Скриншоты — Яндекс.Диск для Windows. Справка
После того, как вы сделаете скриншот, он откроется в редакторе. Там вы можете обрезать скриншот, вставить стрелку, простые геометрические фигуры или текст.
- Горячие клавиши для работы в редакторе
| Вырезать объект | Ctrl + X |
| Копировать объект | Ctrl + C |
| Вставить объект | Ctrl + V |
| Копировать скриншот (если не выбран объект) | Ctrl + C |
| Вставить текст или изображение на скриншот | Ctrl + V |
| Изменять масштаб вставленного изображения с сохранением пропорций | Shift + ЛКМ |
| Переместить объект | ← ↑ → ↓ |
| Быстро переместить объект | Shift + ← ↑ → ↓ |
| Нарисовать квадрат или круг | Shift + ЛКМ |
| Нарисовать линии и стрелки под углом 45° | Shift + ЛКМ |
| Увеличить масштаб | Ctrl + + |
| Уменьшить масштаб | Ctrl + – |
| Вернуться к масштабу 100% | Ctrl + 0 |
| Удалить объект | Delete, Backspace |
| Отменить последнее действие | Ctrl + Z |
| Вернуть последнее действие | Ctrl + Shift + Z |
| Сохранить | Ctrl + S |
Когда скриншот будет готов, вы можете поделиться им, скопировать в буфер обмена или просто сохранить. Если вы хотите напечатать скриншот, нажмите .
Если вы хотите напечатать скриншот, нажмите .
Также в редакторе можно открывать любые другие изображения:
Откройте папку с изображением.
Нажмите на нем правой кнопкой мыши.
Выберите пункт .
Когда вы отредактируете изображение и нажмете кнопку Сохранить, на Яндекс.Диск сохранится отредактированная копия изображения. Исходный файл останется без изменений.
Примечание. Скриншоты по умолчанию сохраняются в форматеPNG. Чтобы изменить формат на JPEG:Выберите пункт меню .
В списке Формат выберите значение
JPEG.
Яндекс порадовал бесплатной программой для снятия скриншотов
Привет, друзья IdeaFox!
Не мог пройти мимо столь замечательного инструмента для блогеров и обычных людей. Сегодня Яндекс выкатил новую бесплатную программку для снятия скриншотов на компьютере.
Сегодня Яндекс выкатил новую бесплатную программку для снятия скриншотов на компьютере.
Но это не отдельная программа, а входит она в состав утилиты Яндекс.Диск, которую можно скачать
по этой ссылке: http://disk.yandex.ru/screenshot/
После установки меню утилиты доступно через правый клик на иконке “Яндекс.Диск” в панели задач
Как видите, есть несколько вариантов для снятия скриншота: всего экрана, области, окна…
Но самое главное: после снятия скриншота картинка подгружается в облако Яндекс.Диск, и больше не нужно использовать сторонние сервисы для того, чтобы переслать снимок экрана друзьям.
Благодаря именно этой функции эта софтина наберет огромную популярность среди блогеров и обычных смертных : )
Как пользоваться
После установки программы достаточно нажать на клавишу “PrintScreen” и программа запускается автоматически. Видим вот такой интерфейс.
Можно вставлять текст, стрелки, делать размытие и тому подобное.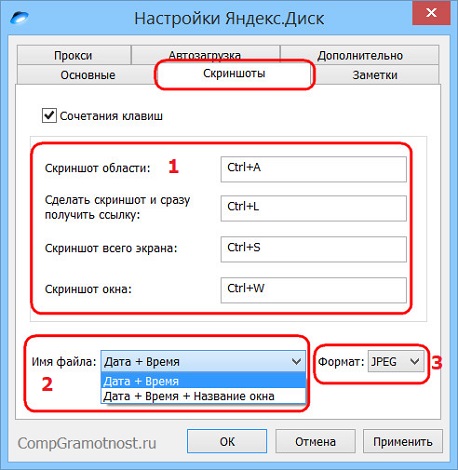 Все, что большинство блогеров делают в Фотошопе ценой за 1000 долларов : )
Все, что большинство блогеров делают в Фотошопе ценой за 1000 долларов : )
Я тщательно потестировал программу в течении часа : ), и остался очень доволен. Утилиту SNAP от Ashampoo сразу отключил, так как она притормаживает на моем пожилом нетбуке в офисе.
Вот так, друзья.
Яндекс развивается, предлагает бесплатные программы и собирает о нас данные. Ну а что вы хотели? Сами знаете, бесплатное бывает только в мышеловке : )
Хотя, здесь скорее речь идет о продвижении Яндекс.Диск, так как огромное количество людей делает скриншоты каждый день по схеме «printscreen- word — photoshop» : ) А тут дают удобный инструмент, но будь любезен, еще и Яндекс.Диск установи : )
Еще полезные сервисы:
- Google Analytics на мобильном телефоне и предновогодний трафик
- “Почтовый офис” от Яндекс– очень любопытный сервис для оценки эффективности е-майл рассылок
Добавление сайта в Яндекс – Справочный центр Vigbo
Чтобы сообщить поисковым системам о том, что ваш сайт готов появиться в результатах поиска, рекомендуем зарегистрировать его в сервисе Яндекс.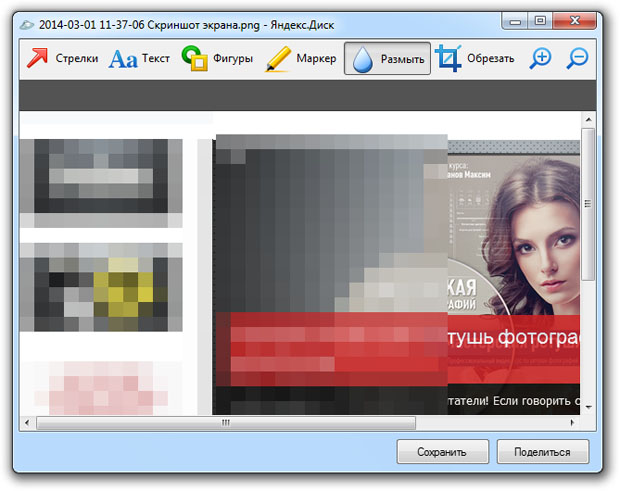
В процессе регистрации сайта в сервисе потребуется подтверждение того, что именно вы являетесь владельцем или администратором сайта. Данное руководство позволит вам добавить ваш сайт в Яндекс и пройти процедуру верификации.
Вы можете добавить ваш сайт в Яндекс одним из двух способов:
1. Подтверждение прав с помощью мета-тега (рекомендуется)
2. Подтверждение путем размещения HTML-файла на сайте
Подтверждение прав с помощью мета-тега
1. Если у вас еще нет своего аккаунта в Яндекс, зарегистрируйте его по ссылке.
2. Зайдите в сервис Яндекс для Вебмастеров под своим аккаунтом и нажмите кнопку Добавить сайт.
3. Введите адрес вашего сайта и нажмите кнопку Добавить.
ВАЖНО: при добавлении сайта укажите адрес, по которому он доступен: с префиксом www или без него, по протоколу HTTP или HTTPS.Вы можете скопировать адрес из строки браузера.
4. Вы будете перенаправлены на следующий шаг, где надо подтвердить свои права на сайт.
Вам необходимо выбрать вкладку Мета-тег и скопировать код.
5. Добавьте данный тег на сайт перейдя в раздел Настройки > Сторонний код.
6. После сохранения, возвращайтесь на страницу в аккаунте Яндекс и нажмите кнопку Проверить.
7. После успешной проверки прав, ваш сайт появится в меню Мои сайты со статусом «Данные скоро появятся».
Нажав на название сайта, вы перейдете в раздел с более подробной информацией. Эта информация будет вам очень полезна в дальнейшем, когда сайт пройдет индексацию. Здесь вы сможете видеть, как именно поисковая система видит ваш сайт, по каким запросам и на каких местах вы находитесь в поиске и очень много другой полезной информации, которая позволит вам в будущем улучшать свой сайт.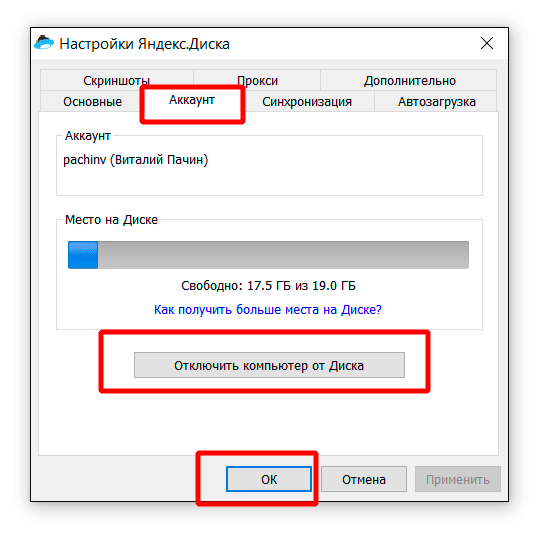
Процесс индексации сайта, может занять от 2 до 6 недель.
Подтверждение способом размещения HTML-файла на сайте
1. Если у вас еще нет своего Яндекс-аккаунта, то зарегистрируйте его по ссылке.
2. Зайдите в сервис Яндекс для Вебмастеров и нажмите кнопку Добавить сайт.
3. Введите адрес вашего сайта и нажмите кнопку Добавить.
ВАЖНО: при добавлении сайта укажите адрес, по которому он доступен: с префиксом www или без него, по протоколу HTTP или HTTPS. Вы можете скопировать адрес из строки браузера.
4. Вы будете перенаправлены на следующий шаг, где надо подтвердить свои права на сайт.
Вам необходимо выбрать вкладку HTML-файл и скопировать имя файла и текст.
5. Перейдите в систему управления сайтом и создайте файл на странице Настройки > Подтверждение прав, указав скопированное ранее имя файла и содержимое.
6. Нажмите кнопку Сохранить.
7. Вернитесь на страницу в аккаунте Яндекс и подтвердите права на ваш сайт.
После успешной проверки прав, ваш сайт появится в меню Мои сайты. Нажав на название сайта, вы перейдете в раздел с более подробной информацией. Эта информация будет вам полезна в дальнейшем, когда сайт пройдет индексацию. Здесь вы сможете видеть, как именно поисковая система видит ваш сайт, по каким запросам и на каких местах вы находитесь в поиске и очень много другой полезной информации, которая позволит вам в будущем улучшать свой сайт.
Процесс индексации сайта, может занять от 2 до 6 недель.
Как сделать скриншот в Яндекс.Браузере — 3 рабочих способа
Как сделать скриншот в Яндекс Браузере? Далеко не все знают, что в этом веб-обозревателе имеется встроенный скриншотер. Так что не нужно даже устанавливать сторонние расширения. Стоит отметить, что только Яндекс Браузер поставляется со встроенным скриншотером.
Однако обзор был бы неполным без предоставления альтернативных решений в виде сторонних дополнений для веб-обозревателя. Среди них, конечно, много совершенно бесполезных плагинов. Но мы выбрали для вас самые лучшие. И все-таки мы начнем со стандартных возможностей Яндекс.Браузера и только потом перейдем к альтернативным вариантам. Так будет правильнее и нагляднее. После рассмотрения всех возможных вариантов мы сделаем соответствующие выводы.
Стандартный способ создания скриншотов
Вместе с Яндекс Браузером поставляется встроенное расширение Lightshot, которое как раз и предназначено для создания скриншотов. Стоит отметить, что оно довольно таки функциональное. Поэтому в данный веб-обозреватель и не обязательно устанавливать какие-то сторонние дополнения.
Данный плагин по умолчанию деактивирован. Для его использования придется сначала его включить. И только потом можно будет делать скриншоты. Однако сначала придется найти это расширение. И сейчас мы предоставим подробную инструкцию, которая расскажет о том, как активировать плагин и сделать скриншот с его помощью.
И только потом можно будет делать скриншоты. Однако сначала придется найти это расширение. И сейчас мы предоставим подробную инструкцию, которая расскажет о том, как активировать плагин и сделать скриншот с его помощью.
- Итак, сначала нужно запустить браузер.
- После этого нужно нажать на кнопку с изображением трех горизонтальных полосок. Она находится в правом верхнем углу главного окна веб-обозревателя.
- В появившемся контекстном меню кликаем по пункту «Дополнения».
- Появится список установленных расширений. Здесь находим «Lightshot» и передвигаем переключатель напротив него в положение «Вкл».
- Вот и все. Теперь плагин активирован. Открываем страницу, скриншот которой нам нужно сделать.
- В правом верхнем углу появится кнопка с изображением пера, нажмите на нее и выделите ту область на странице, которую нужно заснять.
- После этого появится меню с возможными действиями.
 Редактируем картинку (добавляем текст, значки и так далее).
Редактируем картинку (добавляем текст, значки и так далее). - Теперь просто нажимаем на кнопку с изображением дискеты и сохраняем скриншот.
Вот как сделать скриншот экрана на компьютере в Яндекс Браузере. Как видите, ничего сложного в этом нет. Особенно, если действовать в строгом соответствии с инструкцией. Однако не один Lightshot способен выдавать качественные скриншоты. Сейчас мы рассмотрим самые лучшие расширения такого плана для нашего веб-обозревателя.
Scrn.li
В принципе, этот скриншотер не особо отличается от Lightshot. Но обладает более богатыми инструментами в плане редактирования картинки. Он подойдет тем, кому необходимо часто оставлять заметки на скриншотах.
Плагин можно легко найти в интернет-магазине Google Chrome. Инсталляция производится при помощи всего одной кнопки, которая называется «Установить». Через несколько секунд после нажатия на нее иконка расширения появится в панели инструментов браузера.
Пользоваться данным инструментом так же легко, как и Lightshot. Однако русского языка в интерфейсе данного плагина нет. Зато присутствует интуитивно понятное меню. Так что с настройкой проблем не возникнет.
Однако русского языка в интерфейсе данного плагина нет. Зато присутствует интуитивно понятное меню. Так что с настройкой проблем не возникнет.
Расширения потребляет очень мало оперативной памяти для своей работы, что позволяет использовать его на относительно старых и слабых машинах. При этом нет никаких проблем с работой под Windows XP.
Стоит отметить, что с Яндекс Браузером плагин работает отлично. Нет никаких сбоев или внезапных вылетов. Даже несмотря на то, что дополнение написано для Google Chrome. С совместимостью никаких проблем нет.
Преимущества
- Огромный набор инструментов для редактирования картинок;
- Быстрое создание скриншотов;
- Простота в управлении;
- Предельно простой интерфейс;
- Очень простая инсталляция;
- Потребление малого объема оперативной памяти;
- Расширение совершенно бесплатно;
- Отличная работа с Яндекс Браузером;
- Не требует никаких дополнительных плагинов.
Недостатки
- Нет русского языка.

Добавить Scrn.li в Яндекс Браузер
Joxi
Это расширение отличается от предыдущих тем, что умеет делать скриншоты с прокруткой страницы. Это весьма полезная штука для тех, кто занимается обзорами или хочет продемонстрировать кому-нибудь полное содержание документа.
Расширение можно без проблем найти в интернет-магазине расширений. Инсталляция осуществляется при помощи нажатия на кнопку «Установить». Через несколько секунд иконка дополнения появится в панели инструментов браузера.
Стоит отметить, что управлять Joxi так же просто, как и предыдущими скриншотерами. Только при нажатии на иконку появляется не меню выбора области, а возможность выбора типа скриншота. Это очень удобно.
Также данный плагин позволяет без проблем отредактировать картинку и добавить свои заметки. Для этого у расширения имеется весьма богатый набор инструментов. Дополнение выглядит почти как полноценный редактор.
Плагин требует для своей работы очень мало оперативной памяти и превосходно интегрируется с Яндекс Браузером.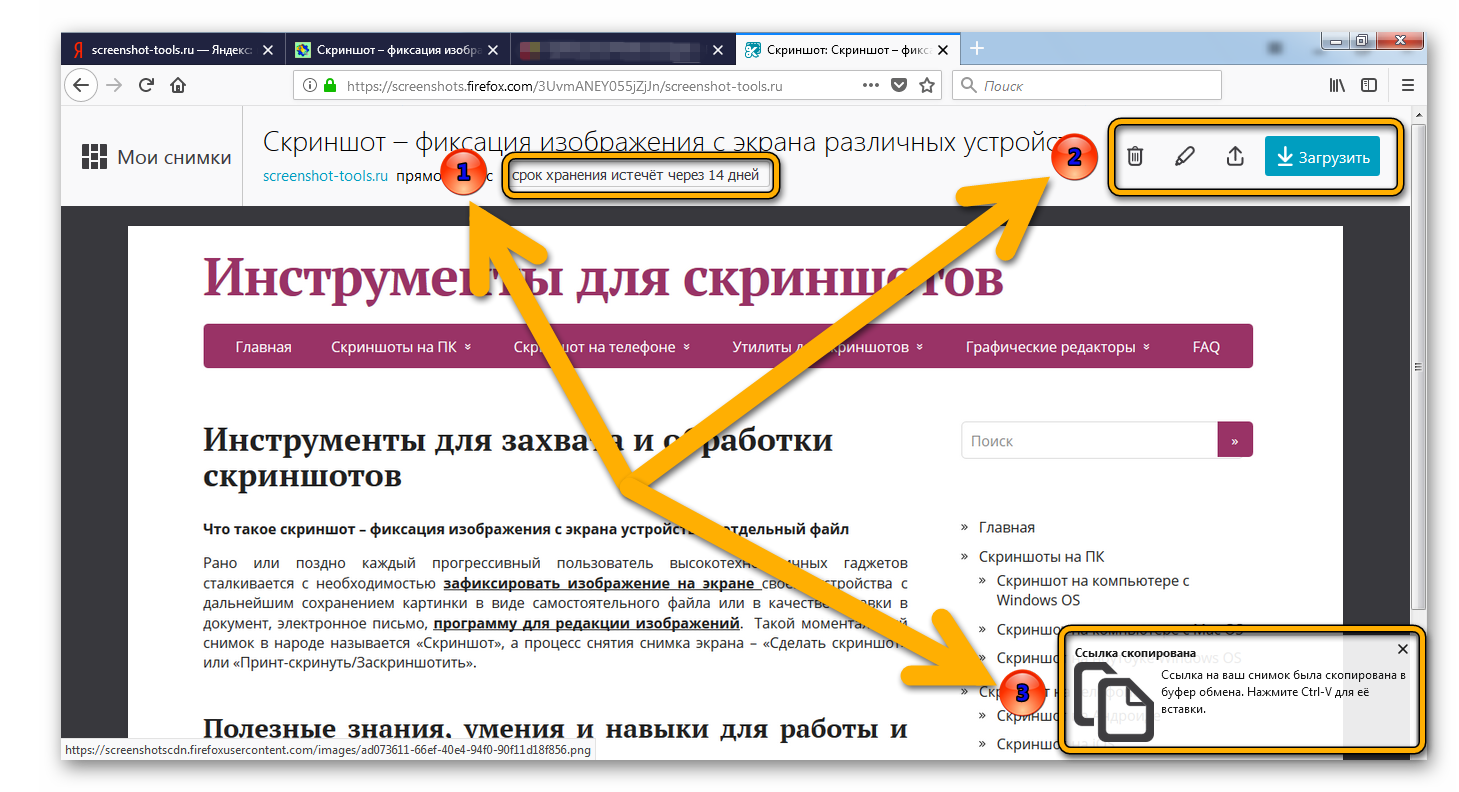 Никаких сбоев в процессе работы не наблюдается. Также плагин можно без проблем использовать на относительно слабых и старых машинах.
Никаких сбоев в процессе работы не наблюдается. Также плагин можно без проблем использовать на относительно слабых и старых машинах.
Преимущества
- Возможность создания скриншотов с прокруткой
- Режим быстрого создания скриншота
- Богатый инструментарий для редактирования картинки
- Мощные алгоритмы обработки изображения
- Очень простой и понятный интерфейс
- Предельно простой процесс инсталляции
- Потребление малого количества оперативной памяти
- Плагин совершенно бесплатен
- Не требуются дополнительные редакторы
- Расширение отлично работает с Яндекс Браузером.
Недостатки
- Необходима регистрация в сервисе.
Добавить Joxi в Яндекс.Браузер
Заключение
А теперь подведем итоги и сделаем соответствующие выводы. В данном материале мы попытались рассказать о лучших дополнениях для скриншотов в Яндекс Браузере. Конечно, многие предпочтут уже встроенный скриншотер под названием Lightshot. Но нужно учесть, что у этого расширения довольно скудные возможности по редактированию картинки.
Но нужно учесть, что у этого расширения довольно скудные возможности по редактированию картинки.
Есть гораздо более продвинутые расширения такого плана. К лучшим относятся Joxi и Scrn.li. Это превосходные продукты, обладающие весьма богатым функционалом. А Joxi и вовсе умеет делать скриншоты с прокруткой. Процесс инсталляции сторонних плагинов в Яндекс Браузер очень прост. А управляться со скриншотерами можно при помощи той инструкции, что есть в данном материале.
Яндекс.Музыка и подкасты su App Store
Музыка и кино по единой подписке Яндекс Плюс.
Узнайте, какие возможности вам доступны, на plus.yandex.ru.
· Загружайте треки для прослушивания офлайн
· Распознавание музыки
· Более 50 миллионов треков
· Подбор музыки на ваш вкус
Открывайте для себя новую музыку! Умные плейлисты — это несколько часов музыки каждый день. Чем больше приложение узнаёт вас, тем точнее предлагает новые треки, альбомы, тематические подборки и песни, которые нравятся вашим друзьям. Все рекомендации удобно собраны в четыре плейлиста: Плейлист дня, Премьера, Дежавю и Тайник.
Все рекомендации удобно собраны в четыре плейлиста: Плейлист дня, Премьера, Дежавю и Тайник.
Распознавайте музыку
Узнайте, какой трек звучит рядом с вами. Просто нажмите на кнопку с микрофоном и дайте Музыке послушать. Приложение подскажет название трека и сохранит его в специальный плейлист «Распознано».
Подкасты обо всём на свете
Слушайте не только музыку: в приложении Музыка вы найдёте подкасты на любой интерес. Вы можете слушать в обычном темпе или ускоряя контент. Если вы вдруг недослушали до конца, приложение запомнит место, где вы остановились, чтобы вы могли дослушать подкаст, когда душа запросит чего-то интересного. Подкасты — это новый способ слушать и узнавать что-то новое и полезное каждый день!
Собирайте свою коллекцию
— Всё, что понравится вам на Яндекс.Музыке, попадёт в вашу фонотеку. Добавьте к коллекции свои треки со смартфона, чтобы слушать их как вам удобно — через приложение в iPhone или на сайте.
— Любые треки и плейлисты можно сохранить в приложении и слушать их в любое время без подключения к сети.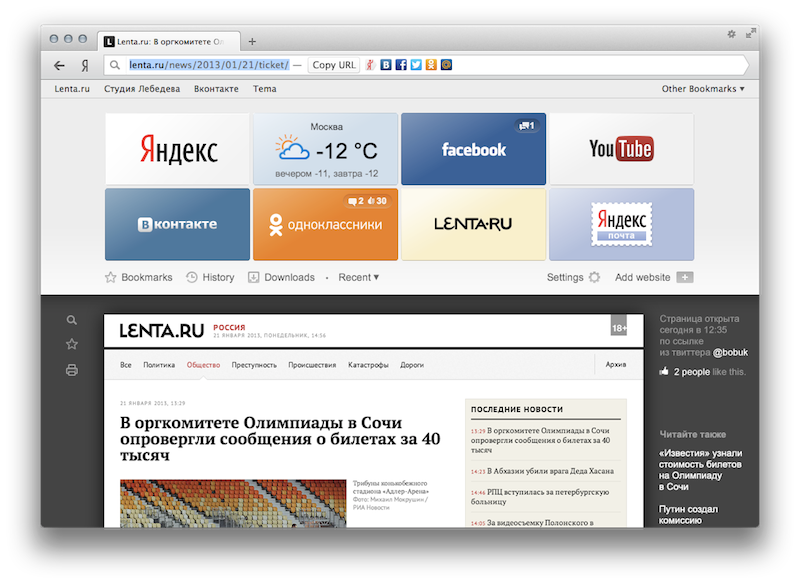 Когда вы включаете офлайн-режим, приложение показывает только ту музыку, которая уже была сохранена в iPhone.
Когда вы включаете офлайн-режим, приложение показывает только ту музыку, которая уже была сохранена в iPhone.
Получите больше возможностей с подпиской Яндекс.Плюс
Яндекс.Плюс — это единая подписка на сервисы Яндекса, с которой вы сможете чаще делать то, что хочется -> plus.yandex.ru.
Оплатите подписку, чтобы скачивать треки на телефон и слушать их без интернета, отключить рекламу и оценить высокое качество звука любимых композиций. Также она даёт постоянные скидки и бонусы в шести сервисах Яндекса.
В некоторых странах музыкальный каталог может быть недоступен. Подробнее: yandex.ru/legal/yandex_plus_privilege_list/
При подтверждении покупки оплата произойдет с вашей учетной записи в iTunes. Подписка продлевается автоматически, если автопродление не отключено не позднее, чем за 24 часа до окончания текущего периода. Подписка будет продлена автоматически в течение 24 часов до окончания текущего периода на срок аналогичный предыдущему. Неиспользованная часть бесплатного пробного периода аннулируется после приобретения подписки.
Вы можете управлять своими подписками после покупки и отключить автопродление в настройках своей Учетной записи.
Условия использования: yandex.ru/legal/music_termsofuse
Правила хранения личной информации: yandex.ru/legal/confidential
Как установить Алису на телефон с Android: голосовой помощник Яндекс
Алиса — это виртуальный голосовой помощник от компании Яндекс. Ассистент распознает речь и может имитировать диалог, давать ответы на распространенные вопросы, выполнять поиск в сети интернет, решать другие простые задачи.
Голосовой помощник распространяется бесплатно и доступен для загрузки через Play Маркет. Всего существует несколько приложений со встроенным ассистентом от Яндекс. Поэтому далее мы подробно расскажем о том, как установить алису на телефон андроид.
Приложения со встроенной «Алисой»
Голосовой помощник «Алиса» работает только с родными приложениями от Яндекс. Поэтому проще всего загрузить ассистента уже вместе с браузером или другими сервисами (погода, почта, новости и т. д.). Отдельно он работать не будет.
д.). Отдельно он работать не будет.
«Яндекс — с Алисой»
Самое простое приложение со встроенной «Алисой», которое предоставляет быстрый доступ ко всем сервисам Яндекс на одном экране. Среди функционала такие сервисы, как новости, погода, веб-раузер, ТВ-онлайн, автоматический определитель номера, скидки, котировки валют, пробки и т.д. Приложение идеально подходит для тех, кто хочет продолжить пользоваться привычным браузером, но нуждается в дополнительных сервисах и голосовом помощнике. Более подробно о том, как установить Яндекс с Алисой читайте ниже.
«Яндекс.Браузер — с Алисой»
Приложение представляет собой обычный веб-браузер от Яндекс со встроенным голосовым помощником. Браузер может похвастаться расширенными возможностями для работы в сети Интернет.
В арсенале приложения встроенные режимы «Инкогнито» (для анонимного веб-серфинга) и «Турбо» (для более быстрой загрузки при медленном Интернет-подключении), автоматическая защита данных при работе в публичных сетях Wi-Fi. Идеальный выбор для тех, кто помимо прочего, ищет замену для браузера.
Идеальный выбор для тех, кто помимо прочего, ищет замену для браузера.
«Яндекс.Лончер с Алисой»
В отличие от первых двух приложений, «Яндекс.Лончер с Алисой» позволяет полностью кастомизировать интерфейс мобильного устройства. После его установки вы сможете не только пользоваться всеми возможностями голосового помощника, но и настроить внешний вид иконок, меню, виджетов. Кроме того, приложение подходит для оптимизации устройства. Это идеальный выбор для тех, кому нужен голосовой помощник Алиса и другие сервисы от Яндекс с возможностями полной кастомизации пользовательского интерфейса.
Как установить голосовой помощник «Алиса»
Если вам нужен только голосовой помощник, то мы рекомендуем установить на телефон приложение «Яндекс — с Алисой». Инструкция:
Шаг 1. Откройте Play Маркет и при помощи поиска найдите приложение «Яндекс — с Алисой». Нажмите «Установить», чтобы начать загрузку.
Шаг 2. Нажмите «Открыть», чтобы запустить приложение и выполнить его первоначальную настройку.
Нажмите «Открыть», чтобы запустить приложение и выполнить его первоначальную настройку.
Шаг 3. Пролистайте промо-страницу и ознакомьтесь с возможностями приложения и выберите «Начать работу».
Шаг 4. Нажмите «Разрешить», чтобы выдать приложению доступ к местоположению, микрофону. Так вы будете получать более точные рекомендации (а также информацию по дорожным пробкам, погоду) и сможете пользоваться голосовым помощником.
Шаг 5. На главной странице нажмите на синий значок с белым треугольником (в нижнем правом углу), чтобы запустить «Алису».
Шаг 6. Появится список возможностей голосового помощника. Задайте любой вопрос голосом или напишите его текстом, чтобы начать работу с «Алисой». Например, чтобы поставить песню скажите «Алиса, включи музыку».
Шаг 7. Нажмите на синюю надпись «Все навыки», чтобы ознакомиться с полным списком возможностей помощника.
На этом процесс настройки «Алисы» заканчивается. При помощи данной инструкции вы можете загрузить и другие приложения со встроенным ассистентом. После этого вы сможете пользоваться голосовым помощником на своем телефоне. Для этого достаточно запустить «Алису» через ярлык на главном экране.
Скриншотов — Яндекс.Диск для Windows. Справка
После того, как вы сделаете снимок экрана, он откроется в редакторе. В редакторе вы можете обрезать снимок экрана или вставить стрелки, простые геометрические фигуры или текст.
- Горячие клавиши для работы в редакторе
| Вырезать объект | Ctrl + X |
| Копировать объект | Ctrl + C |
| Вставить объект | Ctrl + V |
| Копировать снимок экрана (если ни один объект не выбран) | Ctrl + C |
| Вставить текст или изображение на снимок экрана | Ctrl + V |
| Изменить масштаб вставленного изображения с сохранением его пропорций | Shift + LKM |
| Переместить объект | ← ↑ → ↓ |
| Быстрое перемещение объекта | Shift + ← ↑ → ↓ |
| Нарисуйте прямоугольник или круг | Сдвиг + LKM |
| Нарисуйте линии и стрелки под углом 45 ° | Сдвиг + LKM |
| Масштаб в | Ctrl + + |
| Уменьшить | Ctrl + — |
| Вернуться к масштабу 100% | Ctrl + 0 |
| Удалить объект | Удалить , Backspace |
| Отменить последнее действие | Ctrl + Z |
| Отменить последнее действие | Ctrl + Сдвиг + Z |
| Сохранить | 90 002 Ctrl + S |
Когда скриншот готов, вы можете поделиться им, сохранить или скопировать в буфер обмена. Если вы хотите распечатать снимок экрана, щелкните.
Если вы хотите распечатать снимок экрана, щелкните.
Вы также можете открывать любые другие изображения в редакторе:
Откройте папку изображений.
Щелкните его правой кнопкой мыши.
Выбрать.
При редактировании изображения и нажатии кнопки «Сохранить» отредактированная копия изображения сохраняется на Яндекс.Диск. Исходный файл останется без изменений.
Примечание. По умолчанию снимки экрана сохраняются в формате PNG, . Чтобы изменить формат на JPEG :Перейдите на.
В списке Формат выберите
JPEG.
Скриншоты — Яндекс.Диск для macOS. Справка
После того, как вы сделаете снимок экрана, он откроется в редакторе. В редакторе вы можете обрезать снимок экрана или вставить стрелки, простые геометрические фигуры или текст.
- Горячие клавиши для работы в редакторе
| Вырезать объект | ⌘ + X |
| Копировать объект | ⌘ + C |
| Вставить объект | ⌘ + V |
| Копировать снимок экрана (если ни один объект не выбран) | ⌘ + C |
| Вставить текст или изображение на снимок экрана | ⌘ + V |
| Перемещение объекта | ← ↑ → ↓ |
| Быстрое перемещение объекта | ⇧ + ← ↑ → ↓ |
| Увеличить | ⌘ + + |
| Уменьшить | 9 0002 ⌘ + — |
| Масштаб 100% | Ctrl + 0 |
| Удалить объект | Удалить , Backspace |
| Отменить последнее действие | ⌘ + Z |
| Повторить последнее действие | ⌘ + ⇧ + Z |
Когда скриншот готов, вы можете поделиться им, сохранить его или скопируйте в буфер обмена. Если вы хотите распечатать снимок экрана, щелкните.
Если вы хотите распечатать снимок экрана, щелкните.
Вы также можете открывать любые другие изображения в редакторе:
Откройте папку изображений.
Щелкните его правой кнопкой мыши.
Выбрать.
При редактировании изображения и нажатии кнопки «Сохранить» отредактированная копия изображения сохраняется на Яндекс.Диск. Исходный файл останется без изменений.
Примечание. По умолчанию снимки экрана сохраняются в формате PNG, . Чтобы изменить формат на JPEG :Перейдите на.
В списке Формат выберите
JPEG.
Яндекс.Диск 3.2.0 Сборка 4105 Скачать для Windows / Скриншоты / FileHorse.com
Каждое программное обеспечение выпускается под лицензией, которую можно найти на страницах программы, а также на страницах поиска или категорий. Вот наиболее распространенные типы лицензий:
Вот наиболее распространенные типы лицензий:
Freeware
Freeware
Freeware программы можно загрузить, использовать бесплатно и без каких-либо ограничений по времени . Бесплатные продукты можно использовать бесплатно как в личных, так и в профессиональных (коммерческих) целях.
Открытый исходный код
Программное обеспечение с открытым исходным кодом — это программное обеспечение с исходным кодом, которое каждый может проверять, изменять или улучшать. Программы, выпущенные под этой лицензией, могут использоваться бесплатно как в личных, так и в коммерческих целях. Существует множество различных лицензий с открытым исходным кодом, но все они должны соответствовать определению открытого исходного кода — вкратце: программное обеспечение можно свободно использовать, изменять и совместно использовать .
Бесплатная игра
Эта лицензия обычно используется для видеоигр, и она позволяет пользователям загружать и играть в игру бесплатно . По сути, продукт предлагается Free to Play (Freemium), и пользователь может решить, хочет ли он платить деньги (Premium) за дополнительные функции, услуги, виртуальные или физические товары, которые расширяют функциональность игры. В некоторых случаях пользователям может быть показана реклама.
По сути, продукт предлагается Free to Play (Freemium), и пользователь может решить, хочет ли он платить деньги (Premium) за дополнительные функции, услуги, виртуальные или физические товары, которые расширяют функциональность игры. В некоторых случаях пользователям может быть показана реклама.
Demo
Demo программы имеют ограниченную функциональность бесплатно, но взимают плату за расширенный набор функций или за удаление рекламы из интерфейсов программы. В некоторых случаях все функции отключены до покупки лицензии.Демоверсии обычно не ограничены по времени (например, пробное программное обеспечение), но функциональность ограничена.
Пробная версия
Пробная программа позволяет пользователю оценить программу в течение ограниченного периода времени . После этого пробного периода (обычно от 15 до 90 дней) пользователь может решить, покупать программное обеспечение или нет. Несмотря на то, что большинство пробных программных продуктов ограничены по времени, некоторые также имеют ограничения по функциям.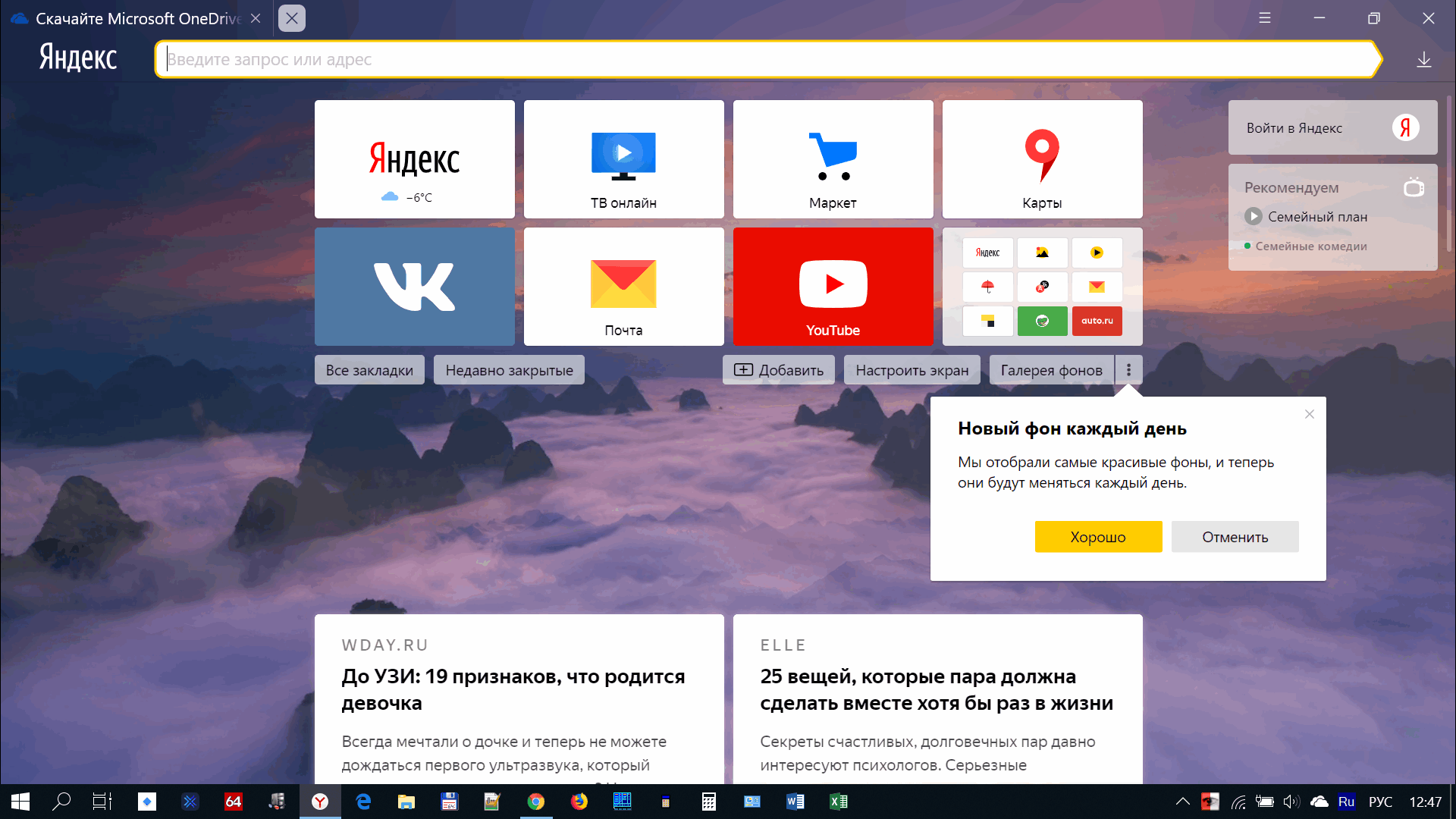
Платный
Обычно коммерческое программное обеспечение или игры производятся для продажи или для использования в коммерческих целях .
Подробнее на Take Screenshot Software Informer: Light Alloy, Яндекс.Диск, ApowerREC …
|
21 822
|
Команда VortexLight Alloy — это компактный медиаплеер, предназначенный для воспроизведения большинства популярных мультимедийных форматов. Содержит расширяемый …
Light Alloy — это компактный медиаплеер, предназначенный для воспроизведения большинства популярных мультимедийных файлов …
|
14,122
|
ЯндексФайлы загружены на Яндекс.Диск сохраняются в облаке. Это означает, что у вас будет доступ к ним с любого подключенного устройства …
Файлы, загруженные на Яндекс.Диск, сохраняются в облаке. Это значит, что у вас будет к ним доступ …
|
10 914
|
Apowersoft Ltd.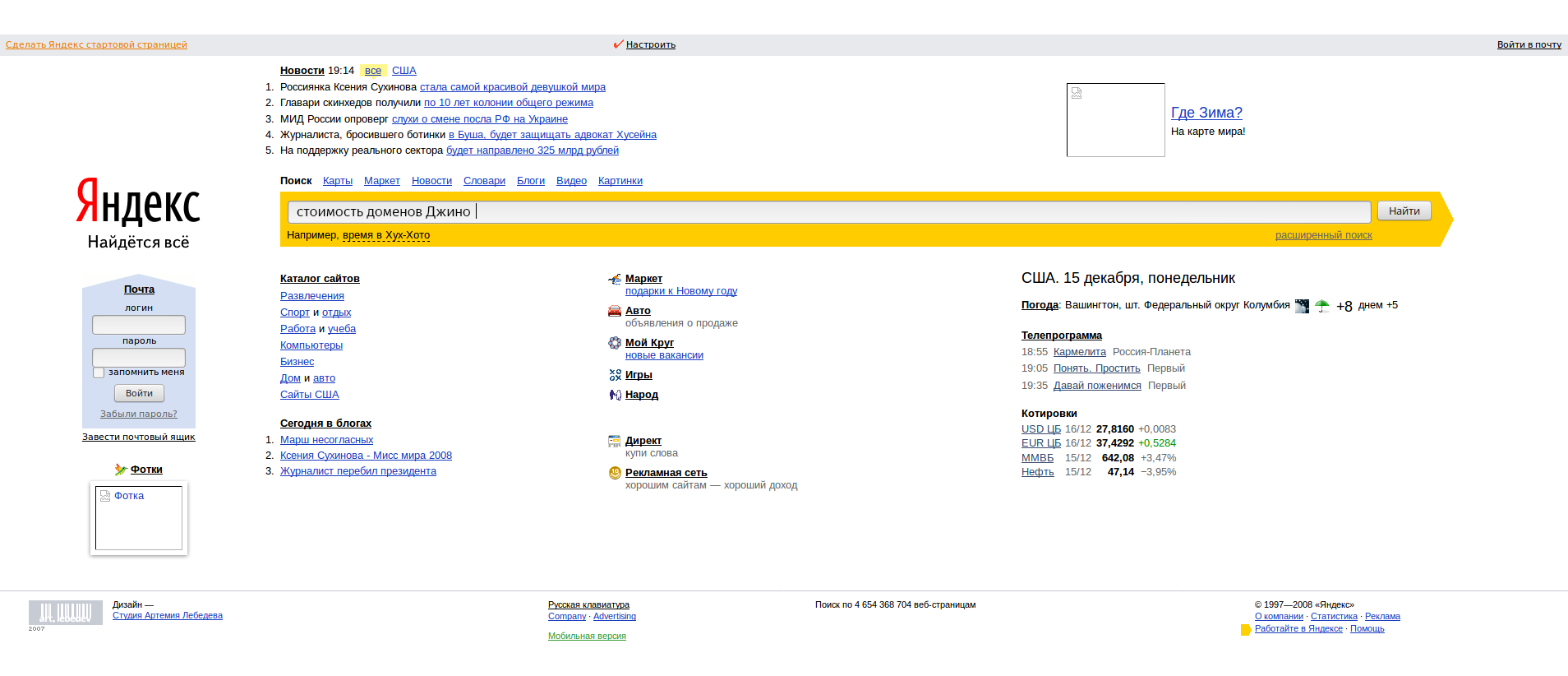
Создание учебного пособия, получение веб-трансляции и запись телеконференции — это лишь некоторые из вещей, которые вы можете …
… программа. Что касается скриншотов , ApowerREC поставляется с расширением… после снятия скриншота . ApowerREC — это …
|
5,387
|
freesnippingtool.comFree Snipping Tool можно использовать для создания снимков экрана выбранных областей экрана и загрузки их в Google …
… используется для захвата снимков экрана выбранных областей экрана …
|
5 200
|
Applian Technologies Inc.Replay Video Capture может записывать все, что воспроизводится на вашем экране, включая онлайн-видео.Пользоваться этой программой вполне …
Replay Video Capture может записывать все, что воспроизводится на вашем экране, включая онлайн-видео. Используя это …
|
4 371
|
GOM & Компания Будь то игра, потоковое видео, учебное пособие или скриншот рабочего стола . ..
..
… потоковое видео, учебное пособие или снимок экрана вашего рабочего стола, захват …
|
3,194
|
Программное обеспечение SytexisPlayClaw захватывает видео из игр Windows и рабочего стола.Он может использовать кодеки с аппаратным ускорением и использоваться …
PlayClaw захватывает видео из игр Windows и рабочего стола. Он может использовать кодеки с аппаратным ускорением и …
|
2,512
|
Компания Wisdom Software Inc.Расширенный захват экрана для получения изображений высочайшего качества. Новый редактор изображений …
Расширенный захват экрана для получения изображений высочайшего качества. Недавно разработанный редактор изображений. Захватить …
|
1,308
|
AnyMP4 СтудияТеперь, более чем когда-либо, есть возможность записывать любую происходящую мультимедийную деятельность…
. .. только для того, чтобы сделать снимок экрана вашего рабочего стола или … ваших друзей. Скриншот , наверное, самый …
.. только для того, чтобы сделать снимок экрана вашего рабочего стола или … ваших друзей. Скриншот , наверное, самый …
|
962
|
Программное обеспечение для тягиScreen Grab Pro — это бесплатная программа для захвата экрана. Он имеет возможность захвата любого экрана одним щелчком …
Screen Grab Pro — это бесплатная программа для захвата экрана. Он позволяет легко захватить любой экран одним щелчком …
|
282
|
DonationCoder.комAutomatic Screenshotter — это программа, которая регулярно делает снимки экрана вашего рабочего стола или активного окна …
… программа, которая регулярно делает снимок экрана вашего рабочего стола или … как часто делается снимок экрана, и …
|
242
|
Программное обеспечение Greatis Screen Beagle Pro — это набор утилит для захвата и анализа скриншотов с рабочего стола ..jpg) ..
..
… для захвата и анализа снимков экрана с рабочего стола.Это …
|
182
|
Digiarty Software, Inc.WinX Free MOV to AVI Converter — бесплатный конвертер видео, который может конвертировать QuickTime …
… возможность захвата скриншотов оригинального видео … качество. Easy grab скриншот из видео MOV …
|
181
|
Алексей ТарановС помощью Altarsoft Photo Editor вы можете редактировать изображения, делать снимки экрана, рисовать линии и формы.С помощью этой программы …
… может редактировать изображения, снимать снимок экрана, , рисовать линии и форму … редактировать изображения и снимать снимок экрана .
|
150
|
QNAP Systems, Inc. Qsnap — удобная программа, которая поможет вам быстро делать снимки экрана на вашем ПК. Вы можете легко редактировать …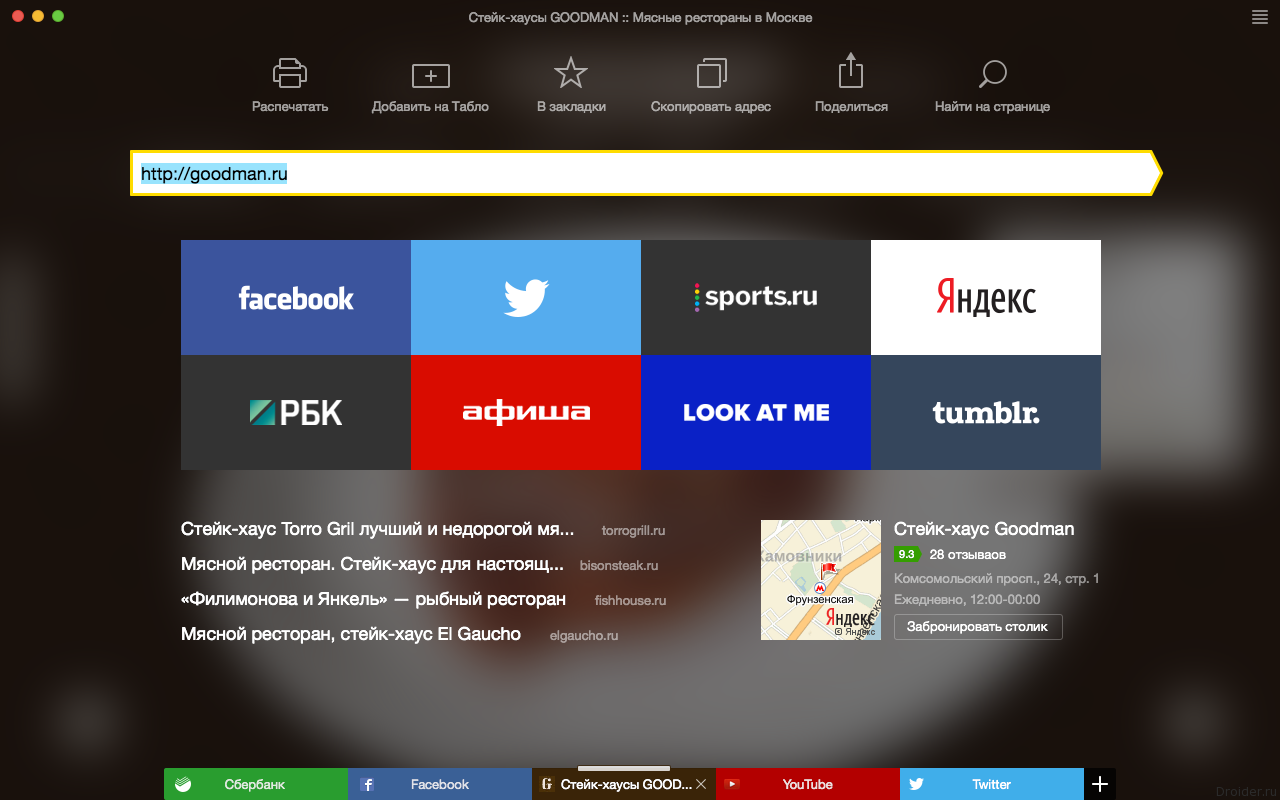
… вы можете быстро сделать снимок экрана на своем ПК … и сбросить снимок экрана в мессенджеры и…
|
52
|
Программное обеспечение Build80ScreenMeter Client — это программа для учета рабочего времени сотрудников с автоматическими снимками экрана. Ваш пульт или офис …
… программа с автоматическими скриншотами . Ваш пульт или … отслеживает время и снимок экрана для этой задачи …
|
47
|
ashampoo GmbH & Co. KGAshampoo Photo Illuminator — отличный инструмент для работы с фотографиями и изображениями в целом…
… возможность делать снимок экрана . Пользователь может … слайд-шоу, обои, скриншоты, , хранители экрана, записать …
|
17
|
Алексей Воронин PrtScr Assistant — это бесплатная программа, которая позволяет делать снимки экрана вашего рабочего стола. Вы можете снимать …
Вы можете снимать …
… позволяет делать снимок экрана рабочего стола. Вы …
|
16
|
Нажать кнопкуВоспроизведение мультимедиа — это только часть возможностей развлечения, которые может предоставить компьютер в гостиной.EMUCenter помогает …
… в виде текста или скриншотов, и изображений. Вы можете … чем поискать по названию скриншот , можете посмотреть …
|
9
|
Амин высыхаетQuickSCapture — бесплатная программа, которая позволяет сохранить снимок экрана напрямую, нажав всего одну клавишу …
… вы можете сохранить снимок экрана напрямую, просто нажав … приложение сделает снимок экрана вашего экрана и…
Редактор скриншотов яндекс диска. Как сделать скриншот с Яндекс диска
Ножницы в Windows 7
Инструмент «Ножницы» позволяет сделать снимок экрана любого элемента рабочего стола или всего экрана. Программа запускается из меню Пуск → Все программы → Стандартные.
Программа запускается из меню Пуск → Все программы → Стандартные.
Подробнее
Mac OS
Чтобы сделать снимок экрана в Mac OS, нажмите сочетание клавиш ⌘ Cmd + Shift + 3. На рабочем столе появится файл со снимком всего экрана.
Если вы хотите сделать снимок экрана определенной части экрана, нажмите сочетание клавиш ⌘ Cmd + Shift + 4 и выберите нужную область экрана с помощью курсора.
Чтобы сделать снимок экрана только активного окна, нажмите сочетание клавиш ⌘ Cmd + Shift + 4, а затем нажмите Пробел.
iOS
Платформа iOS позволяет делать снимки экрана стандартными средствами начиная с версии 2.x. Чтобы сделать снимок экрана, нажмите и удерживайте кнопку пару секунд.Сон / Просыпайся и домой. Захваченные изображения сохраняются в стандартном приложении Photo.
Android
Сделать снимок экрана на мобильном устройстве под Android можно разными способами — в зависимости от производителя устройства и версии платформы. Захваченные изображения сохраняются в стандартном приложении Галерея.
Захваченные изображения сохраняются в стандартном приложении Галерея.
- Android 4.x — 9.0
- Android 3.2 и выше
- Android 1.x и 2.x
- Samsung
Нажать и удерживать пару секунд кнопки Уменьшение громкости и Питание.
Нажмите и некоторое время удерживайте кнопку Последние программы.
Платформа Android версии 2.x и ниже не поддерживает создание снимков экрана с помощью стандартных инструментов. Необходимо использовать сторонние приложения, установленные из Google Play.
Нажмите и удерживайте кнопки «Домой» и «Питание» или «Назад» и «Домой» в течение нескольких секунд (в зависимости от устройства).
Нажмите и удерживайте последовательно кнопки питания и возврата в течение нескольких секунд.
Яндекс обновил Яндекс.Дисковый облачный сервис, добавив новый инструмент — редактор скриншотов.
Напомню, что скриншот Это скриншот экрана. Часто бывает необходимо нарисовать на них стрелки и / или другие подобные элементы, чтобы сделать их более информативными для тех, кому они адресованы. Например, для статей мне приходится постоянно фотографировать программу Photoshop и я тратил много времени на рисование стрелок. Понятно, что хочу сделать их красивыми и стильными. Из-за нехватки времени качество стрелок и скриншотов было плохим.
Например, для статей мне приходится постоянно фотографировать программу Photoshop и я тратил много времени на рисование стрелок. Понятно, что хочу сделать их красивыми и стильными. Из-за нехватки времени качество стрелок и скриншотов было плохим.
Теперь, установив Яндекс.Диск на свой компьютер, вы получаете отличный редактор. Он позволяет делать снимки всего экрана, предварительно настроенной области и экрана окна. Нажав кнопку PrntScrn откроется такое окно:
Нажмите для увеличения
Все инструменты расположены в верхней части экрана. На одну строчку ниже, на черном фоне, настройки инструмента. Я кратко расскажу обо всех из них.
Панель настроек содержит стрелки двух типов (обычные и пунктирные) и палитру цветов.Пунктирная стрелка слегка изгибается.
К сожалению, размер текста изменить нельзя. На выбор предлагается три шрифта: Arial, Georgia и Comic Sans. Вы можете добавить черный текст, белый фон или обойтись без него. Цветовая палитра везде одинакова.
Цветовая палитра везде одинакова.
На выбор предлагаются классические оправы в виде прямоугольника, круга, а также прямая и непонятная рамка с острыми гранями. Вы можете изменить толщину и цвет.
Чтобы нарисовать правильную форму или расположить линии и стрелки под углом 45 °, нажмите и удерживайте Shift.
Если честно, маркер понравился меньше всего. Хотя здесь можно регулировать толщину, этого мало и хотелось бы большего. По-прежнему не хватает возможности рисовать прямую линию, например, если нужно выделить текст. А пока все получается слишком криво и коряво. К тому же природа не всех защитила руками, как хирурги…
Размытие Интересный инструмент. Благодаря ему можно стильно убрать с изображения ненужные элементы, при этом они не удаляются полностью, а оставляют следы существования и некоторую загадочность. Яркий пример использования — размытие личных данных, отображаемых на скриншоте.
Выберите часть изображения, которую вы хотите сохранить, и нажмите «Применить» на панели настроек. Все остальное будет удалено.
ШкалаЩелкните значки «плюс» и «минус», чтобы увеличить или уменьшить масштаб снимка экрана соответственно.
Все вышеперечисленные элементы можно перемещать и редактировать. Для этого щелкните, например, по стрелке. Появляется рамка, которую можно перемещать и растягивать.
Для большего удобства в редакторе предусмотрены горячие клавиши. Главное запомнить команду Ctrl + Z — отменить последнее действие. Это она больше всего нужна.
Первая группа команд «Создать скриншоты» дополнительно продублирована в меню Яндекс.Диска. Щелкните правой кнопкой мыши эскиз диска.В открывшемся меню выберите «Скриншоты», а затем — нужный вариант.
В этом же меню есть команда «Открыть файл в редакторе» … Она дает возможность загрузить абсолютно любое изображение и отредактировать его с помощью инструментов Яндекса.
В настройках Яндекс.Диска можно отключить автоматический перехват нажатия клавиш PrntScrn. Для этого на вкладке снимков экрана снимите флажок «Перехватывать системные сочетания клавиш».Здесь вы также можете назначить свои собственные сочетания клавиш для команд.
Уверен, что этот редактор скриншотов будет пользоваться популярностью, поэтому ждем новых обновлений, которые дополнят и улучшат существующий функционал. Обязательно буду пользоваться только им, так как остался в восторге от представленного функционала!
Если вы заметили ошибку в тексте, выделите ее и нажмите Ctrl + Enter. Спасибо!
Не так давно я установил на свой компьютер Яндекс Диск, который позволяет бесплатно использовать до 10 ГБ с любого устройства, подключенного к Интернету.Вещь очень полезная и интересная, напишу о ней чуть позже. А теперь поговорим о том, что, помимо Диска, с установкой идет программа для создания, обработки и редактирования скриншотов .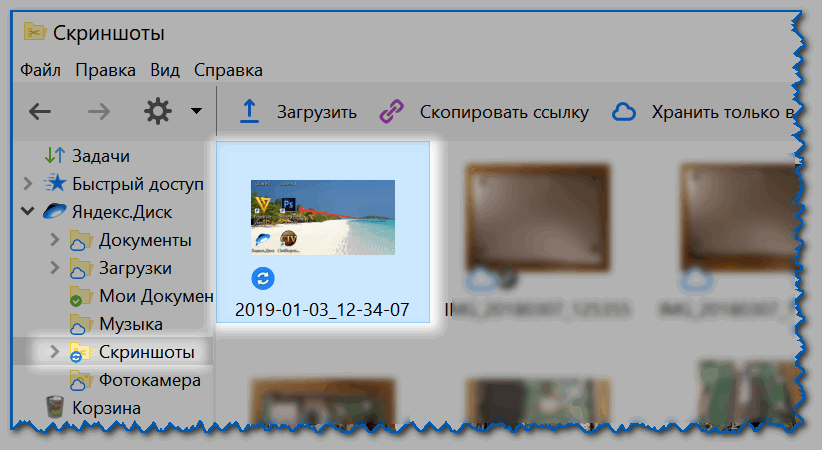 .. До этого я обычно использовал Photoshop, а иногда и Paint. Опробовав новое приложение, я отказался от них обоих, так как использование « Яндекс скриншотов » намного удобнее и экономит время.
.. До этого я обычно использовал Photoshop, а иногда и Paint. Опробовав новое приложение, я отказался от них обоих, так как использование « Яндекс скриншотов » намного удобнее и экономит время.
Прежде чем приступить к рассмотрению скриншотов Яндекса, рассмотрю терминологию и некоторые другие вопросы начального уровня, рассчитывая, что эту статью также будут читать люди, далекие от использования компьютера на «вас».
Скриншот — что это?
Снимок экрана — Это снимок того, что пользователь видит на экране компьютера в данный момент.
Как сделать снимок экрана?
Сделать скриншот игры, страницы сайта, запечатлеть момент из фильма очень просто — нужно использовать кнопку скриншота PrintScreen (PrtSc) .
Скриншот на компьютер и ноутбук
Порядок снятия скриншота на компьютере и ноутбуке:
Как сделать снимок экрана дисплея на мобильных устройствах на Android, нужно смотреть в личной инструкции конкретного производителя.
Яндекс Диск скриншоты
Скриншоты Яндекс Диска — облачный сервис и программа в одном флаконе, позволяющая быстро создавать скриншоты, а также делиться ими с друзьями.
Людям, которые работают с большими объемами изображений, он будет очень полезен, так как значительно сокращает время обработки снимков экрана.
Для полноценного использования функций Яндекс Диска, в том числе программы редактирования скриншотов, необходимо иметь учетную запись в этой поисковой системе (электронный почтовый ящик).
Для начала вам необходимо скачать Яндекс Диск на свой компьютер.
Сохраните файл и запустите установку.
После этого на рабочем столе появятся соответствующие значки.
Запускаем диск.
Введите свое имя пользователя и пароль или создайте новую учетную запись.
Теперь все готово к работе.
Чтобы проверить это, нажмите .
Откроется окно редактора скриншотов.
В вашем арсенале скриншотов Яндекс Диска есть следующий набор инструментов , который вы можете увидеть вверху экрана:
- 2 типа стрелок;
- Написание текста (3 шрифта). Вы не можете сразу установить размер шрифта, но можете изменить размер уже написанного текста;
- Рисование стандартных форм;
- Маркер;
- Размыть выделение;
- Обрезать фото.
В правой верхней части рабочей области вы можете увидеть доступную цветовую схему.
После обработки изображения нажмите « сохранить » в правом нижнем углу экрана.
Все скриншоты сохраняются в папку на Яндекс Диске, соответственно доступ к ним можно получить с любого другого компьютера, войдя в свою учетную запись.
Это очень удобно, так как больше не нужно запоминать, в какой папке находятся скриншоты. Теперь они всегда будут храниться в одном месте.
В названии всех сохраненных скриншотов будет указана дата их создания, что позволит вам вести хронологию и не запутаться, если изображений много.
Очень порадовал сервис, в котором можно быстро получить ссылку на скриншот. Уже подумываю использовать Яндекс Диск как хранилище скриншотов. При написании статьи я буду ссылаться только на фотографию. Это сэкономит место на хостинге и при необходимости быстро отредактирует картинки.
В ближайшее время планирую написать о браузере Яндекс Фото редактор , в котором гораздо больше возможностей обработки изображений.
И вот, наконец, сегодня нашла в Google+:
«Каждый бабуин знает, как сделать экран в айфоне»
Есть несколько способов сделать снимок экрана — снимок экрана.
С помощью специальных программ для снятия скриншотов, встроенных в браузер плагинов и стандартным способом с помощью горячих клавиш.
Начнем по порядку — скриншот в Яндекс браузере можно сделать с помощью специального плагина «Скриншот». Чтобы установить его;
- В Яндекс браузере нажмите на бутерброд в правом верхнем углу;
- В открывшемся меню выберите пункт «Дополнения»;
- Прокрутите в конец списка до ссылки «Дополнения для Яндекс браузера», нажмите на нее;
- В строке поиска на сайте расширений для Яндекс браузера напишите запрос «Скриншот» и нажмите Enter;
- Выберите из предложенных вариантов надстройку «Скриншот для Listick».
 ru »;
ru »;
- Откроется страница установки плагина — нажмите зеленую кнопку «Добавить в Яндекс браузер»;
- Далее нажимаем «Установить расширение»;
В правом верхнем углу Яндекс браузера появится иконка в виде маленькой камеры, для активации надстройки нужно по ней кликнуть. Появится окно с исходными пользовательскими настройками.
- Щелкните кнопку «Продолжить».
Скриншоты можно хранить в облаке
Для дальнейшей работы с расширением необходимо зарегистрироваться в облаке, нажать «Создать учетную запись» или «Войти», если у вас уже есть учетная запись на этом ресурсе.После регистрации вы можете войти в облако через социальные сети, нажав на соответствующий значок.
Это расширение имеет ряд преимуществ, вы можете сохранять свои изображения не на свой компьютер, а в облаке, сортировать их, изменять их, создавать заметки и ссылки на ваши скриншоты.
- Перемещение сохраненных снимков экрана: вы можете перемещать снимки экрана по облачному хранилищу окна и располагать их как можно удобнее;
- Скачать на компьютер;
- Поделитесь ими в социальных сетях;
- При нажатии на экран автоматически открывается страница, на которой был сделан снимок экрана;
- В хранилище можно создавать заметки и загружать ранее созданные скриншоты или любые изображения и фотографии.

Когда вам нужно создать снимок экрана, просто щелкните значок с камерой, измените размер изображения, захватывая любой угол курсором мыши, и перетащите область, которую необходимо сохранить, путем перетаскивания. Затем нажмите «Продолжить», файл автоматически загружается в репозиторий, где вы можете делать со снимком все, что захотите.
Скриншоты можно делать прямо в браузере
В последних версиях Яндекс браузера уже есть встроенные функции для снятия скриншотов, которые нужно только активировать в настройках.
- Чтобы активировать расширение Яндекс браузера для создания скриншотов Lightshot, нажмите на бутерброд в правом верхнем углу браузера Яндекс;
- Выберите пункт «Дополнения»;
- В открывшемся окне напротив надстройки «Lightshot Screenshot» установите значение «on».
На панели активных надстроек появится значок в виде пурпурного пера, при нажатии на который автоматически включается функция скриншота, выберите область, которую хотите захватить, с помощью курсора мыши.
Полезное ПО — программа для скриншотов
А еще вы можете установить специальную программу для снятия скриншотов, она будет работать не только в Яндекс браузере, но и в любом другом браузере, и вы можете просто делать скриншоты любого экрана состояние независимо от активного приложения или программы.
- Скачивание программы Lightshot с официального сайта — https://app.prntscr.com/ru/
- Откройте папку с загруженным файлом и двойным щелчком начните установку, выбрав пункт «Открыть»;
- Подбираем язык;
- Мы принимаем условия лицензионного соглашения и нажимаем «Далее»;
Программа установлена: теперь, чтобы сделать снимок экрана, нужно нажать на значок программы в правом нижнем углу экрана, в трее.Выберите область для скриншота и сохраните ее. Или нажмите на клавиатуре клавишу PrintScreen и проделайте те же манипуляции.
Как видите, способов делать скриншоты достаточно: стороннее программное обеспечение, встроенные плагины и расширения, стандартные методы .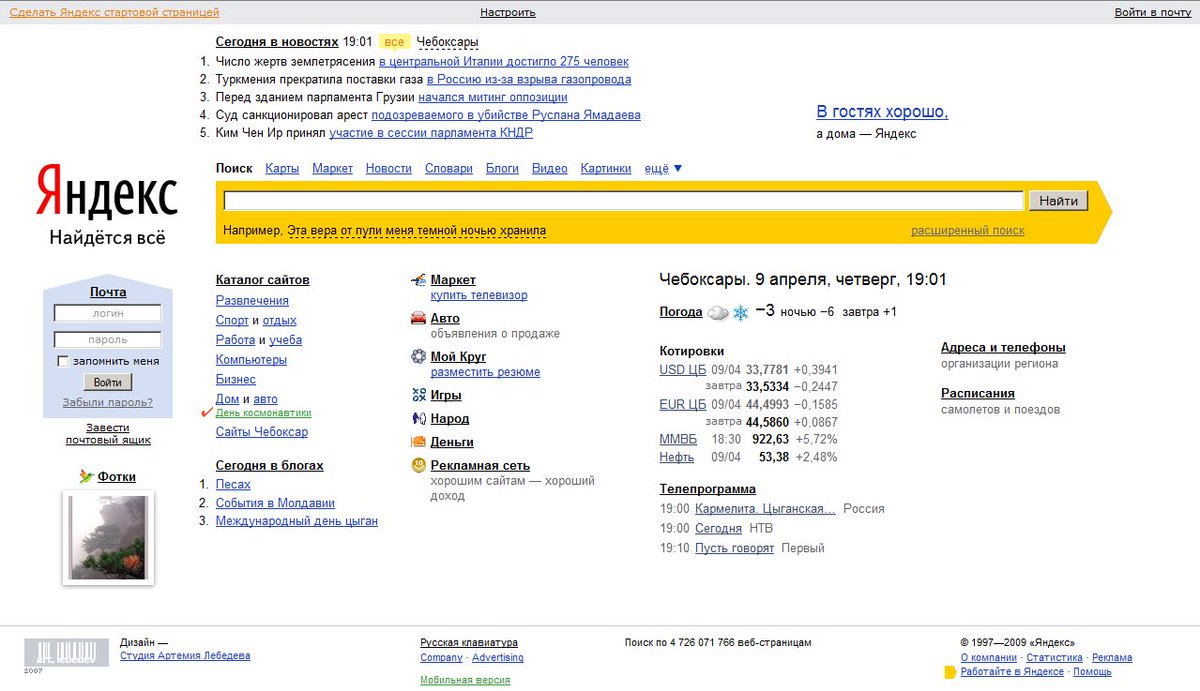 .. Например, клавиша PrintScreen, с помощью которой, чтобы делать скриншоты, вам не нужно устанавливать какое-либо программное обеспечение.
.. Например, клавиша PrintScreen, с помощью которой, чтобы делать скриншоты, вам не нужно устанавливать какое-либо программное обеспечение.
Достаточно в нужный момент нажать кнопку и сохранить экран, предварительно отредактировав его в стандартной программе Paint.
Иногда пользователям необходимо сохранить снимок того, что в данный момент происходит на экране. Иногда получается удобно сохранить нужную информацию, еще экран может пригодиться для написания информационных статей, гайдов и мануалов к любым программам. Если вы собираетесь отправить запрос в техподдержку, какой-то оператор, скорее всего, попросит у вас снимок ошибки. В этой статье рассказывается, как сделать снимок экрана стандартными средствами Windows и с помощью специального плагина в Яндекс браузере.
На каждой клавиатуре есть служебная клавиша PrtScr, которая позволяет пользователям захватывать изображение с монитора. Эта кнопка работает на рабочем столе, а также во всех сторонних программах, включая Яндекс.
После нажатия на эту кнопку изображение вашего дисплея копируется в буфер обмена. Будьте осторожны при работе с текстами, чтобы не удалить важный фрагмент вашего документа, случайно попавший в буфер. После того, как изображение будет захвачено, его нужно где-то разместить или сохранить.
Вы можете вставить его в текстовый документ, редактор изображений, а также в текстовое поле в Skype или социальных сетях … В редакторе, например Paint, пользователи могут обрезать снимок экрана, делать подписи или пояснения к нему, измените размер и пропорции, а затем сохраните в удобном для них формате.
НожницыХотя и применима к любому приложению, клавиша Print Screen может быть довольно неудобной при работе с отдельными окнами … Каждый раз, когда вы открываете Paint, вам нужно вырезать окно и делать подписи в течение длительного времени.Чтобы избавиться от такой рутинной работы, можно использовать встроенную в Windows утилиту — ножницы.
Чтобы сделать скрин с помощью этой утилиты, сделайте следующее:
Яндекс Lightshot Описанные выше методы универсальны и работают для любого приложения Windows.
Интернет-браузер Яндекс имеет собственный инструмент, с помощью которого пользователи могут легко создавать и размещать снимки экрана. Это плагин Lightshot. Чтобы использовать его, сделайте следующее:
Что такое Яндекс, компания «все» в России?
Изображение Егора Мызника на UnsplashЧто такое Яндекс?
Яндекс Н.V. — российская транснациональная интернет-компания, наиболее известная своей поисковой системой, которую также называют Яндекс. Первоначально он был запущен на русском языке на yandex.ru, но теперь у него есть глобальная английская версия на yandex.com.
Но Яндекс — это больше, чем самая большая поисковая система в России. Это самая крупная технологическая компания в России. Яндекс предлагает множество других продуктов и услуг, от потоковой передачи музыки и электронной коммерции до технологий умного дома и беспилотных автомобилей. Представьте, что Google смешался с Amazon, Uber и Spotify, и вы приблизитесь к империи, которой является Яндекс.
Яндекс был основан в 1997 году Аркадием Воложом (нынешним генеральным директором компании), Аркадием Борковским и Ильей Сегаловичем. Название происходит от фразы «Еще один iNDEXer». Поисковая система Яндекса во многом похожа на другие популярные поисковые системы. Он возвращает список синих ссылок, а также предлагает результаты поиска с изображениями, видео и главными новостями. В интервью Search Engine Journal в 2019 году поисковая команда Яндекса поделилась, что на голосовой поиск приходится около 20% поисков.
Для сравнения: в России Яндекс более популярен, чем Google. Но быть жемчужиной кремниевой долины России также имеет свои недостатки. Правительство страны рассматривает Интернет как спорную территорию на фоне постоянной напряженности в отношениях с США.
Яндекс и Московский Кремль
По словам московского журналиста Эвана Гершковича, выступившего в подкасте MIT Technology Reviews, российское правительство хочет повлиять на то, как Яндекс использует свои огромные массивы данных о гражданах России. Между тем иностранных инвесторов больше интересует, как эти данные можно превратить в рост и прибыль. Гершкович объясняет, как «способность Яндекса пройти по кабелю между Кремлем и Уолл-стрит потенциально может служить своего рода шаблоном для Big Tech».
Между тем иностранных инвесторов больше интересует, как эти данные можно превратить в рост и прибыль. Гершкович объясняет, как «способность Яндекса пройти по кабелю между Кремлем и Уолл-стрит потенциально может служить своего рода шаблоном для Big Tech».
Представьте себе, что у вас есть одна и только одна техническая компания, обслуживающая вас всем, что вам нужно в течение дня. «Все, от утренних новостей, музыки и продуктов до ночного такси, доставляется и управляется одной мегакорпорацией.Что ж, отправляйтесь в Россию, и вы обнаружите, что этот мир во многом реальность », — говорит Гершкович.
По его словам, Яндекс даже получил дополнительный импульс от пандемии коронавируса. Выручка от приложений для доставки выросла на 42% во втором квартале 2020 года. Но такой успех не дается бесплатно. Поскольку компания постоянно растет, многие иностранцы проявляют интерес к «Яндексу», и российское правительство не в восторге от этого. По их мнению, только правительство должно иметь полный контроль над огромными объемами данных, которые технологические компании хранят о гражданах России.
В результате Яндекс оказывается в ловушке между требованиями иностранных инвесторов, владеющих большей частью его акций, и требованиями Кремля. В течение многих лет Кремль и другие службы государственной безопасности не обращали внимания на Интернет. Затем, в 2008 году, когда Россия вела пятидневную войну с Грузией, Яндекс Новости (которые работают так же, как Google News) начали собирать новости либеральных и независимых СМИ о войне и размещать их в своей ленте. Это очень расстроило Кремль, который хотел, чтобы его точка зрения была освещена.
«Кремль осознал, какой силой на самом деле может обладать Интернет. Поэтому он начал понимать, что это арена, которую она если бы не контролировала, то, по крайней мере, уделяла бы пристальное внимание », — говорит Гершкович. Во-первых, Яндекс столкнулся с потенциальным поглощением связанного с Кремлем олигарха Алишера Усманова. Год спустя, в 2009 году, Яндекс передал крупнейшему кредитору России, государственному Сбербанку, так называемую «золотую акцию», которая позволила банку наложить вето на транзакции с участием более четверти акций Яндекса.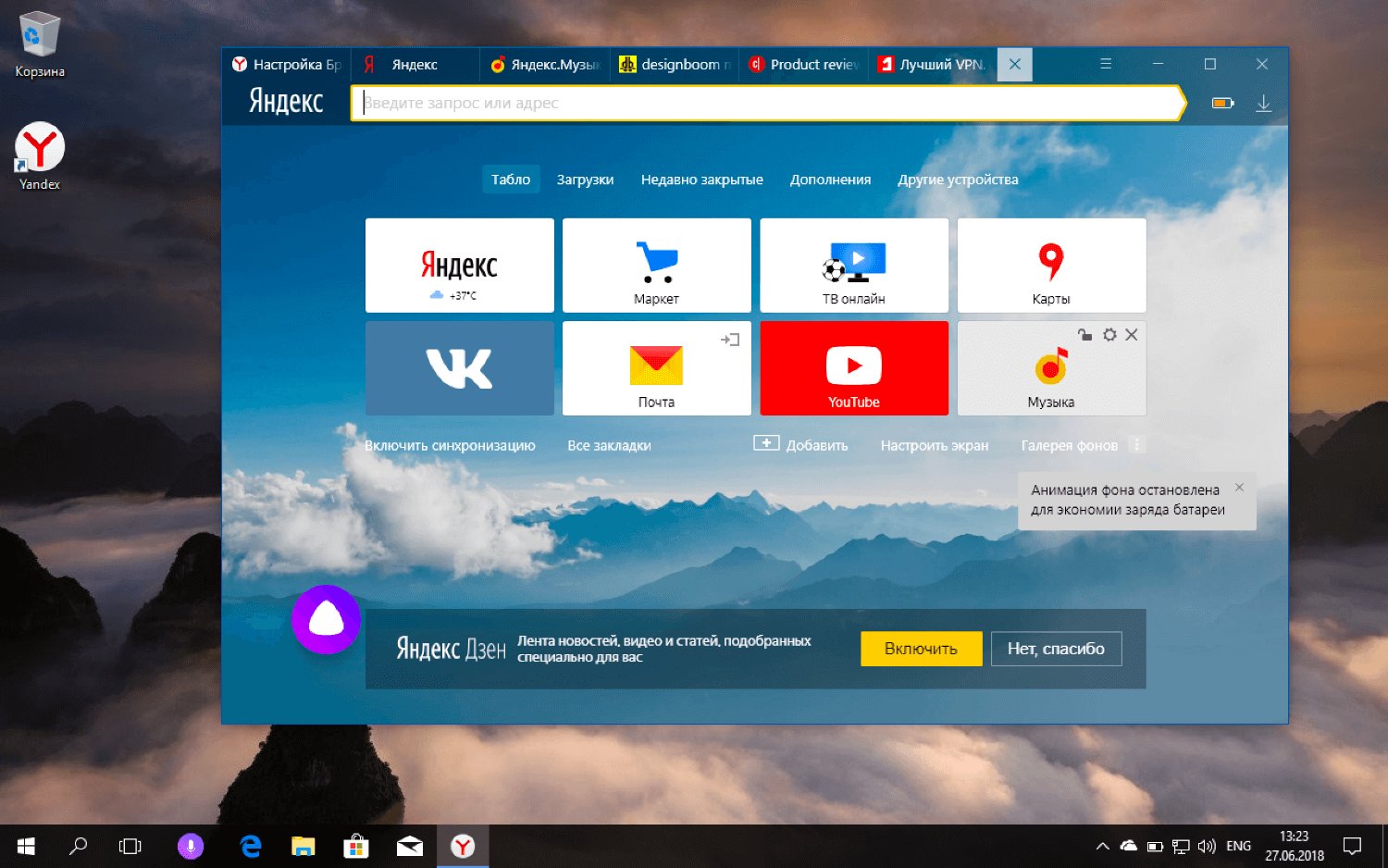 Это было сделано для того, чтобы Кремль удовлетворил любые сделки, которые не устраивали власти.
Это было сделано для того, чтобы Кремль удовлетворил любые сделки, которые не устраивали власти.
Но когда появились слухи о том, что Сбербанк теперь надеется купить 30% акций Яндекса, чтобы защитить его от так называемых «потенциальных проблем» в Нью-Йорке, компания потеряла рыночную стоимость на миллиард долларов из-за этих опасений. Затем Яндекс потребовалось около года, но компания изменила эту золотую акцию на то, что они назвали Фондом общественных интересов, который имеет 11 мест в совете директоров.
Три принадлежат «Яндексу», а остальные восемь поделены между влиятельными бизнес-группами и государственными университетами. Эта новая структура теперь имеет то право вето, которое было у Сбербанка. «Фонд общественных интересов выполняет три основные функции. Первый — заблокировать сделки, в результате которых более 10% акций Яндекса будут сосредоточены под одним владельцем. Второй — контроль операций с интеллектуальной собственностью. И в-третьих, это контроль личных данных », — поясняет Гершкович.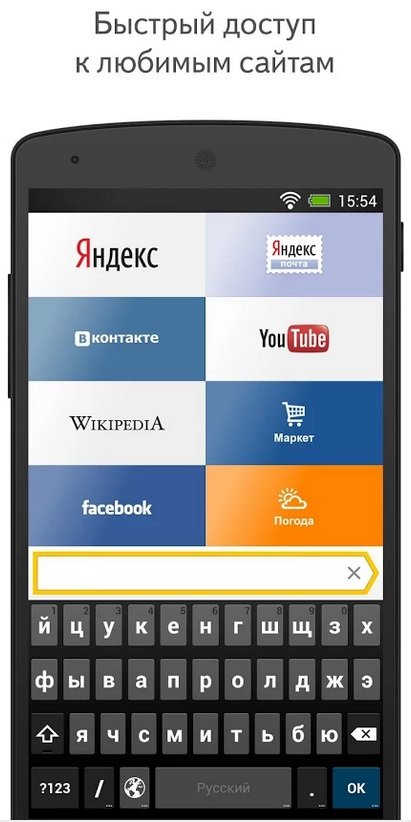
В последние годы в России были приняты два ключевых закона, которые коснулись интернет-компаний. Первый требует от них хранения данных только на серверах в России. И второй закон — это пресловутый, так называемый «суверенный закон об Интернете», который означает, что будет создана государственная коммуникационная инфраструктура, которая позволит стране отрезать себя от глобального Интернета.
С точки зрения Кремля, суверенный закон об Интернете был бы способом контролировать то, что его граждане могут видеть в Интернете, как и в Китае.Единственное различие между двумя странами заключается в том, что, хотя Китай полностью контролирует свои технологические платформы, Россия все еще играет с этой идеей.
Яндекс может стать примером для Facebook
Когда Россия пыталась заблокировать популярный мессенджер Telegram, около года заявляли, что оно заблокировано. При этом власти продолжали использовать его сами, в том числе государственные СМИ и даже официальный представитель Кремля Дмитрий Песков. Спустя полтора года правительство объявило, что Telegram больше не блокируется.
Спустя полтора года правительство объявило, что Telegram больше не блокируется.
«Еще неизвестно, действительно ли Россия сможет это осуществить. И хотя он может хотеть быть Китаем в этом роде, иногда этого не хватает », — добавляет Гершкович. Этот совершенно новый способ управления крупными технологическими компаниями — это то, из-за чего Facebook также подвергается давлению.
В ответ на это Facebook создал так называемый «наблюдательный совет», аналогичный тому, как в Фонде общественных интересов Яндекса есть университеты и крупные компании, которые также являются его частью.В наблюдательном совете Facebook есть светила в области права и прав человека, которые могут пересматривать и отменять некоторые решения платформы. Яндекс может предсказать не только требования, с которыми могут столкнуться такие компании, как Google и Facebook, в будущем, но и решения, которые они могут предложить, чтобы сохранить некоторую независимость, как у Яндекса здесь, в России.
Что такое Яндекс, компания «все» в России?
Яндекс.
 Диск
ДискЯндекс — одна из крупнейших интернет-компаний в Европе, управляющая самой популярной поисковой системой в России и самым посещаемым веб-сайтом. По данным LiveInternet, за три месяца, закончившихся 31 декабря 2015 года, мы генерировали 57,3% всего поискового трафика в России. Мы также работаем в Украине, Казахстане, Беларуси и Турции.
Яндекс Диск
Яндекс.Диск — это бесплатный сервис, который позволяет хранить ваши фото, видео и документы в Интернете и получать к ним доступ со всего мира на любом устройстве.Диск позволяет хранить важные файлы в безопасности и легко делиться ими с друзьями и коллегами.
Яндекс.Диск — хороший вариант резервного копирования DropBox. Если вы имеете дело с большим количеством очень важных файлов, неплохо было бы обратиться к другому провайдеру. На всякий случай, если что-то пойдет не так с резервным копированием ваших основных файлов.
Вы получаете 10 ГБ для начала и можете перейти на три различных пакета:
Яндекс. Ценообразование очень похоже на Dropbox и другие облачные сервисы.Яндекс уникален тем, что это европейская компания и есть отличный инструмент для создания скриншотов.
Ценообразование очень похоже на Dropbox и другие облачные сервисы.Яндекс уникален тем, что это европейская компания и есть отличный инструмент для создания скриншотов.
В приложении Яндекс OS X есть команда меню, позволяющая делать скриншоты. Сразу после того, как вы сделаете снимок экрана, появится диалоговое окно редактирования, в котором вы можете добавить стрелку, текст, фигуры, маркер, размытие и кадрирование. Все скриншоты сохраняются на Яндекс Диск.
На скриншоте не хватает некоторых функций в Skitch и Monosnap. Например, текстовый инструмент не имеет цветной границы вокруг текста.Цветная рамка помогает выделить текст в графических файлах.
Яндекс.Диск кажется хорошим вариантом, если вы ищете другую стратегию резервного копирования. Инструменты для создания скриншотов кажутся хорошим бонусом. Вы всегда можете использовать Skitch, чтобы делать скриншоты на работе, а затем использовать Яндекс для скриншотов в личных целях.

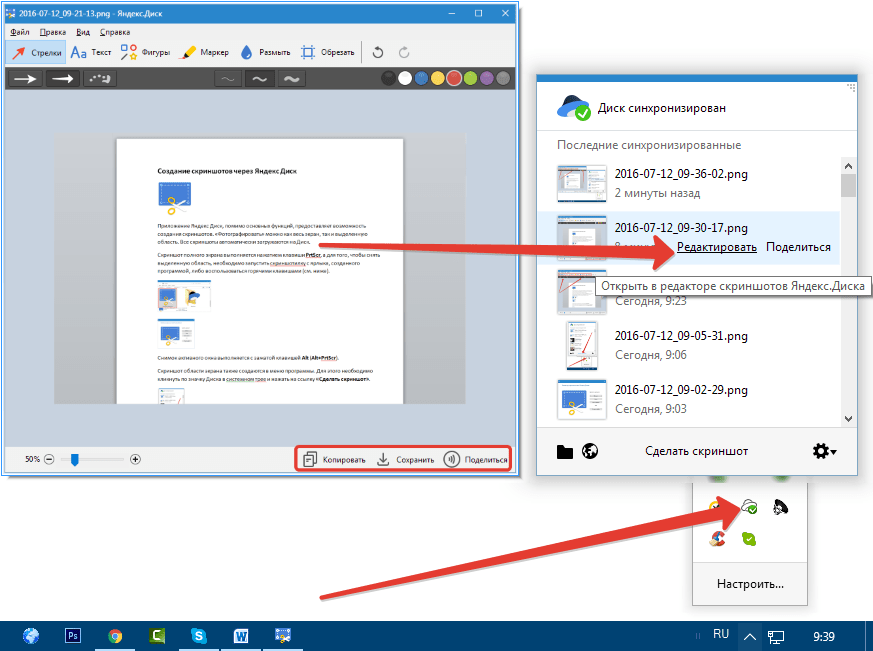 Вы можете скопировать адрес из строки браузера.
Вы можете скопировать адрес из строки браузера.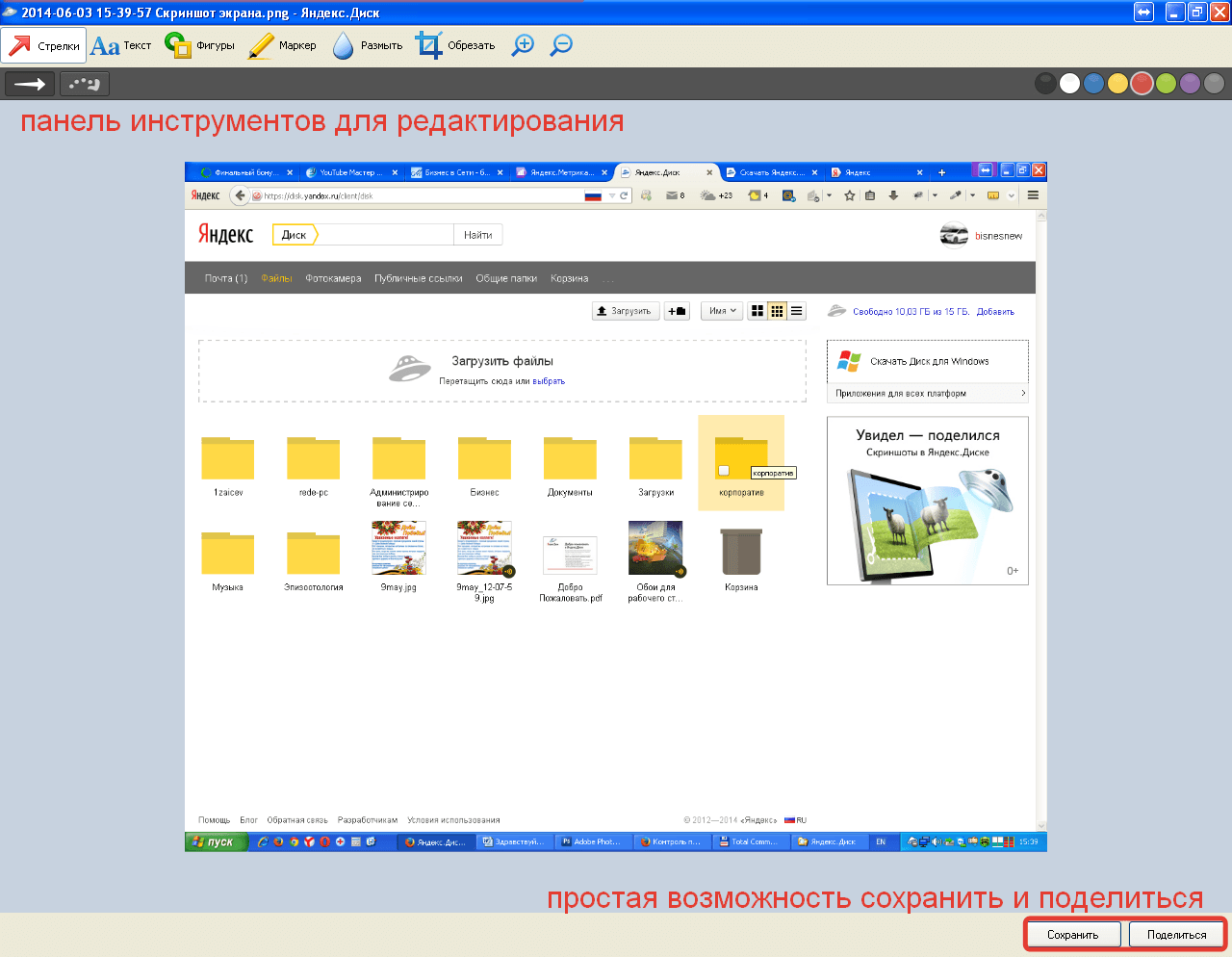 Редактируем картинку (добавляем текст, значки и так далее).
Редактируем картинку (добавляем текст, значки и так далее).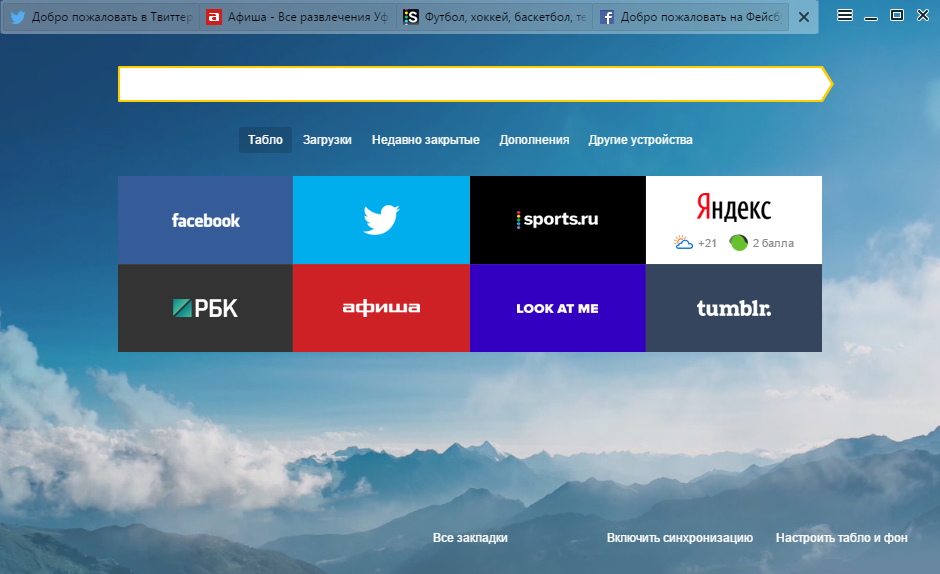
 ru »;
ru »;