Какой размер в пикселях имеет лист формата А4 (А3)?
При подготовке изображений к печати у многих пользователей возникает вопрос о размерах и соотношении сторон. И, если с общепринятыми бумажными форматами и их размерами народ знаком (А4 – это лист 297×210 мм), то с переводом их в пиксели возникают сложности. Сегодня я расскажу какой размер в пикселях имеют листы формата А3 и А4 при разном качестве изображения.
Количество пикселей для листа А4 зависит от параметра DPI, который вы применяете:
- при dpi=75, А4 имеет 877×620 px
- при dpi=150, А4 имеет 1754×1240 px
- при dpi=300, А4 имеет 3508×2480 px
Аналогичным образом устанавливается соответствие точек размеру листа А3:
- при dpi=75, А4 имеет 877×1240 px
- при dpi=150, А4 имеет 1754×2480 px
- при dpi=300, А4 имеет 3508×4961 px
Как определяется количество точек соответствующее формату?
Давайте подробно рассмотрим, откуда эти цифры берутся и как считаются.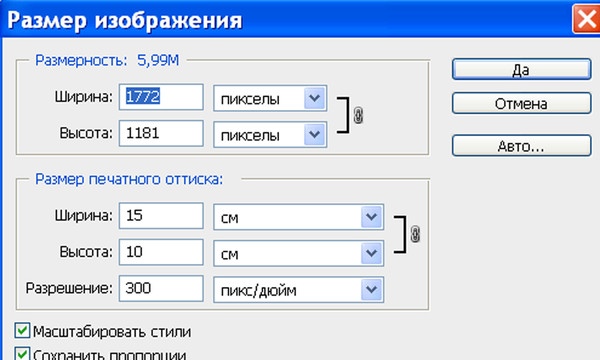
Для начала важно понять одну простую вещь – перевести линейные размеры бумажного листа в пиксели без дополнительных данных невозможно вот по какой причине:
В линейных размерах (мм, см) не учитывается такая характеристика, как качество изображения. Качество картинки определяется количеством точек на единицу площади. Можно сделать пиксель размером в 1 кв.мм, тогда лист А4 будет равен 297×210 пикселей (это пример не соответствующий стандартам, в реальности же существуют общепринятые нормы).
Качество изображений принято измерять в количестве точек на квадратный дюйм (dots per inch) – DPI. 1 дюйм равен 25,4 мм.
Стандартные размеры DPI используемые в печати:
- 75 подойдет для документов с текстом;
- 150 – минимальное для печати фотографий;
- 300 – оптимальное качество для печати снимков;
Давайте посмотрим на примерах, как все это рассчитывается. Когда данные о качестве есть, можем свести все воедино и вычислить, сколько пикселей уложится в наш А4 (297×210 мм).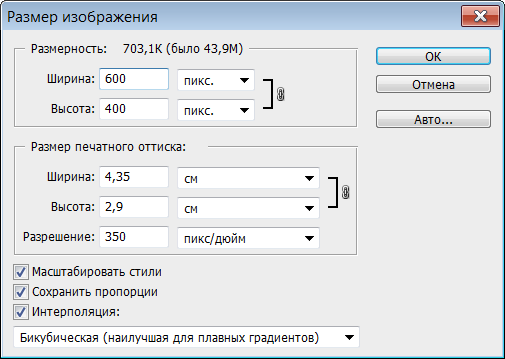
Расчет размера A4 в пикселях при 150 dpi
- высота – 297*150/25,4=1754 px
- ширина – 210*150/25,4=1240 px
Расчет размера A4 в пикселях при 300 dpi
- высота – 297*300/25,4=3508 px
- ширина – 210*300/25,4=2480 px
Если исходное изображение изначально имеет меньшее количество пикселей, его все равно можно распечатать на лист А4, но надо понимать, что четкость пострадает. Чтобы максимально снизить негативный эффект при печати в таких ситуациях старайтесь применять кратные изменения размеров (в 2, 4, 8 и т.д. раз).
Для того, чтобы избежать различных искажений (вытянутые или сплюснутые объекты) следует соблюдать пропорции сторон (уменьшать или увеличивать нужно одновременно высоту и ширину на одинаковый множитель)
Какие настройки PPI я должен использовать для печати плаката из Photoshop?
Для печати плаката мне следует перейти в 8- или 16-битный режим?
16-битный цвет обычно излишним для большинства проектов.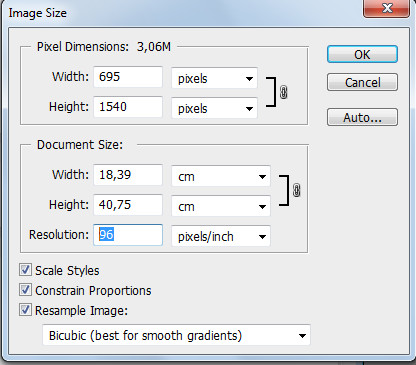 Профессиональные фотографы часто используют его для обеспечения гибкости, которую он предоставляет при редактировании изображений RAW, но помимо этого, обычно это не то, с чем вам придется иметь дело.
Профессиональные фотографы часто используют его для обеспечения гибкости, которую он предоставляет при редактировании изображений RAW, но помимо этого, обычно это не то, с чем вам придется иметь дело.
Каким должен быть ppi для размещения моего плаката в Интернете, потому что я думаю, что 300 — это слишком много?
В Интернете PPI совершенно не имеет значения. Настройки PPI в PhotoShop имеют значение только тогда, когда: а) вы печатаете и б) программное обеспечение, из которого вы печатаете, распознает настройку PPI в PhotoShop и автоматически подбирает изображение по размеру. (Это означает, что в большинстве случаев настройка PPI в PhotoShop не очень актуальна вне PhotoShop.)
Для Интернета игнорируйте PPI. Все, что имеет значение, это размеры в пикселях. Если вы хотите, чтобы ваше изображение шириной 800 пикселей, сделайте его шириной 800 пикселей.
Также я должен перейти на 8 или 16-битный режим?
Я не знаю ни одного формата файлов в Интернете, который поддерживает 16-битный цвет.
Поскольку вы знаете, что мой компьютер зависал во время редактирования, поэтому, если я создаю плакат формата A3 для печати, могу ли я снизить качество (например, 100ppi, 8-bit) только ради простоты его создания / предотвращения отставания и один раз? постер завершен, переключите его на оптимальное качество как раньше?
Вы можете, но …
Будет ли это влиять на что-либо, если я использую изображения в высоком разрешении?
Да, вы по существу будете работать с изображением 100ppi. Хотя увеличение разрешения в PhotoShop может немного улучшить качество изображения, оно не может волшебным образом превращать изображения с низким разрешением в изображения с высоким разрешением. Таким образом, вы, как правило, никогда не хотите увеличивать разрешение вашего изображения, так как его нет.
Все, что сказал: обратите внимание, что плакаты редко должны быть 300ppi . Стандарт «300ppi» обычно относится к качественной печати, выполненной для ручного чтения. Типичный пример — журналы достойного качества.
Типичный пример — журналы достойного качества.
Плакат редко читается на одном расстоянии с журналом. Большинство людей увидят плакат с 3-10 ‘. В этом диапазоне 300ppi является излишним. Вы, вероятно, можете избежать неприятностей с 150ppi во многих случаях (если даже не ниже).
Наконец, рассмотрите возможность использования в будущем векторного инструмента, такого как InDesign или Adobe Illustrator. Это часто лучшее из обоих миров. Например, вы можете импортировать фоновую фотографию на 150ppi, но затем установить свой тип в Illustrator поверх него, давая вам максимальное разрешение для вашего типа, которое поддерживает принтер.
| Формат | Дообрезной размер (мм) | Послеобрезной размер (мм) |
|---|---|---|
| Фотопостер | 301х424 | 297х420 |
| Календарь карманный | 104х74 | 100х70 |
Календарь. Плакат А3 Плакат А3 |
301х424 | 297х420 |
| Календарь. Плакат А3 Премиум | 305х457 | 305х457 |
| Кухонный | 131х279 | 127х275 |
| Планинг (30х20) | 304х104 | |
| Календарь настольный А5 «домик» | 214х153 | 210х148 |
| Календарь настольный 15х15 «домик» | 152х152 | 148х148 |
| Календарь А4 | 214х301 | 210х297 |
| Календарь А3 | 301х424 | 293х416 |
| Календарь А3 Премиум | 305х430 | 305х430 |
| Календарь А3 ROYAL | 305х430 | 305х430 |
| Календарь А2 раскладной | 424х301 | 420х297 |
| Календарь А2 перекидной (вертикальный) | 424х598 | 420х594 |
| Календарь А2 перекидной (горизонтальный) | 598х424 | 594х420 |
| Календарь А2 плакат | 424х598 | 420х594 |
| Календарь В2 перекидной (вертикальный) | 504х711 | 500х707 |
| Календарь В2 перекидной (горизонтальный) | 691х504 | 687х500 |
| Календарь В2 плакат | 504х711 | 500х707 |
| Открытка складная | 214х153 | 210х148 |
| Открытка почтовая | 154х104 | 150х100 |
| Открытка 15х10 | 152х102 | 148х98 |
| Открытка 15х15 | 152х152 | 148х148 |
| Открытка 21х10 | 214х102 | 210х98 |
| Открытка складная 15х10 | 202х152 | 198х148 |
| Открытка складная 15х15 | 302х152 | 298х148 |
| Тетрадь на пружине 48 листов (обложка) | 158х208 | 155х205 |
| Тетрадь клееная 48 листов (обложка) | 354х214 | 344х204 |
| Тетрадь с пластиковой обложкой (обложка) | 158х208 | 155х205 |
| Тетрадь на скрепке (обложка) | 350х215 | 340х205 |
| Блокнот на пружине 48 листов (обложка) | 106х143 | 103х140 |
| Блокнот с пластиковой обложкой (обложка) | 106х143 | 103х140 |
| Фотокружка | 197х75 | 197х75 |
| Фотокружка Премиум | 225х103 | 225х97 |
| Фотокружка пивная | 197х95 | 197х95 |
| Акриловый магнит (7х5) | 72х48 | 68х44 |
| Фотомагнит 7х10 | 104х74 | 100х70 |
| Фотомагнит 10х10 | 104х104 | |
| Фотомагнит 10х10 (круг) | 104х104 | 100х100 |
| Фотомагнит 10х15 | 154х104 | 150х100 |
| Фотомагнит 15х15 | 154х154 | 150х150 |
| Фотомагнит 15х20 | 204х154 | 200х150 |
| Фотовизитки | 94х54 | 90х50 |
| Фотофутболка для взрослых | 350х400 | 350х400 |
| Фотофутболка для детей | 177х203 | 177х203 |
| Фотопазл 20х10 | 204х102 | 204х102 |
| Фотопазл 27х19 | 274х194 | 274х194 |
| Фотопазл 30х22 | 304х224 | 304х224 |
| Фотопазл 43х31 | 435х314 | 435х314 |
| Фотопазл 73х48 | 735х488 | 735х488 |
| Фотохолст 20х30 | 250х350 | 200х300 |
| Фотохолст 30х30 | 350х350 | 300х300 |
| Фотохолст 30х40 | 350х450 | 300х400 |
| Фотохолст 30х60 | 350х650 | 300х600 |
| Фотохолст 40х55 | 450х600 | 400х550 |
| Фотохолст 50х50 | 550х550 | 500х500 |
| Фотохолст 50х75 | 550х800 | 500х750 |
| Фотохолст 60х90 | 650х950 | 600х900 |
| Пенокартон 20х30 | 200х300 | 200х300 |
| Пенокартон 20х40 | 200х400 | 200х400 |
| Пенокартон 20х60 | 200х600 | 200х600 |
| Пенокартон 30х30 | 300х300 | 300х300 |
| Пенокартон 30х40 | 300х400 | 300х400 |
| Пенокартон 30х60 | 300х600 | 300х600 |
| Пенокартон 30х90 | 300х900 | 300х900 |
| Пенокартон 40х40 | 400х400 | 400х400 |
| Пенокартон 40х55 | 400х550 | 400х550 |
| Пенокартон 40х80 | 400х800 | 400х800 |
| Пенокартон 50х50 | 500х500 | 500х500 |
| Пенокартон 50х75 | 500х750 | 500х750 |
| Пенокартон 60х60 | 600х600 | 600х600 |
| Пенокартон 60х90 | 600х900 | 600х900 |
| Фотобокс 30х30 | 362х362 | 300х300 |
| Фотобокс 30х40 | 362х462 | 300х400 |
| Фотобокс 40х55 | 462х612 | 400х550 |
| Фотобокс 50х75 | 562х812 | 500х750 |
| Фотобокс 60х90 | 662х962 | 600х900 |
| Фотобокс Премиум 30х40 | 362х462 | 300х400 |
| Фотобокс Премиум 40х55 | 462х612 | 400х550 |
| Фотобокс Премиум 50х75 | 562х812 | 500х750 |
| Фотобокс Премиум 60х90 | 662х962 | 600х900 |
| Чехлы для iPhone 5/5s | 59х124 | 59х124 |
| Чехлы для iPhone 6 | 95х145 | 86х142 |
| Фото на акриле 30х30 | 301х301 | 301х301 |
| Фото на акриле 30х40 | 301х401 | 301х401 |
| Фото на акриле 40х55 | 401х551 | 401х551 |
| Фото на акриле 40х80 | 401х801 | 401х801 |
| Фото на акриле 50х75 | 501х751 | 501х751 |
| Настольный акрил 10х15 | 98х148 | 98х148 |
| Настольный акрил 13х18 | 128х178 | 128х178 |
| Настольный акрил 15х20 | 148х198 | 148х198 |
| Настольный акрил 30х10 | 298х98 | 298х98 |
| Модульная картина 150х50 | 1500х500 | 1500х500 |
| Накатка на пенокартон 30х40 | 300х400 | 300х400 |
| Накатка на пенокартон 40х60 | 400х600 | 400х600 |
| Накатка на пенокартон 50х75 | 500х750 | 500х750 |
| Накатка на пенокартон 60х90 | 600х900 | 600х900 |
| Пластификация 30х40 | 300х400 | 300х400 |
| Пластификация 40х60 | 400х600 | 400х600 |
| Пластификация 50х75 | 500х750 | 500х750 |
| Пластификация 60х90 | 600х900 | 600х900 |
| Печать по дереву 13х18 | 134×184 |
130×180 |
| Печать по дереву 15х15 | 154×154 | 150×150 |
| Печать по дереву 20×30 | 204×304 | 200×300 |
| Печать по дереву 30×30 | 304×304 | 300×300 |
| Печать по дереву 30×40 | 304×404 | 300×400 |
| Печать по дереву 50×20 | 504×204 | 500×200 |
| Печать по дереву 40×55 | 404×554 | 400×550 |
| Печать по дереву 50×50 | 504×504 | 500×500 |
| Печать по дереву 50×75 | 504×754 | 500×750 |
| Печать по дереву 60×90 | 604×904 | 600×900 |
| Картина с паспарту 30х30 | 200х200 | 200х200 |
| Картина с паспарту 30х40 | 200х300 | 200х300 |
| Картина с паспарту 40х55 | 300х450 | 300х450 |
| Картина с паспарту 50х50 | 400х400 | 400х400 |
| Картина с паспарту 50х75 | 340х590 | 340х590 |
| Картина с паспарту 60х90 | 440х740 | 440х740 |
| Сумка хлопковая | 285х330 | 285х330 |
| Сумка хлопковая малая | 177х203 | 177х203 |
| Фотохолст Премиум 20х30 | 250х350 | 200х300 |
| Фотохолст Премиум 30х30 | 350х350 | 300х300 |
| Фотохолст Премиум 30х40 | 350х450 | 300х400 |
| Фотохолст Премиум 30х60 | 350х650 | 300х600 |
| Фотохолст Премиум 40х55 | 450х600 | 400х550 |
| Фотохолст Премиум 50х50 | 550х550 | 500х500 |
| Фотохолст Премиум 50х75 | 550х800 | 500х750 |
| Фотохолст Премиум 60х90 | 650х950 | 600х900 |
Размер холста в Фотошопе.
 Форматы бумаги ISO/DIN Европейский стандарт:
Форматы бумаги ISO/DIN Европейский стандарт: Серия A
Наибольший стандартный размер, A0, имеет площадь в один квадратный метр. Длинная сторона листа имеет длину, равную корню четвёртой степени из двух, что примерно равно 1,189 м, длина короткой стороны — это обратное значение от указанной величины, примерно 0,841 м, произведение этих
двух длин даёт площадь в 1 м².Размер A1 получается разрезанием листа A0 вдоль короткой стороны на две равные части, в результате чего отношение сторон сохраняется. Это позволяет получать один стандартный формат бумаги из другого, что было невозможно при использовании традиционных размеров. Сохранение отношения сторон означает также, что при масштабировании изображения от одного формата к другому, сохраняются пропорции изображения.Серия B
Помимо серии форматов A, существуют также менее распространённые форматы серии B. Площадь листов серии B является геометрическим средним двух последующих листов серии A. {-1}). В результате, B0 имеет размеры 1000 × 1414 мм. Серия B почти не используется в офисе, но имеет ряд специальных применений, например, в этих форматах выходят многие постеры, B5 часто используется для книг, также эти форматы применяются для конвертов и паспортов.
{-1}). В результате, B0 имеет размеры 1000 × 1414 мм. Серия B почти не используется в офисе, но имеет ряд специальных применений, например, в этих форматах выходят многие постеры, B5 часто используется для книг, также эти форматы применяются для конвертов и паспортов.
Серия C
Серия C используется только для конвертов и определяется в ISO 269. Площадь листов серии C равна геометрическому среднему листов серий A и B с тем же номером. Например, площадь C4 есть геометрическое среднее от площади листов A4 и B4, при этом С4 немного больше A4, а B4 немного больше С4. Практический смысл этого в том, что лист A4 можно вложить в конверт C4, а конверт C4 можно вложить в плотный конверт B4.
ОЧЕНЬ ВАЖНО!
создавая документ, устанавливаете нужное вам значение размера холста в «мм» или «см», а ниже устанавливем значение Resalution по вашему усмотрению, например для формата А4 «210*297» оптимальный вариант 300 pixels/inch!
Помним! Чем больше значение Resalution, тем прога будет работать медленнее, так как это значение является одним из самых емких для оперативы (Для тех у кого комп пока слабоват. ..) То есть не напрягаем своего железного друга собственными прихотями, удовольствия не будет!!!
..) То есть не напрягаем своего железного друга собственными прихотями, удовольствия не будет!!!
Пожалуй каждому художнику, кто не знает, следует выучить эти правила и таблицу ISO, как таблицу умножения!!!
Типичные области применения форматов ISO 216:
Формат A0,A1 — чертежи, постеры и плакаты (см. также чертежные и архитектурные американские форматы)
Формат A2,A3 — чертежи, диаграммы, широкоформатные таблицы
Формат A4 — самый распространенный формат. Письма, журналы, бланки, каталоги, офисная бумага, расходные материалы для принтеров и копиров, рекламные материалы
Формат A5 — записные книжки, блокноты, идентификационные карточки, бланки, листовки, поздравительные открытки, рекламные материалы
Формат A6 — почтовые открытки, карточки
Формат B5,A5,B6,A6 — книги, брошюры, буклеты
Форматы C4,C5,C6 — конверты для писем формата A4: несложенные (C4), сложенные вдвое (C5), сложенные втрое (C6)
Формат B4,A3 — газеты, расходные материалы для копировальных машин в дополнение к A4
X-DesigN
Как сделать вылеты в Фотошопе? Практические советы
Здравствуйте.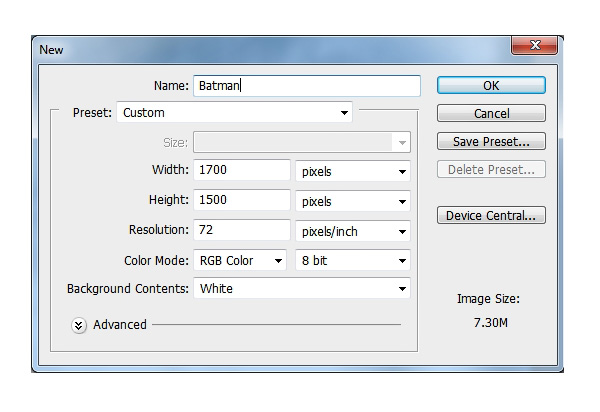 Сегодня мы поговорим о таком важном вопросе, как вылеты в макетах.
Сегодня мы поговорим о таком важном вопросе, как вылеты в макетах.
Если вы делаете макет в Фотошопе и вам нужно сделать вылеты, то нет ничего проще. Сейчас я расскажу как это делается.
Итак, что такое вылеты в Фотошопе и для чего они делаются?
Вылеты это изображение, которое выходит за рамки формата изделия – скажем если вы делаете листовку А5 формата, то ее физический размер 148х210 мм. Стандартный вылет равен 3 мм. Из этого следует, что вам надо сделать файл 154х216 мм (по 3 мм с каждой стороны).
Как правильно делать вылеты в Фотошопе
Первое действие – вы создаете лист форматом чуть больше (на 6 мм), чем требуется.
Далее устанавливаете направляющие по линейке на расстояние 8 мм от края листа ( со всех сторон) и только после этого делаете свой макет.
У вас должно получиться нечто подобное, что на демонстрационной картинке. Обратите внимание, что красная полоса идет прямо до края листа..jpg)
Если по вашей задумке линия должна быть прямо до края листа, то в макете она должна выходить
за рамки листа на 3 мм (для этого мы и делали файл чуть больше).
Если рамка не должна доходить до края, то лучше если расстояние от края линии до края листа будет 4-5 мм. Это минимальное расстояние, при котором резчик не будет бить тревогу. Помните, что при резке пачки бумаги листы в пачке могут двигаться на 1 мм. Соответственно если вы сделали в макете от объекта до края листа всего 2 мм, то слева объект будет на расстоянии 1 мм, а справа 3 мм, что будет заметно и будет не красиво.
Вывод. Если вам требуется сделать вылеты в Фотошопе, то вам нужно изначально сделать файл размером чуть больше, чем требуемый формат, то есть к вашему формату + 6 мм по высоте и длине.
- Если это А4, то размер будет 216х303 мм
- Если это А5, то размер будет 148х216 мм
- Если это А6, то размер будет 111х154 мм
- Если это 210х98, то размер будет 216х104 мм
- Если это 150х70, то размер будет 156х76 мм
А если вам требуется печать визиток или листовок — обращайтесь, мы с радостью поможем вам.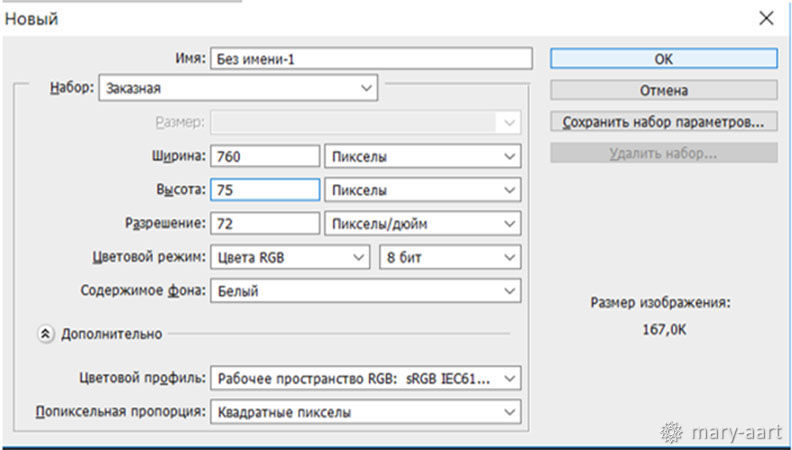 Другие статьи вы можете прочитать в рубрике Статьи
Другие статьи вы можете прочитать в рубрике Статьи
Телефон для расчета заказов 8 499 112 30 20
Понравилась статья? Поделитесь с друзьями
Требования к макету — Полиграфия Printland
Компания PRINTLAND может напечатать полиграфические материалы из любых присланных Вами макетов, но зачастую наличие критичных ошибок в подготовке файлов не позволяет нам гарантировать качественную печать, поэтому мы предлагаем прислушаться к нашим рекомендациям в подготовке макетов для печати.
Мы заинтересованы в качестве исполнения Вашего заказа, который Вы доверили нашей компании. Все макеты, которые Вы нам предоставляете, проходят предварительный анализ на соответствие базовым требованиям, которые присутствуют в технологии офсетной листовой печати.
Текст
Весь текст в макетах должен быть в векторном виде, если это никак невозможно, то в растровом с разрешением 450 dpi. Пример текста в векторном виде и в растровом:
В растровом виде края букв «размываются» и текст получается некачественным при печати.
В векторном виде текст может быть сохранен в двух вариантах — в обычном виде и в кривых:
На печати оба варианта выглядят одинаково (слева), но текст в обычном виде легко изменить уже в готовом макете, в «кривых» редактировать текст уже невозможно.
Мы принимаем текст и в обычном виде, и в «кривых». У каждого метода сохранения есть свои плюсы и минусы. Макет с текстом в «кривых» всегда откроется на другом компьютере, однако его нельзя будет изменять. Файл с текстом в «кривых» занимает больше места, и он сложнее для обработки аппаратными устройствами. Текст в обычном виде занимает мало места, легко исправляется, но может некорректно отображаться из-за отсутствия файлов шрифтов.
Текст в векторном виде можно сохранить в следующих форматах файлов: CDR, EPS, AI, INDD, PDF. Идеальный для нас вариант – PDF (в нем сохраняются файлы шрифтов, использованных в документе, и обычно ничего не «слетает»).
Размер текста, если Вы хотите его прочитать невооруженным глазом, должен быть не менее 6 пт.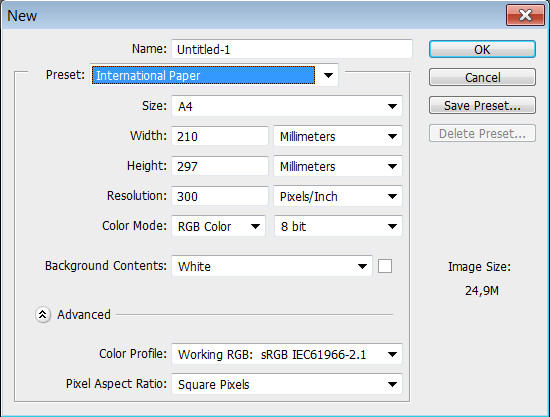
Если текст должен быть черным на бумаге, задайте ему атрибут K=100% и установите атрибут overprint (в программе Adobe Illustrator):
В программе Adobe Photoshop для имитации эффекта overprint, установите режим наложения «Multiply»:
При просмотре цветоделения текст должен «исчезнуть», если отключить черную краску:
Если не применять атрибут overprint к тексту, фон под текстом будет вырезан при цветоделении, и при малейшем несовмещении оттисков на бумаге, возникнет белая обводка вокруг текста:
Если цвет текста предполагается сделать в несколько красок, общее количество краски не должно превышать 300%:
В этом примере общее количество краски получается C60% + M100% + Y100% + K30% = 290%.
При использовании шрифта до 14 пт рекомендуем избегать применения двух или более красок, так как в таком случае текст на печати может быть плохо плохо читаться из-за неточного совмещения оттисков на бумаге:
Это увеличенное изображение создано специально для этого примера.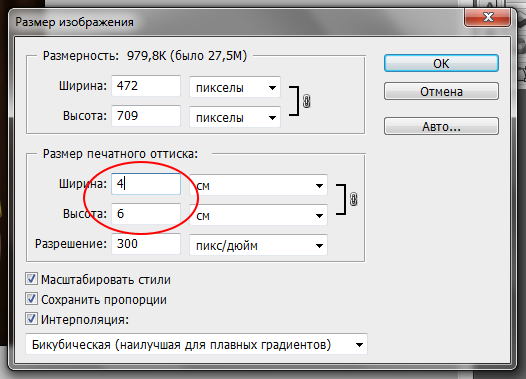 В нашей типографии используется очень качественное оборудование, поэтому неточность совмещения оттисков минимальная и составляет сотые доли миллиметров, но для идеального качества печати этот момент следует учитывать.
В нашей типографии используется очень качественное оборудование, поэтому неточность совмещения оттисков минимальная и составляет сотые доли миллиметров, но для идеального качества печати этот момент следует учитывать.
Текст, набранный в растровых редакторах, должен применяться с эффектом сглаживания, чтобы не было «ступенек» по краям текста:
Все текстовые слои в Adobe Photoshop должны быть растрированы.
Фотографии
Все фотографии, картинки и изображения должны быть выполнены в масштабе 1:1. Разрешение должно быть 300 точек на дюйм (Resolution: 300 Pixels/Inch):
Пример неправильно указанной системы измерения файла: разрешение 300 точек, но на сантиметр вместо дюйма (Resolution: 300 Pixels/Centimeter), разница видна в размере файла — 9,54 Мб против 61,5 Мб:
Если разрешение будет больше 300 точек на дюйм, увеличится размера файла, но качество не увеличится (из-за ограничений офсетного способа печати – расстояние между точками с краской станет очень маленьким, краска начнет слипаться между собой, и качество ухудшится).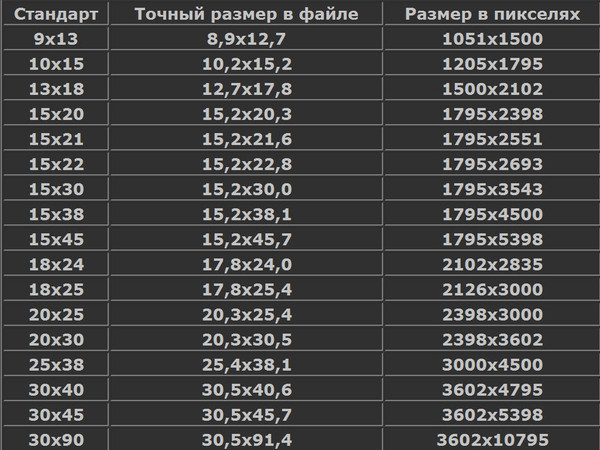
Если разрешение будет меньше, качество изображения будет плохим, начнут проявляться разные артефакты, размазывания, квадраты:
Пример неправильной вставки изображений: в Adobe Illustrator было вставлено изображение формата А3 и уменьшено до размера визитки, получилось изображение с разрешением 1414 точек на дюйм: «Transparent CMYK PPI: 1414» вместо 300:
Перед печатью подобные изображения должны быть растрированы в Adobe Illustrator с разрешением на 300 точек:
Все изображения должны быть встроены в файл макета (слева изображение встроено – Embedded, справа изображение связано — Linked File):
Общее количество краски, используемое на изображении не должно превышать 300%, проверить, есть ли превышение у вашего макета, можно в программе Adobe Acrobat (нужно поставить галочку напротив Total Area Coverage и установить суммарное количество в 300%, все что больше будет выделено салатовым цветом, а в месте, где находится курсор будет выведено сколько процентов и какой краски). Например:
Например:
В местах, где будет суммарное количество краски больше 300%, бумага перестанет впитывать нанесенную краску, и лишняя краска останется на другом листе бумаги, испортив его:
Также превышение суммарного количества краски приводит к склеиванию листов между собой.
При использовании фотографий, содержащих много теней и черного цвета а также темных плашек, черный цвет должен быть выполнен композитным цветом C60% M60% Y40% K100%. Обязательно нужно проследить за черным цветом плашек, хотя на экране монитора он выглядит одинаково, он может существенно испортить продукцию:
В трех одинаковых черных прямоугольниках суммарное количество краски получается разным — 260%, 319%, 400%.
260% будет выглядеть идеально и не будет проблем с продукцией, 319% — есть большая вероятность склеивания листов продукции и отбивания изображения на другую сторону, тираж будет печататься очень медленно и долго – много краски будет медленно высыхать, очень большая вероятность бракованной продукции, 400% — ни одна типография не сможет напечатать — это равносильно нанесению суперклея на обе стороны продукции.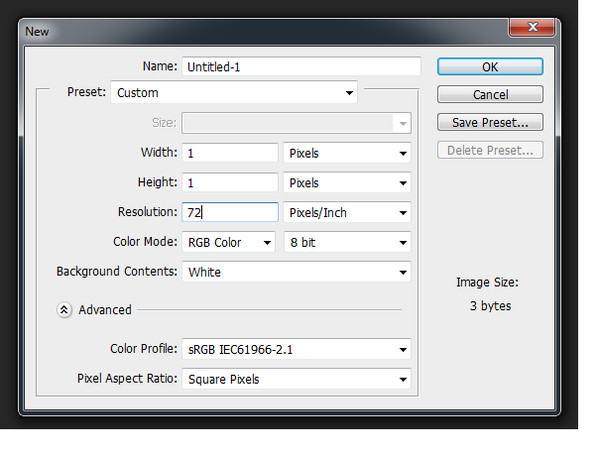
Один из вариантов, как убрать лишнюю краску в тенях на фотографиях — в программе Adobe Photoshop инструмент Image/Adjustments/Selective color:
В точке, где находится курсор суммарное количество краски до изменения было 334%, а стало 295% (инструментом Selective Color в черных цветах мы убрали 20% синего, 20% розового и 20% желтого, увеличив черный цвет на 20%). Если сравнить изображения до и после изменений — разница практически незаметна глазу, но на качество готовой продукции эти изменения имеют колоссальное влияние:
Прозрачность
Если в вашем макете применяется прозрачность, присылайте макет в растрированном виде или сохраняйте в PDF версии не ниже «Compatibility — PDF/X-1a». При растрировании документа не забывайте в Adobe Illustrator в настройках растрирования эффектов перед растрированием картинки выбирать разрешение 300 точек на дюйм:
Размеры макета
Формат документа обязательно должен соответствовать формату готового изделия, содержать припуски под обрезку (запас, bleeds) по 2 мм с каждой стороны, а при необходимости высечки или многостраничной продукции — припуски по 3 мм с каждой стороны. Минимальное расстояние от линии высечки/обрезки до ближайших важных текстовых/графических элементов должно составлять 5 мм. Если «важный» элемент макета будет очень близко к краю (например 1,5 мм от номера телефона до края бумаги) — есть большая вероятность, что он попросту отрежется после обрезки макета. Чтобы такого не случилось — установите поля по 5 мм от края макета и старайтесь, чтобы текст или логотипы не попадали за рамки.
Минимальное расстояние от линии высечки/обрезки до ближайших важных текстовых/графических элементов должно составлять 5 мм. Если «важный» элемент макета будет очень близко к краю (например 1,5 мм от номера телефона до края бумаги) — есть большая вероятность, что он попросту отрежется после обрезки макета. Чтобы такого не случилось — установите поля по 5 мм от края макета и старайтесь, чтобы текст или логотипы не попадали за рамки.
Запас изображения очень важен, если в макете не будет запаса — макет не будет принят в печать. В полиграфических программах для создания запаса предусмотрен специальный параметр — bleeds:
Adobe Indesign, настройки для стандартного флаера, размером 210 х 99 мм:
Adobe Illustrator, настройки для стандартного флаера, размером 210 х 99 мм:
Adobe Photoshop, настройки для стандартного флаера, размером 210 х 99 мм (так, как Photoshop предназначен только обработки растровой графики, у него нет такого параметра, нужно просто увеличить размер изображения на 2 мм с каждой стороны):
Corel Draw, настройки bleeds на вкладке page size:
Ошибки
При обнаружении грамматических или других ошибок в напечатанном тираже, ответственность полностью возлагается на заказчика.
Мы просматриваем материалы, но не можем гарантировать, что обнаружим возможные ошибки. При возникновении необходимости доработки макета в соответствии с техническими требованиями, дополнительная стоимость и сроки необходимо оговаривать с нашими менеджерами.
Векторные рисунки
Минимальная толщина линий — 0,08 мм (0,2 pt). Нельзя использовать линии толщиной Hairline в программе Corel. Если векторный рисунок очень сложный (использует больше чем 5 000–100 000 точек) лучше его сохранить как фотографию в максимальном для нашей типографии разрешении 450 точек на дюйм, чтобы избежать проблем с открытыми и закрытыми путями:
Цветовая схема
Цветовая схема любого оригинал-макета должна быть CMYK, только эта цветовая схема рассчитана для использования в полиграфии. Цветовая схема RGB не подходит к печати, изображения, которые переводятся из RGB в CMYK теряют некоторую цветовую информацию и выглядят на печати не так как задумывалось на мониторе. Все макеты, присланные в цветовой схеме RGB мы можем автоматически конвертировать в правильную цветовую схему, но результат будет непредсказуемым.
Все макеты, присланные в цветовой схеме RGB мы можем автоматически конвертировать в правильную цветовую схему, но результат будет непредсказуемым.
Пример — одно и тоже изображение, конвертированное в автоматическом режиме в CMYK — цвет неба уже не тот:
Pantone
Если вы собираетесь печатать какой-нибудь корпоративный цвет или логотип и вам нужно точное совпадение цветов, то вам необходимо использовать краски цветовой модели Pantone. Только в этом случае у вас будет гарантия, что все ваши тиражи в любой типографии и в любое время будут всегда иметь один и тот же цвет.
Если вы используете цветовую модель CMYK — то цвет всегда будет разный — в этой модели смешиваются 4 цвета, и смешать в точно-такой же пропорции в следующий раз не получится. Макеты, которые содержат одинаковые пропорции 4-х цветов, отпечатанные в разное время всегда будут отличаться друг от друга — слишком уж много факторов влияет на процесс офсетной печати — это и освещенность в помещении и изготовитель и партия красок, человеческий фактор, калибровка аппаратной части и даже выцветание вашего старого образца.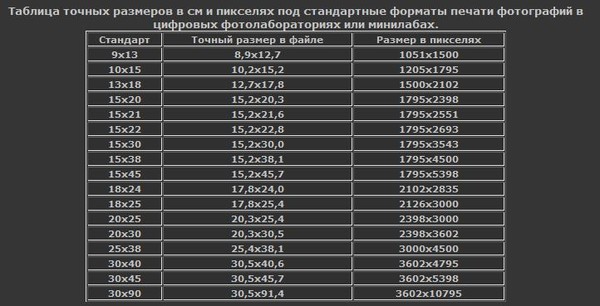
Если же вы будете использовать модель Pantone — будет 100% гарантия одинаковых цветов, потому что будет использоваться только 1 краска, которая уже заранее идеально откалибрована по стандартах Pantone, которые гарантируют ее 100% совпадение. Все краски цветовой модели Pantone имеют определенный номер и название — вы можете выбрать себе цвет в уже напечатанных стандартных каталогах цветов и он будет выглядеть точно также, как и на вашем макете.
Пример использования краски Pantone и CMYK:
Однако, при использовании цветовой модели Pantone существенно возврастает цена печати такого макета, особенно если используется очень много красок (например 4 CMYK + 3 Pantone = 7 красок).
Макеты в Corel Draw
В макетах, выполненных в Corel нужно перепроверить следующие параметры:
— Цветовая модель и картинки — CMYK.
— Должен быть задан правильный печатный размер макета.
— Масштаб 1 к 1.
— Не используйте специальные эффекты – Drop Shadow, Fountain Fill, Transparency, Lens, Contour, Extrude и другие, либо конвертируйте все эффекты в bitmap (растровое изображение).
— Иллюстрации должны быть без прозрачности по альфа-каналу.
— Все объекты должны быть разблокированы.
— Нельзя применять оверпринт к белым или полупрозрачным объектам.
Высечка/перфорация/выборочный лак…
Линии высечки, биговки, перфорации, выборочного лака, тиснение, конгрев должны быть сделаны плашечным цветом (spot color), иметь атрибут оверпринт (overprint), переименованы в соответствующие названия на транслите и разделены по цветам:
— Красный — высечка (visechka)
— Зеленый — биговка (bigovka)
— Желтый — перфорация (perforaciya)
— Голубой — заливка выборочным УФ-лаком (lak)
— Тиснение (tisnenie) выделяется приблизительным цветом используемой фольги
— Черный — конгрев (kongrev)
Заливка выборочным лаком должна быть на 0,3 мм больше необходимого изображения.
Запас изображения для высечки (bleed) должен быть не менее 3 мм.
Фальцовка (сгибание)
При подаче макета буклетов с двумя и более сгибами, следует учитывать, что расстояние между фальцами должно быть разное и учитывать толщину бумаги и тип исгиба.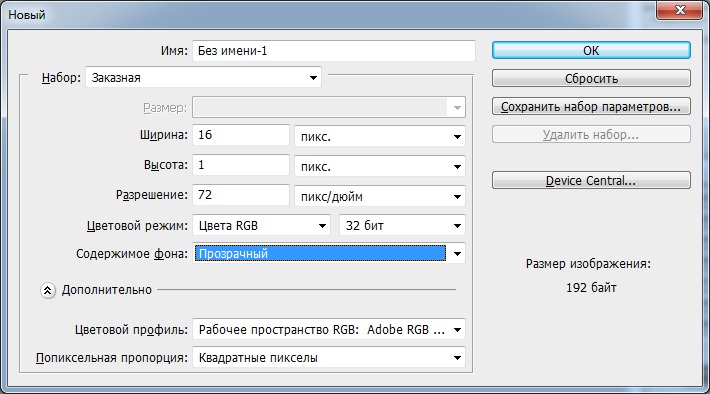
Сторона, которая заворачивается во внутрь должна быть короче на пару миллиметров.
Настройки сохранения в PDF
Для сохранения в удобном для нас формате, используйте следующие файлы настроек: для сохранения печатного варианта — файл printland.joboptions, для сохранения варианта предварительного просмотра файл preview.joboptions.
Примеры и шаблоны популярных стандартных макетов
Визитка
Файл шаблона визитки, формат 90х50 мм — printland_shablon_vizitka_90x50.ai (версия CS5)
Флаер
Файлы шаблонов флаеров:
формат 99х210 мм книга — printland_shablon_flyer_99x210_kniga.ai (версия CS5),
формат 210х99 мм альбом — printland_shablon_flyer_210x99_albom.ai (версия CS5),
формат 198х210 мм (двойной флаер) книга — printland_shablon_flyer_198x210_kniga.ai (версия CS5),
формат 210х198 мм (двойной флаер) альбом — printland_shablon_flyer_210x198_albom.ai (версия CS5)
Календарик
Файлы шаблонов календарика:
формат 70х100 мм книга — printland_shablon_kalendarik_70x100_kniga. ai (версия CS5),
ai (версия CS5),
формат 100х70 мм альбом — printland_shablon_kalendarik_100x70_albom.ai (версия CS5)
Листовка
Файлы шаблонов листовок:
формат А3 альбом — printland_shablon_listovka_420x297_albom.ai (версия CS5),
формат А3 книга — printland_shablon_listovka_297x420_kniga.ai (версия CS5),
формат А4 альбом — printland_shablon_listovka_297x210_albom.ai (версия CS5),
формат А4 книга — printland_shablon_listovka_210x297_kniga.ai (версия CS5),
формат А5 альбом — printland_shablon_listovka_210x148_albom.ai (версия CS5),
формат А5 книга — printland_shablon_listovka_148x210_kniga.ai (версия CS5),
формат А6 альбом — printland_shablon_listovka_148x105_albom.ai (версия CS5)
формат А6 книга — printland_shablon_listovka_105x148_kniga.ai (версия CS5)
Буклет
Файлы шаблонов буклетов:
формат 198 х 210 мм (в сложенном виде 99 х 210 мм) — printland_shablon_buklet_198x210_1_falts.ai (версия CS5),
формат 297 х 210 мм (в сложенном виде 100 х 210 мм, фальцуется 100+100+97) — printland_shablon_buklet_297x210_2_faltsa.ai (версия CS5),
формат 396 x 210 мм (в сложенном виде 102 х 210 мм, фальцуется 102+100+98+96) — printland_shablon_buklet_396x210_3_faltsa.ai (версия CS5)
Важно знать
Цвет
Векторные и растровые заливки с одинаковой процентовкой после печати могут иметь разный оттенок.
Сливайте фоновые векторные подложки с растровыми картинками в одно растровое изображение.
Серый цвет сложный, при печати может уходить в другие оттенки.
При печати допустима разнооттеночность до 10% (норма для офсетного/цифрового оборудования при печати в цветовом режиме CMYK).
При печати допустимо несовмещение красок в 0,2мм.
Если в макете светлое лицо и темный оборот возможно физическое отмарывание (переход не закрепившейся краски с лицевой стороны предыдущего оттиска на оборотную сторону последующего листа в процессе печати/порезки). Если суммарная красочность изображения превышает 300%, неизбежны появления эффектов отмара, истирания, выщипывания краски с верхнего слоя и слипания продукции.
В плашечных макетах (с однотонной заливкой) возможен разнотон, полошение и точки, рекомендуем добавлять видимый шум или текстуру
Размер
Допустимо изменение исходного размера в большую или меньшую сторону до 4 мм.
При постобработке (порезка в размер) самоклеящихся материалов /Raflatak, Ritrama/ в связи с особенностями материала при маленьком формате изделия возможно искажение размера, неровная порезка (скос, вытягивание).
Рекомендованный минимальный размер изделия 70х70 мм.
Послепечатные работы
При порезке, вырубке, фальцовке — допустима погрешность в точности до 3 мм. Заказы с постпечатными работами (нестандарт, биговка, фальцовка, перфорация) без превью с нормами выполнения, либо без комментария к заказу выполняются по усмотрению исполнителя.
При УФ и гибридном лаке возможно отшелушевание и растрескивание лака в местах сгиба
При сгибании продукции (фальцовка, биговка + фальцовка) возможно растрескивание бумаги в местах сгиба
Диаметр отверстия может отличаться в пределах 0,5 мм
Список часто встречающихся ошибок
Список самых часто допускаемых ошибок, которые нужно проверить в макете в первую очередь:
— Нет полей 2 мм для обрезки
— Слишком малое расстояние от края бумаги до текста — меньше 2–3-х мм
— Разрешение макета меньше или больше 300 точек на дюйм (макет был предназначен для просмотра на экране или попутаны единицы измерения точки на дюймы и точки на сантиметры)
— Превышено суммарное количество красок (часто бывает, при автоматическом преобразовании из RGB)
— Цветовой режим макета RGB вместо CMYK
— Размер картинок внутри макета больше или меньше 300 точек на дюйм, попадаются и 3000 и 66 (часто происходит при помещений растровых картинок в программы для обработки векторной графики и последующем изменении их масштаба)
— Неправильно установлен цветовой профиль, например «Japan color 2002 newspaper» (профиль для печати на газетной бумаге), мы используем профиль CMYK ISO FOGRA 39
— Маленькие размеры текста – текст набран шрифтом размером 1–4 pt — такой текст невозможно прочитать без увеличительного стекла или микроскопа
— Шрифт черного цвета вместо 100% черной краски содержит 70-90% всех красок (обычно такое происходит после преобразования из RGB в CMYK или когда текст набирают в Photoshop’e)
— В макете неправильно использован оверпринт.
— Масштабирование макета (макет, который был предназначен для формата А3 нельзя уменьшать или увеличивать на формат А4 или А2. Если увеличивать – теряется качество, если уменьшать – уменьшаются все поля и размеры шрифтов (если поле обрезки было 2 мм, то оно стало 1 мм, если шрифт был 8 пт, то он станет 4 пт).
— Неправильно выставлены печатные размеры макета (например вместо необходимого 210 х 99 мм размер макета 250 х 90 мм)
— Неправильные размеры фальцовки макета, или фальцовка на задней и передней стороне макета несовпадает
— Добавлена какая-нибудь рамка на месте реза макета
— Черный текст выполнен всеми 4-мя красками и без оверпринта
— Неправильное использование «глубокого черного» — или только 100% черного или 80-100% всех красок, мы используем C60% M60% Y40% K100%
— В макете для обычной четырехкрасочной печати используются цвета pantone
— Используется нестандартный шрифт, который невозможно преобразовать в кривые из-за лицензионных ограничений или других причин
— Штрих-код или QR-код выполнен в 4-ре краски
Какое программное обеспечение мы рекомендуем использовать для создания макета
Для создания векторной графики и для небольших макетов (визиток, флаеров, листовок) — Adobe illustrator, для обработки фотографий и растровых картинок — Adobe Photoshop, для создания более сложных и профессиональных макетов (журналов, газет, буклетов, каталогов) — Adobe Indesign.
Использование устаревших программ для верстки, вроде Adobe Page Maker или QuarkXpress нежелательно.
Макеты в CorelDraw мы тоже принимаем, но не забывайте о том, что в этой программе существует много подводных камней для полиграфических макетов (использование RGB, теней, тонких линий, градиентов, оверпринты на белом).
Все готовые макеты желательно сохранять в формате PDF и окончательно проверять их в программе Adobe Acrobat Reader.
При выводе в ПДФ растрировать очень большие изображения до 300–450 точек на дюйм.
Создаем документ формата А4 в Фотошопе
Как новичку создать новый документ в графическом редакторе фотошоп?
И снова я вас приветствую, уважаемые читатели и посетители моего блога о компьютерной грамотности для начинающих. Мы с вами сегодня продолжим наши недавно начавшиеся занятия по фотошопу и будем его осваивать. Сегодня у нас будет простенький урок, где мы с вами узнаем как создать новый документ в фотошопе. Казалось бы всё просто, но даже на этом этапе есть свои нюансы, которые мы и разберем.
Я много раз сталкивался с тем, когда люди не знали как создать документ и даже сохранить его в нужном формате.
Ну давайте, заходите в ваш фотошоп, а дальше уже пройдемся по пунктам. Нажмите меню «Файл» в самом верху, а затем выберете «Создать документ» . Вот теперь-то и начинается самый главный процесс. Вас открывается окно с настройками создания.
Имя документа
Ну здесь всё очень просто. Вам просто нужно будет дать название вашему проекту, который вы будете воплощать жизнь. Это же имя будет использоваться по умолчанию, когда вы будете сохранять ваше изображение. Здесь это роли не играет, так что можете назвать проект хоть «Я твой дом труба шатал».
Ширина и Высота
Вообще-то после задания имени должен идти «Тип документа», но о нём мы поговорим позже, поэтому пока остановимся на ширине и высоте.
Тут, я думаю, вам должно быть всё понятно. Вы выставляете желаемое количество точек по горизонтали и вертикали. То есть если вы хотите, чтобы ваше будущее изображение было в точности по размеру экрана, то тогда смотрите разрешение вашего экрана и вставляете такие же цифры по ширине и высоте, например 1366 и 768.
Только смотрите, чтобы единица измерения стояла «Пиксели», а то я как-то случайно поставил размер 520×300 только в сантиметрах. Ох и здоровенная же штука получилась. Просто как видите, вы можете задавать разные единицы измерения. Но если вы работаете с простыми цифровыми изображениями, то выбирайте размер в пикселях.
Ну а если вам нужно подогнать лист под формат А4, то ставьте размер 210 по ширине и 297 по высоте (это как раз размер бумаги этого известного формата). Ну и конечно же не забудьте поставить единицы измерения в миллиметрах. Суть уловили? Тогда идем дальше.
Разрешение
Разрешение здесь является не таким же параметром, который мы использовали выше. Здесь немножко по другому. Но суть остается та же: чем больше разрешение — тем качественнее изображение. Вы это скорее всего не заметите при обычном просмотре, но при увеличении изображения качество будет теряться быстрее у той фотки, у которой меньше количество точек на дюйм.
Единица измерения по умолчанию стоит 72 пикселя на дюйм. Это стандартное разрешение в стандартных единицах измерения. Для работы с обычным изображением или фотографией вам этого хватит за глаза, но если вам нужна абсолютная точность, качество или просто хотите подготовить документ для печати, где нужно, чтобы всё было идеально, то ставьте разрешение 300 точек на дюйм.
Качество будет лучше, но и как обычно увеличивается размер итогового изображения. Вы сами можете наблюдать, как изменяется размер вашего будущего изображения при изменении разрешения, да и других параметров тоже. Для этого посмотрите в правый нижний угол окна создания документа. Вы особенно только не пугайтесь, потому что при сохранении в другом формате размер будет меньше.
Цветовой режим
Этот режим определяет с какой цветовой моделью вы будете работать. Но для самых обычных целей и во время первоначального обучения ставьте только RGB и не стесняйтесь. И не забудьте поставить 8 бит. Этого нам хватит. Или вы считаете, что 16 миллионов цветов будет недостаточно?
Если хотите, то ставьте 16 и 32 бита, только вы разницы не увидите, а размер изображения увеличится.
Содержимое фона
Здесь определяется какой фон будет у нас в начале. По умолчанию фон всегда белый. да и используется он чаще всего для создания изображений. Так что можете оставить его. Но вы также можете поставить фон определенного цвета, который вы сами можете задать и прозрачный фон.
Прозрачный фон — это самое интересное. Очень удобная вещь для создания каких-то логотипов или других изображений, где фон не нужен. Благодаря такой прозрачности, рисунки можно лепить куда угодно в другие изображения и они не его не испортят, так как фон загораживать не будет. Такие файлы с поддержкой прозрачности хранят в формате PNG. Этот формат мы рассматривали в статье про форматы файлов изображений.
Ну для начала поставьте белый фон, так кк с ним работать легче всего.
Тип документа
Как и обещал, возвращаюсь к тому пункту, который я пропустил. Здесь мы можем выбрать один шаблонов для каких-то определенных форматов. Например выше я говорил вам, что вы можете задать ширину и высоту в миллиметрах, чтобы получить формат A4. Но на самом деле всё можно сделать гораздо легче. Достаточно лишь нажать на «Тип документа» , и выбрать из выпадающего списка «Международный формат бумаги» , после чего поле «Размер» станет активным и вы сможете выбрать уже готовый формат А4, который настроен автоматически.
Точно также происходит, если вы хотите формат по размер фотографии 10×15. Просто выбираете набор «Фото» , а затем в графе размер «10×15». Точно также можете посмотреть другие форматы и размеры. Таким образом этот процесс может облегчить вам процесс создания нового документа.
Исходя из всех этих нюансов, вы можете создать документ, подогнав его под свои нужды. Не волнуйтесь, ничего страшного здесь нет. Всё равно для каждой отдельной статьи я буду говорить какие параметры ставить. Ну а так попробуйте сами. Ничего плохого уж точно не случится.
Ну а на этом я урок заканчиваю. Надеюсь, что всё было понятно. Если есть какие-то вопросы, то непременно задавайте их. Ну а вообще, если вы хотите изучить фотошоп в кратчайшие сроки, без лишней воды и разбираться в нём на 5 с плюсом, то советую вам обязательно посмотреть превосходный видеокурс по работе в фотошопе с нуля . Это действительно просто великолепный курс, в котором всё расставлено по порядку, а не в разнобой, и рассказано человеческим языком со всеми объяснениями.
Ну а на сегодня у меня всё. Не забудьте подписаться на обновления моего блога и поделиться с друзьями в социальных сетях. Это будет действительно большим плюсом для вас. Ну а мы с вами увидимся в следующих статьях. Удачи вам и пока-пока!
Создание документов
На этой странице
在中国购买的 Creative Cloud 产品不含 CC 桌面应用程序中的 Creative Cloud 移动应用程序和在线服务及相关功能。
Впервые реализовано в версии Adobe Photoshop 2017
Создавая документ в Photoshop, вместо чистого холста можно выбрать любой шаблон из большой коллекции в Adobe Stock. Шаблоны содержат ресурсы и иллюстрации, используя которые можно оформить проект. Можно открыть шаблон в Photoshop и работать с ним так же, как с любым другим документом (. psd ).
В дополнение к шаблонам также можно создать документ, выбрав один из многочисленных наборов, доступных в Photoshop, или создать свои собственные заказные размеры. Можно также сохранять свои собственные наборы для последующего использования.
Шаблоны и наборы
обеспечат источник вдохновения и предоставят готовые элементы для использования в документах. Можно загружать шаблоны из Adobe Stock, которые включают качественную графику и иллюстрации прямо через Photoshop. Затем на основе этих шаблонов можно без труда создавать документы с общими настройками и элементами дизайна. Шаблоны открываются как файлы psd в Photoshop и обычно включают несколько монтажных областей.
Пустые наборы настроек документов
— это пустые документы с предварительно определенными размерами и настройками. Наборы упрощают разработку контента для устройств с конкретным форм-фактором или для конкретных сценариев использования. Например, можно использовать набор настроек, чтобы быстро приступить к работе над проектом для iPad Pro. В пустых наборах настроек документа предварительно заданы размер, цветовой режим, единицы измерения, ориентацию, позиционирование и разрешение. Эти настройки можно изменить перед созданием документа с использованием набора.
Шаблоны и наборы настроек делятся на следующие категории:
- Фото
- Печать
- Графика и иллюстрации
- Интернет
- Мобильные телефоны
- Фильмы и видео
Вызов окна «Новый документ»
Выполните одно из следующих действий.
- Используйте следующее сочетание клавиш.
- (Mac) Cmd+N
- (Windows) Ctrl+N
- Выберите «Файл» > «Создать» .
- Нажмите кнопку Создать или Начать новый в рабочей среде Начало .
- Щелкните правой кнопкой открытый документ и выберите команду Создать документ в контекстном меню.
Обзор: диалоговое окно «Новый документ»
В диалоговом окне «Новый документ» можно выполнять следующие задачи:
- Создавайте документы с использованием выбранных шаблонов из Adobe Stock в разных категориях: Фото , Печать , Графика и иллюстрации , Интернет , Мобильные телефоны и Фильмы и видео .
- Находите дополнительные шаблоны и создавайте с их помощью документы. См. раздел Поиск других шаблонов на Adobe Stock.
- Быстро открывайте файлы, шаблоны и недавно использованные элементы (вкладка Недавние ).
- Сохраняйте собственные наборы настроек для последующего использования и быстро находите их в дальнейшем (вкладка Сохраненные ).
- Создавайте документы с использованием Пустых наборов настроек документов для самых разных категорий форм-факторов устройств. Перед открытием наборов можно изменить их настройки.
Создание документов с использованием наборов настроек
В диалоговом окне Новый документ выберите вкладку нужной категории: Фото , Печать , Графика и иллюстрации , Интернет , Мобильные телефоны и Фильмы и видео .
Выберите набор настроек.
Также можно изменить настройки для выбранного набора на панели Сведения о наборе настроек справа. Подробные сведения см. в разделе Изменение наборов настроек.
Нажмите кнопку Создать Photoshop открывает новый документ на основе набора настроек.
Как создать документ в фотошопе
Здравствуйте, уважаемый посетитель сайта! Если у вас вдруг возник вопрос на тему, о том, как создать документ в программе фотошоп, то вы можете посмотреть подробную и пошаговую инструкцию, в которой я расскажу вам как правильно создать документ для различных целей.
Чтобы создать новый документ в программе фотошоп, вам нужно первым делом открыть у себя фотошоп, затем наводим курсор мыши на кнопку «Файл» и один раз нажимаем левую кнопку мыши, в раскрывшемся меню нажимаем на пункт «Создать…».
Чтобы быстро открыть окно для создания нового документа, вам нужно будет на своей клавиатуре нажать комбинацию клавиш «Ctrl+N».
Обратите внимание: зная основные клавиши по работе с фотошопом, вам будет легче работать с программой, если вы не знаете горячие клавиши фотошопа, то вы можете посмотреть инструкцию, в которой, я описываю назначение клавиш фотошопа.
После того как вы нажмете на кнопку «Создать…», у вас откроется окно, в котором вы и сможете создать документ, давайте рассмотрим все более подробно.
В первом поле вы можете изменить название документа.
В поле ширина и высота нам нужно задать размер документа в пикселях, сантиметрах, дюймах, миллиметрах.
На примере я выберу размер значения «Пикселы», в поле ширина выставлю 1280 px. а в поле высота выставлю 585 px.
В поле цветовой режим вы можете выбрать цветовой режим, основной цвет лучше оставить «цвета RGB», напротив цвета вы можете выбрать цветовую битность цвета от 8 бит и до 32 бит.
Последнее поле «Содержание фона», в этом поле вы можете выбрать цвет создаваемого документа, белый, синий, красный, желтый и так далее.
Когда вы установите нужный размер документа, нажимаем на кнопку «Создать».
Обратите внимание: если у вас старая версия фотошопа cs 3, cs 4, cs5, cs6, то меню окна у вас может быть немного другим.
В старой версии фотошопа документ создается аналогичным способом выставляем размер документа и нажимаем на кнопку «ОК» или «Создать».
Часто бывают случаи, когда в фотошопе нужно создать документ формата А5, А4, А6, А3 и другие размеры документа, то создать такой документ в фотошопе не составит труда, все делается очень просто и быстро.
Нажимаем комбинацию клавиш Ctrl+N, после чего у вас откроется окошко создание документа, где вам нужно будет выбрать пункт «Печать».
После всех выполненных действий, у вас откроются различные форматы, такие как А4, А5, B5 и так далее.
Для примера я создам документ формата А4, для этого нажимаем на кнопку «А4» и сразу же нажимаем на кнопку «Создать».
Когда вы нажмете на кнопку «Создать», у вас будет создан документ, в моем случае это документ формата А4.
После создания документа, нам нужно будет создать слой поверх созданного документа, для этого в правом нижнем углу фотошопа нажимаем на кнопку с рисунком «Листа».
Когда вы нажмете на кнопку с рисунком листа, у вас будет создан новый слой.
Обратите внимание: если вы хотите, чтобы документ был прозрачным, то вам нужно будет убрать галочку глаз напротив фона с замком, после чего фон документа станет прозрачным цветом.
Как создать документ (изображение) в фотошопе
Прежде чем бросаться с головой во все инструменты, панели, команды и фильтры фотошопа, каждому начинающему пользователю программы нужно для начала выучить сегодняшний урок. Я имею ввиду самый первый шаг на пути изучения этой программы — как создать документ (изображение) в фотошопе.
Чтобы начать пользоваться фотошопом, должна быть открыта картинка или создан чистый лист. О том как открыть уже существующую картинку или фотографию вы вы узнаете в этой статье. Сейчас подробно остановимся на всех деталях создания картинки (документа) в фотошопе с чистого листа.
Вообще, по-научному, в фотошопе принято говорить Создать документ, но в обиходе все же под этим подразумевается создание изображения.
Итак, чтобы создать картинку в фотошопе с чистого листа, нужно перейти в меню Файл и выбрать команду Создать или воспользоватся сочетанием клавиш Ctrl+N .
После этого откроется диалоговое окно «Новый», в котором вы увидите обилие различных настроек.
Разберемся со всеми предлагаемыми настройкамиИмяПридумайте любое имя для вашей картинки (по умолчанию – «Без имени -1»). Оно будет использоваться при сохранении файла, а также отображаться в наименовании вкладки на одноименной панели.
НаборЭто поле по своему принципу действия напоминает команду Управление наборами — она предоставляет возможность выбрать сохраненные пользовательские настройки или набор параметров установленный по умолчанию.
Суть в том, что в этом меню можно выбрать уже ранее сохраненные настройки документа. Это полезная команда, когда вам нужно часто использовать одни и те же параметры документа (его размер, разрешение, цветовой режим или фон), но при этом вы не хотите все эти числа хранить в голове и тратить время на их постоянный набор.
Один раз введя все настройки, нажмите кнопку Сохранить набор параметров , расположенную в правой части окна.
Затем появится еще одно окно — «Набор параметров нового документа», в котором можно присвоить любое имя данному набору.
Обратите внимание на галочки. Используйте их, чтобы указать фотошопу, какие настройки следует запомнить. При создании нового документа программа использует их из последнего созданного вами нового документа. Например, если вы не включили цветовой профиль, программа установит для вашего нового изображения текущий активный цветовой профиль.
Размер, Ширина и ВысотаПо умолчанию, при создании документа стоит набор «Заказная». Это означает, что вы сами можете ввести какую ширину и высоту документа хотите получить. При этом параметр Размер не активен, то есть его нельзя изменить. Но стоит выбрать из выпадающего списка наборов что-нибудь из стандартных, как этот параметр сразу станет активен, причем для каждого из наборов будет свои параметры размера.
Например, я выбрал набор Международные форматы бумаги. Параметр Размер стал активным и теперь из его выпадающего списка я могу выбрать такие размеры:
Обратите внимание, что в полях Ширина и Высота вы также можете выбрать в каких единицах должно измеряться изображение. Фотошоп способен измерить размер холста в пикселях, дюймах, сантиметрах, миллиметрах, пунктах, пиках и колонках.
Самой популярной единицей измерения считается пиксели, любые уроки по фотошопу будут ссылаться именно на эту единицу измерения. Для картинок, предназначенных для печати, обычно выбирают сантиметры, миллиметры или дюймы. Колонки хороши при создании изображения, предназначенного для программ предпечатной подготовки (Adobe InDesighn), где изображение должно быть вписано в определенное число колонок.
Программа предполагает, что вы захотите использовать одну и ту же единицу измерения для измерения ширины и высоты, так что программа автоматически меняет оба поля при настройке одного.
Если вам действительно нужно работать с различными единицами измерения, удерживайте клавишу Shift при выборе второй единицы измерения, чтобы игнорировать второе поле.
РазрешениеЭто поле определяет количество пикселов на дюйм или сантиметр документа. В документах с высоким разрешением в одном дюйме содержится больше пикселов, чем в документах с низким разрешением такого же размера.
При создании изображения, которое будет просматриваться только на экране (в окне браузера и тп.), введите значение 72 пикселя на дюйм. Если вы собираетесь распечатать изображение дома, установите разрешение не менее 150 пикселов на дюйм . Если документ будет отправлен на профессиональный принтер, поставьте 300 пикселов на дюйм.
После того, как будут введены значения в поля Ширина, Высота и Разрешение, фотошоп вычислит размер файла и отобразит данное значение в нижнем правом углу окна.
Чем больше размер изображения и его разрешение, тем больше будет в итоге весить файл.
Цветовой режимОписание содержания этого поля я вынес в отдельную статью — в каких цветовых режимах можно создать изображение в фотошопе.
Вкратце, цветовой режим влияет на количество используемых оттенков цветов, начиная от двухцветной палитры (черное и белое) и заканчивая стандартной многомиллионной палитрой цветов.
Правее есть другое поле — битовая глубина. Она определяет, сколько цветовой информации содержит данное изображение. Чем больше битовая глубина, тем больше цветов может отображаться в изображении. Узнайте подробнее о том, что такое битовая глубина.
Содержимое фонаВ этом поле можно установить цвет стартового фона документа. Из раскрывающегося списка можно выбрать три варианта:
- Белый. Этот цвет фона установлен в фотошопе по умолчанию, то есть, если вы ничего не будете менять, то новая картинка будет создаваться с белого листа.
- Цвет фона. На панели инструментов есть индикатор основного и фонового цветов. Тот цвет, что стоит в квадратике фонового цвета, и будет стартовым фоном вашего нового документа.
- Прозрачный. Этот параметр позволяет начать создание картинки с прозрачного фона, то есть не содержащего не единого пикселя цвета. Прозрачность в фотошопе отображается в виде серо-белой шахматной доски.
Вы можете изменить внешний вид шахматной доски, выбрав команду меню Редактирование — Установки — Прозрачность и цветовой охват. Можно изменить размер квадратиков, сделав их больше или меньше, а также их цвет. Причем цвет меняется либо из раскрывающегося списка, либо назначаются оба цвета самостоятельно.
Если вы не можете спокойно смотреть на шахматную доску независимо от того, как она выглядит, отключите ее, выбрав в раскрывающемся списке Размер сетки вариант Не показывать.
Дополнительные параметрыВ дополнительных параметрах находятся настройки, которые пригодятся уже профессионалам фотошопа.
Цветовой профиль. Это наборы инструкций, которые определяют, как мониторы компьютеров и принтеры отображают или распечатывают цвета вашего документа. Измените данный параметр только если вы знаете, что вам нужно использовать определенный цветовой профиль для проекта, иначе на других компьютерах или при распечатке ваши цвета могут выглядеть не так, как вы ожидаете.
Пиксельная пропорция. Это настройка определяет форму пикселов, меняя их размеры и пропорции. Она получила свое название от термина пропорция — отношение между шириной и высотой изображения (например, 16:9). Изначально в программе фотошоп выбран вариант Квадратные пиксели. Хотя квадратные пиксели хороши для фотографий, распечатанных изображений и использования на экране, они выглядят грубыми и искаженными в видео, которое склонно делать объекты низкими и толстыми.
Итак, вы открыли окно «Новый», ввели все необходимые настройки, а теперь жмите на кнопку ОК с правой стороны окна. В результате на рабочем пространстве появится чистый лист, на котором вам предстоит создать свою картинку.
Как создать формат A3 и A4 в Photoshop (2021)
Adobe Photoshop — это приложение, специально разработанное для редактирования изображений и зачарования снимков, которое можно использовать на Mac и компьютерах. Он присваивает людям навыки разработки, улучшения или иного правильных изображений , художественных работ и иллюстраций. Кроме того, формат A4 в Photoshop очень прост.
С помощью Adobe Photoshop. Изменяя настройки, человек может сделать копию реального шедевра или создать другой вид космоса очевидным, что является широко исчерпанным программным устройством для редактирования изображений, манипуляции оттисками и создания очарования для различных изображений и изображений. лента форматы файлов .
Оборудование Photoshop редактирует как отдельные изображения, так и огромные пакеты изображений. Существует множество интерпретаций Photoshop. Photoshop Lightroom и Photoshop CC, а также Photoshop Elements, интерпретация Photoshop для Apple с меньшим количеством функций. Adobe Photoshop доступен сам по себе как подписка, которая включает Photoshop Lightroom, и как компонент огромной подписки Creative Cloud.
Adobe Photoshop — важный инструмент для?
Художники-графики, фотографы, производители, веб-разработчики и творческие профессионалы.Обычно его используют для редактирования снимков, улучшения, построения портретных конфигураций, макетов веб-сайтов и эффектов расширения. Цифровые или проверенные изображения можно переписать для использования в Интернете или на фотографиях.
Конфигурации веб-сайтов можно разрабатывать в Photoshop; их процедуры могут быть подтверждены до того, как архитекторы перейдут к классу кодирования. Автономную графику можно разработать и отправить за границу для использования в различных стратегиях.
Photoshop может изменять и формировать оттиски с помощью многочисленных покрытий и поддерживает маскировку, альфа-композитинг и многочисленные цветовые прототипы, включая RGB, CMYK, CIELAB, плашечные цвета.Он использует свои форматы файлов PSD и PSB, чтобы извлечь выгоду из этих деталей.
Adobe Photoshop также помогает человеку создавать конфигурации веб-сайтов и впечатляющий графический дизайн, используя аналогичные возможности, создавая плакатов, , визитных карточек, поздравительных открыток, и многих других, что важно как для редактирования оттисков, так и для графического макета и многого другого.
Photoshop обладает всеми характеристиками, которые необходимы любому художнику, специализирующемуся на плоской графике, в процедуре обработки двумерного, а теперь и трехмерного изображения с помощью всемирно стандартной программы обработки изображений.
С помощью палитры Layer через приложение человек может выделить любые компоненты дизайна рукописи без помощи перепонок и сложить их в стопку в соответствии с правилом отображения. Благодаря этому преимуществу наблюдение за каждым предметом распределяется по категориям одним щелчком мыши. И все же итоги промаха недостаточны для части полотна. Вы можете выбрать работу с определенной частью и оставить остальную часть холста как есть.
Это преимущество присуще традиционному методу окраски. Художникам не разрешается расслабляться на каком-либо компоненте рисунка или живописи, если их концентрация отвлечена, и захват картины оставляет желать лучшего! Они непременно изменят широкий холст.
Помимо вышеупомянутого величия, палитра слоев стала доминирующей характеристикой и Photoshop в эти годы. Он отображается с блеском слоя, режимами наложения, затемнением, заливкой, блокировкой, группировкой и многими другими параметрами, которые добавляют дополнительную ценность палитре слоев. При отсутствии палитры Layer’sLayer руководство Photoshop невозможно представить в наше время.
Adobe PhotoshopКак создать страницу формата A4 в Photoshop?
Когда человек копирует изображение в Photoshop, размер дисплея автоматически изменяется до правильного размера изображения.И человек может изменить его размер в Photoshop, чтобы проиллюстрировать его также в соответствии с недавней длиной. Кроме того, с помощью метода формата бумаги A3, размер бумаги a4 в пикселях чрезвычайно прост.
Человек должен ввести точную длину формата бумаги в Размер, настроенный в Photoshop. Когда он достигает стандартных размеров, можно иллюстрировать Photoshop или распечатывать изображения, не забывая редактировать его.
Сколько форматов A4 в пикселях под обрез для Photoshop?
Photoshop может создавать 3 мм под обрез, метки обрезки, разрешение 300 точек на дюйм, сглаженные, и этот соответствующий дизайн всегда находится в цветовом режиме CMYK.Он определяет, в каком количестве находится ваша работа с тех пор или какой формат файла вы открыли в Photoshop.
Выпуск за обрез — это положение, специально предназначенное для заданий печати
Который чаще всего спрашивают люди в сети или видео-бизнесе для файла, который содержит bleed. Всякий раз, когда человек вспоминает программу, в которой окончательный отпечатанный отпечаток содержит чернила, которые попадают на край бумаги, возникает принудительное растекание.
Обоснование состоит в том, что издательские машины (и даже большинство принтеров с цифровыми камерами) не могут фотографировать до края листа бумаги.В случае печатного станка он обычно может печатать до края бумаги, но выводы будут плохими.
Чернила накапливаются и образуют большое пятно на краю бумаги. Чтобы предотвратить этот беспорядок, программу необходимо распространить на большем листе бумаги, который содержит обрезку (область изображения, выходящая за край обрезки), и соответственно обрезать ее для получения конечного продукта.
Если подпись не содержит обрезки, вы рискуете продемонстрировать белую полоску (чистый лист бумаги) по краю отпечатанного фрагмента, что не выглядит многообещающим.
Кто угодно может создать пространство для выпуска за обрез, увеличив размер изображения (размер документа) до размера программы, содержащей выпуск за обрез. Используя некоторые основные математические вычисления, вы можете сделать вывод, что если желаемая величина выпуска за обрез составляет 1/8 дюйма со всех четырех сторон, добавьте 1/8 дюйма к каждой пропорции.
Выпуск за обрезЕсли в проекте требуется выпуск за обрез более 1/8 дюйма, добавьте это количество. Для этого выберите «Изображение»> «Размер холста» и измените пропорции до нужного размера. Убедитесь, что комментатор в нижней части диалогового окна установлен в центр, чтобы побудить документ добавить размер 4 в пикселях изнутри.
Другая возможность — установить соответствующий флажок и ввести сумму, на которую вы хотите увеличить документ. В этом иске — 1/4 дюйма. Цвет ветви вашего холста может продолжить цвет домена, если вы не хотите, чтобы добавленная сумма была другой.
Другой способ — запустить Photoshop, «Файл», затем «Новый», чтобы создать современный документ. Создайте свою новую бумагу, решимость. Вспомните, как добавить длину выпуска за обрез к соответствующему размеру документа. Например, если ваш окончательный размер документа будет пять на 7 дюймов, а требуемый выход за обрез составляет четверть дюйма, вы должны установить ширину документа на «5.25 дюймов »и высоту до« 7,25 дюйма ».
В конце концов, нажмите «ОК», чтобы создать файл. Чтобы отредактировать существующий файл, перейдите в «Файл» и «Открыть», затем установите файл и нажмите «Открыть». Выберите «Изображение», затем «Размер холста» и увеличьте ширину и длину холста, чтобы охватить обрез. Нажмите «ОК». Вы увидите горизонт, залитый цветом знаний, по краю вашего документа.
Перейдите в «Просмотр» и назначьте «Линейки», если права доступа еще не отображаются.
Щелкните по гладкой линейке.Перетащите недавнее руководство на статью, выровняйте его по количеству, соответствующему верхней стороне отпечатка, и повторите это для нижней стороны. Также перетащите наставников из вертикальных линейок для аспектов печати. Это даст вам наглядное пособие, чтобы человек мог увидеть фактический размер печати статьи и обрезку.
Как создавать форматы A3, A4 в Photoshop
Человек может изменить позу и покрытие изображения, выбрав элементы в диалоговом окне «Печать». Заштрихованная рамка на краю листа изображает выбранную бумагу; область печати — белая.Плохая длина изображения определяется настройками длины документа в диалоговом окне «Размер изображения».
Измерение изображения в диалоговом окне «Печать» улучшает длину и четкость только напечатанного изображения. Например, если вы измеряете изображение 72PPI как 50% в диалоговом окне «Печать», изображение будет выводиться с разрешением 144 PPI; тем не менее, настройки размера отчета в диалоговом окне «Размер изображения» не изменятся.
В диалоговом окне «Печать» в области «Разрешение печати» в нижней части категории «Положение и размер» отображается определение печати при текущих настройках масштабирования.Многие сторонние автомобилисты-автомобилисты отказываются от возможности масштабирования в диалоговом окне «Параметры печати».
Эта функция масштабирования влияет на все на странице, включая размер всех меток страницы, таких как подписи и метки обрезки, тогда как процент увеличения масштаба, предоставляемый командой Печать, влияет только на длину напечатанного изображения (а не на длину листа). Метки).
Как создать форматы A3, A4 в Photoshop
В фотошопе, когда человек обычно копирует слепок, изображение или портрет в Photoshop, размер рамки отображения соответствующего изображения подстраивается под точный размер изображения.И если человек хочет изменить его размер в Photoshop, чтобы отобразить его, в соответствии с новым размером. С техникой формата бумаги A3, размер бумаги a4 в пикселях, кроме того, очень разумен.
Человек должен ввести правильный размер бумаги в поле «Размер» рядом с Photoshop. Когда дело доходит до стандартных размеров, можно связать изображения, не забывая редактировать их.
Первым шагом к получению бумаги стандартного размера является понимание критериев размеров каждого размера листа.Каждый размер листа будет иметь свой собственный размер в сантиметрах, а4 в пикселях или в миллиметрах, например стандартные размеры для размеров бумаги в статье. Размер бумаги А0, А1, А2, А3а4, размер в пикселях, см, стандартные дюймы.
- В интерфейсе Photoshop подключите кнопку «Файл» и назначьте «Создать», чтобы выбрать последний объект изображения.
- Он иллюстрирует интерфейс, который люди могут выбрать для создания кромки. В абзаце Preset щелкните раскрывающееся меню, чтобы выбрать International Paper, который в Photoshop уже позволяет пользователям использовать форматы бумаги.
- Затем покажите диаграмму с размером как размеры листа с помощью Photoshop. Например, вы нажимаете на размер бумаги A4 / A3, чтобы использовать его.
- В категории «Ширина» будет восстановлена ширина рукописи, а в разделе «Высота» будет восстановлена длительность для бумаги формата А4 в пикселях. Доступное сопротивление формату бумаги Photoshop a4 в пикселях составляет 210 x 297 мм. Человек может даже выбрать другой размер, например, сантиметры или сантиметры. Нажмите на длину рядом с ней.
- Интерфейс формата бумаги в Photoshop имел Цветовой режим с двумя стандартными цветами, включая цвет RBG, стандартный цвет метода отображения на экране и CMYK collection — цвет дизайна на фотографиях.Итак, человек хочет выбрать цвет для распространения. Он может выбрать CMYK.
- Категория «Разрешение» — это принцип резкости дизайнерского изображения. Наконец, человек может подключиться через ОК, чтобы создать в Photoshop размер бумаги A4.
У нас есть множество способов отформатировать в Photoshop прямые или вертикальные размеры бумаги.
- В большой коробке для формата бумаги пользователь может снова изменить размер на ширину и высоту, A4, приблизительно 297 мм x 210 мм, или A3, приблизительно 420 мм x 297 мм.
- Человек может выбрать инструмент поворота изображения, который может быть установлен на бумаге A4 вертикально в качестве правильного размера, перейдите в раздел Изображение и выберите Соотношение сторон изображения, а затем нажмите кнопку Далее, чтобы выбрать конфигурацию 90 ° по часовой стрелке, чтобы отклонить размер бумаги и 90 °. ° CCW, чтобы отвести лист вправо.
- Когда человек создает новую бумагу, он выбирает в меню Preset: абзац, который ему нужен, а затем устанавливает разрешение и цветовой режим.
Организация форматов бумаги A3 и A4 в Photoshop является адекватной и простой задачей для Photoshop, чтобы она была окончательной для каждого размера листа, поэтому человек больше не стремится к появлению новых пропорций.
Что такое размер A4 в пикселях для Photoshop?
Идеальный размер для A4 — 3508 x 2480 без полей.
Какой стандартный размер бумаги A4?
Стандартный размер бумаги A4 составляет 8-1 / 4 x 11 ¾ дюймов и 210 x 297 миллиметров.
Заключительные слова Eleggible
Photoshop — это влиятельная и выдающаяся программа для редактирования изображений, которая позволяет вам создавать многочисленные эффекты и легко получать совместимые результаты. Многие люди используют это программное обеспечение для создания изображения приличного качества, поскольку оно обладает многими характеристиками, которые едва ли доступны в другом программном обеспечении для редактирования изображений.
Фотографии и видео можно легко и быстро ввести в программное обеспечение с помощью Adobe Photoshop. Введенные файлы аккуратно управляются в сети, и, таким образом, с ними можно легко справиться. Инструменты редактирования и различные характеристики могут быть легко найдены с соответствующим учреждением рабочего пространства.
Photoshop предоставляет результаты с повышенным темпераментом с такими характеристиками, как формирование изображений HDR, изменение размера, цветокоррекция и многое другое. Помимо сотен инструментов для профессионального редактирования фотографий, Photoshop даже превратился в средство создания трехмерных изображений, видеоредактор и программное обеспечение для графического дизайна.
Файлы, созданные в Adobe Photoshop, можно умело переносить между разными предложениями с помощью Creative Suite. Графика, созданная в Adobe Illustrator, может быть добавлена для печати в Photoshop или видео, созданное в Adobe Premiere, может быть легко удалено из нее. Последующая обработка может быть выполнена в формате A4 в Photoshop без потери качества.
Формат бумаги A3 | размеры, использование и альтернативы
A3 — это формат бумаги, который обычно используется для рисунков, диаграмм и больших таблиц.Он также часто используется в лазерных принтерах для вывода двух страниц формата A4 в виде разворота.
Размеры
A3 имеет размеры 297 × 420 миллиметров или 11,69 × 16,54 дюйма. В PostScript его размеры округляются до 842 × 1190 точек.
Часть стандарта ISO 216
A3 является частью набора или диапазона размеров страниц, называемого стандартом ISO A или ISO 216. Этот международный стандарт основан на немецком стандарте DIN 476 от 1922 года. A3 на самом деле часто называют DIN A3.JIS P 0138-61 — это японский стандарт, основанный на том же диапазоне форматов бумаги.
ISO 216Сложив лист A3 пополам по самой короткой стороне, вы создадите документ формата DIN A4. Две страницы А3, расположенные рядом друг с другом в развороте, равны размеру бумаги А2. Таким образом создается диапазон размеров бумаги от A0 (площадь поверхности — один квадратный метр) до A10. Соотношение высоты и ширины остается постоянным для всех размеров: 1: 1,41 или квадратный корень из 2. Размеры всегда округляются до ближайшего миллиметра.
Разрешение, необходимое для печати изображения формата A3
Для правильного вывода изображения оно должно иметь определенное минимальное разрешение.Количество пикселей зависит от требуемого качества вывода.
- При 300 ppi (пикселей на дюйм) изображение должно быть 3508 x 4961 пикселей . Это необходимое разрешение для качественной офсетной печати, которая будет просматриваться с близкого расстояния (например, книги, брошюры, журналы, календари и т. Д.). Для фотоальбомов это также оптимальное разрешение, но для великолепно выглядящих фотографий приемлемо несколько меньшее количество пикселей (250 точек на дюйм).
- При 150 ppi изображение должно быть 1754 x 2480 пикселей.Это минимальное разрешение для газет или плакатов, просматриваемых с довольно близкого расстояния.
Цифровая камера с приличным качеством изображения и разрешением 12 мегапикселей и более может использоваться для печати высококачественных изображений формата A3. Поскольку изображения такого размера обычно просматриваются с несколько большего расстояния, 8-мегапиксельная камера по-прежнему обеспечивает отличное качество.
Альтернативы
На американском рынке форматы бумаги ISO практически не используются.Американская альтернатива A3 называется Tabloid или Ledger (ANSI B) и имеет размеры 11 x 17 дюймов или 279 x 432 мм.
Другие источники информации
Подробную, но легко читаемую страницу стандарта ISO 216 можно найти здесь.
Является ли A3 бухгалтерской книгой? — AnswersToAll
Является ли A3 бухгалтерской книгой?
Размер бумаги A3 Размер 11,69 x 16,54 дюйма (иногда называемый «бухгалтерской бумагой» или «размером таблоида») A3 находится на меньшем конце более крупных стандартизированных форматов бумаги, но это все еще лист значительного размера.
Сколько пикселей в A3?
Таблица размеров бумаги
| Размер Название | Размер в мм (без области выпуска за обрез) | Размер в пикселях 300 dpi (без выхода за обрез) |
|---|---|---|
| A5 | 210 x 148 мм | 2480 x 1748 пикселей |
| A4 | 297 x 210 мм | 3508 x 2480 пикселей |
| A3 | 420 x 297 мм | 4961 x 3508 пикселей |
| A2 | 594 x 420 мм | 7016 x 4961 пикселей |
Какие размеры A3 для Photoshop?
Эквивалентные размеры бумаги A3 в пикселях при 300 DPI и 72 DPI соответственно составляют: 3508 пикселей x 4961 пиксель (разрешение печати) 842 пикселя x 1191 пиксель (разрешение экрана)
Как преобразовать A4 в A3 в Photoshop?
В поле изменения размера для размера бумаги мы снова изменим размер на ширину и высоту, например, A4 изменится на 297 мм x 210 мм или A3 на 420 мм x 297 мм.В результате получается бумага формата A4, как показано. После того, как вы создали бумагу A4 по вертикали и задали нужный размер, перейдите в раздел «Изображение» и выберите «Поворот изображения».
Что такое обрезка в фотошопе?
Bleeds позволяет вам растягивать иллюстрацию до края страницы. На прессе произведение печатается на большом листе бумаги, а затем обрезается до нужного размера. Если вы не допускаете выхода за обрез на 1/8 дюйма, любое смещение во время резки приведет к тому, что изображение не будет доходить до края бумаги.
Что такое полная прокачка?
Кровотечение относится к дополнительным 1/8 дюйма (.125 дюймов) изображения или цвета фона, выходящего за пределы области обрезки вашего печатного образца. Проект печатается на листе негабаритного размера, который затем обрезается до нужного размера, и создается впечатление, что изображение «растекается» по краю бумаги.
Что такое обрезка в дизайне?
Выход за обрез — это часть на стороне документа, которая дает принтеру небольшое пространство для учета движения бумаги и несоответствий дизайна. Цвета рисунков и фона часто переходят в область выхода за обрез.После обрезки обрезка гарантирует, что на окончательно обрезанном документе не будет незапечатанных краев.
Можете ли вы добавить обрезку в Photoshop?
Установите графику за линией выпуска за обрез, если хотите, чтобы она доходила до самого края. Теперь создайте готовый к печати документ. Это сделано для вас, добавив обрезки с помощью инструмента Photoshop Action. Теперь вы можете использовать формы, выбирать классные шрифты и использовать брендинг для своего бизнеса.
Как добавить метки обрезки?
Добавить метки принтера
- Выберите «Файл»> «Печать».
- Выберите «Метки и обрез» в левой части диалогового окна «Печать».
- Выберите типы пометок принтера, которые вы хотите добавить.
- (Необязательно) При выборе «Метки обрезки» укажите ширину линий меток обрезки и расстояние смещения между метками обрезки и иллюстрацией.
Можно ли добавлять метки обрезки в Photoshop?
В Adobe Photoshop вы можете использовать параметры «Печать с метками обрезки» и «Обрезка» в предварительном просмотре или создать метки обреза вручную. Метки обрезки указывают, где страница будет обрезана (или обрезана) после печати.Программа Photoshop «Печать с предварительным просмотром» допускает выпуск за обрез до 0,125 дюйма, но вы можете вручную создать более крупный выпуск за обрез.
Какие настройки PPI мне следует использовать для печати плаката из Photoshop?
Должен ли я выбрать для печати плакат 8-битный или 16-битный режим?
16-битный цвет обычно является излишним для большинства проектов. Профессиональные фотографы часто используют его из-за гибкости, которую он обеспечивает при редактировании изображений в формате RAW, но помимо этого, обычно вам не с этим придется иметь дело.
Какой должен быть ppi для размещения моего плаката в сети, потому что я думаю, 300 — это слишком много?
В сети PPI совершенно неактуален. Настройки PPI в PhotoShop актуальны только тогда, когда а) вы печатаете и б) программное обеспечение, из которого вы печатаете, распознает настройку PPI PhotoShop и автоматически изменяет размер вашего изображения в соответствии с ним. (Это означает, что в большинстве случаев настройка PPI в PhotoShop не актуальна за пределами PhotoShop.)
Для Интернета игнорируйте PPI.Все, что имеет значение, — это размеры в пикселях. Если вы хотите, чтобы ваше изображение отображалось шириной 800 пикселей, сделайте его шириной 800 пикселей.
Также следует выбрать 8 или 16-битный режим?
Мне неизвестен какой-либо формат файлов в Интернете, поддерживающий 16-битный цвет.
Как вы знаете, мой компьютер отставал при редактировании, поэтому, если я разрабатываю плакат формата A3 для печати, могу ли я снизить качество (например, 100 пикселей на дюйм, 8 бит) только для простоты создания / предотвращения отставания и как только плакат будет готов, переключить его на оптимальное качество, как раньше?
Вы, , можете, , но…
Будет ли это влиять на что-нибудь, если я использую изображения в высоком разрешении?
Да, по сути, вы будете работать с изображением 100ppi. Хотя увеличение разрешения в PhotoShop может немного улучшить качество изображения , он не может волшебным образом превратить изображения с низким разрешением в изображения с высоким разрешением. Таким образом, вы, как правило, никогда не хотите увеличивать разрешение вашего изображения, поскольку прироста нет.
Всего сказанного: Обратите внимание, что плакатам редко требуется 300 пикселей на дюйм .«Стандарт» 300ppi обычно относится к качественной печати, выполняемой для ручного чтения. Типичный пример — журналы приличного качества.
Плакат редко читают на том же расстоянии, что и журнал. Большинство людей увидят плакат с расстояния 3-10 футов. В этом диапазоне 300 пикселей на дюйм — это перебор. Во многих случаях вы, вероятно, сможете обойтись без 150 пикселей на дюйм (если не даже ниже).
Наконец, рассмотрите возможность использования в будущем векторных инструментов, таких как InDesign или Adobe Illustrator. Часто это лучшее из обоих миров.Например, вы можете импортировать фоновую фотографию с разрешением 150 пикселей на дюйм, но затем установить свой шрифт в Illustrator поверх него, что даст вам максимальное разрешение для вашего типа, которое поддерживает принтер.
Лучший размер и разрешение холста для цифрового искусства
Руководство, которое поможет вам определить подходящий размер холста, разрешение и dpi для ваших цифровых картин и рисунков
Каждый раз, когда я начинал новую цифровую картину, я обычно предполагал, что размер холста должен быть. Иногда это выходило хорошо, но в других случаях приводило меня к неприятным проблемам с картиной в дальнейшем.
Я провел много исследований по поводу , какой размер холста и разрешение я должен использовать для целой группы из различных целей , и я редко сталкиваюсь с проблемами.
Вот мое общее практическое правило:
Если вы просто хотите показать это в Интернете и в социальных сетях, хороший размер холста для цифрового искусства составляет минимум 2000 пикселей по длинной стороне и 1200 пикселей по короткая сторона.
Это будет хорошо смотреться на большинстве современных телефонов и мониторов компьютеров.
Если вы хотите напечатать свое цифровое искусство, размер холста должен составлять минимум 3300 на 2550 пикселей. Размер холста более 6000 пикселей по длинной стороне обычно не требуется, если только вы не хотите напечатать его размером с плакат.
Это, очевидно, сильно упрощено, но, как правило, работает. Читайте объяснение этих чисел, почему вы не хотите указывать неправильный размер холста, а также подробный список стандартных размеров холста для различных целей.
Если вы недавно начали создавать цифровое искусство и разбираетесь в основах, я лично могу порекомендовать эти курсы на Skillshare, чтобы помочь вам быстрее разобраться в этом. Все они созданы уважаемыми художниками, которые хорошо преподают свое программное обеспечение:
Уроки:
Procreate
Photoshop
Clip Studio
Krita
Введение в Procreate
от Брук ГлейзерPhotoshop Demystified by Gabrielle Paint Brickey Введение в Clip Studio
by Asia Noble
Krita: Basic Level by Widhi Muttaqien
Эти ссылки предоставят вам 1 месяц Skillshare бесплатно — более чем достаточно времени, чтобы посмотреть интересующий вас класс, и, вероятно, достаточно времени, чтобы посмотреть еще несколько.
Размер холста в цифровой живописи
Мне придется начать с объяснения нескольких терминов, чтобы цифры, которыми я поделюсь позже, имели смысл для всех.
В программном обеспечении, используемом для цифрового рисования , область рисования обычно называется холстом . Размер холста измеряется в пикселей .
PPI (пикселей на дюйм) — это количество пикселей в 1 дюйм при просмотре на экране , поэтому на мониторе 150PPI холст высотой 300 пикселей и шириной 300 будет выглядеть как 2 дюйма высотой.
DPI (точек на дюйм) аналогично, но это сколько « пикселей » приходится на 1 дюйм , когда напечатал . Тот же холст размером 300×300 будет напечатан как 1 дюйм в высоту и ширину при печати с разрешением 300DPI.
Иногда эти термины используются взаимозаменяемо , поэтому кто-то может использовать DPI, когда говорят о просмотре изображения на экране, или PPI, когда говорят о печати, что может немного сбивать с толку. Многие программы также используют термин DPI при настройке размера холста, даже если вы не планируете его печатать.
300 — стандартный DPI для печати цифровой живописи.
72 PPI было нормой для экранов, но теперь с экранами с высокой плотностью пикселей , например, телефонов и планшетов , это больше похоже на 250 PPI.
Поскольку 300 точек на дюйм является нормой для печати, а современные экраны уже имеют 250 пикселей на дюйм, я рекомендую установить 300 точек на дюйм / дюйм для всего, что вы рисуете , если у вас нет особой причины не делать этого.
Почему важен размер холста?
Некоторые проблемы могут возникнуть, если вы не будете обращать внимание на размер холста как во время процесса рисования, так и после него. Их можно разделить на 2 ситуации: либо слишком маленький холст, либо слишком большой:
Следствие слишком маленького размера холста
Меньший холст означает, что ваше программное обеспечение будет работать более плавно. выдает холста слишком маленького размера приходят после завершения картины ; либо при просмотре, либо при печати изображения в полном размере.
Если вы сделали рисунок слишком маленьким, вам придется либо распечатать / просмотреть рисунок меньше, чем вы хотите, либо увеличить его и получить размытие или артефакты.
Очевидно, это только ухудшает внешний вид изображения и может сделать его бесполезным для коммерческого использования, и его придется перекрашивать.
Последствия слишком большого размера холста
Чем больше размер холста, тем больше вы сможете делать с ним, когда он будет готов. Последствия слишком большого размера холста — все это во время рисования .
Большой холст может привести к тому, что программа для рисования и даже весь компьютер будут работать намного медленнее и тормозить.
Если ваша система не может обрабатывать размер холста, ваши мазков будут применяться медленнее, инструментов будет медленнее использовать, фильтров займет больше времени для расчета, сохранение займет больше времени, список можно продолжить на.
Документ будет сохраняться очень медленно. Файлы сохранения также будут очень большими.
Медленно работающая система нарушит и замедлит весь процесс, а также увеличит риск сбоя вашего программного обеспечения или системы.
Стандартные размеры холста для различных целей
Ключ к тому, чтобы избежать проблем, — это спланировать, для чего вы будете использовать искусство:
Если ваше искусство будет показано в Интернете:Facebook image post: 1200 x 630 пикселей
Instagram Размеры фото: 1080 x 1080 пикселей (квадрат), 1080 x 566 пикселей (пейзаж), 1080 x 1350 пикселей (портрет)
Twitter post Размер изображения: 1024 x 512 пикселей
Twitter card размер изображения: 1200 x 628 пикселей
Pinterest Стандартный размер булавки: 1000 x 1500 пикселей
Artstation размер изображения: 1920 пикселей шириной или 3840 ширина пикселя, если ваша система может с этим справиться
Deviant art рекомендуется 1920 x 1080 пикселей
Для личного веб-сайта рекомендуется 1920 x1080 90 004 пикселя
Обои для рабочего стола или телефона : 1920×1080 пикселей будет достаточно, или вы можете увеличить разрешение до 2560 x 1440 пикселей, если хотите быть в безопасности
Если ваше искусство будет напечатано или выставлено на продажу:Бумага A5 : 1748 x 2480 пикселя
Бумага A4 : 2480 x 3508 пикселя (стандартный размер бумаги в Европе)
Бумага A3 : 3508 x 4960 пикселя
8.5 » x 11 » бумага: 2550×3300 пикселя (стандартный размер бумаги в США)
11 » x 14 » бумага: 3300×4200 пикселя (типичный размер для художественной печати)
12 ‘ ‘x 18’ ‘, бумага : 3600×5400, пикселя (типичный размер для художественной печати)
18′ ‘x 24’ ‘, бумага : 5400×7200 пикселя (типичный размер для художественной печати)
5′ ‘x 7-дюймовая открытка : 1500×2100 пикселей
Плакат 24 x 36 дюймов : 7200×10800 пикселей
Печать Футболка : 3600×4800 пикселей
Распечатка 27004 Версия для печати Чехол для iPhone : 879×1830 пикселей Поскольку большой холст имеет недостатки во время рисования , вы хотите, чтобы ваш холст был меньше во время работы над рисунком. И поскольку небольшой холст не может использоваться для многих вещей после завершения , вы хотите иметь возможность создать законченную картину большего размера. Чтобы иметь возможность съесть свой торт и съесть его, Я рекомендую следующий процесс, когда вы начинаете рисовать : Мой метод обеспечения того, чтобы размер моего холста всегда был правильным
Начните как можно больше, не замедляя работу компьютера / планшета — увеличьте размер вашего искусства настолько, насколько вы можете, когда вы начнете увеличивать масштаб, чтобы прорисовать детали.Если вы решили, что можете сделать плакат, это означает, что конечный размер холста составит 7200 x 10800 пикселей.
Начните рисование с этого конечного целевого размера и посмотрите, насколько хорошо ваша система реагирует на это . Если он вялый, немного уменьшите его размер. Продолжайте сокращать, пока не будете довольны тем, насколько быстро реагирует ваше программное обеспечение.
Начало рисования — это когда вы, вероятно, будете вносить самые большие изменения и использовать самые большие мазки, но , как только вы начнете делать меньшие изменения и используя меньший размер кисти, увеличьте размер холста .Увеличьте его, насколько это возможно, прежде чем программное обеспечение станет вялым.
Каждый раз, когда вы углубляетесь в картину и используете кисть меньшего размера, увеличивайте размер холста, пока не достигнете своей цели. Вы должны быть в состоянии достичь желаемого размера, одновременно наслаждаясь плавным рисованием.
Если вы попробуете этот метод и не сможете достичь конечного целевого размера к концу рисования, вам может потребоваться смириться с тем фактом, что вам нужно либо снизить свои ожидания. относительно гладкости вашего изображения. программное обеспечение будет работать, или распечатать готовое искусство меньше .
В качестве альтернативы вы можете обновить свое оборудование; почти все программное обеспечение для цифрового искусства зависит от ЦП и ОЗУ для бесперебойной работы , поэтому, если вы решите выполнить обновление, я рекомендую сосредоточиться на ЦП и ОЗУ.
Новичок в создании цифрового искусства?
Вот еще одна возможность узнать о создании цифрового искусства с 2-недельной подпиской Skillshare Premium.
Если вы новичок в цифровом искусстве, я рекомендую эти курсы на Skillshare, чтобы помочь вам быстрее во всем разобраться.Все они созданы уважаемыми художниками, которые хорошо преподают свое программное обеспечение:
Учебники:
Procreate
Photoshop
Clip Studio
Krita
Введение в Procreate
от Брук ГлейзерPhotoshop Demystified by Gabrielle Paint Brickey Clip Studio
by Asia Noble
Krita: базовый уровень by Widhi Muttaqien
Вы получите 1 месяц Skillshare бесплатно — посмотрите интересующий вас класс и у вас будет свободное время, чтобы посмотреть еще парочку.
Какой размер высокосортной бумаги в пикселях в Photoshop?
Если вы говорите высокосортная бумага, это длинная или короткая высокосортная бумага (размер письма в США)? Это высокосортная бумага формата A4? Если вы используете Microsoft Word, единицы измерения по умолчанию, используемые для размера документа, — дюймы и миллиметры.
На самом деле, в фотошопе эквивалент пикселей в дюймах может варьироваться в зависимости от разрешения.
Чем выше разрешение, тем больше пикселей требуется для конкретного размера высокосортной бумаги.
Давайте определим размер в пикселях для разных форматов высокосортной бумаги в фотошопе:
Чтобы упростить вам задачу, давайте воспользуемся предустановленным размером Photoshop, которым является U.S Paper .
Если вы создаете новый документ Photoshop, установите для параметра Preset значение U.S. Paper . Для этого откройте Photoshop, перейдите в меню File и нажмите New .
Вы можете увидеть предустановку US Paper и размер Letter (короткая высокосортная бумага). Размер письма установлен как 8,5 дюймов на 11 дюймов.
Вы можете легко преобразовать это в пиксели, изменив дюймы на пиксели. И бац! Он покажет эквивалентный размер пикселя.
Если вы хотите использовать Legal размером (8,5 x 14 дюймов), просто измените размер на Legal.
Если вы хотите использовать длинную высокосортную бумагу размером (8.5 дюймов на 13 дюймов), просто измените высоту на 13 дюймов.
Вот эквивалент дюймов в пикселях для различных размеров высокосортной бумаги с использованием разрешения 300 пикселей / дюйм (стандартная настройка для бумаги США).
Размеры документной бумаги и их эквивалентные размеры в пикселях в Photoshop
> US Letter или Short Bond Paper (8,5 x 11 дюймов) :- 2550 пикселей (ширина)
- 3300 пикселей (высота)
- 2550 пикселей (ширина)
- 4200 пикселей (высота)
- 2550 пикселей (ширина)
- 3900 пикселей (высота)
- 2481 пиксель (ширина)
- 3507 пикселей (высота)
- 3508 пикселей (ширина)
- 4961 пикселей (высота)
- 1748 пикселей (ширина)
- 2480 пикселей (высота)
- 1240 пикселей (ширина)
- 1748 пикселей (высота)
Пожалуйста, поддержите нас в написании подобных статей, поделившись этим сообщением
Поделитесь этим сообщением в своем Facebook, Twitter, блоге или любом другом сайте социальной сети.Таким образом, мы будем заинтересованы в написании статей, которые вам нравятся. — УВЕДОМЛЕНИЕ —Если вы хотите использовать эту статью или какое-либо содержимое этого веб-сайта, укажите ссылку на наш веб-сайт (www.affordablecebu.com) и укажите ссылку на источник (URL) содержимого, изображений, видео или других носителей нашего веб-сайта.
«Какой размер высокосортной бумаги в пикселях в Photoshop?» был написан администратором в категории Photoshop / Graphics . Он был прочитан 21496 раз и сгенерировал 1 комментария.Статья создана 30 марта 2018 г. и обновлена 30 марта 2018 г. .
Adobe Photoshop Настройка плаката формата A3. A3 Вы должны изготовить плакат Размер этого плаката должен быть A3 — в два раза больше обычного (A4)
Презентация на тему: «Adobe Photoshop Установка плаката формата А3. А3. Вам необходимо создать плакат. Этот плакат должен быть размером А3 — в два раза больше обычного (А4)» — стенограмма презентации:
ins [data-ad-slot = «4502451947»] {display: none! important;}} @media (max-width: 800px) {# place_14> ins: not ([data-ad-slot = «4502451947»]) {display: none! important;}} @media (max-width: 800px) {# place_14 {width: 250px;}} @media (max-width: 500 пикселей) {# place_14 {width: 120px;}} ]]>1 Adobe Photoshop Настройка плаката формата A3
2 A3 Вам необходимо изготовить плакат. Этот плакат должен быть формата A3 — вдвое больше обычного листа бумаги (A4). Размер A3 составляет 297 мм × 420 мм.
3 Создайте новый файл Photoshop
4 Установить детали файла
5 Книжная A3
6 Альбомная А3
7 Разрешение 300 dpi (точек на дюйм) или ppi (пикселей на дюйм) является нормальным стандартом для печати документов — это означает, что каждый дюйм нашего изображения будет состоять из 300 отдельных цветных пикселей.
8 Colo (u) r Если вы создаете графику для Интернета, на компьютере или мобильном телефоне, вы используете цвет RGB.
