Как нарисовать векторное изображение
В этом уроке мы рассмотрим процесс создания векторного рисунка в Фотошопе.
Сложность: Средняя
Дата: 24.08.2013
Обновлено: 18.06.2015
Как известно, векторные иллюстрации в настоящее время очень популярны в веб-графике. Профессиональные дизайнеры могут создавать такие иллюстрации за считанные часы. Если Вы новичок или любитель, уроки веб-графики, безусловно, будут крайне полезны для Вас. Цель данного урока – пролить свет на процесс создания выбранного изображения. Шаг за шагом я продемонстрирую весь процесс и с помощью моих комментариев поясню все этапы.
Чтобы создать действительно классное изображение, Вы должны выбрать нужную программу и следовать определенным правилам. Если Вы хотите нарисовать векторную иллюстрацию, то должны иметь в виду, что для этого используются такие редакторы как Adobe Illustrator или CorelDraw..png)
Скетч кота, который я использовал в уроке.
Шаг 1
Начнем с создания фона. Нарисуем форму с помощью инструмента выделения Pen Tool («Перо» / Клавиша «P») (в режиме Shape Layers (Слой Фигура)). Настройки – Fill (Непрозрачность заливки) = 0%. Теперь используем наложение градиента: (Layer Style – Gradient Overlay (Стиль слоя – Наложение градиента)) для заполнения созданной фигуры. Все настройки по умолчанию, вам только нужно менять угол (я буду указывать степень) и градиент. Добавляем
Итак. используем Pen Tool («Перо» / Клавиша «P»), в режиме Shape Layers (Слой Фигура). Выделяем весь холст, настройки Fill (Непрозрачность заливки) = 0%, и добавляем градиент (Layer Style – Gradient Overlay (Стиль слоя – Наложение градиента)).
используем Pen Tool («Перо» / Клавиша «P»), в режиме Shape Layers (Слой Фигура). Выделяем весь холст, настройки Fill (Непрозрачность заливки) = 0%, и добавляем градиент (Layer Style – Gradient Overlay (Стиль слоя – Наложение градиента)).
Шаг 2
Раскрашиваем основные части кошачьего тела в синий цвет: нос с ушами, тело, передняя лапа и хвост. Добавляем Stroke (Обводку), чтобы сделать изображение более интенсивным. Используем цвета с #4f85c8 до #7ab2ee, угол – 50 deg (Градус) для Наложения градиента, и #2d72c5 – цвет Stroke (Обводка).
Шаг 3
Теперь уделим внимание основным элементам тела. Высветлим часть тела, используя тот же градиент, что и для всего тела, с углом 3 deg (Градус).
Шаг 4
Перейдем к деталям хвоста. Выделим весь хвост и заполним его градиентом (68 deg (Градус)). После этого выделим кончик хвоста (как показано на рисунке) и заполним тем же градиентом (75 deg (Градус)).
После этого выделим кончик хвоста (как показано на рисунке) и заполним тем же градиентом (75 deg (Градус)).
Шаг 5
Выделим нос, как показано на рисунке, и заполним градиентом (90 deg (Градус)).
Шаг 6
Осветлим кончик носа (-66 deg (Градус)). Используем более темные цвета, чтобы подчеркнуть границы носа.
Шаг 7
Пришло время поработать с общими контурами ушей. Используем угол градиента
Шаг 8
Придадим форму краю уха: используем угол градиента 16 deg (Градус) для нижнего уха и 34 deg (Градус) – для верхнего.
Шаг 9
Добавим деталей на лапах. Создадим овальную форму верхнего пальца (градиент с углом (35 deg (Градус)), затем для среднего пальца (68 deg (Градус)), и наконец для нижнего (58 deg (Градус)).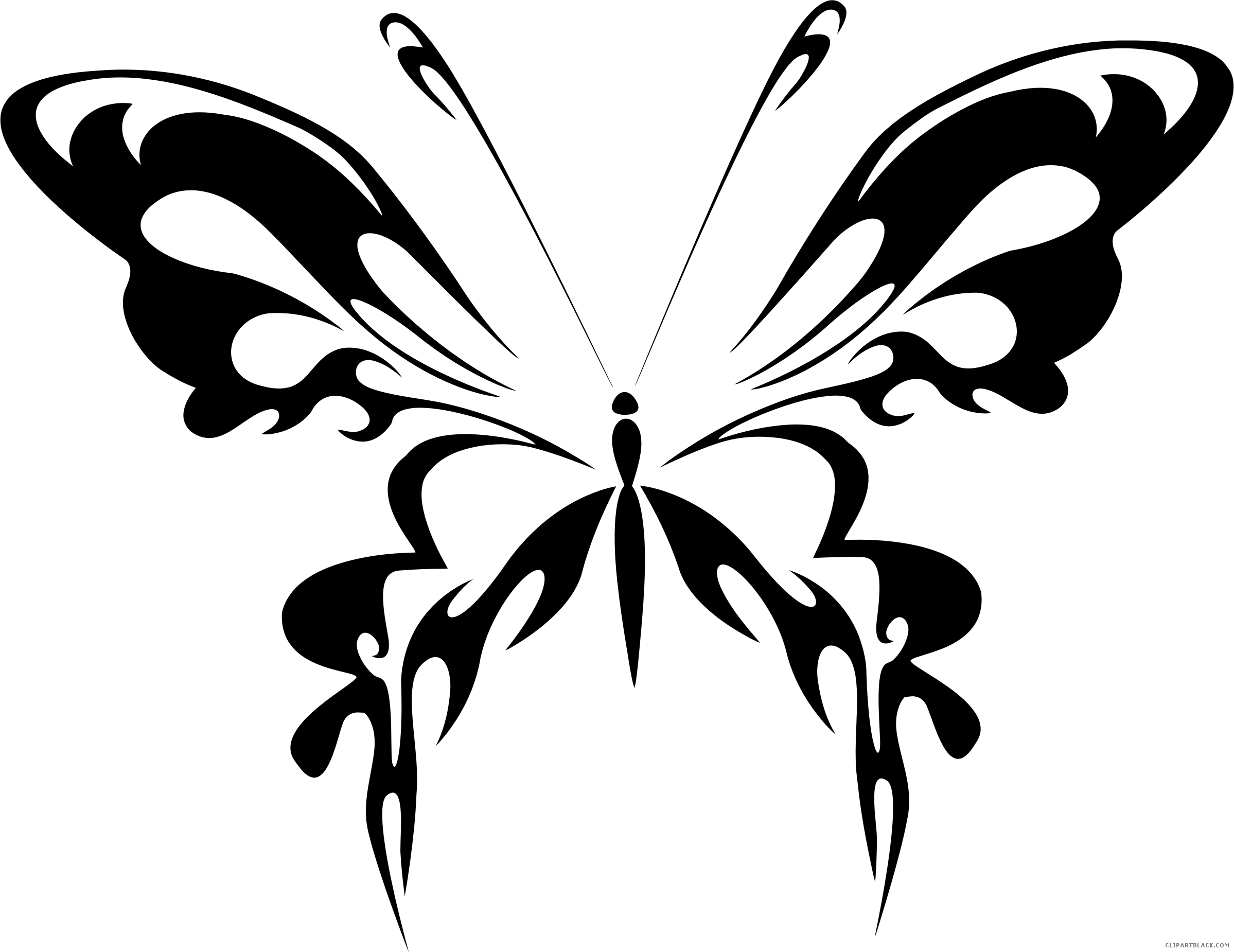
Шаг 10
Основной корпус готов. Теперь перейдем ко второй нижней лапе. Создадим новую форму (97 deg (Градус)), далее нажмем «Shift+Ctrl+[» (Send to Back (На задний план)), и добавим Stroke (Обводка) c цветом #1d62b5.
Шаг 11
Добавим три круга сверху донизу (25 deg (Градус), 68 deg (Градус), 83 deg (Градус)) для каждого пальца, как и в шаге 9.
Шаг 12
Проделаем все то же, что и с первой нижней лапой. Готово. Теперь обратимся к верхним лапам. Создадим форму для одной из верхних лап (
Шаг 13
На верхней лапе 4 пальца. Скроем один из них. Создадим форму (50 deg (Градус)).
Шаг 14
Создаем овальную форму для каждого пальца, как в шаге 9 (63 deg (Градус), 67 deg (Градус), 77 deg (Градус)). Добавляем Stroke (Обводка) с цветом
Шаг 15
Создадим новую форму для второй лапы (-61 deg (Градус)). Жмем (Ctrl+Shift+]) и добавляем Stroke (Обводка) #2d72c5.
Шаг 16
Для верхнего пальца создаем форму (135 deg (Градус)), затем то же самое проделываем и для остальных пальцев (сверху вниз) – как и в шаге 9 (99 deg (Градус), 83 deg (Градус), 67 deg (Градус)).
Шаг 17
Закончили с основной частью кошачьего тела. Теперь перейдем к мордочке. Начнем с глаз. Создадим новую форму для нижнего века (
Шаг 18
Теперь нарисуем овальную форму в середине головы (90 deg (Градус)) для радужки глаза, добавим Stroke (Обводка) #599c01. Нарисуем зрачок над радужкой (90 deg (Градус)). Затем создадим маленькую овальную форму для блика. Для градиента используем цвет #ebfcf9.
Шаг 19
Сделаем овальную форму век (94
Шаг 20
Используя те же процедуры и те же параметры, но чуть меньшего размера по каждому из элементов, создадим второй глаз.
Шаг 21
Поработаем с зубами. Создадим новую форму (71 deg (Градус)) и добавим Stroke (Обводка) с цветом #336aaa.
Шаг 22
Создадим форму для нижнего зуба (-122 deg (Градус)). Далее создаем дубликаты слоя с зубом (Ctrl+J) и изменяем их размер, используя инструмент Path Selection Tool (Инструмент «Выделение контура» / Клавиша «A»).
Далее создаем дубликаты слоя с зубом (Ctrl+J) и изменяем их размер, используя инструмент Path Selection Tool (Инструмент «Выделение контура» / Клавиша «A»).
Шаг 23
Создаем форму верхнего зуба (-135 deg (Градус)), и производим те же действия, что и в шаге 22.
Шаг 24
Кот практически готов. Добавим некоторые детали. Подготовим формы для роскошных кошачьих усов: (сверху вниз:-50 deg (Градус), 63 deg (Градус),-50 deg (Градус)).
Шаг 25
И еще 2 нижних уса:
Шаг 26
Теперь сделаем коту когти. Просто создаем небольшие формы в виде штрихов. в зависимости от направления когтя, указываем и угол наклона градиента, которым его заливаем. Градиент желательно выбрать: от темного к светло-голубому. Не бойтесь варьировать градиенты.
Шаг 27
Последний элемент – цветы в кошачьих лапах. Нарисуем форму стебелька цветка (173 deg (Градус)), как показано на скриншоте, жмем «Shift+Ctrl+[» (Send to Back (На задний план)). Далее создадим форму с лепестками (79 deg (Градус)).
Далее создадим форму с лепестками (79 deg (Градус)).
Шаг 28
Создадим еще одну форму для лепестков (94 deg (Градус)), сделаем её чуть больше и разместим чуть выше исходной. Нарисуем сердцевину цветка (
Вот и все. Наш Кот готов. Как видите, в Фотошопе можно создавать подобным образом векторные изображения чего угодно.
Финальный результат
В посте собрана подборка обучающих уроков по созданию векторной графики. На мой взгляд большинство материалов покажутся интересными для новичков только начинающих постигать векторное искусство. Но думаю, что специалисты также смогут найти для себя полезные уроки.
Туториалы бесплатные, но почти все на английском языке. Для удобства они поделены на три категории: приступая к работе, создание лиц, дизайн персонажей, ландшафт и окружающая среда и особые эффекты.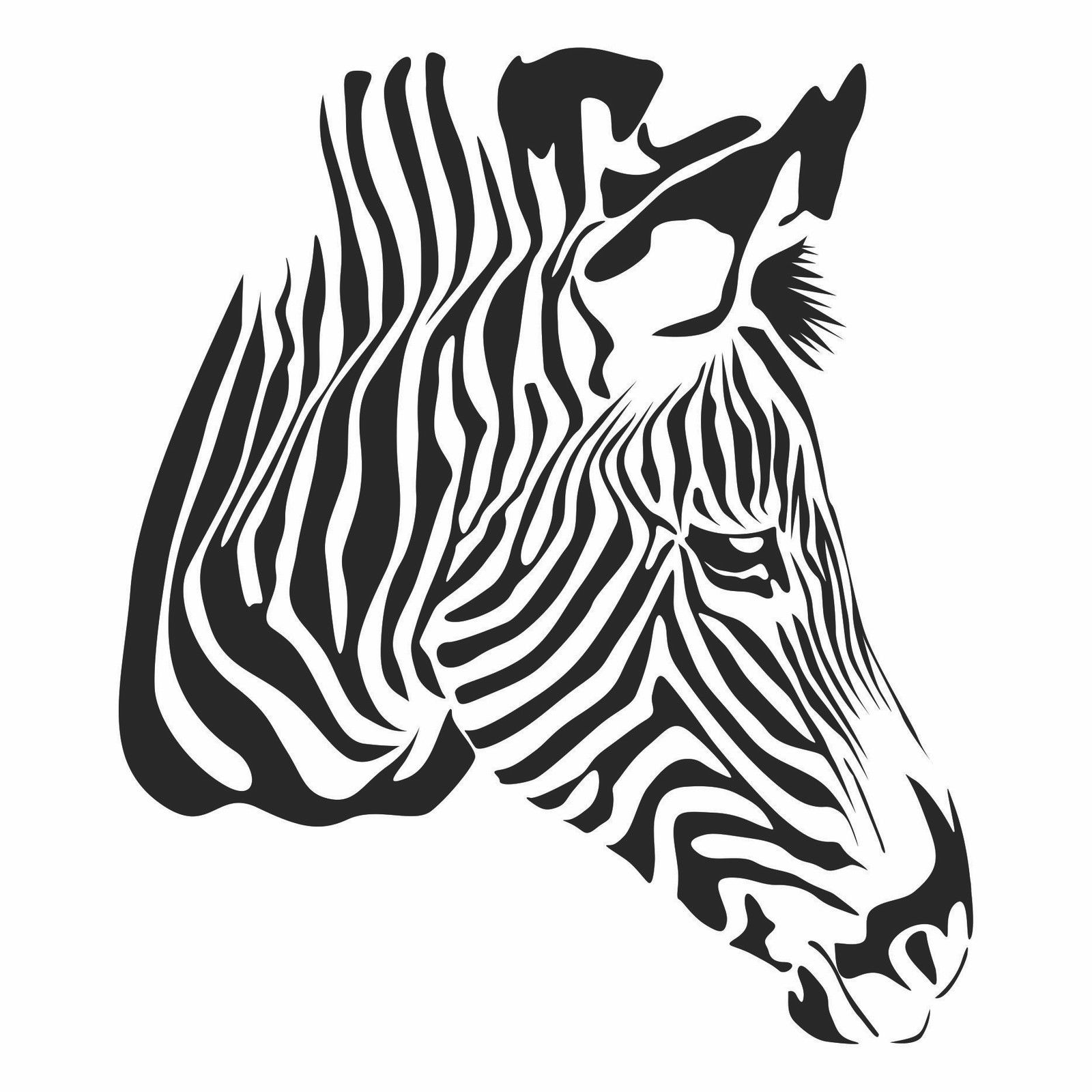
Приступая к работе
В этом уроке объясняется, каким образом создавать векторные иллюстрации используя Adobe Illustrator. Приводится объяснение ключевых параметров и инструментов, которое дополняется советами экспертов.
В этом многогранном туториале Вы узнаете основные термины, рассмотрите рабочие процессы и техники, которые помогут начать работать с векторной графикой.
Инструмент «перо» — один из основных в арсенале программы, он особенно важен для начального овладения векторной графикой. Это подробное руководство ставит своей целью познакомить Вас с особенностями и методами работы с незаменимым инструментом компании Adobe. А также с наиболее рациональными способами его использования.
Данный видео-туториал является действительно ценным ресурсом, который объясняет как создавать векторную графику в Illustrator и какую роль в этом процессе играет рисование.
От использования точек кривой Безье до обводки, заливки и придания векторной графике более естественного вида — это лишь некоторые секреты Illustrator из урока, которые существенно пополнят арсенал новичка.
Узнайте, как создавать простые органические формы в Illustrator с этим простым для восприятия руководством от Верле Питерс (Veerle Pieters), графического и веб-дизайнера.
7. Добавление текстуры для векторных иллюстраций
Добавление текстуры — это отличный способ сделать Вашу векторную графику более выразительной, подчеркнуть ее перспективу. В этом очень доступном видео эксперт Illustrator Александра Сесилио (Alexandra Cecilio) демонстрирует как это сделать.
Этот туториал от Андрея Мариуса (Andrei Marius) поможет Вам создать векторный линейный график. Пошагово: начиная с простой сетки до направляющих линий, используя только панель Appearance (один из мощнейших инструментов в Adobe Illustrator) с добавлением некоторых простых фрагментов текста и тонкой штриховки.
Создание лиц
9. Создание векторного глаза
youtube.com/embed/4zChaESZPlA?feature=oembed»/>
Это очень полезный видео туториал, который показывает процесс создания векторного глаза, а также затемнение кожи.
Это углубленный видео курс, который поможет в овладении искусством создания векторных портретов на основе фотографий.
Еще один замечательный туториал по векторной графике. Руслан Хасанов показывает как манипулировать работой векторных линий и градиентами, чтобы придать работе динамичность.
С возрождением геометрической тенденции, справедливо сказать, что WPAP может быть представлен в большем количестве различных аспектов дизайна. Этот туториал покажет Вам как самостоятельно создать WPAP в Illustrator с помощью мастера WPAP.
Прорисовка волос в векторе может быть довольно мудреной. Этот туториал шаг за шагом показывает как волосы с фотографии превращаются в векторные.
В этом уроке Вы сможете создать иллюстрированный автопортрет в геометрическом стиле. В качестве основы иллюстрации будет использоваться Ваша собственная фотография. Она поможет нарисовать эскиз, а затем завершить оставшуюся часть работы.
В качестве основы иллюстрации будет использоваться Ваша собственная фотография. Она поможет нарисовать эскиз, а затем завершить оставшуюся часть работы.
Дизайн персонажей
Иллюстратор и дизайнер Юлия Соколова показывает как создать набор портретов, которые идеально подходят для социальных медиа или, к примеру, для обозначения различных категорий и профессий на Вашем сайте.
Джонатан Болл (Jonathan Ball), основатель Poked Studio, обьясняет как с помощью Illustrator основные геометрические фигуры превращаются в уникальных, красочных персонажей.
В этом уроке Вы легко и весело создаете очень простой трафарет, который можно использовать на различных поверхностях (включая футболки, стены, холсты). Сказка Л. Кэррол «Приключения Алисы в Стране чудес» вдохновила автора на создание векторного изображения и написание туториала.
С помощью этого туториала Мэри Винклер (Mary Winkler) собирается показать Вам, как нарисовать чиби персонажа с нуля, используя Shape Builder Tool (Shift-M), Pen Tool (P), прозрачные градиенты, и многое другие инструменты Illustrator.
В руководстве описан процесс создания простого персонажа аниме от начала и до конца.
Узнайте как создаются милые кролики в этом туториале векторной графики. Тренинг использует простые формы и градиенты, которые легко применимы и к иллюстрациям других персонажей.
Этот туториал представляет очень много основных форм для достижения действительно ловкого стиля иллюстраций. А затем «оживляет» йети с помощью палитры холодных цветов.
Здесь Вы сможете увидеть, как создаются персонажи видеоигр. У Вас будет возможность рассмотреть работу с первого эскиза и до самого финала.
Иллюстратор и автор Шейрен Милн (Sharon Milne) показывает, как создать монохромный портрет с фотографии.
Если Вы заядлый любитель футбола, то этот туториал будет особенно кстати. В уроке Сергей Кандаков создает яркую иллюстрацию с эффектом стиля ретро.
Ландшафт и окружающая среда
В этом уроке от векторного художника Андрея Мариуса (Andrei Marius) показано, как можно создать простой дизайн карты в Illustrator.
В этом туториале продемонстрировано, как создать в llustrator эффектный ландшафт окружающей среды. Для выполнения задания будет достаточно базовых знаний об инструментах программы.
Очень простой и последовательный урок от Дианы Тома (Diana Toma), который показывает как нарисовать прекрасные цветы используя градиентные сетки (меш).
Особые эффекты
В этом пошаговом руководстве Вы изучите, как создать «электрический» текст в векторе.
Том Мак (Tom Mac) показывает, как в Illustrator создать портрет с drip-effect, используя инструмент Pen и кое-какие дополнительные методы.
В этом учебном руководстве мы сделаем простой и красивый восточный паттерн в Adobe Illustrator, который будет состоять из различных объектов азиатской культуры.
За прошедшие годы винтажные иллюстрации и ретро-стиль стали вновь популярными в дизайне. В представленном уроке разработчик Бен Стирс (Ben Steers) делится своими методами, которые помогут Вам преобразовать векторные рисунки в ретро-стиль.
С помощью Illustrator можно создавать безупречную векторную графику. Но порой требуются иллюстрации, напоминающие художественные эскизы, выполненные на скорую руку. В уроке показано, как нарисовать векторный рисунок в таком стиле.
Следуя этому туториалу Вы сможете создать эффект блеска в Adobe Illustrator. В основе иллюстрации заложены три эффекта: бумага для заметок, витраж и рваные края. С помощью быстрой трассировки они превращаются в блестящую векторную текстуру.
Полутон — способ воспроизведения монохромного изображения. Он базируется на специфике восприятия картины человеческим глазом для которого область изображения, заполненная крупными точками, ассоциируется с более темными тонами. И наоборот, область, заполненная точками меньшего размера, воспринимается как более светлая. Художник Крис Маквей (Chris McVeigh) покажет, как создать векторный полутон.
В этом учебном руководстве Вы изучите, как создать графический логотип Бэтмена, используя простые формы в Adobe Illustrator.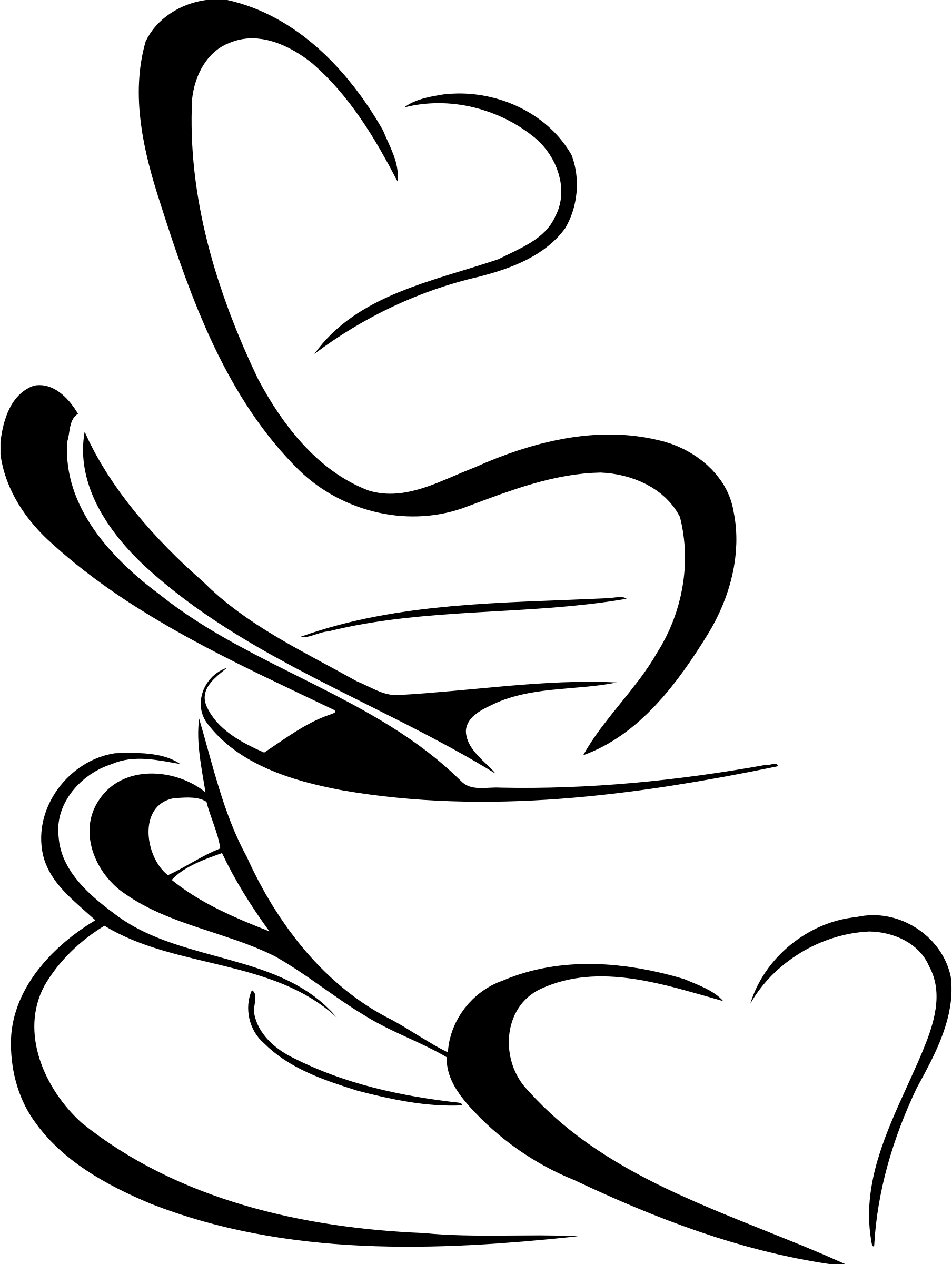 Используются простые инструменты, вроде Ellipse Tool (L) и Shape Builder Tool (Shift + M).
Используются простые инструменты, вроде Ellipse Tool (L) и Shape Builder Tool (Shift + M).
36. Конвертируйте растровое изображение в векторное
Это учебное руководство Inkscape демонстрирует, как преобразовать растровое изображение в векторное при помощи функции Trace Bitmap.
Слайдер — популярный элемент веб-дизайна. В данном туториале показан вариант создания слайдера в векторе.
Сиара Фелен (Ciara Phelan) продемонстрирует Вам как с помощью комбинирования векторных изображений и фотографий можно создать удивительный коллаж.
В этом туториале от одной дизайнерской студии рассказывается как просто нарисовать и трассировать фотографию. Для создания реалистичной иллюстрации в примере используется простая градиентная заливка.
В этом учебном руководстве показано, как создать эффект вышивки крестиком в Adobe Illustrator. Для этого будет использоваться панель Appearance и образцы.
Если вам импонирует векторная графика и вы решили попробовать себя в этом деле, то, конечно же, в первую очередь встает вопрос: «Как научиться рисовать?»
Причем, тут я бы хотела обратить ваше внимание на факт, что обучение просто вектору, например, на курсах дизайна и в различных книгах, отличается от обучения стоковому вектору.
На курсах дизайна вас долго будут мурыжить с текстом, печатью и созданием всяких эффектов, что в стоковом векторе даже не применяется. На курсах дизайна вас будут учить «дизайнить», то есть большей частью размещать уже созданные кем-то ранее элементы, но а вовсе не рисованию с нуля.
Тут была бы уместна реклама какого-нибудь курса по стоковому вектору, но увы, подобного курса у меня еще нет, поэтому я просто сделаю несколько рекомендаций, как и что изучать.
- Если вы начинаете изучать векторную графику с нуля, то выберите программу Adobe Illustrator, подойдет любая версия, но, желательно последняя.
 На данный момент последней является CS5.
На данный момент последней является CS5. - Если у вас вектор ассоциируется с Corel Draw, и вы даже немного им владеете, все равно рекомендую перейти на Adobe Illustrator (о причинах подобного выбора я буду писать в следующем уроке), а так же все материалы на этом сайте будут ориентироваться только на эту программу.
- Вам необходимо самостоятельно постичь основы работы с программой, это можно сделать по любой книге (везде написано примерно одно и то же) или воспользоваться бесплатным курсом «Школа начинающего Иллюстратора«, который есть на моем сайте. Из книг не рекомендую брать Официальное руководство, потому что у них, кажется, стояла задача описать программу как можно сложнее и наиболее не понятнее. Но даже и по ней можно учиться.
- Используйте английскую версию программы, даже если вам доступна русская, а в английском вы не шарите. На многих сайтах команды обозначаются именно на английском, и привыкая к русскому, вы ограничиваете себя во многом.

- После изучения основ (или до них), необходимо изучить требования к стоковому вектору, что описывается в 3-ем разделе.
- Разобраться с тем, что продается на стоках, то есть что наиболее востребовано. Найти уроки, например, на этом же сайте, как создаются те или иные эффекты и создать 10 своих! картинок.
- Пройти экзамен на Shutterstock.com, начать работать с другими стоками и рисовать, рисовать и рисовать, совершенствуя свою технику, пробуя разные стили, находя свою собственную уникальную нишу
Возвращаясь к основам, вот примерный список того, что вам нужно знать, а что не обязательно.
Нужно:
- Интерфейс программы, палитры, и панели инструментов.
- Простейшие операции: выделение, группировка, перемещение, копирование, трансформация, поворот.
- Создание контуров и фигур.
- Работа с цветом и раскрашивание (кисти, сплошная заливка, градиент, меш, прозрачность, режимы наложения)
Смело пропускайте:
- Печать
- Растрирование и работа с растровыми элементами
- Работа с текстом.

- Работа с символами
- Эффекты 3D
Для создания вектора вовсе не обязательно уметь рисовать на бумаге, но любые художественные навыки, а так же общее чувство прекрасного, конечно же, будут вам только плюсом.
Анализируя работы своих рефералов, я пришла к выводу, что одним из важных навыком является работа с формой (композицией) и цветом. Иногда не важна степень детализации картинки, как общая композиция и хорошо подобранные цвета.
Никогда не используйте ту палитру цветов, которая стоит по умолчанию, создавайте свои цвета или используйте уже готовые наборы.
Тренируйте не только свою руку, но и видение. Смотрите работы других авторов, сравнивайте со своими, анализируйте свои ошибки, но, главное, не отчаивайтесь, что у вас все получается не так как у них, а криво, косо и некрасиво. «Чтобы быть хорошим художником, вам сначала нужно стать плохим художником!» . Главное, что вы должны помнить, что соревноваться вы должны не с другими, а с самим собой. Я сегодняшний однозначно лучше себя вчерашнего, а я завтрашний переплюну себя сегодняшнего.
Я сегодняшний однозначно лучше себя вчерашнего, а я завтрашний переплюну себя сегодняшнего.
Эта страница была показана 96094 раза.
%d1%80%d0%b8%d1%81%d1%83%d0%bd%d0%be%d0%ba PNG, векторы, PSD и пнг для бесплатной загрузки
Мемфис дизайн геометрические фигуры узоры мода 80 90 х годов
4167*4167
поп арт 80 х патч стикер
3508*2480
схема бд электронный компонент технологии принципиальная схема технологическая линия
2000*2000
аудиокассета изолированные вектор старая музыка ретро плеер ретро музыка аудиокассета 80 х пустой микс
5000*5000
поп арт 80 х патч стикер
3508*2480
green environmental protection pattern garbage can be recycled green clean
2000*2000
поп арт 80 х патч стикер
2292*2293
80 основных форм силуэта
5000*5000
мемфис бесшовной схеме 80s 90 все стили
4167*4167
Мемфис шаблон 80 х 90 х годов стилей фона векторные иллюстрации
4167*4167
три группы 3d реалистичное декоративное яйцо с золотым цветом на гнезде bd с золотым всплеском текстовый баннер
5000*5000
80 летний юбилей дизайн шаблона векторные иллюстрации
4083*4083
рисованной радио 80 х
1200*1200
ба конфеты шоколад
800*800
поп арт 80 х патч стикер
3508*2480
число 80
2000*2000
3d Изометрические номера 76 80
1200*1200
3d визуализация текста 80 процентов от большой продажи
1200*1200
Минимализм Супер Продажа до 80 ramadan label
2000*2000
Шаблон элементов инфографики 81
1200*1200
80 е брызги краски дизайн текста
1200*1200
поп арт 80 х патч стикер
3508*2480
be careful to slip fall warning sign carefully
2500*2775
скейтборд в неоновых цветах 80 х
1200*1200
дизайн плаката премьера фильма кино с белым вектором экрана ба
1200*1200
поп арт 80 х патч стикер
3508*2480
al ba ith 99 ИМЯ АЛЛАХ
1200*1200
Дизайн персонажей моды 80 х годов может быть коммерческими элементами
2000*2000
Ретро мода 80 х градиент цвета художественного слова
1200*1200
Персонаж из партии 80 х годов
1200*1200
вектор скорости 80 значок
1024*1024
ценю хорошо как плоская цвет значок векторная icon замечания
5556*5556
поп арт 80 х патч стикер
2292*2293
Ручная роспись борода ба zihu большая борода
1200*1200
80 летняя лента годовщина
5000*3000
80 летний юбилей дизайн шаблона векторные иллюстрации
4083*4083
blue series frame color can be changed text box streamer
1024*1369
поп арт 80 х патч стикер
2292*2293
Крутая музыка вечеринка певца креативный постер музыка Я Май Ба концерт вечер К
3240*4320
милая ретро девушка 80 х 90 х годов
800*800
80 е в стиле ретро мода цвет градиент арт дизайн
1200*1200
Ретро мода неоновый эффект 80 х тема художественное слово
1200*1200
80 летний юбилей дизайн шаблона векторные иллюстрации
4083*4083
распродажа баннер шаблон дизайна большая распродажа до 80 скидок
5000*5000
80 летия векторный дизайн шаблона иллюстрация
4083*4083
Ретро цвет градиента 80 х годов партия тема искусства слова
1200*1200
Кассета для вечеринок в стиле ретро 80 х
1200*1200
bd письмо 3d круг логотип
1200*1200
в эти выходные только мега продажи баннер скидки до 80 с
10418*10418
винтаж 80s 90s зеленой энергии моды мультфильм пример комплекс
800*800
Отрисовка персонажа в векторе / Блог компании Corel Corporation / Хабр
Вы нарисовали на бумаге персонаж и теперь его необходимо отрисовать в векторе? Тогда этот урок именно для вас.Итак, приступим.
1. Первым делом нужно отсканировать (сфотографировать) рисунок. Затем его нужно импортировать в CorelDraw. Выберите пункт меню file -> Import… и укажите путь к отсканированному (сфотографированному) файлу.
2. Расположите импортированный файл в рабочей области документа и нажмите правой кнопкой мыши по объекту, выберете пункт Lock Object. Это действие заблокирует объект, что сделает работу более удобной.
Теперь, используя инструменты Ellipse и Bezier, обводим по контуру части тела нашего персонажа.
Если вы недавно пользуетесь CorelDraw или инструментом Bezier, и контуры получаются не совсем ровные – ничего страшного. Используйте инструмент ShapeTool и правьте точку за точкой. Изменять тип опорной точки можно либо, нажав на неё правой кнопкой мыши и выбрав нужный тип, либо, выделяя точку и изменяя её тип на панели Property Bar.
3. Вот наш герой уже отрисован. В контурах теперь убираем отсканированный рисунок, чтобы он не мешал восприятию. Кликните на него правой кнопкой мыши и выберите Unlock Object, затем переместите рисунок в сторону.
Кликните на него правой кнопкой мыши и выберите Unlock Object, затем переместите рисунок в сторону.
Следующий шаг – это заливка цветом. Выбирайте части тела и заливайте нужным цветом, кликая левой кнопкой по образцу цвета для изменения заливки и правой кнопкой мыши для изменения контура.
4. Теперь персонаж цветной, но выглядит плоско и неинтересно. Для придания объёма нарисуем собственные тени и блики. Обычно освещение берётся слева-сверху, значит, тени будут справа-снизу, а блики слева-сверху. Тени и блики создаются уже знакомым нам инструментом Bezier. Или же можно воспользоваться другим приёмом. Например, чтобы сделать тень на руке, дважды дублируем саму руку и верхний дубликат смещаем влево, таким образом, чтобы часть нижнего дубликата стала по размеру тени. Далее выделяем оба дубликата и на панели Property Bar выбираем манипуляцию Back minus front.
Получившейся тени задаём цвет чуть темнее основного. Блики делаются по такому же принципу, только цвет надо задавать светлее основного.
Помните! При создании теней на объектах сложной формы, форма тени должна повторять форму объекта. Например, на голове тень в некоторых местах тень будет проходить как меридианы на глобусах.
Когда тени и блики расставлены, остаётся небольшой штрих – падающая тень. Для этого рисуем овал инструментом Ellipse и с помощью инструмента Drop Shadow создаём падающую тень. Настраиваем параметры тени на панели Property Bar.
От группы овал+тень нам нужна только тень. Чтобы убрать овал, открываем палитру Windows->Dockers->Object Manager, кликаем правой кнопкой по группе овал+тень и выбираем пункт Break Drop Shadow. Удаляем овал, размещаем тень под персонажем.
Персонаж готов!
5. Осталось сохранить изображение в растровом формате для более удобного просмотра. Выберите пункт меню File->Export…, даём название файлу, указываем тип файла, например jpg. В следующем диалоговом окне указываем RGB цветовую схему и жмём Ok.
Для закрепления материалов урока повторим этапы отрисовки
1. Сканирование рисунка. Импорт в CorelDraw
2. Отрисовка контуров
3. Заливка цветом
4. Придание объёма
5. Экспорт в растровый тип файла
Руководствуясь этими несложными правилами можно создавать очень качественные работы. Помните, что продукция Corel создана не только для развлечения или раскрытия своего творческого потенциала, это ещё и удобный профессиональный инструмент, с помощью которого можно зарабатывать. Персонаж данного урока был создан в CorelDraw для конкурса, который объявил один очень крупный автопроизводитель. Нашему герою удалось выйти в финал. Так что набивайте руку и дерзайте!
Всем удачи.
Виктор Соколов
Как я рисую, перевожу в вектор и правлю эскизы для микростоков. Небольшой урок.
Способов рисовать картинки на микростоки есть огромное множество, большинство художников сначала рисуют на бумажке быстрый набросок карандашом, а потом обрисовывают его сверху уже в иллюстраторе. Но если Вы умеете неплохо рисовать руками и у Вас мало свободного времени, то эта статья для Вас)
Но если Вы умеете неплохо рисовать руками и у Вас мало свободного времени, то эта статья для Вас)
В этой коротенькой заметке я хочу поделиться способом, которым можно переводить в вектор свои наброски, эскизы и дудлики.
Если начать с самого начала — то я выбираю тему, на которую хочется порисовать сегодня. Это могут быть просто различные дизайнерски элементы — узоры, снежинки, веточки, а может быть серия набросков на определенную тематику — рождество, день рождения, спорт и досуг, в общем каждый художник знает, что ему хочется порисовать, или пользуется списками)) После того, как тема выбрана, я пишу в уголке блокнота список всего, что связано с этой темой, к примеру если тема морская — я пишу: якорь, морская звезда, морской узел, маяк, чайка, корабль, сеть, рыба, дельфины, корабли, тельняшка, кит, подводная лодка, водоросли, ракушки, ну и все подряд что приходит в голову. Если ничего больше не приходит — иду на просторы интернета и ищу идеи там — пинтерест и шаттерсток в помощь, главное не срисовывать один в один, рисуйте сами) Например на скриншоте внизу картинки на пинтересте на морскую тему, можно приписать к списку осьминога, спасательный круг, штурвал (как я о нем могла забыть!). ..
..
Потом рисую наброски на бумаге, для таких простых графических рисуночков подойдет любая бумага, поначалу даже офисная. Я рисую в скетчбуке на пружинке а4 формата, просто потому что мне так удобно — все наброски в одном месте и не теряются.
Карандаш и ластик — это то, без чего не бывает хорошего результата) Даже если художник здорово рисует — далеко не всегда получается провести нужную линию с первого раза там, где она и должна быть. Я пользуюсь автоматическим карандашом и мягким ластиком, так не трачу времени на заточку грифеля, а хороший ластик позволяет многократно править набросок, не стирая вместе с карандашом еще и бумагу) Ластики имеют свойство все время куда-то теряться, и обычно я не начинаю рисовать до тех пор, пока не найду хотя бы один 🙂
Не бойтесь стирать неудачные линии и рисунки и перерисовывать их снова и снова, сейчас это сделать гораздо проще чем потом. Так же можно нарисовать несколько вариантов одного предмета и потом выбрать лучший или оставить всё что есть.
Когда набросок сделан и он мне нравится — беру линер и обвожу рисунок. Ради интереса я как-то попробовала купить профессиональные линеры и посмотреть — намного ли они лучше обычных ручек? Фирм, выпускающих такие несколько — Sakura, Faber Castell, Copic и иже с ими. У меня набор из 4 коричневых линеров Faber Castell разной толщины, и они очень классные и стоят того)) Их надолго хватает, ими легко рисовать, они гладко скользят по бумаге и выдают ровную красивую линию без махрушек, а высыхают практически мгновенно, и впридачу они водостойкие. В общем я попробовала и сразу забыла все, чем я раньше там рисовала)) Также кто-то рисует перьевыми ручками и чернилами, это тоже неплохой способ)
картинка из интернета
Линия — это одно из основных выразительных средств в графике. Красивые линии отличают наброски новичка от профессионала, по этому поводу написано много разной литературы, статей, очень хорошая например эта, и вообще всячески рекомендую для всех художников изучить статьи на сайте http://virink. com 🙂
com 🙂После того, как рисунок красиво обведен, можно стереть карандашный набросок под ним, полюбоваться на то, что получилось и засунуть его в сканер 🙂
это мои наброски, правда я пока не ах какой профессионал))
Красиво, нравится, но как известно на микростоки нужен вектор) Открываем иллюстратор, закидываем туда нашу картинку и нажимаем Image Trace, крутим ползунки для достижения наилучшего результата, и Оп! Но это еще не всё 🙂
Я трассирую наброски с такими настройками
Автоматическая трассировка — не волшебная палочка, местами наброски получаются небрежными, а линии не красивыми, и от этого портится общее впечатление от рисунка. Поэтом все свои оттрассированные рисуночки сверху я правлю карандашом (инструментом Pencil), предварительно поставив в его настройках галочку напротив edit selected path. Если Вы не умеете пользоваться карандашом в иллюстраторе — почитайте эту статью.
Выделяю объект, рисую ровную линию поверх кривой, снова выделяю, снова исправляю, все становится намного ровнее! Посмотрите — на наброске внизу птичка и флаг слева — такие как они есть после автоматической трассировки, а справа — они же после правки.
 Так лучше?
Так лучше?Вот собственно и все, а дальше с этими набросками можно делать уже много-много разных картинок — всячески их раскрашивать, делать из них паттерны, составлять различные наборы, и самое главное — радоваться каждой новой продаже))
Всего хорошего!
Adobe Illustrator: Как сделать из скетча векторный рисунок
Одна из самых приятных вещей в AI – это возможность превратить карандашные наброски в красочные иллюстрации. Здорово видеть, как ваши задумки воплощаются в смелых линиях и ярких цветах, но иногда результат разочаровывает, тогда как в векторе сделать ошибку довольно трудно. В этом уроке вы познакомитесь с простой техникой, позволяющей вашим рисункам выглядеть профессионально.
Для примера возьмем спартанский шлем, который я недавно нарисовал.
ОБВЕДИТЕ НАБРОСОК
Откройте AdobeIllustrator , затем File>Place, выберите ваш отсканированный набросок.Снизьте Opacity (Прозрачность) примерно к 20% затем нажмите Ctrl+2, чтобы заблокировать слой, дабы случайно не задеть его в процессе работы.
Мы начнем обводить набросок с помощью геометрических форм. В случае с данным эскизом спартанского шлема круг идеально подойдет, но он нам не нужен весь. С помощью ножниц можно убрать лишние элементы.
Скопируйте (Ctrl+C) и Вставьте ( Ctrl+F) копию круга, затем зажмите ALT и Shift, одновременно увеличивая линию. С помощью ножниц обрежьте края, где надо, чтобы линии соответствовали наброску.
Можно использовать Pen tool (Перо), чтобы дорисовать линию. Кликните на конечную точку в уголке, где вы видите контур линии и добавьте еще точку, чтобы соединить линейные объекты.
Пером также можно рисовать другие элементы наброска. Я предпочитаю следующий метод – рисую линию, кликаю на конечной точке и создаю «якорь», поправляю в нужную мне сторону и убираю лишнее. Таким образом, вы можете добавить прямые и изогнутые линии!
Продолжайте обводить набросок линиями. Некоторые будут идеально соответствовать наброску, а некоторые линии нужно будет поправлять, чтобы они совпадали с остальными.
Нажмите Ctrl+Alt+2, чтобы разблокировать изображение наброска, затем сдвиньте его в сторону. Вы увидите чистый вариант вашего наброска, он выглядит аккуратно, но скучновато!
СОЗДАЕМ ЕСТЕСТВЕННЫЕ ЛИНИИ
Ключом к созданию естественных цифровых иллюстраций является маскировка! Нужно изменить толщину линий так, чтобы казалось, что они нарисованы с помощью настоящей кисти. Для этого есть много методов, например, использовать векторные кисти, но следующий метод – мой любимый.
Выделите все контуры, из которых состоит рисунок, и увеличьте толщину линии. Это увеличит ее размер.
Затем, откройте Object>Expand (Объект >Расширить) и поставьте галочку у опции «Stroke». Нажмите OK.
С помощью Direct Selection Tool аккуратно отрегулируйте точки, чтобы изменить толщину линий. Они будут выглядеть в стиле «от толстого к тонкому», почти как настоящий мазок кисти.
Иногда в процессе расширения создаются области с множеством точек. Поправьте все точки в уголках линий, чтобы контур был ровным и гладким.
Этот простой метод действительно меняет векторный рисунок. Линии становятся более динамичными, в отличие от равномерных контуров.
РАСКРАШИВАЕМ РИСУНОК
Создайте новый слой под слоем с рисунком и заблокируйте его, нажав на изображение замочка.
Выберите понравившийся цвет и начните обводить нужную область, использую Pen tool (Перо). Контур может быть рваным, но он будет закрыт слоем сверху, просто не выходите при обводке за черные линии.
Обведите оставшиеся элементы рисунка и залейте нужным вам цветом. Теперь рисунок раскрашен, но он все еще выглядит немного плоско и скучно…
ТЕНИ
Тени! Вот что может оживить ваш рисунок! Даже если вы подзабыли правила из уроков изо, добавление случайных света и тени могут преобразить вашу работу.
Начнем с освещения. Используйте Pen tool (Перо) и выберите белый цвет заливки. Обводите место, куда будет падать свет, на черных линиях как вам удобно, но на цветной области делайте гладкий контур, чтобы получилась аккуратная форма светового блика.
Поставьте Blending mode (режим смешивания) на Soft Light, тогда белый цвет станет чуть светлее основного.
Нарисуйте несколько теней в противоположных от световых бликов областях, используйте черный цвет заливки и поставьте Color Burn в Transparency settings (Настройки прозрачности) на 40%.
Самое замечательное в методе с применением режимов Screen/Color Burn это то, что области, залитые белым или черным, автоматически станут светлее или темнее основного цвета, независимо от того, где на рисунке они применены.
Рисунок спартанского шлема почти закончен, осталось добавить пару деталей на плюмаж с помощью простых геометрических форм. В данном случае, я использовал Pathfinder tool.
ГОТОВЫЙ РИСУНОК
Все вышеперечисленные методы вместе действительно могут оживить ваш набросок! Самое главное – помнить о толщине линии и светотени. Без этих дополнений, рисунок выглядит плоско и безжизненно.
А с помощью Фотошопа вы можете добавить текстуру и сделать рисунок еще круче!
Энергетика «в векторе» — рисунки объектов и оборудования
Уже довольно давно собирался сделать серию рисунков об энергетике «в векторе». Наконец, выдалось несколько спокойных дней и я приступил. Для начала выкладываю семь готовых рисунков. На них я изобразил основные электростанции: ветряную, солнечную, тепловую, атомную и гидроэлектростанцию. Также нарисовал электродвигатель и опору ЛЭП.
При прорисовке я не вдавался в детали. Идея была лишь в том, чтобы обозначить объект, чтобы его можно было узнать. Мне хотелось, чтобы эти рисунки можно было использовать в качестве небольших иконок, а для этого лишние детали ни к чему, ведь при уменьшении картинки до размеров маленькой иконки все сольется «в кучу». Отчасти мне это удалось, но не совсем. При уменьшении изображения до размера 24х24 становится мало понятно, что изображено на иконке (16х16 даже не пробуйте).
Тепловая и атомная станции. Их я нарисовал сразу после ветряка. Кстати, идея создания рисунков родилась из-за этого самого ветряка.
С гидроэлектростанцией мучался дольше всего. Никак не получалось нарисовать просто и понятно. В результате получилось то, что получилось. Узнаваемо, но… Возможно перерисую позже.
Опора ЛЭП. С ней тоже пришлось повозиться, чтобы не получились сплошные черные линии. А что еще прикажете рисовать? Пришлось позаимствовать облака у ветряка, чтобы разнообразить картинку.
Кожухотрубчатый подогреватель или, как его называют в народе, бойлер (хотя с английского boiler переводится как котёл). Вот таких подогревателях, преимущественно, и происходит подогрев воды для нужд отопления и горячего водоснабжения в центральных тепловых пунктах.
Насос с электродвигателем. Этот насос я срисовал из справочника «Наладка и эксплуатация водяных тепловых сетей», чтобы не сильно мучиться и вспоминать как это все выглядит.
Поделись с друзьями
ПохожееБесплатное веб приложение для векторного рисования, векторное искусство, как делать графический дизайн
Нажмите, чтобы начать работу с бесплатным веб приложением. Никаких загрузок и регистраций. Как рисовать с Fatpaint |
софт для графического дизайна бесплатно | графический дизайн онлайн | бесплатный софт для дизайна | логотип софт скачать бесплатно | создать логотип онлайн | графический дизайн бесплатно | дизайн логотипов онлайн
программы графического дизайна | софт для создания картинок | программы для дизайна | программа фоторедактор | фоторедактирующий софт | футболка на заказ | сделай футболку | создай свою футболку | лучший создатель страниц
Fatpaint.com — Copyright 2021 Mersica Inc.
Последние новости | Inkscape
24 мая 2021 г., 21:37
Среди основных особенностей Inkscape 1.1 — диалоговое окно приветствия, палитра команд, обновленная система закрепления диалоговых окон и параметры предпочтений с возможностью поиска, а также новые форматы для экспорта вашей работы.
Здесь, в проекте Inkscape, мы гордимся тем, что у нас есть участники со всего мира, которые вкладывают свое время, энергию и навыки в кодирование, отладку, перевод, документирование и продвижение программы.
Читать далее7 мая 2021 г., 11:48
Недавно мы встретились с Озантом, чтобы задать ему несколько вопросов о нем самом и о том, как он использует Inkscape.
Читать далее16 марта 2021 г., 13:08
Мы рады быть частью программы Google Summer of Code (GSoC) 2021, чтобы студенты могли работать с наставниками, чтобы помочь продвинуть наш бесплатный проект с открытым исходным кодом (FLOSS) и изменить ситуацию для наших пользователей.
Читать далее10 марта 2021 г., 18:03
Хотите узнать больше о Linux и Inkscape? Приглашаем вас посетить ежегодную конференцию Chemnitzer Linux-Tage (Chemnitz Linux Days), которая состоится 13-14 марта 2021 года!
Читать далее9 марта 2021 г., 21:57
Поздравляем художника Inkscape Озанта Лиуки из Париамана, Индонезия, за «Art Bot» , который будет представлен в Inkscape 1.1 в качестве экрана «О программе».
Читать далее1 марта 2021 г., 1:08
Около 411 избирателей сообщества Inkscape выбрали 5 лучших финалистов конкурса версии 1.1 About Screen Contest.
Читать далее22 февраля 2021 г., полночь.
Проголосуйте за свою любимую запись в Inkscape 1.1 About Screen Contest до 28 февраля 2021 г.
Читать далееЯнв.23 января 2021 г.
Вызов всех художников Inkscape! Пришло время принять участие в традиционном конкурсе About Screen Contest , чтобы отпраздновать предстоящий выпуск Inkscape версии 1.1!
Мы с нетерпением ждем ваших заявок!
Читать далее17 января 2021 г. 14:42
Стабильность и исправления ошибок являются основным направлением выпуска Inkscape 1.0.2, включая обновление пакета для macOS, которое улучшает производительность по сравнению с последним выпуском.В этом выпуске исправлены многие сбои в целом, поэтому обновление обеспечит более плавную работу с Inkscape в целом. Альфа-версия Inkscape 1.1 будет выпущена вместе с версией 1.0.2, так что тестеры могут получить доступ к следующей основной версии раньше.
Созданный с помощью команды, состоящей в основном из добровольцев, этот векторный редактор с открытым исходным кодом представляет собой труд многих сердец и рук со всего мира, гарантируя, что Inkscape остается доступным для бесплатного скачивания и использования всеми желающими.
Читать далее6 сентября 2020 г. 13:31:59
Команда разработчиковInkscape исправила ошибки и сбои и в целом улучшила версию 1.0 в этом последнем выпуске, версии 1.0.1. Вы также найдете несколько функций, а также обновления переводов для более чем десятка языков.
Созданный с помощью команды, состоящей в основном из добровольцев, этот векторный редактор с открытым исходным кодом представляет собой труд многих сердец и рук со всего мира, гарантируя, что Inkscape остается доступным для бесплатного скачивания и использования всеми желающими.
Читать далее7 июля 2020 г. 4:46
Inkscape готовит Летний фестиваль Hackfest 2020 Online по субботам с 11 июля по 15 августа 2020 года. Это шесть суббот подряд по шестичасовому отрезку каждый раз с помощью видео в реальном времени. Добро пожаловать!
Читать далее23 июня 2020 г. 16:08
Художники и дизайнеры программного обеспечения с открытым исходным кодом получили новое место для обучения в Интернете благодаря открытию Artweek сообщества дизайнеров Gimpscape, онлайн-мероприятию, которое состоится 27-28 июня 2020 года.
Читать далее4 мая 2020 г. 17:16
После чуть более трех лет разработки команда рада выпустить в мир долгожданную Inkscape 1.0.
Созданный на основе , созданной командой добровольцев , этот бесплатный векторный редактор с открытым исходным кодом представляет собой работу многих сердец и рук со всего мира, гарантируя, что Inkscape остается доступным для бесплатного скачивания и использования всеми желающими.
Читать далее4 мая 2020 г. 17:15
Запуская Inkscape 1.0, мы с гордостью представляем коллекцию историй, составленных из интервью и благодарностей от многих участников проекта Inkscape. Это первая статья из серии.
Несмотря на то, что мы приехали из многих стран, больших и малых на этой огромной голубой планете, наша приверженность и преданность Inkscape объединяют нас, объединяют в дружбе и товариществе благодаря мощи бесплатного программного обеспечения с открытым исходным кодом и Интернета.
Читать далее12 апреля 2020 г. 22:01
Inkscape запускает двойной выпуск / предварительный выпуск, предоставляя вам как стабильную, так и улучшенную версию серии 0.92.x для работы, а также Release Candidate для долгожданного Inkscape 1.0 для изучения и помощи в исправлении проблем, которые вы найдете, сообщив о них разработчикам проекта.
Читать далееСообщество | Inkscape
Сделайте сообщество Inkscape своим собственным, приняв участие — есть много способов присоединиться к нему!
Поддержка и обсуждение пользователей
Вы здесь новичок и хотите задать нам вопрос? Самый простой способ быстро связаться:
Пожалуйста, соблюдайте Кодекс поведения Inkscape при взаимодействии с другим членом сообщества 🙂.
Да, и научитесь задавать умные вопросы, чтобы получить ответ как можно быстрее!
Свяжитесь с сообществом Inkscape (каналы связи, поддерживаемые проектом)
Списки рассылки
Существует несколько списков рассылки, обслуживающих сообщество пользователей Inkscape.
Списки рассылки— хороший способ быть в курсе того, что происходит в проекте, и обсудить конкретные темы (включая «общую картину»), обсуждения которых, как ожидается, растянутся на несколько дней или недель.Для каждого списка есть архив, в котором можно искать прошлые и текущие обсуждения.
Форумы
Посетите нас на официальном форуме Inkscape!
Это подходящее место для всего, от вопросов новичков до вопросов и обсуждений, связанных с расширенной функциональностью Inkscape, до демонстрации иллюстраций, которые вы только что создали.
Чат через RocketChat
Для живого чата посетите наш экземпляр RocketChat, который предоставляет простой в использовании веб-интерфейс.
Это правильное место, если вам нужен быстрый ответ, руководство по какой-то конкретной задаче (например, компиляция или перевод Inkscape) или просто для непринужденной беседы.
Чат через IRC
Исторически мы использовали IRC для живого чата. Есть два канала (оба на libera.chat):
- #inkscape для общих вопросов и обсуждения пользователей
- # inkscape-devel для обсуждения вопросов разработки и более технических вопросов
Эти два канала с высоким трафиком также синхронизируются внутри RocketChat (см. Inkscape_user и team_devel в RC) через inkchatbot, так что вы можете участвовать любым удобным для вас способом и вам не нужно присоединяться к обоим.
Есть даже третий способ получить доступ к этим каналам прямо с веб-сайта (через Kiwi IRC), если вы не хотите создавать учетную запись RocketChat и у вас нет клиента IRC, см. Чат пользователей и Чат разработчика.
Галерея
Посетите галерею Inkscape, чтобы найти контент, созданный сообществом Inkscape.
Глобальное сообщество Inkscape
Посетите эти другие интересные места, где тусуются люди, использующие Inkscape!
Международные форумы
Более известные каналы обсуждения, посвященные Inkscape
7 лучших бесплатных программ для векторной графики с открытым исходным кодом
Изучение изображений в мире визуальных эффектов стало простой задачей с векторной графикой.С изысканностью и совершенством; вы можете редактировать, рисовать и изменять изображения, диаграммы и рисунки с помощью программного обеспечения для векторной графики.
Знаете ли вы, что векторная графика имеет неограниченное количество применений? От графического дизайна до макета страницы и иллюстраций от руки пользователи могут создавать изображения высокой четкости с помощью этой векторной графики. Среди его многочисленных применений полиграфические компании, трехмерная графика, технологии САПР являются основными областями, в которых векторные изображения играют более значительную роль.Кроме того, графические дизайнеры могут создавать точные, масштабируемые и многослойные изображения с помощью этой технологии векторной графики.
Что такое векторная графика?Создание и проектирование цифровых изображений с помощью серии команд или математических операторов, которые помогают размещать линии и формы в двухмерном или трехмерном пространстве, известно как векторная графика.
Проще говоря, это означает, что векторная графика состоит из путей, которые определяются начальной и конечной точкой, а также другими точками, кривыми и углами.Путь может быть линией, треугольником, кривой или квадратом. С помощью этих контуров вы можете создавать простые или сложные рисунки.
Без потери качества изображения, вы можете масштабировать векторные изображения до большего размера, поскольку они не состоят из точек.
Края объекта в векторной графике остаются гладкими и чистыми. Если вы хотите использовать изображения без линий, такие как оцифрованные фотографии или отсканированные произведения искусства, вы можете использовать растровую графику .
Растровая графика основана на пикселях, и для хранения информации они используют битовые карты.Но если вы хотите масштабировать изображения до разных размеров, то лучший вариант — использовать векторную графику.
Разница между векторной и растровой графикой
Что такое программа для векторной графики?
Программное обеспечение для векторной графики позволяет пользователям использовать математические команды для создания компьютерных изображений. Это позволит вам создавать иллюстрации с высоким разрешением. С помощью векторных изображений вы можете создавать программы без ущерба для качества.
Кто использует программное обеспечение для векторной графики?Графические дизайнеры используют онлайн-инструменты векторной графики. Этот инструмент чаще всего используют следующие дизайнеры:
Каковы особенности программного обеспечения для векторной графики?Основные особенности программного обеспечения для векторной графики:
Назначение программного обеспечения векторной графики
Для создания графики предприятия используют векторную графику.
Каковы преимущества программного обеспечения для векторной графики?В области проектирования основными преимуществами программного обеспечения для векторной графики являются:
На рынке вы встретите различные типы программного обеспечения для векторной графики. Некоторые из них будут коммерческими, открытыми, бесплатными или облачными. Если вы связаны с малым или средним бизнесом и ищете бесплатное программное обеспечение для векторной графики с открытым исходным кодом, то я должен сказать, что вы попали на правильную страницу.
В этом отрывке из статьи вы познакомитесь с бесплатными инструментами векторной графики с открытым исходным кодом и узнаете, как вы можете повысить ценность своего графического бизнеса.
Взгляните на Сравнительную таблицу бесплатного программного обеспечения для векторной графики с открытым исходным кодом.
Давайте изучим то же самое!
Бесплатное программное обеспечение для векторной графики с открытым исходным кодом1YouiDraw
YouiDraw — это программное обеспечение для векторной графики с открытым исходным кодом, которое предоставляет пользователям множество настраиваемых текстурированных кистей.Этот бесплатный инструмент для векторного рисования предлагает современные инструменты, такие как карандаш для простой линии или отрывочные и различные варианты цвета.
Пользователи могут формировать новый текст, используя другой цвет и размер рамки. Этот инструмент простой в использовании, очень удобный и простой онлайн-инструмент для рисования. Его дизайн логотипа включает в себя множество функций, таких как быстрые стили, инструменты для создания логотипов от руки, графические шаблоны и векторные эффекты логотипа.
Типичными пользователями этого программного обеспечения являются стартапы, агентства, предприятия и малые и средние предприятия. Он работает на холсте HTML5 с Google Диском.В любом месте и в любое время вы можете получить доступ к своей работе. Вы найдете этот инструмент мощным решением для векторного графического дизайна в Интернете. В различных условиях вы можете проявить свой стиль и креативность. Программное обеспечение можно интегрировать практически со всеми веб-приложениями.
(Источник: YouiDraw)
Особенности:
- Рисунок — это мощное решение для векторного графического дизайна в Интернете. Вы можете выразить свой стиль и креативность с помощью этой функции.
- Logo Creator — создает высококачественную векторную графику, значки, элементы веб-сайтов, логотипы HTML5 и кнопки.
- Painter — вы можете работать с десятками настраиваемых кистей, текстуры бумаги кажутся реальными.
- Шаблон и стиль — различные стили и шаблоны графики помогут повысить эффективность работы. Вам понравятся градиентные, простые и художественные стили.
- Инструменты — Для режима редактирования точек, прямой линии и кривой дуги вы можете использовать перо, карандаш, кисть и переключать элементы.
- Текст и фигуры. С помощью текстовой кнопки вы можете создать форму холста, прямоугольника, эллипса, выпуклого, вогнутого, шестеренчатого, прямоугольника с закругленными углами.
- Transform — Вы можете изменить размер, масштаб и положение, повернуть, наклонить для желаемой формы или текста.
- Объединение форм — поддерживает пять различных режимов объединения: объединение, пересечение, исключение, разделение и вычитание.
2 Synfig Studio
Synfig Studio — мощная программа для создания векторной графики с открытым исходным кодом для 2D-анимации. Он работает с изображениями с высоким динамическим диапазоном. Вы обнаружите, что в нем есть возможность создавать анимацию во внешнем интерфейсе, а позже визуализировать ее с помощью серверной части.
Обладая меньшими ресурсами и людьми, он поддерживает множество уровней различных типов. Вы можете применять эффекты в реальном времени к слоям или группе слоев. Этот бесплатный инструмент векторной графики позволяет опытным аниматорам создавать высококачественные анимации.
Вы можете применять градиенты, геометрические фигуры, фракталы, искажения, фильтры, фракталы и преобразования к своим анимациям, поскольку они поддерживают множество слоев. С помощью этого приложения вы можете наслаждаться быстрой и эффективной анимацией.
(Источник: Synfig Studio)
Особенности :
- Векторная анимация — предоставляет мощные инструменты для полного контроля над векторной графикой.Автоматически рассчитывает промежуточные кадры.
- Слои и фильтры — предлагает более 50 слоев для создания иллюстраций и анимации. Вы можете выбирать из различных типов слоев, таких как геометрический, фильтры, градиенты, искажения, преобразования и фракталы.
- Кости — с помощью растровых изображений вы можете создавать узорчатые изображения. Система костей позволяет вам управлять векторной графикой.
- Advanced Controls — вы можете создавать сложные персонажи-марионетки и другие типы динамических структур.Вы можете напрямую или с помощью математических выражений связать параметры различных слоев.
- Cross Platforms — это кроссплатформенный продукт, работающий в Windows, OS X, Mac и Linux.
- Поддержка звука — с помощью этой функции вы можете синхронизировать звуки, музыку и комментарии к видео.
3 Inkscape
Если вы ищете мощное и бесплатное программное обеспечение для работы с векторной графикой, Inkscape — идеальный выбор для вас. Для Linux, Windows и macOS это приложение работает как профессиональный редактор векторной графики.
Интерфейс этого программного обеспечения прозрачен, стабилен и согласован. Пользователи получают различные всплывающие подсказки вместе с полезной информацией от этого универсального и гибкого программного обеспечения. Профессионалы в области дизайна и любители создают широкий спектр графических изображений, таких как значки, логотипы, иллюстрации, карты, диаграммы и веб-графика, с помощью этого инструмента векторного рисования с открытым исходным кодом.
С помощью функции надстроек пользователи могут настраивать функциональность этого инструмента. Графические дизайнеры сочтут это отличным инструментом, который легко адаптируется к потребностям.
Этот инструмент позволяет создавать высокопрофессиональные документы с векторной графикой. Вы найдете быстрый и простой интерфейс.
(Источник: Inkscape)
Особенности:
- Импорт / экспорт — может импортировать и экспортировать файлы различных форматов, включая SVG, AI, PDF, PS, PNG и EPS.
- Создание объекта — предоставляет различные инструменты для рисования и фигур. Вы получите встроенные растровые изображения, текстовый инструмент и клоны.
- Управление объектами — работает с преобразованиями, операциями Z-порядка, которые включают подъем и опускание, группировку объектов, слоев, а также команды выравнивания и распределения.
- Заливка и обводка — вы получите селектор цвета, инструмент выбора цвета, стиль копирования / вставки, узорные заливки, создатели контуров, пунктирные штрихи и редактор градиента.
- Форматы файлов — следует за созданием и редактированием файлов в формате SVG. Для экспорта и преобразований это параметры строки команд.
- Создание и редактирование — Вы можете создавать и редактировать графику, логотипы, диаграммы, мультфильмы и иллюстрации, которые можно масштабировать до большего или меньшего размера.
- Векторные изображения. Вы можете преобразовывать слоганы и простые рисунки в векторные изображения.Вы найдете этот метод простым и быстрым.
4 Vectr (бесплатно)
Вы можете быстро и интуитивно создавать векторную графику с помощью этого бесплатного программного обеспечения для рисования векторных изображений, известного как Vectr. Эта программа проста в освоении и проста в использовании. Поскольку это кроссплатформенное приложение, вы можете использовать это приложение в Интернете или загрузить на свой рабочий стол. В реальном времени ваша работа будет автоматически сохранена и синхронизирована.
Этот простой, но мощный инструмент позволяет пользователям создавать и редактировать красивые дизайны, открытки, брошюры, презентации, макеты веб-сайтов, 2D-графику и логотипы без размытия.Благодаря удобному интерфейсу, основные пользователи сочтут этот инструмент идеальным. В этом приложении вы можете работать с фигурами, текстом и несколькими слоями.
Вам следует попробовать Vectr, если вы ищете простое и бесплатное программное обеспечение для работы с векторной графикой, поддерживающее совместную работу. Его легко изучить и использовать. Это приложение может стать лучшим веб-инструментом для создания векторных изображений.
(Источник: Вектор)
Особенности:
- Инструменты. Вы можете создавать собственные формы и добавлять текст с помощью пера, карандаша и текстовых инструментов.
- Совместное использование в режиме реального времени — позволяет сотрудничать в режиме реального времени, в котором вы можете создавать и редактировать проекты в реальном времени.
- Scalable — масштабирует дизайн до любого размера без потери четкости.
- Кросс-платформенный — его можно использовать в Интернете или загрузить на свой рабочий стол. На всех платформах работа может выполняться.
- 2D-графика — используется для создания 2D-графики и графики для визиток, поздравительных открыток, веб-сайтов, иллюстраций, резюме, брошюр, плакатов, презентаций и значков.
- Импорт и редактирование SVG — Импортирует и редактирует SVG и растровые изображения, которые можно использовать в качестве фона. Он импортирует файлы в форматах AI, EPS, PNG и JPEG.
- Несколько слоев — это приложение поддерживает несколько слоев и страниц, которые позволяют организовать ваш проект.
5 Gravit Designer (бесплатно)
Gravit Designer — один из лучших бесплатных редакторов векторной графики, который предоставляет дизайнерам необходимые наборы инструментов. Это универсальный инструмент, помогающий находить решения.Это интуитивно понятное приложение содержит мощный набор векторных инструментов. Вы найдете расширенную и интуитивно понятную панель управления, настраиваемый интерфейс, расширенные инструменты редактирования и функцию перетаскивания.
Это приложение работает на всех платформах. Вы можете раскрыть всю мощь своего творчества с помощью этого быстрого и гибкого инструмента. С огромным набором высокоточных векторных инструментов вы откроете для себя новый мир творчества.
Вы можете редактировать изображения для публикации, печати или большего дизайн-проекта. С помощью этого инструмента вам понравится все, что включает в себя редактирование изображений и фотографий, от настройки цвета и освещения, фильтров и смешивания.
(Источник: Gravit Designer)
Особенности:
- Умные фигуры — для быстрого и гибкого создания геометрических форм он предоставляет примитивы умных форм с волшебными контрольными точками.
- Мощное выравнивание — обеспечивает выравнивание по краям и центральным точкам выделения. Он соответствует ограничениям на страницу.
- Dashboard — Расширенная и поддерживающая панель инструментов позволяет пользователям устанавливать ширину и высоту документов.
- Интуитивно понятный интерфейс. Настраиваемый, чистый, интуитивно понятный интерфейс позволяет пользователям легко перемещаться и изучать конструктор Gravit.
- Пользовательский интерфейс для Интернета и приложений. Для пользователей Интернета и мобильных устройств вы можете создавать макеты и каркасы для обмена стилями, главными страницами, символами и переопределениями.
- Визуальные эффекты и изображения бренда. Этот профессиональный инструмент для редактирования векторных изображений предоставляет множество возможностей для создания значков, брендов, логотипов, иллюстраций и выделяющихся объектов.
- Социальные сети — вы можете создавать потрясающие изображения для социальных сетей, таких как Facebook, Twitter и Pinterest.
- Встроенные шаблоны и библиотеки. Вы можете мгновенно создавать флаеры, баннеры, визитки и другие материалы.
- Расширенная типографика. Вы можете управлять типографикой, например стилями шрифтов, строками, символами, интервалом между абзацами.
- Параметры импорта / экспорта — Благодаря универсальным параметрам импорта и экспорта вы можете импортировать и редактировать форматы файлов PDF, EPS, Adobe Illustrator, Sketch; и экспортировать многостраничные PDF-документы.
- Многоразовые элементы дизайна и стили — это быстрый и эффективный процесс проектирования. На протяжении всего процесса проектирования вы можете быстро выбирать и изменять семейство шрифтов.
- Преобразование и организация объектов. С субпиксельной точностью вы можете масштабировать, вращать, наклонять и перемещать элементы дизайна. Вы можете организовать свои проекты по страницам и группам.
6 Skencil
Skencil — это гибкое и мощное бесплатное интерактивное приложение для рисования векторных изображений. Такие фигуры, как прямоугольники, эллипсы и кривые, используются для рисования эскиза, который можно заливать и обводить. Он имеет неограниченную историю отмен.
Этот редактор векторной графики с открытым исходным кодом реализован на интерпретируемом языке очень высокого уровня, известном как Python.Раньше это приложение называлось Sketch и поддерживает качество изгиба текста по контуру. Вы найдете этот инструмент интенсивным, удобным и высокоуровневым.
(Источник: Skencil)
Особенности:
- Примитивы рисования — включает прямоугольники, внешние изображения, изображения EPS, текст, эллипсы и кривые Безье.
- Фильтры экспорта — это приложение записывает рисунок в файлы различных форматов. Для формата Adobe Illustrator, файлов PDF и SVG; этот онлайн-редактор векторной графики содержит фильтры.
- Фильтры импорта — позволяет этому инструменту читать файлы различных форматов. В нем есть фильтры импорта для файлов Adobe Illustrator, Corel CMX, масштабируемой векторной графики и формата файла.
- Blend groups — Автоматически обновляет интерполяцию произвольных объектов.
- Внешние изображения — JPEG и PNG — это свойства внешних изображений для растрового изображения, которые может читать библиотека изображений Python.
- Текст по пути — сгибает текст по пути с файлами EPS (Encapsulated PostScript).
7 LibreOffice -Draw
LibreOffice-Draw — это программа для векторной графики с открытым исходным кодом, которая позволяет создавать все, от быстрого наброска до подробного плана. Этот инструмент действует как средство взаимодействия с графикой и диаграммами. Для создания технических чертежей и общих плакатов вы можете использовать этот инструмент с максимальным размером страницы 300 на 300 см.
Это бесплатное приложение входит в пакет LibreOffice, разработанный Document Foundation.Вы можете создавать простые и сложные рисунки и экспортировать их в стандартные форматы изображений. В свои изображения вы можете вставлять таблицы, диаграммы, формулы и другие типы элементов. С помощью этого программного обеспечения вы можете получить широкий спектр графических изображений. В соответствии с вашими предпочтениями, стилем и рамкой форматирования вы можете расположить инструменты, и всего одним щелчком мыши вы можете разместить все свои графические стили.
(Источник: LibreOffice-Draw)
Особенности:
- Векторная графика. Используя линии и кривые, он создает векторную графику, которая определяется математическими векторами.
- 3D-объекты. В LibreOffice Draw этот инструмент может создавать простые 3D-объекты, такие как кубы, сферы и цилиндры. Он изменяет источник света объектов.
- Соединить объекты — показать отношения между объектами; вы можете соединять объекты отдельными линиями, известными как «соединители».
- Сетка и линии привязки — в чертеже вы можете выравнивать объекты с помощью визуальных подсказок. Вы можете привязать объект к линии привязки и линии сетки.
- Форматы графических файлов — он может экспортировать многие графические форматы файлов, такие как BMP, GIF, PNG и JPG.
- Галерея — включает изображения, звуки, анимацию и другие типы элементов, которые можно вставлять и использовать в ваших рисунках.
- Отображение размеров — для расчета и отображения линейных размеров можно использовать линии размеров.
- Геометрические элементы — хранит и отображает изображение как набор простых элементов, включающих линии, многоугольники и круги.
- Интеллектуальные соединители — вы можете легко создавать блок-схемы, организационные диаграммы и сетевые диаграммы с помощью интеллектуальных соединителей.Он позволяет преобразовывать изображения в различные форматы изображений и документов с помощью мощного движка.
Хотя вышеупомянутое бесплатное программное обеспечение векторной графики с открытым исходным кодом является ценным и имеет первоклассное качество, вы можете попробовать одно из самых популярных программ — AdobeIllustrator, чтобы насладиться художественной работой. Давайте узнаем подробнее об этом программном обеспечении:
AdobeIllustrator (известный)
AdobeIllustrator — это стандартное программное обеспечение для работы с векторной графикой.Он позволяет создавать логотипы, значки, типографику, рисунки вместе с иллюстрациями для печати, Интернета, мобильных устройств и видео.
Миллионы дизайнеров и художников, занимающихся веб-иконками и упаковкой продуктов для иллюстраций и рекламных щитов, используют это приложение для создания всего. Это приложение идеально подойдет дизайнерам, которые хотят создавать цифровую графику, рисунки и типографику для всех видов мультимедиа.
Графические дизайнеры, веб-дизайнеры, художники-оформители и профессиональные иллюстраторы создают высококачественные произведения искусства с помощью этого приложения.Вы найдете это приложение универсальным и мощным для удовлетворения ваших потребностей в графическом дизайне.
Везде вы можете привлечь внимание, создав рисунок от руки, а также отслеживая и перекрашивая импортированные фотографии, чтобы насладиться произведением искусства. Везде вы можете использовать иллюстрации, которые включают печатные издания, веб-сайты, блоги, социальные сети и презентации.
(Источник: AdobeIllustrator)
Особенности:
- Настраиваемая панель инструментов — позволяет добавлять или удалять инструменты, чтобы вы могли выбирать по своему усмотрению.Вы можете сгруппировать их по своему выбору, чтобы получить наилучшие результаты.
- Presentation and Trim Preview — вы можете легко проецировать и публиковать, превращая монтажные области в слайды. После обрезки краев вы можете увидеть, как будут выглядеть документы с вылетами за обрез.
- Глобальное редактирование — все сразу, вы можете изменять повторяющийся текст или объекты на нескольких монтажных областях.
- Градиенты произвольной формы — вы можете придать своим объектам и произведениям искусства естественный вид, легко создавая насыщенные цветовые переходы.
- Illustrator CC — позволяет графическим дизайнерам создавать эскизы, иллюстрации и типографику.
- Инструменты — вы получите все инструменты для рисования, которые позволят вам превращать простые формы в сложные логотипы и графику.
Пользователи могут создавать красочные, подробные и высококачественные иллюстрированные изображения с помощью программного обеспечения для векторной графики. Такие программные решения позволяют графическим дизайнерам легко и без усилий создавать логотипы или подробные иллюстрации.
Я надеюсь, что список бесплатных программ для векторной графики с открытым исходным кодом в этой статье познакомил вас с их функциями. Не забудьте поделиться своими ценными взглядами, если вы столкнулись с каким-либо из упомянутых выше программных решений для векторной графики.
Вы также можете изучить полный список программных решений для векторной графики на платформе GoodFirms. Из этого списка вы узнаете о нескольких программах для векторной графики вместе с их обзорами.
Если вы ищете другие категории программного обеспечения, нажмите здесь.
Векторная графика — Руководство Krita 4.4.0 документация
В Krita 4.0 были полностью переработаны векторные инструменты. Итак, вот страница, объясняющая векторные инструменты:
Что такое векторная графика?
Krita — это, прежде всего, инструмент для редактирования растровой графики, что означает, что большая часть редактирования изменяет значения пикселей в растре, составляющем изображение.
Векторная графика, напротив, использует математику для описания формы.Поскольку в нем используется формула, размер векторной графики можно изменять до любого размера.
С одной стороны, векторная графика отлично подходит для логотипов и баннеров. С другой стороны, растровую графику намного проще редактировать, поэтому векторы, как правило, являются областью преднамеренного проектирования с высокой точностью.
Расположение фигур
Векторный слой имеет свою собственную иерархию форм, так же как и все изображение имеет иерархию слоев. Таким образом, фигуры могут располагаться друг напротив друга. Это можно изменить с помощью окна настройки аранжировки или инструмента «Выбрать фигуры».
Окно настройки упорядочения также позволяет группировать и разгруппировывать фигуры. Это также позволяет точно выровнять формы, например, выровнять их по центру или иметь равный интервал между всеми фигурами.
Редактирование фигур
Редактирование векторных фигур выполняется с помощью инструментов «Выбрать фигуры» и «Редактировать фигуры».
Инструмент «Выбрать фигуры» можно использовать для выбора векторных фигур, их группировки (через), разгруппировки, использования логических значений для объединения или вычитания фигур друг из друга (через), для перемещения их вверх и вниз или для выполнения быстрых преобразований. .
Заливка
Вы можете изменить заливку фигуры, выделив ее и изменив активный цвет переднего плана.
Вы также можете изменить его, зайдя в параметры инструмента «Выбрать фигуры» и перейдя на вкладку «Заливка».
Векторные фигуры можно заливать сплошным цветом, градиентом или узором.
Ход
Обводки могут быть заполнены теми же элементами, что и заливки.
Однако они также могут быть изменены. Например, вы можете добавить к линии тире и маркеры.
Координаты
Фигуры можно перемещать с помощью инструмента «Выбрать фигуры», а в параметрах инструмента можно указать точные координаты.
Редактирование узлов и специальных параметров
Если у вас выделена фигура, вы можете дважды щелкнуть по ней, чтобы перейти к соответствующему инструменту для редактирования. Обычно это инструмент «Редактировать фигуру», но для текста — это инструмент «Текст».
В инструменте «Редактировать фигуру» вы можете перемещать узлы на холсте для получения обычных контуров. Для особых путей, таких как эллипс и прямоугольник, вы можете перемещать узлы и редактировать определенные параметры в окне настройки «Параметры инструмента».
Совместная работа с другими программами
Одним из важных моментов, которые принесла Krita 4.0, был переход с ODG на SVG. Это означает, что Krita сохраняет как SVG внутри файлов KRA, а это значит, что мы можем легко открывать SVG. Это важно, поскольку SVG — самый популярный векторный формат.
Inkscape
Вы можете копировать и вставлять векторы из Krita в Inkscape или из Inkscape в Krita. Поддерживаются только функции SVG 1.1, поэтому не удивляйтесь, если градиент сетки не пересекается очень хорошо.
8 впечатляющих приложений для векторного рисования в Mac App Store — Medialoot
Mac App Store полон полезных маленьких жемчужин для дизайнеров, и одна область, где рынок не испытывает недостатка, — это красивые, легкие альтернативы Adobe Creative Suite. Конечно, ни одно из этих приложений не является таким мощным, как предложения Adobe, но иногда они могут быть намного более дружелюбными, а некоторые из них обладают удивительным потенциалом при минимальных ценах.
Pixelmator
Pixelmator — это красиво оформленный, простой в использовании, быстрый и мощный редактор изображений.И он оказался чрезвычайно успешным, особенно с момента появления Mac App Store. Pixelmator — одно из немногих современных приложений, которые действительно могут конкурировать с мощью Photoshop. В прошлом году команда Pixelmator также добавила в приложение поддержку векторного рисования, и, хотя ему еще предстоит пройти долгий путь (пока нет градиентов в векторных формах или экспорта в векторные форматы), это определенно то, на что стоит обратить внимание в будущем .Эскиз
Создатели популярного инструмента для организации шрифтов Fontcase, Bohemian Coding предлагает вам Sketch.Помимо нескольких необычных ошибок, это очень элегантный и мощный инструмент для векторного рисования. Питер Омвли (создатель) очень внимательно относится к запросам и комментариям своих клиентов, и я вижу большой потенциал для этого приложения. Для случайных пользователей Illustrator это может быть отличной легкой альтернативой, которую стоит рассмотреть, она также имеет хорошую (но не идеальную) поддержку векторного формата SVG.iDraw
Это версия iDraw для iPad для Mac, и когда вы начинаете использовать ее на настольном компьютере или ноутбуке, она действительно подчеркивает, насколько мощными на самом деле являются обе версии этого приложения.Примечательные особенности включают импорт и экспорт SVG, библиотеки форм и стилей, несколько слоев и комбинации логических путей.Артборд
Artboard — это простое и удобное приложение для векторного рисования. С точки зрения профессионального дизайнера, этому приложению может не хватать в некоторых ключевых областях, и у него нет того ощущения Mac, которое есть у некоторых других сопоставимых приложений в этом обзоре. Но, в конце концов, если вам нужно простое приложение для векторного рисования с множеством предустановок и редактируемыми векторными картинками, это сделает свою работу.Глубокая печать
По его собственным словам, Intaglio сохраняет ощущение MacDraw, используя при этом все возможности Quartz и CoreImage. Старожилы скоро почувствуют себя как дома, и новички в рисовании на Mac быстро поймут это. Можно с уверенностью сказать, что это приложение работает не так, как большинство современных приложений для векторного рисования, но оно обеспечивает невероятный контроль над векторными элементами, потенциально может создавать сложные фотореалистичные изображения и имеет хорошую поддержку импорта и экспорта.Основной доклад
Keynote не нужно ограничивать созданием шикарных слайд-шоу и открытием файлов Power Point.Вы можете быть удивлены, обнаружив, что программное обеспечение Apple для создания слайд-шоу имеет отличный набор инструментов для векторного рисования, и когда вы объедините их с возможностью создавать интерактивные прототипы, Keynote становится очень ценным инструментом.Хайп
Hype — это инструмент для создания анимированного и интерактивного веб-контента HTML5, поэтому, хотя по сути это не приложение для векторного рисования, принцип его работы очень похож. И, в отличие от некоторых других приложений, Hype использует HTML5, Javascript и CSS3 для рендеринга своего контента, что делает его идеальным инструментом для веб-дизайнеров.Одним щелчком мыши вы можете получить интерактивный документ, готовый к работе в Интернете.Желудь
Из этого обзора Acorn имеет самый высокий общий рейтинг в Mac App Store, и легко понять, почему. При первом запуске Acorn оно кажется обманчиво простым (всего 12 инструментов), но затем вы начинаете копаться в нем глубже, и становится очевидным, что у этого приложения много для этого. Acorn похож на Adobe Fireworks тем, что сочетает в себе векторный рисунок с редактированием растровых изображений. Также есть стили слоя! Не только стили слоев, но и возможность складывать несколько экземпляров, сохранять предустановки и впечатляющий список эффектов на выбор (хотя некоторые кажутся менее практичными, чем другие).преимуществ векторной графики — Самодельный конструктор
Векторная графика сегодня широко используется для создания цифровой графики из-за многих преимуществ векторной графики над другими процессами редактирования изображений, такими как пиксельная графика.
Вот наиболее важные преимущества векторной графики:
- Они имеют «бесконечное» разрешение
- Они масштабируемы
- Они легкие (небольшой размер файла)
- Они созданы интуитивно
- Их легко манипулировать
- Их легко использовать повторно
- Они многоцелевые
- Они могут дают очень реалистичные результаты
- Их можно анимировать
- Их можно редактировать с помощью кода
- Они могут быть интерактивными
В этом посте я подробно расскажу о наиболее важных преимуществах векторной графики .Кроме того, я объясню, как они работают и некоторые из их наиболее важных применений.
# БОНУС: Я обсуждаю, когда использовать программы для растровой (пиксельной) графики, такие как Photoshop или Gimp, вместо векторной графики.
Как работает векторная графикаГрафические дизайнеры постоянно работают с векторными изображениями как часть своей повседневной жизни.
Итак, вы естественно спросите себя:
Что такое векторная графика?
Векторная графика состоит из точек (или координат) на экране, соединенных линиями и кривыми, называемыми контурами.Векторная графика широко используется для создания логотипов, штрихового рисунка, 3D-рендеринга и анимации, среди других примеров.
Сначала немного истории:
В начале 1960-х годов Иван Сазерленд разработал одну из самых первых компьютерных программ для создания графики на экране.
Он использовал свое программное обеспечение Sketchpad для рисования линий на экране. Эта программа была предшественником программного обеспечения CAD (Computer Assisted Design) и векторной графики в целом.
Однако:
Математические основы векторной графики восходят, по крайней мере, к 1800-м годам с евклидовыми векторами, которые могут описывать две точки на плоскости, определяя их местоположение и направление.
Почему это важно?
Ну, векторная графика — это в основном координаты на плоскости.
Если мы знаем положение по крайней мере двух точек на плоскости, мы можем провести линию между этими двумя точками.
Помните те рисунки, соединяющие точки из нашего детства?
Векторная графика работает как рисунки, соединяющие точки.Вот вкратце, как векторные программы визуализируют рисунки.
Теперь давайте посмотрим на их преимущества.
Преимущества векторной графикиВекторная графика обладает очень специфическим набором преимуществ, которые делают ее уникальной и мощной.
Давайте посмотрим на каждый из них повнимательнее:
1.Векторная графика имеет бесконечное разрешениеМы говорим, что векторная графика имеет «бесконечное» разрешение, потому что она никогда не теряет своего качества, даже если вы увеличиваете ее до бесконечности.
Это означает, что они «не зависят от разрешения», в отличие от пиксельной (растровой) графики, которая сильно зависит от разрешения изображения.
Преимущество векторной графики в том, что она имеет «бесконечное» разрешение.Поскольку векторная графика зависит не от пикселей, а от координат на плоскости, мы можем увеличить линию, кривую или форму до любого размера, который нам нужен, и всегда видеть их точную форму и особенности.
Поскольку программа всегда знает, где находятся точки на экране, она всегда знает линию, соединяющую их.
Другими словами, он знает положение и направление между двумя точками.
Если бы мы увеличили масштаб линии на 3000%, мы бы бесконечно долго видели черный экран (если только наш экран не размером со здание).
2. Масштабируемость векторной графикиМасштабируемость — это «возможность изменения размера или масштаба.”
В векторной графике масштабируемость означает три основные вещи:
- Вы можете просматривать объекты любого размера по вашему желанию
- Объекты можно легко уменьшать или увеличивать
- Вы можете экспортировать векторную графику любого размера без ущерба для качества
Во-первых, это означает, что вы можете захватить объект и быстро увеличьте крошечную деталь и изучите все ее особенности и быстро вернитесь к более удобному размеру. С помощью векторов вы можете легко увеличивать и уменьшать масштаб.
Во-вторых, векторные программы позволяют вам захватить объект (например, круг, квадрат или звезду) и просто уменьшить его до микроскопических или огромных размеров в мгновение ока.
Векторная графика масштабируется.Наконец, вы можете экспортировать любой векторный объект в любое измерение без потери качества. Это означает отсутствие нежелательной пикселизации или размытия и, что более важно, отсутствие увеличения размера файла.
3. Облегченная векторная графика (небольшой размер файла)Векторные файлы содержат меньше информации, чем, например, пиксельные файлы (например, снимок, сделанный телефоном или цифровой камерой).
Они содержат только набор координат вместо более сложной информации, такой как тысячи или даже миллионы пикселей на цифровой фотографии.
Это преимущество векторных файлов, поскольку они могут содержать очень сжатые рисунки, для создания которых требуется меньше информации.
Что это значит?
Вы можете иметь очень сложный векторный рисунок с множеством форм, текста, цветов и градиентов, но при этом иметь очень легкий файл.
Более того, вы можете увеличить размеры объекта и при этом иметь световой файл.
Тот же рисунок в формате пикселей потребует гораздо больше информации и, следовательно, создаст тяжелый файл (с точки зрения разрешения).
4. Векторная графика создается интуитивноВы можете создавать векторную графику аналогично тому, как вы рисуете на бумаге. Это потому, что строительные блоки или векторная графика являются линиями.
Программное обеспечение для редактирования векторных изображений позволяет легко создавать фигуры, такие как квадраты, прямоугольники, круги и звезды, с помощью жестов, напоминающих рисунок на бумаге.
Векторная графика напоминает рисунокКроме того, вы можете рисовать линии, чтобы создавать все, что захотите, точно так же, как рисование. Вы можете соединять линии, чтобы рисовать простые формы или даже сложные реалистичные иллюстрации.
5. Простота управления векторной графикойПомимо интуитивного создания объектов, Вы можете легко и точно управлять векторной графикой.
Например, вы можете создать квадрат, поднять его и перемещать по холсту (экрану компьютера). Теперь вы можете взять этот квадрат и масштабировать, вращать, наклонять или инвертировать его.
Вы можете создать линию (называемую штрихом) с двумя точками (называемыми узлами) и легко добавлять к ней другие узлы.
Вы также можете создавать кривые или дуги по пути, перемещая и редактируя узлы (они называются кривыми Безье).
Векторной графикой можно легко манипулировать.Вы также можете легко добавить цвет к создаваемым объектам, даже градиентам.
6. Векторная графика легко использовать повторноС помощью векторной графики вы можете легко создать объект, продублировать его и поместить в любое другое место на холсте.
Кроме того, вы можете захватить объект и воспроизвести его экспоненциально, быстро и легко, создав многочисленные копии объекта.
Вы даже можете создавать клоны объекта, которые изменяются в соответствии с преобразованиями оригинала.
Наконец, вы можете скопировать любой элемент рисунка и композиции и без труда экспортировать или скопировать его в другую векторную композицию.
7. Векторная графика универсальнаОдна замечательная вещь в векторной графике — это ее универсальность.
Современные программы векторной графики, такие как Inkscape или Illustrator, могут делать гораздо больше, чем просто линии на экране.
Вот несколько вещей, которые вы можете делать с векторными программами:
- Нарисуйте фигуры, например прямоугольники, круги, звезды, многоугольники и спирали.
- Создавайте текст и управляйте им, изменяя его форму, масштаб, наклон и т. Д.
- Выполните определенные преобразования в пиксельных изображениях, например вырезав из них фигуры или добавив к ним фильтры.
- Создавайте цветовые градиенты и добавляйте их к рисункам.
- Добавление большого количества фильтров к рисункам, таких как текстуры и другие эффекты.
- Применение расширений (мини-программ), позволяющих еще больше преобразовывать чертежи.
Итак, вот действительно крутое преимущество:
Вы также можете выполнять пиксельные операции с векторными объектами, такие как добавление градиентов, пикселизация, размытие и широкий список фильтров.
Но:
Вы можете также выполнить некоторое редактирование пиксельных изображений, такое как базовое кадрирование, размытие или маскирование, и даже некоторое ретуширование.
Итак, в конечном итоге программное обеспечение для редактирования векторных изображений позволяет создавать и манипулировать не только векторами, но также текстовыми и даже пиксельными изображениями.
8. Реалистичная и точная векторная графикаВекторная графика позволяет создавать очень реалистичные и точные рисунки.
Вы можете рисовать реалистичные иллюстрации в Inkscape.Например, вы можете создавать научные иллюстрации, технические чертежи, чертежи, карты, диаграммы и графики данных.
Это возможно, потому что векторные программы позволяют управлять объектом с точностью до последнего миллиметра.
Его можно точно перемещать по координатам, по вертикальной и горизонтальной осям, а также сгибать с математической точностью.
Но вот загвоздка:
По моему опыту, вы можете добиться этого реалистичного вида только с неодушевленными предметами (хотя животные тоже могут выглядеть довольно реалистично).
Вы определенно можете рисовать удивительных людей с помощью векторной программы. Однако они всегда будут больше похожи на рисунок, чем на фотографию.
Пиксельная или растровая графика лучше подходят для работы с реальными изображениями реальных людей и естественных объектов.
9. Возможна анимация векторной графикиВы можете использовать программное обеспечение векторной графики для создания базовой покадровой анимации.
Это отличная функция, так как вы можете легко создавать рисунки с помощью векторных программ.
Вы можете анимировать векторные объекты, перемещая их, трансформируя, изменяя их цвет, изгибая их штрихи и т. Д.
Вы можете создать рамку для каждого преобразования. Затем вы можете объединить кадры, например, в GIF.
В Интернете можно найти множество векторных форматов, поддерживающих анимацию, например SVG или Flash.
10. Векторная графика может редактироваться с помощью кода
Большинство векторных форматов основаны на тексте, их читают как люди, так и компьютеры.
Что это значит?
Это означает, что векторный рисунок можно записать (запрограммировать) в виде файла.
Например, векторный формат, такой как SVG (масштабируемая векторная графика), основан на XML, что означает расширяемый язык разметки.
XML и HTML очень похожи в том, что оба предназначены для самоописания и чтения человеком.
В этом смысле вы можете легко учиться и писать в векторном формате, таком как SVG. Не только это, но и программное обеспечение, такое как Inkscape, позволяет вам даже редактировать векторные рисунки не только на холсте, но и в его исходном коде.
11. Векторная графика может быть интерактивнойDocument Object Model (DOM) — это программный API для документов HTML и XML. Вкратце, это позволяет сделать объекты SVG интерактивными в Интернете.
С векторными форматами, такими как SVG, вы можете использовать эту интерактивность для адаптивного дизайна веб-страниц или для сигнализации определенных событий на веб-странице.
Эти векторные объекты могут быть анимированы или адаптированы к действиям пользователя, при этом объекты меняют свои свойства при взаимодействии с пользователем.
Одним из замечательных преимуществ векторной графики является то, что она может быть интерактивной.Это делает возможным создание сложных, но четких и быстрых интерфейсов, например, с кнопками, ссылками и перетаскиванием.
Примеры векторной графикиПримеры векторной графики или векторной графики включают значки, логотипы, иллюстрации, текстовый дизайн и векторизацию пиксельных изображений. Для векторных изображений характерны толстые контуры и штрихи; геометрические фигуры; симметричные и очень точные контуры; и однотонные, яркие цвета.
Ниже приведены прекрасные современные примеры векторной графики, демонстрирующие красоту и универсальность векторной графики:
Кредит: Jade Purple Brown
Кредит: @stevenscrosby
Кредит: @george_bokhua
Кредит: Аарон Джеймс Драплин
Кредит: Ник Слейтер
Кредит: Сергей Коваленко
Кредит: @catalystvibes
Кредит: Уэйн Миннис
Кредит: Моника Аханону
Использование векторной графикиВекторная графика чрезвычайно полезна для графического дизайна.Кроме того, они чрезвычайно распространены и универсальны.
Фактически:
Эстетика векторной графики стала доминировать над внешним видом всего в Интернете.
Они предлагают минималистичный, чистый вид с выразительными красочными иллюстрациями и чистыми геометрическими значками.
Векторная графика сильно влияет на современные тенденции дизайнаВот некоторые из вещей, которые вы можете делать с векторной графикой:
- Цифровые иллюстрации, от простых до очень сложных и реалистичных
- Иконки для приложений или веб-приложений
- Мокапы для приложений или веб-сайтов
- Создание логотипов и логотипов
- Печатные формы, такие как листовки или плакаты
- Объекты или изображения, выглядящие в 3D
- Персонажи, изображения и ресурсы видеоигр
- Изображения, которые выглядят современными, чистыми и минималистичными
- Вы можете загружать пиксельные изображения в программное обеспечение для векторных изображений, чтобы добавить текст, фильтры и рисунки
- Ресурсы веб-сайта, такие как кнопки, баннеры , флаги и призывы к действию
- Текст
- Технические чертежи на основе сетки
- Описательная статистика (графики данных)
И многое другое.
Универсальность векторной графики делает векторную графику отличным вариантом для дизайна и отличной отправной точкой для самостоятельного изучения графического дизайна.
Когда использовать растровую (пиксельную) графику?Векторная графика, конечно, не единственный способ создания компьютерной графики, потому что их использование и приложения имеют ограничения.
Как правило, вы не можете использовать векторную графику для фундаментального преобразования пиксельных изображений (например, изображений, снятых цифровой камерой или смартфоном).
Если вы хотите отредактировать эффект красных глаз, цвет волос или изменить фон пиксельного изображения, вам понадобится растровая программа, такая как Gimp (бесплатная и с открытым исходным кодом) или что-то вроде Adobe Photoshop.
В векторной и пиксельной (растровой) графике используются разные подходы к рендерингу объектовИтог:
Если ваши проекты в основном связаны с изображениями природных объектов , то вы не получите хороших результатов от векторной графики.
Вот список задач, которые лучше выполнять с помощью программного обеспечения для редактирования растров:
- Редактирование уже существующих файлов пикселей, например изображения, сделанного цифровой камерой
- Коррекция цвета и ретуширование
- Удаление эффекта красных глаз
- Рисунки, имитирующие естественные медиа, такие как акварель или масляная живопись
- Отрисовка сложных естественных текстуры, такие как волосы, трава или волокна
- «Раскрашивание» любой части или выделения пиксельного изображения
- Изменение освещения или освещения изображения
Ретуширование изображения модели или изменение освещения портрета являются некоторые операции, требующие программы пиксельной графики.
Например, если вы работаете с модным журналом, блогом о фотожурналистике или с некоторыми видами рекламы, вам нужно будет использовать множество программ для работы с пикселями.
Заключение: векторная графика отлично подходит для изучения графического дизайнаВ этом посте я показал вам особенности, использование и преимущества векторной графики в дизайне.
Итог по векторной графике:
- Это исторически один из первых методов создания компьютерной графики.
- Они обладают очень важными функциями, такими как разрешение, размер файла и многоцелевые возможности, что делает их идеальными для многих приложений, включая некоторые растровые операции.
- Сегодня они часто используются для создания чистого, минималистичного ощущения и сильно повлияли на современные тенденции дизайна, особенно во всем, что касается цифровых технологий.
- Они позволяют создавать рисунки и иллюстрации с нуля с очень реалистичными результатами.
- Это отличный инструмент для изучения графического дизайна, потому что они позволяют получить уверенность и опыт работы с формами, геометрией, цветом, текстом, макетом и даже растровыми операциями.
Вот и все! начните экспериментировать с векторной графикой прямо сейчас.
лучших приложений для векторной графики для iPad
Для правильного использования этого сайта вам необходимо включить javascript в вашем браузере!
Приложения для векторного рисования для iPad: вы можете брать свое искусство куда угодно
Adobe Illustrator Draw
Adobe Inc.
Для тех, кому нужно приложение для векторного рисования, работающее с Illustrator CC и Photoshop CC.
Создавайте векторные изображения, которые можно легко отправить в Illustrator CC или Photoshop CC. Используя Adobe Illustrator Draw, вы знаете, что ваши файлы, шрифты, ресурсы дизайна и настройки доступны для вас в любое время и в любом месте. Приложение поддерживает различные типы стилусов, имеет увеличение до 64 раз и позволяет работать с несколькими изображениями и слоями рисования.
Почему нам это нравится
Если вам нравятся инструменты Adobe и вы готовы выделить свой дизайн, Adobe Illustrator Draw — это приложение для вас.
Начните с нуля или со встроенным изображением, чтобы создать магию стикеров.
Assembly: Графический дизайн и искусство
Для тех, кто хочет создавать и настраивать свои собственные стикеры iMessage.
Assembly — прекрасное приложение для творческих людей и художников. С помощью параметров редактирования вы можете создавать изображения с нуля, а также вращать, дублировать, затенять и заливать. Создавать стикеры приятно с множеством опций, если вы хотите начать со встроенных стикеров, таких как смайлики, еда, животные, автомобили и многое другое.
Почему нам это нравится
Assembly великолепна для тех, кто действительно любит использовать свое воображение с изображениями. Создайте свой собственный или начните со стикера. Затем легко редактируйте, настраивайте и делитесь в iMessage.
Быстро создавайте векторные рисунки на iPad
Inkpad — Графический дизайн
Для графических дизайнеров, которым нравится — или нужно — брать свою работу с собой
Создавайте текстовые объекты, иллюстрации и многое другое с помощью этого простого, но мощного приложения.Inkpad предлагает набор инструментов для рисования, редактирования и совместного использования, которые позволят вам элегантно воплотить свои идеи в дизайн.
Почему нам это нравится
Набор инструментов и параметров вывода делает его мощным инструментом для создания, совместного использования и использования вашей работы. Приведение вашей платформы в рабочее состояние не должно быть «рабочей» частью работы, а Inkpad позволяет быстро и удобно воплощать ваши идеи в жизнь.
СОЗДАТЬ: графический дизайн + шрифты
Все равно
Для тех, кому нужно приложение для векторного рисования с функциями импорта, экспорта, совместного использования и сохранения.
Приложение Create — Graphic Design, Vector Art Drawing, Notes позволяет рисовать и разрабатывать графику, где бы вы ни находились. Используйте фигуры и значки, рисуйте линии и эскизы, добавляйте и редактируйте слои, а также привязывайте, растягивайте и выравнивайте. Вы можете импортировать и экспортировать векторные изображения, а также легко сохранять или делиться своими проектами.
Почему нам это нравится
С приложением Create — Graphic Design, Vector Art Drawing, Notes вы можете воплощать свои идеи в любое время и в любом месте.
iDesign
TouchAware Limited
Для тех, кому нужно надежное приложение для векторного рисования, которое предлагает расширенные инструменты и синхронизацию между устройствами.
С iDesign вы можете создавать двумерные векторные рисунки на iPad, а также на iPhone и iPod touch. В приложении есть инструменты формы и контура, возможности группировки и разгруппировки, а также многоуровневые варианты отмены и повтора. Ваша работа автоматически сохраняется, вы можете импортировать и экспортировать дизайны, а также синхронизировать между устройствами.
Почему нам это нравится
Если вам нужно приложение для векторного рисования, которое можно продолжить с того места, где вы остановились, на любом устройстве, попробуйте iDesign.
.
 На данный момент последней является CS5.
На данный момент последней является CS5.
