Онлайн-курсы Lightroom. Онлайн-школа HEDU
Онлайн-курсы lightroom — это возможность профессионально обучиться обработке фотографий всего за 13 занятий. Фотография — одно из популярных и востребованных направлений современности. С ее помощью можно запечатлеть и сохранить важное событие, создать контент для сайта или блога, создать иллюстрации для журнала и многое другое. Но важно не только правильно поймать картинку в объектив фотоаппарата, но и расставить акценты, избавиться от лишних деталей. Порой, этого трудно добиться при помощи фототехники даже опытному фотографу, тогда выручают различные программы, например, лайтрум. Чтобы научиться ей профессионально пользоваться, можно пройти дистанционный онлайн-курс lightroom от академии «HEDU».
Занятия проводит профессиональный фотограф с большим опытом работы в ретуши фото. Он даст вам базу знаний, которая поможет в дальнейшей профессиональной деятельности. На занятиях вас ждет только полезная и нужная информация и никакой ненужной воды.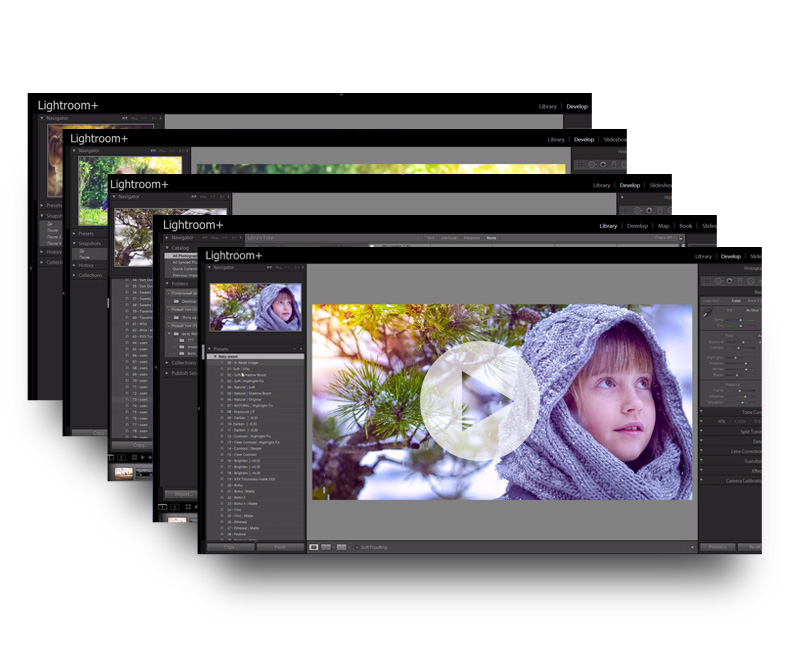
Программа онлайн-курса lightroom предполагает:
- Изучение программы лайтрум и ее функционала;
- Работу с пресетами;
- Пакетную обработку;
- Изучение ретуши фото различной сложности;
- Изменение цветов;
- Точечную обработку и многое другое.
Дистанционный Онлайн–курс lightroom
Уроки лайтрум от нашей академии созданы для тех, кто хочет с нуля освоить обработку фотографий в этой программе. Обучение подойдет для начинающих ретушеров, желающих получить базу знаний, или для тех, кто уже работает в adobe photoshop, но с lightroom не связывался. Пройдя обучение, вы освоите новую для себя профессию или повысите профессионализм. Обучение не будет лишним фотографам любого уровня, желающим улучшить качество своих фотографий и начать больше зарабатывать. Курс подойдет для предпринимателей, которые хотят показать свои товары или услуги в выгодном свете. Также обучение подойдет блогерам, СММ-специалистам, так как уроки помогут улучшить качество снимков и зарабатывать больше.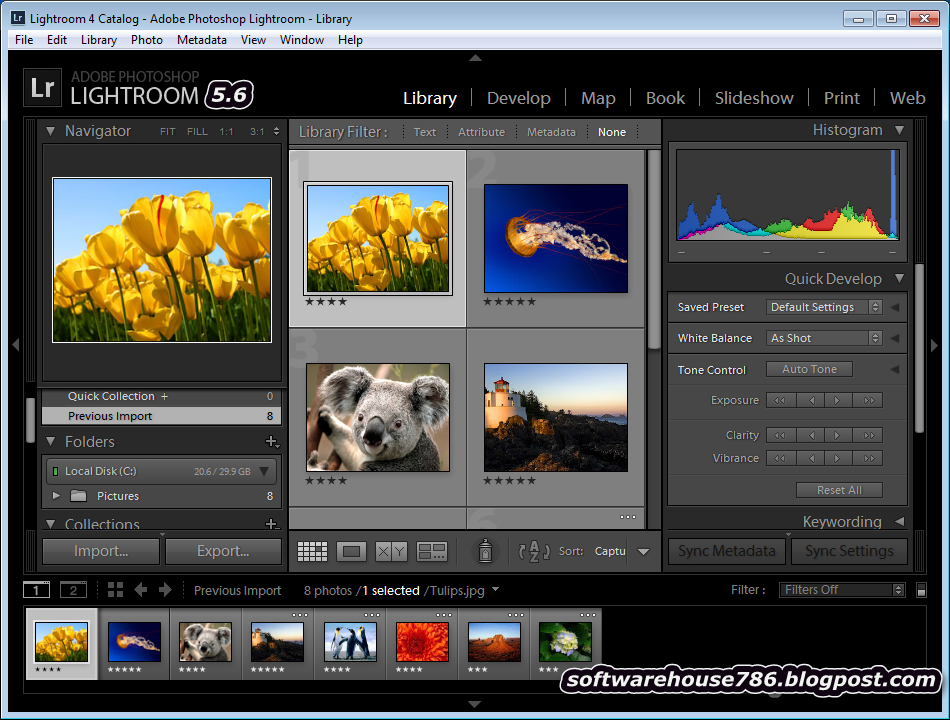
Если интересны онлайн-курсы lightroom, то записывайтесь на обучение в нашу академию. Здесь получите большую базу знаний, которая поможет в развитии и дальнейшей работе.
Онлайн-курс Обработка фотографий в Lightroom
Этот курс посвящен работе в программе Lightroom — среде обработки фотографий, удобной для использования, используемой как любителями, так и профессионалами. Она позволяет реализовать практически весь цикл работы с фотографиями.
В материале курса в доступной форме разбираются функции программы и различные техники и приемы обработки и стилизации изображений. Особое внимание уделяется особенностям «проявки» RAW-файлов. Курс содержит множество примеров и хорошо иллюстрирован, сложные моменты дополнительно проиллюстрированы видеопримерами. Практические задания курса подобраны для эффективного освоения и закрепления материала.
автор фотографии — студентка онлайн-курса «Обработка фотографий в Lightroom» Ирина Симонова
Работы студентов онлайн-курса Обработка фотографий в Lightroom
Программа курса
Урок 1
Процесс отбора и каталогизации фотографий так же важен, как и их обработка. Если этот процесс не организован, то фотографу приходится тратить много времени на отбор фотографий и, в будущем, на их поиск. На первом уроке курса мы познакомимся с интерфейсом Lightroom и сосредоточимся на широких возможностях модуля Library, который позволяет управлять архивом фотографий.
Урок 2
На этом уроке мы приступаем к изучению модуля Develop. Этому модулю посвящено четыре урока. Мы познакомимся с основными инструментами обработки фотографий: рассмотрим работу с гистограммой, инструменты коррекции тональностей, цветового баланса и кадрирования. Видеопримеры обработки фотографий с применением этих инструментов помогут вам лучше понять логику их применения.
Урок 3
Урок посвящен разбору и анализу продвинутых инструментов коррекции и инструментов локальной коррекции. Наличие инструментов локальной коррекции является важной особенностью, отличающей Lightroom от “обыкновенных” программ RAW-конвертеров. Имея такие мощные и простые в обращении инструменты, дающие возможность корректировать отдельные участки кадра, фотографу приходится гораздо реже загружать Photoshop для того, чтобы довести фотографию “до ума”.
Урок 4
Мы поговорим об инструментах и техниках, использующихся для цветокоррекции и стилизации фотографий в Lightroom. Особое внимание уделено стилизации. Стилизация фотографии — заключительный этап работы над кадром. При стилизации проявляется почерк, индивидуальный стиль автора. Не бывает известных признанных фотографов или художников, у которых нет собственного стиля.
Урок 5
Мы изучим важные функции и возможности модуля Develop, значительно облегчающие обработку кадров: установка собственных настроек обработки по умолчанию, работа с историей изменений, пресеты и пакетная обработка значительно экономят время и делают работу фотографа более удобной.
Урок 6
Мы рассмотрим некоторые полезные возможности и функции Lightroom, такие, как работу с каталогами и ключевыми словами, прямой захват изображений с камеры, а также разберем интерфейс и настройки модулей Slideshow, Print и Web. Тема материала этого урока напрямую не связана с обработкой, однако практические задания направлены на продолжение оттачивания навыков обработки фотографий в Lightroom.
Каждый урок курса включает в себя практические задания для закрепления материала.
Онлайн-Курс «Эффективная работа в Adobe Lightroom с нуля.»: awo_onyshchenko — LiveJournal
Авторский онлайн-курс Александра Онищенко.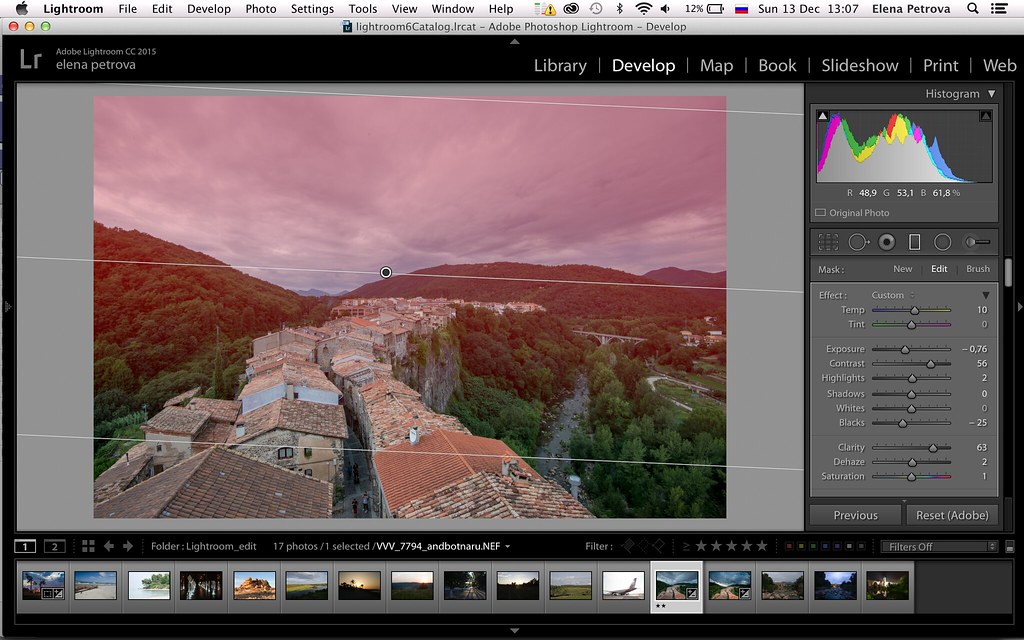
Если вы стремитесь получать снимки максимального качества — съёмка в RAW не имеет альтернатив. Поэтому все, кто много снимает, должны уметь быстро и эффективно работать с этим форматом. Для обработки RAW существует специальный класс программ — RAW-конверторы. Наиболее популярным из них, и не даром, является Adobe Lightroom, изучению которого и посвящён настоящий курс.
Курс рассчитан на людей, имеющих минимальное знакомство с обработкой изображений. Даже начавшие с нуля достигают неплохих результатов, и могут работать самостоятельно сразу по окончании курса. Он состоит из 6 занятий по 2,5-3 часа, и охватывает все основные возможности программы, включая каталогизацию вашего архива и потоковую обработку. Пройдя обучение, вы сможете качественно обработать привезенные из отпуска, или с утренника сотни (а часто и тысячи) фотографий в разы быстрее, чем раньше. Работаем в актуальной версии Adobe Lightroom Classic.
Для повышения эффективности домашних заданий, я укомплектовал их RAW-файлами, специально подобранными для обработки изучаемыми инструментами. Т.о. вам не придётся тратить время на поиски подходящих кадров в вашем архиве.
Т.о. вам не придётся тратить время на поиски подходящих кадров в вашем архиве.
Как правило, группа содержит не более 4-ёх человек. Возможно и индивидуальное обучение. Время занятий подбирается с учётом возможностей студентов, в т.ч. формируются и группы выходного дня. Технические требования: наличие у вас надёжного интернета и установленная на вашем компьютере Adobe Lightroom Classic одной из последних версий.
Что отличает мой курс от аналогичных в других фотошколах? Можете улыбаться, но главное отличие — это я. А точнее — мой подход к обучению.
Сложность заканчивается там, где начинается понимание! — этому принципу я следую уже много лет. И он даёт результаты. Мои студенты воспринимают Lightrooм не как набор отдельных ползунков, которые могут сделать картинку более яркой или более жёлтой, а как единый инструмент, позволяющий привести исходный кадр к желаемому результату. Они понимают специфику работы отдельных инструментов в их взаимосвязи, и могут осознанно выбрать в каждом конкретном случае наиболее подходящий.
Полная программа курса.
***********************
Занятие 1.
Обзорное знакомство с RAW-форматом.
Интерфейс Lightroom, общая организация. Library (Библиотека) — основной модуль по организации вашего фотоархива и работе с ним.
Что такое каталог Lightroom. Важность структурирования при его создании.
Файловая организация архива и её отражение в каталоге.
Использование заранее продуманной системы ключевых слов (Keywords) при поиске нужных кадров. [88 — 92]
Полезные клавиатурные сокращения секции Library. Контекстно-зависимая подсказка этих сокращений.
Импорт.
Импорт фотографий в каталог LR, отсеивание дубликатов, возможность введения уже при импорте:
— ключевых слов [88-92]
— информации об авторском праве и контактной информации [45 — 47]
Настройка параметров, выводимых Lightroom в режиме Greed (Сетка), и Loupe (Лупа). [132 — 198]
Наиболее важные настройки Lightroom.
Каталогизация.
Принципы отбора файлов, удаление брака.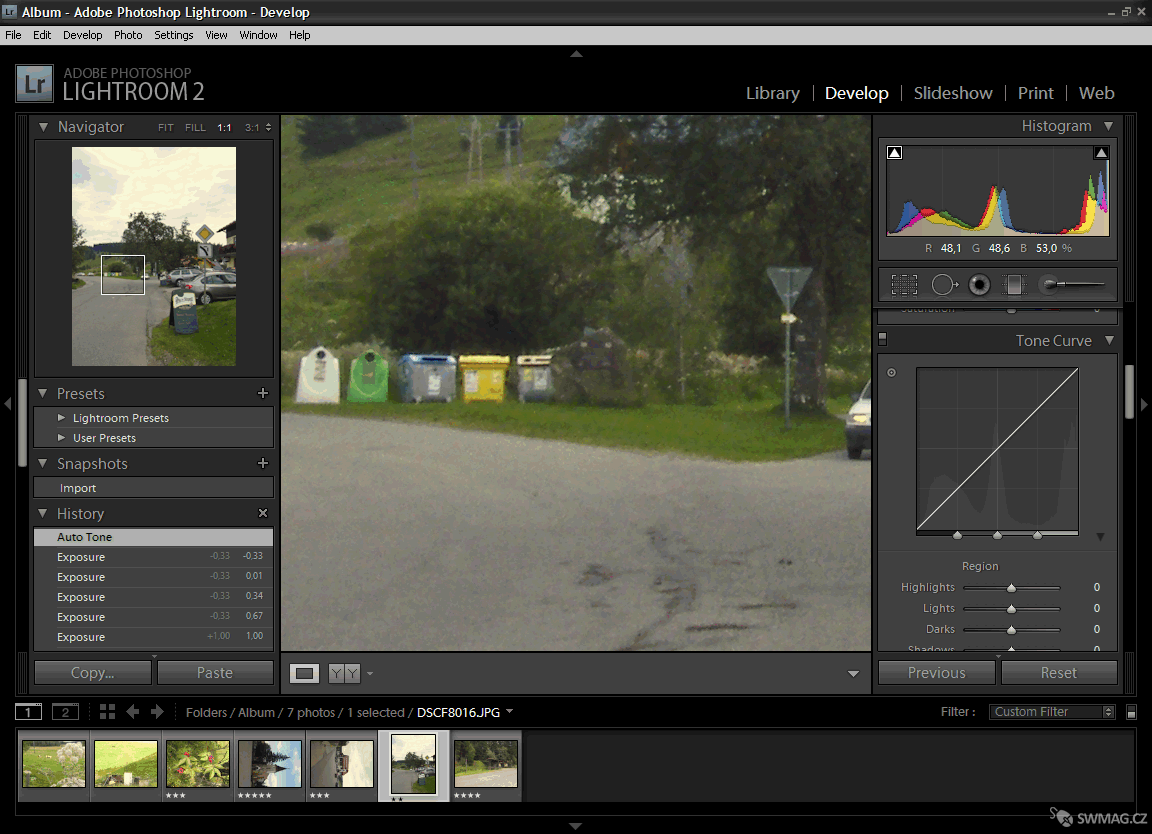
Ранжирование отобранных кадров рейтингами, цветом, флажками. [64 — 67]
Понятие Collections (коллекций) Lightroom, их виды и важность для оптимизации работы. [67 — 80]
Удобство Smart Collections (разумных коллекций) для создания и автоматической синхронизации актуальных для пользователя выборок (например, портфолио ваших лучших фотографий).
Ссылки по теме:
Статистика по параметрам съёмки в RAW средствами Lightroom.
https://awo-onyshchenko.livejournal.com/270625.html
Что такое «Bit Depth»? Стоит ли фотографам её увеличивать?
https://awo-onyshchenko.livejournal.com/426433.html
****************************
Занятие 2. Работа в модуле Develop (Обработка). Начальный уровень.
Последовательность действий при работе с кадром:
— анализ кадра (света, тени, средние тона, распределение контраста, баланс белого).
— подбор наиболее подходящего профиля конвертации.
— порядок действий при обработке.
— History — вся история обработки. Возможность пошаговой отмены совершённых действий.
Возможность пошаговой отмены совершённых действий.
Гистограмма. Контроль усечения светов и теней. [166 — 167]
Визуализация области применения движков секции Basic.
Настройка вывода информации о цвете в Lab.
Инструмент установки баланса белого (White Balance). [154 — 158]
Его настройка для повышения эффективности работы.
Почему инструмент на некоторых кадрах работает неадекватно?
Построение профиля конвертации с помощью Color Checker Passport.
Когда такой профиль важен и как его построить.
Практическая демонстрация на реальных снимках.
Принципы корректировки яркости и контраста инструментом Tone Curve.
Основная корректировка файла (движки секции Basic):
— специфика работы движков секции Tone, анализ области их применения. Соответствие участков гистограммы движкам вкладки Вasic.
— различие между движками Vibrance (сочность) и Saturation (насыщенность): что и для чего применяем?
— два способа контроля удачности каждого отдельного шага коррекции.
Ссылки по теме:
Adobe Lightroom: С чего начинаем обработку RAW? https://awo-onyshchenko.livejournal.com/427561.html
Labоратория цвета. #1 Читаем цвет в Lab. https://awo-onyshchenko.livejournal.com/395111.html
Гистограмма в Ljghtroom: https://awo-onyshchenko.livejournal.com/420109.html
****************************
Занятие 3. Работа в модуле Develop. Продвинутый уровень. Часть 1.
Скрытые коррекции Lightroom.
Как с ними бороться, когда они мешают.
Настройка интерфейса модуля Develop для максимальной эффективности работы.
Масштабирование изображения при обработке. Вкладка Navigator.
Сохраняем различные варианты обработки: Snapshot [251] (Моментальные снимки) и Virtual Copy [218] (виртуальные копии)
Инструмент целевой коррекции — Targeted Adjustment Tool (TAT). [178, 220]
Удобная и ускоренная работа во вкладках Tone Curve, HSL, B&W
Вкладка «Кривые» (Tone Curve). [175 — 179, 220 — 221]
— возможность поканальной коррекции
— два режима работы кривых
— «волшебная» средняя точка
— сохранение коррекций кривыми в виде пресета
Инструмент кадрирования (Crop Overlay) [294 — 299] Отсекаем всё лишнее, и не только.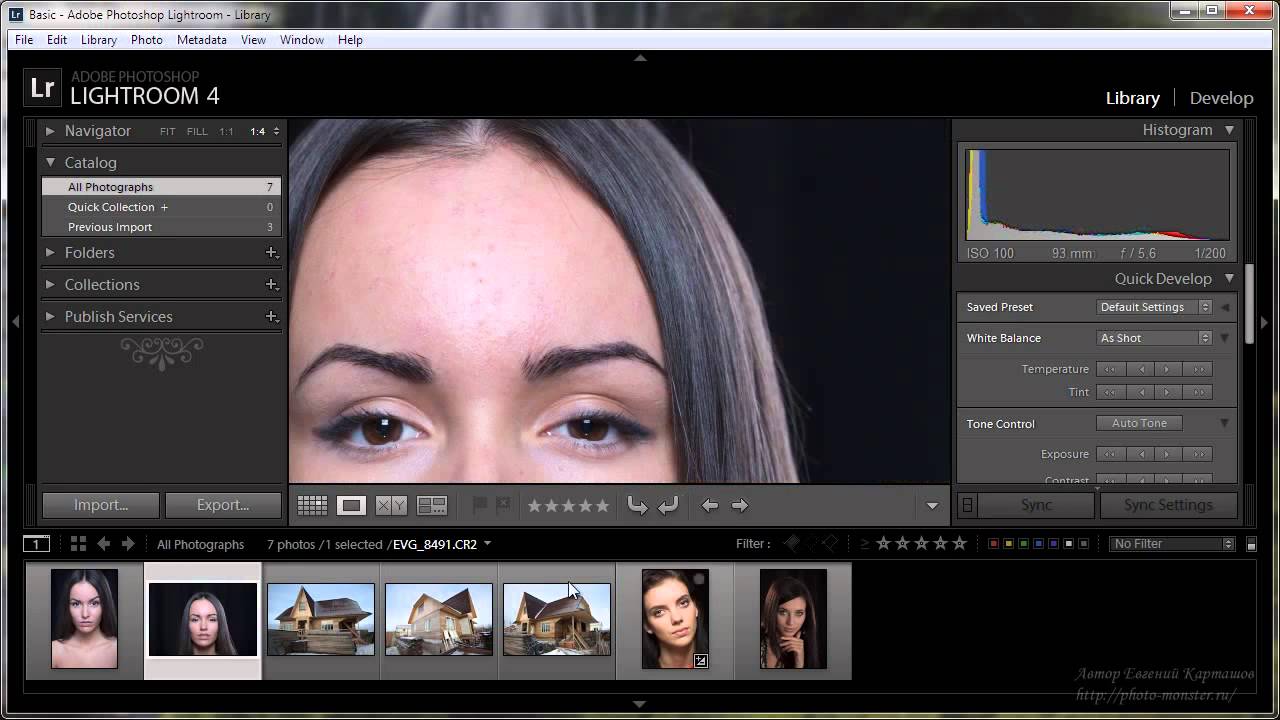
Локальные коррекции (Local Adjustments) — корректируем только часть изображения.
Подробная характеристика, область и примеры применения инструментов:
— Удаление мелких дефектов (Spot Removal) [202 — 203], [300 — 306]
— Градиентное выделение (Graduated Filter) [206 — 208]
— Радиальное выделение (Radial Filter) [209 — 211]
— Корректирующая кисть (Adjustment Brush) [192 — 199]
Ссылки по теме: Оптимизация настроек Adobe Lightroom Classic CC при работе в модуле Develop.
https://awo-onyshchenko.livejournal.com/390889.html
Регулировка Contrast в Lightroom.
https://awo-onyshchenko.livejournal.com/413804.html
Lightroom. Выделение объектов с помощью Adjustment Brush.
https://awo-onyshchenko.livejournal.com/411220.html
Adobe Lightroom. Уточняем локальное выделение.
https://awo-onyshchenko.livejournal.com/410706.html
****************************
Занятие 4. Работа в модулях Library и Develop. Продвинутый уровень. Часть 2.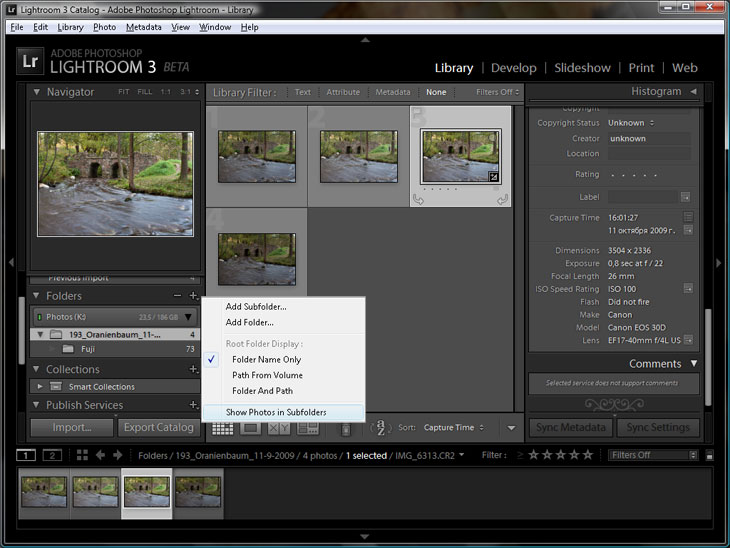
LLightroom Classic. Новые возможности маскирования. Выделение областей по цвету либо по яркости.
Вкладка «Раздельное тонирование» (Split Toning) [234 — 235]
Вкладка «Коррекция искажений линзы» (Lens Corrections). [223, 317] Ручная и автоматическая коррекции дефектов оптики (дисторсии и хроматической аберрации).
Вкладка Transform (Трансформация изображений).
Режимы коррекции геометрии: ручной, автоматический, Guided (по направляющим).
Два метода отбора кадров:
Survey — отбор лучшего кадра из нескольких, близких по содержанию. [69 — 70]
Compare — отбор лучшего из всей фотосессии либо коллекции. [73 — 75]
Previous — повторение всех коррекций последнего файла одним кликом. [181, 185 — 186]
Копирование отдельных настроек и синхронизация обработки близких по сюжету кадров.
Вкладка HSL (Hue (оттенок), Saturation (насыщенность), Luminance (яркость)) — возможность работы с отдельными цветовыми диапазонами.
Ускоряем процесс, применяя инструмент TAT. [222 — 223]
[222 — 223]
Вкладка B&W — управляемый перевод кадров в Ч/Б. [230 — 233]
Вкладка Detail (Детализация).
Sharpening (Повышение резкости) изображений, его параметры. [318 — 322]
Настройка маски для Sharpening с визуальным контролем.
Noise Reduction — подавление шумов изображения. [290 — 291]
Раздельный подбор параметров по Luminance (яркостной), и Color (цветовой) составляющим шума.
Задание режима резервного копирования каталога Lightroom. [120 — 121]
Ссылки по теме:
Lightroom Classic. Новые возможности маскирования.
https://awo-onyshchenko.livejournal.com/379086.html
Выбор лучшего кадра из нескольких однотипных:
https://awo-onyshchenko.livejournal.com/137070.html#select
Выбор лучшего кадра из всех:
https://awo-onyshchenko.livejournal.com/161664.html#01
Почему я никогда не шарплю в конвертере:
https://awo-onyshchenko.livejournal.com/90253.html
Lightroom умеет и такое. (шарп с маскированием)
https://awo-onyshchenko.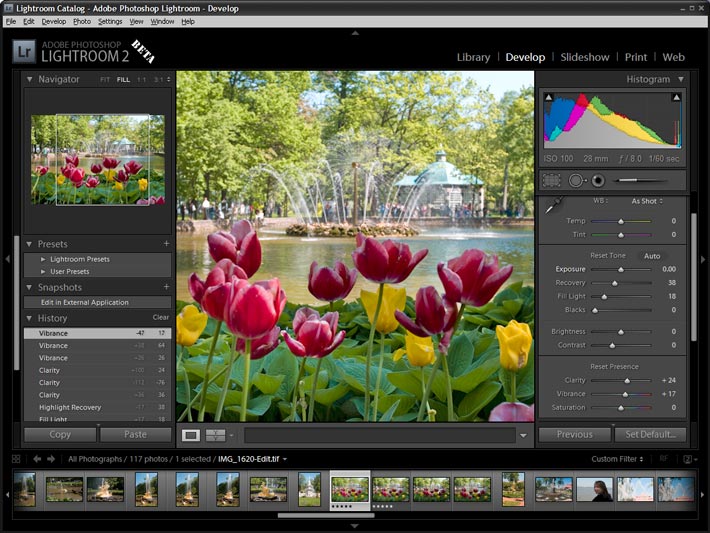 livejournal.com/32522.html
livejournal.com/32522.html
Шумы. Стоит-ли их бояться?
https://awo-onyshchenko.livejournal.com/424990.html
О шумах в цифровых фото.
https://awo-onyshchenko.livejournal.com/417964.html
О цифровой Ч/Б фотографии.
https://www.facebook.com/Onyshchenko.photo.editing/posts/113930353525907
****************************
Занятие 5. Работа в модуле Develop. Продвинутый уровень. Часть 3
Вкладка Calibration.
Задание значений Red, Green и Blue Primary для тонкой и деликатной коррекции цвета.
Presets (Пресеты — заранее заданный набор корректировок).
Для чего они нужны и как их создавать.
Организация пресетов в наборы (коллекции).
Группировка кадров в стек (Stack) и работа с ним.
Интеграция с Photoshop.
Обработка JPEG в Lightroom и ACR.
Обработка на удалении от основной базы файлов. [23-24]
Smart Previews, что это такое и для чего они нужны?
Создание Smart Previews во время импорта/экспорта, либо после него.
Экспорт результатов конвертации. Задание параметров экспорта. Вставка логотипа либо копирайта в экспортируемые изображения.
Ссылки по теме:
Какой цветовой профиль внедрять в изображение?
https://awo-onyshchenko.livejournal.com/397394.html
****************************
Занятие 6. Итоговое.
Кастомизация модулей Lightroom (начиная с Lightroom Classic v. 8.1)
Выход за пределы охвата цветового пространства. Что при этом происходит?
Практическая обработка кадров с различными недостатками с применением всех изученных инструментов.
Систематизация материала.
Ссылки по теме:
Цветовое пространство. Что бывает при выходе за его пределы?
https://awo-onyshchenko.livejournal.com/411870.html
Цветовое тело человека.
https://awo-onyshchenko.livejournal.com/419371.html
Обработка пейзажа в Lightroom. Что, почему и как?
https://awo-onyshchenko.livejournal.com/376665.html
****************************
Оплата курса происходит после первого занятия.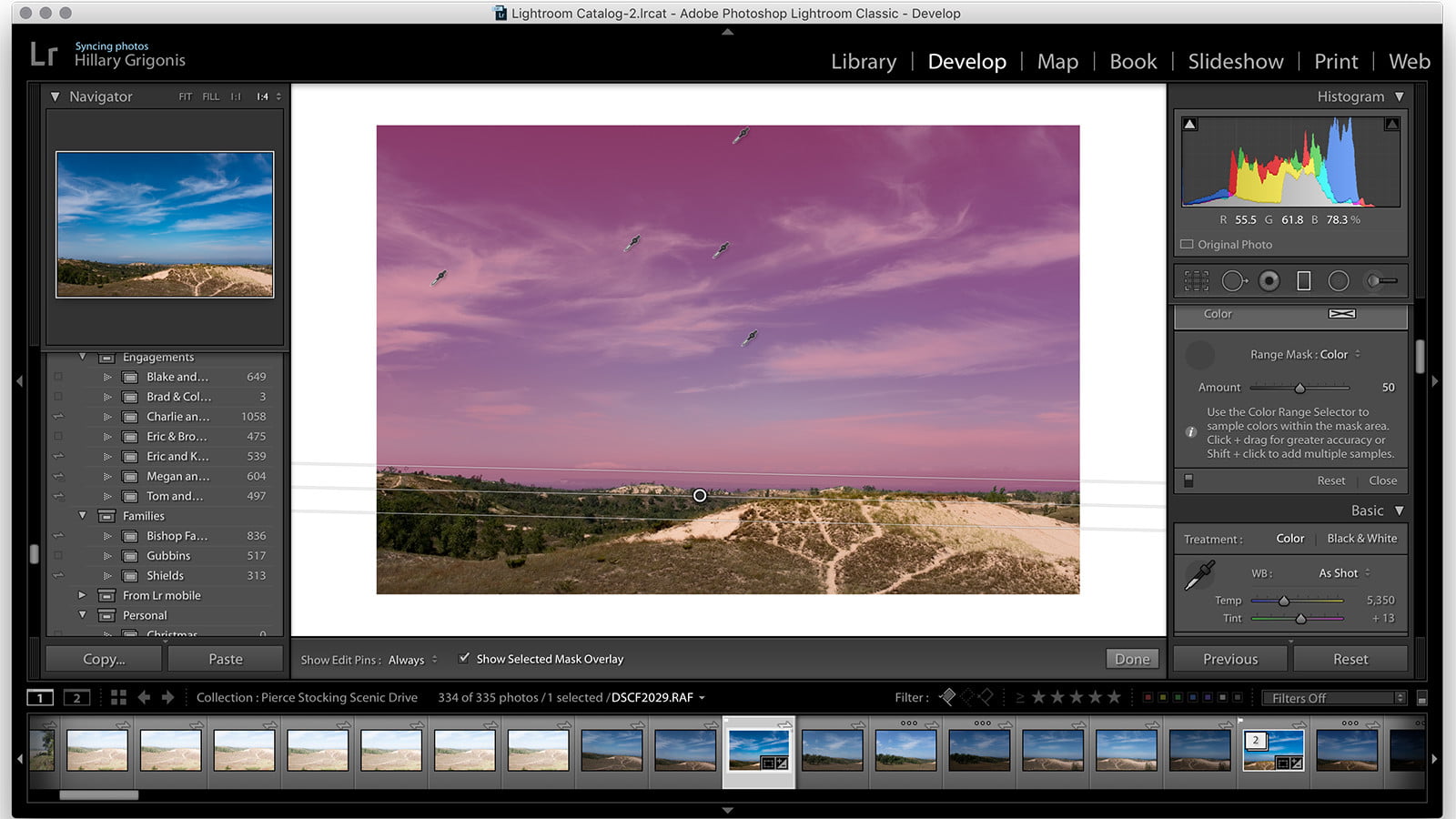 Стоимость индивидуального обучения 4500 грн. Курс в составе группы из 2 человек — 3000 грн/чел. В составе группы из 3-ёх и более студентов — 2500 грн/чел.
Стоимость индивидуального обучения 4500 грн. Курс в составе группы из 2 человек — 3000 грн/чел. В составе группы из 3-ёх и более студентов — 2500 грн/чел.
Технические особенности проведения онлайн-мастерклассов. Инструкция.
Приходите, буду рад каждому! Искренне ваш Александр Онищенко.
Запись на курс через кнопку «Сообщения» на моей FB-странице. Приходите, буду рад каждому!
Отзывы моих студентов и не только
Базовые приёмы обработки фотографий в Adobe Lightroom
Adobe Lightroom — очень мощный инструмент, который сочетает в себе возможности каталогизации снимков со множеством приспособлений для редактирования и коррекции. Кроме этого, он включает в себя самый распространённый Raw-конвертер — Adobe Camera Raw, который позволит вам выжать максимум из кадров с камеры. Помимо каталога и конвертера, в Adobe Lightroom есть возможность публикации снимков на фотосайтах, в социальных сетях и фотостоках напрямую. Это делает процесс отбора и работы с фотографиями очень быстрым, простым и наглядным.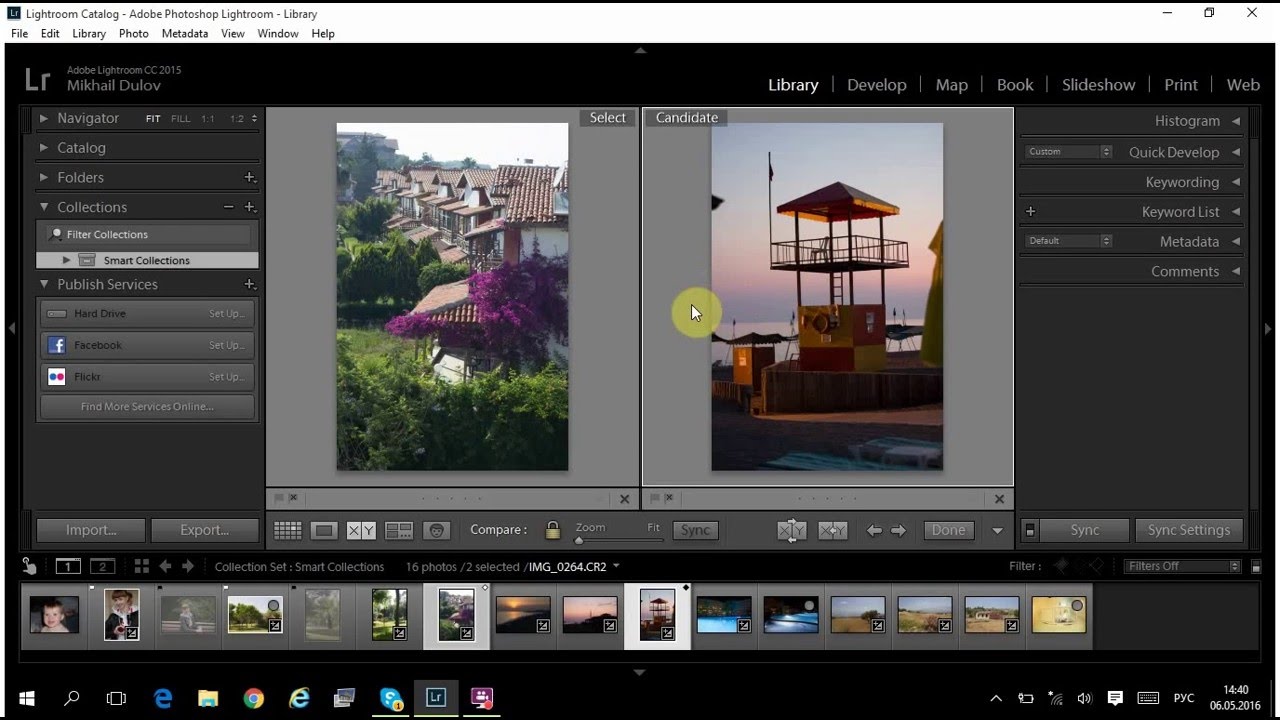
Мы хотим вас познакомить с основными инструментами, доступными в этом мощном редакторе.
Основные инструменты редактирования
На панели редактирования сверху находится гистограмма, которая позволяет наглядно оценить освещённость снимка. Под ней приводится информация о параметрах съёмки — ISO, фокусное расстояние, выдержка и диафрагма. А ниже расположены пиктограммы инструментов:
Кадрирование. При кадрировании можно в выпадающем меню выбрать формат результирующего кадра, а затем мышкой потянуть за границы сетки, наложенной на изображение.
Тут же доступна и «линейка» — инструмент выравнивания горизонта. При этом можно задавать значения и в градусах, и просто на изображении мышкой указать, какая линия должна быть горизонтальной.
Аналогично строится работа и с вертикалями. При этом Lightroom сам поймёт, вертикаль вы хотите выровнять или горизонталь по наименьшему отклонению.
Градиент. Этот инструмент позволяет применять воздействия на часть снимка, ограничив его прямоугольной областью.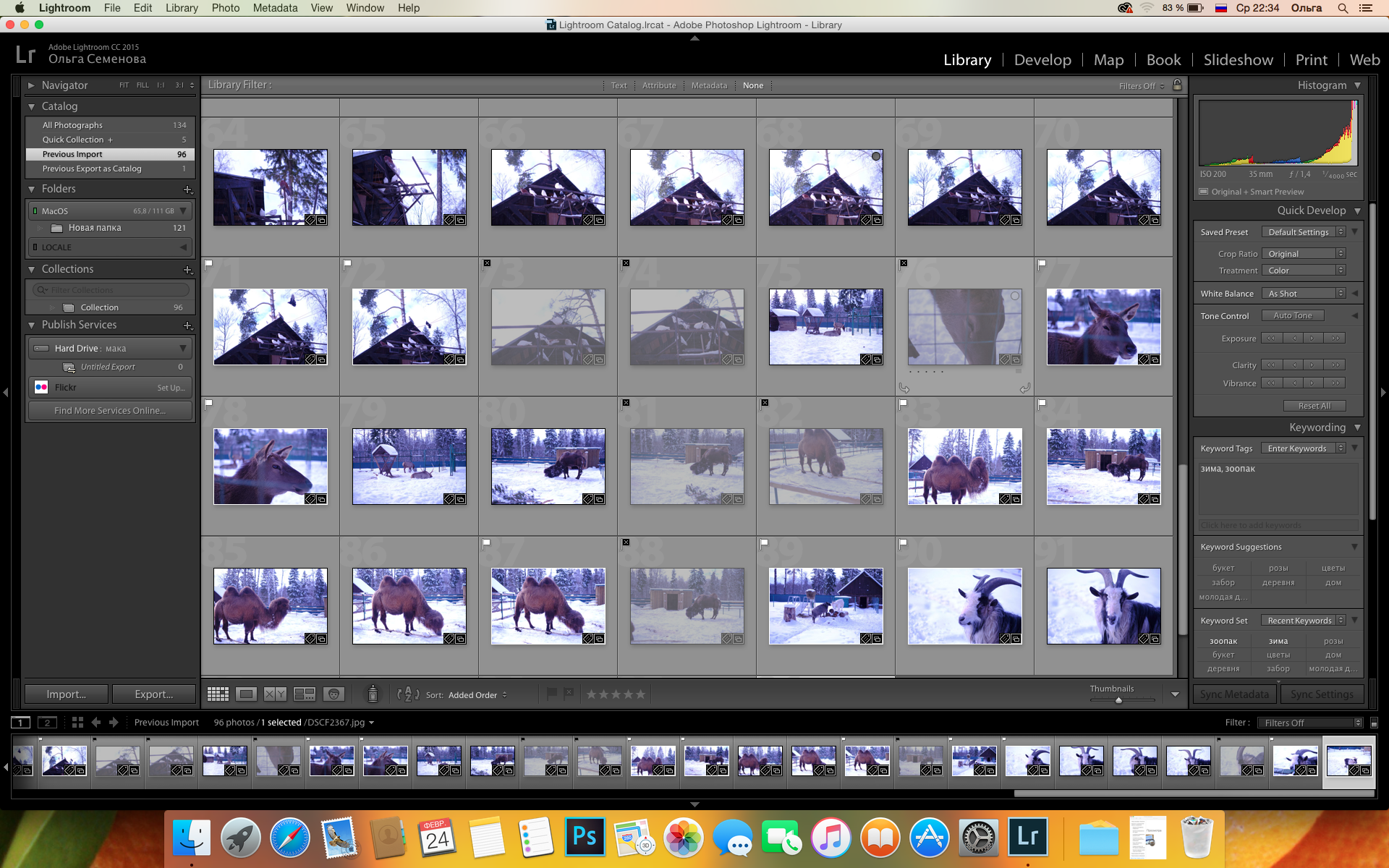
Для работы с инструментом надо с помощью мыши кликнуть по той части изображения, воздействие на которую должно быть максимальным (в данном случае — верх снимка). Затем, не отпуская кнопку мыши, потянуть вниз и наложить градиент. При этом градиент будет выглядеть как плавный переход от 100% воздействия к 0%. А 50% плотности будут приходиться на середину, где находятся так называемая спина градиента и точка градиента.
Плечо градиента — это расстояние между 100% и 0%. Его можно менять, таким образом регулируя плавность перехода. Но сам градиент всегда будет накладываться от края кадра.
Более подробно эти и другие приёмы рассматриваются и описываются в курсе по базовой обработке фотографий в Fotoshkola.net «Lightroom CC: основы».
Градиент можно вращать или перемещать, взявшись за точку градиента. Если же задержать на ней мышь на несколько секунд, то маска градиента подсветится красным, что позволит наглядно оценить область воздействия.
По умолчанию панель инструментов находится в свёрнутом состоянии. Регулировать можно только степень воздействия с помощью ползунка Amount. Чтобы развернуть панель и получить доступ ко всем настройкам, нужно нажать на стрелку справа вверху панели.
Регулировать можно только степень воздействия с помощью ползунка Amount. Чтобы развернуть панель и получить доступ ко всем настройкам, нужно нажать на стрелку справа вверху панели.
В градиенте можно регулировать те же самые параметры, которые доступны для регулировки всего изображения в блоке Basic — экспозицию, баланс белого, точки белого и чёрного.
Примерно вот так это может выглядеть.
Кадр без градиента
Кадр с наложенным градиентом
Параметры градиента, его местоположение, размер плеча можно менять в любой момент обработки. Также можно накладывать на изображение любое количество градиентов и комбинировать их между собой.
Круговой градиент. Его действие и поведение аналогичны линейному. Он также представляет из себя маску с плавным переходом от 100% воздействия выбранных фильтров к 0%.
Для регулировки плавности воздействия тут предназначен параметр Feather, расположенный в самом низу панели. Если поставить галочку Invert Selection, то область с 100% воздействием будет расположена внутри круга.
Если поставить галочку Invert Selection, то область с 100% воздействием будет расположена внутри круга.
Оригинальный снимок
Кадр после воздействия кругового градиента
Корректирующая кисть. Кисточка, которая позволяет применять те или иные параметры обработки к выбранным вручную частям изображения. По сути, вы задаёте параметры кисти, а потом просто ею рисуете, таким образом выделяя область воздействия. Все регулировки тут аналогичны градиентам и движкам в панели Basic.
У кисти есть три важных параметра — размер, мягкость границы, сила воздействия (одним нажатием и максимальная сила воздействия). При этом можно настроить две кисти, A и B. Например, для одной задать большой радиус, а для другой — маленький. Это может заметно облегчить работу.
Галочка Auto Mask позволяет включить интеллектуальное выделение области протирки. Алгоритм анализирует протёртые области и исключает те новые, которые не подходят по шаблону.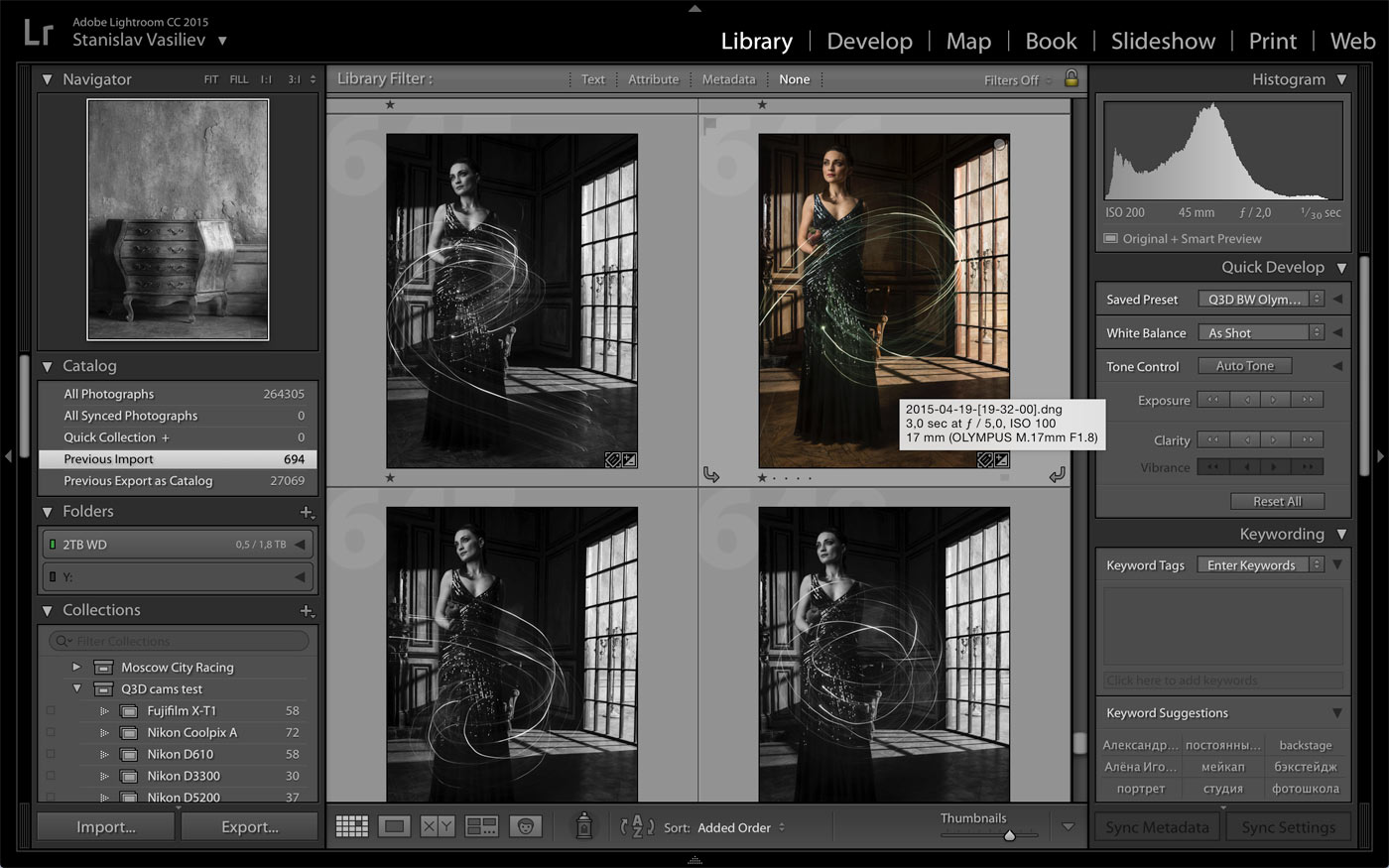 При длительном использовании позволяет выделять области простой протиркой.
При длительном использовании позволяет выделять области простой протиркой.
Оринигальный кадр
Результат воздействия кисти
Использование всех этих инструментов вместе позволяет выводить ваши фотографии на совершенно новый уровень и делает процесс обработки снимков очень наглядным и понятным.
Более подробно эти и другие приёмы рассматриваются и описываются в курсе по базовой обработке фотографий в Fotoshkola.net «Lightroom CC: основы».
Экспресс-курс «Лайтрум»
Курс предназначен для начинающих и практикующих фотографов, интересующихся вопросами обработки, ускорения процесса работы и стремящихся к творческому развитию.Задача курса: научить работать в Lightroom, делать обработку фотографий быстро и качественно.
В курсе будут рассмотрены базовые и расширенные возможности программы.
Программа курса
Введение в теорию цифровой обработки. Зачем нужен «RAW», и чем его «проявить».
Обзор современных программ для raw-конвертации: Adobe Camera Raw, CaptureOne Pro, Adobe Lightroom. Особенности и отличия программ.
Особенности и отличия программ.
Lightroom СС
Интерфейс и импорт фотографий. Библиотека
Как организовать хранение, удобную сортировку и быстрый доступ к фотографиям.
Импорт фотографий в библиотеку Lightroom. Использование ключевых слов, возможности сортировки и фильтров.
Разделы меню, интерфейс, популярные «горячие» клавиши для удобства работы.
Возможности обработки
Исправление баланса белого. Работа с экспозицией, расширение динамического диапазона.
Кривые – мощный инструмент для цвето- и светокоррекции.
HSL – работаем с различными цветами на фотографии. Раздельное тонирование светлых и темных участков снимка. Повышаем резкость. Снижаем шум. Исправляем оптические искажения. Эффекты творческого виньетирования и наложение искусственного шума.
Как использовать раздел «Калибровка камеры». Экспорт фотографий в формат Jpeg. Настройки для сохранения фотографий в формат Jpeg для различных ситуаций.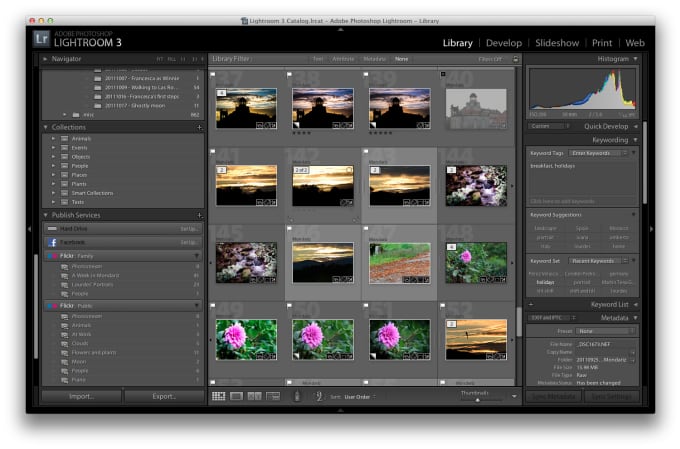
Инструменты
Кадрирование, горизонт, ретушь, инструменты для рисования масок. Как использовать «Снимок экрана» и «Историю».
Практика RAW-конвертации
Для чего нужны Presets. Как обработать большое число снимков. Что делать с серией фотографий.
Дополнительные возможности программы и подведение итогов
Ответы на вопросы. Обзор дополнительных возможностей программы Lightroom 6.
Создание слайд-шоу и фотокниг, HDR. Использование популярных плагинов и связь с Photoshop.
Продолжительность: 12 часов
Стоимость: 7000 р.
Adobe Photoshop Lightroom (Лайтрум) для начинающих
Я б в нефтяники пошел!
Пройди тест, узнай свою будущую профессию и как её получить.
Химия и биотехнологии в РТУ МИРЭА
120 лет опыта подготовки
Международный колледж искусств и коммуникаций
МКИК — современный колледж
Английский язык
Совместно с экспертами Wall Street English мы решили рассказать об английском языке так, чтобы его захотелось выучить.
15 правил безопасного поведения в интернете
Простые, но важные правила безопасного поведения в Сети.
Олимпиады для школьников
Перечень, календарь, уровни, льготы.
Первый экономический
Рассказываем о том, чем живёт и как устроен РЭУ имени Г.В. Плеханова.
Билет в Голландию
Участвуй в конкурсе и выиграй поездку в Голландию на обучение в одной из летних школ Университета Радбауд.
Цифровые герои
Они создают интернет-сервисы, социальные сети, игры и приложения, которыми ежедневно пользуются миллионы людей во всём мире.
Работа будущего
Как новые технологии, научные открытия и инновации изменят ландшафт на рынке труда в ближайшие 20-30 лет
Профессии мечты
Совместно с центром онлайн-обучения Фоксфорд мы решили узнать у школьников, кем они мечтают стать и куда планируют поступать.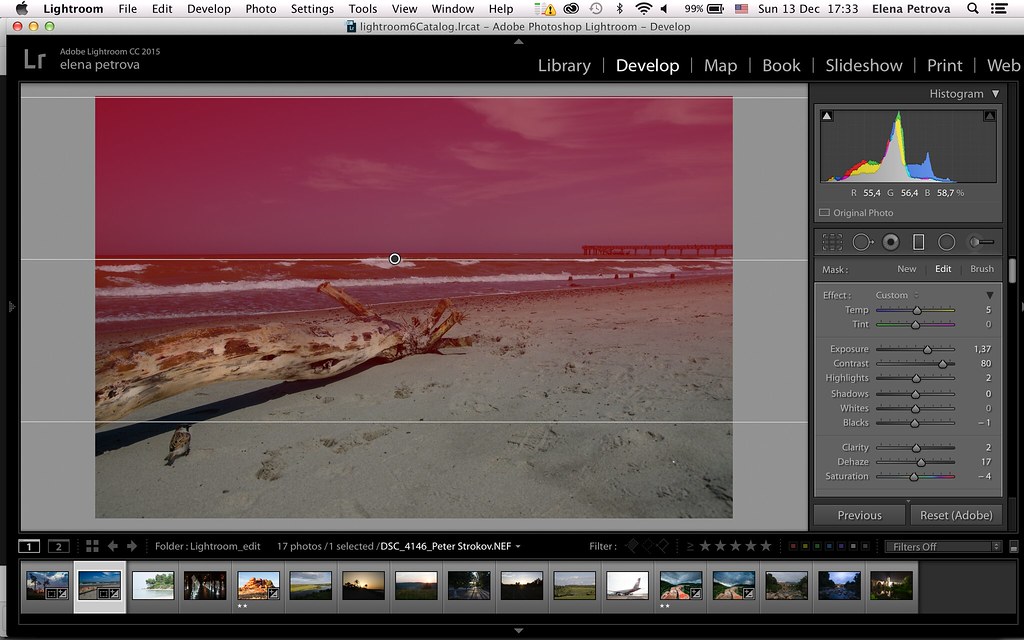
Экономическое образование
О том, что собой представляет современная экономика, и какие карьерные перспективы открываются перед будущими экономистами.
Гуманитарная сфера
Разговариваем с экспертами о важности гуманитарного образования и областях его применения на практике.
Молодые инженеры
Инженерные специальности становятся всё более востребованными и перспективными.
Табель о рангах
Что такое гражданская служба, кто такие госслужащие и какое образование является хорошим стартом для будущих чиновников.
Карьера в нефтехимии
Нефтехимия — это инновации, реальное производство продукции, которая есть в каждом доме.
Скидки, Доступ к видеокурсу, купоны от Frendi в Москве
Безопасность платежей
Мы гарантируем безопасность платежей на сайте и в мобильных приложениях «Frendi».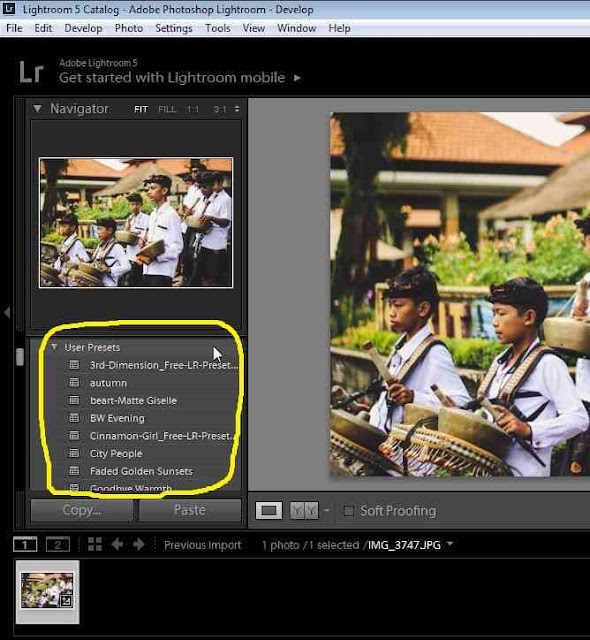 Платежи осуществляются с использованием технологии 3D Secure. Данные передаются по защищенному SSL-соединению и не хранятся на сервере «Frendi».
Платежи осуществляются с использованием технологии 3D Secure. Данные передаются по защищенному SSL-соединению и не хранятся на сервере «Frendi».
Кстати, если всё ещё сомневаетесь, в мобильном приложении Frendi можно оплатить покупку за пару секунд с помощью apple pay и android pay, не внося данных карты.
Качество услуг и товаров партнеров Frendi
Все партнеры Frendi проходят тщательную проверку на предмет юридической и финансовой надежности. Если сфера деятельности партнера требует наличия лицензии, партнер проходит обязательную проверку на наличие соответствующих лицензий и необходимых документов. Кроме того, качество услуг, которые оказывает партнер, проверяется «тайным покупателем» Frendi.
Поддержка 24/7
Мы на связи в любое время, независимо от часовых поясов.
Если Вам нужна помощь или возникли вопросы, отзывчивые специалисты службы поддержки «Frendi» готовы Вам помочь круглосуточно.
Просто позвоните на 8 (800) 500-15-34 (звонок по РФ бесплатный) или заполните форму обратной связи.
Возврат купона
Если у Вас изменились планы и Вы не успели воспользоваться купоном в течение срока действия акции, его можно вернуть, обратившись в службу поддержки «Frendi».
Возврат денежных средств
Вы остались недовольны услугой, оказанной по купону?
Что бы ни случилось, мы внимательно изучим Вашу проблему и сделаем все возможное, чтобы Вы остались довольны!
Полное руководство для начинающих
Adobe Lightroom — это гигантское программное обеспечение для фотосъемки с достаточным количеством функций и процессов, чтобы свести с ума любого фотографа. Однако на самом простом уровне Lightroom был создан, чтобы помочь вам выполнять всего три основные задачи: сортировать фотографии, обрабатывать их и экспортировать. Только на сайте Photography Life у нас уже есть более 100 статей о Lightroom — что эквивалентно нескольким книгам — а на других веб-сайтах есть несчетное количество больше. Очевидно, что это важная тема для изучения, независимо от того, начинаете ли вы или являетесь опытным фотографом.В этом подробном руководстве мы рассмотрим процесс использования Lightroom для начинающих от начала до конца, включая советы по темам, которые больше всего сбивают с толку людей.
Однако на самом простом уровне Lightroom был создан, чтобы помочь вам выполнять всего три основные задачи: сортировать фотографии, обрабатывать их и экспортировать. Только на сайте Photography Life у нас уже есть более 100 статей о Lightroom — что эквивалентно нескольким книгам — а на других веб-сайтах есть несчетное количество больше. Очевидно, что это важная тема для изучения, независимо от того, начинаете ли вы или являетесь опытным фотографом.В этом подробном руководстве мы рассмотрим процесс использования Lightroom для начинающих от начала до конца, включая советы по темам, которые больше всего сбивают с толку людей.
В этой всеобъемлющей статье изложены все основы, и она разделена на несколько различных разделов, чтобы облегчить чтение. Если вы пытаетесь найти в этой статье определенный термин, вы можете нажать Control F (или, для Mac, Command F) на клавиатуре. Если вы никогда раньше не использовали этот ярлык, он очень полезен, поскольку позволяет выполнять поиск на веб-странице по нужному ключевому слову.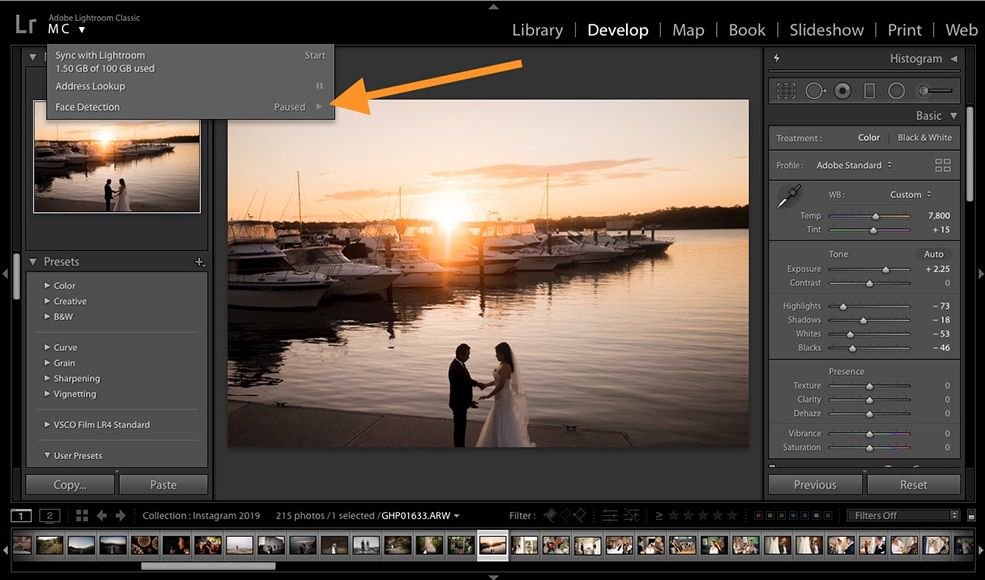
Кроме того, вы можете перейти к различным частям этой статьи, щелкнув здесь варианты:
Моей целью было написать руководство, в котором изложено все, что нужно знать новичку. (что-либо до Lightroom 6, например Lightroom 4 или Lightroom 5) или новейшую версию (Lightroom 6 или Lightroom CC).
Надеюсь, даже если вы начнете без каких-либо знаний, вы в конечном итоге получите понимание наиболее важных концепций Lightroom на среднем и высоком уровне.Итак, это длинная статья.
Не стесняйтесь добавить эту страницу в закладки для дальнейшего использования, если вы найдете некоторые из этих советов полезными. Поначалу Lightroom может быть ошеломляющим, и цель этого руководства — максимально упростить все.
Что такое Lightroom?
Lightroom — это программа для пост-обработки и организации фотографий. Он позволяет сортировать фотографии, редактировать их и экспортировать в любом размере, который вам нужен. Давайте углубимся в каждую из этих трех основных функций:
Организация фотографий
Самая очевидная вещь, которую делает Lightroom, — помогает вам сортировать и систематизировать фотографии.
Каждый раз, когда вы импортируете изображения в Lightroom, вы также видите, где они находятся на вашем компьютере (т. Е. Файловую структуру). Он появляется в левой части экрана. Итак, вы можете увидеть что-то вроде этого:
Фотографии, которые уже есть на вашем компьютере, не отображаются в Lightroom автоматически. Если вы хотите добавить несколько фотографий в Lightroom или добавить целую папку с фотографиями, вам потребуется импортировать фотографий. Я расскажу больше о диалоге импорта позже; это не то, что вам нужно знать подробно.
Тем не менее, помимо простого сообщения вам, где находятся ваши фотографии, в Lightroom есть много других способов сортировки и организации ваших фотографий.
Что, если, например, вы сделаете снимок, который вам особенно нравится, и захотите найти его снова в будущем? Есть ли способ пометить его, чтобы его было легко найти позже?
Конечно! Есть бесчисленное множество способов сделать это. Вы можете поставить ему пятизвездочную оценку, вы можете отметить его, вы можете добавить его в коллекцию «Лучшие фотографии» и многое другое. Позже я подробно расскажу об этих различных параметрах и о том, как вы можете использовать их для сортировки и организации фотографий, как вы хотите.
Позже я подробно расскажу об этих различных параметрах и о том, как вы можете использовать их для сортировки и организации фотографий, как вы хотите.
А пока просто знайте, что Lightroom — одна из основных программ — фактически самая популярная на рынке — которую фотографы используют для организации и сортировки своих фотографий.
Редактирование фотографий
Lightroom — это не только сортировка фотографий. Что наиболее важно, он также позволяет редактировать фотографий, которые вы делаете.
Lightroom не предлагает такой же широкий спектр редактирования пост-обработки, как другие программные продукты, такие как Photoshop.Тем не менее, то, что это не как обширный , не означает, что это не достаточно обширный . Многие фотографы могут легко справиться с функциями постобработки Lightroom; лично, хотя у меня есть Photoshop, я использую его больше для работы с графическим дизайном, чем для редактирования фотографий.
Опции постобработки Lightroom охватывают все основные аспекты: яркость, контраст, цвет, резкость и многие другие настройки.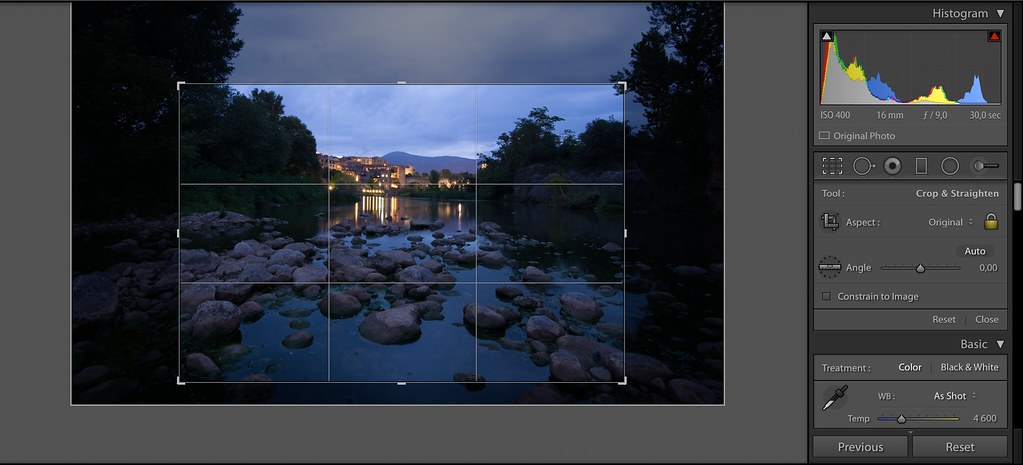 Это также включает в себя возможность применять локальных правок — i.е., выборочно корректируя определенные части фотографии, оставляя остальные нетронутыми.
Это также включает в себя возможность применять локальных правок — i.е., выборочно корректируя определенные части фотографии, оставляя остальные нетронутыми.
Короче говоря, Lightroom был разработан для редактирования ваших фотографий. Это не просто побочная функция, которую вы можете время от времени использовать вместо редактирования фотографии в Photoshop; он должен быть главным инструментом , который вы используете для постобработки.
Экспорт фотографий
Скорее всего, вы уже в некоторой степени знакомы с идеей экспорта фотографий.
Допустим, вы пытаетесь отправить по электронной почте набор из нескольких фотографий одному из ваших друзей.Поскольку Gmail и другие почтовые службы, как правило, имеют ограничение на размер файла — примерно 25 мегабайт, вы не сможете отправлять фотографии в полном разрешении. Один из способов обойти это — уменьшить до размера файла отправляемых вами фотографий. Вместо фотографий размером 4000 пикселей при сжатии 0% вы можете отправить фотографии размером 1000 пикселей при сжатии 20%.
Это одна из вещей, с которыми Lightroom справляется хорошо. Если вам нужно изменить размер фотографии для электронной почты (или чего-либо еще), легко экспортировать фотографию с любыми настройками, которые вы хотите.
При экспорте исходная копия фотографий не удаляется. Если вы экспортируете копию фотографии размером 500 пикселей, это всего лишь копия . У него будет другое имя файла (или тип файла) от вашей исходной фотографии, и вы можете удалить / изменить / отправить его по своему усмотрению, не влияя на реальную версию.
(Фактически, если вы попытаетесь экспортировать фотографию в Lightroom, не меняя ее имени, местоположения или типа файла — что-то, что обычно переопределяет оригинала — Lightroom даже не позволит вам.)
Я все время экспортирую фотографии: когда участвую в фотоконкурсах, отправляю фотографии людям, загружаю изображения на свой веб-сайт и т. Д. Я просто щелкаю фотографию правой кнопкой мыши в Lightroom, выбираю «Экспорт»> «Экспорт» и выбираю все настройки, которые мне нужны для моей последней фотографии.
Это не самая известная вещь, которую делает Lightroom, но в конечном итоге вы будете постоянно экспортировать свои фотографии.
Чем отличается Lightroom от других программ?
Это один из главных вопросов, которые я слышу о Lightroom, и не без оснований.Lightroom не работает так, как вы могли бы ожидать, и в нескольких важных аспектах его сильно отличается на от других вариантов на рынке, включая программное обеспечение, такое как Photoshop.
Показательный пример: когда вы вносите изменения в свою фотографию в Lightroom, это изменение отображается только в Lightroom .
Что я имею в виду? Скажем, вы увеличиваете яркость фотографии в Lightroom. Вы можете быть удивлены, узнав, что если вы откроете фотографию в любом другом программном обеспечении, она не будет выглядеть ярче, чем обычно.Фактический, лежащий в основе файл полностью не изменился.
Это основная часть Lightroom, и ее нельзя отключить.
Итак, если Lightroom не позволяет на самом деле редактировать ваши фотографии , а изменения видны только в Lightroom , зачем профессионалам вообще его использовать?
На самом деле, у этой системы много преимуществ.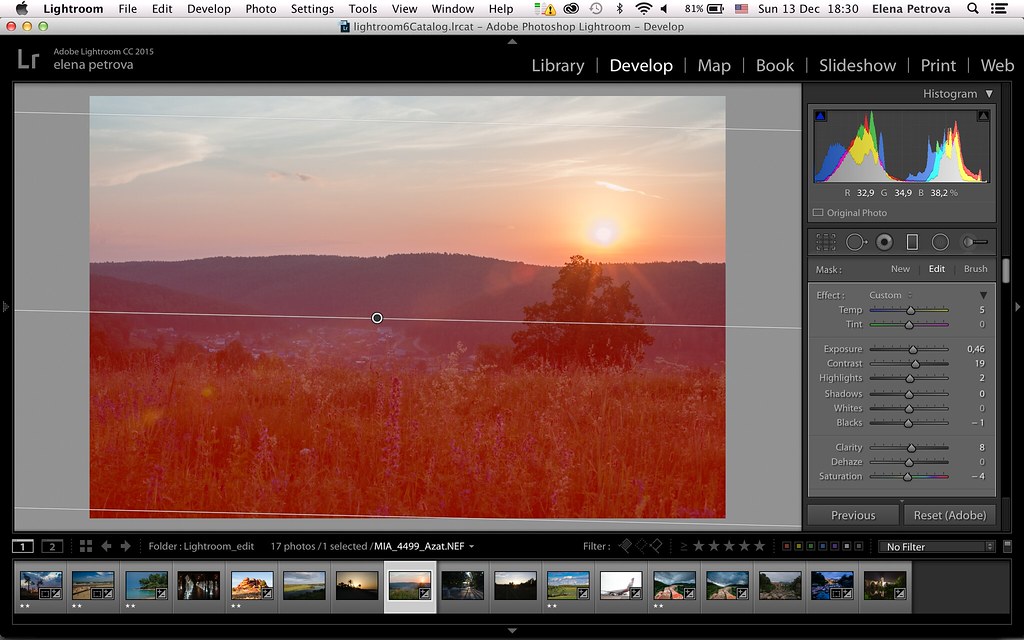
Во-первых, рассмотрим основную проблему, которую волнует большинство людей: да, есть способ увидеть ваши изменения в Lightroom вне Lightroom.Что это? Вы уже знаете ответ — экспортирует .
Когда вы редактируете фотографию в Lightroom, изменения с по отображаются только в Lightroom. Однако, когда вы экспортируете фотографию — что, как я упоминал ранее, является одной из трех наиболее важных вещей, которые вы можете делать в Lightroom — , все изменения присутствуют в фотографии, которую вы экспортировали .
Итак, вы можете редактировать фотографию весь день в Lightroom, чтобы она выглядела именно так, как вы хотите, но вы не увидите никаких изменений, если откроете файл вне Lightroom.Исправление простое: повторно войдите в Lightroom, щелкните правой кнопкой мыши, выберите «Экспорт»> «Экспорт» и экспортируйте фотографию так, как хотите. Теперь экспортированная копия фотографии содержит все сделанные вами изменения. Он не заменяет исходный файл, который все еще благополучно хранится на вашем компьютере.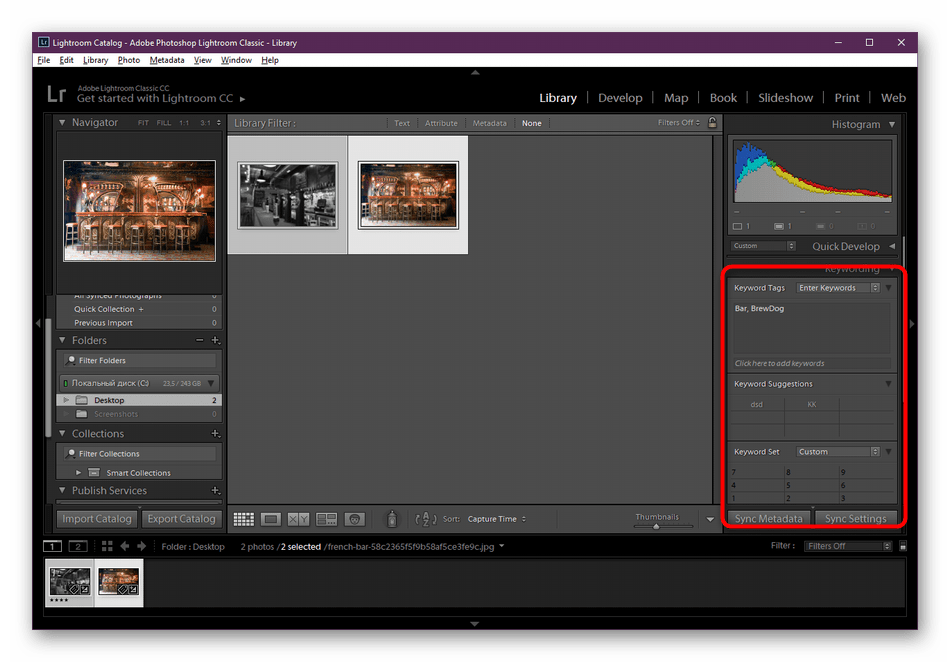 Вместо этого он создает совершенно новую фотографию со всеми выбранными вами настройками экспорта (тип файла, размеры в пикселях, сжатие, имя файла и т. Д.).
Вместо этого он создает совершенно новую фотографию со всеми выбранными вами настройками экспорта (тип файла, размеры в пикселях, сжатие, имя файла и т. Д.).
Почему это лучше, чем просто редактировать исходную фотографию? На то есть несколько причин, но вот главная: этот тип редактирования — неразрушающий .Вы вообще ничего не меняете в исходном файле. (В Lightroom есть только три настройки, которые влияют на оригинал до : переименование фотографии, перемещение фотографии в новую папку на жестком диске и удаление фотографии с диска.) Lightroom практически делает невозможным случайно испортить что-либо. неподлежащий ремонту.
Чего нельзя сказать, например, о Photoshop. Если вы откроете одну из своих фотографий в Photoshop, обрежете ее, сохраните фотографию и выйдете, ваша фотография будет окончательно обрезана .Есть способы обойти это, в частности, снять флажок с опции «удалить обрезанные пиксели» и сохранить как файл PSD, но это не интуитивно понятное решение. Отредактировать исходную фотографию по ошибке слишком легко. (См. «Photoshop и Lightroom», чтобы узнать больше о различиях.)
Отредактировать исходную фотографию по ошибке слишком легко. (См. «Photoshop и Lightroom», чтобы узнать больше о различиях.)
Lightroom великолепен именно , потому что вы никогда не касаетесь исходного файла. Lightroom — это программа для неразрушающего редактирования, и это важная функция почти для каждого фотографа.
Что такое каталог Lightroom?
Читая о Lightroom, вы часто слышите один термин: каталог .
Lightroom — это программа для каталогизации .
Что это значит? Фактически, это именно то, что я рассмотрел в предыдущем разделе: Lightroom на самом деле не касается ваших фотографий.
Каждое редактирование фотографии; каждую поставленную вами пятизвездочную оценку; каждый раз, когда вы добавляете фотографию в коллекцию — все эти изменения хранятся где-то , кроме самой фотографии на вашем компьютере . Где? Файл каталога Lightroom .
Каталог Lightroom — это один файл, содержащий все изменения и корректировки, которые вы вносите в каждую из ваших фотографий.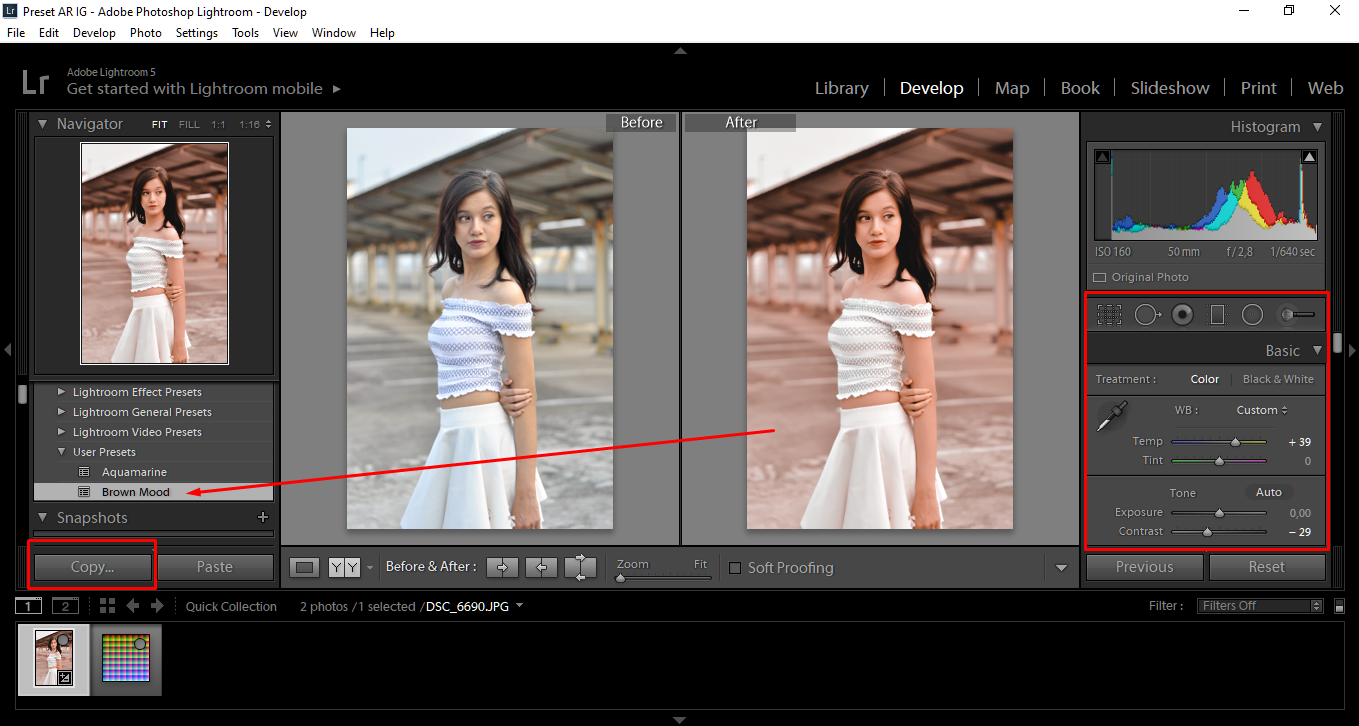 Кроме того, он не занимает слишком много места на вашем компьютере; Размер моего файла каталога Lightroom составляет всего около 300 мегабайт, но он содержит все изменения для каждой из моих тысяч фотографий. Неплохо!
Кроме того, он не занимает слишком много места на вашем компьютере; Размер моего файла каталога Lightroom составляет всего около 300 мегабайт, но он содержит все изменения для каждой из моих тысяч фотографий. Неплохо!
Каталог Lightroom становится все сложнее и сложнее по мере того, как вы узнаете о нем более подробно. Если вы хотите использовать несколько каталогов, отправить каталог фотографий кому-то другому или использовать один и тот же каталог на нескольких компьютерах, все может быть очень сложно. Я рекомендую прочитать нашу полную статью о каталогах Lightroom, если вы пытаетесь сделать что-то сложное, и нашу статью об использовании Lightroom на нескольких компьютерах.
К счастью, вам, вероятно, пока не нужно ничего этого делать. Если вы просто хотите добавить фотографии в один каталог Lightroom, вы уже знаете достаточно, чтобы начать.
По умолчанию фотографии на вашем компьютере (или на карте памяти) не будут частью вашего каталога Lightroom, поэтому вам нужно добавить их самостоятельно. Как ты делаешь это? Чтобы добавить фотографию в каталог Lightroom, вам нужно начать с диалогового окна импорта . Нажмите на следующее ниже, и мы рассмотрим этот процесс.
Ускоренный курс Lightroom.Полное руководство для начинающих по Lightroom Classic
Вы когда-нибудь задумывались, каков правильный рабочий процесс для Lightroom Classic? Узнайте, как создать каталог, пометить и отсортировать изображения. Отфильтруйте и быстро найдите лучшие фотографии. Сделайте так, чтобы они выглядели потрясающе, а затем скопируйте эти настройки в целую кучу фотографий за пару кликов. Все это за 15 минут, из настоящей фотосессии в формате RAW, а не постановочных стоковых изображений. Это руководство подходит для Lightroom 4, 5, 6 и Lightroom Classic.
Если вас смущает новое название Adobe Lightroom Classic против Lightroom CC, прочтите здесь.
Видео поможет вам начать работу в Lightroom за 15 минут. Вот краткое руководство, которое поможет вам быстро и легко начать работу. Чтобы прочитать эту информацию, потребуется всего пара минут. Это не турбо-запуск BS Lightroom!
Нетехническое руководство по началу работы с Lightroom
Lightroom разбит на модули. В настоящее время в Lightroom 7 модулей, вот секрет, , вам нужно знать только 2 из них! Остальное неплохо изучить позже, но для начала все, что вам понадобится, — это библиотека и модуль разработки.
Вы можете получить Photoshop и Lightroom за 9,99 долларов в месяц в программе Creative Cloud Photography
Библиотечный модуль
Это именно то, на что это похоже. Здесь живут все ваши фотографии. Здесь вы импортируете фотографии и делаете все скучные вещи, такие как ключевые слова, коллекции и т. Д. Это может быть скучно, но небольшие усилия окупятся позже, как вы увидите. Вы можете спать по ночам, зная, что все ваши фотографии надежно спрятаны и промаркированы, чтобы вы могли найти их в моргании кролика.Когда вы наберетесь опыта, вы также обнаружите, что большую часть этого можно автоматизировать.
The Develop Module
Здесь проходит вечеринка после того, как все покинули библиотеку. Модуль разработки — это то место, где вы берете эти скучные изображения и превращаете их в произведения искусства. Это ваша цифровая фотолаборатория (Lightroom), где вы можете проявить творческий подход. Многое из этого также можно автоматизировать, если вы спешите. Но, возможно, вы захотите побыть здесь ненадолго, потому что это весело!
Хорошо, поехали.Как можно короче, вот как работать в Lightroom. Я подробно расскажу о действительно важных вещах и опущу скучные подробности.
Загрузите фотографии в Lightroom Вы начнете в модуле библиотеки: нажмите кнопку импорта в левом нижнем углу
Откроется средство импорта. Щелкните стрелку в нижнем левом углу, чтобы развернуть ее. Вам бесполезно свернутое
Так выглядит развернутое окно Импортера.Пока не беспокойтесь обо всех вариантах, мы рассмотрим все, что вам нужно. Посмотрите вверху, и вы увидите 3 варианта рабочего процесса импорта: 1. Захватить фотографии из | 2. Что делать с ними | 3. Скопируйте фотографии Куда-нибудь
Посмотрите вверху, и вы увидите «ОТ». Здесь мы берем фотографию, чтобы перенести ее в Lightroom
В разделе «Источник» вы увидите все свои диски. Вы можете перенести их со своего компьютера, если хотите, но в рамках этого урока я предполагаю, что вы хотите перенести их со своего кардридера камеры.Щелкните этот параметр (EOS_DIGITAL принадлежит мне.)
Примечание. Если вы не видите фотографии из вложенных папок, щелкните панель с надписью «Кому» и выберите параметр «Включить вложенные папки» внизу
В в середине вверху выберите вариант из импорта. Копировать и копировать как DNG — единственные варианты с камеры или карты. Чтобы не усложнять, мы будем использовать Copy.
В правом верхнем углу вы увидите вариант с надписью «ДО». Это то место, куда мы копируем фотографии (и видео).
В разделе «Кому» я рекомендую выбрать подпапку и опцию в одну папку и дать ей имя. (это предотвратит появление этих ужасных вложенных папок по дате, которые позже станут вредителями)
Затем найдите папку, в которую вы хотите поместить свои фотографии. Если вы только начинаете, неплохо иметь стратегию и придерживаться ее, потому что вы будете использовать эту структуру в течение очень долгого времени.
Что мне делать для стратегии управления цифровыми активами?
Сейчас мы создаем структуру папок на вашем диске.Lightroom не заботится о том, где находятся фотографии, чтобы правильно их каталогизировать. Но эта структура предназначена для вас, чтобы помочь вам систематизировать ваши фотографии, поверьте мне, это стоит дополнительных усилий. Обычно я создаю папку верхнего уровня, называемую фотографиями. Под этим создайте категории, которые я буду использовать, например:
- Места
- Люди
- События
- Клиенты
- и т. Д.
Затем я буду создавать папки по мере импорта фотографий в этих категориях в качестве подкатегорий: Места
- Бостон
- Калифорния
- Нью-Йорк
- Лондон
- и т. Д.
Используйте любые категории, которые, по вашему мнению, вам понадобятся.Вы всегда можете добавить или изменить их позже.
ВНИМАНИЕ! Если вы измените имена папок или расположение изображений, сделайте это через Lightroom, иначе вы нарушите ассоциацию файлов. Другими словами, если вы измените местоположение через Lightroom, изображение переместится на ваш компьютер = хорошо! Если вы переместите его прямо на свой компьютер, Lightroom не узнает, где он находится = плохо!
Хорошо, вернемся к делу, я думаю, вам нужна была эта дополнительная информация, если вы новичок в DAM (Digital Asset Management AKA Managing your photos). Выберите папку, в которую вы хотите, чтобы ваши фотографии помещались в
У вас есть Теперь настройте: Куда из > Что делать с фотографиями> Куда идти В главном окне выберите фотографии, которые нужно добавить в Lightroom.Обычно вы выбираете значение по умолчанию, то есть все фотографии на карте.
Если вы включите параметр «Не импортировать подозрительные дубликаты и фотографии, которые уже есть в Lightroom, они будут выделены серым цветом.
Нажмите кнопку импорта
Теперь ваши фотографии будут скопированы в Lightroom, и вы вернетесь в модуль «Библиотека», где вы сможете наблюдать, как ваши фотографии втягиваются в Lightroom.
Все ваши фотографии теперь надежно заправлены в Lightroom.Следующий шаг — найти их.
В левом верхнем углу вы увидите навигатор, который представляет собой эскиз выбранной фотографии. Под ним находится Каталог. Вы можете использовать следующие варианты: «Предыдущий импорт», который ограничивает просмотр только последней партией фотографий, купленных в Lightroom. Или вы можете выбрать «Все фотографии», чтобы отображать все фотографии в Lightroom. Если фотографии отсутствуют, щелкните Все фотографии.
Следующий блок показывает представление папок. Вы увидите список дисков с фотографиями, которыми управляет Lightroom (в библиотеке).Подключенные в данный момент диски горят. Структура папок такая же, как на вашем компьютере, потому что это то, что вы на самом деле просматриваете прямо сейчас.
Здесь вы можете увидеть нашу папку под названием Colorado, которую мы только что создали при импортировании с карты.
Коллекции Lightroom — это хорошо
Мы хотим создать нашу собственную структуру папок только для Lightroom, это упростит нам работу. Для этого мы используем Коллекции .Коллекции имеют массу преимуществ, потому что на самом деле они не содержат фотографий, а просто ссылки на фотографии. Таким образом, мы можем иметь одну и ту же фотографию в разных Коллекциях, не делая несколько копий одной и той же фотографии. Поверьте мне, несколько копий одной и той же фотографии — это плохо, это может сильно сбить с толку, а также быстро заполнить ваш диск дублированными фотографиями. Выберите все фотографии, которые хотите добавить в коллекцию. Щелкните сетку и нажмите Cmd / Ctrl + A, чтобы выделить все. Нажмите кнопку + и выберите «Создать коллекцию», как показано.
Назовите эту коллекцию как-нибудь описательно. Необязательно: вложите его в набор коллекции, если хотите. Установите флажок Включить выбранные фотографии. Нажмите «Создать»
Bang! Теперь у вас есть Коллекция с выбранными вами фотографиями. По гораздо большему количеству причин, чем я перечислю здесь, мне нравится организовывать свои фотографии в Коллекции и работать над ними оттуда. Я почти никогда не перехожу в режим просмотра папок, если я что-то не потерял.
Метаданные в Lightroom
Теперь пришло время выполнить всю работу с метаданными.Как минимум, я добавляю несколько ключевых слов, чтобы позже найти фотографии. Вы можете выбрать всю коллекцию и добавить к ним простые ключевые слова всего за несколько секунд.
Вы увидите маленькие значки на фотографиях с метаданными. Есть много других метаданных, которые вы можете сделать со своими фотографиями, если хотите. Если вы хотите отсортировать их и найти хорошие, вы можете использовать такие вещи, как рейтинги, флаги и ярлыки. Я коснулся этого в 15-минутном видео, так что вы можете посмотреть его, когда будете готовы заняться дополнительной организацией.Если вы хотите пойти дальше, вы можете добавить метаданные при импорте и т. Д. Вы даже можете создавать шаблоны метаданных, которые добавляют тонну информации к фотографии одним щелчком мыши. (Все это объясняется в моем 13-часовом всеобъемлющем обучающем видео по Lightroom)
Давайте выберем фотографию и повеселимся с ней, хватит этой организационной информации. Щелкните фотографию в диафильме. Он будет большим и красивым, если дважды щелкнуть по нему.
Щелкните слово «Разработка» в верхней части Lightroom, и выбранная в данный момент фотография появится в цифровой темной комнате.Здесь вы вносите все настройки изображения, которые могут быть такими простыми, как кадрирование, осветление или затемнение фотографий, или такими сложными, как локальное затемнение и затемнение, черно-белое изображение, специальные эффекты и даже ретушь. И снова я подробно рассмотрел видео-тренинг Lightroom для цифровых фотографов, а также несколько бесплатных руководств здесь, в PhotoshopCAFE.
Модуль проявки
Давайте внесем некоторые коррективы в фотографию.
Здесь я взял инструмент баланса белого и щелкнул по области, которая должна быть нейтрально-серой или белой на фотографии.Это убирает цветовой оттенок. Баланс белого — это обычно первое, что я делаю с фотографией.
На этом этапе внесите некоторые корректировки с помощью панели основных регулировок. На этой панели можно выполнить большинство настроек, и это, безусловно, хорошее место для начала. Есть масса других вариантов, о которых вы узнаете позже, когда углубитесь в кроличью нору. А пока просто ознакомьтесь с основными настройками. Если вы ранее использовали Camera Raw в Photoshop, эти настройки идентичны.Почему Lightroom? По сути, это модуль библиотеки. Или посмотрите более подробное видео о том, почему именно Lightroom.
Основные настройки Lightroom
Ползунки разделены на 3 группы
- WB: баланс белого
- Тон: сделать фотографию или ее части светлее и темнее
- Присутствие: зернистость и цвет
Я обычно начинаю с баланс белого, затем перейдите к «Экспозиция», чтобы установить общую яркость. Затем выберите «Света и тени», чтобы восстановить детали в светах и тенях (расширить динамический диапазон).Установите белый и черный цвета, чтобы сделать фотографию контрастной. Хорошие четкие, чистые белые цвета и глубокие насыщенные тени.
Вот результат перемещения нескольких ползунков, гораздо более реалистичная и чистая фотография.
Теперь Lightroom может делать гораздо больше, чем просто базовые настройки, вы можете использовать его для создания настроения и драматизма, вы можете добавлять цветные образы и проявлять творческий подход с Lightroom, и я научу вас другие учебные пособия.
Что вы также можете сделать, так это сохранить все эти настройки как предварительные настройки.Предустановки похожи на маленькие рецепты, которые можно применить к любой фотографии одним щелчком мыши. Вы можете создать свой собственный или добавить те, которые вы получаете от других людей.
Сохранение предустановки
Нажмите + на панели «Предустановки»
Вы увидите панель «Новый набор предустановок». Дайте ему имя и папку, пользовательские предустановки идентификатора по умолчанию. Обратите внимание, что вы можете выбрать, какие настройки включить в предустановку. В большинстве случаев я добавляю их все, даже если некоторые настройки отсутствуют в предустановке, это не причинит никакого вреда.
Нажмите «Создать», и ваш пресет будет сохранен. Вы можете получить к нему доступ с панели предустановок и использовать его в любое время без повторного применения всех настроек.
Вот та же фотография, на которой я применяю некоторые пресеты, которые я создал ранее. Посмотрите, как они кардинально меняют внешний вид фотографии одним щелчком мыши. Многие люди приобретают Lightroom только для того, чтобы использовать пресеты. Мы отправим вам по электронной почте несколько бесплатных пресетов и бесплатную электронную книгу, чтобы вы могли начать работу прямо сейчас.
Или вот совершенно другой пресет для другого ощущения от этой фотографии.
Когда вы закончите вносить изменения, вы захотите поделиться своими фотографиями со всем миром. Хотя вы можете создавать веб-галереи, слайд-шоу, печатать и даже изготавливать книги в различных модулях Lightroom, давайте выполним простую задачу. Экспортируйте фотографию, которую мы можем опубликовать в социальных сетях. (Lightroom также можно интегрировать с вашим любимым сайтом социальных сетей прямо из Lightroom)
Давайте посмотрим на простой экспорт фотографий.
Выберите «Файл»> «Экспорт».
. Вы увидите диалоговое окно «Экспорт».Здесь есть множество опций, включая возможность создания предустановок экспорта и нескольких изображений. Я на самом деле создал пресет Facebook, я его разберу.
Файл изображения в формате выбираем jpg и среднего качества.
Я ограничил размер до 1600 по самому длинному краю, этого достаточно, чтобы люди могли наслаждаться, не становясь настолько огромным, что забивает весь Интернет.
Я также добавляю водяной знак. Я думаю, что всегда полезно защищать общедоступные изображения водяными знаками. Они также позволяют людям найти правообладателя (вас), когда на них есть горячие ссылки на разных страницах.
Нажмите «Экспорт», и фотография будет экспортирована для вашего использования.
С нуля до героя в Lightroom Classic
Если вам понравилось это краткое руководство и вы готовы поднять свои навыки на новый уровень, это для вас! Это отмеченное наградами руководство по использованию Lightroom от А до Я, которое поможет вам освоить Lightroom (или просто стать действительно хорошим). Один из самых популярных учебных ресурсов — новинка для Lightroom Classic CC2019 (Lightroom 8)! Изучите все новые функции и рабочие процессы.Независимо от вашего уровня, вы можете быстро освоить Lightroom Classic с легкостью.
Это наиболее полное видео для Lightroom на рынке. Это седьмое издание записано в прекрасном формате Full HD с нуля для Lightroom Classic CC. Узнайте, как легко импортировать, систематизировать, разрабатывать и выводить все ваши снимки. Наслаждайтесь подробным описанием, профессиональными методами, секретными советами и способностью Колина разбить даже самые сложные задачи на быстрые и простые для понимания техники.Вы будете проводить меньше времени за компьютером и больше за камерой!
Доступно для мгновенной загрузки
- Изучите все у одного инструктора (без дублирующей информации или противоречивых мнений)
- Включены рабочие процессы, в которых вы используете инструменты вместе
- Все в одном месте (без поиска ненадежных учебных пособий, чтобы найдите то, что вам нужно)
- Более 130 видеороликов, легко найдите то, что вы хотите, с помощью нашего интерактивного интерфейса (эксклюзив PhotoshopCAFE!)
- Включены все изображения инструкторов, следуйте пошаговым инструкциям
- Учитесь в своем темпе! Просмотрите все видео по очереди или используйте в качестве справочника
- 30 включенных пресетов Lightroom Classic
- Проверено в бою! Видео года 2 раза от PPA (Профессиональные фотографы Америки)
- 60 дней! Гарантия возврата денег
- Единовременный платеж, отсутствие постоянной подписки с оплатой по мере использования, которая в конечном итоге будет стоить намного дороже, чем вы планировали.
Adobe Lightroom Tutorial Collection (100% БЕСПЛАТНО)
Если есть одно большое преимущество фотографа, пытающегося изучить методы редактирования изображений и рабочий процесс в 2021 году, так это огромное количество доступных бесплатных руководств по Adobe Lightroom!
Как стандартное приложение для организации и редактирования цифровых изображений, вероятно, неудивительно, что в ресурсах по этой теме нет недостатка… но иметь такое количество доступных бесплатно — это просто потрясающе.
В этом руководстве мы собрали полную коллекцию учебных пособий по Lightroom для начинающих и средних пользователей Adobe Lightroom.
Все они просты для понимания, просты в применении и, прежде всего, содержат действительно полезные советы, которые помогут вам повысить эффективность работы с этим замечательным программным обеспечением.
У вас еще нет последней версии Lightroom?
Щелкните здесь, чтобы получить популярный план фотографии Lightroom, который я использую >>
Самые полезные учебники по Lightroom в 2021 году
Изучение основ Lightroom Classic
Уровень: Начальный
Мы охватываем все, что нужно знать новым пользователям, чтобы начать работу с Lightroom, чтобы они могли с уверенностью редактировать свои фотографии.Предположим, у вас нет опыта работы с Lightroom, и мы покажем вам, что вам нужно знать, чтобы приступить к редактированию так, как вы хотите.
Изучение Lightroom Classic с нуля может быть сложной темой для новичков в фотографии. Это полезное обучающее видео по Lightroom помогает объяснить основы работы с программным обеспечением менее чем за 30 минут.
Даже через 30 минут здесь есть масса полезного контента, поэтому используйте временные метки ниже, чтобы перейти к разделу, в котором вам нужна помощь.Определенно один из наиболее подробных учебных пособий по Lightroom.
- 00:41: Начало работы с Adobe Lightroom
- 03:06: Библиотечный модуль
- 04:58: Разработка модуля
- 06:27: Гистограмма
- 07:03: Инструменты
- 10:58: Основные настройки
- 14:02: Тоновая кривая
- 15:41: HSL
- 17:06: разделенное тонирование в Adobe Lightroom
- 18:04: Деталь
- 19:35: Коррекция линз
- 21:42: Преобразование (подробнее об этом инструменте здесь)
- 22:19: Эффекты
- 22:46: Калибровка
- 23:43: Lightroom редактирует быстрее
- 25:27: Экспорт
Уровень: Начальный
Научитесь делать ваши фотографии яркими в Lightroom Classic.Узнайте, в каком порядке вносить изменения, а также различать ползунки и какие именно использовать.
Это видео для редактирования фотографий Lightroom длится всего 17:15 минут, но в нем рассматриваются все основы работы со слайдерами, которые должен знать новичок для редактирования фотографии. Он также очень доступно объясняет, как вы можете максимизировать свое рабочее пространство и сделать его более удобным для вас.
В этом уроке вы услышите полезные объяснения того, как использовать ползунки экспозиции, теней, светов, белого и черного цветов при постобработке фотографий. Понимание того, как они работают, является первым шагом на пути к тому, чтобы ваши фотографии выглядели великолепно.
В 7:31 лектор проливает свет на разницу между цветовыми профилями и предустановками, что является областью, в которой многие люди, как правило, теряются вначале.
Покажите свои фотографии с помощью потрясающего слайд-шоу LightroomУровень: Начальный / Средний
Узнайте, как демонстрировать свои фотографии, создавать красивые слайд-шоу и использовать классную музыку в Lightroom!
Слайд-шоу в наши дни становятся все более популярными.Хорошо сделанное слайд-шоу широко применимо во многих сценариях — вы можете добавить его на свой веб-сайт, опубликовать в Instagram, Facebook или других социальных сетях.
Это также способ более увлекательно продемонстрировать свою работу и привлечь к ней внимание. В этом видео вы научитесь сочетать свои фотографии с мощными музыкальными образцами, чтобы сделать все это еще более запоминающимся, с помощью нашего друга Adobe Lightroom!
Как отретушировать портретное фото, используя ТОЛЬКО Adobe LightroomУровень: средний / продвинутый
Узнайте, как отретушировать портретную фотографию, используя только Lightroom или Camera Raw.Отбелить зубы и осветлить глаза. Еще больше смягчите и разглаживайте кожу и волосы, не выходя из Lightroom или Camera RAW.
Иногда постоянное переключение между Lightroom и Photoshop может немного нервировать. В этих уроках Lightroom вы узнаете, как сохранить такие действия, как ретуширование (обычно это задача Photoshop), только в Lightroom и пропустить использование двух программ одновременно.
Также полезно услышать точку зрения лектора на этический вопрос о том, что нормально, а что не совсем нормально для ретуширования.
Многие люди, как правило, теряются в этих направлениях, стремясь к типичному модному журнальному стилю, который может показаться излишним, поэтому подобные руководства по Lightroom очень помогут при редактировании фотографий.
10 советов, которые НЕОБХОДИМО ЗНАТЬ!Уровень: Начальный / Средний
В этом бесплатном руководстве по Lightroom вы можете найти множество отличных советов по Lightroom — некоторые из них — настоящие скрытые жемчужины, когда дело доходит до редактирования, а также общие советы по фотографии и использованию Lightroom в Интернете.
Есть полезные советы по работе с Lightroom для всех. Для новичков есть ценные советы по автотонированию и сбросу, но для людей среднего уровня есть полезная информация о наложении сетки или эффективных способах организации фотографий.
Здесь вы можете найти содержание:
- Автоматический тон — 1:55
- Сброс — 2:48
- Сетка Ovelays — 3:46
- Погас свет — 5:35
- Выход на уровень — 6:33
- B&A — 7:30
- Вырезка — 8:50
- Регулировка радиальной щетки — 10:10
- Увеличьте размер фотографии — 12:15
- Организуйте свои фотографии! — 13:00
Уровень: Начальный
Здесь вы узнаете о трех популярных хитростях Adobe Lightroom для фотографии еды, которые очень полезны.
Это бесплатное руководство расскажет вам о трех простых методах, которые вы можете использовать, чтобы вывести свои фотографии еды на новый уровень. Области, на которых они сосредоточены, — это ползунки HSL, радиальный фильтр и маска повышения резкости, которые сделают вашу фотографию более яркой.
Эти три простых совета на самом деле применимы практически к любому изображению еды (не говоря уже о фотографиях других жанров), которые вы делаете, и могут оказаться отличными ориентирами для вас, если вы точно не знаете, откуда вы должен начать редактирование Lightroom.
Как ускорить LightroomУровень: Все
Каждый пользователь Adobe Lightroom, от новичка до профессионала, должен применить эти 13 советов, чтобы сделать процесс постобработки более быстрым, эффективным и приятным.
В этом полезном руководстве Марка из Shotkit показано, как ускорить Lightroom с помощью нескольких простых, но эффективных приемов.
Пара руководств, которые вы, возможно, уже знаете, но я гарантирую, что независимо от вашего опыта работы с этим программным обеспечением вы узнаете по крайней мере одну новую вещь — совет Lightroom Smart Previews потрясающий, и то, что вы можете использовать на всех своих фотографиях. далеко!
При правильной настройке и оптимизации Lightroom на самом деле невероятно быстр — если ваша версия начинает казаться немного вялой, обязательно посмотрите это короткое видео.
Обязательно подпишитесь на бесплатную рассылку Shotkit, чтобы получать уведомления о других уроках по фотографии и редактированию Lightroom.
Как создавать потрясающие фотографии заката
Уровень: Начальный / Средний
В этом видео рассказывается обо всех секретах и методах редактирования фотографии заката. Вместо классического оранжевого стиля он фокусируется на получении большого разнообразия цветов и динамичного изображения.
Этот урок очень полезен для людей, которые действительно увлекаются пейзажной фотографией.Это дает вам представление о том, какие инструменты и ползунки вам следует использовать, чтобы улучшить изображение, не делая его слишком неестественным и преувеличенным.
Мы все знаем, как легко увлечься редактированием, когда дело касается именно этого жанра!
Некоторые из полезных тем, которые освещает лектор, — это градуированные и радиальные фильтры, ползунки HSL, кривая тона и разделенное тонирование.
(Для тех, кто хочет сделать еще один шаг вперед, есть также возможность создать Lightroom HDR, выбрав «Фото»> «Слияние фотографий»> «HDR» в верхнем меню.)
Auto Mask Lightroom Tutorial — Как быстро замаскировать что угодно!Уровень: Начальный / Средний
Этот трюк с Lightroom буквально навсегда изменил мой способ редактирования — я понятия не имел, насколько легко создавать маски в Lightroom, и понятия не имел, как маскирование в Lightroom работает как замена Photoshop для МНОГИХ приложений.
В этом уроке основное внимание уделяется функции, которая была своего рода зарезервированной областью для Photoshop — маскированием.Функция автоматической маски — один из самых больших секретов, скрытых в Lightroom, который может изменить ваш способ редактирования.
Здесь вы узнаете простой способ автоматической маскировки в Lightroom — использование маскирующих кистей Lightroom для изменения масок для цвета, наложения масок и выполнение таких действий, как восстановление размытого фона или восстановление деталей в небе.
Как использовать кривую тона в LightroomУровень: Начальный / Средний
Не позволяйте кривой тона вас запугать! Узнайте, как использовать кривую тона в Lightroom и откройте множество мощных функций редактирования в этом всеобъемлющем руководстве по Lightroom.
Это руководство предлагает очень подробный обзор очень популярной функции Lightroom. Это также возвращает вас в старшую школу на короткое время с объяснением основных цветов.
Очень полезный трюк, которому вы сможете научиться здесь, — как придать изображениям немного кинематографического вида, добавив щепотку цвета в тени.
В руководстве приводится множество причин, по которым вы предпочитаете использовать кривую тона вместо других функций.
Некоторые из них: он обеспечивает выборочную контрастность, дает возможность устанавливать собственные точки черного и белого.Кроме того, красная, зеленая и синяя части цветовой кривой позволяют вам делать все это с определенными цветовыми каналами.
Как добавить метаданные к фотографиям в LightroomУровень: Начальный
Метаданные — это информация, которая хранится внутри файла изображения. При просмотре фотографии он не виден, но содержит информацию о том, когда и как был сделан снимок. Вы можете ДОБАВИТЬ метаданные к изображениям, чтобы защитить их информацией об авторских правах.Если кто-то загрузит ваше изображение из Интернета, ваше имя навсегда останется внутри этого изображения. Ха!
Что-то абсолютно важное для вашего присутствия в Интернете, которое многие из нас иногда упускают из виду, — это наши метаданные.
В этом руководстве по Lightroom Аарон Нейс объясняет все, от того, что на самом деле является метаданными, до того, как проверить свои метаданные в Интернете.
В качестве бонуса вы также узнаете, как использовать ключевые слова для своих изображений в каталоге, а также, если хотите, добавить эти ключевые слова в предустановку метаданных.
10 скрытых функций маякаУровень: Начальный / Средний
10 советов по секретным и малоизвестным функциям, которые помогут вам редактировать и ускорить рабочий процесс в Adobe Lightroom.
Lightroom имеет множество функций, которые вы, возможно, не сможете найти сразу, по крайней мере, без таких руководств, как этот.
Многие функции могут быть скрыты за ярлыком или небольшим меню, которое вы можете не видеть в течение нескольких месяцев, если не знаете, что оно там есть.
В этом бесплатном руководстве по Lightroom собраны небольшие, но полезные приемы, а также множество действительно полезных и важных приемов, которые помогут вам ускорить рабочий процесс, пакетно редактировать изображения и создавать более качественные изображения в целом.
Как уклоняться и сжигать в LightroomУровень: средний
Узнайте, как по-настоящему лепить лицо и сделать портрет выразительным, с затемнением и затемнением таким образом, чтобы вы могли позаботиться об интенсивности, мягкости и даже справиться с цветовыми сдвигами.Используйте корректирующие кисти с правильными настройками и ярлыками Lightroom.
Dodge and Burn — популярная техника Photoshop, которая помогает вашему изображению выделяться, создавая и, по сути, раскрашивая контраст самостоятельно.
Это считается передовой техникой постобработки, однако в этом уроке вы можете узнать, как это сделать в Lightroom.
Это хороший способ попрактиковаться в работе кистью и одновременно перейти на следующий уровень редактирования. Что-то действительно полезное, что вы узнаете, — это как создавать свои собственные кисти, которые вы можете использовать в следующий раз, когда будете искать тот же эффект.
Не забудьте подписаться на их канал YouTube, чтобы получить больше полезных уроков по фотографии и советов по редактированию фотографий.
Как улучшить и отсеять изображения в Lightroom
Уровень: Начальный / Средний
Думайте о выбраковке как о серии шагов. Удаление набора фотографий выполняется в несколько этапов. На каждом этапе выбранные изображения уточняются, чтобы в них были включены только лучшие фотографии.
Нет лучшего способа упорядочить изображения, чем хранить только те изображения, которые ДЕЙСТВИТЕЛЬНО нужны.
Это полезное руководство по Lightroom исследует рабочий процесс Аарона Нейса и то, как он отбирает свои изображения.
Это не только может быть полезно для организации изображений и поиска, но также поможет вам убедиться, что вы сохраняете только правильные изображения для работы, тем самым экономя место на жестком диске.
Вы также узнаете полезные режимы сравнения и ярлыки в процессе.
ВPhlearn также есть множество полезных уроков по фотографии, а также общих руководств, которые помогут вам получить максимальную отдачу от каждого редактирования фотографий, поэтому обязательно ознакомьтесь с ними все.
Заявление об ограничении ответственности: все рекомендации беспристрастны и основаны на опыте пользователей, без предвзятого отношения к продуктам или бренду. Продукты в этом посте могут содержать партнерские ссылки.
51 Лучшее БЕСПЛАТНОЕ руководство по Lightroom для улучшения ваших фотографий в 2020
Adobe Lightroom — это мощный инструмент для фотографов, который поможет вам редактировать и систематизировать фотографии. В этом списке мы собрали 51 фантастических руководств по Lightroom — полезных как для начинающих, так и для продвинутых пользователей LR.
Учебники разделены на следующие разделы:
В этих уроках вы шаг за шагом научитесь создавать потрясающие изображения с помощью Lightroom.
Учебники по Lightroom для начинающих
Вы новичок в Lightroom? В этом разделе вы найдете лучшие уроки о том, как улучшить свои фотографии, экспортировать фотографии в Instagram и использовать цветовую кривую.
1. Импорт фотографий в Lightroom
Краткое видео-руководство по импорту фотографий в Lightroom.Правильный путь.
2. Удаление изображений
Culling — это процесс выбора лучшего изображения из набора изображений. В Lightroom есть много способов сделать это. Вот как.
3. Как установить пресеты Lightroom
Всего через несколько минут вы узнаете, как установить предустановки Lightroom.
Ищете пошаговые инструкции? Тогда у нас есть сообщение о том, как установить пресеты Lightroom!
4.Учебное пособие по Lightroom по экспорту изображений
После того, как вы закончили редактирование в Lightroom, пришло время экспортировать фотографии. Вот быстрый урок о том, как экспортировать фотографии из Lightroom.
5. Учебники по Lightroom по экспорту фотографий в Instagram
Instagram имеет агрессивный алгоритм сжатия, который снижает качество изображения, поэтому узнайте, как обойти это с помощью этого видео.
6.Учебное пособие по Lightroom для начинающих — Обзор ВСЕГО за 15 минут
Это обзор того, как работает Lightroom, всего за 15 минут. Так что это идеальное видео для начинающих.
7. Как редактировать фотографии как ПРО | Учебное пособие по Lightroom
Поднимите редактирование в Lightroom на совершенно новый уровень с помощью этого простого видеоурока.
8. Использование до и после в Lightroom
Узнайте, как сравнить свои фотографии с функцией «до» и «после» в Lightroom.
9. LIGHTROOM VS. ФОТОШОП — Что лучше?
В этом видео Джессика Кобейси сравнивает Lightroom и Photoshop. Так что, если вы все еще не знаете, использовать ли LR или PS, это видео для вас.
10. Советы и хитрости Lightroom
Вот полезное видео с множеством советов и приемов, которые вы хотели бы знать перед тем, как начать использовать Lightroom.
11.Lightroom Учебное пособие по использованию кривой тона
Узнайте, как использовать кривую тона в Lightroom, и получите потрясающие результаты.
12. Учебные пособия по Lightroom о том, как на самом деле использовать градиентный фильтр
Узнайте, как использовать фильтр «Градиент» в Adobe Lightroom и улучшать изображения.
13. Работа с небом в Adobe Lightroom
Многие фотографы не могут снимать красивое небо из-за сложного освещения.Итак, вот подробное видео, в котором объясняется, как редактировать небо в Lightroom.
14. Auto Mask Lightroom Tutorial — How to Mask Anything FAST
Автоматическое маскирование в Lightroom раз и навсегда изменит ваш рабочий процесс редактирования.
Учебники по Lightroom для портретов
Вот лучшие уроки по портретному изображению для Lightroom, которые мы нашли на Youtube. Вы узнаете, как ретушировать изображения, создавать кинематографический вид и редактировать портреты на профессиональном уровне.
15. Пять советов по редактированию портретов в Lightroom
Вот 5 советов Lightroom для улучшения ваших портретов. Самое главное, он охватывает такие важные основы, как баланс белого, экспозиция, насыщенность и многое другое.
16. Портретная цветокоррекция и ретушь в Lightroom
Цветовая градация может значительно улучшить ваши портреты. Вот как это сделать.
17. Учебное пособие по Lightroom Портретная пленка Кинематографический вид
Получите потрясающий кинематографический вид на своих портретах.Также видео включает в себя бесплатный пресет!
18. Как редактировать как Джерард Морал: Учебное пособие по редактированию Instagram Lightroom
Из этого видеоурока вы узнаете, как редактировать портреты, как у Джерарда Морала. Другими словами, придайте портретам угрюмый, блеклый вид.
19. Редактирование неоновых портретов в Adobe Lightroom
Узнайте, как создавать яркие неоновые портреты. Другими словами, превратите свои темные, унылые ночные фотографии во что-то действительно крутое.Создан талантливым Кори Салдана.
20. Ретушь портрета в Lightroom
Вы также можете использовать Lightroom для ретуширования портретов! Вот как.
21. Lightroom 2018 Редактирование черно-белых портретов
Пошаговое руководство в Lightroom о том, как редактировать черно-белые портреты.
22. Учебное пособие по редактированию в Lightroom Портреты Moody при слабом освещении
Узнайте, как превратить недоэкспонированные портреты в произведение искусства с помощью этого урока.
23. Как сделать кожу более гладкой с помощью текстуры в Lightroom
Узнайте, как сгладить кожу, сохранив детали ваших портретов.
24. Как редактировать портреты в помещении Учебное пособие в Lightroom
Статья по теме: Советы по съемке в помещении
Учебные пособия по Lightroom для пейзажной фотографии
Прокрутите вниз, чтобы увидеть лучшие уроки по пейзажу для Lightroom, которые позволят вам значительно улучшить ваши фотографии природы.
25. Простая обработка MilkyWay для начинающих в Lightroom
Узнайте, как придать вашим фотографиям Milkyway дополнительный импульс с помощью этого руководства.
26. Как редактировать пейзажи, такие как @Aronsche Instagram Lightroom Editing Tutorial
Узнайте, как редактировать пейзажные изображения с теплыми зелеными тонами. Другими словами, сделайте ваши фотографии похожими на фотографии @aronsche.
27. Как создавать потрясающие фотографии заката
Создавайте фантастические фотографии заката в Lightroom с помощью этого краткого видеоурока от Сержа Рамелли.
28. Как редактировать великолепные пейзажные фотографии с помощью Adobe Lightroom
Поднимите свои пейзажи и снимки природы на новый уровень с этим видеогидом, созданным Питером Маккинноном.
29. Поднимите свою пейзажную фотографию на новый уровень за считанные минуты
Это видео займет всего 9 минут вашего времени, чтобы значительно улучшить ваши изображения. Самое главное, он показывает вам, как использовать градуированные фильтры при постобработке!
30.Шесть советов в Lightroom по созданию мрачных пейзажных фотографий
Редактируйте пейзажные фотографии, чтобы придать им угрюмый вид, потому что это добавляет загадочности вашей сцене.
Lightroom Mobile Tutorials
Узнайте, как редактировать изображения прямо на мобильном телефоне с помощью приложения Lightroom. Имеет аналогичный набор настроек и удобный интерфейс.
31. Как редактировать MOODY BROWN — Lightroom Mobile Tutorial
Вам нужны крутые, угрюмые фото с золотым светом? Тогда это видео для вас.
32. МОБИЛЬНЫЙ ЛАЙК: Как ЛЕГКО редактировать фотографии, КАК ПРОФИ
33. Как редактировать портретные фотографии || Учебное пособие по Lightroom Mobile
Придайте своим мобильным портретам профессиональный, современный вид с помощью приложения Lightroom.
34. Как редактировать бирюзово-бирюзовый и мягкий оранжевый оттенок — Учебное пособие по Lightroom для мобильных устройств
В этом руководстве вы узнаете, как придать вашим фотографиям оттенки оранжевого и мягких голубых тонов.
35. Как я редактирую свои фотографии в Instagram — Учебное пособие по Lightroom
В этом уроке на Youtube Меган Смит показывает, как она редактирует свои изображения для Instagram. Итак, если вы ищете похожий стиль, посмотрите это.
36. Как: редактировать фотографии на телефоне с помощью Lightroom
Получите внешний вид, похожий на приложение VSCO, но с гораздо более продвинутыми элементами управления с мобильным приложением Lightroom.
37.Черный Moody Cinematic Effect Lightroom Mobile Editing
Вероятно, вам нравится этот модный, угрюмый кинематографический образ. Вот как этого добиться всего за 4 минуты!
38. Как редактировать персиковый оттенок в Lightroom Mobile
Возможно, вы хотите, чтобы ваши образы были красивыми персиковыми тонами, которые идеально подходят для лета. Узнайте, как это сделать.
39. Учебное пособие — Двухтональный эффект | Учебное пособие по Adobe Lightroom для мобильных устройств
Это видео проведет вас через процесс добавления фантастического двухцветного эффекта к вашей фотографии.Высококонтрастные цвета, например красный и синий, лучше всего подходят для такого вида редактирования фотографий.
40. Как редактировать MOODY GREEN | Учебное пособие по Lightroom для мобильных устройств
Из этого урока вы узнаете, как добиться удивительного угрюмого зеленого фотоэффекта. Например, это лучше всего подходит для портретов, снятых на фоне пейзажа или природы.
41. Как редактировать яркий современный портрет
Возможно, вам нужен современный яркий вид для ваших портретов, тогда это руководство для просмотра.
Расширенные учебные пособия по Lightroom
Знаете ли вы основы Lightroom? Затем посмотрите эти руководства, чтобы вывести свои навыки постобработки на новый уровень!
42. Как редактировать как BRANDON WOELFEL
Брэндон Вельфель — фотограф, известный своими потрясающими ночными фотографиями с использованием цветов сахарной ваты. Итак, вот краткое руководство, которое поможет вам имитировать его стиль редактирования в Lightroom.
43.Учебное пособие по Lightroom 6 — Как создать фирменный водяной знак в Lightroom CC
Добавление водяного знака — лучший способ защитить ваши изображения. В этом руководстве давайте узнаем, как создать фирменный водяной знак в Lightroom.
44. Как повысить резкость и уменьшить шум в Lightroom
Возможно, вам интересно, как профессионалы делают четкие резкие изображения. Тогда вам повезло, потому что этот урок покажет вам процесс повышения резкости и уменьшения шума на вашем изображении
.
45.Как сделать изображение HDR за 2 минуты
В этом видео Питер Маккиннон научит, как создать фотоэффект HDR для вашего изображения всего за 2 минуты.
46. Как добавить размытие к фотографиям в Lightroom
Используйте Lightroom, чтобы размыть фон, чтобы он выглядел так, как будто вы сняли его с диафрагмой f / 1.2.
47. Измените форму света и настроения с помощью корректирующих кистей в Lightroom
Так вы хотите, чтобы на ваших фотографиях было яркое освещение и световые эффекты? Затем из этого видеоурока вы узнаете, как использовать кисти в Lightroom для улучшения ваших изображений.
Статья по теме: Бесплатные кисти для Photoshop
48.Расширенные советы по Lightroom для профессионалов
Вы профессиональный фотограф с опытом работы в LR? Тогда вам стоит посмотреть эти десять лучших советов по Lightroom для опытных пользователей.
49. MASTER Split Toning в Adobe Lightroom
Узнайте, как использовать разделенное тонирование в Lightroom. Отрегулируйте оттенок, насыщенность, блики и тени, чтобы получить потрясающие изображения.
50. Как использовать инструмент удаления пятен в Lightroom CC
Удалите пятна и ненужные объекты с ваших изображений с помощью Lightroom, потому что вы всегда должны убирать!
51.Custom Light Leaks and Sun Flares Lightroom Tutorial
Узнайте, как создавать утечки света и солнечные блики в Lightroom, потому что они могут придать вашим портретам яркость
Ресурсы Lightroom
Какой урок вам нравится больше всего и почему? Поделитесь своим мнением в поле для комментариев ниже.
Теперь, когда вы усвоили эти советы по созданию потрясающих фотографий, вы лучший фотограф.
Гарантированно.
Но дело в том, что путешествие на этом не заканчивается.Есть еще несколько советов, приемов и секретов — все они помогут вам делать великолепные фотографии.
И если вы хотите узнать все эти секреты, я рекомендую вам подписаться на информационный бюллетень PhotoBlog. Мы отправляем нашим подписчикам всевозможные полезные материалы, в том числе советы, рекомендации и секреты, прямо от экспертов. Все для того, чтобы помочь вам делать фотографии мирового класса.
Я уже упоминал, что все это совершенно БЕСПЛАТНО?
(О, и мы пришлем вам памятку о естественном освещении, которая поможет вам использовать свет способами, о которых вы никогда не думали.)
Итак, чтобы начать делать потрясающие фотографии, введите свой адрес электронной почты:
Загрузите БЕСПЛАТНУЮ шпаргалку по освещению для фотографий
Подпишитесь и получите бесплатно загружаемую памятку по освещению для фотографий
Спасибо за подписку.
Что-то пошло не так.
10 бесплатных онлайн-курсов и руководств по Adobe Lightroom
Подробная информация о бесплатных учебных курсах и курсах по Adobe Lightroom
Хотите изучить Adobe Lightroom? Это список бесплатных онлайн-курсов по Adobe Lightroom.Из этого списка вы можете пройти любой курс Adobe Lightroom, чтобы детально изучить Adobe Lightroom и стать мастером Adobe Lightroom.
Изучите Adobe Lightroom из бесплатных курсов Adobe Lightroom и бесплатных онлайн-руководств по Adobe Lightroom. Выбирайте бесплатные курсы для Adobe Lightroom в зависимости от вашего уровня навыков, будь то новичок или эксперт. Это бесплатные уроки и курсы по Adobe Lightroom, чтобы шаг за шагом изучить Adobe Lightroom.
Коллекция бесплатных курсов Adobe Lightroom
Эти бесплатные курсы Adobe Lightroom собираются на МООК и у поставщиков онлайн-образования, таких как Udemy, Coursera, Edx, Skillshare, Udacity, Bitdegree, Eduonix, QuickStart, YouTube и других.Найдите бесплатные учебные курсы по Adobe Lightroom и получите бесплатное обучение и практические знания по Adobe Lightroom.
Начните работу с Adobe Lightroom бесплатно и быстро научитесь с нуля, будучи новичком. Найдите бесплатные учебные пособия по Adobe Lightroom для начинающих, которые могут включать проекты, практические упражнения, викторины и тесты, видеолекции, примеры, сертификат и продвинутый уровень Adobe Lightroom. Некоторые курсы предоставляют бесплатный сертификат по окончании курса.
Курсы Adobe Lightroom подразделяются на бесплатные предложения, предложения со скидкой и бесплатные пробные версии в зависимости от их доступности на исходных платформах, таких как Udemy, Coursera, Edx, Udacity, Skillshare, Eduonix, QuickStart, YouTube и других поставщиков Moocs.Список курсов Adobe Lightroom регулярно обновляется, чтобы поддерживать актуальность.
После сбора курсов и руководств от разных Moocs и образовательных провайдеров мы фильтруем их по цене, типу предмета, сертификации и классифицируем их по соответствующему предмету, языку программирования или структуре, чтобы вам не приходилось тратить время на поиск нужного курс и вместо этого начните учиться.
Предложить больше курсов или руководств по Adobe Lightroom?
Считаете ли вы, что в этот список нужно включить какое-либо руководство по Adobe Lightroom или курс Adobe Lightroom? Отправьте новое руководство по Adobe Lightroom и поделитесь своим курсом по Adobe Lightroom с другими членами сообщества прямо сейчас.
8 лучших онлайн-курсов, классов и руководств по Adobe Lightroom
Наконец-то готовы изучить Adobe Lightroom? Вот 8 наших любимых онлайн-курсов, классов, сертификатов и тренингов Adobe Lightroom. У каждого учителя свой стиль. Поэтому обязательно ознакомьтесь с превью различных курсов Adobe Lightroom, чтобы найти подходящий вариант. Изучая эти онлайн-руководства по Adobe Lightroom, мы учитывали такие факторы, как продолжительность, цена (платная или бесплатная), уровень сложности, количество студентов и учителей.Когда вы закончите читать, обязательно дайте нам знать, понравился ли вам список.
Этот пост содержит партнерские ссылки. Для получения дополнительной информации посетите мою страницу раскрытия информации.
Лучшие курсы Adobe Lightroom в 2021 году
- Adobe Lightroom Classic CC и CC: Мастер-класс по редактированию фотографий
- Как создать связную ленту Instagram | Использование Adobe Lightroom | Дейл Макманус
- Adobe Lightroom — Найдите свой уникальный стиль редактирования | Шон Далтон
- Adobe Lightroom CC + Classic // Обучение редактированию фотографий с помощью Pro
- Мастер-класс Adobe Lightroom — от новичка до эксперта
- Adobe Lightroom CC: Мастер-класс по пейзажной фотографии 2020
- Освоение Adobe Lightroom 5 — полное руководство
- Learning Lightroom CC Онлайн-класс | LinkedIn Learning, ранее Линда.com
Adobe Lightroom Classic CC и CC: Мастер-класс по редактированию фотографий
Вы любите редактировать фотографии? Если да, то этот курс Udemy в Adobe Lightroom научит вас делать это профессионально. Он предоставит вам пошаговое руководство по редактированию красивых фотографий. По окончании курса вам будет доступен для загрузки сертификат об окончании курса.
Курс Adobe Lightroom Classic CC & CC: Мастер-класс по редактированию фотографий ведет Фил Эбинер, инструктор с самым высоким рейтингом, и он доступен на Udemy.На данный момент в этом классе обучается более 54 861 ученика.
Навыки, которые вы изучите
- Изучите фундаментальные принципы редактирования фотографий с помощью Adobe Lightroom
- Узнайте, как правильно импортировать и экспортировать фотографии
- Знать, как использовать основные инструменты редактирования, такие как экспозиция, кадрирование и баланс белого
- Понимать основные концепции конфигурации и настройки Lightroom, и настройка экспозиции
Этот курс лучше всего подходит для студентов, которые хотят изучить основы редактирования фотографий с помощью Adobe Lightroom, а также для фотографов, которые хотят развить передовые навыки редактирования.
Платформа: Udemy
Продолжительность: Почти 10 часов
Как создать связную ленту в Instagram | Использование Adobe Lightroom | Дейл МакМанус
Это подробное руководство по Udemy расскажет вам все об Adobe Lightroom. Он расскажет, как правильно создать отличную ленту Instagram с нуля. К концу курса вы будете профессионально редактировать фотографии.
«Как создать связную ленту Instagram с помощью Adobe Lightroom» преподает Дейл Макманус, и он доступен на Skillshare.На данный момент в онлайн-класс записалось более 17 330 студентов.
Навыки, которые вы изучите
- Изучите основные концепции редактирования фотографий с помощью Adobe Lightroom
- Узнайте, как правильно создать канал Instagram, выбрав правильную цветовую схему, стиль фильтра и макет плитки
- Развивайте навыки профессионального редактирования фотографий в ваших каналах
- Откройте для себя приемы и приемы настройки предустановок для Instagram
Этот курс отлично подходит для студентов, которые хотят научиться создавать красивые и красочные каналы в Instagram, а также научиться редактировать фотографии с помощью Adobe Lightroom.
Платформа: Skillshare
Продолжительность: НЕТ
Adobe Lightroom — Найдите свой уникальный стиль редактирования | Шон Далтон
Этот курс поможет вам узнать все об Adobe Lightroom. Он поможет вам определить свой собственный неповторимый стиль. Кроме того, он предоставит вам различные художественные стили при редактировании фотографий.
Adobe Lightroom — Найдите свой уникальный стиль редактирования преподает Шон Далтон, фотограф-путешественник и фотограф стиля жизни, и он доступен на Skillshare.Количество студентов увеличивается каждую неделю, и в настоящее время зарегистрировано 13 973 студента.
Навыки, которые вы изучите
- Изучите основные концепции редактирования фотографий с помощью Adobe Lightroom
- Определите свой собственный уникальный стиль редактирования
- Изучите рабочий процесс и процесс редактирования Lightroom
- Мастер-редактирование с использованием различных художественных стилей
Этот курс отлично подходит для студентов, которые хотят развиваться необходимые навыки редактирования фотографий и определения собственного стиля, а также фотографы и редакторы, которые хотят повысить свои навыки редактирования до нового уровня.
Платформа: Skillshare
Продолжительность: НЕТ
Adobe Lightroom CC + Classic // Обучение редактированию фотографий с помощью Pro
Если вы ищете ускоренный курс по редактированию фотографий, этот курс в Adobe Lightroom — то, что вам нужно. Он предоставит вам эффективные методы правильного редактирования фотографий. По окончании курса вы можете скачать сертификат об окончании курса.
Курс Adobe Lightroom CC + Classic // Learn Photo Editing by Pro ведет Крис Паркер, специалист по фотографии, Photoshop, Lightroom и GIMP Pro.На данный момент зарегистрировано более 11 873 студента.
Навыки, которые вы изучите
- Узнайте, как правильно редактировать фотографии с нуля с помощью lightroom classic и lightroom cc
- Узнайте, как импортировать и систематизировать фотографии
- Узнайте, как правильно создавать слайд-шоу и веб-галереи
- Разработайте основные методы экспорта фотографий для печати
Этот курс специально разработан для студентов, которые хотят научиться правильному способу редактирования фотографий с помощью Adobe Lightroom, а также для фотографов, которые хотят повысить свои навыки редактирования фотографий.
Платформа: Udemy
Продолжительность: Почти 13 часов
Мастер-класс по Adobe Lightroom — от новичка до эксперта
Этот курс Udemy поможет вам изучить Adobe Lghtroom от новичка до эксперта. Он научит вас основам профессионального редактирования фотографий. По окончании курса вы можете скачать сертификат об окончании курса.
Мастер-класс Adobe Lightroom — от новичка до эксперта проводится в YouAccel Training и доступен на Udemy.Это популярный курс, на который уже записались более 115 548 студентов.
Навыки, которые вы изучите
- Изучите основы редактирования фотографий с помощью Adobe Lightroom
- Развивайте навыки организации, фильтрации, сортировки и улучшения изображений
- Знайте, как правильно создавать библиотеку, карту, книгу, печать и модуль слайд-шоу
- Понимать различные форматы файлов в редактировании фотографий и работе с ними
- Узнайте, как экспортировать изображения в различные форматы хранения
Этот курс отлично подходит для студентов, которые хотят научиться и освоить редактирование фотографий с помощью Adobe Lightroom, а также для фотографов, которые стремятся учиться как улучшить фотографии в цифровом виде.
Платформа: Udemy
Продолжительность: Почти 9 часов
Adobe Lightroom CC: мастер-класс по пейзажной фотографии 2020
Ищете полное введение в Adobe Lightroom? Вы пришли в нужное место. Этот курс научит вас правильно работать с пейзажами и редактировать их на профессиональном уровне. Не забудьте скачать сертификат.
Курс Adobe Lightroom CC: Мастер-класс по пейзажной фотографии 2020 ведет Фабиан Россширт, профессиональный пейзажный фотограф и инструктор по Lightroom.На момент публикации на этот курс записалось более 7705 студентов.
Навыки, которые вы изучите
- Изучите основные функции Adobe Lightroom и насколько он эффективен при редактировании фотографий
- Изучите Основные концепции, такие как импорт, редактирование и экспорт фотографий
- Изучите динамику визуальных эффектов
- Мастер редактирования фотографий и пейзажной фотографии
Это Учебник лучше всего подходит для студентов, которые хотят изучить основы редактирования фотографий, а также для пейзажных фотографов, которые хотят повысить свои навыки с помощью Adobe Lightroom.
Платформа: Udemy
Продолжительность: Почти 4 часа
Освоение Adobe Lightroom 5 — Полное руководство
Этот курс даст вам основательное введение в Adobe Lightroom. Это поможет вам развить навыки цифровой фотографии. Имеется сертификат.
Освоение Adobe Lightroom 5 — Полный учебный курс преподается в Освоении Adobe Lightroom 5 — Полное руководство и доступен на Udemy.На данный момент в этом классе обучается более 4750 студентов.
Навыки, которые вы изучите
- Изучите основные функции Adobe Photoshop Lightroom 5
- Узнайте, как правильно снимать и привязывать фотографии
- Знать, как работать с различными модулями, такими как книга, библиотека и карта
- Научитесь экспортировать фотографии в различные форматы для печати
Эта программа предназначена для цифровых фотографов, которые хотят овладеть искусством редактирования фотографий с помощью Adobe Lightroom 5.
Платформа: Udemy
Продолжительность: Почти 11 часов
Обучение онлайн-классу Lightroom CC | LinkedIn Learning, ранее Lynda.com
Этот курс — отличное начало в изучении того, как правильно редактировать фотографии. Он подробно представит вам основные концепции Adobe Lightroom. К концу курса вы получите практические навыки редактирования фотографий.
Курс Learning Lightroom CC Online Class ведет Ян Кабили, специалист по обучению в Adobe.На данный момент на этот курс записалось более 13 388 студентов, которых можно найти на Linkedin Learning.
Навыки, которые вы изучите
- Изучите основные концепции Adobe Ligthroom
- Развивайте практические навыки редактирования, организации и обмена фотографиями
- Знайте, как правильно настраивать цвет, освещение и перспективу
- Откройте для себя эффективные методы импорта и разделения тонированных фотографий
Для начинающих Курс отлично подходит для студентов, которые хотят изучить основные принципы редактирования фотографий с помощью Adobe Lightroom.
Платформа: LinkedIn
Продолжительность: Почти 2 часа
Мы надеемся, что вы нашли класс, который искали. Это были наши любимые курсы Adobe Lightroom и классы, предлагающие сертификаты. Нам не хватает хорошего ресурса? Дайте нам знать. Спасибо, что просмотрели наш список!
Как использовать Lightroom (Полное руководство по советам по Lightroom!)
Adobe Lightroom — это отраслевой стандарт для редактирования изображений.Его чистый и простой в использовании интерфейс означает, что вы можете приступить к редактированию уже сегодня. Зачем тратить часы на редактирование, если вы можете сделать все в мгновение ока.
Эта статья предназначена для того, чтобы показать вам, как использовать Lightroom. От организации до экспорта вашей работы — у нас есть пошаговые руководства по Lightroom, которые помогут вам начать работу!
Что такое программное обеспечение постобработки?
Объективы с ручной фокусировкой стали автоматическими. Теперь у нас даже есть фокусировка с отслеживанием движения. Все больше и больше фотографий записываются, обрабатываются и передаются в цифровом виде.
Миллионы людей по всему миру имеют доступ к нашим изображениям. Все это одним нажатием кнопки.
С фотографической точки зрения аналоговый мир имел доступ только к пленке. Это потребовало проявки и обработки в темной комнате. Затем увеличивайте негативы на светочувствительной бумаге.
Существовали очень простые и базовые способы редактирования областей и управления ими. Либо из-за передержки или недоэкспонирования, либо из-за корректировки перспективы.
Эти методы, называемые осветлением и прожиганием, позволяли принтеру ограниченно управлять фотографиями.
Все это уступило место цифровой эпохе, когда цифровые камеры требовали нового рабочего процесса.
Программное обеспечение для обработки изображений, такое как Adobe Lightroom, взяло на себя трудоемкие методы прежних времен.
Эти программы позволили фотографам и печатникам работать быстро. они стали более эффективными. Фотографии были мгновенными.
Короче, пленочные фотоаппараты превратились в зеркалки. Покрытое желатином серебро на пластиковой основе превратилось в микрочиповые сенсоры. А темные комнаты превратились в Adobe Lightroom.
Наше полное руководство проведет вас через все учебные пособия и советы, которые вам нужны. Скоро вы научитесь редактировать свои фотографии в Adobe Lightroom.
Что такое Adobe Photoshop Lightroom?
Adobe Photoshop Lightroom — это программа для редактирования фотографий и управления файлами. Это отличный инструмент для организации фотографий в папки и коллекции. Это обеспечивает легкий доступ.
Он следует серьезной компоновке. Сущность важнее стиля. Вы обнаружите, что он позволяет вам выполнять 90% ваших фотографических манипуляций быстро и эффективно.
Используя удобный метод копирования / вставки, вы можете изменить внешний вид сотен изображений одним нажатием кнопки.
Кроме того, доступны бесплатные предустановки Lightroom для определенных способов стилизации фотографий. Все эти преимущества делают Adobe Lightroom популярным выбором для редактирования фотографий.
Как купить Lightroom? Руководство на 2021 год и варианты
Самое замечательное в Adobe то, что она предлагает 30-дневные пробные версии. бесплатно. Все доступно на их сайте.
Есть несколько планов на выбор для фотографов. Либо выберите Adobe Lightroom CC (классический) и 1 ТБ облачного хранилища за 9,99 долларов.
Или по той же цене вы можете обменять 1 ТБ на 20 ГБ. Это также дает вам обе текущие версии Lightroom и Photoshop.
6 важных вещей, которые нужно знать о Lightroom 6
Есть еще несколько пользователей, которые цепляются за последнюю автономную программу Lightroom. После Lightroom 6 Adobe решила сделать программу открытой только по подписке.
Если вам удалось сохранить Lightroom 6, вам не придется платить ежемесячную плату. Но это ограничивает то, что вы можете с ним делать.
В вашей голове могут оставаться большие вопросы, на которые нет ответа. Например, распознает ли он мою новую камеру?
Чтобы узнать о шести наиболее важных вещах, которые вам нужно знать о Lightroom 6, не смотрите дальше.
Почему мы рекомендуем Lightroom вместо альтернатив
Capture One против Adobe Lightroom
Самым большим конкурентом Lightroom будет Capture One.Photoshop не считается конкурсом. Это разные программы, созданные одной компанией.
Capture One производится компанией, специализирующейся на фотографии среднего формата. Их первый релиз был выпущен примерно в то же время, что и Lightroom (2006).
Обе программы содержат и систематизируют файлы RAW. Они также позволяют манипулировать фотографиями неразрушающим образом.
Отличия начинают проявляться в точной настройке изображений. Одна из областей — управление цветом.
Lightroom использует ползунки HSL (оттенок, насыщенность, яркость), но Capture One идет дальше.Это позволяет регулировать цвет в тенях, светлых участках и полутонах.
Но Capture One часто называют привередливым. Некоторые считают его слишком мощным, чтобы использовать его так же быстро, как альтернатива Lightroom.
В этой статье рассматриваются все преимущества и недостатки обоих программных пакетов. он покажет вам, почему Lightroom является более популярным и дешевым вариантом.
Лучшие альтернативы Lightroom — RawTherapee | Capture One | DxO | Темный стол
Есть много альтернатив Lightroom в качестве конвертера RAW.Существуют и другие программы, которые вы можете использовать в качестве программного обеспечения для управления изображениями или манипулирования ими.
Здесь мы будем сравнивать только программы, которые охватывают все эти вещи. Прямо как Lightroom.
У вас могут быть причины не использовать Lightroom. Либо ежемесячная подписка, либо просто использование другого программного обеспечения. В любом случае есть альтернативы.
В течение многих лет Apple Aperture была крупнейшим конкурентом Lightroom. Apple с тех пор решила выпотрошить программу и создать фото .
Так что же делают другие компании? Есть три сильные альтернативы, рекомендованные многими разными фотографами. Это On1 Photo RAW, Luminar и Darktable .
Как подробно говорится в этой статье, One1 Photo RAW — это полноценное решение для обработки фотографий.
Luminar отлично справляется с обработкой, но позволяет работать только с одним изображением за раз.
Darktable — бесплатная программа с открытым исходным кодом. Это отличный инструмент для людей, у которых много фотографий, но нет бюджета.
Lightroom против. Photoshop: в чем разница?
Adobe Photoshop Lightroom и Adobe Photoshop, как вы понимаете, принадлежат одной компании.
В названииLightroom даже есть Adobe Photoshop, который должен вам кое-что сказать.
Photoshop был локомотивом всего цифрового редактирования с 1990-х годов. Он может все. Из-за такой универсальности у него крутая кривая обучения.
Сказать, что это может сбивать с толку, будет преуменьшением.Он не только покрывает все потребности фотографии. Но ничего, связанного с графикой.
Все виды визуально творческой работы отлично сочетаются с интерфейсом Photoshop.
Lightroom, в данном случае, является младшим братом. Он поддерживает профессиональные инструменты обработки, но добавляет скорости миксу.
С LR вы можете работать быстро, применяя изменения к сотням, если не к тысячам изображений.
Lightroom удовлетворяет потребности большинства фотографов, и 9 из 10 используют его для всех нужд редактирования.10%, которым нужно больше, использовали бы оба, редактируя в LR, а затем экспортируя в PS.
Photoshop лучше всего рассматривать как устройство для редактирования изображений. Lightroom как инструмент управления изображениями.
Организация в Lightroom
Система управления файлами в Lightroom очень проста в использовании. Поиграв некоторое время в модуле «Библиотека», вы почувствуете себя как дома.
Импорт, перемещение и систематизация фотографий с помощью серьезной платформы — это благо.
Папки и фотографии импортируются одним нажатием кнопки, а затем перемещаются методом перетаскивания.
Коллекции и ключевые слова очень удобны. Каждое изображение может состоять из множества слов, соединяющих их всех.
Их можно будет найти позже вместе с другими фотографиями в том же духе. Точно так же с коллекциями вы можете создавать папки с определенными задачами.
Они могут изолировать все ваши лучшие изображения из поездок в Исландию, найденные во многих папках.
Все сохраняется в так называемом Каталоге.Здесь сохраняется вся информация о вашем редактировании.
Lightroom создает каталог по умолчанию, который загружается каждый раз. Это позволяет вам создавать других, чтобы разделить разные рабочие процессы или темы.
Как систематизировать фотографии в Lightroom: 10 основных советов
Организация изображений в Lightroom должна быть первым делом. Понятный и краткий каталог Lightroom поможет сократить время редактирования.
Потратив время вначале, вы можете создать несколько отличных практик.Это будут шаблоны того, как вы справляетесь со своими фотографиями и сеансами.
Меньше всего вам захочется тратить много времени на поиск этого единственного изображения вашей семьи.
Начните с добавления ключевых слов к каждому изображению, которое приходит через Lightroom. Таким образом, быстрый поиск по ключевым словам позволит вам узнать, где находится изображение.
Как импортировать фотографии в Lightroom
Импорт фотографий в Lightroom можно выполнить несколькими способами.
Во-первых, есть Файл> Импорт фотографий и видео ( или Ctrl / Cmd + Shift + I).Оба они перенесут вас на страницу импорта, где вы добавите фотографии в свой Каталог.
Если у вас есть Показывать диалог импорта при вставке карты памяти выбран в настройках, то экран импорта откроется автоматически.
Другой менее известный способ — создать папку на жестком диске, которую вы будете использовать только с Lightroom.
Здесь можно настроить автоматический импорт размещенных здесь фотографий.
Эту опцию можно найти в Файл> Автоимпорт .Это может быть удобно для вашего рабочего процесса. Но эта папка не будет автоматически импортировать папки — только фотографии.
Чтобы узнать о других способах импорта изображений, прочтите эту обширную статью о том, о чем следует думать при импорте.
Общие сведения о системе каталогов Lightroom
Если вы знакомы с компьютерным программным обеспечением, каталог Lightroom представляет собой базу данных SQLite. В противном случае это не является обязательным условием.
Часть базы данных важна, поскольку в ней говорится, что ваша библиотека изображений подобна физической библиотеке.Каждая книга связана с карточкой с информацией на ней.
Так работает организационная система Lightroom. Все доступно через теги, ключевые слова и даже имена файлов или папок с возможностью поиска.
Каталог представляет собой собрание всех этих открыток или фотографий. Могут быть созданы и другие каталоги, но они должны быть ограничены несколькими ситуациями.
На скорость работы программы не должны влиять сотни каталогов, которые хранятся у вас в одном месте.
Хранение всех ваших фотографий в одном месте — большее преимущество, чем наличие множества каталогов с несколькими файлами в каждом.
Возможно, вы захотите отделить рабочие фотографии от семейных снимков. Поэтому имеет смысл иметь два разных рабочих процесса.
В этом руководстве по Lightroom можно увидеть другие советы и информацию, которые помогут вам разобраться в каталоге за считанные минуты.
Создание коллекций в Lightroom: пошаговое руководство
Коллекциив Lightroom — отличный способ сохранить ваши фотографии аккуратными и аккуратными. Я использую их при завершении проекта, над которым работаю.
После редактирования фотографий до номера идеи (15 для живых концертов) я помечаю их зеленой меткой. Когда я создаю коллекцию, я выбираю умную версию.
Это позволяет мне указать коллекции, чтобы она заглянула в эту папку и показывала только те, которые отмечены зеленой меткой. Это позволяет легко удалить те, которые мне больше не нужны, и при необходимости снова найти эти изображения.
Эта статья представляет собой пошаговое руководство в Lightroom по созданию коллекций и тому, как они могут извлечь выгоду из вашего рабочего процесса.
Рабочий процесс Lightroom
Как освоить рабочий процесс Lightroom
Последние версииLightroom содержат 7 различных модулей:
- Библиотека — Вы можете организовать все свои изображения, добавить ключевые слова и метаданные. Вы также можете организовывать папки и создавать коллекции, быстро добавлять пресеты или публиковать их на своих любимых сайтах.
- Develop — Здесь вы будете выполнять большую часть своей обработки. У вас есть два режима просмотра: лупа или до / после.
- Карта — Если на ваших фотографиях уже есть информация GPS, они будут добавлены в соответствующие области на карте. В противном случае вы можете перетащить их куда угодно.
- Книга — Позволяет спроектировать и создать макет книги. Перетаскивайте изображения из ваших коллекций и папок, работая от корки до корки.
- Slideshow — Вы можете превратить свои изображения в презентации. Есть идеи макета, наложения и фоны, которые можно применить.Кроме того, музыка может быть добавлена вместе с затуханием и таймингом вашего проекта.
- Печать — Это дает вам предварительные настройки и макеты для быстрого управления фотографиями для печати. Здесь можно определить разрешение, типы материалов и управление цветом и отправить их в типографию, не вставая с кресла.
- Интернет — Здесь вы можете работать с изображениями исключительно для Интернета. Существуют шаблоны и предустановки, которые можно использовать для создания привлекательной галереи для своего веб-сайта.Затем информацию можно экспортировать и поместить на ваш сервер, чтобы создать такой же стиль на вашем сайте.
Lightroom отлично справляется со многими вещами. Тем не менее, вам не нужны все инструменты постоянно. Панели можно скрыть, чтобы лучше видеть изображение и больше на нем фокусироваться.
Это особенно удобно на ноутбуке. Он предотвращает затенение изображения инструментами и панелями, которые вы скоро не заметите.
Еще один замечательный совет — изменение наложений при кадрировании изображений.Стандартный инструмент обрезки показывает вам сетку, которая удобна для прямых линий, таких как горизонты.
Но, нажимая «O» на клавиатуре в области обрезки, вы можете циклически переключаться между предустановками. Вместо этого вы можете использовать золотое сечение или диагональные линии .
15 сочетаний клавиш Lightroom для ускорения рабочего процесса
У каждого свой метод рабочего процесса. Лучший способ сделать это быстро и эффективно — использовать сочетания клавиш.
В этой статье представлены все возможные сочетания клавиш, которые вы можете использовать в повседневном редактировании.
Что делать, если вы хотите изменить небольшую часть или выбрать один объект на всем изображении? Вот тут-то и вступают в игру кисти и маски. Есть много возможностей, от градуированных до радиальных фильтров. Вы можете использовать любой из инструментов (и не только) на панели разработки справа.
Их также можно скопировать и вставить на другие фотографии с той же проблемой.Это сокращает время редактирования, позволяя вам делать больше изображений.
Советы и методы работы с Lightroom в модуле разработки
Модуль разработки — это область, где происходит большая часть магии пост-обработки.
Здесь вы можете выполнить небольшие локальные корректировки, такие как увеличение экспозиции или корректировка светового баланса.
Или можно сделать что-нибудь посильнее. Например, нанесение масок для усиления оттенка определенной области.
Здесь мы рассмотрим множество настроек, которые мы можем сделать в этом модуле.
Как выполнить пакетное редактирование в Lightroom
Lightroom отлично подходит по многим причинам. Он имеет отличную организационную структуру, позволяет вводить ключевые слова и дает вам возможность редактировать фотографии.
Лично я использую Lightroom для пакетной обработки изображений. Это означает одновременное редактирование нескольких фотографий.
Это удобно для редактирования, так как экономит много времени. Лучше всего использовать для сеансов с похожими настройками, балансом белого или условиями освещения.
Это руководство предоставит вам всю необходимую помощь по пакетной обработке.
Как изменить размер изображения в Lightroom
Когда мы делаем фотографии, мы стараемся снимать с максимально возможным разрешением. Это происходит из-за использования датчиков, улавливающих большое количество мегапикселей.
И не зря. Чем больше мегапикселей у сенсора камеры, тем выше качество ваших изображений.
Но при больших размерах мегапикселей используется огромный объем памяти. Такие изображения большого размера не подходят для публикации в социальных сетях.
Так или иначе, вам нужно будет преобразовать это 22-мегапиксельное изображение во что-то ближе к 720 пикселям.Здесь вам понадобится Lightroom.
Ознакомьтесь с полным руководством для получения всей необходимой информации по изменению размера фотографий.
Как кадрировать и выравнивать фотографии в Lightroom
Обрезка изображений может помочь в создании композиции. Уменьшение размера изображения удаляет и вырезает отвлекающие области на фотографиях.
Это также позволяет «увеличить» фотографию и сделать объект более заметным.
К инструменту кадрирования в Lightroom можно получить доступ в «основной» области модуля проявки или нажав «R».
Этот инструмент также отлично подходит для выпрямления фотографий, которые могли быть сфотографированы некорректно.
Это очень полезный инструмент, и вы будете использовать его снова и снова.
Как повернуть или отразить изображение в Lightroom
Перед применением корректировок, изменяющих атмосферу и цвета изображения, вы должны попробовать повернуть, отразить или выпрямить фотографию. Таким образом, вы сможете по-новому взглянуть на фотографию и решить, что лучше всего подходит для фотографии.
Вы даже можете повернуть несколько изображений, если редактируете фотографии в пакетном режиме.
ВLightroom есть несколько методов поворота и переворачивания изображений. Прочтите нашу статью, чтобы узнать, какой из них больше всего подходит для вашего рабочего процесса!
Как изменить соотношение сторон в Lightroom
Соотношение сторон — это пропорция ширины и высоты фотографии. Цифровые камеры используют соотношение сторон по умолчанию 3: 2. Однако могут быть случаи, когда вы хотите распечатать фотографии и кадрировать их, и вам нужно изменить соотношение сторон.
К счастью, Lightroom предлагает простой способ изменить соотношение сторон при кадрировании изображения. Вы можете выбирать из разных соотношений, а также создавать свои собственные.
Подробнее читайте в нашей статье.
Как исправить экспозицию в Lightroom
Возможно, вам не нужно быть специалистом по свету или фотографом, чтобы добиться идеальной экспозиции.
Ваша камера может подойти очень близко, но иногда ваше изображение выиграет от небольшой настройки в Lightroom.
Может потребоваться корректировка всего изображения или определенной области.
Lightroom имеет кнопку «Авто» на базовой панели в модуле «Разработка». Это может изменить некоторые другие параметры, такие как «Контрастность» и «Белый».
Вы также можете просто переместить ползунок «Экспозиция», щелкнув и перетащив его влево или вправо, пока не почувствуете себя довольным результатом.
Это также можно сделать, переместив ползунки «Белые, черные, светлые и темные», чтобы сфокусироваться на определенных областях изображения.
Экспозиция может показаться более темной, например, из-за того, что тени немного недоэкспонированы.
Эта статья поможет вам понять, что искать и как внести изменения.
Руководство по модулю разработки Adobe Lightroom — Управление контрастом и тоном
Под модулем проявки с правой стороны вы найдете ползунки Tone.
Это панель локальной настройки. Вы будете использовать это чаще всего, так как они покроют 75% того, что вам нужно в ваших изображениях.
Стандартные ползунки тона: «Экспозиция», «Контрастность», «Света», «Тени», «Белый» и «Черный».
Ползунок экспозиции используется для добавления или уменьшения света. Контраст изменяет тональный диапазон и помогает вещам немного выделяться.
Светлые участки уменьшают экспозицию самых светлых участков. Это не влияет на все изображение.
Тени помогают сделать более темные области темнее или светлее. Это может оттолкнуть ненужные детали или сделать их более заметными.
Белые и черные ползунки помогают создать на изображении чисто белые и черные области. Это поможет лучше натурализовать ваш образ.
Вот подробное описание того, что делают эти локальные корректировки. Вы можете использовать его, чтобы получить максимум удовольствия от ваших фотографий.
Руководство по модулю разработки Adobe Lightroom — Цветовая температура и присутствие
Когда дело доходит до фотографирования объекта, сенсор камеры обрабатывает все в RGB; Красный, зеленый и синий.
Это касается света, отраженного от вашего объекта. Эти цвета сильно влияют на окончательный цвет вашего изображения.
Возможно, вам придется настроить баланс белого. В конце концов, вы хотите, чтобы белые области были немного более естественными и реалистичными.
Также вы можете обнаружить, что цвет сфотографированных объектов либо слишком красочный, либо недостаточно красочный.
Эти вещи можно изменить с помощью ползунков HSL или части Vibrance на панели редактирования.
Как говорится в этой статье, есть много способов изменить цвет. Либо помогая нормализовать сцену, либо добавляя изюминку вашим изображениям.
Как использовать кривую тона для коррекции цветов
Кривая тона представляет тональный диапазон на вашей фотографии.
В нижнем левом углу отображаются тени, а в правом верхнем углу — блики. Это оставляет средние тона посередине.
Эти средние тона разделены на светлые и темные области.Их легко настроить, вам просто нужно знать, что вы хотите изменить.
Например, если вы хотите сделать средние тона темнее, просто щелкните по средней части кривой тона. Осторожно потяните его вниз. Вы увидите, как изображение изменится.
Для получения дополнительных советов и рекомендаций по использованию этого инструмента прочтите эту подробную статью.
Как работать с тенями и черным в Lightroom
Если светлые участки — самые яркие точки изображения, тени — самые темные.
Эти темные области не обязательно должны быть темными черными дырами, в которые могут попасть ваши глаза. В них можно разместить какие-то детали.
Фильтр «черные» обрабатывает и самые темные области фотографии, но сильнее, чем ползунок тени.
Используя этот инструмент, вы можете добавлять или уменьшать экспозицию и, следовательно, детализацию в этих областях.
Это помогает сделать их более четкими и придает более профессиональный вид. Кроме того, тень может иметь красивую текстуру или дизайн, повышающий ценность.
Как использовать инструмент «Кисть для регулировки Lightroom»
Корректирующая кисть Lightroom — это инструмент, который позволяет вам вносить локальные корректировки в любую часть изображения. Щелкая кистью и рисуя по изображению, вы выбираете область, к которой хотите применить корректировки.
Одной кистью можно выполнить несколько корректировок. Также можно добавить столько кистей, сколько захотите, если они вам нужны для разных частей изображения.
Инструмент «кисть» находится в модуле «Разработка» под гистограммой.Если вы активируете наложение маски, вы увидите область, в которой применяется маска. Вы можете стереть части уже окрашенного участка в любой момент, а при необходимости даже переместить кисть.
Коррекция цвета в Lightroom
Иногда неизбежна съемка фотографий с блеклыми цветами. Есть условия освещения, при которых практически невозможно получить правильный баланс белого.
Чтобы иметь возможность корректировать цвета в Lightroom, вам необходимо сделать снимок в необработанном формате.Файлы RAW позволяют редактировать изображения неразрушающим образом, сохраняя при этом качество.
В Lightroom есть несколько инструментов, которые позволяют применять цветокоррекцию к вашему изображению. Ползунки «Температура» и «Оттенок» позволяют скорректировать баланс белого. Вы также можете использовать кривые настройки цвета для редактирования диапазона тонов на фотографии.
С помощью панели HSL вы даже можете редактировать насыщенность, оттенок и яркость отдельных цветов. Чтобы узнать больше об этой теме, не забудьте взглянуть на нашу статью.
Как работать с цветом с помощью слайдеров HSL
В цифровой фотографии есть две области, где цвет очень важен.
Во-первых, когда вы делаете фотографию, а во-вторых, когда вы приходите обрабатывать фотографию.
У обоих есть разные способы работы с этими цветами. Либо в камере, либо во время постобработки.
В Lightroom цвет можно изменить несколькими способами. Во-первых, прежде чем менять что-либо еще, убедитесь, что вас устраивает баланс белого.
Это можно изменить вручную или установив автоматический режим и изменив результат.
Оттенок позволяет заменять целые цвета в изображении. Эти ползунки не затрагивают другие цвета.
Насыщенность определяет интенсивность цвета. Либо путем усиления основных цветов, либо ослабления окружающих цветов.
Яркость определяет яркость цвета. Это можно сделать, отключив звук или сделав его более заметным.
Поиграйте с одним или двумя изображениями, чтобы привыкнуть к их работе.Вы скоро заметите, какие области влияют на вас, а какие меняются.
Как создать гладкую кожу в Lightroom
Самая важная часть ретуши портрета — разглаживание кожи. Особенно это касается модных и редакционных фотографий, где хочется передать идею совершенства.
Разглаживанием кожи легко увлечься, но нужно быть осторожным. Очень важно найти баланс между красивой ретушью и пластиковой эстетикой модели.
В Lightroom вы можете выбирать из различных инструментов, которые помогут вам ретушировать портреты. Наиболее полезными из них являются корректирующая кисть и инструмент удаления пятен. Они позволяют лечить целевые участки, смягчая текстуру кожи. Резкость и шум также влияют на гладкость кожи модели.
Как удалить красные глаза в Lightroom
Нет ничего проще удалить в Lightroom, чем красные глаза. У него даже есть своя специальная область в базовой части панели разработки.
Красные глаза возникают в результате прямой вспышки, отражающей кровеносные сосуды в глазах объекта. Lightroom здесь, чтобы помочь.
Выберите инструмент коррекции красных глаз, перетащите область над глазом и отпустите.
Это решается автоматически. Но может потребоваться небольшая настройка. В этом случае прочтите наше пошаговое руководство, чтобы узнать, как лучше всего подойти к этому решению.
Как улучшить глаза с помощью Lightroom
При редактировании портретов чаще всего требуется улучшить глаза, чтобы придать изображению душу.Lightroom предлагает различные альтернативы для улучшения глаз, наиболее простыми в использовании являются корректирующие кисти.
У вас есть возможность настроить экспозицию, контраст, четкость и многое другое, все настройки позволяют сделать глаза ярче. Вы также можете осветлить глаза и устранить эффект красных глаз с помощью встроенных настроек Lightroom.
Как повысить резкость изображений в Lightroom — шаг за шагом
Lightroom — отличный инструмент для изменения размера изображения, кадрирования или добавления локальных настроек.Иногда вам нужно также отредактировать тему.
Просмотр изображения на большом экране может оказаться огромным подспорьем. Вы сразу увидите, если изображение немного не в фокусе.
Если вы являетесь свидетелем этой проблемы; Не паникуйте! Есть способы, которыми мы можем помочь. К счастью, у нас под рукой есть мощный инструмент для резкости.
Для повышения резкости вашего изображения у нас есть вся необходимая информация.
Как использовать удаление пятен в Lightroom (шаг за шагом!)
Хотя мы часто хотим, чтобы наши фотографии были идеальными в момент их съемки, обычно это невозможно.Всегда есть небольшие вещи, которые нужно исправить, или небольшие отвлекающие факторы, которые нужно удалить во время редактирования.
Lightroom имеет инструмент для удаления пятен именно по этой причине. Выбрав удаление пятна и щелкнув одно место на изображении, программа автоматически выберет место, из которого оно клонирует изображение.
Вы можете перемещать это место, чтобы найти лучший источник клонирования, который сделает вашу фотографию максимально бесшовной. Вы также можете изменить размер инструмента и даже выбрать более крупные области для исправления.
Как использовать радиальный фильтр Lightroom
Радиальный фильтр — одна из локальных настроек Lightroom. Он позволяет применять изменения только к круглой части изображения. Вы можете настроить размер, поворот и положение этой области.
Изменяя растушевку фильтра, вы можете смешивать изменения, создавая цельный эффект. Вы также можете настроить область за пределами круга.
Его можно использовать для привлечения внимания к определенной области изображения, а также для добавления цвета или изменения экспозиции к одной части фотографии.
Если вы хотите узнать, как использовать радиальный фильтр, ознакомьтесь с нашей статьей!
Как использовать функцию удаления дымки в Lightroom
Dehaze в Lightroom — это слайдер, который может добавлять или удалять атмосферную дымку с фотографии.
Хотя туман и туман часто приносят пользу изображению, иногда их нежелательно иметь на изображении. Например, когда вы фотографируете на открытом воздухе при контровом свете, вы можете столкнуться с дымкой. С помощью ползунка Dehaze вы можете убрать этот туманный вид.
С другой стороны, вы могли бы попытаться создать атмосферу, в которой инструмент Dehaze мог бы вам помочь. Фильтр работает как глобально, на всем изображении, так и локально, с использованием корректирующей кисти или радиального фильтра.
Все, что вам нужно сделать, это прочитать наш пост, и вы можете попробовать сами.
Как использовать разделенное тонирование в Lightroom
Раздельное тонирование — это инструмент, который позволяет добавить цветовой тон к теням и свету на изображении без корректировки всего изображения.
Это отличный инструмент для создания уникальных эффектов, таких как сепия или винтажная атмосфера. Изучив сплит-тонирование, вы сможете максимально использовать свои фотографии, используя креативные цвета.
Например, настройка апельсинов может добавить теплого свечения к вашим фотографиям и скорректировать баланс белого. Чтобы узнать, как работают другие цвета, ознакомьтесь с нашей статьей!
Как использовать ползунок управления текстурой в Lightroom
Последнее обновлениеLightroom включает новую функцию — слайдер текстуры.Он также доступен для локальной настройки, такой как радиальный фильтр и регулировочная щетка.
Регулировка текстуры означает регулировку частоты изображения. Проще говоря, текстура изменяет интенсивность пикселей. Перемещая ползунок вправо, вы увеличиваете текстуру изображения, и наоборот.
Чтобы узнать больше о том, как работает инструмент текстуры, прочтите нашу статью!
Как редактировать черно-белые изображения в Lightroom
Преобразовать цветную фотографию в черно-белую в Lightroom очень просто.Это буквально щелчок мыши.
Вы найдете вкладку «черно-белая» на панели настроек в модуле разработки. Вуаля! Но вы обнаружите, что изображение не такое яркое, как было в цвете.
Это связано с тем, что цветные фотографии работают над разными аспектами, чем черно-белая альтернатива.
Здесь вам нужно сосредоточиться на контрасте, текстуре и свете, чтобы отделить передний план от фона.
Чтобы получить максимальные преимущества, изображение необходимо настроить.Но наша статья поможет вам конвертировать и настраивать по мере необходимости.
Как редактировать фотографии Instagram в Lightroom
фото в Instagram часто фильтруются, а иногда и до смерти. Это легко сделать, так как в приложении для смартфона есть собственная область редактирования.
Если вам не нравится атмосфера Instagram, есть другие способы редактировать изображения. Lightroom — отличный инструмент для этих фотографий.
Преимущество заключается в том, что вы можете изменять размер изображений до известного квадратного формата.Предустановки также помогают обрабатывать фотографии в пакетном режиме, чтобы сохранить ваш «стиль».
Как создать контрольный лист в Lightroom Classic CC
Одна из проблем цифровой фотографии заключается в том, что вы теряете все аспекты, которые давала вам пленочная фотография.
Заходим в темную комнату, чувствуем запах химикатов и с нетерпением ждем появления отпечатка. Вы также скучаете по тем интересным контактным листам, которыми славился Magnum.
К счастью для вас, есть способ воспроизвести это в Lightroom.При печати они предлагают вам отличный предварительный просмотр перед печатью изображений в большем масштабе.
Устранение проблем
Как исправить искажение объектива в Lightroom
Искажение — распространенная проблема в фотографии. Широкоугольные объективы особенно заметны с искажениями.
Даже ваша перспектива, снимая вверх или вниз, может создать некоторую деформацию вашего объекта. К счастью, в Lightroom есть специальный инструмент, который может решить эти проблемы.
Область коррекции линз на правой панели в модуле проявки — это то место, куда вам нужно перейти.
Эту коррекцию можно выполнить автоматически, если у используемого вами объектива есть профиль. В противном случае вы можете исправить дефект вручную.
В нашей статье вы найдете все советы и примеры, которые помогут вам понять, как исправить искажение объектива.
Если вы хотите узнать больше об искажении объектива, у нас есть статья для этого.
Как удалить хроматическую аберрацию в Lightroom
Хроматические аберрации — это пурпурные или зеленые ореолы вокруг объектов на изображении.Как правило, это проблема объектива и еще кое-что, что можно исправить с помощью панели коррекции объектива.
Вам может даже потребоваться установить флажок, чтобы исправить эту проблему.
Если это не поможет, то бегунок для удаления бахромы теперь ваш новый лучший друг. Двигайте его, пока он не исчезнет. Простой.
Как уменьшить шум с помощью Adobe Lightroom
Как вы, несомненно, уже поняли, использование высокого ISO неизбежно добавит шума к вашему изображению.
Это может быть именно тот стиль, который вам нужен, но если это не так, вы захотите его удалить.
Проблема с шумом в том, что любой процесс его удаления повлияет на качество изображения.
Это связано с тем, что сглаживание пикселей удаляет мелкие детали. Удаление шума также влияет на все изображение, и его нельзя замаскировать или применить только к определенным областям.
Этот процесс происходит в разделе подробностей модуля разработки с разделом шумоподавления. Полезно знать, связан ли шум с яркостью или цветом.
Если вы не знаете, вы можете использовать оба ползунка, чтобы определить, что влияет на фотографию.
Эта статья предлагает вам дополнительную помощь в уменьшении шума на вашем изображении.
Как использовать панель коррекции объектива Lightroom
Все линзы создают своего рода искажения. Даже если вы не сразу заметите это, в процессе редактирования вы можете обнаружить, что вам нужна коррекция объектива.
К счастью, Lightroom — идеальный инструмент для этого. Внизу модуля «Разработка» находится модуль «Коррекция линз». Здесь вы можете исправить искажение перспективы, виньетирование объектива и хроматическую аберрацию.
Вы даже можете добавить объектив, который вы используете чаще всего. Lightroom распознает, когда вы редактируете фотографию с помощью этого объектива, и автоматически применит исправления.
Учебные пособия по специальным методам и процессам в Lightroom
Lightroom на вашем смартфоне
В последние годы Adobe представила мобильную версию Lightroom. Это сокращенная версия Lightroom CC для вашего смартфона.
Помимо тех же инструментов редактирования, что и настольная версия, Lightroom Mobile также является отличным инструментом для синхронизации ваших изображений с другими устройствами.
Вы можете загрузить это приложение как для устройств Android, так и для iOS. Часть программы бесплатна, но это функции, за которые вам придется заплатить, если у вас нет подписки Creative Cloud.
Наше руководство поможет вам создать эффективный рабочий процесс фотографии на смартфоне с помощью Lightroom Mobile.
Как размыть фотофон в Lightroom
Размытие фона может быть очень важным инструментом. Если фон отвлекает внимание от предмета, то вам стоит взглянуть на эту статью.
Кисть настройки в модуле проявки — это то, с чего вы начнете. Идея заключается в том, что вы рисуете область, на которую хотите повлиять.
Затем ползунки «резкость» и «четкость» — это то, что вы опускаете, чтобы достичь желаемого эффекта.
Один из способов сделать это очень простым — включить функцию «Показать наложение выбранной маски». Это до того, как вы начнете рисовать кистью.
Это покажет вам, какие области изменятся, когда вы поиграете с ползунками.
Как использовать интеллектуальный предварительный просмотр в Lightroom
Интеллектуальный превью в Lightroom — это виртуальные копии ваших необработанных файлов, которые сохраняет Lightroom. Программное обеспечение использует их, чтобы избежать необходимости иметь дело с огромными необработанными файлами в процессе редактирования.
Когда вы работаете с фотографией в модуле «Разработка», вы вносите изменения в эти интеллектуальные превью, а не в исходные необработанные файлы. Это означает, что вы сохраните свои необработанные изображения, внося изменения в сжатую версию каждой фотографии.
Чтобы увидеть общие вопросы и ответы об интеллектуальных превью, прочтите нашу статью!
Как создать эффект виньетки в Lightroom
В фотографии виньетка — это уменьшение или увеличение яркости по краям кадра. Этот метод помогает выделить центр изображения, убрав отвлекающие факторы и сделав середину яркой.
Однако вы должны использовать эту технику с осторожностью. Вы не хотите переусердствовать и добавлять слишком много виньетки, потому что это создаст чрезмерно отредактированный вид.
Вы можете создать эффект виньетки в Lightroom тремя различными способами. Если вас интересует больше, ознакомьтесь с нашей статьей!
Как создать HDR-изображение в Lightroom
HDR ( High-dynamic-range ) является результатом объединения трех или более экспозиций.
Эти типы фотографий представляют собой фотографии с брекетингом с множественной экспозицией, то есть все три (или более) фотографии имеют разную экспозицию.
Этот метод используется для сцен, где есть темные и светлые области с большим количеством деталей, которые вы не хотите потерять.
В Lightroom выберите изображения, которые вы хотите наложить, и нажмите Фото> Объединить фото. Откроется окно предварительного просмотра с несколькими вариантами.
Auto-Align необходимо проверить, если вы фотографировали с рук (не рекомендуется). Auto Tone обеспечивает хорошую отправную точку для получения равномерно окрашенного изображения.
Эта статья поможет вам узнать, на что обращать внимание при объединении фотографий, а также что делать в случае устранения неполадок.
Как создать таймлапс с помощью Lightroom и LRTimelapse
Чтобы создать замедленную съемку с помощью Lightroom, вам сначала нужно сделать последовательность изображений.Обычно используют штатив и интервалометр.
Когда у вас есть все фотографии, импортируйте их в Lightroom, желательно в отдельную папку. Перейдите к первому изображению, отредактируйте его для экспозиции, резкости и управления цветом.
Ctrl / CMD + Shift + C копирует все настройки. Выделите все фотографии и используйте Ctrl / Cmd + Shift + V, чтобы вставить настройки для всех фотографий.
Выберите коллекцию фотографий и перейдите в модуль слайд-шоу. Вам понадобится шаблон, который вы можете получить здесь.
Выберите шаблон в браузере шаблонов. Затем нажмите экспорт видео и выберите желаемое разрешение.
На рендеринг видео уйдет несколько минут, в зависимости от количества изображений.
пресетов Lightroom
предустановок в Lightroom могут значительно повысить эффективность вашей работы и сэкономить много времени на рабочем процессе.
Это предварительно заданные настройки для добавления и использования исключительно в Lightroom.
Начинающие фотографы, фоторедакторы и производители программного обеспечения создают свои собственные.Они варьируются от бесплатных до дорогих.
24 лучших бесплатных пресета Lightroom
Вот ссылка на 1064 бесплатных пресета, готовых к использованию на ваших фотографиях. Следуйте приведенным ниже инструкциям по их установке.
Как установить предустановки Lightroom
пресетов — отличное дополнение к вашему рабочему процессу. Эта статья покажет вам, как добавить те, которые вы нашли в Интернете.
Он также покажет вам, как вы можете сохранить свои собственные. Это позволяет повторно использовать их для всех ваших фотографий, экономя при этом ваше время.
Как использовать предустановки для разработки Lightroom
предустановок Lightroom — это сохраненный набор настроек, которые вы можете применить к любой фотографии внутри программы. Они работают так же, как фильтры для смартфонов, за исключением того факта, что они легко настраиваются, и вы можете сохранить свои собственные настройки в любое время.
Вы также можете загрузить пресеты других фотографов и установить их на свой компьютер. Экспериментируя с различными предустановками, вы можете создать уникальный и общий вид для своей фотографии.Это также поможет вам ускорить рабочий процесс.
Обязательно прочтите наш пост с советами по использованию пресетов Lightroom!
Как создать пресет в Lightroom
Время от времени вы создаете идеальную настройку. Он подходит для вашей пейзажной или уличной фотографии вплоть до T.
.Знание того, как создать пресет и сохранить его, означает, что вы готовы к работе. Одно нажатие кнопки — и ваше изображение готово для публикации или печати.
Это также идеальный метод для пакетной обработки изображений одного и того же объекта, времени или места.Готовьте его как можно скорее, чтобы сэкономить время.
Как создать образ пленочной фотографии в Lightroom
Пленка «взгляд» на цифровые фотографии в последнее время в моде. Это может быть как-то связано с временем, энергией и деньгами, которые требуются для фотографирования на настоящую пленку.
Это понятно. Зачем проходить весь процесс, если можно создать образ в цифровом виде. Лично нет ничего лучше настоящего.
Использование Lightroom экономит ваше время.Пусть он сделает свое дело и добавит зернистые цветовые сдвиги к вашим фотографиям уже сегодня. Все, что вам нужно, это наша статья.
Что такое коллекция Nik и как ею пользоваться
Nik Collection — это набор из семи улучшающих фото фильтров. Их можно использовать как плагины Lightroom или как отдельное программное обеспечение для редактирования.
Каждый из этих инструментов представляет собой целую цифровую темную комнату, посвященную определенной технике.
Загрузка файла была немного привередливой. Скачать можно здесь.Вы получаете бесплатную 7-дневную пробную версию, когда вводите свой адрес электронной почты.
Компания DxO, которой принадлежит программное обеспечение, отправит вам электронное письмо с подтверждением подписки. Нажав на нее, вы попадете на веб-сайт, где, как вы ожидаете, будет загрузка.
Нет ни ссылки, ни информации, ни вкладки для программного обеспечения Nik. Вы получите ссылку для скачивания в дополнительном электронном письме.
В этой статье о Nik Collection подробно рассказывается о том, как использовать эти инструменты.Они управляют небольшими программами внутри самого Lightroom, поэтому требуется небольшая помощь.
Он также сообщает вам, как именно инструменты влияют на ваши изображения. Используйте их при корректировке ваших фотографий.
Экспорт и резервное копирование
Как экспортировать фотографии из Lightroom
Adobe Lightroom отличается тем, что не сохраняет изображений, а экспортирует их .
Когда вы это сделаете, вы можете сохранить исходный формат файла или выбрать стандартный jpeg.Можно использовать и другие, но они встречаются реже.
PSD (по умолчанию Photoshop) — это файл экспорта, который используется с Adobe Photoshop для дальнейшего редактирования.
TIFF (Tagged Image File Format) или DNG (Digital Negative), который был создан Adobe как необработанный формат файлов без потерь.
При экспорте из Lightroom программа создает файл, в котором сохраняются все сделанные вами изменения. Эти данные поступают в результате корректировок и добавления метаданных.
Вы можете переименовывать фотографии, помещать их в определенные папки и даже повторять тот же процесс одним нажатием кнопки.Это вместо того, чтобы постоянно открывать диалоговое окно экспорта.
Есть много способов экспорта. Используя большую кнопку в нижней части панели папок в модуле разработки.
Нажав файл> экспорт, с помощью сочетания клавиш Ctrl + Shift + E или даже для настройки учетных записей социальных сетей, таких как Facebook и Flickr.
Как создать резервную копию каталога Lightroom
Это та область, о которой вы хотите узнать сейчас, а не когда уже слишком поздно.
Резервное копирование ваших данных очень важно в любом случае. Жесткие диски могут выйти из строя, компьютеры выключатся, произойдут ошибки.
Наличие резервной копии означает, что вы можете меньше беспокоиться и больше сосредоточиться на своих навыках редактирования фотографий. Есть много систем для резервного копирования ваших фотографий. Вам нужно будет найти тот, который подходит вам и вашему бюджету. К счастью, фотографии цифровые. Это означает, что вы можете копировать их много раз и хранить в разных местах.
Эффективная организация фотографий в Lightroom — необходимость.Это также один из способов сохранить контроль над своими фотографиями.
Если вы используете один каталог, легче поддерживать связь между ним и мастер-файлами.
В этой статье есть отличные советы о том, что делать, на что обращать внимание и о возможных ситуациях, из которых можно устранить неполадки.
Как создать фотокнигу с помощью модуля Lightroom Book
Adobe и Blurb объединились для создания букмекерского модуля в Lightroom. Blurb обеспечивает превосходное качество печати.Используя книжный модуль Lightroom, вы можете создавать фотокниги и журналы.
Вы можете выбирать из множества настроек книги, таких как размер, обложка и тип бумаги. Lightroom также предлагает вам различные варианты макета, и вы можете попробовать, какой из них больше всего подходит для вашего портфолио.
С более продвинутыми инструментами, такими как изменение размера изображения, добавление текста и настройка обложки, вы можете создать совершенно уникальную фотокнигу в соответствии с вашими потребностями.
Чтобы узнать больше о модуле Lightroom Book, прочтите наш пост!
Как перенести Lightroom на новый компьютер
Перенести Lightroom с одного компьютера на другой — не сложная задача.Однако есть некоторые вещи, на которые следует обратить внимание перед переносом этого программного обеспечения.
Во-первых, вам нужно подготовить и сделать резервную копию ваших папок, чтобы ваши фотографии были в безопасности. Вам также следует сохранить используемые вами предустановки и настройки, которые вы установили для своей программы.
После установки Lightroom на новый компьютер необходимо повторно связать все отсутствующие файлы из Каталога.
Если хотите узнать больше, прочтите нашу статью!
Заключение
Lightroom — это лучшая программа для редактирования фотографий, когда вам нужен простой и понятный инструмент для пост-обработки ваших изображений.Он позволяет категоризировать, систематизировать, развивать, экспортировать и готовить фотографии к печати.
Я надеюсь, что эта статья об уроках Lightroom помогла вам с редактированием фотографий в Lightroom.
Если вы хотите узнать больше о том, как использовать Lightroom, ознакомьтесь с нашим курсом Легкое редактирование с помощью Lightroom !
.