Как сделать прозрачный фон у картинки за 3 простых шага
Как сделать прозрачный фон у картинки
Если вам кажется, что полностью удалить фон с изображения под силу только мастеру фотошопа, эта статья убедит вас в обратном. Узнайте, как сделать прозрачный фон у картинки, не имея профессиональных навыков в фотомонтаже. Всё, что вам потребуется, – это удобный графический редактор «Домашняя Фотостудия». Софт позволит вам заменить фон любого изображения на прозрачный всего за несколько шагов.
Шаг 1. Работаем с оригиналом
В стартовом окне кликните кнопку «Открыть изображение», в дереве файлов найдите папку, где хранится нужное изображение. Загрузите картинку в пограмму для работы.
Открыть фото для работы
Прежде, чем выполнить замену фона, убедитесь, что на снимке вас всё устраивает.
Улучшите качество фото
Довольны результатом? Замечательно, теперь вам предстоит изменить фон на фото.
Шаг 2. Делаем фон прозрачным
В меню «Эффекты» кликнете по вкладке «Замена фона». Первое, что потребуется сделать, – отделить объект от фона. Для этого аккуратно обведите фигуру по краю с помощью курсора. Ошиблись? Не страшно! Просто воспользуйтесь функцией

Обведите контур объекта
Отлично! Теперь в списке вариантов для оформления отметьте самый первый пункт – «Без фона». Один клик – и всё, что находится за границей выделения, удалено. На изображении это будет обозначено шахматным узором. На примере – фото с цветным задним планом, но вы также можете сделать белый фон картинки прозрачным. Алгоритм действий не изменится.
Обратите внимание на возможности опции «Замена фона». В дальнейшем вы сможете оформлять подложку снимков однотонной или градиентной заливкой, а также с помощью текстур и фоновых изображений. Не подошли варианты коллекции программы? Загрузите файл с вашего компьютера. Всё – очень просто!
Делаем фон прозрачным
Шаг 3. Сохраняем результат
Не спешите закрывать окно замены фона, прежде – сохраните результат. Нажмите кнопку «Сохранить в файл». В появившемся окне введите название изображения и в строке
 Это важно, поскольку только указанные форматы поддерживают отображение прозрачных участков. Если вы пропустите этот нюанс, программа автоматически сохранит изображение с белым фоном. Проверьте настройки и повторно кликните «Сохранить». Готово!
Это важно, поскольку только указанные форматы поддерживают отображение прозрачных участков. Если вы пропустите этот нюанс, программа автоматически сохранит изображение с белым фоном. Проверьте настройки и повторно кликните «Сохранить». Готово!Сохраняем готовую картинку
Быстро и легко, правда? Всего три шага – и вы получили фото с прозрачным фоном!
При желании вы можете дополнительно обработать изображение уже после замены фона. Обратите внимание на панель инструментов. С помощью кистей осветления и затемнения, размытия и резкости вы сможете редактировать отдельные участки снимка. Инструмент «Штамп» пригодится для ретуши. Просто зажмите кнопку ALT, выберите на фото область, которая будет источником штампа, и закрасьте нежелательный объект.
Корректируем фото штампом
В дальнейшем вы сможете наложить картинку с прозрачным фоном на другой снимок, использовать в качестве клипарта или создать оригинальный коллаж.Всё это возможно с удобной опцией «Фотомонтаж», вы найдёте её в меню «Оформление».
Наложите слой с png-или gif-картинкой на другое изображение. Меняйте размер и положение объекта. Настройте режим смешивания и прозрачность, при желании используйте маску. Подробную инструкцию о том, как выполнить фотомонтаж в «Домашней Фотостудии», вы найдёте в других статьях онлайн-учебника.
Теперь вы знаете, как сделать задний фон картинки прозрачным и как можно применить этот полезный навык. Если вы решите скачать «Домашнюю Фотостудию», вам не нужно будет осваивать сложные графические редакторы. Качественная ретушь, быстрое устранение дефектов, доступный новичку фотомонтаж – в программе есть всё необходимое для работы с фотографиями. Преображайте любые изображения быстро, просто и с удовольствием!
Как сделать так, чтобы картинка двигалась на видео (в бесплатном редакторе VSDC)
 Воспроизвести этот эффект легко с помощью инструмента, который называется Движение. Вы также сможете откорректировать скорость движения объекта и применить эффекты трансформации к самому объекту в процессе движения.
Воспроизвести этот эффект легко с помощью инструмента, который называется Движение. Вы также сможете откорректировать скорость движения объекта и применить эффекты трансформации к самому объекту в процессе движения.Если вы увлекаетесь монтажом, можно найти массу применений эффекту Движение: например, анимированное интро для видео, имитация спецэффектов и даже бегущая новостная строка.
В этой инструкции мы будем «двигать» картинку в формате .PNG, однако, вы сможете применить этот эффект к любому другому медиафайлу на сцене. Прежде чем приступать к работе, убедитесь в том, что на вашем компьютере установлена последняя версия VSDC.
Как применить эффект движения к картинке на видео: инструкция
Запустите VSDC и добавьте основное видео или изображение, которое будет служить фоном. Для этого используйте кнопку Импортировать контент на стартовом экране. Затем загрузите тот медиафайл, к которому вы планируете применить эффект движения.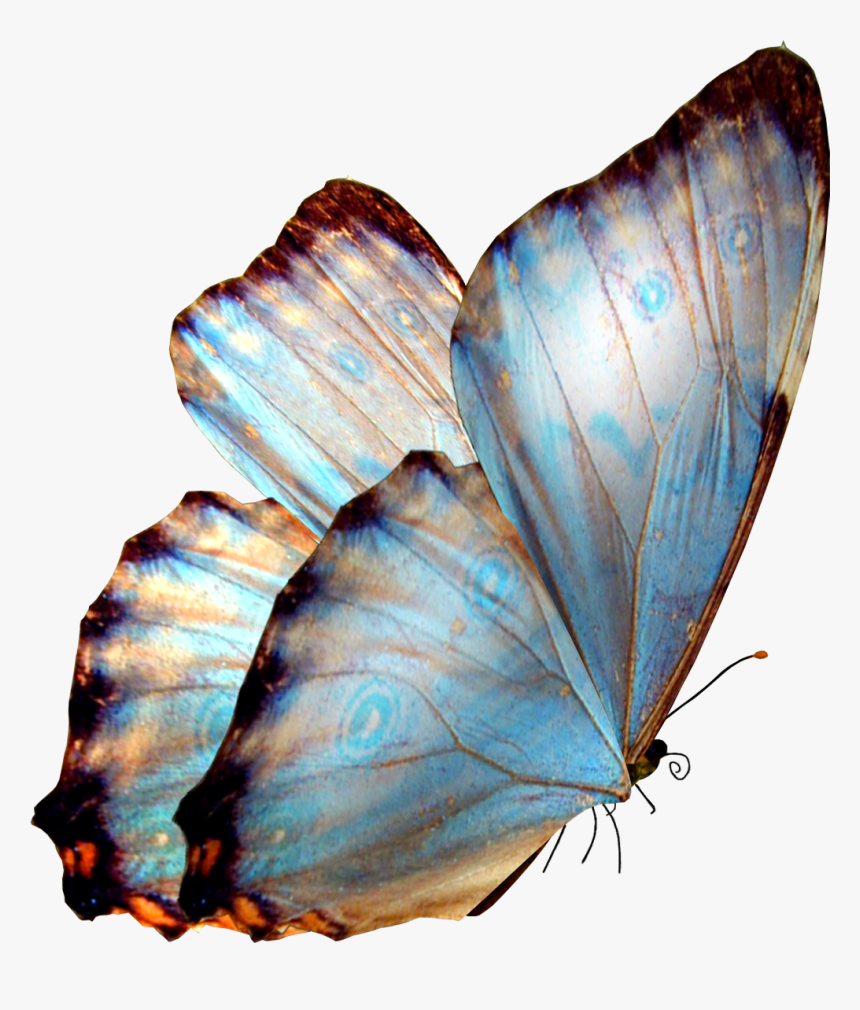
Разместите изображение в стартовой точке, откуда начнётся движение, затем выполните следующие действия:
- Сделайте двойной щелчок по изображению
- В меню слева выберите инструмент Движение
- Во всплывающем окне оставьте настройки, выставленные по умолчанию, и нажмите OK
- Щелчком мыши укажите точку на сцене, в которую должна будет двигаться картинка
Чтобы увидеть результат, воспользуйтесь функцией предпросмотра. По умолчанию, объект будет двигаться из точки А в точку Б на протяжении всего видео.
Как применить специальные эффекты к движущемуся объекту
В этой части инструкции мы расскажем, как добавить эффекты непосредственно к движущемуся объекту и изменить скорость движения.
Во-первых, вы можете вручную изменить момент начала движения и момент окончания движения объекта. По умолчанию, объект будет двигаться на протяжении всего видео, поэтому от продолжительности видео напрямую зависит и скорость движения объекта. Чтобы изменить эти параметры, необходимо сдвинуть контрольные точки на шкале времени. Например, перемещая жёлтую контрольную точку влево, вы сокращаете продолжительность движения объекта и увеличиваете скорость.
В результате, чем короче расстояние между контрольными точками, тем быстрее объект будет двигаться из пункта А в пункт Б.
Во-вторых, к самому объекту можно применить все те же эффекты, которые вы бы применили к обычному видео. Возьмём в качестве примера эффекты перехода: появление и исчезание. Если вы применяете их к движущемуся объекту, вместо того, чтобы внезапно появиться на сцене, он плавно появится в начале траектории движения и плавно исчезнет в конце.
Удачно здесь будут смотреться в том числе и эффекты трансформации. Например, для нашей иллюстрации мы использовали эффект переворота и эффект огня. Просто разместите курсор на том моменте, в который должен появиться эффект, перейдите в меню Видеоэффекты и выберите
Например, для нашей иллюстрации мы использовали эффект переворота и эффект огня. Просто разместите курсор на том моменте, в который должен появиться эффект, перейдите в меню Видеоэффекты и выберите
Нужны дополнительные приёмы анимации?
Бесплатная версия VSDC позволяет создавать только траектории движения, состоящие из двух точек. Для построения траектории из трёх точек и более вам понадобится VSDC Pro – продвинутая версия редактора, доступная за $19.99 в год. Детальную инструкцию по работе c инструментом Движение в версии VSDC Pro вы найдёте здесь.
Если же вам необходимо, чтобы добавленная иллюстрация двигалась по траектории конкретного объекта на видео, удобнее всего это сделать с помощью модуля отслеживания движения. Этот инструмент также доступен в версии Pro. Он позволяет применить выбранную траекторию к любому объекту, добавленному на сцену буквально в несколько кликов.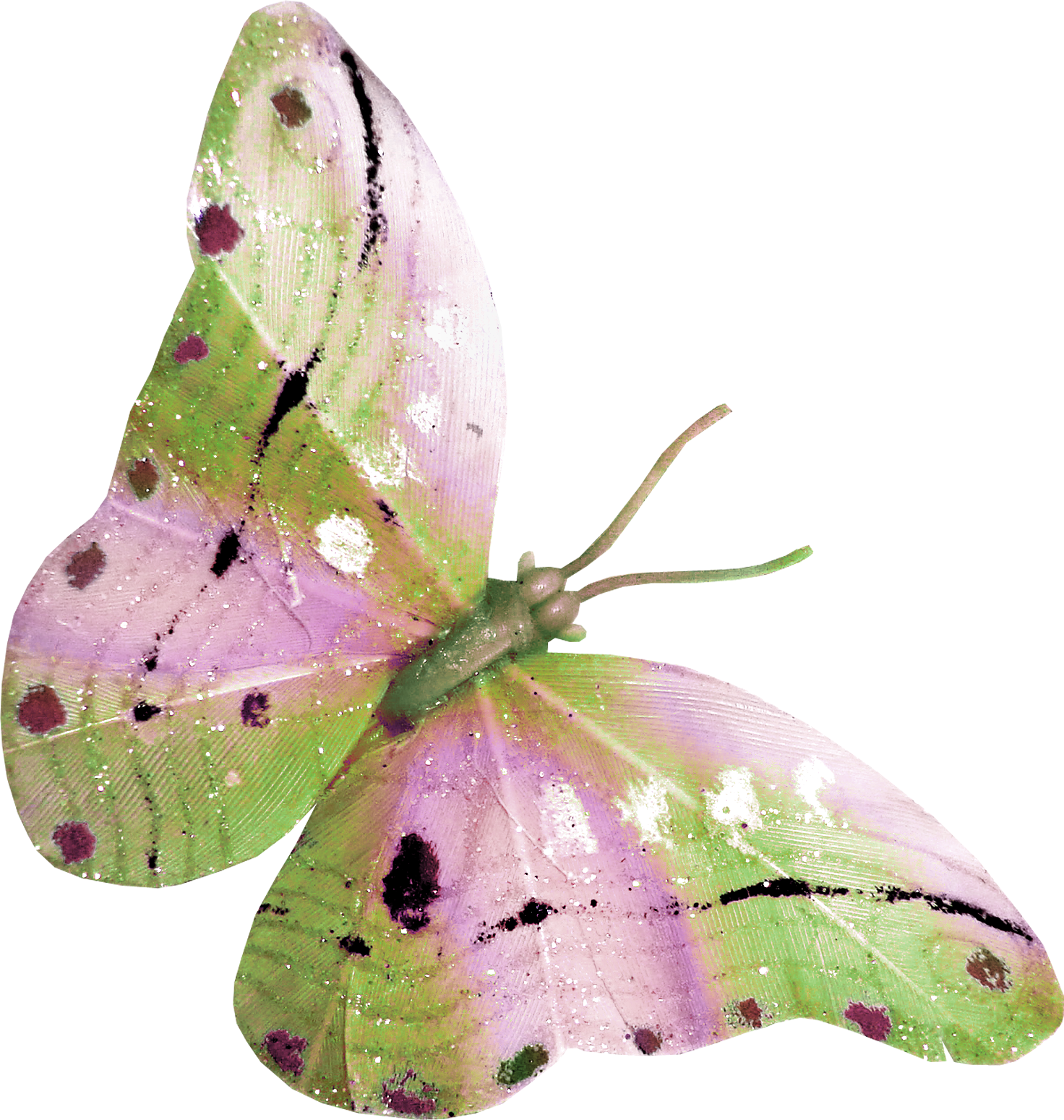
Как называется прозрачный фон в фотошопе. Как в фотошопе сделать прозрачный фон? Как сохранить картинку без фона в Фотошопе
Приветствую Вас, дорогие читатели моего блога!
Недавно мне понадобилось убрать фон с картинки, с фотошопом я не дружу особо. И скажу Вам, что у меня его даже нет на компьютере. (Ну правильно вообще то, зачем мне то, с чем я не умею работать).
Но фон с картинки надо было как то убрать, я начала бороздить просторы интернета, в поисках решения своей задачи. Вариантов очень много на самом деле, но я искала, что нибудь полегче)). Я нашла очень легкий и простой способ, как можно убрать фон с картинки.
И так, давайте приступим. Нам понадобиться фотошоп, но так, как у меня его нет. Я использую онлайн фотошоп. Очень удобная штука, я Вам скажу. И конечно же картинка фон которой мы хотим сделать прозрачным.
Покажу Вам на примере, вот такой картинки, убирать мы будем белый фон
Заходим в онлайн фотошоп. Я использовала вот этот PIXLR
Я использовала вот этот PIXLR
Выбираем: Загрузить изображение с компьютера.
Теперь справа в окошке «СЛОИ» надо открыть замочек
Кликаем на него 2 раза левой кнопкой мыши, должна появиться галочка в квадратике.
Теперь идем на панели, которая находиться слева, выбираем инструмент «волшебная палочка» и толерантность ставим 21.
Вот вроде бы и все, но меня не устраивает полностью картинка, остались еще остатки фона, я снова кликаю на то место которое хочу убрать. Потом «редактировать»—-«очистить». И так пока не уберете все, что надо.
Когда работаешь над дизайном сайтов, часто приходится сталкиваться с тем, что найденное изображение, которое идеально бы подходило к твоему сайту, имеет другой фон, который желательно бы убрать.
И так, открываем нашу картинку в фотошопе.
1. Первое, что нужно сделать — создать у картинки рабочую область с прозрачным фоном. Для этого:
Для этого:
— в окошке слоёв кликаем два раза на наш слой (с замочком)
— В повившемся окошке нажимаем ОК
Замочек должен исчезнуть
Если фон однотонный:
Выбираем инструмент «Волшебная палочка » — это очень гибкий инструмент для выделения нужной области. Наша задача выделить весь фон, кроме рисунка. Для этого подгоняем настройки волшебной палочки (параметр допуск ), пока не получим нужный результат. Так-же пользуемся клавишей Shift, чтобы выделить область помимо уже выделенной. Нажимаем Del и выделенная облась удаляется.
Если фон разноцветный:
Используем инструмент «Быстрое выделение «. Тут наша задача выделить не фон, а сам объект, который должен остаться. Нажимаем до тех пор, пока не выделится нужная область. Если выделилось лишнее, зажимаем Alt и минусуем облась. Посмотреть результат можно клавишей Q.
Когда выделение готово, копируем его Ctrl+C. Создаем новый документ с прозрачным фоном (Ctrl+N) и вставляем туда объект Ctrl+V.
3 . Если на рисунке осталось что-то лишнее, используем инструмент «Ластик «, просто затираем лишний фон.
4 . Сохраняем изображение для Web (Alt+Shift+Ctrl+S) выбираем формат GIF либо PNG (в других наш прозрачный фон превратится в белый).
Полезное видео в тему:
Сегодняшний выпуск расскажет вам о том, как сделать прозрачный фон в фотошопе.
Зачем вообще нужен прозрачный фон?
Бывает что на одну картинку необходимо наложить другую, но при накладке изображения остается белый фон. Смотрите пример ниже:
В статье мы разберем три способа избавиться от этого фона. Результат должен быть такой:
Надеюсь, теперь все понимают суть. И мы переходим к делу!
На примере ниже будем вставлять солнышко на рисунок полянки. Очевидно, что нынешний вид изображения не привлекательный. Поэтому постараемся подкорректировать этот момент. Мы не удаляем белый фон, а лишь делаем его невидимым.
Но сперва, конечно, вы должны не вставлять картинку с белым фоном. Начинайте с рисунка без солнышка.
Начинайте с рисунка без солнышка.
Три способа удалить фон в фотошопе
1 способ сделать прозрачный фон:
Все, фон исчез. Надеюсь все было понятно.
2 способ, как сделать фон прозрачным:
На заметку! Два вышеописанных способа можно применять, если фон имеет один цвет. В иных случаях воспользуйтесь третьим способом.
3 способ, как убрать фон в фотошопе
1. Убрать фон в фотошопе при помощи инструмента быстрая маска. Маска находится внизу в левом вертикальном меню:
2. После нажатия на быструю маску выберите «Кисть» и зарисовывайте объект (не фон), солнышко, в нашем случае. При этом не затрагивайте фон.
Используйте различные размеры кисти для закраски. Для этого воспользуйтесь вторым горизонтальным меню. Подробнее на скрине:3. После того, как солнце полностью закрашено, снова нажмите на быструю маску. Затем кнопку Delete, чтобы удалить всё вокруг объекта.
Все делалось на скорую руку в качестве примера, поэтому границы не очень точные. Впрочем, если постараться, то будет все замечательно. Главное не тратьте время попусту и рационально используйте кисти всех размеров.
Впрочем, если постараться, то будет все замечательно. Главное не тратьте время попусту и рационально используйте кисти всех размеров.
Теперь вы знаете, как в фотошопе сделать прозрачный фон. Перейдем к решению другой задаче. А именно к сохранению прозрачного фона. Часто пользователи удачно выполняют удаление фона, но вот сохранить изображение в таком виде им не удается. У вас такая же проблема? Тогда читайте далее!
Как сохранить изображение с прозрачным фоном
Сразу отмечу важный момент. Может быть только этих слов будет вполне достаточно для решения вашей проблемы. Если сохранить изображение в формате JEPG, то прозрачный фон исчезает, останется прежний белый цвет. Требуется сохранять в форматах PNG или GIF. Статьи по теме:
Ну вот и все. Теперь, если мы вставим солнце на полянку, то картинка примет привлекательный внешний вид:
Перед тем, как сделать прозрачный фон в фотошопе, нужно все хорошо разузнать о возможностях этой программы. А то вдруг вместо фона прозрачной станет ваша одежда на фотографии.
А то вдруг вместо фона прозрачной станет ваша одежда на фотографии.
Основы работы c фоном в Photoshop
Photoshop по праву считается самым мощным средством для работы с растровыми изображениями. Порой кажется, что уже все знаешь о возможностях этого графического редактора. Но затем снова и снова натыкаешься на что-то новенькое:
Самой востребованной областью применения Photoshop среди обычных пользователей является изменение и редактирование фоновой части изображения. Как будто предугадывая это, программа уже на первых этапах создания нового графического файла спрашивает, каким сделать его фоновый слой:
Создание нового графического файла в графическом редакторе осуществляется через меню «Файл» — «Новый». В появившемся диалоговом окне можно задать размеры и основные параметры будущего изображения. Установка значения поля «Содержимое фона» на «Прозрачный» является основным способом того, как можно удалить фон еще на стадии создания рисунка.
Возможность редактирования изображений в Photoshop
построена на использовании слоев.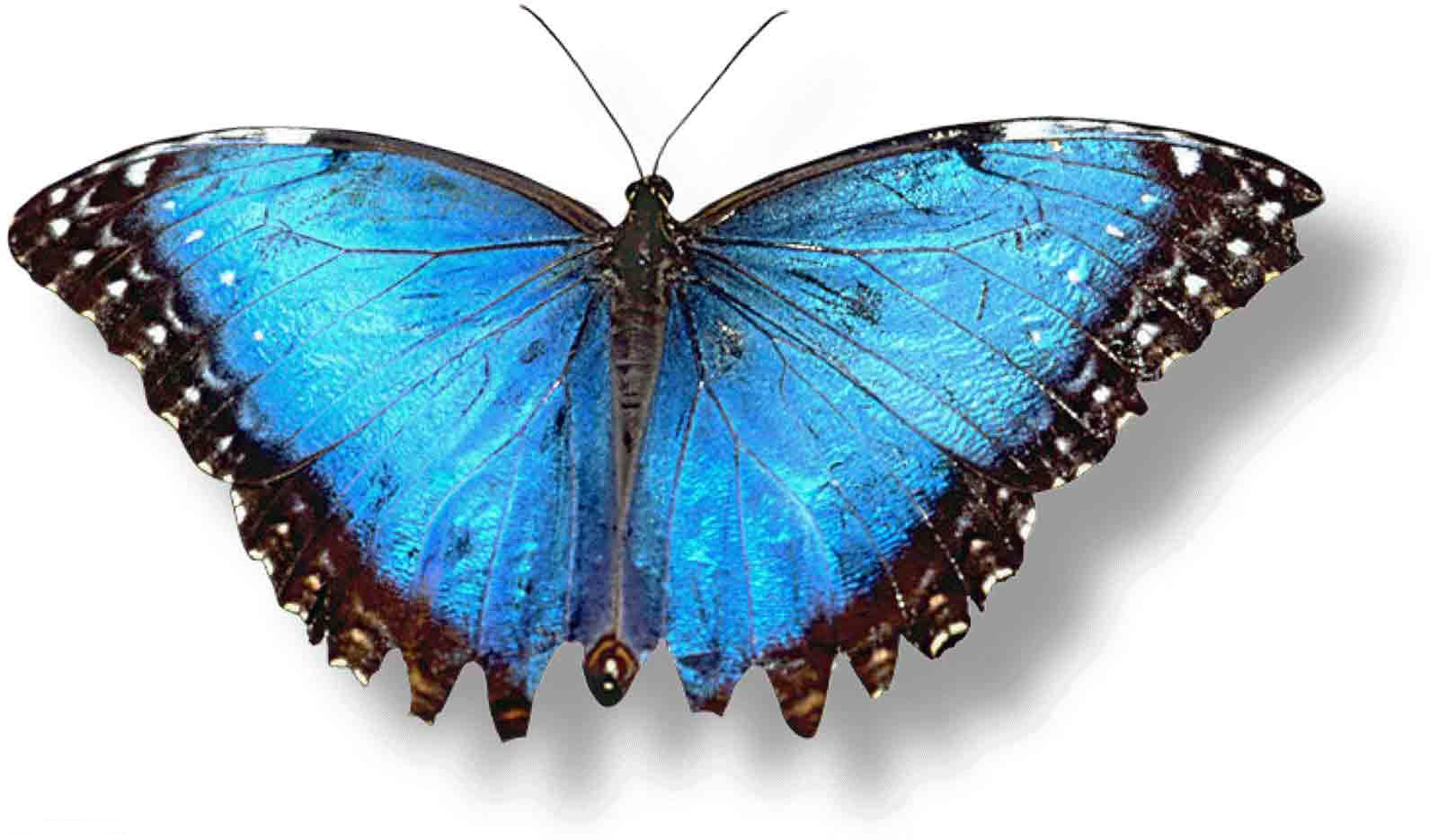 Каждый из них является отдельным независимым объектом. Изменение любого из слоев никак не отразится на содержимом остальных. Слоевая структура изображения отображается на панели «Слои
»:
Каждый из них является отдельным независимым объектом. Изменение любого из слоев никак не отразится на содержимом остальных. Слоевая структура изображения отображается на панели «Слои
»:
Но все это теория, которую можно быстро познать на практике. Поэтому приступим к творчеству, сила выражения которого будет усилена Photoshop .
Использование корректирующего слоя
Разберем на примере, как в фотошопе можно поменять фон с помощью корректирующего слоя. На старте у нас имеется такое изображение:
Положительной стороной использования корректирующего слоя является экономия времени путем настраиваемого воздействия на всю цветовую гамму рисунка. Создать его можно, нажав на черно-белый круг внизу панели «Слои ». В появившемся меню выбираем пункт «Кривые »:
Перемещением точки на кривой и настройкой цветового канала можно добиться различных вариантов изменения всей фотографии. При умелом подходе дальнейшего редактирование может и не понадобиться. Наверное, это самый быстрый способ того, как изменить фон фотографии:
С помощью корректирующего слоя можно легко изменить время дня во всем городе.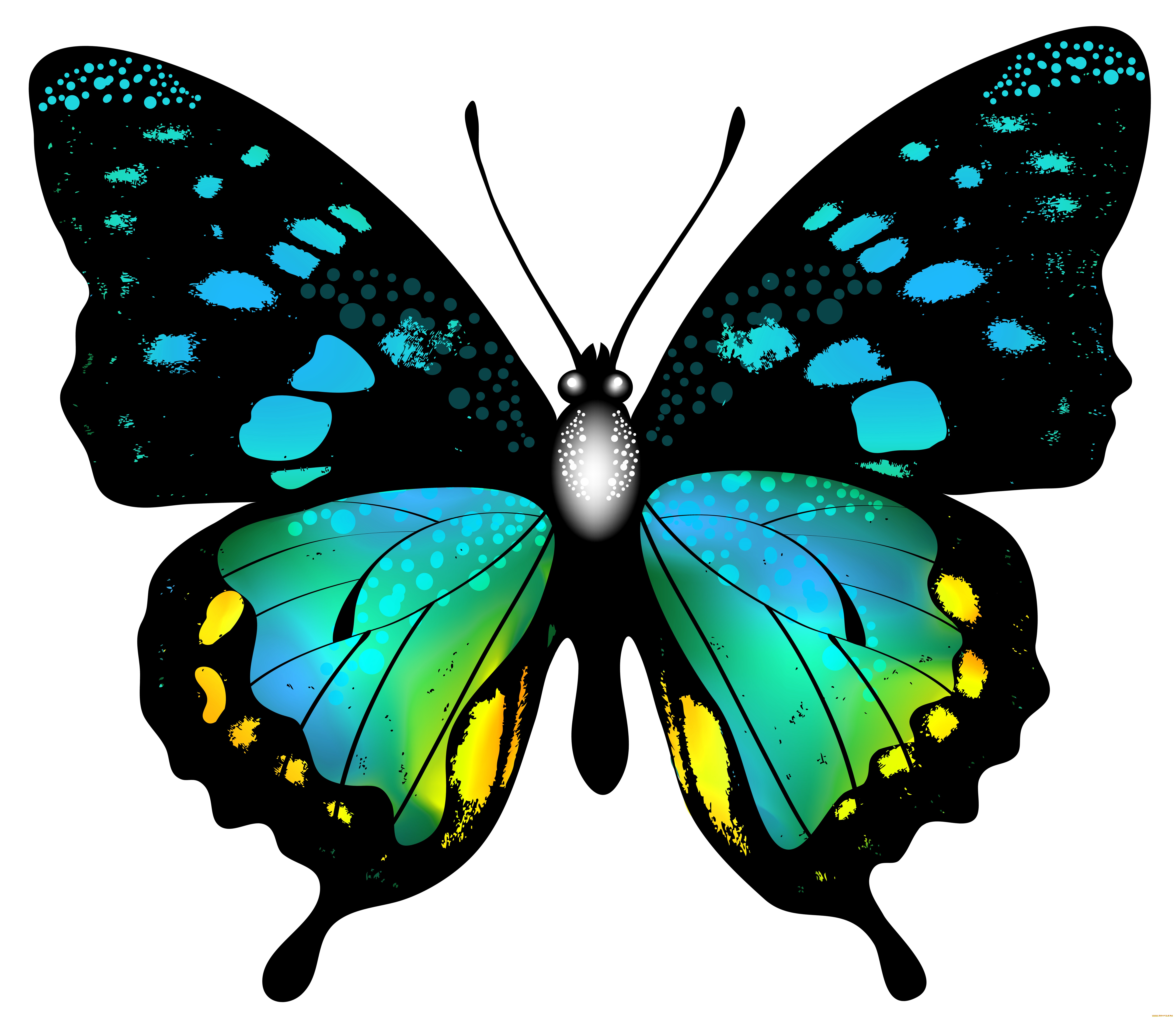
Удаляем небо
Надоело нам скучное небо над городом. Поэтому удалим его с помощью инструмента «Стиратель фона ». Он находится на боковой панели слева:
Конечно, в приведенном примере не хватает немного точности. Поэтому, чтобы не удалить нужные детали в рисунке, следует использовать тонкое перо.
Все изменения коснулись лишь основного слоя. Перед тем, как изменить фон, через меню «Слой » — «Новый » создаем новый:
Теперь, чтобы сделать новое небо над нашим городом, можно применить свою фантазию и различные средства Photoshop . Например, какой-нибудь градиент. Вот что может получиться в итоге:
Но контуры города очень трудно вырезать ровно. Поэтому для демонстрации следующего инструмента воспользуемся фотографией пустыни. Задача все та же: меняем небо:
Для выделения облачного неба над пустыней мы применим инструмент «Волшебная палочка ». Она подходит для использования в тех случаях, когда рисунок состоит из нескольких ярко выраженных цветовых оттенков.
Перед тем, как заменить фон неба на другой, активируем волшебную палочку на панели инструментов и кликнем ей по небу. При этом чувствительность инструмента лучше выставить на максимальный показатель. Иначе фон будет выделен некорректно:
После этого на выделенной области жмем правой кнопкой мыши, и в появившемся контекстном меню выбираем «Слой через обрезание »:
Вроде бы ничего не произошло. Но если взглянуть на панель «Слои », то там мы увидим новый элемент. Чтобы удалить вырезанный фон, следует выделить содержащий его слой, и в контекстном меню выбрать команду «Удалить слой ». Вот как сейчас выглядит наша пустыня:
Теперь можно добавить новый слой и заполнить небо над Сахарой яркими красками:
Размытие заднего фона
Но все-таки хочется потренироваться не только на кошках, но и на людях. Рассмотрим, как размыть фон в фотошопе. Для редактирования возьмем снимок с изображением человека. По неписаным законам интернета, для такой демонстрации чаще всего используют фото красивой девушки:
Теперь постараемся сделать задний фон фотографии размытым, чтобы все внимание фокусировалось на женской красоте. Такой эффект можно получить, если для фотосъемки использовать дорогие «зеркалки ». Но мы достигнем этого с помощью графического редактора.
Главная проблема заключается в том, чтобы правильно выделить контуры тела. Попробуем для этого воспользоваться магнитным лассо.
Если проводить инструментом «Магнитное лассо» вдоль контура на изображении, то серебристую обводку как будто магнитом притягивает к границам выделяемого предмета.
После активации инструмента осторожно проводим курсором вдоль контуров фигуры девушки. А затем в контекстном меню выбираем пункт «Инвертировать выделение »:
Перед тем, как сделать задний фон размытым, применим встроенный фильтр графического редактора. Для этого в меню «Фильтр » выбираем пункт «Смазывание » — «Смазывание Гаусса »:
Получилось, конечно, не без изъянов. Но все их можно убрать с помощью инструмента «Размытие ». И вот что получилось:
Теперь используем другой подход, и для выделения фигуры девушки используем маску. Сначала создадим дубликат нашего слоя. Для этого отмечаем его в панели «Слои » и в контекстном меню выбираем пункт «Дублировать слой »:
Затем к появившейся копии слоя применяем фильтр «Смазывание Гаусса ». А к копии слоя добавляем маску, нажав на значок в виде прямоугольника с белым кругом внутри него. Вот как должно выглядеть фото девушки на данном этапе.
Здравствуйте, дорогие друзья!
В этой статье я расскажу, как в Photoshop (фотошопе) сделать фон картинки прозрачным .
Для чего нужен прозрачный фон?
Часто фон одной картинки закрывает другую картинку. В таких и подобных случаях полезно уметь делать фон прозрачным.
Будем работать с рисунком, который вы видите снизу: у нас есть пенек, а на пенек мы посадили колобка. Как видите, белый фон вокруг колобка закрывает пенек, да и вообще портит всю картину:
Значит, нам нужно удалить этот белый фон, фактически мы его не удаляем (ведь размер картинки остается прежний), а делаем его прозрачным, невидимым.
Есть три способа удаления мешающего фона.
○ 1 способ :
Будем использовать инструмент «Волшебная палочка»
.
В графическом редакторе Photoshop откройте изображение. Справа, в слоях, нажмите двойным щелчком правой кнопкой мыши по замочку:
Нажмите «Волшебной палочкой» на белый фон. Когда фон выделится, жмите на клавиатуре клавишу «Delete» :
Все, фон исчез:
○ 2 способ :
Удаляем фон при помощи инструмента «Магнитное лассо» :
Нажимайте возле колобка и просто ведите курсор вокруг него. Линия сама будет притягиваться по контуру:
После выделения нужно перейти в верхнем меню на пункт «Выделение» => «Инверсия» :
Жмите на клавиатуре клавишу «Delete» . Все, фон исчез:
Хочу обратить ваше внимание, что 1 и 2-ой способ можно применять, если фон у картинки однотонный, например, только белый или только красный и т. д. А вот в случаях, когда фон разноцветный или имеет другие изображение сзади, то лучше использовать 3-й способ.
○ 3 способ :
Удаляем фон при помощи режима «Быстрая маска»
. Она находится внизу:
Нажимаем на «Быструю маску» , выбираем инструмент «Кисть» и просто зарисовываем колобка, но не затрагивая фон:
Когда зарисовали колобка, нужно отжать кнопку «Быстрая маска» :
А на клавиатуре нажать клавишу «Delete» . Все, фон исчез:
Как сохранить изображение с прозрачным фоном
Если картинку сохранить в формате JEPG
, то вместо прозрачного фона он будет белым. Сохранять нужно в формате PNG
или GIF
.
Итак, сохраняем:
Жмите в меню на «Файл» => «Сохранить как…»
.
Вконтакте
Google+
УстройстваКак сделать картинку с прозрачными краями в формате png
Как сделать фон изображения прозрачным в Adobe Illustrator
Как сделать png картинку
Как сделать прозрачные края в рамке аватарки | Уроки в …
Как сделать прозрачный фон в Фотошопе
Как создать клипарт на прозрачном фоне. |
Изменение прозрачности рисунка — Служба поддержки Office
Как создать клипарт на прозрачном фоне. |
Изменение прозрачности рисунка — Служба поддержки Office
Как сделать фон изображения прозрачным в Adobe Illustrator
Как сделать прозрачный фон.Используем Paint.net
как сделать клипарт с прозрачным фоном
Как создать клипарт на прозрачном фоне. |
Изменение прозрачности рисунка — Служба поддержки Office
Как сделать картинку с прозрачным фоном | YuliClay
Как создать клипарт. Клипарт с прозрачными краями …
Логотип на прозрачном фоне: что это такое и как его создать …
Как сделать изображение под прозрачным фоном svg? \u2014 Toster.ru
Как сделать фон прозрачным в фотошопе
Изменение прозрачности рисунка — Служба поддержки Office
Логотип на прозрачном фоне: что это такое и как его создать …
Прозрачность и полупрозрачность в Photoshop
Заменить белый или однотонный фон на прозрачный онлайн — IMG …
Как сделать прозрачный фон в Paint.NET
Как избавиться от белого фона. Простой урок в конструкторе …
Изменение прозрачности рисунка — Служба поддержки Office
Как сделать png картинку — YouTube
Как сделать у картинки прозрачный фон в фотошопе
Фотошоп — Как сделать картинку с прозрачными краями в …
modeling — Как сделать прозрачные объекты с текстурой png
Как создать клипарт на прозрачном фоне. |
Как в Paint сделать прозрачный фон 2019
Изменение прозрачности рисунка — Служба поддержки Office
Как сделать прозрачный фон
Использование флажков «Прозрачность» и «Подложка» в …
Как сделать стикеры для Телеграм с нуля
Как сделать фото квадратным в фотошопе \u2013 три легких способа
Как сделать картинку с прозрачным фоном | YuliClay
как сделать клипарт с прозрачным фоном
КАК СДЕЛАТЬ ФОТОГРАФИЮ В ОВАЛЬНУЮ ФОРМУ В PHOTOSHOP — ВОКРУГ …
Формат PNG: особенности, преимущества и недостатки. | Блог о …
JPEG или PNG \u2014 в чем разница? | Каталог статей
Конвертация PNG24/32 в PNG8 с сохранением прозрачности / Хабр
Как сделать прозрачный фон в Paint.NET
Растушевать — прозрачные края изображения через GIMP
StickPNG — 13 тысяч прозрачных картинок в PNG формате бесплатно
Как избавиться от белого фона. Простой урок в конструкторе …
Проблема с отображением png текстуры
формат Png что это такое — Софт
Как сделать плавное перетекание в прозрачность :: 2 ответа …
Как сделать прозрачный фон
Как создать клипарт на прозрачном фоне. |
Clipping magic: онлайн-инструмент для вырезания картинки из …
Corel PHOTO-PAINT Справка | Экспорт изображений для Интернета
Как сделать стикеры для Телеграм с нуля
Логотип на прозрачном фоне: что это такое и как его создать …
Прозрачный фон — как сделать в фотошопе
Растушевать — прозрачные края изображения через GIMP
Как в фотошопе сделать слой прозрачным
как сделать клипарт с прозрачным фоном
Пошаговая инструкция: как с помощью Adobe Illustrator …
Как называется формат фото без фона \u2013 Как называется …
Adobe Photoshop — Растровые редакторы — Страница 2 из 2 …
Как избавиться от белого фона. Простой урок в конструкторе …
Иконка instagram — Png картинки и иконки без фона
Как сделать фото прозрачным в powerpoint?
Как сделать прозрачный фон картинки в фотошопе 3 разных способа.
Круг PNG изображения, 79,294 Графические ресурсы для …
Как сделать прозрачный фон
Заменить белый или однотонный фон на прозрачный онлайн — IMG …
Как сделать фото прозрачным в powerpoint?
Как в фотошопе сделать слой прозрачным
4 способа убрать задний фон с фото онлайн
Как в фотошопе определенный цвет сделать прозрачным. Как …
Как называется формат фото без фона \u2013 Как называется …
cycles — Как сделать сетку прозрачной с цветом только по ее …
Книги На Прозрачном Фоне Картинка
Оптимизация изображений PNG
Сохранить видео с альфа каналом ( прозрачный фон ) — Форум …
Круг PNG изображения, 79,294 Графические ресурсы для …
StickPNG — 13 тысяч прозрачных картинок в PNG формате бесплатно
Сохранение изображений в Photoshop Elements
У прозрачных пикселей тоже есть чувства или артефакты png …
Шапка страницы | htmlbook.ru
Книги На Прозрачном Фоне Картинка
Создание прозрачного фона в программе GIMP.
Как добавить прозрачность в Photoshop
FastStone Image Viewer \u2014 программа просмотрщик фотографий …
Как изменить фон на фотографии и сделать его прозрачным …
Как сделать стикеры для Телеграм с нуля
как сделать клипарт с прозрачным фоном
Преобразование форматов в Anime Studio Pro | Все о графике …
Изображения | Учебные курсы | WebReference
GIF, PNG, JPG или SVG: что использовать?
Модули pygame.image и pygame.transform. Урок 9
Загрузка и сохранение изображений в Pygame
Функция load() модуля pygame.image загружает изображение и создает экземпляр Surface, на котором отображено это изображение. В load() передается имя файла. «Родным» форматом является BMP, однако если функция pygame.image.get_extended() возвращает истину, то можно загружать ряд других форматов: PNG, GIF, JPG и др.
import pygame as pg
import sys
W = 400
H = 300
sc = pg.display.set_mode((W, H))
sc.fill((100, 150, 200))
dog_surf = pg.image.load('dog.bmp')
dog_rect = dog_surf.get_rect(
bottomright=(W, H))
sc.blit(dog_surf, dog_rect)
pg.display.update()
while 1:
for i in pg.event.get():
if i.type == pg.QUIT:
sys.exit()
pg.time.delay(20)Если у изображения нет прозрачного слоя, но он необходим, то следует воспользоваться методом set_colorkey() класса Surface:
dog_surf = pg.image.load('dog.bmp')
dog_surf.set_colorkey((255, 255, 255))Все пиксели, цвет которых совпадает с переданным в set_colorkey() значением, станут прозрачными.
У формата PNG с альфа-каналом (когда для точек можно настраивать степень прозрачности; обычно устанавливается полностью прозрачный фон) таких проблем нет:
sun_surf = pg.image.load('sun.png')
sun_rect = sun_surf.get_rect()
sc.blit(sun_surf, sun_rect)Ко всем экземплярам Surface рекомендуется применять метод convert(), который, если не передавать аргументы, переводит формат кодирования пикселей поверхности в формат кодирования пикселей главной поверхности. При выполнении игры это ускоряет отрисовку поверхностей.
Если поверхность была создана на базе изображения с альфа-каналом, то вместо convert() надо использовать метод convert_alpha(), так как первый удаляет прозрачные пиксели (вместо них будет черный цвет). Таким образом, код загрузки и обработки изображений разных форматов должен выглядеть примерно так:
dog_surf = pg.image.load(
'dog.bmp').convert()
sun_surf = pg.image.load(
'sun.png').convert_alpha()Что по смыслу равносильно:
...
dog_surf = pg.image.load('dog.bmp')
dog_surf = dog_surf.convert()
...Метод convert() возвращает новую, конвертированную, поверхность. Он не изменяет ту, к которой применяется.
В модуле pygame.image есть функция save(), которая позволяет сохранять переданную ей поверхность (не обязательно главную) в формат BMP, TGA, PNG, JPEG. Пример:
while 1:
for i in pygame.event.get():
if i.type == pygame.QUIT:
sys.exit()
elif i.type == pygame.KEYUP \
and i.key == pygame.K_s:
pygame.image.save(sc, 'day.png')
pygame.time.delay(20)Изменение поверхностей
Модуль pygame.transform содержит функции для изменения поверхностей. Некоторые трансформации (например, изменение размера) приводят к ухудшению изображения из-за потери части пикселей. В таких случаях надо сохранять исходную поверхность и выполнять трансформации от нее.
Функции модуля transform, которые изменяют поверхности, возвращают новые. Первым аргументом им передается исходный Surface. Ниже приведены примеры использования наиболее востребованных функций.
Функция flip() переворачивает Surface по горизонтали и вертикали, к потери качества не приводит. Указывается поверхность и булевыми значениями оси переворота.
import pygame
import sys
sc = pygame.display.set_mode((400, 300))
sc.fill((100, 150, 200))
dog_surf = pygame.image.load(
'dog.bmp').convert()
dog_surf.set_colorkey(
(255, 255, 255))
dog_rect = dog_surf.get_rect(
center=(200, 150))
sc.blit(dog_surf, dog_rect)
pygame.display.update()
while 1:
for i in pygame.event.get():
if i.type == pygame.QUIT:
sys.exit()
elif i.type == pygame.KEYUP \
and i.key == pygame.K_f:
# собака перевернется
# слева направо
flip = pygame.transform.flip(
dog_surf, True, False)
sc.fill((100, 150, 200))
sc.blit(flip, dog_rect)
pygame.display.update(dog_rect)
pygame.time.delay(20)
Поворот и изменение размера:
import pygame
import sys
sc = pygame.display.set_mode((400, 300))
sc.fill((100, 150, 200))
dog_surf = pygame.image.load(
'dog.bmp').convert()
dog_surf.set_colorkey(
(255, 255, 255))
dog_rect = dog_surf.get_rect(
center=(200, 150))
sc.blit(dog_surf, dog_rect)
pygame.display.update()
# ждем 1 секунду перед изменением
pygame.time.wait(1000)
sc.fill((100, 150, 200))
# уменьшаем в два раза
scale = pygame.transform.scale(
dog_surf, (dog_surf.get_width() // 2,
dog_surf.get_height() // 2))
scale_rect = scale.get_rect(
center=(200, 150))
sc.blit(scale, scale_rect)
pygame.display.update(dog_rect)
pygame.time.wait(1000)
sc.fill((100, 150, 200))
# поворачиваем на 45 градусов
rot = pygame.transform.rotate(
dog_surf, 45)
rot_rect = rot.get_rect(
center=(200, 150))
sc.blit(rot, rot_rect)
pygame.display.update()
while 1:
for i in pygame.event.get():
if i.type == pygame.QUIT:
sys.exit()
pygame.time.delay(20)
Практическая работа
Допустим, у вас есть такое изображение вида сверху машины:
Напишите программу управления ее движением с помощью стрелок клавиатуры (вверх, вниз, влево, вправо) так, чтобы объект всегда двигался головой вперед.
Курс с примерами решений практических работ:
android-приложение, pdf-версия
Фон картинки. Как сделать фон картинки прозрачным
Фон картинки. Как сделать фон картинки прозрачным. Зачем нам может понадобиться прозрачный фон картинки. Вот о чем пойдет наш разговор сегодня.
Здравствуйте дорогие друзья! Продолжая наш разговор о юзабилити сайта, хотел бы сегодня обратить ваше внимание на картинки на страницах вашего блога или сайта. А точнее поговорить не о самих картинках, а об их фоне. О том, как они смотрятся на фоне страниц блога. Думаю, каждый из вас встречался с ситуацией, как некрасиво и неуместно смотрятся картинки на страницах из-за того, что фон картинки не гармонизирует с фоном страницы. Мы уже много говорили о юзабилити блога, о том, как придать ему свою оригинальность и привлекательность. Всё должно смотреться красиво и эстетично, что в свою очередь создаст комфортные условия для читателя и, в конечном счете, приведет к увеличению времени пребывания читателя на странице блога.
Причем здесь фон картинки? Да очень просто. Давайте посмотрим на одну картинку с белым фоном на одной из страниц этого блога. А теперь попробуем изменить фон картинки. Давайте для простоты сделаем фон картинки просто прозрачным. Для наглядности разместим на странице эту же картинку, но без фона, а с другими словами с прозрачным фоном. И сравним эти две картинки между собой.
Что кому больше понравится. Однозначно большинству, думаю, понравится второй вариант картинки с прозрачным фоном. Если вам тоже понравился второй вариант, то давайте посмотрим, как можно быстро сделать фон картинки прозрачным, без использования профессиональных дорогих графических редакторов.
Рис.1
И так сегодня хочу вас познакомить с очень интересным графическим онлайн сервисом. С помощью этогого сервиса можно очень легко сделать фон картинки прозрачным. Называется он Online Pixlr Editor. А точнее разговор о трех уникальных программах (Смотри рис 1). Это: — Pixlr Editor. Она является надежным редактором фотографий и картинок с широкими возможностями редактирования. Программа имеет многоязычный интерфейс, в том числе и русский. Онлайн программа Pixlr Express является мощным редактором фотографий. Программа обладает довольно широкими возможностями быстрых решений, возможностью добавления своего собственного стиля. Pixlr O-Matic хороший трансформатор в прохладные старинные изображения путем добавления веселых ретро эффектов, наложений и т. д. Я не стану здесь подробно описывать возможности программ. С ними при желании вы можете самостоятельно ознакомиться. Благо они имеют интуитивно понятный и удобный интерфейс похожий на интерфейсы других графических программ. А учитывая многоязычность и наличие русскоязычного интерфейса думаю, позволит каждому без затруднения разобраться с уникальными возможностями этих программ.
Рис.2
Ну а мы, продолжая наш разговор о фоне картинки и о том как можно легко сделать фон картинки прозрачным вернемся к нашему Pixlr Editor (Смотри рис 2). При переходе по ссылке программы нам предоставляется выбор откуда загрузить или создать изображение. Но этот шаг, в принципе, можно и пропустить, открыв программу и уже там при помощи интерфейса выбрать нужное решение. В моем случае я закачиваю свою картинку с компьютера (Смотрим рис.3). После заходим на вкладку «Слои» и дважды щелкаем на замке напротив картинки для разблокировки слоев. После переводим курсор к волшебной палочке и щелкаем кнопкой мышки. Переносим нашу палочку к фону картинки. Один щелчок и фон картинки прозрачный. Сохраняем полученное изображение на компьютер, если оно предназначено для публикации сразу определяем размер и уровень качества. Необходимо обратить внимание на формат сохраняемого файла, он должен поддерживать прозрачный фон. Закачиваем полученную нами картинку с прозрачным фоном на страницу. А теперь сравниваем, что
Рис. 3
у нас получилось. На мой взгляд, смотреться такая кнопка на страницах сайта будет гораздо красивее. Теперь осталось только поменять картинку кнопки в плагине. Как это сделать я уже вам рассказывал в статье: «Кнопка вверх. А мне нужна эта кнопка?»
Вот так. Всё очень просто. Вот такие простые действия по изменению фона картинки на прозрачный фон, могут придать блогу дополнительную привлекательность и оригинальность.Если эта статья оказалась вам полезной, нажмите на кнопку социальных сетей. Так вы поделитесь со своими друзьями полезной и интересной информацией!
Как сделать стикеры для WhatsApp
Ничего себе, в WhatsApp наконец-то появились стикеры (не прошло и четырех лет!). Удивительно, но в мессенджер можно даже добавить свои стикеры с мемами. Правда, это непростая операция. «Афиша Daily» разобралась, как работают кастомные стикеры в WhatsApp, и подготовила короткую инструкцию.
1. Установите приложение
Во-первых, вам нужен телефон на Android. Нам пока не удалось найти возможность делать свои стикеры в iOS и не программировать.
Во-вторых, стикеры нельзя сделать в самом WhatsApp — для этого нужно отдельное приложение. «Афиша Daily» использовала приложение Personal Stickers for WhatsApp. Будьте внимательны: в Google Play есть много клонов, которые называются Personal Stickers Maker for WhatsApp. В некоторых инструкциях рекомендуют Sticker Maker, но в нем стикеры сделать не получилось — приложение выдавало ошибку.
2. Скачайте картинки
Нужны картинки в формате PNG с прозрачным фоном — тогда они будут красиво выглядеть в чате. Такие картинки можно просто найти в Google по такому запросу «pokemon filetype:png». Но для стикеров подойдут и фотографии, если их заранее перевести в формат PNG и удалить фон в приложении вроде Background Eraser.
Подробности по теме
Как выложить сторис с анимодзи вместо лица раньше всех
Как выложить сторис с анимодзи вместо лица раньше всех3. Сделайте набор
Картинки нужно заранее уменьшить до размера 512 на 512 пикселей и до веса в 100 килобайт. Нам удалось привести обычную фотографию к этим требованиям после обработки в Background Eraser. Приложение почему-то умеет делать стикеры из картинок, которые не соответствуют требованиям, но не всегда, поэтому лучше подготовиться. В наборе может быть от трех до 30 стикеров. После того как соберете их, нажмите кнопку «Add».
4. Поделитесь с друзьями
Стикеры отображаются в чатах WhatsApp для Android, iOS, Windows, если они обновлены до последней версии, а также в вебе. Сторонних приложений для этого не нужно. Собеседники — даже если у них айфон! — могут добавить стикеры себе в избранное и пользоваться. Поэтому у вас есть шанс стать главным поставщиком ужасных стикеров.
Что делать, если я иллюстратор и хочу выпустить свой набор
Если хотите, чтобы ваши красивые стикеры были в каталоге Google Play, то есть проблема. Наборы стикеров можно выпустить только в качестве отдельного приложения. Для этого есть исходный код и шаблоны, которые должны помочь тем, кто не умеет программировать. Но это все равно непростой процесс.
Что такое прозрачный логотип и зачем он вам нужен?
Вы создали логотип и готовы использовать его ВЕЗДЕ. Но когда приходит время загрузить его на свой сайт или распечатать на футболке, он выглядит не совсем правильно с цветным фоном.
Вот где появляется универсальный прозрачный логотип.
Если вы хотите использовать свой логотип поверх изображения или цветного фона, использование прозрачной версии означает, что вам не нужно беспокоиться о столкновении фона вашего логотипа или конкурируя со своим окружением.
Это делает прозрачный логотип чертовски полезным для создания идентичности бренда в онлайн- и офлайн-активах!
Что такое прозрачный логотип?
Быстрое время определения: когда вы слышите термин «прозрачный логотип», это означает логотип с прозрачным фоном (то есть без фона вообще).
Найдите любой логотип компании, за которым следует «прозрачный PNG», и вы увидите изображения с бело-серым клетчатым узором вокруг них — это индикатор того, что фон был удален (и нет, эти бело-серые полосы). серые галочки не будут отображаться при использовании дизайна).
Когда фон логотипа прозрачный, основные элементы вашего дизайна — словесный знак, символ и форма или контейнер, если он у вас есть, — могут выделяться, где бы вы их ни поместили, не будучи «замкнутыми».
Обычно прозрачный логотип используется на веб-сайтах, футболках, подписях электронной почты, фирменных бланках, изображениях и видео — подробнее об этом в следующем разделе. Они могут быть трех форматов:
PNG — PNG являются наиболее распространенным типом файлов для логотипов с прозрачным фоном.Они могут отображать миллионы цветов при относительно небольшом размере файла. Используйте эти файлы всякий раз, когда вы размещаете свой логотип в цифровых приложениях, таких как веб-сайты, платформы социальных сетей, презентации Powerpoint и т. Д.
GIF — GIF-файлы также могут поддерживать прозрачный фон. Тем не менее, большинство файлов логотипов не имеют этого формата, так как PNG являются более общепринятыми.
SVG — SVG — это векторные файлы с прозрачным фоном. Но большинство платформ, требующих загрузки логотипов (например,грамм. конструкторы веб-сайтов и социальные платформы) не принимают файлы SVG. Хорошие новости? Вы можете отправить их типографиям или дизайнерам, которые работают с вашим логотипом для получения четких результатов!
Где использовать прозрачный логотип
Обычно вы получаете разные версии прозрачного логотипа в зависимости от цвета фона вашего логотипа.
Например, вот файлы, которые мы предоставляем здесь, на Looka:
- Цветной логотип с прозрачным фоном
- Белый логотип с прозрачным фоном (полезно, если вам нужно разместить свой логотип поверх темного цвета)
- Черный логотип с прозрачным фоном (полезно, если вам нужно разместить свой логотип поверх светлого цвета)
Примечание: Файлы с меткой «white_logo_transparent_background» будут казаться белыми или пустыми, когда вы их откроете, как это часто бывает на компьютерах. прозрачность в белом цвете.
Как уже упоминалось, логотипы с прозрачным фоном необходимы, когда вы размещаете свой дизайн поверх изображения или на цветном / узорчатом фоне (или на белом фоне, если у вашего логотипа его нет).
Цифровые приложения могут включать:
- Заголовки веб-сайтов
- Подписи электронной почты
- Презентации / колоды
- Изображения (для добавления водяного знака или небольшого элемента брендинга в нижнем углу)
- Видео
Совет : Помещаете ваш логотип поверх изображения? Убедитесь, что контраст достаточно, чтобы логотип был хорошо виден.Протестируйте черные, белые и цветные версии прозрачного логотипа или попробуйте добавить черный слой поверх изображения с прозрачностью 60% для увеличения контраста. Вы можете сделать это в таких программах, как Photoshop, Illustrator или InDesign.
Если вы печатаете свой логотип на физическом объекте, вам почти всегда нужно использовать версию вашего логотипа с прозрачностью, так как фон может выглядеть нечетким на всех материалах.
Приложения для печати могут включать:
- Одежда (футболки, головные уборы, толстовки, сумки и т. Д.))
- Swag (кружки, ручки, блокноты и т. Д.)
- Бланки / документы
- Упаковка (например, белая или картонная коробка — картон лучше всего смотрится с черным или другим темным цветом)
- Наклейки / декали
- Брошюры, открытки и другие маркетинговые материалы
Как создать логотип без фона
Если вы наняли дизайнера или агентство для разработки вашего логотипа, они предоставят версию с прозрачным фоном (а если они этого не сделали) Не надо!).
Если вы сами создали логотип в программе для дизайна и вам нужно удалить фон, вам понадобится программа для редактирования, например Photoshop, и файл логотипа в формате PSD (вот видеоурок, который покажет вам, как это сделать). Вы также можете нанять внештатного графического дизайнера, который сделает это за вас.
Создаете логотип с помощью разработчика логотипов Looka? Мы предоставляем файлы логотипов с прозрачным фоном в пакетах Premium и Enterprise, или есть надстройка, где вы можете получить их в формате PNG с высоким разрешением или приобрести векторные файлы.Большинство других онлайн-производителей логотипов также должны предоставлять файлы этих типов.
Обоснование прозрачности
Логотипы с прозрачным фоном очень полезны при создании бренда, потому что вы можете использовать их на разных носителях и с любой цветовой палитрой. Сэкономьте время и избавьтесь от головной боли и убедитесь, что в вашем распоряжении есть этот тип файла с логотипом!
И последнее: не бойтесь серо-белого фона в клетку, который вы видите при просмотре прозрачного логотипа.Эти проверки не появятся, когда вы воспользуетесь дизайном!
Как быстро создать видео или GIF с прозрачным фоном
Видео и GIF-файлы с прозрачным фоном очень удобны для применения специальных эффектов, создания пользовательских переходов или анимированных шаблонов заголовков.
Если у вас есть немного воображения и вы знаете, как работает идея прозрачного фона, вы сможете выполнять настоящие фокусы.
В приведенном ниже руководстве мы покажем вам, как сделать фон видео прозрачным и как удалить фон из GIF с помощью бесплатного видеоредактора для Windows под названием VSDC.Вы можете скачать VSDC здесь.
Но прежде чем мы начнем, давайте разберемся с парочкой часто задаваемых вопросов.
Как у видео может быть прозрачный фон?
Некоторые люди думают, что могут снять любое видео и просто удалить его фон, оставив только выбранные части или объект. Предупреждение о спойлере: это не так.
Единственный способ создать видео с прозрачным фоном — сначала снять его на зеленом экране. После того, как вы загрузите видео с зеленым экраном в VSDC (или любой другой видеоредактор, в котором есть инструмент Chroma Key), вы можете удалить с него зеленый цвет, оставив фон прозрачным.
По сути, то же правило применяется к GIF-файлам с прозрачным фоном — особенно с учетом того, что большинство GIF-файлов — это просто преобразованные видео.
Какие видеоформаты поддерживают прозрачность?
Причина, по которой многие люди не могут экспортировать видео с прозрачным фоном, заключается в том, что большинство видеоформатов и кодеков не поддерживают прозрачность.
Если вы хотите избежать распространенной ошибки экспорта, вы должны помнить: прозрачность работает только с MOV (кодек без потерь PNG) и GIF .
Теперь, когда мы разобрались, давайте посмотрим, как создать видео с прозрачным фоном в VSDC. Предположим, у вас уже есть видео с зеленым фоном. В противном случае вы можете попрактиковаться на бесплатных видеоматериалах с таких торговых площадок, как Videvo и Pexels.
Как создать видео с прозрачным фоном в VSDC
Шаг 1 . Запустите VSDC и нажмите кнопку Импортировать содержимое на начальном экране. Затем выберите видео с зеленого экрана на своем ПК.
Шаг 2 . В появившемся окне настроек проекта найдите Непрозрачность и установите нулевое значение. Затем нажмите «Готово».
Шаг 3 . Откройте меню Видеоэффекты , перейдите к Прозрачность >> Удаление фона . Во всплывающем окне нажмите ОК.
Шаг 4 . Если вокруг объекта осталась зеленая граница, перейдите в окно свойств и вручную измените параметры яркости и пороговое значение цветности , пока зеленый цвет не исчезнет.Чтобы получить более подробные инструкции, ознакомьтесь с нашим руководством по удалению фона из видео.
Шаг 5 . Когда все будет готово, откройте вкладку Экспорт проекта . Среди «Мультимедийных устройств» (верхний левый угол) выберите ПК. Среди «Выходных видеоформатов» выберите MOV . Найдите кнопку «Редактировать профиль» под окном предварительного просмотра и щелкните по ней, чтобы изменить кодек видео. В меню Настройки видео выберите Видеокодек >> PNG без потерь . Нажмите Применить профиль и экспортируйте проект.
И вот оно! Всего за пять простых шагов вы получите видео с прозрачным фоном. Теперь вы можете разместить его поверх любого другого видео или изображения и создать потрясающие эффекты:
Теперь, если вам нужно создать GIF с прозрачным фоном, все работает точно так же. Вы можете либо экспортировать видео, над которым вы работали, как GIF вместо файла MOV, выбрав Интернет >> GIF на вкладке «Экспорт проекта», либо вы можете импортировать GIF с зеленым фоном в VSDC и следовать инструкциям по удалению фона. описано выше.
Если вам сложно удалить зеленые тени вокруг объекта, скорее всего, во время съемки освещение было неравномерным. Это также обычная проблема, если у модели в вашем видео распущенные волосы: пространство между волосками становится очень жестким, когда дело доходит до удаления зеленого фона. Лучшим решением в этом случае будет переход в режим хромакея HSL. HSL доступен только в премиум-версии VSDC (вы можете получить его за 19,99 долларов в год), но это наиболее эффективное решение, если вы боретесь с видео с зеленым экраном.
Прежде чем мы закончим, вот еще один трюк, который вы можете сделать с видео с прозрачным фоном.
Как создать анимированный текст с прозрачным фоном
До сих пор мы говорили об удалении фона из видео. В этой последней части урока мы поговорим о , создающем быстрое введение с прозрачным фоном.
Предположим, вы хотите иметь анимированный заголовок на прозрачном фоне, чтобы вы могли использовать его несколько раз, не создавая целое вступление с нуля.Или вам может потребоваться наложение прозрачного фона с движущимися значками, фигурами или изображениями.
Вот как это сделать.
Шаг 1 . Запустите VSDC и нажмите кнопку Пустой проект . В окне настроек проекта установите для параметра Opacity значение 0% и нажмите Finish.
Шаг 2 . Добавьте текст с помощью значка T в левом меню. Добавьте заполнитель в сцену, введите заголовок и настройте его стиль с помощью меню редактирования текста.Точно так же, если вам нужно добавить значок или изображение PNG, вы должны использовать комбинацию горячих клавиш Shift + I для импорта желаемого файла с вашего ПК.
Совет: может быть удобно разместить контрастный прямоугольник на сцене, на один слой ниже текстового слоя на временной шкале. Таким образом будет легче предварительно просмотреть эффекты, применяемые к текстовому заголовку. Закончив редактирование, просто удалите прямоугольник и сохраните видео с прозрачным фоном, как планировалось изначально.
Шаг 3 . Сделайте двойной щелчок по тексту и используйте кнопку Movement в левом меню. Затем наведите вектор на то место сцены, куда вы хотите переместить текст.
Обратите внимание, что бесплатная версия VSDC позволяет создать только одну траекторию движения, состоящую из 2 контрольных точек. Если вам нужно создать траекторию с более чем двумя точками, вам следует рассмотреть VSDC Pro.
Шаг 4 . Вы можете применить к текстовому заголовку любые эффекты из меню Видеоэффекты , чтобы сделать его внешний вид (и исчезновение) более впечатляющим.Например, в приведенном выше примере мы использовали простой переход Diffuse . Чтобы быстро применить его, щелкните правой кнопкой мыши на текстовом слое, выберите Видеоэффекты >> Переходы >> Рассеивание .
Шаг 5 . Когда все будет готово, перейдите на вкладку Экспорт и сохраните видео в формате MOV с выбранным кодеком PNG без потерь .
Как видите, это очень простая версия анимированного заголовка, но нашей целью было показать вам основные принципы.Мяч теперь на твоей площадке! Используйте свое воображение, вдохновляйтесь другими видеоуроками и комбинируйте изученные вами техники. Просто продолжайте экспериментировать! У вас есть все инструменты для создания классного видео.
Добавить одно и то же изображение или водяной знак на каждый слайд
Применить изображение ко всем слайдам
На вкладке View щелкните Slide Master .
В представлении Образец слайдов выберите образец слайда в верхней части панели эскизов слева.
На вкладке Образец слайдов ленты нажмите Стили фона .
Щелкните Форматировать фон .
Чтобы вставить изображение с компьютера, щелкните Заливка рисунка или текстуры .
В разделе Вставить изображение из щелкните Файл .(Или, чтобы вставить изображение, которое вы уже скопировали в буфер обмена, щелкните Буфер обмена .)
Найдите и выберите нужный рисунок, а затем нажмите Вставить .
Выбранное изображение заполнит фон образца слайдов на панели эскизов и всех образцов макета под ним.
Если вы хотите создать эффект водяного знака, на панели Формат фона сдвиньте полосу Прозрачность вправо, чтобы установить процент непрозрачности.
Применение изображения к определенным макетам слайдов
На вкладке View щелкните Slide Master .
В представлении Slide Master на панели эскизов слева щелкните макет слайда или макеты, к которым вы хотите добавить фон изображения. (Для множественного выбора удерживайте нажатой клавишу Shift, пока делаете выбор.)
На вкладке Образец слайдов щелкните Стили фона .
Щелкните Форматировать фон .
Чтобы вставить изображение с компьютера, щелкните Заливка рисунка или текстуры .
В разделе Вставить изображение из щелкните Файл .(Или, чтобы вставить изображение, которое вы уже скопировали в буфер обмена, щелкните Буфер обмена .)
Найдите и выберите нужный рисунок, а затем нажмите Вставить .
Выбранное изображение заполнит фон макета или мастеров, выбранных на шаге 2.
Если вы хотите создать эффект водяного знака, на панели Формат фона сдвиньте полосу Прозрачность вправо, чтобы установить процент непрозрачности.
См. Также
Удалите фоновый рисунок или водяной знак со слайдов в PowerPoint для Mac
Выберите заголовок ниже, чтобы открыть его и просмотреть подробные инструкции.
В меню View наведите указатель на Master , а затем щелкните Slide Master .
На вкладке Home в разделе Insert щелкните Picture , а затем щелкните Clip Art Browser .
Примечание: При поиске картинок и изображений в Интернете вы будете перенаправлены в Bing, где вы можете сохранить изображение на свой компьютер, а затем вставить его в документ.При использовании изображений или картинок из Bing вы несете ответственность за соблюдение авторских прав, а фильтр лицензии в Bing может помочь вам выбрать, какие изображения использовать.
Перетащите нужную картинку в мастер слайдов.
На вкладке Формат изображения в разделе Стили изображения переместите ползунок Прозрачность вправо, чтобы сделать цвет клипа светлее.
Выполните одно из следующих действий:
С по
Сделай это
Переместить изображение
Перетащите изображение на новое место.
Изменить размер изображения
Выберите изображение, поместите указатель на маркер изменения размера, а затем перетащите маркер, пока изображение не достигнет нужного размера.
Совет: Чтобы сохранить пропорции картинки, удерживайте нажатой клавишу SHIFT при перетаскивании курсора.
В меню View щелкните Normal .
Примечания:
Если водяной знак не отображается на одном из слайдов, в меню Формат щелкните Фон слайда , а затем убедитесь, что флажок Скрыть фоновую графику не установлен.
Если вы хотите, чтобы водяной знак отображался только на одном слайде, создайте водяной знак в обычном режиме.
В меню View наведите указатель на Master , а затем щелкните Slide Master .
На вкладке Home в разделе Insert щелкните Picture , а затем щелкните Photo Browser .
Перетащите нужный рисунок в мастер слайдов.
На вкладке Формат изображения в разделе Стили изображения переместите ползунок Прозрачность вправо, чтобы сделать изображение светлее.
Выполните одно из следующих действий:
С по
Сделай это
Переместить изображение
Перетащите изображение на новое место.
Изменить размер изображения
Выберите изображение, поместите указатель на маркер изменения размера, а затем перетащите маркер, пока изображение не достигнет нужного размера.
Совет: Чтобы сохранить пропорции изображения, при перетаскивании курсора удерживайте нажатой клавишу SHIFT.
В меню View щелкните Normal .
Примечания:
Если вы хотите, чтобы водяной знак отображался только на одном слайде, создайте водяной знак в обычном режиме.
Если водяной знак не отображается на одном из слайдов, в меню Формат щелкните Фон слайда , а затем убедитесь, что флажок Скрыть фоновую графику не установлен.
В меню View наведите указатель на Master , а затем щелкните Slide Master .
На вкладке Home в разделе Insert щелкните Shape , наведите указатель на любой тип фигуры и затем щелкните нужную фигуру.
Щелкните образец слайдов и перетащите курсор до нужного размера.
Совет: Чтобы сохранить пропорции формы, удерживайте нажатой клавишу SHIFT при перетаскивании курсора.
На вкладке Формат в разделе Стили фигур переместите ползунок Прозрачность вправо, чтобы осветлить цвет фигуры.
Выполните одно из следующих действий:
С по
Сделай это
Переместить изображение
Перетащите изображение на новое место.
Изменить размер изображения
Выберите изображение, поместите указатель на маркер изменения размера, а затем перетащите маркер, пока изображение не достигнет нужного размера.
В меню View щелкните Normal .
Примечания:
Если вы хотите, чтобы водяной знак отображался только на одном слайде, создайте водяной знак в обычном режиме.
Если водяной знак не отображается на одном из слайдов, в меню Формат щелкните Фон слайда , а затем убедитесь, что флажок Скрыть фоновую графику не установлен.
В меню View наведите указатель на Master , а затем щелкните Slide Master .
На вкладке Home в разделе Insert щелкните Text , а затем щелкните WordArt .
Чтобы изменить цвет заливки или контура WordArt, на вкладке Формат в разделе Стили фигур выберите стиль из галереи или используйте параметры Заливка , Линия или Эффекты .
Чтобы изменить цвет заливки или контура текста WordArt, на вкладке Формат в разделе Стили текста выберите стиль из галереи или используйте параметры Заливка , Линия или Эффекты .
На вкладке Формат в разделе Стили фигур переместите ползунок Прозрачность вправо, чтобы осветлить объект WordArt.
Выполните одно из следующих действий:
С по
Сделай это
Перемещение WordArt
Выберите объект WordArt и перетащите его на новое место.
Изменить размер WordArt
Выберите объект WordArt, наведите указатель на маркер изменения размера и перетащите маркер, пока объект WordArt не станет нужного размера.
Повернуть WordArt
Выберите объект WordArt.На вкладке Формат в разделе Упорядочить щелкните Повернуть , а затем выберите нужный вариант.
В меню View щелкните Normal .
Примечания:
Если вы хотите, чтобы водяной знак отображался только на одном слайде, создайте водяной знак в обычном режиме.
Если водяной знак не отображается на одном из слайдов, в меню Формат щелкните Фон слайда , а затем убедитесь, что флажок Скрыть фоновую графику не установлен.
См. Также
Добавление водяных знаков и фоновых объектов в Pages на Mac
Вы можете добавлять текст, водяные знаки, логотипы или другие изображения, которые появляются в одном и том же месте на фоне каждой страницы документа.Эти повторяющиеся элементы называются объектами макета раздела . Чем прозрачнее вы сделаете объект, тем больше он будет уходить на задний план за содержимым документа.
Если ваш документ разделен на разделы, вы можете добавить различные объекты макета раздела в каждый раздел.
Добавить водяной знак (объект макета раздела)
Щелкните одну из кнопок объекта на панели инструментов, чтобы добавить текстовое поле, фигуру или изображение на любую страницу в разделе, затем перетащите его туда, где вы хотите, чтобы оно появилось на каждой странице.
Если вы добавляете текстовое поле, введите текст, который вы хотите отобразить.
На боковой панели «Формат» щелкните вкладку «Стиль».
Чтобы настроить прозрачность (непрозрачность), перетащите ползунок «Непрозрачность», чтобы сделать объект более или менее прозрачным.
Отрегулируйте размер и положение объекта на странице.
Выберите «Упорядочить»> «Макеты сечения»> «Переместить объект в макет сечения» (в меню «Упорядочить» вверху экрана).
Объект перемещается на задний план каждой страницы в разделе.
Объекты компоновки сечения заблокированы (недоступны для выбора) по умолчанию.
Редактировать или удалить объект компоновки сечения
Чтобы отредактировать или удалить объект компоновки сечения, сначала сделайте его доступным для выбора.
Выберите «Упорядочить»> «Макеты сечений»> «Сделать объекты макета доступными для выбора» (в меню «Упорядочить» в верхней части экрана).
Выберите объект макета сечения, затем выполните одно из следующих действий:
Удалите объект полностью: Нажмите «Удалить».
Заблокировать объекты макета сечения после редактирования: Отмените выбор Сделать объекты макета доступными для выбора, чтобы объекты макета сечения нельзя было случайно переместить или удалить.
Сохранить объект, но удалить его как объект макета раздела: Выберите «Упорядочить»> «Макеты разделов»> «Переместить объект на страницу».
Как создать прозрачный фон в истории Instagram и другие хитрости в Instagram, которые вам нужно знать — Шана Булл, цифровой маркетинг
Популярность Instagram растет.Даже спустя годы после того, как Facebook купил эту социальную сеть, она стала фаворитом многих людей и брендов.
Почему?!? Потому что это визуальная социальная сеть, которая позволяет людям рассказывать свою историю и взаимодействовать с другими людьми, разделяющими те же увлечения брендом. Кроме того, это весело!
Instagram Stories — это визуальный взгляд за кулисы, а цвет — это часть опыта.
Пользователи Instagram хотят поделиться своим брендом в социальных сетях и связаться со своим сообществом — и эта платформа в настоящее время является лучшей социальной сетью для этого. (с нашей без рекламы в социальных сетях).Я уже говорил об этом раньше, но даже в Instagram Instagram Stories — один из лучших инструментов для обеспечения такого опыта.
В моих собственных Instagram Stories я люблю делиться историями о закулисье в моем офисе — он же мой дом — или coLAB, коворкинг-пространстве, в котором я работаю в центре Санта-Росы. Я также люблю делиться подробностями о мероприятиях, которые я посещаю (которые резко сократились из-за малышей), винах и еде, которые я пью / ем, и теперь, даже больше, я делюсь контентом от других людей и добавляю свои собственные два цента.
Я также делюсь более разнообразным контентом в своих историях в Instagram — всем, от видео моего малыша до контента, о котором я упоминал ранее. Я все еще стараюсь, чтобы мои истории соответствовали моему личному бренду, независимо от того, о чем идет речь.
Мои страсти к бренду и эстетика бренда отражаются в каждом элементе контента, который я размещаю в социальных сетях. И этот бренд красочный, веселый, личный, но также познавательный. Вы увидите мой личный брендинг по цветам и типу контента, которым я делюсь.И визуальные истории так же важны для брендинга, как тон или индивидуальность.
Добавление цвета к вашим историям в Instagram — Как сделать прозрачный фон в Instagram
Мне нравится этот новый хитрость в Instagram, который я обнаружил — Вы можете заметить, что я люблю добавлять цветные полосы прямо за текстом, чтобы слова немного выделялись больше, чем если бы это был просто белый текст поверх изображения. Я даже не знаю, откуда у меня эта идея, но это кто-то в Instagram сделал это первым, поэтому я воспроизвел ее и сделал своей собственной.Я имею в виду, давайте будем честными — большая часть маркетинга — это просто разновидность чего-то другого.
Я хочу поделиться кратким руководством о том, как создавать строки для текста в Instagram Stories, а также о некоторых других хитростях для Instagram Stories, чтобы вы могли сделать их своими.
Начните с любого изображения или видео, которое вы хотите добавить в свою историю в Instagram. Затем, когда текст находится в классическом режиме, добавьте две точки. Щелкайте линию табуляции снова и снова (здесь нет возврата), пока они не будут достаточно далеко друг от друга.Добавьте цветной фон к двум точкам, и он станет полосой. Вы можете выбрать любой цвет фона, который вы хотите, и вы можете выбрать между сплошной полосой и 50% прозрачной полосой.
Как сделать изображения прозрачными в PowerPoint
Microsoft PowerPoint имеет небольшую функцию, которая может удалить фон с изображения и сделать его прозрачным.
В Microsoft PowerPoint есть небольшая функция, спрятанная на ленте, под названием Set Transparent Color , которая может удалить фон с изображения и сделать его прозрачным .Этот совет удобен, когда вы хотите создать инфографику с помощью PowerPoint, используя вставленные изображения клипартов.
Этот совет работает только со вставленными изображениями.Он выполняет , а не , для изображений внутри фигур. Если изображение вставлено в фигуру в качестве заливки, параметр «Установить прозрачный цвет» будет недоступен. Вот как с этим работать. Скриншоты взяты из Office для Mac, но для Office в Windows все то же самое.
Как изменить прозрачность изображения в PowerPoint
- Выберите изображение или фон заливки, для которого вы хотите изменить прозрачность.
- Выберите изображение двойным щелчком. Панель инструментов формата изображения отображается на ленте.
- Перейдите в Формат изображения> Цвет . Щелкните маленькую стрелку рядом с ним и выберите Установить прозрачный цвет из раскрывающегося меню.
- Когда указатель изменится, выберите цвет изображения, который нужно преобразовать в прозрачный.
- Чтобы отменить изменения цвета, щелкните значок Сбросить изображение в той же группе.
Инструмент «Установить прозрачный цвет» не идеален. Он не точен, как инструмент «Пипетка» в Adobe Photoshop. Это также дает вам еще две проблемы:
- Если вы повторите процесс с другим цветом, прозрачность первого цвета будет удалена.
- Он также удаляет выбранный вами цвет для прозрачности, если тот же цвет находится внутри основного изображения.
Вы ничего не можете сделать с проблемой номер один. Но есть обходной путь для второго гандикапа — вы можете защитить тот же цвет в любой области, которую не хотите сделать прозрачной.
Защитите цвета изображения с помощью фигур
Нарисуйте фигуру Freeform , чтобы покрыть область изображения, которую вы хотите сохранить, которая также содержит прозрачный цвет:
Залейте эту произвольную форму цветом, который был сделан прозрачным (здесь черный, ), и переместите его за переднее изображение, но перед фоном.Щелкните форму правой кнопкой мыши и выберите На задний план> На задний план .
Затем установите прозрачный цвет.
В более старых версиях PowerPoint эта функция работала только с файлами PNG и GIF.Теперь вы можете использовать это даже для изображений PDF и JPEG. Опять же, сплошные цвета дадут вам лучший результат.
Вы хотите, чтобы Microsoft сделала выбор цвета немного более мощным? Как творчески установить прозрачный цвет в изображении PowerPoint?
Какие продукты для умного дома вы должны покупать в Prime Day 2021?В Amazon Prime Day есть много выгодных предложений, но на какие продукты для умного дома стоит обратить внимание в 2021 году?
Читать далее
Об авторе Сайкат Басу (Опубликовано 1544 статей)Сайкат Басу — заместитель редактора по Интернету, Windows и производительности.Избавившись от грязи MBA и проработав десять лет в маркетинге, он теперь увлечен тем, что помогает другим улучшить свои навыки рассказывания историй. Он следит за пропавшей оксфордской запятой и ненавидит плохие скриншоты. Но идеи фотографии, фотошопа и производительности успокаивают его душу.
Более От Сайката БасуПодпишитесь на нашу рассылку новостей
Подпишитесь на нашу рассылку, чтобы получать технические советы, обзоры, бесплатные электронные книги и эксклюзивные предложения!
Еще один шаг…!
Пожалуйста, подтвердите свой адрес электронной почты в письме, которое мы вам только что отправили.
Экспорт с альфа-каналами в After Effects
Получите максимальную универсальность от неподвижных изображений или видеоматериалов с прозрачным фоном. Вот как использовать альфа-канал в After Effects.
Если вы никогда не слышали об альфа-канале, не волнуйтесь. Все знают, что это такое, даже те, кто думает, что нет.
Что такое альфа-канал?
Прежде чем я прикоснулся к Photoshop или Premiere Pro, я использовал PowerPoint для школьных проектов.Меня поразило, что при перетаскивании изображения в программу исчез белый фон.
Наличие альфа-канала позволит вам использовать вашу графику более творчески.
Этот исчезающий фон называется альфа-каналом или прозрачностью. Вам это понадобится, если вам нужно наложить графику поверх других медиафайлов. Наличие прозрачного логотипа позволяет вам нанести его на все, что угодно.
Я всегда использую альфа-канал в After Effects.Без него графику, которая отображается поверх видео — нижние трети, акцентная графика и т. Д. — необходимо было бы визуализировать с точными композиционными размерами. Если вы не визуализируете альфа-канал, After Effects заполнит пустое пространство черным цветом.
Как сделать рендеринг с прозрачностью?
Во-первых, посмотрите, какая часть вашей композиции прозрачна. Найдите сетку прозрачности под основной композицией и включайте и выключайте ее. Видите серые и белые клетчатые узоры? Это ваши прозрачные пятна.Включение или выключение этой сетки не повлияет на окончательный рендеринг, это просто позволит вам увидеть предварительный просмотр конечного продукта.
Шаг 1. Очередь рендеринга
Для рендеринга видео с прозрачностью необходимо сначала добавить его в очередь рендеринга. Итак, под Composition нажмите Add to Render Queue .
Шаг 2: без потерь
Затем перейдите и щелкните Lossless . Появится окно под названием Настройки модуля вывода .
Шаг 3. Настройки модуля вывода
Здесь измените настройки модуля вывода .
Здесь можно изменить кодек, глубину цвета, формат и канал. Для прозрачности вы должны использовать кодек анимации (или любой другой, который позволяет экспортировать альфа-канал). Обратите внимание, что некоторые кодеки не поддерживают прозрачность или RGB + Alpha. Есть красный, зеленый и синий канал, а затем четвертый невидимый канал, называемый альфа-каналом.Прозрачность — это альфа-канал. Как только вы выберете правильную комбинацию каналов для своего видео, вы сможете его отрендерить.
RGB + Альфа
Вы можете экспортировать все видео 4K с RGB и альфа-каналами.
Я люблю использовать прозрачность, когда экспортирую нижние трети. Если я правильно позиционирую нижнюю треть в 4K-композиции, я просто экспортирую все 4K-видео с RGB и альфа-каналами.

 Всё это возможно с удобной опцией «Фотомонтаж», вы найдёте её в меню «Оформление».
Всё это возможно с удобной опцией «Фотомонтаж», вы найдёте её в меню «Оформление».