Топ-10 бесплатных программ для нарезки видео
ВидеоМОНТАЖ — программа №1
Невероятно простой, многофункциональный и качественный видеоредактор, который подойдёт для монтажа видео любой сложности. Софт имеет пошаговый принцип работы, удобный интерфейс и онлайн учебник с инструкциями. С помощью ВидеоМОНТАЖа обрезать или склеить несколько видеофрагментов можно буквально за несколько секунд. По праву одна из лучших программ среди своих аналогов. Обладает поддержкой видео 4К и возможностью обтравки хромакея. Кроме того, редактор имеет готовые пресеты для экспорта видео, что позволяет сразу же подготовить ролик к записи на конкретный источник (мобильное устройство, Интернет, DVD-диск).
Преимущества:
- Поддержка всех форматов видео: AVI, MKV, MOV и т.д.;
- Работа с высокими разрешениями видео — 4K, хромакеем;
- Огромная коллекция визуальных эффектов, переходов, музыки, футажей;
- Экспорт готовых роликов сразу в социальные сети или Youtube;
- Пошаговый режим работы с возможностью редактирования любого этапа создания видео;
- Русский удобный интерфейс;
- Большое собрание видео руководств для новичков;
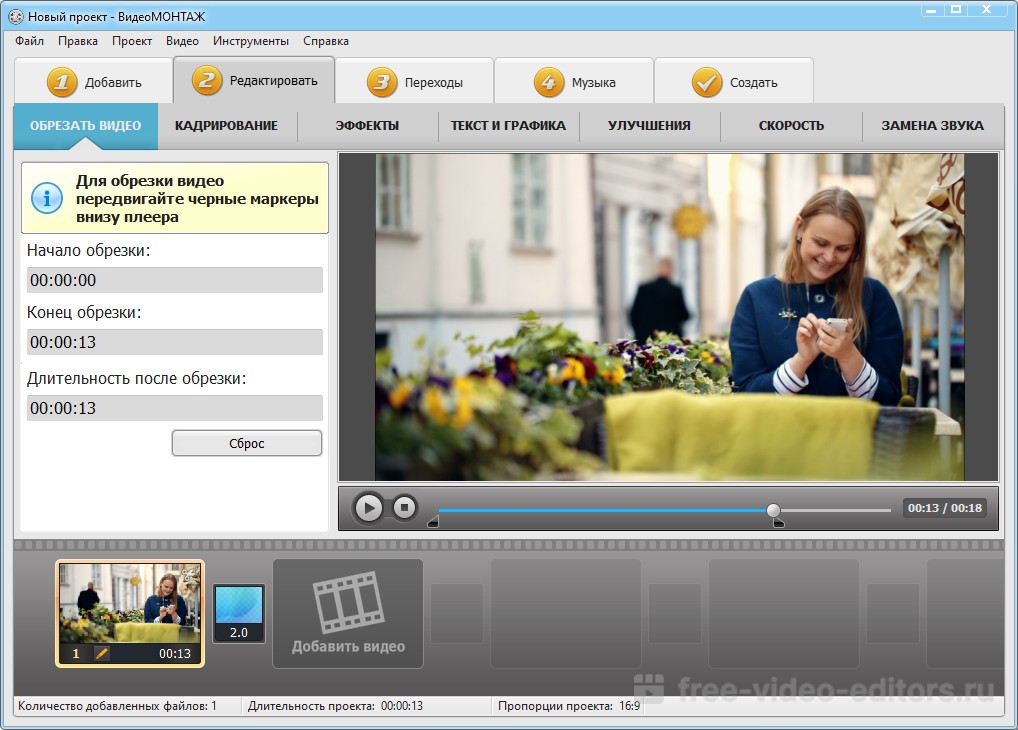
Как обрезать видео в ВидеоМОНТАЖе
Шаг 1. В главном меню программы кликните по функции «Нарезка видео». В открывшемся меню укажите видео, которое необходимо обрезать на фрагменты и кликните «Далее».
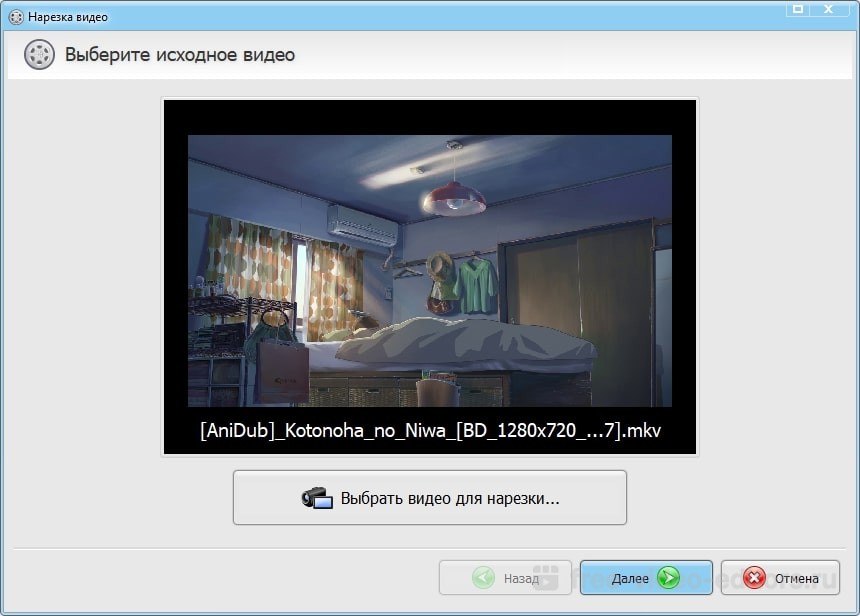
Шаг 2. Для обрезки видео передвигайте черные маркеры на видеопроигрывателе, определяя нужные отрезки видео. Для создания нескольких фрагментов кликните по кнопке «Новый фрагмент» в меню справа. При необходимости, вы можете посмотреть видеоинструкцию по обрезке видео в соответствующем меню сверху. По завершении нарезки кликните «Далее».
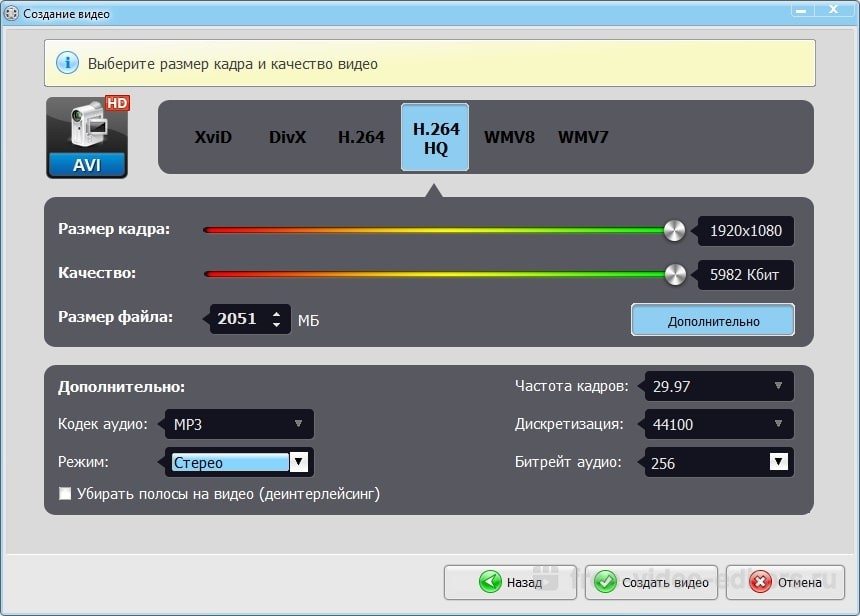
Шаг 3. В выпадающем меню экспорта выберите опцию сохранения фрагментов: сохранить в исходном видео формате или конвертировать в другой. При конвертировании выберите новый формат видео для его сохранения, задайте размер кадра, качество и кодек для экспорта. После выбора всех параметров кликните «Создать видео» и укажите место сохранения.
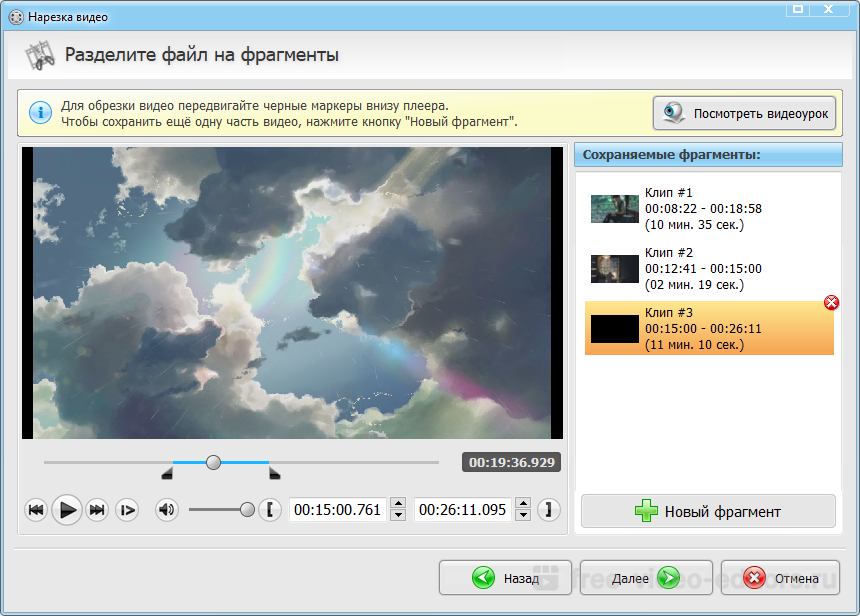
Лучшие программы для обрезки видео
Большой обзор всех популярных программ, с помощью которых вы сможете качественно нарезать видеоролики, соединить фрагменты вместе, а также улучшить картинку, наложить музыку, добавить спецэффекты и многое другое!
Съёмка видео — дело непростое: помимо умений оператора вам понадобится ещё и неплохой навык монтажёра. Только так вы сможете добиться максимального качества, вырезать неудачные дубли, поместить сцены в том порядке, который был задуман. В этом деле на помощь вам придут редакторы для обрезки видео. Но их выбор сейчас очень велик, на каком же остановиться? В данной статье мы постарались собрать самые качественные и популярные программы для работы с видео. Вам остаётся только ознакомиться с их особенностями и недостатками и выбрать наиболее подходящую.

Если вам срочно понадобилась качественная программа для нарезки видео — вероятнее всего ранее вы с подобным софтом не работали. Поэтому советовать вам дорогие и сложные ПО было бы ошибкой. Идеальным вариантом для начинающих будет ВидеоМОНТАЖ — программу простую для освоения, но обладающую весьма обширным функционалом.
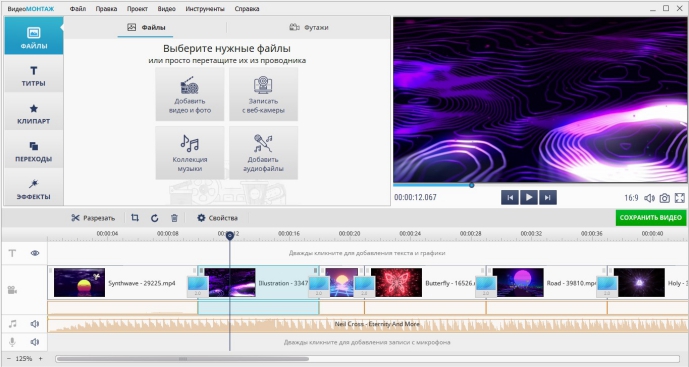
Вы сможете с лёгкостью обрезать лишние фрагменты роликов, разделить их на части и склеить в нужном порядке, а также убрать чёрные полосы по краям, наложить стильные спецэффекты, добавить музыку и многое другое. Также полезны будут коллекции футажей, переходов и титров. При этом интерфейс софта выполнен на русском языке, и найти нужные функции вы сможете сразу, не тратя время на инструкции и видеоуроки.
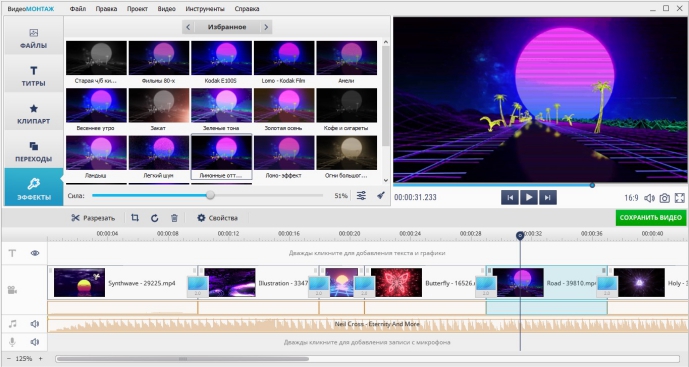
Достоинства программы:
- Всё необходимое для монтажа видео: нарезка, перемещение, склейка
- Более 150 фильтров для улучшения картинки и стилизации
- Наложение музыки и озвучка роликов голосом
- Более 50 шаблонов титров и заставок
- Работа с хромакеем (замена фона у видео)
- Конвертация видеофайлов в любой доступный формат
- Наложение субтитров, текста, графики
- Нативное русскоязычное меню
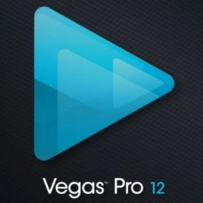
Профессиональная программа, используемая при серьёзной работе с видео. Sony Vegas Pro вы сможете найти у всех: от блогеров до монтажёров больших киностудий. Это ПО позволит вам создавать качественные ролики и делать тончайшую настройку картинки: производить цветокоррекцию, накладывать спецэффекты, создавать 3D-модели и многое другое. Также программа подойдёт для обработки и нарезки звука для добавления динамики.
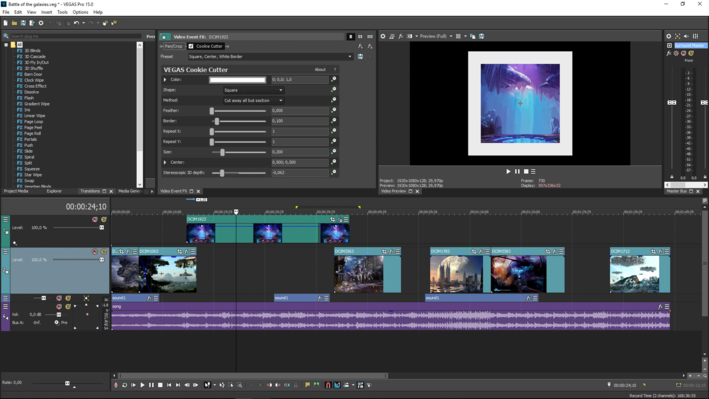
Софт содержит немало инструментов для профессиональной работы, но для простой обрезки видео нет особого смысла платить большие деньги за его лицензию — в настоящие момент ПО может стоить до 50 000 р. в зависимости от комплектации. К тому же далеко не каждый компьютер «потянет» такую программу. Если вдруг случится ошибка или ваш ПК зависнет от перегрузки — вы можете потерять всю проделанную работу.
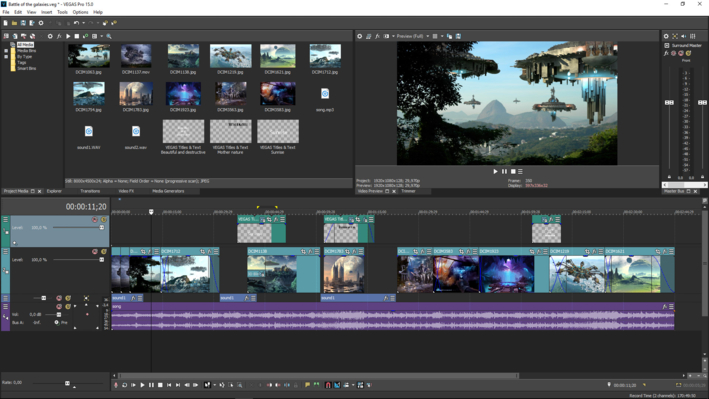
Достоинства программы:
- Широчайший инструментарий для любого вида работ с видео
- Хорошая производительность на мощных компьютерах
- Создание анимаций и 3D-моделей, что открывает целый новый мир для творчества
Недостатки программы:
- Слишком высокая цена
- Нерационально использовать софт только для обрезки
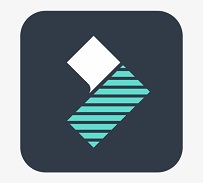
Wondershare Filmora — качественный редактор для видеомонтажа, имеющий два режима работы. Базовый, включающий в себя стандартные возможности, и полнофункциональный, в которым пользователь может взять на себя тончайшие настройки всего инструментария. В целом, софт содержит практически все необходимые для качественного монтажа функции: нарезку и склейку роликов, добавление фильтров и эффектов, сведение аудио. После создания проекта, сохранить его можно в большинстве ходовых форматов, а также перекодировать позже под определённое устройство.
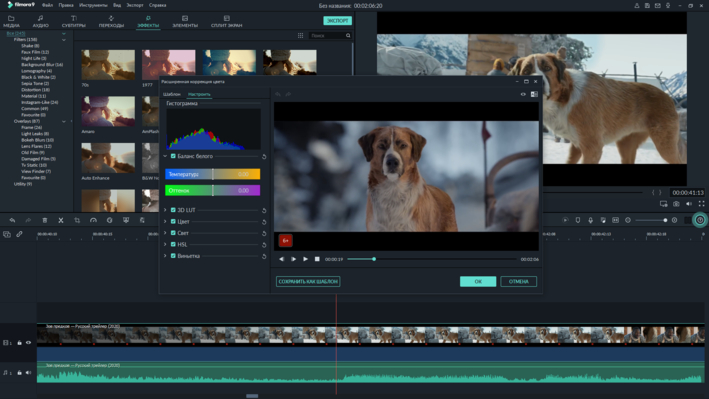
Однако никаких серьёзных функций по монтажу программа не предлагает, при этом стоимость её значительно выше, чем у конкурентов того же уровня. Также можно найти жалобы на частые ошибки и вылеты, особенно на маломощных ПК.
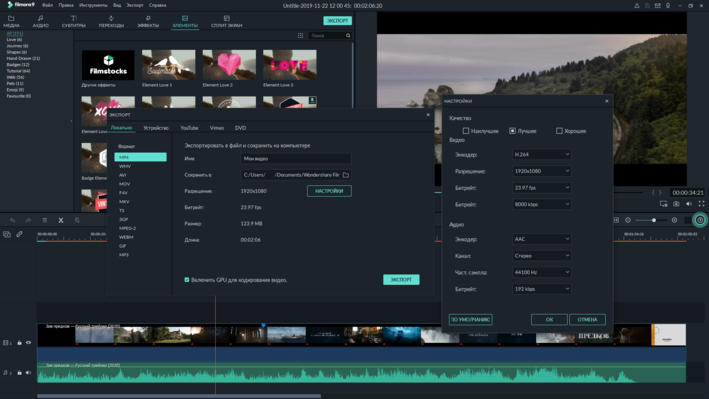
Достоинства программы:
- Удобный и стильный интерфейс
- Конвертация в популярные форматы
Недостатки программы:
- Перегружается от единовременного монтажа множества дорожек
- Дорогая
- Нельзя записать видео с веб-камеры
Читайте также: Wondershare Filmora vs ВидеоМОНТАЖ: в чём разница?
 SolveigMM Video Splitter
Оценка: 9.0 из 10
SolveigMM Video Splitter
Оценка: 9.0 из 10SolveigMM Video Splitter обладает лаконичным и довольно приятным интерфейсом и содержит всё необходимое для нарезания видео. Похвально то, что ролики можно обрезать без последующей конвертации. А сама конвертация выполняется всегда качественно и быстро, не завышая вес итогового файла и не добавляя пикселизации картинке.
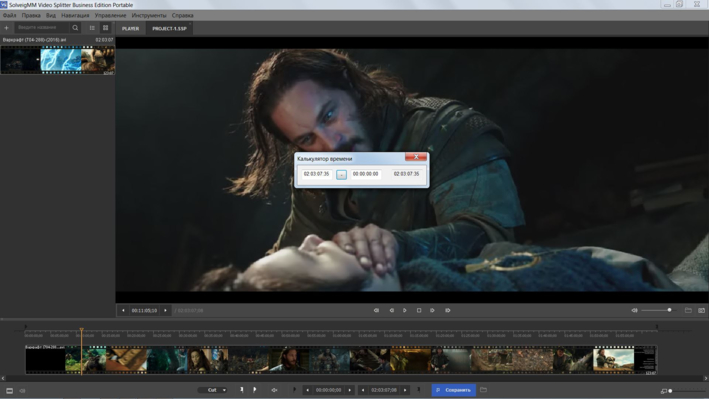
В целом — один из лучших вариантов для быстрой обрезки-склейки ролика. Однако в плане дополнительных эффектов программа похвастаться ничем не может. К тому же цена, пусть и небольшая, всё равно выше, чем у куда более функционального ВидеоМОНТАЖА.
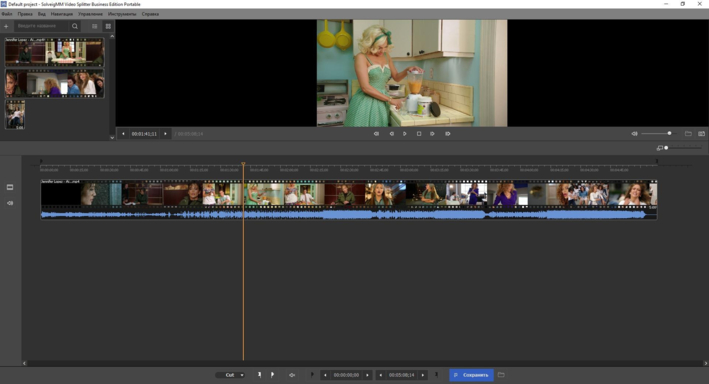
Достоинства программы:
- Простота использования
- Приятный интерфейс
- Русская локализация
Недостатки программы:
- Отсутствие инструментов для более глубокой обработки
- Слишком высокая цена для такого ограниченного функционала
 Bandicut
Оценка: 9.0 из 10
Bandicut
Оценка: 9.0 из 10Одна из самых простых и понятных программ для обрезки видео. Запутаться в ней невозможно, даже если вы загрузите английскую версию. Помимо базовых инструментов для монтажа Bandicut ничем похвастаться не может. Однако стоит отметить стильный интерфейс и быструю работу программы — вряд ли она когда-либо зависнет или выдаст ошибку.
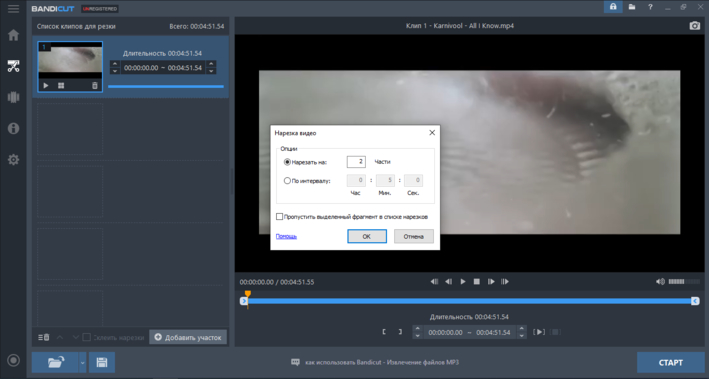
Лицензия платная, в полной версии вам станут доступны извлечение звука из роликов (правда, только в формате MP3) и склейка видеофайлов в одно целое.
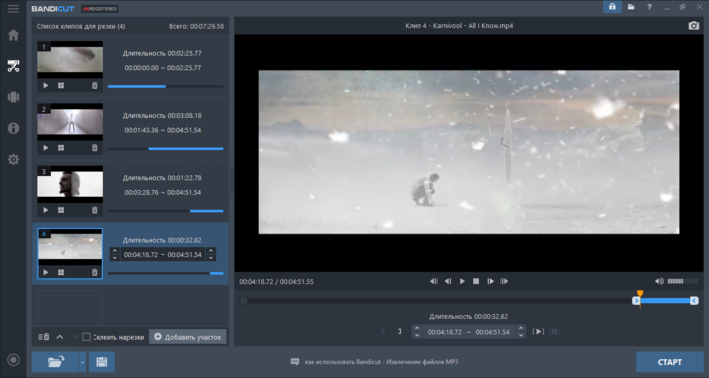
Достоинства программы:
- Русскоязычное красивое меню
- Очень качественная обрезка и склейка
Недостатки программы:
- Цена лицензии — около 2000 р.
- Нет встроенных коллекций эффектов и даже конвертера видео
 Avidemux
Оценка: 9.0 из 10
Avidemux
Оценка: 9.0 из 10Avidemux — хороший нишевый редактор, который, конечно, не составит конкуренцию Sony Vegas Pro, но позволит вам произвести довольно качественный монтаж, не переплачивая за остальные функции. В этом ПО вы с лёгкостью отрежете фрагмент видео, переместите его, соедините с другим отрезком и так далее. Есть также не очень крупный набор дополнительной обработки, вроде видеофильтров и кодирования файла в разные форматы.
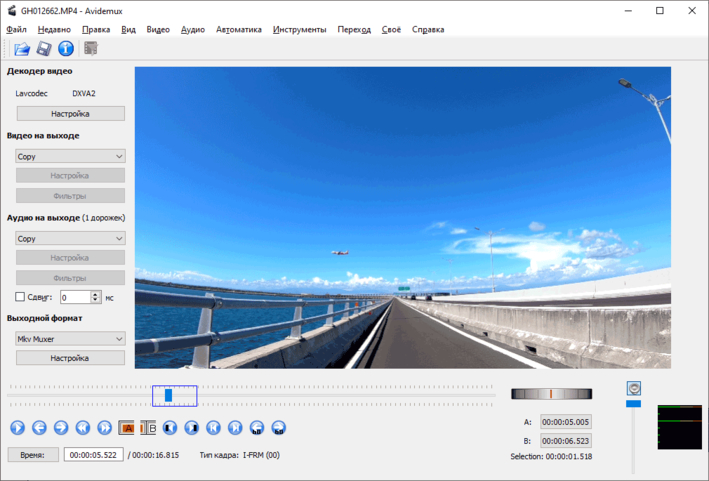
В целом — хороший «середнячок», только дизайнеры не постарались — и меню программы выглядит блекло и не очень нативно понятно. При отсутствии русской локализации это может стать вполне серьёзной проблемой для новичков.
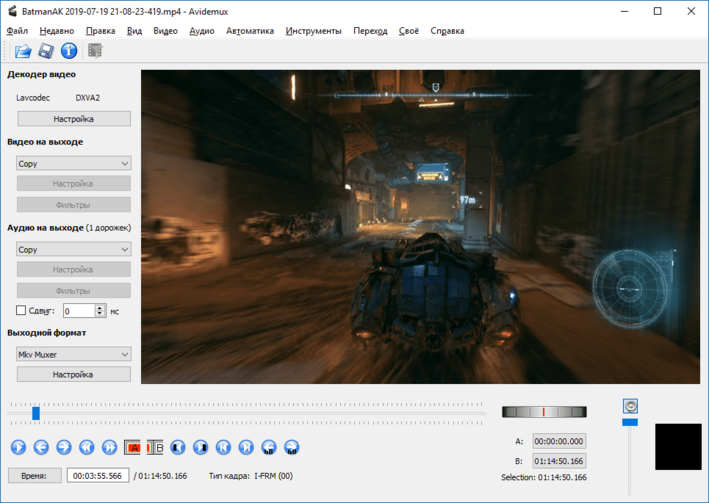
Достоинства программы:
- Программа бесплатная
- Подойдёт для слабых ПК
- Удобная и быстрая нарезка
Недостатки программы:
- Отсутствие дополнительной обработки
- Англоязычный интерфейс
Читайте также: Avidemux vs ВидеоМОНТАЖ: в чём разница?
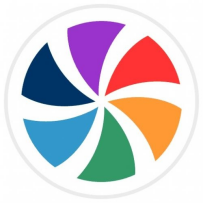 Movavi Video Suite
Оценка: 8.5 из 10
Movavi Video Suite
Оценка: 8.5 из 10Качественный видеоредактор с неплохим набором функций помимо обрезки видео. Прежде всего отличается от остальных тем, что может захватывать видео с экрана монитора или веб-камеры. Соответственно, зачастую используется для съемки скринкастов и дальнейшего их редактирования. Но можно также загрузить уже готовый видеоролик и произвести обрезку.
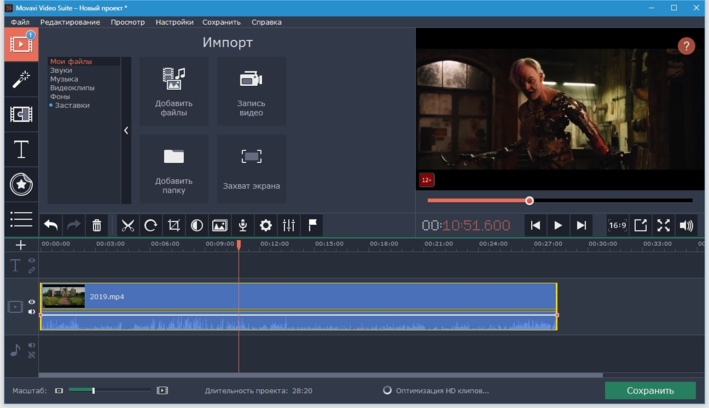
Movavi Video Suite имеет приятный тёмный интерфейс, большие коллекции эффектов и переходов. К сожалению, цена делает его менее доступным, чем конкуренты. А без покупки лицензии вы столкнётесь с водяными знаками на своих готовых проектах.
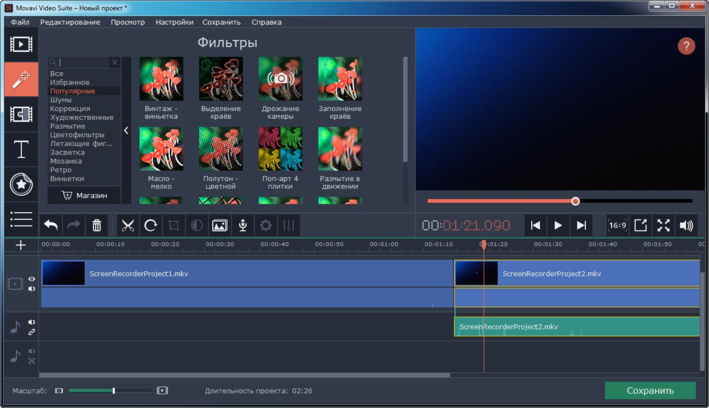
Достоинства программы:
- Широкий функционал
- Захват видео с экрана для летсплеев или вебинаров
Недостатки программы:
- Высокая цена
- Требовательность к ресурсам ПК или ноутбука
 Free Video Dub
Оценка: 8.5 из 10
Free Video Dub
Оценка: 8.5 из 10Представитель бесплатного сегмента, рассчитанный на одноразовое использование. Free Video Dub отлично подойдёт для владельцев старых компьютеров или ранних версий Windows. Процесс обрезки видео в программе займёт у вас всего 5 минут и выполняется в несколько кликов. Больше, к сожалению, никаких возможностей не предоставляется.
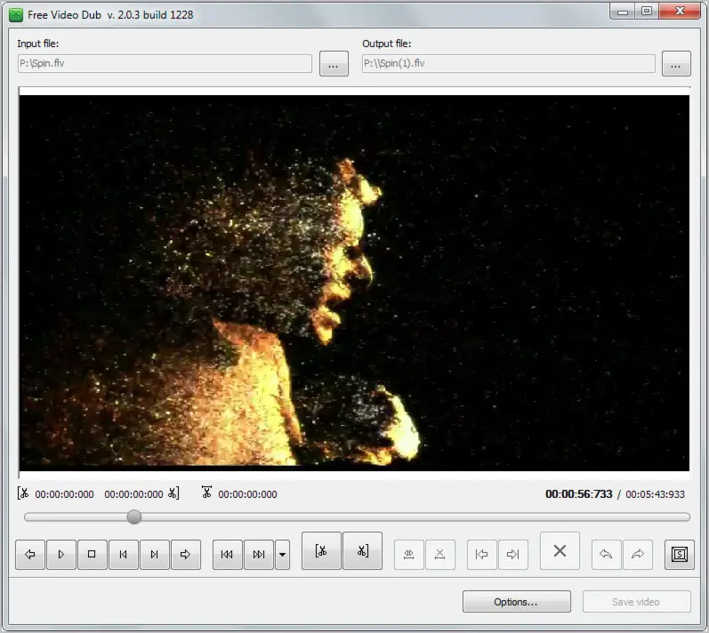
Выглядит софт непримечательно, к тому же работает только с самыми популярными форматами (AVI, MP4, 3GP), что немного занижает его рейтинг относительно других бесплатных программ. Но как редактор, к которому вы будете прибегать нечасто, он хорош.
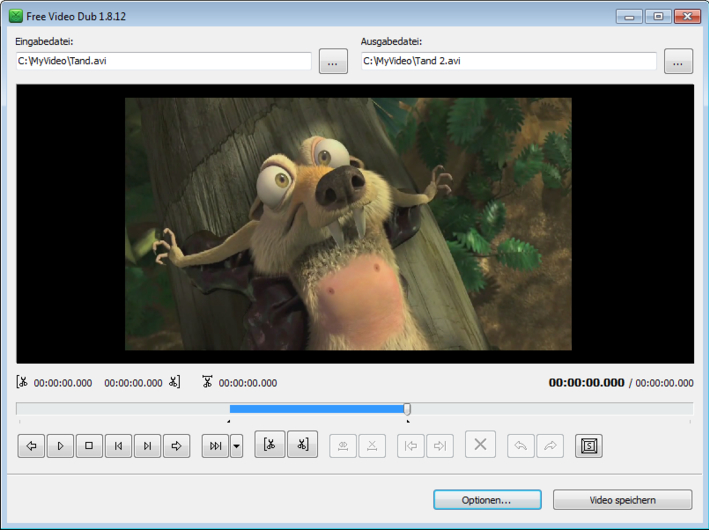
Достоинства программы:
- Простота и нативность
- Бесплатность
- Отличный вариант для самых слабых компьютеров
Недостатки программы:
- Высокая цена
- Отсутствие других полезных функций
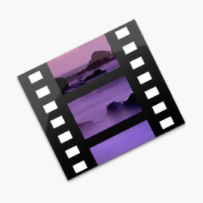 AVS Video Editor
Оценка: 8.0 из 10
AVS Video Editor
Оценка: 8.0 из 10AVS Video Editor — довольно простой редактор видео для быстрой обрезки. Одинаково хорошо подойдёт как для неопытных пользователей, так и для продвинутых. Преимущество этой программы в том, что вы не найдёте нагромождения всех доступных инструментов в главном меню. Они рациональны распределены по вкладкам, и вы можете выбрать работу только с одной конкретной функцией — в нашем случае, обрезкой.
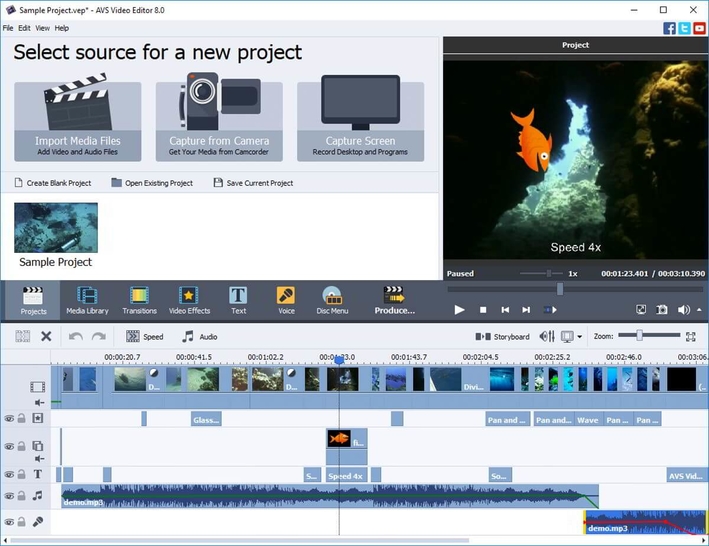
Также поддерживает запись экрана и располагает внутренней коллекцией переходов и фильтров. В последней версии появился плагин, ускоряющий работу с HD-роликами.
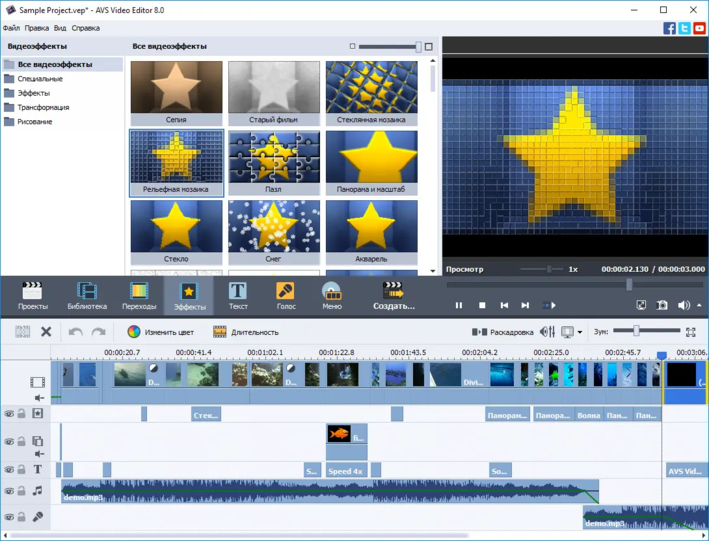
Достоинства программы:
- Позволит быстро освоиться в меню и провести довольно качественную обработку
Недостатки программы:
- Интерфейс хоть и удобный, но не очень привлекательный
- Отсутствие русского языка
- Высокая стоимость по сравнению с конкурентами
 Pinnacle Studio
Оценка: 8.0 из 10
Pinnacle Studio
Оценка: 8.0 из 10Pinnacle Studio — программа для монтажа видео с передовым функционалом, способным потягаться с куда более дорогими конкурентами. Вы можете редактировать видео, аудио и фото, склеивать их в один ролик, использовать множество дорожек одновременно. Крайне радует, что разработчики предоставляют встроенные плагины для 2D и 3D эффектов, переходов, анимации. Специальный инструментарий SmartTools оптимизирует работу софта и позволяет производить монтаж быстрее и качественнее.
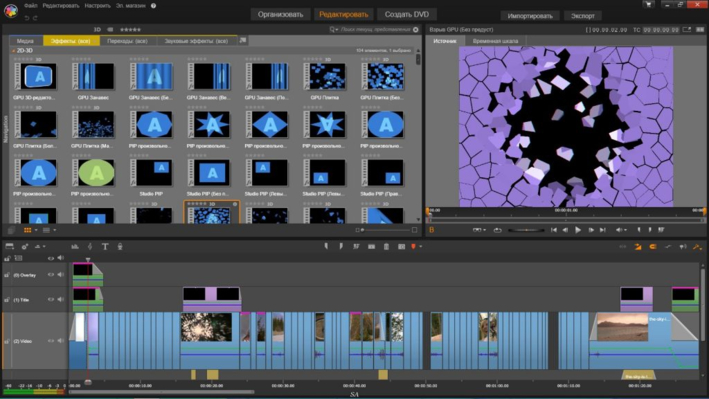
Впрочем, назвать Pinnacle Studio программой для новичков сложно — даже при наличии русской локализации вам придётся изучать мануалы по работе с этим приложением. И владельцам слабых ПК лучше сразу забыть об этом софте.

Достоинства программы:
- Множество различных инструментов для работы с видео
- Большие комплекты спецэффектов и переходов в подарок
- Относительно невысокая стоимость
Недостатки программы:
- Требуется производительный ПК
- Неопытные пользователи не смогут сразу приступить к работе
Читайте также: Pinnacle Studio vs ВидеоМОНТАЖ: в чём разница?
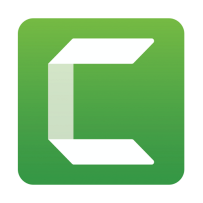 Camtasia Studio
Оценка: 7.5 из 10
Camtasia Studio
Оценка: 7.5 из 10Ещё одна программа, в основе которой лежит съёмка с экрана. Camtasia будет отличным вариантом, если вам надо снять обучающий видеоурок или записать стрим. Обрезку и склейку можно осуществить прямо в программе, причём удобный таймлайн значительно облегчит вам задачу. Также нельзя не отметить стильное чёрно-серое оформление.
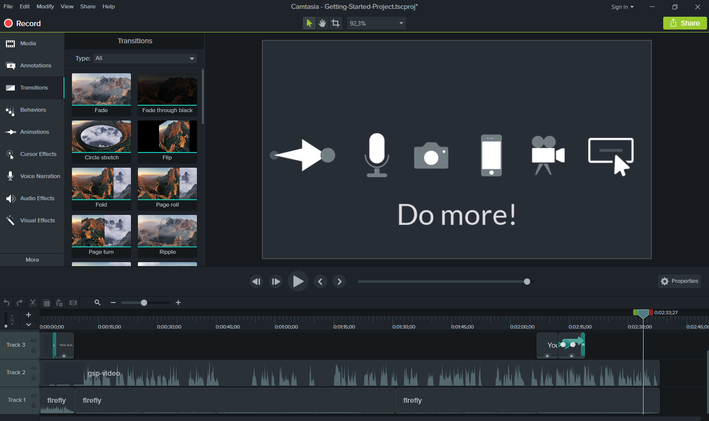
Проблема заключается в том, что при наличии функций среднестатистического видеоредактора, цена на Camtasia Studio держится на уровне лидеров рынка. Но если вам требуется именно захват видео с экрана, а также вы не боитесь потратить некоторое время на изучение программы — это очень качественный вариант.
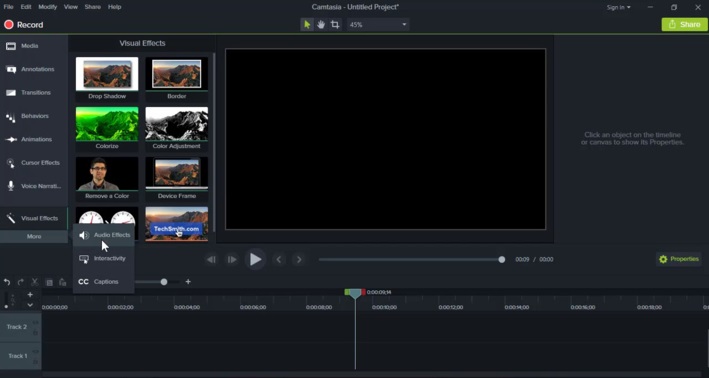
Достоинства программы:
- Удобная система захвата экрана
- Стильный интерфейс
Недостатки программы:
- Нерациональное соотношение цена/функционал
- Требовательность к ресурсам компьютера
Читайте также: Camtasia Studio vs ВидеоМОНТАЖ: в чём разница?
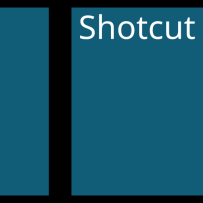 Shotcut
Оценка: 7.0 из 10
Shotcut
Оценка: 7.0 из 10Ещё один редактор видео для обрезки и последующего монтажа, который можно скачать бесплатно. Shotcut оснащен удобной монтажной лентой, с которой довольно быстро освоится даже далёкий от работы с видео человек. Вы сможете легко обрезать и соединять части, удалять лишние фрагменты и неудачные дубли, подставлять тематическую музыку. Благодаря автоматической привязке отдельные куски сами соединятся в цельный ролик.
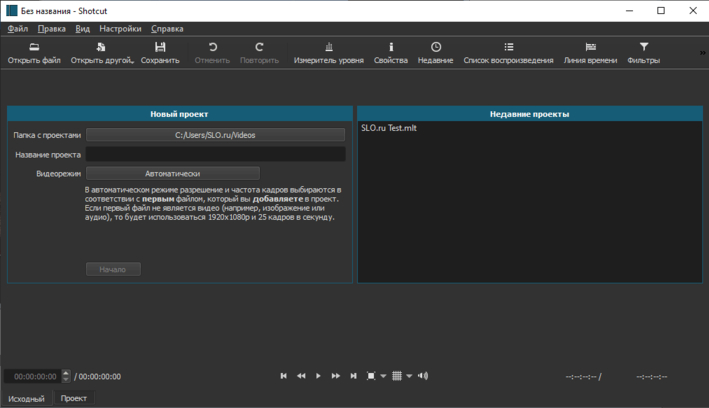
Софт также имеет базовые инструменты для улучшения качества видео, но их не так много, как в более продвинутых редакторах. Из сильно выделяющихся минусов можно назвать только периодически спонтанные вылеты и зависания.
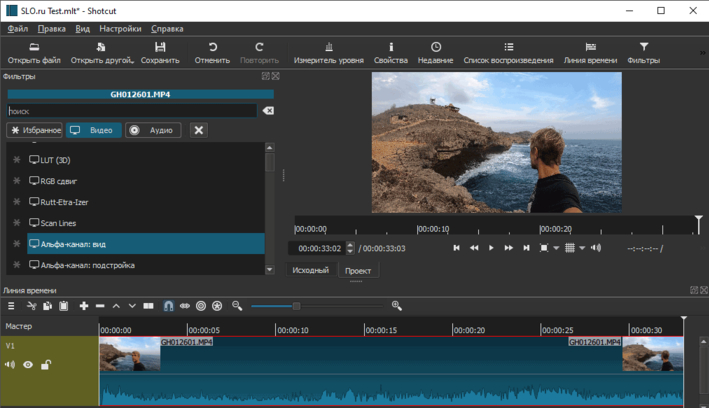
Достоинства программы:
- Удобный и простой для освоения
- Работа непосредственно с обрезкой даётся очень легко
Недостатки программы:
- Нестабильная работа
 VirtualDub
Оценка: 7.0 из 10
VirtualDub
Оценка: 7.0 из 10Бесплатный видеоредактор, в котором любой новичок сможет быстро обрезать видео. Во многом схож с приложением Avidemux, но обладает куда менее привлекательным и нативным интерфейсом. Также имеется возможность сохранить ролик без последующего конвертирования, но для применения этой функции придётся полазить в меню.
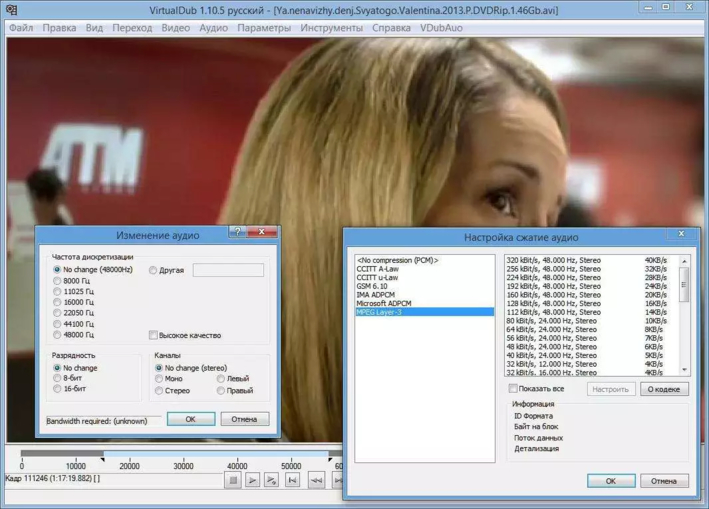
Поскольку VirtualDub был выпущен довольно давно и с тех пор не получал серьёзных обновлений — будьте осторожны при работе с UltraHD видео. Программа вполне может не справиться с такими тяжёлыми и высококачественными файлами.
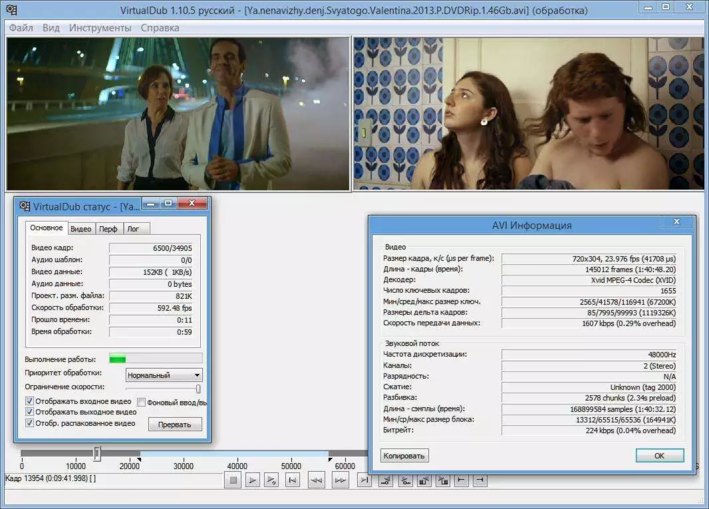
Достоинства программы:
- Русская локализация
- Программа бесплатна
Недостатки программы:
- Базовый набор без дополнительных инструментов
- Вероятны проблемы с открытием тяжёлых файлов
- Не очень красивое меню, к которому надо привыкнуть
Читайте также: VirtualDubMod vs ВидеоМОНТАЖ: в чём разница?
 iSkysoft iMedia Converter
Оценка: 6.5 из 10
iSkysoft iMedia Converter
Оценка: 6.5 из 10Функциональный софт для обрезки видео, выпускаемый как в версии для Mac, так и для Windows. Для первой ОС является одним из лучших вариантов, если у вас хватает денег на покупку лицензии. Для операционной системы от Microsoft же можно найти куда более удобные и дешёвые варианты, к тому же на русском языке.

Впрочем, есть и плюсы — например, можно выделить обширный список поддерживаемых форматов, включая даже видео в VR 360. В целом, людям со знанием английского языка не составит труда обрезать видео с помощью iSkysoft iMedia Converter.
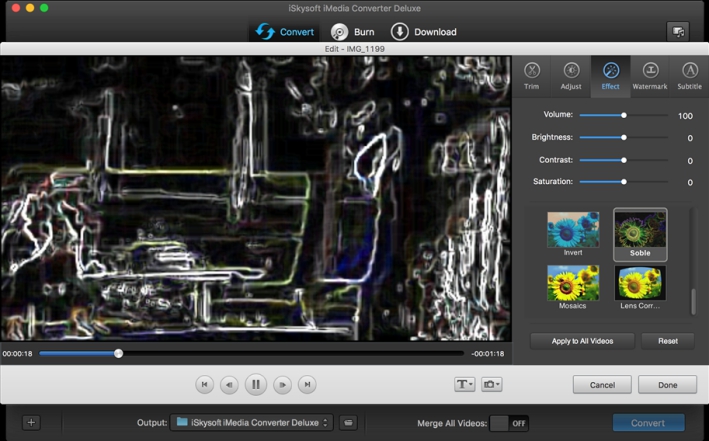
Достоинства программы:
- Отличный вариант для MacOS
- Много полезных функций, превышающих стандартный набор редактора
Недостатки программы:
- Высокая стоимость лицензии
- Англоязычное меню
 Boilsoft Video Splitter
Оценка: 6.5 из 10
Boilsoft Video Splitter
Оценка: 6.5 из 10Одна из самых простых программ в обзоре. Boilsoft Video Splitter не предоставляет буквально никаких других функций, кроме обрезки. Меню лишено русского языка и представляет собой единственное окно с возможностью расстановки маркеров обрезки.
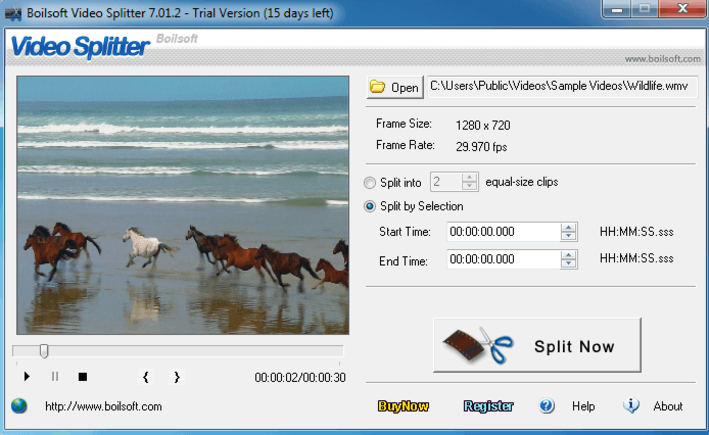
Лицензия стоит дороже многих более функциональных конкурентов, что, конечно, вызывает некоторые вопросы. Впрочем, как и дизайн интерфейса прямиком из начала двухтысячных.
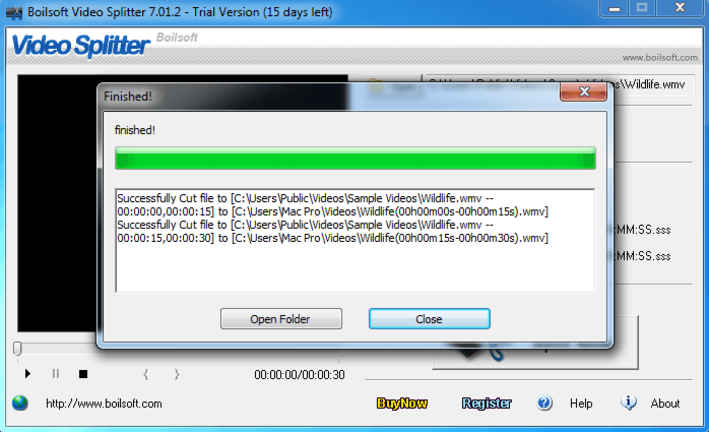
Достоинства программы:
- Простой — вся работа на пяти кнопках
Недостатки программы:
- Дорого — цена за стандартную версию на Windows начинается от 2800 р
- Ограниченный функционал
- Устаревший внешний вид
 Movica
Оценка: 6.0 из 10
Movica
Оценка: 6.0 из 10Среднестатистический видеоредактор, пригодный для базовой обрезки и монтажа видео. Также относится к тем, которые перестали получать поддержку от разработчиков, поэтому загружать Movica видео, снятые в 4K или VR не рекомендуется. В остальном функционал близок к VirtualDub — имеются инструменты для обрезки, склейки и простой обработки видео.
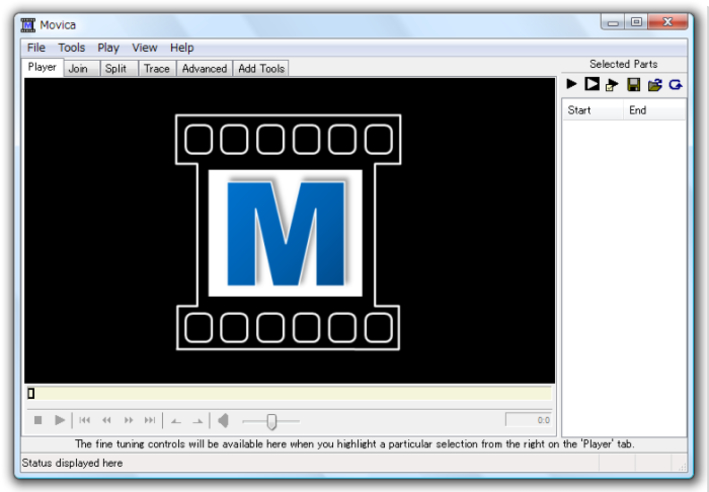
Оконный серый интерфейс также напоминает об остальных простеньких видеоредакторах. Список поддерживаемых форматов довольно широк, но каких-то редко встречающихся расширений вы там не найдёте. Для дополнительного увеличения этого списка придётся докупать специальные библиотеки, не поставляющиеся с программой.
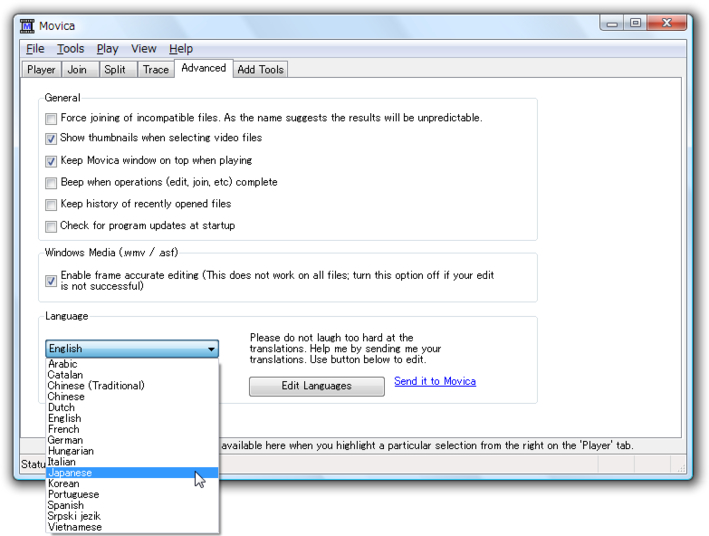
Достоинства программы:
- Простота в использовании
- Софт можно назвать практически бесплатным
Недостатки программы:
- Отсутствие русского языка
- Скудный инструментарий
 VideoPad Video Editor
Оценка: 5.5 из 10
VideoPad Video Editor
Оценка: 5.5 из 10VideoPad Video Editor от NCH Software — довольно неплохой редактор видео для обрезки и монтажа, к тому же бесплатный. Несмотря на простенький вид, всё-таки обладает удовлетворительным набором для обработки роликов. Помимо стандартных обрезки и склейки программа позволит вам редактировать 3D-видео, добавлять поясняющие титры, накладывать звуковые эффекты и фильтры. К тому же она успешно справляется с обработкой даже 4K видеороликов. Также содержит встроенный конвертер и DVD-риппер.
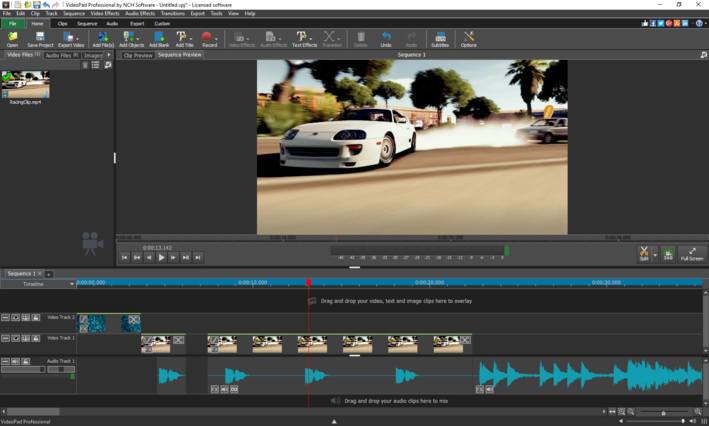
Минусы те же, что и большинства бесплатных программ: отсутствие русской локализации и нативного интерфейса. К тому же видео, сделанные в программе, не могут монетизироваться и предназначены для некоммерческого использования.
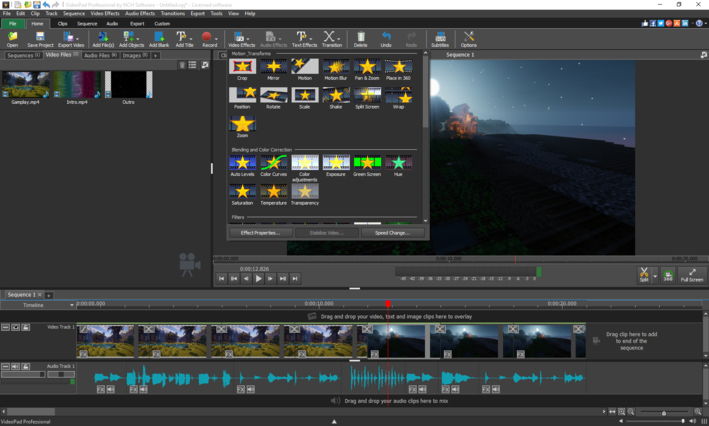
Достоинства программы:
- Впечатляющий функционал для бесплатного редактора
Недостатки программы:
- Англоязычное меню
- Лицензия только на некоммерческое использование
Читайте также: VideoPad Video Editor vs ВидеоМОНТАЖ: в чём разница?
 Free Video Cutter
Оценка: 5.0 из 10
Free Video Cutter
Оценка: 5.0 из 10Ещё одно стандартное бесплатное приложение, предназначенное исключительно для обрезки. Пользователями выделяется хирургическая точность Free Video Cutter — в нём вы сможете обрезать видео до миллисекунд, благодаря чему не получится ситуации, когда программа «съедает» несколько кадров при монтаже. К тому же файл можно отредактировать без последующей конвертации, а также без каких-либо изменений в размере и качестве.
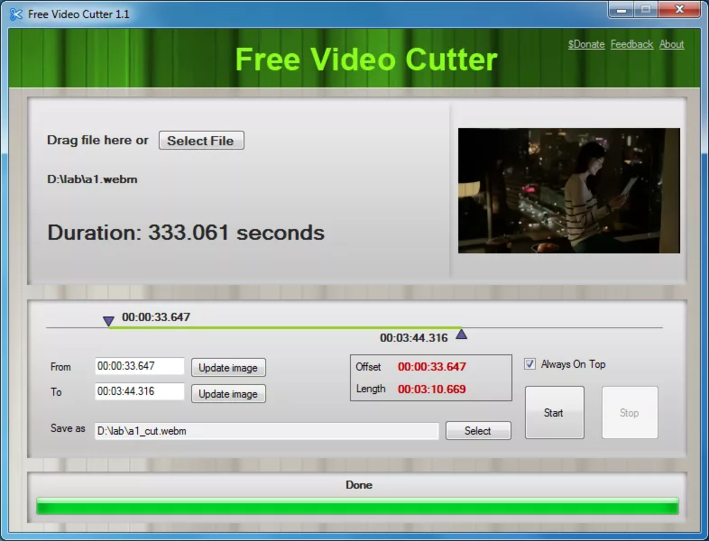
К серьёзным минусам можно отнести разве что отсутствие режима предпросмотра — смотреть видео вы сможете только покадрово. И, конечно, отсутствие русского языка.
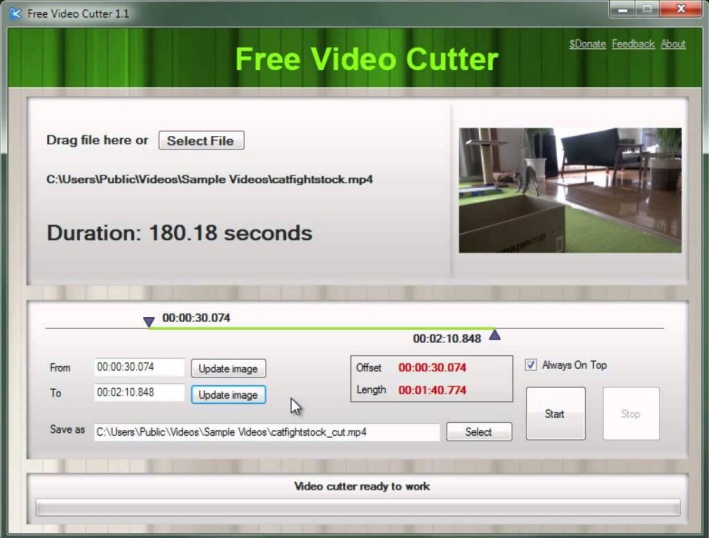
Достоинства программы:
- Выполняет всего одну функцию, но зато максимально качественно
Недостатки программы:
- Скудный инструментарий
- Англоязычное меню
- Отсутствие встроенного проигрывателя
 Windows Live
Оценка: 4.5 из 10
Windows Live
Оценка: 4.5 из 10«Родное» приложение ОС Windows (в Windows 10 ныне отсутствует). В ранних версиях носила название Windows Movie Maker. Имела значительное преимущество перед другими программами, ведь Киностудию Windows Live не надо было скачивать и устанавливать. Однако теперь приложение не входит в стандартный пакет Microsoft и его, как и все остальные программы, придётся загружать из интернета.
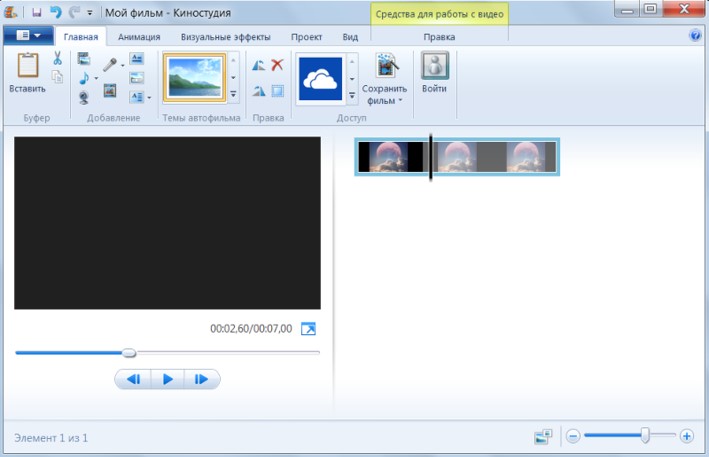
Функции и интерфейс схожи с десятками других бесплатных видеоредакторов, предназначенных в основном для разовой обработки. Вы сможете как обрезать, соединить и передвинуть видеоролики, так и наложить простенькие эффекты: стандартные переходы или анимацию. Существенным недостатком является ограниченность списка форматов для чтения: Киностудия заточена под расширения от Windows (AVI, WMV), так что если хотите работать, например, с записями с айфона, то лучше поискать другую программу.
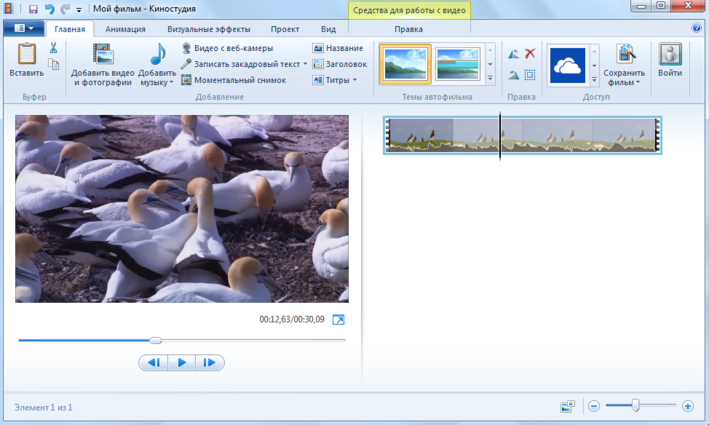
Достоинства программы:
- Просто и бесплатно
Недостатки программы:
- Больше не поставляется вместе с ОС
- Ограничение в форматах
Читайте также: Киностудия Windows Live vs ВидеоМОНТАЖ: в чём разница?
 Xilisoft Video Editor
Оценка: 4.0 из 10
Xilisoft Video Editor
Оценка: 4.0 из 10Программа, очень схожая с другими среднестатистическими редакторами для нарезки видео. Отличия минимальны: в Xilisoft Video Editor отсутствует пакетная обработка клипов. В то же время в ней предоставлен расширенный список форматов для конвертации. Скорость работы также приятно удивляет, при этом за программой не замечено внезапных вылетов или лагов. Также присутствует Portable-версия, что весьма удобно.
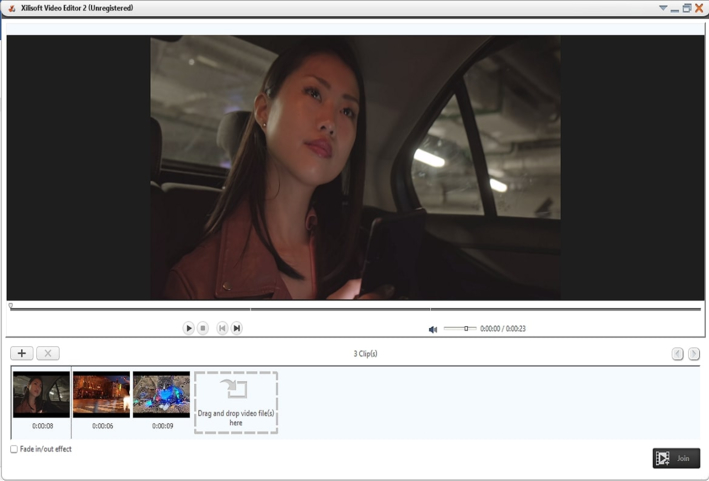
Это — компромиссный вариант, если вы не доверяете онлайн-сервисам, но и не хотите устанавливать на ПК программу для единоразового использования. Больше преимуществ выделить сложно — программа повторяет по функционалу более успешный Bandicut, но при этом стоит на треть дороже своего конкурента и не имеет русской локализации.
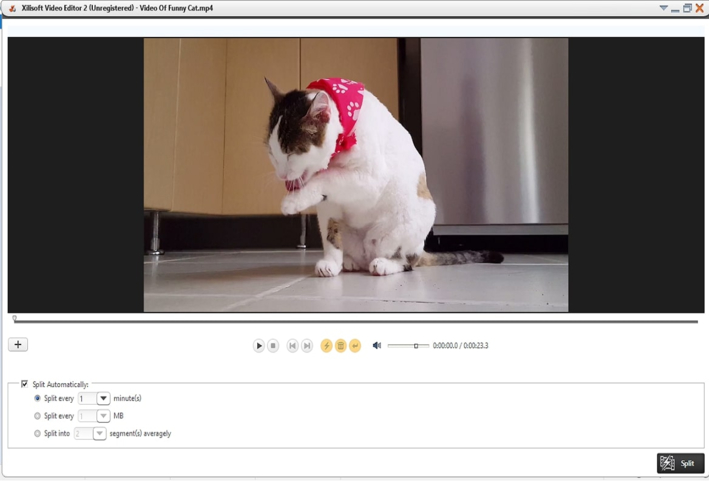
Достоинства программы:
- «Всеядна» в отношении форматов
- Имеет Portable-версию
Недостатки программы:
- Слишком дорогая лицензия
- Английский язык
- Небогатый набор инструментов
Итак, мы рассмотрели 20 редакторов для нарезки видео, среди которых каждый найдёт что-то себе по вкусу. Если вам предстоит серьёзная и длительная работа с видеозаписями, предполагающая не только обрезку, но и качественную обработку, лучше взглянуть в сторону дорого и профессионального софта, вроде Sony Vegas. Придётся потратить некоторое время на изучение и привыкание к программе, но зато в итоге вы сможете решать задачи, непосильные другим ПО.
Если вам нужно просто разово обрезать какой-то ролик и не вносить прочих правок — присмотритесь к бесплатной категории редакторов. Правда, они редко бывают на русском языке, но кнопки «Start», «Stop», «Cut» можно понять и без знания английского.
А для начинающих пользователей, желающих осуществлять как простую обрезку, так и многоуровневую обработку, идеально подойдёт простой и нативно понятный софт, такой как ВидеоМОНТАЖ. Вы сможете сделать достойно выглядящий ролик уже с первого запуска программы, а меню на русском языке не даст вам запутаться в инструментах.
Какие существуют самые простые программы для монтажа и склейки видео?
Топ 10 программ для монтажа видео
ВидеоМОНТАЖ — Многофункциональное приложение создает качественный видеоматериал из видео и фото любого формата и разрешения. Имеет встроенную коллекцию ярких фильтров, заставок, анимированных переходов и титров, базовые опций для сортировки, обработки и улучшения отобранного материала.
Movavi Video Editor — Утилита монтирует клипы из большинства известных форматов видео и фото, предоставляя на выходе высококачественные ролики. Мовави Видео Эдитор имеет большое количество фильтров, титров и переходов, опцию «картинка в картинке» и тонкие настройки разрешения экрана, контраста, яркости и качества записи. Пользователь может выкладывать свои творения на Facebook, Vimeo, YouTube и др., накладывать звук, водяные знаки, графические элементы, подложки, текст и другие компоненты.
Movie Maker — Функциональные возможности утилиты позволяют создавать записи на начальных и средних уровнях, применяя к ним музыкальные композиции и различные интересные эффекты. Киностудия Windows 2012 работает с основными популярными и редкими форматами, имеет инструменты для монтажа видеоматериала, создания видеороликов и презентационных работ.
ВидеоШОУ — Является продвинутым инструментарием для создания высококачественных 3D-роликов. В своем арсенале имеет расширенный каталог спецэффектов и титров, а также большое количество готовых тематических шаблонов и анимированных переходов. Редактор поддерживает больше 30 форматов видео, позволяет загружать в видеоряд музыку, голосовые комментарии и изображения.
ВидеоМАСТЕР — Эта программа-конвертер преобразовывает любые видеоматериалы, поддерживает более 500 форматов и около 300 устройств, записывает ролики на диски и публикует в Сеть. Функционал позволяет конвертировать короткие клипы и целые видеодиски, обрезать ролики и объединять их в единый проект, менять звук, применять заставки и эффекты, накладывать надписи и титры.
Sony Vegas — Профессиональный софт для качественного редактирования видео в мультирековой среде. Создает ролики из разноформатного аудио и видео высокого разрешения, компонует и обрабатывает фрагменты, удаляет ненужные области, накладывает на проект музыкальное сопровождение и интересные спецэффекты.
Wondershare Filmora — Популярный среди профессионалов мощный и функциональный софт с простыми и облегчающими процесс редактирования инструментами для использования новичками. Филмора работает с большинством известных форматов, имеет большой выбор опций для обработки видео-, аудио- и фотоматериала. Пользователю доступно использование красочных фильтров и спецэффектов, настройки регулировки длительности клипа, смены качества картинки, соотношения сторон экрана, обрезка, масштабирование и повороты.
Pinnacle Studio — Популярный видеоредактор с функциями для высококачественного монтажа любых медиафайлов. Пользователь может редактировать разноформатные видео, фото и аудио, изменять, сводить, обрабатывать и записывать в реальном времени ролики с использованием более тысячи интересных переходов, маркеров и фильтров. Готовую работу можно записать на DVD, CD и Blue-Ray, а также поделиться в Сети.
Adobe Premiere — Удобная и полезная программа для выполнения нелинейного монтажа с набором профессиональных инструментов и выбором немалого количества интересных эффектов. Редактирует видеоматериал в реальном времени, импортирует файлы любого качества и создает клипы из видео с телефона.
VirtualDub — Качественная утилита с функциями для профессионального монтажа и моментального захвата видеоматериала с экрана компьютера. Поддерживает большинство доступных форматов, имеет пакетный режим обработки и встроенный графический редактор. Пользователь может загружать ac-3, wma и mp3 звуковые дорожки, преобразовывать аудио и клипы, использовать опцию рекомпрессии и контролировать процесс конвертации.
ТОП 7 Программ для обрезки видео
Общие сведения
Movavi Video Suite — целый комбайн для работы с мультимедиа контентом. Позволяет создать клип с нуля, разделить видео на части, отрезать кусок, соединить фрагменты с добавлением музыки, изображений, визуальных эффектов и пр. Также в пакете присутсвует инструментарий создания обложек, записи видео с экрана и камеры, конвертации во все популярные форматы, экспорта роликов на Ютуб и т.д. На фоне большинства аналогов, приложение отличается огромным количеством встроенных эффектов, легкостью управления и низкой стоимостью лицензии.
ВидеоСТУДИЯ имеет интуитивно понятный интерфейс на русском языке, обеспечивая вас комфортными средствами обрезания видео без потери качества, софт считается одним из лучших среди конкурентов, заслуженно занимая лидирующие места в плане функционала. Позволит обрезать видео в формате необходимом вам максимально качественно, а также добавить в него визуальные эффекты, уникальные анимации и текстовое сопровождение. Включает в себя набор инструментов профессионального уровня для конвертирования и обработки mpeg, avi, mp4, mkv, mov, flv, wmv, asf, а также множества прочих мультимедийных расширений. Контент можно формировать с применением ваших фотографий, музыки и картинок, присутствует возможность преобразования под смартфоны и планшеты, а также для сайтов YouTube, ВКонтакте и т.д.
ВидеоМОНТАЖ — отличный редактор видео файлов, включающий в себя встроенный DVD-риппер, большое число спецэффектов и фильтров, которыми можно дополнять контент в реальном времени. Регулирует размеры ролика, работает с обширным количеством популярных форматов, способен добавлять в проект музыкальное сопровождение вместе с текстом. Вы сможете дополнять видеоролики поясняющими титрами, а также эксклюзивными титульными заставками. Поддерживается возможность создания интегрированного меню для записываемого DVD и работы с файлами разрешением FullHD.
Free Video Dub — бесплатная программа, обладающая неплохим спектром опций. Может легко избавиться от ненужных фрагментов клипа, редактирует материалы в форматах avi, wmv, mpeg, mp4, mov, vob, mkv, flv и так далее, не хуже того же iSkySoft iMedia Converter. Включает встроенный плеер, с помощью которого можно быстро просмотреть текущий проект. Произведет сохранение вырезанного фрагмента в любую указанную вами директорию для последующего редактирования. Среди уникальных особенностей — умение отключать персональный компьютер по завершению процедуры монтажа, что пригодится в случае отсутствия свободного времени с вашей стороны на обработку (просчет) файла.
ВидеоМАСТЕР работает с любым мобильным устройством, конвертируя ваши ролики по встроенным шаблонам после формирования вырезанного фрагмента и украшения ролика различными эффектами и переходами. Выполняет встраивание звуковых дорожек в клипы и фильмы, а также их извлечение. Умеет регулировать битрейт и фреймрейт готового фильма, улучшать исходное качество материалов. Может публиковать ваше творчество в социальных сетях и на различных интернет-ресурсах.
AVS Video Editor также поможет вам нарезать видео или разрезать его используя фирменные «ножницы». Процесс резки с помощью данной проги до невозможности прост. Справится с ней способен любой новичок. По удобству использования к ней приближен VSDC Free.
Киностудия Windows Live — это последняя версия программы обрезки и монтажа Windows Movie Maker, имеет ряд простых и удобных инструментов для редактирования видео, аудио файлов, а также умеет соединять несколько фрагментов в один проект. Обладает опцией создания слайд-шоу и презентаций. Каждый компонент можно настраивать в интегрированной шкале, расположенной в нижней чати меню. Полностью русифицирована и может записывать различные файлы на оптические диски. С помощью данной утилиты будет легко отправить ваш проект в интернет-сеть. Она встроена в ОС Windows от компании Microsoft.
Помимо своего основного назначения, приложение VirtualDub способно изменять задержку аудиопотока в фильме, а также производить монтаж по ключевым кадрам. Предполагает работу инструмента Video Editor в сети сразу с несколькими компьютерами. Имеется функция нарезки по ключевым кадрам и средство распределения файлов avi. Открытие материалов довольно крупных размеров (порядка 2 Гб и более) — сильная сторона данного софта. Звук обрабатывается без заметной потери качества. Приложение понравится любителям совместных проектов, так как поддерживает сетевую работу сразу с несколькими компьютерами.
Filmora — многофункциональное программное обеспечение, позволяющее создавать высококачественные видеоматериалы в разных форматах. Помимо инструментария для обрезки и соединения клипов, пользователю предоставляется множество полезных опций. Доступно наложение спецэффектов, перекодирование звуковой дорожки, режим покадровой обработки, устранение дефектов, добавление заставок и т.д. Поддерживается загрузка видеоклипов на видеохостинги. Несмотря на англоязычную локализацию, новички смогут легко освоить интерфейс, правда использование всех функций станет возможно только после приобретения платной версии.
Avidemux содержит удобное интерактивное меню для обработки контента. Утилита может быстро вырезать нужный фрагмент и наполнить его насыщенными визуальными фильтрами, не затронув исходного качества изображения. Поддерживает распространенные форматы, конвертирует их, а также умеет работать с субтитрами. Приятная дополнительная возможность — импорт/экспорт аудиопотока.
Sony Vegas, Adobe Premiere, Pinnacle Videospin, Wondershare Video Cutter, Xilisoft Video Editor — исключительно профессиональные средства для кадрирования и нелинейного монтажа роликов. Они максимально раскрывают потенциал в руках специалистов, поэтому подробное описание давать не будем.
Возможности
Хотели бы вы выполнять пакетную обработку файлов, производить запись дисков DVD или встраивать желаемые аудиодоржки в ваш проект? Такое преимущество, как интегрированный графический редактор поможет при регулировании насыщенности, контраста и многих других фоновых элементов. Утилиты наподобие Movavi Video Suite, ВидеоСТУДИЯ или ВидеоМОНТАЖ справятся со всеми дополнительными задачами, расширяя стандартный спектр возможностей процесса обрезки материала.
К примеру, утилита под названием Shotcut позволяет скачивать и загружать плагины, благодаря которым вы сможете воспользоваться расширенным инструментарием. Можно разделять и склеивать видеофайлы, накладывать красивые эффекты, регулировать яркость и контрастность, создавать индивидуальные настройки под тот или иной видеофильтр и многое другое. Из-за отсутствия русскоязычной инструкции, не запутаться во всех функциях будет проще тем, кто обладает базовыми видеомонтажными навыками.
Boilsoft Video Splitter подойдёт для быстрой склейки или разделения видео, удаления частей в крупных видеоматериалах или их нарезки на небольшие ролики без повторного кодирования. Стоит отметить наличие удобного плеера с опцией предварительного просмотра, предназначенной для воспроизведения отредактированного вами контента. Ближайший аналог — Solveigmm Video Splitter.
Camtasia Studio — мощное ПО для создания и обработки медиафайлов. Содержит инструменты для склеивания видео, захвата экрана, извлечения аудиодорожек из фильмов и т.д. Поможет отредактировать конкретные участки клипа, склеить несколько разных фрагментов, выбрать музыкальное сопровождение, наложить текстовые и графические элементы. Если вы собираетесь делать видеоурок или обзор, можно записать видео с веб-камеры, приложение захватывает поток нажатием одной кнопки. Ознакомиться с функционалом можно в демонстрационном режиме, в котором есть реклама и ограничены некоторые опции. Для активации версии Pro придётся выложить довольно крупную сумму.
Чтобы быстро обрезать видео в программе вам не придется учить матчасть. Большинство приложений из лидеров рейтинга справляются с задачей максимально быстро и качественно. Также вам будет доступно улучшение качества видео, добавление текста, конвертация полученного видео во множество разнообразных форматов, экспорт видеофайлов на популярные хостинги, в социальные сети, на телефоны, планшеты и другие мультимедийные устройства.
Сохранение и экспорт результатов
Выбор формата видео, в которых будет сохранен итоговый результат, зависит от ваших требований. Например, VideoPad Video Editor умеет преобразовывать практически любые медиаформаты. Помимо видеофайлов avi, mpg, wmv, divX, Xvid, mp4, mov и прочих, вы сможете перекодировать даже аудиозаписи mp3, ogg, wav, картинки jpeg, bmp, png и т.д.
Возможно вы желаете сконвертировать клип для портативных устройств, нуждающихся в определенном расширении или же вам нужно преобразовать проект для последующей публикации на Vimeo, ВКонтакте либо YouTube? Это так же просто, как вырезать части из видео или соединить фрагменты в один. Тогда рассмотрите таблицу распространённых форматов, которые поддерживают лучшие программы из нашей подборки:
Обрезать видео онлайн
Вам нужно обрезать видео быстро и не хотите устанавливать софт
Наш сервис позволяет обрезать большое количество видео и аудио форматов
Достаточно просто выбрать файл на компьютере загрузить его на сервер и выбрать необходимый диапазон времени
Кросс платформенное приложение, которое на зависит от того с какой операционной системы вы решили произвести операцию обрезки
У вас есть видео ролик, который вы случайно сделали длинне задуманного или у вас есть требование огрничения длинны по времени(например для instagram). Наш сервис идеально подойдет для вас.
Сервис сохраняет ваши данные в конфиденциальности в течении нескольких часов файлы исходников и результатов автоматически удаляются
Топ-9 лучших бесплатных программ для обрезки видео в 2020 году
Редактирование видео всегда становится все лучше и больше. Как создатель контента, вы должны всегда работать над тем, чтобы стабильно выпускать отличный контент для своей аудитории. И даже если создаваемое видео не предназначено для публичного просмотра, вам все равно нужно хорошее, четкое видео с качеством звука и приятными функциями для личного просмотра.
Существует множество аспектов редактирования видео, таких как удаление фонового шума из видео, добавление музыки, ускорение или замедление видео и так далее.Но одна из самых распространенных функций редактирования — это вырезание ненужных частей видео. В процессе создания видео неизбежны ошибки, и редактирование видео влечет за собой удаление ошибок или нежелательных частей. Чтобы вырезать эти детали, вам понадобится программа для резки. Этот инструмент значительно упрощает процесс редактирования видео, поскольку позволяет легко удалять части видео и оставлять вам видео отличного качества, которые могут понравиться вам или вашей аудитории. В этой статье мы расскажем о бесплатном загрузчике видео, который вы можете легко получить и использовать для редактирования видео.Если вы искали решение этой проблемы, мы предлагаем его здесь без подробного списка.
Free Video Cutters and Joiners
Desktop Apps
Free Video Cutter
Этот бесплатный инструмент для обрезки видео отлично подходит для вырезания сцен из видео, а также в качестве объединителя, если вы хотите соединить разные клипы для создания бесшовных видео. Free Video Cutter принимает файлы в различных медиаформатах, таких как AVI, WMV, DivX, QuickTime MOV и многих других. Это дает вам возможность вырезать и разделять видео по вашему желанию на более мелкие сегменты и выводить готовое видео во многих форматах файлов для вашего использования.Чтобы использовать его, все, что вам нужно сделать, это загрузить и установить бесплатное программное обеспечение, затем открыть его и выбрать видеофайл для редактирования. После этого выберите, какие части видео вы хотите вырезать, а затем выберите выходной формат, в котором вы хотите его. Затем сохраните полученное видео после того, как оно было отредактировано и вырезано.
Плюсы:
- Работает очень плавно.
- Обладает понятным и простым интерфейсом.
Минусы:
- Других функций редактирования нет.
- Открывает превью видео при запуске редактирования.
Gihosoft Free Video Cutter
Эта бесплатная программа с красивым и простым интерфейсом поможет вам вырезать видео по вашему вкусу. Он поддерживает множество различных форматов файлов, поэтому его легко редактировать и сохранять полученный файл в любом формате по вашему выбору. Gihosoft поддерживает как Windows, так и Mac OS и нарезает аудио- и видеофайлы и выводит их на слои в таких форматах, как MP4, VOB, MPEG, FLV или многие другие. Чтобы использовать Gihosoft, получите программное обеспечение, затем нажмите кнопку «Добавить», чтобы импортировать видео, с которым вы хотите работать.Затем выберите, где вы хотите начать и прекратить резку, после чего вы предварительно просмотрите свое видео и сохраните его как новый видеофайл. Выводимые видео представлены в формате SD или HD, чтобы вы сохранили качество видео.
Плюсы:
- Поддерживает множество форматов файлов.
- Качество видео сохраняется в процессе редактирования.
Минусы:
- Процесс нарезки видеофайлов идет медленно.
- Его единственная функция — обрезка видео.
Weeny Free Video Cutter
Благодаря интуитивно понятному интерфейсу, Weeny Free Video Cutter — это бесплатное средство для обрезки и стыковки видео.Этот инструмент имеет обширные функции, так как позволяет настраивать видео, изменяя порядок видео, переименовывая выходной файл, регулируя параметры вывода, такие как видеокодек, частоту кадров, битрейт видео и многие другие функции. Вывод отредактированного видео может быть преобразован в различные форматы файлов, такие как ASF, 3GP, FLY, RM и многие другие.
Плюсы:
- Обладает интуитивно понятным интерфейсом.
- Вы можете настроить свое видео с помощью функций по вашему выбору.
Минусы:
- Вы не можете выбрать дополнительные методы разделения.
- Ползунок сложно перемещать, поэтому с его помощью невозможно точно установить время.
iTech Video Cutter
iTech Video Cutter — это бесплатный инструмент для обрезки и стыковки видео, который отлично подходит для бесшовной резки, разделения или объединения видеоклипов. В качестве бонуса вы даже сможете вырезать аудиофайлы. Это бесплатное программное обеспечение поддерживает ряд форматов, включая DAT, MOB, WMA, MP3, MOB, MPEG, AVI и многие другие. Чтобы использовать, получите программное обеспечение и откройте видео, которое нужно вырезать. Затем переместите ползунки, чтобы указать, где находится
.Как вырезать видео в бесплатном видеоредакторе VSDC
Вырезать и удалить ненужный фрагмент из видео довольно просто. Для этого выделите ненужный фрагмент, перемещая синие прямоугольники на шкале времени. Для большей точности вы можете изменить шкалу времени с помощью кнопок «Увеличить / Уменьшить» или соответствующего ползунка.
После того, как вы выбрали фрагмент, вы можете использовать горячую клавишу «Shift + Delete» на клавиатуре или нажать кнопку «Вырезать фрагмент» в разделе «Инструменты» вкладки «Редактор».Выбранный фрагмент будет сразу удален из видео.
Есть еще один способ вырезать видео с помощью VSDC Free Video Editor. Чтобы использовать его, нажмите «Вырезание и разделение» в свойствах объекта или в меню объекта.
Вы увидите окно редактора, которое позволяет вам удалять фрагменты из объекта. Для этого отметьте область, которую необходимо удалить, и нажмите кнопку «Вырезать область». Затем отмеченный фрагмент будет удален и добавлен в список удаленных фрагментов на вкладке «Вырезанные области».Вы сможете восстановить удаленные фрагменты позже, просто выберите фрагмент из списка и нажмите кнопку «Удалить область для удаления».
После редактирования видео нажмите кнопку «Применить изменения…» в правом нижнем углу, чтобы применить изменения к объекту. В связи с тем, что продолжительность видео или аудиоматериала будет изменена после редактирования и не будет соответствовать длительности объекта в сцене, редактор сообщит вам об этом и предложит установить новую длительность согласно продолжительность материала.
Обратите внимание, что продолжительность видео или аудиоматериала может не соответствовать длительности объекта; в этом случае, в зависимости от выбранных настроек, видео- или аудиоматериал может:
- урезать в соответствии с длительностью объекта;
- показать первый кадр в течение установленного времени и затем начать воспроизведение видео;
- воспроизведет видео и покажет последний кадр в течение установленного времени.
Дополнительную информацию о программе можно получить на странице описания Free Video Editor.
,Как обрезать видео в Видеоредакторе Movavi

04 марта 2020 г. • Проверенные решения
Вы записали видео с помощью своего телефона или любой камеры, если на то пошло, видео выглядят нормально, за исключением нескольких секунд, когда вы немного потеряли фокус.Возможно, у вас есть видео, которое кажется идеальным, за исключением того, что оно содержит встроенную рекламу, и вы хотите, чтобы вы могли просто покончить с этими частями и оставить себе идеальный клип. Или у вас есть видео, которое просто слишком велико, и вы хотите его разделить. Что ж, прелесть в том, что все это можно делать. Добро пожаловать в мир обрезки и нарезки видео. С современными технологиями, в которых обрезка видео почти проста, как подмигнуть, каждый становится идеальным фотографом, и вы тоже можете.Видеоредактор Movavi — это приложение, доступное как для Mac, так и для ПК, которое позволяет, среди прочего, разделять и обрезать ваши видеофайлы в любом популярном формате. AVI, mp4, MPEG или FLV, чтобы удалить ненужные части. Вы также можете сделать это для файлов mp3 и получить идеальные мелодии для своего телефона. В этом «Как сделать» я расскажу вам, как сделать именно это.
Как вырезать видео в Видеоредакторе Movavi
1.Создайте свой проект
Откройте видеоредактор Movavi, как любое приложение, затем создайте новый проект, выбрав «Создать проект в полнофункциональном режиме».Это проект, который будет содержать все файлы и настройки для вашей работы. Это позволяет вам сохранить и возобновить свою работу в любое время.
2. Добавьте свои видео файлы
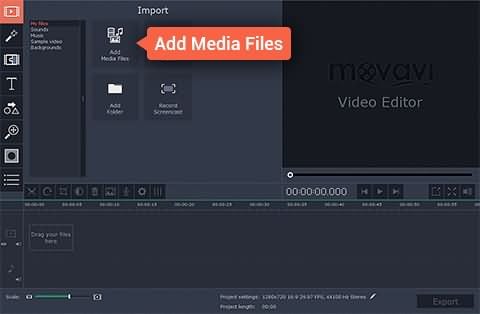
Следующим шагом будет добавление видеофайла, над которым вы собираетесь работать. Для этого нажмите кнопку Добавить медиафайл , при этом откроется диалоговое окно с предложением выбрать файлы, которые вы хотите добавить. Добавленный файл появится на панели временной шкалы в нижней части окна приложения, готовый к воспроизведению.
3. отредактируйте видео
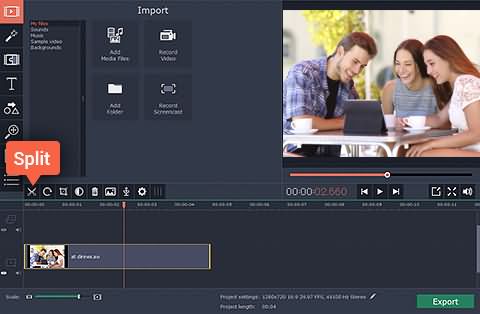
После того, как файл, с которым вы хотите работать, был добавлен, вы можете вырезать видео. С помощью видеоредактора Movavi вы можете вырезать начало или конец видео, или разрезать видео пополам, или вырезать ненужную часть в середине видео. Мы делаем это, перетаскивая красный маркер вдоль видео, чтобы найти точное место для начала редактирования. Вы также можете воспроизвести видео в окне предварительного просмотра, чтобы найти точный кадр.
Если вы хотите разрезать видео на две части, просто перетащите красный маркер в точку, которую хотите вырезать, а затем нажмите «Разделить». В этом случае ваше видео разделено на два сегмента, и вы можете вырезать, вставить или удалить одну часть по своему усмотрению.
Чтобы вырезать и удалить начало или конец видео, поместите красный маркер в начальную точку (точку внутри видео), нажмите «Разделить», затем выберите фрагмент видео, который вы хотите удалить, и нажмите «Удалить».
Чтобы удалить часть видео, сначала поместите красный маркер в то место, где вы хотите начать вырезание, нажмите «Разделить», затем снова переместите маркер в конец фрагмента, который вы хотите вырезать, и снова нажмите «Разделить».Теперь вы можете выбрать кусок посередине и вырезать его или удалить.
4. сохранить файл
Чтобы сохранить изменения и эффект, который вы добавили, экспортируйте свой проект в новый видеофайл, нажав кнопку «Экспорт», затем выбрав соответствующую вкладку в появившемся окне, заполните настройки, например имя файла, качество и т. д. и нажмите «Начать», чтобы начать экспорт.
Лучшая рекомендация
Wondershare Filmora является альтернативой Movavi и может быть лучшим вариантом, поскольку добавляет еще несколько функций.Шаги по нарезке видео в Filmora аналогичны шагам в Filmora, но с дополнительными возможностями, описанными ниже:
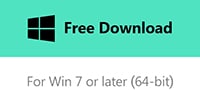

1. Обнаружение сцены
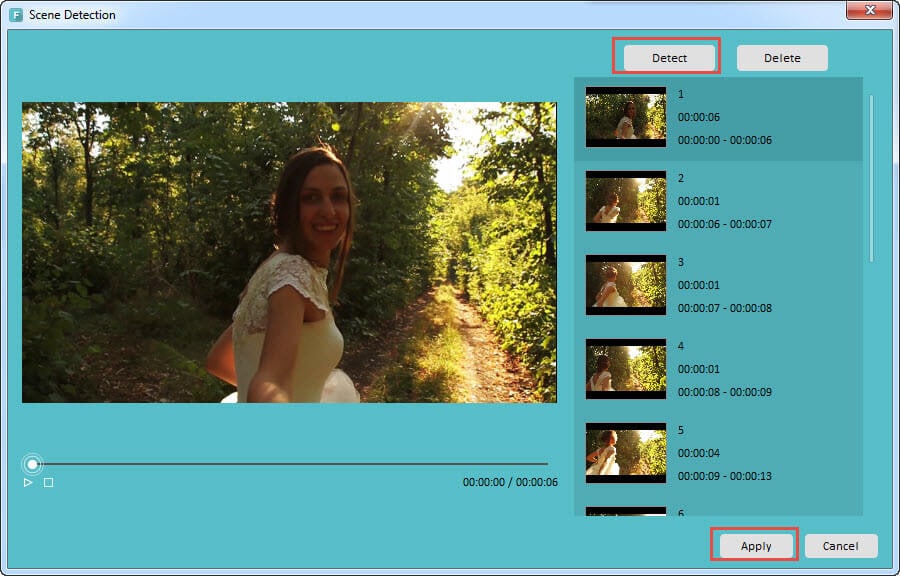
Обнаружение сцены — это функция, которая упрощает работу с большими видеофайлами. Он захватывает несколько разных позиций вашего видео, делая процесс навигации по видео плавным.Чтобы использовать эту функцию, сначала добавьте свое видео, затем щелкните правой кнопкой мыши видео на панели элементов и выберите параметр «Обнаружение сцены». В окне обнаружения сцены нажмите кнопку «обнаружить», чтобы захватить части вашего видеофайла, и, наконец, нажмите «Применить».
2. Мгновенный резак для снимков с экшн-камеры.

Если ваши видео сняты с помощью экшн-камер, таких как GoPro, в формате H.264 MP4 / MOV или H.264 MTS / M2TS или просто любых других файлов с этими форматами, для вас есть хорошие новости.Вам не нужно перекодировать видео, чтобы редактировать их, просто импортируйте файлы в Filmora для быстрой обрезки и объединения. Для этого выберите «Instant Cutter», который находится под параметром ACTION-CAM-TOOL в интерфейсе Filmora.

Лиза Браун
Лиза Браун — писательница и любительница всего видео.
Подписаться @Liza Brown
,Редактирование видео с помощью Shotcut (открытый исходный код) — Сделайте WordPress.tv
Программное обеспечение для редактирования видеоShotcut можно использовать для обрезки видео, добавления вступительной и конечной панелей, для вырезания слайдов в презентациях и для кодирования.
Вот видеоурок о том, как редактировать видео с помощью Shotcut, а также письменное руководство.
Shotcut — это базовый кроссплатформенный нелинейный видеоредактор с открытым исходным кодом, который можно бесплатно загрузить и бесплатно использовать. Загрузите этот редактор с сайта Shotcut.
Макет по умолчанию для Shotcut — это экран предварительного просмотра с панелью инструментов и меню навигации. Функция темы, представленная в версии 3.0. WordPress включает в себя простой в использовании механизм для предоставления различных параметров управления, позволяющих пользователям переходить с одного места на другое на сайте.
Различные панели могут быть открыты в соответствии с вашими потребностями и экраном. Мы будем использовать следующие настройки: список воспроизведения, свойства, временная шкала, кодирование и задания. Их можно добавить на экран Shotcut.
Щелкните элемент меню «Просмотр» и выберите «Список воспроизведения» — «Свойства» — «Кодировать» — «Временная шкала» — «Задание».
У вас будет панель с вкладками Playlist, Properties и Encode, показанными внизу. И панель «Задания» справа, и панель «Таймлайн» внизу. Дает вам экран, подобный показанному ниже.
Размер каждой из этих панелей можно отрегулировать в соответствии с вашим экраном или личными предпочтениями.
Наверх ↑
Большинство настроек можно оставить по умолчанию.Единственным исключением являются настройки времени по умолчанию для файла изображения. Этот параметр следует установить перед импортом любых изображений.
Чтобы установить это время по умолчанию, выберите «Открыть файл», выберите файл изображения и нажмите «Открыть». Щелкните вкладку «Свойства» в нижней части панели слева. На этой вкладке свойств можно установить время по умолчанию. Установите для него время по умолчанию 5 секунд (или любое другое время, которое вы считаете подходящим) и нажмите «Установить по умолчанию» для продолжительности.
Теперь, когда вы импортируете изображения, продолжительность будет установлена на это время.
Добавить видео для редактирования можно, выбрав «Открыть файл», выбрав видео и нажав «Открыть». Если у вас есть видео, вступление и завершение, а также слайды в одной папке, вы можете просто добавить их все одновременно.

Теперь у вас есть все файлы, необходимые для начала редактирования видео на панели «Список воспроизведения».
Чтобы начать редактирование, вам нужно перетащить файл на шкалу времени, расположенную под экраном предварительного просмотра. Просто перетащите файл, и будет создана шкала времени.Shotcut использует метаданные из первого файла для использования в проекте, поэтому первый файл, который вы помещаете на шкалу времени, должен быть фактическим видео, которое вы хотите отредактировать.

Shotcut поместит указатель воспроизведения в конец видео при его перетаскивании. Чтобы установить точку воспроизведения в начало видео, щелкните ползунок и, удерживая кнопку мыши, перетащите его в начало. Теперь щелкните шкалу времени, чтобы разместить точку воспроизведения.
Наверх ↑
Если вы редактируете необработанные кадры из видео, то в начале и в конце, скорее всего, будут некоторые нежелательные кадры.Видео можно разделить, а ненужные кадры удалить.
Чтобы разделить видео, поместите указатель воспроизведения в положение, которое вы хотите разделить, и наведите указатель мыши на строку указателя воспроизведения. Появится всплывающий экран.
Выберите параметр «Разделить на точку воспроизведения».
В этот момент видео разделится.
Теперь щелкните раздел, который хотите удалить, и нажмите клавишу Delete на клавиатуре. У вас останется хорошее видео и пустое пространство между видео и началом временной шкалы.
Наведите указатель мыши на пустую область, щелкните правой кнопкой мыши и выберите параметр «Удалить».
Это удалит все пустые места и переместит видео в начальную позицию на временной шкале.
Повторите этот процесс с концовкой.
Наверх ↑
В Shotcut переход создается при наложении двух частей (видео или слайда). Так что вступление и финал должны быть на той же временной шкале, что и видео.
Перед добавлением панели Intro важно, чтобы у вас была точка воспроизведения в самом начале видео.Чтобы убедиться, что это сделано, перетащите ползунок в начало видео и щелкните на временной шкале, чтобы поместить точку воспроизведения в правильное положение. Панель вступления будет размещена там, где расположена точка воспроизведения.


Чтобы разместить вступительную панель, перетащите панель на переднюю часть временной шкалы видео. Убедитесь, что вы полностью перетащили его в начало, иначе он будет врезаться в видео в том месте, куда вы не планировали. Чтобы обеспечить вставку в самом начале, вы можете перетащить ее в область перед видео.

Размещение аутро не такое точное. Вы можете перетащить заставку в любую точку после окончания видео. Если между видео и панелью Outro есть пустое пространство, щелкните его правой кнопкой мыши и выберите «Удалить».

Наверх ↑
Переходы добавляются путем наложения панелей Intro и Outro с видео. Перетащите панель Intro (примерно наполовину) и отпустите. Выпуск — это дистрибутив окончательной версии приложения.Выпуск программного обеспечения может быть публичным или частным и обычно представляет собой начальное или новое поколение нового или обновленного приложения. Релизу предшествует распространение альфа-версии, а затем бета-версии программного обеспечения.

Это активирует переход затухания.
Теперь просто удалите все пустые места.
Видео должно выглядеть следующим образом с правильно размещенной панелью Intro.
Теперь перетащите панель Outro примерно наполовину по видео и отпустите, чтобы активировать переход.
Наверх ↑
Теперь вы готовы разрезать слайды. Для этого нужно будет добавить новую видеодорожку.
Слева и чуть выше временной шкалы находятся три горизонтальные полосы. Щелкните полосы и выберите Добавить новую видеодорожку.
Возможно, вам потребуется увеличить шкалу времени, чтобы увидеть вторую дорожку.
Для этого наведите указатель мыши на пять точек чуть выше и в центре временной шкалы. Это ручка.Удерживая кнопку мыши нажатой, перетащите ручку вверх, чтобы увеличить окно временной шкалы.
Теперь все, что нужно, — это найти подходящее место для слайда и перетащить его на новую временную шкалу.

Продолжительность слайда можно увеличить или уменьшить, удерживая указатель мыши над краем слайда и перетаскивая его на нужное время.
Возможно, вам придется добавить один и тот же слайд более одного раза для повышения эффективности и удобочитаемости.
Наверх ↑
Последний шаг в процессе редактирования — это кодирование видео.
Видео кодируются в формате, который можно использовать на WPTV. Эти форматы включают avi, mov / qt, mpeg / mpg, mp4, ogv, wmv и 3gp / 3g2.
Если вы не знакомы с кодировщиком, начните с базового профиля H.264. Выберите вкладку «Кодирование», а затем выберите базовый профиль H.264. Затем измените настройки видео, чтобы они соответствовали исходному видео, а затем щелкните вкладку «Файл кодирования», чтобы начать процесс кодирования.

Размер файла имеет решающее значение при кодировании видео, но закодированное видео можно обработать в транскодере (Handbrake), чтобы уменьшить окончательный размер файла.
Время и качество кодирования будут зависеть от ресурсов вашей системы и могут потребовать некоторых проб и ошибок, чтобы получить хорошее окончательное видео.
Последнее обновление:
,