Как сделать картинку слайдом в powerpoint?
Здравствуй, дорогой читатель. В наш век информационных технологий большая часть публичных выступлений часто сопровождается компьютерной презентацией. Красиво оформленные слайды — это залог успешного выступления. Сегодня я расскажу, как сделать картинку фоном в презентации и способах корректировки фонового изображения на слайде в программе Microsoft Office PowerPoint.
Прежде чем сделать картинку фоном в презентации, подумайте над тем, чтобы текст не сливался с фоном. Важно учесть, что на проекторе контрастность будет меньше, чем на вашем мониторе. Конечно же, самый лучший фон – это фон светлых оттенков, а лучший цвет текста – это цвет контрастный фону, черный или тёмный соответствующего оттенка.
Итак, приступим. Создадим презентацию. На текущем фоне слайда кликаем правой кнопкой мыши для вызова контекстного меню. В нем выбираем пункт Формат фона.
В открывшемся окне выбираем вкладку Заливка (она откроется по умолчанию).
Увеличивая или уменьшая прозрачность можно выставить оптимальный фон для его сочетания с текстом на слайде. Если картинку нужно применить только к одному слайду, то нажмите кнопку
На этом возможности программы PowerPoint не заканчиваются. Уже выбранный рисунок для фона можно изменить и подстроить на свой вкус. На вкладке Настройка рисунка можно повысить или понизить резкость фонового изображения, а также подстроить яркость или контрастность. Вкладка Цвет рисунка позволит изменить его насыщенность или затонировать. А вкладка Художественные эффекты позволит создать фон изысканной структуры.
Вкладка Цвет рисунка позволит изменить его насыщенность или затонировать. А вкладка Художественные эффекты позволит создать фон изысканной структуры.
Для LibreOffice Impress Кликаем правой кнопкой на слайде, выбираем команду Задать фоновое изображение и указываем рисунок для фона на компьютере. Рисунок будет растянут до границ слайда. Настройки режима фона скудноваты, но кое-что можно поменять через контекстное меню Формат слайда – Фон.
Ну вот, дорогой читатель, теперь ты знаешь, как сделать картинку фоном в презентации. Желаю тебе ярких выступлений. Да, кстати, чтобы твое выступление еще дольше оставалось в памяти слушателей, рекомендую сделать информационный буклет по теме выступления и раздать его публике.
Дополнительная информация:
- как сделать электронную открытку на компьютере
- как настроить показ слайдов в презентации
Рекомендовано Вам:
А вы знаете, что вместо слова Презентация некоторые пользователи используют другое название – слайд-шоу. Оно подчеркивает зрелищность продукта. И сегодня мы научимся создавать именно такое шоу, из ярких фотографий в сопровождении музыки. Наш урок предназначен тем, кто решил из показа своих фотографий сделать яркое видео, и задумался, как сделать слайд шоу в Powerpoint.
Оно подчеркивает зрелищность продукта. И сегодня мы научимся создавать именно такое шоу, из ярких фотографий в сопровождении музыки. Наш урок предназначен тем, кто решил из показа своих фотографий сделать яркое видео, и задумался, как сделать слайд шоу в Powerpoint.
Воспользуемся приложением PowerPoint 2010. Тем более что его новые возможности позволяют создать слайд-шоу за 5 минут, не тратя много времени на подгонку размеров фотографий к слайду.
Фотоальбом пятиминутка
Итак, все по порядку:
- Открываем программу PowerPoint.
- Заранее собираем нужные нам иллюстрации, фотографии в одной папке.
- Открываем вкладку Вставка, находим Фотоальбом.
- Все настройки выполняем в появившемся диалогом окне:
Указываем адрес, где хранятся нужные иллюстрации. (Можно использовать и несколько адресов, но для удобства мы их заранее собрали в одной папке)
- После того, как картинки вставлены, вы можете увидеть их список.

Здесь же можно:
- Поменять порядок.
- Просмотреть, как будет выглядеть иллюстрация.
- В случае необходимости повернуть картинку.
- Сделать ее контрастнее, темнее или светлее.
6. Если в слайд-фильме будет несколько разделов, создаем специальный слайд с надписью. Пока это пустой слайд, но после создания фотоальбома на нем можно разместить требуемый текст:
Переходим выбору вариантов расположения иллюстраций. Используем одну из разметок:
- Картинка может быть полностью вписана в слайд (при совпадении размеров, она займет все пространство слайда)
- Можно расположить 1 или несколько рисунков в центре листа с заголовками или без них:
- Устанавливаем тему оформления. Самая большая сложность настройки этого параметра, в том, что открываются файлы, поименованные на английском языке. Установить нужный вариант вам поможет или знание языка, или всеми любимый «метод свободного тыка».
- Сохраняем все настройки, выбираем команду Выбрать (ОК).
 Фотоальбом готов.
Фотоальбом готов. - На пустых слайдах, оставленных для надписей, вписываем текст.
- Добавляем к слайд-фильму музыку.
- Настраиваем эффекты на смену слайдов.
- Сохраняем Презентацию стандартным способом (чтобы в случае необходимости вносить изменения) и здесь же сохраняем второй раз, как файл Windows Media Video (с расширением .wmv). Второе сохранение позволит просматривать вашу Презентацию в любом проигрывателе.
Теперь вы знаете, как сделать слайд шоу в презентации powerpoint. Остается только порадоваться получившейся Презентации (заметьте, выполненной за 5 минут!).
Представим такую ситуацию: Вы делаете презентацию, выбрали из списка подходящую тему для оформления, нужный шрифт для текста, но вот фон выбранной темы не очень подходит и хотелось бы его изменить. Если это детская презентация – поставить яркие воздушные шары, если она относится к природе – выбрать поле с цветами и озером, а если Вы представляете товары какой-либо фирмы – в качестве фона можно поставить ее логотип.
В статье мы рассмотрим, как сделать нужный Вам рисунок фоном в презентации PowerPoint, и как можно изменить прозрачность рисунка на слайде, выбранного в качестве фона.
Начнем мы с изменения шаблона в PowerPoint. Особенно полезно это будет тем, кто планирует не однократно использовать выбранную картинку в качестве фона для различных презентаций.
Открываем презентацию и переходим на вкладку «Вид». Теперь в группе «Режимы образцов» кликаем на кнопочку «Образец слайдов».
Выделяем первый слайд, кликаем по нему правой кнопкой мыши и выбираем из контекстного меню «Формат фона».
Откроется соответствующее диалоговое окно. На вкладке «Заливка» ставим маркер в поле «Рисунок или текстура». Можете выбрать в качестве фона одну из предложенных текстур. Результат будет сразу виден на слайдах.
Чтобы сделать фоном слайда рисунок, который храниться у Вас на компьютере, в поле «Вставить из» кликните по кнопочке «Файл». Используя Проводник, найдите нужное изображение на компьютере и нажмите «Вставить».
Если Вы нашли подходящее изображение в Интернете, то сделать эту картинку фоном для слайдов в PowerPoint тоже можно. Открываем изображение в полный размер, кликаем по нему правой кнопкой мыши и нажимаем «Копировать». Таким образом, мы поместим его в буфер обмена.
Можете также сохранить изображение на компьютер и сделать его фоном в презентации так, как было описано в способе выше.
Возвращаемся к диалоговому окну «Формат фона» и кликаем на кнопочку «Буфер обмена». Фон в презентации изменится.
В качестве фона Вы также можете выбрать любой рисунок из коллекции PowerPoint. В диалоговом окне «Формат фона» кликните на кнопочку «Картинка», затем выберите один из предложенных рисунков и нажмите «ОК».
После того, как Вы выберите нужное изображение в качестве фона для презентации, нажмите «Закрыть». Чтобы вернуться к привычному виду для работы с презентацией, на вкладке «Вид» в группе «Режимы просмотра презентации» нажмите «Обычный».
Итак, мы изменили шаблон для презентации. Теперь рассмотрим, как сохранить шаблон с выбранным изображением в качестве фона в PowerPoint.
Переходим на вкладку «Дизайн» разворачиваем список доступных тем и выбираем «Сохранить текущую тему».
Назовите ее и нажмите «Сохранить».
Сохраненная тема с нужным фоном слайда будет доступна в общем списке тем. При создании новой презентации, Вам просто нужно будет выбрать ее.
Если Вам нужно сделать фон для одного слайда в PowerPoint, используя выбранное изображение, выделите нужный слайд мышкой, кликните по фону правой кнопкой и выберите из меню «Формат фона».
Теперь выбираем картинку или рисунок для фона презентации, как было описано выше, и нажимаем «Закрыть». Измениться фон только для выделенного слайда.
Нажав кнопку «Восстановить фон» – вернется старый фон для слайда, нажав «Применить ко всем» – выбранная картинка будет установлена фоном для всех слайдов презентации.
Чтобы изменить фон, например, только со второго по пятый слайд, выделите второй слайд, нажмите «Shift» и выделите пятый. Чтобы выделить слайды, которые расположенные не рядом, зажмите «Ctrl» и выделяйте их по одному: 2, 3, 5. Кликните по любому выделенному слайду правой кнопкой мыши и выберите из меню «Формат фона». Дальше делайте все, как было описано в статье.
После того, как Вы сделали нужный рисунок фоном для слайдов в презентации, возможно, потребуется его немного доработать. Давайте разберемся, как можно сделать прозрачный фон в PowerPoint и не только.
Изменить прозрачность фона, рисунка или картинки, можно в диалоговом окне «Формат фона». Выделите нужные слайды и откройте указанное диалоговое окно. На вкладке «Заливка» в поле «Прозрачность» передвиньте ползунок в нужное положение.
Выделять все слайды не нужно, чтобы изменения были к ним применены, после всех настроек, просто нажмите «Применить ко всем».
На вкладке «Настройка рисунка», можно изменить резкость, яркость и контрастность. На вкладке «Цвет рисунка» можно настроить насыщенность и оттенок.
На вкладке «Цвет рисунка» можно настроить насыщенность и оттенок.
Сделать картинку или рисунок фоном в презентации PowerPoint, не так уж и сложно. Кроме того, Вы сможете сохранить настроенный шаблон с нужным фоном и использовать его во всех последующих презентациях. Если Ваше изображение оказалось слишком ярким, измените прозрачность фона, чтобы зрители не отвлекались на него и могли нормально воспринять информацию, представленную на сладах.
Поделитесь статьёй с друзьями:
Спасибо, теперь я знаю как вставить свой фон в слайд. 🙂
Как сделать фон слайда в Powerpoint — Как сделать прозрачный фон картинки в PowerPoint
Презентация состоящая из одного текста — невероятно скучное зрелище, гораздо лучше дела идут когда слайды презентации наполнены ещё и полезной смысловой составляющей — графиками, схемами и конечно изображениями. Однако, мало просто накидать подходящие по смыслу картинки на слайд, ведь материал должен не только соответствовать содержанию презентации, но и выглядеть презентабельно.
К сожалению далеко не всегда удается разжиться «идеальной» графикой, намного чаще нам попадается либо совсем уж маленькие картинки состоящие из одних пикселей, или изображения с нанесенными поверху водяным знаком или же имеющие фоновый рисунок совершенно не подходящий к нашему проекту. Фон картинки, на самом деле является худшей из проблем — мало того, что из-за него картинка может смотреться в презентации как заплатка, так он ведь ещё и и «наползать» на текст может, уменьшая итак небольшую полезную площадь слайда.
К счастью, если вы работаете в PowerPoint, со всеми этими бедами можно вполне успешно бороться. Инструменты по удалению фона, а точнее наложению эффекта прозрачности на изображение, в последних версиях этой программы работают довольно эффективно. И сегодня я расскажу о них максимально подробно, а за одной подкину несколько идей из «житейского» опыта!
Как удалить фон изображения в PowerPoint?
Итак, предположим, на слайде нашей презентации мы желаем видеть какое-то изображение, но без лишних деталей.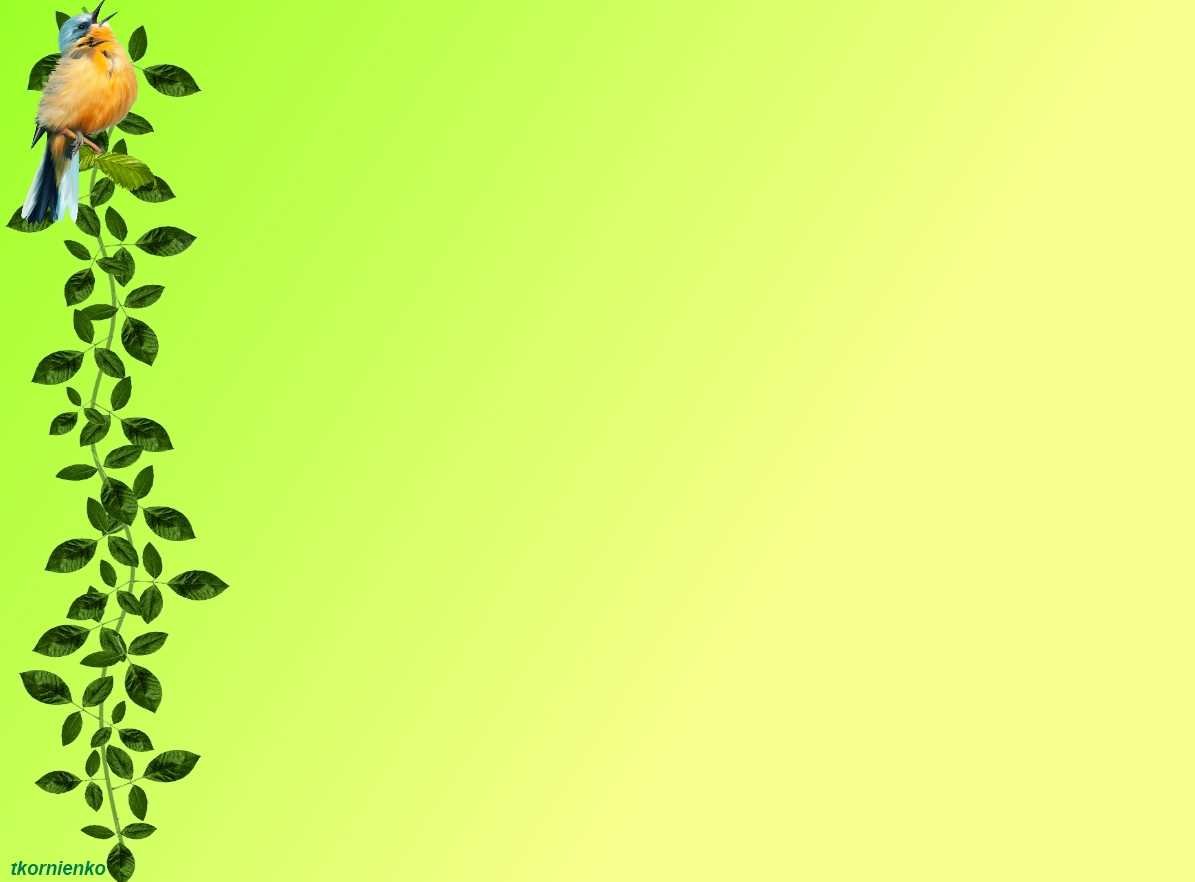 Для примера я беру довольно симпатичный рисунок самолетика, который мне очень подходит, если бы не дурацкие облачка на фоне синего неба. Они придают картинке вид детского рисунка, который совершенно не подходит для моей презентации. Попробуем избавится от ненужных деталей!
Для примера я беру довольно симпатичный рисунок самолетика, который мне очень подходит, если бы не дурацкие облачка на фоне синего неба. Они придают картинке вид детского рисунка, который совершенно не подходит для моей презентации. Попробуем избавится от ненужных деталей!
Первым делом копируем рисунок у которого нужно сделать прозрачный фон на лист PowerPoint.
Щелкните два раза по изображению (или выделите его и перейдите на вкладку «Формат») и обратите внимание на левую часть этой панели.
Здесь расположен инструмент «Удаление фона».
Давайте активируем его и посмотрим что получилось. Видите яркую пурпурную область появившуюся на изображении? Так PowerPoint пометил те части рисунка, которые программе удалось распознать как фоновое изображение. Иными словами — все что помечено пурпурным цветом после того как инструмент «Удаление фона» будет применен к рисунку, будет удалено, вернее эти части рисунка станут прозрачными.
Настройка прозрачного фона для изображения
С первого взгляда заметно, что «автоматика» явно ошиблась — помечены далеко не все ненужные области рисунка, зато вдобавок помечен на удаление и ряд тех областей, что я удалять не планировал. Давайте поможем роботу!
Первым делом растянем область действия инструмента «Удаление фона» на всю картинку. Сделать это просто — щелкайте управляющие элементы (белые квадратики на рамке) выделения и тяните их мышью до исходного размера изображения. Не сказать, что все встало на свои места, но, во всяком случае, теперь PowerPoint хотя бы не отрезает у картинки нужные детали.
Теперь самое интересное: на панели инструментов активируйте инструмент «Пометить области для удаления» и поочередно, не торопясь, щелкните мышью в те части рисунка, которые желаете сделать прозрачными, то есть в элементы фонового рисунка, который и нужно удалить. На месте каждого «клика» появится значок в виде кружка со знаком минус внутри. Каждому однородному или однотонному фрагменту «ненужностей» должен достаться свой «минус».
Каждому однородному или однотонному фрагменту «ненужностей» должен достаться свой «минус».
Как только вы пометите несколько соседних фрагментов, они окрасятся в уже знакомый нам пурпурный цвет — программа с помощью математических вычислений рассчитает заданные вами параметры и автоматом «закрасит» все соседние точки.
Шаг за шагом, «прокликайте» все ненужные фоновые фрагменты и добейтесь того, чтобы пурпурным цветом оказалось выделено только лишнее. Если что-то не получается, не отчаивайтесь и продолжайте добавлять точки. В крайнем случае, все можно будет вернуть назад в любой момент.
Как только все элементы будут помечены, нажимайте кнопку «Сохранить изменения» на панели инструментов.
В идеале, на листе у вас останется только сам рисунок — его фон будет полностью очищен, а точнее станет прозрачным. Если полученный результат вас не устроит — вы всегда можете отменить изменения или добавить ещё пару точек, щелкнув по картинке два раза левой кнопкой мыши и повторно воспользовавшись инструментом «Удаление фона».
Почему не получается удалить фон у изображения?
Итак, PowerPoint имеет все инструменты, чтобы справится с такой задачей как удаление фона у картинки. Однако, не будем забывать — перед нами все же не редактор изображений (как Photoshop), а редактор презентаций, поэтому в деле обработки растровых изображений, PowerPoint все-таки не всемогущ.
Чтобы успешно удалить фон и картинки, она должна соответствовать ряду требований:
- Изображение должно быть достаточно большим, чтоб не были видны пиксели
- Смысловая часть изображения (то что мы оставляем) должна контрастировать с фоном (то что мы удаляем), желательно отделена от него обводкой или цветами.
- Сложные полноцветные рисунки и фотографии очень слабо подходят для обрезания фона в PowerPoint. За счет того, что цвета смысловой части и фона в фотографиях слабо контрастны между собой, края обработанных таким образом изображений будут смазанными и не четкими.
Если приемлемого качества удаления или прозрачности фона не удалось добиться с первого раза — не мучайте себя и PowerPoint, скорее всего в этом случае проще воспользоваться Photoshop’ом или поискать другую иллюстрацию.
Как ещё можно избавиться от фона изображения?
Иногда бывает проще не избавляться от фона изображения, а просто немного прикрыть его или перекомпоновать изображение. Во-первых, всегда имеет смысл ставить изображение самым нижним «слоем» презантационного слайда. Щелкните на не мышью и выберите пункт «Переместить на задний план» — так картинка не будет закрывать текст и мешать чтению.
Во-вторых, для текста находящегося поверх изображения не мешало бы задать фоновый цвет — это позволит выделить надпись, чтобы она не терялась на фоне рисунка. Отлично подойдут для этого «экспресс-стили» документа.
В итоге, даже не убирая фона с изображения, можно получить вполне приличный слайд который украсит презентацию. Ну вот и все на этот раз!
Автор: Александр «Мэлфис К.» ФРОЛОВ, для сайта bussoft.ru
эпоха до появления Powerpoint (часть 1) / Хабр
Рассказываем, как развивались способы создания презентаций до появления привычных нам сервисов.
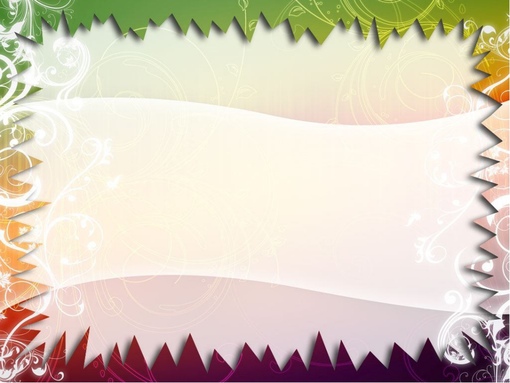
Мы привыкли делать презентации в специальных программах или онлайн-редакторах: у нас есть Powerpoint, Google Slides, Keynote или Prezi. Среди них самым популярным изобретением стал именно Powerpoint: этот сервис верой и правдой служит нам уже более 30 лет. Но что было до его появления? Презентации тоже были. Давайте посмотрим, с помощью каких технологий их создавали.
Какими были первые презентации?
Презентация – это визуальный материал, помогающий вести рассказ. Можно сказать, что и наскальные рисунки были первыми презентациями – ведь через них древние люди общались с себе подобными и передавали опыт. Средневековые витражи тоже по своей концепции были похожи на презентации: с помощью картинок людям рассказывали библейские сюжеты.
Alt: Витражи представляли собой серию последовательных изображений
Еще одна важная веха развития презентаций – это школьные доски. Первые из них появились в XIX веке и предназначались для надписей мелом. В XX веке наряду с ними стали использоваться маркерные доски. Впрочем, мел и маркер не имеют между собой существенных различий. Главный минус этого способа презентации – выступающий должен писать на доске в режиме реального времени. Это неизбежно прерывает речь, а также не позволяет создавать аккуратные схемы или рисунки.
В XX веке наряду с ними стали использоваться маркерные доски. Впрочем, мел и маркер не имеют между собой существенных различий. Главный минус этого способа презентации – выступающий должен писать на доске в режиме реального времени. Это неизбежно прерывает речь, а также не позволяет создавать аккуратные схемы или рисунки.
Alt: В научных кругах доски активно использовали для презентации и обсуждения новых идей – на них показывали расчеты и схемы
Первые презентации с использованием досок носили образовательный характер – по сути, занятия в школах и университетах просто начали дополнять надписями, графиками и рисунками. Гораздо позже, уже с появлением технологий отображения слайдов, презентации стали создавать для бизнес-целей – для привлечения клиентов или инвестиций в стартапы.
Что изменилось с появлением проекторов?
Ко второй половине XX века популярность обрели сразу две технологии, качественно отличающиеся от меловой доски – они позволяли проецировать изображения на экран. Это делали с помощью кодоскопов или диапроекторов. Давайте подробнее остановимся на каждом устройстве.
Это делали с помощью кодоскопов или диапроекторов. Давайте подробнее остановимся на каждом устройстве.
Как работал кодоскоп?
Кодоскоп проецировал на экран изображения, нанесенные на прозрачную пленку. Для набора текста к середине прошлого века уже вовсю использовались печатные машинки, а вот графики, схемы и иллюстрации приходилось рисовать от руки. Все надписи и изображения наносили на обычную бумагу, а затем делали фотокопию на пленке.
Пленку в листах или в рулоне размещали горизонтально на поверхности кодоскопа, снизу изображение подсвечивалось лампой. Оптическая система с зеркалом была расположена выше, она проецировала картинку на доску или белую стену.
Alt: Вот так выглядит кодоскоп. Это устройство увеличивало оригинал изображений в 10-20 раз
Проекции получались черно-белыми, преимущественно они содержали текст – поскольку рисунки и схемы требовали ручного труда, их использовали только при острой необходимости. Над созданием презентации обычно работал сам спикер.
Главное преимущество этой технологии – лектор больше не должен был отвлекаться от рассказа, чтобы написать что-то на доске, как раньше. Также подготовка слайдов для кодоскопа обходилась недорого, поэтому аппарат получил широкое распространение.
Как работал диапроектор?
Диапроектор или слайд-проектор – это устройство, в которое вставляли несколько цветных изображений размером 24х35 мм. Их изготавливали на фотопленке или на специальных стеклянных пластинах. Принцип действия устройства также строится на освещении – сначала использовали лампы накаливания, а с 1980-х годов – галогенные лампы.
Изображение строилось с помощью проекционного объектива: для создания яркой и четкой картинки требовалась фокусировка. Она могла быть ручной или автоматической. Слайды можно было переключать вручную, отматывать назад или установить таймер для их переключения.
Alt: Так выглядит диапроектор. Картинки для отображения вставляются в ячейки и поочередно сменяются
С помощью диапроектора появилась возможность показывать фотографии и цветные слайды. Эти слайды готовили художники, они были красиво оформлены, содержали иллюстрации и инфографику. В целом, возможности оформления таких презентаций были достаточными для полноценных выступлений. Кроме того, появилась возможность одновременно загружать в проектор до 80 слайдов – для этого были созданы карусельные диапроекторы.
Эти слайды готовили художники, они были красиво оформлены, содержали иллюстрации и инфографику. В целом, возможности оформления таких презентаций были достаточными для полноценных выступлений. Кроме того, появилась возможность одновременно загружать в проектор до 80 слайдов – для этого были созданы карусельные диапроекторы.
Alt: В карусели можно было компактно разместить множество слайдов – с такими диапроекторами можно было делать длинные подробные презентации
Эта технология даже позволяла воссоздать простенькую анимацию – правда, это было редким явлением. В подавляющем большинстве случаев презентовали статичные слайды. Если же нужно было впечатлить аудиторию чудесами техники, на один экран направляли сразу несколько диапроекторов – а иногда и несколько десятков. У этих проекторов были внешние диафрагмы, которые реагировали на незаметные для человека звуковые сигналы. С помощью такой технологии слайды не просто перещелкивались, а исчезали и возникали с визуальными спецэффектами.
Как проходили выступления?
Технические возможности во многом влияют на выступления. Сейчас мы чувствуем себя свободно, загружая презентацию с флешки на ноутбук, подключаясь к современному видеопроектору и переключая слайды с помощью пульта. Давайте посмотрим, в каких условиях работали спикеры в XX веке.
Для проекций при помощи кодоскопа подходит хорошо освещенное помещение: выступающий и слушатели друг друга видели, могли вести диалог. Но графика изображений была существенно ограничена: только черно-белые и преимущественно текстовые слайды.
Alt: Изображения, полученные с помощью кодоскопа, не отличаются красочностью
Тем не менее, ввиду дешевизны кодоскопы активно использовались и для лекций в образовательных учреждениях, и для выступлений среди коллег внутри компаний.
Цветные изображения, воссозданные с помощью диапроектора, напротив, нужно было просматривать в полной темноте. Это осложняло контакт между аудиторией и спикером, поскольку они друг друга не видели. Более того, выступающий не мог читать с листа во время выступления. Такие презентации требовали больше подготовки.
Более того, выступающий не мог читать с листа во время выступления. Такие презентации требовали больше подготовки.
Кодоскоп использовали для будничных выступлений: спикер сам мог напечатать все важное на слайдах, зачитать речь, побеседовать со слушателями. Диапроектор обычно использовали для большой аудитории, к этим выступлениям тщательно готовились, они были хорошо продуманными. Во-первых, спикер должен был хорошо владеть материалом и говорить без запинок. Во-вторых, подготовкой слайдов занимался не сам выступающий, а специалисты, которые создавали красивый дизайн.
Если задействовали анимацию, выступление и вовсе превращалось в спектакль с четко прописанным сценарием. Скоординировать множество диапроекторов – непростое дело. В такой презентации не предусматривались вопросы от слушателей, а содержание было второстепенным. Все подчинялось главной цели – впечатлить людей спецэффектами.
Как выглядели слайды?
Давайте посмотрим на дизайн презентаций в эпоху работы с диапроекторами. Изображения для них создавались традиционными типографскими методами или с помощью мини-ЭВМ. Затем полученный результат фотографировали, чтобы загрузить в диапроектор уменьшенную копию на прозрачной пленке.
Изображения для них создавались традиционными типографскими методами или с помощью мини-ЭВМ. Затем полученный результат фотографировали, чтобы загрузить в диапроектор уменьшенную копию на прозрачной пленке.
Оформление слайдов было во многом похоже на то, что мы знаем сейчас: широко применялись иллюстрации и подписи:
Alt: Перед вами презентация General Electric, показанная в 1958
Конечно, дизайн середины прошлого века в чем-то уступал современным возможностям. О трехмерной инфографике или сложных фотоколлажах говорить не приходится: только цветные заливки, простые изображения и текст:
Alt: Это слайд с презентации IBM’s Premiere of Products (1959)
В слайды вставляли схемы и графики: сложные технологии для них не требуются, зато визуально воспринимать информацию с ними гораздо легче:
Alt: Такими были слайды в презентации Packing, a Recurring, Recursive Problem (1976)
Фотографии в презентациях тоже уже использовались – и не только обычные, но и обработанные. Например, как портрет на следующем слайде:
Например, как портрет на следующем слайде:
Alt: Презентация IBM (1979)
Выводы
- Презентация – более широкое понятие, чем набор привычных нам слайдов. Это способ передачи информации визуальными средствами. В широком смысле презентацией можно называть наскальные рисунки или даже церковные витражи.
- Первым устройством для отображения слайдов на экране стал кодоскоп. Он позволял делать черно-белые слайды, состоящие преимущественно из текста.
- Цветные слайды демонстрировали с помощью диапроектора, над их оформлением трудились художники.
- С помощью нескольких диапроекторов можно было создавать незатейливую анимацию. Но эта технология стоила дорого и требовала тщательной подготовки к выступлению.
- Возможности оформления слайдов уступали современным, но уже активно использовались иллюстрации, инфографика и обработка фотографий.
Как вставлять картинки в Повер Поинт
Способ 1: Копирование и перемещение
PowerPoint, как и все приложения пакета Microsoft Office, поддерживает drag-and-drop, а потому вставить изображение в презентацию можно путем его обычного перетаскивания.
- Откройте презентацию и кликните левой кнопкой мышки (ЛКМ) в том месте слайда, куда требуется добавить картинку.
- С помощью системного «Проводника» (клавиши «Win+E» для быстрого вызова) перейдите в ту папку, где содержится необходимый графический файл.
Читайте также: Как открыть «Проводник» в Windows 10
- Поместите рядом окна системного файлового менеджера и Повер Поинт, выделите изображение и перетащите его на презентацию.
Другой вариант заключается в копировании и последующей вставке рисунка – для этого выделите его в «Проводнике», воспользуйтесь сочетанием клавиш «Ctrl+C», перейдите к PP, кликните в нужном месте слайда и нажмите «Ctrl+V».
Картинка будет добавлена в презентацию. При необходимости ее можно переместить, изменить размер, обрезать или применить художественные эффекты – все это делается с помощью мышки и/или инструментов во вкладке «Формат».
Читайте также:
Как обрезать картинку в PowerPoint
Как сделать изображение прозрачным в PowerPoint
Как сделать обтекание рисунка текстом в PowerPoint
Способ 2: Вставка рисунка
Помимо непосредственного перемещения, изображения в Повер Поинт могут быть добавлены и путем их вставки. Для этих целей в программе предусмотрен отдельный инструмент, с помощью которого можно интегрировать в презентацию как файл с диска ПК, так и тот, что находится в интернете.
Вариант 1: Локальный файл
- Определите подходящее место для картинки в презентации, кликните по нему ЛКМ и перейдите во вкладку «Вставка».
- Разверните меню кнопки «Рисунки» и выберите «Это устройство».
- В окне системного «Проводника», которое будет открыто, перейдите в содержащую изображение директорию, выделите его и нажмите «Вставить».
На этом задача вставки локального файла считается решенной, но в PowerPoint доступна и пара других методов.
Вставка скриншота
- Повторите действия из первого пункта предыдущей инструкции.
- Разверните меню кнопки «Снимок» и сделайте его. В блоке «Доступные окна» отображаются открытые в настоящий момент окна, скриншот любого из которых можно сразу же сделать и добавить в презентацию.
Читайте также:
Как сделать скриншот в Виндовс
Где хранятся скриншоты в Виндовс - Другой возможный вариант заключается в самостоятельном создании снимка – для этого в меню одноименной кнопки предусмотрен соответствующий пункт, «Вырезка экрана».
Прежде чем воспользоваться им, подготовьте экран – то, что вы хотите запечатлеть, должно находиться прямо за окном Повер Поинт.
После выбора пункта «Вырезка экрана» PowerPoint автоматически будет свернут, а изображение находящегося за ним окна замутнено. Выделите необходимый фрагмент, обводя его по контуру,
после чего снимок сразу же будет добавлен в презентацию.
Вставка фотоальбома
Помимо обычных локальных файлов и скриншотов, в Повер Поинт также можно добавлять и целые альбомы. Для этого:
- Определив место для добавления изображений в презентацию, перейдите во вкладку «Вставка» и нажмите на кнопку «Фотоальбом».
- В открывшемся диалоговом окне воспользуйтесь кнопкой «Файл или диск».
- С помощью «Проводника» перейдите в папку, содержащую нужные картинки, выделите их и нажмите «Вставить».
- Выбранные файлы будут добавлены в список «Рисунков в альбоме», последний из них отображается в окне «Просмотра».
- Для того чтобы выполнить какие-либо действия с этими изображениями, необходимо отметить их галочкой.
Сразу же после этого станет доступным перемещение и удаление файлов в списке, а также их поворот и изменение контраста и яркости (выполняется для каждого объекта отдельно).
Дополнительно имеется возможность сделать «ВСЕ рисунки черно-белые», добавить «Подписи под ВСЕМИ рисунками»
и «Создать надпись».
Последнее, что можно сделать в данном окне, это определить «Разметку альбома». Доступны следующие параметры:
- «Разметка рисунка»;
- «Форма рамки»;
- «Тема» (открывает папку с соответствующим набором на диске).
Все изменения, точнее, их макет, отображаются в окне предварительного просмотра.
Определившись со всеми параметрами фотоальбома, нажмите по кнопке «Создать». Ознакомьтесь с полученным результатом и, так как это лишь начальный этап работы, измените его в соответствии с требованиями к презентации.
Очевидно, что каждое фото в создаваемом альбоме, если вы не изменяли разметку рисунка, будет представлять собой отдельный слайд. В противном случае их количество на одной странице будет соответствовать заданному вами. Надписи же изначально создаются шаблонными, и изменяются уже после их добавления.
Читайте также: Как вставить текст в презентацию Повер Поинт
Данный метод удобно использовать тогда, когда в презентацию PowerPoint необходимо не только добавить сразу несколько картинок, но и применить к ним общие (или близкие к тому) параметры.
Вариант 2: Изображения в интернете
Приложения пакета Microsoft Office, и PowerPoint не является исключением, предоставляют возможность вставки изображений из интернета – найденных в Bing или сохраненных в личный OneDrive.
Поиск в Bing
Для того чтобы найти подходящую картинку для презентации в интернете, выполните следующее:
- Кликните по месту добавления файла на слайде, перейдите во вкладку «Вставка», разверните меню кнопки «Рисунки» и выберите «Изображения в интернете».
- В строку, расположенную напротив надписи «Поиск изображений в Bing», введите запрос, соответствующий названию файла или его описанию. Нажмите «Enter» для получения результатов.
- По умолчанию поиск выполняется исключительно по рисункам с лицензией Creative Commons, то есть не защищенных авторским правом.
Этот параметр можно отключить, но, как и указано в интерфейсе программы, вы несете ответственность за соблюдение прав других пользователей.
- Для обеспечения более удобного поиска предусмотрены специальные фильтры, состоящие из категорий «Размер», «Тип», «Макет», «Цвет».
Если ввести в поисковую строку еще один зарос, а затем сбросить его (кнопка в виде крестика) или нажать «Назад», в этом окне будет открыта стартовая страница Bing Изображения, на которой представлены стандартные категории.
- Отыскав подходящее изображение, выделите его и нажмите «Вставить».
Нажатие на любую из них откроет выдачу из соответствующих выбранной тематике графических файлов.
Найденная картинка будет добавлена на слайд презентации, после чего с ней можно работать.
OneDrive
Если вы пользуетесь фирменным облачным сервисом Майкрософт и среди прочих файлов храните в нем изображения, которые хотели бы использовать в презентации, для их добавления придерживайтесь следующего алгоритма:
- Повторите действия из первого пункта предыдущей инструкции.
- В окне «Вставки изображений» кликните по надписи «Обзор», расположенной напротив пункта «OneDrive — личная».
- Перейдите в папку, содержащую необходимое изображение,
выделите его и нажмите «Вставить».
Так как эти файлы скачиваются из сети, их добавление в документ может занять некоторое время, зависящее от размера и количества.
Говоря о количестве, и найденные в интернете изображения, и сохраненные в OneDrive, можно вставлять в презентацию не только по одному, но и по несколько штук за раз. В обоих случаях достаточно сначала выделить первое, нажав по нему ЛКМ, а затем, удерживая клавишу «Ctrl», отметить остальные, или с помощью «Shift» обозначить диапазон.
Читайте также: Как вставить анимацию в презентацию Повер Поинт
Опишите, что у вас не получилось. Наши специалисты постараются ответить максимально быстро.
Помогла ли вам эта статья?
ДА НЕТСпасибо за внимание: 62 картинки для презентации
В конце презентации принято благодарить зрителя за внимание, уделённое вам и вашему труду. Вы можете сделать это словестно, если лично представляете презентацию, а можете сделать для этого отдельный слайд. Но размещать простую надпись — слишком скучно. Мы предлагаем вам 62 картинки для презентации с надписью «Спасибо за внимание». Сделайте финальный штрих в своей работе красивым! Все изображения можно бесплатно скачать с нашего сайта.
Посмотрите также GIF анимацию для презентаций и для благодарности за внимание. Как вставить гифку в презентацию, мы писали здесь.
Картинки «Спасибо за внимание» для презентации, доклада. 62 штуки
Картинка с надписью на красивом космическом фоне
Если ваша презентация об охране окружающей среды
Картинка для научно-популярной презентации
Занавес! Презентация окончена. И тут появляется эта яркая, красивая картинка
Выражение любви зрителю в знак благодарности за проявленное внимание
Красивое небо, море и горизонт, рассекающий надпись пополам
Цветочный финал презентации
Картинка с воздушными шариками для жизнерадостной презентации
Картинка с любовью к вашим зрителям
Золотой человечек кланяется зрителям в благодарность за внимание
Надпись на помадном фоне
Картинка красивого неба служит фоном для надписи
Картинка для презентации, связанной с литературой, культурой
Красивое побережье, закат. Так надо благодарить за внимание своих зрителей
Подмигивающий смайлик на синем фоне
Фон надписи переходит от синего к желтому
Презентация окончена, спасибо за внимание!
Надпись, словно написанная пером и чернилами
Картинка для презентации на женскую тематику. Большое голубое сердце, и в нём надпись — Спасибо за внимание!
Картинка с синим занавесом и надписью «Спасибо за внимание» для окончания вашей презентации
Палец вверх для ваших зрителей!
Если в конце должны прозвучать аплодисменты, но вы не уверены, что они будут сами по себе, то намекните зрителю этой картинкой
Если у презентации всего один верный зритель. Спасибо ему за внимание!
Пусть презентация будет просто космосом!
Черно-белая толпа аплодирует. Недвусмысленный намёк зрителям, что «пора»
Желтая надпись на чёрном фоне и смайлик, показывающий пальцы вверх
Спасибо за внимание! Готова ответить на ваши вопросы
Презентация окончена! Спасибо за внимание
Интеллигентный завершающий слайд. Мужчина кланяется, сняв шляпу
Картинка с котиком, который надеется, что всё было понятно
Картинка для завершения презентации на тему здоровья и лечения
Красивый обработанный природный фон для надписи «Спасибо за внимание!»
Надпись на синем фоне с блёстками
Надпись со смайликом на красивом цветном фоне
Светло-зелёный фон для надписи «Спасибо за внимание!»
Картинка для последнего слайда доклада
Если презентация носит развлекательный характер, то позвольте Спанч Бобу завершить её
Вы рассказали про что-то связанное с лампами, энергией? Вот подходящая картинка для окончания рассказа
Товарищ Ленин благодарит за внимание и желает новых успехов
Для детской презентации
Просто надпись на светлом фоне в виде дуги
Для геометрической, световой или просто стремительной презентации
Красный занавес — признак конца презентации
Картинка «Спасибо за внимание» для детской презентации
Космическая картинка с видом на Землю
Серый фон для благодарности розовым шрифтом
Для официальной презентации. Просто надпись на голубом фоне
Пусть зрители в конце увидят, из чего состоит ваша презентация
Мишка с цветами, солнышко. Отличная картинка для завершения детской презентации
Последний слайд презентации с выделенным местом под номер страницы
Надпись и фейерверк на черном фоне. Ура, наконец-то она закончилась!
Красивая надпись на чёрном шелковом фоне
Салатовый фон отлично подходит под «Спасибо за внимание», написанное черными буквами
Немного воздушных шариков украшают финальный слайд презентации
Недвусмысленный намёк на аплодисменты в конце вашей презентации
Благодарность в солнечных лучах
Простой слайд с надписью
Пришло время благодарить за внимание
Простая черно-серо-желтая картинка для презентации в этой же цветовой гамме
Надпись как на русском, так и на английском языке
Картинка подойдёт для завершения исторической презентации
Спасибо и вам за внимание к нашей коллекции картинок для презентаций. Надеемся, вы нашли нужную!
© Lifeo.ru
Предыдущая:Картинки «Скучаю по тебе» (86 штук). Скачайте бесплатно!Дальше:Прикольные картинки про субботу. 80 штук смешных изображений!Голос за пост — плюсик в карму! 🙂 Загрузка…
Open Office Impress – редактор компьютерных презентаций
%PDF-1.3 % 13 0 obj >/Metadata 10 0 R/Pages 9 0 R/OpenAction 62 0 R/Type/Catalog/PageLabels 7 0 R>> endobj 10 0 obj >stream 2008-12-30T16:46:53+03:002008-12-30T16:38:02+03:002008-12-30T16:46:53+03:00Acrobat Distiller 8.1.0 (Windows)Файл загружен с http://www.ifap.ruFalseapplication/pdf
Как рисовать в PowerPoint для создания нестандартных дизайнов
- Вы можете рисовать в PowerPoint, чтобы отмечать и редактировать слайд-шоу, или создавать собственные дизайны, особенно если вы используете сенсорный экран.
- В Microsoft PowerPoint легко рисовать с помощью различных инструментов формы и линий, таких как карандаш и маркер, доступных в приложениях и веб-версиях.
- Вы можете получить доступ к инструментам рисования в PowerPoint в меню «Рисование» на вкладке «Вставка» или использовать основные линейные функции, доступные в меню «Фигуры» приложения.
- Посетите техническую библиотеку Business Insider, чтобы узнать больше.
Научиться рисовать в PowerPoint легко с помощью библиотеки инструментов для рисования в вашем распоряжении.
Приложение Microsoft предоставляет доступ к ручкам, карандашам и маркерам на вкладке «Рисование». Вы также можете добавить новые инструменты в любое время, чтобы ваши любимые цвета всегда были доступны в вашей док-станции.
Рисование в PowerPoint отлично подходит для обводки элементов или выделения текста.Это особенно полезно для редактирования, так как вы можете выделить важные части презентации, которую вы, возможно, отправили. После отметки слайд-шоу — как если бы вы делали физический документ — вы можете отправить его получателям.
Хотя это возможно во всех версиях, рисовать сложные дизайны проще всего, если вы используете PowerPoint на компьютере или планшете с сенсорным экраном, например iPad или Surface Pro.
В дополнение к вкладке рисования вы также можете использовать основные функции линий в меню «Фигуры» на вкладке «Вставка».К сожалению, в веб-версии эти параметры недоступны.
Используйте инструменты рисования, чтобы обвести или выделить текст слайд-шоу. Марисса Перино / Business InsiderЕсли вы хотите рисовать в PowerPoint, вот как это сделать.
Ознакомьтесь с продуктами, упомянутыми в этой статье:Microsoft Office (от 149,99 долларов в Microsoft)
Apple Macbook Pro (от 1299 долларов в Apple) Acer Chromebook 15 (от 179,99 долларов в Walmart)Как рисовать в PowerPoint
1. Откройте PowerPoint и загрузите новую презентацию или ранее сохраненный проект.
2. Перейдите на вкладку «Рисование» и щелкните «Рисование» в крайнем левом углу.
3. Вы найдете несколько предварительно загруженных опций, даже если вы впервые используете инструменты рисования, включая параметры пера, карандаша и маркера. Щелкните любой инструмент, чтобы выбрать его.
4. Щелкните маленькую стрелку в правом нижнем углу изображения инструмента, чтобы открыть раскрывающееся меню с параметрами.Используйте это, чтобы настроить размер, цвет и эффекты, или удалите рисунок.
Карандаши и блики не имеют спецэффектов, только сплошные цвета. Марисса Перино / Business Insider5. Вы можете добавить еще один предустановленный инструмент, чтобы он всегда был в доке, щелкнув опцию «Добавить перо» справа от панели предустановленных параметров.
Здесь вы можете установить стиль нового инструмента перед добавлением к вашим предустановкам.Марисса Перино / Business Insider6. Чтобы стереть рисунки или правки, перейдите в левую часть док-станции для рисования и выберите ластик.
7 . Чтобы добавить что-то вроде кривой или каракулей или рисовать вольным стилем с помощью инструментов из раздела «Линии», перейдите на вкладку «Вставка».
8. Нажмите кнопку «Фигуры» и выберите инструмент.
Вы можете рисовать линиями вместо готовых фигур. Марисса Перино / Business Insider9. Онлайн, меню рисования более ограничено. Например, при использовании перьев вы будете выбирать из предоставленных цветов вместо цветового круга или специальных эффектов.
Выберите инструмент для рисования в сокращенной веб-версии PowerPoint.Марисса Перино / Business Insider10. Если вместо этого вы решите использовать функции формы, линии каракулей и произвольной формы будут недоступны в веб-версии.
Вот так меню PowerPoint «Фигуры» выглядит в Интернете.Марисса Перино / Business InsiderКак выделить или рисовать на слайдах PowerPoint во время слайд-шоу
Попробуйте использовать перо и инструменты для выделения чернил, чтобы рисовать на слайдах и фокусировать внимание во время презентаций PowerPoint
от Avantix Learning Team | Обновлено 15 апреля 2021 г.
Применимо к: Microsoft ® PowerPoint ® 2010, 2013, 2016, 2019 и 365 (Windows)
Вы можете получить доступ к инструментам рукописного аннотирования PowerPoint, включая перо и маркер во время слайд-шоу, чтобы сосредоточить внимание или написать на слайдах.Эти инструменты существуют уже некоторое время, и вы можете использовать их в предыдущих версиях PowerPoint.
Используя инструменты рукописного примечания, вы можете создать интересный эффект цифровой доски или классной доски с помощью пера и / или маркера. Просто нажмите B для черного экрана или W для белого экрана во время шоу, а затем используйте инструменты для рукописных аннотаций.
Эти инструменты слайд-шоу можно использовать на лету во время слайд-шоу. Если вы хотите использовать аналогичные эффекты каждый раз при запуске определенной презентации, рассмотрите возможность создания объектов рисования и их анимации или используйте инструменты аннотации на вкладке «Рисование» на ленте в обычном режиме просмотра.
После отображения пера или маркера во время шоу, если вы хотите вернуться к указателю со стрелкой, нажмите Ctrl + A или ESC.
Рекомендуемая статья: Как вставить видео в PowerPoint
Хотите узнать больше о PowerPoint? Посетите наш виртуальный класс или курсы PowerPoint в режиме реального времени>
Рисование на слайдах с помощью пера во время слайд-шоу
Вы можете использовать перо для рисования на слайдах во время слайд-шоу.К нему легко получить доступ через контекстное меню (ниже) во время слайд-шоу:
Чтобы использовать перо и рисовать на слайде во время слайд-шоу:
- Открыть существующую презентацию.
- Щелкните Слайд-шоу в правом нижнем углу, чтобы запустить показ (или нажмите F5).
- В режиме слайд-шоу щелкните правой кнопкой мыши, чтобы отобразить контекстное меню (или нажмите Shift + F10).
- Щелкните Параметры указателя и выберите Перо. Курсор изменится на маленькую цветную точку (цвет инструмента «Перо» по умолчанию — красный).
- Перетащите, чтобы нарисовать или написать на слайде.
- По завершении работы с пером нажмите ESC.
Вы также можете нажать Ctrl + P, чтобы отобразить перо, когда вы запускаете шоу, не используя раскрывающееся меню. Ctrl + P также отключит перо.
Изменение цвета пера
Чтобы изменить цвет пера:
- В режиме слайд-шоу щелкните правой кнопкой мыши, чтобы отобразить контекстное меню (или нажмите Shift + F10).
- В раскрывающемся меню выберите «Параметры указателя».
- Выберите «Цвет чернил» в подменю, а затем выберите цвет. Есть два типа цветов — цвета темы и стандартные цвета. Цвета темы могут отличаться, поскольку на них влияет тема презентации, но стандартные цвета всегда будут содержать одни и те же 10 цветов для всех презентаций.
- Покажите пером и рисуйте как обычно.
Рисование на слайдах с помощью маркера во время слайд-шоу
Маркер отличается от пера. Он создает линии, которые начинаются желтым цветом, являются полупрозрачными и толще линий, созданных с помощью инструмента «Перо».Вы можете получить доступ к Highlighter, используя контекстное меню (ниже) во время слайд-шоу.
Чтобы использовать маркер и рисовать на слайде во время слайд-шоу:
- Открыть существующую презентацию.
- Щелкните Слайд-шоу в правом нижнем углу, чтобы запустить показ (или нажмите F5).
- В режиме слайд-шоу щелкните правой кнопкой мыши, чтобы отобразить контекстное меню (или нажмите Shift + F10).
- Выберите «Параметры указателя», а затем «Маркер». Курсор изменится на желтую линию (цвет инструмента Highlighter по умолчанию — желтый).
- Перетащите, чтобы нарисовать или написать на слайде.
- Нажмите ESC, когда закончите использовать маркер.
Вы также можете нажать Ctrl + I, чтобы отобразить маркер при запуске шоу без использования раскрывающегося меню. Ctrl + I также отключит маркер.
Изменение цвета хайлайтера
Для изменения цвета хайлайтера:
- В режиме слайд-шоу щелкните правой кнопкой мыши, чтобы отобразить контекстное меню (или нажмите Shift + F10).
- В раскрывающемся меню выберите «Параметры указателя».
- Выберите «Цвет чернил» в подменю, а затем выберите цвет. Есть два типа цветов — цвета темы и стандартные цвета. Цвета темы могут отличаться, поскольку на них влияет тема презентации, но стандартные цвета всегда будут содержать одни и те же 10 цветов для всех презентаций.
- Отобразите маркер и рисуйте как обычно.
Удаление или скрытие рукописных примечаний в режиме слайд-шоу
Когда вы работаете с рукописными аннотациями с помощью пера или маркера в режиме слайд-шоу, вы можете использовать следующие сочетания клавиш для стирания или скрытия рукописных аннотаций:
- Нажмите E, чтобы удалить все примечания на слайде.
- Нажмите Ctrl + E, чтобы перейти к инструменту «Ластик», а затем перетащите аннотации, чтобы стереть их. Когда закончите пользоваться ластиком, нажмите Escape.
- Нажмите Ctrl + M, чтобы показать или скрыть все аннотации.
Вы также можете использовать меню, которое вы использовали ранее, чтобы выбрать Ластик.
Сохранение или удаление чернильных аннотаций
Когда вы нажимаете ESC для завершения шоу, появляется сообщение с вопросом, хотите ли вы сохранить свои аннотации:
Рекомендуется нажимать кнопку «Сохранить», а не кнопку «Отменить», поскольку при выборе «Отменить» невозможно восстановить аннотации.Если вы сохраняете аннотации, PowerPoint называет их чернилами.
Удаление рукописных примечаний в обычном режиме просмотра
Если вы решили сохранить рукописные аннотации, они станут объектами на ваших слайдах.
Чтобы удалить их в обычном режиме просмотра:
- Щелкните вкладку «Рецензирование» на ленте.
- Нажмите «Удалить» в группе «Комментарии» и выберите нужный вариант в раскрывающемся меню. Если вы выберете «Удалить всю пометку на текущем слайде», PowerPoint удалит все рукописные данные на текущем слайде.Если вы выберете «Удалить всю пометку в этой презентации», PowerPoint удалит все рукописные данные со всех слайдов презентации.
Форматирование рукописных аннотаций в обычном режиме
Если вы выбрали сохранение аннотаций, вы можете отформатировать их в обычном режиме:
- Щелкните рукописную аннотацию.
- Щелкните вкладку «Перья для работы с чернилами» на ленте.
- Щелкните «Выбрать объекты».
- Выберите рукописные объекты, которые нужно отформатировать.
- Выберите нужные параметры на вкладке «Перо для работы с чернилами» на ленте.
Рукописные аннотации легко использовать в презентациях, но у вас могут возникнуть проблемы, если на слайдах есть анимация.
Эта статья была впервые опубликована 16 апреля 2016 г. и была обновлена для ясности и содержания.
Подпишитесь, чтобы получать больше подобных статей
Считаете ли вы эту статью полезной? Если вы хотите получать новые статьи, присоединяйтесь к нашему списку рассылки.
Дополнительные ресурсы
Где найти бесплатные изображения для презентаций PowerPoint
Как сжимать изображения в PowerPoint (10 способов)
Ярлыки PowerPoint, которые можно использовать во время слайд-шоу (более 50 ярлыков)
Сопутствующие курсы
Microsoft PowerPoint: Введение
Microsoft PowerPoint: средний / продвинутый
Microsoft PowerPoint: дизайн для не дизайнеров
Microsoft PowerPoint: учебный курс по анимации
ПОСМОТРЕТЬ КУРСЫ>
3 способа рисования с помощью PowerPoint
Об этой статье
Соавторы:
wikiHow Штатный писатель
Соавтором этой статьи является wikiHow Staff.Наша обученная команда редакторов и исследователей проверяет статьи на точность и полноту. Команда управления контентом wikiHow внимательно следит за работой редакции, чтобы гарантировать, что каждая статья подкреплена достоверными исследованиями и соответствует нашим высоким стандартам качества. Эту статью просмотрели 343 183 раза (а).Соавторы: 19
Обновлено: 20 сентября 2021 г.
Просмотры: 343,183
Сводка статьи Инструменты рисования от руки XPowerPoint позволяют рисовать фигуры на слайде, как если бы вы использовали ручку или карандаш.Сначала откройте презентацию в PowerPoint и выберите слайд, на котором хотите нарисовать рисунок. Щелкните вкладку «Вставка» и выберите «Фигуры» на панели инструментов. Чтобы начать рисовать, выберите инструмент «Рисование от руки», который представляет собой волнистую линию в разделе меню «Линии». Это расширит панель инструментов «Формат», где вы найдете инструменты для рисования. Чтобы изменить цвет и размер инструмента для рисования, прокрутите меню «Стили фигур» и выберите нужный вариант. Теперь вы готовы рисовать. Щелкните и перетащите мышь, чтобы нарисовать изображение.Когда вы уберете палец с кнопки мыши, объект будет выбран — вы можете настроить размер рисунка, перетащив любой из краев внутрь или наружу. Чтобы заполнить нарисованную область, щелкните меню «Заливка фигуры» на панели инструментов — вы можете заполнить ее сплошным цветом, изображением, градиентом или текстурой. Вы также можете настроить контур вашего рисунка с помощью меню «Контур фигуры» — это позволяет вам выбрать собственный цвет и толщину линии, а также изменить линию на точечную, пунктирную или стрелку.Меню «Эффекты фигур» содержит трехмерные и другие эффекты, чтобы добавить глубины вашей иллюстрации — эти эффекты особенно хорошо выглядят, когда вы рисуете твердые, заполненные фигуры. Чтобы нарисовать другую фигуру, вернитесь на вкладку «Вставка», вернитесь в меню «Фигуры» и еще раз выберите инструмент «Рисование от руки».
- Печать
- Отправить письмо от фаната авторам
Использование инструментов рисования и форматирования в PowerPoint — видео и стенограмма урока
Рисование фигур
Есть много способов визуального общения с нашей аудиторией с помощью PowerPoint.С помощью Shapes вы можете легко и быстро рисовать линии и стрелки, а также создавать круги и прямоугольники. Вы можете пойти дальше и легко отформатировать эти фигуры или даже добавить к ним анимацию.
Если щелкнуть вкладку «Главная», Чертеж станет одной из подкатегорий на ленте. В этом разделе есть коробка с фигурами. Если вы нажмете на значок «больше» или на треугольник, обращенный вниз в правом нижнем углу поля, вы увидите, что фигуры делятся на несколько типов: недавно использованные, линии, прямоугольники, основные формы, блочные стрелки. и так далее.
Начнем с рисования прямоугольника. Щелкните значок «Дополнительно», чтобы развернуть панель инструментов «Фигуры», и выберите параметр «Прямоугольник» (см. Видео, начинающееся в 01:13, чтобы узнать об этом действии). Решите, где вы хотите разместить его на слайде (и имейте в виду, что мы можем переместить его позже), и щелкните в верхнем левом углу того места, где вы хотите разместить свой прямоугольник, и перетащите его в правый нижний угол, чтобы определить размер. . Процесс щелчка, удерживания, перетаскивания и отпускания может применяться к любым фигурам и обычно называется рисованием вашей фигуры от руки.
Форматирование объектов
Благодаря интуитивно понятному характеру PowerPoint сразу после рисования фигуры на ленте появляется новая вкладка или меню. Это ваши инструменты и команды для рисования и форматирования. Эти команды позволяют заливать фигуру цветом, изменять цвет контура фигуры и добавлять к фигуре эффекты 3D-типа. Итак, рассмотрим подробнее.
Если вы нажмете на команду «Заливка фигуры» , откроется палитра цветов, из которой вы можете выбрать, а затем применить ее к внутренней части вашей формы.Вы можете мгновенно залить свой прямоугольник или круг любым цветом по вашему выбору. Параметр Gradient дает вам несколько вариантов вариации для редактирования цвета вместо сплошной заливки.
Команда Shape Outline как раз подразумевает. Щелчок по этой команде предоставит вам тот же выбор цвета, что и в разделе «Заливка формы». Цвет контура объекта может быть таким же или отличаться от цвета интерьера, и вы можете изменить толщину контура.Эта команда также позволяет вам изменить стиль линий, например пунктирную или пунктирную. Наконец, команда Shape Effects позволяет добавлять к вашей фигуре эффекты 3D-типа, такие как добавление свечения или тени.
Quick Styles
А это мой любимый. Если вы не хотите проходить этапы и выбирать цвета, градиенты, заливки и контуры, то эта команда для вас! Просто выберите свою форму, а затем нажмите на команду Quick Style . Доступны несколько вариантов заливки темы, которые можно просто выбрать и сразу применить.
Лично я предпочитаю найти картинку или фрагмент клипа, чтобы привлечь внимание к ключевым моментам на моих слайдах. Однако PowerPoint дает вам возможность легко рисовать объекты от руки. Вы можете добавить художественного чутья к своим слайдам, даже не будучи художником.
Резюме урока
В этом уроке мы рассмотрели инструменты Рисование и форматирование для Фигуры . PowerPoint позволяет легко нарисовать от руки прямоугольник, круг, стрелку или линию. Вы также можете добавить анимацию к фигурам для более эффектного входа на слайд.Это позволяет добавить уникальности вашей презентации.
Вы можете редактировать свои формы, добавляя цвет к контуру, заполняя форму цветом и изменяя дисперсию заливки. Мы рассмотрели опцию Quick Style , команду, которая позволяет добавить цветовую тему к вашей фигуре для мгновенного изменения. И хотя я предпочитаю использовать изображения и картинки, приятно осознавать, что вам не нужно быть художником, чтобы добавить художественный штрих к своим слайдам.
Результаты обучения
По завершении этого урока вы сможете:
- Описывать, как использовать инструменты рисования и форматирования для фигур в PowerPoint
- Объясните, как редактировать фигуры в PowerPoint
- Определение функции опции Quick Style
Бесплатные графические шаблоны Powerpoint и темы Google Slides
20 шаблоновПроизведите впечатление на аудиторию своей художественной презентацией с помощью наших бесплатных шаблонов Powerpoint и тем Google Slides .Все дизайны на 100% настраиваются и включают множество полезных ресурсов. Подготовьте презентацию за считанные минуты!
Используйте этот оригинальный шаблон и вдохновите аудиторию на творческий подход к презентации. Он показывает мазок кисти в рамке, который адаптируется к любому цвету! Используйте его, чтобы поговорить о творческом мышлении, искусстве, инновациях или даже о личности, психологии, эмоциональном интеллекте…
Этот бесплатный шаблон имеет красочный фон с абстрактными градиентами. Сделайте потрясающую презентацию PowerPoint или Google Slides вдвое быстрее.Благодаря своему оригинальному виду и цветам идеально подходит для разговоров о LGTB +, творчестве, искусстве или музыкальных фестивалях.
Вам нужно сделать презентацию, отличную от стандартов? Тогда выберите этот милый бесплатный шаблон. Фон конфетти в пастельных тонах придает ему дружелюбный и очаровательный вид. Эта тема — отличный выбор, если вы представляете детскую аудиторию, но она также помогает оживить детский душ или отправить фотографии вашего ребенка в семью.
Это дизайн полностью «из коробки».С ботаническими иллюстрациями на всех слайдах, уверяю вас, это не простой в использовании шаблон. Но, с другой стороны, если вы найдете подходящую тему и время для ее использования, вы наверняка влюбитесь в нее.
Этот шаблон показывает игривую линию цветов радуги на каждом слайде. Благодаря своему оригинальному виду и цветовой гамме идеально подходит для разговоров о ЛГБТИ, творчестве, искусстве или музыкальных фестивалях.
Этот бесплатный шаблон демонстрирует креативный и забавный дизайн с нарисованными от руки каракулями. Выберите эту тему, чтобы в два раза быстрее организовать профессиональную презентацию, ее оригинальный вид и яркие цвета идеально подходят для разговоров о творчестве, маркетинге, искусстве или моде.
Погрузите свою аудиторию в атмосферный мир сине-золотой природы с помощью этого шаблона. Этот дизайн отличается текстурированным фоном с нежными узорами. Результат идеально подходит для презентации, в которой вы хотите передать роскошь и внимание к деталям.
В этом оригинальном шаблоне используются акварельные текстуры для создания ярких и ярких слайдов. Этот дизайн с очень яркими цветами заинтересует аудиторию независимо от возраста, вы можете использовать ее для презентации творческих проектов или поделок.
Сделайте свою презентацию заметной с помощью этого креативного шаблона.В нем используются акварельные текстуры, чтобы создать ощущение спокойствия с пастельными тонами, а рукописный текст придает теплый и индивидуальный оттенок. Примените эту тему к своей презентации и вовлеките аудиторию, независимо от ее возраста.
Хотите, чтобы вас заметили в следующей презентации? Тогда вам стоит использовать этот смелый и красочный шаблон. Этот дизайн имитирует современное искусство вырезания из бумаги. Перестаньте беспокоиться о дизайне и выберите эту тему, чтобы мотивировать и влиять на вашу аудиторию.
Будьте самым творческим в комнате, используя этот вычурный шаблон в своей презентации.Он использует текстуру фона с пятнами краски и красочными градиентами для достижения стиля ручной работы. Используйте его, чтобы поговорить о творчестве, искусстве, поделках или поделках … эта красочная тема удивит и увлечет аудиторию независимо от ее возраста.
Если вы хотите, чтобы ваша презентация выглядела современно и весело, вам обязательно стоит попробовать этот бесплатный шаблон Powerpoint и Google Slides. Яркие цвета передают радость и энергию, а формы капель придают органичный вид ручной работы.Используйте эту бесплатную тему, чтобы мгновенно поднять настроение вашей аудитории.
Этот яркий шаблон имеет красочный дизайн, чтобы выделить каждый слайд. Цветные карандаши на каждом слайде делают этот дизайн идеальным для привлечения внимания детей младшего возраста. Кроме того, измените цвета темы и посмотрите, как адаптируются цвета карандашей!
Создайте потрясающую презентацию с этой бесплатной темой. Он использует текстурированный бумажный фон с иллюстрациями зданий и архитектуры, от древних до современных, чтобы передать историческое ощущение.Окунитесь в историю и поднимите настроение с помощью этого великолепного дизайна.
В этом шаблоне есть симпатичная коллекция схематичных границ, чтобы добавить теплоту вашим презентациям. Тема разработана с использованием пастельной цветовой палитры, чтобы передать ощущение спокойствия, но также имеет женственный оттенок.
Навигация по публикациям
⭐
Популярные художественные шаблоны
Как использовать инструмент Scribble Tool на Google Slides? Простое руководство! — Искусство презентаций
Итак, вас попросили провести онлайн-сессию для студентов или, возможно, для группы руководителей.Вам нужно использовать инструмент Scribble Tool в Google Slides для демонстрации аннотаций в режиме реального времени, но вы не знаете, как это сделать? Что ж, это довольно просто.
Чтобы использовать инструмент каракулей в Google Slides, просто нажмите вкладку «Вставка» в строке меню Google Slides. В раскрывающемся меню выберите «Line», а в следующем меню просто выберите «Scribble».
Инструмент для каракулей можно использовать не так часто, но когда это необходимо, лучше знать, как им пользоваться.Но это еще не все.
Продолжайте читать, чтобы знать, когда следует использовать инструмент для каракулей и где его можно использовать. Я подробно остановлюсь на скриншотах, чтобы вы могли понять это правильно.
Краткое примечание перед тем, как мы начнем — Если вы хотите, чтобы ваши презентации выделялись, я настоятельно рекомендую использовать шаблоны презентаций от Envato. С Envato вы получаете доступ к тысячам дизайнов презентаций с неограниченным количеством загрузок, так что у вас никогда больше не закончатся варианты.Envato Elements не только очень доступный, но и лучший в своем деле, когда дело касается шаблонов!
Что такое инструмент Scribble для Google Slides?
Прежде чем использовать инструмент для каракулей, позвольте мне рассказать вам, что это такое. Всегда лучше знать, как работает инструмент. Таким образом, вы действительно можете использовать его так, как оно предназначено для использования. Это справедливо для любого инструмента.
Инструмент для каракулей можно рассматривать как перо для рисования от руки. Вы можете использовать мышь, чтобы создать любую форму, которую хотите.После того, как вы закончите рисовать фигуру и отпустите кнопку мыши, Google Slides автоматически создаст более изысканную версию только что нарисованной фигуры.
Это отлично подходит для создания фигур, которых еще нет в программном обеспечении для презентаций. Вы можете создавать свои собственные формы, а программа настраивает их за вас. Для него также есть больше вариантов форматирования. Я коснусь этого чуть позже в этом руководстве.
Для чего используется инструмент Scribble Tool в Google Slides?
Используйте инструмент каракули в основном, когда вам нужно что-то нацарапать в презентации.Этот инструмент пригодится, если вам нужно нарисовать необычную форму или что-нибудь, что требует от вас создания произвольной формы.
ИнструментScribble также идеально подходит для создания аннотаций во время сеанса прямой презентации с использованием Google Slides. Если вам нужно выделить что-то в презентации или, возможно, вам нужно написать формулу на части слайда, инструмент каракулей позволит вам это сделать!
Теперь, когда вы знаете, что такое инструмент каракули в Google Slide, давайте разберемся, как его использовать.
Как использовать инструмент Scribble Tool на Google Slides?
Использовать инструмент каракулей в Google Slides довольно просто и интуитивно понятно. Это неудивительно, учитывая многолетний опыт Google в создании удобного программного обеспечения для миллиардов своих пользователей. Вот пошаговое руководство по его использованию.
Шаг 1. Откройте Google Slides
Первый шаг — действительно начать с открытия новой презентации Google Slides. Откройте презентацию, чтобы начать использовать инструмент.Вы можете создать новую презентацию с нуля или использовать этот инструмент в существующей презентации, которую хотите отредактировать.
Чтобы открыть Google Slides, просто нажмите здесь или введите «slides.google.com» в адресную строку браузера.
Вам может быть предложено войти в свою учетную запись Google (Gmail). Как только вы войдете в систему, мы перейдем к следующему шагу.
Шаг 2. Откройте презентацию или создайте новую
Второй шаг — открыть презентацию, которую нужно отредактировать, или создать новую пустую презентацию.Когда вы нажмете на Google Slides, вы увидите эту страницу.
Щелкните значок «+» с надписью «Пусто», чтобы открыть новую презентацию. Само собой разумеется, что отсюда вы также можете открыть ранее сделанную презентацию. Вы увидите это после создания новой презентации.Шаг 3. Нажмите «Вставить», а затем «Линия».
Отсюда плавное плавание. Все, что вам нужно сделать, чтобы начать рисовать, — это выбрать опцию «Набросок» в Google Slides. Для этого вам нужно щелкнуть вкладку «Вставить», как показано ниже.
Вы увидите раскрывающееся меню со всеми доступными вам вариантами вставки. Вы можете добавить изображение, видео, фигуру, диаграммы, диаграммы, линии и многое другое. Для нас мы хотим набросать каракули на нашей презентации. Для этого наведите указатель мыши на параметр «Линия», как показано ниже.
При наведении курсора на «Линия» вы увидите все типы линий, которые вы можете добавить. Внизу вы можете увидеть опцию «Scribble». Просто нажмите на нее, и слайды Google переведут вас в режим каракулей.
Шаг 4. Нажмите «Scribble» и начните писать.
После того, как вы нажмете «Scribble» в раскрывающемся списке параметров строки, вы можете сразу же начать писать. Курсор превратится в знак «+». Посмотрите на скриншот. Я нарисовал случайную фигуру, и Google Slides автоматически ее уточнили.
Он превратил его в форму. Теперь вы можете отформатировать его, изменить размер, изменить цвет, повернуть и многое другое.
Как изменить цвет каракулей на Google Slides?
Google Slide позволяет не только рисовать, но и вносить изменения в только что созданную форму.Как я уже упоминал ранее, вы можете изменить цвет, размер, поворот и многое другое.
То, как вы это делаете, довольно просто.
Изменение цвета каракулей в Google Slides
Давайте сначала посмотрим, как изменить цвет вашего каракуля в Google Slides.
Итак, изменить цвет на самом деле довольно просто. Это работает аналогично тому, как вы измените цвет фигуры в Google Slides.
Но вот пошаговый процесс, который поможет вам понять это —
Шаг 1 — Выберите каракули
Первый шаг — это щелкнуть по только что созданному каракулю и убедиться, что вы его выбрали.
Вы узнаете, когда выбрали каракули, если увидите синюю цветовую рамку вокруг наброска, созданного вами в Google Slides.
Как только вы это сделаете, перейдем к шагу 2.
Шаг 2 — Измените цвет каракулей
Следующий шаг — действительно изменить цвет каракулей. Это так просто.
Чтобы изменить цвет каракулей, убедитесь, что вы выбрали инструмент «Цвет линии» на панели инструментов в Google Slides.
Google Slides покажет вам набор цветов. Выберите цвет в соответствии с вашими предпочтениями, чтобы изменить цвет каракуля. Выберите здесь желаемый цвет и вуаля! Вы все сделали.
Иногда вы можете не увидеть нужный цвет из предустановленных параметров цвета. Но не волнуйтесь. У вас могут быть собственные цвета.
Шаг 3 — Выбор пользовательского цвета
Чтобы выбрать собственный цвет, щелкните «Custom» в раскрывающемся списке цветовой палитры.
Вы можете нажать на знак «+» или на само слово «custom». Как только вы нажмете на нее, вы попадете в раздел выбора цвета.
Отсюда выберите любой цвет, который хотите. Есть ползунок цвета для выбора оттенков. Если вы знаете нужный цветовой код, введите его и нажмите «ОК». Это так просто.
Как отформатировать каракули на Google Slides?
Google Slides будет обрабатывать созданный вами каракули как любую фигуру из списка предустановленных фигур.Это означает, что вы можете взаимодействовать с ним так же, как если бы вы добавили «квадрат» или «треугольник» на вкладке «Вставка».
Чтобы изменить его размер, нажмите и удерживайте любой из углов и перетащите его, чтобы сделать его маленьким или большим. После того, как вы получите желаемый размер, просто отпустите, и форма автоматически изменится.
Чтобы повернуть его, нажмите и удерживайте маленькую точку наверху формы. Вы можете повернуть его под любым углом. Есть еще один способ изменить размер и повернуть — перейти к параметрам форматирования.
Вот как можно использовать параметры форматирования Scribble в Google Slides —
Выберите форму, щелкнув по ней. Google Slides теперь представит вам несколько вариантов форматирования.
Шаг 1. Нажмите «Форматирование»
.«Параметры форматирования» будут вверху. При нажатии на нее откроется боковая вкладка, как на изображении выше.
Шаг 2 — Внесите желаемые изменения
Вы увидите все доступные вам параметры форматирования на боковой вкладке.Вы можете вращать и изменять размер, изменять положение, а также добавлять тени или отражения.
На этом изображении, показанном на шаге 1, показаны все параметры размера и поворота при нажатии на боковую вкладку. Здесь вы можете сделать то же самое для всех опций. Я не буду включать скриншоты, так как это довольно просто.
Можете ли вы сохранить выделение каракулей в Google Slides?
Вы сразу заметите одну вещь после того, как сделаете свой первый каракули. Инструмент исчезнет, и вы вернетесь к курсору по умолчанию.Если вам нужно снова нарисовать каракули, вам нужно заново пройти процесс выбора инструмента для каракулей. Это может быть проблемой, если вам нужно повторить это несколько раз.
К сожалению, пока это так. Google не позволяет оставлять инструмент для каракулей выбранным. После того, как вы нарисуете одну фигуру, вам нужно повторно выбрать инструмент, чтобы снова начать рисовать. На данный момент это ограничение Google Slides.
Можете ли вы рисовать на слайдах Google во время презентации?
Вы не можете рисовать в Google Презентациях во время презентации.Однако есть два небольших обходных пути. Войдите в Jamboard. С помощью Google Jamboard вы можете преобразовать свои слайды Google в изображение и аннотировать его. Поскольку Jamboard — это инструмент для совместной работы, он позволяет группам людей собираться вместе и проводить мозговой штурм.
Есть два способа рисования в Google Slides в режиме презентации. Начнем с метода 1.
Метод 1. Совместное использование Jamboard и Google Slides
Jamboard — это интерактивная система, доступная как часть Google Workspace (ранее известная как G Suite).Jamboard был специально разработан и предоставлен Google для совместной работы в Интернете!
Совместное использование Jamboard и Google Slides может значительно улучшить интерактивное обучение или совместную игру.
Вот что вам нужно сделать, чтобы рисовать в Google Презентациях во время презентации —
Шаг 1. Экспорт слайда как изображения
Прежде всего, вам нужно превратить Google Slide в изображение. Сделать это довольно просто. Следует отметить, что вы можете экспортировать только один слайд как изображение за раз.
В любом случае выберите слайд, к которому вы хотите добавить аннотацию. Нажмите «Файл» вверху, затем нажмите «Загрузить» и загрузите файл в формате JPEG.
Это будет выглядеть примерно так. Теперь вы можете импортировать это изображение на Google Диск и перенести его в Jamboard.
Шаг 2. Перейдите в Jamboard и нажмите «Добавить изображение»
Теперь вам нужно загрузить изображение в Jamboard. Чтобы перейти на главную страницу Jamboard, просто введите jamboard.google.com в адресной строке браузера или щелкните здесь.Затем вас могут попросить войти в свою учетную запись Google. Как только вы войдете в систему, вы попадете на главную страницу своего Jamboard.
Изображение ниже — это ваша домашняя страница Jamboard. Это то, что вы увидите при первом посещении сайта. Вы увидите вкладку опций в левой части экрана. Будет опция «Добавить изображение». Щелкните по нему.
Шаг 3. Загрузите изображение, откуда хотите
Jamboard позволяет загружать изображения из нескольких мест. Вы можете загрузить его со своего компьютера, Google Диска, Google Камеры и др.
Для демонстрационных целей мы загрузили тот же демонстрационный слайд. Когда вы загружаете изображение, оно не будет того же размера, что и полный фон. Вам нужно будет изменить его размер, чтобы он соответствовал всему объекту. Вы можете легко сделать это, перетащив изображение за углы и заполнив фон.
После того, как вы перетащите его по размеру фона, вы можете комментировать его и рисовать, как хотите.
Примечание :
Если вы не хотите загружать изображение и предпочитаете использовать неподвижный фон в качестве изображения слайда, вы можете изменить сам фон на изображение.Это зафиксирует изображение в позиции, которую вы можете нарисовать позже.
Для этого нажмите на опцию «Изменить фон» вверху и слева от значка увеличения и выберите изображение, над которым хотите добавить аннотацию.
В нижнем левом углу вы увидите возможность загрузить любое изображение и установить его в качестве фона.
Теперь вы можете комментировать изображение, используя инструменты слева. Пером или нарисуйте разные формы.Существует также инструмент «Лазер», который позволяет вам провести линию, которая исчезнет после того, как вы отпустите кнопку мыши.
Это полезно, когда вы что-то объясняете другим и не хотите, чтобы на изображении была постоянная линия.
Метод 2 — публикация в Интернете и использование расширения Web Paint для Chrome
Мы будем первыми, кто признает, что первый способ немного громоздок. К счастью, есть второй метод, который вы можете выбрать. Это можно сделать путем публикации презентации в Интернете и использования расширения Chrome под названием «Web Paint».
Прежде чем вы сможете использовать этот метод, вам необходимо получить расширение для Chrome в Интернет-магазине Chrome.
Шаг 1. Установите расширение в веб-браузер Google Chrome
Откройте Интернет-магазин Chrome. Выполните поиск по «Web Paint», и вы найдете расширение. Как только найдете, добавьте в Chrome. У вас будет установлено расширение в вашем браузере Chrome.
Шаг 2. Добавьте сочетание клавишПосле этого вам нужно будет добавить сочетание клавиш для этого расширения, чтобы запустить его.Для этого нажмите на три точки в верхнем левом углу Google Chrome и выберите «Настройки».
После того, как вы нажмете «Настройки», вы попадете сюда. В левом нижнем углу вы увидите возможность управлять расширениями.
Щелкните по расширениям. Вы попадете в менеджер расширений.
Шаг 3. Добавьте сочетание клавиш
Слева вы увидите пункт меню гамбургера. Щелкните это, чтобы открыть сочетания клавиш.
Щелкните сочетание клавиш и назначьте сочетание клавиш для расширения.У меня установлен ALT + W. Убедитесь, что вы установили что-то такое, что не будет мешать другим функциям.
Шаг 4. Публикация презентации в Интернете
Теперь вам нужно опубликовать вашу презентацию Google Slide в Интернете. Вы не можете комментировать в обычном представлении презентации, как я упоминал ранее. Нажмите «Файл» в правом верхнем углу Google Презентаций. Затем нажмите «Опубликовать в Интернете».
Когда вы нажмете «Опубликовать в Интернете», вы увидите эти параметры.
Выберите нужные настройки и нажмите «Опубликовать». Вам дадут ссылку. Этой ссылкой можно поделиться, и теперь любой, у кого есть ссылка, может просмотреть вашу презентацию.
Шаг 5. Используйте сочетание клавиш, чтобы начать комментировать
Скопируйте и вставьте ссылку в адресную строку Chrome и нажмите «Enter». Теперь нажмите комбинацию клавиш, которую вы установили для расширения Web Paint. В моем случае это ALT + W.
Инструменты аннотации расширения будут видны поверх слайдов, и отсюда вы сможете рисовать на слайдах.
Как рисовать на Google Slides с помощью iPad?
К сожалению, рисование в Google Slides на iPad в настоящее время невозможно. Вы можете использовать сторонние приложения, которые позволяют сделать это очень легко. Есть приложения для iPad, такие как Pear Note или Notability.
Отличная особенность iPad — Apple Pencil. Он позволяет с легкостью рисовать и писать на планшете и очень похож на письмо на бумаге. Хотя здесь я должен быть источником плохих новостей.
Приложения Google в настоящий момент не поддерживают Apple Pencil. Другие приложения от Microsoft и Adobe поддерживают Apple Pencil. Так, например, вы можете рисовать и использовать карандаш в PowerPoint.
Вам нужно будет экспортировать слайды Google в формате PDF и использовать карандаш в приложении, которое его поддерживает.
Работает ли XP Pen на Google Slides?
РучкиXP Pens также не работают в Google Slides. Вам нужно будет преобразовать его в PDF и использовать с совместимым приложением.Или вы можете экспортировать презентацию как презентацию PowerPoint и использовать XP Pen таким образом.
Последние мысли
Вот и все. Теперь вы знаете, , как использовать инструмент каракулей в Google Slides , и множество других способов наилучшим образом использовать это бесплатное программное обеспечение для презентаций. Есть некоторые ограничения, но возможность легко сотрудничать и быть бесплатной — одна из его основных сильных сторон.
Спасибо, что дочитали до конца. Я надеюсь, что эта статья смогла помочь вам узнать, как использовать инструмент каракулей в Google Slides, а также делать аннотации во время онлайн-сеанса!
Как добавлять фигуры и изображения на слайды PowerPoint
Как часто вы слышали, что картинка стоит тысячи слов? Эта известная цитата вполне может быть верной для отчета или презентации.Наглядные пособия могут иметь большее влияние, чем просто текст. Вот как вы можете добавить поддержку мультимедиа в презентации PowerPoint и создавать собственные изображения.
PowerPoint и Office 365 предоставляют несколько способов добавления изображений и графики в ваши файлы. К ним относятся фигуры, картинки и изображения, хранящиеся локально или в облаке. Вы можете свободно устанавливать расположение, размер и размеры большей части контента, а также применять цвет и эффекты, чтобы выделить их. Давайте посмотрим, как добавлять изображения, создавать собственные и применять к ним эффекты.
Рисование на презентациях PowerPoint
Как рисовать на слайде во время презентации
Для рисования на слайде PowerPoint:
- Щелкните вкладку Слайд-шоу на ленте навигации.
- Щелкните С начала в группе Начать слайд-шоу , чтобы начать презентацию.
- Выберите слайд, на котором вы хотите написать или нарисовать.
- Выберите Параметры указателя из списка.
- Выберите цвет из параметра Цвет чернил .
- Выберите между Pen или Highlighter .
- Щелкните левой кнопкой мыши и переместите мышь, чтобы рисовать на слайде.
Как стереть рисунок
Чтобы стереть то, что вы нарисовали:
- Выберите слайд-шоу с вашим рисунком.
- Щелкните слайд правой кнопкой мыши.
- Щелкните Параметры указателя .
- Выберите Ластик .
- Щелкните каждый рисунок или линию, чтобы удалить их.
- Выберите Удалить все чернила на слайде , чтобы удалить все рисунки.
Как отключить инструмент рисования PowerPoint
Чтобы отключить инструмент рисования:
- Щелкните слайд правой кнопкой мыши.
- Выберите Параметры указателя в списке.
- Выберите Стрелка , чтобы вернуться к навигации по слайдам.
Чертеж фигур
Как добавить заданную форму
Чтобы добавить предустановленную форму:
- Выберите слайд, чтобы добавить форму.
- Щелкните вкладку Вставка на ленте навигации.
- Выберите Фигуры из группы Иллюстрации .
- Выберите форму или вариант из одной из 10 категорий
- Щелкните любую точку на слайде, чтобы добавить фигуру в положение курсора.
- Щелкните любую из основных точек редактирования, чтобы изменить размер или инвертировать форму.
- Щелкните значок поворота, чтобы изменить его направление.
Как добавить произвольную форму с прямыми и изогнутыми сегментами
Чтобы добавить произвольную форму:
- Щелкните вкладку Вставить на ленте.
- Перейдите к группе Иллюстрации .
- Выберите Фигуры .
- Выберите вариант Freeform из категории Lines .
- Щелкните слайд-шоу, чтобы создать отправную точку.
- Щелкните другой раздел слайда, чтобы создать еще одну точку. (Между ними появится линия.)
- Щелкните и удерживайте, перемещая мышь, чтобы создать изогнутые линии в стиле рисования.
- Щелкните рядом с первой точкой, чтобы закончить с замкнутой формой.
- Дважды щелкните в любой момент, чтобы закончить с открытой формой.
Вы также можете рисовать от руки, как если бы вы использовали ручку. Если был выбран Scribble, щелкните левой кнопкой мыши и удерживайте любую точку слайда и перемещайте мышь, чтобы рисовать от руки.
VPN-предложения: пожизненная лицензия за 16 долларов, ежемесячные планы от 1 доллара и более
Как редактировать точки формы
Хотя предустановленные формы можно использовать в большинстве ситуаций, вы можете обнаружить, что они лучше подходят для слайда, если вы измените его форму.
Для редактирования точек формы:
- Выберите фигуру на слайде.
- Выберите вкладку Формат на ленте.
- Выберите Edit Shape из группы Insert Shapes .
- Выберите точек редактирования .
- Щелкните и перетащите выделенные точки соединения между линиями, чтобы изменить путь линий.
- Щелкните контур формы, удерживая нажатой CTRL , чтобы добавить еще одну подвижную точку соединения.
- Щелкните правой кнопкой мыши любую точку подключения, чтобы удалить ее.
Когда вы щелкаете правой кнопкой мыши любую точку соединения, вам предоставляется доступ к другим параметрам, которые помогут вам изменить форму. Вы можете преобразовать точки подключения в одно из следующих:
- Прямая точка — Эта точка соединения соединяет два отрезка прямой без угла.
- Гладкая точка — Эта точка соединения также соединяет два отрезка линии в неостром углу.
- Угловая точка — Эта точка соединения соединяет два сегмента в форме острого угла.
Со временем, терпением и усилиями вы можете создать уникальное детализированное искусство, не используя заранее заданную форму.
Как добавлять изображения в PowerPoint
Фотографии и изображения часто являются приятным дополнением к презентации. Они вызывают чувство связи и знакомства, которое привлекает аудиторию.
Как добавить картинку
Чтобы добавить изображения в PowerPoint:
- Щелкните вкладку Вставить на ленте
- Щелкните Изображения из группы Изображения.
- Найдите изображение, которое вы хотите добавить, в диалоговом окне.
- Выберите картинку.
- Щелкните Вставить .
- Щелкните конечные точки, чтобы изменить размер изображения.
- Щелкните Стили изображения на созданной вкладке Формат , чтобы выбрать вариант рамки.
Как настроить цвета на изображениях
Для настройки цвета изображения:
- Добавьте цветовой эффект.
- Щелкните изображение.
- Щелкните вкладку Работа с рисунками — вкладка Формат .
- Выберите Color из группы Adjust .
- Просмотрите варианты из раскрывающегося списка. Эффекты сгруппированы по категориям Saturation , Tone или Recolor .
- Щелкните эффект, который нужно применить к изображению.
Как добавить художественный эффект
Чтобы добавить художественного эффекта:
- Убедитесь, что изображение выбрано.
- Выберите на ленте вкладку «Работа с рисунками — Формат ».
- Выберите Artistic Effects из группы Adjust .
- Просмотрите эффекты. (Live Preview предоставит образец результатов эффекта.)
- Щелкните по выбранному эффекту, чтобы применить его к изображению.
Как добавить дополнительные эффекты к фигурам и изображениям
Как заполнить фигуру в PowerPoint
Для заполнения формы:
- Выберите фигуру или изображение на слайде.
- Щелкните вкладку Инструменты для рисования .
- Перейдите к группе Стили фигур .
- Щелкните Заливка формы , чтобы открыть раскрывающийся список.
- Выберите цвет заливки.
- Выберите эффект градиента.
- Выберите текстуру.
Каждый вариант стиля также предлагает больший выбор цветов заливки, градиентов и текстур, что открывает окно «Форматировать фигуру» в правой части окна. Здесь вы можете получить доступ к настройкам прозрачности и быстрому выбору стилей.
Как добавить эффекты формы и изображения
В группе «Стили фигур» на вкладке «Формат» вы увидите параметр для добавления эффекта формы. Эти эффекты обеспечивают определенную глубину как форм, так и изображений. Есть семь категорий на выбор; Preset, Shadow, Reflection, Glow, Soft Edges, Bevel и 3-D Rotation.
Как изменить форму и эффекты изображения
Для изменения эффектов:
- Выберите вкладку Формат на ленте.
- Выберите Эффекты формы на ленте. (Если используется изображение, оно будет называться Эффекты изображения .)
- Выберите категорию из раскрывающегося списка.
- Щелкните Параметры 3-D внизу вторичного списка.
- Найдите панель Format Shape / Format Picture в правой части окна.
- Выберите значения для каждого раздела списка.
Панель форматирования позволяет изменять множество эффектов.Вы можете изменить расстояние, угол или прозрачность теней, изменить источник освещения или даже размыть отражения. Те же эффекты доступны для добавленных вами изображений.
Как группировать изображения и формы
Чтобы применить группировку:
- Щелкните слайд, содержащий изображения и формы, которые вы хотите сгруппировать.
- Нажмите и удерживайте CTRL , щелкая изображения и формы.
- Щелкните на ленте Инструменты для рисования — вкладка «Формат» .
- Щелкните Поместите в группу Чертеж .
- Выберите Группа из раскрывающегося списка.
Вы можете разгруппировать изображения, щелкнув Упорядочить в группе Чертеж , а затем выбрав Разгруппировать . Если вы передумали или по ошибке разгруппировали изображения или фигуры, команда «Упорядочить» также предоставляет возможность перегруппировки.
Завершение
Это основы, которые помогут вам начать новую карьеру художника PowerPoint.Вы уже добавляете фигуры и изображения на свои слайды? Какая самая креативная графика, созданная в PowerPoint? Дайте нам знать об этом в комментариях.
Microsoft Office 101: Справка, инструкции и руководства
Великолепная скорость DDR5Обзор: оперативная память GeIL Polaris RGB DDR5 одновременно быстрая и стильная
DDR5 уже здесь, и у GeIL уже есть несколько комплектов, доступных для сборки ПК.


 Фотоальбом готов.
Фотоальбом готов.