Наложить логотип на фото онлайн – инструкция [5 шагов]
Сколько времени уйдет на то, чтобы самостоятельно наложить логотип на фото онлайн?
Я задался данным вопросом и попробовал сделать это без помощи дизайнеров и специализированных платных программ.
Главной задачей для меня было сделать это максимально быстро и конечно же бесплатно.
Логотип у меня уже был, поэтому я протестировал более 10 различных способов, среди которых только 2 оказались работающими.
В конечно итоге я выбрал тот, который проще и разбил его на понятные шаги для того, чтобы вы могли просто повторить мои действия и получить фотографию, с наложенным поверх нее лого.
Логотип и онлайн сервис для работы
Начнем с тех вещей, которые нам пригодятся для достижения результата.
Первая – это конечно же ваш логотип. Будет отлично если он в формате png с прозрачным фоном, но подойдет и jpeg версия файла.
Также постарайтесь уменьшить его в размерах, чтобы вес логотипа составлял не более 1 мб.
Вы можете воспользоваться сервисом для создания логотипа онлайн Logotip.online .
Я предусмотрел все необходимые параметры, поэтому при скачивании вы получите готовый лого в нужном формате и размере.
Программа с помощью которой мы будем «проворачивать данную оферу» называет Watermark.ws
Это онлайн сервис группы разработчиков из Самоа, который на данный момент является самым популярным решением для нашей с вами задачи, а также прост в изучении и использовании.
Сайт на английском языке, но вы без труда сможете разобраться в механике работы, тем более что в моей статье вы найдете пошаговую инструкцию для наложения логотипа на фото онлайн через данный сервис.
Как наложить логотип на фото через Watermark.ws
Заходим на главную страницу сервиса https://watermark.ws.
Для старта нажимаем на большую зеленую кнопку с надписью «Get Started».
Сайт предоставит нам 3 вкладки с выбором, откуда мы можем загрузить свое фото и логотип. Выбираем первую, самую популярную – «Загрузить через компьютер».
Выбираем первую, самую популярную – «Загрузить через компьютер».
Найдите необходимое фото в своих папках и подтвердите выбор. После загрузки вы увидите как оно появилось в окошке внутри сайта.
Наведите курсор на фото и нажмите на зеленую кнопку «Edit».
Откроется редактор с нашей фотографией с множеством вкладок внизу. Нам нужна сама я первая, с иконкой капли воды и надписью «Watermark». Нажимаем на нее и выбираем второй пункт «Логотип».
После этого на нашей фото снова появится зеленая кнопка по центру, нажимайте на нее.
В открывшемся окне выберите файл с вашим логотипом и загрузите его.
Он моментально появится в редакторе поверх фотографии вместе с дополнительным меню настроек.
Вы можете произвести любые необходимые действия с лого: изменять его размер, перемещать его путем перетаскивания прямо на фото, вращать и т.д. Также вы можете настроить его прозрачность (чтобы сделать его водяным знаком) и любые другие параметры через окошко настроек.
Когда результат вас удовлетворит, просто Нажмите на синюю кнопку «Apply» внутри настроек и кликните по кнопке «Skip» в открывшейся вкладке внизу.
Все, нажимаем кнопку «Finish» в правом нижнем углу и все изменения фиксируются в автоматически подготовленном файле.
Сайт перебросит вас на следующую страницу найдите кнопку «Download» в правом верхнем углу, при нажатии на которую у вас автоматически начнется загрузка готового файла на компьютер.
Заключение
Поздравляю вас! Только что, вы самостоятельно наложили логотип на фото онлайн без какой-либо сторонней помощи. Я постарался написать максимально подробную инструкцию для того, чтобы вы не столкнулись с проблемами незнания языка или недостаточного опыта использования онлайн сервисов.
Если у вас получилось, просто напишите «Спасибо» в комментариях, мне будет приятно узнать, что статья оказалась полезной.
Также напоминаю, что вы можете самостоятельно создать логотип онлайн в нашем сервисе!
Наложения лого на фото на смартфоне или планшете для начинающих
Лого на фото!
Почти после каждого заказа, а иногда и просто без заказа, ко мне обращаются с одним и тем же вопросом или просьбой: «Научите накладывать лого на фото. ..» , » Как наложить теперь мое лого на фото моей работы», «Я не знаю фотошоп, а я могу как-то накладывать лого на свои фото?»
..» , » Как наложить теперь мое лого на фото моей работы», «Я не знаю фотошоп, а я могу как-то накладывать лого на свои фото?»
В Интернете не только нереальное количество статей по этой тематики, но и есть бесплатные он-лайн сервисы по такой услуге, где вы загружаете файлы с фото и с лого, а потом скачиваете готовый «шедевр» ваше фото с логотипом уже. А ещё больше готовых программ и приложений разного уровня для помощи Вам в такой проблеме, от профессиональных для пакетной работы с огромным количеством фотографий для сайта, до яркий сочных приложений для Ваших телефонов которыми переполнен Play маркет и iTunes.
Случая возникнуть может два- Вы за компьютером или ноутбуком и Вам надо ваш лого наложить на фото, или же Вы более мобильны, и все свои публикации в соц сети делайте со смартфона или планшета.
Сейчас я рассмотрю наиболее частый случай- это наложения лого на фото на смартфоне или планшете.

Итак,
PicsArtПриложение PicsArt скачать можно в Google Market.Выпускается совершенно бесплатно (имеет встроенные покупки).
Работает программа PicsArt как на компьютерах, под управлением Windows (7, Vista, XP), так и на мобильных гаджетах, с операционной системой iOS, Android, Windows Phone.С виду простой, но удобный и функциональный интерфейс, подойдет как неопытному новичку, так и продвинутому пользователю.
Думаю, что другие функции этого редактора Вы изучите сами, а я покажу самую быструю схему «Наложить фирм лого на ваше фото»:
Открываем приложениеPicsArt, жмем на кнопку по середине меню «РЕД» (редактировать)
Из Ваших фото выбираем нужное Вам фото и опять нажимаем «РЕДАКТИРОВАТЬ»
Открылось нужное вам
Опять открылась ваша галерея и теперь выбираем логотип или то что вы хотите наложить на ваше фото:
Итак на вашем фото появился Ваш логотип по середине фото.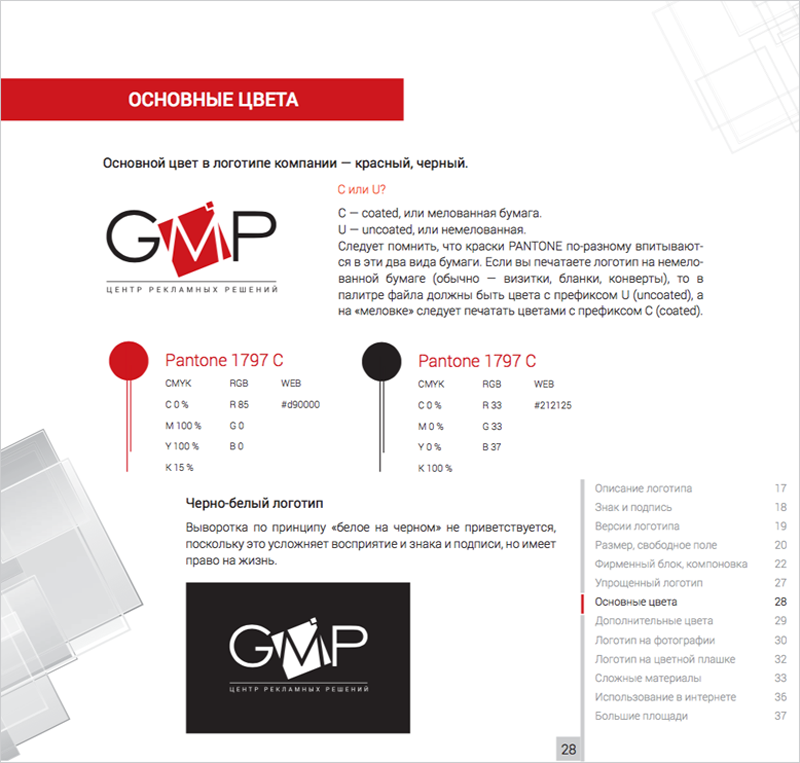
Теперь Вы можете:1.Его передивагать куда Вам нравиться;
2. Потянув на стрелки уменьшать и увеличивать размер логотипа
3. Зажав на круглую стрелку поварачивать его по кругу как угодно.
4. И, конечно, менять в нижнем меню стили наложения («Обычный» , «Экран» , «Затемнить» и тд. )
Настраивайте его наложение по вашему вкусу и радуйтесь)
Как только все вас устраивает вверху жмем на стрелку в белом кружечке и сохраняем наш «Шедевр»
Сохраняете готовое фото как вам угодно- просто в галерею вашу или же сразу кудато отпарвляете его на публикацию.
УРААААААААААА, вот и все готово))))))))))))))))))))))))))
Мой баннер с моим лого тоже готов:
PS Поздравляю Вас, теперь Вы сами, без помощи дизайнеров можете готовить к публикации ваши фото, фото ваших работ и баннера.
КАК НАЛОЖИТЬ ЛОГОТИП НА ФОТО?
Всем привет!
Сегодня, по вашим просьбам, затронем одну из самых волнующих тем современности —  Ну правда, как защитить свои фотографии, свои работы от пиратского использования?
Ну правда, как защитить свои фотографии, свои работы от пиратского использования?
Честно сказать, я решаю эту проблему с помощью программы Photoshop, несмотря на кажущуюся сложность этого графического редактора, в манипуляциях нет ничего сложного – и, если вы тоже хотели бы использовать эту программу, – дайте знать, я сделаю об этом отдельный пост. Сегодня же я озадачилась вопросом – как наложить логотип на фото, не имея под руками ни одного полноценного графического редактора, используя, так сказать, подручные средства.
Итак, желательно, чтобы логотип, который вы планируете размещать на фото, имел
Если вдруг вы не обнаружили у себя картинки на прозрачном слое, не расстраивайтесь заранее. К чести разработчиков, современные приложения позволяют изменять прозрачность слоя, на котором находится наш логотип, и дают возможность накладывать, в том числе, и непрозрачные изображения.
Итак, часть первая. Как наложить логотип на фото, работая за компьютером.
Этот способ хорошо подойдет тем, кто снимает при помощи фотоаппарата и, прежде чем выгрузить свои работы в социальные сети, скидывает все изображения на компьютер.
Я расскажу вам об одной из многочисленных программ, позволяющих создавать водяные знаки — Watermark Hameleon. Почему именно она? Бесплатная, очень простая, интуитивно понятная и ничего не «весящая»… Таковыми были критерии отбора.
Watermark Hameleon (архив весом всего 388 кб) можно скачать бесплатно, просто набрав в браузере его название.
Основной функционал программы: работа с водяным знаком и пакетная обработка снимков. Во вкладке «выбор изображений» можно добавить изображения по одному, а можно всей папкой, — это удобнее, — поэтому, если ваши работы отсортированы по папкам, — времени уйдет гораздо меньше.
Я добавила папку с фотографиями, вы можете выбрать одно изображение.
Переходим к настройкам водяного знака. На этой вкладке можно изменять точку размещения логотипа, задавать размеры отступа от края, или же создать любую другую надпись, например, с именем вашей странички в Instagram. Можно изменять цветовую гамму и прозрачность наложения. Поэкспериментируйте, процент прозрачности – 50, на мой взгляд, оптимальный вариант. Настойки завершены — нажимаем кнопку «ПРИМЕНИТЬ».
На этой вкладке можно изменять точку размещения логотипа, задавать размеры отступа от края, или же создать любую другую надпись, например, с именем вашей странички в Instagram. Можно изменять цветовую гамму и прозрачность наложения. Поэкспериментируйте, процент прозрачности – 50, на мой взгляд, оптимальный вариант. Настойки завершены — нажимаем кнопку «ПРИМЕНИТЬ».
Следующая вкладка предлагает изменить величину сжатия исходных файлов. Это имеет смысл, если ваш снимок сделан на профессиональную камеру и имеет большой размер. Я не буду ставить галочку в окошке «изменить размер», потому что хочу сохранить исходный размер фотографии.
Остается нажать кнопку «пуск» и посмотреть результаты. Вот так быстро и легко мы наложили логотип на все изображения из папки.
Часть вторая. Как наложить логотип на фото, имея под руками только телефон.
Вы фотографируете, использую встроенную камеру, своего девайса? Я вас обрадую – чтобы наложить логотип на фото – «переливать» изображения в компьютер вам не нужно.
Для снимков, сделанных таким образом, я использую отличное приложение — MOLDIV. Скачать его можно совершенно бесплатно. Внутри программы, конечно, есть встроенные покупки, но можно прекрасно обойтись и без них. В базовой версии достаточно функционала, как для обработки фото, так и для наложения водяного знака.
По обработке я обещала сделать отдельный пост – поэтому, сегодня эту тему мы опустим, и обсудим только наложение лого на ваше изображение.
Для этого открываем в приложении фотографию, которую необходимо «защитить», выбираем закладку «двойная экспозиция» и снова выбираем изображение из галереи – на этот раз наш логотип. У меня он заранее сохранен в фотогалерее в формате .png.
Выбираем способ наложения — программа предлагает несколько фильтров – одни хорошо подходят для светлых изображений, другие для темных – единственно верного способа здесь нет — эспериментируйте. Например, для размещения на белом фоне, хорошо подходит фильтр DARKEN. В этой же вкладке выбираем «прозрачность» верхнего слоя, сдвигая соответствующий ползунок, например, до 50 процентов.
Используя возможности сенсорного экрана, выбираем местоположение будущего водяного знака — можно не только выбрать точку, но и уменьшить или увеличить лого, вращательными движениями развернуть его вертикально, горизонтально или даже расположить по диагонали.
Нажимаем галочку – программа применила наши настройки. Сохраняем изображение, нажав на стрелку в верхнем правом углу. Программа не только сохранит результат проделанных работ в фотогалерее, но и предложит сразу же разместить изображение в Instagram или Facebook. Удобно)
На сегодня это все). В следующий раз поговорим про обработку.
Фото: https://unsplash.com/
Как добавить логотип сразу ко всем фото в фотошопе. Как добавить логотип сразу ко всем фото в фотошопе Как к своей фотографии прикрепить логотип онлайн
На чтение 2 мин. Просмотров 207
Пошаговая инструкция в картинкахАвтоматизация процесса, пакетная обработка.
Открываем логотип.
Одно из изображений на которое будет необходимо разместить логотип.
Переходим во вкладку «Окно», Нажимаем на «Операции»
Теперь нам необходимо создать новый сценарий и проделать то, что нам необходимо.
Нажимаем на значок листа «Создать новую операцию», задаёте название операции и «Записать»
Загорается кнопка, обозначающая, что запись пошла.
Создаём операцию:
1. Нажимаем на окно с логотипом.
2. Ctrl+A (Выделить всё).
3. Ctrl+C (Скопировать).
4. Ctrl+D (Отменить выделение).
5. Нажимаем на окно с картинкой, куда нужно вставить логотип.
6. Ctrl+V (Вставить) И видим, что в центре у нас появился логотип, перемещаем его, куда необходимо вам.
7. Ctrl+E (Объединить слои с предыдущим), чтобы картинка состояла из одного слоя.
9. Создаём здесь новую папку, даём ей название (например «Готовые»), открываем её и жмём сохранить.
10. Закрываем картинку.
Останавливаем запись операции.
Теперь нам необходимо применить эту операцию ко все фотографиям, которые находятся в той же папке.
Переходим во вкладку файл, «Автоматизация», «Пакетная обработка»
1. Выбираем нашу операцию.
2. Источник папка.
3. Жмём на «Выбрать»
4. Ищем путь к нашей папке с фотографиями.
5. ОК.
6. Нажимаем ОК и смотрим за процессом.
Открываем нашу папку «Готовые» и смотрим, что получилось, при условии, если вы всё сделали правильно по инструкции.
Таким образом, можно создавать любые операции, если вы работаете с большими объемами.
Чтобы операция применялась правильно ко всем фото, они должны быть одинакового размера.
Интересуетесь вопросом, как наложить логотип на фото онлайн? Предлагаем использовать онлайн сервис на русском языке, который быстро и легко справится с поставленной задачей, а вы получите нужный результат за 1 минуту.Теперь вам не нужна программа для водяных знаков, чтобы защитить авторство своих фотографий! Сделайте всё онлайн, не загружая свой компьютер. Водяным знаком может быть логотип или текст, добавленные на картинку.

Единовременно можно загружать на данный сервис не более 10 фото с максимальным размером картинки 1 МБ. Поддерживаются следующие форматы изображений JPG, JPEG, PNG и GIF.
Инструкция по наложению логотипа или текста на фото:
- Загрузите фото в онлайн сервис.
- Нажмите кнопку «2. РЕДАКТИРОВАНИЕ».
- Выберите вкладку «ТЕКСТ» или «ЛОГОТИП»:
— Если необходимо наложить текст, то впечатайте его в специальную графу. Затем ниже выберите шрифт, его размер, прозрачность и настройте угол наклона. Здесь же можно выбрать цвет. Текст на фото можно перемещать мышкой.
— Если необходимо добавить логотип на фото, то жмете «Загрузить логотип» и затем настраиваете его положение, степень прозрачности и размер. - Когда все готово, в верхнем меню кликаете на «3. СОХРАНИТЬ» и потом ссылку «Скачать», архив с результатом сохраните к себе на компьютер.
У вас есть фотографии, документы или видео, на которые вы хотите наложить водяные знаки для защиты авторских прав или так сделать себе рекламу? Попробуйте скачать некоторые из предлагающих программ.
Установка водяного знака или логотипа в различные документы, изображения, аудиовизуальные материалы, используют не только профессионалы, но и обычные пользователи, имеющие определенную марку.
Из-за того что различные инструменты для различных форматов файлов, отмеченных нами в настоящее время идет не о поиск самой лучшей универсальной программы, потому что различие между приложениями для вставки логотипа на видео и тем для маркировки фотографий большой. Мы выбираем для Вас несколько ряд программ, чтобы найти инструмент в соответствии вашими потребностям.
FastStone Photo ResizerИнструмент для массового изменения размеров изображений или фотографий в JPG формат, который интересен в частности для его контроля. Нет необходимости в установке, вы можете сохранить файл на диске. После выбора набора файлов для передачи изображений имеется возможность установить размер, обрезать, изменить глубину цвета, применять эффекты, добавить текст и вставляет водяные знаки .
Контроль и выбор в настройках программы очень прост, поэтому с ним справится и новичок. FastStone Photo Resizer имеет для многих пользователей, то преимущество, что она для некоммерческих целей бесплатна.
Avidemux это мультиплатформенная (Windows, Linux, Mac OS X, BSD) с открытым исходным кодом конвертер, видео редактор, предназначенный для преобразования между форматами и простой резки, фильтрации, цветовой баланс и т.д. Avidemux простой и легкий в использовании, водяной знак вставляется в видео всего за несколько кликов.
Конечно, следует длительный процесс для общего преобразования и монтажа видео водяными знаками. Но уже не требует вашего внимания, программа дальше сама сделает все автоматически.
Water k mar MagickОчень простая и небольшая утилита французского происхождения для вставки водознака в фотографии и изображения. Прост в использовании, удобный графический дизайн и возможность создать веб-галерею. В пакетной обработке вы можете изменять размер фотографий.
В пакетной обработке вы можете изменять размер фотографий.
Другое для личного пользования свободно доступное приложениеTSR Watermark Imageдля вставки водяных знаков на изображения и фотографии. Вы можете выбрать любой текст и простую графику. Конечно, вы можете регулировать прозрачность, положение логотипа, размера и под углом к горизонту. Выполняет некоторые базовые операции редактирования изображений партии.
Очень приятно, большое число языков сайта, включая русскую. Если мы добавим его на простоту использования, бесплатную лицензию и значительные варианты, выясняется, что TSR Watermark Image представляет собой очень интересный инструмент.
Инструмент для полного редактирования фотографий с помощью пакетных операций. Image Tuner эффективно изменяет большое количество файлов. Изменяет их размер, может переименовывать, конвертировать между форматами, изменяет степени сжатия и, конечно же, вставляет водяной знак .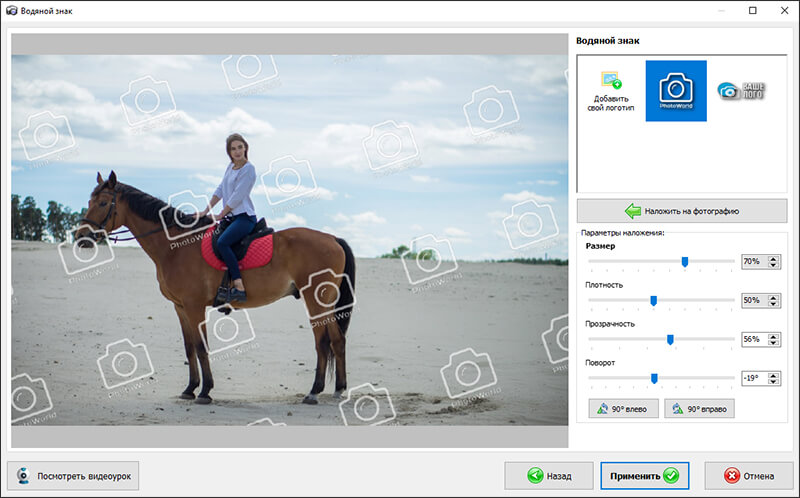
Программа также характерно, поддерживает RAW форматы, использует небольшое количество системных ресурсов и является полностью бесплатной для любого использования.
Знакомая история: вы поделились с близкими людьми своим желанием заниматься фотографией. Воодушевленно объясняли им почему именно эта стезя предначертана вам судьбой и даже успели в своем рассказе забежать немного наперед, к тому моменту, когда вас признали фотографом года по версии 35 PHOTO.Awards… Но вашу мечтательную речь перебило чье-то скептическое замечание: “Этих фотографов итак слишком много развелось?”
И как бы ни было грустно, но это факт — избранная вами ниша и впрямь переполнена мастерами разного направления и уровня профессионализма. Фотобанки, или же микростоки, ежедневно продают тысячи фоторабот, делая их авторов богаче, заказчики ищут фототаланты для корпоративных проектов или личных мероприятий по всему миру — да, конкуренция огромна.
Как выделиться и заявить о себе? В этой статье мы поговорим о таких маленьких, но необходимых деталях как логотип или водяной знак и научимся наносить их на фото.
Эмблемы, как , помогут вам не только повысить узнаваемость как автора портфолио, но защитить свой труд от воровства.
Способы наложения логотипа на фото
Существует множество способов наложения на фотографии, но мы выбрали для вас самые удобные и доступные из них. Итак, начнем, пожалуй, с самого простого.
Онлайн сервисы
Watermark.ws
Насчитывает более миллиона пользователей и это неудивительно, ведь простота и доступность сервиса действительно подкупает. А самое главное, что бесплатной версии вполне хватает, чтобы маркировать сразу 5 фото или видео, а также минимально отредактировать их фильтрами или по размеру. Вы также можете наложить любую надпись, поскольку сервис поддерживает кириллические шрифты. Словом, это отличная находка для нас: просто загружаем фото и лого с ПК или из облачного хранилища, а скачиваем уже готовое изображение с водяным знаком.
Watermarkphotos
Позволяет нанести логотипы на фото всего за пару кликов, а главное — совершенно бесплатно.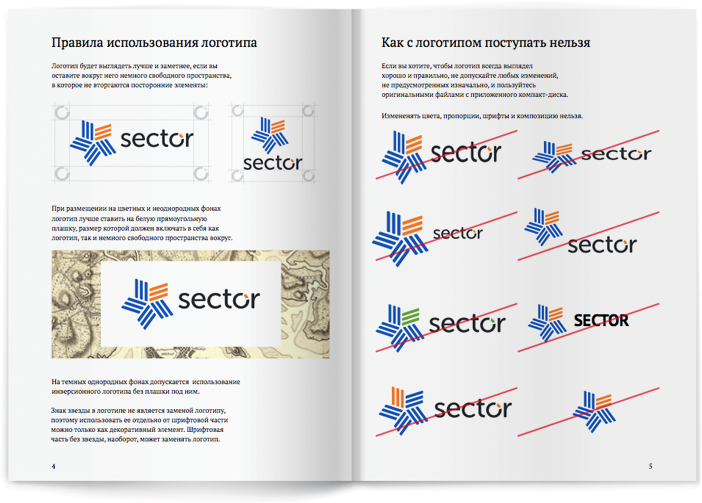 Возможности редактирования изображения здесь совершенно минимальные, но зато вы можете поставить на нем личную подпись, нарисовать что-то немудренное или добавить необходимый текст. Сервис не предлагает много дополнительных услуг, но со своим главным заданием — нанесением логотипов на фото, справляется на ура.
Возможности редактирования изображения здесь совершенно минимальные, но зато вы можете поставить на нем личную подпись, нарисовать что-то немудренное или добавить необходимый текст. Сервис не предлагает много дополнительных услуг, но со своим главным заданием — нанесением логотипов на фото, справляется на ура.
Watermarkly
Предлагает максимально простой, быстрый и абсолютно бесплатный способ вставки эмблем на изображения. Всё, что вам нужно — выбрать фото с ПК, Google drive или Dropbox и добавить на него уже готовый . Лого подгоняется по размерам и уровню прозрачности, вы также можете добавить к нему свой текст в необходимом цвете и шрифте. Удобно, что сервис способен обработать большое количество фото сразу, автоматически подбирая необходимые размеры и расположение лого к каждой из них на ваше усмотрение.
Photoshop
Ну и куда же без Фотошопа? Этот, всем давным-давно знакомый, редактор всё же умудряется оставлять по себе немало вопросов. Вот и у нас возник: как наложить ватермарку на изображение в Фотошопе? Давайте разберемся.
Наложение логотипа на одно фото осуществляется довольно просто.
Вам необходимо открыть в редакторе сразу две вкладки: для изображения и для уже готового логотипа. Удобнее всего создать из лого кисточку и “проходиться” ею, где нужно. Для этого нам необходимо создать новый документ (Файл (в левом верхнем углу) > Создать (из выпадающего списка).
Выбираем необходимые параметры для данного файла: ширина/ высота — 2500х2000, разрешение — 300. Нажимаем “Ок”. Таким образом появляется третья пустая вкладка.
Возвращаемся к логотипу, копируем и вставляем его в наш новый документ. При необходимости можно сделать правки для размера лого или добавить текст. В шапке находим раздел “Редактировать” и выбираем “Определить кисть” из выпадающего списка и сохраняем ее.
Теперь наш логотип находится в палитре кистей и его очень удобно наносить на любое изображение, меняя цвет, размер и уровень прозрачности по желанию.
Можете также ознакомиться с видео инструкцией.
Редактор также дает возможность наложить лого на целый пакет фото.
Для этого открываем в фотошопе 2 окна: с логотипом и с изображением, а также третье окно для записи операции (“Окно” из панели управления > “Операции” из выпадающего списка). Сценарии в этом окне мы запишем единожды, а повторяться автоматически они будут для каждой последующей фотографии. Итак, поехали!
В окне операции находим значок с белым листом, второй в правом нижнем углу. Вводим название операции и начинаем запись, нажав на появившуюся красную точку.
Нажимаем на окно с логотипом и используем следующие комбинации: CTRL+А, CTRL+С (скопир), CTRL+D.
Затем нажимаем на окно с изображением и на комбинацию CTRL+V (вставить), делаем все необходимые правки размера и размещения и используем CTRL+Е.
Сохраняем картинку, после чего закрываем ее в редакторе и останавливаем запись операции.
Чтобы на все последующие картинки были автоматически нанесены ватермакрки за тем же сценарием выбираем “Файл” в панели управления > “Автоматизация” из выпадающего списка > “Пакетная обработка”.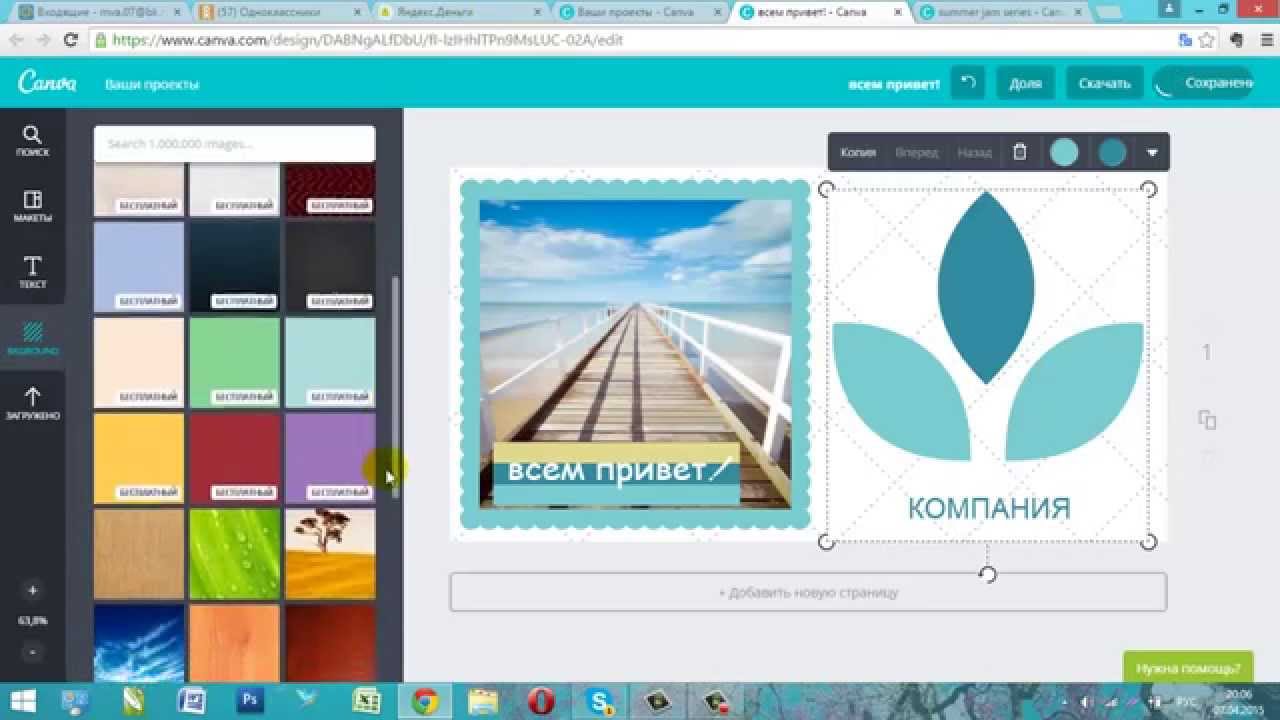 Заполните все необходимый поля и нажмите “Сохранить”, затем выберите папку со всеми необходимыми для маркирования фото. Вуаля! Посмотрите, насколько быстро идет обработка!
Заполните все необходимый поля и нажмите “Сохранить”, затем выберите папку со всеми необходимыми для маркирования фото. Вуаля! Посмотрите, насколько быстро идет обработка!
Видео инструкция.
Приложения для Android
SALT
Приложение для андроид, которое доступно в бесплатном формате с лимитированными возможностями редактирования — до 40 раз пользования. Программа предлагает быстрый способ вставки лого или текста на изображение благодаря удобному и понятному интерфейсу.
WaterMark
Еще одно бесплатное приложение, которые позволяет наложить лого как на одно фото, так и на целый пакет изображений прямо с телефона. Здесь также доступно редактирование водяного знака и добавление необходимого текста. Лого можно вставить в одном экземпляре и нанести на любой участок изображения, а можно разбить его на всю площадь фото для максимальной защиты от воровства.
LogoLiciou
Предлагает быстро и бесплатно маркировать ваши изображения. Просто загрузите фото, а затем и логотип (приложение поддерживает.png .jpg и даже.gif файлы). Внесите необходимые правки и всё — изображение готово. Сохраните его или поделитесь с друзьями.
Просто загрузите фото, а затем и логотип (приложение поддерживает.png .jpg и даже.gif файлы). Внесите необходимые правки и всё — изображение готово. Сохраните его или поделитесь с друзьями.
Приложения для IOS
eZy Watermark
Не зря насчитывает более 3 миллионов скачиваний, ведь оно действительно удобно в использовании и дает возможность бесплатно маркировать одну или несколько фотографий. Всё, что нужно — загрузить изображение из Галереи, Facebook, Instagram или сделать фото непосредственно через камеру гаджета. В качестве водяного знака можно использовать как изображение, так и текст, или же поставить личную подпись. Здесь доступна функция редактирования знака, а все изменения можно сохранить, сделав из лого готовый шаблон. Для владельцев IOS это настоящая находка!
Как быстро создать логотип, если его еще нет?
До сих пор мы рассматривали способы добавления готового знака на фотографию. Но что делать, если никакого лого еще и в помине нет, а маркированные изображения нужны уже вчера? Прежде всего глубоко вдохнуть и не переживать, ведь создание логотипа — дело 10 минут, если воспользоваться онлайн-сервисом .
Для использования сервиса не нужны специальные навыки, интерфейс интуитивно понятен, можно создать не только лого но и фирменную продукцию.
Для создания сделайте всего 4 шага:
Шаг 1.
Перейдите на сайт и укажите название, компании и нажмите “Создать логотип”.
Шаг 2.
Сервис предложит вам несколько универсальных наборов, чтобы сделать подборку более точной, укажите иконок из выпадающего списка в верхнем меню, а также выделите необходимые цветовые палитры и продолжите поиск.
Шаг 3.
Для того, чтобы внести правки в лого, кликните на кнопку “Посмотреть и скачать” возле лучшего из вариантов, а затем на иконку редактирования. Изменить можно цвет, шрифт и расположение элементов и т.д.
Шаг 4.
После регистрации сервис предоставит вам все цветовые схемы, которые входят в цену покупки и варианты использования нового лого на фирменной продукции. Если вас все устраивает, кликайте ”Скачать” и ознакомьтесь с ценовой политикой.
Уже готовы поставить свою фирменную подпись в качестве логотипа?
Отлично! Тогда заходите в онлайн-генератор Логастер и выбирайте любой макет из нужной вам ниши. Более 7 миллионов пользвателей уже нашли сдесь свой новый логотип.
Не случайно в последнее время все большей популярностью пользуются сервисы по быстрому созданию и редактированию фото. Они с минимальными усилиями позволяют решать поставленные задачи. Из этой статьи вы узнаете на каких сервисах можно наложить логотип на фото онлайн. От вас потребуется лишь готовый логотип и фото. Если у вас нет логотипа, то создать вы его можете уже в другом генераторе –
Сервисы по добавлению логотипов на фото
водянойзнак.рф
Русскоязычный сервис по массовому добавлению логотипов (штампов), водяных знаков на фото. Работа на сервисе до безобразия проста. Вам нужно выбрать серию фотографий, на которые вы планируете добавлять лого (лимит 10 фото) и загрузить на сервис. Для множественного выбора фотографий с компьютера при загрузке нажмите клавишу CTRL.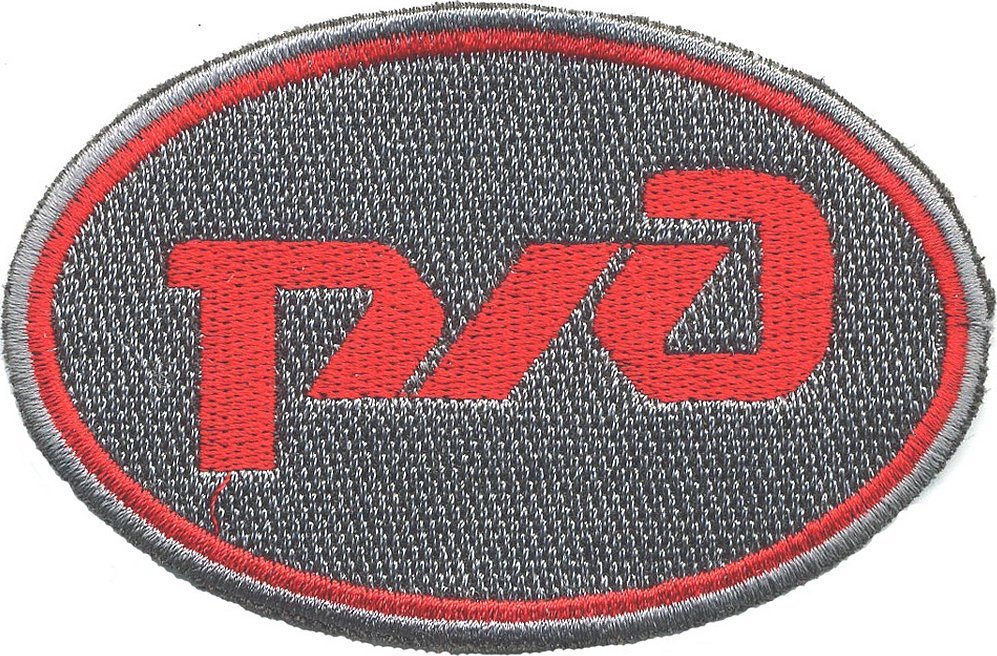
Теперь нажмите на кнопку “Редактирование” и перейдите к следующему шагу.
Слева на сайте вы увидите панель, перейдите на вкладку “Логотип”.
Загрузите логотип. С помощью простого перемещения в окне просмотра вы можете расположить штамп в удобном для вас месте. Вы можете также поиграть с настройками логотипа на той же панели слева.
picmarkr.com
Здесь вы можете не только наложить логотип на фотографию, но и текстовый водяной знак.
Как пользоваться сервисом:
ipiccy.com – простой генератор, где вы можете нанести лого на фото онлайн
Надеюсь, что вам понравился мой обзор двух генераторов по наложению логотипа на фото. Спасибо за внимание!
пошаговая инструкция, подборка сервисов. Приложения для IOS
Бусинка – проект, посвященный бисеру и бисерному рукоделию. Наши пользователи – начинающие бисерщики, которые нуждаются в подсказках и поддержке, и опытные мастера, которые не мыслят своей жизни без творчества. Сообщество будет полезно каждому, у кого в бисерном магазине возникает непреодолимое желание потратить всю зарплату на пакетики вожделенных бусинок, страз, красивых камней и компонентов Swarovski.
Сообщество будет полезно каждому, у кого в бисерном магазине возникает непреодолимое желание потратить всю зарплату на пакетики вожделенных бусинок, страз, красивых камней и компонентов Swarovski.
Мы научим вас плести совсем простенькие украшения, и поможем разобраться в тонкостях создания настоящих шедевров. У нас вы найдете схемы, мастер-классы, видео-уроки, а также сможете напрямую спросить совета у известных бисерных мастеров.
Вы умеете создавать красивые вещи из бисера, бусин и камней, и у вас солидная школа учеников? Вчера вы купили первый пакетик бисера, и теперь хотите сплести фенечку? А может, вы – руководитель солидного печатного издания, посвященного бисеру? Вы все нужны нам!
Пишите, рассказывайте о себе и своих работах, комментируйте записи, выражайте мнение, делитесь приемами и хитростями при создании очередного шедевра, обменивайтесь впечатлениями. Вместе мы найдем ответы на любые вопросы, связанные с бисером и бисерным искусством.
Если вы не хотите, чтобы кто-то воровал ваши фотографии в социальных сетях, ставьте на них водяные знаки. Мы подобрали 7 мобильных приложений, которые помогут защитить снимки от кражи и даже сделают вас немного популярнее.
Мы подобрали 7 мобильных приложений, которые помогут защитить снимки от кражи и даже сделают вас немного популярнее.
Все чаще пользователи сталкиваются с тем, что их фотографии из социальных сетей присваивают себе другие люди. Попались на краже даже некоторые знаменитости. Например, американская исполнительница K. Michelle выдала за свои несколько фотографий из инстаграма Lady Tatyana. Представьте, как обидно и неприятно видеть собственные снимки в чужом профиле! И, к сожалению, подобных случаев немало.
Самый простой и надежный способ защитить ваши фотографии — поставить на них копирайт. Если такую фотографию и своруют, то ватермарка все равно останется, и пользователи узнают, кто ее автор. А если вы сделаете водяной знак идентифицируемым, то получите больше фолловеров, подписчиков и ценителей ваших фотографий.
Мы приготовили подборку из 7 мобильных приложений, которые в два счета сделают ваши фотографии авторскими и узнаваемыми.
1. PhotoMarks 2
Начнем с новинки — PhotoMarks 2. Создатели настаивают на том, что процесс нанесения водяного знака еще никогда не был таким быстрым и простым. Вы можете добавлять текст или изображение на фотографии в Facebook, Twitter, Instagram, а также при отправке снимка через электронную почту. К тому же можете сохранить свой водяной знак отдельно от фотографии. Стоимость: 2.99$
Создатели настаивают на том, что процесс нанесения водяного знака еще никогда не был таким быстрым и простым. Вы можете добавлять текст или изображение на фотографии в Facebook, Twitter, Instagram, а также при отправке снимка через электронную почту. К тому же можете сохранить свой водяной знак отдельно от фотографии. Стоимость: 2.99$
2. iWatermark
Практически неограниченные возможности в создании текстового знака. А также возможность придумать свою графику, подпись или даже QR-код. Чтобы проще было начать, есть 20 отличных примеров водяных знаков, созданных с помощью приложения. Стоимость: 1.99$.
3. Marksta
Когда Marksta только появилась, она быстро стала самым популярным приложением для создания водяных знаков. Не сдает она позиции и сейчас. У приложения огромный выбор инструментов, шрифтов, фонов, цветов, размеров и даже теней. Помещайте ватермарки на изображения в Facebook, Twitter, Instagram, Tumblr, Flickr или добавляйте ваши никнеймы из социальных сетей, адреса электронной почты на фотографии. Стоимость: 1.99$.
Стоимость: 1.99$.
4. A+ Signature
Многофункциональное приложение, которое позволит не только создать водяной знак, но и сделать подписи к снимкам или забавную фотокарточку. Можно использовать заготовленные шрифты и подписи (их 250), а можно покреативить и создать что-то свое. Стоимость: 1,99$.
5. PhotoMarkr
Бесплатное приложение, которое по некоторым параметрам ничуть не уступает платному контенту. Помимо многочисленных полезных инструментов по созданию отличительного знака, есть возможность загрузить уже созданный вами водяной знак на свое изображение.
6. eZy Watermark lite
«Все можно сделать с помощью телефона!» Еще одно бесплатное приложение сделает водяной знак не только на фотографии, но и на видео. 150 шрифтов, возможность загружать изображения с камеры, социальных сетей, библиотеки или iTunes.
7. iVideoMark
И отдельное приложение для создания водяных знаков для видеороликов. Добавляйте, тест, изображение, логотипы и подписи.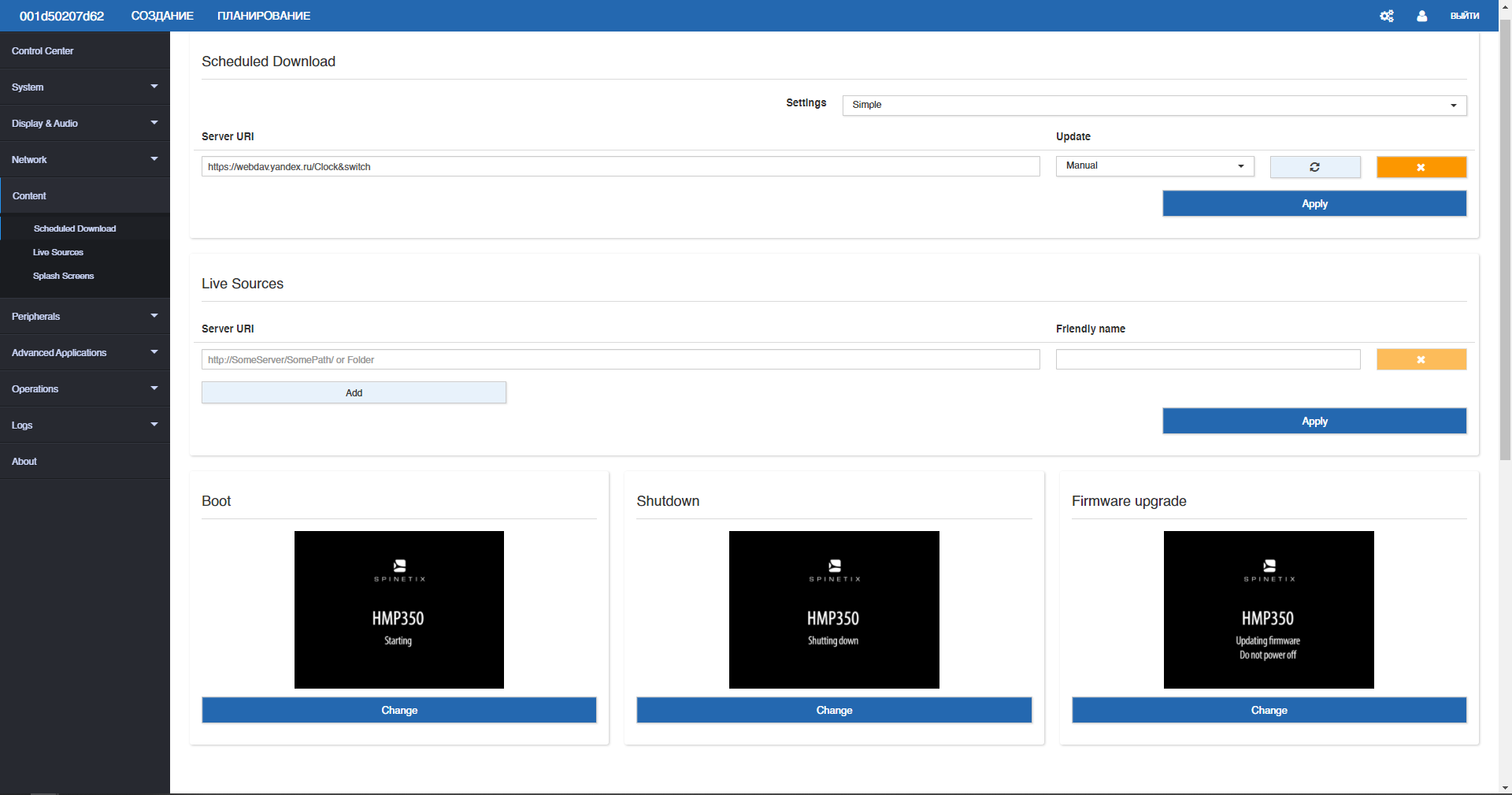 Изменяйте цвета и шрифты и сохраняйте созданные ватермарки. Стоимость: 3$.
Изменяйте цвета и шрифты и сохраняйте созданные ватермарки. Стоимость: 3$.
Надеемся, что наш обзор помог вам! Если вы знаете другие приложения для создания водяных знаков, поделитесь ими в комментариях.
Рада встрече!
Если вы занимаетесь фотографией, то рано или поздно перед вами возникнет вопрос – как вставить логотип на фото в Фотошопе. Это делается в первую очередь для того, чтобы защитить на картинку, и чтобы сторонние ресурсы не использовали ее без вашего ведома.
Вставить логотип в фотографию можно несколькими способами. Все зависит от того, в каком формате ваш логотип. Я разберу два случая: если фото в PNG и JPG. С файлом в формате PNG не должно возникнуть проблем, выглядит он как обычная картинка, у которой задний фон прозрачный.
Как вставить логотип на фото в Фотошопе
Выбирайте Файл – Открыть и находите фото, на которое поместите потом лого. Теперь нужно открыть второе фото, где у вас логотип. Для этого зайдите Файл – Поместить связанные и открываете ваш файл в формате PNG. Логотип помещается на основное фото в рамке, если за нее потянуть, эмблему можно сделать больше или меньше. И изменить угол наклона. Поставьте лого в уголок экрана, а после нажмите клавишу Enter – знак встанет на картинку. Это был простой способ))
Логотип помещается на основное фото в рамке, если за нее потянуть, эмблему можно сделать больше или меньше. И изменить угол наклона. Поставьте лого в уголок экрана, а после нажмите клавишу Enter – знак встанет на картинку. Это был простой способ))
Теперь разберем пример, когда лого нужно не просто вставить, а подогнать под основное фото. Для наглядности я составила пошаговую инструкцию. Также будем использовать водную тематику. Возьмем вот такую картинку и попробуем вставить логотип на фото в Фотошопе. Эмблему поместим на дно бассейна. Ситуация осложняется тем, что изображение через воду искажается и логотип нам тоже придется немного исказить. Приступаем.
Заходим Файл – Поместить связанные и открываем логотип. Нажмите по нему правой кнопкой мыши и выберете «Наклон» . Начинайте поворачивать лого так, как вам нужно. Я же постараюсь выставить его параллельно линиям на дне бассейна.
Когда эмблема помещена на нужное место нажимайте кнопку Enter и лого встанет на картинку. Как вы видите, лого у нас выделяется и смотрится неестественно. Сейчас мы сделаем так, чтобы знак оказался под водой.
Как вы видите, лого у нас выделяется и смотрится неестественно. Сейчас мы сделаем так, чтобы знак оказался под водой.
Для этого заходим в Фильтр – Искажение – Рябь . Двигайте ползунок по шкале, чтобы определить какое искажение подойдет и, когда поймаете баланс, жмите клавишу Ок.
Чтобы эмблема лаконичнее вписалась в пространство бассейна, уменьшим непрозрачность верхнего слоя. По умолчанию стоит 100%, снизьте до 55%, этого будет достаточно.
Вот, что получилось на выходе.
И последний на сегодня урок, как вставить логотип на фото в Фотошопе, если он у вас в формате JPG на белом фоне. Манипуляции необходимо проделать все те же самые, а после просто убрать белый фон. Для этого нужно изменить режим смешивания слоев. К примеру, удобно использовать «Затемнение» или «Умножение» . Можно попробовать и то, и то, а после выбрать, какой вариант окажется удачнее.
Ну вот, мастер-класс подошел к концу, надеюсь все получилось и теперь вы знаете, как вставить логотип на фото в Фотошопе.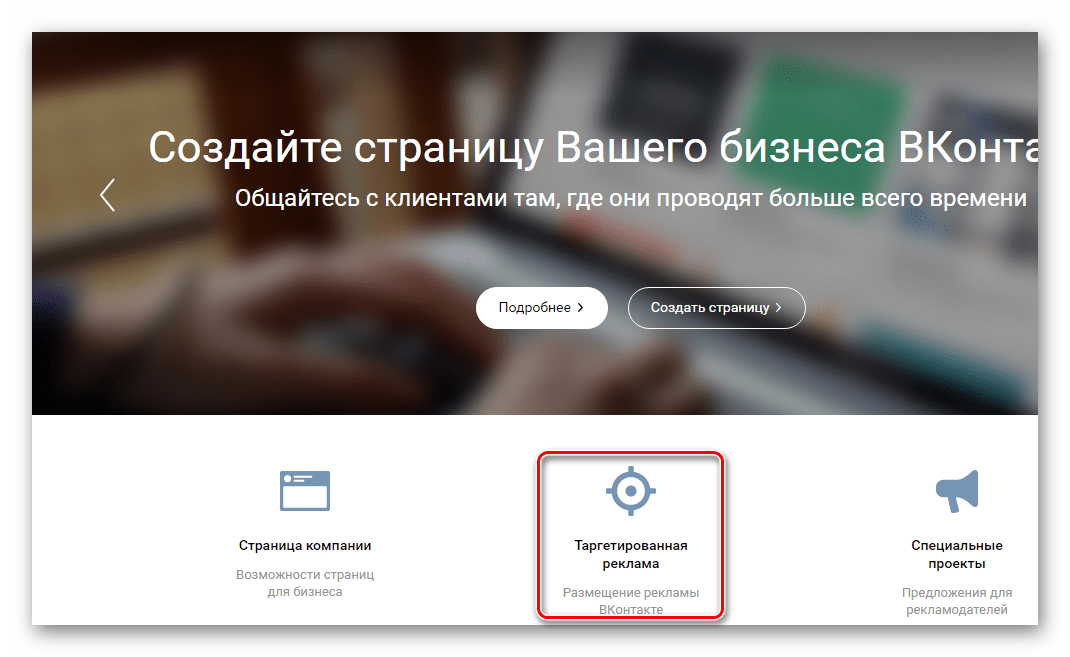 А если нет, пишите в комментариях вопрос и я с удовольствием вам помогу разобраться. Удачи в ваших начинаниях и помните, учиться никогда не поздно!
А если нет, пишите в комментариях вопрос и я с удовольствием вам помогу разобраться. Удачи в ваших начинаниях и помните, учиться никогда не поздно!
С уважением, Ваша Суть!
Интересуетесь вопросом, как наложить логотип на фото онлайн? Предлагаем использовать онлайн сервис на русском языке, который быстро и легко справится с поставленной задачей, а вы получите нужный результат за 1 минуту.
Теперь вам не нужна программа для водяных знаков, чтобы защитить авторство своих фотографий! Сделайте всё онлайн, не загружая свой компьютер. Водяным знаком может быть логотип или текст, добавленные на картинку.
Единовременно можно загружать на данный сервис не более 10 фото с максимальным размером картинки 1 МБ. Поддерживаются следующие форматы изображений JPG, JPEG, PNG и GIF.
Инструкция по наложению логотипа или текста на фото:
- Загрузите фото в онлайн сервис.
- Нажмите кнопку «2. РЕДАКТИРОВАНИЕ».
- Выберите вкладку «ТЕКСТ» или «ЛОГОТИП»:
— Если необходимо наложить текст, то впечатайте его в специальную графу. Затем ниже выберите шрифт, его размер, прозрачность и настройте угол
наклона. Здесь же можно выбрать цвет. Текст на фото можно перемещать
мышкой.
Затем ниже выберите шрифт, его размер, прозрачность и настройте угол
наклона. Здесь же можно выбрать цвет. Текст на фото можно перемещать
мышкой.
— Если необходимо добавить логотип на фото, то жмете «Загрузить логотип» и затем настраиваете его положение, степень прозрачности и размер. - Когда все готово, в верхнем меню кликаете на «3. СОХРАНИТЬ» и потом ссылку «Скачать», архив с результатом сохраните к себе на компьютер.
Иногда становится крайне необходимо защитить свои фотографии или картинки от воровства и распространения их на других ресурсах, которые обычно “воришки” выдают как за свои.
100% защиты не существует, но сделать водяной знак – это все же лучше, чем ничего. По крайней мере большинство людей не захотят брать такие “меченые” фотографии и не будут размещать их у себя на сайтах или в соцсетях.
Рассмотрим 3 простых способа нанесения водяного знака на фото без фотошопа и дополнительных программ. 2 из них будут онлайн.
1. Загрузите фото, которое нужно защитить водяным знаком.
2. Нажмите на редактирование. Выберите, что Вы хотите нанести текст или логотип. С текстом все понятно. Для примера, я выберу логотип.
3. Загрузите заранее подготовленный логотип, желательно с прозрачным фоном (формат png).
4. Отрегулируйте прозрачность и размер логотипа. Переместите его в нужное место, если нужно, то можете его размножить.
5. После того, как все будет готово, нажмите кнопку сохранить и скачайте готовую фотографию.
Способ №2
В принципе первого способа будет вполне достаточно, но бывают случаи, когда сайт не работает и нужна достойная альтернатива.
На помощь придет второй онлайн-сервис. Есть только один минус у него — он на английском языке.
Но суть везде одна и та же. Загрузил, отредактировал и сохранил. Его я выбрал из – за понятного и удобного интерфейса.
1. Нажмите на кнопку, как показано на картинке и загрузите фотографию, которую нужно обработать.
2. Наведите курсор на фото и нажмите “Edit”.
3. Внизу экрана располагается панель с инструментами. Там можно обрезать фото, наложить фильтры или развернуть картинку.
Нас интересует кнопка “Watermark”. Нажмите на нее и выберите, что нужно наложить, текст или лого. Для примера я выберу вначале текст, а затем добавлю еще и лого.
4. Напишите нужный Вам текст или просто скопируйте адрес своего сайта и вставьте в поле ввода.
Перед Вами откроется новая панель инструментов для работы с текстом.
- Цвет текста (в моем примере он черный)
- Фон текста (в моем примере фон желтый)
- Прозрачность (чем меньше значение, тем меньше видимость водяного знака на фото)
- Расстояние между строк
- Возможность размножить водяной знак по всей фотографии
- Размер
- Обводка текста другим цветом
- Расстояние между букв
- Линии
- Отменить
- Применить
- Возможность поставить значок торговой марки
- Можно развернуть текст, подчеркнуть или выделить его жирным
5. Если больше ничего не требуется, то нажмите кнопку “Apply” и сохраните картинку. К этой фотке я еще добавлю логотип. Нажмите еще раз кнопку “Watermark” и выберите лого.
6. Загрузите свою картинку нажав “Import logo”.
7. Отредактируйте размер, прозрачность, расположение водяного знака и нажмите на кнопку “Apply”. Можете сохранить шаблон, а можете пропустить.
Затем нажмите на зеленую кнопку “Finish”. Подождите пару секунд и нажмите в верхнем правом углу зеленую кнопку “Download – скачать”.
Способ №3
Если по каким-то причинам, Вам неудобно делать водяные знаки онлайн, то можно воспользоваться простой, легкой и бесплатной программой для Windows (подходит для любых версий).
Эту программу можно использовать не только для создания водяных знаков, но и для просмотра и редактирования фотографий. Программа понимает все форматы и очень проста в настройках.
Также она будет полезна тем, кому нужно наложить свой знак сразу же на несколько фотографий. Например, Вы можете нажать пару кликов и сотни фото будут с Вашим логотипом.
Как это сделать, смотрите вот эту короткую видео – инструкцию:
Виды водяных знаков
Можно разделить водяные знаки на 2 вида. Первый вид – это нанесения текста на изображение. Второй вид – это нанесение логотипа на изображение.
Минус текста. Выглядит просто, скучно и иногда даже портит весь вид фотографии.
Плюс текста. Быстрота и простота нанесения на фото.
Минус изображения. Картинку для водяного знака придется заказывать у дизайнера (нужны деньги). Либо придется искать подходящую по теме в интернете. Либо рисовать самому (нужно время).
Плюсы картинки. Выглядит красиво и профессионально.
В заключении
Таких трех способов будет достаточно, чтобы выполнить нужную задачу. Добавьте мою инструкцию в закладки, чтобы она была у Вас всегда под рукой в нужный момент.
Если Вы знаете еще бесплатные сервисы по созданию и добавлению водяных знаков, то поделитесь ими пожалуйста в комментариях! Я с удовольствием добавлю их в свой список.
Как добавить водяной знак на видео в бесплатном редакторе VSDC
Вы хотите защитить свои видео от копирования? Планируете заниматься продвижением бренда через видео контент? Водяные знаки – популярный способ решить обе задачи. Водяным знаком может быть как произвольный текст, так и любое изображение, включая ваш логотип. Объект можно растянуть по размеру всей сцены или же разместить углу экрана так, чтобы он не бросался в глаза.
В инструкции ниже мы покажем, как добавить водяной знак на видео с помощью VSDC – бесплатного видеоредактора для Windows. Даже если у вас нет опыта монтажа, после прочтения вы сможете создать водяной знак буквально за пару минут. Это очень простая задача. И в отличие от фотографий, в случае с видео водяной знак практически невозможно удалить, поскольку он в буквальном смысле встроен в каждый кадр.
Скачать бесплатный видеоредактор VSDC с официального сайта
С технической точки зрения, водяной знак – это объект, размещённый поверх видеозаписи с помощью дополнительного слоя, размер которого совпадает с продолжительностью видео. Ниже мы подробно расскажем, как создать этот слой в редакторе. Прежде чем переходить к текстовой части инструкции, вы можете ознакомиться с видеоуроком ниже. Несмотря на то, что он снят на английском языке, все действия очевидны, и повторить их не составит труда.
Как наложить текстовый водяной знак на видео
После того как вы установили VSDC на свой компьютер, запустите программу и импортируйте видео, поверх которого вы хотите наложить водяной знак.
1. Как только видеофайл будет размещён на шкале времени, необходимо добавить текст на видео. Нужная вам иконка расположена в меню слева и выглядит как заглавная буква “T”.
2. После того, как вы нажмёте на иконку, выберите «Текст» в открывшемся меню. В центре появится окно «Параметры позиции объекта». Выберите опцию «По всей длительности родит.» в первом столбце («Позиция объекта во времени»).
3. Затем поместите курсор на сцене и сформируйте область, в которой будет размещён текст водяного знака. В дальнейшем вы сможете легко передвинуть его, если будет необходимо.
4. Наберите текст в созданном окне. В верхней части интерфейса вы увидите меню текстового редактора.
5. Ознакомьтесь с настройками шрифта, размера текста, толщины букв и других параметров. Если вы хотите использовать конкретный шрифт, и он не появляется в меню текстового редактора, сперва скачайте его на компьютер, чтобы программа могла его «подгрузить». Загрузить шрифты.
6. Здесь вы также можете настроить толщину границ каждой буквы и прозрачность текста. Настройка прозрачности располагается во вкладке «Цвет текста» – см. иллюстрацию ниже.
7. Чтобы переместить водяной знак на сцене, просто щёлкните по нему левой кнопкой мыши и удерживая, перетащите в нужную точку. Если в процессе монтажа вы добавляли файлы на шкалу времени, убедитесь в том, что слой, на котором расположен водяной знак, такого же размера по продолжительности, как и весь проект. Если необходимо, вы можете растянуть его, потянув за границу вправо.
8. Когда проект будет готов, сохраните видео на компьютер через вкладку «Экспорт проекта».
Как наложить водяной знак с изображением поверх видео
Если вы хотите добавить водяной знак в виде изображения или логотипа на видео, сделать это так же легко, как и в случае с текстом. В идеале, изображение должно быть высокого качества с прозрачным фоном и в формате PNG. Однако можно использовать и цветные логотипы с непрозрачным фоном при желании. Чтобы получить результат, подобный тому, что изображён на примере в начале статьи, следуйте инструкции:
1. Импортируйте видео в редактор и воспользуйтесь кнопкой «Вставить объект». Выберите опцию «Изображение» и добавьте нужный файл со своего компьютера через проводник.
2. Как и в примере с текстовым водяным знаком, в окне «Параметры позиции объекта», выберите «По всей длительности родит.» в первом столбце («Позиция объекта во времени»).
3. Когда изображение будет размещено поверх видео, вы сможете передвигать, сжимать и растягивать его.
4. Чтобы сделать изображение полупрозрачным, перейдите во вкладку «Инструменты» в верхней части меню редактора и воспользуйтесь иконкой, изображающей гаечный ключ. Передвигайте бегунок вправо и влево, пока не получите желаемый результат.
5. По окончании работы, убедитесь в том, что слой, на котором расположен водяной знак, такого же размера по продолжительности, как и весь проект. Если вы хотите, чтобы водяной знак появлялся только в определённый момент, сожмите слой, на котором он расположен, и сдвиньте его на шкале времени.
6. Перейдите во вкладку «Экспорт проекта», чтобы сохранить видео с водяным знаком на компьютер.
Таким образом, вы можете быстро и бесплатно наложить водяной знак на любое видео без какого-либо опыта монтажа.
Следующие инструкции могут заинтересовать вас:
Как добавить логотип к картине в paint and paint 3d 2021
Кража изображений является довольно негативной тенденцией в наши дни. Это потому, что можно легко загружать изображения. Даже если трудно кого-то остановить, можно принять меры, чтобы этого избежать. Например, вы можете добавить логотип к вашему изображению.
Если вы художник, фотограф или просто бренд с реальными фотографиями, добавление логотипа поможет вам отвлечь людей от неправильного использования ваших фотографий. Так как же это сделать с ограниченными ресурсами на ПК с Windows?
Приложение Paint приходит на помощь. В 2017 году Microsoft объявила, что Paint будет заменен Paint 3D. Тем не менее, оба доступны в Windows 10 в настоящее время. И хорошая новость в том, что краска останется на некоторое время.
Итак, в этом посте мы расскажем вам, как добавить логотип к изображению в Paint and Paint 3D. В качестве бонуса вы также узнаете, как наносить водяные знаки на изображения в этих приложениях.
Добавить логотип в MS Paint
MS Paint не позволяет добавлять изображение поверх другого изображения. Это означает, что нет прямого способа добавить логотип на вашу фотографию. Однако существует простой обходной путь, который использует традиционный метод копирования-вставки.
Вот что вам нужно сделать.
Шаг 1: Запустите MS Paint. Нажмите «Файл», затем «Открыть». Перейдите к файлу логотипа, который вы хотите разместить на своем изображении.
Шаг 2: После того, как он откроется в Paint, нажмите на инструмент Select и выберите область логотипа.
Шаг 3: Щелкните правой кнопкой мыши по выбранной области и нажмите Копировать из меню. Или нажмите Ctrl + C.
Шаг 4: Снова зайдите в Файл> Открыть. Теперь запустите фотографию, на которой вы хотите добавить свой логотип.
Шаг 5: Когда изображение откроется в программе Paint, щелкните его правой кнопкой мыши и выберите «Вставить» в меню. Вы даже можете использовать сочетание клавиш Ctrl + V для вставки из буфера обмена.
Шаг 6. Наведите указатель мыши на вставленное изображение и перетащите его в нужное положение.
Шаг 7: Наконец, нажмите Файл> Сохранить как и сохраните изображение в любом формате, который вам нравится. Нет необходимости сохранять изображение в формате PNG, чтобы сохранить прозрачность логотипа здесь. Это было сохранено в любом случае, вставив его на картинке.
Кроме того, первые три шага можно избежать, если открыть файл логотипа в любом другом приложении для просмотра фотографий или в приложении для редактирования. Однако и в этих приложениях вам необходимо сначала скопировать логотип, а затем вставить его на фактическое изображение в программе Paint.
Также на
Как сделать фон прозрачным в Paint 3D
Добавить логотип в Paint 3D
К счастью, обновленная версия Paint 3D предлагает простой способ нанесения логотипа на изображение. Вот что должно быть сделано.
Шаг 1 : Запустите Paint 3D на вашем компьютере.
Шаг 2: Нажмите на Меню вверху, затем выберите Открыть> Обзор файлов. Теперь откройте изображение, на котором вы хотите добавить свой логотип. Да, вы должны открыть изображение напрямую — нет необходимости сначала открывать логотип.
Шаг 3: Как только изображение откроется, снова нажмите на меню в верхней части. Внутри меню нажмите «Вставить». Затем перейдите к своему логотипу и откройте его.
Шаг 4: Логотип будет добавлен к вашему изображению. Вы можете изменить его размер, изменить его положение, повернуть и выполнить другие преобразования. Вы даже можете создать наклейку из него. Делая это, вы можете легко добавить его к другим изображениям.
Водяной знак в Paint and Paint 3D
Сначала мы начнем с Paint, а затем Paint 3D.
Добавить водяной знак в Paint
Шаг 1: Откройте изображение, на которое вы хотите добавить водяной знак в Paint.
Шаг 2: Нажмите на значок текста (A) на панели инструментов, чтобы вставить текст. Затем нажмите в любом месте на изображение.
Шаг 3 : Введите свой водяной знак в текстовом поле. Вы можете изменить его форматирование (размер, цвет, стиль и т. Д.) Из параметров вверху.
Совет: чтобы внести какие-либо изменения в текст, сначала выберите его.
Если вы хотите, чтобы водяной знак имел цвет фона, выберите опцию Непрозрачный и измените цвет из цветовой палитры.
Шаг 4. Наконец, переместите водяной знак в нужное место на изображении. Для этого наведите курсор мыши на пунктирные линии. Когда указатель мыши изменится на значок в четыре стрелки, перетащите его.
Примечание. Не нажимайте за пределами текстового поля, пока не закончите редактирование водяного знака, и он будет перемещен в его точное положение.Шаг 5: Используя Файл> Сохранить как, сохраните изображение с водяным знаком на нем.
Также на
# Как к / Guides
Нажмите здесь, чтобы увидеть нашу страницу статей с инструкциями / руководствамиДобавить водяной знак в Paint 3D
Шаг 1: Откройте изображение в Paint 3D.
Шаг 2 : Нажмите на инструмент «Текст» вверху и выберите 2D или 3D текст на боковой панели. Затем нажмите на изображение, чтобы вставить текст.
Преимущество использования 3D-текста состоит в том, что вы можете изменять текст, даже если вы щелкаете за пределами текстового поля, что невозможно с 2D-текстом. Кроме того, 3D-текст добавляет эффект глубины.
Шаг 3: После внесения всех изменений в водяной знак сохраните изображение, используя Меню> Сохранить как.
Совет. Вы можете создать собственный логотип в Paint 3D.Также на
Как создать анимированный GIF в Paint 3D
Всегда добавлять логотипы
Это хорошая идея, чтобы добавить логотипы или водяные знаки на ваши изображения. Теперь вы знаете, как легко вы можете сделать это на ПК с Windows без какого-либо стороннего программного обеспечения. Так что сделайте это привычкой.
Далее: Хотите знать, почему на вашем ПК с Windows есть два приложения для создания скриншотов — инструмент Snip & Sketch и Snipping? Прочитайте следующую статью, чтобы узнать разницу между ними.
Добавить логотип к картинке | Pixelixe: легко добавлять логотип к фотографиям
Добавить логотип к изображению | Pixelixe: легко добавлять логотип на фотографииДобавьте свой логотип к фотографии из браузера
Нет необходимости создавать учетную запись и 100% бесплатно
Вы можете добавить логотип или любое другое изображение к одной фотографии всего за 30 секунд. Она проста в использовании и, конечно же, бесплатна.Просто перетащите свои фотографии в нашу онлайн-студию на вкладки «Графика» или «Фон» («Загрузить свое»), разместите свой логотип в любом месте поверх фонового изображения, и готово. Ваше исходное изображение не будет изменено. Вам не нужно устанавливать какие-либо плагины, чтобы использовать его, и кнопка загрузки доступна в правом верхнем углу экрана.
Как создать водяной знак?
Создание водяного знака просто заключается в добавлении логотипа
к изображению 1 Загрузите ваше изображениеИли выберите среди наших изображений
35,99 секЧтобы загрузить свое изображение или фотографию, вам просто нужно перетащить их со своего компьютера и поместить в правое поле в Pixelixe Studio.Если вы хотите загрузить свою «Фоновую» фотографию, просто нажмите меню «Фон» на левой панели и перейдите на вложенную вкладку «Загрузить свое». Ваше изображение автоматически появится на основном холсте. Готовы к редактированию.
2 Добавьте ваш логотип900 Доступно шрифтов
90,76 секЗатем, если вы хотите загрузить свой логотип, на этот раз нажмите меню «Графика» на левой панели и перейдите на вложенную вкладку «Загрузить свой».Перетащите свой логотип со своего компьютера в поле для ввода и после загрузки просто поместите его с помощью мыши и измените его размер, чтобы получить желаемый результат. Не нужно быть экспертом. Ознакомьтесь с нашим руководством ниже, чтобы узнать, как это сделать.
3 ЗагрузитьКак PNG, JPEG или HTML
120,93 секЗагрузите свое творение в один клик (бесплатно и без ограничений).Выбирайте между PNG или JPEG (оптимизированы для дисплея Retina) в бесплатной версии нашего фоторедактора. Получите больше возможностей с нашими платными планами.
Добавить логотип к фото
Аккаунт не требуется Учебник: Как добавить логотип к изображению?
1
Загрузите ваше изображениеНачните с открытия Pixelixe Studio и просто перетащите свою фотографию со своего компьютера (или щелкните ссылку «или щелкните, чтобы просмотреть», расположенную в центре области «перетаскивания»).Как только ваша фотография откроется в редакторе, вы можете изменить ее в любое время в левом меню студии.
Для этого вы найдете пять пунктов меню (Фон, Эффекты, Фигуры, Изображения и Текст). Щелкните «Фон» , чтобы открыть панель фона. Там вы найдете 3 вложенных вкладки («Изображения», «Загрузить свое» и «Цвет»). Вложенная вкладка «Загрузить свое» позволит вам перетащить другое изображение с вашего компьютера. Итак, если вы хотите изменить фотографию, которую вы уже загрузили, нажмите «Загрузить свое». и перетащите ваше новое изображение с локального компьютера в поле «Перетащите изображение сюда».
После сброса вы увидите, как новое загруженное изображение появляется на вашем холсте, как показано на картинке.
2
Добавить логотипПосле того, как вы загрузили свою фотографию со своего компьютера, щелкните вкладку «Графика» (из 5 вариантов: «Фон», «Эффекты», «Фигуры», «Графика» и «Текст»). Затем щелкните вложенную вкладку «Загрузить свое» (из «Изображения», «Значки» и «Загрузить свое») .Вложенная вкладка «Загрузить свое» в меню «Графика» позволит вам перетащить любое изображение со своего компьютера и вставить его как коллаж на холст. Щелкните «Загрузить свое». и перетащите изображение с локального компьютера в поле «Перетащите изображение сюда». Здесь вы хотите разместить свой логотип, чтобы создать водяной знак.
После того, как вы уроните, вы увидите, что ваш логотип появится на вашем холсте, и вы сможете перетащить его куда угодно.
Н.B : Вы заметили, что вложенная вкладка «Загрузить свое» из меню «Графика» ведет себя не так, как вложенная вкладка «Загрузить свое» из меню «Фон», первая позволяет добавлять фотографии и изображения в виде коллажа поверх своего холст (эти элементы затем можно перетаскивать и редактировать), в то время как последний позволяет вам определять фон и основное изображение.
3
ЗагрузитьНет ничего проще, чтобы скачать свое творение. Нажмите синюю кнопку «Загрузить» на верхней правой панели инструментов. Вы сразу же увидите всплывающее окно с заголовком «Загрузить свое творение» и несколькими вариантами, позволяющими загрузить PNG, JPEG или HTML (HTML доступен только подписчикам PRO). Щелкните один из вариантов , и загрузка начнется автоматически, сгенерировав изображение и сохраните документ на вашем компьютере.
Добавить логотип к картинке
Аккаунт не требуется
Если вы хотите добавить водяные знаки на свои фотографии или просто хотите создавать визуальные ресурсы для продвижения вашего бренда , вы в этом уверены.Наша студия предназначена для не дизайнеров, для ее использования не требуется никаких технических навыков. Это так же просто, как создать слайд с помощью Powerpoint. Намного проще, чем Photoshop или другие профессиональные инструменты.
запросы@pixelixe.com
Учебное пособие: Как добавить логотип к изображению сразу? Автоматизация изображений Наши инструменты автоматизации изображений могут помочь вам автоматически создавать креативы на основе ваших данных.Любое изображение или текст одного из ваших дизайнов Pixelixe можно заменить автоматически. Это идеально, например, если вы хотите нанести водяной знак на большой объем фотографий.
Несколько способов использования Image Generation с нашей платформы:
Автоматизация по API …
Автоматизация из электронных таблиц …
PIXELIXE Для разработчиков
Создавайте отличные приложения и продукты прямо сейчас.
- Интеграция редактора White Label
Ваш логотип, ваши цвета, ваш бренд! Интегрируйте графический редактор в свое веб-приложение. - Image Automation API
Каждый текст, цвет и изображение в графике можно изменять на лету. - API обработки изображений
Обрезка, отражение, поворот, контраст, фильтр и другие функции редактирования изображений. - Photo Filter API
Примените предустановки (Clarendon, LoFi, Hefe, Sepia и другие) или создайте свои собственные фильтры.
Где разместить водяной знак
Снимок сделан, правки внесены, и вы чувствуете себя довольно уверенно, когда запечатлели изображение, которое увидели в своей голове.
Но есть одна проблема: вы не знаете, куда поставить водяной знак.
Глаз вашего фотографа может быть обучен правилу третей и тому, как создавать правильное освещение для каждого кадра, но когда дело доходит до размещения вашей подписи, вы не совсем специалист.
Вы хотите заявить права на свою работу — именно поэтому у вас есть водяной знак, — но вы не хотите, чтобы брендинг вашей фотографии отвлекал от действия внутри нее.
Вот несколько способов, которыми вы можете использовать свою подпись, чтобы дополнить ваши фотографии, а не сорвать вечеринку.
Избегайте действий
Если вы знаете, что делаете, на каждой фотографии будет раздел, на который вы хотите привлечь внимание зрителя. Как только вы узнаете, где находится эта часть фотографии, избегайте ее, как чумы.
Вы не хотите лишать себя волшебства момента, который вы запечатлели, наклеив свое имя прямо в его середину. Вместо этого найдите угол или часть кадра, находящуюся сбоку; пятно, которое должно быть на заднем плане. Это пятно, скорее всего, будет в углу напротив вашего объекта.
Отсутствие активности дает двоякое преимущество:
- Это не отнимает ни от чего, на чем следует сосредоточиться. Убрав водяной знак подальше от объекта (ов) фотографии, вы будете знать, что не отвлекаете того, кто за ним наблюдает.
- Он не потеряется среди всего остального. Вы хотите, чтобы люди знали, что все ваши фотографии сделаны вами. Если ваш водяной знак отделен от всего остального, будет легко определить, кто сделал снимок. Если бы его положили поверх объекта (ов), было бы труднее различить.
Знай правило третей — не обращай на него внимания
Правило третей испытано и верно в мире фотографии, но ради водяного знака лучше его игнорировать.
Это правило предполагает, что если вы разбиваете фотографию на четные трети по горизонтали и вертикали — видя свою фотографию как воображаемую доску для крестиков-ноликов, разделенную на 9 четных квадратов — фокус вашего изображения должен находиться либо на разделительных линиях, либо на их пересечениях.
Важно отметить, что правило третей используется для правильной постановки и фиксации действия на вашей фотографии. Это делает ваше изображение более драматичным и привлекает внимание к людям, объекту или ландшафту, на которых нужно сосредоточить внимание.Но если вы попытаетесь разместить водяной знак, используя правило третей — поместив его на линию разделения или точку пересечения, — вы отвлечете это внимание на свою подпись, а не на объект фотографии.
Вместо того, чтобы использовать правило третей, просто избегайте этих линий пересечения, чтобы подсознательно не отвлекать взгляд наблюдателя от волшебства изображения.
Угол не ошибешься
Когда художники подписывают свои картины, они обычно каждый раз ставят их в одном и том же месте — в углу.Причина, по которой это место является оптимальным, заключается в том, что оно не умаляет красоты картины, но и не скрыто от глаз.
Поскольку ваш водяной знак Photologo — это ваша индивидуальная цифровая подпись, вы можете подражать тем художникам, которые годами подписывали свои работы. Уберите его в нижний правый или нижний левый угол, достаточно большим, чтобы его было видно, но достаточно маленьким, чтобы не отвлекать.
Помимо естественного обрамления, которое вы создали для своей фотографии, в углу изображения обычно не так много всего.Используйте это место, отметив его своей подписью.
Ваш водяной знак должен проходить по тонкой грани быть замеченным, не будучи в центре внимания. Следуя этим советам, вы можете легко заявить о своей работе, избегая при этом загроможденного и сбивающего с толку изображения. Вы можете использовать их все или просто попробовать по одному. В конце концов, вы найдете тонкий способ сделать заявление своей подписью.
Могу ли я добавить логотип к видео?
Да, можно добавить логотип ( png или jpg) поверх видео в Create.
Если вы являетесь пользователем Business или Business Platinum, у вас также будет доступ к индивидуальному брендингу, что означает, что вы можете использовать меню логотипов с по для изменения положения, изменения размера, поворота, зеркального отражения или изменения прозрачности логотипов . Инструкции и изображения можно найти ниже.
Если вы являетесь пользователем Basic (бесплатно) или Creator, вы все равно можете добавлять изображения в свои проекты с помощью кнопки «Добавить мультимедиа» и размещать их в проектах так же, как видео, но у вас не будет доступа к настройке. и функции изменения размера, показанные ниже, если вы не обновите.
__________
Размещение логотипа на видео
Чтобы разместить свой логотип поверх движущегося видео, щелкните Brand в левом меню вашего проекта (щелкните далее , чтобы увидеть меню Brand ), затем нажмите кнопку Загрузить логотип :
Выберите логотип, который вы хотите добавить, со своего компьютера и нажмите Открыть .
СОВЕТЫ. Убедитесь, что это файл с высоким разрешением png или файл jpg и размером не более 5 МБ .Если вы хотите избежать нежелательного белого или черного фона, убедитесь, что у логотипа прозрачный фон .
После добавления файла перетащите его на шкалу времени над той частью видео, на которой вы хотите, чтобы он отображался, или щелкните значок добавления или плюс .
Перетащите и щелкните края карточки с логотипом на шкале времени, если вы хотите сократить или удлинить ее, чтобы настроить продолжительность отображения логотипа.
Щелкните карточку с логотипом на шкале времени , чтобы убедиться, что он выбран (при выборе он будет выделен цветом), и в левом верхнем углу появится меню редактирования логотипа .
В появившемся меню вы можете:
щелкните плитки ПОЛОЖЕНИЕ , чтобы изменить положение логотипа на экране
перетащите ползунок РАЗМЕР влево или вправо, чтобы отрегулировать размер логотипа
перетащите ползунок OPACITY влево или вправо, чтобы отрегулировать прозрачность логотипа
используйте параметры ROTATE и FLIP , чтобы повернуть или перевернуть логотип
Вот пример того, как положение, размер и прозрачность логотипа были изменены:
Если логотип теряется в цветах видео, вы также можете попробовать добавить фильтр, такой как размытие или серый цвет, к видео за ним, который будет выглядеть примерно так:
Вот статья в блоге с еще несколькими советами по брендингу ваших видео.
ПРИМЕЧАНИЕ: вы также можете легко изменить изображение логотипа на другое, которое вы загрузили. Все, что вам нужно, это удалить существующий логотип из вашей временной шкалы, а затем добавить / заменить его на свой предпочтительный логотип.
Когда вы закончите добавлять свой логотип, просто закройте меню Logo, используя X в правом верхнем углу.
__________
Статьи по теме:
Улыбайтесь с этим удивительным создателем логотипов для фотографий!
Все говорят: «Удивительный создатель логотипов для фотографий!»
Make Your Photography Logo
Создавайте потрясающие фотографии с брендом
Изображения всегда говорят больше, чем слова, и, поскольку вы живете с точки зрения линз, вы должны четко представлять себе, каким вы хотите, чтобы люди представляли вас.Брендинг фотографии — это полное представление о сути вашей работы. Как это можно определить? На самом деле это очень просто, так как эти концепции — это то, что вы думаете, и с нашим создателем логотипов для фотографий это не может быть проще!
Вот 3 простых совета, чтобы начать создавать свой бренд:
- Используйте цвет, который выражает ваше настроение как фотограф
Если вы очень веселые, используйте яркие цвета, такие как желтый, ярко-зеленый, красный или оранжевый.
Если вы серьезно, используйте темные цвета, такие как черный, коричневый или темно-синий.
Если вы очень спокойны, используйте нейтральные или пастельные тона, такие как бежевый, светло-зеленый и синий.
- Используйте графику, которая выражает ваш стиль работы
Вам нравится винтажный стиль? Ищите винтажную графику камеры.
Вы минималист? Используйте фрагмент изображения камеры.
Вы более игривы? Используйте мультяшный стиль.
- Используйте шрифт, который отражает то, как вы относитесь к своей работе
Вы можете использовать все прописные буквы для более серьезного и яркого имени.
Когда вы используете строчные буквы, это более расслабленное или игривое ощущение.
Рукописные шрифты более личные, как и подпись.
Сделав этот выбор, вы сделаете свой бренд уникальным, поскольку у вас будет собственный стиль. В конце концов, ваш бренд понравится вашему рынку, если вы представите то, с чем им комфортно работать. Речь идет о том, чтобы показать свою истинную сущность и стиль.
Сделайте свою фотографию брендом
Запечатлейте свою сущность в фотографии Logo
Когда у вас есть четкие концепции, вы можете изучить различные графические стили, используя основные элементы, которые соответствуют потребностям вашего бренда.Посмотрите на эти примеры в соответствии с типом вашего фотографа.
- Фотография Студия
Если вы работаете в студии в магазине или торговом центре, ваш рынок уже есть! Семьи, пары, лучшие друзья будут ходить перед вашим бизнесом. Так что убедитесь, что ваш бренд веселый, дружелюбный и красочный. Привлекает внимание!
- Внештатный сотрудник — Подпись
Если у вас уникальный стиль фотографии, ваш логотип может быть рукописным. Существуют существующие шрифты, которые можно использовать, чтобы избежать векторизации собственной подписи.
- Фотограф мероприятий
Вы предпочитаете работать в команде? В этом случае вам нужен бренд, который выражает вашу надежность. Так вы будете незаменимы на концертах, свадьбах, светских мероприятиях и т. Д.
- Photojournalist
Ваша работа очень искренняя и приземленная, как никакая другая, поэтому серьезно относиться к этому — лучший способ продвигать свой бренд.
Сделайте свой фирменный фотографический логотип
Сделайте эти воспоминания вечными
Сделайте эту улыбку последней! Если у вас есть студия, которая подарит вашим клиентам дополнительные воспоминания, порадуйте их, пока они пьют утренний кофе в своей семейной кружке с фотографиями.А если вы художник, сделайте так, чтобы ваши картины вышли на другие рынки. Распространите это послание, покажите людям то, что вам показал мир. Посмотрите, что вы можете сделать с Placeit.
Футболки с вашим искусством и кружки
Создайте свои футболки, используя свои фотографии и наши шаблоны дизайна футболок. Идеальное сочетание! Затем вы можете загрузить свой дизайн в наш генератор макетов футболок и создать эти идеальные изображения для своих социальных сетей или даже открыть интернет-магазин, чтобы продавать свои личные работы в области фотографии.
Обложки фотоальбомов
Если вы предлагаете печатные альбомы, у нас есть идеальные макеты для демонстрации вашей работы в информационных бюллетенях или социальных сетях. Вы можете найти мокапы с прозрачным фоном или разными сценариями. Просто выберите в соответствии с типом информации, которую вы хотите передать, и с помощью нескольких щелчков мыши вы получите идеальные изображения.
Покажите свой новый бренд
Теперь, когда у вас есть логотип фотографии , убедитесь, что он отображается в вашей студии, на ваших канцелярских принадлежностях, везде! Вы можете создавать красивые изображения для своих социальных сетей за считанные минуты! Убедитесь, что у вас есть еженедельный календарь, чтобы публиковать предложения, раздачи, цитаты, поздравления и многое другое, чем вы можете поделиться со своими подписчиками.
Создайте свои визитки
Создавайте потрясающие визитные карточки со своим логотипом, и почему бы и нет, вы также можете включить в качестве фона отличные изображения, сделанные вами. Визитные карточки всегда пригодятся, особенно если вы посещаете светское мероприятие и знакомитесь с новыми людьми.
Сделайте свою визитную карточку в несколько кликовСделайте вступительную анимацию для вашего логотипа
Создавайте невероятные анимации со своим логотипом и используйте их в своих социальных сетях в качестве обложек для своего блога или веб-сайта.Это просто: выберите понравившуюся анимацию, загрузите свой логотип и создайте видео. Теперь вы также можете добавить аудио!
Потратьте свое время на фотосъемку и сделайте несколько кликов по созданию вашего бренда!
Проведите время, путешествуя и делая лучшие снимки. Используйте идеальный фон и освещение для отличных студийных снимков и не беспокойтесь о времени, которое вам понадобится, чтобы инвестировать в свой бренд и красивый дизайн. С Placeit все это можно сделать всего за несколько кликов! Улыбайтесь, создание вашего бренда с Placeit сэкономит время и деньги.
Подписаться на Placeit
«Благодаря Placeit мне было очень легко использовать средство создания логотипов для фотографий в моей студии».
Лиза Брайант 5/5
У
Placeit есть удивительный редактор логотипов для фотографий
Любой фотограф, который решает открыть студию или создать собственное искусство с помощью своих объективов, должен использовать Placeit. Вы можете создать свой логотип, свои собственные канцелярские товары, например визитки, и всю профессиональную графику для социальных сетей. Создавайте потрясающие анимированные заставки со своим логотипом и размещайте свои фотографии на макетах наших книг или журналов.Вам понравится, насколько это просто.
Отвезите меня в Photo Logo Maker!Сотни бесплатных подарков в высоком разрешении Только для вас!
Наша халява постоянно обновляется!
Фирменные бланки, заголовки и водяные знаки
Дизайнерские фирменные бланки, заголовки и водяные знакиНезависимо от того, пишете ли вы письмо в компанию для осеннего аукциона или в конце семестра, для вашей должности важно знать, как составить правильное и профессиональное письмо.В этом разделе рассматривается использование фирменного бланка Phi Sigma Pi, создание заголовка или размещение водяного знака в документе.
В этой теме показатьСкрыть
Сделать фирменный бланк
Логотип Phi Sigma Pi доступен в Dropbox в папке Chapter Information. Если вы не знаете, как получить доступ к общим папкам Dropbox, обратитесь к своему текущему секретарю записи. Этот логотип имеет формат .jpg. Загрузите его в любое удобное для вас место на вашем компьютере. Я бы рекомендовал ваш рабочий стол.
Сделать фирменный бланк
- Откройте пустой документ Word.
- Дважды щелкните область в верхней части документа, чтобы открыть заголовок.
- Поместите курсор в левый верхний угол.
- На вкладке ВСТАВИТЬ в группе Иллюстрации щелкните Изображения. Откроется диалоговое окно «Вставить рисунок».
- Найдите свою фотографию и нажмите «Вставить».
- Убедитесь, что вкладка ИЗОБРАЖЕНИЕ ИНСТРУМЕНТЫ ФОРМАТ открыта, а затем нажмите кнопку «Перенести текст» в поле «Упорядочить».
- В раскрывающемся меню выберите «Сверху и снизу».
- Сохраните файл.
Теперь вы можете изменять размер изображения по своему усмотрению. Я бы посоветовал не растягивать его так, чтобы он поместился на всю верхнюю часть страницы; при печати он будет растянутым и пиксельным.
Дизайн заголовка
Хотя вы можете остановиться на этом и начать составлять письмо, вы можете добавить немного больше к своему заголовку, чтобы оно выглядело уникальным. Не многие люди в Phi Sigma Pi используют бланки, поэтому если вы сделаете их особенными, вы будете выглядеть профессионально по сравнению с другими главами комитетов.
Для проектирования жатки
- Поместите курсор под изображением. Поскольку вы ранее изменили обтекание на верхнее и нижнее, набор текста не должен влиять на логотип, и он должен оставаться на месте.
- Слева вы можете ввести что-то вроде имени вашего президента, а справа ваше собственное имя и должность.
Примечание Убедитесь, что вы указали, что ваш президент является президентом только отделения «Гамма-сигма»! Вы не хотите, чтобы получатель думал, что ваш президент является президентом всего братства.
- Нажмите «Вставить», а затем — «Фигуры».
- В раскрывающемся меню выберите прямую линию.
- Щелкните в любом месте между логотипом и текстом, а затем нажмите и удерживайте клавишу Shift. Удерживание клавиши Shift делает вашу линию прямой.
- Перетащите курсор по экрану, чтобы сформировать линию под бланком.
- Щелкните линию правой кнопкой мыши и выберите команду Формат фигуры. В правой части экрана откроется панель «Формат фигуры».Помимо прочего, здесь вы можете управлять цветом, шириной или градиентом.
Примечание. Поскольку вы не можете идеально сочетать фиолетовый и золотой, как они отображаются в логотипе, я бы посоветовал держаться подальше от этих цветов в вашей линейке. Использование нейтрального цвета будет лучше, чем использование двух разных оттенков золота.
Все, что в этом разделе, является чисто предложением, но, надеюсь, оно дало вам некоторые идеи для персонализации вашего заголовка и придания ему более профессионального вида.Если вы в точности следите за этим, ваш может выглядеть примерно как мой:
Поместите водяной знак
Добавить водяной знак в Word относительно просто; вам просто нужно знать, где это найти. Водяные знаки очень редко используются в вашей должности, но на всякий случай может быть полезно знать, как это сделать. Есть два варианта водяных знаков: логотипы или текст. Я покажу вам, как сделать и то, и другое.
Для размещения водяного знака с помощью логотипа
- На вкладке ДИЗАЙН в группе Фон страницы щелкните Водяной знак.
- Выберите параметр «Пользовательский водяной знак» в нижней части раскрывающегося меню.
- Выберите «Графический водяной знак» в диалоговом окне «Напечатанный водяной знак».
- Установите флажок «Водяной знак изображения».
- Нажмите «Выбрать изображение», найдите сохраненный логотип и нажмите «Вставить».
- Не снимайте флажок «Промывка», если вы хотите читать текст поверх водяного знака.
- При необходимости отрегулируйте шкалу.
- Нажмите Применить, а затем ОК.
Для размещения водяного знака с помощью текста
- На вкладке ДИЗАЙН в группе Фон страницы щелкните Водяной знак.
- Выберите параметр «Пользовательский водяной знак» в нижней части раскрывающегося меню.
- Выберите текстовый водяной знак в диалоговом окне «Напечатанный водяной знак».
- Установите флажок «Текстовый водяной знак».
- Выберите язык, шрифт, размер и цвет.
- Введите текст, в данном случае PHI SIGMA PI.
- Отметьте предпочтительный вариант макета.
- Нажмите «Применить», затем нажмите «ОК».
Примечание. Если вы хотите удалить водяной знак, щелкните вкладку ДИЗАЙН еще раз, а затем щелкните Водяной знак. Щелкните последний вариант, Удалить водяной знак, ваш водяной знак исчезнет.
Это применит водяной знак к любой странице в этом открытом документе. Готовый продукт может выглядеть примерно так:
Где разместить свой логотип? Что говорят исследования
У вас красиво оформленный логотип.Отличная работа. Что ты с этим делаешь?
Как только ваш высококачественный логотип будет разработан и готов к работе, он должен появиться во всех ваших фирменных материалах, включая ваш сайт WordPress. Как правило, существует три точки зрения относительно того, где могут размещаться логотипы: в верхнем левом, верхнем среднем или верхнем правом углу страницы. Возникает вопрос: какая позиция подходит для вашего логотипа ?
Если мы действуем строго на основе UX-логики, то ваш логотип должен находиться в верхнем левом углу вашего веб-сайта.Никаких вопросов не было задано. На это есть две причины:
- Для тех из нас, чей родной язык читает слева направо, наши глаза, естественно, сначала смотрят налево.
- В ранние годы веб-дизайна логотипы всегда были слева, и большинство людей считает, что именно здесь они находятся сейчас.
Несмотря на то, что говорит логика, есть некоторые веб-сайты, которые избегают нормы размещения логотипов в центре или в правом углу веб-сайта. Будет ли уникальное размещение вашего логотипа лучше соответствовать вашему бренду?
Давайте внимательнее посмотрим, что показывают исследования, и посмотрим, действительно ли левый вариант подходит для вашего сайта.
Эксперты взвешивают: где разместить логотип?
По данным Nielsen Norman Group, логотипы служат для трех целей на современных веб-сайтах:
- Напоминают посетителям, где они находятся. Другими словами, на чьем я сайте?
- Они позволяют легко переходить на домашнюю страницу, поскольку на большинстве веб-сайтов больше нет кнопки «Домой» в навигации.
- Они помогают в узнаваемости бренда, поскольку логотип всегда остается в верхней части сайта, а иногда даже следует за посетителями, когда они прокручивают страницу вниз.
Зная это, NNGroup попыталась выяснить, действительно ли существует идеальное место для логотипа. Вот что они нашли:
Левый против Правого
В исследовании «лево-правый» NNGroup проверила и наблюдала реакцию 128 пользователей. Подобно A / B-тесту, каждому пользователю была показана только одна версия веб-сайта: либо оригинал с логотипом слева, либо тот, который NNGroup использовал для размещения логотипа и навигации справа.
Они дали пользователям минутку, чтобы просмотреть свою версию веб-сайта.Затем им задали ряд вопросов и показали фотографии сайтов 10 отелей. Целью этого теста было установить, какое влияние размещение логотипа оказывает на запоминаемость бренда.
Это были результаты:
- Выровненные по левому краю логотипы повышают узнаваемость бренда. В частности, средний уровень запоминаемости бренда для логотипов, выровненных по левому краю, составил 39% по сравнению с 21% для версий, выровненных по правому краю.
- Выровненные по левому краю логотипы с большей вероятностью будут помечены как «уникальные». Несмотря на традиционное размещение логотипа с выравниванием по левому краю, респонденты по-прежнему с большей вероятностью называют логотип с выравниванием по левому краю как «уникальный» и «стильный», чем тот, который появляется справа.
Слева и по центру
Nielsen Norman Group провела дополнительное исследование, чтобы выяснить, что происходит, когда пользователи видят логотип по центру. Они провели два разных теста, чтобы определить жизнеспособность центрированного логотипа.
В отличие от A / B-теста, проведенного между логотипами, выровненными по левому и правому краю, в этом первом опросе 50 пользователей получили по одному розничному веб-сайту для взаимодействия. У восьми из этих сайтов был логотип по центру, а у шести — по левому краю.Затем их попросили выполнить различные задачи, чтобы проверить их легкость в использовании навигации, и вернуться на домашнюю страницу.
Это был результат:
- Выровненные по левому краю логотипы лучше подходят для навигации. В исследовании только 4% пользователей не смогли перейти домой одним щелчком мыши, когда логотип появился слева. Однако, когда логотип был расположен по центру, 24% пользователей не смогли попасть туда одним щелчком мыши.
Во втором из этих тестов NNGroup представила 128 пользователям пять различных веб-сайтов отелей.Четыре из логотипов содержали варианты логотипа слева или в центре, а пятый сайт содержал логотип, выровненный по правому краю. Затем пользователям был задан ряд вопросов, чтобы определить запоминаемость бренда.
Это был результат:
- На запоминаемость бренда не влияет разница между левым и центральным логотипами. Несмотря на то, что пользователям были представлены варианты одного и того же логотипа в разных местах, запоминание бренда было непоследовательным в этом сравнении между выровненными по левому краю и центрированными логотипами.
Сводка результатов: левый, центральный и правый
После рассмотрения результатов исследований по размещению логотипов выяснилось, что логика все же преобладает:
Лучше всего слева.
Вот почему:
- Многие люди не задумываются о том, чтобы искать логотип в правом углу веб-сайта, и в результате запоминаемость бренда может быть серьезно нарушена.
- Многие люди привыкли искать навигацию в одном из верхних углов сайта, поэтому размещение логотипа и / или навигации в центре затрудняет процесс передвижения по сайту.
Таким образом, логотипы с выравниванием по левому краю идеальны, поскольку они расположены именно там, где естественным образом притягивается взгляд.
Просто помните, что первоочередной задачей веб-дизайна всегда должно быть удобство для пользователей. Хотя логотип по центру может выглядеть гладким, он, вероятно, не идеален, если у вас более одной страницы на вашем веб-сайте (и вы ожидаете, что люди будут посещать эти другие страницы). То же самое и с логотипом, выровненным по правому краю. Может показаться, что вы придаете своему сайту уникальное преимущество, но при этом вы можете навредить отзыву о своем бренде.
Также важно помнить, что важно не только размещение логотипа. Логотипы должны быть экспортированы в высококачественный формат файла, созданы с использованием разборчивого начертания шрифта и размещены поверх белого пространства, чтобы фоновые изображения, тени и цвета не отвлекали его.
Заключение
Если вы пытаетесь проявить творческий подход к дизайну своего сайта WordPress, есть другие способы сделать это. Вы можете создать потрясающую целевую страницу, добавить push-уведомления или обновить кнопки CTA.
Если это исследование нам что-то показало, так это то, что вам не следует возиться с размещением своего логотипа. Левый всегда лучше.
Теги:Bay Photo Lab — Профессиональная фотопечать
Bay Photo Lab — Профессиональная фотопечать — Печать на металле, холсте, альбомах и т. Д. — Bay Photo Lab Пропустить меню. Перейдите к содержимому на этой странице Помощь в доступе, открывает страницу A D AНовых дизайнов праздничных открыток!
Мы упрощаем доставку идеального приветствия.
Купить сейчасАкриловая печать
Привлекайте внимание к своим изображениям с помощью эффектного дизайна.
Учить большеОрнаменты из металла и бамбука
Украсьте дерево заветными воспоминаниями.
Учить большеТекстурированный металл, отпечатки
Прочность металла. Внешний вид изобразительного искусства.
Учить большеПерсональные и уникальные подарки
У нас есть идеальный фото-подарок для всех, кто есть в вашем списке.
Купить сейчасПодарочные купюры
Индивидуальный подход.
Учить большеЭпические принты
Совершенство в печатном виде.
Учить большеРучка для подписи
Ваше искусство, ваша подпись, откуда угодно.
Учить большеМаксимальное количество отпечатков HD
Более чем в 4 раза больше разрешения стандартных фотографий.
Учить большеГалерея Доски
Чистая и экономичная презентация с флюидами Fine Art.
Учить большеОтпечатки в рамке с декорированными краями
Картины в рамах еще никогда не выглядели так красиво.
Учить большеВсе о принтах!
Самый большой выбор профессиональной фотопродукции.
НачатьПечатная лаборатория
Доверие фотографов
Ваши клиенты доверяют вам запечатлеть их воспоминания, и компания Bay Photo серьезно относится к этой ответственности.Вот почему мы так упорно трудились более 40 лет, чтобы заслужить доверие профессиональных фотографов в Соединенных Штатах и во всем мире. Наша цель — предоставить вам продукты и услуги высочайшего качества, чтобы вы могли передать их своим клиентам.
Онлайн-заказ
Новые клиенты + быстрые заказы
Настольный компьютер Заказ
Опытные пользователи + полные возможности
Этот сайт использует файлы cookie, чтобы помочь нам обеспечить максимальное удобство для наших клиентов.Продолжая использовать этот сайт, вы соглашаетесь на использование файлов cookie. Вы можете узнать больше, прочитав нашу политику конфиденциальности.
Хорошо понял! .
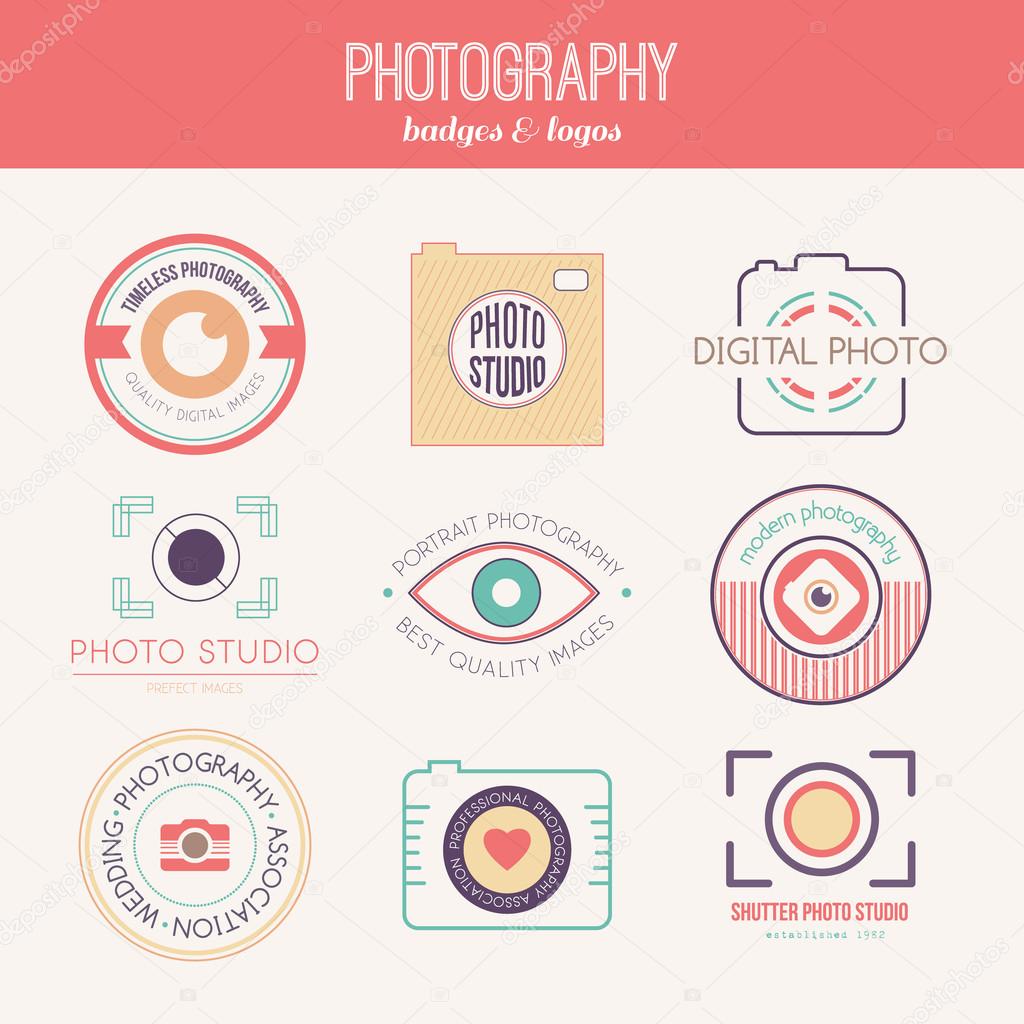 Затем ниже выберите шрифт, его размер, прозрачность и настройте угол
наклона. Здесь же можно выбрать цвет. Текст на фото можно перемещать
мышкой.
Затем ниже выберите шрифт, его размер, прозрачность и настройте угол
наклона. Здесь же можно выбрать цвет. Текст на фото можно перемещать
мышкой.