Все заявки в категории «Ретушь фотографий»
Восстановить фотографию
Необходимо дорисовать шинель и шапку, так, чтобы получилась квадратная фотография.
Максим П.
Обработка фотографий
Обработать 10 фото, сделать сочнее, презентабельнее
Юрий Ч.
Мультяшный аватар
Создать что-то похожее на вложенные образцы. предложения с портфолио в лс.
Кирилл
Нужно сделать 30 фотографий с цветным фоном
Нужно сделать 50 фотографий с цветным фоном. Взять фотографии из интернета по запросу кольцевая лампа…
Александр Д.
Ретушь 5 фотографий
Здравствуйте!Нужно сделать проф.ретушь 5 фотографий, сделанных на непрофессиональный фотоаппарат. Задание…
Надежда М.
Редактирование и обработка фотографий
Виньетки…1 класс..общее фото.26 чел
Ольга улица Барклая, Москва
Отредактировать фото
Нужно сделать монтаж фото для кальянной, примеры работ скину исполнителю. Желательно на долгой основе…
Нияз С. Казань
Отретушировать фотографии для Ламоды
Цветокор и частичная ретушь по необходимости (кожа, скотч на обуви убрать и пол почистить)
Яна З.
Итак, есть несколько фото от китайского поставщика. На фото видны иероглифы и юани. Необходимо заменить…
Николай П.
Отредактировать фото
Сделать оригинальную афишу для stand up с моими фото, придумать фон и оригинальный дизайн! подробности…
Тим И.
Фотошопировать фотографию
Firuz
Отредактировать фото
Необходимо наложить один фильтр на фото (около 100 штук) — сепия коричневатого оттенка, как на примере…
Ольга А.
Отретушировать 50 фотографий
Есть 50 фото, нужно сделать качественную цветокоррекцию и ретушь.
Юлия К.
ТРЕБУЕТСЯ МАСТЕР
Нужно сделать красивые,естественные волосы эффектно «раздуть их» сделать объем,как будто локоны при вентилято…
Анна Ф.
Нарисовать хорошую плохую картину
Я хочу подарить девушке дизайнеру картинку с максимальным количеством ошибок, которые бессилии бы любого…
Виталий Я. Москва
Ретушь каталога одежды. Работы много. Также интересует долгосрочное сотрудничество!
Никита Р.
Обработка свадебных фотографий
1000 репортажных и 100 постановочных
Irina
Ретушь и обработка фотографий
Обработать 6 фото (сделать ретуши и цветокоррекцию) Представлено только три, будут еще три такого же…
Анастасия Б.
Редактирование и обработка фотографий
Нужна убрать фон из фотографии и дополнить сценой из джеймс Бонда , пистолет в руки машина на фон
Андреев А.
Изменить фото в фотошопе
Необходимо на фото в квартире дорисовать стену и дверь для изменения перепланировки.
Светлана
Нужен специалист кто умеет обрабатывать фотографии на смартфоне для сотрудничества с фотошколой. Необходимо…
Тина Г.
Обработка фотографий
Обработка фото для вайлдберриз
Дарья Т.
Обработка фотографий
Обработать 80 фотографий студийной съемки. Цвето и свето коррекция, кадрирование, легкая ретушь
Кучина М.
Отредактировать фото
Отредактировать цвет, убрать фон и оставить только объект. Фото 7шт.
Инна Н.
Работа в фотошопе
Заменить фон на белый И отформатировать необходимым образом (Фото ребенка на загранпаспорт)
Irena Москва
Ретушь фотографий для Ламода Lamoda
Необходимо отретушировать 14 артикулов для каталога Lamoda. Ретушер должен иметь опыт с Ламодой, понимая…
Ольга Г.
Работа в фотошопе
Простой фотошоп, прикрепить шляпу человеку. 150р
Екатерина В. Светлогорский проезд, Москва
Ретушь одного фото. Нужно вырезать фигуру человека и замаскировать
Нужна ретушь одного фото. Нужно вырезать фигуру человека и замаскировать так, чтобы были просто небо…
Dmitry A.
Обработка фото
Обработка фото (5-10 шт в неделю) для сайта Фото одежды.
Андрей
Ретушь фотографий
Необходима качественная ретушь фото
Евгения
Отредактировать 20 фотографий (убрать грязный пол/фон, предметная съёмка)
Убрать «грязный фон/пол» с фотографий с предметной сьемки
Ольга
Ретушь фотографий
Здравствуйте. Нужно фотографию отретушировать. Сделать из старой установки новую. Убрать ржавые места…
Вадим
Работа в фотошопе
Сделать 5 картинок для размещения на сайте. Из наших исходников или по нашему заданию на усмотрение исполните…
Эдуард
10 фотографий
Обработать 10 фото
Дмитрий К. улица Маркова, 1, Моздок
Убрать водяные знаки с фото
Есть несколько фотографий одежды. На них водяные знаки. Нужно убрать эти знаки
Федор В.
Работа в фотошопе
Замазать картинку
Оксана С.
Срочно человек, хорошо владеющий фотошопом
Нужно либо вычленить из одного слоя картинку( зелёные полоски), либо нарисовать аналогичные, либо поменять…
Анастасия М.
Профессиональный ретушь нюд фотографий
Зарубежной компании требуется профессиональный ретушер с опытом работы в категории нюд со знанием английского…
Nina
Ретушь фото ювелирных изделий
Ищу ретушера, специализирующегося на ювелирной ретуши, для длительного сотрудничества: — обтравка на…
Артем И.
Обработать фотографии
Нужно обработать фото. Все фото подогнать под размеры. Фотографии должны иметь вертикальный формат с…
Кристина М.
150 фото платков — ретушь только в Photoshop!
Здравствуйте! Заказ на ретушь фотографий платков. Примеры Вашей ретуши и прайс присылайте сразу на e…
Оксана В. Москва, Россия
Обработать несколько фотографий
Обработать несколько (5-7) фото плохого качества. Цветокоррекция, свет, фон размыть, мелкая пластика…
Татьяна
Художественная обработка фотографий
Художественная обработка фото
Мария Санкт-Петербург
Убрать фон на 5 фотографиях
Я пришлю 5 фото, нужно убрать фон
Volkovdvm
Ретушь фото
Нужно отредактировать 300 фотографий. Задача: Превратить исходное фото человека по пояс в анфас фото…
Николай Л.
Профессиональный фотомонтаж помещения
Добавить стену в помещении для фото отчёта. Можно с балконными группами, можно без. 5-ть ракурсов
Валерий метро Новокосино, Москва
Ретушь фото
Высветлить фон на фото, сделать белым. Всего 80 фотографий , некоторые уже с коррекцией, немного почистить…
Наталья Р.
Отфотошопить фотографию на паспорт
Отфотошопить фото ребёнка и сделать в формате фото на паспорт
Евгения Л.
Ретушь фото
Всем привет , хочу обработать 6-10 фото для инсты , портреты девушек на которых нужно выровнять кожу…
Дана
Работа в фотошопе
Обработать скриншот один
Вадим
Обработать фотографию для Инстаграма
Обработать фото для поста в Инстаграм. 1. Подогнать размер 2. Сделать ретушь — убрать все недостатки…
Анастасия
Обработка в фотошопе
Необходимо обработать порядка 5-ти фотографий в фотошопе. Полностью качественно изменить цвет части изделия…
Екатерина
Создание пресета для Lightroom
Необходимо создать пресет для Lightroom в темных, шоколадных тонах по примеру зарубежного блогера. Ссылку…
Ляйсан
Работа в фотошопе
Требуется приклеить меня на фото со знаменитой певицей, для подписчиков в инстаграм, посмотреть на их…
Игорь Б. станция Деловой центр, Москва
Мастер фотошопа
Такая ситуация, что срочно требуется фотка со знаменитостью. Хочу залить в инстаграм, посмотреть на реакцию…
Игорь Б. станция Деловой центр, Москва
Ретушь фотографий
Есть 60 фотографий серебряных изделий в разном стиле и на белом/сером фоне (каталожка). Нужно: обтравить…
Роман
Убрать с фото не нужные объекты
Необходимо отредактировать пару фото, убрать с фона колонки отвлекающие от главного объекта на фото.
Дарья Б.
Поменять фон на фотографии
Поменять фон на более красивый, безлюдный пляж (фото пляжа со мной согласовать) убрать тату на ноге,…
Диана Р.
Исправить на фото светокоррекцию
Обработать фон на всех фото, чтобы был равномерно белым. Фото прилагаю (остальные типичные) пишите вашу…
Надежда М.
Мастер фотошопа
Работа на час в этом задание . Ищу исполнителя на постоянное сотрудничество. Обработать в Фотошопе и…
Алиса Москва
Ретушь фотографий
Обработать 50 фото с ногтями. Все в одном стиле. Удалить надписи если есть и поставить логотип.
Юлия Москва, Россия
Фото для американской визы, 3 шт
Подготовить 3 фотографии (3 разных человека) для американской визы, соблюсти все требования посольства…
Анастасия С.
Ретушь фото
Обработать 12 фотографий. Фото Jpeg. Срок выполнения сегодня-завтра. Оплата по готовности. Необходимо…
Семён Б.
Обработать фотографии для интернет-магазина
Необходимо обработать 102 фотографии согласно ТУ: 1) создать обтравочный контур, т.е. товар без фона…
Марина Ш.
Замена фона на белый, улучшение резкости фотографии
Обработать одну фотографию, сделать задний фон студийным белым, увеличить резкость фотографии
Виктория
Обработка фото
Нужен человек, владеющий редакторами Photoshop и пр. для обработки фото (не классически), возможно с…
Мария
О ретушировать фото
Необходимо убрать с 2 фото радиаторы, трубы и краны. оставить пустую стену с потёками. не забыть нарисовать…
Oleg P.
Отретушировать или вставить объект
Нужно на фотографиях бизнес центров разместить кофейные автоматы что бы получилось красиво. Автомат есть…
Владимир
Отретушировать или вставить объект
Нужно на фотографиях бизнес центров разместить кофейные автоматы что бы получилось красиво. Автомат есть…
Владимир
Работа в фотошопе
Убрать человека на фото, который на втором фоне
Денис
Восстановить старую фотографию кота
Есть старая фотка кота, пожелтевшая и с трещинами. Хотелось бы освежить ее для повторной печати
Михаил
Отретушировать или вставить объект
Нужно на фотографиях бизнес центров разместить кофейные автоматы что бы получилось красиво. Автомат есть…
Владимир
Отретушировать или вставить объект
Нужно на фотографиях бизнес центров разместить кофейные автоматы что бы получилось красиво. Автомат есть…
Владимир
Услуги фотошоп
Перенести логотип в цифровой формат по наброску, что то есть как пример на советских продовольственных…
Руслан
Манипуляции с фото
Нужно на фотографии вырезать одного человека и вставить другого
Ирина
Ретушь фотографий
Наложить фото фон(табличка с названием улицв) на фото с селфи
Руслан
Заменить фон у фото
Заменить фон у 15-20 фотографий с мероприятия на мультипликационный (лучше 2-3 разных фона от разных…
Надежда
Восстановить 4 фото 2 начала 20 века и два сороковых годов
Восстановить 4 фото 2 студийных 10Х15 начала 20 века и два 10Х15 сороковых годов Сделать с любовью, чтобы…
Irina S. метро Охотный Ряд, Москва, Россия
Предметная ретуш фото
Сделать предметную ретуш фото как в примере: от рисовать грани, наклеить этикетку из векторного файла…
Antonina
Ретушь фотографий
Заменить задний фон на белый, устранение бликов, цветокоррекция, коммерческий вид 15-20 фото
Анастасия Россия, Москва
Обработка фотографий
Обработать свадебные фотографии
Алена С.
Работа в фотошопе
Небольшой объём к примеру убрать лого, поставить другой
Ольга
Редактирование и обработка фотографий
Есть 4 фотографии. Из них надо выбрать 2 и сделать с ними что-нибудь стоящее — интересное. Фотографии…
Галина Г.
Редактирование фото
Необходимо заменить имеющийся на фотографии железный забор на кирпичный забор. Цвет, форма кирпича не…
Александр
Обработать фотографию в редакторе
Необходимо вырезать людей из фотографии и перенести на нейтральный фон
Ярославна
Обработка фото для полиграфии: убрать элемент, дорисовать недостающее
Требуется убрать белую планку и стойки на одной фотографии 1200х800. Задача не срочная. Фото прикладываю…
Татьяна
Услуги фотошопа
Одну фото добавить
Николай Ш. улица Адмирала Трибуца, 10, Санкт-Петербург
Обработать фотографии для интернет-магазина
Необходимо обработать 102 фотографии согласно ТУ: 1) создать обтравочный контур, т.е. товар без фона…
Марина Ш.
Создать в фотошопе референс
Изобразить подобный арт на фотографии торцевой стены здания, используя окна реального объекта
Федор Б.
Убрать водяные знаки с фото из паспорта
Есть скан фото из паспорта РФ, на лице естественно знаки. Нужно убрать. К заданию приложен не скан.
Анна С.
Ретушь фото
Фотограф на мероприятии сделал плохие фото, заказчик не принимает. нужно попробовать максимально исправить…
Павел К.
Добавить надпись на фото
Нужно короткую добавить надпись “OSB”на фото белым цветом в овале в левом нижнем углу, жирный шрифт….
Илья
Профессиональный фотомонтаж помещения
Добавить стену в помещении для фото отчёта. Можно с балконными группами, можно без. 5-ть ракурсов
Валерий метро Новокосино, Москва
Ретушь портретов в формате JPEG
Ретушировать 10 портретов формата JPEG, для пробы прилагается фото
Михаил Т.
Работа в фотошопе
Нужно сделать банер на тему ВОВ, наподобие вот такого
Роман
Ретушь RAW файлов
Есть фото в RAW, нужно сделать цветокоррекцию, бьюти ретушь, иногда кадрирование для выравнивания по…
Анатолий А.
Отредактировать фото
5 минутное дело отфотошопить 2 фото заменить пару цифр
Ruslan метро Строгино, Москва
Задание для Ивана К
Нанести водяной знак по образцу на 115 фотографий. Оплата на карту.
Мария Е.
Очень срочно! Нанести водяной знак
Нанести водяной знак по образцу на 115 фотографий. Оплата на карту.
Мария Е.
Цветокоррекция фотографий из RAW
Добрый день! Ищем человека,кто умеет делать классную цветокоррекцию фотографий. Важно — чувство вкуса…
Кирилл Ж.
Как ретушируют фотографии — Wonderzine
Конечно, каждый заказ индивидуален, но если попытаться обобщить наши обычные действия, — мы убираем все, что отвлекает, мешает, лезет в глаза. Добавляем объем у корней волос, если они распущены. Удлиняем шею, убираем некоторые горизонтальные морщины на ней, чистим подмышечные складки и подмышки, дорисовываем ногти, убираем кутикулу, поправляем макияж — глаза, линию ресниц, иногда дорисовываем их, разглаживаем подвижное веко, вносим равномерность цвета. Чистим глаза: убираем сосуды, покраснения, акцентируем зрачок. Корректируем брови, убирая лишние волоски, выравниваем цвет и плотность, редактируем форму. Естественно, работаем с порами, неровностями, пятнами на лице. Обращаем внимание на лишние волоски в прическе. Корректируем пластику: складки тела, очерченность талии, изгиб бедер и спины, убираем «гусиную кожу» на ногах, всегда чистим пятки. Список получается внушительным, но он очень сборный и обычно каждое действие занимает не больше 15 минут. Контрастные превращения лишнего веса в модельные параметры и, например, омоложение на двадцать лет в нашем случае остаются разовыми исключениями. Мы не работаем «волшебниками фотошопа», но занимаемся тем, что помогаем клиентам доводить их изображения до соответствия стилю, бренду, долгосрочной стратегии.
На наш взгляд, главная задача обработки не «сделать фотографию и человека на ней лучше» — эта фраза в силу субъективности не значит ровным счетом ничего. Ретушь и постобработка — это не неуловимые вещи, не уайльдовская охота на лис, где невыразимое преследует несъедобное, а помощь в реализации художественного замысла фотографа или арт-директора. Если поставленная задача (снять лукбук или художественную фотосессию) безупречно реализована в рамках отведенных на нее ресурсов, можно сказать, что перед нами «хорошая» ретушь. К сожалению, есть варианты, когда неудачные эстетические решения идеально сделаны технически, и наоборот — прекрасные намерения страдают из-за слабой реализации. Поэтому, встречая неудачный кадр, мы не спешим винить ретушера, возможно, «так было задумано» арт-директором съемки (или тем человеком, который несет его обязанности).
Стоит отметить, что наши личные, как ретушеров, эстетические предпочтения могут не совпадать с идеей автора или проектом команды. Получая очередную итерацию с требованием «сделать ноги модели еще худее», мы чувствуем себя некомфортно и всегда пытаемся урезонить заказчика, но понимаем, что это ситуация про крестик и трусы. Так как в глубине души мы против избыточной обработки и подхода «сойдет, поправим на постпродакшене», в силу возможностей мы стараемся отговорить фотографов от слишком нереалистичных изменений. Правда, на нашей памяти никто не перегибал палку настолько, чтобы мы отказывались исполнять заказ по моральным соображениям (но, может быть, мы просто shameless bitches). И здесь начинается самое интересное — что есть стандарты?
Обработка фотографий. Советы фотографам как делать ретушь фото

Данная статья для новичков, чтобы пояснить, что такое ретушь фотографии, как правильно делать обработку фото и дает рекомендации по работе в программе Photoshop
Фотография ретушь и обработка. Советы по ретуши Photoshop
Фотография появилась более полутора веков назад, но до сих пор это искусство развивается и не теряет актуальности для миллиардов людей.
Несмотря на развитие цифровых технологий, очень многие продолжают печатать и хранить памятные фотоснимки.
Поэтому со временем возникает потребность восстанавливать старые фото. Да и новые снимки зачастую хочется улучшить.
Для этого выполняется ретушь фотографий.
Ретушь фотографий – это их обработка с целью устранения дефектов. Дефекты могут быть разные – трещины, пятна, царапины, красные глаза, вуаль, неправильная экспозиция и др.

Восстановление старых фотографий называется реставрацией, когда дизайнер стремиться вернуть снимку прежний вид, сводя к минимуму любые изменения.
Ретушь фотографий с человеческими портретами часто бывает косметической.
В таком случае специалист устраняет небольшие дефекты в виде родинок, складок на коже и морщин и старается сделать выразительными нужные части лица (губы, глаза, брови).
До появления специальных компьютерных программ (например, Photoshop), фотографам приходилось заниматься ретушью вручную.
Это было утомительно, сложно и давало низкий эффект. По сравнению с этим ретушь фотографий на компьютере гораздо проще, быстрее и эффективнее.
При этом оригинал фото никак не страдает, поскольку работа ведётся с его цифровой копией.
Дефекты фотографий можно разделить на технические и художественные. К техническим относятся те, что появляются на снимке во время его использования – отслоение верхнего покрытия, пятна, царапины.
Художественные дефекты – это одновременно и ошибки фотографа (неудачный фон, неверная композиция, неровная или плохая освещённость).
Как уже говорилось выше, на сегодня ретуширование применяется и для устранения дефектов внешности.
Ретушируется фотография с целью создания отличного качественного изображения, которое удовлетворит его владельца.
Для этого на фотографии оптимально улучшается экспозиция и контрастность, подбирается наиболее удачный цветовой фон, улучшается чёткость и много других параметров.
Техническая ретушь
Для того, чтобы получить действительно хорошее фото, необходимо отредактировать его по разным техническим параметрам.
Одним из важных моментов является коррекция светораспределение. Часто, общей коррекции распределения света оказывается мало и мастеру нужно менять отельные участки изображения, делая их светлее или темнее.
Кроме этого, нужно менять яркость и контрастность, чтобы добиться чёткости или мягкости некоторых линий.
Также при техническом ретушировании иногда приходится менять цветовой фон, чтобы сделать его теплее или наоборот, холоднее.
Средств технической ретуши фотографий в современных компьютерных программах на самом деле много, так что даже не все профессионалы знают полный их перечень.
Ретушировать фотоснимки можно даже с помощью кадрирования.

Художественная ретушь
Художественное ретуширование идёт, как правило, после технического. При этом, дизайнер может изменить композицию, добавит новых интересных эффектов, чтобы раскрыть в фото новые интересные грани.
Также может быть изменён фон, удалены лишние элементы или добавлены новые.
Следует также отметить такой вид ретуши, как обработка внешности людей на фотографии. Ретушь внешности можно разделить на естественную и глянцевую.
Естественное ретуширования фотографии делается для устранения дефектов на коже и исправления естественных дефектов внешности (блеск кожи, мешки под глазами, складки на коже и морщины, желтоватые зубы и др.).
При этом результаты редактирования остаются незаметными.
Глянцевая ретушь делается всегда после естественной. Она подразумевает доведение внешности до превосходного состояния (придание блеска волосам, губам, яркие цвета на всём фото и др.).
Ретуширование своих фотоснимков следует поручать настоящим профессионалам. В таком случае можно рассчитывать на отличный результат.
Быстрая ретушь кожи лица в фотошопе.
Рассмотрим вариант быстрой ретуши кожи лица, не затронув её текстуру и объем. В программе «fоtоshop» открываем понравившееся изображение и создаём копию слоя, горячие клавиши «ctrl+j».
Выделяем все корректирующие слои и объединяем их, исключив основной, первоначальный слой. Для этого, с нажатой клавишей «Shift», выделяем второй и последующие слои. объединим их: «ctrl+E».
Примеры простых методов ретуши фотографии в Photoshop
Ретушь фотографии – одна из самых популярных функций при работе в программе Photoshop. Число методов для достижения того или иного результата является чрезмерно большим, а способы имеют довольно широкое разнообразие. Традиционно у каждого профессионального фотографа или дизайнера для ретуши фото есть свои хитрости и тонкости, позволяющие добиться того или иного эффекта. Ниже описаны различные методики, которые позволят расширить навыки работы в данной области.
Повышаем естественную интенсивность света
На снимках с естественной освещенностью солнечный свет, так или иначе, создает некую текстуру. Одни места выглядят чрезмерно затененными, участки же, куда солнечные лучи попадали без всяких препятствий, выглядят слишком ярко. В подобных случаях возникает необходимость каким-то образом управлять интенсивностью света и яркостью на фотографии. Для этого создаем новый слой, используя комбинацию клавиш Shift + Ctrl + N, или же переходим к меню «Слои» (Layer) → «Новый» (New) → «Слой» (Layer), и меняем здесь режим наложения: «Осветление основы» (Color Dodge). Непрозрачность необходимо установить на уровне 15%.
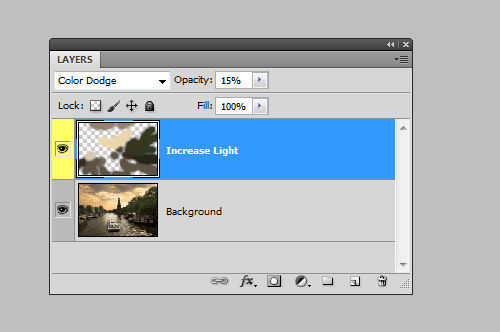
С помощью пипетки выбираем цвет на том участке фотографии, который необходимо сделать светлее. Далее берем кисть с мягкими краями и начинаем корректировать свет, подбирая каждый раз тон, наиболее соответствующий области, с которой вы работаете. Используя этот метод можно не только повысить яркость некоторых участков на снимке, но и откорректировать насыщенность цветовой гаммы. В результате можно добиться эффекта, наиболее приближенного к реальной картинке.

Создаем инфракрасный эффект
Для начала открываем фото, используя формат Camera Raw. Сделать это можно в самой программе Photoshop, следуя по пути «Файл» (File) → «Открыть как смарт-объект» (Open as Smart Object). Кроме того, можно использовать и Bridge, здесь по щелчку правой кнопки мыши выбираем “Open in Camera Raw”. Для оптимизации исходного снимка будет необходимо задать базовые настройки. Сделать это можно, к примеру, играя с бегунками «Заполнение света» (Fill Light) или «Восстановление» (Recovery). Теперь проходим на вкладку «Оттенки серого» (HSL/Grayscale), там щелкаем по пункту «Преобразовать в оттенки серого» (Convert to Grayscale) и выбираем значение «Yellows» приблизительно на уровне +20, «Blues» на -85, «Greens» на +90. Результатом должно стать почти черное небо, а кустарники приобретут белый цвет.
Можно не останавливаться на этом результате и придать снимку большую зернистость. Для этого идем на вкладку «Эффекты» (Effects) и задаем следующие параметры: для roughness 80, для size 20 и 15 для amount. Кроме того, можно использовать эффект “Виньетка” (Vignette), используя значения -35 для roundness, -30 для amount, 40 для midpoint. Благодаря проделанным действиям, снимок становится похожим на инфракрасную картинку.

Манипуляции с уровнями
С помощью инструмента «Levels adjustment» можно установить точки белого и черного для регулирования оттенков разных цветов. Но при работе возникает проблема с определением наиболее темных и светлых мест на фотографии. Для разрешения данного вопроса нужно пройти в меню «Слои» (Level ) → «Корректирующий слой» (New Adjustment Layer ) → «Изогелия» (Threshold), либо нажимаем в нижней части палитры «Слои» (Layer). Задаем параметры бегунка таким образом, чтобы на снимке осталось только пара пятен белого цвета. На одном из таких пятен устанавливаем точку, используя для этого инструмент «Цветовой эталон» (Color Sampler tool). Теперь перемещаем бегунок влево, пока не останется только несколько черных пятен, на одно из них ставим вторую точку.
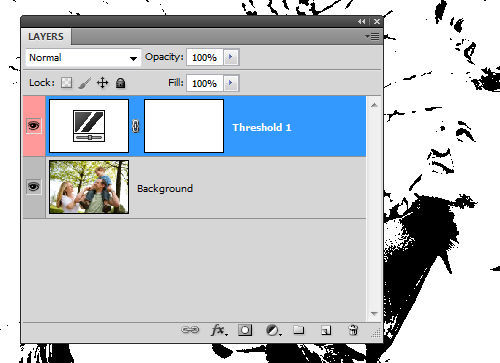
Ищем на полученном изображении нейтральный серый полутон. Между исходным снимком и корректирующим слоем «Изогелия» (Threshold) создаем новый слой. Теперь нужно перейти к пункту «Редактирование»(Edit) → «Выполнить заливку»(Fill) или зажать клавиши Shift + F5, заливаем новый пустой слой серым на 50%, выбрав в поле «Содержимое» (Contents) 50% «Gray».
Сделайте активным слой «Изогелия»(Threshold) и смените режим наложения на «Разница» (Difference). Снова выбираем «Изогелия» (Threshold), двигаем ползунок до упора влево, а потом плавно перемещаем его вправо до появления маленьких черных точек – это нейтральные полутона. На черную область добавляем “Color Sampler spot” и удаляем слой, залитый серым (50% «Gray»), и корректирующий слой (Threshold). Создаем новый пустой корректирующий слой и на самой черной области используем первую пипетку, а на самой светлой области – третью, на третьей же точке цветового эталона используем среднюю. Таким образом, мы снизили количество оттенков на исходной фотографии.

Коррекция тона изображения
В меню «Слои»(Layer) выбираем «Корректирующий новый слой»(New Adjustment Layer ) →«Цветовой тон/Насыщенность»(Hue/Saturation ), выбираем режим наложения “Мягкий свет” (Soft Light) и устанавливаем флажок на позиции “ Тонирование” (Colorize). С помощью манипулирования ползунками «Яркость» (Lightness), «Цветовой тон» (Hue), и «Насыщенность» (Saturation), делаем тона изображения более холодными или теплыми.
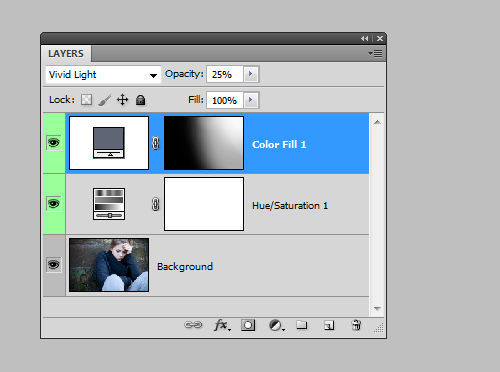
Кроме того, можно использовать цветовые слои. Для этого используем функцию «Создать слой-заливку или новый корректирующий слой» (Adjustment Layer /New Fill), меняем режим наложения на «Яркий свет» (Vivid Light) и устанавливаем непрозрачность слоя на уровне 11-13%, зажимаем клавиши Ctrl + I и инвертируем маску слоя. Участок, который нужно тонировать, закрашиваем, используя большую кисть с мягкими краями белого цвета. Особенно хорошо результат работы виден на портретных снимках, имеющих текстурный фон.

Работа с контрастами средних тонов
Нередко при редактировании пейзажных и ландшафтных снимков возникает необходимость повышения деталей. Для достижения этой цели можно попробовать увеличить контрастность средних тонов. Сочетанием клавиш Ctrl + J копируем фоновый слой на новый. Двигаемся в меню «Фильтр» (Filter) → «Преобразовать для смарт-фильтров» (Convert for Smart Filters), далее вновь «Фильтр» (Filter) → «Другое»(Other) → «Цветовой контраст» (High Pass), где задаем радиус пикселя равный 3. Меняем наложение на «Перекрытие» (Overlay) и открываем окно «Стиль слоя» (Layer Style) двойным щелчком возле названия слоя.
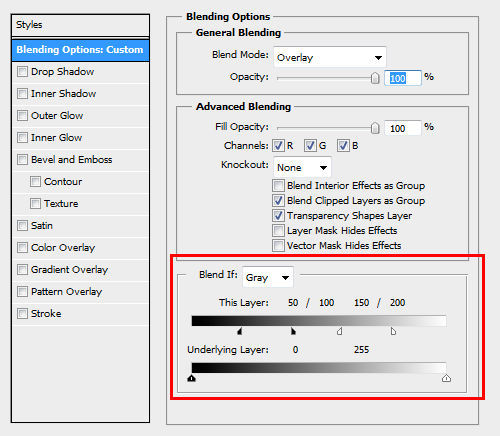
Для первого градиента «Данный слой» (This Layer) значения задаем на уровне от 50/100 до 150/200, при этом зажав клавишу Alt и разведя бегунки. Так повысится контрастность лишь средних тонов. В палитре слоев двойным щелчком снова активизируем фильтр «Цветовой контраст» (High Pass)» и настраиваем значения радиуса. В результате получаем фото с увеличенной контрастностью средних тонов.

Имитируем закат
Сам по себе закат, как природное явление, уже может быть необычайно красивым. Если же речь идет о море в лучах закатного солнца, можно с уверенностью говорить о живописности подобной фотографии. Прибегнув к уловкам и хитростям в программе Photoshop, несложно создать имитацию заката. Изменить тона можно, используя карту градиента. Перейдем в меню «Слой-заливку или новый корректирующий слой» (Adjustment Layer-Gradient Map /New Fill), откроем градиентную панель.
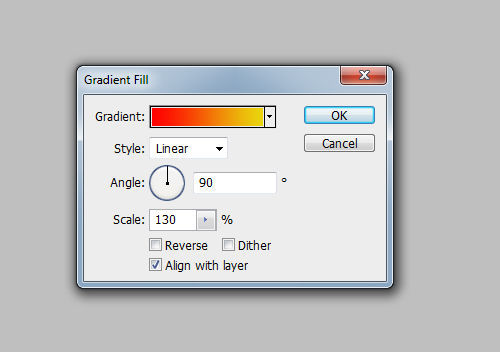
Открываем редактор, щелкнув мышью по самому градиенту. Для первого маркера сменим цвет градиента на красный, для другого маркера выставляем желтый цвет и заодно меняем режим наложения на “Мягкий свет” (Soft Light), снижая при этом непрозрачность до уровня 50%. Результатом должен быть закат теплого, золотистого оттенка.

Создаем улыбку
Прибегнув к ниже описанному методу, можно легко создать красивую и непринужденную улыбку.
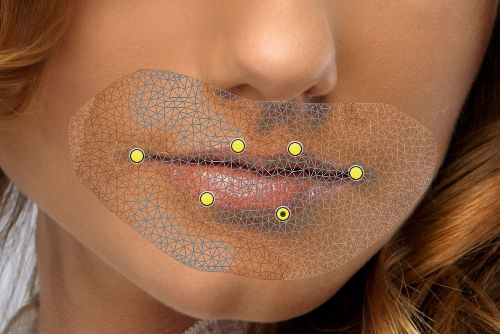
Выбираем инструмент «Прямолинейное лассо» (Polygon Lasso tool) и выделяем область вокруг рта, сделать это можно достаточно условно, далеко выступая за края губ. В меню «Выделение» (Select) → «Модификация» (Modify) → «Растушевка» (Feather), выбираем радиус 10 пикселей. Далее зажимаем Ctrl + J и копируем на новый слой. Идем в меню «Редактирование» (Edit) → «Марионеточная деформация» (Puppet Warp), в результате вокруг нашего предыдущего выделения появится сетка. На панели опций найдите параметр «Расширение» (Expansion), с его помощью можно регулировать объем и размер сетки. В опорных местах — то есть в местах, которые должны оставаться неподвижными, расставьте булавки. Изменяйте сеть, перетаскивая ее, до получения красивой улыбки.
Подсветка капель воды
С помощью макросъемки можно создать красочные снимки воды и водяных капель. Иногда бывает не лишним подчеркнуть их живописность с помощью коррекции цвета. Чтобы получить капли воды с оптимизированными цветами, можно использовать градиент: «Слой» (Layer) → «Стиль слоя» (Layer Style) → «Наложение градиента» (Gradient Overlay). Меняем наложение на «Цветность» (Color), снижаем непрозрачность до уровня 50%,градиент “Foreground to background color” и задаем угол 90°. Таким образом, градиент сохраняется как стиль слоя, его можно изменить в любое время, двойным щелчком по слою в палитре.
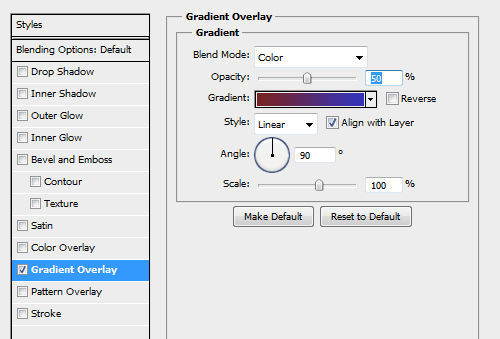
Окрасить поверхность можно и линейным градиентом, создаем новый стиль слоя и градиент от №772222 (RGB 119, 34, 34) до №3333bb (RGB 51, 51, 187). В результате получаем подсвеченные капли воды.

Тоновая коррекция кожи
Порой после ретуши кожа на фотографии смотрится не достаточно натурально и совершенно. Причиной может быть общий цветовой тон, заданный для снимка. Данный изъян можно устранить путем создания «Нового корректирующего слоя» (New Adjustment Layer) →» Цветовой тон/Насыщенность» (Hue/Saturation). Теперь инвертируем маску слоя, щелкнув по ее миниатюре, и зажимаем клавиши Ctrl + I. Закрашиваем области кожи, цвет которых считаете неудовлетворительным. При этом используем кисть с мягкими краями белого цвета. Регулировать цвета можно и с помощью бегунков «Яркость» (Lightness)
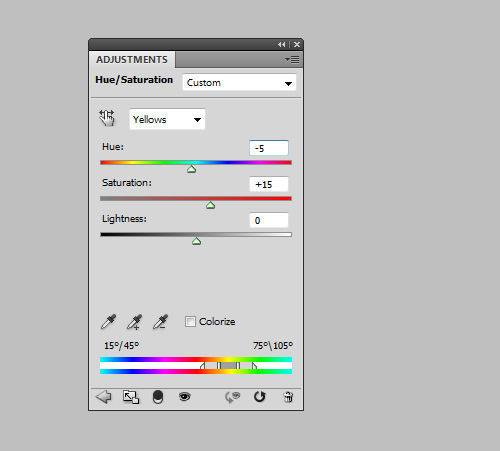
«Цветовой тон» (Hue), «Насыщенность» (Saturation). Рекомендовать здесь определенные значения сложно, все зависит от фотографии, поэтому руководствуйтесь своими предпочтениями.

Соответствие тонов кожи
На парных или групповых снимках бледность кожи одного человека может невыгодно оттенять загар другого, или наоборот. Для оптимизации разных тонов кожи прибегают к использованию инструмента «Подобрать цвет» (Match Color). Допустим, что на фото, где присутствуют 2 человека, кожа одного сильно отливает красным. Работу с таким снимком начинаем с открытия его, прибегнув к инструменту «Быстрое выделение» (Quick Selection). Для начала выделим красную кожу, к выделению применим
Растушевку (Feather) на 10-15 пикселей, и скопируем на новый слой сочетанием клавиш Ctrl + J.
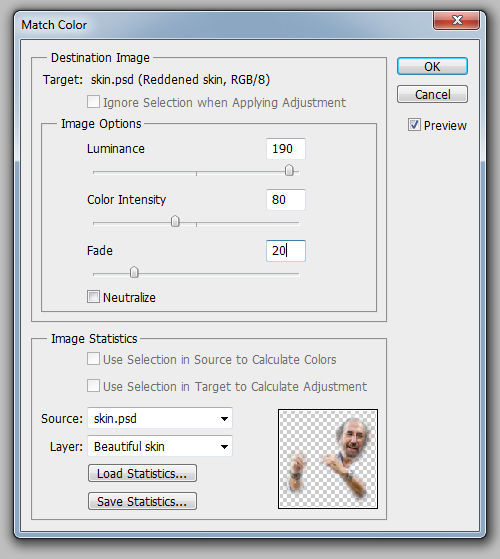
Действуя по выше описанной последовательности, проведите работу над бледной кожей.
Делаем активным слой, на котором расположена красная кожа, и переходим в меню «Изображение» (Image) →«Коррекция» (Adjustments) →> «Подобрать цвет» (Match Color).С помощью бегунков корректируем тон до получения нужного результата. Интенсивность эффекта можно регулировать через движение бегунков «Светимость» и «Интенсивность цветов». Когда результат будет сохранен, можно варьировать эффект, меняя непрозрачность слоя.

Снижаем интенсивность шума
«Шумные» изображения могут быть не очень приятными для глаза смотрящего. Попробуйте снизить шум, используя каналы. Зажимаем Ctrl + J, чтобы скопировать исходный слой. В палитре «Каналы»(Channels) подбираем канал с наименьшим уровнем шума, мышью перетаскиваем его на «Новый канал» (New Channel), который расположен рядом с корзиной. Далее двигаемся в меню «Фильтр» (Filter) → «Стилизация» (Stylize) → «Выделение краёв» (Find Edges ) и применяем «Размытие по Гауссу» с радиусом 3 пикселя.
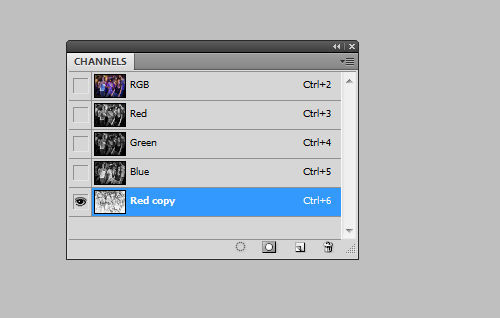
Теперь зажимаем клавишу Ctrl и щелкаем по миниатюре нового канала, выделив таким способом его содержимое. Вновь включаем режим RGB и уходим на панель «Слои» (Layers), где создаем маску «Добавить слой-маску» (Add Layer Mask). Щелчком по миниатюре делаем слой активным и идем в меню фильтров: «Фильтр» (Filter) → «Размытие» (Blur ) → «Размытие по поверхности» (Surface Blur ). Теперь подгоняем значения ползунков «Радиус» (Radius) и «Изогелия» (Threshold) таким образом, чтобы шум был максимально снижен. Сущность описанного метода заключается в том, что контуры — то есть самые темные места фотографии, благодаря созданной маске, остаются нетронутыми, все остальное же становится размытым.

Эффект «Ретро» в фотошоп
Добиваться нужного эффекта будем с помощью кривых. Переходим в меню «Слои» (Layer) → «Новый корректирующий слой» (New Adjustment Layer ) → «Кривые» (Curves) и меняем режим RGB на Red. Играем с ползунком, немного перетаскивая его вниз для теней и слегка вверх для света. Далее меняем режим на Green. И проделываем для него все в точности, как и для Red. Для канала Blue нужно сделать все наоборот, для того, чтобы тени стали отливать синим светом, а более светлые участки стали желтоватыми.
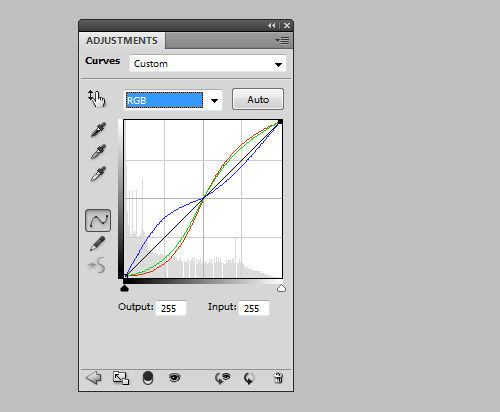
Теперь создаем новый слой, зажимаем Shift + Ctrl + N, и устанавливаем режим наложения «Исключение» (Exclusion). Созданный слой заливаем цветом №000066 (RGB 0, 0, 102). Нажимаем Ctrl + J, копируем фоновый слой снимка, устанавливаем режим наложения «Мягкий свет»(Soft Light). При желании можно сгруппировать слои фото, нажав Ctrl + G, и играть с их непрозрачностью до получения подходящего результата.

Определение слоев
Часто при работе со сложным шаблоном и коллажем, случается переизбыток слоев со стандартными именами, так как оригинальными именами слоев чаще всего пренебрегают. В итоге имеем массу однотипных имен вроде «layer 53 / layer 5 copy 3» и т.п. Возникают проблемы с идентификацией слоя. Для того чтобы предотвратить путаницу, Photoshop предлагает несколько решений. К примеру, можно выбрать «Перемещение» (Move tool) и кликнуть по нему правой кнопкой мыши, так вы увидите, какие слои расположены за текущим слоем. Этот способ удобен при относительно небольшом количестве слоев, иначе нужный слой в раскрывшемся списке найти будет не очень просто.
Можно щелкнуть по пункту «Перемещение» (Move tool) левой кнопкой мыши с зажатой клавишей Ctrl, это переместит вас на тот слой, который вы нажали.
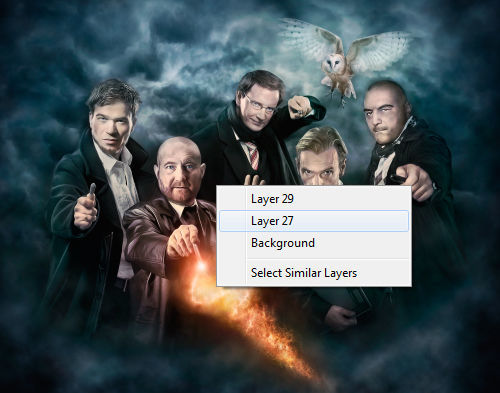
Кроме того, можно изменить размеры самих миниатюр и стиль их отображения. Для этого щелкаем по стрелочке в правом верхнем углу панели «Слои» (Layers) и выбираем “ Опции панели” (Layers Palette Options), откроется окно настроек палитры слоев. Задайте параметры и стиль по своему усмотрению.
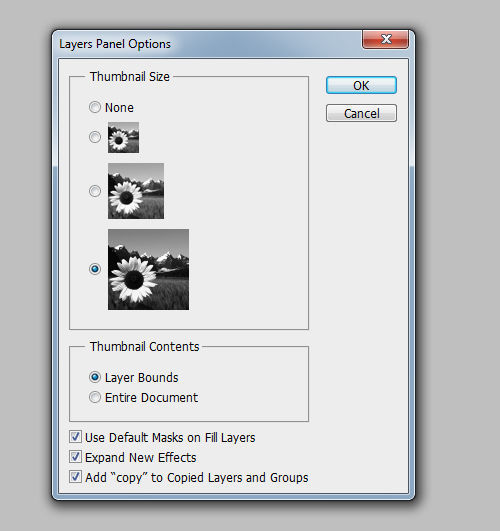
Экономим ресурсы
При использовании в работе плагинов, возможно, вы замечали, что работа программы Photoshop заметно тормозится, увеличивается время загрузки и ответа. Для устранения этого недостатка можно создать новую папку в директории Adobe → Adobe Photoshop CS5 , задаем ей имя Plugins_deactivated. Все неиспользуемые в данный момент расширения перетаскиваем туда и, при следующей загрузке программы, эти плагины не будут запускаться, хотя и будут готовы к работе в любой момент. Таким образом, вы освободите оперативную память компьютера, что значительно повысит его производительность.
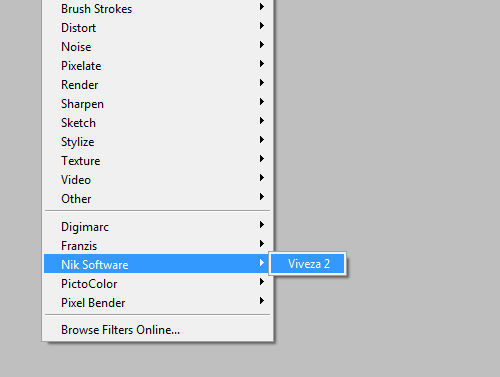
Сепия
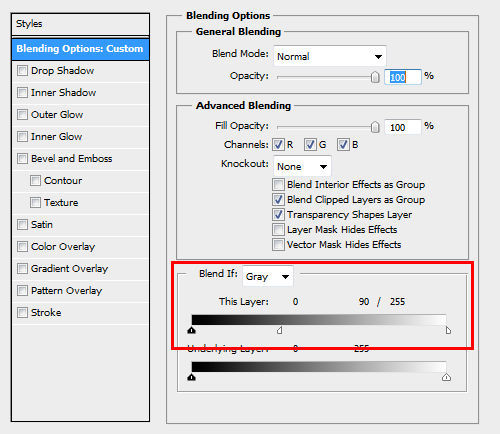
Классические оттенки сепии едва ли когда-то потеряют свою актуальность. Для усиления сепии на черно-белом изображении, двигаемся по пути «Слой» (Layer) → «Корректирующий новый слой» (New Adjustment Layer ) → «Фотофильтр» (Photo Filter) и применяем фильтр «Сепия» со 100% плотностью. Открываем окно «Стиль слоя» (Layer Style), дважды щелкнув по слою. Двигаем белый ползунок на первом градиенте влево, зажав клавишу Alt. Так переход между скорректированной и нескорректированной областью фото получится плавным и мягким.

Точное позиционирование
Частенько программа, пытаясь нам помочь, ставит объекты совсем не туда, куда нам хотелось бы. Порой эта функция бывает полезна, иногда же просто мешает. Дело в том, что Photoshop по умолчанию привязывает наш элемент к другим объектам. Чтобы на время убрать привязку элементов, нужно всего лишь удерживать клавишу Ctrl при позиционировании элементов.

Несколько теней для одного объекта
Иногда возникает необходимость создать от одного предмета две или три тени. На первый взгляд это кажется сложным, но создать такой эффект вполне реально. Будем создавать тени по очереди, сначала отбрасываем одну. Следуем по традиционному пути «Слои» (Layer) → «Стиль слоя» (Layer Style ) → «Тень» (Drop Shadow ). Жмем правой кнопкой мыши по значку слоя и выбираем «Преобразовать в смарт-объект» (Convert to Smart Object), теперь тень и наш объект – одно целое, от него тоже можно отбросить тень таким же образом. И снова преобразовать его в смарт-объект. Аналогично можно создать сколь угодно много теней для одного объекта.

Плюс ко всему, тень можно преобразовать и в новый слой щелчком правой кнопки мыши по FX. Здесь выберем «Образовать слой» (Create Layer). Это пригодится для того, чтобы применить к каждой из созданных теней свой фильтр.
На основе материалов с сайта: http://www.smashingmagazine.com
сколько стоит фоторетушь на YouDo
Закажите профессиональную ретушь фото, а также их восстановление при помощи специализированных редакторов у опытных специалистов на Юду. Зарегистрированные на YouDo фотографы проводят коррекцию старых и новых снимков на договорных условиях по низкой цене.
Прием заявок на фоторетушь и другие услуги профильных специалистов на youdo.com осуществляется 24 часа в сутки. Свободные фотографы из Москвы и области на сайте есть всегда. Поэтому вы сможете получить откорректированные в Фотошопе или других редакторах снимки уже в ближайшее время.
Как на YouDo оформить заказ на обработку фотографий?
Чтобы нанять на Юду специалиста по ретушированию снимков, позвоните по указанному на данной странице номеру телефона. Вам ответит менеджер YouDo и по указанным характеристикам быстро подберет подходящего фотографа. Специалиста можно выбрать и самостоятельно. Для этого создайте на сайте youdo.com задание, указав в нем:
- объем работы – количество фотографий, которые нужно откорректировать
- типы старых или новых изображений (новорожденных, детей, взрослых, а также животных), подлежащих ретуши: черно-белые или цветные, памятные или для портфолио и т. д.
- сложность обработки – зависит от количества созданных эффектов (make up, устранение шума и пр.)
- сроки выполнения заказа
- приемлемую для вас стоимость корректировки и/или реставрации фото
Вскоре на заявку откликнутся свободные исполнители Юду, которые смогут забрать материалы в работу в Москве и по выгодному для вас прайсу в сжатые сроки обработать их. Выберите одного из них и согласуйте прейскурант на услуги, а также другие условия вашего сотрудничества.
Цена на работу фотографа-ретушера
На сайте youdo.com вы найдете ориентировочный прайс-лист, по которому зарегистрированные здесь специалисты проводят ретушь фото в Москве. Расценки корректируются по договоренности, поэтому окончательная стоимость услуг исполнителей Юду зависит от:
- эффекта на фото, который вы хотите получить после обработки: нанесение макияжа, корректировка цветовой гаммы и пр.
- количества снимков, которые нужно отретушировать за ограниченное время
- частоты сотрудничества с выбранным фотографом
При длительном сотрудничестве с одним специалистом, найденным на YouDo, тарифы на коррекцию фотографий существенно снижаются. Поэтому заказанная на youdo.com ретушь фото будет выполнена качественно и дешево.
Как сделать фоторетушь | Программа для ретуши фото от Movavi
Монтаж видео на мобильном устройстве
- Назад
- Clips
- Для Android
- Для iOS
Всё, что нужно для обработки видео
- Назад
- Video Suite
- Для Windows
Редактирование видео
- Назад
- Видеоредактор
- Для Windows
- Для Mac
Больше возможностей редактирования
- Назад
- Видеоредактор Плюс
- Для Windows
- Для Mac
Монтаж панорамного видео
- Назад
- 360 Видеоредактор
- Для Windows
Создание видео для бизнеса
- Назад
- Business Suite
- Для Windows
