Изменить фон на фото для Андроид
Изменить фон на фото. Auto Background Changer — программа позволяет удалять фон с фотографий и заменять его другим, в качестве фона возможно установить из фотографии. Инструментом «ластик для фотографий» возможно удалять с фотографий любые объекты. Редактор очень простой и функциональный.
При открытии программа запрашивает разрешение на доступ к медиафайлам и после разрешения пользователь видит окно с фотографиями. Тут можно также открыть камеры для нового снимка. После открытия фотографии появляется инструмент «обрезать», которым можно задать нужную область фотографии, сделать зеркальное ее отображение и повернуть на 90 градусов. Если нажать на фотографию, на ней появляется сетка.
Тут с фотографией можно ничего не делать и нажать на стрелку, после чего появляется основной инструмент «удаление фона». Фотография тут находится на клетчатом холсте, внизу расположены все инструменты для работы с ней.
Под фотографией расположена кнопка для удаления фона, на нее пользователь нажимает, когда выставить все необходимые настройки. Под ней находится меню с кнопками:
- основное окно;
- ластик – бегунком выставляется размер ластика и пальцем с фотографии можно стирать фон, при этом на стертом месте виден клетчатый холст. Тут же находятся кнопки обратного действия – на стертом месте можно восстановить то, что удалили, кнопка отмены действия и удаления всех изменений;
- кнопка выставления размытости краев, у этого инструмента есть два значения, у каждого свой бегунок, пользователь выставляет бегунок в нужное место и тут же наблюдает изменения;
- масштаб – есть несколько значений, возможно также выставить автоматическое;
- сохранение изображения;
- поделиться – отправка изображения по смс, bluetooth, instagram;
- приобрести платную версию.
Если выбрать изображение с камеры, то откроется по-умолчанию фронтальная камера, тут можно включить или выключить вспышку, переключиться на заднюю камеры или открыть камеру телефона.
Преимущества редактора Изменить фон на фото:
- автоматическое удаление фона и ненужных объектов;
- сохранение фотографии без фона;
- замена фона на другой – из фотографии или картинки;
- возможность создавать красивые коллажи.
Скачать редактор фона Auto Background Changer на Андроид бесплатно с нашего сайта, без регистрации и смс.
Как изменить фон в Snapseed
Иной раз так прекрасно выходите на снимке, а вот задний вид всё портит. Чужие люди мелькают в кадре, беспорядок, либо лишние объекты, портящие кадр.

В данном материале мы постараемся максимально доступно и коротко рассказать вам о том, как заменить задний бэкграунд на фотографии с помощью приложения Snapseed.

При помощи программы Snapseed можно изменить задний фон фотографий на Android устройстве. Перед тем, как приступить к работе с приложением, необходимо выбрать нужную картинку в роли бэкграунда, дабы изображение в результате выглядело естественным образом.
Софт является совершенно бесплатным и загрузить его можно с нашего сайта по основной ссылке для скачивания.
Как поменять фон на фото: пошаговая инструкция
Как изменить задний фон на фото с помощью утилиты Снапсид:
- Запускаем приложение.
- Подбираем необходимое фото для обработки.
- Если подобранный фон по размеру квадратный, то основное фото также необходимо обрезать. Для этого следуем по пути: «Инструменты» – «Кадрирование».
- Затем открываем «Инструменты» – «Двойная экспозиция».
- Нажимаем на квадрат с символом + на нижней панели задач и подбираем изображение для фона. Когда оно добавится в приложение, два слоя снимков будут просвечивающими.
- Жмем на символ капельки в панели инструментов, и редактируем расположение двух фотографий, пока это ели заметно.
- Установим «Непрозрачность» на предельные параметры.
- Жмем на верхнюю панель на двойной слой со стрелкой и выбираем пункт «Просмотр изменения».
- Затем нажимаем на показатель «Двойная экспозиция» и потом “Редактировать”. Должно запуститься самое основное изображение (человек или объект, в зависимости от того, что вы выбрали).
- После чего нажимаем на «Маску» (глаз) и пальцем осторожно закрашиваем место вокруг контура. Вся площадь станет окрашиваться в светло-красный цвет.
- Если вы залезли за кромки контура и его малость потерли, то просто выставите показатель «Двойной экспозиции» на 0 и дорисуйте часть объекта.
- По окончании закрашивания нажимаем на галочку и сохраняем картинку.

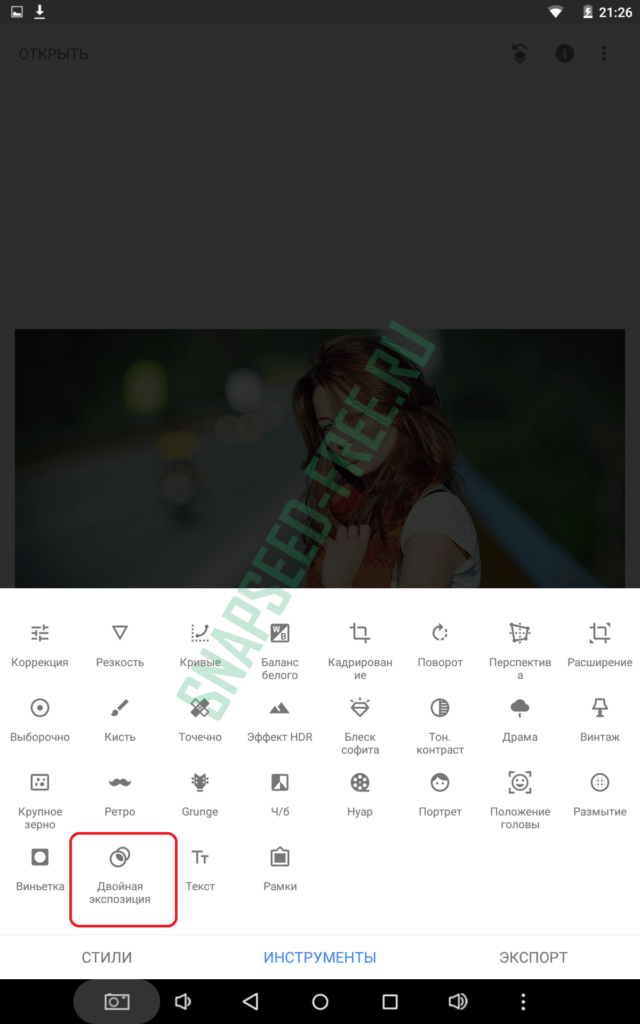

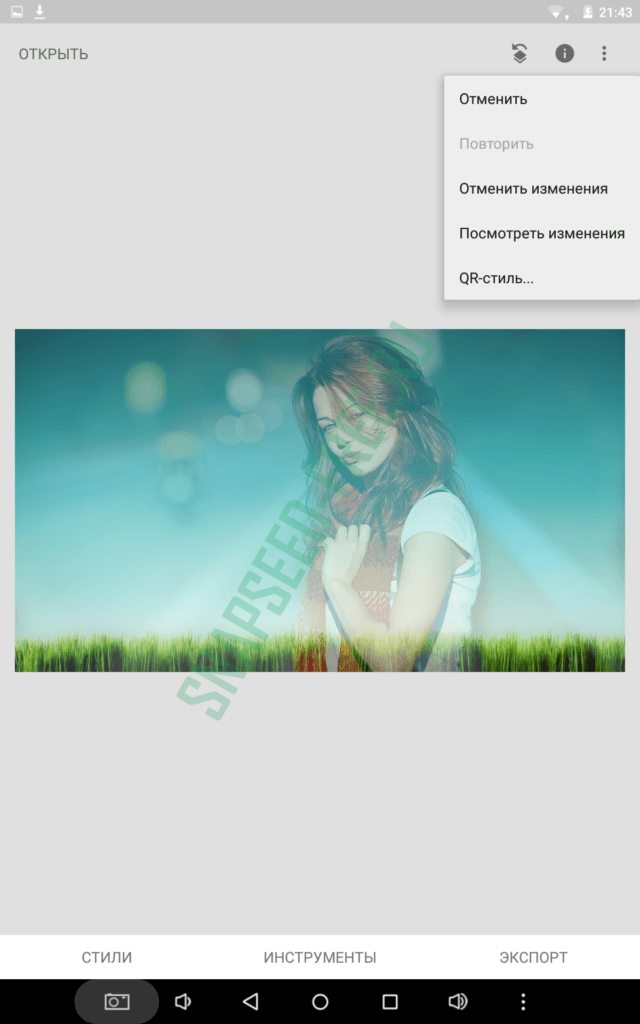

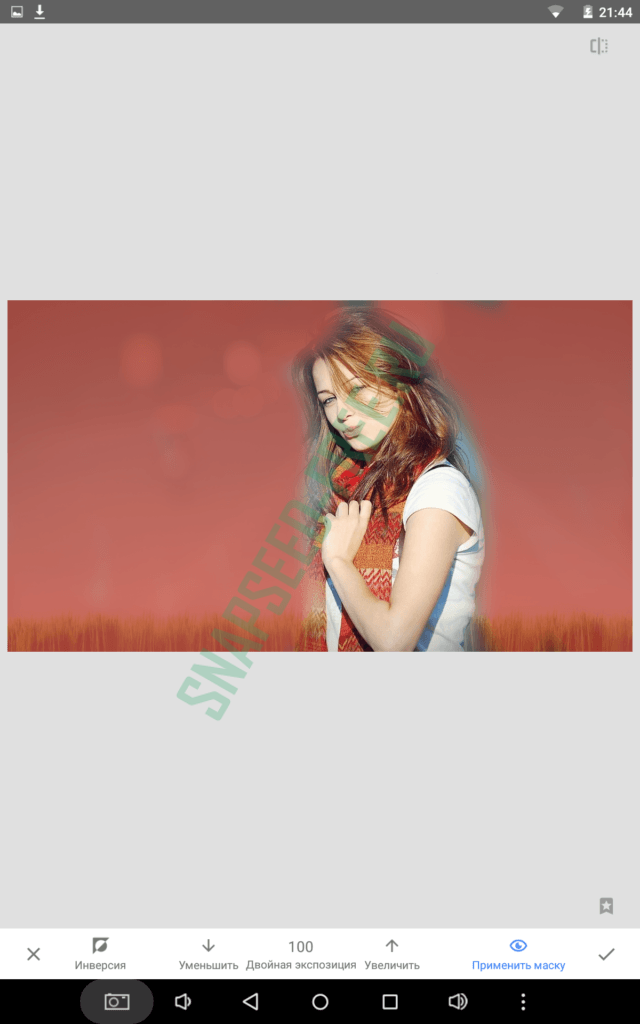
После проделанных действий, вы будете знать, как легко изменить бэкграунд на фотографии на Android смартфоне и планшете бесплатно с помощью утилиты Snapseed. Творите оригинальные снимки для своих социальных сетей и радуйте своих друзей и подписчиков. Пусть ваши фотоснимки набирают много лайков.
Подскажите приложения для андроида Фотошоп где можно на фото менять задний план
навалом типа Photo Montage Guide — программа для отделения цельных объектов от произвольного фона, применения эффектов для фона (заливка, затенение, размытие, монохром), перенос объектов на другие фотографии, изготовления коллажей, проведения фотомонтажа, изменения размеров и пропорций фотографий без искажения важных частей и для удаления объектов без видимых следов. Умно изменяет размеры и пропорции изображения, удаляя «ненужные» части и сохраняя «важные» части неизменными. Удаляет объекты с фотографий без заметных следов. Отделяет цельные объекты от произвольного фона, применяет к фону эффекты (заливка, затенение, размытие, монохром). Переносит объекты на другие фотографии, изготавливает коллажи, выполняет фотомонтаж. Включены демонстрационные примеры с пошаговыми пояснениями. Эта программа объединяет инструменты Image Resize Guide и Picture Cutout Guide и включает анимированные примеры обработки фотографий из обеих программ.
PS Touch, это фотошоп для андроид, достаточно функциональный
как изменить фон фотографии в Snapseed
Snapseed пользуется популярностью у мобильных фотографов. Компания Google активно развивает данный фоторедактор, что положительно сказывается на возможностях программы: можно не только использовать фильтры, но и тонко настраивать цветокоррекцию или удалять элементы изображения. В данной статье рассмотрим как поменять фон в Snapseed.
Кратко о Snapseed
Этот фоторедактор разработан Google и пользуется большой популярностью среди пользователей. Это связано с простым интерфейсом и широким функционалом. С своем арсенале он имеет не только фильтры, но и «глубокие» настройки.
 Обратите внимание! В статье «Фоторедактор Snapseed для компьютера» подробно рассказано о возможностях программы (для ПК и смартфонов), а также о способах установки.
Обратите внимание! В статье «Фоторедактор Snapseed для компьютера» подробно рассказано о возможностях программы (для ПК и смартфонов), а также о способах установки.Замена фона на фото
Для изменения фона фотографий не обязательно использовать компьютер. Мобильный фоторедактор обладает достаточным функционалом, чтобы сделать это.
- Установите приложение на устройство.[appbox googleplay com.niksoftware.snapseed][appbox appstore id439438619]
- Подготовьте 2 фото (фон и объект).
- Зайдите в приложение → нажмите на плюсик.


- Откройте изображение-фон.


- Перейдите во вкладку «Инструменты» → «Двойная экспозиция».


- Нажмите «Добавить» → укажите изображение с объектом.


- Нажмите на каплю → переведите ползунок в крайнее правое положение.


- Нажмите на галочку.
- «Слои» → «Посмотреть изменения».


- «Двойная экспозиция» → «Изменить».


- Выберите другое отображения.


- Кликните по стрелочке вниз до значения 0.


- С помощью пальца затрите фон.


Совет! Для изменения масштаба используйте жест разведения двух пальцев.
- Если нечаянно задели объект, то выкрутите значение до 100.


- После завершения процедуры нажмите галочку → вернитесь назад.


- Нажмите «Экспорт» → «Сохранить».


Обратите внимание! Полученные результаты на фото не являются идеальными в связи с тем, что целью было лишь подробно описать метод и наглядно показать его.
Результат отобразится в галерее устройства.Выводы
Snapseed — качественная программа с большим количеством настроек. С ее помощью можно не только настраивать фильтры, но и менять фон изображения.
Как поменять обои на Android
Как правило, изначально на экране смартфона установлена невзрачная тема по умолчанию, к примеру, как эта:
Для того, чтобы поменять эту заставку нажмите длительным касанием на пустой области дисплея смартфона (имеется в виду на любой области, где нет иконки или виджета). У вас должно появиться меню, подобное этому.
Выберите «Фоновые рисунки» или что-то подобное, у вас на смартфоне это может называться как-то по другому, например, «Обои» :). А далее – выберите, откуда именно вы планируете загрузить новые обои – из альбома фотографий, из галереи обоев или из какого-либо другого места. Опять-таки, у вас на смартфоне могут быть и другие варианты, но смысл остается тот же.
Например, если выбрать галерею фоновых рисунков, то у вас откроется галерея с предустановленными обоями, из которых вы можете выбрать ту заставку, которая пришлась вам по душе. Для того, чтобы просмотреть различные варианты, вам нужно скроллить по горизонтали, а когда выберете подходящий вариант – нажмите «Установить фоновый рисунок».
Вы, пожалуй, заметили, что в источниках установки был также пункт «Живые обои». Живые обои – это интерактивные обои с анимацией. Выглядят они эффектно, но очень сильно сажают батарею, поэтому, если аккумулятор вашего смартфона не очень мощный, вы недолго насладитесь этой красотой. Да и вообще, даже выбирая простые, но яркие обои подумайте, насколько это вам нужно. Ведь если посмотреть на процессы, которые расходуют заряд батареи на смартфоне, экран там будет на первых ролях.
В случае, если вы хотите установить обои из альбома своих фотографий, тоже есть одна особенность. Когда вы выберете какую-либо фотографию, устройству нужно будет убедиться в том, что она подойдет по пропорциям к экрану. Если она не будет подходить, вам будет предложено обрезать фотографию. Для того, чтобы отрегулировать изображение, потяните за указатели с любой из сторон выделенной области. Если вам удалось отрегулировать изображение нужным вам образом, нажмите «Обрезать» в правом верхнем углу.
Если тем и обоев представленных в галерее фоновых рисунков вам показалось недостаточно, и вы не смогли выбрать ничего подходящего или ищете что-нибудь особенное, вы можете скачать расширенные бесплатные галереи обоев из Google Play, к примеру, Wallbase или Zedge.
Кроме того, как я уже писал ранее, существуют специальные лончеры – надстройки над ОС Android со своими зачастую довольно богатыми галереями обоев.
Как изменить фон на фото за несколько минут
Не все фотографии обладают хорошим фоном, иногда случается так, что он откровенно портит весь снимок. Из этой пошаговой инструкции вы узнаете, и сразу научитесь, как изменить фон на фото за несколько минут. Фоторедактор «Домашняя фотостудия» отличается от другого софта удобным, полностью русифицированным интерфейсом, наличием множества инструментов для изменения изображений.
Шаг 1. Скачать фоторедактор «Домашняя фотостудия».
Загрузите программу по ссылке, которая придет вам на адрес электронной почты. Дистрибутив утилиты устанавливается в автоматическом режиме и не требует специальных разрешений. Простая программа для ретуши фотографий совместима со всеми версиями ОС Windows. По окончании установки появляется ярлык на рабочем столе. Первый запуск происходит автоматически.
Шаг 2. Добавить фото в программу.
Добавление изображения в утилиту осуществляется привычным для любого пользователя способом: вкладка «Файл» и далее «Открыть фото». Также можно воспользоваться комбинацией клавиш Ctrl + O, или нажать после запуска фоторедактора на иконку «Открыть фотографию». Недавно добавленные фотографии сохраняются в нижней строке. Имеется функция «Показать больше недавних фото».
Шаг 3. Как на фото изменить задний фон.
В основном меню утилиты выберите вкладку «Эффекты» и нажмите строку «Замена фона». Откроется рабочее окно для этой функции. Выделите объект пунктирной линией, и замкните ее двойным щелчком мыши в начальной точке. Фон автоматически изменится на другой. Размытие границ настраивается при помощи ползунка. Здесь же находится иконка «Выделить другую область».
Поменять цвет фона можно в правой части этого рабочего окна, утилита предлагает выбрать фон из большой встроенной коллекции изображений (функция «Из галереи»), среди доступных картинок есть звездное небо, цветы, абстрактные картинки, и многие другие. Для удобства они разбиты на тематические категории: природа, фэнтези, праздники, абстракция, простые. Также вы можете применить изображения из памяти компьютера (функция «Из файла» и далее «Выбрать»). Нажмите «Применить».
Шаг 4. Применить эффекты фоторедактора «Домашняя фотостудия».
Изображение с измененным фоном смотрится более эффектно и оригинально, если дополнительно используются спецэффекты из встроенного каталога. Для его открытия нажмите на изображение палитры художника в верхней части рабочего меню. Эффекты разбиты на тематические категории, среди которых есть геометрические, природные составные, и другие. Подробно о них читайте в статье: «Как сделать красивое фото с эффектами».
Шаг 5. Сохранить фото.
Выберите изображение дискеты в верхней части рабочего меню, фоторедактор предложит указать желаемый размер файла, далее формат и имя файла, нажмите «Сохранить». Утилита мгновенно сохранит фотографию в указанной ранее папке. Готовое фото вы также можете сразу поставить фоном на рабочий стол, для этого нажмите вкладку «Файл», и выберите функцию «Разместить на рабочий стол».
Функция, как изменить фон на фото – лишь одна из множества, которые доступны пользователю фоторедактора «Домашняя фотостудия». Чем чаще вы работаете с этой программой, тем более широкие возможности для творчества вам открываются. Это создание коллажей, открыток, календарей, оформление фотоальбомов.
Как поменять задний фон на фотографии, если не умеешь редактировать 💻
Фоторедактор Movavi – это программа редактирования фото для компьютерных чайников. В Movavi можно добиваться любых эффектов на фотографии как в фотошопе, только намного легче и интуитивно понятнее. Для трудных действий, в качестве справки, показываются маленькие видеоролики — гифки.
Программа не бесплатная, в демоверсии накладывается водяной знак Movavi и разрешается до 10 сохранений отредактированных фото. Ссылка на сайт https://www.movavi.ru/photo-editor/
Чтобы поменять фон, порядок действий такой:
- Загружаем фотографию в редактор и переходим в инструмент «Замена фона»
- Выделяем область, которую нужно оставить (например, человек или предмет)
- Указываем старый фон
- Докручиваем, уточняем границы
- Загружаем новый фон
Выделение объекта и фона
Для выделения объектов предусмотрено два инструмента: кисть и лассо.
Кистью необходимо провести недалеко от границы объекта. При этом программа сама постарается определить границы. Нажимаем на кнопку «Выделить объект +» и проводим кисточкой внутри лица девушки в моём примере. Затем нажимаем «Выделение фона» и проводим примерно вокруг лица:

Программа сама, примерно, обведёт контур лица девушки. Если сильно промазали, то пробуем исправить границы, проводя кистью по выпирающим областям. В помощь есть два параметра:
- Смягчение границ – чем выше число, тем меньшая область будет захвачена, т.е. тем больше точность зависит от вас
- Ластик – стирает следы кисти
- Размер кисти – чем меньше, тем более мелкие объекты можно обводить
Лассо пригодится для более точной обводки. Лассо будет притягиваться как магнит к границе объекта, но для лучшего результата нужно постараться вести поточнее. Для разных фотографий больше подойдут или кисть или лассо, смотрите как лучше получается.

Когда внутри объекта есть частичка фона, то выделяем его кнопкой «Вычитание -». Переходим на «Следующий шаг».
Уточнение краёв
У нас получились довольно грубые границы, так дело не пойдёт. На втором шаге добьёмся идеального результата. Воспользуемся инструментом «Выделение волос». Несмотря на название, это универсальный инструмент, который автоматически распознает сложные для ручного выделения объекты. Проведём кистью вокруг девушки:

Вот что получилось:

По-моему классно! Также есть инструмент «Кисть-маска». Он позволяет ещё-раз обвести объект или фон, чтобы получить более размытые границы.
Замена фона на новый
На следующем шаге осталось выбрать новый задний фон. Это может быть заливка одним цветом, картинка из фотобанка, прозрачность или своё изображение. Вот что у меня получилось:

Я записал видео, если так непонятно:













