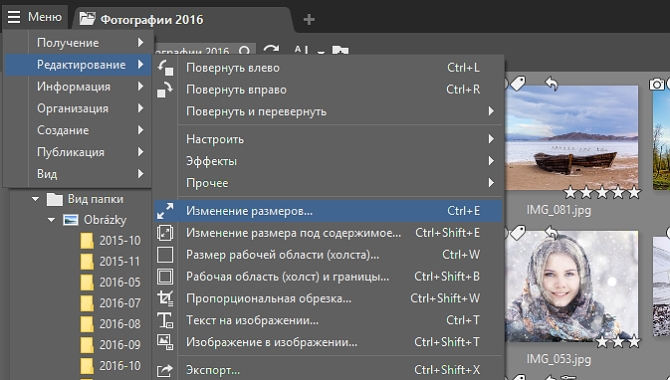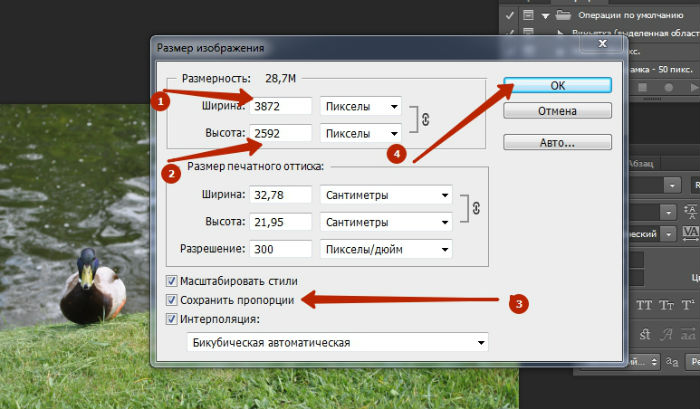Автоматическое уменьшение размера и веса множества фотографий
Данный способ пакетного уменьшения размера фотографии включает в себя написание операции (экшена).
Хотелось бы заметить, что если в наборе имеются фотки с горизонтальным и вертикальным расположением, то их стоит рассортировать по двум папкам — одну для горизонтальных, другую для вертикальных.
Внимание, важно! Следует помнить, что Фотошоп уменьшает все фотографии по меньшему заданному размеру. Т.е. если фотка горизотальная и имеет шириноу 300 пикс и высоту 200, а мы задаём выходные параметры ширины 150 и высоты 100 пикселей, то она так и уменьшится, но программа пропорционально уменьшит все изображения до высоты 100 пикселей. Напр., вертикальная фотка шириной 200 и высотой 300 пикселей уменьшится до размера 66 на 100 пикс.
Описываемый способ сложнее, чем уменьшение при помощи Сценария (Файл —> Сценарии —> Обработчик изображений или в англ. версии File —> Scripts —> Image Processor), но предоставляет гораздо большие возможности для настройки выходных файлов, как то выбор конечного расширения, разрешения, способа уменьшения, также позволяет добавить фильтр резкости.
Итак, открываем в Фотошопе какую-либо фотографию из тех, что мы будем обрабатывать.
Нажимаем клавишу F9, при этом открывается палитра операций.
Внизу палитры кликаем по кнопке «Создать новый набор» , вводим какое-нибудь имя набору, затем по кнопке «Создать новую операцию» , вводим имя операции, затем кликаем по кнопке «Запись»
Далее идём в Изображение —> Размер изображения (Image —> Image Size) и задаём требуемые параметры. Если мы хотим уменьшить разрешение (что разумно для публикации в инете), надо сперва изменить параметр Разрешение (Resolution) а только затем ширину и высоту.
Написание операции закончено, теперь осталось кликнуть в палитре операций по кнопке «Стоп»
Теперь идём в Файл —> Автоматизация —> Пакетная обработка (File —> Automate —> Batch), и в открывшемся окне задаём следующие настройки:
В свитке «Выполнить» (Play) вставляем свой набор и операцию (Set и Action).
В свитке «Источник» (Sourse) выбираем исходную папку с изображениями.
Ставим галки у пунктов «Подавить диалоги открытия файлов» (Suppress File Open Options Dialogs) и «Игнорировать команды «Сохранить как» (Override Action «Save As» Commands)
В свитке «Именование файлов задаём следующие пункты:
В первом поле ввода кликаем по треугольничку справа, из выдающего списка выбираем строку «Имя документа» (Document Name). Во втором поле выбираем пункт «Порядковый номер + одна цифра» (1 Digit Serial Number). В третьем — расширение (extension).
Далее кликаем по кнопке ОК, и, если Вы всё сделали правильно, то должна пойти обработка.
Как уменьшить размер фото
Можно со смелостью утверждать, что появление цифровой фотографии и интернета в корне изменило отношение к этому виду искусства. Огромное количество новых снимков ежедневно выкладывается в социальных сетях, блогах, форумах. Люди стали намного чаще стали использовать фотомонтаж для создания оригинальных изделий из фото. Поэтому, решение проблемы, как уменьшить размер фото, является очень актуальным.
Люди стали намного чаще стали использовать фотомонтаж для создания оригинальных изделий из фото. Поэтому, решение проблемы, как уменьшить размер фото, является очень актуальным.
Это может потребоваться в тех случаях, когда хочется сэкономить место на жестком диске или освободить заполнившуюся память телефона. Также уменьшение размера фотографии может потребоваться, если она не подходит под критерии сайта, на котором ее планируется размещать. Фоторедактор с эффектами «Домашняя фотостудия» – лучшая программа для осуществления данной операции.
Пошаговая инструкция по уменьшению размера фото
Для начала нужно скачать программу «Домашняя фотостудия». Она быстро загружается, быстро и просто (не требует от вас дополнительных действий) устанавливается, размещает ярлык на рабочем столе, щелкнув по которому вы откроете утилиту и приступите к работе.
Шаг 1.
Добавить в программу фотографию.
Шаг 2.
Перед тем, как уменьшить размер фото без потери качества, рекомендуется провести ретушь фотографии, настроить такие параметры, как яркость и насыщенность, устранить сильные дефекты, например, «красные глаза». Чтобы узнать, как сделать это быстро и качественно, рекомендуем вам прочитать статью «Простой фоторедактор на русском языке: качественная ретушь за 5 минут» .
Шаг 3.
Кадрировать фото. Перейдите на вкладку «Изображение» и нажмите строку «Кадрирование». На снимке появится рамка, которую можно перемещать, расширять и сжимать. В правой части меню есть пункты для ручной настройки кадрирования. Далее выделите необходимую для работы область снимка и нажмите «Ок».
Шаг 4.
Перед тем, как уменьшить размер фото, нажмите вкладку «Файл» и выберите строку «Оптимизация JPEG».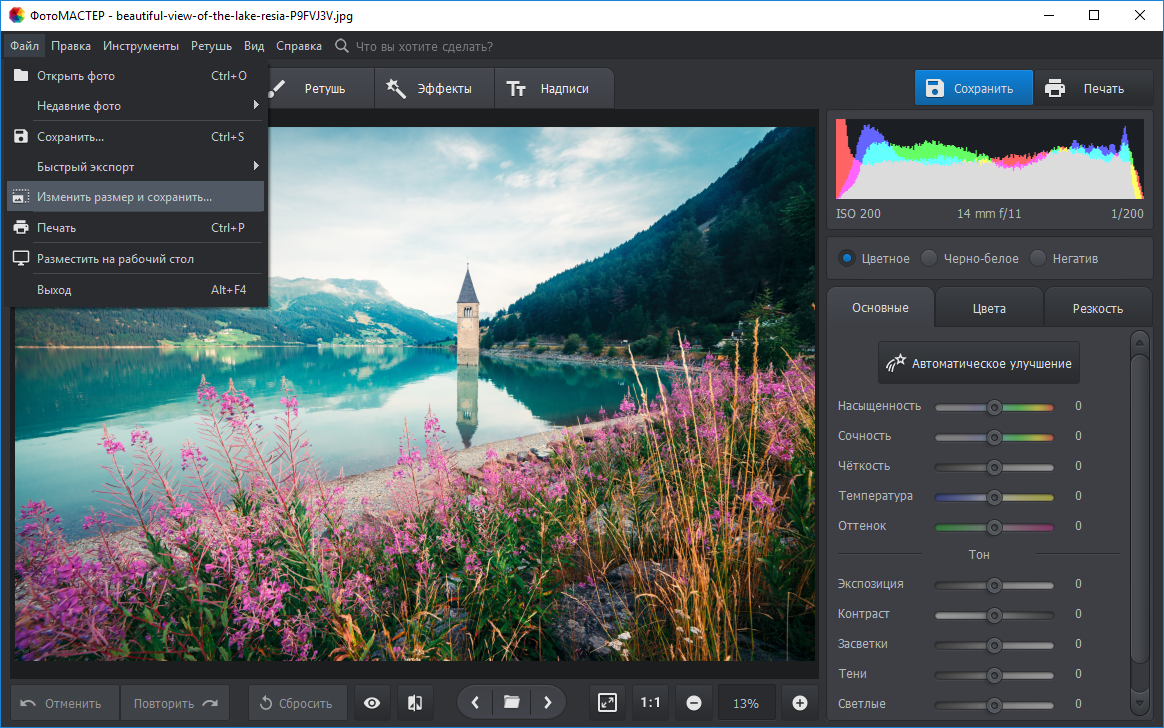 В открывшемся окне для редактирования фото настройте два параметра: качество картинки и сглаживание. Воспользуйтесь функцией просмотра. Если результат вас устраивает, нажмите «Сохранить». Используйте для придания снимку оригинальности дополнительные эффекты.
В открывшемся окне для редактирования фото настройте два параметра: качество картинки и сглаживание. Воспользуйтесь функцией просмотра. Если результат вас устраивает, нажмите «Сохранить». Используйте для придания снимку оригинальности дополнительные эффекты.
Шаг 5.
Сохранить фотографию. Это можно сделать тремя способами: нажать изображение дискеты в верхней части меню, вкладку «Файл» и далее «Сохранить», или комбинацию клавиш Ctrl+S.
Представленная утилита работает и с другими форматами, которые позволяют изменять размер фото в большую или меньшую сторону. Среди них: GIF, BMP, PNG. Для более подробного ознакомления с этим вопросом прочитайте статью «Как сжать фото без потери качества».
Почему надо выбрать «Домашнюю фотостудию»?
Почему лучший фоторедактор с эффектами – это «Домашняя фотостудия»? Не только потому что с ее помощью можно уменьшить размер фото без потери качества, подробное перечисление достоинств этой утилиты займет слишком много места, поэтому вот только самые существенные из них:
- • Полностью русифицированное меню
- • Удобная навигация.

- • Простота освоения.
- • Огромное количество различных эффектов.
- • Возможность сделать открытку, календарь, коллаж из фото
Используя лучший редактор изображений , каждый пользователь сможет создать свое собственное, уникальное и неповторимое изделие из фотографии. Осваивая навыки редактирования снимков, вы заполните свой фотоальбом в социальных сетях красивыми фотографиями.
← Предыдущая статья Cледующая статья →
Читайте другие статьи по теме:
Понравилась статья? Расскажите друзьям:
Как уменьшить размер фото на телефоне Андроид
Современные смартфоны оснащены качественными камерами. Они позволяют создавать снимки, которые передают все цвета и детали. Однако, наряду с преимуществами, такое внедрение принесло и недостатки. Все эти фотографии имеют высокое разрешение, а значит, значительный вес.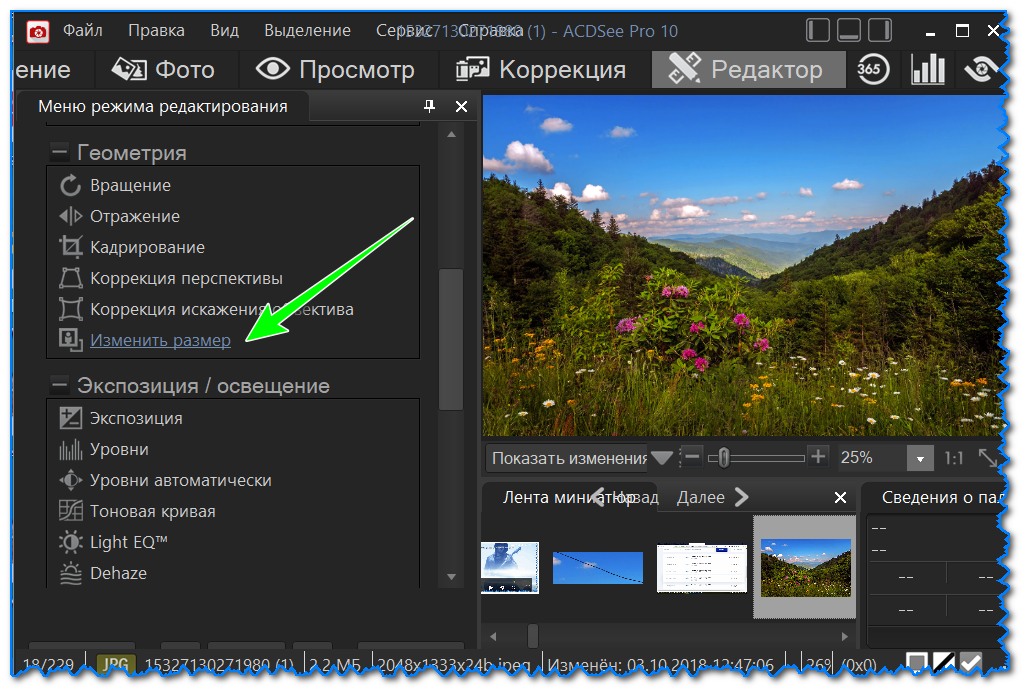 Так, одно фото может весить несколько сотен мегабайт.
Так, одно фото может весить несколько сотен мегабайт.
Как же найти выход и уменьшить фото.
Как уменьшить фото на Андроиде встроенными средствами
Несмотря на то, что сейчас памяти на телефоне достаточно много, вопрос ее нехватки возникает достаточно часто.
В связи с этим возникает вопрос, как уменьшить фото. Нужно, чтобы вся картинка сохранилась, но вес файла уменьшился. Здесь можно воспользоваться несколькими методами, загрузить стороннее приложение или же воспользоваться онлайн-сервисами.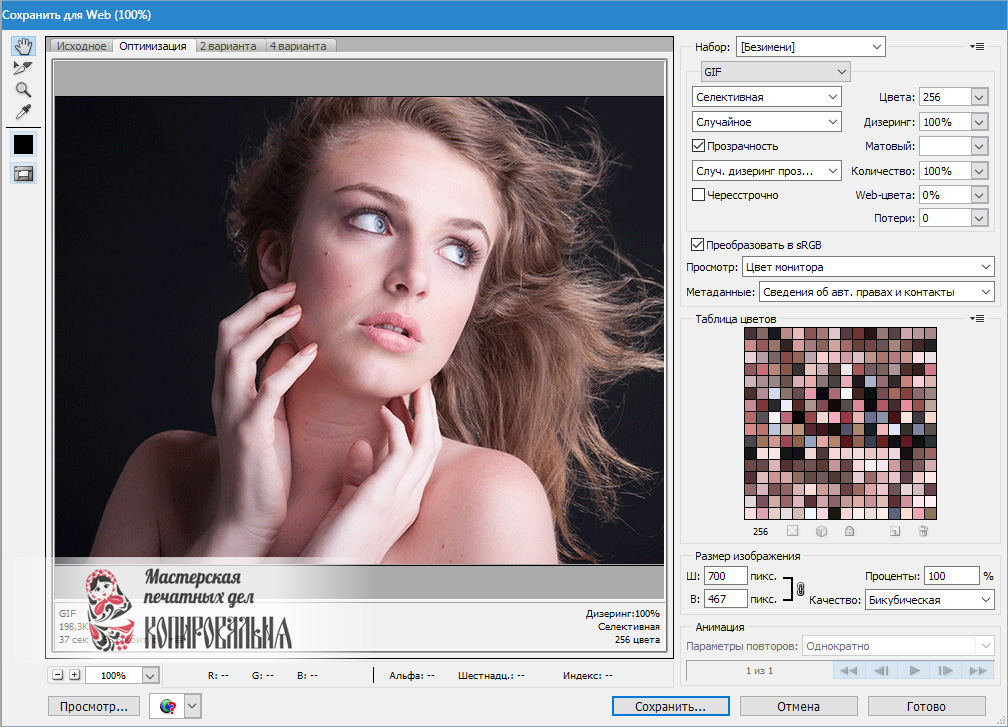
Пользователю необходимо знать, какими должны быть новые характеристики изображения. Эти данные потребуется вводить в систему.
К сожалению, сжать фото стандартными средствами на Андроид не получится. Встроенный редактор позволяет только вносить небольшие изменения в изображение. В число его функций не входит сжатие фотографий.
Как сжать фото на телефоне в онлайн-сервисе
Чтобы уменьшить размер фотографий, пользователь может прибегнуть к онлайн-сервисам. С их помощью получится сжать фото абсолютно бесплатно. Пользователю необходимо только перейти на сайт и загрузить нужно изображение. После этого нужно выбрать новый размер, и дождаться окончания загрузки. Готовое фото можно скачивать на смартфон.
TinyPNG
Одним из таких приложений, будет TinyPNG . Пользователю следует перетащить фото в главное окно, или загрузить его. Система позволяет загружать только изображения в форматах PNG или JPG. Также, стоит учитывать, что размер фотографии не должен превышать 3 Мб.
Значительным преимуществом данного сервиса будет то, что есть возможность конвертировать одновременно до 20 снимков. Готовое фото можно загрузить на смартфон или же сохранить в учетной записи DropBox.
Compress Now
Еще одним сервисом, которым можно воспользоваться, будет Compress Now. Здесь для пользователя доступно намного больше форматов. Так, на сайт можно загрузить следующие изображения:
Также здесь доступны для загрузки фотографии, размер которых не превышает 9 Мб. Отличительным преимуществом данного сервиса будет высокая скорость работы. Все снимки конвертируются за несколько секунд. Кроме того, у пользователя есть возможность сжимать сразу несколько фотографий.
На специальной панели будет отображено уровень компрессии. Здесь можно сжимать фото на 50%, при этом не будет потеряно качество изображения. Снижение можно заметить, если установить данное значение на 90%. Однако, потеря качества не будет значительной.
Toolur
Toolur позволяет одновременно сжимать до 25 изображений. Таким образом пользователь может обработать большое количество снимков за небольшой промежуток времени. Это достаточно удобно, если нужно сжать множество фотографий.
Таким образом пользователь может обработать большое количество снимков за небольшой промежуток времени. Это достаточно удобно, если нужно сжать множество фотографий.
Здесь также есть ограничения по размеру одного фото. В данном случае, не получится загрузить изображение, которое превышает 30 Мб. Что касается поддерживаемых форматов, здесь их несколько:
На сервисе представлено несколько методов сжатия, которые стоит выбирать в зависимости от конечной цели. Так, некоторые могут значительно повлиять на качество конечной картинки. Поэтому рекомендуется ознакомиться с функционалом перед началом компрессии.
Методы от A до E позволяют пользователю уменьшить изображение, при этом происходит конвертация в Jpeg. Данные способы ухудшают качество снимка. Чтобы достичь максимального эффекта, рекомендуется воспользоваться методом A.
Также есть и другие методы F, G. С их помощью пользователь может сжать фото без изменения параметров ширины и высоты. В данном случае необходимо оставить параметры W и H равными нулю.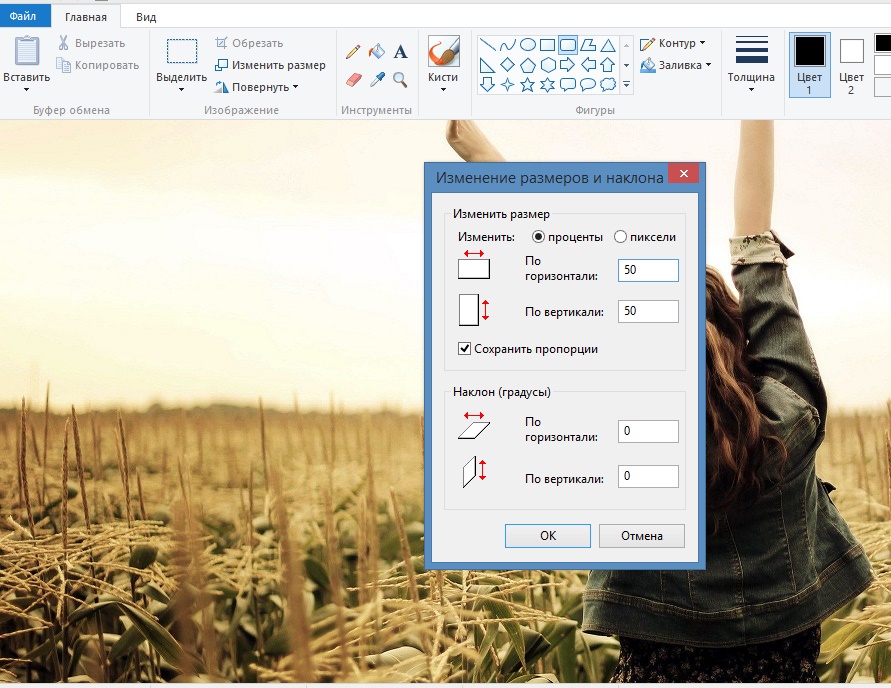
Optimizilla
Optimizilla позволяет загружать до 20 фотографий одновременно. На экране будет представлена их миниатюра. Пользователю необходимо выбрать снимок и настроить его параметры. При этом, можно проверить, насколько снизится размер изображения.
Для загрузки доступно два формата, Jpeg и PNG. Это популярные форматы, которые часто используются на телефоне. Поэтому с сжатием фотографий через смартфон, проблем не возникнет.
Здесь пользователь может увеличивать или уменьшать картинку в реальном времени, чтобы посмотреть, как именно будет выглядеть готовое изображение. Для регулировки отдельных настроек, используется специальная шкала.
Kraken
Kraken предоставляет пользователю возможность работать в двух режимах, бесплатном и платном. Для простого сжатия снимка, пользователю будет достаточно первой версии. Платная обладает расширенным функционалом.
На сайт можно загружать отдельные снимки или архивы.
Но их размер не должен превышать 1 Мб. Кроме того, здесь можно добавлять фото не только с самого устройства, но и с облачного хранилища. Это достаточно удобно, особенно, если снимки не хранятся на телефоне.
На сервисе предоставлено несколько режимов сжатия, которые пользователь может выбрать. Так, здесь есть Lossy и Lossless. Если же необходимо вручную настраивать параметры, пользователь может выбрать соответствующий режим.
Compressor.io
Compressor.io может обеспечивать высокий уровень сжатия с потерями и без них. Достаточно выбрать нужный режим. Среди форматов, с которыми работает сервис, присутствуют следующие:
Система позволяет сжимать фото до 90%. Но существуют и ограничения. Так, размер загружаемого файла должен составлять не более 10 Мб. Также, у пользователя не получится загрузить за раз более одного файла.
Как пользоваться онлайн-сервисами в этом видео
Как изменить размер фото на телефоне через приложения
Чтобы не переходить на сторонние ресурсы, и не сжимать файл через интернет, пользователь может установить сторонние приложение. Они могут быть платными или бесплатными. Разница заключается в предоставляемом функционале. Прежде чем выбирать один из редакторов, рекомендуется ознакомиться с его преимуществами и недостатками.
Photo Compress
Приложение имеет достаточно простой интерфейс и создано для изменения размера изображения. Так, пользователю достаточно загрузить нужное изображения и выбрать соответствующие параметры. После этого начнется автоматическое сжатие.
Готовым изображением можно делиться с другими пользователями или в социальных сетях напрямую с редактора. После конвертации, необходимо нажать на соответствующую функцию.
После конвертации, необходимо нажать на соответствующую функцию.
Приложение позволяет не только сжимать, но и изменять размер фотографии, обрезая их. Это позволяет редактировать фото без использования дополнительных программ. Также, система хранит все метаданные, информацию, которая использовалась при сжатии, в отдельном файле.
Изменение размера доступно в бесплатной версии приложения
Простой интерфейс
Высокая скорость работы
Появляются искажения при высокой скорости сжатия
Полный функционал доступен за отдельную плату
Дополнительные возможности
8
Итого
8.5
Бесплатной версии приложения будет достаточно для сжатия снимка
Photoczip
Photoczip отлично выполняет свою главную функцию, сжатие изображения. С помощью данной программы пользователь может изменять размер фотографии без потери качества. Еще одним преимуществом программы, будет бесплатное распространение.
Среди основных функций выделяют конвертация изображений в популярный формат Jpeg.
Работать можно сразу с несколькими изображениями. Также, из приложения можно делиться готовыми снимками с друзьями или в социальных сетях.
Устанавливается приложение только на смартфоны с операционной системой Android 4.1 и выше. Часто Photoczip используется и для простого просмотра изображений, как встроенная утилита «Галерея».
Бесплатное распространение
Наличие дополнительных возможностей
Быстрая обработка изображений
Возможность загружать сразу несколько фото
Не будет работать на старых версиях операционной системы.
Дополнительные возможности
10
Итого
9.8
Бесплатное приложение имеет широкий функционал
Уменьшение изображений
Приложение позволяет быстро уменьшить размер изображений. Достаточно выбрать снимок и его новые размеры. Здесь также можно делится готовым изображением по почте или загружать в социальные сети.
Подробнее о том, как уменьшить размер фотографии в видео
Простой интерфейс
Наличие дополнительных возможностей
Для разблокировки всех функций, необходимо приобрести платную подписку
Дополнительные возможности
8
Итого
8
Платное приложение, но для сжатия пользователь может применить бесплатные функции
4. 5 / 5 ( 33 голоса )
5 / 5 ( 33 голоса )
Лучшие приложения для изменения размера изображений на Android 2020
Это, в дополнение к тому, что растет разнообразие различных приложений и которые улучшаются с точки зрения оптимизация и ресурсы, приводит к тому, что у нас всегда есть в кармане маленький компьютер, с помощью которого можно выполнить практически любую задачу. Одна из этих задач заключается в изменить размер изображения либо загрузить его в социальную сеть, либо применить соответствующий формат и использовать его позже в проект , Поэтому мы представляем вам список приложения для изменения размера изображений, которые работают лучше всего on Android.
Лучшие приложения для Android для изменения размера и сжатия фотографий в 2020 году
Фото сжать и изменить размер
Это приложение, разработанное Lit Photo, позволяет нам изменить размер изображения без потерять качество , Вы можете сжать в партии и изменить их вес, а также предложить нам исключительную простоту использования. Это, вероятно, один из лучший приложения в Play Store, которые могут выполнять эту функцию бесплатно.
Это, вероятно, один из лучший приложения в Play Store, которые могут выполнять эту функцию бесплатно.
Photoczip — сжать, изменить размер
Это приложение позволяет нам изменить размер изображений быстро благодаря возможности добавления виджет на главном экране мобильного устройства, чтобы получить доступ к камере в один клик и автоматически иметь возможность редактировать ее с помощью этого приложения. У него также есть другие функции такие как преобразование PNG в JPG, добавив водяные знаки , поддерживая форматы и сжимая фотографии, чтобы уменьшить их вес.
Цена: бесплатноСжатие изображения — Пакетное изменение размера
Это приложение в своем PRO версия, позволяет автоматически удалять дубликаты изображений с меньшим размером, позволяет вам настроить размер нескольких фотографий в пакетном режиме и предлагает нам большее количество изменения размера опционы для изображений.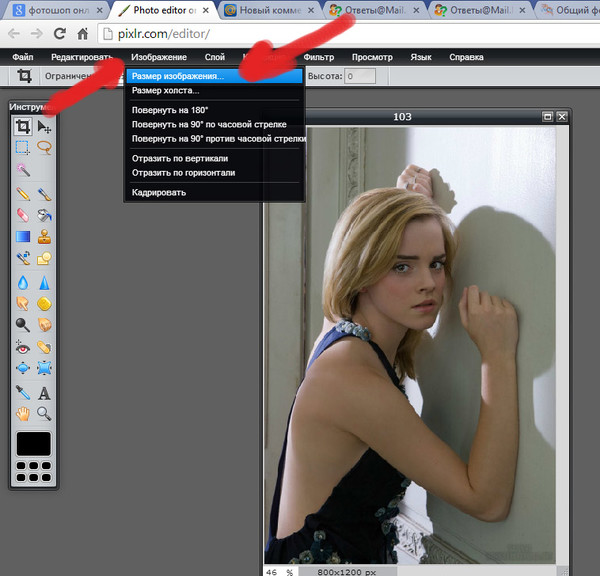 Кроме того, это позволяет сохранить GPS геолокации Данные, которые были у фотографии после ее редактирования.
Кроме того, это позволяет сохранить GPS геолокации Данные, которые были у фотографии после ее редактирования.
Измени меня! Pro — Photo & Picture resizer
С изменением размера меня! Pro, мы можем настроить нестандартного размера изменить размер изображения, позволяет нам вращать, обрезать и поддерживать Форматы JPEG или PNG, а также теги EXIF. Он также поддерживает данные GPS изображения и позволяет нам установить его как обои из того же приложения. Это просто и удобно в использовании.
Разработчик: XnViewРазмер изображения — Photo Resizer
С помощью этого приложения мы можем отрегулировать размер фотографий сохранение фиксированный соотношением сторон Или мы можем отрегулировать размер свободно. Мы можем открыть изображения из галереи или напрямую сделать фото через приложение. Кроме того, это позволяет нам быстро обмениваться изображениями по почте или другими способами.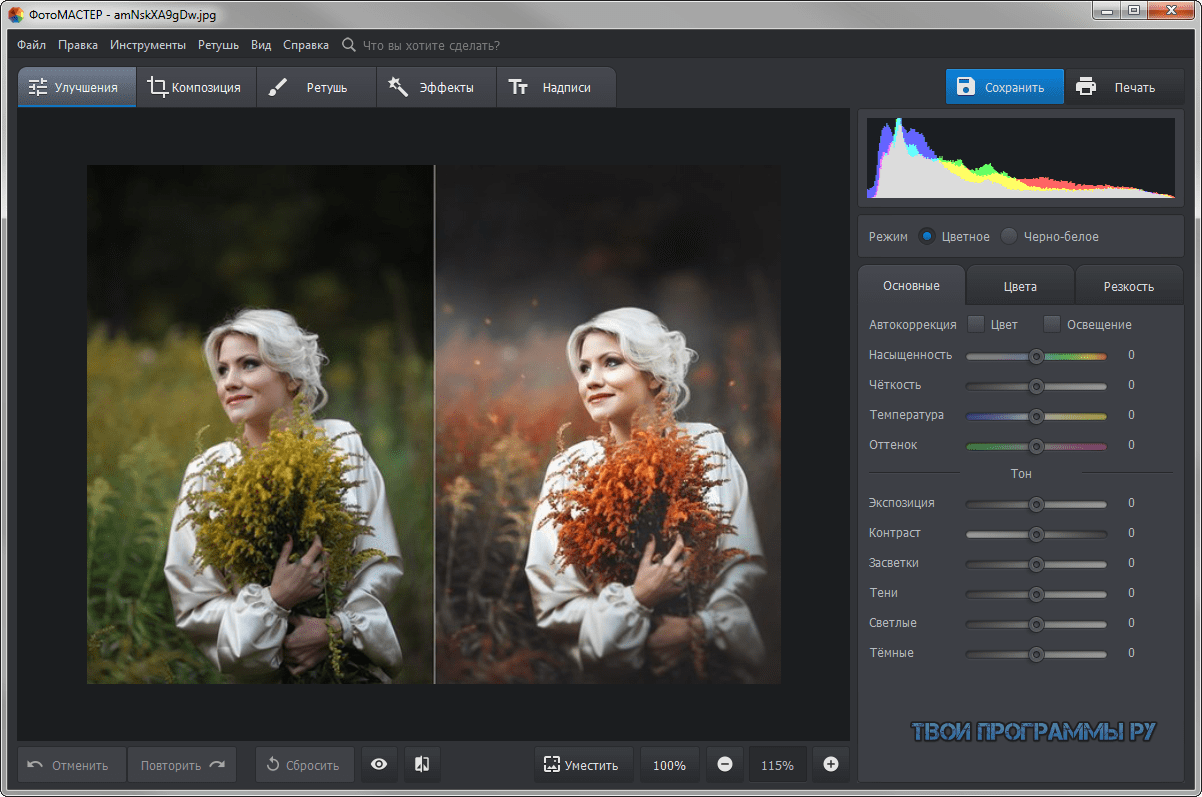
Photo Compress 2.0 — без рекламы
Это приложение бесплатные хотя у него есть Pro версия, которая открывает некоторые дополнительные функции , Однако с помощью бесплатной версии мы можем выполнять большинство функций, которые нам нужны: сжатие, изменение размера, обрезка, сохранение качества, выбор пути хранения изображений, поддержка различных форматов и расширений и многое другое. ограничение этой бесплатной версии является то, что мы можем выполнять действия в пакетном режиме до максимум 10 фотографий. В случае платной версии это Неограниченный .
Цена: бесплатноXnConve к.т.
Это приложение позволяет нам конвертировать что собой представляет формат изображений с измененным размером в JPG, PNG или даже WEBP, если мы хотим загрузить их в блог или на веб-страницу в Интернете с уменьшенным весом и оптимальным качеством.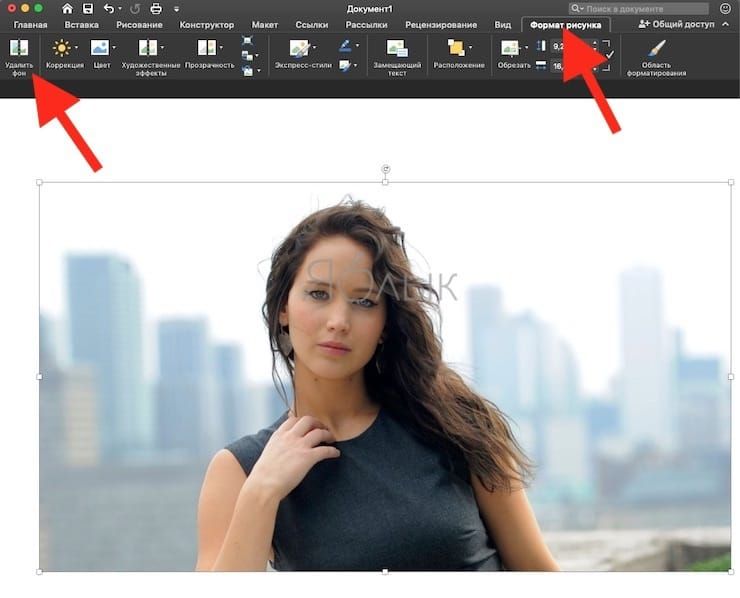 Это приложение является бесплатной версией. Мы можем приобрести PRO версия, которая освобождает нас от рекламы, ограничивает шаблоны и не ограничивает нас для пакетной конвертации изображений.
Это приложение является бесплатной версией. Мы можем приобрести PRO версия, которая освобождает нас от рекламы, ограничивает шаблоны и не ограничивает нас для пакетной конвертации изображений.
Photo & Picture Resizer: изменение размера, пакетная обработка, обрезка
Благодаря этому приложению мы можем легко уменьшить Размер фотографий на нашем смартфоне до Отправить их больше легко через платформы, такие как WhatsApp, Telegram или даже по почте. Приложение создает новую папку в системе, в которой сохраняются все отредактированные изображения, а оригиналы остаются неизменными в телефонной галерее. Это приложение позволяет нам установить предопределенный размеры, чтобы быстро изменить размер многих фотографий и всегда поддерживать тот же формат, так что это может быть очень полезно на работе.
Цена: бесплатноФото Resizer
С Photo Resizer мы можем изменить размер фотографий в 4 предустановленных режима : 1024 × 768, 800 × 600, 640 × 480, 480 × 320, которые являются наиболее распространенными при обработке изображений с разрешением, содержащихся на веб-сайтах и онлайн-платформах. это простой и его использование очень дружественное и простое, поэтому любой может использовать приложение, даже если он не знает, как это сделать. Если у нас есть SD-карта приложение примет его в качестве основного хранилища и создаст папку с именем, в котором будут сохранены все измененные файлы.
это простой и его использование очень дружественное и простое, поэтому любой может использовать приложение, даже если он не знает, как это сделать. Если у нас есть SD-карта приложение примет его в качестве основного хранилища и создаст папку с именем, в котором будут сохранены все измененные файлы.
Как уменьшить размер изображения в Outlook?
Как уменьшить размер изображения в Outlook?
Предположим, вам нужно отправить друзьям несколько больших фотографий через Microsoft Outlook, независимо от того, как вы прикрепляете эти фотографии в качестве вложений или вставляете фотографии напрямую в тело сообщения, эти фотографии могут быть слишком большими, чтобы получатели могли их регулярно получать или просматривать. Фактически, вы можете изменить размер как прикрепленных изображений, так и изображений в теле сообщения, прежде чем отправлять сообщение.
Изменение размера прикрепленных фотографий в Outlook 2010 и 2013
Изменение размера прикрепленных фотографий в Outlook 2007
Уменьшить размер вставляемых фотографий в теле сообщения
Вкладка Office — включите редактирование и просмотр с вкладками в Office и сделайте работу намного проще .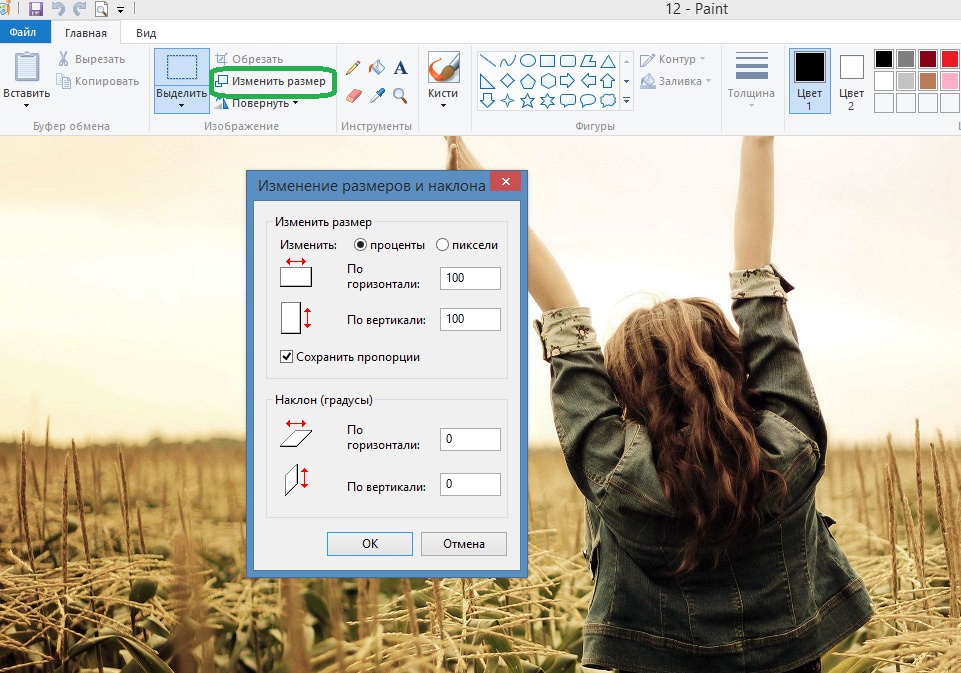 ..
..Kutools for Outlook — приносит 100 мощных расширенных функций в Microsoft Outlook
- Авто CC / BCC по правилам при отправке электронной почты; Автопересылка Множественные письма по правилам; Автоответчик без сервера обмена и дополнительных автоматических функций …
- Предупреждение BCC — показывать сообщение при попытке ответить всем, если ваш почтовый адрес находится в списке BCC; Напоминать об отсутствии вложений, и многое другое напоминает функции …
- Ответить (всем) со всеми вложениями в почтовой переписке; Отвечайте сразу на несколько писем; Автоматическое добавление приветствия при ответе; Автоматически добавлять дату и время в тему …
- Инструменты для вложения: Автоотключение, Сжать все, Переименовать все, Автосохранение всех … Быстрый отчет, Подсчет выбранных писем, Удаление повторяющихся писем и контактов …
- Более 100 дополнительных функций будут решить большинство ваших проблем в Outlook 2010-2019 и 365.

Изменение размера прикрепленных фотографий в Outlook 2010 и 2013
В этом разделе будет рассказано об изменении размера больших прикрепленных фотографий, которые вы добавили Вставить > вложить файл в окне сообщения в Outlook 2010 и 2013.
Шаг 1. Создайте новое сообщение, нажав Новый E-mail Кнопка на Главная Вкладка в почта Посмотреть.
Шаг 2: В окне сообщения щелкните значок вложить файл Кнопка на Вставить меню.
Шаг 3. В появившемся диалоговом окне «Вставить файл» найдите и выберите изображения, а затем нажмите кнопку Вставить кнопку.
Шаг 4: В окне сообщения щелкните значок Отправьте > Инфо.
Шаг 5: Теперь, пожалуйста, отметьте опцию Измените размер больших изображений, когда я отправлю это сообщение.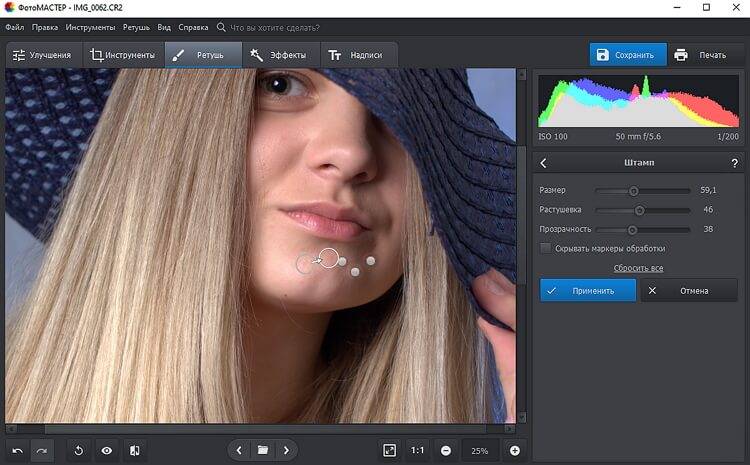 См. Следующий снимок экрана:
См. Следующий снимок экрана:
Шаг 6: Составьте сообщение электронной почты и отправьте его.
Примечание. Этот метод позволяет изменить размер прикрепленных фотографий до 1024×768 пикселей в Outlook 2010 и 2013.
Изменение размера прикрепленных фотографий в Outlook 2007
Этот раздел поможет вам автоматически изменить размер прикрепленных изображений в Microsoft Outlook 2007.
Шаг 1. Создайте новое сообщение, нажав Отправьте > Новинки > Почтовое сообщениеили просто щелкнув Новинки на ленте.
Шаг 2: В окне сообщения щелкните значок вложить файл Кнопка на Вставить меню.
Шаг 3. В появившемся диалоговом окне «Вставить файл» найдите и выберите изображения, а затем нажмите кнопку Вставить кнопку.
Шаг 4: нажмите стрелка в правом нижнем углу в Включают группа по Вставить вкладку, чтобы активировать панель параметров вложения. См. Следующий снимок экрана:
См. Следующий снимок экрана:
Шаг 5: перейдите к Параметры изображения в разделе «Параметры вложения» щелкните значок Выберите размер изображения: поле и выберите один из размеров изображения в зависимости от ваших потребностей.
Примечание. Если вы отметите опцию Показывать при прикреплении файлов, панель вложений откроется автоматически, когда вы вложите изображения в свои сообщения.
Шаг 6: Составьте сообщение электронной почты и отправьте его. |
Уменьшить размер фотографий в теле сообщения
В большинстве случаев вы можете размещать фотографии непосредственно в теле сообщения, что делает ваши сообщения более привлекательными. Однако фотографии могут быть слишком большими для регулярного просмотра получателями. Этот раздел поможет вам решить эту проблему и легко уменьшить размер вставляемых фотографий в теле сообщения.
Шаг 1. Создайте новое сообщение:
- В Outlook 2010 и 2013 щелкните значок Новая Электронная почта Кнопка на Главная Вкладка почта Посмотреть;
- В Outlook 2007 щелкните значок Отправьте > Новинки > Почтовое сообщениеили просто щелкнув Новинки на ленте.
Шаг 2. Вставьте изображения в тело сообщения, нажав Картина Кнопка на Вставить меню.
Примечание: Картина Кнопка будет серой, пока вы не поместите курсор в текст сообщения.
Шаг 3. Во всплывающем диалоговом окне «Вставить изображение» найдите и выберите изображения, а затем нажмите кнопку Вставить кнопку.
Шаг 4. Щелкните вставленное изображение правой кнопкой мыши и выберите Размер и положение (или Размер в Outlook 2007) в контекстном меню.
Шаг 5: В новом диалоговом окне перейдите к Шкала раздел по Размер вкладка, и вы можете указать процент обоих Высота и Ширина в соответствии с вашими потребностями, например 30%.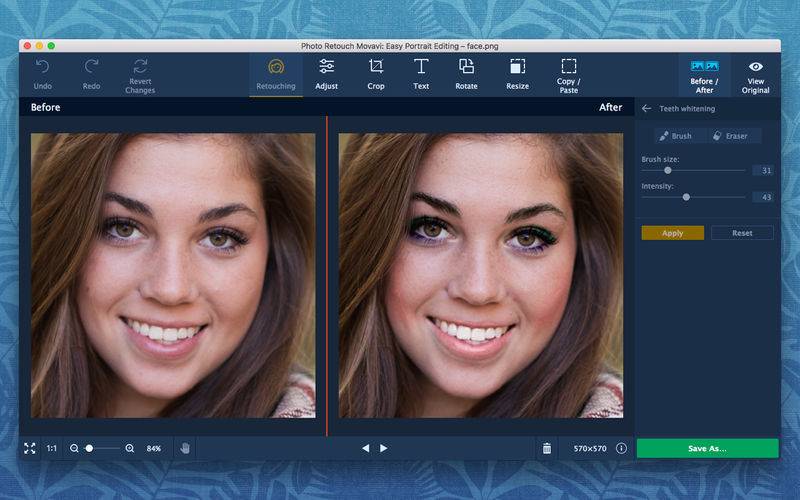 См. Следующий снимок экрана:
См. Следующий снимок экрана:
Шаг 6: нажмите OK (или Закрыть), чтобы выйти из диалогового окна.
Шаг 7: Составьте сообщение и отправьте его.
Kutools for Outlook — добавляет в Outlook 100 расширенных функций и делает работу намного проще!
- Авто CC / BCC по правилам при отправке электронной почты; Автопересылка Несколько писем по индивидуальному заказу; Автоответчик без сервера обмена и дополнительных автоматических функций …
- Предупреждение BCC — показать сообщение при попытке ответить всем если ваш почтовый адрес находится в списке BCC; Напоминать об отсутствии вложений, и многое другое напоминает функции …
- Ответить (всем) со всеми вложениями в почтовой беседе; Ответить на много писем в секундах; Автоматическое добавление приветствия при ответе; Добавить дату в тему …
- Инструменты для вложений: управление всеми вложениями во всех письмах, Авто отсоединение, Сжать все, Переименовать все, сохранить все .
 .. Быстрый отчет, Подсчет выбранных писем…
.. Быстрый отчет, Подсчет выбранных писем… - Мощные нежелательные электронные письма по обычаю; Удаление повторяющихся писем и контактов… Позвольте вам делать в Outlook умнее, быстрее и лучше.
Как уменьшить вес фотографии в программе Фоторедактор Movavi
Хотя количество графических растровых форматов исчисляется десятками, для публикации изображений в интернете используются очень немногие из них. Чаще всего в вебе можно встретить картинки и фото в форматах JPEG, PNG и GIF если это анимация. Есть и более новые, такие как WebP, форматы, созданные специально для веба, но пока они не получили широкого распространения. Преимущество JPEG и подобных ему форматов заключается, прежде всего, в небольшом весе файлов, обуславливаемом поддержкой сжатия без потери видимого качества.
Но даже JPEG-изображения могут иметь вес достаточно большой, чтобы существенно замедлить загрузку страницы, на которой они опубликованы. В таких случаях можно пойти двумя путями — снизить качество картинки до приемлемых значений или уменьшить ее размер. И с первой, и со второй задачей превосходно справляется Фоторедактор Movavi — популярная программа для редактирования и улучшения фотографий. При этом изменение размера изображений является всего лишь одной из многих функций этого приложения.
В таких случаях можно пойти двумя путями — снизить качество картинки до приемлемых значений или уменьшить ее размер. И с первой, и со второй задачей превосходно справляется Фоторедактор Movavi — популярная программа для редактирования и улучшения фотографий. При этом изменение размера изображений является всего лишь одной из многих функций этого приложения.
Основные функции и возможности Фоторедактора Movavi
Фоторедактор Movavi обладает массой инструментов, позволяющих улучшать фотографии и устранять с них мелкие дефекты. Программой поддерживается цветокоррекция, управление экспозицией, настройка таких параметров как яркость, контрастность, четкость и детализация. С ее помощью вы можете избавиться от излишнего шума на фотографиях, сделанных в условиях недостаточного освещения, удалить с фото попавшие в кадр нежелательные объекты, без особых усилий заменить фон, добавить произвольный текст, применить художественные эффекты и фотофильтры.
Весьма полезным Фоторедактор Movavi найдут для себя и ретушеры. В косметическом наборе приложения имеются специальные карандаши и кисти, средства для выравнивания кожи и изменения цвета глаз и волос, инструменты для виртуальной пластики — морфинга. Возможности редактора также включают реставрацию старых фотографий с использованием современных алгоритмов. Если изображение слишком большое, фоторедактор поможет уменьшить его размер.
Как уменьшить вес и размер фотографии
Как уже было отмечено, Фоторедактор Movavi отлично справляется с оптимизацией размера и веса изображений. Процедура эта очень проста и не требует от пользователя специальных знаний и навыков.
Откройте в программе изображение, которое нужно уменьшить и выберите на панели инструментов «Еще» -> «Размер».
На панели справа вы увидите ряд готовых профилей изменения размера, выберите наиболее подходящий из них и нажмите «Применить».
Если нужного шаблона нет, можете установить собственные ширину и высоту картинки с сохранением пропорций или без.
Чтобы задать произвольные ширину и высоту, кликните по значку замка, отключив тем самым принудительное сохранение пропорций и опять же нажмите «Применить». Но всё же лучше будет, если вы не станете изменять пропорции, ведь в таком случае результат может оказаться неудовлетворительным.
Как правило, уменьшение размера по ширине и высоте автоматически приводит к снижению веса изображения, но с таким же успехом вы можете сделать фото более легким, не изменяя его размеры.
Для этого нажмите кнопку «Сохранить», кликните в открывшемся окошке ссылку «Качество» и с помощью ползунка установите приемлемый с вашей точки зрения уровень сжатия.
Расчет веса будет произведен автоматически и программа тут же покажет, сколько в итоге будет весить сохраненное изображение. Правда, касается это только JPEG-изображений, если фото имеет другой формат, в этом же окошке вам нужно будет выбрать JPEG, то есть выполнить конвертирование.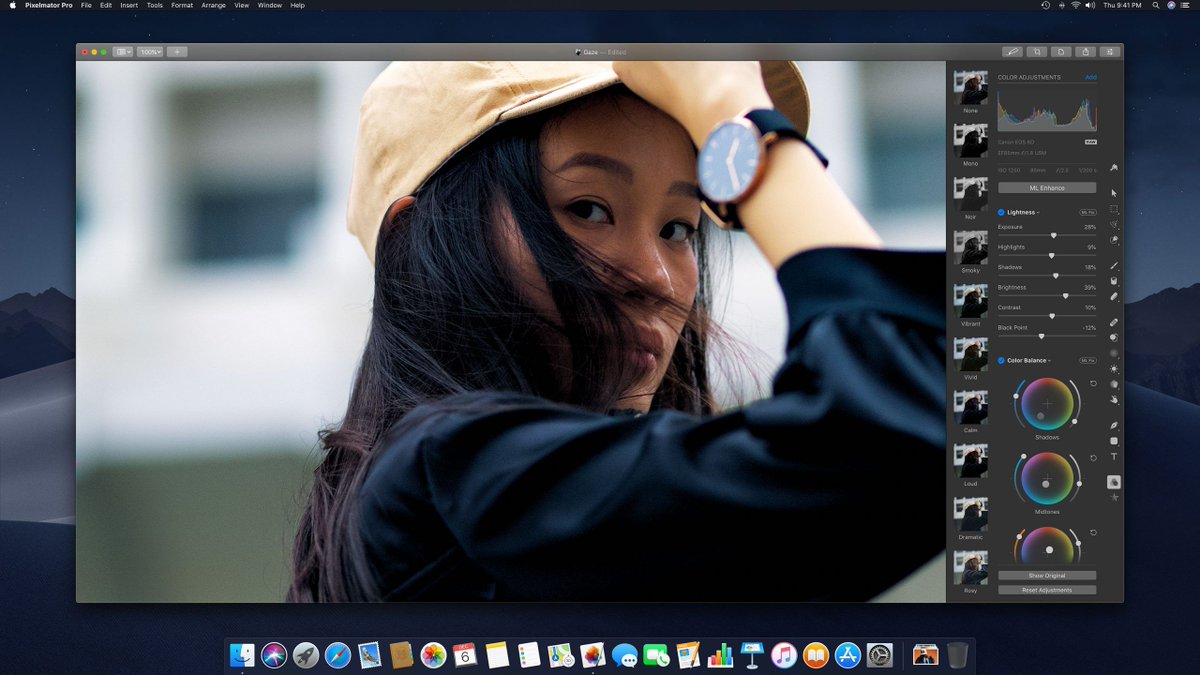 Кстати, именно JPEG в Фоторедакторе Movavi является самым легким.
Кстати, именно JPEG в Фоторедакторе Movavi является самым легким.
Итог
Фоторедактор Movavi может использоваться не только для обработки и улучшения фотографий, но и для оптимизации их размера и веса с целью последующей публикации в интернете или передачи по электронной почте. Сохранение исходного качества при изменении ширины и высоты изображения программа гарантирует, что же касается применения дополнительного сжатия, качество фото на выходе несколько снизится, но снижение это настолько неочевидно, что сжатое изображение нельзя будет отличить от его оригинала.
Официальный сайт разработчиков программы Фоторедактор Movavi:
https://www.movavi.ru/support/how-to/how-to-shrink-picture-size.html
Программа для сжатия фотографий :: КонтинентСвободы.рф
Программа для сжатия и конвертирования фотографий и прочих картинок. Она уменьшает размер фотографий до 90%, при этом сохраняя исходное визуальное качество. Она может преобразовать в JPG, PNG, BMP. Полностью переведена на русский язык.
Она может преобразовать в JPG, PNG, BMP. Полностью переведена на русский язык.
Она позволяет сэкономить много пространства на жестком диске и быстро загрузить фотографии в Интернете (на сайты, как Facebook, Google+ и т.д.). Также веб-мастера и блогеры должны убедиться, что изображения размещаемые на своих веб-сайтах оптимизированы, что бы ускорить загрузку и уменьшить занимаемое место.
Экономия пространства
Если у вас есть много фотографий на жестком диске, возможно, пришло время для их сжатия. Вы можете сэкономить много места, просто сконвертировать все эти фотографии при помощи Caesium. Он прекрасно работает с фотографиями высоким разрешением.
Быстрая загрузка
Если вы вебмастер или блоггер, вы, вероятно, загружаете много фотографий. А как насчет ваших посетителей? Если ваши фотографии не оптимизированы, их время загрузки будет очень долгое, и они могут просто уйти. Перед отправкой ваши фотографии сжимайте их используя Caesium.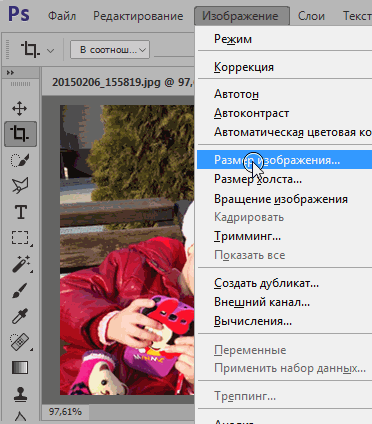
Сжатие до 90%
Caesium — это программа для сжатия фото без потери качества, которое может уменьшить размер ваших фотографий до 90% без изменения формата файла и не требуя дополнительного программного обеспечения для их открытия. Этот процесс сохраняет оригинальное качество изображения и так ваши фотографии будут выглядеть как оригинал.
Пакетная обработка фотографий
Вы можете открыть сотни фотографий в Caesium и сжить их все сразу, экономя много времени. Программа также поддерживает вложенные папки, позволяя работать со сложными структурами каталогов без их изменения.
Мгновенный предпросмотр
Вы можете установить различный уровень сжатия для всех ваших фотографий и видеть результаты мгновенно с простым предварительным просмотром с оригинальными и сжатыми изображениями, поддерживается масштабирование.
Изменение размера
Если вы хотите достигнуть агрессивного сжатия, вы также можете изменить разрешение картинки, что позволяет значительно уменьшить размер файлов. Caesium поддерживает процент и абсолютное изменение размера.
Caesium поддерживает процент и абсолютное изменение размера.
Дополнительные функции
Конвертер поддерживает все распространенные форматы файлов, имеет многоязычный интерфейс, поддерживает Metatag (EXIF) и временные метки. Также поддерживает Drag & Drop, автоматическое обновление и многое, многое другое.
5 лучших приложений для изменения размера фотографий для Android
Есть много причин изменить размер фотографии. Вам может потребоваться другое соотношение сторон или вы можете просто вырезать ненужные части фотографии. В любом случае у вас есть много вариантов. Есть два типа изменения размера фотографий. Первый — это чистое сжатие. Вы сохраняете изображение того же размера, но уменьшаете размер файла. Другой тип — изменение формы фотографии, чтобы она была больше и меньше для лучшего встраивания в определенных ситуациях. Каждое приложение в этом списке способно делать и то, и другое.Есть также несколько приложений для редактирования фотографий, которые могут делать некоторые из этих вещей. Вот лучшие приложения для изменения размера фотографий для Android!
Вот лучшие приложения для изменения размера фотографий для Android!- Размер изображения Codenia
- Lit Photo Сжатие и изменение размера
- Изменить размер
- Xllusion Photo Resizer
- Z Mobile Photo Resizer для мобильных устройств
Подробнее:
Codenia Размер изображения
Цена: Бесплатно / $ 4,99
Приложение «Размер изображения»Codenia — относительно простое и эффективное приложение для изменения размера изображений.Вы просто открываете фотографию, вводите размер ввода и обрезаете изображение до нужного соотношения сторон (или делаете это вручную). Кроме того, размер сохраняемого изображения регулируется в настройках с настройкой качества JPEG. Он выполняет в основном все три основных метода изменения размера фотографии, и это простая рекомендация. В бесплатной версии есть реклама, а в премиум-версии нет. В этом действительно нет ничего примечательного.
Lit Photo Сжатие и изменение размера
Цена: Бесплатно / 1 доллар США.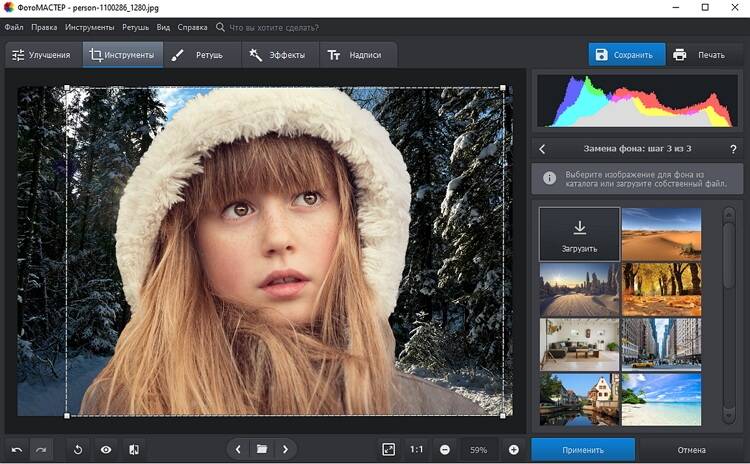 99
99
Lit Photo — еще одно хорошее приложение для сжатия и изменения размера. Он отлично справляется с обеими задачами. Вы можете изменить размер фотографий с точки зрения размеров и сжать их, чтобы они занимали меньше места для хранения. Кроме того, приложение поддерживает пакетное сжатие, некоторые очень незначительные трюки с редактором фотографий, и оно не повреждает исходный файл, если вы захотите сделать что-то еще с ним позже. Это дешево, эффективно, просто и должно работать для обоих методов изменения размера.
Изменить размер
Цена: Бесплатно / 1 доллар США.49
Resize Me — отличное приложение для такого рода вещей. Вы можете сжимать и изменять размер по мере необходимости, а приложение поддерживает формат PNG и JPEG. Кроме того, приложение хранит данные EXIF, и вы можете одновременно изменять размер нескольких изображений. Его достаточно легко использовать, как и большинство приложений для изменения размера фотографий.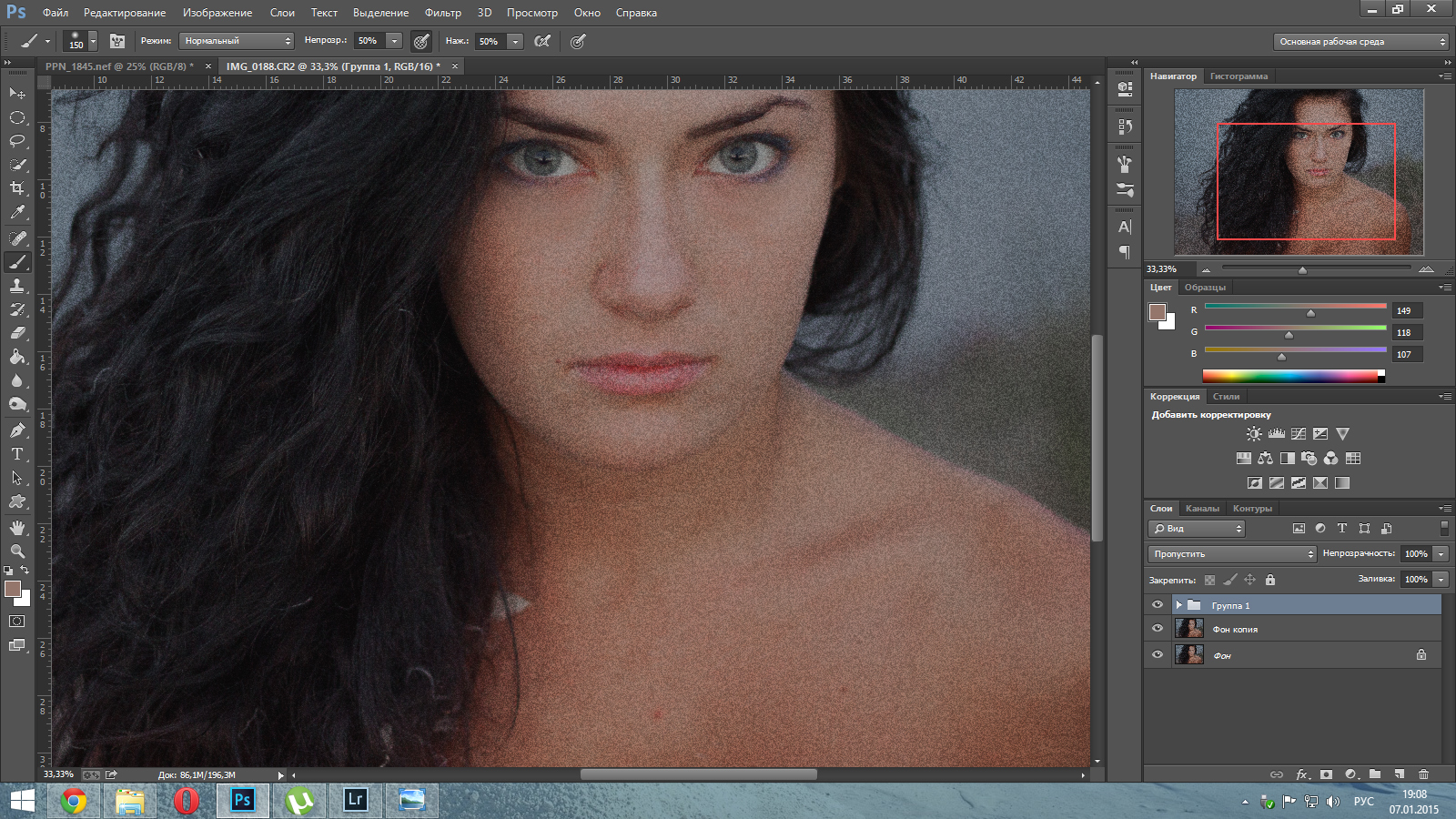 Тем не менее, у нас есть некоторые жалобы на предустановки пакетного изменения размера фотографий, поэтому будьте осторожны при их использовании. Бесплатная и премиум-версии — это отдельные приложения, поэтому вы всегда можете скачать премиум-версию, если вам нравится бесплатная.
Тем не менее, у нас есть некоторые жалобы на предустановки пакетного изменения размера фотографий, поэтому будьте осторожны при их использовании. Бесплатная и премиум-версии — это отдельные приложения, поэтому вы всегда можете скачать премиум-версию, если вам нравится бесплатная.
Изменение размера фото
Цена: Бесплатно / $ 3,99
Photo Resizer простейшее приложение для изменения размера фотографий в списке. Он очень простой и хорошо подходит для супербазовых задач. Вы выбираете фотографию, выбираете предустановленный размер или определяете свой собственный, и приложение переделывает фотографию с новым размером. Это все, что он делает. Мы ценим дополнительные инструменты, которые есть в большинстве приложений для изменения размера фотографий, но иногда приятно просто указать определенный размер и сделать фотографию такой большой. Честно говоря, по цене вы можете получить премиум-версию более функционального приложения, но бесплатная версия хорошо работает для быстрых и грязных разовых работ.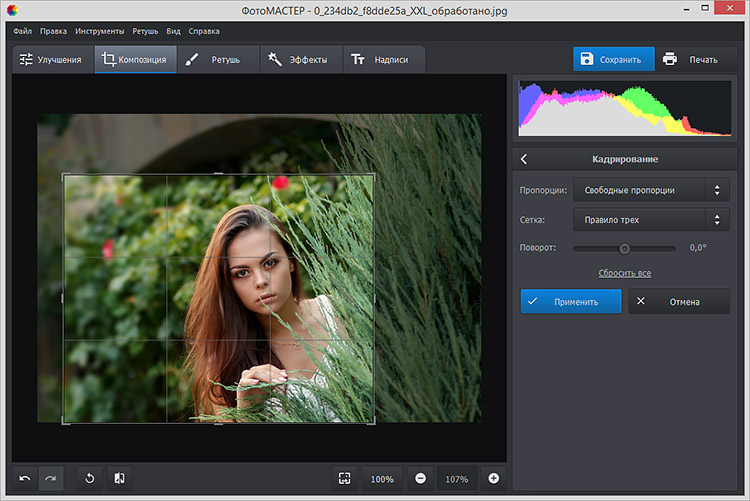
Z Мобильный редактор размеров фотографий
Цена: Бесплатно / $ 1,99
ПриложениеZ Mobile Photo Resizer работает хорошо в большинстве случаев. Он поддерживает вывод как PNG, так и JPEG, а также различные методы изменения размера фотографий. Например, вы можете использовать соотношение сторон, точные пиксели или проценты (чтобы вы могли уменьшить фотографию на 20%). Кроме того, приложение поставляется с пакетным изменением размера, инструментом кадрирования, неразрушающим редактированием (исходная фотография остается нетронутой), и вы можете делиться изображениями после того, как это сделано, через приложение.Здесь и там есть некоторые ограничения, но в нашем тестировании он работал нормально.
Изменение размера фотографий на iPhone iPad — приложение для iOS еженедельно
Приложение «Фото» для iOS на вашем iPhone и iPad позволяет легко обрезать фотографии. Однако он не позволяет пользователям iOS изменять размер фотографий на своем iPhone или iPad. Чтобы масштабировать фотографии на iPhone, вам необходимо загрузить и использовать стороннее приложение. За исключением того, что вы можете изменять размер изображений на iPhone или iPad, отправляя фотографии и изображения по электронной почте, приложение «Почта» на iPhone iPad имеет встроенную функцию изменения размера или масштабирования фотографий.
Чтобы масштабировать фотографии на iPhone, вам необходимо загрузить и использовать стороннее приложение. За исключением того, что вы можете изменять размер изображений на iPhone или iPad, отправляя фотографии и изображения по электронной почте, приложение «Почта» на iPhone iPad имеет встроенную функцию изменения размера или масштабирования фотографий.
Обратите внимание, что мы также включим дополнительные методы и инструменты, которые вы можете выбрать для изменения размера и пакетного изменения размера изображений на iPhone iPad, в нижней части этой статьи.
Шаги по изменению размера фотографий на iPhone iPad через Почту
Нажмите, чтобы запустить приложение «Фото» на вашем iPhone или iPad, затем выберите фотографию, которую вы хотите масштабировать или изменить, нажмите на значок «Поделиться», затем нажмите «Далее», вы увидите параметры обмена фотографиями. Выберите Mail на экране, затем вы откроете приложение «Почта» на iPhone с прикрепленной выбранной фотографией, введите свой собственный адрес электронной почты, чтобы отправить фотографию себе, сразу после того, как вы нажмете кнопку « Отправить », вы будете увидеть такой экран: « Small » — 320 × 240 — может быть слишком маленьким « Medium » — 640 × 480 ″ — кажется достаточно маленьким « Large » — 1632 × 1224 — половина полного размера исходного изображения « Actual » имеет размер 3264 × 2448 — полный размер без сжатия и изменения размера. Теперь у вас есть возможность изменить размер фотографии на iPhone или iPad через приложение «Почта».В iPhone есть эта функция для сжатия фотографий, прикрепленных к электронным письмам, из-за большого размера реальных HD-фотографий, сделанных с помощью камеры iSight. Без уменьшения размера фотографии, превращения больших фотографий в меньшие, требуется больше пропускной способности и данных, когда вы подключаетесь к Интернету с помощью сотового пакета. После того, как фотография будет отправлена на ваш собственный адрес электронной почты, откройте это письмо на iPhone и загрузите фотографию с измененным размером на свой iPhone. Как-то странно масштабировать фотографии с помощью приложения Mail на устройствах iOS.Но он работает без сторонних редакторов изображений или приложений. Для этого существует множество приложений, но многие из них являются платными. Однако использование приложения Mail для изменения размера ваших фотографий совершенно бесплатно, никаких дополнительных приложений или установки не требуется.
Теперь у вас есть возможность изменить размер фотографии на iPhone или iPad через приложение «Почта».В iPhone есть эта функция для сжатия фотографий, прикрепленных к электронным письмам, из-за большого размера реальных HD-фотографий, сделанных с помощью камеры iSight. Без уменьшения размера фотографии, превращения больших фотографий в меньшие, требуется больше пропускной способности и данных, когда вы подключаетесь к Интернету с помощью сотового пакета. После того, как фотография будет отправлена на ваш собственный адрес электронной почты, откройте это письмо на iPhone и загрузите фотографию с измененным размером на свой iPhone. Как-то странно масштабировать фотографии с помощью приложения Mail на устройствах iOS.Но он работает без сторонних редакторов изображений или приложений. Для этого существует множество приложений, но многие из них являются платными. Однако использование приложения Mail для изменения размера ваших фотографий совершенно бесплатно, никаких дополнительных приложений или установки не требуется.
Обновление: Некоторые пользователи iPad обнаружили, что iPad просто отправляет фотографии без изменения их размера. Другие обнаружили, что приложение Mail на iPad также может изменять размер фотографий так же, как на iPhone. Если вы не можете изменить размер фотографий в Почте на iPad, вы можете обратиться к дополнительным советам, предоставленным другими пользователями, в разделе комментариев ниже.Особая благодарность @Lisa, @Ana и @Uli за их отзывы по этой проблеме.
Изменение размера изображений на iPhone с помощью редактора изображений
Профессиональное приложение для редактирования изображений поможет вам легко изменить размер изображений. Например, редактор изображений Crop-size для iOS позволяет нам изменять размер изображения в процентах, заданном разрешении пикселей или любых нестандартных размерах. Вы можете найти более подробную информацию в этом руководстве по изменению размера изображений на iPhone iPad.
Пакетное сжатие фотографий на iPhone с помощью iZip бесплатно
iZip — бесплатное приложение для архивирования и распаковки архивов для iPhone.Вы можете выполнить следующие действия, чтобы заархивировать фотографии и уменьшить размер файла на iPhone с помощью этого бесплатного приложения всего за несколько нажатий.
Изменение размера фотографий на iPhone с помощью приложений чата
Приложения для чата, такие как WhatsApp, Messenger, WeChat, являются обязательными приложениями для всех пользователей мобильных телефонов. Чтобы помочь пользователям отправлять мультимедийные файлы на высокой скорости, они имеют возможность сжимать эти тяжелые мультимедийные файлы, такие как фотографии и видео. В предыдущем руководстве мы показали вам, как отправлять фотографии и видео в полном размере через WeChat.По умолчанию фотографии, отправленные через эти приложения, будут сжаты. Если вы хотите изменить размер фотографий на iPhone с помощью приложений чата, таких как WhatsApp или WeChat, просто прикрепите фотографию из Camera Roll к чату с самим собой, затем отправьте фотографию себе через WhatsApp или WeChat, после чего загрузите сжатую фотографию из приложение чата на ваш iPhone.
Другие простые способы изменения размера фотографий на iPad iPhone
Есть ли более простой способ изменить размер фотографий на iPhone или iPad? На самом деле вы можете получить фотографию с измененным размером, сделав снимок экрана на iPhone или iPad.Снова запустите приложение Photos на iPhone или iPad, затем откройте фотографию, которую вы хотите масштабировать, удерживайте iPhone или iPad в ландшафтном или портретном режиме, чтобы получить лучший результат или результат, который вам нравится, затем нажмите кнопку домой и кнопку питания одновременно. пора сделать снимок экрана на iPhone iPad. Фотография, открытая в приложении «Фото», будет сделана и сохранена как новая фотография в вашем альбоме «Фотопленка» или фото-библиотеке. Когда вы видите ненужную область на снятой фотографии, просто используйте функцию кадрирования в приложении «Фото», чтобы вырезать их.Если вы хотите обрезать изображение до точного размера или размеров, вы можете обратиться к этому руководству: Обрезка фотографий до определенной ширины и высоты на iPad iPhone.
Пакетное изменение размера фотографий на iPhone iPad
Иногда, когда у вас есть много фотографий, которые нужно отредактировать, это может занять действительно много времени, если вы решите изменять размер изображений одно за другим. Если вам нравится пакетное изменение размера нескольких изображений за один раз, вам следует обратиться к этому руководству, чтобы пакетно изменить размер нескольких фотографий на iPhone iPad. Вы сможете масштабировать изображения в процентах от самих себя или указать ширину и высоту в пикселях или процентах.Это связанное решение действительно упростило массовое изменение размера и обрезку изображений!
Обновление, январь 2018 г. : эта статья была первоначально опубликована в 2014 г. В этом обновлении был добавлен новый метод изменения размера изображения с помощью редактора Cropsize.
Обновление, апрель 2019 г. : добавьте приложение iZip, которое может пакетно сжимать фотографии, архивировать фотографии на iPhone.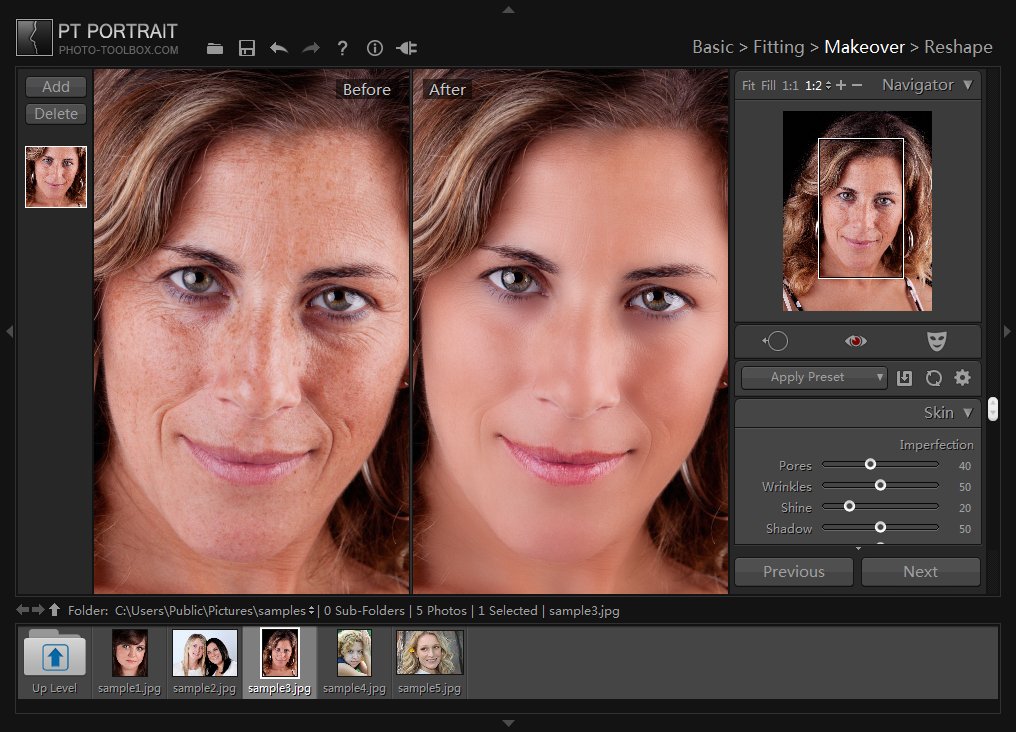
Значки редактора изображений HP | |
Рисунок: HP Image Editor | Используйте значки в окне редактора изображений HP для поворота, изменения размера, настройки цветов, настройки яркости и контрастности, повышения резкости, устранения эффекта красных глаз и добавления заголовков к изображениям. |
Использование значка поворота | |
Рис.: Меню поворота | Поворот изображения.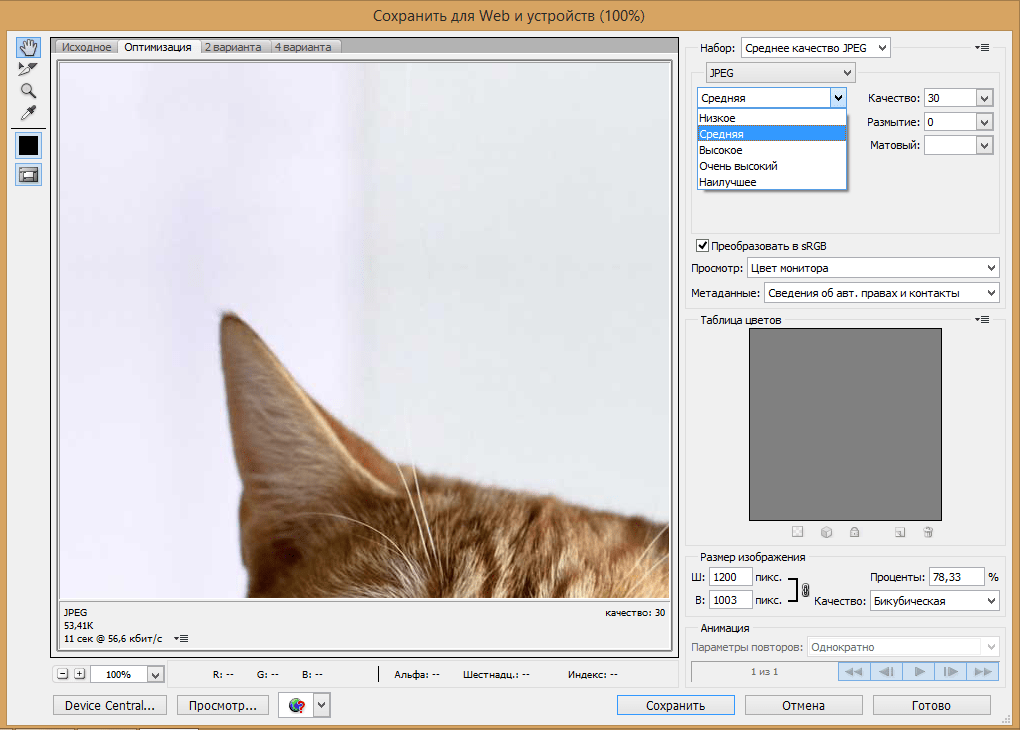
|
Использование значка изменения размера | |
Рисунок: Меню изменения размера | Изменение размера изображения.
|
Использование значка цветов | |
Рис. | Регулировка цветов изображения.
|
Использование значка яркости | |
Рисунок: Меню яркости / контрастности | Регулировка яркости изображения.
|
Использование значка повышения резкости | |
Рис.: Меню настройки резкости | Регулировка резкости изображения
|
Использование значка красных глаз | |
Рис.: Меню «Устранение красных глаз» | Устранение эффекта красных глаз на изображении.
|
Использование значка добавления заголовка | |
Рисунок: Меню добавления заголовка | Добавление заголовка к изображению.
|
Использование меню «Файл» | |
Рис. | С помощью пунктов меню «Файл».
|
Использование меню редактирования | |
Рисунок: Меню редактирования | Использование элементов в меню «Правка».
|
Использование меню просмотра | |
Рисунок: Меню просмотра | Использование элементов в меню «Просмотр».
|
Использование меню изображения | |
Рис.: Меню изображения | Использование элементов в меню изображения.
|
Использование меню аннотаций | |
Рисунок: Меню аннотаций | Использование пунктов меню «Аннотации».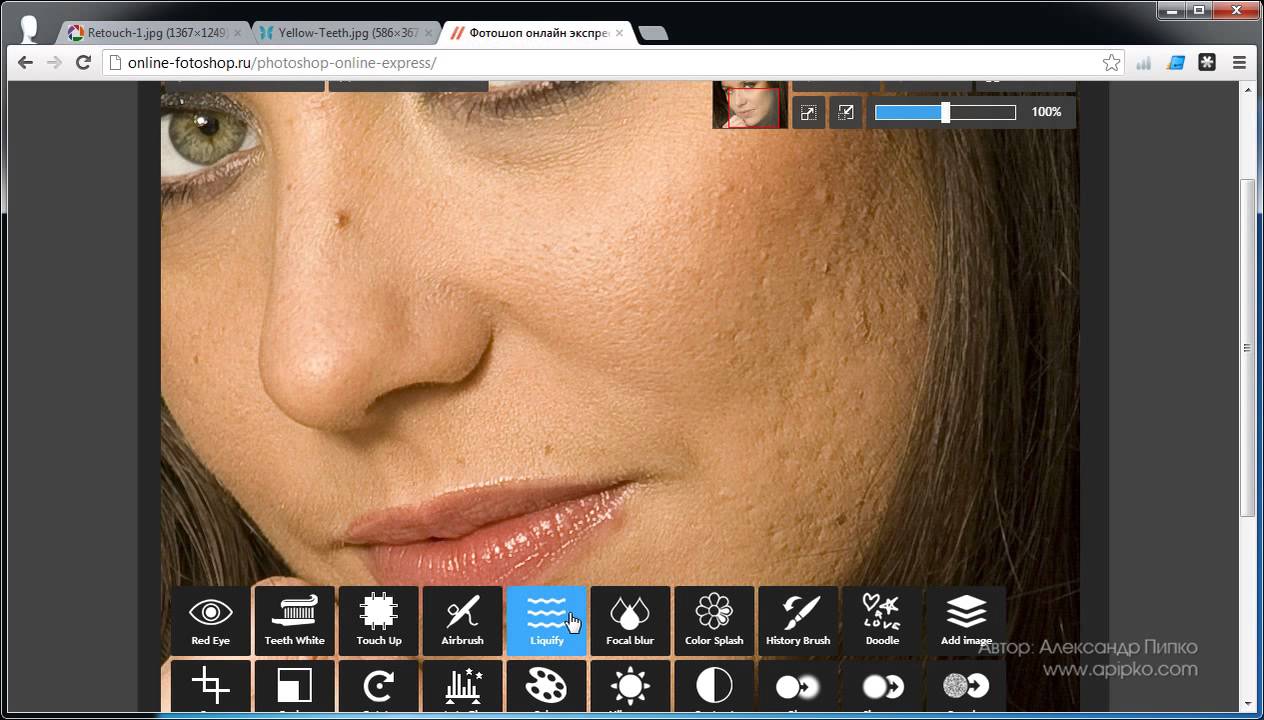
|
Использование меню макета | |
Рисунок: Меню макета | Использование элементов в меню «Макет».
|
Использование меню «Справка» | |
Рис.: Меню справки | Использование элементов в меню «Справка».
|
Как обрезать и изменять размер фотографий на iPhone и iPad
Если ваш iPhone — ваш любимый фотоаппарат — и давайте посмотрим правде в глаза, для большинства из нас так оно и есть — то у вас, вероятно, есть несколько фотографий, которые вы хотите распечатать и создать рамку для украшения своего дома. Но чтобы ваша фотография была готова к созданию рамки, вам нужно убедиться, что она подходящего размера.Вот как обрезать и изменять размер фотографий прямо на вашем iPhone и iPad с помощью приложения «Фото»!
Как автоматически обрезать фотографии в Фото на iPhone и iPad
- Запустите приложение Photos .
- Найдите фотографию , которую вы хотите обрезать.
Нажмите Изменить .
Источник: iMore- Нажмите кнопку кадрирования в правом нижнем углу. Это похоже на квадрат, вокруг которого обведены две стрелки.
- Коснитесь поля кадрирования в правом верхнем углу. Это похоже на три прямоугольника в одном.
Коснитесь соотношения сторон , до которого вы хотите обрезать фотографию.
Источник: iMore- Выберите, хотите ли вы кадрировать по вертикали или по горизонтали .
Метчик Готово .
Источник: iMore
Вот и все. Только имейте в виду, что кадрирование сохранится по сравнению с исходной версией фотографии.Если вы хотите вернуть исходное изображение, просто снова измените коэффициент кадрирования на исходный.
Как вручную кадрировать фотографию в программе «Фото» на iPhone и iPad
Другой вариант — вручную нажать и перетащить границу кадрирования и вручную переместить ее в любой желаемый размер или форму. Обрезка вручную может быть полезна, если вы пытаетесь уместить рамку или границу определенного размера.
VPN-предложения: пожизненная лицензия за 16 долларов, ежемесячные планы от 1 доллара и более
- Запустите приложение Photos .
- Найдите фотографию , которую вы хотите обрезать.
Нажмите Изменить .
Источник: iMore- Коснитесь значка кадрирования в правом нижнем углу. Это похоже на квадрат, вокруг которого обведены две стрелки.
Нажмите и перетащите углы и края фотографии, чтобы обрезать ее вручную.
Источник: iMoreНажмите Готово , когда вы будете довольны окончательным изображением.
Источник: iMore
Как изменить размер фотографий на iPhone и iPad
Если вы хотите обрезать фотографии и изменить их размер, вы можете обрезать фотографии прямо в приложении «Фотографии», но не сможете изменять размер. Вот почему загрузка такого приложения, как Image Size, вероятно, ваш лучший способ получить идеальный размер изображения.
- Запустите Размер изображения с главного экрана.
- Коснитесь значка изображения в правом верхнем углу.Похоже на фотографию.
Нажмите на изображение , размер которого нужно изменить.
Источник: iMore- Нажмите Выберите в правом нижнем углу.
- Выберите вариант изменения размера изображения вверху страницы. У вас есть такие параметры, как пиксель, миллиметр, сантиметр и дюйм. Вы также можете вручную увеличить размер изображения.
Нажмите кнопку « Загрузить » в правом нижнем углу, чтобы сохранить изображение с измененным размером.
Источник: iMore
Размер изображения автоматически сохранит изображение в альбоме камеры.
Как вы думаете?
Если вам нужно обрезать и изменить размер фотографий на iPhone и iPad, выполните следующие действия. Мы говорили вам — это просто лимонно-лимонный сок! Мы хотим, чтобы приложение «Фото» позволяло изменять размер изображений, но, по крайней мере, есть бесплатные приложения, которые помогут вам в этом. У вас есть еще вопросы о том, как обрезать и изменять размер фотографий на вашем iPhone и iPad? Оставляйте их в комментариях!
Обновлено в августе 2020 г .: Обновлено для последних версий iOS.
Мы можем получать комиссию за покупки, используя наши ссылки. Учить больше.
PopSockets обретает магию MagSafe!Обзор: PopSockets PopGrip теперь имеет MagSafe, и он лучший
PopSockets, бренд, хорошо известный своей ручкой для телефона PopGrip, недавно выпустил линейку MagSafe. В них используются магниты, которые в 6 раз сильнее, чем у конкурирующих продуктов, что делает их стоящими своих денег для тех, кто хочет лучше держать свой iPhone 12 в руке.
утечкаХейли Стейнфельд заявила, что утечка «Дикинсона» — «полное нарушение конфиденциальности»
Звезда Apple TV + Хейли Стейнфельд в Твиттере выразила разочарование после того, как кто-то, имеющий доступ к съемочной площадке третьего сезона «Дикинсона», опубликовал фотографию со съемок.Стейнфельд сказала, что изображение было снято с «частной звуковой сцены, снимающей очень эмоциональную сцену», и что она была «очень разочарована», узнав, кто решил утечку фотографии.
Как уменьшить размер файла изображения? »Изображения» Windows »Tech Ease
Основной способ уменьшить размер файла изображения — увеличить степень сжатия. В большинстве приложений для редактирования изображений это делается с помощью выбора, который вы делаете в диалоговом окне «Сохранить как» или «Экспортировать как» при сохранении PNG, JPG или GIF.Чем сильнее сжатие, тем меньше будет файл и тем быстрее он загрузится на веб-страницу.
Но сначала вам нужно решить, какой из трех форматов файлов вы хотите использовать. Если ваше изображение представляет собой фотографию с большим количеством цветов или иллюстрацию с градациями, и вы хотите уменьшить размер файла, JPEG, вероятно, будет вашим лучшим выбором. Если аналогичная фотография должна иметь сжатие без потерь или прозрачные области, потребуется PNG-24. Если у вас простая графика с небольшим количеством цветов и сплошными областями, то лучшим выбором будет GIF или PNG-8.Мы рассмотрим, как добиться наилучшего сжатия в каждом из трех типов файлов, начиная с JPEG. Для получения информации о сжатии PNG или GIF прокрутите эту страницу вниз.
Сжатие JPG
Сжать JPG (также называемый JPEG) проще всего, потому что нужно учитывать только одно: качество. При экспорте в JPG из программы редактирования изображений вам будет предложено выбрать желаемый уровень качества. Вы можете просто увидеть несколько вариантов, например: низкий, средний, высокий или максимальный.Вам может быть задан диапазон чисел, например от 0 (низкое качество) до 12 (высшее качество). Или вас могут попросить выбрать процентное значение от 0% (низкое качество) до 100% (высшее качество). Вы всегда должны выбирать самое низкое качество, которое все еще подходит для ваших целей.
Одна из стратегий выбора наилучшего уровня — начать с довольно высокого качества настройки, и, если все выглядит нормально, попробуйте немного снизить качество. Если пониженный уровень выглядит достаточно хорошо, попробуйте другое понижение. Когда вы достигнете неудовлетворительного уровня качества, вернитесь к самому низкому уровню, который все еще был достаточно хорошим для ваших целей.Всегда помните, какова цель изображения. Если вы публикуете фотографию цветка на веб-сайте ботанической энциклопедии, вы, вероятно, хотите, чтобы она была достаточно высокого качества, чтобы можно было четко видеть мелкие отличительные детали. Если вы публикуете фотографию цветка, чтобы отпраздновать приход весны, то, вероятно, подойдет и гораздо более низкое качество. Давайте возьмем фрагмент фотографии цветка и экспортируем ее с шестью различными настройками качества.
Качество 100%, размер файла 103 КБ
Изображение ниже было экспортировано с качеством 100%.Эта настройка редко когда-либо понадобится.
Качество 80%, размер файла 48 КБ
Настройка 80% практически неотличима от настройки 100%. Но давайте посмотрим, сможем ли мы сжать его дальше.
Качество 60%, размер файла 28 КБ
Даже при 60% большинство людей не заметят никакой разницы от настройки 100%, а поскольку это четверть размера, загрузка будет в четыре раза быстрее.
Качество 40%, размер файла 17 КБ
Для многих обычных целей приемлемо даже такое изображение с качеством 40%.И загружается в пять раз быстрее оригинала.
Качество 20%, размер файла 12 КБ
Ужасно тут.
Качество 0%, размер файла 7 КБ
Блочность экстремального сжатия JPG очень очевидна.
Пример фотографии из коллекции стоковых фотографий заводов FCIT на веб-сайте ClipPix ETC.
Еще один способ сохранить размер файла в формате JPG — слегка размыть изображение перед его сжатием. Изображение с меньшим количеством резких краев и четкими деталями сожмется намного меньше.Возможно, вы собираетесь использовать фотографию в качестве фонового изображения. Это идеальный случай для использования размытой фотографии. Вы даже можете размыть только части изображения и добиться экономии файлов. Ниже фото лилейной лилии на насыщенном фоне. Размер файла составляет 77 КБ при сжатии с качеством 60%.
Если мы возьмем то же изображение, выделим фон в программе редактирования изображений, такой как Photoshop, а затем размыем выделение, только фон будет размытым, а цветок останется резким. Фотография ниже была экспортирована в формат JPG с теми же настройками качества 60%, что и выше, и имеет размер всего 54 КБ — это экономия примерно 30% от размера файла, поэтому он будет загружаться намного быстрее.В этом примере мы получаем немного более художественную фотографию, где фокус остается должным образом на самом цветке, а также достигается значительная экономия в размере файла. Это беспроигрышный вариант.
Последнее замечание о JPG. Помните, что это формат с потерями. Каждый раз, когда вы сохраняете файл в формате JPG, вы теряете качество. Если вы думаете, что когда-нибудь снова захотите использовать ту же фотографию, обязательно сохраните оригинал в таком формате, как TIFF или PSD, а затем просто экспортируйте файл в JPG. Это дает вам как сжатый JPG для использования в Интернете, так и исходный несжатый файл, который вы можете использовать позже.Единственное, чего вы определенно не хотите делать, — это сохранять вашу единственную копию файла в виде сжатого JPG, повторно открывать ее для редактирования и снова сохранять как JPG. Это все равно, что делать ксерокопии фотокопий. С каждым разом качество будет ухудшаться. Всегда лучше вернуться к исходному несжатому файлу.
Сжатие GIF
Традиционным выбором типа файла для графики, состоящей из простых областей и небольшого количества цветов, является GIF, хотя теперь можно достичь тех же результатов с PNG-8 (и при меньшем размере файла).
ИзображенияGIF ограничены 256 цветами, но вы можете установить меньшую глубину цвета для существенной экономии размера файла. Для достижения наилучших результатов попробуйте выбрать одно из следующих чисел или чуть меньше: 256, 128, 64, 32, 16, 8, 4 или 2. Например, если в вашем изображении 33 цвета, вы можно значительно сократить размер файла, если уменьшить палитру до 32 цветов, но вы не получите такой же экономии при переходе с 32 до 31 цвета.
См. «Что такое битовая глубина?» для получения дополнительной информации и примеров изображений.
При сохранении (или экспорте) в формате GIF сначала выберите желаемое количество цветов в окончательном изображении. Во-вторых, если вы заметили «полосы» в областях градиентов, изображение, вероятно, изначально не подходило для GIF, но вы можете сделать полосу менее очевидной, выбрав шаблон дизеринга — обычно шаблон «диффузия» будет работать. Лучший. В-третьих, если у вас есть прозрачные области вашего изображения, обязательно выберите «прозрачный».
Есть несколько настроек, которые можно игнорировать.Оставьте «Веб-привязку» равным нулю. Этот параметр — пережиток тех времен, когда большинство мониторов не отображали миллионы цветов, как сегодня. Параметр «Матовый» раньше был очень полезен для смешивания краев прозрачного GIF-изображения с фоном, но если это проблема для конкретного изображения, вам, вероятно, все равно следует переключиться на PNG.
И, конечно же, GIF был традиционным выбором для анимированных изображений, хотя PNG может занять и эту область.
Образец рисунка из коллекции иллюстраций роботов FCIT на веб-сайте TIM.
Сжатие PNG
Наконец-то мы подошли к PNG. Он последний в списке не потому, что он наименее важен, а потому, что он включает в себя функции как JPG, так и GIF. Его популярность неуклонно растет и, по некоторым оценкам, теперь используется на большем количестве веб-сайтов, чем JPG или GIF. Поначалу это может показаться немного более сложным, но если вы будете регулярно создавать веб-графику, это, безусловно, стоит освоить.
Во-первых, вам нужно решить, экспортировать ли как PNG-8 или PNG-24.PNG-8 похож на GIF в том, что он лучше всего подходит для графики с небольшим количеством цветов и сплошными областями, такими как логотипы. Основное различие между PNG-8 и GIF заключается в том, что файл PNG-8 обычно меньше, чем файл GIF. PNG-24 похож на JPG в том, что он лучше всего подходит для изображений с непрерывным тоном, таких как фотографии или другие изображения с более чем 256 цветами. Основное различие между PNG-24 и JPG заключается в том, что PNG-24 работает без потерь, поэтому размер файла будет несколько больше, чем у JPG, но качество будет выше.
Экспорт в PNG-8. Если вы экспортируете в PNG-8 из графической программы, вы увидите интерфейс, очень похожий на GIF. Как и в случае с GIF, вам нужно будет выбрать количество цветов (2, 4, 8, 16, 32, 64, 128 или 256), добавлять ли шаблон дизеринга или нет, и нужна ли вам прозрачность или нет. Единственное существенное отличие состоит в том, что PNG-8 будет немного меньше.
Вот мультфильм, экспортированный как 32-цветный GIF. Размер файла 13,6 КБ.
Вот тот же рисунок, экспортированный в 32-цветный PNG с точно такими же настройками, как указано выше.Размер файла 10,2 КБ. Это сокращение размера файла на 25%.
Образец графики из коллекции технических мультфильмов FCIT на веб-сайте TIM.
Экспорт в PNG-24. Поскольку PNG-24 — это формат без потерь, у вас действительно нет никаких параметров качества при экспорте. В отличие от JPG, никакая информация об изображении не отбрасывается. Это также означает, что размер файла может быть довольно большим.
Вот фотография ара, экспортированная в формате PNG-24. Размер его файла составляет 400 КБ.Это довольно много.
Вот та же фотография, экспортированная в формате JPG с настройкой максимального качества (100%). Размер его файла 259 КБ.
А вот та же фотография, экспортированная в формате JPG с настройкой высокого качества (60%). Размер его файла составляет всего 69 КБ.
Пример фотографии из коллекции стоковых фотографий животных FCIT на веб-сайте ClipPix ETC.
Вау, если размер PNG в 5 или 6 раз превышает размер файла исправного JPG, зачем мне его использовать? Что ж, может быть несколько причин для выбора PNG-24 вместо JPG.
1. Если вам нужна прозрачность изображения, необходим PNG, потому что JPG не поддерживают прозрачность.
2. Если вам нужен формат без потерь, вам понадобится PNG, потому что даже при максимальных настройках JPG теряет информацию, и изображение ухудшается, даже если это не очевидно с первого взгляда.
3. Если вам абсолютно необходимо четкое изображение без артефактов сжатия JPG, ваш выбор — PNG. Хорошим примером является скриншот, на котором много мелкого шрифта. По самой своей природе JPG «размазывает» шрифт, что затрудняет его чтение.PNG будет воспроизводить тип пиксель за пикселем, как это было изначально на экране.
Связанные страницы
В чем разница между растровыми и векторными изображениями?
Что такое битовая глубина?
Редактирование / Конвертация фотографий | Как использовать (Windows) | Поддержка PlayMemories Home
Редактирование / Конвертация фото
PlayMemories Home предоставляет следующие функции редактирования.
Повернуть влево / Повернуть вправо
Вы можете повернуть фотографии на 90 градусов влево или вправо.
Щелкните [Инструменты]> [Редактировать / преобразовать фотографии].
Выберите фотографии, показанные в эскизах, затем нажмите [Повернуть влево] или [Повернуть вправо], чтобы повернуть фотоизображение на 90 градусов влево или вправо.
Изменить размер и сохранить
Вы можете изменить размер фотографий и уменьшить размер файла для отправки по электронной почте или загрузки в социальные сети.
Нажмите [Инструменты]> [Редактировать / преобразовать фотографии], затем нажмите [Изменить размер и сохранить].
Перетащите один или несколько файлов фотографий, показанных в виде эскизов, в правую область, затем щелкните [Далее], чтобы отобразить окно редактирования.
- Вы также можете изменить размер нескольких фотографий одновременно.
Задайте папку назначения и размер фотографий в окне редактирования. Затем нажмите [Сохранить] для завершения.
- Сохранить в
- Вы можете установить любую папку назначения по своему усмотрению.Установите флажок [Изменить имя файла], чтобы изменить имя файла. Если вы хотите сохранить несколько файлов фотографий с последовательными номерами в имени файла, выберите [(Последовательные номера)].
- Настройки размера
- Вы можете установить размер фотоизображения и уровень качества изображения после изменения размера.
Настроить фотографии
Вы можете настроить фотографии, например обрезать фотографию, чтобы включить только те части, которые вам нужны, скорректировать яркость или насыщенность и вставить дату.
Нажмите [Инструменты]> [Редактировать / преобразовать фотографии], затем нажмите [Настроить фотографии].
Перетащите один или несколько файлов фотографий, показанных в виде эскизов, в правую область, затем щелкните [Далее], чтобы отобразить окно редактирования.
- Вы можете выбрать несколько фотографий, но изменять фотографии можно только по одной.
Отрегулируйте фотографию в окне редактирования.Щелкните [Сохранить] или [Сохранить как], чтобы завершить редактирование, затем сохраните фотографию в папке назначения.
- Слайд-шоу
- Воспроизведение фотографий в виде слайд-шоу.
- Повернуть влево / Повернуть вправо
- Поворачивает фотоизображение на 90 градусов влево или вправо.
- Автозамена
- Автоматически корректирует яркость и контраст фотографии до оптимального уровня.
- Обрезать изображение
- Обрезает ненужные части с фотографии. Выбранная красная часть остается. Вы также можете изменить соотношение сторон фотографии.
- Яркость
- Вручную отрегулируйте яркость и контрастность фотографии.
- Вставить дату
- Позволяет вставить дату съемки на фотографию.
- Насыщенность
- Регулирует насыщенность фотографии.
- Резкость
- Повышает резкость фотографии.
- Подавление красных глаз
- Уменьшает эффект красных глаз на фотографии, если он присутствует в глазах объектов.
- Кривая тона
- Корректирует цветовой тон фотографии.
- Сброс
- Сбрасывает редактируемую фотографию в состояние перед редактированием.
- Сохранить
- Заменяет исходное имя файла.Исходный файл будет утерян.
- Сохранить как
- Сохранить в той же папке как новый файл. Исходный файл остается.
В PlayMemories Home нельзя настраивать или выводить данные RAW (ARW / SR2), созданные камерой Sony. Для обработки данных RAW используйте любое из нижеприведенных программ.
- Capture One Express (для Sony)
- Это полномасштабное программное обеспечение для обработки RAW, позволяющее использовать расширенные возможности обработки изображений.Вы можете использовать его бесплатно.
- Конвертер данных изображения
- Это программа, с помощью которой вы можете легко наслаждаться обработкой RAW. Вы можете использовать его бесплатно.
Размер и качество изображения
Movavi Photo Editor
Хотя файлы изображений редко занимают больше места на диске, чем видео или другие файлы мультимедиа, большая коллекция фотографий может быстро заполнить ваш жесткий диск, если вы сохраните все фотографии в максимальном размере и качестве.В этом разделе вы узнаете, как управлять размером файла изображения.
Размер файла изображения определяется следующими свойствами:
Размер изображения в пикселях
Чем больше изображение, тем больше пикселей оно будет состоять и тем больше данных потребуется сохранить. Количество пикселей также определяет разрешение изображения для печати и влияет на максимальный уровень детализации, которого вы можете достичь для печати определенного размера.Чтобы уменьшить размер файла, вы можете изменить размер изображения .Однако за это приходится платить: уменьшенная копия будет выглядеть так же хорошо, но если вы захотите распечатать изображение или использовать его в качестве обоев, файл меньшего размера будет выглядеть значительно хуже оригинала.
Давайте посмотрим, сколько места на диске можно сэкономить, изменив размер изображений. Ниже приведены размеры файлов для одного изображения (здесь вы видите уменьшенное изображение для предварительного просмотра), и разница потрясающая: изменение размера большого изображения до видимого размера 800×600 делает размер файла более чем в сто раз меньше.
Размеры | Размер файла | |
7899×5924 пикселей | 27,6 МБ | |
800×600 пикселей | 168 КБ |
Если вы хотите загрузить превью своих изображений в Интернет или поделиться фотографиями в веб-альбомах, изменение размера фотографий, скорее всего, будет хорошей идеей: время загрузки будет быстрее, а если у вас есть ограничение на хранилище, оно выиграет » не заполняться так быстро, как если бы вы загрузили изображения в их исходном размере.
Подсказка: Не масштабируйте маленькие изображения низкого качества. Изображение с маленькими размерами не имеет достаточно данных в файле, чтобы позволить любой программе полностью изменить качество изображения большего размера. Если вы увеличите их размер, вы только потратите впустую дисковое пространство без какого-либо улучшения качества. |
Сложность изображения
Сложность изображения играет большую роль в размере файла.Из-за особенностей сжатия изображений изображения с разным содержимым, но с одинаковым размером и форматом будут отличаться по размеру файла из-за деталей, которые необходимо сохранить. Например, если вы сохраняете большое изображение чисто синего фона, некоторые методы сжатия должны будут сохранять только тот цвет, который заполняет все изображение, в то время как для изображения цветка все мелкие детали будут сохранены, чтобы избежать потери качества.
Обратите внимание на изображения ниже. Они имеют одинаковые размеры и сохранены в формате JPEG.Одно изображение представляет собой фотографию сложного и красочного цветка, а другое — простой синий фон. Размер файла второго изображения, требующего кодирования меньшего количества данных, в 48 раз меньше, чем у первого! И хотя вы не можете упростить свои фотографии до одного цвета, имейте в виду, что некоторые изображения, естественно, будут иметь больший размер файла, чем другие.
425×282 пикселей | |
144 КБ | 2,98 КБ |
Формат и метод сжатия
Метод сжатия можно рассматривать как сокращенную систему записи для программного обеспечения для редактирования изображений, где он может записать все данные вашего изображения в меньшее пространство, а затем расшифровать сокращение, чтобы воссоздать изображение на вашем экране, когда вы открываете файл.Большинство методов сжатия изображений не хранят все данные изображения пиксель за пикселем, так как это займет значительно больше места на диске. Вместо этого алгоритм сжатия изображений находит способ упаковать эту информацию, находя идентичные части и записывая только те же самые части только один раз, или отбрасывая некоторые данные, которые он считает менее важными. У разных форматов разные методы сжатия, и выбор лучшего формата во многом зависит от типа и назначения изображений.
Форматы без потерь : некоторые форматы могут сохранять изображение без потери данных, что означает, что качество изображения не ухудшится при его сохранении.Эти форматы могут хранить изображение либо в полном размере, либо использовать метод сжатия без потерь, который упакует изображение в файл меньшего размера, но сохранит исходное качество. Независимо от уровня сжатия, эти файлы довольно большие, но они обеспечивают более высокое качество и четкость изображений, что особенно важно для текстовых изображений и логотипов.
Распространенные форматы без потерь: PNG, TIFF, BMP
Форматы «с потерями» : другие форматы позволяют сохранять изображения в файлы меньшего размера, но они сжимают изображения за счет некоторого качества.Для больших фотографий такой компромисс обычно оправдан, поскольку человеческий глаз, вероятно, не заметит разницы при низких уровнях сжатия. Однако при ручной настройке качества форматов с потерями, таких как JPEG, важно не устанавливать слишком низкое качество для просмотра изображения.
Самый распространенный формат с потерями: JPEG
При изменении формата изображения помните, что сохранение его в формате без потерь не улучшит его качество, а только сохранит существующие данные.Точно так же, если вы измените изображение из формата без потерь на «с потерями», некоторые данные неизбежно будут потеряны из-за сжатия.
.
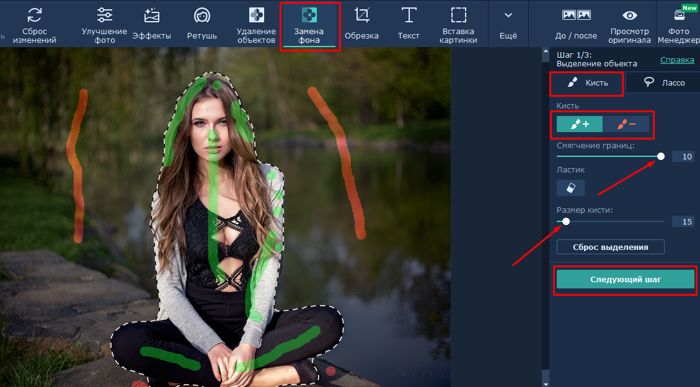 Но их размер не должен превышать 1 Мб. Кроме того, здесь можно добавлять фото не только с самого устройства, но и с облачного хранилища. Это достаточно удобно, особенно, если снимки не хранятся на телефоне.
Но их размер не должен превышать 1 Мб. Кроме того, здесь можно добавлять фото не только с самого устройства, но и с облачного хранилища. Это достаточно удобно, особенно, если снимки не хранятся на телефоне. Работать можно сразу с несколькими изображениями. Также, из приложения можно делиться готовыми снимками с друзьями или в социальных сетях.
Работать можно сразу с несколькими изображениями. Также, из приложения можно делиться готовыми снимками с друзьями или в социальных сетях.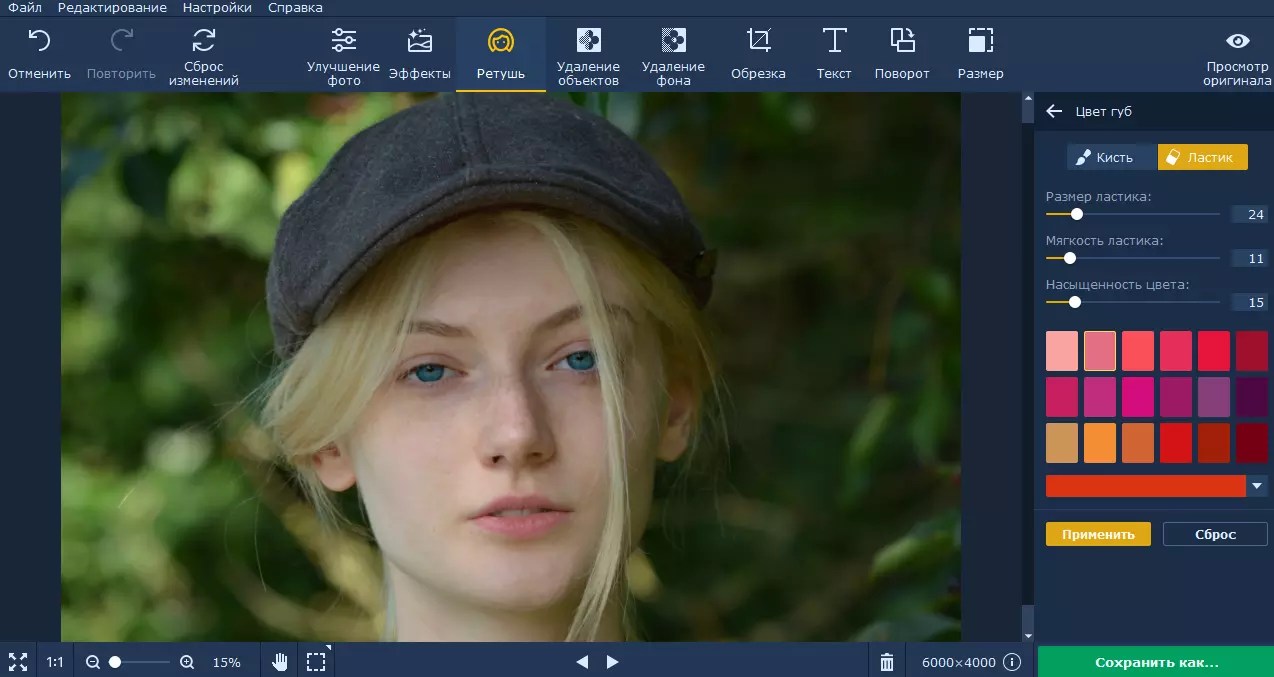
 .. Быстрый отчет, Подсчет выбранных писем…
.. Быстрый отчет, Подсчет выбранных писем…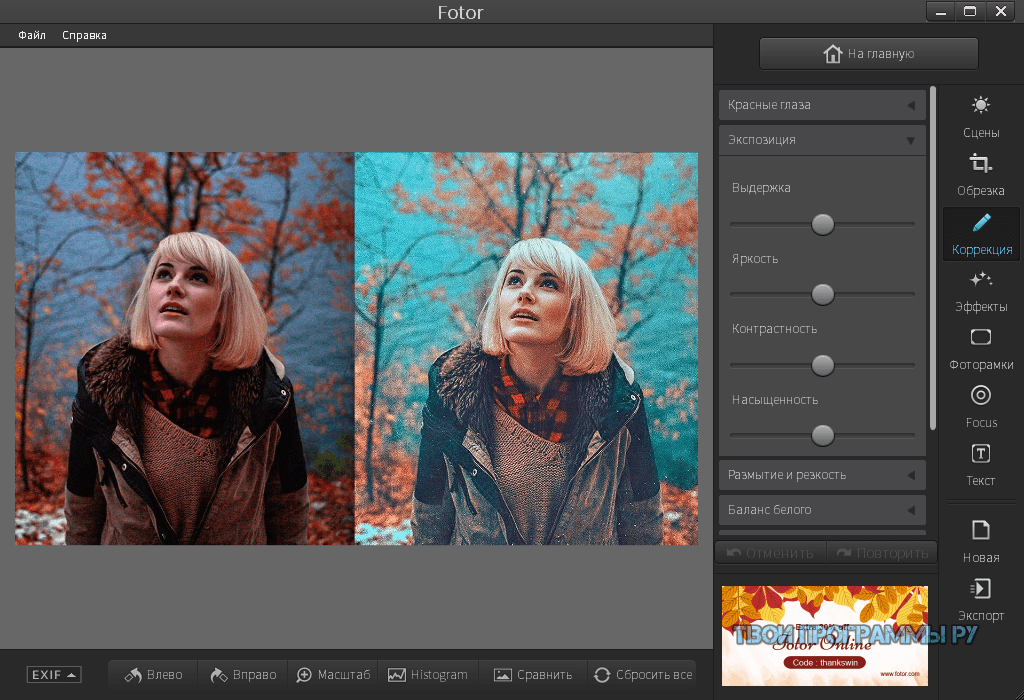 Доступные варианты: сантиметры, дюймы, пиксели и процентные значения.
Доступные варианты: сантиметры, дюймы, пиксели и процентные значения. : Меню настройки цвета
: Меню настройки цвета 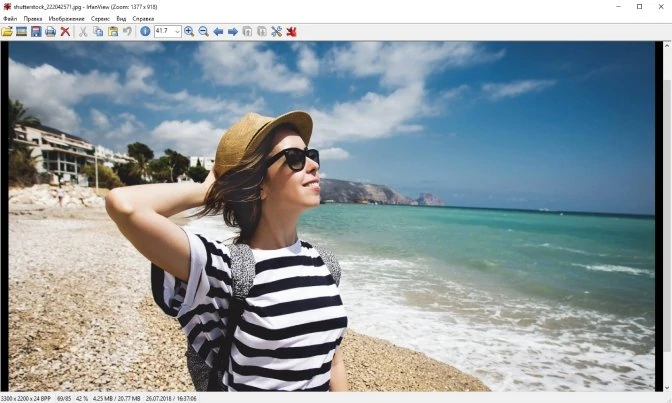 Изображение отображается в левой части экрана. Имеется окно предварительного просмотра, в котором отображаются изменения по мере их внесения.
Изображение отображается в левой части экрана. Имеется окно предварительного просмотра, в котором отображаются изменения по мере их внесения.

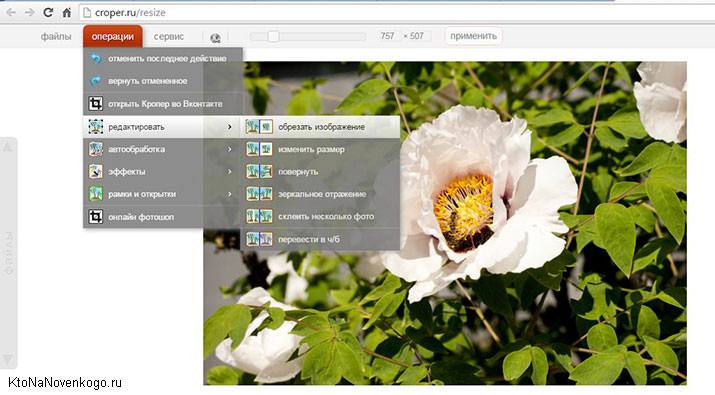 : Меню «Файл»
: Меню «Файл»