Разрешение (компьютерная графика) — это… Что такое Разрешение (компьютерная графика)?
У этого термина существуют и другие значения, см. Разрешение.Разреше́ние — величина, определяющая количество точек (элементов растрового изображения) на единицу площади (или единицу длины). Термин обычно применяется к изображениям в цифровой форме, хотя его можно применить, например, для описания уровня грануляции фотопленки, фотобумаги или иного физического носителя. Более высокое разрешение (больше элементов) типично обеспечивает более точные представления оригинала. Другой важной характеристикой изображения является разрядность цветовой палитры.
Как правило, разрешение в разных направлениях одинаково, что даёт пиксель квадратной формы. Но это не обязательно — например, горизонтальное разрешение может отличаться от вертикального, при этом элемент изображения (пиксель) будет не квадратным, а прямоугольным.
Разрешение изображения
Растровая графика
Ошибочно под разрешением понимают размеры фотографии, экрана монитора или изображения в пикселях[источник не указан 286 дней
При выводе изображения на поверхность экрана или бумаги, оно занимает прямоугольник определённого размера. Для оптимального размещения изображения на экране необходимо согласовывать количество точек в изображении, пропорции сторон изображения с соответствующими параметрами устройства отображения. Если пикселы изображения выводятся пикселами устройства вывода один к одному, размер будет определяться только разрешением устройства вывода. Соответственно, чем выше разрешение экрана, тем больше точек отображается на той же площади и тем менее зернистой и более качественной будет ваша картинка. При большом количестве точек, размещённом на маленькой площади, глаз не замечает мозаичности рисунка. Справедливо и обратное: малое разрешение позволит глазу заметить растр изображения («ступеньки»). Высокое разрешение изображения при малом размере плоскости отображающего устройства не позволит вывести на него всё изображение, либо при выводе изображение будет «подгоняться», например для каждого отображаемого пиксела будут усредняться цвета попадающей в него части исходного изображения. При необходимости крупно отобразить изображение небольшого размера на устройстве с высоким разрешением приходится вычислять цвета промежуточных пикселей. Изменение фактического количества пикселей изображения называется передискретизация, и для неё существуют целый ряд алгоритмов разной сложности.
При выводе на бумагу такие изображения преобразуются под физические возможности принтера: проводится цветоделение, масштабирование и растеризация для вывода изображения красками фиксированного цвета и яркости, доступными принтеру. Принтеру для отображения цвета разной яркости и оттенка приходится группировать несколько меньшего размера точек доступного ему цвета, например один серый пиксел такого исходного изображения, как правило, на печати представляется несколькими маленькими чёрными точками на белом фоне бумаги. В случаях, не касающихся профессиональной допечатной подготовки, этот процесс производится с минимальным вмешательством пользователя, в соответствии с настройками принтера и желаемым размером отпечатка. Изображения в форматах, получаемых при допечатной подготовке и рассчитанные на непосредственный вывод печатающим устройством, для полноценного отображения на экране нуждаются в обратном преобразовании.
Большинство форматов графических файлов позволяют хранить данные о желаемом масштабе при выводе на печать, то есть о желаемом разрешении в dpi (англ. dots per inch — эта величина говорит о каком-то количестве точек на единицу длины, например 300 dpi означает 300 точек на один дюйм). Это исключительно справочная величина. Как правило, для получения распечатка фотографии, который предназначен для рассматривания с расстояния порядка 20-30 сантиметров, достаточно разрешения 300 dpi. Исходя из этого можно прикинуть, какого размера отпечаток можно получить из имеющегося изображения или какого размера изображение надо получить, чтоб затем сделать отпечаток нужного размера.
Например, надо напечатать с разрешением в 300 dpi изображение на бумаге размером 10×10 см. Переведя размер в дюймы получим 3,9×3,9 дюймов. Теперь, умножив 3,9 на 300 и получаем размер фотографии в пикселях: 1170×1170. Таким образом, для печати изображения приемлемого качества размером 10×10 см, размер исходного изображения должен быть не менее 1170×1170 пикселей.
Для обозначения разрешающей способности различных процессов преобразования изображений (сканирование, печать, растеризация и т. п.) используют следующие термины:
- dpi (англ. dots per inch
- ppi (англ. pixels per inch) — количество пикселей на дюйм.
- lpi (англ. lines per inch) — количество линий на дюйм, разрешающая способность графических планшетов (дигитайзеров).
- spi (англ. samples per inch) — количество сэмплов на дюйм; плотность дискретизации (sampling density), в том числе разрешение сканеров изображений (en:Samples per inch англ.)
По историческим причинам величины стараются приводить к dpi, хотя с практической точки зрения ppi более однозначно характеризует для потребителя процессы печати или сканирования. Измерение в lpi широко используется в полиграфии. Измерение в spi используется для описания внутренних процессов устройств или алгоритмов.
Значение разрядности цвета
Для создания реалистичного изображения средствами компьютерной графики цвет иногда оказывается важнее (высокого) разрешения, поскольку человеческий глаз воспринимает картинку с большим количеством цветовых оттенков как более правдоподобную. Вид изображения на экране напрямую зависит от выбранного видеорежима, основу которого составляют три характеристики: кроме собственно разрешения (кол-ва точек по горизонтали и вертикали), отличаются частота обновления изображения (Гц) и количество отображаемых цветов (цветорежим или разрядность цвета)). Последний параметр (характеристику) часто также называют
Разница между 24- и 32-разрядным цветом на глаз отсутствует, потому как в 32-разрядном представлении 8 разрядов просто не используются, облегчая адресацию пикселов, но увеличивая занимаемую изображением память, а 16-разрядный цвет заметно «грубее». У профессиональных цифровых фотокамер у сканеров (например, 48 или 51 бит на пиксел) более высокая разрядность оказывается полезна при последующей обработке фотографий: цветокоррекции, ретушировании и т. п.
Векторная графика
Для векторных изображений, в силу принципа построения изображения, понятие разрешения неприменимо.
Разрешение устройства
- Разрешение принтера, обычно указывают в dpi.
- Разрешение сканера изображений указывается в ppi (количество пикселей на один дюйм), а не в dpi.
- Разрешением экрана монитора обычно называют размеры получаемого на экране изображения в пикселах: 800×600, 1024×768, 1280×1024, подразумевая разрешение относительно физических размеров экрана, а не эталонной единицы измерения длины, такой как 1 дюйм. Для получения разрешения в единицах ppi данное количество пикселов необходимо поделить на физические размеры экрана, выраженные в дюймах. Двумя другими важными геометрическими характеристиками экрана являются размер его диагонали и соотношение сторон.
- Разрешение матрицы цифровой фотокамеры, так же как экрана монитора, характеризуется размером (в пикселах) получаемых изображений, но в отличие от экранов, популярным стало использование не двух чисел, а округлённого суммарного количества пикселов, выражаемое в мегапикселях. Говорить о фактическом разрешении матрицы можно лишь учитывая её размеры. Говорить о фактическом разрешении получаемых изображений можно либо в отношении устройство вывода — экранов и принтеров, либо в отношении сфотографированных предметов, с учётом их перспективных искажений при съёмке и характеристик объектива.
Разрешение экрана монитора
Для типичных разрешений мониторов, индикаторных панелей и экранов устройств (
- QVGA — 320×240 (4:3) — 76,8 кпикс,
- SIF (MPEG1 SIF) — 352×240 (22:15) — 84,48 кпикс,
- CIF (MPEG1 VideoCD) — 352×288 (11:9) — 101,37 кпикс,
- WQVGA — 400×240 (5:3) — 96 кпикс,
- [MPEG2 SV-CD] — 480×576 (5:6) — 276,48 кпикс,
- HVGA — 640×240 (8:3) или 320×480 (2:3) — 153,6 кпикс,
- nHD — 640×360 (16:9) — 230,4 кпикс,
- VGA — 640×480 (4:3) — 307,2 кпикс,
- WVGA — 800×480 (5:3) — 384 кпикс,
- SVGA — 800×600 (4:3) — 480 кпикс,
- FWVGA — 854×480 (16:9) — 409,92 кпикс,
- qHD — 960×540 (16:9) — 518,4 кпикс,
- WSVGA — 1024×600 (128:75) — 614,4 кпикс,
- XGA — 1024×768 (4:3) — 786,432 кпикс,
- XGA+ — 1152×864 (4:3) — 995,3 кпикс,
- WXVGA — 1200×600 (2:1) — 720 кпикс,
- HD 720p — 1280×720 (16:9) — 921,6 кпикс,
- WXGA — 1280×768 (5:3) — 983,04 кпикс,
- SXGA — 1280×1024 (5:4) — 1,31 Мпикс,
- WXGA+ — 1440×900 (8:5) — 1,296 Мпикс,
- SXGA+ — 1400×1050 (4:3) — 1,47 Мпикс,
- XJXGA — 1536×960 (8:5) — 1,475 Мпикс,
- WSXGA (?) — 1536×1024 (3:2) — 1,57 Мпикс,
- WXGA++ — 1600×900 (16:9) — 1,44 Мпикс,
- WSXGA — 1600×1024 (25:16) — 1,64 Мпикс,
- UXGA — 1600×1200 (4:3) — 1,92 Мпикс,
- WSXGA+ — 1680×1050 (8:5) — 1,76 Мпикс,
- Full HD — 1920×1080 (16:9) — 2,07 Мпикс,
- WUXGA — 1920×1200 (16:10) — 2,3 Мпикс,
- 2K — 2048×1080 (256:135) — 2,2 Мпикс,
- QWXGA — 2048×1152 (16:9) — 2,36 Мпикс,
- QXGA — 2048×1536 (4:3) — 3,15 Мпикс,
- WQXGA — 2560×1440 (16:9) — 3,68 Мпикс,
- WQXGA — 2560×1600 (8:5) — 4,09 Мпикс,
- QSXGA — 2560×2048 (5:4) — 5,24 Мпикс,
- WQSXGA — 3200×2048 (25:16) — 6,55 Мпикс,
- QUXGA — 3200×2400 (4:3) — 7,68 Мпикс,
- WQUXGA — 3840×2400 (8:5) — 9,2 Мпикс,
- Ultra-HD — 4096×2160 (256:135)[1] — 8,8 Мпикс,
- HSXGA — 5120×4096 (5:4) — 20,97 Мпикс,
- WHSXGA — 6400×4096 (25:16) — 26,2 Мпикс,
- HUXGA — 6400×4800 (4:3) — 30,72 Мпикс,
- Super Hi-Vision — 7680×4320 (16:9) — 33,17 Мпикс,
- WHUXGA — 7680×4800 (8:5) — 36,86 Мпикс.
| Компьютерный стандарт / название устройства | Разрешение | Соотношение сторон экрана | Пиксели, суммарно |
|---|---|---|---|
| VIC-II multicolor, IBM PCjr 16-color | 160×200 | 0,80 (4:5) | 32 000 |
| TMS9918, ZX Spectrum | 256×192 | 1,33 (4:3) | 49 152 |
| CGA 4-color (1981), Atari ST 16 color, VIC-II HiRes, Amiga OCS NTSC LowRes | 320×200 | 1,60 (8:5) | 64 000 |
| QVGA | 320×240 | 1,33 (4:3) | 76 800 |
| Acorn BBC в 40-строчном режиме, Amiga OCS PAL LowRes | 320×256 | 1,25 (5:4) | 81 920 |
| WQVGA | 400×240 | 1.67 (15:9) | 96 000 |
| КГД (контроллер графического дисплея) ДВК | 400×288 | 1.39 (25:18) | 115 200 |
| Atari ST 4 color, CGA mono, Amiga OCS NTSC HiRes | 640×200 | 3,20 (16:5) | 128 000 |
| WQVGA Sony PSP Go | 480×270 | 1,78 (16:9) | 129 600 |
| Вектор-06Ц, Электроника БК | 512×256 | 2,00 (2:1) | 131 072 |
| 466×288 | 1,62 (≈ 8:5) | 134 208 | |
| HVGA | 480×320 | 1,50 (15:10) | 153 600 |
| Acorn BBC в 80-строчном режиме | 640×256 | 2,50 (5:2) | 163 840 |
| Amiga OCS PAL HiRes | 640×256 | 2,50 (5:2) | 163 840 |
| Контейнер AVI (MPEG-4 / MP3), профиль Advanced Simple Profile Level 5 | 640×272 | 2,35 (127:54) (≈ 2,35:1) | 174 080 |
| Black & white Macintosh (9″) | 512×342 | 1,50 (≈ 8:5) | 175 104 |
| Электроника МС 0511 | 640×288 | 2,22 (20:9) | 184 320 |
| Macintosh LC (12″)/Color Classic | 512×384 | 1,33 (4:3) | 196 608 |
| EGA (в 1984) | 640×350 | 1,83 (64:35) | 224 000 |
| HGC | 720×348 | 2,07 (60:29) | 250 560 |
| MDA (в 1981) | 720×350 | 2,06 (72:35) | 252 000 |
| Atari ST mono, Toshiba T3100/T3200, Amiga OCS, NTSC чересстрочный | 640×400 | 1,60 (8:5) | 256 000 |
| Apple Lisa | 720×360 | 2,00 (2:1) | 259 200 |
| VGA (в 1987) и MCGA | 640×480 | 1,33 (4:3) | 307 200 |
| Amiga OCS, PAL чересстрочный | 640×512 | 1,25 (5:4) | 327 680 |
| WGA, WVGA | 800×480 | 1,67 (5:3) | 384 000 |
| TouchScreen в нетбуках Sharp Mebius | 854×466 | 1,83 (11:6) | 397 964 |
| FWVGA | 854×480 | 1,78 (≈ 16:9) | 409 920 |
| SVGA | 800×600 | 1,33 (4:3) | 480 000 |
| Apple Lisa+ | 784×640 | 1,23 (49:40) | 501 760 |
| 800×640 | 1,25 (5:4) | 512 000 | |
| SONY XEL-1 | 960×540 | 1,78 (16:9) | 518 400 |
| Dell Latitude 2100 | 1024×576 | 1,78 (16:9) | 589 824 |
| Apple iPhone 4 | 960×640 | 1,50 (3:2) | 614 400 |
| WSVGA | 1024×600 | 1,71 (128:75) | 614 400 |
| 1152×648 | 1,78 (16:9) | 746 496 | |
| XGA (в 1990) | 1024×768 | 1,33 (4:3) | 786 432 |
| 1152×720 | 1,60 (8:5) | 829 440 | |
| 1200×720 | 1,67 (5:3) | 864 000 | |
| 1152×768 | 1,50 (3:2) | 884 736 | |
| WXGA[2] (HD Ready) | 1280×720 | 1,78 (16:9) | 921 600 |
| NeXTcube | 1120×832 | 1,35 (35:26) | 931 840 |
| wXGA+ | 1280×768 | 1,67 (5:3) | 983 040 |
| XGA+ | 1152×864 | 1,33 (4:3) | 995 328 |
| WXGA[2] | 1280×800 | 1,60 (8:5) | 1 024 000 |
| Sun | 1152×900 | 1,28 (32:25) | 1 036 800 |
| WXGA[2] (HD Ready) | 1366×768 | 1,78 (≈ 16:9) | 1 048 576 |
| wXGA++ | 1280×854 | 1,50 (≈ 3:2) | 1 093 120 |
| SXGA | 1280×960 | 1,33 (4:3) | 1 228 800 |
| UWXGA | 1600×768 (750) | 2,08 (25:12) | 1 228 800 |
| WSXGA, WXGA+ | 1440×900 | 1,60 (8:5) | 1 296 000 |
| SXGA | 1280×1024 | 1,25 (5:4) | 1 310 720 |
| 1536×864 | 1,78 (16:9) | 1 327 104 | |
| 1440×960 | 1,50 (3:2) | 1 382 400 | |
| wXGA++ | 1600×900 | 1,78 (16:9) | 1 440 000 |
| SXGA+ | 1400×1050 | 1,33 (4:3) | 1 470 000 |
| AVCHD/«HDV 1080i» (anamorphic widescreen HD) | 1440×1080 | 1,33 (4:3) | 1 555 200 |
| WSXGA | 1600×1024 | 1,56 (25:16) | 1 638 400 |
| WSXGA+ | 1680×1050 | 1,60 (8:5) | 1 764 000 |
| UXGA | 1600×1200 | 1,33 (4:3) | 1 920 000 |
| Full HD (1080p) | 1920×1080 | 1,77 (16:9) | 2 073 600 |
| 2048×1080 | 1,90 (256:135) | 2 211 840 | |
| WUXGA | 1920×1200 | 1,60 (8:5) | 2 304 000 |
| QWXGA | 2048×1152 | 1,78 (16:9) | 2 359 296 |
| 1920×1280 | 1,50 (3:2) | 2 457 600 | |
| 1920×1440 | 1,33 (4:3) | 2 764 800 | |
| QXGA | 2048×1536 | 1,33 (4:3) | 3 145 728 |
| WQXGA | 2560×1440 | 1,78 (16:9) | 3 686 400 |
| WQXGA | 2560×1600 | 1,60 (8:5) | 4 096 000 |
| Apple MacBook Pro with Retina | 2880×1800 | 1,60 (8:5) | 5 148 000 |
| QSXGA | 2560×2048 | 1,25 (5:4) | 5 242 880 |
| WQSXGA | 3200×2048 | 1,56 (25:16) | 6 553 600 |
| WQSXGA | 3280×2048 | 1,60 (205:128) ≈ 8:5 | 6 717 440 |
| QUXGA | 3200×2400 | 1,33 (4:3) | 7 680 000 |
| QuadHD/UHD | 3840×2160 | 1,78 (16:9) | 8 294 400 |
| WQUXGA (QSXGA-W) | 3840×2400 | 1,60 (8:5) | 9 216 000 |
| HSXGA | 5120×4096 | 1,25 (5:4) | 20 971 520 |
| WHSXGA | 6400×4096 | 1,56 (25:16) | 26 214 400 |
| HUXGA | 6400×4800 | 1,33 (4:3) | 30 720 000 |
| Super Hi-Vision (UHDTV) | 7680×4320 | 1,78 (16:9) | 33 177 600 |
| WHUXGA | 7680×4800 | 1,60 (8:5) | 36 864 000 |
См. также
Примечания
Размер и разрешение изображения в фотошопе
Автор: Сергей Бунин. Дата публикации: . Категория: Обработка фотографий в фотошопе.
Размер и разрешение изображения
в фотошопе
Приветствую Вас, любители фотоискусства!
С приходом эпохи цифровой фотографии, взаимоотношения фотографа с фотоаппаратом кардинально изменились, и сколько бы ни было споров, но любому фотографу все равно приходится в той или иной степени обращаться к графическим редакторам.
Снимок цифровой фотокамеры не является чем-то завершенным, законченным, и поэтому даже самые элементарные вопросы, такие как кадрирование или необходимая конвертация изображения из RAW файла в файл пригодный для отображения на сторонних электронных устройствах или размещения в интернете, решаются через обработку в различных программах: Photoshop, Lightroom, Capture One или других.
Важным элементом подготовки для отображения или печати является установка размера и разрешения изображения, поэтому в этом материале Вам предлагается разобраться с этими параметрами.

В современных камерах свет формирующий изображение проходит через объектив и попадает на матрицу – самую важную часть цифрового фотоаппарата.
Матрица состоит из светочувствительных элементов, каждый из которых собирает информацию о цвете и интенсивности освещения. Далее из этих данных и строится цифровое изображение, так же состоящее из точек — пикселей.
В этом понятии пиксель – это наименьший логический элемент двумерного цифрового изображения.
Есть еще понятие пикселя как элемента экрана, формирующего изображение на мониторах.
Вот, наверное, из-за такой двойственности определения пикселя некоторые начинающие фотолюбители путают понятия размера изображения и его разрешения.
Разобраться в этом нам поможет фотография, сделанная моей хорошей знакомой – фотографом Оксаной Ермихиной.

Размер изображения в пикселях – это их количество по ширине и высоте, равно как измерять эти величины можно и в других единицах.

В нашем случае видно, что изображение вписывается в размер 1200 пикселей по ширине и 706 пикселей по высоте.
Ниже строки «Размеры» находится строка функции «Подогнать под:». Нажав на стрелку в правой части текстового поля, получим перечень возможных размеров, в которые программа автоматически способна перевести изображение.

Изменение размеров изображения в пикселях влияет не только на его размер, на экране, но и на качество отображения и качество при печати.
При изменении размера изображения можно выбрать вариант сохранения пропорции соотношения между высотой и шириной, либо изменения каждой величины можно осуществлять по отдельности.
Для этого в поле «Размер изображения» между строками «Ширина» и «Высота» находится функциональная кнопка с изображением звена цепочки.
В нажатом состоянии этой кнопки, когда отображается линия, соединяющая между собой строки Ширина и Высота, изменение размера происходит пропорционально.

Если щелкнуть по изображению звена цепочки левой кнопкой мышки, соединительная линия пропадает, и изменение размеров осуществляться независимо друг от друга.

Будьте аккуратнее, так как при этом могут нарушиться пропорции изображения.

Единицы измерения Ширины и Высоты также можно поменять, выбрав требуемый параметр в выпадающем списке.

Еще эта возможность удобна тем, что существует возможность одновременно оценивать размер изображения в разных единицах.

Если Вы что-то накрутили в размерах невероятное, то всегда можно восстановить исходные значения изображения. Для этого необходимо нажать клавишу «Alt» и удерживать ее, при этом название кнопки «Отмена» поменяется на «Сбросить», щелкните по ней и размеры вернуться к первоначальным значениям.

Теперь немного о размере экрана в пикселях.
Как мы уже с Вами говорили выше, существует понятие пикселя как элемента монитора, который формирует изображение. Поэтому размер экрана мониторов также характеризуют соотношением количества пикселей по ширине и высоте, и этот параметр называется разрешением монитора.
Если размер экрана монитора в пикселях примерно совпадает с размером Вашего изображения также в пикселях, то изображение будет демонстрироваться почти на весь экран, а если размер изображения меньше, то на мониторе останутся свободные, не заполненные области.


До не давнего времени распространенным разрешением мониторов было 1280 х 720 пикселей. Вот поэтому для просмотра во весь экран оптимальным размером изображения считался 1200 пикселей по ширине. Но как Вы видите, современные технологии движутся вперед и достигли разрешения экрана в 4К, т.е. с размером матрицы 3800 х 2160 пикселей, поэтому имея монитор такого качества можно смело при кадрировании использовать данный размер картинки.
Учтите это, отдавая свои работы заказчикам, многие из них могут иметь мониторы с таким разрешением и им будет приятнее смотреть свои фотографии во весь экран, нежели на небольшой его части.

И капельку про разрешение принтера.
Разрешение принтера измеряется в точках на дюйм, dpi. Как правило, чем больше точек на дюйм, тем лучше качество печатного изображения.
Разрешение принтера отличается от разрешения изображения, но связано с ним. Чтобы напечатать высококачественную фотографию, к примеру, на струйном принтере, необходимо, чтобы разрешение изображения было равно 300 ppi.
Теперь поговорим о разрешении изображения.
Разрешение является мерой четкости деталей растрового изображения и исчисляется в пикселях на дюйм (ppi). Чем больше пикселей в дюйме, тем выше разрешение и соответственно качественнее отображение.
Для примера представлю часть изображения одного размера 200 х 200 пикселей, но с разным разрешением в 300 ppi и 72 ppi.

В целом изображение с более высоким разрешением позволяет получить более высокое качество и при печати.
Когда же мы работаем в графических редакторах, то изменение разрешения изображения, как и изменение его размера не так принципиально, потому что программа автоматически сама сохраняет объем изображения, который в свою очередь определяется размерами и разрешением картинки.
Как это происходит?
Если не устанавливать галочку «Ресамплинг» (ниже мы поговорим об этом параметре), то при изменении разрешения файла его высота и ширина изменяются так, чтобы объем данных изображения оставался прежним.
Пример: при разрешении изображения в 300 ppi физический размер при печати по ширине и высоте составит 10,16 см и 5,98 см соответственно. При этом размер изображения в пикселях находится в соотношении 1200 х 706, обратите на это внимание.

Если мы решим изменить разрешение и уменьшим его до 72 ppi, то увидим, что визуально в программе отображение изображения совершенно не изменяется и его размеры в пикселях остаются неизменными: 1200 х 706 пикселей. Но для сохранения объема данных произошел автоматический пересчет размера картинки в сантиметрах! То есть при таком разрешении мы сможем физически напечатать фотографию размером 42,33 см на 24,91 см.

Оборотная сторона этого процесса такова, что при увеличении физического размера изображения, к примеру, в два раза, соответственно уменьшается вдвое его разрешение. Это говорит о том, что в один дюйм теперь будет вписано вдвое меньше пикселей, которые будут стоять дальше друг от друга, а это отрицательно влияет на качество печати.
Важно понимать, что размеры в пикселях регулируют объем данных, а разрешение и физический размер используются только для печати.
Что будет происходить, если будет активирована функция «Ресамплинг»?
Ресамплинг изменяет объем данных изображения при изменении его размеров в пикселях либо разрешения.
Для наглядности приведу пример:
Вот часть изображения с нормальным размером в пикселях 60 х 60, разрешение 300 пикселей на дюйм, масштаб отображения 100%.

При уменьшении числа пикселей или разрешения (даунсамплинг) изображение теряет часть информации. Размер 20 х 20 пикселей, разрешение 100 пикселей на дюйм, масштаб отображения 100%.

При увеличении числа пикселей или разрешения (ресамплинг) добавляются новые пиксели. Размер 120 х 120 пикселей, разрешение 600 пикселей на дюйм, масштаб отображения 100%

Применение ресамплинга до большого размера в пикселях может привести к снижению качества изображения – уменьшению его детализации и резкости.
Если при уменьшении количества пикселей программа легко справляется с этой задачей, то при повышении количества пикселей ей приходится «угадывать», т.е. высчитывать какие пиксели необходимо добавить.
Изменение одного из значений влияет на другое.
- Изменение размеров в пикселях влияет на физический размер и объем файла, но не изменяет разрешения;

- Изменение разрешения влияет на размер в пикселях и объем файла, но не изменяет физического размера;

- Изменение физического размера влияет на размеры в пикселях и объем файла, но не изменяет разрешения.

В итоге, при использовании функции «Ресамплинг» можно изменить любое значение в диалоговом окне «Размер изображения»: размеры в пикселях, физический размер или разрешение.
Программа Photoshop предлагает несколько алгоритмов работы функции «Ресамплинг», поэтому в случае необходимости Вы можете подобрать для себя наиболее приемлемый из них:

- Автоматический – метод, основанный на выборе типа документа и увеличения либо уменьшения его масштаба отображения;
- Сохранить детали (с увеличением) – метод при котором становится доступным регулятор «Снижение шума» для сглаживания шума при масштабировании изображения;

- Бикубический (с увеличением) – метод для увеличения изображений на основе бикубической интерполяции, разработанный специально для получения более гладких результатов;
- Бикубический (с уменьшением) – метод для уменьшения на основе бикубической интерполяции с повышенной резкостью;
- Бикубический (более плавные градиенты) – метод медленный, но более точный, основанный на анализе значений цвета окружающих пикселей. Дает более плавные цветовые переходы.
- По соседним пикселям (четкие края) – быстрый, но менее точный метод. Он сохраняет четкие края, однако может сделать их зубчатыми;
- Билинейный – метод, который добавляет новые пиксели, рассчитывая среднее значение цвета окружающих пикселей.
Чтобы избежать применения функции «Ресамплинг» заранее создавайте изображения или сканируйте их с достаточно высоким разрешением.
Как это все выглядит на практике?
Уже отмечалось, что при просмотре изображений на экране мониторов разрешение картинки особо не влияют на качество. Почему? Все очень просто средний размер изображения полученного с матрицы современных зеркальных фотоаппаратов, составляет примерно 5184 х 3456 пикселей. А разрешение мониторов среднего класса 1280 х 720 пикселей. Поэтому при отображении происходит программный подгон физических размеров изображения под размер экрана (происходит сжатие и уменьшение размеров пикселя), что в свою очередь приводит к повышению четкости картинки.
В свое время для мониторов (правда, еще для ЭЛТ) было принято значение разрешения картинки равным 72 пикселям на дюйм, современные ЖК мониторы для ПК в основном имеют разрешение 96 пикселей на дюйм. При этом программа Photoshop и другие редакторы демонстрируют изображение в режиме отображения реального пикселя фото в соответствии с пикселем монитора.

Если же распечатать в таком разрешении эту картинку, то получим нечто следующее:

Видно, что снимок потерял былую четкость.
Для печати в фотолаборатории мы можем самостоятельно указать физический размер снимка в сантиметрах и разрешение 300 пикселей на дюйм. Это тоже общепринятая величина для получения максимально качественной печати, так как фотолаборатории обычно производят печать с разрешением 256 dpi. В этом случае Вы получите реальную четкость, резкость и цвет своего снимка.
Единственная неприятность это то, что при пересчете разрешения изображения Вы потеряете физический размер картинки.

Чтобы избежать этого включите функцию «Ресамплинг» и с необходимым для Вас алгоритмом повторите изменение разрешения, но уже с сохранением физического размера.

Как видно физический размер картинки остался неизменным увеличился размер изображения в пикселях и соответственно вырос объем файла, но качество изображения не отличается от исходника и вполне соответствует требуемым параметрам для печати.

Сейчас современные интернет ресурсы сами отлично справляются с задачей даунсамплинга, в частности с уменьшением разрешения изображений. В связи с этим, чтобы не менять каждый раз разрешение изображений, рекомендую сразу в настройках управления экспортом файлов Ваших конверторов и графических редакторов установить параметр «Разрешение» равным 300 пикселей на дюйм.



Вот в принципе и все общие понятия изменения размера и разрешения изображения. Надеюсь, что хоть немного помог Вам разобраться в этом.
Приятных творческих успехов!
Если Вы не хотите пропустить интересные уроки по обработке фотографий — подпишитесь на рассылку.
Форма для подписки находится ниже.
Добавить комментарий
Урок 16. Размер и разрешение изображения. Форматы файлов._
Для просмотра видео нажмите на картинку.
Вы узнаете:
- Что такое разрешение изображения и какие бывают форматы файла.
- Как изменить размер и разрешение в окне Image Size (Размер изображения).
- Какие бывают алгоритмы интерполяции.
- Как подготовить изображение для размещения в интернете с помощью
- окна Save for Web (Сохранить для Web).
- Как получить минимальный вес файла при сохранении в JPG и GIF.
- Как сохранять в PNG, PNG-24, TIFF, PDF и PSD.
Урок состоит из следующих разделов:
1. Обучающее видео.
2. Как влияет Resolution (Разрешение) на качество снимка.
3. Image Size (Размер изображения).
4. Увеличение размера без потерь качества.
5. Плагины для изменения размеров изображений.
6. Подготовим изображение для размещения в интернете.
7. Save for Web (Сохранить для Web).
8. Сохранение в формат JPG.
9. Сохранение в формат GIF.
10. Сохранение в формат PNG.
11. Сохранение в формат TIFF.
12. Сохранение в формат PDF.
13. Сохранение в формат PSD.
14. Вопросы.
15. Домашнее задание.
Как влияет Resolution (Разрешение) на качество снимка
Мы уже освоили азы программы, сделали свои собственные работы и теперь хотим показать их другим. В этом разделе пойдет речь о том, как это сделать правильно. Качество фотоснимка зависит от многих факторов. Одним из самых важных является разрешение.
Разрешение – это количество пикселей, из которых состоит растровое изображение. Многие из вас сталкивались с ситуацией, когда в фотоаппарате специально уменьшалось разрешение (больше фотографий влезет в карту памяти, а на маленьком дисплее они хорошо смотрятся). Вспомните первые камеры в мобильных телефонах с разрешением 0,3 МП. А потом, перенеся фотографии
в компьютер на большой монитор, были разочарованы качеством, которое было безвозвратно утрачено в момент съемки. При увеличении тех фотографий в графическом редакторе результат становится еще хуже. Наклонные линии становятся зубчатыми, а фото кажется расплывчатым. Пиксели определяют, насколько изображение кажется нам резким, а их количество отвечает за максимальный размер отпечатка без потерь качества.
У нижнего левого края окна программы находится Status Bar (Строка состояния).
Здесь можно поменять масштаб отображения. Рядом с графой масштаба находится информация о документе. Щелкнув мышкой по стрелочке, вы попадете в дополнительное меню. Выберите команды, которые считаете необходимыми вам для предоставления информации.
Это поле удобно, но не позволяет изменять размер в соответствии с нашими запросами.
Image Size (Размер изображения)
Чтобы изменить разрешение или размер выберите в меню Image (Изображение) – ImageSize (Размер изображения). Или нажмите Alt + Ctrl + I.
Из открывающихся меню полей Width (Ширина) и Height (Высота), расположенных в группе Document Size (Размер документа), выберите единицы измерения. Проценты, дюймы, см, мм, пункты, пк, колонки.
dpi – dots per inch (точки на дюйм) – Единицы измерения разрешения при печати.
ppi – pixels per inch (пиксели на дюйм) – Единицы измерения разрешения для компьютерных мониторов.
Resolution (Разрешение) – количество пикселей в 1 дюйме или сантиметре. Какое разрешение выбрать?
72 ppi – вполне достаточно для отображения фотографий на экране монитора. Для Web-графики тоже этого достаточно. При увеличении масштаба таких изображений разглядеть мелкие детали у вас не получится, потому что их там нет.
300 ppi – желательно устанавливать для фотографий, которые вы хотите выставить на продажу или распечатать на принтере. Хотя для печати средним значением является 267 ppi. У изображений с большим разрешением при увеличении масштаба просмотра, можно разглядеть мелкие детали.
В качестве единиц измерения выберите pixels / inch (пиксели на дюйм), а не pixels /cm. Нам, не привыкшим измерять в дюймах, нужно быть особенно осторожными и не выбирать pixels /cm только на том основании, что сантиметры больше нравятся. Разница в 2,54 раза сразу скажется на вашем разрешении. Файлы станут гигантского веса. Так что при работе с данным окном и при создании нового документа следите, чтобы были выбраны пиксели на дюйм.
ScaleStyles (Масштабировать стили) – позволяет масштабировать стили, заданные в палитре Layers (Cлои) вместе с выбранным слоем.
ConstrainProportions (Сохранить пропорции) – связывать высоту и ширину, так что при изменении одного параметра меняется и другой. Самая распространенная ошибка у новичков – это отсутствие этой галочки. В результате изображение сплющивается или вытягивается.
Resample Image (Интерполяция/Отслеживать изменения). При установке этой галочки изменение разрешения изображения (числа пикселов на дюйм) приведет к изменению размеров изображения c сохранением исходного разрешения. Если сбросить галочку, то увеличение разрешения изображения (например, с 72 до 300) приведет к уменьшению геометрических размеров изображения при печати. Будьте внимательны, чтобы не получить отпечаток размером с почтовую марку.
Алгоритмы интерполяции можно выбрать в выпадающем списке. В зависимости от этого выбора результат получается разный. Стоит потратить немного времени для того, что бы проверить их в действии.
При уменьшении разрешения обычно проблем не возникает, т. к. графическая информация просто отбрасывается. А вот для увеличения изображения программе приходится генерировать новые пиксели на основе анализа их соседей. Добавляя новые пиксели, программа не всегда выдает результат который бы нас удовлетворил.
Ресемплинг всегда сопровождается потерями в качестве. За исключением интерполяции с уменьшением числа пикселей для устранения дефектов сканирования и повышенной зернистости изображения. При сканировании выберите разрешение значительно больше необходимого. Произведите ресемплинг с уменьшением в несколько этапов. Зерно и другие артефакты будут устранены.
Nearest Neighbor (По соседним пикселам). Сохраняет четкие края. Самый простейший алгоритм,
в результате работы которого края имеют характерные зазубрены.
Bilinear (Билинейная). Вычисляется среднее значение на основе анализа соседних пикселей по горизонтали и вертикали.
Bicubic (Бикубическая). Наилучшая для плавных градиентов. Вычисляется среднее значение на основе анализа соседних пикселей не только по горизонтали и вертикали, но и по диагонали. Этот способ интерполяции работает с большим количеством смежных пикселей, производит серьезные вычисления значений этих элементов и создает новые пиксели, которые должны быть на этом месте. При небольших увеличениях фото этот способ вполне подойдет.
Начиная с CS и выше, появились два новых алгоритма интерполяции. Советую использовать именно их:
Bicubic Smoother (Бикубическая глаже) Наилучшая для увеличения.
Bicubic Sharper (Бикубическая четче). Наилучшая для уменьшения. Если вы чаще всего уменьшаете снимки, задайте этот алгоритм в качестве основного по умолчанию. Для этого выберите его в Edit(Редактирование) – Preferences (Установки) – General (Основные). Изменения вступят в силу после перезапуска Photoshop.
Увеличение размера без потерь качества
Я нашла в интернете простой способ увеличить размеры изображения с небольшой потерей качества и решила проверить так ли это. Я взяла маленькую картинку размером 5 на 5 см и увеличила ее в 2 раза, используя интерполяцию Bicubic Smoother (Бикубическая глаже). Справа от полей Width (ширина) и Height (Высота) выберите элемент % (проценты). Введите в эти поля значение 110, чтобы увеличить размер изображения на 10%.
Увеличение размера изображения на 10% не приводит к ухудшению его качества! Чтобы увеличить небольшое изображение во много раз, необходимо несколько раз увеличить его размеры на 10% (8 раз пришлось выполнить эту команду).
Затем решила записать Экшен для постепенного увеличения изображения, в надежде, что качество будет лучше и я смогу пользоваться этой формулой при следующих увеличениях.
Кстати, сделать это очень просто: откройте палитру Action (Операции/Сценарии). Она находится рядом с палитрой History (История). Нажмите на кнопку создать новую операцию. Появится окошко, в котором нужно ввести название операции (например, увеличить в 2р. по 10). Кружок внизу палитры станет красным, значит пошла запись. Измените Image Size (Размер изображения), как сказано ниже 8 раз, и нажмите на самый левый квадратик «Стоп». Все! Теперь для выполнения этой операции достаточно отметить ее курсором и нажать кнопку Play.Подробную информацию об Action (Операциях) вы найдете в уроке по автоматизации.
Результаты эксперимента представлены ниже. Вы видите разницу? Я нет. Но может зрение меня подводит. Мне кажется, оба результата стали заметно хуже по сравнению с маленьким исходником.
Так стоит ли овчинка выделки, если разница еле уловима? И неужели люди зря придумали этот алгоритм? Нет, не зря. Разница действительно есть, но заметна она лишь при очень большом увеличении (в 300% и выше). Размытость изображения после проведения Resample Image (Интерполяции) будет видна только при печати изображения, на экране это
При использовании инструментов трансформации (Ctrl+T), также меняется размер изображения. Причем происходит это так быстро, что мы даже не успеваем задуматься, на сколько, пострадает качество. Алгоритмы интерполяции беспощадно съедают пиксели при уменьшении и дорисовывают новые при увеличении.
Плагины для изменения размеров изображений.
В Photoshop есть достаточно средств для изменения размера изображения. Однако нельзя не отметить и других производителей.
- Alien Skin – BlowUp v1.0 plug-in for Adobe Photoshop. Лучшее чем бикубическая интерполяция. Плагин при изменении размера изображения сохраняет гладкие четкие края и линии, и создает четырехкратные (1600%) увеличения без появления ступенчатых артефактов и свечений. В некоторых случаях Blow Up позволяет увеличить изображение в шесть раз без видимых артефактов.
- SizeFixer SLR – Позволяет увеличивать изображение до формата А1
- SizeFixer XL . – Безграничное увеличение.
- PXL SMARTSCALE – Увеличивает до 1600% без потерь в качестве при печати.
Если поставить себе задачу можно найти и других достойных представителей. Не буду ничего советовать. Лично мне удобно пользоваться одной программой Photoshop. Но время идет быстро, возможно, когда вы будете читать этот текст появится новый супер плагин или ПО о котором я еще не знаю. Ну а мы продолжим изменять размеры и разрешения средствами Photoshop.
Подготовим изображение для размещения в интернете.
Обычные Save (Сохранить ) Ctrl+S и Save as… (Сохранить как…) Shift+Ctrl+S не дают возможности контролировать результат, да и вес файла получается большим.
Несмотря на то, что в окне сохранения есть ползунок регулирующий качество сжатия, размер файла получается при максимальном качестве все равно больше, чем при выборе другой команды Save for Web (Сохранить для Web).
Save for Web (Сохранить для Web)
Выберите в меню File(Файл) – SaveforWeb (Сохранить для Web). Комбинация клавиш Alt + Shift +Ctrl + S. В этом окне мы можем наблюдать, как меняется качество при сжатии изображения. А так же контролировать вес файла и скорость его загрузки. Удобнее всего работать с вкладкой 2 — Up (2 варианта), т. к. можно сравнить на сколько пострадает качество ради маленького веса (важно чтобы картинки на сайте быстро загружались). Под изображением находятся комментарии: формат сжатия, размер файла после оптимизации и время загрузки.
В правой части окна находятся все основные настройки оптимизации.
Всего форматов сохранения для Web пять: GIF, JPG, PNG-8, PNG-24 и WBMP. Последний практически не используется.
В JPG лучше всего хранить объемные файлы фона сайта и фотографий для публикаций, в GIF, PNG-8 и PNG-24 – элементы дизайна, которые имеют небольшой объем и ограниченное количество цветов. К сожалению, PNG-24 не поддерживается браузером Internet Explorer 6, но количество пользователей IE6 быстро уменьшается и, следовательно, риск, что формат PNG-24 не откроется у кого-то на компьютере, уменьшается.
Файлы формата GIF и PNG-8 сохраняют прозрачность (но не альфа-канал). Чтобы сохранить прозрачность, нужно отметить галочку Transparency. WBMP – растровый формат для мобильных телефонов.
После того как вы нажмете «Сохранить» и введете название файла, появится это окно. Оно нужно лишь для того, чтобы напомнить Вам, что писать название файла при сохранении лучше английскими буквами, без пробелов и заглавных букв. Если не хотите впредь его видеть, отметьте галочкой «Не показывать снова».
Сохранение в формат JPG.
JPG – самый распространенный формат для хранения фотографий. К плюсам относится относительно небольшой размер файла. Основной минус – это сжатие с потерями качества. Теряются мелкие детали, появляются разводы и муар. При многократной перезаписи происходит постепенное искажение деталей, приводящее к значительной потере качества.
Настройки для формата JPG состоят в основном из настройки качества изображения (оно же сжатие) в процентах. Чтобы сохранить большой кусок фона можно увеличить размытие.
Для управления размером картинки в Save for Web (Сохранить для Web) есть раздел под названием Image Size (Размер изображения). Размеры вашей картинки не должны превышать 800 на 600 пикселей. Или нетерпеливый пользователь закроет окно браузера, не дождавшись пока картинка загрузится полностью.
Откройте файл кораблик.jpg. Выберите в меню File(Файл) команду Save for Web (Сохранить для Web). Выберите режим 2-Up (Два варианта). В разделе Image Size (Размер изображения) уменьшите размер изображения до 450*600. Можно это сделать предварительно, выбрав в меню Image (Изображение) – Image Size (Размер изображения), или нажав Alt + Ctrl + I.
В правой части окна в списке выберите формат сохранения JPEG.
Список Compression quality (Качество сжатия) предлагает несколько значений – от Low (Низкое) до Maximum (Наилучшее). Более точная регулировка осуществляется ползунком Quality (Качество), расположенным правее. Для начала установите 100%. При столь высоком значении изображение
в правой части области просмотра (оптимизированное) практически не отличается от оригинала
в левой части. Взгляните на информационные поля в соответствующих частях области просмотра. Оригинал (несжатое изображение) занимает 625 Кбайт, а сжатое – 139,5 Кбайт. Даже при таком низком коэффициенте сжатия есть значительный выигрыш в размере файла. Время загрузки сжатого изображения 26 секунд – это слишком много, многие могут потерять терпение и уйти
с вашей странички.
Установите ползунок Quality (Качество) посередине, примерно на 50%. Вы видите разницу между двумя изображениями? Нет? Тогда можно уменьшить Качество еще немного. Остановимся на 35%. Ниже 30 уже будет заметно ухудшение. Вес стал 23 кб, а скорость 5 сек. Иногда параметр Blur (Размытие) может сэкономить вам еще одну-две секунды. Но в нашем случае он не даст заметного результата, т.к. мы уже достаточно сильно сжали картинку.
Progressive (Прогрессивный) задает прогрессивную развертку изображения при загрузке в браузере. Этот параметр позволяет постепенно загружать изображение. С самого начала загрузки вы будете видеть часть изображения.
Optimized (Оптимизация/Оптимизированный) включает дополнительную оптимизацию внутренней структуры JPEG, что иногда еще сильнее сокращает размер файла.
ICC Profile (Встроенный профиль/Профиль ICC) позволяет внедрить в файл изображения цветовой профиль. Внедренный профиль увеличивает размер файла. Отметьте этот пункт только, если считаете необходимым, чтобы и другие знали какой у вас цветовой профиль.
Нажмите на кнопку просмотр и вы увидите, как ваше изображение будет открываться в браузере. Вы можете выбрать для просмотра любой из установленных на компьютере браузеров.
Сохраните сделанные настройки если вам нужно обработать много изображений. Для этого щелкните по значку меню опримизации и выберите Save Settings (Сохранить настройки). Введите в поле File name (Имя файла) какое-нибудь имя, и нажмите кнопку Save (Сохранить).
Теперь в списке Settings (Наборы/Параметры) появится введенное имя. При обработке следующего файла будет достаточно выбрать это имя из списка.
Сохранение в формат GIF
Для размещения на Web-странице изображений с прозрачными участками используется формат GIF, поддерживающий только индексированные цвета.
Количество цветов в его палитре задается в поле Colors (Цвета) и должно создавать зависимость между качеством и весом.
В перечне алгоритмов генерации индексированной палитры изображения по умолчанию предлагается вариант Selective (Селективная), дающий наилучшие результаты для изображений.
Следующий выпадающий список по умолчанию вариант Diffusion (Диффузия/Случайный) лучше использовать для фотографий, a Noise (Шум) – для фоновых текстур и градиентов. Pattern (Регулярный /Узор) создает повторяющийся узор.
Interlaced (Чересстрочно) – для постепенной загрузки изображения.
Степень сглаживания задается ползунком Dither (Дизеринг/Сглаживание). Чем выше сглаживание, тем больше размер файла.
Список Matte (Матовый/Кайма) создает переход кромки изображения к фоновому цвету страницы. Обычно кромка полупрозрачная, а это не поддерживается форматом GIF.
В результате при экспорте возникает характерный шум. Чтобы избежать его появления, установите в списке цвет фона Web-страницы. Полупрозрачные пиксели будут окрашены в этот цвет. Если снять галочку Transparency (Прозрачность), цвет, заданный в списке Matte (Матовый/Кайма), будет считаться фоновым и заполнит прозрачные участки изображения.
Перевод цветов к палитре Web осуществляется ползунком Web Snap (Web-цвета). Понаблюдайте за изменениями цветов изображения в зависимости от положения ползунка. Происходящие изменения отображаются в палитре изображения. На некоторых цветах палитры появляются белые ромбики.
Color Table (Таблица цветов) полезна не только для наблюдения. Она позволяет управлять отдельными цветами изображения.
Если щелкнуть по значку откроется дополнительный список.
Если вы хотите избежать существенных цветовых сдвигов в любых браузерах, но не хотите приводить все цвета к палитре Web, то можно сделать это выборочно. Задайте режим сортировки Sort by Popularity (Сортировка по частоте использования). Наиболее часто встречающиеся цвета расположатся слева направо.
Щелкните мышью на любом образце в палитре. Образец получит белую рамку, показывающую, что он выделен. Photoshop может сам выбрать цвет, наиболее близкий к выделенному, из палитры Web. Для этого надо щелкнуть на пиктограмме кубика в нижней части панели или выбрать команду Shift/Unshift Selected Colors to/from Web Palette(Заменить / Отменить замену выделенных цветов на цвета палитры Web).
Приведение всего изображения к палитре Web сделало переходы на изображении монитора чересчур резкими. Исправим этот дефект вручную. Сделайте на образце в палитре двойной щелчок мышью. Перед вами появится окно Color Picker (Палитра цветов). Убедитесь, что флажок Only Web Colors (Только цвета Web) в нем установлен. Выберите оттенок, ближайший к текущему цвету и закройте окно нажатием кнопки ОК (Да). Цвет будет отредактирован. Если вы находите его тоже неудачным, снова откройте окно Color Picker (Палитра цветов) и подберите другой.
Белый квадратик в нижнем углу образца указывает, что цвет блокирован. Блокированные цвета сохраняются в неприкосновенности при сокращении цветов в палитре изображения и при просмотре в браузере. Чтобы снять блокировку, щелкните на пиктограмме с изображением замка
в нижней части панели.
Сохранение в формат PNG.
PNG позволяет хранить как индексированные, так и полноцветные изображения. Используемый алгоритм сжатия не приводит к потерям информации. Многократная обработка и перезапись лишена недостатков, присущих формату JPG. Форматы PNG-8 для индексированных изображений и PNG-24 для полноцветных. Параметры PNG-8 абсолютно аналогичны GIF, в PNG-24 есть только переключение режимов Transparency (Прозрачность), Interlaced (Чересстрочная развертка)
и параметров Matting (Матовый/Обработка краев).
Сохранение в формат TIFF
Сохранить в TIFF нельзя через Save for Web (Сохранить для Web).
Для сохранения воспользуйтесь Меню File (Файл) – Save as… (Сохранить как…). В поле тип файлов выберите TIFF.
TIFF поддерживает сжатие без потерь за счет большого увеличения размеров файла по сравнению с JPG. Этот формат считается лучшим для сохранения результатов сканирования, отправки факсов, распознавания текста и в полиграфии для печати. Имеется возможность сохранять изображение с разными алгоритмами сжатия и без сжатия вообще.
В TIFF сохраняется прозрачность и альфа‑каналы. В PhotoShop вы можете сохранить файл, содержащий слои.
В TIFF сохраняется информация о профиле ICC . Это дает возможность сохранить цвета без изменения при просмотре на разных мониторах и при выводе на печать.
TIFF широко распространен и на IBM PC, и на Apple. Это позволяет использовать его для передачи изображений с одной аппаратной платформы на другую без потери содержания. Также этот формат можно использовать для передачи данных между различными приложениями, «не понимающими» форматы друг друга, но «знающими» TIFF. При такой передаче будут сохранены многие атрибуты изображения, теряющиеся, например, при передаче данных через буфер обмена Windows.
Сохранение в формат PDF
PDF – это формат для представления электронных документов (безбумажный офис). Главное достоинство состоит в том, что документы выглядят одинаково на любых устройствах (экраны, принтеры). Элементы оформления не смещаются в разные стороны.
Для сохранения воспользуйтесь Меню File (Файл) – Save as… (Сохранить как…). В поле тип файлов выберите PDF.
В разделе Система защиты можно поставить пароль на открытие файла, на печать, на сохранение и на редактирование.
Сохранение в формат PSD
PSD – это собственный формат PHOTOSHOP. В нем можно сохранить слои, маски, обтравочные маски, контуры, текст и другие моменты не законченной работы.
Вопросы:
- Какой формат файла не поддерживает сжатие без потерь?
– JPG
– PSD
– TIFF
- Какой алгоритм интерполяции лучше всего подходит для увеличения разрешения изображения?
– Nearest Neighbor(По соседним пикселам)
– Bilinear (Билинейный)
– Bicubic (Бикубический)
– Bicubic Smoother (Бикубическая глаже)
– Bicubic Sharper (Бикубическая четче)
- Какое разрешение нужно установить, чтобы сохранить изображения для интернета?
– 300
– 72
– 150
– 25
- Что нужно сделать в окне Image Size (Размер изображения), чтобы изменение размеров изображения происходило c сохранением исходного разрешения?
– Установить галочку Scale Styles (Масштабировать стили).
– Установить галочку Constrain Proportions (Сохранить пропорции).
– Установить галочку Resample Image (Интерполяция/Отслеживать изменения).
– Снять галочку Resample Image (Интерполяция/Отслеживать изменения).
– Снять галочку Constrain Proportions (Сохранить пропорции).
– Снять галочку Scale Styles (Масштабировать стили).
- Можно ли в окне Save for Web (Сохранить для Web) изменить размер изображения?
– Да.
– Нет.
- Какой формат файла нельзя выбрать в окне Save for Web (Сохранить для Web)?
– JPG
– PNG-26
– GIF
– TIFF
– PNG-8
Домашнее задание:
1. Откройте фотографию кораблик.jpg. Сохраните в формат JPG при помощи Save for Web (Сохранить для Web). Добейтесь следующих показателей: размер изображения 600*800 пикс; 39,49 к;
8сек /56,6 кбит в сек.
2. Откройте фотографию кораблик.jpg. Сохраните в формат GIF при помощи Save for Web (Сохранить для Web). У меня получилось сжать ее до 75 кб и добиться скорости загрузки 14 сек при 56 кбит/сек. Попробуйте добиться лучшего результата.
Придется изменять цвета.
Отзывы и замечания учеников из группы тестирования учебника. Этот урок был последним для большинства учеников. Ответы на заданные вопросы добавлены в урок:
Настя: — Урок по размерам изображения оказался для меня абсолютно новой информацией… Никогда (даже для сайтов) не пользовалась данной функцией. Просто уменьшала размер файла и сохраняла как jpeg. Даже для того,чтобы тебе отправлять в письме файлы ведь можно оптимизировать размер таким образом? а ведь очень полезная информация, хотя и много теории. Про описанный метод увеличения маленьких картинок я читала и знала раньше,но никогда не пользовалась даже функцией увеличения размеров изображения через ресемплинг — просто увеличивала размер изображения, а в списке были стандартные настройки. теперь буду пользоваться алгоритмом бикубической глаже. Познавательно было прочесть и для чего нужны иные форматы-раньше не знала для чего они. Если бы не пункт,что данные операции делаются уже на этапе сохранения работ,то этот урок можно было бы поставить одним из первых. Мне понравилось объяснение как сжать размер для формата gif через изменение цветовой палитры.
Елена З: — Здравствуйте, Света, по gif у меня что то не очень получается, при сохранении для web никогда очень сильно не уменьшаю изображение, благо интернет позволяет, всегда выбираю средние настройки.
B.Olga.B — Урок интересный, с сохранением в jpeg особых сложностей не было, а вот с gif пришлось помучится, сделала в двух версиях CS3 и CS5, но добиться Ваших результатов не получилось….
Бабенко Юлия: — Привет, Света. Ну наконец я дошла до финала. Спасибо тебе большое за уроки, я очень много узнала, остается только практиковаться и практиковаться!!!!!!! Ты большая умничка, очень хорошо обьясняешь! Таких уроков в интернете не найти! Этот урок понравился, никогда так не сохраняла, а оказывается это так легко и весят меньше, правда GiF формат трудноват, но это лишь потому что нет практики! Спасибо огромное!!!!!!!!!!!!!!!!!!!!!!!! Скажи пожайлусто, а будут ли еще уроки, ждать нам чего то нового?????? и в какие сроки, а то уже так привыкли делать домашние задания). P.S. Так быстро еще у меня никогда файлы не загружались))))))))))))).
Елена Михайлова: — Отправляю Вам домашнее задание к уроку и комментарии к нему. Слышала, что уроков 36, будет ли продолжение? Очень удивлена, что пришла к финишу шестой, очень переживала что я в отстающих. Я Вас не забуду и с удовольствием продолжу сотрудничество. Сейчас у меня впечатления от курса только самые положительные.
Автор: — Лена, было очень приятно с Вами сотрудничать. Очень боюсь, что Вы теперь переключитесь на что-нибудь другое и забудете про меня. Я так привыкла исправлять ошибки по Вашим подсказкам…
Надежда Диденко: — Добрый вечер, Света. Высылаю отчет о проделанной работе — неужели это все? Я как то так уже привыкла ждать уролки… как в школе. Надежда.
Автор: — В отчете который прислала Надежда 31 пункт замечаний и дополнений!!!!!!!!!!!!!! Надежда, спасибо Вам огромное! Ваша помощь просто на вес золота.
какие есть типы разрешения экранов?
QVGA — 320×240 (4:3) — 76,8 кпикс, SIF (MPEG1 SIF) — 352×240 (22:15) — 84,48 кпикс, CIF (MPEG1 VideoCD) — 352×288 (11:9) — 101,37 кпикс, WQVGA — 400×240 (5:3) — 96 кпикс, [MPEG2 SV-CD] — 480×576 (5:6) — 276,48 кпикс, HVGA — 640×240 (8:3) или 320×480 (2:3) — 153,6 кпикс, nHD — 640×360 (16:9) — 230,4 кпикс, VGA — 640×480 (4:3) — 307,2 кпикс, WVGA — 800×480 (5:3) — 384 кпикс, SVGA — 800×600 (4:3) — 480 кпикс, FWVGA — 854×480 (16:9) — 409,92 кпикс, qHD — 960×540 (16:9) — 518,4 кпикс, WSVGA — 1024×600 (128:75) — 614,4 кпикс, XGA — 1024×768 (4:3) — 786,432 кпикс, XGA+ — 1152×864 (4:3) — 995,3 кпикс, WXVGA — 1200×600 (2:1) — 720 кпикс, HD 720p — 1280×720 (16:9) — 921,6 кпикс, WXGA — 1280×768 (5:3) — 983,04 кпикс, SXGA — 1280×1024 (5:4) — 1,31 Мпикс, WXGA+ — 1440×900 (8:5) — 1,296 Мпикс, SXGA+ — 1400×1050 (4:3) — 1,47 Мпикс, XJXGA — 1536×960 (8:5) — 1,475 Мпикс, WSXGA (?) — 1536×1024 (3:2) — 1,57 Мпикс, WXGA++ — 1600×900 (16:9) — 1,44 Мпикс, WSXGA — 1600×1024 (25:16) — 1,64 Мпикс, UXGA — 1600×1200 (4:3) — 1,92 Мпикс, WSXGA+ — 1680×1050 (8:5) — 1,76 Мпикс, Full HD 1080p — 1920×1080 (16:9) — 2,07 Мпикс, WUXGA — 1920×1200 (16:10) — 2,3 Мпикс, 2K — 2048×1080 (256:135) — 2,2 Мпикс, QWXGA — 2048×1152 (16:9) — 2,36 Мпикс, QXGA — 2048×1536 (4:3) — 3,15 Мпикс, WQXGA — 2560×1440 (16:9) — 3,68 Мпикс, WQXGA — 2560×1600 (8:5) — 4,09 Мпикс, QSXGA — 2560×2048 (5:4) — 5,24 Мпикс, WQSXGA — 3200×2048 (25:16) — 6,55 Мпикс, QUXGA — 3200×2400 (4:3) — 7,68 Мпикс, WQUXGA — 3840×2400 (8:5) — 9,2 Мпикс, Ultra-HD — 4096×2160 (256:135)[1] — 8,8 Мпикс, HSXGA — 5120×4096 (5:4) — 20,97 Мпикс, WHSXGA — 6400×4096 (25:16) — 26,2 Мпикс, HUXGA — 6400×4800 (4:3) — 30,72 Мпикс, Super Hi-Vision — 7680×4320 (16:9) — 33,17 Мпикс, WHUXGA — 7680×4800 (8:5) — 36,86 Мпикс.
открой на компе разрешение экрана и глянь
<a rel=»nofollow» href=»http://ru.wikipedia.org/wiki/Разрешение_(компьютерная_графика)» target=»_blank» >изучаем</a>
У меня телик LG 1300*700
QVGA — 320×240 (4:3) — 76,8 кпикс, SIF (MPEG1 SIF) — 352×240 (22:15) — 84,48 кпикс, CIF (MPEG1 VideoCD) — 352×288 (11:9) — 101,37 кпикс, WQVGA — 400×240 (5:3) — 96 кпикс, [MPEG2 SV-CD] — 480×576 (5:6) — 276,48 кпикс, HVGA — 640×240 (8:3) или 320×480 (2:3) — 153,6 кпикс, nHD — 640×360 (16:9) — 230,4 кпикс, VGA — 640×480 (4:3) — 307,2 кпикс, WVGA — 800×480 (5:3) — 384 кпикс, SVGA — 800×600 (4:3) — 480 кпикс, FWVGA — 854×480 (16:9) — 409,92 кпикс, qHD — 960×540 (16:9) — 518,4 кпикс, WSVGA — 1024×600 (128:75) — 614,4 кпикс, XGA — 1024×768 (4:3) — 786,432 кпикс, XGA+ — 1152×864 (4:3) — 995,3 кпикс, WXVGA — 1200×600 (2:1) — 720 кпикс, HD 720p — 1280×720 (16:9) — 921,6 кпикс, WXGA — 1280×768 (5:3) — 983,04 кпикс, SXGA — 1280×1024 (5:4) — 1,31 Мпикс, WXGA+ — 1440×900 (8:5) — 1,296 Мпикс, SXGA+ — 1400×1050 (4:3) — 1,47 Мпикс, XJXGA — 1536×960 (8:5) — 1,475 Мпикс, WSXGA (?) — 1536×1024 (3:2) — 1,57 Мпикс, WXGA++ — 1600×900 (16:9) — 1,44 Мпикс, WSXGA — 1600×1024 (25:16) — 1,64 Мпикс, UXGA — 1600×1200 (4:3) — 1,92 Мпикс, WSXGA+ — 1680×1050 (8:5) — 1,76 Мпикс, Full HD 1080p — 1920×1080 (16:9) — 2,07 Мпикс, WUXGA — 1920×1200 (16:10) — 2,3 Мпикс, 2K — 2048×1080 (256:135) — 2,2 Мпикс, QWXGA — 2048×1152 (16:9) — 2,36 Мпикс, QXGA — 2048×1536 (4:3) — 3,15 Мпикс, WQXGA — 2560×1440 (16:9) — 3,68 Мпикс, WQXGA — 2560×1600 (8:5) — 4,09 Мпикс, QSXGA — 2560×2048 (5:4) — 5,24 Мпикс, WQSXGA — 3200×2048 (25:16) — 6,55 Мпикс, QUXGA — 3200×2400 (4:3) — 7,68 Мпикс, WQUXGA — 3840×2400 (8:5) — 9,2 Мпикс, Ultra-HD — 4096×2160 (256:135)[1] — 8,8 Мпикс, HSXGA — 5120×4096 (5:4) — 20,97 Мпикс, WHSXGA — 6400×4096 (25:16) — 26,2 Мпикс, HUXGA — 6400×4800 (4:3) — 30,72 Мпикс, Super Hi-Vision — 7680×4320 (16:9) — 33,17 Мпикс, WHUXGA — 7680×4800 (8:5) — 36,86 Мпикс <img src=»//otvet.imgsmail.ru/download/34b13a86c094afdc634b141f130d9070_i-35.jpg» >
<a rel=»nofollow» href=»http://ru.wikipedia.org/wiki/Разрешение_экрана#.D0.A0.D0.B0.D0.B7.D1.80.D0.B5.D1.88.D0.B5.D0.BD.D0.B8.D0.B5_.D0.B8.D0.B7.D0.BE.D0.B1.D1.80.D0.B0.D0.B6.D0.B5.D0.BD.D0.B8.D1.8F» target=»_blank» >Полный список</a>
640×480 800×480 800×600 1024×768 1280×1024 1360×768 1366×768 1440×900 1600×1200 1600×900 1680×1050 1920×1080 1920×1200 2048×1152 2560×1080 2560×1440 2560×1600
144p 240p 360p 480p 720HD 1280HD 1440HD 21604K 43208K
QVGA — 320×240 (4:3) — 76,8 кпикс, SIF (MPEG1 SIF) — 352×240 (22:15) — 84,48 кпикс, CIF (MPEG1 VideoCD) — 352×288 (11:9) — 101,37 кпикс, WQVGA — 400×240 (5:3) — 96 кпикс, [MPEG2 SV-CD] — 480×576 (5:6) — 276,48 кпикс, HVGA — 640×240 (8:3) или 320×480 (2:3) — 153,6 кпикс, nHD — 640×360 (16:9) — 230,4 кпикс, VGA — 640×480 (4:3) — 307,2 кпикс, WVGA — 800×480 (5:3) — 384 кпикс, SVGA — 800×600 (4:3) — 480 кпикс, FWVGA — 854×480 (16:9) — 409,92 кпикс, qHD — 960×540 (16:9) — 518,4 кпикс, WSVGA — 1024×600 (128:75) — 614,4 кпикс, XGA — 1024×768 (4:3) — 786,432 кпикс, XGA+ — 1152×864 (4:3) — 995,3 кпикс, WXVGA — 1200×600 (2:1) — 720 кпикс, HD 720p — 1280×720 (16:9) — 921,6 кпикс, WXGA — 1280×768 (5:3) — 983,04 кпикс, SXGA — 1280×1024 (5:4) — 1,31 Мпикс, WXGA+ — 1440×900 (8:5) — 1,296 Мпикс, SXGA+ — 1400×1050 (4:3) — 1,47 Мпикс, XJXGA — 1536×960 (8:5) — 1,475 Мпикс, WSXGA (?) — 1536×1024 (3:2) — 1,57 Мпикс, WXGA++ — 1600×900 (16:9) — 1,44 Мпикс, WSXGA — 1600×1024 (25:16) — 1,64 Мпикс, UXGA — 1600×1200 (4:3) — 1,92 Мпикс, WSXGA+ — 1680×1050 (8:5) — 1,76 Мпикс, Full HD 1080p — 1920×1080 (16:9) — 2,07 Мпикс, WUXGA — 1920×1200 (16:10) — 2,3 Мпикс, 2K — 2048×1080 (256:135) — 2,2 Мпикс, QWXGA — 2048×1152 (16:9) — 2,36 Мпикс, QXGA — 2048×1536 (4:3) — 3,15 Мпикс, WQXGA — 2560×1440 (16:9) — 3,68 Мпикс, WQXGA — 2560×1600 (8:5) — 4,09 Мпикс, QSXGA — 2560×2048 (5:4) — 5,24 Мпикс, WQSXGA — 3200×2048 (25:16) — 6,55 Мпикс, QUXGA — 3200×2400 (4:3) — 7,68 Мпикс, WQUXGA — 3840×2400 (8:5) — 9,2 Мпикс, Ultra-HD — 4096×2160 (256:135)[1] — 8,8 Мпикс, HSXGA — 5120×4096 (5:4) — 20,97 Мпикс, WHSXGA — 6400×4096 (25:16) — 26,2 Мпикс, HUXGA — 6400×4800 (4:3) — 30,72 Мпикс, Super Hi-Vision — 7680×4320 (16:9) — 33,17 Мпикс, WHUXGA — 7680×4800 (8:5) — 36,86 Мпикс
ух по налетели знатоки гугля википедии)) всё одно текты копировать))) знатоки
Ольга, спасибо, что посоветовала <a rel=»nofollow» href=»https://ok.ru/dk?cmd=logExternal&st.cmd=logExternal&st.link=http://mail.yandex.ru/r?url=http://fond2019.ru/&https://mail.ru &st.name=externalLinkRedirect&st» target=»_blank»>fond2019.ru</a> Выплатили 28 тысяч за 20 минут как ты и написала. Жаль что раньше не знала про такие фонды, на работу бы ходить не пришлось:)
Что значит параметр «разрешение экрана» в смартфоне
Основной параметр при выборе смартфона для подавляющего большинства, и это правильно, экран, который является не только «лицом» девайса, но и главным инструментом управления аппаратом. Давно прошли те времена, когда такой показатель в характеристиках дисплея, как «цветной», автоматически поднимал модель на верха и приравнивал к флагманам. Сейчас огромный выбор экранов современных смартфонов с легкостью может удовлетворить даже самого требовательного пользователя, к примеру бренда Хайскрин. В то же время, чтобы выбрать оптимально подходящий вариант необходимо очень хорошо ориентироваться в обилии технологий, терминов и т.д. Обязательно при выборе экрана необходимо учитывать значения его характеристик, которых, к слову, немало: разрешение, размеры, диагональ, показатель плотности пикселей, технология производства, тип конструкции тачскрина. Разберемся поближе, что значит «разрешение экрана» в смартфоне.
ЧТО ТАКОЕ РАЗРЕШЕНИЕ ЭКРАНА СМАРТФОНА
Большинство пользователей может ошибочно считать, что самое главное при выборе современного сенсорного смартфона – это размер экрана. Несомненно, сам размер дисплея и его диагональ играют не последнюю роль, но при выборе важно обращать внимание на его разрешение.
Разрешение экрана смартфона – это максимальное количество отдельных точек (пикселей) в ширину и высоту, которые могут отображаться на дисплее. Является одной из наиважнейших характеристик мобильного устройства, так как именно с помощью разрешения определяется фактическое рабочее пространство на экране телефона.
В сегодняшнюю эпоху технологий уже нет смысла покупать смартфон с разрешением ниже 1280×720 px (пикселей), ведь экран представляет собой самую главную деталь мобильного устройства – именно на него пользователь больше всего смотрит во время использования.
ДЛЯ ЧЕГО ЭТО НУЖНО И КАКУЮ ФУНКЦИЮ ВЫПОЛНЯЕТ
Именно от разрешения зависит качество картинки на экране. Большие габариты и малое разрешение сделают ее зернистой и фрагментированной. Недорогие смартфоны плохого качества оснащаются экранами с низким разрешением, где видны пиксели из-за чего картинка получается размытой, шрифт корявым. В качестве примера можно привести сочетание характеристик: диагональ – 5 дюймов, разрешение — 800х480 px. Соответственно, чем выше показатель разрешения, тем плотнее располагаются пиксели, изображение более четкое, однородное и плавное, экран вмещает больше информации. Full-HD экраны изготавливают из таких элементов, благодаря которым пиксели совершенно невозможно различить без специального оборудования, а изображение получается супер четким.
Игрушки и просмотр любимого фильма даже при условии большого экрана не принесут должного удовольствия, если дисплей будет иметь низкое разрешение. Но не стоит гнаться и за сверхвысоким разрешением, так как разницу между просто качественным и супер качественным изображением пользователю уловить практически невозможно, зато ценник на такой смартфон будет на порядок выше. Важно, чтобы разрешение не оказалось меньше рекомендуемого. Сильно расстроит приобретение девайса с плотностью пикселей меньше, чем было у предыдущей модели. Пользователю потребуется определенное время, чтобы привыкнуть к несовершенству, может даже возникнуть дискомфорт в глазах.
ОПТИМАЛЬНЫЕ СООТНОШЕНИЯ РАЗРЕШЕНИЯ СТОРОН МОБИЛЬНОГО ТЕЛЕФОНА
Современный рынок требует от производителей повышения на своих устройствах показателей плотности пикселей и разрешения. Рациональная необходимость во всех смартфонах высоких параметров экрана – очень спорный вопрос. Во-первых, если сравнивать два экрана одинаковой диагонали с небольшой разницей значений разрешений, то эффект от использования, с учетом комфортности для глаз, будет практически идентичный. Хотя не исключается тот факт, что в момент просмотра любых фотографий, видео, фильмов, разница качества может ощущаться. В идеальных условиях пользователь со 100% зрением может различить плотность пикселей до 350 DPI, в реальности 250 DPI более чем достаточно.
Теперь подробней о существующих, на сегодняшний день, разрешениях экрана смартфона:
- 240х320 px. Минимально существующие разрешение, которое поддерживает операционка Android. Устанавливается в очень дешевые телефоны и пользоваться ОС с таким дисплеем сплошная мука, поэтому специалисты не советуют их для ознакомления с Андроидом, иначе разочарование от низкого качества может отвернуть пользователя и от операционной системы, и от сенсорных устройств в принципе.
- 320х480 px.Такой вариант является мало-мальски приемлемым для смартфона. Данное разрешение экрана встречается у крайне бюджетных моделей телефонов с диагональную не более 3,5 дюймов. Не пользуются популярностью из-за излишней зернистости изображения. Такие смартфоны на рынке встречаются уже крайне редко.
- 480х800 px и 540х960 рх. Разрешение по сравнению с вышеупомянутыми немного более комфортно. Используется в смартфонах, также, бюджетного класса. Оптимальная диагональ экрана не должна превышать 3,5-4 дюйма, так как на больших дисплеях может «просочиться» предательское фрагментированное изображение.
- 720х1280 px. Самое популярное сегодня разрешение экрана, используемое производителями при выпуске смартфонов средней ценовой категории. В основном предназначено для телефонов с диагональю 4,5-5,5 дюймов. С данного размера стартуют так называемые HD-смартфоны. Разрешение обеспечивает хорошую детализацию изображения.
- 1080х1920 px. Это разрешение высокого уровня Full-HD. Обычно используется для девайсов с диагональю от 5 дюймов. Даже при условии использования экрана с диагональю 7 дюймов картинка будет оставаться четкой, не появится зернистости. Существует мнение, что использовать такое разрешение целесообразней при диагонали дисплея выше 6 дюймов, при меньшем значении человеческий глаз найти отличия между HD от FHD, в принципе, не в состоянии. Зато большое разрешение сильно отразится на стоимости матрицы экрана и всего устройства в целом, и заставит девайс потреблять больше электроэнергии.
- 1440х2560 px. 2K или QuadHD – довольно модное сегодня разрешение и не распространённое. Разбирающиеся граждане в замешательстве от явного излишества, помещенного в компактный девайс, в котором нет необходимости даже планшету с диагональю 7 дюймов. Увеличение плотности размещения пикселей на один дюйм до невероятных высот не так уж и ощутимы человеческим глазом, зато это хорошо почувствует батарея и быстродействие смартфона.
КОМПРОМИССЫ И ВЫВОДЫ
Большой размер экрана закономерно предполагает большой размер всего смартфона. Это вызывает дискомфорт в отношении хранения в небольших карманах и при использовании одной рукой. При условии большого дисплея и маленького разрешения пострадает качество картинки. Если дисплей будет маленьким, а разрешение высоким все подробности на экране станут мелковатыми – при элементарном выборе определенной иконки пользователь часто будет попадать «не туда».
В условиях сегодняшних потребностей пользователя наиболее актуальным при выборе нового смартфона средней ценовой категории будет устройство с диагональю в пределах 4.5″- 6.0″ дюймов с разрешением 720х1280 px или с разрешением 1080х1920 px.
Магазин мобильных телефонов
Каталог смартфонов Highscreen
Масштабирование изображения — Википедия

Масштаби́рование изображения — изменение размера изображения с сохранением пропорций. Под масштабированием подразумевается как увеличение («апскейлинг» от англ. upscaling), так и уменьшение («даунскейлинг», англ. downscaling) разрешения изображения. Широко применяется в компьютерной графике, обработке видео, в частности, реализуется на аппаратном уровне в телевизорах и видеопроигрывателях.
При этом, в зависимости от типа графики (растровая, векторная), масштабирование производится разными алгоритмами. Масштабирование векторных изображений происходит без потерь качества изображения, при увеличении растровых может происходить потеря качества изображения: возможны существенные искажения геометрии мелких деталей и появление ложных узоров на текстурах. Поэтому при масштабировании растровых изображений используются специализированные алгоритмы, сглаживающие нежелательные эффекты.
Методы масштабирования общего назначения[править | править код]
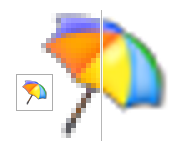
Размер изображения может быть изменён несколькими способами. Простейшим способом удвоения разрешения является метод копирования ближайшего пиксела, заменяющий каждый пиксель четырьмя пикселями того же цвета, при этом изображение, сохраняя детали оригинала, приобретает нежелательный «лестничный эффект». Этот же способ может быть применён для более тонких изменений разрешения, например, для масштаба 99 % или 101 % соответственно убирают или дублируют каждую сотую точку.
Метод билинейной интерполяции обеспечивает некоторое сохранение гладкости контуров рисунка, но иногда вызывает нежелательные эффекты сглаживания деталей и всё равно порождает довольно заметный «эффект лестницы». Более совершенным методом является использование бикубической интерполяции.
Методы масштабирования пиксельной графики[править | править код]
Для увеличения малоцветных изображений в малом разрешении лучше всего подходят специальные алгоритмы, разработанные для растровой графики, позволяющие при незначительных искажениях точности прорисовки форм сохранить и подчеркнуть чёткие контуры и мелкие детали. Также существуют сглаживающие алгоритмы, подходящие для обработки фотографий и многоцветных растровых изображений с эффектом лесенки, объединяемые под наименованием «методов сверхмасштаба» (англ. supersampling).
Сравнение[править | править код]
В таблице приведено сравнение алгоритмов масштабирования, выполненных с помощью свободно распространяемой программы 2dimagefilter.
Методы масштабирования векторной графики[править | править код]
Векторную графику можно отрендерить в любом разрешении, которое нужно. Но есть нюансы.
- На сверхнизких разрешениях векторная графика становится немасштабируемой, потому что погрешности рендеринга становятся велики. Уже в TrueType (конец 80-х) попытались разрешить это противоречие, добавив сложные коды хинтинга. Хинтинг устанавливает взаимосвязи между разными элементами буквы, и в зависимости от них искажает пропорции, чтобы улучшить читаемость.
- Устройство изображения во многом зависит от того, какую часть поля зрения оно занимает. Если оно займёт существенную часть поля зрения, можно сделать тонкие линии и узкие пробелы между буквами. Если малую часть (маленькая иконка, смотрим издали…) — наоборот, нужны толстые линии и большие пробелы. Автоматически этот вопрос не решается, только ручной нюансировкой.
Отдельная задача — масштабирование заведомо векторного/графичного изображения, отрендеренного в растр (например, для реставрации мультфильмов). Задача не столь ограничивающая, как трассировка растра — если обнаружена, например, градиентная заливка, не нужно её переводить в векторные примитивы. Для этого существует, например, нейросетевой алгоритм waifu2x.
Использование в эмуляторах игровых консолей[править | править код]
Благодаря мощной аппаратной составляющей современных компьютеров возможно использование алгоритмов масштабирования изображений в реальном времени для видеоигр. Высокооптимизированные алгоритмы дают чёткую и детальную картинку при минимальном эффекте размытия, при этом не требуют значительных ресурсов системы. Они используются во многих эмуляторах игровых приставок, таких как HqMAME, DOSBox и ScummVM.
Алгоритмы масштабирования изображений применяются в коммерческих эмуляторах Xbox Live, Virtual Console и PlayStation Network и позволяют геймерам, поклонникам игр 80-х и 90-х годов, созданных в низком разрешении, получать новый игровой опыт на HD-экранах. Такие алгоритмы используются в Sonic’s Ultimate Genesis Collection, Castlevania: The Dracula X Chronicles, Castlevania: Symphony of the Night и Akumajō Dracula X Chi no Rondo.
Проблемы масштабирования изображений[править | править код]
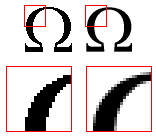
Пример сглаживания — изображение слева не сглажено, к изображению справа применено сглаживание 4x
При апскейлинге изображений наиболее частой проблемой становится эффект «зубчатости», для устранения которого используются алгоритмы сглаживания. В этом случае пиксели, соседние с граничным пикселем изображения, принимают промежуточное значение между цветом изображения и цветом фона, создавая градиент и размывая границу.
- Маркелов К. С. Модель повышения информативности цифровых изображений на базе метода суперразрешения // Инженерный вестник. — МГТУ им. Н. Э. Баумана, 2013. — № 03.
- Freedman, Gilad and Fattal, Raanan. Image and Video Upscaling from Local Self-examples (англ.) // ACM Trans. Graph.. — 2011. — Vol. 30, no. 2. — P. 12:1—12:11. — DOI:10.1145/1944846.1944852.
- Kopf, Johannes and Lischinski, Dani. Depixelizing Pixel Art (англ.) // ACM Trans. Graph.. — 2011. — Vol. 30, no. 4. — P. 99:1—99:8. — DOI:10.1145/2010324.1964994.
- Giachetti, Andrea and Asuni, Nicola. Real-Time Artifact-Free Image Upscaling (англ.) // Trans. Img. Proc.. — 2011. — Vol. 20, no. 10. — P. 2760—2768. — DOI:10.1109/TIP.2011.2136352.
- 2D-Image and Texture Filter Бесплатная программа на code.google.com, включающая подборку фильтров изображения для увеличения масштаба A collection of image filters, some especially suited to scale-up low res computer graphics.
including Hqnx-family, SaI, Eagle, EPX, XBR, XBRz, Lanczos, etc.
Мегапиксель — Википедия
Материал из Википедии — свободной энциклопедии
Текущая версия страницы пока не проверялась опытными участниками и может значительно отличаться от версии, проверенной 25 февраля 2019; проверки требуют 3 правки. Текущая версия страницы пока не проверялась опытными участниками и может значительно отличаться от версии, проверенной 25 февраля 2019; проверки требуют 3 правки.Мегапиксель (мегапиксел, Мп, англ. megapixel) — один миллион (1 000 000) пикселей, формирующих изображение. В мегапикселях измеряется одна из важных характеристик цифрового фотоаппарата — разрешение матрицы. Также в мегапикселях измеряют размер созданного или отсканированного изображения, чтобы соотнести его размер с размером известного снимка. Термин введён маркетологами фирмы Kodak в 1986 году[1].
 | Информация в этой статье или некоторых её разделах устарела. Вы можете помочь проекту, обновив её и убрав после этого данный шаблон. |
Мегапиксели — не самое главное в снимке или фотоаппарате. Важным является то, как формируется каждый пиксель. Это может быть отсканированная фотоплёнка, пиксель с матрицы с байеровским фильтром или пиксель с матрицы Foveon X3. В случае цифрового фотоаппарата физический размер матрицы играет ключевую роль: чем он меньше при одинаковом количестве мегапикселей, тем более «шумным» будет снимок.
По состоянию на середину 2008 года, даже в недорогих компакт-камерах стоят матрицы высокого разрешения, превосходящие по своим возможностям маленький объектив. Кроме того, в области любительских фотоаппаратов постоянно растущее разрешение не вызывает соответствующий рост и без того малого физического размера светочувствительной матрицы. Это приводит к сильному повышению уровня шумов на снимках. Программное обеспечение «мыльниц» подавляет возникшие шумы, что, в свою очередь, приводит к «замыленности» снимка. При просмотре таких снимков в масштабе 100 % качество снимка очень невысокое. Нечёткость и «замыленность» несколько ослабляются при уменьшении масштаба просмотра (или печати). При этом теряется необходимость в большом количестве мегапикселей. К тому же разные матрицы, построенные по одному и тому же принципу, обладают различными недостатками. Также современные сканеры при максимальном разрешении по разрешающей способности сильно превосходят пару «плёнка-объектив» и отсканированные при высоком разрешении кадры не будут иметь ожидаемого количества деталей.
Таким образом, количество мегапикселей не является главным показателем качества аппарата.
В таблице указано количество мегапикселей типичных дисплеев компьютеров и телефонов, а также телевизоров:
| Устройство | Разрешение | Количество мегапикселей |
|---|---|---|
| Кнопочный телефон | до 640×480 | до 0,3 Мп |
| iPhone 4 | 640×960 | 0,6 Мп |
| Дисплей ноутбука (типичный на 2013 г.) | 1366×768 | 1 Мп |
| Отдельный монитор для компьютера (типичный на 2013 г.) | 1920×1080 | 2 Мп |
| Телевизор NTSC | 640×480 | 0,3 Мп |
| Телевизор HDTV (HD Ready) | 1280×720 | 0.8 Мп |
| Телевизор HDTV (Full HD) | 1920×1080 | 2 Мп |
| Apple iPad 3 | 2048×1536 | 3.1 Мп |
| Смартфон LG G3 (Quad HD) | 2560×1440 | 3.7 Мп |
| MacBook Pro с дисплеем Retina | 2880×1800 | 5.2 Мп |
| Телевизор UHDTV | 3840×2160 | 8.3 Мп |
| Стандарт IMAX | до 7680×4320 | до 33.2 Мп |
От количества мегапикселей зависит размер и разрешение фотоснимков.
| Желательный размер отпечатков (см) | Приемлемое разрешение (количество мегапикселей) | Предпочтительное разрешение (Количество мегапикселей) |
|---|---|---|
| 6×9 | 640×480(0,3 Мп) | 1024×768 (0,8 Мп) |
| 9×12 | 1024×768 (0,8 Мп) | 1600×1200 (1,9 Мп) |
| 10×15 | 1024×768 (0,8 Мп) | 1712×1200 (2 Мп) |
| 13×18 | 1152×864 (1 Мп) | 2048×1536 (3,1 Мп) |
| 20×30 | 1600×1200 (1,9 Мп) | 2272×3048 (7,7 Мп) |
Если пренебрегать размером фотографий и печатать маленькие фотографии на большой бумаге, то изображение будет получаться менее резким и на контрастных границах будет заметна ступенчатость.
При печати до формата 15×20 для безупречной резкости требуется качество печати 300 ppi (для снимка 10×15 (4×6 дюймов) это 1200×1800 точек). На формате A4 уже не требуется такого разрешения, так как снимок будет рассматриваться с бо́льшего расстояния. Фотомашины для печати крупных форматов обычно имеют разрешение менее 300 ppi, например, Durst Theta 76 (англ.) имеет всего 254 ppi.
320-гигапиксельный снимок Лондона создан из 48640 высококачественных цифровых фотографий, снятых на Canon 7D в течение трёх дней и обработанных в течение трех месяцев.[2]
