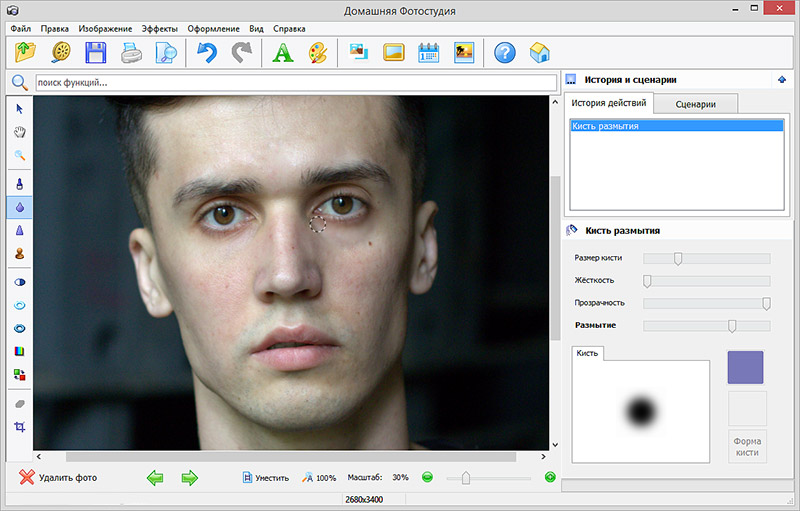Blur Tool в фотошопе | Как использовать Blur Tool в Photoshop?
Инструмент размытия в фотошопе
Проще говоря, инструмент размытия помогает размыть изображения, сглаживая или смягчая значения пикселей, уменьшая контраст изображения и, следовательно, его резкость везде, где размытие применяется в фотошопе. Инструмент «Размытие» полезен для создания окончательных штрихов к изображению, устранения незначительных ограничений и придания объектам сильного контраста. Это может смягчить края и помочь фону избавиться от нежелательного беспорядка и уменьшить выделение частей изображения, которые вы не хотите, чтобы люди заметили.
Инструмент размытия может превратить фрагмент изображения, находящийся в фокусе, в фрагмент, который не сфокусирован. Это помогает смягчить заметную фокусировку той части изображения, на которой оно нарисовано. Инструмент размытия можно использовать, чтобы выделить часть изображения, сделав оставшуюся часть изображения слегка не в фокусе. Инструмент размытия не перемещает пиксели вокруг, вместо этого он уменьшает контраст между смежными пикселями в закрашенной области.
Инструмент размытия не перемещает пиксели вокруг, вместо этого он уменьшает контраст между смежными пикселями в закрашенной области.
Как использовать Blur Tool в Photoshop?
- Сначала вы выбираете изображение, над которым хотите работать. На изображении ниже мы будем размывать детскую коалу, которая находится позади матери:
Исходное изображение
Затем выберите инструмент размытия на панели инструментов, как показано ниже:
Выбор инструмента Blur
- Затем вы можете выбрать различные типы кистей, размеры кистей, обводки, настройки и т. Д. При использовании инструмента размытия желательно избегать использования кистей больших размеров в сочетании с длинными мазками, поскольку действие размытия является исчерпывающим для процессора, эффект будет отставание от хода кисти.
Параметры инструмента Blur в верхнем меню
Эффект размытия окрашивается с помощью инструмента Blur. Каждый штрих, сделанный с помощью инструмента Размытие, уменьшает контраст между затронутыми пикселями.
Размер и типы кистей
Давайте рассмотрим различные размеры и типы кистей, доступных для применения эффектов размытия.
Настройки кисти
- Теперь вы можете выбрать силу размытия. Вы можете выбрать очень тонкий, что даст вам больше контроля, или вы можете пойти на сильное размытие. Инструмент будет более тонким, если сила ниже.
- Итак, следующий шаг — размытие. Удерживайте мышь над частями элемента, который вы хотите размыть. Вы можете перемещать кисть круговыми движениями, чтобы размыть деталь.
Размытая детская коала
Типы кистей
- Генеральные кисти.
- Кисти для сухих сред.
- Влажные медиа-кисти.
- Кисти спецэффектов
Blur Filters
Blur Filter — широко распространенный графический программный эффект, обычно он используется для уменьшения детализации и шума изображения. Давайте обсудим эти фильтры подробно.
1. Средний:
Это одностадийный фильтр, который помогает рассчитать среднее значение изображения и покрывает область этим значением.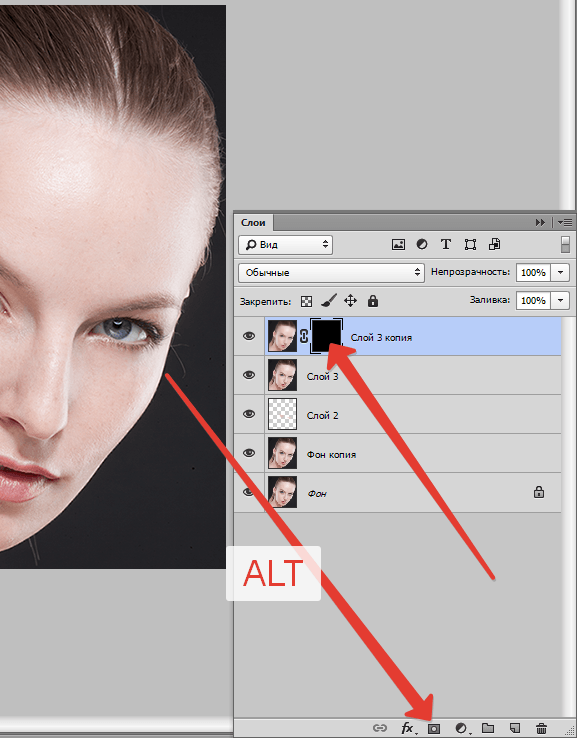 Очень полезно выровнять значения областей, которые несут значительное количество звука.
Очень полезно выровнять значения областей, которые несут значительное количество звука.
2. Размытие:
Это также одношаговый фильтр, который обеспечивает общее размытие изображения.
3. Blur More:
Он производит значительно более выраженное количество размытия, чем методический фильтр размытия.
4. Box Blur:
Если вы хотите размыть изображение в виде квадрата или прямоугольника, то можно использовать размытие в виде рамки.
5. Размытие по Гауссу:
Это поможет вам более точно настроить количество размытия, предлагая контроль радиуса изображения. Фильтр размытия по Гауссу считается отличным инструментом, поскольку он предлагает вам значительный контроль над типом и степенью размытия, которые вы получаете. Теперь это особенно верно по сравнению с одношаговым размытием и размытием большего количества фильтров, которые регистрируют установленное количество размытия. Эти два последних фильтра можно использовать, когда вы просто хотите повысить резкость изображения до определенной степени и переключиться на размытие по Гауссу, когда вы хотите получить определенный эффект.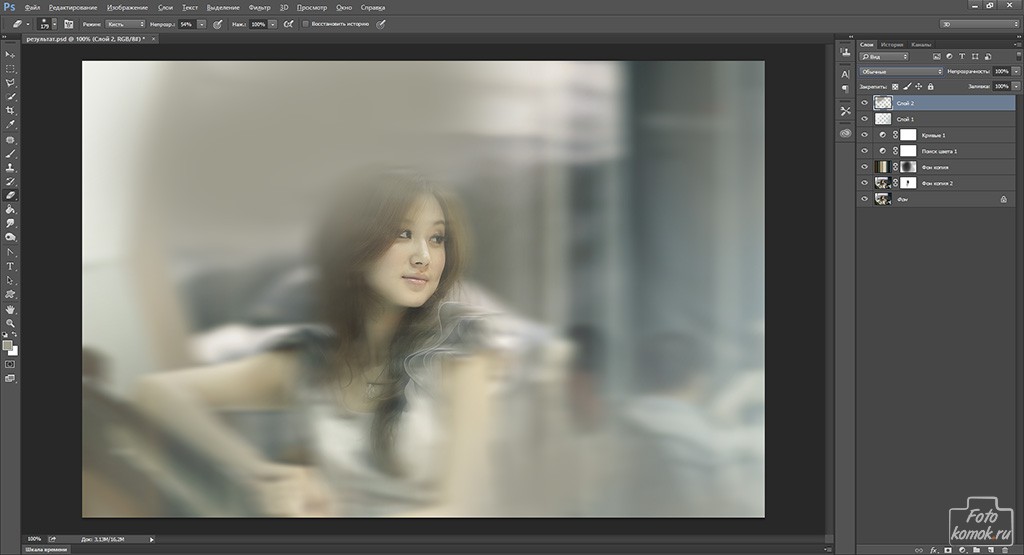
6. Размытие объектива:
Он имитирует размытие, которое может возникнуть при съемке с помощью камеры. Иногда вам могут понадобиться определенные аспекты фона, чтобы оставаться в фокусе, а другие размыты. Этот фильтр поможет вам достичь той глубины резкости, которую вы ищете. Он поставляется с тремя вариантами — быстрее, размытие фокусного расстояния и инвертирование. Для более быстрого предварительного просмотра вы можете использовать быстрее, для регулировки глубины пикселей вы можете выбрать фокусное расстояние размытия и для инвертирования альфа-каналов источника карты глубины вы можете выбрать инвертирование.
7. Размытие в движении:
Если вы хотите смоделировать размытие в движущихся объектах, вы можете использовать этот фильтр.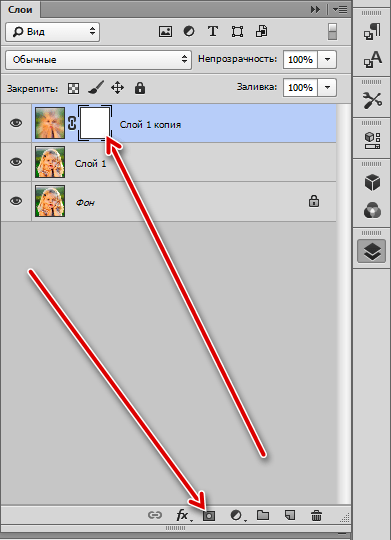
8. Радиальное размытие:
Если вы хотите создать размытие при фотографировании вращающейся автомобильной шины, тогда радиальное размытие — это фильтр, который поможет вам создать то же самое.
9. Форма размытия:
Это существенно помогает размыть изображение в соответствии с формой, выбранной вами на доске. Вы увидите, что выбор формы, которую вы обнаружите, будет таким же, как и при использовании инструмента пользовательской формы. Вы можете переместить Ползунок радиуса можно переместить вправо для большего размытия.
10. Поверхностное размытие:
Если вы хотите размыть поверхность или внутреннюю часть изображения, а не края, тогда этот фильтр для вас. Если вы решите сохранить детали кромки и все же размыть все остальное, то вы можете использовать этот фильтр.
11. Smart Blur:
Если вы хотите контролировать, как Photoshop применяет размытие к краям и другим деталям изображения, вы можете использовать этот фильтр.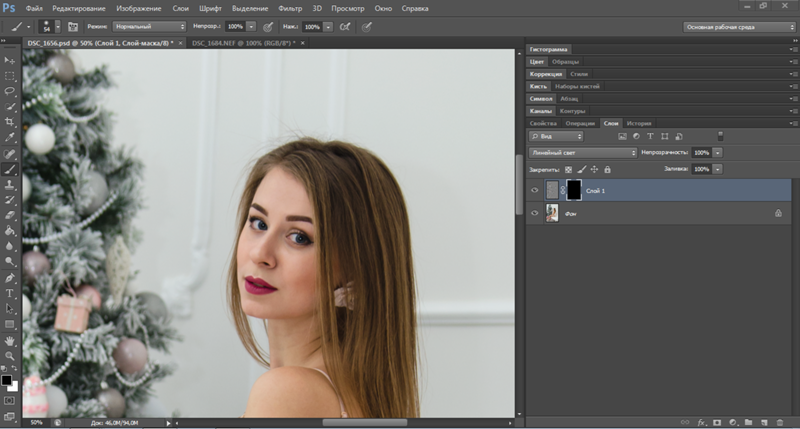
Вывод
Инструмент «Размытие» можно рассматривать как инструмент для скрытия содержимого или создания глубины резкости в Photoshop. Размытие изображения придает ему красивый вид, улучшает его, обеспечивая небольшую глубину резкости, которая приятна для глаз. Инструмент «Размытие» помогает вам сфокусироваться на ключевом объекте вашего изображения и размыть другие элементы, которые не обязательно должны быть в фокусе. Размытие можно использовать для скрытия таких деталей, как номерной знак или цензура части изображения или всего изображения. Инструмент «Размытие» позволяет преобразовать изображение в смарт-объект, чтобы можно было добавлять эффекты, не меняя исходное изображение. Короче говоря, инструмент размытия позволяет вам сделать что-то творческое с вашим изображением.
Рекомендуемые статьи
Это было руководство к инструменту Blur в фотошопе. Здесь мы обсудили, как использовать инструмент Blur в фотошопе и его шаги со скриншотами. Вы также можете просмотреть наши другие предлагаемые статьи, чтобы узнать больше —
- Введение в инструменты Blender в Photoshop
- Как установить Adobe Photoshop?
- Обзор системного анализа и проектирования
- Что делает UI Designer?
- Размытие движения в After Effects
- Размытие в After Effects
- Размытие в Illustrator
Палец, Размытие и Резкость.
 Photoshop. Мультимедийный курс
Photoshop. Мультимедийный курсЧитайте также
Фильтры группы Размытие
Фильтры группы Резкость
Фильтры группы Резкость Теперь рассмотрим фильтры, создающие противоположные эффекты. Если фильтры группы Размытие предназначены для ослабления резкости изображения, то фильтры группы Резкость, наоборот, призваны увеличить резкость изображения. Следует отметить, что
Fast Blur (Быстрое размытие)
Fast Blur (Быстрое размытие)
Позволяет получить изображение, размытое в двух направлениях – по горизонтали и вертикали.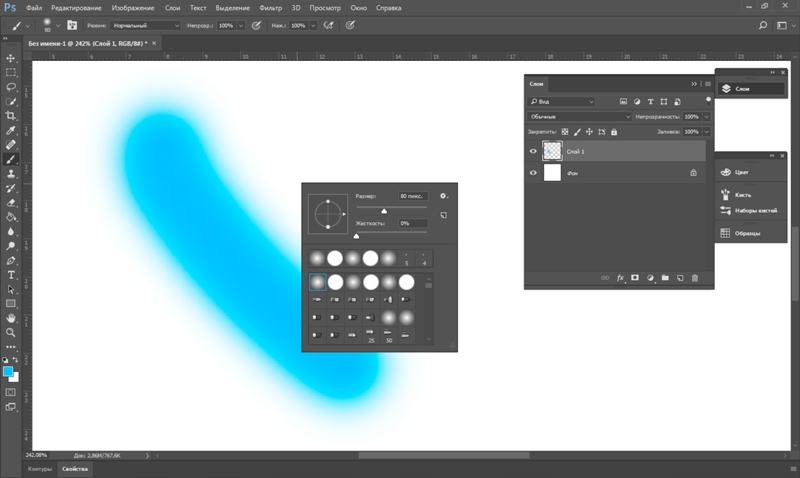 Управлять степенью смазывания можно отдельно для каждого направления (рис. 4.14). Рис. 4.14. Исходное изображение (слева) и пример использования фильтра Fast Blur
Управлять степенью смазывания можно отдельно для каждого направления (рис. 4.14). Рис. 4.14. Исходное изображение (слева) и пример использования фильтра Fast Blur
Blur (Размытие)
KPT Blurrrr (Размытие)
KPT Blurrrr (Размытие) Данный инструмент представляет собой альтернативу группе стандартных фильтров Blur (Размытие). В состав KPT Blurrrr (Размытие) входят девять фильтров, каждый из которых предлагает свой тип размытия.? Hi-Speed Blur (Высокоскоростное размытие) – предоставляет
Фильтры группы Sharpen (Резкость)
Фильтры группы Sharpen (Резкость)
Sharpen (Резкость)Простой фильтр, не имеющий своего окна настроек. За счет увеличения контраста смежных пикселов повышается детализация исходного изображения. Гораздо лучше использовать фильтр Unsharp Mask (Контурная резкость) или Smart Sharpen
За счет увеличения контраста смежных пикселов повышается детализация исходного изображения. Гораздо лучше использовать фильтр Unsharp Mask (Контурная резкость) или Smart Sharpen
На скорую руку и чувствительный палец
На скорую руку и чувствительный палец Автор: Алексей СтародымовКомпания RoverPC включилась в гонку недорогих GPS-коммуникаторов с моделью S7. Новинке предстоит конкурировать с такими продуктами, как HTC P3470 и Asus P526/P527. S7 оснащен дисплеем, находящимся заподлицо с корпусом.
ОГОРОД КОЗЛОВСКОГО: Говорящий палец мертвой руки
ОГОРОД КОЗЛОВСКОГО: Говорящий палец мертвой руки Автор: Козловский ЕвгенийКогда, чуть больше полугода назад, я прочитал в «Компьютерре» первую («Просто добавь компьютер»), а за ней – и вторую («Гром гремит, земля трясется…») статьи Сережи Кащавцева, посвященные флэшке n-Key
9.
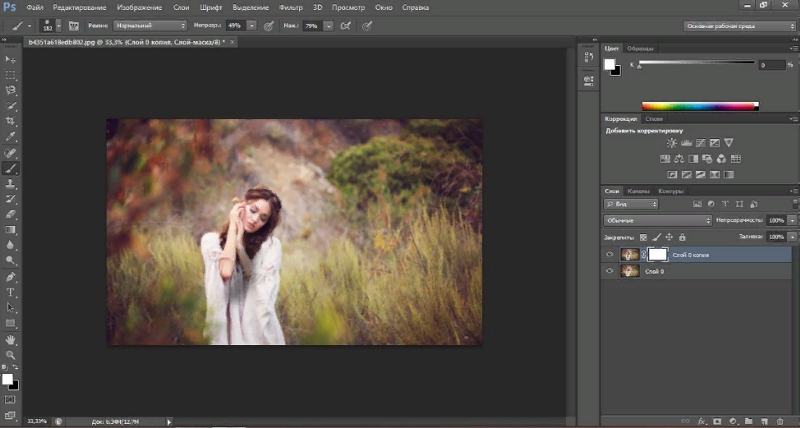 11. Blur (Размытие) и Sharpen (Резкость)
11. Blur (Размытие) и Sharpen (Резкость)
Инструмент Blur (Размытие)
Инструмент Blur (Размытие) Blur (Размытие) предназначен для уменьшения резкости (контрастности) в зоне своего действия. Применяется в основном при акцентировании внимания на других объектах фотографии и при фотомонтаже. Панель параметров Blur (Размытие) показана на
Инструмент Sharpen (Резкость)
Инструмент Sharpen (Резкость) Инструмент Sharpen (Резкость) является противоположностью Blur (Размытие) – он не уменьшает резкость, а увеличивает. В остальном все настройки полностью совпадают. Чрезмерное увеличение резкости может привести к шумам на
9.
 12. Smudge (Палец)
12. Smudge (Палец)
9.12. Smudge (Палец) Инструмент действие которого больше всего напоминает размазывание сырой краски. Существует специальная художественная техника рисования пальцами, и, возможно, это ее электронный след.Суть действия Smudge (Палец) сводится к переносу части пикселов в
Анимированное размытие («Blur»)
Резкость
Резкость
Снимок может оказаться недостаточно или, наоборот, излишне резким — например, портрет. Резкость можно усилить или ослабить (рис. 13.17). Для этого в программе Adobe Photoshop достаточно выполнить команду Filter ? Pixelate (Фильтр ? Резкость). Для уменьшения резкости выберите Filter ?
Резкость можно усилить или ослабить (рис. 13.17). Для этого в программе Adobe Photoshop достаточно выполнить команду Filter ? Pixelate (Фильтр ? Резкость). Для уменьшения резкости выберите Filter ?
Резкость
Резкость Что сделать, чтобы получить на снимке хорошую резкость? Резкость снимка зависит от многих факторов, и не только от того, какую вы установите диафрагму, хотя во многом именно она и определяет результат.Если вы установили диафрагму, например f11, а резкости так и нет,
Резкость
Резкость
Большинство пейзажных снимков не пострадает от хорошей резкости (рис. 7.22). Пейзаж, как правило, должен быть резким. Установите нужную диафрагму. У разных объективов разная резкость, одни резки с f3.5, а другие – с f8 или даже с f11.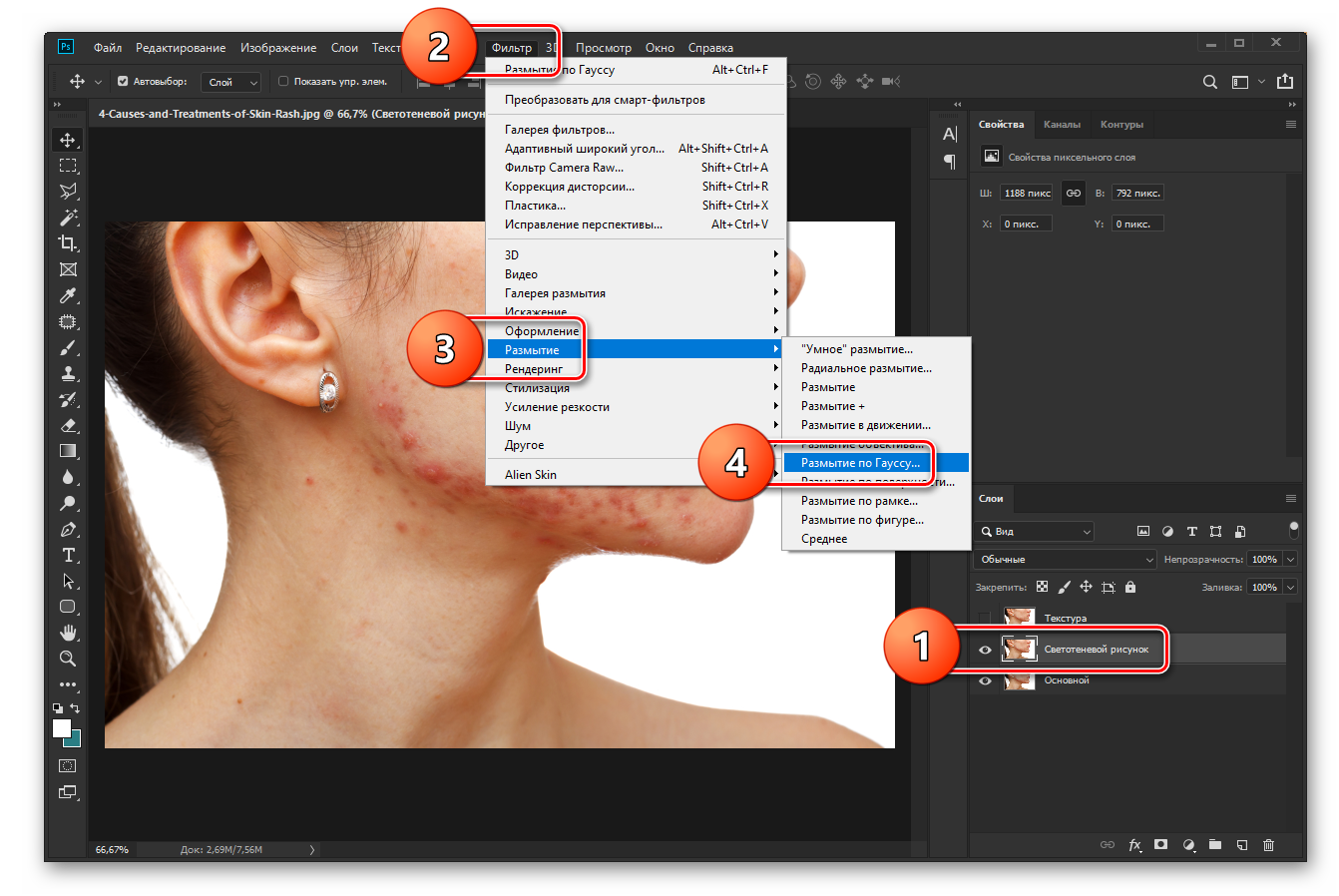 Некоторые не позволяют добиться
Некоторые не позволяют добиться
Как размыть фон в фотошопе
Автор Ирина Сподаренко
И профессиональным фотографам и любителям не раз приходилось решать проблему исправления фона. Удачный кадр, интересное выражения лица, красивая улыбка и чьи-то ноги рядом – знакомо, не правда ли? Как на этой фотографии.
Исправить все это в фотошопе можно разными способами, например, полностью заменить фон на более подходящий. Но для этого нужно найти этот самый фон. Подобрать так, чтобы он и по цветовому тону не отличался, и по насыщенности, и тени падали так, как нужно. Иначе сразу будет заметно, что это фотоманипуляция.
Фон на этой фотографии не имеет особого значения. Гораздо интереснее выражение лица ребенка, то ли в облаках витающего, то ли заметившего среди суеты что-то интересное для него.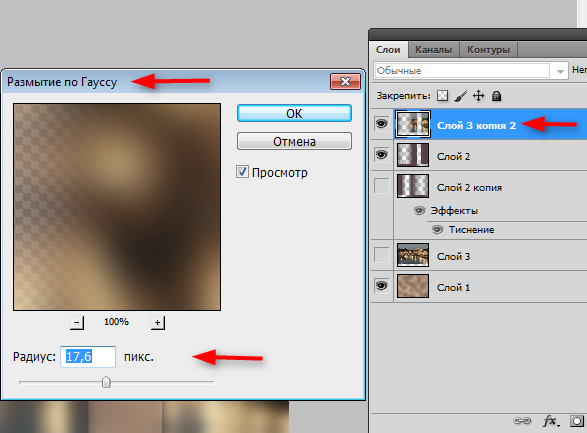 Проще всего исправить такой фон размытием. Чем и займемся в этом не сложном уроке фотошопа по изменению фона на фотографии.
Проще всего исправить такой фон размытием. Чем и займемся в этом не сложном уроке фотошопа по изменению фона на фотографии.
Прежде всего, сделайте копию оригинального слоя. Оригинальный слой оставить, как есть, и больше его не трогать. Работать дальше с копией.
Шаг1.
Для начала нужно отделить мальчика от фона. Для этого воспользуйтесь любым привычным для вас способом выделения: Lasso Tool (Лассо), Pen Tool (Перо) или Quick Mask Mode (Быстрая маска). Я использовала инструмент Photoshop Pen (Перо) чтобы создать контур вокруг фигуры ребенка. Затем щелкните правой кнопкой мыши на контуре и выполните команду из контекстного меню Make Selection (Выделенная область). В открывшемся окне задайте параметр Feather Radius (Радиус размытия) 2 px.
Фигура ребенка выделена, скопируйте ее на новый слой.
Шаг2. Слой с вставленной фигурой мальчика сделайте невидимым и перейдите в исходный слой (Background copy). Инструментом Clone Stamp Tool (Штамп) зарисуйте по краям фигуру ребенка соседними фоновыми пикселями. Для этого выберите инструмент Clone Stamp Tool (Штамп), нажмите и не отпускайте клавишу Alt и щелкните инструментом рядом с фигурой мальчика для взятия образца пикселей.
Для этого выберите инструмент Clone Stamp Tool (Штамп), нажмите и не отпускайте клавишу Alt и щелкните инструментом рядом с фигурой мальчика для взятия образца пикселей.
Зарисуйте ребенка примерно так, как на рисунке, аккуратность не обязательна.
Это нужно для того, чтобы после выполнения размытия не было светлого ореола вокруг лица (оно более светлое по сравнению с фоном). Для другой фотографии это может и не следует делать.
Шаг 3. Для размытия фона используем размытие в движении. Угол этого размытия можно задать произвольно, а можно — по линии взгляда ребенка. Определить этот угол можно с помощью инструмента Ruler Tool (Линейка).
Для этого сделайте видимым слой с вырезанной фигурой мальчика. Включите инструмент Ruler Tool (Линейка) (он находится под пипеткой) и проведите линию от дужки очков за ухом до стекла очков. На панели свойств инструмента отразится угол наклона проведенной линии. Примерно 17 градусов.
Шаг 4.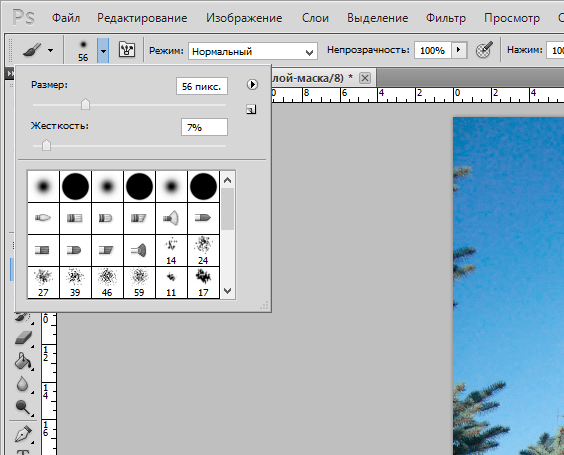 Перейдите на копию исходного слоя (Background copy). Выполните команду Filter (Фильтр) >Blur (Размытие) >Motion Blur (Размытие в движении) с параметрами Angle (Угол) 17 градусов, Distance (Расстояние) 170 рх (и угол, и расстояние для каждой фотографии выбирается индивидуально).
Перейдите на копию исходного слоя (Background copy). Выполните команду Filter (Фильтр) >Blur (Размытие) >Motion Blur (Размытие в движении) с параметрами Angle (Угол) 17 градусов, Distance (Расстояние) 170 рх (и угол, и расстояние для каждой фотографии выбирается индивидуально).
Шаг5. Чтобы не казалось, что мальчик висит в воздухе, «верните» на картинку часть пола, на котором он сидит. Проще всего это сделать с помощью маски слоя.
Щелкните на кнопке Add Layer Mask (Добавить маску слоя) на панели Layers (Слои). Выберите мягкую круглую кисть диаметром примерно 160-180 рх. На панели свойств кисти установите параметр Opacity (Непрозрачность) примерно 30.
Щелкните мышкой на изображении маски на панели слоев, чтобы убедиться, что именно она активна и порисуйте черным цветом по полу рядом с мальчиком. Часть размытого слоя скроется и из-под него будет виден нетронутый, оригинальный слой изображения с текстурой полового покрытия. Кисть должна быть «мягкая», с размытыми краями, чтобы переход между неразмытой поверхностью рядом с ребенком и общим фоном был плавным. Особенно аккуратно прорисуйте рядом с мальчиком.
Особенно аккуратно прорисуйте рядом с мальчиком.
Шаг6 (необязательный в этом уроке). Чтобы «скрыть» в фотошопе некоторые недостатки фона и «поддержать» яркий розовый цвет слева на картинку можно добавить несколько мазков специальными кистями из набора Bokeh3или набора Bokeh2. Для этого нужно скачать и добавить в Photoshop кисти Bokeh, выбрать одну из них и настроить.
В примере цвета выбраны белый (основной) и розовый (#f65a9d, фоновый) и использованы такие настройки для кисти:
Мазки сделать произвольно и обязательно каждый мазок в отдельном слое.
Для каждого слоя с боке выполните следующие действия: Filter (Фильтр) > Blur (Размытие) > Gaussian Blur (Размытие по Гауссу), радиус размытия примерно от 4 до 7 px (для каждого слоя разный).
Для каждого слоя с боке установите параметр Opacity (Непрозрачности) слоя примерно 20-26 %, не обязательно одинаковый для всех.
Результат урока «Как размыть фон в фотошопе» перед вами:
Автор Ирина Сподаренко И профессиональным фотографам и любителям не раз приходилось решать проблему исправления фона. Исправить все это в фотошопе можно разными способами, например, полностью заменить фон на более подходящий. Но для этого нужно найти этот самый фон. Подобрать так, чтобы он и по цветовому тону не отличался, и по насыщенности, и тени падали так, как нужно. Иначе сразу будет заметно, что это фотоманипуляция. Фон на этой фотографии не имеет особого значения. Гораздо интереснее выражение лица ребенка, то ли в облаках витающего, то ли заметившего среди суеты что-то интересное для него. Проще всего исправить такой фон размытием. Чем и займемся в этом не сложном уроке фотошопа по изменению фона на фотографии.
Шаг1. Для начала нужно отделить мальчика от фона. Для этого воспользуйтесь любым привычным для вас способом выделения: Lasso Tool (Лассо), Pen Tool (Перо) или Quick Mask Mode (Быстрая маска). Я использовала инструмент Photoshop Pen (Перо) чтобы создать контур вокруг фигуры ребенка. Затем щелкните правой кнопкой мыши на контуре и выполните команду из контекстного меню Make Selection (Выделенная область). В открывшемся окне задайте параметр Feather Radius (Радиус размытия) 2 px. Фигура ребенка выделена, скопируйте ее на новый слой. Шаг2. Слой с вставленной фигурой мальчика сделайте невидимым и перейдите в исходный слой (Background copy). Инструментом Clone Stamp Tool (Штамп) зарисуйте по краям фигуру ребенка соседними фоновыми пикселями. Для этого выберите инструмент Clone Stamp Tool (Штамп), нажмите и не отпускайте клавишу Alt и щелкните инструментом рядом с фигурой мальчика для взятия образца пикселей.
Это нужно для того, чтобы после выполнения размытия не было светлого ореола вокруг лица (оно более светлое по сравнению с фоном). Шаг 3. Для размытия фона используем размытие в движении. Угол этого размытия можно задать произвольно, а можно — по линии взгляда ребенка. Определить этот угол можно с помощью инструмента Ruler Tool (Линейка). Для этого сделайте видимым слой с вырезанной фигурой мальчика. Включите инструмент Ruler Tool (Линейка) (он находится под пипеткой) и проведите линию от дужки очков за ухом до стекла очков. На панели свойств инструмента отразится угол наклона проведенной линии. Примерно 17 градусов. Шаг 4. Перейдите на копию исходного слоя (Background copy). Выполните команду Filter (Фильтр) >Blur (Размытие) >Motion Blur (Размытие в движении) с параметрами Angle (Угол) 17 градусов, Distance (Расстояние) 170 рх (и угол, и расстояние для каждой фотографии выбирается индивидуально).
Щелкните на кнопке Add Layer Mask (Добавить маску слоя) на панели Layers (Слои). Выберите мягкую круглую кисть диаметром примерно 160-180 рх. На панели свойств кисти установите параметр Opacity (Непрозрачность) примерно 30. Щелкните мышкой на изображении маски на панели слоев, чтобы убедиться, что именно она активна и порисуйте черным цветом по полу рядом с мальчиком. Часть размытого слоя скроется и из-под него будет виден нетронутый, оригинальный слой изображения с текстурой полового покрытия.
Шаг6 (необязательный в этом уроке). Чтобы «скрыть» в фотошопе некоторые недостатки фона и «поддержать» яркий розовый цвет слева на картинку можно добавить несколько мазков специальными кистями из набора Bokeh3или набора Bokeh2. В примере цвета выбраны белый (основной) и розовый (#f65a9d, фоновый) и использованы такие настройки для кисти: Мазки сделать произвольно и обязательно каждый мазок в отдельном слое. Для каждого слоя с боке выполните следующие действия: Filter (Фильтр) > Blur (Размытие) > Gaussian Blur (Размытие по Гауссу), радиус размытия примерно от 4 до 7 px (для каждого слоя разный).
Результат урока «Как размыть фон в фотошопе» перед вами: |
Иллюстрированный самоучитель по Adobe Photoshop CS › Техническая ретушь › Размытие дефектов. Работа с инструментом Blur. [страница — 99] | Самоучители по графическим программам
Размытие дефектов. Работа с инструментом Blur.
Один из возможных способов борьбы с артефактами – это их размытие. Если усреднить тоновые уровни в некоторой фиксированной окрестности изображения, то характеристики соседних точек сблизятся и дефектные пикселы мимикрируют или полностью сольются со своим окружением.
Принцип размытия лежит в основе многих технических средств программы. Достаточно назвать инструмент Blur (Размытие) и шесть фильтров раздела главного меню с тем же названием. Непосредственное применение средств размытия к поврежденным фрагментам часто не приводит к успеху, поскольку вносит сильные искажения в оригинал. Практика цифровой ретуши выработала несколько эффективных приемов, позволяющих локализовать область действия инструментов размытия. В этом разделе рассмотрим несколько методик такого типа.
Непосредственное применение средств размытия к поврежденным фрагментам часто не приводит к успеху, поскольку вносит сильные искажения в оригинал. Практика цифровой ретуши выработала несколько эффективных приемов, позволяющих локализовать область действия инструментов размытия. В этом разделе рассмотрим несколько методик такого типа.
Работа с инструментом Blur
Работа с инструментом Blur – это технически очень простой способ ретуши, не потерявший своего значения и в наше время, когда повсеместное распространение получили корректирующие слои, внешние дополнения (plugins) и различные ухищрения с палитрой History.
На рис. 3.21 показана старая фотография, существенно пострадавшая от множества царапин различного размера, хаотично заполняющих почти все пространство снимка. Если с дефектами на фоне еще можно мириться, то серые полосы и точки на руках бросаются в глаза и существенно ухудшают качество снимка.
Рис. 3.21. Пример фотографии с массовыми дефектами
3.21. Пример фотографии с массовыми дефектами
- Выведем на экран палитру Layers (F7) и добавим к оригиналу новый слой. Эта простая операция не раз обсуждалась в предыдущих разделах. Напомним, что для этого достаточно щелкнуть по кнопке Create a new layer (Создать новый слой), расположенной в нижней части палитры слоев, или воспользоваться сочетанием клавиш (CTRL + SHIFT + N). Вновь созданный слой не содержит совершенно никакой графической информации.
- Выберем инструмент Blur (Размытие). На палитре Option Bar включим опцию Use All Layers (Использовать все слои), выберем режим наложения Lighten (Осветление) и зададим половинный нажим кисти (рис. 3.22). Режим осветления используется для сокрытия дефектов черного цвета; обработку светлых царапин и пыли следует выполнять в режиме Darken (Затемнение).
- Выберем такой масштаб, при котором все артефакты будут хорошо различимы, и подберем подходящий размер кисти.
 Ее габариты должны иметь размеры, сопоставимые с точками пыли, и немного превышать их.
Ее габариты должны иметь размеры, сопоставимые с точками пыли, и немного превышать их. - Удерживая левую кнопку мыши, обработаем инструментом все посторонние включения на руках.
- Уберем светлые точки, расположенные на фоновых фрагментах изображения. Для этого надо изменить режим наложения на Darken (Затемнение). Все остальные опции инструмента можно не менять.
Рис. 3.22. Настройки инструмента размытия
Рис. 3.23. Обработанное изображение
Ретушь снимка потребовала кропотливого труда, но результат вполне оправдывает затраченные на него усилия. На рис. 3.23 показано финальное состояние изображения после дополнительной обработки его фильтрами, повышающими резкость.
Использование слоя в этой методике – это дополнительная подстраховка от ошибочных или неосторожных действий ретушера. Все недопустимые искажения, внесенные в оригинал, можно удалить простым отключением видимости дополнительного слоя или его удалением.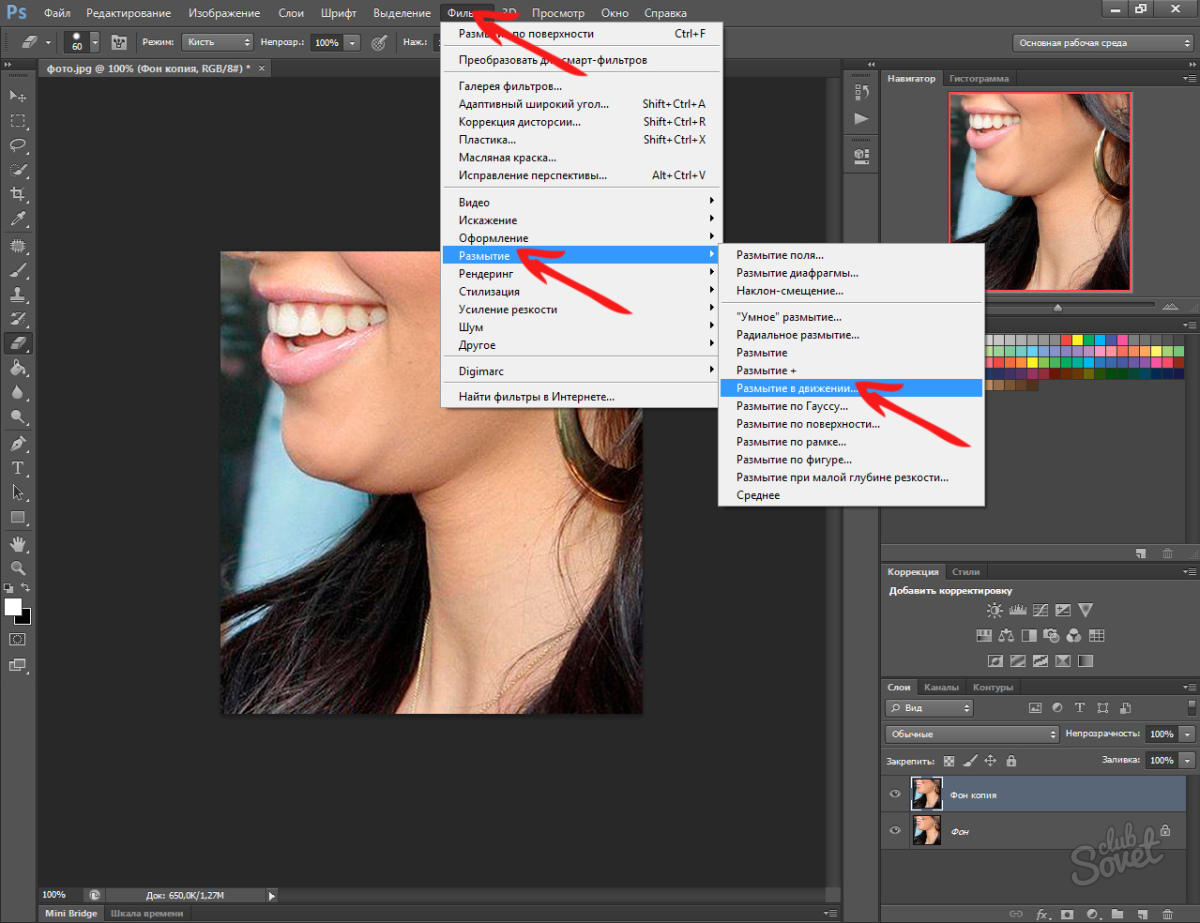
На заметку
Самая большая опасность этой методики – это чрезмерное размытие отдельных фрагментов. Эту ситуацию легко идентифицировать по появлению характерных сгустков, отдаленно напоминающих комочки спекшегося стекла. Ту норму, которая размывает посторонние частички и не приводит к драматической потере резкости, можно найти только путем проб и ошибок.
Важно
Размер кисти инструмента Blur – это важнейшая настройка процедуры удаления артефактов. От правильного выбора этого параметра во многом зависит успех всей процедуры. Напомним, что в программе существуют специальные клавиши, позволяющие менять размер рисующей кисти на лету, не обращаясь к специальным палитрам или командам. Нажатие клавиши [ (левая квадратная скобка) уменьшает размер кисти, а ] (правая квадратная скобка) его увеличивает.
новый функционал для фотографа — Российское фото
В Photoshop CC появилось довольно много новых интересных функций. Сейчас компания все дальше и дальше идет по пути разделения функционала своих программ Photoshop и Lightroom. Photoshop позиционируется как инструмент для графических дизайнеров, а Lightroom — для фотографов.
Сейчас компания все дальше и дальше идет по пути разделения функционала своих программ Photoshop и Lightroom. Photoshop позиционируется как инструмент для графических дизайнеров, а Lightroom — для фотографов.
В новом Photoshop СС появились такие полезные для дизайнеров штуки, как монтажные области / Artboards, которые позволяют создавать несколько макетов различных размеров, размещать их в одном документе и просматривать все сразу. При этом контент очень легко копировать и перемещать между монтажными областями, и изменения в одной копии моментально будут распространяться на другие;
- пространство дизайна — более простой интерфейс, предназначенный именно для дизайнеров;
- множественные стили слоев. Можно легко добавить до 10 экземпляров выбранных стилей слоев, в том числе тень, градиентные наложения, наложения цвета, внутреннюю тень и обводки, к слою или группе слоев и изменять любой стиль в любое время;
- интеграция с Adobe Stock.

Для фотографов же самыми заметными стали:
- новый набор эффектов размытия. Можно добавлять к изображениям эффекты боке и тилт-шифта;
- перемещение объектов с учетом содержимого;
- точное управление перемещением и расширением объектов. Улучшенные операции перемещения и расширения с учетом содержимого позволяют точно масштабировать и поворачивать перемещаемые объекты или расширяемые области;
- повышение производительности функций восстанавливающей кисти, в том числе точечной, и инструмента «Заплатка» благодаря механизму Mercury Graphics Engine. Результаты применения восстанавливающей кисти отображаются в реальном времени, а эффекты от точечной восстанавливающей кисти и инструмента «Заплатка» отображаются до 120 раз быстрее, чем в CS6;
- возможность вернуть резкость смазанному в результате «шевеленки» изображению.
Теперь более подробно о том, чем Photoshop CC может быть полезен фотографу.![]()
Сразу оговорюсь, что фотографии, выбранные для обзора, не претендуют на звание шедевров. Я просто постаралась выбрать те, которые позволят максимально наглядно показать, как работает та или иная функция.
Все описанные действия можно было бы сделать более аккуратно, но моя задача в данном случае не сотворить шедевр, а просто показать принцип работы того или иного инструмента.
Перемещение и изменение размеров объектов с учетом фона и содержимого — эдакое сочетание функции трансформации с Healing Brush Tool.
Для того чтобы переместить объект с одного места фотографии на другое, выбираем Content-Aware Move Tool.
Обводим то, что будем перемещать. Не обязательно делать это именно по контуру; если обводить грубо, то функция тоже работает довольно неплохо.
После перемещения можно поворачивать, изменять размеры и пропорции объекта, технология называется Transform от Drop. Конечно, при таких операциях стоит учитывать законы перспективы и физики.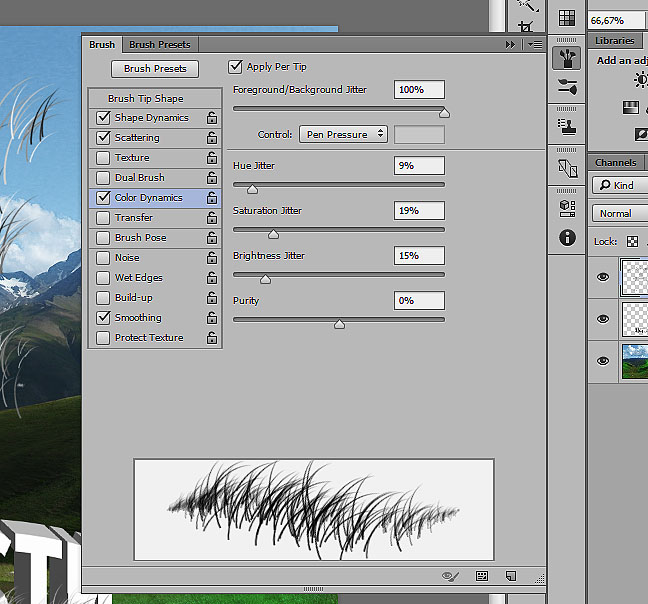
Девочку перемещаем ближе к камере, значит, фигурка должна стать больше. Ну и еще хорошо бы, чтобы она попала на свои же собственные следы на песке.
Нажимаем Enter и практически моментально получаем результат — в новой версии Photoshop CC все, что связано с Healing Brush, стало работать очень быстро.
Естественно, результат будет очень сильно зависеть от фотографии, от того, с какого фона на какой копируется объект. И логично, что качество перемещения с однородного на однородный фон будет лучше. Но в любом случае это неплохая стартовая точка для дальнейшей обработки. То, с чем Photoshop недостаточно хорошо справился на автомате, можно подкорректировать вручную тем же инструментом Healing Brush или немного дорисовать.
Эффекты размытия
Про них я расскажу на примере добавления эффекта движения в фотографию автомобиля. Профессиональные автомобильные фотографы используют для таких фотографий специальные приспособления — риш-шоты.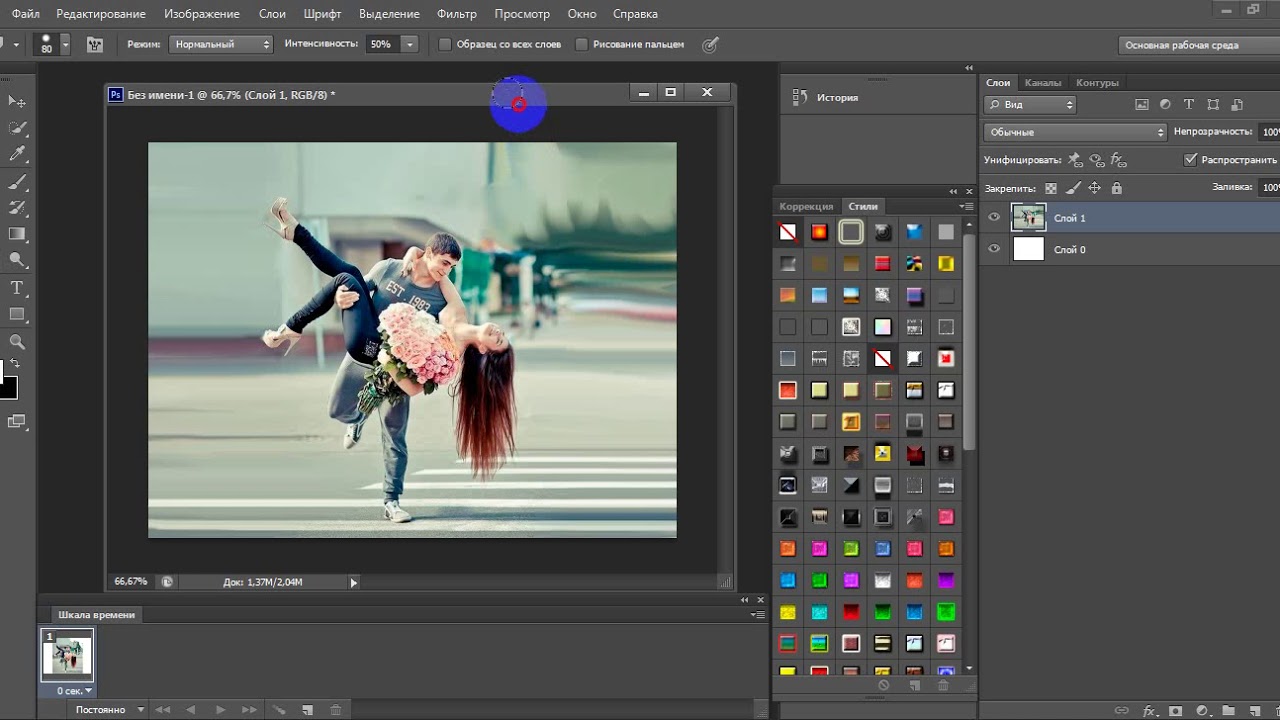 К машине крепится специальный огромный выносной штатив, который позволяет жестко зафиксировать камеру на автомобиле. Машина начинает движение, камера снимает с длинной выдержкой, и в результате получается резкий автомобиль и размытый задний фон.
К машине крепится специальный огромный выносной штатив, который позволяет жестко зафиксировать камеру на автомобиле. Машина начинает движение, камера снимает с длинной выдержкой, и в результате получается резкий автомобиль и размытый задний фон.
Но при достаточной сноровке и аккуратности подобного эффекта можно добиться и в Photoshop CC.
Итак, есть статичная фотография автомобиля на улице. Надо размыть все, кроме него,чтобы добиться эффекта, будто он несется по городу на дикой скорости.
Для начала надо отделить автомобиль от фона. Я просто выделила его с помощью Quick Selection Tool.
А потом немного подрисовала кисточкой, помня о том, что раз автомобиль движется, то и отражение в нем должно быть с эффектом движения.
Полученную маску сохраняем, она пригодится после того как картинка будет размыта.
Дальше в меню выбираем Filter -> Blur Gallery ->Path Blur.
И попадаем в модуль размытия.
Здесь можно одновременно выбирать несколько эффектов и комбинировать их. К размытию для большей реалистичности можно добавлять шум, чтобы размытая область не отличалась по структуре от остального изображения.
За нужный нам тип размытия от движения отвечает закладка Path Blur, тут задается направление размытия и его степень. Оно не обязательно должно быть прямым и может изгибаться самым причудливым образом.
После применения размытия и наложения на него маски получается вот такая картинка.
Внимательный зритель заметит одну неточность — машина едет, а колеса у нее резкие. Так быть не может,они же крутятся. При этом то направление размытия, которым размывали фон, в данном случае не подходит, потому что колеса движутся по кругу, а значит, и размытие должно идти по кругу.
Это значит, что нам снова нужен фильтр размытия, только на этот раз тип Spin Blur.
Выделяем области на изображении, которые надо размыть по кругу, с помощью овалов.
И после применения фильтра объединяем изображение с размытым фоном и изображение с размытыми колесами.
Получается практически натурально.
Возврат резкости расфокусированному изображению
Не знаю, как так получилось, — то ли камера промахнулась с фокусом, то ли руки дрогнули при съемке, — но фотография получилась немного не резкая. Если смотреть в маленьком размере, то это практически незаметно, однако в большом формате видно, что что-то не так и фотография не резкая.
Немного исправить ситуацию поможет функция Shake Reduction.
Настроек не очень много — можно регулировать степень эффекта, артефакты, сглаживание. Можно выбирать несколько областей и настраивать эффект для них.
В результате стало более резко и практически не заметно, что фотограф при съемке накосячил.
Раз уж начали, доведем картинку до ума другими инструментами. Прежде всего надо замазать машинки в правой части кадра — они отвлекают и мешаются. Тут проще использовать стандартные инструменты Healing Brush Tool — просто провести кисточкой по области, которую надо сравнять с фоном. Если в предыдущей версии Photoshop процесс удаления больших объектов был очень длительным — программа могла минутами высчитывать и обрабатывать данные, — то сейчас все происходит моментально, на том же компьютере, с файлами с той же камеры.
Тут проще использовать стандартные инструменты Healing Brush Tool — просто провести кисточкой по области, которую надо сравнять с фоном. Если в предыдущей версии Photoshop процесс удаления больших объектов был очень длительным — программа могла минутами высчитывать и обрабатывать данные, — то сейчас все происходит моментально, на том же компьютере, с файлами с той же камеры.
Вид на город с верхней точки — неплохая возможность поиграть с эффектом Tilt-Shift, поэтому снова понадобится эффект размытия: Filter -> Blur Gallery -> Tilt-shift.
Сам эффект настраивается очень просто — выделяется горизонтальная область, подбирается степень размытия, задается плавность перехода между размытыми и не размытыми участками. Но есть один нюанс.
Исходная фотография снята c ISO 3200, а значит, на ней в большей или меньшей степени присутствует «зерно».
Если применять размытие Tilt-Shift с настройками по умолчанию, то размытые области станут гладкими, потому что шум тоже размоется,в то время как на том, что попало в зону резкости, структура останется.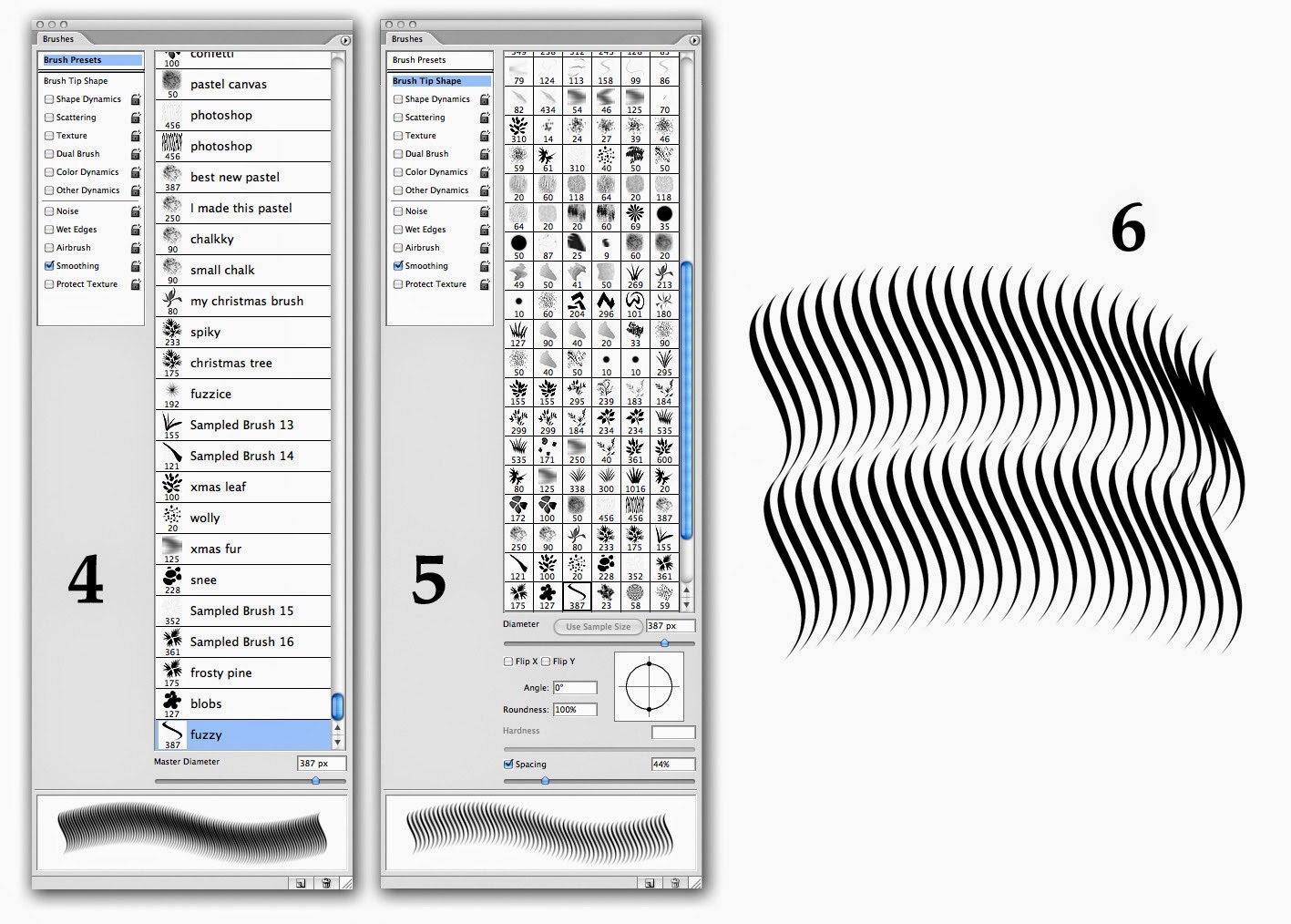
Поэтому в закладке Noise надо немного вернуть структуру размытым областям (на небе хорошо заметно, как тут вернулась практически та же структура шума, что и на домах).
А вот и результат, стилизованный под пленку.
Еще раз повторю, что все примеры приведены только для того, чтобы показать принцип работы инструментов. Вопрос, а нужна ли такая обработка и зачем ее делать, не рассматривается.
Ну а Photoshop CC стал чуть быстрее, чуть удобнее, чуть функциональнее. Теперь для того чтобы размывать фон, не надо устанавливать сторонние плагины, можно спасти немного размытые кадры и реализовать творческие задумки, связанные с пересадкой объектов с места на место, и делать это стало намного проще и быстрее.
Эффект следа кисти и движения в Photoshop
Создание блеска кисти
Шаг 1: создайте новый документ Photoshop
Как я уже упоминал, мы будем добавлять наш след блеска, используя специальную кисть «блеск», поэтому первое, что нам нужно сделать, это создать нашу кисть. Для этого нам нужно создать новый документ Photoshop. Перейдите в меню « Файл» в строке меню в верхней части экрана и выберите « Создать» :
Для этого нам нужно создать новый документ Photoshop. Перейдите в меню « Файл» в строке меню в верхней части экрана и выберите « Создать» :
Идем в Файл> Новый.
Откроется диалоговое окно « Новый документ ». В Photoshop CC 2017 Adobe полностью переработала диалоговое окно «Новый документ», поэтому его версия зависит от используемой версии Photoshop. Если вы используете Photoshop CC, как я здесь (и ваша копия CC обновлена ), вы увидите обновленную версию . Если вы используете Photoshop CS6, вы увидите более старую, традиционную версию. Сначала мы рассмотрим переработанную версию. Затем, чтобы этот урок был совместим и с CS6, мы рассмотрим традиционную версию. Не волнуйтесь, это займет всего минуту.
Во-первых, в Photoshop CC на экране появится измененное диалоговое окно «Новый документ». Большая часть диалогового окна занята большой областью, показывающей эскизы как недавно открытых документов, так и недавно использованных размеров документов. Вы можете игнорировать эту область. Нам нужна панель « Preset Details» справа. Здесь мы вводим наши собственные настройки документа.
Вы можете игнорировать эту область. Нам нужна панель « Preset Details» справа. Здесь мы вводим наши собственные настройки документа.
Мы хотим создать квадратный документ для нашей кисти, поэтому установите значения « Ширина» и « Высота» на 200 и измените тип измерения на « Пиксели» . Не обращайте внимания на значение Разрешения, поскольку оно применяется только к печати и не влияет на то, что мы видим на экране. Единственный другой вариант, о котором нам нужно беспокоиться, это убедиться, что Background Contents установлен на White . Когда вы закончите, нажмите кнопку « Создать» в правом нижнем углу, чтобы закрыть диалоговое окно и создать документ:
Диалоговое окно «Новый документ» в Photoshop CC.
Если вы используете Photoshop CS6 , вы увидите диалоговое окно New Document старого стиля, но настройки, которые нам нужно ввести, те же. Установите значения ширины и высоты на 200 пикселей и убедитесь, что для фона содержимого установлено значение Белый . Нажмите OK, когда вы закончите, чтобы закрыть диалоговое окно и создать новый документ:
Установите значения ширины и высоты на 200 пикселей и убедитесь, что для фона содержимого установлено значение Белый . Нажмите OK, когда вы закончите, чтобы закрыть диалоговое окно и создать новый документ:
Диалоговое окно «Новый документ» в Photoshop CS6.
На вашем экране появится новый документ размером 200 x 200 пикселей, заполненный белым цветом:
Наш новый документ 200 х 200 пикселей.
Шаг 2: Выберите инструмент Brush Tool
После создания нового документа выберите инструмент «Кисть» на панели инструментов в левой части экрана. Вы также можете выбрать Brush Tool, нажав букву B на клавиатуре. В любом случае работает:
Выбор инструмента «Кисть».
Шаг 3: Установите цвет переднего плана на черный
Далее нам нужно установить цвет кисти на черный . Photoshop использует наш текущий цвет переднего плана в качестве цвета кисти, поэтому самый быстрый способ установить цвет переднего плана на черный — это нажать клавишу D на клавиатуре. Это сбрасывает цвета переднего плана и фона к значениям по умолчанию, делая цвет переднего плана черным (а цвет фона — белым).
Это сбрасывает цвета переднего плана и фона к значениям по умолчанию, делая цвет переднего плана черным (а цвет фона — белым).
Мы можем видеть наши текущие цвета переднего плана и фона в двух цветовых образцах в нижней части панели инструментов. Цвет переднего плана (верхний левый образец) теперь должен отображаться черным цветом:
Нажмите D (для «По умолчанию»), чтобы установить цвет переднего плана на черный.
Шаг 4: Выберите кисть «Звезды 70 пикселей»
Кисть «блеск», которую мы создаем, на самом деле представляет собой просто набор из нескольких кистей, поставляемых вместе с Photoshop, и вы можете поэкспериментировать с различными комбинациями кистей, чтобы создать свою собственную уникальную кисть с блеском, так как есть немало, которые хорошо подойдут для этого эффекта. Или вы можете просто использовать тот, который мы будем создавать здесь.
Чтобы выбрать нашу первую кисть с активным инструментом «Кисть», щелкните значок переключения панели «Кисть» на панели параметров в верхней части экрана:
Нажав на значок переключения панели «Кисть».
Это открывает главную панель кисти Photoshop. Чтобы просмотреть список встроенных кистей, которые включены в Photoshop, нажмите кнопку « Наборы кистей» :
Нажмите кнопку «Наборы кистей» на панели «Кисть».
Это переключает нас с панели «Кисти» на панель «Наборы кистей», где мы видим небольшие эскизы кистей, которые в данный момент загружены в Photoshop. Чтобы упростить нам выбор конкретных кистей из списка, давайте переключимся с представления миниатюр на представление списка. Нажмите на значок меню в правом верхнем углу панели «Наборы кистей»:
Нажмите значок меню на панели «Наборы кистей».
Затем выберите « Маленький список» или « Большой список» из меню. Я выберу Большой список, чтобы нам было легче видеть:
Выбор опции «Большой список» из меню.
Теперь, когда мы можем видеть названия предустановок кисти, прокручивайте список вниз, пока не найдете кисть Star 70 Pixels . Нажмите на него, чтобы выбрать его:
Нажмите на него, чтобы выбрать его:
Выбор кисти «Звезды 70 пикселей».
Шаг 5: нажми несколько случайных точек с кистью
Выбрав кисть «Звезды 70 пикселей», щелкните несколько случайных точек, чтобы добавить первые несколько «блесток». Три или четыре клика должны сделать свое дело:
Нажав, чтобы добавить первые «блестки».
Шаг 6: Загрузите набор «Круглые кисти с размером»
Вторая кисть, которую мы будем использовать, не найдена в кистях по умолчанию в Photoshop, поэтому нам нужно загрузить ее в один из других наборов кистей, которые включены в Photoshop. Нажмите еще раз на значок меню в правом верхнем углу панели «Наборы кистей»:
Снова нажмите на значок меню «Наборы кистей».
В нижней половине меню вы увидите список других наборов кистей, которые мы можем выбрать. Выберите круглые кисти с установленным размером , нажав на него:
Выбор набора кистей «Круглые кисти с размером».
Фотошоп спросит, хотите ли вы заменить ваши текущие кисти на кисти из набора «Круглые кисти с размером». Нажмите ОК . Вы можете легко восстановить кисти по умолчанию в Photoshop, вернувшись в это же меню и выбрав «Сбросить кисти»:
Нажмите кнопку ОК, чтобы заменить текущие кисти новыми.
Шаг 7: выберите кисть «Airbrush Soft Round 17»
Загрузив новый набор кистей, прокрутите список вниз, пока не найдете Airbrush Soft Round 17 . Нажмите на него, чтобы выбрать его:
Выбирая «Аэрограф Мягкий Круглый 17».
Шаг 8: нажми несколько случайных точек с новой кистью
Как и в предыдущем случае с предыдущей кистью, щелкните три или четыре случайных пятна, чтобы добавить больше блесток. Поскольку это аэрография, чем дольше вы удерживаете кнопку мыши после щелчка, тем больше форма кисти будет «заполняться» по направлению к ее краям. Так что для еще большего разнообразия, измените количество времени, которое вы удерживаете кнопку мыши после нажатия.
Если вам не нравится, где вы нажали, нажмите Ctrl + Z (Победа) / Command + Z (Mac) на клавиатуре, чтобы отменить последний щелчок, затем повторите попытку:
Нажатие в более случайных местах с новой кистью.
Шаг 9: загрузи набор «Разные кисти»
Давайте переключимся на третью кисть. Опять же, нам нужно загрузить другой набор кистей в Photoshop, поэтому нажмите еще раз на значок меню в правом верхнем углу панели «Наборы кистей»:
Снова нажмите значок меню.
На этот раз выберите набор Ассорти кистей в верхней части списка:
Выбор «Ассорти кистей» из меню.
Фотошоп снова спросит, хотите ли вы заменить существующие кисти новыми кистями. Нажмите ОК :
Замена предыдущих кистей набором «Набор кистей».
Шаг 10: выберите кисть «Starburst — Small»
С загруженными Assorted Brush прокручивайте список вниз на панели « Наборы кистей», пока не найдете Starbust — Маленькая кисть. Нажмите на него, чтобы выбрать его:
Нажмите на него, чтобы выбрать его:
Выбор кисти «Starburst — Small».
Шаг 11: нажми еще несколько случайных точек
Нажмите еще несколько случайных точек, чтобы добавить наш третий и последний тип блеска в дизайн:
Добавляем последние несколько блесток.
Шаг 12: Определите новый пресет кисти
Мы добавили наши блестки. Все, что нам нужно сделать сейчас, это сохранить наш дизайн в виде кисти. Для этого перейдите в меню « Правка» в верхней части экрана и выберите « Определить набор кистей» :
Собираемся Правка> Определить Кисть Предустановки.
Фотошоп откроет диалоговое окно, где мы можем дать имя нашей новой кисти. Назовите это «Sparkle Brush»:
Называя новую кисть.
Нажмите OK, когда вы закончите, и ваша новая кисть блеска создана! На этом этапе вы можете закрыть документ, поскольку нам больше не нужно его открывать. Также нет необходимости сохранять документ при запросе Photoshop, так как кисть уже создана.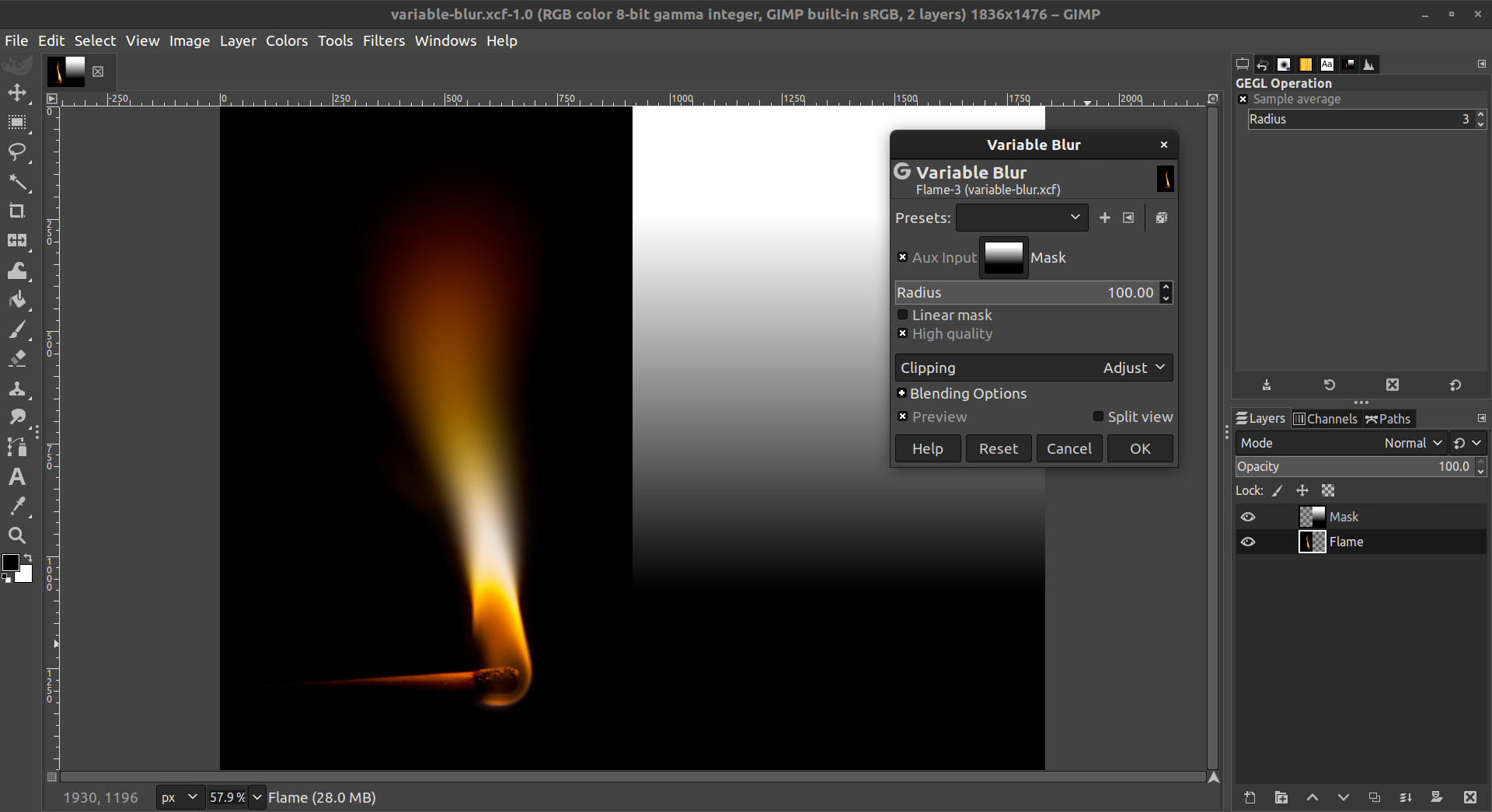
Шаг 13: открой свою фотографию
Теперь, когда мы создали нашу кисть, мы готовы добавить наш блеск к фотографии. Откройте фотографию, которую хотите использовать. Опять же, вот изображение, которое я использую:
Исходное изображение. Фото предоставлено: Adobe Stock .
Шаг 14: добавь новый пустой слой
Мы хотим, чтобы след блеска был отделен от фотографии (чтобы мы не делали постоянных изменений в оригинале), поэтому мы поместим след блеска на отдельный слой. Чтобы добавить новый слой, щелкните значок « Новый слой» в нижней части панели «Слои» :
Нажав на иконку Новый слой.
Photoshop создает новый пустой слой, называет его «Слой 1» и размещает его над изображением на фоновом слое :
Панель «Слои» показывает новый пустой слой над изображением.
Шаг 15: выбери инструмент кисти
Выберите инструмент Brush Tool на панели инструментов, если он еще не выбран:
Выбор инструмента «Кисть».
Шаг 16: установите цвет переднего плана на белый
Наш след блеска не выглядел бы очень впечатляющим, если бы мы закрасили его черным, поэтому давайте переключим наш цвет переднего плана на белый . Во-первых, нажмите букву D на клавиатуре, чтобы убедиться, что цвета переднего плана и фона установлены по умолчанию, с черным цветом переднего плана и белым цветом фона. Затем нажмите букву X на клавиатуре, чтобы поменять их местами, сделав цвет переднего плана белым:
Нажмите «D», затем «X», чтобы установить цвет переднего плана на белый.
Шаг 17: выбери блеск для кисти
Выбрав инструмент Brush Tool, щелкните правой кнопкой мыши (Win) / Control-click (Mac) в любом месте изображения, чтобы быстро открыть палитру Photoshop Brush Preset и выберите «Sparkle Brush» из списка:
Выбор «Sparkle Brush» из палитры «Набор кистей».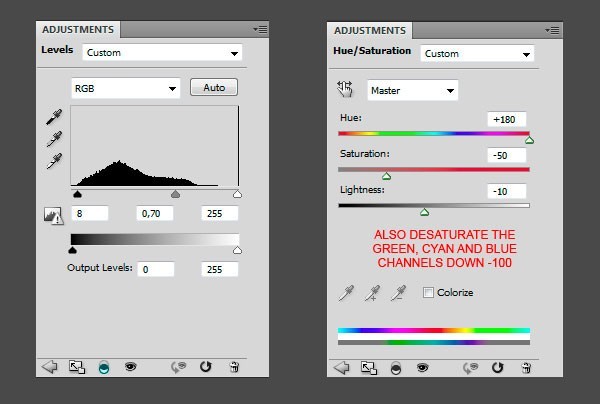
Шаг 18: открой панель кисти
Перед тем, как рисовать кистью, нам нужно установить некоторые динамические элементы управления кистью в Photoshop. Откройте панель «Кисть », щелкнув значок переключения панели «Кисть» на панели параметров.
Нажмите на значок переключения панели «Кисть» на панели параметров.
Шаг 19: очисти свои кисти
Давайте удалим все элементы управления кисти, которые уже могут быть активными, нажав на значок меню в правом верхнем углу панели «Кисть»:
Нажмите на значок меню панели «Кисть».
Затем выберите Clear Brush Controls из списка:
В меню выберите «Очистить элементы управления кистью».
Шаг 20. Выберите категорию «Динамика формы»
Элементы управления кисти разделены на категории, и вы найдете категории, перечисленные в левой части панели «Кисть». Во-первых, давайте откроем категорию Shape Dynamics , выбрав ее в верхней части списка.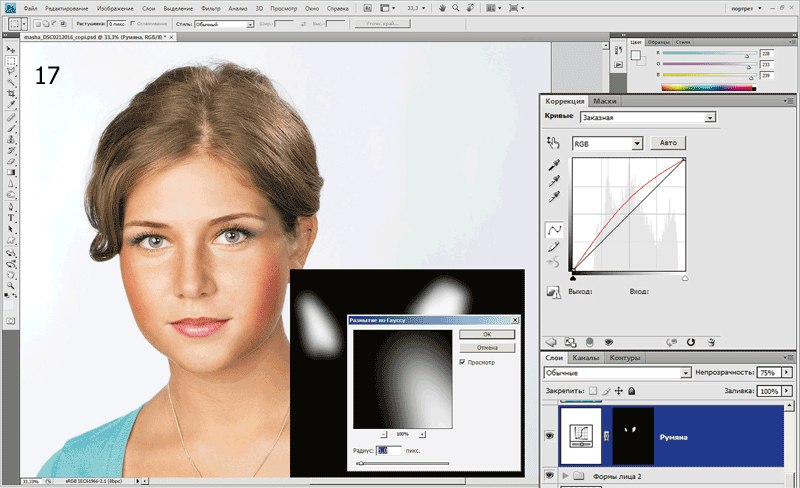 Поскольку мы выбираем разные категории, убедитесь, что вы нажимаете непосредственно на само название категории, а не внутри флажка, в противном случае вы включите категорию, но у вас не будет доступа ни к одному из ее параметров:
Поскольку мы выбираем разные категории, убедитесь, что вы нажимаете непосредственно на само название категории, а не внутри флажка, в противном случае вы включите категорию, но у вас не будет доступа ни к одному из ее параметров:
Нажав непосредственно на категорию «Динамика формы».
Шаг 21: Установите параметры «Управление» и «Угол»
С выбранной Shape Dynamics вы увидите слайдер Size Jitter в верхней части опций, а непосредственно под ним вы увидите опцию Control . Это не совсем очевидно, но технически эта опция управления является опцией «контроль размера». Это позволяет нам выбирать, что, во всяком случае, будет контролировать размер кисти во время рисования. Измените параметр управления на Fade . Вы можете оставить значение по умолчанию равным 25 , но помните, где его найти, потому что вы можете захотеть вернуться и изменить его позже:
Измените «Control» на «Fade» и оставьте значение 25.
Установив для параметра «Управление размером» значение «Исчезать», Photoshop будет постепенно уменьшать размер кисти до нуля по мере того, как мы рисуем мазок кисти, и будет делать это, используя указанное нами количество «шагов», которое в данном случае равно 25. Возможно, вам придется поэкспериментировать с количеством шагов, чтобы заставить ваш искровой след правильно исчезать с вашим изображением (именно поэтому я упомянул, что вы должны помнить, где найти это значение), но 25 — хорошее место для начала.
Также в разделе Shape Dynamic увеличьте Angle Jitter до 100% . Это позволит Photoshop поворачивать угол кисти, когда мы рисуем, помогая нашим блесткам выглядеть более случайным и менее похожим на повторяющийся узор:
Увеличение «Angle Jitter» до 100%.
Шаг 22: выбери категорию «Рассеяние»
Далее выберите категорию « Рассеяние », прямо под динамикой формы:
Переход в категорию рассеяния.
Шаг 23: Установите параметры «Scatter» и «Count»
Увеличение Scatter сумму 110% , а затем увеличить Count значение 3 и Count Jitter до примерно 40% :
Настройка параметров рассеяния.
Шаг 24: Выберите категорию «Передача»
Давайте откроем еще одну категорию, на этот раз Transfer :
Открытие категории Трансфер.
Шаг 25: увеличьте «непрозрачность дрожания» до 50%
Увеличьте значение непрозрачности джиттера до 50% . Это добавит случайные уровни прозрачности к нашим блесткам:
Увеличение значения «Непрозрачность джиттера» до 50%.
Шаг 26: Нажми на «Форму кончика кисти»
Наконец, давайте переключимся на общие параметры кисти, щелкнув « Форма кисти» , прямо над категорией «Динамика формы»:
Нажав кнопку «Форма кисти».![]()
Шаг 27: увеличьте интервал до 50%
Внизу внизу опций увеличьте значение Spacing до 50% . Интервал определяет максимальную длину нашего хода кисти (наш след искры). Как и со значением Fade, которое мы рассмотрели ранее в категории Shape Dynamics, вам, возможно, придется немного поэкспериментировать с Spacing, чтобы получить правильную длину следа искры.
В самом низу панели «Кисти», под ползунком «Интервал», вы увидите предварительный просмотр того, как будет выглядеть блеск след со всеми примененными нами параметрами кисти:
Увеличение «Интервал» до 50%.
Добавление следа движения
Шаг 28: нарисуй искорку
Мы создали нашу кисть Sparkle и установили все параметры управления кистью на панели «Кисть». Мы также добавили новый пустой слой, чтобы сохранить наш блеск, и мы установили цвет переднего плана на белый. Теперь самое интересное. Мы наконец-то разрисовали наш искорочный след!
Поместите курсор на или справа или слева от источника следа искры.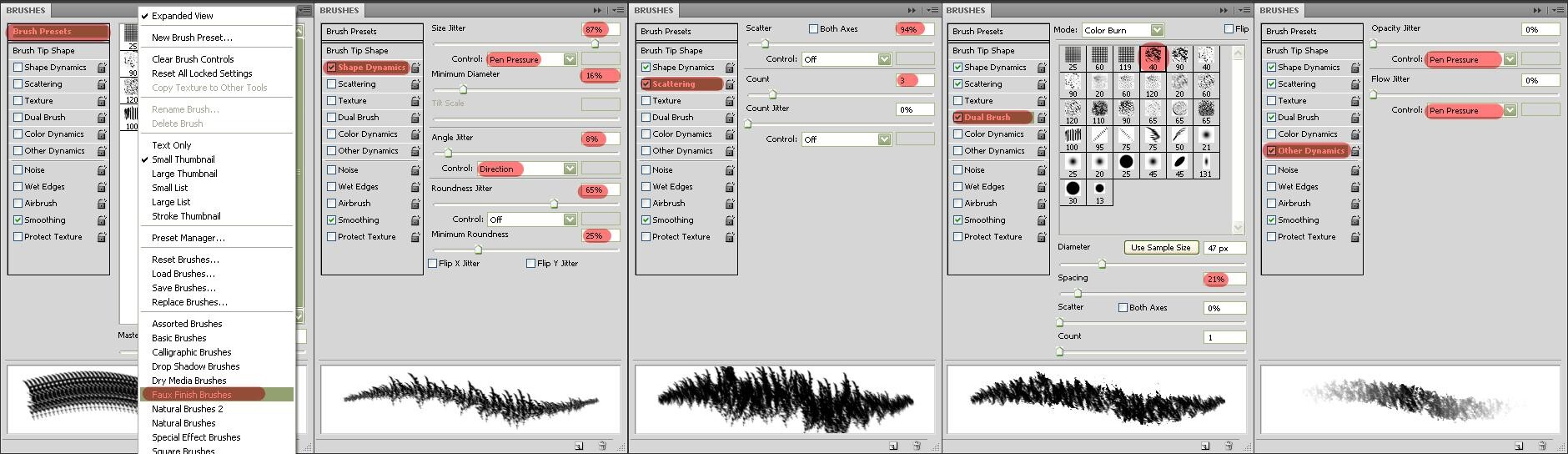 В моем случае источником является волшебная палочка девушки, поэтому я наведу курсор слева от нее. Вы захотите сопоставить размер курсора кисти с размером объекта, что означает, что вам, скорее всего, придется изменить размер кисти. Самый простой способ сделать это, если с клавиатуры. Нажмите левую клавишу скобки ( [ ) несколько раз, чтобы уменьшить размер кисти, или правую клавишу скобки ( ] ), чтобы увеличить ее.
В моем случае источником является волшебная палочка девушки, поэтому я наведу курсор слева от нее. Вы захотите сопоставить размер курсора кисти с размером объекта, что означает, что вам, скорее всего, придется изменить размер кисти. Самый простой способ сделать это, если с клавиатуры. Нажмите левую клавишу скобки ( [ ) несколько раз, чтобы уменьшить размер кисти, или правую клавишу скобки ( ] ), чтобы увеличить ее.
Здесь мы можем видеть мой курсор кисти со всеми его маленькими блестками, расположенными в основном слева от палочки, но также немного перекрывающими ее:
Поместите курсор кисти туда, где вы хотите, чтобы начался след искры.
Чтобы нарисовать след искривления, нажмите и удерживайте кнопку мыши, а затем просто перетащите в направлении, в котором вы хотите, чтобы след искриться. В моем случае я буду перетаскивать голову девушки вниз по другой ее стороне, как будто она создала след искорки, размахивая своей палочкой в воздухе.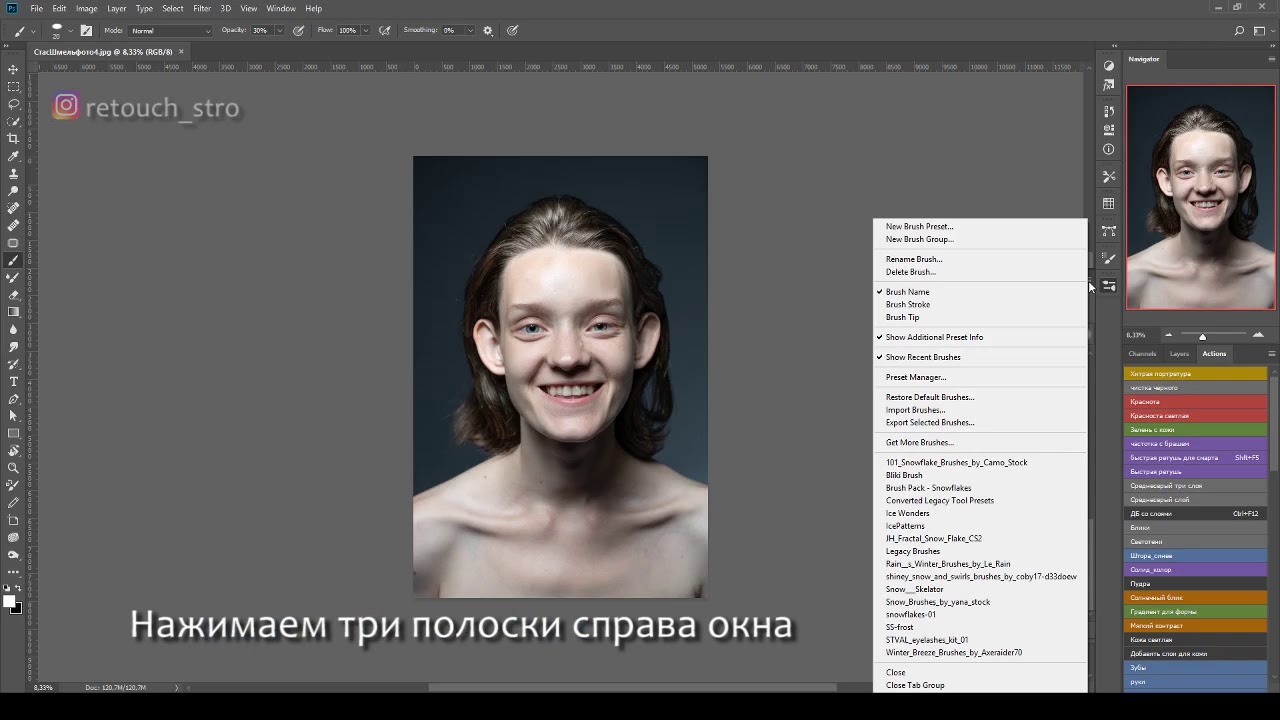
Обратите внимание, как Photoshop затухает размер кисти (и след искорки), когда вы перетаскиваете дальше от исходной точки, пока в конечном итоге кисть не исчезнет полностью. Это результат опции Fade, которую мы установили в разделе Shape Dynamics панели Brush:
Нажав и удерживая кнопку мыши, перетащите девушку на другую сторону.
Не беспокойтесь о том, чтобы в первый раз получить правильный след. Если вас это не устраивает, просто нажмите Ctrl + Z (Победа) / Command + Z (Mac) на клавиатуре, чтобы отменить его, а затем повторите попытку.
Если след исчезает слишком быстро (или недостаточно быстро), снова нажмите Ctrl + Z (Победа) / Command + Z (Mac) на клавиатуре, чтобы отменить его. Затем вернитесь на панель «Кисть» и попробуйте другое значение « Затухание» в категории «Динамика фигуры» (шаг 21). Вы также можете попробовать настроить значение Spacing, чтобы изменить максимальную длину следа (шаг 27).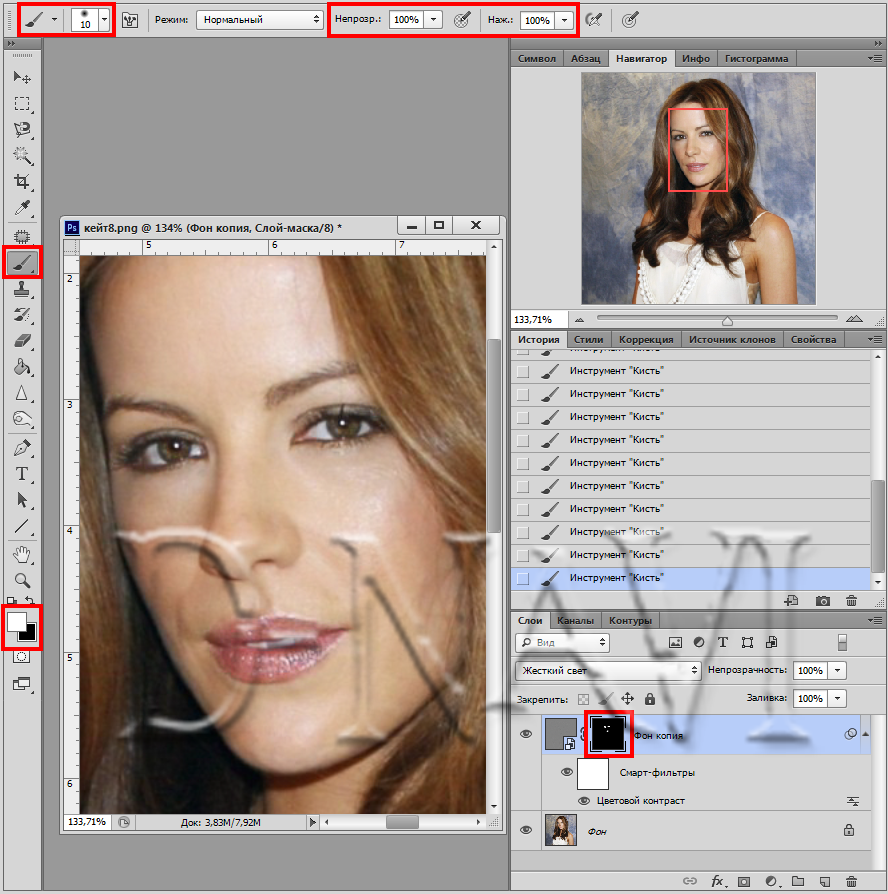 Там нет спешки, так что не стесняйтесь экспериментировать, пока вы не будете довольны результатом.
Там нет спешки, так что не стесняйтесь экспериментировать, пока вы не будете довольны результатом.
Шаг 29: нарисуй дополнительные следы, чтобы добавить больше блесток (необязательно)
Если вы обнаружите, что на следе не хватает «искры», просто нарисуйте второй след поверх первого, чтобы набрать его. В моем случае я сначала уменьшу размер кисти, нажав левую клавишу скобки ( [ ) на клавиатуре. Затем я снова наведу курсор на мою кисть слева от палочки и нарисую второй, чуть меньший по размеру след искривления через середину первого:
Нарисуйте второй, меньший след через первый, чтобы добавить больше блесток.
Чтобы добавить еще больше блесток ближе к самой палочке, я уменьшу размер моей кисти, нажав пару раз кнопку левой скобки ( [ )). Затем я вытяну пару тропинок поменьше, один ближе к нижней части палочки, а другой ближе к вершине. Я даже пару раз нажму на саму палочку, чтобы добавить еще несколько блесток к источнику. Вот мой результат:
Вот мой результат:
Результат после рисования нескольких меньших следов поверх начального, большего.
Шаг 30: Дублируйте «Слой 1»
Наш сверкающий след находится на «Слой 1» над изображением. Давайте создадим копию слоя, щелкнув «Слой 1» и перетащив его вниз на значок « Новый слой» в нижней части панели «Слои»:
Перетащите «Слой 1» на значок «Новый слой».
Фотошоп делает копию слоя, называет его «Слой 1 копия» и помещает его над оригиналом. Обычно мы хотели бы переименовать наши слои и дать им имена, которые являются более наглядными, но поскольку для этого эффекта нам понадобится всего несколько слоев, в действительности это не нужно:
Копия «Слоя 1» появляется над оригиналом.
Шаг 31: примени фильтр Gaussian Blur
Давайте добавим свечение к нашим блесткам, добавив небольшой эффект размытия к дублирующему слою, который мы только что создали. Мы сделаем это, используя фильтр Gaussian Blur в Photoshop.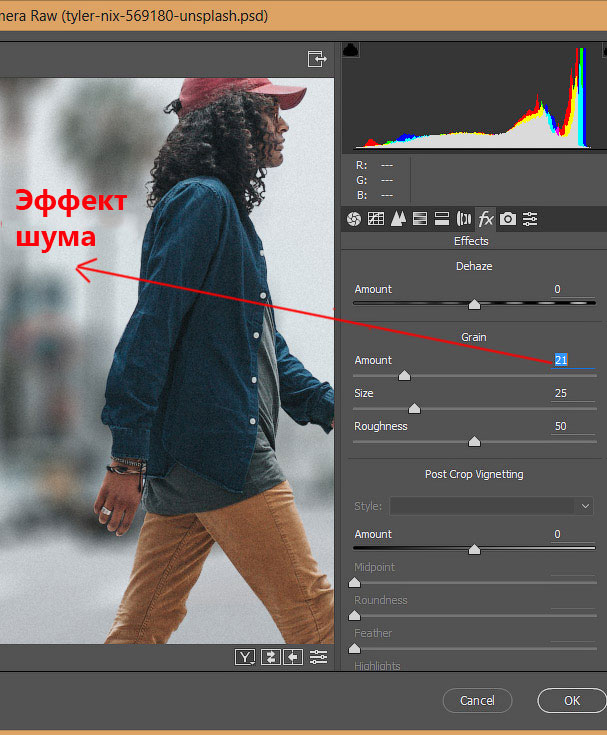 Перейдите в меню « Фильтр» в верхней части экрана, выберите « Размытие» , а затем выберите « Размытие по Гауссу» :
Перейдите в меню « Фильтр» в верхней части экрана, выберите « Размытие» , а затем выберите « Размытие по Гауссу» :
Идем в Filter> Blur> Gaussian Blur.
Откроется диалоговое окно Размытие по Гауссу, где вы найдете ползунок Радиус внизу. Значение радиуса контролирует степень размытия, которое применяется. Следите за своим изображением, перемещая ползунок вправо. Чем дальше вы тянете, тем больше размытия вы будете применять, создавая мягкое свечение вокруг блесток.
Точное значение, которое вам нужно, будет зависеть от размера вашего изображения. Для более крупного изображения, такого как изображение, которое я использую, значение радиуса от 15 до 20 пикселей хорошо работает. Для небольших изображений вам нужно использовать меньшее значение:
Увеличение значения радиуса для размытия блесток и создания мягкого свечения.
Нажмите OK, чтобы закрыть диалоговое окно Gaussian Blur, и вот мой результат. Тропа искр определенно начинает выглядеть более «волшебной»:
Тропа искр определенно начинает выглядеть более «волшебной»:
След искры после применения фильтра Gaussian Blur.
Шаг 32: продублируйте слой «копия 1 слоя»
Давайте сделаем копию размытого слоя, щелкнув «Слой 1 копия» и перетащив его вниз на значок « Новый слой» в нижней части панели «Слои». Когда вы отпустите кнопку мыши, Photoshop поместит ее копию под названием «Слой 1 копия 2» над другими слоями:
Перетащите верхний слой на значок нового слоя.
Шаг 33: добавь стиль слоя «Outer Glow»
Чтобы закончить эффект, давайте добавим немного цвета в свечение вокруг блесток. Для этого мы будем использовать стиль слоя Outer Glow. Нажмите на значок « Стили слоев» (значок «fx») внизу панели «Слои»:
Нажав на значок Стили слоя.
Затем выберите Outer Glow из списка:
Выбор стиля слоя Outer Glow.
Откроется диалоговое окно «Стиль слоя», в котором в среднем столбце установлены параметры «Внешнее свечение».![]() Сначала увеличьте непрозрачность свечения до 100% . Это облегчит просмотр выбранного нами цвета. Затем, чтобы выбрать цвет, нажмите на образец цвета :
Сначала увеличьте непрозрачность свечения до 100% . Это облегчит просмотр выбранного нами цвета. Затем, чтобы выбрать цвет, нажмите на образец цвета :
Увеличиваем непрозрачность до 100%, затем нажимаем образец цвета.
Выберите цвет, который вы хотите использовать, из палитры цветов Photoshop . В моем случае я выберу красновато-розовый, чтобы соответствовать цвету платья девушки:
Выбор цвета для свечения из палитры цветов.
Нажмите кнопку ОК, чтобы закрыть палитру цветов. Затем вернитесь в диалоговое окно «Стиль слоя» и уменьшите непрозрачность свечения, чтобы уменьшить его интенсивность. Я опущу мой до 60% :
Понижение непрозрачности стиля слоя Outer Glow.
Нажмите кнопку «ОК», чтобы закрыть диалоговое окно «Стиль слоя». И с этим мы закончили! Здесь, после добавления некоторого цвета к моему следу блеска со стилем слоя Outer Glow, мой окончательный результат:
Понижение непрозрачности стиля слоя Outer Glow.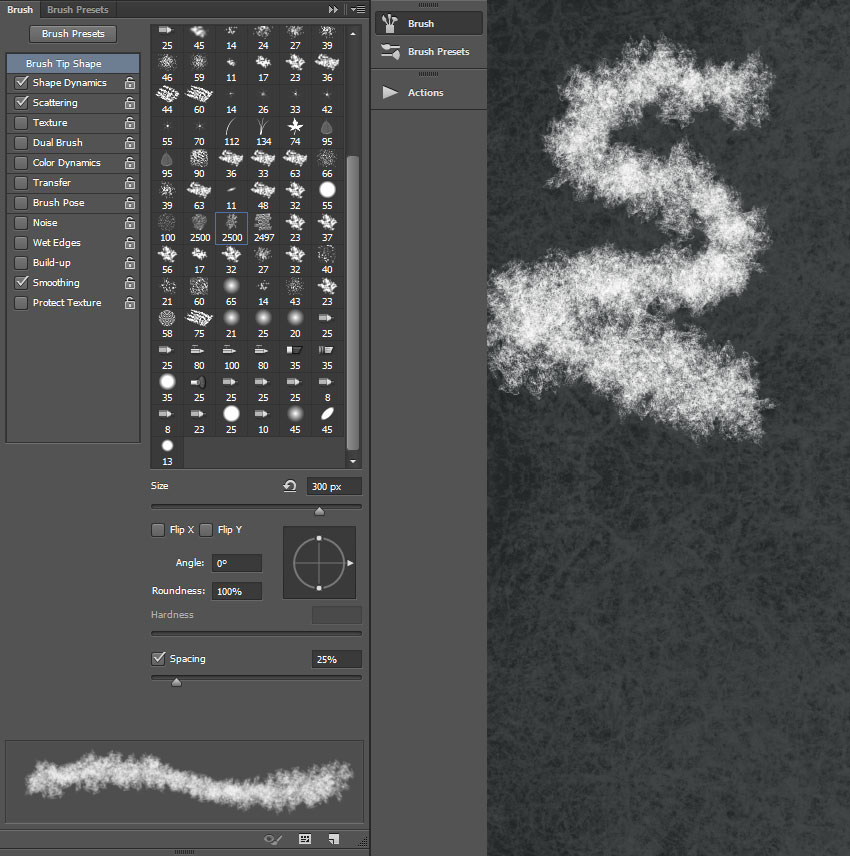
И с этим мы закончили! Вот, после добавления цвета к следу блеска, мой окончательный результат:
Финальный эффект «блеска следа».
И там у нас это есть! Вот так можно создать собственную кисть для блеска с нуля в Photoshop и как использовать кисть для добавления волшебного следа блеска к фотографии! Надеюсь, вам понравилось, и не забудьте заглянуть в наш раздел « Фотоэффекты », чтобы получить более подробные пошаговые руководства по эффектам Photoshop!
Photoshop: Увеличьте силу инструмента размытия.
Я тоже много лет не понимал, почему инструмент размытия такой слабый. Оправдание его слабости еще менее разумно. Добавление опции увеличения его силы не помешает людям использовать его при низких настройках, а включение более сильных настроек позволит инструменту достичь гораздо большего. Я художник-график, поэтому использую Photoshop для цифровой живописи и много смешиваю цвета. Я пробовал несколько программ, но до сих пор Photoshop в конечном итоге победил, потому что он предлагал лучший общий набор инструментов.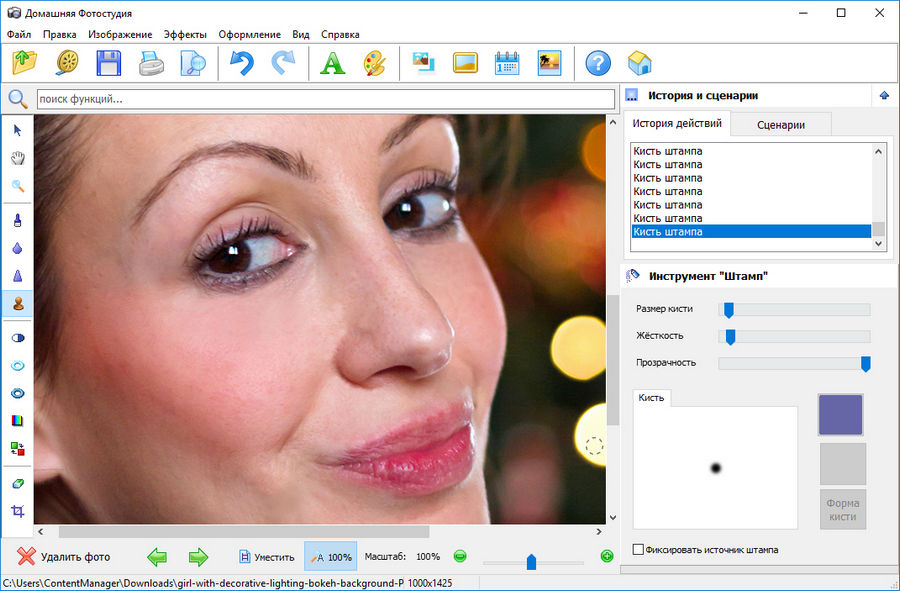 Не обязательно лучший инструмент для всех ситуаций, но достаточно для большинства. Поскольку я действительно не люблю жонглировать несколькими разными программами во время работы, Photoshop был моим выбором более 15 лет.
Не обязательно лучший инструмент для всех ситуаций, но достаточно для большинства. Поскольку я действительно не люблю жонглировать несколькими разными программами во время работы, Photoshop был моим выбором более 15 лет.
В Photoshop есть что понравиться, и с течением времени многие инструменты были расширены, и были добавлены новые возможности, которые сделали их более универсальными. Но инструмент Размытие упорно остался прежним, и в последнее время я думал: Имеет ли Photoshop действительно предложить мне лучший общий выбор инструментов, или я использую его просто потому, что я привык к нему, и я привык танцевать вокруг это недостатки.
Хороший пример — инструмент «Слабое размытие». Другие программы предлагают намного лучшие возможности для управляемого размытия с помощью инструмента кисти, чувствительного к давлению, что отсутствие чего-либо даже близкого к нему в Photoshop стало действительно неприятным. Использование масок слоев и фильтров размытия для достижения эффекта настолько утомительно и неудобно, что на самом деле проще просто перенести работу в программу, которая имеет приличный инструмент размытия. Даже на один этап работы.
Даже на один этап работы.
Но дело в том, что если мне придется проделать этот шаг в другой программе, то я мог бы сделать и остальное в этой программе.То есть, если легче жить без того, что мне нравится в Photoshop, чем работать над тем, что мне не нравится в Photoshop. Пока что это не так, но есть несколько довольно хороших программ, и в последнее время я серьезно задумался о том, подходит ли мне Photoshop. Приличный инструмент «Размытие», безусловно, будет иметь большое значение для сохранения имиджа Photoshops как царя горы. Настаивать на ограничении его полезности — значит просто стрелять себе в ногу.
Творческий фокус с размытием линз в Photoshop
Автор Стив Паттерсон.
В этом уроке Photoshop Effects мы узнаем, как добавить творческий фокус к изображению с помощью фильтра размытия линзы Photoshop, который был доступен в Photoshop начиная с Photoshop CS (что означает, что для этого вам понадобится Photoshop CS, CS2 или CS3.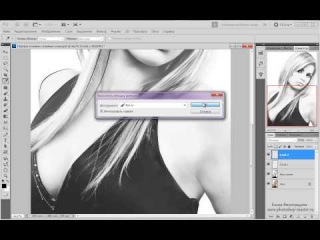 руководство). Когда большинство людей думают о добавлении эффекта размытия к изображению в Photoshop, они сразу же думают о фильтре Gaussian Blur, который использовался в Photoshop со времен динозавров (тогда они использовали Photoshop BC).Хотя Gaussian Blur по-прежнему является отличным фильтром с множеством применений, он не предлагает нам многого с точки зрения контроля над эффектом размытия и обычно должен быть соединен с маской слоя, чтобы иметь какое-либо реальное применение. Фильтр размытия линзы Photoshop, с другой стороны, предлагает невероятный контроль над эффектом (больше, чем вам, скорее всего, когда-либо понадобится), и при использовании с простой в создании картой глубины, как мы увидим в В этом уроке мы можем точно указать, сколько размытия применить к различным областям изображения, что дает нам полный творческий контроль над тем, какие области находятся в фокусе, а какие нет.
руководство). Когда большинство людей думают о добавлении эффекта размытия к изображению в Photoshop, они сразу же думают о фильтре Gaussian Blur, который использовался в Photoshop со времен динозавров (тогда они использовали Photoshop BC).Хотя Gaussian Blur по-прежнему является отличным фильтром с множеством применений, он не предлагает нам многого с точки зрения контроля над эффектом размытия и обычно должен быть соединен с маской слоя, чтобы иметь какое-либо реальное применение. Фильтр размытия линзы Photoshop, с другой стороны, предлагает невероятный контроль над эффектом (больше, чем вам, скорее всего, когда-либо понадобится), и при использовании с простой в создании картой глубины, как мы увидим в В этом уроке мы можем точно указать, сколько размытия применить к различным областям изображения, что дает нам полный творческий контроль над тем, какие области находятся в фокусе, а какие нет.
Мы не собираемся рассматривать каждый параметр фильтра Lens Blur в этом руководстве, так как а) это было бы скучно, и б) на самом деле есть только пара параметров, о которых вам нужно знать, чтобы получить отличные результаты с ним.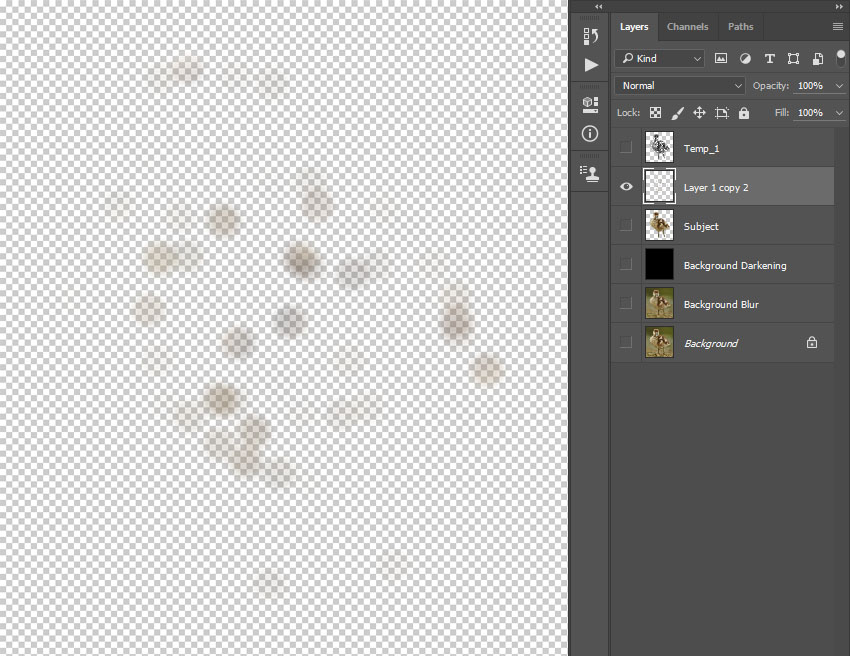 , и это те, которые мы рассмотрим здесь. Это отличный фильтр для использования со всеми видами фотографий, включая свадебную фотографию, пейзажную фотографию и действительно любую фотографию, на которой вы хотите привлечь внимание к определенной части или частям изображения, регулируя фокус.
, и это те, которые мы рассмотрим здесь. Это отличный фильтр для использования со всеми видами фотографий, включая свадебную фотографию, пейзажную фотографию и действительно любую фотографию, на которой вы хотите привлечь внимание к определенной части или частям изображения, регулируя фокус.
Вот изображение, которое я буду использовать в этом уроке Photoshop:
Исходное изображение.
Я хочу привлечь больше внимания к лицу женщины, особенно к ее глазам, поэтому я собираюсь использовать фильтр Lens Blur, чтобы сфокусировать только эти области, размывая остальную часть изображения. Эффект размытия, который мы здесь хотим получить, довольно тонкий, но как только вы освоитесь с основами фильтра Lens Blur, вы обнаружите, что придумываете всевозможные дикие и творческие применения для него:
Окончательный результат.
Этот урок из нашей серии фотоэффектов. Давайте начнем!
Загрузите это руководство в виде готового к печати PDF-файла!
Шаг 1.
 Дублируйте фоновый слой
Дублируйте фоновый слойКогда наше изображение открыто в Photoshop, первое, что нам нужно сделать для этого эффекта, — это продублировать наш фоновый слой, который является единственным слоем, который в настоящее время есть в нашей палитре слоев и содержит наше исходное изображение:
Палитра слоев Photoshop, показывающая фоновый слой, содержащий исходное изображение.
Нам нужно сделать копию этого слоя, чтобы мы ничего не делали с информацией об исходном изображении. Чтобы сделать копию слоя, используйте сочетание клавиш Ctrl + J (Win) / Command + J (Mac). Photoshop дублирует слой для нас, помещает копию над исходным фоновым слоем в палитре слоев и называет копию «Layer 1»:
Нажмите «Ctrl + J» (Win) / «Command + J» (Mac), чтобы продублировать фоновый слой.
Шаг 2. Добавьте новый канал
В начале этого урока я упомянул, что мы можем использовать так называемую карту глубины с фильтром размытия линзы, чтобы указать, сколько размытия применять к различным областям изображения, и мы собираемся начать создание нашей карты глубины прямо сейчас же.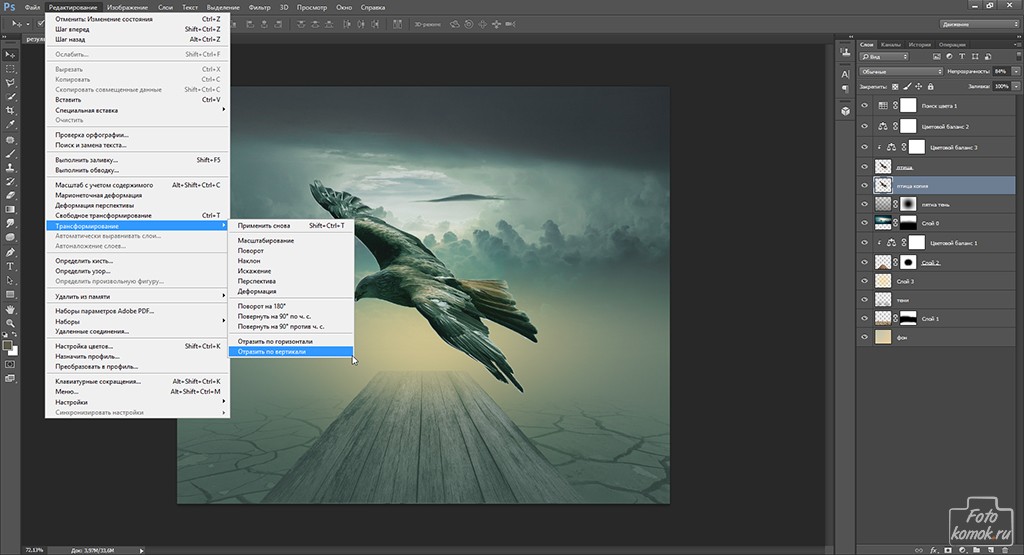 Термин «карта глубины» на самом деле не более чем классное название для того, что по сути является просто выделением в Photoshop, и для его создания нам сначала нужно добавить новый канал, поэтому переключитесь на палитру каналов, которую вы найдете по умолчанию сгруппированы рядом с палитрой слоев:
Термин «карта глубины» на самом деле не более чем классное название для того, что по сути является просто выделением в Photoshop, и для его создания нам сначала нужно добавить новый канал, поэтому переключитесь на палитру каналов, которую вы найдете по умолчанию сгруппированы рядом с палитрой слоев:
Палитра каналов Photoshop.
В палитре каналов вы увидите то, что выглядит как четыре слоя, за исключением того, что это каналы, а не слои, и на самом деле их всего три. Верхний, названный «RGB», представляет собой просто составную часть трех цветовых каналов под ним, названных «Красный», «Зеленый» и «Синий».Красный, зеленый и синий каналы объединяются для создания всех цветов, которые мы видим на нашем изображении, и это уже больше, чем нам нужно знать для этого урока, но если вы хотите узнать о них больше, обязательно ознакомьтесь с нашими RGB и Разъяснение цветовых каналов.
Нам нужно добавить новый канал, поэтому щелкните значок «Новый канал» в нижней части палитры «Каналы» (этот значок находится непосредственно слева от значка корзины):
Добавьте новый канал, щелкнув значок «Новый канал».
Photoshop добавляет для нас новый канал под другими каналами и называет его «Альфа 1»:
Новый канал добавлен под другими и назван «Альфа 1».
Как только вы добавите новый канал, вы увидите, что ваше изображение станет полностью черным, и это потому, что мы сейчас смотрим на новый канал, а не на изображение, и канал в настоящее время закрашен черным. То, что мы только что добавили, называется альфа-каналом, в отличие от цветовых каналов над ним, поэтому Photoshop назвал его «альфа-1».Если альфа-каналы для вас впервые, не беспокойтесь о них. Мы полностью рассмотрим альфа-каналы в другом уроке, но пока альфа-каналы — это просто выделения, как если бы вы создавали выделение с помощью инструмента Rectangular Marquee Tool или Lasso Tool. Это просто более изящный способ сделать выбор, но это все еще просто выбор. Фактически, если бы вы растянули выделение, скажем, с помощью инструмента «Лассо», а затем сохранили бы свое выделение, оно было бы сохранено как альфа-канал. Мы собираемся использовать этот альфа-канал, чтобы сообщить Photoshop, где мы хотим, чтобы эффект размытия был применен в полную силу, где мы хотим, чтобы он применялся с меньшей силой, и где мы не хотим, чтобы размытие было применяется вообще, и мы собираемся сделать это, закрасив наш альфа-канал белым цветом с помощью инструмента «Кисть», как мы сделаем дальше.
Мы собираемся использовать этот альфа-канал, чтобы сообщить Photoshop, где мы хотим, чтобы эффект размытия был применен в полную силу, где мы хотим, чтобы он применялся с меньшей силой, и где мы не хотим, чтобы размытие было применяется вообще, и мы собираемся сделать это, закрасив наш альфа-канал белым цветом с помощью инструмента «Кисть», как мы сделаем дальше.
Шаг 3. Выберите инструмент «Кисть»
Как я уже упоминал, мы будем рисовать на нашем новом альфа-канале белым цветом, чтобы создать нашу карту глубины, и для этого нам понадобится инструмент «Кисть», поэтому выберите его на палитре инструментов:
Выберите инструмент «Кисть» в Photoshop.
Шаг 4: Понизьте непрозрачность кисти до 50%
Выбрав инструмент «Кисть», перейдите на панель параметров в верхней части экрана и уменьшите непрозрачность кисти до 50%:
Уменьшите непрозрачность кисти до 50%.
При создании нашей Карты глубины любые области, которые мы оставляем чистыми черными в альфа-канале, будут иметь эффект размытия, примененный к ним в полной мере.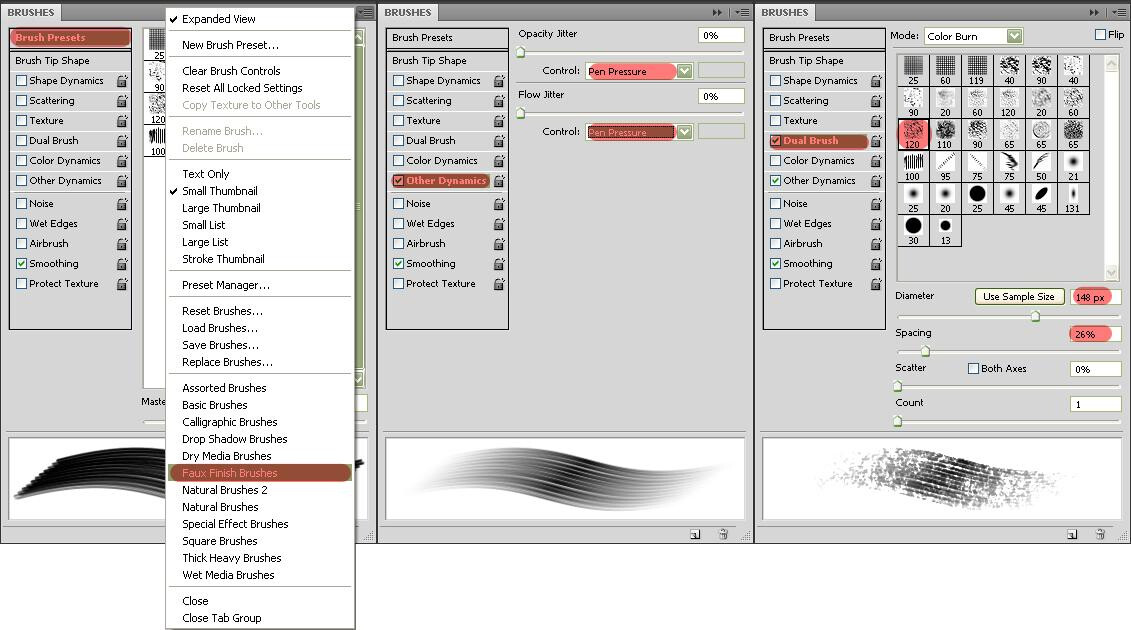 К любым областям, которые мы рисуем чистым белым, не будет применено никакого размытия, а к любым областям, которые мы рисуем каким-то оттенком серого, будет применено размытие с различной степенью интенсивности в зависимости от того, насколько близок этот оттенок серого к черному (полный сила размытия) или белый (без размытия). Установив для нашей кисти значение непрозрачности 50%, мы можем медленно создавать области размытия и не размытия, когда мы рисуем по альфа-каналу, вместо того, чтобы просто сказать «Я хочу 100% размытие здесь и 0% размытие здесь» без ничего. между.
К любым областям, которые мы рисуем чистым белым, не будет применено никакого размытия, а к любым областям, которые мы рисуем каким-то оттенком серого, будет применено размытие с различной степенью интенсивности в зависимости от того, насколько близок этот оттенок серого к черному (полный сила размытия) или белый (без размытия). Установив для нашей кисти значение непрозрачности 50%, мы можем медленно создавать области размытия и не размытия, когда мы рисуем по альфа-каналу, вместо того, чтобы просто сказать «Я хочу 100% размытие здесь и 0% размытие здесь» без ничего. между.
Шаг 5: Включите канал RGB
В настоящее время наше изображение заполнено черным цветом, что затрудняет просмотр того, что мы закрашиваем на изображении, поэтому давайте это исправим. Находясь в палитре каналов и с активным «Alpha 1» (вы знаете, что он активен, потому что он выделен синим), щелкните внутри пустого поля слева от канала «RGB» вверху. Когда вы это сделаете, вы увидите значок глазного яблока, появившийся внутри поля (он также появится в пустых полях красного, зеленого и синего каналов, поскольку, как я упоминал ранее, канал RGB является просто составной частью трех других каналы), который говорит нам, что канал теперь виден:
Сделайте канал «RGB» видимым, щелкнув пустое поле слева от канала на палитре «Каналы».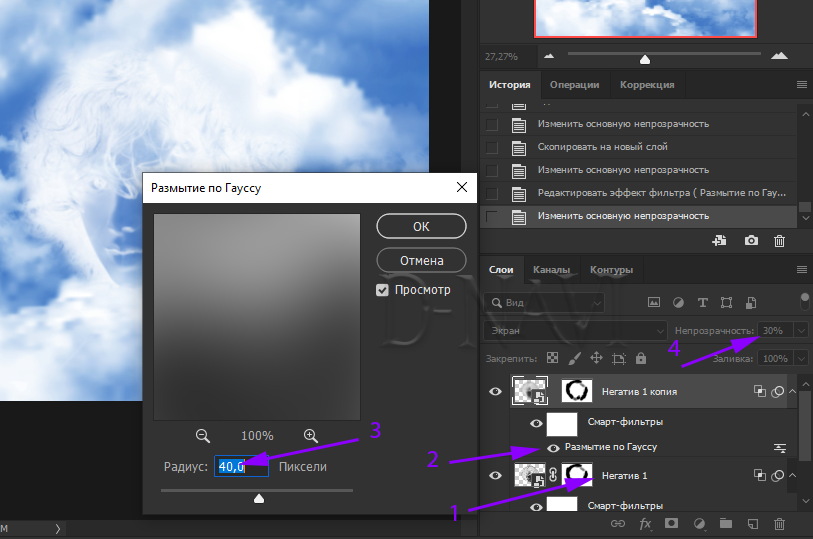 Внутри коробки появится значок глазного яблока.
Внутри коробки появится значок глазного яблока.
Когда канал RGB виден, если мы посмотрим назад на наше изображение, мы увидим, что оно больше не заполнено сплошным черным цветом. Вместо этого он перекрывается красным, что позволяет нам видеть наше изображение внизу:
Теперь, когда канал RGB виден, изображение отображается красным.
Не волнуйтесь, на самом деле наше изображение не покрыто красным. Мы по-прежнему смотрим на альфа-канал, а не на само изображение. Красный просто помогает нам увидеть, что мы делаем.Области, полностью наложенные красным цветом (которые на данный момент представляют собой все изображение), представляют области, заполненные чистым черным цветом на альфа-канале. Когда мы рисуем белым цветом по альфа-каналу с помощью нашей кисти, что мы и сделаем сейчас, мы не увидим белого на изображении. Вместо этого красный цвет начнет исчезать в областях, которые мы закрашиваем, как если бы мы стирали красный с помощью кисти, открывая больше исходного изображения в этих областях.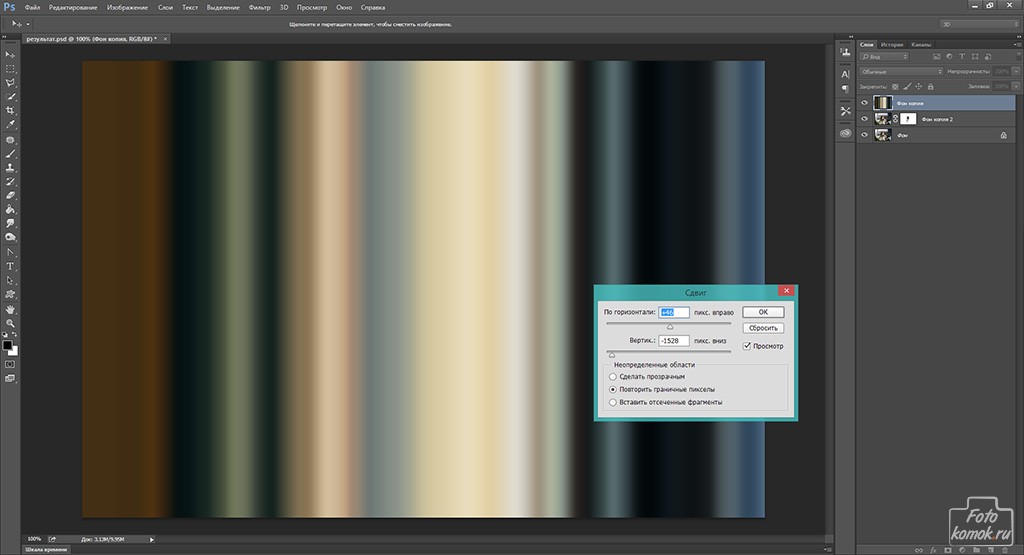 Чем меньше красного покрывает область, тем меньше будет размытия, когда мы воспользуемся фильтром Lens Blur.
Чем меньше красного покрывает область, тем меньше будет размытия, когда мы воспользуемся фильтром Lens Blur.
Если бы мы рисовали белым цветом со 100% непрозрачностью, мы бы полностью удалили красный цвет из любой области, которую закрашиваем, что означало бы, что к этим областям не применялось бы никакого размытия, а 100% размытие будет применяться повсюду, давая нам ситуацию «все или ничего». Но поскольку мы снизили непрозрачность нашей кисти до 50%, чем больше раз мы закрашиваем одну и ту же область, тем больше белого мы добавляем в эту область на альфа-канале, и тем больше красного будет исчезать в этой области. на изображении.Это постепенное нарастание белого цвета на альфа-канале (и постепенное уменьшение эффекта размытия, применяемого к изображению) — вот что дает нам такой большой контроль с помощью фильтра Lens Blur, гораздо больше, чем мы могли бы когда-либо получить с помощью фильтра Gaussian Blur, по крайней мере, без использования маски слоя (хотя технически карта глубины фильтра Lens Blur и обычная маска слоя на самом деле одно и то же, но мы сохраним это для другого урока).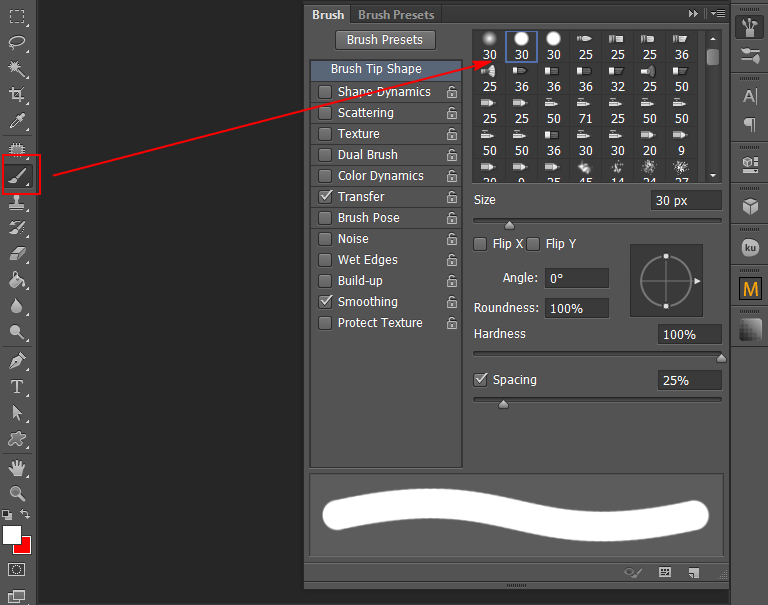
Шаг 6. Нанесите белый цвет на альфа-канал, чтобы контролировать эффект размытия.
Выбрав инструмент «Кисть» и уменьшив непрозрачность кисти до 50%, я собираюсь убедиться, что мой цвет переднего плана установлен на белый, чтобы рисовать белым, а затем я начну создавать свою карту глубины рисование по альфа-каналу, чтобы контролировать, насколько размытие будет применяться к различным областям изображения.
Для этого изображения я хочу уменьшить степень размытия, которая будет применяться к лицу женщины в целом, поэтому большой кистью с мягкими краями я просто щелкну один раз по ее лицу:
Один раз щелкните лицо женщины большой кистью с мягкими краями, чтобы уменьшить степень размытия, которое будет применено к этой части изображения.
Чтобы изменить размер кисти, используйте клавиши со стрелками влево и вправо на клавиатуре. Левая скобка делает кисть меньше, а правая — больше.Чтобы края кисти были красивыми и мягкими, удерживайте нажатой клавишу Shift и несколько раз нажмите левую скобку. Удерживая Shift и несколько раз нажав клавишу правой скобки, края кисти становятся более жесткими.
Удерживая Shift и несколько раз нажав клавишу правой скобки, края кисти становятся более жесткими.
Это немного сложно увидеть на изображении, но после одного щелчка по лицу женщины, который добавил немного белого в эту область на альфа-канале, часть красного в этой области исчезла. Область, на которую я нажал, теперь будет иметь немного меньший эффект размытия, когда мы перейдем к использованию фильтра Lens Blur.К остальной части изображения будет применено 100% размытие.
Я хочу еще больше уменьшить степень размытия ее глаз, носа и рта, поэтому я несколько раз нажму кнопку левой скобки, чтобы уменьшить размер кисти, а затем я буду рисовать одним непрерывным Движение по ее глазам, носу и рту, стараясь не отпускать кнопку рта в любой момент, пока я рисую, поэтому я поддерживаю одинаковый уровень белого по всей этой области, что сохранит такую же уменьшенную степень размытия:
Рисование второй раз на меньшей области меньшей кистью, чтобы еще больше уменьшить степень размытия в этих областях.
Теперь становится немного легче увидеть, что красный цвет исчезает в областях, которые я нарисовал, поскольку я увеличиваю количество белого в этих областях на альфа-канале. Я думаю, что хочу еще больше уменьшить размытость на ее губах и глазах, поэтому я собираюсь оставить кисть того же размера и просто еще раз закрасить эти области:
Еще раз закрасьте губы и глаза женщины, чтобы уменьшить размытость, которая будет применяться еще больше.
Теперь мы можем определенно увидеть исходное изображение, просвечивающее через красный цвет в этих областях, что означает, что они получат наименьшее количество размытия, и, поскольку мы используем кисть с мягкими краями, мы получим плавные переходы между различными уровнями размытия.
Наконец, я хочу действительно привлечь внимание к глазам женщины, поэтому я не хочу, чтобы к ним применялось какое-либо размытие. Чтобы убедиться, что к ним не применяется размытие, я собираюсь просто щелкнуть кистью несколько раз по каждому глазу, заполнить эти области чистым белым цветом на моем альфа-канале и удалить с них любой намек на красный цвет на изображении. :
:
Несколько раз щелкнув кистью по глазам женщины, чтобы заполнить эти области чистым белым цветом на альфа-канале и предотвратить наложение на них размытия.
Я завершил работу над своим альфа-каналом, и я могу продолжить и использовать его в качестве моей карты глубины с фильтром Lens Blur, что я и сделаю дальше, но прежде, чем мы это сделаем, если я хочу увидеть, что мой Альфа-канал действительно выглядит, все, что мне нужно сделать, это еще раз щелкнуть значок глазного яблока слева от канала RGB в палитре каналов, чтобы снова выключить канал, в результате чего будет виден только канал «Альфа 1», и Теперь я могу точно видеть, где я рисовал белым цветом с разной степенью непрозрачности.Две области, которые кажутся наиболее яркими на альфа-канале, — это те места, где я несколько раз щелкнул по ее глазам:
Отключите видимость канала RGB, чтобы увидеть альфа-канал в его истинной черно-белой форме.
У нас есть карта глубины. Теперь приступим к работе.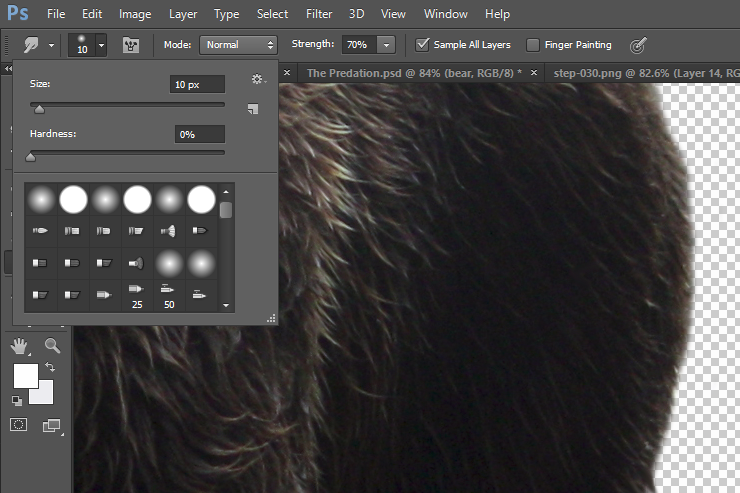
Шаг 7: Выберите канал RGB и затем вернитесь к палитре слоев
По-прежнему в палитре «Каналы» щелкните непосредственно канал RGB вверху, чтобы выбрать его, а не просто сделать его видимым.Это одновременно отключит альфа-канал, и мы снова увидим наше изображение, как обычно в окне документа:
Щелкните прямо на канале RGB в палитре «Каналы», чтобы выбрать его, что сделает его видимым и скроет альфа-канал.
После того, как вы выбрали канал RGB, вернитесь к палитре слоев и убедитесь, что в данный момент выбран «Слой 1». Как и в случае с каналами, текущий выбранный слой выделяется синим цветом.Нажмите «Слой 1», чтобы выбрать его, если он еще не выбран.
Шаг 8: Применение фильтра размытия линз
Мы готовы размыть изображение с помощью фильтра Lens Blur. Для этого перейдите в меню «Фильтр» в верхней части экрана, выберите «Размытие», а затем выберите «Размытие при линзах», после чего появится довольно большое диалоговое окно фильтра «Размытие линз» в Photoshop с большой областью предварительного просмотра для изображения слева и столбец вариантов справа. Как я уже упоминал в начале этого руководства, мы не будем рассматривать все эти параметры, поскольку вам действительно нужно знать лишь некоторые из них, и одна из этих опций, о которых вам нужно знать, — это то, как выбрать карту глубины, которую мы только что создан.В верхней части столбца параметров справа, чуть ниже параметров «Предварительный просмотр», где вы можете выбрать более быстрый или более точный предварительный просмотр, в зависимости от мощности вашего компьютера, вы увидите слова «Карта глубины». с опцией Source. Здесь мы выбираем наш альфа-канал для использования в качестве карты глубины. Для этого щелкните стрелку вниз справа от слова «None» и выберите Alpha 1 из списка:
Как я уже упоминал в начале этого руководства, мы не будем рассматривать все эти параметры, поскольку вам действительно нужно знать лишь некоторые из них, и одна из этих опций, о которых вам нужно знать, — это то, как выбрать карту глубины, которую мы только что создан.В верхней части столбца параметров справа, чуть ниже параметров «Предварительный просмотр», где вы можете выбрать более быстрый или более точный предварительный просмотр, в зависимости от мощности вашего компьютера, вы увидите слова «Карта глубины». с опцией Source. Здесь мы выбираем наш альфа-канал для использования в качестве карты глубины. Для этого щелкните стрелку вниз справа от слова «None» и выберите Alpha 1 из списка:
Выберите «Alpha 1» в качестве источника для карты глубины.
По умолчанию фильтр Lens Blur будет использовать альфа-канал совершенно противоположным образом, чем мы хотели. К областям изображения, где альфа-канал был залит черным, не будет применено размытие, а к областям, окрашенным белым, будет применено размытие.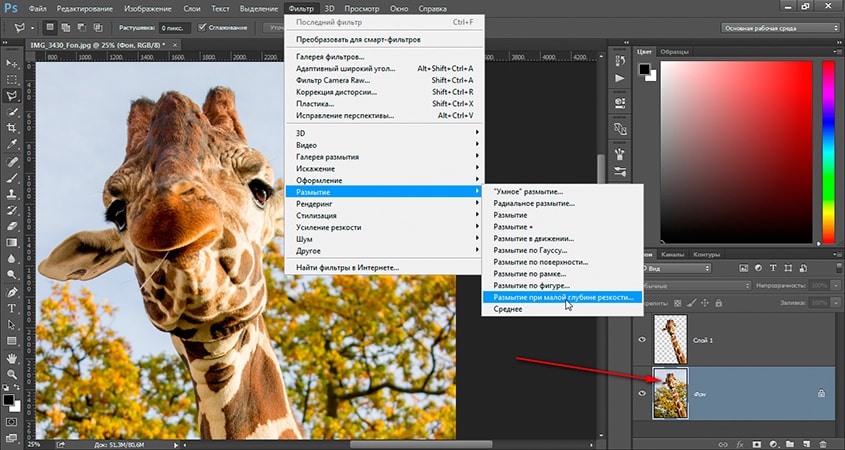 Это не то, что мы хотели. К счастью, все, что нам нужно сделать, чтобы исправить это, — это щелкнуть внутри флажка слева от слова Invert, чтобы выбрать этот параметр, который сообщает Photoshop, что нужно обрабатывать наш альфа-канал так, как мы ожидали, размывая черные области, не применяя размытие белые области и уменьшение размытости по серым областям:
Это не то, что мы хотели. К счастью, все, что нам нужно сделать, чтобы исправить это, — это щелкнуть внутри флажка слева от слова Invert, чтобы выбрать этот параметр, который сообщает Photoshop, что нужно обрабатывать наш альфа-канал так, как мы ожидали, размывая черные области, не применяя размытие белые области и уменьшение размытости по серым областям:
Выберите параметр «Инвертировать», чтобы Photoshop обрабатывал альфа-канал так, как вы ожидали.
Чтобы точно настроить степень размытия, применяемого к изображению в целом, просто отрегулируйте значение радиуса, перетаскивая его ползунок влево или вправо, что мы и сделали бы, если бы использовали стандартный фильтр Gaussian Blur. Увеличение значения радиуса увеличивает степень размытия, а уменьшение значения уменьшает степень размытия. Я собираюсь установить свое значение около 10. Вы можете установить другое значение в зависимости от вашего изображения и эффекта, который вы хотите:
Отрегулируйте степень общего размытия с помощью параметра «Радиус».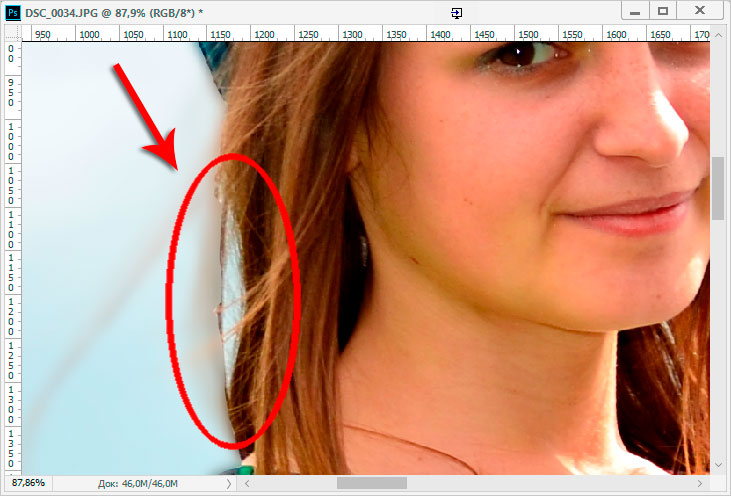
Когда результат вас устроит, нажмите OK в правом верхнем углу, чтобы выйти из диалогового окна Lens Blur, и все готово! Вот мой окончательный результат, после создания карты глубины, выбора ее в фильтре Lens Blur и настройки общей степени размытия изображения с помощью значения Radius: гораздо больше внимания уделяется глазам женщины:
Окончательный результат.
И вот оно! Как я уже сказал, после того, как вы использовали фильтр Lens Blur несколько раз, невозможно сказать, сколько творческих и творческих применений вы придумаете для него! Посетите наш раздел «Фотоэффекты» для получения дополнительных уроков по эффектам Photoshop!
Выборочный фокус в Photoshop — Photo Blog Stop
Вы когда-нибудь хотели, чтобы вы могли просто закрасить или закрасить фокус на своих изображениях? Это руководство покажет вам очень простой прием, который позволит вам это сделать; вы узнаете, как применить фокус или размытие к изображениям с помощью инструмента «Кисть» в Photoshop CS6.
Прежде чем мы углубимся в этот урок, позвольте мне сначала упомянуть, что этот метод не предназначен для реалистичного управления фокусом и боке на ваших изображениях. Вместо этого это удобный метод, который можно использовать для творческой сосредоточенности. Если вам нужен точный контроль фокусировки и боке на изображениях, я рекомендую вам изучить программное обеспечение FocalPoint 2 от onOne Software. FocalPoint 2 дает вам точный контроль над фокусировкой ваших изображений и, помимо прочего, позволяет воссоздать размытие и глубину резкости нескольких популярных объективов.Если вы хотите поднять эту технику на следующий «продвинутый» уровень, я рекомендую вам загрузить 30-дневную пробную версию Perfect Photo Suite 8 от onOne Software для оценки.
Посмотрите видео.
youtube.com/embed/lsbtLBrr0yU?rel=0″ frameborder=»0″ allowfullscreen=»allowfullscreen»/>Что вам понадобится для этого урока.
Для начала вам понадобятся 2 изображения одного и того же объекта. Одно из изображений должно быть снято с использованием небольшой диафрагмы, что даст вам большую глубину резкости — большая часть изображения должна быть в фокусе. Другое изображение должно быть снято с использованием большой диафрагмы, а итоговое изображение должно иметь минимальную глубину резкости.
В этом уроке я использую пару изображений розы из моего сада. Одно изображение было снято при f / 22 (Rose-1) и имеет большую глубину резкости. Другое изображение было снято при f / 5 (Rose-2) и имеет уменьшенную глубину резкости. Не стесняйтесь использовать эти два изображения, чтобы следовать этому руководству: Rose-1.jpg, Rose-2.jpg.
Роза-1 снята с малой диафрагмой. Роза-2 снята с большой диафрагмой. При создании собственных изображений для этой техники вам понадобится штатив, чтобы изображения в Photoshop выровнялись должным образом.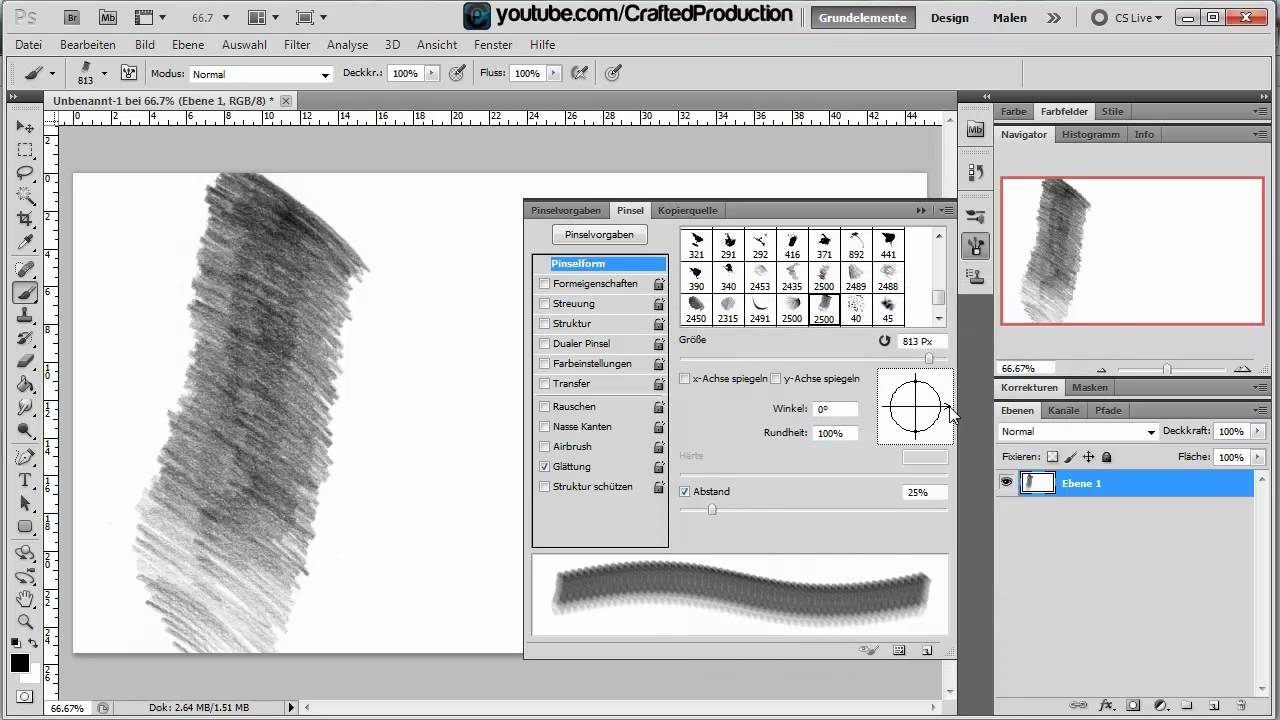 Если вы не использовали штатив при съемке изображений, вы всегда можете использовать функцию автоматического выравнивания Photoshop. ( См. «Управление глубиной резкости с несколькими изображениями» для получения информации о том, как использовать эту функцию ).
Если вы не использовали штатив при съемке изображений, вы всегда можете использовать функцию автоматического выравнивания Photoshop. ( См. «Управление глубиной резкости с несколькими изображениями» для получения информации о том, как использовать эту функцию ).
Ступеньки
Откройте оба изображения и поместите каждое на отдельный слой в одном документе.
Для начала нам нужно открыть каждое изображение в отдельный файл, каждое со своим собственным слоем. Как и в большинстве техник Photoshop, это можно сделать несколькими способами, но для этого примера мы просто откроем каждый файл в Photoshop, а затем переместим один из них в другой, используя параметр «Дублировать слой».
Когда оба изображения открыты в Photoshop и активен файл Rose-2, щелкните правой кнопкой мыши имя слоя и выберите параметр «Дублировать слой».
Выбор опции «Дублировать слой».В новом окне «Дублировать слой» выберите «Rose-1.jpg» в поле «Назначение».
Выбор файла назначения дублирующего слоя.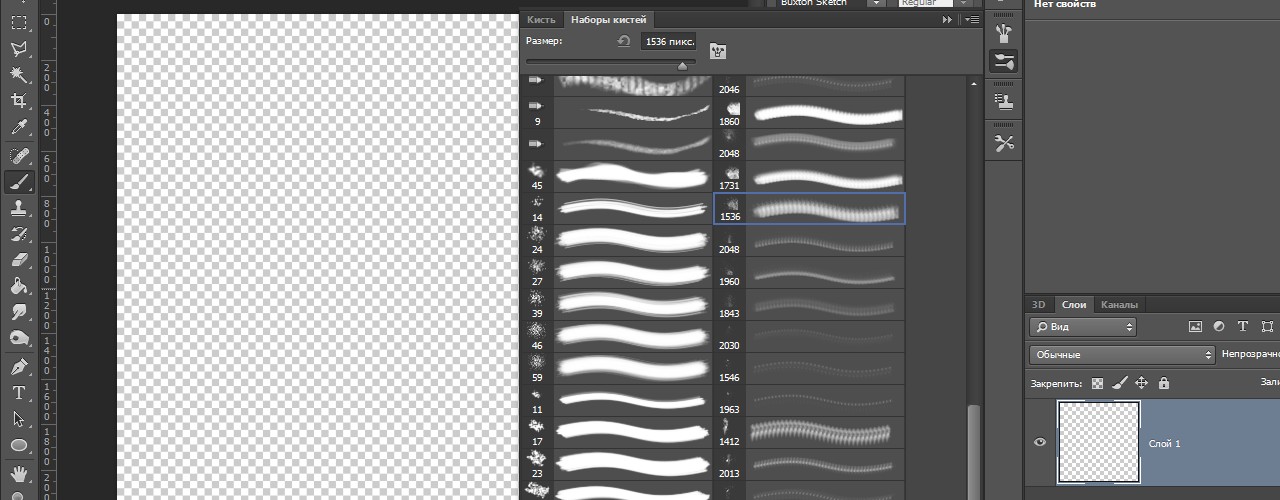
Пока мы находимся в этом диалоговом окне, назовем этот новый слой «Роза-2», набрав «Роза-2» в поле «Как:». Нажмите «ОК», чтобы принять изменения, и Photoshop скопирует новый слой в файл Rose-1.
Задайте имя целевого слоя.В Photoshop переключитесь на файл Rose-1, и вы увидите, что новый слой «Rose-2» был добавлен к файлу.
Новый слой успешно добавлен в документ.Добавьте маску слоя
Подтвердите выбор нового слоя «Роза-2», щелкнув по нему один раз, и добавьте маску белого слоя к слою, щелкнув значок «Добавить маску слоя».
Щелкните значок «Добавить маску слоя».Новая маска слоя будет добавлена к слою «Роза-2». Щелкните один раз на новой маске слоя, чтобы подтвердить, что она выбрана.
Новая маска слоя успешно добавлена к слою.Рисование в фокусе или размытие
Установите цвета переднего плана и фона по умолчанию, нажав клавишу «D». Это установит цвет переднего плана на белый, а цвет фона на черный. Затем нажмите клавишу «X», чтобы поменять местами два цвета, чтобы цвет переднего плана изменился на черный.
Выберите инструмент «Кисть», нажав клавишу «B», выберите мягкую кисть подходящего размера и начните рисовать на изображении в тех местах, где вы хотите усилить фокус.Убедитесь, что режим наложения кисти установлен на «Нормальный», а непрозрачность установлена соответствующим образом (я использую 90–100%).
Картина в центре внимания.Если вы рисовали в фокусе в области, которая вам не нужна, вы можете снова закрасить размытие, поменяв местами цвета переднего плана и фона — просто закрасьте маску слоя белой кистью. Чтобы снова нарисовать размытие, нажмите клавишу «X», чтобы перевернуть цветовую палитру и закрасить область, на которой вы хотите удалить фокус.
Проверьте свою работу
Когда вы закончите рисовать в фокусе, вы можете Shift + щелкнуть по маске слоя, чтобы отключить маску слоя и увидеть «до» версию вашего изображения.Это отличный способ увидеть результаты своей работы. Shift + щелкните по маске слоя, чтобы снова включить ее.
Отключение маски слоя.
Вы также можете Option + щелкнуть (Alt + щелкнуть в Windows) на маске слоя, чтобы отобразить маску слоя и посмотреть, где вы нанесли мазки краски. Это может пригодиться, чтобы увидеть любые области, которые вы могли пропустить кистью. Когда отображается маска слоя, вы также можете видеть плотность мазков краски. Вы можете снова нажать на слой-маску Option + Click (Alt + Click в Windows), чтобы скрыть ее и снова показать изображение.
Отображение маски слоя.Этот метод также можно использовать, чтобы скрыть или показать области вашего изображения. Например, допустим, у вас есть несколько изображений группы людей. На одном изображении человек (назовем его Джо) не улыбается, а все остальные улыбаются. На другом изображении Джо улыбается, но некоторые другие люди не улыбаются. Вы можете использовать эту технику, чтобы скрыть людей, которые не улыбаются, или показать людей, которые улыбаются, и получить одно изображение, на котором все улыбаются!
Вот и все для этого урока! Как видите, применить эту технику очень просто, и это хороший прием, который стоит убрать в свой арсенал приемов Photoshop. Не стесняйтесь оставлять комментарии и начинать разговор!
Не стесняйтесь оставлять комментарии и начинать разговор!
Окончательное изображение
Полученное изображение с некоторыми дополнительными улучшениями.Как использовать инструмент размытия в Photoshop CC
Как использовать инструмент размытия в Photoshop CC — LENSVID Перейти к содержанию
На этом видео фотограф-портретист Натаниэль Додсон (с веб-сайта tutvid) смотрит на другой инструмент в Photoshop, и на этот раз он сосредоточился на инструменте размытия в Photoshop CC.
Инструмент размытия может быть полезен для создания быстрого и грязного локализованного размытия.Во-первых, убедитесь, что вы работаете как с новым слоем (вы не хотите разрушать и испортить изображение). Затем выберите кисть нужного размера, поиграйте с ней и, возможно, измените некоторые другие функции кисти, чтобы получить правильный результат для вашего изображения.
Затем выберите кисть нужного размера, поиграйте с ней и, возможно, измените некоторые другие функции кисти, чтобы получить правильный результат для вашего изображения.
Размытие не подходит только для портретов — вы можете использовать его для пейзажных изображений и практически любого типа изображения, которое может потребовать некоторого размытия (вы можете имитировать размытие некоторой глубины резкости, но оно, вероятно, не будет выглядеть на 100% реальным, но иногда вам просто нужно быстро подправить изображение, и инструмент размытия сделает свое дело.
Дополнительное видео: использование простого старого инструмента Paint Bucket Tool
Вы можете найти много других видеоуроков по Photoshop в разделе Photoshop LensVid. Вы также можете посмотреть предыдущие видео Додсона здесь, на LensVid.
GIF-файлы становятся все более и более популярными в последние годы (особенно с переходом на Flash…
Украинская компания-разработчик программного обеспечения Skylum недавно запустила свое программное обеспечение Luminar AI, последнее в своем Luminar…
Несколько дней назад появилось новое расширение Premiere Pro. тихо выпущен, который может произвести революцию…
тихо выпущен, который может произвести революцию…
В этом видео Unmesh Dinda из канала PiXimperfect рассматривает интересный…
Photoshop, постобработка Adobe Photoshop, Adobe Photoshop CC, Blur, инструмент Blur, Натаниэль Додсон, Paint Bucket Tool, tutvid LensVid
Этот веб-сайт использует файлы cookie для улучшения вашего опыта.Мы предполагаем, что вы согласны с этим, но вы можете отказаться, если хотите. Настройки файлов cookie ПРИНЯТЬПолитика конфиденциальности и использования файлов cookie
Как размыть края изображения в Photoshop
Как быстро размыть края изображения в Photoshop
Вы когда-нибудь задумывались, как размыть края изображения в Photoshop, чтобы увеличить глубину резкости вокруг объекта изображения?
Прекрасная коллекция фильмов Pretty Actions для Photoshop позволяет очень легко создать красивое мягкое размытие по краям изображения и перенести фокус к центру. И когда я говорю «легко», я имею в виду ДЕЙСТВИТЕЛЬНО просто — всего ОДИН щелчок!
В этом руководстве также рассказывается, как добиться эффекта плавного фокуса или сдвига наклона с помощью другого экшена из нашей коллекции экшенов Photoshop Film. Опять же, всего одним щелчком мыши вы можете добиться кремового мягкого фокуса для более творческого стиля редактирования, когда в фокусе будет только самый центр вашего изображения.
Опять же, всего одним щелчком мыши вы можете добиться кремового мягкого фокуса для более творческого стиля редактирования, когда в фокусе будет только самый центр вашего изображения.
Конечно, все эти действия полностью настраиваемы — вы можете настроить непрозрачность каждого действия, а также удалить размытие определенных областей изображения для пользовательского редактирования.
Шаг 1. Запустите действие «Размытые края»
Это действие находится в коллекции фильмов Pretty Actions. Выделите действие и нажмите кнопку воспроизведения. Когда появится всплывающее окно, нажмите «Продолжить». Помните, что выполнение этого действия приведет к сглаживанию вашего изображения, но также сохранит снимок вашего изображения на панели истории.
Шаг 2: Настройте действие
Конечно, вы можете настроить непрозрачность эффекта размытых краев. Для этого просто нажмите на непрозрачность слоя.Мне нравится снижать свой уровень до нуля, а затем снова подниматься, пока не найду уровень, который лучше всего подходит для конкретного изображения. В этом случае, я думаю, лучше всего работает непрозрачность около 50%.
Вот до и после (очень тонкое размытие по краям — идеально подходит для большинства изображений):
Как создать эффект креативного размытия для вашего изображения в Photoshop
Давайте перейдем к следующему изображению, чтобы внести больше творческих улучшений. В этом случае мы собираемся добавить мягкий фокус.Это добавляет больше размытия. Он позволяет сосредоточить большую часть вашего изображения в фокусе и отлично смотрится на пейзажах, креативных редактированиях и крупных планах.
Шаг 1. Запустите действие мягкого фокуса
Это действие находится в коллекции фильмов Pretty Actions. Выделите действие и нажмите кнопку воспроизведения. Когда появится всплывающее окно, нажмите «Продолжить». Помните, что выполнение этого действия приведет к сглаживанию вашего изображения, но также сохранит снимок вашего изображения на панели истории. Я снова уменьшу непрозрачность до того, что, по моему мнению, лучше всего подходит для изображения, в данном случае 45%.
Шаг 2: запуск виньеток из фильма «Драгоценный камень». Действие
Чтобы продолжить это редактирование, я собираюсь запустить действие «Виньетки из фильма» Драгоценности «. Откройте появившуюся папку, щелкнув стрелку вниз рядом с папкой (Photoshop) или запустив действие «Открыть папку» в нижней части коллекции действий (Photoshop Elements).
Активируйте слой «Изумрудная виньетка» (или тот, который лучше всего соответствует вашему изображению), щелкнув небольшой квадрат рядом со слоем «Изумрудная виньетка».Появится глаз, чтобы показать этот слой как видимый. Продолжайте и играйте с этой непрозрачностью. Я собираюсь сохранить около 64%.
Вот до и после:
Как настроить размытие в этих экшенах Photoshop
У вас есть полная возможность настроить размытие. Если эти действия приводят к большему размытию изображения, чем хотелось бы, или если вы хотите удалить размытие в определенной области, следуйте приведенным ниже инструкциям.
Шаг 1: Настройки кисти
Для этого убедитесь, что выбран инструмент «Кисть».Следующие выборы будут сделаны автоматически, но если вы хотите еще раз проверить настройки, убедитесь, что кисть выбрана и черный цвет является цветом переднего плана.
В зависимости от того, сколько размытия вы хотите удалить, вы можете настроить непрозрачность кисти. Я обычно держу около 50%.
Шаг 2: Закрасьте размытие, используя маску слоя
Убедитесь, что маска слоя для слоя размытия, который вы хотите настроить, выбрана. Щелкните белое поле на слое, который вы хотите настроить (это маска слоя).Вы заметите маленькие скобки вокруг маски слоя (белый прямоугольник). Они сообщат вам, что он выбран.
Вы можете увеличивать и уменьшать кисть с помощью клавиш левой и правой скобок и прокрашивать области, где вы хотите удалить размытие.
Теперь просто закрасьте изображение там, где вы хотите убрать размытие. Вы видите черные линии, появляющиеся на маске. Это позволит вам узнать, где было удалено размытие.
Как размыть края в Photoshop — Видеоурок
Вот ссылка на еще один из моих руководств по Photoshop, который включает в себя мой любимый рецепт редактирования сцены мечтательного города с использованием коллекции фильмов Pretty Actions.
У вас есть вопросы или комментарии о том, как размыть края в Photoshop? Оставьте нам комментарий ниже — мы будем рады услышать от вас! И ПОЖАЛУЙСТА, ПОДЕЛИТЬСЯ нашим руководством, используя кнопки социальных сетей (мы очень ценим это)!
Аманда Глиссон
Я мама четверых детей, которая, как и многие другие мамы, нашла любовь к фотографии, фотографируя своих собственных прекрасных детей.С тех пор, как я впервые взял в руки камеру более 9 лет назад и профессионально фотографировал всевозможные предметы и места, я понял, что больше всего увлекаюсь фотографией новорожденных и детей, и мне повезло, что я могу специализироваться в этой области!
Как использовать размытие по Гауссу в Photoshop (Пошаговое руководство)
Как использовать размытие по Гауссу в Photoshop (Пошаговое руководство) Обработка Photoshop Йорис ХермансПодпишитесь ниже, чтобы сразу загрузить статью
Вы также можете выбрать свои интересы для бесплатного доступа к нашему премиальному обучению:
Есть много причин, по которым вы захотите размыть изображение в Photoshop.Вы можете использовать его для уменьшения шума, добавления художественного эффекта размытия или создания глубины путем размытия фона.
Размытие по Гауссу в Photoshop — один из инструментов размытия, которые вы можете использовать. В этой статье я покажу вам, как размыть определенный объект на фотографии.
Что такое размытие по Гауссу?
Размытие по Гауссу — это фильтр в Photoshop, который использует функцию Гаусса для размытия изображения.
Согласно Википедии, он был назван в честь математика и ученого Карла Фридриха Гаусса.Этот эффект часто используется в программном обеспечении для редактирования, обычно для уменьшения шума и детализации.
Эффект Гаусса приводит к плавному размытию, которое выглядит так, как если бы вы просматривали фотографию через полупрозрачный экран.
Как использовать размытие по Гауссу в Photoshop
Во-первых, нам нужно выделить объект, который мы хотим размыть.
Я буду использовать это изображение бутылки вина и двух бокалов. Я хочу размыть бутылку, чтобы привлечь внимание к очкам.
© PixabayШаг 1. Дублируйте фон, чтобы оставаться в безопасности
Каждый раз, когда вы хотите отредактировать фотографию, вам нужно продублировать фон. Таким образом, вы всегда можете вернуться к исходному изображению, если что-то пойдет не так.
Выберите фоновый слой на панели слоев и щелкните его правой кнопкой мыши. Выберите «Дублировать слой…»
.Новый слой появится поверх фона.
Кроме того, вы можете преобразовать слой в смарт-объект. Неважно, измените ли вы их форму или примените к ним смарт-фильтры, смарт-объекты надежно удерживают содержимое слоя.
Это означает, что любые изменения, которые мы вносим в объект, не повлияют на сам слой.
С этого момента любые корректировки фона будут отображаться под слоем на панели слоев.
Шаг 2: Создайте контур вокруг вашего объекта
Для выделения можно использовать любой инструмент. В этом случае мы сначала проложим путь. Инструмент «Перо» идеально подходит для этого примера, потому что бутылка вина имеет гладкую и округлую форму.
Выберите «Pen Tool» на панели инструментов слева.
Если панель инструментов не отображается, перейдите в «Окно> Инструменты», чтобы она появилась. Вы также можете использовать ярлык «P».
Создайте контур вокруг объекта, который нужно размыть. Увеличьте объект и убедитесь, что он как можно более гладкий и чистый.
Если вы ошиблись, используйте сочетание клавиш Cmd + Z, чтобы вернуться на шаг назад (Ctrl + Z для Windows).
Шаг 3. Преобразование пути в выделенную область
После того, как вы выбрали желаемую область, вам нужно преобразовать ее в выделенную область.
На панели «Пути» выберите созданный путь. Если вы не видите панель, перейдите в «Окно> Контуры». Откроется панель «Пути».
Нажмите кнопку «Загрузить путь как выделение», чтобы преобразовать путь в выделение.
Перед добавлением размытия фона я рекомендую использовать инструмент «Уточнить края». Таким образом вы можете быть уверены, что резкие края эффекта размытия не окажут негативного влияния на ваше изображение.
Когда вы будете удовлетворены краями, нажмите OK, и вы можете начать применять размытие к слою.
Шаг 4: примените размытие по Гауссу к выделенной области
Перейдите в «Фильтр> Размытие> Размытие по Гауссу…», откроется окно «Размытие по Гауссу».
Вы можете перетащить изображение в окне «Размытие по Гауссу», чтобы найти объект, который вы собираетесь размыть. Если вы сочтете его слишком маленьким, отметьте поле «Предварительный просмотр», и результат размытия «Гауссовского фильтра» будет виден на изображении.
Перетащите ползунок «Радиус», пока не будете удовлетворены степенью размытия.
И вот результат.Видно, что бутылка гладкая и сливается с размытым фоном.
Заключение
Каждый фильтр размытия имеет определенный эффект, и полезно знать различия, чтобы получить наилучшие результаты.
Размытие по Гауссу в Photoshop — один из многих фильтров. Он идеально подходит для размытия фона или нежелательных элементов.
Не стесняйтесь экспериментировать с ним и используйте его в своих интересах!
Хотите узнать больше о постобработке изображений? Почему бы не посетить наш курс «Легкое редактирование с помощью Lightroom».
Ищете другие советы по Photoshop? Посмотрите наш пост о Motion Blur далее!
Об авторе
[type = ‘text’]
[type = ‘text’]
[type = ‘password’]
[type = ‘password’]
[‘rmockx.RealPlayer G2 Control ‘, ‘rmocx.RealPlayer G2 Control.1’, ‘RealPlayer.RealPlayer ™ ActiveX Control (32-разрядный)’, ‘RealVideo.RealVideo ™ ActiveX Control (32-бит)’, ‘RealPlayer’]
[‘rmockx.RealPlayer G2 Control’, ‘rmocx.RealPlayer G2 Control.1’, ‘RealPlayer.RealPlayer ™ ActiveX Control (32-разрядный)’, ‘RealVideo.RealVideo ™ ActiveX Control (32-бит)’, ‘RealPlayer’]
[type = ‘text’]
[type = ‘text’]
[type = ‘password’]
[type = ‘password’]
[‘rmockx.RealPlayer G2 Control ‘, ‘rmocx.RealPlayer G2 Control.1’, ‘RealPlayer.RealPlayer ™ ActiveX Control (32-разрядный)’, ‘RealVideo.RealVideo ™ ActiveX Control (32-бит)’, ‘RealPlayer’]
[‘rmockx.RealPlayer G2 Control’, ‘rmocx.RealPlayer G2 Control.1’, ‘RealPlayer.RealPlayer ™ ActiveX Control (32-разрядный)’, ‘RealVideo.RealVideo ™ ActiveX Control (32-бит)’, ‘RealPlayer’]
[type = ‘text’]
[type = ‘text’]
[type = ‘password’]
[type = ‘password’]
[‘rmockx.RealPlayer G2 Control ‘, ‘rmocx.RealPlayer G2 Control.1’, ‘RealPlayer.RealPlayer ™ ActiveX Control (32-разрядный)’, ‘RealVideo.RealVideo ™ ActiveX Control (32-бит)’, ‘RealPlayer’]
[‘rmockx.RealPlayer G2 Control’, ‘rmocx.RealPlayer G2 Control.1’, ‘RealPlayer.RealPlayer ™ ActiveX Control (32-разрядный)’, ‘RealVideo.RealVideo ™ ActiveX Control (32-бит)’, ‘RealPlayer’]
[type = ‘text’]
[type = ‘text’]
[type = ‘password’]
[type = ‘password’]
[‘rmockx.RealPlayer G2 Control ‘, ‘rmocx.RealPlayer G2 Control.1’, ‘RealPlayer.RealPlayer ™ ActiveX Control (32-разрядный)’, ‘RealVideo.RealVideo ™ ActiveX Control (32-бит)’, ‘RealPlayer’]
[‘rmockx.RealPlayer G2 Control’, ‘rmocx.RealPlayer G2 Control.1’, ‘RealPlayer.RealPlayer ™ ActiveX Control (32-разрядный)’, ‘RealVideo.RealVideo ™ ActiveX Control (32-бит)’, ‘RealPlayer’]
[type = ‘text’]
[type = ‘text’]
[type = ‘password’]
[type = ‘password’]
[‘rmockx.RealPlayer G2 Control ‘, ‘rmocx.RealPlayer G2 Control.1’, ‘RealPlayer.RealPlayer ™ ActiveX Control (32-разрядный)’, ‘RealVideo.RealVideo ™ ActiveX Control (32-бит)’, ‘RealPlayer’]
[‘rmockx.RealPlayer G2 Control’, ‘rmocx.RealPlayer G2 Control.1’, ‘RealPlayer.RealPlayer ™ ActiveX Control (32-разрядный)’, ‘RealVideo.RealVideo ™ ActiveX Control (32-бит)’, ‘RealPlayer’]
[type = ‘text’]
[type = ‘text’]
[type = ‘password’]
[type = ‘password’]
[‘rmockx.RealPlayer G2 Control ‘, ‘rmocx.RealPlayer G2 Control.1’, ‘RealPlayer.RealPlayer ™ ActiveX Control (32-разрядный)’, ‘RealVideo.RealVideo ™ ActiveX Control (32-бит)’, ‘RealPlayer’]
[‘rmockx.RealPlayer G2 Control’, ‘rmocx.RealPlayer G2 Control.1’, ‘RealPlayer.RealPlayer ™ ActiveX Control (32-разрядный)’, ‘RealVideo.RealVideo ™ ActiveX Control (32-бит)’, ‘RealPlayer’]
[type = ‘text’]
[type = ‘text’]
[type = ‘password’]
[type = ‘password’]
[‘rmockx.RealPlayer G2 Control ‘, ‘rmocx.RealPlayer G2 Control.1’, ‘RealPlayer.RealPlayer ™ ActiveX Control (32-разрядный)’, ‘RealVideo.RealVideo ™ ActiveX Control (32-бит)’, ‘RealPlayer’]
[‘rmockx.RealPlayer G2 Control’, ‘rmocx.RealPlayer G2 Control.1’, ‘RealPlayer.RealPlayer ™ ActiveX Control (32-разрядный)’, ‘RealVideo.RealVideo ™ ActiveX Control (32-бит)’, ‘RealPlayer’]
[type = ‘text’]
[type = ‘text’]
[type = ‘password’]
[type = ‘password’]
[‘rmockx.RealPlayer G2 Control ‘, ‘rmocx.RealPlayer G2 Control.1’, ‘RealPlayer.RealPlayer ™ ActiveX Control (32-разрядный)’, ‘RealVideo.RealVideo ™ ActiveX Control (32-бит)’, ‘RealPlayer’]
[‘rmockx.RealPlayer G2 Control’, ‘rmocx.RealPlayer G2 Control.1’, ‘RealPlayer.RealPlayer ™ ActiveX Control (32-разрядный)’, ‘RealVideo.RealVideo ™ ActiveX Control (32-бит)’, ‘RealPlayer’]
[type = ‘text’]
[type = ‘text’]
[type = ‘password’]
[type = ‘password’]
[‘rmockx.RealPlayer G2 Control ‘, ‘rmocx.RealPlayer G2 Control.1’, ‘RealPlayer.RealPlayer ™ ActiveX Control (32-разрядный)’, ‘RealVideo.RealVideo ™ ActiveX Control (32-бит)’, ‘RealPlayer’]
[‘rmockx.RealPlayer G2 Control’, ‘rmocx.RealPlayer G2 Control.1’, ‘RealPlayer.RealPlayer ™ ActiveX Control (32-разрядный)’, ‘RealVideo.RealVideo ™ ActiveX Control (32-бит)’, ‘RealPlayer’]
[type = ‘text’]
[type = ‘text’]
[type = ‘password’]
[type = ‘password’]
[‘rmockx.RealPlayer G2 Control ‘, ‘rmocx.RealPlayer G2 Control.1’, ‘RealPlayer.RealPlayer ™ ActiveX Control (32-разрядный)’, ‘RealVideo.RealVideo ™ ActiveX Control (32-бит)’, ‘RealPlayer’]
[‘rmockx.RealPlayer G2 Control’, ‘rmocx.RealPlayer G2 Control.1’, ‘RealPlayer.RealPlayer ™ ActiveX Control (32-разрядный)’, ‘RealVideo.RealVideo ™ ActiveX Control (32-бит)’, ‘RealPlayer’]
[type = ‘text’]
[type = ‘text’]
[type = ‘password’]
[type = ‘password’]
[‘rmockx.RealPlayer G2 Control ‘, ‘rmocx.RealPlayer G2 Control.1’, ‘RealPlayer.RealPlayer ™ ActiveX Control (32-разрядный)’, ‘RealVideo.RealVideo ™ ActiveX Control (32-бит)’, ‘RealPlayer’]
[‘rmockx.RealPlayer G2 Control’, ‘rmocx.RealPlayer G2 Control.1’, ‘RealPlayer.RealPlayer ™ ActiveX Control (32-разрядный)’, ‘RealVideo.RealVideo ™ ActiveX Control (32-бит)’, ‘RealPlayer’]
[type = ‘text’]
[type = ‘text’]
[type = ‘password’]
[type = ‘password’]
[‘rmockx.RealPlayer G2 Control ‘, ‘rmocx.RealPlayer G2 Control.1’, ‘RealPlayer.RealPlayer ™ ActiveX Control (32-разрядный)’, ‘RealVideo.RealVideo ™ ActiveX Control (32-бит)’, ‘RealPlayer’]
[‘rmockx.RealPlayer G2 Control’, ‘rmocx.RealPlayer G2 Control.1’, ‘RealPlayer.RealPlayer ™ ActiveX Control (32-разрядный)’, ‘RealVideo.RealVideo ™ ActiveX Control (32-бит)’, ‘RealPlayer’]
[type = ‘text’]
[type = ‘text’]
[type = ‘password’]
[type = ‘password’]
[‘rmockx.RealPlayer G2 Control ‘, ‘rmocx.RealPlayer G2 Control.1’, ‘RealPlayer.RealPlayer ™ ActiveX Control (32-разрядный)’, ‘RealVideo.RealVideo ™ ActiveX Control (32-бит)’, ‘RealPlayer’]
[‘rmockx.RealPlayer G2 Control’, ‘rmocx.RealPlayer G2 Control.1’, ‘RealPlayer.RealPlayer ™ ActiveX Control (32-разрядный)’, ‘RealVideo.RealVideo ™ ActiveX Control (32-бит)’, ‘RealPlayer’]
[type = ‘text’]
[type = ‘text’]
[type = ‘password’]
[type = ‘password’]
[‘rmockx.RealPlayer G2 Control ‘, ‘rmocx.RealPlayer G2 Control.1’, ‘RealPlayer.RealPlayer ™ ActiveX Control (32-разрядный)’, ‘RealVideo.RealVideo ™ ActiveX Control (32-бит)’, ‘RealPlayer’]
[‘rmockx.RealPlayer G2 Control’, ‘rmocx.RealPlayer G2 Control.1’, ‘RealPlayer.RealPlayer ™ ActiveX Control (32-разрядный)’, ‘RealVideo.RealVideo ™ ActiveX Control (32-бит)’, ‘RealPlayer’]
[type = ‘text’]
[type = ‘text’]
[type = ‘password’]
[type = ‘password’]
[‘rmockx.RealPlayer G2 Control ‘, ‘rmocx.RealPlayer G2 Control.1’, ‘RealPlayer.RealPlayer ™ ActiveX Control (32-разрядный)’, ‘RealVideo.RealVideo ™ ActiveX Control (32-бит)’, ‘RealPlayer’]
[‘rmockx.RealPlayer G2 Control’, ‘rmocx.RealPlayer G2 Control.1’, ‘RealPlayer.RealPlayer ™ ActiveX Control (32-разрядный)’, ‘RealVideo.RealVideo ™ ActiveX Control (32-бит)’, ‘RealPlayer’]
[type = ‘text’]
[type = ‘text’]
[type = ‘password’]
[type = ‘password’]
[‘rmockx.RealPlayer G2 Control ‘, ‘rmocx.RealPlayer G2 Control.1’, ‘RealPlayer.RealPlayer ™ ActiveX Control (32-разрядный)’, ‘RealVideo.RealVideo ™ ActiveX Control (32-бит)’, ‘RealPlayer’]
[‘rmockx.RealPlayer G2 Control’, ‘rmocx.RealPlayer G2 Control.1’, ‘RealPlayer.RealPlayer ™ ActiveX Control (32-разрядный)’, ‘RealVideo.RealVideo ™ ActiveX Control (32-бит)’, ‘RealPlayer’]
[type = ‘text’]
[type = ‘text’]
[type = ‘password’]
[type = ‘password’]
[‘rmockx.RealPlayer G2 Control ‘, ‘rmocx.RealPlayer G2 Control.1’, ‘RealPlayer.RealPlayer ™ ActiveX Control (32-разрядный)’, ‘RealVideo.RealVideo ™ ActiveX Control (32-бит)’, ‘RealPlayer’]
[‘rmockx.RealPlayer G2 Control’, ‘rmocx.RealPlayer G2 Control.1’, ‘RealPlayer.RealPlayer ™ ActiveX Control (32-разрядный)’, ‘RealVideo.RealVideo ™ ActiveX Control (32-бит)’, ‘RealPlayer’]
[type = ‘text’]
[type = ‘text’]
[type = ‘password’]
[type = ‘password’]
[‘rmockx.RealPlayer G2 Control ‘, ‘rmocx.RealPlayer G2 Control.1’, ‘RealPlayer.RealPlayer ™ ActiveX Control (32-разрядный)’, ‘RealVideo.RealVideo ™ ActiveX Control (32-бит)’, ‘RealPlayer’]
[‘rmockx.RealPlayer G2 Control’, ‘rmocx.RealPlayer G2 Control.1’, ‘RealPlayer.RealPlayer ™ ActiveX Control (32-разрядный)’, ‘RealVideo.RealVideo ™ ActiveX Control (32-бит)’, ‘RealPlayer’]
[type = ‘text’]
[type = ‘text’]
[type = ‘password’]
[type = ‘password’]
[‘rmockx.RealPlayer G2 Control ‘, ‘rmocx.RealPlayer G2 Control.1’, ‘RealPlayer.RealPlayer ™ ActiveX Control (32-разрядный)’, ‘RealVideo.RealVideo ™ ActiveX Control (32-бит)’, ‘RealPlayer’]
[‘rmockx.RealPlayer G2 Control’, ‘rmocx.RealPlayer G2 Control.1’, ‘RealPlayer.RealPlayer ™ ActiveX Control (32-разрядный)’, ‘RealVideo.RealVideo ™ ActiveX Control (32-бит)’, ‘RealPlayer’]
[type = ‘text’]
[type = ‘text’]
[type = ‘password’]
[type = ‘password’]
[‘rmockx.RealPlayer G2 Control ‘, ‘rmocx.RealPlayer G2 Control.1’, ‘RealPlayer.RealPlayer ™ ActiveX Control (32-разрядный)’, ‘RealVideo.RealVideo ™ ActiveX Control (32-бит)’, ‘RealPlayer’]
[‘rmockx.RealPlayer G2 Control’, ‘rmocx.RealPlayer G2 Control.1’, ‘RealPlayer.RealPlayer ™ ActiveX Control (32-разрядный)’, ‘RealVideo.RealVideo ™ ActiveX Control (32-бит)’, ‘RealPlayer’]
[type = ‘text’]
[type = ‘text’]
[type = ‘password’]
[type = ‘password’]
[‘rmockx.RealPlayer G2 Control ‘, ‘rmocx.RealPlayer G2 Control.1’, ‘RealPlayer.RealPlayer ™ ActiveX Control (32-разрядный)’, ‘RealVideo.RealVideo ™ ActiveX Control (32-бит)’, ‘RealPlayer’]
[‘rmockx.RealPlayer G2 Control’, ‘rmocx.RealPlayer G2 Control.1’, ‘RealPlayer.RealPlayer ™ ActiveX Control (32-разрядный)’, ‘RealVideo.RealVideo ™ ActiveX Control (32-бит)’, «RealPlayer»]
Инструмент «Размытие», инструмент «Резкость» и инструмент «Размытие»
В этом блоге мы узнаем о « Blur Tool в Photoshop », « Sharpen Tool в Photoshop » и « Smudge Tool в Photoshop ».Меня зовут Lalit M S Adhikari , и мы находимся по телефону LTY . Давайте начнем.
Инструмент размытия
Инструмент Blur делает изображение размытым или обычно используется для смягчения резких пикселей изображения. Он также может добавить к изображению художественный эффект , который будет зависеть только от того, как вы применили инструмент.
Инструмент «Размытие» уменьшает контраст между пикселями, которые находятся рядом друг с другом.Значок инструмента размытия выглядит как падающая капля воды .
На верхней панели опций есть несколько опций. Если вы нажмете на нижнее меню, вы увидите все доступные ему предустановки кистей.
Это один из инструментов, которые используют кончик кисти для применения эффекта, поэтому у него такие же параметры кисти, как если бы вы использовали инструмент «кисть» или «ластик».
Чтобы уменьшить эффект размытия, вы также можете изменить настройки кисти ‘сила ’.
Инструмент для заточки
Инструмент «Резкость» — вторая опция во всплывающем меню инструмента размытия. Его значок выглядит как острый треугольник .
Инструмент повышения резкости увеличивает контраст пикселей и увеличивает фокусирует на изображении. Вам нужно использовать этот инструмент очень осторожно, потому что «повышение резкости» любой области изображения выделит эту область.Поэтому убедитесь, что вы не заточили его слишком сильно.
Например: в портретной фотографии мы обычно увеличиваем резкость «глаз» модели, чтобы немного выделяться на изображении. И эта заточка выполняется с очень низкой силой, чтобы получить тонкий эффект .
Чтобы использовать этот инструмент, просто выберите инструмент на панели инструментов. Чтобы применить этот инструмент, у вас должен быть кончик кисти , поэтому выберите нужный кончик кисти из раскрывающейся панели «Выбор предустановки кисти» .
И примените его к той области изображения, которую вы хотите повысить резкость. Как и в случае с инструментом размытия, есть также различные варианты смешивания, такие как затемнение, осветление, оттенок, насыщенность и т. Д.
Вы можете изменить силу «заточки» , которая имеет максимальное значение 100% и минимальное значение 0%. Мой совет — держите значение ниже 25% , чтобы получить тонкий эффект.
В этом инструменте есть еще одна опция, которая называется защита детали опция «защита детали» , и она применяет локализованную заточку очень контролируемым образом.
Если ваше изображение состоит из нескольких слоев, выберите параметр «Образец всех слоев» , чтобы редактировать только активный слой.
Инструмент Smudge Tool
Это третий инструмент и последний инструмент в раскрывающемся меню параметров инструмента размытия. Он чем-то похож на инструмент размытия, так как он также используется для сглаживания изображения. Этот инструмент немного похож на эффект деформации в варианте сжижения.
Он сдвигает пиксели по холсту, как если бы он был похож на влажную краску , и он размазывается. Отсюда и название smudge tool. Инструмент «Размытие» очень полезен, если вы хотите создать художественную цифровую роспись вашего изображения.
В smudge tool, вы выбираете слой, на котором хотите рисовать. Когда вы начали рисовать, смешивает все пикселей вместе.
Вы можете уменьшить «сила» вашего пятна, чтобы получить более контролируемый эффект. Вы также можете работать более неразрушающим образом, нажав на «образец всех слоев» . Взяв новый слой, вы можете растушевать его, не изменяя исходное изображение.
Режим рисования пальцем
Если мы выберем цвет переднего плана , , например, «красный», , и мы начнем рисовать с этого цвета.

 Как сделать размытый фон в фотошопе — Видео
Как сделать размытый фон в фотошопе — Видео 2. Освещение. Света должно быть много! Темные видео выглядят плохо! Используйте лампу с белым светом. Или — самый лучший и бесплатный источник света — это солнце! Только прямые солнечные лучи нужно смягчить матовым стеклом или простой домашней зановеской.
2. Освещение. Света должно быть много! Темные видео выглядят плохо! Используйте лампу с белым светом. Или — самый лучший и бесплатный источник света — это солнце! Только прямые солнечные лучи нужно смягчить матовым стеклом или простой домашней зановеской.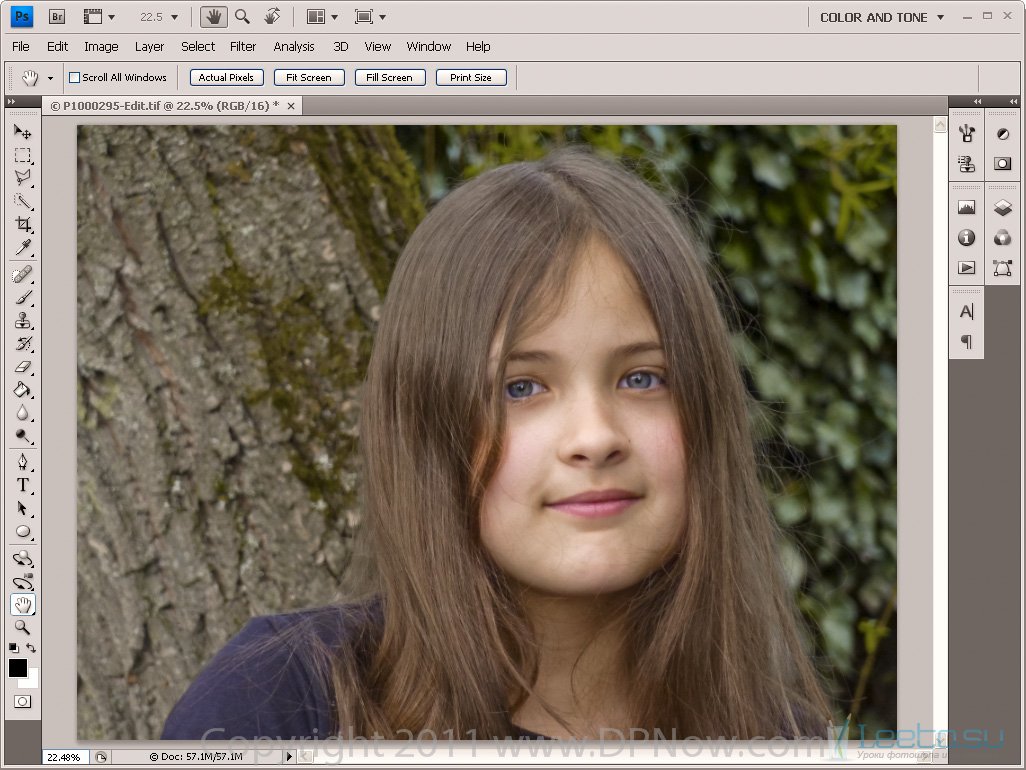

 Здесь, помимо радиуса размывки, можно задать порог и качество обработки, а также выбрать один из дополнительных режимов наложения, помимо выставленного по умолчанию («Ручное», он же режим «Обычные»).
Здесь, помимо радиуса размывки, можно задать порог и качество обработки, а также выбрать один из дополнительных режимов наложения, помимо выставленного по умолчанию («Ручное», он же режим «Обычные»).
 А вот если размыть-усреднить какой-то фрагмент и, снизив непрозрачность, сделать на нем надпись, может получиться интересно.
А вот если размыть-усреднить какой-то фрагмент и, снизив непрозрачность, сделать на нем надпись, может получиться интересно. Ну а белые области максимально удалены от камеры, и здесь нужно выполнить интенсивное размытие фона. Все остальное фильтр исполнит в лучшем виде, повинуясь параметрам настроек, которые мы ему укажем.
Ну а белые области максимально удалены от камеры, и здесь нужно выполнить интенсивное размытие фона. Все остальное фильтр исполнит в лучшем виде, повинуясь параметрам настроек, которые мы ему укажем.

 Но чаще всего для этой цели используют «Размытие по Гауссу».
Но чаще всего для этой цели используют «Размытие по Гауссу».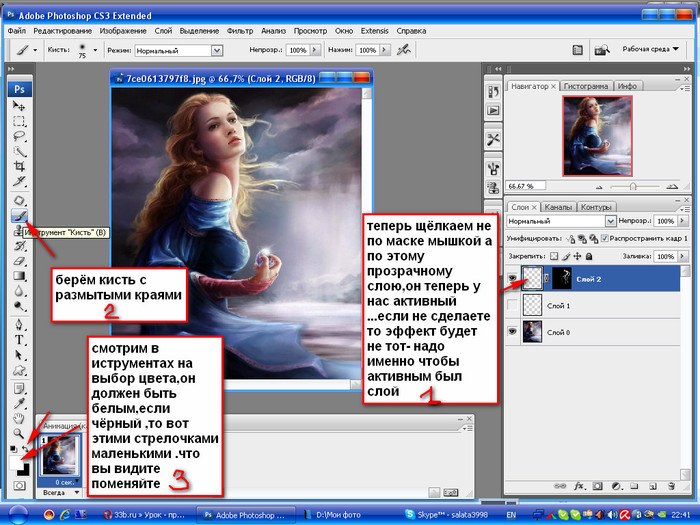


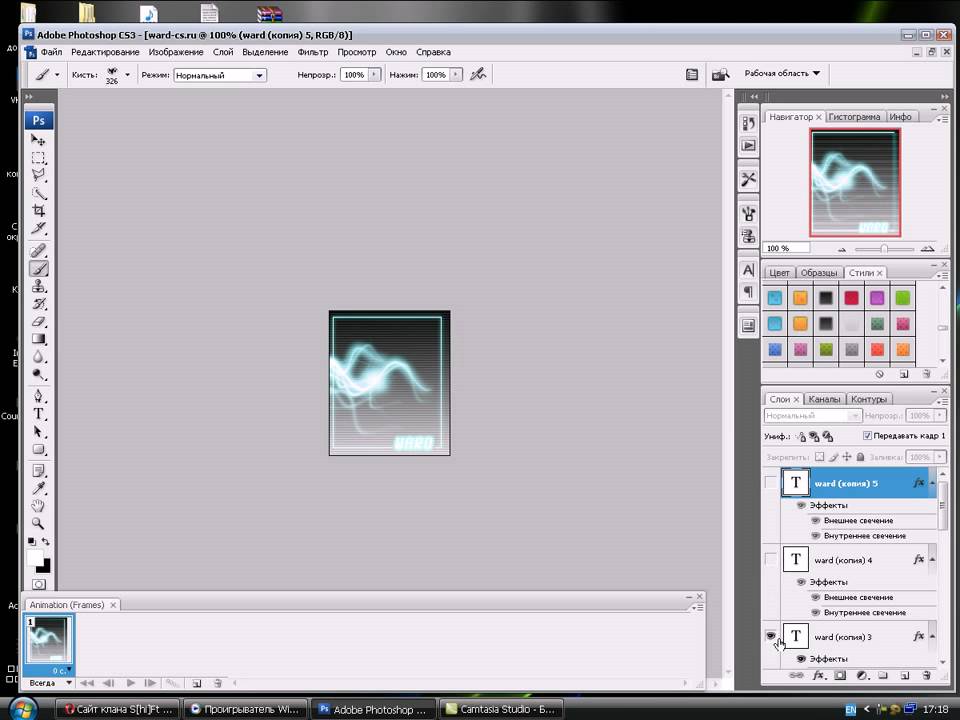 9 пикселям, а для Feather (Растушевка) 1.7.
9 пикселям, а для Feather (Растушевка) 1.7. Выберите Select>All (Выделить>Все) и затем Edit>Copy (Правка>Копировать).
Выберите Select>All (Выделить>Все) и затем Edit>Copy (Правка>Копировать).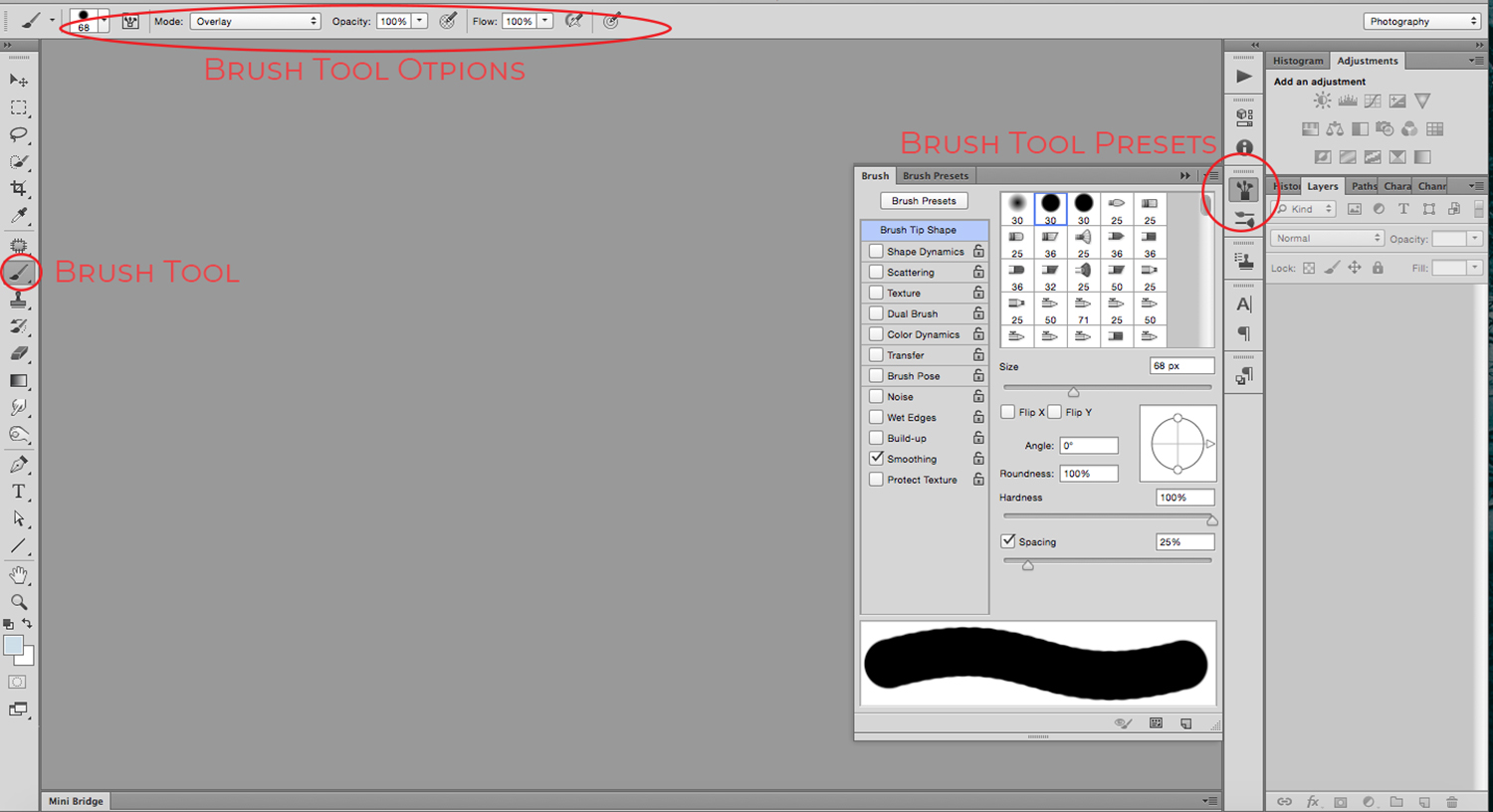 Теперь поезд стал настолько размытым, что нам сложно различать детали. Земля, как вы видите, также размыта. Нам необходимо изменить маску слоя.
Теперь поезд стал настолько размытым, что нам сложно различать детали. Земля, как вы видите, также размыта. Нам необходимо изменить маску слоя. Выделяем пар
Выделяем пар Вставляем и располагаем
Вставляем и располагаем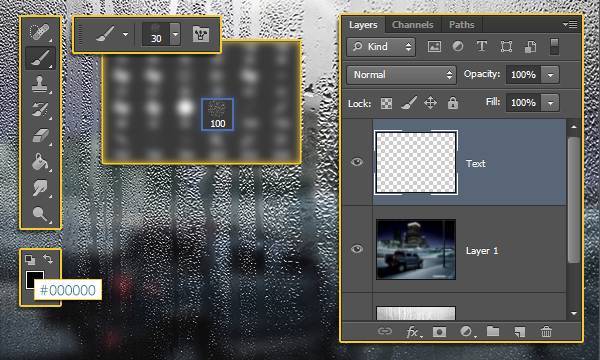 Для W выставите значение 200%, а для H 150%.
Для W выставите значение 200%, а для H 150%.
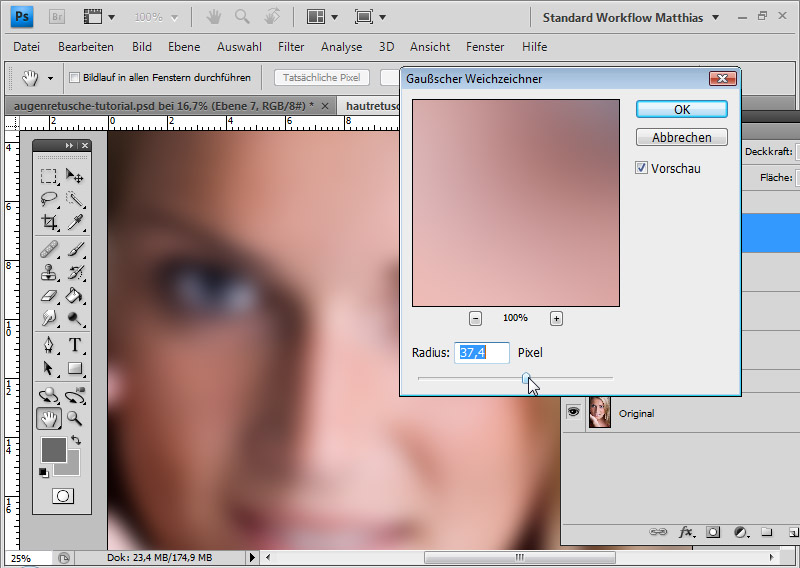
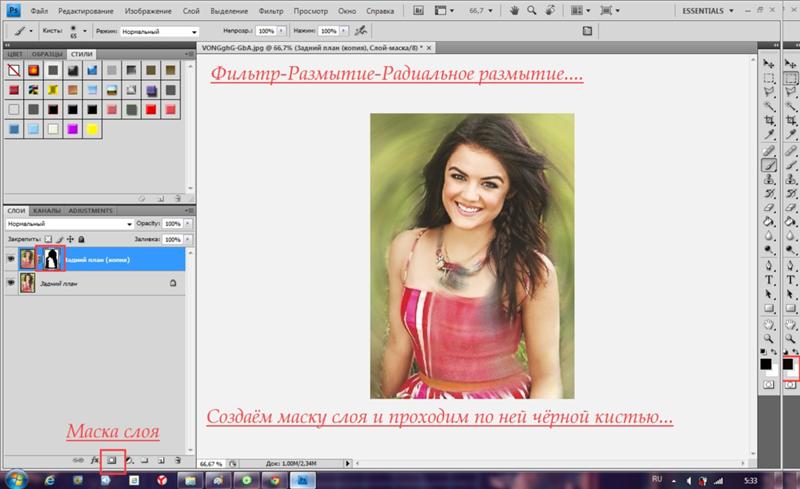
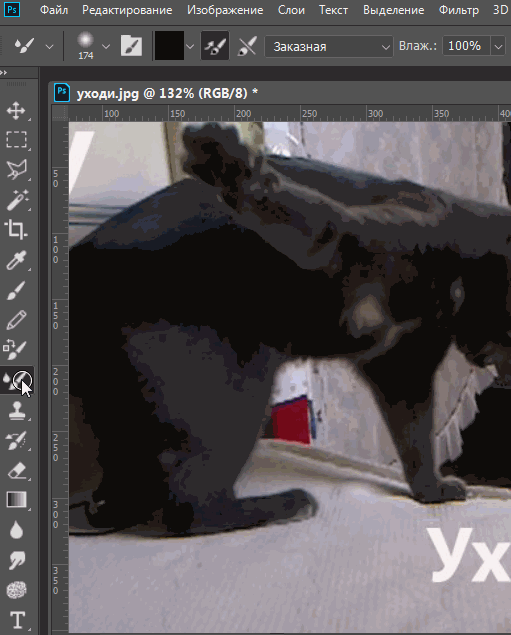
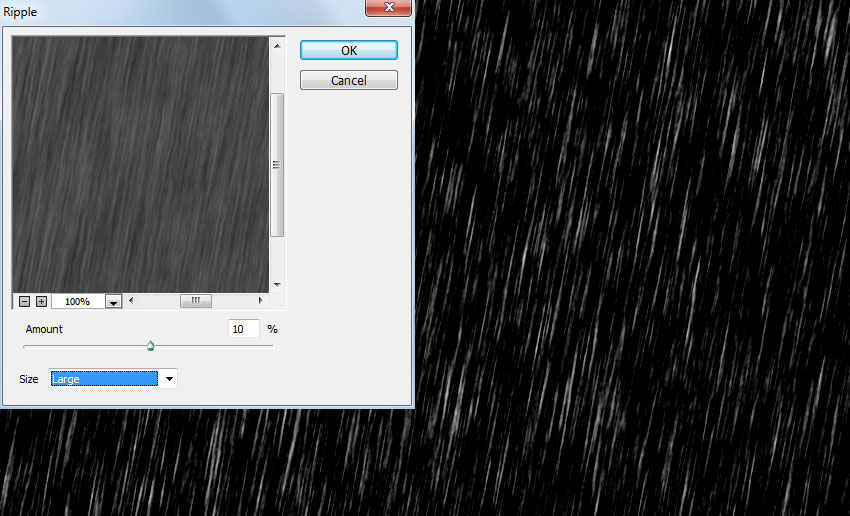 Все, что нужно, – это Photoshop.
Все, что нужно, – это Photoshop.
 Существует три очень простых способа, как сделать задний фон размытым в «Фотошопе», не прибегая к множеству слоев и совершенно минуя работу с масками.
Существует три очень простых способа, как сделать задний фон размытым в «Фотошопе», не прибегая к множеству слоев и совершенно минуя работу с масками.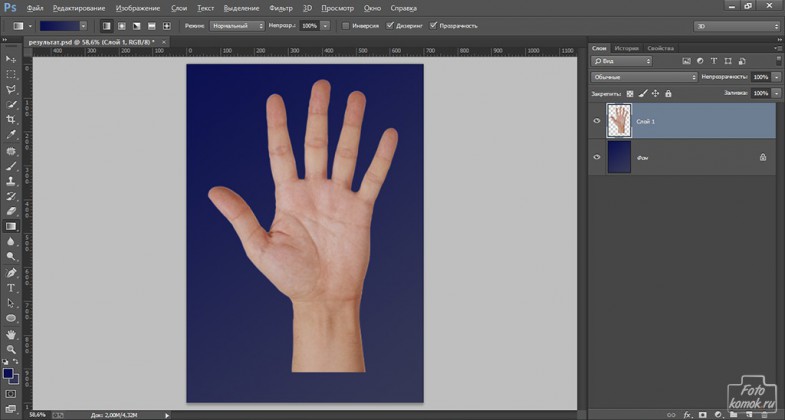
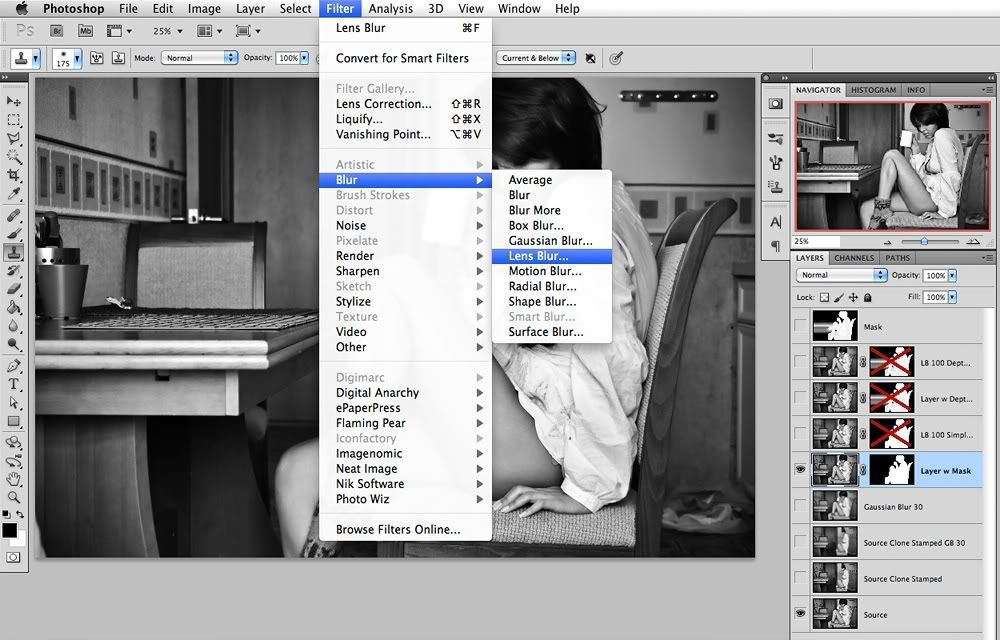
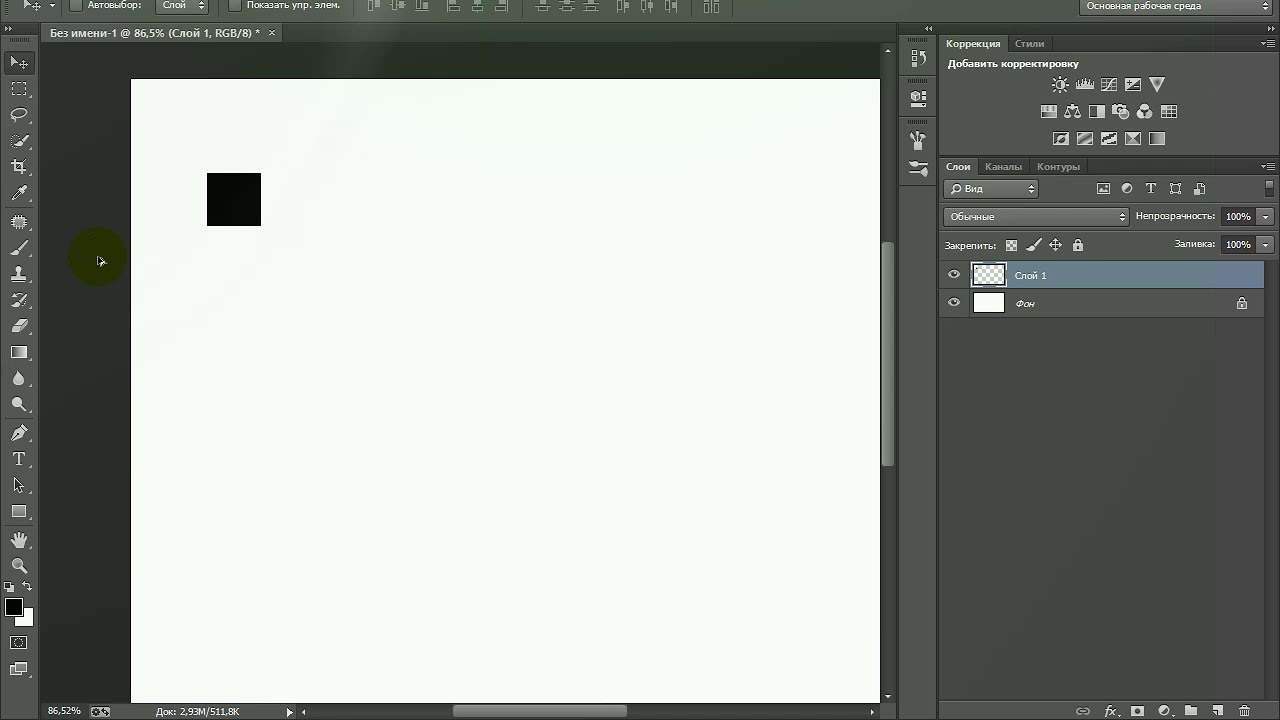 Они отвечают на частые вопросы о том, как размыть задний фон в «Фотошопе» быстро и красиво. Помимо вышеперечисленного, существует еще масса возможностей превратить простое фото в глубокий и комплексный снимок с несколькими точками фокуса и сложными задними планами.
Они отвечают на частые вопросы о том, как размыть задний фон в «Фотошопе» быстро и красиво. Помимо вышеперечисленного, существует еще масса возможностей превратить простое фото в глубокий и комплексный снимок с несколькими точками фокуса и сложными задними планами. Если у вас версия Photoshop CS2 или более ранняя, просто пропускайте шаги, относящиеся к смарт-фильтрам, и у вас все получится.
Если у вас версия Photoshop CS2 или более ранняя, просто пропускайте шаги, относящиеся к смарт-фильтрам, и у вас все получится.  Нажмите на иконку New Layer, удерживая Alt (Win) / Option (Mac):
Нажмите на иконку New Layer, удерживая Alt (Win) / Option (Mac):
 В верхней части экрана снова выберите Filter, затем Blur, затем Gaussian Blur:
В верхней части экрана снова выберите Filter, затем Blur, затем Gaussian Blur: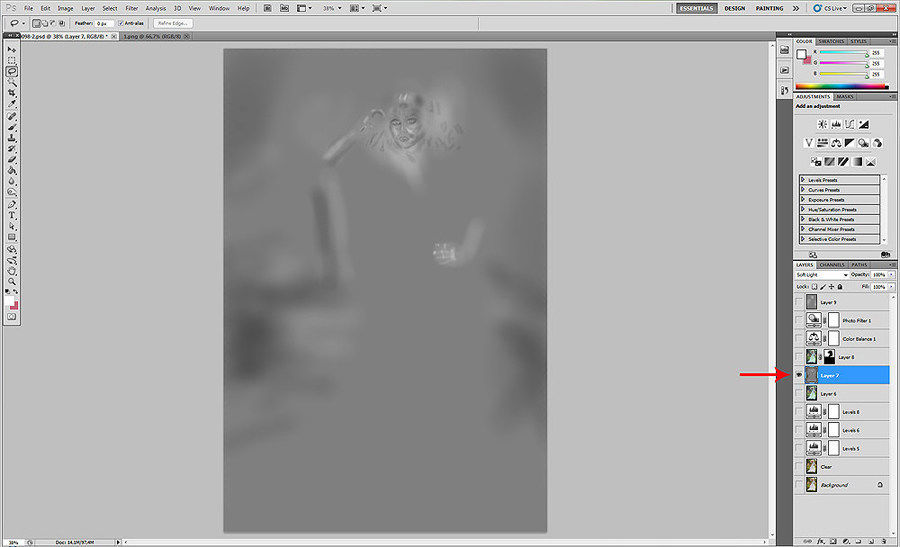 Список использованных фильтров вы увидите в панели слоев под слоем Film grain. Двойной щелчок по названию фильтра откроет соответствующее диалоговое окно. Например, мы откроем диалоговое окно фильтра Add Noise:
Список использованных фильтров вы увидите в панели слоев под слоем Film grain. Двойной щелчок по названию фильтра откроет соответствующее диалоговое окно. Например, мы откроем диалоговое окно фильтра Add Noise: Удачный кадр, интересное выражения лица, красивая улыбка и чьи-то ноги рядом – знакомо, не правда ли? Как на этой фотографии.
Удачный кадр, интересное выражения лица, красивая улыбка и чьи-то ноги рядом – знакомо, не правда ли? Как на этой фотографии.
 Для другой фотографии это может и не следует делать.
Для другой фотографии это может и не следует делать.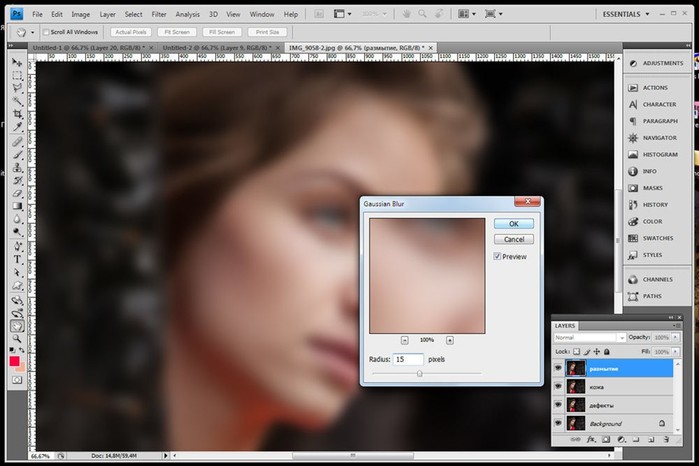
 Для этого нужно скачать и добавить в Photoshop кисти Bokeh, выбрать одну из них и настроить.
Для этого нужно скачать и добавить в Photoshop кисти Bokeh, выбрать одну из них и настроить.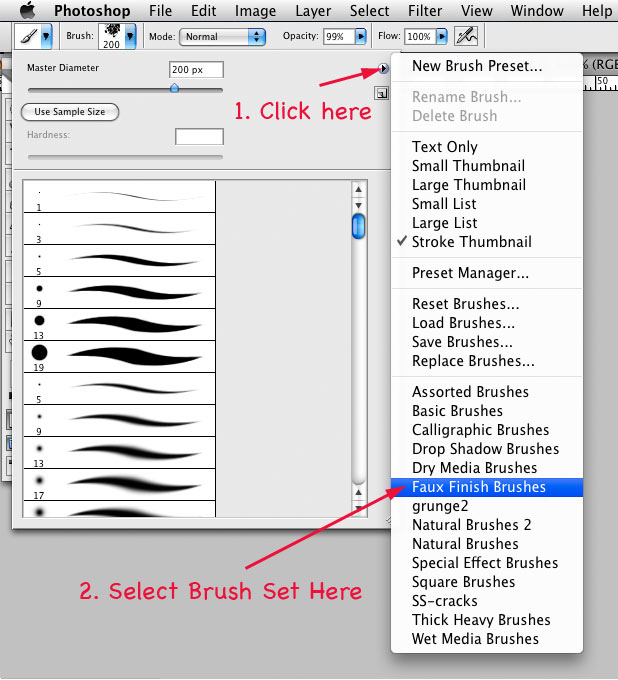 В силу того, что используется он нередко, его стоит знать.
В силу того, что используется он нередко, его стоит знать.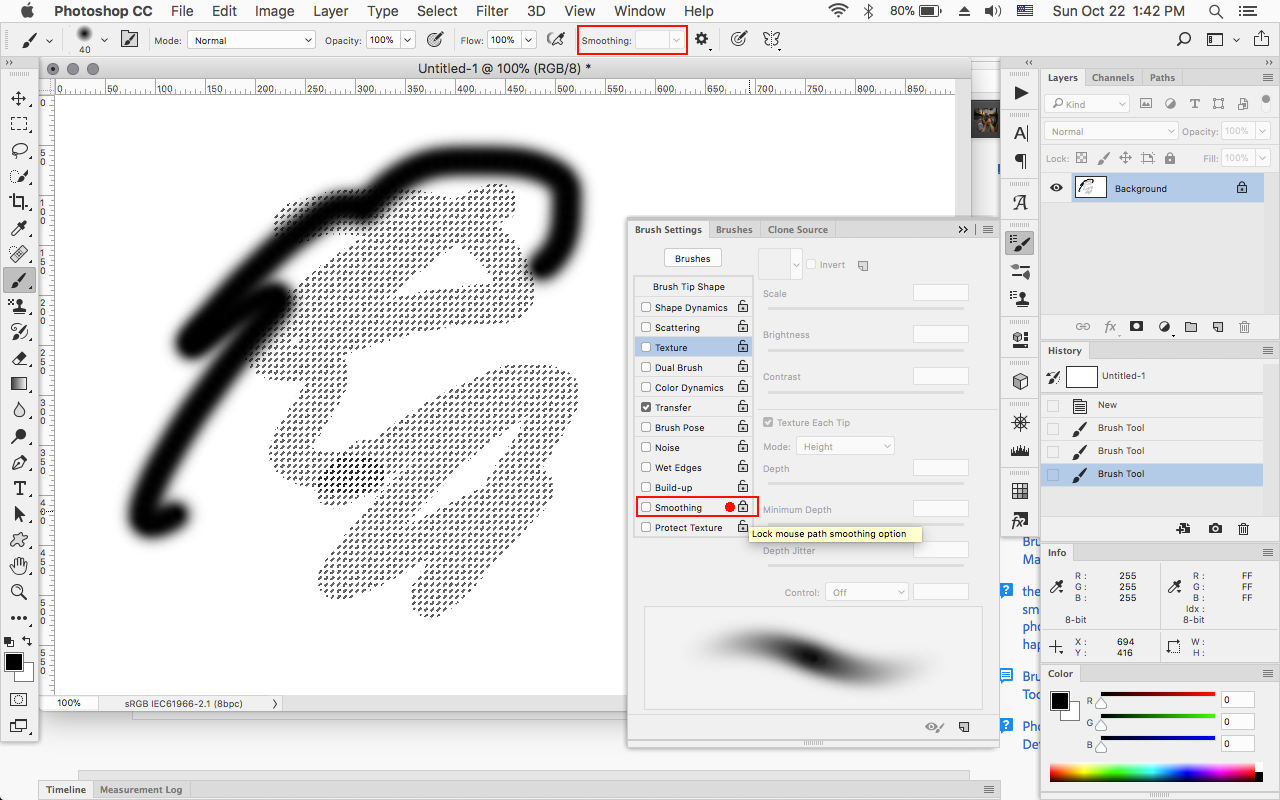
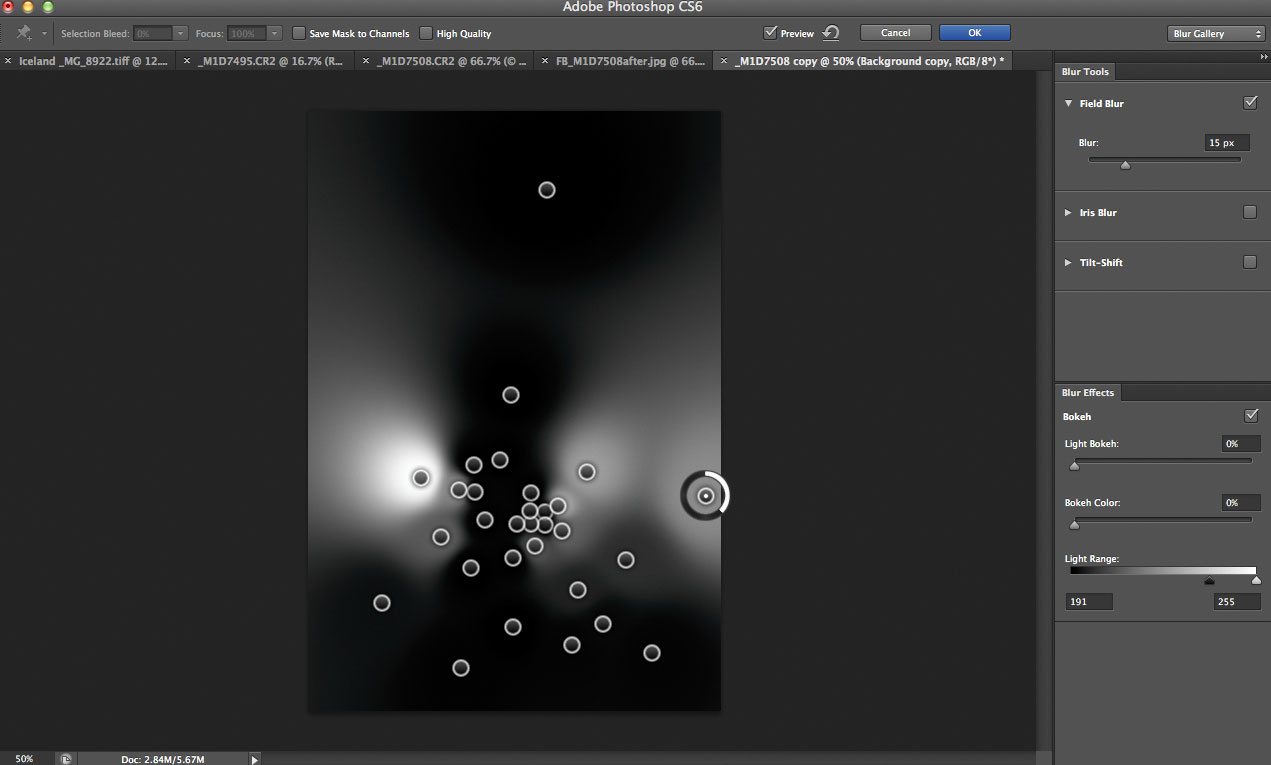
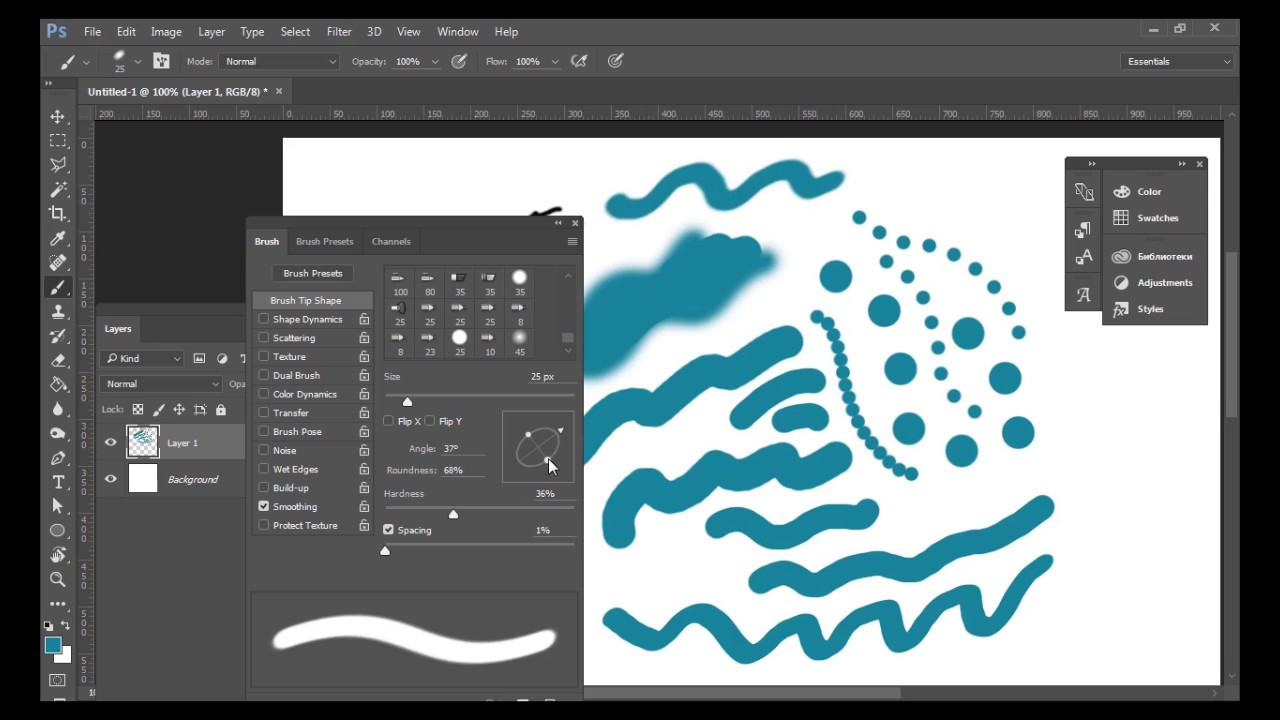 Ее габариты должны иметь размеры, сопоставимые с точками пыли, и немного превышать их.
Ее габариты должны иметь размеры, сопоставимые с точками пыли, и немного превышать их.