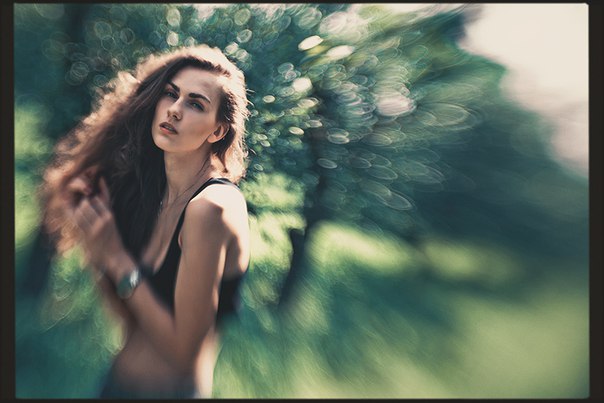Как размыть фон фотографии или фотографию с помощью лучших редакторов размытия фотографий для Windows / Mac / iOS / Android
Раздел 1. Размытие фото на ПК с Windows и Mac1. Как создать эффект размытия в PhotoshopНа рынке существует множество программ для редактирования фотографий. Photoshop самый профессиональный. Если вы являетесь подписчиком Adobe, вы можете использовать этот лучший редактор фотографий, чтобы размыть фотографию и получить желаемый эффект.
1. Откройте изображение, которое хотите размыть, с помощью Откройте вариант в Отправьте меню. Если размытие изображения происходит впервые, вам следует сделать копию, а не изменять исходную.
2. Идти к Слой меню и выберите Дублирующий слой для создания копии слоя исходного изображения. Обязательно поместите копию слоя поверх исходного слоя.
3. Разверните Фильтр меню и выберите Размытие по Гауссу вариант в пятно раздел. Во всплывающем окне вы можете настроить радиус размытия, чтобы получить желаемый эффект размытия изображения. Вообще говоря, чем больше радиус, тем более размытым становится изображение.
Во всплывающем окне вы можете настроить радиус размытия, чтобы получить желаемый эффект размытия изображения. Вообще говоря, чем больше радиус, тем более размытым становится изображение.
4. Затем используйте Инструмент Ластик , чтобы удалить портретную область на копийном слое. Когда вы стираете портретную область на копировальном слое, откроется тот же портрет на исходном слое.
5. Наконец, перейдите к Слой меню и выберите Свести изображение чтобы объединить два слоя в одно изображение.
2. Создавайте размытые изображения в InDesign.Хотя вы не можете получить значок «Размытие» для размытия изображения в InDesign, вы все равно можете использовать Градиентное перо для создания эффектов размытия. Более того, Падающая тень Опция позволяет пользователям получить такой же результат, как размытие в Photoshop.
1. Выберите изображения, которые хотите размыть, и нажмите объект подобрать эффекты вариант.
2. Нажмите Градиентное перо значок, а затем отметьте предварительный просмотр выбор.
3. Перетащите ограничитель градиента для настройки, пока не закроете желаемую размытую область.
4. Уменьшить Непрозрачность уровень, чтобы установить степень прозрачности.
5. Вставьте еще один ограничитель градиента под ползунок градиента и повторите описанные выше шаги.
6. Нарисуйте место, которое хотите размыть, выберите эффекты из объект список, а затем выберите Падающая тень.
7. Сброс X смещение и Смещение по Y до «0», а затем выше Шум значения.
8. Выбрать цвет из Windows, и выберите Образчик ткани , чтобы получить бумага & картон.
9. выберите эффекты in Windows для регулировки Заполнять из Нормальная в Размножаться.
Шаги по размытию изображения в InDesign кажутся сложными в использовании. Однако это похоже на размытие изображения в Photoshop. Хотя Adobe InDesign может не иметь большего количества стилей размытия, чем Photoshop, вы все равно можете добиться большинства эффектов размытия для размытия фотографий в InDesign.
3. Создавайте размытые фотографии в Illustrator.Illustrator, как и Photoshop, также является продуктом Adobe. Если вы хотите размыть изображение в Illustrator, вы можете растушевать существующие цвета по краю без определения. Illustrator предлагает улучшенные функции для размытия фона.
1. выберите пятно из эффект раскрывающееся меню, а затем выберите Размытие по Гауссу выбор.
2. Отметьте «Предварительный просмотр» и переместите ползунок «Радиус», чтобы увидеть, насколько размытыми будут фотографии.
3. Выбрать эффект а затем найти Стилизовать, нажмите Перо.
4. Коснитесь стрелки «Радиус», чтобы просмотреть эффект размытия изображения внутрь в Illustrator.
5. Установите значение и просмотрите размытые изображения. Нажмите «ОК», если вас устраивают размытые изображения в Illustrator.
Это метод размытия края изображения. Вы также можете использовать Adobe Illustrator для размытия фона в Photoshop.
4. Настройте размытые фотографии в Publisher.Возможно, вы не ожидаете размытия изображения в Publisher. По мнению многих, Microsoft PowerPoint — всего лишь инструмент для создания слайдов. Кроме того, вы также можете сделать эффект размытия фона в PowerPoint.
1. Импортируйте изображение и выберите его.
2. выберите Художественные эффекты в группе Adjust.
3. Выбрать пятно значок, чтобы размыть изображение в PowerPoint.
4. Если вы хотите усилить эффект размытия, вы можете выбрать «Художественные эффекты» повторять.
5. Установите параметр «Радиус», чтобы отрегулировать размытость.
6. Нажмите Удалить фон из группы Adjust. Используйте Mark Areas, чтобы различать передний план и задний план.
7. Нажмите Хранить изменения в группе «Закрыть», чтобы удалить фон в Publisher.
8. Скопируйте изображение переднего плана на размытое изображение в Publisher.
В результате вы можете легко размыть фон изображения в PowerPoint. Кроме того, в Publisher вы можете выбрать другие фоновые эффекты.
5. Персонализируйте размытые изображения в Microsoft WordТакже невероятно размыть картинку в Microsoft Word. Однако вещи всегда непредсказуемы, в Microsoft Word есть инструменты для редактирования изображений, которые в некоторых случаях могут превзойти онлайн-редактор размытия изображений без использования Интернета.
1. выберите Картинки из Вставить меню для импорта изображения в Microsoft Word.
2. найти Инструменты изображения , чтобы получить Формат таб. Перейти к Регулировать список на выбор Удалить фон выбор.
Перейти к Регулировать список на выбор Удалить фон выбор.
3. Нажмите исправления для увеличения резкости, смягчения и регулировки яркости или контрастности.
4. Примените цветовые эффекты к размытому изображению в Word.
5. Выберите из Художественные эффекты выбрать подходящий эффект размытия.
Вы также можете использовать функцию сжатия для изменения размера размытых изображений в Microsoft Word. Выбрав «Применить только к этому изображению» или «Удалить обрезанные области изображений», чтобы удалить или изменить размытые фотографии.
6. Сделайте фото размытым с помощью GIMP.Для кого-то Photoshop слишком профессиональный и недоступный. GIMP — одна из лучших альтернатив для применения размытия фотографий. GIMP это программа с открытым исходным кодом, доступная каждому.
1. Запустите GIMP и импортируйте изображение, которое хотите сделать размытым. Создайте копию изображения, нажав на Сохранить как вариант в Отправьте меню. Если вас не устраивает эффект, вы можете в любой момент выбросить копию в корзину.
Создайте копию изображения, нажав на Сохранить как вариант в Отправьте меню. Если вас не устраивает эффект, вы можете в любой момент выбросить копию в корзину.
2. Идти к Ящик для инструментов и выберите Свободный выбор инструмент, чтобы заключить область, которую вы хотите размыть на изображении.
3. Найдите Фильтры меню на верхней ленте и выберите пятно возможность смягчить выделенную область. Вы можете применить фильтр размытия несколько раз, чтобы получить желаемый эффект размытия фотографии. Нажми на OK чтобы сохранить изменения.
4. Если есть несколько прерывистых областей, которые вы хотите размыть, вы можете повторить шаги 2 и 3, чтобы размыть другие части.
5. В конце экспортируйте изображение с новым именем.
Все эти методы направлены на размытие изображения на Mac или ПК. Если вам нужно размыть изображение на мобильных телефонах, вы также должны знать кое-что о приложении размытия изображения. Point Blur DSLR — это редактор, который позволяет людям получать размытые изображения в приложении для Android. Touch Blur — это приложение для размытия изображений iOS, в котором вы можете легко настроить эффект размытия. Более того, вы также можете бесплатно размыть картинку онлайн. В настоящее время многие фоторедакторы предоставляют исчерпывающие онлайн-инструменты. Способы размытия изображения отличаются от пользовательских, многие производители могут решить размытие фотографий без особых усилий. Таким образом, независимо от того, что вы выберете, вы всегда можете справиться с размытием изображений.
Point Blur DSLR — это редактор, который позволяет людям получать размытые изображения в приложении для Android. Touch Blur — это приложение для размытия изображений iOS, в котором вы можете легко настроить эффект размытия. Более того, вы также можете бесплатно размыть картинку онлайн. В настоящее время многие фоторедакторы предоставляют исчерпывающие онлайн-инструменты. Способы размытия изображения отличаются от пользовательских, многие производители могут решить размытие фотографий без особых усилий. Таким образом, независимо от того, что вы выберете, вы всегда можете справиться с размытием изображений.
Размытые фотографии — не всегда плохо. Иногда вы можете создать фантастический фотоэффект с помощью онлайн-редактора размытых фотографий. Верно, что изображения с повышенной резкостью могут успешно передать объект. И вы не можете отрицать, что размытые фотографии могут создавать специфические фотоэффект.
Есть много фоторедакторов, которыми вы можете управлять онлайн или офлайн. Но для большинства людей достаточно использовать онлайн-фоторедакторы для редактирования фотографий. Вам не нужно скачивать или регистрироваться только для редактирования одной размытой фотографии. И вы можете получить неплохие фильтры для редактирования фотографий через онлайн-фоторедакторы.
Топ 1: редактор фотографий BeFunky Blurry Photo EditorBeFunky должен быть лучшим редактором фотографий, который позволяет пользователям легко редактировать эффект размытия фотографий. Вы можете редактировать фотографии, чтобы управлять инструментами размытия. Вы можете использовать множество фильтров размытия фотографий. Например, вы можете создать сказочный эффект с помощью инструмента размытия изображения профессионального качества. Позже вы можете размыть изображения и смягчить фотографии до художественных эффектов. Вы можете создать эффекты размытия фотографий, которые превратят ваши фотографии в идеальный холст.
Первый шаг — загрузить целевое фото онлайн. Позже выберите размытие в меню редактирования фоторедактора BeFunky Blurry. Отрегулируйте ползунок размытия, чтобы получить лучший фотоэффект размытия. Вы можете использовать другие фильтры для редактирования фотографий, чтобы управлять размытыми фотографиями. Наконец, сохраните свои работы и поделитесь ими в Facebook и других социальных сетях.
Top 2: Фоторедактор LunaPic Blurry PhotoLunaPic может не иметь хорошо продуманного интерфейса, чем другие онлайн-фоторедакторы. Вы можете получить фильтры в стиле Photoshop с более простыми операциями. Хотя это выглядит проще, вы также можете получить множество фильтров для редактирования фотографий. Вы можете настраивать, редактировать, рисовать границы, фильтры, эффекты, искусство, анимацию и другие другие функции. Таким образом, это простой в использовании онлайн-редактор Blurry Photo Editor, с которым вы можете справиться. Если вы не знаете, как редактировать фотографию с помощью, вы можете использовать предоставленную модель от LunaPic.
Если вы не знаете, как редактировать фотографию с помощью, вы можете использовать предоставленную модель от LunaPic.
Нажмите кнопку выбора файла, чтобы загрузить целевую фотографию со своего компьютера. Или вы можете ввести URL-адрес, чтобы открыть онлайн-фотографии. На самом деле существует множество источников фотографий, которые вы можете выбрать в меню «Файл», включая Instagram, Facebook, Dropbox и т. Д. Позже откройте раскрывающееся меню «Настроить», чтобы выбрать фильтр для редактирования фотографий размытия. Затем вы можете использовать другие фильтры для бесплатной настройки фотографий в Интернете.
Топ 3: Фоторедактор Fotor BlurryFotor позволяет пользователям легко размывать фон с помощью линейных и других фильтров. Вы можете выделить и сфокусировать изображение, чтобы размыть фон вручную. Есть обычный режим, который можно использовать для размытия эффекта. И вы можете управлять режимом кисти, чтобы закрасить любую часть фотографии, которую вы хотите размыть. Есть и другие аспекты, которые предлагает Fotor, включая наклейки, коллаж, текст и HDR. Вы можете использовать весь спектр стикеров, чтобы создавать невероятные коллажи онлайн бесплатно. Более того, вы можете добавить текст прямо на размытое фото. В Фотографии HDR позволяет создавать лучшие фотоэффекты.
Есть и другие аспекты, которые предлагает Fotor, включая наклейки, коллаж, текст и HDR. Вы можете использовать весь спектр стикеров, чтобы создавать невероятные коллажи онлайн бесплатно. Более того, вы можете добавить текст прямо на размытое фото. В Фотографии HDR позволяет создавать лучшие фотоэффекты.
Для редактирования с помощью редактора размытых фотографий Fotor вы можете открыть фотографию, которую хотите отредактировать, с помощью Fotor. Позже выберите нормальный режим или режим кисти, прежде чем начать размытие фотографии. Примените эффект размытия, искажайте и изменяйте изображение с максимальным эффектом. Наконец, сохраните размытое фото на свой компьютер или поделитесь им в Facebook.
Топ 4: фоторедактор Canva Blurry Photo EditorВы можете использовать Canva с легкостью размывайте и повышайте резкость любой фотографии в Интернете. Окно предварительного просмотра на правой панели позволяет пользователям более четко видеть размытый фотоэффект. Таким образом, вы можете использовать фильтры размытия для создания определенной атмосферы. Например, вы можете размыть изображение на лету с помощью ползунка размытия. Это позволяет вам легче регулировать эффект размытия фотографий. Если вы устали от обычного размытого фотоэффекта, вы можете слегка усилить размытие.
Таким образом, вы можете использовать фильтры размытия для создания определенной атмосферы. Например, вы можете размыть изображение на лету с помощью ползунка размытия. Это позволяет вам легче регулировать эффект размытия фотографий. Если вы устали от обычного размытого фотоэффекта, вы можете слегка усилить размытие.
Кроме того, также поддерживается использование размытого изображения в качестве фоновой фотографии. Например, плоский цветной фон подходит для телефонных книг и документации DMV. Редактор размытых фотографий Canva также позволяет сохранить несфокусированный снимок с помощью инструмента повышения резкости. И вы можете комбинировать эффекты для бесконечных возможностей.
Топ 5: фоторедактор PicMonkey Blurry PhotoPicMonkey позволяет пользователям создавать размытые фотоэффекты в Интернете более профессиональным способом. Если вы новый пользователь, то вы можете получить бесплатный след. Или вам нужно заплатить определенную плату за управление всеми фильтрами, предоставляемыми PicMonkey Blurry Photo Editor. Вы можете получить множество фильтров для создания великолепных эффектов для размытия изображений. Просто совместите инструменты повышения резкости и смягчения, чтобы получить в Интернете идеальные размытые фотографии.
Вы можете получить множество фильтров для создания великолепных эффектов для размытия изображений. Просто совместите инструменты повышения резкости и смягчения, чтобы получить в Интернете идеальные размытые фотографии.
Вы можете использовать предоставленные фотоэффекты, чтобы получить эффект размытия фотографий. Или вы можете настроить эти фильтры, чтобы размыть фотографию в Интернете. Кроме того, предоставленные фильтры размытия фотографий позволяют создавать забавные фотоэффекты без особых усилий. В общем, PicMonkey предлагает профессиональные фильтры размытия фотографий и хорошо продуманный интерфейс. Вы можете создать любую размытую фотографию настраиваемым способом. Если у вас есть какие-либо вопросы о размытом редакторе фотографий, просто свяжитесь с нами.
Как создать эффект размытия фото онлайнУпомянутые выше онлайн-фоторедакторы могут делать изображение размытым. Процесс создания эффекта размытия фотографий с помощью онлайн-фоторедакторов аналогичен. И мы используем iPiccy как пример в этой части.
И мы используем iPiccy как пример в этой части.
1. Зайдите в iPiccy в любом браузере. Если у вас есть учетная запись, вы можете войти в нее. IPiccy также позволяет людям размывать фотографии без реестра.
2. Хит ОТКРЫТОЕ нажмите кнопку на верхней ленте и загрузите личную фотографию, которую хотите размыть, со своего компьютера.
3. После загрузки фотографии перейдите в левую строку меню, прокрутите вниз и найдите пятно вариант в Фильтры раздел.
4. Отрегулируйте значение Прочность возможность размыть всю фотографию.
5. Затем нажмите ручка значок, перейдите к Оригинал и установите флажок Обратный эффект. Используйте кисть, чтобы удалить размытие в области портрета.
6. Когда результат вас устроит, нажмите кнопку СОХРАНИТЬ, чтобы поделиться им в социальных сетях или загрузить на компьютер.
Раздел 3. Добавление эффекта размытия на iPhone и Android
Добавление эффекта размытия на iPhone и AndroidНе у всех есть время, чтобы медленно размыть фото на компьютере с помощью Adobe Photoshop. В большинстве случаев людям просто нужно что-то размыть без нескольких шагов. Таким образом, использование приложения Blur Photo для Android и iOS — хороший выбор, чтобы сэкономить время на размытии фотографий.
Photo Blur Editor — это редактор размытия изображения, который может работать как на iPhone, так и на Android. Вы можете размыть фон фотографий с помощью нескольких инструментов размытия фотографий. Photo Blur Editor позволяет делиться размытыми фотографиями с друзьями. Вы можете использовать инструменты размытия из Photo Blur Editor, чтобы постепенно изменять размытый эффект. Приложение с эффектом размытия для iPhone и Android предлагает контур кисти размытия для точного увеличения эффекта размытия.
1. Выберите фотографию, к которой вы хотите добавить эффект размытия.
2. Применять размытые инструменты чтобы аккуратно размыть изображение на iPhone.
Внимание: Вы можете получить более 10 премиальных эффектов размытия после эффектов, а также есть поле увеличения для точного результата редактирования. Отрегулируйте размер кисти размытия и интенсивность размытия для получения размытой фотографии. Если вы действуете неправильно, вы можете отменить и повторить, чтобы настроить скорость редактирования.
3. Нажмите скидка значок, чтобы сохранить размытое фото. Вы можете снова открыть размытое изображение, чтобы снова отредактировать его в приложении с эффектом размытия, бесплатно.
ЗаключениеОсновываясь на приведенных выше уроках, вы можете понять различные способы размытия фотографий. Такое творческое фото может создать множество неожиданных эффектов, например выделить некоторые объекты на фотографии, создать эффекты высокоскоростного движения и многое другое. Если вы хотите сделать свои обычные фотографии уникальными и привлекательными, вы можете попробовать эффект размытия фотографий.
Есть много фоторедакторов, которые помогут вам добиться такого эффекта. В Photoshop, например, есть несколько фильтров размытия, включая нормальное размытие, размытие по Гауссу, размытие объектива, размытие при движении, радиальное размытие и многое другое. GIMP — это бесплатная альтернатива Photoshop, которая может помочь людям создать эффект размытия фотографий. Более того, многие онлайн-фоторедакторы также предоставляют фильтры размытия фотографий.
Независимо от того, какой способ размытия фотографии вы выберете, имитацию обработки размытия можно включить в три этапа. Первый — это импорт фотографии, затем использование ползунка или инструмента размытия. Финальная операция — загрузка размытого фото. Кроме того, размытая фотография передаст некую волшебную атмосферу. Таким образом, если вы хотите легко показать другим разные фотографии, вы можете попытаться размыть изображения онлайн или офлайн, с таким количеством процессов размытия изображения выше.
Как размыть фон фотографий iPhone: основное руководство | iPhoneography (айфонография)
Хотите создать красивые, размытые фоны на фотографиях? Размыть фон фотографий на iPhone может показаться сложным. Но в этом уроке вы обнаружите три простых метода для создания профессионально выглядящих фотографий с размытым фоном. Читайте дальше, чтобы узнать, как размыть фон на камере iPhone при съемке. И узнайте, как редактировать свои фотографии с реалистичными эффектами размытия.
Но в этом уроке вы обнаружите три простых метода для создания профессионально выглядящих фотографий с размытым фоном. Читайте дальше, чтобы узнать, как размыть фон на камере iPhone при съемке. И узнайте, как редактировать свои фотографии с реалистичными эффектами размытия.
Используйте и портретный режим для создания красиво размытых фонов
Вы хотите фотографировать профессионально выглядящие портретные фотографии, где фон оказывается вне фокуса?
Портретный режим в приложении Камера на iPhone предлагает простой способ размыть фон фотографий.
Что такое портретный режим?
Портретный режим — это режим съемки в встроенном приложении Камера на iPhone. Оно использует программное обеспечение с эффектом глубины для создания мягких, размытых фонов, в то время как ваш объект остается в фокусе.
Как следует из названия, портретный режим идеально подходит для съемки портретов людей и домашних животных. Но вы также можете использовать его, чтобы размыть фон позади других объектов.
Портретный режим особенно полезен, когда фон не красивый или отвлекает. Размытие фона создает более приятное изображение и помогает объекту выделиться.
Портретный режим доступен на новых iPhone 11, iPhone 11 Pro и iPhone 11 Pro Max . Вы также найдете его на iPhone XS, iPhone XS Max , iPhone XR , iPhone X , iPhone 8 Plus и iPhone 7 Plus .
К сожалению, портретный режим недоступен на iPhone 8, iPhone 7 или более поздних версиях. Но методы, описанные в этой статье, показывают вам, как создавать размытые фоны любым iPhone.
Чтобы узнать, как размыть фон без портретного режима, продолжайте читать.
Как размыть фон фотографий iPhone с помощью портретного режима
В портретном режиме легко создавать фотографии с мечтательным, размытым фоном.
Откройте на iPhone приложение Камера и в нижней части экрана выберите портретный режим.
Объект съемки должен находиться на расстоянии от 70 сантиметров до 2 метров от камеры. И должно быть много света (портретный режим не всегда работает в условиях низкой освещенности).
Составьте фотографию и дождитесь, пока слова естественный свет (или эффект глубины на iPhone 7 Plus) будут желтого цвета.
Это указывает на то, что эффект глубины работает, и вы готовы сделать фотографию.
Посмотрите на видоискатель и убедитесь, что функция эффекта глубины дает хорошие результаты. Ваш объект должен быть чётким, а фон размытым.
Теперь нажмите кнопку спуска затвора, чтобы сделать красивую портретную фотографию.
Редактирование или удаление размытия фона в портретных фотографиях
Иногда фотографии в портретном режиме получаются не совсем так, как вам хотелось.
Может быть, вы хотите, чтобы фон был не в фокусе. Или, возможно, вы хотите, чтобы фон был немного менее размытым.
Иногда камера неправильно определяет, какие области являются фоном, а какие передним планом. Например, он может размыть часть переднего плана или оставить часть фона в фокусе.
Но самое замечательное в портретном режиме заключается в том, что вы можете внести изменения в размытие фона после того, как сделали фотографию.
На iPhone 11, 11 Pro, 11 Pro Max, XS, XS Max и XR можно настроить силу размытия фона.
Начните с того, что в приложении Фото откройте необходимую фотографию, а затем нажмите Изменить.
В левом верхнем углу нажмите на значок f/number.
Теперь переместите ползунок глубины (под фотографией) влево или вправо, чтобы увеличить или уменьшить силу размытия.
На старых iPhone нет возможности настроить силу размытия. Но вы можете полностью отключить эффект глубины, вернув фотографию обратно к оригиналу без размытия фона.
Чтобы удалить размытие, коснитесь значка желтый портрет в верхней части экрана редактирования. В любое время его можно включить обратно, для этого надо нажать портрет.
Еще одна интересная функция в портретном режиме — Портретное освещение (недоступна на iPhone 7 Plus). Портретное освещение позволяет применять к фотографиям эффекты студийного освещения.
Чтобы поэкспериментировать с вариантами портретного освещения, коснитесь значка портретного освещения в левом верхнем углу экрана редактирования. Затем проведите пальцем по значкам портретного освещения.
Затем проведите пальцем по значкам портретного освещения.
Естественное освещение является настройкой портретного освещения по умолчанию. Этот параметр не применяет к вашей фотографии никаких световых эффектов.
Студийный свет осветляет объект съёмки. Контурный свет создает тени для более определенных черт лица.
Сценический свет делает фон полностью черным. Сценический свет ч/б похож на Сценический свет, но превращает фотографию в черно-белую. А Светлая тональность ч/б создает черно-белую фотографию с белым фоном.
После выбора эффекта портретного освещения, который вы хотите использовать, переместите ползунок, чтобы настроить силу эффекта.
Приблизьтесь к объекту съемки, чтобы размыть фон
Хотите знать, как делать на iPhone фотографии с размытым фоном без использования портретного режима?
Это на самом деле очень просто! И вы можете сделать это на любом iPhone – даже более старых моделях у которых нет портретного режима.
Вам нужно приблизиться к объекту.
Приблизьтесь к своему объекту съёмкиЭта малоизвестная техника является гарантированным способом создания удивительных размытых фонов на ваших фотографиях.
Чем ближе вы подходите к объекту, тем более размытым становится фон.
Чтобы проверить эту технику с помощью вашего iPhone, найдите объект, который вы хотите сфотографировать.
Убедитесь, что объект находится не слишком близко к фону, иначе фон не будет выглядеть размытым. Чем дальше фон находится от объекта, тем более размытым он будет казаться.
Начните с того, что держите iPhone в нескольких сантиметрах от объекта. Теперь медленно переместите свой телефон ближе к объекту. Обратите внимание, как фон постепенно становится более размытым, чем ближе вы подходите.
Если вы подойдете слишком близко, камера не сможет сфокусироваться. Когда это произойдет, объект будет казаться размытым. Вы должны быть достаточно далеко, чтобы объект выглядел четким, но достаточно близко, чтобы размыть фон.
Также убедитесь, что на фон есть детали, которые размыты. Если вы фотографируете на фоне простой белой стены, для камеры не будет ничего, чтобы размыть.
Вручную установите точку фокусировки
При съемке крупным планом глубина резкости незначительна. Это означает, что только небольшая часть переднего плана фотографии находится в фокусе, а остальная часть сцены кажется размытой.
Поэтому очень важно, чтобы вы сказали камере, на какой части сцены фокусироваться. Если вы этого не сделаете, камера может сфокусироваться на неправильной части сцены, и ваш объект будет размыт.
Чтобы установить точку фокусировки на объекте, коснитесь необходимой области экрана. Желтый квадрат укажет на точку фокуса.
Кроме того, можно заблокировать фокус . Это позволит сделать несколько снимков объекта без необходимости каждый раз устанавливать точку фокуса. Чтобы заблокировать фокус, нажмите и удерживайте в течение нескольких секунд, пока не появится ФИКСАЦИЯ экспозиции/фокуса.
Если фон не выглядит размытым после установки фокуса, попробуйте подойти ближе. Убедитесь, что каждый раз сбрасываете фокус при изменении расстояния между камерой и объектом съемки.
Приближение к портретному режиму
Приближение к нашей теме работает с любой камерой, включая все модели iPhone.
Почему? Потому что малая глубина резкости создается оптически объективом, а не программным обеспечением.
Если на вашем iPhone есть портретный режим заманчиво использовать его каждый раз, когда вы хотите размытый фон. Но в некоторых ситуациях лучше использовать технику “сближения”.
Главное преимущество приближения к объекту заключается в том, что вы не полагаетесь на программное обеспечение, чтобы решить, что должно быть в фокусе, а что должно быть размыто. Вы получите хорошие результаты каждый раз, пока находитесь достаточно близко к объекту и правильно устанавливаете фокус.
Еще одно преимущество приближения к объекту заключается в том, что вы можете легко изменить, какая часть сцены будет в фокусе.
Поэтому, если хотите, чтобы фон был в фокусе, а передний план размыт, просто коснитесь области фона.
Или попробуйте нажать где-то в середине, чтобы установить фокус в этой точке. На фотографии ниже передний план и фон кажутся размытыми, в то время как галька в средней части находится в резком фокусе.
Используйте приложение AfterFocus для размытия фона при редактировании
Вы когда-нибудь делали фотографию и хотели, чтобы у нее был размытый фон? Может быть, фон плохо выглядит и вы хотели его скрыть. Или, возможно, объект не очень хорошо выделяется.
В таких случаях вы можете использовать приложение для редактирования, чтобы размыть фон на iPhone после того, как вы сделали фотографию.
Ниже вы узнаете, как размыть фотографию на iPhone с помощью приложения AfterFocus.
Откройте приложение AfterFocus, нажмите Выбрать фотографию. Откройте альбом с фотографией, которую вы хотите использовать. Найдите фотографию и коснитесь её, чтобы открыть.
При первом открытии фотографии в AfterFocus появятся несколько полезных советов. Проведите пальцем по экрану, чтобы прочитать каждую подсказку, а затем нажмите в левом верхнем углу Х.
Проведите пальцем по экрану, чтобы прочитать каждую подсказку, а затем нажмите в левом верхнем углу Х.
Выберите режим ручного выбора
Существует два режима для выбора областей, которые вы хотите размыть: режим интеллектуального выбора и режим ручного выбора.
Режим интеллектуального выбора позволяет быстро выбрать области, которые должны быть в фокусе или размыты. Рисуйте линии, чтобы указать, какая область является фоном, а какая передним планом. Вам не нужно быть слишком точным. Приложение будет творить свою магию, чтобы размыть фон, сохраняя при этом передний план чётким.
В режиме ручного выбора вам нужно быть точным. Вы должны «рисовать» по всем областям, которые вы хотите оставить в фокусе. Если вы ошибётесь и выберете часть фона, сотрите эту часть выделения.
Часто вам нужно будет использовать комбинацию обоих методов. Лучше всего начать с интеллектуального выбора, чтобы примерно выбрать фоновые и фоновые области. Затем используйте ручной выбор, чтобы привести в порядок края там, где интеллектуальный выбор не будет идеальным.
Как переключиться между интеллектуальным и ручным режимом выбора? Нажмите на значок карандаша в правом верхнем углу, чтобы переключиться в режим ручного выбора. Или нажмите на значок палочки, чтобы переключиться в режим интеллектуального выбора.
Обратите внимание, что если вы используете ручной режим, вы потеряете выбор, если переключитесь обратно в интеллектуальный режим.
Используйте режим интеллектуального выбора для указания фона и переднего плана
Убедитесь, что находитесь в режиме интеллектуального выбора. В режиме интеллектуального выбора в верхней части экрана вы увидите значок карандаша.
Нажмите на значок фокуса в нижней части экрана. Пальцем нарисуйте линию внутри области, которую вы хотите оставить в чётком фокусе. Обычно это будет тема переднего плана.
Теперь нажмите в нижней части экрана на значок фона. Нарисуйте линию вокруг внутренней части фона.
Когда уберёте палец, область переднего плана появляется в красной маске. Это указывает на область, которая не будет размыта. Белая линия указывает на область, которую вы хотите оставить в фокусе. Черная линия указывает на область, которую вы хотите размыть.
Белая линия указывает на область, которую вы хотите оставить в фокусе. Черная линия указывает на область, которую вы хотите размыть.
При необходимости нарисуйте дополнительные линии для определения областей переднего плана и фона.
Также в нижней части экрана есть средний значок. Вы можете использовать его на фотографиях, которые имеют четкое определение между передним планом, средним уровнем и фоном.
Область, выбранная в качестве средней точки, будет размыта, но сила размытия не будет такой же сильной, как размытие фона. Это создает более постепенное размытие от переднего плана к фону.
Если вы допустили ошибку при рисовании линий, у вас есть два варианта: нажмите в верхней части экрана Отменить (значок изогнутой стрелки), чтобы полностью избавиться от линии. Или используйте в нижней части экрана значок ластика, чтобы стереть часть строки.
Инструмент интеллектуального выбора отлично подходит для быстрого определения областей переднего плана и фона. Но не всегда получается идеально, особенно по краям предмета.
Но не всегда получается идеально, особенно по краям предмета.
Чтобы увидеть края вашего выбора более подробно,вам нужно будет увеличить изображение. Сначала нажмите на значок панорамирования и масштабирования. Затем разведите пальцы, чтобы увеличить масштаб. Проведите пальцем, чтобы переместить изображение.
На скриншоте выше, некоторые из листьев в интеллектуальном режиме были выбраны в качестве переднего плана. Помните, что красная маска указывает на область, которая не будет размыта.
Чтобы устранить эту проблему, можете попробовать нарисовать над листьями больше фоновых линий. Но если линия будет слишком близко к волосам объекта, волосы могут быть выбраны программой в качестве фона. Это произошло на скриншоте ниже.
В таких случаях вам нужно будет использовать режим ручного выбора, чтобы сделать точный выбор по краю объекта.
Используйте ручной режим для точного выбора параметров
Нажмите на значок карандаша, чтобы переключиться в режим ручного выбора.
Затем нажмите панорамирование и масштабирование. Затем увеличьте область, в которой с хотите работать.
Коснитесь значка размер кисти. Выберите размер кисти, подходящий для выбранной области. Если вы выбрали небольшую область, выберите наименьший размер кисти.Чтобы выбрать область фона, коснитесь значка фона. Используйте палец, чтобы точно закрасить область фона, которую вы хотите размыть. Красная маска исчезнет, когда вы закрасите ее.
Чтобы выбрать часть объекта или переднего плана, коснитесь значка фокус. Закрасьте область, которую хотите сохранить в фокусе. Красная маска появится там, где вы будете рисовать. Помните, что красная маска указывает, какие части конечной фотографии будут находиться в фокусе.
Ваша цель состоит в том, чтобы красная маска была только на переднем плане объекта, который должен быть в фокусе.
Если допустили ошибку, нажмите на значок отмены (изогнутая стрелка). Или переключайтесь между значками фокусировки и фона, чтобы закрасить области, в которых вы допустили ошибку.
Стоит потратить немного времени, чтобы сделать свой выбор максимально точным. Если вы не сделаете аккуратный выбор, конечный результат не будет выглядеть реалистично, когда фон будет размыт.
После того, как будете довольны выбором, нажмите стрелку в правом верхнем углу экрана. Область, выбранная в качестве фона, будет выглядеть размытой.
Если вы заметили какие-либо ошибки выбора, нажмите в верхней части экрана одинарную стрелку влево. Теперь вы можете точно настроить выбор, используя инструменты фокусировки и фона. Нажмите правую стрелку, чтобы вернуться к экрану эффектов размытия.
Настройка эффекта размытия
Значки в нижней части экрана позволяют настроить эффект размытия.
Нажмите на значок Blur. Здесь вы можете выбрать между Lens blur и Motion blur.
Размытие объектива — это тип размытия, который вы получаете, когда фотографируете с небольшой глубиной резкости. Размытие движения — это вид размытия, который вы получаете, когда в сцене есть движение, или когда камера движется во время съёмки. В большинстве случаев вы захотите выбрать Lens blur.
В большинстве случаев вы захотите выбрать Lens blur.
Используйте ползунок для управления силой размытия. Сдвиньте влево для меньшего размытия или вправо для большего размытия.
Установите флажок Edge Feature. Это обеспечивает плавный переход между сфокусированными и размытыми областями.
Значок Aperture позволяет выбрать различные фигурные апертуры, которые тонко изменяют эффект размытия. Включите Bokeh, если хотите, чтобы на заднем плане вашей фотографии появились маленькие шестиугольники света.
Значок Fading BG позволяет создать постепенный переход в размытие сверху вниз.
Вам не нужно использовать эту настройку для портретной фотографии. Это не правильно, если верхняя и нижняя части фона будут размытыми, а середина в фокусе.
Но этот инструмент может быть полезен для создания поддельного миниатюрного эффекта наклона-сдвига, как показано на примере ниже.
Если хотите, можете использовать значки FX для применения фильтров или изменения цвета и яркости.
Если довольны редактированием, можете сохранить фотографию в библиотеке фотографий. Нажмите в верхней части экрана стрелку вниз. Нажмите кнопку Да на сообщение с запросом, если хотите сохранить.
Отредактированная фотография с размытым фоном будет сохранена в приложении «Фотографии» на вашем iPhone.
Как сделать размытый фон на Самсунг
В последнее время на бескрайних просторах социальных сетей (Instagram, Facebook и прочих) довольно часто можно встретить фотографии со смартфонов имеющие приятный эффект боке (размытие заднего фона), который делает фото более выразительными и профессиональными. Как же сделать размытый фон на Самсунг и получить фотографии визуально приближенными по качеству к зеркальным фотоаппаратам?
Инструкция
В качестве примера будет приведен популярный смартфон среднего ценового сегмента Samsung Galaxy M20, который оснащен одной фронтальной и двумя основными камерами.
В обычном режиме фотография получается “плоской” и не имеет никакого эффекта размытия.
Для получения желаемого эффекта необходимо открыв приложение “Камера” переключить режим съемки на “Живой фокус” и дождавшись момента, когда система определит лицо человека в кадре, нажать на кнопку съемки.
В данном случае второй модуль основной камеры программно отделяет фон от основного объекта и в момент постобработки происходит размытие, которое и делает фотографию более интересной.
Что же касается фронтальной камеры, в Galaxy M20 также имеется режим “Живой фокус”, который размывает задний фон, но при это алгоритмы обработки заднего фона задействуют лишь одну камеру, а значит эффект может получаться менее реалистичным.
В целом, эффект размытия с использованием одной или двух камер на сегодняшний момент еще далек от идеала и в большей мере зависит от совершенства программного обеспечения и искусственного интеллекта, который определяет границы основного объекта. Вполне возможно, что в будущем данная технология максимально приблизится к качеству зеркальных, но производителям еще есть над чем работать.
Стоит отметить, что эффект размытия с использованием двух модулей камеры зачастую зависит от фирменного программного обеспечения компании-производителя и установив другие программы для камеры вы не сможете получить такой же эффект.
Полезные инструкции:
Вам помогло? Оцените статью: Loading…Как размыть фон при помощи китового объектива?
У вас не получается добиться мечтательно размытого фона при съемке с вашим китовым объективом? Что ж, мы поделимся с вами несколькими советами, как добиться размытого фона при использовании объектива, идущего в комплекте с вашей камерой.
Существует множество причин, которые подталкивают людей перейти с камеры смартфона или цифромыльницы на цифровую зеркалку. Одна из них – возможность фотографировать с малой глубиной резкости.
Если вы приходите в восторг от фотографий продуктов, снятых с малой глубиной резкости, или же от портретов, на которых модель в фокусе, а фон – размыт, то, начав снимать на свежекупленную зеркалку, вы, скорее всего, будете разочарованы результатами и начнете ломать голову над вопросом: что же вы сделали неправильно.
А все дело в том, что объектив, поставляемый с большинством цифровых зеркалок, или так называемый китовый объектив – на самом деле, не лучший объектив для получения малой глубины резкости.
Стандартный китовый объектив чаще всего имеет максимальную диафрагму f/3.5, а картинка, которая бы оправдала ваши ожидания, легко получается лишь на более открытой диафрагме от f/1.8 до f/2.8.
Суровая реальность заключается в том, что если вы хотите получить сверхмягкий, размытый фон, то вам необходимо раскошелиться на качественный объектив с широкой диафрагмой.
Если же вы еще не готовы к такому шагу и все, что у вас есть – это китовый объектив, не стоит отчаиваться: следуя советам, изложенным ниже, вы сможете добиться эффекта малой глубины резкости и сделать фон более эстетичным.
Узнайте минимальное расстояние фокусировки вашего объектива
Если вы не разбираетесь в диафрагме или фокусном расстоянии – это нормально, потому что, на самом деле, вам это не нужно. Что вам точно нужно знать, так это минимальное расстояние фокусировки вашего объектива. Другими словами, вы должны знать на каком минимальном расстоянии ваш объектив может сфокусироваться на коротком конце (то есть при минимальном увеличении) и на длинном (то есть при максимальном увеличении).
Что вам точно нужно знать, так это минимальное расстояние фокусировки вашего объектива. Другими словами, вы должны знать на каком минимальном расстоянии ваш объектив может сфокусироваться на коротком конце (то есть при минимальном увеличении) и на длинном (то есть при максимальном увеличении).
Например, фотография, которую вы видели в начале этой статьи снята с китовым объектовом Nikon f3.5-5.6 18-105 мм, с которым поставляется D7100. Минимальное фокусное расстояние этого объектива составляет 45 сантиметров.
Как правило, информация о минимальном фокусном расстоянии бывает доступна на сайте производителя объектива.
Располагайтесь как можно ближе к объекту съемки
Чем ближе к объекту съемки вы будете, тем более резким получится его изображение и тем сильнее будет размыт фон.
Используйте самую широкую доступную диафрагму
Как упоминалось ранее, китовые зум-объективы, как правило, имеют небольшую максимально доступную диафрагму, которая становится еще меньше при зуммировании.
То есть, для получения более размытого фона вам необходимо добиться наибольшего значения диафрагмы. Если вы новичок, то вы можете сделать это, переведя камеру в режим Приоритета диафрагмы (AV), Программный режим – в случае, если вы хотите иметь полный контроль и над выдержкой и над диафрагмой, вам следует выбрать Ручной режим.
Расположите объект вашей съемки как можно дальше от фона
Возвращаясь к портрету в начале статьи: двери на заднем плане кажутся расположенными довольно близко, на самом же деле расстояние до них составляет порядка 9 метров.
Всегда помните простую истину: чем больше расстояние между объектом съемка и фоном, тем более размытым выходит фон.
Больше полезной информации и новостей в нашем Telegram-канале «Уроки и секреты фотографии». Подписывайся!Поделиться новостью в соцсетях Об авторе: spp-photo.
 ru
« Предыдущая запись
Следующая запись »
ru
« Предыдущая запись
Следующая запись »Как сделать фото с размытым фоном «Боке» на Huawei и Honor
Как сделать фото с размытым фоном «Боке» на Huawei и Honor? Этот вопрос волнует начинающих пользователей телефонов производителей. Не обязательно быть продвинутым мастером съемки, ведь инструкция к Боке простая. В статье мы пошагово расскажем, как сделать себе красивые стилизованные фото, если вы владелец телефонов Huawei или Honor.
Как включить и настроить размытие фона в Huawei и Honor
Для начала разберем что такое Боке. Этот инструмент получил свое название в Японии, где слово означало «размытость» или «дымка». В 2021 году широко используется в мире профессиональной и аматорской съемки как на фотоаппаратах, так и на мобильных гаджетах.
Сразу отметим, что такая опция предусмотрена во всех смартфонах Huawei и Honor, начиная от Андроида 4. 4, поэтому устанавливать дополнительно ее не нужно. Фотографы, которые пользуются смартфонами для создания кадров, часто привлекают внимание к участкам снимков вне фокуса. Это отличает их фотографии от тех, которые сделаны с использованием простых камер или неправильно настроенных гаджетов. Обычно с их помощью трудно преднамеренно размыть фон. Термин «боке» описывает качество и характеристики таких сфокусированных участков. Этот режим чаще всего проявляется в виде пятен света.
4, поэтому устанавливать дополнительно ее не нужно. Фотографы, которые пользуются смартфонами для создания кадров, часто привлекают внимание к участкам снимков вне фокуса. Это отличает их фотографии от тех, которые сделаны с использованием простых камер или неправильно настроенных гаджетов. Обычно с их помощью трудно преднамеренно размыть фон. Термин «боке» описывает качество и характеристики таких сфокусированных участков. Этот режим чаще всего проявляется в виде пятен света.
Область Boke увеличивается на снимках с малой глубиной резкости и достаточно большими участками вне фокуса, а потому зависит от размера размытых участков изображения. Ниже приведены несколько способов размытия изображения на смартфоне Хонор или Хуавей, что добавляет к ним эффекта «Boke».
«Портретный режим»
Самый простой и наиболее часто применяемый способ. Занимает минуту вашего времени:
- откройте камеру;
- выберите режим «Портрет»;
- при его активации слева внизу появляется символ фотоаппарата, открываем его;
- именно этот раздел отвечает за включение размытия фона на вашем Хуавей.

После этих шагов нужный режим Boke включен. Далее вы без проблем сможете наводить объектив на лицо или объект, и делать фотографию с размытым бэкграундом.
Режим «Диафрагма»
Эффект «Боке» на телефонах Хонор и Хуавей также возможно запустить через диафрагму. Для этого откройте камеру и выберите соответствующий режим. Далее изменения увидите невооруженным глазом. В этом разделе степень размытости заднего фона регулируется как вам нужно. Для этого тапните на «Эффект диафрагмы». Чем больше это значение, тем больше нечеткости будет на фоне сзади.
Эффект «Боке» на существующих изображениях
Если вы уже сделали фото, и хотите добавить Boke на нем, то Хонор и Хуавей предоставят такую возможность.
- Заходите в «Галерею».
- Открываете нужный кадр.
- Вверху тапните на инструмент «Изменить».
- Внизу будет размещена панель корректировки.
- Выбираете «Затенение».
- Далее появившейся шкалой регулируете концентрацию Boke в нужной области.

После того, как вы добились нужной степени, нажимаете кнопку «Сохранить». Этот отредактированный кадр будет помещен в галерею как копия того, только с другим названием. Исходное изображение остается.
Как убрать размытие на фото Хонор и Хуавей
Если у Вас остались вопросы или есть жалобы — сообщите нам
Если с добавлением эффекта все понятно, то далее возникает логичный вопрос — как отключить размытие фото на Huawei и Honor? При использовании Диафрагмы и Портретного режима просто отключите эти инструменты. Диафрагма деактивируется иконкой на экране, а из портретника можно быстро перейти в режим классического фото. Если же вы вручную нанесли размытые, то убрать его не получится.
Если же вы наносили Boke через фотошоп, путем наложения слоя, то возможно зайти в проект и просто убрать этот слой. Но на всякий случай советуем сохранять исходные картинки на облаке или в архиве.
Факторы размытия — Sony
 Размывая передний и задний планы, вы получите более выразительный снимок объекта.
Размывая передний и задний планы, вы получите более выразительный снимок объекта.Для контроля за степенью размытия необходимо знать принцип работы 4 факторов: «диафрагма (f-число),» «фокусное расстояние,» «дистанция фокусировки,» и «расстояние до фона». Эффективно сочетая эти факторы, вы можете свободно изменять размытие в соответствии с вашим замыслом.
- F-число: уменьшите этот параметр, чтобы добиться большего размытия.
- Фокусное расстояние: увеличьте этот параметр, чтобы добиться большего размытия.
- Дистанция фокусировки: уменьшите этот параметр, чтобы добиться большего размытия.
- Расстояние до фона: увеличьте этот параметр, чтобы добиться большего размытия.
1. Диафрагма (F-число)
Количественный показатель параметра диафрагмы представлен f-числом Чем меньше f-число, тем степень размытия больше. Чем больше f-число, тем степень размытия меньше.
Эти фотографии были сняты с одной позиции с изменением только показателей f-числа.
2. Фокусное расстояние
Степень размытости также зависит от фокусного расстояния. Чем больше фокусное расстояние, тем больше степень размытости. Соответственно, чем меньше фокусное расстояние, тем меньше степень размытости. Если вы используете зум-объектив, вы можете увеличить степень размытости, снимая в режиме телеобъектива.
Эти фотографии были сняты на один и тот же зум-объектив с разным фокусным расстоянием: 35 мм (широкоугольный режим) и 250 мм (режим телеобъектива). Фотограф изменил положение камеры таким образом, чтобы цвета на переднем фоне были одного размера на обоих фотографиях. Если вы можете двигаться вокруг объекта на достаточное расстояние, вы можете значительно размыть задний план, немного отодвинувшись от объекта и снимая в режиме телеобъектива, как и показано на примере.
3. Дистанция фокусировки (расстояние между камерой и объектом)
Помимо таких параметров камеры, как диафрагма и фокусное расстояние, дистанция между камерой и объектом тоже влияет на степень размытости кадра. Чем больше вы приближаете камеру к объекту, тем сильнее размыт задний план. Однако, существуют определенные ограничения степени близости камеры к объекту. Эти фотографии отличаются только дистанцией фокусировки. На фотографии №2, снятой в 50 см от объекта, бОльшая область подверглась размытию, чем на фотографии №1, снятой с расстояния в 150 см от объекта.
4. Расстояние между объектом и фоном
Расстояние между объектом и фоном так же влияет на степень размытия, как и расстояние между камерой и объектом. Чем дальше фон от объекта, тем более он размыт. На следующих фотографиях объект справа был отодвинут назад на разное расстояние, чтобы мы могли сравнить степень размытия.
Фокус зафиксирован на объекте с левой стороны. Очевидно, что фон размыт тем больше, чем дальше он находится от фокуса (где расположен объект). В ситуациях, когда вы можете передвигать объекты на заднем плане, например, при съемке небольших предметов на столе, вы можете отрегулировать степень размытия в соответствии с замыслом, передвигая основной объект съемки и объекты на заднем плане.
Очевидно, что фон размыт тем больше, чем дальше он находится от фокуса (где расположен объект). В ситуациях, когда вы можете передвигать объекты на заднем плане, например, при съемке небольших предметов на столе, вы можете отрегулировать степень размытия в соответствии с замыслом, передвигая основной объект съемки и объекты на заднем плане.
Таким образом, 4 фактора определяют степень размытия, однако, не всегда являются необходимыми для его создания. Регулируйте каждый фактор в зависимости от условий съемки,чтобы добиться оптимальной степени размытия.
Как делать снимки с размытым фоном на телефон
Эффект боке, которого можно добиться делая снимки даже на телефоне, становится все более популярным. Первое время казалось, что его ждет та же участь, что постигла 3D телевидение. К счастью, этого не произошло.
Теперь боке можно встретить практически на любом смартфоне, наравне и с другими популярными у цифровых камер эффектами. Размытие фона идеально подходит для портретной фотосъемки, благодаря чему готовые изображения выглядят просто великолепно.
Размытие фона идеально подходит для портретной фотосъемки, благодаря чему готовые изображения выглядят просто великолепно.
Но даже лучшие эффекты нужно уметь правильно использовать. Поэтому далее вы найдете советы, следуя которым сможете получить максимально качественные фотографии.
Сохраняйте дистанцию
Практически все режимы с эффектом размытия рекомендуется использовать так, чтобы расстояние между объектом и камерой составляло примерно 1,5 метра. Помните, что далеко не все устройства способны достичь нужного результата на близком расстоянии. Во многом из-за того, что изображение просто не поместится в объектив (хотя и есть исключения).
Если предмет съемки будет находиться слишком близко к камере, то устройство откажется переходить в нужный режим. Именно поэтому вам необходимо самостоятельно изучить смартфон и определить на каком расстоянии оптимально использовать боке.
Фронтальная камера на моделях iPhone X и iPhone XS с поддержкой боке
Следите за расстоянием между передним и задним планом
Один из главных советов — проследить за тем, чтобы между передним и задним планом было достаточно большое расстояние. Если вы все сделаете правильно, то программе не придется делать лишнюю работу.
Если вы все сделаете правильно, то программе не придется делать лишнюю работу.
Чаще всего проблемы с алгоритмом работы боке начинаются тогда, когда возникает вопрос: где заканчивается фон и начинается передний план. Если между ними более очевидное разграничение, то вы с гораздо большей вероятностью достигнете нужного эффекта. Иногда оно может сравниться по качеству с изображениями, сделанными на «зеркалку» с широкоугольным объективом.
Если у вас есть возможность, то постарайтесь сделать так, чтобы между объектом и задним планом было расстояние по крайней мере в два метра.
Делайте контуры более простыми и очевидными
В 2014 году режим боке начал набирать популярность. С тех пор его алгоритм работы сильно изменился в лучшую сторону. Хотя сложные контуры все еще способны сбить с толку датчики даже на лучших современных смартфонах.
Это значит, что не следует смешивать отдельные части заднего плана с передним. Вьющиеся или растрепанные волосы, борода и другие сложные контуры могут стать трудоемкими для обработки и создания четкого разграничения между объектом в фокусе и размытым фоном.
Фото с эффектом боке, сделанное на iPhone XS
Избегайте отражающих и полупрозрачных поверхностей
Прозрачные, полупрозрачные и любые отражающие поверхности могут вызвать проблемы с боке. Классический пример: прохожий в очках, лицо которого находится под углом от объектива.
Если вы сделаете снимок с использованием широкого объектива, то видимое через линзу изображение будет размытым. А вот режим боке, который чаще всего и встречается на смартфонах, не добавляет подобным элементам эффект размытия. И хотя финальный результат будет по-прежнему неплохо выглядеть, наличие четкого очертания оправы очков — признак испорченного снимка. Из-за этого будет казаться, словно снимок был сделан с использованием стороннего программного обеспечения для обработки фотографий, а не традиционного оптического эффекта. Поэтому не забывайте внимательно осматривать фотографии после съемки, чтобы убедиться в отсутствии подобных ошибок.
Настраивайте апертуру
Огромное количество телефонов со встроенным режимом боке позволяют имитировать различные отношения диаметра входного зрачка объектива к его фокусному расстоянию. Оно выражается дробью с числителем равным единице (вместо нее в фотографии используется латинская буква f). Например, относительное отверстие 1/5,6 обозначается f/5,6.
Оно выражается дробью с числителем равным единице (вместо нее в фотографии используется латинская буква f). Например, относительное отверстие 1/5,6 обозначается f/5,6.
Смартфоны Huawei позволяют переключать режим боке между показателями от f/0,95 до f/16. В то время как некоторые устройства Samsung отличаются переменной диафрагмой, физический размер которой также варьируется в зависимости от программных настроек. Вы можете изменять виртуальную диафрагму во время съемки или уже после, просматривая готовые фотографии в галерее смартфона.
Samsung Galaxy S9 может похвастаться двойной апертурой объектива камеры
Не забывайте настраивать фокус
То, что вы можете настраивать апертуру уже после съемки означает и то, что вы можете менять точку фокуса. И все-таки, злоупотреблять этой функцией не стоит. Когда телефон повторно размывает изображение уже после съемки, то он просто использует специальный программный фильтр с похожей картой глубины.
Это значит, что вам все еще нужно правильно настраивать фокус во время съемки. Особенно, если предмет находится слишком близко к объективу камеры. Режимы боке могут использовать дополнительные изображения и даже целые серии снимков, снятые в подходящем диапазоне фокуса.
Особенно, если предмет находится слишком близко к объективу камеры. Режимы боке могут использовать дополнительные изображения и даже целые серии снимков, снятые в подходящем диапазоне фокуса.
Если фон имеет слегка размытый эффект (из-за естественной глубины резкости объектива камеры), то на готовом снимке вы не сможете внезапно сделать его резким. Хотя и есть область фотографии, которая занимается именно этим. Для этого даже есть специальные цифровые фотоаппараты Lytro, в основе технологии которых лежит теория светового поля.
Используйте правильные источники света
Легко думать о боке, как о простом эффекте размытия. Но на самом деле все гораздо сложнее. Более дорогие модели смартфонов могут делать снимки такого же качества, что и зеркальные фотоаппараты с широкой апертурой.
Используйте узкие лучи света на заднем плане, которые помогут снимкам буквально расцвести у вас на глазах. Не думайте, что они будут похожи на размытые капли. Это совсем не так. Лучи будут напоминать скорее четкие круги света. Подобный фон — один из лучших способов для того, чтобы получить снимок, который сравнится по качеству с изображением, сделанным на зеркальный фотоаппарат.
Подобный фон — один из лучших способов для того, чтобы получить снимок, который сравнится по качеству с изображением, сделанным на зеркальный фотоаппарат.
Если на телефоне нет встроенного режима боке, то подойдите к объекту максимально близко
Итак, что касается телефонов со встроенным режимом боке, то с ними все понятно. Но что, если на устройстве просто нет этой функции? Тогда добиться нужной степени размытия фона можно при помощи естественной глубины резкости камеры. Поскольку мы говорим об устройствах с достаточно маленьким сенсором и объективом, то сделать это можно только в том случае, если подойти к предмету очень близко.
Совет отлично подходит для макросъемки, но не для портретной. Поэтому вам придется отойти чуть дальше и постараться сделать так, чтобы лицо поместилось в объектив целиком. Только так вы добьетесь нужного эффекта размытия.
Этого все еще мало? Тогда попытаться добиться нужного результата можно при помощи фильтров. Например, приложение Snapseed от Google оснащено различными эффектами, которые позволяют приближать объекты к размытым фоновым предметам. Это куда более изощренный подход, чем использованием боке, но зато вы сможете добиться действительно искусно выглядящих изображений.
Это куда более изощренный подход, чем использованием боке, но зато вы сможете добиться действительно искусно выглядящих изображений.
Источник: www.techradar.com
Почему в фотографии важен размытый фон
Сегодняшний совет вы найдете в нашем премиальном руководстве Beautiful Background Blur.
Знаете ли вы, почему создание размытого фона может быть важным для ваших фотографических усилий?
Есть причина, по которой это важный инструмент для освоения. Это может помочь вам сделать ваш «объект» более заметным в композиции!
Ладно… это вызывает ужасное слово: , глубина резкости, .
А пока давайте просто отодвинем слово о глубине резкости в сторону, и мы продолжим называть сегодняшний объект «размытием фона».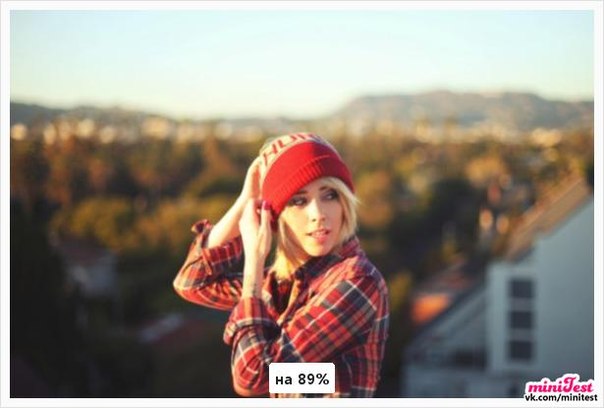 Может быть легче обернуть вокруг этого чувство понимания.
Может быть легче обернуть вокруг этого чувство понимания.
Большинство из нас, кто занимается фотографией в течение длительного времени, понимают, что наш выбор диафрагмы (диафрагмы) повлияет на то, насколько размытым будет фон.
Однако есть 3 функции создания изображения, которые влияют на то, насколько размытым будет фон.
Эти 3 функции:
- F / ступень (диафрагма)
- Фокусное расстояние объектива
- Расстояние от камеры до объекта
Теперь давайте вкратце рассмотрим каждую из этих функций.
По мере того, как диафрагма внутри объектива становится меньше, число диафрагмы увеличивается. F / 22 — маленькая диафрагма.
По мере того, как диафрагма внутри объектива становится больше, число диафрагмы становится меньше. F / 2 — большая диафрагма.
Когда объектив установлен на большую диафрагму, его часто называют «широко открытым» или «быстрым».Когда объектив настроен на маленькую диафрагму, ее часто называют «закрытой» или «медленной».
Теперь, когда вы понимаете терминологию, вот как f / stop (диафрагма) влияет на размытие фона:
Чем более «открыта» диафрагма объектива, тем более размытым будет фон.
Чем более «закрыта» диафрагма объектива, тем резче становится фон.
Теперь давайте посмотрим на вторую часть трио размытия фона.
Фокусное расстояние объектива указано цифрами и терминологией.Меньшее число указывает на широкий угол обзора. Более высокое число указывает на узкий угол обзора.
Например, 14-миллиметровый объектив (малое число) имеет широкий угол обзора, и он будет называться широкоугольным объективом. Объектив 200 мм (большое число) имеет узкий угол обзора, и его можно назвать телеобъективом.
Когда дело доходит до размытия фона, фокусное расстояние объектива играет огромную роль. Он играет такую же роль, как и диафрагма.
Чем шире угол обзора, тем резче будет фон при заданной диафрагме.
Чем уже угол обзора, тем более размытым будет фон при заданной диафрагме.
Давайте посмотрим на это с точки зрения реального мира.
Вы пытаетесь создать портрет своего ребенка на детской площадке.
В настоящее время у вас установлен объектив 50 мм на f / 2 для правильной экспозиции.
Однако фон все еще довольно резкий и мешает портрету. Итак, вы переключаете линзы на 200-миллиметровый объектив с диафрагмой f / 2, чтобы сохранить правильную экспозицию.
Теперь с телеобъективом фон исчезает в красивом размытом фоне.
Третья точка в этом треугольнике компонентов размытия фона — это расстояние между камерой и объектом.
Чем дальше камера от объекта, тем резче будет фон при заданной диафрагме.
Чем ближе камера находится к объекту, тем более размытым будет фон при заданной диафрагме.
Вернемся к нашему предыдущему примеру из реальной жизни.
Вы пытаетесь создать портрет своего ребенка на детской площадке. В настоящее время у вас есть объектив 50 мм, установленный на f / 2 для правильной экспозиции. Однако фон все еще довольно резкий и мешает портрету.
Однако фон все еще довольно резкий и мешает портрету.
Однако другого объектива у вас нет.
В настоящее время вы находитесь в 12 футах (приблизительно 3 метрах) от объекта съемки. Итак, вы приближаетесь к объекту на 3 фута (примерно 1 метр).
Ваш фон теперь будет значительно более размытым, чем при предыдущей попытке, при съемке с тем же диафрагмой и тем же объективом!
Как размыть фон фотографии в CorelDRAW
- Обучение
- Практические руководства
- Размытие фото фона
Если вы хотите выделить объект на фотографии, попробуйте размыть фон.Это скроет детали фона и позволит больше акцентировать внимание на переднем плане или на вашем объекте.
Для этого руководства мы будем использовать Corel PHOTO-PAINT, входящий в состав CorelDRAW Graphics Suite
.1.
 Откройте изображение
Откройте изображениеЕсть несколько способов открыть изображение. На экране приветствия выберите Приступить к работе и затем нажмите кнопку Открыть документ или выберите Файл> Открыть .
2. Маскировка предмета
Первый шаг — замаскировать область изображения, которую вы хотите сохранить. Маскирование — это способ защитить определенные области фотографии от изменения, когда мы применяем эффект к изображению. Думайте об этом, как об использовании малярного скотча при рисовании вокруг окна.
Здесь мы использовали маску Brush. Чтобы получить к нему доступ, нажмите и удерживайте инструменты маскирования на панели инструментов (3-й значок вниз) или ( B ) в качестве сочетания клавиш. Это позволит вам «нарисовать» маску на области, которую вы хотите «защитить». Одна вещь, которая может облегчить просмотр того, что вы замаскировали, — это включить наложение маски ( Mask> Mask Overlay ).
Это позволит вам «нарисовать» маску на области, которую вы хотите «защитить». Одна вещь, которая может облегчить просмотр того, что вы замаскировали, — это включить наложение маски ( Mask> Mask Overlay ).
При выборе этого откроется диалоговое окно «Мозаика».Здесь у вас есть возможность настроить размер, цвет фона и возможность применения виньетки. Вы также заметите два значка в верхнем левом углу. Они предназначены для различных типов предварительного просмотра. Не стесняйтесь экспериментировать. Как только у вас появится нужный внешний вид, нажмите OK .
3.Применение размытия
После того, как вы замаскируете объект, выберите Эффекты> Размытие> Размытие по Гауссу . Для этого изображения мы установили радиус 30 пикселей. Не стесняйтесь экспериментировать с настройкой. Когда вы будете удовлетворены, нажмите OK. Наконец, из Mask> Remove (Ctrl + R) .
Для этого изображения мы установили радиус 30 пикселей. Не стесняйтесь экспериментировать с настройкой. Когда вы будете удовлетворены, нажмите OK. Наконец, из Mask> Remove (Ctrl + R) .
4. Следующие шаги
Теперь, когда вы применили эффект, вы можете сохранить файл или продолжить редактировать изображение другими способами.
CorelDRAW Graphics Suite делает больше, чем просто размытие фона изображений
Ознакомьтесь с некоторыми другими функциями графического дизайна в CorelDRAW Graphics Suite, такими как «Как кадрировать изображение», «Как улучшить фотографию», «Как переворачивать фотографии» и т. Д.! Создавайте высококачественные дизайны с помощью увлекательного и простого в использовании программного обеспечения для графического дизайна и сделайте свою работу ярче, чем когда-либо.
Как размыть фон фотографии
Размыть фон фотографии — попробуйте разные способы и найдите лучший
Хотите сохранить отличный снимок, испорченный ужасным фоном? Или вам нужно привлечь внимание к определенной части изображения и приглушить остальные? Тогда размытие фона фотографии может быть именно тем лекарством, которое вы ищете. Этот простой и эффективный трюк превратит ваши фотографии в настоящие произведения искусства. Узнайте, как размыть фон фотографии несколькими способами, чтобы выбрать лучший.
Этот простой и эффективный трюк превратит ваши фотографии в настоящие произведения искусства. Узнайте, как размыть фон фотографии несколькими способами, чтобы выбрать лучший.
Художественно размытый фон: до и после
Давайте подробнее рассмотрим способы достижения художественного размытия фона:
Способ 1. Размытие фона фотографии с помощью PhotoWorks
В мире фоторедакторов, где доминируют гиганты Adobe, PhotoWorks явно выделяется.Это программное обеспечение поставляется с бесплатной пробной версией и может похвастаться обширным арсеналом функций и инструментов. Однако основное различие между PhotoWorks и Adobe заключается в том, что PhotoWorks не требует много времени и усилий для достижения результата профессионального уровня.
Вы можете использовать PhotoWorks для сохранения фотографий, которые вы считали полностью утерянными. Например, вы случайно испортили их своей собственной тенью, попавшей в кадр. В этом случае не нужно никаких специальных знаний, достаточно заранее ознакомиться с краткой инструкцией по избавлению от теней на фотографиях.
Теперь давайте посмотрим, как использовать это программное обеспечение для размытия фона изображения.
- Загрузите и запустите программное обеспечение. Откройте свою фотографию, над которой вы собираетесь работать.
- Перейдите на вкладку «Ретушь» и выберите «Радиальный фильтр». Нарисуйте круговое выделение над той частью, на которой вы хотите оставаться в фокусе.
- Убедитесь, что для обработки установлено значение «За пределами». Теперь переключитесь на вкладку Sharness и перетащите ползунок размытия, пока не будете удовлетворены результатом.
Размытие фона фотографии с помощью инструмента Радиальный фильтр
Ну, разве это не легкий ветерок? Если вам понравилась простота использования и навигации PhotoWorks, попробуйте сами, чтобы увидеть, какие еще уловки у него есть в рукаве:
Если вам нравится этот слегка сюрреалистический мечтательный эффект, попробуйте PhotoWorks. Используйте это программное обеспечение, чтобы добавить размытие к фотографии или только к определенной ее части.
Способ 2. Размытие фона фотографии в Photoshop
Photoshop не нуждается в представлении, а о его возможностях ходят легенды.Программное обеспечение предлагает несколько способов достичь этого мечтательного эффекта, но большинство из них требуют ваших навыков и знаний. Давайте узнаем, как с минимальными усилиями размыть фон изображения.
- Запустите программу и откройте картинку, над которой будете работать. Если вы снимаете в формате RAW, не забудьте конвертировать RAW в JPEG без потери качества перед редактированием.
- Щелкните подменю Select и выберите Select and Mask. Тщательно закрасьте область, на которой вы хотите сохранить резкость.
- Как только ваш выбор сделан и максимально точен, выберите New Layer with Layer Mask output и нажмите OK.
- Теперь размываем фоновый слой. Выберите «Фильтр», затем «Размытие» и выберите «Размытие по Гауссу». Отрегулируйте радиус эффекта по своему вкусу.
Размытие фона изображения с помощью функции выбора и маски
Что ж, посмотрите на этот сказочный эффект. Это определенно стоило усилий. Если вы хотите добиться еще более красивого результата, ознакомьтесь с более подробным руководством о том, как эффективно использовать Photoshop в качестве редактора фотографий для размытия фона.
Это определенно стоило усилий. Если вы хотите добиться еще более красивого результата, ознакомьтесь с более подробным руководством о том, как эффективно использовать Photoshop в качестве редактора фотографий для размытия фона.
Способ 3. Размытие фото фона на iPhone
Вы гордый пользователь iPhone? Тогда вы узнаете, насколько эффективна камера сотового телефона этой марки и насколько богатые инструменты у нее есть. Давайте посмотрим, как с помощью iPhone можно создать размытый фон изображения.
- Откройте приложение камеры и измените его настройку на портретный режим.
- Убедитесь, что достаточно света, затем нажмите кнопку спуска затвора.
Используйте портретный режим, чтобы размыть фон вашего изображения
Ну, это было так же просто, как считать 1-2-3.Теперь у вас есть фотография, на которой основное внимание уделяется важному, а все остальное затуманено художественно. Если ваш iPhone лишен этого средства создания размытия фона, обязательно прочитайте, как еще вы можете размыть фон своей фотографии с помощью iPhone.
Тем, кто предпочитает сотовые телефоны на базе Android, обратите внимание: аналогичный режим камеры также доступен для определенного количества моделей. А если в вашем телефоне этого нет, то вам подойдет множество мобильных приложений, таких как After Focus.
Путь 4.Размытие фона вашей фотографии Интернет
Не думайте, что вы можете делать потрясающие вещи со своими изображениями, только используя программное обеспечение для настольных компьютеров. Давайте бросим вызов этому понятию и узнаем, как сделать размытый фон изображения с помощью онлайн-сервиса. Пойдем с BeFunky.com.
- Зайдите на BeFunky.com. Переключитесь на Create и выберите опцию Photo Editor.
- Импортируйте изображение с жесткого диска, диска Google или даже со страницы Facebook.
- Теперь выберите функцию «Размытие» на боковой панели слева. Отрегулируйте степень размытия.
- Теперь переключитесь на вкладку Paint, настройте параметры кисти, затем аккуратно проведите кистью по областям, которые должны быть в фокусе.

- Используйте камеру с сенсором большего размера. В то время как маленький сенсор имеет короткое фокусное расстояние, больший сенсор камеры позволяет использовать большее фокусное расстояние, что имеет решающее значение для создания лучшего размытия фона.
- Разместите объект подальше от фона. Чем больше расстояние между объектом фотографии и его фоном, тем более размытым становится фон.

- Используйте объектив с широкой диафрагмой — это абсолютно необходимый ингредиент для создания размытого фона. Уменьшите значение f, например, установив его на f / 1.8.
- Попробуйте размыть фон изображения, используя разные углы при съемке. Вы будете поражены тем, насколько легко управлять степенью размытия и типом.
Размытие фона изображения с помощью интеллектуального онлайн-приложения
Итак, видите — даже онлайн-сервисы могут похвастаться обширным набором эффективных инструментов для редактирования фотографий. На самом деле, это был не единственный способ размыть изображение с помощью BeFunky — обязательно прочтите больше.
Способ 5. Создание размытого фона во время съемки
Предыдущие методы в основном касались постпроизводственного редактирования изображений. Но есть ли способ добиться эффекта размытия во время съемки? Давайте посмотрим, как добиться этого эффекта с помощью правильного снаряжения, настроек и перспективы.
Используйте правильные механизмы и технику, чтобы размыть фон фотографии для создания мечтательного эффекта
Вы любите размытые фотографии? Затем обязательно узнайте о других способах достижения этого эффекта тумана.
Превратите свою ничем не примечательную фотографию в фантастический снимок — все, что вам нужно сделать, это размыть фон. Теперь вы знаете несколько способов сделать это, поэтому выберите лучший, чтобы сосредоточить внимание всех на том, что действительно важно!
Информация об авторе: Алиса Карпентер — детский портретный фотограф
Как размыть фон изображения
Обычно мы воспринимаем размытость как дефект фотоизображения. Однако иногда размытие может служить отличным творческим методом, который улучшит качество фотографии низкого качества или даже сделает ее более привлекательной и привлекательной. Преднамеренное размытие — это популярный способ как выделить, так и скрыть различные элементы изображения. Профессиональные объективы позволяют размыть фон изображения: регулируя диафрагму, выдержку и ISO. Слова пугают вас? Цена этих линз тоже подойдет. Но есть один более простой и дешевый способ получить необходимый эффект размытия: использовать какое-нибудь простое программное обеспечение для редактирования фотографий, такое как Home Photo Studio, которое размывает фон изображения именно так, как вам нужно.
Однако иногда размытие может служить отличным творческим методом, который улучшит качество фотографии низкого качества или даже сделает ее более привлекательной и привлекательной. Преднамеренное размытие — это популярный способ как выделить, так и скрыть различные элементы изображения. Профессиональные объективы позволяют размыть фон изображения: регулируя диафрагму, выдержку и ISO. Слова пугают вас? Цена этих линз тоже подойдет. Но есть один более простой и дешевый способ получить необходимый эффект размытия: использовать какое-нибудь простое программное обеспечение для редактирования фотографий, такое как Home Photo Studio, которое размывает фон изображения именно так, как вам нужно.
В этом уроке вы узнаете много профессиональных секретов и захватывающих приемов редактирования фотографий, основанных на эффекте размытия.
Ознакомьтесь с этим коротким видеоуроком, прежде чем читать руководство ниже! Видео поможет вам получить хорошее представление о том, как можно размыть фон ваших фотографий с помощью удобного программного обеспечения.
Загрузите домашнюю фотостудию прямо сейчас!
Размытие фона портрета
Иногда мы делаем хорошие фотографии, а потом понимаем, что прямо за нашим счастливым лицом — потрескавшаяся стена, гримасничающий друг или помойка.Мы хотим сохранить это фото как есть и просто сделать невидимыми этих ненужных злоумышленников. Вы можете размыть фон изображения и оставить людей в кадре нетронутыми. Программное обеспечение позволяет настроить необходимую интенсивность размытия, чтобы получить более естественный вид линз.
Размытие фона продукта для продажи
Вам когда-нибудь приходило в голову, что качество изображения товара на распродаже так же важно, как и качество самого товара? Размывая фон какого-то объекта, который вы изобразили, вы помещаете его в центр внимания, привлекая внимание зрителей прямо к нему.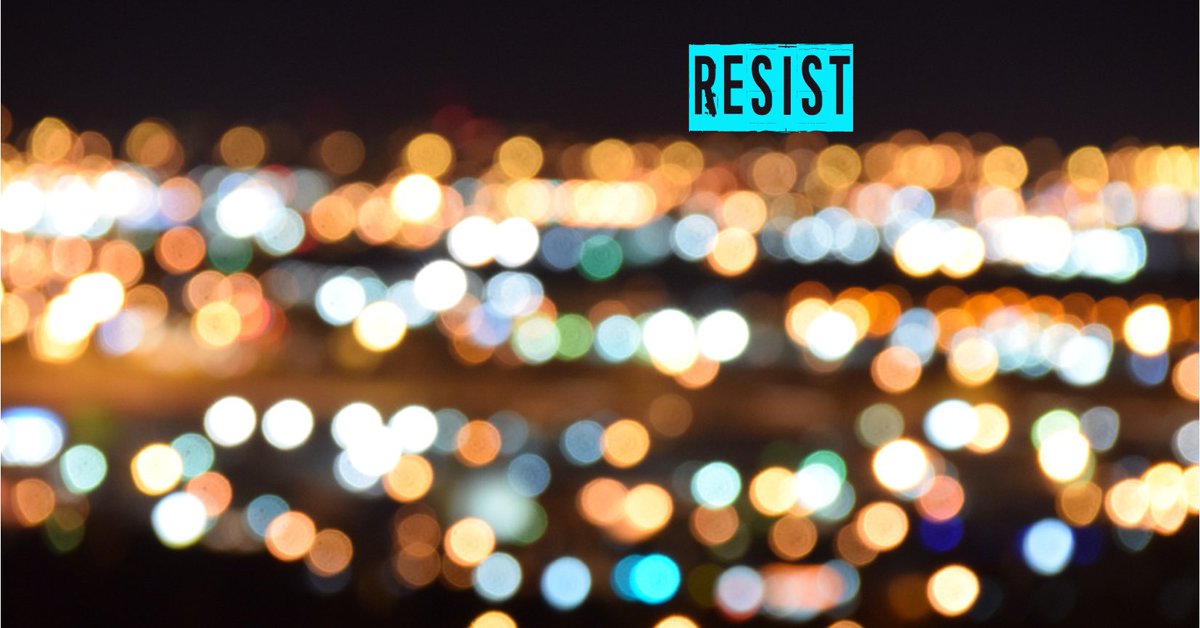 Поэтому, если вы продаете что-то на eBay, на местном телевидении или на личном веб-сайте, этот трюк может помочь вам увеличить продажи, а также сделать фотографию более привлекательной.
Поэтому, если вы продаете что-то на eBay, на местном телевидении или на личном веб-сайте, этот трюк может помочь вам увеличить продажи, а также сделать фотографию более привлекательной.
Размытие фона пейзажа
Продаете дом или просто любите минималистичные пейзажные картины? Размытие может помочь вам создать очень запоминающийся образ, который найдет свое место как в брошюре по недвижимости, так и в художественной галерее. Выберите дом, дерево, передний план и т. Д., Которые вы хотите сохранить в фокусе, и размывайте остальную часть изображения одним щелчком мыши.Вы также можете настроить какой-либо специальный эффект для фона или всей фотографии, чтобы в результате получилось стильное изображение — переключите его в оттенки серого, сделайте его похожим на рисунок карандашом или акварельную работу.
Размытие фона при макросъемке
Как правило, макрообъективы очень дороги, но если вы действительно увлекаетесь макросъемкой, никто не сможет помешать вам делать снимки. Если вы размываете фон изображения и тщательно настраиваете границы размытой области, вы не только добьетесь более профессионального вида, но и сделаете основной объект (тот, который вы считаете основным в своем снимке) более резким и детализированным.
Если вы размываете фон изображения и тщательно настраиваете границы размытой области, вы не только добьетесь более профессионального вида, но и сделаете основной объект (тот, который вы считаете основным в своем снимке) более резким и детализированным.
Несколько простых трюков с размытием
Как размыть фон изображения в Домашней фотостудии? Это очень просто благодаря интуитивно понятному интерфейсу программы. Просто выберите фотографию, которую нужно отредактировать, выберите объект или человека, которого вы хотите оставить нетронутым, с помощью мыши, а затем программа размывает остальную часть изображения. Регулируя необходимые настройки, вы можете добиться потрясающих результатов — никто и не догадывается, что вы произвели на этой фотографии некую магию редактирования.
Если вы нашли эти советы о том, как размыть фон изображения, полезными, возможно, вам также захочется изучить некоторые приемы миниатюрного эффекта Tilt Shift. Сделайте ваши фотографии высочайшего качества и художественной ценности вместе с Домашней Фотостудией!
4 простых способа получить размытый фон на фотографиях
КОГДА Я ВПЕРВЫЕ НА ФОТОГРАФИИ Я ПЕРВЫЙ ЗАБОТАЛ, КАК ДОБАВИТЬСЯ НА ЭТИХ МЕЧТАННЫХ РАЗЪЯТНЫХ ФОНАХ.
Вы знаете, о чем я говорю.
Когда главный объект фотографии находится в фокусе, а все остальное, кажется, уходит в небытие.
В то время для меня это было явным признаком: чем больше размытость, тем более профессионально выглядящие фотографии.
Что такое размытие фона?
Это когда фон фотографий не в фокусе. Основная часть вашего изображения кристально чистая, но то, что находится на заднем плане, тускнеет.
Эта техника и стиль фотографии помогают определить, что важно увидеть на фотографии, одним простым взглядом.
Размытый фон поможет зрителю УЗНАТЬ, на чем основной фокус изображения.
Степень размытия зависит от многих факторов. Такого размытия или «боке» можно легко добиться с помощью многих типов фотоаппаратов и объективов.
Почему важен размытый фон?
Это все полностью субъективно, но можно возразить, что размытый фон на портретах очень важен.
Во-первых, он показывает, кто главный объект фотографии.Ваши глаза не будут бродить по фотографии, пытаясь решить, что актуально, выбор будет очевиден.
Во-вторых (что соответствует первому пункту), фотография становится менее «загруженной».
Видите ли, чем меньше вы в фокусе, тем меньше работы вашим глазам требуется, чтобы найти объект на фотографии. Когда все ясно и четко, сложно решить, что на фото важно, а что нет.
Вот почему вы найдете здесь, в блоге, многие мои работы именно так.
Но вам не нужно быть профессиональным фотографом или даже иметь самое лучшее из лучшего оборудования.
Вы можете создать такой образ с помощью практически любого типа камеры и объектива, и это довольно просто.
ТАК ДАВАЙТЕ ОТКРЫТИЕ 4 СПОСОБА ПОЛУЧИТЬ ЭТИ ДОСТОЙНЫЕ РАЗЪЯТНЫЕ ФОНОВЫЕ ФОТОГРАФИИ.
1. АПЕРТУРА
Диафрагма — это параметр камеры, который управляет областью, в которой свет может проходить через фотографию, и обычно известен как «диафрагма» в терминологии камеры.
Как это может показаться нелогичным, когда число диафрагм становится больше, пространство, через которое может пройти свет, становится меньше. Это не только влияет на экспозицию, но также влияет на боке на изображении (размытие фона).
При съемке на открытой диафрагме, где-то между f1.2-f2, вы заметите огромную разницу в размытии фона, чем при более высокой диафрагме, такой как f8 — f16.
Чем шире открыта диафрагма, тем больше размытости.Чем меньше ваша диафрагма, тем меньше будет размытия.
Выбор диафрагмы — это не только технический аспект фотографии, но и творческий аспект.
2. ФОКУСНОЕ РАССТОЯНИЕ
Чем больше, тем лучше — с точки зрения фокусного расстояния и попытки добиться размытого фона.
Фокусное расстояние можно использовать для описания длины вашего объектива в зависимости от угла обзора, размера сцены, которая будет снята, и общего увеличения.
Чем больше фокусное расстояние, тем больше глубины вы создадите на своих фотографиях и меньше сцены будет в поле зрения. Чем короче фокусное расстояние, тем меньшую глубину вы создадите, но больше сцены в поле зрения.
Это фото было снято этим объективом 50 мм. Поскольку это был снимок с близкого расстояния, большая часть фона стала размытой.
Если вы стремитесь создать размытый фон на фотографиях, выбор большего фокусного расстояния даст вам больше возможностей для его достижения.
Например, получить размытый фон с 35-миллиметровым объективом сложнее, чем с 135-миллиметровым объективом — просто из-за фокусного расстояния и того, как эти линзы сконструированы для захвата сцены.
3. РАССТОЯНИЕ
Даже если у вас нет объектива с большим фокусным расстоянием, вы все равно можете получить желаемый фон с правильным размещением объекта!
Просто отодвинув объект подальше от фона, вы увеличите расстояние до камеры, что приведет к размытию фона.
Несмотря на то, что использовался 35-миллиметровый объектив, наблюдалось большое размытие, потому что основные объекты были отодвинуты далеко от фона.
Вы также обнаружите, что чем ближе вы приближаетесь к объекту (например, при съемке головы), тем больше размывается фон.
На этих изображениях появилось еще большее размытие после приближения к объектам. Я не перемещал объекты, я просто приближался к ним, чтобы сделать фон более размытым.
Поиграйте с расстоянием с точки зрения себя и вашего объекта — это простой способ получить более размытый фон с любым объективом, которым вы снимаете!
4. ПОЧТОВАЯ ОБРАБОТКА
Если вы обнаружили, что не достигли желаемой степени размытия фона только в камере, есть способы улучшить это при редактировании и постобработке.
Эксперименты с различными фильтрами размытия в Photoshop могут быть забавными и помочь достичь желаемого вида, , но совершенство приходит в руки опытного человека.
Существует также простой способ размыть фон в Lightroom с помощью фильтров и кистей.
Просто возьмите кисть, уменьшите резкость и проведите кистью по области, которую вы хотите размыть.
Промойте и повторите, добавляя новые мазки кисти или фильтры, пока не получите желаемый вид.
Хотя желательно получать размытие прямо в камере, вы можете положиться на свои навыки постобработки, чтобы добиться такого эффекта!
В общем, мои любимые способы добиться мечтательного вида размытого фона — это камера с правильными объективами (щелкните здесь, чтобы увидеть мои фавориты), диафрагмой и размещением объекта.
Если вам понравились эти советы, вам также могут понравиться эти статьи:
Сделайте портрет лучше s и узнайте, как добиться кремовых тонов кожи.
Узнайте, как получить размытый фон на изображениях.
Как взаимодействовать и фотографировать застенчивых детей + загрузите БЕСПЛАТНОЕ руководство по позированию.
Зарабатывайте больше с помощью фотографии: Как я заработал 2800 долларов на 1 звонке модели
Новичок в редактировании фотографий? Советы по редактированию фотографий для начинающих
Попробуйте что-нибудь новенькое: портретов Moody, 4 способа легко снять их в помещении
С легкостью добавляйте размытие фона или любой части изображения вашего смартфона — методы и приложения | компанией SmartphonePhotographyTraining.com
Когда вы размываете фон или другую часть изображения, вы мгновенно отделяете свое изображение от всех остальных снимков, сделанных на телефонах. Смартфон — Android или iPhone обычно имеют все изображение в фокусе.
Размытие может быть действительно эстетичным и направлять внимание зрителя сначала на самые яркие, наиболее яркие цветные участки и в последнюю очередь смотреть на тусклые, не в фокусе области.
Ниже приведен ряд других причин, по которым это просто работает:
- Добавьте глубины изображению, размывая передний план и фон
- Минимизируйте и удалите отвлекающие элементы на заднем плане
- Добавьте энергии изображению — введение размытия в движении
- Сделать зоны в фокусе более резкими и еще более выделяющимися
- Создайте мечтательное, безмятежное настроение
- Удалите лица людей, ориентиры или транспортные средства
Теперь, когда мы знаем, почему мы хотели бы создать этот вид — как мы это делаем?
Этот технический термин — «глубина резкости».Есть три основных фактора, увеличивающих и уменьшающих расстояние впереди и позади объекта, находящегося в фокусе. Два из них недостижимы на смартфоне — из-за оборудования. Диафрагма (внутреннее отверстие в задней части объектива) и сам объектив фиксированы и не изменяются.
Мы можем отрегулировать третий фактор — и он самый простой. Ура, любим легко!
Нам просто нужно переместить камеру ближе к объекту и, где это возможно, иметь дальний задний план.Чтобы увеличить размытость — подойдите ближе к объекту. Компромисс заключается в том, что вы начинаете вводить искажение объектива, и лица людей начинают выглядеть немного странно. Вы знаете, как выглядит — уши начинают сужаться и отступать! Это связано с тем, что объекты, расположенные ближе к объективу, выглядят больше, а удаленные — меньше.
Портретный режим и режим размытия объектива
Портретный режим iPhone 7 Plus.Изображение предоставлено —
https://www.instagram.com/buckman.stephen/
В технологии смартфонов также произошли некоторые поразительные технологические достижения.Некоторые смартфоны с двумя объективами предлагают режим, в котором он обнаруживает объект и размывает фон. Другие смартфоны рекомендуют вам сделать один снимок, немного переместить камеру, а затем сделать второй снимок. Оба создают единое изображение и могут выглядеть совершенно потрясающе — особенно по сравнению со стандартным счастливым снимком.
Эти встроенные в камеру функции великолепны, однако они не позволяют управлять степенью размытия. Для этого мы можем использовать приложение для редактирования фотографий.
Это очень простое и удобное приложение, которое я использую для быстрого размытия фона.В первый раз, когда вы открываете приложение, в нем есть фантастическое руководство, которое проведет вас через первое редактирование.
Единственный небольшой минус в том, что вы не можете вернуться и изменить выделенную область, которую хотите сфокусировать или размыть. После того, как вы нажмете на следующий значок, вы сможете настроить только силу размытия.
Загрузка — iTunes Загрузка — Google Play
PicsArt — многофункциональное приложение. У функции размытия есть несколько вариантов на выбор, в том числе: стандартное размытие, размытие объектива (с эффектом боке), интеллектуальное размытие, размытие при движении, фокусное увеличение и радиальное размытие.Вариантов очень много! Становится лучше — вы также можете управлять эффектом, стирать эффект с участков изображения, которые вы хотите сохранить в фокусе, и экспериментировать с различными режимами наложения. Не знаете, что это за настройки или режимы наложения — просто поэкспериментируйте и нажмите «Отмена», если вам не нравится эффект.
Единственный недостаток — такое количество опций может быть немного подавляющим, если вы новичок в редактировании фотографий. Вы также потеряете полдня, так как будете в восторге от того, что вы можете сделать со своими фотографиями в этом приложении!
Загрузить — iTunes Загрузить — Google Play
Snapseed — мое любимое универсальное приложение для редактирования.Фильтр «размытие линзы» можно переключать между эллиптическим (круговым) и линейным (линия). Это единственное приложение из трех, которое позволяет контролировать переход между сфокусированной областью и размытым участком. Вы также можете быть немного более продвинутыми и использовать стеки для стирания размытых областей. Вы можете узнать больше о Snapseed здесь.
Хорошо, негативы. Нет! After Focus можно использовать быстрее, и в PicsArt доступны различные варианты размытия.
Загрузка — iTunes Загрузка — Google Play
Изображения, опубликованные в нашем сообществе еженедельная тема для мобильных фотографий
Как размыть фон в Lightroom (3 ЛУЧШИХ способа!)
Это руководство для каждого фотографа, который задавался вопросом, как размыть фон в Lightroom .
Возможно, у вас нет объектива с широкой диафрагмой для размытия фона с малой глубиной резкости.
Или, может быть, вы просто захотели использовать большую диафрагму! В любом случае, мы здесь, чтобы помочь.
Размытие фона в Lightroom полезно по многим причинам. С помощью боке можно выделить объект съемки, «размыв» отвлекающие элементы фона.
Это также может помочь придать изображению более трехмерный вид с различной степенью резкости по слоям изображения.
Давайте рассмотрим три отличных способа добавить к фотографиям эффект размытия фона с помощью Adobe Lightroom и один изящный способ размытия фона в Lightroom CC Mobile.
Как размыть фон в Lightroom — 3 способа
Фотографы нередко спрашивают: Есть ли в Lightroom инструмент размытия? В конце концов, мы склонны думать об этом как о функции Photoshop.
Но на самом деле есть несколько инструментов, которые вы можете использовать для размытия фона в Lightroom.
Я покажу вам три таких метода. Некоторые из них, например, радиальный фильтр, проще, но мало контролируют. Градуированный фильтр и кисти дают вам больше контроля, но требуют больше работы.
Выберите тот, который лучше всего подходит для ваших фотографий. Я использую Lightroom Classic, но все три доступны в Lightroom CC.
1. Размытие фона в Lightroom: Кисти
Кредит: Дэн Голд
С помощью корректирующих кистей вы можете сделать наиболее точную маску для размытия фона на любой фотографии, независимо от формы объекта.
Вы можете сделать это настолько реалистично или творчески, насколько захотите. Вот что делает его таким особенным. Вот шаги, которые нужно предпринять для этого эффекта кисти для размытия фотографии.
Шаг 1. Импортируйте фотографию
В Lightroom вам нужно импортировать изображения в библиотеку, а не просто открывать их, как в Photoshop или других программах.
Это можно сделать в меню «Файл», «Импортировать фото и видео». Откроется окно браузера, в котором вы сможете выбрать нужные файлы.Затем нажмите кнопку «Импорт» в правом нижнем углу окна.
Шаг 2: возьмите инструмент Adjustment Brush tool
После того, как ваши изображения появятся в библиотеке Lightroom, вам нужно перейти в модуль «Разработка», чтобы отредактировать их. Там все ваши элементы управления будут справа.
В верхней части панели вы увидите различные инструменты настройки, доступные в Lightroom. Первый справа — это Кисть. Щелкните по нему, чтобы активировать.
В нижней части панели вы увидите, что различные параметры для настройки смены инструмента и кисти становятся активными, например, размер и растушевка.
Шаг 3. Настройте корректирующую кисть
В зависимости от того, что вы хотите выбрать, вы можете настроить размер кончика кисти. Отрегулируйте его с помощью ползунка Размер.
Затем с помощью ползунка «Растушевка» можно изменить жесткость кисти. Отрегулируйте это в зависимости от того, хотите ли вы плавный переход или резкие края вокруг вашего выделения.
Шаг 4: Закрасьте фон
Все, что вы рисуете, будет зависеть от внесенных вами изменений (в этом случае оно будет размытым), поэтому вам нужно рисовать фон, а не объект.
Неважно, если вы сначала не очень точны, вы можете настроить выбор на следующем шаге. Для большей точности вы можете установить флажок «Показать наложение выбранной маски», чтобы увидеть красным все, что вы рисуете.
Шаг 5: Точная настройка выделения (необязательно)
Если вы случайно закрасили объект, когда создавали маску слоя, вы можете легко исправить это. На панели кистей над ползунком «Размер» вы найдете параметр «Стереть». Нажмите здесь.
Затем вы можете настроить кисть ластика по размеру и жесткости и удалить маску с любых участков, где она вам не нужна.
Шаг 6: Размытие фона
Поднимитесь по панели и найдите ползунок «Резкость». Перетащите его влево, чтобы начать размытие. Теперь вы можете снять флажок «Показать наложение выбранной маски», чтобы скрыть красный цвет и более четко увидеть эффект размытия на фотографии.
2. Размытие фона Lightroom: радиальные фильтры
Кредит: Лаура Бриедис
Шаг 1. Импортируйте фотографию
Импортируйте фотографию в Lightroom или откройте ее, если она у вас уже есть в каталоге.В основе этого метода лежит овальная или круглая форма, поэтому выбирать фото нужно с умом. Например, если вы хотите сделать виньетку с мягким размытием или когда ваш объект на переднем плане круглый.
Шаг 2. Возьмите радиальный фильтр
Перейдите в модуль «Разработка» и выберите радиальный фильтр из инструментов настройки. Это второй справа.
Шаг 3: Сделайте выделение
Щелкните в центре объекта и перетащите мышь наружу, чтобы создать вокруг него круг или овал.Не волнуйтесь, если он не очень точный, вы можете настроить его по мере необходимости после того, как это будет сделано.
Шаг 4. Точная настройка выделения
Щелкните и перетащите края, чтобы настроить выделение. Если вам не удается правильно обвести круг вокруг объекта, это может быть связано с тем, что вы не совсем в центре. Вы можете перетащить центральный штифт, чтобы исправить это.
Затем вы можете перемещать ползунок «Растушевка» влево или вправо, чтобы увеличить или уменьшить область перехода. Чтобы увидеть это более четко, вы можете надеть красную маску.
Вы всегда можете внести дополнительные коррективы в выделение с помощью кисти.
Шаг 5: Размытие фона
Найдите ползунок «Резкость» на панели и переместите его влево, пока не достигнете желаемой степени размытия.
3. Размытие фона в Lightroom: градуированные фильтры
Кредит: Карстен Вайнджарт
Шаг 1. Импортируйте свою фотографию
Это наиболее естественный способ размытия фона в Lightroom, потому что глубина резкости, созданная на камере, работает на самолетах. , поэтому все элементы в одной плоскости будут в фокусе, даже если они принадлежат разным объектам.
Это результат, который вы получите с помощью градуированного фильтра. Таким образом, вы можете выбрать изображения, на которых вы хотите размыть переднюю и заднюю часть объекта, как в приведенном выше примере.
Итак, выберите подходящую фотографию и импортируйте ее в Lightroom. Затем перейдите в рабочую область «Разработка».
Шаг 2: Выберите градуированный фильтр
Это третий инструмент регулировки справа, рядом с радиальным фильтром. Щелкните по нему, чтобы активировать.
Обратите внимание, что с этим у вас нет новых ползунков.Это потому, что вы настроите его напрямую, но я к этому вернусь.
Шаг 3. Примените выделение
Щелкните и перетащите область, которую вы хотите размыть. Обратите внимание, что появляются три линии. Вы можете щелкнуть и перетащить те, которые находятся снаружи, чтобы настроить растушевку.
Чем больше разделенных линий у вас будет, тем больше будет переход, и наоборот. Вы также можете изменить направление линий; они не обязательно должны быть горизонтальными или вертикальными.
Шаг 4: Добавьте еще один фильтр настройки (необязательно)
Этот шаг является необязательным в зависимости от того, чего вы хотите достичь.В моем примере мне нужен был один для задней части объекта, а другой — спереди.
Шаг 5: Размытие фона
Как и в любом другом методе, теперь вам просто нужно найти ползунок «Резкость» и перетащить его влево. Щелкните каждый фильтр, чтобы настроить их отдельно.
Как размыть фон в Lightroom CC Mobile?
Если вам нужно размыть фон с помощью смартфона, не волнуйтесь, все три метода также доступны в Lightroom Mobile.
Кредит: Ана Мирелес
- Импортируйте изображение в Lightroom или сделайте снимок с помощью камеры Lightroom.
- Прокрутите меню и найдите Выборочный режим. Нажмите на него, чтобы активировать.
- Щелкните значок «Плюс» слева, чтобы открыть меню выборочных инструментов.
- Выберите метод по вашему выбору: Радиальный фильтр, Градуированный фильтр или Кисть.