Как удалить и изменить фон на фотографии в Фотошопе
Этот урок рассчитан на начинающих пользователей Photoshop. В процессе урока мы научимся удалять задний фон с картинки или фотографии и заменять его на другое изображение.
Мы рассмотрим один из самых простых примеров по удалению фона — будем удалять однотонный задний план. Цвет заднего плана не важен, главное, что он однотонный. Кроме того, края у предметов переднего плана ровные, что также упрощают задачу. Но начинать надо с малого, не так ли?
В уроке я расскажу о двух способах удаления фона — с помощью инструмента Волшебная палочка» (Magic Wand Tool) и с помощью инструмента «Волшебный ластик» (Magic Eraser Tool). В уроке я буду использовать версию Photoshop CC (Creativ Gloud), но урок подойдёт и к версиям ниже, вплоть до CS4 включительно.
Как удалить и изменить фон на фотографии
Этот урок рассчитан на начинающих пользователей Photoshop.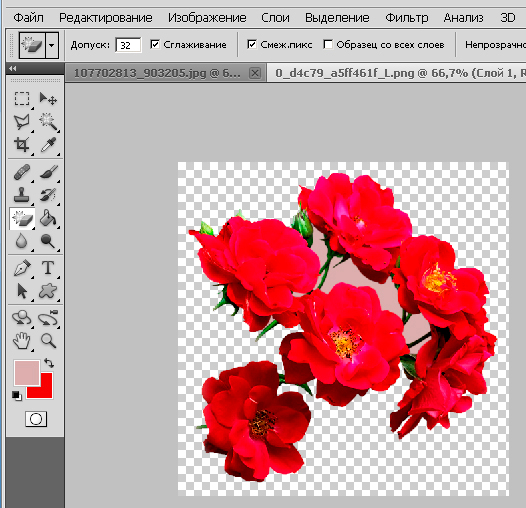
Мы рассмотрим один из самых простых примеров по удалению фона — будем удалять однотонный задний план. Цвет заднего плана не важен, главное, что он однотонный. Кроме того, края у предметов переднего плана ровные, что также упрощают задачу. Но начинать надо с малого, не так ли?
В уроке я расскажу о двух способах удаления фона — с помощью инструмента Волшебная палочка» (Magic Wand Tool) и с помощью инструмента «Волшебный ластик» (Magic Eraser Tool). В уроке я буду использовать версию Photoshop CC (Creativ Gloud), но урок подойдёт и к версиям ниже, вплоть до CS4 включительно.
Я буду работать с изображением фруктов на белом фоне.
Вот моё исходное изображение:
Давайте приступим.
Для начала, открываем наше изображение в Photoshop и смотрим на панель слоёв (если по каким-то причинам, у Вас этой панели нет, то её отображение включается/выключается нажатием клавиши F7).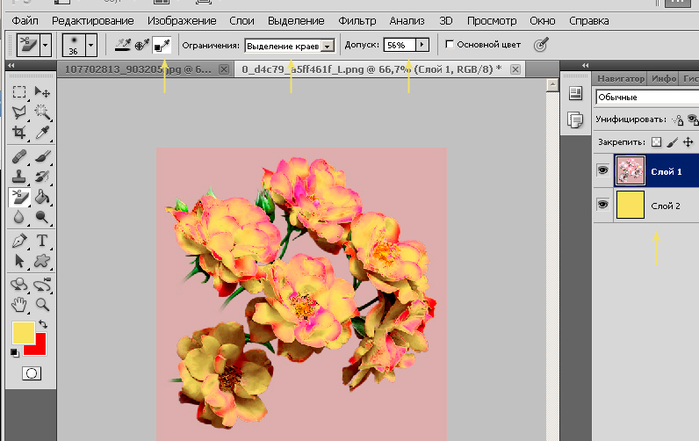 Мы видим там один слой, этот слой является фоновым, Photochop его так и назвал, «Фон» (или в англ. Background), справа на слое имеется иконка замочка, означающая, что слой заблокирован для редактирования:
Мы видим там один слой, этот слой является фоновым, Photochop его так и назвал, «Фон» (или в англ. Background), справа на слое имеется иконка замочка, означающая, что слой заблокирован для редактирования:
Следовательно, нам нужно разблокировать фоновый слой, а я быстро разблокирую его, дважды кликнув по иконке замочка. После двойного клика по замочку появится новое окно, где можно просто нажать на кнопку ОК, в результате слой будет разблокирован и переименован:
Теперь займёмся собственно удалением.
Удаление фона в помощью инструмента «Волшебной палочки» (Magic Wand Tool)
На панели инструментов, расположенной вертикально слева, выбираем инструмент «Волшебная палочка» (Magic Wand Tool):
И кликаем по белой области на изображении, на примере я кликнул в правом верхнем углу, в следствии чего в документе появилась выделенная область, отмеченная движущейся пунктирной линией, эта линия, обозначающая границу выделенной области, в простонародье называется «марширующие муравьи»:
Теперь редактировать мы можем только ту часть изображения, которая находится в выделенной области. Всё, что находится вне выделения, недоступно для любого редактирования (удаления, рисования, цветовой коррекции и т.п.).
Всё, что находится вне выделения, недоступно для любого редактирования (удаления, рисования, цветовой коррекции и т.п.).
Но, бывают случаи, когда не совсем понятно, какая часть изображения является выделением, а какая — нет.
Чтобы определить, какие пиксели в изображении доступны для редактирования, надо включить подсветку быстрой маски, для этого следует нажать клавишу Q. Вот как теперь выглядит документ:
Красным отмечена область изображения, находящаяся вне зоны выделения, т.е. недоступная для редактирования. Чтобы отключить подсветку, т.е. быструю маску, снова нажимаем клавишу Q.
Удалить выделенную область целиком очень просто — надо всего-лишь нажать клавишу Delete. Сделаем это, и, для лучшего просмотра, снимем выделение. нажав комбинацию Ctrl+D. Вот что получилось, серо-белый шахматный фон обозначает прозрачную область:
Итак, фон вокруг корзины удалён, но задача не выполнена. т.к. остались фрагменты фона внутри корзины.
т.к. остались фрагменты фона внутри корзины.
Эти области не были удалены. т.к. изначально не вошли в выделение, а произошло это из-за неправильной настройки инструмента «Волшебная палочка».
Давайте вернёмся назад и восстановим начальное состояние документа, для этого следует нажать кнопку F12.
Давайте настроим «Волшебную палочку». На данный момент нас интересует только одна опция этого инструмента — «Смежные пиксели» (Contiguous), которая в Photoshop включена по умолчанию. При активной данной опции, «Волшебная палочка» выделяет только смежные, т.е. соприкасающиеся друг с другом пиксели схожих цветов, а, в нашем случае, белые пиксели внутри ручки корзины отделены от внешних коричневыми пикселями этой самой ручки. Поэтому снимаем галку у опции «Смежные пиксели»:
И кликаем «Волшебной палочкой» в том же самом месте, где кликали в первый раз, результат:
Нажимаем клавишу Q для включения быстрой маски, чтобы выделенная область была нагляднее:
Теперь область под ручкой доступна для редактирования и удаления, но, вместе с этим, доступны для удаления и некоторые пиксели на тале самой корзины, а нам это не надо.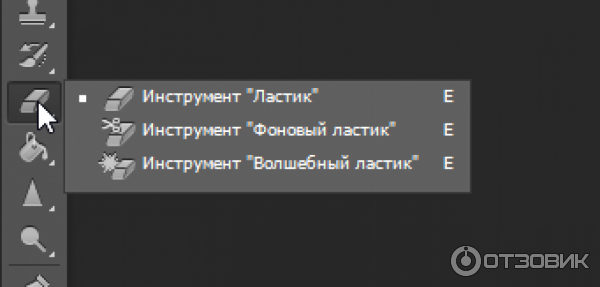
Чтобы исправить этот недочёт, воспользуемся активной на данный момент быстрой маской (Quick Mask).
Возьмём инструмент «Кисть» (Brush Tool):
Нажимаем на клавишу D, чтобы основной цвет на палитре цветов стал чёрным, делаем диаметр кисти примерно равным диаметру белых пятен, жёсткость устанавливаем на 100%, и закрашиваем пятна, в процессе закраски пятна должны исчезнуть под розовой подсветкой:
После того, как пятна закрашены, снова нажимаем клавишу Q, а затем Delete. Результат:
Примечание. Если перед созданием выделения «Волшебной палочкой» установить параметр «Допуск» (Toleranse) на ноль (этот параметр расположен вверху окна Photoshop немного левее опции «Смежные пиксели», сейчас он равен 32, см. рис. выше), то в выделение не войдут участки на самой корзине, и танцев с быстрой маской и кистью делать не потребуется.
Собственно, задача выполнена, фон под фруктами удалён. Теперь я могу перетащить слой на другое изображение с помощью инструмента «Перемещение» (Move Tool), либо создать новый слой с каким-либо изображением под слоем с корзиной.
Теперь я могу перетащить слой на другое изображение с помощью инструмента «Перемещение» (Move Tool), либо создать новый слой с каким-либо изображением под слоем с корзиной.
На примере, я создал под слоем с корзиной слой с оранжево-красным градиентом:
Удаление фона на фотографии инструментом «Волшебный ластик» (Magic Eraser Tool
Как и всеми специализированными инструментами, работать «Волшебным ластиком» проще и быстрее, но вот подойдёт он для выполнения далеко не всех подобных задач по удалению.
Но, для нашего случая, этот инструмент подойдёт идеально, поэтому, давайте приступим.
«Волшебный ластик» расположен в стеке под инструментом «Ластик»:
Для применения «Волшебного ластика» не требуется разблокировать фоновый слой, инструмент делает это автоматически при первом клике по слою.
Чтобы удалить белый фон на моей фотографии, надо, всего-лишь, перед применением инструмента, задать значение допуска ноль и отключить опцию смежные пиксели:
Теперь кликаем по любому участку белого фона и он моментально будет удалён, без создания выделенной области:
Собственно, всё, задача выполнена. согласитесь, гораздо быстрее, чем «Волшебной палочкой».
Кроме того, если Вы сделаете параметр «Непрозрачность» (Opacity) меньше 100%, «Волшебный ластик» удалит фон не полностью, а сделает его полупрозрачным.
Из этого следует, что, для удаления однотонного фона идеально подходит инструмент «Волшебный ластик». Но спектр применения этого инструмента гораздо уже. чем у «волшебной палочки».
Ссылка на источник
Как использовать инструмент «Фоновый ластик» в Photoshop
Одним из самых простых способов удалить фон или часть фона из изображения в Photoshop является использование инструмента «Фоновый ластик». Этот инструмент похож на сочетание инструмента быстрого выбора и инструмента «Ластик», работающих одновременно. Инструмент «Фоновый ластик» выбирает цвет в центре кисти и удаляет пиксели аналогичного цвета при перетаскивании изображения. Вот как это использовать.
Этот инструмент похож на сочетание инструмента быстрого выбора и инструмента «Ластик», работающих одновременно. Инструмент «Фоновый ластик» выбирает цвет в центре кисти и удаляет пиксели аналогичного цвета при перетаскивании изображения. Вот как это использовать.
1. Начните с открытия изображения, с которого вы хотите удалить фон. В этом примере я хочу извлечь девушку, удалив фон стены для прозрачности.
2. Выберите инструмент «Фоновый ластик» на панели инструментов. Это может быть скрыто под инструментом Ластик.
На панели параметров инструментов в верхней части экрана выберите большую круглую жесткую кисть. Я работаю с довольно большим изображением, поэтому я выбрал кисть размером 100 пикселей.
По-прежнему на панели параметров инструмента установите для параметра «Выборка» значение «Непрерывный», ограничения для параметра «Найти края» и «Допуск» равны небольшому числу, например 20–25%. Низкий допуск означает, что будут удалены только области, очень похожие на выбранный цвет.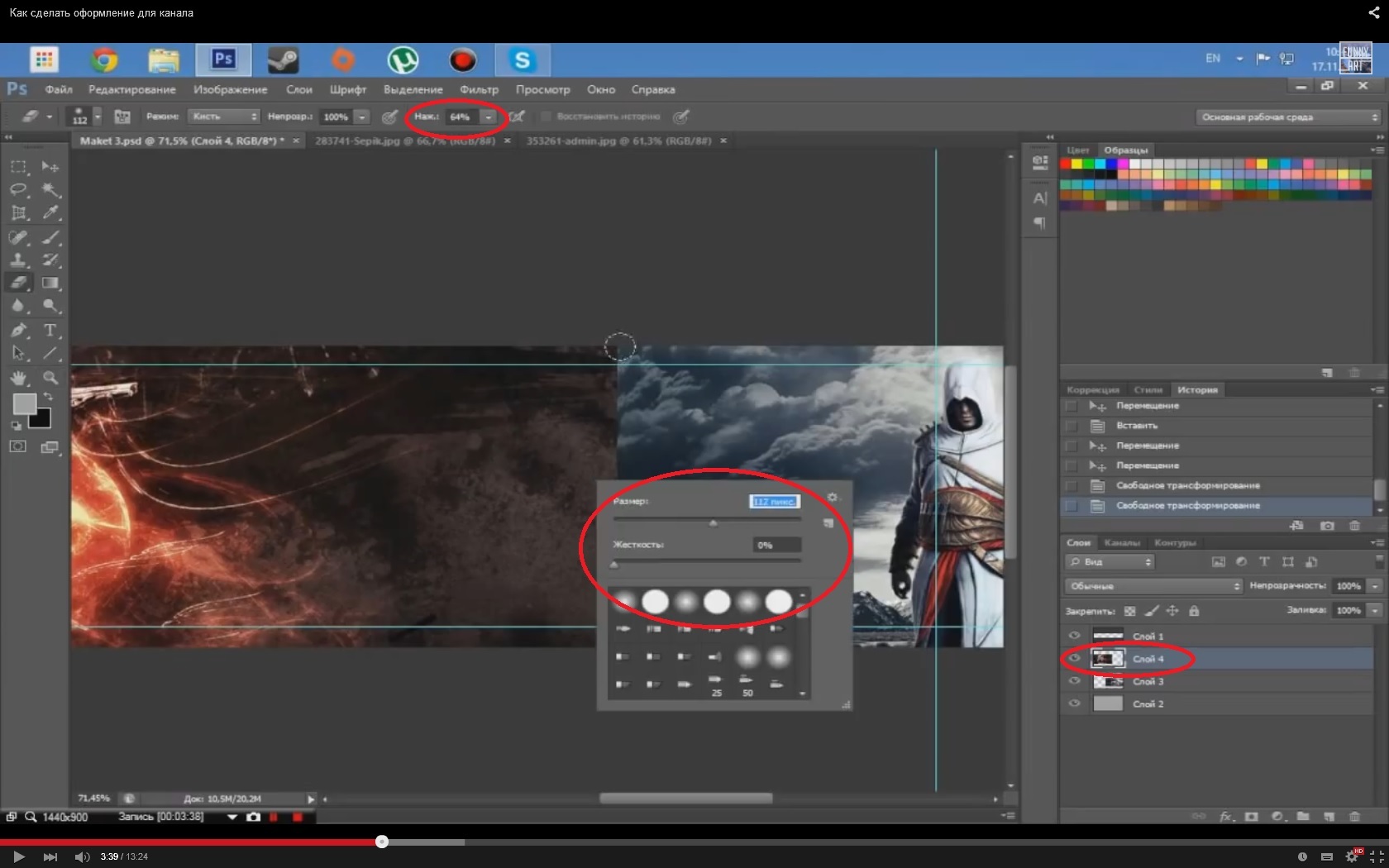 Высокий допуск стирает более широкий диапазон цветов.
Высокий допуск стирает более широкий диапазон цветов.
3. Подведите указатель к краю лица или объекта, с которого вы хотите удалить фон. Вы увидите круг с маленьким перекрестием в центре. Перекрестие показывает «горячую точку» или центр ластика, и инструмент удаляет этот цвет, где бы он ни находился внутри кисти. Другая магия, которую он ткут, — это извлечение цвета по краям любых объектов переднего плана. Это означает, что не будет видимых контрольных цветных ореолов, если объект переднего плана позже будет вставлен в другое изображение.
4. Нажмите и перетащите, чтобы начать стирание. Нет проблем, если вы поместите край круга по краям между фоном и объектом (вот почему этот инструмент так крут), но очень важно, чтобы вы не перетаскивали перекрестие по краям.
При нажатии и перетаскивании вы увидите, что рисунок шахматной доски появляется в областях, которые вы удалили.
5. Продолжайте стирать вокруг объекта. Вы можете обнаружить, что в некоторых местах вам потребуется уменьшить размер кисти, чтобы случайно не стереть часть объекта (например, вокруг телефона на этом изображении).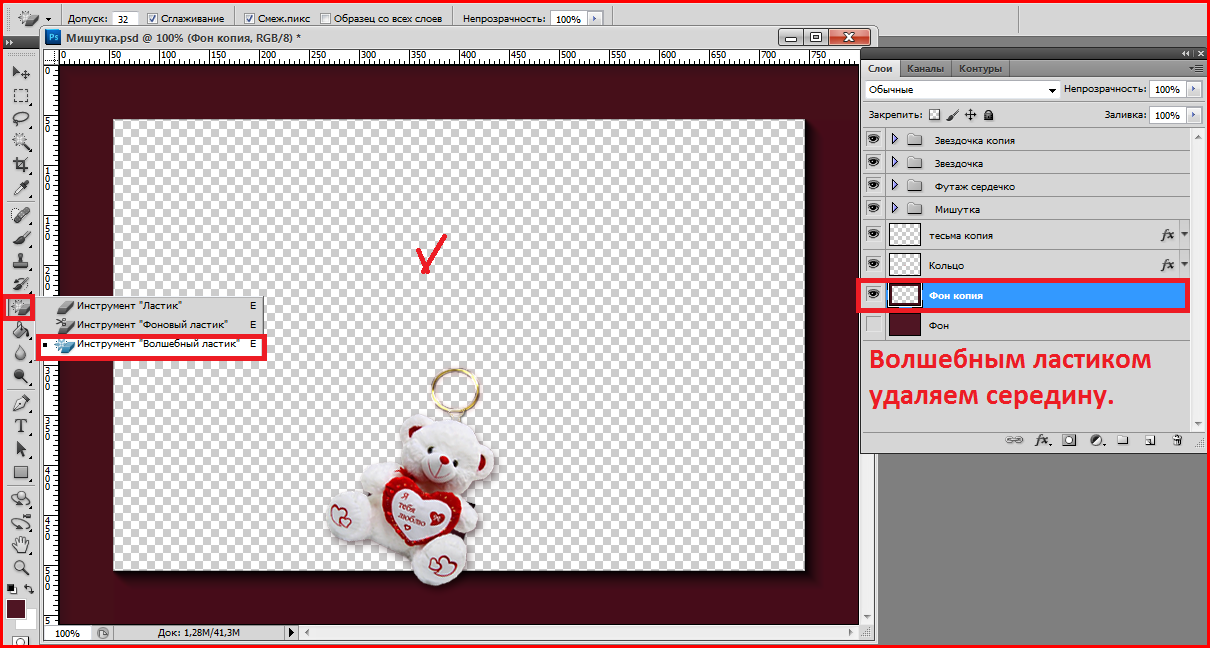
6. После того как вы полностью стерли область вокруг объекта, переключитесь на инструмент «Ластик».
7. Выберите очень большой размер кисти; Теперь вы можете быстро и легко избавиться от остального фона.
После того, как вы удалили фон, вы можете либо вставить новый, либо взять оставшуюся часть изображения и вставить его в другое изображение.
Связанное Чтение
Как удалить или заменить фон в фотошопе
Photoshop – это золотой стандарт программного обеспечения для редактирования фотографий. Он позволяет быстро подправить старую фотографию или с легкостью создавать совершенно новые дизайны, предлагая как базовые, так и расширенные функции для обслуживания многих пользователей. Один из способов украсить старую фотографию – удалить или заменить фон в Photoshop.
К счастью, Photoshop теперь проще, чем когда-либо, с базовое редактирование фотографий как это легко сделать. Если вы хотите узнать, как удалить фон в Photoshop, вам необходимо выполнить следующие простые шаги. Это руководство будет работать лучше всего для последней версии Photoshop, но может также работать и для более старых версий.
Это руководство будет работать лучше всего для последней версии Photoshop, но может также работать и для более старых версий.
Удаление фона в фотошопе с помощью инструмента «Фоновый ластик»
Если вы когда-либо вырезали объект из изображения в Photoshop, вы должны быть знакомы со многими шагами, используемыми для управления изображениями. Для фона можно использовать специальный инструмент под названием «Фоновый ластик», чтобы удалить фон из изображения в Photoshop.
Это наиболее известный метод для редактирования фона в Photoshop, и он должен работать для более старых версий программного обеспечения.
- Этот инструмент является одним из альтернативных инструментов «Ластик» в меню панели инструментов Photoshop, видимом с левой стороны. Вам нужно будет нажать и удерживать значок инструмента Eraser, затем выбрать инструмент Background Eraser из выпадающего меню.
- Вам нужно будет настроить параметры чувствительности, чтобы иметь возможность аккуратно вырезать фон из изображения.
 Для этого убедитесь, что выбран инструмент «Фоновый ластик», затем щелкните значок настроек в меню вверху. Это предоставит вам раскрывающееся меню, содержащее параметры для управления размером ластика, твердости и допуска инструмента.
Для этого убедитесь, что выбран инструмент «Фоновый ластик», затем щелкните значок настроек в меню вверху. Это предоставит вам раскрывающееся меню, содержащее параметры для управления размером ластика, твердости и допуска инструмента.
- Одним из наиболее важных параметров для изменения является процент допуска, который отображается в верхнем меню. Более низкое значение допуска будет означать, что ластик фокусируется на более узком наборе цветов, в то время как более высокое значение стирает больше цветов одновременно. Это дает вам большую (или более низкую) точность в зависимости от фона и изображения, с которым вы работаете.
- Вы также захотите установить значение Sample в Continuous для сложных фонов. Это означает, что цвет Photoshop фокусируется (и стирает) изменения, когда вы удерживаете и перемещаете инструмент ластика вокруг вашего изображения. Если у вас есть более простое изображение с меньшим количеством цветов, вы можете вместо этого установить его на Discontinuous или Find Edges.

- Когда вы будете готовы начать удаление фона в Photoshop, аккуратно используйте ластик, чтобы прочесать основной объект изображения (который вы хотите сохранить) и фон (который вы хотите удалить). Если настройка правильная, это должно начать стирать фон, оставляя объект нетронутым.
Это потребует некоторой утонченности (и, возможно, методом проб и ошибок), чтобы успешно удалить фон. Если у вас возникли проблемы с более сложным фоном, вы можете предпочесть использовать инструмент «Выбрать тему».
Использование инструмента «Выбрать тему» для удаления фона Photoshop
Инструмент «Выбрать тему» - это недавнее дополнение к панели инструментов Photoshop, позволяющее выбрать фокус изображения. Это основано на встроенной технологии искусственного интеллекта, которая может помочь разделить различные элементы изображения.
Это особенно полезно для удаления фона. Вместо ручной чистки фона, вы можете выбрать основной объект изображения, который вы хотите сохранить, чтобы удалить фон за ним.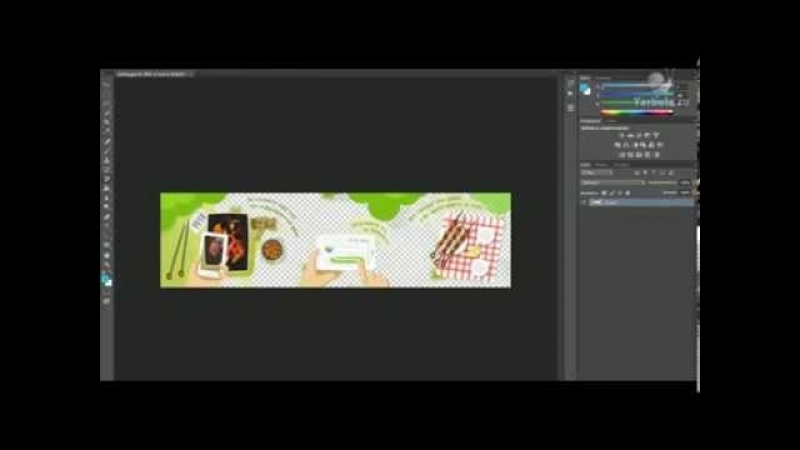
- Чтобы использовать инструмент «Выбрать тему», убедитесь, что инструмент «Выбрать» активен в меню панели инструментов Photoshop слева. Нажмите кнопку Выбрать и Маска в верхнем меню.
- В режиме выбора и маски нажмите кнопку «Выбрать тему». Встроенный ИИ автоматически выберет основной объект изображения, а предварительный просмотр будет показан слева. Измените настройки справа соответственно (хотя настройки по умолчанию должны работать для большинства пользователей), затем нажмите OK в правом меню для подтверждения.
После подтверждения фон изображения, обнаруженный инструментом «Выбор объекта», будет удален и заменен белым фоном. Затем вы можете заменить фон по своему вкусу.
Замена фона в фотошопе
Вы можете заменить фон изображения в Photoshop, сначала удалив фон и оставив его прозрачным. Затем вы можете добавить новый слой к вашему изображению, помещенный за основным объектом, чтобы создать новый фон.
Если вы используете инструмент «Выбрать тему», он автоматически создает фоновый слой, который можно редактировать или заменять.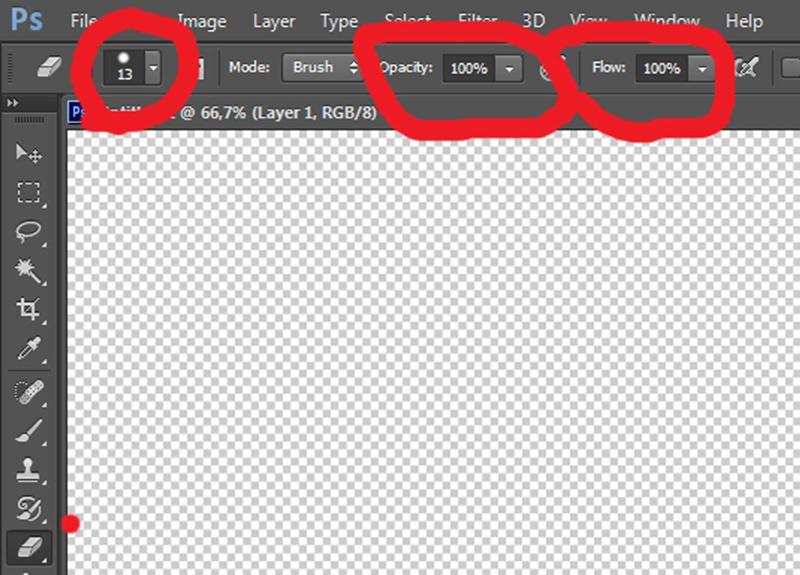 Это лучший метод для замены фона, но, если вы используете Background Eraser или альтернативный метод для удаления фона, вы можете добавить новый фоновый слой аналогичным образом.
Это лучший метод для замены фона, но, если вы используете Background Eraser или альтернативный метод для удаления фона, вы можете добавить новый фоновый слой аналогичным образом.
- Начните с нажатия Select> Select и Mask, чтобы получить доступ к инструменту Select Subject. Когда вы окажетесь в меню «Выбор и маска», нажмите «Выбрать тему» в верхнем меню.
- Настройки по умолчанию в меню «Выбрать тему» должны быть приемлемы для большинства пользователей, но вы можете настроить их, если у вас возникли проблемы. Нажмите OK, чтобы подтвердить, как только вы будете готовы.
- После удаления фона вы можете отредактировать или вставить новый фоновый слой. На вкладке Layers будет отображен слой с именем Background. Например, вы можете выбрать этот слой и использовать инструмент «Заливка», чтобы заменить цвет фона одним цветом.
- Если вы хотите удалить слой, щелкните правой кнопкой мыши фоновый слой и выберите опцию Удалить слой.

- Затем вы можете вставить другое изображение в качестве слоя (сохраненного в буфере обмена), нажав Слой> Новый> Слой через Копирование. Чтобы создать полностью пустой слой, нажмите «Новый слой».
- Если вы решите вставить изображение в буфер обмена в качестве слоя, вам будет предложено сначала указать имя слоя. Дайте слою имя (например, New Background), затем нажмите OK для подтверждения.
- Если вы хотите создать совершенно новый слой, вам также нужно будет указать имя слоя. Нажмите OK, чтобы добавить слой.
Затем вы можете манипулировать новым слоем, который вы вставили. По умолчанию Photoshop должен вставить это внизу вашего многослойного холста. Это означает, что фоновый слой будет размещен ниже основного объекта, заменив фон предыдущего изображения.
Затем вы можете внести дополнительные изменения в этот слой (например, изменить цвет или добавить в него новые элементы), используя меню панели инструментов Photoshop слева.
Использование альтернативных инструментов для редактирования фотографий
Если у вас не установлен Photoshop, возможно, вы сможете удалить фон с фотографии, используя альтернативный редактор фотографий. Это может быть сложнее, но бесплатный и с открытым исходным кодом GIMP редактор фотографий должен быть в состоянии сделать работу с помощью инструмента волшебной палочки.
Если вы пользователь Mac, вы можете использовать бесплатный редактор фотографий Mac как Photoscape X, чтобы удалить фон из фотографии. Если вы боретесь с Photoshop, GIMP или другим фоторедактором, вы можете использовать онлайн-сервис, такой как Remove.bg чтобы удалить его вместо этого.
Инструменты Ластик, Градиент и Заливка
Группа инструментов Ластик в программе Adobe Photoshop CS5 включает в себя три инструмента: ластик, фоновый ластик и волшебный ластик.
Инструмент Ластик при работе с фоновым слоем заменяет изображение фоновым цветом. При работе на верхних слоях делает их прозрачными, и сквозь них начинают проглядывать нижележащие слои. На панели инструментов можно выбрать размер ластика, а также режим работы: кисть, карандаш или блок. В режиме Кисть Ластик имеет мягкие края, в режиме Карандаш — жесткие. В режиме Блок Ластик имеет форму квадрата — в этом режиме хорошо подчищать углы на изображении.
При работе на верхних слоях делает их прозрачными, и сквозь них начинают проглядывать нижележащие слои. На панели инструментов можно выбрать размер ластика, а также режим работы: кисть, карандаш или блок. В режиме Кисть Ластик имеет мягкие края, в режиме Карандаш — жесткие. В режиме Блок Ластик имеет форму квадрата — в этом режиме хорошо подчищать углы на изображении.
Ластиком можно не только стирать, но и восстанавливать стертое. Для восстановления ставите галочку на панели настроек в пункте Восстановить историю, или нажимаете и удерживаете клавишу Alt.
Инструмент Фоновый ластик может стирать цвет фона, не затрагивая другие цвета. На панели настроек можно выбрать различные режимы его работы, нажимая на одну из трех иконок, расположенных правее размера ластика. Первая иконка — автономный выбор области. В этом режиме, если Вы делаете клик ластиком, центр ластика определяет цвет, который будет стираться.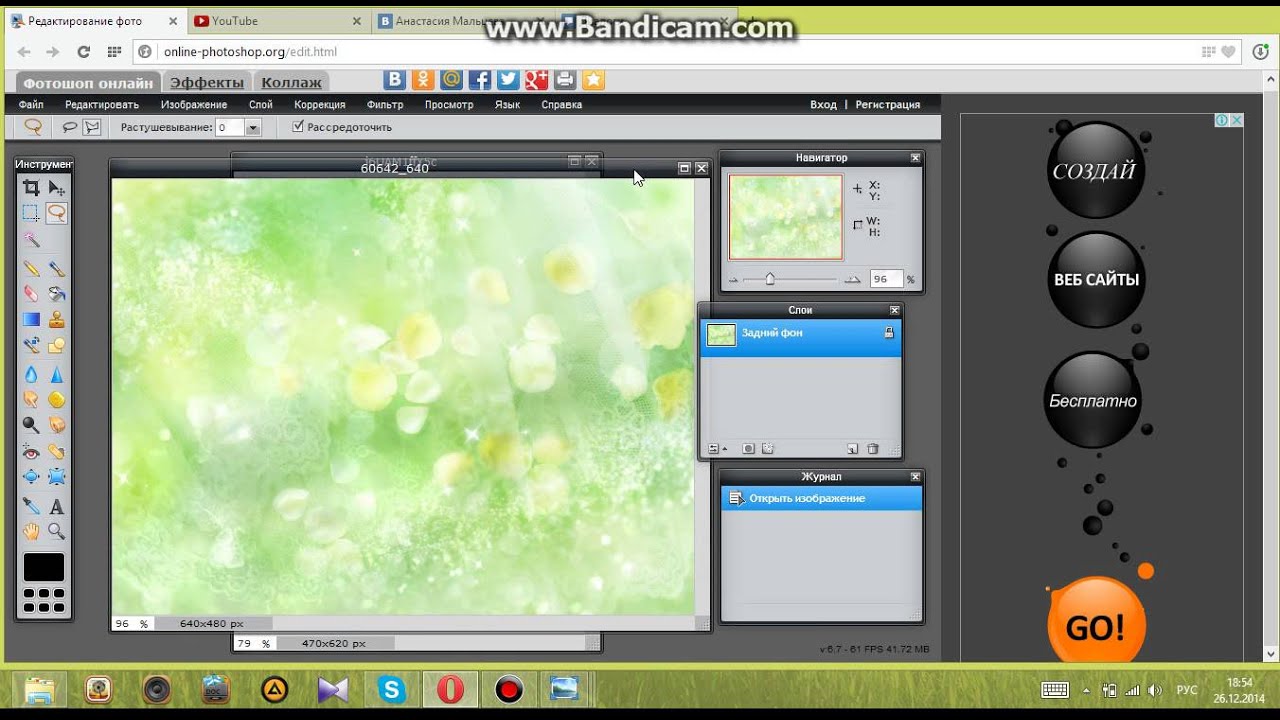 Нажав на вторую иконку, Вы подключаете режим, в котором этот цвет определяется с помощью нажатия клавиши Alt. Нажимаете клавишу Alt, кликаете по цвету, который будете стирать, отпускаете клавишу Alt, и стираете этот цвет. Третья иконка определяет режим, в котором можно задать стираемый цвет, и цвет, который будет защищен. Чтобы определить эти цвета, нажимаете клавишу Alt и кликаете по цвету, который нужно стереть. Этот цвет становится передним, и его нужно превратить в фоновый цвет инвертированием. Для инвертирования нажимаете на изогнутую двойную стрелку над квадратиками цветов на панели инструментов. После этого опять нажимаете клавишу Alt, и кликаете по цвету, который нужно защитить. Таким образом передний цвет будет защищен, а фоновый — стираться. Если Вы хотите изменить цвет, который стирается, делаете инвертирование, изменяете цвет, и опять делаете инвертирование.
Нажав на вторую иконку, Вы подключаете режим, в котором этот цвет определяется с помощью нажатия клавиши Alt. Нажимаете клавишу Alt, кликаете по цвету, который будете стирать, отпускаете клавишу Alt, и стираете этот цвет. Третья иконка определяет режим, в котором можно задать стираемый цвет, и цвет, который будет защищен. Чтобы определить эти цвета, нажимаете клавишу Alt и кликаете по цвету, который нужно стереть. Этот цвет становится передним, и его нужно превратить в фоновый цвет инвертированием. Для инвертирования нажимаете на изогнутую двойную стрелку над квадратиками цветов на панели инструментов. После этого опять нажимаете клавишу Alt, и кликаете по цвету, который нужно защитить. Таким образом передний цвет будет защищен, а фоновый — стираться. Если Вы хотите изменить цвет, который стирается, делаете инвертирование, изменяете цвет, и опять делаете инвертирование.
Также Вы можете выбрать режим ограничений: все пиксели, смежные пиксели, и выделение краев. Последний режим хорошо подходит для работы с объектами, которые имеют ровные четкие края.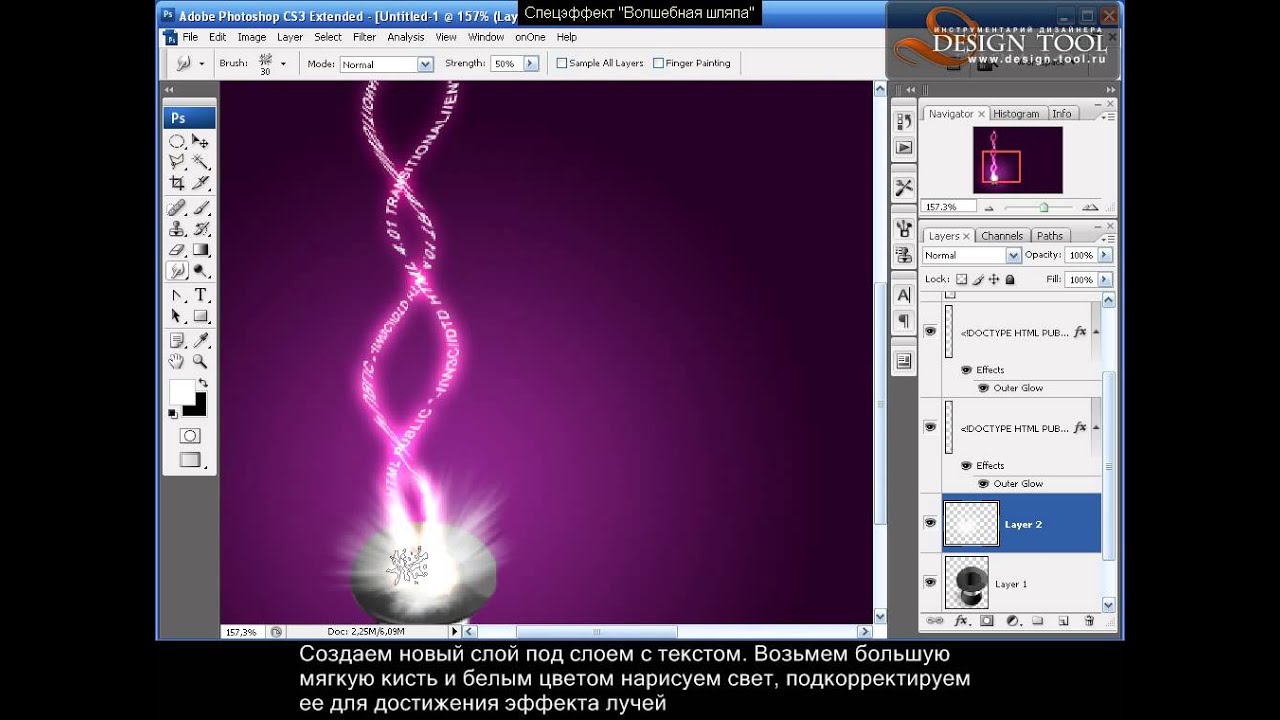 Допуск определяет диапазон похожих цветов, которые будут удалены. Чем меньше допуск — тем меньше диапазон стираемых цветов.
Допуск определяет диапазон похожих цветов, которые будут удалены. Чем меньше допуск — тем меньше диапазон стираемых цветов.
Инструмент Волшебный ластик работает по тому же принципу, что и Волшебная палочка, только не выделяет, а сразу стирает пиксели. Настройки инструмента Волшебный ластик такие же, что и у Волшебной палочки.
Инструменты, которые находятся ниже инструментов группы Ластик — Градиент и Заливка, которые заливают изображение соответственно либо переходящими один в другое цветами, либо однородным цветом.
Инструмент Градиент используется путем проведения прямой линии на изображении. Чем короче линия — тем меньше распространенность градиента. В панели настроек инструмента Градиент находятся следующие параметры: вид градиента, где показаны цвета, какие будут у текущего градиента, тип градиента: линейный, радиальный, конусовидный, зеркальный и ромбовидный. Также на панели настроек находятся параметры: режим наложения, непрозрачность, которые похожи на аналогичные у других инструментов, и параметры: инверсия — меняются местами начало и конец градиента, дизеринг — добавляется шум, прозрачность — учитывает прозрачность пикселей.
Рассмотрим более подробно параметр Вид градиента, который показывает на панели настроек цвета текущего градиента. Нажимаете на пиктограмму Вид градиента, и появляется окно, в котором Вы можете выбрать какой-либо готовый градиент в наборе. Чтобы открыть другой набор, нажимаете на значок в виде черного треугольника в белом круге, который находится сверху от текущего набора. Появляется список, в котором Вы можете выбрать новый набор. Чтобы восстановить набор градиентов по умолчанию, выбираете в этом списке пункт Восстановить градиенты.
Градиент можно выбрать один из двух видов Непрерывный и Шум, в соответствующем окошке. Если Вы выбираете Шум, появляются следующие параметры, которые можно изменять: плавность, ограничение цвета, включить непрозрачность. Также можно подобрать другую цветовую модель градиента. Градиенты вида Шум накладываются друг на друга, если Вы их наносите несколько на одно изображение, в отличие от градиентов вида Непрерывный, которые заменяют один другого.
В градиенте вида Непрерывный можно изменять цвета, кликая на бегунки под изображением градиента в виде полоски внизу окна, и выбирая для них другой цвет. Также можно изменять непрозрачность цветов градиента, кликая на бегунки над изображением градиента. Бегунки, кроме того. можно перемещать по градиенту, добавлять новые, кликая на верхний и нижний границы изображения градиента, а также удалять с помощью перетаскивания их от границы изображения градиента.
Градиент применяется для нанесения на изображения с целью придания каких-либо эффектов, например, яркости. Для этого Вы делаете новый слой, или дубликат слоя, и с ним работаете. После нанесения градиента уменьшаете непрозрачность слоя, чтобы проступило фоновое изображение.
Также можно сделать не новый слой, а маску слоя, нажав на палитре слоев на иконку создания маски, в виде черно-белого круга, и выбрав пункт Градиент. Далее в окошке выбираете вид градиента, тип, при необходимости применяете инверсию, угол и масштаб. Выше исходного слоя появляется слой-маска, с которым Вы можете продолжать работать, например, ластиком стереть места, где градиента не должно быть. Для того, чтобы работать ластиком, необходимо выделить правый значок слоя-маски на палитре слоев. После этого изменяете режим наложения слоя-маски, например, на Яркий свет, и непрозрачность.
Выше исходного слоя появляется слой-маска, с которым Вы можете продолжать работать, например, ластиком стереть места, где градиента не должно быть. Для того, чтобы работать ластиком, необходимо выделить правый значок слоя-маски на палитре слоев. После этого изменяете режим наложения слоя-маски, например, на Яркий свет, и непрозрачность.
Инструмент Заливка заливает изображение выбранным однородным цветом. Допуск на панели настроек показывает диапазон похожих цветов, которые будут залиты. Заливка может быть сделана сплошным цветом, или узором, в зависимости от вида: Основной цвет, или Регулярный.
Видео о том, как можно применять инструмент Градиент в программе Adobe Photoshop CS5
Более подробные сведения Вы можете получить в разделах «Все курсы» и «Полезности», в которые можно перейти через верхнее меню сайта. В этих разделах статьи сгруппированы по тематикам в блоки, содержащие максимально развернутую (насколько это было возможно) информацию по различным темам.
Также Вы можете подписаться на блог, и узнавать о всех новых статьях.
Это не займет много времени. Просто нажмите на ссылку ниже:
Подписаться на блог: Дорога к Бизнесу за Компьютером
Проголосуйте и поделитесь с друзьями анонсом статьи на Facebook:
Вырезать фон с фото в фотошопе
Введение
Удаление фона с фотографии может быть действительно трудной задачей, особенно если объект, который вы хотите вырезать, имеет фон чрезвычайно сложный. В этом уроке мы пройдем с вами весь процесс удаления фона с изображения по шагам, чтобы помочь вам преодолеть эту трудную задачу.
Для начала вам нужно открыть изображение, на котором вы хотите удалить фон, в Adobe Photoshop . Для демонстрации техники я выбрала сделанную в зоопарке Колчестера фотографию жирафа, имеющую очень четкую границу между битами, которые мы хотим оставить ( сам жираф ), и фоном.
Я использую Adobe CC , но техника удаления фона, описанная здесь, будет работать в Photoshop CS5 и версиях старше, хотя некоторые элементы могут выглядеть немного иначе:
Шаг: 1
Итак, нам необходимо сделать выделение нужной области. Для выделения существуют различные инструменты, но для новичков самыми простыми в использовании являются инструменты « Быстрое выделение » ( Quick Selection ) и « Волшебная палочка » ( Magic Wand ). Также есть инструмент « Лассо » ( Lasso ), он более точный, но и требует больше времени.
Для выделения существуют различные инструменты, но для новичков самыми простыми в использовании являются инструменты « Быстрое выделение » ( Quick Selection ) и « Волшебная палочка » ( Magic Wand ). Также есть инструмент « Лассо » ( Lasso ), он более точный, но и требует больше времени.
Для нашего примера мы воспользуемся инструментом « Быстрое выделение », который находится на панели инструментов. Убедитесь, что используете этот инструмент с плюсом посередине, нажав и удерживая клавишу Shift .
Выделите область фона, которую хотели бы удалить, зажав левую кнопку мыши и перетаскивая курсор по нужному участку. Если случайно выделили что-то лишнее, вы можете воспользоваться опцией « Вычитание » инструмента « Быстрое выделение », зажав и удерживая клавишу Alt , и тем самым убрать лишнюю область из выделения. Не забудьте опять зажать Shift перед тем, как продолжить выделение фона.
Не нужно быть слишком аккуратным с такими вещами, как волосы и мех, потому что вы можете уточнить края позже ( мы обсудим это через минуту ).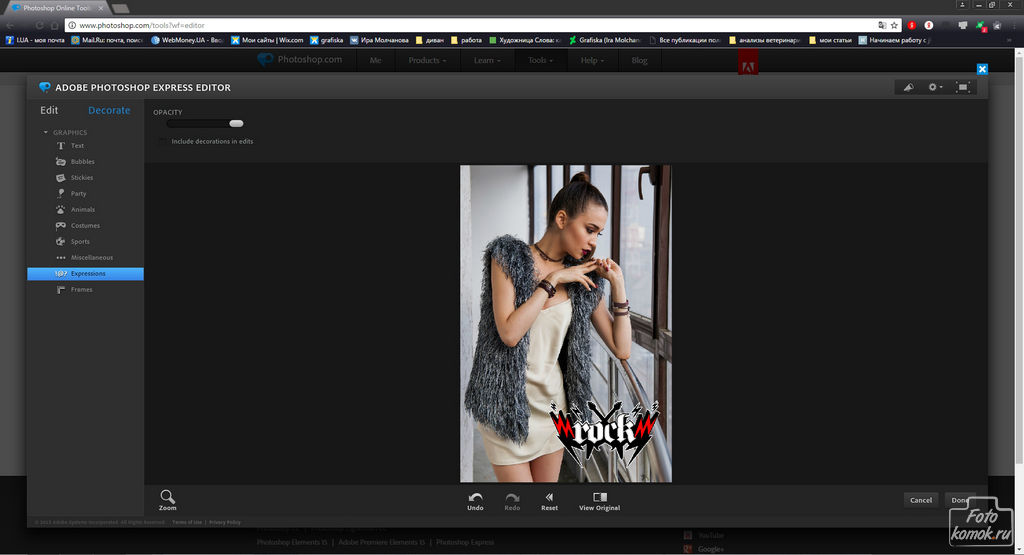
Когда вы будете довольны сделанным выделением, щелкните правой кнопкой мыши и выберете опцию « Инвертировать выделение » ( Select inverse ):
Шаг: 2
Теперь нажмите на кнопку « Добавить маску слоя » ( Add Layer Mask ) в нижней части панели « Слои » ( это прямоугольник с черным кружком в центре ), и вы сразу же увидите, что фон исчез.
Возможно, результат еще не будет смотреться отлично, но не волнуйтесь, вы можете использовать инструменты уточнения маски для его улучшения:
Шаг: 3
Дважды щелкните по маске на панели « Слои » ( это черно-белое изображение, следующее за предварительным просмотром вашей фотографии ) и затем выберете « Края маски » ( Mask Edge ) из выпадающего меню. Вы увидите меню « Уточнить маску » ( Refine Mask ):
Шаг: 4
На этом шаге вы можете внести коррективы в маску, чтобы улучшить ее вид. Сначала, поставьте галочку напротив опции « Показать радиус » ( Show Radius ).
Вы не увидите никаких изменений, но, перемещая ползунок данного параметра, вы можете убедиться, что радиус захватывает все выбившиеся прядки волос и избавляется от фона между ними.
Если вы переместите курсор на фотографию, то увидите круг с плюсом в центре. Можно воспользоваться им для захвата сложных, труднодоступных областей, зажимая левую кнопку мыши и проводя курсором по проблемным областям:
Шаг: 5
Снимите галочку с опции « Показывать радиус », чтобы вернуться к предварительному просмотру маски. Теперь воспользуйтесь ползунками, чтобы скорректировать маску, пока не будете довольны полученным результатом.
Можно изменить режим просмотра, нажав на маленькую стрелку возле уменьшенного изображения и выбрав режим из выпадающего меню:
Шаг: 6
Если сейчас вы хотите добавить вашу фотографию на новый фон, вы можете сделать это, открыв фоновое изображение и просто перетащив изображение, которое вы только что вырезали, на новый фон.
Вы можете скорректировать размер вашего изображения ( в случае с жирафом ), нажав сочетание клавиш Cmd/Ctrl + T , и удерживая клавишу Shift при перетаскивании маркеров области преобразования:
Данная публикация представляет собой перевод статьи « Photoshop tutorial: How to remove a background in Photoshop » , подготовленной дружной командой проекта Интернет-технологии. ру
ру
Существует множество причин, по которым вам необходимо удалить белый фон с изображения. Возможно, вы собираетесь сделать свой логотип с прозрачным фоном или вам нужно отделить бэкграунд от вашего товара. К счастью, есть множество вариантов удаления белого фона с помощью Adobe Photoshop. На самом деле, в Photoshop вы можете удалить любой вид фона, вам просто нужно немного потренироваться.
Adobe Photoshop — удаляем фон
Давайте сначала сосредоточимся на удалении белого (или другого сплошного цвета) фона. Инструмент, который мы будем использовать, зависит от качества исходного изображения и его цвета. Если изображение, которое нужно вырезать, имеет темные цвета и не имеет светлых цветов, вы можете использовать инструмент «Фоновый ластик» или «Волшебный ластик». Для изображений со светлыми цветами или детализированным задним планом нам понадобятся более сложные инструменты, чтобы не стереть важные части изображения по ошибке.
Быстрая навигация:
Важно: бело-серая клетчатая сетка является общепринятым стандартом прозрачности.
Когда вы видите эту сетку, знайте, что фон прозрачный.
1 Как удалить белый фон инструментом «Волшебный ластик» в Фотошопе
Шаг 1 — откройте изображение
Выберите изображение из ваших папок и откройте его с помощью Photoshop. Переместите изображение к центру монтажной области.
Открываем исходное изображение в Фотошопе
Шаг 2 — разблокируйте слой
На панели слоев нажмите иконку «Замок», чтобы разблокировать его и превратить в редактируемый слой. Переименуйте его из «Слой 0» во что-нибудь понятное. Можно создать дубликат слоя, а затем скрыть его, нажав на иконку «Глаз». Это на тот случай, если вы захотите вернуться к первоначальному варианту.
Adobe Photoshop — разблокируем и переименуем слой Создаем дубликат, скрываем основной слой
Шаг 3 — Выберите инструмент «Волшебный ластик» (Magic Eraser)
На панели инструментов нажмите на «Волшебный ластик». Это третий на вкладке ластик. Выберите следующие параметры:
Это третий на вкладке ластик. Выберите следующие параметры:
- Допуск (Tolerance): 30
- Сглаживание (Anti-Alias): отметить галочкой
- Непрозрачность (Opacity): 100%
Настраиваем волшебный ластик, чтобы удалить бэкграунд
Шаг 4 — сотрите слой
Нажмите на белый фон волшебным ластиком, чтобы удалить. Все, он исчез!
Удаляем фон ластиком
Вместе с фоном мы удалили и тень
У нашего изображения была серая тень, которая теперь исчезла. Если у вашего изображения есть подобные элементы, они тоже исчезнут. По этой причине вы можете попробовать другой инструмент — «Фоновый ластик».
Как удалить белый фон с картинки в Adobe Photoshop?
Шаг 5 — обрежьте и сохраните как PNG
Нажмите на опцию Тримминг во вкладке Изображение (Image → Trim. ). Это позволит обрезать ненужное прозрачное пространство вокруг объекта. Экспортируйте изображение в виде файла PNG, нажмите Файл → Экспортировать → Быстрый экспорт в PNG. Если вы сохраните как JPEG, вся наша тяжелая работа будет напрасной, так как картинка будет сохранена с белым фоном, JPEG не поддерживает прозрачность.
Если вы сохраните как JPEG, вся наша тяжелая работа будет напрасной, так как картинка будет сохранена с белым фоном, JPEG не поддерживает прозрачность.
Тримминг изображения Экспортируем изображение в png
2 Как удалить белый фон с помощью инструмента «Фоновый ластик» в Фотошопе
Шаг 1 — повторите первые два шага из части про «Волшебный ластик»
Шаг 2 — Выберите инструмент «Фоновый ластик».
Вы можете найти его на вкладке Ластик панели инструментов. Курсор ластика выглядит как круг с перекрестием в центре.
Поскольку мы удаляем белый фон за цветной графикой, мы должны выбрать следующие настройки для инструмента «Фоновый ластик»:
- Размер (Size): 100-300 px.
- Проба (Sampling): однократно или образец фона
- Ограничения (Limits): Выделение краев (Find Edges)
- Допуск (Tolerance): 20%
- Основной цвет: отметить галочкой
Кроме того, убедитесь, что черный цвет находится на переднем плане в нижней части панели инструментов.
Настройки ластика
Шаг 3 — сотрите белый фон
Наведите курсор на белую область и сотрите ее ластиком. Поскольку мы выбрали допуск 20%, ластик не повлияет на другие, не белые цвета. Если бы допуск был выше, цвета были бы немного затронуты. Попробуйте различные уровни допуска для различных изображений. Если вы заметили, что у вас осталось несколько белых пикселей, просто тщательно удалите их обычным ластиком.
Стираем белый фон
Шаг 4 — Повторите последние два шага из части про «Волшебный ластик».
3 Как удалить любой фон с изображения с помощью инструмента «Быстрое выделение» в Фотошопе
Белый фон не всегда идеально белый, иногда он облачный с текстурой или градиентом. Для этого вида белого бэкграунда вам нужен другой инструмент. Благодаря которому мы сможем сделать все аккуратнее, чем ластиком. Инструмент «Быстрое выделение». Для этого инструмента мы подобрали изображение с фоном-текстурой.
Шаг 1 — откройте изображение
Выберите изображение с Вашего компьютера и откройте его в Photoshop. Центрируйте рисунок в монтажной области.
Центрируйте рисунок в монтажной области.
Открываем изображение
Шаг 2 — дублируйте слой
Разблокируйте и продублируйте слой изображения и скройте первый, перетяните его ниже того, над которым вы будете работать. Этот слой с исходным изображением нам для подстраховки, на случай, если мы ошибемся при стирании. Назовите слои понятными именами, чтобы вы знали, что есть что.
Шаг 3 — Выберите инструмент «Быстрое выделение» (Quick Selection)
На панели инструментов нажмите на «Быстрое выделение». Он в одной группе с инструментом волшебная палочка. Настройте параметры следующим образом:
- Новая выделенная область (New Selection)
- Размер (Size): 100 px
- Жесткость (Hardness): 100%
- Интервал (Spacing): 20%
Удаление фона Быстрым выделением
Шаг 4 — Выделите объект
Выделите инструментом «Быстрое выделение» объект, который вы хотите отделить от фона.
Выделение объекта
Держите курсор на объекте и на внутреннем краю выделения, чтобы он не касался фона. Когда объект выбран, вы можете добавить к нему выделения или вычесть лишние части комбинацией клавиш Alt + ЛКМ.
Когда объект выбран, вы можете добавить к нему выделения или вычесть лишние части комбинацией клавиш Alt + ЛКМ.
Шаг 5 — Уточните выделение
С большой долей вероятности наше выделение получится несовершенным, поэтому теперь мы уточним его с помощью инструмента «Кисть» (brush tool). Нажмите q на клавиатуре, и фон закрасится красным. Эта красная область является не выделенной частью вашего изображения.
Увеличьте изображение (Alt + Колесо мыши от себя) и выберите инструмент «Кисть» (или нажмите кнопку B), чтобы подправить края. Используйте белый цвет, чтобы добавить к вашему выбору (стирая красный) и черный цвет, чтобы отменить выбор (добавление красного). Уменьшите размер кисти, чтобы сделать работу аккуратнее в узких местах и на сложных краях.
Чтобы закончить его, Нажмите кнопку q еще раз, чтобы избавиться от красного и увидеть выделение с пунктирной линией. Нажмите ПКМ и выберите «Растушевка. «, установите радиус растушевки 3 px.
Уточняем выделение
Шаг 6 — инвертировать выделение
Как только вы убедитесь, что объект выбран правильно, инвертируйте выделение сочетанием клавиш Shift + Control + I или выберите инструмент «Прямоугольная область» нажмите ПКМ на изображение, выберите пункт Инверсия выделенной области. Когда фон выбран, удалите его (клавиша del), и вы увидите сетку прозрачности. Проверьте, чтобы ваш слой был разблокирован, иначе ничего не получится.
Инвертируем выделение Растушевка
Шаг 7 — Повторите последние два шага из части про «Волшебный ластик»
Готовое изображение
Подытожим
Некоторые графические дизайнеры полагаются на использование инструмента лассо и перо для удаления фона объекта в Фотошопе, но эти инструменты просто не нужны, когда фон имеет простой белый цвет. С помощью трех инструментов, которые мы показали вам в этом руководстве, у вас есть более чем достаточно знаний, чтобы стереть любой белый фон.
Этот урок пригодится тем, кто собирается заняться коллажами или же модным в нашем современном мире «искусством» фотомонтажа, и, конечно же тем, кому нужно вырезать какую-нибудь картинку, например, для своего будущего логотипа. После этого урока у вас не должно возникнуть трудностей и вы будете справляться с данной задачей за считанные минуты, даже при работе со сложным разноцветным фоном.
Шаг 1: Выделение
В зависимости от того, какой сложности у вас фон, который необходимо удалить, мы будем выделять либо вожделенный объект, либо ненавистный фон.
Если фон у вас монотонный, как в нашем случае, то гораздо проще выделить его, не так ли? Для этого выбираем инструмент «Волшебная палочка» (Magic tool) и кликаем по фону. Если сразу все не выделилось, то не унываем и, зажав на своей клавиатуре SHIFT, кликаем волшебной палочкой в оставшиеся области фона.
Если же фон у вас разноплановый, как на фотографии, или же вам нужно вытащить объект из другого коллажа, то придется попотеть, выделяя сам объект. На помощь вам придут различные лассо и «Быстрое выделение» («Lasso tool» etc + «Quick selection tool»).
На помощь вам придут различные лассо и «Быстрое выделение» («Lasso tool» etc + «Quick selection tool»).
Рис. 1. На изображении красным цветом выделены все инструменты выделения, которые вам могут понадобиться
Шаг 2: Удаляем фон
В других уроках вас попросят создать копию слоя и удалить фоновый слой (который с замочком), но не даром же мы прошлый урок посвятили изучению инструментов! Так что нам на помощь придет «Фоновый ластик» (Background eraser tool). Выбираем ластик побольше и тщательно удаляем весь фон, не боясь зацепить нужный нам элемент картинки/фотографии. На этом, по идее, все заканчивается, но посмотрите дополнение.
Рис. 2. С помощью «фонового ластика» удаляем фон
Шаг 3: Дополнение, шаг не обязательный
Бывает так, что на взгляд вам кажется, будто вы всё стерли. Но как бы не так: разные кусочки фона затаились и ждут, когда можно будет вам помешать. Чтобы этого избежать мы рекомендуем вам создать фоновый слой с заливкой, которая была бы контрастна фону, который вы удаляете, таким образом вы увидите все его кусочки, который не удалось стереть с первого раза и избавитесь от них раз и навсегда.
Рис. 3. Создаем «слой заливку»
Рис 4. После создания слоя заливки мы увидим зоны, которые не стерли ластиком и сможем без проблем удалить их
Как убрать синий фон в фотошопе. Как удалить фон в фотошопе – простые способы
При работе с изображениями, очень часто приходится удалять фон в Фотошоп у картинке. Умение это делать является одним из основных базовых навыков в Фотошоп. Существует несколько способов как это сделать. В этом уроке мы познакомимся с одним из самых простых и быстрых способов выполнения такого рода операции. Вы наверное спросите и как же удалить фон в Фотошоп быстро и легко? Итак давайте приступим.
Прежде чем приступить к уроку, Сперва давайте познакомимся с инструментом, с помощью которого будем убирать фон у изображения. Этот инструмент называется «Волшебный ластик». Принцип работы данного инструмента заключается в следующем: «Волшебный ластик» удаляет пиксели, схожие по цвету в точке щелчка мыши, ещё он автоматически преобразует фоновый слой в обычный.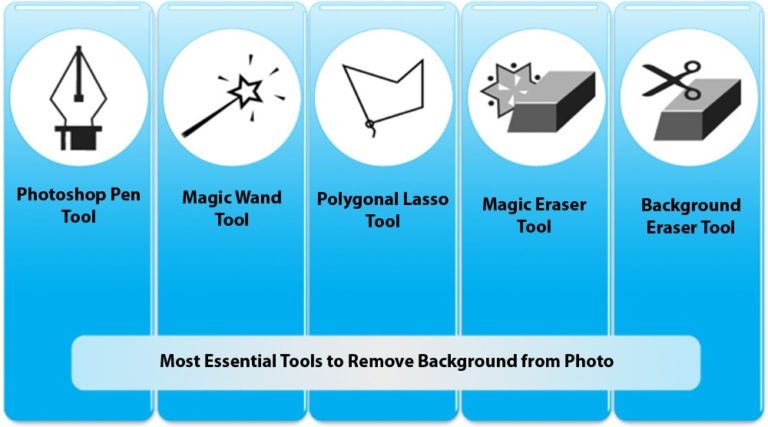 Этот инструмент отлично подходит для моментального удаления больших площадей сплошного цвета.
Этот инструмент отлично подходит для моментального удаления больших площадей сплошного цвета.
Чтобы грамотно и умело пользоваться инструментом «Волшебный ластик» давайте познакомимся с его параметрами:
http://сайт/
1) Допуск. Этот параметр задает чувствительность инструмента и определяет диапазон схожих цветов (в процентах). Чем выше допуск, тем шире диапазон цветов, которые будут стерты.
2) Сглаживание. Смягчает границы стираемой области.
3) Смежные пикселы. Если вы хотите стереть пикселы, соприкасающиеся друг с другом, оставьте этот флажок установленным. Если вы хотите стереть пикселы подобного цвета независимо от того, где они находятся в изображении, сбросьте этот флажок.
4) Образец со всех слоёв. Установите флажок (Использовать все слои), чтобы инструмент «Волшебный ластик» стирал области активного слоя, учитывая цвет пикселов на всех видимых слоях. Если эта опция выключена, инструмент анализирует только цвета активного слоя, стерты будут только пикселы активного слоя.
5) Непрозрачность. Задает прозрачность ластика. Если вы хотите контролировать, насколько эффективно действует «Волшебный ластик», вы можете ввести значение (в процентах) в это поле. Например, ввод числа 50 заставит его стереть 50 процентов непрозрачности изображения, ввод 100 — удалит изображение целиком.
Мои настройки параметров данного инструмента, вы можете посмотреть выше на скриншоте, выделено красным цветом.
Итак, перейдем от слов к делу. Чтобы удалить белый фон от будильника, берём инструмент «Волшебный ластик» и щелкаем левой кнопкой мыши 2 раза на белом фоне. Один раз за пределами будильника, второй раз вверху внутри будильника. Для примера выделил красным места, где щелкал волшебным ластиком.
http://сайт/
P.S. На сегодня все. Надеюсь, вы узнали для себя что-то новое и это урок будет вам полезным. Понравилась статья? Тогда расскажите о ней в социальных сетях, нажав на их кнопки ниже.
Удаление заднего фона с фотографии задача не такая уж и простая, как может показаться на первый взгляд. Даже имея такой мощнейший редактор графики, как Photoshop, можно потратить не один час работы, чтобы качественно отделить объект (предмет, человека, животное и пр.) от бэкграунда. Даже профессионалы в ряде случаев получают результат, который лишь с натяжкой можно назвать удовлетворительным…
Даже имея такой мощнейший редактор графики, как Photoshop, можно потратить не один час работы, чтобы качественно отделить объект (предмет, человека, животное и пр.) от бэкграунда. Даже профессионалы в ряде случаев получают результат, который лишь с натяжкой можно назвать удовлетворительным…
Необходимо помнить, что залог успешной работы по удалению фона – это качественная фотография. Самое главное – чтобы объект и окружение были хорошо контрастны по отношению друг к другу и имели как можно меньше точек слияния близких цветов. Но это технические тонкости… Мы же с Вами сегодня научимся стирать фон с фотографии буквально нескольким кликами мыши! Профессионалы фотошоп могу с недоверием отнестись к этому способу, но когда они увидят результат, думаю они будут удивлены).
Clipping Magic – бесплатный онлайн сервис, который за несколько потраченных минут сэкономит Вам 1-2 часа работы в Photoshop или других графических редакторах. За пару кликов он сможет удалить фон с цифровой фотографии, а результат Вас точно порадует!
Итак, всё что Вам требуется сделать, это:
- загрузить фотографию
- буквально несколькими штрихами нарисовать маску (зеленым цветом объект, который надо отделить от фона, а красным – собственно сам фон, т.
 е. то, что надо удалить)
е. то, что надо удалить) - скачать результат с прозрачным фоном себе на компьютер
Вот что получилось у меня буквально (я даже засекал по часам) за 15 секунд работы (левая часть рабочего окна – оригинальное фото с маской, правая – результат):
Вот какие возможности есть у редактора Clipping Magic:
- режим ластика для удаления маски
- выбор размера кисти для рисования маски
- выбор типа фона (прозрачный либо цвет)
- отмена действий
- зумирование
Сразу предупрежу особо старательных): нет нужды полность закрашивать отделяемый объект зеленым, а фон красным – достаточно лишь несколько штрихов для их обозначения! Алгоритм сервиса сам хорошо угадывает границы, а вам следует лишь потом уточнить их в мелочах, переключив кисть на более мелкий размер.
На данный момент онлайн сервис Clipping Magic работает в режиме альфа, но каких-либо «косяков» и грубых ошибок в его работе лично я не заметил. Все указанное мною выполнялось точно и без ошибок. Еще раз повторю, что для подобного рода манипуляций играет роль именно качество фотографии: чем более контрастными будут фон и объект, тем лучший результат получится на выходе. Поэтому не ждите хорошего результата, если Вы возьмете, к примеру, фотографию низкого разрешения с котом, сидящим на фоне пестрого ковра)).
Все указанное мною выполнялось точно и без ошибок. Еще раз повторю, что для подобного рода манипуляций играет роль именно качество фотографии: чем более контрастными будут фон и объект, тем лучший результат получится на выходе. Поэтому не ждите хорошего результата, если Вы возьмете, к примеру, фотографию низкого разрешения с котом, сидящим на фоне пестрого ковра)).
Друзья, на данный момент сервис Clipping Magic – это самый быстрый, удобный и качественный способ удалить фон у фотографии онлайн. Если с Photoshop и иными графическими редакторами Вы не особо дружите, то потратьте пару минут на освоение этого сервиса и результатом Вы сможете хвастаться даже перед профессионалами!
Обязательно посмотрите мой обучающий видеоролик, в котором наглядно показано, как быстро и удобно работать в Clipping Magic!
P.S. С недавнего времени сервис стал принимать оплату за сохранение и скачивание результата. Обходные пути есть — они указаны в комментариях. Однако я рекомендую использовать полностью , который ничуть не хуже.
Этот урок пригодится тем, кто собирается заняться коллажами или же модным в нашем современном мире «искусством» фотомонтажа, и, конечно же тем, кому нужно вырезать какую-нибудь картинку, например, для своего будущего логотипа. После этого урока у вас не должно возникнуть трудностей и вы будете справляться с данной задачей за считанные минуты, даже при работе со сложным разноцветным фоном.
Шаг 1: Выделение
В зависимости от того, какой сложности у вас фон, который необходимо удалить, мы будем выделять либо вожделенный объект, либо ненавистный фон.
Если фон у вас монотонный, как в нашем случае, то гораздо проще выделить его, не так ли? Для этого выбираем инструмент «Волшебная палочка» (Magic tool) и кликаем по фону. Если сразу все не выделилось, то не унываем и, зажав на своей клавиатуре SHIFT, кликаем волшебной палочкой в оставшиеся области фона.
Если же фон у вас разноплановый, как на фотографии, или же вам нужно вытащить объект из другого коллажа, то придется попотеть, выделяя сам объект.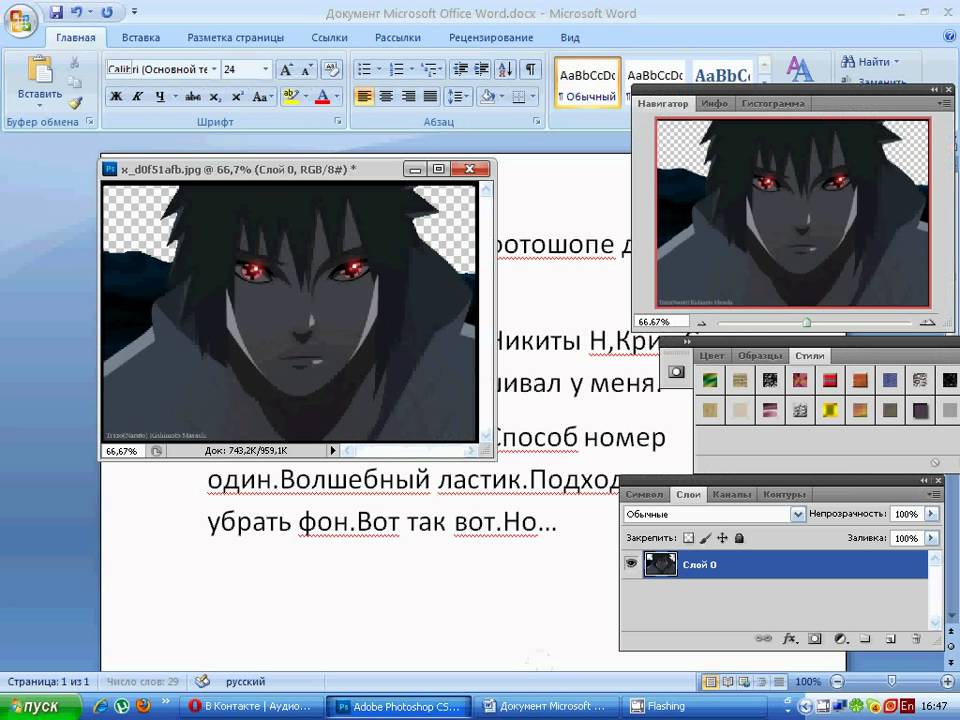 На помощь вам придут различные лассо и «Быстрое выделение» («Lasso tool» etc + «Quick selection tool»).
На помощь вам придут различные лассо и «Быстрое выделение» («Lasso tool» etc + «Quick selection tool»).
Рис. 1. На изображении красным цветом выделены все инструменты выделения, которые вам могут понадобиться
Шаг 2: Удаляем фон
В других уроках вас попросят создать копию слоя и удалить фоновый слой (который с замочком), но не даром же мы прошлый урок посвятили изучению инструментов! Так что нам на помощь придет «Фоновый ластик» (Background eraser tool). Выбираем ластик побольше и тщательно удаляем весь фон, не боясь зацепить нужный нам элемент картинки/фотографии. На этом, по идее, все заканчивается, но посмотрите дополнение.
Рис. 2. С помощью «фонового ластика» удаляем фон
Шаг 3: Дополнение, шаг не обязательный
Бывает так, что на взгляд вам кажется, будто вы всё стерли. Но как бы не так: разные кусочки фона затаились и ждут, когда можно будет вам помешать. Чтобы этого избежать мы рекомендуем вам создать фоновый слой с заливкой, которая была бы контрастна фону, который вы удаляете, таким образом вы увидите все его кусочки, который не удалось стереть с первого раза и избавитесь от них раз и навсегда.
Рис. 3. Создаем «слой заливку»
Рис 4. После создания слоя заливки мы увидим зоны, которые не стерли ластиком и сможем без проблем удалить их
P.S. В «Дополнении» можно уже использовать любой ластик, только предварительно выберите нужный вам слой, так как слой заливка, после его создания будет выбран по умолчанию. После того, как вы стерли всё необходимое, смело удаляйте слой с заливкой.
Как убрать или вырезать фон в Фотошопе?
Наш урок будет основан на фотографии утюга. Дело в том, что этот предмет легко выделить, с этой задачей справится даже начинающий пользователь. После знакомства с основами вы быстро поймёте, как вырезать фон в Фотошопе и на снимке с человеком. На это просто понадобится чуть больше времени.
На нашем примере фон полностью окрашен в белый цвет. Но на самом деле это совершенно не важно, он может быть окрашен в любые цвета. Это даже может быть какая-нибудь цветущая поляна, вырезать фон от этого не станет сложнее. Нужно лишь, чтобы объект был четким, с легко определяемым контуром. Если камера в момент съемки была расфокусирована, то только тогда с выделением могут возникнуть проблемы.
Нужно лишь, чтобы объект был четким, с легко определяемым контуром. Если камера в момент съемки была расфокусирована, то только тогда с выделением могут возникнуть проблемы.
Решение проблемы, как убрать фон в Фотошопе, начинается с выделения. Но первым делом необходимо разблокировать текущий слой. Сейчас он имеет наименование «Фон». Перейдите в панель «Слои» и совершите двойной щелчок по данному названию. Выскочит диалоговое окно с предложением назвать слой по-другому. Воспользуйтесь этой возможностью и нажмите кнопку «OK».
Теперь нужно выделить наш утюг. Для этого можно использовать один из двух инструментов. Первый — это «Магнитное лассо». Хороший вариант, но он больше подходит для тех объектов, которые сложно отделить от фона. Также этот инструмент незаменим для выделения человека. В нашем же случае лучше воспользоваться инструментом «Быстрое выделение». Выберите его, а затем отрегулируйте размер кисти. Теперь необходимо щелкать по объекту, пока он не окажется полностью выделенным.
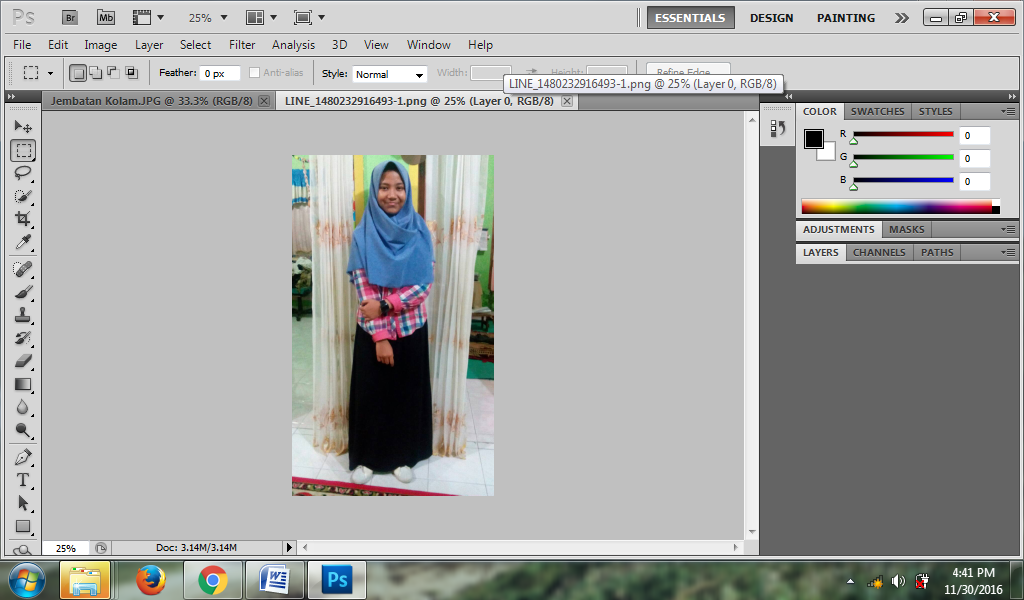 Если вы случайно заехали на область с фоном, то щелкните по ней, предварительно зажав клавишу Shift. Постепенно выбранный вами предмет будет выделен.
Если вы случайно заехали на область с фоном, то щелкните по ней, предварительно зажав клавишу Shift. Постепенно выбранный вами предмет будет выделен.Но это ещё не идеальное выделение. Если сейчас не раздумывая произвести инверсию выделения и вырезать фон, то результат вас явно не устроит. Вместе с фоном исчезнут некоторые кусочки из контура интересующего объекта. Поэтому выделение нужно производить как можно точнее. Но вручную на его уточнение ушло бы слишком много времени. К счастью, программа Adobe Photoshop умеет самостоятельно подстраивать выделение под ваши нужды. Для этого нужно лишь запустить специальный инструмент при помощи кнопки «Уточнить край». Именно за счет этой функции можно быстро убрать фон в Фотошопе, затратив минимум времени на выделение.
Как убрать фон в Фотошопе cs5?
Нажатие кнопки неожиданно сделает белый фон черным. Не пугайтесь, просто так легче следить за изменениями. Пунктирная линия выделения исчезнет, теперь она не мешает рассматривать контур объекта.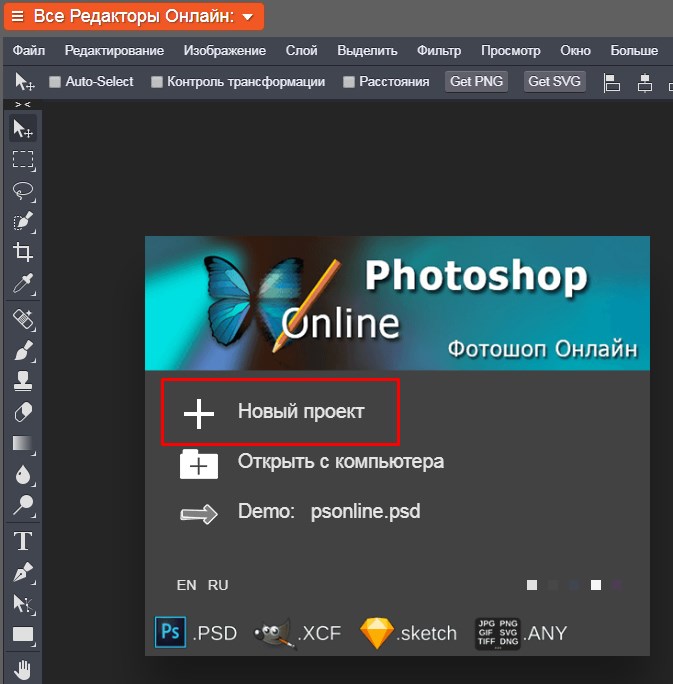 А ещё после нажатия кнопки выскочит диалоговое окно. В нём сразу же нужно поставить галочку около пункта «Умный радиус». Ниже находится ползунок, с помощью которого регулируется величина этого радиуса. Поставьте такое значение, чтобы контур объекта был без проплешин. Также в этом диалоговом окне можно настроить сглаживание и растушевку краев. Так можно добиться идеального результата.
А ещё после нажатия кнопки выскочит диалоговое окно. В нём сразу же нужно поставить галочку около пункта «Умный радиус». Ниже находится ползунок, с помощью которого регулируется величина этого радиуса. Поставьте такое значение, чтобы контур объекта был без проплешин. Также в этом диалоговом окне можно настроить сглаживание и растушевку краев. Так можно добиться идеального результата.
Когда итог вас устроит — жмите кнопку «OK». После этого вы вернетесь к прежней картине, когда по вашему объекту бежит пунктирная линия. Сейчас можно было бы скопировать его, переместить, произвести прочие действия… Но нам нужно убрать фон в Фотошопе cs5 (или более поздней версии). Для этого необходимо произвести инверсию выделения. Делается это очень просто. Перейдите по пути «Выделение>Инверсия».
Как в Фотошопе быстро убрать или удалить фон?
О дальнейших действиях вы могли догадаться сами. Теперь фон выделен. Для его удаления нужно лишь нажать клавишу Delete. Тотчас же фон станет прозрачным.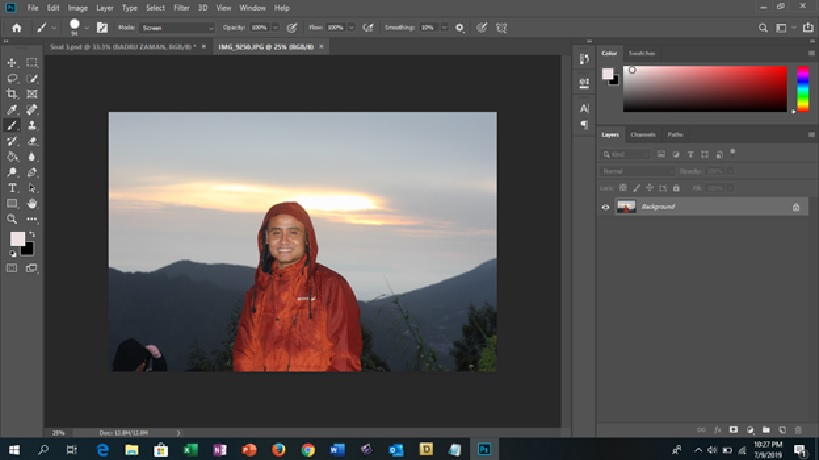 Если вы хотите сохранить именно такой вариант, то нужно выбирать тот формат, который поддерживает альфа-канал. При сохранении картинки в JPEG-формате прозрачная область вновь станет белой. Идеальным для сохранения такого изображения выглядит формат PNG.
Если вы хотите сохранить именно такой вариант, то нужно выбирать тот формат, который поддерживает альфа-канал. При сохранении картинки в JPEG-формате прозрачная область вновь станет белой. Идеальным для сохранения такого изображения выглядит формат PNG.
Как в Фотошопе удалить фон мы разобрались. Простота этого действия зависит от сложности контура основного объекта. Чем его легче выделить — тем быстрее вы удалите фон.
Как вырезать из фона в Фотошоп объект?
Но иногда полное удаление фона не требуется. Иногда требуется какой-нибудь объект вырезать из фона Фотошоп, и данная программа с недавних пор умеет и это. Например, можно убрать из снимка какой-нибудь мусор. При определенной сноровке можно даже избавиться от телеграфных столбов и проводов. Давайте возьмем в качестве примера фотографию, где неугодными выглядят следы от пролетевших ранее самолетов.
Для удаления ненужного объекта нужно его сначала выделить. При этом не обязательно выделять его максимально точно.
 Напротив, точность здесь не нужна. Просто воспользуйтесь инструментом «Лассо» и выделите объект вместе с куском окружающего его пространства. Но нужно помнить, что объект должен быть маленького размера. В противном случае программа не сможет понять, чем именно заполнить пустующую область.
Напротив, точность здесь не нужна. Просто воспользуйтесь инструментом «Лассо» и выделите объект вместе с куском окружающего его пространства. Но нужно помнить, что объект должен быть маленького размера. В противном случае программа не сможет понять, чем именно заполнить пустующую область.После выделения нажмите клавишу Delete. В выскочившем диалоговом окне обратите внимание на пункт «Использовать». В предлагаемом списке выберите «С учетом содержимого». После этого щелкните по кнопке «OK». Затем останется лишь перейти по пути «Выделение>Отменить выделение» или воспользоваться сочетанием клавиш Ctrl+D.
На этом наш урок подходит к концу. Сегодня вы научились быстро вырезать фон, а также удалять лишь его часть. Теперь вам не составит труда улучшить имеющиеся фотографии, избавившись от всяческого мусора.
Здравствуйте, уважаемые читатели!
Фотошоп — это интересная штука, которой должен уметь пользоваться каждый! Я не буду объяснять здесь что это и как, я просто буду давать полезные уроки на понятном языке.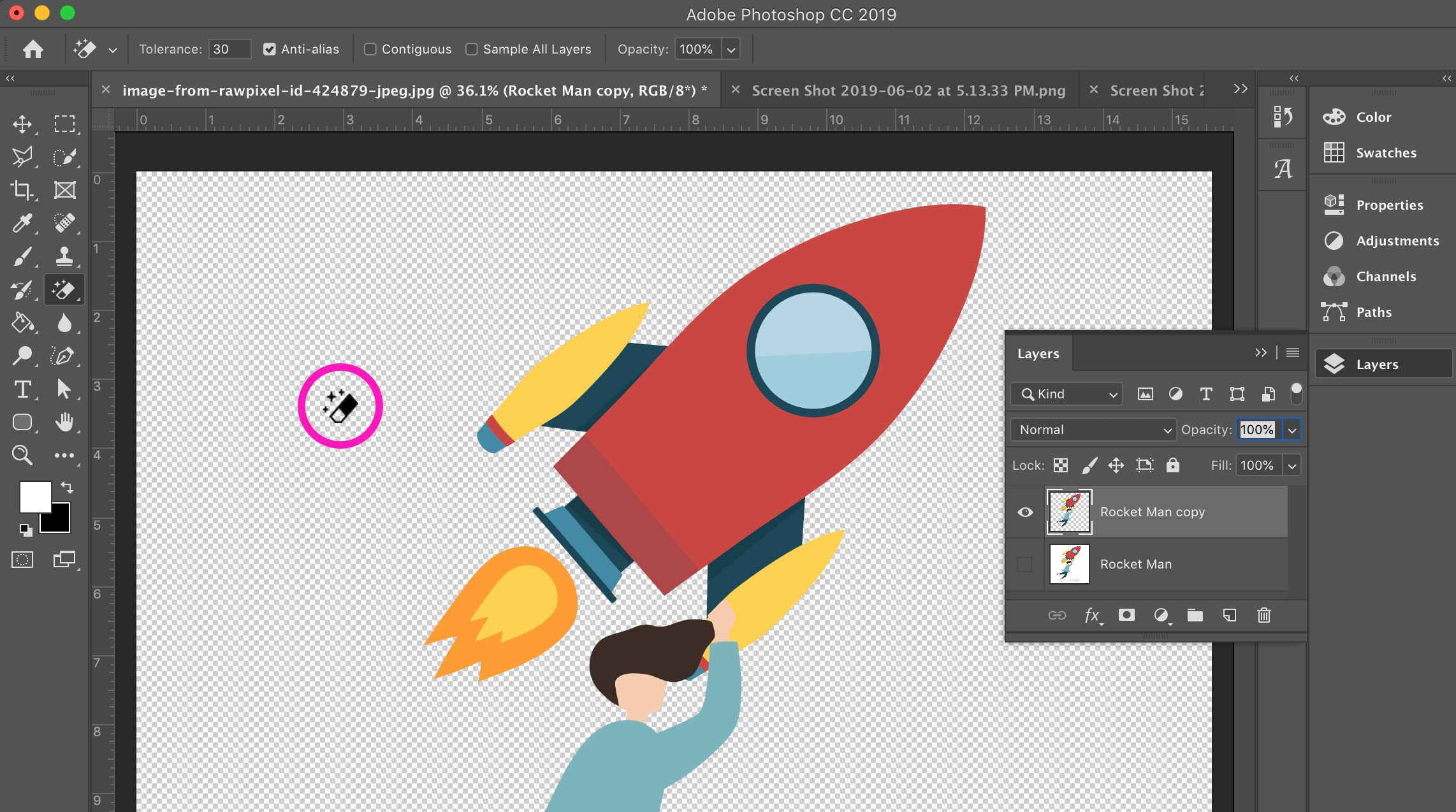
Как говорят многие — буду писать для чайников!
Для кого-то фотошоп — это хобби, для кого-то — способ заработка, ну или просто развлечение… А для меня фотошоп — это очередной незаменимый инструмент, без которого мне и моему блогу нет дороги!
Он помогает мне делать классные уникальные картинки (Об этом я напишу позже — у меня там свои фишки, советую подписаться на мой блог. А то вдруг статья выйдет, а вы не узнаете об этом…)
Делать различные 3D коробки и обложки, надписи и т.д
Поэтому я понемногу стал овладевать этими знаниями, и хочу начать обучать и вас! Это не будут очередные унылые и заумные уроки для профессионалов — все будет для чайников в интересном формате (друзья, здесь без обид).
По этому поводу я создаю на блоге еще один раздел под названием «Уроки Фотошоп»!
Да разделов у меня многовато, и один даже есть пустой — но вы на это не смотрите! Скоро я исправлюсь и все-все заполню полезными статьями…
Вам всего лишь нужно подписаться на мой блог и ждать их появления у себя на электронной почте! А ваши подписки — это как маяк в морской глуши, будут меня мотивировать и показывать правильный путь, и тогда не будет места для лени!
Ну что, заканчиваем с таким сказочным вступлением и пора бы приступать к теме поста…
В этой небольшой статье мы раскроем такой небольшой секрет: «Как убрать задний фон с картинки в фотошопе?»
Недавно я сам задавался таких вопросом и был в поисках ответа на него… Но теперь, все это я делаю в считанные секунды и даже друзья-блоггеры просят меня о помощи (я им не раскрыл секрета и сказал, что лучше напишу статью по этому поводу — вот они обрадуются)
Но для начала нам понадобится программа под названием Photoshop (точнее так — Adobe Photoshop )…
Не важно какая версия но главное чтобы она была! Или можете воспользоватся онлайн Фотошопом, найдя его через любой поисковик — его возможности особо не уступают возможностям установочной программы!
Открываем наш Фотошоп…
Теперь нам нужно добавить нашу картинку для удаления фона: Файл — Открыть … (думаю тут скрин не нужен)
Я буду использовать вот такую картинку для примера (возьму и библиотеки блога, чтобы не грузить лишнее ):
P.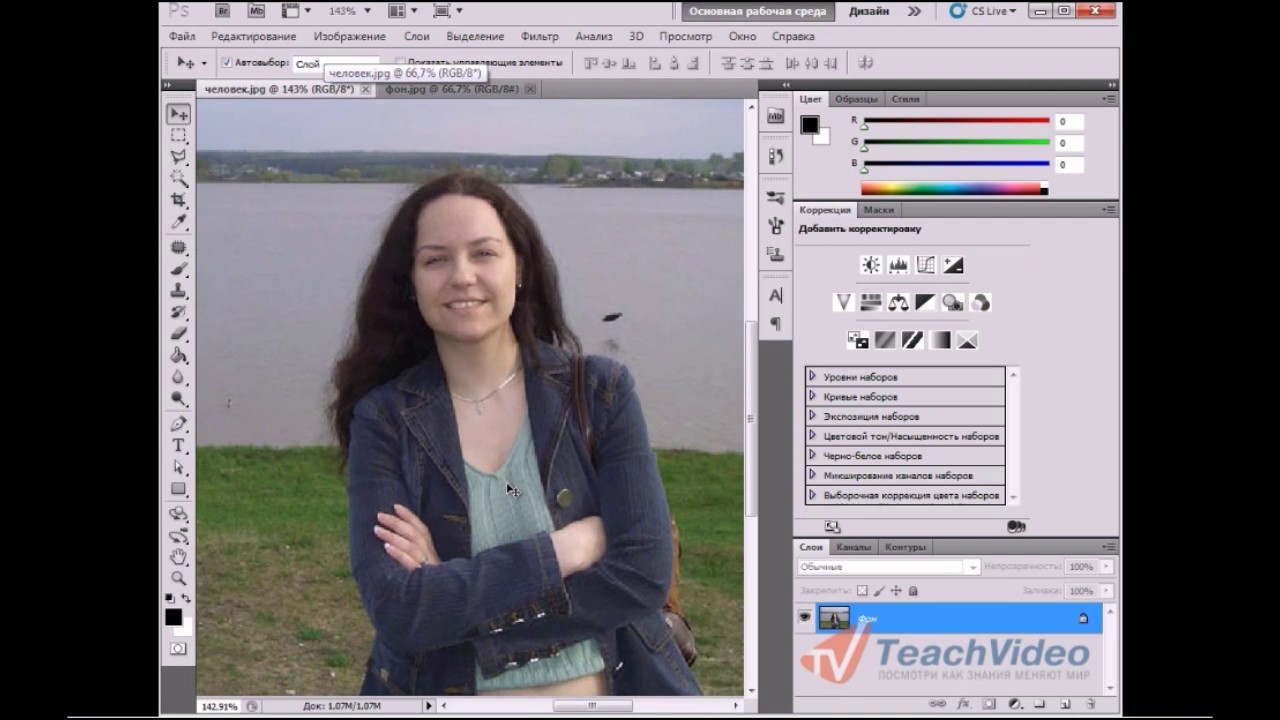 S. А вот небольшое замечание: картинка должна быть в формате JPG , с форматами PNG и GIF такая фишка не пройдет… Но если у вас картинка не в формате JPG, то это еще не повод для расстройств — нам нужно просто сменить формат картинки!
S. А вот небольшое замечание: картинка должна быть в формате JPG , с форматами PNG и GIF такая фишка не пройдет… Но если у вас картинка не в формате JPG, то это еще не повод для расстройств — нам нужно просто сменить формат картинки!
Как сменить формат картинки?
Здесь все просто! Можно воспользоватся например программой Paint (это стандартная программка, которая есть на каждом компьютере — ну или по крайней мере должна быть)
Открываем картинку и просто сохраняем ее в уже нужном нам формате (Jpg ) без каких либо изменений!
C Фотошопом такая фишка не проходит: не хочет картинки формата PNG и GIF сохранять в Jpg …
Кстати, я использую Adobe Photoshop CS6 Portable … (p.s. мне очень хорошая версия попалась)
После добавления картинки, в окне «Слои » сделайте двойной клик и в открывшемся окне нажмите «ок » (так мы сможем создать новый не заблокированный слой и в последствие произвести изменения ):
Теперь нам нужно выбрать в левой панели инструмент под названием «Волшебная палочка » (работает точнее чем «Быстрое выделение «) и с помощью нее производить клики по тем участкам картинки, которые хотим удалить… (сделали клик левой кнопкой мыши, тем самым выделив участок и нажали Delete):
После удаления фона нужно произвести сохранение (Файл — Сохранить как… ). Картинку нужно сохранять только в формате PNG , только тогда фон останется прозрачным!
В общем вот мой результат:
Возможно у меня есть некоторые погрешности, но я просто спешил — все это можно исправить, уделив больше внимания! Но главное, чтобы вы уловили саму суть…
Теперь такую картинку с легкостью можно поместить на любой фон!
Уроки фотошопа — как убрать фон… Второй вариант!А вот второй вариант! Если честно, то он мне не по душе!
Все остается прежним, только мы используем другой инструмент, а именно — «Перо». Вообщем, смотрите картинку:
Надеюсь суть картинки понятна! Нам нужно выделять объект точечками пока не замкнется контур… Если поставили точку неверно, не переживайте — ее можно отменить (во вкладке: Окно — История , ну или кликом правой кнопкой мыши по ней — Удалить опорную точку )
Для удобного проставления точек можно использовать увеличение картинки.
Когда проставите все точки и контур замкнется, сделайте клик правой кнопкой мыши — Образовать выделенную область , ну а дальше смотрите на картинке:
После всех этих действий фон станет прозрачным, останется только сохранить картинку в формате PNG .
Почему мне не по душе этот вариант?
- очень долго (особенно, если картинка — это не круг или квадрат=)
- контур картинки иногда изменяет свой вид
И так как второй вариант мне не нравится, я решил записать небольшой видеоурок только по первому… Вообщем, смотрим:
Ну да, не удержался и записал про два способа=)
На видеозаписи не видно курсора во-время работы в программе — завис что-то… Но, думаю суть ясна! А еще я не добавил никаких титров, но выше написана классная статья, а еще я жду вас со своими вопросами в комментариях!
На этом все! Всем пока!
12 лучших методов волшебного удаления фона изображения с легкостью
Редактировать изображения онлайн очень удобно, если вам не нужно часто удалять фон изображения. Онлайн-редакторы или приложения для удаления фона фотографий будут взимать плату за удаление фоновой службы. Вы еще можете бесплатно удалить фоновые изображения в Интернете.
Метод 1: фоновая горелкаФоновая горелка может автоматически удалять фон изображения онлайн. Он имеет полностью автоматизированный пакетный процесс, который поможет вам легко изменить прозрачный или белый фон.
Шаг 1: Нажмите кнопку «Выбрать фото», чтобы загрузить изображения. Вы также можете импортировать несколько изображений для удаления фона в пакетном процессе.
Шаг 2: Подождите несколько секунд до завершения процесса. Вы можете автоматически получить несколько удаленных фоновых изображений.
Шаг 3: Выберите один понравившийся результат удаления фона онлайн-изображения, нажмите «Ретушь» для редактирования с помощью основных фильтров.
Шаг 4: Вы также можете нажать «Выбрать», чтобы сохранить файл с удаленным фоном фотографии в PNG с прозрачным фоном или в форматы изображений JPEG.
Метод 2: онлайн-редактор изображенийОнлайн редактор изображений — еще один простой и легкий в использовании ластик для фона изображений. У него есть два разных метода для получения прозрачного фона фотографии, прозрачной линии и прозрачной области.
Шаг 1: Нажмите «ВЫБРАТЬ ИЗОБРАЖЕНИЕ», чтобы загрузить изображение в Интернет. Нажмите кнопку «Выбрать прозрачную область», чтобы настроить параметры прозрачности.
Шаг 2: Коснитесь цвета, а затем перейдите к прозрачной области, где вы можете нарисовать прозрачную линию, удалив теги изображений.
Шаг 3: Щелкните значок рисования и отрегулируйте степень прозрачности. Вы можете удалить прозрачность с любого изображения, которое можно заменить на.
Метод 3: BefunkyBeFunky это популярный онлайн-редактор фотографий, который позволяет пользователям легко стирать фон изображения. Есть 3 простых инструмента, которые позволяют вырезать нужную часть, прозрачный фон и заменить цвет.
Шаг 1. Когда вы загружаете фотографию в Интернет, вы можете нажать на инструмент «Фон», чтобы преобразовать ее в прозрачный фон.
Шаг 2: После этого вы можете использовать режим «Paint», чтобы стереть фон изображения, чтобы удалить фон изображения соответственно.
Шаг 3: Щелкните значок «Обратный» с двумя перекрывающимися квадратными значками, и вы увидите исходное изображение.
Шаг 4: Отрегулируйте «Размер кисти» и «Жесткость кисти» и с помощью мыши закрасьте фон фотографии, чтобы он был прозрачным.
Метод 4: Магия отсеченияОбрезающая магия это известная программа для удаления фото фона для электронной коммерции, бизнеса, графического дизайна и многих других. Это простой способ удалить ненужный фон ваших изображений.
Шаг 1. Когда вы импортировали фотографию, вы можете установить передний план зеленым, а остальные — красными. Он автоматически удалит фон фотографии.
Шаг 2: Вы также можете использовать скальпель для обработки любого края. Отрегулируйте цвет фотографии и добавьте тень для украшения Photo Effects.
Шаг 3: Затем вы можете сохранить отредактированные изображения обратно на свой компьютер или даже поделиться ими в любой социальной сети.
Шаг 4. Получите быстрые и простые фильтры из прозрачный фоторедактор. С помощью инструментов панорамирования и масштабирования вы можете просматривать детали и корректировать фотографии.
Метод 5: автоклипаниеАвтобрезка это еще одна онлайн-программа для удаления фона, с помощью которой вы можете автоматически стереть фон с фотографий и изображений в Интернете. Это должен быть отличный инструмент для создания баннеров, плакатов и дизайна.
Шаг 1. Откройте онлайн-редактор фотографий и выберите изображения со своего компьютера, облачного хранилища или URL-адреса.
Шаг 2: Установите фон и передний план, чтобы различать их. Используйте зеленый маркер для объекта и красный маркер для фона.
Шаг 3: он может автоматически стирать фон изображения. Вы можете скачать изображения и поделиться ссылкой.
Шаг 4: После этого вы можете использовать вырезанный объект на другом фоне, чтобы с легкостью сделать плакат, флаер и дизайн.
Метод 6: LunaPicLunaPic — это онлайн-редактор фотографий в стиле Photoshop, в котором вы можете создавать желаемые многочисленные фильтры для редактирования фотографий. Его также можно использовать как средство для удаления фона изображений, редактор фотографий и фильтры.
Шаг 1: Запустите инструмент прозрачного фона LunaPic, чтобы сделать изображение прозрачным или удалить фон.
Шаг 2: Нажмите кнопку «Выбрать файл», чтобы загрузить изображение, или введите URL-адрес изображения, которое вы хотите отредактировать.
Шаг 3: Просто щелкните цвет или фон изображения, которое вы хотите удалить, чтобы получить прозрачное фоновое изображение.
Метод 7: ножницы для фотографийФотоНожницы это инструмент для ластика фона онлайн бесплатно. Вы можете легко удалить фон из неподвижных изображений. Однако вы можете импортировать фотографии только в формате JPG и PNG, а максимальный размер файла составляет до 5 МБ.
Шаг 1. Найдите и откройте сайт PhotoScissors в своем браузере.
Шаг 2: Выберите «Загрузить изображение», чтобы импортировать изображение размером не более 5 МБ.
Шаг 3: Выделите передний план и фон вручную.
Шаг 4: Щелкните значок «Загрузить» в правом верхнем углу, чтобы загрузить файл в формате PNG.
Magic Wand Tool Online: удалить фон бесплатно
Удаление фона из вашего изображения открывает мир возможностей для графического дизайна. Нет ничего лучше, чем волшебная палочка , инструмент , чтобы это произошло.
Стирание фона с помощью автоматического инструмента почти всегда оставляет некоторые фрагменты фона позади или избавляет от того, что вы хотите оставить. Удаление всего фона с помощью ручного ластика для фотографий может занять уйму времени.Инструмент «Волшебная палочка», с другой стороны, находится где-то посередине, позволяя быстро и точно удалить фон, щелкнув области аналогичного цвета. Вот как начать:
- Загрузите свое изображение
- Удалите фон
- Экспорт и загрузите
1. Загрузите свое изображение
Сначала откройте инструмент Kapwing Remove Background From Image и загрузите свое изображение.
При необходимости измените процент масштабирования в правом верхнем углу, чтобы изображение соответствовало вашему виду.
2. Удалите фон
Затем выберите инструмент Magic Wand и щелкните область, которую хотите удалить.
Magic Wand выберет похожие пиксели близко друг к другу и сделает их серыми перед стиранием. Измените Чувствительность , чтобы удалить меньшую или большую область. Правый выбирает большие области, а левый — меньшие.
Когда вы выбрали идеальную область, нажмите Удалить пиксели , чтобы стереть. Если остался контур, просто увеличьте масштаб и выберите область, которая не стиралась.
Кроме того, Kapwing дает вам возможность вручную удалить фон с помощью инструмента Erase , на всякий случай, если некоторые части вашего фона остались. Просто выберите инструмент, измените размер ластика и щелкните изображение, чтобы начать стирание.
3. Экспорт и загрузка
После того, как вы усовершенствовали свое изображение, нажмите кнопку Экспорт в правом верхнем углу, дождитесь обработки и нажмите Загрузить на последней странице, чтобы сохранить изображение в виде прозрачного файла изображения PNG. .
Если вы не вошли в учетную запись Kapwing, войдите в систему или зарегистрируйтесь , используя свою учетную запись Google или Facebook — после того, как вы вошли в учетную запись Kapwing, водяной знак в правом нижнем углу будет удален с вашего последнего изображение.
Надеюсь, эта статья поможет вам стереть фон любых фотографий за секунды! Если вас интересуют дополнительные советы и руководства по созданию цифрового контента в 2021 году, посмотрите видео на нашем канале YouTube Kapwing App . И пока вы здесь, прочитайте несколько статей по теме о простых инструментах редактирования изображений, которые можно использовать в вашем браузере:
Magic Eraser tool | Лучшая цифровая камера
Две функции Photoshop — слои и инструмент под названием Magic Eraser — делают телепортацию реальностью, хотя и виртуальной реальностью.
Нам всем хотелось оказаться где-нибудь еще. , когда наши текущие условия оказались далеко не идеальными. Разве не было бы замечательно иметь возможность мгновенно переместиться в лучшее место?
Телепортация возможна. Ну, по крайней мере, фотографически.
Альт! Волшебный ластик Magic!
Две функции Photoshop — слои и инструмент под названием Magic Eraser — делают телепортацию реальностью, хотя и виртуальной реальностью. С помощью этих двух инструментов можно быстро и легко наложить объект на одной фотографии на другую.
Подобно своим собратьям Magic Wand и Quick Selection Tool, Magic Eraser выделяет соседние пиксели на изображении на основе пользовательских настроек чувствительности. Magic Eraser идет дальше, мгновенно удаляя выбранные пиксели. Независимо от того, используется ли он на фоновом слое или на корректирующем слое, Magic Eraser изменяет цвет выбранных пикселей на прозрачный.
Использование «Волшебного ластика» на фоновом слое преобразует его в корректирующий слой.
Помещение темы в новую локаль
Чтобы поместить объект изображения в новый языковой стандарт, просто выделите объект (используя прямоугольный или круглый инструмент выделения), скопируйте и вставьте его в фоновую фотографию.Затем вы можете начать использовать Magic Eraser Tool, чтобы удалить окружающий фон с вашего объекта и показать его новые раскопки.
Расположение Magic Eraser
Волшебный ластик можно найти на панели инструментов Photoshop среди других инструментов ластика. Чтобы использовать этот инструмент, просто нажмите Волшебный ластик в области фотографии. Мгновенно исчезнет ряд пикселей.
В отличие от других инструментов ластика, Magic Eraser работает, щелкая , а не перетаскивая.
Поле допуска
Вы можете управлять «досягаемостью» Magic Eraser Tool, изменяя число в поле Допуск .Допуск — это диапазон похожих цветов, которые волшебный ластик (или любой другой инструмент, выбирающий на основе цветов пикселей) захватит за один проход.
Меньшее число выберет меньший диапазон пикселей; большее число выберет больший диапазон пикселей.
Компромиссы при выборе числа допуска
Поймите компромиссы, связанные с выбором числа допуска: большее число выбирает больше пикселей за один щелчок, но за счет точности.Меньшее число выберет меньшую область, но обычно дает больший контроль.
Если фон, который вы стираете, довольно простой и равномерно окрашенный, то увеличение числа Допуск делает жизнь проще. Занятый фон с большим количеством тонов может потребовать большей осторожности, особенно те части фона, которые непосредственно примыкают к объекту.
Прочие настройки
- Anti-alias — выбор этого параметра сделает края удаленной области более гладкими и более естественными.
- Смежный — проверка Смежный приведет к тому, что Magic Eraser удалит только те пиксели, которые связаны с выбранной точкой. Снятие флажка «Смежные» приведет к стиранию всех пикселей одного и того же значения по всему изображению. All Layers удалит пиксели из всех видимых слоев.
- Непрозрачность — Значение Непрозрачность управляет степенью прозрачности, применяемой к пикселям. Непрозрачность 100% сделает выбранные пиксели полностью непрозрачными.Меньшие проценты создают диапазоны полупрозрачности для создания блеклого или смешанного фона.
Как и все инструменты редактирования, поиграйте с Magic Eraser и его настройками, чтобы увидеть, что лучше всего подходит для вас и какой стиль изображений вы хотите создать.
Ой, и получайте удовольствие.
Волшебный ластик в Photoshop Elements
Волшебный ластик в Photoshop Elements: обзор
Инструмент «Волшебный ластик» в Photoshop Elements можно использовать для изменения одинаковых пикселей по всему изображению.Если вы используете этот инструмент в фоновом слое или в слое с заблокированной прозрачностью, где вы не можете редактировать прозрачные пиксели, пиксели изменят цвет фона. В противном случае пиксели будут стерты до прозрачности. Вы можете использовать этот инструмент, чтобы стереть только смежные (соприкасающиеся) пиксели или все пиксели, имеющие одинаковый цвет.
Чтобы использовать инструмент «Волшебный ластик» в Photoshop Elements, выберите его на панели инструментов. Не забудьте также выбрать его на панели параметров инструмента, если это необходимо.Он разделяет место на панели инструментов с инструментом Eraser Tool. На панели параметров инструмента вы также можете использовать ползунок «Допуск», чтобы определить диапазон цветов, аналогичный тому, который нужно удалить. Низкий допуск стирает только пиксели с цветом, очень похожим на тот, который вы выбрали. Более высокий допуск стирает пиксели с более широким диапазоном цветового сходства.
Затем с помощью ползунка «Непрозрачность» отрегулируйте непрозрачность стертых пикселей. 100% непрозрачность полностью стирает все выделенные пиксели. Более низкая непрозрачность только частично стирает пиксели.Чтобы стертое выделение имело гладкие, а не зубчатые края, установите флажок «Сглаживание». Если вы установите флажок «Смежные», вы удаляете только пиксели, соприкасающиеся с выбранным вами цветом пикселей. Если этот флажок не установлен, вы стираете все пиксели этого цвета в любом месте изображения. Чтобы выбрать цвет для стирания, используя объединенные данные всех видимых слоев, установите флажок «Образец всех слоев».
После того, как вы установили желаемые настройки, щелкните изображение на пиксельном цвете в той части изображения или слоя, которую вы хотите стереть.
Инструмент «Волшебный ластик» в Photoshop Elements — Инструкции: изображение пользователя, удаляющего пиксели с помощью инструмента «Волшебный ластик» в Photoshop Elements.
Волшебный ластик в Photoshop Elements: инструкции
- Чтобы использовать инструмент Magic Eraser Tool в Photoshop Elements , нажмите кнопку «Magic Eraser Tool» на панели инструментов.
- Затем, если необходимо, не забудьте также выбрать его на панели параметров инструмента.
- Чтобы определить диапазон цветов, аналогичный тому, который вы выбрали для удаления , введите число в текстовое поле «Допуск».
- В качестве альтернативы используйте ползунок «Допуск» на панели параметров инструмента.
- Чтобы стертое выделение имело гладкие края, а не неровности, при желании установите флажок «Сглаживание».
- Если вы установите флажок «Смежные», вы удаляете только пиксели, касающиеся выбранного вами цвета пикселей. Если этот флажок не установлен, вы стираете все пиксели этого цвета в любом месте изображения.
- Чтобы выбрать цвет для стирания, используя объединенные данные всех видимых слоев, при желании , затем установите флажок «Образец всех слоев».
- Чтобы настроить непрозрачность стертых пикселей , используйте ползунок «Непрозрачность» на панели параметров инструмента. 100% непрозрачность полностью стирает все выделенные пиксели. Более низкая непрозрачность только частично стирает пиксели.
- После того, как у вас есть нужные настройки, щелкните изображение на пиксельном цвете в той части изображения или слоя, которую нужно стереть.
Волшебный ластик в Photoshop Elements: видеоурок
В следующем видеоуроке под названием «Волшебный ластик» показано, как использовать волшебный ластик в Photoshop Elements.Это видео из нашего полного руководства по Photoshop Elements под названием «Освоение Photoshop Elements Made Easy v.2020».
Волшебный ластик в Photoshop Elements
«Просто примечание, чтобы сказать, что я ЛЮБЛЮ ваш сайт! Кажется, есть несколько сайтов с обучающими материалами по PS Elements, но ваш, безусловно, самый ясный и простой для понимания. Спасибо!» — Элли«Просматривая ваши уроки даже о вещах, которые, как мне кажется, я знаю, я ВСЕГДА узнаю что-то новое. Большое вам спасибо!» — Дуглас
«Я очень рад найти такую полезную и понятную информацию по использованию Photoshop Elements.Я не могу дождаться, чтобы использовать ваши учебные пособия (особенно с моей одержимостью скрапбукингом) »- Джуди из MS
Добрый день, Рик, «Я очень ценю ВСЕ, ВСЕ твои уроки. Очень, очень понятные и полезные советы, приемы и практические приемы в PSE9. Отличная отличная работа!» — Хоан
«Мне нравятся ваши учебные пособия на YouTube. Очень четкие и полезные. Большое спасибо». — Богатый
«Мне нравятся ваши видео! Они мне очень помогли. Я купил книгу для чайников, и это нормально, но мне лучше, если я смотрю, а не читаю.Престижность тебе! «- Ура, Кэти.
«Спасибо за этот сайт! Я нашла его через одно из ваших видео на YouTube. Еще раз огромное вам спасибо! »- Ванесса
«Это действительно щедрый и достойный восхищения сайт!» — Ура, Джонас
Привет, Рик! Прежде всего, я должен поблагодарить вас за всю информацию, которой вы делитесь. Не могу дождаться, когда увижу «советы и рекомендации», над которыми вы работаете, потому что похоже, что они помогут всему собраться вместе. Я просмотрел несколько ваших руководств и многому научился.Я не могу похвалить вас за ваше время и терпение. — Вики.
«Ваш сайт — отличный сервис, и я благодарю вас!» — С уважением, апрель
«Большое спасибо вам и вашему сайту, а также информация и помощь, которые я получаю от этого, я очень ценю «. — Роб
Рик — «Большое спасибо за ваш совет, который я приму. Большое спасибо вам также за исключительно хорошие учебные пособия. Вы действительно обладаете удивительным умением делать довольно сложные задачи простыми и понятными.Я фанат! «- С наилучшими пожеланиями, Тони.
Намного полезнее, чем книга «PS Elements 9 для чайников» …. Большое спасибо за ваш сайт … действительно легко следить. — Карин
Привет, Рик. Просто хотел сказать большое спасибо за всю отличную информацию, содержащуюся в ваших уроках. Я натыкался на PS9 уже несколько недель и не могу поверить, насколько легко вы объясняете различные аспекты. Это намного мощнее, чем я представлял, и теперь и для меня его можно использовать.Большое, большое спасибо из Великобритании. — Парень
Magic Eraser Background Editor Рейтинг и данные магазинов для приложения
Удалите фон любого изображения за секунды и сохраните его как PNG или JPG! С автоматизированной фоновой областью удаления (волшебная палочка), это приложение является лучшим в своем классе. Просто коснитесь того места, которое хотите удалить, и «Волшебная палочка» функция автоматически удаляет область аналогичного цвета.
Не нужно открывать Photoshop. Редактор фона Magic Eraser позволяет вырезать и сохранять прозрачные изображения для использования в логотипы, основные презентации, документы, графические редакторы и многое другое.
Прозрачное изображение можно использовать с другими приложениями, например. Keynote. Страницы и т. Д. Изображения также можно использовать для создания собственных наклейки для таких приложений, как «WhatsApp».
Наложите вырезанную фотографию поверх собственных фотографий для создания творческих эффектов.
Основные моменты
# Увеличение для высокой точности на уровне пикселей
# Удаление / восстановление области, к которой вы прикоснулись
# Magic Wand
— Удалить область аналогичного цвета автоматически.
# Инструмент реверса — Отменить удаленную область
# Сохранить в высоком разрешении —
NO WATERMARK
# Наложение прозрачного изображения на собственный фон
Вот что сказали некоторые из наших пользователей:
*****
УДИВИТЕЛЬНО!
от Camryn mcknight от 26.01.2016 — Версия:
1.3.0
Если вы ищете приложение, которое может помочь с эскизами или баннерами YouTube, вы выбрали правильный
один! Это приложение совершенно потрясающе, чтобы вырезать мой фон, и оно простое в использовании. Я ставлю 5 из 5!
Лучшее приложение на рынке от Steve 92292
Не знаю, как бы я работал без этого приложения. Я маркетолог, который использует
это приложение ежедневно несколько раз через фотошоп. Позвольте этому утонуть. Большое спасибо разработчикам
Я рекомендую его всем от Chbird
Используйте это приложение каждый день, и мне оно нравится.Точность инструмента и
возможность вращать, маскировать, инвертировать и т. д. упрощает создание изумительности. Я бы дал ему 10 звезд, если бы мог. Мой
друзья всегда спрашивают, как я так быстро редактирую фото … Я рассказываю им о Magic Eraser. ЛЮБОВЬ.
Невероятно хорошо! by Watt fry
Серьезно, одно из лучших приложений для ластика фона. И я их пробовал
все.
Лучшее приложение от Warriorkit101
Никаких уловок, никаких покупок, все мгновенно! Идеально подходит для майнкрафта! Спасибо!
Отличное приложение.
Создал несколько бизнес-логотипов и несколько замечательных футболок!
*****
=========
√ Расширенные инструменты стирания, такие как Magic Wand и Brush Tool!
√ Выдающийся диапазон
Мягкие и жесткие кисти
√ Красная маска, чтобы увидеть, что было стерто
√ Редактировать в полном разрешении — улучшенное увеличение
функция обеспечивает превосходную точность выбора цвета с помощью Magic Wand
√ Поворот изображения — полный контроль над изображением делает
это так просто, не поворачивая устройство.
√ Отменить
√ Сохранить в формате Png или Jpg!
√ Импортируйте фотографии почти
любой размер, экспорт до 2048 пикселей (ограничено памятью устройства)
√ Сохранение маленьких и больших прозрачных изображений (24-битные PNG)
√ Сохранить на белом фоне (JPG)
√ Наложить прозрачное изображение на другой фон
√ Видеоуроки
доступно в справке
Итак, чего вы ждете? Скачать бесплатно!
ПОДПИСКА
Вы можете подписаться на неограниченный доступ ко всем функциям, включая: все формы кисти и ничего больше.
Объявления
— Подписка 9 долларов.99 в год с 3-дневной бесплатной пробной версией
— Вы сможете использовать все функции для
продолжительность вашей подписки
— Оплата будет снята с вашей учетной записи iTunes при подтверждении покупки.
— Подписка будет продлена.
автоматически, если автоматическое продление не отключено по крайней мере за 24 часа до окончания текущего периода
—
с учетной записи будет взиматься плата за продление в течение 24 часов до окончания текущего периода за счет выбранной
пакет
— Подписки могут управляться пользователем, а автоматическое продление может быть отключено путем перехода к пользователю
Настройки учетной записи после покупки
— Любая неиспользованная часть бесплатного пробного периода, если таковая предлагается, будет аннулирована, когда
пользователь покупает подписку
Условия использования:
http: // cushwayapps.ru / app-privacy / magiceraser / terms.html
Политика конфиденциальности:
http://cushwayapps.com/app-privacy/magiceraser/privacy.html
Вы нашли ошибку, получили предложение или хотите новую функцию?
Напишите нам по адресу: [email protected]
Топ-5 бесплатных средств для удаления фото-фона в 2021 году [Интернет и мобильный]
Как легко удалить фон
Использование онлайн-ластика фона [бесплатно]Другие мобильные решения [как бесплатные, так и платные]
Apowersoft Online Background Eraser [Бесплатно]
На долю секунды Apowersoft Online Background Eraser отделит передний план от его фон мгновенно.Благодаря профессиональным и легким в использовании функциям этот процесс становится проще.
Основные характеристики:
- Автоматическое удаление фона изображения без касания
- Предоставляет инструменты ручного удаления: Стереть и сохранить
- Огромная библиотека цветов фона и шаблонов
- Поддерживает основные функции редактирования
Скачать
Нажмите “ Скачать », чтобы пользоваться сервисом в мобильной и настольной версиях.
Как удалить фоновую фотографию с помощью Online Background Eraser
- Зайдите на его сайт и выберите распознавание, чтобы загрузить фотографию.
- Ваш фон будет удален.
- Чтобы получить более точный вырез, вы можете использовать инструменты «Стереть» и «Сохранить».
- Наконец, нажмите кнопку «Загрузить», чтобы сохранить его.
Плюсы:
- 100% бесплатно.
- Профессиональные функции.
- Сохраняйте изображения в высоком качестве.
- Никаких навыков не требуется.
Минусы:
- Иногда для обработки фотографии требуется время.
Другие мобильные решения
Следующие приложения помогут вам удалить фон с вашей фотографии. Однако, в отличие от Apowersoft Online Background Eraser, он не на 100% бесплатен для некоторых функций. Узнайте больше, когда мы упомянули каждый из них ниже.
Background Eraser (Android)
- Оценка пользователя: 4.4
- Размер файла: 28 M
- Системные требования: Android 4.1 и выше
- Стоимость: Бесплатная и ежемесячная подписка.
Если вы ищете бесплатный инструмент для ластика фона на Android, вам рекомендуется использовать Background Eraser.Это приложение позволяет пользователям стирать фон автоматически или вручную. После удаления фона вы можете добавить для него новый фон, вставить текст или наклейки, чтобы создать потрясающее изображение. Следуйте этим простым инструкциям ниже, чтобы узнать, как использовать приложение.
- Зайдите в Google Play Store, чтобы установить приложение.
- После установки откройте приложение, затем нажмите кнопку «Стереть» в интерфейсе, чтобы начать редактирование фотографии.
- После этого коснитесь инструмента стирания «Авто», чтобы автоматически удалить фон вашего изображения.
- Наконец, нажмите значок «Проверить», чтобы сохранить его в галерее.
Плюсы:
- Это дает пользователям возможность удалить водяной знак.
- Это определенно бесплатно.
Минусы:
- В нем нет пальцевой лупы.
- Объявления появляются чаще всего.
Cut Cut (Android)
- Рейтинг пользователя: 4,4
- Размер файла: 24M
- Системные требования: Android 5.0 и выше.
- Цены: как бесплатные, так и платные.
Еще одно бесплатное средство для удаления фото-фона для пользователей Android называется Cut Cut. Он предоставляет интеллектуальные инструменты для вырезания, такие как инструмент автоматического выбора Al, используемый для автоматического стирания фона с фотографии. Вы также можете использовать его инструмент «Ластик», чтобы вручную отделить передний план от фона. Чтобы узнать, как использовать это приложение, следуйте пошаговым инструкциям ниже.
- Установите приложение из Play Store и откройте его.
- Нажмите значок «Ножницы» и загрузите фотографию.
- Тогда приложение мгновенно удалит фон фотографии. Затем нажмите отметку «Галочка».
- Наконец, коснитесь вкладки «Сохранить», чтобы загрузить фотографию на свое устройство.
Плюсы:
- Он предлагает автоматическое и ручное удаление фона.
- Имеет шаблоны задников.
Минусы:
Magic Eraser Background Editor (iOS)
- Оценка пользователя: 4.8
- Размер файла: 27,1 МБ
- Системные требования: требуется iOS 7.0 или новее.
- Цены: Бесплатно и по подписке.
Magic Eraser Background Editor — мощный бесплатный инструмент для удаления фона для iPhone. Magic Wand — это основная функция, которая может автоматически удалять фон. После редактирования фотографии она позволяет сохранить изображение в формате PNG или JPG без водяного знака. Вот простые шаги по его использованию.
- Установите приложение из App Store.
- Откройте приложение и импортируйте фотографию, которую хотите отредактировать.
- Затем начните удаление фона с помощью инструмента «авто-стирание» или «палочки».
- После этого вы можете щелкнуть значок «Сохранить», чтобы сохранить его в альбоме «Фотопленка».
Плюсы:
- Простота использования.
- Волшебный ластик быстро удаляет фон.
Минусы:
- Часто тормозит и зависает на старых версиях iOS.
Pro Knockout-Mix (iOS)
- Рейтинг пользователей: 4.6
- Размер файла: 124,8 МБ
- Системные требования: требуется iOS 8 и новее.
- Стоимость: бесплатный тарифный план и тарифный план на основе подписки.
Pro Knockout-Mix — это последний бесплатный инструмент для удаления фона, который позволяет пользователям iOS автоматически и вручную удалять фон с изображения. Вы можете использовать его инструменты выбора, чтобы вручную удалить фон, такие как инструменты «Уточнение волос» и «Уточнение краев». Оба они могут дать отличный вырез или результат при удалении фона фотографии.Чтобы узнать, как использовать это простое, но полезное приложение, выполните следующие действия.
- Перейдите в App Store на своем устройстве, чтобы установить приложение.
- После установки откройте и нажмите кнопку «Вырез», чтобы выбрать изображение, которое нужно отредактировать.
- Затем используйте один из его инструментов ластика, чтобы сделать вашу фотографию прозрачной, и нажмите значок стрелки.
- Сохраните, нажав значок «Загрузить».
Плюсы:
- Упрощенный пользовательский интерфейс.
- Полезные инструменты для удаления фона.
Минусы:
- Рекламы часто появляются при редактировании.
Заключение
| Возможности | Ластик для фона в Интернете | Ластик для фона | Cut Cut | Magic Eraser Background Editor | Pro Knockout-Mix | |||
|---|---|---|---|---|---|---|---|---|
| 9058 | 9058 | 9058 Автоматическое средство для удаления фона 905 | Встроенные цвета фона | |||||
| Предлагает шаблоны фона |
В Интернете можно найти бесплатных программ для удаления фона .Мы настоятельно рекомендуем Online Background Eraser. Это конкретное онлайн-решение позволяет удалять фон без ограничений по размеру или формату файла. Если мы пропустили один из ваших любимых инструментов, не стесняйтесь комментировать, чтобы мы могли добавить его здесь.
Рейтинг: 4.3 / 5 (на основе 40 оценок) Спасибо за вашу оценку!
9 лучших средств для удаления фона изображений в 2020 году | Соел Рана | Идея (авторская разработка)
Вы новичок? Ищете простое в использовании приложение для удаления фонового изображения?
Тогда эта статья для вас.Здесь я включил 7 лучших приложений для ретуширования фотографий для удаления фона с изображения.
Имейте в виду; Эта статья рекомендуется для новичков, которым нужно простое в использовании приложение для личного редактирования фотографий.
Если вы продавец электронной коммерции или фотограф, то Photoshop — лучшее приложение для редактирования фотографий в электронной коммерции.
Кроме того, вы можете передать на аутсорсинг услуг по удалению фона изображений , чтобы расширить свой бизнес.
Вот список приложений для удаления фона изображений:
· Apowersoft Background Eraser
Clipping Magic
· Pixlr
· Auto Clipping
· Malabi
· Remove BG
· PhotoScissors
Background EraserСвязанная статья : 12 лучших приложений для удаления фона в 2020 году
01.Apowersoft Online Background Eraser
Apowersoft Online Background Eraser — лучшее бесплатное онлайн-приложение для удаления фона с изображения.
С помощью этого онлайн-приложения процесс удаления становится чрезвычайно простым и быстрым. У него есть умный автоматический инструмент AI, чтобы точно вырезать фон.
Один клик, чтобы загрузить изображение без каких-либо других действий, вы получите прозрачное фоновое изображение в исходном формате.
Хотите больше редактирования? Нажмите «Редактировать», чтобы изменить фон и обрезать изображения.
Характеристики:
-Простота использования без кривой обучения
-Представление точного вырезания объекта
-Доступны массивные цвета фона и шаблоны
-Предоставляет готовые к использованию соотношения сторон
Цена : Бесплатно для онлайн
02. Clipping Magic
Clipping Magic — первое приложение для удаления фона фотографий, которое я выбрал для вас.
Позволяет стереть фон изображения с фотографии за несколько секунд.
Для обрезки фотографии в Clipping Magic есть расширенный инструмент. Вы можете идеально и быстро отредактировать фотографию с помощью этого приложения.
Это приложение для автоматического удаления фона имеет расширенный инструмент выбора волос, позволяющий вырезать волосы с изображения.
Clipping Magic имеет усовершенствованный инструмент AI Auto-Clip для точного вырезания изображений.
Кроме того, в нем есть множество инструментов для ретуши, которые улучшат внешний вид фотографии вашего продукта.
Характеристики
· Простота в использовании
· Инструмент Ai Auto-clip
· Обновленный инструмент выбора волос
· Фоновый и передний маркеры
Цена : Кредитный план
03.Pixlr
Pixlr — это веб-приложение для удаления фона фотографий. Вы можете использовать его как альтернативу Picmonkey .
Пользовательский интерфейс похож на Photoshop, но более интуитивно понятен и прост в использовании.
Любой желающий может использовать эту программу для удаления фона с фотографии.
Pixlr также предлагает множество инструментов для ретуширования изображений, которые позволяют добиться наилучшего вида фотографии продукта.
Не только это, Pixlr также предлагает множество эффектов, чтобы сделать вашу фотографию более привлекательной.
Кроме того, этот онлайн-инструмент для редактирования изображений также имеет функцию улучшения изображения в одно касание, позволяющую отображать фотографии одним щелчком мыши.
Читайте также: Pixlr Review
Features
· Интуитивно понятный интерфейс
· Загружен с основными инструментами редактирования фотографий
· Предлагается с множеством предустановок и эффектов
Цена : Бесплатная и платная
04. Auto Clipping
Auto Clipping — еще одно приложение для автоматического удаления фона.
С помощью этого приложения для автоматического удаления фона фотографий вы можете легко разместить объект на белом фоне.
Лучшая часть этого приложения?
Вам не нужно делать ничего особенного, чтобы вырезать объекты изображения. Что вам нужно сделать, так это загрузить фотографию, отметить фон и передний план с помощью красного и зеленого маркеров.
Наконец, загрузите полное изображение с белым фоном.
Ценообразование : Бесплатно, по подписке и без подписки
05.Malabi
Malabi — еще одно лучшее приложение для удаления фото фона, которое я рекомендую вам.
Приложение для автоматического удаления фона помогает стереть фон изображения за несколько секунд.
Чтобы удалить фон изображения с помощью этого приложения, вам следует посетить официальный сайт Малаби.
Оттуда откройте изображение с вашего компьютера. Затем нажмите кнопку загрузки.
После этого в вашем окне автоматически появится результат предварительного просмотра с белым фоном.Вы также можете изменить фон на прозрачный.
Если вас не устраивает результат, вы можете вручную исправить ошибку с помощью этого приложения.
Наконец, используйте кнопку «Загрузить изображение», чтобы загрузить окончательное изображение.
Цена : План на основе подписки
06. Remove Bg
Remove Bg — лучшее приложение для автоматического удаления фона фотографий в этом списке.
Это онлайн-приложение для удаления фона поможет вам стереть фон изображения за несколько секунд.И ничего делать не нужно.
Короче можно получить фото на белом фоне, ничего не делая.
Чтобы удалить фон фотографии, загрузите фотографию со своего компьютера.
И он автоматически удаляет исходный фон с фотографии и помещает объект на прозрачный фон.
Если вы хотите сделать фон белым, нажмите кнопку «Редактировать», чтобы отредактировать фотографию вручную.
Когда вы щелкаете по кнопке Edit, появится диалоговое окно:
Если вы хотите изменить цвет фона на белый, выберите белый цвет на панели Color.
И он изменит цвет фона на чистый белый.
Вот окончательное изображение:
Цена : Подписка и оплата по мере использования
07. PhotoScissors
PhotoScissors — это также онлайн-приложение для удаления фона фотографий.
Чтобы изолировать фон изображения с помощью этого приложения, вы должны загрузить фотографию со своего компьютера.
Вы можете загрузить фотографию, размер файла которой составляет не более 10 МБ и не менее 4 МБ.
Через несколько секунд PhotoScissors удалит фон изображения и поместит объект на прозрачный фон.
Вы можете изменить цвет фона, щелкнув опцию «Фон» в правом верхнем углу.
Затем используйте раскрывающееся меню в разделе «Фон» и выберите сплошной цвет, который вы хотите использовать в качестве цвета фона.
Наконец, загрузите изображение, щелкнув значок загрузки.
Ценообразование : План на основе кредита
08. Background Burner
Background Burner — последнее приложение для удаления фона фотографий в нашем списке.
Как и другие приложения, оно также помогает стереть фон изображения за несколько секунд.
Чтобы изолировать фон изображения, вы должны сначала загрузить фотографию со своего компьютера.
Во-вторых, приложение Background Burner автоматически удаляет фон изображения. Представлено несколько вариантов монтажных работ. Вам следует выбрать лучший вариант изображения.
Наконец, загрузите изображение как файл PNG или JPG.
Цена : И бесплатно, и платно
09.Slazzer
Slazzer — мое второе лучшее приложение для удаления фона в этом списке.
Работает аналогично Remove Bg.
Как и Remove Bg, вы можете использовать его для волшебного удаления фона в течение 5 секунд.
Усовершенствованный автоматический инструмент позволяет стирать любой фон, включая изображения товаров, людей и графические элементы.
Вот результат, который я получил с помощью Slazzer.
В заключение
Если вы ищете программу для редактирования фотографий для редактирования изображения для личного использования, то вы можете использовать любое приложение для удаления фона из списка.
Все перечисленные мной приложения для удаления фото фона идеально подходят для личного использования.
Имейте в виду; все приложения, которые я добавил, работают лучше всего, если вы загружаете изображение простой формы.

 Для этого убедитесь, что выбран инструмент «Фоновый ластик», затем щелкните значок настроек в меню вверху. Это предоставит вам раскрывающееся меню, содержащее параметры для управления размером ластика, твердости и допуска инструмента.
Для этого убедитесь, что выбран инструмент «Фоновый ластик», затем щелкните значок настроек в меню вверху. Это предоставит вам раскрывающееся меню, содержащее параметры для управления размером ластика, твердости и допуска инструмента.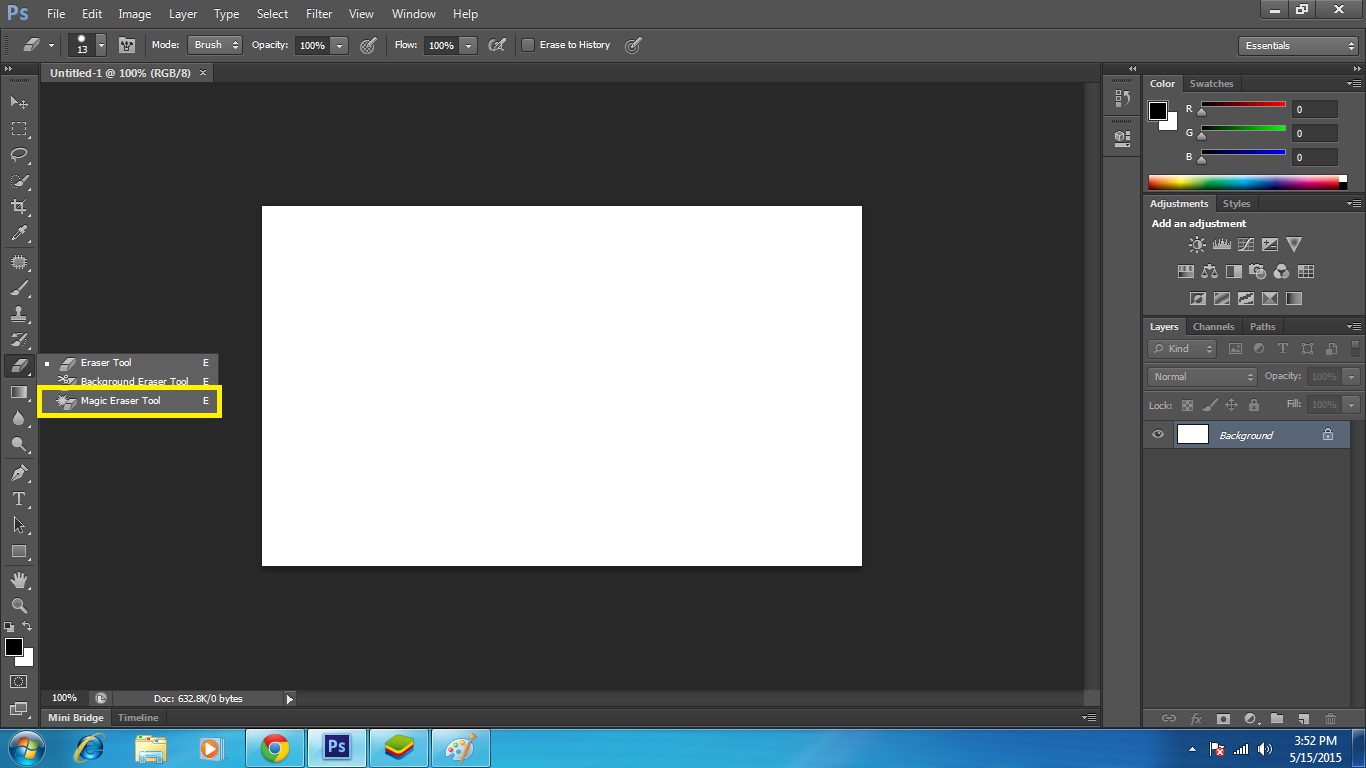

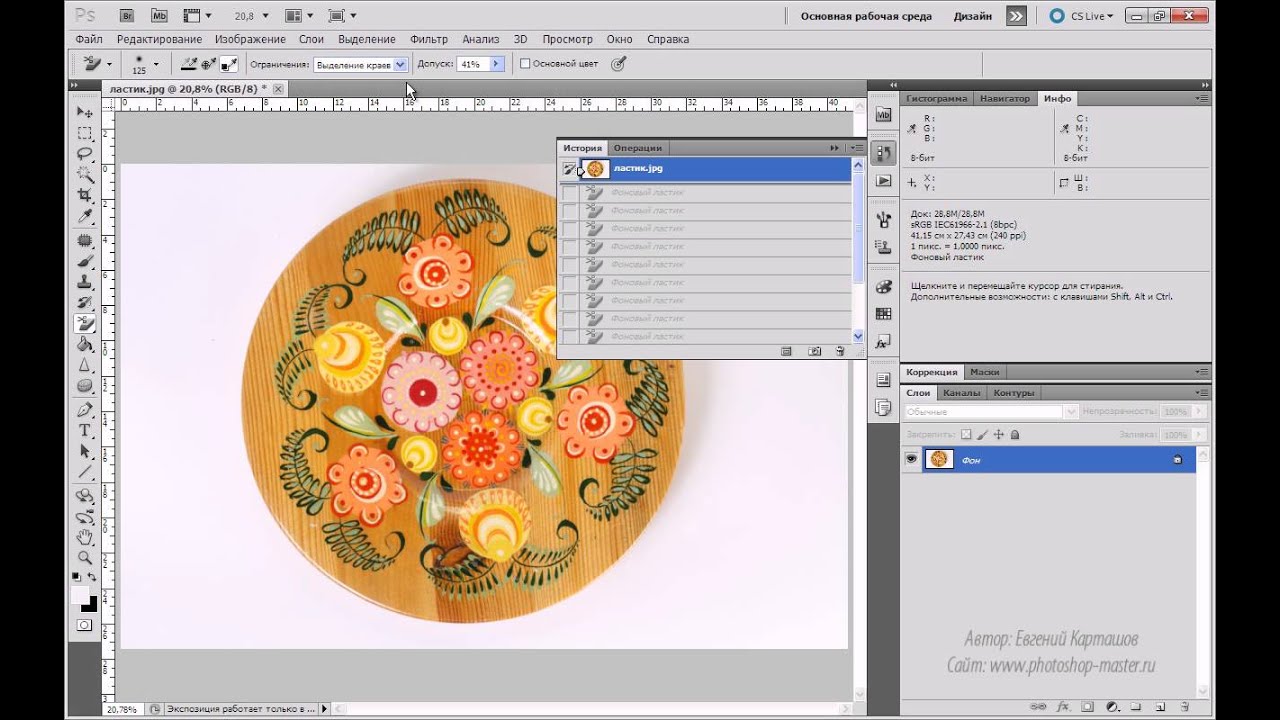 е. то, что надо удалить)
е. то, что надо удалить)