Выбираем правильный размер и формат иконок
так это… а где винда 10 а?
nedo May 21, 2018
Они очень разные. в зависимости от того, что нарисовано. См. сравнение стилей у нас на странице https://icons8.com/free-ios-7-icons-in-vector/ — там в середине страницы есть виджет сравнения. Так вот, на одной иконки торта есть 3 разных скругления: тарелки, торта, и свечки.
Иван July 28, 2015
Щодо iOS можна добавити радіуси заокруглення іконок.
Марта July 28, 2015
Если есть возможность, подскажите, какого размера должны быть иконки во всплывающей панели Android, iOS и остальных мобильных ОС? (я про те верхние маленькие иконки, которые вылазят сверху, в случае, если тебе приходит какое-либо сообщение)
Дмитрий April 2, 2015
Для iOS 8 добавите описания? 🙂
Сергей October 20, 2014
Спасибо, пригодилось
August 13, 2014
Для андроида, кажется, неверно написано Низкое разрешение (ldpi) 32×32 тут 36×36 надо. У вас даже на картинке сбоку нарисовано 36×36
AltSolution November 30, 2013
Для Windows 7 теже правила, что и для Висты. Для Windows XP 16×16, 24×24, 32×32, 48×48.
Александр September 3, 2012
Здравствуйте, существуют ли требования к иконкам для Windows XP, 7. Или руководствоваться теми же правилами что и для Windows Vista?
Марина August 30, 2012
Какой dpi сдедует выставлять?
Игорь May 20, 2011
Обои (в программном обеспечении) — Википедия
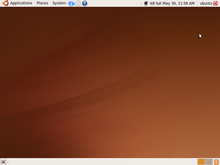 Пример обоев в операционной системе Ubuntu Linux
Пример обоев в операционной системе Ubuntu LinuxФон рабочего стола (англ. desktop background),
Термины «обои» и «картинка рабочего стола» относится к изображению, используемому в качестве фона экрана компьютера, обычно рабочего стола пользовательского графического интерфейса. Термин «обои» используется операционной системой Microsoft Windows, в то время как в системе Mac OS они называются «картинкой рабочего стола» (до появления системы Mac OS X использовался термин «узор рабочего стола», который являлся маленьким орнаментом, повторяющимся по всей площади пространства рабочего стола).
Форматы
Иногда встречаются обои с удвоенным размером по горизонтали (например, 2560×1024) для отображения на многоэкранных компьютерах, где изображение заполняет рабочие столы двух мониторов.
История
Впервые отличительный фон под наложенным окном появился в экспериментальной офисной системе Officetalk, разработанной исследовательским центром Xerox PARC в 1975 году для компьютера Alto. До этого белый фон под наложенным окном (например, в системе Smalltalk) было сложно отличить от содержания окна. Цвет шаблона, используемого в Officetalk, был 25%-ным серым и состоял из точек высотой 2 пикселя, что позволяло избежать мерцания строчного монитора компьютера Alto. Тот же шаблон был заимствован для компьютера Xerox Star.
Компания Apple использовала подобный серый фон для компьютеров Lisa и Macintosh. Однако эти компьютеры были оснащены не строчными мониторами, поэтому было возможно использовать менее заметный шаблон для фона, который представлял собой плитку размером 2×2 пикселя, залитую 50-процентным серым цветом. Появление цветных мониторов для персональных компьютеров вызвало появление бесшаблонных одноцветных фонов, а затем и произвольных обоев.
Виды
Существование множества видов обоев для рабочего стола позволяет каждому человеку найти то, что отвечает его предпочтениям. Это могут быть фотографии, картины, рисунки, 3D-графика или абстракция.
Среди основных можно назвать следующие категории: природа, животные, автомобили, аниме, фильмы, видеоигры, спорт, интерьер, еда, оружие, цветы, техника, знаменитости, эротика.
Удобнее, когда обои имеют чистые участки, которые позволят легко различать иконки.
Популярность обоев для рабочего стола вызвала появление специальных программ, которые упрощают и автоматизируют смену изображения на экране монитора. При этом картинка может выбираться в порядке очереди или случайным образом, а также через указанный промежуток времени.
См. также
Как узнать разрешение экрана в пикселях онлайн на windows 7, 8, 10
Неважно, что у Вас: ПК, ноутбук или любое другое устройство, которое работает на ОС Windows, оно, скорее всего, имеет экран. Это может быть монитор, дисплей ноутбука или планшета, или, даже, экран телевизора. Задумывались ли Вы о том, какое разрешение у Вашего экрана? Хотите ли Вы научиться находить разрешение, которым обладает Ваш экран? Если да, прочитайте данную статью и узнайте семь способов получения ответа на Ваш вопрос.
Узнайте разрешение Вашего экрана с помощью вкладки «Экран» в приложении «Настройки» (Только для Windows 10)
Если Вы пользуетесь Windows 10, самым простым способом узнать разрешение Вашего экрана на Windows 10 будет просмотр вкладки «Экран» в приложении «Настройки». Кликните по иконке «Настройки» в меню «Пуск».
Меню настройки в Windows 10
В «Настройках» нажмите на вкладку «Система».
Вкладка «Система» в меню «Настройки»
В левой части окна выберите «Экран», после чего прокрутите правое окно, пока не увидите поле с заголовком «Масштаб и разметка». Здесь Вы увидите опцию «Разрешение». Её текущее значение и будет разрешением Вашего экрана. Например, на скриншоте ниже, Вы можете увидеть, что у нашего ноутбука разрешение составляет 1600×1200 пикселей.
Текущее разрешение экрана
Замечание: Родное разрешение Вашего экрана помечено справа надписью «Рекомендуется»
Также Вы должны знать, что есть более быстрый способ открыть вкладку «Экран» в приложении «Настройки». На пустой части Рабочего стола нажмите правой кнопкой мыши или и зажмите, после чего выберите «Свойства экрана» в контекстном меню.
Контекстное меню на рабочем столе Виндовс
Узнайте разрешение Вашего экрана с помощью вкладки «Разрешение экрана» в Панели Управления (Windows 7 и Windows 8.1)
В ОС Windows 7 и Windows 8.1 можно узнать разрешение своего экрана в пикселях, например, на ноуте с помощью опции «Разрешение экрана» в Панели Управления. Для начала откройте Панель Управления – для этого нажмите на его иконку в меню «Пуск» (в Windows 7) или на Начальном экране (в Windows 8.1).
Кнопка «Панель Управления» в меню «Пуск» Windows 7
В Панели Управления выберите «Устройства и звук» и кликните по ссылке «Изменить разрешение экрана» во вкладке «Экран».
Меню «Устройства и звук» в Панели управления
Ссылка на опцию «Изменить разрешение экрана» в Панели Управления
На странице «Разрешение экрана» есть опция «Разрешение». Выбранное там значение является текущим разрешением Вашего экрана.
На примере ниже, экран нашего ноутбука имеет разрешение 1366×768 пикселей.
Опция «Разрешение экрана» в Панели Управления
Следует отметить, что есть более быстрый способ узнать разрешение экрана монитора на Windows 7 — открыть данную вкладку в Панели Управления: на пустом участке Рабочего стола зажмите тап или нажмите правую кнопку мыши, после чего нажмите на опцию «Разрешение экрана» в контекстном меню.
Контекстное меню на Рабочем столе Windows 7
Узнайте разрешение Вашего экрана на странице «Экран» в приложении «Настройки» (Только для Windows 8.1)
В Windows 8.1 Вы можете узнать разрешение экрана, в том числе и на ноутбуке, при помощи страницы «Экран» в приложении «Настройки». Откройте «Настройки ПК» и выберите «Устройства и ПК», и в ней вкладку «Экран». Вы увидите в правой части окна заголовок «Разрешение» и справа от него текущее значение Вашего экрана. Например, на скриншоте ниже, Вы можете увидеть, что у нашего экрана разрешение 1024×768 пикселей.
Меню «Настройки» в Windows 8.1
Вкладка «Экран»
Меню «Настройка разрешения экрана
Текущее разрешение экрана
Узнайте разрешение Вашего экрана при помощи «Инструментов диагностики DirectX» (Для всех версий Windows)
Для этого способа не имеет разницы, какая версия Windows у Вас установлена, поэтому Вы всегда можете использовать «Инструменты диагностики DirectX» для получения разрешения Вашего экрана. Откройте программу «Запустить», командную строку или PowerShell. В любой из этих программ, введите команду “dxdiag” и нажмите Enter на клавиатуре.
Ввод команды “dxdiag” в командную строку
В «Инструментах диагностики DirectX» выберите вкладку «Экран» и прокрутите список «Устройство» пока не найдете поле с названием «Текущее разрешение экрана». Его значение является текущим разрешением Вашего экрана. На примере ниже Вы можете увидеть, что у нашего монитора разрешение экрана 1366×768 пикселей.
Вкладка «Экран» и поле «Текущее разрешение экрана»
Узнайте разрешение Вашего экрана при помощи приложения «Системная информация» (Для всех версий Windows)
Вы также можете узнать разрешение Вашего экрана в приложении «Системная информация». Откройте это приложение с помощью командной строки.
Ввод команды для вызова приложения «Системная информация»
В нём раскройте список «Компоненты» в левой части окна и выберите «Экран» или «Дисплей». Прокрутите правую часть окна, пока не увидите элемент «Разрешение». Его значение и будет разрешением Вашего экрана. На примере ниже Вы можете увидеть разрешение нашего экрана – 1920×1080 пикселей.
Текущее разрешение экрана в «Сведениях о системе»
Узнайте разрешение Вашего экрана, запустив команду в командной строке или PowerShell (Для всех версий Windows)
Если Вам нравится использовать командную строку или PowerShell, Вы можете узнать разрешение экрана при помощи команды “wmic path Win32_VideoController get CurrentHorizontalResolution,CurrentVerticalResolution”.
Разрешение экрана при помощи команды “wmic path Win32_VideoController get CurrentHorizontalResolution,CurrentVerticalResolution”
Узнайте разрешение Вашего экрана, посетив веб-страницу (Для всех версий Windows)
Данный способ можно считать самым простым, но он может не подойти для некоторых конфигураций компьютеров. Всё что нужно сделать для того, чтобы узнать свое разрешение экрана онлайн, это открыть свой любимый веб-браузер и посетить страницу, которая автоматически распознает разрешение Вашего экрана. Хороший пример такой страницы: whatsmyscreenresolution.com. Когда Вы зайдете на неё, первым делом Вы увидите разрешение экрана, которое распознано веб-страницей.
Способ узнать разрешение экрана с помощью веб-страницы
Какой способ нахождения разрешения экрана Вы выберите?
Эти способы представлены для получения разрешения экрана на ОС Windows без использования сторонних программ. Вы знаете другие способы? Какой способ Вам понравился больше всего? Не забывайте, что Вы всегда можете оставить Ваше мнение или вопрос в комментариях.
Как узнать разрешение экрана на Windows 7, 8, 10
Разрешение экрана монитора является важным фактором, дающим качество представления изображения на дисплеи. Оно измеряется в пикселях по ширине и высоте. Чем больше соотношение этих пикселей, тем четче, насыщенней выглядит отображаемая информация. Иногда необходимо узнать разрешение экрана на Windows 7, 8, 10, чтобы, например, установить картинку на фон рабочего стола, определить характеристики монитора, изменить стартовую заставку Windows и другое.
Современное общество использует в основном ЖК (плоские) мониторы, которые пришли на смену громоздким ЭЛТ мониторам. Устройства с плоскими экранами предлагают множество форм и размеров, к примеру, широкоформатные экраны используют соотношение сторон 16:9 (10), стандартные 4:3.
ЖК имеет заранее заданное соотношение пикселей матрицы, в ЭЛТ оно отсутствует. На основании этой характеристики Windows сама устанавливает приемлемое разрешение, частоту обновления, цветопередачу. Получив информацию по мониторам, давайте перейдем к определению текущего и родного разрешения экрана.
Просмотр разрешения через стандартные возможности Windows
Узнать разрешение экрана на Windows 7, 8, 10 довольно просто. В диалоговом окне Выполнить введите команду desk.cpl, нажмите Enter для открытия окна параметров экрана.
В Виндовс 7, 8 до этих настроек Вы можете еще добраться такими способами:
- Нажмите правой кнопкой на рабочем столе (на пустом месте), и в меню выберите «разрешение экрана».
- Вызовите панель управления Windows 7, 8, затем задайте представление «категория». В блоке «оформление и персонализация» кликните параметр «настройка разрешения экрана».
В настройках экрана Вы увидите такие параметры: выбор дисплея, изменение разрешения монитора, смена поворота экрана. Обратите внимание на второй параметр, посмотрев на него, Вы определите текущее разрешение экрана в пикселях по ширине, высоте.
Определение родного разрешения монитора
Чтобы узнать разрешение монитора, можно воспользоваться помощью настроек экрана, описанную выше. Windows сама выставляет оптимальные параметры изображения, поэтому практически всегда текущее разрешение соответствует родному, с пометкой «рекомендуется».
Если Вы не наблюдаете пометку «рекомендуется» скорее задано другое соотношение пикселей, чтобы увидеть все доступные разрешения нажмите на текущее. Далее определите и установите родное соотношение пикселей, которое рекомендуется. Еще проблемы с отображаемым разрешение могут возникнуть вследствие отсутствия графических драйверов.
Если все в порядке с драйверами и оптимальными настройками экрана, то по скриншоту ниже можно с уверенностью сказать, что родное разрешение матрицы 1366 на 768 пикселей, оно же максимальное.
Ниже в таблице представлены популярные связки, которые помогут узнать диагональ монитора на основании родного разрешения и наоборот.
| Диагональ монитора (дюймы) | Родное разрешение | Широкоформатный |
| 14-15 | 1024 x 768 | — |
| 17-19 | 1280 x 1024 | — |
| 20-23 | 1600 x 1200 | — |
| 24 + | 1900 x 1200 | — |
| 17-18 | 1280 x 800 | + |
| 19 | 1440 x 900 | + |
| 20-23 | 1680 x 1050 | + |
| 24-29 | 1920 x 1080 до 1920 х 1200 | + |
| 30 + | 1920 x 1080 до 2560 х 1600 | + |
| Диагональ экрана ноутбука (дюймы) | Родное разрешение | Широкоформатный |
| 13-15 | 1400 x 1050 | — |
| 13-15 | 1280 x 800 | + |
| 17 | 1680 x 1050 | + |
| Экран планшета | 1366 x 768 | + |
Посмотреть разрешение экрана можно на сайте производителя, любом другом ресурсе или в документации. Достаточно знать фирму производителя и модель монитора, ноутбука. Эти данные нанесены на мониторе или в форме наклейки на ноутбуке, а также их можно узнать в документации. Теперь Вы знаете, как узнать разрешение экрана на Windows 7, 8, 10. Надеюсь рекомендации Вам помогли и закрепили знания.
Посмотрите еще статьи:
Вы можете пропустить чтение записи и оставить комментарий. Размещение ссылок запрещено.
Иконка для своего приложения Windows. Стандартные размеры иконок
И как сделать ICO файл с несколькими изображениямиСпрашивали, как надо правильно делать иконку для своего Windows-приложения.
В первую очередь нужно ее нарисовать, либо найти изображение. Чем больше, тем лучше, поскольку для хорошей иконки потребуется несколько файлов разного размера.
Если изображение будет одно и маленькое, то иконка будет выглядеть некрасиво, пойдет квадратными пикселями.

То же самое касается и иконки для формы приложения, хотя на самой форме корректно будет отображаться и маленькая иконка 16×16 пикселей, при переключении по Alt+Tab уже будет заметно и некрасиво.


Рисовать, то лучше в каком-нибудь векторном редакторе, чтоб было потом проще создать несколько растровых изображений разных размеров. Мы, например, пользуемся Inkscape, он простой, бесплатный и для простых изображений вполне подойдет.
Еще момент — изображение должно, очевидно, быть квадратным.
Стандартные размеры иконок приложенияНарисовали, теперь нужно получить несколько изображений стандартных размеров:
— 16×16
— 32×32
— 48×48
— 256×256
Где-то читал рекомендацию, что нужен значок еще 128×128, но на практике пока не заметил, чтобы его наличие было критично.
Для Windows 7 и выше обязательно нужен значок 48×48
Обратите внимание, что размер значка рабочего стола по умолчанию в XP был 32×32, а в Windows 7 — 48×48
В значки для формы, а не для иконки экзешника, лучше не включать значок 256×256 в том случае, если приложение должно работать на XP.
В остальных случаях XP игнорирует значок 256×256, но ничего плохого при этом не происходит, а вот если такой значок используется для формы, то приложение может упасть.
Известно, что в одном файле ICO могут храниться несколько изображений разных размеров. Для сборки есть много приложений и онлайн-сервисов, но мы пользуемся простой бесплатной программкой icon sushi Копия
Пользоваться очень просто.
1. Открываем все нужные изображения
2. Выделяем их в окне программы:

3. Сохраняем иконку (File — Save as Multiple Icon)
ЗЫ. Чтоб два раза не вставать.
Кто-то просил картинки-кнопочки от XuliOrganizzer’а
Так Леша выложил картинки на Github
Это репост с сайта http://tolik-punkoff.com
Оригинал: http://tolik-punkoff.com/2018/02/23/ikonka-dlya-svoego-prilozheniya-windows-standartnye-razmery-ikonok-i-kak-sdelat-ico-fajl-s-neskolkimi-izobrazheniyami/
Настройка разрешения экрана в Windows 7: инструкция
Вопрос изменения разрешения дисплея и подбор его оптимального значения стоит достаточно остро перед начинающими пользователями Windows. Сегодня коснемся его решения, рассмотрев несколько разнообразных вариантов выхода из ситуации.
Что такое разрешение
Обычно, разрешением экрана называют размер образуемого на дисплее изображения в пикселях. Оно подразумевает собой значение относительно физических размеров матрицы: количество пикселей делим на физический размер дисплея в дюймах. То есть, количество пикселей не увеличивается пропорционально физическому размеру дисплея, что сразу же развеивает миф: чем больше экран, тем больше его разрешение.
Изменение разрешения может потребоваться после переустановки Windows или драйверов на видеокарту, если его величина не выставилась автоматически. Также расширить экран необходимо при запуске игр – далеко не всегда подпрограммы правильно определяют настройки разрешения в Windows, чтобы применить их к игре.
Решение проблемы в Виндовс 7
Изменить значение разрешения (количества пикселей по вертикали и горизонтали) на компьютере можно несколькими методами.
Интегрированная в Виндовс функция
Чтобы расширить экран в Windows 7 выполняем перечень простых действий, с которыми справится любой новичок, желающий выбрать оптимальной значение количества пикселей, используемых для вывода картинки на дисплей.
- Вызываем контекстное меню свободной от иконок области рабочего стола и выбираем «Разрешение экрана».

Вторым методом открыть то же самое окно является элемент панели управления под названием «Экран». Кликаем по его пиктограмме и выбираем «Настройка разрешения экрана».

- В одноименной строке выбираем нужное значение из списка предложенных.
- Жмем «Применить», чтобы оценить выбранные настройки.

Последуйте совету разработчиков монитора и выберите рекомендуемое ими оптимальное значение параметра. Возле него всегда красуется надпись «Рекомендуется». Если же в списке присутствует два-три пункта, проверьте, установлены ли драйверы на вашу видеокарту. Без них не получится изменить разрешение на более высокое, чем 1024х768.
Драйвер видеокарты
При наличии инсталлированного драйвера для видеоадаптера можно выполнить изменение расширения с помощью идущего вместе с драйвером программного обеспечения. Причем у разных производителей видечипов эти программы будут отличаться, но принцип останется одинаковым, а алгоритм изменения значения расширения – практически идентичным.
nVidia
При использовании более распиаренных и, как следствие, дорогих при одинаковой производительности, видеокарт от nVidia, изменить разрешение поможет панель управления режимами работы устройства.
- Вызываем контекстное меню свободного пространства рабочего стола.
- Выбираем пункт, выделенный на скриншоте, для запуска окна настройки всевозможных параметров видеокарты.

- Разворачиваем пункт меню «Дисплей», где жмем по показанной ниже ссылке.

- При использовании нескольких мониторов выбираем целевой, для которого хотим изменить настройки, и определяемся со значением разрешения.
Как уже говорилось, следует выбрать собственное, закрепленное на первой позиции разрешение.
- Применяем новые параметры и закрываем окно.
Radeon
При наличии видеокарты, разработанной на графическом чипе ATI от Radeon, в Windows 7 выполняем такие действия.
- Вызываем контекстное меню рабочего стола и кликаем по первому пункту выпавшего меню или же открываем приложение посредством его пиктограммы в трее.

- Кликаем по кнопке «Дисплей», затем жмем «Дополнительные настройки».

- Выбираем нужный параметр или вводим его вручную (что тоже позволено) и сохраняем внесенные изменения.
Сторонние приложения
Помимо предложенных вариантов, которые принято считать классическими, существует возможность изменения разрешения посредством специальных программ. Это утилиты для настройки монитора, разгона и конфигурирования видеокарты.
Рассмотрим, как это сделать в приложении для разгона видеоадаптера под названием PowerStrip и программе, предназначенной для задания рабочих характеристик дисплея.
- Запускаем программу PowerStrip в Windows.
- Перетаскиваем ползунок, расположенный в фрейме «Разрешение».
- Кликаем «Сохранить» для применения параметров.

На примере приложения SmartControl 2, приведем алгоритм замены разрешения экрана в Windows для вашего монитора.
- Запускаем приложение, если оно не функционирует.
- Открываем его окно через контекстное меню рабочего стола или иконку в трее.

- Кликаем «Настроить», в выпавшем меню выбираем «Разрешение».

К сожалению, в этой программе можно установить только рекомендуемое разработчиком разрешение экрана для четкого отображения текста и цветов. Возможно, в фирменной утилите к вашему дисплею будет присутствовать список стандартных разрешений на выбор.
(Visited 38 176 times, 1 visits today)
Как увеличить/уменьшить размер значков на рабочем столе Windows 7/10
Удобство работы в графическом окружении Windows зависит не только от расположения элементов управления, но также и от их размера. Касается это, в том числе, и значков рабочего стола. Обычно система сама выбирает оптимальный, как ей кажется, размер значков, но далеко не всегда ее выбор устраивает пользователей. Кто-то имеет проблемы со зрением, у кого-то ярлыки сами стали меньше или больше, кому-то попросту нравятся крупные элементы управления. Увеличение элементов рабочего стола, кстати, имеет практический смысл на устройствах с сенсорным экраном, где вместо курсора мыши используется палец.
В приведенном ниже небольшом руководстве мы разберем, как изменить размер значков на рабочем столе в Windows 7/10. Для этого вам не понадобятся сторонние программы, так как получить желаемый результат позволяют средства самой операционной системы.
Через контекстное меню
Наипростейший, быстрый и универсальный способ подобрать комфортную для себя величину значков десктопа – это воспользоваться его контекстным меню. Применим такой метод в равной мере к седьмой, восьмой и десятой версии Windows. Кликните ПКМ по рабочему столу и выберите в подменю «Вид» желаемый размер пиктограмм. Всего предлагается три шаблона – крупные, средние и мелкие значки.

С помощью «горячих» клавиш
Теперь посмотрим, как уменьшить или увеличить значки на рабочем столе посредством клавиатуры, то есть «горячих» клавиш. Зажмите Ctrl и прокрутите ролик манипулятора вверх либо вниз в зависимости от того, хотите ли вы сделать иконки крупнее или мельче. Как и предыдущий, этот способ универсален, кроме того, он позволяет изменять размер ярлыков в более широком диапазоне.

В настройках персонализации Windows 7
Изменение размера иконок этим приемом никак не повлияет на размер текста. Дабы его увеличить или уменьшить, вам придется либо масштабировать экран (в Windows 10), либо вручную задавать пиксели
