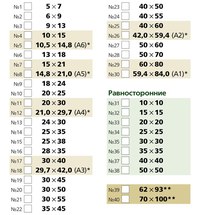Технические требования для цифровой печати
При самостоятельной подготовке файла к печати в фотоцентре Вам нужно учитывать формат, размер и разрешение снимка. Все производители выпускают фотобумагу определенных, стандартных форматов (от А6 до А0) и если размер не вписывается в формат бумаги, то при печати будут утеряны детали снимка (это мы опишем ниже).
В большинстве случаев Вы печатаете фотографии стандартных форматов (10х15, 13х18, 15х21, 21х30 и т.д.). Каждому формату соответствуют определенные линейные размеры. Размеры отпечатанных снимков в фотолабораториях и на принтере немного отличается. Ниже приведена таблица стандартных форматов прикрепленных к определенном размеру и размеру в пикселях, для печати на принтерах:
| Формат фотографии* | Линейный размер (см)** | Размеры файла в пикселях*** (для 300 dpi) |
| 9х13 | 8,9х12,7 | 1051х1500 |
| 10х15 | 10,2х15,2 | 1205х1795 |
| 13х18 | 12,7х17,8 | 1500х2102 |
| 15х21 | 14,9х21 | |
| 21х30 (А4) | 21х29,7 | 2480х3508 |
| 30х42 (А3) | 29,7х42 | 3508х4960 |
| 33х48 (А3+) | 33х48 | 3898х5669 |
*Формат фотографии — округленный и переведенный в сантиметры линейный размер файла.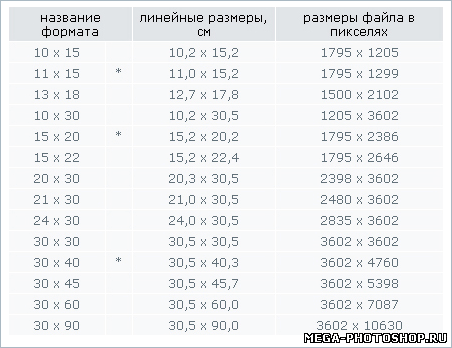
**Линейный размер фотографии — ширина и высота снимка в сантиметрах и миллиметрах. данный параметр можно узнать просто измерив отпечатанную фотографию линейкой.
***Размер в пикселях* — ширина и высота в пикселях цифрового изображения.
*Пиксели, это точки из которых состоит цифровое изображение. Чем больше точек, тем большее количество деталей мы можем увидеть.
Разрешение снимка (dpi) — число, которое связывает между собой размер в пикселях и линейный размер снимка. Данный параметр фотографии измеряется в точках (пикселях) на дюйм (дюйм = 25,4 мм) — dpi (dots per inch). Минимальное разрешение, которое допустимо для печати приемлемого качества фотографий —
Рекомендованное разрешение для высококачественных фотографий — 300 dpi.
Важно знать!
При печати изображения с низким разрешением большого формата будет заметен эффект размытия или пикселизации.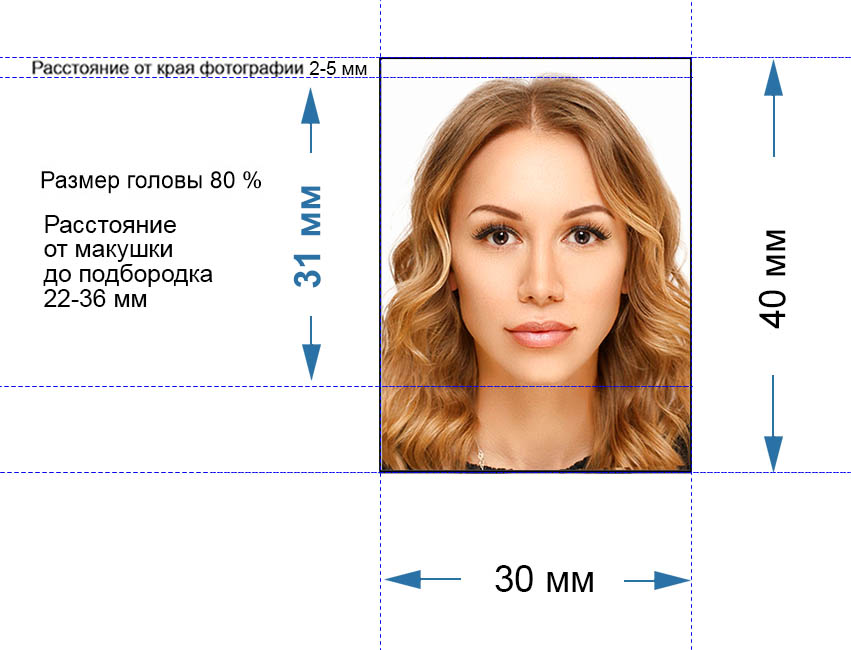 Такие отпечатки будут не качественными. При печати фото с мобильного телефона изображения могут быть хуже качеством, чем при печати с цифровой камеры. Искусственное увеличение или приближение изображения также может привести к потери в качестве фотографии.
Такие отпечатки будут не качественными. При печати фото с мобильного телефона изображения могут быть хуже качеством, чем при печати с цифровой камеры. Искусственное увеличение или приближение изображения также может привести к потери в качестве фотографии.
Теперь рассмотрим несоответствие размера файла под формат фотографии. Если печатать снимок с автоматической (в программе принтера) подгонкой файла под стандартный формат будут потеряны детали фотографии по краям, либо на изображении будут оставлены белые поля по двум краям.
ПРИМЕРЫ:
печать фото с обрезкой фотографии сверху и снизу
черная рамка — область печати, красная — границы фотографии
печать фото с полями и сохранением всего изображения
черная рамка — область печати, красная — границы фотографии
Размеры и форматы фотографий для печати
| Название | Формат | Размер в px | Размер в мм |
|---|---|---|---|
| 10×15см | Классическая печать фотографий | 1205х1795 | 102х152 |
| 15×21см | Классическая печать фотографий | 1795х2551 | 152х216 |
| 20×30см | Классическая печать фотографий | 2398х3602 | 203х305 |
| 8×10см | Ретро печать фотографий | 1004х1205 | 85х102 |
| 12×15см | Ретро печать фотографий | 1512х1795 | 128х152 |
| 10×10см | Квадратная печать фотографий | 1205х1205 | 102х102 |
| 15×15см | Квадратная печать фотографий | 1795х1795 | 152х152 |
*Размеры в пикселях расчитаны с учётом DPI=300
DPI — аббревиатура от англ. dots per inch (точек на дюйм) параметр указывающий количество пикселей на дюйм при печати.
dots per inch (точек на дюйм) параметр указывающий количество пикселей на дюйм при печати.
Для того чтобы перевести сантиметры в пиксели нужно разделить значение пикселях на dpi получится размер изображения в дюймах после чего это значениие умножаем на 2,54 получается размер в сантиметрах. Или можно воспользоваться автоматическим расчетом в программе Adobe photoshop в пункте меню Image —> Image Size:.
300 DPI это то количество пикселей которое человеческий глаз уже не способен различить, в результате чего изображение становится однородным. Глянцевые журналы и фотокниги имеют именно такое разрешение печати. При этом, при печати наружных рекламных плакатов (билбордов) большого размера (3 х 6 метра) используют разрешение около 50 DPI так-как смотреть на него будут с достаточного расстояния, не так, как на журнал.
Мы советуем использовать минимальное значение в рамках 150 DPI. Именно при таком значении в нашем фоторедакторе появляется предупреждающий знак
Узнать профессиональные размеры и форматы фотографий
телефон отдела — 8-916-446-30-28
Информация для профессионалов, дизайнеров, фотографов — форматы фотографий для печати.
| Формат | Разрешение 300 DPI |
| 9х13 | 1500х1063 |
| 10х15 | 1795х1205 |
| 11,4х15 | 1795х3146 |
| 13х18 | 2102х1500 |
| 15х20 | 2398х1795 |
| 2551х1795 | |
| 15х22 | 2598х1795 |
| 15х23 | 2717х1795 |
| 15х45 | 5315х1795 |
| 18х24 | 2835х2126 |
| 20х30 | 3602х2398 |
| 21х30 | 3602х2480 |
| 23х30 | 3602х2717 |
| 30х30 | 3602х3602 |
| 30х40 | 4724х3602 |
| 30х45 | 5315х3602 |
| 30х60 | 7087х3602 |
| 30х90 |
DPI — это аббревиатура от английского Dots per inch (Точек на дюйм).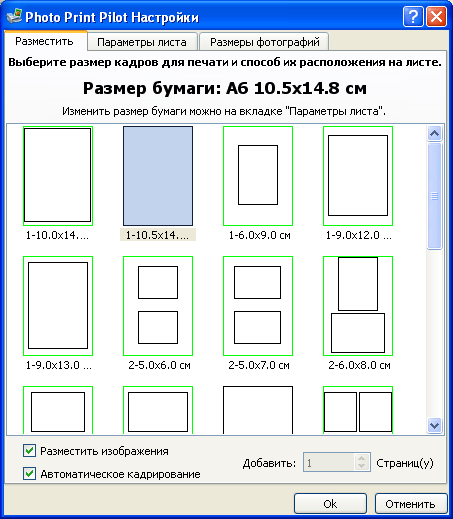
| Формат | Размер, мм |
| 9х13 | 90×127 |
| 10х15 | 102×152 |
| 11,4х15 | 114×152 |
| 13х18 | 127×178 |
| 15х20 | 152×203 |
| 15х21 | 152×216 |
| 15х22 | 152×220 |
| 15х23 | 152×228 |
| 15х45 | 152×450 |
| 18х24 | 180×240 |
| 20х30 | 203×305 |
| 21х30 | 210×305 |
| 23х30 | 230×305 |
| 30х30 | 305×305 |
| 30х40 | 305×400 |
| 30х45 | 305×450 |
| 30х60 | 305×600 |
| 30х90 |
| Формат | 40х60 | 50х75 | 60х90 | 90х120 | 60х180 | 100х100 | 100х150 | 100х300 |
| Разрешение | 4000х6000 | 5000×7500 | 6000×9000 | 9000×12000 | 6000×1800 | 10000×10000 | 10000×15000 | 10000×30000 |
В этой таблице указаны рекомендуемые разрешения для файлов, но можно рассматривать пригодными к печати фотографии, имеющие хотя бы половину от этих значений. Увеличение количества точек по ширине и высоте в фотошопе или каком либо другом графическом редакторе ничего не даёт и не улучшает ! Рассматривается разрешение только исходных файлов. Помните, что никакая программа для печати фотографий не поможет вам улучшить разрешение.
| Формат | Ширина, см | Высота, см | Ближайший по размеру формат фотографии, см |
| A0 | 84,1 | 118,8 | 90×120 |
| A1 | 59,4 | 84,1 | 60×90 |
| A2 | 42,0 | 59,4 | 40×60, 42×60 |
| A3 | 29,7 | 42,0 | 30×40, 30х42, 30×45 |
| A4 | 21,0 | 29,7 | 20×30, 21×30 |
| A5 | 14,8 | 21,0 | 15×21 |
| A6 | 10,5 | 14,8 | 10×15 |
| A7 | 74,0 | 10,5 | 7,5×10 |
| Формат А | Размер, мм | Формат В | Размер, мм | Формат С | Размер, мм |
| A0 | 841х1189 | B0 | 1000х1414 | C0 | 1297х917 |
| A1 | 594х841 | B1 | 707х1000 | C1 | 917х648 |
| A2 | 420х594 | B2 | 500х707 | C2 | 648х458 |
| A3 | 297х420 | B3 | 353х500 | C3 | 458х324 |
| A4 | 210х297 | B4 | 250х353 | C4 | 324х229 |
| A5 | 148х210 | B5 | 176х250 | C5 | 229х162 |
| A6 | 105х148 | B6 | 125х176 | C6 | 162х114 |
| A7 | 74х105 | B7 | 88х125 | C7 | 114х81 |
| A8 | 52х74 | B8 | 62х88 | C8 | 57х81 |
| A9 | 37х52 | B9 | 44х62 | C9 | 40х57 |
| A10 | 26х37 | B10 | 31х44 | C10 | 28х40 |
Схема форматов серии А.
В этой категории нет товаров.
Подготовка фотографии к печати с помощью фотошопа
25 декабря 2019 в 16:50 — последнее обновление
Урок №6
Я всегда удивляюсь — как можно печатать фотографии, не подготовив их предварительно! Если даже ретушировать фото не требуется, то кадрировать, в любом случае придется. Дело в том, что снимки в фотоаппарате получаются с соотношением сторон три к четырем. Если же вы заказываете фото размером 10 на 15 см., то соотношение сторон будет два к трем.
То есть, необходимо снимок обрезать, иначе, 1) в лаборатории могут кадрировать не так, как нужно; 2) за подготовку снимка к печати в лаборатории берут дополнительную плату. Вы можете сэкономить, если все сделаете сами.
Примечание. Не нужно искать — совпадает ли ваша версия фотошопа с моей. Все элементы, которые я показываю, легко узнаваемы, не зависимо от версии.
Кадрирование фотографии перед печатью.

Для примера подготовим фотографию в самом распространенном формате 10х15 см. Открываем фотографию в Фотошопе.
Рис. 1
1) Нажимаем значок Кадрировать (обведено красным карандашом)
2) Вводим в окошко Ширина 1 – 15 см
3) Вводим в окошко Высота 2 – 10 см
4) В окошко Разрешение 3 – 300 пикселей на дюйм (если для размещения в Интернете годилось 72 пикселей на дюйм, то для печати требуется более высокое качество)
5) Курсор у нас принимает форму значка (обведенного красным карандашом). Нажимем левую кнопку мыши и растягиваем рамку на все окно.
Рис. 2Теперь мы ясно видим лишние участки фотографии, возникшие из-за разного соотношения сторон. Такую обрезку вам сделают в фотолаборатории, если печать делают на автомате. Если же кадрированием занимается оператор, то за подготовку фотографию к печати возьмут дополнительную плату.
Но, как мы видим на фото 1, такое кадрирование не удачное.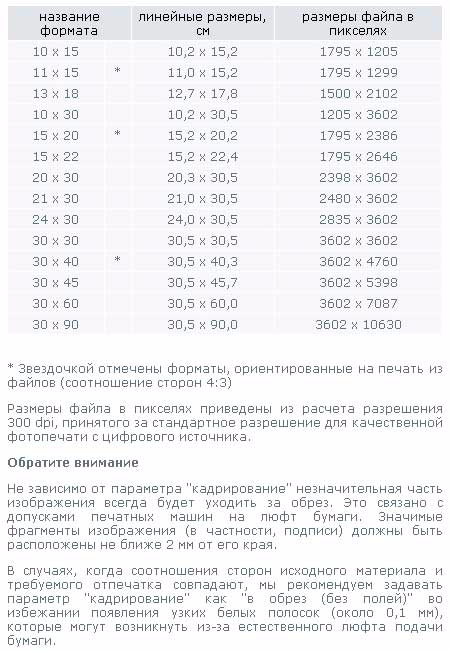 Ноги «отрезаются», а вверху остается лишнее поле. Поэтому берем рамку курсором (нажимаем левую кнопку мыши на фотографии) и тащим рамку вниз.
Ноги «отрезаются», а вверху остается лишнее поле. Поэтому берем рамку курсором (нажимаем левую кнопку мыши на фотографии) и тащим рамку вниз.
Потом, потянув за уголки, вы можете кадрировать еще более точно. Обращаю внимание, что в стороны растянуть не получится, потому что соблюдается заданная пропорция сторон 2 к 3. Изменяется размер рамки только при растягивании за уголки, с соблюдением пропорции.
Наконец, вы сделали все «как должно быть». Теперь нажимаете на фотографии правой кнопкой мыши, и появится контекстное меню (Кадрировать Отмена — см. рис 3). Нажимаете левой кнопкой мыши слово Кадрировать и перед вами фотография в том виде, в каком она будет выводиться на печать.
Рис. 4Для интереса можем посмотреть и убедиться, что размеры фотографии будут сохранены правильно.
Рис. 5Для этого в меню Изображение выбираем Размер изображения. Появляется окно:
Рис.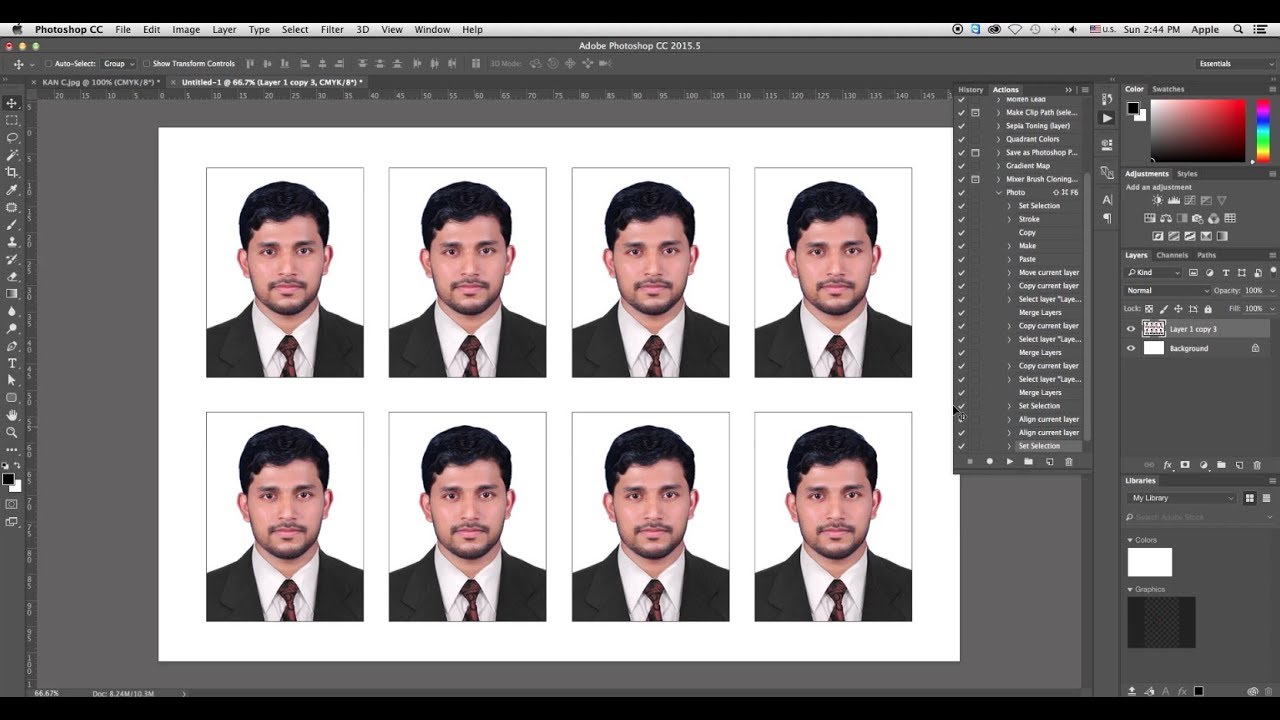 6
6Как видим, размер печатного оттиска 15 см Х 10 см при разрешении 300 пикселей на 1 дюйм.
Теперь нужно сохранить подготовленную нами к печати фотографию.
Сохранение фотографии, подготовленной к печати.
Для этого в меню Файл выбираем Сохранить как.
Рис. 7В появившемся окне нужно ввести Имя файла. По умолчанию будет предложено исходное имя, но, вдруг исходный файл еще потребуется! Поэтому даем файлу другое имя.
Тип файлов — JPEG.
Обращаем внимание, какая Папка предлагается для сохранения файлов. Очень часто бывает, что машинально нажимают кнопку Сохранить, а потом начинают долго искать, куда же сохранился файл. По умолчанию система предлагает сохранить туда, куда вы сохраняли последний раз. А этот последний раз мог быть месяц назад и вы уже забыли, куда и что сохраняли. Поэтому посмотрите, в какую папку предлагает сохранить система, и, если нужно, измените папку назначения.
Лучше для этой цели создать новую папку, назвав ее, например, «На печать«.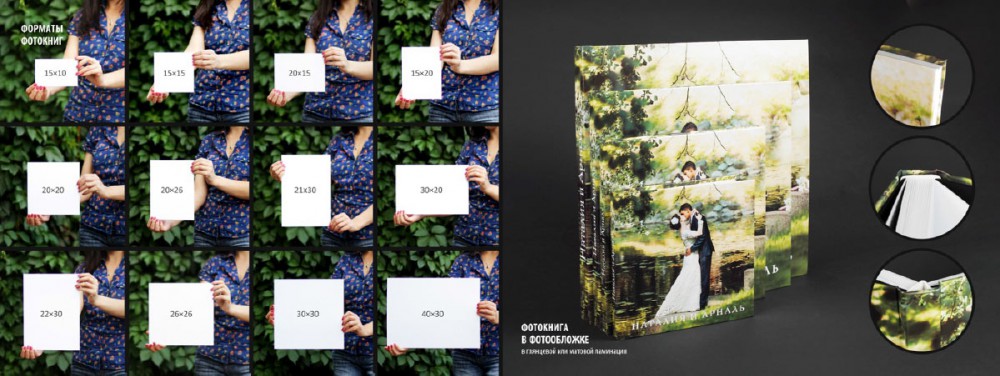
Итак, после того, как вы выбрали папку и назвали файл, нажимаете кнопку Сохранить (рис 7).
Рис. 8В появившемся окне установим параметры изображения. По умолчанию в окне Качество стоит цифра 12. В таком случае файл получается даже больше исходного. Качества 10 вполне достаточно. Нажимаем теперь кнопку ОК и приступаем к подготовке следующей фотографии.
Ну, а когда все фотографии будут готовы, вы всю папку «На печать» (или, как вы ее назвали) сбросите на диск или флэшку и отнесете в фотолабораторию.
Перейти к другим урокам по фотошопу:
- Кадрирование изображения.
- Сохранение фотографии для Интернета.
- Осветление — затемнение изображения
- Инструмент фотошопа — Заплатка
P.S. Если у Вас после изучения всех этих уроков появится желание совершенствовать свои знания по фотошопу — это похвально! Но великий и могучий Photoshop за 2 дня не изучишь.
Вы планируете профессионально работать с фотошопом? Зайдите на страницу: Фотошоп с нуля в видеоформате Это лучший Видеокурс по фотошопу для тех, кто всерьез хочет заниматься фотографией, фотомонтажом.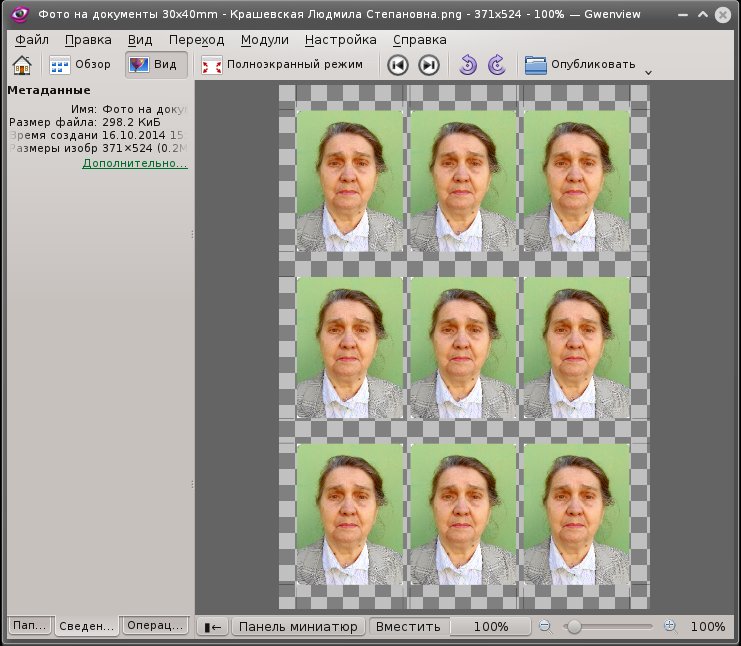
Автор регулярно присылает все новые уроки, хотя мне столько и не нужно — я фотографом не собираюсь работать.
Мегапиксели и печать фотографий. Таблица форматов
Для чего на практике нужны мегапиксели (MP) в фотоаппарате? Ответ очень прост — чем больше мегапикселей в вашей камере, тем большим размером вы сможете распечатать фотографию.
Но как узнать, каким размером можно распечатать фотографии снятые на вашу камеру?
Для этого мы составили простую таблицу соотношения мегапикселей камеры и форматов печати.
| Мегапиксели | Максимальный формат печати | Размер файла в пикселях |
| 3 | 13 х 18 | 1500 х 2102 |
| 6 | 15 х 22 | 1795 х 2646 |
| 8 | 20 х 30 | 2304 х 3456 |
| 10 | 20 х 30 | 2398 х 3602 |
| 12 | 24 х 30 | 2835 х 3602 |
| 16 | 30 х 40 | 3602 х 4760 |
| 24 | 30 х 45 | 3602 х 5398 |
Размеры отпечатков приведены для печати в 300 dpi в максимальном качестве в профессиональной фотолаборатории.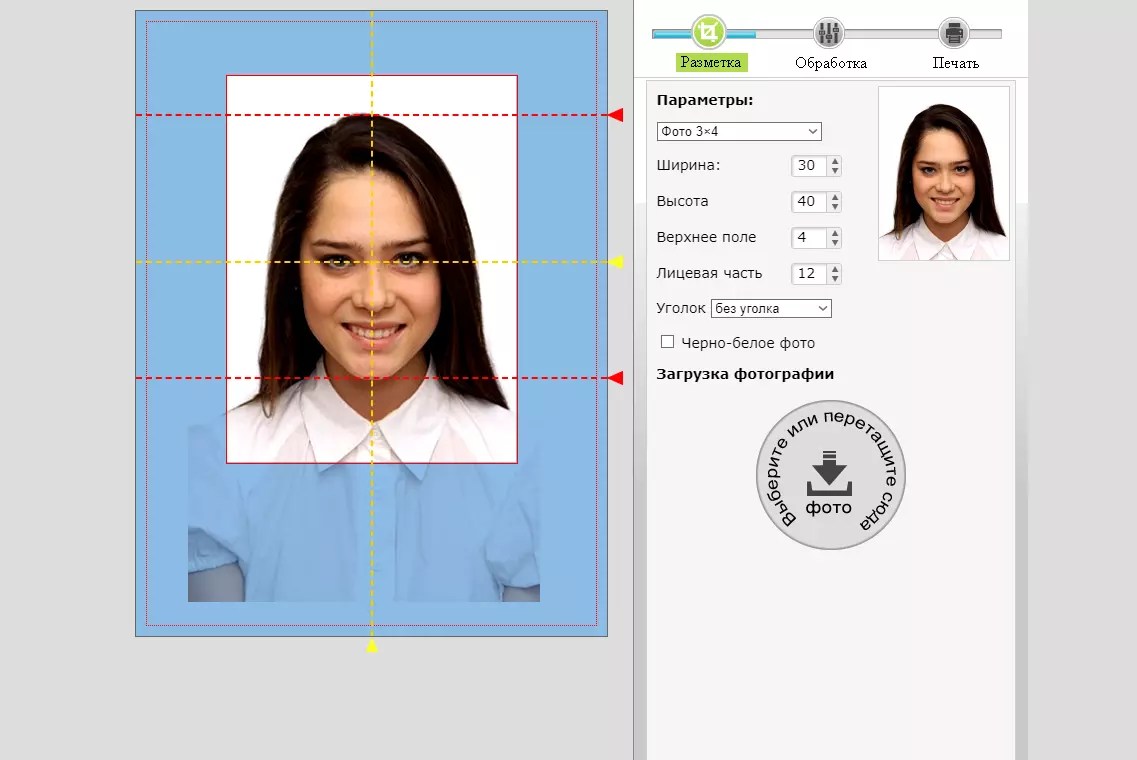
Разрешение фотографий может незначительно меняться для разных моделей фотоаппаратов. Это связано с тем, что производители указывают примерное число мегапикселей, например, 10, а на самом деле это может быть 10.3 или 10.5 мегапикселей. Но на качестве печати это никак не отразится.
Как показывает практика, правильное увеличение размера фото даже на 60-80% не приводит к заметной потере качества отпечатка. Об этом и о других способах подготовки фото к печати мы обязательно расскажем в одной из следующих статей.
Печать фотографий стандартного формата – фотосервис Папара
СТАНДАРТНЫЕ ФОРМАТЫ
Фотолаборатория Папарацци печатает фотографии уже более 25 лет на профессиональном оборудовании. Для печати используется фотобумага Kodak и FujiFilm на основе серебра с гарантией сохранности снимков до 100 лет. Чтобы заказать печать фотографий в фотолаборатории Папарацци загрузите их онлайн, выбрав вид фотобумаги и нужный размер.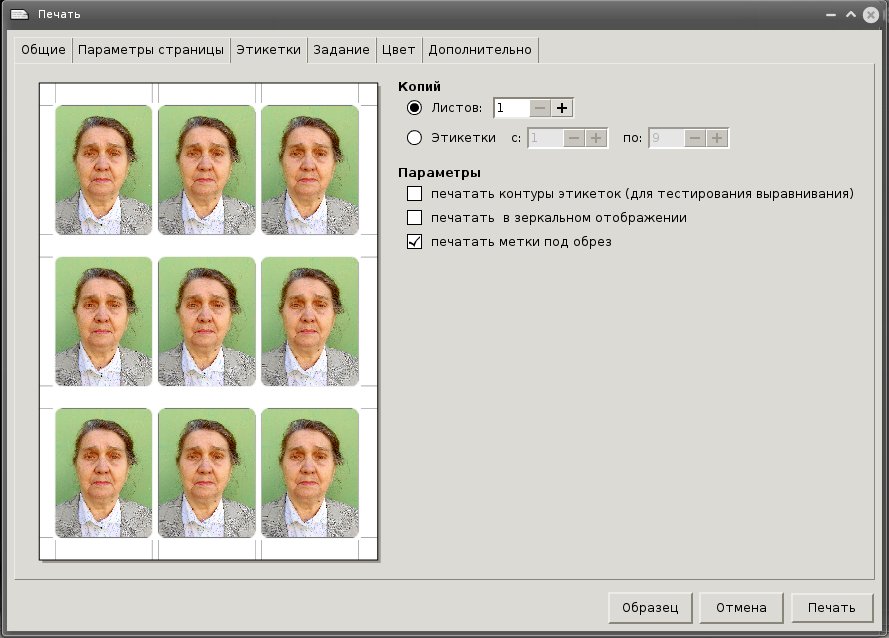 Принятые на сайте фотографии фотолаборатория Папарацци печатает ежедневно без выходных.
Принятые на сайте фотографии фотолаборатория Папарацци печатает ежедневно без выходных.
Шёлковая
Шёлковая фотобумага является фотобумагой с премиальным качеством печати, сочетающим в себе яркость изображения с отсутствием бликов. Особое покрытие делает фотографии устойчивыми к прикосновениям. Шёлковая фотобумага – идеальный выбор для фотографий, которым необходимо долгое хранение!
Глянцевая
Глянцевая фотобумага – самая популярная, на ней цвета выглядят ярко и сочно. Рекомендуется для фотографий со смартфона и непрофессиональных снимков.
Матовая
Матовая фотобумага не бликует. Дополнительное преимущество матовой фотобумаги – хорошая детализация картинки. Рекомендуется для профессиональных фотоснимков.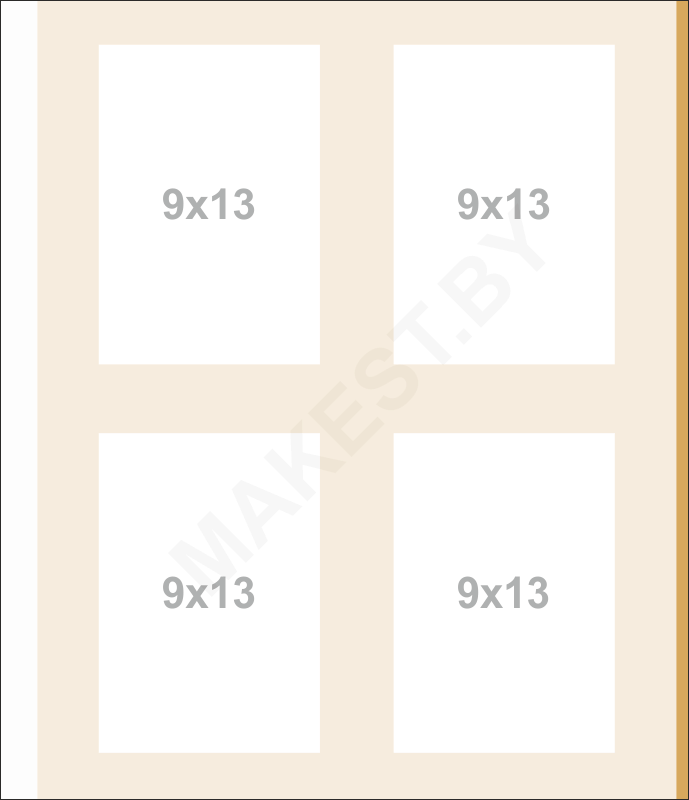
Размеры печати
Для фотопечати принимаются файлы в форматах JPG, PNG, BPM. Другие форматы, например, RAW, TIFF, PSD и тому подобные необходимо сконвертировать в принимаемые форматы. Цветовая модель RGB (стандартная), цветовая модель CMYK не принимается. Колонка Размер показывает физический размер снимка после печати. Колонка Разрешение файла содержит рекомендуемый размер файла фотографии в пикселях.
| 10×10 | 102 x 102 | 1280×1280 | 320 |
| 10×15 | 101 x 151 | 1902×1272 | 320 |
| 13×13 | 127 x 127 | 1600×1600 | 320 |
| 13×18 | 127 x 181 | 2280×1600 | 320 |
| 15×15 | 151 x 151 | 1902×1902 | 320 |
| 15×21 | 151 x 213 | 2646×1902 | 320 |
| 21×30 | 213 x 304 | 3830×2683 | 320 |
| 30×30 | 304 x 304 | 3830×3830 | 320 |
| 30×45 | 304 x 452 | 5694×3830 | 320 |
| 9×13 | 91 x 127 | 1600×1146 | 320 |
Фотошоп как изменить размер изображения для печати
Как изменить размер изображения для печати с помощью Photoshop
Узнайте все об изменении размера изображений для печати с помощью Photoshop! Вы узнаете, как работает размер печати, как (и когда) увеличить ваши фотографии, как изменить размер для разных размеров кадра и как получать отпечатки самого высокого качества каждый раз!
В этом уроке, третьем в моей серии по размеру изображения, я покажу вам, как легко изменить размер изображения для печати с помощью Photoshop! Изменение размера для печати отличается от изменения размера для Интернета или для просмотра на экране. Это потому, что часто нет необходимости изменять количество пикселей на изображении.
Это потому, что часто нет необходимости изменять количество пикселей на изображении.
Большинство современных цифровых камер снимают изображения, которые уже достаточно велики, чтобы печатать со стандартными размерами кадров, такими как 8 x 10 или 11 x 14, и получать отличные результаты. Поэтому вместо того, чтобы изменять количество пикселей, все, что нам нужно сделать, это изменить размер отпечатка. И, как мы увидим, мы меняем размер отпечатка, просто меняя разрешение фотографии . В этом уроке я расскажу о том, какое разрешение и сколько вам нужно для высококачественных отпечатков.
Если вам действительно нужно напечатать изображение в большем размере, то вам нужно , чтобы увеличить ее, добавив больше пикселей. Кроме того, если вы хотите подогнать изображение под размер кадра, который не соответствует соотношению сторон фотографии, вам сначала нужно обрезать изображение, а затем изменить его размер. Я буду освещать обе эти темы.
Чтобы следовать, вы можете открыть любое изображение в Photoshop.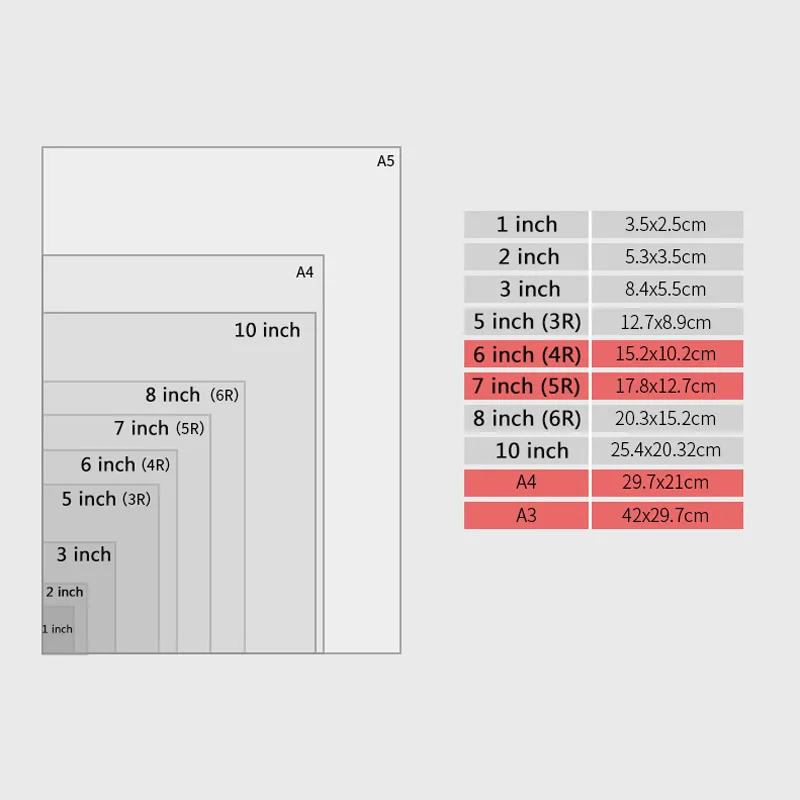 Я буду использовать этого милого маленького парня, которого я скачал с Adobe Stock :
Я буду использовать этого милого маленького парня, которого я скачал с Adobe Stock :
Исходное изображение. Фото предоставлено: Adobe Stock.
Это третий урок в моей серии по изменению размера изображения . Давайте начнем!
Как изменить размер изображения в Photoshop CC для печати фото
Справа от окна предварительного просмотра находятся различные варианты работы с размером изображения, а также некоторые общие сведения о самом фото. На самом верху показан текущий объём файла в мегабайтах (М) и текущий размеров изображения в пикселях (PX). Здесь мы видим, что моя фотография в настоящий момент занимает 5,88 мегабайт в памяти моего компьютера и имеет размер в пикселях 1282 на 1603. Как мы увидим далее, так как всё, что мы будем делать, это изменять формат фото для печати, исходный объём файла и размер в пикселях должны быть постоянны на протяжении всей работы с файлом:
Отключаем функцию ресамплинга
Под параметрами Ширина, Высота и Разрешение (которые мы рассмотрим чуть позже)расположен чекбокс, включающий/отключающий очень важную опцию Ресапплинга (Resample). Этот параметр управляет, изменяем ли мы изображения методом добавления/удаления пикселей или просто изменяем размер для печати. По умолчанию она включена (галка проставлена), что означает, что при изменении размера картинки будет меняться количество её пикселей. Сейчас мы не хотим этого делать. На данный момент мы заинтересованы только в изменении размера отпечатка изображения, так что нажимаем на галку для отключения опции:
Этот параметр управляет, изменяем ли мы изображения методом добавления/удаления пикселей или просто изменяем размер для печати. По умолчанию она включена (галка проставлена), что означает, что при изменении размера картинки будет меняться количество её пикселей. Сейчас мы не хотим этого делать. На данный момент мы заинтересованы только в изменении размера отпечатка изображения, так что нажимаем на галку для отключения опции:
Ширина, высота и разрешение
Теперь, При выключенном ресамплинге мы можем изменить параметры «Ширина», «высота» и «Разрешение».
Давайте рассмотрим, как эти три параметра (ширина, высота и разрешение) работают и взаимодействуют, для того, чтобы управлять размером печатного оттиска. Ширина и Высота — параметры довольно просты и понятны. «Ширина» определяет ширину печатного оттиска, «Высота» определяет его высоту. При этом важно отметить, что соотношение сторон фотографии остаётся жёстко фиксированным. Это означает, что если мы вводим новое значение «Ширины», Photoshop автоматически изменит значение «Высоты» в соответствии с оригинальным соотношением сторон. И наоборот, если мы вводим новое значение «Высоты», Photoshop автоматически задаст новое значение «Ширины».
И наоборот, если мы вводим новое значение «Высоты», Photoshop автоматически задаст новое значение «Ширины».
Например, прямо сейчас диалоговое окно «Размер изображения» показывает мне, что моё фото настроено на печать 45,23 см в ширину и 56,55 см в высоту (см. рис. выше).
А я, скажем, хочу печать только 20 см в ширину. Для изменения текущего значения нужно просто ввести новое значение. Я ввожу в параметр «Ширина» значение 20 и Photoshop сразу автоматически изменяет значение высоты на 25,01 см, с тем чтобы сохранить те же пропорции:
Если бы я хотел напечатать маленькую фото, скажем, 4 на 5, я могу ввести в поле «Высота» значение 5 см и для сохранения пропорций Photoshop автоматически изменяет значение ширины до 4 см:
Теперь, вот что интересно. Если мы посмотрим в верхнюю часть диалогового окна, то увидим, что даже теперь, при печати фотографии таких малых размеров, ее фактические размеры в пикселях не изменились, а также остались прежними размеры в мегабайтах, 1282 на 1603 пикселей при 5,88 мегабайт.
Значение разрешения
Как это возможно? Если у Вас остаётся первоначальное количество пикселей в изображении, как можно сделать печатный оттиск меньше?
Но Вы, возможно, заметили, что каждый раз, когда я изменял ширину и высоту фото, автоматически изменялось ещё и значение разрешения. Если Вы не обратили на это внимание, то вернитесь назад и посмотрите скриншоты выше (я пока подожду).
При начальном размере 1282 на 1603 пикселей разрешение было 72 пикселя на дюйм. Когда я уменьшил ширину печати до 20 см, разрешение неожиданно увеличилось до 162,814 пикс/дюйм . И когда я уменьшил размер печати сильнее, вплоть до 4 на 5 см, значение разрешения увеличилось до 814,07 пикс/дюйм . Так почему это происходит?
Обратите внимание, что значение разрешения даётся в пикселей на дюйм. Это значение разрешения говорит нам о том, сколько из пикселей изображения будут печатается в каждом дюйме бумаги. Так как все, что мы делаем, это изменяем размер изображения (не ресемплируя его), мы не можем изменить количество пикселей в изображении. Так что, если мы хотим, чтобы изображения для печати стало меньше и при этом мы не можем изменить количество пикселей, мы просто «вжимаем» большее количество пикселей в тот же объем пространства (другими словами, в каждый дюйм бумаги). Аналогичным образом, если мы хотим распечатать его большим размером, мы на каждый дюйм приходится меньшее количество пикселей.
Разрешение и качество изображения
Как мы только что рассмотрели, при изменении любого размера изображения изменяются и другие, все они взаимосвязаны. Изменение одного из значений автоматически изменяет другие, в том числе и значение разрешения.
В общем, если вы печатаете изображения фотографию с помощью обычного домашнего струйного принтера, самое низкое значение разрешения, которое можно использовать, это 240 пикс/дюйм . Если разрешение получается ниже, фотография выйдет расплывчатой.
Исходя из этого, зная, что разрешение 240 пикс/дюйм является самым нижним значением, которое только можно использовать, я могу просто ввести значение 240 в окно «Разрешения». После того, как я это сделал, Photoshop автоматически изменяет значения ширины и высоты в соответствии с разрешением и показывает мне, что я могу спокойно распечатать изображение с размером 13,57 см в ширину и 16,97 см в высоту, но эти значения, скорее всего, больше, чем мне нужно. Но по крайней мере, теперь я знаю, что, если я буду печатать фотографию меньше 13,57 см в ширину и 16,97 см в высоту, то она получится качественной:
В следующем материале мы рассмотрим изменение размера изображения методом добавления/удаления пикселей (ресамплингом).
Photoshop: размер и разрешение изображения
Разрешение принтера измеряется в точках на дюйм, dpi. Как правило, чем больше точек на дюйм, тем лучше качество печатного изображения. Большинство струйных принтеров обладают разрешением от 720 до 2880 dpi. (С технической точки зрения, в отличие от устройств фотовывода и лазерных принтеров, струйные принтеры оставляют микроскопические кляксы.)
Разрешение принтера отличается от разрешения изображения, но связано с ним. Чтобы напечатать высококачественную фотографию на струйном принтере, необходимо, чтобы разрешение изображения было не менее 220 ppi.
Линиатура растра представляет собой количество выводимых точек или полутоновых ячеек на дюйм при печати изображений в режиме градаций серого или цветоделения. Линиатура растра (называемая также частотой растра ) измеряется в линиях на дюйм (lpi), т. е. линиях ячеек на дюйм в полутоновом растре. Чем выше разрешение устройства вывода, тем выше (тоньше) видимая частота растра.
Соотношение между разрешением изображения и линиатурой растра определяет качество детализации отпечатанного изображения. Чтобы получить полутоновое изображение наивысшего качества, обычно используется изображение, разрешение которого превышает линиатуру растра в полтора или даже два раза. Но для некоторых изображений и устройств вывода хорошие результаты может дать и более низкое разрешение. Чтобы определить линиатуру растра принтера, необходимо обратиться к документации принтера или к поставщику услуг.
Учебник. Изменение размеров изображения для печати в Adobe Photoshop.
Изменение размеров изображения для печати в Adobe Photoshop
Для того чтобы изменить размеры изображения для печати, необходимо:
- Шаг 1. Выбрать в меню Image редактора Adobe Photoshop команду Image Size.
- Шаг 2. Выставить флажок Constrain Proportions для сохранения пропорций изображения.
- Шаг 3. Выставить флажок Resample Image, если необходимо сохранить разрешение изображения.
- Шаг 4. Выбрать метод интерполяции: Nearest Neighbour, Bilinear или Bicubic. Мы рекомендуем выбирать Бикубический метод интерполяции (Bicubic).
- Шаг 5. В группе Document Size выбрать единицы измерения и ввести новые значения в поля Width и Height. Если флажок Resample Image не установлен, то разрешение изменится.
- Шаг 6. Нажать кнопку ОК.
Вконтакте
Как изменить размер изображения в Photoshop
Согласитесь, нам довольно часто приходится изменять размер какой-либо картинки. Подогнать обои на рабочий стол, распечатать снимок, обрезать фото под социальную сеть – для каждой из этих задач нужно увеличить или уменьшить размер изображения. Сделать это довольно просто, однако, стоит отметить, что изменение параметров подразумевает не только изменение разрешения, но и обрезку – так называемый «кроп». Ниже мы поговорим об обоих вариантах.
Но для начала, разумеется, необходимо выбрать подходящую программу. Наилучшим выбором, пожалуй, станет Adobe Photoshop. Да, программа платная, а для того чтобы воспользоваться пробным периодом придется завести аккаунт Creative Cloud, но оно того стоит, ведь вы получите не только более полный функционал для изменения размера и кропа, но и множество других функций. Разумеется, изменить параметры фотографии на компьютере под управлением Windows можно и в стандартном Paint, но рассматриваемая нами программа обладает шаблонами для обрезки и более удобным интерфейсом.
Скачать программу Adobe Photoshop
Как делать?
Изменение размера изображения
Для начала, давайте разберем, как произвести простое изменение размера изображения, без его обрезки. Разумеется, для начала фото необходимо открыть. Далее, находим в строке меню пункт «Изображение», и находим в выпавшем меню «Размер изображения…». Как видите, можно также воспользоваться горячими клавишами (Alt+Ctrl+I) для более оперативного доступа.
В появившемся диалоговом окне мы видим 2 основных раздела: размерность и размер печатного оттиска. Первый нужен, если вы просто хотите изменить величину, второй необходим для последующей печати. Итак, пойдем по порядку. При изменении размерности необходимо указать нужный вам размер в пикселях или процентах. В обоих случаях можно сохранить пропорции исходного изображения (соответствующая галочка есть в самом низу). При этом, вы вводите данные только в графе ширина или высота, а второй показатель считается автоматически.
При изменении размера печатного оттиска последовательность действий практически та же самая: нужно задать в сантиметрах (мм, дюймах, процентах) значения, которые вы хотите получить на бумаге после распечатки. Также нужно указать разрешение печати – чем этот показатель выше, тем качественней будет отпечатанное изображение. После нажатия кнопки «ОК» изображение будет изменено.
Обрезка изображения
Это следующий вариант изменения размера. Для его использования, найдите на панели инструмент «Рамка». После выбора, на верхней панели отобразится строка работы с этой функцией. Для начала необходимо выбрать пропорции, по которым вы хотите произвести обрезку. Это могут быть как стандартные (например, 4х3, 16х9 и т.п.), так и произвольные значения.
Далее, стоит выбрать вид сетки, что позволит вам более грамотно кадрировать изображение в соответствии с правилами фотосъемки.
Наконец, необходимо перетаскиванием выбрать нужный участок фото и нажать клавишу Enter.
Результат
Как видите, результат получается буквально за полминуты. Итоговое изображение вы можете сохранить, как и любое другое, в нужном вам формате.
Читайте также: программы для редактирования фотографий
Заключение
Итак, выше мы детально разобрали, каким образом изменить размер фото или обрезать его. Как видите, ничего сложного в этом нет, так что – дерзайте!
Мы рады, что смогли помочь Вам в решении проблемы.Опишите, что у вас не получилось. Наши специалисты постараются ответить максимально быстро.
Помогла ли вам эта статья?
ДА НЕТКак уменьшить или увеличить размер изображения в фотошопе
С помощью программы фотошоп легко уменьшить или увеличить размер изображения. Более того, это можно сделать разными способами в зависимости от того к какому результату вы стремитесь.
Прежде чем приступить к рассмотрению способов, сперва немного теории.
Во-первых, что такое уменьшение или увеличение размера изображения? Прежде всего под этим понятием стоит понимать уменьшение/увеличение разрешения картинки, то есть его длины и ширины и, соответственно, количество пикселей, из которых состоит любое растровое изображение. Подробнее о разрешении.
Во-вторых, что происходит с качеством картинки после изменения его размеров?
- При процессе уменьшения, происходит потеря пикселей, но качество в целом не страдает, оно остается достаточно четким.
- При процессе увеличения, фотошоп растягивает пиксели и дорисовывает их в соответствии со своим алгоритмом. Поэтому при увеличении всегда страдает качество картинки. Чем больше увеличение, тем четче видна необратимая потеря качества.
Подобный вопрос был рассмотрен в уроке, связанном с изменением размера слоя, рекомендую к ознакомлению
Наглядный пример, как меняется качество изображения:
В этой статье рассмотрим 4 способа как изменить размер картинки в фотошопе и разберем случаи, когда и каким способом лучше всего пользоваться.
Способ 1 — Диалоговое окно Размер изображения
Это классический и самый универсальный способ. Он подходит в большинстве случаев, особенно, когда вы уже знаете до каких размеров следует уменьшить и увеличить размер картинки.
Откройте изображение в фотошопе.
Откройте диалоговое окно Изображение — Размер изображения (или комбинация клавиш — Alt+Ctrl+I). Появится вот такое окно:
Сразу обратите внимание на поля Ширина и Высота. Те значения, что там будут указаны — это текущие размеры изображения. По умолчанию они измеряется в пикселях.
Если вы изначально знаете, до каких размеров нужно изменить изображение, то введите эти значения в вышеуказанные поля.
Пропорции
Если в настройках окна не стоит галочка Сохранить пропорции, то можете вводить в поля длины и ширины любые значения. Но вы рискуете, что картинка получится растянутой по вертикали или горизонтали. Очень легко ошибиться и подобрать неверные пропорции.
Пример без сохранения пропорций
Рекомендуется галочку все-таки поставить. В этом случае, когда вы введете, например, Ширину, фотошоп автоматически вычислит какой должна быть высота, чтобы пропорции картинки не изменились.
Пример с сохранением пропорций
Способ 2 — Изменение размера с помощью трансформации
Трансформация изображения — классный способ, который обязательно нужно добавить в копилку знаний по фотошопу. Этот способ хорош в двух случаях:
- уменьшить или увеличить размер всего изображения;
- уменьшить или увеличить вставленную картинку в фотошоп.
Размер подробнее каждый случай.
Как уменьшить или увеличить размер всего изображения
Шаг 1
Откройте картинку. Выберите команду Редактирование — Свободное трансформирование или нажмите комбинацию клавиш Ctrl + T.
Примечание
Если данная команда не активна (затемнен серым цветом), значит ваш фоновый слой заблокирован к изменением. Об этом сигнализирует иконка замочка прямо на слое.
Чтобы разблокировать фоновый слой, сделаете по нему двойной клик. Появится окно Новый слой, нажмите на Ок.
Подробнее о блокировке фонового слоя.
Шаг 2
Появится рамка вокруг изображения. В углах и на каждой стороне есть маркеры, за которые нужно потянуть, чтобы уменьшить или наоборот увеличить изображение.
После изменения размера нажмите на галочку вверху на панели параметров. В фотошопе CS6 есть ошибка, и эту галочку не видно. Если у вас также ее не видно, то нажмите на кнопку Enter, чтобы принять изменения или Esc, чтобы отменить.
Шаг 3.1 Случай при увеличении
Если вы увеличивали картинку данным способом, то, как видите, часть ее стала скрыта, она как бы не влазит в тот размер, в котором была открыта. С одной стороны это тоже не плохо и это можно в ряде случаев также использовать.
Но если настаиваете на том, чтобы изображение было показано полностью, выберите команду Изображение — Показать все.
Шаг 3.2 Случай при уменьшении
При уменьшении изображения вы увидите шахматный фон. Это пустота, прозрачность. При сохранении изображения она пропадет. Но правильно будет отрезать пустоту, чтобы в конечном счете увидеть каков конечный размер картинки.
Чтобы отрезать пустоту, выберите команду Изображение — Тримминг.
Совет
Чтобы в данном способе также не нарушить пропорции изображения, когда тяните за маркеры рамки, одновременно удерживайте клавишу Shift.
Как уменьшить или увеличить вставленную картинку в фотошоп
Описанный выше случай в любом случае берите себе на вооружение. А именно умение пользование командой Свободное трансформирование (Ctrl+T). Этот прием понадобиться, чтобы осуществить такую часто встречающуюся операцию, как уменьшение или увеличение вставленной картинки, предмета, объекта (называйте как хотите).
Итак знакомая ситуация: вы в фотошопе вставили к своему основному изображению другую картинку, но она не подошла по размерам.
Выделите эту картинку и используете команду трансформации. Теперь, как описано выше, тяните за маркеры в нужную сторону.
Способ 3 — Размер холста
Не самый популярный способ, но тем не менее его также рассмотрим — команда Размер холста.
Особенностью этого способа является то, что мы меняем размер разрешения изображения, при этом сама картинка никак не меняется. Фотошоп просто отрезает часть изображения (если говорим об уменьшении), либо добавляет фоновый цвет (если это увеличение).
То есть, допустим, ваша картинка 700х700 пикселей. Через Изображение — Размер холста вы задаете размер 500х500. В итоге фотошоп обрезает лишние 200 пикселей по высоте и ширине. В настройках можно указать откуда отрезает: это либо равномерно со всех сторон, либо можно выбрать конкретную сторону.
Способ 4 — Кадрирование
Кадрирование осуществляется с помощью инструмента Рамка, а он, в свою очередь, схож по своей работе с Размером холста. Он также не меняет размер самого изображения, а только его обрезает, либо добавляет пустоту, в случае увеличения. Думаю на этом способе останавливаться подробно не будем. Подробнее об инструменте читайте в этой статье.
Как уменьшить размер изображения без потери качества
Мы рассмотрели 4 способа по уменьшению размеров изображения. Из них два способа: Размер холста и Кадрирование не связаны с потерей качества. Фактически (ширина и высота) картинки становятся меньше, но само содержимое остается прежнего масштаба. Чтобы этого добиться, нужно пожертвовать частью картинки, другими словами, просто обрезать ее до нужного размера. Подробнее как это делать смотрите выше по тексту.
Как уменьшить вырезанное изображение в фотошопе
Чтобы в фотошопе уменьшить размер вырезанного объекта нужно уметь: вырезать объекты, проводить манипуляции с вырезанным участком (в том числе его уменьшение).
О том как вырезать объекты читайте в других статьях. Подробнее остановимся на уменьшении.
В этой ситуации вам также пригодятся знания по использованию команды Свободное трансформирование.
Когда объект вырезан, нужно образовать вокруг него выделенную область. После этого примените трансформирование и по инструкции выше тяните за маркеры в сторону уменьшения данного объекта.
В любом случае при уменьшении вырезанного фрагмента в освободившемся месте фотошоп будет автоматически добавлять фоновый цвет. Поэтому, если у вас несложный случай, то сперва позаботьтесь и выберите такой же фоновый цвет, что окружает объект, подлежащий уменьшению. Для этого получите образец цвета с помощью инструмента Пипетки и установите его как фоновый.
Заметили ошибку в тексте — выделите ее и нажмите Ctrl + Enter. Спасибо!
Как обрезать и изменять размер изображений
Узнайте, как изменить размер изображения, обрезать и выпрямить, а также добавить на холст изображения в Adobe Photoshop.
Изменить размер изображения.
Давайте поговорим о том, как изменить размер изображения в Photoshop. Я предлагаю вам начать с этого изображения из загружаемых файлов практики для этого руководства. Я хотел бы установить размер этого изображения, чтобы оно подходило для размещения на определенном веб-сайте, где я знаю, что идеальный размер изображения составляет 900 пикселей в ширину.Прежде чем изменять размер изображения, давайте сначала проверим, насколько оно велико. В большинстве случаев вы захотите начать с изображения, которое больше или, по крайней мере, не намного меньше, чем изображение с измененным размером, которое вам нужно. Это потому, что если вы сильно увеличите изображение, в какой-то момент оно может начать выглядеть размытым. Я перейду к строке состояния в нижней части окна документа, щелкну и удерживаю информацию о размере документа. В небольшом всплывающем окне мы видим, что этот файл имеет ширину 1800 пикселей и высоту 1200 пикселей.Поскольку мы хотим разместить его на нашем веб-сайте шириной всего 900 пикселей, это означает, что мы будем уменьшать масштаб. Чтобы изменить размер этого изображения, я перейду в меню «Изображение» и выберу «Размер изображения …». Откроется диалоговое окно «Размер изображения». Если хотите, вы можете увеличить это окно, перейдя в правый нижний угол и потянув за него. Слева вы можете увидеть предварительный просмотр изображения, а справа — элементы управления для изменения размера изображения. Здесь много информации, но вам не нужно обрабатывать ее всю, особенно когда вы изменяете размер изображения, которое будет отображаться на экране, а не для печати.Как мы в этом примере. Итак, здесь есть пара вещей, которые стоит проверить. Сначала убедитесь, что этот значок ссылки включен. Вот как это выглядит, когда он включен. Если я щелкну по нему, он будет выглядеть так, когда он выключен. Итак, мы хотим, чтобы он был включен, чтобы убедиться, что ширина связана с высотой, чтобы при изменении размера изображения сохранялась исходная пропорция ширины к высоте, и изображение не выглядело сжатым или растянутым. Во-вторых, убедитесь, что в этом поле стоит галочка, поле Resample.Когда этот флажок установлен, вы говорите Photoshop, что можно выбросить некоторые пиксели, когда он делает это изображение меньше. Или, если вы увеличивали изображение, добавляли несколько пикселей. И в-третьих, посмотрите справа от полей Ширина и Высота, где вы можете увидеть единицу измерения, которая используется для сообщения размеров изображения. По умолчанию это дюймы. Но когда вы изменяете размер изображения для использования на экране, как мы делаем в этом примере, правильной единицей измерения являются не дюймы, а пиксели.Итак, я собираюсь щелкнуть любое из этих двух меню и изменить его с дюймов на пиксели, и другое меню тоже изменится, потому что ширина и высота связаны. Пришло время изменить размер. Я перейду в поле «Ширина» и вместо 1800 наберу 900. Вы можете видеть, что поле «Высота» автоматически изменилось, и оно изменилось пропорционально. А теперь бонусный совет: если вы хотите, чтобы изображение имело разные пропорции, скажем, 900 на 400, а не 900 на 600 в данном случае, лучший способ добиться этого — использовать другой инструмент, инструмент Кадрирование, который мы снимаемся в другом фильме.Прежде чем я нажму «ОК», вы можете спросить, почему я не изменил поле «Разрешение». Это потому, что это поле «Разрешение» актуально только тогда, когда вы готовите изображение для печати. Когда вы изменяете размер изображения для использования на экране, как в этом примере, число в этом поле действительно не влияет на размеры изображения. Итак, вы можете оставить все как угодно. Итак, после внесения этих нескольких изменений в диалоговое окно «Размер изображения», мы можем перейти к кнопке «ОК» и щелкнуть там, чтобы закрыть диалоговое окно «Размер изображения» и вернуться в окно «Документ».Если хотите, вы можете вернуться в строку состояния и проверить размер измененного изображения. Я нажимаю и удерживаю там информацию, и вы видите, что теперь у нас есть изображение размером 900 на 600 пикселей вместо оригинала, которое было 1800 на 1200. Все, что осталось сделать, это сохранить изображение. Я перейду в меню «Файл» и выберу «Сохранить как …», а не «Сохранить», потому что я не хочу сохранять исходную версию размером 1800 на 1200 пикселей. Итак, в диалоговом окне «Сохранить как» я дам этой версии другое имя.Вы можете ввести здесь все, что захотите. Я собираюсь набрать «Resize-web.jpg» для моей веб-версии файла. Я оставлю все как было и нажму «Сохранить». Я нажимаю ОК в окне параметров JPEG, и теперь все готово. Вот как изменить размер изображения для использования на экране в диалоговом окне Photoshop CC Image Size.
Что вы узнали: как изменить размер изображения
- Выберите Изображение> Размер изображения .
- Измерьте ширину и высоту в пикселях для изображений, которые вы планируете использовать в Интернете, или в дюймах (или сантиметрах) для изображений для печати. Держите значок ссылки выделенным, чтобы сохранить пропорции. Это автоматически регулирует высоту при изменении ширины и наоборот.
- Выберите Resample , чтобы изменить количество пикселей в изображении. Это изменяет размер изображения.
- Нажмите ОК.
Изменить разрешение изображения.
Если вам нравится печатать изображения, вам может быть полезно иметь общее представление о том, что означает разрешение изображения в Photoshop, и как изменить разрешение изображения, чтобы подготовить его к печати. Это делается в диалоговом окне «Размер изображения». Если вы следуете инструкциям, давайте откроем это изображение, которое вы найдете в файлах практики для этого руководства. Затем перейдите в меню «Изображение» и выберите «Размер изображения» … В диалоговом окне «Размер изображения» вы можете увидеть размеры этого изображения в пикселях.Когда изображение все еще находится на вашем компьютере, мы измеряем его размер в пикселях. Но если бы мы распечатали это изображение, мы бы измерили размер отпечатка в дюймах, а не в пикселях. Здесь, внизу, в поле «Разрешение», вы можете увидеть разрешение, которое в настоящее время установлено для этого изображения, оно составляет 100. В разрешении 100 нет ничего особенного, это просто круглое число, которое я выбрал, когда настраивал файл для этого урока. Итак, что здесь означает разрешение? Что ж, если вы прочтете эту строку слева направо, вы сможете это понять.Это говорит нам о том, что разрешение — это определенное число пикселей / дюйм, в данном случае 100 пикселей / дюйм. Другой способ сказать это: если и когда вы распечатаете это изображение, 100 пикселей из общих 1800 пикселей по горизонтали и 1200 пикселей по вертикали будут назначены каждому напечатанному дюйму по горизонтали и вертикали. Теперь, если вам не нравятся математические задачи, вы можете пропустить следующую часть, но если вам нравится думать об этом с точки зрения математики, вот простой пример. Итак, математическая задача: разделите 1800 на 100, и вы получите 18.Это означает, что при разрешении 100 пикселей на дюйм этот файл будет напечатан с размером 18 дюймов. И так же работает по вертикали. Если мы разделим общую высоту 1200 пикселей на группы по 100, то получится 12 групп или 12 дюймов. Итак, высота напечатанного изображения будет 12 дюймов. Итак, если вы понимаете эту основную концепцию, теперь вы, вероятно, задаетесь вопросом, а какое число лучше всего указать в поле «Разрешение» при подготовке изображения к печати? К сожалению, однозначного ответа нет, потому что это зависит от того, какой принтер вы используете.Но если вы печатаете дома на типичном струйном принтере, будет справедливо сказать, что подойдет разрешение около 300 пикселей на дюйм. Если бы я напечатал изображение с разрешением всего 100 пикселей на дюйм, оно могло бы выглядеть нормально, но если бы вы подошли к нему очень близко, оно выглядело бы не лучшим образом. Потому что моему настольному струйному принтеру действительно нужно около 300 пикселей на дюйм. Так как же изменить разрешение печатаемого изображения до 300 пикселей на дюйм в этом диалоговом окне? Первый шаг — убедиться, что флажок Resample не установлен.Потому что, если мы просто меняем разрешение, мы, вероятно, не захотим изменять общее количество пикселей в файле. И это то, что делает Resample. Итак, допустим, мы хотим, чтобы общее количество пикселей в файле оставалось равным 1800 на 1200. Мы просто хотим перераспределить их на группы по 300, а не на группы по 100. Итак, что я собираюсь сделать, это набрать 300 в поле Разрешение. Предупреждение о спойлере: когда я это сделаю, также изменится количество дюймов в полях Ширина и Высота. Итак, давайте набираем здесь 300.И, конечно же, ширина и высота изменились с 18 дюймов и 12 дюймов до 6 дюймов на 4 дюйма. И это размер, при котором это изображение будет печататься с разрешением, необходимым для получения наилучшего качества печати. Я закончил, поэтому собираюсь нажать ОК. Это закрывает диалоговое окно «Размер изображения» и возвращает меня в окно документа. И вот у меня есть готовое к сохранению и печати изображение размером 6 на 4 дюйма, по 300 пикселей на каждый дюйм.
Что вы узнали: как изменить разрешение изображения
- Выберите Изображение> Размер изображения .Разрешение в этом диалоговом окне означает количество пикселей изображения, которое будет назначено на каждый дюйм при печати изображения.
- Оставьте для печати ширину и высоту в дюймах.
- Снимите флажок Передискретизировать , чтобы сохранить исходное количество пикселей изображения.
- В поле Разрешение установите количество пикселей на дюйм равным 300 для печати на обычном настольном струйном принтере. Это изменит количество дюймов в полях ширины и высоты.
- Нажмите ОК.
Инструмент «Кадрирование» — один из самых полезных инструментов Photoshop CC, особенно для тех из вас, кто делает много фотографий. Вы можете использовать его для улучшения композиции и выравнивания кривых фотографий. Я открыл это фото из файлов практики для этого урока. Итак, я могу показать вам основы инструмента «Кадрирование». Я начну с выбора инструмента «Кадрирование» на панели «Инструменты». Как только я это сделаю, вы увидите эту рамку вокруг всего изображения. Это поле «Обрезать».Я наведу курсор на любой из углов или любой из краев поля кадрирования и перетащу, чтобы изменить форму этого поля. Итак, в этом случае я мог бы перетащить его внутрь, чтобы создать композицию, совершенно отличную от исходной фотографии. По мере создания кадрирования Photoshop показывает вам предварительный просмотр с областями, которые необходимо обрезать, заштрихованными серым цветом. Таким образом, вы сможете оценить, что именно вы собираетесь удалить, прежде чем завершить сбор урожая. Теперь, прежде чем я завершу эту обрезку, я хочу перейти на панель параметров, чтобы показать вам важную опцию.И это Удалить обрезанные пиксели. Эта опция отмечена по умолчанию. Я обычно убираю этот флажок. Потому что, когда установлен флажок «Удалить обрезанные пиксели», если вы завершите кадрирование и сохраните изображение, вы навсегда удалите обрезанные пиксели. Но если этот параметр не отмечен, вы можете вернуть обрезанные пиксели в любое время. Давайте попробуем. Я собираюсь завершить эту обрезку, перейдя к большой галочке на панели параметров и щелкнув там. Есть и другие способы завершить кадрирование, но мне нравится этот способ, потому что он очень простой.Итак, теперь вы можете увидеть фотографию с примененным кадрированием. Допустим, я делаю что-то еще с изображением, а затем передумал, как я его обрезал. В любой момент я могу вернуться и выбрать инструмент «Обрезка», а затем снова щелкнуть изображение, и все пиксели, которые я обрезал, снова появятся в поле зрения, и я могу изменить кадрирование. На этот раз я мог бы включить некоторые из этих обрезанных пикселей. Кстати, вы могли заметить, что поверх моей фотографии есть сетка из вертикальных и горизонтальных линий, когда я использую инструмент «Кадрирование».Этот оверлей представляет собой классическую композиционную технику, известную как правило третей. Идея этого метода заключается в том, что если вы поместите важный контент в изображение на пересечении любой из этих горизонтальных и вертикальных линий, вы можете улучшить композицию. Давайте попробуем с этим изображением. Я собираюсь разместить букет прямо на этом перекрестке, щелкнув изображение и перетащив его сюда. А затем я мог бы еще немного изменить границу обрезки, натянув ее на этот букет еще сильнее.Затем я нажму галочку. Опять же, я собираюсь щелкнуть изображение с помощью инструмента «Кадрирование», чтобы попытаться еще немного настроить это кадрирование. Я заметил, что это изображение немного искривлено, особенно здесь, за столом. Одна из вещей, которые вы можете сделать с помощью инструмента «Обрезка», — это выпрямить изображение. Есть несколько способов сделать это. Вы можете переместить курсор за пределы одного из углов и вручную попытаться перетащить, чтобы выпрямить изображение, и появится эта сетка, которая поможет вам в этом. Я предпочитаю автоматический метод.Итак, я собираюсь отменить, это Command + Z на Mac, Ctrl + Z на ПК. Итак, изображение снова искривлено, а затем я перейду к панели параметров и воспользуюсь инструментом автоматического выпрямления. Я нажму на этот инструмент, чтобы выбрать его на панели параметров для инструмента Обрезка. Я перейду к изображению, а затем щелкну по краю этой таблицы, удерживая указатель мыши и проведя немного дальше по этому краю. Теперь вам не нужно проходить весь путь вдоль края. Иногда немного поможет, например, вот здесь.Photoshop использует вашу линию в качестве ориентира для поворота изображения, чтобы содержимое выглядело ровно. Я собираюсь еще немного подстроить эту обрезку, возможно, поднять этот край и, возможно, немного сдвинуть букет, чтобы поместить его прямо в центр. А затем я собираюсь перейти на панель параметров и щелкнуть галочку, чтобы завершить кадрирование. Таковы некоторые основы инструмента «Кадрирование». Я надеюсь, что вы попробуете эти техники поработать над собственными композициями в Photoshop.
Что вы узнали: как обрезать и выпрямить изображение
- Выберите инструмент Crop на панели инструментов Инструменты .Появится рамка кадрирования.
- Перетащите любой край или угол, чтобы настроить размер и форму границы кадрирования.
- Перетащите курсор внутрь границы кадрирования, чтобы поместить изображение внутри границы кадрирования.
- Перетащите за угол границы кадрирования, чтобы повернуть или выпрямить.
- Щелкните галочку на панели параметров или нажмите Enter (Windows) или Return (macOS), чтобы завершить кадрирование.
Добавьте немного места на холст документа.
Бывают случаи, когда вы хотите добавить холст документа, чтобы было больше места для добавления элементов, таких как текст или изображения, в ваш дизайн. Вы можете сделать это с помощью команды Canvas Size, которую мы рассмотрим в этом уроке. Если вы следуете инструкциям, вы можете использовать это изображение из файлов практики для этого урока или собственное изображение. Чтобы добавить на холст вокруг этого изображения, я перейду в меню «Изображение», где есть команда «Размер холста …» прямо под размером изображения… команда. Теперь, чтобы не усложнять эти 2, команда «Размер изображения …», которую мы рассматривали в другом видео в этом руководстве, работает иначе, чем команда «Размер холста …». В отличие от размера изображения …, размер холста … не меняет размер ваших реальных фотографий или других произведений искусства или изображений в композиции. Это просто позволяет вам добавить пространство вокруг этих предметов. Итак, давайте выберем Размер холста … И откроется диалоговое окно Размер холста. В верхней части этого диалогового окна вы можете увидеть ширину и высоту этого изображения в дюймах.И здесь вы можете добавить к ширине холста или добавить к высоте холста, или и то, и другое. По умолчанию в этих полях также установлены дюймы. Но когда вы готовите изображение для использования в Интернете, а не для печати, имеет смысл изменить эту единицу измерения на пиксели, потому что именно так мы измеряем и обсуждаем размер изображений на экране, как вы узнали ранее в этот учебник. Итак, я собираюсь изменить одно из этих меню с дюймов на пиксели. И другое меню тоже меняется.Если вам известна общая ширина в пикселях, которую вы хотите, чтобы изображение было после расширения холста, вы можете ввести это число в поле «Ширина». Но часто бывает проще просто сказать Photoshop, сколько пикселей нужно добавить на холст, не беспокоясь о том, какой будет общий результат. Для этого спуститесь сюда и установите флажок «Относительный». Это устанавливает число в полях «Ширина» и «Высота» на 0. Теперь я могу ввести количество пикселей, которое я хочу добавить на холст. Итак, допустим, я хочу добавить 400 пикселей к ширине холста.Я наберу 400 здесь. Если бы я хотел увеличить высоту холста, я бы тоже это сделал. Я просто оставлю это на 0 пока. И затем я нажму ОК, чтобы применить это. В окне документа вы можете увидеть, что Photoshop добавил холст как с левой, так и с правой стороны этой фотографии. Он разделил 400 пикселей дополнительной ширины, о которых я просил, на 200 пикселей справа и 200 пикселей здесь слева. Что, если бы я хотел добавить холст только к одной стороне этого изображения.Скажем, здесь с правой стороны. Это сделано немного иначе. Итак, давайте отменим то, что мы сделали до сих пор, попробуйте вместо этого. Я нажму Command + Z на Mac, Ctrl + Z на ПК, чтобы отменить. И я вернусь в меню изображения и снова выберу Размер холста … Первое, что я собираюсь сделать здесь, это проверить, что в полях «Ширина» и «Высота» все еще установлено значение «Пиксели». И это не так, они вернулись к дюймам по умолчанию. Итак, я снова изменю эти меню на «Пиксели». И я дважды проверю, установлен ли флажок «Относительный».Как я уже сказал, я хочу, чтобы добавленный холст отображался справа от изображения. Чтобы сделать это, я спущусь к этой диаграмме привязки и собираюсь щелкнуть по среднему полю в левой части этой диаграммы. Это означает, что Photoshop должен закрепить или привязать изображение к левой стороне холста, а дополнительный холст — справа. Итак, теперь я собираюсь перейти к полю «Ширина» и ввести количество пикселей, которое я хочу добавить к правой стороне этого изображения. Добавим 800 пикселей.И жмем ОК. И это именно тот эффект, которого я хотел. Вы, наверное, заметили, что до сих пор все мои расширения холста были белыми. Но вы можете управлять цветом расширения холста здесь, в диалоговом окне «Размер холста», используя цветное меню расширения холста. Кстати, если вы работаете над другим изображением и не находитесь на специальном фоновом слое, как на этом изображении, тогда ваше цветовое меню расширения Canvas будет недоступно, а добавляемый вами холст будет прозрачным. Это будет похоже на серо-белую шахматную доску в Photoshop.Я просто нажму «Отмена». И, если я хочу сохранить это изображение, я перехожу в меню «Файл» и выбираю «Сохранить как …», поэтому я не сохраняю оригинал. Вот как вы можете добавить пространство на холст документа, чтобы у вас было дополнительное место для добавления дополнительных элементов изображения.
Что вы узнали: изменить размер холста
- Выберите Изображение> Размер холста
- Чтобы добавить холст, введите ширину и высоту, которые нужно добавить.Измеряйте ширину и высоту в пикселях для использования в Интернете или в дюймах для печати.
- Выберите Relative , а затем выберите точку привязки на схеме холста. Стрелки указывают стороны, куда будет добавлен холст.
- Нажмите ОК.
Как изменение размера влияет на разрешение изображения и размеры в пикселях в Photoshop
Когда вы изменяете размер изображения и не изменяете его размер, вы изменяете размер изображения без изменения объема данных в этом изображении. Изменение размера без повторной выборки изменяет физический размер изображения без изменения размеров изображения в пикселях. Никакие данные не добавляются и не удаляются с изображения. Когда вы снимаете выделение или выключаете Resample , поля размеров в пикселях становятся недоступны. Единственные два значения, которые вы можете изменить, — это физический размер (ширина и высота в размере документа) или разрешение (пиксели / дюйм).При изменении размера без повторной выборки вы можете установить физический размер или разрешение изображения. Чтобы общее количество пикселей в изображении оставалось неизменным, Photoshop компенсирует установленное вами значение, увеличивая или уменьшая другое значение. Например, если вы установите физический размер, Photoshop изменит разрешение.
Когда размеры в пикселях постоянны и вы уменьшаете физический размер изображения, разрешение соответственно увеличивается. Если вы уменьшите физический размер изображения вдвое, разрешение вырастет вдвое.В одном пространстве может поместиться вдвое больше пикселей. Если вы удвоите размер изображения, разрешение уменьшится вдвое, потому что пиксели вдвое дальше друг от друга, чтобы соответствовать физическому размеру.
Например, изображение размером 400 x 400 пикселей имеет физический размер 4 x 4 дюйма и разрешение 100 пикселей на дюйм (ppi). Чтобы уменьшить физический размер изображения наполовину без повторной выборки, вы устанавливаете физический размер на 2 x 2 дюйма. Photoshop увеличивает разрешение до 200 пикселей на дюйм. При таком изменении размера изображения общее количество пикселей остается постоянным (200 ppi x 2 x 2 дюйма = 400 x 400 пикселей).Если вы удвоите физический размер (до 8 x 8 дюймов), разрешение снизится до 50 ppi. Добавление большего количества дюймов к размеру изображения означает, что на дюйм может быть вдвое меньше пикселей. Если вы измените разрешение изображения, изменится и физический размер.
Важно: Размер в пикселях определяет объем данных, а разрешение и физический размер используются только для печати.
Примечание. Пикселей на дюйм (ppi) — это количество пикселей в каждом дюйме изображения.Число точек на дюйм (dpi) относится только к принтерам и варьируется от принтера к принтеру. Обычно на пиксель приходится от 2,5 до 3 точек чернил. Например, принтеру с разрешением 600 точек на дюйм требуется только изображение с разрешением от 150 до 300 точек на дюйм для наилучшего качества печати.
Для получения дополнительной информации о параметрах в диалоговом окне Размер изображения см. О размерах в пикселях и разрешении распечатанного изображения в Справке Photoshop.
.Размер изображения Photoshop и разрешение
Принтер разрешение измеряется в чернильных точках на дюйм, также известное как dpi. Как правило, чем больше точек на дюйм, тем лучше качество печати. ты получишь. Большинство струйных принтеров имеют разрешение примерно От 720 до 2880 точек на дюйм. (Технически струйные принтеры производят микроскопические брызги чернил, а не настоящие точки, как в фотонаборных устройствах или лазерных принтерах.)
Разрешение принтера отличается от разрешения изображения, но связано с ним. Для печати фотографии высокого качества на струйном принтере разрешение изображения не менее 220 пикселей на дюйм должны обеспечить хорошие результаты.
Частота экрана есть количество точек принтера или полутоновых ячеек на дюйм, используемых для печати изображения в градациях серого или цветоделение. Также известен как экран линейный экран или , измеряется частота экрана в строках на дюйм (lpi) — или строк на дюйм в полутонах. экран. Чем выше разрешение устройства вывода, тем лучше (выше) экранную линейку, которую вы можете использовать.
соотношение между разрешением изображения и частотой экрана определяет качество детализации напечатанного изображения.Для получения полутонов изображение самого высокого качества, вы обычно используете разрешение изображения то есть от 1,5 до максимум 2-х кратной частоты экрана. Но с некоторые изображения и устройства вывода, более низкое разрешение может дать хорошие полученные результаты. Чтобы определить частоту экрана вашего принтера, проверьте документацию по принтеру или обратитесь к поставщику услуг.
.Как изменить размер изображения в Photoshop без потери качества
Выполните простые шаги, описанные в этом руководстве, чтобы изменить размер любого изображения в Photoshop без потери качества или разрешения.
Предотвращение нежелательных эффектов, таких как растяжение, обрезка и пикселизация, в ваших силах. Просто используйте это руководство, чтобы контролировать размер и разрешение ваших изображений.
В качестве бонуса мы добавили раздел об изменении размера без потери качества изображения.Благодаря Photoshop мы можем увеличивать изображения до точки без типичных артефактов увеличения пикселей, которые могут ухудшить их внешний вид.
Изменение размера изображений может не только предотвратить автоматическое изменение размера. Это просто удобно. В конце концов, чем больше вы можете делать сами, тем меньше вы полагаетесь на других, что экономит время и деньги. Кроме того, это будет очень просто, если вы разберетесь с условиями и функциями. Итак, приступим к делу.
Изменение размера изображения в Photoshop
Изображение предоставлено Stasinho12Мы хотим изменить размер этого изображения носорога с высоким разрешением.Как видите, мы не хотим упускать много деталей, поэтому вот как их поддерживать.
1. Размер открытого изображения
Параметры изменения размера находятся в окне «Размер изображения». Чтобы получить доступ к окну, откройте файл изображения. Затем щелкните Image в верхней части рамки приложения и щелкните Image Size . Или, удерживая Command + Option , нажмите на клавиатуре I .
Здесь вы увидите ряд параметров, полей и раскрывающихся меню, позволяющих управлять размерами и разрешением изображения.
В этом руководстве нам нужно только обратиться к полям Ширина и Высота . Если вы оставите значок ссылки в состоянии на , вам не придется беспокоиться об искажении изображения из-за случайного неправильного ввода или несоответствия значений. Они автоматически синхронизируются друг с другом. То есть, когда вы меняете одно значение, другое изменяется, чтобы соответствовать исходному соотношению размеров.
Маленький значок звена цепи в левой части области рамки — это переключатель звена.Это состояние «выключено», что означает, что вы можете редактировать размеры независимо. Вы хотите, чтобы он выглядел как изображение над ним, с линиями, соединяющими его с шириной и высотой, чтобы гарантировать, что они остаются синхронизированными.2. Установите размеры
Введите ваши конкретные размеры. В раскрывающихся меню справа от каждого поля измерения вы можете выбрать единицы измерения:
- Процент — позволяет выполнять быстрые вычисления в процентах
- Пиксели — устанавливать конкретные размеры в пикселях
- дюймов — устанавливает PPI (пикселей на дюйм)
- Другие единицы линейного измерения
Просто выберите, какие единица соответствует вашей цели.Рекомендуется использовать изображение с предварительно заданным размером для использования в предполагаемой среде, чтобы другие приложения или службы не могли изменять ваши изображения без вашего ведома. Это означает, что нужно сделать изображение именно того размера, который вам нужен, чтобы вы могли разместить его на 100%.
Например, в распечатанном фрагменте вы хотите изменить размер изображения в соответствии с размерами окна изображения в вашей программе макета, чтобы получить наилучшее разрешение. Для цифрового дизайна вы должны вместо этого убедиться, что размеры в пикселях соответствуют требованиям.
3. Сохраните копию
После того, как вы установили размеры, нажмите OK . Теперь вы вернетесь в окно изображения, где сможете выполнить другую работу по редактированию или просто сохранить и закрыть. Рекомендуется сохранить копию этого изображения и оставить оригинал без изменений на тот случай, если вам потребуется внести изменения.
Нажмите Command + Shift + S , чтобы открыть диалоговое окно Сохранить как , которое также доступно в меню «Файл» вверху. Здесь вы можете переименовать файл с измененным размером, чтобы отличить его от оригинала, а также сохранить его в новом месте.Если у вас есть пакет изображений, размер которых нужно изменить, рекомендуется создать новую папку для новых изображений на всякий случай.
Увеличить изображение в Photoshop
Мы хотим сделать это больше, но не потерять ценные детали. Изображение с NumbernineRecordПоскольку цифровое изображение состоит из пикселей, то есть маленьких монотонных квадратов с резкими краями, мы не сможем разделить их, если вы увеличите масштаб достаточно близко, чтобы увидеть их по отдельности. Мы будем полагаться на высокоуровневые технологии Photoshop для пересчета изображения.
Вот где важно разрешение . Это показатель детализации изображения, измеряемый количеством пикселей в пределах одного квадратного дюйма или PPI (пикселей на дюйм). Ниже вы можете увидеть, как выглядят разные разрешения. Больше пикселей на квадратный дюйм изображения дает больше деталей и резкости.
Обратите внимание на настройки здесь, чтобы проиллюстрировать различное разрешение при одинаковых размерах. Это соотношение влияет на качество изображения, даже если изображение остается того же физического размера.Это приводит нас к увеличению размера и разрешения изображений, а также ограничениям увеличения. Помните, что пиксели нельзя разделить. Итак, как нам увеличить изображение, если мы не можем создавать пиксели из пикселей?
1. Включить сохранение подробностей 2.0
Photoshop представил эту функцию высококачественного увеличения в 2018 году. Чтобы включить ее, нажмите Command + K, чтобы открыть окна настроек, затем щелкните Технологические превью в списке слева от окна.
Вы также можете щелкнуть Photoshop в верхней части экрана, навести курсор на «Настройки» и щелкнуть «Предварительный просмотр технологий».
Просто убедитесь, что включен параметр «Включить сохранение подробностей 2.0 Upscale», и все готово. Если нет, щелкните по нему. Нет необходимости перезагружать. Теперь вернитесь в окно размера изображения и обратитесь к переключателю Resample.
2. Включить повторную выборку
При выключении размеры в пикселях и разрешение остаются связанными. Если вы увеличите разрешение (в окне это отображается как «Пиксели / дюйм»), размеры уменьшатся, чтобы отразить изменение, и наоборот.Это просто означает, что Photoshop — это , а не , добавляя или удаляя пиксели, общее количество пикселей остается постоянным, и изменяется только количество пикселей на квадратный дюйм.
Теперь отметьте Resample on, и опции для метода передискретизации в раскрывающемся списке рядом с ним станут доступными. Это параметры для отдельного изменения разрешения и размеров, позволяющие Photoshop смешивать пиксели различными способами, чтобы изображение оставалось гладким при увеличении или уменьшении. Варианты увеличения находятся в верхней половине списка.
Верхняя часть списка предназначена для увеличения, в частности, «Сохранить детали» 2.03. Выберите «Сохранить детали» 2.0
Режим увеличения по умолчанию — Автоматически , но можно установить последний использованный метод. Если для него установлено значение «Автоматически», Photoshop не будет использовать «Сохранить детали» 2.0, поэтому выберите этот параметр вручную, чтобы обеспечить высокое качество результатов. Так что для достижения наилучших результатов выберите Preserve Details 2.0 .
4.Подавление шума
Когда вы выберете из списка «Сохранить детали 2.0», вы увидите ползунок для процента снижения шума. Инстинктивно может показаться, что можно полностью перебросить ползунок на 100%, но используйте предварительный просмотр в левой части окна, чтобы увидеть, как это повлияет на изображение. Иногда это может смазывать детали изображения, если установлено слишком высоко. Выберите значение, которое снижает шум, но не делает детали слишком кремовыми.
При удвоении разрешения до 600 пикселей на дюйм это изображение потребует некоторого шумоподавления. Однако посмотрите, как NR при 100% слишком много. В таком случае используйте значение от 0 до 100.Теперь сделайте последнюю проверку предварительного просмотра изображения, увеличивая и уменьшая масштаб и панорамируя изображение. При необходимости измените шумоподавление. Нажмите ОК и снова проверьте изображение на весь экран. Если вы хотите сравнить, нажмите «Отменить» (Command + Z) и снова откройте «Размер изображения». Воспользуйтесь другими методами увеличения из раскрывающегося меню и проверьте результаты. Скорее всего, Preserve Details 2.0 будет лучшим вариантом для высококачественного увеличения без потери качества изображения.
Ищете другие полезные советы по Photoshop? Проверьте это.
.Classic Photo Prints: печать фотографий онлайн 4×6 дюймов и 6×8 дюймов
Classic Photo Prints: печать фотографий онлайн 4×6 дюймов и 6×8 дюймов | Colorland СШАДорогие клиенты, по причинам, не зависящим от нас, с 30 июля 2021 года мы сокращаем период работы / доступности нашей службы поддержки клиентов, которая будет открыта с 6:00 до 11:00 по восточному времени. Это может привести к увеличению времени ответа на ваши запросы. Изменения в часах работы не повлияют на время доставки или процесс заказа, которые остаются неизменными.Приносим искренние извинения за доставленные неудобства.
Печать фотографий
Оживите свои воспоминания! Фотопечать — отличный способ оживить старые фотографии, которые слишком долго перестали видеть свет.Переживите еще раз все лучшие моменты!
Описание: Классические фото распечатки
Оживите свои воспоминания! Фотопечать — отличный способ оживить старые фотографии, которые слишком долго перестали видеть свет. Переживите еще раз все лучшие моменты!
- два размера: 4×6 дюймов и 6×8 дюймов
- матовая или глянцевая бумага
- три способа кадрирования изображений
- разные цветовые версии
фото распечаток | Заказать онлайн
Варианты доставки | СтандартПоставка | СрочноДоставка | От сайта к магазину | В тот же день /Получение в час |
Аксессуары и технические подарки | ||||
| Брелки | 9 июня | 11 июня | 9 июня | нет данных |
| Чехлы для телефонов и планшетов | 9 июня | 11 июня | 9 июня | нет данных |
Печать фотографий | ||||
| Отпечатки (5×7 и меньше) | 10 июня | 14 июня | 10 июня | 20 июня |
| Отпечатки (8×8 и 8×10) | 9 июня | 11 июня | 9 июня | 20 июня |
Фотокарты | ||||
| Фотобумага | 10 июня | 14 июня | 10 июня | 20 июня |
| Карточки, канцелярские товары и сложенные карточки | 7 июня | 10 июня | 7 июня | 20 июня |
Одеяла | ||||
| Флис, плюш, шерпа и ткань | 7 июня | 9 июня | 7 июня | нет данных |
Дом | ||||
| Кружки 15 унций | 9 июня | 11 июня | 9 июня | нет данных |
| Кружки на 11 унций * | 11 июня | 11 июня | 11 июня | нет данных |
| Пазлы | 9 июня | 11 июня | 9 июня | нет данных |
| Подушки | 7 июня | 9 июня | 7 июня | нет данных |
Искусство стен и стола | ||||
| Печать на холсте и настольный холст | 8 июня | 9 июня | 8 июня | 20 июня |
| Установленные фотографии | 9 июня | 11 июня | 9 июня | 20 июня |
| Отпечатки на холсте в рамке, подвесной холст | 4 июня | 7 июня | 4 июня | нет данных |
Книги | ||||
| Все типы обложек (кроме мягкой обложки 8×11) | 7 июня | 10 июня | 7 июня | 20 июня |
| 8×11 Мягкая обложка и мини-книги | 9 июня | 11 июня | 9 июня | нет данных |
Календари и канцелярские товары | ||||
| Календари, адресные наклейки, наклейки и магниты | 9 июня | 11 июня | 9 июня | нет данных |
| Настольные календари | 7 июня | 10 июня | 7 июня | нет данных |
Плакаты и баннеры | ||||
| Плакаты | 9 июня | 11 июня | 9 июня | 20 июня |
Мы предоставили рекомендуемые сроки выполнения заказа, но не гарантируем доставку какого-либо продукта из-за возможных непредвиденных задержек на заводе-изготовителе или в процессе доставки.Поэтому рекомендуем делать заказ до 12 часов. По тихоокеанскому стандартному времени к каждой из рекомендованных дат, чтобы вы могли вовремя получить свои продукты.
Изменение размера печати цифровой фотографии
Что нужно знать
- Откройте изображение в любой программе для редактирования фотографий. Найдите команду Image Size , Resample , Print Size или Resample command.
- Используйте команду Resample , чтобы изменить размер изображения без потери качества.
- Используйте команду Сохранить пропорции или Сохранить пропорции , чтобы избежать растяжения или искажения изображения.
Вы можете изменить размер печати цифровых фотографий, как правило, с небольшой потерей качества или без нее. Вот краткий обзор того, как изменить размер изображения независимо от программного обеспечения, которое вы используете.
Как изменить размер изображения
Многие цифровые фотографии откроются в вашем программном обеспечении для редактирования фотографий с разрешением 72 пикселя на дюйм, потому что ваша цифровая камера не сохраняет информацию о разрешении при сохранении фотографии или программное обеспечение, которое вы используете, не может прочитать встроенную информацию о разрешении.Даже если ваше программное обеспечение считывает информацию о разрешении, встроенное разрешение может быть не тем, что вам действительно нужно.
Найдите в своем программном обеспечении для редактирования фотографий команду Размер изображения , Изменить размер , Размер печати или Изменить размер . Когда вы используете эту команду, вам будет представлено диалоговое окно, в котором вы можете изменить размеры в пикселях, размер печати и разрешение.
Как изменить размер изображения без потери качества
Чтобы изменить размер печати без потери качества , вам следует поискать в этом диалоговом окне параметр «resample» и убедиться, что он отключен.Передискретизация эффективно добавляет пиксели на основе усреднения ближайшего пикселя, поэтому конечный продукт будет выглядеть немного менее резким.
Как ограничить пропорции изображения
Чтобы изменить размер печати без растяжения или искажения, найдите параметр «Сохранить пропорции» или «Сохранить соотношение сторон » и включите его.
(Улучшенная печать / Flickr / CC BY 2.0)Растр по сравнению с вектором
Изображения бывают двух основных видов: растровые (также называемые растровыми) и векторные.Растровые изображения состоят из пикселей; изменение размера растрового изображения влияет на качество изображения. Векторное изображение, обычное для логотипов, диаграмм и штриховых рисунков, состоит из инструкций по перерисовке изображения. Векторные изображения прекрасно меняют размер до любого размера, но фотографии не могут быть эффективно векторизованы.
Вы можете только изменить размер растровых изображений без потери качества. Выдувать фотографию размером 3 на 5 дюймов на рекламный щит — глупое занятие.
Выбор разрешения изображения
Когда параметр пересчета отключен и включен параметр ограничения пропорций, изменение разрешения приведет к изменению размера печати, а размер печати изменит разрешение, выраженное в пикселях на дюйм.Ppi будет уменьшаться по мере увеличения размера печати. Если вы знаете, какой размер вы хотите напечатать, введите размеры для размера печати.
- Если ppi изменится на 140 или меньше, вы получите низкокачественную печать такого размера.
- Если ppi изменится на 141–200, вы получите приемлемое качество печати этого размера.
- Если ppi изменится на 201 или выше, вы получите высококачественную печать такого размера.
Передискретизация изображения
Если у вас недостаточно пикселей для получения приемлемого или высококачественного отпечатка, вам нужно будет добавить пиксели с помощью передискретизации.Однако добавление пикселей не добавляет качества вашему изображению и обычно приводит к мягкому или размытому отпечатку. Небольшая передискретизация обычно приемлема, но если вам нужно увеличить размер более чем на 30 процентов или около того, вам следует изучить другие методы увеличения разрешения изображения.
Спасибо, что сообщили нам!
Расскажите, почему!
Другой Недостаточно подробностей Сложно понятьКак увеличить изображение для печати (7 шагов к качественной печати)
Одна из самых больших проблем для фотографов при подготовке изображений к печати.Вам нужно не только подумать о цветовых профилях, соотношениях и формате файла, но вам также нужно подумать об увеличении фотографий.
Когда дело доходит до увеличения фотографий для печати, мы должны убедиться, что изображение сохраняет свое высокое разрешение. В этой статье мы дадим вам основные советы, как это сделать правильно.
Зачем вам увеличивать изображение?
Есть ряд причин, по которым вы захотите увеличить изображение. Одна из основных причин заключается в том, что вы хотите создать действительно большой отпечаток из одной из ваших фотографий.
Они идеально подходят в качестве подарков или даже для украшения стен вашего дома. Вы даже можете подумать о портфолио работ , где изображения могут быть больше, чем их исходное разрешение.
Другая основная причина увеличения фото — это работа с низкокачественными изображениями . Возможно, вы снимали цифровые фотографии в то время, когда разрешение было не лучшим.
Но как сделать отпечаток большего размера без потери качества?
Как каждый раз получать максимум от изображений
В фотографии мы следуем основному правилу Crap In, Crap Out (CICO).По сути, это означает, что если ваши изображения не в порядке, вы не сможете извлечь из них много пользы.
Но вы можете взять хорошее изображение и сделать из него что-то лучше. Вот как добиться наилучших результатов.
Снимайте с максимально возможным размером , вероятно, лучший совет, который вам может дать. Для всех, кто любит жаловаться на raw и jpeg: да, вы можете сделать фантастическое изображение в формате jpeg, это просто сложнее.
Снимая в формате RAW, вы даете себе возможность настроить изображение.Необработанные изображения дают вам до шести ступеней экспозиции при редактировании изображения. Это будет зависеть от сцены, которую вы снимаете.
Если вы собираетесь снимать в формате jpeg, убедитесь, что для него установлено максимальное качество.
Еще один отличный совет — сфотографируйте как можно лучше . Я имею в виду использование оборудования и настроек, которые обеспечат качественное изображение. Например, штатив необходим для длинных выдержек.
Низкое значение ISO устранит зернистость или цифровой шум. Подумайте об использовании дистанционного спуска затвора или о применении настройки «блокировки зеркала» в настройках камеры.Это поможет свести дрожание камеры к минимуму.
Если вы не фотографируете изображения с помощью цифровых фотоаппаратов, возможно, вы сканируете негативы. Мой совет — убедитесь, что вы хорошо отсканируете изображения . Я знаю, что это кажется очевидным, но вы можете сканировать изображения в более низком качестве.
Сканируйте с высоким разрешением, чтобы обеспечить правильную повторную выборку негативов. Убедитесь, что ваш сканер и программное обеспечение для сканирования подходят для этой задачи. Чтобы помочь, у нас есть несколько статей, которые помогут убедиться, что вы на правильном пути.
Например, «Как найти лучший пленочный сканер для фотографии» — отличное место для начала. Затем прочтите наш обзор Vuescan: действительно ли это лучшее программное обеспечение для сканирования пленки?
Это даст вам представление о том, чего ожидать.
7. Принудительное разрешение изображения / повторная выборка
Покопавшись в папках с изображениями, вы наткнетесь на цифровое изображение, сделанное несколько лет назад. Фотография, которую вы найдете, создает отличное изображение. Композиция, управление цветом и даже предмет — все это интересно.
Тем не менее, разрешение составляет всего 250 пикселей в ширину, самый длинный край. Вы хотите превратить его в большие отпечатки, поэтому мы должны увеличить его.
Если мы изменим размер с 250 пикселей на 650 пикселей, изображение станет больше. Но качество изображения существенно падает, и теперь изображение пиксельное. Что мы можем с этим поделать?
Идея повторной выборки изображения лучше, если использовать ее с небольшими приращениями. Вместо того, чтобы прыгать с 250 пикселей на 650 (почти 150%), мы хотим делать это поэтапно по 10%.
Мы начинаем с 250 пикселей, затем 275 пикселей, затем 325 пикселей, вплоть до 450 пикселей.Здесь вы, вероятно, начнете видеть некоторую пикселизацию.
Этот процесс помогает поддерживать разрешение и качество изображения на максимально высоком уровне. Мы делаем это при увеличении изображения, чтобы выделить основной фокус изображения.
Для этого вам необходимо убедиться, что в вашем программном обеспечении для редактирования фотографий включена повторная выборка. Я рекомендую Pixelmator или Adobe Photoshop.
Для получения дополнительной информации о мегапикселях прочтите нашу статью о лучшем разрешении для печати.
6. Увеличение разрешения
мегапикселя напрямую отвечают за хорошее качество вашего изображения.Чем больше мегапикселей у сенсора вашей камеры, тем лучше качество и больше отпечатки.
Вообще говоря, правило размера печати цифровых фотографий можно найти с помощью простого уравнения. Сначала , вам нужно знать, сколько мегапикселей имеет ваш сенсор или размер пикселей вашего изображения.
Большую часть времени я использую свой Canon 7D. Его сенсор имеет рейтинг 18 мегапикселей. Размер изображения 5184 x 3456 пикселей. Когда я умножаю эти числа, я получаю 17 915 904.с округлением в большую сторону, это размер моего сенсора.
Второй , разделив ширину изображения в пикселях на 300, вы получите размер печати высочайшего качества в дюймах. 5184 x 3456 дает нам размер изображения 17,28 x 11,52 дюйма.
Но изображение должно иметь разрешение 300 DPI (точек на дюйм). Все, что меньше этого, приведет к ухудшению качества, от хорошего до ужасного.
Самый быстрый способ убедиться, что для вашей фотографии установлено разрешение 300 точек на дюйм, — использовать редактор изображений.Я использую Adobe Photoshop для всех изменений разрешения.
Перейдите к Изображение> Размер изображения . Вы можете изменить разрешение в открывшемся диалоговом окне. При изменении этого параметра размер изображения также изменится, так что примите это во внимание.
Вы можете использовать любое программное обеспечение, позволяющее изменять размер DPI, а не только Photoshop.
5. Избегайте форматов с потерями, таких как JPEG
Всегда лучше заранее поговорить с вашей типографией. Они предоставят вам самую свежую информацию о печати изображений в максимально возможном качестве.
Кроме того, они сообщат вам, какой диапазон DPI вы можете использовать, самый большой размер изображения и какой цветовой профиль они могут печатать. У них может быть даже тот, который лучше всего работает с их принтерами.
Типография также подскажет, из каких форматов файлов можно печатать.
Когда дело доходит до форматов файлов, вы можете знать только jpeg. Проблема с ними в том, что это форматы с потерями. Это означает, что при сохранении в этих форматах мы пытаемся убрать информацию с фотографии.
Невозможно улучшить качество или разрешение с помощью JPEG.Когда вы сохраняете jpeg с максимальным качеством / минимальным сжатием, информация из самых ярких областей теряется.
Это происходит каждый раз при повторном открытии и сохранении изображения jpeg. Вот почему съемка в формате RAW имеет очевидные преимущества. Сжатие
Jpeg работает путем проверки яркости пикселей. Этому пикселю присваивается «балл» по шкале от -1024 до +1024. Важно знать, что это основано только на яркости, а не на цвете.
Многие люди считают, что JPEG отлично подходит для печати, потому что он отлично смотрится в Интернете.Проблема в том, что JPEG-файлы хорошо выглядят в Интернете, потому что они были разработаны для этого использования.
Здесь следует учитывать значительный размер файла. Если бы изображения не были сжатыми, загрузка каждого веб-сайта занимала бы часы. Вам действительно нужно использовать Tiff или даже PDF, чтобы сохранить как можно больше информации (разрешение).
Эти форматы файлов с меньшими потерями.
4. Увеличьте объем памяти компьютера для более быстрого редактирования
Одна вещь, которая может помочь в разрешении вашего изображения, основана на аппаратном обеспечении.Это одна из областей, которую многие фотографы упускают из виду, когда дело доходит до увеличения фотографий.
В отличие от других операций на компьютере, увеличение фотографий требует очень больших затрат памяти. Это сводится к программе, запускающей изображение, программе, используемой для увеличения, и завершенному, увеличенному изображению.
Все это происходит в памяти одновременно. Это особенно утомительно при использовании необработанных изображений, конвертации в формат без потерь и использовании большой программы, такой как Photoshop.
К счастью, компьютерная память стоит относительно недорого.Возможно, вы обнаружите, что сможете делать это во время прослушивания музыки после нескольких байтов ОЗУ.
3. Повышение резкости изображения
Еще один способ улучшить изображение для увеличения — повысить его резкость. Есть несколько процедур повышения резкости, которые вы можете использовать для своих изображений, чтобы подчеркнуть их качество.
Один из способов сделать это — использовать «маску нерезкости». Большинство программ редактирования имеют эту функцию. В основном (и это не основной инструмент) вам нужно скопировать изображение и сделать вторую версию более размытой, чем первую.
Затем они снова смешиваются друг с другом, и получается слабая тень первого изображения. Маска или фильтр поверх исходного изображения делают его резче.
Ваш RAW-процессор мог автоматически смягчить ваши изображения во время импорта, или настройки вашей цифровой зеркальной камеры были немного далеки от идеальных.
Помимо маски нерезкости, вы можете использовать метод фильтра высоких частот или грубые края — все это доступно в Adobe Photoshop.
2. Как изменить размер изображения, чтобы избежать потери качества
Не все изображения имеют тот размер, который нам нужен.В какой-то момент нам нужно будет изменить их размер, и важно точно знать, как на самом деле работает изменение размера.
Когда мы изменяем размер изображения, мы меняем информацию о пикселях. Если изображение уменьшается в размере, уменьшается и информация. Когда изображение увеличивается, программное обеспечение для редактирования фотографий должно создавать и добавлять новую информацию.
Это сделано для достижения большего размера. Это выполняется только на основе предположений программного обеспечения. Больший размер приводит к очень пиксельному, мягкому или размытому изображению.
Когда дело доходит до печати фотографий, скажем, изображения 11 × 14 дюймов, нет необходимости изменять размер изображения до этого точного размера.Важны количество точек на дюйм и соотношение сторон изображения.
Если вы хотите заполнить рамку размером 11 × 14 дюймов изображением с соотношением сторон 2: 3, распечатку необходимо напечатать с размером 12 × 18, а затем обрезать. Здесь вы теряете 4 дюйма изображения по бокам и еще 1 дюйм сверху.
Если у вас разрешение более 250 точек на дюйм, вы можете распечатать 11 × 14 дюймов с тем же соотношением сторон (1,57: 2).
1. Используйте специальное программное обеспечение для обработки фотографий для увеличения изображения
Вам может показаться, что такие программы, как Adobe Photoshop или Capture One, излишни, когда дело доходит до увеличения фотографий.У этих фоторедакторов много наворотов, но если вам нужен только один, они дорогие.
Вместо этого существует ряд приложений, предназначенных для увеличения фотографий. Они делают это без потери качества, их легко скачать и использовать. Sharper Scaling утверждает, что превосходит Photoshop.
Эта программа работает с Windows. Специального программного обеспечения для Mac нет, но Waifu2x предлагает отличный вариант. Существует также простой Image Enlarger. Еще я слышал хорошие отзывы о Let’s Enhance.
В основном, поскольку у этих программ одна задача, они делают ее хорошо. Они «угадывают» намного лучше, чем другие программы, и создают более четкие изображения при изменении размера.
Вы должны дать им попробовать, чтобы выяснить, какой из них лучше всего подходит для вас.
Заключение
В какой-то момент может потребоваться увеличение изображений. Либо вы решите продавать свои отпечатки в Интернете в рамках своей бизнес-модели, либо хотите подарить их людям в качестве подарков. Даже повесить их в собственном доме.
Не существует единой волшебной системы «исправить все».Я использую многие из вышеперечисленных советов вместе.
Я могу увеличить фотографии с помощью программного обеспечения для редактирования изображений, а затем я проверю, не нуждается ли оно в повышении резкости. Если я не печатаю дома, я обращаюсь в типографию, чтобы узнать, что им нужно от моего отпечатка.
Это лучший способ распечатать мою работу. С каждым изображением все по-разному. Воспользуйтесь этими советами выше и не бойтесь, если вам нужно использовать более одного или двух.
В конце концов, вы же хотите получить максимально качественную печать, не так ли?
Хотите больше? Попробуйте наш курс творческой обработки в Photoshop
Это 30-дневный творческий фотографический проект, которым вы можете заниматься дома, используя базовое оборудование.
Он показывает, как делать фотографии, которые заставляют людей говорить «Вау! Как вы это восприняли? ».
Фотографии действительно говорят сами за себя. А если в данный момент вы застряли дома, это отличный проект, над которым можно потратить время.
Профессиональная печать фотографий | Печать фотографий онлайн
В чем особенность фотопринтов от WhiteWall?
WhiteWall предлагает высококачественные онлайн-отпечатки фотографий на светочувствительной бумаге пяти основных профессиональных брендов, гарантируя точное воспроизведение и долговечность цвета.У каждой бумаги есть свои особенности, которые специально адаптированы к определенным типам фотографий или рисунков. Благодаря сочетанию новейших лазерных технологий и классического фотохимического ноу-хау нашей лаборатории, отпечатки соответствуют самым высоким ожиданиям фотографов.
Как я могу заказать распечатку фотографий в Интернете?
Вы можете заказать печать фотографий через конфигуратор. Просто загрузите свои фото заранее. Затем в конфигураторе вы можете выбрать формат, тип бумаги и другие параметры и подтвердить свой заказ.
Какие доступны варианты печати фотографий?
Прежде всего, вы можете выбирать из широкого диапазона бумаги и специальной отделки для демонстрации ваших фотографий. Кроме того, в конфигураторе доступно множество других опций для персонализации ваших отпечатков. Например, добавив белую рамку вокруг фотографии, определенную отделку по углам или добавив рамку, вы также можете распределить свой дизайн на нескольких отпечатках.
Каковы сроки изготовления и доставки фотографий для распечаток или увеличенных фотографий?
Доставка и обработка ваших фотографий обычно занимает около семи дней.
Какие есть альтернативы фотопечати на фотобумаге?
Для ваших фотографий WhiteWall также предлагает бумагу Hahnemühle Fine Art.
Могу ли я заказать твердую пробную печать фотографии?
В WhiteWall, прежде чем заказывать более крупный формат или монтаж, у вас есть возможность заказать свой мотив в качестве пробной печати с нейтральным водяным знаком. Этот тестовый отпечаток может быть предложен вам по сниженной цене. Вы можете найти опцию для этого в конфигураторе в правой панели в самом низу в разделе «Заказать как пробную печать».Если вы выберете это, вы увидите соответствующий водяной знак в предварительном просмотре.
Разрешение— есть ли общая формула для соотношения размера изображения и размера печати?
Я собираюсь как бы не согласиться со всеми другими ответами, в которых говорится о практических правилах DPI или PPI, и предлагаю два разных «правила» (на основе PPD, из другого моего ответа)
Правило 1 — Правило «Retina»
(также известное как правило пикселей на градус (PPD) / «лучше, чем может видеть ваш глаз»)
Это в значительной степени связано с дизайном дисплеев Retina от Apple, идея заключается в том, что наш глаз может разрешать некоторое количество пикселей на градус, поэтому разрешение изображения / печати должно приниматься во внимание с предполагаемым расстоянием просмотра .
Короче говоря, Apple предлагает минимум 53 PPD, другие предлагают до 100 (особенно если ваше зрение лучше 20/20).
Вы можете легко вычислить одно из значений PPD , PPI и расстояния просмотра ( d ) на основе двух других:
PPD = d * PPI * 2 * tan (pi / 360) ≈ d * PPI * 0,01745
PPI = PPD / (d * 2 * tan (pi / 360)) ≈ PPD / (d * 0,01745)
d = PPD / (PPI * 2 * tan (pi / 360)) ≈ PPD / (PPI * 0,01745)
У вас может быть ограниченный PPI (если он уже напечатан), ограниченное расстояние просмотра (в зависимости от предполагаемого использования или ограничений пространства) и / или PPD, которого вы пытаетесь достичь (например,г. 75, чтобы выбрать произвольное значение от 53 до 100). Обратите внимание, что большие расстояния просмотра, чем рассчитанные для d , допустимы, они просто приближаются, что позволяет зрителям «видеть пиксели».
Если вы задаете этот вопрос заблаговременно, вы можете выбрать PPD (и я предлагаю вам выбрать не менее 53, а все, что больше 100, будет потрачено впустую), и на основе вашего расстояния просмотра определите требуемый PPI. Это либо сообщает вам максимальный размер печати (если разрешение вашей камеры является ограничивающим фактором), либо требуемое разрешение изображения с вашей камеры / фотографа.
Примеры
Все, что можно держать в руках, можно рассматривать с расстояния примерно 15 см (~ 6 дюймов), хотя более вероятно, что около 25 см (10 дюймов), поэтому для 75 PPD вам понадобится 430 PPI (10 дюймов), но даже при 300 PPI вам понадобится получаем ~ 52 PPD на 25 см (10 дюймов). Если это действительно для просмотра крупным планом (или просмотра с увеличением), вы захотите выйти за пределы 300 PPI (и вам придется проработать эффекты любого увеличения, чтобы добиться подходящего PPD).
Все, что находится в рамке или на стене, с большей вероятностью будет просматриваться с расстояния от 50 см (20 дюймов) до 2 м (80 дюймов), поэтому для 75 PPD вам потребуется от 215 PPI до 55 PPI соответственно.
Рекламный щит может быть разработан для просмотра с расстояния 10 м (33 фута), поэтому для печати 75 PPD потребуется всего 11 PPI (посмотрите на рекламный щит или действительно большой рекламный плакат крупным планом, то есть «пиксели» фотографии часто хорошо видны и имеют ширину несколько мм).
Правило 2 — Правило «45»
(также известное как правило «Комфортное расстояние для просмотра» / «Да, ваша камера достаточно хороша»)
Это упрощение первого правила, которое применяется к любому изображению, которое вы будете просматривать только целиком .То есть вы не приближаетесь, чтобы рассмотреть детали (как на большом групповом фото, огромной панораме, фотографии продукта журнала и т. Д.). Это может быть что угодно, от фотографии в рамке до огромного рекламного щита и распечаток на стене / галерее между ними. Я думаю, что для большинства людей это применимо к большинству их изображений.
Основная идея заключается в том, что вы собираетесь просматривать изображение целиком, поэтому чем оно больше, тем больше расстояние просмотра. Я собираюсь определить «Комфортное расстояние просмотра» как « расстояние, на котором изображение помещается в поле обзора 45 ° », что примерно совпадает с полем зрения 45-миллиметрового объектива на 35-миллиметровая / полнокадровая камера (и в некоторой степени похожа на поле зрения вашего глаза).
Это произвольное число, и вы можете настроить его соответствующим образом, хотя, если у вас есть конкретный контекст или пространство, вы, вероятно, все равно используете первое правило (в конце концов, это просто упрощенная версия для конкретного случая использования).
Поскольку требуемый PPI линейно зависит от расстояния просмотра, а расстояние просмотра линейно зависит от размера изображения, а размер изображения зависит от разрешения и PPI … PPI в конечном итоге отменяется и вы можете просто выработать необходимое разрешение, учитывая желаемый угол PPD и FoV (я выбрал 45).
Для угла 45 ° получается просто:
Размер пикселей = желаемый PPD x 45 (замените 45 на желаемый угол обзора)
Опять же, полезные диапазоны PPD составляют 53–100, а полезные углы обзора могут быть 20–60 (даже при 60 вы больше не видите все изображение, так что вернитесь к правилу 1).
Итак, для нашего произвольного требования 75 PPD и угла обзора 45º нам всегда нужно изображение шириной около 3400 пикселей (2250×3375 ~ 8 мегапикселей).
Требуемое разрешение изображения является статическим, если угол обзора фиксированный .
Для самого низкого PPD Retina от Apple, равного 53, это может быть всего лишь ~ 1600×2400 (~ 4MP), а для более высокого требования 100 PPD вам потребуется ~ 3000×4500 (~ 14MP). Даже это не очень высокое разрешение в современных камерах (мой старый 450D имеет 12MP).
И вот почему некоторые утверждают, что какое-то конкретное (и часто довольно низкое) разрешение достаточно для практически любой цели (имеется в виду цели, при которых изображение рассматривается как единое целое, с любого расстояния, которое имеет смысл делать для размера отпечатка). .
У меня есть отпечаток размером с плакат, сделанный из фотографии 6MP (из моего старого 450D, который по какой-то причине я снимал в формате JPEG с половинным разрешением), но вы никогда не заметите, что он напечатан с «всего» ~ 75 точек на дюйм, потому что это установлен на стене, и нет причин подходить к нему поближе (кроме пиксельного взгляда). В основном это просматривается с расстояния 1-2 метра (3-7 футов), поэтому получается примерно 53-107 PPD.
В защиту минимальных правил DPI / PPI
Хорошо, насколько мне не нравятся жесткие правила DPI / PPI, другая сторона медали, которая, безусловно, все еще актуальна, — это особенно высокое разрешение печати (например.г. в глянцевых журналах / брошюрах) добавить ощущение качества / точности, которое выходит за рамки простого отсутствия пикселей на ожидаемом расстоянии просмотра. Зритель может не присматриваться к отдельным фотографиям, чтобы увидеть их детали, но вместо этого может внимательнее присматриваться к самому журналу / брошюре (не обязательно намеренно) и осознавать качество печати (или его отсутствие).
Также, если ваши зрители — пиксельные гляделки.
Печать изображений — размер имеет значение :: Секреты цифрового фото
Цифровые фотоаппараты делают многое, чего пленочные фотоаппараты не могут.Но в каком-то смысле у пленочных фотографов это было легко. Не существовало такого понятия, как «размер файла», потому что все, что вы снимали на рулоне пленки, было точно такого же «размера», как и все остальное, что вы снимали на этом рулоне пленки.
Сегодня мы благословлены — а может быть, прокляты — возможностью снимать фотографии с любым разрешением и настройками качества, которые мы хотим. Но за все эти варианты приходится платить, и эта цена наиболее очевидна, когда вы пытаетесь распечатать фотографии, сделанные цифровой камерой. Посмотрим почему….
Не все разрешения равны
Вы когда-нибудь загружали партию фотографий в свою любимую типографию, а потом были потрясены тем, как они в итоге выглядели? Вместо тех четких, резких фотографий, которые, как вы думали, вы сняли, у вас есть фотографии, покрытые артефактами JPG — блочными пиксельными областями, из-за которых каждый снимок выглядит так, будто он не только не в фокусе, но и занят серия персонажей Майнкрафт. Вот что произошло: либо вы снимали свои фотографии с разрешением, несовместимым с заказанным вами размером печати, либо вы выбрали параметр сжатия при загрузке файлов (это просто означает, что вы согласились загрузить уменьшенную версию файла. , поэтому время загрузки будет меньше).Возможно, вы имели в виду или не хотели сделать одно из этих действий, но именно это и произошло. И вот причина, по которой это полностью ускользнуло от вашего внимания, до тех пор, пока у вас не было этих фотографий в руках, и ужасная правда не стала открываться для вас.
Изображения с низким разрешением отлично смотрятся на вашем компьютере, хотя на печати они будут выглядеть ужасно. Это почему? Чтобы понять ответ на этот вопрос, вы должны сначала понять, что именно означает «разрешение».
Цифровая фотография — это просто серия очень-очень маленьких точек, которые называются пикселями.Вы, наверное, уже знали об этом. Разрешение — это просто количество пикселей на любой фотографии. Вы, возможно, слышали, что когда речь идет о разрешении изображения, используются термины «dpi» и «ppi», но на самом деле между ними есть важное различие. «dpi» означает «точек на дюйм», а «ppi» — «пикселей на дюйм». «dpi» — это более старый термин, который должен относиться только к количеству точек на дюйм, которое принтер может разместить на листе бумаги. На самом деле это не то, о чем вам нужно беспокоиться с точки зрения разрешения изображения, но вы можете услышать, что он используется как взаимозаменяемый с ppi, поэтому я упоминаю об этом здесь, чтобы вы не запутались.Когда люди говорят о «dpi» при обсуждении разрешения изображения, они имеют в виду «ppi».
Вот причина, по которой ваши изображения с низким разрешением отлично смотрятся на экране, но не на бумаге. Средний ЖК-экран компьютера имеет разрешение где-то между 67 — 130 пикселей на дюйм. Это способ отображения изображений с низким разрешением, поэтому, когда вы смотрите на файл с низким разрешением на экране, он выглядит нормально, потому что он оптимизирован для отображения на этом экране с низким разрешением.
Но печать — это формат с более высоким разрешением.На бумаге должно быть намного больше пикселей на дюйм, прежде чем наши глаза перестанут видеть эти отдельные точки и начнут интерпретировать изображение как изображение, а не как серию цветных точек. На бумаге нам нужно около 300 пикселей на дюйм, прежде чем мы дойдем до этой точки. Таким образом, фотография с разрешением 72 dpi, которая отлично смотрелась на вашем мониторе, либо будет плохо смотреться на бумаге, либо ее придется распечатать размером с почтовую марку, чтобы наши глаза начали видеть ее как изображение, а не серию. точек.
Многие люди, которые все еще знакомы с этой идеей, думают: «Хорошо, давайте просто увеличим ppi для этого изображения с 72 ppi до 300 ppi, и проблема будет решена. К сожалению, это на самом деле ничего не решает проблему, потому что все, что вы делаете, — это добавляете пиксели, которых на самом деле нет, поэтому в итоге вы получаете изображение, мягкое и размытое по краям. Увеличение физического размера файла для печати тоже не сработает, потому что теперь вы просто указываете принтеру увеличить размер пикселей на распечатываемой странице.Таким образом, вместо того гладкого изображения, которое у вас было при меньшем размере, теперь эти пиксели в три раза больше, и ваш зритель может легко их различить.
Короче говоря, нельзя вернуться и исправить изображение с низким разрешением. Низкое разрешение — это низкое разрешение. Вы не можете добавить пиксели, и вы не можете добавить физический размер. Вот почему важно убедиться, что вы получаете правильное разрешение камеры. Если вы собираетесь печатать с разрешением 4×6, вам нужно использовать настройку качества изображения, которая даст вам 300 точек на дюйм при 4×6.Если вы не уверены, вы можете открыть свои файлы в процессе постобработки и посмотреть размер файла (в Photoshop выберите «Изображение»> «Размер изображения»).
Вот еще кое-что, что может сбить с толку. Иногда, когда вы снимаете эти изображения на свою цифровую камеру, а затем открываете их в процессе постобработки, ваше программное обеспечение может сказать вам, что у вас есть изображение 72ppi. Это может сбивать с толку, пока вы не посмотрите на размер файла в дюймах — фотография, сделанная полнокадровой камерой с «высоким» разрешением, может показать 59.111 x 39,333 дюйма при 72ppi, но это просто означает, что при 300ppi у вас должно быть идеально печатаемое изображение размером до 14,187 x 9,44. Если вы хотите убедиться в этом сами, выберите «Изображение»> «Размер изображения» и снимите флажок «Изменить размер изображения», затем замените «72» в поле «Разрешение» на «300». Поля ширины и высоты должны обновиться, сообщая вам максимальный размер печати, который вы можете использовать, если хотите печатное изображение высокого качества.
На случай, если это вас полностью сбило с толку, вот еще один способ взглянуть на это: на самом деле нет никакой разницы между версией файла 72 ppi и версией 300 ppi — это точно такое же разрешение.Другими словами, в обеих версиях одинаковое количество пикселей. Таким образом, при постобработке информация о ppi в основном не имеет значения (если размер файла в дюймах также очень мал), потому что когда вы физически распечатываете изображение, оно будет сжато, чтобы соответствовать размеру бумаги, на котором вы его печатаете. Это означает, что нет необходимости изменять ppi с 72 до 300 (тем самым уменьшая размер файла в дюймах) перед его отправкой на принтер, потому что все это должно происходить за кулисами.
Как во все это вписываются мегапиксели?
Один мегапиксель составляет ровно один миллион пикселей на одном изображении. Количество мегапикселей, которое может сделать ваша камера, действительно имеет значение только с точки зрения того, какого размера вы хотите распечатать свои файлы. Таким образом, независимо от того, как часто вы слышали, как люди говорят, что вам нужно обновить камеру, потому что 12 мегапикселей ужасно недостаточно для современного цифрового фотографа, эти мегапиксели на самом деле не имеют никакого значения, если ваша цель — печать больших фотографий.
Итак, давайте объединим все это вместе с простой диаграммой, которая, надеюсь, прояснит любые вопросы, которые могут у вас все еще возникнуть по поводу всего этого:
| Мегапикселей | Размеры изображения (в пикселях) | Максимально допустимый размер печати — 300 пикселей на дюйм |
|---|---|---|
| 0,3 | 640 х 480 * | 2,1 x 1,6 дюйма |
| 1,2 | 1,280 х 960 | 4,2 х 3,2 |
| 2,0 | 1,632 х 1,224 | 5.4 х 4,1 |
| 2,6 | 2,000 x 1,312 | 6,7 x 4,4 |
| 3,5 | 2,275 х 1,520 | 7,6 х 5,1 |
| 5,0 | 2,590 х 1,920 | 8,6 x 6,4 |
| 6,0 | 3 008 x 2 000 | 10,0 х 6,7 |
| 12,1 | 4,256 x 2,848 | 14,2 х 9,5 |
| 13,7 | 4536 x 3024 | 15.1 х 10,1 |
| 22,8 | 5,782 x 3,946 | 19,3 x 13,2 |
- Ни одна современная цифровая камера не снимает изображения с таким разрешением, но я включил его сюда, потому что изображение, которое вы нашли в Интернете, может иметь аналогичные размеры, и поэтому его нельзя будет распечатать с размером более 2,1 x 1,6 дюйма. .
Итак, если вы печатаете файлы только с разрешением 4×6, максимальное количество мегапикселей, которое вам действительно нужно, составляет 2,6. Вас это удивляет? Теперь, если вам нравится печатать 8х10, вам нужна камера, которая может работать лучше, чем 6 мегапикселей, но это 24.2-мегапиксельная камера, которую продавец в Best Buy пытался заставить вас купить? Вам это не нужно, если вы действительно не думаете, что можете печатать плакаты.
Теперь, если вы часто снимаете с настройками более низкого качества во имя экономии места на жестком диске или карте памяти, я надеюсь, что эта таблица даст вам повод задуматься о том, хотите ли вы продолжать это делать. К счастью, место на жестком диске и карте памяти довольно дешево и все равно дешевеет. Поэтому я всегда советую людям снимать с настройкой качества, которая даст им 300 пикселей при любом максимальном размере печати, который они планируют использовать.Для большинства людей это 4×6. Для других часто возможны несколько 5×7 и случайные 8×10. Если вы не уверены, откройте свои фотографии в процессе постобработки и проверьте размер файла или обратитесь к руководству по эксплуатации камеры — оно должно дать вам четкое объяснение размеров изображения для каждой из этих настроек качества.
Заключение
Ваша цифровая камера, вероятно, представляет собой вложение для вас, и если вы не используете ее для захвата изображений, которые будут хорошо печататься, вы определенно не получите максимальной отдачи от своих вложений.