небо закат фон для фотошопа
картинки на рабочий стол. это фото о фон для фотошопа исходники пейзаж.
Pin Ot Polzovatelya Lera Na Doske Hudozhka Fonovye Izobrazheniya
красивый пейзаж для фотошопа.
небо закат фон для фотошопа. бесплатно для коммерческого использования ссылка на источник не требуется не защищено авторскими правами. фото море рассвет облака. в этом видео вы узнаете как сделать красивый закат в фотшопе.
небо закат для фотошопа. фон для фотошопа природа. зелень растение листья вода озеро река поле солнце деревья вечер закат небо фон обои широкоформатные полноэкранные.
закат облака небо фон. виктория решунова 124 495 views 10 50. фон для фотошопа цветы.
закат океан лодка. простой урок о том как работает функция карта. бесплатные обои высокого качества для компьютера телефона android и iphone.
мостик к морю фото. скачать стоковое фото осеннее небо популярный фотобанк доступные цены миллионы роялти фри фотографий изображений и картинок в высоком разрешении. фон моря для фотошопа с пирсом.
фон моря для фотошопа с пирсом.
красивое вечернее небо для фотошопа с красивыми облаками. облака небо фон. одни из самых качественных бесплатных фото собраны на fonwall.
найдите изображения фон неба. новые приложения для обработки фото о которых никто не расскажет duration.
Net Slov Chtoby Opisat Moi Chuvstva Kogda Ya Vizhu Eti Letnie Zakaty
Fon Nebo Avatan Plus Oblaka Sinie Oboi Cvetochnye Fony
Fon Dlya Fotoshopa Odnotonnyj Poisk V Google S Izobrazheniyami
Segodnya Neobyknovennyj Zakat Kotoryj Byl Nagradoj Za Terpenie Tem
Segodnya Nebo Soshlo S Uma Zakat Vo Vladivostoke Porazil Zhitelej
ѕĸieѕ Liĸe Tneѕe Remind Me Oғ Wnat Iѕ Trye
Pretty Pejzazhi Risunki Pejzazhej Kartiny Pejzazha
Zakat Nebo Vecher Zakaty Instagram Nebo
Rassvet Prihodit K Tem Kto Videl Tmu Pejzazhi Zakaty Idei
Raznye Fony Udobnye V Ispolzovanii Dlya Fotoshopa Kartiny
Krovavyj Zakat S Izobrazheniyami Pejzazhi Zakaty
Zakat V Puti S Izobrazheniyami Idei Ozeleneniya Zhivopisnye
Nebesa Oblaka Krasota Zakat Zakaty Izobrazheniya Neba Oblaka
Pin Na Doske Love
Krasota Zakat Fioletovyj Rozovyj Nebo Beautyful Beauty Nice
Pin Ot Polzovatelya Lubov Protoczkaja Na Doske Paint The Sky V
Zakat Nebo Rozovyj Fon Krasota Zakaty Oboi Dlya Iphone Oboi
Velikoe Nebo I Prekrasnye Oblaka Zakat Oblaka Velikij
Sky Wallpaper Tenevye Kartinki
Подборка из 5 фото заката на природе в высоком и среднем качестве
В подборке 5 фото заката на природе.
 Закатное небо отлично подойдёт в качестве фона для фотошопа, блога, заставки для смартфона в высоком и среднем качестве.
Закатное небо отлично подойдёт в качестве фона для фотошопа, блога, заставки для смартфона в высоком и среднем качестве.Снимки в среднем качестве опубликованы прямо на сайте в разрешении не более 1140 пикселей по длинной стороне и с 50% сжатием для сети интернет. Их можно скачать и использовать бесплатно для творческих целей, например, для оформления личного блога, страницы в социальных сетях. При использовании бесплатных фонов желательно указывать автора фото (фотографа Олега Мороза) со ссылкой на главную страницу сайта.
Если вам нужны фото заката на природе для чего-то большего, например, для коммерческих проектов, монтажа снимков на заказ, либо последующей продажи работ, то вы можете приобрести все выложенные ниже снимки на Gumroad за 3 доллара.
Эти снимки вы можете использовать с минимумом ограничений:
- Не перепродавать оригиналы фото на стоках;
- Не присваивать себе авторство оригинальных снимков.
Для сильно модифицированных фото ограничений нет! Разумеется, если речь идёт о чём-то больше, чем простая обрезка или цветокоррекция, такие снимки на стоки не рекомендую заливать.В остальном вы можете использовать купленные снимки так, как посчитаете нужным. Можно делать принты на их основе, дизайн обложек, причём даже не упоминая автора. Всё для того, чтобы у вас не было никаких помех для творчества или работы!
Итак, с предисловием покончено, пора переходить к кадрам.
Подборка из 5 фото заката на природе (снимки в разрешении до 1140px):
Фото заката на природе. Снимок сделан в Приморье, автор — фотограф Олег Мороз (Tengyart).Закатное небо, которое отлично подойдёт в качестве фона для фотошопа, на заставку или на обложку сайта.Красивый закат на море — отличный фон для рабочего стола или актуального в социальных сетях. Например, в Facebook.Закатное небо и серо-алые облака, подсвеченные последними лучами солнца, уходящего за край горизонта.Красивое закатное небо, сфотографированное над Золотой Долиной в Приморском краеПонравилась статья?Делитесь публикацией с друзьями, пишите комментарии, подписывайтесь на Twitter, Instagram и другие страницы, чтобы первыми видеть всё самое интересное!
Смотрите также:
Как поменять небо на фото в фотошопе
Сегодня мы будем обрабатывать фото заката. Мы заменим облака и создадим теплую тонировку.
Мы заменим облака и создадим теплую тонировку.
В уроке вы научитесь работать с инструментами Кисть, Быстрое выделение и Перемещение, фильтром Размытие по Гауссу, масками слоя, корректирующими слоями и режимами наложения слоев, узнаете, как загружать кисти, градиенты и многое другое.
Откройте в фотошоп (Ctrl+O) фото с девушкой из папки с исходниками. Увы, небо на фото выглядит бледным и засвеченным. Исправим это.
Помещаем в документ (Файл-Поместить) изображение «Закат 1
При помощи инструмента Перемещение располагаем облака в верхней части холста.
В панели слоев меняем режим наложения слоя с облаками на Умножение.
Добавляем к слою «Закат 1» маску слоя.
Активируем инструмент Кисть и выбираем мягкую круглую кисть (чтобы вызвать меню выбора кисти, кликните ПКМ (правой кнопкой мыши по холсту). Если на данный момент в программу не загружен набор с мягкими круглыми кистями, в меню выбора кисти нажмите на «
Чтобы упростить работу, можно создать выделение девушки. Для этого активируем инструмент Быстрое выделение и переходим к слою с девушкой. Слой с облаками можно временно отключить, нажав в панели слоев на «глазик» около слоя с облаками. Мышью проходимся по контуру девушки, чтобы создать выделение. Переходим в меню Выделение-Инверсия, чтобы инвертировать выделение.
Затем возвращаем видимость слою с облаками, активируем маску слоя и работаем черной кистью в пределах выделения на девушке. Маска не идеальна, подтереть косяки можно будет сняв выделение (Ctrl+D).
Вот что у меня получилось после работы на маске слоя.
В панели слоев кликаем по иконке слоя с облаками, чтобы активировать слой и переходим в меню Фильтр-Размытие-Размытие по Гауссу. Размываем примерно на 5 пикселей. Радиус размытия зависит от размера изображения и желаемого результата.
Размываем примерно на 5 пикселей. Радиус размытия зависит от размера изображения и желаемого результата.
Выше всех слоев помещаем в документ (Файл-Поместить) второе фото с облаками из папки с исходниками. Как и в предыдущих шагах растягиваем его и располагаем вверху.
Меняем режим наложения слоя «Закат 2» на Экран и понижаем прозрачность слоя.
Переходим в меню Фильтр-Размытие-Размытие по Гауссу и размываем слой «Закат 2» примерно на 5 пикселей.
В панели слоев зажмите клавишу Alt и мышкой перетащите маску слоя со слоя «Закат 1» на слой «Закат 2».
Выше всех слоев создаем корректирующий слой Фотофильтр
Выше всех слоев создаем корректирующий слой Карта градиента. Кликаем по строке выбора градиента, чтобы открыть Редактор градиентов. В Редакторе градиентов нажимаем на «шестеренку» справа и выбираем «Гармонизированные цвета 1». Выбираем из загруженных градиентов фиолетово-оранжевый градиент. Меняем режим наложения слоя Карта градиента на Экран и понижаем прозрачность слоя.
Кликаем по строке выбора градиента, чтобы открыть Редактор градиентов. В Редакторе градиентов нажимаем на «шестеренку» справа и выбираем «Гармонизированные цвета 1». Выбираем из загруженных градиентов фиолетово-оранжевый градиент. Меняем режим наложения слоя Карта градиента на Экран и понижаем прозрачность слоя.
Результат в виде до и после.
Вы можете скачать PSD-исходник данной работы, чтобы посмотреть как всё сделано.
Прекрасного настроения и вдохновения!
Автор — Ольга Максимчук
Если вы нашли ошибку/опечатку, пожалуйста, выделите фрагмент текста и нажмите Ctrl+Enter.
Чем прекрасен второй закат? Ловите вдохновение!
Второй закат — это вспышка света, которая наполняет небо и облака яркими и теплыми оттенками после того, как солнце садится за горизонт. Вторая часть начинается обычно приблизительно через 15 минут после заката, иногда раньше, иногда чуть позже.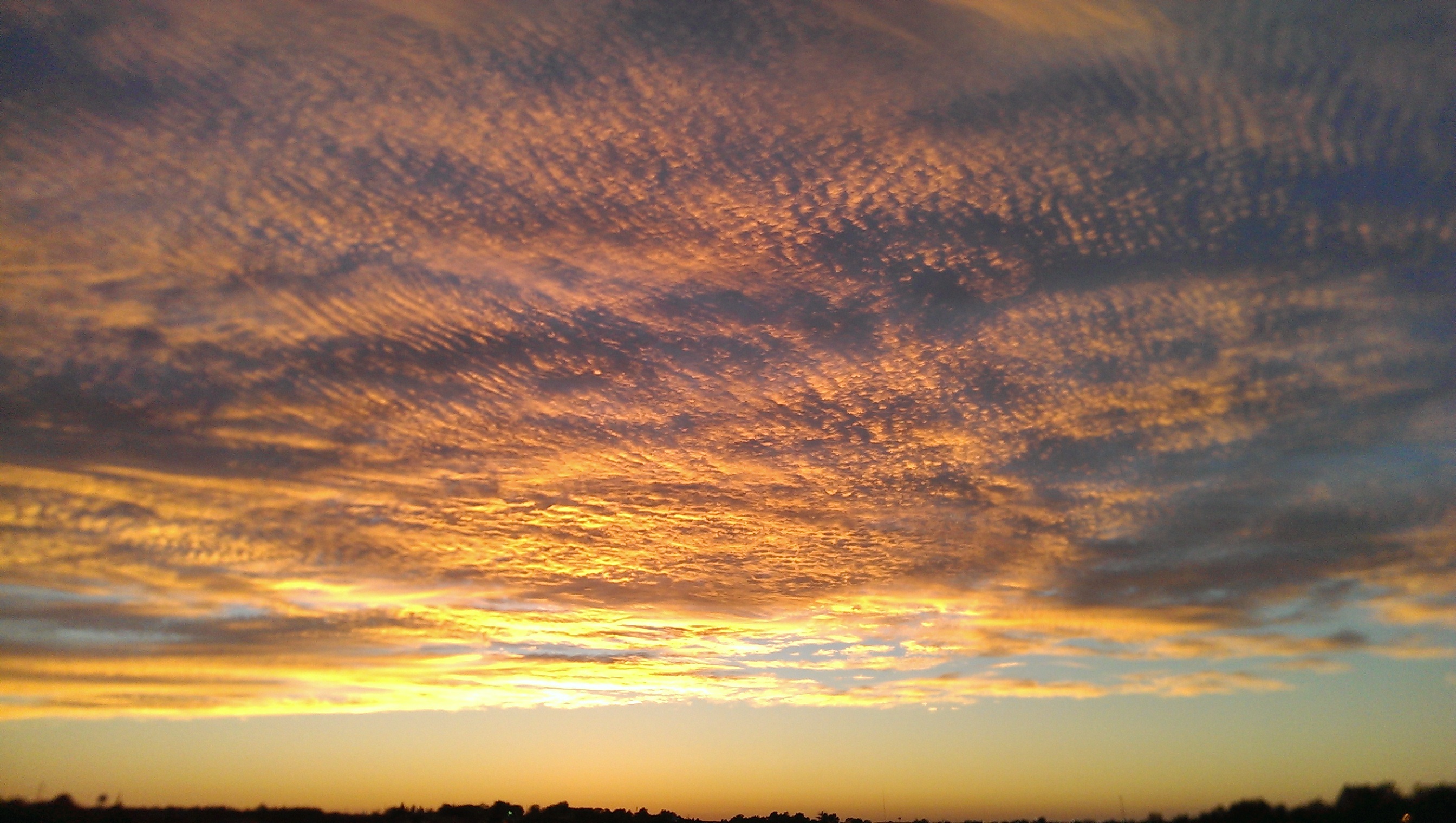 Яркое сияние вечернего неба при переходе в глубокие сумерки малиновым и оранжевым цветом может смениться не менее ярким пурпурным, смешанным с глубоким синим оттенком.
Яркое сияние вечернего неба при переходе в глубокие сумерки малиновым и оранжевым цветом может смениться не менее ярким пурпурным, смешанным с глубоким синим оттенком.
iPhone 4S @ 4,28 мм, ISO 50, 1/152, f/2,4
Одна из многих радостей фотографирования при свете второго заката заключается в том, что свет почти всегда будет другим с точки зрения бликов, теней, цветов, настроения, узоров облаков и интерпретаций. Таким образом, при правильных условиях фотограф может потенциально создать уникальное произведение искусства, и профессиональный фотограф Рик Келлер (Rick Keller) материале делится секретами успеха.
NIKON Z 7 + NIKKOR Z 24 мм f/1,8 S @ 24 мм, ISO 64, 5 с, f/11,0. Второй закат на ипподроме Плайя. Фотограф: Назим Мансуров
Появление второго заката зависит от множества факторов, включая время года, географическое положение, преобладающий облачный покров и даже количество твердых частиц в атмосфере. Среди этих факторов приоритетное значение чаще всего имеет именно облачный покров.
iPhone 4S @ 4,28 мм, ISO 80, 1/120, f/2,4
С одной стороны, чрезмерный облачный покров может фактически подавить второй закат, особенно с плотной облачностью над горизонтом. С другой стороны, определенные шаблоны менее плотного облачного покрова могут служить подсказкой, что вскоре после первого заката, должен прийти второй. То есть когда в начале дня появляются определенные узоры облаков, интуиция подскажет опытному фотографу, что есть шанс, что в этот раз природа создаст впечатляющий световой эффект на закате. Это наблюдение чисто эмпирическое. Избыток водяного пара в небе, вызванный недавним ливнем, или твердые частицы, вызванные загрязнением неба, могут дать красивому второму закату больше шансов.
По своей природе свет второго заката чаще всего будет иметь вид подсветки с яркими бликами, глубокими тенями и резким контрастом. В зависимости от того, как фотограф составляет композиционно снимок и создает экспозицию, эффект силуэта может быть заметным элементом.
В зависимости от того, как фотограф составляет композиционно снимок и создает экспозицию, эффект силуэта может быть заметным элементом.
В зависимости от преобладающего облачного покрова, освещенности и времени экспозиции, существует возможность создания изображения, которое улавливает глубокие голубые оттенки ночного неба, что может обеспечить приятный контраст с более теплыми цветами.
Мамия 7II, 43мм f/4,5 л, Fujichrome Velvia 50, Hoya HMC 85C. Обратите внимание на цветовую палитру малинового, оранжевого и пурпурного, отражения и силуэт
С эстетической и технической точки зрения одним из самых приятных инструментов, которые фотограф может использовать для съемки второго заката — цветная слайд-пленка Fujichrome Velvia 50, которая была и остается заветным инструментом для фотографов-пейзажистов. Помимо присущей ей легендарной высокой цветовой насыщенности, уникальной цветовой палитры и высокой контрастности в реалистичном и эмоциональном опыте просмотра ярких цветов есть нечто особенное.
Рассмотрим следующую фотографию, где Рик представил теплые цвета и сильный контраст, создаваемый подсветкой и заметными силуэтами сосен на переднем плане. Цветовой взрыв, запах сосны и далекие ломающиеся волны — все это пересекалось, создавая сюрреалистическое настроение и опыт.
Мамия 7II, 80мм ф / 4 л, Fujichrome Velvia 50, Hoya HMC 85C
В дополнение к использованию Velvia 50 для захвата насыщенных и ярких цветов, Рик Келлер использует сильные теплые фильтры, такие как 85C, для понижения цветовой температуры света, чтобы увеличить тепло сцены.
Для снимка, который вы видите ниже, его вдохновили изысканный облачный покров и качество света вечером в середине декабря вдоль прибрежной Калифорнии. После 10 недель без облаков в небе на закате, в начале недели прошел дождь. Судя по облачности в начале дня, созрели условия для великолепного светового представления на закате.
Рик визуализировал заметный силуэт скалы на переднем плане вместе с силуэтом полуострова Ла-Холья на расстоянии. Природа не подвела. Холодный тихоокеанский воздух периодически дует, охлаждая ваш лоб, щеки и уши. Грохот прилива внизу отражается в ваших ушных раковинах. Запах прибрежного шалфея пронизывает воздух. В течение 15 минут заката — великолепное отображение ярких бликов, темно-красного, золотого, розового, пурпурного и глубокого синего ночного неба. Свет вспыхнул, как мини-сверхновая в замедленном движении.
Природа не подвела. Холодный тихоокеанский воздух периодически дует, охлаждая ваш лоб, щеки и уши. Грохот прилива внизу отражается в ваших ушных раковинах. Запах прибрежного шалфея пронизывает воздух. В течение 15 минут заката — великолепное отображение ярких бликов, темно-красного, золотого, розового, пурпурного и глубокого синего ночного неба. Свет вспыхнул, как мини-сверхновая в замедленном движении.
Икеда Анба 4×5, Nikkor-SW 90мм ф / 8, Кодак Эктар 100, Хойя HMC 85C, Тиффен CC30M
Для тех фотографов, которые используют пленку, не всегда нужно использовать цветную слайд-пленку, чтобы запечатлеть яркие цвета. В данном случае Рик решил использовать цветную негативную пленку Kodak Ektar, которая способна создавать сравнительно яркие и насыщенные цвета с восхитительной цветовой палитрой. Чтобы выполнить визуализацию для сцены, фотограф использовал пурпурный фильтр с «компенсацией цвета», чтобы подчеркнуть фиолетовые оттенки, которые материализовались бы во время захватывающей световой картины.
Если условия освещения и облачности согласованы, у фотографа есть возможность создавать интересные абстрактные фотографии, в которых свет и облака пересекаются, создавая необычные узоры, которые могут пленить воображение зрителя.
Рассмотрим следующее изображение, сделанное вдоль побережья Сан-Диего, штат Калифорния, зимой. Сцена была сюрреалистичной и напоминает о небесных явлениях, таких как туманность, или, возможно, остаток далекой и древней сверхновой, простирающейся на световые годы.
Мамия 7II, 43мм f/4,5 л, Fujichrome Velvia 50, Hoya HMC 85C
Для следующего изображения, которое создавалось в процессе поисков абстракции, фотограф использовал длиннофокусный объектив, чтобы помочь в создании композиции, которая воплотила бы видение его «внутреннего художника» в реальность. В этот особенный зимний вечер, задолго до того, как солнце растворилось в океане, Келлер изучал свет на горизонте, пока не увидел то, что искал. Нечто более глубокое, чем свет, тень или физический цвет. Он видел и чувствовал сопоставление двух контрастирующих миров и эмоций — огненного падения и водопада, сосуществующих в мире и гармонии. Фотограф видел тонкое движение в облаках и интерпретировал его как аккуратный поток огня и воды в отдельных колоннах… В решающий момент затвор был открыт, свет и эмоция уступили место исполнению художника.
Он видел и чувствовал сопоставление двух контрастирующих миров и эмоций — огненного падения и водопада, сосуществующих в мире и гармонии. Фотограф видел тонкое движение в облаках и интерпретировал его как аккуратный поток огня и воды в отдельных колоннах… В решающий момент затвор был открыт, свет и эмоция уступили место исполнению художника.
Nikon F6, Nikkor 70-200 мм f/4 G ED VR, Kodak Ektar 100, Hoya HMC 81C
Nikon F6, Nikkor 70-200 мм f/4 G ED VR, Kodak Portra 400, Hoya HMC 81C
Свет от второго заката представляет из себя особое качество освещения, которое лелеют фотографы и визуальные художники, чтобы создавать прекрасные произведения искусства. Если погодные условия правильные, в процессе визуализации можно манипулировать яркими цветами и насыщенной подсветкой, чтобы перенести зрителя в мир таким, каким вы его видели и ощущали в тот момент. С неограниченными вариациями пересечения света, неба, моря и земли, потенциал для создания драматических и уникальных изображений, которые захватывают ваше зрение, неограничен.
NIKON Z 7 + NIKKOR Z 85 мм f/1,8 S @ 85 мм, ISO 64, 1/2 с, f/8,0. Второй закат в Мескитовых дюнах. Фотограф: Назим Мансуров
от простого к сложному. Часть 82. Создание эффекта захода солнца
11 — 2004Марго Григорян
Самые обычные снимки можно полностью преобразить, сымитировав эффект заката. В этом уроке мы расскажем, как с помощью программы Adobe Photoshop CS создать впечатление, что фотография была сделана при заходе солнца.
1 Открываем фотоснимок, над которым собираемся работать. Чтобы эффект заката смотрелся реалистично, как минимум треть фотографии должно занимать небо. Еще лучше, если оно облачное.
2 Чтобы сделать снимок более отчетливым и убрать с объектов переднего плана плотные тени, воспользуемся интуитивной опцией Shadow/Highlight (меню Image > Adjust > Shadow/Highlight). Открывается новое диалоговое окно, которое позволяет регулировать настройки.
3 Чтобы получить доступ к более детальным настройкам, щелкаем на параметре Show More Options — откроется панель с расширенными возможностями настроек.
4 Поскольку не рекомендуется изменять настройки цвета, параметр Color Correction устанавливаем равным 0. Не нужно избавляться от всех теней — достаточно, чтобы стали более светлыми наиболее глубокие темные участки. Для этого нужно отрегулировать Tonal Width в параметрах Shadow.
5 Теперь необходимо сделать более четкими и контрастными контуры облаков. Для этого следует отделить участок неба от других элементов фотографии. Инструментом Magic Wand (волшебная палочка), удерживая клавишу Shift, постепенно выделяем необходимую область.
6 Чтобы подправить контуры выделения, переходим в режим быстрой маски (Quick Mask Mode), нажав клавишу «Q».
7 С помощью инструмента Brush (кисть) добавляем в область выделения участки, пропущенные инструментом Magic Wand. А инструментом Eraser (ластик) исключаем из области выделения участки, попавшие туда случайно.
8 Когда контуры выделения подправлены, выходим из режима быстрой маски, снова нажав клавишу «Q».
9 Дважды применяем к выделенной области фильтр Sharpen (меню Filter > Sharpen).
10 Меняем настройки уровней (меню Image > Adjustments > Levels или Ctrl+L), сделав облака более темными и контрастными. Не бойтесь перестараться: чем более драматичными получатся облака, тем лучше.
11 Нажав Ctrl+D, убираем область выделения. Теперь мы будем работать со всей площадью фотографии.
12 Чтобы создать естественный эффект закатного неба, нам понадобится особый градиент. Щелкаем по инструменту градиента, и в верху экрана появляется панель управления градиентом. Щелкаем по самому градиенту.
13 Открывается панель параметров Gradient Editor. Это окно позволяет по своему усмотрению модифицировать существующие градиенты и создавать новые.
14 Возможно, вы захотите создать не один градиент, а несколько — с разными цветовыми эффектами. Для облегчения работы лучше создать новую библиотеку градиентов, сохранив открытый градиент под новым именем, например Sunset Effects.
15 Убираем из библиотеки градиентов продублированные и ненужные нам градиенты, щелкнув правой кнопкой мыши по каждому и выбрав Delete Gradient. Оставляем один градиент, на основе которого будем создавать новые варианты.
Оставляем один градиент, на основе которого будем создавать новые варианты.
16 Создавая новый градиент, мы можем добавлять, удалять и менять цвета активных ограничителей цвета (маленькие квадратики) на цветовой линейке в панели параметров Gradient Editor. Щелкнув в любом месте цветовой линейки, мы вызовем появление нового ограничителя, а щелкнув по нему, вызовем диалоговое окно Color Picker, где сможем выбрать любой понравившийся цвет.
17 Щелкнув курсором по цветовой линейке, мы вызываем новый ограничитель цвета. Таким образом можно добавлять неограниченное количество цветов. Передвигая ограничители и маркеры средней точки (маленькие ромбики между ограничителями), мы сможем изменять градиент по своему усмотрению. Маркеры средней точки позволяют регулировать длину отрезка, на который распространяется выбранный цвет.
18 Чтобы создать градиент, воспроизводящий цвета заката, в начале линейки необходимо поместить теплый оранжевый цвет, ближе к середине — алый или пурпурный оттенок и, наконец, закончить градиент можно темно-синим или фиолетовым.
19 Чтобы сохранить новый градиент, в поле Name вводим для него новое имя. Щелчком по кнопке New градиент автоматически помещается в библиотеку. Чтобы при закрытии панели параметров Gradient Editor он не пропал, пересохраняем его в библиотеке градиентов Sunset Effetcs. Старый градиент теперь можно удалить.
20 Создаем новый слой (панель Layers > New Layer или меню Layers > New > Layer).
21 Выбрав в панели Layers новый слой, применяем к нему созданный ранее градиент, проведя линию снизу вверх.
22 Снижаем непрозрачность (Opacity) слоя с градиентом до 70% в панели Layers.
23 В этой же панели изменяем режим наложения слоев с Normal на Multiply.
24 Объединяем слои, применив команду Flatten Image в панели Layers.
25 Теперь нам осталось слегка подкорректировать настройки уровней (меню Image > Adjustments > Levels или Ctrl+L), чтобы сделать снимок контрастнее и ярче.
26 Чтобы еще больше подчеркнуть эффект освещения, применяем фильтр Lighting Effects (меню Filter > Render > Lighting Effects). В качестве стиля освещения выбираем Flashlight и увеличиваем радиус воздействия так, чтобы он охватывал всю площадь снимка. Точку освещения устанавливаем на той части фотографии, которую требуется подсветить ярче всего.
В качестве стиля освещения выбираем Flashlight и увеличиваем радиус воздействия так, чтобы он охватывал всю площадь снимка. Точку освещения устанавливаем на той части фотографии, которую требуется подсветить ярче всего.
27 Так выглядит конечный вариант — из самого обычного снимка, сделанного в пасмурную погоду, мы сделали яркую, красочную фотографию с эффектом заката.
КомпьюАрт 11’2004
Заменяем небо в Фотошоп / Creativo.one
Ничто не убивает атмосферу на фото так, как скучное и серое небо. И безоблачная синева, и однотонное серое полотно делают снимок «мертвым». А замена неба в Photoshop это отличный способ создать атмосферу и улучшить привлекательность фото. Этот полезный трюк пригодится каждому фотографу.
Процесс замены неба очень простой и состоит из двух этапов: копирования неба на новый слой и доработка стыков с помощью ластика (Е) или маски. Но такой способ подходит только для фото с ровной линией горизонта, без деталей и с одинаковым освещением. Если дополнительные элементы нарушают целостность горизонта, а небеса разительно отличаются, придется применять более продвинутые техники фотоманипуляции, чтобы получить качественный результат.
Если дополнительные элементы нарушают целостность горизонта, а небеса разительно отличаются, придется применять более продвинутые техники фотоманипуляции, чтобы получить качественный результат.
Для этого урока мы поставили довольно сложную задачу – добавить яркое закатное небо на фото, сделанное в пасмурный день. Работа с подобным материалом должна включать значительную цветокоррекцию, но зато результат получится яркий и эмоциональный.
Сначала потренируйтесь на исходниках из урока, которые можно скачать по ссылке ниже. После выполнения урока, вы сможете проделать такие же манипуляции со своими собственными снимками.
Скачать архив с материалами к уроку
1. Открываем основное фото и новое небо
Переходим File – Open (Файл – Открыть) и открываем в Photoshop картинку, на которой будем заменять небо. После этого переходим на панель слоев Window – Layers (Окно – Слои). Зажимаем клавишу Alt и дважды кликаем по названию слоя «Background» (Фон). В результате он превратится в обычный слой с именем «Layer 0» (Слой 0). Теперь снова переходим в меню File – Open (Файл – Открыть) и загружаем в программу фото с закатом из дополнительных материалов (или любое другое).
Зажимаем клавишу Alt и дважды кликаем по названию слоя «Background» (Фон). В результате он превратится в обычный слой с именем «Layer 0» (Слой 0). Теперь снова переходим в меню File – Open (Файл – Открыть) и загружаем в программу фото с закатом из дополнительных материалов (или любое другое).
После этого жмем Ctrl+A, чтобы выделить весь документ, затем копируем его Ctrl+C и закрываем Ctrl+W. Возвращаемся на основной рабочий документ и жмем Ctrl+V, чтобы вставить скопированный закат. Обратите внимание, что основной снимок с пасмурным небом должен находиться выше фото с закатом. Поэтому на панели слоев перетаскиваем скопированный закат ниже. Затем кликаем по верхнему слою, чтобы сделать его активным.
2. Выделяем небо
Чтобы проявить новое небо, нам нужно вырезать часть основного. На простом фото можно воспользоваться ластиком (Е), но на детализированных работах придется создавать точное выделение. Автоматические инструменты выделения – Magic Wand Tool (W) (Волшебная палочка) и Quick Selection Tool (W) (Быстрое выделение) – могут сработать на небе с четкими границами, но мы будем делать все вручную.
На простом фото можно воспользоваться ластиком (Е), но на детализированных работах придется создавать точное выделение. Автоматические инструменты выделения – Magic Wand Tool (W) (Волшебная палочка) и Quick Selection Tool (W) (Быстрое выделение) – могут сработать на небе с четкими границами, но мы будем делать все вручную.
С помощью сочетания клавиш Ctrl+ увеличиваем масштаб фото, чтобы лучше видеть детали, которые нужно выделить. Берем Pen Tool (P) (Перо) и начинаем создавать контур с левого края. Кликаем по точке горизонта, затем перемещаем мышку к центру, чтобы создать аккуратные кривые, повторяющие очертания неба. Дойдя до деталей, например, людей в центре, аккуратно обводим их по контуру.
3. Завершаем выделение
Продолжаем до крайней правой точки горизонта, затем обводим всю верхнюю часть фото, захватив небо. Доходим до самой первой точки. Когда вы наведете на нее мышкой, то рядом с курсором появится маленький символ «О». Кликаем по этой точке пером и контур замкнется автоматически.
Доходим до самой первой точки. Когда вы наведете на нее мышкой, то рядом с курсором появится маленький символ «О». Кликаем по этой точке пером и контур замкнется автоматически.
На данный момент выделение является векторным контуром. Чтобы превратить его в обычное выделение, кликаем по нему правой кнопкой мышки и выбираем Make Selection (Создать выделение). В открывшемся диалоговом окне мы устанавливаем Feather Radius (Радиус растушевки) на 0,3 пикселя и проверяем, чтобы была выбрана опция New Selection (Новая выделенная область). Жмем ОК и видим марширующих муравьев вокруг неба. Если вы уделили достаточно времени проработке контура с помощью Pen Tool (P) (Перо), то в результате получите очень точное выделение.
4. Добавляем маску
Выделение неба готово, но на данном этапе нам нужно инвертировать его, чтобы выделить передний план и лошадей. Для этого мы переходим Select – Inverse (Выделение – Инвертировать) или жмем Ctrl+Shift+I. В нижней части панели слоев нажимаем на кнопку Add Layer Mask (Добавить слой-маску) и мы увидим наше новое небо.
Для этого мы переходим Select – Inverse (Выделение – Инвертировать) или жмем Ctrl+Shift+I. В нижней части панели слоев нажимаем на кнопку Add Layer Mask (Добавить слой-маску) и мы увидим наше новое небо.
Если у вас с первого раза не получилось, и вы удалили не ту часть изображения, не волнуйтесь. Чтобы исправить это уже после применения маски, просто кликаем левой кнопкой мышки по маске на панели слоев и инвертируем ее комбинацией клавиш Ctrl+I. В результате черные участки станут белыми, а белые – черными. Это гораздо быстрее и проще, чем отменять последние действия и заново возиться с выделением.
Совет эксперта: добавьте отражение
Если на переднем плане основного снимка есть лужи или ручьи, то с помощью отражения можно связать два фото вместе.
Для этого выбираем слой с новым небом, затем дублируем его Ctrl+J. Перемещаем копию в самый верх панели слоев и меняем ее режим наложения на Overlay (Перекрытие). Уменьшаем Opacity (непрозрачность) примерно до 50%, затем активируем режим свободной трансформации (Ctrl+T). Центральную верхнюю точку перемещаем в самый низ документа, чтобы отразить копию по вертикали и покрыть ею воду. Убираем резкие края с помощью фильтра Filter – Blur – Motion Blur (Фильтр – Размытие – Размытие в движении). В поле Distance (Смещение) вводим 5-10 пикселей и устанавливаем Angle (Угол) на 0.
Перемещаем копию в самый верх панели слоев и меняем ее режим наложения на Overlay (Перекрытие). Уменьшаем Opacity (непрозрачность) примерно до 50%, затем активируем режим свободной трансформации (Ctrl+T). Центральную верхнюю точку перемещаем в самый низ документа, чтобы отразить копию по вертикали и покрыть ею воду. Убираем резкие края с помощью фильтра Filter – Blur – Motion Blur (Фильтр – Размытие – Размытие в движении). В поле Distance (Смещение) вводим 5-10 пикселей и устанавливаем Angle (Угол) на 0.
Чтобы удалить отражение в тех местах, где нет воды, добавляем маску на слой. Затем активируем Brush Tool (B) (Кисть) и выбираем мягкую черную кисточку размером примерно 300-400 пикселей. Проводим кисточкой вокруг воды, где нужно удалить отражение. Затем уменьшаем непрозрачность слоя, чтобы эффект не выглядел перенасыщенным.
5. Корректируем размер нового неба
Теперь мы видим новое небо, но оно выглядит не очень реалистично. Давайте это исправим.
На панели слоев выбираем слой с небом и активируем свободную трансформацию (Ctrl+T). Тянем за рамку трансформации, чтобы подобрать идеальное положение неба. Можете увеличить небо и использовать только его часть или растянуть по горизонтали и получить драматичный эффект. На примере из урока мы слегка растянули нижнюю часть неба, чтобы на финальном результате было больше ярких красивых облаков.
Закончив с положением неба, жмем Enter или дважды кликаем внутри рамки трансформации, чтобы применить изменения.
6. Настраиваем контрастность
Сейчас небо все еще выглядит не на своем месте. Причина в том, что контрастность и цвета оригинального фото отличаются от закатного снимка. Цвета должны быть гораздо теплее, а контрастность – гораздо выше.
Кликаем по слою с передним планом, чтобы активировать его, затем в нижней части панели слоев нажимаем на кнопку Create new fill or adjustment layer (Создать новую заливку или корректирующий слой) и выбираем Curves (Кривые). В открывшемся окне в нижней части нажимаем на кнопку Clip Layer (Обтравочная маска), чтобы все изменения затрагивали только слой ниже. Тянем кривую вниз до тех пор, пока наездники не превратятся в полусилуэты. Чтобы тени были глубже и насыщеннее, тянем черную точку чуть правее.
7. Цветокоррекция
Не закрывая панель Curves (Кривые), нажимаем на надпись RGB и выбираем канал Red (Красный). Тянем кривую чуть выше, чтобы увеличить насыщенность красных оттенков. Далее выбираем канал Blue (Синий). Тянем кривую в противоположном направлении, чтобы добавить желтоватых оттенков. Красные и желтые тона смешаются и добавят приятную теплую тонировку, которая гармонирует с закатом.
Тянем кривую в противоположном направлении, чтобы добавить желтоватых оттенков. Красные и желтые тона смешаются и добавят приятную теплую тонировку, которая гармонирует с закатом.
Так как мы пользуемся корректирующими слоями, в любое время вы можете вернуться и поправить их настройки. Для этого дважды кликаем по значку корректирующего слоя на панели слоев, чтобы снова открыть его параметры.
8. Добавляем новое солнце
Теперь мы можем добавить солнце, которое будет притягивать внимание зрителя.
Выбираем самый верхний слой, затем жмем Ctrl+Shift+Alt+N, чтобы создать новый чистый слой. Нажатием клавиши D сбрасываем цвета на стандартные черный и белый и заливаем новый слой черным цветом (Alt+Backspace). После этого в верхней части панели слоев нажимаем на слово Normal (Нормальный) и выбираем режим наложения Screen (Осветление).
Далее переходим Filter – Render – Lens Flare (Фильтр – Рендеринг – Блик). Lens Type (Тип объектива) устанавливаем на 50-300mm Zoom (Трансфокатор 50-300 мм), а Brightness (Яркость) – на 100%. Кликаем в окне предпросмотра, чтобы выбрать положение блика. Закончив, нажимаем ОК, затем с помощью Move Tool (V) (Перемещение) размещаем блик на месте солнца.
Lens Type (Тип объектива) устанавливаем на 50-300mm Zoom (Трансфокатор 50-300 мм), а Brightness (Яркость) – на 100%. Кликаем в окне предпросмотра, чтобы выбрать положение блика. Закончив, нажимаем ОК, затем с помощью Move Tool (V) (Перемещение) размещаем блик на месте солнца.
9. Создаем мягкую тень
В последнем шаге мы создадим мягкие тени. Но, возможно, вам стоит пропустить этот шаг. Все зависит от вашего исходного фото.
Берем Lasso Tool (L) (Лассо) и рисуем выделение в нижней части документа по форме тени, отбрасываемой объектом композиции. В нашем случае это лошадь слева. Убедитесь, что тень падает в соответствии с направлением источника света. Закончив с первым выделением, зажимаем клавишу Shift и рисуем тень, отбрасываемую следующей лошадью.
Далее на верхней панели нажимаем на кнопку Select and Mask (Выделение и маска) (в старых версиях Refine Edge (Уточнить край)). В открывшемся диалоговом окне перемещаем ползунок Feather (Растушевка) вправо. Это сгладит края выделения. Жмем ОК, затем в нижней части нажимаем на кнопку Create new fill or adjustment layer (Создать новую заливку или корректирующий слой) и выбираем Curves (Кривые). Тянем кривую вниз, чтобы затемнить выделенные области и создать эффект теней от лошадей.
В открывшемся диалоговом окне перемещаем ползунок Feather (Растушевка) вправо. Это сгладит края выделения. Жмем ОК, затем в нижней части нажимаем на кнопку Create new fill or adjustment layer (Создать новую заливку или корректирующий слой) и выбираем Curves (Кривые). Тянем кривую вниз, чтобы затемнить выделенные области и создать эффект теней от лошадей.
Совет эксперта: как улучшить солнце
Далее вы узнаете, как создать вспышку на источнике света. Выбираем слой с солнцем и создаем новый слой Ctrl+Alt+Shift+N. Жмем D, чтобы сбросить цвета на стандартные, и X, чтобы поменять их местами. Затем активируем Pencil Tool (B) (Карандаш). Устанавливаем его размер на 6 пикселей, с зажатой клавишей Shift кликаем в центре солнца и проводим линию влево. Не отпуская клавишу Shift и кнопку мышки, на такое же расстояние проводим линию вправо.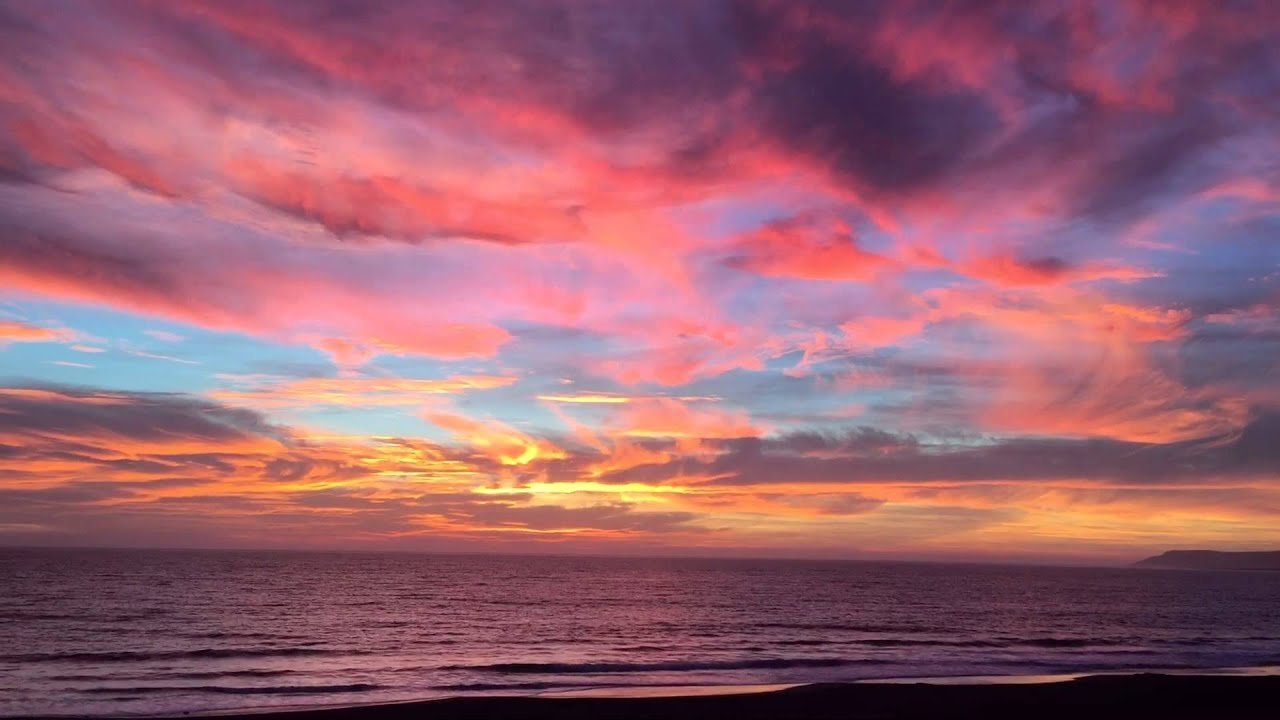
После этого применяем фильтр Filter – Blur – Motion Blur (Фильтр – Размытие – Размытие в движении). Устанавливаем Distance (Смещение) на 250 пикселей и Angle (Угол) – на 0 градусов. Дублируем (Ctrl+J) этот слой и активируем трансформацию (Ctrl+T). Хватаем мышкой за угловой узелок и с зажатой клавишей Shift поворачиваем копию на 90 градусов. Жмем Enter, чтобы принять изменения. Затем объединяем оба слоя вместе (Ctrl+E) и получаем белый крест. Дублируем (Ctrl+J) его и активируем трансформацию (Ctrl+T). Поворачиваем копию на 45 градусов (с зажатой клавишей Shift это будет сделать гораздо проще) и жмем Enter, чтобы принять изменения. В конце снова объединяем (Ctrl+E) оба слоя вместе.
Автор: Jon Adams
Источник:
www. digitalcameraworld.com
digitalcameraworld.com
Закат солнца фотошоп. Урок по Photoshop. Как добавить отблеск солнца к фотографии
В этом уроке Фотошоп мы рассмотрим, как легко и быстро создать красивый закат солнца на фотографии с помощью одного единственного инструмента .
Когда я представляю фотографию заката, мой разум наполняется тёплыми красными, оранжевыми и жёлтыми красками. Я представляю, как солнце нежно отражается на поверхности воды и опускается за линией горизонта или скрывается за холмами, наполняя своими лучами пейзаж.
Закаты являются одним из наиболее часто фотографируемых природных явлений, но на фотографии редко удаётся запечатлеть всю красоту захода солнца. Вместо наполненного богатыми золотыми оттенками неба, на снимке получаются менее яркие, холодные оттенки и такая фотография выглядит менее интересной.
Вот фото, которое я снял одним летним вечером на пляже:
Мне нравится, как солнце опускается к линии горизонта и как лодка устремилась через озеро, но вот цвета достаточно приглушённые и скучные.
А вот, как будет выглядеть фотография после простой и быстрой обработки с помощью Карты градиента (Gradient Map) .
Итак давайте приступим!
Шаг 1. В большинстве случаев приступая к работе мы дублируем фоновый слой, что позволяет нам работать не затрагивая оригинальную информацию пикселей. Однако в этом случае мы будем использовать корректирующий слой. Одним из преимуществ корректирующих слоёв в том, что они позволяют нам работать фактически не прикасаясь и не разрушая исходных пикселей изображения. Другими словами все корректировки происходят на корректирующем слое.
Итак, нажмите клавишу «D» , чтобы установить цвет переднего плана чёрный, а заднего белый. Затем в нижней части палитры Слои (Layer) кликните на значке корректирующего слоя и выберите из списка Карта градиента (Gradient Map) .
Шаг 2. У Вас должно открыться диалоговое окно Карты градиента (Gradient Map) .
Особенность Карты градиента (Gradient Map) заключается в том, что с её помощью мы можем назначить различные цвета для разных тонов изображения. К примеру мы можем сделать все тёмные области на изображении синим цветом, светлые области красным, а средние тона вообще зелёным цветом. Это конечно произвольные примеры. Фактически Вы можете разделить тональный диапазон изображения на все цвета радуги, а так как мы работаем с градиентом, то Фотошоп создаст плавные переходы между цветами.
К примеру мы можем сделать все тёмные области на изображении синим цветом, светлые области красным, а средние тона вообще зелёным цветом. Это конечно произвольные примеры. Фактически Вы можете разделить тональный диапазон изображения на все цвета радуги, а так как мы работаем с градиентом, то Фотошоп создаст плавные переходы между цветами.
Итак перейдём к нашему закату. Если применить открытый градиент к нашему изображению, то оно преобразуется в чёрно-белое. В самом деле, если Вы поставите галочку в диалоговом окне на опции Просмотр (Preview) , то можете видеть изменения в окне документа.
Конечно это не тот результат, который нам нужен. Мы хотим добавить красные, оранжевые и жёлтые цвета. Так что для начала нам нужно изменить градиент. Для этого кликните на образце градиента в области предварительного просмотра, чтобы открыть .
Шаг 3. В открывшемся Редакторе градиента (Gradient Editor) мы заменим цвета градиента и начнём с чёрного цвета. Дважды кликните на левом нижнем квадратике с образцом чёрного цвета:
Дважды кликните на левом нижнем квадратике с образцом чёрного цвета:
В результате появится . Выберите красивый, красный цвет для тёмных областей изображения.
В окне документа Вы увидите, что все тёмные области изображения стали красными.
Нажмите ОК , чтобы выйти из Палитра цветов (Color Picker) , но не закрывайте Редактор градиента (Gradient Editor) . Нам ещё нужно изменить цвет светлых участков.
Шаг 4. Дважды кликните на белом квадратике под образцом градиента:
Во вновь открывшемся окне Палитра цветов (Color Picker) выберите ярко жёлтый цвет для светлых областей.
Нажмите ОК для выхода из палитры цветов. В редакторе градиентов мы можем видеть, что наш градиент изменился на красно-жёлтый и Фотошоп смешивая переход этих цветов даёт нам красивый оранжевый оттенок в средних тонах.
Нажмите ОК , чтобы выйти из редактора градиентов, а затем нажмите ОК , чтобы выйти из диалогового окна карты градиентов. Вот как выглядит наше изображение после редактирования градиента.
Вот как выглядит наше изображение после редактирования градиента.
К сожалению цвета не гармонируют с изображением, но мы исправим это поменяв режим наложения слоя и непрозрачность.
Шаг 5. Нам остаётся сделать две вещи, чтобы получить хороший результат. Во-первых, мы должны изменить режим наложения корректирующего слоя карта градиента.
Если мы посмотрим на палитру Слои (Layers) , то увидим, что у нас есть два слоя: фоновый слой, который содержит изображение и корректирующий слой карты градиента над ним. Убедитесь, что активен слой карты градиента и измените режим наложения этого слоя на Перекрытие (Overlay) .
Режим Перекрытие (Overlay) относится к группе контрастных режимов наложения и одно из его основных целей является увеличение контрастности изображения. Светлые участки становятся светлее, а тёмные — темнее. Если мы теперь посмотрим на наше изображение, то видим, что красные, оранжевые и жёлтые цвета лучше слились с изображением, но они слишком насыщены.
Шаг 6. Чтобы понизить интенсивность цвета так, чтобы это было похоже на закат, а не на ядерный взрыв, достаточно просто уменьшить непрозрачность корректирующего слоя. Я уменьшил Непрозрачность (Opacity) слоя до 40%. Возможно у Вас будет другое значение, в зависимости от Вашего изображения.
Вот и всё! Золотистый закат готов. Сравним оригинал с полученным результатом:
Переводчик: Владимир Нестеров
Применив буквально пару простых действий можно создать красивый эффект вечернего солнечного света в фотошопе который безусловно украсит вашу картинку. Правда для того чтобы эффект смотрелся гармонично нужно подобрать подходящее фото, на котором закат уже есть. Для эксперимента я подобрал фото девушки на фоне заходящего солнца.
Для начала усилю солнечное освещение применив для этого градиентную заливку на новом слое. Инструмент градиент (G), в руки, на панели параметров установлю радиальный.
Двойным кликом по растяжке градиента вызываю диалог выбора свойств. Установлю трёхцветный градиент от белого через оранжевый к красному. Hex код цветов: #ffffff; #ffa200; #ff0000
Установлю трёхцветный градиент от белого через оранжевый к красному. Hex код цветов: #ffffff; #ffa200; #ff0000
Залью этим градиентом слой, однако это мало похоже на свет закатного солнца, для большей правдоподобности создам маску этого слоя. При помощи (M)создам область будущего солнца, теперь используя соответствующую кнопку внизу палитры слои создам маску.
Режим наложения слоя изменю на «Screen» (), при помощи фильтра размытия по гауссу применённого к маске слоя избавлюсь от резких границ.
На этом работа по созданию «нового вечернего солнца » практически завершена. При необходимости его можно переместить на новое место, либо поработать с размерами используя комбинацию клавиш Ctrl+T. При этом нужно разорвать связь между слоем и маской так чтобы, поя вилась возможность свободно её трансформировать. Для этого достаточно кликнуть по значку цепи между маской и слоем.
Тонирование картинки
Следующим шагом обработки станет тонирование картинки в соответствии с цветами «нового вечернего солнца». Сделать это можно несколькими способами, один из них описан в посте. В этом же случае поступлю следующим образом: Выше фона создам корр. слой кривых и в каждом канале проведу манипуляции по коррекции цвета. Усилив красный и зелёный и слегка ослабив синий с средней части тонового диапазона.
Сделать это можно несколькими способами, один из них описан в посте. В этом же случае поступлю следующим образом: Выше фона создам корр. слой кривых и в каждом канале проведу манипуляции по коррекции цвета. Усилив красный и зелёный и слегка ослабив синий с средней части тонового диапазона.
Инвертирую маску этого слоя (Ctrl+I). При помощи мягкой кисти, о настройках читайте , пониженной непрозрачности проявить полученную тонировку с разной степенью интенсивности, мой вариант перед вами.
Теперь сбалансирую всю картинку по цвету использую как не странно «Color Balance» () создам который при помощи (Adjustments) верхним слоем. В списке Ton выберу «Средние» Midtones. Используя ползунки цветов несколько увеличу красный и зелёный, а также уменьшу синий уровни цветов.
После проведения этой коррекции возможно понадобится сбалансировать ранее проведённые настройки удобно пользоваться для этого изменением параметра непрозрачности для слоёв. Слой с эффектом закатного солнца может потребовать трансформации как маски так и градиента вместе отдельно или поочерёдно, используйте «волшебные клавиши» Ctrl+T
Обработка теневых участков
Остался буквально последний штрих для получения реалистичной картины вечернего освещения. Заключается он в добавлении синего цвета в теневые участки изображения, думаю это отлично будет смотреться. Используя кнопку внизу палитры «Слои» создам сплошной слой заливки «Solid Color» в палитре , «Color Picker» установлю темно-синий цвет
Заключается он в добавлении синего цвета в теневые участки изображения, думаю это отлично будет смотреться. Используя кнопку внизу палитры «Слои» создам сплошной слой заливки «Solid Color» в палитре , «Color Picker» установлю темно-синий цвет
(смешивания) этого слоя изменю на «Lighten» (Замена Светлым) так чтобы эффект правился в теневых участках на фото. При необходимости можно легко изменить выбранный цвет вновь вызвав «Color Picker» или уменьшить силу воздействия слоя отрегулировав параметр «Непрозрачности» (Opacity). В результате проведения этой операции у меня получилась токая картинка:
На этом на сегодня всё надеюсь этот способ обработки изображений найдёт применение в вашей практике.
Уроки Photoshop » Рубрика: Работа с фото
В этом уроке мы создадим романтичную сцену с девушкой в горах, смотрящей на закат солнца.
Конечный результат:
- Ландшафт (платно)
- Скала
- Балкон (условно бесплатно)
- Модель
- Деревья
- Птицы (условно бесплатно)
Скачать архив с материалами к уроку
Шаг 1
Создайте новый документ в Фотошопе (Ctrl + N) с такими параметрами:
Шаг 2
Откройте фотографию горного ландшафта и инструментом Прямоугольная область (Rectangular Marquee Tool) (M) выделите всё, кроме кустов внизу.
Перенесите выделенную часть фотографии в основной документ и измените форму в режиме Свободное трансформирование (Ctrl + T).
Добавьте маску к слою ландшафта и мягкой кистью сотрите верхний край.
Шаг 3
Примените фильтр Размытие по Гауссу (Фильтр > Размытие > Размытие по Гауссу) (Filter > Blur > Gaussian Blur) со значением 4 пикселя.
Шаг 4
Чтобы затемнить ландшафт, воспользуйтесь корректирующим слоем Кривые (Curves).
На маске корректирующего слоя мягкой кистью закрасьте правый верхний угол.
Шаг 5
Вставьте небо в наш документ и поверните слой в режиме Свободное трансформирование (Ctrl + T).
Добавьте маску и сотрите нижний край.
Шаг 6
Примените фильтр Размытие по Гауссу
Шаг 7
Создайте корректирующий слой Кривые (Curves) для неба, чтобы сделать его светлее.
Добавьте маску и мягкой кистью с 10-15% непрозрачностью уменьшите яркость в левом верхнем углу.
Шаг 8
Откройте фотографию гор и отделите горы от неба. Перенесите их в основной документ и расположите, как показано на скриншоте.
Шаг 9
Осветлите горы при помощи корректирующего слоя Кривые (Curves).
На маске корректирующего слоя уберите свет с краёв, где его не должно быть.
Шаг 10
Создайте слой-заливку Цвет (Solid Color), чтобы затемнить края.
Уменьшите непрозрачность слоя до 20%. На маске мягкой кистью сотрите цветовую заливку с правой стороны.
Шаг 11
Создайте новый слой в режиме Перекрытие (Overlay) с 50% серым цветом.
Сейчас мы будем работать инструментами Осветлитель ( Dodge Tool) (O) и Затемнитель (Burn Tool) (O), чтобы усилить тени и свет на горе. В настройках инструментов выберите диапазон Средние тона (MIdtones) и 15-20% экспозицию. Ниже показано, как должна выглядеть гора в нормальном режиме наложения и в режиме Перекрытие (Overlay).
Ниже показано, как должна выглядеть гора в нормальном режиме наложения и в режиме Перекрытие (Overlay).
Шаг 12
Извлеките скалу в наш документ и расположите её у правого края.
Шаг 13
Затемните скалу при помощи корректирующего слоя Кривые (Curves).
Мягкой кистью на маске корректирующего слоя пройдитесь по краю скалы.
Шаг 14
Создайте для скалы корректирующий слой Цветовой баланс (Color Balance).
Шаг 15
Откройте фотографию балкона в Фотошопе. Выделите часть балкона и перенесите её в основной документ.
Шаг 16
Затемните балкон при помощи корректирующего слоя Кривые (Curves).
На маске уберите тень со следующих участков:
Шаг 17
Создайте ещё один корректирующий слой Кривые (Curves) для балкона, но на этот раз, чтобы осветлить его. На маске закрасьте участки, отмеченные на скриншоте.
Шаг 18
Уменьшите насыщенность цвета балкона при помощи (Hue/Saturation).
На маске закрасьте балкон, как показано ниже. Диапазон непрозрачности кисти — от 20% до 100%.
Шаг 19
Добавьте фиолетовый оттенок на балкон при помощи корректирующего слоя Фотофильтр (Photo Filter).
Шаг 20
Некоторые участки нужно улучшить при помощи повышения контрастности. Сделайте это инструментами осветления и затемнения.
Шаг 21
Извлеките девушку в наш документ.
Добавьте маску к слою девушки и жёсткой кистью сотрите часть платья.
Шаг 22
Создайте для девушки корректирующий слой Цветовой тон/Насыщенность (Hue/Saturation). На маске закрасьте правый край девушки.
Шаг 23
Добавьте фиолетовый оттенок при помощи корректирующего слоя Цветовой баланс (Color Balance). Уберите его с некоторых участков.
Шаг 24
Осветлите девушку при помощи корректирующего слоя Кривые (Curves). Уберите свет со спины девушки, так как она не должна быть сильно освещена.
Уберите свет со спины девушки, так как она не должна быть сильно освещена.
Шаг 25
Осветлите волосы девушки при помощи серой заливки и инструмента осветления.
Шаг 26
Вставьте два дерева в наш документ и расположите их по углам.
Шаг 27
Примените к деревьям фильтр Размытие по Гауссу (Фильтр > Размытие > Размытие по Гауссу) (Filter > Blur > Gaussian Blur) со значением 8 пикселей.
Шаг 28
Оба дерева поместите в одну группу (Ctrl + G). Верните группе нормальный режим наложения и внутри создайте корректирующий слой Цветовой тон/Насыщенность (Hue/Saturation).
Шаг 29
Затемните деревья при помощи корректирующего слоя Кривые (Curves) и поработайте на маске.
Шаг 30
Откройте ещё одну фотографию с ветками дерева и выделите их.
Перенесите ветки в наш документ и расположите в верхнем левом углу.
Шаг 31
Измените цвет дерева при помощи корректирующего слоя Цветовой тон/Насыщенность (Hue/Saturation).
Шаг 32
Создайте для веток (Color Balance).
Шаг 33
Вставьте птиц в наш документ.
Примените к ним фильтр Размытие по Гауссу (Gaussian Blur) со значением 2 пикселя.
Шаг 34
Поверх всех слоёв создайте (Gradient Map).
Уменьшите непрозрачность до 20%.
Шаг 35
Создайте корректирующий слой Цветовой баланс (Color Balance).
Шаг 36
Создайте ещё один корректирующий слой Карта градиента (Gradient Map), чтобы добавить больше тёплых тонов.
Уменьшите непрозрачность до 20% и на маске закрасьте верхнюю часть холста.
Шаг 37
Затемните всю сцену при помощи корректирующего слоя Уровни (Levels).
Шаг 38
Создайте корректирующий слой Вибрация (Vibrance).
Шаг 39
Создайте новый слой на самом верху. Мягкой кистью цветом #221501 закрасьте линию горизонта. Установите режим наложения Линейный осветлитель (Linear Dodge).
Установите режим наложения Линейный осветлитель (Linear Dodge).
Шаг 40
Создайте новый слой и мягкой кистью цветом #c09469 добавьте больше яркости на гору и небо. Установите режим наложения Мягкий свет ( Soft Light).
Шаг 41
Создайте новый слой и той же кистью закрасьте деревья и горы вдали. Установите режим наложения Мягкий свет (Soft Light).
Шаг 42
Создайте новый слой и выберите цвет #fed58a. Закрасьте горизонт, чтобы свет там был ярче. Установите режим наложения Жёсткий свет (Hard Light).
Шаг 43
Создайте новый слой и мягкой кистью того же цвета закрасьте деревья. Установите режим наложения Перекрытие (Overlay).
Шаг 44
На новом слое той же кистью нарисуйте свет на крае скалы. Установите режим наложения Перекрытие (Overlay).
Шаг 45
Создайте новый слой и жёсткой кистью нарисуйте свечение на краях снежной горы. Установите режим наложения Жёсткий свет (Hard Light) и уменьшите непрозрачность до 50%.
Шаг 46
Создайте новый слой и нарисуйте светящийся контур на горе. Установите режим наложения Осветление основы (Color Dodge).
Шаг 47
Создайте новый слой и той же кистью закрасьте край горы. Установите режим наложения Перекрытие (Overlay) и уменьшите непрозрачность до 60%.
Конечный результат:
Перевод: Stark
Данный урок подготовлен для Вас командой сайта http://www.photoshop-master.ru
«Секреты создания шикарных фотокниг»
В наши дни никого не удивишь сотнями фотографий, сохраненными на компьютере. Смотреть их надоедает уже со второго раза. Совсем другое — напечатанные фотографии в фотоальбомах. Их просмотр часто превращается в семейный ритуал… Но есть еще более интересный способ хранения и демонстрации ваших любимых кадров — это фотокниги — современный и стильный альбом. Создавая фотокнигу, вы вольны придавать любое оформление страницам, делать трогательные надписи, создавать коллажи из нескольких снимков. А о том, как же фотокниги создаются, вы узнаете из видеокурса Сергея Патина.
Кликните здесь, чтобы узнать подробнее
Фотографии, на которых вы запечатлели закат или рассвет выглядят серыми и скучными? Воспользуйтесь советами по обработке , которые мы для вас подготовили. Они просты и эффективны.
Основная проблема в съёмке пейзажей, где главным «действующим лицом» выступает рассвет или закат, заключается в изображении, одновременно, деталей неба на заднем плане и земли (или воды) на переднем плане. Даже, если во время съёмки вы используете градиентный фильтр нейтральный плотности (ND grad) , не всегда возможно точно сбалансировать различающиеся освещённости переднего и заднего планов.
Снимайте в формате RAW . Он сохранит детали как в тенях, так и в светах, а вы обеспечите себе возможность проявить их. Сделать это можно на этапе обработки с помощью программного модуля Adobe Camera Raw (ACR), встроенного в Photoshop.
- Узнайте больше: «Adobe Camera Raw: как использовать его для абсолютно всего»
Тем не менее, имейте в виду, что ACR ограничен в возможностях! Когда фотографируете закаты или рассветы проверяйте, что вы подобрали оптимальную экспозицию . Тогда сохранится наибольшее количество деталей в светах и тенях.
- Узнайте больше: .
Как наполнить изображение заката жизненной силой?
1. Определите баланс белого
После открытия снимка с помощью Adobe Camera Raw вам следует провести общую цветокоррекцию. Баланс белого определяйте относительно неба. Чтобы закат выглядел натурально, начните со значения равного 5500 К параметра «Цветовая температура» (Temperature). Если хотите «утеплить» изображение, сместите ползунок вправо, в район 6000 К.
2. Увеличьте насыщенность
После того, как вы определили баланс белого, увеличьте насыщенность всех цветов на фотографии. В качестве отправной точки задайте для параметра «Насыщенность» (Saturation) значение равное +15. Проследите, чтобы цвет солнца не стал слишком насыщенным. Также, повышая насыщенность, следите за сохранностью деталей в светах. Делать это можно с помощью гистограммы.
3. Воспользуйтесь градиентным фильтром
Выберите инструмент «Градиентный фильтр» (Graduated Filter). Соответствующая пиктограмма расположена в верхней панели над окном предпросмотра фотографии. Затем поместите курсор в нижнюю части снимка, нажмите левую кнопку мыши и удерживайте её нажатой. Переместите курсор в верхнюю часть снимка. Таким способом вы сможете применить к изображению градиентный фильтр, расположив его снизу-вверх (эффект фильтра будет в большей степени проявляться в нижней части фотографии).
4. Настройте градиентный фильтр
Теперь осветлите передний план. Для этого в настройках градиентного фильтра сместите ползунок «Экспозиция» (Exposure) вправо. Выберите оптимальное значение. Затем немножко повысьте контраст с помощью одноимённого параметра. Чтобы слегка «утеплить» передний план выберите в качестве значения параметра «Цвет» (Color) светло-оранжевый цвет.
5. Подготовьте корректирующую кисть (Adjustment Brush)
Дополните локальную тоновую и цветовую коррекцию, которую вы начали выполнять с помощью градиентного фильтра, работой с корректирующей кистью. Выберите этот инструмент в горизонтальной панели под гистограммой. Установите значение параметра «Экспозиция» равным +0,3. Затем установите значения для следующих параметров: «Размер» (Size) — 30, «Контур» (Feather) — 35, «Плавность» (Flow) — 25, «Плотность» (Density) — 50.
6. Подсветите небо с помощью корректирующей кисти
Используйте корректирующую кисть с указанными настройками, чтобы осветлить верхнюю часть изображённого неба, которая, обычно, затемнена из-за применения градиентного фильтра. Осветлите другие части фотографии по необходимости. Просто рисуйте по нужным фрагментам изображения до тех пор, пока результат вас не удовлетворит.
100 бесплатных наложений с небом на закате для Photoshop
Сделайте ваши изображения более привлекательными, добавив наложения закатного неба, которые создадут незабываемую атмосферу на ваших фотографиях. Чтобы полностью преобразовать путешествия, пейзаж, семейные фотографии и портреты, вы можете применить эти наложения в Photoshop, Paint Shop Pro, Creative Cloud, GIMP и других программах, которые позволяют редактировать слои. Независимо от того, являетесь ли вы пользователем Mac или ПК, вы можете улучшить небо на фоне вашего изображения, добавив наложения в формате JPG.С их помощью вы можете украсить фотографии в формате RAW и JPG с разрешением до 800×533 пикселей.
Наложение закатного неба №1 «Розовый рассвет»
Бесплатные накладки с небом на закате # 2 «Время невинности»
Бесплатное покрытие Sunset Sky №3 «Sky Oceans»
Photoshop # 4 «Пройденные дороги», наложение неба на закате,
Наложение закатного неба №5 «Безмятежное созерцание»
Sunset Sky Overlay Free # 6 «Незабываемые впечатления»
Наложение неба Закат №7 «Летние чудеса»
Оверлей для фотошопа №8 «Вечерняя тишина»
Накладка «Небесный закат» №9 «Печать красоты»
Фотошоп №10 «Поэма заката» наложение неба на закате бесплатно
Наложение неба на закате для Photoshop # 11 «Царство сумрака»
Free Sky Overlay Sunset # 12 «Прикосновение надежды»
Наложение неба на закате бесплатно # 13 «Тайна луны»
Наложение фотошопа на закатное небо №14 «Чувство конца»
Бесплатные наложения неба на закате для фотошопа # 15 «Boundless Vistas»
Наложение Заката на небо в Photoshop # 16 «Sense of Peace»
Photoshop Sky Overlays Sunset # 17 «Cloudscape»
Photoshop Наложение неба на закате # 18 «Почтение к природе»
Накладка «Закатное небо» №19 «Sky Splendor»
Бесплатные накладки с небом на закате # 20 «Ancient Realms»
Бесплатная накладка «Закатное небо» №21 «Крыша мира»
Photoshop # 22 Наложение неба на закате «Надвигающаяся буря»
Закатное небо Overlays # 23 «Вестники утра»
Наложение неба на закате # 24 «Purple Dreams»
Sky Overlay Sunset # 25 «Чудеса небесные»
Наложение для фотошопа с небом на закате №26 «Воздушные пути»
Наложение небесного заката №27 «Необъяснимая достопримечательность»
Фотошоп наложение неба с закатом # 28 «Голубые горизонты»
Наложение неба на закате для Photoshop # 29 «Новая надежда»
Free Sky Overlay Sunset # 30 «Пробуждение»
На этой странице вы найдете удивительные наложения закатного неба, которые подходят для украшения семьи, путешествий, свадебных фотографий и портретов, сделанных на улице.Поскольку они просты в применении, их могут использовать как профессиональные фотографы, так и новички.
Для более впечатляющего эффекта вы можете применить и другие наложения. Используя наложения Photoshop на закатное небо, вы получите профессионально выглядящие фотографии, которые можно распечатать, опубликовать в социальных сетях и т. Д.
Наложение неба на закате # 31 «Фон неба»
Наложение фотошопа на закатное небо №32 «Свет»
Бесплатные накладки на закатное небо для фотошопа # 33 «Луна»
Наложение неба для фотошопа с закатом # 34 «Звездное боке»
Photoshop Sky Overlays Sunset # 35 «Фейерверк»
Photoshop Наложение неба на закате # 36 «Небо»
Накладка «Закатное небо» №37 «Звезда»
Бесплатные накладки на закат с небом # 38 «Облако»
Рекомендации по бесплатному наложению Sunset Sky Overlay
Применяя эти бесплатные наложения закатного неба, обязательно следуйте этим советам, чтобы добиться потрясающего эффекта:
- Используйте фотографии, сделанные на открытом воздухе, на фоне четко видимого неба.
- Если небо на фотографии темное, удалите его перед добавлением наложения.
- Чтобы улучшить фотографии с размытым фоном, попробуйте размыть наложение закатного неба перед его применением.
- Осветлите область между средней линией неба и горизонтом для лучшего эффекта.
Эти бесплатные накладки на закатное небо позволяют вам преобразовать фон на ваших фотографиях, добавив облака различных размеров и форм. Вы можете выбрать наложение в зависимости от настроения, к которому вы стремитесь, и использовать его для улучшения цвета неба, добавления облаков и устранения проблем с освещением.
Наложения закатного неба идеально подходят для улучшения свадебных, туристических, семейных, пейзажных фотографий и портретов, сделанных на открытом воздухе. Используйте бесплатные оверлеи с разрешением до 800×533 пикселей или приобретайте оверлеи с разрешением до 6000×4000 пикселей.
10 НАКЛАДКИ С НЕБО НА ЗАКАТЕ / Фотография заката Скрапбукинг
Наложения фотографий в формате Jpeg для фотографов, цифрового искусства и скрапбукинга.
10 красивых наложений закатного неба, которые оживят вашу фотографию! Это все органические закаты, сделанные на холмах Аделаиды в Южной Австралии.
Каждое наложение имеет разрешение 300 точек на дюйм, большинство из них — около 4000×6000.
Они могут немного отличаться в зависимости от того, как я кадрировал изображение.
Это в формате Jpeg и в высоком разрешении. В среднем они составляют от 4 до 7 МБ на каждую текстуру, что упрощает печать большего размера.
Вы также можете просто распечатать фотографии, как они есть, или использовать их в качестве фона для вашего цифрового скрапбукинга!
Найдите больше отличных оверлеев и текстур в моем магазине! https: //www.etsy.com / shop / ATPTextures
*** ПОЖАЛУЙСТА, ОБРАТИТЕ ВНИМАНИЕ ***
Вам необходимо иметь промежуточное представление о Photoshop или его элементах, при этом важно знать, как добавлять и использовать слои и маски.
Хорошее понимание инструмента TRANSFORM TOOL в Photoshop также будет очень полезно для создания реалистичного вида. (Перспектива является ключевым элементом.)
Есть 4 Zip-файла, которые вам нужно будет загрузить после обработки вашего платежа.
** ДЛЯ ЗАГРУЗКИ МОБИЛЬНОГО УСТРОЙСТВА **
ОТПРАВИТЬ МНЕ КОНВО, если вам нужны файлы для вашего МОБИЛЬНОГО УСТРОЙСТВА.Я могу отправить вам прямую ссылку в сообщениях или по электронной почте. (например, с помощью приложения Photoshop Mix.)
В противном случае вам нужно будет загрузить эти файлы на свой настольный компьютер. Etsy не разрешает прямую загрузку со своего веб-сайта на мобильные устройства.
Никаких проблем с загрузкой ПОЖАЛУЙСТА, свяжитесь со мной! Рад помочь!
Поскольку файлы представляют собой цифровой продукт, покупки не подлежат возврату.
*** ОТНОСИТЕЛЬНО ИСПОЛЬЗОВАНИЯ ***
Все мои оверлеи доступны для личного использования.
+ Вы можете включить их в свою фотографию в виде наложения в плоском состоянии без коммерческой лицензии. Вам нужно будет добавить ссылку на ATP-текстуры с вашим листингом при продаже или рекламе вашей работы в Интернете, например. Etsy, Facebook или Instagram. Если вы профессиональный фотограф, предоставляющий клиентам готовую распечатанную фотографию, вам НЕ нужно указывать текстуры ATP.
+ Чтобы использовать их в коммерческих целях, вам необходимо приобрести СТАНДАРТНУЮ или РАСШИРЕННУЮ коммерческую лицензию.https://www.etsy.com/au/listing/591073701/standard-commercial-licence-for-textures
+ Вы не можете создавать цифровые документы, открытки, приглашения, оверлеи, принты, фоны или маркетинговые материалы, которые вы будете повторно использовать. -продавать населению без коммерческой лицензии.
+ Эти оверлеи лицензированы только для одного бизнеса / фотографа / студии и не могут быть скопированы, распространены, перепроданы или переданы в любой другой форме, физической или цифровой.
Большое спасибо за посещение моего магазина, хорошего дня!
*** Небольшое примечание.***
Наложения и текстуры НЕ являются действиями Photoshop. Они могут создавать потрясающие эффекты для ваших изображений, но вам нужно наложить их на свое изображение. Это файлы JPEG, а НЕ файлы ATN.
Ваши файлы заархивированы. Вам нужно разархивировать их, чтобы получить доступ к файлам.
Как использовать наложение неба для создания сказочного заката в Photoshop
Есть фото с выдутым небом? Легко добавить к фотографии сказочный закат, чтобы придать ей дополнительный ВАУ-фактор !? Смотрите и читайте прямо здесь, чтобы узнать, как именно использовать наложение неба для создания сказочных закатов в Photoshop!
1.Откройте фотографию, на которой вы хотите добавить небо, к
Для этого урока я буду работать с фото ниже.
2. Возьмите наложение небаВы можете получить один во многих местах. Если у вас есть собственный, который вы взяли, используйте его. Если вы хотите опробовать потрясающие бесплатные предложения из магазина ресурсов Photoshop Morgan Burks, вы можете получить их прямо здесь! Или у вас может быть то, что вы купили. Тот, который я использую в этом уроке, взят из коллекции Cinematic Skies Collection.
3.? Поместите наложение неба на свою фотографиюВ Photoshop перейдите в «Файл»> «Поместить внедренное», а затем выберите папку, в которой находятся наложения неба. Нажмите на тот, который вам нужен, и он мгновенно появится на вашей фотографии.
4. Переместите накладку в желаемое положение
Используйте инструмент «перемещение», чтобы расположить небо.
5. Измените режим наложения вашего неба на умножениеЭто позволит вам увидеть линию горизонта и смешать цвет вашего неба с фоном, что сделает его более естественным.
6. Удалите щеткой все жесткие краяТеперь этот шаг может быть немного сложным и потребует некоторой практики, чтобы получить небо по своему вкусу. Сначала добавьте маску слоя на слой с небом. Затем возьмите большую мягкую черную кисть и установите непрозрачность на 100%. Работая над этой маской слоя, удалите резкие края (вы увидите эти резкие края на фотографии ниже). Непосредственно над мазком кисти удалите щеткой. больше примерно на 50%, а затем, наконец, прямо на линии горизонта смыть примерно на 15%.(Просмотрите приведенное выше руководство для получения дополнительных объяснений и просмотрите его шаг за шагом!) (* Обратите внимание * вы также можете использовать инструмент градиента здесь, нажмите здесь, чтобы узнать, как)
7. Отрегулируйте непрозрачность или добавьте!Чтобы сделать небо более подходящим для вас, вы можете настроить непрозрачность слоя с небом (чтобы сделать его светлее), добавить дублирующий слой с небом (чтобы сделать его более драматичным и темным) или добавить дополнительные эффекты (например, закат- посмотрите видео, чтобы увидеть, как я это сделал на своем финальном изображении!) И вот оно.Ниже мое окончательное изображение с мечтательным закатом с использованием наложения неба!
Надеюсь, это поможет вам добавить сказочные закаты! Если вы попробуете этот урок, мне очень понравится увидеть, как он закончится! Если вы разместите фотографию в Instagram, не забудьте отметить меня @cozyclicks, чтобы я мог посмотреть, что вы создаете!
Sky Photoshop Overlay (Наложение неба) — Tagged «закатное небо»
- 55 закатное небо, наложение неба, пляж, реалистичный, романтический, английский, пастельное небо, наложения Photoshop, облако золотой коллекции, jpg
55 закатное небо, наложение неба, пляж, реалистичный, романтический, английский, пастельное небо, наложения Photoshop, облако Gold Collection, jpg
- Обычная цена
- 9 долларов.90
- Цена продажи
- 9,90 долл. США Распродажа
- 150 наложений Sky Cloud, цифровой фон, наложение Photoshop, закат, драматический, реалистичный, природа, связка, романтическая мечтательная ночная звезда
150 Наложение облаков неба, цифровой фон, наложение Photoshop, закат, драматический, реалистичный, природа, связка, романтическая мечтательная ночная звезда
- Обычная цена
- 12 долларов.90
- Цена продажи
- 12,90 долл. США Распродажа
- 35 закат, мечтательное романтическое пастельное небо, наложение небесных облаков, реалистичное пляжное небо, наложения Photoshop, цифровой фон, файл jpg
35 закат, мечтательное романтическое пастельное небо, наложение небесных облаков, реалистичное пляжное небо, наложения Photoshop, цифровое изображение, файл jpg
- Обычная цена
- 6 долларов.90
- Цена продажи
- 6,90 долл. США Распродажа
- 55 закатное небо, пастельное небо, наложение неба, пляж, реалистичный, романтический, английский, природа, Photoshop Overlays, Золотое облако, текстура, пакет, jpg
55 закатное небо, пастельное небо, наложение неба, пляж, реалистичный, романтический, английский, природа, наложения Photoshop, Золотое облако, текстура, связка, jpg
- Обычная цена
- 9 долларов.90
- Цена продажи
- 9,90 долл. США Распродажа
Используйте стрелки влево / вправо для навигации по слайд-шоу или проведите пальцем влево / вправо при использовании мобильного устройства
Как улучшить фотографию заката с помощью Photoshop
Устали от того, что цвета на фотографиях заката выглядят тусклыми и безжизненными? Узнайте, как улучшить и восстановить эти теплые золотые оттенки с помощью Photoshop, используя простую настройку карты градиента и режим наложения слоев.Для Photoshop CC и CS6.
Автор Стив Паттерсон.
Закаты — один из самых часто фотографируемых аспектов природы. Однако на наших фотографиях редко можно запечатлеть их яркую красоту. Небо, когда-то наполненное теплыми золотистыми оттенками, часто становится более прохладным, менее ярким и, в конечном итоге, менее интересным. В этом уроке Photoshop мы узнаем, как легко улучшить наши фотографии заката и восстановить теплые красные, оранжевые и желтые цвета. И мы сделаем это, используя не что иное, как простой корректирующий слой Gradient Map и режим наложения слоев!
Эта версия нашего руководства «Теплые золотые закаты» была обновлена для Photoshop CC и полностью совместима с Photoshop CS6.Если вы используете CS5 или более раннюю версию, вы захотите использовать исходную версию.
Загрузите это руководство в виде готового к печати PDF-файла!
Вот фото, которое я буду использовать. Я снимал это летним вечером на пляже. Мне в целом нравится изображение, на котором солнце садится над водой. Но те насыщенные, яркие цвета, которые я помню, выглядят приглушенными и тусклыми:
Оригинальное фото заката. Фотография: Стив Паттерсон.
Вот то же изображение после нагревания и усиления цветов.Как всегда, я буду освещать каждый шаг на этом пути, чтобы вы могли легко следить за своим собственным изображением:
Улучшенный эффект заката.
Приступим!
Как создать теплые золотые закаты в Photoshop
Загрузите это руководство в виде готового к печати PDF-файла!
Шаг 1. Добавьте корректирующий слой карты градиента
С нашим изображением, недавно открытым в Photoshop, мы видим фотографию не только в окне документа, но и на панели «Слои». Он находится на фоновом слое, в настоящее время единственный слой в документе:
.Панель «Слои», показывающая фотографию заката на фоновом слое.
Чтобы улучшить цвета на закате, мы воспользуемся настройкой изображения Gradient Map. Но применение корректировки непосредственно к изображению приведет к постоянному изменению исходной фотографии. Чтобы избежать каких-либо постоянных изменений, мы применим карту градиента как корректирующий слой . Щелкните значок New Fill или Adjustment Layer в нижней части панели слоев:
Щелкните значок «Новая заливка или корректирующий слой».
Откроется список слоев заливки и коррекции Photoshop.Выберите Gradient Map из списка:
Выбор корректирующего слоя карты градиента.
Если мы снова посмотрим на панель «Слои», то увидим новый корректирующий слой «Карта градиента», названный «Карта градиента 1», расположенный над изображением на фоновом слое. Поскольку корректирующий слой отделен от самого изображения, ничего, что мы делаем с картой градиента, не будет постоянным. Оригинальное фото всегда останется в целости и сохранности:
Панель «Слои», на которой отображается корректирующий слой «Карта градиента».
Как работает настройка карты градиента
Настройка карты градиента Photoshop получила свое название от того, что она делает. Это позволяет нам сопоставлять или назначать разные цвета градиента различным тональным значениям или значениям яркости в изображении. Например, мы можем использовать карту градиента, чтобы назначить один цвет более темным областям (тени), а другой цвет — более светлым областям (светлым участкам). Или мы можем пойти дальше и сопоставить третий цвет с полутонами между ними. Фактически, если бы мы захотели, мы могли бы сопоставить весь тональный диапазон изображения с радугой цветов! А поскольку мы работаем с градиентами, Photoshop создает плавные переходы между выбранными нами цветами.
По умолчанию карта градиента использует текущий цвет переднего плана и цвет фона в качестве цветов градиента. Если для цветов переднего плана и фона установлены значения по умолчанию, при этом цвет переднего плана равен , черный, , а цвет фона — , белый, , вы увидите, что ваше изображение временно сопоставлено с черным и белым. Это в значительной степени противоположное тому, что мы хотим для нашего заката, поэтому мы скоро увидим, как редактировать цвета градиента:
Изображение сопоставлено с градиентом от черного к белому по умолчанию.
Шаг 2: Щелкните на панели предварительного просмотра, чтобы изменить градиент
Параметры для корректирующего слоя «Карта градиента» находятся на панели «Свойства » в Photoshop . Горизонтальная полоса предварительного просмотра показывает нам текущие цвета градиента. Чтобы отредактировать цвета, щелкните полосу предварительного просмотра:
Щелкните полосу предварительного просмотра градиента на панели «Свойства».
Шаг 3. Измените цвет градиента слева на красный
При нажатии на полосу предварительного просмотра открывается редактор градиентов.В нижней половине редактора градиентов находится панель предварительного просмотра градиента большего размера. Под каждой стороной панели предварительного просмотра есть небольшой квадрат со стрелкой над ним. Они называются цветными ограничителями . Мы используем эти остановки цвета для редактирования цветов градиента. Начнем с редактирования цвета слева. Это цвет, который будет сопоставлен с самыми темными тонами изображения. Дважды щелкните на черный цвет ограничитель цвета под крайним левым краем градиента:
Двойной щелчок по черному ограничителю цвета.
Откроется палитра цветов Photoshop, где мы можем выбрать другой цвет. Выберите яркий насыщенный красный цвет. Если вы хотите использовать тот же оттенок красного, что и я, поищите значения R, G и B в нижнем центре палитры цветов. «R» означает красный, «G» — зеленый, а «B» — синий. Установите значение R на 240 , значение G на 15 и значение B также на 15 .Нажмите OK, когда закончите, чтобы закрыть палитру цветов:
.Выбор ярко-красного цвета в палитре цветов.
Нам все еще нужно изменить цвет для самых светлых тонов, поэтому пока не закрывайте редактор градиентов. Если мы посмотрим на наше изображение, мы увидим, что более темные тона теперь выглядят как различные оттенки красного, а не черного. Вы можете подумать, что ярко-красный цвет — это странный выбор для самых темных тонов изображения. Но не волнуйтесь, он красиво потемнеет, когда мы изменим режим наложения корректирующего слоя Gradient Map за несколько секунд:
Изображение после сопоставления самых темных тонов с красным.
Шаг 4. Измените цвет градиента справа на желтый
Теперь давайте изменим цвет, который соответствует самым светлым тонам изображения. По-прежнему в редакторе градиентов, дважды щелкните на белый ограничитель цвета под правой стороной градиента:
Двойной щелчок по белому ограничителю.
Это снова открывает палитру цветов. На этот раз выберите яркий насыщенный желтый цвет. Чтобы использовать тот же оттенок желтого, что и я, установите значение R на 245 , значение G на 220 и значение B на 10 .Нажмите OK, когда закончите, чтобы закрыть палитру цветов:
.Выбор желтого цвета для правой стороны градиента.
Если мы посмотрим на панель предварительного просмотра редактора градиента, мы увидим, что теперь у нас есть градиент, который переходит от красного слева к желтому справа. И поскольку Photoshop смешивает два цвета вместе, у нас также есть приятный оранжевый в полутонах:
Наш новый градиент от красного к желтому (с оранжевым посередине).
Мы закончили редактирование градиента, поэтому нажмите OK, чтобы закрыть редактор градиента.Вот как выглядит мое изображение на данный момент: самые темные тона сопоставлены с красным, самые светлые тона — с желтым, а средние тона — с оранжевым. Конечно, цвета не сочетаются с фотографией так, как должны быть, поэтому мы исправим это следующим образом:
Изображение сопоставлено с красным, оранжевым и желтым градиентом.
Шаг 5. Измените режим наложения градиентной карты на наложение
Все, что нам нужно сделать, это смешать цвета градиента с фотографией. Мы можем сделать это, изменив режим наложения корректирующего слоя Gradient Map.Вы найдете параметр «Режим наложения» в левом верхнем углу панели «Слои». По умолчанию установлен режим наложения «Нормальный». Нажмите на слово «Нормальный» и измените режим наложения на Overlay :
Изменение режима наложения корректирующего слоя Gradient Map на Overlay.
Режим наложения «Overlay» в Photoshop увеличивает общий контраст изображения, делая светлые области светлее, а темные — темнее. Это также увеличивает насыщенность цвета. После изменения режима наложения на Перекрытие красные, оранжевые и желтые цвета нашего градиента теперь более естественно смешиваются с фотографией.Красные теперь намного темнее, желтые намного светлее, а глубокий насыщенный оранжевый согревает области между ними:
Изображение после изменения режима наложения слоя Gradient Map на Overlay.
Шаг 6: Уменьшите непрозрачность слоя карты градиента
Единственная оставшаяся проблема заключается в том, что цвета градиента выглядят слишком интенсивно. Давайте уменьшим их интенсивность, чтобы фотография больше походила на закат, а не на конец света. Все, что нам нужно сделать, это снизить непрозрачность до корректирующего слоя Gradient Map.Вы найдете параметр «Непрозрачность» в правом верхнем углу панели «Слои», прямо напротив параметра «Режим наложения». Следите за своим изображением, уменьшая непрозрачность, чтобы найти наиболее подходящий параметр. Я понижу свой до 50% :
Уменьшение непрозрачности корректирующего слоя.
До и после
И на этом мы закончили! Чтобы сравнить улучшенную версию вашего заката с исходной фотографией, отключите корректирующий слой «Карта градиента», щелкнув его значок видимости на панели «Слои»:
Щелкните значок видимости для корректирующего слоя.
При отключенном корректирующем слое эффекты карты градиента скрываются, и снова появляется исходная фотография:
Оригинальное фото заката в тусклых приглушенных тонах.
Чтобы просмотреть улучшенную версию, снова включите корректирующий слой «Карта градиента», еще раз щелкнув его значок видимости (пустое поле, где появилось глазное яблоко). И вот, после уменьшения непрозрачности, чтобы уменьшить интенсивность цветов, мой окончательный результат «теплый, золотой закат»:
Улучшенная фотография заката.
И вот оно! Вот как можно улучшить и улучшить ваши фотографии заката, восстановив те теплые золотые цвета, используя простой корректирующий слой Gradient Map и режим наложения Overlay в Photoshop! Посетите наш раздел «Фотоэффекты», чтобы получить больше уроков по эффектам Photoshop!
Инструмент переключения неба в Photoshop позволяет легко имитировать идеальный закат
Adobe готовится добавить в Photoshop инструмент для замены неба на базе искусственного интеллекта, который позволит легко изменить небо на любом изображении всего за несколько кликов.Компания анонсировала инструмент на YouTube. Он запланирован на 20-22 октября, в преддверии конференции Adobe Max.
Инструмент использует машинное обучение для автоматической идентификации передней и задней части инструмента, избавляя людей от необходимости создавать сложные маски для разделения этих двух. Вы можете монтироваться во многих резко предустановленных небесах, а алгоритмы, соответствующие новому небу, автоматически изменят температуру и влажность фронта. Например, если вы добавите теплый золотой закат, он обновит остальную часть вашего изображения, чтобы соответствовать.
Photoshop — не первый редактор изображений, изменивший небо
Adobe — не первая компания, предлагающая инструменты такого типа. Редактор изображений на базе искусственного интеллекта от Luminaire. Альтернатива неба в один клик. Например, с прошлого года. Но это последний пример того, как Adobe улучшила свой основной редактор изображений с помощью машинного обучения.
На грани Художественные группы относились к инструменту неоднозначно. Они думали, что цветовая подгонка была хорошей, но были осторожны при оценке этой функции на простом демонстрационном видео.Как и любая компания, которая демонстрирует новый продукт, Adobe будет брать только самые похвальные примеры. Однако они заметили, что инструменты Adobe для автоматического вырезания в целом работают хорошо и, конечно же, значительно упрощают этот тип редактирования.
Функция Sky Alternative очень полезна для влиятельных лиц Instagram, которые всегда хотят создать идеальную сцену для путешествий. В прошлом году он подвергся критике за то, что был признан влиятельным лицом, использующим на своих фотографиях искусственные облака. Позже она сказала, что всегда была откровенна. Редактировала его фотографии. Но может потребоваться гораздо больше типов.«Может, мне стоит изменить небо, которое я беру, но мне нравится то, которое я использую!» Добавил он. Photoshop может помочь.
Adobe не сообщила, когда эта новая функция будет добавлена в Photoshop, но может запросить более подробную информацию на предстоящей конференции компании Max.
«Первопроходец с беконом. Сертифицированный кофейный знаток. Любитель зомби. Телеведущий. Коммуникатор-фрилансер ».
Продолжить чтение
Creative Editing: как сделать замену неба в Photoshop
К концу 2020 года Photoshop добавил удобный новый инструмент в свою обширную библиотеку — инструмент Sky Replacement.
Так для чего он нужен?
Что ж, есть несколько ситуаций, в которых вы можете захотеть заменить небо на изображении.
Первый — когда вы взорвали небо на своем изображении. Один из самых сложных навыков, которым нужно овладеть при контровом освещении, — это правильная экспозиция, чтобы вы сохранили детали в небе, не отбрасывая объект в полную тень.
Иногда проще сделать осознанный творческий выбор — экспонировать объект, а затем вставить замену неба, когда вы редактируете, чтобы скрыть взорванное небо.
Или вы можете просто захотеть добавить немного больше интереса к своему изображению с помощью более драматичного неба, чем то, которое вы сняли на камеру, что я и сделал в этом видео.
Я намеренно экспонировал это изображение, чтобы сохранить детали неба, поскольку я планировал сохранить исходное небо, но когда я поигрался с ним в Photoshop, я понял, что широкое пространство негативного пространства было идеальным холстом для драматического монтажа!
В этом видео я покажу вам, как я использовал новый инструмент Photoshop «Замена неба» для замены неба на изображении, в том числе как добавить свое собственное небо в библиотеку неба Photoshop.
Я также покажу вам основные правки, которые я сделал в Lightroom перед тем, как перенести изображение в Photoshop для более сложного редактирования, а также то, как я использовал инструмент клонирования для удаления нежелательных объектов и как я применил наложение текстуры, чтобы добавить немного больше цвета. и глубина.
Удачного редактирования!
Связанные: Как использовать наложения Photoshop

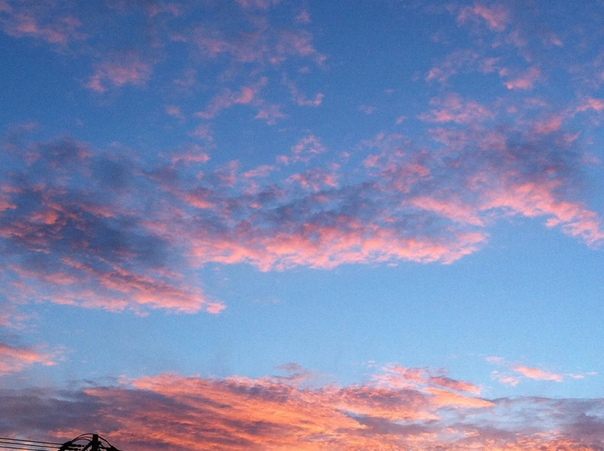 В остальном вы можете использовать купленные снимки так, как посчитаете нужным. Можно делать принты на их основе, дизайн обложек, причём даже не упоминая автора. Всё для того, чтобы у вас не было никаких помех для творчества или работы!
В остальном вы можете использовать купленные снимки так, как посчитаете нужным. Можно делать принты на их основе, дизайн обложек, причём даже не упоминая автора. Всё для того, чтобы у вас не было никаких помех для творчества или работы!