Создание GIF из видео
Шаг 1: Добавьте видео
1. Нажмите на кнопку Добавить файлы и в появившемся списке выберите Добавить видео.
2. Выберите видео, из которых хотите сделать GIF и нажмите Открыть.
Шаг 2: Обрежьте видео
Обычно GIF-изображения довольно короткие, поэтому вам, скорее всего, потребуется обрезать видео и оставить только самые важные части.
1. Чтобы открыть окно редактирования, нажмите на кнопку Редактировать рядом с видео.
2. В окне плеера переместите указатель на начала фрагмента, который хотите оставить, и нажмите на значок ножниц. Видео будет разрезано на две части.
3. Переместите указатель на конец фрагмента и нажмите снова на значок ножниц.
4. Выберите часть видео, которую хотите удалить, и нажмите на значок корзины.
5. Нажмите Готово, чтобы завершить обрезку и закрыть окно редактирования.
Шаг 3: Выберите формат GIF
1. Нажмите на кнопку Изображения в нижней части окна, чтобы открыть список форматов и профилей.
2. Найдите группу GIF и нажмите на нее.
3. Выберите размер анимированного изображения GIF. Например, «Средний GIF».
4. (Необязательно) Чтобы изменить частоту кадров, нажмите на кнопку настроек рядом с полем
Шаг 4: Сохраните GIF-файл
Обратите внимание на поле Сохранить в. … Чтобы изменить папку, нажмите на значок папки и выберите новое расположение в окне Проводника Windows. Когда все будет готово, нажмите Старт, чтобы создать GIF-анимацию.
… Чтобы изменить папку, нажмите на значок папки и выберите новое расположение в окне Проводника Windows. Когда все будет готово, нажмите Старт, чтобы создать GIF-анимацию.Как сделать анимацию gif из видео на YouTube: программы и сервисы онлайн
Делаем вашу страницу интересной и стимулируем подписчиков почаще заглядывать к вам на страницу или на сайт за покупками
Получи нашу книгу «Контент-маркетинг в социальных сетях: Как засесть в голову подписчиков и влюбить их в свой бренд».
Подпишись на рассылку и получи книгу в подарок!
YouTube в наше время набирает большую популярность. И делать гифки — достаточно полезное умение для тех, кто хочет делиться определенными фрагментами просмотренного с друзьями.
Что такое gif-анимация
Это последовательность картинок. С технической стороны сравнить такую анимацию можно с мультфильмом.
Сфера применения гифок обширна: их используют как в развлекательных целях (чтобы показать в сжатом формате фрагмент ролика с текущей водой или горением свечи), так и в маркетинге, учебе и бизнесе. Их используют для привлечение большей аудитории, и направлены они на донесение большего смысла, чем обычные картинки форматов JPG, PNG и т.д.
Также gif-анимации экономят трафик, т.к. весят в значительной степени меньше полноценных видеороликов.
Как сделать GIF в YouTube
- Перейдите по ссылке видео.
- Определите для себя понравившийся участок ролика.
- В адресной строке добавьте перед словом youtube слово gif.
- Откроется новое окно для редактирования, в котором вам потребуется выделить необходимый промежуток видео — этот промежуток и будет включен в gif-анимацию.

- Отметьте его начало и конец.
- Слева в окне вы увидите несколько опций, предлагаемых сервисом Ютуб для редактирования будущей гифки и добавления в нее эффектов: надписей, стикеров, размытия, наклеек и т.д.
- Создайте гифку. Вы будете перенаправлены в отдельное окно, где сможете выбрать вид публикации результата — приватное или публичное. Придумайте название и тэги. Нажмите Next.
- Снова откроется новое окно с готовой гифкой. В последнем окне вам будет предложено поделиться анимацией в социальных сетях через ссылку или сохранить ее. Чтобы сохранить gif-анимацию, кликните на кнопку Download.
Помимо использования самого сервиса YouTube, существует несколько сайтов и приложений, призванных облегчить создание гиф-анимаций для людей.
Сайты для создания гифок из видео на Ютубе
- LooGix. Сайт с простым дизайном, но большим функционалом. Достаточно ввести ссылку на видео в предложенное окно и отметить участки, которые превратятся в анимацию.

- BuildGif Обрабатывает видео, загруженное на сайт через ссылку.
- ImgFlip. При работе с этим сервисом представляется возможным вырезать фрагменты видео вплоть до десятой доли секунды с указанием размера, качества ролика и продолжительности показа кадров.
Вывод
Создание анимаций — интересное и несложное занятие, результатами которого можно поделиться со всеми друзьями, чтобы показать впечатлившие вас моменты. Для их редактирования придумано множество сайтов, в том числе это можно сделать даже не выходя из YouTube.
Создание GIF-анимации из видео: программа QGifer
Что ещё умеет программа:
- Редактор цветовой палитры
- Смешение изображения
- Вставка текста в ролик
- Вставка изображения в ролик
- Интерполяция объекта
- Обрезка
- Выбор размера кадра анимации
- Фильтрация
- Зацикливание, изменение направления анимации
- Оптимизация GIF через ImageMagick
- Язык интерфейса: английский, русский, шведский, японский, польский, чешский, китайский, немецкий, французский
Интерфейс программы:
Инсталлируется программа обычным способом, двойным кликом по файлу QGifer-X.
После установки можно выбрать русский язык интерфейса через вкладку View —> Language —> Русский.
Создание GIF анимации из видео на практическом примере
1. Выбираем нужный отрезок видео
Для начала необходимо выбрать начало и конец отрезка видео, я сделаю это с помощью ползунка под картинкой:
2. Задаём границы кадра анимации
Мне не нужна полная широкоформатная картинка, как в фильме, я хочу сделать анимацию с примерно квадратным кадром. Для этого я воспользуюсь опцией «Рамка», при вводе значений отсекаемые области в окне предпросмотра затемняются:
Важно! Необходимо задать размеры кадра выходной анимации. По умолчанию, программа устанавливает рамку анимации по размеру исходного видео, соответственно, если Вы обрежете кадр, то и выходные размеры придётся изменить, иначе изображение будет искажённым. Сделать это можно во вкладке «Выходной файл». Нажимаем на кнопку «Из текущего кадра», затем ставим галку у опции «Сохранить пропорции». Далее. при желании, можно изменить размер кадра, введя новое значение в поля «Высота» или «Ширина»:
Нажимаем на кнопку «Из текущего кадра», затем ставим галку у опции «Сохранить пропорции». Далее. при желании, можно изменить размер кадра, введя новое значение в поля «Высота» или «Ширина»:
3. Извлечение GIF-анимации
Далее нажимаем на кнопку «Извлечь GIF», либо комбинацию Ctrl+G:
Сразу после этого начинается извлечение кадров из видео для конвертации:
Вы можете дождаться конца конвертации, либо в любой момент её оборвать, нажав на кнопку «Abort». Кадр, на котором Вы нажали кнопку, будет конечным в анимации.
Настройка параметров и сохранение GIF анимации
После того, как извлечение видео закончится или Вы прервёте извлечение самостоятельно, откроется новое окно с предварительным просмотром готовой анимации.
Не обязательно задействовать все кадры из видео, чаще всего все кадры видео не используются, выбирается каждый второй, десятый и т.п. кадр, для этого существует специальная опция «Сохранить каждый .
Кроме того, по умолчанию, время отображения кадра в GIF-е задано 0,05, т.е. одну двадцатую секунды. Этот параметр также чаще всего необходимо увеличить. Чтобы изменить время отображение кадра, сначала воспроизведение необходимо поставить на паузу, опция «Интервал» станет активной, и ввести своё собственное значение. На примере, я сохраняю каждый двадцатый кадр и интервал между сменой кадров (длительность отображения) у меня 200 мс, т.е пять кадров в секунду:
После того, как мы выбрали кадры и интервалы, нажимаем на кнопку «Сохранить», расположенную в верхнем левом углу, слева от кнопок «Воспроизведение» и «Пауза», выбираем папку сохранения, сохраняем.
Готово!
Необходимо помнить, что программа может создать gif-анимацию из участка видеоролика любой длины, но в выходной анимации не будет больше 1800-ми кадров, поэтому, при конвертации из длинного ролика, в выходной анимации следует задавать небольшое количество кадров в секунду.
QGifer поддерживает оптимизацию GIF-файла, но для этого требуется установленная программа ImageMagick.
Скачать программу QGifer:
лучшие сервисы для компьютера и телефона
Все любят гифки – это тезис, не нуждающийся в доказательствах. Практически каждый из нас хоть раз в жизни получал от друзей смешную гифку или отвечал ей на чьё-нибудь сообщение.
Эти анимированные картинки очень популярны в соцсетях и мессенджерах – не только потому, что они забавные, но и из-за своего маленького веса. Их легко загружать и отправлять, прикреплять в постах и отвечать ими на комментарии. Гифки, выражающие различные реакции, и вовсе стали своеобразным языком интернета – почти как эмодзи, но более эффектно.
Откуда взялись гифки, где их применяют и как создавать GIF-файлы на разных платформах – читайте в нашей статье.
Что такое GIFGIF расшифровывается, как Graphic Interchange Format, или графический формат для обмена. Буквально для этого его и придумали в далёком 1987-м году: на заре существования компьютеров это был один из немногих форматов, которые без проблем читались доисторическими вычислительными машинами.
Всё дело в том, что гифки – это вовсе не видео, хоть они и похожи на короткие фильмы. Это растровый формат графических изображений – то есть анимированные картинки, состоящие из последовательности нескольких кадров. Времена перфокарт и дискет давно прошли, а гифки не только дожили до цифровой эпохи, но и триумфально завоевали интернет.
Сейчас GIF – один из самых популярных форматов для мемов, цифровых открыток и элементов интерфейса. Его успешно применяют в контент-маркетинге, разнообразной рекламе и даже в бизнес-презентациях. У гифок отличный потенциал виральности: ими любят делиться.
Иногда их используют, как самостоятельные единицы контента. Например, в разнообразных пабликах Вконтакте и на форумах хорошо заходят DIY-инструкции в GIF. Те же видео, которые можно посмотреть на ютубе – только удобнее: не нужно никуда переходить, всё быстро грузится и не нужно отключать звук.
Про важность гифок в современном цифровом общении вы, скорее всего, и так всё знаете. Различными подборками GIF на случай важных переговоров сегодня гордятся не меньше, чем коллекциями мемов для сторис и редкими стикерпаками в Телеграме.
Различными подборками GIF на случай важных переговоров сегодня гордятся не меньше, чем коллекциями мемов для сторис и редкими стикерпаками в Телеграме.
Сделать гифку из видео или фотографий – проще простого. Для этого есть бесплатные онлайн-сервисы, удобные программы для компьютера и приложения на смартфон. Создание GIF обычно занимает не больше нескольких минут – особенно если исходные файлы не требуется редактировать.
Не забывайте, что в гифках звука нет: если персонажи вашего исходного видео что-то говорят, стоит продублировать их реплики текстом. Аналогично следует прописать в титрах все инструкции и пояснения, если из происходящего на экране что-то не очевидно.
1. GIF из YouTube-видеоЕсли речь идёт о видео с YouTube, проще всего сделать GIF онлайн. Для этого не нужно даже переходить на другие сайты.
- Открываем нужное видео и просто вписываем “gif” в адрес в строке браузера, как на скрине.

- Нажимаем Enter – и нас автоматически перебрасывает на сайт сервиса YouTube to GIF. Он на английском, но разобраться совсем не трудно.
- В открывшемся окне выберите нужный отрезок видео и нажмите Create Gif. Откроется окно, где можно задать название, теги и настройки приватности. Водяной знак можно убрать, если оплатить премиум-доступ к сервису за $10. Если вас не смущает маленький логотип в углу гифки, этот пункт можно пропустить.
- Затем нажимаем “Download”, чтобы скачать получившийся файл. Сервис запрашивает регистрацию для этой опции, но можно сделать по-другому: открыть в новом окне ссылку из поля Direct Link и скачать гифку прямо из браузера.
2. GIF из скачанного видеоа) GIF в Movavi Video Converter
С помощью Movavi Video Converter можно не только конвертировать видео из одного формата в другой, но и делать гифки.
- Откройте программу и загрузите нужные материалы, кликнув по кнопку “Добавить файлы” в верхнем левом углу.

- Нажмите кнопку Редактировать справа. Выберите фрагмент, который хотите превратить в GIF.
- В нижней части окна можно выбрать формат для экспорта. Откройте вкладку Изображения, выберите GIF и задайте нужный размер.
- Выберите локацию для сохранения и запустите экспорт. Папка с готовой гифкой откроется сразу после окончания обработки.
б) GIF в Movavi Video Editor Plus
Создать гифку из видео можно и в нашем Movavi Video Editor Plus.
Для всех читателей блога Movavi Video Editor Plus со скидкой 10%:
Скачать Movavi Video Editor Plus со скидкой 10% для Windows
Скачать Movavi Video Editor Plus со скидкой 10% для Mac
GIF в Movavi Video Editor Plus делается в 3 шага:
- Загрузите нужное видео и откройте его на таймлинии.2. Вырежьте отрывок, который хотите перевести в GIF. Не забывайте, что звука у гифок нет, поэтому по необходимости добавьте субтитры.3. Экспортируйте получившийся ролик в формате GIF.
 Готово!
Готово!
в) GIF в Adobe Photoshop
С небольшими видеофайлами весом до 50 Мб можно работать в фотошопе – с более тяжёлыми материалами программа справляется хуже.
- Создайте новый файл и откройте меню “Файл” в верхнем левом углу страницы. Выберите Импортировать->Кадры видео в слои…
- Выберите файл. Откроется окно импорта: выделите в нём нужный фрагмент. В чекбоксе “Оставить каждый” можно поставить цифру 2 или 3, если хотите сделать гифку полегче: так в ней останется каждый 2-й или каждый 3-й кадр. Это слегка повлияет на плавность видео, но файл будет весить меньше.
- В панели “Окно” открываем таймлинию и по необходимости редактируем кадры.
- Экспортируем получившийся файл дла Web.
3. GIF из картинки
Cобрать анимированный файл из картинок можно в том же фотошопе, но есть и более доступный инструмент – бесплатный онлайн-сервис Ezgif.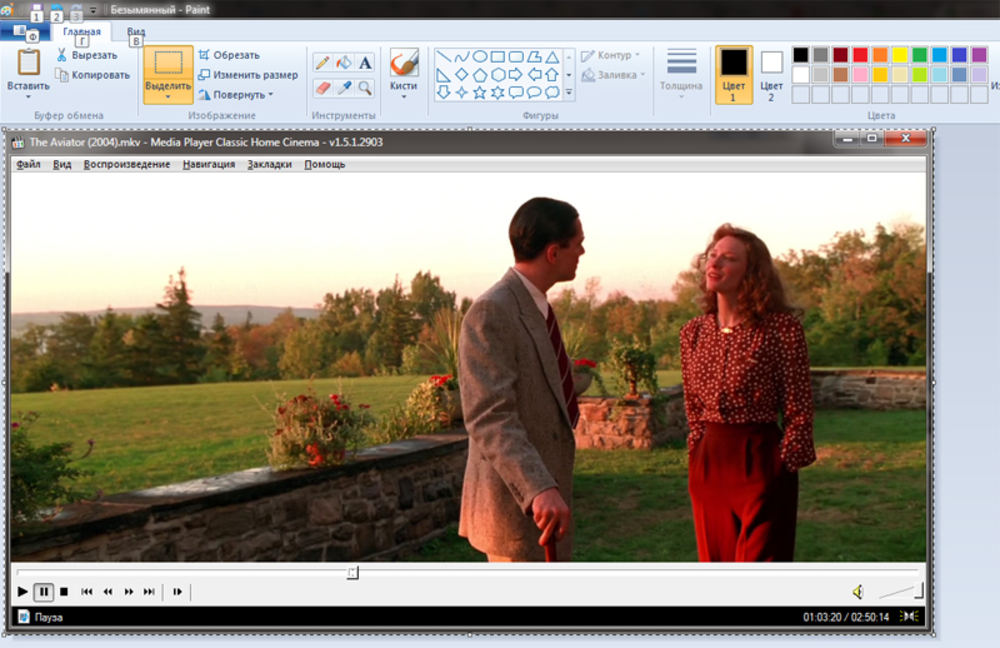 Он на английском, но и тут легко разобраться методом тыка.
Он на английском, но и тут легко разобраться методом тыка.
- Перейти на сайт сервиса и загрузить фото, из которых вы хотите создать GIF.
- Дождаться загрузки файлов. В открывшемся окне с редактором можно сжать или обрезать файл, а также наложить текст или добавить логотип.
- Нажать Convert to GIF. Ваша гифка готова!
4. GIF из записи экрана
Запись экрана в формате GIF – незаменимая опция для тех случаев, когда нужно быстро отправить кому-то инструкцию по использованию рабочих программ, сохранению документов в нужный формат, и так далее. Проще всего сделать это с помощью Movavi Screen Recorder.
- Откройте программу на компьютере и начните запись экрана.
- После окончания записи откроется окно, где можно отредактировать получившееся видео. Обрежьте всё лишнее и перейдите к сохранению.
- В окне с настройками экспорта выберите формат GIF. Сохраните файл к себе на компьютер.
Таким образом вы можете создавать GIF-инструкции для коллег и друзей в считанные минуты.
5. GIF на телефоне
Преобразовать видео в GIF на телефоне можно с помощью специальных приложений. Одно из самых удобных – Giphy, аналог известного одноимённого онлайн-сервиса. Что особенно радует – оно доступно для скачивания и на телефоны на базе Android, и на Iphone. И при этом бесплатное.
- Открываем приложение и нажимаем на кнопку “+” в центре нижней панели.
- Снимите видео или нажмите на значок галереи справа, чтобы загрузить материалы с телефона.
- Добавьте титры, фильтры и стикеры по желанию.
Скачайте готовый результат в формате видео или GIF. Можно загрузить свою гифку в библиотеку Giphy.
6. Другие онлайн-сервисы для создания GIFДля тех случаев, когда нужно просто быстро преобразовать видео в гифку, подойдет любой бесплатный онлайн-сервис с удобным интерфейсом. Как правило, такие ресурсы не предоставляют широкого инструментария для редактирования и настроек. Но в тех случаях, когда они и не нужны, мы бы посоветовали следующие варианты:
- Giphy – проверенный сервис для быстрого создания GIF с большой библиотекой уже готовых гифок.

- Gifovina – хороший отечественный аналог Ezgif на русском языке. Подходит для создания гиф из картинок.
- FreeGifMaker – универсальный инструмент, где можно не только делать гифки, но и накладывать анимированные эффекты на фотографии. Ещё здесь можно поворачивать гифку в обратном направлении, как если бы вы перематывали её назад.
- Imgflip – простой добротный гиф-мейкер для конвертации видео и картинок в GIF без особых изысков. Если купить доступ к Pro-аккаунту, можно убрать логотип.
- Picasion – сервис, который наверняка оценят фотографы: он позволяет напрямую импортировать изображения из Picasa и Flickr. Минус – большое количество рекламы.
- GIFPAL – сервис с довольно сложным интерфейсом, в котором придётся покопаться. Работает только с картинками. Зато здесь можно создавать GIF-анимации длиной до 120 секунд и накладывать на них эффекты.
- Crello – более универсальный сервис, который предлагает разнообразные шаблоны для баннеров и постов в различные соцсети.
 Сервис доступен по подписке, но первые 14 дней им можно пользоваться бесплатно. Неплохой вариант для тех, кто делает гифки для коммерческих страниц.
Сервис доступен по подписке, но первые 14 дней им можно пользоваться бесплатно. Неплохой вариант для тех, кто делает гифки для коммерческих страниц.
В некоторых программах, которые мы перечислили выше, можно задать параметры экспорта для гифки и выбрать её размер заранее. Если выбранный вами сервис такой возможности не предоставляет, можно прогнать гифку через тот же ezgif.com, про который мы уже писали. Максимальный вес GIF, которую можно обработать через этот сервис – 35 Мб.
Имейте в виду, что чем легче GIF, тем хуже качество его качество. Можно уменьшать количество цветов или кадров, можно применять компрессию – отталкивайтесь от того, насколько чёткое и яркое изображение вы хотите получить на выходе. Если вы делаете файл для иллюстрации статьи, презентации или инструкции, возможно, стоит сделать гифку более качественной. Если просто хотите поделиться с друзьями смешным моментом из видео – качеством можно пожертвовать: лёгкий файл будет проще перекинуть по любому мессенджеру.
Конечно, создавать свои гифки – это всегда более оригинальное решение. Но иногда полезно иметь под рукой готовые варианты – на те самые случаи важных переговоров. Делимся с вами подборкой топовых ресурсов для поиска.
- Reddit – главный хаб для всех, кто неравнодушен к культуре мемов. В общем потоке легко заблудиться, но можно сразу пойти искать в нужный подраздел: например, гифки с реакциями или гифки с животными.
- 9GAG – ещё один гигантский хаб для любителей мемов. Многие легендарные картинки и гифки начинали свой путь именно отсюда.
- GIPHY – тот же самый сервис для создания гифок, который мы уже упоминали выше. На нём можно найти очень солидную библиотеку GIF на любой случай.
- Replygif – небольшая тематическая коллекция реакций. Понравится тем, кто любит использовать гифки в диалогах.
- D3 – для тех, кто предпочитает поддерживать отечественных производителей: исключительно гифки от русскоязычных пользователей.

Как и с любыми другими средствами цифровой выразительности, с гифками нужно обращаться аккуратно: применять их следует целесообразно. Не стоит использовать гифки в следующих случаях:
- Аватарки и юзерпики. Анимация на них отвлекает от содержания и не даёт разглядеть картинку. Гиф-юзерпики должны остаться в славном прошлом форумов нулевых.
- Анимированные открытки и картинки, на которых ничего не происходит. Не добавляйте в картинки анимации ради анимаций: мелькающие аляповатые гифки с бессмысленным текстом поздравлений или анекдотов никому не интересны.
- Анимированный интерфейс. Нет ничего ужасного в анимированных баннерах, кнопках и других элементах страницы, но для этого всего уже давно придуман язык программирования JavaScript. Использовать для этого GIF уже давно не модно, если только вы не пытаетесь воссоздать у себя на сайте атмосферу 90-х годов в интернете.
- Серьёзные рабочие разговоры и разборы полётов.
 Нет ничего зазорного в том, чтобы использовать гифки в рабочих чатах, если у вас в целом принят неформальный стиль общения. Но реагировать на критические замечания и негативные новости противоречивой гифкой рискованно: всегда есть вероятность, что вас не так поймут. Вроде бы этот пункт вполне очевиден, но использование гифок действительно затягивает – есть риск заиграться.
Нет ничего зазорного в том, чтобы использовать гифки в рабочих чатах, если у вас в целом принят неформальный стиль общения. Но реагировать на критические замечания и негативные новости противоречивой гифкой рискованно: всегда есть вероятность, что вас не так поймут. Вроде бы этот пункт вполне очевиден, но использование гифок действительно затягивает – есть риск заиграться. - Противоречивые и спорные темы. Особенно это касается публичных и коммерческих аккаунтов. Любые GIF на острые политические и социальные темы могут сыграть с вами злую шутку: наверняка найдётся кто-то, кто посчитает вашу публикацию оскорбительной. В любой непонятной ситуации лучше не использовать такой контент, когда вы высказываетесь по важным общественным вопросам. В остальных случаях лучше в принципе использовать уже проверенный контент: фрагменты из фильмов, животных и те мемы, которые уже стали виральными и никого не успели оскорбить.
Если вы делаете GIF с использованием программ Movavi, не забывайте отмечать нас в постах и ставить релевантные хэштеги: в следующий раз мы с удовольствием поделимся подборкой гифок наших пользователей. Либо можете присылать их нам в комментариях прямо к этому посту.
Либо можете присылать их нам в комментариях прямо к этому посту.
Как из видео сделать гифку?
Программа Free Video to GIF Converter предназначена для преобразование видео в GIF формат. Вы уже много раз видели смешные моменты на гифках, и наверняка вам хочется самим испытать свои силы в их создании. Эта программа работает со всеми видео-форматами и создает GIF-изображения высшего качества. Благодаря простой инструкции вы легко научитесь ею пользоваться.
Как эта программа работает?
Допустим у вас есть видео ролик, часть из которого надо сделать гифкой. Для этого надо установить покадрово начало и конец гифки и после небольшой обработки она будет создана.
Поддерживаемые форматы видео: RMVB, VOB, MP4, FLV, WMV, MKV, 3GP, MOV, MPEG, AVI
Как делать анимации из видео?
- После запуска программы открываете вкладку Extrakt video, поскольку она нужна для работы.
- Для начала, как и в любой другой программе надо выбрать видело, нажав на Browse и указываем путь к файлу, после этого программа просчитает время его проигрывания и размер самого кадра.
 В случае ошибки в выборе файла жмите на «Перезагрузить».
В случае ошибки в выборе файла жмите на «Перезагрузить». - Настало время выбрать начальный и конечный кадры анимации. На картинке показан пример, как вырезать первые 30 секунд из видео.
- Теперь надо определить пиксельную высоту и ширину анимации. Первое поле у нас длина, а второе — высота, если галочка стоит напротив «Сохранить пропорции кадра», то когда вы измените одну величину, вторая изменится автоматически.
- Осталось определить сколько кадров нам покажут в секунду (FPS). Чем больше кадров будет показано — тем плавнее выйдет анимация, но тем больше будет вес гифки.
- Время следующего этапа «Создание анимации».
- Здесь можно выбрать ненужные кадры, которые следует удалить из гифки. Слева идет просмотр, справа кнопка «Удаление» и «Перезагрузка»
- Данный пункт отвечает за качество. Верхний вариант — среднее качество и небольшой вес. Нижний – хорошее качество, большой вес анимации.
- Динамика анимации. Т.е. скорость ее проигрывания.
 Для оптимального результата надо выбрать первый вариант. Если же надо изменить скорость, то следует выбрать ручную настройку и менять число фпс.
Для оптимального результата надо выбрать первый вариант. Если же надо изменить скорость, то следует выбрать ручную настройку и менять число фпс. - Жмете «создать анимацию» и ваша гифка готова.
Видео уроки
Рубрика:
Ключевые слова:
Оцените публикациюКак сделать гифку с фотографий. Как сделать GIF из видео
Возникла задача создать гифки на определенную тему.
Дело в том, что баннеры и тизеры лучше всего работают анимированные. Продажа реального товара проще всего получается если покупатель визуально видит рекламируемые товары. Поэтому лучше всего делать такие баннеры из обзоров нужного товара. Благо в Youtube наверняка найдется не один десяток обзоров на нужный вам товар.
Самый простейший и удобный способ сделать собственные гифки для рекламных целей — это сгенерировать их из видео.
Кстати, это могут быть необязательно рекламные материалы. Очень хорошо работают анимированные GIF-изображения и в оформлении обычных статей. Ведь люди «залипают» в хорошие и интересные гифки. А значит дольше находятся на странице и изучают ее. Что напрямую влияет на , а значит и на
Кстати, это отличный способ оформить статью уникальными изображениями. Простых способов достать в интернете которые не так уж и много. Вот несколько из них: . А использование гифок — это отличная и интересная практика, которая положительно влияент на восприятие контента читателем.
Как легко сделать GIF изображение для рекламы, баннеров и тизеров?
Просто идем в youtube, ищем подходящий ролик, просматриваем, выбираем несколько секунд видео, где показывает нужные нам кадры.
Теперь понадобится сервис. Таких сервисов много, но какие-то из них очень неудобные, какие-то платные. Я перепробовал с пяток разных сервисов, и нашел наиболее удобный, который позволяет выбрать нужный фрагмент с точностью до десятых долей секунды. И таким образом создать четкую анимацию, без лишних кадров. Многие сервисы дают выбрать фрагмент только с помощью ползунков, которыми довольно сложно отрегулировать начало и длительность фрагмента с такой точностью
Сервисы из топа Google показали не самые лучшие инструменты для этого. На первый я вообще не смог загрузить видеоролик, а на втором не смог точно указать нужный фрагмент ползунком.
Сервис для создания GIF из видео
Указываем нужный фрагмент. Очень удобно, что можно сделать предпросмотр и выбрать нужные кадры с точностью до десятых долей секунды. После предпросмотра анимированного изображения можно изменить границы. И так делать сколько угодно итераций.
После предпросмотра анимированного изображения можно изменить границы. И так делать сколько угодно итераций.
Сервис простой и удобный, работает быстро.
Но это еще не все. Ведь не всегда нам подойдет весь фрагмент из видео. Часто нужно его дополнительно обработать — добавить какие-то эффекты, надписи или обрезать GIF. Да те же черные границы, или срезать ватермарк самого сервиса. Данный сервис это не умеет. Благо, есть много других. И опять надо выбирать среди них. Поэтому идем в другой сервис, который позволяет это делать удобно.
Как обрезать GIF или добавить текст к нему?
Для этого наиболее удобным оказался сервис ezgif.com и его функция обрезки GIF — crop
Здесь просто мышкой выделяем нужную часть анимированной картинки и жмем Crop IT. И опять, нам доступен предпросмотр. Если вариант не устраивает — можно изменить границы. В итоге можно вырезать анимированный баннер любого подходящего формата.
Наложить надпись на GIF-анимацию
Создание Gif из видео с помощью расширения для браузера Google Chrome
Небольшой мануальчик про то, как можно создать gif-анимацию онлайн, без установки программ. Установить придется только одно маленькое расширения для нашего любимого Google Chrome. А видео для создания гифок будем брать с видеохостинга YouTube.com. Предупреждение: Всех тех, кто при виде названия браузера Chrome начал плеваться, просьба отойти от экрана — статья не для вас.
Установить придется только одно маленькое расширения для нашего любимого Google Chrome. А видео для создания гифок будем брать с видеохостинга YouTube.com. Предупреждение: Всех тех, кто при виде названия браузера Chrome начал плеваться, просьба отойти от экрана — статья не для вас.
Для чего все это нужно? Можно просто побаловаться, можно вставлять эти самые гифки к себе в блог, а можно наполнять ими свою страничку в соц сети. Я ради интереса недавно создала gif-анимацию из видео про кошачьи проделки и выложила в тематическую группу на Google+. Результат — картинка набрала около 400 плюсиков и более 80 перепостов менее чем за двое суток.
Люди любят такой контент, почему бы этим не воспользоваться? Если вы блогер и пишете статьи, в которых одними рассказами не отделаешься, а нужно что-то показать, то вы можете снять видео или сделать скринкаст, выложить на Ютуб и сделать гифки из частей видео. Все это дело можно встроить при помощи кода, так что за место на хостинге можно не переживать. Но лучше обо все по порядку.
Но лучше обо все по порядку.
Как всегда, я люблю немного потянуть резину. Давайте уже начну что ли. Сразу скажу, тестировала я это расширение только с видео YouTube, хотя, по утверждению создателей полезного довеска для браузера, с Vimeo все тоже должно работать. Но вы уж это сами проверяйте если хотите.
Тогда давайте приступим к созданию гиф-анимации. Сделать это действительно очень просто. Но для начала вам потребуется кое с чем согласиться. Не пугайтесь, вам нужно всего лишь зайти на страницу http://www.youtube.com/html5
и согласиться участвовать в тестировании HTML5-плеера. Если вас что-то не устроит, то в дальнейшем вы всегда сможете зайти и отказаться.
После этой нехитрой манипуляции вам останется скачать расширение для браузера Chrome (оно называется MakeGIF Video Capture) и найти подходящее видео. Вы можете выбрать абсолютно любое видео на YouTube — не важно ваше оно или нет. Выбрали? Тогда нажмите на воспроизведение, а затем нажмите на кнопку расширения в оминбоксе. К сожалению это расширение не может похвастать богатыми настройками и эффектами. Максимум что вам удастся сделать — это настроить качество анимации, максимальное количество кадров (до 1000) и размер картинки. Также вы можете вставить какой-либо простенький текст, а также заставить анимацию проигрываться задом наперед (зачастую так гораздо смешнее и интереснее).
К сожалению это расширение не может похвастать богатыми настройками и эффектами. Максимум что вам удастся сделать — это настроить качество анимации, максимальное количество кадров (до 1000) и размер картинки. Также вы можете вставить какой-либо простенький текст, а также заставить анимацию проигрываться задом наперед (зачастую так гораздо смешнее и интереснее).
Итак, выбираете нужный момент в видео и нажимаете на старт. В процессе можно нажать на паузу и опустить ненужное. Когда момент, который вы решили запечатлеть, подошел к концу, нажмете на стоп. И не беда, если попадутся лишние кадры. Вы сможете их попросту вырезать.
Если анимация готова, то можно загрузить ее к себе на компьютер или же отправить на онлайн-сервис MakeGif.com. Второй вариант гораздо привлекательнее, потому что для вас открываются дополнительные возможности. Какие? Сейчас расскажу.
Таким образом, при помощи расширения MakeGIF Video Capture и сайта MakeGif.com вы получаете сразу два полезных в работе инструмента для создания gif-анимации онлайн, без установки программ на свой PC. Насколько я знаю, подобных сервисов в Интернете довольно так много. Похвастайтесь, если вдруг знаете что-то получше.
Насколько я знаю, подобных сервисов в Интернете довольно так много. Похвастайтесь, если вдруг знаете что-то получше.
3. Ищем свою папку с подготовленными фото и кликаем левой кнопкой мыши на первую фотографию, зажимаем клавишу Shift, и кликаем по последней, тогда они выделяются все. Жмем ОТКРЫТЬ.
4. В вашем фотошопе открываются все фотографии. Начинаем создавать слои, которые нам понадобятся для анимации или создания gif картинки . Я открыла специально широкую фотографию. И она будет 1-ым слоем.
Чтобы преобразовать фото в слой, кликаем по нему два раза левой кнопкой мыши.
5. Чтобы создать второй слой, нам нужно кликнуть по иконке, на которую показывает стрелка. На втором слое мы будем располагать другую фотографию.
6. Топаем в наши фотографии, которые открыты рядом с первой, и выбираем узкую фотографию. Напоминаю, что это необязательно… С одинаковыми фотографиями легче работать. Итак, находим нужную фотографию, идем в меню — выделение — выделить ВСЕ.
7. После этого вокруг картинки начнут бегать маленькие тире, это и есть выделение. Теперь идем в меню — редактирование — скопировать.
8. Возвращаемся к нашей первой фотографии, которая уже со слоями, идем в меню — редактирование — вставить. И наша узенькая фотка вставляется на новый слой. Но она не может оставаться такой узкой. Нам нужно добавить фон под нее. Для этого кликаем по иконке (1), перетаскиваем слой под узкое фото, затем пипеткой (2) подбираем любой понравившийся вам цвет, кликнув курсором по фото. Я выбрала светло-зеленый. И заливаем новый слой, для чего мы активизируем инструмент заливка (3) и потом кликаем левой кнопкой мыши по рабочему полю фотографии. Обратите внимание, что в этот момент активным должен быть новый прозрачный фон. Активные слои выделяются синим цветом. После ваших действий прозрачный слой окрасится.
9. Теперь нам надо объединить два слоя (узкую фотографию и фон). Наступаем левой кнопко мыши на первый слой. Зажимаем клавишу Shift и кликаем по второму слою. Они выделились синим цветом. Идем в меню — слои — объединить слои.
Они выделились синим цветом. Идем в меню — слои — объединить слои.
10. Получаем такую картинку.
11. Повторяем пункты 6 — 10 моего урока, чтобы создать слой с еще одной узкой фотографией. Он у меня слой 2. И создаем еще один новый прозрачный слой для размещения там последней широкой фотографии (слой 3).
12. Для этого выполняем пункты урока 6, 7, 8. Все. Готово. Слои для нашей gif картинки мы создали.
13. Можно начинать анимирование и с вашими слоями, но я решила создать подложку под нашу картинку. Для этого топаем в меню — изображение — размер холста. Увеличиваем наш холст на 50 пк по ширине и высоте. Жмем ОК.
14. У нас получилось вот так.
15. Создаем новый слой (у меня слой 4), перетаскивам его в самый низ под все фотографии, вы можете сделать подложку того же цвета, что и фон в ваших узких фотографиях. Я выбрала цвет подложки немного темнее.
Оформляете вашу подложку любым способом. Надеюсь, что вы знаете, как выставляются параметры слоя, но если нет, то это просто. Наступаете на нужный слой и кликаете по нему дважды левой кнопкой мыши и у вас открывается окно с параметрами вашего слоя, а там отдельно открываете каждый отдельный параметр и вы применяете или изменяете его настройки. Я применила эффект в параметрах слоя Внутренняя тень и Внутреннее свечение с параметром слоя Умножение… Цвет тени немного темнее тона подложки. Но здесь я не берусь навязывать вам мое мнение. У вас есть свое видение. Пробуйте, меняйте настройки. Это не страшно. Всегда можно вернуться к первоначальному результату, для чего идете в меню — редактирование — вернуться назад.
Наступаете на нужный слой и кликаете по нему дважды левой кнопкой мыши и у вас открывается окно с параметрами вашего слоя, а там отдельно открываете каждый отдельный параметр и вы применяете или изменяете его настройки. Я применила эффект в параметрах слоя Внутренняя тень и Внутреннее свечение с параметром слоя Умножение… Цвет тени немного темнее тона подложки. Но здесь я не берусь навязывать вам мое мнение. У вас есть свое видение. Пробуйте, меняйте настройки. Это не страшно. Всегда можно вернуться к первоначальному результату, для чего идете в меню — редактирование — вернуться назад.
Кстати, на моей последней фотографии куст глицинии, ее много во Франции и время ее цветения конец апреля — начало мая. Этот куст я сфотографировала в саду у родителей моего друга. В моем болгарском дворе тоже есть кусты глицинии и думаю, что скоро она порадует нас своими цветами, похожими на сиреневые облака.
16. Настало время поставить свой логотип, особенно это важно, если ваша картинка будет располагаться на вашем сайте. Для обычных пользователей это можно не применять. Напомню, что я делала урок фотошопа о . Пробегусь вкратце: идем в меню — файл — поместить. Ищем свой файл PSD с подготовленным заранее логотипом, наступаем на него и кликаем по кнопке Поместить.
Для обычных пользователей это можно не применять. Напомню, что я делала урок фотошопа о . Пробегусь вкратце: идем в меню — файл — поместить. Ищем свой файл PSD с подготовленным заранее логотипом, наступаем на него и кликаем по кнопке Поместить.
17. Перетаскиваем слой с логотипом на самый верх, как у меня. При необходимости увеличиваем логотип до нужного размера, для чего идем в меню — редактирование — масштабирование. С зажатой клавишей Shift растягиваем или уменьшаем логотип. Активируем инструмент «перемещение» (самый верхний инструмент со стрелкой и + в панели инструментов) и перемещаем логотип на нужное место.
Все подготовлено с созданию анимации.
17. В самом первом кадре анимации у вас должна быть открыта видимость со слоем подложки, первый слой с вашей фотографией (в моем случае слой 0) и логотип (позиция 1). Для хорошего просмотра вашей фотографии устанавливаем время задержки 5 сек (позиция 2). После определения времени задержки и установки его в первом кадре, все последующие кадры будут с заданным временем 1 кадра, т. е. 5 сек в моем случае. Для создания второго кадра жмем на иконку, показанную на позиции 3.
е. 5 сек в моем случае. Для создания второго кадра жмем на иконку, показанную на позиции 3.
18. Во втором кадре меняем видимость слоя с первой картинки на вторую, так же, как показано на моем скрине.
Гиф-маркетинг — визуальный метод передачи информации и привлечения внимания. Это также простой способ выделиться на общем фоне в соцсетях.
В этой статье вы узнаете как создать анимированную GIF-картинку.
Из чего сделаны GIF-картинки
Гифы создают из серии изображений или видео. Объединяете несколько фотографий или видеокадров в анимированное изображение. Аудиодорожка при этом не сохраняется.
Гифки можно создавать на базе профессионального оборудования (например, Adobe After Effects) и на специализированных сайтах. Многие поддерживают интеграцию с Facebook и Twitter и предлагают забавные штуки (стикеры, например).
Инструменты для создания GIF
Giphy
Популярный, простой и бесплатный инструмент.
Чтобы создавать гифки, регистрироваться не обязательно. Но аккаунт позволяет сохранять результаты на ресурс и выкладывать в собственный канал вида www.giphy.com/channel/username
.
Но аккаунт позволяет сохранять результаты на ресурс и выкладывать в собственный канал вида www.giphy.com/channel/username
.
Итак, проходите простую регистрацию. Затем жмете Create в правом верхнем углу.
- GIF Maker. Создать гифку из видео с YouTube или компьютера.
- Slideshow. Создать гифку из нескольких изображений.
- GIF Caption. Добавить титры и текст к гифке.
- GIF Editor. Добавить стикеры, фильтры и анимацию.
Первые два варианта создают гифку с нуля.
GIF из видео
Теперь установите время старта и длительность:
Примите условия соглашения и нажмите Create:
Вот что у нас получилось:
GIF из изображений
Нажмите Slideshow → Browse и загрузите изображения, которые хотите объединить. Максимальный размер — 100 МБ.
Выберите скорость переключения между кадрами:
Можно добавить титры, изменить порядок показа, убрать или добавить изображения, а также добавить теги. Теперь жмите Create Slideshow.
Теперь жмите Create Slideshow.
Вот что у нас получилось:
Гифку можно сразу выгрузить в Twitter, Facebook и Instagram. Но лучше предварительно загрузить ее, чтобы при выгрузке видеть анимацию, а не ссылку на нее.
За секунды поможет сделать смешное видео или картинку. Можно загрузить видео из Facebook или Instagram. Далее все просто: задайте время, длительность и скорость воспроизведения. К готовой гифке можно добавить титры или стикеры.
Подходит для сшивания фотографий и создания гифок из видео. Достаточно загрузить фотографии, установить длительность, скорость и время повтора. Правда, никаких дополнительных фишек.
Подходит для полупрофессионального создания анимированных картинок и видео. Инструмент платный, абонентская плата — от 29 долларов в месяц. Зато куча дополнительных эффектов.
Позволяет жонглировать скриншотами экрана: делать гифки и обмениваться ими. Тарифы — от $10 в месяц. Бесплатный пробный период — 14 дней.
Еще один простой инструмент для быстрой работы со скринкастами. Выберите область экрана — и через секунду гифка готова.
Программное обеспечение нужно устанавливать на компьютер.
Как использовать GIF
Скажите «Спасибо!»
Благотворительная организация Red Nose Day благодарит всех, кто участвовал в сборе средств для бедных.
«Спасибо! Мы собрали больше тысячи фунтов!»
Гифкой можно также поблагодарить за отзыв, покупку или загрузку приложения.
Покажите продукт
Например, вот такие аппетитные блинчики:
«Блины с начинкой — что может быть лучше этой весной?»
С помощью гиф-изображения можно также представить новинку или сообщить о скидке.
Покажите, как использовать продукт
Одна анимированная картинка заменит строки текста и сократит время работы.
Наполняйте блог и генерируйте трафик
Когда в ленте много красивых изображений, гифка поможет выделиться и приведет трафик на сайт или в блог.
General Electric показывает часть рабочего процесса по созданию суперэффективной экологичной турбины:
Можно сделать серию забавных гифок для обучающих курсов.
В сети популярны блоги с рецептами или советами в формате анимированных картинок.
Покажите характер бренда
Гифки персонализируют послание клиентам. Это забавный и простой способ взаимодействовать с аудиторией в соцсетях. Посмотрите, какие гифки придумали британские маркетологи и тьюторы Эндрю и Пит:
Giphy позволяет от имени компании регистрироваться, создавать и выкладывать гифки на внутренний канал. Эти гифки — часть поискового процесса во всех интегрированных в Giphy соцсетях и мессенджерах (Twitter, Facebook, WhatsApp, iMessage).
Используйте уникальные теги, чтобы ваши гифки легко находили.
Вдохновения и успехов!
Мир сходит с ума по гифкам. Они повсюду. И не только в соцсетях и на форумах, ими начали иллюстрировать научные статьи, их используют СМИ и даже компании размещают gif-анимацию на Лендингах. Для привлечения внимания, конечно. Наш мозг так устроен, что скорее заинтересуется тем, что движется, нежели статичной картинкой. Если вам тоже нужна гифка, то вам сюда – будем учиться их делать.
Для привлечения внимания, конечно. Наш мозг так устроен, что скорее заинтересуется тем, что движется, нежели статичной картинкой. Если вам тоже нужна гифка, то вам сюда – будем учиться их делать.
Поисковик выдает кучу сайтов, где можно создать gif-анимацию онлайн, но не все они работают корректно. Вот проверенные ресурсы.
1.Toolson.net. Годный и бесплатный сервис, чтобы создать gif онлайн. Если захотите больше возможностей – регистрируйтесь. Единственное, видео предварительно нужно скачать. Выбираете необходимый отрезок на видеозаписи и жмите сохранить – гифка готова. Добавьте надписи, поиграйте со шрифтом и стилями. Вот gif-анимация, созданная на этом ресурсе.
2.Giphy. Здесь даже ролики скачивать не нужно. Гифки создаются из видео, взятого с YouTube. Просто копируете ссылку на видео, вставляете ее в строку поиска и идет автоматическая загрузка. Когда видео загрузится, выберете нужный эпизод.
3.Photoshop. Помощник на все времена. С его помощью можно убрать из видеоролика логотипы сторонних ресурсов, добавить надписи, спецэффекты. Видео должно быть уже скачено и, что важно, не превышать пяти секунд. Открываете ролик (Файл – Импортировать – Кадры в слои ) и поехали. Творите!
Видео должно быть уже скачено и, что важно, не превышать пяти секунд. Открываете ролик (Файл – Импортировать – Кадры в слои ) и поехали. Творите!
Как создать гифку из фото, картинок
Ezgif . Простой в использовании сервис. Загружаете картинки, добавляете подписи и готово! Можно выбрать диапазон «задержки», по умолчанию стоит 20 миллисекунд, чтобы совсем быстро не мелькало, сделайте 50.
Как создать гифку на iPhone
GifsArt. Крутое бесплатное приложение. Вот инструкция.
1. Откройте приложение и выберете фото, картинку для создания gif-анимации.
2. Теперь нажмите на «Наклейки» и ищете что-нибудь стоящее. Много банальных наклеек, но есть и симпатичные.
3. Если ничего не подошло, вставьте анимацию из снега или капель дождя. Для этого выберете вкладку «Маски». Там найдете эффекты.
4. Когда добавите анимацию, нажимайте «Применить», отрегулируйте скорость движения.
Как создать гифку на Андроиде
PicsArt Animator. Удобная и бесплатная программка. Вместо наклеек здесь стикеры. Выбираете фон (например, город) и персонажей (людей, животных, птиц, самолеты, машины). Создавайте веселые картинки. Пробуйте!
Удобная и бесплатная программка. Вместо наклеек здесь стикеры. Выбираете фон (например, город) и персонажей (людей, животных, птиц, самолеты, машины). Создавайте веселые картинки. Пробуйте!
Итак, подведем итоги, сервисов для создания гифок много, в основном они работают в режиме онлайн. Выбирайте тот, который больше понравится. Если нет времени на создание gif-анимации, держите пару сайтов, где можно скачать готовые гифки:
3 простых способа сделать гифку
Анимированное изображение с расширением .gif или, как все говорят, гифку можно создать разными способами. Самый простой, конечно, — вырезать и конвертировать фрагмент какого-либо видео. Это может быть как обычный видеофайл, так и онлайн-видео, например, с сервиса YouTube.
Во время загрузки произошла ошибка.https://youtu. be/ofm4XCdZzI4
По словам создателя этого формата, правильное произношение звучит как джиф, а не гиф, но прижилось именно последнее
be/ofm4XCdZzI4
По словам создателя этого формата, правильное произношение звучит как джиф, а не гиф, но прижилось именно последнееНесмотря на то что формат был разработан в конце 80-х и уже по многим параметрам устарел, его все еще продолжают использовать. Основные недостатки гифок — это низкое качество и большой размер файла. Всего несколько крупных гифок могут намертво повесить веб-страницу. Это происходит даже на относительно мощных компьютерах, не говоря уже про мобильные устройства. Поэтому такой формат подходит для короткой, зацикленной анимации.
from Cats GIFs via Gfycat
В качестве альтернативы можно использовать формат WebM. Его наверняка вы и видите на многих сайтах вместо привычных гифок. Это видео, но на сайте оно может ничем не отличаться от привычной гифки: запускаться автоматически и без звука, не иметь элементов интерфейса и т.п. При этом файл в WebM имеет размер всего несколько мегабайт, в то время как такая же гифка займет уже несколько десятков мегабайт.
Популярный сервис для создания и хостинга видео в формате WebM — gfycat.com. Там все довольно просто — загрузите готовый фрагмент и он автоматически конвертируется в WebM. Затем его можно встроить на сайт, используя специальный код для вставки. В этом, кстати, кроется главное преимущество гифок. Так как по сути это изображение, то и работать с ним можно так же. Иначе говоря, для файлов с расширением gif не нужны коды для вставки или специальные ссылки. Гифку можно просто загрузить, как и любую фотографию.
Как создать гифку из любого видео
Создать гифку самостоятельно из любого видео можно как с помощью программ, так и с помощью веб-сервисов. Здесь все будет зависеть от ваших собственных предпочтений.
Рассмотрим создание гифки на примере сервиса ezgif.com. Интерфейс на английском, но разобраться в нем довольно просто даже без знания языка, благодаря наглядным иконкам.
- Выберите вкладку Video to GIF
- Убедитесь, что в строке ниже стоит тоже Video to GIF. Здесь же можно выбрать и другие операции, например, обрезать или повернуть видео.
- Выберите видеофайл со своего компьютера.
- Как вариант, можно вставить ссылку на видео. Только прямую ссылку на файл, YouTube или другие сервисы не подойдут.
- Нажмите Upload video!
После того как видео загрузится, его можно будет обрезать (команда Cut Video). По иконкам все должно быть понятно и перевод здесь не требуется. Или можете сразу создавать гифку, если файл был уже предварительно отредактирован.
Теперь нужно выбрать параметры для конвертирования. Start time и End time задают время начала и конца итоговой гифки соответственно. Остальное оставьте по умолчанию. На крайний случай можно поэкспериментировать с размером (size), чем меньше разрешение гифки, тем меньше места будет занимать файл.
Итоговую гифку можно отредактировать или сразу скачать (save).
Как записать гифку самостоятельно
Если нужно записать что-то самостоятельно, то можно воспользоваться программой ScreenToGif. Она русифицирована и бесплатна. Можно скачать как установочный файл, так и портативную версию.
Программа позволяет записывать и редактировать ролики, записанные самостоятельные или взятые из интернета. Причем никто не запрещает таким образом записать любой онлайн-ролик, интересные кадры из рекламы или фильма.
Интерфейс у программы удобный и понятный. Записанное видео можно сохранить в несколько форматов.
Как сделать гифку из видео на YouTube
Это можно сделать по-разному, например, скачать видео и загрузить в редактор или записать видео прямо с экрана, но самый простой способ — использовать специальный сервис. Все, что нужно сделать — добавить gif перед словом youtube в адресной строке браузера. После этого вы перейдете на сайт, а ролик подгрузится автоматически.
Базовые функции предельно просты: выделяете нужный фрагмент видео и жмете Create Gif. Продолжительность гифки можно менять, растягивая синий ползунок на временной шкале.
Далее, при желании можно задать имя и ключевые слова или просто нажать Next. У сервиса есть платная подписка, но покупать ее необязательно. Поэтому если выскочит такое окно, то просто откажитесь. В итоге вы получите ссылку и код для вставки.
Это тоже интересно:
Во время загрузки произошла ошибка.Вырезать фрагмент из GIF
Инструмент Gif Cutter Что такое резак для гифок?
Это программа на основе браузера, которая извлекает диапазон кадров или определенный временной фрагмент из анимированного GIF. Вы можете вырезать фрагмент с начала, с середины или с конца GIF-изображения. Первый вариант позволяет вырезать GIF по диапазону кадров, а второй вариант позволяет вырезать GIF по временному интервалу (в секундах).Например, если вам нужно создать новый GIF-файл, содержащий только первые 10 кадров, вы можете выбрать режим обрезки «Вырезать диапазон кадров» и ввести значения «1» и «10» в качестве значений диапазона кадров. Чтобы извлечь кадры с 5-го по 16-й из середины GIF, вы можете ввести числа «5» и «16» в качестве значений начального и конечного диапазона. Точно так же, если GIF имеет 65 кадров, вы можете отбросить кадры с начала и извлечь только конечную часть GIF, если вы введете диапазон от «50» до «65». Если вы выберете второй режим обрезки, который называется «Вырезать временной диапазон», то вы можете извлечь точную временную часть из GIF.Например, если вы установите время начала на 1 секунду и время окончания на 3,5 секунды, то вы получите новый GIF с длиной 2,5 секунды на выходе. Подобно вырезанию диапазона кадров, вы можете извлечь первые 2 секунды GIF, если вы введете «0 с» в качестве начального времени и «2 с» в качестве конечного времени. Чтобы извлечь последние 3 секунды GIF-изображения длиной 8,5 секунд, вы можете ввести значения «5,5» в качестве времени начала и «8,5» в качестве времени окончания. Чтобы сделать идеальный вырез, вы можете использовать опцию «Предварительный просмотр в реальном времени».Эта опция будет зацикливать анимацию вырезания в поле предварительного просмотра вывода. Опция «Приостановленный предварительный просмотр» остановит анимацию на одном конкретном кадре. Этот параметр позволяет одновременно сравнивать исходный GIF и вырезанный GIF. После того, как вырезание сделано, вы можете увидеть входные и выходные параметры GIF в области параметров «Информация о GIF». Вы можете скачать вырезанный фрагмент видео в формате GIF из поля вывода, нажав кнопку «Сохранить как». Потрясающе!
Простой способ сделать GIF из видео
Не гифки здорово? С ними гораздо веселее отвечать на онлайн-комментарии.Если ты хочешь быть часть разговора, но не удалось найти подходящий GIF-файл, почему бы и нет Создай?
В этом посте, мы покажем вам, как создавать GIF-файлы, которыми можно поделиться с друзьями.
Найти видео
Создание гифок начинается с отличного видео. Ваш окончательный результат будет сжат, так что вы захотите чтобы начать с видео высокого разрешения.
Большинство GIF-файлов моменты, запечатленные на пленку. Подумайте о шоу или фильме, который подытожит ваши эмоции.Если вам повезет, вы сможете найти его копию на YouTube или Vimeo.
Вы также можете создать GIF из местных СМИ. Сняли забавный момент на камеру? Сохранить видео на вашем компьютере. Вы можете использовать это для создания GIF-анимации.
Создание GIF с помощью онлайн-конструктора GIF
Есть сайты которые позволяют пользователям создавать GIF с нуля. Мало того, что большинство из них легко использовать, но они также бесплатны. Вы можете использовать клипы, которые найдете в Интернете, или загрузить свои собственное видео.
В этом посте мы будем работать с Giphy над созданием пользовательских GIF-файлов. Но не стесняйтесь найти другую альтернативу, если захотите воспользоваться другой услугой.
Из домашнюю страницу, нажмите Создать , расположенную на в верхней левой части страницы.
Откроется GIF Maker . Есть три способа добавьте свой исходный материал:
- Выбрать фото или GIF — позволяет загружать изображения или фотографии для создания слайд-шоу в формате GIF.
- Выбрать видео — добавить видеоклип и обрезать его вниз. Затем вы можете добавить подпись, если хотите.
- Добавить любой URL — создать GIF из YouTube или Клипы Vimeo.
В этом примере мы будем использовать сцену Симпсонов, которую мы нашли на YouTube. Скопируйте URL-адрес и вставьте его Giphy. Сайт обработает видео. После завершения вам будет предложено обрезать видео.
Перемещение ползунков вокруг, пока вы не найдете точный момент, который хотите использовать.Помните, что гифки — это должно быть коротким. Для наилучшего результата держите клип менее 5 секунд.
После того, как вы выбрал свой клип, нажмите Продолжить Украсить . Затем вам будет предоставлена возможность дополнить свой GIF-файл с помощью подписи, стикеры и фильтры.
Нажмите Продолжить загрузку , когда закончите. Добавить теги к вашему клипу и нажмите Загрузить в Giphy заканчивать.
Ваш GIF должен теперь будьте готовы к использованию. Вы можете скопировать ссылку или вставить клип и вставить его туда, где вы бы хотели его использовать.
Вы также можете поделитесь клипом через социальные сети.
Как создать файл GIF в Photoshop
Вы также можете использовать Adobe Photoshop для создания ваших GIF-файлов. Программа не бесплатна и требует некоторых базовые знания по редактированию. Однако пользователи могли бы иметь больше контроль над финальным GIF-файлом с помощью этого метода.
Открыть Photoshop и перейдите к File > Import > Video Frames to Layers .
Выберите видео для import и щелкните Открыть .
Диалоговое окно появится всплывающее окно с вариантами импорта видео. Используйте Selected Range Only для точного определения конкретный клип, который вы будете использовать. Используйте ползунки для навигации по видеоконтент.
Отметьте Make Frame Animation и нажмите OK , чтобы продолжить. Видео откроется через Photoshop как слои. Отсюда вы можете внести необходимые изменения. После все готово, выберите Файл > Экспорт > Сохранить для Интернета (устаревшая версия) .
Откроется окно Сохранить для Интернета . Вот ты можно вносить дополнительные изменения, например регулировать разрешение изображения, чтобы уменьшить размер файла. Вы также можете настроить цвета.
Выберите GIF из раскрывающегося меню Предустановка .
Убедитесь, что ваш выберите Forever под Looping Options , чтобы ваше видео не отображалось остановитесь после того, как он сыграет.
Нажмите Сохранить , когда закончите.Проверьте свой пользовательский GIF после, чтобы проверить, правильно ли он воспроизводится.
100% работоспособный метод кадрирования видео в анимированный файл GIF
Если вы хотите поделиться автоматически воспроизводимым видео на своем веб-сайте, вам следует вместо этого кадрировать видео в файл GIF. Поскольку файл GIF намного больше, чем видеофайл, вы должны сохранить его в пределах 100 МБ или, вероятно, менее 20 МБ для мобильных / измеряемых соединений, иначе загрузка веб-страницы займет много времени. Для упрощения он включает два процесса: обрезку видео и преобразование его в формат GIF.Просто узнайте больше об окончательном решении о том, как обрезать видео в файл GIF из статьи.
Часть 1: Совершенный метод кадрирования видео в GIF
Vidmore Video Converter — это универсальный метод кадрирования видео в файл GIF. Помимо видео, вы также можете извлекать видео с диска DVD / Blu-ray. Он также предоставляет основные функции редактирования, такие как обрезка видео, обрезка файлов и даже повышение качества видео. Кроме того, вы также можете редактировать метаданные мультимедиа, сжимать видео, применять 3D-эффекты, улучшать видеофайл и конвертировать видео в файлы GIF.
Vidmore Video Converter
- Обрежьте ненужную часть видео и кадрируйте видео с желаемым кадром.
- Преобразование между форматами мультимедиа, даже перекодирование видеофайла в файл GIF.
- Сожмите видеофайлы до нужного размера для преобразования видео в GIF.
- Настройте битрейт, частоту кадров, разрешение, видеокодек и другие параметры.
Шаг 1: Загрузите и установите конвертер видео в GIF, вы можете запустить программу на своем компьютере.Перейдите в меню «Конвертер» в верхней части окна и выберите опцию «Добавить файлы», чтобы импортировать желаемое видео в программу, которую вы хотите преобразовать в файл GIF.
Примечание: если вы хотите конвертировать видео с DVD-диска или диска Blu-ray, вы можете щелкнуть меню Ripper, чтобы загрузить файл DVD / Blu-ray в программу, которую вы можете преобразовать диск DVD / BD в рекомендуемый формат видео заранее.
Шаг 2. Перейдите в меню «Панель инструментов» в домашнем интерфейсе и выберите параметр «Создатель GIF», с помощью которого можно загрузить обрезанное видео, чтобы настроить GIF с файлом.Щелкните значок «Видео в GIF», чтобы преобразовать видео в файл GIF.
Шаг 3. После того, как вы загрузили видео в окно «Видео в GIF», вы можете щелкнуть значок «Вырезать» под окном предварительного просмотра, в котором вы можете установить начальную точку и конечную точку, чтобы обрезать ненужную часть видео и получите желаемую деталь, прежде чем нажать кнопку «Сохранить».
Шаг 4. Когда вы получаете обрезанное видео, вы можете выбрать желаемый выходной размер, частоту кадров и даже проверить эффект циклической анимации для кадрирования видео в файл GIF.Затем вы можете нажать кнопку «Предварительный просмотр», чтобы просмотреть файлы GIF перед преобразованием.
Шаг 5: После этого вы можете нажать кнопку «Создать файл», чтобы преобразовать обрезанное видео в файл GIF. Если вы хотите преобразовать несколько видео или даже объединить разные части, вы можете нажать кнопку «Изменить исходный файл», чтобы перейти к другому видеофайлу.
Шаг 6: Чтобы добавить водяной знак или логотип на видео для обрезки, например, в GIF, перейдите на вкладку «Водяной знак» и выберите параметр «Текст» или «Изображение».Затем вы можете соответствующим образом настроить размер, положение, угол и прозрачность водяного знака.
Шаг 7: Если вы хотите обрезать нужное видео в формате GIF, вы можете установить флажок «Объединить в один файл» и настроить порядок нужных частей. После этого вы можете нажать кнопку «Конвертировать все», чтобы объединить различные части видео в файл GIF.
Часть 2: Часто задаваемые вопросы об обрезке видео в анимированные файлы GIF
1. Как обрезать анимированные файлы GIF?
Есть два варианта прямой обрезки анимированных изображений в формате GIF.Вы можете использовать программные редакторы GIF для настольных компьютеров, такие как Photoshop, которые позволяют обрезать анимированное изображение в формате GIF. Конечно, вы также можете использовать веб-приложения для редактирования GIF, такие как EZGIF. Таким образом, вы также можете обрезать анимированные изображения GIF онлайн.
2. Как обрезать несколько изображений одновременно?
Известно, что вы не можете редактировать несколько изображений одновременно в MS Paint или Mac Preview. Photoshop может только сразу обрезать изображение. Если вы хотите обработать несколько изображений, вам нужно создать действие, и Photoshop повторит его.Еще один простой способ обрезать сразу несколько изображений — это MS Word. После того, как вы вставили изображения, выберите их все, щелкните меню «Работа с рисунками» и выберите параметр «Формат». Затем выберите меню «Обрезать» и выберите параметр «Обрезать по форме». Теперь все изображения будут обрезаны до одинакового размера.
3. Как лучше всего сделать GIF?
Ответ зависит от вашей ситуации. Первый способ сделать GIF — это преобразовать видеоклип в формат GIF. Второй вариант — использовать приложение для записи GIF.Если вы хотите преобразовать видео в файл GIF, Vidmore Video Converter должен быть лучшим решением, которое вы должны принять во внимание.
Заключение
В статье рассказывается об удобном способе кадрирования видео в анимированное изображение в формате GIF. Vidmore Video Converter — это универсальное решение для обрезки видео, настройки различных параметров и преобразования видео в формат GIF. Вы также можете загрузить видео с DVD-диска или диска Blu-ray. Кроме того, есть несколько расширенных фильтров, таких как 3D-эффекты, объединение файлов, добавление водяных знаков и многое другое.Если у вас есть какие-либо вопросы об обрезке видео в файлы GIF, вы можете поделиться более подробной информацией в комментариях.
Как сделать GIF из видео
Итак, вы только что закончили видео и загрузили его на Vimeo. Теперь вы хотите выделить сегмент, чтобы легко поделиться им, и сделать из него GIF — или jif , как бы вы его ни произносили. Что ж, не бойтесь лордов мемов, мы здесь, чтобы помочь.
Мгновенно превращайте видео в GIF
Раньше в фотошопе можно было делать только гифки.Тех дней больше нет! Фактически, собственный интерфейс Vimeo упрощает создание GIF-файлов — при этом GIPHY и Adobe Premiere также остаются надежными вариантами создания. А теперь давайте перейдем к GIF. (Понять?)
Почему гифки?
GIF-файлы— отличный способ быстро и легко передать информацию — например, вкусные мемы, яркие презентации PowerPoint или мгновенные флюиды — без необходимости связывать или вставлять полное видео. Они воспроизводятся и зацикливаются автоматически, поэтому вы не будете прерывать поток вашего видео, просто попросив кого-нибудь нажать кнопку воспроизведения на видео.
GIF-файлы— отличные инструменты для учебных пособий и образовательной графики, идеально подходящие для всего, от презентаций до блогов.
И в нашем нынешнем технологическом климате видео в настоящее время нельзя встраивать в электронные письма. Итак, если вы хотите охватить всех своих поклонников, но не можете отправить свое видео в массовую рассылку по электронной почте, GIF-файлы — отличный способ охватить множество людей. (Вы можете увидеть, как это сделать прямо здесь.)
Теперь вот как вы можете сделать это самостоятельно, прямо из своей учетной записи Vimeo!
Как создать GIF с помощью Vimeo
Во-первых, давайте удостоверимся, что у вас есть видео, загруженное в ваш аккаунт Vimeo.Все готово? Давайте начнем.
Шаг 1. Зайдите в Расширенные настройки
После того, как вы перейдете на страницу клипа для видео, которое хотите преобразовать в GIF, выберите «Дополнительно» на правой боковой панели. Оттуда нажмите кнопку «Создать GIF», чтобы перейти в редактор GIF.
Шаг 2. Создайте свой GIF
Выберите время начала и окончания вашего GIF на временной шкале видео — оно может составлять до шести секунд. Выбрав правильный временной диапазон, нажмите «Создать».
Шаг 3. Экспорт или встраивание
Теперь ваш GIF создан! Отсюда вы можете скачать для будущего использования и поделиться где угодно. (Или вы можете сгенерировать код встраивания для конкретной платформы электронной почты, который упростит внедрение, как простое копирование + вставка! )
Как сделать GIF в фотошопе
Старое, но полезное, давайте погрузимся в процесс создания GIF-файлов в Photoshop. (Вы можете ознакомиться с официальным руководством Adobe здесь.)
Шаг 1. Преобразуйте видео в слои
Для начала вам нужно разбить видео на отдельные части. Перейдите в «Файл»> «Импорт»> «Видеокадры в слои», затем выберите и откройте нужный нам видеофайл.Нажмите «ОК», чтобы преобразовать видеокадры в один многослойный файл.
Шаг 2. Перейдите на свою временную шкалу
Теперь, когда это сделано, перейдите в «Окно> Временная шкала», чтобы открыть панель «Временная шкала». Оттуда щелкните стрелку в центре панели и выберите «Создать анимацию кадра».
Шаг 3. Создайте рамки из слоев
Перейдите в меню временной шкалы, затем нажмите «Создать кадры из слоев». Это преобразует все слои, которые вы разбили, в отдельные кадры.Вы можете нажать кнопку «Воспроизвести» в нижней части панели «Таймлайн», чтобы просмотреть эту анимацию и убедиться, что все выглядит идеально.
Шаг 4. Настройте цикл
Не забывайте об этом шаге: выберите меню «Повторить» на панели «Таймлайн», затем нажмите «Навсегда». Это создаст ваш бесконечно зацикленный GIF!
Шаг 5. Экспортируйте ваш GIF
Вы почти закончили! Перейдите к «Файл> Экспорт> Сохранить для Интернета (устаревшая версия)». Оттуда:
- Выберите «GIF 128 Dithered» в меню «Presets».
- Выберите «256» в меню «Цвета».
- Выберите «Навсегда» в меню «Параметры зацикливания».
После того, как вы предварительно просмотрели свой GIF и оценили его внешний вид, нажмите «Сохранить» и выберите место для загрузки, чтобы закончить.
Как создать GIF с помощью Adobe Premiere
головы Adobe Premiere, это для вас. Вот как создать GIF за четыре простых шага.
Шаг 1. Измените на временной шкале
Поместите видеоклип на временную шкалу. Отредактируйте, как хотите, а затем заблокируйте его между некоторыми точками входа и выхода.
Шаг 2. Подготовка к экспорту
Убедитесь, что вы находитесь на временной шкале видео, и подготовьтесь к экспорту файла, как если бы это было видео: «Файл> Экспорт> Медиа».
Шаг 3. Настройте параметры
Теперь, когда это окно открыто, выберите «Анимированный GIF» в раскрывающемся меню «Формат». Назовите свой файл, добавьте его место назначения и измените любые настройки видео.
(Примечание : GIF с большим разрешением и большей длиной могут иметь некоторые проблемы при экспорте или встраивании. Чтобы избежать этого, старайтесь, чтобы ваш GIF был коротким и приятным.)
Шаг 4: Экспорт
Теперь просто нажмите «Экспорт!» Вы также можете нажать «Очередь» и отправить его в кодировщик мультимедиа, который также имеет такую же опцию анимированного GIF.
Видео Дженнифер Арфи.
Как сделать GIF с помощью GIPHY
У нас также очень удобное партнерство с Giphy, которым вы можете воспользоваться прямо из Vimeo. Благодаря этой интеграции вы можете мгновенно конвертировать свои видео Vimeo в GIF и широко ими делиться.
Шаг 1. Загрузите и «Создайте»
Сначала перейдите на сайт или в приложение Giphy и нажмите «Создать». Вы можете напрямую вставить ссылку на видео Vimeo в это поле. Примечание : убедитесь, что настройки видео разрешают загрузку, чтобы это работало.После того, как вы выбрали это, все готово.
Шаг 2. Обрежьте видео
Выберите продолжительность вашего GIF и какой фрагмент видео вы хотите зациклить, используя ползунки. Затем нажмите «Продолжить украшать».
Оттуда вы можете добавить любой текст по вашему выбору с опциями для настройки стиля и анимации текста. Как только вам понравится его внешний вид, нажмите «Продолжить загрузку».
Шаг 3. Добавьте ссылку на источник и теги
Чтобы лучше узнать о сайте GIPHY и убедиться, что у вас есть правильный источник, добавьте URL-адрес исходного видео и пометьте его соответствующими терминами.
Шаг 4. Загрузите в GIPHY
Когда закончите, нажмите «загрузить в GIPHY». Теперь у вас есть новый блестящий GIF! Вы можете скопировать встроенный код, загрузить его напрямую или поделиться с другими через социальные сети.
Первоначально опубликовано 23 октября 2019 г.Как сделать GIF
Добро пожаловать в наше руководство по созданию GIF. GIF — одна из самых важных форм СМИ в Интернете. Он резкий, безвкусный, обычно сопровождается намеренно написанными с ошибками ключевыми фразами, которые превращают его в мем.
Что-то такое простое, как GIF, должно быть легко сделать, и обычно это так, хотя для этого потребуется стороннее программное обеспечение.
Прежде чем мы начнем, стоит отметить, что у вас, возможно, уже есть программа для создания GIF-файлов, но вы этого не подозреваете. Вы можете сделать это, например, в Photoshop или в программном драйвере, который поставляется с видеокартами AMD и Nvidia. Но чтобы сделать это как можно более универсальным, я собираюсь использовать бесплатный сторонний инструмент для создания GIF под названием ScreenToGif .
Почему именно ScreenToGif, а не какой-либо из миллионов других инструментов, выполняющих аналогичную работу? Для начала он универсален, позволяя импортировать видео или изображения для преобразования в GIF, а также предлагая функцию, которая позволяет превращать все, что вы выделили на экране, в GIF.
Это также совершенно бесплатно, без платного доступа «Премиум» и других ограничений. Разработчик только просит, чтобы вы пожертвовали деньги или купили ему игры из его списка желаний Steam, что является настолько безобидным требованием оплаты, что греет нам душу.
Итак, читайте пошаговое руководство по созданию GIF.
(Изображение предоставлено: Future)1. Превратите то, что на вашем экране, в Gif
Если вы хотите захватить клип из видео YouTube, что-то на вашем рабочем столе или отрывок из более длинного видео на жестком диске , вам следует использовать функцию захвата экрана ScreenToGif.
Для этого откройте ScreenToGif и выведите на экран все, что вы хотите записать. Если это видео, перейдите к нужной части видео и приостановите его, чтобы оно было готово к просмотру, когда вы начнете запись.
В ScreenToGif нажмите кнопку «Диктофон» в главном меню. Это вызовет окно захвата экрана ScreenToGif, которое вам нужно перетащить поверх всего, что вы хотите превратить в GIF, а затем изменить его размер соответствующим образом.
Если вы хотите сделать снимок всего окна, вы можете использовать значок «+» внизу в центре ScreenToGif, чтобы автоматически привязать снимок экрана к размеру выделенного окна.
(Изображение предоставлено: Future)После настройки окна захвата экрана нажмите кнопку «Запись» в ScreenToGif (или клавишу F7), чтобы начать запись.Затем, если вы записываете видео, быстро нажмите кнопку воспроизведения в видео (чем быстрее вы это сделаете, тем меньше ненужных кадров вам нужно будет удалить с начала GIF при его редактировании).
Когда вы запечатлили все, что вам нужно, нажмите кнопку «Стоп» в ScreenToGif (или клавишу F8), и вы автоматически попадете в редактор GIF.
(Изображение предоставлено: Future)2. Как превратить файлы видео или изображений в GIF
Если вы не хотите превращать снимок экрана в GIF, а вместо этого хотите взять клип из существующего видео или объединить несколько файлов изображений в GIF, вы можете.
Просто откройте новый экземпляр ScreenToGif и нажмите «Редактор».
Отсюда нажмите «Загрузить», затем выберите видео или изображения, которые хотите преобразовать в GIF. Если вы создаете GIF из изображений, вы можете выбрать любое количество изображений из одной папки, удерживая клавишу Shift или Ctrl при их выборе.
(Изображение предоставлено: Future)3. Как редактировать GIF
Теперь вы выбрали снимок экрана, видео или изображения для GIF, пора их обрезать и сделать GIF.
Мы собираемся использовать видео YouTube, которое мы сняли ранее, чтобы показать вам, как редактировать и создавать GIF. В любой момент во время редактирования вы можете нажать кнопку «Воспроизвести» в правом нижнем углу, чтобы увидеть свой GIF в действии на основе внесенных вами изменений.
Первое, что вам нужно сделать, это удалить все кадры (обычно в начале или в конце), которые вам не нужны в вашем GIF. Для этого выберите каждый из них, который вы хотите удалить, на миниатюрах в нижней части редактора и нажмите клавишу Delete (вы можете выбрать несколько кадров, удерживая клавишу Shift при щелчке по ним).
Теперь мы сократили наш возможный GIF с примерно 100 кадров до 35.
Еще одна важная вещь, которую нужно отредактировать, — это задержка между кадрами, которая влияет на скорость воспроизведения GIF-анимации.
(Изображение предоставлено: Future)Щелкните вкладку «Изменить» в верхней части ScreenToGif. Здесь вы можете использовать несколько параметров для изменения задержки между кадрами. Переопределение позволяет вам установить совершенно новое время задержки (в миллисекундах), но мы рекомендуем более тонкую опцию «Масштаб», которая позволяет вам регулировать скорость анимации по отношению к текущей скорости.
Чтобы изменить скорость всей анимации, щелкните миниатюру внизу и нажмите Ctrl + A, чтобы выбрать все кадры.
Затем нажмите «Масштаб» и уменьшите или увеличьте процентное значение в зависимости от того, хотите ли вы замедлить или ускорить анимацию. Когда будете готовы, нажмите «Применить», и изменения будут внесены во всю анимацию.
Еще одна удобная функция обрезки на вкладке «Редактировать» — «Удалить дубликаты», которая позволяет удалять кадры, очень похожие на кадры рядом с ними.
Это сократит длину и размер файла GIF, но не окажет заметного влияния на анимацию.
(Изображение предоставлено: Future)4. Как добавить текст и другие визуальные эффекты в ваш GIF
В ScreenToGif вы можете сделать еще несколько вещей, но если вы хотите создать следующий большой мем ( или просто глупый GIF-файл, чтобы поделиться с друзьями), вы можете добавить к нему текст.
Для этого щелкните вкладку «Изображение» вверху, затем «Заголовок».На этом этапе вы должны выбрать фреймы, в которых должен отображаться текст (или просто выделить их все, нажав Ctrl + A с выбранной миниатюрой).
Введите текст заголовка в правой панели и используйте другие параметры на панели, чтобы текст выглядел именно так, как вы хотите. По завершении нажмите «Применить».
Примерно так же, как вы можете добавлять подписи к своему GIF, вы также можете свободно рисовать на нем, добавляя формы, границы и различные другие параметры настройки на вкладке «Изображение».
(Изображение предоставлено: Future)5. Как изменить размер и сохранить ваш GIF
Наконец, вы должны изменить размер вашего GIF до желаемого размера. Вы найдете опцию «Изменить размер» на вкладке «Изображение», где вы также можете настроить DPI, чтобы настроить четкость GIF. Когда вы закончите, нажмите «Применить».
Наконец, нажмите «Файл»> «Сохранить как». Затем на правой панели мы рекомендуем выбрать кодировщик 2.0, который, кажется, лучше оптимизирует размер файла без каких-либо затрат на качество. Выберите каталог, в который вы хотите сохранить свой GIF, дайте ему имя и нажмите «Сохранить».
Теперь вы знаете, как делать GIF!
Как бесплатно и легко создать анимированный GIF из видеоклипа
Примечание: Да, я сделал это изображение. Это сцена «Я чертовски зол» из сети Network .
Я написал эту статью, потому что, похоже, нигде в Интернете не было сказано простым английским языком: «Вот как можно сделать анимированный GIF из видеоклипа».
В любом случае, давайте поговорим об анимированных GIF-файлах и о том, как сделать их из видеоклипа простым и бесплатным способом.
Анимированный GIF (который я произносил с твердым G, большое спасибо) — это то, что было в значительной степени с тех пор, как появился популярный Интернет. Я не буду вдаваться в подробности, потому что это не важно. Важно то, как сделать одну из этих вещей бесплатно.
Что вам понадобится
1. Видеофайл с фрагментом ролика.
2. FFMPEG.
Как сделать видеоклип
Используйте для этого VLC.
Запустите VLC, нажмите CTRL + P для выбора настроек, нажмите «Простой» в левом нижнем углу, нажмите «Ввод / Кодеки» и там, где написано «Записать каталог или имя файла», нажмите кнопку «Обзор» и установите его в папку, которую вы запомните. .Сохраните и закройте / перезапустите VLC.
Нажмите Просмотр вверху и включите Advanced Controls . Воспроизведите видео, и когда вы хотите начать запись клипа, нажмите красную кнопку слева внизу:
Ударьте еще раз, чтобы остановиться. Файл видеозахвата будет создан и выгружен в папку, указанную выше.
Как редактировать фрагмент ролика
Используйте для этого Windows Movie Maker. Предполагается, что максимальное время воспроизведения вашего клипа не должно превышать 10 секунд. , иначе он может оказаться слишком большим для использования на большинстве веб-сайтов в формате GIF.
При сохранении видеоклипа НЕ ИСПОЛЬЗУЙТЕ ПРОБЕЛЫ в имени файла. Замените пробелы дефисами. Вместо сохранения файла как my video clip.mp4 используйте my-video-clip.mp4.
Что делать с FFMPEG
Создайте на рабочем столе папку с именем GIF.
Откройте архив FFMPEG, который вы скачали, и откройте в нем папку bin .
Будет файл с именем ffmpeg.exe. Это единственное, что вам нужно. Возьмите этот файл и поместите его в папку GIF на рабочем столе.
Что делать с видеоклипом
Поместите клипы в ту же папку GIF, где находится ffmpeg.exe.
Если до сих пор все шло хорошо, у вас есть папка с именем GIF с файлом ffmpeg.exe и фрагментом ролика, например:
Преобразование фрагмента ролика в GIF
Используйте FFMPEG следующим образом:
ffmpeg -i VIDEO-FILE -vf scale = WIDTH-IN-PIXELS: -1 -r FRAME-RATE OUTPUT-FILE
Если бы имя моего файла видеоклипа было network.mp4, я бы напечатал его так:
ffmpeg -i сеть.mp4 -vf scale = 300: -1 -r 10 network.gif
Часть -i — это входной файл, за которым следует имя файла видеоклипа. -Vf — это часть видеофильтра, позволяющая масштабировать его до 300 пикселей в ширину и автоматически настраивать высоту. Часть -r предназначена для установки частоты кадров, которую я установил как 10. Наконец, имя выходного файла, которое я хочу.
Лучшее учебное пособие по ZOOM R8
высоко оценено, записывайте быстро!
140810
Еще статьи, чтобы проверить
- Назад, когда 3.5-дюймовый экран был достаточно хорош (и все еще остается)
- Карты памяти microSD 32 ГБ могут быть на выходе
- Ibanez завершает «Negative Antigua»
- Гитара, которую некоторые покупают тройками, потому что они могут: Grote GT-150
- В новой машине нельзя менять стоп-сигнал?
- Неожиданный сюрприз, Casio F201
- Почему Epiphone Explorer лучше Gibson (пока)
- Окружите себя гитарной роскошью
- Забытый Gibson: 1983 Map Guitar
- Casio MTP-V003, тот, который все пропустили
Gyazo — Новая простая обрезка позволяет вырезать видео и клипы в формате GIF…
(Перевод из японского интервью, доступно здесь.)
Unity technologies, создатель одноименного популярного инструмента для разработки игр, имеет офисы по всему миру и занимает первое место на рынке игровых движков. Команда разработчиков Unity ежедневно использует Gyazo для совместной работы удаленных команд.
Во время нашего второго визита в компании, использующие Gyazo, присоединяйтесь к нам в офисе Unity в Японии.
(Талисман Unity Юнити-Чан и Ниндзя-кун Гязо вместе на публике!)
Персонал Unity Japan состоит из многих профессиональных геймеров, которые создали профессиональные игровые инструменты.У них есть стильный офис в первом отделении Роппонги в Токио.
Они используют так много научных и технических терминов так быстро, что это заставило меня немного понервничать.
Начиная слева, у нас есть инженер г-н Андо, менеджер по развитию бизнеса г-н Сомея и креативный стратег г-н Янасэ. Это 3 человека, которые дали ответы на мое интервью.
Ando и Yanase оба уже являются пользователями Gyazo Pro, и все они регулярно используют Gyazo для работы.
Начало интервьюВ: Прежде всего… какие необычные бутылки с водой… у вас есть оригинальная вода под брендом Unity?
A: Янасэ: «Да, моя команда чувствовала мотивацию производить такие продукты.Ха-ха »
Ха-ха, жаль, что у нас этого нет в Гязо… Надеюсь, это не выходит за рамки наших возможностей. Было бы неплохо иметь такую возможность.
Q: Теперь я хотел бы узнать, когда вы впервые начали использовать Gyazo.
A: «Гязо — меньше проблем. Он подходит для создания снимков экрана рабочего стола, размер которых меньше полноэкранного «.
(Этот персонаж был создан для Unity Japan одним из их пользователей и захвачен с помощью Gyazo.)
Q: Как вы начали использовать Gyazo?
A: Андо: Думаю, я начал, когда был студентом, и было кое-что, чем я хотел поделиться.В то время не было возможности … Я думал, что нет хороших инструментов для публикации изображения с моего экрана. Первой моей мыслью было спросить своих подписчиков в твиттере.
Янасэ: Мне нужен был способ сэкономить время в чате — мне нужен был более простой способ поделиться. Я подумал, что было бы хорошо, если бы мне не приходилось сохранять после того, как я сделал снимок экрана. В то время один из моих учителей, г-н Масуи (в настоящее время также технический директор Gyazo) показал мне Gyazo, и я заметил, что многие люди вокруг меня тоже используют его. Я подумал: «Правда? Это довольно популярный инструмент ».
Андо: Я был пользователем Pro два или более лет. Не могу вспомнить, когда я начал его использовать… Кто-то поделился со мной изображением гязо, которое меня рассмешило. В тот год я использовал его очень часто … но я не помню, когда именно я начал его использовать, ха-ха.
Каждый из них теперь свободно использует Gyazo, но они не использовали его так часто, чтобы делиться с другими людьми. Кажется, что есть много разных способов ее использования.
Далее я спросил, как это используется в своей работе.
«Показывая вещи прямо в Gyazo, мы можем более плавно работать вместе. Мы также часто используем функцию рисования для нужд поддержки … ха-ха »
(Здесь мы видим нашего технического директора Масуи-сан в правом нижнем углу, когда мы посетили их офис, чтобы поговорить с ними.)
Q: Как вы его используете в работе?
A: Андо: Я использую не только Gyazo, чтобы делиться с другими, но также Gyazo GIF.
Янасэ: Я использую его, чтобы привести примеры использования редактора, такие как «Если вы хотите сделать это таким образом, вы также можете попробовать этот вариант».
Андо: Это правда. Есть много вещей, которые трудно объяснить другим нашим офисам, потому что мой английский не самый лучший, ха-ха. Сначала я снимал много видео, но в последнее время я использую Gyazo GIF, чтобы делать их быстрее и проще.
(Вот пояснительное видео, показывающее функцию, которая позволяет перемещаться через блок снизу в 2D-игре. Это было сделано с использованием Gyazo GIF.)
Янасэ: Я также использовал его для еще картинки.На семинаре по Unity мы рассказали, как пользоваться инструментом. Когда вы делаете снимок экрана с помощью Gyazo, он часто используется для написания комментария и добавления его к презентации. Для этого я часто делаю скриншоты с помощью Gyazo, пишу комментарии, а затем добавляю изображения в презентацию. Поскольку я беру их очень часто, при использовании обычной функции скриншотов ОС я быстро накапливал их на своем рабочем столе.
(Вот пример инструкций Янасэ, где он снимает с Гязо и добавляет текст о различных функциях для ясности.)
Someya: Я не инженер, но занимаюсь веб-производством, мероприятиями и общим управлением командой, поэтому чаще всего использую его, чтобы давать четкие инструкции. Я часто делаю презентации PowerPoint и делюсь изменениями с веб-дизайнерами.
Например, «Можно немного сдвинуть?» До сих пор я делал это с текстом и отдельно набирал, где смотреть на изображении. Однако, используя Gyazo, я смог сказать «Вот оно», «Вот опечатка», «Переместите эту часть сюда» прямо на изображении. Мы смогли продвинуться вперед более плавно, указав вместе с Гязо, что «здесь», где оно должно быть.
(Это намного легче понять, потому что ключевые области четко обозначены изображением скриншота, стрелками указателя и текстом.)
Андо: Ха-ха, на самом деле, около 30 минут назад я использовал Gyazo для поддержки клиентов . Они спросили: «Где я могу скачать программное обеспечение Unity?» и я написал «Щелкните здесь» на скриншоте, используя функцию рисования.
Q: Замечательно … они отлично используют GIF и функцию рисования. Если бы было додзё Гязо, они определенно были бы черными поясами высшего уровня.До этого момента мы видели много хороших применений, но можно ли его использовать и для закладок?
Его также можно использовать для создания закладок на веб-сайты, которые трудно найти, а затем легко найти их позже, поэтому мне пришлось спросить их об этом.
(Вот образец коллекции любимых ресторанов сотрудников Gyazo, где можно выпить.)
Q: Далее, вы когда-нибудь использовали Gyazo для закладок?
A: Янасэ: Я тоже использую его для этого! Говоря о веб-сайтах, которые сложно захватить… Это легче понять, потому что они сохраняются как изображение.После того, как я сделаю снимок с помощью Gyazo, я могу сохранить его на потом на моем iPhone, так что в этом смысле тоже будет неплохо.
Андо: Я тоже им воспользуюсь. Вместо использования текстовых закладок это похоже на попытку скопировать их в Evernote, но требуется немного больше времени и усилий, чтобы начать и найти что-то в Evernote. Гязо кажется немного проще и лучше.
Действительно, команда Unity! Спасибо, что полностью освоили инструмент!
Далее мы немного поговорили о командах Gyazo.
«Поскольку есть некоторые вещи, которыми нельзя поделиться со всем миром, благодаря безопасности Gyazo Teams я могу быть спокойным.”
(Бум! Команды Gyazo)
Q: Для небольшой рекламы мы представили всем возможности команд Gyazo.
A: Янасэ: Есть ли новые аккаунты для команд?
Q: Да, и для Teams тоже есть отдельные приложения.
A: Янасэ: Поскольку существует большой спрос на функции стрелок и аннотаций, гораздо лучше начать использовать Teams как компанию, а не использовать Gyazo Pro по отдельности.
Андо: В нашей компании мы используем Slack, и если вы введете «Gyazo», то увидите, что 6 или 7 человек делились скриншотами.
Янасэ: За пределами Японии персонал Unity не использовал слабину. Он использовался только в Японии, но мы сказали другим офисам, что «Slack удивительно удобен», и в результате мы начали использовать его в масштабах всей компании. Таким образом, мы, вероятно, будем использовать команды в масштабах всей компании.
Андо: Поскольку пробный период предоставляется бесплатно, давайте попробуем. Если люди используют его и хотят сохранить, мы также можем сообщить об этом в другие наши офисы… ха-ха
Янасэ: Многие полезные инструменты, которые мы используем, созданы японскими сотрудниками, ха-ха.Думаю, многие будут говорить о приложениях Gyazo и Gyazo Teams. Поскольку это приятно и действительно легко использовать, я думаю, что наличие Pro и Teams бок о бок в доке — это очень хорошо.
Андо: В моем случае это могло бы потребовать дополнительных усилий и времени, потому что, когда я помещаю название приложения в Spotlight, иметь два менее удобно.
Янасэ: Кроме того, уровень безопасности Teams дает душевное спокойствие, когда есть вещи, которые вы категорически не хотите видеть за пределами компании.
Андо: Я обязательно им воспользуюсь!
Q: Ооо! Итак, я только что представил функции Gyazo Teams, и они прекрасно понимали его потенциал! Итак, история Unity Japan очень похожа в их офисах по всему миру. Затем я спросил, как его используют их зарубежные команды.
A: «Зарубежные офисы Unity также делают скриншоты для использования в разработке и поддержки, например, в предыдущих ответах, точно так же, как мы используем их в Японии.«
(Woah! Unity-Chan!« Вы делаете внутреннюю демонстрацию? »- сказал Андо. Это было снято с помощью Gyazo GIF.)
Q: Как люди в зарубежных офисах используют Gyazo?
A: Андо: Внутри Unity Copenhagen он часто используется командой инженеров для разработки или для поддержки. То, как они его используют, не отличается от того, как мы это делаем в Японии.
Янасэ: И мы трое все время используем Гязо.
В: Как насчет поддержки? Есть ли в Японии служба поддержки?
A: Андо: Я делаю это и использую его ежедневно для поддержки.А я использую версию Pro, потому что там нет рекламы. ха-ха
Это был отличный разговор, потому что все друг с другом все время используют Гязо. Это конец нашего поста о возможностях Gyazo и о том, как его полностью приняла команда Unity.



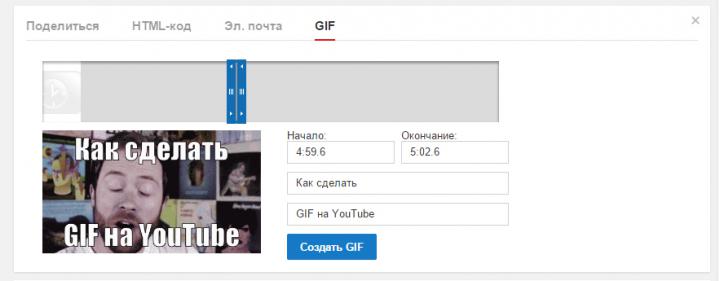

 Готово!
Готово!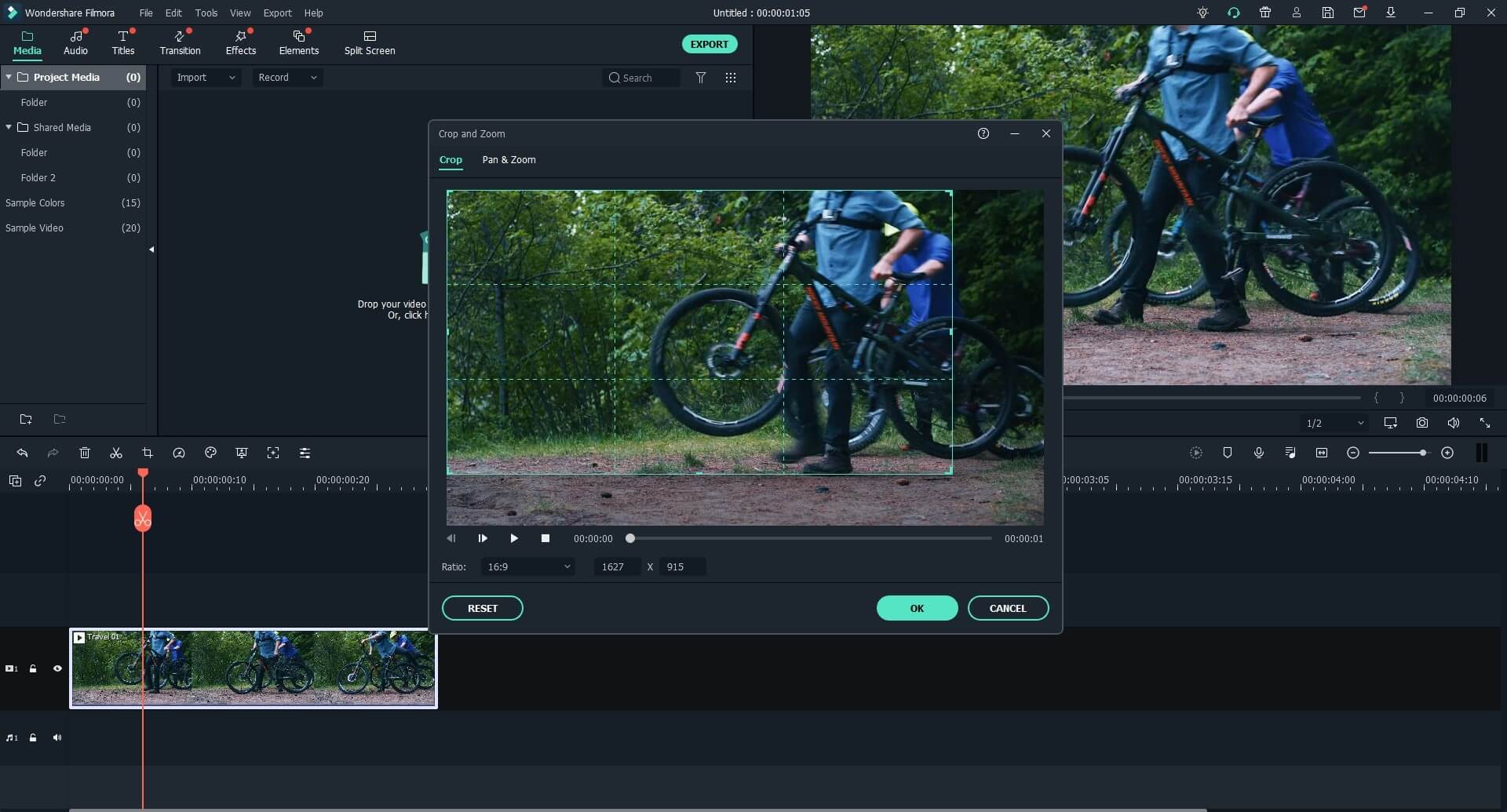
 Сервис доступен по подписке, но первые 14 дней им можно пользоваться бесплатно. Неплохой вариант для тех, кто делает гифки для коммерческих страниц.
Сервис доступен по подписке, но первые 14 дней им можно пользоваться бесплатно. Неплохой вариант для тех, кто делает гифки для коммерческих страниц.
 Нет ничего зазорного в том, чтобы использовать гифки в рабочих чатах, если у вас в целом принят неформальный стиль общения. Но реагировать на критические замечания и негативные новости противоречивой гифкой рискованно: всегда есть вероятность, что вас не так поймут. Вроде бы этот пункт вполне очевиден, но использование гифок действительно затягивает – есть риск заиграться.
Нет ничего зазорного в том, чтобы использовать гифки в рабочих чатах, если у вас в целом принят неформальный стиль общения. Но реагировать на критические замечания и негативные новости противоречивой гифкой рискованно: всегда есть вероятность, что вас не так поймут. Вроде бы этот пункт вполне очевиден, но использование гифок действительно затягивает – есть риск заиграться.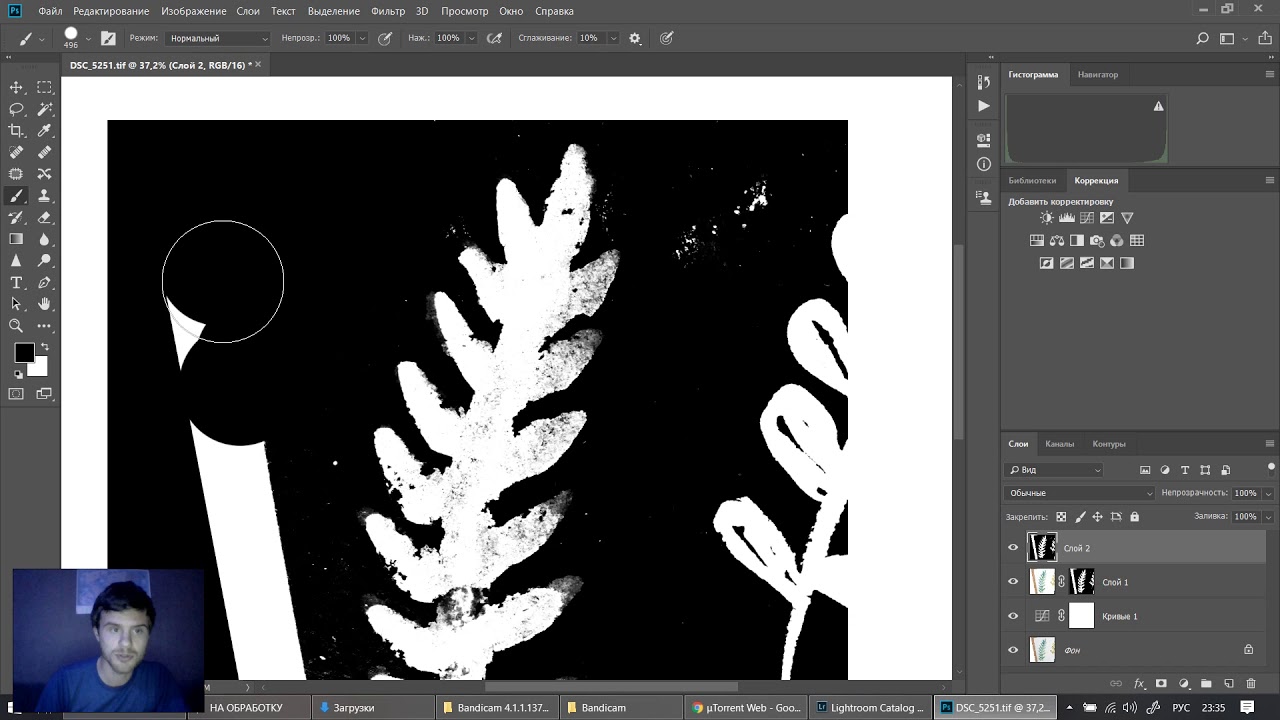 В случае ошибки в выборе файла жмите на «Перезагрузить».
В случае ошибки в выборе файла жмите на «Перезагрузить». Для оптимального результата надо выбрать первый вариант. Если же надо изменить скорость, то следует выбрать ручную настройку и менять число фпс.
Для оптимального результата надо выбрать первый вариант. Если же надо изменить скорость, то следует выбрать ручную настройку и менять число фпс.