%d1%80%d0%b5%d1%82%d1%80%d0%be %d1%80%d0%b0%d0%bc%d0%ba%d0%b0 PNG, векторы, PSD и пнг для бесплатной загрузки
Мемфис дизайн геометрические фигуры узоры мода 80 90 х годов
4167*4167
поп арт 80 х патч стикер
3508*2480
аудиокассета изолированные вектор старая музыка ретро плеер ретро музыка аудиокассета 80 х пустой микс
5000*5000
green environmental protection pattern garbage can be recycled green clean
2000*2000
поп арт 80 х патч стикер
3508*2480
поп арт 80 х патч стикер
2292*2293
мемфис бесшовной схеме 80s 90 все стили
4167*4167
дизайн плаката премьера фильма кино с белым вектором экрана ба
1200*1200
поп арт 80 х патч стикер
2292*2293
поп арт 80 х патч стикер
3508*2480
80 основных форм силуэта
5000*5000
80 летний юбилей дизайн шаблона векторные иллюстрации
4083*4083
рисованной радио 80 х
1200*1200
поп арт 80 х патч стикер
3508*2480
поп арт 80 х патч стикер
2292*2293
пентаграмма наклейки 80 х мультик звезд мультика стикер
2003*2003
набор векторных иконок реалистичные погоды изолированных на прозрачной ба
800*800
Ретро ретро пиксель
4725*2658
поп арт 80 х патч стикер
2292*2293
80 е брызги краски дизайн текста
1200*1200
поп арт 80 х патч стикер
3508*2480
поп арт 80 х патч стикер
3508*2480
Элементы рок н ролла 80 х
1200*1200
плавный руки нарисованная мемфис модный хипстер 80 х 90 х годов творческих детей рисовать
5000*5000
поп арт 80 х патч стикер
3508*2480
мега распродажа 80
1200*1200
80 е этап пиксель ретро диско танцы неоновые иллюстрации обои
4724*2657
Ретро мода 80 х градиент цвета художественного слова
1200*1200
в первоначальном письме векторный дизайн логотипа шаблон
1200*1200
поп арт 80 х патч стикер
3508*2480
Золотая буква b логотип bc письмо дизайн вектор с золотыми цветами
8334*8334
Мемфис шаблон 80 х 90 х годов на белом фоне векторная иллюстрация
4167*4167
поп арт 80 х патч стикер
3508*2480
поп арт 80 х патч стикер
3508*2480
поп арт 80 х патч стикер
2292*2293
Модный стиль ретро 80 х годов дискотека тема искусства слово
1200*1200
поп арт 80 х патч стикер
3508*2480
80 х годов ретро слово градиент цвета искусства
1200*1200
80 е в стиле ретро мода цвет градиент арт дизайн
1200*1200
буква bc 3d логотип круг
1200*1200
поп арт 80 х патч стикер
3508*2480
Ретро ТВ игра 80 х годов в стиле арт дизайн
1200*1200
Неоновый эффект 80 х годов Ретро вечеринка арт дизайн
1200*1200
Мемфис бесшовные модели 80 х 90 х стилей
4167*4167
поп арт 80 х патч стикер
2292*2293
Диско вечеринка арт дизайн
1200*1200
диско дизайн в стиле ретро 80 х неон
5556*5556
поп арт 80 х патч стикер
3508*2480
Рождество 80 х годов ретро пиксель
9449*5315
логотип bc
1200*1200
%d0%b2%d0%b8%d0%bd%d1%82%d0%b0%d0%b6%d0%bd%d1%8b%d0%b5 %d1%80%d0%b0%d0%bc%d0%ba%d0%b8 PNG, векторы, PSD и пнг для бесплатной загрузки
Мемфис дизайн геометрические фигуры узоры мода 80 90 х годов
4167*4167
поп арт 80 х патч стикер
3508*2480
аудиокассета изолированные вектор старая музыка ретро плеер ретро музыка аудиокассета 80 х пустой микс
5000*5000
мемфис бесшовной схеме 80s 90 все стили
4167*4167
дизайн плаката премьера фильма кино с белым вектором экрана ба
1200*1200
80 основных форм силуэта
5000*5000
80 летний юбилей дизайн шаблона векторные иллюстрации
4083*4083
рисованной радио 80 х
1200*1200
поп арт 80 х патч стикер
3508*2480
поп арт 80 х патч стикер
2292*2293
поп арт 80 х патч стикер
2292*2293
поп арт 80 х патч стикер
3508*2480
набор векторных иконок реалистичные погоды изолированных на прозрачной ба
800*800
80 е брызги краски дизайн текста
1200*1200
поп арт 80 х патч стикер
3508*2480
поп арт 80 х патч стикер
2292*2293
Элементы рок н ролла 80 х
1200*1200
мега распродажа 80
1200*1200
Ретро мода 80 х градиент цвета художественного слова
1200*1200
в первоначальном письме векторный дизайн логотипа шаблон
1200*1200
80 е этап пиксель ретро диско танцы неоновые иллюстрации обои
4724*2657
пентаграмма наклейки 80 х мультик звезд мультика стикер
2003*2003
Золотая буква b логотип bc письмо дизайн вектор с золотыми цветами
8334*8334
в первоначальном письме bd логотипа
1200*1200
80 х годов ретро слово градиент цвета искусства
1200*1200
буква bc 3d логотип круг
1200*1200
Ретро ТВ игра 80 х годов в стиле арт дизайн
1200*1200
Ретро ретро пиксель
4725*2658
bd письмо 3d круг логотип
1200*1200
диско дизайн в стиле ретро 80 х неон
5556*5556
Рождество 80 х годов ретро пиксель
9449*5315
логотип bc
1200*1200
в эти выходные только мега продажи баннер скидки до 80 с
10418*10418
поп арт 80 х патч стикер
2292*2293
скидки до 80 векторный дизайн шаблона иллюстрация
4083*4083
Тенденция персонажа мультфильма 80 х годов
2000*2000
в первоначальном письме ба логотипа
1200*1200
Мода цвет 80 х годов ретро вечеринка слово искусства
1200*1200
ТВ игра 80 х неоновый эффект слово дизайн
1200*1200
поп арт 80 х патч стикер
3508*2480
Модный стиль ретро 80 х годов дискотека тема искусства слово
1200*1200
сердце сердцебиение любовь свадьба в квартире цвет значок векторная icon
5556*5556
в первоначальном письме bd логотип шаблон
1200*1200
в первоначальном письме bd шаблон векторный дизайн логотипа
1200*1200
80 летний юбилей дизайн шаблона векторные иллюстрации
4083*4083
80 дизайн продажа предложение продажа
1200*1200
ретро 80 х годов стиль текста эффект макет
3000*3000
Ретро стиль 80 х вечеринка тема слово дизайн
1200*1200
80 е в стиле ретро мода цвет градиент арт дизайн
1200*1200
Ностальгическая ретро лента 80 х клипарт
1200*1200
Woman Frames Frames online Фото-идея – онлайн рамки для фото без регистрации
Frames online from category «Woman Frames»
Женщина очень хрупкое создание, но в тот же миг полна духом, решительности. Все эти стили так свойственно любой девушке. Она всегда аккуратна, изящна, каждая хороша по-своему. Любая женщина всегда стремится, выделится среди других, разумеется, с положительной стороны. И в этом помогут рамки для женщин.
Все эти стили так свойственно любой девушке. Она всегда аккуратна, изящна, каждая хороша по-своему. Любая женщина всегда стремится, выделится среди других, разумеется, с положительной стороны. И в этом помогут рамки для женщин.Чем отличаются рамки женские, так это наличием большого выбора дизайнерских и цветовых решений. А так же у нас есть рамки в ретро стиле, с их помощью фото будет выглядеть как старинный снимок. Надо лишь правильно подобрать стиль и оттенок фоторамки.
Женские рамки онлайн для фото имеют колоссальные возможности оформления цифровой фотографии благодаря использованию онлайн фотошоп редактору, который создает необыкновенную простоту при создании фотомонтажа. Благодаря специальным возможностям вы сможете сделать оригинальные открытки с женской фотографией среди цветов, драгоценностей и всего того, что так типично любой девушки.
Рамка для фото «Женственность — главная черта девушки»
Рамка для фото на женскую тематику с красивым обрамлением в виде цветов и роз и жемчуга
Рамка «Прекрасная леди»
Женственная золотая рамка с нежными розами и жемчужным бусами»
Рамка «Элегантные узоры и красивые цветы»
Рамка подчеркнет красоту любого снимка благодаря белым цветам и синим узорам
Рамка — Цветочные мотивы
Потрясающая рамка онлайн для фото, которую украшают нарисованные цветы и фразы на английском языке
Рамка — Гармония женственности
Стильная рамка онлайн, она отлично подойдет для украшения женских фотографий, рамка сделана в двух цветах и украшена завитками
Рамка — Ретро стиль
Цветочная рамка онлайн для фото в ретро стиле, которую украшают розы, порхающие мотыльки и брошь из драгоценных камней
Женская рамка – Гламур
Рамка онлайн для женских фотографий, в ней ваше фото будет вставлено среди цветов романтических надписей и радом с собачкой
Женская рамка — Букеты роз
Нежная рамка для фото с розовыми букетами роз, золотыми завитками, жемчужной рамкой и с полупрозрачным декором
Рамка для фото — Женские штучки
Гламурная рамка для женских фотографий, которые можно вставить в фотошоп онлайн редакторе женской парфюмерии и цветов
Рамка — Французская мода
Женская рамка онлайн для фотографий в стиле французского оформления и для гармонии добавлено немного ретро
Рамка — Розы с золотом
Красочная рамка онлайн для фото, которую украшают красные розы и золотые завитки с драгоценными камнями
Рамка — Драгоценности для тебя
Женская рамка для фотографий с большим букетом тюльпанов и драгоценностями, на фоне которых можно вставить фото
Страницы: 1234. ..6
..69 плагинов Photoshop в стиле ретро придают фотографиям винтажный вид
Ты помнишь съемки с фильмом? Большинство людей, которые обращались с камерой до 1998 года, вспомнят, что им приходилось выбирать из огромного разнообразия черно-белых или цветных фильмов.
В то время у вас должно было быть достаточно проницательное видение ваших окончательных изображений, потому что фильмы и слайды имели отличительные характерные эффекты, такие как яркие цвета Kodak Kodachrome или капризный, зернистый монохромный TRI-X.
Современные цифровые камеры предлагают цветовые палитры, редко давая узнаваемый вид или индивидуальность. Ключевым отличием сейчас является программное обеспечение. Установленные на рабочем столе приложения, плагины для размещения приложений и мобильные приложения, по сути, заменяют кинопленки. Это должно облегчить выбор стиля фильма, верно? Ни за что.
Это потому, что когда вы покупали пленку в аптеке или в местном магазине фотоаппаратов, было много разнообразия, но не было неограниченного запаса. С приложениями для цифровых фильмов буквально существует бесконечное количество эффектов фильмов, которые вы можете применить. И это может заставить вашу голову вращаться.
С приложениями для цифровых фильмов буквально существует бесконечное количество эффектов фильмов, которые вы можете применить. И это может заставить вашу голову вращаться.
Мы рассмотрим некоторые из первоклассных плагинов для Mac и ПК, некоторые из которых также имеют сопутствующие мобильные приложения, чтобы направить вас к тому, чтобы ваши изображения выглядели так, как будто вы снимали их старомодным способом.
Воздействие инопланетной кожи
Alien Skin Exposure — это плагин для Photoshop для Mac и Windows, а также отдельное приложение.
Теперь в своей седьмой версии «Экспозиция» основана на взгляде исторических фильмов, которые возвращаются к узнаваемому прошлому. Alien Skin заявляет, что применяет научный анализ к снятым с производства цветным и черно-белым фильмам и методам в темной комнате. Он даже анализирует зернистость пленки под микроскопом, чтобы получить правильный характерный вид.
С более чем 470 предустановками, которые имитируют все, от креативных эффектов фокусировки до теплого внешнего вида и ощущения фильма, в Exposure представлены классические фавориты, такие как Kodachrome, TRI-X, Polaroid, Portra и Neopan, а также неясные варианты выбора, такие как Panatomic-X и GAF 500.
Подсказки для инструментов дают вам огромное количество информации о каждом из ваших выборов — иногда даже до безумия — но все это хорошо. Экспозиция всегда была одной из моих любимых, и, хотя я склонен использовать фильтры экономно, к этому я всегда возвращаюсь.
Используйте с: Автономный, Adobe Photoshop, Lightroom
DxO FilmPack
DxO говорит, что его фильтры создаются с помощью научного процесса профилирования пленки, основанного на реальных и откалиброванных снимках, и что при разработке образца пленки она получает оцифровку с высоким разрешением для измерения и извлечения матриц зерна.
Это предназначено для воспроизведения высококачественной передачи характерного внешнего вида, цветов и зерен 83 исторических фильмов — цветных негативов, черно-белых, слайдов и мгновенных снимков для его релиза FilmPack 5.
Эти люди не дурачатся. Программное обеспечение включает в себя 16 дополнительных аналоговых фильмов — фильмы, которые уже исчезли или скоро исчезнут, творческие фильмы и черно-белые изображения. Выборка не только говорит вам название фильма, но и содержит подробное объяснение того, почему это интересный выбор. Пакет очень прост в использовании: вы можете начать с базового редактирования, а затем приступить к выбору фильма, который вы хотите.
Программное обеспечение включает в себя 16 дополнительных аналоговых фильмов — фильмы, которые уже исчезли или скоро исчезнут, творческие фильмы и черно-белые изображения. Выборка не только говорит вам название фильма, но и содержит подробное объяснение того, почему это интересный выбор. Пакет очень прост в использовании: вы можете начать с базового редактирования, а затем приступить к выбору фильма, который вы хотите.
Используйте с: Adobe Photoshop, Photoshop Elements, Lightroom, Apple Aperture
VSCO Film
Компания Visual Supply полностью занимается кино и является одним из наиболее популярных пакетов ретро-фильмов как для любителей, так и для профессионалов. Компания предлагает восемь комплектов пленочных фильтров. Вы можете начать с бесплатного начального пакета, а затем перейти к таким пакетам, как эклектика, альтернативный процесс, архетип, слайд, мгновенные, классические и современные фильмы. Там нет ничего для интерфейса; просто нажимайте, пока не увидите, что вам нравится.
В каждой категории есть как минимум 10, а часто и намного больше разновидностей пленки от Agfa, Kodak, Fuji, Ilford, Polaroid и других, чтобы моделировать наиболее популярные эмуляции аналоговой пленки, включая перекрестную обработку, потребительские эмульсии для массового рынка, текущую и снятую с производства слайд-пленку, Сегодняшние и прекращенные акции.
Сопутствующее приложение для iOS и Android под названием VSCO Cam предлагает мобильную версию пакета.
Используйте с: Lightroom Adobe Camera Raw для Photoshop, Lightroom
➤ VSCO [Mac, $ 119]Действительно хорошие изображения Все фильмы
Этот набор состоит из пяти предустановленных пакетов фильмов, которые были созданы для точного моделирования самых узнаваемых фильмов 20-го века. Основываясь на длительной работе с аналоговыми аналогами, RNI All Films имитирует характер аналоговой фотографии в рамках цифрового рабочего процесса.
Предустановки предлагаются для использования с необработанными изображениями, но они также хорошо работают с JPEG с современных камер.
Последняя версия предлагает более 170 новых пресетов фильмов, и все из предыдущей версии были переработаны или отрегулированы для лучшей точности для новых камер. Этот пакет также включает Essentials Toolkit для быстрого управления эффектами контраста, затухания, зернистости, виньетирования и слайд-кадра. В этой коллекции столько разных фильмов, что мое сердце почти остановилось.
Используйте с: Lightroom, Adobe Camera Raw для Photoshop
Ник Аналоговый Efex Pro
Nik Analog Efex Pro от Google, вдохновленный традиционными камерами и разработкой фотографий. позволяет выбирать из 10 различных комбинаций инструментов для применения эффектов. Вы также можете положиться на набор камеры приложения, чтобы смешивать и сочетать аналоговые функции и методы обработки, такие как классическая камера, игрушечная камера, винтажная камера, тонкое литье и другие.
Вы можете создать профессионально стилизованные изображения, выбрав пресет и затем настроив его, чтобы персонализировать эффект. Выберите один, два или даже все 14 доступных инструментов для управления и настройки ваших изображений — они располагаются на панели слева, а вы настраиваете результаты справа. Сравните оригинальную и отфильтрованную версию в реальном времени.
Выберите один, два или даже все 14 доступных инструментов для управления и настройки ваших изображений — они располагаются на панели слева, а вы настраиваете результаты справа. Сравните оригинальную и отфильтрованную версию в реальном времени.
Используйте с: Adobe Photoshop, Photoshop Elements, Lightroom, Apple Aperture
Запасы фильмов
Кинопленки имитируют 288 различных цветных и черно-белых фотопленок, кинопленки и исторических фотографических процессов. Продукт основан на исследовании и анализе различных фильмов для создания аналоговых фотографий, фильмов и винтажного стиля в таких категориях, как Color Films Polaroid, Black & White, Lo-fi и Historical.
Вы можете выбрать одну из таких пленок, как Agfa, Fuji, Ilford, Kodak, Polaroid и Rollei, а также черно-белую пленку, выбирая из широкого спектра исторических фотографических процессов, включая обходной шовный режим, перекрестную обработку и трехцветную и двухполосную обработку.
Сравните до и с автоматической настройкой и настройте изображения с помощью полного набора ползунков. Применяйте фотографические изображения Lo-Fi с игрушечных камер Lomo и Holga, а также изображения выцветших фильмов или гранж-эффектов или создавайте свои собственные пресеты.
Используйте с: Adobe Photoshop, Photoshop Elements, Lightroom и Apple Aperture
Retrographer
Retrographer предлагает более 1100 предустановленных настроек камеры на выбор из миллионов комбинаций, чтобы дать вам аутентичные винтажные образы камеры, включая Lomo, Dianne, Holga, Polaroid, Brownie, Kodak, Daguerreotype и многие другие. Приложение открывается в собственном окне за пределами основного приложения. Оттуда вы можете выбрать из камеры, объектив, вспышка, пленка, лаборатория, эффекты и отделка. Я сосредоточился на камерах для этого примера, но есть много спецэффектов на выбор.
Другие элементы управления интерфейсом позволяют в интерактивном режиме устанавливать уровень зернистости, настраивать параметры экспозиции, такие как интенсивность и яркость, оттенок и насыщенность, а также эффекты обработки в верхней части основной категории фильма.+2.jpg) Большое разнообразие художественных камер также придают старинный вид. Обязательно ознакомьтесь с автоматическим затвором, который случайным образом применит внешний вид вашей фотографии.
Большое разнообразие художественных камер также придают старинный вид. Обязательно ознакомьтесь с автоматическим затвором, который случайным образом применит внешний вид вашей фотографии.
Если у вас есть изображение, выглядящее так, как вы хотите, вы можете создать его в различных стилях, включая фотопленку, мокрый перенос, классический снимок, слайды и декоративные рамки.
Используйте с: Adobe Photoshop и Photoshop Elements, Lightroom, Apple Aperture
OnOne Perfect B & W
Первое, что вы хотите сделать, запустив этот плагин, — это опробовать ваши изображения с большим количеством встроенных пресетов, доступных с левой стороны окна и отсортированных по девяти категориям, таким как «Все», «Основные основы», «Процессы 19-го века»., 20-ое столетие Классическое Серебро, 21-ое столетие Современный Цифровой, Высокоскоростной Документальный фильм, Намек Цвета, Голливудский Портрет и Настоящая Пленка.
Perfect B & W включает 16 эффектов смоделированных фильмов в категории True Film, включая Ilford Delta, Kodak T-Max и Fujifilm Neopan, которых достаточно для начала. Ассортимент кистей позволяет рисовать эффекты на отдельных участках изображения, поэтому вы можете повысить резкость в одной области, не влияя ни на что другое.
Ассортимент кистей позволяет рисовать эффекты на отдельных участках изображения, поэтому вы можете повысить резкость в одной области, не влияя ни на что другое.
Используйте с: Автономным, Adobe Photoshop, Photoshop Elements, Lightroom, Apple Aperture
CameraBag
CameraBag — это неразрушающий фильтр с двумя компонентами. Вы можете использовать его для прямого редактирования изображений при подготовке к применению отфильтрованных эффектов. Как отдельное приложение вам не нужно подключать его к хост-приложению. Он имеет очень плавную работу с интерактивным и динамичным рабочим процессом — никаких резких движений, независимо от того, сколько вы работаете, и он особенно хорошо работает с необработанными изображениями.
Рабочий процесс CameraBag, основанный на плитках, очень удобен, потому что он позволяет видеть изменения, примененные в режиме реального времени. Каждая настройка помечена так, что вы не забываете о том, что делаете, и, как правило, вы довольно заняты набором элементов управления. Приложение позволяет легко настраивать, изменять порядок, накладывать и накладывать эффекты. Вы можете легко выполнять сложную работу, например наложение нескольких кривых тонов, вместо того, чтобы пытаться сжать все уровни регулировки в одну кривую.
Приложение позволяет легко настраивать, изменять порядок, накладывать и накладывать эффекты. Вы можете легко выполнять сложную работу, например наложение нескольких кривых тонов, вместо того, чтобы пытаться сжать все уровни регулировки в одну кривую.
Вы можете начать работу с большим количеством встроенных предустановок CameraBag, но будьте осторожны, чтобы не потерять счет времени, когда вы углубляетесь, создавая и разделяя свои собственные.
Сопутствующее приложение для iOS предлагает мобильную версию пакета.
Каждое из приведенных выше приложений может помочь сделать ваши изображения сияющими. Хотя их отличительные стили могут быть не сразу узнаваемы для внешнего мира при съемке с конкретным фильмом, их использование даст вам гораздо лучшее представление о том, как стилизовать ваши любимые сцены.
Почти все эти пакеты являются кроссплатформенными, почти все имеют бесплатную пробную версию, а некоторые имеют сопутствующие мобильные приложения. Дайте им попробовать и дайте нам знать в комментариях, если мы пропустили любой из ваших фаворитов.
Читайте дальше: 19 лучших приложений для iOS за июнь
PhotoshopSunduchok — Ретро портрет
Автор: Ольга Максимчук (Princypessa). Дата публикации: . Категория: Обработка фотографий в фотошопе.
Всем привет!
Сегодня в уроке «Ретро портрет» мы будем создавать портрет в стиле ретро.
Благодаря эффекту, рассмотренному в уроке, вы сможете «состарить» ваши изображения и превратить их в фотографии, которые как будто пришли к нам из прошлого.
Сначала мы откроем фотографию с девушкой из папки с исходниками, создадим дубликат слоя, размоем его и при помощи маски слоя и инструмента Кисть сотрем размытие с лица девушки, сфокусировав этим внимание на главном объекте. Затем мы при помощи слоя, залитого 50% серым цветом и фильтра Зерно из Галереи фильтров добавим зернистость на изображение. Далее мы добавим в работу несколько корректирующих слоев, чтобы уменьшить насыщенность и повысить контраст картинки. В завершение мы добавим в документ текстуру с царапинами и потертостями, изменим режим наложения слоя с текстурой и тонируем (изменим цвет) изображения.
В завершение мы добавим в документ текстуру с царапинами и потертостями, изменим режим наложения слоя с текстурой и тонируем (изменим цвет) изображения.
Открываем в фотошоп (Ctrl+O) изображение «Фото» из папки с исходниками.
Создаем дубликат фонового слоя (Ctrl+J). Переименовываем дубликат слоя в «Размытие». Чтобы переименовать слой, дважды щелкните по имени слоя в панели слоев, введите новое имя и нажмите клавишу Enter.
Переходим в меню Фильтр-Размытие-Размытие по Гауссу и размываем слой «Размытие».
В панели слоев добавляем к слою «Размытие» маску слоя.
Активируем инструмент Кисть и выбираем мягкую круглую кисть (чтобы вызвать меню выбора кисти, кликните ПКМ по холсту). Если на данный момент в программу не загружен набор с мягкими круглыми кистями, в меню выбора кисти нажмите на «шестеренку» справа и выберите «Основные кисти». В панели цвета в качестве основного выставляем черный оттенок. Для этого достаточно нажать на клавиатуре клавишу D, чтобы сбросить цвета к установленным по умолчанию – черному и белому. По маске слоя (именно по маске слоя, не по самому слою!) мягкой круглой кистью черного цвета стираем воздействие слоя «Размытие» с лица девушки. Просто подбираем размер кисти больше, чем лицо (я использовала размер 1200 пикселей) и ставим отпечаток кистью на маске слоя. Чтобы изменить размер кисти, воспользуйтесь клавишами квадратных скобок – клавиши «Х» и «Ъ» в русской раскладке или используйте соответствующий ползунок в меню выбора кистей. Помним, что черный цвет на маске слоя скрывает, а белый – восстанавливает видимость слоя. Если в панели слоев кликнуть с зажатой клавишей Alt по маске слоя, можно видеть маску слоя на весь холст. Чтобы вернуться в обычный режим отображения, снова кликните по маске слоя с зажатой клавишей Alt.
Для этого достаточно нажать на клавиатуре клавишу D, чтобы сбросить цвета к установленным по умолчанию – черному и белому. По маске слоя (именно по маске слоя, не по самому слою!) мягкой круглой кистью черного цвета стираем воздействие слоя «Размытие» с лица девушки. Просто подбираем размер кисти больше, чем лицо (я использовала размер 1200 пикселей) и ставим отпечаток кистью на маске слоя. Чтобы изменить размер кисти, воспользуйтесь клавишами квадратных скобок – клавиши «Х» и «Ъ» в русской раскладке или используйте соответствующий ползунок в меню выбора кистей. Помним, что черный цвет на маске слоя скрывает, а белый – восстанавливает видимость слоя. Если в панели слоев кликнуть с зажатой клавишей Alt по маске слоя, можно видеть маску слоя на весь холст. Чтобы вернуться в обычный режим отображения, снова кликните по маске слоя с зажатой клавишей Alt.
Выше всех слоев в панели слоев создаем новый пустой слой и называем его «Зерно».
Заливаем слой «Зерно» 50% серым цветом. Для этого переходим в меню Редактирование-Выполнить заливку и в появившемся окне в верхней строке выбираем «50% серый».
Для этого переходим в меню Редактирование-Выполнить заливку и в появившемся окне в верхней строке выбираем «50% серый».
Переходим в меню Фильтр-Галерея фильтров. В папке Текстура выбираем фильтр Зерно и вводим настройки, как на рисунке ниже.
В панели слоев меняем режим наложения слоя «Размытие» на Перекрытие.
Выше всех слоев добавляем корректирующий слой Сочность (в некоторых версиях русификации программы фотошоп он имеет название Вибрация). Вводим настройки, как на рисунке ниже.
Выше всех слоев создаем корректирующий слой Черно-белое. Вводим настройки, как на рисунке ниже.
В панели слоев меняем режим наложения слоя Черно-белое на Разница и понижаем прозрачность слоя.
Выше всех слоев создаем корректирующий слой Уровни и вводим настройки, как на рисунке ниже.
Выше всех слоев помещаем в документ (Файл-Поместить встроенные) изображение «Текстура» из папки с исходниками.
В панели слоев меняем режим наложения слоя с текстурой на Экран. Данный режим наложения скроет черный цвет на слое, но оставит видимыми остальные оттенки.
Выше всех слоев в панели слоев добавляем корректирующий слой Цветовой баланс и вводим настройки, как на скриншоте.
Ретро портрет готов!
До и после.
И финальный результат.
Отличного настроения и творческих успехов!
БЕСПЛАТНЫЕ РАССЫЛКИ УРОКОВ ВКОНТАКТЕ:
Если Вы не хотите пропустить интересные уроки по обработке фотографий в фотошопе — подпишитесь на рассылку.
Форма для подписки находится ниже.
Понравилось? Поделитесь:
Вконтакте
Одноклассники
Добавить комментарий
Коллажи в винтажном стиле
10 — 2009Инара Агапова, Александр Сераков, ведущие преподаватели компьютерной графики Центра компьютерного обучения «Специалист» при МГТУ им. Н.Э. Баумана
Н.Э. Баумана
Общедоступность цифровых фотоаппаратов, легкость обработки снимков и обилие информации о том, как это делать, привели к тому, что модным стало то, для чего одной цифровой фотографии недостаточно. Например, сейчас популярны такие направления, как фриз-лайт, такие виды аналогового фото, как пинхол, монокль и ломография, а также возвращение к альтернативным методам печати: цианотипии, кросс-процессингу и, конечно же, компьютерной имитации этих процессов.
Компьютерная имитация кажется самым легким способом достижения цели, но для нее требуется не меньше труда и знаний, чем для реального процесса. Впрочем, и у сторонников отказа от компьютерной обработки, и у приверженцев только компьютерной обработки есть свои доводы. Альтернативные процессы не до конца предсказуемы, тогда как компьютерная обработка все-таки представляет собой имитацию. Поэтому те, кто желает получить впечатляющие результаты, должны, пожалуй, сконцентрироваться на самой цели, оставив идейные споры в стороне, и использовать все доступные в наше время средства.
Рассматриваемая методика создания коллажа в винтажном стиле предполагает применение современных цифровых фотографий, обработанных в Photoshop с помощью конкретного набора средств и приемов.
Винтаж — это использование фактуры состарившихся вещей в качестве художественного приема. Ошибочным является мнение, что любая старая фотография является винтажной. Винтажем является имитация всего, что случилось с этой фотографией за полвека ее существования. К слову сказать, под термином «винтаж» скрывается отсылка к вполне определенной эпохе — первой половине XX века. Возможно, это объясняется тем, что данная эпоха хорошо узнаваема современным поколением, но при этом не идентифицируется как нечто древнее. То есть это то, что находится где-то между ретро и хай-теком.
Для создания винтажного коллажа мы выбрали современную цифровую фотографию, сделанную одним из авторов в далекой солнечной Испании. К слову сказать, не любой снимок подойдет для обработки по данной методике. Сюжет фотографии все-таки должен соответствовать стилю ее оформления.
Сюжет фотографии все-таки должен соответствовать стилю ее оформления.
Разделим работу на несколько этапов. Первый — создание текстуры, которая впоследствии будет накладываться на фото (интереснее выполнить его с помощью графического планшета). Второй этап — обработка фото после того, как текстура наложена. Финальный этап — создание неровных краев.
1. Загрузите набор кистей Thick Heavy Brushes, входящий в состав стандартной поставки Photoshop. В этом наборе выберите кисть Round Bristol (третья по счету). У инструмента Brush установите в панели опций следующие настройки: Opacity — 30% (это обеспечит взаимное просвечивание линий), Flow — 40% (это сделает линии более фактурными, неровными). В качестве рабочего выберите любой средний по светлоте цвет. В примере используется цвет (R140; G62; B62).
2. Рисуя произвольными линиями, создайте основу для текстуры. Нужно, чтобы рисунок получился разной плотности, с явно различимыми мазками кисти. И еще один важный момент: не закрашивайте документ от края до края, оставьте неровную белую область по его периметру. Эта неокрашенная зона — прообраз будущей рамки коллажа.
И еще один важный момент: не закрашивайте документ от края до края, оставьте неровную белую область по его периметру. Эта неокрашенная зона — прообраз будущей рамки коллажа.
Загрузка набора кистей Thick Heavy Brushes, необходимого для работы
3. Теперь приступим к превращению основы текстуры в текстуру, для чего нужно будет ее хорошенько «размазать». Какое средство подходит для этого лучше всего? Как и в реальной жизни — палец. Итак, следующий рабочий инструмент — Smudge! Его следует настроить следующим образом: форма кисти — та же, что была у инструмента Brush (Round Bristol), Strength — 100%, опции Finger Painting и Sample All Layers — выключены. Работая с такими настройками, вам предстоит превратить линии, набросанные инструментом Brush, в слой краски, которой покрыта бумага. Здесь предполагается полная свобода движений. Чем фактурнее получится рисунок, тем интереснее будет результат.
Создание основы текстуры с помощью инструмента Brush
Текстура после обработки инструментом Smudge
4. Чтобы закончить работу над текстурой, следует сделать ее поцарапанной. Для этого вооружитесь инструментом Pencil диаметром 1px, рабочий цвет — белый. Царапины следует просто нарисовать. Это могут быть просто линии, волны, таинственные надписи — всё, что угодно.
Чтобы закончить работу над текстурой, следует сделать ее поцарапанной. Для этого вооружитесь инструментом Pencil диаметром 1px, рабочий цвет — белый. Царапины следует просто нарисовать. Это могут быть просто линии, волны, таинственные надписи — всё, что угодно.
Финальный вид текстуры
5. Поместите текстуру на отдельный слой, отделив от белого фона. Для этого проще всего будет воспользоваться инструментом Magic Wand и инвертировать выделение (Tolerance — по вкусу, в зависимости от плотности краев, в нашем примере значение Tolerance установлено на 30).
6. Слой с текстурой поместите поверх фотографии в режиме наложения (blending mode) Color Dodge. Он относится к группе затемняющих режимов наложения, но помимо затемнения он поднимает насыщенность цвета. Возможно, цвет текстуры не сыграет вам на руку, тогда проще всего будет ее обесцветить, например нажав комбинацию клавиш Ctrl+Shift+U (эквивалент выбора команды Desaturate).
7. Обычно наложение текстуры на фотографию в режиме Color Dodge приводит к тому, что в фото появляются очень темные зоны, в которых невозможно разобрать никаких деталей. От этих чрезмерно темных участков можно избавиться, закрашивая их в слое с текстурой инструментом Brush белого цвета.
8. Наложение текстуры на фотографию дало частичный эффект, но фото по-прежнему остается современным — отчасти это ощущение дает цвет. Приглушите насыщенность цветов фотографии, создав корректирующий слой Hue-Saturation и уменьшив значение параметра Saturation (в примере значение установлено на –48).
Приглушение цвета фотографии с помощью корректирующего слоя Hue-Saturation
Поканальная коррекция с помощью команды Curves, позволяющая имитировать кросс-процессинг
9. Следующий этап — мягкая имитация кросс-процессинга (проявки пленки при помощи неподходящих реактивов, например когда цветную пленку обрабатывают проявителем для черно-белой). Для этого воспользуемся корректирующим слоем Curves. Предлагаемая формула кросс-процессинга вполне подлежит корректировке. В нашем случае в красном канале была построена S-образная кривая, мягко повышающая контраст, в зеленом канале использовалась кривая, жестко повышающая контраст (сдвинуты угловые точки), а в синем канале кривая была слегка поднята вверх, что сделало картинку более холодной (назначение кривой в синем канале — это настройка температуры).
Для этого воспользуемся корректирующим слоем Curves. Предлагаемая формула кросс-процессинга вполне подлежит корректировке. В нашем случае в красном канале была построена S-образная кривая, мягко повышающая контраст, в зеленом канале использовалась кривая, жестко повышающая контраст (сдвинуты угловые точки), а в синем канале кривая была слегка поднята вверх, что сделало картинку более холодной (назначение кривой в синем канале — это настройка температуры).
10. Чтобы окончательно состарить изображение, наложим еще одну текстуру на основе паттерна (pattern) Photoshop. Для этого нам понадобится создать заливочный слой Pattern, основанный на стандартном наборе Grayscale Paper. Особенность всех текстур этого набора заключается в том, что при наложении в режиме Overlay они становятся прозрачными, оставляющими лишь фактуру поверх фотографии. Обычно эта фактура оказывается слишком заметной, поэтому ее следует приглушить, подобрав подходящее значение Opacity слоя.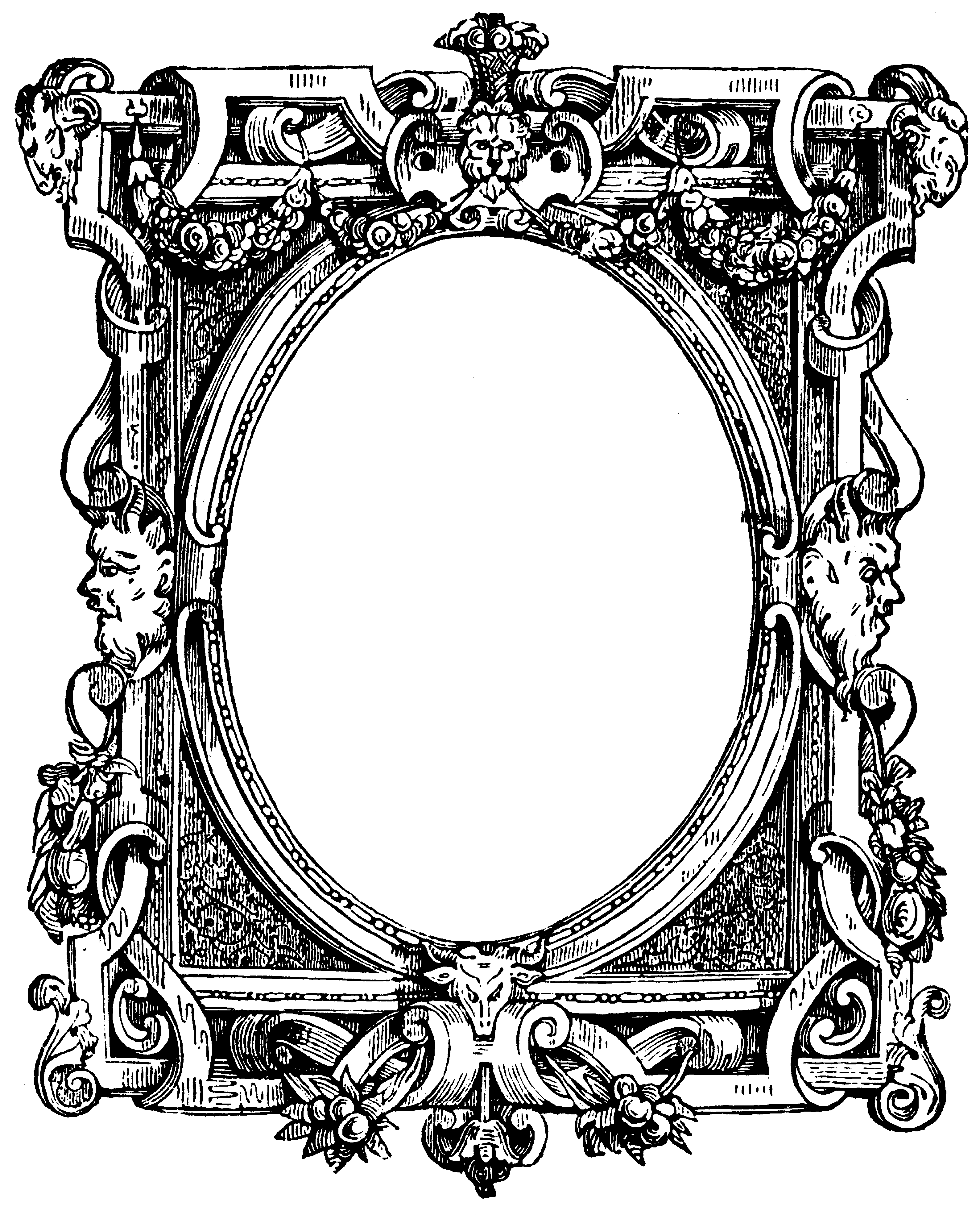
На этом действии можно закончить этап обработки фотографии и приступить к финальному мероприятию — созданию неровного края коллажа.
Загрузка набора текстур Grayscale paper, необходимого для наложения поверх фотоизображения
Изображения с необработанным (слева) и обработанным в маске краем
11. Удерживая нажатой клавишу Ctrl, щелкните по миниатюре слоя в палитре Layers, для того чтобы загрузить как выделение слой, содержащий вашу рисованную текстуру. Теперь перейдите на слой с фотографией и добавьте ему маску (Layer mask) (если это слой Background, его нужно будет предварительно преобразовать в Layer 0 двойным щелчком). Благодаря наличию выделения, маска будет автоматически создана по его форме.
Внешний вид обработанной инструментом Smudge маски слоя
12. Созданная рамка имеет очень жесткие края, которые делают картинку «цифровой». Поэтому мы предлагаем вам смягчить края, поработав инструментом Smudge прямо в маске. Настройки инструмента можно не менять и оставить такими же, как во время работы с рисованной текстурой. Задача — растушевать края, а возможно, даже создать какие-нибудь загадочные полосы на самой фотографии.
Настройки инструмента можно не менять и оставить такими же, как во время работы с рисованной текстурой. Задача — растушевать края, а возможно, даже создать какие-нибудь загадочные полосы на самой фотографии.
13. Всё, что остается, — это подложить под фотографию фактуру какой-нибудь интересной бумаги. Для этого идеально подойдут паттерны из набора Color paper, входящего в стандартную поставку Photoshop. С ними можно экспериментировать до бесконечности, изменяя их прозрачность и режимы наложения, смешивая их со слоями, заполненными цветной заливкой, и т.д.
На этом работу над винтажным коллажем можно завершить. Согласитесь, сейчас работа приобрела весьма необычный вид, а значит любые дальнейшие эксперименты могут привести к потрясающим результатам. Как вариант мы предлагаем имитировать цианотипию (разновидность способа печати фотографий) с помощью команд Black&White и Curves.
Автор: Анастасия Берникова.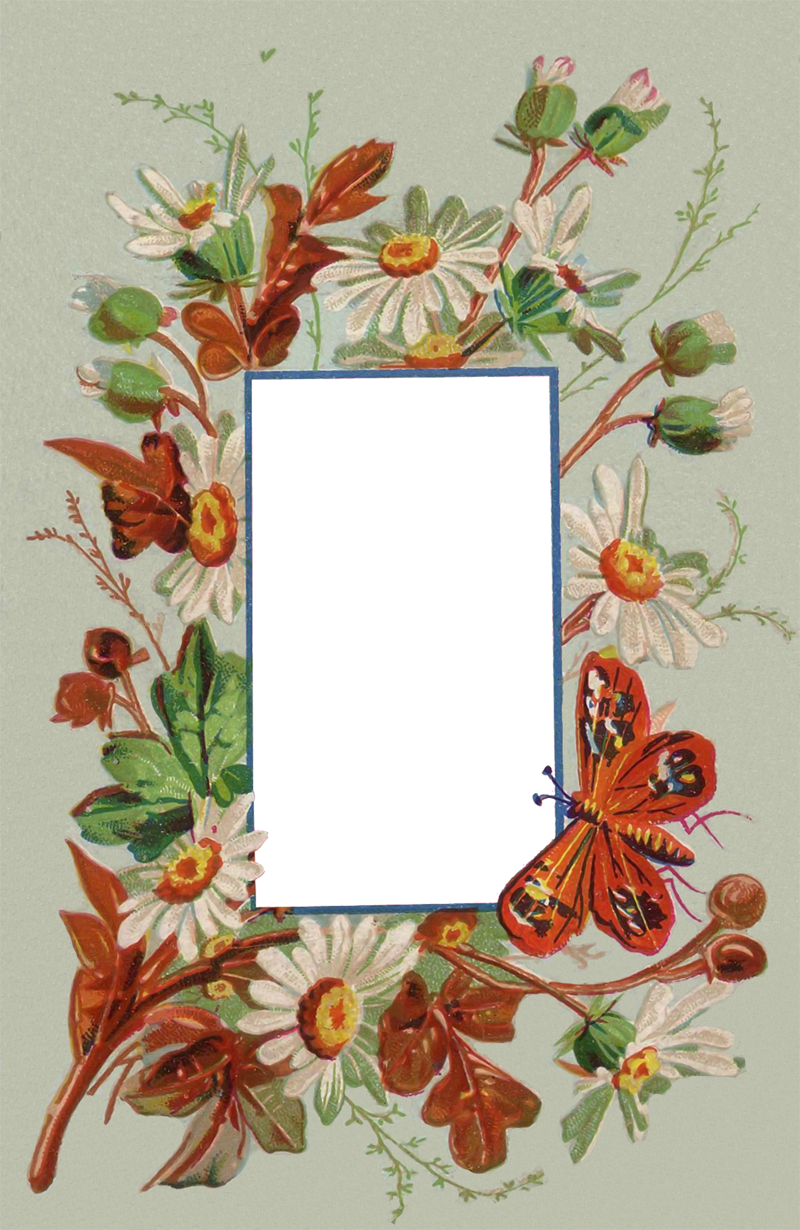 «Испанка»
«Испанка»
Автор: Анастасия Берникова. «Степа»
Автор: Екатерина Иванова. «Дочка»
Функция Black&White, помимо своего прямого действия (получение черно-белых изображений из цветных), обеспечивает тонирование. Поскольку речь идет о цианотипии, цвет тонирования — голубой (R 146; G 206; B 224). Ползунки, предназначенные для настройки светлоты цвета, помогут вам правильно расставить акценты. Цианотипия предполагает довольно высокий контраст изображения и очень темные тени, что можно имитировать как раз с помощью указанных ползунков (определенные цветовые составляющие нужно сделать очень темными).
Чтобы изображение стало еще более контрастным, осветлим света и средние тона. Для этого лучше всего подходит команда Curvesс, которой можно по-разному воздействовать на различные участки тонового диапазона. Сильно поднимем кривую в светах и средних тонах, что приведет к их осветлению, а в тенях ее даже можно слегка опустить. Цианотипия готова!
Вот некоторые примеры коллажей в винтажном стиле, выполненные слушателями курса «Графический дизайн в Adobe Photoshop» в Компьютерном учебном центре «Специалист», где винтажные коллажи являются одной из рабочих тем.
Желаем вам больших открытий в Adobe Photoshop и интересных экспериментов с «живыми» техниками фотографии.
КомпьюАрт 10’2009
Лучшие фото-приложения для iPhone, создающие эффект ретро
Сегодня, когда рынок фототехники переполнен мегапиксельными фотокамерами высокого разрешения, человеку не хватает излучающих тепло, зернистых и далеких от идеала снимков эпохи аналоговых фотокамер и фотопленок. Ностальгия – часть человеческой натуры. Когда iPhone стал культовым и одним из самых популярных в мире смартфонов с фотокамерой, разработчики программных приложений не сидели сложа руки и создали целый ряд программ, которые позволяют трансформировать фотоснимки таким образом, как будто бы они были сделаны 50 лет тому назад. Обработка фотографий этими приложениями позволяет снимкам выглядеть ностальгическими воспоминаниями непосредственно в тот момент, когда они делаются, а также излучать тепло и вызывать ностальгию. Эти приложения ставят iPhone в один ряд с революционными в свое время фотоаппаратами Polaroid, позволявшими делать моментальные снимки, и первыми «мыльницами» Kodak Instamatic. Важно и то, что лучшие фото-приложения для iPhone стоят почти совсем ничего или вовсе распространяются бесплатно.
Важно и то, что лучшие фото-приложения для iPhone стоят почти совсем ничего или вовсе распространяются бесплатно.
Camera+
Это приложение стоит всего 99 центов, но предлагает удивительный диапазон эффектов и функций, таких как контроль экспозиции, масштабирование, кадрирование, миниатюризация, стабилизация изображения, высокий динамический диапазон (HDR), винтажный стиль и т.д.
Дубай. Фотография сделана с помощью Camera+
Создателей приложения Instagram вдохновил фотоаппарат Polaroid. Это приложение доступно для бесплатного скачивания и создает красивые рамки, располагает различными цветными фильтрами и функцией, которая позволяет обмениваться фотографиями с друзьями по социальным сетям или выстроить целую сеть почитателей ваших фотографий. Instagram имеет огромное количество поклонников и является одним из самых успешных фото-приложений iPhone.
Свадебное фото сделано с помощью программы Instagram
Hipstamatic
По словам создателей Hipstamatic, это приложение возвращает внешний вид и вызывает ощущение непредсказуемой красоты и веселья снимков, сделанных с помощью канувших в лету «мыльниц». При цене $ 1,99 оно дает возможность менять объективы, фотопленки и настройки вспышки всего одним касанием пальца.
При цене $ 1,99 оно дает возможность менять объективы, фотопленки и настройки вспышки всего одним касанием пальца.
Ванкувер. Фотография сделана с помощью Hipstamatic
CameraBag
Приложение CameraBag добавляет фотографиям ретро эффекты, имитируя стили старых пленочных фотоаппаратов. Стоит оно $ 1,99 и располагает многими интересными фильтрами, такими как 1974, инфракрасные лучи, рыбий глаз, пластик, 1962 и т.д.
Фотография сделана на IPhone с помощью CameraBag
Pinhole Camera
По сравнению с другими приложениями возможности Pinhole Camera на первый взгляд невелики. За $ 0.99 вы получаете три разных фотопленки и легендарную размытость стенопа с блёклыми краями. Уникально то, что с ним вы можете делать двойную экспозицию, а значит и создавать задумчиво-мечтательные эффекты наложения изображений.
Фотография сделана на Iphone с помощью Pinhole Camera
Retro Camera Plus
Приложение Retro Camera Plus работает аналогично с Hipstamatic, но в отличие от него распространяется бесплатно. Оно располагает пятью камерами и пятью комплектами для винтажного виньетирования, а также функцией кросс-компиляции эффекта царапин при создании аналогового внешнего вида изображений.
Оно располагает пятью камерами и пятью комплектами для винтажного виньетирования, а также функцией кросс-компиляции эффекта царапин при создании аналогового внешнего вида изображений.
Фото сделано с помощью Retro Camera Plus на IPhone
VintageScene
Это фото-приложение выделяется среди остальных тем, что действительно создает эффект старины, восходящей к началу появления фотографии. В то время как все вышеупомянутые приложения фокусируются на стиле 50-х и 60-х годов, приложение VintageScene, которое стоит около двух долларов, уникально имитирует старые фотографии и пользуется большой популярностью среди художников-графиков, профессиональных фотографов и фотолюбителей, которые добиваются высокого качества трансформации изображений.
Фотография сделана с помощью VintageScene на IPhone
А какими приложениями пользуетесь вы при съемке на мобильный телефон?
55 лучших ретро и винтажных уроков Photoshop
Дастин Ли
24 октября 2018 г. 7 комментариев
7 комментариев
Один из лучших способов оставаться свежим, актуальным и востребованным в качестве дизайнера или иллюстратора — учиться у других талантливых креативщиков.
Независимо от того, новичок вы или профессионал, важно постоянно оттачивать свои навыки — поэтому мы рыскали по Интернету, чтобы предложить вам самые лучшие ретро и винтажные уроки для Photoshop.
Чтобы упростить навигацию, мы разделили уроки на следующие категории: ретро и винтажные техники; ретро и винтажный стиль; учебники по типографике; плакаты; фотография; и Photoshop и Illustrator.
Лучшее, чем настоящее время, для изучения новых навыков и поиска новых идей в Photoshop.Прокрутите вниз, чтобы начать добавлять новые струны в свой творческий лук, или добавьте эту страницу в закладки, когда в следующий раз вы сможете потратить немного времени на развитие своих навыков. Поверьте, ваше будущее будет вам благодарно …
Поверьте, ваше будущее будет вам благодарно …
Также читайте:
Одна из техник, которые особенно полезно освоить дизайнерам, — это создание бесшовного узора в Photoshop. В этом коротком видеоуроке вы узнаете, как быстро и легко создать бесшовную текстуру в Photoshop с помощью инструмента «Клонирование», который можно использовать для состаривания изображений и добавления винтажного эффекта к вашим логотипам, постерам и другим дизайнам.Узнайте, как быстро и легко придать шероховатости края вашей работы в Photoshop с помощью этого короткого видеоурока. Профессиональная техника, описанная здесь, позволит вам состарить ваши дизайны для создания тактильного, естественного эффекта — и в учебное пособие входит пакет из 12 бесплатных кистей Photoshop (The Edge & Fold Distressor Brush Pack, который вы также можете бесплатно скачать здесь), как Что ж.
Из этого 12-минутного видеоурока научитесь преобразовывать изображение с помощью настройки «Порог» для создания старинного искусства из любого изображения. Вы узнаете, как использовать маски и корректирующие слои для осветления и затемнения областей изображения для получения отличных результатов. Вы также узнаете, как создать многоразовый слой шума — и почему использование слоя заливки имеет больший смысл, чем заливка слоя цветом.
Вы узнаете, как использовать маски и корректирующие слои для осветления и затемнения областей изображения для получения отличных результатов. Вы также узнаете, как создать многоразовый слой шума — и почему использование слоя заливки имеет больший смысл, чем заливка слоя цветом.
Марти из Blue Lighten TV делится некоторыми передовыми методами создания дизайна ретро-логотипа в этом блестящем небольшом видеоуроке (оно длится менее семи минут).
Для выполнения инструкций вам понадобится конкретная текстура — у нас есть 10 бесплатных текстур, которые вы можете выбрать на нашей странице бесплатных услуг.
Дизайнер, иллюстратор и соучредитель Brave the Woods Брэд Вудард объясняет, как быстро создать сильно текстурированную, живописную эстетику в Photoshop с помощью набора кистей Woodland Wonderland — идеально подходит для тех, кто хочет воссоздать иллюстрацию в стиле старой золотой книги. Еще одно от Марти из Blue Lighten TV — на этот раз он делится некоторыми передовыми методами преобразования фотографии в классическую страницу комиксов в стиле поп-арт в этом фантастическом 10-минутном видеоуроке. Он использует Photoshop CC 2014 — если вы используете Photoshop CC 2015, попробуйте вместо этого его урок портретной ориентации в стиле Уорхола.
Он использует Photoshop CC 2014 — если вы используете Photoshop CC 2015, попробуйте вместо этого его урок портретной ориентации в стиле Уорхола.
Быстро создавайте ретро-формы и узоры с помощью главных советов дизайнера Люка О’Нила по работе со слоями векторных фигур в Photoshop CS6.
Добавьте глубины плоскому цифровому произведению искусства, комбинируя текстуры с тонкими тенями и бликами. В этом уроке показаны необходимые вам техники Photoshop.
Питер О’Тул рассказывает, как увеличить глубину винтажных иллюстраций с помощью мазков кисти вручную в Photoshop.
Тим Грин рассказывает, как использовать фотографии для создания сюрреалистических фотомонтажей, которые имеют аутентичный размытый винтажный вид.
Олли Манден и Харриет Сид раскрывают ряд техник создания искусства в стиле тату, основанного на мотивах рокабилли и военно-морского флота 50-х годов, в этом уроке Photoshop, в котором рассказывается, как создать плакат в винтажном стиле.
Том Кемп Старли показывает, как создать сюрреалистичную композицию в стиле 1940-х годов, используя сочетание фотографий и графики, инструмента «Деформация», кривых и кистей.
Направляйте 1980-е годы для создания шрифтовых ретро-футуристических произведений искусства с текстурированной винтажной атмосферой.
В чем разница между набором настроек кисти и набором инструментов? А как их установить? Сюзанна Сарвер объясняет, почему предустановки инструментов такие классные, и рассказывает, как начать с ними работать, в этом полезном пошаговом руководстве.
Спичечные коробки и спичечные коробки стали популярными в качестве рекламных носителей в 1950-х годах. Узнайте, как быстро воссоздать эффект винтажного принта из спичечной коробки, используя всего несколько текстур и фильтры Photoshop (и одновременно получить несколько качественных бесплатных ресурсов) с помощью этого 10-минутного руководства.
Добавьте органический вид ручной работы в свои проекты с помощью этого видеоурока, в котором рассказывается, как создавать эффекты типа дерева в Photoshop.
Вы можете воспользоваться бесплатным пакетом образцов, который включает в себя
бесплатных стилей Photoshop, кисти, брызги и даже фоновые рисунки, которые вы можете использовать по своему усмотрению.
Узнайте, как превратить фотографию человека в пиксельную графику, изображающего вымышленного персонажа аркадной игры начала 90-х годов.
Иллюстратор из Нью-Йорка Кервин Бриссо делится своей техникой создания спортивной иллюстрации в ретро-футуристическом стиле научно-фантастического жанра.
Дэмиен Винно (он же Элрой) объясняет, как использовать искусственное 3D-моделирование и текстурирование в Photoshop для создания ярких низкополигональных работ в винтажном стиле.
Лучший иллюстратор Питер О’Тул покажет вам, как создать винтажную эстетику, используя текстуры, ограниченную цветовую палитру и микшер каналов Photoshop.
Создайте изношенное винтажное пляжное объявление с низкой насыщенностью с помощью этого урока Photoshop для начинающих и среднего уровня.
Комбинируйте изображения, текстуры, режимы наложения и корректирующие слои, чтобы получить реалистичную винтажную бейсбольную карточку.
Узнайте, как создать ретро-футуристический текстовый эффект в стиле Outrun с нуля в этом уроке Photoshop. Вы узнаете, как использовать сочетание градиентов, текстур, цветов, шрифтов, текстуры, теней и многого другого для создания классного ретро-футуристического эффекта.
Приобретите основы и создайте потрясающие винтажные надписи от руки с помощью этого простого в использовании руководства.Он поставляется с набором из шести бесплатных кистей Photoshop, которые помогут вам начать работу…
В этом полезном руководстве по Photoshop Design Cuts расскажет, как использовать элементы дизайна для создания рекламы старого школьного гаража и ремонтной мастерской. Помимо работы с текстурами, шрифтами и другими элементами дизайна, вы узнаете несколько очень удобных советов и приемов Photoshop, которые можно применить в своих собственных проектах.
Помимо работы с текстурами, шрифтами и другими элементами дизайна, вы узнаете несколько очень удобных советов и приемов Photoshop, которые можно применить в своих собственных проектах.
(Если вам нужны элементы ретро-дизайна, чтобы следовать этому руководству, обязательно ознакомьтесь с нашей коллекцией.)
Воссоздайте эффект линейного градиента, который вы иногда видите в гравюрах на дереве и подписи, с помощью этого 10-шагового руководства по винтажному тексту. Вы можете применить эффект к любому типу, который вам нравится, для подлинного ретро-ощущения.
Крис Спунер восходит к 1980-м годам, чтобы показать вам, как создать эффект хромированного текста в стиле 80-х, смешать стиль слоя и наложения цвета для получения окончательного результата.
Люк О’Нил рассказывает, как использовать новую функцию «Подобрать шрифт» в Photoshop и как добиться от нее наилучших результатов.
3D-художник Крейг Минчингтон (Craig Minchington) рассказывает, как создать элегантный 3D-шрифт с помощью новых инструментов Photoshop CS6.
Томас Бёрден объясняет, как добавить текстуру к безжизненным рендерам 3D-элементов, чтобы создать произведение, вдохновленное Томом Уэйтсом, с неряшливой эстетикой нью-йоркской кофейни старой школы.
Отпразднуйте 80-е с помощью этого урока в стиле ретро в Photoshop по созданию образа VHS 80-х годов.
Захватите абстрактную тему старых обложек альбомов, следуя этому пошаговому руководству Photoshop по управлению пейзажной фотографией с различными настройками цвета в Photoshop и интеграции типографики.
Используйте атрибуты формы в Photoshop CC, а также несколько стилей слоев, чтобы быстро и легко создать ретро-эффект кожи, трехмерный текстовый эффект.
Узнайте, как замаскировать изображение, чтобы оно было видно сквозь редактируемый текст, что делает его более удобным для внесения изменений в дальнейшем, в этом руководстве по созданию психоделического текстового эффекта ретро-цвета.
Ян Стверак объясняет, как создать текстовый эффект, вдохновленный мехом, с помощью стилей слоев в Photoshop.
В этом расширенном руководстве Жоау Оливейра объясняет, как создать 3D типографскую иллюстрацию с помощью Cinema 4D для создания 3D и Photoshop для последующей обработки.
В этом 21-шаговом уроке Photoshop воссоздайте боксерский постер в стиле 1960-х годов и освойте некоторые основные принципы графического дизайна.
Выкопайте свои самые безобразные кисти и текстуры, чтобы создать в этот Хэллоуин плакат старой школы с низким уровнем фантастики.
Комбинируйте стоковые фотографии, текстуры и кисти с методами и фильтрами в режиме наложения, чтобы создать эффектный дизайн плаката в винтажном стиле.
Придайте своим иллюстрациям ретро-футуристический стиль с помощью этого урока Photoshop, в котором рассказывается, как создать дизайн плаката на космическую тематику с интенсивными световыми эффектами и потрепанными текстурами.
Объедините стоковые фотографии и потрепанные шероховатые текстуры для создания футуристического ретро-дизайна плаката.
Андреа Остони рассказывает, как создать атмосферный текстурированный постер для рейва в этом видеоуроке по Photoshop.
Проявите творческий подход к стоковым изображениям с помощью этого важного руководства по быстрому созданию потрясающих дизайнов с использованием стоковых изображений.
Дизайнер и иллюстратор Джеймс Уайт рассказывает, как добавить смелую ретро-нотку поп-культуры к фотографии с помощью фильтров и стилей слоев Photoshop.
Добавьте глубины вашим изображениям, сохраняя их нейтральность, с помощью этого удобного урока Photoshop для создания пастельного фотоэффекта.
Узнайте, как превратить цифровые фотографии в несовершенные аналоговые фотографии со световыми бликами, темными виньетками и размытым фокусом, прежде чем создавать узоры, смешивать изображения, текстуры и режимы наложения для создания винтажного дизайна плаката в швейцарском стиле.
Люк О’Нил демонстрирует, как быстро создавать яркие графические фоны, которые оживят ваш дизайн, с помощью Illustrator, Photoshop и InDesign.
В этом пошаговом руководстве по Photoshop и Illustrator объедините фотографию и типографику, чтобы создать темный винтажный дизайн плаката с мотоциклом.
Создайте свой собственный абстрактный узор с градиентом, используя сочетание техник Photoshop и Illustrator.
Создавайте в Illustrator переплетающиеся геометрические линии в стиле ретро и добавляйте винтажные состаренные изображения в Photoshop.
Переключайтесь между Illustrator и Photoshop, чтобы создать ретро и винтажный дизайн плаката с эффектами шелкографии.
Превратите четкую, чистую векторную графику в винтажный типографский плакат в стиле трафаретной печати с потрепанными текстурами и приглушенной цветовой схемой.
Превратите фотографию в абстрактный коллаж из геометрических фигур с помощью Illustrator и Photoshop.
Воссоздайте стиль винтажной открытки с трехмерным текстом на основе изображений — каждая буква имеет свое изображение — с помощью этого руководства по созданию открыток в стиле ретро.
Создайте классический логотип в стиле 40-х и 50-х годов с помощью этого пошагового руководства по Photoshop в ретро-стиле, которое поставляется с бесплатным Supergrain Photoshop PSD, чтобы мгновенно испортить ваш дизайн.
ВНИМАНИЮ ДИЗАЙНЕРОВ И ИЛЛЮСТРАТОРОВ!
Если вы ищете доступных высококачественных товаров для дизайна для Photoshop и Illustrator, ознакомьтесь с нашим полным набором уникальных ресурсов для ретро- и винтажного дизайна, включая кисти, экшены, текстуры, шрифты и многое другое.
Доля:
7 Ответов
Оставить комментарий
Комментарии будут одобрены перед появлением.
Винтажная рамка PNG изображений | Векторные и PSD файлы
золотой орнамент элегантная винтажная рамка png прозрачная в европейском стиле
1500 * 1500
винтаж
800 * 800
золотая винтажная рамка заголовок png прозрачный фон в европейском стиле
1500 * 1500
стильная рамка для заголовка png прозрачная с золотым винтажным стилем
1500 * 1500
розовая золотая винтажная рамка png прозрачный фон
1500 * 1500
декоративный стильный фон с винтажной рамкой
800 * 800
простая винтажная рамка
800 * 800
розовая золотая винтажная рамка png прозрачная
1500 * 1500
роскошная винтажная рамка png золотая свадьба приглашение клипарт
2500 * 2500
набор декоративных старинных рамок и бордюров набор золотой фоторамки с уголком Таиланд линия для изображения вектор дизайн украшения шаблон стиль границы дизайн шаблон тайский арт стиль
8333 * 8333
набор декоративных старинных рамок и бордюров набор золотой фоторамки с углом Таиланд линия для изображения вектор дизайн украшения шаблон стиль дизайн границы узор тайский арт стиль
8333 * 8333
круг старинные рамки с цветущими подсолнухами и листьями векторное изображение
2000 * 2000
набор декоративных старинных рамок и бордюров установить золотую фоторамку с угловой линией Таиланда цветочные для картины вектор дизайн украшение узор стиль границы дизайн узор тайский стиль арт
5000 * 5000
золотой круг старинные рамки с розовыми цветами цветут
8334 * 8334
квадратный винтаж f рамки с цветущими подсолнухами и листьями векторное изображение
2000 * 2000
набор декоративных старинных рамок и бордюров набор золотой фоторамки с угловой линией в Таиланде цветочный для дизайна векторных изображений украшения в стиле дизайна в стиле границы. * 8333
* 8333
винтажная рамка фон
4000 * 4000
набор векторных винтажных рамок на прозрачном фоне
4000 * 4000
красочный акварельный текстурированный фон и квадратная винтажная рамка, подходящая для украшения фона свадебного приглашения и холст
8334 * 8334
золотой круг старинные рамки с цветами и листьями векторное изображение
2000 * 2000
прямоугольник старинные рамки с цветущими подсолнухами и листьями векторное изображение
2000 * 2000
золотой Винтажная рамка бесплатный шаблон дизайна логотипа
90 002800 * 800акварель винтажная рамка с розовыми розами, цветами и листьями
1200 * 1200
золотой круг винтажные рамки с листьями и цветами цветут венок лиственный вектор
2000 * 2000
4 винтажные рамки элегантный
1200 * 1200
декоративные старинные рамки и бордюры вектор
2000 * 2000
золотой круг старинные рамки с розовыми цветами и листьями векторное изображение
2000 * 2000
орнамент элегантная старинная рамка png прозрачный в европейском стиле
2400 * 2400
комплекты старинных рамок золотая коллекция
1200 * 1200
белый круг старинные рамки с цветами франжипани цветут векторное изображение
2000 * 2000
простая ретро линия квадратная рамка
1200 * 1200
винтажная рамка рамка черный и золотой разделитель стиль прозрачный
1500 * 1500
розовое золото винтажная рамка бордюр, сияющий для свадьбы картинки
1500 * 1500
милая винтажная цветочная рамка с ветками и листьями
2500 * 2500
винтажная рамка с любовью
1200 * 1200
золотая круглая винтажная рамка с белыми цветами и цветущими листьями
4500 * 4500
простая черная квадратная рамка в стиле ретро
1200 * 1200
стильная роскошь
1200 * 1200
золотые многоугольные старинные рамки с листьями и эвкалиптом векторное изображение
2000 * 2000
простая черная квадратная рамка в стиле ретро
1200 * 1200
слой коричневой бумаги вырезать винтажную рамку с мультяшными овцами и подвесными фонарями на персиково-желтом фоне исламского узора для ид аль адха му барак мандала рамка
1200 * 1200
золотая винтажная рамка в стиле разделителя прозрачная
2000 * 2000
простая ретро черная линия квадратная граница
1200 * 1200
роскошная золотая рамка для заголовка винтаж png прозрачный фон
1200 * 1200
простая золотая ретро линия квадратная граница
1200 * 1200
стильная рамка для заголовка золотой блестящий png набор
2000 * 2000
простая черная виноградная лоза квадратная граница с ретро линиями
1200 * 1200
орнамент элегантная винтажная рамка png прозрачная в европейском стиле
2000 * 2000
цветочный орнамент украшение винтаж
5000 * 5000
винтажная рамка png золото свадебное приглашение cl ipart
2400 * 2400
прямоугольные фоторамки с липкой лентой
6250 * 6250
Photoshop Time Travel: 40 ретро и винтажных эффектов для пожилого образа, который вы не хотите видеть в зеркале
Винтажные и ретро-эффекты, которые делают изображения устаревшими, являются обычными и любимыми, но в то же время простыми в создании. Достаточно всего нескольких шагов в Adobe Photoshop, чтобы создать этот крутой ретро-постер или эту старую рамку вокруг последней фотографии или позволить этой слишком чистой графике выдержать несколько десятилетий. Примеры, которые мы откопали сегодня, обязательно вдохновят, возможно, даже впечатлят…
Достаточно всего нескольких шагов в Adobe Photoshop, чтобы создать этот крутой ретро-постер или эту старую рамку вокруг последней фотографии или позволить этой слишком чистой графике выдержать несколько десятилетий. Примеры, которые мы откопали сегодня, обязательно вдохновят, возможно, даже впечатлят…
Ржавая винтажная жестяная вывеска в Photoshop
Автор: Джон Шейвер
© Джон ШейверКак создать ретро боксерский постер в Photoshop
Автор: Джеймс Дэвис
© Джеймс ДэвисСоздайте старую карту своего местоположения
Автор: Стефан Матей
© Стефан МатейСоздание потрясающего образа Старого Света в Photoshop
Автор: Collis
© КоллисСупер крутой ретро-постер за 10 шагов в Photoshop
Автор: Abduzeedo
© AbduzeedoСоздание ретро-фото и фона
Автор: Тайлер
© ТайлерPhotoshop винтажный эффект
Автор: Верле Питерс
© Верле ПитерсЭксперимент с винтажной типографикой в Illustrator и Photoshop
Автор: Abduzeedo
© АбдузидоReader Tutorial: Создание винтажного дневника путешественника в Photoshop
Автор: Abduzeedo
© АбдузидоПользовательская бирка для подвешивания
Автор: pshero. com
com
Поваренная книга по художественным эффектам в Photoshop
«Дагерротипы — Эффект Луи Дагера»
Автор: photoshopsupport.com
© photoshopsupport.comСоздание ретро-иллюстрации будущего в космическом шлеме
Автор: Джеймс Дэвис
© Джеймс ДэвисКак создать плакат для вечеринки в стиле рок-н-ролл
Автор: Эрен Гоксель
© Эрен ГоксельСтаринный туз пик
Автор: pshero.com
© pshero.comПрактическое руководство по Photoshop: как сделать новое изображение похожим на старое
Автор: Феликс Нельсон Скотт Келби
© Феликс Нельсон Скотт КелбиСтарение фотографий — быстро и просто
Автор: Кочубей
© КочубейСтарое фото, винтажный эффект
Автор: alfoart.com
© alfoart. com
comСтарение Фото
Автор: wacom-asia.com
© wacom-asia.комзахватывающий-мечтательный-винтаж-фотошоп учебник
Автор: Алексей Роман
© Алексей РоманПримените быстрый винтажный вид в Photoshop
Автор: creativebloq.com
© creativebloq.comСоздание винтажного образа с помощью цветовых тонов в Photoshop CS
Автор: Анна Гей
© Анна ГайУрок Photoshop: приемы создания коллажей в винтажном стиле
Автор: Сиара Фелан
© Сиара ФеланКак сделать винтажное фото в Photoshop
Автор: phlearn.com
© phlearn.comУрок Photoshop: световые эффекты для старинных фотографий
Автор: Фабио Сассо
© Фабио СассоУчебник по Photoshop: придайте фотографиям потрепанный ретро-вид
Автор: Tigz Rice
© Тигз РайсВинтажный значок в Illustrator и Photoshop
Автор: abduzeedo
© abduzeedoСовет: узнайте, как создать эффект винтажного фото в Photoshop
Автор: Махеш Каду
© Махеш КадуСоздание забавного эффекта волнистого текста в стиле ретро в Photoshop
Автор: Тайлер Денис
© Тайлер ДенисКраткое руководство в формате PSD, Как создать простой и эффективный ретро-логотип с мягким гранж-фоном
Автор: pvmgarage. com
com
Как сделать потертую винтажную пляжную рекламу в Photoshop
Автор: Ян Каван
© Ян КаванУчебное пособие по Adobe Photoshop: Винтаж и ретро
Автор: InvisionModz
© InvisionModzУрок Photoshop: Эффект Винтаж / Ретро — КАК
Автор: xHawtTutorials
© xHawtУчебникиКак создать выцветший черно-белый винтажный эффект в Photoshop
Автор: SLRlounge
© SLRloungeУчебное пособие по Photoshop: стартовый экран винтажной видеоигры MW3
Автор: EvanEckard
© Эван ЭкардИспользование винтажных текстур в Photoshop
Автор: GoMediaCLE
© GoMediaCLEВыпущено новое руководство: Иллюстрирование плаката винтажного фильма ужасов в Photoshop
Автор: DigitalTutors
© DigitalTutorsУрок Photoshop CS5: утечки света
Автор: Justthisgood
© JustthisgoodPhotoshop: как сделать уличный настенный плакат «Потертый, состаренный и рваный»
Автор: bluelightningtv
© bluelightningtvPhotoshop: Часть II — Создание плаката АРТ ДЕКО
Автор: bluelightningtv
© bluelightningtvPhotoshop: Эффект СЛОЖЕННОЙ БУМАГИ.
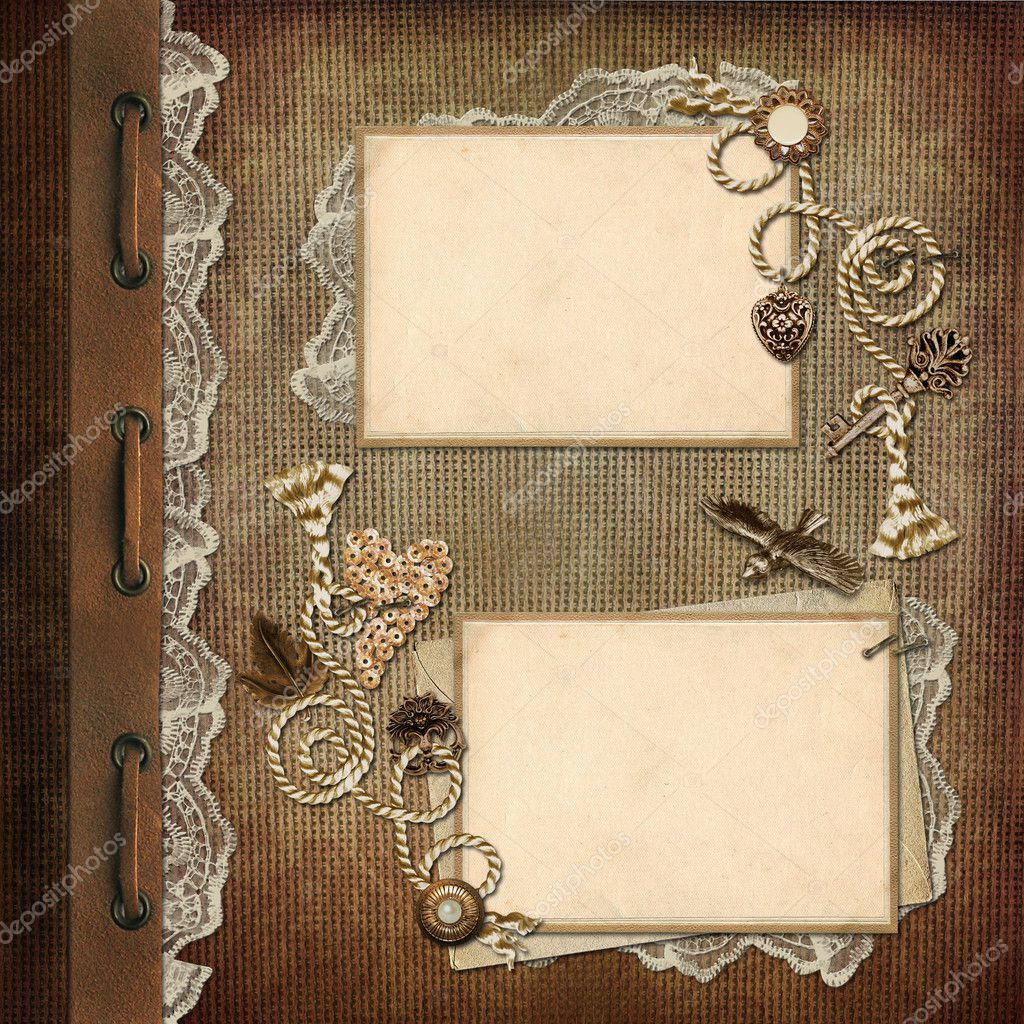 Как сделать объект похожим на сложенную бумагу
Как сделать объект похожим на сложенную бумагуАвтор: bluelightningtv
© bluelightningtv(dpe)
Эта статья изначально опубликована 27 августа 2013 г. и обновлена 23 июля 2020 г.
Учитесь жить и работать умнее, а не усерднее!
Получайте наши популярные статьи прямо на ваш почтовый ящик каждую неделю.
Присоединиться к 145,974 подписчикам
АВТОР
Дирк Мецмахер — профессиональный тренер по Photoshop, автор книг и разработок с более чем 10-летним опытом. Он также является творческим вдохновителем Photoshop Weblog, блога о методах, обучающих материалах и ресурсах, связанных с Adobe Photoshop.
Создание эффекта ретро-комиксов в Photoshop
Из этого туториала Вы узнаете, как очень легко превратить любую фотографию в изображение в стиле комиксов. Вы можете использовать эти навыки, чтобы добавить дополнительных персонажей в свои фотоальбомы или без особых усилий превратить последовательность фотографий в книгу комиксов. Процесс довольно прост и увлекателен, и даже у новичков в Photoshop будут прекрасные результаты, которые можно будет показать в конце этого урока.
Начните с открытия фотографии в Photoshop.
Добавьте новый корректирующий слой «Уровни» поверх фотографии, выбрав «Слой»> «Новый корректирующий слой»> «Уровни», и сделайте контраст фотографии немного выше. Обычно лучше всего получается, если есть какие-то полностью черные части, а какие-то полностью белые, но не стесняйтесь экспериментировать и посмотреть, что лучше всего подходит для вашей фотографии.
Больше после прыжка! Продолжайте читать ниже ↓Члены бесплатной и премиальной версии видят меньше рекламы! Зарегистрируйтесь и войдите в систему сегодня.

Сгладьте изображение и откройте галерею фильтров, выбрав «Фильтр»> «Галерея фильтров»… В новом окне выберите фильтр «Зернистость пленки» и настройте параметры. Настройки по умолчанию обычно хороши, но не стесняйтесь экспериментировать. Этот фильтр добавит несколько более очевидных теней к вашей фотографии (что поможет финальному результату выглядеть более реалистично) и некоторую общую зернистость (из-за чего бумага будет выглядеть несколько старой). Когда вы будете довольны результатами, закройте окно, нажав ОК.
Скопируйте слой, щелкнув по нему правой кнопкой мыши и выбрав «Дублировать слой»… Подтвердите, нажав OK.
Выберите верхний слой и перейдите в Filter> Pixelate> Color Halftone… Когда откроется диалоговое окно, измените Максимальный радиус на 4, но оставьте все остальные настройки по умолчанию, затем нажмите OK.
На этом этапе ваша фотография должна выглядеть как на примере ниже.
Теперь, когда выбран тот же самый (верхний) слой, установите режим наложения слоя на «Темнее» в окне «Слои». Это позволит полутонам красиво смешаться со слоем под ними, что приведет к тому стилю ретро-комиксов, который нам нужен.
Это позволит полутонам красиво смешаться со слоем под ними, что приведет к тому стилю ретро-комиксов, который нам нужен.
Чтобы сделать его более похожим на рамку настоящего комикса, мы добавим стиль слоя обводки к верхнему слою.
Установите положение обводки «Внутри» и сделайте его толщиной примерно 13–20 пикселей с бледно-желтым или светло-серым цветом (на самом деле все, что напоминает вам старую бумагу).
Для завершения кадра выберите инструмент рисования прямоугольника.Установите невидимую заливку, черную обводку и толщину 3 pt, затем нарисуйте прямоугольник на внутренней границе рамки «старая бумага».
Измените параметр заливки инструмента прямоугольник на желтую градиентную заливку под углом 0 градусов, но оставьте все остальные настройки такими же. Теперь нарисуйте длинный маленький прямоугольник в верхнем левом углу фотографии.
Нарисуйте еще один прямоугольник, немного большего размера, в правом нижнем углу фотографии с заливкой белого цвета.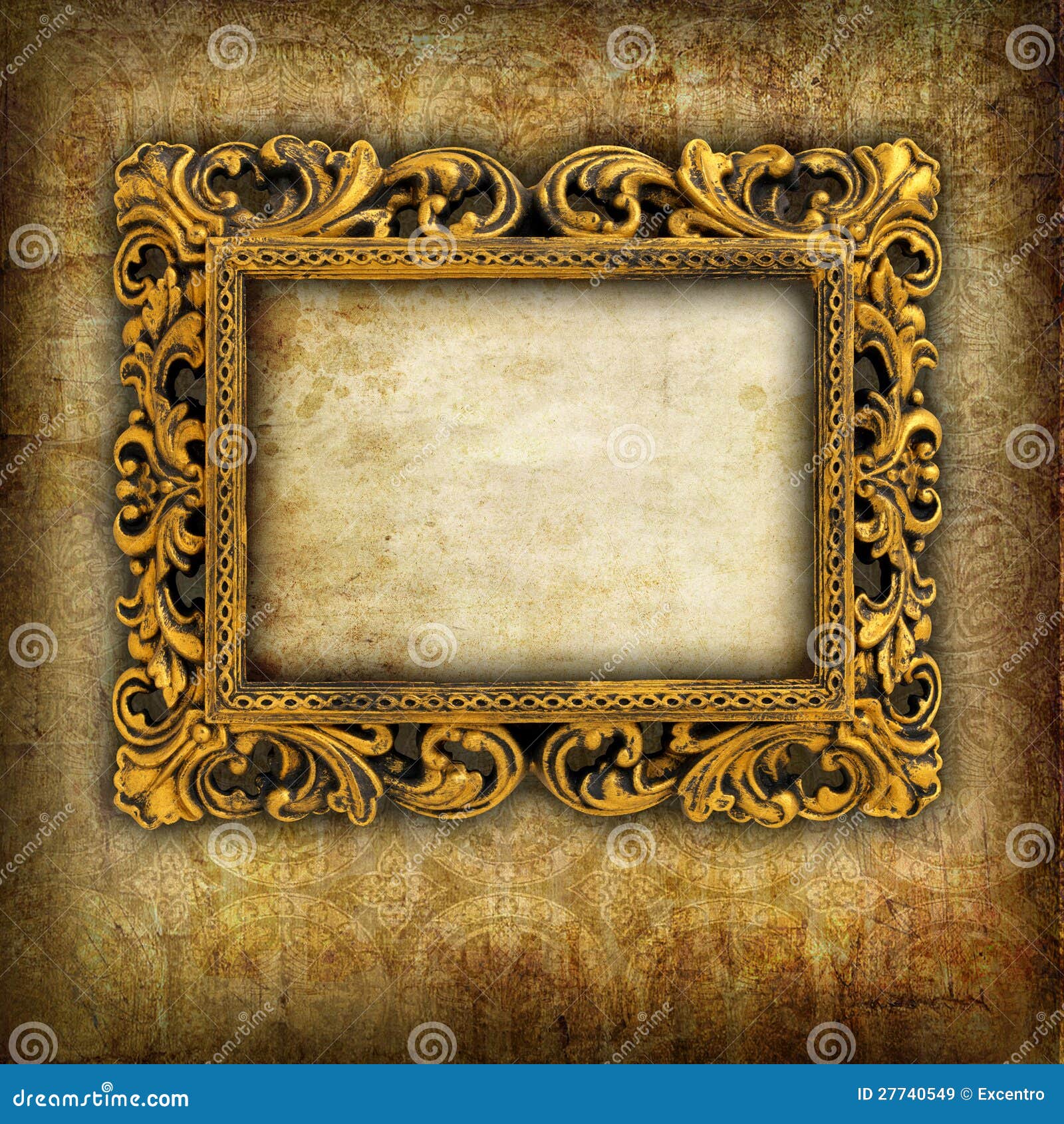
Эти 2 прямоугольника будут действовать как ваши текстовые поля.
Выберите шрифт в стиле комиксов (не Comic Sans, если возможно!) И напишите что-нибудь, связанное с действием, в нижнем прямоугольнике. Здесь мы использовали шрифт Caraban, но вы легко можете найти множество бесплатных шрифтов в стиле комиксов в Интернете.
> Напишите что-нибудь, связанное со временем, в верхнем левом прямоугольнике. Сделайте заглавную букву значительно больше, чем остальные, и, если нет жирной версии шрифта, который вы используете (что часто случается с бесплатными шрифтами, которые вы получаете в Интернете), добавьте к нему полужирный шрифт в меню символов.Сделайте его красным и добавьте к нему черную обводку (шириной всего пару пикселей).
После того, как заглавная буква будет по-настоящему выделяться, измените размер прямоугольника за этой линией. Первая буква должна немного выходить за границы прямоугольника.
Ваш конечный результат должен выглядеть примерно так.
Есть много других способов дальнейшей настройки. Например, вместо того, чтобы добавлять эту черную рамку с помощью инструмента прямоугольник, вы можете добавить дополнительную динамику, сделав ее из отдельных линий, нарисованных немного шатко, или вы можете добавить нарисованную вручную рамку, которую вы отсканировали сами.Попробуйте также немного поиграть с типографикой и выделите несколько слов жирным шрифтом, чтобы по-настоящему выделить их. Есть много возможностей для дальнейшего развития, поэтому не стесняйтесь исследовать их, создавая комиксы вместе со своими друзьями и собой в качестве главных героев.
40+ лучших винтажных и ретро-экшенов и эффектов Photoshop
Тенденции дизайна приходят и уходят, но всегда была тенденция, выдержавшая испытание временем — винтаж и ретро-тематика. Сегодня мы погрузимся в наши любимые винтажные экшены Photoshop!
Независимо от того, насколько передовым станет дизайн и технологии, всегда найдутся люди, которые ценят красоту классического и ретро-дизайна. Вот почему мы до сих пор повсюду видим винтажные тематические постеры, поздравительные открытки, баннеры и даже фотографии.
Вот почему мы до сих пор повсюду видим винтажные тематические постеры, поздравительные открытки, баннеры и даже фотографии.
Photoshop упрощает создание аутентичных винтажных эффектов. В этом посте мы представляем коллекцию лучших ретро- и винтажных экшенов Photoshop, которые вы можете использовать для применения ретро-эффектов к своим собственным проектам одним щелчком мыши.
Мы также даем советы по винтажному и ретро-дизайну, а также советы по использованию и применению этих экшенов Photoshop.
Более 2 миллионов экшенов Photoshop, надстроек и ресурсов для дизайна с неограниченными загрузками
Загрузите тысячи потрясающих экшенов и надстроек Photoshop с членством на Envato Elements. Он начинается с 16 долларов в месяц и дает вам неограниченный доступ к растущей библиотеке, содержащей более 2000000 действий, предустановок, шаблонов дизайна, тем, фотографий и многого другого.
Изучите экшены Photoshop
Лучший выбор Это набор старинных пленочных эффектов, которые придают вашим фотографиям уникальный вид и ощущение старой винтажной пленки. Эффекты вдохновлены пленочными камерами Fujifilm, Agfa и Kodak и содержат зернистость пленки и старинные цветовые тона.
Эффекты вдохновлены пленочными камерами Fujifilm, Agfa и Kodak и содержат зернистость пленки и старинные цветовые тона.
В комплект входят 10 уникальных экшенов Photoshop, которые позволяют применять эффекты всего несколькими щелчками мыши. Они идеально подходят для улучшения фотографий на природе и пейзажей.
Почему это лучший выбор
Что делает эти винтажные экшены Photoshop великолепными, так это то, что они создают неразрушающие эффекты, которые вы можете легко настроить по своему усмотрению с помощью корректирующих слоев.Экшены также работают с Photoshop CS4 и более новыми версиями.
Хотите превратить ваши обычные фотографии городского пейзажа и пейзажей в светящиеся неоном ретро-футуристические фотографии? Тогда обязательно скачайте этот экшен Photoshop. Он имеет полностью редактируемое действие, которое создает эффекты с отдельными корректирующими слоями. Вы можете редактировать и улучшать его, как хотите.
Ретро-дизайн широко используется в дизайне плакатов и флаеров. Если вы также хотите придать своим флаерам и плакатам ретро-вид, этот экшен Photoshop вам пригодится.Это позволяет мгновенно придать дизайну плакатов сияющий ретро-вид. И он доступен в 3 разных цветовых вариантах.
Если вы также хотите придать своим флаерам и плакатам ретро-вид, этот экшен Photoshop вам пригодится.Это позволяет мгновенно придать дизайну плакатов сияющий ретро-вид. И он доступен в 3 разных цветовых вариантах.
С этим огромным набором экшенов Photoshop у вас будет более чем достаточно эффектов, чтобы придать классический винтажный вид вашим портретным и пейзажным фотографиям. Пакет включает 50 экшенов с неразрушающими эффектами с редактируемыми настройками.
Этот набор действий содержит все необходимые элементы для преобразования ваших фотографий и графики, чтобы они выглядели как страницы из классического комикса.Набор включает 50 элементов ретро-комиксов и несколько макетов комиксов, чтобы продемонстрировать ваши проекты.
Этот бесплатный экшен Photoshop позволяет придать вашим современным фотографиям гладкий винтажный вид с очень тонким эффектом. Он работает всего одним щелчком мыши, и, конечно же, вы также можете настроить эффект по своему усмотрению.
С помощью этого экшена Photoshop вы можете всего за несколько кликов придать своим фотографиям классический винтажный вид. Эффект неразрушающий и будет работать с любыми портретными фотографиями, чтобы они выглядели более потрясающе.Экшен работает с Photoshop CS4 и выше.
Это набор экшенов Photoshop, предназначенных для преобразования текста и фигур в винтажный дизайн. Он включает 18 различных экшенов, которые идеально подходят для придания вашим заголовкам винтажного вида.
Если вам нужен экшен Photoshop, чтобы добавить к вашим фотографиям легкий винтажный эффект, вам поможет этот набор экшенов. В нем 20 различных экшенов с простыми винтажными эффектами. Вы также можете отредактировать настройки, чтобы настроить эффект.
Коллекция высококачественных экшенов Photoshop с эффектами, вдохновленными 1960-ми и вплоть до 80-х годов. Эти экшены отлично подходят для создания всего: от плакатов, листовок, обложек альбомов до обложек книг и многого другого.
В эту коллекцию входят 6 бесплатных экшенов Photoshop, которые можно использовать, чтобы придать фотографиям винтажный вид. Есть разные эффекты с разными стилями. Экшены больше всего подходят для портретных фотографий на открытом воздухе.
Это коллекция черно-белых экшенов Photoshop, создающих уникальные эффекты аналоговой черно-белой пленки.Он поставляется с 6 экшенами Photoshop, созданными специально для портретных фотографий. Он также отлично подойдет для изобразительного искусства и уличной фотографии.
Еще один стильный винтажный экшен Photoshop с эффектом полутонового черно-белого изображения для придания подлинного винтажного вида вашим портретным и пейзажным фотографиям. Этот комплект также включает 2 набора действий, специально оптимизированных для изображений с низким и высоким разрешением.
Этот уникальный экшен Photoshop позволяет превратить ваши фотографии и портреты в картины и произведения искусства XVIII века.Действие полностью неразрушающее и может быть легко отредактировано с помощью корректирующих слоев.
С помощью этих творческих экшенов Photoshop вы можете придать своим фотографиям вид ретро-видеоигры, сделав их похожими на пиксельное 16-битное искусство. В набор входят 24 различных эффекта, вдохновленных аркадными играми старой школы и играми Nintendo.
Это огромный набор бесплатных экшенов Photoshop, включающий 30 различных эффектов в различных ретро и винтажных тонах. Эффекты работают с Photoshop CS3 и выше.
Этот набор включает 18 уникальных экшенов Photoshop, которые добавляют винтажную тематику и цветовой тон современным фотографиям. Лучше всего он работает с пейзажами и фотографиями вне помещения.
Если вы поклонник красочного ретро-дизайна 80-х годов прошлого века, этот экшен Photoshop идеально подходит для вас. Этот экшен позволяет полностью изменить дизайн плакатов и листовок, чтобы они выглядели как что-то из научно-фантастического ретро-фильма 80-х годов. Работает с Photoshop CS3 и выше.
С помощью этого экшена Photoshop вы сможете мгновенно сделать свои фотографии и проекты похожими на скриншот из 8-битной ретро-видеоигры.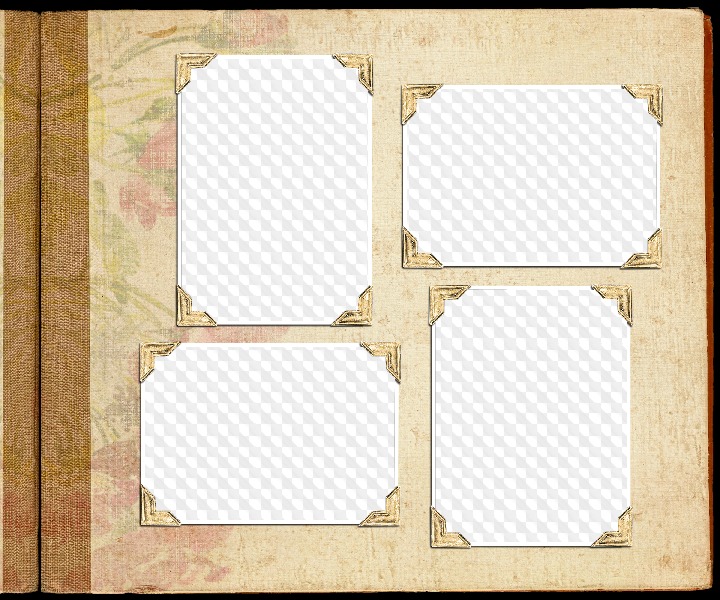 Одним щелчком мыши действие генерирует 25 различных пиксельных решений для создания уникального пиксельного эффекта с несколькими корректирующими слоями.
Одним щелчком мыши действие генерирует 25 различных пиксельных решений для создания уникального пиксельного эффекта с несколькими корректирующими слоями.
Это творческий экшен Photoshop, позволяющий создать уникальный эффект, похожий на ретро-комикс, с использованием ваших фотографий и иллюстраций. Экшен фактически генерирует масштабируемую векторную графику из вашего изображения, чтобы сделать ваш дизайн более масштабируемым.Это делает этот экшен отличным методом масштабирования фотографий с низким разрешением.
Полутона — это популярная техника печати, которая использовалась в свое время для создания цветового диапазона фотографий. Конечно, эти точки были видны при печати и придавали фотографиям уникальный комический эффект. Этот экшен Photoshop позволяет создать тот же эффект. Поставляется в 4 вариациях и 10 двухцветных цветах.
Этот экшен Photoshop создает уникальный эффект винтажной пленки, благодаря которому ваши фотографии выглядят так, как если бы они были сделаны старой камерой Diana или Holga. В комплект входит 10 различных экшенов, которые работают с Photoshop CS4 и выше.
В комплект входит 10 различных экшенов, которые работают с Photoshop CS4 и выше.
Коллекция из 75 различных экшенов Photoshop, которые создают эффекты выцветшей пленки в различных стилях. Эти эффекты идеально подходят для создания уникального графического дизайна, публикаций в социальных сетях и многого другого. Он включает 31 эффект фильма, 19 эффектов Instagram и 25 эффектов выцветания SparkleStock Prestalgia.
Набор элегантных винтажных эффектов, которые можно легко применить к фотографиям одним щелчком мыши. Этот комплект включает 30 различных экшенов Photoshop, каждый из которых вы можете скачать бесплатно.
Сплит-тонирование — популярный эффект, который современные фотографы используют для придания состаренности портретным и пейзажным фотографиям. Этот комплект включает 100 различных вариантов эффектов разделения тонирования, которые вы можете использовать в своих проектах.
Чернильный печатный станок — это популярная техника печати, которая до сих пор используется в полиграфической промышленности.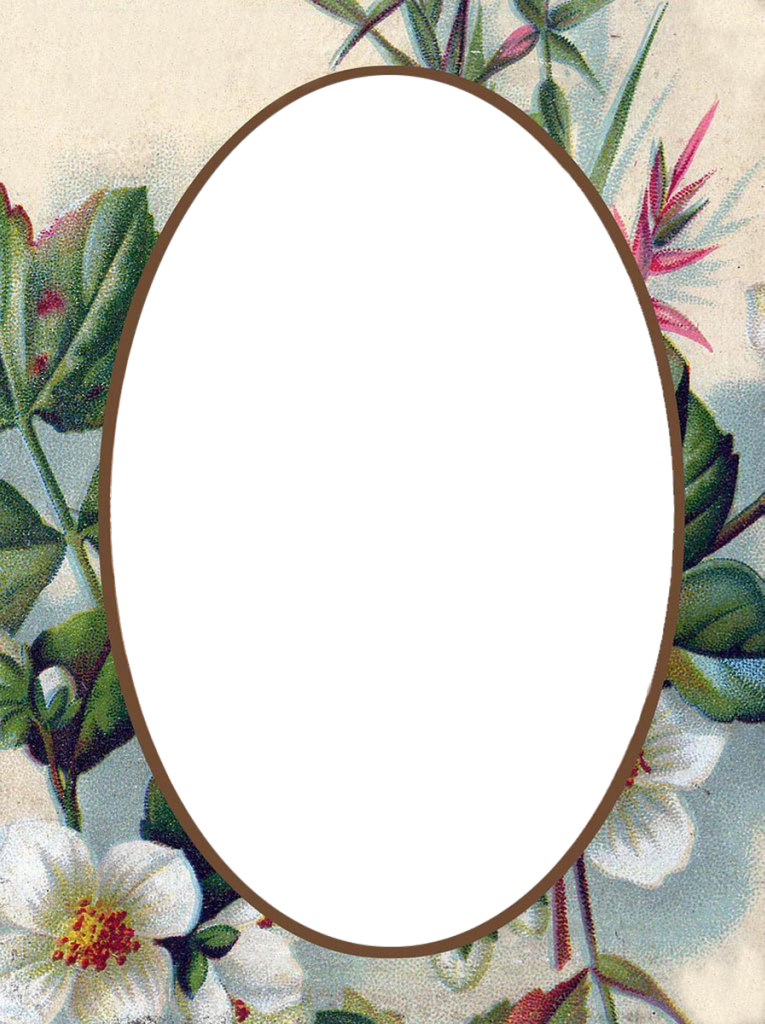 Этот экшен Photoshop позволяет придать вашему дизайну, тексту и фотографиям похожий эффект печати на печатной машине. В дополнение к экшену Photoshop, он также содержит 20 паттернов и образец файла PSD.
Этот экшен Photoshop позволяет придать вашему дизайну, тексту и фотографиям похожий эффект печати на печатной машине. В дополнение к экшену Photoshop, он также содержит 20 паттернов и образец файла PSD.
Этот уникальный экшен Photoshop обладает мощными функциями. Он позволяет создавать видеопоследовательности с анимированными винтажными эффектами, используя ваши фотографии или видеоклипы. Он имеет 24 цветовых варианта и включает полезные эффекты, такие как утечки света, дрожание камеры и кадры ретро-пленки.
Этот экшен Photoshop с 20 предустановками и параметрами цвета помогает создавать более художественные проекты с меньшими усилиями. Всего одним щелчком мыши этот экшен PS превратит ваши обычные фотографии и пейзажи в старинный нарисованный от руки эскиз.
Это коллекция из 6 уникальных экшенов Photoshop, которые позволяют мгновенно придать вашим фотографиям ретро-вид. Он идеально подходит для создания уникальных портретных фотографий и модной фотографии.
отлично подходят для создания уникальных фотографий с низким разрешением, которые действительно выделяются из толпы. Несмотря на то, что эти камеры дешевы, они вам не понадобятся для создания эффекта. Используйте этот набор экшенов Photoshop, чтобы создавать те же эффекты с меньшими усилиями.
Это набор бесплатных экшенов Photoshop, которые позволяют добавлять к фотографиям цветовой эффект старой школы.Все эффекты неразрушающие и настраиваемые.
Spell — это идеальный винтажный экшен Photoshop, который вы можете использовать, чтобы добавить творческий состаренный вид вашим фотографиям на открытом воздухе. Особенно хорошо это подойдет для фотографий городского пейзажа.
Элегантный бесплатный экшен Photoshop, позволяющий создать классический черно-белый эффект для ваших современных портретных фотографий. Эффекты также полностью редактируемы.
Этот экшен Photoshop позволяет создать уникальный эффект, благодаря которому ваши фотографии будут выглядеть как старинные картины. Он создает неразрушающий эффект и включает 15 различных цветовых стилей на выбор.
Он создает неразрушающий эффект и включает 15 различных цветовых стилей на выбор.
Набор винтажных ретро-экшенов Photoshop с 10 различными эффектами. Эти действия PS создают уникальные эффекты, благодаря которым ваши фотографии и проекты выглядят так, как будто они были сняты старыми аналоговыми камерами.
Этот экшен Photoshop отлично справляется с обработкой фотографий для создания уникальных художественных эффектов, которые полностью преобразуют ваши фотографии и дизайн. Работает с Photoshop CS3 и выше.
Сделайте свои фотографии похожими на нарисованные вручную эскизы с помощью этого уникального экшена Photoshop. Этот экшен лучше подходит для пейзажных пейзажей и фотографий на открытом воздухе.
В этой коллекции экшенов Photoshop, вдохновленных старинной камерой-обскурой, используются методы цветокоррекции Pinhole для создания уникальных эффектов, которые выделят ваши фотографии из толпы. Он включает в себя 10 различных действий PS.
Этот экшен Photoshop не только создает стильные фотоэффекты в стиле ретро, но и создает рамки Polaroid для ваших фотографий. Он включает 31 различных пленочных эффектов и генерирует редактируемые слои.
Он включает 31 различных пленочных эффектов и генерирует редактируемые слои.
Коллекция из 24 уникальных экшенов Photoshop с эффектами ретро и аналоговой камеры. В этот пакет также входит руководство, в котором вы узнаете, как использовать и настраивать эффекты.
Этот набор экшенов Photoshop позволяет создавать стильные и красочные эффекты в ретро-тематике, которые придадут вашим проектам атмосферу «Бегущего по лезвию». Он также включает 16 LUT-версий эффектов для использования эффектов в Adobe Premiere, After Effects и Affinity Photo.
Уникальный экшен Photoshop, который создает эффект карты с вашими фотографиями. Это будет весьма полезно для создания обложек книг и дизайна поздравительных открыток. Экшен включает 10 цветовых предустановок и работает с Photoshop CS5 и выше.
4 совета по винтажному и ретро-дизайну
Следуйте этим советам, чтобы найти лучшие экшены Photoshop для создания стильных ретро и винтажных дизайнов.
1.
 Выберите правильный стиль дизайна
Выберите правильный стиль дизайнаКогда дело доходит до ретро и винтажного дизайна, существует множество различных стилей и тем, из которых вы можете выбирать для создания различных типов дизайна.Например, ретро-дизайн 1980-х сильно отличается от винтажного дизайна 1960-х.
Перед добавлением каких-либо эффектов важно решить, какую тему дизайна или эпоху использовать для своего винтажного или ретро-дизайна. В результате вам также нужно будет выбрать правильные экшены Photoshop, соответствующие общему дизайну.
2. Преобразование графики с помощью эффектов
Вы также можете полностью преобразовать различные типы графического дизайна, используя ретро и винтажные эффекты.Независимо от того, работаете ли вы над дизайном плаката, флаера или даже логотипа, добавление нотки ретро-стиля может выделить ваш дизайн из толпы.
3. Настройте эффекты на предпочтение
При использовании экшенов Photoshop для добавления ретро- и винтажных эффектов не забудьте выбрать действия, которые создают неразрушающие эффекты.
Эти действия создают эффекты с организованными слоями и корректирующими слоями, что позволяет легко изменять интенсивность, цвета и стили эффектов по своему усмотрению.
4. Выбирайте фотографии и графику с умом
Винтажные и ретро-эффекты подходят не для всего. Хотя винтажный эффект может сделать современную портретную фотографию более элегантной, он может не сработать для пейзажной фотографии природы.
Вы также должны помнить о качестве и разрешении при применении винтажных эффектов к фотографиям. Некоторые эффекты могут действительно навредить качеству фотографий с низким разрешением.
Экшены Photoshop
Экшены Photoshop — это идеальный способ сэкономить время, избавляя вас от необходимости выполнять одну и ту же обработку нескольких изображений.Использование действий других людей поможет вам задействовать творческие приемы, передовые стили постобработки и прекрасные эффекты. В этой серии вы узнаете, как использовать экшены Photoshop, и найдете профессиональные примеры для использования в своей собственной дизайнерской работе.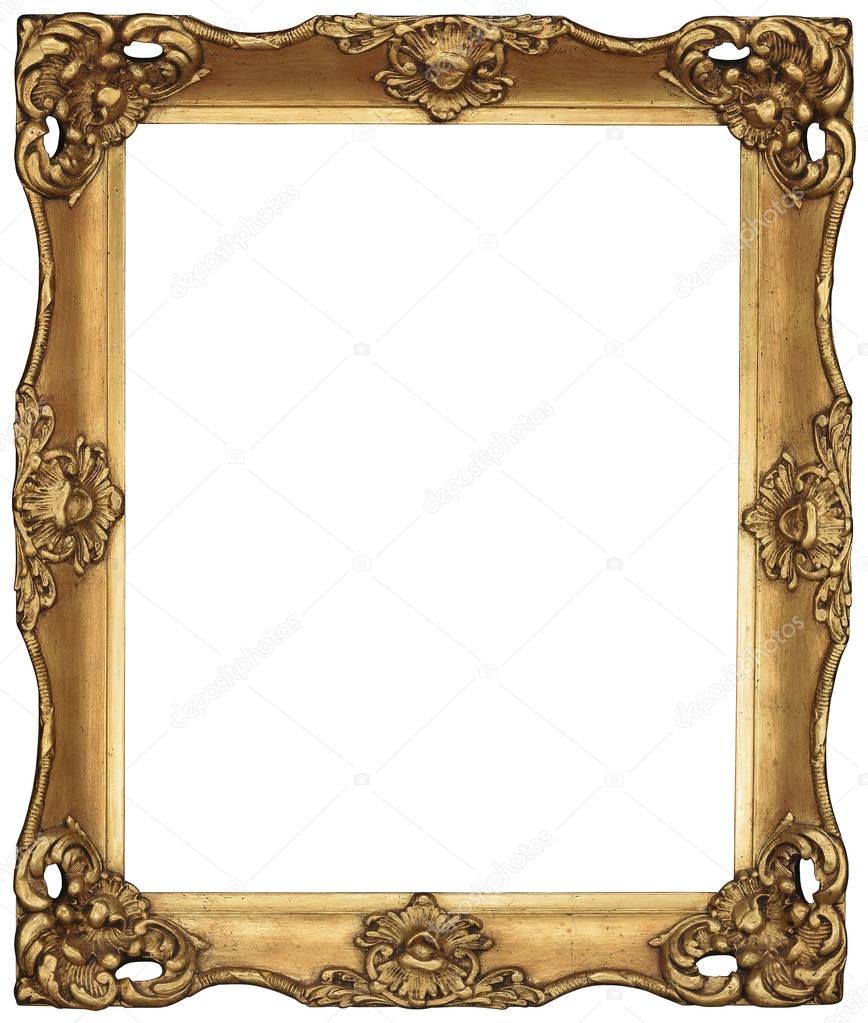
Создание песчаного винтажного плаката в Photoshop
В этом уроке я буду использовать некоторые элементы винтажного дизайна из последнего дизайнерского пакета, чтобы создать рекламу старинного школьного гаража и ремонтной мастерской Roberto’s.Мало того, что этот тип дизайна — возврат, но он еще и выглядит чертовски круто! Мы будем комбинировать классическую автомобильную иллюстрацию из набора с несколькими текстурами, шрифтами и другими элементами дизайна, чтобы создать уникальную и стильную рекламу. Мы также расскажем о некоторых очень удобных советах и приемах Photoshop, которые вы также сможете применить к любому из ваших собственных проектов. Давайте начнем!
ВЫ ВИДЕЛИ НАШ КАНАЛ YOUTUBE?
Посмотрите видеоинструкцию ниже и подпишитесь на наш канал YouTube, чтобы получать регулярные обновления прямо в свой почтовый ящик.
Вот что мы будем создавать:
Следуйте инструкциям по этому руководству:
Загрузите бесплатные файлы Этот огромный пакет бесплатных подарков включает невероятные ресурсы из District 62, Graphic Goods, Greta Ivy и The Beacon Collection.
Бесплатный набор — это лишь малая часть ресурсов, доступных в Винтажном сундуке с сокровищами дизайнера всего за 29 долларов (это 99% скидка). Этот комплект позволяет красоте, деталям и аутентичности прошлого проникнуть в ваши дизайнерские проекты.
Шаг 1: Гараж Роберто и ремонт
Откройте Photoshop и создайте новый документ размером 8,5 x 11 дюймов или стандартного размера бумаги. Давайте установим разрешение 300 пикселей на дюйм и пока оставим цветовой режим в RGB. Мы также можем воспользоваться этой возможностью, чтобы назвать наш файл «robertos-garage-repairs» или что-нибудь подобное, что вы хотели бы использовать, и убедиться, что ваш «Background Contents» установлен на черный цвет.
После ввода настроек для нового документа нажмите кнопку «Создать» или нажмите клавишу Enter на клавиатуре.Дважды щелкните фоновый слой, чтобы разблокировать его, и когда появится диалоговое окно «Новый слой», переименуйте слой в «ЧЕРНЫЙ», как показано на изображении ниже.
Теперь ваш документ должен быть настроен с одним разблокированным слоем в Photoshop.
Шаг 2. Текстуры бумаги
Откройте файл ‘PaperTexture-19.jpg’ из коллекции Greta-Ivy Vintage Paper Collection Vol. 03 pack и перетащите в свой рабочий документ.
Удерживая клавишу Control, щелкните слой, чтобы открыть раскрывающееся меню.Отсюда мы хотим выбрать опцию «Преобразовать в смарт-объект», как показано ниже:
После преобразования слоя в смарт-объект нажмите Command / Ctrl + T, чтобы запустить команду свободного преобразования. Немного увеличьте масштаб, нажав Command / Ctrl и клавишу -, если вы не видите всю ограничивающую рамку, или нажмите Command / Ctrl + 0, чтобы поместить ее в окно. Удерживая клавишу Shift, перетащите внутрь от любого из четырех углов ограничительной рамки, чтобы уменьшить ее, пока она не станет примерно того же размера, что и ваш документ, например:
Теперь мы повторим это для «PaperTexture-02. jpg ’из того же пакета. Перенесите изображение в свой документ, преобразуйте его в смарт-объект, а затем уменьшите масштаб с помощью команды «Свободное преобразование», чтобы оно располагалось поверх вашей первой бумажной текстуры. Однако на этот раз мы хотим изменить Режим наложения нашей новой текстуры бумаги на Умножение.
jpg ’из того же пакета. Перенесите изображение в свой документ, преобразуйте его в смарт-объект, а затем уменьшите масштаб с помощью команды «Свободное преобразование», чтобы оно располагалось поверх вашей первой бумажной текстуры. Однако на этот раз мы хотим изменить Режим наложения нашей новой текстуры бумаги на Умножение.
Шаг 3: Первые корректирующие слои
Убедитесь, что выбран верхний слой с текстурой бумаги (он должен быть «Paper Texture 02 Layer»), а затем щелкните по маленькому черно-белому кружку в нижней части палитры слоев.Здесь мы теперь можем добавить черно-белый корректирующий слой.
После добавления корректирующего слоя Black & White измените режим наложения на Overlay, как показано здесь:
Шаг 4: Добавляем наш второй корректирующий слой
Выделив верхний слой в палитре слоев, вернитесь к параметру «Корректирующий слой» в нижней части палитры слоев, на этот раз выбрав «Кривые» из списка.
После того, как вы применили корректировку кривых, щелкните в центре сетки, чтобы создать точку, а затем перетащите ее вниз и немного вправо, чтобы она выглядела так:
Выберите корректирующий слой «Кривые» и затем вернитесь к значку корректирующего слоя, чтобы добавить еще один корректирующий слой «Черно-белый» в верхнюю часть стопки.
На этот раз мы оставим режим наложения нашего черно-белого корректирующего слоя на «Нормальный», чтобы в итоге получилось что-то вроде этого:
Шаг 5: Слияние и инвертирование
Выберите верхний корректирующий слой, который должен быть черно-белым корректирующим слоем, установленным на Нормальный. Затем нажмите Command / Ctrl + Alt / Option + Shift + E, чтобы объединить все ваши текущие слои вместе. Это создаст новый слой наверху вашей палитры слоев поверх всех остальных слоев ниже.
После объединения всех слоев в новый слой в верхней части палитры слоев выберите объединенный слой и нажмите Command / Ctrl + I на клавиатуре, чтобы инвертировать слой. Кроме того, вы также можете перейти в меню изображения и выбрать «Коррекция»> «Инвертировать».
Шаг 6: Повышение уровня
Затем выберите перевернутый объединенный слой в верхней части палитры слоев и добавьте корректирующий слой уровней, как показано ниже:
Переместите левый ползунок регулировки уровней вправо, чтобы установить его на «68», и переместите правый ползунок влево, чтобы установить значение «210», чтобы оно выглядело так:
Добавьте корректирующий слой «Кривые» над предыдущим корректирующим слоем «Уровни» в свою палитру слоев.
Создайте точку в центре сетки для ваших кривых и установите значение ввода на «162», а значение на выходе примерно на 95, чтобы получилось что-то вроде этого:
Шаг 7. Повторное слияние
Убедитесь, что у вас выбран самый верхний слой — на этот раз это должен быть ваш корректирующий слой «Кривые». Отсюда мы снова воспользуемся сочетанием клавиш Command / Ctrl + Alt / Option + Shift + E, чтобы объединить все слои ниже в один новый слой.
Выберите новый объединенный фоновый слой и нажмите Command / Ctrl + T, чтобы начать свободное преобразование.Удерживая нажатой клавишу Command / Ctrl, щелкните изображение в рабочем пространстве, чтобы открыть раскрывающееся меню. Из этого списка мы сначала выберем вариант «Отразить по вертикали», как показано ниже:
Повторите это еще раз, на этот раз выбрав опцию «Отразить по горизонтали» перед нажатием клавиши Enter, чтобы применить изменения.
Выберите объединенный фон в верхней части палитры слоев, нажмите Command / Ctrl + T, чтобы применить свободное преобразование, а затем удерживайте клавиши Alt / Option + Shift, чтобы увеличить изображение, перетащив его наружу из любого из четырех углов ограничивающая рамка, пока она не будет выглядеть так:
Шаг 8: Добавляем немного гранжа
Далее откройте файл «4. png ’из Района 62, как показано ниже:
png ’из Района 62, как показано ниже:
Щелкните и перетащите файл текстуры в рабочий документ и убедитесь, что он находится в верхней части палитры слоев. Вы также можете переименовать этот слой, если хотите, но сейчас я буду называть его «4.png», чтобы все было просто и понятно.
Удерживая нажатой клавишу Control, щелкните слой перед тем, как выбрать «Преобразовать в смарт-объект», как мы делали ранее.
Нажмите Command / Ctrl + T, чтобы инициировать команду свободного преобразования, а затем удерживайте клавиши Alt / Option + Shift, чтобы немного уменьшить текстуру.Мы также хотим повернуть текстуру на 90 градусов, наведя курсор на любой из четырех углов ограничивающей рамки и затем удерживая клавишу Shift во время поворота. У вас должно получиться что-то вроде этого:
Шаг 9: Раскрашиваем нашу гранжевую текстуру
Дважды щелкните слой «4.png», чтобы открыть диалоговое окно «Стиль слоя». Отсюда отметьте опцию «Color Overlay» и измените цвет на сплошной белый. Как только вы это сделаете, нажмите «ОК», чтобы закрыть и применить изменения.
Как только вы это сделаете, нажмите «ОК», чтобы закрыть и применить изменения.
Затем нажмите цифру «4» на клавиатуре, чтобы уменьшить непрозрачность текстуры до 40%. Вы также можете сделать это вручную, просто переместив ползунок непрозрачности влево.
Шаг 10: Группируем наш фон
Выберите слой «4.png», который должен быть самым верхним слоем в вашей палитре. Затем, удерживая клавишу Shift, щелкните самый нижний слой, чтобы все слои были выделены одновременно.
Выделив все слои, щелкните небольшой значок папки в нижней части палитры слоев, чтобы поместить все выбранные слои в групповую папку.Вы также можете сделать это с помощью сочетания клавиш Command / Ctrl + G на клавиатуре. Теперь у вас будет папка, которую мы можем переименовать в «BACKGROUND» или что-нибудь подобное, что вы хотите использовать.
Шаг 11: Создание спидометра
Создайте новый слой над папкой «BACKGROUND» и затем нажмите букву «U» на клавиатуре. Теперь вы должны увидеть панель инструментов в верхней части интерфейса для настроек формы. Здесь мы хотим убедиться, что нет цвета заливки, а есть только обводка сплошного цвета в 1 пиксель, как на изображении ниже:
Теперь вы должны увидеть панель инструментов в верхней части интерфейса для настроек формы. Здесь мы хотим убедиться, что нет цвета заливки, а есть только обводка сплошного цвета в 1 пиксель, как на изображении ниже:
Выбрав новый слой, удерживайте клавишу Shift и щелкните, чтобы растянуть большой круг, например:
Нажмите ’T’ на клавиатуре, чтобы вызвать инструмент «Текст», а затем щелкните в любом месте на траектории круга.Удерживая нажатой клавишу Shift еще раз, введите несколько прописных «я», прежде чем выбирать их, копируя их (Command / Ctrl + C), а затем вставляя их (Command / Ctrl + V), пока они не пройдут по кругу. .
Дважды щелкните этот слой, чтобы открыть диалоговое окно «Стиль слоя», затем установите флажок «Наложение цвета» и задайте ему цвет заливки # FFF6B7, как показано здесь:
Нажмите «ОК», чтобы применить изменения, а затем нажмите Command / Ctrl + J, чтобы создать дубликат этого слоя. Затем дважды щелкните копию, чтобы открыть параметры стиля слоя. Отметьте опцию «Stroke» и примените сплошной цвет заливки, соответствующий Color Overlay (# FFF6B7), а затем измените размер на «8» и положение на «Outside». Также убедитесь, что непрозрачность полностью увеличена, а затем нажмите «ОК» еще раз, чтобы применить изменения.
Затем дважды щелкните копию, чтобы открыть параметры стиля слоя. Отметьте опцию «Stroke» и примените сплошной цвет заливки, соответствующий Color Overlay (# FFF6B7), а затем измените размер на «8» и положение на «Outside». Также убедитесь, что непрозрачность полностью увеличена, а затем нажмите «ОК» еще раз, чтобы применить изменения.
Теперь у вас должно быть две копии круга, причем верхний слой имеет более жирный и тяжелый вид.
Выделите верхнюю копию круглого текста и, удерживая нажатой клавишу Alt / Option, щелкните опцию «Добавить маску слоя» в нижней части палитры слоев (выделено желтым прямоугольником на изображении ниже):
Нажмите «B», чтобы переключиться на инструмент «Кисть», а затем убедитесь, что у вас выбран сплошной белый цвет заливки и жесткая круглая кисть.Закрасьте три линии и постарайтесь расположить их на равном расстоянии друг от друга, если сможете. Теперь ваше изображение должно выглядеть так:
Снова выберите верхний слой, затем, удерживая клавишу Shift, щелкните слой «Эллипс 1», чтобы выбрать все три слоя. Отсюда нажмите Command / Ctrl + G или выберите маленький значок папки в нижней части палитры слоев, выделенной ниже:
Отсюда нажмите Command / Ctrl + G или выберите маленький значок папки в нижней части палитры слоев, выделенной ниже:
Теперь у вас должна быть новая папка группы, которую вы можете переименовать в «SPEEDOMETER», с которой мы продолжим работать в следующем разделе.
Шаг 12: Запустите двигатели
Затем откройте изображение «transport03.png» из Graphic-Goods.
Перетащите изображение автомобиля в рабочий документ и переместите его в верхнюю часть стопки слоев. Отсюда, удерживая клавишу Control, щелкните слой в палитре слоев. В появившемся раскрывающемся меню выберите «Преобразовать в смарт-объект», чтобы преобразовать слой.
Дважды щелкните слой с автомобилем и установите флажок «Наложение цвета» перед заливкой его цветом # BB3636.
Нажмите OK, чтобы применить изменения, а затем нажмите Command / Ctrl + T, чтобы инициировать свободное преобразование на слое с изображением автомобиля. Удерживая контрольную клавишу, нажмите на машину, чтобы открыть раскрывающееся меню. Отсюда мы хотим выбрать «Отразить по горизонтали» из списка, как показано здесь:
Отсюда мы хотим выбрать «Отразить по горизонтали» из списка, как показано здесь:
Перевернув машину по горизонтали так, чтобы она смотрела в противоположном направлении, снова нажмите Command / Ctrl + T, и на этот раз, удерживая клавиши Alt / Option + Shift, перетащите любой из четырех углов ограничивающей рамки наружу, чтобы машина иллюстрация крупнее.Убедитесь, что передняя и задняя часть автомобиля перекрывают спидометр под ним, а затем, когда вас устраивает размер автомобиля, нажмите клавишу Enter, чтобы применить преобразование.
Шаг 13: Совмещение автомобиля и спидометра
Удерживая нажатой клавишу Command / Ctrl, щелкните значок эскиза слоя для слоя с автомобилем «transport03.png», чтобы активировать выделение вокруг него, как показано ниже:
При активном выделении щелкните значок «Новый слой» в нижней части палитры слоев, выделенный ниже:
Выбрав новый слой, перейдите в меню выбора и выберите «Modify> Expand», как показано здесь:
При появлении запроса в следующем диалоговом окне введите значение 20 пикселей и затем нажмите клавишу Enter.
Нажмите «D» на клавиатуре, чтобы вернуться к цветам по умолчанию и убедиться, что белый цвет является вашим цветом переднего плана. С выбранным новым слоем и активным выделением нажмите Alt / Option + Delete на клавиатуре, чтобы залить выделение сплошным белым цветом. После этого нажмите Command / Ctrl + D, чтобы отменить выбор, или вы можете перейти в меню «Выбрать» и выбрать «Отменить выбор» в качестве альтернативы.
Снова воспользуйтесь инструментом Brush Tool (B) и заполните все пробелы внутри иллюстрации автомобиля, где виден фон или где есть небольшие кусочки линий спидометра.У вас должно получиться что-то вроде этого:
Удерживая клавишу Command / Ctrl, щелкните значок эскиза слоя для сплошного белого слоя сверху, чтобы активировать выделение вокруг него. Затем высуньте глаз, чтобы отключить видимость этого слоя.
Нажмите Command / Ctrl + Shift + I на клавиатуре, чтобы инвертировать выделение. Вы также можете перейти в меню изображения и выбрать «Adjustments> Invert», чтобы инвертировать выделение.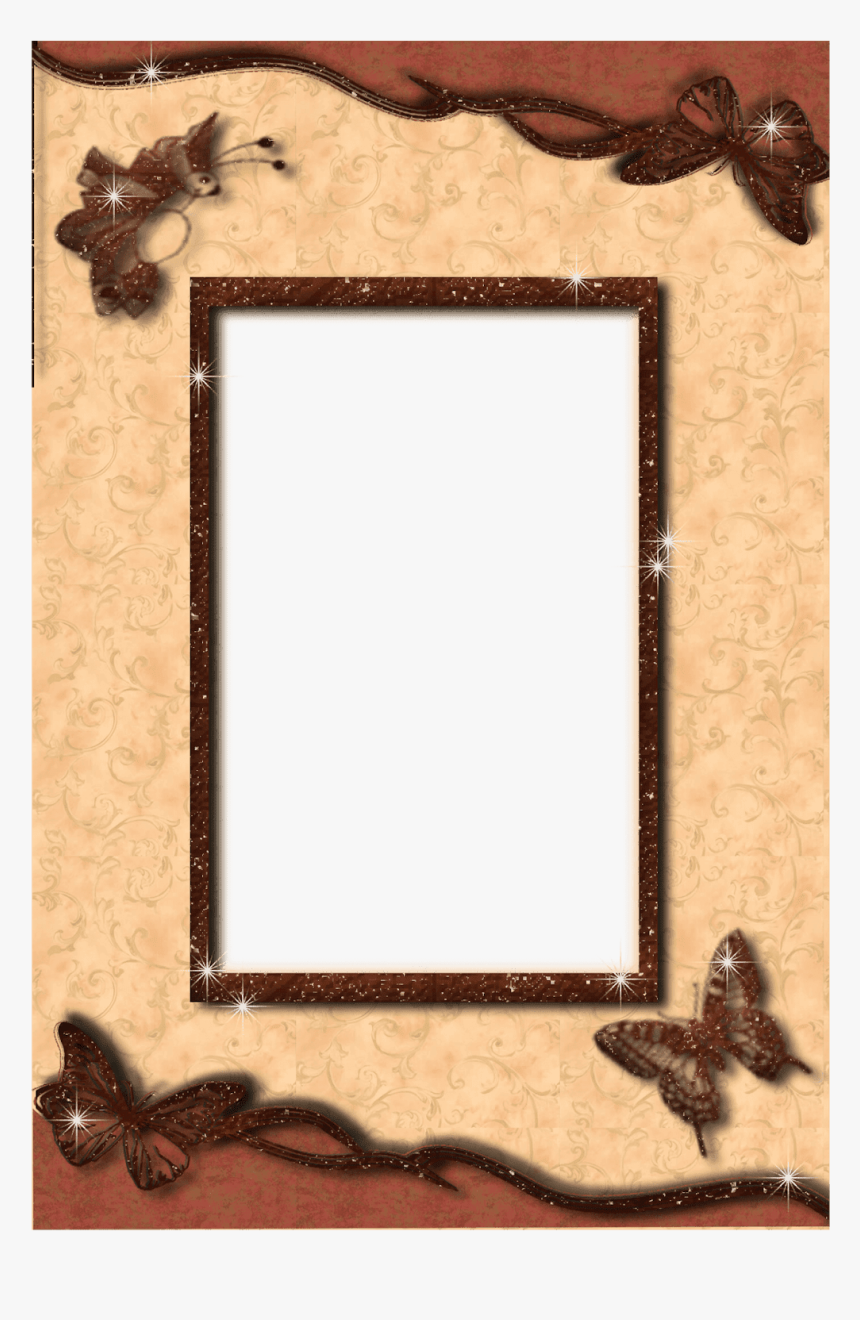 После этого щелкните значок маски слоя в нижней части палитры слоев (выделен желтым прямоугольником на изображении ниже):
После этого щелкните значок маски слоя в нижней части палитры слоев (выделен желтым прямоугольником на изображении ниже):
Теперь вы можете удалить верхний сплошной белый слой.Вернитесь к инструменту Brush Tool (B) и закрасьте большую часть нижней части круга на маске слоя папки «SPEEDOMETER». Теперь ваше изображение должно выглядеть так:
Теперь мы можем выбрать слой с изображением автомобиля и нажать Command / Ctrl + G, чтобы поместить его в новую папку группы перед изменением имени на «CAR» или что-то подобное.
Шаг 14: Добавление чисел
Создайте новый слой в верхней части палитры слоев и нажмите ‘T’ на клавиатуре, чтобы получить инструмент «Текст».Введите число ’60’, а затем выделите числа двойным щелчком или перетаскиванием с помощью инструмента «Текст». Откройте панель персонажей с правой стороны интерфейса или перейдите в меню «Окно» и выберите «Персонаж», если вы его еще не видите. Отсюда измените шрифт на Letterpress Clean Wood. Это один из нескольких замечательных шрифтов, представленных в этом последнем наборе, к которому вы получите доступ, купив полный набор. На данный момент мы хотим сделать текст размером около 49 пунктов, а также выделить текст и использовать инструмент «Пипетка» (I), чтобы взять образец того же красного цвета автомобиля.
Это один из нескольких замечательных шрифтов, представленных в этом последнем наборе, к которому вы получите доступ, купив полный набор. На данный момент мы хотим сделать текст размером около 49 пунктов, а также выделить текст и использовать инструмент «Пипетка» (I), чтобы взять образец того же красного цвета автомобиля.
Создайте еще две копии текстового слоя, нажав Command / Ctrl + J, и разместите их так, чтобы каждое число было ниже более толстых штрихов, которые мы создали ранее. Измените среднее число на ’80’, а третье число на ‘120’, как показано здесь:
Удерживая клавишу Command / Ctrl, щелкните каждый из трех числовых слоев. Отсюда разверните папку «SPEEDOMETER» и перетащите числа в папку, чтобы они находились в верхней части группы, например:
Шаг 15: Добавление рамки
Затем откройте файл «LOGOSpg1.ai ’из коллекции грубых шрифтов District 62 Hanley с помощью Adobe Illustrator.
Используйте инструмент «Выделение» (V), чтобы щелкнуть рамку после открытия файла, а затем нажмите Command / Ctrl + X, чтобы вырезать ее из документа перед закрытием. Вернитесь в Photoshop и нажмите Command / Ctrl + V, чтобы вставить рамку в документ. Когда появится диалоговое окно с вопросом, как вы хотите вставить фрейм, выберите «Вставить как: смарт-объект», а затем нажмите «ОК». После того, как вы вставили рамку, нажмите Command / Ctrl + T, чтобы начать свободное преобразование, а затем, удерживая клавишу Shift, поверните рамку на 90 градусов, чтобы она соответствовала ориентации нашего документа.Оставьте немного места по краям сверху, снизу и по бокам, а затем переместите рамку вправо, чтобы она выглядела так:
Вернитесь в Photoshop и нажмите Command / Ctrl + V, чтобы вставить рамку в документ. Когда появится диалоговое окно с вопросом, как вы хотите вставить фрейм, выберите «Вставить как: смарт-объект», а затем нажмите «ОК». После того, как вы вставили рамку, нажмите Command / Ctrl + T, чтобы начать свободное преобразование, а затем, удерживая клавишу Shift, поверните рамку на 90 градусов, чтобы она соответствовала ориентации нашего документа.Оставьте немного места по краям сверху, снизу и по бокам, а затем переместите рамку вправо, чтобы она выглядела так:
Дважды щелкните рамку, чтобы открыть диалоговое окно «Стиль слоя», и отметьте «Наложение цвета» перед применением того же цвета заливки, что и наш спидометр (# FFF6B7), прежде чем нажать «ОК», чтобы применить изменения.
Нажмите ‘M’, чтобы получить инструмент Rectangle Marquee Tool, затем щелкните и перетащите прямоугольник вокруг правой стороны кадра, охватывая всю высоту и оставляя левую часть кадра. После этого щелкните значок маски слоя в нижней части палитры слоев.
После этого щелкните значок маски слоя в нижней части палитры слоев.
Теперь ваша рамка должна выглядеть так с примененной маской слоя:
Нажмите Command / Ctrl + J на слое «FRAME», чтобы сделать его копию. Нажмите Command / Ctrl + T, чтобы начать свободное преобразование, а затем щелкните фрейм в документе, удерживая клавишу Control, чтобы открыть раскрывающееся меню. Отсюда мы хотим выбрать «Отразить по горизонтали» из списка, чтобы перевернуть копию в другую сторону.
Перевернув эту копию рамки, переместите ее влево так, чтобы рамка теперь охватывала весь документ следующим образом:
Удерживайте клавишу Command / Ctrl, чтобы выбрать обе копии кадра, а затем нажмите Command / Ctrl + G, чтобы поместить их в папку группы. Переименуйте эту папку в «FRAME» или что-нибудь подобное, чтобы ее можно было легко идентифицировать.
Шаг 16: Добавление графических элементов
Затем перейдите к своему бесплатному пакету для этого руководства и откройте пакет «page decoration bundle3». eps ’из коллекции Beacon Collection в Adobe Illustrator. Выберите амперсанд, обозначенный красным квадратом на изображении ниже, и скопируйте его, нажав Command / Ctrl + C:
eps ’из коллекции Beacon Collection в Adobe Illustrator. Выберите амперсанд, обозначенный красным квадратом на изображении ниже, и скопируйте его, нажав Command / Ctrl + C:
Вернитесь в Photoshop и нажмите Command / Ctrl + V, чтобы вставить его. При появлении запроса в диалоговом окне выберите «Вставить как: смарт-объект», как показано ниже:
Увеличьте масштаб амперсанда, используя команду «Свободное преобразование» (Command / Ctrl + T) и удерживая клавишу Shift при перетаскивании наружу из любого из четырех углов ограничивающей рамки.
Дважды щелкните слой «&», чтобы открыть диалоговое окно «Стиль слоя», и примените наложение цвета, используя ту же сплошную красную заливку, что и наша машина (# BB3636).
Ваш амперсанд теперь должен выглядеть, как на изображении ниже:
Шаг 17: Добавление нашего слогана
Создайте новый слой и переключитесь на инструмент «Текст» (T), прежде чем набирать слово «Гараж», используя шрифт Hanley Script из полного набора. Мы также хотим, чтобы размер этого текста был около 49 пунктов.Вы можете заметить, что изначально буквы не связаны, но это легко исправить.
Мы также хотим, чтобы размер этого текста был около 49 пунктов.Вы можете заметить, что изначально буквы не связаны, но это легко исправить.
Выделите свой текст и нажмите на опцию «Цвет», отображаемую на панели символов, перед тем, как выбрать кремовый цвет с рамки или спидометра. Затем переместите курсор между буквами, которые не связаны друг с другом. Удерживая клавишу Alt / Option, используйте стрелку влево на клавиатуре, чтобы сдвинуть буквы ближе друг к другу, или стрелку вправо, чтобы раздвинуть их дальше друг от друга. Теперь ваш текст должен выглядеть так:
Нажмите Command / Ctrl + J, чтобы сделать копию текстового слоя, и на этот раз введите слово «Ремонт» и используйте тот же ярлык, чтобы уменьшить расстояние между буквами, чтобы они казались связанными.
После того, как вы настроили оба своих текстовых слоя, выберите оба этих слоя вместе с амперсандом, щелкнув слои, удерживая клавишу Command / Ctrl, а затем нажмите Command / Ctrl + G, чтобы поместить их в папку. А пока назовем эту папку «ГАРАЖ И РЕМОНТ», как показано здесь:
А пока назовем эту папку «ГАРАЖ И РЕМОНТ», как показано здесь:
Шаг 18: Добавление адреса
Добавьте новый слой и снова переключитесь на инструмент «Текст» (T). Введите адрес «1280 Riverside Drive, Brooklyn, NY 10033» и измените цвет, чтобы он соответствовал кремовому цвету текста «Гараж» (# FFF6B7).Для шрифта мы будем использовать Hanley Rough в стиле Slim Serif с размером около 27 pt. Это еще один замечательный вариант, который входит в последнюю версию коллекции шрифтов Hanley. После того, как вы ввели адрес, вы можете переместить его под текстом «Garage & Repairs», как показано здесь:
Выделите текст своего адреса и нажмите Command / Ctrl + G, чтобы поместить его в групповую папку с именем «ADDRESS», а затем переместите папку под папку «GARAGE & REPAIRS», как показано ниже:
Шаг 19: Создание предприятия
Теперь мы откроем «Extras1.eps »из коллекции грубых шрифтов District 62 Hanley и скопируйте выделенный ниже файл« Estd »:
Вернитесь в Photoshop и вставьте как смарт-объект.
Измените размер «Estd» и расположите его примерно по центру под адресом, как показано здесь:
Дважды щелкните слой, чтобы открыть диалоговое окно «Стиль слоя», и примените наложение цвета кремового цвета # FFF6B7.
Нажмите «ОК», чтобы применить изменения, затем создайте новый слой и вернитесь к инструменту «Текст» (T).Создайте текст с надписью «1967», используя тот же шрифт Hanley Rough Slim Serif, и измените его размер так, чтобы он был той же высоты, что и «Estd», а также соответствовал цвету. Теперь ваш текст должен выглядеть примерно так:
Шаг 20: Появление звезд
Затем откройте файл «Extra_textures.ai» из Коллекции грубых шрифтов District 62 Hanley и скопируйте звезды, найденные внизу, как показано здесь:
Вернитесь в Photoshop и вставьте звезды в качестве смарт-объекта, прежде чем переименовать слой «STARS» и поместить его поверх слоя «Estd 1967» следующим образом:
Дважды щелкните слой, чтобы открыть стили слоя, и отметьте параметр «Наложение цвета». Примените тот же красный цвет, который мы использовали (# BB3636), прежде чем нажать «ОК», чтобы применить изменения.
Примените тот же красный цвет, который мы использовали (# BB3636), прежде чем нажать «ОК», чтобы применить изменения.
Нажмите «M», чтобы выбрать инструмент «Прямоугольная область», затем щелкните и перетащите вокруг первых трех звезд. Отсюда нажмите кнопку Layer Mask внизу палитры слоев.
Выберите слой «ЗВЕЗДЫ» и нажмите Command / Ctrl + J, чтобы сделать копию, а затем сдвиньте ее вправо, чтобы у вас было три звезды с обеих сторон текста «Estd 1967», как показано здесь:
Удерживая клавишу Command / Ctrl, выберите оба слоя «STARS» вместе со слоями «Estd» и «1967», прежде чем поместить их в папку группы.Переместите эту папку вниз чуть ниже папки «АДРЕС».
Шаг 21: Добавление заголовка
Создайте новый слой и возьмите инструмент «Текст» (T) перед тем, как набрать имя «Роберто» заглавными буквами. Для этого мы будем использовать шрифт Hanley Rough с примененным стилем Block Inline. Дважды щелкните внутри текста, чтобы выделить его, и у вас должно получиться что-то вроде этого:
Пока ваш текст все еще выделен, обратите внимание на параметры на верхней панели инструментов, где вы можете выбрать цвет. Нажмите на это поле, а затем попробуйте кремовый цвет где-нибудь еще на изображении. Здесь есть еще один значок в виде буквы ‘T’ с изогнутой линией под ним. Идите вперед и нажмите на этот значок, показанный здесь:
Нажмите на это поле, а затем попробуйте кремовый цвет где-нибудь еще на изображении. Здесь есть еще один значок в виде буквы ‘T’ с изогнутой линией под ним. Идите вперед и нажмите на этот значок, показанный здесь:
При нажатии на этот значок откроется диалоговое окно «Деформация текста», в котором мы хотим нажать «Стиль», чтобы открыть раскрывающееся меню. В появившемся раскрывающемся списке выберите первый вариант с надписью «Arc», как показано ниже:
Для настроек примените горизонтальный изгиб 48% и затем нажмите «OK», чтобы применить изменения.
Теперь ваш текст должен выглядеть так:
Шаг 22: Вторая копия
Выберите слой «Роберто» и нажмите Command / Ctrl + J, чтобы сделать копию, а затем переместите копию под исходный слой в палитре слоев.
Дважды щелкните дублированный слой, чтобы открыть диалоговое окно «Стиль слоя», примените наложение цвета со сплошной красной заливкой (## BB3636), а затем примените изменения.
Удерживая клавишу Shift, используйте стрелку вниз, чтобы переместить красную копию вниз так, чтобы она выглядела смещенной следующим образом:
Шаг 23: Третья копия
Выберите дубликат текстового слоя «Роберто» и сделайте еще одну копию между обоими двумя текстовыми слоями.
Дважды щелкните слой и создайте сплошной черный цвет наложения в диалоговом окне «Стиль слоя».
Перед завершением отметьте опцию «Обводка» и примените сплошную черную обводку с непрозрачностью 100%, которая установлена на 9 пикселей. Также убедитесь, что установлено положение «Снаружи», как показано здесь:
Нажмите «OK», чтобы применить настройки, а затем переместите этот слой на несколько щелчков вверх, чтобы он разделил исходный слой кремового цвета и красный слой.Удерживая нажатой клавишу Command / Ctrl, щелкните все три текстовых слоя, прежде чем поместить их в новую групповую папку под названием «TT», и вы должны получить что-то вроде этого:
Теперь мы можем переместить все, что находится под заголовком, вниз, просто выбрав Групповые папки, удерживая клавишу Shift, а затем несколько раз нажав стрелку вниз, чтобы дать заголовку немного передышки. Теперь ваше изображение должно выглядеть так:
Теперь ваше изображение должно выглядеть так:
На этом мы завершаем наше руководство по ремонту и гаражу Роберто! Я надеюсь, что вы, ребята, довольны результатом и, конечно же, не стесняйтесь вносить любые изменения или корректировки, чтобы еще больше настроить свою работу.
Помните, что независимо от того, является ли это результатом вашего урока или что-то новое, что вы создали, мы будем рады видеть ваши проекты на нашей странице в Facebook.
Пожалуйста, оставьте комментарий, если у вас есть вопросы или предложения. Я всегда с нетерпением жду вашего ответа!
Еще есть время посетить Винтажный сундук с сокровищами дизайнера, где вы найдете тысячи других качественных векторных изображений и инструментов всего за 29 долларов.
Превратите изображения в поляроиды с помощью Photoshop: 10 шагов
Введение: превратите изображения в поляроиды с помощью Photoshop
О себе: Привет, я Джон, и я люблю цифровое искусство. Мне нравится создавать всевозможные ресурсы по графическому дизайну (https://www.photoshopsupply.com), учебные пособия и другие интересные вещи бесплатно 🙂
Подробнее о john_psddude »
Мне нравится создавать всевозможные ресурсы по графическому дизайну (https://www.photoshopsupply.com), учебные пособия и другие интересные вещи бесплатно 🙂
Подробнее о john_psddude »В этом уроке мы создадим эффект поляроида в стиле ретро в Photoshop . Превратите изображения в поляроиды всего за несколько простых шагов.
Добавить TipAsk QuestionCommentDownload
Шаг 1: Изображения, используемые в этом учебном курсе
Для этого урока я буду использовать эти бесплатные ресурсы.Прежде чем приступить к изучению учебника, лучше скачать эти ресурсы.
Добавить TipAsk QuestionCommentDownload
Шаг 2: Добавьте деревянный фон
Создайте новый слой под названием Wood Background и добавьте эту деревянную текстуру. Вы можете использовать другие типы фона, такие как текстуры белой стены, текстуры кирпича, текстуры пробковой доски и так далее.
Добавить TipAsk QuestionCommentDownload
Шаг 3: Добавьте рамку Polaroid
Добавьте TipAsk QuestionCommentDownload
Шаг 4: Создайте форму прямоугольника
Используйте инструмент Rectangle Tool , чтобы создать форму прямоугольника под слоем Polaroid Frame .
Добавить TipAsk QuestionCommentDownload
Шаг 5: Добавьте свою фотографию
Добавьте свою фотографию на новый слой над слоем Rectangle . Щелкните правой кнопкой мыши слой Photo и выберите Create Clipping Mask .
Добавить TipAsk QuestionCommentDownload
Шаг 6: Добавьте эффект тени
Дублируйте слой Polaroid Frame и поместите его под слоем Rectangle . Добавьте мягкий эффект Drop Shadow .
Добавить TipAsk QuestionCommentDownload
Шаг 7: Заклеенная на пленка фотография поляроида
Если вы хотите создать фотографию на пленке, используйте инструмент Rectangle Tool , чтобы создать два белых прямоугольника. Прикрепите ленту к углам фотографии Polaroid и поверните их. Установите непрозрачность около 50%.
Добавить TipAsk QuestionCommentDownload
Шаг 8: Старый вид в стиле ретро
Чтобы создать старый вид в стиле ретро, вы можете добавить текстуру старой бумаги поверх всех остальных слоев и установить режим наложения Multiply , непрозрачность 75%. Используйте корректирующий слой Levels , чтобы настроить контраст и яркость Old Paper Texture .
Используйте корректирующий слой Levels , чтобы настроить контраст и яркость Old Paper Texture .
Добавить TipAsk QuestionCommentDownload
Шаг 9: Поверните Polaroid Photo
Выберите слой Polaroid Frame , слой Shadow , слой Photo и слой Rectangle и поместите их в группу.
Нажмите Control-T , чтобы повернуть и переместить фотографию Polaroid.
Добавить TipAsk QuestionCommentDownload
Шаг 10: Мокапы и шаблоны Polaroid
Используйте Polaroid Mockup , если вы хотите действительно быстрых результатов.Используйте смарт-объекты, чтобы добавить свою фотографию внутрь.
В Интернете доступно множество шаблонов Polaroid.
Еще одно быстрое решение — использовать экшен Polaroid Photoshop .
Добавить Подсказка Задать вопросКомментарийСкачать
Будьте первым, кто поделится
Вы сделали этот проект? Поделитесь с нами!
Я сделал это!Рекомендации
Комментарии
0
ОтветитьПроголосовать
Wow! Я не использовал свой старый Photochop 7.
