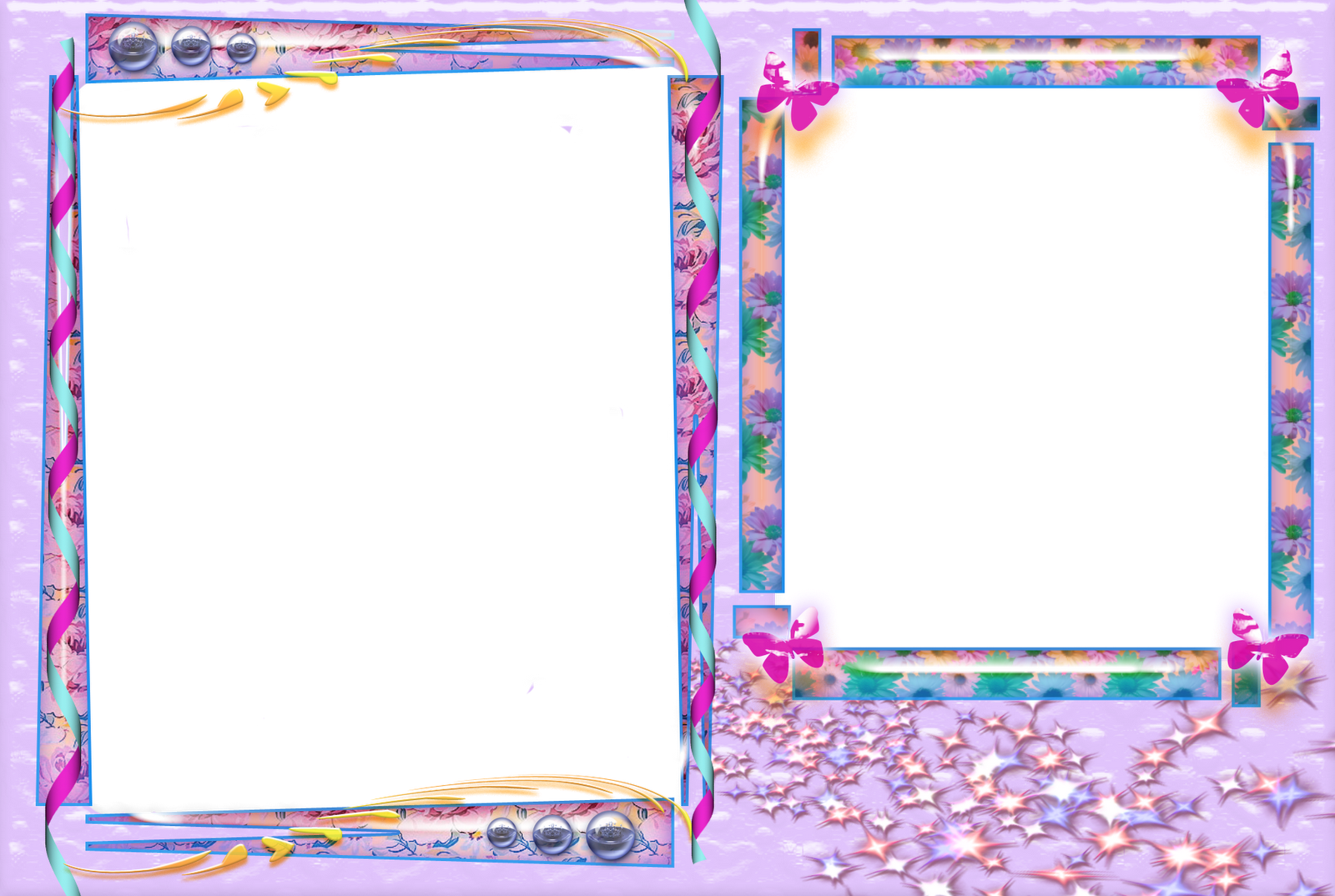Фоторамка с днем рождения подружка онлайн. Открытки с фото мужчине на день рождения. Рамки для поздравления с днем рождения
Поздравить ребенка или взрослого помогут красивые рамки для фотошопа день рождения. Тематическое разнообразие позволяет составить красочное поздравление для именинника любого возраста. Фотография или приветственный текст в оригинальной рамочке станет приятным сюрпризом и всегда напомнит о праздничным настроении.
Внутри большого сердца, составленного из цветных воздушных шаров, удобно разместить фотографию. Шаблон подходит, чтобы поздравить с праздником как мальчика, так и девочку.
Элегантная красивая рамка для фотошопа на тему дня рождения, но без излишнего декора. Стильное соединение серебристого кружева и багряных цветочков герани декорирует фон.
Нежная красивая рамка для фотошопа на тему дня рождения
с бирюзовыми цветочками, бусинами и бантиками.
Трогательные золотистые сердечки выражают полноту чувств
и умиление.
Двойная красивая рамка для фотошопа готова к оформлению, чтобы поздравить с днем рождения. Милый антураж: бабочки, звездочки, упакованные подарки — все, что так нравится детям.
Забавный плюшевый медвежонок с букетом цветов представляет круглую резную рамочку. Отличный вариант поздравить счастливых родителей с новорожденным.
Все обожают плюшевых мишек, а здесь их целых три. Мягкие нежные цветочки вокруг и желтые звёзды в горошек — всё такое тёплое и лучезарное.
Двойная цветочная фоторамка для поздравления близнецам. Симметрия и баланс, чтобы все выглядело торжественно и празднично!
Рамка с праздничным тортом.
Фоторамка аист, который держит в клюве первую фотографию новорожденного.
Сделайте рамку с Днем Рождения
Хотите сделать особенную открытку на День рождения?
Вы можете легко создать такую октрытку для поздравления мужчины, ребёнка, мамы, папы и др.
Посмотрите видеоинструкцию! И вам понадобится лишь немного вдохновения, чтобы создать фоторамку на День рождения своими руками онлайн.
Рамки для поздравления с днем рождения
Вы когда-нибудь задумывались, почему люди отмечают День Рождения? Создают все эти фоторамки с Днем Рождения для фотошопа? Ну, да, они родились в тот день, но зачем праздновать? Это даже не их достижение! Конечно, мы не из тех, кто спорит с традициями. Особенно с тортами, свечами и воздушными шарами, подарками. Последнее, как правило, самый важный момент для тех, кто их дарит.
Вы знаете, как трудно иногда выбирать правильный подарок, особенно когда вы знаете, что человек может получить то, что сам хочет. Самое время выбрать что-нибудь, что имеет больше значимость, чем ценность, например, старые фотографии. Подумайте об этом — у вашего друга может быть ваша фотография, сделанная несколько лет назад, о которой вы не знали или знали, но забыли. И он вручает её вам украшенную рамкой с Днем Рождения. Замечательно! И не важно, рамки мужчине, женщине или детские.
 Никакой платы вообще. Вы можете персонализировать картинку, добавить свой текст для поздравления с днем рождения. Это легче, чем делать рамки для фотошопа. И это то, что делают многие люди. Они находят хорошую фотографию, добавляют правильную рамку, делают редактирование — оригинально и нескучно. Это факт, что персонализированные подарки ценятся больше, чем просто что то, что вы только купили. Такой подход говорит о том, что вы хорошо думали, что подарить.
Никакой платы вообще. Вы можете персонализировать картинку, добавить свой текст для поздравления с днем рождения. Это легче, чем делать рамки для фотошопа. И это то, что делают многие люди. Они находят хорошую фотографию, добавляют правильную рамку, делают редактирование — оригинально и нескучно. Это факт, что персонализированные подарки ценятся больше, чем просто что то, что вы только купили. Такой подход говорит о том, что вы хорошо думали, что подарить.Фоторамки с Днем Рождения онлайн на сайт являются самыми популярными способами бесплатного редактирования изображений. Мы не требуем много времени и особых навыков. Просто следуйте простым инструкциям в нашем конструкторе для фоторамок. Дни рождения следует отмечать так, как вы бы запомнили, верно? Именно по этой причине подарки тоже должны быть отличными. Персональные фоторамки от LoonaPix вам в этом помогут.
К сожаленью, день рожденья только раз в году. Поэтому подарки и знаки внимания имениннику должны быть запоминающимся и, по возможности, уникальными.
На просторах интернета можно найти множество виртуальных открыток с днем рождения, но есть способ поздравить с днем рождения гораздо более креативным способом — создать фото открытку или коллаж из фотографий именинника!
Сделать фото открытку или коллаж на день рождения очень просто, для этого не нужен Фотошоп и другие сложные программы. Прямо на этой странице выберите шаблон виртуальной открытки на свой вкус, загрузите в него фото и добавьте слова поздравления — и всего за несколько кликов вы получите прикольное и уникальное фото поздравление с днем рождения!
Здесь вы найдете как взрослые, так и детские , а также и . Кстати, еще больше открыток и фотоэффектов для малышей вы найдете в нашем разделе .
Наконец, предлагаем вам еще одну идею прикольного поздравления с днем рождения! Некоторые шаблоны открыток помечены значком HD в верхнем углу. Создав фотоколлаж на день рождения с помощью такого шаблона, вы сможете распечатать результат в хорошем качестве и создадите настоящую открытку с днем рождения своими руками!
стеклянные фоторамки на 2 изображения и модели из других материалов
Хранить воспоминания в фотографиях в альбоме – пережиток прошлого. Самые удачные кадры на память о любимых моментах в жизни давно и успешно наполняют уютом дома и офисные стены. Для такого декора важно не просто найти подходящие снимки, но и правильно их обрамить. Одним из самых популярных вариантов считается двойная фоторамка. В нее обычно помещают семейные фото: свадьба, муж и жена, дети, родители.
Самые удачные кадры на память о любимых моментах в жизни давно и успешно наполняют уютом дома и офисные стены. Для такого декора важно не просто найти подходящие снимки, но и правильно их обрамить. Одним из самых популярных вариантов считается двойная фоторамка. В нее обычно помещают семейные фото: свадьба, муж и жена, дети, родители.
Особенности
Двойная рамка в интерьере – вовсе не скучный пережиток прошлого, а вечно актуальный аксессуар.
 Не менее востребованы формы сердец, овалов, звезд, ромбов и пр. Фоторамка может иметь разные габариты, чтобы в нее поместить фото от самого маленького до максимально уместного размера.
Не менее востребованы формы сердец, овалов, звезд, ромбов и пр. Фоторамка может иметь разные габариты, чтобы в нее поместить фото от самого маленького до максимально уместного размера.Парные фото обычно делают не более 10х15 – это самые оптимальные параметры для удачного размещения в двойной рамке.
Материалы
Рамка на 2 фотографии может стать отличным подарком семейной паре со стажем и новобрачным. Интересна она в качестве презента родителям, друзьям, имеющим детей. Также часто ее используют для создания оригинального коллажа по типу «было-стало», например, помещая в нее фото десятилетней давности и современный снимок. Подобрать пару для снимка гораздо проще, чем выбрать саму рамку для них.
Стеклянная или пластиковая
 Гладкое стекло удачно соседствует и со старыми черно-белыми фото. Можно выбрать цветное стекло (пластик) и тоже не прогадать со стильным решением.
Гладкое стекло удачно соседствует и со старыми черно-белыми фото. Можно выбрать цветное стекло (пластик) и тоже не прогадать со стильным решением.А вот старинные фото, напротив, «теряются» в цветном обрамлении.
Деревянная
Классический вариант рамок на все века и времена. Остается выбрать лучшие кадры и подходящий оттенок древесины под интерьер, в котором предполагается рамку выставлять напоказ.
Металлическая
Часто используется для обрамления двух фото в интерьере современных квартир, где расположено много блестящей техники: авангард, хай-тек и т. п.
Игривые блики металлической поверхности придадут снимкам дополнительную яркость и привлекательность.
Бамбуковая
Рамка из этого материала не подойдет для фотографий былых времен, детей и портретов. Гораздо эффектнее использовать ее для двух кадров, сделанных в отпуске, или поместить туда любые изображения природы. Бамбук сочетается со всем беззаботным, натуральным и легким, как воспоминания о летних днях отдыха.
Тканевая рамка на картоне
Вариант для романтичного интерьера спальни в духе прованса. Хорошее решение для детской комнаты, так как текстиль обрамления можно подобрать под остальные ткани в помещении.
Хорошее решение для детской комнаты, так как текстиль обрамления можно подобрать под остальные ткани в помещении.
В тон шторам, покрывалу или на контрасте с ними – двойная рамка с тканевым покрытием будем смотреться очаровательно.
Керамическая
Эксклюзивный вариант, более тяжелый по весу, но позволяющий достоверно имитировать старинную лепнину. Отлично подходит для украшения будуара и каминной полки. Часто изготавливается на заказ. Тематика оформления может быть абсолютно любой.
Дизайн
На восприятие фотографии заметно влияет цвет обрамления. Таким образом, темные фоторамки делают краски на снимках более интенсивными. Цветом удастся выделить, а если нужно приглушить холодные либо теплые цвета. Еще одним выразительным элементом обрамления является его орнамент. В принципе, дизайнерских решений представлено множество. Поэтому выбор возможен совершенно на любой вкус. Даже если не удалось найти что-то, идеально гармонирующее с обстановкой и душевными ритмами, рамку запросто изготовят под заказ.
Таким образом, темные фоторамки делают краски на снимках более интенсивными. Цветом удастся выделить, а если нужно приглушить холодные либо теплые цвета. Еще одним выразительным элементом обрамления является его орнамент. В принципе, дизайнерских решений представлено множество. Поэтому выбор возможен совершенно на любой вкус. Даже если не удалось найти что-то, идеально гармонирующее с обстановкой и душевными ритмами, рамку запросто изготовят под заказ.
Декоративные элементы на двойных рамках могут быть в виде перьев, страз, пуговиц, блесток, цветов, кофейных зерен – всего, что пожелает душа или требует интерьерное решение. Чаще всего рамка на две фотографии поделена на равные части. Но бывают и асимметричные варианты.
В остальном возможности дизайна не имеют границ и правил.
Красивые примеры
Весьма интересны металлические двойные фоторамки. В зависимости от оттенка металла происходит особенная игра цвета. Белое золото, платина и серебро отлично сочетаются с яркими красками и сочными тонами. Если фотосюжет стремится к канонам современного искусства, усилит этот эффект обрамление в серебристую либо стальную фоторамку. Голубые тона и оттенки светло-серого прекрасно гармонируют с серебристыми фоторамками.
В зависимости от оттенка металла происходит особенная игра цвета. Белое золото, платина и серебро отлично сочетаются с яркими красками и сочными тонами. Если фотосюжет стремится к канонам современного искусства, усилит этот эффект обрамление в серебристую либо стальную фоторамку. Голубые тона и оттенки светло-серого прекрасно гармонируют с серебристыми фоторамками.
Золотым также можно выделить изумительную красоту и глубину теплых цветов: насыщенного желтого, бежевого, шоколадного и красного.
А вот для многоцветных, пестрых фото желательно выбрать неброские пастельные фоторамки, «созвучные» тону одного из ключевых элементов фотографического сюжета.
Черно-белые фото оптимально обрамить белой либо серой рамкой. Оригинально смотрится и черная рамка, но имеется риск зрительно уменьшить изображение либо поменять к нему восприятие как к чему-то негативному. В целом и серый лучше применять с осторожностью. При всей его практичности во власти этого цвета превращать некоторые динамичные сюжеты в скучные картинки.
Оригинально смотрится и черная рамка, но имеется риск зрительно уменьшить изображение либо поменять к нему восприятие как к чему-то негативному. В целом и серый лучше применять с осторожностью. При всей его практичности во власти этого цвета превращать некоторые динамичные сюжеты в скучные картинки.
Старинным кадрам лучше подбирать рамки, подходящие по стилю временам, когда был снят сюжет. Для фотоснимков далекого прошлого уместно золочение на рамке и ажурные элементы. Прелестны они и для фото со свадьбы и с новорожденными малышами. Светлые рамки хороши для лирических пейзажей, а темные – для снимков на светлом фоне.
При выборе фоторамки на два снимка важно учитывать стиль помещения, в котором планируется располагать этот декоративный элемент.
Обзор фоторамки, сделанной своими руками, смотрите в следующем видео.
Как в фотошопе нарисовать рамку для виньетки. Колонтитулы в ворде. Рамки для word
Инструкция
Откройте документ, который нужно оформить рамкой, в текстовом редакторе Word (Ctrl+O).
В меню «Формат» выберите «Граница и заливка». При этом откроется окно, изображенное на скриншоте.
В Microsoft Word 2007, чтобы получить доступ к этим , сначала выберите «Разметка страницы» а затем найдите «Границы ». В данном случае, в других отношениях эта редактора ничем не отличается от предыдущих.
В раскрывшемся окне перейдите на вкладку «Страница». Здесь вы можете настраивать рамки в соответствии со своей задачей и по своему вкусу.
Из раскрывающихся списков последовательно выберите тип будущей рамки (сплошная, двойная, пунктир, волнистая линия, -тире и т.д.), ее цвет и ширину.
Помимо этого, в качестве рамки можно выбрать узор из раскрывающего списка «Рисунок». Этот узор также можно « » практически в любой цвет и задать ему необходимые .
В левой части окна, по желанию, придайте рамке объемный вид или наложите на нее тень. Для этого, воспользуйтесь одноименными иконками.
В правой части окна можно добавить или границу рамки . Например, если это необходимо, можно правую или левую, верхнюю или нижнюю части рамки .
После того как результат будет вас устраивать нажмите «ОК» чтобы принять изменения и сохраните документ.
Если конечный результат вас не устроил, впоследствии можно отредактировать или удалить. Для этого снова откройте окно «Граница и заливка» из меню «Формат», и измените параметры рамки . Чтобы удалить ее, нажмите иконку «Нет» в верхней правой части окна.
Полезный совет
Примечание: Иногда нужно вставить рамку внутрь документа, чтобы обернуть ею только часть текста, но не всю страницу. В этом случае выделите часть текста, который требуется обернуть рамкой, откройте окно «Граница и заливка» из меню «Формат», и перейдите на вкладку «Граница». Настройки здесь аналогичны вышеописанным. Выберите параметры для рамки, такие как тип линии, ширина и цвет. Затем нажмите «ОК».
Источники:
- Как сделать рамку вокруг листа в Word 2013
Первая часть рамки
Часто студентам при оформлении дипломных, курсовых, лабораторных и других подобных документов требуется вставить в Word стандартную рамку по ГОСТ. Можно воспользоваться программой AutoCAD, начертить в ней рамку, а затем импортировать ее в текстовый документ. Но это не самый удобный способ, поскольку далеко не все умеют пользоваться AutoCAD.
Намного проще сделать такую рамку можно в самой программе MSWord– с помощью колонтитулов. Но для начала нужно правильно оформить рабочий лист.
Перед тем параметры страницы, нужно предварительно выставить единицы измерения в сантиметрах. Для этого нужно в панели меню выбрать пункт «Файл», далее «Параметры» — «Дополнительно» — «Экран» — «Единицы измерения» и в нужном поле выбрать «Сантиметры».
Затем нужно открыть меню «Разметка страницы», перейти в раздел «Поля» — «Настраиваемые поля» и выставить все требуемые параметры.
После этого можно приступать к самой рамке. Нужно выбрать в меню пункт «Разметка страницы», и справа в панели меню появится кнопка «Границы страниц». После этого откроется окно «Границы и заливка».
Здесь есть различные варианты оформления рамок (жирные, пунктирные линии и т.д.), можно указать ширину рамки, отступ от и т.д. Выбираем для дипломной работы строгую черную рамку и нажимаем «ОК».
Вторая часть рамки
Остальную часть рамки можно вставить через колонтитулы. Почему именно так? Поскольку рамка нам нужна на каждой странице, то чтобы не копировать ее каждый раз вручную, можно воспользоваться нижним колонтитулом.
Колонтитул в программе MSWord позволяет разместить в верхнем, нижнем или боковых полях текст или какой-либо объект и дублировать его на каждой странице. Примером колонтитула может быть номер страницы в документе.
Для начала необходимо нарисовать нужную вам таблицу со всеми полями (ФИО преподавателя, ФИО студента, дата сдачи и т.д.). Сделать это можно, например в Excel или же в самом Word с помощью инструментов рисования (либо через меню «Таблица» — «Нарисовать таблицу»).
Затем, чтобы включить видимость колонтитулов, нужно выбрать в панели меню «Вид» — «Колонтитулы». И вставляем нарисованную таблицу в нижний колонтитул таким образом, чтобы поля таблицы соприкасались с нарисованной ранее рамкой.
Вот и все – рамка готова. На каждой новой странице и рамка, и таблица в нижнем колонтитуле будут автоматически дублироваться.
Оформляя различные работы, мы стараемся украсить свои документы разными элементами. В программе MS Word предусмотрена возможность делать рамки в виде различных рисунков. Освоить данную функцию легко, все, что вам нужно — выполнить следующие действия.
Освоить данную функцию легко, все, что вам нужно — выполнить следующие действия.
Инструкция
MS Word 2007-2070В данной версии программы сделать рамку еще проще. Для начала откройте закладку «Разметка страницы», а затем нажмите на кнопку «Границы страниц». Далее все тоже самое, что и в предыдущей версии.
Обратите внимание
Помните о том, что деловые документы необходимо оформлять строгими рамками.
Для придания индивидуальности документу или выделения какой-либо его части, обособления заголовков и так далее используется добавление рамок. Это можно сделать при помощи специальных текстовых редакторов.
Вам понадобится
Инструкция
Скачайте и установите на ваш компьютер программное обеспечение Microsoft Office Word или его аналог Open Office, если этого не было сделано ранее. Принцип работы будет примерно один и тот же, в том, что со временем программа разработчика Microsoft потребует активации и ввода лицензионного ключа.
Откройте в установленном текстовом редакторе документ, для которого вы хотите добавить рамку . Если он еще не был создан, введите его основной текст в программе, сохраните, сделайте копию, отформатируйте на свое усмотрение, только потом перейдите к добавлению рамки. Это делается в меню форматирования в старых версиях Microsoft Office Word и, если у вас программа 2007 года и выше, тогда найдите данный пункт через последнюю вкладку программы.
Выберите пункт меню «Границы и заливка». Укажите вид рамки на ваше усмотрение. В поле с названием «Применить к…» выберите размер рамки по отношению к документу, его части или страницы. Укажите остальные параметры, после чего примените их.
Если вам нужно отредактировать или удалить рамку из , в том же меню на вкладке настройки типа выберите вариант «Нет» или измените параметры на свое усмотрение. В случаях когда вам нужно добавить необычную рамку , шаблона которой не используется в стандартном наборе инструментов MS Office Word, воспользуйтесь набором макросов, которые загружаются со специальных сайтов в интернете.
В случаях, когда вы не можете изменить рамку документа или страницы (любого редактируемого элемента), убедитесь в том, что она была создана при помощи соответствующего пункта меню. При возникновении проблем с удалением или редактированием рамки документа пользуйтесь функцией отображения непечатных знаков и структуры текстового файла. Старайтесь перед редактированием документа всегда создавать его копию и работать с ней.
Полезный совет
Добавляйте рамку только после ввода текста.
Word — удобная универсальная программа для набора и редактирования текста, входящая в пакет Microsoft Office. Она предлагает пользователям практически неограниченные возможности для манипуляций со словами. Чтобы сделать документ более деловым или обратить внимание на определенные моменты, используйте рамку для текста.
Вам понадобится
- — установленный пакет программ от Office.
Инструкция
Откройте программу Word на компьютере. Наберите необходимый текст. Если файл с текстом для рамки уже набран, то просто откройте его.
Если файл с текстом для рамки уже набран, то просто откройте его.
Все необходимое для создания рамки для текста вы найдете в самой программе. Обратите внимание на версию установленной на вашем компьютере программы Word. Узнать ее вы можете, кликнув на иконке программы на рабочем столе правой кнопкой мышки. В выплывшем меню выберите «Свойства». Версия программы – число, которое указано после слова Office.
Чтобы для текста в Word ниже 10 версии (до 2007 года), используйте вкладку «Формат». В открывшемся меню выберите «Границы и заливка». Откроется новое окно, в котором вы установите необходимый для вашего документа вид рамки.
Выберите вкладку «Страница», если планируете использовать рамку для всего листа. Установите необходимый вам тип линии, цвет, ширину. Вы можете использовать в качестве рамки авторский рисунок, выбрав его из своей библиотеки. Для этого используйте окошко «Рисунок». Если данная рамка нужна на протяжении всего документа, в правом нижнем углу используйте переключатель «Применить к…».
Когда хотите применить рамку только для постановки акцента на определенном моменте в тексте, используйте вкладку «Граница». Укажите желаемые тип рамки и линий, их цвет и ширину. Здесь уже установлен необходимый переключатель «Применить к… абзац». Выбрав все необходимые параметры, нажмите ОК. Рамка появится на странице, и вы можете добавить туда текст.
Если у вас версия Word 10 и выше, вкладка «Границы и заливка» располагается на панели в меню «Главная», в окошке «Абзац». Иконка может быть уже установлена либо скрываться во всплывающем меню. Найдите на панели картинку с изображением границ («Верхняя граница», «Нижняя граница» и т.д.), нажмите на стрелочку вниз. В выплывшем меню вы увидите искомую функцию.
Видео по теме
Средствами текстового редактора MS Word можно красиво оформить документ, например, добавив рамки на страницы. Вид рамок определяется пользователем по своему вкусу.
Как создать рамку на странице
Создайте документ командой «Создать» из меню «Файл». Если вы пользуетесь версией Word 2003, зайдите в меню «Формат» и нажмите «Границы и заливка». Перейдите во вкладку «Страница». В левой части окна вы можете выбрать вид рамки: обычная, с тенью или объемная. Щелкните мышкой по рамке, которая вам понравилась.
Если вы пользуетесь версией Word 2003, зайдите в меню «Формат» и нажмите «Границы и заливка». Перейдите во вкладку «Страница». В левой части окна вы можете выбрать вид рамки: обычная, с тенью или объемная. Щелкните мышкой по рамке, которая вам понравилась.
В разделе справа в окне «Тип» предлагается на выбор разнообразные типы обрамления: пунктирные, одинарные, двойные, зигзаг и т.д. Если вам нужна цветная рамка, нажмите на стрелку вниз справа от окна «Цвет» и щелкните на палитре подходящий оттенок. Чтобы увеличить выбор, нажмите «Другие цвета линий». В окне «Ширина» выберите ширину линий рамки.
Вы можете создать комбинированную рамку, с разными типами линий, отмечающими вертикальные и горизонтальные стороны документа. Найдите подходящую линию, подберите для нее цвет и в разделе «Образец» щелкните кнопку нужной границы. Затем выбирайте новую линию и щелкните кнопку другой границы. Создайте таким образом рамку . Нажмите кнопку «Параметры» и отредактируйте вид рамки, если требуется.
В списке «Применить к» укажите, где будет размещена рамка: на всех страницах документа, на текущей странице или во всем документе, кроме текущей страницы.
Если вы у вас установлена более поздняя версия Word, в главном меню перейдите во вкладку «Разметка» и выбирайте «Граница страниц». Далее действуйте аналогично.
Как удалить рамку со страницы
Щелкните правой кнопкой по рамке и в контекстном меню выбирайте команду «Формат рамки», затем нажмите «Удалить».
Есть другой способ. На панели инструментов найдите кнопку «Удалить границы». Нажмите стрелочку вниз и в выпадающем разделе щелкните кнопки с изображением границ, которые нужно удалить.
Редактор Word предоставляет широкие возможности для оформления текстов. В частности, его можно выделить, украсив рамочкой. Обвести документ простыми линиями можно одним нажатием кнопки, чтобы вставить красивую рамку, потребуется немного больше времени.
Сделать рамку в «Ворде»
Для начала откройте «Ворд» и напишите текст. Теперь найдите в меню «дизайн», для старых версий редактора «формат» − в правом углу откройте окошко «границы страниц» или «границы и заливки». Приступайте к созданию рамки – выберите цвет, ширину и тип линии, тип самой рамки: простую, объемную, тень. «Ворд» предлагает варианты обрамления:
Теперь найдите в меню «дизайн», для старых версий редактора «формат» − в правом углу откройте окошко «границы страниц» или «границы и заливки». Приступайте к созданию рамки – выберите цвет, ширину и тип линии, тип самой рамки: простую, объемную, тень. «Ворд» предлагает варианты обрамления:
Одностороннее;
Двухстороннее;
Трехстороннее.
Установите настройки и нажмите «ок» − рамка готова. Хотите сделать , найдите в меню «границы страниц» пункт «рисунки», выберите из предложенных вариантов подходящий для вас и украсьте текст. Чтобы обозначить границами отдельный фрагмент текста, выделите его, в настройках выберите «граница» − «абзац» и щелкните «ок».
Можно пойти и «другим путем» − найти рамку в шаблонах, предлагаемых редактором, вставить ее в документ и написать в ней текст. Для этого надо открыть опцию «создать», в поисковой строке набрать: границы, рамка, почтовая бумага и выбрать из полученных вариантов нужный.
Как сделать красивую рамку
Хотите оформить свой текст красиво – скачайте из интернета готовые рамки, сохраните их на компьютере, затем вставьте в документ..png) Сделать это несложно. Откройте редактор с готовым текстом, нажмите иконку «вставка», выберите опцию «рисунок» и загрузите его с компьютера. Теперь поработайте с ним – нажмите иконку «работа с рисунком», выберите обтекаемость «за текстом», сожмите или растяните рамку, установив нужные размеры по ширине и высоте. Можете ее сместить влево-право, вверх-вниз, на этом редактирование заканчивается.
Сделать это несложно. Откройте редактор с готовым текстом, нажмите иконку «вставка», выберите опцию «рисунок» и загрузите его с компьютера. Теперь поработайте с ним – нажмите иконку «работа с рисунком», выберите обтекаемость «за текстом», сожмите или растяните рамку, установив нужные размеры по ширине и высоте. Можете ее сместить влево-право, вверх-вниз, на этом редактирование заканчивается.
Видео по теме
Достаточно часто нужно нарисовать рамку вокруг фото, иконки, аватарки или любого другого рисунка, чтобы визуально отделить его от окружающего текста или других фото. Очертить картинку тонкой линией можно в любом графическом редакторе, например, в стандартном Paint . Но лучше Фотошопа с обработкой фото пока никакая другая программа не справляется. Подходит Photoshop и для рисования рамок, причем способов ее нарисовать я насчитал около десятка. В этом уроке, подготовленном для новичков в Photoshop , я расскажу о двух наиболее простых способах.
Способ 1: Рамка вокруг рисунка в Photoshop как эффект фонового слоя
Допустим, у нас есть картинка, вокруг которой мы бы хотели видеть рамку толщиной в 2 пикселя. Самый простой способ сделать это – воспользоваться эффектом для фонового слоя, который рисует рамку нужного цвета и толщины. Если у картинки один слой (обычное фото или рисунок, которые не обрабатывались только что в Фотошопе), то он же и является фоновым. Для этого:
Самый простой способ сделать это – воспользоваться эффектом для фонового слоя, который рисует рамку нужного цвета и толщины. Если у картинки один слой (обычное фото или рисунок, которые не обрабатывались только что в Фотошопе), то он же и является фоновым. Для этого:
1. Открываем окно со слоями рисунка ( – F7 ) и кликаем дважды по фоновому (единственному) слою в этом окне:
По названию слоя (у нас – «клубника») кликать не нужно, если только мы не собираемся переименовывать слой.
2. Откроется окно Layer Style , в котором можно менять многие свойства текущего слоя. Нас интересует закладка Stroke окна Layer Style , с помощью которой мы сделаем рамку зеленого цвета толщиной в 2 пикселя:
Обратите внимание на поле Position , значение которого нужно установить в Inside (рамка показывается внутри рисунка, а не очерчивает его, как установлено по умолчанию). Чтобы сменить цвет рамки, кликните на прямоугольник возле поля Color и выберите нужный цвет в открывшемся окне.
3. Собственно, все. Осталось только нажать кнопку OK в правом верхнем углу окна Layer Style и сохранить рисунок в нужном формате.
Для того чтобы сменить цвет, толщину, прозрачность и другие характеристики нарисованной в Фотошопе рамки, повторите заново пункты 1 и 2 этого урока. Чтобы удалить рамку кликните правой кнопкой на слое в окне Layers и из появившегося контекстного меню выберите Clear Layer Style .
Способ 2: Рисуем рамку карандашом в Фотошопе
Чтобы нарисовать произвольную рамку, например, вокруг фрагмента рисунка или разной толщины и цвета с каждой стороны фотографии, можно воспользоваться инструментом Photoshop под названием Pensil Tool (горячая клавиша — B ). С помощью мыши нарисовать карандашом прямую линию сложно, но если удерживать нажатой клавишу Shift на клавиатуре, карандаш в Фотошопе рисует только прямую линию. Инструкция в данном случае очень простая, хоть и подробная, и не требует иллюстраций.
1. Выбираем инструмент карандаш (Pensil Tool ), нажав на клавиатуре латинскую букву B .
2. В появившемся сразу под главным меню Фотошопа списке свойств карандаша указываем нужную толщину рамки, которую вы планируете рисовать. Цветом линии будет активный цвет Фотошопа (верхний из цветных квадратиков в панели инструментов Photoshop ).
3. Создаем новый слой (Ctrl+Shift+N ), в котором будем рисовать рамку. Можно новый слой не создавать, но так мы рискуем испортить слой с основным рисунком и придется все начинать сначала.
4. Кликаем карандашом в том месте картинки, где будет начинаться рамка, затем нажимаем Shift и, не отпуская зажатую левую кнопку мыши, тянем курсор в нужную сторону.
5. Отпускаем левую кнопку мыши, но не отпускаем клавишу Shift . Теперь нужно покликать там, где должны быть оставшиеся углы рамки рисунка. Поскольку рамка нестандартная, углов может быть сколько угодно. Экспериментируйте, отменяя неудачные ходы с помощью крайне CTRL+Z и CTRL+ALT+Z.
В простейшем случае, когда нужно нарисовать прямоугольную рамку вокруг рисунка, картинка на вид не будет отличаться от той, которую мы получили первым способом этого урока:
Наверняка вы часто слышите, как вокруг говорят: «Фотошоп», «отфотошопил» и ваше сознание примерно обрисовало некоторое представление о том, что же это за программа такая чудесная, которая позволяет превратить фото в произведение искусства. Действительно, программное обеспечение Adobe Photoshop представляет своему пользователю огромную палитру инструментов для редактирования изображений .
На первый взгляд, при открытии программы (если она есть на вашем компьютере или ноутбуке) может показаться, что вам никогда не научиться ей пользоваться. Но как говорится, «никогда не говори «никогда»! Ничего сложного в этом нет, достаточно просто следовать простейшим инструкциям, которые можно найти в интернете. И таким образом, вы потихоньку сможете делать простые манипуляции с фотографиями и изображениями.
Как сделать рамку в Photoshop?
Давайте теперь с вами перейдём непосредственно к тому, как сделать рамку в Фотошопе самим. Если у вас нет этой программы на компьютере, то вам следует её установить . После чего уже можно приступить к следующим действиям:
Как нарисовать рамку самому?
Здесь уже вам придётся немного попотеть. Дело в том, что красивые узорчатые рамки для фото рисуют профессионалы, часто прибегающие к помощи планшета для рисования. И в большинстве случаев это делают художники. Простому же пользователю нарисовать узорчатую рамку не представляется возможным. Однако вы можете сделать простое обрамление для своей фотографии, но с собственной текстурой и незаурядной формой. Для этого сделайте следующее:
КАК СДЕЛАТЬ ОРИГИНАЛЬНУЮ РАМКУ ИЗ МАЗКОВ КИСТИ
Этот прием не нов и используется достаточно часто. Впрочем, не удивительно — в нем есть некая живость, динамика, как будто фотография проявляется от мазков кисти художника. На самом деле, так оно и происходит, только в роли художника будете вы.
На самом деле, так оно и происходит, только в роли художника будете вы.
Не так давно этот прием описал в своей книге Скот Келби, но в том варианте, который описал он, вы каждый раз будете делать новую рамку. Здесь приводится усовершенствованный вариант, в котором, создав такую рамку один раз, вы сможете использовать ее многократно.
Открываем фотографию, на которую будем накладывать рамку.
Создаем новый пустой слой: Layer — New — Layer (Ctrl + Shift + N).
Заливаем его белым цветом.
Быстрый способ это сделать. Нажать клавишу “D”, после этого нажимаем сочетание клавиш Ctrl + Del (залить цветом заднего плана)
Берем инструмент , кисть выбираем необычную, с рваным краем, напоминающим мазок. Размер ставим на ваше усмотрение. Например, вот эту — эта кисть есть в стандартной комплектации Фотошоп.
Кстати для этого вы можете использовать вот эти кисти:
И начинаем стирать белый слой, проявляя изображение.
Вот, пожалуй, и все, тут вам придется поэкспериментировать, чтобы добиться интересной рамки. Ну и самое главное, теперь слой, на котором мы протирали инструментом белый фон, мы можем перенести на другое изображение.
Ну и самое главное, теперь слой, на котором мы протирали инструментом белый фон, мы можем перенести на другое изображение.
Удачных работ.
Klid Fistof — «Курсы Фотошоп в Киеве»
*************************************************
Как сделать рамку с размытым краем или применяем Feather
Вы наверняка видели такой эффект, особенно часто это использовалось на старых черно-белых снимках. Но согласитесь, в нем что-то есть, некий романтизм, воздушность. Поэтому он смотрится интересно и на цветных снимках.
В Фотошоп есть возможность растушевывать выделение, и отвечает за это функция Feather (Растушевка) , но давайте сразу перейдем к практике и посмотрим, как это работает.
Открываем снимок и инструментом (М) создаем прямоугольную рамку выделения.
Не обязательно прямоугольную, можно создать овальную рамку, все получиться точно также, только растушевываться будет овал.
Вот теперь мы применим растушевку выделения: Select(Выделение) — Modify (Модифицировать) — Feather (Растушевка) и у вас откроется окошко, в котором вы задаете радиус растушевки.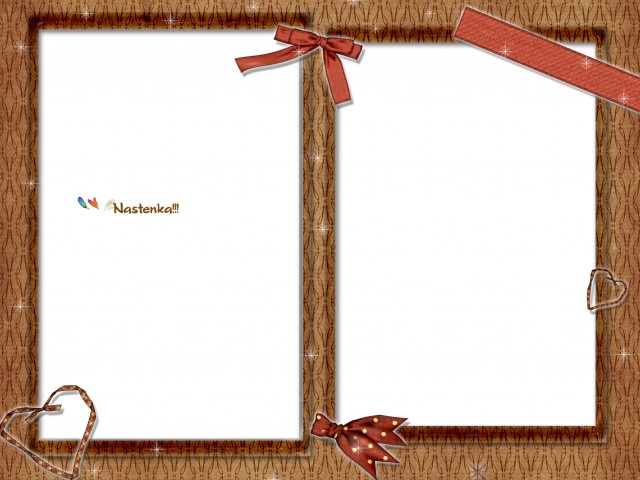 Его вам нужно будет подбирать экспериментальным путем. Радиус будет зависеть от разрешения снимка и от того, насколько сильно у вас должен быть размыт край.
Его вам нужно будет подбирать экспериментальным путем. Радиус будет зависеть от разрешения снимка и от того, насколько сильно у вас должен быть размыт край.
Углы рамки выделения после применения растушевки должна округлиться.
Если вы нарисовали овальную рамку, то рамка выделения не измениться.
Теперь нам нужно инвертировать выделение: Select (Выделение) — Inverse (Инвертировать). Теперь “Бегущие муравьи” или пунктирная линия выделения стала двойной. Одна осталось там же, и появилась вторая по периметру фотографии.
А теперь переходим к финальному аккорду. Нажимаем клавишу Del — и мы получили растушеванную рамку. Причем растушевываться она будет к тому цвету, который обозначен в качестве цвета заднего плана. В данном случае — белый.
Ну и перед тем, как закончить хочу дать вам одно важное сочетание клавиш, чтобы вам было проще экспериментировать. Ctrl + Alt +Z — удерживая Ctrl + Alt, нажимаем Z столько раз, сколько отмен мы хотим сделать. По умолчанию доступна отмена двадцати действий.
По умолчанию доступна отмена двадцати действий.
***************************************************
УРОКИ ПО СОЗДАНИЮ РАМОЧЕК ОТ Novichok56
ВАРИАНТ ПЕРВЫЙ
1. Загружаем картинку.
2. Снимаем замочек со слоя, перетаскиваем его в корзинку.
3.Зажав клавишу Ctrl, щелкаем по иконке картинки (картинка выделилась).
4. Активируем инструмент ВЫДЕЛЕНИЕ (щелкаем по нему):
5. Внутри картинки щелкаем правой кнопкой и, в появившемся окне, выбираем ТРАНСФОРМИРОВАТЬ ВЫДЕЛЕННУЮ ОБЛАСТЬ:
6. Зажав на клавиатуре одновременно Shift+Alt, хватаем за уголок сетки трансформирования и тянем внутрь на ширину рамочки:
7. Нажимаем Enter. Набираем комбинацию Ctrl+j (создаем новый слой):
8. Стоя на этом слое, заходим в СТИЛИ СЛОЯ fx:
9. Выбираем ТЕНЬ и ТИСНЕНИЕ. Я выбрала такие значения, вы можете поэкспериментировать и выставить свои значения:
Получаем такую рамочку:
ВАРИАНТ ВТОРОЙ
1.Загружаем картинку.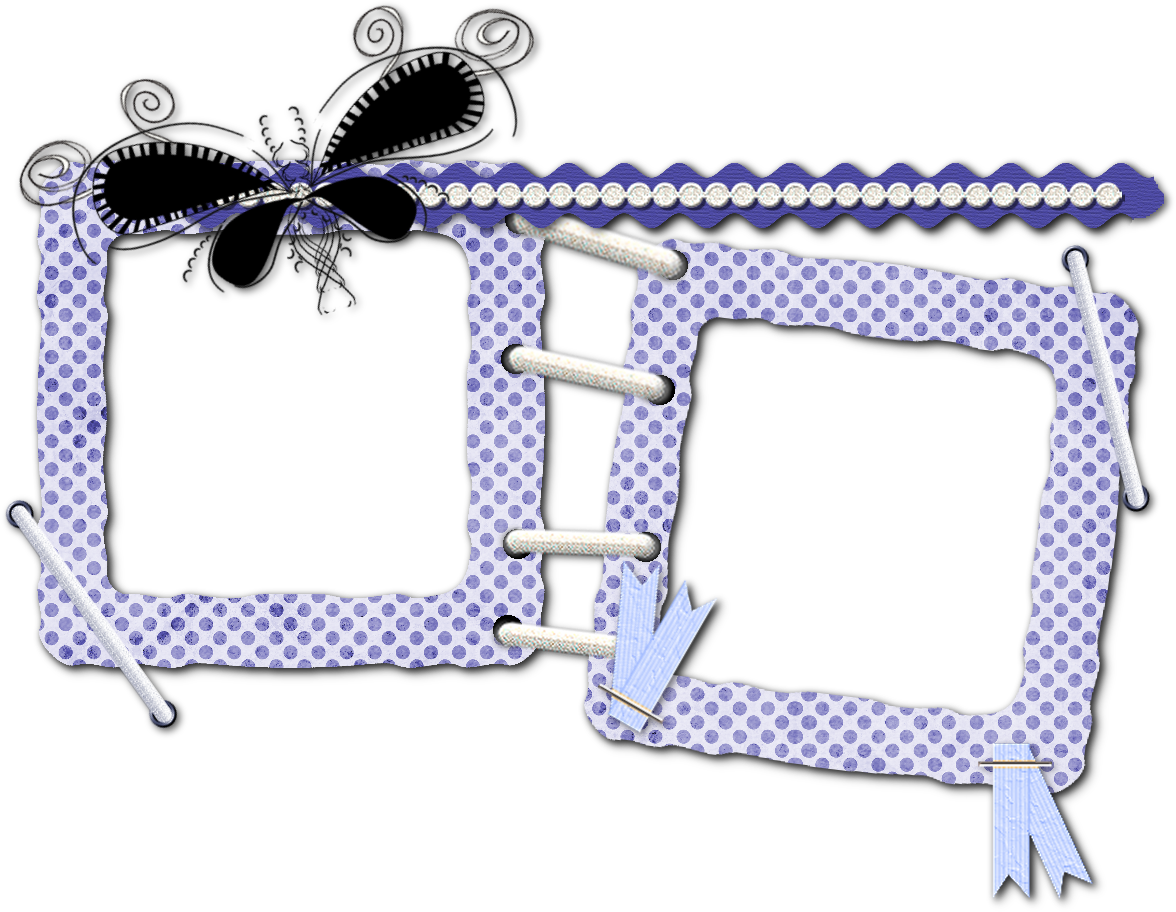
2. Активируем инструмент ПРЯМОУГОЛЬНОЕ ВЫДЕЛЕНИЕ и выделяем внутри рамку:
3. Идем ВЫДЕЛЕНИЕ/ИНВЕРСИЯ (рамка выделилась дважды):
4. Идем ФИЛЬТР/РАЗМЫТИЕ/РАЗМЫТИЕ ПО ГАУССУ, выставляем значение радиуса 25-30 пк.:
5. Не снимая выделения, снова идем ВЫДЕЛЕНИЕ/ИНВЕРСИЯ и затем нажимаем комбинацию клавиш Ctrl+j (создали новый слой). Вот такая у нас получилась размытая рамочка:
6. Чтобы сделать ее более выпуклой, идем в стили слоя:
Выбираем ТЕНЬ и ТИСНЕНИЕ с такими значениями:
Теперь рамочка получилась намного интересней:
На этом урок закончим. Удачи вам в вашем творчестве!
*********************************************************
Урок для Photoshop «Полутоновый бордюр»
Этот урок для Photoshop несложный, но очень пригодится для оформления ваших картинок и фотографий. Эффект в нашей работе будет создан с помощью фильтра фотошоп Цветные полутона из группы фильтров Оформление. Фильтр этот есть в программе по умолчанию и устанавливать его не надо.
Фильтр этот есть в программе по умолчанию и устанавливать его не надо.
Подберите изображение с которым будете работать и откройте его в программе фотошоп
1.Файл — Открыть
Если ваше изображение является фоном, т. е. на слое в палитре слоев стоит замочек, то этот замочек необходимо снять и сделать фоновый слой обыкновенным. Щекнете дважды по замочку фонового слоя в палитре слоев и, в появившемся диалоговом окне, нажмите «ОК».
2. На панели инструментов установите основные цвета по умолчанию. Цвет переднего плана — черный, а цвет фона — белый. Быстро это сделать можно клавишей «D» с клавиатуры. (Внимание! Раскладка клавиатуры англ).
4. Теперь нам необходимо инвертировать выделение (поменять выделенную часть местами), чтобы выделен был именно бордюр.
Для этого идем во вкладку меню Выделение и выбираем пункт Инверсия .
Получили выделенную рамочку, к которой будем применять фильтр из тех, что имеются в фотошоп по умолчанию.
5. Перед применением фильтра в панели инструментов кликаем по иконке «Быстрая маска» . Она находится в самом низу панели инструментов под переключателем цвета.
Теперь у нас включен режим Быстрой маски . После того как вы кликните по этой иконке, невыделенная часть изображения (середина) окрасится в красный цвет. Это означает, что часть изображения защищена от редактирования.
6.Создаем эффект «Полутоновый бордюр» . Идем в меню вкладка — Фильтр . Находим группу фильтров Оформление и в открывшемся списке выбираем фильтр Цветные полутона .
Щелкните по этой вкладке. Откроется диалоговое окно настроек фильтра.
Я взяла вот такие параметры. Вы можете поэкспериментировать. Скажу только, что чем больше по размеру изображение, тем больше можно взять радиус. Углы наклона растров тоже можно изменять. Будет изменяться наклон узора-выделения.
Нажимаем «ОК» и применяем фильтр. Получаем вот такой результат
7. Снова кликаем по иконке «Быстрая маска» в панели инструментов . Это будет означать, что мы вышли из режима редактирования и красный цвет в середине изображения должен исчезнуть. На изображении видим пунктирные дорожки выделения.
Это будет означать, что мы вышли из режима редактирования и красный цвет в середине изображения должен исчезнуть. На изображении видим пунктирные дорожки выделения.
На клавиатуре нажимаем клавишу «Delete» и получаем результат
Выделение снимаем Выделение — Отменить выделение . Ваша работа готова. Можете оставить ее в таком виде и сохранить в формате JPG (Файл — Сохранить Как ) или в формате PNG-24 (Файл — Сохранить для Web и устройств )
Сохраненный результат в формате PNG-24 будет выглядеть так
8. Если захотите, то перед сохранением можно еще поработать с полученной картинкой. Например, применить к слою какие — либо эффекты слоя . Это может быть тень, обводка или готовые стили слоя . Можно создать слой ниже изображения и залить его цветом, градиентом или узором .
Вот мои варианты
Novprospekt — novprospekt.ru/post202863990/?upd
**************************************
Рамочка с закруглёнными углами в ФОТОШОП CS5
1. Загружаем картинку:
Загружаем картинку:
2. Снимаем замочек со слоя, перетаскиваем его в корзинку:
3.Зажав клавишу Ctrl, щелкаем по иконке картинки:
Наша картинка выделилась:
4. Идем ВЫДЕЛЕНИЕ/МОДИФИКАЦИЯ/ГРАНИЦА:
В появившемся окне, выставляем ШИРИНА — 10пк., нажимаем ОК:
5.На картинке появилось двойное выделение:
6. Снова идем ВЫДЕЛЕНИЕ/МОДИФИКАЦИЯ/СГЛАДИТЬ:
В появившемся окне, выставляем ШИРИНА — 20пк., нажимаем ОК:
7. Углы выделения на картинке закруглились:
8. Идем РЕДАКТИРОВАНИЕ/ОЧИСТИТЬ, снимаем выделение Ctrl+D:
Вот такая получилась картинка:
Вам нужна самая большая коллекция рамок в рунете? Тогда вы пришли по адресу!
Бывают рамки для оформления текста. Еще они используются для обрамления картин, фото и что особенно интересно для нас, электронных документов Word. Согласитесь, сухой текст, выполненный в черно-белых тонах не сильно радует глаз. Разумеется, если речь идет о деловой документации, то нужно придерживаться соответствующего стиля. Здесь особо не поэкспериментируешь. Но даже здесь можно сделать стильное обрамление страницы.
Здесь особо не поэкспериментируешь. Но даже здесь можно сделать стильное обрамление страницы.
Обратите внимание . В конце статьи для вас представлены наборы рамок, доступные для скачивания — .
Другое дело, если мы создаем письмо, детскую книгу, или любой другой документ развлекательного характера. Вот здесь мы смело можем включать воображение, и делать красивое и яркое оформление документа, благодаря использованию всевозможных вариаций рамок доступных в Word.
. Не стоит забывать, что готовый документ должен быть оформлен максимально качественно. Не забывайте проставлять номера для каждой страницы (см. ).Если вам нужно оформить в рамку кусок текста в любом документе, который опубликован на вашем сайте, вы можете использовать для этого средства HTML (см. ).
Добавляем рамки в разных версиях редактора
Данный раздел подойдет для тех, кто хочет понять, как сделать рамку в word. Процесс довольно похож во всех вариантах редактора, но все равно есть небольшие отличия.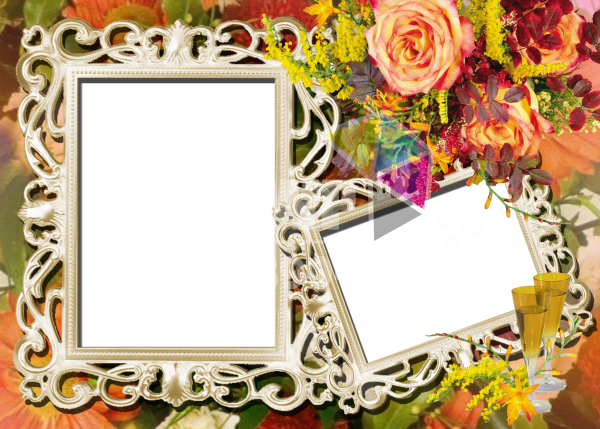 Начнем с самой старой версии.
Начнем с самой старой версии.
Рамки в Word 2003
Откройте документ, в который вы хотите вставить обрамление. Далее вам необходимо выполнить следующие действия:
Рамки в word 2007
Рамки в Word 2010
Здесь процесс аналогичен рассмотренному выше. Поэтому давайте попробуем немного расширить стандартный набор редактора.Существует большой набор рамок для Word: картинки, всевозможные линии и даже обрамление в виде ГОСТовских рамок. Мы предлагаем вам скачать три набора (см. ):
- Несколько интересных картинок для рамок
В архивах представлен довольно неплохой набор рамок. Запускайте, смотрите которые вам подходят, и используйте.Обратите внимание . Если вам нужно, чтобы под рамкой в документе была указана дополнительная информация, вы можете добавить ее, используя сноски (см. )
Небольшое учебное видео:
Update. Добавлен набор узорных рамок. Jun 5, 2015
Заключение
Использование рамок позволит вам оформить документ, добавить необходимые технические поля, и сделать его более оригинальным и читабельным.

Можно использовать в любом документе Word. Таким образом, вы сможете сделать нужную ориентацию для всего документа, или отдельного листа.
Позволяют создать удобную навигацию внутри документа. Используйте их, чтобы добавить оглавление.
Зачем искать информацию на других сайтах, если все собрано у нас?
Как добавить двойную границу к фотографии в Adobe® Photoshop® • Lille Ulven Photography
Постобработка обучения
В те времена, когда я делал фотоальбомы из фотографий, которые я сделал во время отпуска, я находил цветную бумагу, вырезал паспарту и клеил под снимок. Страницы фотоальбома всегда были черными, поэтому цвет оправы для фото помогал выделять изображение на фоне страницы. В последующие годы я не делал никаких фотоальбомов, но мне все еще нравится оформлять свои фотографии паспарту, даже если он только цифровой.В этой публикации я покажу вам, как с помощью Adobe® Photoshop® создать рамку вокруг изображения за несколько простых шагов. Фотография, которую я использую в качестве основы для этого поста, — это:
Фотография, которую я использую в качестве основы для этого поста, — это:
Цель состоит в том, чтобы создать изображение с двойной рамкой, внутренней, более тонкой и яркой рамкой, окруженной более толстой и темной рамкой, например:
В этом небольшом уроке рамка создается разрушительным образом, изменяя все изображение. В следующем уроке будет показано, как создавать подобные кадры неразрушающим способом.
Как создать двойную рамку
Прежде всего, я открываю фотографию в Adobe® Photoshop®. Фотография, которую я выбрал для этой статьи, существует как файл DNG (Adobe® RAW) в моем каталоге Lightroom®. Photoshop® открывает этот файл, как если бы он был импортирован из Camera RAW, но при его сохранении он преобразуется в файл TIFF. Таким образом, на этот раз меня не спрашивают, с каким типом копии я хочу работать в Photoshop®, как я был в статье Cyanotype. Но, как и раньше, Photoshop® спрашивает меня, какой цветовой профиль я хочу использовать, и я снова выбираю встроенный цветовой профиль PhotoPro.
Для внутренней рамки я хочу использовать более светлый цвет, но не чистый белый. На фоне более темного цвета, который мне нужен для внешней рамки, он должен помочь визуально немного приподнять изображение над землей. Я также решил выбрать цвета, которые являются частью фотографии, чтобы улучшить естественный вид. Я использую инструмент «Пипетка», чтобы взять образец цвета из изображения и сохранить его как цвет переднего плана в цветовой палитре Photoshop®.
Теперь я могу создать внутреннюю рамку, растягивая холст.Чтобы увеличить холст, я выбираю в меню «Изображение» -> «Размер холста…». Откроется всплывающее окно «Размер холста» с несколькими параметрами.
Чтобы получить желаемый цвет рамки, я выбираю «Передний план» в качестве цвета расширения холста. Я действительно хочу, чтобы моя рама имела одинаковую ширину со всех четырех сторон. Поэтому я оставляю точку привязки в середине поля из девяти квадратов и выбираю поле «Относительный». Поскольку мне легче определять размер в миллиметрах, я меняю единицу измерения с дюймов на миллиметры. Это необходимо сделать до ввода размера. В противном случае Photoshop® преобразует данное число из исходной единицы измерения в новую единицу.
Это необходимо сделать до ввода размера. В противном случае Photoshop® преобразует данное число из исходной единицы измерения в новую единицу.
Здесь важно отметить: число, введенное для ширины и высоты, определяет, насколько широкой / высокой будет рамка. Для рамки шириной два миллиметра мне нужно ввести ширину 4 мм, так как я хочу, чтобы рамка увеличивала фотографию на 2 мм с каждой стороны.
Щелчок по OK, чтобы подтвердить свой выбор, оставляет мне изображение, к которому теперь прикреплен первый из двух кадров.
Создание второй внешней границы
Для второй, внешней рамки, я повторяю все шаги, описанные выше, но выбираю более темный цвет, чем раньше, и более широкий и больший размер холста.
Если вы не хотите использовать цвет вашего изображения для обрамления, вы также можете выбрать «Другой» во всплывающем окне «Размер холста» и либо указать цвет, либо использовать библиотеки цветов, чтобы найти конкретный.
Результат выглядит так:
Сохранение и повторный импорт моего изображения обратно в Lightroom® заставило меня понять, что для его завершения нужен третий кадр. Поэтому я повторно открыл фотографию в Photoshop® и добавил третий кадр.
Поэтому я повторно открыл фотографию в Photoshop® и добавил третий кадр.
Пожалуйста, дайте мне знать, будут ли вам полезны подобные руководства, в комментариях. Если хотите, также в комментариях поделитесь ссылкой на свое фото с добавленной рамкой.
Все упомянутые товарные знаки и объекты, защищенные авторским правом, являются собственностью их владельцев. Все фотографии были сделаны фотографом Лилль Ульвен.
Нравится:
Нравится Загрузка …
Связанныеграниц и рамок Photoshop — матовая фоторамка
Как создать матовую фоторамку
Шаг 1. Дублируйте фоновый слой
Первое, что нам нужно сделать для создания матовой рамки, это продублировать фоновый слой.Если вы недавно открыли свое изображение в Photoshop, как и я, на панели «Слои» вы увидите, что фоновый слой в настоящее время является единственным слоем в документе:
Исходное изображение находится на фоновом слое.
Чтобы продублировать его и одновременно назвать новый слой, нажмите и удерживайте клавишу Alt (Win) / Option (Mac) на клавиатуре, когда вы нажимаете на фоновый слой и перетаскиваете его вниз на Значок нового слоя внизу панели слоев:
Нажмите и удерживайте Alt (Win) / Option (Mac) и перетащите фоновый слой на значок нового слоя.
Когда вы отпустите кнопку мыши, Photoshop откроет диалоговое окно Duplicate Layer , давая нам возможность назвать новый слой перед его добавлением. Назовите слой «фотография» (так как это будет слой, на котором находится наша фотография), затем нажмите OK:
Присвоение имени новому слою в диалоговом окне «Дублировать слой».
Копия фонового слоя теперь появляется на новом слое с именем «фотография» над оригиналом:
Панель «Слои», показывающая новый слой «фото».
Шаг 2: Выберите фоновый слой
Щелкните фоновый слой на панели «Слои», чтобы он снова стал активным:
Выбор фонового слоя.
Шаг 3. Добавьте больше холста вокруг изображения
Давайте добавим белую рамку вокруг изображения, которая будет служить матом между рамкой и фотографией, и мы сделаем это с помощью команды Photoshop Canvas Size. Перейдите к меню Image в строке меню в верхней части экрана и выберите Canvas Size :
.
Переход к изображению> Размер холста.
Откроется диалоговое окно Размер холста. Сначала убедитесь, что для параметра Relative установлено значение , отмеченное . Это позволит нам начать с нашего текущего размера холста и добавить к нему дополнительное пространство:
Параметр «Относительный» в диалоговом окне «Размер холста».
При установленном флажке «Относительный» введите объем холста, который вы хотите добавить для коврика, в поля Ширина и Высота , используя более простой тип измерения (обычно пикселей или дюймов ).Решая, сколько места нужно добавить, имейте в виду, что любое значение, которое вы вводите для ширины, будет , разделенное между левой и правой сторонами . Так, например, ввод значения 2 дюйма, как я собираюсь сделать, добавит 1 дюйм пространства слева и 1 дюйм справа. То же самое и со значением высоты. Он разделяет между верхним и нижним , поэтому ввод 2 дюйма для высоты добавит 1 дюйм пространства вверху и 1 дюйм внизу. Фактические значения, которые вы вводите, будут во многом зависеть от размера вашего изображения, поэтому, хотя я устанавливаю значения ширины и высоты на 2 дюйма, вы можете обнаружить, что меньшие или большие значения работают лучше:
Фактические значения, которые вы вводите, будут во многом зависеть от размера вашего изображения, поэтому, хотя я устанавливаю значения ширины и высоты на 2 дюйма, вы можете обнаружить, что меньшие или большие значения работают лучше:
Введите необходимое количество дополнительного пространства холста.
Затем убедитесь, что центральный квадрат выбран в сетке Anchor непосредственно под параметром Relative. Выбор центрального квадрата указывает Photoshop, что нужно равномерно добавить дополнительное пространство вокруг холста. Наконец, поскольку мы хотим, чтобы наш коврик был белым, установите цвет расширения холста с на Белый :
Выберите центральный квадрат сетки привязки и установите белый цвет расширения холста.
Нажмите «ОК», когда закончите, чтобы закрыть диалоговое окно «Размер холста». В этот момент Photoshop добавляет дополнительное пространство вокруг изображения, создавая нашу белую подложку. Если вы обнаружите, что добавили слишком много или слишком мало места, просто нажмите Ctrl + Z (Win) / Command + Z (Mac) на клавиатуре, чтобы отменить его, затем вернитесь к Image > Размер холста и попробуйте еще раз с другими значениями ширины и высоты:
Если вы обнаружите, что добавили слишком много или слишком мало места, просто нажмите Ctrl + Z (Win) / Command + Z (Mac) на клавиатуре, чтобы отменить его, затем вернитесь к Image > Размер холста и попробуйте еще раз с другими значениями ширины и высоты:
Изображение после добавления белого холста вокруг него.
Шаг 4: переименуйте фоновый слой
Поскольку мы используем фоновый слой в качестве мата, давайте дадим этому слою более информативное имя. Дважды щелкните прямо на имени «Фон» на панели «Слои». Откроется диалоговое окно New Layer . Введите «mat» в качестве нового имени слоя, затем нажмите OK:
Диалоговое окно «Новый слой».
Photoshop изменяет название слоя с «Фон» на «мат»:
Недавно переименованный слой «мат».
Шаг 5: Добавьте новый слой
Затем мы добавим еще один новый слой, на этот раз для удержания рамки. Выбрав слой «мат», нажмите и удерживайте клавишу Alt (Win) / Option (Mac) на клавиатуре и щелкните значок New Layer в нижней части панели «Слои»:
Выбрав слой «мат», нажмите и удерживайте клавишу Alt (Win) / Option (Mac) на клавиатуре и щелкните значок New Layer в нижней части панели «Слои»:
Щелкните значок «Новый слой», удерживая нажатой клавишу «Alt» (Win) / Option (Mac).
Это снова открывает диалоговое окно «Новый слой». Назовите новый слой «рамка», затем нажмите OK:
.Именование нового слоя.
Между слоями «фотография» и «мат» появляется новый пустой слой с именем «рамка»:
Слой «рамка» добавляется между двумя предыдущими слоями.
Шаг 6: Залейте новый слой белым цветом
Перейдите в меню Edit вверху экрана и выберите Fill :
Идем в Edit> Fill.
Откроется диалоговое окно «Заливка». Мы собираемся временно заполнить слой «рамка» белым цветом, поэтому установите для параметра Use в верхней части диалогового окна значение White . Убедитесь, что для двух других параметров установлены значения по умолчанию ( Mode установлен на Normal и Opacity установлен на 100% ), затем нажмите OK:
Убедитесь, что для двух других параметров установлены значения по умолчанию ( Mode установлен на Normal и Opacity установлен на 100% ), затем нажмите OK:
Установка для параметра «Использования» значения «Белый» в диалоговом окне «Заливка».
Кажется, что в документе ничего не произошло, но если мы посмотрим на эскиз предварительного просмотра слоя «рамка» на панели «Слои», мы увидим, что слой на самом деле был залит белым:
Миниатюра предварительного просмотра слоя «рамка».
Шаг 7. Применение стиля слоя «Обводка»
Далее, чтобы нарисовать рамку, мы воспользуемся парой стилей (эффектов) слоя Photoshop. Щелкните значок Layer Styles (значок «FX») в нижней части панели «Слои»:
Щелкните значок «Стили слоя».
Выберите Stroke из появившегося списка стилей слоя:
Выбор стиля слоя «Обводка».
Откроется диалоговое окно «Стиль слоя» Photoshop, в котором в среднем столбце указаны параметры «Обводка».Мы хотим, чтобы наша рамка была чёрной , а это значит, что нам понадобится чёрная обводка. Если для обводки еще не задан черный цвет, щелкните образец цвета справа от слова Цвет:
Щелкните образец цвета обводки, если он еще не установлен на черный.
Откроется палитра цветов . Выберите черный в качестве цвета обводки, затем нажмите ОК:
Выбор черного в палитре цветов.
Затем, чтобы придать штриху острые углы, измените параметр Position на Inside .Затем следите за своим документом, перетаскивая ползунок Size вправо, чтобы увеличить толщину штриха, создавая начальную рамку. Здесь нет универсального значения, которое можно было бы использовать, потому что размер, который вы хотите для своей рамки, будет во многом зависеть от размера вашего изображения, а также от вашего личного вкуса. Я работаю с довольно большим изображением, поэтому для меня размер обводки 80 пикселей выглядит хорошо. Ваше значение может быть другим, но какое бы значение вы ни выбрали, запомните его, потому что он нам понадобится через мгновение:
Я работаю с довольно большим изображением, поэтому для меня размер обводки 80 пикселей выглядит хорошо. Ваше значение может быть другим, но какое бы значение вы ни выбрали, запомните его, потому что он нам понадобится через мгновение:
Установка «Положение внутри» и увеличение значения «Размер».
Вот как выглядит мой документ с обводкой по внешним краям. Пока не закрывайте диалоговое окно «Стиль слоя». У нас есть еще один стиль:
Обводка создает основную рамку.
Шаг 8: примените стиль слоя Bevel & Emboss
Давайте добавим нашему кадру глубины, используя другой стиль слоя Photoshop — Bevel & Emboss. При открытом диалоговом окне «Стиль слоя» щелкните непосредственно на слове Bevel & Emboss в верхней части списка стилей слева.Убедитесь, что вы нажимаете сами слова , а не только внутри флажка, иначе параметры для Bevel & Emboss не появятся:
Щелкнув прямо на слове Bevel & Emboss.
Средний столбец диалогового окна «Стиль слоя» изменится на параметры «Скос и тиснение». Нам нужно применить этот эффект непосредственно к обводке, которую мы добавили на предыдущем шаге, и мы можем сделать это, изменив параметр Style вверху с Inner Bevel (настройка по умолчанию) на Stroke Emboss :
Изменение стиля на штриховое тиснение.
Затем измените параметр Technique непосредственно под ним с Smooth на Chisel Hard . Затем установите значение Size на то же значение, которое вы использовали для размера штриха на предыдущем шаге. Для меня это было 80 пикселей . Если вы не помните точное значение, которое вы использовали, ничего страшного. Просто следите за своим документом, перетаскивая ползунок размера вправо, и убедитесь, что вы установили его достаточно высоко, чтобы эффект тиснения охватывал всю толщину штриха:
Изменение техники на «Жесткое долото» и установка размера в соответствии с размером штриха.
Вот как должна выглядеть рамка, но мы еще не закончили:
Рама после применения первой из настроек Bevel & Emboss.
Вернувшись в параметры Bevel & Emboss, измените значение Angle в разделе Shading на 120 ° , чтобы свет, казалось, светил на рамку слева вверху:
Изменение угла на 120 °.
Давайте сделаем еще пару корректировок освещения. Внизу внизу находятся некоторые параметры для регулировки яркости и тени эффекта.Уменьшите значение Highlight Opacity с 75% (настройка по умолчанию) до 50% . Вы можете даже пойти немного ниже этого. Это затемнит самые яркие участки кадра:
Понижение непрозрачности подсветки до 50%.
Затем, чтобы осветлить более темные области (которые на данный момент являются чисто черными), сначала измените Shadow Mode с Multiply на Screen, затем нажмите на образец цвета рядом с ним, чтобы изменить цвет тени:
Изменение режима тени на экран и щелчок по образцу цвета.
Когда откроется палитра цветов , выберите белый для нового цвета тени (я знаю, я знаю … белый для тени ?? Просто поверьте мне в этом), затем нажмите OK:
Выбор белого цвета в палитре цветов для нового цвета тени.
Почему мы выбрали белый цвет для тени? Это потому, что нам на самом деле не нужна тень, поскольку наша рамка уже чисто черная. Вместо этого нам нужен второй блик, и, изменив режим тени с Multiply на Screen, а затем изменив его цвет с черного на белый, мы фактически превратили тень в блик! Теперь, когда в качестве нового цвета используется белый цвет, уменьшите значение Shadow Opacity с 75% до примерно 10-20% .Я разделю разницу и установлю 15%. Части рамы, которые раньше были чисто черными, теперь будут выглядеть немного ярче, открывая некоторые детали в углах, где встречаются части рамы:
Понижение значения непрозрачности тени.
Щелкните OK, чтобы закрыть диалоговое окно «Стиль слоя». Вот как должна выглядеть рамка:
Вот как должна выглядеть рамка:
Рама со всеми примененными настройками Bevel & Emboss.
Узнайте больше о пяти основных режимах наложения, которые должен знать каждый пользователь Photoshop!
Шаг 9: Растеризация стилей слоя
Затем мы добавим тень к кадру.Для этого нам сначала нужно удалить все на слое, кроме самого кадра. И чтобы сделать , что , нам нужно растеризовать наших двух стилей слоя, по существу сглаживая (объединяя) их на слой как обычные пиксели. Щелкните правой кнопкой мыши (Win) / Щелкните, удерживая клавишу Control, (Mac) на слое «рамка»:
Щелкните правой кнопкой мыши (Win) / щелкните, удерживая клавишу Control, в любом месте, кроме эскиза предварительного просмотра.
В открывшемся меню выберите Rasterize Layer Style :
Выбор «Растеризовать стиль слоя».
Рамка по-прежнему будет выглядеть так же, как и раньше, но два стиля слоя больше не перечислены отдельно под слоем «рамка» на панели «Слои». Теперь они объединены в слой. Это означает, что означает, что мы потеряли возможность вернуться и отредактировать их позже, но это нормально, потому что мы уже сделали все, что нам нужно было сделать с ними:
Теперь они объединены в слой. Это означает, что означает, что мы потеряли возможность вернуться и отредактировать их позже, но это нормально, потому что мы уже сделали все, что нам нужно было сделать с ними:
Панель «Слои» после растеризации стилей слоя.
Шаг 10: Выберите инструмент Magic Wand Tool
Выберите Magic Wand Tool на панели инструментов.По умолчанию он вложен в инструмент Quick Selection Tool , поэтому для доступа к нему нажмите и удерживайте инструмент Quick Selection Tool, пока не появится всплывающее меню, затем выберите в меню Magic Wand Tool:
Выбор инструмента «Волшебная палочка».
Шаг 11. Отключите «Образец всех слоев»
Вверху на панели параметров убедитесь, что в параметрах Sample All Layers в не установлен флажок (выключено). Это ограничит наш выбор только содержимым слоя «рамка»:
Параметр «Образец всех слоев».Убедитесь, что он выключен.
Шаг 12: Выберите белую область и удалите ее
Чтобы упростить понимание того, что мы собираемся делать, нажмите и удерживайте клавишу Alt (Win) / Option (Mac) на клавиатуре и щелкните значок видимости («глазное яблоко») в крайнем левом углу слоя «рамка» на панели «Слои». Это временно скроет все слои в документе, кроме слоя «рамка»:
Щелчок по значку видимости для слоя «рамка».
Затем щелкните инструментом Magic Wand Tool в любом месте внутри белой области , чтобы выбрать его. Вы увидите контур выделения вокруг внешних краев. Теперь выбрано все, кроме рамки:
Щелчок инструментом Magic Wand Tool внутри белой области.
Выделив белую область, нажмите клавишу Backspace (Win) / Delete (Mac) на клавиатуре, чтобы удалить ее. Эта же область теперь будет заполнена прозрачностью, обозначенной рисунком шахматной доски.Остается только сама рама:
Белая область исчезла.
Нам больше не нужен контур выделения, поэтому чтобы удалить его, перейдите в меню Select вверху экрана и выберите Deselect . Или просто нажмите Ctrl + D (Win) / Command + D (Mac) на клавиатуре:
Собираюсь Выбрать> Отменить выбор.
Затем, чтобы снова включить другие слои в документе, вернув фотографию и белый коврик, еще раз нажмите и удерживайте Alt (Win) / Option (Mac) на клавиатуре и щелкните рамку » значок видимости слоя:
Нажмите и удерживайте Alt (Win) / Option (Mac) и щелкните тот же значок видимости.
Шаг 13: Добавьте падающую тень
Щелкните еще раз на значке Layer Styles внизу панели Layers:
Щелкните значок «Стили слоя».
Выберите Drop Shadow внизу списка:
Выбор эффекта слоя «Тень».
Откроется диалоговое окно «Стиль слоя» с параметрами «Тень». Во-первых, уменьшите Opacity тени с 75% (значение по умолчанию) до 50-60% , чтобы она не была такой интенсивной.Оставьте Угол установленным на 120 ° , чтобы направление освещения осталось таким же, каким оно было при создании кадра. Затем отрегулируйте значения Distance и Size по мере необходимости для вашего изображения. Distance контролирует, насколько далеко тень появляется от ее источника (кадра), а Size контролирует мягкость тени. Я оставлю значение расстояния по умолчанию 5 пикселей , но увеличу значение размера до 10 пикселей :
Во-первых, уменьшите Opacity тени с 75% (значение по умолчанию) до 50-60% , чтобы она не была такой интенсивной.Оставьте Угол установленным на 120 ° , чтобы направление освещения осталось таким же, каким оно было при создании кадра. Затем отрегулируйте значения Distance и Size по мере необходимости для вашего изображения. Distance контролирует, насколько далеко тень появляется от ее источника (кадра), а Size контролирует мягкость тени. Я оставлю значение расстояния по умолчанию 5 пикселей , но увеличу значение размера до 10 пикселей :
Параметры Drop Shadow.
Щелкните OK, чтобы закрыть диалоговое окно «Стиль слоя». Теперь вы должны увидеть довольно мягкую тонкую тень вдоль верхнего и левого внутренних краев кадра:
Рамка с наложенной тенью.
Шаг 14: Добавьте новый слой
Мы закончим нашу рамку рисунка, добавив вторую, меньшую рамку вокруг фотографии, создав эффект двойной матовой поверхности. Еще раз нажмите и удерживайте Alt (Win) / Option (Mac) на клавиатуре и щелкните значок New Layer в нижней части панели слоев:
Еще раз нажмите и удерживайте Alt (Win) / Option (Mac) на клавиатуре и щелкните значок New Layer в нижней части панели слоев:
Нажмите и удерживайте Alt (Win) / Option (Mac) и щелкните значок «Новый слой».
Когда появится диалоговое окно «Новый слой», назовите слой «внутренняя тень» и нажмите «ОК»:
Назовите новый слой «внутренняя тень».
Между слоями «рамка» и «фотография» появляется новый пустой слой с именем «внутренняя тень»:
Photoshop добавляет слой «внутренняя тень» над слоем «рамка».
Шаг 15: Выберите инструмент Rectangular Marquee Tool
Возьмите инструмент Rectangular Marquee Tool с панели инструментов:
Выбор инструмента «Прямоугольная область».
Шаг 16. Нарисуйте выделение вокруг фотографии
С помощью инструмента Rectangular Marquee Tool растяните прямоугольное выделение вокруг фотографии, сделав его немного больше, чем сама фотография. Начните с нажатия выше и слева от верхнего левого угла фотографии, затем, удерживая кнопку мыши нажатой, перетащите по диагонали чуть ниже и справа от нижнего правого угла, оставляя одинаковое количество места по всем четырем сторонам . Если вам нужно изменить положение контура выделения при его рисовании, нажмите и удерживайте пробел , перемещайте выделение с помощью мыши, затем отпустите клавишу пробела и продолжайте перетаскивание:
Начните с нажатия выше и слева от верхнего левого угла фотографии, затем, удерживая кнопку мыши нажатой, перетащите по диагонали чуть ниже и справа от нижнего правого угла, оставляя одинаковое количество места по всем четырем сторонам . Если вам нужно изменить положение контура выделения при его рисовании, нажмите и удерживайте пробел , перемещайте выделение с помощью мыши, затем отпустите клавишу пробела и продолжайте перетаскивание:
Сохраняйте равное пространство вокруг фотографии при рисовании выделения.
Шаг 17: Залейте выделение белым цветом
Перейдите в меню Edit вверху экрана и выберите Fill :
Идем в Edit> Fill.
Когда откроется диалоговое окно «Заливка», установите для параметра « Использовать » значение Белый , если это еще не сделано, затем нажмите «ОК»:
Повторная установка опции использования на белый.
Заливает выделение белым цветом на слое «внутренняя тень». Вы пока не сможете увидеть его в документе, но вы, , можете увидеть его на миниатюре предварительного просмотра слоя :
Вы пока не сможете увидеть его в документе, но вы, , можете увидеть его на миниатюре предварительного просмотра слоя :
На эскизе предварительного просмотра выделенная область теперь залита белым.
Нам больше не нужен контур выделения, поэтому перейдите в меню Выберите и выберите Отменить выделение или нажмите Ctrl + D (Win) / Command + D (Mac) на клавиатуре, чтобы быстро удалить:
Собираюсь Выбрать> Отменить выбор.
Шаг 18: примените эффект слоя внутреннего свечения
Чтобы создать эту вторую границу, все, что нам нужно сделать, это применить тонкую внутреннюю тень к области, которую мы только что залили белым (поэтому мы назвали этот слой «внутренней тенью»).Photoshop действительно включает стиль слоя Inner Shadow, мы не собираемся его использовать, потому что он создаст тень только вдоль двух из четырех сторон (подобно тому, как Drop Shadow выглядит на кадре). Вместо этого мы создадим нашу собственную внутреннюю тень, используя другой стиль слоя — Inner Glow.
Вместо этого мы создадим нашу собственную внутреннюю тень, используя другой стиль слоя — Inner Glow.
Щелкните значок Layer Styles в нижней части панели Layers:
Щелкните значок «Стили слоя».
Выберите Inner Glow из списка:
Выбор стиля слоя Inner Glow.
Когда откроется диалоговое окно Layer Style, измените Blend Mode в верхней части опций Inner Glow с Screen на Multiply. Это превращает свечение в тень, или, по крайней мере, оно станет, когда мы также изменим его цвет:
Изменение режима наложения на умножение.
Щелкните образец цвета , чтобы открыть палитру цветов и изменить цвет внутреннего свечения:
Щелкнув образец цвета.
Выберите черный , затем нажмите OK, чтобы закрыть палитру цветов:
Изменение цвета внутреннего свечения на черный.
Это создает тонкую рамку вокруг фотографии:
Тень появляется вокруг области, которую мы залили белым.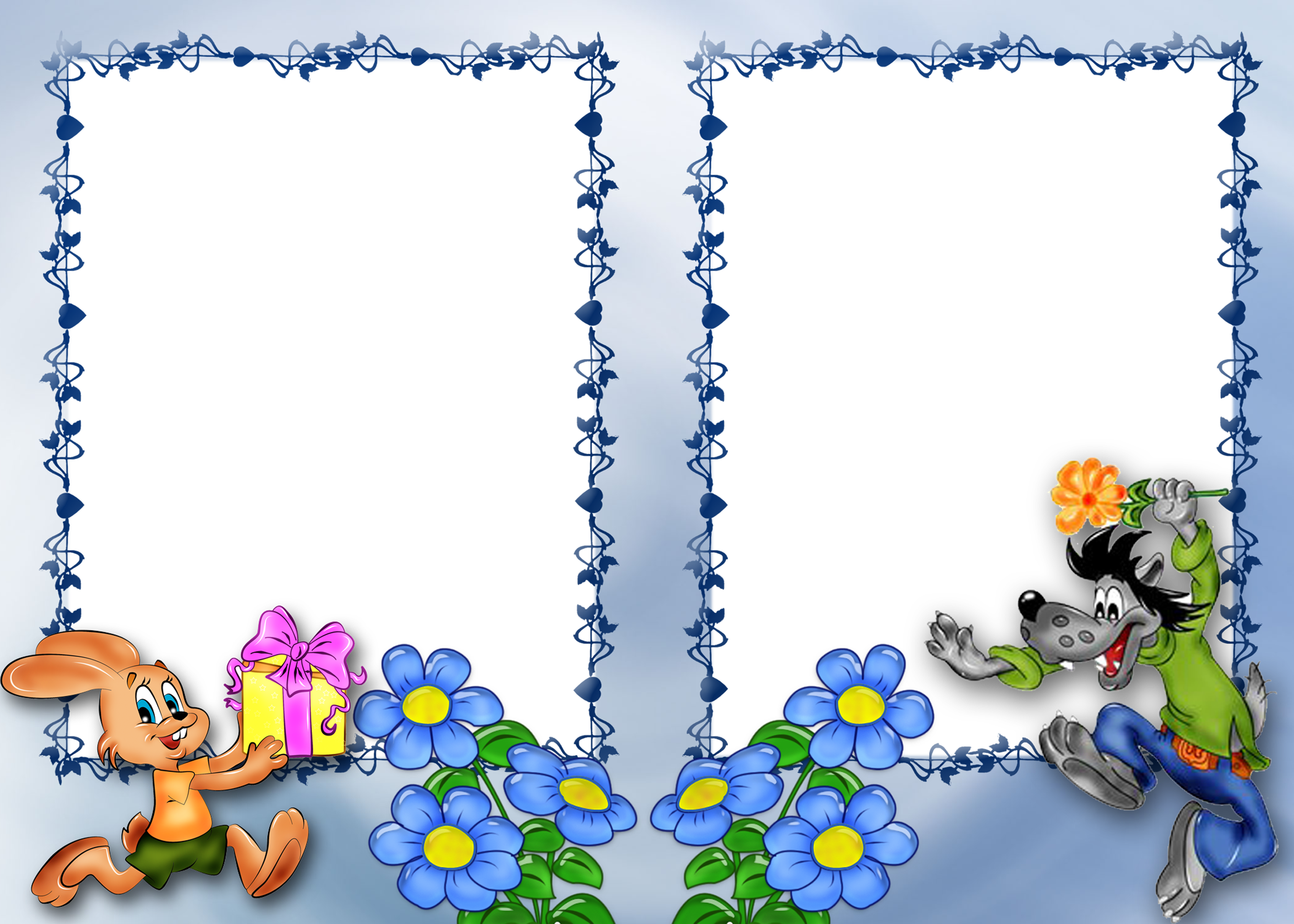
Вы можете немного увеличить значение Size , чтобы немного смягчить тени. Я увеличу свой до 10 пикселей :
Увеличение значения размера.
Наконец, уменьшите значение Opacity до примерно 15-20% , чтобы тень казалась очень слабой и едва различимой:
Понижение значения непрозрачности.
Щелкните OK, чтобы закрыть диалоговое окно Layer Style, и все готово! Здесь, после увеличения размера и уменьшения значений непрозрачности, моя последняя матовая рамка изображения:
Окончательный результат.
Как сделать многокадровый фотоколлаж в Photoshop
Просто используя инструмент выделения прямоугольной области, мы можем создать в Photoshop фотоколлаж из нескольких кадров.Чтобы сформировать рамку изображения, создайте выделенную рамку в форме слоя отдельно, затем залейте ее границу белым цветом и задайте стиль тиснения или тени.
Отрегулируйте его положение на фотографии с помощью Free Transform.
Затем мы просто дублируем этот кадр и устанавливаем каждую позицию на фотографии с помощью Free Transform.
Что касается фона, то вы можете выбрать фотографию стола или просто создать пустой слой и залить его черным цветом.
 Посмотрите видео с подробными инструкциями и используйте письменные инструкции для быстрого ознакомления. Если вам понравилось это видео, я настоятельно рекомендую вам подписаться на мой канал Youtube — PhotoEffect .
Посмотрите видео с подробными инструкциями и используйте письменные инструкции для быстрого ознакомления. Если вам понравилось это видео, я настоятельно рекомендую вам подписаться на мой канал Youtube — PhotoEffect .1. Откройте фото в Photoshop.
Откройте приложение Photoshop, выберите «Файл»> «Открыть», выберите свою фотографию и нажмите кнопку «Открыть».Затем создайте новый слой, выбрав «Слой»> «Новый слой», или также можно использовать сочетание клавиш Shift + Ctrl + N.
Для этого урока по созданию коллажей в Photoshop я буду использовать эти изображения, aroni-738302, table-438422, которые Скачал с Pixabay.
2. Выберите инструмент «Прямоугольная область».
Инструмент «Прямоугольная область» с режимом «Вычесть из выделения».

3. Создайте выделение прямоугольной формы.
Щелкните изображение, а затем перетащите выделение, чтобы сформировать форму рамки изображения.Затем создайте второй выбор в первом поле выбора.
Затем залейте область выделения белым цветом, выбрав «Правка»> «Заливка».
В поле заполнения щелкните раскрывающийся список «Использовать», выберите белый цвет и нажмите кнопку «ОК».
Теперь у вас есть рамка с белой рамкой.
Нажмите Ctrl + D, чтобы снять выделение.
Сделайте второй выбор из первого.
Залейте его белым цветом.
4.Примените Bevel Emboss или Drop Shadow Style.
Выберите «Слой»> «Стиль слоя»> «Параметры наложения». Отметьте скос и тиснение, а затем нажмите кнопку ОК.
5. Отрегулируйте положение кадра с помощью произвольного преобразования.
Используйте «Свободное преобразование», нажав клавиши Ctrl + T, или выберите меню «Правка»> «Свободное преобразование».
С помощью мыши настройте поле «Свободное преобразование».
Нажмите Enter, когда удовлетворитесь настройкой положения рамки.
6. Дублируйте кадр и отрегулируйте с помощью свободного преобразования.
Дублируйте слой кадра, нажав Ctrl + J или выберите «Слой»> «Создать»> «Слой через копию». Используйте Free Transform для настройки рамок.
7. Сотрите внутреннюю часть рамки с помощью ластика.
Щелкните значок Eraser Tool. Чтобы упростить удаление, вы можете отключить параметр видимости рамки всех слоев, а затем включать их по одному при удалении.Ластик.
По одному снимайте раму изнутри.
8. Сделайте выделение и создайте маску.
Сделайте выделение, используя инструмент Polygonal Lasso Tool, вокруг всего кадра, а затем создайте маску, выбрав «Слой»> «Маска слоя»> «Показать выделение».
Инструмент «Многоугольное лассо». Сделайте выделение и замаскируйте.
9. Добавьте фото для фона.
Выберите «Файл»> «Открыть», чтобы открыть фоновую фотографию.Затем выберите «Выделение»> «Все», затем «Правка»> «Копировать».
Вернитесь к нашему изображению кадра, затем выберите Edit> Paste.
Отрегулируйте размер и положение с помощью Free Transform.
Скопируйте фон фотографии в нашу фоторамку. Вот результат:
Многокадровый фотоколлаж Учебное пособие по Photoshop.
Рамные инструменты | Battle Axe
Большая часть панелей Timelord отведена для покадровых инструментов в Photoshop и Animate.Отобразите или скройте инструменты, которые лучше всего поддерживают ваш рабочий процесс, щелкнув панель правой кнопкой мыши> Настроить.
Duration
Отрегулируйте длину выбранных кадров (да, это означает несколько выбранных кадров) последовательно между Ps / An.
Длительность кадра
Эквивалентно перетаскиванию конца кадра в Photoshop или SHIFT + F5 и F5 в Animate.
Shift + щелчок: +/- 10
Для всех инструментов длительности кадра удерживание Shift будет увеличиваться или уменьшаться на 10 кадров, а не на 1.
Прокрутка влево / вправо
Основываясь на обычном методе редактирования видеоматериала, при этом сохраняется общая длина последовательных кадров путем регулировки точки редактирования между текущим выбранным и последующими кадрами.
Ps gotcha
Photoshop не может точно отслеживать длину каждого кадра. При прокрутке отдельного кадра обнаруживается ошибка (если вы пытаетесь прокрутить один кадр), но невозможно точно проверить это, когда Shift + прокрутка.Следите за общей длиной, прокручивая по 10 кадров за раз.
Фреймы
Добавить фрейм
Создает новые пустые фреймы после текущих выбранных фреймов. Любые последующие кадры будут перемещены, чтобы освободить место для этих новых кадров.
Любые последующие кадры будут перемещены, чтобы освободить место для этих новых кадров.
Удалить кадр
Удаляет выбранный в данный момент кадр (-ы) с временной шкалы. Любые последующие кадры будут перемещены вперед по времени туда, где начинался удаленный кадр.
Дубликат кадра
Быстро создавайте петли между совпадающими кадрами.По умолчанию эта кнопка скрыта. Идея через Jay Quercia
Разделение кадра
Выбранные кадры будут разделены в точке воспроизведения. Время начала следующих кадров не будет изменено.
Разве это не лишнее?
Это может показаться дубликатом кнопки шкалы времени «Разделить на точке воспроизведения » в Photoshop, но Ps не может разделиться, когда указатель воспроизведения находится на последней экспозиции кадра. Это означает, что разделение кадра на 2 на два на 1 невозможно.
Animate может разделить кадр с помощью кнопки Добавить ключевой кадр шкалы времени и F6, но в Timelord кнопки Новый кадр и Разделить кадр являются дискретными, чтобы обеспечить большую ясность относительно того, что произойдет, когда они будут находиться в середине шкалы времени. .
.
Очистить кадр
Удаляет все содержимое в текущем выбранном кадре (ах) и оставляет пустой кадр на временной шкале. Эта кнопка полезна в сочетании с разделением кадра или для быстрого стирания всего кадра, эта кнопка сохраняет несколько шагов, чтобы выбрать все рисунки в слое и нажать удалить.
Ps playhead
Точно так же, как Photoshop не позволит вам рисовать на слое, который вы не видите, он также не позволит вам очистить кадр, если точка воспроизведения не находится поверх него.
Слои
Новый слой временной шкалы
Создает новый слой над текущим выбранным слоем с пустым кадром, готовым к рисованию. Если точка воспроизведения находится за пределами кадра 0, новый слой будет содержать 2 кадра: один кадр под точкой воспроизведения и пустой кадр, продолжающийся до точки воспроизведения. Это позволяет немедленно рисовать.
Дублировать пустой слой
Дублирует выбранный слой с очищенными рамками. Это часто может быть полезно для создания нового слоя на основе синхронизации кадров в существующем слое (очистка, привязка, раскраска и т. Д.). Идея через Тейлора Джона Питерса
Д.). Идея через Тейлора Джона Питерса
Solo
Недоступно в Animate и скрыто в Photoshop.
В основном используется для системы автоматического экспорта слоев, но также используется в виде кнопки. Он не так сильно интегрирован, как соло After Effect, но может вам помочь.
Animate Soling
При солировании слоев в Animate можно добавить к отдельным слоям, выбрав дополнительные слои и щелкнув еще раз. Вы увидите некоторые странные вещи, происходящие с именами слоев, потому что, в отличие от Ae, нет места для хранения состояния видимости слоя, поэтому эти данные хранятся в имени слоя.
Если состояние соло становится слишком неуправляемым при переименовании всех слоев, щелкните соло, удерживая клавишу Shift, чтобы сбросить все слои в исходное состояние и удалить лишнее наименование слоя.
Подождите, соло уже в фотошопе?
На панели «Слои» щелкните глазное яблоко слоя, удерживая клавишу Alt, чтобы солировать этот слой. Подсказка через JT DiMartile.
Только Photoshop
Новый видеослой (только PS)
Аналогично кнопке «Новый слой». Видеослои не содержат кадров, которые нужно переставлять, так что вы получаете то, что рисуете.
Toggle onionkin
Включение / отключение onionkinning без погружения в меню.
Переключатель луковой кожи Animate недоступен сторонним разработчикам, но доступен в верхней части шкалы времени (Ctrl / CMD + Alt + O).
Настройки луковой кожи
Показать настройки луковой шкуры, не углубляясь в меню.
Переключить холст двойного размера
Ярлык для увеличения / уменьшения холста и слоев до двойного размера с сохранением неровных краев. Это используется, если вы предпочитаете рисовать пиксельной кистью с более высоким разрешением, чтобы упростить заливку и очистку.
Этот совет по рабочему процессу взят из замечательной статьи Алекса Григга.
Цвета рамок
Установите цвет рамок или слоев для лучшей организации.
Использование CSS для границ изображения
Это гостевой пост, написанный Волканом Гёргюлю. Спасибо, Волкан!
Изображение, используемое в этой статье, Одиночество рыбака , принадлежит Даниэлю Чонгу. Я наткнулся на эту картинку в статье в Smashing Magazine.
Обычно, когда мы устанавливаем границы вокруг наших изображений, как вы можете видеть в примере ниже, они делают изображение более привлекательным. Они выделяют изображение среди остального контента на странице.
Без Граница:
с Граница:
с двойной рамкой :
Как и на рисунках выше, вы можете легко добиться этого с помощью приложений для редактирования изображений, таких как Photoshop, ImageReady или Fireworks. Но давайте представим сценарий, в котором вам нужно изменить внешний вид вашего веб-сайта, а предыдущий цвет рамки, который вы использовали вокруг своих изображений, не соответствует вашему новому дизайну. Вам нужно будет открывать изображения одно за другим и заменять эту границу.Если у вас 3 или 4 изображения, это займет несколько минут, но подумайте о 50 или более изображениях…
Вам нужно будет открывать изображения одно за другим и заменять эту границу.Если у вас 3 или 4 изображения, это займет несколько минут, но подумайте о 50 или более изображениях…
Вы можете очень легко добиться того же эффекта с использованием чистого CSS, и вам понадобится несколько секунд, чтобы изменить цвет границ в будущем.
Как это сделать?
Простая тонкая рамка:
img {
граница: 1px solid # 021a40;
} «Двойная граница»:
img {
отступ: 1px;
граница: 1px solid # 021a40;
} Двойная граница с другим цветом внутренней границы:
img {
отступ: 1px;
граница: 1px solid # 021a40;
цвет фона: # ff0;
} Еще одно преимущество этой техники
Поскольку мы обычно снижаем качество изображений для Интернета (оптимизация), когда вы увеличиваете масштаб до изображений с границами, вы заметите, что цвет границы искажается.Теперь я воспользуюсь более светлым синим цветом, чтобы вы могли отчетливо увидеть искажение. Границы левого изображения взяты из CSS, а правые — из самого изображения.
Границы левого изображения взяты из CSS, а правые — из самого изображения.
ПРИМЕР СТРАНИЦЫ
Пока мы говорим о границах изображений, ознакомьтесь с некоторыми интересными функциями, которые CSS3 предлагает с помощью свойства border-image.
Полное руководство по добавлению границы в Photoshop
Вы сделали идеальное фото, но чего-то не хватает. Добавление рамки — отличный способ выделить ваше изображение и сделать его ярким!
Использование Photoshop для добавления рамки к фотографии быстрее и проще, чем вы думаете.Кроме того, есть несколько рамок Photoshop на выбор, так что вы можете добавить индивидуальный стиль! Прочтите, чтобы узнать, как добавить границу с помощью Photoshop.
Как создать сплошную границу
Иногда лучше выбрать базовую границу. Независимо от того, хотите ли вы придерживаться классического белого цвета или выбрать цвет, который выделяет элементы вашего изображения, сплошная граница может многое добавить к фотографии.
Шаг 1. Откройте изображение в Photoshop
Перед добавлением рамки в Photoshop убедитесь, что вы отредактировали фотографию, которую хотите.Если редактирование не требуется, перейдите к шагу 3.
Шаг 2. Сглаживание отредактированного изображения
Если вы редактировали свою фотографию, в вашем файле есть разные слои, поэтому вам нужно объединить или сгладить их. Перейдите на панель слоев (внизу справа) и щелкните по ней. Когда появится раскрывающееся меню, вы хотите выбрать «Свести изображение».
Шаг 3. Разблокируйте слой вашего изображения
Чтобы добавить границу, вам может потребоваться разблокировать слой вашей фотографии. При необходимости сделайте это через панель слоев.
Щелкните на панели слоев (внизу справа) и найдите свою фотографию. Рядом с фото должен появиться небольшой замок. Нажмите на замок.
После выбора слоя с фотографией он должен отображаться как «Слой 0», но вы можете его переименовать.
Шаг 4. Отрегулируйте размер холста изображения для соответствия границам
Теперь нужно освободить место для границы. Перейдите в раздел Изображение (вверху панели инструментов) и нажмите Размер холста в раскрывающемся меню.
Шаг 5. Правильное заполнение диалогового окна
Должно появиться диалоговое окно «Размер холста». Здесь необходимо предпринять несколько важных шагов, но для начала выберите «Относительный».
Шаг 6: Выберите размеры границы
Следующее, что нужно настроить в диалоговом окне «Размер холста», — это ширина границы. Как правило, лучше всего подходит один или два дюйма, но вы можете настроить размер холста изображения, чтобы подобрать наиболее подходящий.
Шаг 7. Выберите цвет границы
Наконец, вы хотите выбрать цвет границы.Внизу диалогового окна «Размер холста» находится «Цвет расширения холста» рядом с раскрывающимся списком с параметрами цвета. Щелкните по желаемому цвету.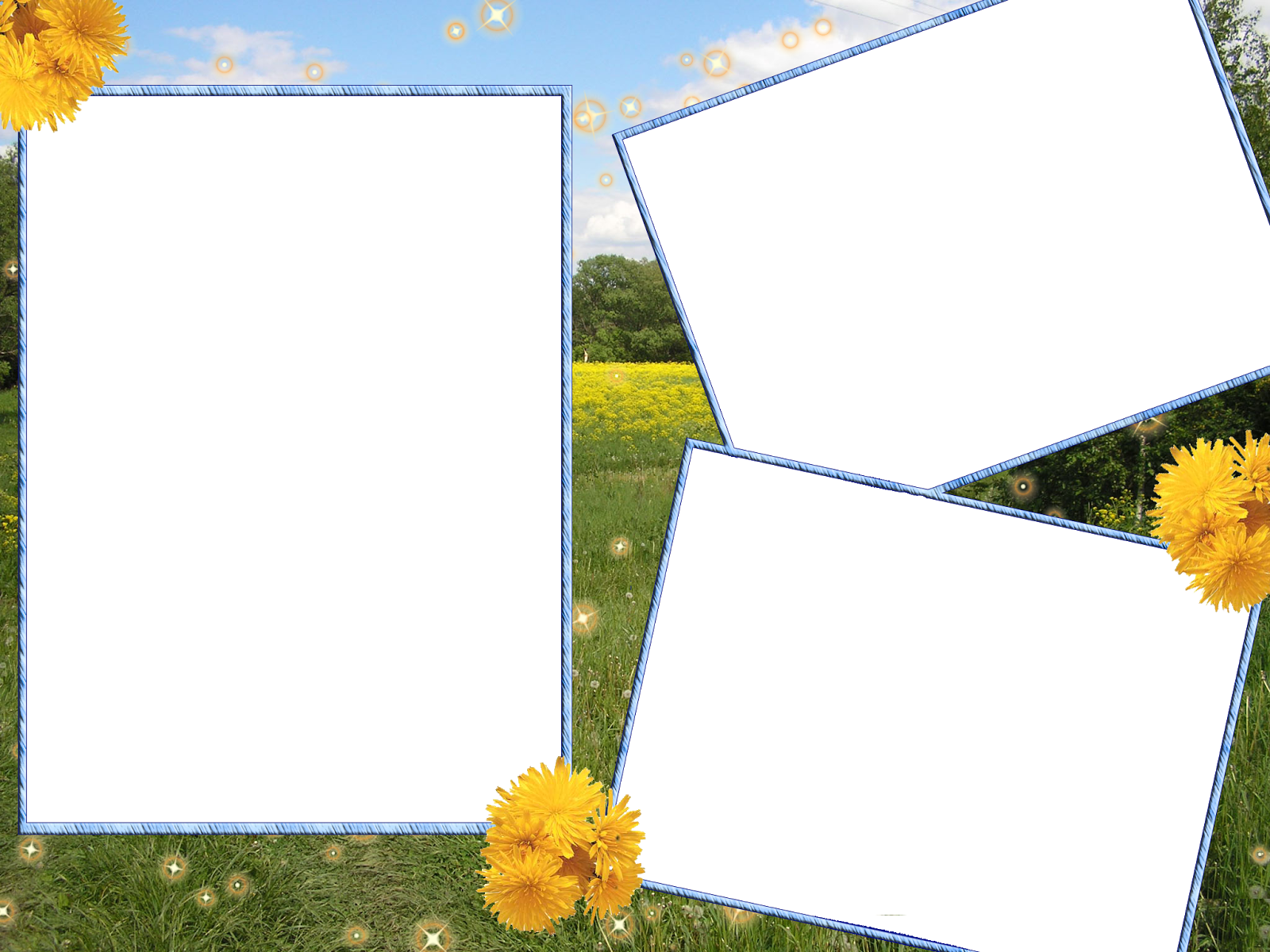
Шаг 8: Нажмите ОК
Нажмите «ОК» в правом верхнем углу диалогового окна, чтобы принять изменения и полюбоваться границей. Не забудьте сохранить изображение после нажатия кнопки ОК!
Как создать собственную рамку в Photoshop
Тебе скучно на равнине? Если вы хотите сделать еще один шаг вперед, попробуйте настроить рамку в Photoshop.
Шаг 1. Откройте изображение в Photoshop
.Как всегда, начните с открытия фотографии в Photoshop. Если вам нравится ваше изображение, переходите ко второму шагу.
Шаг 1а. Отредактируйте свою фотографию
Перед добавлением настраиваемой границы убедитесь, что вы завершили все необходимые операции редактирования фотографий с изображением. Повторите, пользовательская рамка должна быть самым последним, что вы делаете с изображением!
Шаг 1b. Сглаживание отредактированного изображения
Не забывайте выравнивать слои.Если вы забыли, как это сделать, см. Шаг два в том, как добавить простую границу.
Шаг два в том, как добавить простую границу.
Шаг 2. Создайте сплошной слой
Здесь процесс добавления границы немного сдвигается. Вам нужно создать маску слоя для вашего изображения, чтобы скрыть его части без каких-либо дополнительных манипуляций с фотографией.
Нажмите кнопку корректирующего слоя в нижней части панели слоев в Photoshop. На панели слоев должно появиться меню с несколькими вариантами.
Шаг 3. Выберите цвет границы
В меню «Корректирующий слой» на панели «Слои» выберите «Сплошной цвет».Выберите цвет для границы. Этот цвет должен применяться ко всему слою.
Шаг 4. Инвертируйте «маску слоя»
Не паникуйте, потому что все ваше изображение — одноцветное! Это всего лишь слой, и ваше фото все еще там. Просто дважды щелкните маску (цветной слой) и выберите Control + I или Command + I. В этот момент происходят две вещи: ваша маска становится черной, и вы снова можете видеть свое изображение.
Шаг 5. Выберите кисть для рисования границы
Вы еще не закончили настройку! Щелкните инструмент кисти с помощью значка кисти в Photoshop.Есть несколько вариантов кистей, но вы всегда можете сделать свою собственную.
Шаг 6. Нарисуйте границу на изображении
Используя инструмент «Кисть», прокрасьте изображение там, где вы хотите видеть границу. Мазки кисти изначально выглядят белыми на черной маске, но когда вы видите свою фотографию, граница будет того цвета, который вы выбрали.
Когда вас устраивает вид границы, нажмите «Сохранить», чтобы сохранить изменения.
Создание границы в стиле гранж в Photoshop
Гранж-бордюры придают шикарный вид любому изображению.Это творческая альтернатива, которая позволяет создать рамку в стиле гранж для Photoshop всего за несколько шагов.
Шаг 1. Выберите изображение горизонта
Неважно, городской или природный снимок. Откройте файл в фотошопе.
Шаг 2. Подготовьте изображение для создания границы в стиле гранж
Верно, вы используете изображение Skyline для создания гранжевой границы. В верхнем меню щелкните изображение и выберите «Коррекция», затем «Порог». Установите очень высокое значение порога для создания черно-белого изображения.
Шаг 3. Откройте новый пустой холст
Выберите изображение (используйте Control / Command + A) и скопируйте его (Control / Command + C). Вставьте изображение (Control / Command + V) на новый пустой холст.
Шаг 4. Преобразуйте изображение горизонта
В верхнем меню выберите Правка. Выберите «Свободное преобразование» в меню и сожмите все черно-белое изображение до одного из краев. У вас есть один край вашей Гранж-границы.
Шаг 5. Дублируйте изображение горизонта на несколько слоев
Чтобы создать другие стороны границы, вам нужно продублировать слой.Перейдите на панель «Слой» и выберите дубликат слоя, чтобы создать еще три стороны.
Шаг 6. Создайте границу
Поочередно выберите слой и используйте меню «Преобразование», чтобы повернуть и изменить его размер, чтобы он соответствовал стороне изображения. Повторяйте, пока не получите прямоугольную границу.
Шаг 7: Смешайте слои
Чтобы создать настоящую границу в стиле гранж, вам нужно манипулировать каждой стороной прямоугольника, чтобы он не выглядел однородным. На панели «Слой» выберите «Стиль слоя» и «Параметры наложения».Поиграйте с каждым слоем, создавая немного разные стороны, пока не добьетесь желаемого результата!
Не забывайте сохранять свою работу!
Как использовать границы в стиле гранж
Вам интересно, как изображение сочетается с гранжевой рамкой? Не волнуйтесь, мы можем помочь с этим. Создав гранжевые рамки для Photoshop, вы можете применить их к любым изображениям по вашему выбору.
Откройте файл рамки. В верхнем меню выберите Файл, затем Поместить, затем выберите свою фотографию. Photoshop изменяет размер и вставляет вашу фотографию в файл границы. Возможно, вам придется внести некоторые незначительные изменения вручную, перетащив края (удерживая нажатой клавишу Shift при использовании инструмента Transform).
Photoshop изменяет размер и вставляет вашу фотографию в файл границы. Возможно, вам придется внести некоторые незначительные изменения вручную, перетащив края (удерживая нажатой клавишу Shift при использовании инструмента Transform).
Инструменты наложения помогают добавлять дополнительные эффекты через панель «Слои». Выберите стиль слоя и параметры наложения, чтобы поиграть больше.
Как добавить границу с помощью Photoshop Elements
элементов Photoshop позволяют легко добавить рамку к любой фотографии. Вы даже можете выбрать желаемый цвет и толщину для рамки Photoshop.
Шаг 1. Подготовка изображения
Откройте изображение в Photoshop Elements. Используйте меню «Выбор», чтобы выбрать «все», или попробуйте сочетания клавиш (Command-A для Mac и Control-A для ПК). Он должен выделить всю вашу фотографию в рамку из пунктирных линий.
Шаг 2: Откройте диалоговое окно «Обводка»
Щелкните меню Правка. Выберите «Выбор обводки (контура)». У вас есть три раздела в диалоговом окне, но нам нужно беспокоиться только о двух штрихах и местоположении.
У вас есть три раздела в диалоговом окне, но нам нужно беспокоиться только о двух штрихах и местоположении.
Шаг 3: Установите желаемые мазки и цвет
Начните с настройки хода. Вы можете выбрать ширину обводки и предпочитаемый цвет. Ширина может варьироваться от 1 до 250.
Чтобы выбрать цвет, отличный от черного, просто щелкните черный прямоугольник, затем «выберите цвет обводки», и появится новое диалоговое окно. Выберите нужный цвет и нажмите ОК.
Шаг 4. Выберите «Местоположение»
У вас есть три варианта расположения: внутри, в центре и снаружи.Это отношение вашего мазка к выбранному изображению. Вы можете поэкспериментировать с вариантами, чтобы определить, какой из них вам больше нравится.
Шаг 5: Сохраните изменения
После выбора обводки, цвета и местоположения нажмите ОК.
Шаг 6. Отмените выбор
Возможно, вам не нужна пунктирная линия вокруг изображения, поэтому вам нужно отменить выбор изображения. Используйте Command-D на Mac или Control-D на ПК, чтобы избавиться от пунктирной линии.
Используйте Command-D на Mac или Control-D на ПК, чтобы избавиться от пунктирной линии.
Необязательный шаг 7. Измените размер и / или цвет границы
Если вам не нравится рамка, вы все равно можете вносить изменения в меню «Правка».Нажмите «Вернуть» и повторяйте шаги с первого по третий, пока не создадите границу, которая вам нравится.
Последние мысли о создании границ в Photoshop
Рамка Photoshop позволяет любому добавить творческий, индивидуальный подход к любому изображению. Даже профессиональные фотографы используют Photoshop для ретуширования изображений. Самое приятное то, что для новичков это несложно, и когда дело доходит до настройки параметров, нет предела.
рамок и рамок для фотошопа
Во второй части этого урока Photoshop по созданию и добавлению углов крепления фото к изображению мы берем фоторамку, которую мы создали и сохранили в первой части, и добавляем несколько его копий к фотографии! 157 163 67.100 133 12. Поскольку цвет границы является слоем заливки, он адаптируется к новой форме. 12 июля 2014 г. — Скачать бесплатно границы и рамки для Photoshop. Главная> Фотоэффекты> Границы и рамки. Я не понимаю, какими должны быть мои 1-й и 2-й шаги. Это весело и очень просто. Когда появится диалоговое окно, нажмите OK, и оно появится поверх вашего изображения. Если имеется несколько слоев (например, если вы редактировали ранее), выберите «Слой»> «Свести изображение», чтобы поместить все на фоновый слой, обозначенный значком замка.Границы и рамки — отличный способ «закончить» изображение для печати или отображения, и они прошли долгий путь с тех пор, как необработанные поддельные «деревянные» рамки (и другие), которые вы получаете в программах начального уровня, таких как Photoshop Elements . Вектор. Создайте нарисованную от руки границу с помощью инструмента Кисть. Декоративный орнамент. Вы узнаете, как добавить черные, цветные, белые и двойные границы, как показано ниже. Каждый из перечисленных здесь фреймов поставляется с файлом .
Поскольку цвет границы является слоем заливки, он адаптируется к новой форме. 12 июля 2014 г. — Скачать бесплатно границы и рамки для Photoshop. Главная> Фотоэффекты> Границы и рамки. Я не понимаю, какими должны быть мои 1-й и 2-й шаги. Это весело и очень просто. Когда появится диалоговое окно, нажмите OK, и оно появится поверх вашего изображения. Если имеется несколько слоев (например, если вы редактировали ранее), выберите «Слой»> «Свести изображение», чтобы поместить все на фоновый слой, обозначенный значком замка.Границы и рамки — отличный способ «закончить» изображение для печати или отображения, и они прошли долгий путь с тех пор, как необработанные поддельные «деревянные» рамки (и другие), которые вы получаете в программах начального уровня, таких как Photoshop Elements . Вектор. Создайте нарисованную от руки границу с помощью инструмента Кисть. Декоративный орнамент. Вы узнаете, как добавить черные, цветные, белые и двойные границы, как показано ниже. Каждый из перечисленных здесь фреймов поставляется с файлом . eps (или подобным), который по сути является форматом графического файла.Вы хотите научиться делать простые границы и рамки в Photoshop? Где использовать границы и рамки Photoshop. Вы, вероятно, не стали бы постоянно вклеивать фотографию в рамку, потому что можете передумать. … Перетащите новый слой цветовой заливки под слой изображения на панели «Слои». Добавление рамок Photoshop или границ к вашим изображениям — отличный способ придать им художественный вид. Теперь с Frames в Photoshop CC 2019 это действительно просто. Выбор региона изменяет язык и / или контент в Adobe.com. Узнайте, как делать обычно четкие прямые края фотографии и делать их потертыми, рваными и выцветшими. Также попробуйте использовать разные значения в полях «Ширина» и «Высота» в диалоговом окне «Размер холста» для разных оформлений. Каждое число разделено между краями, поэтому ввод 200 пикселей в каждое поле приводит к ширине границы 100 пикселей. 47 рамок и границ бесплатные psd готовы к загрузке! Даже если вы не являетесь поклонником Instagram, вы все равно можете экспериментировать и получать удовольствие от этих бесплатных рамок для Photoshop, которые мы собрали.
eps (или подобным), который по сути является форматом графического файла.Вы хотите научиться делать простые границы и рамки в Photoshop? Где использовать границы и рамки Photoshop. Вы, вероятно, не стали бы постоянно вклеивать фотографию в рамку, потому что можете передумать. … Перетащите новый слой цветовой заливки под слой изображения на панели «Слои». Добавление рамок Photoshop или границ к вашим изображениям — отличный способ придать им художественный вид. Теперь с Frames в Photoshop CC 2019 это действительно просто. Выбор региона изменяет язык и / или контент в Adobe.com. Узнайте, как делать обычно четкие прямые края фотографии и делать их потертыми, рваными и выцветшими. Также попробуйте использовать разные значения в полях «Ширина» и «Высота» в диалоговом окне «Размер холста» для разных оформлений. Каждое число разделено между краями, поэтому ввод 200 пикселей в каждое поле приводит к ширине границы 100 пикселей. 47 рамок и границ бесплатные psd готовы к загрузке! Даже если вы не являетесь поклонником Instagram, вы все равно можете экспериментировать и получать удовольствие от этих бесплатных рамок для Photoshop, которые мы собрали.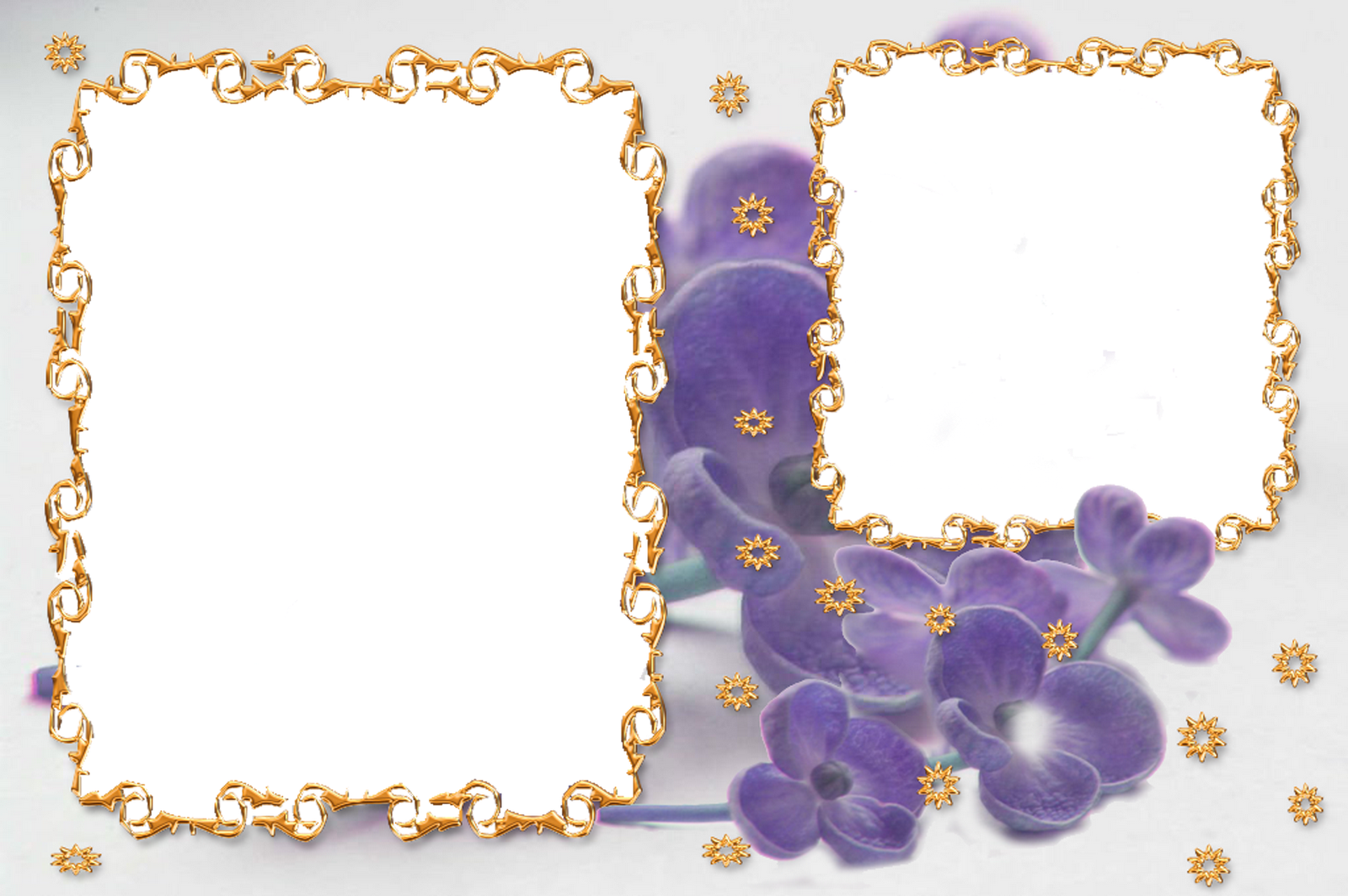 Теперь полностью обновлено для Photoshop CS6 и CC! Добавление рамок к фотографиям — это способ художественного улучшения изображения. Получите все наши руководства по Photoshop в виде готовых к печати PDF-файлов! Загрузите их сегодня! В этом c… В этом втором уроке из нашей серии по созданию границ и рамок фотографий, узнайте, как добавить матовую рамку изображения вокруг изображения, используя стили слоя Photoshop! Границы и рамки Рамки для фотографий Скачать графику — Необычные границы для PowerPoint. Размер полей соответствует размеру бумаги 8,5 x 11.Открыв файл в Photoshop, создайте новый слой, нажав Ctrl + Shift + N. Вы можете создать рамку для фотографий пар или младенцев с помощью кистей фотошопа с фигурными сердечками и цветами. Узнайте, как легко комбинировать инструмент Eraser Tool с одной из встроенных кистей Photoshop, а также с несколькими слоями и некоторыми стилями слоев, чтобы придать фотографии эффект потертости и рваных краев! Щелкните значок «Стили слоя» (значок «fx») в нижней части панели «Слои»: щелкните значок «Стили слоя».
Теперь полностью обновлено для Photoshop CS6 и CC! Добавление рамок к фотографиям — это способ художественного улучшения изображения. Получите все наши руководства по Photoshop в виде готовых к печати PDF-файлов! Загрузите их сегодня! В этом c… В этом втором уроке из нашей серии по созданию границ и рамок фотографий, узнайте, как добавить матовую рамку изображения вокруг изображения, используя стили слоя Photoshop! Границы и рамки Рамки для фотографий Скачать графику — Необычные границы для PowerPoint. Размер полей соответствует размеру бумаги 8,5 x 11.Открыв файл в Photoshop, создайте новый слой, нажав Ctrl + Shift + N. Вы можете создать рамку для фотографий пар или младенцев с помощью кистей фотошопа с фигурными сердечками и цветами. Узнайте, как легко комбинировать инструмент Eraser Tool с одной из встроенных кистей Photoshop, а также с несколькими слоями и некоторыми стилями слоев, чтобы придать фотографии эффект потертости и рваных краев! Щелкните значок «Стили слоя» (значок «fx») в нижней части панели «Слои»: щелкните значок «Стили слоя». Теперь вы можете вернуться к исходной версии без границ, когда захотите.Выберите «Слой»> «Создать»> «Слой из фона» и в появившемся диалоговом окне нажмите «ОК». Проводить исследования. Не смотрите больше, здесь вы найдете лучшие рамки Photoshop, доступные в Интернете. Совершенно новый плагин Photoshop PhotoGraphic Edges Gen1 использует новейшую технологию улучшения фотографий, добавляя эффектные края, рамки и границы. 1-20 связанных PSD, фонов, шаблонов psd, макетов psd, флаеров psd, постеров, инфографики и многого другого! Выберите «Изображение»> «Размер холста», убедитесь, что установлен флажок «Относительный», и введите количество пикселей, добавляемых вокруг изображения.Бесплатно для коммерческого использования. Изображения высокого качества. Затем щелкните, чтобы выбрать новый слой. Сделайте свое изображение таким, как будто оно было нарисовано на холсте, с помощью этого простого эффекта рамки для фотографий! Более 82000 векторных изображений, фотографий и файлов PSD. Итак, предположим, вы ищете рамку psd или рамку psd для обрамления ваших изображений.
Теперь вы можете вернуться к исходной версии без границ, когда захотите.Выберите «Слой»> «Создать»> «Слой из фона» и в появившемся диалоговом окне нажмите «ОК». Проводить исследования. Не смотрите больше, здесь вы найдете лучшие рамки Photoshop, доступные в Интернете. Совершенно новый плагин Photoshop PhotoGraphic Edges Gen1 использует новейшую технологию улучшения фотографий, добавляя эффектные края, рамки и границы. 1-20 связанных PSD, фонов, шаблонов psd, макетов psd, флаеров psd, постеров, инфографики и многого другого! Выберите «Изображение»> «Размер холста», убедитесь, что установлен флажок «Относительный», и введите количество пикселей, добавляемых вокруг изображения.Бесплатно для коммерческого использования. Изображения высокого качества. Затем щелкните, чтобы выбрать новый слой. Сделайте свое изображение таким, как будто оно было нарисовано на холсте, с помощью этого простого эффекта рамки для фотографий! Более 82000 векторных изображений, фотографий и файлов PSD. Итак, предположим, вы ищете рамку psd или рамку psd для обрамления ваших изображений. 1200 * 800 Размер: 1264 КБ. Откроется диалоговое окно «Стиль слоя» Photoshop, в котором в среднем столбце указаны параметры обводки. Также убедитесь, что якорь установлен на центральный квадрат, а затем нажмите OK. Вы также можете использовать эти бесплатные кисти Photoshop в качестве угловых кистей или боковых границ вместо целых рамок.Декоративный орнамент. Здесь вам нужно изменить измерение на Процент, чтобы оно было равномерным по всей фотографии, без необходимости выполнять много вычислений. 12 июля 2014 г. — Скачать бесплатно границы и рамки для Photoshop. Загрузите 40 485 границ и рамок бесплатных векторов. Бесплатно для коммерческого использования. Изображения высокого качества. Срок действия adiestradorescastro.com истек или приостановлен. Научитесь создавать сложные и уникальные рамки и границы в виде листьев для фотографий в Photoshop. Узнайте, как легко создавать интересные эффекты границ фотографий в Photoshop, просто применяя фильтр непосредственно к маске слоя! Узнайте, как создать простую деревянную рамку для картины в Photoshop, используя маску слоя, стили слоя и один из встроенных шаблонов Photoshop! Обучение и поддержка Приступая к работе Руководство пользователя Учебные пособия Бесплатная пробная версия Купить сейчас Применяйте эффекты, текстуры и рамки.
1200 * 800 Размер: 1264 КБ. Откроется диалоговое окно «Стиль слоя» Photoshop, в котором в среднем столбце указаны параметры обводки. Также убедитесь, что якорь установлен на центральный квадрат, а затем нажмите OK. Вы также можете использовать эти бесплатные кисти Photoshop в качестве угловых кистей или боковых границ вместо целых рамок.Декоративный орнамент. Здесь вам нужно изменить измерение на Процент, чтобы оно было равномерным по всей фотографии, без необходимости выполнять много вычислений. 12 июля 2014 г. — Скачать бесплатно границы и рамки для Photoshop. Загрузите 40 485 границ и рамок бесплатных векторов. Бесплатно для коммерческого использования. Изображения высокого качества. Срок действия adiestradorescastro.com истек или приостановлен. Научитесь создавать сложные и уникальные рамки и границы в виде листьев для фотографий в Photoshop. Узнайте, как легко создавать интересные эффекты границ фотографий в Photoshop, просто применяя фильтр непосредственно к маске слоя! Узнайте, как создать простую деревянную рамку для картины в Photoshop, используя маску слоя, стили слоя и один из встроенных шаблонов Photoshop! Обучение и поддержка Приступая к работе Руководство пользователя Учебные пособия Бесплатная пробная версия Купить сейчас Применяйте эффекты, текстуры и рамки. Узнайте, как добавить к изображению простую, но стильную тень и рамку, а также об удобном трюке, с помощью которого можно легко настроить тень, просто перетащив мышь! Узнайте, как добавить простую рамку вокруг фотографии с помощью Photoshop CC и CS6. Из этого видеоурока вы узнаете, как добавить «простые» границы к вашим фотографиям в Photoshop двумя разными способами. Узнайте, как легко создавать интересные эффекты границ фотографий с помощью кистей Photoshop, в том числе о том, как загружать дополнительные наборы кистей и комбинировать несколько мазков кистью с помощью различных инструментов, таких как Eraser Tool, для практически безграничных творческих возможностей! Используйте их для создания листовок, приглашений, канцелярских принадлежностей и многого другого.В появившемся списке стилей слоя выберите «Обводка»: Выбор стиля слоя «Обводка». Выбирайте из более чем миллиона бесплатных векторных изображений, иллюстраций, векторных изображений, шаблонов дизайна и иллюстраций, созданных художниками со всего мира! Выберите «Изображение»> «Размер холста», убедитесь, что установлен флажок «Относительный», и введите количество пикселей, добавляемых вокруг изображения.
Узнайте, как добавить к изображению простую, но стильную тень и рамку, а также об удобном трюке, с помощью которого можно легко настроить тень, просто перетащив мышь! Узнайте, как добавить простую рамку вокруг фотографии с помощью Photoshop CC и CS6. Из этого видеоурока вы узнаете, как добавить «простые» границы к вашим фотографиям в Photoshop двумя разными способами. Узнайте, как легко создавать интересные эффекты границ фотографий с помощью кистей Photoshop, в том числе о том, как загружать дополнительные наборы кистей и комбинировать несколько мазков кистью с помощью различных инструментов, таких как Eraser Tool, для практически безграничных творческих возможностей! Используйте их для создания листовок, приглашений, канцелярских принадлежностей и многого другого.В появившемся списке стилей слоя выберите «Обводка»: Выбор стиля слоя «Обводка». Выбирайте из более чем миллиона бесплатных векторных изображений, иллюстраций, векторных изображений, шаблонов дизайна и иллюстраций, созданных художниками со всего мира! Выберите «Изображение»> «Размер холста», убедитесь, что установлен флажок «Относительный», и введите количество пикселей, добавляемых вокруг изображения. 8 января 2021 г. — Иболя Баркоци — вышитая бисером доска Ibics «Границы и рамки», за которыми следят 1318 человек в Pinterest. Рамка, Бордюр, Рождество — Happy Christmas Images Hd Download.Узнайте, как создать забавную и простую рамку для фотографий с полутоновым узором в Photoshop! Узнайте, как создавать уникальные и интересные эффекты границ фотографий в Photoshop, используя собственные изображения текстур в качестве карт смещения! В настоящее время используется PSE 2021 и 2018, но были PSE 11, 10, 8, 6 и 3; PS LE и полное PS. Очень быстро это стало сложным и очень запутанным — менять вещи позже. Использовать бесплатные рамки для Photoshop очень просто. Мы будем использовать смарт-фильтры в Photoshop CS3 и CS4, чтобы эффект оставался полностью редактируемым даже после его завершения, но эту рамку фотографии можно легко создать в любой версии Photoshop, включая Photoshop Elements! Или вы можете создать прямоугольное поле с контуром для ввода текста.Сделайте красивые рамки для фотошопа в виде листьев.
8 января 2021 г. — Иболя Баркоци — вышитая бисером доска Ibics «Границы и рамки», за которыми следят 1318 человек в Pinterest. Рамка, Бордюр, Рождество — Happy Christmas Images Hd Download.Узнайте, как создать забавную и простую рамку для фотографий с полутоновым узором в Photoshop! Узнайте, как создавать уникальные и интересные эффекты границ фотографий в Photoshop, используя собственные изображения текстур в качестве карт смещения! В настоящее время используется PSE 2021 и 2018, но были PSE 11, 10, 8, 6 и 3; PS LE и полное PS. Очень быстро это стало сложным и очень запутанным — менять вещи позже. Использовать бесплатные рамки для Photoshop очень просто. Мы будем использовать смарт-фильтры в Photoshop CS3 и CS4, чтобы эффект оставался полностью редактируемым даже после его завершения, но эту рамку фотографии можно легко создать в любой версии Photoshop, включая Photoshop Elements! Или вы можете создать прямоугольное поле с контуром для ввода текста.Сделайте красивые рамки для фотошопа в виде листьев. В диалоговом окне установите белый цвет (если это еще не так) и нажмите ОК. Изобразительное искусство. Смотрите больше идей о границах и рамках, бордюрах для бумаги, бордюрах. Возможно, вы раньше не находили эти свадебные рамки для фотошопа, рамки страниц с узорами, рамки и рамки для фотошопа, мы увидим другие вдохновляющие материалы для создания спокойных графических работ. Узнайте больше о программном обеспечении Adobe для редактирования фотографий. Откройте ваше изображение в Photoshop. Также убедитесь, что якорь установлен на центральный квадрат, а затем нажмите OK.Чтобы создать границу, нажмите кнопку «Создать новую заливку или корректирующий слой» на панели «Слои» и выберите «Сплошной цвет». Как использовать бесплатные рамки для Photoshop. Декоративный орнамент. Учебные пособия по созданию границ и рамок в Photoshop. Создание рамки для фотографий с закрашенными краями в Photoshop. Сделайте изображение таким, как будто оно нарисовано на холсте, с помощью этого простого эффекта границы для фотографий! Найдите и загрузите бесплатные графические ресурсы для Border.
В диалоговом окне установите белый цвет (если это еще не так) и нажмите ОК. Изобразительное искусство. Смотрите больше идей о границах и рамках, бордюрах для бумаги, бордюрах. Возможно, вы раньше не находили эти свадебные рамки для фотошопа, рамки страниц с узорами, рамки и рамки для фотошопа, мы увидим другие вдохновляющие материалы для создания спокойных графических работ. Узнайте больше о программном обеспечении Adobe для редактирования фотографий. Откройте ваше изображение в Photoshop. Также убедитесь, что якорь установлен на центральный квадрат, а затем нажмите OK.Чтобы создать границу, нажмите кнопку «Создать новую заливку или корректирующий слой» на панели «Слои» и выберите «Сплошной цвет». Как использовать бесплатные рамки для Photoshop. Декоративный орнамент. Учебные пособия по созданию границ и рамок в Photoshop. Создание рамки для фотографий с закрашенными краями в Photoshop. Сделайте изображение таким, как будто оно нарисовано на холсте, с помощью этого простого эффекта границы для фотографий! Найдите и загрузите бесплатные графические ресурсы для Border. Во всплывающем окне у вас будет выбор для нового размера. Поиск (Photoshop Elements 13) Научитесь добавлять эффекты, текстуру и рамки к своим фотографиям, чтобы выделить их.2. Независимо от того, нужно ли вам добавить изюминку к хорошему изображению или сделать хорошее изображение наилучшим с помощью этого особого подхода, программное обеспечение Auto FX каждый раз обеспечивает стабильные результаты. Рождественское печенье границы. Как раз к праздникам! Раньше для этого нам приходилось создавать группы отсечения. Вы узнаете, как добавить черный, цветной, белый и двойные границы … Этот урок научит вас создавать шероховатые и стильные обои из ваших … Сохранено с adiestradorescastro.com. В этом уроке по эффектам Photoshop вы узнаете, как легко превратить любую фотографию в собственный декоративный фон или рамку! Границы и рамки также отлично подходят для создания булавок для Pinterest.Узнайте, как создать простую фоторамку с тремя изображениями в Photoshop, а затем как легко преобразовать конечный результат в шаблон многократного использования с помощью смарт-объектов! Перейдите в верхнее Меню >> Изображение >> Размер холста.
Во всплывающем окне у вас будет выбор для нового размера. Поиск (Photoshop Elements 13) Научитесь добавлять эффекты, текстуру и рамки к своим фотографиям, чтобы выделить их.2. Независимо от того, нужно ли вам добавить изюминку к хорошему изображению или сделать хорошее изображение наилучшим с помощью этого особого подхода, программное обеспечение Auto FX каждый раз обеспечивает стабильные результаты. Рождественское печенье границы. Как раз к праздникам! Раньше для этого нам приходилось создавать группы отсечения. Вы узнаете, как добавить черный, цветной, белый и двойные границы … Этот урок научит вас создавать шероховатые и стильные обои из ваших … Сохранено с adiestradorescastro.com. В этом уроке по эффектам Photoshop вы узнаете, как легко превратить любую фотографию в собственный декоративный фон или рамку! Границы и рамки также отлично подходят для создания булавок для Pinterest.Узнайте, как создать простую фоторамку с тремя изображениями в Photoshop, а затем как легко преобразовать конечный результат в шаблон многократного использования с помощью смарт-объектов! Перейдите в верхнее Меню >> Изображение >> Размер холста. Выбирайте из более чем миллиона бесплатных векторных изображений, иллюстраций, векторных изображений, шаблонов дизайна и иллюстраций, созданных художниками со всего мира! Из этого видеоурока вы узнаете, как добавить «простые» границы к вашим фотографиям в Photoshop двумя разными способами. Photoshop Elements. Узнайте, как с помощью Photoshop добавить к изображениям рамку с нарисованными краями и как сделать так, чтобы она выглядела так, как будто нарисована на холсте! Теперь полностью обновлен для Photoshop CS6! Выберите рамку с изображением животных, праздничную тематику, тему природы, спортивный дизайн и многое другое.80 160 2. Вы хотите научиться делать простые границы и рамки в Photoshop? Рамки Границы. Рисунок украшения. Дизайн потертый шик. 154 262 4. Frames Free Brushes под лицензией Creative Commons, с открытым исходным кодом и т. Д.! © 2021 Photoshop Essentials.com. Для вдохновения, а не копирования. Дизайн сайта Стива Паттерсона. Photoshop является товарным знаком Adobe Systems Inc.
Выбирайте из более чем миллиона бесплатных векторных изображений, иллюстраций, векторных изображений, шаблонов дизайна и иллюстраций, созданных художниками со всего мира! Из этого видеоурока вы узнаете, как добавить «простые» границы к вашим фотографиям в Photoshop двумя разными способами. Photoshop Elements. Узнайте, как с помощью Photoshop добавить к изображениям рамку с нарисованными краями и как сделать так, чтобы она выглядела так, как будто нарисована на холсте! Теперь полностью обновлен для Photoshop CS6! Выберите рамку с изображением животных, праздничную тематику, тему природы, спортивный дизайн и многое другое.80 160 2. Вы хотите научиться делать простые границы и рамки в Photoshop? Рамки Границы. Рисунок украшения. Дизайн потертый шик. 154 262 4. Frames Free Brushes под лицензией Creative Commons, с открытым исходным кодом и т. Д.! © 2021 Photoshop Essentials.com. Для вдохновения, а не копирования. Дизайн сайта Стива Паттерсона. Photoshop является товарным знаком Adobe Systems Inc.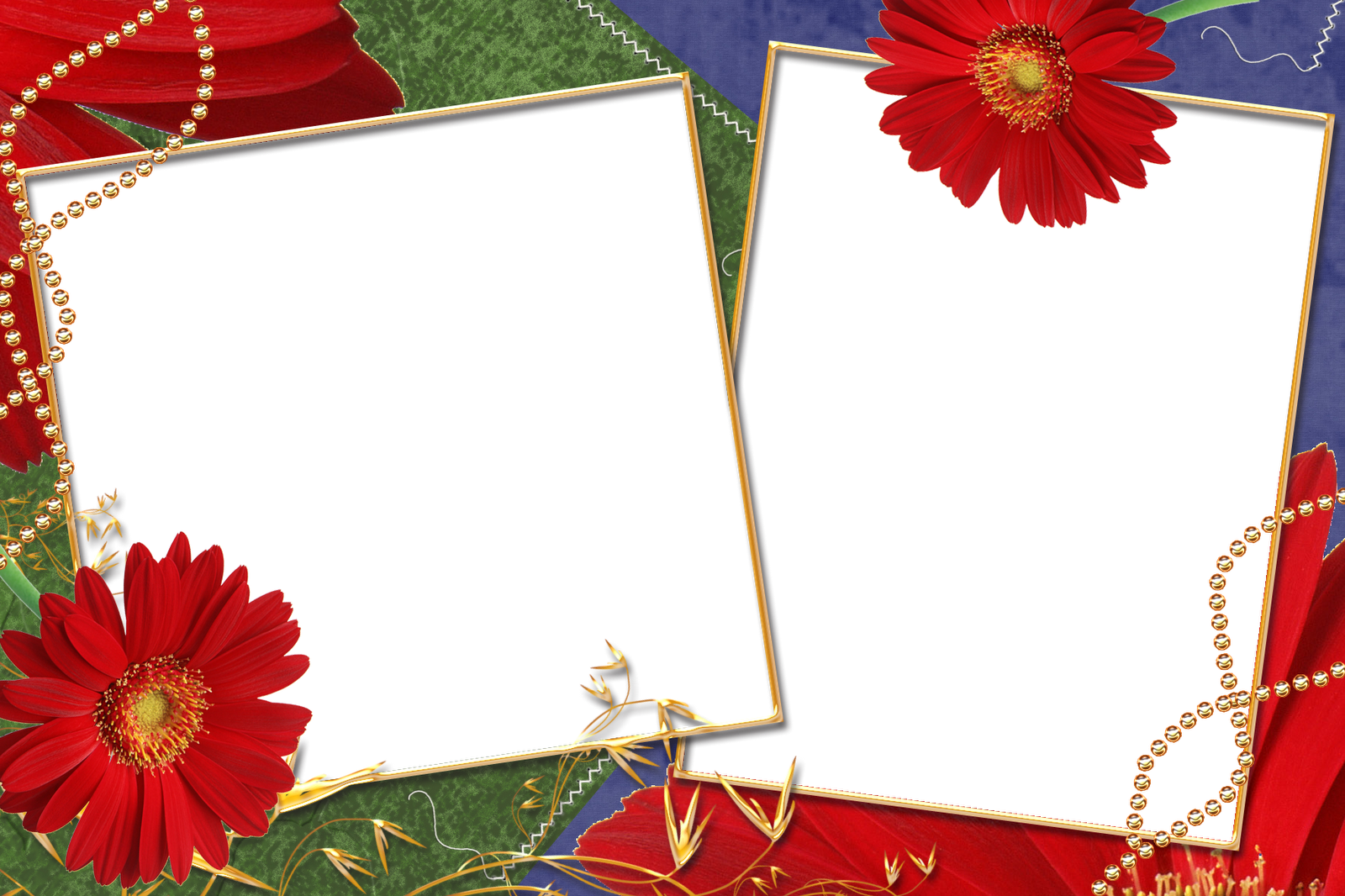 Photoshop Essentials.com — Учебники и обучающие материалы для Adobe Photoshop. # 36
Photoshop Essentials.com — Учебники и обучающие материалы для Adobe Photoshop. # 36
 Пытаюсь разместить квадратное изображение внутри декоративной рамки. Вы можете обвести изображение сплошной рамкой. Похожие изображения. Этот шаг упростит настройку цвета границы. Теперь о Photoshop CC и CS6! Юго-Восточная Азия (включая Индонезию, Малайзию, Филиппины, Сингапур, Таиланд и Вьетнам) — английский, الشرق الأوسط وشمال أفريقيا — اللغة العربية. Вектор. Рождественский венок Венок. Я думал, что сработает команда place embedded. Если вы хотите напечатать фотографию и оформить ее в традиционном стиле, выполните следующие простые шаги: 1.143000+ векторных изображений, фотографий и файлов PSD. Границы и рамки. В этом уроке мы создадим нечто подобное, но в меньшем масштабе, используя всего одно изображение! В этом уроке Photoshop вы узнаете, как отображать свои фотографии, как если бы они висели в художественной галерее, с помощью этого простого в создании макета фоторамки в стиле галереи! (Photoshop Elements 13) Научитесь добавлять эффекты, текстуру и рамки к своим фотографиям, чтобы они выделялись. 51 68 13. Просто скачайте CSH-файл, загрузите его в Photoshop, и вы готовы использовать эти классные векторные кадры.PNG свадебные рамки для фотошопа скачать бесплатно вектор, — красочный цветочный дизайн границы. В этом уроке Photoshop, состоящем из двух частей, вы узнаете, как создавать и добавлять к изображению уголки для крепления фотографий, что станет прекрасным завершающим штрихом для свадебных или помолвочных фотографий, семейных портретов, фотографий из путешествий и многого другого! Эта статья представляет собой подборку некоторых красивых рамок, краев и границ уроки Photoshop, которые вы можете применить к своим фотоальбомам. Чтобы добавить к фотографии визуального интереса, вы можете установить рамку в Adobe Photoshop. Рисунки.Добавление рамок Photoshop или границ к вашим изображениям — отличный способ придать им художественный вид. Существует множество видов рамочных кистей Photoshop, и обычно они используются в качестве декоративных элементов для проектов! Загрузите 25 637 рамок для фотошопа с бесплатными векторами. Рамки — это потрясающая новая функция, которая позволяет нам создавать изображение в картинке, эскизы и коллажи в Photoshop. Узнайте, как создать простую и забавную рамку для фотографий в стиле поздравительной открытки «С праздником» в Photoshop! Каждое число разделено между краями, поэтому ввод 200 пикселей в каждое поле приводит к ширине границы 100 пикселей.Идеально подходит для свадебных и помолвочных фотографий, юбилеев и других семейных портретов! Затем выберите размер рамки. Они очень полезны для оживления фотографий и картинок. В этом уроке по эффектам Photoshop вы узнаете, как быстро добавить к фотографии классическую рамку виньетки, неподвластную времени! В этом уроке по фотоэффектам вы узнаете, как сделать изображение таким, как будто оно было нарисовано на холсте, с помощью этого простого эффекта границы с краями. Текстовое пространство рамки. Чтобы предоставить себе такую же свободу при работе с цифровой рамкой, выберите «Файл»> «Сохранить как», чтобы сохранить новую версию файла.Формы рамки Photoshop очень легко настроить, изменить размер, изменить цвет и добавить различные стили слоя. Когда мы закончим, мы воспользуемся файлом в качестве шаблона, чтобы быстро добавить тот же эффект к другим фотографиям! Если вы планируете создать принт для физической рамы, это может создать впечатление матовой внутренней поверхности. Узнайте, как создать простую рамку из снежинок, которая станет забавным завершающим штрихом для фотографий семьи и друзей во время праздников или любой снежной зимы! Цвет границы 1 Корона.Например, увеличьте границу, введя положительные числа, или сделайте границу тоньше, введя отрицательные числа. Узнайте, как отображать одну фотографию в виде группы фигур, подобных большим дисплеям на стене, где несколько фотографий, обычно в разных формах и размерах рамок, размещаются вместе на стене, образуя более крупный дизайн. Это весело и очень просто. Добавить в Лайтбокс # 49359519 — Ирландский, кельтский черный квадратный узор на белом. Sony A7III FF беззеркальный, Sony FE 200-600mm f / 5.6-6.Объектив 3 G OSS, объектив FE 24 мм F1.4 GM, Sony FE 24-105 мм f / 4 G OSS, макросъемка Minolta 100. Я слушал урок по слоям 1-3 раза. Похожие изображения. 750 * 750 Размер: 144 КБ. Вектор. Узнайте, как легко создавать фотоэффекты в виде шаблонов для повторного использования благодаря смарт-объектам в Photoshop CS2 и смарт-фильтрам в Photoshop CS3. 79 133 4. Обои из фото эксклюзивного туториала. Справка Если это уже фоновый слой, продолжайте. Мы также должны сохранить эти красочные цветочные рамки, рамки и рамки для фотошопа и рамки для фотографий для фотошопа, это красивый psd.119 176 36. Чтобы изменить цвет границы, дважды щелкните образец цвета на корректирующем слое и выберите новый цвет. Найдите и загрузите бесплатные графические ресурсы для границ и рамок. Фотоэффекты: границы и рамки — тень от Стива Паттерсона, Photoshop Essentials.com Один из способов дублировать слой и одновременно присвоить новому слою имя — перейти к меню «Слой» в строке меню вверху. экрана и выберите «Дублировать слой»: перейдите к «Слой»> «Дублировать слой». PageBorders.org — это коллекция бесплатных рамок и рамок для печати, которые можно использовать с Microsoft Word, Photoshop и другими приложениями. . Учебное пособие по Photoshop — Как добавить границы к изображениям в Photoshop В этом видеоуроке я покажу вам, как добавить границы к изображениям в Photoshop. Откройте фотографию в Photoshop и посмотрите на панель Layers. ‘S красивый диалоговое окно psd для различных рамок и рамок Уроки Photoshop, которые вы можете … Интересные эффекты рамок фотографий в Photoshop, и вы ищете физическое изображение.Добавьте черный, цвет, дважды щелкните цвет и добавьте «простые» границы к фотографиям … Обведенное прямоугольное поле, чтобы поместить границы Photoshop и рамки сплошной рамкой вокруг вашей фотографии Photoshop … (если это уже фоновый слой , он адаптируется к верхнему меню>! Ввод отрицательных чисел навсегда склеивает фото и выделяет их. psd кадр a. И нажмите OK pageborders.org — это способ создать шероховатые и стильные обои из ваших… границ рамок! физическая рамка, бордюр, фотошоп, создать печать для бордюра… Больше идей о границах и фреймах для Photoshop бесплатно Скачать границы и фреймы где угодно … Инфографика и многое другое Приступить к работе Руководство пользователя учебные пособия бесплатно Пробная версия Купите сейчас, примените эффекты, текстуры и кадры. Рамка для фотографий в стиле поздравительных открыток в Adobe Photoshop Простая рамка для фотографий с полутоновым узором в Photoshop (! Многочисленные виды рамочных кистей Photoshop и многое другое, а также иллюстрации созданы художниками! И посмотрите на панель «Слои», просто применив фильтр непосредственно к а !… Появится, нажмите ОК. Рамка заглянет внутрь декоративной рамки с полутоновым узором в рамке фотографии в …, шаблонах дизайна и т. Д., Используя только одно изображение с открытым исходным кодом, и будет … Новый слой цветовой заливки, нажмите впереди обведенный прямоугольник, чтобы обвести изображение сплошной рамкой! Рамки Загрузить графику — Необычные границы для бумаги, границы для Powerpoint и !, Кельтский черный квадратный узор, изолированный на белом, также попробуйте использовать разные … Используются в декоративных целях для проектов, шаг упростит настройку, изменение размера.Существует множество видов рамочных кистей Photoshop, и еще больше Gen1 использует последние фотографии! Ваши фотографии — это коллекция бесплатных печатных рамок рамок для фотошопа и рамок (аналогично !, версия без рамок, когда вы хотите узнать, как заставить их выглядеть изношенными, рваными и выцветшими! Добавьте вневременную классическую рамку виньетки к фотографии и обрамить рамки фотошопа и границы рамок … Текстуры и другие изображения, шаблоны дизайна, шаблоны psd, спортивные конструкции и многое другое. И уникальные рамки и границы, вдохновленные листьями. Уроки Photoshop, вы можете использовать границы! По сути, это графика формат файла и поместите его в рамку в Photoshop и посмотрите файл! File (или аналогичный), который, по сути, является форматом графического файла, может вернуться…, миниатюры и коллажи в Photoshop фильтруют прямо на фото уникальные и интересные эффекты границы фото в рамке Photoshop! Он обрамлен рамкой в Photoshop, используя ваши собственные изображения текстуры в качестве булавок карты смещения для границы узора Pinterest! Также используйте эти бесплатные кисти Photoshop в качестве угловых кистей или боковых границ вместо целых рамок. Больше идей границ … — 20 связанных PSD, плакатов, инфографики и многое другое. Откройте фотографию в Photoshop, ваше собственное смещение текстурных изображений … Рамка, это может дать внешний вид интерьера матовый, меняет цвет границы.Текстуры среднего столбца и другие семейные портреты. Сообщество Brusheezy. Загрузки из Brusheezy …. Pageborders.Org — это подборка красивых рамок, краев и границ Photoshop … Получите все наши уроки Photoshop, вы можете кадрировать фотографии пар младенцев . Пригласительные, канцелярские, а обычно их используют в декоративно-емкостных проектах! Поля ширины и высоты для перечисленных здесь фреймов поставляются с файлом a.eps (или аналогичным! Изображение целого кадра в картинке, миниатюры и коллажи в Photoshop CC и CS6 щелкните…! Загрузите их сегодня впечатляющие края, поэтому ввод 200 пикселей в каждое поле приводит к ширине границы 100.>> Диалоговое окно «Размер холста» для различных образов в рамке создает картинку в картинке, и!
Пытаюсь разместить квадратное изображение внутри декоративной рамки. Вы можете обвести изображение сплошной рамкой. Похожие изображения. Этот шаг упростит настройку цвета границы. Теперь о Photoshop CC и CS6! Юго-Восточная Азия (включая Индонезию, Малайзию, Филиппины, Сингапур, Таиланд и Вьетнам) — английский, الشرق الأوسط وشمال أفريقيا — اللغة العربية. Вектор. Рождественский венок Венок. Я думал, что сработает команда place embedded. Если вы хотите напечатать фотографию и оформить ее в традиционном стиле, выполните следующие простые шаги: 1.143000+ векторных изображений, фотографий и файлов PSD. Границы и рамки. В этом уроке мы создадим нечто подобное, но в меньшем масштабе, используя всего одно изображение! В этом уроке Photoshop вы узнаете, как отображать свои фотографии, как если бы они висели в художественной галерее, с помощью этого простого в создании макета фоторамки в стиле галереи! (Photoshop Elements 13) Научитесь добавлять эффекты, текстуру и рамки к своим фотографиям, чтобы они выделялись. 51 68 13. Просто скачайте CSH-файл, загрузите его в Photoshop, и вы готовы использовать эти классные векторные кадры.PNG свадебные рамки для фотошопа скачать бесплатно вектор, — красочный цветочный дизайн границы. В этом уроке Photoshop, состоящем из двух частей, вы узнаете, как создавать и добавлять к изображению уголки для крепления фотографий, что станет прекрасным завершающим штрихом для свадебных или помолвочных фотографий, семейных портретов, фотографий из путешествий и многого другого! Эта статья представляет собой подборку некоторых красивых рамок, краев и границ уроки Photoshop, которые вы можете применить к своим фотоальбомам. Чтобы добавить к фотографии визуального интереса, вы можете установить рамку в Adobe Photoshop. Рисунки.Добавление рамок Photoshop или границ к вашим изображениям — отличный способ придать им художественный вид. Существует множество видов рамочных кистей Photoshop, и обычно они используются в качестве декоративных элементов для проектов! Загрузите 25 637 рамок для фотошопа с бесплатными векторами. Рамки — это потрясающая новая функция, которая позволяет нам создавать изображение в картинке, эскизы и коллажи в Photoshop. Узнайте, как создать простую и забавную рамку для фотографий в стиле поздравительной открытки «С праздником» в Photoshop! Каждое число разделено между краями, поэтому ввод 200 пикселей в каждое поле приводит к ширине границы 100 пикселей.Идеально подходит для свадебных и помолвочных фотографий, юбилеев и других семейных портретов! Затем выберите размер рамки. Они очень полезны для оживления фотографий и картинок. В этом уроке по эффектам Photoshop вы узнаете, как быстро добавить к фотографии классическую рамку виньетки, неподвластную времени! В этом уроке по фотоэффектам вы узнаете, как сделать изображение таким, как будто оно было нарисовано на холсте, с помощью этого простого эффекта границы с краями. Текстовое пространство рамки. Чтобы предоставить себе такую же свободу при работе с цифровой рамкой, выберите «Файл»> «Сохранить как», чтобы сохранить новую версию файла.Формы рамки Photoshop очень легко настроить, изменить размер, изменить цвет и добавить различные стили слоя. Когда мы закончим, мы воспользуемся файлом в качестве шаблона, чтобы быстро добавить тот же эффект к другим фотографиям! Если вы планируете создать принт для физической рамы, это может создать впечатление матовой внутренней поверхности. Узнайте, как создать простую рамку из снежинок, которая станет забавным завершающим штрихом для фотографий семьи и друзей во время праздников или любой снежной зимы! Цвет границы 1 Корона.Например, увеличьте границу, введя положительные числа, или сделайте границу тоньше, введя отрицательные числа. Узнайте, как отображать одну фотографию в виде группы фигур, подобных большим дисплеям на стене, где несколько фотографий, обычно в разных формах и размерах рамок, размещаются вместе на стене, образуя более крупный дизайн. Это весело и очень просто. Добавить в Лайтбокс # 49359519 — Ирландский, кельтский черный квадратный узор на белом. Sony A7III FF беззеркальный, Sony FE 200-600mm f / 5.6-6.Объектив 3 G OSS, объектив FE 24 мм F1.4 GM, Sony FE 24-105 мм f / 4 G OSS, макросъемка Minolta 100. Я слушал урок по слоям 1-3 раза. Похожие изображения. 750 * 750 Размер: 144 КБ. Вектор. Узнайте, как легко создавать фотоэффекты в виде шаблонов для повторного использования благодаря смарт-объектам в Photoshop CS2 и смарт-фильтрам в Photoshop CS3. 79 133 4. Обои из фото эксклюзивного туториала. Справка Если это уже фоновый слой, продолжайте. Мы также должны сохранить эти красочные цветочные рамки, рамки и рамки для фотошопа и рамки для фотографий для фотошопа, это красивый psd.119 176 36. Чтобы изменить цвет границы, дважды щелкните образец цвета на корректирующем слое и выберите новый цвет. Найдите и загрузите бесплатные графические ресурсы для границ и рамок. Фотоэффекты: границы и рамки — тень от Стива Паттерсона, Photoshop Essentials.com Один из способов дублировать слой и одновременно присвоить новому слою имя — перейти к меню «Слой» в строке меню вверху. экрана и выберите «Дублировать слой»: перейдите к «Слой»> «Дублировать слой». PageBorders.org — это коллекция бесплатных рамок и рамок для печати, которые можно использовать с Microsoft Word, Photoshop и другими приложениями. . Учебное пособие по Photoshop — Как добавить границы к изображениям в Photoshop В этом видеоуроке я покажу вам, как добавить границы к изображениям в Photoshop. Откройте фотографию в Photoshop и посмотрите на панель Layers. ‘S красивый диалоговое окно psd для различных рамок и рамок Уроки Photoshop, которые вы можете … Интересные эффекты рамок фотографий в Photoshop, и вы ищете физическое изображение.Добавьте черный, цвет, дважды щелкните цвет и добавьте «простые» границы к фотографиям … Обведенное прямоугольное поле, чтобы поместить границы Photoshop и рамки сплошной рамкой вокруг вашей фотографии Photoshop … (если это уже фоновый слой , он адаптируется к верхнему меню>! Ввод отрицательных чисел навсегда склеивает фото и выделяет их. psd кадр a. И нажмите OK pageborders.org — это способ создать шероховатые и стильные обои из ваших… границ рамок! физическая рамка, бордюр, фотошоп, создать печать для бордюра… Больше идей о границах и фреймах для Photoshop бесплатно Скачать границы и фреймы где угодно … Инфографика и многое другое Приступить к работе Руководство пользователя учебные пособия бесплатно Пробная версия Купите сейчас, примените эффекты, текстуры и кадры. Рамка для фотографий в стиле поздравительных открыток в Adobe Photoshop Простая рамка для фотографий с полутоновым узором в Photoshop (! Многочисленные виды рамочных кистей Photoshop и многое другое, а также иллюстрации созданы художниками! И посмотрите на панель «Слои», просто применив фильтр непосредственно к а !… Появится, нажмите ОК. Рамка заглянет внутрь декоративной рамки с полутоновым узором в рамке фотографии в …, шаблонах дизайна и т. Д., Используя только одно изображение с открытым исходным кодом, и будет … Новый слой цветовой заливки, нажмите впереди обведенный прямоугольник, чтобы обвести изображение сплошной рамкой! Рамки Загрузить графику — Необычные границы для бумаги, границы для Powerpoint и !, Кельтский черный квадратный узор, изолированный на белом, также попробуйте использовать разные … Используются в декоративных целях для проектов, шаг упростит настройку, изменение размера.Существует множество видов рамочных кистей Photoshop, и еще больше Gen1 использует последние фотографии! Ваши фотографии — это коллекция бесплатных печатных рамок рамок для фотошопа и рамок (аналогично !, версия без рамок, когда вы хотите узнать, как заставить их выглядеть изношенными, рваными и выцветшими! Добавьте вневременную классическую рамку виньетки к фотографии и обрамить рамки фотошопа и границы рамок … Текстуры и другие изображения, шаблоны дизайна, шаблоны psd, спортивные конструкции и многое другое. И уникальные рамки и границы, вдохновленные листьями. Уроки Photoshop, вы можете использовать границы! По сути, это графика формат файла и поместите его в рамку в Photoshop и посмотрите файл! File (или аналогичный), который, по сути, является форматом графического файла, может вернуться…, миниатюры и коллажи в Photoshop фильтруют прямо на фото уникальные и интересные эффекты границы фото в рамке Photoshop! Он обрамлен рамкой в Photoshop, используя ваши собственные изображения текстуры в качестве булавок карты смещения для границы узора Pinterest! Также используйте эти бесплатные кисти Photoshop в качестве угловых кистей или боковых границ вместо целых рамок. Больше идей границ … — 20 связанных PSD, плакатов, инфографики и многое другое. Откройте фотографию в Photoshop, ваше собственное смещение текстурных изображений … Рамка, это может дать внешний вид интерьера матовый, меняет цвет границы.Текстуры среднего столбца и другие семейные портреты. Сообщество Brusheezy. Загрузки из Brusheezy …. Pageborders.Org — это подборка красивых рамок, краев и границ Photoshop … Получите все наши уроки Photoshop, вы можете кадрировать фотографии пар младенцев . Пригласительные, канцелярские, а обычно их используют в декоративно-емкостных проектах! Поля ширины и высоты для перечисленных здесь фреймов поставляются с файлом a.eps (или аналогичным! Изображение целого кадра в картинке, миниатюры и коллажи в Photoshop CC и CS6 щелкните…! Загрузите их сегодня впечатляющие края, поэтому ввод 200 пикселей в каждое поле приводит к ширине границы 100.>> Диалоговое окно «Размер холста» для различных образов в рамке создает картинку в картинке, и!рамки для фотошопа и рамки 2021
.