Фоны для фотошопа — Хлопья снега / Фотошоп-мастер

Не так давно мы спрашивали, конкурс на какую тематику вы ждете больше всего. Изучив предпочтения, решили запустить конкурс «Эмоциональный фотоарт». Прием работ до 21 февраля.
564 3

Знакомьтесь, Мосолова Светлана – победитель новогоднего конкурса «Когда елки были большими».
991 13

Знакомьтесь, Natalja Meiere – фотограф, мастер коллажей и серебряный призер конкурса «Когда елки были большими».
781 9

По мне, конкурсы дают возможность проявиться всем творческим задумкам и фантазии, которую не всегда можно воплотить в настоящей жизни.
368 2

Размещаем подборку с работами наших пользователей. Вы только посмотрите какие работы! Давайте поддержим каждого лайками, отзывами и комментариями.
1216 0
Как создать снег в фотошопе? Держите пошаговую инструкцию!
Вам бы хотелось иметь красивые зимние снимки, но для этого ужасно холодно, скользко или просто нет снега? Бывает так, что погода не шепчет, и при всем желании вы просто не можете выйти на улицу, чтобы снять задуманные кадры. Благодаря фотошопу при необходимости вы можете добавить на фото снег или метель, чтобы получить завершенный зимний кадр.

Нужно выбрать фото, которое выглядит так, будто снято во время снегопада. Это может быть праздничное фото или снежный пейзаж наподобие тех картинок, которые я буду использовать в этом материале, чтобы показать технику наложения снега. Хотя вы можете не сдерживать свой креатив и заснеживать те фото, которые пожелаете. В этом уроке вы узнаете два разных способа создания снега в программе Adobe Photoshop, после чего вы сможете выбрать тот, который вам больше понравится.
№1 – Снегопад при помощи слоев Photoshop
Шаг #1. Откройте фото в Photoshop и продублируйте его как слой, перейдя в меню Слои> Создать дубликат слоя. В результате будет создан еще один слой под названием «Фон копия». Вы можете переименовать его в «Снег» для простоты работы, дважды щелкнув по имени слоя.
Шаг #2. Выбрав новый слой, откройте в меню Фильтр> Оформление> Пуантилизм. Во всплывающем окне с помощью ползунка выберите размер «снежинок», а затем нажмите «ОК».
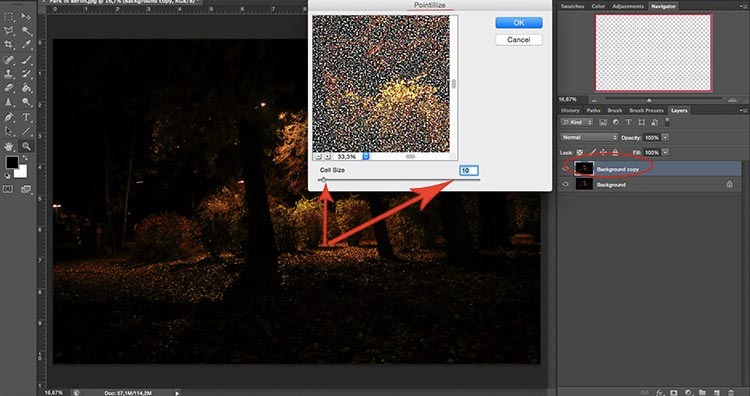 Шаг #3. Проверьте, что цвет фона задан белым.
Шаг #3. Проверьте, что цвет фона задан белым.
Шаг #4. Перейдите в меню Изображение> Коррекция> Порог, чтобы сделать его монохромным. Если хотите получить реалистичный снег, выбирайте более высокое число. Помните: чем ниже число, тем снег гуще.
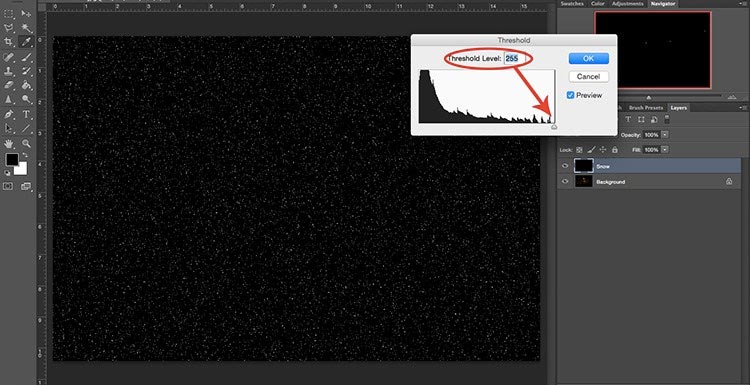
Шаг #5. Нажав «ОК», вы увидите черный фон с белыми снежинками. Вам нужно изменить режим наложения слоя на Экран в раскрывающемся меню вкладки слоев.
Шаг #6. Чтобы подчеркнуть снегопад, придайте снежинкам движение. Перейдите в меню Фильтр> Размытие> Размытие в движении. Выберите направление снега, настроив угол падения снежинок. Установите расстояние, которое определит пространство между снежинками. Нажмите «ОК».
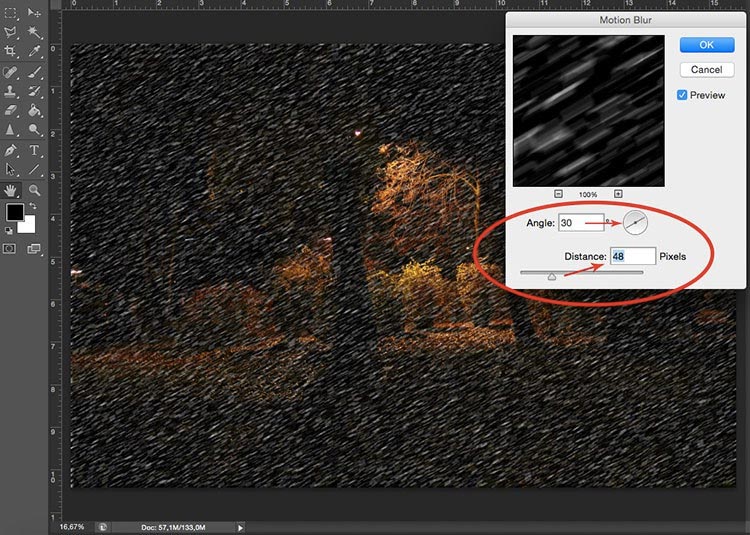 Шаг #7. Снегопад готов! Чтобы снизить интенсивность снегопада, настройте прозрачность слоя.
Шаг #7. Снегопад готов! Чтобы снизить интенсивность снегопада, настройте прозрачность слоя.
Шаг #8. Повторите процесс создания снежного слоя с другим углом падения, размером и пространством между снежинками, чтобы снег был менее однородным и более реалистичным.
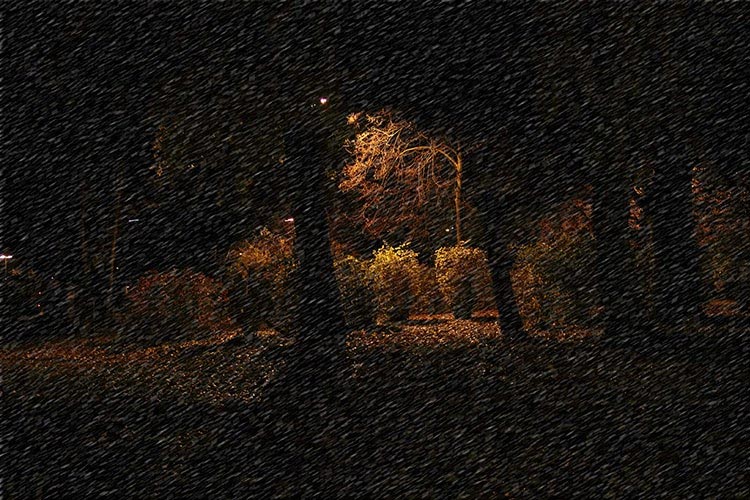
№2 – Снегопад при помощи кисти Photoshop
Шаг #1. Чтобы создать персонализированную кисть для снега, на холсте с белым фоном черной кистью нарисуйте несколько неровных кругов-снежинок. Сделайте снежинки разного размера, регулируя размер кисти в верхнем левом меню. Используйте мягкую кисть, чтобы избежать жестких краев.
Шаг #2. Чтобы преобразовать этот холст в кисть, перейдите в меню Редактировать> Определить кисть. Дайте кисти название «Снег», нажмите «ОК». Закройте этот документ без сохранения: он уже сохранен как кисть, которую теперь можно использовать на любом изображении.
Шаг #3. Откройте фотографию, на которой нужно создать снегопад.
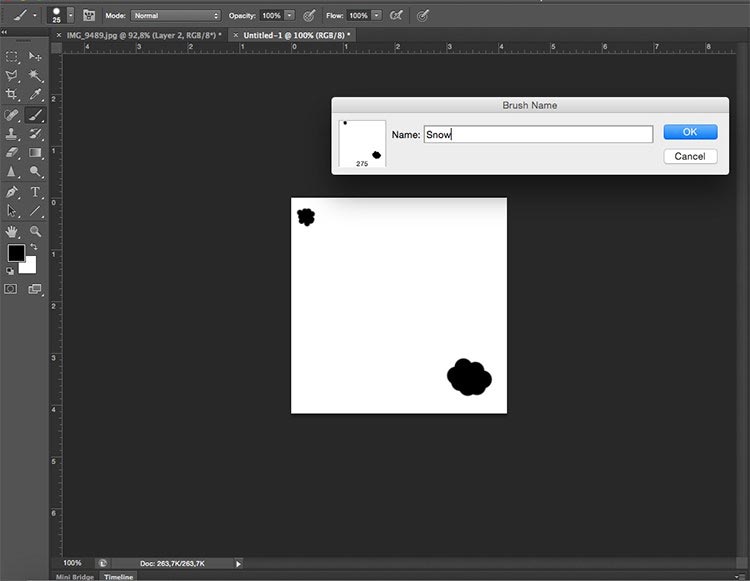 Шаг #4. Создайте новый слой в меню Слои> Новый слой.
Шаг #4. Создайте новый слой в меню Слои> Новый слой.
Шаг #5. Нажмите на инструмент кисти, выберите кисть «Снег» в меню и задайте белый цвет переднего плана. Откройте окно Свойства, выбрав в меню Окно> Кисть или нажав F5. Здесь будет много параметров, которые вы можете изменять на свое усмотрение. Я использовала для примера Рассеивание, Динамика формы и промежуток Колебание формы, но вы экспериментируйте для достижения идеального результата.
Шаг #6. Просматривайте результат в окне предварительного просмотра, изменяя параметры, активируя или отключая настройки галочкой слева от названия набора кистей.
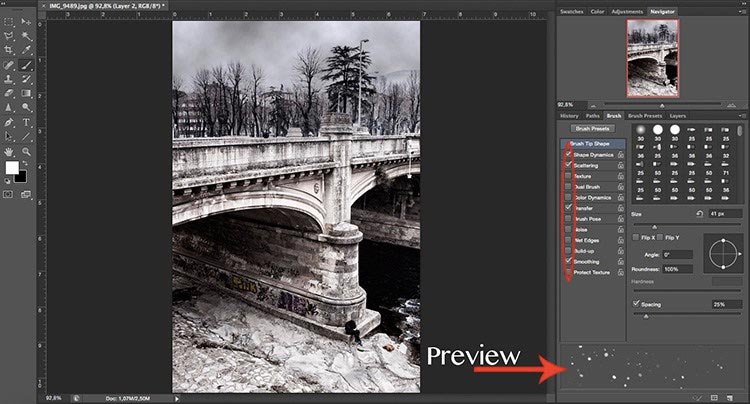 Шаг #7. Перейдите в меню Фильтр> Размытие> Размытие по Гауссу. Во всплывающем окне вы можете изменить радиус, чтобы смягчить снежинки.
Шаг #7. Перейдите в меню Фильтр> Размытие> Размытие по Гауссу. Во всплывающем окне вы можете изменить радиус, чтобы смягчить снежинки.
Шаг #8. Для большей реалистичности, создайте больше слоев по аналогии с первым. Первый, отдаленный слой снежинок может стать основой. На втором, верхнем снежном слое создайте более крупные хлопья снега, регулируя размер кисти. Таким образом можно создать несколько слоев для ощущения глубины в кадре.
Шаг #9. Чтобы придать движение снегу, используйте Размытие в движении.
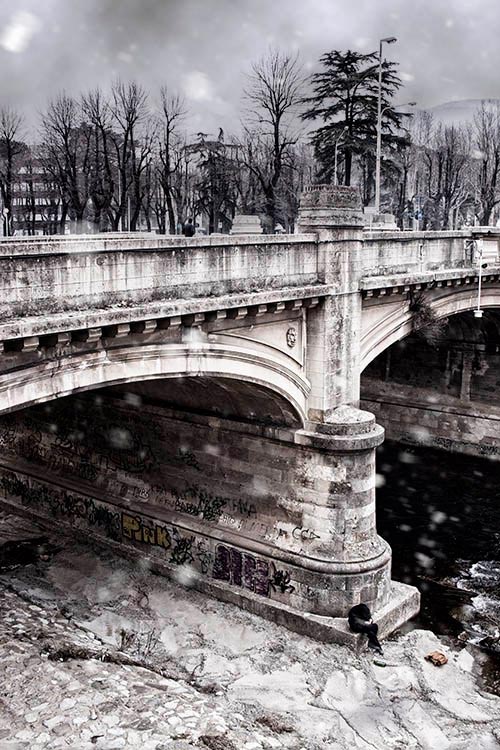 Шаг #10. Если ваше фото имеет теплую или холодную тональную палитру, окрасьте снег в соответствующий оттенок.
Шаг #10. Если ваше фото имеет теплую или холодную тональную палитру, окрасьте снег в соответствующий оттенок.
Шаг #11. Отрегулируйте непрозрачность слоя и смешайте два метода создания снега для получения эффекта, как на картинке ниже.
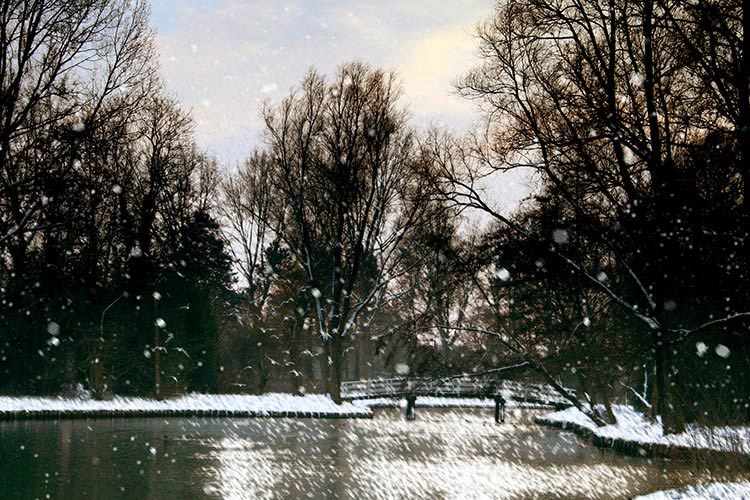
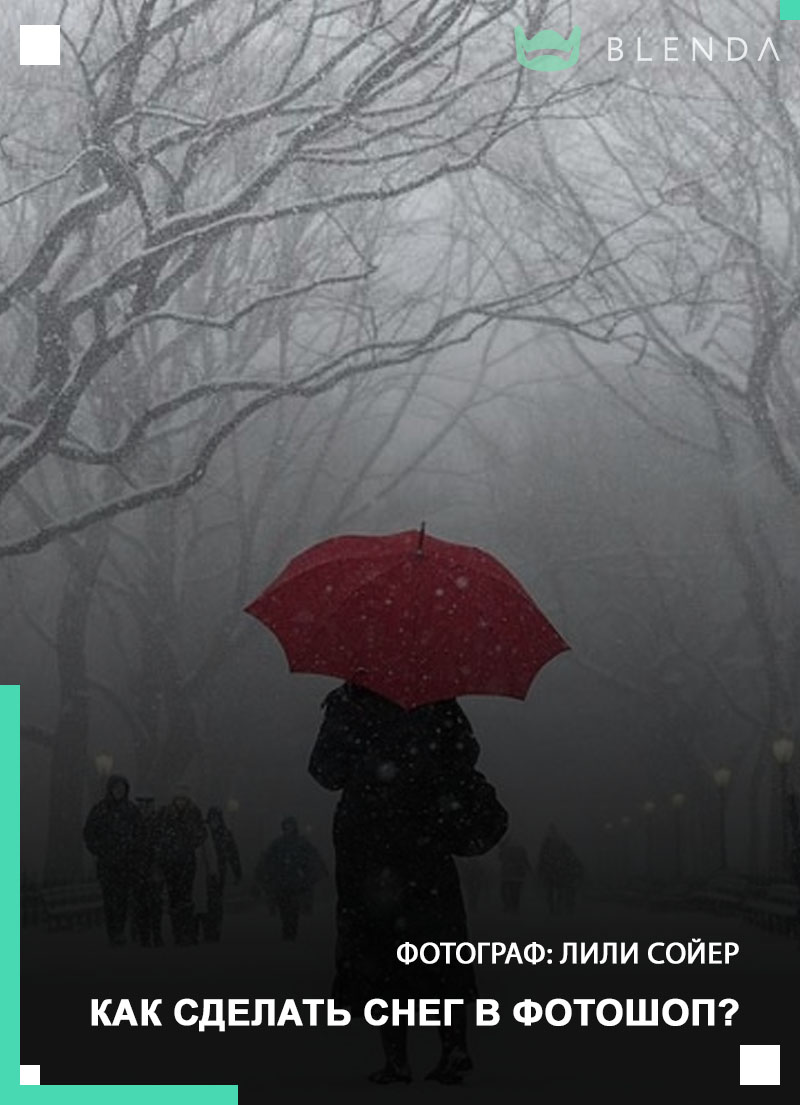

Вконтакте
Кисти для фотошопа — Снег / Фотошоп-мастер

Не так давно мы спрашивали, конкурс на какую тематику вы ждете больше всего. Изучив предпочтения, решили запустить конкурс «Эмоциональный фотоарт». Прием работ до 21 февраля.
569 3

Знакомьтесь, Мосолова Светлана – победитель новогоднего конкурса «Когда елки были большими».
992 13

Знакомьтесь, Natalja Meiere – фотограф, мастер коллажей и серебряный призер конкурса «Когда елки были большими».
782 9

По мне, конкурсы дают возможность проявиться всем творческим задумкам и фантазии, которую не всегда можно воплотить в настоящей жизни.
368 2

Размещаем подборку с работами наших пользователей. Вы только посмотрите какие работы! Давайте поддержим каждого лайками, отзывами и комментариями.
1216 0
Как добавить снег на фотографию в Фотошоп
Когда очень хочется снегопада 🙂
Как снять зимнюю фотографию с летящими снежинками, если снег не идет?
Есть несколько способов это сделать.
Первый: дождаться когда снег пойдет 🙂
Второй: добавить снег в программе Фотошоп. Это не сложно.
Сначала надо сфотографировать сам зимний пейзаж или портрет. Затем найти в интернете или сфотографировать текстуру падающего снега (на черном фоне).
Остается зайти в фотошоп и выполнить следующие шаги:
1.Открыть фотографию.

2.Открыть текстуру снега.
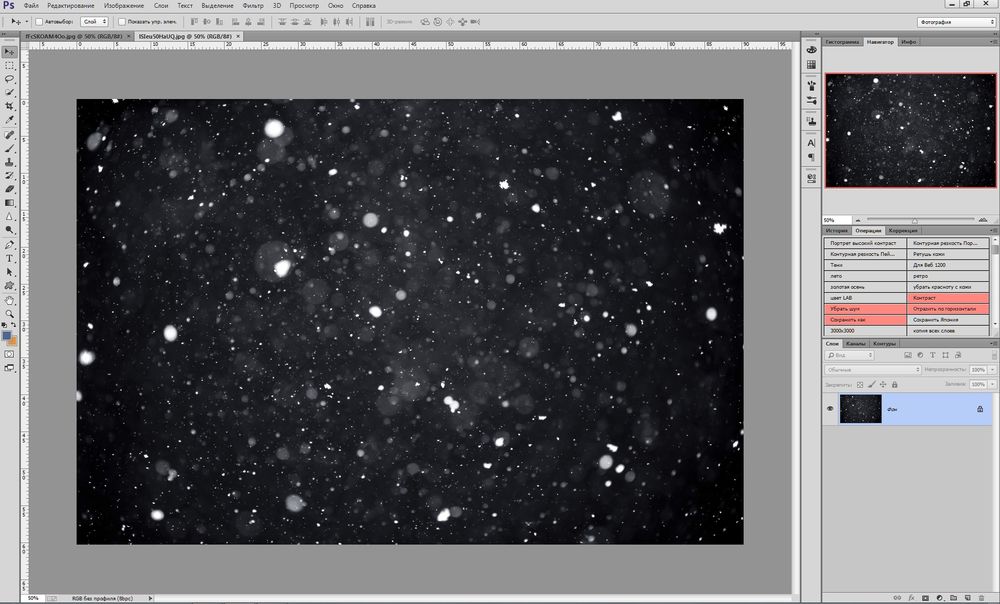
3.На текстуре снега кликнуть: Ctrl+A (выделить) — фотография обведется по краю бегающим пунктиром, Ctrl+C (копировать) —фотография скопируется в буферную память.
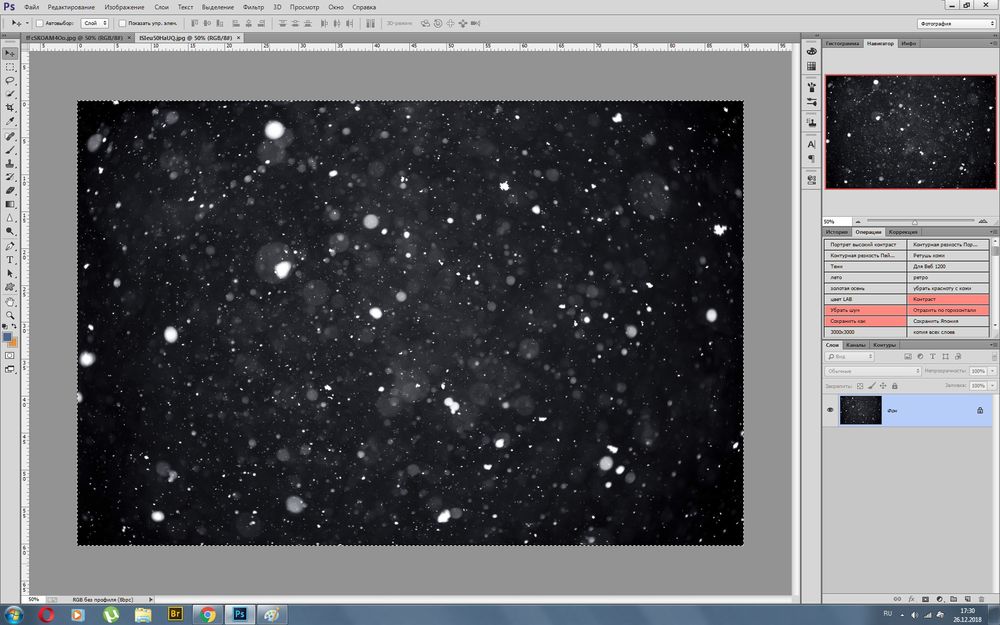
Перейти на фотографию пейзажа/портрета
5.На фотографии пейзажа/портета: Ctrl+V — текстура снега появится поверх фотографии пейзажа/портрета. Видим оба слоя во вкладки «Слои» справа.
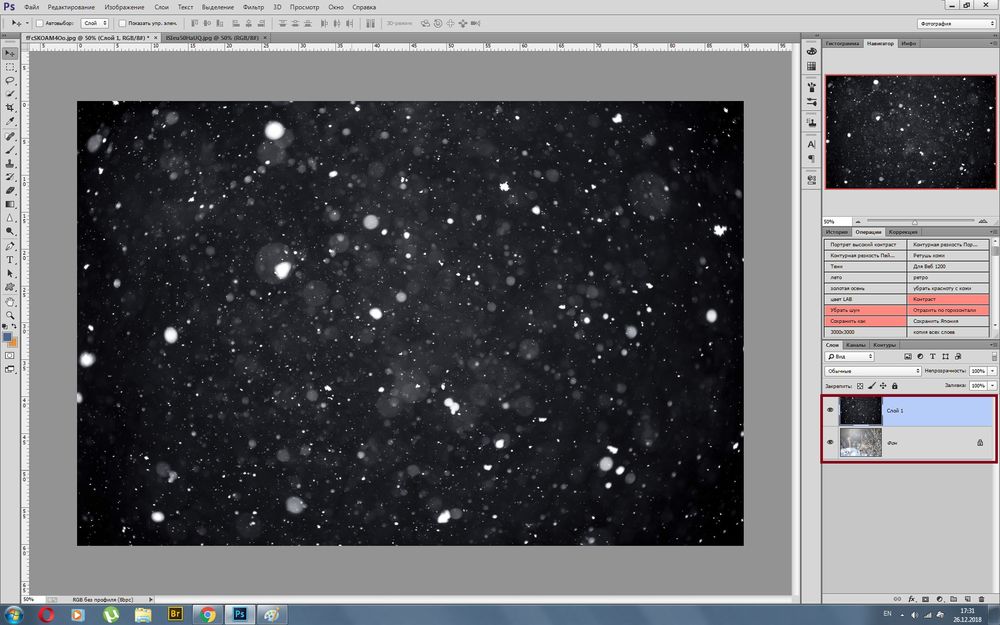
Под кнопкой «обычные» выбираем режим наложения «Экран».

6.Ctrl+T — трансформация, пригодится, если текстура снега не совпадает по размеру с основной фотографией. Тянем за угловой маркер, чтобы подправить размер.
Всё!
Если будут вопросы, задавайте, отвечу и разъясню 🙂
Узнайте, как добавить снег на фото в Photoshop
В этом руководстве я расскажу, как добавить снег на фотографию в Photoshop. Это можно сделать с помощью нескольких простых шагов.
Результат

Детали:
- Программа: Adobe Photoshop CC, Photoshop CS6, Photoshop CS5.
- Время выполнения: 45 минут.
Источник изображения:
Откройте изображение «Коттедж».

Создайте новый слой (Ctrl + Shift + Alt + N) и заполните его белым цветом с помощью инструмента «Заливка».

Дважды кликните по новому слою и настройте ползунки Blend If («Параметры наложения», раздел «Наложение, если: »), как показано ниже. Это приведет к тому, что темные пиксели нижнего слоя заменят белые пиксели, а светлые пиксели будут покрыты белым.


Добавьте маску слоя к слою со снегом (Слой > Слой-маска > Показать все). Теперь возьмите круглую мягкую кисть и закрасьте черным цветом горы и другие области, которые выглядят размытыми.
Изображение уже выглядит так, будто все покрыто снегом. Но фото станет намного лучше, если добавить снежинки. Создайте новый слой и заполните его черным цветом.

Теперь добавьте немного шума на этот слой (Фильтр > Шум > Добавить шум).


Добавьте немного размытия на слой с шумом (Фильтр > Размытие > Размытие по Гаусу). Степень размытия будет определять размер снежинок, поэтому начните с малого. Например, 1,2 пикселя.


Теперь измените режим наложения этого слоя на «Экран». Благодаря этому маленькие белые точки будут показывать или скрывать черные пиксели.


Сейчас снежинки выглядят так себе. Они еле заметны и их слишком много. Чтобы это исправить, нужно добавить корректирующий слой «Кривые» (Слой > Новый корректирующий слой > Кривые). Затем обрежьте области корректирующего слоя «Кривые» относительно слоя со снежинками, нажимая Alt.
Настройте ползунки, как показано ниже. Это скроет большинство серых пикселей и сделает оставшиеся пиксели белыми.



Теперь на фотографии есть немного снежинок. Выглядит неплохо, но все снежинки не могут быть одинакового размера. Поэтому нужно добавить немного больших снежинок. Как? Повторите шаг 5 и шаг 6. Но когда будете добавлять размытие на слой с шумом, используйте более интенсивное «Размытие по Гаусу» (попробуйте значение 2,5 или 3).

Некоторые большие снежинки нужно убрать. Добавьте маску слоя на второй слой, где большие снежинки (Слой > Слой-маска > Показать все. Теперь возьмите круглую мягкую кисть и закрасьте черным цветом большинство больших снежинок.


Добавим падающие снежинки. Повторите шаг 5 и шаг 6, чтобы создать немного статичных снежинок.

Добавьте эффект движения для снежинок, которые только что создали. Выберите слой со снежинками и примените фильтр «Размытие в движении». Теперь белые статические снежинки будут «разлетаться» по экрану в направлении, которое вы выбрали в окне «Размытие в движении».



Для большей реалистичности добавим снега на крышу коттеджа. Выберите почти белый цвет (e9e8e8) и обычной круглой кистью нарисуйте снег на крыше.
После этого выберите белый цвет и закрасьте им снег, который добавили ранее. Но не перекрывайте его полностью. Оставьте сероватые области, ведь снег не бывает абсолютно белым.


Почти готово. Фотография должна быть зимней, поэтому добавьте голубые тона для усиления этой иллюзии. Создайте новый корректирующий слой «Цветовой баланс» и добавьте голубые и синие оттенки.


Данная публикация представляет собой перевод статьи «Learn How to Add Snow to a Photo in Photoshop» , подготовленной дружной командой проекта Интернет-технологии.ру
Добавляем реалистичный снегопад на фотографию в Фотошоп
Падающие снежинки – отличный способ сделать вашу зимнюю фотографию намного интереснее. Однако иногда погода не идет навстречу, и вам нужно обратиться за помощью к Photoshop. В этом уроке я объясню, как создать реалистичный эффект падающего снега, и покажу, как применить его к вашим изображениям.


Двигайте ползунок, чтобы увидеть разницу
Скачать архив с материалами к уроку
1. Меняем небо
Шаг 1
Открываем изображение в Photoshop. Первым шагом в процессе редактирования должно быть создание резервной копии базового слоя, чтобы вы всегда могли вернуться к ней, если что-то пойдет не так.
Для этого дважды щелкаем по слою, чтобы разблокировать его, и называем его Backup (Резервная копия). Затем дублируем его, нажав Ctrl+J, или идем в меню Layer – Duplicate Layer (Слои – Создать дубликат слоя) и называем новый слой Background (Фон). Наконец, создаем слой Fill (Заливка), идем в меню Layer – New Fill Layer (Слои – Новый слой-заливка). Выбираем темно-серый цвет и размещаем его между двумя слоями.



Шаг 2
Проблема с фотографиями, сделанными зимой, состоит в том, что у них часто бывает унылое серое небо. Чтобы получить более интересный результат и сделать наш снег более заметным, сначала мы должны заменить текущее небо. Можете пропустить этот шаг, если работаете над своей фотографией и у вас уже есть визуально интересное небо.
Сначала выбираем инструмент Magic Wand Tool  (Волшебная палочка) (W) и, удерживая Shift, создаем грубое выделение неба. Щелкаем по различным места на небе, чтобы создать грубое выделение. Затем идем в меню Layer – Layer Mask – Hide Selection (Слои –– Слой-маска – Скрыть выделенную область), чтобы создать свою маску.
(Волшебная палочка) (W) и, удерживая Shift, создаем грубое выделение неба. Щелкаем по различным места на небе, чтобы создать грубое выделение. Затем идем в меню Layer – Layer Mask – Hide Selection (Слои –– Слой-маска – Скрыть выделенную область), чтобы создать свою маску.


При выбранном слое, открываем панель Properties (Свойства) и нажимаем Mask Edge (Выделение и маска) (обратите внимание, что вам нужен Photoshop CS6 или выше, чтобы получить доступ к этой опции). В открывшемся окне, вы можете рисовать кистью по изображению, чтобы уточнить маску. Прежде чем что-то делать, скорее всего, вам нужно отрегулировать размер кисти на верхней панели. Вы также можете щелкнуть на View Mode (Вид) и установить для него черный цвет, чтобы улучшить предварительный просмотр того, над чем мы работаем.


Затем можно закрасить деревья и горизонт, чтобы смягчить и уточнить маску. Как только вы закончим, то можно поиграть с настройками в окне, чтобы еще больше уточнить свою маску.


Наконец, можно уменьшить размер кисти, увеличить изображение и аккуратно закрасить границы выделения, чтобы убрать белую бахрому.

Шаг 3
Как только маска готова, мы добавляем новый фон неба. В этом случае будем использовать градиент для создания ясного неба, но вы можете использовать фотографии облаков, если хотите.
Сначала создаем слой Gradient Fill (Градиентная заливка), переходим к параметрам, расположенным в правом нижнем углу панели Layers (Слои) и выбираем Gradient (Градиент). Убеждаемся, что градиент установлен на 90 °, дважды щелкаем по миниатюре градиента, чтобы отредактировать его. Устанавливаем цвета, как показано в примере ниже, и нажмите ОК.





Добавляем несколько слоев, чтобы смешать наше новое небо с фоном. Сначала создаем новый слой (Ctrl+Shift+N). Выбираем инструмент Brush Tool  (Кисть) (B), устанавливаем темно-синий цвет (# 303850) и закрашиваем деревья. Называем слой Hue (Цветовой тон) и устанавливаем для него режим наложения Hue (Цветовой тон), а его непрозрачность – 35%.
(Кисть) (B), устанавливаем темно-синий цвет (# 303850) и закрашиваем деревья. Называем слой Hue (Цветовой тон) и устанавливаем для него режим наложения Hue (Цветовой тон), а его непрозрачность – 35%.


Далее добавляем немного дымки, чтобы наши деревья еще больше сочетались с небом. Создаем новый слой, выбираем инструмент Brush Tool  (Кисть) (B) и, удерживая Shift, рисуем прямую линию над горизонтом. Дублируем слой дважды, нажимаем Ctrl+T, чтобы перейти в режим Free Transform (Свободное трансформирование), и масштабируем оба слоя по вертикали.
(Кисть) (B) и, удерживая Shift, рисуем прямую линию над горизонтом. Дублируем слой дважды, нажимаем Ctrl+T, чтобы перейти в режим Free Transform (Свободное трансформирование), и масштабируем оба слоя по вертикали.

Устанавливаем непрозрачность всех трех слоев на 20% и называем их Haze (Дымка).

Так как дымка на заднем плане, то она не должна закрывать ноги. Чтобы исправить это, выбираем слои Haze (Дымка) и Hue (Цветовой тон), нажмите Ctrl+G, чтобы сгруппировать их вместе. Затем, создаем группе маску, идем в меню в Layer – Layer Mask – Reveal All (Слои – Слой-маска – Показать все). Затем жесткой черной кистью закрашиваем мужчину, чтобы убрать дымку.


3. Создаем снежинки
Шаг 1
Обычный метод создания снега – сочетание фильтров Add Noise (Добавить шум) и Gaussian Blur (Размытие по Гауссу). Начинаем с создания нового слоя (Ctrl+Shift+N). Затем заполняем его черным цветом (D, затем Alt+Пробел) и переходим в меню Filter – Noise – Add Noise (Фильтр – Шум –Добавить шум). Затем переходим в меню Filter – Blur – Gaussian Blur (Фильтр – Размытие – Размытие по Гауссу) и применяем фильтр. Обратите внимание, что чем больше радиус размытия, тем больше будут снежинки.

После нажимаем Ctrl+M, чтобы открыть окно настройки Curves (Кривые). В этом окне мы видим серую область в форме пирамиды.

Теперь можем настроить контраст слоя, чтобы он выглядел как снег. Для этого подведите левый ползунок к нижнему левому углу пирамиды, а правый – к середине области. Затем щелкаем в середине строки, чтобы создать новый маркер, и перетаскиваем его вниз. Должно получиться примерно так.



Называем слой Snow (Снег) и устанавливаем режим его наложения на Screen (Экран), чтобы совместить его с основной сценой.


Теперь, в зависимости от размера изображения, над которым работаем, может понадобиться отрегулировать размер слоя так, чтобы снежинки сочетались с самой сценой. В этом случае я удвоил размер слоя, используя режим свободного трансформирования (Ctrl+T).

Чтобы сделать снежинки более реалистичными, добавляем слою небольшое Motion Blur (Размытие в движении). Для этого переходим в меню Filter – Blur – Motion Blur (Фильтр – Размытие – Размытие в движении) и устанавливаем следующие параметры. Будьте аккуратны, не устанавливайте Distance (Смещение) слишком большим, иначе результат будет похож на дождь, а не на снег.

Должно получиться примерно так.

Шаг 2
Теперь мы могли бы закончить урок, но результат получился скучный и нереальный. Это потому, что все снежинки одинакового размера и движутся в одном направлении, чего не бывает в реальной жизни. На самом деле ключом к получению более интересного результата является хаотичность. Для этого мы повторим эффект, который только что сделали, несколько раз, изменяя радиус размытия по Гауссу и размер слоя.



Также важно задавать слоям различные настройки Motion Blur (Размытие в движении). Как видите, в этом случае я уменьшил Angle (Угол) и увеличил Distance (Смещение).


Ниже вы видите четыре различных слоя, которые я создал, и результат, полученный при их объединении.


Шаг 3
Проблема с объединением нескольких слоев состоит в том, что у нас много снега. Если мы хотим создать метель, это здорово подойдет, но в противном случае нужно будет немного смягчить эффект. Для этого накладываем на слой Snow (Снег) маску. Убеждаемся, что маска активна, и идем в меню в Filter – Render – Clouds (Фильтр – Рендеринг – Облака). Нажимаем Ctrl+M, чтобы открыть окно настройки Curves (Кривые) и задать S-образную кривую для увеличения контраста.



Еще одним преимуществом использования масок является то, что мы получаем гораздо более случайный результат при применении к нескольким слоям.

Также можно вручную закрасить некоторые области с помощью маски. В данном случае на одном из слоев очень маленькие снежинки. Поскольку это значит, что они далеко, то эти снежинки не должны появляться перед человеком. Я исправил это, закрасив их в маске слоя. Этот шаг также полезен, если, например, у вас есть большие снежинки, закрывающие важные части вашей картины, например глаза человека.

Шаг 4
Также создадим эффект боке для имитации снежинок, которые упали на объектив камеры, или просто для поддержания стилистики. Для этого создаем новый слой и рисуем очень большую яркую точку по середине сцены. Затем выбираем инструмент Move Tool  (Перемещение) (V) и перемещаем ее в один из углов изображения, чтобы она не скрывала наш объект.
(Перемещение) (V) и перемещаем ее в один из углов изображения, чтобы она не скрывала наш объект.

Повторяем этот процесс пару раз. Затем применим к каждому из слоев мягкое размытие по Гауссу и устанавливаем для них непрозрачность 10%.



Называем эти слои Bokeh (Боке) и помещаем все в новую группу под названием Snow (Снег).

3. Цветокоррекция
Шаг 1
После того, как мы закончили со снегом, добавляем цветокоррекцию, чтобы сделать нашу работу более интересной и объединить все вместе. Первым шагом добавляем синий оттенок, чтобы сделать сцену холоднее. Переходим к параметрам, расположенным в правом нижнем углу панели Layers (Слои), и создаем корректирующий слой Gradient Map (Карта градиента). В редакторе выбираем темный и ярко-синий цвета и нажимаем ОК.



Дублируем слой три раза и устанавливаем режимы наложения на Hue (Цветовой тон), Color (Цветность) и Soft Light (Мягкий свет) соответственно. Устанавливаем непрозрачность всех слоев приблизительно на 10%.

Также добавляем корректирующий слой Curves (Кривые), чтобы немного увеличить контраст.



Шаг 2
На этом шаге, чтобы немного выделить объект, мы добавим эффект виньетки,.
Сначала создаем новый слой. Выбираем инструмент Rectangular Marquee Tool  (Прямоугольная область) (M) и делаем выделение в центре изображения. Затем нажимаем Ctrl+-Shift+I, чтобы инвертировать выделение, и идем в меню Layer – Fill (Слои – Новый слой-заливка), чтобы залить выделение темно-синим цветом (# 222838). Затем добавляем сильное размытие по Гауссу, поиграем с размером слоя, пока не будем довольны результатом.
(Прямоугольная область) (M) и делаем выделение в центре изображения. Затем нажимаем Ctrl+-Shift+I, чтобы инвертировать выделение, и идем в меню Layer – Fill (Слои – Новый слой-заливка), чтобы залить выделение темно-синим цветом (# 222838). Затем добавляем сильное размытие по Гауссу, поиграем с размером слоя, пока не будем довольны результатом.






Называем слой Vignette (Виньетка), устанавливаем режим наложения на Multiply (Умножение) и непрозрачность на 50%.


Шаг 3
Объединяем созданные слои в группу Adjustments (Коррекция).

Шаг 4
Наше изображение готово, но можно добавить еще несколько вещей, чтобы еще усовершенствовать его.
Во-первых, если у вас Photoshop CS6 или выше, то можно добавить эффект Iris Blur (Размытие диафрагмы). Для этого выделяем все слои, нажимаем Ctrl+J, чтобы продублировать их, и переходим в меню Layer – Merge Layers (Слои – Объединить слои), чтобы объединить их вместе. Затем идем в меню Filter – Blur – Iris Blur (Фильтр – Размытие – Размытие диафрагмы) и поиграем с настройками и величиной размытия, чтобы получить хороший размытый эффект.

На том же слое корректируем резкость, идем в меню Filter – Sharpen – Smart Sharpen (Фильтр – Резкость – Умная резкость). Так как я работаю с большим изображением, то использовал радиус 4 пикселя, но если вы работаете с меньшим изображением, то и радиус должен быть меньше.

На случай, если вы что-то пропустили, то вот как должна выглядеть панель Layers (Слои).

Вы также можете вернуть свой слой Backup (Резервная копия) и сравнить с конечным результатом, чтобы было видно разницу.

Автор: Tony Aube
реалистичный падающий снег на зимних фотографиях :: SYL.ru
При взгляде на фотографии зимних пейзажей порой складывается впечатление, что именно зимой на фотоаппарате появляется волшебная кнопка «Создать шедевр». Особенно если накануне ночью прошел снег, и деревья в парке стоят укутанные в красивые снежные шапки. Красиво, не правда ли?
Зимние фотографии завораживают. Но фотографироваться во время снегопада не очень удобно. А хочется, чтобы на запечатлённом снимке снежок не только лежал вокруг мягким одеялом, но и кружился в воздухе. Тут на помощь приходит Photoshop, где можно создать реалистичный падающий снег.
На примере данного изображения девушки на зимнем фоне мы добавим парящий снег в композицию.

Как в «Фотошопе» сделать снег – летящие снежинки на фото
Итак, приступим:
- Создадим новый пустой слой любым удобным способом. Нажав на иконку создания нового слоя, или комбинацией Ctrl+Alt+Shift+N.

- Берём круглую мягкую белую кисть и ставим точки на изображении вразброс. Чтобы получить эффект снега в «Фотошопе», размер кисти нужно менять. Будущие снежинки тогда не будут одинаковыми.

- Чтобы снег на фото в «Фотошопе» не казался таким неестественно круглым, мы его размоем и придадим снежинкам эффект движения. Идём в меню: «Фильтр» – «Размытие» — «Размытие в движении». Выбираем силу размытия и угол движения, руководствуясь собственным вкусом. Поиграйте с настройками и подберите параметры, максимально отвечающие вашему изображению.

Для снежинок большего размера, которые летят близко к камере, создадим ещё один слой и таким же образом нарисуем несколько более крупных снежинок. Повторяем шаги, как для первого слоя, только с другими параметрами силы и направления размытия.

Следующий этап – создание текстуры снега
Для этого шага, решая задачу, как в «Фотошопе» сделать снег, нужно скачать в сети картинку со снегом на черном фоне. Переносим ее в наш рабочий документ как смарт-объект.
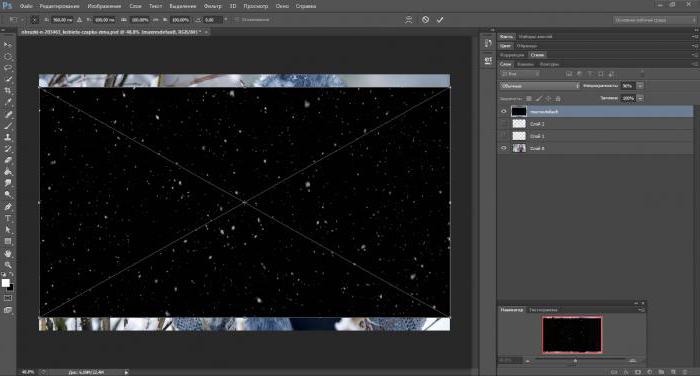
Далее действуем по плану:
- Выбираем: «файл/поместить». Изображение со снегом появится в нашем документе, теперь его нужно растянуть так, чтобы оно закрыло всё изображение.
- Не забывайте при трансформации удерживать клавишу Alt, когда будете растягивать изображение, чтобы пропорции снежинок оставались естественными и не деформировались.
- Меняем режим наложения с нормального на «Экран».
- Скроем некоторые снежинки, для чего создадим маску на этом слое, и черной кисточкой удалим снежинки с губ и подбородка модели.
Интересно, как в «Фотошопе» сделать снег? Да очень просто! Мы создали реалистичный снег всего за несколько шагов.

Способ второй, как создать снег в «Фотошопе»
Во втором способе того, как добавить снег в «Фотошопе», мы будем использовать всё то же изображение девушки и сделаем его более динамичным и привлекательным с помощью падающего снега. К сожалению, автор, сделавший это фото, неизвестен. Вы можете использовать свою фотографию или скачать любую, подходящую для создания подобного эффекта, с бесплатных фотобанков.
Использование инструментов «Шум» при создании снега
Итак, приступим:
- Открываем исходное изображение, нажимаем Ctrl+O, чтобы открыть его на всё рабочее пространство.
- Создадим новый слой: нажимаем латинскую клавишу D, чтобы сбросить цвета по умолчанию.
- Нажатием клавиш Alt+Backspace заливаем этот слой черным цветом.
- К этому слою применяем фильтр «Шум»/»Добавить шум». Ставим примерно 100–120% распределение по Гауссу и отмечаем пункт «Монохромный». Нажимаем «Ок».

- Затем к этому слою применяем фильтр «Имитация»/«сухая кисть». Для версии фотошоп CS6 идём по пути «Фильтр»/»Галерея фильтров»/ «Имитация»/»Сухая кисть». Меняя размер кисти, мы получаем больше или меньше снежинок, в зависимости от настроек параметров кисти. Остановимся на значении размера кисти 2, детализацию оставим 0 и текстуру 1.
Теперь, если увеличить изображение, у вас получится падающий снег — реалистичные снежинки, как и в природе. Вы здесь не найдёте одинаковых, все они отличаются по размеру и по форме.
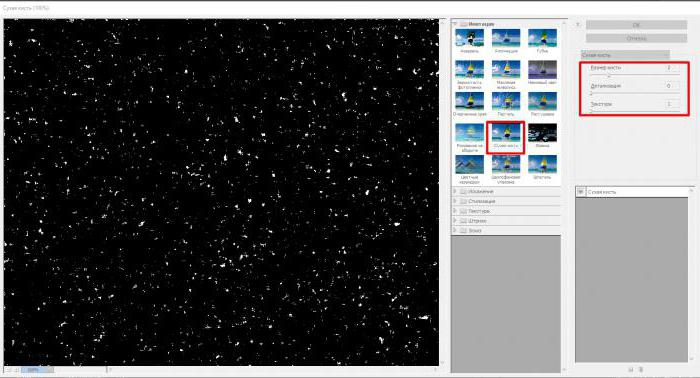
Теперь нажатием сочетания клавиш Ctrl+J дублируем этот слой. На первом мы будем создавать снежинки переднего плана, на втором – заднего. Скроем видимость второго слоя и работать пока будем с верхним.
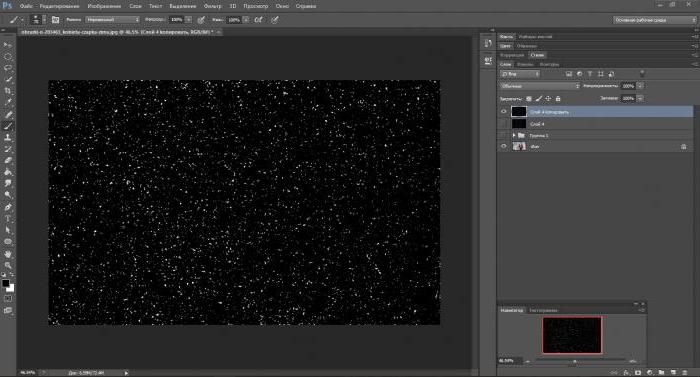
Чтобы избавиться от чёрного фона, поменяем режим наложения на «Осветление» или «Экран». И черный фон у нас становится прозрачным — невидимым.
Снежинки не должны быть такими резкими, поэтому мы немного размоем их «по Гауссу». Радиус поставим примерно 1–1.5 пикселя, в зависимости от изображения.
Динамика движения – снежинки, летящие в разные стороны
Теперь нашим снежинкам необходимо создать какую-то динамику движения, так как в «Фотошопе» сделать снег нужно реалистичным и динамичным. Если использовать фильтр «Размытие в движении», то он размоет все снежинки под углом, какой мы зададим. Мы пойдём другим путём и создадим эффект снежинок, хаотично летящих в разные стороны, как в природе:
- Для начала преобразуем этот слой в смарт-объект, чтобы иметь возможность редактировать его. Идём в меню — «Фильтр»/»Искажение»/»Волна».
- «Число генераторов» ставим 1, тип – «Треугольник». «Повторить граничные пикселы» ставим по умолчанию, а вот с настройками «Длины волны», «Амплитуды» и «Масштаба» можно поиграть и подобрать подходящие к вашему изображению.
Теперь все снежинки у нас разлетаются в разные стороны. Если вам не понравится результат, то при двойном клике на строчке «Волна» под слоем «смарт-объект» у вас снова откроется диалоговое окно данного фильтра, которое можно редактировать.
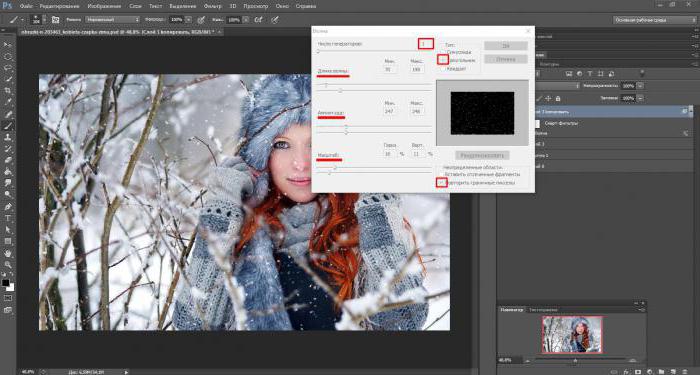
Избавляемся от нежелательных артефактов на изображении
Если обратить внимание, то по краям изображения после применения данного фильтра появятся неестественные полоски, от них можно избавиться, просто растянув слой со снежинками за края основного изображения. Для этого нажимаем сочетания клавиш Ctrl+T, чтобы вызвать инструмент свободного трансформирования, и с зажатой клавишей Alt растягиваем изображение, чтобы полоски по краям вышли за его границы. При появлении предупредительного окошка о том, что умные фильтры будут временно отключены, – подтверждаем действие.
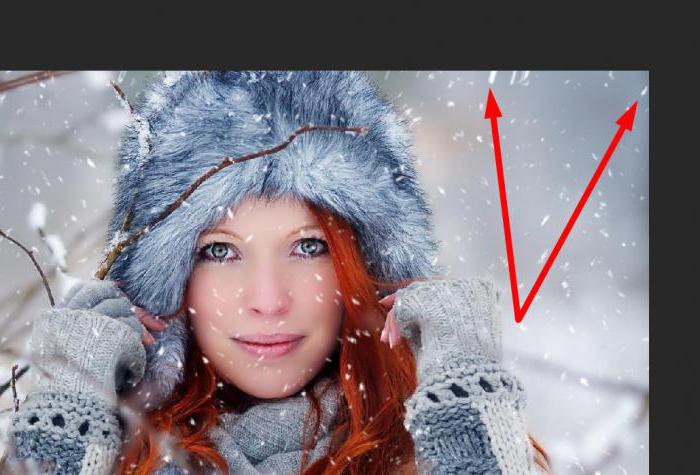
Делаем корректирующий слой «Уровни» — создаём для него отправочную маску и, перемещая ползунки средний и левый, корректируем количество и яркость снежинок.
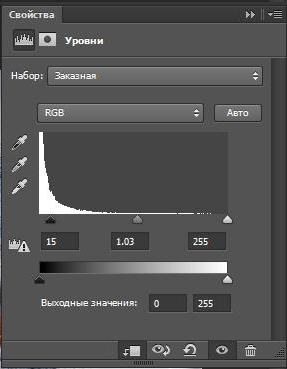
Переходим на второй, пока скрытый, слой, делаем его видимым, повторяем все шаги, как и для первого, только с той разницей, что снежинки заднего плана должны быть более мелкие и размытые.
Затем нужно создать слой-маску на этом слое и мягкой круглой кистью чёрного цвета скрыть снежинки с модели, чтобы выглядело максимально естественно. А также уменьшить непрозрачность слоя до 60–70%.

Теперь вы знаете, как в «Фотошопе» сделать снег. Вот что у нас получилось. Творческих вам успехов — пробуйте, тренируйтесь!
