Работа со слоями в Фотошопе
Работа со слоями в Фотошопе
Здравствуйте! В прошлом уроке мы с вами начали тему слои в Фотошопе. В этом уроке мы рассмотрим операции со слоями в Фотошопе.
Перенос слоев из одного файла в другой.
У нас есть шапки и сумки, которые нужно перетащить в файл с человечком.Слои можно просто перетаскивать из одного файла в другой методом drag-and-drop.
1. Активизируйте файл Шапки.psd.
2. В палитре Layers (она теперь отображает содержимое файла Шапки.psd) щелчком мыши активизируйте слой Кепка (можно выбрать и слой Панама, предполагается, что уже жарко и все куртки мы выкинули).
3. Инструментом Move (Перемещение) можно перемещать слой в изображение к человечку или за саму кепку, или за имя слоя Кепка.
4. Когда в документе с человечком появится наконечник с плюсом, отпускайте мышь. Кепка появится в документе с человечком. Автоматически над активным слоем создается новый слой с именем Кепка.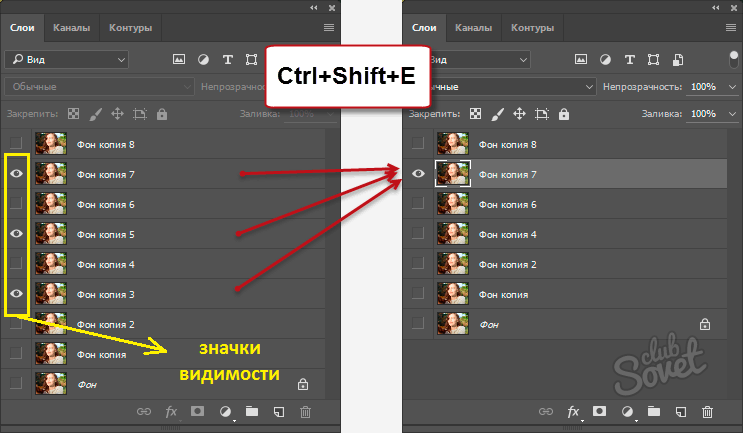
5. Перетащите к человечку рюкзак и мешок .
Для удобства выделения слоя без щелчков в палитре Layers (Слои) и для быстроты работы используйте такой прием: при активном инструменте Move (Перемещение), удерживая клавишу <Ctrl>, щелкните в изображении по пикселу желтой футболки — выделяется слой с футболкой. Щелкните по пикселу слоя Брюки — активизируется слой Брюки.
Данный способ не действует на слои с непрозрачностью Opacity менее 50%.
Выделение нескольких слоев
Возможность выделения нескольких слоев одновременно появилась с версии CS2 программы.
1. Активизируйте слой Человечек щелчком по его названию.
2. Удерживая клавишу <Ctrl>
3. Повторный щелчок с нажатой клавишей <Ctrl> по названию исключает слой из группы выделенных. Выделите все слои кроме фонового.
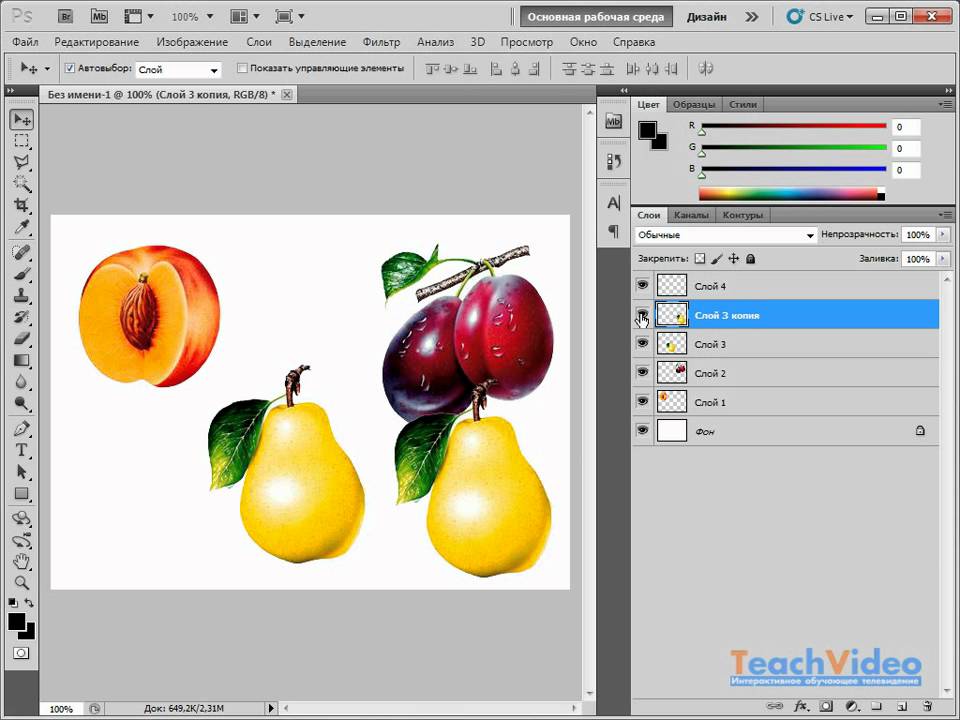
Преимущества выделения слоев
Совместная трансформация
Если человечка со всем его добром надо переместить, крайне неудобно двигать последовательно каждый из слоев.
1. Выделите все слои кроме фонового (<Ctrl> + щелчок по названию).
2. Активизируйте инструмент Move (Перемещение) и переместите человечка. Все выделенные слои будут перемещаться как одно целое.
В нашем случае это не актуально. Но если у вас есть проект, где необходимо выровнять фото в слоях, например по левому краю или по верху, то выравнивание «на глаз»
не профессионально. Такие операции надо делать автоматически.
1. Выделите все слои кроме фонового (он закреплен и поэтому трансформации и выравниванию не подлежит).
2. Найдите в панели параметров инструмента Move (Перемещение) пиктограммы, отвечающие за выравнивание и распределение.
3.
нелепо. Отмените последнее действие нажатием клавиш <Ctrl>+<Z>.
Группировка слоев
Операция Group (Группировка) — это создание папки со слоями внутри палитры Layers. В старых версиях программы эта операция называлась Set (Набор). Данная операция удобна с точки зрения организации работы в палитре Layers. В папке или папках помещают слои для уменьшения объема палитры Layers. Группировка может быть полезна, когда необходимо несколько слоев объединить логически в одно целое (части одного целого в нашем случае — человечек с одеждой и вещами). На содержимое слоев группировка не влияет. Группировка может быть отменена, и слои вернутся в прежнее независимое состояние.
1. Выделите слои (кроме фона).
2. В меню палитры Layers выберите команду New Group from Layers (Новая группа из слоев)
Группа из выделенных слоев также создается комбинацией клавиш <Ctrl>+<G>.
3. Дайте имя группе в открывшемся диалоговом окне и выберите цвет подсветки
В палитре будет создана папка с названием группы Человечек, подсвеченная выбранным цветом.
5. Откройте группу щелчком по треугольнику перед пиктограммой папки. Все слои находятся внутри папки.
При необходимости вы можете отменить операцию группировки. Выделите папку Человечек. В меню палитры Layers выберите команду Delete Group (Удалить группу). Появится диалоговое окно с различными предложениями.
7. Вариант Group and Contents (Удалить группу и содержимое) нам совершенно не подходит, т. к. будет удален весь человечек. Выберите вариант Group Only (Только группу) — удаляется только папка, содержимое остается.
Связывание слоев
Команда Link Layers (Связать слои) из меню палитры по применению аналогична команде группировки. Если ваши слои связаны между собой, то возможно выравнивание и распределение, а также совместные действия над ними.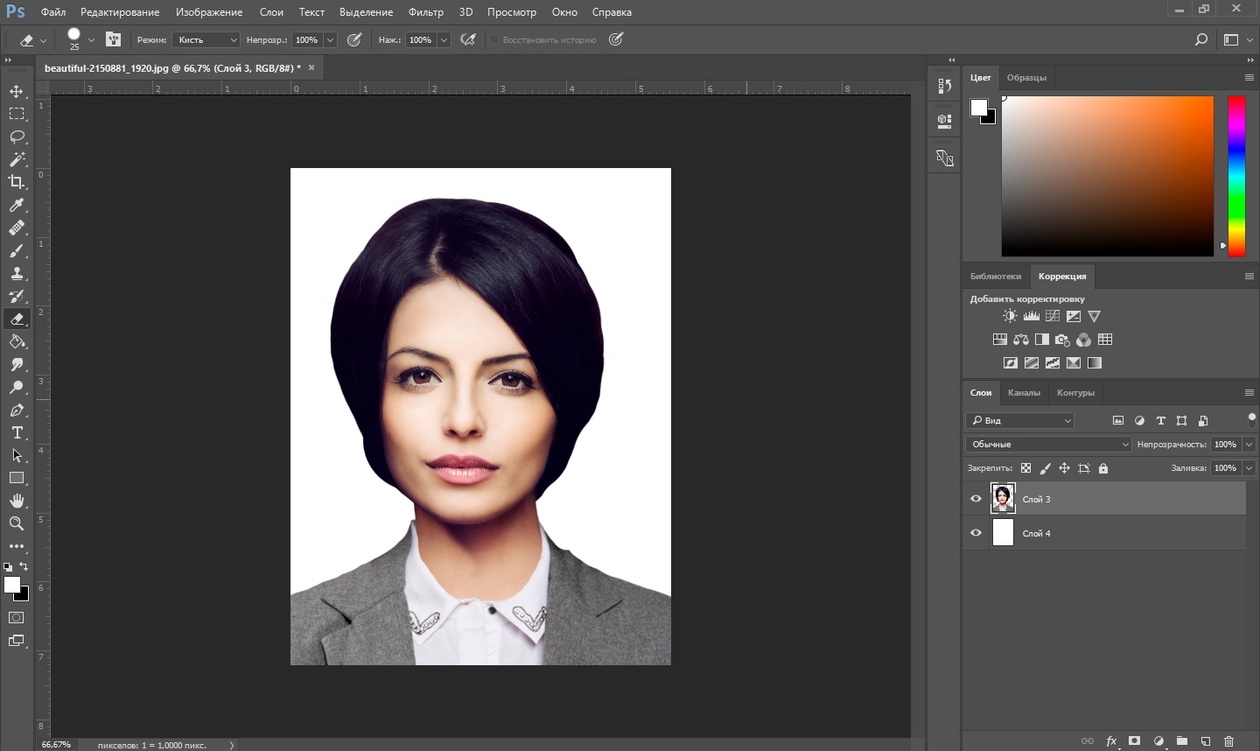
1. Выделите все слои, кроме фонового.
2. В нижней части палитры Layers щелкните по пиктограмме.
3. Напротив названия каждого слоя появится такая пиктограмма
4. После снятия выделения со слоев все слои будут перемещаться как одно целое, их можно будет выровнять. Попробуйте переместить человека — перемещаются все слои, кроме фонового.
Влияние слоев на размер файла
Каждый новый растровый слой, добавляемый к изображению, увеличивает размер файла. Можно объединять слои, работа над которыми закончена, или удалять неиспользуемые.
В нижней части открытого файла в строке состояния раздел Doc (Док) 1 содержит два значения: слева — объем файла с одним слоем, справа — объем файла с учетом всех слоев.
Команды сведения слоев
Существуют четыре команды объединения слоев.
Команда Merge Layers
Также вызывается комбинацией клавиш <Ctrl>+<E>.
1. Выделите несколько слоев.
2. Выполните команду Merge Layers (Объединить слои) из меню палитры Layers (Слои). В результате действия команды все выделенные слои объединятся в один.
Команда Merge Down
Также вызывается комбинацией клавиш <Ctrl>+<E>.
Если активный слой у вас один, то команда в меню палитры изменится на Merge Down (Объединить с предыдущим). При действии этой команды активный слой объединится с нижележащим слоем.
Также вызывается комбинацией клавиш <Ctrl>+<Shift>+<E>.
Команда Merge Visible (Объединить видимые) объединяет в один слой все видимые слои.
Команда Flatten Image
Команда Flatten Image (Выполнить сведение) объединяет все слои в один слой Background (Фон).
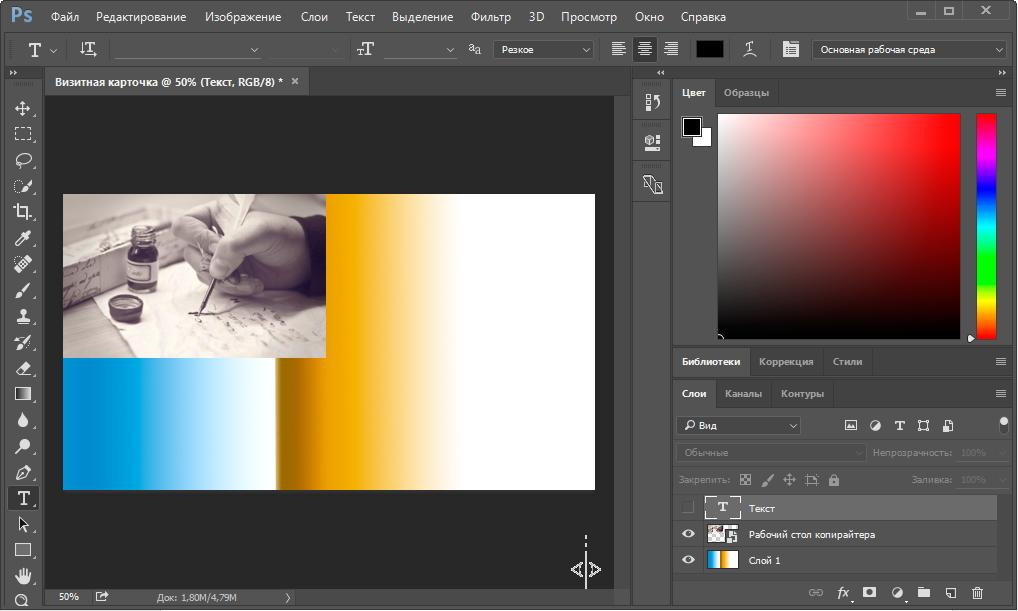
При сохранении вашей работы в файлах форматов, не поддерживающих слоевую структуру (JPEG, GIF), все слои будут сводиться в один слой Background. Форматы файлов, поддерживающие слои, — PSD, TIFF.
С версии Adobe Photoshop CS6 появилась удобная возможность фильтровать отображение слоев по типу, свойствам. Данная возможность реализована пиктограммами
в верхней части палитры Layers.
Установите у некоторых слоев синий цвет подсветки. Выберите в левом выпадающем списке параметр фильтрации Color (Цвет) — задается фильтрация по цвету подсветки слоев. Задав Blue (Синий) справа, вы получите отображение слоев только с синей подсветкой.
Если вы нашли ошибку, пожалуйста, выделите фрагмент текста и нажмите
Поделиться
Твитнуть
Поделиться
Также читайте
(Visited 6 times, 1 visits today)
Как создать слой в Фотошопе CS6?
Многие считают, что работать в Фотошопе крайне сложно и под силу исключительно профессионалам. На самом деле, это совсем не так, потому что, как и в любой программе, в ней нужно просто разобраться, и подробная инструкция отличный помощник в этом. Давайте выясним, как создать в «Фотошопе» новый слой.
На самом деле, это совсем не так, потому что, как и в любой программе, в ней нужно просто разобраться, и подробная инструкция отличный помощник в этом. Давайте выясним, как создать в «Фотошопе» новый слой.
1
Суть создания слоевНа сегодняшний день каждый профессиональный современный редактор изображений обладает таким свойством, как создание слоев, потому как это является базовой и необходимой функцией для качественной обработки.
Ни для кого не секрет, что Photoshop был и остается самым популярным редактором изображений, в котором можно создавать до тысячи слоев. Такая необходимость редкое явление. Но все же, стоит отметить, что создание большого количества слоев никак не отражается на работе программы, то есть, на ее скорости.
Создание слоев позволяет:
- Обвести нужные элементы
- Вырезать ненужные детали
- Изменить параметры размеров изображения
- Сделать прозрачным фон или же просто изменить уровень прозрачности картинки и т.
 д.
д.
Если бы такой функции как создание слоев не было, тогда бы пришлось очень долго обрабатывать каждое изображение, потому как каждый раз пришлось бы по сто раз отменять свои какие-то определенные действия, чтобы вернутся к исходной картинке или же определенному уровню изменений.
Работать с рассматриваемой функции очень удобно, создана специальная панель для удобства работы с ней. Профессионалы во время обработки изображений даже не закрывают ее. Слои показываются по мере наложения, вверху списка отображается первый слой, за ним второй, третий, четвертый и т.д.
Если вы работаете в Photoshop не раз в месяц, а чаще, то необходимо понимать, что со «слоями» работать придется очень часто, если, конечно, вам необходимо качественно обработать то или иное изображение или картинку. Именно поэтому, стоит разобраться с тем, как быстро и правильно работать с рассматриваемой панелью задач.
На панели (в верхней ее части) есть иконки, нажатие которых позволит отобразить слои любого типа (для тех, кто еще не в курсе, тип слое тоже может быть разный, к примеру, текстовый или же корректирующий). Для того чтобы отобразить на панели определенные слои. Необходимо включить данную функцию, потому как она по умолчанию отключена.
Для того чтобы отобразить на панели определенные слои. Необходимо включить данную функцию, потому как она по умолчанию отключена.
2
Делаем фон прозрачнымНередко случается так, что необходимо сделать слой прозрачным и многих. По непонятной причине, эта надобность пугает. На самом деле нет ничего сложного в этом, просто следует внимательно ознакомиться с возможными функциями рассматриваемой программы обработки изображений и следовать инструкции. Если все сделать правильно, со временем создание того или иного слоя будет выполняться автоматически.
Итак, понадобилось создать прозрачный слой, выполняйте следующие действия:
- На панели работы со слоями необходимо найти строку, которая и отвечает за создание эффекта наложения. Если считать перечень функций с верха панели работы со слоями, то нужная нам будет в третьей строке.
- В данном случае вы сможете управлять степенью прозрачности слоя. Чем меньше значение в иконке напротив типа слоя, тем более прозрачным он будет.

- Не забывайте, что перед работой с любым слоем, его нужно выделить.
- В следующей строке есть другая функция «заливка», возможности которой схожи с предыдущей (прозрачностью слоя). Здесь также можно закрепить созданный вами эффект, путем выбора функции «закрепить».
На панели также можно увидеть немаленький перечень слоев, которые вы создали и с которыми вы работаете.
3
Создаем и убираем слой PhotoshopТе, кто не разбирается в создании слоев и не пытается этого делать, ретушируют изображении в одном единственном слое. У рассматриваемой программы есть масса очень удобных функций, одной из которых является автоматическое создание слоя при использовании некоторого списка инструментов. Если, к примеру, вы решили сделать надпись на изображении, то Photoshop автоматически выделит выполнение этой функции как отдельный слой.
Создавать слой самостоятельно несложно:
- Для начала необходимо выбрать иконку внизу окна Photoshop (вторая слева), которая и отвечает за создание слоев.

- Нужно понимать, что только что созданный слой расположиться над слоем, которые вы выделили. Если, к примеру, вы выделили пятый по счету слой, и создали новый, значит, созданный слой станет пятым, а старый пятый опуститься ниже по списку на один слой и станет шестым.
- Не стоит забывать об этом, если вы обрабатываете изображение и работаете с несколькими слоями.
- На созданном вами слое можно будет делать что угодно – рисовать, воспользоваться заливкой, сделать надпись и т.д. Если обработка изображения производится с использованием нескольких слоев, удобнее будет с ними работать, если каждому дать название. Если же не называть слои, они будут просто идти под определенной нумерацией.
- Также стоит отметить, что несколько слоев можно группировать в одну структуру. Для начала создаем новую папку, в которую при помощи мыши перетаскиваем нужные слои. Такая операция является необходимостью, если вы работаете со слоями.
- Если некоторые слои, которые в ходе обработке изображения перестали быть нужными, лучше всего, сразу удалить, чтобы избежать путаницы.
 Для удаления слоя просто нужно его выделить и нажать на клавишу клавиатуры «удалить».
Для удаления слоя просто нужно его выделить и нажать на клавишу клавиатуры «удалить».
В принципе, работать со слоями не сложно, главное внимательно изучать все функции и возможности Photoshop. Единственным минусом всего происходящего, является то, что рассматриваемая программа является англоязычным.
Adobe photoshop как пользоваться инструкция по применению. Adobe Photoshop CS6
Предлагаю вашему вниманию отличный учебник по фотошоп — «Официальный учебный курс на русском языке по Adobe Photoshop CS6».
Это официальный учебный курс по программе, входящий в знаменитую серию «Classroom in а Вооk».
Книга пригодится как начинающим, так и опытным пользователям, желающим получить от Adobe Photoshop CS6 максимум возможного.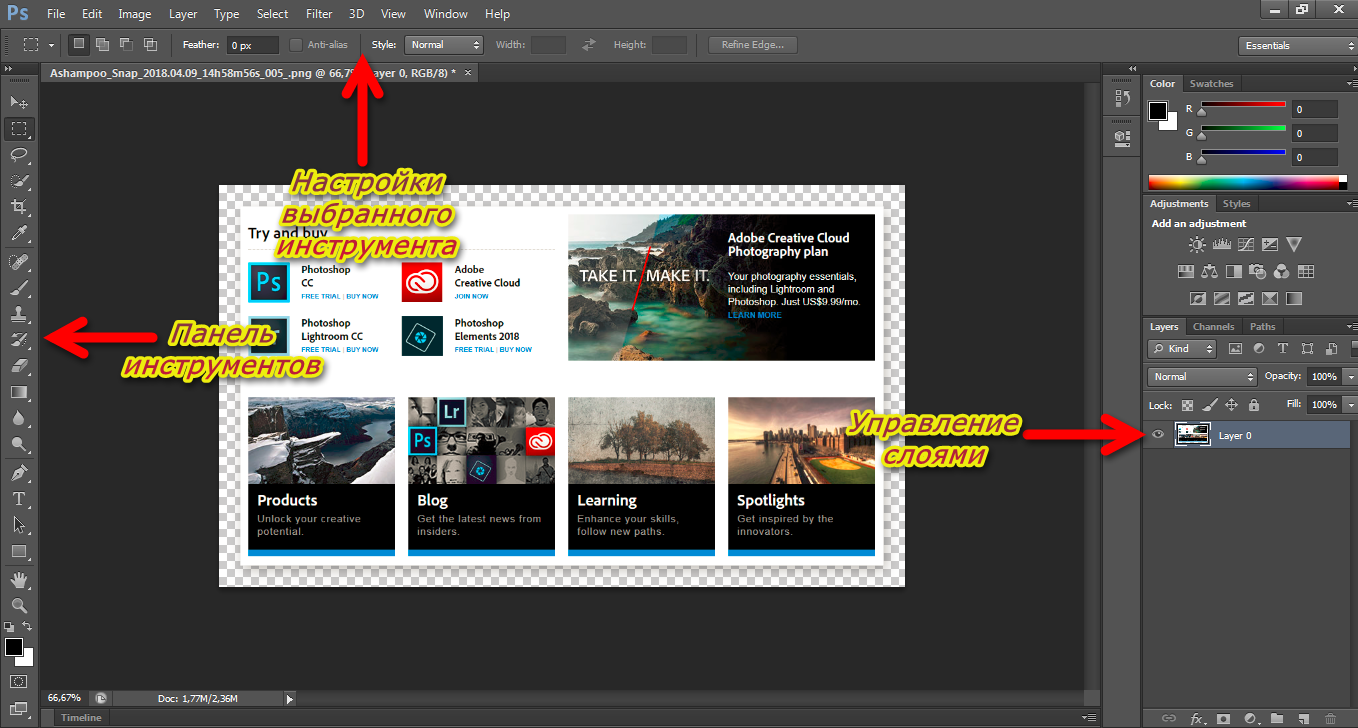
Весь курс представляет из себя серию простых, прекрасно подобранных пошаговых инструкций, которые объединены в 14 разделов. Каждый раздел — это урок определенной тематики, позволяющий вам на практике освоить инструменты Adobe Photoshop CS6 и научиться приемам работы с горячими клавишами.
Здесь рассмотрено всё — от начала работы с фото и работы со слоями, до использования микс -кистей и создания трехмерных изображений, а также работа с видео материалом в видео редакторе.
Что находится в текстовом файле:
Начало работы
1. Знакомство с рабочим пространством
2. Основы коррекции фотографий
3. Работа с выделенными областями
4. Работа со слоями
5. Коррекция и улучшение цифровых фотографий
6. Маски и каналы
7. Оформление текста
8. Техника векторного рисования
9. Создание композиций
10. Редактирование видео
11. Рисование с помощью микс-кисти
12. Работа с трехмерными объектами
13. Подготовка файлов для всемирной паутины
14.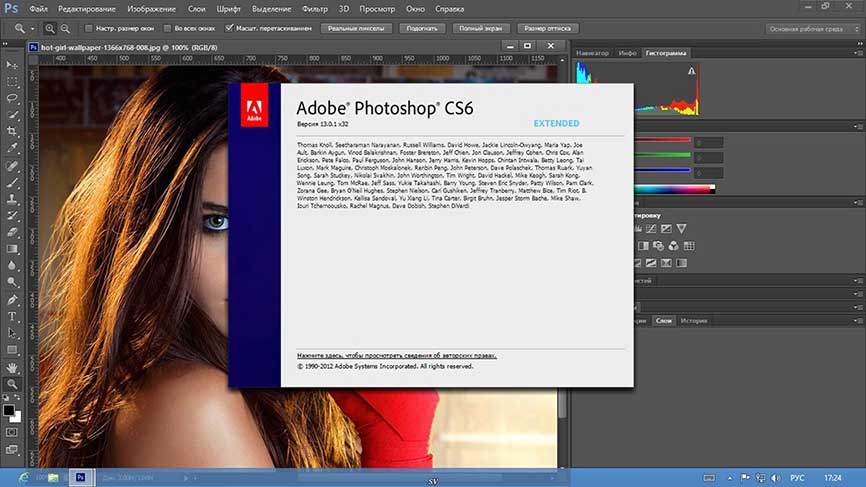 Печать и управление цветом
Печать и управление цветом
Предметный указатель
Название: Adobe Photoshop CS6. Официальный учебный курс
Автор: Adobe Creative Team
Издательство: М.: Эксмо
Год: 2013
Формат: PDF
Страниц: 432
Жанр: Учебное пособие
Язык: Русский
Размер: 144,47 Mb
Но,поскольку, это руководство есть пошаговые уроки, снабженные теоретическими справками, то для тех, кто захочет повторять эти уроки на практике, необходим будет дополнительный материал. Ссылки для скачивания дополнительного материала представлены ниже. Каждому разделу соответствует ссылка на материал с соответствующим номером.
Так, например, если вы решили изучать раздел 10 — «РЕДАКТИРОВАНИЕ ВИДЕО» —
вам необходимо скачать файл Lesson10.zip , разархивировать его, открыть текстовый документ в разделе 10, а также запустить программу Adobe Photoshop CS6 Extended (так как только в комплектации расширенной версии есть возможность работать с видео).
Дополнительные материалы представляют собой необходимые для выполнения урока файлы изображений, PSD — файлов, видео файлов и т.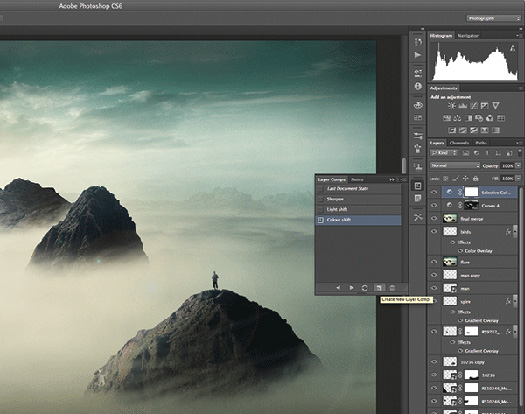 д.
д.
Теперь о самой программе Adobe Photoshop CS6 Extended.
Далее по ссылкам согласно разрядности вашей системы можно скачать портативную полную версию Adobe Photoshop CS6 (Extended) с, практически, последними обновлениями.
Очень советую скачать это руководство и попытаться изучать его. Уверяю вас, вы обязательно найдете интересные для себя моменты в этом пособии. Возможности Adobe Photoshop CS6 очень велики, узнайте о них как можно больше.
С большим удовольствием поработала с уроком 12 «РАБОТА С ТРЕХМЕРНЫМИ ОБЪЕКТАМИ»
Используя материалы к уроку и стандартные 3-d фигуры, которые есть в фотошоп, а также возможность создания 3-d текста и, выполняя пошагово все инструкции из руководства, сделала вот такую 3-d композицию. В процессе урока освоила как позиционировать объекты на сцене, изменять ракурс камеры, перемещать объекты с помощью виджета 3D Axis, применять материалы к -3-d объектам, работать с освещением сцены. Вот мой результат по уроку 12
Да. Данный видеокурс можно смотреть как в Windows, так и в OS X (Mac OS), так и в любых других системах, где есть веб-браузер и поддержка видеоформата MP4.
Куда обращаться при возникновении вопросов по курсу?
После оплаты вы получите доступ к онлайн-платформе, где сможете посмотреть данный обучающий материал и задать любые свои вопросы в комментариях под уроком.
Нужно ли активировать курс перед просмотром?
Курс работает сразу. Никаких ключей и кодов активации вам не понадобится. Вы можете смотреть курс на стольких компьютерах, на скольких хотите.
Есть ли версия курса на диске?
От дисков мы отказались в пользу флешек, вы можете заказать курс на флешке с доставкой почтой.
Могу я оформить заказ сегодня, а оплатить его позже?
Да, это возможно. Просто начните оформлять заказ, после корзины вы увидите ссылку «Сохранить заказ в личном кабинете, я оплачу его позже». Посмотрите видеоинструкцию:
Где скачать и как установить Фотошоп?
Чем отличается «Photoshop для чайников, 57 практических уроков» от «Фотошоп с нуля в видеоформате 3.0»?
В курсе «Photoshop для чайников, 57 практических уроков» нет подробного описания инструментов и команд программы Adobe Photoshop.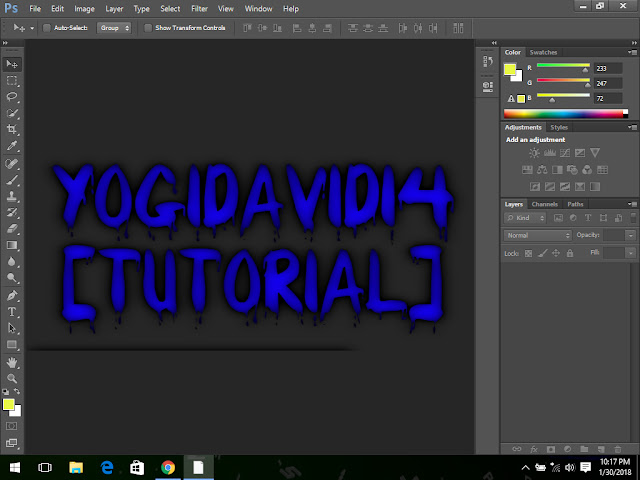 Здесь представлены только практические уроки по различным направлениям: реставрация и ретушь снимков, создание коллажей и оформление фотографий, рисование, дизайн, создание текстур и текстовых эффектов.
Здесь представлены только практические уроки по различным направлениям: реставрация и ретушь снимков, создание коллажей и оформление фотографий, рисование, дизайн, создание текстур и текстовых эффектов.
В какой версии Фотошоп записаны уроки курса?
Часть уроков записаны с использованием CS6, а большинство в версии СС 2014, СС 2015.
Я не из России, могу ли я купить курс?
Да, конечно. Доступные способы оплаты для вас: Карты Visa/MasterCard/Maestro, Яндекс.Деньги, RBK Money, WebMoney, QIWI, Денежные переводы, Paypal. После оплаты вы получите письмо со ссылкой на закачку курса на ваш компьютер, если же при оформлении была выбрана доставка на флешке, то кроме этого письма мы отправим вам курс на флешке бандеролью авиапочтой.
Я не нашел ответ на свой вопрос. Как быть?
Обратитесь к нашему онлайн-консультанту. Кнопка онлайн-консультанта расположена в нижнем правом углу страницы. Либо вы можете написать в нашу службу поддержки по адресу:
Специалисты в сфере компьютерных технологий стремятся изобрести множество программ.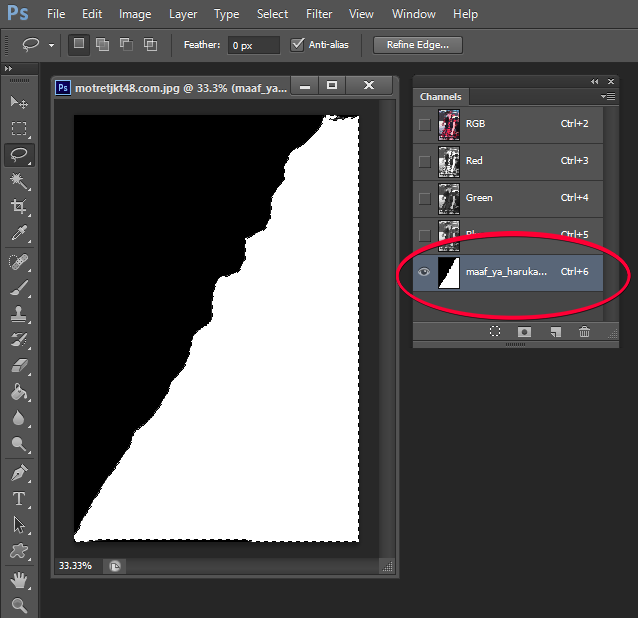 В свою очередь, пользователи ПК идут в ногу с новинками и стараются их изучить. Одним из самых востребованных и знаменитых изобретений является Adobe Photoshop. Мощный графический редактор позволяет создавать самые разнообразные изображения. Но чтобы работать с такой программой, следует знать все возможности и уметь ими пользоваться.
В свою очередь, пользователи ПК идут в ногу с новинками и стараются их изучить. Одним из самых востребованных и знаменитых изобретений является Adobe Photoshop. Мощный графический редактор позволяет создавать самые разнообразные изображения. Но чтобы работать с такой программой, следует знать все возможности и уметь ими пользоваться.
Где применяется фотошоп?
Многие пользователи задаются вопросом: «с чего начать изучение фотошопа?» Это прекрасная программа, позволяющая воплотить фантазию в реальность. Вот, к примеру, на Adobe Photoshop CS6 можно выполнять такие манипуляции:
На редакторе можно создавать комиксы, макеты, коллажи, рисование, ретуширование , делать комиксы и инфографики, оптимизировать изображения и заниматься конвертированием форматов. Теперь становится ясно, для чего нужен фотошоп.
Основные инструменты
Как самостоятельно изучить фотошоп и с чего начать работу? Ответ простой: с базовых инструментов. Изначально запускается установленный фотошоп.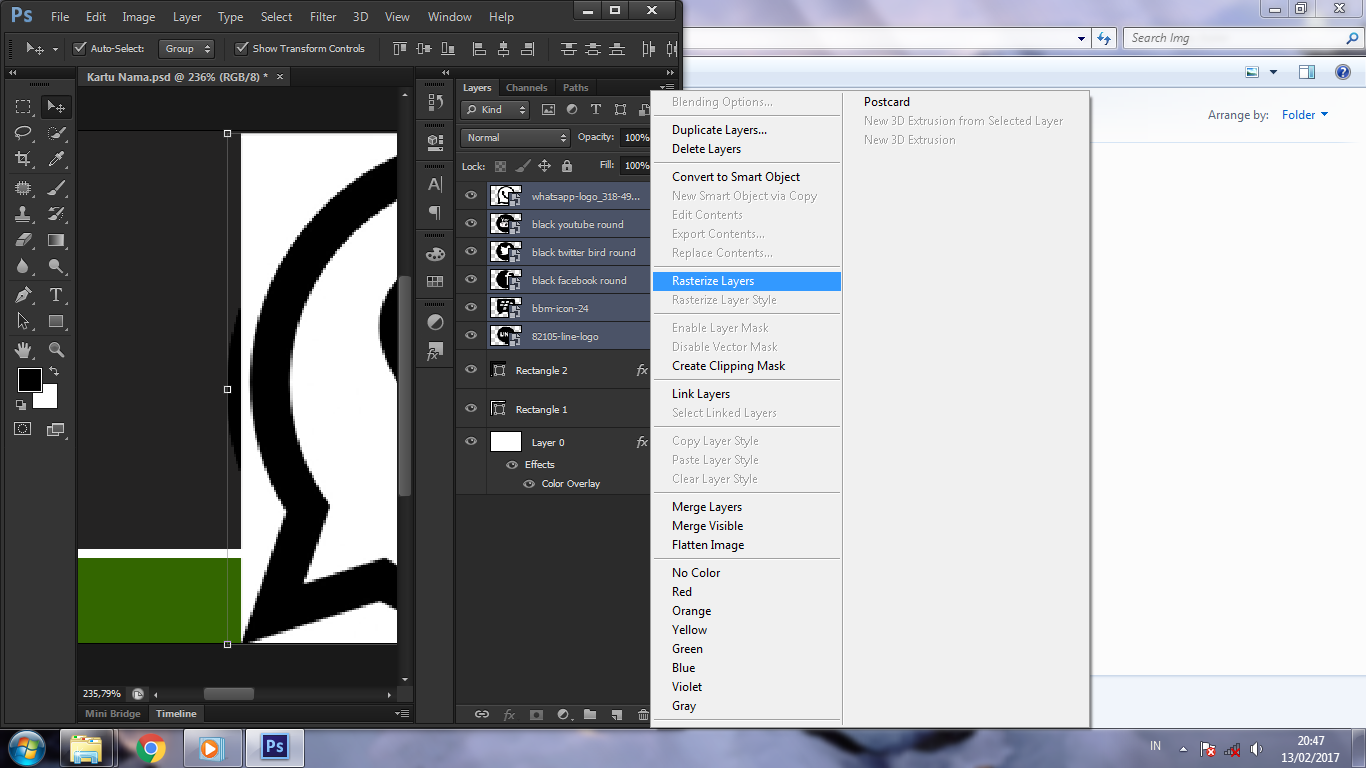 После того как откроется программа, следует обратить внимание на верхнюю горизонталь и боковую вертикаль. Здесь располагается панель инструментов. Их надо изучить в первую очередь. Достаточно навести на значок курсором мыши, и всплывет подсказка.
После того как откроется программа, следует обратить внимание на верхнюю горизонталь и боковую вертикаль. Здесь располагается панель инструментов. Их надо изучить в первую очередь. Достаточно навести на значок курсором мыши, и всплывет подсказка.
Чтобы привести инструмент, например: кисть, в активное состояние, рекомендуется сделать щелчок левой кнопкой мыши на значок. При выбранном инструменте изменится горизонтальная панель , и появятся множество возможностей именно для кисти — сила нажатия, прозрачность, цвет и многое другое. Специалисты, занимающиеся профессиональным редактированием фотографий, уже знают настройки параметров к определенной манипуляции, например: ретушь.
В самом низу экрана находится дополнительный набор инструментов, поэтому необходимо обратить внимание на расположенный там треугольник. При нажатии правой кнопкой мыши откроются вспомогательные опции.
Меню фотошопа CS6 — это неотъемлемый элемент, без которого невозможно выполнять фотоманипуляцию. Изначально необходимо клацнуть на меню и открыть файл . В нем содержится перечень изображений, которые подлежат обработке. После сделанной работы не стоит забывать о сохранении. Функция также находится в меню.
Изначально необходимо клацнуть на меню и открыть файл . В нем содержится перечень изображений, которые подлежат обработке. После сделанной работы не стоит забывать о сохранении. Функция также находится в меню.
Все остальные опции предназначены для редактирования фото. Они начинаются после «файла» и заканчиваются «справкой».
Первые шаги фотоманипуляции
Программа осваивается только при помощи выбранного изображения. Делается все просто — надо зайти в меню и нажать на «файл». Затем откроется список картинок и остается выбрать понравившуюся фотографию. К работе следует приступать после добавления принта в окно редактирования фотошопа.
С правой стороны от фотографии образуется мелкое окно с вкладкам и. При каждом новом действии, к примеру: режим наложения, рекомендуется создавать новые слои. Не стоит выполнять редактирование всего лишь на исходном фото.
Сразу не получится выполнять манипуляцию, ведь картинка блокируется по умолчанию программы и находится в фоновом режиме. Чтобы снять блокировку и сделать из фото «слой», рекомендуется дважды клацнуть на «фон», которое находится с правой стороны окна — вкладка «слои». После чего, фото станет активным и можно приступать к работе.
Чтобы снять блокировку и сделать из фото «слой», рекомендуется дважды клацнуть на «фон», которое находится с правой стороны окна — вкладка «слои». После чего, фото станет активным и можно приступать к работе.
Для чего предназначены слои
В Adobe Photoshop CS6 невозможно редактировать фотографии без использования слоев. Созданный дубликат слоя послужит запасным вариантом картинки. Все фотошоперы сталкиваются с неудачными действиями с изображением, поэтому очень просто сделать повторяющуюся картинку без вреда для исходника.
Слои помогают с нанесением новых эффектов. Вот к примеру, на свадебном фото делается надпись и создаются голуби в полупрозрачном виде. Чтобы выполнить подобную манипуляцию делается новый слой, который располагается поверх главного изображения. Затем последуют два варианта: голубей можно нарисовать при помощи кисти или выбрать из файла фото и вставить на новый слой.
Слоям можно придать полупрозрачный и прозрачный тон. Достаточно переместить ползунок и выставить «прозрачность» на 50%.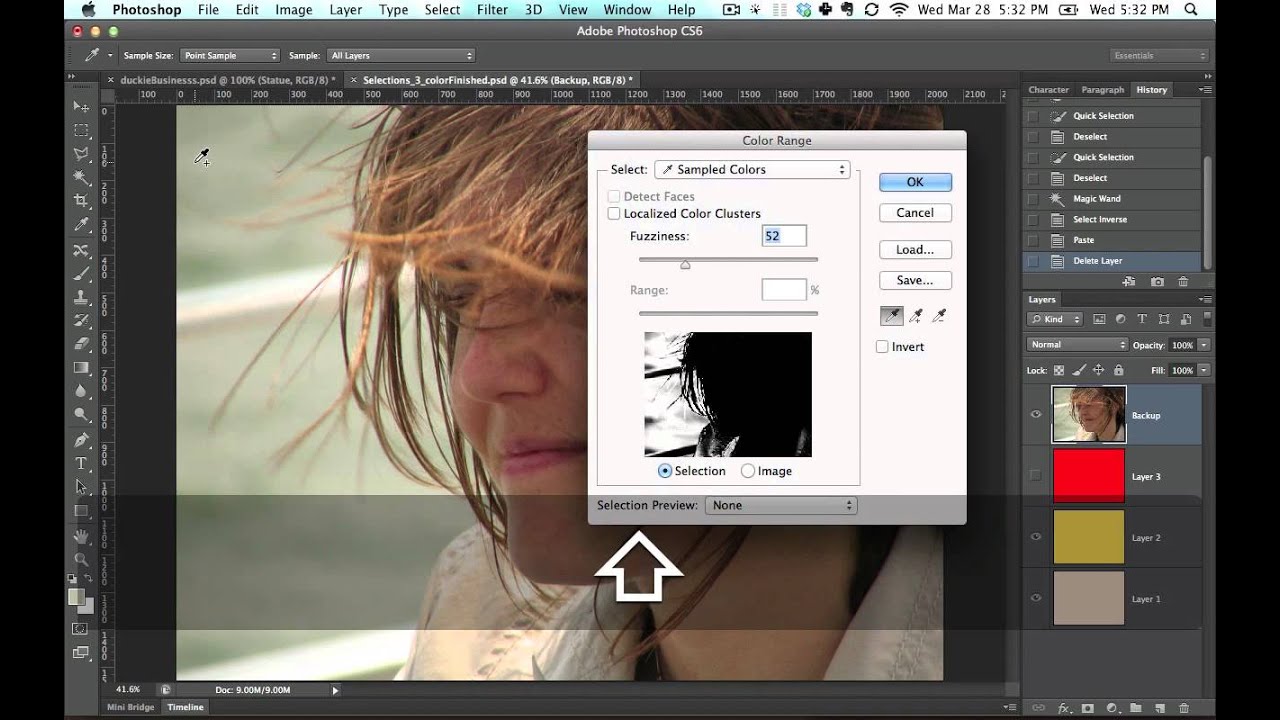 Таким образом, те же голуби не будут броскими. После вставки полупрозрачной картинки следует придать большей детализации, например, сделать светотень и прорисовать перья с помощью кисти.
Таким образом, те же голуби не будут броскими. После вставки полупрозрачной картинки следует придать большей детализации, например, сделать светотень и прорисовать перья с помощью кисти.
Отличие фотошопа CS6 от всех версий Adobe Photoshop
Придать рисунку нужный эффект и цвет можно только за счет горизонтальных инструментов и вкладки со слоями, на которые следует нажать правой кнопкой мыши, после чего появятся «свойства». Все программы Adobe Photoshop практически ничем не отличаются друг от друга и новичку, по сути, нет разницы, на которой из них заниматься.
К примеру, фотошоп 5 или CS6 почти идентичны . По этой причине для не разбирающегося человека в фоторедакторе подойдет любая версия. Например, галерея фильтров и режим цвета, одинаковые, это стандартные функции. В новых поколениях программ могут быть дополнения, но незначительные.
Сложный ли в освоении фотошоп
Зачастую многие новички интересуются: трудно ли освоить программу? Не существует точного ответа на этот вопрос. Все зависит от сообразительности. Adobe Photoshop — это инструмент, как и любое другое оборудование, к примеру: «стиральная машина» требует освоения . Поэтому механизм надо изучать, чтобы понимать все возможности. Через некоторое время новичок станет специалистом, если начнет вникать в суть фотошопа. Но есть одно правило — тренироваться надо от легкого к тяжелому. Например, фотографию нужно:
Все зависит от сообразительности. Adobe Photoshop — это инструмент, как и любое другое оборудование, к примеру: «стиральная машина» требует освоения . Поэтому механизм надо изучать, чтобы понимать все возможности. Через некоторое время новичок станет специалистом, если начнет вникать в суть фотошопа. Но есть одно правило — тренироваться надо от легкого к тяжелому. Например, фотографию нужно:
Вначале следует поэкспериментировать с такими простейшими функциями, а в дальнейшем учиться обрисовывать изображение, создавать светотень, делать коллажи и творить поистине уникальные рисунки. При помощи графического планшета можно рисовать принты с нуля. На то, чтобы полностью освоить программу, потребуется потратить много времени и быть действительно усидчивым.
Важно! 64-разрядная версия фотошопа более мощная, особенно касается оперативной памяти. Следует знать, что Photoshop CS6 и CC устанавливаются исключительно на x64 Mac O. S. .
Пример обработки фотографии
Важно понимать, как работать с фотографиями в фотошопе, поэтому надо изучить пример обработки изображения.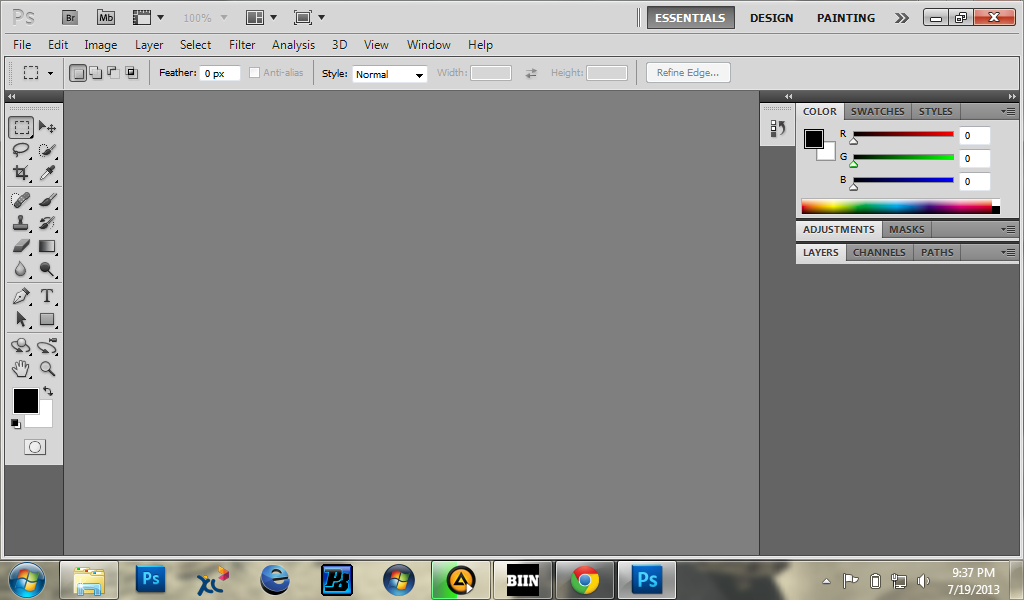 Не всегда удается отыскать определенную идеальную картинку, на которой можно воплотить задуманную манипуляцию . К примеру, есть желание сделать ночной пейзаж, но многие фотографии уже были отредактированы или чересчур темные. Выход есть всегда. При помощи Photoshop можно легко превратить дневной пейзаж в ночной.
Не всегда удается отыскать определенную идеальную картинку, на которой можно воплотить задуманную манипуляцию . К примеру, есть желание сделать ночной пейзаж, но многие фотографии уже были отредактированы или чересчур темные. Выход есть всегда. При помощи Photoshop можно легко превратить дневной пейзаж в ночной.
Поэтапный процесс превращения дневного снимка в ночной вариант:
Звезды
Чтобы небу придать большего эффекта, следует сделать звезды.
Процесс:
- Поверх всех слоев создается новый. Он заполняется черным цветом, а применяется инструмент «заливка». Затем добавляется функция «шум», которая расположена в меню «фильтр». Усиливается черно-белый шум (Amount).
- В галерее фильтров выбирается «эскиз линогравюра». Для желаемого эффекта надо поиграть с настройками.
- Для правильного расположения звезд применяется инструмент «перемещение».
- На слое со звездами нужно настроить режим наложения (Blending Options).
- Далее для этого же слоя добавляется маска.
 Цвет градиента — черно-белый. Низ делается невидимым и, регулируя, выполняется повышение непрозрачности до определенной степени.
Цвет градиента — черно-белый. Низ делается невидимым и, регулируя, выполняется повышение непрозрачности до определенной степени.
Подсветка объектов
Фотошоп СS6
Для лучшего эффекта фотографии желательно сделать окна подсвеченными.
Процесс:
- При помощи инструмента «прямолинейное лассо» выбираются окна. Чтобы сделать многократное выделение без сброса предыдущих выделений, рекомендуется удерживать клавишу Shift.
- Далее выполняется дубль выделенных объектов и установить копию поверх слоев.
- Затем выбираются режимы наложения (Blending Options). Ставится галка на цвет (Color Overlay). Объект должен приобрести светло-оранжевый оттенок.
- Чтобы улучшить эффект, рекомендуется полистать в меню пункты цветового наложения и выбрать тон (Hue).
- Напротив (Outer Glow) устанавливается галочка — это внешнее свечение.
- Можно снова поиграть с пунктами наложения и выбрать подходящий оттенок.
Второстепенные источники света
Необходимо отразить падающий свет от окон на землю и стены.
Процесс:
- Надо выбрать «кисть» и сделать непрозрачность 20%. Создается новый слой.
- Далее выбирается цвет окна при помощи инструмента «пипетка».
- Кистью намечаются оттенки на земле и стенах. Свет должен быть рассеивающимся.
- Насыщенность регулируется при помощи непрозрачности слоя.
Для того чтобы правильно распределять светотень, рекомендуется ознакомиться с их рефлексами. Надо понимать, как скользит свет по тому, или иному объекту. Металл гладкий, а дерево шероховатое. Это очень влияет на создание качественного реалистичного изображения.
Компания Adobe известна всем пользователям, которые имеют хотя бы отдаленное понятие о работе с изображениями и фотографиями. Связано это с тем, что именно эта фирма является создателем легендарной программы Photoshop. На сегодняшний день это приложение является фактическим стандартом в мире профессиональных дизайнеров и художников.
Возможности человека, который в ней работает, ограничены только его же собственным мастерством. Впрочем, далеко не все пользователи являются настоящими корифеями: как работать в «Фотошопе CS6»? Для начинающих есть специальные видеоуроки, однако не у всех есть время на их просмотр. Что ж, попробуем хоть немного осветить сей вопрос.
Сразу предупредим, что в эту статью просто нереально втиснуть даже пару процентов от того объема информации, которая была бы уместна в данном случае. А потому мы ограничимся лишь самым поверхностным введением в тему и раскроем основные понятия, которые пригодятся вам при освоении программы «Фотошоп CS6».
Слои
Слой — основная константа, с которой вам придется иметь дело. Кстати, а что это такое? Под слоем в данном случае понимается отдельное изображение, у которого имеются собственные границы, четко очерченные от прочих участков картинки.
Для чего же нужны такие слои? Это очень важный вопрос. Дело в том, что именно благодаря им можно проводить операции практически над каждым участком изображения, не затрагивая при этом всю картинку в целом. Фактически, изображение в Photoshop можно представить в виде гигантской мозаики, для каждого пазла в которой отдельно задаются опции прозрачности, цвета, а также прочие параметры.
Так как работать в «Фотошопе CS6» (для начинающих программа может показаться очень сложной, но на самом деле все не так страшно) без упомянутого инструмента невозможно, рекомендуем освоить азы и закрепить полученные знания на практике. Сделать первые шаги в этом деле очень просто. Для этого откройте любое изображение, пройдите ко вкладке «Слой», выберите пункт «Создать новый слой».
Измените что-то на изображении. Затем пройдите по указанному выше пути повторно, создав второй слой. Также что-нибудь на нем нарисуйте. Затем снова перейдите к той же вкладке, выберите команду «Соединить слои». Примерно так и выполняется вся основная работа в программе.
Что касается интерфейса, то «Фотошоп CS6» на русском языке появился не так давно. Если вы ищете советы по работе в интернете, то там зачастую предлагаются инструкции на английском языке. Имейте это в виду!
«Горячие клавиши», или Hotkeys
При постоянном использовании Photoshop очень важно запоминать наиболее часто используемые комбинации горячих клавиш. Практически невозможно постоянно держать в голове все из них, но наиболее часто используемые комбинации необходимо знать обязательно. Дело в том, что сочетания практически не изменяются в разных версиях программы, так что на освоение нового релиза потребуется куда меньше времени.
Итак, давайте рассмотрим самые простые варианты. При нажатии сочетания CTRL+N открывается новый документ. Намного проще нажать «хоткей», чем пользоваться главным меню при помощи мыши. Кроме того, полезно будет использовать сочетание CTRL+O, так как оно позволяет открыть диалоговое окно с выбором файлов для открытия. Полезны клавиши CTRL+K, которые открывают основных настроек программы. Наверняка многие пользователи знают о том, что сочетание CTRL+Z отменяет последнее действие. Это работает и в «Фотошопе».
Клавиши для слоев
Но в этой программе куда большую важность имеет работа со слоями, так что следует запомнить хотя бы некоторые горячие клавиши, связанные с этим термином. Так, для создания нового уровня следует нажать SHIFT+CTRL+N. После этого сразу же откроется диалоговое окно с настройками вновь создаваемого слоя. Важна и кнопка F7, так как она открывает настройку палитр. Для быстрого перехода на слой вверх нужно нажать ALT+]. Для перехода на слой вниз используйте SHIFT+ALT+].
Если же вы хотите перейти на самый нижний уровень, то необходимо использовать сочетание SHIFT+ALT+ [. При необходимости установки текущего слоя в виде основного нажмите сочетание SHIFT+CTRL+]. Слияние слоев (о котором мы говорили в самом начале) осуществляется кнопками CTRL+E. Как видите, горячие клавиши чрезвычайно важны, ибо позволяют экономить массу времени.
Использование горячих клавиш при работе с фильтрами
Работа с фильтрами достаточно сложна и отнимает много времени. А потому использовать горячие клавиши в этом процессе тоже важно. Тем паче, что основных сочетаний не так уж и много. Так, если требуется повторить последний использованный фильтр с его настройками по умолчанию, нажмите сочетание CTRL+F. Если же вам необходим тот же фильтр, но с открытыми настройками, используйте клавиши CTRL+ALT+F.
Не знаете, как сбросить все настройки диалогового окна? Просто нажмите ALT совместно с клавишей ESC. Ценность этого сочетания в том, что оно работает совершенно аналогичным образом во всех диалоговых окнах с настройками.
Выбираем кисти!
Ни один из мастеров или начинающих пользователей «Фотошопа» не может полноценно работать без наиболее распространенного инструмента «Кисть». Сегодня мы постараемся выбрать ее для работы, узнав о способах регулирования параметров. Используя тот или иной вариант, можно создавать идеально подходящую именно для вашей работы форму, динамично изменять размер, подбирать рассеивание, текстуру, а также степень нажатия и прозрачности.
Для начала нужно активировать инструмент «Кисти» для «Фотошопа CS6», нажав на клавишу «B». Кликаем по нужной нам иконке, где можно регулировать все параметры. Необходимо нажать клавишу F5 на клавиатуре или воспользоваться меню «Окно», где и перейти к пункту «Кисти». Нужно сказать, что в меню хватает настроек, основные из которых мы и рассмотрим.
Перед тем как выбрать подходящий инструмент, необходимо выбрать форму его отпечатка. Здесь все зависит от типа выполняемой вами работы. То же самое можно сказать и о диаметре. Вариантов — масса! Однако при обучении рекомендуется выбирать простые формы кисти и средний диаметр ее отпечатка. Нужно отметить, что можно оперативно изменять последний параметр, используя клавиши «[» (уменьшить диаметр), или «]» (увеличить его).
При помощи ползунка под названием «Жесткость» можно отрегулировать центр жесткости инструмента. Если говорить проще, то при выбранном показателе «0» у вас получится мягкая кисть. Вкладка «Непрозрачность», как можно догадаться из названия, помогает выставить параметр, часто используемый при ретушировании фотографий.
На что еще стоит обратить внимание перед тем, как работать в «Фотошопе CS6»? Для начинающих не лишним было бы посмотреть на работы опытных художников и фотографов: вы сможете наглядно увидеть, как и при каких условиях лучше всего использовать основные приемы, то же ретуширование или старение фотографии.
Зачастую при выборе кисти важную роль играет ее цвет. На панели инструментов (в самом ее низу) есть кнопка, позволяющая отрегулировать и этот параметр. Нужно заметить, что при выборе активным считается тот цвет, в который окрашен верхний квадрат.
Другие принципы выбора кисти
Однако только этими параметрами выбор кисти для «Фотошопа CS6» не ограничивается. К примеру, достаточно часто возникает необходимость изменения угла наклона, что достигается путем регулирования настроек в одноименном диалоговом окне (если вы не забыли, вызывается оно нажатием клавиши F5). Здесь можно увеличить размер инструмента, а также изменить его наклон.
Нужно отметить, что при выборе кистей необычной формы (бабочка, звездочка, листочки) необходимо выставлять достаточный интервал, так как в противном случае изображение может превратиться в графическую «кашу». Экспериментируя с различными параметрами, вы со временем научитесь выставлять оптимальные для каждого вида работ, используя сотни доступных в программе параметров.
Естественно, вот так сразу, за один присест, не получится освоить «Фотошоп». Программа на русском языке — оптимальный вариант для новичков, поскольку всегда можно почитать справку, нажав на F1.
Плагины
Плагины (называемые также внешними модулями) представляют собой дополнительные фильтры, подключаемые к Photoshop. Впрочем, так можно назвать и некоторые дополнительные программные модули, расширяющие функционал приложения. По сути своей, плагины для «Фотошопа CS6» — это небольшие дополнительные программы, работающие внутри основного программного пакета.
В «Фотошопе» они чаще всего используются для расширенной имитации способов рисования; их часто применяют для снижения шума и улучшения резкости; при их помощи можно автоматически задавать фокусировку на каком-то объекте, расположенном на фотографии.
Плагины чаще всего разрабатываются только под определенную версию Photoshop, что зачастую обеспечивает массу трудностей при переходе на новый релиз. Однако они весьма хороши тем, что каждый пользователь сможет создать уникальный набор инструментов, подходящий именно для его целей. Вообще именно «Фотошоп CS6» для начинающих является наиболее подходящим вариантом, так как он более нагляден, а по умолчанию содержит больше инструментов.
Таким образом, лучше остановится на варианте «расширенных фильтров». Они также способны изменять обрабатываемое изображение, могут исказить его или убрать шумы и правильно настроить резкость.
Для установки плагина необходимо скачать его файл из интернета, а затем переместить в директорию «Photoshop/Plug-Ins». Впрочем, некоторые «серьезные» приложения зачастую имеют собственный файл установки. В таком случае их инсталляция упрощается до крайности: нужно просто запустить процесс и следовать инструкциям. Когда установка будет завершена, новые фильтры будут отображаться в программе (может понадобиться ее перезагрузка).
Итак, мы рассмотрели, как работать в «Фотошопе CS6». Для начинающих представленной информации пока достаточно, нужно закрепить знания на практике, а затем уже постигать все тонкости процесса.
Некоторые плагины для «Фотошопа»
Давайте несколько более подробно рассмотрим предназначение некоторых «помощников» для Adobe Photoshop. К примеру, весьма популярное дополнение ICOFormat специально создано для сохранения особенно мелких изображений размером до 200х200 рх с использованием стандартного расширения.ico.
Genuine Fractals Pro может увеличивать изображение, причем этот процесс проходит без потери качества. Для этой же цели могут быть использованы дополнения Blow Up и AKVIS Magnifier.
Плагин AKVIS Chameleon идеален для Он позволяет автоматически подгонять вставляемые фрагменты под цвет основного изображения. Кроме того, он несколько размывает резкие грани, делая коллажи более «живыми».
В завершение…
Нужно отметить, что плагины могут распространяться не только отдельно, но и в виде больших тематических пакетов. Большая часть процессов с их помощью может быть существенно ускорена. Однако нужно помнить о том, что успех в использовании плагинов будет сопутствовать лишь тому, кто понимает принцип их действия и сможет проделать все эти операции вручную!
Вот такие краткие уроки «Фотошопа CS6». Осваивайте программу на практике, методом проб и ошибок — это наилучший вариант.
С такой программой как Фотошоп знакомы многие. Если кто-то не видел ее, то точно можно сказать, что точно слышал о ней. Является графическим редактором, который используется для обработки различных изображений с помощью векторных инструментов. Если кто-то планирует начать работать в программе Adobe Photoshop, то это возможно, но для полного ознакомления придется пройти небольшое обучение.
Преимущества видео уроков Фотошопа
Когда интернет был редкостью, понять, как работать в Фотошопе, можно было лишь после окончания курсов. Приходилось покидать дом и идти куда-либо, чтобы получить важные навыки. В настоящее время в этом нет необходимости, ведь существуют видео уроки Фотошопа. Их можно запустить дома, в офисе или даже просматривать на экране смартфона.
Вполне возможно смотреть уроки Фотошопа на видео в любое удобное время. Интерактивный материал достаточно эффективен и поможет шаг за шагом узнать о каждой функции.
Видеоуроки по работе с программой на сайт
Отличная возможность начать работать в редакторе — это просмотреть видео уроки на сайте сайт. Они удобны тем, что:
- позволяют быстро ознакомиться со всем функционалом даже новичку;
- подробно рассказывают о каждой функции в отдельности;
- это бесплатные видео уроки по обработке фотографий.
Попробовать свои силы и начать работать с программой по видеоурокам можно сразу же. Для этого нужно лишь установить ее.
Слои в Фотошопе: Панель слоев в CS6 [ч.4]
В заключительной части цикла статей о работе со слоями в Фотошопе, я хотел бы рассказать вам об изменениях в панели слоев Фотошопа CS6. Я посчитал, что видео урока мало, и нужена письменная статья, которая в какой то степени завершит цикл статей о слоях в Фотошопе.
Для тех, кому проще смотреть видео, еще месяц назад я записал Видео обзор Фотошопа CS6, посвященный как раз этим изменениям в панели слоев. В видео обзоре я рассмотрел панель слоев CS6 на примере рабочего сайта.
Работа со слоями
Если вы следили за циклом этих статей, то помните с чего все началось. В первой части мы разобрали Виды слоев и на простых примерах рассмотрели как в Фотошопе слои работают и для чего они нужны.
В следующей части мы подробно изучили Панель слоев в Фотошопе. Детально разобрали каждую настройку и иконку на этой панели. Как слои связывать, как их группировать, как создавать новые слои, как удалять и так далее.
В последней третьей части, я собрал более десятка приемов, которые помогут вам в работе с графикой. Как слои слить вместе, как их растрировать и преобразовывать, как искать похожие слои и так далее. Если в Фотошопе вы новичок, то я советую вам начать с базовых статей, но если вы маститый профессионал, смело приступайте к этой заключительной части.
Панель сортировки слоев
Начнем с начала. Я открыл один из своих недавних проектов и вытащил панель на рабочую область, чтобы вы могли её разглядеть получше.
Первое, что бросается в глаза это новая панель сортировки слоев, которая оказывается незаменимой, если у вас более 100 слоев, и срочно нужно отыскать нужные слои. В выпадающем меню у нас есть самый разнообразный выбор настроек, по которым мы сможем точечно найти то что нам нужно.
Kind — базовая сортировка. Эта сортировка стоит по умолчанию и сортирует слои по их видам. О ней мы ещё поговорим более подробно.
Name — позволяет вам отыскать слой по названию.
Effect — позволяет отсортировать слои по конкретным стилям слоя. Допустим, вы хотите найти слои с применением тени Drop Shadow, и это очень просто сделать.
Mode — позволяет вам отсортировать слои по режимам наложения. Например, с помощью этой сортировки вы легко найдете все слои с применением Multiply
Attribute — поистине громадная сортировка, позволяющая сортировать слои по различным атрибутам. Например, с помощью неё вы сможете вычислить видимые слои, невидимые, пустые, прилинкованные, слои с маской обычной или векторной и даже слои с применением продвинутых настроек наложения Advance Blending Mode. Раньше подобные слои было невозможно вычислить. При изменении этих настроек слои никак не помечались. А теперь пожалуйста.
Color — позволяет отсортировать слои по цвету, который вы слоям присваиваете, чтобы не запутаться в их обилии.
Теперь вернемся к первой настройке сортировки Kind. С помощью этого фильтра вы легко отсортируете слои по видам. Что же это за виды?
- Растровые слои
- Слои цветокоррекции
- Текст
- Векторные фигуры
- Смарт объекты
Выберите несколько опций, и карта слоев тут же изменится. Останется только то, что вам нужно. Это очень удобно. Например у меня есть крупный проект, в котором я использовал несколько слоев цветокоррекции, которые лежат под другими слоями и инструментом Move Tool их не достать. Прокручивать полотно из 100 слоев тоже неудобно. Особенно если все зашито в папки. Выбираем иконку цветокоррекции и наши слои как на ладони. И я могу сразу за одну секунду всю цветокоррекцию проекта отключить.
Вы можете настроить самые разные комбинации сортировки. В какой-то момент возникает необходимость все эти сортировки обнулить, и вернуть все слои на место. Вместо того чтобы начинать отключать все фильтры, а потом через минут 10 включать их назад при необходимости, просто кликните по красной кнопке рядом с меню. Это включатель фильтров. Он за доли секунды отключит сортировку и все вернется на свои места. Как только вам понадобятся фильтры, кликните по переключателю снова. Ваша настроенная схема фильтрации будет вас ждать в целости и сохранности.
Настройки слоя
Некоторые изменения носят косметический характер. Например вы никаким образом не можете открыть диалоговое окно Layer Propertis. Для чего же оно было нужно? Подробно мы его разбирали в прошлых статьях. По большему счету оно появляется при создании слоя Layer > New > Layer
Из панели слоев его можно вызвать, кликнув по иконке создания слоя с зажатым ALT. В Фотошопе CS6 я не смог найти возможности вызвать его для уже созданного слоя. Зачем его вообще нужно было вызывать? По большей части незачем. Все что в нем имелось, можно было настроить и в панели слоев. Режим наложения, название, невидимость. И лишь одну настройку можно было выставить только в нем. Цвет панельки слоя.
Теперь цвет слоя бережно вынесен в выпадающее меню. Кликните по слою левой кнопкой мышки и в выпадающем меню вы найдете целый список цветов, которые вы можете присвоить слою, для визуального разграничения и организации вашей работы.
Стиль слоя группы
Хоть стили слоя и не относятся напрямую к панели слоев, я решил вынести это обновление в данную статью. Теперь мы можем задавать стиль слоя не только к слою, но и к группе. Как? Очень просто. Так же как и к обычному слою. Сгруппируйте несколько элементов вместе, положив их в папку CTRL+G
Теперь двойной клик по папке и вызовите окно стилей слоя. Не сложно догадаться, что данное усовершенствование позволяет создавать двойные и даже тройные стили слоя. Для одного и того же объекта. Хорошее прибавление к старой статье Стили слоя: Трюки и практика
Автор:
Дмитрий Веровски
Удалить слой в фотошопе cs6. Способы удаления слоев в фотошопе
В этом уроке вы узнаете все про слои в фотошопе, научитесь их создавать, переименовывать, дублировать, группировать, познакомитесь с настройками панели слоев и узнаете, как можно легко её настроить для удобного использования.
Но сначала давайте разберемся, что же такое слой в фотошопе. Слои в фотошопе – это как листы бумаги у художника, именно на них происходят все действия, без слоев было бы невозможно пользоваться программой Adobe Photoshop. Отличие слоев от листов бумаги лишь в том, что картина рисуется на одном листе, слои же в фотошоп мы можем создавать практически в неограниченном количестве, добавляя новые эффекты и улучшая нашу цифровую картину, «наслаивая» их друг на друга.
Если отойти от художественной темы и поискать примеры в кулинарии, то слои можно сравнить с бутербродом, тортом или слоеным пирогом – на каждом слое (корже) разные ингредиенты, которые в целом составляют блюдо единое.
Для управления слоями существует панель слоев, также используются команды с главного меню и горячие клавиши.
Как удалить ненужное в Фотошопе?
На совершение данной операции может потребоваться 10-15 секунд. В наихудших случаях графическому редактору может не хватить оперативной памяти, тогда он выдаст соответствующую ошибку. Обычно такое происходит на слабеньких ноутбуках. Если же всё прошло нормально, то на картинке и следа не останется от удаленных объектов. Например, наше изображение оказалось полностью избавлено от электрических кабелей. Пустующую область Photoshop залил цветами, близкими к затянутому тучами небу. Не забудьте после получения результата перейти по пути «Выделение>Отменить выделение».
Отныне вы не должны задаваться вопросом, как удалить ненужное в Фотошопе — теперь Вы легко сможете повторить данное действие с любым другим изображением. На это потребуется менее минуты. Всё зависит лишь от вашего умения быстро выделить ту или иную область на снимке.
Нужно помнить, что существует несколько подводных камней, иногда мешающих удалить какой-либо объект. Данную операцию стоит совершать только с маленькими областями снимка. В противном случае программа может не понять, чем именно заливать получившуюся «дыру». Идеальная картинка получается в том случае, если объект находился на траве или снегу. Также в качестве фона подходит небо. Хороший результат может быть получен и тогда, когда фон размыт (съемка велась при широко раскрытой диафрагме).
Как удалить область в Фотошопе?
Давайте ещё раз пройдемся по вопросу, как удалить область в Фотошопе, считающуюся ненужной. У нас имеется снимок красивой скульптуры. Но картину портит паутинка, свисающая с ручки фонаря. Изначально эта деталь может быть незаметна. Но если просматривать фотографию в максимальном масштабе, то паутина сразу портит впечатление от снимка.
Ниточку паутины нужно в этот раз выделить поточнее. Ведь кусок неба вокруг неё очень маленький. Если захватить слишком большую область, то Photoshop решит залить удаленную область цветами, позаимствованными из ручки фонаря. Для более аккуратного выделения нужно увеличить снимок до 100-процентного. Работа будет вестись при помощи всё того же инструмента «Лассо».
После нажатия клавиши Delete вы увидите знакомое диалоговое окно. Остается лишь выбрать пункт «С учетом содержимого» и нажать кнопку «OK». Затем нужно отменить выделение, чтобы хорошо разглядеть получившийся результат. В нашем случае потребовалось повторение операции с остатком ниточки, свисающим с верхнего края фонаря. После этого изображение стало идеальным.
Как удалять в Фотошопе?
Теперь давайте поговорим об удалении в общих чертах. Вам может показаться, что вопрос о том, как удалить в Фотошопе ту или иную область, очень простой. Но на самом деле удаление очень просто реализовано только в текстовых редакторах. В подобной программе нужно лишь выделить кусок текста, после чего он удаляется одним нажатием клавиши Delete. В Adobe Photoshop ситуация совсем другая. Здесь удаления можно добиться разными способами.
О первом способе мы уже рассказали выше. Он подходит для удаления всяческого мусора, мешающего правильному восприятию снимка. Но существуют и другие методы удаления объектов. Например, вы можете создаваться многослойное изображение, которое представляет собой шаблон для дизайна сайта. Нет большого смысла удалять из него объекты описанным выше способом. Чаще всего все эти объекты будут представлять собой отдельные слои. Поэтому легче удалить сам слой, чем пытаться выделять объект. Или можно просто отключить показ слоя.
Также при помощи описанного выше способа нельзя удалить крупные объекты. Например, вы можете попробовать так избавиться от какого-нибудь человека. Но вместо него появится безобразное пятно, которое испортит впечатление от фотографии ещё сильнее. Удалить из снимка большие объекты невозможно, если только вы не собираетесь закрыть образовавшуюся «дырку» чем-нибудь другим.
Как удалить фон в Фотошопе?
Удалению фона уже был посвящен отдельный урок. В этом тексте мы уже более кратко расскажем о том, как удалить фон в Фотошопе и в качестве примера вновь будет выступать фотография, на которой изображена скульптура девушки с фонарем.
Для начала следует выделить объект, отделить его таким образом от фона. Делается это при помощи инструмента «Магнитное лассо». Выберите его и щелкните левой кнопкой мыши по контуру объекта. Затем продолжайте вести курсор по контуру. И так до тех пор, пока вы не соедините последний маркер с первым. Для большего удобства следует увеличить масштаб картинки. Для перемещения в этом случае используется специальный инструмент «Рука», вызываемый при помощи зажатия клавиши «Пробел».
Постепенно вся фигура окажется выделенной, после чего по ней побежит пунктирная линия. Увеличить правильность выделения поможет кнопка «Уточнить край». Она вызовет появление диалогового окна, в котором нужно задействовать функцию «Умный радиус». Также можно попробовать применить сглаживание. Но, как вы понимаете, нам нужно удалить фон, а не сам объект. Поэтому далее перейдите по пути «Выделение>Инверсия». А затем нажмите клавишу Delete.
Способы удаления
Способ 1 Горячая клавиша
Традиционно, нет ничего проще, чем просто нажать клавишу клавиатуры.
Горячие клавиши удаления слоя: Backspace
или
Delete
.
Способ 2 Иконка на палитре
Если в первом случае нужно задействовать клавиатуру, то во втором способе можно кликнуть мышью на кнопочку с нарисованной корзиной. Она находится в нижней части палитры слоев.
Появится диалоговое окно, в котором фотошоп попросит подтвердить свое решение об удалении слоя. Нажмите Да
. Если в дальнейшем вы не хотите, чтобы появлялось это окно, поставьте галочку
Не показывать снова
(Don’t show again).
Способ 3 Путем перетаскивания в корзину
Немного усовершенствованный второй способ — вместо нажатия, следует перенести слой на кнопку в виде корзины. Для этого нажмите левой кнопкой мыши по слою и, не отпуская нажатую клавишу, потяните слой на иконку корзины. Отпустите клавишу мыши, когда иконка примет слегка надавленный вид.
Способ 4 Контекстное меню
Щелкните правой кнопкой мыши по слою, только не на ту часть, где показывается миниатюра, а правее от нее. Появится контекстное меню, в котором нужно выбрать команду Удалить слой
.
Как и во втором случае, появится диалоговое окно с подтверждением действия (если, конечно, вы ранее не ставили галку Не показывать снова
).
Способ 5 Главное меню
Удалить можно и с помощью команды главного меню фотошопа: Слои — Удалить — Слои
. И тут придется подтвердить свой выбор в окне.
Способ 6 Удаление скрытых слоев
Обратите внимание, что в главном меню во вкладке Удалить
еще есть команда
Скрытые слои
(Hidden Layers). Здесь речь идет о том, что нажатием этой кнопки с палитры будут удалены все слои, у которых отключен (иконка глаза левее от миниатюры).
Как удалить выделенное в Фотошопе?
Если у вас картинка до сих пор состоит из одного слоя, то дальше выскочит знакомое диалоговое окно. Пункт «С учетом содержимого» в этот раз использовать не стоит. Попробуйте вместо него выбрать пункт «Черный», «Белый» или «Цвет фона».
Вы можете удивиться тому, что нам не предлагают оставить удаленную область полностью прозрачной. Но всё правильно. Ведь мы работаем с JPEG-картинкой. Этот формат не поддерживает прозрачность. Вам интересно, как удалить выделенное в Фотошопе, не заливая область каким-либо цветом? Тогда перейдите в панель «Слои». Вы сразу заметите, что около единственного слоя нарисован небольшой замочек.
Этот замок говорит о том, что слой заблокирован. Широкий диапазон действий к нему применить нельзя. Для устранения блокировки совершите двойной щелчок по слою левой кнопкой мыши. Вам будет предложено дать слою другое наименование. Воспользуйтесь предоставленной возможностью.
Теперь вы можете со спокойной душой нажимать клавишу Delete (если только вы не успели залить всё белым или черным цветом). В этот раз никакое диалоговое окно не выскочит. Вместо этого фон тут же заменится на шахматные клетки. Это означает, что он стал прозрачным. Если вы сохраните получившееся изображение в PNG-формате, то сразу это заметите. Если же вы захотите сохранить картинку в формате JPEG, то прозрачность заменится на белый цвет.
Заметьте, что выделение после ваших действий сохранилось. Это позволит совершать с выбранной областью и другие действия. Когда выделение вам станет не нужно — просто его отмените.
Слои Photoshop
Слои в Photoshop напоминают стопку прозрачных листов. Через прозрачные области вышележащих слоев можно видеть содержимое нижних слоев. Можно перемещать слой для изменения положения изображения подобно перемещению прозрачного листа в стопке. Также можно изменять уровень непрозрачности слоя, чтобы сделать содержимое частично прозрачным.
Слои применяются для выполнения таких задач, как совмещение нескольких изображений, добавление текста или векторных фигур на изображение. Можно применить стиль слоя для добавления специальных эффектов, таких как отбрасывание тени или свечение.
Общие сведения о слоях
Упорядочивание слоев Photoshop
Новое изображение содержит один слой. Количество дополнительных слоев, слоевых эффектов и наборов слоев, которые можно добавить к изображению, ограничено только объемом памяти компьютера.
Работа со слоями выполняется с помощью панели «Слои». Группы слоев
помогают упорядочить слои и управлять ими. Группы помогают расположить слои по логическим группам и упорядочить панель «Слои». Можно создавать группы внутри других групп. Группы можно использовать для применения атрибутов и масок к нескольким слоям одновременно.
Несколько отличных советов по работе со слоями см. в видеопособии Упорядочение слоев и групп слоев.
Слои для обратимого редактирования
Иногда слои не содержат видимого изображения. Например, корректирующий слой хранит тональные и цветовые настройки, которые влияют на слои, расположенные ниже. Вместо непосредственного изменения изображения можно редактировать корректирующий слой, оставляя нетронутыми пикселы нижележащего слоя.
Специальный тип слоя, называемый смарт-объект, содержит один слой содержимого или более. Можно трансформировать (масштабировать, наклонить или перерисовывать) смарт-объект, не изменяя напрямую пикселы изображения. Кроме того, можно редактировать смарт-объект как отдельное изображение даже после вставки его в изображение Photoshop. Смарт-объекты также могут содержать эффекты смарт-фильтров, которые позволяют применять фильтры к изображениям, не нарушая их. Это позволяет в дальнейшем изменить интенсивность фильтра или удалить его. См. раздел Обратимое редактирование и Работа со смарт-объектами.
Для добавления видео к изображению можно использовать слои видео. После импорта видеоклипа в изображение как слоя видео можно применять к нему маску слоя, трансформировать его, применять слоевые эффекты или растрировать отдельный кадр и преобразовывать его в стандартный слой. С помощью панели временной шкалы можно воспроизвести видео или получить доступ к отдельным кадрам. См. раздел Сведения о поддерживаемых форматах видео и последовательностей изображений.
Как в Фотошопе удалить цвет?
Как говорилось в самом начале урока, Photoshop позволяет удалять не только отдельные объекты. В этом графическом редакторе можно даже избавиться от какого-нибудь цвета, заменив его на другой. Если вас тоже когда-нибудь посещал вопрос, как в Фотошопе удалить цвет, то вы попали по адресу. Сейчас вы узнаете, как совершить данную операцию в максимально короткие сроки.
Работать мы будем над картинкой, на которой изображен некий рестлер. Человек нарисован в стиле «Южного парка». Изображение состоит из небольшого количества цветов, что только облегчит нам работу.
Наша задача простая — нужно изменить цвет кожи на любой другой. Для этого перейдите по пути «Выделение>Цветовой диапазон».
Появится небольшое диалоговое окно, позволяющее выбрать тот или иной цветовой оттенок. Курсор мыши в этот момент превратится в пипетку. Вам необходимо щелкнуть по торсу рестлера. Разброс смело увеличивайте до 60-69 пунктов. Затем жмите кнопку «OK».
Вы сразу заметите, что строки выделения побежали практически по всему человечку. Это значит, что выделились все участки с указанным нами диапазоном цветов. Теперь с ними можно производить любые действия. Например, для удаления жмите клавишу Delete. Выскочит диалоговое окно, в котором вам предложат заменить цвет на любой другой. Или вовсе телесные цвета заменятся на прозрачность, если фоновый слой предварительно был разблокирован.
Но гораздо проще заменить выделенные цвета при помощи перехода по пути «Изображение>Коррекция>Цветовой тон/Насыщенность». Выскочит маленькое диалоговое окно, в котором вы можете менять цвет, одновременно наблюдая за результатом ваших действий.
Отмена удаления
Если вы ошиблись и хотите по удалению, то это можно сделать с помощью горячей клавиши Ctrl+Z . Это операция возвращает назад ваше последнее действие в фотошопе. Но если вы удалили слой, а потом еще наделали кучу других действий, то в таком случае вам поможет . По умолчанию она хранит информацию о последних 15 действиях в программе.
К сожалению, если и этого оказалось недостаточно, то вернуть слой уже будет невозможно. Поэтому сначала хорошенько подумаете прежде чем удалять.
Заметили ошибку в тексте — выделите ее и нажмите Ctrl + Enter . Спасибо!
Инструкция
Откройте требующий обработки снимок в программе Photoshop и создайте поверх заблокированного фонового изображения корректировочный слой. Для этого воспользуйтесь опцией Curves группы New Adjustment Layer меню Layer. Работа с коррекцией, вынесенной на отдельный слой, позволит всегда иметь под рукой фотографию в ее исходном виде и регулировать степень применения фильтра, если это потребуется.
Включите правую пипетку в настройках фильтра и укажите с помощью этого инструмента область белого цвета, кликнув по объекту, который должен быть белым. Таким же способом укажите черный цвет на картинке, выбрав для этого левую пипетку. Средним инструментом кликните по области серого цвета.
Для создания корректировочного слоя вместо Curves можно воспользоваться опцией Levels группы New Adjustment Layer. Цветовой баланс в Levels настраивается указанием белой, черной и серой точки.
Если у вас возникли проблемы с поиском нужных областей, добавьте к фотографии корректировочный слой с фильтром Threshold. Эту опцию можно обнаружить в группе New Adjustment Layer. Присвоив параметру Threshold Level значение, равное единице, начните сдвигать регулятор вправо. Как только на изображении появится черная точка, включите инструмент Eyedropper и, зажав клавишу Shift, поставьте на ней метку.
Чтобы обнаружить белую точку, присвойте параметру Threshold Level максимальное значение и сдвиньте регулятор влево до появления белой области. Пометьте найденный участок при помощи Eyedropper Tool.
Для обнаружения серой точки вам потребуется дополнительной слой, залитый серым цветом. Отключите видимость корректировочного слоя с фильтром Threshold и создайте поверх снимка новый прозрачный слой. Заполните его нейтральным серым цветом, применив опцию Fill меню Edit. Из раскрывающегося списка в панели Contents выберите пункт 50% Gray. Полученный слой смешайте с фотографией в режиме Difference.
Включите корректировочный слой, на котором лежит фильтр Threshold и дважды кликните по его пиктограмме для открытия настроек. Выставьте минимальное значение для параметра Threshold Level и сдвиньте регулятор вправо до появления черной точки. Эта область изображения и будет искомой областью серого цвета.
Перед регулировкой цветового баланса при помощи Curves или Levels отключите слои с серой заливкой и фильтром Threshold.
Сохраните фотографию с отредактированными цветами опцией Save As меню File.
Источники:
- Поиск черной и белой точки на фото
Второй подбородок — это некрасивый и неприятный дефект внешности, исправить который в жизни не всегда удается быстро. Однако современные технологии обладают возможностями менять внешность людей если не в реальности, то хотя бы на фотографиях — и сейчас вы убедитесь, что убирать второй подбородок на фотографиях с помощью Фотошопа очень легко.
Вам понадобится
- Программа Adobe Photoshop
Инструкция
Откройте фотографию, на которой довольно крупно изображено лицо с двойным подбородком. Возьмите «Lasso Tool» в панели инструментов и обведите шеи там, где второго подбородка нет. Закончите линию обводки под вторым подбородком.
Затем нажмите на выделенной правой кнопкой и о. Поместив на слой вырезанную часть шеи, нажмите в «Edit» пункт «Free Transform». С инструмента трансформирования подтяните мышью второй подбородок к первому, чтобы они слились. Зажимая «Shift» и «Ctrl», подправляйте пропорции, чтобы лицо выглядело реалистично.
Конечно же, отбеливать зубы с применением вышеназванных средств следует не слишком часто, так как абразивные частички и кислота могут повредить зубную эмаль, и зуб станет более чувствительным к внешнему воздействию.
И главное – не забывать о регулярном уходе за зубами. Чистить зубы нужно два раза в день, очень желательно использовать ополаскиватели для ротовой полости, которые помогут защитить зубы от бактерий, атакующих их в течение дня.
Даже при правильном уходе за зубами не обойтись без посещения стоматолога. Его нужно посещать хотя бы раз в полгода. Стоматолог проверит состояние зубов и десен, проведет необходимое , удалит налет и отбелит зубы так, как вы не сможете этого сделать в .
Веселые «солнечные» пятнышки на носу и щеках воспринимаются по-разному. Кого-то они вполне устраивают, кого-то заставляют задуматься, как от них избавиться. Хотя бы на фотографии. Вот как раз на фотографии это сделать не сложно. Для этого существует программа «Фотошоп». Убрать веснушки
в «
Фотошопе
» сможет даже «чайник».
Вам понадобится
- Фотография с веснушками,
- Программа Adobe Photoshop
Инструкция
Для начала надо открыть изображение в «Фотошопе
«. Для того чтобы было заметно большое количество веснушек, необходимо найти и открыть Yellow. Для этого необходимо перевести изображение в CMYK, потому что желтый канал виден только в этом изображении. В палитре каналов следует найти желтый канал Channel и кликнуть на него мышкой. После этого на изображении появится огромное количество хорошо просматриваемых веснушек, это — то, что надо.
Теперь следует создать новый слой с желтым каналом. Для этого необходимо нажать горячие Ctrl+A, в результате выделится все изображение. Затем надо нажать Ctrl+C и скопировать выделенный канал в буфер. Вставить же откопированное надо будет чуть позже.
В нижнем правом углу палитры найдите изображение мусорного бака. Щелкните по нему левой клавишей мыши. Либо воспользуйтесь меню «Слой», выбрав там пункт «Удалить».
Без навыков работы со слоями невозможно полноценно взаимодействовать с Фотошопом. Именно принцип «слоеного пирога» лежит в основе программы. Слои представляют собой отдельные уровни, каждый из которых содержит свой контент.
С этими «уровнями» можно производить огромный спектр действий: дублировать, копировать целиком или частично, добавлять стили и фильтры, регулировать непрозрачность и так далее.
В этом уроке заострим внимание на вариантах удаления слоев из палитры.
Таких вариантов несколько. Все они приводят к одному и тому же результату, отличаясь только способами доступа к функции. Выбирайте наиболее удобный для себя, тренируйтесь и пользуйтесь.
Способ 1: меню «Слои»
Для применения данного метода необходимо открыть меню «Слои»
и найти там пункт под названием
«Удалить»
. В дополнительном контекстном меню можно выбрать удаление выделенных, либо скрытых слоев.
После того, как Вы нажмете на один из пунктов, программа попросит подтвердить действие, показав вот такое диалоговое окно:
Способ 2: контекстное меню палитры слоев
Этот вариант подразумевает использование контекстного меню, которое появляется после клика правой кнопкой мыши по целевому слою. Необходимый нам пункт находится в верхней части списка.
В этом случае также придется подтвердить действие.
Способ 3: корзина
В нижней части панели слоев имеется кнопка со значком корзины, которая выполняет соответствующую функцию. Для совершения действия достаточно нажать на нее и подтвердить свое решение в диалоговом окне.
Еще один вариант использования корзины – перетаскивание слоя на ее значок. Удаление слоя в этом случае проходит без какого-либо уведомления.
Способ 4: клавиша DELETE
Вы наверняка уже поняли из названия, что в данном случае стирание слоя происходит после нажатия клавиши DELETE на клавиатуре. Как и в случае с перетаскиванием в корзину, никаких диалоговых окон не появляется, подтверждение не требуется.
Мы сегодня изучили несколько способов удаления слоев в Фотошопе. Как уже говорилось ранее, все они выполняют одну функцию, вместе с тем один из них может оказаться наиболее удобным именно для Вас. Попробуйте разные варианты и решите, каким будете пользоваться, так как переучиваться потом будет гораздо дольше и сложнее.
Если вам нужно изменить или полностью убрать фоновую часть картинки, ознакомьтесь с нашей статьей, как удалить фон в Фотошопе.
Удаление фона – это одна из первых трудностей, с которой сталкиваются новички, работающие с редактором Photoshop. Рассмотрим несколько самых популярных и простых способов, которые помогут вам убрать фон фотографии.
Как удалить фото в Фотошопе?
Всё описанное выше — лишь малая часть того, на что способен графический редактор Adobe Photoshop. Если человек умеет им пользоваться, то он не задается вопросом, как удалить фото в Фотошопе — он просто открывает в программе нужное изображение и занимается своей работой.
Нужно отметить, что графический редактор не всегда был настолько умным. До версии CS6 не существовало функции заливки изображения с учетом содержимого. Раньше вместо удаленной области появлялась прозрачность или выбранный пользователем цвет. А если вспомнить конец 90-ых и первую половину 2000-ых годов, то тогда даже с выделением возникали некоторые проблемы. Поэтому мы можем лишь радоваться, что живем в такое время, когда с фотографиями можно творить практически любые безумства.
Конечно, некоторым операциям нужно обучаться. Но это не так сложно, как кажется. Наш сайт уже опубликовал множество уроков, рассказывающих о всевозможных функциях. Если вы изучите их все, то научитесь достаточно любопытным операциям. Поверьте, друзья и коллеги очень сильно удивятся вашим знаниям! Вскоре они завалят вас заказами по удалению со снимков тех или иных объектов.
Как удалить текст в Фотошопе?
Но мы немного отвлеклись. Давайте рассмотрим ещё пару моментов, случающихся очень часто. Регулярно мы качаем красивые изображения из Интернета. И очень обидно бывает, когда в одном из углов обнаруживается какая-нибудь надпись. Обычно это имя автора или адрес его сайта. Давайте подумаем над тем, как удалить текст в Фотошопе — на самом деле вы уже без подсказки смогли бы это сделать, так как для данной операции используются рассмотренные выше приемы. В качестве примера возьмем обои на рабочий стол, посвященные фильму «Живая сталь». В их правом верхнем углу имеется текст с указанием правообладателя. Именно его мы постараемся удалить.
Масштаб отображения картинки увеличьте до 100-процентного. Затем выберите инструмент «Лассо». Если бы текст был больше — можно было бы задействовать даже «Магнитное лассо» или «Быстрое выделение». С помощью этих инструментов можно быстро выделить большие буквы по их контуру. Но в нашем случае буквы очень маленькие, поэтому мы просто обведем их все при помощи обычного «Лассо».
Дальнейшие действия вы уже знаете. Нажмите клавишу Delete, в появившемся диалоговом окне выберите пункт «С учетом содержимого». Затем останется лишь отменить выделение и посмотреть на результат. Если фон однородный, то никаких артефактов вы не заметите. В нашем случае фон был почти полностью черным, поэтому результат вышел идеальным.
Обзор панели «Слои» программы Photoshop
Панель «Слои» в Photoshop предоставляет сведения обо всех слоях и группах слоев изображения, а также о слоевых эффектах. Средствами панели «Слои» можно включать и отключать отображение слоев, создавать новые слои, а также работать с группами слоев. В меню панели «Слои» можно получить доступ к дополнительным командам и параметрам.
Отображение панели «Слои» в Photoshop
Выберите меню «Окно» > «Слои».
Выбор команды из меню панели «Слои» в Photoshop
Щелкните треугольник в правом верхнем углу панели.
Изменение размера миниатюр слоев в Photoshop
В меню панели «Слои» выберите пункт «Параметры панели», затем выберите размер миниатюр.
Изменение содержимого миниатюры
Чтобы миниатюра отображала содержимое всего документа, выберите в меню панели «Слои» пункт «Параметры панели», затем пункт «Весь документ». Чтобы в миниатюре отображался лишь фрагмент слоя, занятый пикселами объекта, выберите пункт «Границы слоев».
Как удалить надпись в Фотошопе?
Обучение по тому, как удалить надпись в Фотошопе, мы продолжим редактированием следующих обоев. На этот раз мы взяли картинку, посвященную фильму «Хоббит: неожиданное путешествие». Здесь мы проверим качество работы графического редактора на новых надписях. Они представляют собой логотипы. Трудность состоит в том, что фон на этот раз хорошо просматривается.
Выделять такие надписи следует при помощи всё того же «Лассо». Для остальных инструментов их размер слишком мал. Выделять следует по одной надписи. То есть, после выделения логотипа MGM зажмите клавишу Shift, после чего переходите к выделению надписи New Line Cinema. Когда выделены будут все логотипы — нажмите клавишу Delete. Что выбрать в диалоговом окне, посвященном удалению объектов, вы уже знаете.
Получившийся результат вы видите ниже. В некоторых местах трава оказалась размыта, но заметить это можно лишь при просмотре на максимальном масштабе. Проблема возникла лишь с тем, что в одном месте появились совершенно лишние буквы. От них можно избавиться, повторив предыдущие действия.
Вам следует знать, что удалить можно не любую надпись. Если она слишком большая и имеет некоторую прозрачность, то попытки её удаления будут бесплодными. Именно поэтому такими водяными знаками защищают свои снимки профессиональные фотографы.
Убираем фон с помощью «Волшебной палочки»
Ещё одним популярным инструментом для удаления фона является «Волшебная палочка». Этот элемент можно встретить в большинстве графических редакторов, в том числе и в Фотошопе. Чтобы удалить вон, сначала откройте необходимое изображение как новый проект в Photoshop. Дождитесь загрузки всех элементов панели инструментов. Теперь выберите пункт быстрого выделения. В выпадающем списке вы видите два доступных инструмента. Кликните на «Волшебную палочку», как показано на рисунке 5.
Теперь все действия будут аналогичным тем, если бы мы использовали «Волшебный ластик»: просто наведите указатель на фоновую часть картинки и кликните по ней. После выделения фоновая область будет иметь явные границы. Нажмите на кнопку Backspace, чтобы убрать обнаруженные палочкой фрагменты.
Важно!
Перед тем, как начинать удаление фона «Волшебной палочкой», убедитесь, что вы разблокировали фоновый слой. Это необходимо, чтобы «открепить» его от основного рисунка. Если слой не разблокирован, палочка не сможет его корректно выделить. В результате удаления могут остаться белые места или же может быть стёрта не фоновая часть фотографии.
Чтобы разблокировать фон, перейдите на панель Layers («Слои»). Кликните на значок замка, чтобы выставить его в положение «Открыто». Только потом используйте инструмент «Волшебная палочка».
Если с помощью «Волшебного ластика» часто убирают белый фон у изображений, то «Волшебную палочку» целесообразнее использовать, чтобы удалить цветные части фона.
Как в Фотошопе удалить картинку?
Мы надеемся, что этот урок научил вас новым возможностям Фотошопа, о которых вы даже не догадывались. Теперь вы знаете, как в Фотошопе удалить картинку или надпись и как предполагалось, все эти действия максимально легки. На их совершение требуется минимум времени
Значение расширения зависит от размера изображения:
Откройте диалоговое окно заливки через Редактирование —> Выполнить заливку (Edit —> Fill) или нажмите клавиши Shift+F5. В окне выберите пункт «С учётом содержимого» (Content-Aware) и нажмите ОК:
Photoshop заполняет выделение окружающими пикселями и смешивает их. Заполнение выделение является случайным, поэтому, если результат Вас не удовлетворил, повторите процедуру снова. Нажмите Ctrl+D, чтобы снять выделение. Вот что получилось у меня,для наглядности я не снял выделение:
Дублирование слоев Photoshop
Дубликат слоя может быть создан в текущем изображении либо в другом новом или существующем изображении.
Создание дубликата слоя Photoshop или группы в текущем изображении
Выберите слой или группу на панели «Слои».
Выполните одно из следующих действий.
Перетащите слой или группу на кнопку «Создать новый слой» .
В меню «Слой» или в меню панели «Слои» выберите пункт «Создать дубликат слоя» или «Создать дубликат группы». Введите имя слоя или группы и нажмите кнопку ОК.
Создание дубликата слоя Photoshop или группы в другом изображении
Откройте исходное и целевое изображения.
На панели «Слои» исходного изображения выберите один или несколько слоев либо группу.
Выполните одно из следующих действий.
Перетащите слой или группу из панели «Слои» в целевое изображение.
Выберите инструмент «Перемещение» и перетащите слой из исходного изображения в целевое. Дубликат слоя или группы помещается на панель «Слои» целевого изображения над активным слоем. Чтобы перемещаемый фрагмент изображения располагался в целевом изображении в той же позиции, что и в исходном (когда оба изображения имеют одинаковые размеры в пикселах) или по центру целевого изображения (размеры изображений не совпадают), удерживайте при перетаскивании клавишу «Shift».
В меню «Слой» или в меню панели «Слои» выберите пункт «Создать дубликат слоя» или «Создать дубликат группы». В раскрывающемся меню «Документ» выберите целевой документ и нажмите кнопку ОК.
Выделите все пикселы слоя, выбрав меню «Выделение» > «Все», а затем «Редактирование» > «Скопировать». Затем выберите меню «Редактирование» > «Скопировать» в целевом изображении. (Этот метод копирует только пикселы, исключая свойства слоя, такие как режим наложения.)
Как заблокировать слой. Как разблокировать слой в фотошопе? Сохранение цветов пикселей
Поговорим о том, как быстро и легко разблокировать слой в программе Adobe Photoshop любой версии. Для этого нам потребуется открыть одно из изображений и перейти на панель слоев Фотошоп.
Для начала нужно понять, что при включенном значке блокировки слоя вам нельзя править его, редактировать или менять каким-либо способом, поэтому нам нужно его снять или сделать новый слой, аналогичный фону.
Для этого переходим на нужный слой и кликаем по нему 2 раза мышкой – в этом случае значок блокировки исчезнет, и мы получим слой, который можно изменить. При этом возникает диалоговое окно с настройками нового слоя – здесь можно указать название слоя, цвет и режим наложения со степенью непрозрачности.
Существует еще ряд действий, которые помогут нам разблокировать слой. Перейдем для этого в меню Фотошоп – Layer-New-Layer from Background . Этой операцией мы создадим новый слой из нашего фона.
Ну, и, наконец, самое простое действие – нажать клавиши – CTRL + J или создать дубликат слоя. Но в этом случае, вам придется либо снимать видимость нижнего слоя (фона по-умолчанию), либо его удалить.
При работе в программе Adobe Photoshop иногда возникает необходимость закрепить (заблокировать) слои. Например, если работа над слоем закончена, и вы хотите защитить его от случайных изменений. Чтобы закрепить слои, выполните следующие действия.
Вам понадобится
- — компьютер;
- — программа Adobe Photoshop.
Инструкция
Многие люди выбирают такие графические редакторы, где совмещается понятный интерфейс и множество необходимых функций. Эти программы пользуются наибольшим спросом, по сравнению со сложными профессиональными или чрезвычайно простыми (с малым набором возможностей) приложениями. Лидером среди графических редакторов как для обычных людей, так и для специалистов, является Adobe Photoshop. Конечно, всегда найдется место для непонимания и других проблемных ситуаций. Например, некоторые новички не могут понять, как разблокировать слои в «Фотошопе», и другие сложности программы. К счастью, в данной статье будут рассматриваться наиболее частые проблемы, связанные с блокировкой слоев, и методы решения.
Как в «Фотошопе» разблокировать слои?
Если вы столкнулись с данной проблемой, то причин ее возникновения может быть несколько. Самый распространенный вариант — обычная блокировка слоя, которая предотвращает изменения с ним. Иногда слой не открывается из-за режима работы с документом. Еще одна проблема, которая поднимает вопрос: «Как разблокировать слои в «Фотошопе» CS6?» — некорректное предыдущее сохранение. Остановимся подробнее на последней ситуации.
Допустим, пользователь начал работу в Photoshop — принялся редактировать изображения, создавать графические объекты или ретушировать фотографии. После какого-то промежутка времени у него создается некоторое количество слоев. При сохранении работы пользователь решает, что стоит сохранить работу в формате, отличном от PSD (файл с настройками «Фотошопа», где сохранены все опции, применяемые к изображению). Допустим, файл был сохранен в формате PNG. После выхода из программы через некоторое время он открывает PNG-файл с помощью «Фотошопа» и видит, что все слои объединены в один. К сожалению, если пользователь программы предварительно не сохранил работу в формате PSD, то разблокировать группу слоев не представляется возможным.
Поэтому необходимо сохранять все работы в формате PSD, так как только такой формат предоставляет полный набор сохраненных функций. Остальные форматы просто не поддерживают сохраненные настройки в «Фотошопе».
Самый распространенный случай
Изначально блокируется нулевой слой под названием «Фон». Если пользователь думает, как разблокировать закрепленный слой в «Фотошопе» и использовать его в полной мере, то необходимо избавиться от значка в виде закрытого замка. Можно дважды кликнуть левой кнопкой мыши или перенести значок в корзину для разблокировки. Заблокировать слои может сам пользователь, тогда процедура открытия слоя остается неизменной.
Нестандартный режим работы
На практике иногда случается, что, перед тем как разблокировать слои в «Фотошопе», необходимо поменять режим работы, который отличается от стандартного и привычного режима RGB. Тогда разблокировка слоев стандартным способом не может осуществиться. Необходимо полностью перевести режим работы на цветовую палитру. Для этого нужно зайти во вкладку «Изображение», затем найти пункт «Режим» и в появившемся списке выбрать «RGB». После проделанной операции все слои, которые раннее были заблокированы, станут открытыми.
Ответ на данный вопрос будет зависеть, собственно, от разновидности блокировки соответствующего графического компонента программы. Таковые можно классифицировать условно на 2 категории:
- «автоматическая» блокировка, предусмотренная программными алгоритмами фотошопа;
- блокировка слоев вручную посредством тех или иных инструментов графического редактора.
Изучим то, как нужно делать слои активными в каждом случае. Задействуем при этом Photoshop в версии CS6 с английским интерфейсом.
Как сделать активным слой, заблокированный автоматически?
В общем случае автоматическая блокировка слоя осуществляется фотошопом при открытии какого-либо нового графического файла. Данный сценарий предполагает, что соответствующий элемент будет фоновым – Background.
Так, если выбрать пункт меню File, затем – Open и загрузить в программу картинку, то ее слой в рабочей области Photoshop сразу будет отмечен как заблокированный.
Он будет, во-первых, называться Background, а во-вторых – будет отмечен значком, похожим на дверной замок. Разблокировать слой можно несколькими способами.
Самый, вероятно, простой вариант – кликнуть два раза мышкой на названии слоя, после чего нажать OK.
Вследствие этого надпись Background будет изменена на Layer. Слой, таким образом, перестанет быть фоновым, разблокируется, и с ним можно будет работать.
Убедиться в том, что соответствующий графический элемент активен, позволяет инструмент Move Tool. Выбрав его, можно попробовать, зажав левую клавишу мыши, переместить разблокированный слой по холсту.
Другой вариант изменения статуса рассматриваемого элемента – перетащить значок «дверного замка» мышью (опять же, при зажатой левой кнопке) в «корзину», которая размещена в интерфейсе управления слоями.
Эффект будет тем же, что и в предыдущем случае.
Третий способ разблокировать слой – обратиться к главному меню фотошопа. Нужно выбрать пункт Layer, затем – New, после – Layer from Background, а потом нажать OK.
Слой разблокируется.
Четвертый способ сделать слой активным – щелкнуть на его изображении или названии правой кнопкой, после чего выбрать пункт Layer from Background и нажать OK.
Для того чтобы вернуть исходному слою статус заблокированного фонового, нужно выбрать пункт меню Layer, затем – New, после – Background from Layers. Соответствующий графический элемент переименуется в Background.
Программа «Фотошоп» включает также и иные механизмы блокировки слоев. Обратное действие будет предопределяться спецификой соответствующих инструментов.
Как сделать активным слой, заблокированный вручную?
Блокировка слоя вручную в фотошопе может быть осуществлена:
- посредством задействования различных инструментов, которые располагаются в панели управления слоями;
- с помощью опции изменения режима редактирования картинки, который размещен в главном меню фотошопа.
Изучим данные способы блокировки слоя и коррелирующие с ними инструменты разблокировки подробнее.
Как разблокировать слой в зависимости от вида блокировки?
В фотошопе есть 4 опции блокировки, которые размещены в панели управления слоями.
А именно:
- Lock Transparent Pixels, или кнопка блокировки участков картинки, состоящих из прозрачных пикселей;
- Lock Image Pixels, или опция, активирующая запрет на изменение любых участков изображения;
- Lock Position, или кнопка фиксации картинки на экране в определенном положении;
- Lock All, или опция полной блокировки рисунка.
Активация каждого из отмеченных инструментов легко обнаруживается – поскольку соответствующие им значки меняют вид.
Например, при включенной опции Lock Transparent Pixels они будут выглядеть так:
Рядом с названием слоя появляется та самая картинка в виде небольшого замочка.
Одновременно может быть задействовано несколько опций блокировки изображения.
Соответственно, для того, чтобы разблокировать требуемый графический элемент, нужно нажать на значок, который имеет вид, отличающийся от остальных. Как только картинка в виде замочка исчезнет с экрана – слой станет активным, с ним можно будет работать.
Как разблокировать слой в изображении при измененном режиме редактирования?
Фотошоп позволяет задействовать одну примечательную опцию – режим индексирования изображений. Дело в том, что с помощью нее может быть изменен режим редактирования картинки.
Если режим индексирования активен, то параметры слоя в соответствующей панели управления будут отображаться так:
То есть название слоя изменится на Index. Кроме того, справа от него будет отображаться знакомая нам картинка в виде замочка, свидетельствующая о том, что соответствующий графический элемент заблокирован.
Особенность режима индексирования изображения в том, что при его активации разблокировать слой рассмотренными нами способами будет невозможно. Двойной клик на названии слоя и иные манипуляции с опциями на соответствующей панели не сработают. Как разблокировать слой в Photoshop в данном случае?
Это не предполагает сложностей. Дело в том, что режим индексирования очень просто отключить. Нужно выбрать пункт меню Image, затем – Mode. В области опции Indexed Color стоит галочка.
Прежде всего нам необходимо открыть требуемую фотографию в Photoshop. В этом уроке используется фото модели, которое будет размещено на ярком полосатом фоне.
Чтобы научится удалять ненужный фон прочитайте
В этом уроке у нас будет всего два слоя, но на деле их количество не ограничено.
Шаг 1
Выбираем слои, которые необходимо закрепить. На панели слоев выберите слой, который хотите закрепить. Закрепляем индивидуальный слой или группу.
Чтобы полностью заблокировать слой кликните по кнопке закрепления, которая находится над слоями (она выполнена в виде замка). Если необходимо закрепить несколько слоев, выберите все необходимые слои, а затем кликните по кнопке закрепления.
После этого вы увидите крошечный значок замка рядом с каждым закрепленным слоем. Для открепления слоя достаточно выбрать его и кликнуть по той же кнопке. Иконка замка исчезнет.
Шаг 2
Частично закрепляем слой.
Если вы не хотите закреплять весь слой, всегда можно заблокировать лишь его часть (например, только прозрачные пиксели). О том, как это сделать будет рассказано в следующих шагах.
Закрепляем прозрачные пиксели.
Чтобы закрепить прозрачные пиксели слоя (а это позволяет редактировать лишь изображение, не задевая его прозрачный фон), кликните по кнопке Сохраняет прозрачность пикселей (Lock Transparent Pixels).
Шаг 3
Закрепляем пиксели изображения
Чтобы закрепить пиксели изображения (это позволит редактировать только прозрачный фон), кликните по кнопке Сохраняет цвета пикселов (Lock Image Pixels), которая выглядит как кисть для рисования.
Шаг 4
Закрепляем позицию слоя
Если вы хотите, чтобы пиксели слоя было невозможно перемещать, кликните по кнопке Закрепляет положение (Lock Position), которая выглядит как четыре стрелки, направленные в разные стороны.
Если вы частично закрепили слой, иконка замка на панели слоев будет полупрозрачной.
Шаг 5
В качестве альтернативы, можно закрепить слой через меню Слои > Закрепить слои (Layer > Lock Layers). Затем в открывшемся окне можно поставить галочки напротив необходимых параметров.
Переводчик: Шаповал Алексей
Как слить слои в фотошопе cs6 : Радиосхема.ру
1. Ctrl+E — склеить текущий слой с нижним или склеить все выделенные (выделяется при клике на крайние слои диапазона с зажатой кнопкой Shift)
2. Ctrl+Shift+E — cклеивает все слои в один
Полный список горячих клавиш для Фотошопа здесь. Наиболее часто используемые комбинации горячих клавиш здесь. Советую выучить, знание этих комбинаций существенно увеличивает производительность работы дизайнера
Объединение (соединение, слияние) слоёв в Photoshop — очень и очень распространенная задача, и, поэтому, каждый, а особенно начинающий, пользователь должен чётко представлять методы и результаты этой операции. Слои можно объединять при помощи команд главного и контекстного меню, но гораздо быстрее использовать для выполнения данной задачи комбинации горячих клавиш.
Кроме того, следует иметь ввиду, что слияние слоёв — действие необратимое, и перед слиянием никогда не помешает сделать дополнительную резервную копию документа, нажав комбинацию клавиш Ctrl+Shift+S (Сохранить как . ).
И ещё один нюанс. В этом уроке рассказывается об объединении слоёв с нормальными режимами наложения. Если же режимы наложения отличны от нормального (например, нижний объединяемый слой имеет нормальный режим, а верхний — «Перекрытие», то результат может отличаться от желаемого. О такой ситуации подробно рассказано в уроке «Объединение слоёв с различными режимами наложения в Photoshop».
1. Объединение слоя со слоем, расположенным под ним.
Для этого следует нажать правой клавишей мыши по нужному слою и выбрать в открывшемся контекстном меню строку «Объединение с предыдущим» (Merge Dovn). Новый объединённый слой возьмёт себе имя нижнего. При этом не важно, какой (какие) слои в панели слоёв выделены.
Также, слить слой с нижним можно с помощью комбинации горячих клавиш Ctrl+E. Вот тут уже имеет значение, какой слой в панели слоёв выделен, т.к. Photoshop объединит с нижним именно выделенный слой.
Важно! Для выполнения данное задачи в панели слоёв должен быть выделен только один слой!
На примере были слиты слои «Фон копия 4» и «Фон копия 3». Полученный слой — «Фон копия 3»
2. Объединение всех выделенных слоёв
Эта задача выполняется также с помощью нажатия клавиш Ctrl+E, но в панели должны быть выделены два и более слоя. После нажатия комбинации слои объединятся, новый слой возьмёт себе имя верхнего выделенного слоя стека.
На примере были слиты слои «Фон копия 2», «Фон копия 4», «Фон копия 6» и «Фон копия 8». Полученный слой — «Фон копия 8»
3. Объединение всех видимых слоёв
Для слияния всех видимых слоёв надо нажать Ctrl+Shift+E, либо клик правой клавишей мыши по любому слою —> Объединить видимые (Merge Visible). Полученный слой будет расположен на месте нижнего видимого слоя и возьмёт его имя. Если в панели слоёв имелся фоновый слой, то видимые слои объединятся в фоновый. Слои с отключенной видимостью останутся нетронутыми.
Важно! При слиянии видимых слоёв, необходимо, чтобы выделенным был один или несколько из видимых слоёв, либо не выделено ни одного.
В панели слоёв видимые слои — «Фон копия 3», «Фон копия 5» и «Фон копия 7», ни один слой не выделен. Полученный слой — «Фон копия 7»
4. Слияние всех слоёв стека с образованием нового слоя.
При этом типе объединения слоёв из всех слоёв стека создаётся один новый слой, расположенный на самом верху стека, и при этом все остальные слои (которые были в стеке до слияния) остаются нетронутыми. Для такого объединения следует нажать клавиши Ctrl+Shift+Alt+E. Можно также удерживая Alt, кликнуть правой клавишей мыши по любому слою и нажать на сроку «Объединить видимые» (Merge Visible).
Внимание! Фоновый слой также участвует в объединении!
Все слои, включая фоновый, были слиты в новый слой, автоматически названный «Слой 1». Исходные слои остались без изменений.
5. Объединение слоёв в смарт-объект
Зажав Ctrl, выделите нужные слои. Затем кликните правой клавишей мыши по любому из выделенных слоёв и в открывшемся контекстном меню нажмите на пункт «Преобразовать в смарт-объект» (Convert to Smart Objects).
В панели слоёв слои — «Фон копия 3», «Фон копия 5» и «Фон копия 7» были преобразованы в смарт-объект (Photoshop автоматически его именовал «Фон копия 7»), на рисунке на панели справа смарт-объект отмечен значком в правом нижнем углу миниатюры слоя.
Объединение слоёв через их группирование
Объединение слоёв через их группирование не является каким-либо самостоятельным способом объединения слоёв. Этот способ применяется, когда у вы работаете со сложным документом с большим количеством слоёв и вам нужно объединить большое количество определённых слоёв.
Для начала вам необходимо выделить слои, используя зажатую клавишу Ctrl и клик по нужным слоям. Затем нажмите Ctrl+G для их группирования. В данном случае, группирование нужно для того, чтобы вы убедились, что в группе присутствуют именно те слои, которые нужны, если нет, то вы всегда можете удалить или добавить слои из/в группу. Иными словами, вы просто лишний проверяете правильность выбора нужных слоёв перед их объединением.
Затем, вам нужно сделать правый клик по группе и нажать на строку «Объединить группу» (Merge Group).
Ещё раз заостряю ваше внимание, что данные способы (кроме слияния в смарт-объект) подходят для слоёв с нормальным режимом наложения. Если же режимы наложения изменены, то результат объединения может отличаться от ожидаемых, т.е. изображение в документе может измениться, причём изменения могут быть как незначительными, так и кардинальными. Чтобы избежать таких проблем и просто повысить свой уровень знаний Photoshop, читайте статью «Объединение слоёв с различными режимами наложения в Photoshop».
Итак, чтобы воспользоваться данными командами, у вас должно быть на палитре слоев как минимум два слоя. Доступ к командам объединения открывается через контекстное меню, вызываемое правым кликом мыши по слою.
Что такое слой и зачем он нужен?
Для удобства редактирования изображений в Adobe Photoshop предусмотрена система слоев. Для того чтобы вы могли понять, для чего они нужны и как работают, мы проведем аналогию с рисованием в альбоме. Так вот, каждый лист этого альбома и будет слоем, используемым в Photoshop.
При этом мы можем накладывать один лист на второй, на третьей и так далее. Естественно, есть возможность настройки прозрачности таких объектов. Работа со слоями в Adobe Photoshop ведется в специальной области, которую мы отметили на скриншоте.
Мнение эксперта
Специалист по WEB-программированию и компьютерным системам. Редактор PHP/HTML/CSS сайта os-helper.ru.
Спросить у Дарьи
Кроме Photoshop, такие слои существуют и в других более-менее продвинутых графических редакторах.
Стандартные операции с документами
Ctrl + N – создать новый документ
Ctrl + O – открыть документ, сохранённый на жёстком диске
Ctrl + S – сохранить документ в формате PSD
Shift + Ctrl + S – сохранить документ как…
Ctrl + Alt + S – сохранить для Web
Escape – отменить любое диалоговое окно
Ctrl + Z – отмена последнего произведённого действия. Повторное нажатие данной комбинации отменяет отмену действия*
Alt + Ctrl + Z – вернуть историю изменений на шаг назад*
Shift + Ctrl + Z – переместиться в истории изменений на шаг вперед
*Начиная с Adobe Photoshop CC 2021 Ctrl + Z возвращает на шаг назад
Выделение нескольких слоев
Итак, давайте посмотрим каждый способ в отдельности. Я буду вам все показывать на знакомых из предыдущего урока изображениях аиста и неба, а также добавлю орла и альбатроса.
Самый первый и самый примитивный способ объединения — это просто тупо выделение нескольких картинок сразу. Суть состоит в том, что вы сможете передвигать их одновременно и даже сможете одновременно работать с изображениями на этих слоях, например изменить яркость и контрастность, или передвинуть и т.д.
Но как только вы снимите это выделение, например выделив какой-либо слой отдельно, то с этого момента каждый будет снова сам за себя.
В общем, чтобы произвести все это, вам надо будет выбирать только нужные миниатюры на панели с помощью одиночного нажатия левой кнопки мыши. Но при этом у вас должна быть зажата клавиша CTRL.
Если вам нужно выделить сразу несколько слоев, которые идут друг за другом, то проще сделать по-другому. Зажмите клавишу SHIFT, после чего кликните на первую и последнюю миниатюру. Тогда объединятся не только они, а еще и те, которе находятся между ними.
Но данный способ подходит лишь для того, чтобы сделать какие-то единичные общие правки, например подвинуть объекты, но чтобы не терялось расстояние между ними. Для постоянной работы лучше использовать другие методы.
Снова волшебство
Делаем все слои видимыми и приступаем к волшебству. Для объединения также можно использовать мышь, наводим курсор на интерфейс со слоями и нажимаем правую кнопку мыши, выбираем «объединить видимые», или «объединить с предыдущим слоем», это уже на ваше усмотрение.
Или это можно сделать с помощью комбинации клавиш Ctrl+Е
Мы объединили две картинки, и на основном изображении получили один рисунок. Сохраняем его, и радуемся нашему первому удачному опыту.
Что делать, если слоев нет
Иногда пользователь, приступая к работе со слоями, обнаруживает, что соответствующего окошка попросту нет на своем месте.
Данная ситуация исправляется очень легко. Для этого понадобится:
- Обратившись к главному меню, выбираем пункт «Окно».
- В открывшемся контекстном меню активируем объект «Слои».
- Перемещаем появившееся окошко в любое удобное для работы место.
Заметка: любое окно в Photoshop, взяв за его название левой кнопкой мыши, можно перемещать на любое удобное для себя место. Таким образом мы настраиваем рабочую среду под себя.
3Алгоритм объединения слоев – группирование видимых слоев
Критерием “видимости” является наличие или отсутствие рядом с названием слоя значка в виде глаза. Перед объединением количество выделенных слоев может быть любым (в т. ч. и ни одного выделенного). Чтобы произошло слияние лишь видимых слоев необходимо:
- Снять пометку видимости со всех слоев, которые не будут участвовать в слиянии. Для этого достаточно кликнуть однократно левой клавишей по изображению глаза на всех слоях, которые должны остаться в неизменном виде.
- Далее кликаете правой клавишей по любому из видимых слоев и выбираете опцию их объединения (в англоязычной версии – “Merge Visible”).
Такой же результат получится и при использовании сочетания “Ctrl+Shift+E” (после снятие пометки видимости). Название получившегося слоя будет таким же, каким оно было у верхнего пласта из перечня объединяемых.
Группировка
Группа слоев работает как папка, в которой хранятся определенные файлы.
Способы объединения в группу:
- щелкните по значку внизу панели. Папка по умолчанию создается пустой. Перетаскивайте слои на иконку группы, чтобы поместить их в нее;
- выделите слои и после этого нажмите на тот же значок.
Коррекция изображений
Ctrl + L – открыть окно «Уровни»
Ctrl + M – открыть окно «Кривые»
Ctrl + B – открыть окно «Цветовой баланс»
Ctrl + U – открыть окно «Цветовой тон / Насыщенность»
Ctrl + Shift + U – обесцветить изображение
Ctrl + Alt + I – открыть окно «Размер изображения»
Ctrl + T – перейти в режим свободного трансформирования
Ctrl + Alt + G – создать или отменить обтравочную маску
4Алгоритм объединения слоев – группирование связанных слоев
Критерием “связанности” выступает значок в виде сцепленных звеньев, который может присутствовать либо отсутствовать в строке слоя.
Для объединения связанных пластов требуется:
- Выделить связанные области:
- Нажатием правой клавиши вызываете меню слоев.
- Выделяете связанные области, выбрав строку с одноименным названием (либо “Select Linked Layers”).
- Объединить слои, воспользовавшись пунктом объединения.
Вот и все
Вот и подошел к концу наш урок, и вы узнали как объединить все слои в фотошопе. Не унываем, дальше у нас будут темы ещё интереснее. А если вам не терпится изучить фотошоп в совершенстве, то есть просто бомбический курс, который поможем вам стать профи с фотошопом буквально в считанные дни.
Совсем скоро вы перейдете на «ты» с фотошопом и то, что когда-то казалось недосягаемым станет для вас слишком простым. Пишите в комментарии что вы думаете по поводу этого урока.
Любитель комментов, Иван.
Работа с выделением
- Инвертировать изображение в выделенной области — Shift + F7.
- Переключиться между исходным изображением и просмотром выделенной области — X.
- Убрать выделение — Ctrl + D / Cmd + D.
- Вернуть выделение — Shift + Ctrl + D / Shift + Cmd + D.
- Инвертировать выделение — Shift + F7.
- Исключить часть выделенной области — зажать Alt + выделение, зажать Opt + выделение.
- Добавить новую область к уже выделенной — зажать Shift + выделение.
- Растушевать выделенную область — Shift + F6.
- Залить выделенную область — открыть окно с параметрами заливки, затем Shift + F5.
Объединение всех видимых слоёв
Для слияния всех видимых слоёв надо нажать Ctrl+Shift+E, либо клик правой клавишей мыши по любому слою —> Объединить видимые (Merge Visible). Полученный слой будет расположен на месте нижнего видимого слоя и возьмёт его имя. Если в панели слоёв имелся фоновый слой, то видимые слои объединятся в фоновый. Слои с отключенной видимостью останутся нетронутыми.
Важно! При слиянии видимых слоёв, необходимо, чтобы выделенным был один или несколько из видимых слоёв, либо не выделено ни одного.
В панели слоёв видимые слои — «Фон копия 3», «Фон копия 5» и «Фон копия 7», ни один слой не выделен. Полученный слой — «Фон копия 7»
Как соединить только видимые слои
Суть этой функции такая же, как и у предыдущей. Только вы можете не выделять изображения, которые хотите слить, а убрать видимость (нажать на глазик) только там, где вы не хотите участвовать в объединении. Т.е. глаз у вас должен быть активным только там, где вы хотите соединить картинки.
Ну и потом нажать правую кнопку мышки на любом из них и выбрать пункт «Объединить видимые». Ну и как вы поняли, сольются только те изображения, которые были видимые в данный момент.
Панель слоев (палитра)
Палитра отображает информацию обо всех слоях, каждый из которых показан уменьшенной копией изображения и названием. Сверху вниз расположены картинки от переднего плана к заднему. Инструментами панели можно регулировать их видимость (нажатием на «глаз»), непрозрачность, подбирать способы наложения. Значок замочка блокирует изображение: становятся невозможными практически все действиями с ним. Чтобы активировать эту функцию необходимо кликнуть на знак замочка.
Если в приложении не отображается данная панель нажмите F7 или включите ее вручную через меню «Окно».
Связывание слоев
Связанные слои сцеплены друг с другом. Это означает, что при перемещении одного перемещаются все. Это особенно удобно, когда есть изображения переднего и заднего плана, заходящие друг на друга.
Чтобы склеить слои выделите те, которые необходимо связать и кликните на значок связки в левом нижнем углу палитры.
Добавляем картинку
Добавляем фотографию или создаем пустой белый фон нажимая на «Файл», справа можно увидеть окно, которое мы будем использовать в своей работе.
Я буду использовать картинку. Добавим его и начнем творить. Работа предстоит насыщенная. Их можно дублировать, сделать это можно командой, нажав правую кнопку мыши или же использовать сочетание горячих клавиш
Ctrl+C – копировать, Ctrl+V – вставить, или создать новый слой.
Если внимательно посмотреть на интерфейс справа, то можно увидеть глазики. Они используются для того, чтобы скрыть копию изображения.
Объединение слоев в Фотошопе
Рассмотрим такой пример: у вас есть изображение — это А. Есть другое изображение — это Б. Оба они находятся на разных слоях, но в одном документе. Каждое из них можно редактировать в отдельности друг от друга. Затем вы склеиваете А и Б и получается новое изображение — это В, которое также можно будет редактировать, но эффекты будут равномерно накладываться на оба изображения. Нажмите правой кнопкой мыши по слою на палитре. Появится выпадающее меню, где в самом низу вы увидите три варианта действий:
- Объединить слои
- Объединить видимые
- Выполнить сведение
Если правой кнопкой мыши нажать на только один выделенный слой, то вместо первого варианта будет «Объединить с предыдущим».
Перейдем к разбору всех команд.
Способ 1: Функция «Объединить слои»
С помощью этой команды можно склеить два и более слоя, которые Вы выбрали мышью. Выбор осуществляется двумя способами:
- Зажмите клавишу CTRL и кликайте по тем миниатюрам, которые нужно объединить. Этот способ является предпочтительным, из-за своей простоты, удобства и универсальности. Такой способ выручает, если нужно склеить слои, находящиеся в разных местах на палитре, вдалеке друг от друга.
Если нужно объединить группу слоев, стоящих рядом друг с другом — зажмите клавишу SHIFT, кликните мышкой на начальный слой во главе группы, затем, не отпуская клавиши, по последнему в этой группе.
Способ 2: Функция «Объединить видимые»
Вкратце, видимость — это возможность отключить/включить отображение изображения. Команда «Объединить видимые» нужна для того, чтобы одним щелчком мыши объединить все видимые слои. При этом те, где отключена видимость, останутся нетронутыми в документе. Это важная деталь: на ней построена следующая команда.
Способ 3: Функция «Выполнить сведение»
Данная команда одним щелчком мыши склеит сразу все слои. Если среди них были невидимые, Фотошоп откроет окно, в котором спросит подтверждение действий по их полному удалению.
Теперь вы знаете, как объединить два слоя в Фотошопе.
Руководств по созданию слоев в Photoshop — Основы Photoshop для начинающих
Узнайте все о слоях в Photoshop из нашей постоянно растущей коллекции руководств по слоям! На этой странице представлен полный список всех написанных нами руководств по слоям, причем самые последние из них перечислены первыми.
Если вы новичок в Photoshop и вам нужно научиться использовать слои с самого начала, вам стоит ознакомиться с нашим Руководством по обучению слоев в Photoshop.Руководство по изучению слоев содержит 10 учебных пособий, которые научат вас всему, что вам нужно, чтобы узнать о слоях, в том порядке, в котором вам нужно это изучать!
Photoshop Layers Essential Power Shortcuts
От создания, копирования и выбора слоев до режимов наложения, обтравочных масок и многого другого, узнайте, как ускорить рабочий процесс Photoshop с помощью этих основных ярлыков слоев!
Создание нового действия для фонового слоя в Photoshop
Вам нужно быстро освободиться от ограничений фонового слоя Photoshop? Узнайте, как заменить фоновый слой по умолчанию на новый с нуля и как сохранить шаги, чтобы сэкономить время!
Фоновый слой в Photoshop
В этом уроке из нашей серии Photoshop Layers вы узнаете все о фоновом слое в Photoshop CC, почему он отличается от обычных слоев и как обойти его ограничения.
Общие сведения о слоях в Photoshop
Новичок в слоях Photoshop? В этом простом пошаговом уроке вы узнаете основы того, что такое слои, как они работают и почему знание того, как использовать слои, является таким важным навыком Photoshop.
Настройки панели «Основные слои»
Изучите несколько простых советов по настройке панели «Слои» в Photoshop, чтобы избавить ее от ненужного беспорядка и создать более чистое и эффективное рабочее пространство.
Выровнять и распределить слои в Photoshop
Узнайте, как легко и автоматически выравнивать и распределять слои в документе Photoshop с помощью параметров «Выровнять и распределить», а также как группы слоев позволяют легко центрировать несколько слоев по самому документу!
Слои Photoshop — Группы слоев
По мере того, как вы добавляете все больше и больше слоев в документ в Photoshop, ваша панель «Слои» может быстро превратиться в беспорядочный беспорядок.Из этого урока вы узнаете, как группы слоев помогают поддерживать порядок, порядок и организованность!
Открытие нескольких изображений как слоев Photoshop
Устали перетаскивать изображения из одного документа Photoshop в другой? Узнайте, как команда «Загрузить файлы в слои Photoshop», впервые представленная в Adobe Bridge CS4, может одновременно открывать несколько изображений как слои в одном документе!
слоев Photoshop — фоновый слой
слоев — это самая важная функция Photoshop, но один особый тип слоя — фоновый слой — имеет несколько правил и ограничений, о которых мы должны знать, чтобы избежать путаницы и разочарований.
Фоновый слой в Photoshop CS5
Для Photoshop CS5 и более ранних версий. Узнайте все о фоновом слое в Photoshop, о том, что делает его особенным, и как обойти его правила и ограничения.
Основы панели слоев Photoshop CS5
Совершите головокружительный тур по панели слоев в Photoshop и изучите основные навыки, необходимые для работы со слоями! Для Photoshop CS5 и более ранних версий.
Слои Photoshop Введение
Если есть одна вещь, которую нужно знать каждому пользователю Photoshop, так это то, как работать со слоями, самой мощной и важной функцией Photoshop.В этом вступлении к слоям мы рассмотрим разницу между работой с ними и работой без них!
Непрозрачность слоя и заливка в Photoshop
Параметры «Непрозрачность» и «Заливка» в Photoshop на панели «Слои» управляют прозрачностью слоя, но в этом уроке мы узнаем важное различие между ними при работе со стилями слоя!
Общие сведения о слоях-масках в Photoshop
Все еще необратимо повреждаете ваши изображения с помощью инструмента «Ластик», потому что вы думаете, что маски слоев выходят за рамки вашего уровня навыков? Если вы знаете разницу между черным и белым и умеете рисовать кистью в Photoshop, у вас есть все необходимые навыки!
Блог Джулианны Кост | Ярлыки для работы с группами слоев в Photoshop
Вот несколько советов и ярлыков для более эффективной работы с группами слоев:
- Чтобы создать пустую группу слоев, щелкните значок «Создать группу слоев» (папку) в нижней части панели «Слои».Группа будет добавлена над текущим целевым слоем. Если нет целевых слоев, Photoshop добавит группу в верхнюю часть стека слоев.
- Command + G (Mac) | Control + G (Win) создает новую группу слоев, одновременно помещая выбранные слои в эту группу. Группа будет добавлена над самым верхним текущим целевым слоем.
- Command + Shift + G (Mac) | Control + Shift + G (Win) разгруппирует слои.
Добавление слоев в группы слоев
- При добавлении слоя в группу слоев Photoshop помещает слой наверху стека слоев (с помощью в группе).
- Добавление клавиши Shift при отпускании мыши поместит слой в нижнюю часть стека (внутри группы).
Слои репозитория
- При изменении порядка наложения слоев на панели «Слои» мне было трудно предсказать, попадет ли слой, который я перетаскивал, в группу слоев или за ее пределы. В приведенном ниже примере я хочу перетащить слой «бумага» над слоем «грецкие орехи», но не хотел включать его в группу слоев «текстура».
- Если вы внимательно посмотрите на следующую иллюстрацию, вы увидите, что значок руки расположен над нижним слоем в группе слоев. Если я отпущу мышь в этот момент, слой «бумага» будет добавлен в группу слоев «текстура».
- Вместо этого, если я расположу курсор немного ниже (ниже базовой линии группы слоев) и отпущу мышь (как показано на следующей иллюстрации), слой будет перемещен над слоем «грецкие орехи», но не внутри Группа слоев «Текстура».
- Примечание. Другой способ убедиться, что слой «бумага» не включен в группу слоев текстуры, заключался в том, чтобы закрыть группу слоев перед изменением положения слоя.
Дублирование групп слоев
- Command + J (Mac) | Control + J (Win) дублирует выбранные группы слоев.
- Option -drag (Mac) | Alt-перетащите (Win) группу слоев (на панели слоев), чтобы одновременно дублировать и перемещать группу слоев.
- Control-щелкните (Mac) | щелкните правой кнопкой мыши (Win) на группе слоев и выберите «Дублировать группу».
Удаление групп слоев в Photoshop
- Выделив группу слоев, коснитесь клавиши «Удалить» или щелкните «Option» (Mac) | Alt-щелкните (Win) значок корзины.
- Чтобы удалить группу слоев, но сохранить слои, выберите «Слой»> «Удалить»> «Группа» или щелкните значок корзины. Любой метод отображает диалоговое окно с опцией для удаления «Только группа» (которая разгруппировывает слои внутри группы и удаляет группу слоев, оставляя слои без изменений).
- Command -drag (Mac) | Control-перетащите (Win) группу слоев в значок корзины, чтобы удалить группу слоев без удаления ее содержимого.
Выбор групп слоев
- Чтобы автоматически выбирать группы слоев с помощью инструмента «Перемещение», включите поле «Автовыбор» на панели параметров и выберите «Группа» в раскрывающемся меню.
Группы слоев вложения
- Вы можете вкладывать группы слоев до 10 групп в глубину. Это должно помочь организовать даже самые сложные документы!
Отображение содержимого групп слоев в Photoshop
- Команда (Mac) | Control (Win) — щелкните треугольник раскрытия рядом с группой слоев, чтобы развернуть / свернуть все группы слоев в документе.
- Option (Mac) | Alt (Win) — щелкните треугольник раскрытия, чтобы развернуть / свернуть все группы, вложенные в текущую группу слоев.
- Option + Command (Mac) | Alt + Control (Win) — щелкните треугольник раскрытия, чтобы развернуть и свернуть все группы (вложенные или нет).
- Control (Mac) | правой кнопкой мыши (Win) — щелкните треугольник раскрытия группы и выберите «Закрыть / открыть эту группу» или «Закрыть / открыть все другие группы».
Применение режимов наложения к группам слоев
- Группы слоев по умолчанию настроены на отображение эффектов наложения (таких как непрозрачность, режимы наложения и т. Д.)), как и любой другой слой в Photoshop. Например, если для слоя в группе слоев установлен режим наложения «Умножение», он будет умножен (смешан) со всеми другими слоями под ним. В этом состоянии по умолчанию при нажатии на группу слоев на панели слоев отображается «Проходить» в качестве режима наложения группы слоев (то есть: любое смешивание, примененное к слоям внутри группы, «проходит через» группу, которая будет применена к слоям ниже Это).
Режим наложения каждого слоя установлен на умножение.Группа слоев настроена на сквозную передачу.
- Чтобы изменить это поведение по умолчанию и ограничить смешивание между слоями только теми слоями в группе слоев, выберите группу слоев на панели слоев и установите режим наложения группы слоев на «Нормальный». Примечание: круги по-прежнему умножаются в группе слоев (если бы каждый слой был установлен на нормальный, а не на умножение, все круги были бы одного цвета, но не фон, потому что фон не входит в группу слоев).
Режим наложения каждого слоя установлен на умножение. Группа слоев установлена на Нормальный.
Применение стилей слоев или эффектов к группам слоев
- Для большей эффективности при работе с несколькими слоями вы можете перетащить несколько слоев в группу слоев и добавить стиль слоя или эффект к группе (а не к каждому отдельному слою). Но есть небольшая разница, о которой вам следует знать. Когда вы добавляете эффект / стиль в группу, Photoshop обрабатывает содержимое группы так, как если бы оно было объединено / сведено перед добавлением эффекта / стиля.Пока ничего не перекрывается, это не проблема, а преимущества заключаются в том, что если вы хотите изменить эффект / стиль, вам нужно изменить только один в группе (а не на каждом отдельном слое). Конечно, это может быть тот вид, которого вы пытаетесь достичь!
Эффект / стиль слоя, примененный к группе слоев.
- Если у вас есть несколько перекрывающихся слоев (и вы не хотите, чтобы эффект выглядел так, как будто слои объединены), вы можете применить эффект / стиль к одному слою и скопировать / вставить его на другие.Для этого добавьте желаемый Эффект / Стиль. Затем Control -click (Mac) | Щелкните правой кнопкой мыши (Победа) на Эффекте / Стиле на панели Слоёв и выберите Копировать стиль слоя. Затем выберите все остальные слои и нажмите Control -click (Mac) | Щелкните правой кнопкой мыши (Win) и вставьте эффект.
Эффект / стиль слоя, применяемый к каждому отдельному слою.
Добавление масок в группы слоев
- Группы слоев не только отлично подходят для организации слоев, но и могут использоваться для одновременного маскирования содержимого нескольких слоев.Выбрав группу слоев на панели «Слои», щелкните значок «Добавить маску слоя» в нижней части панели «Слои». Закрасьте маску, чтобы контролировать видимость всех слоев в группе слоев.
- Этот ярлык также работает с векторными масками (и комбинацией векторных и растровых), как показано ниже.
И, если вы ищете восемь причин для использования групп слоев, обязательно посмотрите это короткое видео, которое я недавно опубликовал:
Adobe Photoshop, Видеоуроки
базовых слоев Photoshop | Уроки Adobe Photoshop
Узнайте, как использовать слои на панели «Слои», изменять размер содержимого слоя, добавлять изображения в многослойный файл и работать с фоновым слоем в Adobe Photoshop.
Узнайте, что такое слои и почему они так полезны.
Слои — это строительные блоки любого изображения в Photoshop. Итак, важно понимать, что такое слои и зачем их использовать — мы рассмотрим это в этом видео. Если вы следуете инструкциям, откройте это многослойное изображение из загружаемых файлов практики для этого руководства. Вы можете представить слои как отдельные плоские пинты стекла, уложенные друг на друга.Каждый слой содержит отдельные фрагменты контента. Чтобы получить представление о том, как создаются слои, давайте взглянем на эту панель «Слои». Я закрыл остальные панели, чтобы мы могли сосредоточиться на панели «Слои». Но вы можете пропустить это. Кстати: если ваша панель «Слои» не отображается, перейдите в меню «Окно» и выберите оттуда «Слои». Панель «Слои» — это то место, куда вы переходите, чтобы выбирать слои и работать со слоями. На этом изображении 4 слоя, каждый с отдельным содержимым. Если вы щелкните значок глаза слева от слоя, вы можете включить или выключить видимость этого слоя.Итак, я собираюсь отключить видимость слоя портного. И следите за изображением, чтобы вы могли видеть, что находится на этом слое. Я сделаю то же самое для слоя ткани и слоя с узором. Вы можете видеть, что нижний слой, фоновый слой, заполнен белым, потому что это изображение начинается с нового пустого изображения с предустановкой на белом фоне. Давайте снова включим все остальные слои, щелкнув пустое поле слева от каждого слоя, чтобы снова добавить значок глаза. Теперь давайте взглянем только на один слой, слой портного.Быстрый способ отключить все слои, кроме слоя портного, — удерживать клавишу Option на Mac или клавишу ALT на ПК и щелкнуть значок глаза слева от слоя портного. В окне документа вы можете увидеть, что этот слой содержит только одну маленькую фотографию, окруженную серо-белым узором в виде шахматной доски. Этот шаблон представляет собой прозрачные пиксели, которые позволяют нам видеть сквозь соответствующую часть этого слоя содержимое нижележащих слоев. Итак, давайте снова включим этот контент, вернувшись на панель «Слои», снова удерживая клавишу Option на Mac или клавишу ALT на ПК и щелкнув значок глаза слева от слоя портного.И все остальные слои и их значки с глазами снова появятся в поле зрения. Итак, еще раз: вы можете думать о слоях как о стопке пинт стекла, каждый со своим собственным изображением и в некоторых случаях прозрачными областями, которые позволяют вам видеть до слоев ниже. Самым большим преимуществом наличия таких элементов на отдельных слоях является то, что вы сможете редактировать части изображения независимо, не затрагивая остальную часть изображения. Следуйте этому примеру, чтобы понять, что я имею в виду. Допустим, вы хотели отредактировать или переместить только маленькую фотографию разрезаемой ткани.Для этого вам нужно выбрать слой, содержащий эту фотографию. Перейдите на панель «Слои» и щелкните слой ткани справа от имени слоя. Теперь, когда слой ткани выбран, любое редактирование, которое вы делаете, повлияет только на этот слой. Например, перейдите на панель «Инструменты» и выберите инструмент «Перемещение», затем щелкните фотографию ткани и перетащите ее — и перемещается только эта фотография, потому что выбран только этот слой. То же относится и к другим видам правок. Например, если вы нарисовали изображение или применили фильтр, как вы сделаете позже в этой серии руководств, эти изменения повлияют только на выбранный слой ткани, а не на остальную часть изображения.Кстати: есть некоторые действия по редактированию, такие как перемещение слоев, которые вы можете делать более чем с одним слоем за раз. И для этого вам нужно выбрать более одного слоя. На панели Layers у нас уже выделен слой ткани. Если нет, щелкните этот слой. Чтобы выбрать также слой портного, удерживайте нажатой клавишу Command на Mac или клавишу Ctrl на ПК и щелкните слой портного. Выбрав оба слоя, вы можете щелкнуть и перетащить любую из этих фотографий, и они переместятся вместе. А теперь бонусный совет: с выбранным инструментом «Перемещение» взгляните на его панель параметров.И вы увидите эту опцию, Auto-Select: Layer отмечен. Если этот параметр отмечен, щелчок в любом месте изображения автоматически выберет верхний слой в этом месте, который содержит контент. Например, посмотрите на панель «Слои», когда я щелкну здесь по фотографии узора, и вы увидите, что слой узора был автоматически выбран для вас на панели «Слои». Иногда это действительно полезно, но иногда это может привести к непреднамеренному выбору слоя, который вы не хотели. Чтобы избежать этого, вы можете снять флажок «Автовыбор: слой» на панели параметров инструмента «Перемещение» и вместо этого выбирать слои вручную, щелкая по ним на панели «Слои», как мы это делали в этом руководстве.Итак, резюмируем: возможность работать с выбранными фрагментами контента независимо — это самое большое преимущество использования слоев. О слоях можно узнать гораздо больше, так что следите за обновлениями до конца этого урока.
Что вы узнали: для просмотра и выбора слоев на панели «Слои»
- Слои содержат изображения, текст или объекты, составляющие многоуровневый файл. Они позволяют перемещать, редактировать и работать с содержимым на одном слое, не затрагивая содержимое других слоев. Слои
- расположены в стопке на панели Layers , которая обычно расположена в правом нижнем углу рабочей области. Если панель «Слои» не отображается, выберите «Окно »> «Слои».
- На панели «Слои» щелкните значок глаза слева от слоя, чтобы скрыть его содержимое. Щелкните еще раз в том же месте, чтобы открыть содержимое. Это полезный способ напомнить себе, что находится на определенном слое.
- Слой необходимо выбрать, чтобы внести в него изменения.На панели Layers щелкните один раз справа от имени слоя, чтобы выбрать этот слой. Чтобы добавить больше слоев к вашему выбору, удерживайте Control (Windows) или Command (macOS) при щелчке по другим слоям.
Измените порядок слоев, создайте новый слой, измените непрозрачность слоя и удалите слой.
Давайте рассмотрим функции, которые вы будете чаще всего использовать при работе со слоями на панели «Слои».Вы можете следовать этому изображению из файлов практики для этого урока или использовать собственное многослойное изображение. Справа на панели «Слои» порядок, в котором слои располагаются сверху вниз, определяет расположение содержимого на изображении спереди и сзади. Например, на этом изображении слой портного находится над слоем рисунка на панели «Слои». Итак, на изображении фотография портного с мужчиной в красной шляпе находится поверх фотографии выкройки, где эти две фотографии накладываются друг на друга.А что, если вы хотите, чтобы фотография портного находилась позади фотографии выкройки на изображении? В этом случае перейдите на панель «Слои» и выберите фотографию портного, щелкнув по ней. Затем щелкните, удерживайте и перетащите слой портного под слой с узором. Теперь это может быть сложно. Вам нужно подождать, пока вы не увидите двойную линию под слоем узора, а затем убрать палец с мыши или трекпада. И это перемещает слой портного под слой с узором на панели «Слои». И посмотрите, что получилось на картинке: фото портного находится позади фото выкройки.Еще одна вещь, о которой вы, вероятно, задаетесь вопросом, — это как создать новый слой. Допустим, мне нужен новый пустой слой, на который я мог бы добавить пиксели, возможно, нарисовав кистью. Во-первых, подумайте, где вы хотите добавить слой в порядке наложения слоев, и выберите слой чуть ниже этого. В этом примере я хотел бы добавить новый слой над слоем с узором, потому что я хочу рисовать поверх этого узора. Итак, я перейду на панель «Слои» и выберу слой с узором. А затем я создам свой новый слой, перейдя в нижнюю часть панели «Слои» и щелкнув этот значок с поднятым углом страницы.Это создает новый слой над слоем с узором. Добавление слоя таким образом создает слой на основе пикселей, на котором вы можете делать такие вещи, как добавление цвета. Если вы используете другой инструмент, например инструмент «Текст» или «Фигура», или если вы используете команду «Поместить внедренное» для добавления новой фотографии или другого изображения в композицию — все это мы сделаем позже в этой серии руководств — Photoshop автоматически создаст для вас новый слой. Поэтому не удивляйтесь, если вы увидите дополнительные слои на панели «Слои» при использовании любой из этих функций.Когда вы действительно создаете новый слой, рекомендуется дать ему имя, которое будет иметь для вас значение, чтобы его было легче найти позже. Чтобы переименовать любой слой, дважды щелкните правой кнопкой мыши имя слоя и напечатайте поверх него, чтобы ввести свое имя. Я набираю «рисовать». Затем нажмите Enter или Return на клавиатуре. Теперь давайте применим этот новый слой, добавив к нему немного цвета. Я перейду к панели Swatches. Если панель «Образцы» не открыта, откройте ее из меню «Окно» в верхней части экрана. На панели «Образцы» я собираюсь щелкнуть цвет.Вы можете использовать любой понравившийся цвет. А затем я перейду на панель «Инструменты», где выберу инструмент «Кисть». Я перехожу к панели параметров инструмента «Кисть» и нажимаю на «Палитру кистей», где у меня есть ползунок «Размер», который я могу перетащить вправо, чтобы изменить размер этой кисти. Затем я перехожу к изображению и начинаю рисовать, и инструмент выбора кистей закрывается, пока я рисую узор. Поскольку краска находится на отдельном слое на панели «Слои», у вас есть много возможностей для редактирования этого образца краски, не затрагивая остальную часть изображения.В качестве всего лишь одного примера вы можете изменить непрозрачность слоя краски. Выбрав слой с краской, я поднимусь к верхней части панели «Слои» и щелкну стрелку справа от «Непрозрачности». А затем перетащу ползунок «Непрозрачность» влево. Следите за образцом краски, пока я это делаю, и вы увидите, что он становится все менее и менее непрозрачным или более прозрачным. Я отключу ползунок «Непрозрачность» в пустой области, чтобы закрыть этот ползунок. Это простой способ смешать содержимое двух слоев вместе. Наконец: что, если вы решите, что вам вообще не нужно содержимое нового слоя? Вы можете удалить этот слой или любой слой, выбрав его, а затем нажав клавишу Delete на клавиатуре Mac или клавишу Backspace на клавиатуре Windows.И не волнуйтесь: вы можете отменить это, нажав Command + Z на Mac или Ctrl + Z на клавиатуре Windows. И вот бонусный совет: есть еще больше команд, связанных со слоями, расположенных в меню панели, к которому вы можете получить доступ, щелкнув этот маленький значок меню в правом верхнем углу панели слоев. Итак, если вы когда-нибудь захотите сделать что-то еще со своими слоями — например, возможно, скопировать слой — загляните в это меню. Вот как можно использовать некоторые из наиболее распространенных функций слоев: изменение порядка наложения слоев, создание нового слоя на основе пикселей, изменение непрозрачности слоя и удаление слоя.
Что вы узнали: Работа со слоями на панели «Слои»
- Перетащите слой вверх или вниз на панели «Слои», чтобы изменить порядок слоев объектов в изображении.
- Щелкните значок Create a New Layer внизу панели слоев, чтобы создать новый слой. Этот слой прозрачен, пока к нему что-нибудь не добавят.
- Чтобы назвать слой, дважды щелкните имя текущего слоя.Введите новое имя для слоя. Нажмите Enter (Windows) или Return (macOS).
- Чтобы изменить непрозрачность слоя, выберите слой на панели «Слои» и перетащите ползунок «Непрозрачность», расположенный в верхней части панели «Слои», чтобы сделать слой более или менее прозрачным.
- Чтобы удалить слой, выберите его на панели «Слои» и нажмите клавишу Backspace (Windows) или «Удалить» (macOS).
Изменить размер содержимого выбранных слоев.
Когда вы создаете многослойный дизайн, вам может потребоваться изменить размер содержимого слоя вместо изменения размера всего изображения. Для этого вы воспользуетесь командой Transform. Если вы следуете инструкциям, вы можете использовать это изображение из файлов практики для этого урока или вы можете использовать свое собственное многослойное изображение. Допустим, мы хотим уменьшить это фото швейных инструментов. Первый шаг — перейти на панель «Слои» и выбрать слой, содержащий эту фотографию, то есть слой с фотографиями инструментов.Я нажимаю на этот слой, чтобы выбрать его. Затем перейдите в меню «Правка» и выберите «Свободное преобразование». Это помещает эту границу вокруг всего содержимого выбранного слоя. Итак, если бы на одном слое было больше иллюстраций, все они были бы заключены в эту границу, и все они были бы изменены вместе. Обычно вы не хотите искажать изображение при изменении его размера. Чтобы этого избежать, удерживайте нажатой клавишу Shift, чтобы ограничить пропорции при щелчке по любому краю или любому углу, и перетащите, чтобы уменьшить эту фотографию, или растяните, чтобы сделать ее больше.Между прочим, можно уменьшить размер слоя, но в большинстве случаев лучше не делать контент на основе пикселей — например, фотографию — намного больше оригинала, иначе он может выглядеть размытым. Последний шаг — принять изменение, внесенное с помощью команды «Преобразовать». Один из способов сделать это — подняться на панель параметров и щелкнуть большую галочку, которая появляется там всякий раз, когда вы используете Free Transform. Вот и все. Еще вы можете изменить размер содержимого более чем одного слоя за раз.Это может сэкономить ваше время и помочь изменить размер нескольких изображений на одинаковую величину. Итак, предположим, что мы хотим одновременно уменьшить и фотографию швейных инструментов, и фотографию портного. Они расположены на 2 разных уровнях. Итак, нам нужно перейти на панель «Слои» и убедиться, что оба этих слоя выбраны. Слой с фотографиями инструментов уже выбран. Если у вас нет, просто нажмите на этот слой. Чтобы добавить слой с фотографией портного к выделению, удерживайте нажатой клавишу Command на Mac или клавишу Ctrl в Windows и щелкните слой с фотографией портного.Затем, как и раньше, перейдите в меню «Правка» и выберите «Свободное преобразование». Удерживая нажатой клавишу Shift, щелкните любой край или любой угол границы, окружающей оба изображения на обоих выбранных слоях. Перетащите внутрь, чтобы уменьшить размер обеих фотографий одновременно. И когда вы закончите, перейдите на панель параметров и нажмите большую галочку, чтобы принять это изменение. Вот как изменить размер слоев с помощью Free Transform. Пожалуйста, не путайте эту технику с изменением размера всего изображения, которое выполняется с помощью команды «Размер изображения» в меню «Изображение», как вы узнали в другом руководстве из этой серии.
Что вы узнали: изменение размера слоев
- На панели «Слои» выберите один или несколько слоев, содержащих изображения или объекты, размер которых нужно изменить.
- Выберите Edit> Free Transform . Рамка преобразования появляется вокруг всего содержимого на выбранных слоях. Удерживайте клавишу Shift, чтобы не искажать содержимое, и перетаскивайте углы или края до нужного размера.Перетащите внутрь границы преобразования, чтобы переместить содержимое вокруг изображения. Перетащите за пределы границы преобразования, чтобы повернуть содержимое.
- Щелкните галочку на панели параметров или нажмите Enter (Windows) или Return (macOS), чтобы подтвердить изменение.
Добавьте в дизайн больше изображений, каждое изображение на отдельном слое.
Из этого видео вы узнаете, как добавить несколько изображений в композицию, которую вы создаете в Photoshop.Как и многие другие вещи в Photoshop, это можно сделать несколькими способами. Мы собираемся использовать метод Place Embedded, который автоматически создает новый слой для каждого добавленного изображения, что дает вам гибкость в изменении размера и положения каждого добавленного изображения по своему усмотрению. Если вы следуете инструкциям, начните с открытия этого изображения из файлов практики для этого урока. Вы можете пока оставить закрытым другой файл практики с таким же названием. Когда мы используем команду «Поместить внедренное», чтобы добавить еще одно изображение в эту композицию, Photoshop автоматически создаст новый слой для добавленного изображения над любым слоем, выбранным в данный момент.Итак, первый шаг — перейти на панель «Слои» и выбрать слой, над которым вы хотите создать новый слой. Я собираюсь выбрать фоновый слой. Затем перейдите в меню «Файл» и выберите «Поместить встроенный …». Откроется Finder или проводник, где вы перейдете к файлу, который хотите добавить. Если вы используете загружаемые файлы тренировок, перейдите к файлам тренировок на вашем компьютере и выберите этот файл. Затем нажмите кнопку «Поместить» в правом нижнем углу. Добавленная фотография появится в открытом изображении в окне документа.Эта фотография оказывается больше открытого изображения, но вам не о чем беспокоиться. Photoshop автоматически уменьшает добавленную фотографию, чтобы она соответствовала исходному изображению. Прежде чем завершить размещение, вы уменьшите масштаб фотографии и поместите ее в нужное место в композиции. Чтобы пропорционально уменьшить масштаб фотографии, не искажая ее, удерживайте клавишу Shift при перетаскивании из любого угла внутрь. Если вы хотите, чтобы ваша добавленная фотография была примерно того же размера, что и одна из других небольших фотографий в этой композиции, используйте одну из этих фотографий в качестве ориентира, чтобы помочь вам определить размер этой.Я уберу палец с мыши или трекпада и отпущу клавишу Shift. Я удерживаю клавишу Shift, перехожу к этому другому углу и перетаскиваю туда, чтобы получить добавленную фотографию примерно того же размера, что и эта другая маленькая фотография. Затем вы хотите разместить добавленную фотографию в нужном месте композиции. Для этого щелкните внутри границы и перетащите. Эти розовые направляющие могут появиться — они называются умными направляющими — чтобы помочь вам выровнять добавленную фотографию с другими элементами в композиции.Когда вас устраивают размер и размещение добавленной фотографии, завершите размещение, поднявшись на панель параметров и щелкнув там большую галочку. Вот и все. Если позже вы решите переместить добавленную фотографию, вы можете сделать это, просто выбрав ее слой, получив инструмент «Перемещение» на панели «Инструменты» и перетащив добавленную фотографию в другое место в композиции. Или скажем, вы хотите изменить размер добавленной фотографии. Вы тоже можете это сделать. И для этого вы воспользуетесь командой Free Transform, о которой мы узнали в предыдущем видео в этом руководстве.Итак, скажем, я хотел, чтобы это среднее изображение было другого размера, я бы удостоверился, что его слой выбран на панели «Слои», я бы поднялся в меню «Правка» и выбрал «Свободное преобразование», удерживая клавишу Shift, чтобы ограничить пропорции. и перетащите из любого угла, чтобы изменить размер этой фотографии. Затем нажмите галочку на панели параметров, чтобы подтвердить это изменение. При использовании команды «Поместить внедренное» следует помнить об одном. И это значит, что есть некоторые правки, которые вы не можете вносить непосредственно в получившийся смарт-объект, созданный этой командой.Теперь есть еще много чего узнать об интеллектуальных объектах, но пока давайте просто поговорим о том, что делать, если вы столкнетесь с такой ситуацией. Допустим, я хотел раскрасить добавленную мной фотографию. Я выберу его слой на панели «Слои», перейду на панель «Инструменты» и выберу инструмент «Кисть». Когда я перехожу к изображению и нажимаю для рисования, я получаю сообщение о том, что «Этот объект необходимо растрировать, прежде чем продолжить». Это означает, что если я нажму «ОК», я конвертирую добавленный слой с фотографией в обычный пиксельный слой.И это нормально, поэтому я нажимаю ОК. И это простое решение, которое позволит мне рисовать на добавленной мной фотографии. Итак, теперь, когда вы знаете, как добавлять изображения в композицию, получайте удовольствие, создавая свой собственный уникальный дизайн с несколькими изображениями в Photoshop.
Что вы узнали: как добавлять изображения в дизайн
- Выберите Файл> Поместить Встроенный , перейдите к файлу изображения в проводнике (Windows) или Finder (macOS) и нажмите «Поместить».
- Удерживайте клавишу Shift, чтобы не искажать изображение, и перетащите углы границы изображения, чтобы изменить размер добавленного изображения.
- Перетащите курсор внутрь границы, чтобы расположить добавленное изображение в нужном месте.
- Щелкните флажок на панели параметров, чтобы завершить размещение. Это автоматически создает новый слой, содержащий добавленное изображение.
Узнайте, как работает специальный фоновый слой.
Многие файлы имеют специальный фоновый слой.Давайте посмотрим, что такое фоновый слой и как с ним работать. Если вы следуете инструкциям, используйте этот файл из файлов практики для этого руководства. Давайте посмотрим на панель «Слои», где в нижней части этого стека слоев есть слой с надписью «Фон» с заглавной буквой B и символом замка. Вот как распознать специальный фоновый слой. Содержимое этого фонового слоя — большая фотография на заднем плане изображения в окне документа. Такой фоновый слой имеет особые свойства, отличные от обычного слоя.Например, вы не можете изменить порядок наложения фонового слоя на панели «Слои». Попробуйте переместить его вверх в стопке слоев, выбрав фоновый слой и перетащив его вверх. И вы просто не можете положить его поверх этих других слоев. Вместо этого вы получаете этот символ «ни в коем случае». А когда вы убираете палец с мыши или трекпада, фоновый слой возвращается в нижнюю часть стека слоев. Точно так же вы не можете перетащить другой слой под фоновым слоем на панели «Слои».Попробуйте выбрать другой слой, а затем перетащите его под фоновый слой, и вы получите тот же самый символ «ни в коем случае». Фоновый слой просто должен находиться внизу стека слоев, а его содержимое должно быть позади изображения, позади других элементов изображения. Вернемся к панели «Слои» и снова выберите фоновый слой, чтобы увидеть что-то еще, чего вы не можете сделать с фоновым слоем. И это чтобы переместить его с помощью инструмента «Перемещение». Я перейду и выберу инструмент «Перемещение» на панели «Инструменты».Я нажимаю на эту большую фоновую фотографию и пытаюсь переместить, и я просто получаю сообщение о том, что инструмент «Перемещение» не может переместить этот слой, потому что слой заблокирован. Я нажму ОК, чтобы отклонить это. Есть еще пара вещей, которые нельзя делать с фоновым слоем. Например, вы не можете изменять непрозрачность слоя и не можете иметь прозрачные пиксели на фоновом слое. Итак, что, если вы хотите сделать что-либо из этого со специальным фоновым слоем? В этом случае вам нужно преобразовать фоновый слой в обычный слой.И это так просто, как один клик. Просто спуститесь к фоновому слою и нажмите на символ замка, и он исчезнет, и этот слой станет обычным слоем под названием Layer 0. И теперь, поскольку это обычный слой, я мог бы делать все то, что я только что упомянул, что вы можете » Не делаю с фоновым слоем. Это всего лишь один пример, я могу переместить этот слой с помощью инструмента «Перемещение». У меня все еще выбран инструмент «Перемещение», я перехожу к изображению и перетаскиваю его вправо, и это действительно перемещает слой 0, и он показывает прозрачность позади него, потому что это самый нижний слой в стеке слоев.Теперь, что, если вы действительно хотите иметь специальный фоновый слой, а у вас его нет в вашем файле. Что ж, вы можете превратить любой слой в специальный фоновый слой, перейдя в меню «Слой» и выбрав «Новый», «Фон из слоя». В данном случае я действительно хочу создать новый слой и сделать его фоновым. Итак, я спущусь в нижнюю часть панели «Слои» и нажму кнопку «Создать новый слой». Это создает новый слой 1, который я перетащу в конец стопки слоев. Слой 1 в настоящее время пуст.Я залью его белым. Для этого я поднимусь в меню «Правка» и выберу «Заливка» … В открывшемся диалоговом окне «Заливка» я изменю первое раскрывающееся меню на «Белый». И я нажимаю ОК. И теперь у нас есть белый слой внизу стопки слоев. Чтобы превратить его в специальный фоновый слой, я перейду в меню «Слой» и выберу «Новый», «Фон из слоя». И теперь этот слой заблокирован, я не могу его перемещать или делать другие вещи, о которых я упоминал. И это обеспечивает стабильную основу для этой композиции.Итак, фоновые слои заслуживают упоминания, потому что вы столкнетесь с одним из них раньше, чем позже. И теперь вы знаете, что такое фоновый слой, каковы его ограничения и как с ним работать.
Что вы узнали: преобразование фонового слоя в обычный слой
- Поскольку слой Background заблокирован, его нельзя перемещать в окне Document или переставлять на панели Layers , и некоторые функции редактирования на нем не работают.
- Чтобы изменить слой Background на обычный слой, щелкните значок замка справа от имени слоя на панели Layers .
Что такое слой и важность слоев в Adobe Photoshop CC
Не существует идеального определения слоя, но, проще говоря, его можно описать как уровень, на котором вы можете разместить изображение или графику. Слои также могут быть определены как стопки разных уровней для размещения графики для создания цифрового изображения. Photoshop , слои важны для любого рабочего процесса проектирования, поскольку они используются для работы с отдельными частями изображения, не затрагивая другие части. Они позволяют изменять изображение, добавлять текст, изменять цвета, размещать два изображения на одной странице и многое другое, не изменяя исходную фотографию.
На картинке выше панель слоев разбита на элементы для удобства использования.
Показывает непрозрачность выбранного слоя, т. Е. Прозрачность или видимость выбранного слоя.Это влияет на весь слой.
Может показаться, что это похоже на параметр непрозрачности, но он совершенно другой, поскольку ползунок непрозрачности влияет на весь слой. Ползунок заливки изменяет только видимость содержимого слоя.
Слой с мини-квадратом в углу означает, что это слой-фигура. Эти мини-детали могут показаться не важными, но для быстрого проектирования всегда следует знакомиться с символами для быстрого ознакомления, поскольку они позволяют выполнить задачу с минимальными потерями времени.
Миниатюра слоя с заглавной буквой «T» означает, что слой является текстовым. Всякий раз, когда в фотошопе задействован текст, он автоматически создает новый слой с этой миниатюрой.
Миниатюра слоя без каких-либо фигур или символов означает, что слой представляет собой цифровое изображение в формате png, jpg или jpeg. Значок глаза рядом со слоем — это переключатель, позволяющий скрыть / показать слой.
Символ вертикальной обрезки в слое означает, что это слой с примененной к нему маской.Маски также являются одним из самых мощных инструментов Photoshop.
Эта панель инструментов содержит различные настройки, которые можно применить к слою.
Символ fx раскрывает список визуальных эффектов, которые можно применить к выбранному слою.
Третий символ в меню — квадрат с вырезом в нем — это ярлык для применения маски слоя .
Четвертый символ на панели инструментов — это ярлык для создания обтравочной маски .
Пятый символ папки — это ярлык, используемый для создания группы для выбранных слоев .
Шестой символ папки бумаги — это ярлык для создания нового слоя .
И последнее, но не менее важное: корзина используется для удаления слоя.
Младший дизайнер всегда должен начинать с панели слоев, чтобы ознакомиться с ее функциями, и двигаться дальше, поскольку она является строительным блоком любого цифрового изображения в Adobe Photoshop.
Автор статьи:
Как разблокировать фоновый слой в Photoshop
Когда вы открываете изображение в Photoshop, фоновый слой обычно фиксируется в палитре Layers . Чтобы разблокировать его, вы должны преобразовать фон либо в новый слой, либо в смарт-объект. Кроме того, вы можете продублировать фоновый слой, внести изменения в новый слой, а затем объединить их.
Инструкции в этой статье относятся к Photoshop CC 2019 для Windows и Mac.
Почему фоновый слой заблокирован в Photoshop?
Фоновый слой заблокирован, потому что он похож на холст для картины. Все построено над ним. По этой причине фоновый слой не поддерживает некоторые функции, такие как прозрачность, и вы не можете перемещать или удалять его содержимое. Точно так же вы можете заполнить только выделение на фоновом слое фоновым цветом. Поэтому, если вы хотите полностью контролировать внешний вид изображения, вам нужно вносить изменения в незаблокированный слой.
Вместо того, чтобы разблокировать фоновый слой, многие профессионалы предпочитают дублировать заблокированный слой и редактировать дубликат. Таким образом, если они сделают ошибку, они могут выбросить новый слой, сохранив оригинал.
Чтобы продублировать фон, щелкните правой кнопкой мыши слой Background и выберите Duplicate Layer .
Когда вы будете удовлетворены своими изменениями, объедините два слоя, выбрав значок Меню в правом верхнем углу палитры Слои и выбрав Объединить видимые .
Фоновый слой всегда отображается внизу палитры Layers . Вы не можете перемещать другие слои ниже него.
Как разблокировать фоновый слой в Photoshop
Чтобы преобразовать фон в новый незаблокированный слой:
Выберите Layer > New > Layer from Background .
Дайте слою имя и выберите OK .
Новый разблокированный слой заменит фоновый слой в палитре.
Как преобразовать фоновый слой в смарт-объект
Другой подход — преобразовать заблокированный слой в смарт-объект. Щелкните правой кнопкой мыши слой Background в палитре Layers и выберите Convert to Smart Object .
Спасибо, что сообщили нам!
Расскажите, почему!
Другой Недостаточно подробностей Трудно понятьPhotoshop CS6 Введение
В этом курсе студенты узнают об авторских правах на изображения, определят компоненты среды Photoshop, узнают о различиях между растровой и векторной графикой и узнают, как использовать Adobe Bridge.Студенты изучат различные методы выбора областей изображения и узнают, как изменять и управлять выделением. Кроме того, студенты узнают, как работать с текстом, слоями и эффектами слоев; как корректировать, ретушировать и изменять размер изображений; и как подготовить изображения для печати и публикации в Интернете.
ETPL № 7737
Задачи курса:
После завершения этого курса студенты будут знать, как:
- Определите атрибуты растровой и векторной графики, настройте среду Photoshop, открывайте изображения и перемещайтесь по ним в Photoshop и Adobe Bridge, а также используйте справку Photoshop.
- Используйте несколько инструментов выделения, чтобы выбирать области изображения, а также изменять выделенные области и управлять ими.
- Создать слои; упорядочивать и трансформировать слои; создавать текстовые слои; и используйте непрозрачность, режимы наложения слоев и стили слоя для применения эффектов к содержимому слоя.
- Переключайтесь между режимами изображения Photoshop, настраивайте оттенок, насыщенность и яркость изображения, используйте панель «Коррекция» для создания корректирующих слоев и используйте команду «Уровни» для настройки контрастности изображения.
- Исправляйте дефекты изображения, закрашивайте изображение, стирайте сложные области фона и применяйте фильтры к слою или выделению.
- Определите разрешение и размеры изображения, измените размер изображения с повторной выборкой и без нее, а также используйте инструмент «Обрезка» и команду «Размер холста», чтобы изменить размер холста изображения.
- Используйте команду «Сохранить для Интернета и устройств», чтобы сохранить копию изображения, оптимизированную для использования в Интернете; используйте команду «Сохранить как», чтобы сохранить копию изображения в формате для печати; добавлять метаданные и ключевые слова к изображениям и создавать шаблоны метаданных; используйте Photo Downloader для импорта изображений с камеры или карты памяти.
Способ доставки:
Групповая модель обучения в классе под руководством инструктора со структурированными практическими занятиями.
Очное обучение — 1 день
Целевая аудитория:
Целевым слушателем этого курса является тот, кто знаком с компьютерами и хочет использовать Adobe Photoshop для создания и изменения цифровых изображений, таких как изображения с цифровой камеры или отсканированные фотографии или произведения искусства.После завершения этого курса студент сможет использовать Photoshop CS6 для выбора части изображения, комбинирования изображений, настройки цвета и контрастности изображения, ретуширования фотографий и подготовки изображений для печати и веб-медиа.
Основное руководство по панели слоев Photoshop
Панель слоев в Photoshop — один из наиболее важных аспектов пользовательского интерфейса программного обеспечения. Скорее всего, вы потратили значительную часть своей жизни, глядя на панель слоев и взаимодействуя с ней, но насколько хорошо вы это знаете?
Сегодня мы собираемся глубоко погрузиться в то, что может предложить Layers Panel, и как максимально использовать ее в своем рабочем процессе.Мы узнаем обо всем, от быстрых клавиш до непонятных функций настройки. Независимо от того, новичок вы или профессионал, вы обязательно узнаете несколько новых трюков!
Знакомство с панелью слоев
Поначалу концепция этого обзора может показаться немного простой, но она возникла из осознания того, сколько времени в Photoshop я трачу на возню в этой единственной области. Я живу в панели слоев, и мой рабочий процесс гораздо эффективнее разбираться в ее тонкостях.
«Я обещаю, что чем больше вы будете знать об этой конкретной области Photoshop, тем умнее вы будете работать».
В Photoshop CS6 панель слоев получила несколько новых необычных функций, так что сейчас самое время сделать шаг назад и освежиться как в старом, так и в новом. Я обещаю, что чем больше вы будете знать об этой конкретной области Photoshop, тем умнее вы будете работать.
Кнопки внизу
На панели слоев есть шесть уникальных разделов, каждый из которых содержит множество функций.Мы начнем с самого низа и будем продвигаться вверх.
Внизу панели слоев находится полоса из семи кнопок. Каждая из этих кнопок предназначена либо для организации слоев, либо для визуальных манипуляций. Вот краткое изложение того, что представляет собой каждый значок:
Слева направо эти кнопки следующие: связать слои, стили слоя, добавить маску слоя, новую заливку или корректирующий слой, новую группу, новый слой и удалить слой. Каждый из них представляет собой отдельную тему, поэтому я не буду тратить ваше время на их подробное объяснение, а вот краткий обзор.
1. Канальные уровни
Позволяет перемещать несколько слоев каждый раз, когда вы выбираете любой отдельный слой, связанный с другими. Другими словами, это избавляет вас от хлопот по выбору нескольких слоев для концептуально связанного контента.
2. Стили слоев
Тень, скос и тиснение, обводка; это примеры масштабируемых, неразрушающих стилей и эффектов, которые можно добавлять к слою и постоянно настраивать с предварительным просмотром результата в реальном времени. CS6 дает возможность добавлять стили к группе слоев (наконец-то!).
3. Добавить маску слоя
Маски слоя позволяют пользователю специально контролировать прозрачность каждого пикселя в слое. Их также можно применять к группам слоев.
4. Новая заливка или корректирующий слой
Корректирующие слои — это масштабируемые, маскируемые, неразрушающие слои, которые можно использовать для применения корректировок изображения, таких как уровни и кривые, к видимым слоям под ними. Слои заливки в значительной степени похожи на то, на что они похожи, и могут принимать форму сплошного цвета, градиента или узора.
5. Новая группа
Помимо связывания отдельных, но связанных слоев, вы можете сгруппировать их вместе в папке. Это позволяет легко выбирать, перемещать и манипулировать всей группой слоев как единым целым, сохраняя при этом возможности редактирования отдельных слоев.
6. Новый слой и 7. Удалить слой
В этих кнопках нет ничего хитрого, одна создает слои, другая их уничтожает. Вы уловили идею.
Сочетания клавиш
В конце каждого раздела мы кратко обсудим некоторые общие ярлыки, связанные с функциями, которые мы только что обсудили.Здесь мы рассмотрим некоторые ярлыки, связанные с кнопками в нижней части панели слоев.
По большей части собственных ярлыков здесь не так уж и много. Например, нет ярлыка по умолчанию для добавления корректировки слоя «Кривые», хотя вы можете добавить ее, если хотите. Однако есть несколько вещей, о которых следует знать.
Создание материала
Чтобы создать новый слой, нажмите Command-Shift-N . Откроется диалоговое окно «Новый слой» с различными параметрами. Чтобы пропустить это диалоговое окно, используйте вместо него Option-Command-Shift-N .Вы также можете нажать кнопку «Новый слой» или добавить команду к кнопке «Новый слой», чтобы создать новый слой под текущим.
Чтобы скопировать слой, вы можете перетащить его на кнопку «Новый слой», удерживая нажатой Option , если на этот раз вы действительно хотите увидеть дополнительные параметры. Кроме того, вы можете сгруппировать слои, выделив их и нажав Command-G .
Щелчок по кнопке маски добавит маску слоя, удерживая нажатой Command , чтобы вместо этого добавить векторную маску.
Удаление материала
Чтобы удалить слой, вы можете полностью пропустить кнопку корзины и просто нажать клавишу Delete .Однако значок корзины по-прежнему хорош для других целей. Например, вы можете перетащить маску слоя в корзину, чтобы удалить попадание, удерживая нажатой Option , чтобы пропустить диалог. Вы также можете удалить стили слоя таким же образом.
Ознакомьтесь с моей Одой клавише Option, чтобы узнать о более чем тридцати потрясающих сочетаниях клавиш Option.
Дополнительные преимущества ключа опции
Всегда пытайтесь переключить действие в этом разделе с помощью клавиши Option , чтобы увидеть, что произойдет. Например, создание новой маски с параметром Option заполняет ее черным цветом, а создание новой группы слоев с помощью этого ключа дает вам диалоговое окно с дополнительными настройками.
Слои
Далее следует стек слоев. Здесь находится визуальное представление каждого слоя вместе с его различными атрибутами. Здесь все довольно интуитивно понятно и не требует особых объяснений. Щелкните и перетащите слои, чтобы переставить их, используйте значок маленького глаза, чтобы переключить видимость; здесь нет настоящих царапин на голове.
Две области, с которыми вы можете столкнуться, с которыми у вас могут возникнуть проблемы или которые вы не совсем понимаете, — это маски и стили слоя.
Маски
При работе с масками на панели «Слои» выбор конкретных вещей может оказаться сложной задачей. Если вы нажмете на слой или группу, чтобы выбрать их, вместо этого вы можете случайно выбрать маску. Разница небольшая, но важная.
Если маска выбрана, все, что вы делаете с этим слоем или группой, действительно влияет на маску. Итак, если у вас есть слой с маской, и вы закрасите его в черный цвет, вы закрасите маску в черный цвет, если маска выделена, и слой в черный, если маска не выбрана.
Этот выбор также влияет на то, как перемещается слой, особенно когда связь между маской и слоем или группой удалена (щелкните, чтобы удалить):
Здесь, когда я перемещаю группу слоев, я фактически перемещаю маску, потому что это то, что сейчас выбрано, и связь между ними отсутствует.
Стили слоев
Другая область, в которой скрыта сложность, — это маленький значок стилей слоя и раскрывающийся список, который прикрепляется к каждому слою с примененными стилями.На самом деле это очень функциональный маленький кусочек пользовательского интерфейса.
Например, если убрать стили слоя, можно перетащить значок на значок корзины. Кроме того, вы можете развернуть небольшое раскрывающееся меню и по отдельности перетащить определенные стили в корзину.
Если вы хотите перемещать стили между слоями, вы можете просто перетащить маленький значок или стили в списке.
Перетаскивание с зажатой клавишей Shift переместит стили из одного слоя в другой, а нажатие с нажатой клавишей Option скопирует стили из одного слоя в другой.Если вы хотите скопировать стили из одного слоя в несколько других, щелкните правой кнопкой мыши на значке эффектов и выберите «Копировать стиль слоя». Затем выберите слои, к которым вы хотите применить эти стили, щелкните правой кнопкой мыши и выберите «Вставить стиль слоя».
Сочетания клавиш
Здесь масса отличных сочетаний клавиш, так что давайте составим несколько полезных списков. Некоторые из них мы упоминали в предыдущем разделе, но их стоит повторить.
Создание и удаление слоя
- Новый слой: Command-Shift-N
- Новый слой без параметров: Command-Shift-Option-N
- Удалить слой: Удалить
Навигация по слоям и организация
- Переместить уровень вверх по стеку: Command-]
- Переместить слой вниз по стеку: Command- [
- Переместить слой вверх по стеку: Command-Shift-]
- Переместить слой вниз по стеку: Command-Shift- [
- Выбрать все слои: Command-Option-A
- Выберите разные видимые слои: Option- [ and Option-] (Попробуйте добавить shift)
Объединение
- Объединить слои: Command-E (сначала выберите два или более)
- Объединить слои в новый слой: Command-Option-E (сначала выберите два или более)
- Объединить Visibile: Command-Shift-E
- Объединить все видимое с новым слоем: Command-Shift-Option-E
Прочие
- Показать / скрыть панель слоев: F7
- Дублировать слой или выделение в новый слой: Command-J (Используйте параметр для параметров)
- Отключить все, кроме текущего слоя: Option-Щелкните значок глаза (повторите, чтобы снова включить)
- Активный выбор из слоя: Command-Click на предварительном просмотре слоя
- Создание обтравочной маски: Command-Option-G
Смешивание
Следующий раздел включает элементы управления для смешивания слоев.Они состоят из режимов наложения слоев, а также ползунков непрозрачности и заливки.
Режимы наложения слоев — безумно обширная тема, выходящая далеко за рамки этой статьи. Подробнее о них читайте в этой статье.
Непрозрачность и заливка
Одна из самых запутанных частей всей Panel — это наличие параметра «Непрозрачность» и параметра «Заливка». После беглого эксперимента вы можете сделать вывод, что они делают то же самое, но это определенно неверно.Рассмотрим следующий пример фрагмента текста с различными примененными стилями слоя:
Как видите, когда мы уменьшаем заливку слоя, стили слоя остаются полностью видимыми. Однако, когда мы уменьшаем непрозрачность слоя, и слой, и его стили теряют видимость.
Здесь останавливается почти все, что я когда-либо читал о разнице между этими двумя настройками. Однако в ходе моих собственных экспериментов я обнаружил, что разница гораздо глубже.Даже без применения каких-либо стилей слоя непрозрачность и заливка могут давать разные эффекты.
Посмотрите этот пример (из вышеупомянутой статьи), где я взял кусок текста, установил для него Color Burn и уменьшил Opacity и Fill по отдельности, чтобы увидеть, чем они отличаются:
Как видите, когда в смесь добавлены режимы наложения, разница огромна. Уменьшение Непрозрачности привело к тусклому плоскому виду, а уменьшение Заливки создало интересную и более правдоподобную смесь.
Сочетания клавиш
В этом разделе также есть несколько сочетаний клавиш. Для начала вы должны знать, что все эти сочетания клавиш работают именно с выбранным инструментом «Перемещение» (M).
Чтобы настроить непрозрачность слоя, просто нажмите цифровую клавишу. 1 = 10%, 2 = 20% и т. Д. Используйте 0 для 100% и 00 для 0% (только CS6). Кроме того, вы можете быть более точными, если будете действовать быстро. Для 23% просто быстро наберите 23. Все эти сочетания клавиш также работают для заливки, вам просто нужно добавить клавишу Shift .
Как ни странно, каждый режим наложения также имеет свое собственное сочетание клавиш. Давайте взглянем.
- Shift-Minus (⇧-) или Shift-Plus (⇧ +): циклический переход между режимами наложения
- Shift-Option-N : Нормальный
- Shift-Option-I : Растворять
- ———————————
- Shift-Option-Q : затемнить
- Shift-Option-R : умножить
- Shift-Option-K : затемнение цвета
- Shift-Option-M : Linear Burn
- Shift-Option-B : более темный цвет
- ———————————
- Shift-Option-A : Светлее
- Shift-Option-G : Экран
- Shift-Option-S : Цвет Dodge
- Shift-Option-D : линейный Dodge
- Shift-Option-W : более светлый цвет
- ———————————
- Shift-Option-O : Накладка
- Shift-Option-F : Мягкий свет
- Shift-Option-H : Жесткий свет
- Shift-Option-V : Яркий свет
- Shift-Option-J : линейный свет
- Shift-Option-Z : Точечный свет
- Shift-Option-L : Hard Mix
- ———————————
- Shift-Option-E : Разница
- Shift-Option-X : Исключение
- Нет? : вычесть
- Нет? : Разделить
- ———————————
- Shift-Option-U : оттенок
- Shift-Option-T : Насыщенность
- Shift-Option-C : Цвет
- Shift-Option-Y : Яркость
Замки
В следующем разделе мы контролируем блокировку слоев.Держу пари, что многие читатели когда-либо используют только один или два разных стиля блокировки, но на самом деле существует четыре разных способа заблокировать слой, каждый из которых представлен значком в верхнем левом углу панели слоев.
Слева направо эти четыре различных блокировки следующие: блокировка прозрачных пикселей, блокировка пикселей изображения, блокировка положения и блокировка всего. Давайте посмотрим на каждого.
Блокировка прозрачных пикселей
Это один из самых крутых замков на рынке, и, к сожалению, он, вероятно, также один из самых популярных.Нажмите эту кнопку с выбранным слоем, и вы, по сути, разрешите манипулировать только непрозрачными пикселями.
Итак, давайте представим, что у нас есть слой с виноградом, который был вырезан и помещен на прозрачный фон:
Теперь предположим, что мы хотели взять кисть и нарисовать какой-нибудь забавный цвет, но только поверх винограда. Мы не хотим, так сказать, «раскрашивать за пределами линий» и начинать добавлять цвета на нейтральной полосе вот так:
Вместо этого нам нужен чистый вид с изменением цвета только винограда.Как и в случае с чем-либо в Photoshop, есть несколько способов сделать это, но один из самых быстрых и простых способов — нажать кнопку «Заблокировать прозрачные пиксели». Вот и все! Теперь мы можем раскрасить все, что захотим, аккуратно оставаясь внутри линий.
Блокировка пикселей изображения
Блокируя пиксели изображения, вы предотвращаете их разрушение путем рисования, размытия, повышения резкости, стирания или чего-то подобного. Это хорошо, когда у вас есть слой, который вы не хотите испортить, но все же хотите переместить и изменить его размер (оба эти действия по-прежнему разрешены).
Интересно, что стили слоя, поскольку они неразрушающие, все еще могут применяться и настраиваться, когда пиксели изображения заблокированы.
Блокировка положения
Это противоположность предыдущему. Вы можете сколько угодно изменять внешний вид слоя, но перемещение и изменение размера недоступны.
Заблокировать все
Lock All — это именно то, что вы могли бы подумать, он блокирует слой настолько плотно, что вы почти ничего не можете с ним сделать: ни рисования, ни движения, ни стилей слоя; ничего такого.Вы даже не можете его удалить. Как ни странно, вы все еще можете изменить порядок наложения на панели слоев.
Сочетания клавиш
Единственное известное мне сочетание клавиш — это то, что вы можете нажать «/» для переключения команды «Заблокировать все». Если вы знаете других, оставьте комментарий ниже.
Поиск
Adobe Photoshop CS6 представляет самое значительное дополнение к панели слоев за всю историю: поиск. Когда вы объединяете двадцать, пятьдесят или даже сотни слоев в одном документе, документ может стать слишком громоздким для эффективного управления.Поиск по слоям значительно улучшает эту ситуацию.
По умолчанию для поиска / фильтрации слоев используется «Тип», что очень полезно. Вам будет представлен ряд значков, соответствующих различным типам слоев: пиксельным слоям, корректирующим слоям, текстовым слоям, слоям-фигурам или смарт-объектам. Щелчок по одному или нескольким из них немедленно отфильтровывает все слои, не соответствующие этим критериям.
Как вы можете видеть в приведенном выше примере, у нас было несколько слоев, а затем мы быстро развернули их до текстовых слоев.Как это круто? Вы также можете фильтровать по эффекту, режиму, атрибуту и цвету или искать слой напрямую по имени.
Чтобы быстро отключить фильтрацию, просто нажмите маленький переключатель в правом верхнем углу этого раздела. Щелкните его еще раз, чтобы снова включить фильтрацию.
Опции панели
Шестой и последний раздел, который мы собираемся рассмотреть, — это «Параметры панели», который находится в небольшом всплывающем меню в правом верхнем углу панели. Здесь много дополнительных плюсов, но все они просты, поэтому мы сразу перейдем к параметрам панели.
При нажатии на нее откроется окно, расположенное ниже. Здесь вы можете выбрать размер миниатюры в дополнение к нескольким другим настройкам. Это может показаться незначительным, но обратите пристальное внимание, они действительно могут сделать панель слоев более приятным местом.
На этом снимке показаны параметры по умолчанию для панели слоев. Я лично рекомендую рассмотреть несколько настроек. Во-первых, мне нравится менять «Содержимое эскиза» с «Весь документ» на «Границы слоя». Это позволяет мне четко видеть, что каждый слой содержит в предварительном просмотре эскизов, что часто бывает не в случае «всего документа», потому что мелкие элементы не отображаются эффективно.Вот сравнение двух с одними и теми же слоями:
Как видите, флажок более заметен в режиме «Границы слоя». Следующее, что мне нравится делать, это отключать «Расширять новые эффекты». Меня действительно сводит с ума, что копирование и добавление новых эффектов расширяет предварительный просмотр слоя. Это быстро приводит к панели, полной расширенных списков эффектов, которые в моей книге не нужны. Я бы предпочел расширять их по мере необходимости.
Последняя настройка, которую я делаю, — отключение опции добавления слова «копировать» к копиям и группам.Я ненавижу палитру, полную слоев со словом «копия» на них, это просто кажется неряшливым. Я могу отслеживать, когда я копирую слой, очень хорошо, спасибо вам большое.
Что я пропустил?
Итак, у вас есть почти все клочки полезной информации, которые я могу придумать для максимально эффективного использования панели слоев. Мы рассмотрели множество функций, поэтому я надеюсь, что даже продвинутые пользователи Photoshop смогли кое-что изучить.
Теперь ваша очередь, если эта информация вас не «поразила», продемонстрируйте свои экспертные знания, оставив несколько своих секретных советов по панели слоев ниже.
.
 д.
д.
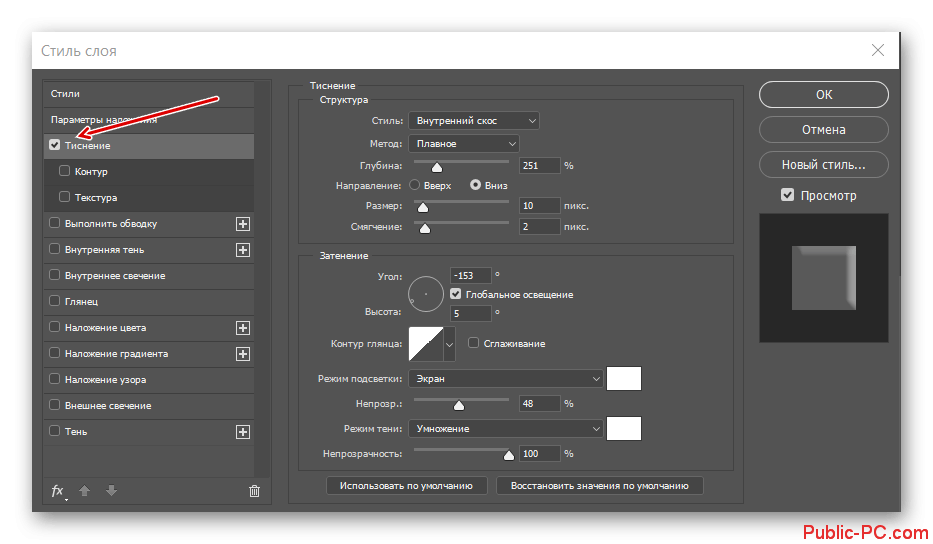
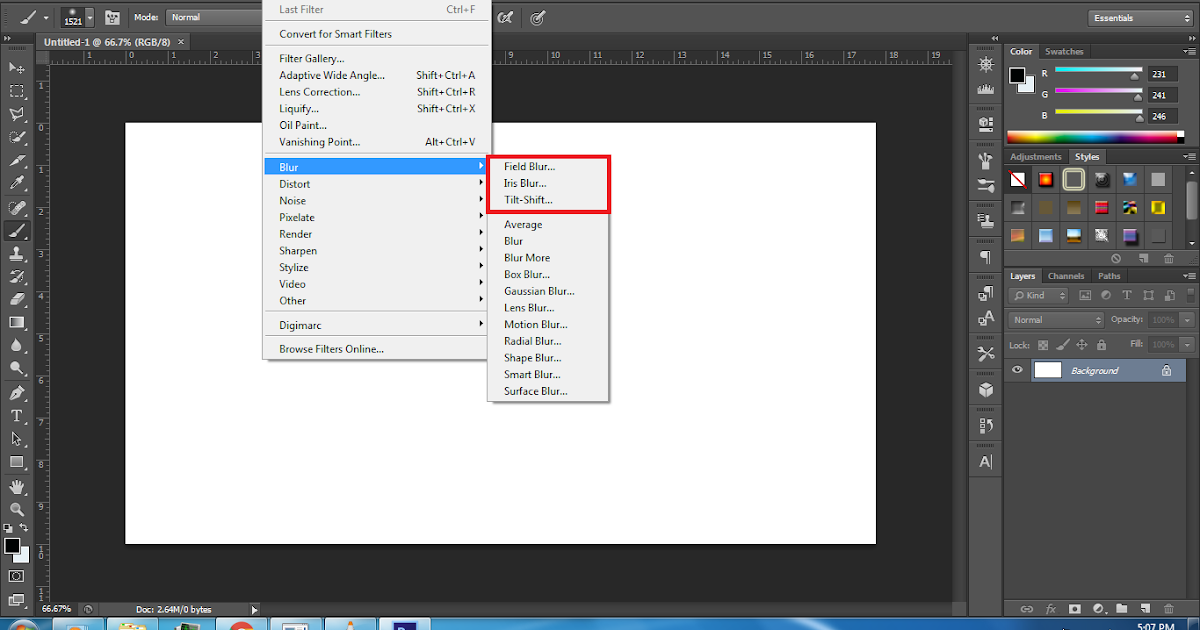 Для удаления слоя просто нужно его выделить и нажать на клавишу клавиатуры «удалить».
Для удаления слоя просто нужно его выделить и нажать на клавишу клавиатуры «удалить».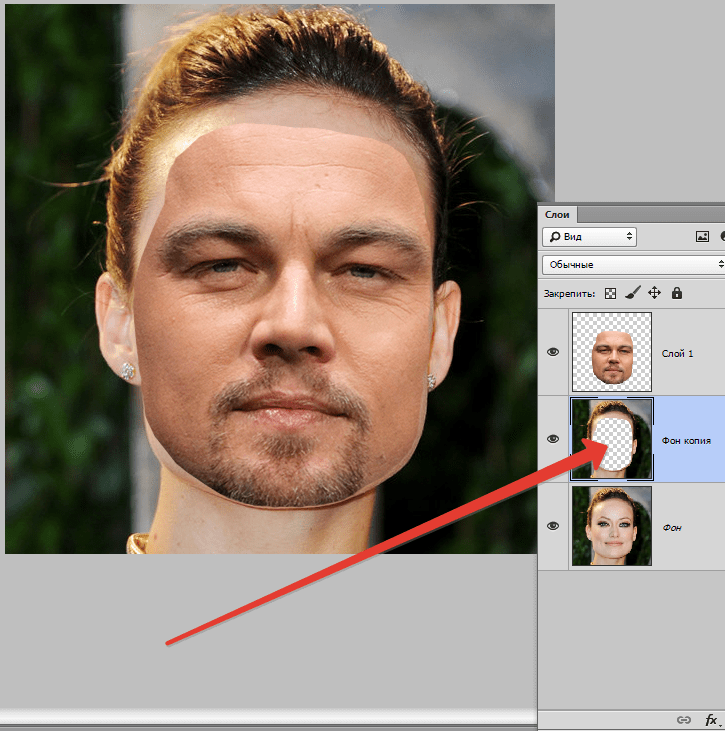 Цвет градиента — черно-белый. Низ делается невидимым и, регулируя, выполняется повышение непрозрачности до определенной степени.
Цвет градиента — черно-белый. Низ делается невидимым и, регулируя, выполняется повышение непрозрачности до определенной степени.