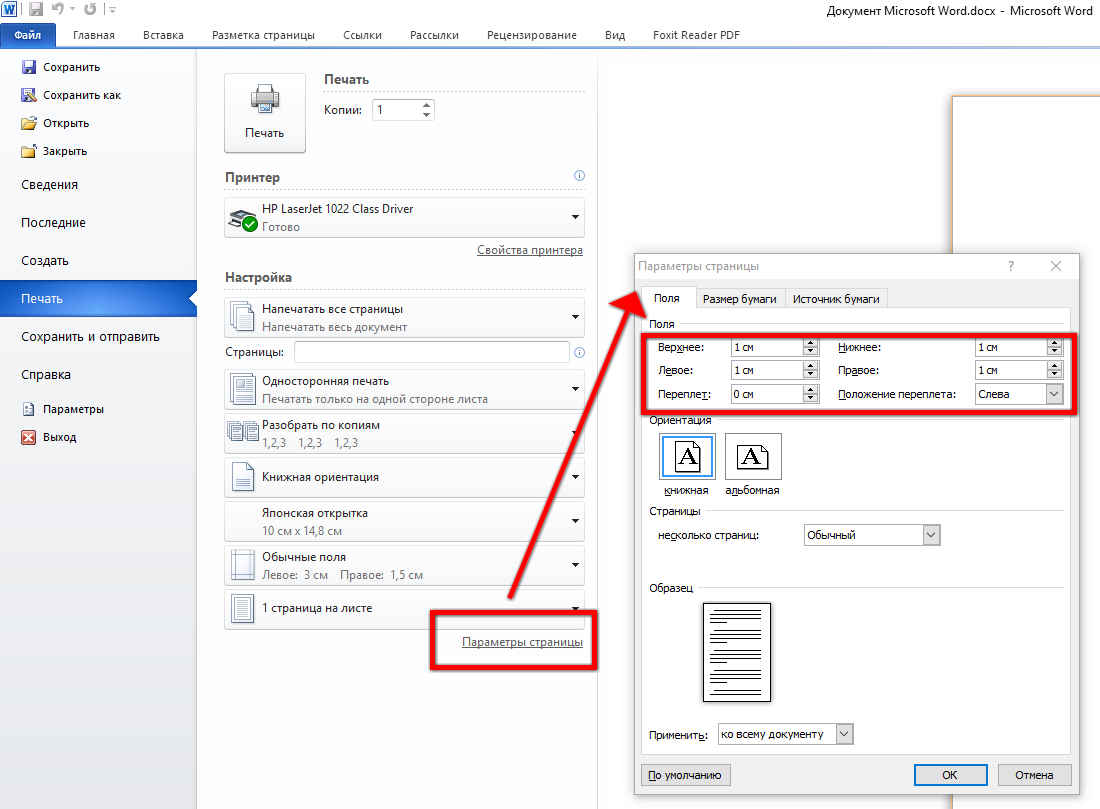Как подготовить макет к печати в офсетной полиграфии
Первое, надо понять что такое макет и чем он отличается от набросков в ворде или иных других программах. Почему нельзя отдавать в печать неподготовленные файлы.
Макет — это файл, который сделан в следующих программах: Adobe Photoshop, Illustrator, InDesign или в крайнем случае если вы в пустыне Сахара и ничего вокруг нет, то подойдет Corel (но помните, душа Джобса, глядя на вас в этот момент, будет рыдать кровавыми слезами).
Подготовка макета к печати?
Общая рекомендация ко всему процессу работы — использовать молоток для забивания гвоздей, а микроскоп для изучения микроорганизмов, а не наоборот. Поэтому если перед вами стоит задача сделать многополосное изделие всегда используйте InDesign. Если вы делаете визитку или листовку используйте Иллюстратор + Фотошоп.
Коротко о том, как правильно и системно пользоваться Индизайном.
- Заранее подготовьте все картинки строго в размер 1 в 1, таким какими они должны быть в изделие.
 То есть если на листе А4 картинка будет размером 3х5 см — то вот такую и надо сделать её в фотошопе. У неё должно быть разрешение 300 dpi, цветовая схема CMYK, профиль FOGRA 39 — это аксиома. С ней не надо спорить или делать как-то иначе.
То есть если на листе А4 картинка будет размером 3х5 см — то вот такую и надо сделать её в фотошопе. У неё должно быть разрешение 300 dpi, цветовая схема CMYK, профиль FOGRA 39 — это аксиома. С ней не надо спорить или делать как-то иначе. - Все тексты должны быть набраны в индизайне. Не должно быть так, что вы вставляете картинку с текстом из фотошопа или иллюстратора в верстку. Это невероятно сократит ваше рабочее время в случае многочисленных правок. Это тоже аксиома
- Шрифты должны быть какими угодно, но только не системными типа Ариала или Таймс НьюРоман. Во-первых такие шрифты используют только люди с плохим вкусом, а во-вторых это возможно будет проблемой при печати. Вы же не хотите чтобы вместо букв у вас на печати получилось вот такое: «ёСЂРµРЅРЅС‹Р№ РїРѕРёСЃРє»
- Всегда используйте «Стиль» для формирования заголовков, основного текста и так далее. Что это даст? Скажем заказчик попросил вас изменить весь шрифт на курсив, а у вас 200 полос.
 В первом случае вы зайдете в стили и в 1 клик поменяете шрифт по всему каталогу, а во втором вы будете менять его на каждой полосе. И вот под утро когда вы отправите ваш макет клиенту, он посмотрит на него и скажет, нет давайте сделаем другой, этот не нравится моей собачке Люсси. И вы опять будете менять шрифт на каждой полосе думая о заказчике плохие мысли, хотя проблема лишь в том, что вы не поступили как профессионал.
В первом случае вы зайдете в стили и в 1 клик поменяете шрифт по всему каталогу, а во втором вы будете менять его на каждой полосе. И вот под утро когда вы отправите ваш макет клиенту, он посмотрит на него и скажет, нет давайте сделаем другой, этот не нравится моей собачке Люсси. И вы опять будете менять шрифт на каждой полосе думая о заказчике плохие мысли, хотя проблема лишь в том, что вы не поступили как профессионал. - Всегда создавайте мастер-листы (шаблоны), в котором будет разметка страницы и только после утверждения их начинайте верстать. Что это дает? Это дает скорость. А скорость это ваше время. А чем меньше вы потратите времени на эту работу, тем быстрее сможете сделать другую.
- Правильно пишите pdf. Когда закончите вашу работу, сохраните пдф с правильными настройками. Правильные настройки это — пополосная верстка (не разворотами), вылеты 3 мм во все стороны. После того как вы сделаете такой файл, даже толстый каталог (около 96 полос) должен иметь размер в районе 100 мб.
 Если вы видите файл размером 300-500 мб, значит вы не обработали изначально фотографии, а значит вы не профессионально сделали макет.
Если вы видите файл размером 300-500 мб, значит вы не обработали изначально фотографии, а значит вы не профессионально сделали макет.
Работа с листовками и визитками.
Почему мы рекомендуем использовать именно связку этих 2 программ, потому что весь мелкий текст будет четким только в том случае, если будет векторным. Кроме того вам будет проще писать пдф для отправки в печать. Итак идеальная схема работы:
- Все растровые фоны и изображения вы готовите в фотошопе (с учетом вылетов).
- Далее вы открываете иллюстратор и в нем пишите все тексты, схемы и так далее
- Вы делаете копию вашего макета, в нем переводите шрифты в кривые и сохраняете этот файл как ПДФ и отправляете его нам или в любую другую типографию.
Напоминаем что подчерпнуть информацию о том, как сделать макет в иллюстраторе вы можете прочитать здесь
Обязательно сохраняйте исходники макетов. Потому что после того как вы переведете шрифт в кривые вы уже не сможете редактировать текст в этом макете.
Автор: Алексей Гулин
Понравилась статья? Поделитесь с друзьями
9 уроков по допечатной подготовке макетов в Photoshop
При подготовке материалов к печати следует ознакомиться и разобраться с требованиями к макетам, предъявляемых типографией. В подборке не только описываются требования к файлам, к различному оборудованию и процессам, но также разъясняется “почему так, а не иначе”.
В уроках рассматриваются технические требования типографий различного масштаба и специализаций, которые пригодятся как начинающим дизайнерам, так и опытным, которые не до конца разбираются в хитростях полиграфии.
Краткая навигация по материалу:
— Технические требования типографии простым и понятным языком 1-4
— Полиграфия и допечатная подготовка материала
Наружная реклама или основа ремесла
Делаем постер в Photoshop
Коррекция по числам или как понимать цвета (Photoshop)
Полиграфия и допечатная подготовка 1.0 – основы полиграфии
Полиграфия и допечатная подготовка 2.0 – продвинутый уровень
Полиграфия и допечатная подготовка или наружная реклама в CMYK
Онлайн курс Adobe Photoshop. Допечатная подготовка изображений
Допечатная подготовка фотографий в Photoshop
Фото на обложке: ShutterStock
Подготовка к печати / Creativo.one
Вам знакома проблема, когда получив снимки из фотосалона или напечатав их дома на принтере, вы получаете совсем не тот результат, на который рассчитывали?
Тогда этот урок для вас!
Начнем с понятия «Цветовой охват». Не буду вдаваться в тонкости и углубляться в теорию, перечислю лишь основное.
Не буду вдаваться в тонкости и углубляться в теорию, перечислю лишь основное.
Самым широким цветовым охватом в восприятии цвета обладает человеческий глаз. Мы видим цвета и оттенки такого диапазона яркости, который не может воспроизвести ни одно устройство или носитель.
Более узкой полосой воспроизводимых цветов обладает монитор, из за физических ограничений свойств используемых материалов и несовершенства технологии.
И, наконец, самый узкий диапазон или цветовой охват имеет печать на бумаге.
Поэтому отпечаток на бумаге всегда
Мы можем только свести это различие к какому-то конечному минимуму.
Итак, рассмотрим процесс подготовки изображения к печати и два основных способа печати изображений. Для примера я буду приводить настройки своего принтера Epson Stylus Photo R290. Для других фирм и моделей принцип аналогичный.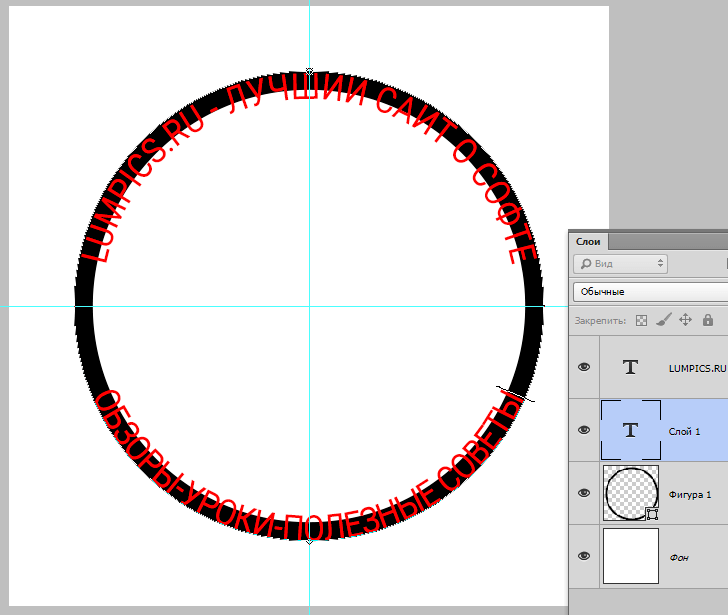
Подготовка изображения к печати:
Шаг 1. Кадрируем изображение. Первое, на что обращаем внимание — различие форматов фотобумаги и кадра нашего изображения. Фотобумага имеет соотношение сторон 2:3, такое же соотношение имеет снимок, полученный с помощью зеркальной фотокамеры. В данном случае изображение будет напечатано без обрезки. Но все равно его нужно привести в соответствие с разрешением принтера или минилаба.
Можно это сделать двумя способами.
Первый способ: с помощью инструмента Рамка (Crop), вводя в строку параметров соответствующие цифры и кадрируя затем изображение по внешней границе. Фотошоп автоматически пересчитает размер и разрешение.
Этот способ удобен тем, что значения, которые вы ввели, сохраняются, и их можно использовать для кадрирования всех изображений. Он применяется и для кадрирования снимков, полученных любительским фотоаппаратом, которые выдают изображение с соотношением сторон 3:4.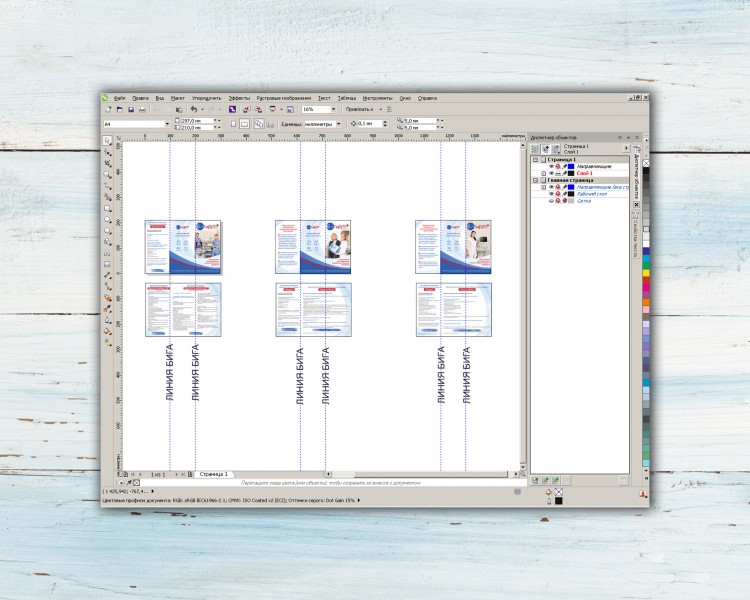
Второй способ: с помощью команды Изображение – Размер изображения (Image – Image Size). Применяется только для изображений, имеющих соотношение сторон 2:3. Здесь нужно задать разрешение печати 300 пикс/дюйм и размер изображения в сантиметрах, ориентируясь на стандартные размеры фотобумаги, затем применить команду
Шаг 2. Повышаем резкость изображения. Всегда нужно повышать резкость изображения, если вы хотите его напечатать, так как при печати резкость всегда снижается из-за технических особенностей процесса. Степень повышения резкости должна быть немного чрезмерной, то есть выше, чем для комфортного просмотра на экране монитора. Должен иметь место небольшой, выражаясь на профжаргоне, перешарп. Выбор способа повышения резкости оставляю на ваше усмотрение.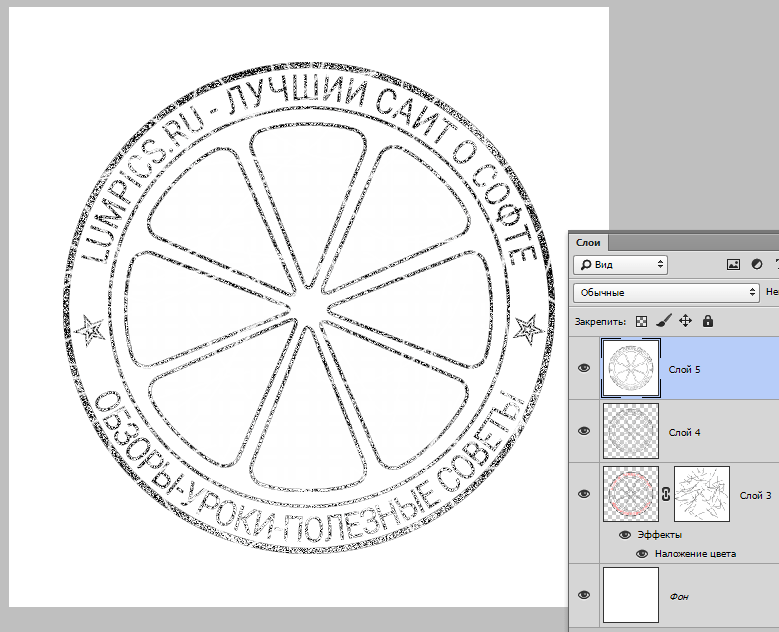
Шаг 3. Проверяем цветовой профиль изображения и цветовой режим. Он должен быть sRGB IEC61966 – 2.1, цветовой режим RGB. Обычно этот профиль фотошоп использует по умолчанию.
Если ваш снимок сделан любительским фотоаппаратом, и вы не переводили его в другие цветовые режимы, то все должно быть в порядке, но проверить не помешает.
Если же снимок сделан зеркалкой, нужно быть особенно внимательным, так как данные фотоаппараты способны снимать с профилем Adobe RGB. Если печатать такой снимок без конвертации профиля, результат вас очень разочарует.
Конвертация профиля производится командой Редактирование – Преобразовать в профиль (Edit – Convert to profile). Из списка нужно выбрать профиль sRGB IEC61966 – 2.1 и применить команду
Теперь переходим непосредственно к способам печати.
Первый способ. Простой, для тех, кто не хочет связываться с загрузкой специальных профилей для бумаги, настройкой всех параметров, либо для начинающих пользователей компьютеров.
Шаг 1. Переходим в меню Файл – Печать (File – Print). Откроется диалоговое окно. Нас интересует правая его часть, в левой указаны просто настройки размеров. В первом окошке выбираем параметр
Шаг 2. Теперь настроим принтер. Нажимаем кнопку Параметры страницы. Откроется диалоговое окно настроек принтера.
Выставляем также размер бумаги, тип бумаги (обычно в этом окне названия бумаги фирмы-производителя принтера, выбирайте более близкую по свойствам), качество печати (ставьте максимальное), ориентацию страницы (книжная или альбомная).
На второй вкладке я оставил настройки по умолчанию, за исключением флажка Высокая скорость, так как повышение скорости снижает качество.
Теперь можно нажать кнопку ОК и печатать изображение.
Данный способ не обеспечивает наилучшего качества печати, но застрахует вас от возможных сюрпризов. Возможно, придется напечатать пробный снимок и произвести коррекцию в фотошопе (может быть немного осветлить, добавить контрастность или насыщенность)
Второй способ. Более сложный, требующий некоторых знаний и подготовки, но обеспечивающий гораздо лучшее соответствие отпечатка тому, что мы видим на мониторе.
Шаг 1. Проверяем монитор на правильность воспроизведения цветов, при необходимости проводим настройку с помощью утилит видеокарты или специальных программ, которых великое множество в интернете. Данный шаг желательный, но необязательный, если вы уверены, что ваш монитор не искажает цвета.
Шаг 2. Выбираем фотобумагу, на которой будем печатать. Как правило, фирменная бумага очень дорогая. Это обусловлено маркетинговой политикой производителей принтеров (принтер продают практически по себестоимости, а основную прибыль получают за счет расходных материалов, таких как картриджи и фотобумага). Кроме того, принтер настроен именно для «родных» типов бумаги. Поэтому при применении материалов других производителей качество печати иногда ухудшается.
Я использую для печати своих работ фотобумагу фирмы Lomond, имеющую прекрасное соотношение цена/качество, большой выбор типов фотобумаг и других материалов для печати.
Кроме того, на сайте производителя http://lomond.ru/ можно скачать icc- профили всех типов фотобумаги для практически всех известных моделей принтеров.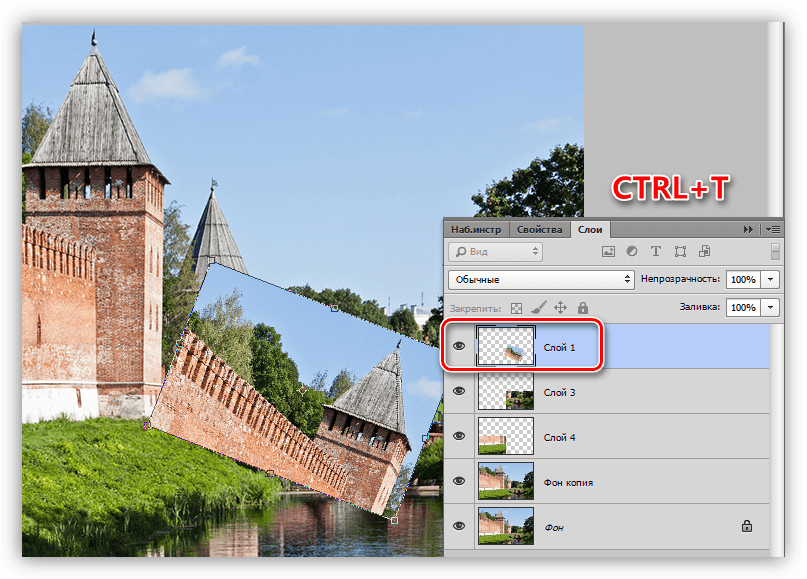
Профиль из архива нужно распаковать в папку C:\WINDOWS\system32\spool\drivers\color.
Чтобы не запутаться, сразу переименуйте ваш профиль!
Далее нужно перезапустить фотошоп.
Шаг 3. Переходим к настройкам. В диалоговом окне печати в окошке Управление цветом нужно выбрать параметр Цветом управляет Photoshop. Затем в окошке Профиль принтера выбрать профиль для вашего типа фотобумаги. Метод рендеринга ставим
Шаг 4. Нажимаем кнопку Параметры страницы и переходим к настройке принтера.
Выбираем размер, качество и т.д., как описано выше. На второй вкладке, в области Управление цветом ставим флажок напротив ICM и в параметре Выкл (без цветокоррекции).
Теперь наш принтер будет использовать для печати не свой профиль, а тот, который предлагает ему фотошоп.
Нажимаем ОК и печатаем.
Желаю всем творческих успехов!
Автор: Евгений Карташов
Подготовка изображения для печати в Adobe Photoshop CS5
Чтобы изображение напечатать, его сначала нужно к печати подготовить в программе Adobe Photoshop CS5. Качество изображения зависит от разрешения изображения. Разрешение — это количество пикселей на один дюйм, или сантиметр бумаги. Чем выше разрешение — тем выше будет качество напечатанного изображения.
Чем выше разрешение — тем выше будет качество напечатанного изображения.
Разрешение можно найти в меню Изображение — Размер изображения. В появляющемся окне Вы увидите размер изображения в пикселях, и в печатном варианте. Также Вы найдете параметр Разрешение изображения. Все параметры можно изменять прямо в окошках.
При изменении разрешения изображения при сохранении размеров печатного оттиска изменяется размер в пикселях. При такой операции в пункте Интерполяция должна стоять галочка. Если Вы галочку снимете, при изменении разрешения будет изменяться размер печатного варианта изображения.
Пока Вы смотрите изображение на экране монитора, разрешение ни на что не влияет. Ведь экран монитора имеет определенные размеры в пикселях, и видимый размер изображения зависит только от количества пикселей в размерах изображения, а также размера экрана.
Иное дело — печать. Размер изображения, которое получится на бумаге — это размер печатного оттиска.
Чем больше разрешение — тем меньше размер напечатанного изображения, при том же размере изображения в пикселях.
Качественное напечатанное изображение можно получить при разрешении 300 пикселей/дюйм — именно это разрешение часто применяется в фотостудиях для печати небольших фотографий. Если изображение предполагается большое, то и разрешение можно сделать поменьше, потому что большое изображение рассматривается с большего расстояния — наиболее комфортное расстояние до изображения для его просмотра — это его диагональ.
Чтобы подготовить изображение для печати, нужно сначала изображение откадрировать под размер бумаги.
Для кадрирования открываете изображение в программе Adobe Photoshop CS5, выбираете инструмент Рамка. На панели настроек этого инструмента выбираете размеры, и ставите Разрешение, которое Вам необходимо. Для небольших фотографий подходит разрешение 300 пикселей/дюйм, а для больших — можно было бы выбрать 100 пикселей/дюйм.
Эти данные Вы можете сохранить: в левой части панели свойств инструмента Рамка Вы можете нажать на значок треугольника в круге, и выбрать Новый набор параметров.
Также необходимо перед печатью проверить цветовой профиль изображения. Для этого откройте палитру Инфо. Ее можно открыть с помощью меню Окно — Инфо, или нажать на иконку с буквой i на панели палитр.
Цветовой профиль должен быть sRGB, потому что все современные настольные принтеры работают именно с таким форматом. Если в палитре Инфо профиль не отображается — нужно кликнуть по правому значку в углу палитры, около стрелки сворачивания, и выбрать пункт Параметры панели. После этого в окошке Вам нужно поставить галочку напротив пункта Профиль документа.
Если профиль другой, нужно конвертировать изображение в нужный профиль, с помощью меню Редактирование — Преобразовать в профиль. Выбираете в пункте Целевое пространство профиль sRGB, и нажимаете ОК, чтобы выполнить преобразование.
Выбираете в пункте Целевое пространство профиль sRGB, и нажимаете ОК, чтобы выполнить преобразование.
Затем нужно повысить резкость изображения, потому что резкость для печати должна быть немного больше, чем для комфортного просмотра на экране монитора. Это связано с тем, что краски принтера размывают изображение, и оно выглядит на бумаге не таким резким, как на экране. Эта разница в резкости подбирается опытным путем для каждого принтера.
После этого сводите слои в один. и сохраняете изображение в формате JPEG, в самом высоком качестве.
Затем выбираете в меню Файл — Печать, выбираете свой тип принтера, и подбираете параметры печати для этого принтера.
Более подробные сведения Вы можете получить в разделах «Все курсы» и «Полезности», в которые можно перейти через верхнее меню сайта. В этих разделах статьи сгруппированы по тематикам в блоки, содержащие максимально развернутую (насколько это было возможно) информацию по различным темам.
Также Вы можете подписаться на блог, и узнавать о всех новых статьях.
Это не займет много времени. Просто нажмите на ссылку ниже:
Подписаться на блог: Дорога к Бизнесу за Компьютером
Проголосуйте и поделитесь с друзьями анонсом статьи на Facebook:
Подготовка фотографии к печати в лаборатории
© Авторские права на эту статью принадлежат Игорю Ульману.Между моментом съемки и готовым фотоотпечатком пленочная фотография однозначно требует присутствия «третьего лица» – фотолаборатории. Не имеет значения – специальная ли это мастерская или ванная комната с красным фонарем. Создатели же цифровой фотографии всеми силами стараются сократить путь снимка от фотоаппарата до карточки, но пока это у них получается не очень хорошо.
Минимальное решение, которого удалось добиться – это прямая печать с фотокамеры на принтер. Ничего лучше, собственно, и не придумать. Разве что встроить принтер прямо в фотоаппарат. Однако существуют технические проблемы, которые могут омрачить такое близкое и простое счастье. Одна из таких вредных мелочей – несовпадение геометрических размеров цифрового снимка и фотобумаги.
Однако существуют технические проблемы, которые могут омрачить такое близкое и простое счастье. Одна из таких вредных мелочей – несовпадение геометрических размеров цифрового снимка и фотобумаги.
Большинство фотоаппаратов делают снимки с соотношением сторон 3:4, причем это не обязательно «фотомыльницы», но и вполне солидные камеры. Зеркальные же фотоаппараты практически всегда придерживаются пропорций 2:3. Вероятно, в них сильнее корни пленочной техники.
Определить соотношение сторон чрезвычайно просто: любая программа для просмотра цифровых изображений показывает размер картинки в пикселях, например, 3072х2304. Вооружившись калькулятором несложно узнать, что 2304 деленное на 3072 будет равно 0,75. Это и есть пропорция 3:4.
Чем грозит наличие двух стандартов фотолюбителю? Фотофайл 3:4 отлично заполняет собой экран монитора – у него то же соотношение сторон. Снимок с пропорциями 2:3 в экран впишется, но с пустыми кашетками сверху и снизу. Зато при печати на самом «народном» из форматов фотобумаги он уместится без проблем – лист 10х15 имеет те же пропорции 2:3. А вот картинку 3:4 придется кадрировать – при насыщенном, «плотном» сюжете слишком велика вероятность, что при печати в автоматическом режиме окажется отрезанной какая-нибудь важная деталь на краю снимка. Впрочем, даже если вы снимаете с запасом по краям, зачем отдавать на откуп бездушному автомату свой шедевр?
А вот картинку 3:4 придется кадрировать – при насыщенном, «плотном» сюжете слишком велика вероятность, что при печати в автоматическом режиме окажется отрезанной какая-нибудь важная деталь на краю снимка. Впрочем, даже если вы снимаете с запасом по краям, зачем отдавать на откуп бездушному автомату свой шедевр?
На исходном изображении включаем линейки (Ctrl+R). Если размерность нас не устраивает, нажимаем на полосу линейки правой клавишей мыши и выбираем нужную размерность: в нашем случае сантиметры. Какой ужас – наша фотография имеет размер 72х54 сантиметра! Так никакой фотобумаги не хватит! Но паника преждевременна… Засада притаилась в разрешении фотофайла.
Идем в Главное меню > Image (Изображение) > Image Size (Размер)…, выключаем опцию Resample Image (Интерполяция) и задаем Resolution (Разрешение) = 300. Это именно то разрешение, с которым будет печатать фотолаборатория ваш снимок. «Продвинутые» фотоаппараты, в том числе зеркалки, сразу снимают с таким разрешением, поэтому описанные операции для них не нужны. Впрочем, как мы уже говорили у них и формат кадра 2:3.
Впрочем, как мы уже говорили у них и формат кадра 2:3.
Размеры картинки в сантиметрах получились не совсем те: 13х17,35 см. Включаем Resample Image (Интерполяция) и задаем Width (Ширину) = 15. Независимо от горизонтальной или вертикальной ориентации картинки правило одно: задаем размер длинной стороны. И сразу увидим приближение к цели – по ширине мы уже умещаемся в 15 сантиметров фотобумаги.
Используем инструмент Crop Tool. Им выделяем область изображения таким образом, чтобы по ширине оно было захвачено полностью, а по высоте – только до отметки 10 см. При необходимости курсором двигаем кадрирующую рамку так, чтобы выделить сюжетно важные детали. Нажимаем Enter – кадрирование завершено.
На этом примере легко заметить, что если бы мы отдали обрезку на откуп автомату, то он отрезал бы равные области и сверху и снизу. При этом верхушка фонарного столба оказалась бы отсеченной, а нижняя часть, которую можно уменьшить без проблем, была бы обрезана недостаточно.
Снимок, подготовленный таким образом, можно смело отдавать в лабораторию и авторитетно просить напечатать «без изменений». Очевидно, что таким же способом любую фотографию можно подготовить к печати на любом формате бумаги.
Совет
Кадрирующую рамку лучше двигать курсором по короткой стороне. Мышью ее можно случайно сдвинуть по длинной стороне и это приведет к появлению полосы-дефекта на окончательном изображении.
Конфликт фотографии с фотолабом
При печати в лаборатории художественных фотографий большого формата случается порой, что те области снимка, которые на мониторе выглядят превосходно, на отпечатке оказываются одним сплошным цветным пятном. Хорошо еще, если правильного цвета. Хотя, конечно, хорошего тут мало – снимок-то все равно будет совершенно испорчен. Формат фотографии совершенно ни при чем, просто на «народном» 10х15 такие дефекты менее заметны.
Причина кроется в том, что печатные машины работают с цветовым пространством CMYK, которое уже, чем RGB.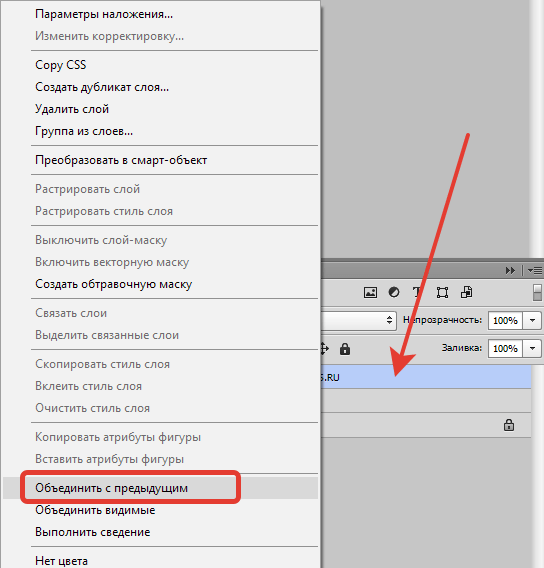 Поэтому цвета, которые правильно отображаются на мониторе в цветовых пространствах sRGB и Adobe RGB при печати в CMYK искажаются или пропадают.
Поэтому цвета, которые правильно отображаются на мониторе в цветовых пространствах sRGB и Adobe RGB при печати в CMYK искажаются или пропадают.
Для наглядности проблемы сравним два снимка: первый – оригинал с монитора и второй – как этот же снимок выглядит после печати.
Самый главный вопрос, который при этом встает перед фотографом: как определить «непечатные» места снимка до того, как он будет напечатан? Да и есть ли они вообще?
Photoshop способен сам предупредить пользователя о грядущих неприятностях. Для этого надо обратить внимание на панель INFO (Информация).Знание такой особенности не может не радовать автора снимка, но практически весьма затруднительно исследовать всю фотографию в поисках цветов с восклицательными знаками. Хорошо бы как-то автоматизировать процесс. И это в Photoshop тоже предусмотрено. Идем в Главное меню > View (Просмотр) > Gamut Warning (Показать цвета вне CMYK). Или используем сочетание клавиш Shift+Ctrl+Y.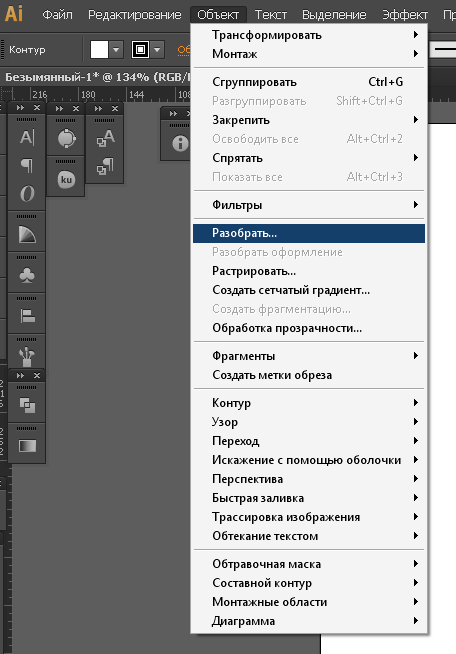 Цвета вне цветового пространства CMYK закрасятся специальным цветом, который задается в настройках редактора: Edit (Редактирование) > Preferences (Настройки) > Transparency & Gamut (Прозрачность и цветовой охват) > Gamut Warning (Показать цвета вне CMYK) > Color (Цвет). В этом же блоке можно настроить Opacity (Непрозрачность) сигнального цвета.
Цвета вне цветового пространства CMYK закрасятся специальным цветом, который задается в настройках редактора: Edit (Редактирование) > Preferences (Настройки) > Transparency & Gamut (Прозрачность и цветовой охват) > Gamut Warning (Показать цвета вне CMYK) > Color (Цвет). В этом же блоке можно настроить Opacity (Непрозрачность) сигнального цвета.
Если выбрать вышеописанную опцию меню или нажать комбинацию клавиш, то непечатаемые цвета окрасятся в сигнальный цвет. Я задал его максимально ядовитым — такой вряд ли встретиться на каком-либо снимке.
Конечно, сигнальный цвет не идеально точно совпадает с проблемными областями изображения, он даже немного превышает их, но это случай, когда лучше перестарховаться.
Сигнальный цвет никак не влияет на изображении – его нельзя «пощупать» никаким инструментом или выделить областью. Это просто информация к размышлению.
Следующий этап – что делать?
Обычно такая проблема возникает при избыточной насыщенности цветов. Снимок моноклем изначально яркими цветами не отличался, и автор его немного оживил, не подозревая, чем это закончится.
Снимок моноклем изначально яркими цветами не отличался, и автор его немного оживил, не подозревая, чем это закончится.
Можно провести простой эксперимент – добавим к нашему образцу корректиующий слой Hue/Saturation (Тон/Насыщенность) и будем уменьшать насыщенность до тех пор, пока сигнальный цвет почти совсем пропадет.
Это приведет к исчезновению тревожных восклицательных знаков в информационной панели, но, к сожалению, и качество изображения упадет очень существенно. Из этого можно сделать вывод, что мы возложили на Saturation слишком большую ответственность. Насыщенность – это одна из возможных причин, но заставлять ее одну отдуваться за происходящее будет несправедливо и ни к чему хорошему не приведет.
Не вдаваясь в теоретические дебри, используем простейший способ, лежащий на поверхности. Как говорил персонаж незабвенной комедии: — «Кто нам мешал, тот нам и поможет». В нашем случае это будет цветовое пространство CMYK.
Возьмем исходный снимок (у него цветовое пространство RGB) и переведем его в пространство CMYK: Image (Изображение) > Mode (Режим) > CMYK color (цвет CMYK).
Самое удивительное и приятное, что мы не заметим практически никаких изменений на снимке. Правда, это не всегда так бывает. В некоторых случаях небольшое изменение цвета может произойти, но оно будет минимальным, в отличие от разрушительных экспериментов с насыщенностью.
Догадливый читатель, конечно, спросит – к чему были все эти занудливые рассуждения, когда можно было просто сказать: перед печатью обрабатывайте изображение переводом в CMYK!Отвечу. Во-первых, то, что легко дается, быстро забывается. Во-вторых, всегда полезно понимать, что делаешь и почему именно так. В-третьих, работа в пространстве RGB или LAB не так разрушительна для цвета, как в CMYK, поэтому картинку лучше иметь в RGB-цветах. Да и памяти она для работы будет требовать меньше. А для печати… выполните преобразование RGB > CMYK > RGB. Потому что печатные машины фотолабораторий CMYK не понимают, они печатают в RGB.
Как подготовить визитку в Photoshop – типография «Агат»
Подготовка визитки к печати для специалистов типографии Санкт-Петербурга – работа простая, достаточно быстрая.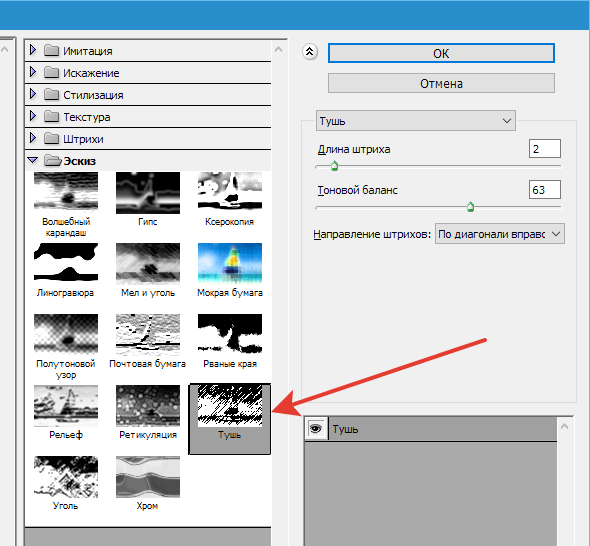 Однако она подвластна и неопытным мастерам. Для выполнения несложной работы специалисты отрасли дают дельные советы и рассказывают, как подготовить визитку к печати в Фотошопе. Это самая распространенная и понятная программа, доступ к которой имеют многие жители. Пара уроков от мастеров помогут не только узнать особенности работы в приложении, но и подготовить файл для последующего использования в полиграфии.
Однако она подвластна и неопытным мастерам. Для выполнения несложной работы специалисты отрасли дают дельные советы и рассказывают, как подготовить визитку к печати в Фотошопе. Это самая распространенная и понятная программа, доступ к которой имеют многие жители. Пара уроков от мастеров помогут не только узнать особенности работы в приложении, но и подготовить файл для последующего использования в полиграфии.
Как правильно сделать визитку в Photoshop
Правила размещения текста
Это правило касается подготовки графики для последующей печати. Необходимо выставить 300 dpi, что будет приравниваться к 300 точкам на дюйм. Это оптимальный размер, чтобы макет был максимально детализированным и информативным. Достаточно запомнить этот параметр, чтобы впоследствии заказать печать визиток. Этот параметр годится только для визиток, а параметры уличных баннеров или плакатов будут другие.
Работа в CMYK
Перевод режима из RGB (экранного) в CMYK (печатный или бумажный) – процесс, без которого также не обойтись в процессе работы. Необходимость такой работы объясняется тем, что невозможно столь же ярко и контрастно перенести на бумагу экранный формат. В Photoshop пользователи смогут конвертировать изображение, чтобы бумажная визитка не уступала той, на которую смотрел пользователь на экране. RGB формат будет тусклым, если его оставить таковым.
Необходимость такой работы объясняется тем, что невозможно столь же ярко и контрастно перенести на бумагу экранный формат. В Photoshop пользователи смогут конвертировать изображение, чтобы бумажная визитка не уступала той, на которую смотрел пользователь на экране. RGB формат будет тусклым, если его оставить таковым.
Размер всегда имеет значение!
Работать следует исключительно с реальными размерами. Потенциальные заказчики должны помнить, что стандартный размер визитки составляет 90*50 мм. Это значит, что необходимо сделать макет строго указанных параметров.
Поэтапное создание визитки
Используя ранее полученные знания, нужно пройти несколько простых этапов, которые помогут создать документ.
Создание нового документа
Пользователь открывает Фотошоп, чтобы создать макет размером 9*6 см размером 300 dpi. После этого потребуется зайти в просмотр параметров, чтобы задать новую направляющую (View/New Guide), где вертикальная выбирается сначала 0, после чего 0. 5; 5.5, 9 см. В этом же окне потребуется создать горизонтальную направляющую, которая будет равна 0 см, а после 0.5, 5.5, 6 см.
5; 5.5, 9 см. В этом же окне потребуется создать горизонтальную направляющую, которая будет равна 0 см, а после 0.5, 5.5, 6 см.
Добавление градиента
Для этого используется соответствующий инструмент Gradient Tool. Здесь необходимо подобрать цвет переднего, заднего планов.
Выбор фона
Он может быть стандартным (тот, который всегда можно скачать в сети) или подобранный специально под цветовую гамму компании. Чтобы редактировать слои, нужно снять запрет (для этого нажать на замок слоя Layers). Для работы с фоном или определенным слоем нужно дважды нажать на название слоя.
Подготовка, оформление логотипов
Здесь важно учесть, какими именно будут такие показатели, как:
- Скосы.
- Стили.
- Методы.
- Глубина надписи.
- Направление логотипа, его размер, уровень смягчения (если такой предусмотрен).
- Прозрачность/непрозрачность.
Можно использовать также другие инструменты (функции). К таким относится контур, цвет обводки, пр.
К таким относится контур, цвет обводки, пр.
Печать текста
Это последний этап создания визитки для последующей печати. Он требует внесения данных на карточку.
Важно помнить также про линии среза или метки, которые будут учтены. Поскольку в процессе резки пачки бумаги имеет место небольшая погрешность, ее нужно учесть, а потому важные элементы, текст не помещаются ближе к кроям. Рекомендуется оставлять около 4 мм зазора.
Сохранение готового файла
Наконец сохраняйте готовую визитку в формате TIFF. Это лучший вариант для передачи изображения без потери качества. С ним типографии смогут работать для печати визиток
Глава 20 Подготовка изображений к печати и вывод их на бумагу
Глава 20
Подготовка изображений к печати и вывод их на бумагу
Настоящая глава посвящена тому, как распечатать полученное с цифровой камеры или отсканированное изображение таким образом, чтобы оно выглядело достойно.
Подготовка изображений к печати
Прежде всего следует обратить внимание на расположение изображения на листе бумаги. Задание формата листа бумаги, на котором предполагается распечатывать изображение, и его ориентации производится командой File • Page Setup (Файл • Установка страницы) (рис. 20.1).
Самый простой способ посмотреть, как изображение вписывается в лист заданного формата, — нажать левой кнопкой мыши на строку состояния в нижней части окна открытого изображения (рис. 20.2).
Если результат просмотра вас не устраивает и требуется изменить размер изображения, выберите команду Image • Image Size (Изображение • Размер изображения) (рис. 20.3):
• Группа Pixel Dimensions (Размеры в пикселах) показывает размеры изображения в пикселах или в процентах в зависимости от того, какие единицы выбраны из выпадающего меню. Изменение этих размеров отобразится на экранных размерах изображения.
• Группа Document Size (Размер документа) показывает размеры изображения для вывода на печать в привычных единицах измерения, таких как сантиметры или миллиметры, а также его разрешение. Разрешение можно задавать в пикселах на дюйм или в пикселах на сантиметр. Изменение этих размеров отобразится на размерах печатного оттиска.
Рис. 20.1. Диалоговое окно команды File • Page Setup
Рис. 20.2. Просмотр примерного расположения изображения на листе бумаги
Рис. 20.3. Диалоговое окно команды Image • Image Size
ВНИМАНИЕ. Изменение разрешения влияет на размеры изображения в пикселах. При увеличении разрешения автоматически увеличиваются размеры изображения в пикселах, чтобы размер печатного оттиска остался неизменным. При увеличении размеров печатного оттиска автоматически увеличиваются размеры изображения в пикселах, чтобы неизменным осталось разрешение.
• Флажок Scale Styles (Масштабировать стили) предназначен для пропорционального изменения тех частей изображения, к которым применены стили.
• Снятие флажка Constrain Proportions (Сохранить пропорции) позволяет изменять ширину или высоту независимо друг от друга.
• Флажок Resample Image (Интерполяция) указывает на то, что в соответствии с заданными вами размерами должны быть изменены реальные размеры изображения — число описывающих его пикселов. Если этот флажок снят, могут быть изменены только размеры изображения при печати — реальный размер изображения останется неизменным.
ВНИМАНИЕ. Изменение реальных размеров изображения (в пикселах), особенно их увеличение, может существенно ухудшить качество. Если вы хотите изменить размер изображения только на печати, снимитефлажок Resample Image (Интерполяция) и измените размер печатного изображение или разрешающую способность.
В раскрывающемся списке представлены следующие методы интерполяции: Nearest Neighbor (По ближайшему соседнему пикселу), Bilinear (Билинейная), Bicubic (Бикубическая), Bicubic Smoother (Бикубическая плавная) и Bicubic Sharper (Бикубическая резкая). Метод Nearest Neighbor (По ближайшему соседнему пикселу) увеличивает изображение, передавая его структуру. Остальные методы сглаживают границы увеличиваемого изображения.
Метод Nearest Neighbor (По ближайшему соседнему пикселу) увеличивает изображение, передавая его структуру. Остальные методы сглаживают границы увеличиваемого изображения.
ПРИМЕЧАНИЕ. Интерполяцией называется метод определения значений, находящихся между известными данными. В данном случае —расчет значений цвета для пикселов, добавляемых при увеличении размеров изображения.
Снятие флажка Resample Image (Пересчитать изображение) отключает связь между размерами печатного оттиска и размерами изображения в пикселах, предоставляя возможность изменения размеров печатного оттиска и разрешения без изменения размеров изображения, хранящегося в файле.
Основная проблема, возникающая при печати изображений, — несоответствие цветов, которые мы видим на экране монитора, цветам на распечатанном изображении. Такого неприятного сюрприза можно попытаться избежать, если предварительно выполнить некоторые действия.
Первое, что необходимо сделать, — проверить совместимость с цветовой моделью CMYK того изображения, которое требуется распечатать. Для этого нужно выполнить команду View • Gamut Warning (Вид • Предупреждение о выходе из цветового охвата) (рис. 20.4).
Для этого нужно выполнить команду View • Gamut Warning (Вид • Предупреждение о выходе из цветового охвата) (рис. 20.4).
Рис. 20.4. Слева — исходное изображение, справа — изображение после выполнения команды View • Gamut Warning
Как видно из рис. 20.4, пикселы тех цветов, которые выходят за рамки цветового диапазона CMYK, то есть не могут быть адекватно переданы при печати, приобрели серый оттенок. Повторное выполнение команды View • Gamut Warning (Вид • Предупреждение о выходе из диапазона) позволяет отменить предупреждающую окраску.
До вывода изображения на печать, но после того как проведены все мероприятия по его коррекции, нужно выполнить перевод из цветовой модели RGB в цветовую модель CMYK. Перевод из одной модели в другую осуществляется командой Image • Mode • CMYK Color (Изображение • Режим • CMYK). При этом происходит замещение цветов, не входящих в диапазон CMYK, наиболее к ним близкими.
После выполнения этой команды вы можете обнаружить, что некоторые цвета изменились, потускнели или приобрели другой оттенок. Поправить положение поможет небольшая коррекция, проведенная с помощью команды Image • Adjustments • Hue/Saturation (Изображение • Настройки • Цветовой тон/Насыщенность) (рис. 20.5).
Рис. 20.5. Диалоговое окно команды Image •Adjustments • Hue/Saturation
Попробуйте немного переместить влево ползунки Saturation (Насыщенность) и Lightness (Яркость). Это поможет вернуть цветам изображения вид, близкий к исходному.
Вывод изображения на печать
Для самых непритязательных пользователей в Adobe Photoshop предусмотрена возможность распечатывания изображения без дополнительных настроек. Сделать это позволяют две команды: File • Print (Файл • Печать) и File • Print One Сору (Файл • Напечатать одну копию) (рис.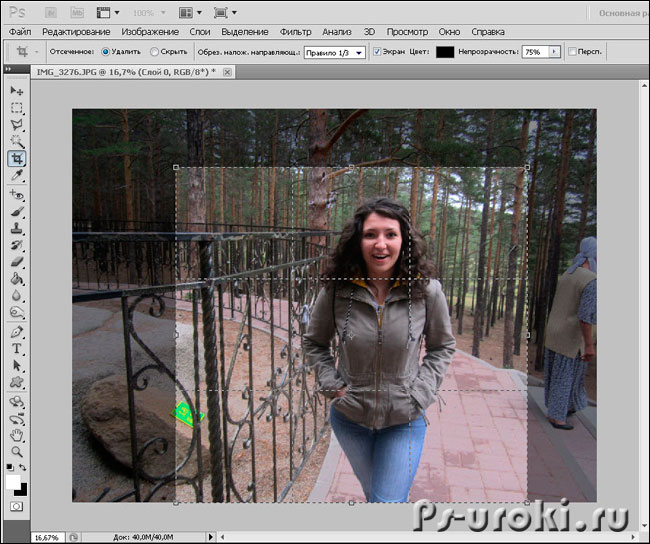 20.6).
20.6).
Внешний вид диалогового окна, представленного на рис. 20.6, может незначительно изменяться в зависимости от модели принтера. В этом окне можно настроить диапазон печати, задать количество копий изображения, получить доступ к специальным настройкам принтера.
Команда File • Print One Copy (Файл • Напечатать одну копию) не имеет дополнительных настроек.
Помимо реализации приведенных способов, Adobe Photoshop CS 2 также позволяет полностью контролировать вид распечатанного изображения. Для этого существует предварительный просмотр. Просмотреть изображение перед печатью можно при помощи команды File • Print With Preview (Файл • Печать с предварительным просмотром) (рис. 20.7).
Рис. 20.6. Диалоговое окно команды File • Print
Рис. 20.7. Диалоговое окно команды File • Print With Preview
• Группа Position (Расположение) позволяет задать отступы слева и сверху от края листа или автоматически отцентровать изображение с помощью флажка Center Image (Расположить изображение по центру).
• Группа Scaled Print Size (Масштабировать размер оттиска) дает возможность изменить масштаб изображения или вписать его в заданный формат бумаги, а также напечатать только выделенную область.
В нижней части диалогового окна находится раскрывающееся меню, с помощью которого можно управлять цветом изображения и настроить вывод на печать дополнительной информации.
На рис. 20.7 показан вид диалогового окна для выбранного из раскрывающегося меню пункта Color Management (Управление цветом). Как видно из рисунка, Adobe Photoshop CS 2 позволяет моделировать различные печатающие устройства, имея под рукой лишь обычный принтер.
• При выборе переключателя Document (Изображение) группы Print (Печать) становятся доступными раскрывающиеся меню группы Options (Параметры):
— Color Handling (Управление цветом) — определяет использование установок печатающего устройства или Adobe Photoshop;
— Rendering Intent (Способ преобразования) — определяет метод преобразования изображения из одного цветового пространствав другое.
• При выборе переключателя Proof (Пробный оттиск) становятся доступными раскрывающиеся меню группы Options (Параметры):
— Color Handling (Управление цветом) — определяет использование установок печатающего устройства или Adobe Photoshop;
— Proof Setup Preset (Настройка пробного оттиска) — определяет, какое цветовое пространство моделируется в данном случае.
При наведении курсора мыши на любой элемент данного диалогового окна в его нижней части Description (Описание) можно увидеть описание выбранного элемента.
Чтобы настроить вывод на печать дополнительной специфической информации, такой как метки обреза, калибровочные цветовые шкалы или название файла, необходимо выбрать из раскрывающегося меню пункт Output (Вывод). Обратите внимание на флажки в правой части появившейся вкладки.
• Установка флажка Calibration Bars (Калибровочные шкалы) позволяет вывести на печать калибровочные цветовые шкалы. Калибровочные шкалы предназначены для проверки вывода отдельных тонов при цветоделении и представляют собой полосы плотностей растра, начиная от 10 % и заканчивая 100 %.
Калибровочные шкалы предназначены для проверки вывода отдельных тонов при цветоделении и представляют собой полосы плотностей растра, начиная от 10 % и заканчивая 100 %.
ВНИМАНИЕ. Печать калибровочных шкал возможна только при использовании PostScript-принтера.
• Установка флажка Registration Marks (Метки совмещения) разрешаетвывод на печать меток для совмещения цветоделенных изображений. Метки совмещения располагаются по углам изображения и выглядят как пара перекрестий и звездочка.
Рис. 20.8. Диалоговое окно команды File •Print With Preview при выборе режима Output
• Флажки Corner Crop Marks (Угловые метки обреза) и Center Crop Marks (Боковые метки обреза) служат для определения границ изображения и его центра соответственно.
• Установка флажка Description (Описание) выводит на печать ту информацию о файле, которая вводится в диалоговом окне команды File • File Info (Файл • Информация о файле).
• Установка флажка Labels (Маркировка) добавляет название файла и обозначение краски.
Рис. 20.9 дает представление о том, как выглядят метки совмещения обреза.
Рис. 20.9. Внешний вид меток совмещения обреза
Печать изображения в фотолаборатории
В том случае, если вы собираетесь распечатывать изображение не дома, а в типографии или фотолаборатории, задайте необходимые параметры изображения (размеры при печати и разрешающую способность) и сохраните изображение в одном из распространенных форматов. Для лучшей совместимости с программами, установленными на компьютере в типографии или лаборатории, используйте формат TIFF или, если размер файла очень важен, формат JPEG.
ВНИМАНИЕ. Перед отправкой файла в типографию или фотолабораторию для печати обязательно уточните требования, предъявляемые к оригинал-макетам печатных изображений. Обратите внимание на допустимые форматы файлов, размер изображения и разрешающую способность. Перед отправкой файла в традиционную печать преобразуйте изображение в режим CMYK, для фотолаборатории может потребоваться режим RGB.
Перед отправкой файла в традиционную печать преобразуйте изображение в режим CMYK, для фотолаборатории может потребоваться режим RGB.
В случае, если вы хотите получить из фотолаборатории отпечатки стандартного размера 10 х 15 см, изображения, полученные с цифровой камеры, необходимо кадрировать. Подробно эта процедура описана в главе 18. Отметим лишь, что стороныизображения должны соотноситься как 3/2.
После сохранения файла запишите его на носитель информации или отправьте по электронной почте. Эти же процедуры применимы и к обычному переносу файлов на другой компьютер.
Если вам необходимо отправить большой файл по электронной почте или записать на носитель информации небольшого объема, можно выбрать вместо формата TIFF формат JPEG. Однако, с точки зрения качества изображения, лучше использовать формат TIFF и какую-либо из программ-архиваторов, используемых для уменьшения размеров файлов.
ПРИМЕЧАНИЕ. На печати фотографии могут получиться несколько темнее или светлее, чем они выглядят на мониторе. Это связано с особенностями отображения изображений на мониторах и вывода на конкретном печатающем устройстве. Воспользовавшись принтером или услугами лаборатории, обратите внимание на то, как изменилось изображение, и учтите это при подготовке к печати следующих изображений.
Это связано с особенностями отображения изображений на мониторах и вывода на конкретном печатающем устройстве. Воспользовавшись принтером или услугами лаборатории, обратите внимание на то, как изменилось изображение, и учтите это при подготовке к печати следующих изображений.
Если в вашем распоряжении имеются модули цветокоррекции для монитора и принтера (обычно они поставляются вместе с драйверами устройств), проследите за тем, чтобы они были включены. Это позволит точнее воспроизвести цвета как на мониторе, так и на принтере. Процедура настройки цветокоррекции (калибровки) монитора и принтера подробно описана во многих книгах, посвященных обзору возможностей Adobe Photoshop.
Итак, в этом разделе мы познакомились с основами подготовки изображения к печати или переносу в типографию или фотолабораторию для вывода на обычную или фотобумагу. Эти знания пригодятся вам, если вы захотите напечатать ваши фотографии. Возможно, эта процедура покажется вам несколько сложной и требующей много времени, но радость от вида любимой фотографии в рамочке на вашем столе компенсирует затраты времени и сил.
8 важных шагов по подготовке изображений к печати
Всегда приятно видеть готовое изображение, отображаемое в Интернете, но на самом деле хранение физического отпечатка приносит совершенно другое удовлетворение. Только когда изображение будет распечатано и повешено на стене, весь процесс будет завершен. Однако сделать хорошую распечатку обычно не так просто, как можно было бы подумать, и большинство из нас сталкивались с тем, что напечатанное изображение не выглядит так хорошо, как в Интернете.
Есть много причин, по которым они не так хорошо напечатаны, но большинство из них сводится к тому факту, что нам не удалось подготовить изображение к печати. Мы просто отправили обработанный файл в лабораторию печати (или на наш собственный принтер). К сожалению, не так просто добиться хорошего результата, не сделав еще немного заранее.
Но не волнуйтесь! Не требуется много усилий, чтобы напечатанное изображение выглядело так же хорошо, как онлайн-версия. Нам нужно выполнить всего несколько простых шагов:
# 1 Калибровка монитора
Когда вы в последний раз калибровали монитор? Вы когда-нибудь делали это раньше? Если нет, то знаете, что это значит?
Наличие правильно откалиброванного монитора является наиболее важным фактором при подготовке изображений к печати.Без откалиброванного монитора вы не узнаете, как на самом деле выглядит изображение .
Калибровка монитора означает балансировку и корректировку его цветов, обычно выполняемую с помощью спектрометра и программного обеспечения для калибровки. Это то, что должен делать каждый, даже если он не планирует печатать изображение. Если цвета на вашем мониторе выключены, это означает, что все ваши изображения на других устройствах выглядят иначе.
Фото любезно предоставлено Datacolor Регулярная калибровка монитора гарантирует, что цвета, которые вы видите на экране, сбалансированы должным образом и точно соответствуют цветам на отпечатке.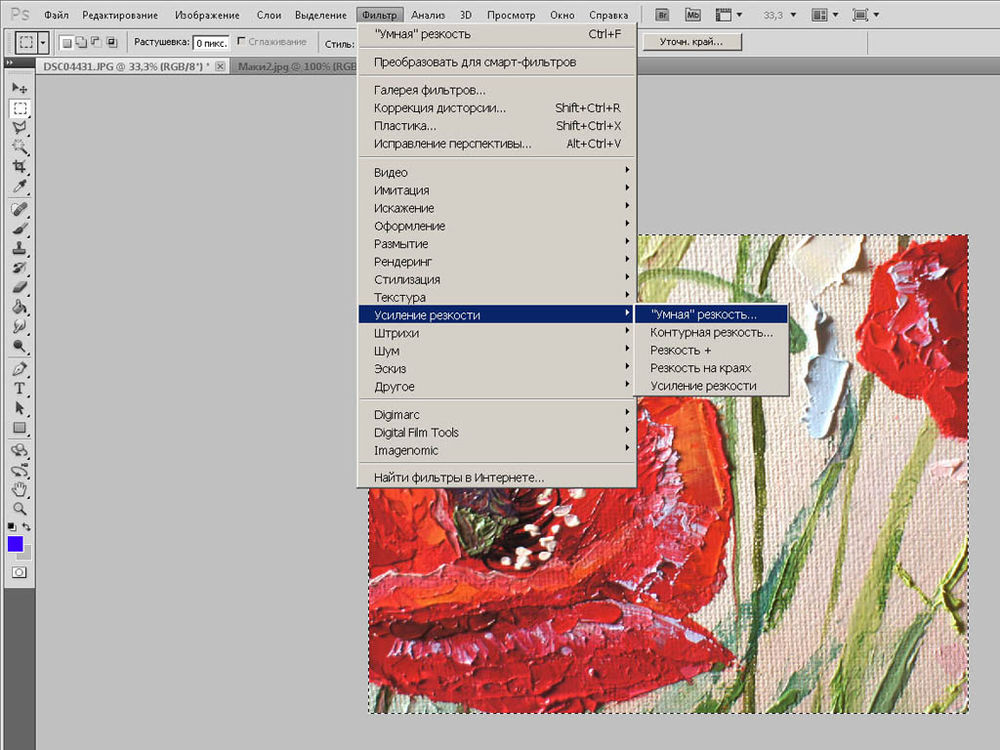
Я рекомендую калибровать монитор не реже одного раза в месяц. Однако чем старше ваш монитор, тем чаще вам, возможно, придется его калибровать.
Существуют различные инструменты, которые можно использовать для калибровки монитора. Лично я использую продукты Datacolor в течение последних нескольких лет и добился отличных результатов. В настоящее время я использую модель SpyderX Pro (не волнуйтесь, они очень просты в использовании и не требуют ничего, кроме нескольких основных шагов).
Попросите просмотреть фотографию на мониторе типографии перед печатью, если у вас нет калибратора. Вы можете быть удивлены, насколько сильно могут отличаться цвета, если вы не откалибровали свой монитор.
# 2 Сохраните файл для печати в sRGB или Adobe RGB
Я знаю, что это может показаться заманчивым, чтобы спасти
файлы для печати в ProPhoto, так как это гораздо большее цветовое пространство, но факт в том, что
большинство мониторов и принтеров не могут отображать такой широкий диапазон цветов.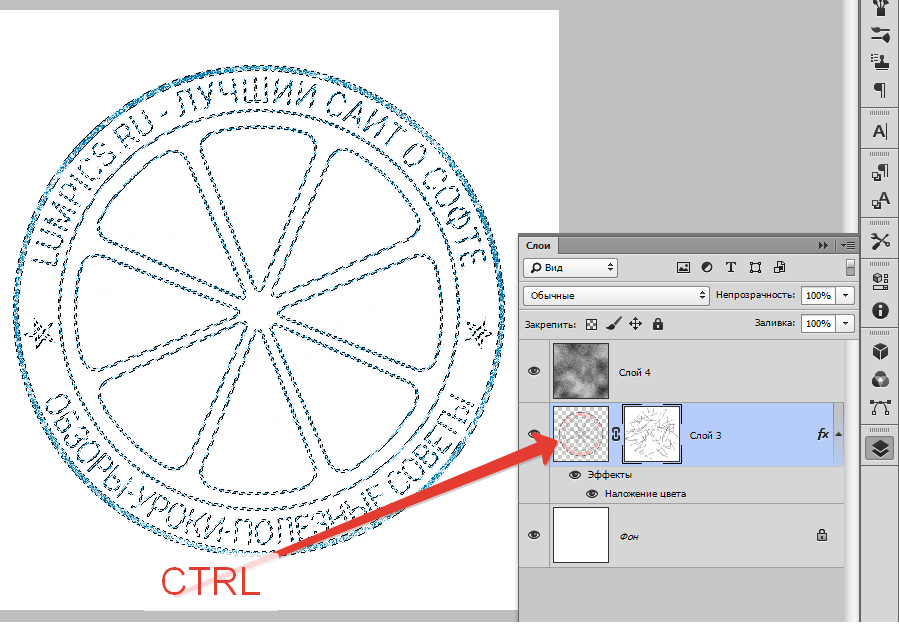
Печать изображения, сохраненного в большем цветовом пространстве, чем может обработать принтер, может привести к получению тусклых изображений, поскольку принтер находится за пределами цветового охвата (это означает, что цвета не могут быть воспроизведены на принтере).
Большинство лабораторий печати запрашивают ваши файлы в формате sRGB, но в некоторых местах высокого класса может быть доступна печать на Adobe RGB. Это то, что вам следует уточнить у них.
# 3 Сохранить изображения как 8-битные
Возможно, вы слышали о терминах 8-бит и 16-бит, но, вероятно, не знаете, что это означает и как это влияет на вашу фотографию.
Проще говоря, бит — это количество тонов, доступных для каждого цвета; 8-битное изображение содержит 16 000 000 цветов по сравнению с 16-битным изображением, содержащим 28 000 000 000 цветов.
Так зачем сохранять его как 8-битный, если в 16-битном намного больше цветов? Разве вам не нужна вся эта дополнительная информация? Ну да, я предлагаю редактировать ваши изображения как 16-битный файл , но при сохранении их для печати вы должны выбрать 8-битный.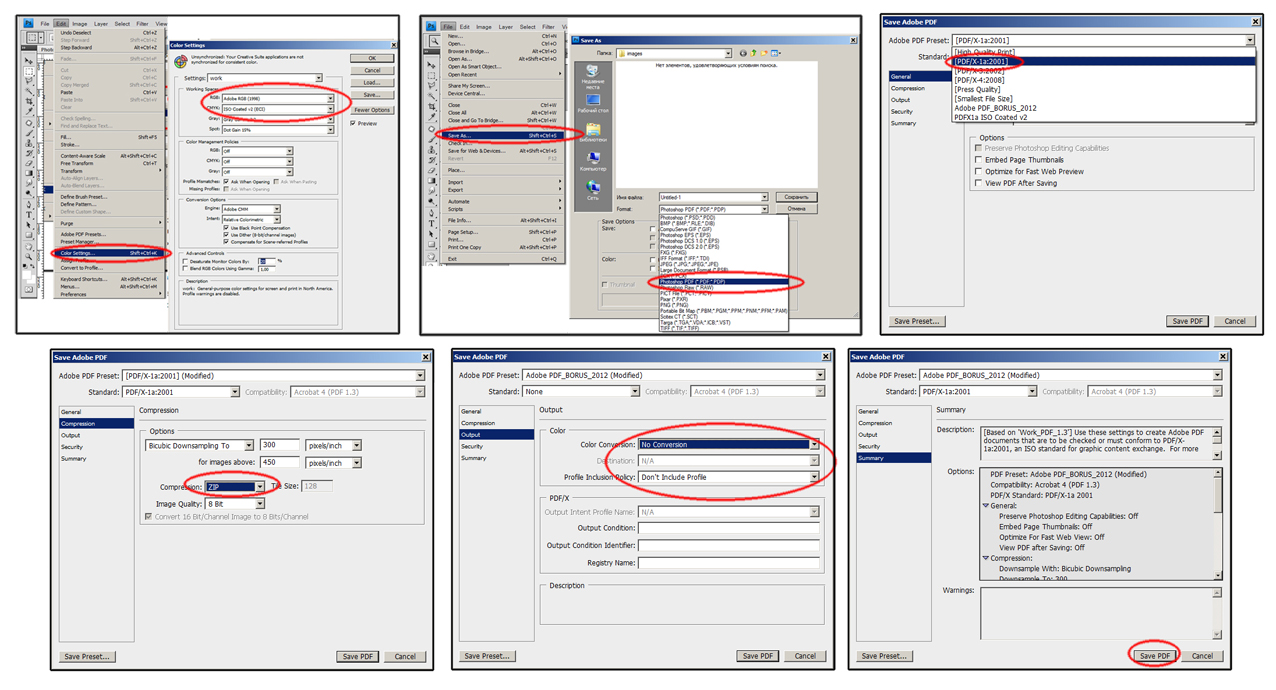
На самом деле нет разницы в качестве печати, сохраняете ли вы в 8-битном или 16-битном формате. Большинство принтеров не могут печатать 16-битные файлы и автоматически переключают их на 8-битные; Это означает, что при сохранении изображений в виде 8-битных файлов они становятся немного меньше и быстрее передаются на принтер.
# 4 Выберите правильное dpi
точек на дюйм (т.е. точек на дюйм) — ключевой фактор. когда говорят о разрешении печати, так как говорят о количестве точек напечатано в дюймах. Чем больше у вас точек, тем больше у вас деталей. Это также означает, что чем ниже разрешение вашего файла, тем меньше в нем деталей. содержит.
Я рекомендую при печати сохранять изображения с разрешением 300 dpi. Вы можете обойтись меньшим значением dpi для меньших отпечатков, но вы потеряете детали на больших отпечатках.
72 dpi — стандарт для мониторов, но для печати этого слишком мало. Изображение iPhone с низким разрешением может отлично смотреться на вашем компьютере, но при увеличении его для получения крупного отпечатка оно, скорее всего, будет лишено деталей и будет выглядеть пиксельным.
# 5 Измените размер изображений
Изменение размера изображения может быть несущественным шагом для подготовки изображения к печати, но я обычно не отправляю полноразмерное изображение на печать. Также при печати больших изображений нам нужно увеличить файл.Увеличение немного сложнее, и это слишком большая тема, чтобы освещать ее в этой статье. Тем не менее, я настоятельно рекомендую видеокурс Марка Меттерниха «Освоение художественной печати и управления цветом», в котором также подробно рассказывается об увеличении.
Изменение размера изображения — это , а не , но это займет много времени, если вы не увеличиваете изображение. Просто откройте изображение в Adobe Photoshop, затем перейдите к Image -> Image Size и выберите размер, который вы хотите распечатать (например, 16 × 24).
# 6 Обрезать изображения
При использовании полнокадровой камеры или датчика ASP-C (кадрированный датчик) соотношение сторон составляет 3: 2. Это идеальное соотношение для печати 4 × 6 или 8 × 12, но соотношение сторон меняется при печати других стандартных размеров, таких как 5 × 7 (7: 5) или 8 × 10 (5: 4).
Имейте в виду, что при кадрировании изображений для печати вы можете потерять часть изображений из-за соотношения сторон. Вы всегда должны обрезать изображение до правильного соотношения сторон перед отправкой на принтер, поскольку многие полиграфические лаборатории автоматически кадрируют, не принимая во внимание изображение и композицию.Следовательно, может получиться не так, как вам хотелось бы.
Вы можете использовать эту диаграмму, чтобы лучше понять соотношение сторон:
# 7 Повышение резкости изображения
Последним этапом обработки вашего рабочего процесса печати является повышение резкости изображения. Это нужно сделать после обрезки до нужного размера.
Если вы являетесь пользователем Photoshop и уже используете Raya Pro, возможно, вы уже знаете, что вам следует изменить размер и резкость изображения, чтобы сделать его оптимальным для Интернета.При подготовке изображения к печати вам также необходимо повысить резкость изображения, но методы будут немного другими.
Изображение, которое будет напечатано, должно быть более резким, чем изображение, подготовленное для онлайн-показа. Фактически, вам нужно затачивать его до тех пор, пока он не станет выглядеть так, как будто он слишком большой (имейте в виду, что грань между чрезмерной и недостаточной резкостью тонкая).
Степень резкости изображения перед печатью зависит от каждого изображения. Как правило, изображения с большим количеством деталей требуют большей резкости, чем изображения, состоящие в основном из неба или мягких поверхностей, таких как стоячая вода (имейте в виду, что мы не хотим добавлять ненужный шум при повышении резкости).
Размер отпечатка также влияет на то, сколько ему требуется резкости; Отпечатки меньшего размера, как правило, требуют большей резкости, чем оттиски большего размера. Это связано с тем, что изображения меньшего размера сжимаются сильнее и содержат меньше информации (что звучит прямо противоположно тому, что вы думаете).
Выбор материала для печати — еще один фактор, влияющий на то, насколько резкость изображения требуется:
- Холст — самый щадящий материал, так как он в какой-то мере скрывает недостатки.Это означает, что нечеткие изображения могут хорошо печататься на нем.
- Алюминиевые оттиски, с другой стороны, более четкие и детализированные, поэтому чрезмерная резкость (и шум) более очевидны.
- Традиционные бумажные отпечатки на струйном принтере находятся где-то посередине между двумя другими носителями. Здесь также важно учитывать тип бумаги (т. Е. Плотная хлопковая бумага может отличаться от глянцевой).
Возможно, будет полезно проконсультироваться в фотолаборатории за советом о том, как конкретный носитель (или тип бумаги) будет обрабатывать ваше изображение.
Техника заточки отпечатков
Существуют различные методы повышения резкости изображений для печати, но я предпочитаю использовать маску Unsharp Mask в Adobe Photoshop и вручную замаскировать области, которые я хочу сделать более резкими. Это позволяет мне полностью контролировать и настраивать таргетинг только на определенные области изображения.
Для получения более подробной информации о том, как повысить резкость изображений для печати, я настоятельно рекомендую просмотреть это короткое руководство Зака Шнепфа:
# 8 Мягкая расстойка
Мягкая пробная печать — это простой метод, используемый для визуализации того, как будет выглядеть напечатанное изображение.Вы можете сделать это как в Adobe Lightroom, так и в Photoshop, а также в другом программном обеспечении, связанном с фотографией.
При мягкой цветопробе вы можете выбирать между разными цветовыми пространствами и разными принтерами (а также создавать свои собственные предустановки). Выбрав правильный принтер и цветовое пространство, вы можете продолжать регулировать насыщенность, цветовой баланс и резкость, пока изображение не станет похожим на исходную версию.
Похожая техника, которая была более распространена среди фотографов в прошлом, была Hard Proofing , что означает печать тестового изображения с последующим внесением дополнительных корректировок.Хотя многие все еще делают это сегодня, это дорогой и трудоемкий метод, особенно если учесть, что вы можете получить почти такого же хорошего результата, используя мягкую проверку.
Заключение
Для фотографа нет ничего более приятного, чем видеть, как ваши работы напечатаны, обрамлены и повешены на стене, будь то ваши собственные или чьи-то еще. Создание идеального отпечатка требует некоторой практики, и если забыть несколько ключевых элементов, отпечаток может совсем не походить на то, что делает цифровой файл.
К счастью, выполнение описанных выше шагов поможет вам подготовиться к печати и получить готовый продукт, который вы с гордостью можете повесить на стену.
Если вы решите передать свою печать на аутсорсинг (что весьма вероятно, если вы не приобрели профессиональный принтер), важно отметить, что все полиграфические лаборатории работают по-разному. Может потребоваться несколько попыток, прежде чем вы найдете лабораторию, которая лучше всего удовлетворит ваши потребности.
Есть ли у вас какие-либо процедуры, которым вы следуете при печати изображений? Дайте нам знать в комментариях ниже!
Как подготовить фотографии к печати в Photoshop
Если вы никогда раньше не печатали свою работу, возможно, вы не знаете, что необходимо тщательно подготовиться, чтобы цвета на отпечатке совпадали с тем, что вы видите на экране.Это 20-минутное видео от фотографа Михаэля Волошиновича научит вас уверенно печатать изображения.
Получить точную печать непросто из-за сложных переменных. Во-первых, монитор вашего компьютера использует другое цветовое пространство (RGB), чем ваш принтер (CMYK), поэтому ваше изображение необходимо преобразовать в правильное цветовое пространство.
Во-вторых, разные марки и отделка бумаги дадут разные результаты. Здесь на помощь приходят профили ICC, позволяющие предварительно просмотреть или выполнить «мягкую пробу» вашего изображения, как оно будет выглядеть с определенной бумагой и принтером.
Волошинович подробно объясняет это в своем видео, помогая демистифицировать возможности управления цветом в Photoshop, а также дает общие советы по подготовке к печати.
Видео разбито на следующие темы:
3:00 — Установка разрешения изображения
5:05 — Создание границы
5:50 — Добавление контраста с помощью режимов наложения
6 : 20 — Добавление резкости с помощью фильтра высоких частот
8:15 — Введение в профили ICC
10:00 — Применение профиля ICC
12:20 — Диалог печати: печать дома
15 : 08 — Ручное управление цветом
16:20 — Почему важна калибровка монитора
17:38 — Способ цветопередачи: обработка вне области гаммы
19:17 — Отправка на печатную машину
19 : 50 — Твердопроба
22:40 — Выбор типа бумаги
Если вы печатаете дома, Волошинович рекомендует печатать пробные отпечатки на бумаге 4 × 6, чтобы не тратить слишком много бумаги и чернил во время печати. ты совершенствуешь свою премию вывод nter.
Мы надеемся, что это руководство поможет вам распечатать некоторые из ваших собственных изображений с контролируемыми результатами. Если вам понравился урок, у Майкла Волошиновича есть много других высококачественных видео, доступных на его канале YouTube, которые мы рекомендуем проверить.
Как подготовить свой проект к печати — CW Print + Design
Вот краткий контрольный список для подготовки файлов к печати:
- Разрешение
Убедитесь, что все ваши изображения имеют разрешение не менее 300 dpi (точек на дюйм).Для получения наилучших результатов рекомендуется разрешение 300 dpi. Если ваши изображения имеют более низкое разрешение, они могут распечатываться размытыми и пиксельными. Например, если ваш jpg имеет ширину 900 пикселей на 1200 пикселей, он рассчитан на печать 3 «x 4» (возьмите количество пикселей и разделите его на 300, чтобы получить размер вывода). - Размер файла и размеры проекта
Убедитесь, что размер вашего файла правильный для вывода. Если вы печатаете 8 «x10», вы должны убедиться, что ваш файл имеет такой размер. - CMYK
По возможности убедитесь, что вы используете цветовое пространство CMYK для оптимальной цветопередачи.Наше оборудование может выполнить это преобразование в большинстве случаев, но для обеспечения наилучшего результата отправляйте файлы в CMYK. Узнать больше - Метки обрезки
Не для всех файлов требуются метки обрезки. Метки обрезки обычно требуются, если вы отправляете файл с уже наложенным изображением. Если вы отправляете его таким образом, метки обрезки должны быть смещены относительно готового изображения на 1/8 дюйма. - Обрезка и безопасные зоны
Если изображения или цвета растекаются, не забудьте включить 1/8 дюйма под обрез со всех сторон.Например, визитная карточка без полей будет иметь размер 2,25 x 3,75 дюйма. Ваш проект требует выпуска за обрез, если печать должна доходить до края проекта / страницы (например, без белой границы). Также будьте осторожны с «безопасной зоной» в любом проекте, связанном с вырезанием … убедитесь, что любой текст или другой предмет, который вы не хотите вырезать, находится на расстоянии не менее 1/8 дюйма от линии обрезки. Узнать больше - Проверка орфографии
Обязательно запустите проверку орфографии перед преобразованием файла. Всегда полезно иметь вторую (или третью) пару глаз для проверки вашего проекта. - Шрифты
По возможности отправляйте PDF-документ с выделенными шрифтами или с плоским шрифтом. Если вы отправляете документ Word, Publisher, Illustrator, Photoshop или файл inDesign, важно также отправить нам любые файлы шрифтов, которые могут нам понадобиться. - Содержимое изображения
Убедитесь, что вы не используете изображения, защищенные авторским правом (например, все, что у вас нет разрешения на печать / использование и которое принадлежит кому-то другому). Это могут быть изображения, которые вы «нашли в Google», хорошо известных лицензированных персонажей, таких как Губка Боб или Винни Пух, до изображений от профессиональных фотографов, таких как Beltrami Studios.Если на нем есть «водяной знак», скорее всего, у вас нет разрешения на печать файла. На всякий случай вы можете покупать изображения на сайтах стоковых изображений, таких как bigstockphoto или crestock. Если вы используете фотографию профессионального фотографа, убедитесь, что у вас есть письменное разрешение на печать изображения. Сотрудники CW Print + Design не будут печатать ваш проект, если вы используете нелегальные изображения! Подробнее об авторских правах. - Тип файла
Для получения наилучших результатов отправьте файл в виде готового к печати PDF-файла (Portable Document File).Adobe PDF — это универсальный формат файлов, который можно просматривать практически на любом компьютере, независимо от шрифтов или программного обеспечения, которое может быть установлено на компьютере. PDF — идеальный формат для печати документов, поскольку они наиболее точно отражают результат печати. В зависимости от программного обеспечения, которое вы используете для создания файла, вы обычно можете преобразовать файл, найдя что-нибудь с надписью «Сохранить как» или «Экспортировать как» и установив тип выходного файла в pdf. Некоторые программы имеют встроенную кнопку «Преобразовать в Adobe PDF».Вы также можете использовать бесплатное программное обеспечение для преобразования PDF, такое как PrimoPDF.
Это всего лишь основные рекомендации. Всегда просматривайте свои файлы, прежде чем отправлять их на печать. В случае сомнений запросите распечатанное доказательство.
Другие полезные ресурсы:
CW Print + Design Подача онлайн-проектов
CW Центр ресурсов по печати и дизайну
Глоссарий терминов печати
CW Печать + Блог о дизайне
Как подготовить изображения к печати — Советы по оптимизации изображения
Перед печатью изображений важно убедиться, что они оптимизированы для конкретного использования.Если вы печатаете изображения как часть фотокниги или продаете печатные версии своей лучшей графики, следующие советы и рекомендации по оптимизации изображений покажут вам, как подготовить изображения к печати, чтобы они выглядели великолепно каждый раз, когда чернила попадают на бумагу. .
Используйте правильный форматПравильный формат изображения — это тот, который дает изображения самого высокого качества. Такие форматы, как JPEG, которые широко распространены на веб-сайтах, не подходят для печати.
В идеале вы хотите подготовить и распечатать изображения в формате TIFF или PSD.Оба обеспечивают исключительное качество изображения, хотя TIFF, в частности, является золотым стандартом для печати высококачественной графики. И файлы TIFF, и PSD довольно большие, но дополнительное пространство для хранения, которое вы используете, является достойным компромиссом, если вы хотите получить максимальную отдачу от своих отпечатков. PNG — еще одна возможность, поскольку он также обеспечивает отличное качество печати для изображений.
Выберите цветовой режим CMYKЛюбой, кто привык оптимизировать изображения для отображения на компьютерных мониторах и мобильных устройствах, может ошибиться, предположив, что можно использовать традиционный цветовой режим RGB и для печати изображений.Однако результаты часто бывают неудовлетворительными. Особая проблема — темные изображения.
В цветовом режимеCMYK для отображения изображений используется комбинация голубого, пурпурного, желтого и основного (черного) цветов. Четыре цвета используются многими цветными принтерами, особенно домашними. Поэтому рекомендуется преобразовать изображения в режим CMYK, прежде чем отправлять их на печать. В Photoshop просто выберите параметр «Преобразовать в профиль» в меню редактирования, чтобы получить файлы изображений в нужном цветовом режиме для печати.
Определение разрешения печатиРазрешение печати для данного изображения является мерой количества содержащихся в нем деталей. При отображении изображений в Интернете стандартным показателем разрешения является количество пикселей на дюйм (PPI). При подготовке и оптимизации для печати рекомендуется использовать показатель точек на изображение (DPI). Это количество чернильных точек на одном дюйме отпечатанного изображения.
Популярные программы для редактирования фотографий, такие как Adobe Lightroom и Photoshop, обычно измеряют разрешение изображения в PPI.Однако главное, что вам нужно знать, это то, что чем выше значения DPI и PPI изображения, тем лучше детализация. Если вы используете программное обеспечение для редактирования фотографий для оптимизации изображений для печати, стремитесь печатать только изображения с разрешением 300 PPI или более, чтобы обеспечить достаточную детализацию и качество отпечатков.
Дополнительный совет 1. Убедитесь, что вы указали выпуск за обрезВыход за обрез напечатанного изображения — это область печати, которая выходит за край того места, где печатаемый лист будет обрезан.Важно указать выход за обрез, потому что очень сложно получить принтер, достаточно точный, чтобы печатать точно по краю листа.
Если не указать обрезку перед печатью, есть вероятность, что ваши распечатанные изображения будут содержать неприглядные границы разных цветов, чем изображение (обычно белые). На всякий случай выберите границу примерно 3 мм или одну восьмую дюйма.
Дополнительный совет 2: Слегка увеличьте резкость изображенийКогда вы подготавливаете и оптимизируете изображения для печати, часто бывает полезно сделать их слишком резкими.Причина в том, что многие принтеры используют процесс, называемый полутонированием, который имеет тенденцию оказывать смягчающее воздействие на изображения. Полутонирование необходимо, потому что большинство принтеров не могут печатать непрерывные тона. Это означает, что фотографии необходимо преобразовать в серию точек для эффективной печати.
Помимо методов оптимизации изображений для печати, такие решения, как Cloudinary, ориентированы на оптимизацию изображений через Интернет. Функция оптимизации изображений Cloudinary ориентирована на доставку изображений с минимально возможным размером файла при сохранении визуального качества.
Заключение
Уделяя внимание методам оптимизации изображений, можно значительно улучшить качество печати. Несколько небольших изменений могут иметь большое значение для вашего портфолио или фотокниги.
Это сообщение написано Cloudinary. В дополнение к методам оптимизации изображений для печати, такие решения, как Cloudinary , ориентированы на оптимизацию изображений через Интернет, доставляя изображения с минимально возможным размером файла при сохранении визуального качества.
Подготовка произведения к печати: руководство
Вы закончили работу как раз вовремя, ваш придирчивый редактор наконец-то доволен дизайном, и вы дважды, трижды проверили, имеет ли файл, который вы собираетесь отправить, необходимую обрезку. Итак, у вас должно быть все готово, чтобы отправить файл на печать, верно? Ну нет. Не совсем.
С тех пор, как появились цифровые камеры и библиотеки стандартных изображений, некогда небольшой разрыв между экранной графикой и окончательными результатами печати превратился в пропасть.Будь то книги, брошюры, закладки, визитки или баннеры, вот несколько вещей, о которых следует помнить, когда готовит иллюстрацию к печати .
Калибровка монитора
Когда вы готовите файлы к печати, первое, что нужно сделать: прежде чем приступить к работе, убедитесь, что ваш экран действительно отображает цвета, необходимые для качественной печати вашего проекта. Ознакомьтесь с Calibrize и QuickGamma, двумя программами быстрой калибровки монитора с бесплатным доступом, которые помогут вам начать работу с правильного пути.
Цвет
При подготовке иллюстраций к печати имейте в виду, что, хотя ваши работы будут отправлены в CMYK (голубой, пурпурный, желтый и ключевой) и напечатаны в традиционных цветах 1, 2 или 4 CMYK, весьма вероятно, что некоторый процент дизайна процесс будет выполняться в RGB (чтобы узнать, почему CMYK является предпочтительным методом печати, щелкните здесь).
Начиная новый художественный проект, имейте в виду, что вы можете пойти двумя разными путями.Вы можете либо работать в RGB на протяжении всего процесса проектирования, а затем конвертировать изображения, либо конвертировать изображения в CMYK с самого начала.
Если вы работаете с внешней графикой или корпоративными логотипами, для которых заданы определенные значения CMYK, мы рекомендуем с самого начала работать с цветом CMYK. В этом случае, если вы используете одну из программ Adobe Photoshop, Illustrator или InDesign, перейдите в Adobe Bridge, выберите «Правка»> «Настройки цвета Creative Suite» и установите «North America Prepress 2» в качестве стандартной цветовой настройки.Это гарантирует, что объединенные значения CMYK всех графических компонентов, включенных в ваш файл, останутся в пределах максимальных значений, разрешенных PrintPrint, а также предоставит вам свободу использования изображений и файлов RGB и CMYK в процессе проектирования.
Использование Photoshop
Если вы выполняете цветокоррекцию в Photoshop в режиме RGB, оставайтесь в режиме RGB как можно дольше перед преобразованием в CMYK. Проверьте свои изображения перед преобразованием в CMYK, чтобы убедиться, что они соответствуют намеченной цветовой схеме, и чтобы избежать необходимости возвращаться после перехода на CMYK.Чтобы проверить изображения, перейдите в меню «Просмотр»> «Цветопроба».
Использование Illustrator
Если вы начинаете работу в режиме RGB, создавайте свои изображения в предоставленном цветовом пространстве RGB, используя метки, чтобы указать, куда вы собираетесь добавить конкретный материал CMYK в дальнейшем. После того, как вы завершите иллюстрацию в RGB, преобразуйте элементы в CMYK, а затем добавьте недостающие компоненты CMYK.
Использование InDesign
Как и Illustrator, InDesign позволяет работать с комбинацией изображений RGB и CMYK, давая вам дополнительное преимущество, заключающееся в возможности одновременного управления обоими типами файлов в процессе проектирования.Выберите «Просмотр»> «Пробные цвета», чтобы увидеть компоненты в смоделированном цвете RGB перед преобразованием их в CMYK перед процессом печати.
Когда вы готовите файлы для печати , помните, что нет ни одного «черного». Для получения высококачественных результатов печати визуализируйте текст или градиенты в черном цвете. Однако большие блочные области будут выглядеть более блестящими при использовании насыщенного черного, черного, состоящего из 100% технологического черного, 40% голубого, 10% пурпурного и 10% желтого.
Подготовка изображения к печати: Разрешение изображенияКогда готовит иллюстрацию к печати , убедитесь, что ваши изображения имеют правильное разрешение, размер и формат, чтобы гарантировать, что мы создадим ваши лучшие произведения искусства.Как правило, мы советуем нашим клиентам убедиться, что используемые ими изображения имеют разрешение не менее 300 ppi (пикселей на дюйм). Мы не можем гарантировать оптимальные результаты при печати изображений с низким разрешением. Помните, что изменение размера или масштабирования изображений только снижает разрешение ваших изображений, и этого лучше всего избегать.
Вместо этого попробуйте отредактировать графику с помощью опции передискретизации Photoshop, которая одновременно регулирует как размеры в пикселях, так и размер изображений, тем самым обеспечивая высокое разрешение визуальных компонентов.Quark, InDesign и другие программы имеют специальные функции, которые будут предупреждать вас, если ваше изображение потеряло разрешение в процессе проектирования. Наконец, еще раз проверьте, сохранены ли ваши изображения в формате EPS, TIF или JPEG с вышеупомянутым минимумом 300 ppi.
Подготовка файлов к печати: настройка выпуска за обрезОбрезка — это термин, используемый при печати для обозначения области за обрезанным краем листа. Если вы хотите, чтобы ваше изображение было без полей (т. Е. Прилегало к краю документа), обязательно расширьте его до области выхода за обрез во время процесса проектирования.В PrintPrint мы используем несколько полей разного размера в зависимости от типа продукта, который вы хотите напечатать, при этом стандартным является минимум 1/8 дюйма на каждой кромке. Используйте четкие направляющие в процессе дизайна, чтобы быть уверенным, что вы знаете, как будет выглядеть ваша работа после того, как она будет обрезана и подогнана к странице. Для получения дополнительной информации о том, как установить четкие направляющие линейки, посетите это руководство Adobe.
Подготовка файлов к печати: общий обзорМногие люди упускают из виду этот важнейший этап подготовки файлов к печати. Если вы посмотрите на файл «старым взглядом», это не значит, что его можно разрезать, особенно если вы хотите получать высококачественные отпечатки. Убедитесь, что номера страниц, заголовки и другие элементы стиля последовательно используются в вашей работе. Обратите внимание на опечатки, двойные пробелы, двойные табуляции и неуместные точки. Вы не можете монетизировать ценность создания безошибочного документа.
Поставка файлов для окончательной печатиОтправка файла нам в PrintPrint — последнее препятствие, которое вам нужно преодолеть, прежде чем мы сможем начать печать.Для получения подробных инструкций по настройке файлов CorelDraw и Adobe Photoshop для печати щелкните здесь и здесь соответственно. Убедитесь, что вы сохраняете файл под понятным описательным именем, включая ссылку на название вашего проекта и компании, а также указание, является ли файл обложкой или обложкой. Файлы, сжатые с помощью Acrobat, Stuffit или WinZip, можно загружать непосредственно через наш веб-сайт.
PDF-документов стали отраслевым стандартом для отправки художественных работ за последние несколько лет.С другой стороны, экспорт исходных файлов Adobe, Corel или Quark имеет дополнительное преимущество, позволяя нам вносить тонкие изменения в вашу работу в последнюю минуту, если это необходимо. Чтобы ваши файлы были в целости и сохранности для PrintPrint, дважды проверьте, что вы используете поддерживаемую версию вышеупомянутых программ. Если вы используете Quark, выберите «Файл»> «Собрать для вывода». В InDesign выберите «Файл»> «Пакет», а затем выполните сжатие перед отправкой.
Чтобы узнать больше о том, как подготовить иллюстрацию к печати , свяжитесь с нами напрямую, и мы позаботимся о том, чтобы ваш готовый продукт выглядел так же хорошо в реальной жизни, как и на экране.
Подготовка файла к печати | Общество6
Чтобы предоставлять на Society6 продукцию высочайшего качества, нам нужен лучший JPEG, который у вас есть. Пожалуйста, используйте следующую информацию, чтобы помочь вам в этом.
ТИПЫ ФАЙЛОВ
Загрузите файл JPEG в высоком разрешении
Мы принимаем плоские файлы JPEG. Однако мы рекомендуем работать с оригиналом без потерь (например, с файлом TIFF или PSD), а затем сохранять файл в формате JPEG самого высокого качества в режиме RGB. Это предотвратит ухудшение качества ваших файлов при редактировании, но позволит вам быстрее загружать ваши сообщения.Мы никогда не будем редактировать или изменять загружаемые вами файлы, поэтому ухудшение качества JPEG не будет. Использование JPEG с высоким разрешением также позволит вам загружать файл с большим размером и большим разрешением, оставаясь в пределах лимита загрузки 75 МБ.
РАЗМЕР ПЕЧАТИ И РАЗМЕРЫ ПИКСЕЛЯ
Мы печатаем то, что вы Публикуете
Мы сохраним соотношение сторон вашего изображения и сделаем его доступным с размерами, которые находятся в пределах наших максимальных областей печати, и напечатаем его с белой рамкой со всех сторон вашего произведения искусства.После загрузки файла вы можете увидеть, что некоторые размеры недоступны для покупки в вашем сообщении. Это связано с тем, что наша система определила, что ваш файл не будет соответствовать нашим стандартам качества при таких размерах печати. Мы настоятельно рекомендуем НЕ увеличивать вручную размер ваших изображений в пикселях путем передискретизации в Photoshop. Это введет в заблуждение нашу систему при сканировании файла, но приведет к низкому качеству печати для ваших клиентов. Возможно, вы захотите вложить средства в профессиональную фотосъемку или сканирование ваших произведений искусства, поскольку качество этого изображения напрямую повлияет на качество ваших отпечатков на сайте Society6.Всегда стремитесь к высочайшему качеству оригинала в этом процессе, потому что вы всегда можете уменьшить его, но не можете повысить качество позже.
УПРАВЛЕНИЕ ЦВЕТАМИ
Если это RGB, оставьте RGB
Если ваш файл уже имеет формат RGB, оставьте его таким же, если он в CMYK, вы можете либо преобразовать его в RGB, либо сохранить в CMYK. Однако переход от RGB к CMYK не даст желаемых результатов, поэтому не делайте этого.
Использовать оттенки серого для черно-белого
Чтобы получить потрясающие черно-белые изображения, сохраняйте и загружайте изображения в формате оттенков серого.Мы используем необычные профили печати в градациях серого, которые будут использовать только черные, светло-черные и светло-светло-черные чернила для получения превосходных серых тонов без какого-либо изменения цвета.
Вставьте свой цветовой профиль
Если вам нужен определенный цветовой профиль, вставьте его в свой файл. В противном случае изображение будет напечатано как есть. В Photoshop вы можете встроить цветовой профиль из вкладки «Изображение», а затем «Преобразовать в профиль». Вам нужно будет решить, какой цветовой профиль подходит для ваших изображений, но наиболее популярными профилями являются sRGB и AdobeRGB (1998).Чтобы цвета оставались такими же, убедитесь, что преобразовали в профиль, который совпадает с вашим рабочим пространством — пусть «Исходное пространство» и «Целевое пространство» должны быть одинаковыми. Цветовой профиль — это набор инструкций, которые встраиваются или назначаются вашему изображению, которые говорят нашим мониторам, как правильно отображать цвета. Большинство изображений, которые поступают с цифровой камеры (а иногда и со сканеров), уже содержат встроенный профиль ICC. В противном случае вы захотите встроить профиль в свои изображения с помощью программного обеспечения для редактирования фотографий, прежде чем отправлять нам свои файлы.
ЦИФРОВОЙ ЗАХВАТ
Если исходное изображение не является цифровым, мы рекомендуем делать цифровые фотографии или сканировать исходное изображение. Вы также можете использовать пленочную камеру и сканировать фотографии. Попросите друзей и коллег порекомендовать фотографа или услуги, которые помогут вам сфотографировать вашу работу.
Вот несколько простых шагов, если вы хотите сделать это самостоятельно:
- Используйте камеру так называемого «профессионального» качества (разрешение 6 мегапикселей или больше).
- Найдите свободное место для работы в
- Повесьте свои работы идеально горизонтально и ровно
- Используйте штатив и совместите центр изображения с положением камеры
- Сфокусируйте объектив так, чтобы изображение полностью находилось в фокальной плоскости
- Используйте источник рассеянного света без бликов
- Используйте линзу такой длины, чтобы не искажать ваше изображение
- Отредактируйте изображение в Photoshop, Aperture и т. Д., вам может понадобиться коррекция цвета
- Обрежьте изображение так, чтобы на нем присутствовала только ваша работа
- Распечатайте образец на высококачественном цветном принтере для проверки вашей работы
ВАША РАБОТА
ВАЖНО: ДРУГИЕ ЧЛЕНЫ НЕ ИМЕЮТ ДОСТУПА К ВАШИМ ФАЙЛАМ ВЫСОКОГО РАЗРЕШЕНИЯ. КОГДА ВЫ ЗАГРУЖАЕТЕ ФАЙЛ ДЛЯ ПУБЛИКАЦИИ ПРОДУКТА, ОН НЕМЕДЛЕННО ПРЕОБРАЗУЕТСЯ В ПРЕДВАРИТЕЛЬНЫЙ ПРОСМОТР РАЗРЕШЕНИЯ ЭКРАНА, И ОРИГИНАЛ ХРАНИТСЯ НА НАШИХ СЕРВЕРАХ ТОЛЬКО ДЛЯ ИСПОЛНЕНИЯ ЗАКАЗОВ.
Дважды проверьте свои файлы
Увеличение масштаба файла, чтобы проверить, нет ли чего-либо, что вы не хотели бы отображать на распечатке.Если вы его видите, он появится на вашем отпечатке. Как только вы разместите свое изображение, оно будет доступно для продажи, поэтому убедитесь, что оно готово. Коррекция цвета, очистка и обрезка должны быть завершены до публикации.
Если у вас есть дополнительные вопросы или предложения по этой теме, пожалуйста, свяжитесь с нами.
Вот как подготовить файлы для широкоформатной печати за 5 простых шагов
Когда дело доходит до подготовки файлов для широкоформатной печати, нужно думать иначе.В конце концов, широкоформатная печатная продукция намного больше, чем, скажем, листовка, поэтому любые ошибки, которые вы сделаете, будут гораздо более очевидными.
Шаги, которые мы обсудим:
Оптимизация изображений для расстояния просмотра
Первое, что вам нужно сделать, когда вы начинаете готовить файлы для широкоформатной печати, — это учитывать расстояние просмотра и оптимизировать изображения для этого. Какое расстояние вы хотите видеть? Или, другими словами, как далеко вы хотите, чтобы люди увидели ваш продукт?
Обычные методы печати, например, при печати журнала или плаката, позволят вам работать с разрешением 300 точек на дюйм (DPI), но есть и другие факторы, которые следует учитывать при работе с широкоформатной печатью.Недостаточно просто иметь один огромный файл с высоким разрешением, потому что нужно учитывать расстояние и высоту, на которых люди должны видеть ваше изображение.
Давайте разберемся с этим.
Представьте себе: вы едете по автостраде и видите огромный баннер, свисающий с моста. Издалека изображения выглядят очень четкими и резкими, но если вы встанете очень близко к баннеру, вы просто увидите набор разбросанных точек. Изображение может даже выглядеть немного размытым.
Это связано с тем, что изображения состоят из набора точек, которые объединяются, чтобы сделать это четкое изображение, и его четкость зависит от зрительной системы человека.Чем резче вы хотите, чтобы ваше изображение просматривалось с большего расстояния, тем большее разрешение или DPI вам потребуется, чтобы изображение выглядело резче. Кроме того, чем дальше ваша аудитория, тем крупнее должны быть точки.
Также необходимо учитывать настройку и расположение. Например, оболочка здания размещается намного выше, чем рекламный световой короб в витрине магазина, который будет просматриваться на уровне глаз. Если вы хотите, чтобы они оба выглядели резкими, вам нужно учитывать высоту, а также расстояние.
Калибровка экранов
Теперь, когда вы понимаете важность расстояния просмотра, пора сосредоточиться на аппаратной части подготовки файлов. Например, вы и полиграфическая компания должны быть уверены, что то, что вы видите на экране компьютера, будет точно воспроизведено при печати. Вы не хотите, чтобы цвета были размытыми, шрифты отсутствовали или графика была обрезана, поскольку вы рискуете потратить впустую время, материал и чернила.
Способ избежать этой серии неудачных цепных событий — правильно откалибровать и профилировать мониторы вашего компьютера.Это означает установку его в соответствии с конкретными отраслевыми стандартами яркости, контрастности, гаммы и цвета. Затем вам нужно откалибровать экран до этих значений каждые 30 дней или около того.
Принятые стандарты:
- 0,4 для черного
- 95 для яркости белого
- 2,2 гамма
- 6500K для цветовой температуры белого
Кроме того, вам необходимо убедиться, что ваши экраны и экраны полиграфической компании откалиброваны на одни и те же значения.Каждый монитор индивидуален, и приложения, такие как Photoshop, должны знать, как монитор должен воспринимать цвет, чтобы он мог передать это и убедиться, что то, что вы смотрите, будет идентично тому, на что будет смотреть принтер. Чтобы избежать различий в цвете, убедитесь, что вы преобразовали каждый файл, включая плашечные цвета (Pantone) и графику RGB, в CMYK.
Воспользуйтесь функцией программной цветопробы Photoshop
Функция мягкой цветопробы в Photoshop регулирует внешний вид изображения на экране в соответствии с тем, как оно будет выглядеть при печати, без изменения значений пикселей изображения.Обычно изображения на откалиброванных мониторах выглядят более контрастными и более широкими, чем на самом деле. Благодаря функции цветопробы вы можете буквально увидеть, как будет выглядеть ваша печатная продукция, что снижает риск разочарования, когда все будет напечатано.
Преобразование шрифтов в векторные
Если ваш продукт будет содержать текст, убедитесь, что вы преобразовали его все в векторные изображения, прежде чем экспортировать файл и отправить его на принтер. Это связано с тем, что на принтере может не быть точной типографии, которую вы использовали, и его можно преобразовать в шрифт по умолчанию, что может испортить ваш макет и общий внешний вид.
Кроме того, векторные изображения легко масштабируются и помогают создавать небольшие файлы, которые легко переносить. Вот почему рекомендуется всегда выделять шрифты, которые вы использовали в документе, путем преобразования их в векторные изображения.
Сохраните файл как соответствующий тип
Обычно предпочтительными форматами файлов являются EPS и TIFF, и лучше всего сохранить две копии — одну для вас и одну для вашего принтера. Убедитесь, что вы сохранили редактируемую версию для себя, потому что вам не нужно сидеть и переделывать все с нуля.
Рекомендуется сначала поговорить со своим принтером и узнать, какие рекомендуемые характеристики файла у него. Лучшие полиграфические компании предлагают больше, чем просто возможности печати. Они также будут предлагать советы и рекомендации по лучшим решениям для своих клиентов, от визуальных продуктов до подготовки файлов, и будут иметь некоторые собственные возможности дизайна, которые помогут сохранить эффективность настройки файла дизайна.
Например, в Dominion Print мы не просто предоставляем большие и сверхбольшие визуальные решения.Мы также стремимся предоставить нашим клиентам наилучшие услуги печати в целом. Это включает в себя наличие опытных групп дизайнеров, установщиков и операторов, которые проведут вас через ваш проект широкоформатной печати от фазы мозгового штурма до настройки и установки. Мы всегда будем прозрачны, чтобы помочь вам добиться наилучших результатов от вашего визуального проекта.
Хотите узнать больше о широкоформатной печати?
Если вы нашли наш блог о том, как подготовить файлы для широкоформатной печати, полезным, возможно, вы хотели бы узнать больше о технике печати в целом.Перейдите на нашу универсальную страницу ресурсов, где вы найдете всю необходимую информацию о широкоформатной печати, от того, что это такое и какие визуальные решения вы можете создать, до того, как выбрать идеальную полиграфическую компанию для вашего бизнеса.
{{cta (’36d206c0-c3cc-466f-915c-0cb02ae83ba7 ′,’ justifycenter ’)}}
.
 То есть если на листе А4 картинка будет размером 3х5 см — то вот такую и надо сделать её в фотошопе. У неё должно быть разрешение 300 dpi, цветовая схема CMYK, профиль FOGRA 39 — это аксиома. С ней не надо спорить или делать как-то иначе.
То есть если на листе А4 картинка будет размером 3х5 см — то вот такую и надо сделать её в фотошопе. У неё должно быть разрешение 300 dpi, цветовая схема CMYK, профиль FOGRA 39 — это аксиома. С ней не надо спорить или делать как-то иначе. В первом случае вы зайдете в стили и в 1 клик поменяете шрифт по всему каталогу, а во втором вы будете менять его на каждой полосе. И вот под утро когда вы отправите ваш макет клиенту, он посмотрит на него и скажет, нет давайте сделаем другой, этот не нравится моей собачке Люсси. И вы опять будете менять шрифт на каждой полосе думая о заказчике плохие мысли, хотя проблема лишь в том, что вы не поступили как профессионал.
В первом случае вы зайдете в стили и в 1 клик поменяете шрифт по всему каталогу, а во втором вы будете менять его на каждой полосе. И вот под утро когда вы отправите ваш макет клиенту, он посмотрит на него и скажет, нет давайте сделаем другой, этот не нравится моей собачке Люсси. И вы опять будете менять шрифт на каждой полосе думая о заказчике плохие мысли, хотя проблема лишь в том, что вы не поступили как профессионал.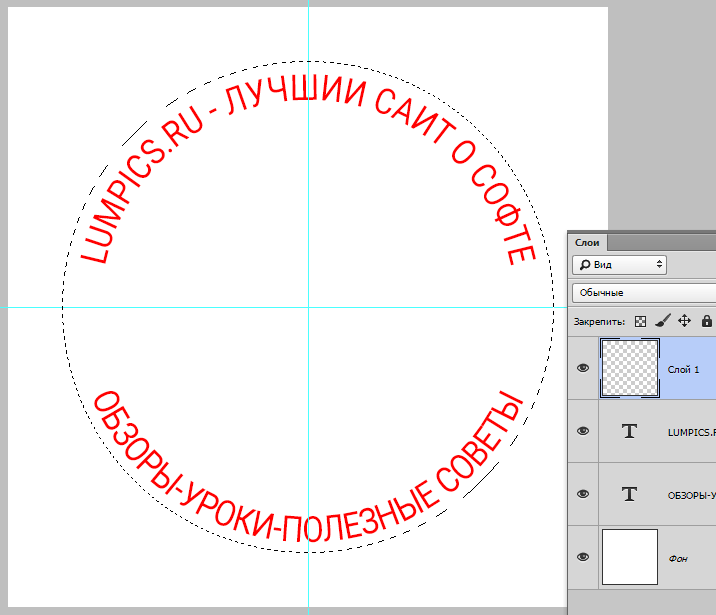 Если вы видите файл размером 300-500 мб, значит вы не обработали изначально фотографии, а значит вы не профессионально сделали макет.
Если вы видите файл размером 300-500 мб, значит вы не обработали изначально фотографии, а значит вы не профессионально сделали макет.