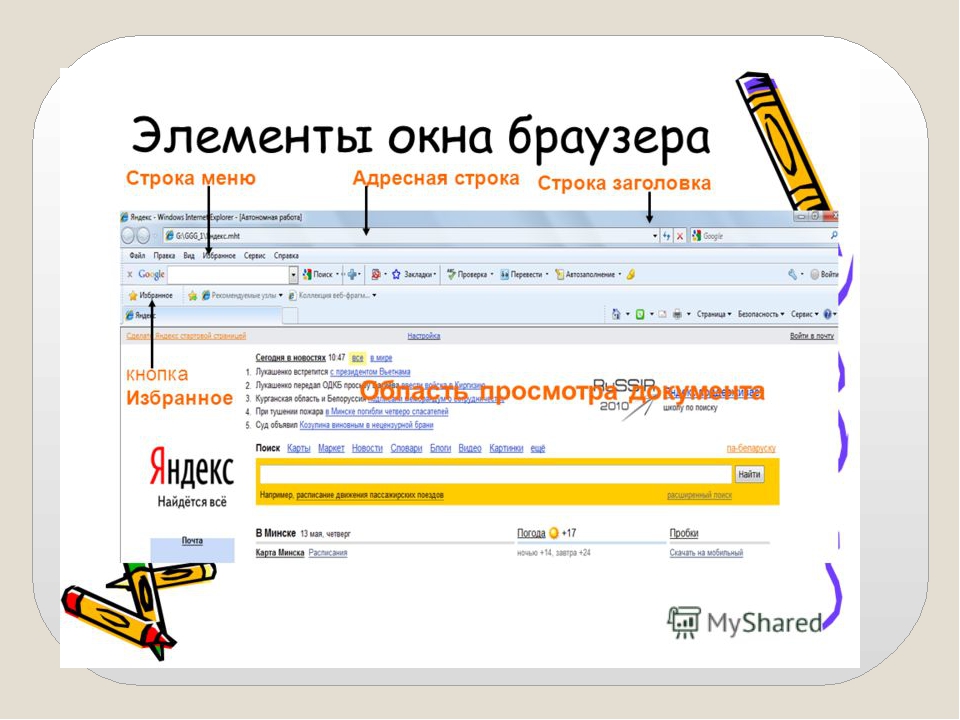Работа с окнами Windows | Просто и Понятно
Как Вы уже заметили, все программы, папки и файлы и открываются в рамках и полях, образующих прямоугольники. Эти прямоугольники и есть окна, с которыми мы будем учиться работать: перемещать их, менять размер, сворачивать и закрывать.
Количество открытых окон может быть неограниченным, все зависит от мощности компьютера и Вашего желания. Размер этих окон так же может быть разным: на всю ширину экрана или же совсем маленьким. Для комфортной работы с окнами можно подстраивать размер под себя, сворачивать и закрывать ненужные в данный момент окна.
Стандартные окна имеют одинаковую структуру, откроем любую папку, файл или программу и мы увидим те же элементы, независимо от того, какой размер окна или какая именно открыта программа. Например, сравним окна текстового редактора, элемента управления «мой компьютер» и программы для работы в интернете (браузер) и мы увидим, что совершенно разные объекты откроются в одинаковых окнах, на границах которых имеются кнопки управления:
Видно, что каждый открытый элемент обрамляет рамка, а в правом верхнем углу находятся кнопки управления окном.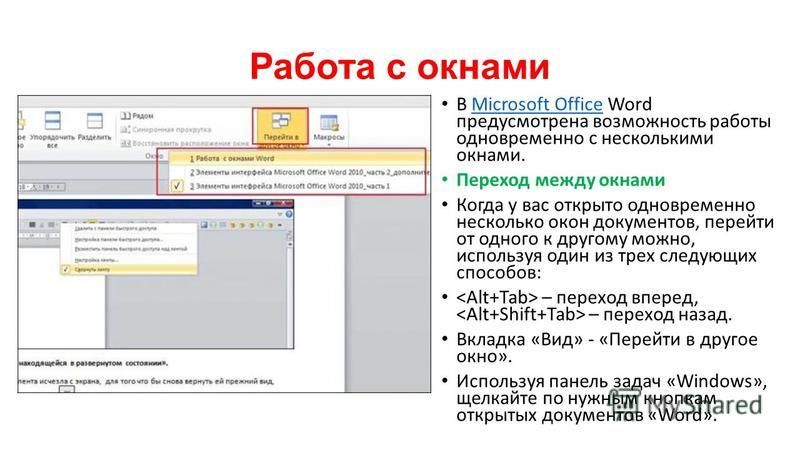 Рассмотрим структуру окна подробнее:
Рассмотрим структуру окна подробнее:
Строка меню включает в себя различные настройки, которые открываются по щелчку левой кнопки мышки(ЛКМ).
Заголовок окна — название открытой программы, папки или файла.
Кнопка сворачивания прячет выделенное нами окно (активное окно
Кнопка развертывания растягивает окно на всю ширину экрана, повторное нажатие на эту кнопку возвращает предыдущий размер окна
Кнопка закрытия — закрывает окно.
Полоса прокрутки появляется, когда размер окна уменьшен настолько, что вся информация не может в нем отображаться. Для просмотра содержимого документа можно нажимать на стрелки сверху и снизу полосы прокрутки ЛКМ, или же на сам ползунок, удерживая ЛКМ и перетаскивая ползунок вниз или вверх.
Граница окна и углы окна используются для изменения размера окна, это достигается перетаскиванием их указателем мыши.
Рабочая область окна — непосредственно та часть, с которой взаимодействует пользователь, область, где находится основное содержимое открытого файла, программы или папки.
Часто при работе удобно сразу видеть несколько открытых окон с папками, файлами или программами.
Чтоб расположить их рядом, нужно переместить окна и при необходимости уменьшить их размеры, если часть необходимой информации не видно.
Как переместить окно
Все очень просто: для перемещения окна необходимо курсор мыши навести на заголовок окна (верхняя часть окна), зажать ЛКМ и, удерживая её, передвинуть туда, куда нужно, после чего отпустить ЛКМ.
Изменение размеров окна
Чтоб изменить размер окна, курсор мыши наводится на границу окна или его угол. Обычный значок курсора превращается в двустороннюю стрелку. Как только значок появился, можно зажимать ЛКМ и перетаскивать границу, делая окно больше или меньше.
Обычный значок курсора превращается в двустороннюю стрелку. Как только значок появился, можно зажимать ЛКМ и перетаскивать границу, делая окно больше или меньше.
Заметьте, если перетащить стрелку к правой или левой границе, то будет изменяться только ширина окна, а если к верхней или нижней границе, то меняться будет высота. А если курсор мыши навести на угол, то изменить можно и ширину и высоту сразу.
Что такое диалоговое окно?
Окна бывают двух типов:
- окна программ, папок, документов, которые по структуре одинаковы, мы рассмотрели это выше;
- диалоговые окна
Диалоговое окно — это особый вид окна, который требует участия пользователя в виде ответа на поставленный вопрос. Обычно диалоговые окна появляются, когда системе Windows необходимо указание для продолжения дальнейшей работы, например, ей нужно знать, сохранять ли файл перед закрытием программы?
После появления диалогового окна нужно выбрать один из предоставленных вариантов ответа, нажав соответствующую кнопку.
Активное окно — это то окно, которое выбрано в данный момент (выбирается левым щелчком мыши). То есть это не какой-то особый тип окна, а обозначение того окна, в котором мы сейчас работаем. Единовременно активным может быть только одно окно. На первой картинке в этом уроке видно три открытых окна, какое же из них активно? Все просто, после клика мыши активное окно сразу переносится на передний план для нашего удобства. На переднем плане окно калькулятора, оно-то и активно.
Работа с окнами. Компьютер на 100. Начинаем с Windows Vista
Работа с окнами
В среде Windows пользователь постоянно работает с окнами, так как в них открываются программы, документы или другие объекты. Окна различных программ и документов имеют одинаковые элементы управления, что значительно упрощает работу с ними.
Окна различных программ и документов имеют одинаковые элементы управления, что значительно упрощает работу с ними.
Рассмотрим для примера окно Компьютер (рис. 1.8). Чтобы его открыть, щелкните на кнопке Пуск и выберите в открывшемся меню пункт
В любом окне Windows можно выделить следующие стандартные элементы.
? Заголовок окна. Это верхняя строка, используя которую можно перемещать окно по экрану (см. подразд. «Работа мышью»). В заголовке может отображаться название окна. Однако для большинства системных окон оно по умолчанию отсутствует. О назначении окна можно узнать из адресной строки.
? Адресная строка. Содержит путь к текущей папке, которая отображается в окне. Адресная строка присутствует во многих системных окнах Windows Vista, но в окнах программ ее обычно нет.
? Строка поиска.
 В других окнах обычно отсутствует.
В других окнах обычно отсутствует.
? Границы окна. Очерчивают область экрана, занимаемую окном. Перемещая границы окна, можно изменять его размеры.
Рис. 1.8. Окно Компьютер
? Кнопки управления окном. Находятся в правом углу строки заголовка. Чаще всего в окне есть три кнопки. Подведите указатель мыши к любой из них и задержите на некоторое время – вы увидите подсказку с названием кнопки:
Свернуть. Окно будет свернуто в кнопку на Панели задач; чтобы вернуть предыдущее состояние окна, нужно нажать его кнопку на Панели задач;
Развернуть. Если окно занимает часть экрана, то нажатие этой кнопки развернет его на весь экран;
Свернуть в окно. Если окно развернуто на весь экран, то нажатие этой кнопки позволит вернуть первоначальные размеры окна;
Закрыть. Закрытие окна или прекращение работы программы.
? Панель инструментов. Содержит кнопки для вызова часто используемых команд. Чтобы узнать назначение конкретной кнопки панели инструментов, наведите на нее указатель мыши и задержите его до появления всплывающей подсказки с названием кнопки.
Содержит кнопки для вызова часто используемых команд. Чтобы узнать назначение конкретной кнопки панели инструментов, наведите на нее указатель мыши и задержите его до появления всплывающей подсказки с названием кнопки.
? Рабочая область окна. Здесь находится содержимое окна, например для окна Компьютер это значки имеющихся устройств. Различные окна могут содержать тексты, рисунки, таблицы и т. д.
? Линейка прокрутки. Позволяет просмотреть все содержимое окна, если его размеры не разрешают это сделать. Прокручивать содержимое можно, щелкая на кнопках прокрутки или перемещая ползунок. Аналогичный эффект достигается при вращении колесика мыши.
? Строка меню. Обычно находится под заголовком. Во многих системных окнах Windows Vista она является скрытой. Для отображения строки меню нужно нажать клавишу  Подробнее о работе с меню вы узнаете из урока 1.4.
Подробнее о работе с меню вы узнаете из урока 1.4.
Некоторые окна могут иметь упрощенный вид и не содержать всех указанных элементов. Для примера изучите окна Блокнота, Калькулятора и других стандартных программ. Чтобы запустить программу Блокнот, щелкните на кнопке Пуск, введите в строку поиска первые буквы названия программы и, когда нужный значок появится в верхней части меню, щелкните на нем кнопкой мыши (рис. 1.9).
Рис. 1.9. Запуск программы Блокнот с помощью меню Пуск
Вы можете открыть одновременно несколько окон, но только одно из них будет активным. Для смены активного окна нажмите соответствующую кнопку на Панели задач. Для перехода к другому окну можно использовать, например, эффект Flip3D и т. д. (см. урок 2.3).
Данный текст является ознакомительным фрагментом.
Продолжение на ЛитРес| Открываемые программы, файлы или папки появляются на экране в полях или рамках — окнах (именно от них операционная система Windows получила свое название). Поскольку окна присутствуют всюду в Windows, важно научиться перемещать их, изменять размер или просто убирать. Окно представляет собой область экрана, ограниченную прямоугольной рамкой. В нем отображаются содержимое папки, работающая программа или документ. Основные элементы окна:  Размеры окна можно изменять, ухватив и перемещая границу мышью; Размеры окна можно изменять, ухватив и перемещая границу мышью;Различают три варианта отображения окна на экране:
В свернутом окне программа продолжает выполняться. Чтобы открыть свернутое окно или свернуть уже открытое, нажмите кнопку окна на панели задач. Окна можно классифицировать по типу:
|
Работа с окнами | Запорізька обласна універсальна наукова бібліотека
Окна нескольких открытых программ и документов могут быстро загромоздить рабочий стол. Не всегда легко следить за открытыми окнами, так как некоторые из них могут частично или полностью закрывать другие.
Не всегда легко следить за открытыми окнами, так как некоторые из них могут частично или полностью закрывать другие.
Панель задач. Панель задач позволяет упорядочить окна. Каждому окну соответствует кнопка на панели задач. Для перехода в другое окно щелкните его кнопку на панели задач. Это окно появится впереди остальных и станет активным — т.е. текущим рабочим окном.
При щелчке кнопки на панели задач окно калькулятора появляется на переднем плане
Чтобы быстро определить окно, укажите на его кнопку на панели задач. Появится маленькая картинка, эскиз, миниатюрной версии окна. Это средство предварительного просмотра особенно полезно, если нельзя определить окно только по заголовку.
Для предварительного просмотра окна укажите на кнопку на панели задач
При переполнении панели задач кнопки одной программы группируются, как показано на рисунке ниже. Щелкните кнопку и выберите в меню окно группы, сделав его активным.
Щелкните кнопку и выберите в меню окно группы, сделав его активным.
Три окна графического
редактора Paint
сгруппированы в одну
кнопку на панели задач
Сочетание клавиш ALT+TAB. Нажав сочетание клавиш ALT+TAB, можно перейти в предыдущее окно или пройти по всем открытым окнам и рабочему столу, удерживая нажатой кнопку ALT и нажимая клавишу TAB. Чтобы показать выбранное окно, отпустите клавишу ALT.
Переключение окон сочетанием клавиш ALT+TAB.
Эргономичное пролистывание Windows. Функция эргономичного пролистывания Windows расставляет окна трехмерной стопкой, позволяя быстро их перелистывать. Чтобы воспользоваться функцией эргономичного пролистывания:
Чтобы открыть эргономичное пролистывание, нажмите клавишу с эмблемой Windows и, удерживая ее, нажмите клавишу TAB.

Удерживая нажатой клавишу с эмблемой Windows, нажимайте клавишу TAB или вращайте колесико мыши, чтобы пройти по всем открытым окнам. Можно также нажать клавишу СТРЕЛКА ВПРАВО или СТРЕЛКА ВНИЗ для перехода к следующему окну, либо клавишу СТРЕЛКА ВЛЕВО или СТРЕЛКА ВВЕРХ для перехода к предыдущему.
Для отображения переднего окна стопки отпустите клавишу Windows или щелкните любую часть любого окна стопки для его отображения.
Переключение окон функцией эргономичного пролистывания
Теперь, зная способ перемещения окон и изменения их размера, можно расположить их на рабочем столе по своему вкусу. Кроме того, Windows может автоматически упорядочивать их одним из трех способов: каскадом, стопкой по вертикали или рядом друг с другом.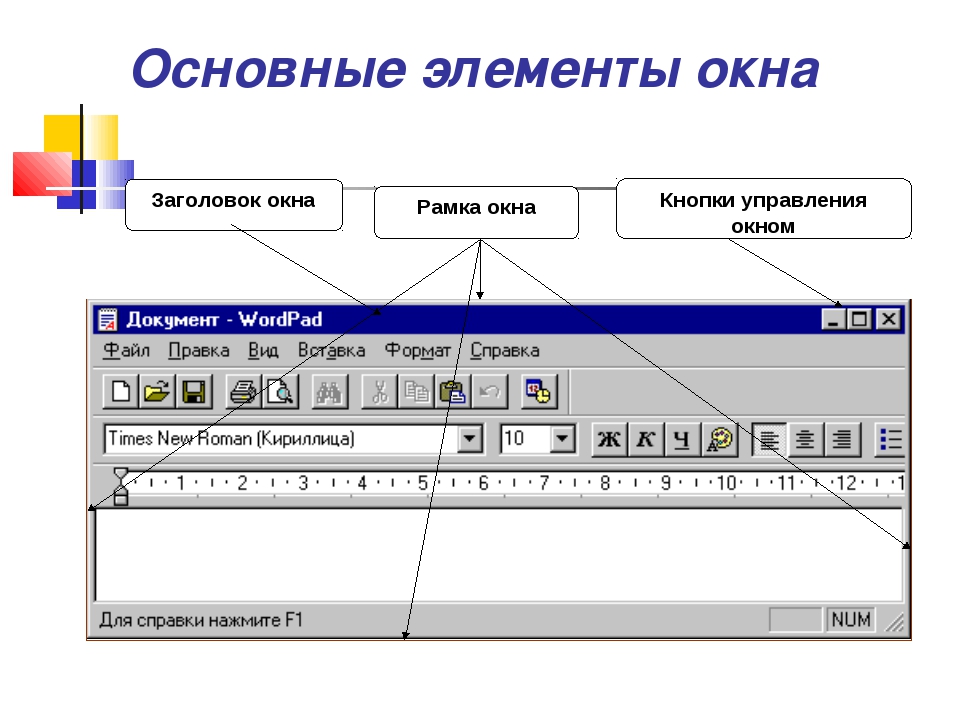
Расположите окна каскадом (слева), по вертикали (в центре) или рядом (справа)
Чтобы выбрать одну из этих возможностей, щелкните правой кнопкой на пустом месте панели задач и выберите Окна каскадом, Отображать окна стопкой или Отображать окна рядом.
Диалоговое окно — это особый тип окна с вопросами для выбора параметров выполнения задачи или со сведениями. Диалоговые окна часто появляются, если для продолжения программе или Windows требуется ответ.
Диалоговое окно
В отличие от обычных, диалоговые окна, как правило, нельзя развернуть, свернуть или изменить их размер. Однако их можно перемещать.
Не удается найти страницу | Autodesk Knowledge Network
(* {{l10n_strings.REQUIRED_FIELD}})
{{l10n_strings.CREATE_NEW_COLLECTION}}*
{{l10n_strings. ADD_COLLECTION_DESCRIPTION}}
ADD_COLLECTION_DESCRIPTION}}
{{l10n_strings.DRAG_TEXT_HELP}}
{{l10n_strings.LANGUAGE}} {{$select.selected.display}}{{article.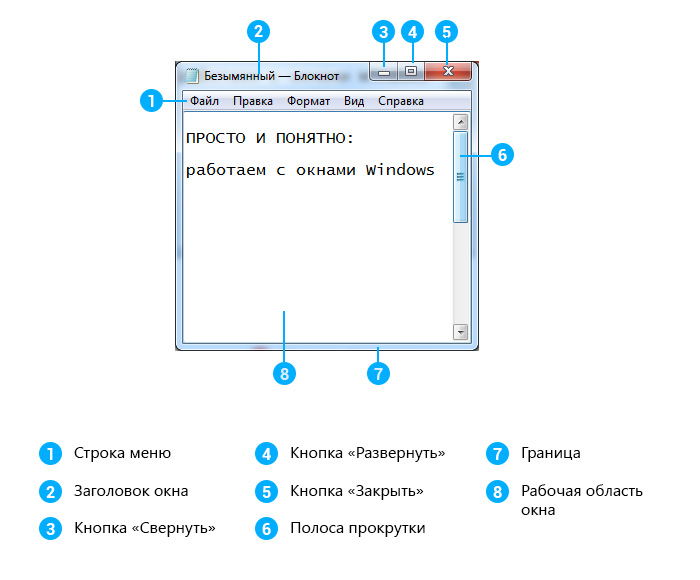 content_lang.display}}
content_lang.display}}
{{l10n_strings.AUTHOR_TOOLTIP_TEXT}}
{{$select.selected.display}} {{l10n_strings.CREATE_AND_ADD_TO_COLLECTION_MODAL_BUTTON}} {{l10n_strings.CREATE_A_COLLECTION_ERROR}}Работа с окнами в Windows 8.1
Итак, идем дальше и в этом уроке мы познакомимся с таким понятием как компьютерная программа, научимся их запускать и работать с несколькими программами одновременно.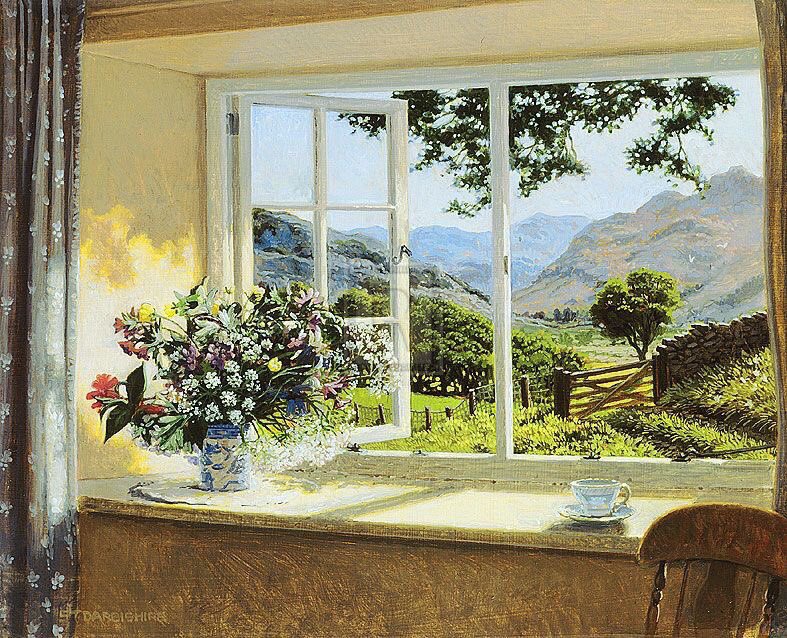
Часто случается так, что при работе за компьютером нужно выполнять сразу несколько задач одновременно: например сидеть в интернете, читать электронную книгу и готовить презентацию. Каждый раз закрывать и открывать программы было бы не удобно, а вот переключаться между ними совсем другое дело.
Так же рассмотрим как меняются размеры окон программ для удобства пользования.
По ходу урока мы познакомимся с таким стандартным приложением, как Корзина, установленным в операционной системе Windows 8.1 по умолчанию.
В общем то компьютерная программа – это некий набор специально написанных инструкций. Данные инструкции говорят компьютеру как он должен вести себя в конкретной ситуации. Все действия на компьютере реализуются с помощью специально написанных программ.
Объектом для внимания выберем КОРЗИНУ, заодно и познакомимся с ней.
Если на Вашем рабочем столе не отображается ярлык корзины то выполните следующее:
- Правой кнопкой мыши щелкните по пустому месту на рабочем столе,
- Из контекстного меню выберите Персонализация,
- В открывшемся окне персонализации перейдите по ссылке Изменение значков рабочего стола,
- Поставьте флажок напротив корзины и нажмите ОК.

Таким же образом отметьте галочками Компьютер и Панель управления поскольку они нам в дальнейшем пригодятся. В результате вышеупомянутых действий на рабочем столе отобразятся отмеченные ярлыки.
Корзина – это временное хранилище удаленных пользователем компьютера файлов и папок. По сути это та же папка, в которую складываются удаленные папки и файлы. Для большего понимания корзину всегда сравнивают с мусорным ведром, которое на протяжении некоторого времени является складом для мусора. Пока мусор находится в ведре, в любой момент можно залезть туда и извлечь какую-либо ошибочно выброшенную информацию. Как только содержимое мусорного ведра покинет стены офиса или дома, то найти эту информацию уже будет гораздо сложнее, а иногда и вовсе невозможно.
Для того чтобы запустить программу с рабочего стола достаточно щелкнуть по ярлыку два раза левой кнопкой мыши. Поскольку мы рассматриваем Корзину, давайте запустим ее.
Кнопки управления окном
Первое на что следует обратить внимание – это конечно же три кнопочки, которые находятся в верхнем правом углу практически любого окна.
- Самая левая кнопка называется Свернуть нажав на которую окно сворачивается в область панели задач. При этом освобождается рабочий стол, что позволяет запустить другую программу с рабочего стола. С панелью задач мы познакомились в прошлом уроке.
- Кнопка Свернуть в окно/развернуть. Данная кнопка либо сворачивает программу в окно, либо разворачивает на весь экран.
- Ну и последняя кнопка Закрыть, нажав на которую Вы закроете программу и чтобы снова открыть ее придется опять же щелкнуть по ярлыку два раза левой кнопкой мыши.
Если в результате работы за компьютером Вы забудете какая кнопка за что отвечает, то вспомнить это будет очень просто. Наведя указатель мыши на любую кнопку примерно через секунду высветится подсказка за что отвечает данная кнопка.
Изменение размера окна с помощью мыши
Итак, если вы закрыли окно, запускайте Корзину двумя нажатиями левой кнопкой мыши. При этом запустится программа, размеры окна которой можно изменять как Вам угодно. Для того чтобы изменить размеры нужно сделать следующее:
- Навести указатель мыши к краю окна или к его углу пока указатель не поменяет внешний вид на такую стрелочку в противоположные стороны.
- Зажать левую кнопку мыши и не отпуская ее двигать мышкой в нужном направлении тем самым уменьшая или увеличивая размер окна.
- Когда окно приобретёт нужный вид отпустите левую кнопку мыши.
Так же размер окна мы можем менять следующим образом:
- Наводим курсор мыши в области заголовка окна и зажимаем левую кнопку
- Тянем окно влево или вправо пока курсор мыши не упрется в конец экрана монитора.
- Столкнувшись с концом экрана, происходит визуальный эффект и границы окна автоматически разворачиваются ровно на пол экрана.
 Отпускаем кнопку мыши.
Отпускаем кнопку мыши.
Это удобно при работе с двумя окнами расположив их в разных сторонах экрана. При этом каждое из них будет занимать ровно половину рабочей области.
А если окно тянуть не в стороны, а вверх, то оно раскроется на всю ширину экрана.
Потренируйтесь в изменении размера окна разными способами.
Переключение между окнами
Все открытые программы отображаются на панели задач, поэтому с ее помощью мы можем переключаться между ними. Это очень удобно, поскольку нет необходимости закрывать одну программу для того чтобы запустить другую и при этом появляется возможность одновременной работы в нескольких приложениях.
Мы можем располагать окна программ как нам удобно. Перетаскивать их в любое место рабочего стола, менять размер окон, сворачивать в панель задач и прочее.
Переключаться между окнами можно следующими способами:
- Активировать приложение можно щелкнув левой клавишей мыши по его значку на панели задач, при этом оно раскроется и станет активным.
 Если же оно уже было активным, то наоборот свернется в область панели задач.
Если же оно уже было активным, то наоборот свернется в область панели задач. - Активировать окно можно нажав по любому его месту левой кнопкой мыши. Тем самым оно отобразится поверх всех окон и его заголовок станет ярче. Остальные же окна становятся не активными и их заголовок теряет цвет.
- Переключение с помощью клавиатуры – Зажать клавиши Alt и не отпуская ее нажимать по клавише Tab пока не активируется нужное приложение, после чего отпускаем обе клавиши.
На этом я здесь остановлюсь.
В общем ваша задача состоит в том, чтобы запустить несколько приложений с рабочего стола, либо с панели задач и потренироваться, переключаясь между ними и изменяя размер их окон. Попробуйте разместить на рабочем столе две, три или четыре поочередно открытых программы.
В следующем уроке будем знакомиться с файлами и папками разберем методы их создания редактирования, копирования удаления и другое. До скорых встреч. Пока!
Иллюстрированный самоучитель по Linux › KDE › Работа с окнами программ [страница — 153] | Самоучители по операционным системам
Работа с окнами программ
В обращении с окнами программ KDE мало отличается от других графических систем, с которыми вам, возможно, приходилось работать. Все методы перемещения, изменения размеров и закрытия окон, принятые в этих системах, действуют и в KDE.
Все методы перемещения, изменения размеров и закрытия окон, принятые в этих системах, действуют и в KDE.
Если на рабочем столе KDE открыто несколько окон, то щелчок на любом месте окна делает это окно активным.
Совет
Политика фокусирования в КDЕ используется для определения активного окна. Если вы привыкли к другим принципам, например к возможности вводить текст в любом окне, когда над ним находится указатель мыши, смените политику фокусирования в КDЕ. Для этого выполните команду Window Behavior (Свойства окна) подменю Look & Feel (Настройка) подменю Preferences (Параметры). В появившемся окне перейдите на вкладку Actions (Действия) и поменяйте нужные параметры.
Использование нескольких виртуальных рабочих столов в KDE не только упрощает работу с несколькими открытыми окнами, но и позволяет использовать разные методы перехода между окнами.
- На панели задач расположены кнопки всех открытых окон.
 Щелчок на одной из них приводит к активизации соответствующего окна и расположению его поверх остальных окон.
Щелчок на одной из них приводит к активизации соответствующего окна и расположению его поверх остальных окон. - Циклический переход между открытыми окнами происходит при нажатии клавиш ALT + Tab или ALT + SHIFT + Tab (как в Microsoft Windows).
- Нажатием средней кнопки мыши открывается список окон текущего сеанса KDE. Окно, выбранное в этом списке, активизируется и выводится поверх остальных окон.
Примечание
Если у вас двухкнопочная мышь, то можно сконфигурировать эмуляцию средней кнопки, как это описано в гл. 4. Щелкните одновременно левой и правой кнопками мыши для эмуляции щелчка средней кнопкой. Можно задать другую кнопку для вызова списка окон. Установить обработку средней кнопки в Red Hat Linux 7.1 можно с помощью утилиты /usr/sbin/mouseconfig.
Начало работы с C ++ и подсистемой Windows для Linux в Visual Studio Code
В этом руководстве вы настроите код Visual Studio для использования компилятора GCC C ++ (g ++) и отладчика GDB в Ubuntu в подсистеме Windows для Linux (WSL). GCC расшифровывается как GNU Compiler Collection; GDB — это отладчик GNU. WSL — это среда Linux в Windows, которая работает непосредственно на аппаратном обеспечении машины, а не на виртуальной машине.
GCC расшифровывается как GNU Compiler Collection; GDB — это отладчик GNU. WSL — это среда Linux в Windows, которая работает непосредственно на аппаратном обеспечении машины, а не на виртуальной машине.
Примечание : Большая часть этого руководства применима к работе с C ++ и VS Code непосредственно на машине Linux.
Visual Studio Code поддерживает работу непосредственно в WSL с расширением Remote — WSL. Мы рекомендуем этот режим разработки WSL, при котором все файлы исходного кода, помимо компилятора, размещаются в дистрибутиве Linux. Дополнительные сведения см. В разделе «Удаленная разработка VS Code».
После завершения этого руководства вы будете готовы создать и настроить свой собственный проект C ++, а также изучить документацию VS Code для получения дополнительной информации о его многочисленных функциях.В этом руководстве не рассказывается о GCC, Linux или языке C ++. По этим предметам в Интернете доступно множество хороших ресурсов.
Если у вас есть какие-либо проблемы, не стесняйтесь сообщать о проблеме для этого руководства в репозиторий документации VS Code.
Предварительные требования
Для успешного прохождения этого руководства необходимо выполнить следующие шаги:
Установите код Visual Studio.
Установите расширение Remote — WSL.
Установите подсистему Windows для Linux, а затем используйте ссылки на этой же странице для установки выбранного вами дистрибутива Linux. В этом руководстве используется Ubuntu. Во время установки запомните свой пароль пользователя Linux, потому что он понадобится вам для установки дополнительного программного обеспечения.
Настройте среду Linux
Откройте оболочку Bash для WSL. Если вы установили дистрибутив Ubuntu, введите «Ubuntu» в поле поиска Windows и затем щелкните его в списке результатов.
 Для Debian введите «Debian» и так далее.
Для Debian введите «Debian» и так далее.Оболочка появляется с командной строкой, которая по умолчанию состоит из вашего имени пользователя и имени компьютера, и помещает вас в ваш домашний каталог. Для Ubuntu это выглядит так:
Создайте каталог под названием
projects, а затем подкаталог под названиемhelloworld:мкдир проектов CD проекты mkdir helloworldХотя вы будете использовать VS Code для редактирования исходного кода, вы будете компилировать исходный код в Linux с помощью компилятора g ++.Вы также отлаживаете Linux с помощью GDB. Эти инструменты не устанавливаются в Ubuntu по умолчанию, поэтому вам необходимо установить их. К счастью, эта задача довольно проста!
Из командной строки WSL сначала запустите
apt-get update, чтобы обновить списки пакетов Ubuntu. Устаревший дистрибутив иногда может мешать попыткам установить новые пакеты.
sudo apt-get updateЕсли хотите, вы можете запустить
sudo apt-get update && sudo apt-get dist-upgrade, чтобы также загрузить последние версии системных пакетов, но это может занять значительно больше времени в зависимости от скорости вашего соединения.Из командной строки установите инструменты компилятора GNU и отладчик GDB, набрав:
sudo apt-get install build-essential gdbУбедитесь, что установка прошла успешно, найдя g ++ и gdb. Если имена файлов не возвращаются из команды
, где находится, попробуйте запустить команду обновления еще раз.где g ++ где gdb
Примечание : Действия по установке компилятора g ++ и отладчика GDB применимы, если вы работаете непосредственно на машине Linux, а не в WSL.Выполнение кода VS в вашем проекте helloworld, а также этапы редактирования, сборки и отладки одинаковы.
Запуск кода VS в WSL
Перейдите в папку проекта helloworld и запустите VS Code из терминала WSL с кодом . :
cd $ HOME / projects / helloworld
код. Вы увидите сообщение «Установка VS Code Server». VS Code загружает и устанавливает небольшой сервер на стороне Linux, с которым будет разговаривать настольный VS Code.VS Code запустится и откроет папку helloWorld . Проводник показывает, что VS Code теперь работает в контексте WSL со строкой заголовка [WSL: Ubuntu] .
Вы также можете определить удаленный контекст из строки состояния.
Если вы щелкните элемент строки удаленного состояния, вы увидите раскрывающийся список удаленных команд, соответствующих сеансу. Например, если вы хотите завершить сеанс, запущенный в WSL, вы можете выбрать команду Close Remote Connection из раскрывающегося списка. Выполняется код
Выполняется код . из командной строки WSL перезапустит VS Code, работающий в WSL.
Код . Команда открыла VS Code в текущей рабочей папке, которая становится вашей «рабочей областью». По мере прохождения руководства вы увидите три файла, созданные в папке .vscode в рабочей области:
-
c_cpp_properties.json(путь к компилятору и настройки IntelliSense) -
tasks.json(инструкция по сборке) -
запуск.json(настройки отладчика)
Добавить файл исходного кода
В строке заголовка проводника нажмите кнопку New File и назовите файл helloworld.cpp .
Установите расширение C / C ++
После того, как вы создадите файл и VS Code определит, что это файл языка C ++, вам может быть предложено установить расширение Microsoft C / C ++, если оно еще не установлено.
Выберите Установить , а затем Требуется перезагрузка , когда в представлении «Расширения» отображается кнопка для завершения установки расширения C / C ++.
Если у вас уже есть языковые расширения C / C ++, установленные локально в VS Code, вам нужно перейти в представление Extensions (⇧⌘X (Windows, Linux Ctrl + Shift + X)) и установить эти расширения в WSL. Локально установленные расширения можно установить в WSL, нажав кнопку Установить в WSL , а затем Требуется перезагрузка .
Добавить исходный код hello world
Теперь вставьте этот исходный код:
#include
#include <вектор>
#include <строка>
используя пространство имен std;
int main ()
{
vector msg {"Hello", "C ++", "World", "from", "VS Code", "и расширение C ++!"};
для (константная строка и слово: сообщение)
{
cout << word << "";
}
cout << endl;
} Теперь нажмите ⌘S (Windows, Linux Ctrl + S), чтобы сохранить файл.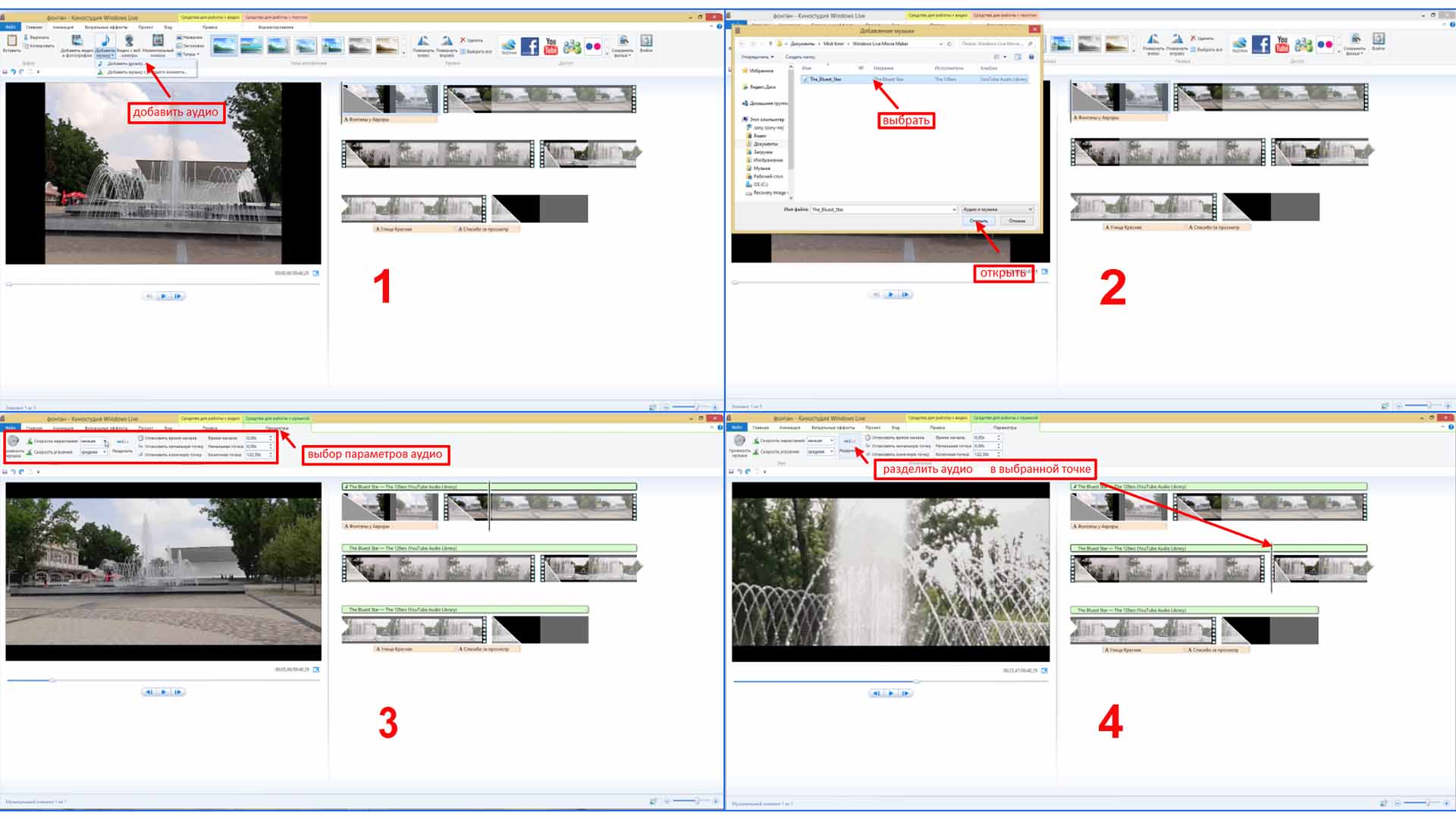 Обратите внимание, как только что добавленный файл отображается в представлении File Explorer (⇧⌘E (Windows, Linux Ctrl + Shift + E)) на боковой панели VS Code:
Обратите внимание, как только что добавленный файл отображается в представлении File Explorer (⇧⌘E (Windows, Linux Ctrl + Shift + E)) на боковой панели VS Code:
Вы также можете включить автосохранение для автоматического сохранения изменений файла, установив флажок Автосохранение в главном меню Файл .
Панель активности в крайнем левом углу позволяет открывать различные представления, такие как Search , Source Control и Run . Вы увидите представление Run позже в этом руководстве.Вы можете узнать больше о других представлениях в документации по пользовательскому интерфейсу VS Code.
Изучите IntelliSense
В новом файле helloworld.cpp наведите указатель мыши на вектор или строку , чтобы увидеть информацию о типе. После объявления переменной msg начните вводить msg., как при вызове функции-члена. Вы должны сразу увидеть список завершения, который показывает все функции-члены, и окно, которое показывает информацию о типе для объекта 
msg :
Вы можете нажать клавишу TAB, чтобы вставить выбранный элемент; затем, когда вы добавите открывающую скобку, вы увидите информацию обо всех аргументах, которые требуются функции.
Сборка helloworld.cpp
Затем вы создадите файл tasks.json , чтобы сообщить VS Code, как построить (скомпилировать) программу. Эта задача вызовет компилятор g ++ на WSL для создания исполняемого файла на основе исходного кода.
В главном меню выберите Terminal > Configure Default Build Task . В раскрывающемся списке, в котором будет отображаться раскрывающийся список задач, в котором перечислены различные предопределенные задачи сборки для компиляторов C ++. Выберите g ++ build active file , который создаст файл, который в данный момент отображается (активен) в редакторе.
Это создаст файл tasks.json в папке .vscode и откроет его в редакторе.
Ваш новый файл tasks.json должен выглядеть примерно так, как показано ниже в формате JSON:
{
"версия": "2.0.0",
"задания": [
{
"тип": "оболочка",
"label": "g ++ построить активный файл",
"команда": "/ usr / bin / g ++",
"args": ["-g", "$ {file}", "-o", "$ {fileDirname} / $ {fileBasenameNoExtension}"],
"параметры": {
«cwd»: «/ usr / bin»
},
"проблемаМэтчер": ["$ gcc"],
"группа": {
"вид": "строить",
"isDefault": true
}
}
]
} Команда Параметр указывает программу для запуска; в данном случае это g ++.Массив args определяет аргументы командной строки, которые будут переданы в g ++. Эти аргументы должны быть указаны в порядке, ожидаемом компилятором. Эта задача сообщает g ++ взять активный файл ( $ {file} ), скомпилировать его и создать исполняемый файл в текущем каталоге ( $ {fileDirname} ) с тем же именем, что и активный файл, но без расширения. (
( $ {fileBasenameNoExtension} ), в результате получается helloworld для нашего примера.
Примечание : Вы можете узнать больше о
задачах.jsonв справочнике переменных.
Ярлык Значение - это то, что вы увидите в списке задач; Вы можете называть это как хотите.
Значение «isDefault»: true в объекте группы указывает, что эта задача будет запущена при нажатии ⇧⌘B (Windows, Linux Ctrl + Shift + B). Это свойство предназначено только для удобства; если вы установите для него значение false, вы все равно можете запустить его из меню «Терминал» с помощью Задачи: Выполнить задачу сборки .
Запуск сборки
Вернитесь к
helloworld.cpp. Ваша задача создает активный файл, и вы хотите построитьhelloworld.cpp.Чтобы запустить задачу сборки, определенную в
tasks., нажмите ⇧⌘B (Windows, Linux Ctrl + Shift + B) или в главном меню Terminal выберите Tasks: Run Build Task . json
json При запуске задачи вы должны увидеть панель «Интегрированный терминал» под редактором исходного кода.После завершения задачи терминал показывает вывод компилятора, который указывает, успешно ли завершилась сборка. Для успешной сборки g ++ результат выглядит примерно так:
Создайте новый терминал с помощью кнопки + , и у вас будет терминал bash, работающий в контексте WSL с папкой
helloworldв качестве рабочего каталога. Запуститеls, и теперь вы должны увидеть исполняемый файлhelloworld(без расширения файла).Вы можете запустить
helloworldв терминале, набрав./helloworld.
Изменение tasks.
 json
json Вы можете изменить свой tasks.json для создания нескольких файлов C ++, используя аргумент типа "$ {workspaceFolder} / *. Cpp" вместо $ {file} . Вы также можете изменить имя выходного файла, заменив "$ {fileDirname} / $ {fileBasenameNoExtension}" жестко заданным именем файла (например, 'helloworld.из').
Отладка helloworld.cpp
Затем вы создадите файл launch.json , чтобы настроить VS Code для запуска отладчика GDB при нажатии F5 для отладки программы. В главном меню выберите Run > Add Configuration ... , а затем выберите C ++ (GDB / LLDB) .
Затем вы увидите раскрывающийся список для различных предопределенных конфигураций отладки. Выберите сборку g ++ и отладьте активный файл .
VS Code создает запуск .json , открывает его в редакторе, создает и запускает helloworld.
{
"версия": "0.2.0",
"конфигурации": [
{
"name": "g ++ построить и отладить активный файл",
"тип": "cppdbg",
"запрос": "запуск",
"program": "$ {fileDirname} / $ {fileBasenameNoExtension}",
"аргументы": [],
"stopAtEntry": ложь,
"cwd": "$ {workspaceFolder}",
"среда": [],
"externalConsole": ложь,
"MIMode": "gdb",
"setupCommands": [
{
"description": "Включить красивую печать для gdb",
"text": "-enable-pretty-Printing",
"ignoreFailures": true
}
],
"preLaunchTask": "g ++ построить активный файл",
«miDebuggerPath»: «/ usr / bin / gdb»
}
]
} Программа Настройка определяет программу, которую нужно отлаживать.Здесь установлена активная файловая папка $ {fileDirname} и активное имя файла без расширения $ {fileBasenameNoExtension} , то есть, если helloworld. является активным файлом, будет  cpp
cpp helloworld .
По умолчанию расширение C ++ не добавляет точки останова в исходный код, а для значения stopAtEntry установлено значение false . Измените значение stopAtEntry на true , чтобы отладчик останавливался на методе main при запуске отладки.
Остальные шаги представлены как дополнительное упражнение, чтобы помочь вам познакомиться с редактированием и отладкой.
Начать сеанс отладки
- Вернитесь к
helloworld.cpp, чтобы он стал активным файлом. - Нажмите F5 или в главном меню выберите Выполнить> Начать отладку . Прежде чем приступить к пошаговому выполнению кода, давайте заметим несколько изменений в пользовательском интерфейсе:
Интегрированный терминал появляется в нижней части редактора исходного кода.
 На вкладке Debug Output вы видите выходные данные, указывающие, что отладчик запущен и работает.
На вкладке Debug Output вы видите выходные данные, указывающие, что отладчик запущен и работает.Редактор выделяет первый оператор в методе
main. Это точка останова, которую расширение C ++ автоматически устанавливает для вас:В представлении «Выполнить» слева отображается отладочная информация. Позже в руководстве вы увидите пример.
В верхней части редактора кода появляется панель управления отладкой.Вы можете перемещать его по экрану, хватая точки с левой стороны.
Введите код
Теперь вы готовы приступить к пошаговому выполнению кода.
Щелкните или нажмите значок Step over на панели управления отладкой.
Это продвинет выполнение программы до первой строки цикла for и пропустит все внутренние вызовы функций в классах
vectorиstring, которые вызываются при создании и инициализации переменнойmsg. Обратите внимание на изменение в окне Variables слева.
Обратите внимание на изменение в окне Variables слева.В этом случае ожидаются ошибки, потому что, хотя имена переменных для цикла теперь видны отладчику, оператор еще не выполнен, поэтому читать здесь нечего. Однако содержимое сообщения
msgвидно, поскольку этот оператор завершен.Нажмите Снова перейдите к , чтобы перейти к следующему оператору в этой программе (пропуская весь внутренний код, который выполняется для инициализации цикла).Теперь в окне Variables отображается информация о переменных цикла.
Нажмите Еще раз перешагните через , чтобы выполнить оператор
cout. (Обратите внимание, что в выпуске за март 2019 года расширение C ++ не выводит никаких выходных данных в Debug Console , пока цикл не завершится.)Если хотите, можете продолжать нажимать Шаг за , пока все слова в векторе не будут напечатаны на консоли.
 Но если вам интересно, попробуйте нажать кнопку Step Into , чтобы просмотреть исходный код в стандартной библиотеке C ++!
Но если вам интересно, попробуйте нажать кнопку Step Into , чтобы просмотреть исходный код в стандартной библиотеке C ++!Чтобы вернуться к собственному коду, один из способов - удерживать нажатой Шаг за . Другой способ - установить точку останова в коде, переключившись на вкладку
helloworld.cppв редакторе кода, поместив точку вставки где-нибудь в оператореcoutвнутри цикла и нажав F9. Красная точка появляется в желобе слева, чтобы указать, что на этой строке установлена точка останова.Затем нажмите F5, чтобы начать выполнение с текущей строки в заголовке стандартной библиотеки. Исполнение остановится на
cout. Если хотите, вы можете снова нажать F9, чтобы выключить точку останова.Когда цикл завершен, вы можете увидеть вывод на вкладке Debug Console интегрированного терминала вместе с некоторой другой диагностической информацией, которую выводит GDB.

Установить часы
Иногда вам может понадобиться отслеживать значение переменной во время выполнения вашей программы.Вы можете сделать это, установив для переменной часы .
Поместите точку вставки внутрь петли. В окне Watch щелкните знак «плюс» и в текстовом поле введите
слово, которое является именем переменной цикла. Теперь просмотрите окно Watch по мере прохождения цикла.Добавьте еще одно наблюдение, добавив этот оператор перед циклом:
int i = 0;. Затем внутри цикла добавьте этот оператор:++ i;.Теперь добавьте часы дляi, как вы это делали на предыдущем шаге.Чтобы быстро просмотреть значение любой переменной, когда выполнение приостановлено на точке останова, вы можете навести на нее указатель мыши.
Конфигурации C / C ++
Если вам нужен больший контроль над расширением C / C ++, вы можете создать файл c_cpp_properties., который позволит вам изменять такие настройки, как путь к компилятору, включать пути, стандарт C ++ (по умолчанию C ++ 17) и многое другое. json
json
Пользовательский интерфейс конфигурации C / C ++ можно просмотреть, выполнив команду C / C ++: Edit Configurations (UI) из палитры команд (⇧⌘P (Windows, Linux Ctrl + Shift + P)).
Откроется страница C / C ++ Configurations . Когда вы вносите здесь изменения, VS Code записывает их в файл с именем c_cpp_properties.json в папке .vscode .
Вам нужно изменить параметр Включить путь , только если ваша программа включает файлы заголовков, которых нет в вашей рабочей области или в пути стандартной библиотеки.
Visual Studio Code помещает эти параметры в .vscode / c_cpp_properties.json . Если вы откроете этот файл напрямую, он должен выглядеть примерно так:
{
"конфигурации": [
{
"name": "Linux",
"includePath": ["$ {workspaceFolder} / **"],
"определяет": [],
"compilerPath": "/ usr / bin / gcc",
"cStandard": "c11",
"cppStandard": "c ++ 17",
"intelliSenseMode": "clang-x64"
}
],
«версия»: 4
} Закрытие сеанса WSL
Когда вы закончите работу в WSL, вы можете закрыть свой удаленный сеанс с помощью команды Close Remote Connection , доступной в главном меню File и палитре команд (⇧⌘P (Windows, Linux Ctrl + Shift + P)) . Это перезапустит VS Code, работающий локально. Вы можете легко повторно открыть сеанс WSL из списка File > Open Recent , выбрав папки с суффиксом [WSL] .
Это перезапустит VS Code, работающий локально. Вы можете легко повторно открыть сеанс WSL из списка File > Open Recent , выбрав папки с суффиксом [WSL] .
Следующие шаги
22.11.2019
Программирование на C ++ с помощью Visual Studio Code
ПоддержкаC / C ++ для Visual Studio Code обеспечивается расширением Microsoft C / C ++, позволяющим кроссплатформенную разработку на C и C ++ в Windows, Linux и macOS.
Установить расширение
- Открытый код VS.
- Выберите значок представления расширений на панели действий или воспользуйтесь сочетанием клавиш (⇧⌘X (Windows, Linux Ctrl + Shift + X)).
- Найдите
'C ++'. - Выберите Установить .
После установки расширения при открытии или создании файла * . у вас будет выделение синтаксиса (раскрашивание), интеллектуальное завершение и наведение курсора (IntelliSense), а также проверка ошибок. cpp
cpp
Установить компилятор
C ++ - это скомпилированный язык, что означает, что исходный код вашей программы должен быть переведен (скомпилирован) перед запуском на вашем компьютере. VS Code - это, прежде всего, редактор, который использует инструменты командной строки для выполнения большей части рабочего процесса разработки. Расширение C / C ++ не включает компилятор или отладчик C ++. Вам нужно будет установить эти инструменты или использовать те, которые уже установлены на вашем компьютере.
Возможно, в вашей академической или рабочей среде уже есть компилятор и отладчик C ++.Проконсультируйтесь со своими инструкторами или коллегами по поводу установки рекомендованного набора инструментов C ++ (компилятор, отладчик, система проектов, линтер).
На некоторых платформах, например Linux или macOS, уже установлен компилятор C ++.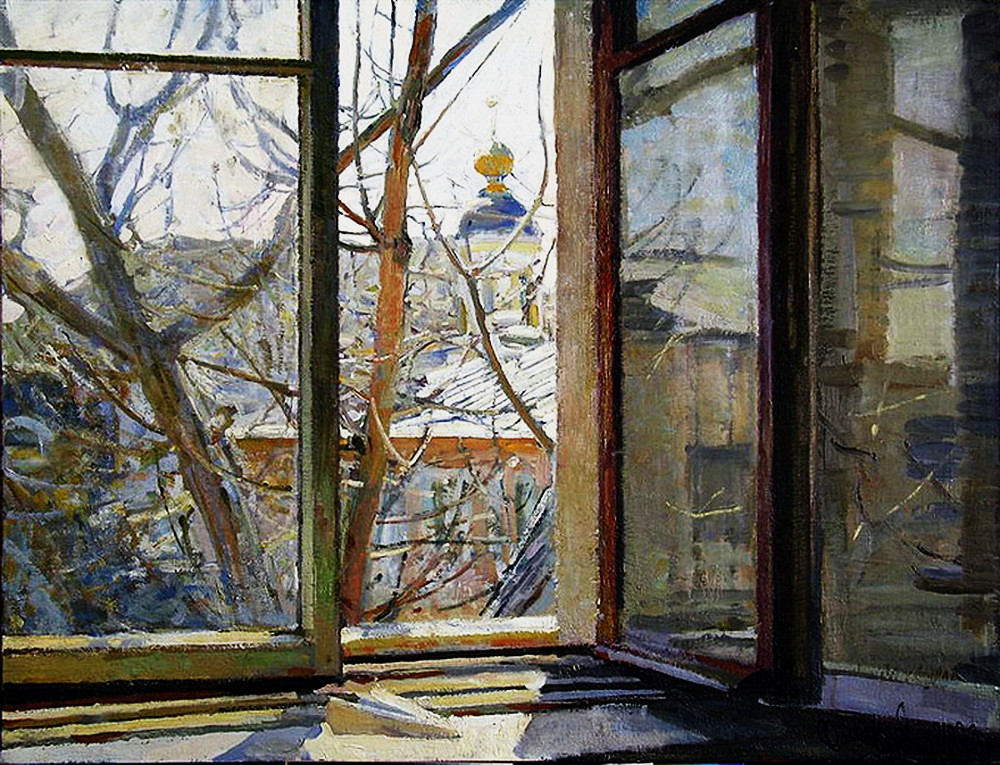 В большинстве дистрибутивов Linux установлена коллекция компиляторов GNU (GCC), а пользователи macOS могут получить инструменты Clang с Xcode.
В большинстве дистрибутивов Linux установлена коллекция компиляторов GNU (GCC), а пользователи macOS могут получить инструменты Clang с Xcode.
Проверьте, установлен ли у вас компилятор
Убедитесь, что исполняемый файл вашего компилятора находится в пути к вашей платформе (% PATH в Windows, $ PATH в Linux и macOS), чтобы расширение C / C ++ могло его найти.Вы можете проверить доступность ваших инструментов C ++, открыв интегрированный терминал (⌃` (Windows, Linux Ctrl + `)) в VS Code и попытавшись напрямую запустить компилятор.
Проверка компилятора GCC g ++ :
g ++ - версия Проверка компилятора Clang clang :
clang - версия Примечание : Если вы предпочитаете полную интегрированную среду разработки (IDE) со встроенной компиляцией, отладкой и шаблонами проектов («Файл»> «Новый проект»), существует множество доступных вариантов, например, версия Visual Studio Community.
Если у вас не установлен компилятор, в приведенном ниже примере мы описываем, как установить минималистичные инструменты GNU для Windows (MinGW) C ++ (компилятор и отладчик). MinGW - это популярный бесплатный набор инструментов для Windows. Если вы используете VS Code на другой платформе, вы можете прочитать руководства по C ++, в которых рассматриваются конфигурации C ++ для Linux и macOS.
Пример: установка MinGW-x64
Мы установим Mingw-w64 через MSYS2, который предоставляет новейшие собственные сборки GCC, Mingw-w64 и других полезных инструментов и библиотек C ++.Щелкните здесь, чтобы загрузить установщик MSYS2. Затем следуйте инструкциям на веб-сайте MSYS2, чтобы установить Mingw-w64.
Добавьте компилятор MinGW в свой путь
Добавьте путь к папке Mingw-w64 bin в переменную среды Windows PATH , выполнив следующие действия:
- В строке поиска Windows введите «настройки», чтобы открыть настройки Windows.

- Найдите Измените переменные среды для своей учетной записи .
- Выберите переменную
Path, а затем выберите Edit . - Выберите New и добавьте путь к папке назначения Mingw-w64 с добавлением
\ mingw64 \ binк системному пути. Точный путь зависит от того, какую версию Mingw-w64 вы установили и где вы ее установили. Если вы использовали указанные выше настройки для установки Mingw-w64, добавьте это в путь:C: \ msys64 \ mingw64 \ bin. - Выберите ОК , чтобы сохранить обновленную ПУТЬ.Вам нужно будет повторно открыть все окна консоли, чтобы новое местоположение PATH стало доступным.
Проверьте установку MinGW
Чтобы убедиться, что ваши инструменты Mingw-w64 правильно установлены и доступны, откройте новую командную строку и введите:
g ++ --версия
gdb - версия Если вы не видите ожидаемого вывода или g ++ или gdb не распознанная команда, убедитесь, что ваша запись PATH совпадает с двоичным расположением Mingw-w64, в котором расположены инструменты компилятора.
Привет, мир
Чтобы убедиться, что компилятор установлен и правильно настроен, мы создадим простейшую программу Hello World C ++.
Создайте папку с именем «HelloWorld» и откройте VS Code в этой папке (код . открывает VS Code в текущей папке):
мкдир HelloWorld
компакт-диск HelloWorld
код. Теперь создайте новый файл с именем helloworld.cpp , нажав кнопку New File в проводнике или команду File > New File .
Добавить исходный код Hello World
Теперь вставьте этот исходный код:
#include
используя пространство имен std;
int main ()
{
cout << "Hello World" << endl;
} Теперь нажмите ⌘S (Windows, Linux Ctrl + S), чтобы сохранить файл. Вы также можете включить автосохранение для автоматического сохранения изменений файла, установив флажок Автосохранение в главном меню Файл .
Сборка Hello World
Теперь, когда у нас есть простая программа на C ++, приступим к ее построению. Выберите команду Terminal > Run Build Task (⇧⌘B (Windows, Linux Ctrl + Shift + B)) в главном меню.
Появится раскрывающийся список с различными параметрами задачи компилятора. Если вы используете набор инструментов GCC, например MinGW, вы должны выбрать C / C ++: g ++. Exe build active file .
Это скомпилирует helloworld.cpp и создайте исполняемый файл с именем helloworld.exe , который появится в проводнике.
Беги, привет, мир
Теперь из командной строки или нового интегрированного терминала VS Code вы можете запустить свою программу, набрав «. \ Helloworld».
Если все настроено правильно, вы должны увидеть вывод «Hello World».
Это очень простой пример, который поможет вам начать разработку на C ++ в VS Code.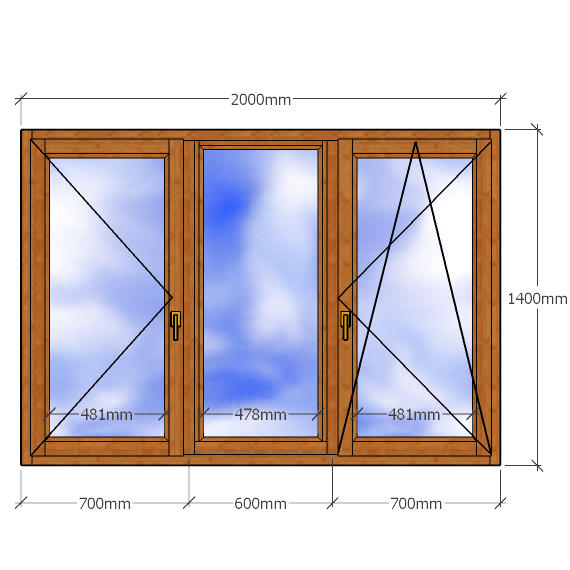 Следующий шаг - попробовать одно из руководств, перечисленных ниже, на вашей платформе (Windows, Linux или macOS) с предпочитаемым набором инструментов (GCC, Clang, Microsoft C ++) и узнать больше о языковых функциях расширения Microsoft C / C ++, таких как IntelliSense. , навигация по коду, конфигурация сборки и отладка.
Следующий шаг - попробовать одно из руководств, перечисленных ниже, на вашей платформе (Windows, Linux или macOS) с предпочитаемым набором инструментов (GCC, Clang, Microsoft C ++) и узнать больше о языковых функциях расширения Microsoft C / C ++, таких как IntelliSense. , навигация по коду, конфигурация сборки и отладка.
Учебники
Начните работу с C ++ и VS Code с помощью руководств для вашей среды:
Документация
Дополнительную документацию по использованию расширения Microsoft C / C ++ можно найти в разделе C ++ на веб-сайте VS Code, где вы найдете темы по:
Удаленная разработка
VS Code и расширение C ++ поддерживают удаленную разработку, что позволяет работать через SSH на удаленном компьютере или виртуальной машине, внутри контейнера Docker или в подсистеме Windows для Linux (WSL).
Для установки поддержки удаленной разработки:
- Установите пакет расширений удаленной разработки VS Code.

- Если удаленные исходные файлы размещены в WSL, используйте расширение Remote - WSL .
- Если вы подключаетесь к удаленному компьютеру с помощью SSH, используйте расширение Remote - SSH .
- Если удаленные исходные файлы размещены в контейнере (например, Docker), используйте расширение Remote - Containers .
Обратная связь
Если у вас возникнут какие-либо проблемы или у вас есть предложения по расширению Microsoft C / C ++, сообщите о проблемах и предложениях на GitHub. Если вы еще не оставили свой отзыв, примите участие в этом небольшом опросе, чтобы помочь в формировании этого расширения в соответствии с вашими потребностями.
15.07.2021
10+ лучших компиляторов C и C ++: как для Windows, так и для Linux
Краткое введение
Вот краткое введение в то, что мы увидим в этом посте. Сначала обсудим , что такое компиляторы ? Как работает ? Какие бывают типы компиляторов ?
Сначала обсудим , что такое компиляторы ? Как работает ? Какие бывают типы компиляторов ?
Затем мы рассмотрим t - лучший компилятор для c ++ и c , доступный для windows и Linux . Наконец, мы увидим одни из лучших онлайн-компиляторов для c ++ и c .
И завершите пост, рассмотрев короткую разницу между компилятором и интерпретатором.
Что такое компилятор?
Компиляторы - это компьютерных переводчиков , которые переводят язык высокого уровня на язык низкого уровня или машинный язык (001101…), чтобы машина могла понять его и выполнить за один прогон.
Компилятор также делает выходной код эффективным, который оптимизирован для времени выполнения и пространства памяти .
Различные типы компиляторов
Однопроходные компиляторы
Он напрямую преобразует исходный код в машинный код.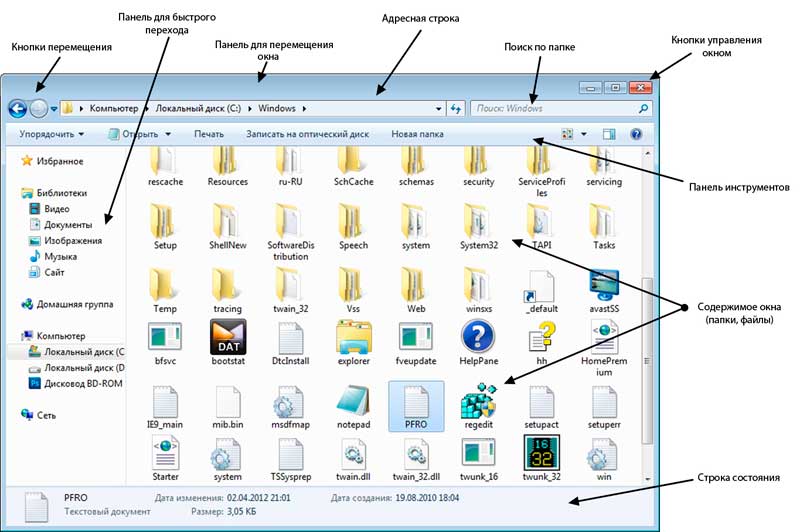
Двухпроходные компиляторы
A Двухпроходный / многопроходный компилятор - это тип компилятора, который обрабатывает исходный код или абстрактное синтаксическое дерево программы несколько раз .
Как работают компиляторы?
источник: csspoint101.comЛучшие компиляторы C ++ и C для Windows / Linux
1.
Компилятор Intel C ++Intel C ++ Compiler также известен как ICC , доступный как для Linux, так и для Windows . Компиляторы Intel оптимизированы для компьютерных систем, использующих процессоры, поддерживающие архитектуры Intel. Он работает как с c, так и с c ++ .
2.
Компилятор GNU Коллекция компиляторов GNU ( GCC ) - это компиляторная система, созданная проектом GNU.Первоначально был разработан для языка C , но теперь поддерживает многие языки, такие как C ++ , Java, и т. Д. Доступно как для Windows, так и для Linux .
Д. Доступно как для Windows, так и для Linux .
3.
Dev C ++Dev-C ++ - это полнофункциональный компилятор для языка программирования C / C ++. Он использует порт Mingw для GCC (GNU Compiler Collection) как компилятор. Его также можно использовать в сочетании с Cygwin или любым другим компилятором на основе GCC. Доступно только для windows
4.
Borland C ++Borland C ++ - это среда разработки C и C ++ для MS-DOS и Microsoft Windows . Подходит для новичков, так как им проще пользоваться.
5.
Хомут Clang предоставляет языковой интерфейс и инфраструктуру инструментов для языков семейства C (C, C ++, Objective C / C ++, OpenCL, CUDA). Clang считается хорошим компилятором o для создания инструмента и его повторного использования , также интегрируйтесь с другими проектами. Доступно как для Windows, так и для Linux .
Доступно как для Windows, так и для Linux .
6.
Компилятор Visual C ++Microsoft Visual C ++ Compiler - хороший компилятор для разработки приложений Windows . Хотя Visual Studio предоставляет пользователю массу вариантов выбора при первом запуске. Доступен как для Windows, так и для Linux . Ключевой особенностью Visual C ++ является разработка архитектуры MFC, которая обеспечивает самые быстрые исполняемые файлы
7.
MinGWMinGW относится к набору заголовков среды выполнения, используемых при построении системы компиляции на основе проектов GNU GCC и binutils (поддерживает как c, так и c ++ ).Ключевым преимуществом этого является , быстрый и простой , требующий библиотек DLL. Это доступно только для окон.
8.
Компилятор Tiny C TinyCC (также известный как TCC) - небольшой, но сверхбыстрый компилятор C.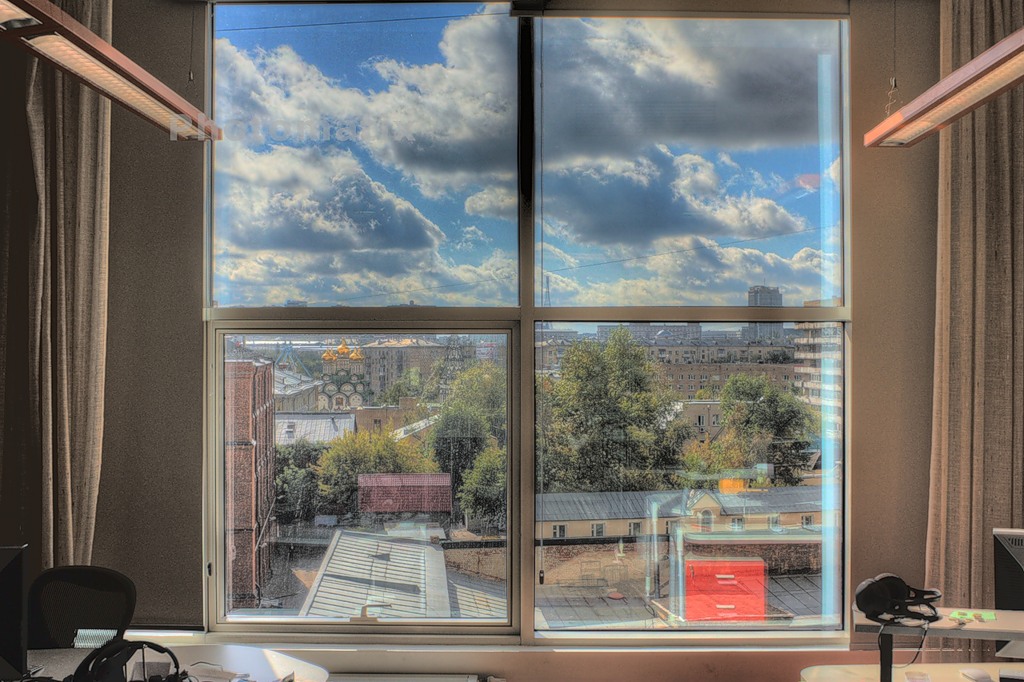 . В отличие от других компиляторов C, он должен быть самодостаточным: вам не нужен внешний ассемблер или компоновщик, потому что TCC сделает это за вас. Доступно только для c и windows .
. В отличие от других компиляторов C, он должен быть самодостаточным: вам не нужен внешний ассемблер или компоновщик, потому что TCC сделает это за вас. Доступно только для c и windows .
Лучшие компиляторы C / C ++ доступны в Интернете
1.
Jdoodle.comJdoodle предоставляет интересный и забавный в использовании онлайн-компилятор C ++ с поразительной скоростью выполнения кода. Доступно для b oth C ++, C и других языков, таких как - Java, PHP, Python и т. Д.
2.
Запасной комплектRepl.it дает самый красивый l и один из лучших онлайн-компиляторов и IDE для C ++. Он поддерживает последнюю версию C ++ с некоторыми интересными функциями.
3.
Учебное пособие.com Он предоставляет онлайн-компиляторы для разных языков программирования. Он предоставляет множества интересных функций, таких как цветовое кодирование, создает новые проекты, загружает исходный код и т. Д.
Д.
4.
Codechef.comCodechef предоставляет очень простой в использовании онлайн-компилятор C ++, кроме C ++, вы также можете компилировать Java и интерпретировать код Python.
5.
Codepad.orgCodepad - это онлайн-компилятор / интерпретатор и простой инструмент для совместной работы. Он поддерживает как c, так и c ++ , а также других языков.
6. Onlinegdb.com
GDB online - это онлайн-компилятор и отладчик l для C, C ++, Python, PHP, Ruby и т.д.
Код, компиляция, запуск и отладка онлайн из любой точки мира.
Разница между компилятором и интерпретатором
| КОМПИЛЯТОР | Интерпретатор |
|---|---|
1.Компилятор переводит полную исходную программу за один прогон.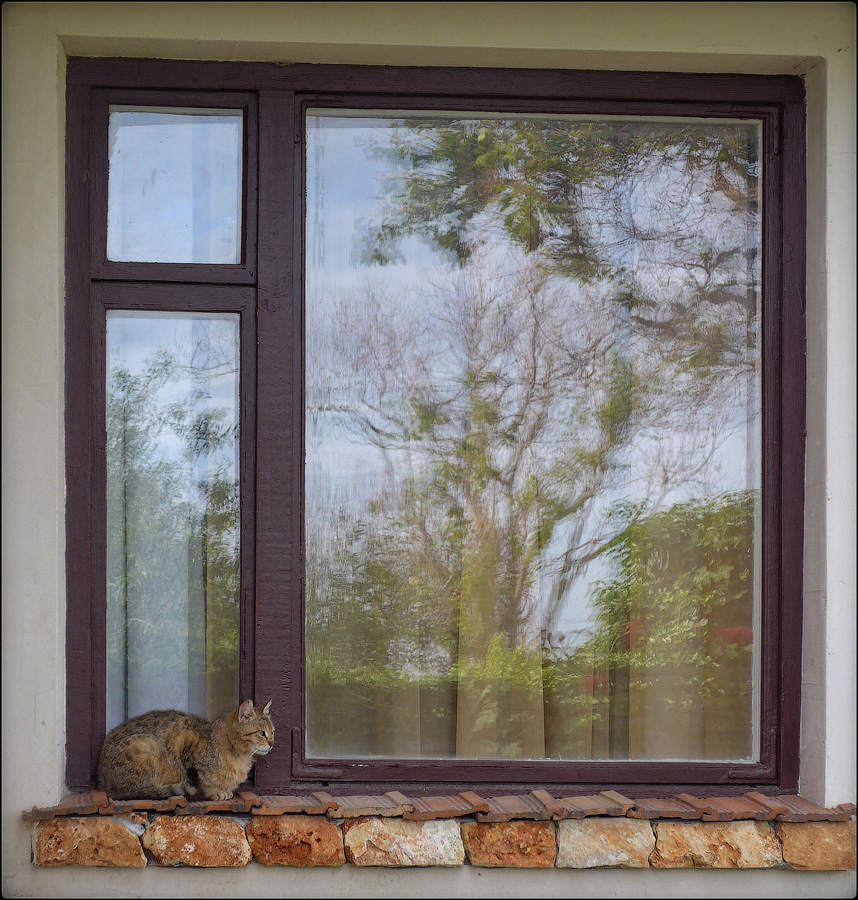 | 1. Интерпретатор переводит исходную программу построчно. |
| 2. Он потребляет на меньше времени и быстрее на . | 2. Он менее эффективен и медленнее. |
| 3. Локализация ошибки затруднена. | 3. Локализация ошибки проще , чем компилятор. |
| 4. Синтаксические и семантические ошибки могут быть проверены одновременно. | 4. Только синтаксическая ошибка может быть проверена за раз. |
| 5. Компилятор не обеспечивает улучшенной среды отладки. | 5. Интерпретатор обеспечивает улучшенную среду отладки. |
| 6. Компилятор используется l языков, таких как C, C ++ и т. Д. | 6. Интерпретатор используется такими языками, как Java, Python, Perl и т. Д. Д. |
Часто Задаваемые вопросы по компиляторам
Что такое компилятор?
Компиляторы - это компьютерных переводчиков , которые переводят язык высокого уровня на язык низкого уровня или машинный язык (001101…), чтобы машина могла понять его и выполнить за один прогон.
Различные типы компиляторов
1. Однопроходные компиляторы -
Он напрямую преобразует исходный код в машинный код.
2. Двухпроходные компиляторы -
A Двухпроходный / многопроходный компилятор - это тип компилятора, который обрабатывает исходный код или абстрактное синтаксическое дерево программы несколько раз .
Какой лучший компилятор для C ++ / C в Windows 10?
Лучшим компилятором для C ++ в Windows 10 является компилятор Visual C ++ и компилятор Intel C ++.
Какой компилятор C ++ лучше всего подходит для новичков?
Лучшими компиляторами C ++ для начинающих являются: компилятор Visual C ++, компилятор Intel C ++ и компилятор GNU .
Что такое пример компилятора?
Несколько примеров компилятора: Dev C ++, Borland C ++, компилятор Visual C ++, компилятор Intel C ++ и GNU Compiler .
Какой лучший онлайн-компилятор для C / C ++?
Какова роль компилятора?
Основная роль компилятора заключается в преобразовании языка высокого уровня в машинный язык низкого уровня , чтобы машина могла понять и выполнить этот код.
Спасибо, что прочитали мою статью. Поделитесь с другими, если вам понравился пост, чтобы оценить мою работу, а также посмотрите другой классный пост о 10+ случаях использования javascript: вы не слышали раньше.
WSL2: Руководство разработчика по подсистеме Windows для Linux 2
В этом руководстве показано, как установить, управлять и использовать полную среду Linux на ПК с Windows 10 с WSL2. Вы будете использовать ядро Linux и выполнять собственные приложения, одновременно беспрепятственно обмениваясь файлами и службами с редакторами кода Windows и браузерами.
Вы будете использовать ядро Linux и выполнять собственные приложения, одновременно беспрепятственно обмениваясь файлами и службами с редакторами кода Windows и браузерами.
Зачем нужен Linux?
Ваш хост почти наверняка использует Linux. Он быстрый, открытый исходный код и работает с большинством веб-программного обеспечения, включая:
- серверов (Apache, NGINX, LiteSpeed и др.)
- языковая среда выполнения (PHP, Python, Node.js, Ruby и т. Д.)
- служебные библиотеки (обработка изображений, создание ZIP, рассылки и т. Д.)
- базы данных (MySQL, MongoDB, Redis и др.)
- другие зависимости (Elastic Search, RabbitMQ, прокси и т. Д.))
Некоторые из этих зависимостей могут быть доступны в Windows и macOS, но установить и поддерживать идентичные версии сложно. Они часто работают медленнее, и вы можете столкнуться с небольшими различиями, которые не станут очевидными, пока вы не развернете их.
Некоторые разработчики устанавливают Linux на свои настольные компьютеры, но это может оказаться нежизнеспособным, если вам регулярно требуется программное обеспечение, отличное от Linux, такое как продукты Microsoft или Adobe. Альтернативные варианты:
- Используйте два ПК или двойную загрузку на одном устройстве.Переключение между системами может быть обременительным.
- Запустите виртуальную машину (ВМ) Linux с помощью Hyper-V, VirtualBox, Parallels, WMware или Vagrant. Это требует значительных ресурсов ОС и разумных знаний в области ИТ. Совместное использование файлов между системами может быть неудобным.
- Запускать веб-приложения в контейнерах Docker. Это еще одна тема для изучения, и сам Docker изначально работает в Linux. И для Windows, и для macOS Linux используется незаметно.
Что такое подсистема Windows для Linux?
Подсистема Windows для Linux (WSL) позволяет разработчикам запускать среду Linux непосредственно в Windows 10.Это немодифицированная ОС, но она хорошо интегрирована в Windows и не требует дополнительных затрат на виртуальную машину.
WSL1 был новаторским и переводил системные вызовы Linux в эквиваленты Windows. Это могло происходить медленно, а некоторые функции были недоступны. WSL2 использует технологию виртуальных машин Hyper-V, поэтому совместимость с Linux превосходна, а доступ к файлам в 20 раз быстрее, чем раньше.
Требования Windows 10
WSL2 совместим с выпусками Windows Home, Pro или Server, но не с Windows 10 S (хотя часто вы можете перейти на выпуск Home бесплатно).
Необходимо обновление Windows May 2020 - это версия 2004 или более поздняя. Выберите Settings cog в меню «Пуск», затем выберите System , а затем About . Спецификации Windows показаны внизу панели:
Обновление медленно развертывается с конца мая 2020 года. Если у вас версия ниже 2004, вы можете запустить обновление, нажав кнопку Проверить обновления в Настройки , затем Обновление и безопасность .
Если 2004 по-прежнему недоступен, вы можете загрузить и установить его вручную с microsoft.com/software-download/windows10
Однако имейте в виду, что некоторые ПК сообщают, что версия 2004 в настоящее время недоступна на панели Windows Update . Вы не сможете выполнить обновление, пока Microsoft не выпустит исправление для вашего устройства.
Требования к ПК
WSL2 (и Hyper-V) требует, чтобы в BIOS была включена поддержка аппаратной виртуализации.
ВНИМАНИЕ: возня с настройками BIOS может привести к повреждению вашего ПК! Будьте осторожны при внесении изменений.Проконсультируйтесь со страницами справки вашего производителя или поищите в Интернете советы по вашей конкретной марке и модели.
Аппаратная виртуализация будет активна на большинстве устройств, но вы можете проверить это, перезагрузившись и открыв панели BIOS - обычно нажав клавиши DEL , F2 или F10 при запуске системы. Ищите Virtualization Technology , VTx или аналогичные варианты. Убедитесь, что они включены, сохраните и перезагрузите устройство.
Наконец, убедитесь, что на вашем диске C: есть как минимум 1 ГБ свободного дискового пространства - в идеале - больше.Вы можете освободить место в Settings , System , Storage или с помощью Disk clean-up tool в Windows Administrative Tools .
На момент написания WSL2 установит Linux на ваш диск C: , хотя его можно переместить в другое место после установки.
Включить WSL2
Платформа виртуальных машин и Подсистема Windows для Linux Функции должны быть включены в . Включение или отключение функций Windows .Доступ к панели можно получить, нажав «Пуск» и набрав «функции» или с помощью значка «Программы и компоненты» на классической панели управления.
В качестве альтернативы вы можете выполнить следующие команды в терминале Windows Powershell, запущенном от имени администратора:
DISM.exe / онлайн / включить-функцию / имя функции: Microsoft-Windows-Subsystem-Linux / all / norestart
DISM.exe / онлайн / включить-функцию / имя: VirtualMachinePlatform / все / norestart
Перезагрузите Windows 10, затем включите WSL2 по умолчанию, введя следующую команду в Windows Powershell или командной строке:
wsl --set-default-версия 2
Скачать Linux
Вы можете установить любое количество дистрибутивов Linux из Microsoft Store , доступного в меню «Пуск».Сюда входят Ubuntu, Debian, SUSE, Kali и Alpine. Введите «Linux» в поле поиска:
Ubuntu - хороший выбор, если у вас нет особых требований. Последняя редакция будет установлена, если вы щелкните значок Ubuntu , а затем кнопку Get .
Загрузка может занять некоторое время в зависимости от скорости вашей сети.
Запустите Linux
После загрузки нажмите кнопку Launch в приложении Microsoft Store или новый значок Ubuntu в меню «Пуск».Это завершит процесс установки и может занять несколько минут.
Примечание: при первом запуске дистрибутива WSL2 вы можете увидеть сообщение в терминале об обновлении ядра. Скопируйте ссылку в свой браузер, затем загрузите и установите обновление. Вам нужно будет снова запустить Ubuntu, чтобы продолжить установку.
Вам будет предложено ввести имя пользователя и пароль. Это учетные данные для администрирования Linux: они полностью отделены от вашего имени пользователя Windows и пароля (хотя выбор тех же самых может быть практичным).
Linux в конечном итоге будет готов, и ваш терминал будет показывать контент, подобный этому:
Установка, это может занять несколько минут ...
Создайте учетную запись пользователя UNIX по умолчанию. Имя пользователя не обязательно должно совпадать с вашим именем пользователя Windows.
Для получения дополнительной информации посетите: https://aka.ms/wslusers.
Введите новое имя пользователя UNIX: ******
Новый пароль:
Введите повторно новый пароль:
passwd: пароль успешно обновлен
Установка прошла успешно!
Чтобы запустить команду от имени администратора (пользователь «root»), используйте «sudo ».См. Подробности в "man sudo_root".
Добро пожаловать в Ubuntu 20.04 LTS (GNU / Linux 4.19.104-microsoft-standard x86_64)
* Документация: https://help.ubuntu.com
* Управление: https://landscape.canonical.com
* Поддержка: https://ubuntu.com/advantage
Информация о системе на пн 6 июля 12:07:38 BST 2020
Загрузка системы: 0,27 Процессов: 8
Использование /: 0,4% от 250,98 ГБ Зарегистрированных пользователей: 0
Использование памяти: 0% IPv4-адрес для eth0: 172.21.232.173
Использование свопа: 0%
0 можно установить сразу.0 из этих обновлений являются обновлениями безопасности.
Списку доступных обновлений больше недели.
Чтобы проверить наличие новых обновлений, запустите: sudo apt update
Обновление Linux
Вероятно, будет несколько обновлений Linux. Чтобы обновить Ubuntu, введите в терминале Linux следующие команды:
sudo apt-get update
sudo apt-get upgrade
sudo apt-get dist-upgrade
sudo apt-get autoremove
Другие дистрибутивы Linux будут иметь аналогичный процесс, но обратитесь за помощью к документации.
Переключение между WSL1 и WSL2
Существующие дистрибутивы WSL1 можно преобразовать в WSL2. Ввод следующей команды в терминале Windows Powershell для отображения установленных дистрибутивов Linux и их версии WSL:
PS C: \> wsl --list --verbose
НАЗВАНИЕ ГОСУДАРСТВЕННАЯ ВЕРСИЯ
* Запуск Ubuntu 1
(звездочкой * отмечена установка Linux по умолчанию.)
Чтобы переключить Ubuntu на WSL2, введите:
wsl --set-версия Ubuntu 2
Аналогичным образом, чтобы вернуться к WSL1, введите:
wsl --set-версия Ubuntu 1
Установить дистрибутив Linux по умолчанию
Если у вас установлено несколько дистрибутивов Linux, один должен быть установлен по умолчанию.Он будет использоваться при вводе wsl в терминал Windows Powershell.
Чтобы установить дистрибутив по умолчанию, укажите свои установки:
wsl - список
и установите значение по умолчанию:
wsl --setdefault <Имя дистрибутива>
Пример Ubuntu: wsl --setdefault Ubuntu .
Запуск Linux от имени конкретного пользователя
Чтобы запустить дистрибутив по умолчанию от имени конкретного пользователя, введите следующую команду в терминале Windows Powershell:
wsl --user <имя пользователя>
Пользователь по умолчанию определяется во время установки, и вы можете создавать других.Также создается пользователь root , но вам следует избегать его использования при обычных обстоятельствах. Слишком просто ввести опасную команду!
Переместите образ диска Linux
Образ диска Linux установлен на вашем диске C: . При желании вы можете переместить его на другой диск, чтобы освободить место. В следующих инструкциях предполагается, что вы переместите его на D: \ wsl .
В терминале Windows Powershell (, а не в терминале Ubuntu) введите wsl --list , чтобы просмотреть свои дистрибутивы Linux, затем экспортируйте его по имени в резервную копию .tar , например D: \ резервная копия \ ubuntu.tar :
мкдир D: \ резервное копирование
wsl --export Ubuntu D: \ backup \ ubuntu.tar
Отмените регистрацию того же дистрибутива, чтобы удалить его с диска C: :
wsl - отменить регистрацию Ubuntu
Введите wsl --list , чтобы убедиться, что дистрибутив удален.
Импортируйте резервную копию в новый дистрибутив WSL2 в другом месте, например D: \ wsl :
мкдир D: \ wsl
wsl --import Ubuntu D: \ wsl \ D: \ backup \ ubuntu.деготь
Убедитесь, что он был успешно создан, введя wsl --list и запустив приложение Ubuntu из меню «Пуск».
К сожалению, Ubuntu теперь будет использовать root в качестве пользователя по умолчанию. Чтобы использовать свою учетную запись, введите следующую команду:
конфигурация ubuntu --default-user <ваше имя>
, где <ваше имя> - имя пользователя, которое вы указали во время установки.
Предполагая, что все прошло хорошо, вы можете безопасно удалить файл резервной копии ( D: \ backup \ ubuntu.tar ).
Установить терминал Windows
Для запуска терминала Linux вы можете использовать значок Ubuntu, ввести wsl или bash в Powershell или использовать любую стороннюю опцию, такую как Cmder, ConEmu или Hyper. Можно определить профили для запуска % windir% \ system32 \ bash.exe ~ .
Другой вариант - Windows Terminal , который также доступен в Microsoft Store или его репозитории на github.com/microsoft/terminal/.
Windows Terminal автоматически добавит ваши дистрибутивы WSL2 Linux и предлагает широкий диапазон настраиваемых параметров, включая вкладки, разделенные представления, темы, прозрачность и привязки клавиш.
Параметры определены в файле settings.json , доступ к которому осуществляется из меню Settings или Ctrl + , (запятая). Значения по умолчанию и настройки темы можно просмотреть в файле defaults.json , доступ к которому можно получить, удерживая нажатой клавишу Alt и щелкнув меню Settings .
Если вам нужно полное подробное руководство по установке, настройке и использованию Терминала Windows, мы поможем вам.
➤ Полное руководство по Windows Terminal
Доступ к файлам Linux из Windows
Доступ к файлам Linux можно получить по сетевому пути \\ wsl $ \ . Его можно ввести в адресной строке проводника или в любом диалоговом окне открытия файла.
Список установленных вами дистрибутивов Linux, поэтому вы можете получить доступ к корневому каталогу Ubuntu по адресу \\ wsl $ \ Ubuntu .Ваши личные файлы Linux обычно хранятся по адресу:
\\ wsl $ \ Ubuntu \ home \ <ваше имя>
Лучше всего использовать эту папку в качестве начальной папки в Терминале Windows. Откройте Settings и добавьте следующую строку конфигурации в профиль Ubuntu:
"startDirectory": "// wsl $ / Ubuntu / home / <ваше имя> /",
, где <ваше имя> - имя пользователя, которое вы указали во время установки.
Подключение сетевого диска
Вы можете подключить сетевой диск к \\ wsl $ \ Ubuntu \ , открыв \\ wsl $ \ в проводнике, щелкнув правой кнопкой мыши папку Ubuntu и выбрав Подключить сетевой диск… .
К сожалению, в настоящее время невозможно отобразить более глубокие подкаталоги. Вы также можете столкнуться с проблемами подключенного диска с некоторыми приложениями.
Доступ к файлам Windows из Linux
Диски Windows смонтированы в каталоге Linux / mnt / . Например, ваша личная папка Users по адресу C: \ Users \ доступна по адресу:
/ mnt / c / Users / <ваше имя>
Для облегчения доступа вы можете создать символическую ссылку на любую папку Windows из терминала Ubuntu, например.грамм. для C: \ projects \ code \ :
кд ~
ln -s / mnt / c / проекты / код /
В вашем домашнем каталоге появится папка с кодом . Перейдите к нему, используя cd ~ / code , и вы фактически окажетесь в / mnt / c / projects / code / , который напрямую соответствует C: \ projects \ code \ .
Доступ к файлам Windows из Linux значительно медленнее, чем при использовании собственной файловой системы Linux. По возможности создавайте проекты в файловом пространстве Linux, обычно в вашей домашней папке ( / home / или ~ ).
Запуск команд Linux из Windows
Любую команду оболочки Linux (bash) можно запустить из Windows Powershell или терминала командной строки, используя wsl :
wsl <команда-linux>
Например: wsl ls -la отображает полное содержимое и подробную информацию о файлах в папке Windows.
Запуск приложений Windows из Linux
Любой исполняемый файл Windows может быть запущен из Linux (обычно необходимо указать .расширение exe ). Например, чтобы открыть текущий каталог Linux в проводнике, введите:
explorer.exe.
или отредактируйте .bashrc в Блокноте:
notepad.exe ~ / .bashrc
или откройте каталог конкретного проекта в VS Code:
код ~ / projects / mywebsite
Установка приложений
Всегда помните, что вы используете две операционные системы . Они могут быть сильно интегрированы, но бывают ситуации, когда вы хотите, чтобы приложение было установлено на одном или обоих.
Может быть удобно использовать Git из Windows или Linux. Версия Windows устанавливается путем загрузки исполняемого файла, но Git в Ubuntu устанавливается с использованием:
sudo apt-get update
sudo apt-get install git-all
Аналогичным образом вы можете протестировать приложения Node.js как в Windows, так и в Linux. Опять же, в Windows есть установщик, но Node.js 14.x устанавливается в Ubuntu с помощью команд:
sudo apt-get install build-essential
curl -sL https: // deb.nodesource.com/setup_14.x | sudo -E bash -
sudo apt-get install -y nodejs
Команды git , node и npm теперь будут работать в любой среде.
Установка Docker
Одно исключение из правила «устанавливайте дважды» - это Docker!
Docker запускает приложения в изолированных контейнерах Linux, которые концептуально похожи на легкие виртуальные машины с ОС, одним приложением и его зависимостями. Использование Docker для веб-разработки обеспечивает согласованную среду, которую легко установить и которая работает на любом устройстве.
Docker Desktop для Windows полностью поддерживает WSL2:
- Нет необходимости использовать Hyper-V, поэтому Docker можно установить в Windows Home
- Docker запускается и работает значительно быстрее при настройке на использование WSL2 Установка
- Docker Desktop в Windows позволяет
dockerиdocker-composeкак в Windows, так и в Linux.
Docker Desktop предлагает вам использовать WSL2 при первом запуске. Кроме того, вы можете выбрать Settings из меню значка Docker на панели задач, затем выбрать вкладку General , установить флажок Use the WSL 2 based engine и нажать Apply & Restart .
Docker будет использовать дистрибутив Linux по умолчанию, но вы также можете включить его в других установленных дистрибутивах с панели WSL Integration в Settings , затем Resources .
Запуск приложений Apache и PHP с помощью Docker
Можно установить веб-зависимости, такие как Apache и PHP, непосредственно в среде WSL2 Linux. Однако Docker безопаснее, быстрее и удобнее в настройке: он позволяет запускать разные версии PHP на одном устройстве одновременно.
В этом примере вы создадите небольшой файл PHP и запустите его, используя последнюю версию PHP 7.4 в контейнере Docker. Убедитесь, что вы установили Docker Desktop для Windows и включили режим WSL2, затем создайте папку в своей среде Linux с файлом index.php . Например:
mkdir ~ / php
cd ~ / php
коснитесь index.php
Отредактируйте index.php , возможно, используя Блокнот или VS Code, как показано выше. Добавьте следующий контент, который выводит информацию о статусе PHP:
Выполните следующую команду docker , чтобы запустить PHP 7.4-включенный веб-сервер Apache в контейнере, который монтирует файлы в каталоге хоста в / var / www / html в контейнере:
запуск докера \
-it --rm -p 8080: 80 --name php \
-v "$ PWD": / var / www / html \
php: 7.4-apache
Примечание: эта команда также будет работать в Windows, хотя ссылку на $ PWD необходимо заменить на полный путь к файлу в нотации Linux, например / с / php / .
Откройте https: // localhost: 8080/ в любом веб-браузере Windows, чтобы просмотреть вывод, сгенерированный вашим файлом PHP:
Для завершения нажмите Ctrl + C в терминале Docker, чтобы остановить и удалить контейнер.
WSL2 и
локальный хост Приложения, работающие в контейнерах Windows, WSL2 Linux и Docker, всегда доступны с localhost или 127.0.0.1 .
В приведенном выше примере PHP открыт порт 8080 , который был сопоставлен с портом 80 в контейнере. Точно так же, если у вас установлен Node.js в Linux, вы можете cd в любой каталог и запустить статический файловый сервер:
npx небольшой статический сервер
Откройте http: // localhost: 8888/ в браузере, чтобы просмотреть файлы в этом каталоге ( index.html возвращается по умолчанию).
Имейте в виду, что порты, доступные в одной ОС, могут быть недоступны в другой. Порт 80 часто зарезервирован приложением Skype для Windows 10 и не может быть изменен (хотя классическая версия для настольных компьютеров это позволяет).
Сертификаты SSL, которые являются либо самозаверяющими, либо локально доверенными с помощью таких инструментов, как mkcert, могут использоваться взаимозаменяемо в средах Windows и Linux.
Интеграция VS Code WSL2
Оболочку WSL2 можно выбрать в качестве терминала VS Code по умолчанию, нажав Ctrl + Shift + P и набрав / выбрав Terminal: выберите Default Shell , затем выбрав WSL Bash :
Как и другие приложения, VS Code может напрямую обращаться к файлам Linux по адресу \\ wsl $ \ и к отладчикам, работающим на localhost .Нет необходимости в дополнительных расширениях, но следующие параметры упрощают управление файлами Linux и Docker:
После установки Remote - WSL вы можете перейти в любой каталог Linux и запустить подключенный к WSL экземпляр VS Code:
cd ~ / myproject
код.
Либо щелкните значок удаленного окна в левом нижнем углу приложения, затем выберите вариант подключения:
Или используйте новый значок Remote Explorer на панели действий.Это позволяет вам выбрать тип цели из раскрывающегося списка и соответственно подключиться:
Удаленный экземпляр VS Code имеет отдельный набор расширений и настроек для использования в Linux. Это позволяет выполнять отладку кода WSL2 и практично, когда в любой из операционных систем установлено несколько языковых сред, расширение недоступно в одной системе или требует разных настроек ОС.
Панель Extensions позволяет включать и настраивать расширения в удаленном экземпляре:
Настройки хранятся в вашем Linux ~ /.Каталог vscode-server .
Сводка
WSL2 произведет революцию в вашей веб-разработке. Это позволяет легко писать код с помощью инструментов Windows, а затем запускать его в среде Linux. Хотя раньше это было возможно с виртуальными машинами и общими папками Samba, WSL2 предлагает более простой, быстрый и высоко интегрированный интерфейс.
Дополнительные ресурсы:
Учебное пособие по применению Windows FormsC # с примером
До сих пор мы видели, как работать с C # для создания консольных приложений.Но в реальной жизни команда обычно использует Visual Studio и C # для создания Windows Forms или веб-приложений.
Приложение Windows Forms - это приложение, предназначенное для запуска на компьютере. Он не будет работать в веб-браузере, потому что тогда он станет веб-приложением.
В этом руководстве основное внимание уделяется тому, как мы можем создавать приложения для Windows. Мы также узнаем некоторые основы работы с различными элементами приложения C # Windows.
В этом руководстве по Windows вы узнаете:
.Основы Windows Forms
Приложение форм Windows - это приложение, работающее на настольном компьютере.Приложение форм Windows обычно имеет набор элементов управления, таких как метки, текстовые поля, списки и т. Д.
Ниже приведен пример простого приложения Windows Form C #. Он показывает простой экран входа в систему, доступный для пользователя. Пользователь вводит необходимые учетные данные, а затем нажимает кнопку «Войти», чтобы продолжить.
Итак, пример элементов управления, доступных в приведенном выше приложении
- Это набор элементов управления метками, которые обычно используются для описания смежных элементов управления.Итак, в нашем случае у нас есть 2 текстовых поля, и метки используются, чтобы сообщить пользователю, что одно текстовое поле предназначено для ввода имени пользователя, а другое - для пароля.
- Два текстовых поля используются для хранения имени пользователя и пароля, которые будут введены пользователем.
- Наконец, у нас есть кнопка управления. К кнопке управления обычно прилагается некоторый код для выполнения определенного набора действий. Так, например, в приведенном выше случае мы могли бы заставить кнопку выполнять действие по проверке имени пользователя и пароля, которые вводятся пользователем.
C # Привет, мир
Теперь давайте рассмотрим пример того, как мы можем реализовать простое приложение «hello world» в Visual Studio. Для этого нам нужно будет выполнить следующие шаги
. Шаг 1) Первый шаг включает создание нового проекта в Visual Studio. После запуска Visual Studio вам нужно выбрать пункт меню New-> Project.
Шаг 2) Следующим шагом является выбор типа проекта в качестве приложения Windows Forms.Здесь также необходимо указать название и местонахождение нашего проекта.
- В диалоговом окне проекта мы можем увидеть различные параметры для создания различных типов проектов в Visual Studio. Щелкните параметр Windows слева.
- Когда мы щелкнем по параметрам Windows на предыдущем шаге, мы сможем увидеть параметр для приложения Windows Forms. Щелкните эту опцию.
- Мы дадим название приложению. В нашем случае это DemoApplication.Мы также предоставим место для хранения нашего приложения.
- Наконец, мы нажимаем кнопку «ОК», чтобы Visual Studio могла создать наш проект.
Если выполнить вышеуказанные шаги, вы получите следующий результат в Visual Studio.
Выход: -
Вы увидите конструктор форм, отображаемый в Visual Studio. Именно в этом конструкторе форм вы начнете создавать свое приложение Windows Forms.
В обозревателе решений вы также сможете увидеть решение DemoApplication Solution.Это решение будет содержать следующие 2 файла проекта
- Приложение Form с именем Forms1.cs. Этот файл будет содержать весь код для приложения Windows Form.
- Основная программа с именем Program.cs - это файл кода по умолчанию, который создается при создании нового приложения в Visual Studio. Этот код будет содержать код запуска для приложения в целом.
В левой части Visual Studio вы также увидите ToolBox. Панель инструментов содержит все элементы управления, которые можно добавить в Windows Forms.Такие элементы управления, как текстовое поле или метка, - это лишь некоторые из элементов управления, которые можно добавить в Windows Forms.
Ниже приведен снимок экрана, на котором показано, как выглядит Панель инструментов.
Шаг 3) На этом шаге мы добавим метку к форме, которая будет отображать «Hello World». На панели инструментов вам нужно будет выбрать элемент управления Label и просто перетащить его на форму.
Перетащив метку в форму, вы можете увидеть метку, встроенную в форму, как показано ниже.
Шаг 4) Следующий шаг - перейти к свойствам элемента управления и изменить текст на «Hello World».
Чтобы перейти к свойствам элемента управления, необходимо щелкнуть его правой кнопкой мыши и выбрать пункт меню «Свойства».
- Панель свойств также отображается в Visual Studio. Итак, для элемента управления меткой в элементе управления свойствами перейдите в раздел «Текст» и введите «Hello World».
- Каждый элемент управления имеет набор свойств, описывающих элемент управления.
Если вы выполните все вышеперечисленные шаги и запустите свою программу в Visual Studio, вы получите следующий результат
Выход: -
На выходе вы можете видеть, что отображается форма Windows. Вы также можете увидеть, что в форме отображается «Hello World».
Добавление элементов управления в форму
Мы уже видели, как добавить элемент управления в форму, когда добавляли элемент управления меткой в предыдущем разделе для отображения «Hello World.”
Давайте посмотрим на другие элементы управления, доступные для форм Windows, и рассмотрим некоторые из их общих свойств.
В нашем приложении формы Windows в примерах C # мы создадим одну форму, которая будет иметь следующие функции.
- Возможность для пользователя вводить имя и адрес.
- Возможность выбора города в котором проживает пользователь в
- Возможность для пользователя ввести параметр для пола.
- Возможность выбрать курс, который пользователь хочет изучить.Будет выбор как для C #, так и для ASP.Net
Итак, давайте подробно рассмотрим каждый элемент управления и добавим их, чтобы создать форму с вышеупомянутыми функциями.
Групповой ящик
Поле группы используется для логической группировки элементов управления в раздел. Рассмотрим пример, если у вас есть набор элементов управления для ввода таких данных, как имя и адрес человека. В идеале это данные о человеке, поэтому вы можете поместить эти данные в отдельный раздел формы.Для этого у вас может быть групповой ящик. Давайте посмотрим, как мы можем это реализовать, на примере, показанном ниже
.Шаг 1) Первый шаг - перетащить элемент управления Groupbox на форму Windows из панели инструментов, как показано ниже
Шаг 2) После добавления группового окна перейдите в окно свойств, щелкнув элемент управления групповым ящиком. В окне свойств перейдите к свойству «Текст» и измените его на «Сведения о пользователе».
После внесения вышеуказанных изменений вы увидите следующий результат
Выход: -
На выходе вы можете ясно видеть, что Groupbox был добавлен в форму.Вы также можете видеть, что текст группового окна был изменен на «Сведения о пользователе».
Контроль этикеток
Далее идет Label Control. Элемент управления меткой используется для отображения текста или сообщения пользователю в форме. Элемент управления меткой обычно используется вместе с другими элементами управления. Общие примеры: метка добавляется вместе с элементом управления текстовым полем.
Метка указывает пользователю, что должно быть заполнено в текстовом поле. Давайте посмотрим, как мы можем это реализовать, на примере, показанном ниже.Мы добавим 2 метки, одна будет называться «имя», а другая - «адрес». Они будут использоваться вместе с элементами управления текстовыми полями, которые будут добавлены в следующем разделе.
Шаг 1) Первый шаг - перетащить элемент управления меткой на форму Windows из панели инструментов, как показано ниже. Убедитесь, что вы перетащили элемент управления ярлыком 2 раза, чтобы вы могли использовать один для «имени», а другой для «адреса».
Шаг 2) После добавления метки перейдите в окно свойств, щелкнув элемент управления меткой.В окне свойств перейдите к свойству Text каждого элемента управления меткой.
После внесения вышеуказанных изменений вы увидите следующий результат
Выход: -
Вы можете увидеть элементы управления метками, добавленные в форму.
Текстовое поле
Текстовое поле позволяет пользователю вводить текст в приложении Windows на C #. Давайте посмотрим, как мы можем это реализовать, на примере, показанном ниже. Мы добавим в форму 2 текстовых поля, одно для имени, а другое для адреса, который нужно ввести для пользователя
.Шаг 1) Первый шаг - перетащить элемент управления текстовым полем на форму Windows из панели инструментов, как показано ниже
Шаг 2) После добавления текстовых полей перейдите в окно свойств, щелкнув элемент управления текстовым полем.В окне свойств перейдите к свойству Name и добавьте значимое имя в каждое текстовое поле. Например, назовите текстовое поле для пользователя как txtName, а для адреса - как txtAddress. Для элементов управления следует разработать соглашение об именах и стандарт, потому что становится проще добавлять дополнительные функции к этим элементам управления, что мы увидим позже.
После внесения вышеуказанных изменений вы увидите следующий результат
Выход: -
На выходе вы можете ясно видеть, что текстовые поля были добавлены в форму.
Список
Список используется для отображения списка элементов в форме Windows. Давайте посмотрим, как мы можем это реализовать, на примере, показанном ниже. Мы добавим в форму список для хранения местоположений некоторых городов.
Шаг 1) Первый шаг - перетащить элемент управления списком на форму Windows из панели инструментов, как показано ниже
Шаг 2) После добавления списка перейдите в окно свойств, щелкнув элемент управления списком.
- Сначала измените свойство элемента управления Listbox box, в нашем случае мы изменили его на lstCity
- Щелкните свойство Items. Это позволит вам добавлять различные элементы, которые могут отображаться в списке. В нашем случае мы выбрали «коллекцию» предметов.
- В открывшемся редакторе String Collection введите названия городов. В нашем случае мы вошли в «Мумбаи», «Бангалор» и «Хайдарабад».
- Наконец, нажмите кнопку «ОК».
После внесения вышеуказанных изменений вы увидите следующий результат
Выход: -
В выходных данных вы можете видеть, что список был добавлен в форму. Вы также можете видеть, что список был заполнен значениями городов.
RadioButton
Radiobutton используется для демонстрации списка элементов, из которых пользователь может выбрать один. Давайте посмотрим, как мы можем это реализовать, на примере, показанном ниже. Мы добавим переключатель для выбора мужчины / женщины.
Шаг 1) Первый шаг - перетащить элемент управления «Radiobutton» на форму Windows из панели инструментов, как показано ниже.
Шаг 2) После добавления Radiobutton перейдите в окно свойств, щелкнув элемент управления Radiobutton.
- Во-первых, вам нужно изменить текстовое свойство обоих элементов управления Radio. Перейдите в окна свойств и измените текст на мужской для одного радиокнопки и текст на женский.
- Аналогичным образом измените свойство name обоих элементов управления Radio. Перейдите в окна свойств и измените имя на «rdMale» для одной радиокнопки и на «rdfemale» для другой.
После внесения вышеуказанных изменений вы увидите следующий результат
Выход: -
Вы увидите, что радио-кнопки добавлены в форму Windows.
Флажок
Флажок используется для предоставления списка параметров, в котором пользователь может выбрать несколько вариантов.Давайте посмотрим, как мы можем это реализовать, на примере, показанном ниже. Мы добавим 2 флажка в наши формы Windows. Эти флажки предоставят пользователю возможность выбрать, хотят ли они изучать C # или ASP.Net.
Шаг 1) Первый шаг - перетащить элемент управления флажком на форму Windows из панели инструментов, как показано ниже
Шаг 2) После добавления флажка перейдите в окно свойств, щелкнув элемент управления флажком.
В окне свойств
- Во-первых, вам нужно изменить текстовое свойство обоих флажков.Перейдите в окна свойств и измените текст на C # и ASP.Net.
- Аналогичным образом измените свойство name обоих элементов управления Radio. Перейдите в окна свойств и измените имя на chkC для одного флажка и на chkASP для другого.
После внесения вышеуказанных изменений вы увидите следующий результат
Выход: -
Кнопка
Кнопка используется, чтобы позволить пользователю щелкнуть по кнопке, которая затем запустит обработку формы.Давайте посмотрим, как мы можем это реализовать, на примере, показанном ниже. Мы добавим простую кнопку «Отправить», которая будет использоваться для отправки всей информации в форме.
Шаг 1) Первый шаг - перетащить кнопку управления на форму Windows из панели инструментов, как показано ниже
Шаг 2) После добавления кнопки перейдите в окно свойств, щелкнув элемент управления «Кнопка».
- Во-первых, вам нужно изменить текстовое свойство элемента управления кнопки.Перейдите в окна свойств и измените текст на «отправить».
- Аналогичным образом измените свойство name элемента управления. Перейдите в окна свойств и измените имя на «btnSubmit».
После внесения вышеуказанных изменений вы увидите следующий результат
Выход: -
Поздравляю, теперь у вас есть первая базовая форма Windows Forms. Теперь перейдем к следующей теме, чтобы увидеть, как мы можем обрабатывать события для элементов управления.
Обработка событий C # для элементов управления
При работе с оконной формой вы можете добавлять события в элементы управления.Событие - это то, что происходит при выполнении действия. Вероятно, наиболее распространенное действие - это нажатие кнопки в форме. В C # Windows Forms вы можете добавить код, который можно использовать для выполнения определенных действий при нажатии кнопки в форме.
Обычно, когда на форме нажимается кнопка, это означает, что должна произойти некоторая обработка.
Давайте рассмотрим одно из событий и способы его обработки, прежде чем мы перейдем к сценарию события кнопки.
В приведенном ниже примере будет показано событие для элемента управления Listbox.Поэтому всякий раз, когда элемент выбран в элементе управления списком, должно появляться окно сообщения, в котором отображается выбранный элемент. Для этого выполним следующие шаги.
Шаг 1) Дважды щелкните список в конструкторе форм . При этом Visual Studio автоматически откроет файл кода для формы. И он автоматически добавит в код метод события. Этот метод события будет запускаться всякий раз, когда выбран любой элемент в списке.
Выше показан фрагмент кода, который автоматически добавляется Visual Studio, когда вы дважды щелкаете элемент управления List box в форме.Теперь давайте добавим приведенный ниже фрагмент кода к этому фрагменту кода, чтобы добавить необходимые функции к событию списка.
- Это метод обработчика событий, который автоматически создается Visual Studio при двойном щелчке элемента управления «Поле списка». Вам не нужно беспокоиться о сложности имени метода или передаваемых ему параметров.
- Здесь мы получаем SelectedItem через свойство lstCity.SelectedItem. Помните, что lstCity - это имя нашего элемента управления Listbox.Затем мы используем метод GetItemText, чтобы получить фактическое значение выбранного элемента. Затем мы присваиваем это значение текстовой переменной.
- Наконец, мы используем метод MessageBox для отображения пользователю значения текстовой переменной.
Если вы внесете указанные выше изменения и запустите программу в Visual Studio, вы увидите следующий результат
Выход: -
Из выходных данных вы можете видеть, что при выборе любого элемента из списка появляется окно сообщения.Это покажет выбранный элемент из списка.
Теперь давайте посмотрим на последний элемент управления, которым является кнопка "Метод". Опять же, это следует той же философии. Просто дважды щелкните кнопку в конструкторе форм, и он автоматически добавит метод для обработчика событий кнопки. Затем вам просто нужно добавить приведенный ниже код.
- Это метод обработчика событий, который автоматически создается Visual Studio при двойном щелчке по кнопке управления. Вам не нужно беспокоиться о сложности имени метода или передаваемых ему параметров.
- Здесь мы получаем значения, введенные в текстовое поле имени и адреса. Значения можно взять из свойства text текстового поля. Затем мы присваиваем значения 2 переменным, имени и адресу соответственно.
- Наконец, мы используем метод MessageBox для отображения значений имени и адреса для пользователя.
Если вы внесете указанные выше изменения и запустите программу в Visual Studio, вы увидите следующий результат
Выход: -
- Сначала введите значение в поле имени и адреса.
- Затем нажмите кнопку «Отправить»
После того, как вы нажмете кнопку «Отправить», появится окно сообщения, в котором будет правильно показано, что вы ввели в разделе сведений о пользователе.
Элемент управления Tree и PictureBox
Есть еще два элемента управления, на которые мы можем обратить внимание: один - «Элемент управления деревом», а другой - «Элемент управления изображением». Давайте посмотрим на примеры того, как мы можем реализовать эти элементы управления
Элемент управления деревом
- Элемент управления в виде дерева используется для вывода списка элементов в виде дерева.Вероятно, лучший пример - это когда мы видим сам проводник Windows. Структура папок в проводнике Windows похожа на древовидную.
Давайте посмотрим, как мы можем реализовать это на примере, показанном ниже.
Шаг 1) Первый шаг - перетащить элемент управления Tree на форму Windows из панели инструментов, как показано ниже
Шаг 2) Следующим шагом будет добавление узлов в коллекцию дерева, чтобы она могла соответственно подняться в дереве.Во-первых, давайте выполним следующие шаги, чтобы добавить корневой узел в коллекцию дерева.
- Перейдите на панель свойств для элемента управления в виде дерева. Щелкните свойство узла. Откроется редактор TreeNode Editor .
- В редакторе TreeNode нажмите кнопку «Добавить корень», чтобы добавить корневой узел в коллекцию дерева.
- Затем измените текст узла Root и укажите текст как Root и нажмите кнопку «OK». Это добавит корневой узел.
Шаг 3) Следующим шагом будет добавление дочерних узлов в коллекцию дерева.Давайте выполним следующие шаги, чтобы добавить дочерний корневой узел в коллекцию дерева.
- Сначала нажмите кнопку «Добавить ребенка». Это позволит вам добавлять дочерние узлы в коллекцию Tree.
- Для каждого дочернего узла измените свойство текста. Продолжайте повторять предыдущий шаг и этот шаг и добавьте 2 дополнительных узла. В итоге у вас будет 3 узла, как показано выше, с текстом как Label, Button и Checkbox соответственно.
- Нажмите кнопку ОК
После внесения вышеуказанных изменений вы увидите следующий результат.
Выход: -
Вы увидите, как Древовидное представление добавлено к форме. Когда вы запускаете приложение Windows Form, вы можете развернуть корневой узел и увидеть дочерние узлы в списке.
Элемент управления PictureBox
Этот элемент управления используется для добавления изображений в Winforms C #. Давайте посмотрим, как мы можем это реализовать, на примере, показанном ниже.
Шаг 1) Первый шаг - перетащить элемент управления PictureBox на форму C # Windows Form из панели инструментов, как показано ниже
Шаг 2) Следующий шаг - фактически прикрепить изображение к элементу управления окном изображения.Это можно сделать, выполнив следующие шаги.
- Сначала щелкните свойство Image для элемента управления PictureBox. Появится новое окно.
- В этом окне нажмите кнопку «Импорт». Это будет использоваться для прикрепления изображения к элементу управления Picturebox.
- Появится диалоговое окно, в котором вы сможете выбрать изображение для прикрепления окна изображения
- Нажмите кнопку ОК
После внесения вышеуказанных изменений вы увидите следующий результат
Выход: -
Из вывода вы можете видеть, что изображение отображается в форме.
Сводка
- Форма Windows в приложении C # - это форма, которая запускается на рабочем столе компьютера. Visual Studio Form вместе с C # можно использовать для создания приложения Windows Forms.
- Элементы управления могут быть добавлены в формы Windows C # через панель инструментов в Visual Studio. Такие элементы управления, как метки, флажки, переключатели и т. Д., Могут быть добавлены в форму с помощью панели инструментов.
- Можно также использовать расширенные элементы управления, такие как элемент управления в виде дерева и элемент управления PictureBox.
- Обработчики событий используются для ответа на события, генерируемые элементами управления. Самый распространенный - добавляемый для события нажатия кнопки.
Microsoft открывает старые Win32 API для C # и Rust, в будущем появятся новые языки - Visual Studio Magazine
Новости
Microsoft открывает старые Win32 API для C # и Rust, в будущем появятся новые языки
Microsoft открывает старые API-интерфейсы Win32, которые давно используются для программирования 32-битной Windows, позволяя кодировщикам использовать языки по своему выбору вместо варианта C / C ++ по умолчанию или отдельных обходных путей.
Как видно из названия, Win32 - это 32-битный API для версий Windows от 95 и более поздних.
Хотя API Win32 ранее можно было использовать на других языках, помимо C / C ++, для этого требовались обходные пути - оболочки или привязки - например, знакомая схема P / Invoke для C #. Однако использование P / Invoke и его аналога в Rust, winapi-rs, обременительно, поскольку отдельные предложения необходимо поддерживать вручную, что затрудняет поддержание устойчивого покрытия. Более того, такая схема не переводится на другие языки.
Чтобы упростить и автоматизировать этот процесс, Microsoft сегодня (21 января) представила свой проект win32metadata вместе с парой начальных проекций языка Win32. Проекция языка программирования - это подсистема, по-разному описываемая как набор оболочек или адаптера, которая способствует разработке с использованием API-интерфейсов платформы (в данном случае Win32) естественным и знакомым для целевого языка способом.
Проект метаданных упрощает создание языковых проекций, предоставляя полное описание поверхности Win32 API, чтобы ее можно было автоматически проецировать на любой язык, что, по заявлению Microsoft, улучшает точность и сводит к минимуму обслуживание.Таким образом, эти описания метаданных не предназначены для непосредственного использования разработчиками, которые вместо этого будут использовать языковые проекции, которые, в свою очередь, потребляют метаданные и проецируют API-интерфейсы в естественные шаблоны конкретных языков.
[Щелкните изображение, чтобы увидеть увеличенное изображение в формате GIF.] Вызов CreateFile через статический класс PInvoke с C # / Win32 в анимационном действии (источник: Microsoft).«API-интерфейсы Win32 существуют уже давно, поэтому точное их описание потребует некоторой итерации», - говорится в сообщении Microsoft.«Мы будем разрабатывать этот инструментарий открыто и приветствуем вклад сообщества, чтобы обеспечить точное представление поверхности Win32 API, которая будет полезна для всех языков».
Тем временем Microsoft представила в предварительной версии две первоначальные языковые проекции:
- C # / Win32: «Созданный в сотрудничестве с Эндрю Арноттом, владельцем проекта PInvoke для .NET, C # / Win32 анализирует метаданные и генерирует оболочки P / Invoke, необходимые для вызова нужных вам API.«
- Rust: «Проекция языка Rust следует традиции C ++ / WinRT построения языковых проекций для Windows с использованием стандартных языков и компиляторов, предоставляя разработчикам Rust естественный и идиоматический способ вызова API-интерфейсов Windows. Windows API использует код, сгенерированный на лету непосредственно из метаданных, что позволяет вам вызывать API, как если бы они были просто еще одним модулем Rust ».
Забегая вперед, Microsoft заявила, что уже работает над проекцией современного C ++.Компания заявила: «Да, Windows SDK уже выпускает заголовки, которые можно использовать из C ++, но эти заголовки имеют некоторые серьезные исторические ограничения и ограничения совместимости, которые мешают разработчикам C ++, которые хотят пользоваться функциями современного языка».
Компания заявила, что при создании дополнительных языковых проекций будет следовать следующим принципам:
- Языковые прогнозы должны обеспечивать максимальное покрытие API
- Языковые проекции должны обеспечивать удобную адаптацию API и типов там, где это необходимо. Языковые прогнозы
- должны предоставлять IntelliSense, полученный из официальной документации Проекции языка
- должны поддерживать фильтрацию доступных API-интерфейсов на основе версии SDK, на которую ориентирован проект.
- Языковые проекции должны позволять разработчикам ориентироваться на определенный набор API-интерфейсов и связывать или включать только артефакты, необходимые для обеспечения поддержки этих API-интерфейсов.
Помимо предоставления предварительных проекций C #, C ++ и Rust, в дорожной карте проекта указано, что пакет метаданных Win32 будет опубликован в NuGet.org в предварительной версии последней версии Windows SDK на конференции разработчиков Microsoft // BUILD 2021, назначенной на середину мая.
Об авторе
Дэвид Рамел - редактор и писатель Converge360.
Работа с Git в Windows • Руководства по Beanstalk
Настройка Git может быть сложной задачей в Windows по сравнению с Linux или Mac, но если вы выполните действия, описанные в этом руководстве, у вас не должно возникнуть проблем с использованием Git в Windows.Мы проделали большую работу и выбрали один из множества вариантов на ключевых этапах, чтобы упростить вам задачу. Это руководство проведет вас через шаги по установке и настройке Git и подключению его к удаленным репозиториям для клонирования, отправки и извлечения. Если у вас его еще нет, создайте учетную запись Beanstalk.
Выбор дистрибутива Git
Существует два конкурирующих пакета Git для Windows: Git на основе Cygwin и версия под названием msysGit. Мы опишем, как установить пакет msysGit .Мы рекомендуем установить msysGit, потому что мы обнаружили, что с ним проще работать, чем с установкой на основе Cygwin.
Установка Git
После загрузки исполняемого файла msysGit дважды щелкните его, чтобы запустить мастер установки. Оставьте параметры каталога по умолчанию. Когда вы дойдете до параметра «Настройка среды пути», выберите параметр «Запустить Git из командной строки Windows». Выбор этого параметра упростит вам запуск команд Git из командной строки Windows (командная строка), если вы выберете.Командная строка - это простой инструмент, с помощью которого вы можете запускать команды, переключаться между папками, управлять файлами, и его можно запустить, выбрав Выполнить… в меню Пуск и выполнив команду cmd .
Вы заметите, что в оставшейся части этой статьи мы будем использовать Git Bash для выполнения команд Git. Инструмент Git Bash работает так же, как стандартная командная строка Windows, но имеет некоторые специальные функции. С Git Bash вы сможете использовать ряд инструментов командной строки UNIX вместе с доступом к Git, и мы рекомендуем его, поскольку он зачастую проще в использовании, чем командная строка Windows.
Вы можете запустить его, щелкнув правой кнопкой мыши на рабочем столе и выбрав его во всплывающем окне.
Когда вы дойдете до шага «Настройка преобразований концов строки», не забудьте оставить выбранной опцию «Оформить заказ в стиле Windows, зафиксировать окончание строки в стиле Unix». Этот параметр гарантирует, что Git преобразует LF в CRLF при извлечении текстовых файлов. При фиксации текстовых файлов CRLF также будет преобразован в LF. Это мера совместимости для защиты новых строк в текстовых файлах, позволяющая легко работать с текстовыми файлами в Windows и на платформах в стиле Unix.
Важное примечание: Наиболее частые проблемы при настройке Git в Windows связаны с ключами SSH . Git использует ключи SSH для безопасного доступа к вашим репозиториям, а в Windows ключи SSH часто ищутся по неправильному пути, когда вы пытаетесь использовать Git.
Если вы используете старую версию msysGit, вы можете столкнуться с шагом под названием «Выбор исполняемых файлов SSH». Если вы столкнетесь с этим диалоговым окном, мы рекомендуем вам выбрать опцию «Использовать OpenSSH».
После успешной установки Git в Windows вам потребуется обеспечить безопасную связь с вашими репозиториями Git, создав и установив ключи SSH.
Установка ключей SSH в Windows
Для доступа к репозиториям Git вам необходимо создать и установить ключи SSH. Сделать это можно двумя способами:
- с использованием OpenSSH (создание ключей SSH с помощью
ssh-keygen, который поставляется с Git) - с использованием PuTTY (бесплатный Telnet и SSH клиент)
OpenSSH и PuTTY - это бесплатные реализации Telnet и SSH для Windows. Они шифруют весь трафик и обеспечивают безопасную связь с вашими удаленными репозиториями Git с помощью ключей SSH .
Мы рекомендуем OpenSSH вместо PuTTY , и он установлен вместе с вашей копией Git. PuTTY рекомендуется только опытным пользователям, которые уже знакомы с тем, как работает Git с ключами SSH .
Использование OpenSSH и генерация ключей SSH с помощью ssh-keygen
Для связи с удаленным репозиторием Git в вашей учетной записи Beanstalk с вашего компьютера с Windows вам потребуется сгенерировать пару ключей SSH для этого компьютера. Этот процесс требует всего нескольких шагов, но сначала вам нужно установить msysGit с помощью полной программы установки, как описано выше.
Создание пары ключей
Для этого вам нужно запустить Git Bash, который можно найти в меню Start . Запускаем команду:
SSH-keygen -t RSA Он запросит местоположение и пароль. Примите расположение по умолчанию (обычно C: \ Documents and Settings \ username \ .ssh \ или C: \ Users \ username \ .ssh ), нажав Введите . После этого не забудьте установить для ключа надежную парольную фразу.
Теперь, когда ключи сгенерированы, откройте файл id_rsa.pub (находится в расположении по умолчанию на предыдущем шаге) с помощью текстового редактора. Содержимое этого файла - ваш новый открытый ключ. Если вы скопируете его в буфер обмена, вы сможете добавить его в свой профиль Beanstalk (в разделе «Профиль и Настройки → Ключи = »).
Ваш открытый ключ SSH должен выглядеть примерно так:
ssh-rsa AAAAB3NzaC1yc2EAAAABIwAAAQEAyyA8wePstPC69PeuHFtOwyTecByonsHFAjHbVnZ + h0dpomvLZxUtbknNj3 +
c7MPYKqKBOx9gUKV / diR / mIDqsb405MlrI1kmNR9zbFGYAAwIH / Gxt0Lv5ffwaqsz7cECHBbMojQGEz3Ih4twEvDfF6cu5p
00QfP0MSmEi / eB + W + h40NGdqLJCziLDlp409jAfXbQm / 4Yx7apLvEmkaYSrb5f / pfvYv1FEV1tS8 / J7DgdHUAWo6gyGUUSZ
JgsyHcuJT7v9Tf0xwiFWOWL9WsWXa9fCKqTeYnYJhHlqfinZRnT / + jkz0OZ7YmXo6j4Hyms3RCOqenIX1W6gnIn + eQIkw ==
Mac Pro В вашей учетной записи Beanstalk ключ SSH будет выглядеть так:
После того, как вы настроили ключ SSH на Beanstalk, вы сможете проверить соединение, а затем отправить или получить его с помощью удаленного репозитория Git.Если у вас возникли проблемы с ключами SSH , проверьте путь $ HOME в вашей операционной системе Windows. Некоторое другое программное обеспечение может изменить переменную среды HOME или HOME_PATH так, чтобы она указывала на другое место, а не на ваш настоящий домашний каталог (документы и настройки).
Проверка вашего соединения
Прежде чем пытаться получить доступ к вашему репозиторию Beanstalk, проверьте, работает ли соединение с вашим удаленным репозиторием. Для этого запустите Git Bash и введите эту команду, заменив имя учетной записи именем своей учетной записи:
ssh git @ accountname.beanstalkapp.com В данном случае это URL-адрес для доступа к Git в вашей учетной записи Beanstalk. Если вы используете другую службу хостинга с контролем версий, URL-адрес будет предоставлен ими.
При аутентификации или позже при попытке подключиться к репозиторию Git, скорее всего, вы столкнетесь с сообщением, которое выглядит следующим образом:
Подлинность хоста accountname.beanstalkapp.com (204.232.132.2) не может быть установлена.
Отпечаток ключа RSA - 30: 9a: 97: f3: 19: 4f: d1: 6e: 28: 76: 9e: e7: d1: df: 2c: 31.Вы уверены, что хотите продолжить подключение (да / нет)? Вы можете ввести да и нажать Введите , что добавит имя хоста вашей учетной записи accountname.beanstalkapp.com в файл known_hosts . Этот шаг не нужно будет повторять позже, если только ваш открытый ключ или имена вашей учетной записи не изменятся.
Если вы прошли аутентификацию правильно, вы увидите сообщение, подобное этому:
Вы успешно прошли аутентификацию как [адрес электронной почты] в имени учетной записи.beanstalkapp.com. Теперь вы можете продолжить настройку локального профиля Git.
Если вы установили TortoiseGIT
Если вы когда-либо устанавливали TortoiseGit на компьютер, на котором настраиваете ключи, у вас могут возникнуть проблемы. TortiseGit создает переменную среды, которая настраивает Plink как хранилище ключей SSH , что может конфликтовать при попытке использовать Git и SSH . Независимо от того, как вы измените свою конфигурацию или удалите TortoiseGit, эта переменная среды сохраняется, и пока вы ее не удалите, Git не будет искать ваш обычный .ssh , чтобы найти нужный ключ.
В нашем случае переменная среды выглядела так: GIT_SSH = c: \ Program Files \ Putty \ plink.exe . Переменные среды можно найти здесь:
- Windows XP: Панель управления → Свойства системы → Дополнительно → Переменные среды
- Windows 7: Панель управления → Система → Дополнительные параметры системы → Переменные среды
Возникли проблемы с подключением к репозиторию Git в Windows 7?
Наши пользователи сообщили о проблемах при создании ключей SSH в системах Windows 7.В этом случае попробуйте сгенерировать ключи SSH в Windows XP, если это возможно. После создания закрытого и открытого ключей (следуя инструкциям по созданию ключей, приведенным выше в главе Создание пары ключей), скопируйте файлы в расположение ключей SSH по умолчанию в Windows 7 (обычно C: \ Documents and Settings \ username \ .ssh \ или C: \ Users \ имя пользователя \ .ssh ).
Альтернатива OpenSSH - использование PuTTY для доступа к репозиторию Git
Установка Git и использование PuTTY для подключения к вашему репозиторию Git может вызвать проблемы, поэтому мы рекомендуем вам использовать метод OpenSSH , который мы описали в шагах выше.Использовать OpenSSH просто и понятно, но если OpenSSH не подходит или по какой-то другой причине вы предпочитаете использовать PuTTY для подключения к своим репозиториям, вот пошаговое руководство о том, как это сделать.
Как и OpenSSH, вы будете генерировать ключи SSH и использовать их для связи с вашими удаленными репозиториями Git, только теперь вы будете использовать инструменты PuTTY для генерации, хранения и использования ключей.
Установка PuTTY
Вы можете загрузить установочный пакет PuTTY и запустить его.На момент написания этой статьи последним установочным пакетом является putty-0.60-installer.exe, который можно найти в разделе «Установщик Windows для всего, кроме PuTTYtel».
Установите PuTTY в рекомендуемое по умолчанию расположение, обычно это c: \ Program Files \ PuTTY \ . После установки перейдите в папку установки, где вы найдете:
-
plink- интерфейс командной строки для бэкэндов PuTTY -
puttygen- утилита генерации ключей RSA и DSA -
pageant- агент аутентификации SSH для PuTTY, PSCP и Plink, в котором мы будем хранить ключи -
putty- Telnet и SSH клиент
Вы также найдете некоторые другие файлы, но для этого руководства вам нужно знать только о plink, puttygen, pageant и putty.
Добавление переменной GIT_SSH в среду
После установки пакета PuTTY вам необходимо добавить переменную GIT_SSH к переменным среды, которая должна указывать на файл plink.exe (включая весь его путь). Если принять указанные выше значения по умолчанию, это, скорее всего, будет: GIT_SSH = c: \ Program Files \ Putty \ plink.exe
Переменные среды можно найти и создать / отредактировать здесь, в зависимости от вашей версии Windows:
- Windows XP: Панель управления → Свойства системы → Дополнительно → Переменные среды
- Windows 7: Панель управления → Система → Дополнительные параметры системы → Переменные среды
Генерация SSH-ключа с помощью puttygen
После настройки переменной среды вам необходимо сгенерировать и сохранить ключи SSH с помощью puttygen .Запустите puttygen.exe, который позволит вам сгенерировать пару открытых / закрытых ключей SSH-2 RSA. После создания сохраните открытый и закрытый ключи в папке по вашему выбору, просто не забудьте указать папку, в которой используются общие ключи. Самый простой способ запомнить, какой является закрытый / открытый ключ, - это назвать их частными и общедоступными , чтобы вы могли различать их позже.
Перед выходом из puttygen скопируйте открытый ключ в буфер обмена и вставьте его в свою учетную запись хостинга для управления версиями (в Beanstalk, в разделе «Профиль и настройки » → «Ключи »).
Обратите внимание на , что когда вы генерируете ключ с помощью puttygen, открытый ключ, который вы копируете из puttygen, и открытый ключ, который вы сохраняете в файл для последующего использования, имеют разные форматы. На картинке ниже видно, что открытый ключ был сохранен с новыми строками и без ключевого слова ssh-rsa. Чтобы скопировать и вставить открытый ключ в Beanstalk, вам необходимо скопировать его в том же формате, в каком он был при создании с помощью puttygen. Этот формат должен быть: «ssh-rsa keycodegenerated».Все, что вам нужно сделать, это изменить ключ в редакторе, таком как Блокнот, а затем добавить его в Beanstalk.
Добавление вашего закрытого ключа к конкурсу
После создания пары ключей SSH необходимо добавить закрытый ключ SSH в pageant , инструмент управления ключами PuTTY. Сначала запустите pageant, который можно найти в каталоге, в который вы установили пакет PuTTY (помните, по умолчанию: c: \ Program Files \ PuTTY \ ). Вы увидите небольшой значок на панели задач (см. Снимок экрана справа), который означает, что конкурс запущен.Щелкните значок и в окне конкурса нажмите «Добавить ключи». Добавьте закрытый ключ, сгенерированный puttygen на предыдущем шаге. Закрытый ключ имеет расширение .ppk, что является самым простым способом отличить его от открытого ключа, который вы создали.
После добавления ключа SSH вы должны увидеть его в списке ключей конкурсного просмотра.
Проверка вашего соединения
После того, как вы закончили настройку PuTTY, все, что вам нужно сделать, это проверить, работает ли соединение с вашим удаленным размещенным репозиторием Git, если вы установили Git.
Если вы все еще не установили Git, загрузите исполняемый файл msysGit, дважды щелкните по нему, и мастер установки должен запуститься. Оставьте параметры каталога по умолчанию. Когда вы дойдете до параметра «Настройка среды Path», выберите вариант «Использовать только Git Bash». Выбор этой опции поможет вам избежать конфликтов путей.
После того, как вы установили Git, запустите Git Bash, перейдите в каталог, в который вы установили PuTTY, и попробуйте получить доступ к своему репозиторию, набрав это:
набор Git
putty git @ accountname.beanstalkapp.com:/gittreponame.git Если вы не прошли аутентификацию правильно, появится сообщение, подобное приведенному ниже снимку экрана:
Если вы прошли аутентификацию правильно, появится новое окно с сообщением вроде этого:
Использование имени пользователя "git"
Аутентификация с открытым ключом «rsa-key-20110518» от агента Всплывающее окно закроется вскоре после завершения аутентификации, что означает, что аутентификация прошла успешно, и теперь вы сможете управлять своими репозиториями Git.
Настройка профиля Git
После правильной аутентификации, установив Git и настроив ключи SSH , прежде чем вы начнете использовать репозитории Git, вы должны настроить свой профиль Git, введя после запуска Git bash в командной строке следующее:
git config --global user.name "Имя Фамилия"
git config --global user.email "[email protected]" В случае, если вы используете Beanstalk для управления версиями, было бы лучше, если бы ваше имя, фамилия и адрес электронной почты совпадали с теми, которые вы используете в своей учетной записи, чтобы избежать каких-либо конфликтов.
Сводка
Для использования репозитория вам необходимо:
- Установить Git
- Создание ключей SSH с помощью PuTTY или ssh-keygen
- Поместите ключи в правильное место (в pageant для PuTTY, в правильную папку
.sshдля OpenSSH) - Проверить, работает ли соединение с репозиторием Git
- Настройте свой профиль Git
При настройке Git наиболее распространенными ошибками являются несовпадение частных и общедоступных ключей SSH или отсутствие у пользователя прав доступа к репозиторию.


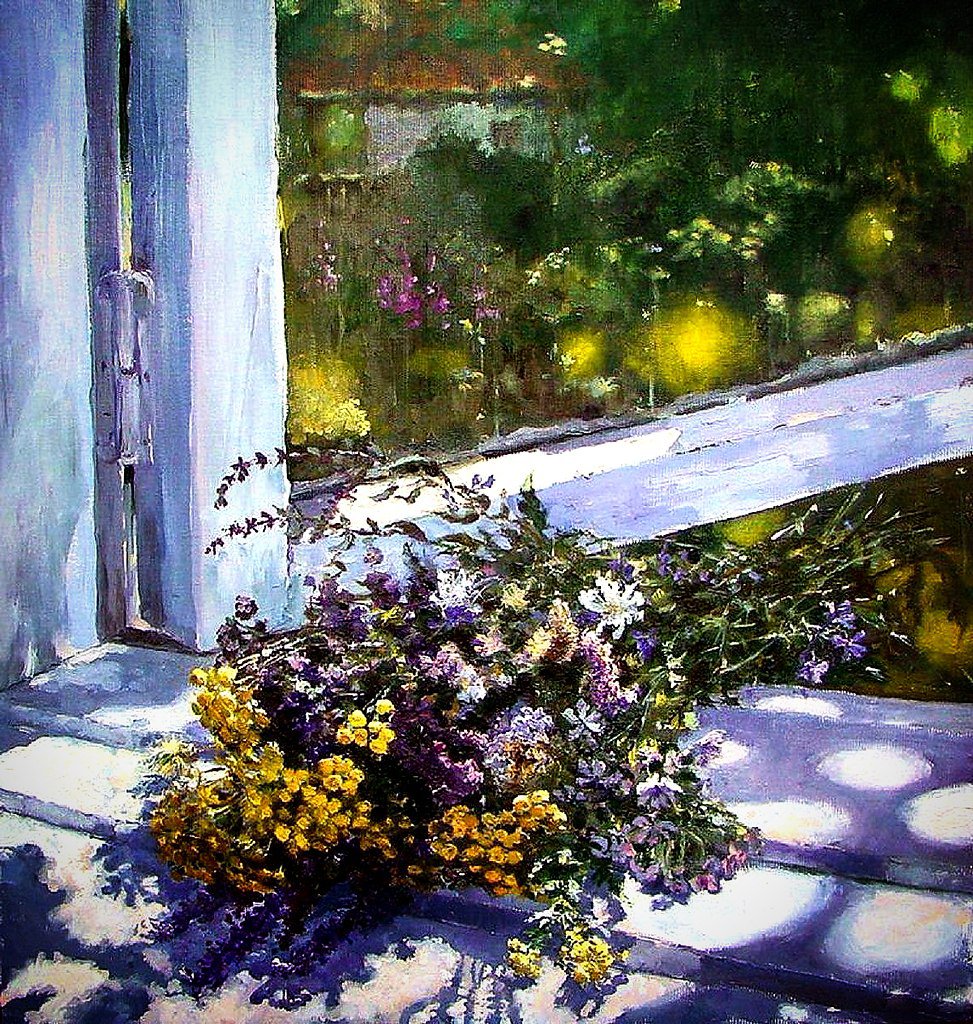
 Отпускаем кнопку мыши.
Отпускаем кнопку мыши. Если же оно уже было активным, то наоборот свернется в область панели задач.
Если же оно уже было активным, то наоборот свернется в область панели задач.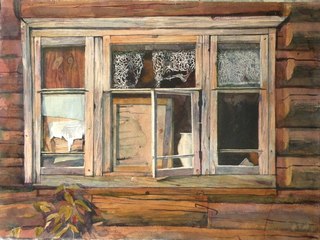 Щелчок на одной из них приводит к активизации соответствующего окна и расположению его поверх остальных окон.
Щелчок на одной из них приводит к активизации соответствующего окна и расположению его поверх остальных окон. Для Debian введите «Debian» и так далее.
Для Debian введите «Debian» и так далее.

 json
json  На вкладке Debug Output вы видите выходные данные, указывающие, что отладчик запущен и работает.
На вкладке Debug Output вы видите выходные данные, указывающие, что отладчик запущен и работает. Обратите внимание на изменение в окне Variables слева.
Обратите внимание на изменение в окне Variables слева. Но если вам интересно, попробуйте нажать кнопку Step Into , чтобы просмотреть исходный код в стандартной библиотеке C ++!
Но если вам интересно, попробуйте нажать кнопку Step Into , чтобы просмотреть исходный код в стандартной библиотеке C ++!