Adobe Systems Adobe Illustrator CC (лицензии для организаций и частных пользователей), for teams Multiple Platforms Multi European Languages, 12 мес. Количество лицензий
Программное обеспечение Adobe Illustrator CC – это новое приложение для создания векторной графики и иллюстраций. Решение Adobe Illustrator CC представляет собой более эффективную и согласованную версию популярного графического редактора. Новый инструмент «Изменение текста» содержит расширенный функционал управления набором текста, включая перемещение, масштабирование и поворот отдельных символов с возможностью изменения шрифта или копирования в любой момент. Illustrator CC позволяет предоставлять доступ к результатам работы непосредственно из приложения и синхронизировать цвета из Adobe Kuler.
Adobe Illustrator CC входит в состав CC. Это означает, что подписчик получает доступ ко всем актуальным инструментам и новым функциям с момента их появления. Возможность синхронизации настроек позволяет систематизировать настройки своей рабочей среды на нескольких компьютерах.
Особенности Adobe Illustrator CC:
- Изменение текста. Создание проектов и добавление в них текста с помощью инструмента «Изменение текста». Теперь с символами можно работать как с отдельными объектами: экспериментировать со шрифтами, перемещать, масштабировать и поворачивать текст.
- Изображения в кистях. Узорчатая и дискретная кисти могут содержать растровые изображения, что позволяет создавать сложный дизайн за несколько минут, рисуя обводки, имитирующие мазки натуральной кистью.
- Поиск шрифта. В палитре «Символ» достаточно ввести стиль шрифта, например, «полужирный» или «курсив», название семейства шрифтов или часть названия шрифта.
 Отобразятся только те результаты поиска, которые отвечают параметрам.
Отобразятся только те результаты поиска, которые отвечают параметрам. - Синхронизация шрифтов. С помощью постоянно расширяемой библиотеки шрифтов Adobe Typekit можно быстро находить нужный шрифт, синхронизировать его с системой и сразу же начинать его использовать.
- Использование нескольких файлов. Пакетный импорт файлов в Illustrator и управление процессом с помощью новых функций. Теперь можно определять местоположение файлов (изображений, графики и текста), масштабировать их, а также использовать новый вид миниатюр.
- Извлечение каскадных таблиц стилей (CSS). Программа сама создает код CSS даже для логотипов, включающих в себя градиенты, чтобы пользователи могли копировать и вставлять код напрямую в web-редактор.
- Синхронизация цвета. Фиксация найденных и понравившихся цветовых тем с помощью приложения Adobe Kuler для iPhone. Публикация своих цветовых тем и обзор тысяч тем других пользователей на сайте Kuler. Синхронизация цветовых тем и мгновенный доступ к ним из Illustrator.

- Преобразование текста из точки в текст в области и наоборот. Преобразование текстового объекта теперь выполняется за секунду, что значительно упрощает создание дизайна в текстовых макетах.
- Быстрое создание углов. Построение узорчатых кистей за несколько секунд благодаря функции автоматического создания углов, которые оптимально подойдут к остальному оформлению обводки.
- Свободное трансформирование. Перемещение, масштабирование и поворот объектов на сенсорном экране мобильного устройства или использование мыши/других манипуляторов для интуитивной и быстрой трансформации объектов на монтажной области.
- Интеграция с Behance. Сохранение готовой работы напрямую в сервис Behance, чтобы продемонстрировать свои готовые или начатые проекты. По мере доработки проекта можно загружать новые версии и моментально получать отзывы от других дизайнеров со всего мира.
- Синхронизация настроек. Пользователи могут работать на любых ПК и компьютерах Mac, а затем синхронизировать настройки своего рабочего пространства с облаком Creative Cloud, включая параметры, кисти и библиотеки Adobe Illustrator.

- Эффективная работа с текстом. Высокопроизводительная обработка текста, в том числе при создании сложных дизайнов, содержащих много текстового материала. Текст, обтекающий объекты или размещенный в нескольких связанных текстовых фреймах, теперь мгновенно обновляется после каждого изменения.
- Упаковка файлов. Функция позволяет автоматически собирать все необходимые шрифты, связанную графику и отчет об упаковке в одной папке.
- Извлечение изображений. Простое извлечение графики, помещенной и встроенной в файл llustrator. Извлечение файлов за несколько секунд и начало их редактирования. Можно также извлекать файлы, встроенные в иллюстрацию, которая была получена от другого пользователя. Ссылки на файлы изображений создаются автоматически.
- Расширенные возможности палитры «Связи». Теперь в палитре «Связи» доступны более подробные сведения о помещенных файлах. Все помещенные объекты – изображения, графика и текст – отображаются в палитре «Связи».

Основные отличия лицензии Enterprise от обычной подписки:
- техническая поддержка на русском
- настраиваемые роли администраторов, возможность ограничения в использования облачного хранилища
- улучшенная защита личных данных и проектов
✅ Купите Adobe Systems Adobe Illustrator CC (лицензии для организаций и частных пользователей), for teams Multiple Platforms Multi European Languages, 12 мес. Количество лицензий на официальном сайте
✅ Лицензия Adobe Systems Adobe Illustrator CC (лицензии для организаций и частных пользователей), for teams Multiple Platforms Multi European Languages, 12 мес. Количество лицензий по выгодной цене
✅ Adobe Systems Adobe Illustrator CC (лицензии для организаций и частных пользователей), for teams Multiple Platforms Multi European Languages, 12 мес. Количество лицензий, лицензионное программное обеспечение купите в Москве и других городах России
Предлагаем также:Adobe Illustrator CC/CS6 для MAC и PC.
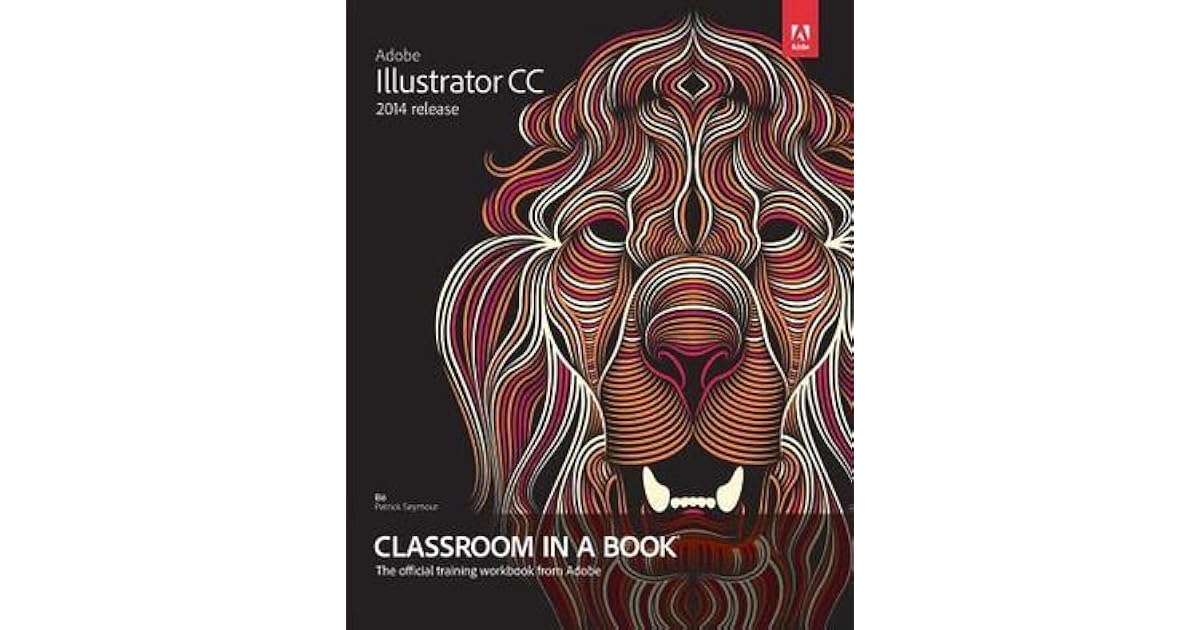 Уровень 1. Основы работы с AI
Уровень 1. Основы работы с AI Высшее образование онлайн
Федеральный проект дистанционного образования.
Я б в нефтяники пошел!
Пройди тест, узнай свою будущую профессию и как её получить.
Химия и биотехнологии в РТУ МИРЭА
120 лет опыта подготовки
Международный колледж искусств и коммуникаций
МКИК — современный колледж
Английский язык
Совместно с экспертами Wall Street English мы решили рассказать об английском языке так, чтобы его захотелось выучить.
15 правил безопасного поведения в интернете
Простые, но важные правила безопасного поведения в Сети.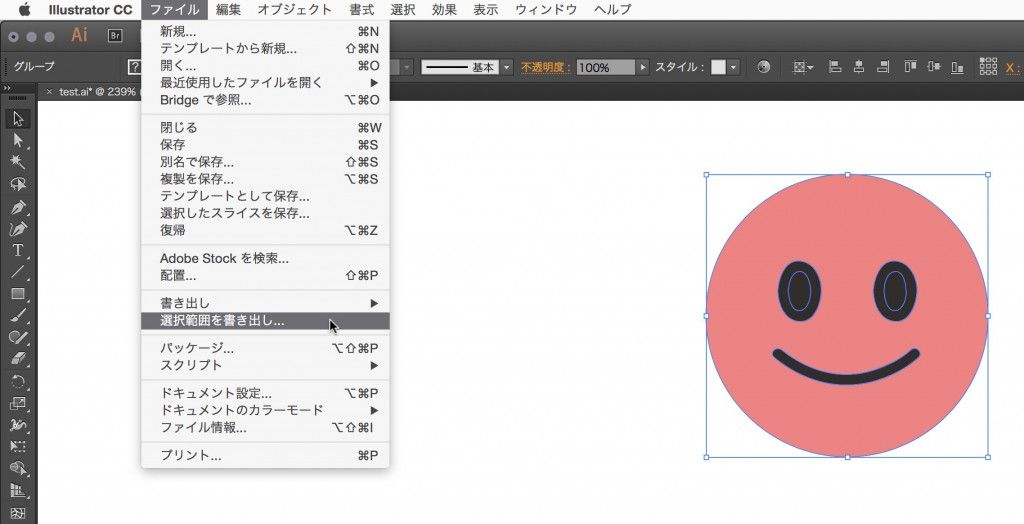
Олимпиады для школьников
Перечень, календарь, уровни, льготы.
Первый экономический
Рассказываем о том, чем живёт и как устроен РЭУ имени Г.В. Плеханова.
Билет в Голландию
Участвуй в конкурсе и выиграй поездку в Голландию на обучение в одной из летних школ Университета Радбауд.
Цифровые герои
Они создают интернет-сервисы, социальные сети, игры и приложения, которыми ежедневно пользуются миллионы людей во всём мире.
Работа будущего
Как новые технологии, научные открытия и инновации изменят ландшафт на рынке труда в ближайшие 20-30 лет
Профессии мечты
Совместно с центром онлайн-обучения Фоксфорд мы решили узнать у школьников, кем они мечтают стать и куда планируют поступать.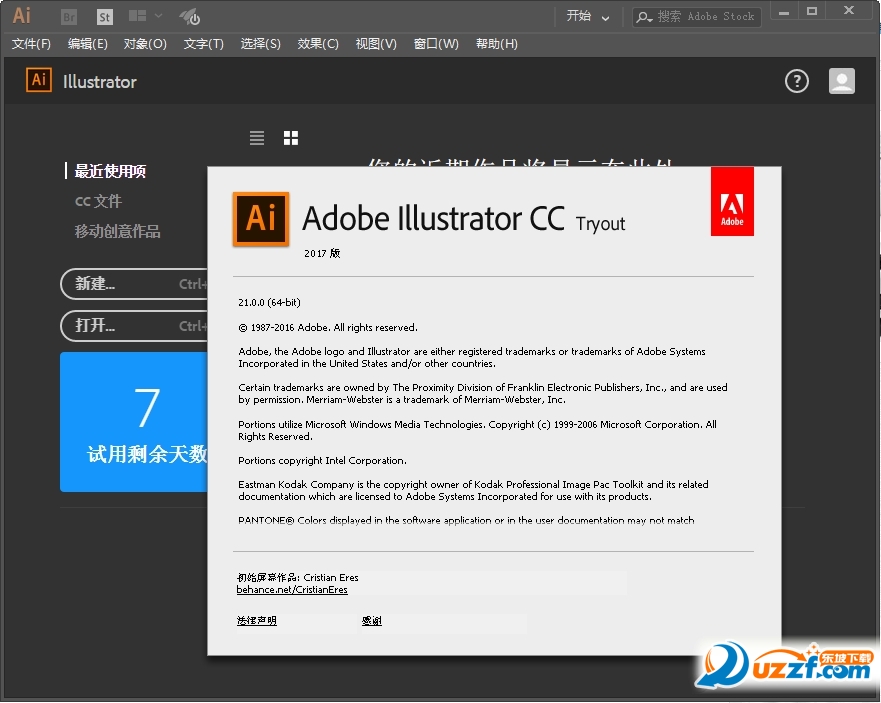
Экономическое образование
О том, что собой представляет современная экономика, и какие карьерные перспективы открываются перед будущими экономистами.
Гуманитарная сфера
Разговариваем с экспертами о важности гуманитарного образования и областях его применения на практике.
Молодые инженеры
Инженерные специальности становятся всё более востребованными и перспективными.
Табель о рангах
Что такое гражданская служба, кто такие госслужащие и какое образование является хорошим стартом для будущих чиновников.
Карьера в нефтехимии
Нефтехимия — это инновации, реальное производство продукции, которая есть в каждом доме.
обучение на иллюстратора онлайн — Skillbox
Если какой-то материал тяжело даётся, есть вопрос по ДЗ, достаточно написать преподавателю, который поможет разобраться с информацией и подскажет как решить задачу.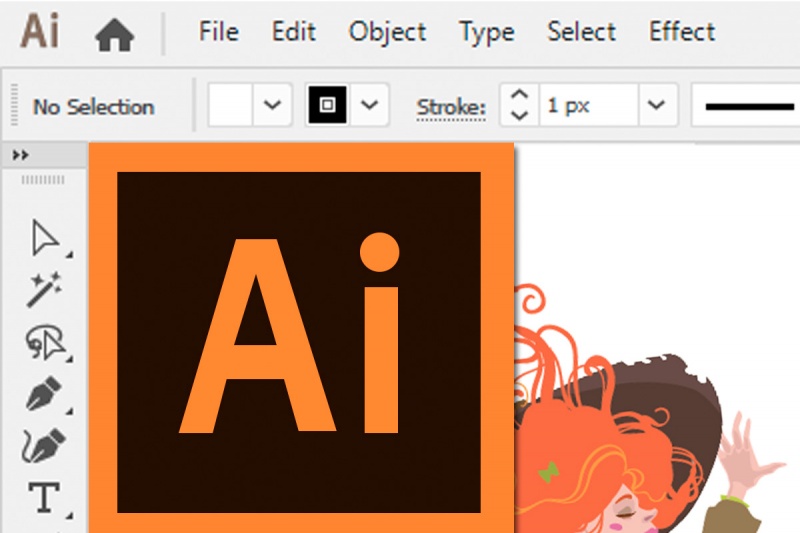
По итогу 9-месячной учебы стал по-другому смотреть на сайты. Замечаю «баги», разбираюсь в вёрстке, веду репорты. Узнал, как работать со специфическим ПО.
Уже сейчас нисколько не жалею, что выбрал Skillbox. Спасибо!!!
Благодаря урокам я научилась создавать классные постеры и векторные изображения.
Также мой список новых скиллов пополнили ретушь и обтравка изображений — одни из главных навыков профессионального графического дизайнера.
Ну и умение верстать журналы! Теперь я, как самый настоящий графический дизайнер, с легкостью могу создать разворот какого-нибудь модного журнала.
Курс очень круто структурирован, там есть все знания, которые мне нужны, чтобы освоить программу. Сама бы я точно что-нибудь пропустила.
Преподаватели всё спокойно и терпеливо объясняют. Если ты что-то не понял, снимут дополнительный видеоролик и покажут ещё раз.
Самое крутое в курсах Skillbox — постоянная связь с теми, кто подскажет, как правильно.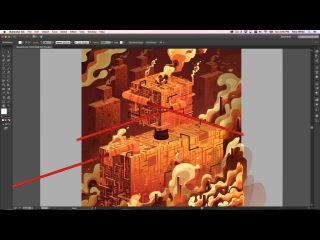
Мой сайт
Работать дизайнером мне очень нравится, от UX я вообще в восторге, тяга к аналитике у меня была всегда. После долгих поисков работы в новой сфере подруга помогла мне получить заказ на редизайн сайта большой компании.
Отдельно хочу сказать спасибо преподавателю Александру Свобода, он очень подробно расписывал все недочёты и ошибки решений в дизайне.
Мой сайт
«Почему бы не сделать из хобби источник заработка?», — однажды подумала я.
Недолго размышляя, записалась на курс в Skillbox и встала в ряд претендентов на гордое звание копирайтера.
Работа с текстом помогла мне вернуть свою жизнь, вдохновила. Я начала снова ухаживать за собой, читать. Увидела, что я не только мать, но и писатель.
Читайте мои тексты в Instagram
Я узнала, что такое охваты, KPI и прочие непонятные слова, которые пугали в группах по SMM. Поняла, что чем проще и понятней, тем лучше. Разобралась в сложной иерархии рекламного кабинета и научилась настраивать аудиторию и рекламу.
Я уже в теме и не боюсь назвать своих более опытных друзей коллегами.
Мой дипломный проект
Работа с выкройками и лекалами в Adobe Illustrator CC
Здравствуйте, уважаемые читатели!
В этой статье я хочу ответить на ваши вопросы о том, можно ли строить базовые конструкции одежды, а также разрабатывать конструкции новых моделей с использованием базовых основ в графическом редакторе Adobe Illustrator.
Adobe Illustrator не является специализированной программой для построения выкроек, однако, он может стать «палочкой-выручалочкой» для малого бизнеса.
Помимо создания технических рисунков, узоров для полотна ткани, принта на футболках и так далее, в программе можно конструировать точные выкройки в натуральную величину, а также применять конструктивное моделирование и создавать комплекты лекал.
Построив основную конструкцию один раз, ее можно копировать и использовать многократно для моделирования новых изделий.
Для наглядности приведу несколько примеров.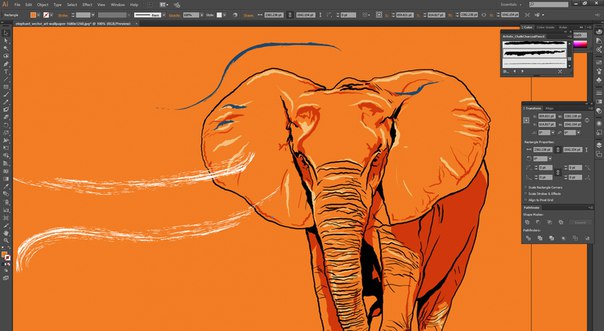 На рисунке ниже вы видите базовую основу блузки и детали выкройки, созданные с использованием данной основы.
На рисунке ниже вы видите базовую основу блузки и детали выкройки, созданные с использованием данной основы.
Используя базовую конструкцию, например, юбки, можно проектировать новое изделие так, как показано на рисунке ниже.
Затем приступаем к моделированию и построению выкройки. Ниже вы видите выкройку юбки с воланом.
После уточнения выкройки можно создавать комплект лекал. Если уменьшить копии комплекта лекал в 4 раза, то удобно сделать раскладку на лицевой стороне ткани и посчитать точное количество ткани, которое понадобится для изготовления данного изделия при заданной ширине ткани. Полотно ткани задается в таком же масштабе, как и копии комплекта лекал. Раскладка на ткани будет зависеть от рисунка на ткани, а также вашего желания совместить рисунок. Уменьшив непрозрачность лекал, можно будет видеть рисунок на ткани и располагать лекала так, чтобы наилучшим образом совместить рисунок.
Данные лекала подготовлены для раскладки по лицевой стороне ткани.
Если ткань однотонная и направление ворса не имеет значения, то можно найти и более экономный вариант раскладки лекал на ткани.
Выкройки или готовые лекала выводятся на печать, причем, для лекал можно сразу выбрать специальную плотную бумагу.
Пишите! Буду рада ответить на Ваши вопросы.
Мое учебное пособие «Искусство дизайна одежды с Adobe Illustrator» поможет Вам овладеть программой Adobe Illustrator. Подписку на это учебное пособие для чтения онлайн можно оформить здесь «Искусство дизайна одежды с Adobe Illustrator» по подписке.
Техника построения чертежа основы конструкции прямой юбки и создания лекал в графическом редакторе Adobe Illustrator CC описана в книге «Построение выкройки прямой юбки в Adobe Illustrator».
Популярные темы
15/06/2018
Как изменить язык интерфейса в Adobe Illustrator CC 2019?
28/10/2019
Как изменить язык интерфейса в Adobe Illustrator CC 2020?
31/07/2017
Как отказаться от сервиса Adobe Creative Cloud
16/12/2017
Почему Вам нужен Adobe Illustrator?
Как освоить Illustrator CC? — volmax.
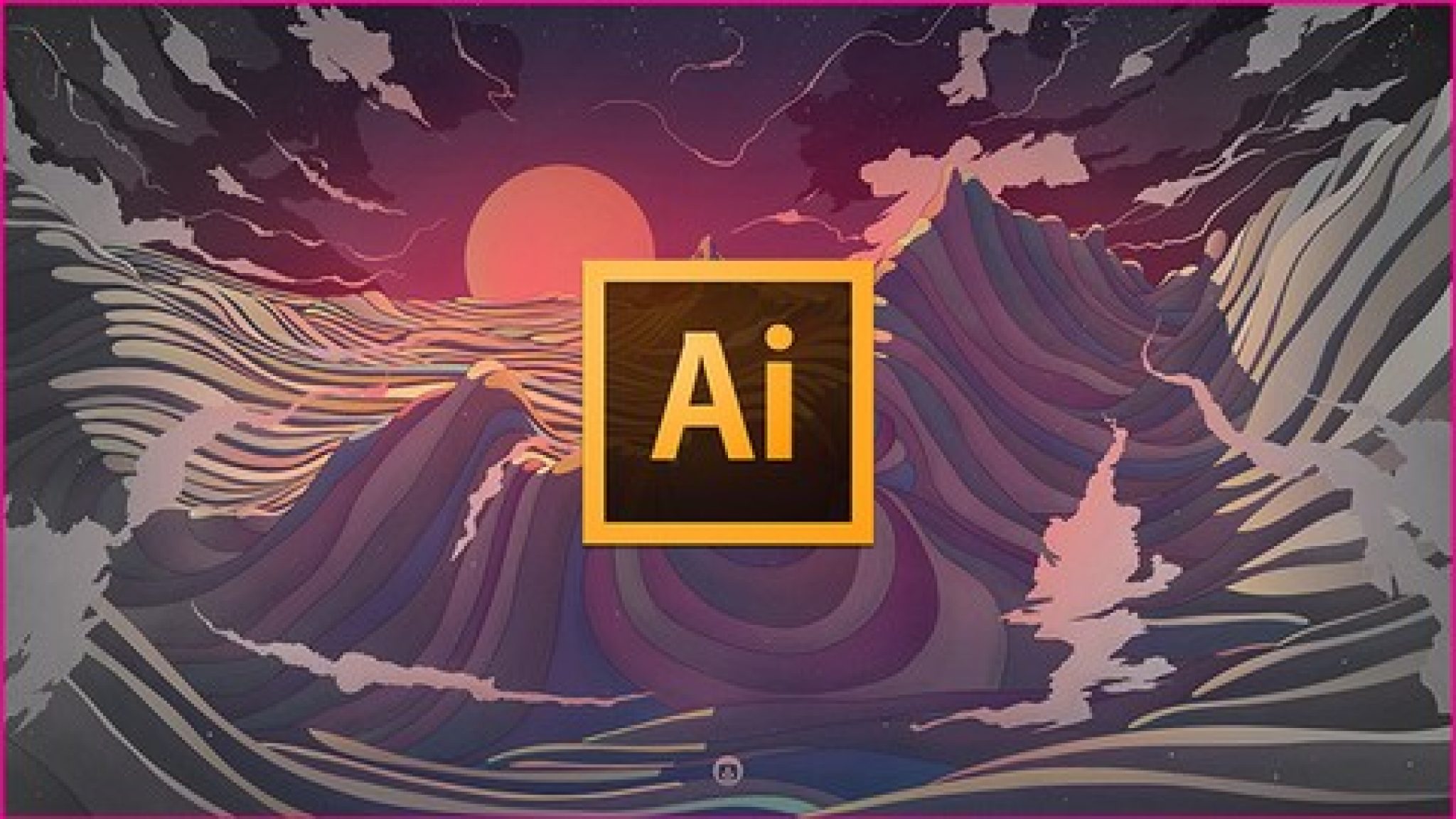 kz
kzРазработки компании Adobe высоко ценятся художниками, дизайнерами и другими представителями творческих профессий. Преимущества их программ – надежность, качество и широкий функционал. Ими обладает и векторный графический редактор Illustrator СС. Этот продукт Adobe Systems присутствует на рынке уже более тридцати лет. Освоение программы открывает огромные возможности для работы и творчества. Как же научиться работать в «Иллюстраторе»?
Начало работы
Adobe Illustrator – больше чем редактор векторной графики. Это обширное ПО для создания, сохранения запуска и рендера визуальных эффектов.
Его главные плюсы:
1. Широкий инструментарий
Все необходимые инструменты для рисования, управления цветом и текстом.
2. Большая область применения
Программа подходит для создания рекламного и развлекательного контента, оформления книг и журналов, раскадровки фильмов и многого другого.
3. Мобильность
Благодаря одному сервису Creative Cloud все проекты и стили сохраняются в облаке, где они 24 / 7 доступны онлайн.
Сложный на первый взгляд интерфейс и большой выбор функций могут озадачить. Разобраться в программе сходу не выйдет. На изучение всех возможностей понадобится какое-то время. Будет проще, если вы уже работали с другими продуктами: Photoshop, InDesign, Adobe XD или After Effects. Принципы работы в них и в Illustrator СС имеют много общего. А синхронизация позволит перенести проект из одного приложения в другое.
Метод проб и ошибок
Понять базовые принципы работы можно и самостоятельно. Особенно если вы в целом ориентируетесь в графическом дизайне. Просто запустите проект и постепенно изучайте, какие кнопки за что отвечают.
Онлайн-курсы
Если это ваш первый опыт с продуктами Adobe, или вы никогда раньше не рисовали в такой программе, лучше начинать с полноценного курса, на котором вас обучат азам графики. Сами разработчики предлагают весьма неплохие туториалы для своих продуктов. Еще больше знаний можно почерпнуть из видео-уроков известных иллюстраторов. Обучение, как правило, платное, но максимально полезное. В сжатые сроки вы научитесь рисовать, получите огромную дозу вдохновения от профессионалов и набьете руку, выполняя практические задания.
Сами разработчики предлагают весьма неплохие туториалы для своих продуктов. Еще больше знаний можно почерпнуть из видео-уроков известных иллюстраторов. Обучение, как правило, платное, но максимально полезное. В сжатые сроки вы научитесь рисовать, получите огромную дозу вдохновения от профессионалов и набьете руку, выполняя практические задания.
Большинство хороших курсов представлено на английском языке. Например, на ресурсе linda.com:
● Illustrator CC 2017 One-on-One;
● Deke’s Techniques;
● Drawing Vector Graphics Laboratory.
Русскоязычный Супер Illustrator на сайте videosmile.ru тоже содержит много полезной информации. И, разумеется, YouTube. Там можно найти видеоуроки на любую тематику, доступные, подробные, а главное – бесплатные.
Прикладная литература
Если вам удобнее изучать что-то по книгам, то поищите в книжном тематические издания. Например, самое свежее – «Adobe Illustrator Classroom in a Book» от автора Брайана Вуда или «Adobe Illustrator: A Complete Course and Compendium of Features» Джейсона Хоппа. На русском есть неплохой «Самоучитель Adobe Illustrator CC 2018», написанный Евгенией Тучкевич.
Например, самое свежее – «Adobe Illustrator Classroom in a Book» от автора Брайана Вуда или «Adobe Illustrator: A Complete Course and Compendium of Features» Джейсона Хоппа. На русском есть неплохой «Самоучитель Adobe Illustrator CC 2018», написанный Евгенией Тучкевич.
Советы знакомых
Когда у вас возникают затруднения, не стесняйтесь обращаться за помощью к знакомым веб-дизайнерам или художникам, которые уже освоили программу. Еще обязательно посетите форум community.adobe.com или любой другой.
Социальные сети
Блоги и каналы творческих личностей станут не только источником вдохновения, но и полезным гайдом по векторной графике. Художники часто делятся секретами или показывают процесс работы в Illustrator. Обучение на наглядном примере всегда эффективнее.
Чтобы освоить ПО было легче, обязательно выберите проект, реализовывать который вам интересно. Личная заинтересованность определяет половину успеха любого начинания.
Adobe Illustrator CC работа с векторной графикой
Adobe Illustrator CC.
2015.2.0 19.2.0.
2015.
Английский и другие.
Не требуется.
— Процессор Intel Pentium 4 или AMD Athlon 64
— Microsoft Windows 7 с пакетом обновлений 1, Windows 8, Windows 8.1 или Windows 10
— 1 ГБ оперативной памяти (рекомендуется 3 ГБ) для 32-разрядной версии; 2 ГБ оперативной памяти (рекомендуется 8 ГБ) для 64-разрядной версии
— 2 ГБ свободного пространства на жестком диске для установки; дополнительное свободное пространство, необходимое для установки (не устанавливается на съемные устройства хранения на базе флэш-памяти)
— Разрешение монитора 1024 x 768 (рекомендуется 1280 x 800)
— Для просмотра Illustrator в режиме HiDPI монитор должен поддерживать разрешение не менее 1920×1080. Дополнительные сведения см. в разделе Улучшенная поддержка Windows: Устройства HiDPI.
Динамические фигуры: прямоугольники и прямоугольники со скругленными углами
Можно легко управлять углами прямоугольников — например, менять радиус скругления каждого угла в отдельности.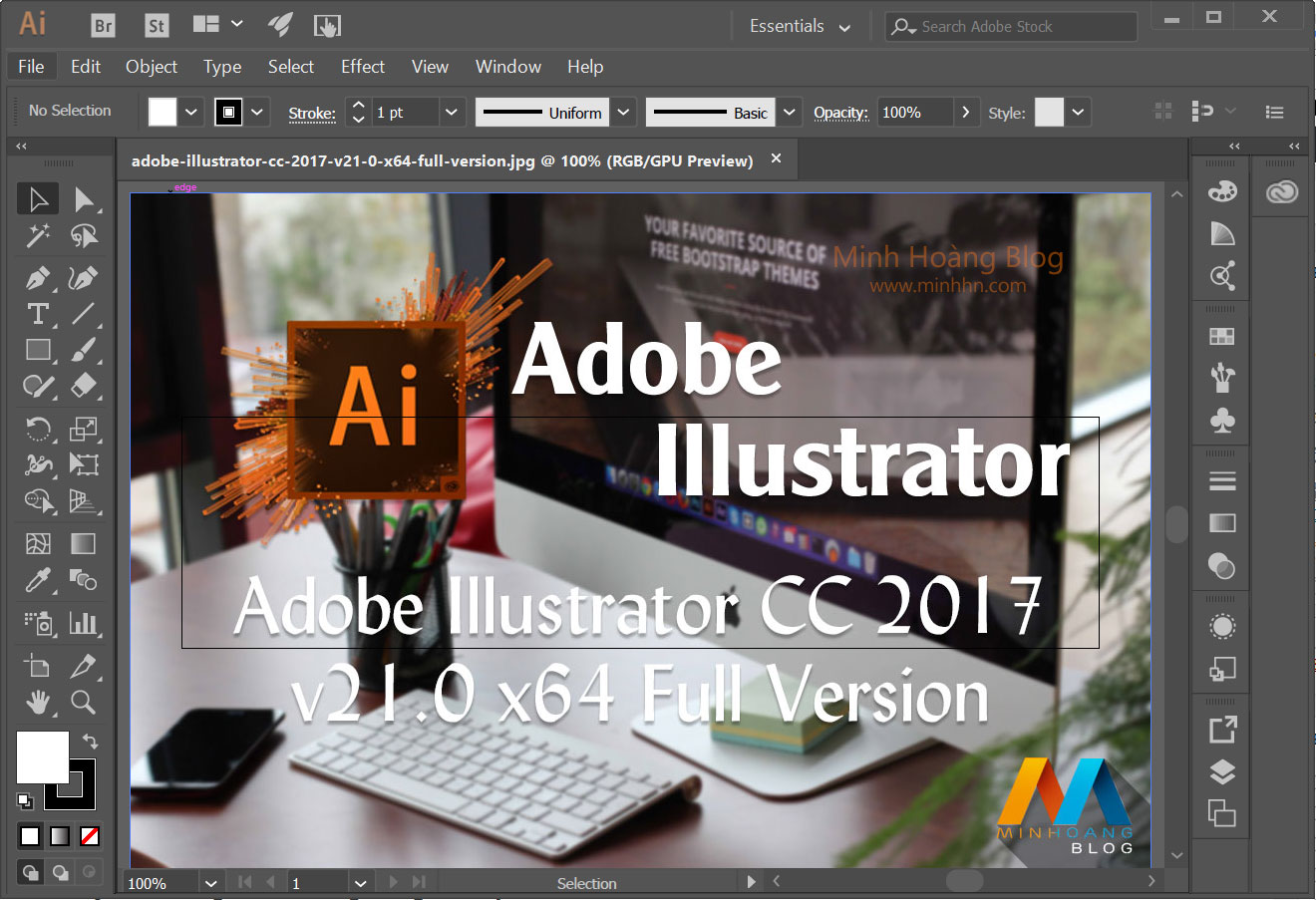 При масштабировании и повороте прямоугольника атрибуты его углов остаются без изменений. Программа Illustrator теперь запоминает результаты работы (ширина объекта, его высота, параметры поворота и скругления углов), чтобы вы могли с легкостью вернуться к исходным параметрам фигуры.
При масштабировании и повороте прямоугольника атрибуты его углов остаются без изменений. Программа Illustrator теперь запоминает результаты работы (ширина объекта, его высота, параметры поворота и скругления углов), чтобы вы могли с легкостью вернуться к исходным параметрам фигуры.
Предварительный просмотр при рисовании инструментом «Перо»
Просматривайте контур, который рисуете, еще до того, как укажете следующую точку. По мере рисования между кончиком пера и последней опорной точкой появляется линия, похожая на резинку. Визуализируйте расположение следующей кривой по мере добавления точек контура — это сократит время, затрачиваемое на доработку контуров.
Улучшения в работе с опорными точками
Теперь точное формирование контуров стало еще проще. Новые элементы управления опорными точками позволяют перетаскивать неравномерные или разнонаправленные маркеры по мере рисования, что предоставляет возможность управлять сглаживанием каждого сегмента. Теперь можно даже изменять угловые точки для выполнения сглаживания без повреждения фигуры.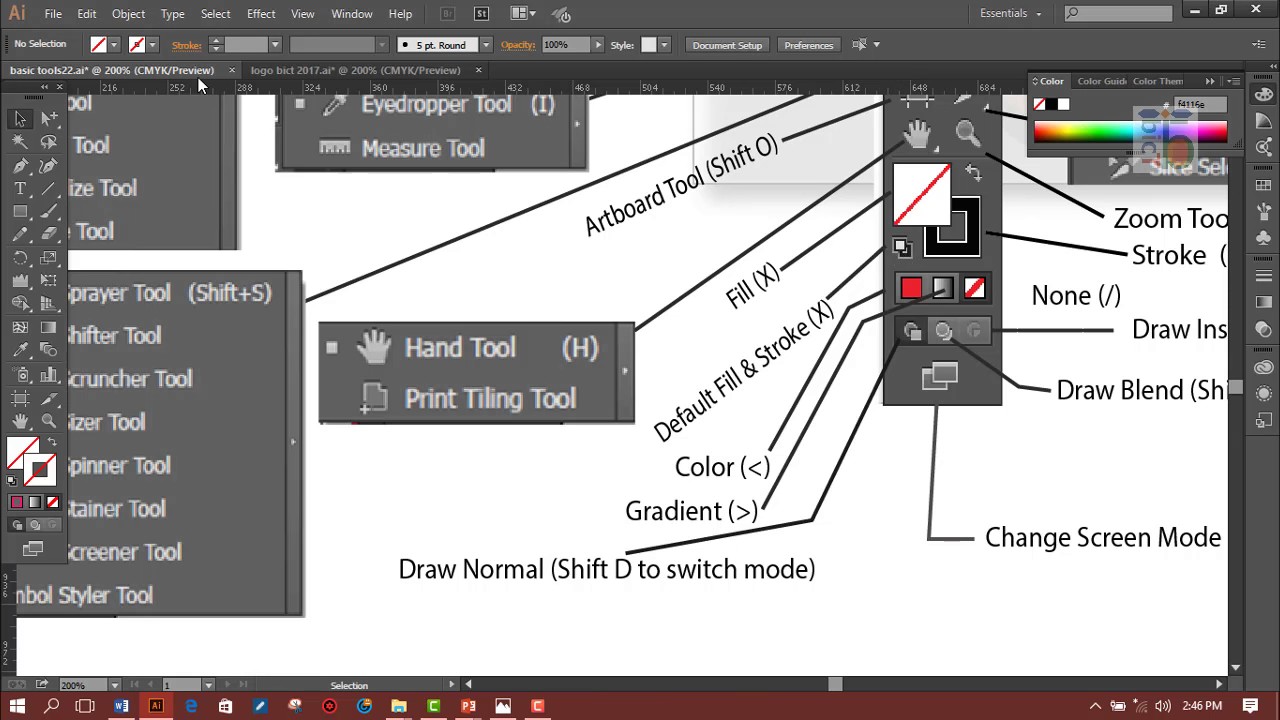
Новые возможности привязки к пикселю, точке и сетке
При включении привязки опорные точки идеально выравниваются в соответствии с выбранным пикселем, сеткой или точкой. Однако это не распространяется на опорные маркеры. Теперь они не зависят от привязки, чтобы вы могли сохранить точную форму контуров и добиться точной настройки во время редактирования.
Более точное управление замыканием контуров
Замыкайте контуры точным и предсказуемым способом. Вы можете очень точно соединять начальную и конечную точки контура. Задавайте положение замыкающей точки контура или разрывайте направляющие линии для точной настройки замыкающей кривой.
Ускорение графического процессора в ОС Windows
Новая функция ускорения графического процессора для Windows обеспечивает более быструю работу на компьютерах по управлением Windows 7 и 8. Для использования этой функции необходимо наличие сертифицированной Adobe видеокарты NVIDIA с объемом видеопамяти не менее 1 ГБ.
Автоматический поиск отсутствующих шрифтов в библиотеке Typekit
Теперь при открытии документа выполняется автоматическое замещение отсутствующих шрифтов. Программа Illustrator CC 2015 выполняет поиск отсутствующих шрифтов в библиотеке шрифтов Typekit для настольных компьютеров, и в случае их обнаружения позволяет синхронизировать шрифты через Creative Cloud одним щелчком мыши.
Программа Illustrator CC 2015 выполняет поиск отсутствующих шрифтов в библиотеке шрифтов Typekit для настольных компьютеров, и в случае их обнаружения позволяет синхронизировать шрифты через Creative Cloud одним щелчком мыши.
И многое другое
Также содержит: улучшения диалогового окна отсутствующих шрифтов и новые возможности работы с включающими текст макетами и функциями набора текста. Просмотреть заметки о выпуске полностью.
— Тип: установка.
— Языки: ML.
— Вырезано: ничего.
— Лечение: проведено (благодарность Painter).
— Оригинальный дистрибутив с пережатыми компонентами, за счет чего удалось уменьшить размер установщика.
— Реализована возможность обновления установленного Adobe Illustrator CC 2015.0 до версии 2015.2.1 19.2.0 не переустанавливая программу с сохранением активации.
Adobe Illustrator для iPad Обзор
Illustrator для iPad — единственное специальное приложение Adobe для работы с векторной графикой, доступное для планшетов Apple. Когда Adobe впервые запустила Photoshop для iPad в прошлом году, некоторые считали, что в нем недостаточно функций, чтобы быть действительно полезным. С тех пор Adobe выпустила несколько обновлений, в каждое из которых добавлены полезные функции, такие как выбор темы, чтобы приблизить приложение к его настольному аналогу. С новым Illustrator на iPad компания Adobe не хотела повторения критики, вызванной выпуском Photoshop для iPad.После обработки более 1200 запросов от бета-тестеров Adobe выпустила Illustrator для iPad, полный функций. В результате приложение для iPad может быть полезно в любом рабочем процессе проектирования с самого начала.
Когда Adobe впервые запустила Photoshop для iPad в прошлом году, некоторые считали, что в нем недостаточно функций, чтобы быть действительно полезным. С тех пор Adobe выпустила несколько обновлений, в каждое из которых добавлены полезные функции, такие как выбор темы, чтобы приблизить приложение к его настольному аналогу. С новым Illustrator на iPad компания Adobe не хотела повторения критики, вызванной выпуском Photoshop для iPad.После обработки более 1200 запросов от бета-тестеров Adobe выпустила Illustrator для iPad, полный функций. В результате приложение для iPad может быть полезно в любом рабочем процессе проектирования с самого начала.
Цены и начало работы
Illustrator для iPad включен в любой тарифный план Adobe Creative Cloud, который включает Illustrator для настольных ПК (от 20,99 долларов в месяц), но вы можете купить его как отдельное приложение за 9,99 долларов в месяц. Вы можете использовать Adobe Illustrator для iPad на любом планшете Apple с iPadOS 13. 4 или более поздней версии и поддерживает Apple Pencil 1-го или 2-го поколения. Apple Pencil не требуется для использования приложения, но использование одного из них расширяет возможности по сравнению с использованием пальца. Я тестировал приложение на iPad Pro под управлением iPadOS 14.01 с Apple Pencil второго поколения.
4 или более поздней версии и поддерживает Apple Pencil 1-го или 2-го поколения. Apple Pencil не требуется для использования приложения, но использование одного из них расширяет возможности по сравнению с использованием пальца. Я тестировал приложение на iPad Pro под управлением iPadOS 14.01 с Apple Pencil второго поколения.
Вы можете доверять нашим обзорам
С 1982 года PCMag протестировал и оценил тысячи продуктов, чтобы помочь вам принимать более обоснованные решения о покупке. (Прочтите нашу редакционную миссию.) Установка выполняется быстро, и после входа в Creative Cloud документы и ресурсы CC Library и Cloud автоматически синхронизируются.На главном экране вам помогут две опции. Первый — это значок Learn, который ведет к нескольким практическим и видеоурокам. Второй — это значок «Обнаружить», который позволяет вам наблюдать за работой художников в режиме реального времени в Illustrator и просматривать изобилие произведений искусства, созданных Illustrator.
В верхней строке меню рабочей области есть значок «Справка», который предлагает справочные листы для жестов, сенсорных клавиш и сочетаний клавиш, а также обзор приложения. Если к iPad подключена клавиатура, Illustrator на iPad распознает эти ключевые команды, облегчая переход с настольной версии.
Интерфейс и холст
Если вам довелось работать (и играть) с Adobe Fresco, то рабочее пространство и интерфейс Adobe Illustrator на iPad будут вам знакомы. Если вы являетесь пользователем Illustrator для настольных ПК, но плохо знаком с миром приложений Adobe для iPad, то поначалу вы можете страдать от сверхактивной мышечной памяти — как и я, когда впервые погрузился в версию Photoshop для iPad. Когда вы привыкли находить нужный инструмент прямо здесь, но теперь он находится где-то в другом месте, опыт может вас расстраивать, пока вы не переучите и не настроите свою мышечную память на эту новую среду.
Параллельное сравнение Fresco (слева) и Illustrator в рабочих областях iPad (справа).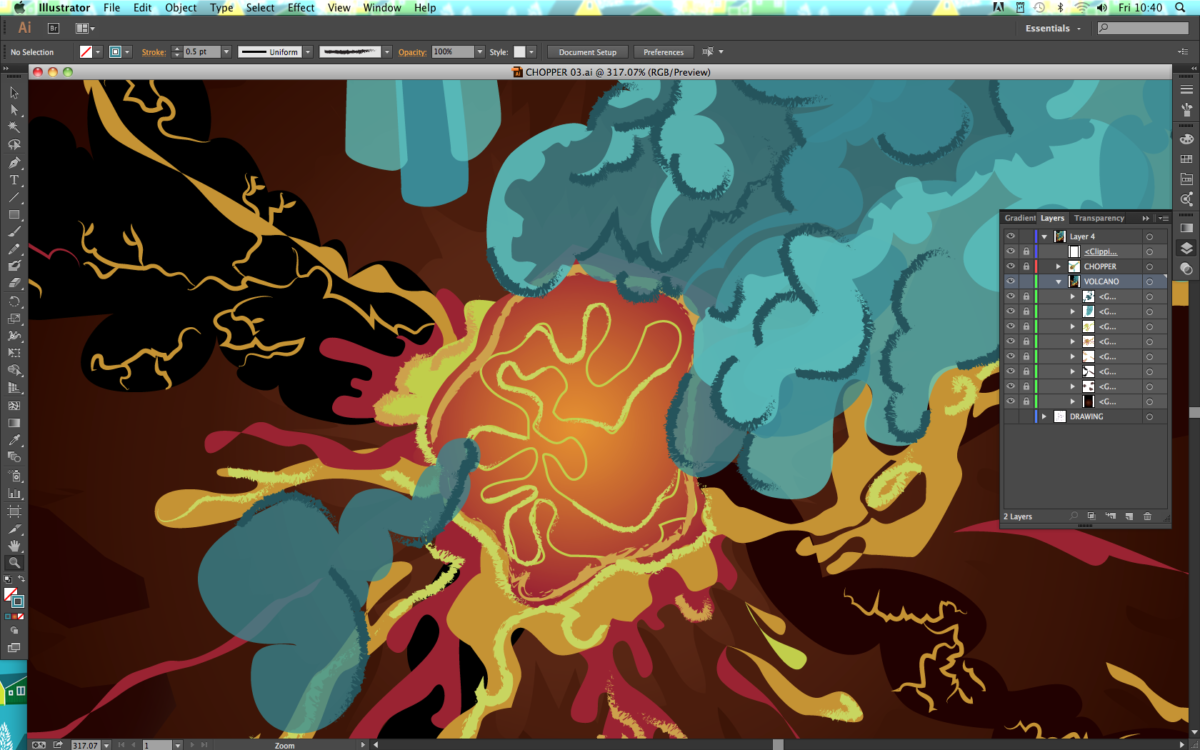
Просто знайте, что Adobe создала продуманный интерфейс, который заботится о том, чтобы как нынешним, так и новым пользователям было удобно работать. Кроме того, Adobe постоянно поощряет отзывы и предложения пользователей на своем приветственном форуме. Это одна из причин, по которой Adobe продолжает выпускать отличные предложения программного обеспечения для творчества.
Приятно знать, что во время работы Adobe Illustrator на iPad автоматически сохраняет и синхронизируется с Creative Cloud, поэтому вы никогда не потеряете свою работу.Эта синхронизация между устройствами также обеспечивает тесную интеграцию между обеими версиями Illustrator — без прерывания из-за необходимости сохранять, экспортировать и повторно импортировать файлы.
После создания нового документа слева у вас будет основной набор инструментов Illustrator: инструменты «Выделение», «Прямое выделение», «Карандаш», «Кисть», «Фигуры», «Текст» и «Монтажная область», а также инструмент «Импорт» и палитры цветов для заливки и обводки. В правом верхнем углу находятся инструменты для работы со слоями, настройками свойств, направляющими, сетками и линейками. Ниже находится панель задач, о которой я расскажу ниже, а также другие функции только для iPad.
В правом верхнем углу находятся инструменты для работы со слоями, настройками свойств, направляющими, сетками и линейками. Ниже находится панель задач, о которой я расскажу ниже, а также другие функции только для iPad.
Чем отличается iPad?
Сенсорный ярлык. Как и в других приложениях Adobe для планшетов, Fresco и Photoshop для iPad, в рабочей области вы найдете небольшой подвижный кружок, который называется инструментом Touch Shortcut. Вы используете это как клавишу-модификатор клавиатуры (Control / Command, Option или Shift), чтобы расширить возможности любого инструмента, который вы используете. Коснитесь и слегка перетащите, чтобы получить доступ к дополнительному сенсорному ярлыку. Используя Apple Pencil, вы активируете альтернативное поведение инструмента, касаясь, двойным касанием и долгим нажатием.
Инструмент «Сенсорный ярлык».
Общие действия. Еще одним ключевым отличием версии для iPad является контекстное меню «Общие действия», которое раскрывается при выборе объекта.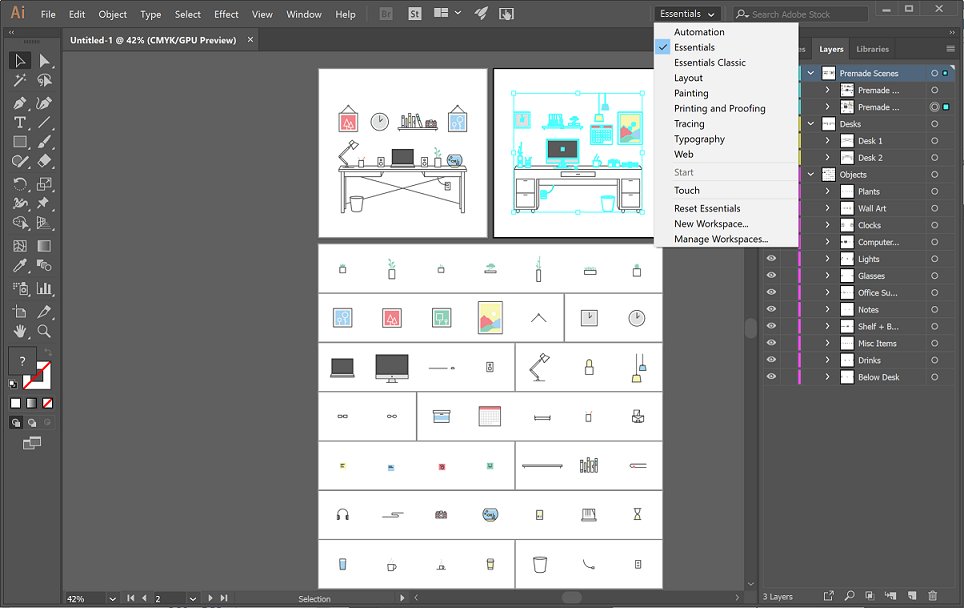 Это меню предлагает удобные параметры модификации для управления такими вещами, как непрозрачность, толщина обводки, блокировка дублирования, расположение, удаление и интеллектуальное удаление и многое другое, в зависимости от типа объекта. Чтобы глубже погрузиться в свойства объекта, перейдите в правый верхний угол рабочего пространства, чтобы получить доступ к полной панели свойств.
Это меню предлагает удобные параметры модификации для управления такими вещами, как непрозрачность, толщина обводки, блокировка дублирования, расположение, удаление и интеллектуальное удаление и многое другое, в зависимости от типа объекта. Чтобы глубже погрузиться в свойства объекта, перейдите в правый верхний угол рабочего пространства, чтобы получить доступ к полной панели свойств.
Под выбранным элементом появляется контекстное меню «Общие действия». Панель задач находится справа.
Панель задач. Под меню «Общие действия» находится панель задач, на которой представлены категории всплывающих окон действий для уточнения пути, комбинирования форм, расположения и замечательного инструмента «Повторить». Эта завораживающая функция на самом деле представляет собой инструмент симметричного повтора с операциями, аналогичными скрытым инструментам Transform Each и Transform Tools в настольной версии Illustrator, но гораздо более интуитивным, чем у них (Select> Effect> Distort & Transform> Transform…). Есть три варианта шага и повторов: Радиальный, Сетка и Зеркало.
Есть три варианта шага и повторов: Радиальный, Сетка и Зеркало.
Illustrator для iPad предлагает три типа симметричного повтора.
Что особенно захватывает, так это радиальная секция, где у вас есть переменный контроль над количеством повторов, их размером, поворотом, положением — и даже разбиением круга на дугу любого размера.
Радиальные повторы и дуговое сечение.
Палитра свойств. Эта палитра предлагает прямой доступ к настройкам, которые управляют внешним видом того, что вы выбрали.При использовании Apple Pencil с инструментом Pen и Touch Shortcut простое физическое прикосновение к точкам с помощью карандаша делает его несколько проще в использовании, чем инструмент Pen Tool на рабочем столе.
Инструмент «Карандаш». Это в основном то же самое, что и в настольной версии, но отличается из-за Illustrator на iPad Параметры сглаживания. Это, в сочетании с использованием Apple Pencil, просто делает рисование с помощью векторов упрощенным, удовлетворительно прямым, точным и интуитивно понятным.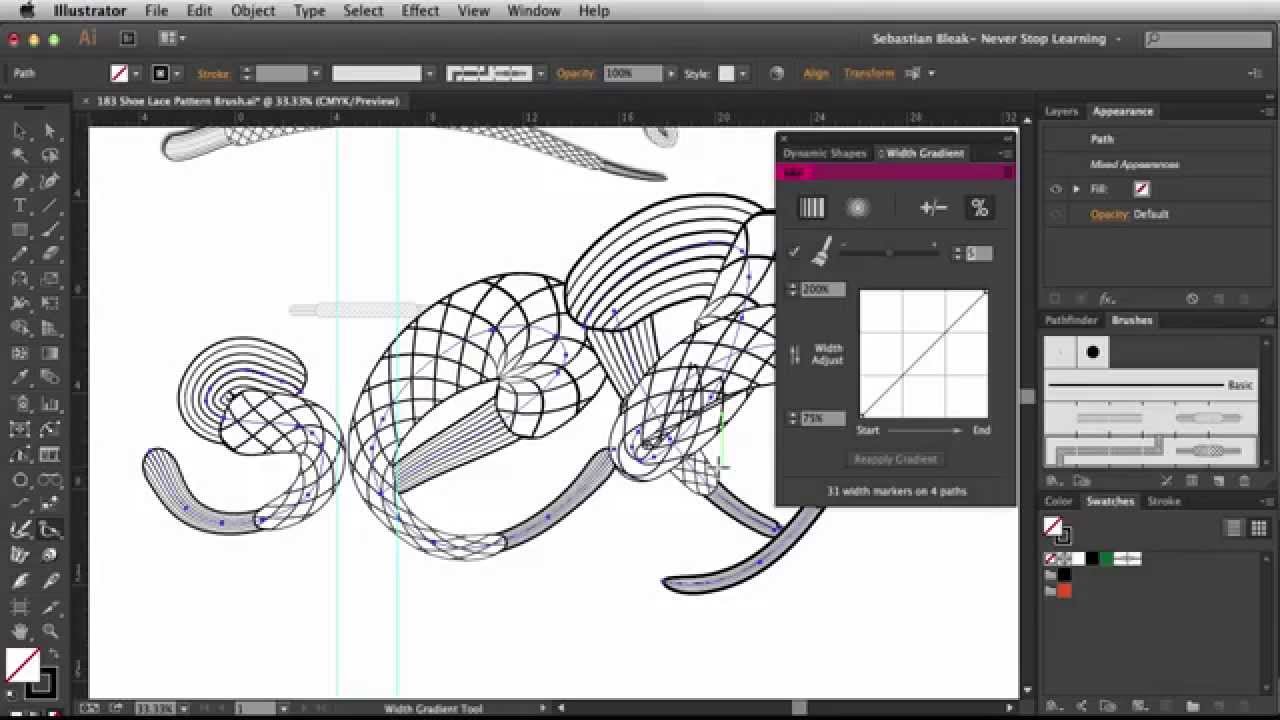 Хотя в настольной версии есть аналогичная функция сглаживания, она похоронена, поэтому я никогда не думаю ее использовать. Мне нравится версия для iPad, потому что сглаживание прямо здесь, и у вас уже есть карандаш в руке, поэтому не нужно копаться в стилусе и Wacom. Чем больше я изучаю это приложение, тем больше я открываю способы, которыми я бы предпочел использовать его вместо настольного Illustrator для определенных вещей, включая точечное редактирование, рисование, надписи и комбинирование форм.
Хотя в настольной версии есть аналогичная функция сглаживания, она похоронена, поэтому я никогда не думаю ее использовать. Мне нравится версия для iPad, потому что сглаживание прямо здесь, и у вас уже есть карандаш в руке, поэтому не нужно копаться в стилусе и Wacom. Чем больше я изучаю это приложение, тем больше я открываю способы, которыми я бы предпочел использовать его вместо настольного Illustrator для определенных вещей, включая точечное редактирование, рисование, надписи и комбинирование форм.
Вспомогательные приложения. Adobe Illustrator на iPad без проблем работает с Photoshop и мобильными приложениями Adobe, такими как Illustrator Draw, Capture CC и Comp CC.Если вы еще не знакомы с этими приложениями, вам следует — я особенно рекомендую Capture CC, который использует камеру iPad для захвата изображений в виде векторных штриховых рисунков. Он также позволяет создавать кисти, узоры и другие формы и предметы.
Объединить фигуры.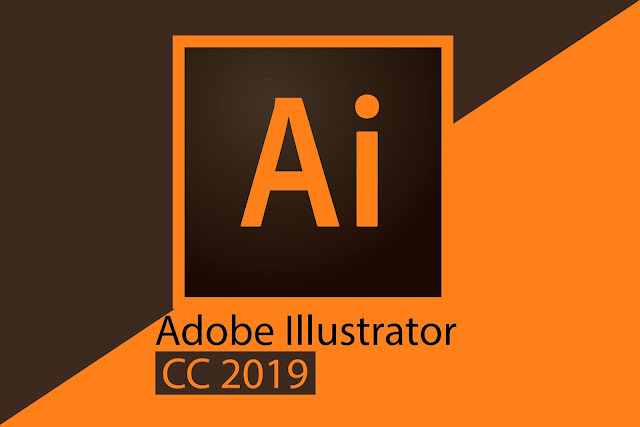 Визуализировать результат при использовании панели «Объединить фигуры» в Desktop Illustrator может быть непросто. Не так в версии для iPad, потому что на панели отображаются результаты каждого варианта в реальном времени. Вы можете Scribble или Tap, чтобы объединить или удалить перекрывающиеся объекты или части объектов.
Визуализировать результат при использовании панели «Объединить фигуры» в Desktop Illustrator может быть непросто. Не так в версии для iPad, потому что на панели отображаются результаты каждого варианта в реальном времени. Вы можете Scribble или Tap, чтобы объединить или удалить перекрывающиеся объекты или части объектов.
Результаты работы контура в реальном времени на панели «Объединить фигуры»
Я был удивлен тем, насколько полно возможности типографики в приложении для iPad. Хотя я не рекомендую настраивать в Illustrator на iPad большой документ с большим количеством текста, я вижу блестящие перспективы приложения для небольших текстовых блоков, логотипов и словесных знаков. Illustrator на iPad позволяет перетаскивать текст по кривой, предоставлять доступ из приложения ко всей библиотеке шрифтов Adobe (и вашим собственным шрифтам) и преобразовывать текст в контуры.
Вы можете разбивать пары букв и управлять интервалом между буквами и строками, используя повсеместную функцию очистки (функция, которая позволяет увеличивать или уменьшать что-либо, перетаскивая карандаш).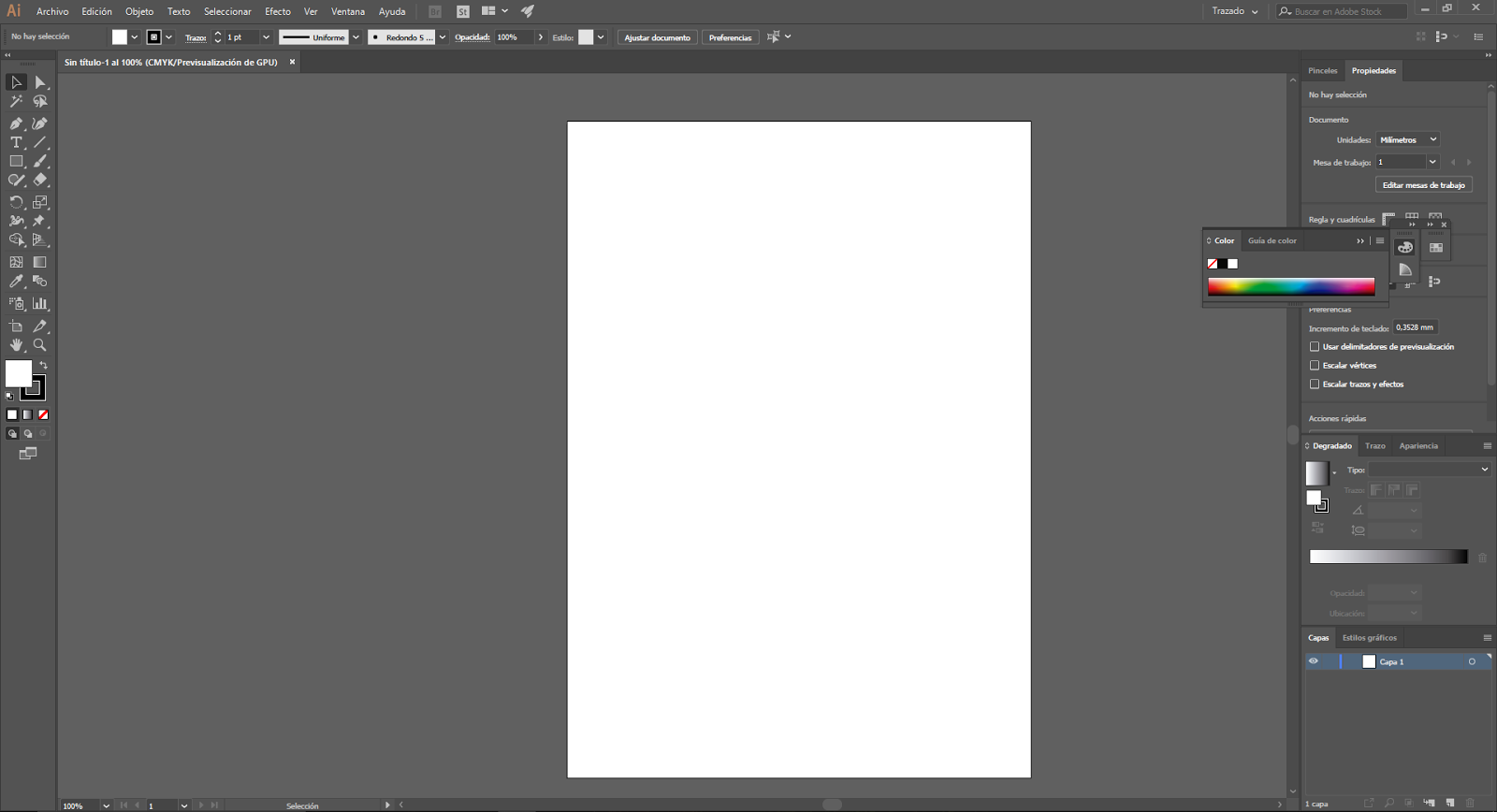 Хотя приложение поддерживает тип переменной с использованием ползунков шкалы HV, чего не хватает, так это доступа к функциям OpenType и средству просмотра глифов.
Хотя приложение поддерживает тип переменной с использованием ползунков шкалы HV, чего не хватает, так это доступа к функциям OpenType и средству просмотра глифов.
Мой список желаний
Adobe пообещала исполнить большинство моих пожеланий с помощью панели «Что будет в Illustrator» на главном экране приложения. Модельный ряд здесь включает улучшенные кисти, штрихи переменной ширины, специальные эффекты (например, падающие тени) и улучшенную точность.Adobe добавила кнопку «Предложить функцию», чтобы наши пожелания были услышаны. Тем не менее, мне интересно, смогу ли я когда-нибудь использовать свои незаменимые плагины Astute Graphics, поскольку Illustrator на iPad в настоящее время не поддерживает плагины, и в списке перспективных приложений о них нет упоминания. Еще одно пожелание: математически существует 17 типов симметрии, и я был бы в восторге от дополнительных групп симметрии в инструменте «Повторить», включая вариант прямого смещения или шестигранную сетку.
Иллюстрирование на iPad — это вперед!
С добавлением Adobe Illustrator на iPad вы можете ощутить повышенную свободу выражения, предоставляемую iPad и Apple Pencil. Совместимость с другими приложениями Adobe, такими как Capture и Illustrator Draw, а также доступ к синхронизированным документам и библиотекам ресурсов делают Illustrator на iPad гораздо более мощным, чем это было бы в качестве отдельного приложения. Эти инструменты помогут вам создавать мультимедийные визуальные эффекты не только на рабочем столе, но и в дороге. Если вы создаете графику для печати, экранов, анимации или видео, стандартный инструмент Adobe Illustrator станет незаменимым инструментом.
Совместимость с другими приложениями Adobe, такими как Capture и Illustrator Draw, а также доступ к синхронизированным документам и библиотекам ресурсов делают Illustrator на iPad гораздо более мощным, чем это было бы в качестве отдельного приложения. Эти инструменты помогут вам создавать мультимедийные визуальные эффекты не только на рабочем столе, но и в дороге. Если вы создаете графику для печати, экранов, анимации или видео, стандартный инструмент Adobe Illustrator станет незаменимым инструментом.
Adobe Illustrator на iPad
Плюсы
Полнофункциональный, интуитивно понятный, мощный и увлекательный
Входит в подписку Creative Cloud
Интегрируется с другими приложениями Adobe и библиотеками CC
Итог
Illustrator для iPad — еще одна звезда в растущем созвездии Adobe для планшетов и переосмысленных приложений для настольных ПК и iPad.
Apple Fan?
Подпишитесь на нашу еженедельную сводку Apple , чтобы получать последние новости, обзоры, советы и многое другое прямо на ваш почтовый ящик.
Этот информационный бюллетень может содержать рекламу, предложения или партнерские ссылки. Подписка на информационный бюллетень означает ваше согласие с нашими Условиями использования и Политикой конфиденциальности. Вы можете отказаться от подписки на информационные бюллетени в любое время.
Как восстановить потерянные данные из Adobe Illustrator
Резюме: В этом посте рассказывается, как восстановить потерянные данные из рабочего файла Adobe Illustrator, если программа выйдет из строя или внезапно выключится из-за отключения электроэнергии или по другим причинам.Кроме того, изучите программный метод восстановления удаленных файлов Illustrator с вашего Mac и диска Windows с помощью программного обеспечения для восстановления Stellar Photo.
«Я работал над большим файлом Adobe Illustrator EPS, и внезапно мой Illustrator CS 6 вышел из строя. Что я должен делать? Мне действительно нужно восстановить файлы ».
Adobe Illustrator (AI) — популярный редактор векторной графики, который используют начинающие и профессиональные дизайнеры для создания графики, логотипов, рисунков и иллюстраций. Он сохраняет и экспортирует произведения искусства в файлах EPS, SVG, AI и других форматах.
Он сохраняет и экспортирует произведения искусства в файлах EPS, SVG, AI и других форматах.
Многие пользователи Adobe Illustrator жалуются на потерю файлов после внезапного сбоя приложения или компьютера. Итак, как восстановить потерянные данные из файлов Adobe Illustrator в таких ситуациях?
В этом посте рассказывается о методах восстановления потерянных данных из файлов Adobe Illustrator на Mac и Windows, которые были потеряны или не сохранены из-за внезапного сбоя, зависания приложения, выключения системы или случайного удаления и т. Д.
Вы можете использовать эти методы для любой версии Adobe Illustrator, включая CS5, CS6, CC и другие.
Способы восстановления утерянного файла работы из Adobe IllustratorМетод 1. Перезапустите приложение Illustrator и сохраните «Восстановленный» файл .
Метод 2: Восстановить потерянный файл из резервной копии Illustrator
Метод 3: Восстановить потерянные файлы Illustrator с помощью Stellar Photo Recovery
Метод 1: Перезапустить Illustrator и сохранить «Восстановленный» файл Во время работы внезапное завершение работы системы или сбой , может не позволить вам сохранить вашу работу. Чтобы восстановить несохраненный файл Illustrator, перезапустите программу. Он восстановит ваши работы с помощью функции автоматического сохранения. При повторном открытии Illustrator несохраненный файл с суффиксом Recovered будет виден на верхней панели программы.
Чтобы восстановить несохраненный файл Illustrator, перезапустите программу. Он восстановит ваши работы с помощью функции автоматического сохранения. При повторном открытии Illustrator несохраненный файл с суффиксом Recovered будет виден на верхней панели программы.
Шаги по сохранению восстановленного файла Illustrator:
- Перезапустить Adobe Illustrator
- Появится диалоговое окно, показанное ниже. Нажмите ОК , чтобы закрыть диалоговое окно.
- Файл, над которым вы работали, когда приложение аварийно завершилось / закрылось, будет отображаться с суффиксом Восстановлено в Adobe Illustrator.Перейдите в меню Файл> Сохранить как, чтобы сохранить восстановленный файл под другим именем. Вы можете работать с этой копией восстановленного файла.
Adobe помогает восстановить потерянные данные из файлов Adobe Illustrator в случае потери или сбоя. Но при установке функция восстановления не включается. Вам необходимо активировать настройку восстановления данных в Illustrator « Preferences ».
Но при установке функция восстановления не включается. Вам необходимо активировать настройку восстановления данных в Illustrator « Preferences ».
Вы можете сохранить файлы резервной копии или восстановления в указанном месте в папке. Если вы не укажете местоположение в настройках восстановления данных, файлы Illustrator будут сохранены по умолчанию в следующем месте на вашем компьютере:
Местоположение файла Illustrator по умолчанию на ПК с Windows:
C: \> \ Users \ <имя пользователя> \ AppData \ Roaming \ Adobe \ Adobe Illustrator <номер версии> Настройки \ en_US * \ x64 \ Adobe Illustrator Prefs / \ DataRecovery.
Расположение файла Illustrator по умолчанию на Mac:
Macintosh жесткий disk / Users /
Примечание: В некоторых версиях Illustrator «DataRecovery» может называться «CrashRecovery»
Функция восстановления данных Adobe позволяет:
- Восстановить несохраненный файл Illustrator.

- Восстановить удаленный файл Illustrator.
- Восстановить поврежденный файл Illustrator.
- Определите причину сбоя Illustrator.
- Устраните проблему.
Действия по восстановлению файлов после сбоя IllustratorRecovery / dataRecovery
- Перейдите в указанное место для файлов восстановления данных Illustrator или следуйте указанному выше местоположению по умолчанию на вашем компьютере.
- Найдите файлы с именем «восстановление» или «восстановлено».Выберите нужный файл и переименуйте его.
- Затем откройте файл в Illustrator и нажмите File Выберите Save as , чтобы сохранить файл.
Вы можете восстановить последнюю сохраненную или предыдущую версию потерянного файла Illustrator с помощью функции восстановления данных. Однако, если Illustrator дает сбой между установленными вами интервалами восстановления, вы больше не сможете вернуть потерянные данные.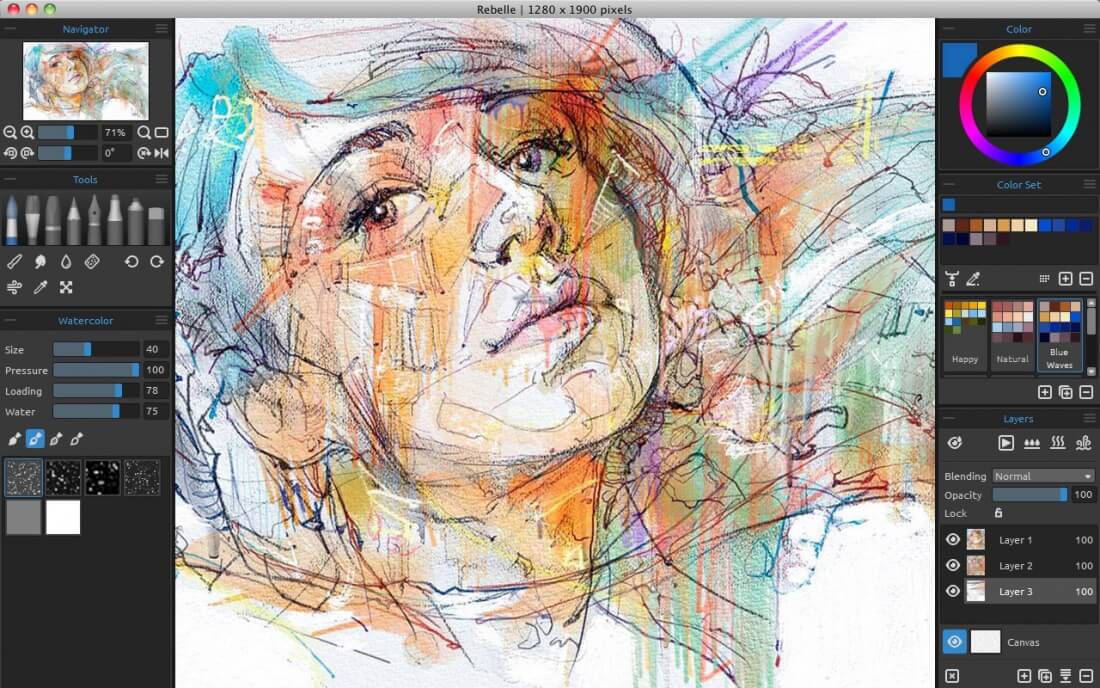
Примечание. При сбое Illustrator функция восстановления данных автоматически отключается.Таким образом, повторно включите его на панели Preferences , чтобы автоматически сохранить ваши данные.
Шаги по настройке «Предпочтений» для восстановления файлов Illustrator после потери данных:
- Перейдите в «Настройки »> «Обработка файлов и буфер обмена»> «Восстановление данных».
- Установите флажок Автоматически сохранять данные для восстановления каждые:
- Выберите временной интервал в раскрывающемся списке для сохранения резервной копии вашей работы
- Выберите папку / выберите место, в котором Illustrator будет хранить файлы резервных копий.
- Щелкните ОК .
СОВЕТ: Предпочтение восстановления данных для больших или сложных файлов замедляет работу вашей системы, что нарушает бесперебойный рабочий процесс. Выберите «Отключить восстановление данных» для сложных документов в окне «Настройки», чтобы избежать замедления работы Adobe Illustrator.
Выберите «Отключить восстановление данных» для сложных документов в окне «Настройки», чтобы избежать замедления работы Adobe Illustrator.
Вы потеряли файлы Adobe Illustrator из резервной копии из-за случайного удаления, форматирования или сбоя компьютера? Используйте программу восстановления файлов Adobe Illustrator — Stellar Photo Recovery , чтобы быстро восстановить файл Illustrator .Он тщательно сканирует диск или носитель, чтобы восстановить потерянные или удаленные файлы EPS или других файлов Illustrator.
Программа «Сделай сам» имеет интуитивно понятный интерфейс и поддерживает восстановление с жестких дисков, карт памяти, USB-накопителей и т. Д. Его усовершенствованный механизм сканирования и фильтры поиска позволяют восстанавливать произведения искусства, не снижая их исходного качества.
Программа восстановления Stellar Photo восстанавливает файлы Illustrator на компьютерах Mac и Windows.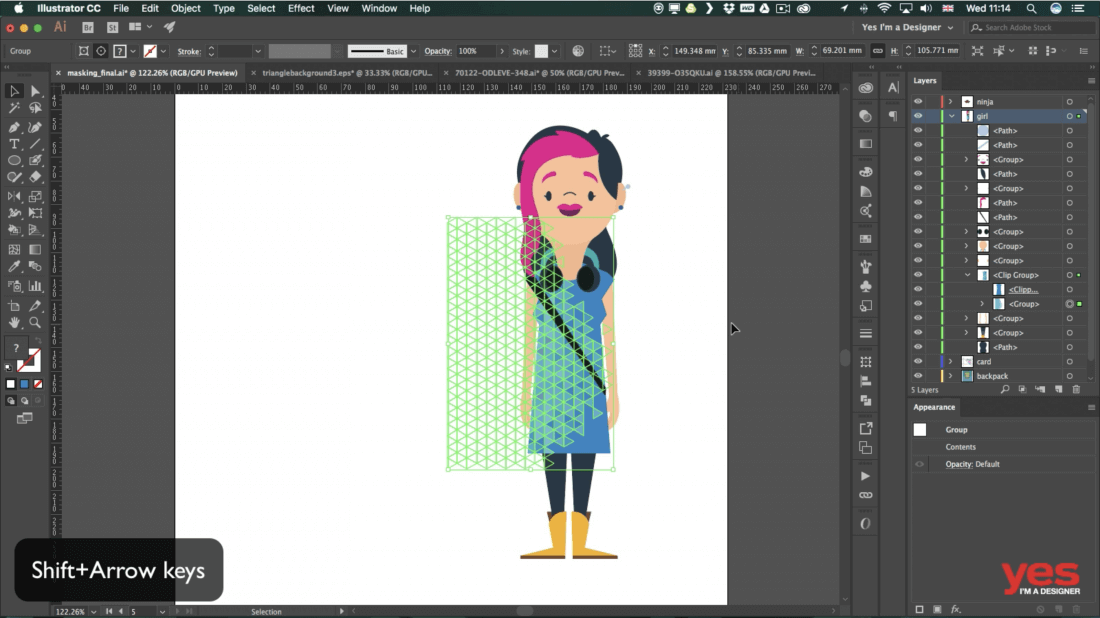
Действия по восстановлению потерянных файлов Illustrator с помощью Stellar Photo Recovery:
- Подключите диск, с которого вы потеряли файлы EPS, к компьютеру.
- Запустите программу Stellar Photo Recovery на вашем Mac или ПК с Windows.
- В программе выберите место, откуда вы хотите восстановить файлы иллюстратора.
- Настройте процесс восстановления Illustrator. Щелкните значок « Advanced Settings » в верхней строке меню. Расширенные настройки Откроется окно. Щелкните значок списка файлов. Выберите тип файла Adobe EPS и нажмите « Close ». Если вы не нашли нужный формат файла Illustrator, вы также можете добавить его, выбрав Добавить тип файла .
- Щелкните Сканировать , чтобы начать процесс сканирования.
- В диалоговом окне « Сканирование успешно завершено!» отображаются результаты сканирования.
 Вы можете предварительно просмотреть найденные файлы.
Вы можете предварительно просмотреть найденные файлы.
Примечание: Если вы не видите нужных фотографий в списке, выберите опцию Deep Scan внизу. - Выберите необходимые файлы Illustrator и нажмите Восстановить .
- В диалоговом окне укажите место для сохранения файлов изображений.Нажмите Сохранить .
СОВЕТ: Как решить проблему сбоя Illustrator? Adobe Illustrator постоянно дает сбой? Устраните проблему сбоя AI с помощью опции «Запустить диагностику», а затем сохраните восстановленный файл.
После сбоя при перезапуске Adobe Illustrator появляется диалоговое окно с просьбой диагностировать проблему. Нажмите на опцию «Выполнить диагностику».
Приложение запустится в безопасном режиме. Adobe Illustrator определяет и перечисляет вероятные причины сбоя, такие как устаревший драйвер / подключаемый модуль или поврежденный шрифт.Он также делится решениями по их устранению.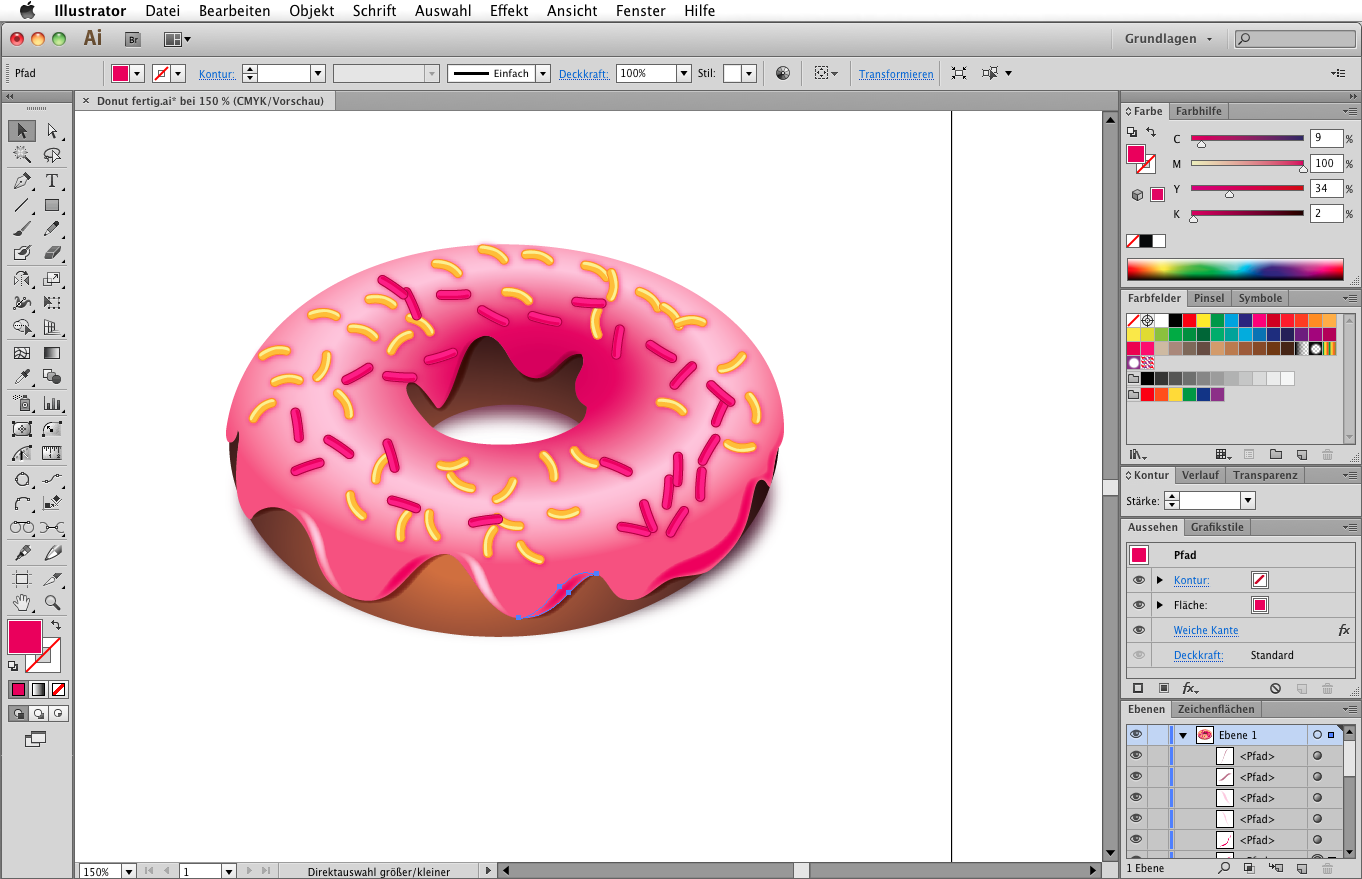 Следуйте рекомендуемым решениям, чтобы устранить проблему, приводящую к сбою. Затем перезапустите Illustrator и сохраните восстановленную работу.
Следуйте рекомендуемым решениям, чтобы устранить проблему, приводящую к сбою. Затем перезапустите Illustrator и сохраните восстановленную работу.
Adobe позаботится о потере данных и восстановлении иллюстраций в Illustrator. Усовершенствованный инструмент предлагает функцию восстановления данных в «Предпочтения» , при этом он выполняет резервное копирование вашей работы через регулярные промежутки времени. В случае сбоя приложения вы можете восстановить потерянные файлы EPS из этой резервной папки.Графический редактор также определяет причину и соответствующие исправления с помощью функции диагностики.
Однако, если вы потеряете файлы резервных копий Illustrator по какой-либо причине, рекомендуется использовать Stellar Photo Recovery для их восстановления с дисков Windows или Mac.
Это 100% безопасность. Миллионы пользователей Adobe Illustrator рекомендуют его из-за его высокой успешности и способности восстанавливать работу без ущерба для исходного качества изображений EPS.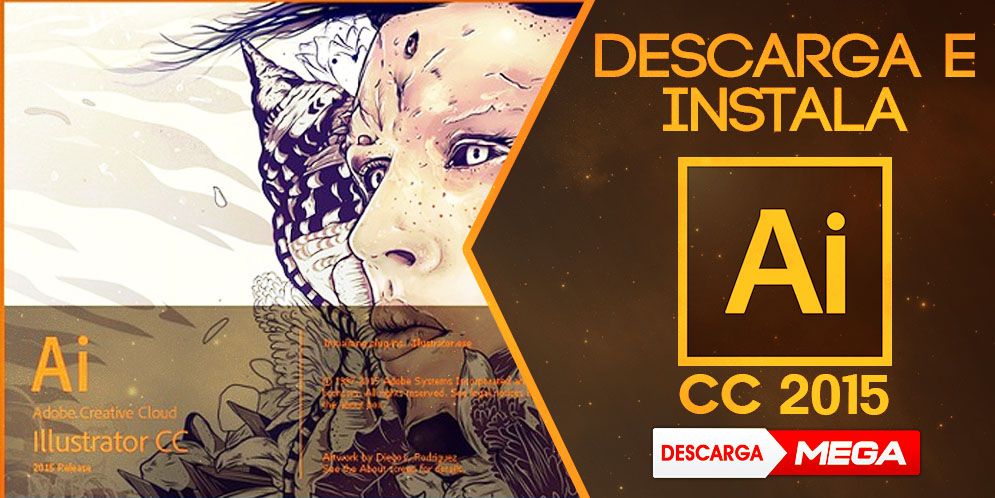
Что нового в Illustrator CC 2019
Пресс-релиз
Главный выпуск Adobe Illustrator CC в этом году полон ярких инноваций, которыми мы рады поделиться с вами.Независимо от того, являетесь ли вы новичком или экспертом, в этой новой версии Illustrator вы найдете что-то интересное. Многие функции в этом году поддерживаются Adobe Sensei.
Градиенты произвольной формы
Создавайте естественные и фотореалистичные градиенты.
Ранее в этом году мы анонсировали новый тип градиента, который позволяет создавать градиенты с насыщенными цветами и органическими смесями, как никогда раньше. В дополнение к линейным и радиальным градиентам, новые градиенты произвольной формы позволяют раскрашивать объекты так, чтобы они выглядели естественно и фотореалистично.
Больше после прыжка! Продолжайте читать ниже ↓Члены бесплатного и премиум-класса видят меньше рекламы! Зарегистрируйтесь и войдите в систему сегодня.
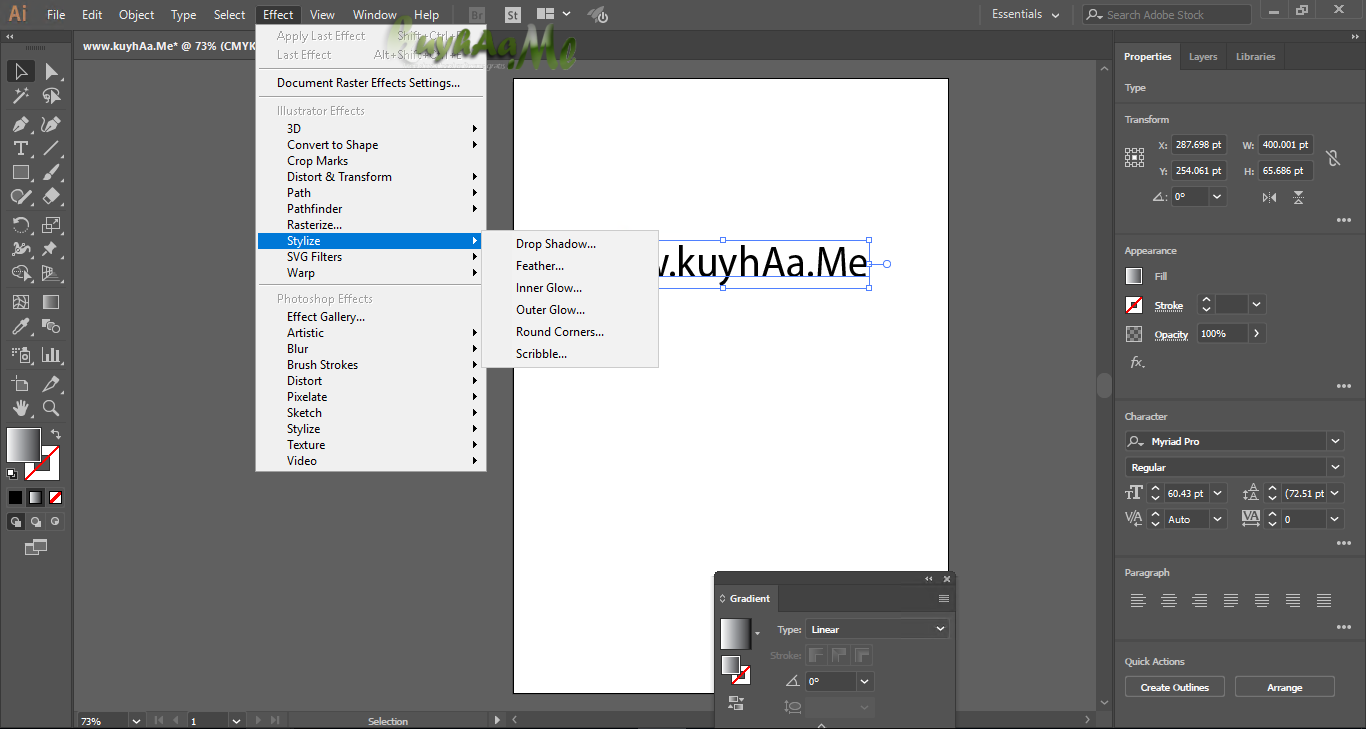
С градиентами произвольной формы все, что вам нужно сделать, это нанести «точки» цвета на ваш объект. Эти точки цвета затем смешиваются вместе, образуя богатые, сложные цветовые сочетания, которые раньше были невозможны. Более того, пользовательский интерфейс прост и удобен в использовании.
Global Edits
Мгновенно редактируйте монтажные области.
Если в вашем проекте есть похожие объекты (например, логотипы или значки), теперь вы можете легко изменять цвета, редактировать формы и вращать объекты, выполнив несколько простых действий. Глобальное редактирование позволяет выбирать, находить и редактировать похожие объекты на монтажных областях. В отличие от таких функций, как «Символы» или «Выбрать похожие», глобальное редактирование более универсально. Никакой настройки не требуется, и у вас больше гибкости для внесения желаемых изменений.
Пользовательская панель инструментов
Организуйте свое рабочее пространство так, как хотите.
Все, что вам нужно для создания, в Illustrator есть инструменты для вас, их более 80 и их количество. Теперь мы даем вам новый способ систематизировать, настраивать и отслеживать все ваши наиболее часто используемые инструменты. В этом обновлении мы организовали все инструменты в группы, чтобы вы могли сразу понять, что это за инструменты и для чего они нужны. Если у вас есть определенные наборы инструментов, которые вы используете чаще всего, теперь вы можете перетащить их, чтобы создать собственное меню инструментов. Теперь рабочее пространство Illustrator можно адаптировать к вашему стилю работы.
Примерное видео Illustrator и InDesign CC — интеграция шрифтов Adobe
Интеграция шрифтов Adobe
Доступ к более 14 000 шрифтов для ваших проектов.
В этом выпуске вы можете рассчитывать на значительно улучшенный опыт изучения и поиска подходящего шрифта в Illustrator. Благодаря прямой интеграции с Adobe Fonts вы теперь можете получить доступ к более чем 14 000 шрифтов, которые входят в состав вашей подписки Creative Cloud, прямо в Illustrator CC.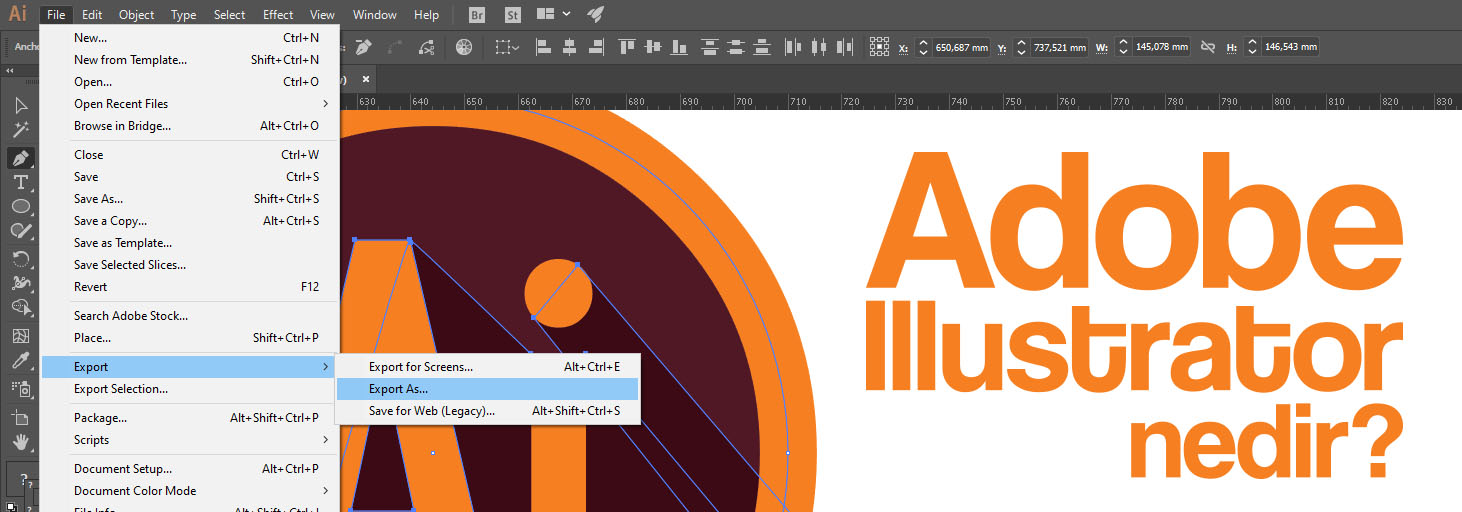 Вы можете предварительно просмотреть шрифты в своем дизайне, не активируя их, и если вам нравится то, что вы обнаружите, достаточно всего одного щелчка мыши, чтобы активировать и лицензировать этот шрифт — и все это бесплатно в рамках вашего членства в Creative Cloud.
Вы можете предварительно просмотреть шрифты в своем дизайне, не активируя их, и если вам нравится то, что вы обнаружите, достаточно всего одного щелчка мыши, чтобы активировать и лицензировать этот шрифт — и все это бесплатно в рамках вашего членства в Creative Cloud.
Еще больше улучшений
В дополнение к новым функциям Illustrator CC продолжает улучшать знакомые и любимые вами возможности. Вы всегда можете ознакомиться с нашими примечаниями к выпуску, чтобы получить подробную информацию о дополнениях в этом выпуске. Вот лишь несколько замечательных улучшений, которые мы внесли:
Масштабируемый интерфейс
Illustrator теперь определяет разрешение экрана и соответствующим образом настраивает отображение.Это означает, что существует оптимальное масштабирование интерфейса по умолчанию в зависимости от разрешения экрана. А еще лучше, мы добавили возможность устанавливать масштаб рабочего пространства дизайнера.
Полное изображение
Illustrator CC теперь автоматически адаптирует значение масштабирования к разрешению экрана для визуализации изображения в реальном размере при 100-процентном масштабировании. Таким образом, визитная карточка, отображаемая на 100% на любом экране, будет иметь те же размеры, что и при печати.
Таким образом, визитная карточка, отображаемая на 100% на любом экране, будет иметь те же размеры, что и при печати.
Поддержка внешнего графического процессора
Illustrator может использовать внешние графические процессоры (GPU) на компьютерах Macintosh с Thunderbolt 3 под управлением macOS 10.13.14 и выше.
Вид отделки
Этот новый метод предварительного просмотра отображает иллюстрации так, как если бы они были напечатаны, подавляя все непечатаемые объекты на монтажной области, такие как сетки, направляющие и т. Д. Все иллюстрации, выходящие за пределы монтажной области, скрыты в этом представлении. Этот новый метод дает вам хороший способ предварительного просмотра ваших окончательных дизайнов.
Режим презентации
Теперь вы можете использовать файл Illustrator для непосредственного представления своей работы. В этом новом режиме каждая монтажная область становится слайдом.Меню приложения, панели, направляющие и края рамки скрыты, поэтому ваша аудитория может сосредоточиться на ваших проектах и не отвлекаться на приложение.
Повышение производительности
Этот последний выпуск состоит из ряда внутренних улучшений, в том числе более 30 исправлений, сделанных на основе отзывов пользователей со страницы голоса пользователя Illustrator.
40 уроков по Adobe Illustrator с текстовыми эффектами
Что лучше для работы с текстом, Photoshop или Illustrator? Нет четкого и определенного ответа.Ясно то, что Illustrator, который в основном используется для создания бесшовных векторных изображений, дает пользователю большую степень точности, контроля и точности. Конечно, это зависит от руки, управляющей мышью. Итак, если вы хотите просто манипулировать текстом, тогда вам подойдет Photoshop. Если ваша цель — создать красивое и оригинальное типографское искусство, то это должен быть Illustrator.
В этом обзоре руководств по Illustrator более 40 текстовых эффектов или, если вы предпочитаете типографские эффекты, , которые помогут вам изучить новые методы и расширить свой типографский репертуар.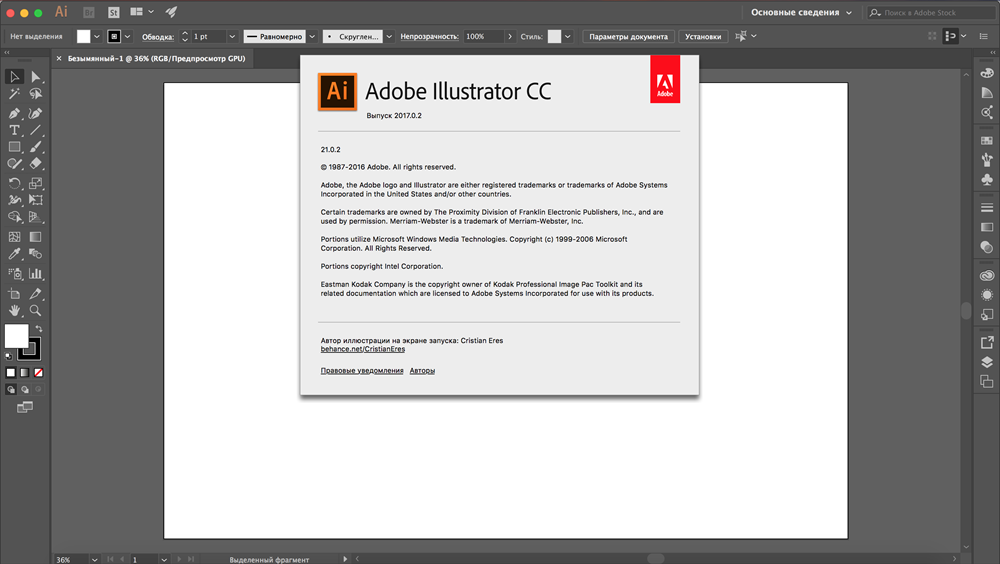
Конечно, как знает любой хороший графический дизайнер, знание одного графического редактора ограничивает ваши творческие возможности. Чтобы учесть это, мы включили несколько руководств, для которых потребуются дополнительные знания Photoshop и даже некоторые программы для работы с 3D, чтобы придать вашему тексту дополнительную привлекательность.
Учебные пособия по текстовым эффектам в Illustrator
Средство Smokin ’Western Type TreatmentВ этом простом уроке вы создадите обработку западного шрифта, используя в основном эффекты Illustrator.Используя эффекты из этого руководства, вы можете легко применить их к другим шрифтам и логотипам.
3D типографикаВ этом подробном руководстве вы, несомненно, изучите новые техники, а также точно настроите некоторые старые. Однако, завершив эту интенсивную прогулку, вы сможете исследовать даже новые способы создания свежих и уникальных шрифтов.
Изысканная надпись В этом уроке вы узнаете, как создавать декоративные надписи из эскизов и векторов в Illustrator, делать их трехмерными в 3ds Max и точно настраивать конечный результат в Photoshop.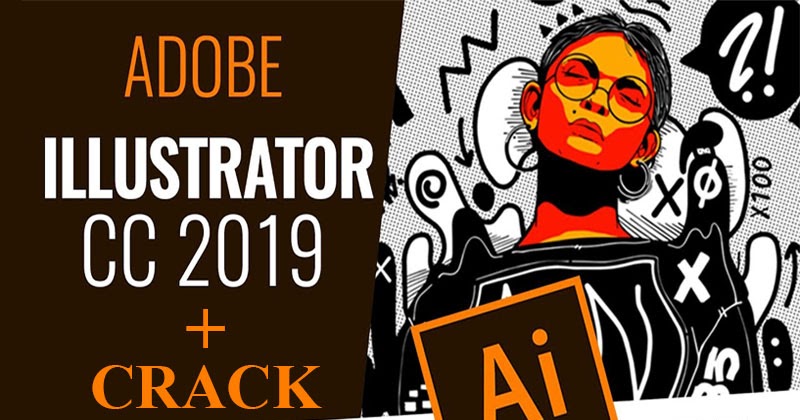
Вместо того, чтобы выбирать причудливый шрифт на некоторых сайтах бесплатных шрифтов, это руководство покажет вам, как проявить творческий подход и придать дополнительный блеск вашему обычному шрифту, создавая типографский дизайн, который может стоять сам по себе.
Великолепная детализированная типографикаВ этом уроке вы создадите текстовый эффект, вдохновленный графическим дизайнером Sumeco, чей типографский стиль очень подробный, органичный и часто использует 3D-рендеринг для улучшения визуального внешнего вида шрифта.
Придайте плоскому тексту некоторую глубинуИз этого туториала Вы узнаете, как добавить тень к вашему тексту и придать скучному плоскому тексту дополнительное измерение и оживить его.
Текстовый эффект Bling Bling В этом уроке вы узнаете, как создать текстуру «Bling-Bling» и как применить ее к любому тексту в Illustrator.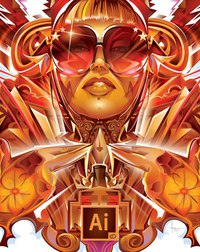
Саржа для рыболовных снастей
Tackle twill — это широко используемая техника вышивки, при которой нейлоновая саржа пришивается к одежде зигзагообразной строчкой.Из этого туториала Вы узнаете, как воссоздать внешний вид твила с помощью палитры Внешний вид Illustrator.
Swirly ТипИспользуя бесплатные шрифты, некоторые кисти и градиенты, вы узнаете, как создать этот эффект завихрения.
Модный ретро типВоссоздайте этот модный ретро-стиль, используя бесплатный шрифт, градиенты, переходы и несколько точечных кистей.
Экологически чистый зеленый типВ этом уроке Illustrator вам будет показано, как создать зеленый шрифт, который отлично подходит для логотипов и других элементов дизайна.
Эффект неонового текста BluePrint Тип Узнайте, как воссоздать этот впечатляющий, но простой текстовый эффект чертежа, используя сочетание живых эффектов, фильтров и небольшой градиентной сетки.
Этот метод использует панель «Оформление» и эффекты для создания редактируемых обводок градиента в Illustrator и создания простого, но эффективного текстового эффекта.
Эффект холодной водыВы узнаете, как использовать инструмент сетки для создания капель воды и использовать инструмент распылителя символов для рассеивания капель воды.
Забавный текст, привлекающий вниманиеВ этом руководстве вы изучите множество способов управления текстом в Illustrator. Комбинируя цвет и эффекты, вы можете мгновенно создать действительно интересный и привлекательный текст.
Деформация текста внутри сердцаВ этом уроке вы узнаете, как объединить обтекание текстом и форму сердца для достижения текстового эффекта.
Старый школьный тип — линейные градиенты Вы можете использовать этот эффект с любым шрифтом или шрифтом, следуя принципам, изложенным в этом уроке, и добавить тот крутой эффект «линейного градиента», который вы видите внутри букв n, придавая тексту олдскульный или винтажный вид.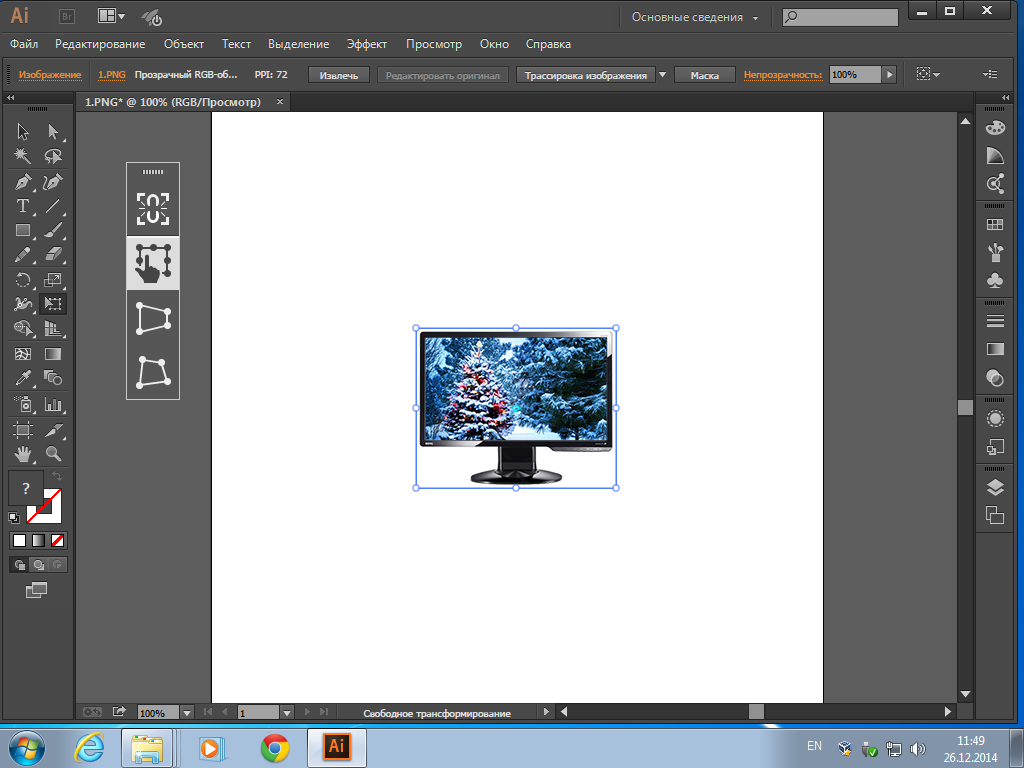
В этом уроке вы собираетесь создать дизайн на основе 3D-типографики, в котором все элементы вращаются вокруг центральной части и темы: мечты.
Наклейка с текстом и графическим эффектомВ этом уроке вам будет показано, как создать популярный эффект стиля стикера в Adobe Illustrator.
Текст со стилем высокой печати
Используя панель «Оформление» и стили графики, вы можете быстро и последовательно применить этот стиль к любому редактируемому тексту и другим векторным объектам и создать популярный эффект высокой печати.
3D-текст и эффекты рисования В этом уроке вы узнаете, как использовать методы 3D-экструзии, создавая элементы в Illustrator для импорта в Photoshop; Вы также отточите свои навыки рисования и рисования и узнаете, как добиться этого удивительно тонкого, облачного фона и жирных, но не слишком заметных бликов.
Изучите метод создания привлекательного трехмерного текста с красивыми световыми и текстурными эффектами, используя Adobe Illustrator для текста и Photoshop, чтобы завершить эффект.
Мультяшный стильИз этого урока вы узнаете, как создать текст в мультяшном стиле, который часто встречается на коробках с хлопьями.
Гранж-эффектЭто простое руководство, которое покажет вам, как придать тексту гранжевый эффект. Прелесть использования этой техники заключается в том, что вы получаете текст, который можно масштабировать до любого размера без потери его четкости.
Превратить любой шрифт в эскизный Динамический текст BurberryВы узнаете, как создавать динамические рисунки, векторные рисунки, которые не разрушают векторные контуры и придают тексту стиль Burberry.
Стильный красочный текстовый эффект В этом уроке вам будет показано, как создать этот крутой красочный текстовый эффект с помощью векторного изображения, а также вы узнаете, как использовать палитру внешнего вида и как эффективно использовать режим наложения.
В этом уроке вы изучите технику использования форм в качестве шрифта и ее использования для создания очень впечатляющего текстового эффекта.
Zee Logo Буксир и вертушка ТекстВ этом уроке вы изучите технику преобразования текста Illustrator в контуры.
Сообщение о бедствииТрадиционно, если вы хотели, чтобы текст в ваших проектах выглядел проблемно, вам нужно было либо иметь шрифт, который был разработан таким образом, либо вам нужно было применить фильтры к тексту в Adobe Photoshop. В Adobe Illustrator вы можете использовать функцию Live Trace для достижения аналогичного эффекта.
Яркий тип 3D пикселей В этом руководстве, используя бесплатный шрифт, градиенты и 3D-фильтр Illustrator, вы легко создадите этот тип обработки, который можно применить ко многим другим шрифтам.
В этом уроке вы рассмотрите создание классного гранжевого дизайна на основе абстрактного 3D-типа, а затем примените несколько последних штрихов, чтобы действительно оживить дизайн.
Игривый, но надежный трехмерный дизайн букв Рокки 3D текстВ этом уроке вы узнаете, как огорчить свой собственный шрифт, превратить его в трехмерную форму и затем применить к нему рисованный стиль.
Эффект тиснения текста Создание типа SwirlyВ этом руководстве вы изучите команду «Среднее» в Adobe Illustrator и узнаете, как использовать ее для создания абстрактных завихрений, используя относительно простые методы, и применять ее к тексту.
Работа с шрифтом в Illustrator
В этом руководстве основное внимание уделяется использованию шрифта в Illustrator для создания яркого, привлекающего внимание сообщения с использованием стиля типографики «шрифт как изображение». Этот стиль популярен и эффективен для визуальной передачи сильных сообщений.
Этот стиль популярен и эффективен для визуальной передачи сильных сообщений.
Этот урок — не столько текстовый эффект, сколько более глубокий взгляд на типографику в Illustartor.
Создание трехмерного текста с экстремальным освещениемВ этом уроке вы собираетесь взять объект / текст и изменить его с 2-D на 3-D, а затем придать ему реалистичные эффекты. Вы будете использовать Illustrator для создания объекта, а затем перенести его в Photoshop, чтобы добавить блики и тени.
Потрясающий, 3D, Тип заката ИллюстрацияИспользуя несколько платформ, вы научитесь создавать теплую и солнечную типографскую обработку.Вы будете использовать C4D (или любое другое программное обеспечение для работы с 3D) для создания текста, Illustrator для нескольких декоративных мотивов и Photoshop, чтобы объединить их все вместе.
Создание амбиграммы Амбиграмма — это типографский дизайн, при котором слово выглядит и читается одинаково, когда оно перевернуто, или переворачивается, чтобы создать совершенно новое слово.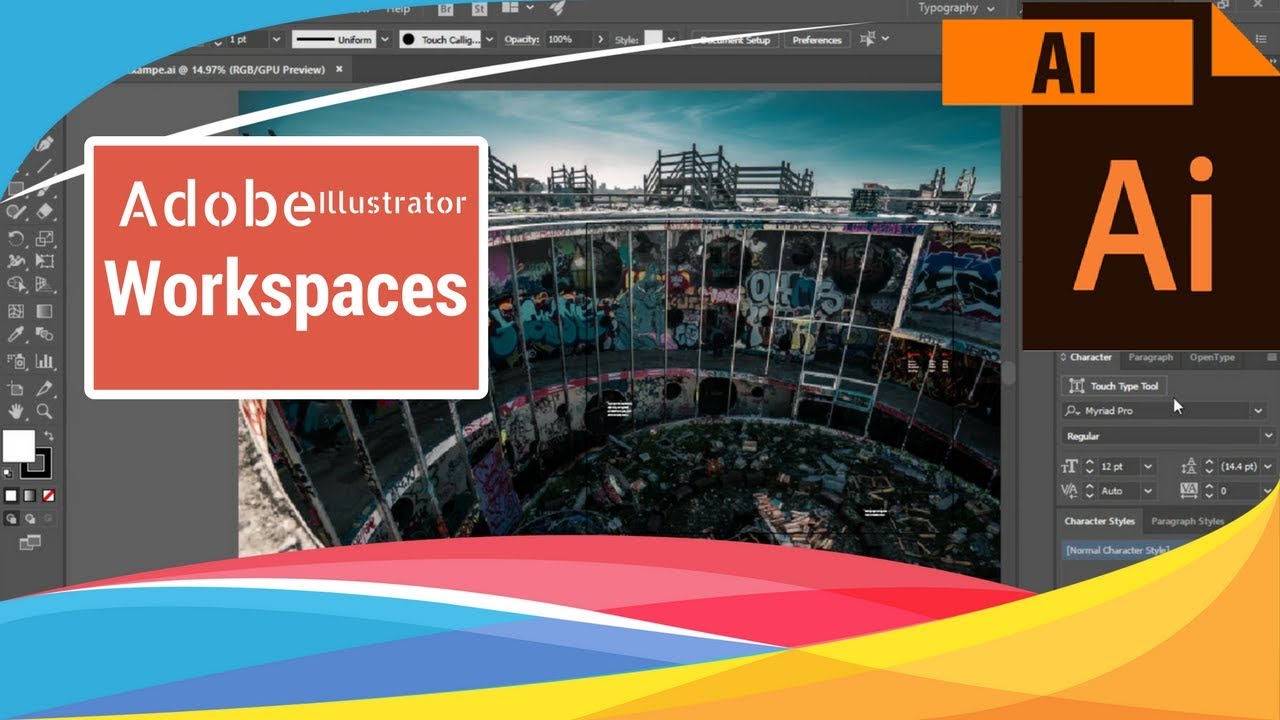 Есть много типов амбиграмм, в этом уроке вы изучите самый базовый тип, вращательную амбиграмму — визуальное представление слова, которое при повороте на 180 градусов (т.е. перевернуто как по вертикали, так и по горизонтали), оно произносит то же слово, что и раньше.
Есть много типов амбиграмм, в этом уроке вы изучите самый базовый тип, вращательную амбиграмму — визуальное представление слова, которое при повороте на 180 градусов (т.е. перевернуто как по вертикали, так и по горизонтали), оно произносит то же слово, что и раньше.
Глифы — это не первое, о чем вы подумаете, когда собираетесь создать крутой текстовый эффект, не так ли? При правильном использовании глифы могут быть весьма эффективными, и в этом уроке вы узнаете, как создать монстра шрифта, полностью состоящего из одного шрифта.
Эта статья изначально опубликована 25 октября 2009 г. и обновлена 29 июля 2020 г.
Illustrator CS6 и CC: в чем разница (2021 г.)
Adobe Illustrator CC — это обновленная версия Illustrator CS6.Одно из основных отличий заключается в том, что версия CC представляет собой облачную подписку с использованием новых технологий, а CS6 — это версия старой технологии без подписки с использованием бессрочной лицензии.
Как графический дизайнер и иллюстратор, мне очень много нравится в Adobe Illustrator. Я начал свой путь графического дизайна в 2012 году. Illustrator был моим близким другом более восьми лет, и я хорошо его знаю.
Начало работы с графическим дизайном может быть довольно сложным и запутанным.Что ж, первый шаг к успеху — это найти правильный путь. В этом случае поиск лучшей программы для вас.
Независимо от того, являетесь ли вы новичком или дизайнером, который думает об обновлении своего программного обеспечения, в этой статье вы увидите подробное сравнение двух различных версий Adobe Illustrator, которые используют большинство графических дизайнеров.
Готовы погрузиться? Пойдем!
Что такое Illustrator CS6
Возможно, вы уже слышали о Illustrator CS6 , последней версии Illustrator CS, выпущенной в 2012 году.Версия CS6 широко используется творческими профессионалами для создания потрясающей векторной графики.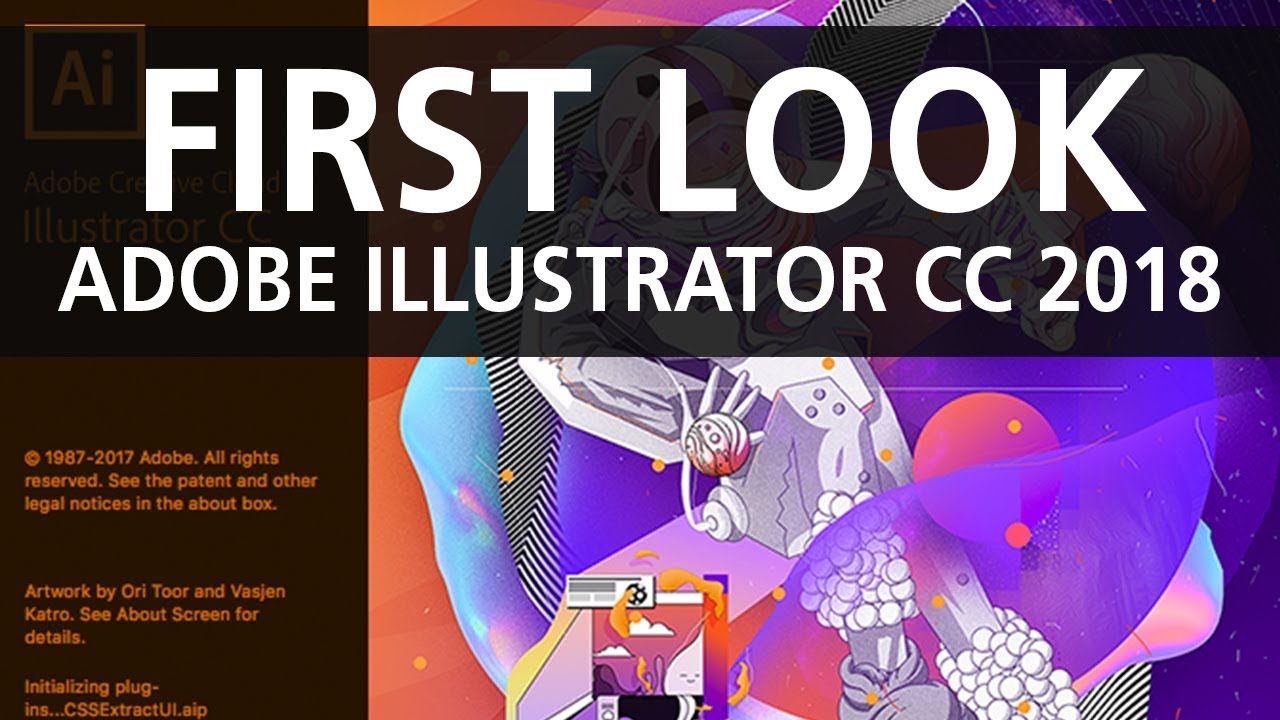
Хотя это более старая версия Illustrator, в ней уже описаны основные функции, которые можно использовать для профессионального дизайна, например логотипы, брошюры, плакаты и т. Д.
Версия CS6, управляемая системой производительности Mercury, совместима с другим программным обеспечением, таким как Photoshop и CorelDraw. Эта замечательная функция позволяет вам свободно редактировать графику и текст онлайн и офлайн.
Что такое Illustrator CC
Как и его предыдущие версии, Illustrator CC также является программным обеспечением для векторного дизайна, популярным среди всех типов дизайнеров.
Самое большое отличие состоит в том, что эта версия Creative Cloud основана на пакете подписки, который позволяет сохранять ваши работы в облаке.
Что вам понравится в версии CC, так это то, что все программы CC, такие как Photoshop, InDesign, After Effect, совместимы друг с другом.Поверьте, это так полезно. И, честно говоря, вам часто нужно смешивать программы, чтобы создать идеальное произведение искусства, которое вы хотите.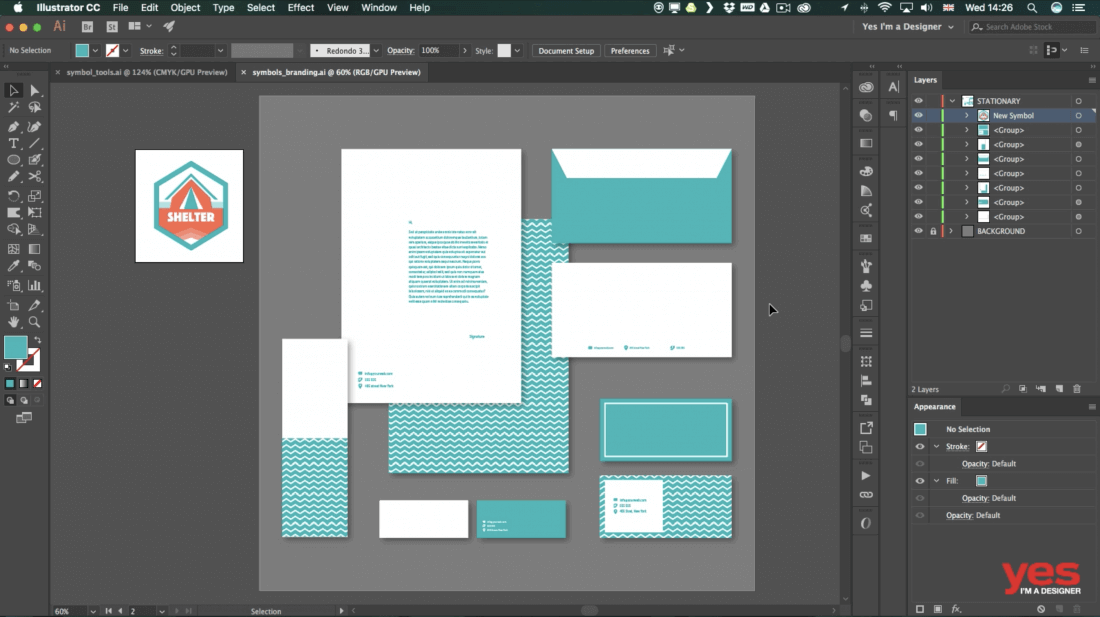
Вы можете найти более двадцати настольных и мобильных приложений для таких же креативщиков, как вы. Вам будет очень весело исследовать и творить.
И знаете что? Illustrator CC интегрируется с Behance, всемирно известной платформой для творческих сетей, поэтому вы можете легко делиться своими потрясающими работами.
Прямое сравнение
Illustrator CS и Illustrator CC очень похожи, но отличаются друг от друга.Возможно, вы захотите узнать следующие факторы, прежде чем решить, какой из них выбрать.
Характеристики
Итак, что нового в CC, что может изменить правила игры по сравнению с CS6?
1. Illustrator CC ежегодно обновляет свои функции. Вы всегда можете получить последнюю версию обновления.
2. С подпиской CC вы сможете получить доступ к другому программному обеспечению Adobe, например InDesign, Photoshop, After Effect, Lightroom и т. Д.
3. Новые удобные инструменты, наборы настроек и даже шаблоны теперь доступны в Illustrator CC.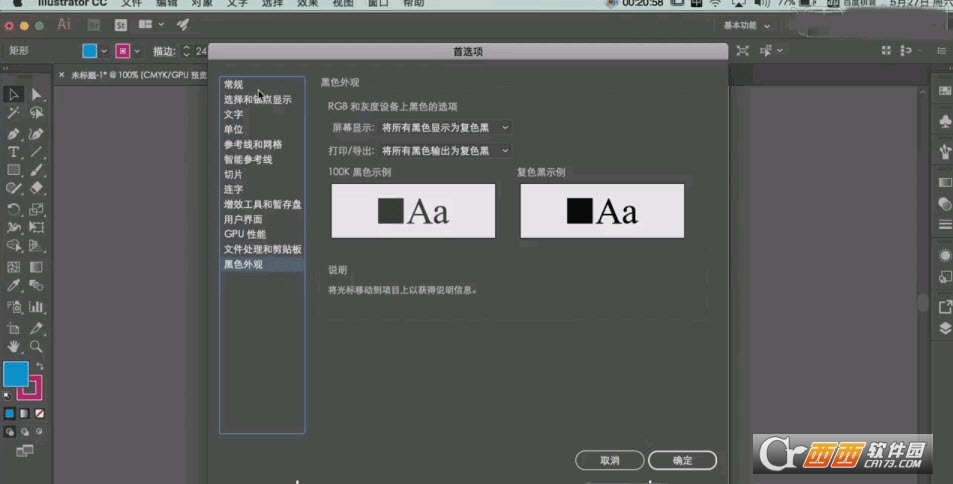 Все эти замечательные функции действительно могут сэкономить ваше драгоценное время.
Все эти замечательные функции действительно могут сэкономить ваше драгоценное время.
4. Облако просто отличное. Ваши документы, включая их стили, предустановки, кисти, шрифты и т. Д., Могут быть синхронизированы.
5. Как я упоминал выше, он интегрируется с творческими сетями, такими как Behance, где вы можете поделиться своими идеями с другими творческими профессионалами.
Щелкните здесь, чтобы просмотреть подробные сведения о новых функциях инструмента.
Стоимость
Illustrator CC предлагает несколько планов подписки, из которых вы можете выбирать.Вы даже можете получить план All App , если используете другое программное обеспечение CC. Если вы студент или преподаватель, к счастью, вы получите скидку 60%.
Вы все еще можете получить версию CS6 сегодня, но не будет обновлений или исправлений ошибок, потому что это последняя версия Creative Suite, которая теперь была передана Creative Cloud.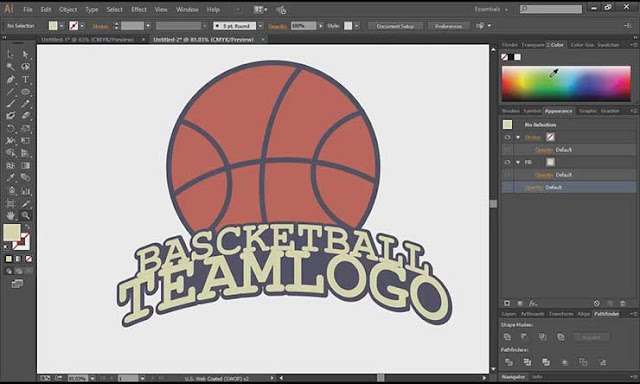
Опора
Проблемы в процессе обучения — это нормально, иногда у вас могут быть проблемы с программным обеспечением или проблемы с членством.Немного поддержки было бы здорово, не так ли?
Кросс-платформенный
Благодаря современным технологиям оба программного обеспечения могут работать на разных компьютерных версиях, даже на мобильных устройствах.
Заключительные слова
Illustrator CC и Illustrator CS6 отлично подходят для графического дизайна. Основное отличие заключается в том, что версия CC использует новую облачную технологию. План подписки позволяет вам использовать другие продукты Adobe, которые большинство дизайнеров используют в нескольких программах для своих дизайнерских проектов.
Adobe CC — самая используемая версия на сегодняшний день. Но если у вас уже есть программа CS или вы все еще хотите приобрести версию CS, просто знайте, что вы не получите никаких новых обновлений или исправлений ошибок в своем программном обеспечении.
Окончил специальность «Креативная реклама», более восьми лет проработал графическим дизайнером, специализируясь на брендинге и иллюстрации. Да, Adobe Illustrator — мой лучший друг, и я увлечен искусством и дизайном.
Копирование и вставка из Illustrator в Photoshop не работает | Small Business
Когда вы помещаете файл Adobe Illustrator в Adobe Photoshop, вы вносите его по принципу «все или ничего».При использовании буфера обмена вы можете выбрать только те элементы Illustrator, которые хотите вставить в файл Photoshop, и принять расширенные решения о том, как эти элементы появятся в целевом документе. Если процесс миграции на основе буфера обмена работает не так, как вы ожидаете, проверьте настройки своего приложения, параметры копирования и вставки, чтобы получить ожидаемые результаты.
Сохранение контуров или внешнего вида объекта
Настройки буфера обмена Adobe Illustrator определяют, что происходит, когда вы копируете иллюстрацию и печатаете, чтобы вы могли вставить ее в Adobe Photoshop или другое приложение. Чтобы обеспечить максимальную гибкость при перемещении объектов из Illustrator в Photoshop, откройте меню «Правка» — меню «Illustrator» на Mac — войдите в подменю «Настройки» и выберите «Обработка файлов и буфер обмена». Параметр AICB — буфер обмена Adobe Illustrator — может сохранять либо внешний вид и прозрачность векторных объектов, которые вы копируете, либо пути, которые они представляют, и обеспечивает поддержку копирования и вставки переходов в Photoshop.
Чтобы обеспечить максимальную гибкость при перемещении объектов из Illustrator в Photoshop, откройте меню «Правка» — меню «Illustrator» на Mac — войдите в подменю «Настройки» и выберите «Обработка файлов и буфер обмена». Параметр AICB — буфер обмена Adobe Illustrator — может сохранять либо внешний вид и прозрачность векторных объектов, которые вы копируете, либо пути, которые они представляют, и обеспечивает поддержку копирования и вставки переходов в Photoshop.
Использование выравнивания объектов
Когда вы перемещаете иллюстрацию из Illustrator в Photoshop через буфер обмена, вы теряете границы своего изображения.Если вы вставляете части проекта Illustrator поэтапно, это отсутствие общей точки выравнивания может усложнить задачу повторной сборки вашего произведения искусства, поскольку вы теряете размерные отношения между элементами композиции. Чтобы упростить этот процесс, создавайте прямоугольный объект в Illustrator и копируйте его вместе с объектами, которые вам действительно нужны, каждый раз, когда вы хотите перенести иллюстрацию в Photoshop. В Photoshop используйте панель параметров для позиционирования вставленных элементов по определенной координате x / y, используя размеры блока в качестве ориентира для позиционирования.После того, как вы завершите процесс вставки иллюстраций, удалите каждый экземпляр коробки.
В Photoshop используйте панель параметров для позиционирования вставленных элементов по определенной координате x / y, используя размеры блока в качестве ориентира для позиционирования.После того, как вы завершите процесс вставки иллюстраций, удалите каждый экземпляр коробки.
Выбор параметров вставки
При вставке материала из Adobe Illustrator в Adobe Photoshop появляется диалоговое окно, в котором вы выбираете контекстно-зависимые параметры буфера обмена. Если вы не выберете вариант, соответствующий вашим целям, вы не достигнете желаемых результатов. Выберите «Смарт-объект», чтобы сохранить векторные изображения, и введите формат, который можно бесконечно преобразовывать без ухудшения его внешнего вида.Параметр «Пиксели» растрирует материал, который вы вставляете в однослойное растровое изображение. Нажмите кнопку «Контуры», чтобы перенести векторную графику на панель «Контуры» без обводок и заливок. Обратите внимание, что параметр «Контуры» пропускает тип, если вы сначала не преобразуете его в контуры в Illustrator, преобразуя его в контуры.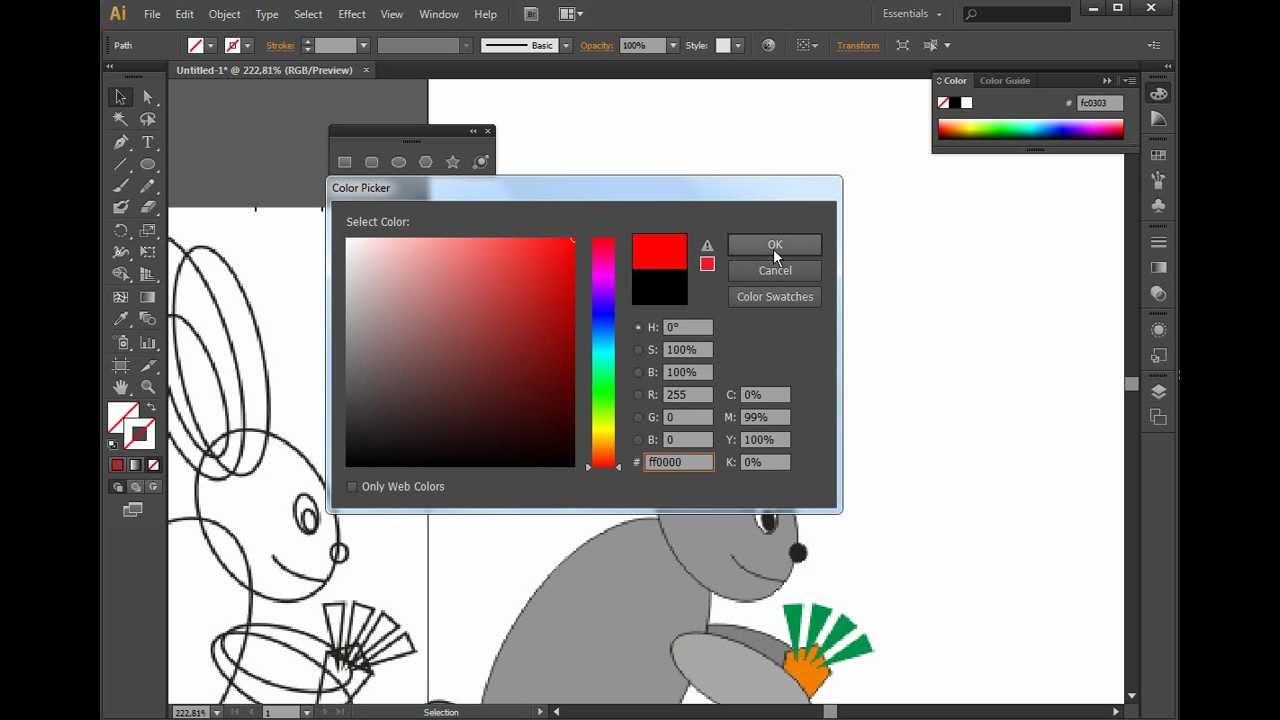 Четвертый параметр буфера обмена Photoshop, «Слой фигуры», использует пути, которые вы вставляете, в качестве векторной маски для слоя-фигуры, заполненного текущим цветом переднего плана.
Четвертый параметр буфера обмена Photoshop, «Слой фигуры», использует пути, которые вы вставляете, в качестве векторной маски для слоя-фигуры, заполненного текущим цветом переднего плана.
Прочие соображения
Если вы вставляете иллюстрацию из файла Adobe Illustrator в режиме RGB в документ Adobe Photoshop, настроенный в режиме CMYK, вы можете увидеть различия между воспроизведением цветов в исходном файле и в целевом файле Photoshop.Для достижения наилучших результатов сопоставьте цветовые режимы двух документов и убедитесь, что вы применили согласованные политики управления цветом для всех своих приложений Adobe. Adobe Creative Suite применяет управление цветом по умолчанию, но если вы используете Illustrator и Photoshop как отдельные приложения, стандартизируйте политики цвета в Adobe Bridge для единообразия.
Информация о версии
Информация в этой статье относится к Adobe Photoshop CC и Adobe Photoshop CS6. Он может незначительно или значительно отличаться от других версий или продуктов.
Ссылки
Ресурсы
- Adobe Illustrator CS6 WOW! Книга; Sharon Steuer et al.
- Photoshop CS3 / CS4 ВАУ! Книга; Линни Дейтон и Кристен Гиллеспи
- Adobe Illustrator CS6 Класс в книге; Adobe Creative Team
- Adobe Illustrator CC Класс в книге; Adobe Creative Team
Writer Bio
Элизабет Мотт работает писателем с 1983 года. Мотт имеет большой опыт написания рекламных текстов для всего, от кухонной техники и финансовых услуг до образования и туризма.Она имеет степень бакалавра искусств и магистра искусств по английскому языку в Университете штата Индиана.
Как ускорить работу Adobe Illustrator на Mac
Прежде чем мы начнем
Потратив несколько лет на программирование приложений для macOS, мы создали инструмент, который может использовать каждый. Универсальный инструмент для решения проблем для Mac.
Итак, вот вам совет: загрузите CleanMyMac, чтобы быстро решить некоторые из проблем, упомянутых в этой статье.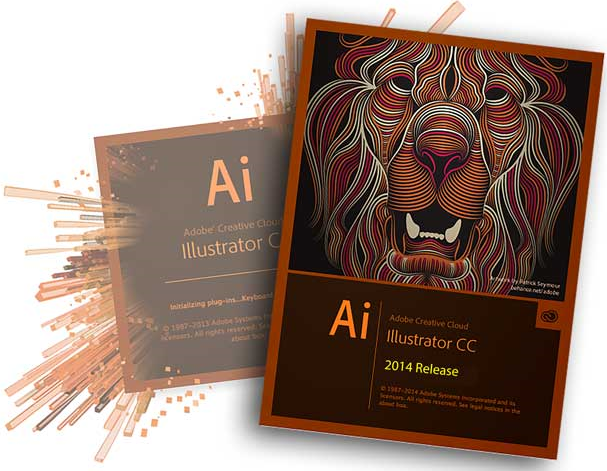 Но чтобы помочь вам сделать все это самостоятельно, ниже мы собрали наши лучшие идеи и решения.
Но чтобы помочь вам сделать все это самостоятельно, ниже мы собрали наши лучшие идеи и решения.
Функции, описанные в этой статье, относятся к версии CleanMyMac X для MacPaw.
Лучшие способы ускорить работу Illustrator на вашем Mac
Любой, кто хоть раз использовал Illustrator, знает, что это одно из самых требовательных приложений, поскольку в среднем файл .ai занимает десятки или даже сотни МБ места. Неудивительно, что для пользователей Adobe Illustrator низкая производительность — обычная проблема.
Иногда проблема решается легко: возможно, у вас просто открыто слишком много документов одновременно или на вашем компьютере много активных приложений и требуется быстрая перезагрузка.Однако иногда бывает так, что большие файлы Illustrator замедляют работу Mac, даже если вы только что это сделали.
Существуют различные способы ускорить работу Illustrator и получить более стабильные результаты, чем перезагрузка и надежда на лучшее, и для большинства из них требуется очень мало технических знаний.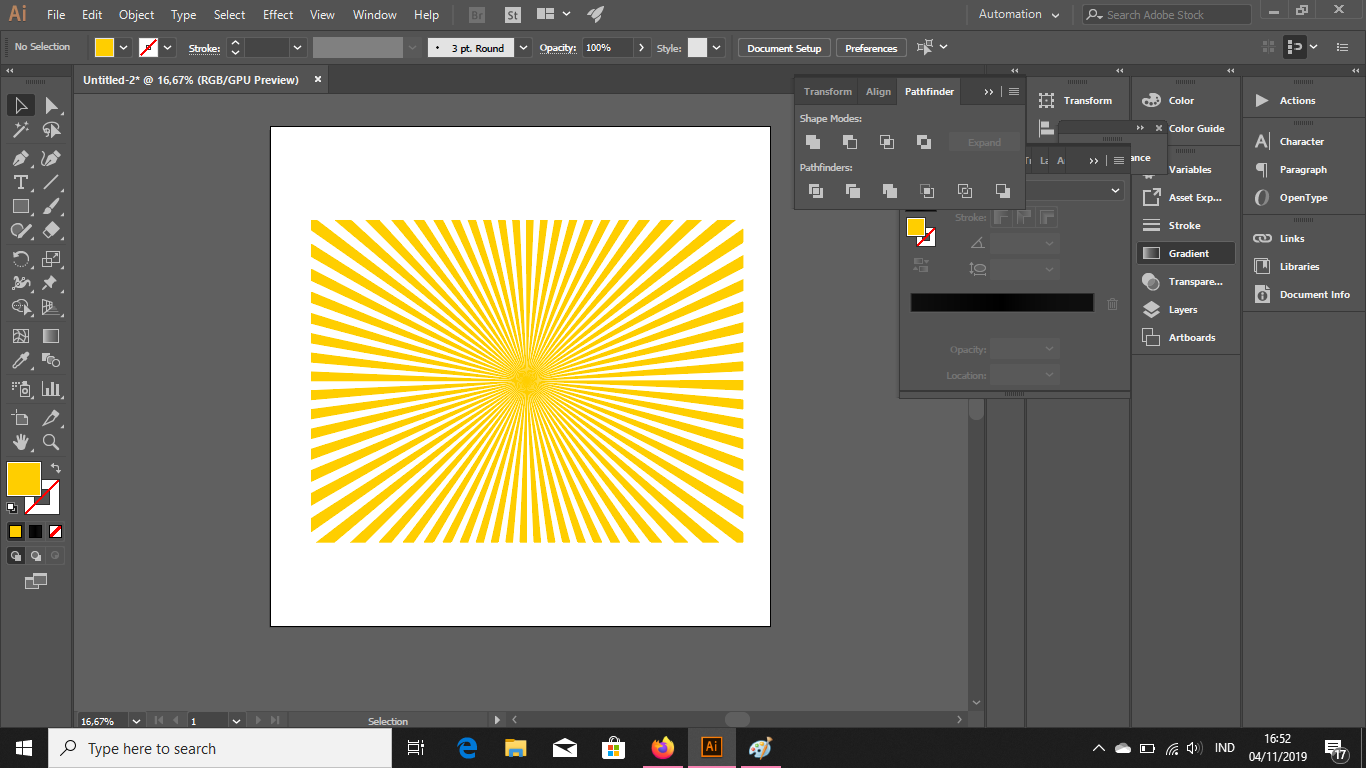 Вот несколько шагов, которые вы можете предпринять, когда заметите, что ваш Adobe Illustrator работает медленно.
Вот несколько шагов, которые вы можете предпринять, когда заметите, что ваш Adobe Illustrator работает медленно.
Быстрые исправления низкой производительности Adobe Illustrator
Когда проблема дня заключается в том, что Adobe Illustrator работает медленно, пользователи Mac, как правило, обращаются к первоисточнику: к самому Illustrator!
Многие из приведенных ниже советов довольно просты, но легко забыть, что многие пользователи Illustrator (особенно самоучки) впадают в плохие привычки и возвращаются к оправданию, что «я всегда делал это так.”
Adobe предлагает использовать контурный вид, чтобы скрыть атрибуты рисования и ускорить отображение сложных объектов, или создавать пользовательские виды, чтобы упростить увеличение, прокрутку и переключение между слоями. Говоря о слоях, отключение ненужных слоев также может ускорить выполнение задач, равно как и удаление всех монтажных областей (и неиспользуемых элементов из профилей и шаблонов документов), с которыми вы не работаете.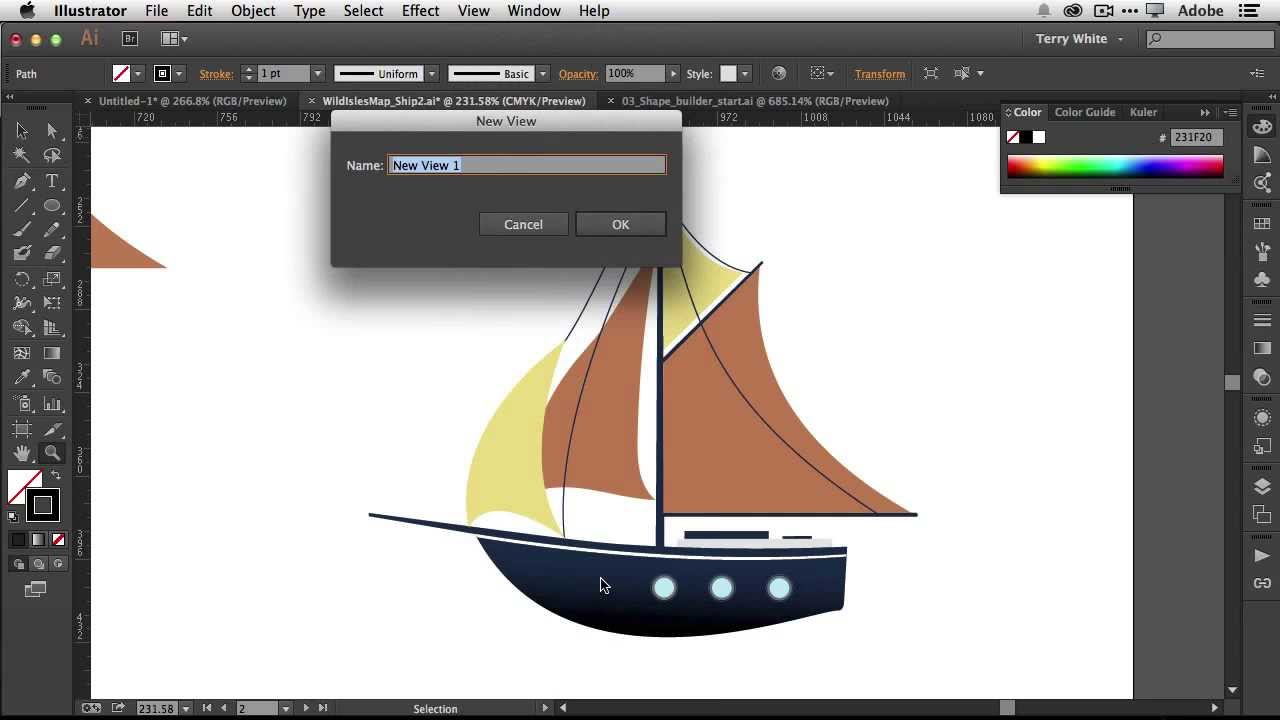
Использование ссылок на изображения, например файлов TIFF или BMP, может увеличить размер файла.ai и замедляют работу, поэтому использование опции Link везде, где это возможно, всегда разумный ход. Точно так же включение предварительного просмотра EPS с низким разрешением даст вам четкое представление о том, что вы делаете, но при этом будет использоваться меньше оперативной памяти.
Отключение эскизов или полное скрытие навигатора — это еще одна вещь, которая кажется незначительной, но может повлиять на время, необходимое для перерисовки экрана.
Если у вас есть несколько доступных дисков или дисков, разделенных на разделы, подумайте о преобразовании одного в рабочий диск.Это позволяет Illustrator использовать часть другого жесткого диска в качестве виртуальной памяти и, хотя и не так эффективно, как увеличение объема оперативной памяти, доступной для приложения, все же может помочь.
Кроме того, если вы работаете с большими изображениями, можно установить еще один диск в качестве вторичного рабочего диска.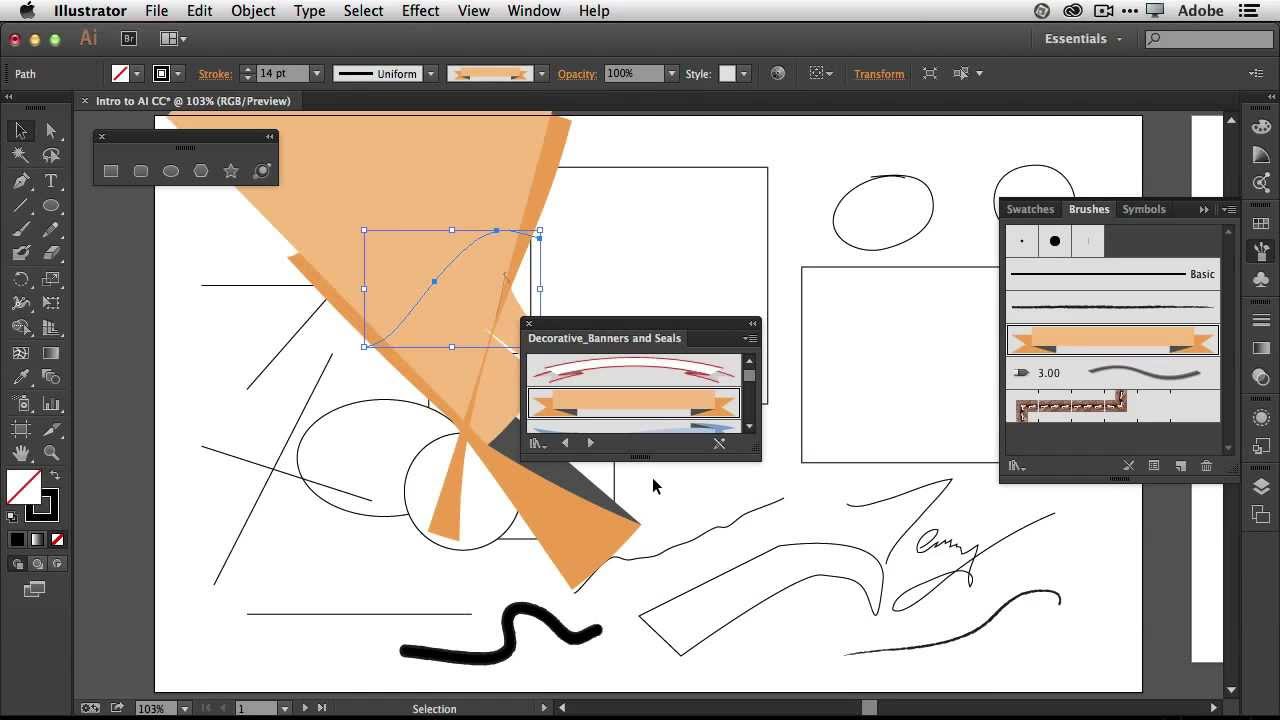
Как ни странно, последнее средство для тех, кто хочет ускорить работу Illustrator CS6, может заключаться в том, чтобы полностью отказаться от приложения и перейти на CC 2019. Использование ежемесячной облачной службы подписки Adobe означает, что у вас всегда будет доступ к последней версии приложения который, по крайней мере теоретически, должен быть самым эффективным и не содержать ошибок на рынке.
Эффективная настройка параметров macOS
Если вы попробовали все вышеперечисленное, возможно, пришло время применить менее детальный подход и посмотреть, как настройка вашей операционной системы может ускорить работу Illustrator. Например, многие дизайнеры виновны в том, что забивают свою систему бесчисленными шрифтами, которые они оставляют «на всякий случай». Использование служебной программы для управления шрифтами или просто удаление тех, которые вы давно не использовали, освободит оперативную память.
Трудно представить, что драйвер принтера может быть причиной низкой производительности Adobe Illustrator, но сам Adobe признает это одним из распространенных факторов низкой скорости работы Illustrator.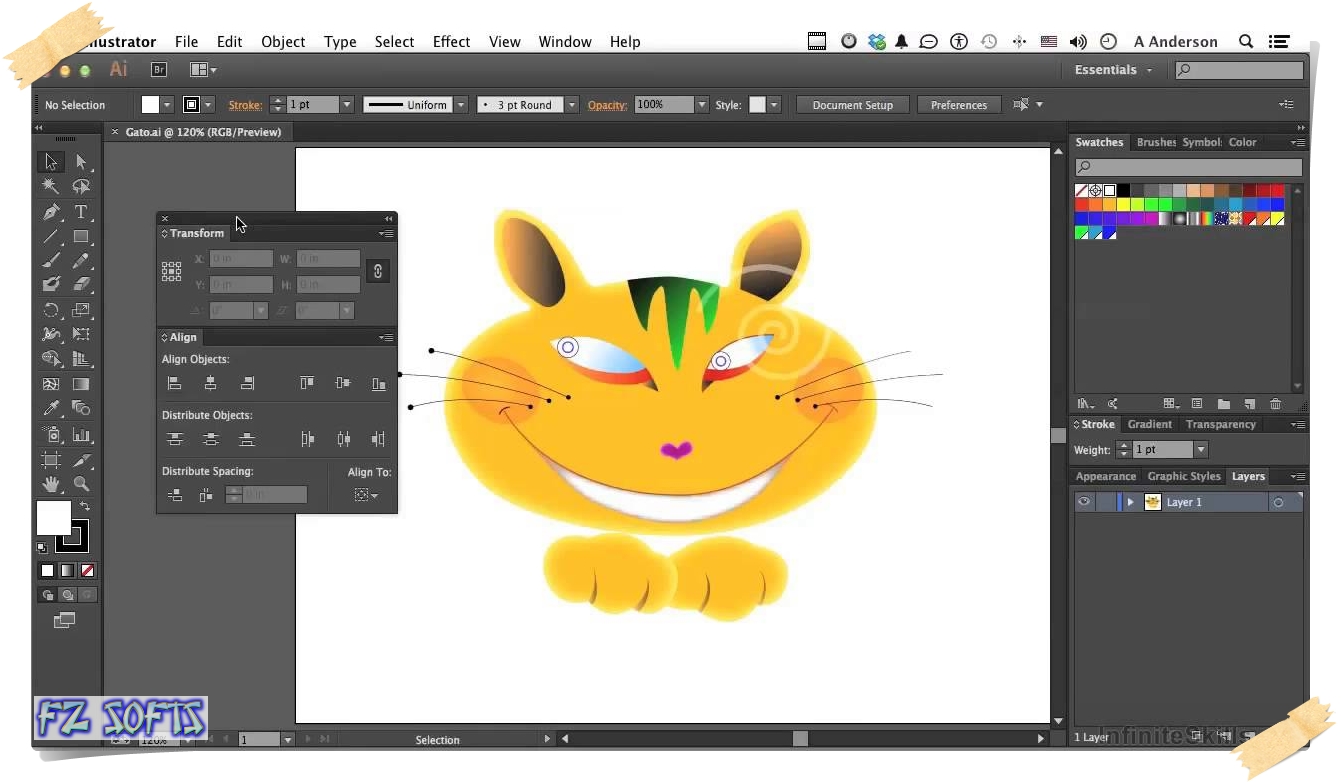
Если у вас есть принтер PostScript, убедитесь, что вы используете его по умолчанию. Вы также можете настроить Illustrator для печати на принтере, отличном от принтера по умолчанию, выбрав «Файл»> «Печать», затем выбрав «Файл Adobe PostScript» и нажав «Сохранить».
Оптимизируйте использование оборудования
Естественно, все обычные шаги, которые вы предпримете для повышения производительности любого другого приложения, также применимы, когда вы пытаетесь ускорить Illustrator: используйте более быстрый процессор, установите дополнительную оперативную память и оптимизируйте место на жестком диске.
Освобождение места на жестком диске и доступной памяти — это то, что вы можете попробовать сделать вручную, но для более быстрого и простого решения загрузите приложение, такое как CleanMyMac X, которое позволяет вам идентифицировать и (с вашего согласия) удалять все ненужные и временные файлы, удалите дублированный контент и т. д.
Для оптимизации вашего оборудования с помощью CleanMyMac X:
- Загрузите CleanMyMac X с бесплатной пробной версией
- На левой боковой панели нажмите Smart Scan> Scan
- Просмотреть подробности и удалить все, что вам не нужно
- При необходимости повторите процесс с другими вкладками CleanMyMac X
CleanMyMac X — безусловно, лучший способ быстро вернуть ваш Mac в состояние, в котором вы его купили.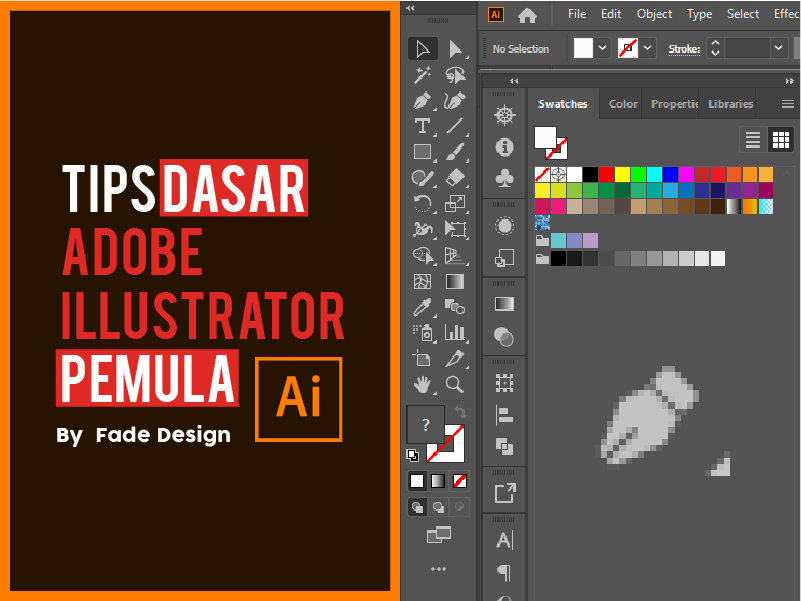 Помните, что если вы просто используете его для повышения своей эффективности (например, за счет сокращения времени ожидания предварительного просмотра Live Trace для рендеринга) всего на 10%, это освободит 4 часа времени каждую неделю для тех, кто работает 8 -часовые дни.
Помните, что если вы просто используете его для повышения своей эффективности (например, за счет сокращения времени ожидания предварительного просмотра Live Trace для рендеринга) всего на 10%, это освободит 4 часа времени каждую неделю для тех, кто работает 8 -часовые дни.
Автоматизация обслуживания Mac
По крайней мере, один из приведенных выше советов должен помочь вам серьезно ускорить работу Illustrator на вашем Mac, если только действительно не пришло время заменить вашу машину, но самый простой способ убедиться, что Illustrator не тормозит, — это убедиться, что на вашем Mac есть много места на диске и оперативной памяти для использования приложением.
Это задача, которую вы можете решить вручную, ища на жестком диске дубликаты файлов и другой ненужный мусор, который вам больше не нужен, но гораздо проще автоматизировать процесс (не говоря уже о поиске скрытых файлов и устаревших кешей) с помощью приложения для оптимизации, такого как как CleanMyMac X.
.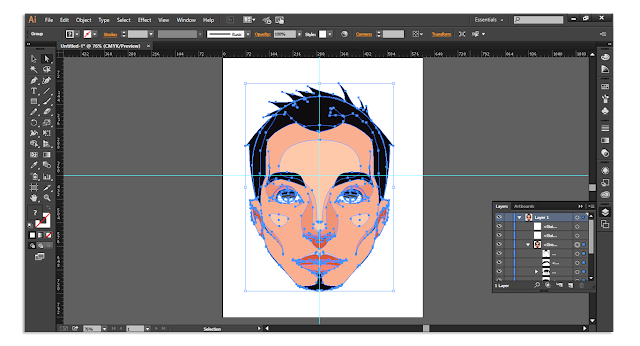

 Отобразятся только те результаты поиска, которые отвечают параметрам.
Отобразятся только те результаты поиска, которые отвечают параметрам.
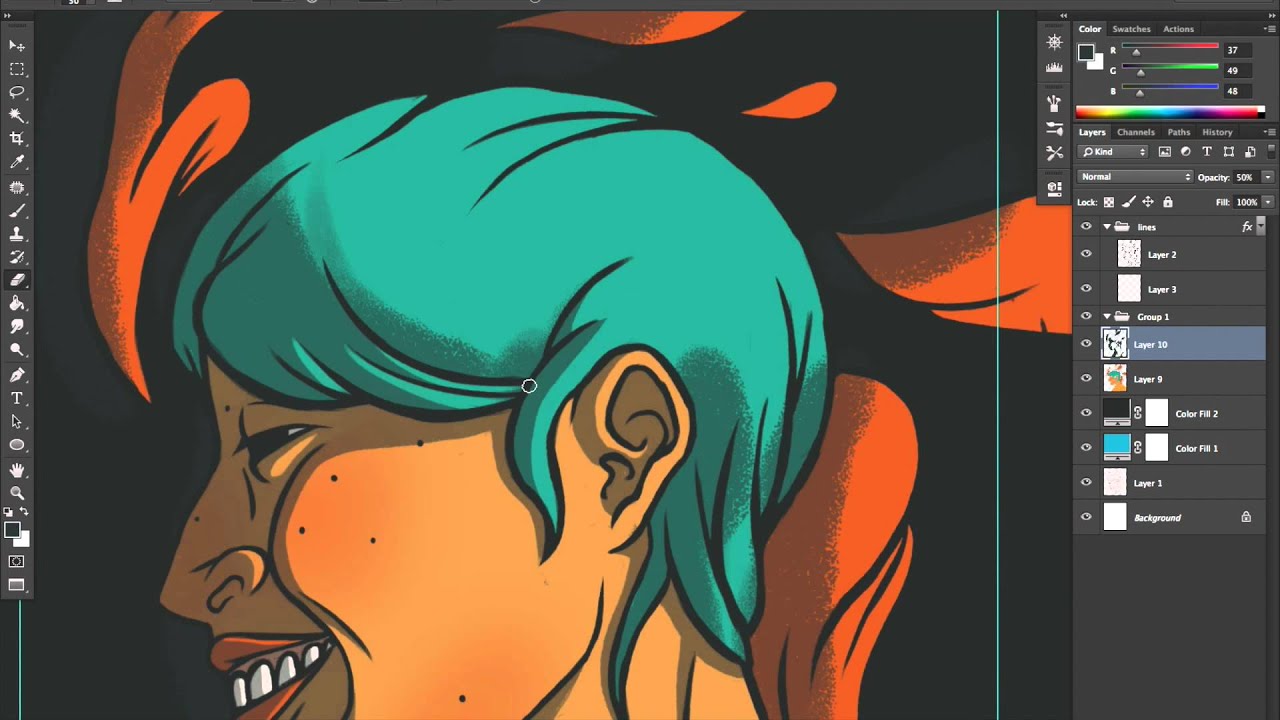
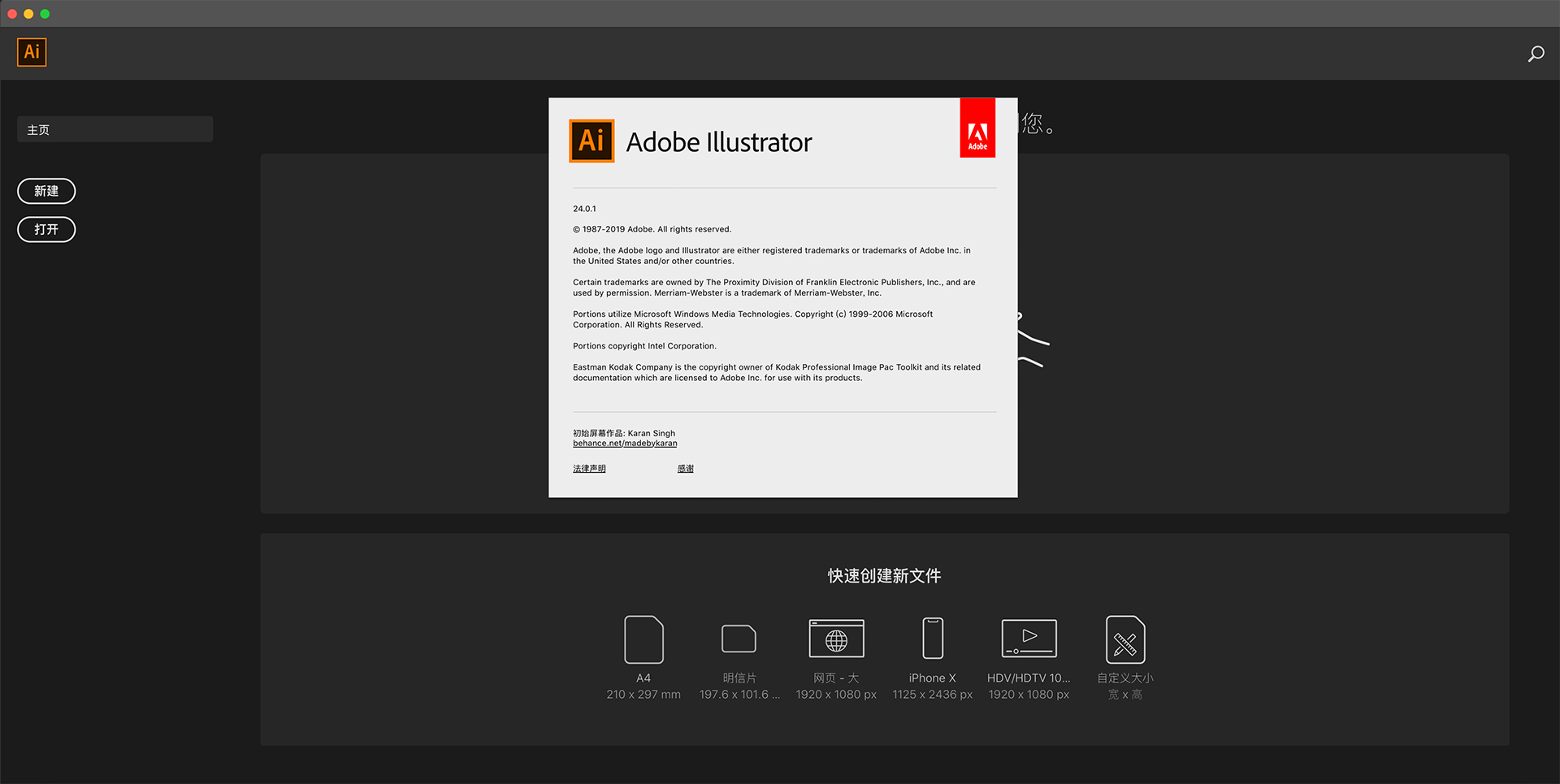

 Вы можете предварительно просмотреть найденные файлы.
Вы можете предварительно просмотреть найденные файлы.