Придание фотографии дополнительной глубины и объёма :: www.loin.ru
В этой статье я опишу простой и быстрый способ придания пейзажу или портрету глубины и объёма. Всю обработку будем производить в Photoshop.
Предположим, у нас есть в целом удачная фотография, которой мы хотим придать дополнительный объём и сочность. Сделать это есть масса способов. Здесь я опишу один из них.
Лирическое отступление: как художники пишут картины
В классической живописи, создавая картну, художник сначала грубыми мазками создаёт общие формы, «лепит» объём, накладывает первичные тени, задаёт цветовые пятна. И лишь затем прорисовываются мелкие детали.
Итак, вот наша фотография:
На мой взгляд, она слишком плоская и не достаточно яркая. Попробуем это исправить. Открываем изображение в Photoshop. Для начала дублируем слой и применяем к нему фильтр Gaussian Blur большого радиуса. Наша задача — получить “общую форму”, основу, из которой мы “вылепим” наш объем.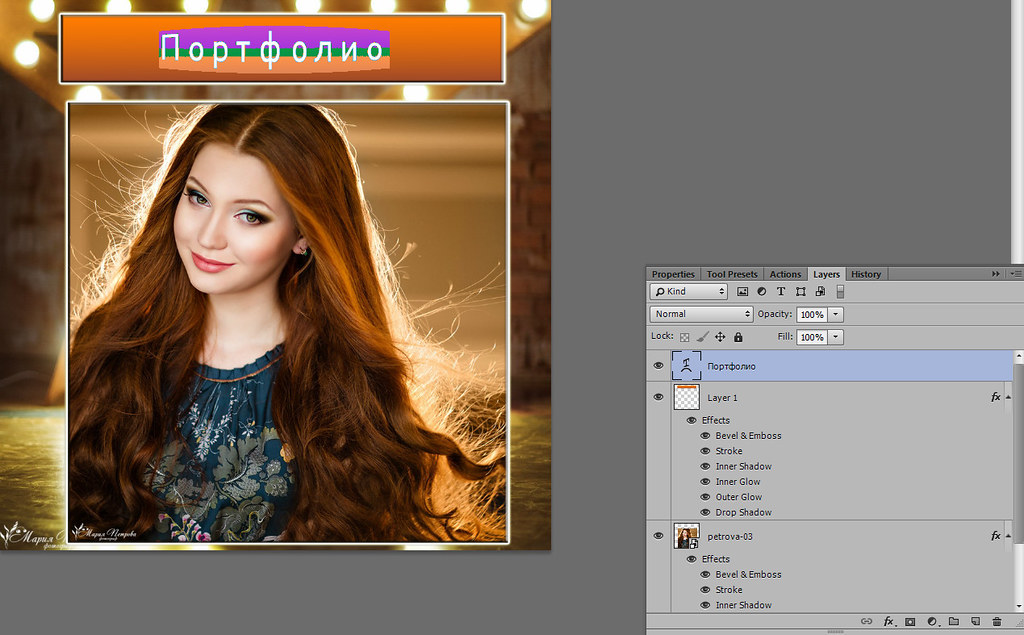
На самом деле, накладывание Gaussian Blur не что иное, как применение к изображению фильтра низких частот. Подробнее об этом в конце статьи.
Увеличиваем радиус до тех пор, пока со снимка не пропадут все мелкие детали и не останется только игра светотени. В результате должно получится что-то наподобие вот этого:
Далее применяем к размытому слою кривые, чтобы “вылепить” нужный нам объём. Работаем мастер-кривой. Наша задача — повысить контраст важных участков изображения, подчеркнуть объём, при этом мы можем не сильно заботиться об уходе отдельных участков в чёрное или белое. Главное — получить хорошую светотеневую картину. Применив довольно крутую S-образную кривую, получим следующее:
Ставим размытому слою режим наложения Soft Light (здесь можно также попробовать Overlay или, например, Hard Light).
И последний штрих: немного ослабим полученный эффект, отрегулировав прозрачность размытого слоя. Результат наших усилий:
В итоге на фотографии появился объём, которого раньше не было, цвета стали более насыщеными (и даже немного «открыточными”), но при этом мелкие детали не стали излишне контрастными и резкими (а это неминуемо случилось бы, примени мы кривые сразу к исходному изображению), появилась мягкость и пластичность.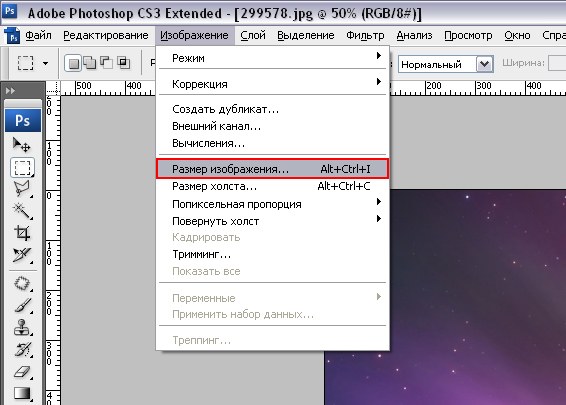
Технические подробности: разложение Фурье в фотографии
Я не буду здесь вдаваться в подробности, что такое разложение Фурье — тем, кто это знает, будет скучно, а тем, кто не знает, быстро этого не объяснить. Вы можете посмотреть этот материал в википедии. Здесь же я опишу лишь чисто практические вещи.
Итак, мы будем использовать 2-мерное разложение Фурье. В Photoshop это реализуется двумя фильтрами. В качестве фильтра низких частот выступает Gaussian Blur, а в качестве фильтра высоких частот — High Pass.
Для получения разложения сдублируем слой изображения и применим к нижнему слою Gaussian Blur некоторого радиуса R, а к верхнему — High Pass того же радиуса. Теперь на нижнем слое у нас низкие частоты, а на верхнем — высокие.
Чтобы снова собрать исходное изображение, изменим режим наложения верхнего слоя на Linear Light. Одна проблема — при этом режиме наложения яркость каждой точки нижнего слоя изменяется в 2 раза больше, чем отличие яркости верхнего слоя от средней (128).
Photoshop. Как создать эффект объема для фотографии
В этом уроке мы узнаем, как в Photoshop, с помощью эффектов слоя, придать фотографии объем.
Шаг 1. Создание документа
Создайте новый документ: ширина – 800 пикселей, высота –800 пикселей, разрешение – 72 пикс/дюйм.
Вставьте фотографию, с которой будите работать. Для этого перетащите фотографию в окно Photoshop
Нажмите клавишу Enter.
Выберите инструмент Прямоугольное выделение и выделите область
Чтобы повернуть выделение выполните команду Выделение → Трансформировать выделенную область. Вокруг выделения появятся квадраты – маркеры.
Подведите курсор мыши к любому угловому маркеру и поверните выделение.
Нажмите клавишу
Скопируйте выделение, нажав CTRL+C, и вставьте его на новый слой, нажав CTRL+V.
Примените к слою эффект Обводка и Тень
Получим:
Шаг 3. Создание объема
Перейдем на слой Роза.
Для создания эффекта объема инструментом Прямолинейное лассо выделим часть цветка, которая выходит за рамку. Растушевку устанавливаем 2 пикс. Получим:
Скопируем выделение на новый слой. Этот слой вставился под слой с рамкой. Поднимем слой выше, для этого на палитре 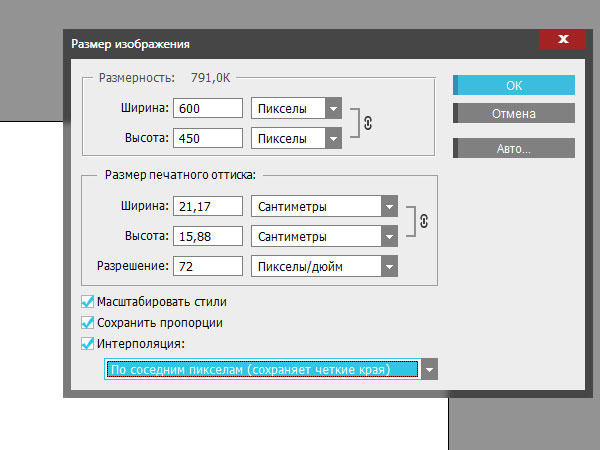 Получим:
Получим:
Тоже проделаем и с левой частью цветка. Отключим слой с розой. Получим:
Применим к верхней части цветка эффект Тень с параметрами: Угол – 120, Смещение — 0, Размах – 5.
Образуем новый слой из эффекта Тень. Перейдем на слой с тенью и инструментом Ластик удалим лишнюю отбрасываемую тень.
Тоже проделаем и с левой частью цветка.
Любите креатив, дизайн и маркетинг?
Недавно я был сосредоточен на уроках для начинающих в Photoshop, с целью оказания помощи молодым дизайнерам, чтобы дать понятия об основных принципах. После этого, я стал получать много писем от начинающих дизайнеров, желающих обучиться основам и некоторым хитростям Photoshop.
Таким образом, я сделал несколько мини-уроков по Photoshop и собрала их в один пост.
В этой статье я покажу вам 5 маленьких и полезных трюков в Photoshop, чтобы показать, как можно добавить элегантности в ваш дизайн.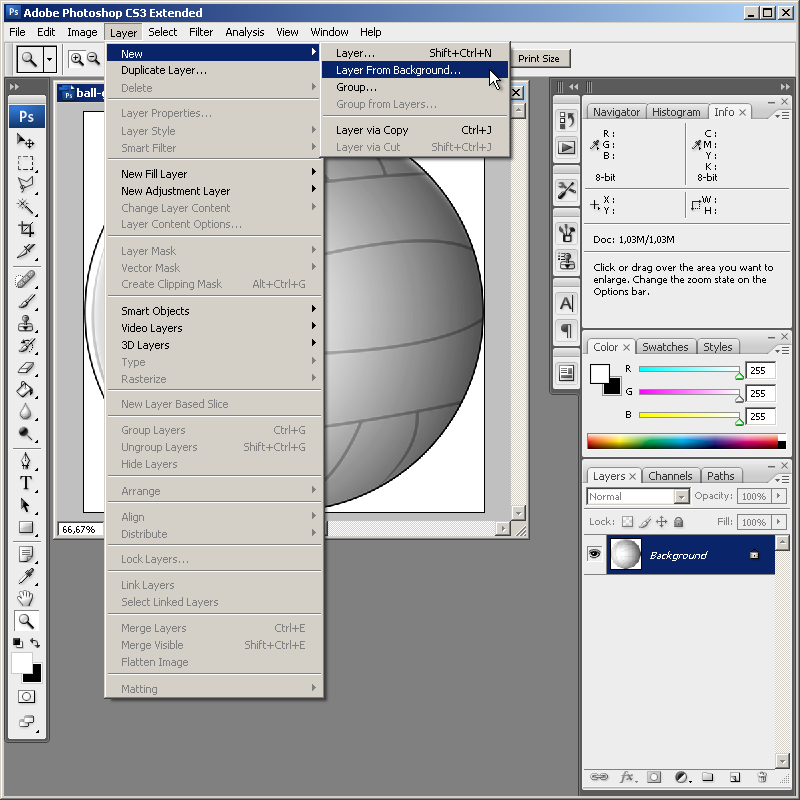
Вот то, что я буду разбирать в этом уроке:
- Добавьте вашему тексту немного объема
- Освещение сверху
- Умное использование Motion Blur
- Фильтр Cloud и деформация Warp Tool
- Искажение пути в 3D
Задача – Вы набрали какой-то текст на холсте, но все выглядит как-то просто и скучно, как этот текст, на картинке ниже:
Вот как легко можно добавить больше глубины и контрастности надписи – в текстовом слое, примените следующие параметры эффектов:
Тень
Внутренняя тень
Контур
Наложение градиента
Вот, что у нас получится после применения всех вышеперечисленных эффектов:
Вы видите, что добавив эти простые эффекты, можно сделать текст более привлекательным.
Если вы хотите привнести дополнительную элегантность тексту, который мы сделали выше, то давайте добавим источник света сверху.
Чтобы это сделать, просто создайте новый слой поверх слоя с текстом, возьмите большую мягкую круглую кисть белого цвета, сделать один щелчок на том месте, как показано ниже:
И у вас получится следующий результат: (можете снизить непрозрачность до 80%, если вы думаете, свет слишком яркий).
Вот и все. Как видите, все очень просто!
Умное использование Motion BlurИногда вы можете увидеть на экране нечто подобное:
И вам интересно, как создается такая тень. Ну, это просто!
Берем мягкую круглую кисть с темным цветом, и делаем один щелчок мышью:
Перейдите к Filter> Blur> Motion Blur и применяем следующие настройки:
Нажмите Ctrl + F несколько раз, чтобы повторно применить размытие несколько раз, а затем используя инструмент 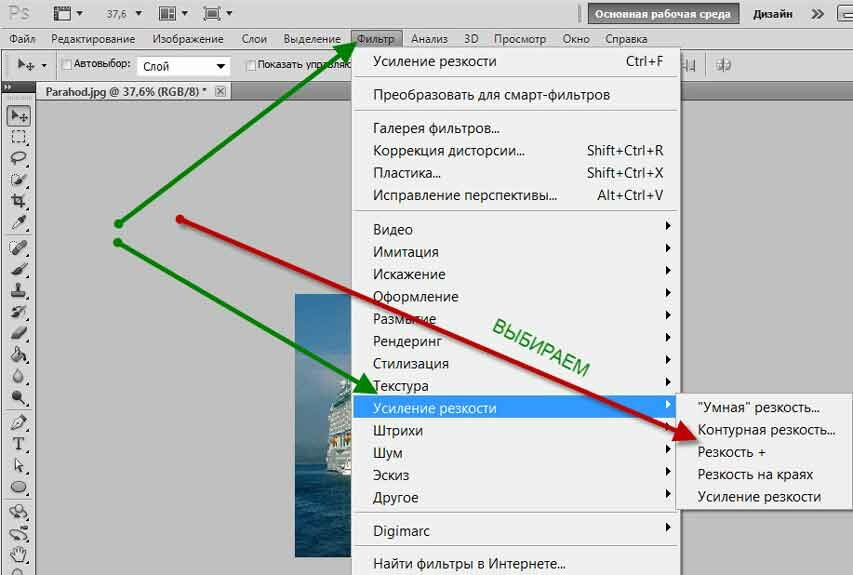 Вы получите следующий эффект:
Вы получите следующий эффект:
Вот и все! Просто поместите полученную тень под нужный объект.
Фильтр Cloud и деформация Warp ToolЗадумывались ли вы когда-нибудь, что получится если объединить фильтр Cloud и Warp Tool вместе? Если нет, то можно попытаться это сделать теперь, и вы будете удивлены, какой эффект вы получите.
Эти шаги являются достаточно простыми: создать новый документ с черным фоном, используйте инструмент
Затем нажмите Ctrl + T и инструментом Free Transform Tool, щелкните правой кнопкой мыши на облаке и выберите “Warp“:
И теперь экспериментируйте! Используйте инструмент деформации, чтобы настроить ваше облако по любой форме, как вам нравится:
Вот мой результат после деформации:
Попробуйте разные углы и вы получите много других вариантов деформации.
Это действительно быстрый способ добавить 3D объем в композицию с помощью инструмента Free Transform Tool.
Итак, создайте новый документ с белым фоном и сделайте несколько прямоугольных форм, заполненных разным цветом: (размер прямоугольных форм примерно на половину высоты холста).
Продублируйте этот слой с формами и перетащите дублированные формы ниже:
Щелкните правой кнопкой мыши на продублированные формы и выберите “Distort“:
Удерживая нажатой клавишу “Shift“, нажмите и перетащите нижний угол формы, пока не достигнете следующего вида:
Для светового контраста, просто добавьте новый слой с режимом смешивания “Color Burn“, и мягкой круглой кистью с темным цветом и закрасьте нужную область:
Вот и все! Надеюсь вам понравилось, и вы нашли эти маленькие хитрости полезными для себя
Автор здесь.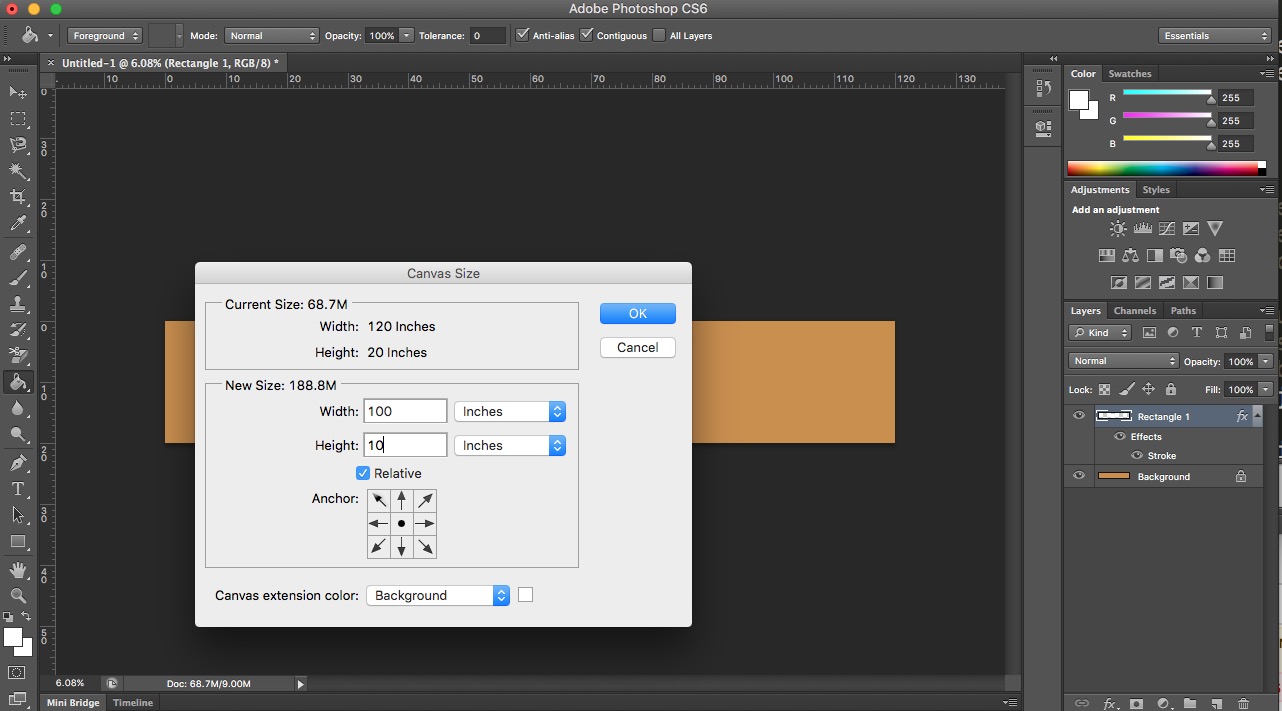
Похожие уроки и статьи
Оценка посетителей
[Всего: 4 Среднее: 4]Как добавить волосы в Photoshop: Урок для начинающих
Если вам нужно придать волосам дополнительный объем или добавить несколько прядей, обязательно научитесь добавлять волосы в Photoshop, чтобы получить естественный результат. В этом пошаговом руководстве я опишу 2 простых, но эффективных метода, которые помогут вам добавить волосы в Photoshop.
Способ №1. Использование Lasso Tool
Photoshop — лучшая программа для редактирования фотографий для новичков, поскольку в ней есть множество инструментов, в том числе тех, которые позволяют добавлять объемные волосы.Они пригодятся тем, кто специализируется на портретной фотографии. Вы можете добавить пряди волос в любом месте, продублировав существующий слой.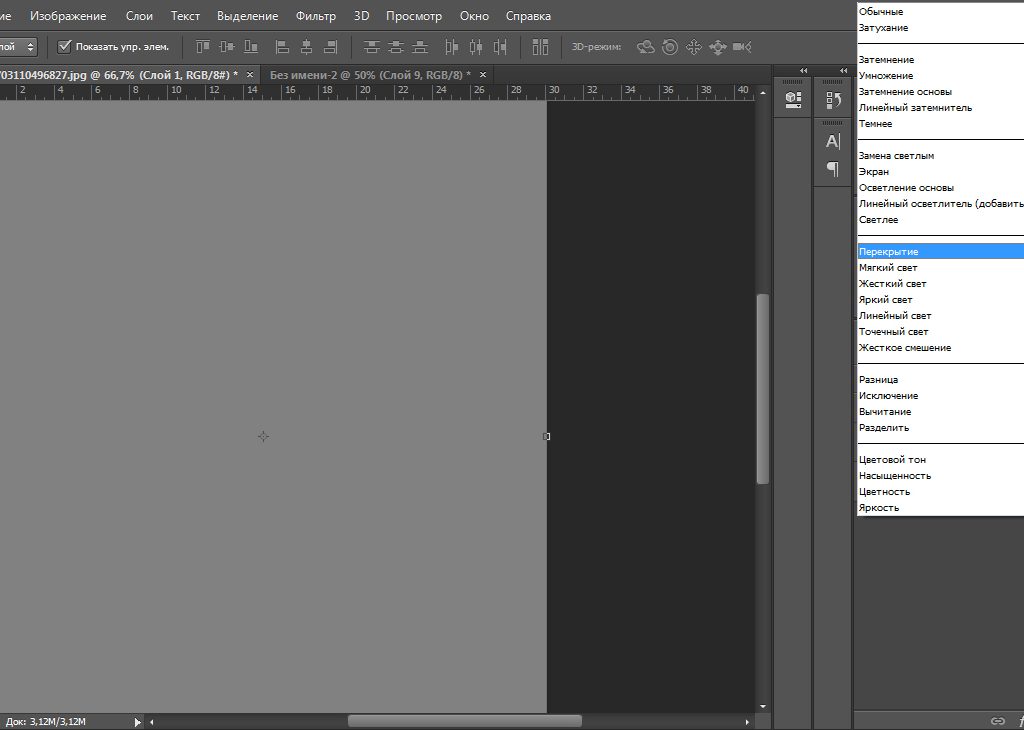
ШАГ 1. Откройте фото
Откройте портрет, который нужно улучшить, и найдите область, которую нужно улучшить, сделав волосы гуще. Вы можете улучшить любую фотографию, если вам нужно улучшить женские стрижки или добавить реалистичную бороду в Photoshop.
ШАГ 2.Используйте инструмент Lasso Tool
Перейдите на левую панель инструментов и выберите инструмент Lasso .
ШАГ 3. Выберите прядь волос
Найдите самый близкий и самый большой прядь волос. Используйте инструмент Lasso , чтобы выбрать самую большую часть волос и скопировать ее в область, где волосы кажутся менее густыми.
ШАГ 4. Дублируйте слой
Далее вам нужно продублировать выделенную область, чтобы скопировать прядь волос на отдельный слой.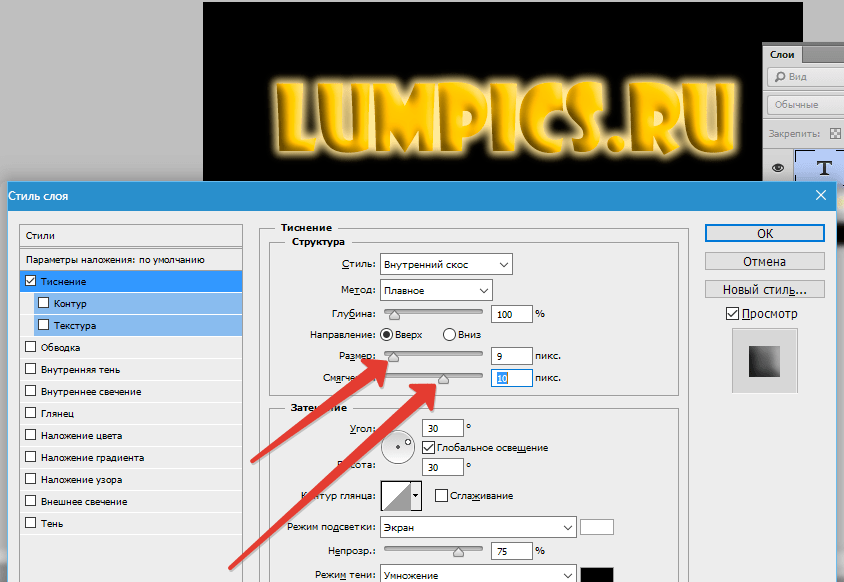 Перейдите на панель инструментов и выберите Layer> New> Layer Via Copy . Вы также можете использовать для этого комбинацию клавиш Ctrl + J .
Перейдите на панель инструментов и выберите Layer> New> Layer Via Copy . Вы также можете использовать для этого комбинацию клавиш Ctrl + J .
Как только вы это сделаете, вы увидите два слоя на панели Layers , с самой фотографией и с выбранной частью волос.
ШАГ 5. Добавьте волосы в пустую область
Расположите выбранную прядь волос слева от лица и переверните ее по горизонтали.Вы можете сделать это, щелкнув правой кнопкой мыши дублированный слой и выбрав опцию Flip Horizontal . Или нажмите Ctrl + J на клавиатуре.
ШАГ 6. Размытие краев
Щелкните маскирующий слой, чтобы сделать переход между прядями волос менее заметным. Чтобы волосы были гладкими, нужно размыть края.
ШАГ 7. Добавьте прядь волос в пустую область
Найдите лучшее место для прядки волос. Если вы хотите добавить на фото волосы, чтобы они не выглядели неестественно, нужно аккуратно покрыть волосами пустую область. Для этого вы можете использовать инструмент Move Tool , чтобы потянуть их вниз, пока они не покроют пустое пространство.
Если вы хотите добавить на фото волосы, чтобы они не выглядели неестественно, нужно аккуратно покрыть волосами пустую область. Для этого вы можете использовать инструмент Move Tool , чтобы потянуть их вниз, пока они не покроют пустое пространство.
ШАГ 8. Добавьте больше нитей
Вы также можете добавить другие пряди, чтобы получить лучший результат.
Если вам нужно получить качественные фотографии, обратитесь в нашу службу, чтобы сделать ваши портреты более безупречными.Наши профессионалы уберут морщины и пятна, сделают волосы гуще, а при необходимости уберут выпавшие волосы.
Способ №2. Использование Liquify Tool
При добавлении волос в Photoshop вы также можете использовать инструмент «Кисть и пластика», который поможет вам добавить объема волосам, сделать цвета более насыщенными и повысить уровень резкости.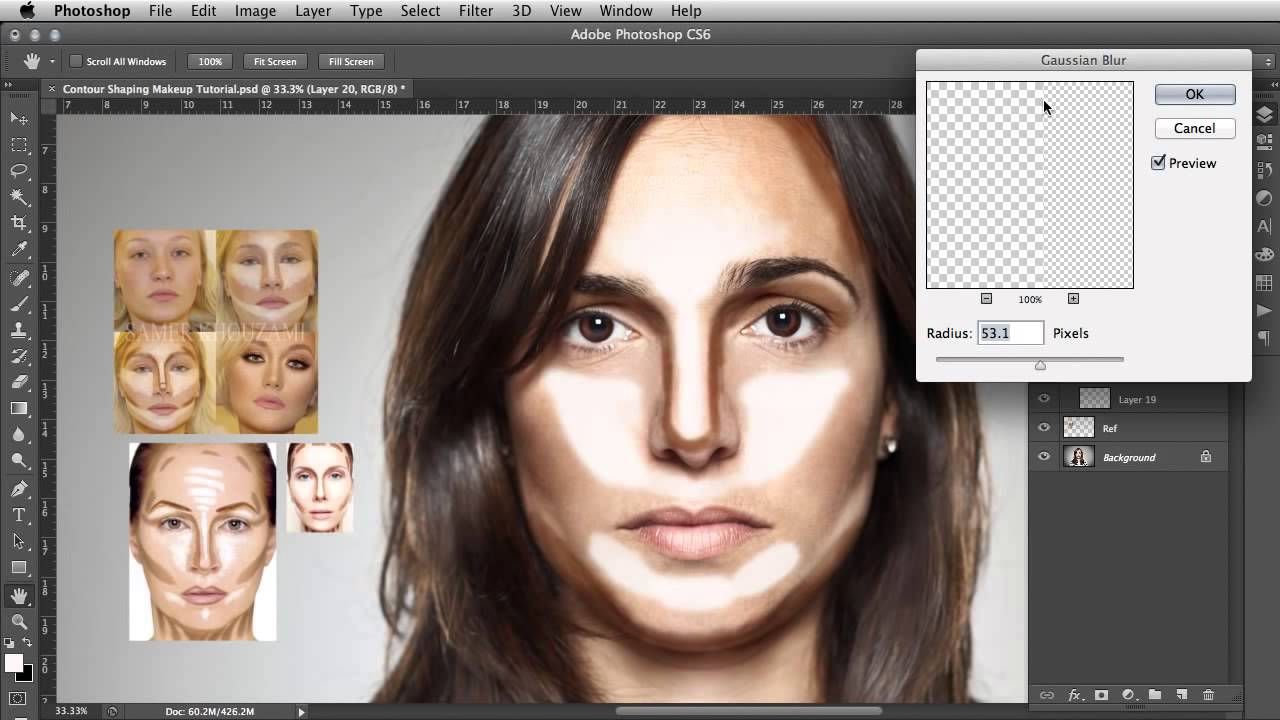
Читая учебные пособия по портретной фотографии в Photoshop для начинающих, вы найдете много полезных советов о том, как правильно использовать инструмент «Пластика».С его помощью можно изменить форму волос и добавить им объема. Однако, если вы не будете достаточно осторожны, это может исказить черты лица модели.
ШАГ 1. Используйте Brush Tool
.Откройте изображение и выберите область, которую нужно улучшить. Для этого выберите инструмент Brush .
ШАГ 2. Закрасьте волосы
Закрасьте прядь волос, которую вы собираетесь улучшить.Вам нужно создать 2 слоя. Выберите один цвет и используйте его, чтобы закрасить прядь волос, которую вы хотите улучшить.
Затем выберите другой цвет или тон и продолжайте закрашивать волосы кистью Brush . Узнайте, как с помощью этого инструмента изменить цвет волос в Photoshop, изменив несколько прядей.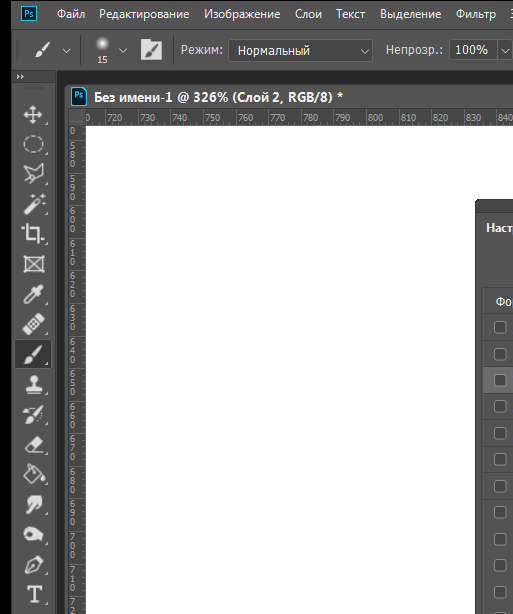
ШАГ 3. Выйдите из режима быстрой маски
Чтобы выйти из режима быстрой маски, нажмите клавишу Q .Вы увидите выделенный участок волос.
ШАГ 4. Выберите инструмент Liquify
.Найдите меню Filter на верхней панели инструментов и выберите инструмент Liquify .
ШАГ 5. Придайте волосам объем
Чтобы выталкивать и вытягивать пиксели на фотографии, попробуйте использовать инструмент Liquify , созданный именно для этой цели. Выберите этот инструмент, отрегулируйте его настройки и добавьте объема стрижке, перемещая кисть в направлении от лба к линии роста волос.
При добавлении волос в Photoshop с помощью Liquify Tool обратите внимание на фон, так как вы можете легко исказить прямые линии и сделать так, чтобы ваша фотография выглядела излишне отредактированной.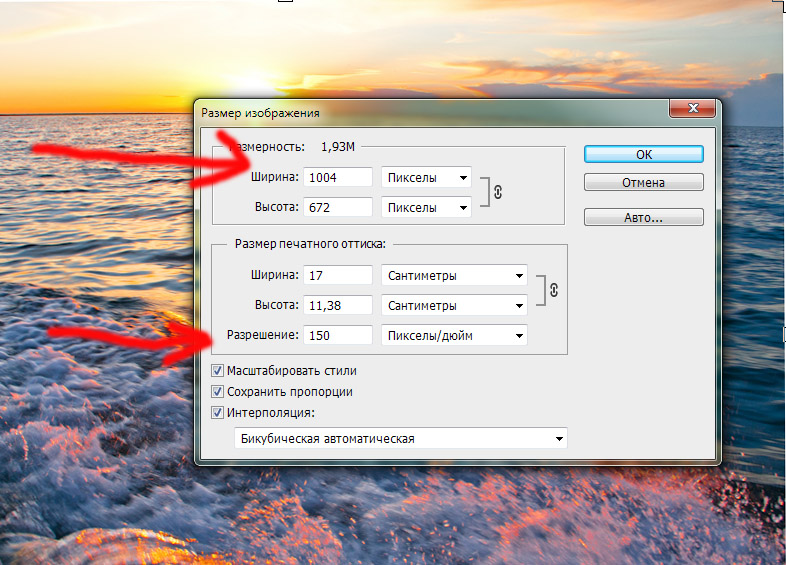 Имейте в виду, что этот инструмент повлияет не только на объект, но и на окружающие пиксели.
Имейте в виду, что этот инструмент повлияет не только на объект, но и на окружающие пиксели.
Если вы хотите улучшить фотографию, не затрагивая некоторые ее области, вы можете «заморозить» их. Например, было бы неплохо оставить лицо модели неизменным.
Даже если вы сделаете незначительные манипуляции, они все равно могут сделать выражение лица странным. Чтобы этого избежать, используйте вначале инструмент «Заморозить маску» и закрасьте области, которые вы хотите оставить, как есть.
При использовании инструмента «Пластика» лучше выбрать большую кисть, так как это позволит вам наносить более широкие мазки. Таким образом, любые внесенные вами изменения будут выглядеть мягче и естественнее.
ШАГ 6. Сохраните изменения
Если результат вас устраивает, нажмите ОК , чтобы сохранить окончательный вариант стрижки.
Бонусные инструменты
Если вы хотите сделать свои портреты более профессиональными и творческими, обратите внимание на эти кисти для волос Photoshop. Узнайте, как установить кисти Photoshop и использовать их, чтобы придать вашим фотографиям единообразный стиль.
Узнайте, как установить кисти Photoshop и использовать их, чтобы придать вашим фотографиям единообразный стиль.
Разработаны профессионалами в области фотографии. С их помощью вы можете легко улучшить свои портретные фотографии, сделав волосы гуще и гуще.
Создание регулятора громкости в Photoshop • Учебники по Adobe Photoshop
Автор этого урока научит вас создавать алюминиевый слайдер со шкалой для графического пользовательского интерфейса.Урок довольно простой, а результат замечательный.
Окончательный результат
Создание документа
Создайте новый документ. Ctrl + N 800 x 600 пикселей и с любым цветом фона. Установите цвет переднего плана на # e4e4e4, а цвет фона на # cfcfcf. Затем выберите инструмент Gradient (Gradient Tool) — Gradient Type Mirror (Reflected).
Начиная с середины документа, перетащите градиент вверх.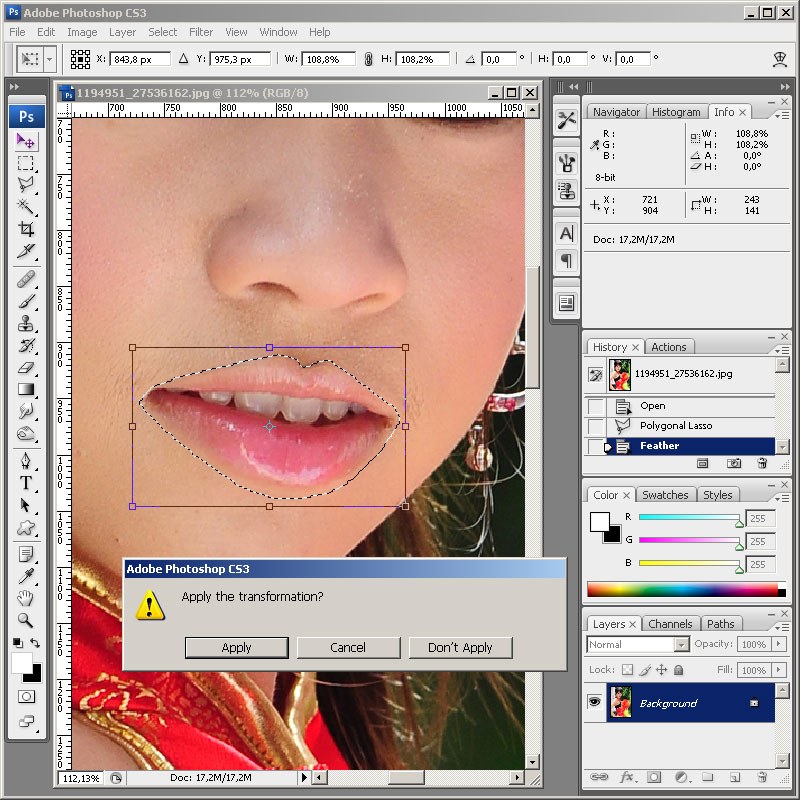
Совет: Чтобы растянуть градиент идеально по вертикали, удерживайте клавишу Shift.
После заливки градиентным фоном перейдите в меню Фильтр — Шум — Добавить шум (Фильтр> Шум> Добавить шум). Настройки находятся ниже на скриншоте.
Подготовка ручки регулятора
Выберите инструмент Ellipse (Ellipse Tool) и создайте четыре круга, каждый на отдельном слое. Все круги будут иметь названия своих слоев, как на скриншоте.
Обратите внимание на расстояние краев кругов друг от друга, добьетесь того же результата. Хоть и не критично, но желательно.
Теперь добавьте стили слоя для внешнего слоя ручки.
Shadow (Drop Shadow)
Internal shadow (Inner Shadow)
Color overlay (Color Overlay)
Вы должны получить такой результат.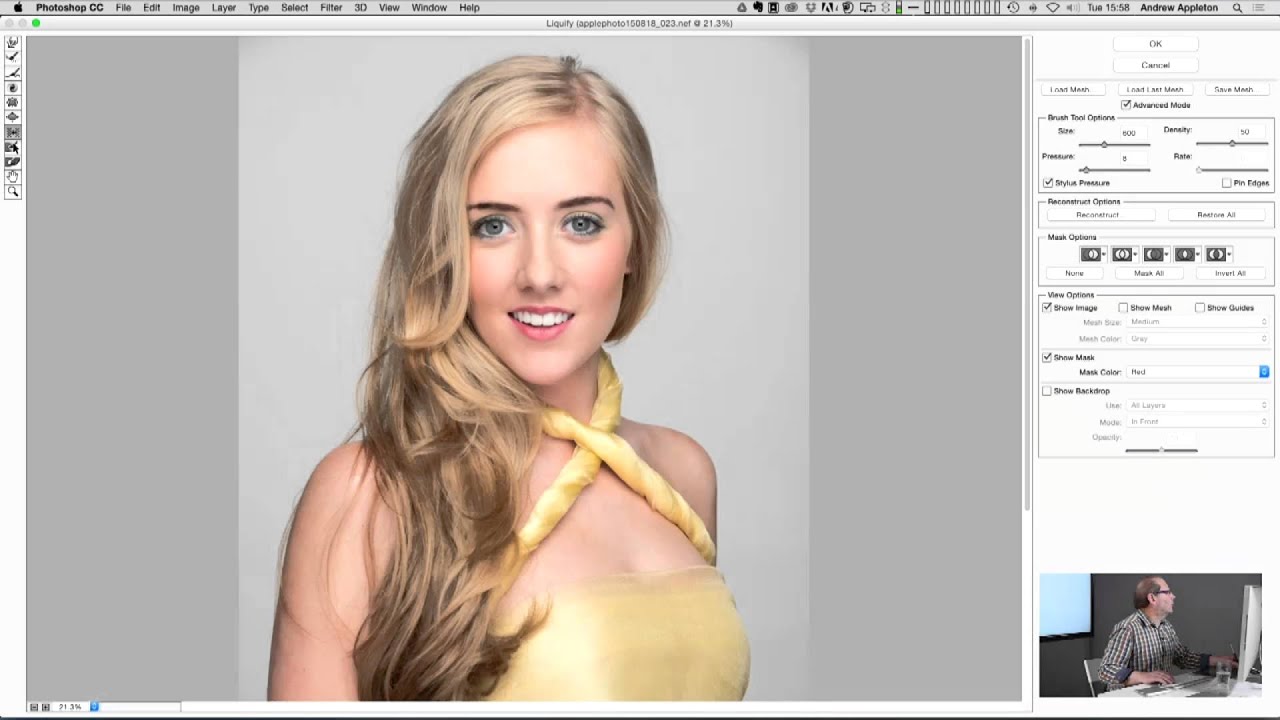
Теперь добавьте стили на слой Knob Inner.
Тень (Тень)
Внутренняя тень (Внутренняя тень)
Наложение градиент (Наложение градиента)
Обводка
Вы должны получить такой результат. Теперь добавьте стили слоя для слоя Knob. Внутренняя тень (Внутренняя тень) Наложение градиента (Наложение градиента) Обводка (Обводка) Вы должны получить такой результат. Наконец, добавьте стиль Gradient overlay (Gradient Overlay) на слой Knob Top. У нас есть такой результат на данный момент. Создание тени Дублируйте слой Knob Top. Щелкните правой кнопкой мыши по копии и выберите Растрировать слой (Растрировать слой). Переименуйте копию в Knob Shadow, а затем переместите этот слой под исходный. Активируйте инструмент Move (Move Tool) и несколько раз нажмите клавишу со стрелкой вниз на клавиатуре. Совет: Чтобы увеличить расстояние инструмента «Перемещение», с помощью стрелки на клавиатуре удерживайте нажатой клавишу Shift. Теперь перейдите в меню Filter — Blur — Gaussian Blur (Filter> Blur> Guassian Blur). Примените в настройках фильтра радиус 3-5 пикселей и уменьшите Непрозрачность слоя (Непрозрачность) до 75%. Добавление глубины Выберите инструмент Polygonal Lasso (Polygonal Lasso Tool) и создайте несколько треугольных выделений. Залейте выделение белым цветом #ffffff и пусть треугольники с заливкой будут на отдельных слоях. Размытие треугольников примерно на 3-4 пикселя. Затем загрузите выделение слоя Knob Top в меню Selection — Load Selection (Layer> Load Selection). Теперь инвертируйте выделение. Selection — Inversion (Select> Inverse) и нажмите кнопку Удалить на каждом слое треугольника. Настройте Непрозрачность (Непрозрачность) каждого слоя треугольника, чтобы добавить глубину ползунку. Теперь добавим к регулятору обычную, матовую, металлическую поверхность. Выберите инструмент Rectangle selection (Rectangular Marquee Tool) и создайте выделение вокруг ползунка. Не снимая выделения, перейдите в меню Фильтр — Шум — Добавить шум (Фильтр> Шум> Добавить шум). Настройки находятся ниже на скриншоте. Снимите выделение Ctrl + D , затем перейдите в меню Фильтр — Размытие — Радиальное размытие (Фильтр> Размытие> Радиальное размытие). Теперь измените режим наложения для этого слоя на Screen (Screen) и уменьшите Opacity (Opacity) до 40%. Чтобы удалить области слоя с металлической текстурой, выходящие за пределы ручки, загрузите выделение слоя Knob Top, инвертируйте это выделение в меню Selection — Inversion (Select> Inverse) и нажмите Удалить. Создание метки Над слоем Knob Top создайте черный круг и черную линию с белой линией, примыкающей к ней. Установите режим наложения для слоев с линиями на Мягкий свет (Мягкий свет), а для черного круга примените следующие стили слоя. Shadow (Drop Shadow) Color overlay (Color Overlay) Вы должны получить такой результат. Слева и справа от регулятора, а также сверху добавьте текстовые метки. Создание выделения Выберите инструмент Эллипс (Инструмент «Эллипс») и создайте большой эллипс, который закроет весь ползунок. Сделайте активную векторную маску на слое с эллипсом, затем добавьте еще один эллипс внутри исходного. Не забудьте включить функцию Вычесть площадь фигуры (Subtract From Shape Area). Использование инструмента Pen (Pen Tool) с настройкой Вычтите область фигуры (Subtract From Shape Area), удалите часть эллипса. Активируйте инструмент Произвольная форма (произвольная форма) и выберите форму Цель регистрации 2 (Цель регистрации 2). Нарисуйте эту фигуру над большим эллипсом. Загрузите выделенную форму Цель регистрации 2 (Registration Target 2) и сделайте слой эллипса активным. Теперь нажмите клавишу Delete. Удалите форму Объекта регистрации 2, и вы должны получить этот результат. Теперь разделите получившиеся квадраты на две части, и каждая часть должна быть на отдельном слое. Постарайтесь сделать так, чтобы граница разделения частей квадратов находилась на уровне области надписи (кружок с линиями). Для левой стороны квадратов добавьте следующие стили слоя. Тень (Тень) Внешнее свечение (Внешнее свечение) Наложение цвета (Наложение цвета) Для правой стороны квадратов добавьте следующие стили слоя . Shadow (Drop Shadow) Color overlay (Color Overlay) И вот окончательный результат! Вот предварительный просмотр готовой работы из этого урока по рисованию волос в Photoshop Хотите узнать больше о рисовании волос в Photoshop? Теперь мы закончили работу над телом и одеждой, мы можем вернуться к прическе и по-настоящему поработать над этим, так что в итоге мы получим красивые распущенные локоны. Рисование волос может показаться сложным, но как только вы усвоите удивительные советы и профессиональные секреты Сикры, вы сможете плыть по течению и создавать потрясающие эффекты во всех своих других работах! Итак, возьмите стилус и приступим! Прежде чем вы сможете приступить к работе с волосами, вам нужно просто настроить несколько параметров кисти, чтобы получить правильные инструменты для этой работы. В этом уроке вы будете использовать кисть Spatter Brush 24 пикселей, поэтому выберите ее, нажав F5, чтобы открыть окно кистей. Затем перейдите в настройки кисти и проверьте, все ли в порядке. Параметр «Динамика формы» должен быть установлен на давление пера, а интервал должен быть установлен на два процента. Теперь создайте новый слой и убедитесь, что у вас открыты исходные фотографии — они понадобятся вам для работы, когда вы начнете добавлять текстуру к волосы в вашей картине и подбирая участки тени и блики. Теперь мы готовы приступить к закладке замков.Создайте новый слой, но не делайте его обтравочным — это потому, что вы хотите, чтобы вы могли свободно перемещаться по другим линиям в вашей картине для создания реалистичных распущенных волос. Изучая рисование волос в Photoshop, помните, что вы всегда можете стереть все ошибки позже на этом новом слое. Используйте ту же технику при рисовании волос, что и для других частей вашего рисунка. Продолжайте подбирать цвета, а затем смешивать эти линии. Если вы посмотрите на эталонные фотографии, вы заметите, что волосы в некоторых местах становятся довольно темными, поэтому попробуйте адаптировать это для своей собственной картины и заблокировать эти сильно затемненные области. Используйте длинные уверенные мазки кистью и не забудьте добавить более светлые области, а также темные. Изучая рисование волос в Photoshop, попробуйте подумать о том, как волосы выпадают, и определите, какие пряди отстают от других. Изменяйте размер кисти, работая с разными участками волос, и следите за их направлением, совпадающим с контурами головы. Если вы посмотрите на свои эталонные фото, вы увидите, что волосы не всегда падают аккуратно на голову. Есть много волнистых прядей, развевающихся на ветру, и это было бы классным эффектом, который можно было бы включить в нашу картину. Итак, для этого возьмите немного более светлого цвета волос и начните использовать кисть! Добавьте несколько длинных широких линий, используя светлые и темные оттенки, и соответствующим образом измените размер кисти. Попробуйте подумать о том, куда падает свет, и воспользуйтесь свободой, которую дает вам раскрашивание волос. В других частях вашей картины вам нужно было быть очень точным, чтобы получить желаемые эффекты. После того, как вы добавили все эти длинные распущенные пряди, вернитесь и растушуйте некоторые из них. Вы также можете снова использовать инструмент Smudge Tool на этом этапе, чтобы вытянуть волосы и создать суперреалистичное ощущение. Другой способ добавления бликов — использование режима Color Dodge . Для этого выберите инструмент Brush Tool на панели инструментов и измените режим на Color Dodge. Как только вы это сделаете, вы можете выбрать цвет для работы. При использовании этого метода Сикра имеет тенденцию придерживаться серого цвета и снижает непрозрачность его кисти примерно до 15 процентов. Теперь, когда вы начнете рисовать, вы увидите, как на мазках кисти появляются блики. Color Dodge — потрясающая техника, но при этом очень сильная. Следовательно, его нужно использовать экономно, чтобы создавать впечатляющие, но тонкие эффекты. Вы также можете изменить режим кисти на Color Burn , который вместо этого добавит более темные области. Получайте удовольствие и экспериментируйте с этими различными режимами кисти — вы обнаружите, что они будут полезны во всех других аспектах вашей творческой карьеры! Продолжайте добавлять мазки кистью и растушевывать, пока не будете довольны результатом.Это довольно трудоемкий процесс, но на него действительно стоит потратить время, так как вы хотите добиться впечатляющих распущенных прядей на своей картине. Надеемся, вам понравилось раскрыть свой творческий потенциал, изучая рисование волос в Photoshop. Далее вы узнаете, как добавить завершающие штрихи к волосам, прежде чем переходить к завершению полностью отрендеренного цифрового рисунка Алисы. Не стесняйтесь — дайте нам знать, как у вас дела, оставив комментарий ниже! Вернуться на страницу уроков стилизованного рисования Осветление и затемнение существует уже давно. Осветление и затемнение — отличные способы сделать изображения более выразительными. Вы можете вернуть детали в определенные области, сделать акцент на объекте или уменьшить фон. Вы когда-нибудь замечали, что при использовании инструментов Dodge и Burn оттенки кожи начинают немного краснеть, когда ваша рука немного тяжелая? Вдобавок ко всему, если вы передумаете, будет действительно трудно вернуться назад, если вы измените свое мнение о том, как вы представили изображение. Кто-нибудь, кто знает (включая вас), не использует старомодные инструменты Dodge и Burn. Его новый школьный ребенок! Вот как можно использовать режимы наложения для достижения результата. Посмотрите это видео и узнайте, как добавить форму к фотографии с помощью неразрушающего осветления и затемнения. Это всего лишь одно применение для осветления и затемнения. Мне нравится использовать его, чтобы привлечь внимание зрителей, изменить тон и настроение, добавить размер и форму, лепить фотографию, создавать мягкий живописный вид, улучшать детали и многое другое. 4 шага для осветления и осветления 1. Создайте новый слой, удерживая нажатой клавишу Alt (Option). Это вызовет диалоговое окно New Layer.В раскрывающемся меню режима выберите Overlay. 2. Пора уворачиваться. Выберите большую мягкую кисть. Установите белый цвет в качестве цвета переднего плана и уменьшите непрозрачность. В этом примере используется 20%. Лучше использовать меньшее число и постепенно наращивать результаты последовательными движениями. Закрасьте области, где вы хотите вернуть некоторые детали, и области, которые немного тусклые на объекте переднего плана. 3. Выберите черный цвет в качестве цвета переднего плана. Пора начать гореть. Проведите кистью по небу, чтобы восстановить детали в облаках. Расчешите горизонт, чтобы вернуть детали и добавить контраста туманным областям. 4. Сравните начальное и конечное изображения. Уклонение и сжигание действительно имеют значение. Если вы хотите изучить эффект, вы можете уменьшить непрозрачность верхнего слоя, который использовался для рисования корректировок. Если осветление и затемнение выглядят немного грубо, применение фильтра размытия к слою «Осветление и затемнение» может иногда помочь добиться более гладких результатов. Чтобы более глубоко взглянуть на уклонение и прожигание как на вид искусства и важный инструмент, ознакомьтесь с моим новым учебником премиум-класса. Здесь я четко объясняю основы, а также предоставляю несколько фотографий, за которыми вы можете следить. Вы узнаете, как улучшить пейзажные фотографии, морские пейзажи, портреты, цифровой макияж и даже как слепить человеческое тело. Бесплатное действие включено. Как лучше всего воплотить в жизнь плоскую одномерную иллюстрацию? Использование всего лишь нескольких инструментов Photoshop позволяет вам добавлять объем, текстуру и движение к вашим иллюстрациям с деталями, которые имеют огромное значение для повествования о кажущихся статичными изображениях. Цифровой художник Джоана Невес (@joananeves) любит использовать иллюстрации для создания историй. Она работает иллюстратором и концепт-художником в Media Monks, где обслуживает таких клиентов, как Netflix, Disney, Google и Amazon. В этом уроке Джоана научит вас пошаговому методу оживления иллюстраций с помощью инструментов Photoshop, которые добавляют блеск и текстуру коже и волосам. Волосы обычно делятся на два слоя.Первый покрывает переднюю часть тела и лицо персонажа. Второй лежит за корпусом. Выберите слой, над которым хотите работать, и инструмент Brushes , чтобы начать добавлять блеск и текстуру вашим волосам. Создайте три слоя, чтобы позволить себе применять различные эффекты: один для текстуры, один для тени и третий для бликов. Создайте обтравочную маску, чтобы слой оставался внутри волос.Это гарантирует, что ваши текстуры не выходят за пределы волос. Используйте инструмент Brush , чтобы добавить текстуру и тени. Выберите цвет, который немного темнее волос вашего персонажа. Совет: уменьшите непрозрачность этого слоя, чтобы создать более тонкую текстуру. Используйте инструмент Softbrush на созданном вами слое, чтобы обработать блики и создать блеск.Выберите более светлый, более желтый оттенок (при работе с рыжими волосами). Используйте ластик, чтобы придать волосам четкость, и выберите более тонкую кисть и более темный оттенок, чтобы создать штриховой рисунок и получить более четкие штрихи. Стефани Валентин покажет вам, как нарисовать реалистичные волосы в Photoshop. Этот урок предназначен для тех, кто оценивает свои навыки работы с Photoshop как промежуточные. Photoshop — отличный инструмент для редактирования фотографий.Если вы хотите увидеть, как вы или кто-то другой будет выглядеть с другим цветом волос, Photoshop — то место, где это можно сделать. Pixel Perfect — это «идеальное» шоу, которое поможет вам в ваших навыках Photoshop.Будьте удивлены и учитесь как мастер цифрового художника Берт Монрой берет стилус и цифровой блокнот и обращается с ними, как Моне и Пикассо с маслом и холстом. В этом видео показано, как использовать валики с подогревом для создания разнообразных стилей, чтобы добавить объема или локонов.Вам понадобится набор валиков с подогревом, заколка для волос, расческа с широкими зубьями, лак для волос и термозащитная сыворотка. Мы все там были: вы с радостью прыгаете в салон, надеясь сделать ту стрижку, которую видели на Бейонсе в US Weekly, только чтобы выйти со стрижкой настолько ужасной, что у вашего парикмахера, должно быть, была повязка на глаза, пока она это делала. В этом видеоуроке по Adobe Photoshop CS3 мы рассмотрим использование каналов для аккуратного вырезания сложных выделений волос брюнетки и светлые волосы на фоне в студийном стиле и на открытом воздухе.Вы узнаете много нового о том, как выделять предметы в Photoshop с помощью tec . В этом видео вы увидите, как убрать щель в волосах человека при цифровой ретуши фотографии в Adobe Photoshop CS5.Независимо от того, являетесь ли вы новичком в популярном программном обеспечении для редактирования растровой графики Adobe или опытным профессионалом, просто желающим лучше познакомиться с п . В этом уроке Photoshop инструктор показывает, как изменить темный цвет волос на светлый.Чтобы добиться этого, вам нужно использовать несколько очень специальных техник. Сначала используйте селективный корректирующий слой и выделите контур волос. Теперь воспользуйтесь выборочной цветовой опцией … подробнее Если вы готовитесь к экзамену SAT или готовитесь к выпускным экзаменам в колледже, сухой шампунь — больше, чем просто полезный инструмент; это почти необходимо, если вы хотите выглядеть живым (а не так, как будто вы спали всего 1 час). С волосами может быть сложно работать в Photoshop.Вот несколько советов, которые помогут упростить задачу. Крис Альванас покажет вам, как заполнить волосы, придать им больше блеска, бликов и объема в Photoshop CS3. Получите отличные идеи о том, как улучшить волосы, не ограничиваясь изменением цвета . Маскировка волос — одна из самых сложных задач, с которыми приходится сталкиваться, когда вы хотите переместить объект с одного фона на другой.Вот два способа сделать это. Маска для волос в Photoshop CS3. Нажмите, чтобы посмотреть это видео на Layersmagazine.com В этом видео мы узнаем, как изменить цвет темных волос в PhotoShop. В этом видео мы узнаем, как использовать PhotoShop для изменения цвета волос.. Сначала выберите инструмент маски в PhotoShop. Удаление / корректировка любой странной формы в Photoshop — это головная боль.Но это, наверное, не сложнее, чем стрижка волос. Если вам нужно немного подрезать волосы или просто поправить прическу, ознакомьтесь с этим уроком Photoshop, чтобы узнать, как подстричь волосы . Это руководство по Adobe Photoshop CS3 покажет вам, как настроить и улучшить кожу, изменить оттенок кожи и изменить цвет волос у людей на изображениях.Узнайте, как создавать эффекты кожи, похожие на модели, чтобы улучшить внешний вид персонажа. Все, что вам нужно, это немного подправить в Pho … подробнее Photoshopuniverse покажет вам, как изменить цвет волос человека в PhotoShop. Попадаете на работу в художественный отдел редакции? Они могут заставить вас поменять цвет одежды, глаз и / или волос модели на нескольких фотографиях. Дженнифер Помпа предлагает начать с 20-дюймового easiXtend Elite.Это наращивание из 8 частей, сделанное из человеческих волос, которые не подвергались обработке и поэтому выглядят очень естественно. В этом видеоуроке вы узнаете о смешивании изображений и границах.Узнайте, как совмещать изображения друг с другом, чтобы создавать запоминающиеся эффекты с границами. Понимание слоев поможет вам быстрее понять урок. Хотите добавить зернистости своим безупречным цифровым фотографиям? Это просто.В этом бесплатном уроке Photoshop от Николь Янг вы узнаете, как добавить грязь и зернистость к вашим изображениям с помощью стилей слоев в Adobe Photoshop CS4 или CS5. В этом видео мы узнаем, как изменить цвет волос в Photoshop CS3 и CS4.Сначала откройте изображение и увеличьте масштаб волос. Отсюда вы нажмете на инструмент выбора с кружком, чтобы выбрать свое изображение. Теперь убедитесь, что это идеальный размер для всего изображения. Откройте программу Adobe Photoshop.Выберите картинку с изображением головы. Это может быть что-то, что уже находится в папке с изображениями на вашем компьютере, загружено из Интернета или передано с ваших флеш-накопителей, и те фотографии, которые вы, возможно, отсканировали и сохранили в своем компьютере . Сезон выпускного вечера и свадьбы быстро приближается, и скоро будет масса случаев, когда вам нужно будет одеваться.Из этого урока вы узнаете, как взять несколько обычных страз для рукоделия от Майклса или любого другого магазина для рукоделия и прикрепить их к своим волосам на липучке. Используя липучку, вы … больше Не знаете, как добавить несколько рамок в Photoshop? Что ж, это видео учит зрителей, как точно добавлять линейные рамки или границы для своих изображений с помощью Photoshop. Часто фотография может не передать истинную яркость цвета в реальной жизни, но Photoshop может это исправить.Фотографии с большим количеством цветов можно придать еще большей насыщенности оттенка, добавив экстремальный контраст в Photoshop. Из этого видеоурока, предоставленного вам photoshopuniverse, вы узнаете, как применить освещение настроения к изображениям в Photoshop.Это достигается путем применения корректирующего слоя, называемого картой градиента, который позволяет регулировать цвет света на изображении. Добавление наращивания к заплетенным рядам волос удлиняет косу, свисающую с кожи головы.Узнайте, как добавить плетеные нарощенные волосы, из этой бесплатной серии видео по плетению кос. Часть 1 из 3 — Как добавить наращивание к заплетенным рядам волос. Добавляем наращивание в плетеные ряды волос — часть 2 из 3. Нажмите … больше Как добавить объем безжизненным волосам простыми шагами.Поднимите волосы, чтобы они не испортились. Придайте объем ровным волосам. Нажмите, чтобы посмотреть это видео на ivillage.com В этом видео показано, как добавить объема коротким волосам для всех, у кого плоские или тонкие волосы.Дин Бановец показывает, как добавить объема с помощью горячего утюга InStyler Rotating в этом видеоуроке. Чтобы использовать этот инструмент, возьмите прядь волос и затем завейте их, чтобы создать тело у корня волос … подробнее Это хорошо подходит для коротких волос.Прежде всего, вам необходимо иметь искусственные волосы золотистого цвета или любого другого цвета на ваш выбор. Вам также понадобится клеевой пистолет и заколки для волос, чтобы прикрепить эти наращенные волосы к вашим настоящим волосам. Вы можете исправить эти расширения слева и … подробнее В этом уроке показано, как создавать текстуры волос в Photoshop.Перед тем, как приступить к этому руководству, вы должны хорошо разбираться в Photoshop — хорошие устные инструкции, но у вас их нет, так что на экране много работы с горячими клавишами. Используйте Photoshop для создания … еще Благодаря технологиям, искушенные в искусстве пользователи могут визуально редактировать изображения одним нажатием кнопки.В этом видеоуроке показано, как покрасить волосы в Adobe Photoshop CS. В режиме быстрой маски закрасьте область волос довольно большой кистью. В разделе «Фильтр» выберите категорию «Размытие» … подробнее Джордан объясняет, как повернуть изображение и даже добавить простую рамку вокруг повернутого изображения в Photoshop.Этот урок Photoshop для начинающих отлично подходит для создания фотоальбома или чего-нибудь творческого, где вам нужно переместить изображение и придать ему рамку или границу. Вам нужно отточить свои навыки работы с Adobe Photoshop? С помощью этого урока вы узнаете, как нанести изображение татуировки на тело человека и сделать его реалистичным и правдоподобным.Для получения дополнительных руководств по Adobe Photoshop выполните поиск Photoshop на сайте WonderHowTo. Этот учебник по Adobe Photoshop … больше Поскольку фотографии и видео доступны для всех, кто может украсть их в Интернете, для начинающих фотографов и опытных фотографов важно нанести на свою собственность так называемый водяной знак.Водяной знак — это символ, который показывает, что у изображения есть законный владелец. In t … больше Яник Шовен показывает зрителям, как добавить отражение с помощью Photoshop.В этом уроке основное внимание уделяется тому, как сделать отражение на белом фоне. Вы можете делать это как с объектами, так и с людьми. Добавьте к изображению белый фон, чтобы добавить к нему отражение. Во-первых, вы должны п … подробнее Если вы хотите отретушировать или добавить цифровой макияж с помощью Photoshop, вам следует сначала стереть и скрыть все пятна, которые вы видите на поверхности кожи.Это могут быть синяки, прыщи или даже следы от прыщей и неровности. Делайте это везде, где считаете нужным, например, на лице или на теле … подробнее Откройте другой холст.Неважно, какого размера вы его сделаете, главное, чтобы он был такого же размера или больше, чем та область, которую вы хотите покрыть на изображении. Откройте новый холст, перейдя в «Файл» и нажав «Создать». Выберите свои размеры и нажмите «Хорошо». Нарисуйте свой тату на … еще В этом видеоуроке я покажу вам, как добавлять новые кисти в Photoshop CS6.Кистей для фотошопа великое множество. Большинство дизайнов содержат новые кисти Photoshop. Видео: . В этом видеоуроке я покажу вам, как добавить новые кисти, которые вы скачали, в Photoshop … подробнее Щипцы для завивки волос не должны означать только вьющиеся волосы.Чередуя методы завивки и держа щипцы для завивки под разными углами, вы действительно можете создавать разные типы локонов, а также рыхлые волны. Посмотрите это руководство, чтобы узнать, как использовать обертку … больше Хотите узнать, как сделать выделение чистых волос при работе в Adobe Photoshop CS5? Это просто.И этот клип покажет вам, как именно это делается. Независимо от того, являетесь ли вы новичком в популярном редакторе растровой графики Adobe или опытным дизайнером, желающим лучше познакомиться с … В этом уроке Photoshop Ричард Харрингтон показывает, как применять методы размытия глубины резкости с помощью функции размытия линз в Adobe Photoshop CS4.Creative Cow — это сообщество поддержки профессионалов в области цифрового видео, редактирования видео и медиа-производства в сфере телевещания, … подробнее В этом видеоуроке Photoshop, размещенном на сайте photoshopuniverse, из бесплатных видеоуроков по Photoshop вы узнаете, как создать романтический эффект прикосновения к фотографиям с помощью Photoshop.Ведущий научит вас использовать для этого эффект мягкой наложения диффузии. Направляя вас … еще Хотите отделить объект переднего плана от фона? Независимо от того, являетесь ли вы новичком в популярном программном обеспечении Adobe для редактирования изображений или просто хотите получить несколько новых советов и уловок, вам обязательно понравится этот бесплатный видеоурок от TutVids.Для получения дополнительной информации, включая ste … больше Это видео о добавлении движения к фотографиям с помощью Photoshop.Видео имеет четкую картинку с хорошим звуком. Через несколько минут видео давало простые пошаговые инструкции по добавлению движения к определенному объекту на фотографии, а также дало простой совет, как сделать это … подробнее В этом уроке Линдси Адлер научит вас добавлять макияж к вашим моделям в Photoshop.Иногда у вас нет доступа к визажисту или после съемки вы решаете, что вам нужен всплеск цвета. Линдси научит вас добавлять макияж в несколько быстрых шагов в Photoshop. Вам нужно больше места для вашего изображения? Вы хотите обвести исходное изображение рамкой, текстом или дополнительной информацией? Вы можете сделать все это в Photoshop Elements с помощью этого урока.Добавьте свое изображение на холст большего размера в Photoshop Elements, и вы сможете легко … больше Есть два способа настроить громкость звука в Premiere Pro. Вы можете настроить его с помощью панели управления эффектами или временной шкалы. Мы собираемся научиться делать и то, и другое. Каждый раз, когда вы меняете громкость в Premiere Pro, эти изменения влияют на амплитуду.Амплитуда измеряется в децибелах (дБ). В отличие от объема, который может начинаться с нуля, амплитуда измеряется по логарифмической шкале. Он начинается с бесконечности и может доходить до 0 дБ в цифровой форме волны. Тем не менее, когда вы увеличиваете громкость, вы также увеличиваете амплитуду сигнала и звука. Чтобы отрегулировать громкость звуковой дорожки с помощью панели «Элементы управления эффектами», сначала выберите дорожку на временной шкале. Затем перейдите на панель «Эффекты». Щелкните треугольник рядом с параметром «Громкость», чтобы увидеть элементы управления (как показано на рисунке ниже). Теперь также щелкните треугольник слева от Channel Volume. При корректировке помните следующее: 1. Когда вы регулируете громкость, выполняемые вами настройки влияют на оба канала. 2. Channel Volume позволяет управлять двумя каналами стереофонической конфигурации. 3. Громкость может быть увеличена до 6 дБ. Его можно уменьшить до -287,5 дБ. 4. Перетащите значения вправо, чтобы увеличить громкость. Перетащите их влево, чтобы уменьшить громкость. 5. Вы можете ввести значения для левого или правого каналов — или для обоих. Для этого просто введите значение. 6. Если вы хотите настроить баланс левого и правого каналов, измените значение в эффекте панорамирования.0 сбалансирован. -100 все осталось. 100 в порядке. Вы также можете контролировать громкость клипа с течением времени. Другими словами, вы можете увеличивать или уменьшать громкость во время воспроизведения клипа. Для этого вы добавите ключевые кадры. Чтобы добавить ключевой кадр, перейдите на временную шкалу. Переместите указатель воспроизведения в то место, где вы хотите разместить второй ключевой кадр или где вы хотите, чтобы изменение громкости началось. Щелкните кнопку ключевого кадра на панели «Элементы управления эффектами» (обведена ниже). Теперь переместите указатель воспроизведения на шкале времени в то место, где должна закончиться регулировка громкости. Снова нажмите кнопку ключевого кадра. Отрегулируйте громкость, перетащив маркер второго ключевого кадра вверх или вниз, как показано ниже на временной шкале элементов управления эффектами. Чтобы отрегулировать громкость с помощью шкалы времени, наведите указатель мыши на полосу громкости на шкале времени. Ваш указатель изменится на две черные стрелки. Перетащите вверх, чтобы увеличить громкость. Перетащите вниз, чтобы уменьшить громкость. Чтобы использовать ключевые кадры для усиления звука, выберите инструмент «Перо» на панели «Инструменты». Это выглядит так: Затем выберите точку на полосе громкости, куда вы хотите вставить ключевой кадр, щелкнув по ней с помощью инструмента «Перо». Затем выберите второй ключевой кадр. Опять же, используйте для этого инструмент «Перо». Вы можете увидеть наши ключевые кадры на снимке ниже. Перетащите второй ключевой кадр в нижний левый угол. Вы создали плавное появление. Согласно Webopedia, «выигрыш» определяется следующим образом: Чтобы установить усиление звука для клипа, щелкните клип правой кнопкой мыши и выберите «Усиление звука». После этого вы увидите диалоговое окно «Усиление звука». Установите флажок «Установить усиление на». Введите значение усиления, затем щелкните OK. Чтобы настроить усиление звука, снова откройте диалоговое окно «Усиление звука». Выберите «Настроить усиление по». Введите значение. Когда вы нормализуете звук, ваш аудиоклип анализируется, после чего применяется необходимое усиление. Это определяется величиной усиления, необходимой для увеличения пика формы сигнала до введенного вами предела дБ. Когда у вас есть два клипа, вы захотите нормализовать их, чтобы они не воспроизводились на разных уровнях звука. Чтобы нормализовать звук, выберите оба клипа и щелкните правой кнопкой мыши. Выберите усиление звука. Вы снова увидите диалоговое окно Audio Gain. Поставьте галочку рядом с Select Normalize Max Peak To. Вводимое вами значение должно быть ниже 0 дБ. Чтобы перейти к рабочему пространству аудио, выберите «Окно»> «Рабочее пространство»> «Аудио». Рабочее пространство аудио показано ниже. Большая часть работы, которую вы выполняете на рабочем месте со звуком, будет выполняться на панели «Аудиомикшер». Панель аудиомикшера изображена ниже. В верхней части панели вы можете настроить панорамирование, перетаскивая ручки L (слева) и R (справа). Вы можете регулировать громкость, перетаскивая ползунки вверх или вниз. Вы можете отключить звук, соло или добавить ключевые кадры, нажав кнопки, изображенные ниже: Звуковые эффекты находятся на панели «Эффекты». Перетащите эффект, который вы хотите добавить, на клип, затем отпустите кнопку мыши. Собираемся перетащить эквалайзер. На панели «Элементы управления эффектами» («Окно»> «Элементы управления эффектами») щелкните треугольник слева от только что добавленного эффекта. Как показано выше, вы можете щелкнуть «Индивидуальные параметры», чтобы увидеть параметры эффекта. Вы также можете нажать кнопку «Редактировать» в пользовательской настройке, чтобы открыть редактор эффектов клипа. Мы собираемся выбрать предустановленный эквалайзер из меню предустановок. Значения под регуляторами показывают ключевые кадры с уровнями усиления. Они покажут им до пяти уровней усиления, как вы можете видеть на снимке ниже. Теперь вы можете настраивать ключевые кадры, перетаскивая их вправо, влево, вверх или вниз. Ключевые кадры на снимке выше показаны зеленым цветом. Если вы хотите активировать фильтр нижних или верхних частот, установите флажок «Вырезать». Вы также можете увеличить или уменьшить усиление, перетащив ползунок.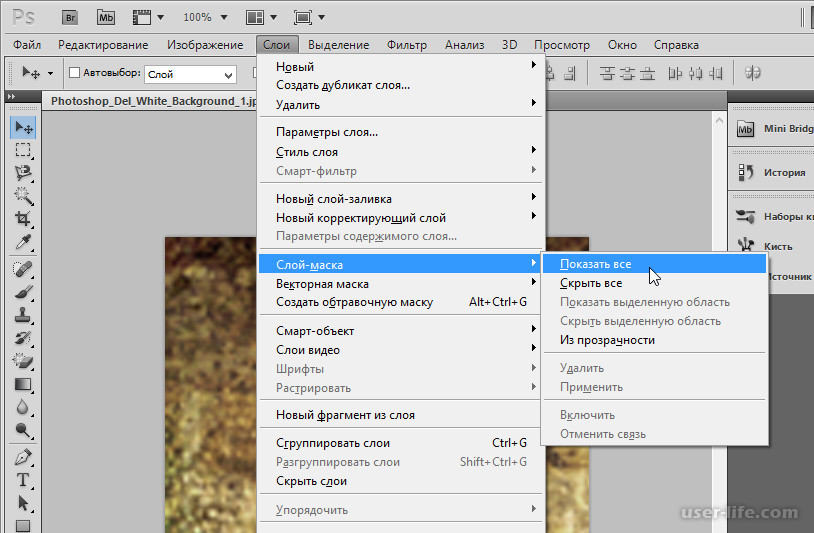
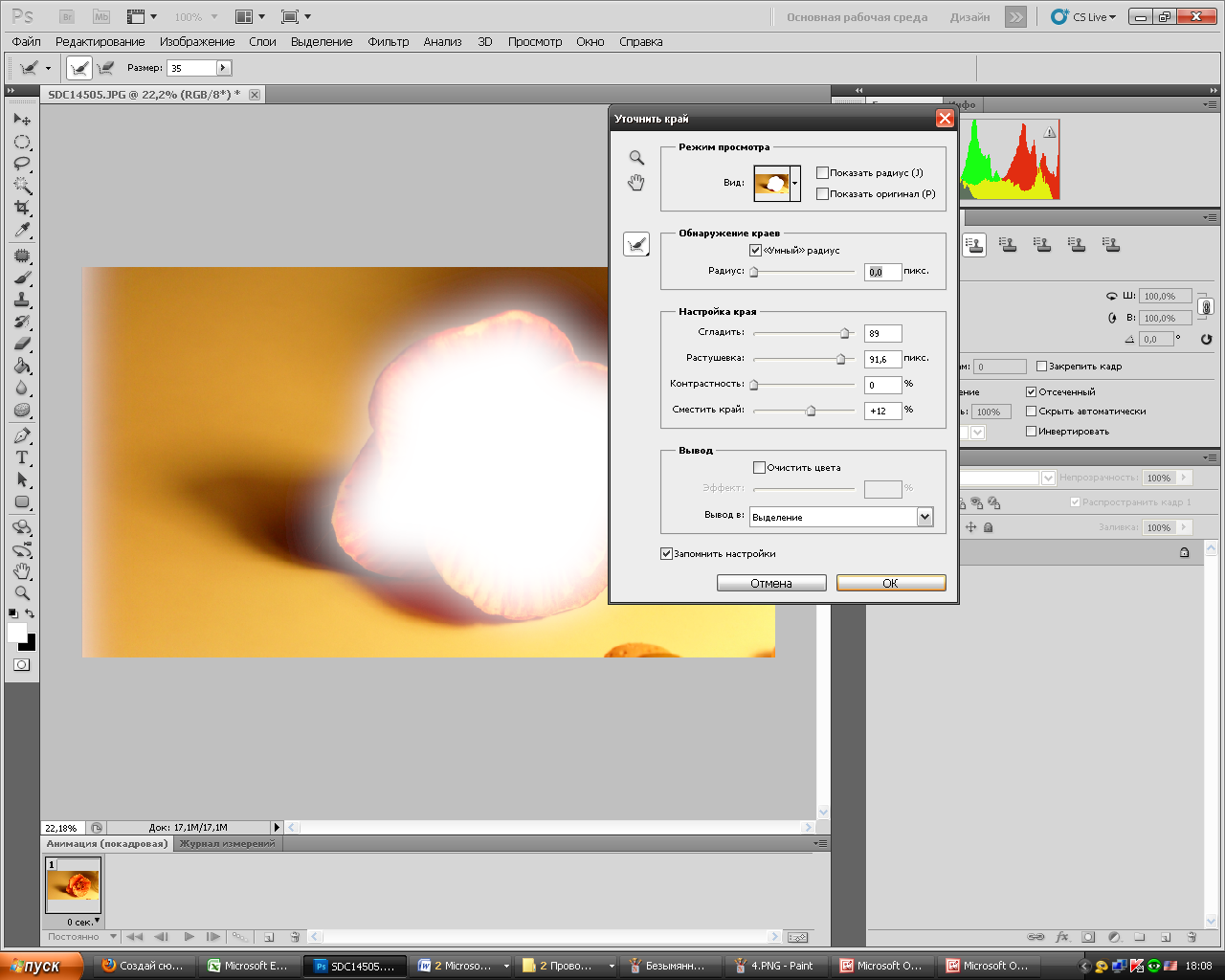

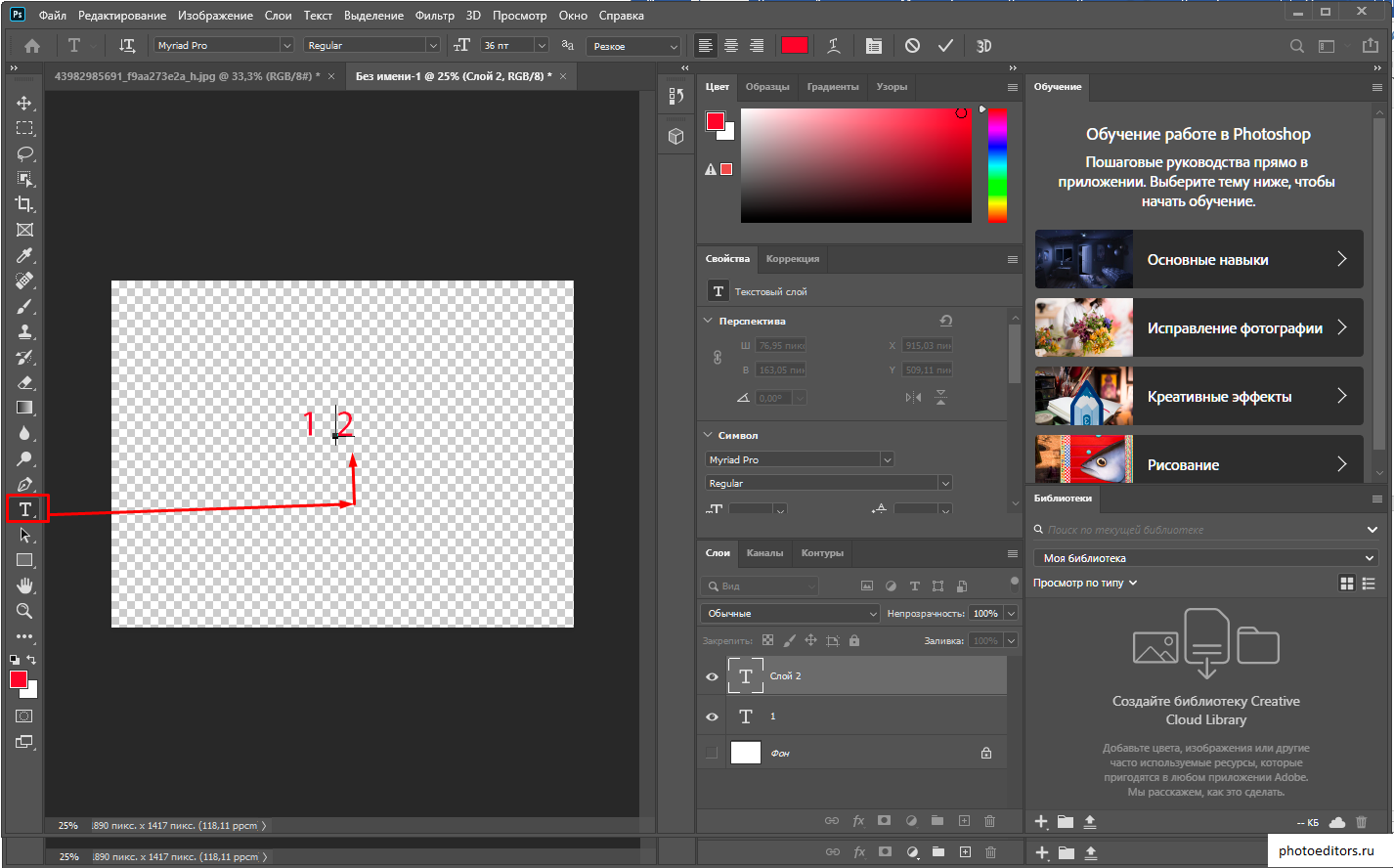
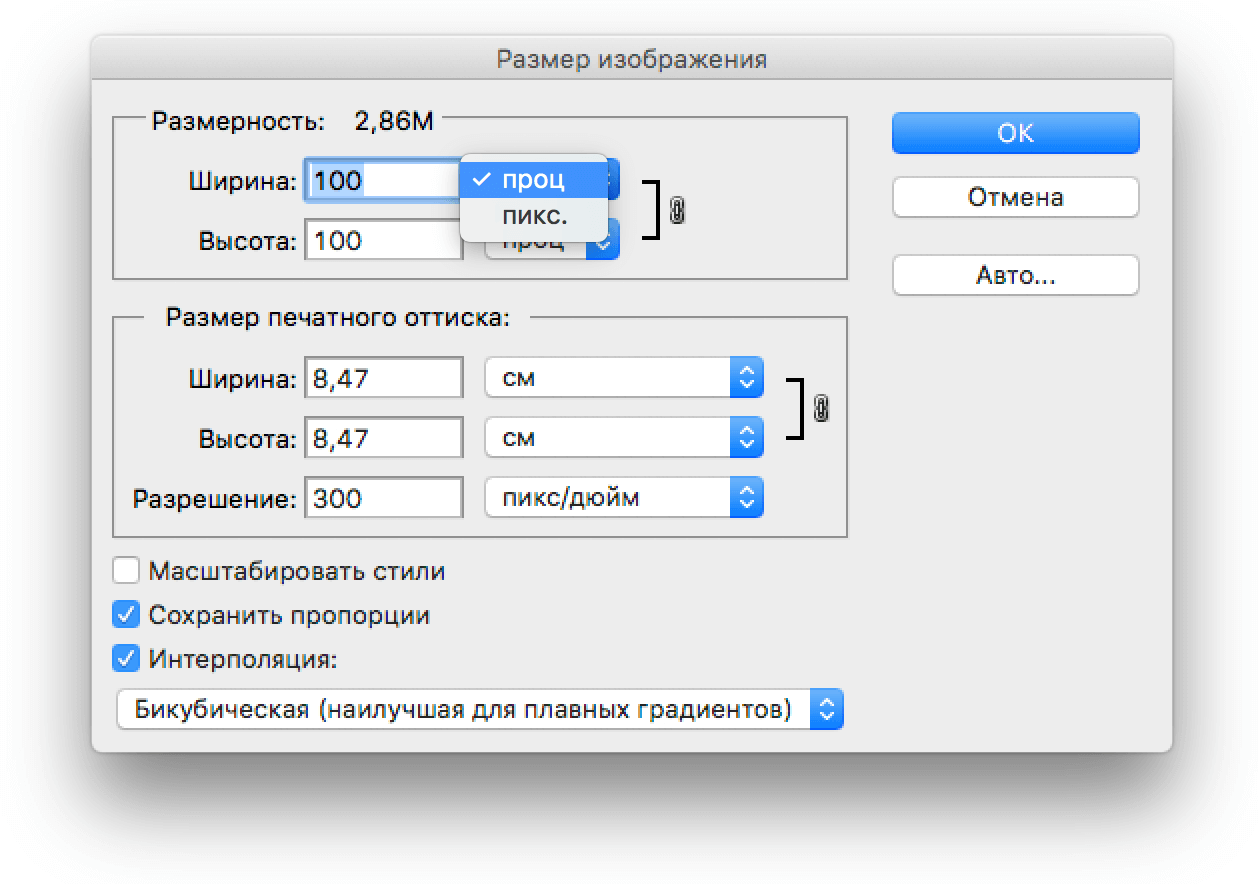
Рисование волос в Photoshop для большего объема
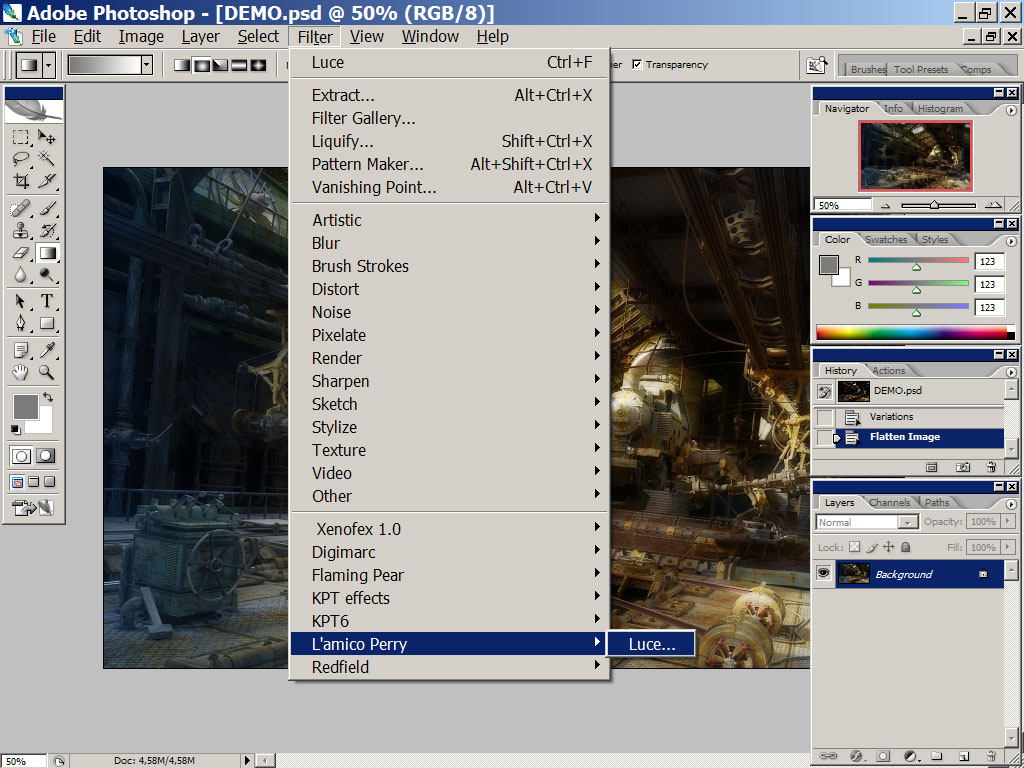
Рисование волос в фотошопе: Препарат

Давайте начнем закладывать некоторые замки!
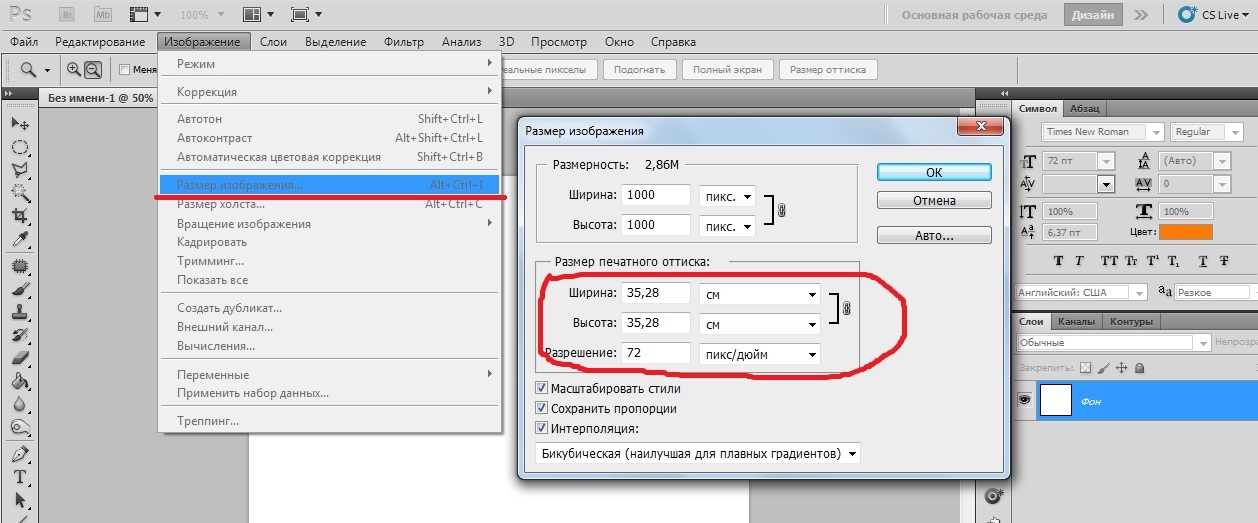 Лучше сначала закрасить эти области, а потом снова нанести на них волосы, которые падают впереди.
Лучше сначала закрасить эти области, а потом снова нанести на них волосы, которые падают впереди. Схожу с ума с волнистыми волосами
 Теперь вы можете выбросить осторожность и заявить о себе!
Теперь вы можете выбросить осторожность и заявить о себе! Использование режима Color Dodge для потрясающих эффектов

Как добавить размер и форму с помощью Dodge и Burn в Photoshop Tutorial
 Фотографы использовали его в фотолаборатории для придания формы фотографии. Они складывали руки перед увеличителем, чтобы добавить больше света в области, это называлось прожиганием и затемняло фотографию в областях, на которые был направлен свет. (Помните, они использовали негативы). Маска была вырезана и свисала на тонкой проволоке, чтобы скрыть участки фотографии, которые нужно было осветлить или осветлить. Я помню запах этих химикатов, потому что у моего отца была темная комната, в которую он иногда позволял мне войти.
Фотографы использовали его в фотолаборатории для придания формы фотографии. Они складывали руки перед увеличителем, чтобы добавить больше света в области, это называлось прожиганием и затемняло фотографию в областях, на которые был направлен свет. (Помните, они использовали негативы). Маска была вырезана и свисала на тонкой проволоке, чтобы скрыть участки фотографии, которые нужно было осветлить или осветлить. Я помню запах этих химикатов, потому что у моего отца была темная комната, в которую он иногда позволял мне войти.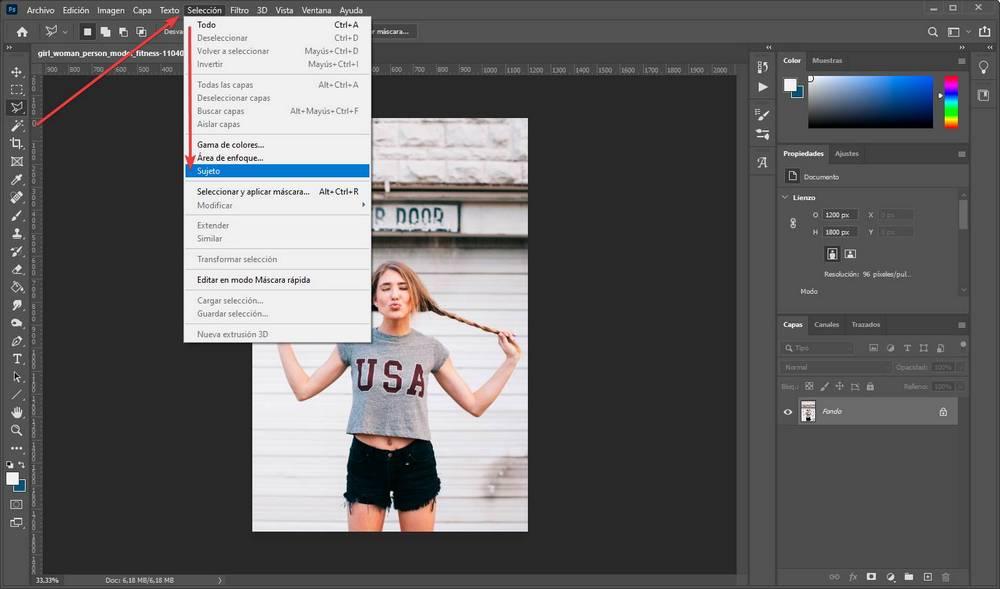
Посмотрите бесплатное руководство по Dodge and Burn в Photoshop.
 Теперь вы увидите, что включен параметр Заливка нейтральным цветом (50% серого). Щелкните это поле, чтобы включить. Помните, что контрастные режимы наложения игнорируют 50% серого. Bnd01
Теперь вы увидите, что включен параметр Заливка нейтральным цветом (50% серого). Щелкните это поле, чтобы включить. Помните, что контрастные режимы наложения игнорируют 50% серого. Bnd01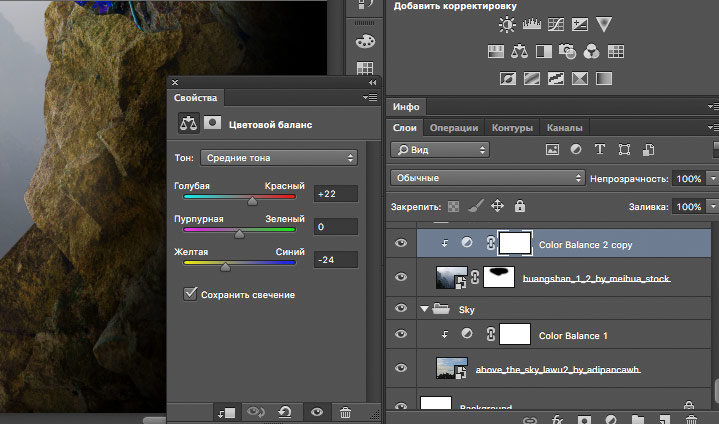 50% серого не имеет никакого эффекта
50% серого не имеет никакого эффекта Смотрите трейлер здесь:
Руководство по Photoshop: узнайте, как добавить текстуру и блеск вашим персонажам
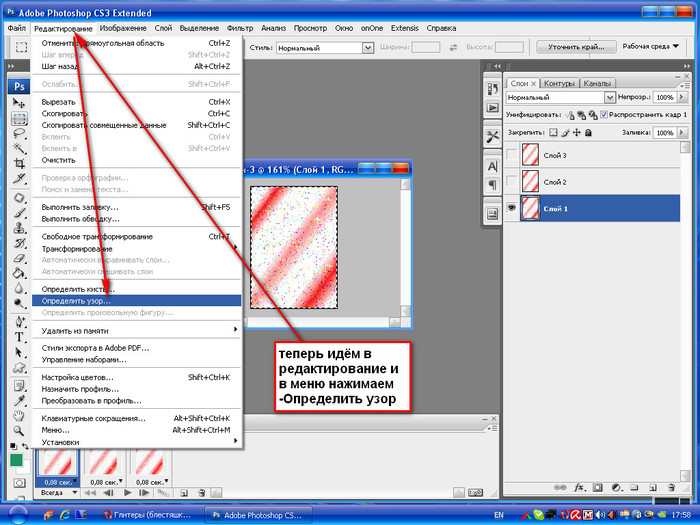
Слой волос
Создать новые слои
Маска для стрижки
 Он сохраняет все новые формы внутри этого формата.
Он сохраняет все новые формы внутри этого формата. Текстура и тень
Глянец и штриховая графика
Добавить волосы в Photoshop «Wonder How To
Как к
: Рисуем реалистичные волосы в Photoshop 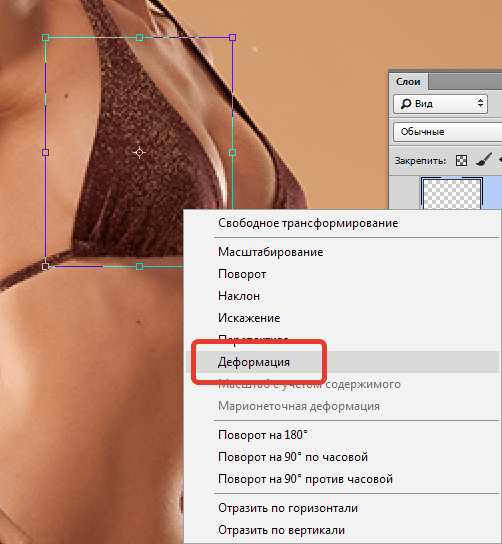 Добавьте новый слой краски, чтобы придать форму волосам, и сделайте это круглой кистью. Нарисуйте волоски по всей форме с помощью инструмента Smudge Tool. Затем добавьте новый слой и нарисуйте линию мягкой круглой кистью и тоже растушуйте … подробнее
Добавьте новый слой краски, чтобы придать форму волосам, и сделайте это круглой кистью. Нарисуйте волоски по всей форме с помощью инструмента Smudge Tool. Затем добавьте новый слой и нарисуйте линию мягкой круглой кистью и тоже растушуйте … подробнее Как к
: Сделайте макияж в Photoshop 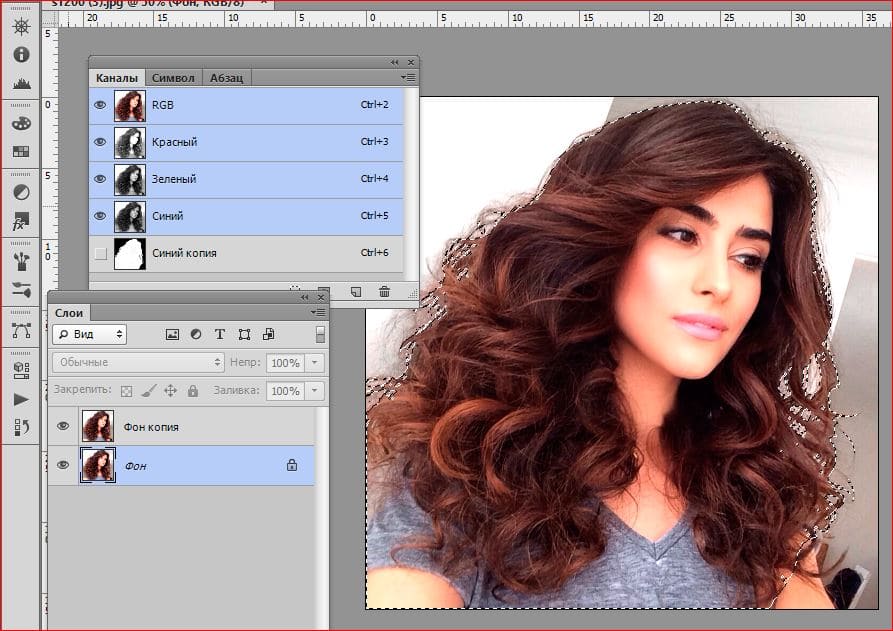 В этом видео показано, как преобразить волосы, придав им густой и полный вид, без добавления каких-либо продуктов. Это отличный способ добавить немного стиля вашим волосам, как на картинке … подробнее
В этом видео показано, как преобразить волосы, придав им густой и полный вид, без добавления каких-либо продуктов. Это отличный способ добавить немного стиля вашим волосам, как на картинке … подробнее Как к
: Изменить цвет волос в Adobe Photoshop  Попробуйте что-нибудь реалистичное или добавьте ярких оттенков в стиль любимой знаменитости. Ad … больше
Попробуйте что-нибудь реалистичное или добавьте ярких оттенков в стиль любимой знаменитости. Ad … больше Как к
: Создайте волосы и мех с помощью инструмента «Перо» в Photoshop 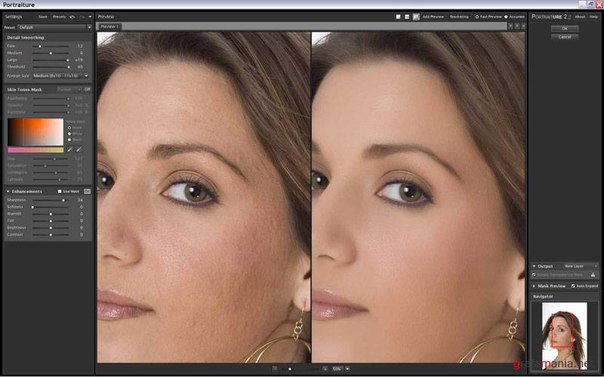 Изучите советы и хитрости, которые вам понадобятся, чтобы взбить тех, кто копает … больше
Изучите советы и хитрости, которые вам понадобятся, чтобы взбить тех, кто копает … больше Как к
: Завейте волосы и добавьте объема с помощью бигуди с подогревом  Завейте волосы и добавьте объема с помощью бигуди с подогревом. Нажмите, чтобы … больше
Завейте волосы и добавьте объема с помощью бигуди с подогревом. Нажмите, чтобы … больше Как к
: Увеличьте длину волос с помощью зажимов для наращивания волос 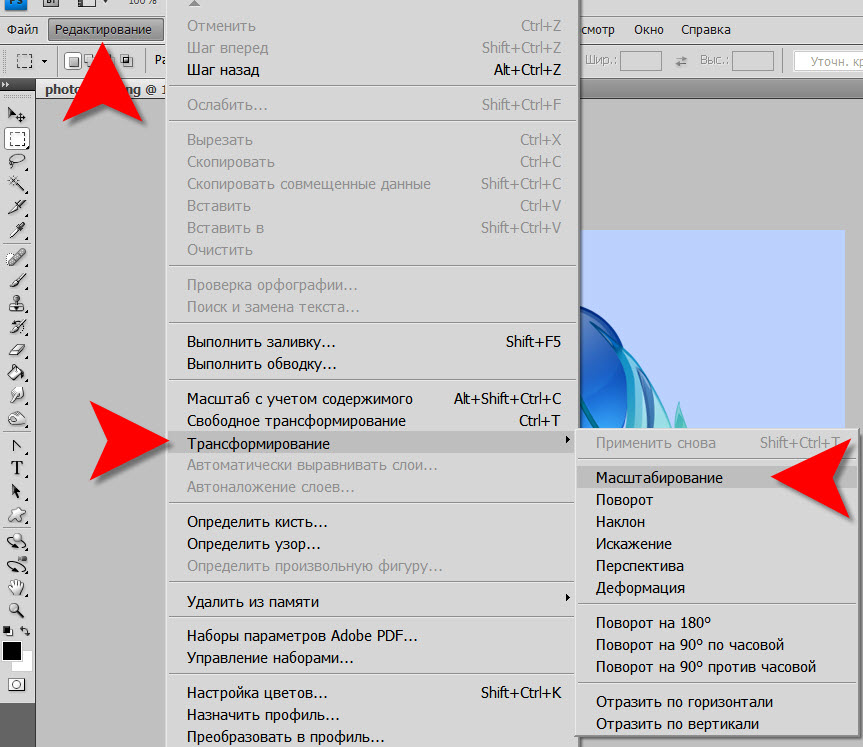 Как исправить плохую или слишком короткую стрижку? Ext … больше
Как исправить плохую или слишком короткую стрижку? Ext … больше Как к
: Используйте каналы для выделения волос в Photoshop  .. подробнее
.. подробнее Как к
: Удалите пробелы в волосах с помощью инструмента Patch Tool в Photoshop CS5  .. подробнее
.. подробнее Как к
: Измените темные волосы на светлые в Photoshop Как к
: Используйте сухой шампунь, чтобы освежить волосы и добавить объема 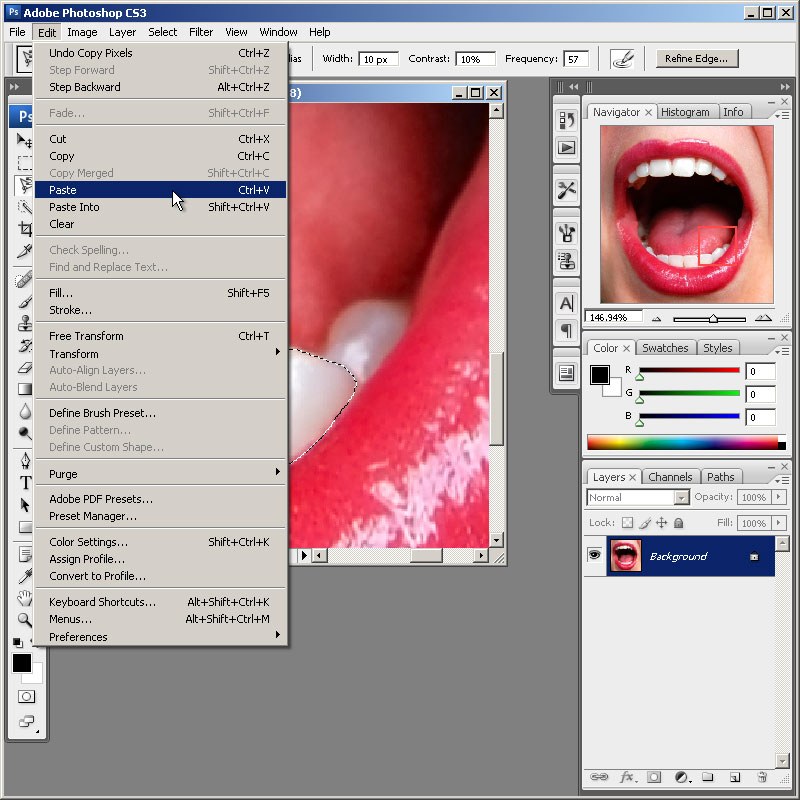 Это, конечно, особенно полезно, если у вас есть работа в … подробнее
Это, конечно, особенно полезно, если у вас есть работа в … подробнее Как к
: Работа с волосами в Photoshop CS3 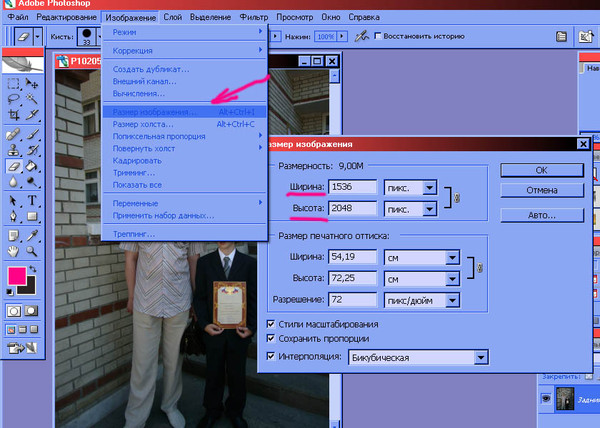 .. подробнее
.. подробнее Как к
: Маска для волос в Photoshop CS3 Как к
: Изменить цвет темных волос в Photoshop 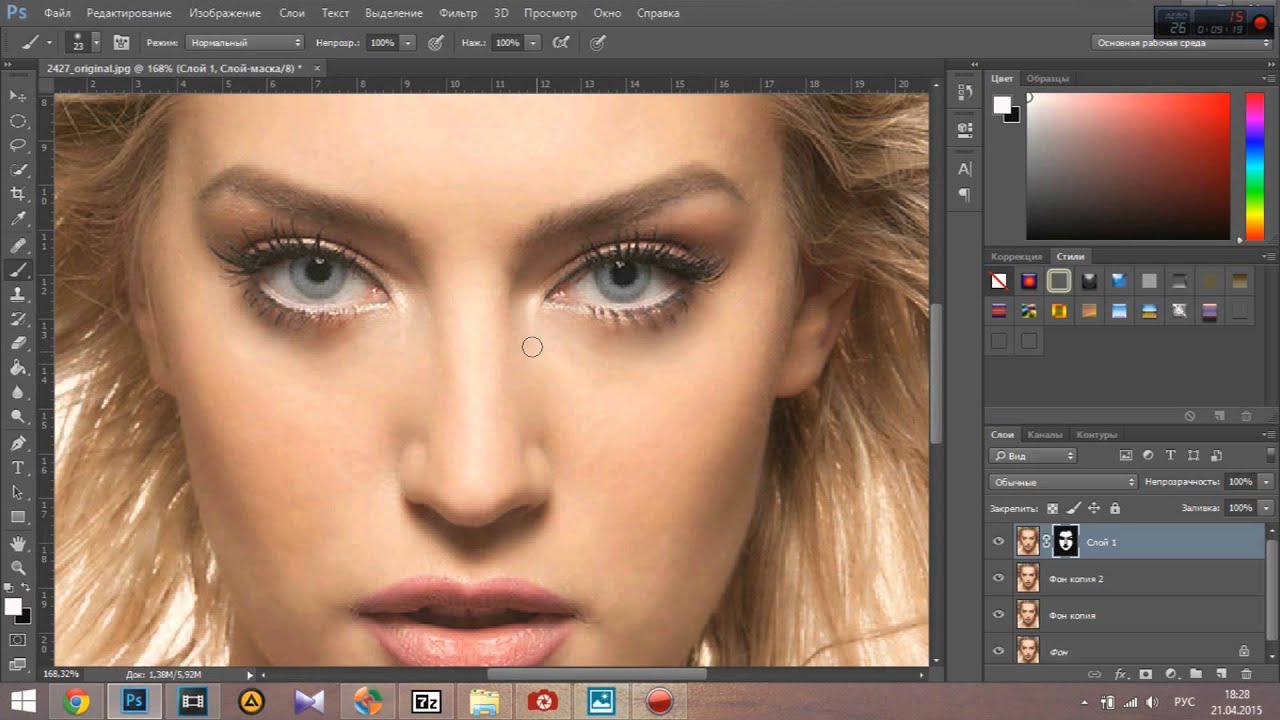 Сначала вам нужно открыть PhotoShop и открыть изображение, которое вы хотите изменить, увеличив масштаб, чтобы вы могли видеть волосы вблизи. Затем откройте инструмент «Маска» и с помощью кисти покрасьте волосы. Это … еще
Сначала вам нужно открыть PhotoShop и открыть изображение, которое вы хотите изменить, увеличив масштаб, чтобы вы могли видеть волосы вблизи. Затем откройте инструмент «Маска» и с помощью кисти покрасьте волосы. Это … еще Как к
: Измени цвет волос в Photoshop  Теперь увеличьте масштаб изображения и расчешите волосы, цвет которых хотите изменить. Увеличение и использование кистей меньшего или большего размера помогут вам быть более точными. …более
Теперь увеличьте масштаб изображения и расчешите волосы, цвет которых хотите изменить. Увеличение и использование кистей меньшего или большего размера помогут вам быть более точными. …более Как к
: Вырезать волосы в фотошопе  .. подробнее
.. подробнее Как к
: Ретушь оттенка кожи и волос в Photoshop CS3 Как к
: Изменение цвета волос человека в Photoshop 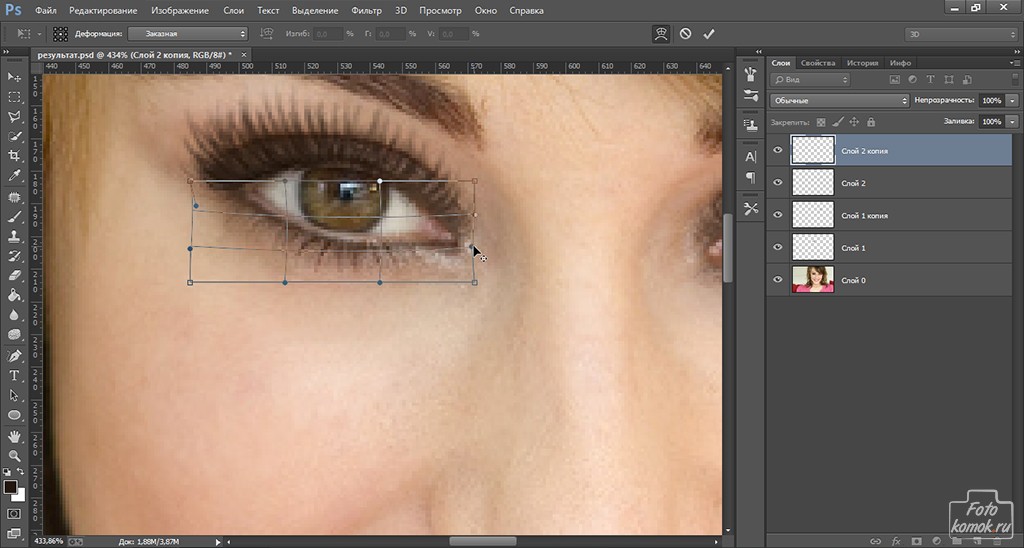 Вы можете добиться этого, используя корректирующие слои оттенка и насыщенности и настроив их на раскрашивание. Установите насыщенность около 50%. Вернитесь к фоновому слою и выберите цветовую гамму, выберите части … подробнее
Вы можете добиться этого, используя корректирующие слои оттенка и насыщенности и настроив их на раскрашивание. Установите насыщенность около 50%. Вернитесь к фоновому слою и выберите цветовую гамму, выберите части … подробнее Как к
: Изменить цвет волос в Photoshop CS3  .. так что лучше изучите эту тему сейчас! В следующем видео вы узнаете, как превратить брюнетку в полноценную блондинку с … подробнее
.. так что лучше изучите эту тему сейчас! В следующем видео вы узнаете, как превратить брюнетку в полноценную блондинку с … подробнее Как к
: Добавить 20 «наращивание человеческих волос 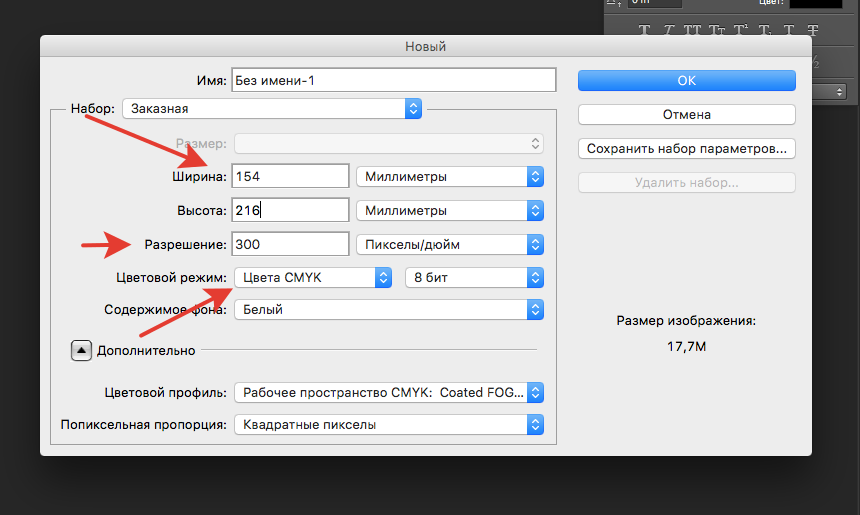 На Дженнифер образ Ким Кардашьян с распущенными кудрями. Расширения можно приобрести … подробнее
На Дженнифер образ Ким Кардашьян с распущенными кудрями. Расширения можно приобрести … подробнее Как к
: Смешайте изображения и добавьте границы с помощью Photoshop  Смешайте изображения и добавьте границы с помощью Photoshop. Click through t … больше
Смешайте изображения и добавьте границы с помощью Photoshop. Click through t … больше Как к
: Добавить текстуру в Photoshop с помощью стилей слоя  Для получения дополнительной информации, включая пошаговые инструкции … больше
Для получения дополнительной информации, включая пошаговые инструкции … больше Как к
: Изменить цвет волос в Photoshop CS3 и CS4  Правильно … еще
Правильно … еще Как к
: Простое изменение цвета волос в Photoshop  ..
.. Как к
: Добавьте стразы на волосы для особого случая Как к
: Добавить рамку в Photoshop 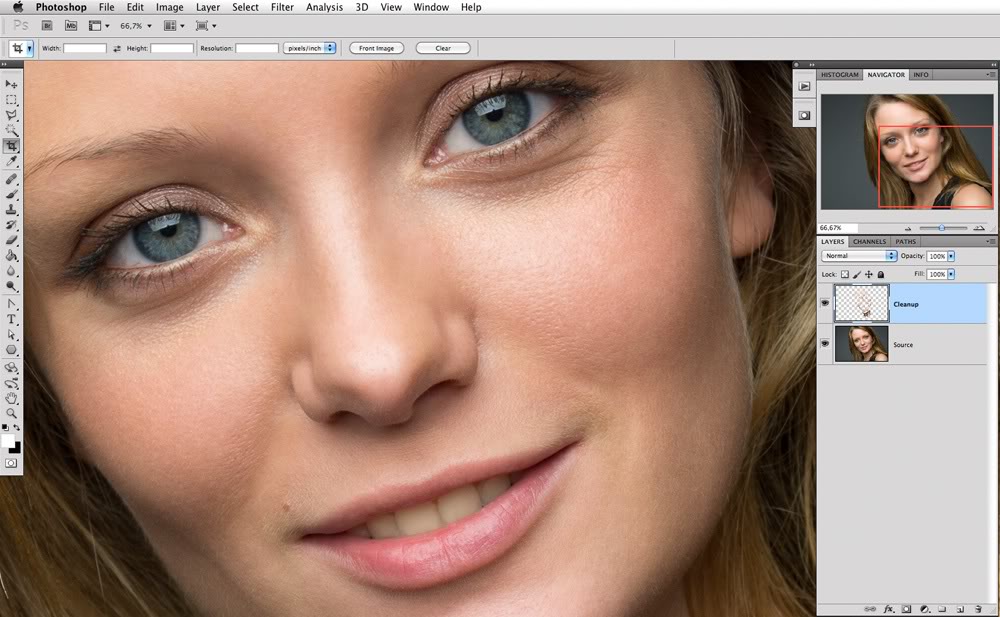 Прежде всего, измените фоновый слой на нормальный слой. Затем перейдите к размеру изображения и добавьте еще несколько пикселей … подробнее
Прежде всего, измените фоновый слой на нормальный слой. Затем перейдите к размеру изображения и добавьте еще несколько пикселей … подробнее Как к
: Добавьте экстремального контраста в Photoshop  Используя несколько эффектов, включая режимы наложения наложения и шум … больше
Используя несколько эффектов, включая режимы наложения наложения и шум … больше Как к
: Добавьте освещение настроения в Photoshop  Вы узнаете … больше
Вы узнаете … больше Как к
: Добавить наращивание в плетеные ряды волос Как к
: Придайте объем ровным волосам Как к
: Придайте объем коротким волосам Как к
: Добавьте мелирования на волосы без использования отбеливателя Как к
: Используйте Photoshop, чтобы создать текстуру, похожую на волосы Как к
: Изменить цвет волос с помощью Adobe Photoshop Как к
: Поверните изображение и добавьте рамку в Photoshop Как к
: Добавить тату в Photoshop Как к
: Добавить водяные знаки в Adobe Photoshop Как к
: Добавьте отражение в Photoshop Как к
: Отретушируйте или добавьте цифровой макияж с помощью Photoshop Как к
: Добавить поддельные татуировки в Photoshop Как к
: Добавить новые кисти в Photoshop Как к
: Придайте волосам мягкие волны с помощью щипцов для завивки Как к
: Выбрать волосы при работе в Adobe Photoshop CS5 Как к
: Добавить глубину резкости в Photoshop CS4 Как к
: Добавьте романтический эффект в Photoshop Как к
: Добавление или удаление татуировок в Photoshop Как к
: Добавление движения к фотографиям в Photoshop Как к
: Добавление макияжа к моделям в Photoshop Как к
: Добавление границ к изображениям в Photoshop Elements Как редактировать аудиодорожки
Узнаем о: Регулировка громкости в Premiere Pro
Регулировка громкости на панели управления эффектами
Добавление ключевых кадров
Регулировка громкости с помощью шкалы времени
Использование ключевых кадров для постепенного появления
Регулировка усиления звука
Нормализация звука
Аудио рабочее пространство
Применение звуковых эффектов
