Как показать предварительный просмотр иконки PSD в проводнике Windows 10 — Help-Desk
Windows 10 позволяет легко настроить File Explorer по своему вкусу, предоставляя пользователям возможность устанавливать любое количество настроек и предпочтений, чтобы помочь улучшить их рабочий процесс. Пример: вы можете переключать внешний вид ваших файлов на вкладке «Вид», что позволяет легко выбирать такие параметры, как «Список», «Детали» и «Плитка». Представление «Значок» является одним из наших любимых при работе с фотографиями и видео, поскольку вы можете просмотреть предварительный просмотр файла перед его открытием, а не просто полагаться только на имя файла, чтобы найти свой выбор.
Есть только одна проблема: не каждый формат файла, который содержит данные изображения, совместим. Хотя File Explorer позволит вам предварительно просмотреть файлы JPEG или PNG, любой, кто работает в Photoshop, часто не сможет просматривать PSD-файлы — расширение файла, сохраняемое каждым проектом Photoshop.
При просмотре файлов в проводнике Windows 10 вы можете переключиться в удобное представление «Значок», которое отображает изображение предварительного просмотра для ваших файлов в дополнение к имени файла. Это может помочь вам быстро идентифицировать файл визуально, а не полагаться на запоминание имен файлов.
По умолчанию в Windows нет утилиты для открытия этих файлов, поскольку PSD-файлы предназначены в первую очередь для Photoshop. Поэтому у Windows нет возможности открыть эти файлы в Проводнике, чтобы можно было увидеть, в каких данных фотографии хранятся. К счастью, это не помешало сторонним разработчикам придумывать свои собственные решения.
Причиной этой проблемы является то, что Windows не поддерживает кодеки для этих типов файлов по умолчанию. Microsoft, вероятно, из-за проблем с лицензированием, еще официально не предоставила решение этой проблемы, но это не помешало сторонним разработчикам придумывать свои собственные решения.
Как только вы завершите установку SageThumbs, откройте окно проводника и переключитесь на один из видов значков. Вы заметите, что ваши ранее отсутствующие предварительные просмотры файлов теперь отображаются во всей их визуально полезной славе Нет необходимости перезагружаться или выходить из системы, новые значки должны появиться немедленно.
Имейте в виду, что хотя SageThumbs добавляет поддержку значков предварительного просмотра для сотен типов файлов, это не является исчерпывающим, и вы все равно можете увидеть несколько значков для более эзотерических форматов файлов. Опять же, обязательно проверяйте наличие новых версий SageThumbs перед выполнением крупных обновлений Windows, так как могут быть проблемы с совместимостью с более новыми версиями Windows.
Опять же, обязательно проверяйте наличие новых версий SageThumbs перед выполнением крупных обновлений Windows, так как могут быть проблемы с совместимостью с более новыми версиями Windows.
SageThumbs невероятно полезен для предоставления только этих предварительных просмотров значков File Explorer, но он также предлагает ряд других функций, в том числе возможность конвертировать изображения через контекстное меню, устанавливать изображение в качестве фонового рисунка, прикреплять изображения непосредственно к сообщениям электронной почты, и скопировать изображения в буфер обмена, не открывая их в первую очередь.
Это невероятно удобная утилита, так что зайдите на сайт SageThumbs и посмотрите!
Отображение psd превью в проводнике windows 10. Отображение превью PSD и RAW в проводнике Windows
Windows по умолчанию не может показать миниатюры PSD.
Однако мне удалось заставить его работать с использованием
DLL-файла.![]()
Имейте в виду, что возиться с DLL-файлами ОЧЕНЬ опасно. Это может привести к сбою компьютера или даже повредить установку Windows.
Поэтому, пожалуйста, следуйте руководству, если вы абсолютно уверены, что делаете, и даже не пытайтесь, если вы этого не сделаете!
И, видимо, это не сработает на 64-битных компьютерах.
В Photoshop, если для параметра «Предварительный просмотр изображения» установлено значение «Всегда сохранять» (в разделе «Обработка файлов в настройках»), Photoshop будет создавать составное изображение вашего документа при его сохранении. Это используется, чтобы показать предварительный просмотр OS X в QuickLook и других приложениях. Вполне вероятно, что Windows 7 будет такой же, как и для ОС X, и для просмотра предварительного просмотра в Проводнике потребуются предварительные просмотры изображений.
Однако, если для параметра «Предварительный просмотр
изображения» установлено значение «Никогда не сохранять», ваши PSD
не будут содержать предварительные просмотры, и их не смогут
просматривать QuickLook, Preview, TextEdit или другие приложения OS
X.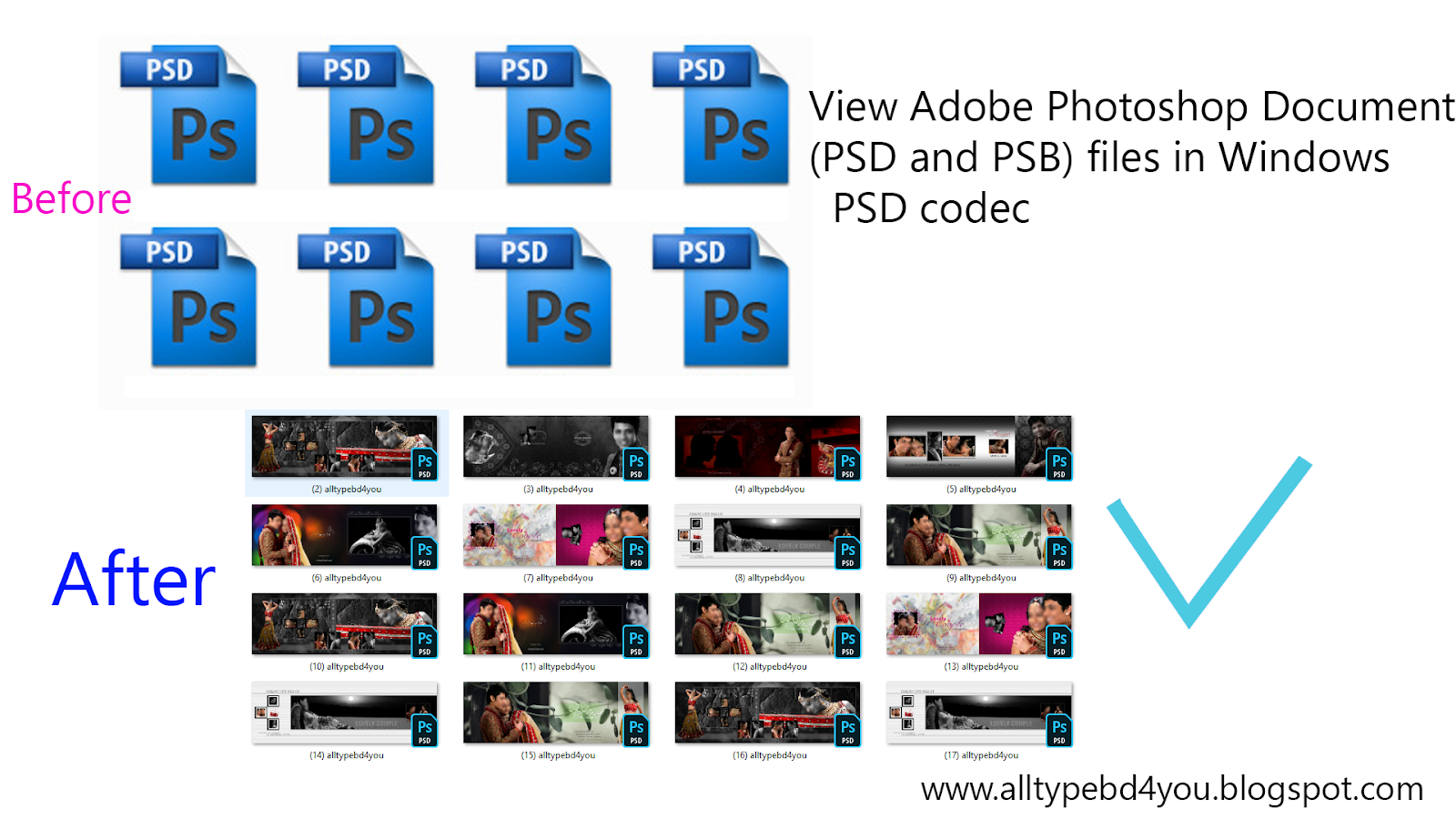
Чтобы настройки вступили в силу, вам, возможно, придется сохранить документ в новом месте с помощью «Сохранить как», а не просто «Сохранить».
Сохранение предварительных изображений изображений сделает ваши PSD больше. Выбирай с умом.
Я нашел решение, которое работает для меня — Windows 7, 64bit,
Photoshop CS2. Я загрузил более старую бесплатную пробную версию
Photoshop 7. 7 и 8 свободно и юридически доступны на многих
веб-сайтах. Испытание даже не открывается на моих окнах 7, но,
установив более старую версию, весь код для просмотра больших
пальцев psd на вашем компьютере установлен в фоновом режиме. Это
включает в себя просмотр больших пальцев в IE и Photoshop. Вот
простой способ получить превью для просмотра после установки
бесплатной пробной версии PS: Начните с открытия ваших файлов из
вашего обычного Photoshop и дождитесь просмотра всех больших
пальцев psd. Как только все ваши большие пальцы будут видны во всех
ваших папках, открытых в Photoshop. IE теперь узнает их также.
Добавление предварительного просмотра значков PSD в Windows 10 File Explorer
При просмотре файлов в Windows 10 File Explorer вы можете переключиться на удобный вид «Значок», который отображает изображение предварительного просмотра для ваших файлов в дополнение к имени файла. Это может помочь вам быстро идентифицировать файл визуально, вместо того чтобы полагаться на запоминание имен файлов.
Есть только одна проблема: многие распространенные форматы файлов несовместимы. Конечно, File Explorer предоставит вам приятные предварительные просмотры ваших изображений JPG и видео MP4, но важные типы файлов, такие как Photoshop и AutoCAD, просто покажут вам большой, бесполезный значок.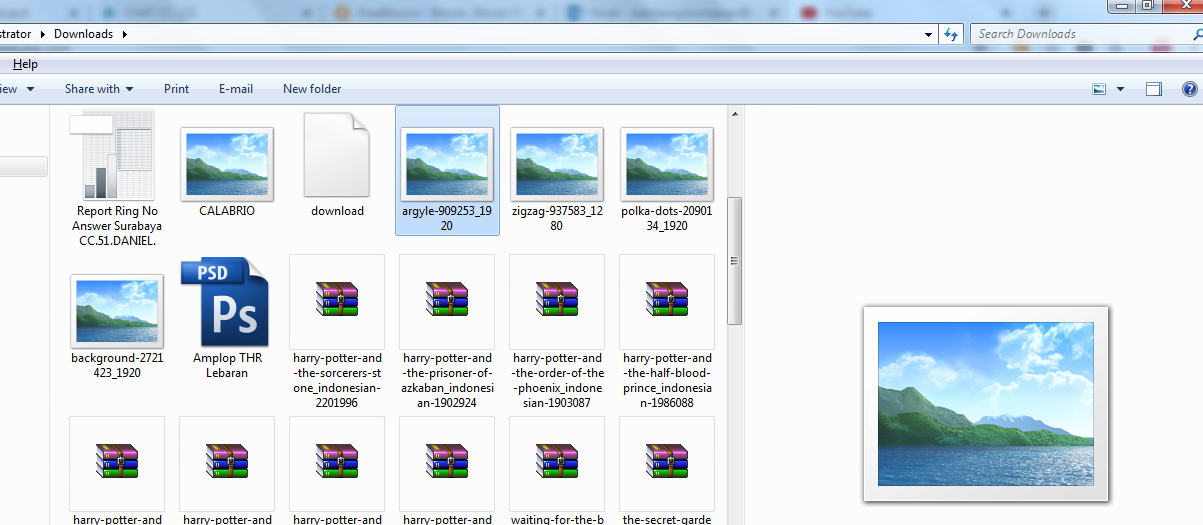
Причиной этой проблемы является то, что Windows по умолчанию не поддерживает кодеки для этих типов файлов. Microsoft, скорее всего, из-за проблем с лицензированием, еще официально не предоставила для этого исправления, но это не остановило сторонних разработчиков от собственных решений.
Одним из таких решений является SageThumbs , бесплатная утилита, которая добавляет поддержку кодеков для сотен типов файлов в File Explorer в Windows. Чтобы проверить это, просто загрузите последнюю версию (2.0.0.23 на дату публикации этой статьи) и установите ее. Мы протестировали последнюю версию SageThumbs с недавно выпущенным обновлением Windows 10 Fall Creators и работали без проблем, но обязательно проверяйте наличие обновлений или проблем совместимости, если в будущем вы используете более новую версию Windows.
Как только вы завершите установку SageThumbs, откройте окно «Проводник» и переключитесь на одно из представлений значков. Вы заметите, что ваши ранее отсутствующие предварительные просмотры файлов теперь отображаются во всей их визуально полезной славе. Нет необходимости перезагружаться или выходить из системы, новые значки должны появляться сразу.
Нет необходимости перезагружаться или выходить из системы, новые значки должны появляться сразу.
Имейте в виду, что, хотя SageThumbs добавляет поддержку значков для сотен типов файлов, это не является исчерпывающим, и вы все еще можете увидеть несколько значков для некоторых экзотических форматов файлов. Опять же, не забудьте также проверить новые версии SageThumbs перед выполнением крупных обновлений Windows, так как могут возникнуть проблемы совместимости с более новыми версиями Windows.
SageThumbs невероятно полезен для предоставления предварительных изображений значков в File Explorer, но также предлагает ряд других функций, в том числе возможность конвертировать изображения через меню правой кнопки мыши, устанавливать изображение в качестве обоев, прикреплять изображения непосредственно к сообщениям электронной почты, и копировать изображения в буфер обмена, не открывая их перед этим.
Меня немного напрягало, что Windows по умолчанию не может отображать превью PSD и RAW форматов файлов. Думаю любой фотолюбитель и фотограф со мной согласится, что это доставляет некоторые неудобства, особенно когда количество таких файлов очень велико…
Думаю любой фотолюбитель и фотограф со мной согласится, что это доставляет некоторые неудобства, особенно когда количество таких файлов очень велико…
Отображение превью файлов PSD
1. Если у Вас не установлен пакет Microsoft Visual C++ 2008 , то сделайте это. Можно скачать с сайта Microsoft по следующим ссылкам:
Для 32 -битных систем:
Для 64 -битных систем:
2. Загрузите PSD Codec . Сделать это можно открыв ссылку http://www.320dpi.com/files/File/PSDCodec.dll
3. Скопируйте скаченный файл в директорию C:\Program Files\Adobe (или в любое другое удобное для Вас место).
4. Откройте командную строку. Сделать это можно нажав «Пуск-Выполнить » и введя команду «cmd «.
5. Впишите в командной строке regsvr32 «C:\Program Files\Adobe»
6. Готово! Если нет результата — просто перезагрузите компьютер.
Отображение превью файлов RAW
Я сам недавно узнал, что оказывается сама компания Microsoft позаботилась о поддержке профессионального формата фотографии. Все, что нам требуется — скачать и установить Microsoft Camera Codec Pack . Скачать его можно по данной ссылке
Все, что нам требуется — скачать и установить Microsoft Camera Codec Pack . Скачать его можно по данной ссылке
Все программы в подборке бесплатны. С функциональностью Photoshop они, конечно, не сравнятся, но с простыми задачами справятся. Как минимум вы сможете просто открыть PSD-файл как изображение, а некоторые из этих программ открывают даже слои.
1. GIMP
- Операционная система: Windows, Mac и Linux.
- Русский язык: поддерживается.
Это один из самых интересных бесплатных аналогов Photoshop. GIMP читает файлы PSD без установки дополнительных плагинов, поэтому открыть файл можно так же, как и обычные изображения: File → Open.
GIMP открывает слои PSD-документа для редактирования. Но тут есть свои подводные камни: программа читает далеко не все слои, некоторые требуется растрировать. А ещё GIMP может некорректно сохранить изменения в PSD. После этого файл может не открыться в Photoshop. Последнее не должно вас беспокоить, если вы открыли файл для незначительных правок и сохранения картинки в JPEG.
- Операционная система: начиная с Windows 7.
- Русский язык: поддерживается.
Paint.NET лучше стандартного Microsoft Paint, но такой же максимально понятный и простой в использовании. Если не знаете, что делать с файлом в GIMP, открывайте Paint.NET.
Программа читает PSD, но только после установки соответствующего плагина. Для этого:
- Загрузите плагин .
- Извлеките файлы из загруженного архива.
- Скопируйте файл PhotoShop.dll.
- Перейдите в установочную папку Paint.NET (например, C:\Program Files\paint.net ).
- Вставьте файл PhotoShop.dll в папку FileTypes.
- Запустите Paint.NET.
- Операционная система: любая, так как приложение открывается в браузере.
- Русский язык: поддерживается.
Photopea — онлайн-сервис, интерфейс которого напоминает Photoshop или GIMP. Его преимущество — не нужно ничего устанавливать. Программа откроется в браузере на любом устройстве. Но онлайн-приложения зачастую не такие практичные, как устанавливаемые программы. Photopea не исключение, но зато позволяет работать со слоями в PSD-документе.
Программа откроется в браузере на любом устройстве. Но онлайн-приложения зачастую не такие практичные, как устанавливаемые программы. Photopea не исключение, но зато позволяет работать со слоями в PSD-документе.
- Операционная система: Windows (для Linux и macOS есть версия ).
- Русский язык: поддерживается только в Standart и Extended-версиях.
XnView — своеобразный графический органайзер, в котором можно открыть и упорядочить коллекции изображений на вашем ПК. В XnView есть примитивные функции редактирования: можно изменить цветовую палитру, добавить фильтр или эффект.
Программа непопулярна, а зря: она способна открыть изображения в более чем 500 форматах и пересохранить их в ещё 70. Так что установите её в качестве примитивного редактора для PSD или конвертера.
В базовой версии поддерживаются только английский, французский и немецкий языки.
- Операционная система: Windows.
- Русский язык: поддерживается.

Программа IrfanView, как и XnView, предназначена для просмотра и конвертирования графических файлов. Но IrfanView поддерживает меньше форматов. Программа открывает PSD как картинку. Редактировать слои нельзя, но обычное изображение можно. Чтобы получить больше возможностей для обработки, PSD-файл сначала нужно конвертировать в другой формат.
IrfanView быстро работает и мало весит (установочные файлы занимают чуть больше 3 МБ).
Если ни один из вариантов вам не подходит, можете конвертировать PSD в JPG, используя Go2Convert или любой другой конвертер. Вы также можете открыть PSD как картинку в Google Drive.
Как показать превью значков PSD в проводнике Windows 10 _ намекать
Windows 10 позволяет легко настроить проводник по своему вкусу, давая пользователям возможность установить любое количество настроек и предпочтений, которые помогут улучшить их рабочий процесс. Показательный пример: вы можете переключать внешний вид ваших файлов на вкладке «Просмотр», что позволяет легко выбирать такие параметры, как «Список», «Подробности» и «Плитки». Представление значков является одним из наших личных фаворитов при работе с фотографиями и видео, потому что вы можете просмотреть предварительный просмотр файла, прежде чем открывать его, вместо того, чтобы просто полагаться только на имя файла, чтобы найти свой выбор.
Представление значков является одним из наших личных фаворитов при работе с фотографиями и видео, потому что вы можете просмотреть предварительный просмотр файла, прежде чем открывать его, вместо того, чтобы просто полагаться только на имя файла, чтобы найти свой выбор.
Есть только одна проблема: не все форматы файлов, содержащие данные изображений, совместимы. В то время как проводник позволяет вам проверить предварительный просмотр ваших файлов JPEG или PNG, любой, кто работает в Photoshop, часто не сможет предварительно просмотреть файлы PSD, расширение файла, сохраненное в каждом проекте Photoshop. Вместо этого все, что вы можете видеть, это большой бесполезный значок, созданный нашими друзьями из Adobe.
Предварительный просмотр значков PSD в Windows 10
При просмотре файлов в проводнике Windows 10 вы можете выключательк удобному представлению «Значок», в котором помимо имени файла отображается изображение для предварительного просмотра ваших файлов. Это может помочь вам быстро идентифицировать файл визуально, вместо того, чтобы полагаться на запоминание имен файлов.
По умолчанию в Windows нет утилиты для открытия этих файлов, поскольку файлы PSD созданы в первую очередь для Photoshop. Следовательно, у Windows нет возможности открывать эти файлы в проводнике, чтобы вы могли видеть, какие данные о фотографиях хранятся в них. К счастью, это не помешало сторонним разработчикам придумывать собственные решения.
Причина этой проблемы в том, что Windows по умолчанию не поддерживает кодеки для этих типов файлов. Microsoft, вероятно, из-за проблем с лицензированием, еще официально не предоставила исправление для этого, но это не помешало сторонним разработчикам придумывать свои собственные решения.
Использование SageThumbs для просмотра превью значков PSD
Одно из таких решений — SageThumbs, бесплатная утилита, которая добавляет поддержку кодеков для сотен типов файлов в проводник Windows. Чтобы проверить это, просто скачайте последнюю версию (2.0.0.23 на дату публикации статьи) и установите ее. Мы протестировали последнюю версию SageThumbs с текущим выпуском Windows 10, и она работала без сбоев, но обязательно проверяйте наличие обновлений или проблем совместимости, если в будущем вы используете более новую версию Windows.
Как только вы завершите установку SageThumbs, откройте окно проводника и переключитесь на один из видов значков. Вы заметите, что ваши ранее отсутствующие превью файлов теперь отображаются во всей своей визуально полезной красе. Нет необходимости перезагружаться или выходить из системы, новые значки должны появиться немедленно.
Имейте в виду, что хотя SageThumbs добавляет поддержку значков предварительного просмотра для сотен типов файлов, они не являются исчерпывающими, и вы все еще можете видеть несколько значков для более эзотерических форматов файлов. Опять же, не забудьте также проверить наличие новых версий SageThumbs перед выполнением основных обновлений Windows, поскольку могут возникнуть проблемы совместимости с более новыми версиями Windows.
SageThumbs невероятно полезен для предварительного просмотра только этих значков проводника, но он также предлагает ряд других функций, в том числе возможность конвертировать изображения с помощью меню, вызываемого правой кнопкой мыши, устанавливать изображение в качестве обоев, прикреплять изображения непосредственно к сообщениям электронной почты, и копировать изображения в буфер обмена, не открывая их предварительно.
Это невероятно удобная утилита, поэтому перейдите на Веб-сайт SageThumbs и взгляни!
Учитывая, что Windows 10 изначально не поддерживает формат файла для предварительного просмотра PSD, вы вынуждены полагаться на Adobe или другое стороннее программное обеспечение для их запуска. Знаете ли вы о других способах просмотра превью значков PSD в Windows 10? Оставьте комментарий ниже, чтобы поделиться им с сообществом.
— END —
Что такое HEIC файл и как его сконвертировать в JPEG или PNG формат
IPhone и iPad от Apple теперь снимают фотографии в формате HEIF, но Windows пока его не поддерживает. Разберёмся, как открывать HEIC в Windows или преобразовать их в JPEG.
Что такое HEIF и HEIC?
Формат HEIF создает изображения с меньшим размером файла и более высоким качеством изображения по сравнению со старым стандартом JPEG. Другими словами, HEIF лучше, чем JPEG. Новый формат изображения основан на формате сжатия видео высокой эффективности, также известном как HEVC или H. 265.
265.
Но HEIF — это не только размер файлов. Изображения HEIF предлагают множество функций, которые недоступны в формате JPEG. Например, прозрачность и 16-битный цвет. Вы можете применять такие изменения, как вращение, обрезка, титры и наложения к изображениям HEIF и они будут сохраняться без изменения основного изображения. Это означает, что вы можете отменить эти изменения позже, если хотите.
Если вы снимаете фотографию на iPhone или iPad, то эта фотография сохраняется в файле изображения с расширением .HEIC. HEIC — это формат контейнера, который может хранить звуки и изображения, закодированные в формате HEVC.
Настройка формата HEIC/JPG на iPhone
Если вы не хотите, чтобы ваш iPhone сохранял фото в HEIC, а требуется обычный JPG, настроить это можно следующим образом:
- Зайдите в Настройки — Камера — Форматы.
- Вместо «Высокая эффективность» выберите «Наиболее совместимые».
Еще одна возможность: можно сделать так, чтобы фото на самом iPhone хранились в HEIC, но при передаче по кабелю на компьютер конвертировались в JPG, для этого зайдите в Настройки — Фото и в разделе «Перенос на Mac или ПК» выберите пункт «Автоматически».
Windows 10
Если вы обновляете Windows 10, то в Microsoft Store можете скачать специальный кодек, позволяющий просматривать файлы HEIC.
Откройте Store на «Расширения для изображений HEIF» . Нажмите кнопку «Получить», чтобы загрузить и установить бесплатные кодеки на вашем ПК.
Теперь вы можете открывать файлы HEIC, как и любое другое изображение, — просто дважды щелкните их, и они откроются в приложении «Фото». Windows также покажет эскизы изображений HEIC в Проводнике.
Как и чем открыть файл .heic расширения?
«Своими силами» формат читает ОС iOS версии 11 и старше. Windows и Android ими не обладают, потому нажать на «волшебную кнопку» не получится: придется конвертировать фотографии или выгружать их на облако. Итак, мы имеем расширение .heic – чем открыть этот файл?
Открываем heic-файлы на компьютере
Мак с родной версией ОС без проблем распознает эти файлы. Сложнее обстоят дела с другими операционными системами, в частности Виндоус и Линукс. Как открыть формат .heic на компьютере в этом случае:
Как открыть формат .heic на компьютере в этом случае:
- Используйте конвертор – например, CopyTrans HEIC.
- Загрузите файлы на облако – на Яндекс.Диск, Google Диск, Dropbox и другие.
- Перешлите снимки в .heic самому себе по электронной почте.
С помощью конвертера и облака фотографии открываются в «высокоэффективном» формате. Стоит попробовать три способа, если вы планируете регулярно конвертировать снимки – сравните методы и определите предпочтительный. Рекомендуем отдать предпочтение конвертеру или облаку – это поможет экономить время на регулярной пересылке снимков.
Чем открыть .heic в Windows?
Обладателям ОС Windows 10 стоит загрузить в Store бесплатный кодек «Расширения для изображений HEIF» (или «HEIF Image Extensions», если используете англоязычный интерфейс). Для этого заходим в магазин, нажимаем кнопку «Получить» («Get») и устанавливаем расширение.
Чем открыть .heic в Windows младшего поколения? Используйте три приведенные выше способа – конвертирование при помощи установленного ПО, загрузку на облако и пересылку файлов по электронной почте. Других вариантов пока нет – графические редакторы до конца не адаптированы, встроенные программы отсутствуют, равно как и кодеки.
Других вариантов пока нет – графические редакторы до конца не адаптированы, встроенные программы отсутствуют, равно как и кодеки.
Как открыть файлы .heic на Андроиде?
Пользователям смартфонов и планшетов на ОС Android стоит открывать изображения соответствующего формата тремя способами:
- Путем загрузки оффлайн-приложения вроде Luma.
- Через загрузку файлов на сервиса Google Photos и дальнейшего скачивания фотографий в нужном формате.
- Путем онлайн-конвертирования снимком, например через виртуальный конвертер Heic to jpg.
Не хотите сталкиваться с подобными проблемами, когда делаете снимки на iPhone и iPad? Измените формат сохраняемых изображений в настройках. Для этого перейдите Настройки > Камера > Форматы > и выберите пункт «Наиболее совместимые». Теперь снимки будут сохраняться в привычном JPEG.
Открытие и конвертация с помощью программы
1. Загрузите и установите CopyTrans HEIC для Windows.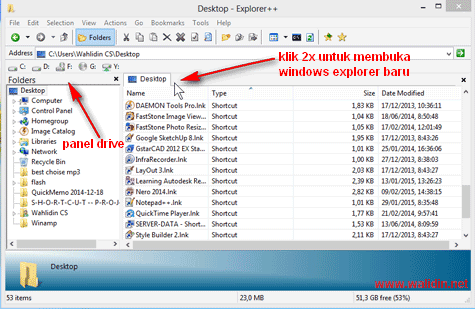 Этот инструмент обеспечивает полную поддержку изображений HEIC в операционных системах Microsoft.
Этот инструмент обеспечивает полную поддержку изображений HEIC в операционных системах Microsoft.
2. Теперь вы сможете открывать файлы HEIC в Проводнике Windows 10 (или Windows Explorer в Windows 7) стандартной программой для просмотра изображений.
Возможно вам придется перезагрузить компьютер или, по крайней мере, выйти и войти в систему.
CopyTrans HEIC также позволяет вам преобразовать файл в JPEG. Нажмите правой кнопкой мыши на файл и в контекстном меню выберите Convert to JPEG with CopyTrans. Вы получите копию изображения в .JPEG в той же папке.
Какой формат лучше: heic или jpg
Главные преимущества HEIF перед JPG:
- настраиваемая прозрачность;
- поддерживается 16-битная цветопередача;
- можно применять эффекты: вращение, обрезка;
- добавление надписей, титров к изображениям HEIF;
- все изменения записываются поверх основного изображения и могут быть отменены.
Формат HEIF прижился в киноиндустрии, где точность детализации и динамического диапазона неподвижного изображения менее важны. Фотографии могут быть искусственно усилены программным обеспечением, если требуется. Это очень полезно для небольших датчиков с низкой производительностью.
Фотографии могут быть искусственно усилены программным обеспечением, если требуется. Это очень полезно для небольших датчиков с низкой производительностью.
Новый формат иногда лучше (то же качество, меньший размер ИЛИ тот же самый размер, более высокое качество). Иногда результат хуже, чем в JPG.
Для камер HEIF позволяет получить изображение с потерями более 8 бит на пиксель. У jpeg, на самом деле, тоже есть варианты, которые это поддерживают, но они слабо поддерживаются программами для редактирования изображений.
Поэтому вы можете перейти к более высокому формату сжатия HEIF, если вам нужна высокая битовая глубина.
Открытие и конвертация с помощью веб-сервиса
Если вы не хотите устанавливать программное обеспечение, то можно использовать инструмент онлайн-конвертации. Зайдите на сайт heictojpg.com и загрузите до 50 фотографий за раз. Сервис преобразует эти файлы в JPEG и вы сможете их загрузить обратно на компьютер.
UPD 2020: Отличная альтернатива — сервис heic. online. Он также позволяет конвертировать без потери качества до 50 файлов HEIF/HEIC в JPEG (а также PNG или BMP) за один заход.
online. Он также позволяет конвертировать без потери качества до 50 файлов HEIF/HEIC в JPEG (а также PNG или BMP) за один заход.
Но, кроме этого, вы heic.online позволяет пакетно изменять размер фотографий и удалять данные EXIF. Очень полезная фишка, если вы хотите сконвертировать снимки, например, с iPhone и убрать из них данные о том, где их сняли и в какое время.
Предупреждение! Настоятельно не рекомендую загружать в веб-сервисы личные фотографии или снимки паспорта. Ну, просто на всякий случай.
В будущем, надеюсь, Microsoft Windows 10 и Adobe Photoshop получат поддержку изображений HEIF и файлов HEIC. Пока же вам придется полагаться на сторонние инструменты.
Спасибо, что читаете! Подписывайтесь на мой канал в Telegram и Яндекс.Дзен. Только там последние обновления блога и новости мира информационных технологий.
Также, читайте меня в социальных сетях: Facebook, Twitter, VK, OK.
ТОП-3 лучших конвертеров HEIC в JPG расширение
Ещё можно не открывать этот формат, а перевести в другое расширение. В конвертации heic в популярный формат JPG (jpeg, png) также могут помочь следующие онлайн сервисы:
- Heictojpg.com – наиболее популярный сетевой конвертер из HEIC в JPEG, поддерживающий одновременную загрузку до 30 фото. Полученные изображения дополнительно оптимизируются с помощью технологии «JPEGmini», что сокращает их размер и улучшает качество изображения;
- Сloudconvert.com – мощный интернациональный ресурс, с поддержкой конвертирования различных типов файлов (аудио, видео, фото, текст и др.). К числу его плюсов можно отнести и поддержку конвертирования нужных нам файлов;
- Freetoolonline.com – может похвалиться довольно полифункциональными возможностями, где наряду с нужной нам конвертацией присутствует архиватор, разнообразная работа с файлами в pdf-формате, компрессия изображения, изменение их размеров и так далее.
Сервис heictojpg. com — наиболее популярный инструмент для конвертации фото из формата HEIC в JPEG
com — наиболее популярный инструмент для конвертации фото из формата HEIC в JPEG
Респект за пост! Спасибо за работу!
Хотите больше постов? Узнавать новости технологий? Читать обзоры на гаджеты? Для всего этого, а также для продвижения сайта, покупки нового дизайна и оплаты хостинга, мне необходима помощь от вас, преданные и благодарные читатели. Подробнее о донатах читайте на специальной странице.
Есть возможность стать патроном, чтобы ежемесячно поддерживать блог донатом, или воспользоваться Яндекс.Деньгами, WebMoney, QIWI или PayPal:
Заранее спасибо! Все собранные средства будут пущены на развитие сайта. Поддержка проекта является подарком владельцу сайта.
Преимущества формата
Файлы HEIC могут быть зашифрованы и расшифрованы мгновенно с очень низким использованием процессора. Формат сжимает размер изображения, поэтому они занимают меньше места на сервере или локальном хранилище и загружаются быстрее. В отличие от JPEG, который не поддерживает любой формат, кроме неподвижной графики, HEIC сохраняет одно или несколько изображений, как это делает GIF.
В отличие от JPEG, который не поддерживает любой формат, кроме неподвижной графики, HEIC сохраняет одно или несколько изображений, как это делает GIF.
Редактирование также выполняется очень легко, включая обрезку, вращение и прочие.
Другие преимущества:
- Размер в два раза меньше от JPEG при сохранении в одинаковом качестве.
- Может хранить несколько фотографий в одном файле (подходит для живых фото и пакетов).
- Поддержка 16-битного цвета против 8-битного JPG.
- Поддержка 4k и 3D.
- Сохраняет картинку с ее миниатюрой и другими свойствами.
- Поддерживает прозрачность.
HEIC формат – чем открыть?
Вот тут пользователей Windows ждёт небольшое разочарование, т.к. формат “хеик” еще не получил официальной поддержки в Windows и соответственно открыть его можно только на Эпл устройствах iPhone или iPad с обновленной прошивкой 11й версии. Что примечательно – даже такой мощный графический редактор как Adobe Photoshop пока не научился распознавать его. Но думаю эта проблема очень быстро разрешится с выходом новых кодеков для ПК. А пока можно воспользоваться бесплатной программой iMazing HEIC Converter. Функционал программы интуитивно понятный и простой – достаточно загрузить туда изображения и преобразовать их в формат JPG. Открываем фото или перетаскиваем их в рабочее пространство и нажимаем кнопку “Конвертировать”.
Но думаю эта проблема очень быстро разрешится с выходом новых кодеков для ПК. А пока можно воспользоваться бесплатной программой iMazing HEIC Converter. Функционал программы интуитивно понятный и простой – достаточно загрузить туда изображения и преобразовать их в формат JPG. Открываем фото или перетаскиваем их в рабочее пространство и нажимаем кнопку “Конвертировать”.
iMazing HEIC Converter
HEICtoJPEG
Если у вас не слишком много фото которые надо конвертировать, тогда самым простым решением будет использование онлайн сервиса HEICtoJPEG.
Он конвертирует до 50 файлов за раз, имеет удобный интерфейс с Drag-And-Drop. Этот способ не требует установки дополнительного ПО на ваш компьютер, и подходит для большинства случаев.
Как сохранить формат HEIC на компьютере, автоматически?
Знаете ли вы, что по умолчанию ваш iPhone * автоматически преобразует HEIC в JPG, когда вы переносите их на свой компьютер? Знали ли вы, что JPG – это устаревший формат, который занимает в два раза больше места на вашем жестком диске, чем HEIC?
Если вы хотите сохранить файлы HEIC/HEVC как на вашем iPhone, так и на своем компьютере, отключите в настройках «Автоматический перенос на ПК» на вашем устройстве от Apple. Также вы можете отключить создание формата HEIC переключив на «Наиболее совместимые» таким образом все фотографии на вашем устройстве конвертируются в JPG.
Также вы можете отключить создание формата HEIC переключив на «Наиболее совместимые» таким образом все фотографии на вашем устройстве конвертируются в JPG.
Что такое формат HEIC
Главное преимущество фотографий HEIC в их небольшом весе файлов, по сравнению с распространенным графическим форматом JPEG. В JPEG размер снимка 76 КБ, то в HEIC он же будет весить на 30, 40 или 50% меньше. Точное соотношение зависит от условий съемки, используемых инструментов, фильтров. При съемке близких или малых объектов, вес снимка будет сопоставим с JPEG.
Главный недостаток – слабая ассимиляция с другими платформами. Формат HEIC продолжает оставаться эксклюзивным продуктом Apple. От этого и возникают вопросы, чем открыть файл HEIC на Android, Windows, Linyx и даже MAC.
Как открыть файлы изображений RAW в Windows 10
Windows 10 наконец-то имеет встроенную поддержку изображений RAW благодаря обновлению за май 2019 года . Вам просто нужно установить расширение из магазина. Существуют и другие решения для открытия файлов RAW в старых версиях Windows.
Существуют и другие решения для открытия файлов RAW в старых версиях Windows.
СВЯЗАННЫЙ: Что такое Camera Raw, и почему профессионал предпочел бы его JPG?
Windows 10: загрузите расширение RAW Images
Для установки и использования RAW Image Extension вы должны использовать Windows 10 May 2019 Update (версия 1903 или более поздняя). Если вы не можете установить расширение, вам придется установить обновление из приложения «Настройки» или загрузить его вручную с веб-сайта Microsoft.
СВЯЗАННО: все новое в обновлении для Windows 10 за май 2019 г.
Кодек для этого бесплатного расширения предоставлен вам пользователями libraw.org и пока не поддерживает все форматы изображений RAW. Чтобы узнать, совместимы ли ваши с этим расширением, посетите обновленный список поддерживаемых камер на веб-сайте проекта . Расширение изображения RAW позволяет просматривать изображения в приложении «Фотографии», а также миниатюры, превью, метаданные изображений RAW в проводнике.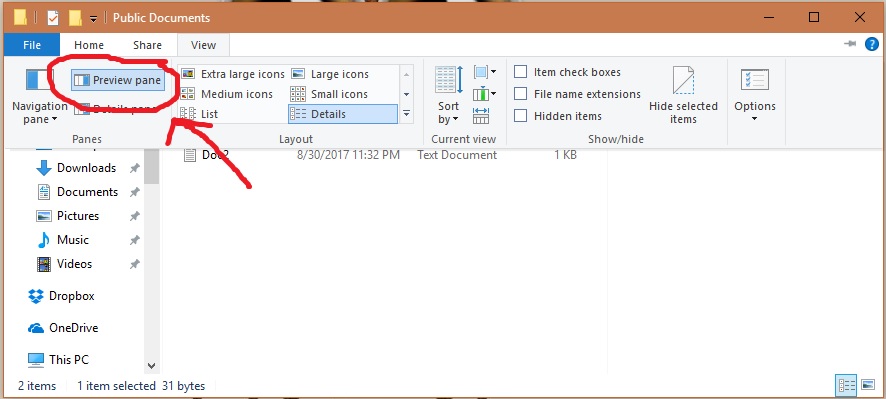 Вы можете открыть окно свойств файла RAW, чтобы увидеть метаданные.
Вы можете открыть окно свойств файла RAW, чтобы увидеть метаданные.
Зайдите в Microsoft Store и найдите «Расширение необработанных изображений» или перейдите непосредственно на страницу «Расширение необработанных изображений» . Нажмите «Получить», чтобы установить его.
Теперь нажмите «Установить», чтобы установить расширение.
После загрузки и установки расширения закройте Магазин и перейдите в папку с изображениями RAW. Миниатюры мгновенно генерируются внутри File Explorer без использования внешнего средства просмотра.
Дважды щелкните изображение, нажмите «Фотографии», затем нажмите «ОК».
Ваше RAW-изображение теперь будет открываться непосредственно в приложении «Фотографии» без необходимости загружать и устанавливать стороннее приложение, такое как Photoshop.
Чтобы всегда использовать приложение «Фотографии» с файлами RAW, которые вы используете, вы можете изменить программу по умолчанию для определенного типа файлов с нашим руководством .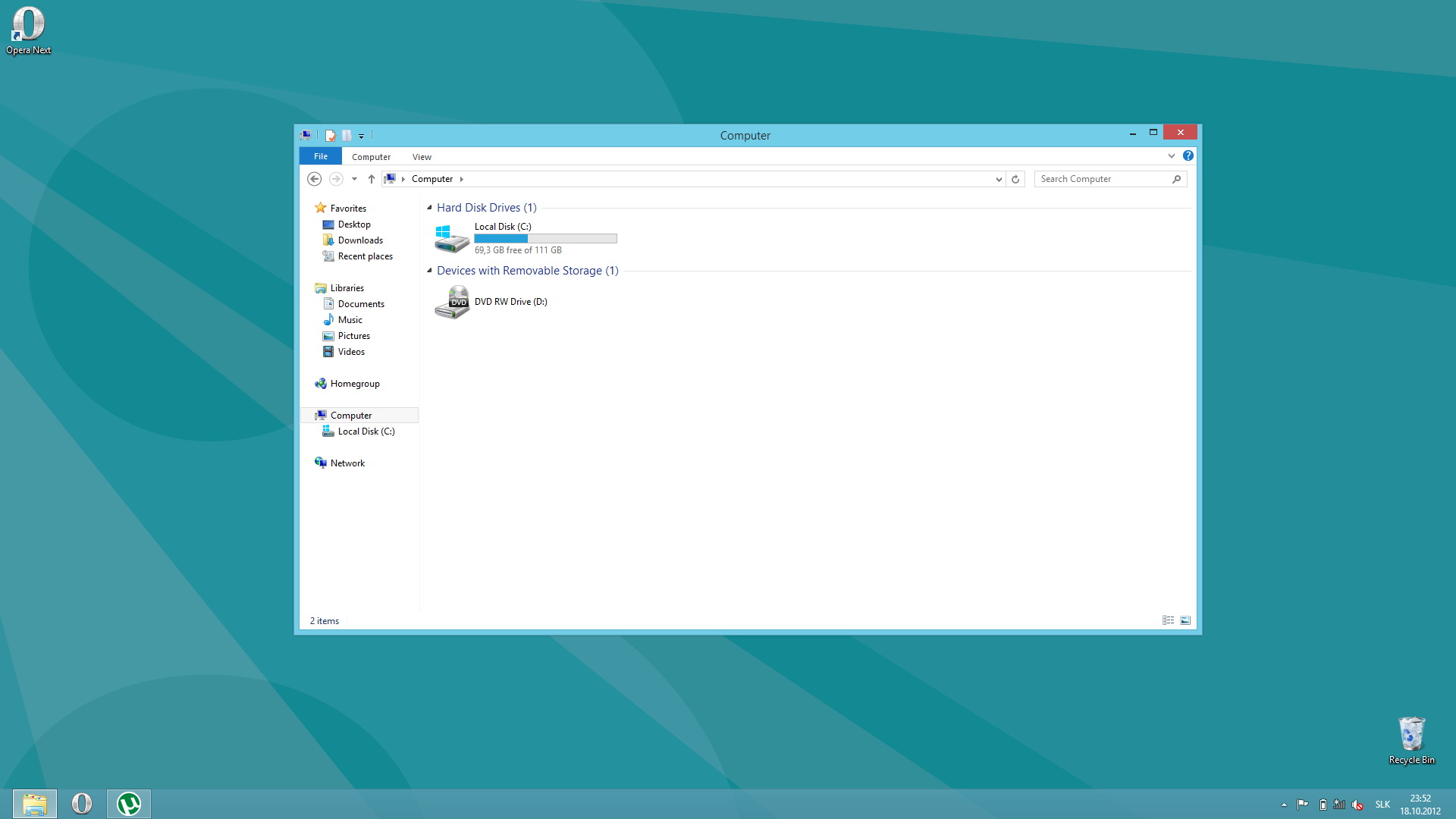
Сторонние программы
Если вы еще не обновились до последней версии Windows, вы все равно можете просматривать и редактировать изображения RAW с помощью стороннего программного обеспечения. Adobe Photoshop — одна из самых больших и многофункциональных программ, но если вы не профессиональный фотограф и не хотите тратить на это сотни долларов, вот пара программ, которые вы можете использовать вместо этого.
FastRawViewer
FastRawViewer — это программное обеспечение для просмотра, созданное разработчиками кодеков LibRaw и поддерживающее те же форматы, что и расширение Windows. FastRawViewer, как следует из его названия, открывает файлы RAW очень быстро и на лету, а не отображает встроенный предварительный просмотр JPEG, как это делает большинство зрителей RAW. Вместо этого он визуализирует изображения непосредственно из файлов RAW, которые позволяют увидеть истинное изображение без влияния изменений — с гистограммой RAW — что делает FastRawViewer идеальным инструментом для отбора фотографий.
FastRawViewer предназначен только для просмотра изображений и не изменяет их вообще. Это доступно как бесплатная 30-дневная пробная версия ; тогда это единовременный платеж в размере 25 долларов, если вы решите продолжать его использовать.
RawTherapee
RawTherapee — это кроссплатформенная программа обработки изображений RAW с открытым исходным кодом. Он имеет расширенную обработку цвета (баланс белого, кривые оттенка-насыщенности, тонирование цвета и т. Д.), Компенсацию экспозиции, обработку пакетного преобразования, поддержку большинства камер, копирование / вставку параметров редактирования для изображений, файловый браузер и многое другое. ,
Хотя это не быстрый способ просмотра изображений в формате RAW, вы можете использовать его в качестве альтернативы Photoshop для просмотра, редактирования и пакетного преобразования всех ваших фотографий в более широко используемый формат. Вы даже можете установить его как плагин для GIMP, если вы уже используете его в качестве процессора изображений.
RawTherapee регулярно обновляется новыми функциями и на 100% бесплатен для использования в рамках GNU General Public License версии 3.
PhotoPea в вашем веб-браузере
PhotoPea — это легкое браузерное приложение для обработки фотографий, которое работает так же быстро, как и загрузка веб-страницы. PhotoPea полностью работает на сервере, а это значит, что вашему компьютеру не нужны дополнительные ресурсы, необходимые для Photoshop или Lightroom. Он поддерживает сотни форматов файлов, в том числе большинство изображений RAW.
PhotoPea предлагает управление экспозицией, настройками кривых, уровнями, яркостью, фильтрами и многочисленными кистями, слоями, палочкой и инструментами для лечения. Вы даже можете конвертировать изображения RAW в более распространенные форматы для загрузки на свой компьютер.
PhotoPea можно использовать бесплатно, все, что вам нужно, это подключение к Интернету и веб-браузер для доступа к этому мощному процессору изображений.
Как показать превью значков PSD в проводнике Windows 10
Windows 10 позволяет легко настроить проводник по своему вкусу, давая пользователям возможность установить любое количество настроек и предпочтений, которые помогут улучшить их рабочий процесс. Показательный пример: вы можете переключать внешний вид ваших файлов на вкладке «Просмотр», что упрощает выбор из таких опций, как «Список», «Подробности» и «Плитки». Представление значков — одно из наших личных фаворитов при работе с фотографиями и видео, потому что вы можете просмотреть предварительный просмотр файла перед его открытием, а не просто полагаться только на имя файла, чтобы найти свой выбор.
Есть только одна проблема: не все форматы файлов, содержащие данные изображений, совместимы. В то время как File Explorer позволяет вам проверить предварительный просмотр ваших файлов JPEG или PNG, любой, кто работает в Photoshop, часто не сможет предварительно просмотреть файлы PSD, расширение файла, сохраненное в каждом проекте Photoshop. Вместо этого все, что вы можете видеть, это большой бесполезный значок, созданный нашими друзьями из Adobe.
Вместо этого все, что вы можете видеть, это большой бесполезный значок, созданный нашими друзьями из Adobe.
При просмотре файлов в проводнике Windows 10 вы можете выключатель к удобному представлению в виде значков, в котором помимо имени файла отображается изображение для предварительного просмотра файлов. Это может помочь вам быстро идентифицировать файл визуально, вместо того, чтобы полагаться на запоминание имен файлов.
как установить apk на amazon fire stick
По умолчанию в Windows нет служебной программы для открытия этих файлов, поскольку файлы PSD предназначены в первую очередь для Photoshop. Следовательно, Windows не может открывать эти файлы в проводнике, чтобы вы могли видеть, какие данные о фотографиях хранятся в них. К счастью, это не помешало сторонним разработчикам придумывать собственные решения.
Причина этой проблемы в том, что Windows не поддерживает кодеки для этих типов файлов по умолчанию. Microsoft, вероятно, из-за проблем с лицензированием, еще официально не предоставила исправление для этого, но это не помешало сторонним разработчикам придумывать свои собственные решения.
Одним из таких решений является SageThumbs , бесплатная утилита, которая добавляет поддержку кодеков для сотен типов файлов в проводник Windows. Чтобы проверить это, просто скачайте последнюю версию (2.0.0.23 на дату публикации этой статьи) и установите ее. Мы протестировали последнюю версию SageThumbs с текущим выпуском Windows 10, и она работала без сбоев, но обязательно проверьте наличие обновлений или проблем совместимости, если в будущем вы будете использовать более новую версию Windows.
разногласие как очистить историю чата
Как только вы завершите установку SageThumbs, откройте окно проводника и переключитесь на один из видов значков. Вы заметите, что ваши ранее отсутствующие превью файлов теперь отображаются во всей своей визуально полезной красе. Нет необходимости перезагружаться или выходить из системы, новые значки должны появиться сразу.
Нет необходимости перезагружаться или выходить из системы, новые значки должны появиться сразу.
Имейте в виду, что хотя SageThumbs добавляет поддержку значков предварительного просмотра для сотен типов файлов, это не исчерпывающий перечень, и вы все равно можете видеть несколько значков для более сложных форматов файлов. Опять же, не забудьте также проверить наличие новых версий SageThumbs перед выполнением основных обновлений Windows, так как могут возникнуть проблемы совместимости с более новыми версиями Windows.
refs disabledeletenotify в настоящее время не установлен
SageThumbs невероятно полезен для предварительного просмотра только этих значков проводника, но он также предлагает ряд других функций, в том числе возможность конвертировать изображения с помощью меню, вызываемого правой кнопкой мыши, устанавливать изображение в качестве обоев, прикреплять изображения непосредственно к сообщениям электронной почты, и копировать изображения в буфер обмена, не открывая их предварительно.
Это невероятно удобная утилита, поэтому перейдите к Веб-сайт SageThumbs и взгляни!
⚙КАК ПРОСМОТРЕТЬ PSD-ФАЙЛЫ В WINDOWS 10
Мир публикаций включает в себя очень широкие горизонты, поскольку он движется в рамках творческого характера, который трудно ограничить. Редактировать изображения или видео означает работать синхронно с субъективным умом и с инструментами, которые позволяют нам создавать новые проекты.
Для отдельной работы по редактированию, какой бы простой она ни казалась, возможно, потребуется большое количество файлов, так как в итоге проект представляет собой непрерывную пробную работу. Когда вы понимаете это, у вас есть файлы, которые хранятся повсюду, и многие из них не имеют идентификатора, и вы не можете найти их на своем компьютере.
Очень важно всегда иметь четкую очистку и организацию при выполнении дизайнерских задач.
Изображения обычно легко обрабатываются при поиске, так как мы можем предварительно просмотреть содержимое этого файла. Это не происходит с файлами, например, из Photoshop . Эта программа вместе с Illustrator являются основными для графического дизайна, и поэтому для всех тех дизайнеров, которые имеют десятки PSD-документов, сегодня мы предлагаем вам решение для их предварительного просмотра без необходимости открывать их один за другим в Windows 10.
Это не происходит с файлами, например, из Photoshop . Эта программа вместе с Illustrator являются основными для графического дизайна, и поэтому для всех тех дизайнеров, которые имеют десятки PSD-документов, сегодня мы предлагаем вам решение для их предварительного просмотра без необходимости открывать их один за другим в Windows 10.
Шаг 1
Первым шагом будет переход на страницу загрузки программы SageThumbs, которая абсолютно бесплатна.
Скачать SageThumbs
Шаг 2
Откройте загруженный исполняемый файл и установите его как обычно. В конце вы увидите, как обновляется распознавание файлов.
Шаг 3
Если теперь вы перейдете к какому-либо файлу PSD, вы можете просмотреть содержимое файла, поэтому избегайте необходимости открывать его один за другим.
Шаг 1
Чтобы удалить программу, перейдите в поисковую систему Windows и введите в нее SageThumbs, пока она не появится.
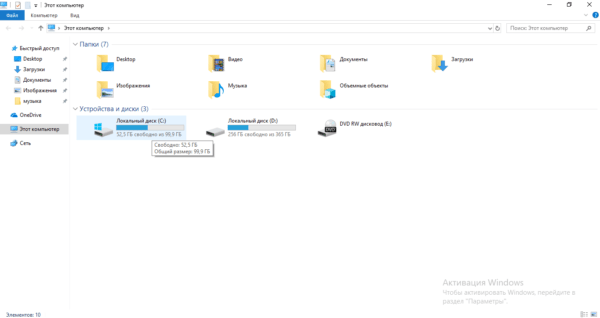
Шаг 2
Теперь щелкните правой кнопкой мыши на программе и выберите опцию Удалить .
Шаг 2
Если вы вернетесь к местоположению ваших файлов, вы увидите, что файлы появляются снова без предварительного просмотра.
Как вы видите, шаги действительно просты, чтобы иметь возможность предварительного просмотра документов PSD из проводника. Следует отметить, что эта программа также позволяет просматривать другие форматы, такие как Adobe Illustrator или изображения. Кроме того, он содержит очень практичные функции, такие как экспорт напрямую в другой формат, щелкнув правой кнопкой мыши по файлу.
Чтобы вы могли расширить возможности изображений, мы предлагаем вместо того, чтобы показывать, если хотите, вы также можете скрывать файлы в изображении, не позволяя другим людям получать доступ к вашему контенту. Скрывая файлы или папки внутри изображения, вы безопасно сохраните свои проекты в Windows 10.
Скрыть файлы W10
Как предварительно просмотреть файлы Photoshop в проводнике Windows
Проводник Windows отображает эскизы для различных поддерживаемых изображений и видеоформатов, когда вы открываете папку, содержащую эти типы файлов.
К сожалению, Windows не поддерживает изображения PSD, созданные с помощью программного обеспечения Adobe Photoshop. Таким образом, проводник также не отображает предварительный просмотр эскизов для файлов PSD, что очень и очень сложно выбрать и открыть каждый документ фотошопа, если мы не знаем, какой файл открыть и над которым работать.
Для просмотра документов Photoshop в виде миниатюр в проводнике Windows есть несколько вариантов, из которых вы можете выбрать.
Ручной способ просмотра эскизов PSD в проводнике Windows
- Загрузите psicon.dll
- Скопируйте его в папку C: \ Program Files \ Common Files \ Adobe \ Shell
- Примечание: если папка «Shell» не существует, создайте ее вручную.
- Загрузите PSD.reg. Запускаем и сливаем с реестром.
- Перезагрузите компьютер, чтобы изменения вступили в силу.
Ниже приведены некоторые инструменты, которые можно использовать для предварительного просмотра файлов Photoshop в виде эскизов
1.
Пакет кодеков FastPictureViewer Пакет кодеков FastPictureViewer добавляет в Microsoft Windows поддержку быстрых эскизов и предварительного просмотра для многих форматов изображений, включая форматы RAW с более чем 580 цифровых камер, Photoshop PSD, OpenEXR, TGA, DDS, HDR, Maya IFF, SGI RGB, JPEG 2000 и др. ! Пакет кодеков совместим с Windows 10 Desktop, Windows 8.x Desktop, Windows 7, Windows Vista и Windows XP SP3, а также создает эскизы для Google SketchUp, Adobe InDesign, Adobe Illustrator, EPS и Adobe PDF-XMP.
Находите все изображения визуально, прямо в проводнике Windows, как в формате JPEG, без необходимости запуска какой-либо программы!
2.
SageThumbsSageThumbs — это мощное расширение оболочки, позволяющее предварительно просматривать огромное количество форматов изображений непосредственно в проводнике Windows с помощью библиотеки GFL Пьера-э Гугле.
Поскольку SageThumbs является расширением контекстного меню Windows Explorer, вам не нужно запускать программу Windows, чтобы оно работало. Чтобы использовать его, просто откройте любую папку в проводнике Windows с файлами изображений для предварительного просмотра, и вы сразу увидите эскизы.
Подробнее и как установить SageThumbs
3.
Кодек PSDPSD Codec — это плагин для проводника Windows, который позволяет просматривать файлы PSD в проводнике файлов Windows.
4.Pictus Pictus — это программа просмотра изображений для Windows, которая может включать предварительный просмотр эскизов для различных типов изображений, которые напрямую не поддерживаются Windows.
Вы можете использовать его для простого предварительного просмотра эскизов изображений PSD.
5. Мистические пальцы
Другое приложение действует как плагин для Windows, чтобы сделать миниатюры PSD видимыми в проводнике Windows. Также доступна профессиональная версия этого плагина с некоторыми дополнительными функциями.Mystic Thumbs, кажется, немного медленнее создает эскизы файлов PSD большого размера. За исключением того, что он работает довольно хорошо.
Как просматривать эскизы файлов PSD в Windows 10
Windows 10 не поддерживает предварительный просмотр файлов PSD из-за лицензионных ограничений. Без предварительного просмотра эскизов трудно найти конкретный документ Photoshop среди сотен файлов PSD.
Но вот быстрый и простой способ отображения файлов PSD в виде эскизов.Многие рекомендуют SageThumbs, но мы не рекомендуем. Причина указана в конце статьи.
Шаг 1. Установите Fast Stone
Посетите faststone.org и загрузите последнюю версию FastStone Image Viewer. Это бесплатно. Это одна из лучших программ просмотра изображений для Windows. Он также выполняет функции проводника для изображений и видео.
Шаг 2 — Перейдите к пути к файлу
После установки просто откройте программу просмотра изображений Faststone, перейдите в папку PSD или скопируйте и вставьте путь к файлу.Итак, у вас есть эскизы всех файлов PSD.
Вы можете переключаться между режимами просмотра в левом браузере, в правом браузере, в полноэкранном и оконном режимах.
Закрепите FastStone на панели задач для более быстрого доступа.
Почему мы не рекомендуем SageThumbs?
Мы не рекомендуем использовать SageThumbs, поскольку это расширение оболочки и может вызвать проблемы с нормальным функционированием вашего компьютера. Пользователи жаловались, что их реестр был поврежден, и им пришлось переустановить всю операционную систему.Это также иногда вызывает сбои системы. Поэтому мы не рекомендуем устанавливать SageThumbs на рабочий компьютер.
Как получить предварительный просмотр значков PSD в Windows 10
Пользователи Photoshop могут быть разочарованы тем, что Windows 10 больше не поддерживает предварительный просмотр эскизов значков. К счастью, это не означает, что функция полностью исчезла. Оставайтесь с нами, чтобы узнать, есть ли способ снова включить эту опцию.
Хорошие новости, плохие новости
Плохая новость заключается в том, что Microsoft или Adobe официально не поддерживают решение этой проблемы.По умолчанию отображается только значок Photoshop, независимо от того, достаточно ли большие ваши значки для отображения эскиза или нет. Однако, если вы не боитесь использовать стороннее программное обеспечение, существует целый ряд программ, которые позволяют создавать эскизы, в том числе эскизы для файлов PSD.
Некоторые программы представляют собой простые средства просмотра фотографий и редакторы фотографий, а другие созданы специально для этого, так что каждый найдет что-то для себя. Большинство этих программ также либо полностью бесплатны, либо имеют бесплатную версию.
Прежде чем мы продолжим, обратите внимание, что вы должны проверить, используете ли вы 32-разрядную или 64-разрядную версию Windows. Чтобы проверить это, либо одновременно нажмите клавиши Windows и «Пауза», либо щелкните правой кнопкой мыши значок «Этот компьютер» на рабочем столе и выберите «Свойства». Кроме того, убедитесь, что вы вошли в систему как администратор, который требуется для установки большинства, если не всех программ.
IrfanView
IrfanView — очень популярная и полезная программа для просмотра изображений. Что ставит его в невыгодное положение по сравнению с другими программами, так это то, что он не позволяет сразу увидеть превью значков PSD.Это происходит только после того, как вы перейдете в папку с файлом. Программа может быть совершенно бесплатной, она не будет мешать вам регистрироваться, а также одновременно является средством просмотра изображений и редактором изображений.
Другая программа, называемая IrfanView Thumbnails, поставляется вместе с IrfanView. Об этом также стоит упомянуть, поскольку его можно использовать в качестве альтернативы проводнику, особенно если вы предпочитаете функцию «Обзор» в старых версиях Windows. Кроме того, он позволяет сохранять миниатюры в виде изображений и даже сортировать их по редким критериям, таким как ширина или высота изображения.
Pictus
Если вы добавите возможность показывать предварительный просмотр значков PSD в проводнике, но удалите некоторые функции IrfanView, вы в конечном итоге получите Pictus. Эта бесплатная легкая программа также является редактором изображений, но ее функциональность весьма ограничена. Он позволяет настраивать яркость, контраст и гамму, но не более того, кроме поворота / отражения изображения.
С другой стороны, он очень хорошо работает с проводником, автоматически активируя предварительный просмотр значков, а также позволяет вам переименовать файл, над которым вы работаете, и открыть его в проводнике.Если случайно вы используете чрезвычайно простой редактор изображений в дополнение к необходимости предварительного просмотра значков PSD, это приложение может быть для вас. Еще одним плюсом является то, что он доступен как для 32-разрядных, так и для 64-разрядных версий Windows.
MysticThumbs
MysticThumbs — это программа, созданная специально для настройки эскизов как внутри проводника, так и вне его. Это отличная программа для всех, кто хочет видеть эскизы для всех наиболее известных форматов файлов, включая PSD.Эта программа работает в фоновом режиме, поэтому вам не придется взаимодействовать с ней после установки, так как она выполняет свою работу в автоматическом режиме.
Однако у него есть два основных недостатка. Во-первых, у него есть пробный период, то есть он бесплатен только в течение первых 14 дней после его загрузки. Во-вторых, бесплатная версия добавляет водяной знак MysticThumbs в один угол значка и значок расширения в другой. Тем не менее, это хороший выбор, если вам интересно, можно ли включить миниатюры, например, для файлов Блокнота и Microsoft Word.
SageThumbs
Программа, которая работает аналогично MysticThumbs, SageThumbs является расширением оболочки, что означает, что она также работает полностью в фоновом режиме. Тем не менее, он в первую очередь создан для открытия файлов изображений, с его способностью открывать более 150 различных форматов изображений. Он использует «библиотеку GLF», созданную автором программы под названием XnView. Благодаря установке плагинов XnView его возможности расширяются за счет дополнительной поддержки еще большего числа форматов изображений.
Одна вещь, которая отличает эту программу от остальных, — это интеграция контекстного меню File Explorer.Щелкнув изображение правой кнопкой мыши, вы увидите параметр «SageThumbs». При наведении курсора на него отображается улучшенное представление изображения и некоторые другие вещи, которые вы можете сделать с этим изображением сразу, например, преобразовать его в другой формат или отправить по электронной почте.
Взгляд на общую картину
SageThumbs — это самая продвинутая программа из всех, но ее не так уж сложно использовать, поскольку она просто добавляет больше функций в проводник. К сожалению, кроме этого, он не делает ничего другого, поэтому, если вы хотите получить программу для просмотра изображений или редактор, было бы разумно попробовать другую программу.Все сводится к вашим потребностям.
По какой причине вы хотите превью значков в формате PSD? Если вы нашли предпочтительное решение, не забудьте сообщить нам об этом в комментариях ниже.
Как включить предварительный просмотр эскизов для неподдерживаемых форматов изображений в проводнике в Windows 10
Проводник в Windows 10 может создавать предварительный просмотр эскизов для файлов распространенных типов. В основном это изображения, но, опять же, не все. Для некоторых файлов изображений RAW необходимо установить приложение, чтобы получить предварительный просмотр эскизов.Конечно, было бы утомительно устанавливать приложение для каждого типа файла изображения, для которого вы хотите получить предварительный просмотр эскизов, поэтому использование SageThumb — лучший вариант. Это приложение может включать предварительный просмотр эскизов для неподдерживаемых форматов изображений в проводнике. Он может даже включить их для проприетарных форматов, таких как PSD. Вот как это работает.
Включить предварительный просмотр эскизов в проводнике
Загрузите и установите SageThumbs. Это все, что тебе нужно сделать. Откройте любую папку с файлами изображений, которые обычно не генерируют эскизы, и вы начнете видеть для них эскизы.
На снимке экрана ниже показана папка с файлами PSD, которые у меня были. Это до установки SageThumbs. Файлы не отображаются со значком Photoshop, потому что приложение не установлено в моей системе.
Это та же папка после установки SageThumbs. Опять же, Photoshop не был установлен, и приложение может создавать миниатюры без необходимости установки Photoshop в системе.
Если вы работаете с большим количеством малоизвестных форматов файлов изображений или даже с распространенными, которые не поддерживает File Explorer, это приложение значительно упростит просмотр ваших файлов.Предварительный просмотр эскизов будет отображаться не только в проводнике, но и в полях выбора файлов.
SageThumbs — довольно старое приложение, но оно отлично работает в Windows 10. Фактически, приложение было обновлено, и в нем конкретно указано, что оно поддерживает Windows 10.
Вы обнаружите, что большинство приложений, которые включают предварительный просмотр уменьшенных изображений для неподдерживаемых форматов, делают это либо для изображений, либо для видеофайлов. Для документов эта функция может быть не так полезна, потому что эскиз будет слишком маленьким, чтобы фактически отображать содержимое документа.Предварительный просмотр миниатюр, как функция, действительно работает только для изображений или видео. Даже с видео они, как правило, показывают только один кадр, а если есть несколько видео с одинаковым или похожим кадром, вы обнаружите, что миниатюры гораздо менее полезны, чем для файла изображения.
SageThumbs — это расширение оболочки, поэтому оно напрямую интегрируется с проводником. Вам не нужно ничего включать, но вы также не сможете ничего настраивать в этом приложении. Если вы когда-нибудь захотите удалить его, вам придется удалить его, как и любое другое настольное приложение, из Панели управления.
Миниатюрный просмотр файлов PSD в Windows Explorer
В вашей системе ОБЯЗАТЕЛЬНО должен быть файл psicon.dll в нужном месте (C: \ Program Files \ Common Files \ Adobe \ Shell \)
——————
Редактор реестра Windows версии 5.00
[HKEY_LOCAL_MACHINE \ SOFTWARE \ Microsoft \ Windows \ CurrentVersion \ SharedDLLs]
«C: \ Program Files \ Common Files \ Adobe \ Shell \ psicon.dll» = dword: 00000001
[HKEY_LOCAL_MACHINE \ SOFTWARE \ Classes \ Photoshop.Image.9 \ shellex]
[HKEY_LOCAL_MACHINE \ SOFTWARE \ Classes \ Photoshop.Image.9 \ shellex \ IconHandler]
@ = «{0B6DC6EE-C4FD-11d1-819A-00C04FB69B4D}»
OC [SOFTWARE \ SOFTWARE \ Classes \ SOFTWARE \ SOFTWARE \ \ SOFTWARE \ \ SOFTWARE \ SOFTWARE \ \ SOFTWARE \ \ SOFTWARE \ SOFTWARE \ \ SOFTWARE \ \ SOFTWARE \ Photoshop.Image.9 \ shellex \ PropertySheetHandlers]
[HKEY_LOCAL_MACHINE \ SOFTWARE \ Classes \ Photoshop.Image.9 \ shellex \ PropertySheetHandlers \ PSDPa ge]
@ = ”{0B6DC6EE-C4FD-11d1-819A-00C04F» [HKEY_CLASSES_ROOT \ CLSID \ {0B6DC6EE-C4FD-11d1-819A-00C04FB69B4D}]
@ = «Обработчик значков Photoshop»
[HKEY_CLASSES_ROOT \ CLSID \ {0B6DC6EE] -C4FDA-11 / C4FDA-11 / 0B6DC6EE] -C4FDA-1169-C4FD-1100-C4FD-11 C: \ Program Files \ Common Files \ Adobe \ Shell \ psicon.dll »
« ThreadingModel »=« Квартира »
[HKEY_CLASSES_ROOT \ CLSID \ {0B6DC6EE-C4FD-11d1-819A-00C04FB69B4D} \ MiscStatus]
« IconBits \ SOFTWARE \ CLASSIC \ SOFTWARE
@ = «Обработчик значков Photoshop»
[HKEY_LOCAL_MACHINE \ SOFTWARE \ Classes \ CLSID \ {0B6DC6EE-C4FD-11d1-819A] = 00C0CB-11d1-819A-In69C-11d1-819A = C: \ Program Files \ Common Files \ Adobe \ Shell \ psicon.dll
«ThreadingModel» = «Apartment»
[HKEY_LOCAL_MACHINE \ SOFTWARE \ Classes \ CLSID \ {0B6DC6EE-C4FD-11d1-819A- 00C04FB69B4D} \ MiscStat us]
«IconBits» = «1»
——————
Чтобы ОТМЕНИТЬ, скопируйте текст между пунктирными линиями, сохраните как Удалить.рег, бла-бла-бла.
——————
Редактор реестра Windows версии 5.00
[HKEY_LOCAL_MACHINE \ SOFTWARE \ Microsoft \ Windows \ CurrentVersion \ SharedDLLs]
“C: \\ Program Files \\ Common Files \\ Adobe \\ Shell \\ psicon .dll ”= —
[-HKEY_LOCAL_MACHINE \ SOFTWARE \ Classes \ Photoshop.Image.9 \ shellex \ PropertySheetHandlers \ PSDP age]
@ =” {0B6DC6EE-C4FD-11d1-819A-00C04FB69B40002IN \
[-HKEY_LOCAL_MACHINE \ SOFTWARE \ Classes \ Photoshop.Image.9 \ shellex \ IconHandler]
@ = ”{0B6DC6EE-C4FD-11d1-819A-00C04FB69B4D}”
[-HKEY_LOCAL_MACHINE \ SOFTWARE \ Classes \ Photoshop.Image.9 \ shellex]
[-ESHKREY CLASS]
T {0B6DC6EE-C4FD-11d1-819A-00C04FB69B4D} \ MiscStatus]
«IconBits» = »1 ″
[-HKEY_CLASSES_ROOT \ CLSID \ {0B6DC6EE-C4FD-9c0SID \ {0B6DC6EE-C4FD-9c0SD-819A] = 00C08D-819A-11d1-819A] \\ Program Files \\ Common Files \\ Adobe \ Shell \\ psicon.dll »
« ThreadingModel »=« Apartment »
[-HKEY_CLASSES_ROOT \ CLSID \ {0B6DC6EE-C4FD-11d1-819A-00C04FB69B4D}]
@ = «Обработчик значков Photoshop»
[-HKEY_LOCAL_MACHINE \ SOFTWARE \ Classes \ CLSID \ {0B6DC6EE-C4FD-11d1-819A-00C04FB69B4D} \ MiscSta tus]
«IconBits» = ”1 ″
@ = ”C: \ Program Files \ Common Files \ Adobe \ Shell \ psicon.dll »
« ThreadingModel »=« Квартира »
[-HKEY_LOCAL_MACHINE \ SOFTWARE \ Classes \ CLSID \ {0B6DC6EE-C4FD-11d1-819A-00C04FB69B4D}]
@ =« Photoshop —
— Обработчик значков »
https://forums.adobe.com/thread/374316
Предварительный просмотр PSD-файла Photoshop в проводнике Windows
Как предварительно просмотреть PSD-файлы Adobe Photoshop в проводнике Microsoft Windows
Что такое файл PSD?
PSD-файлы Adobe photoshop — это файлы, которые содержат всю информацию о ваших проектах графического дизайна, такую как цвета, формы, логотипы вашего проекта Photoshop, над которым вы работали раньше. Основная цель файла PSD — сохранить ваш проект для позже используйте , чтобы вы могли сохранить файлы проекта для дальнейшей работы, отправить проект кому-нибудь и т. д.возобновить проект позже так же просто, как просто импортировать файлы PSD в Photoshop и продолжить свое графическое предприятие.
Но когда вы захотите импортировать проект позже, все, что вы увидите, это значок с именем PSD, Как найти нужный PSD-файл из множества других PSD-файлов на вашем компьютере? бесполезные значки PSD не будут отображать предварительный просмотр, поэтому вы не знаете, где сейчас находится проект, который вам нужен … Может быть, все, что у вас есть, — это имя файла, чтобы идентифицировать его, но это тоже бесполезно.так что делать? … есть решение
Почему в проводнике Windows не отображается предварительный просмотр значка PSD?
Windows не поддерживает или не имеет кодека или программы для отображения предварительного просмотра содержимого PSD, поэтому нам нужна программа, которая поможет окнам распознавать эти файлы PSD и выводить предварительный просмотр, но что программное обеспечение?
Предварительный просмотр файлов PSD в Windows 10 и других версиях
Для предварительного просмотра файла PSD в проводнике Windows вам необходимо установить программное обеспечение, здесь я рекомендую SageThumps.
По словам разработчика программного обеспечения, SageThumps — это мощная программа, которая позволяет предварительно просматривать некоторые необычные форматы файлов изображений. вы можете установить это программное обеспечение и начать просматривать превью нужных вам файлов PSD, что сэкономит ваше время на поиске нужного PSD-файла.
Вы можете скачать программу по этой ссылке SageThumps Скачать
Просмотр psd в проводнике Windows 7. Предварительный просмотр PSD и RAW в проводнике Windows
Добавление предварительного просмотра значков PSD в проводник Windows 10
При просмотре файлов в проводнике Windows 10 вы можете переключиться в удобный вид значков, в котором помимо имени файла отображается изображение предварительного просмотра для ваших файлов.Это может помочь вам быстро идентифицировать файл визуально, вместо того, чтобы полагаться на запоминание имен файлов.
Есть только одна проблема: многие распространенные форматы файлов несовместимы. Конечно, File Explorer предоставит вам хороший предварительный просмотр ваших изображений JPG и видео MP4, но важные типы файлов, такие как Photoshop и AutoCAD, просто покажут вам большой бесполезный значок.
Причина этой проблемы в том, что Windows не поддерживает кодеки для этих типов файлов по умолчанию. Microsoft, скорее всего, из-за проблем с лицензированием, еще официально не предоставила исправление для этого, но это не помешало сторонним разработчикам принимать собственные решения.
Одним из таких решений является SageThumbs , бесплатная утилита, которая добавляет поддержку кодеков для сотен типов файлов в проводник Windows. Чтобы проверить это, просто скачайте последнюю версию (2.0.0.23 на дату публикации статьи) и установите ее. Мы протестировали последнюю версию SageThumbs с недавно выпущенным обновлением Windows 10 Fall Creators Update и работали без проблем, но обязательно проверьте наличие обновлений или проблем совместимости, если вы будете использовать более новую версию Windows в будущем.
По завершении установки SageThumbs откройте окно проводника и переключитесь на один из видов значков. Вы заметите, что ваши ранее отсутствующие превью файлов теперь отображаются во всей своей визуально полезной красе. Не нужно перезагружаться или выходить из системы, новые значки должны появиться немедленно.
Имейте в виду, что хотя SageThumbs добавляет поддержку значков для сотен типов файлов, они не являются исчерпывающими, и вы все равно можете увидеть несколько значков для некоторых экзотических форматов файлов.Опять же, не забудьте также проверить наличие более новых версий SageThumbs перед выполнением основных обновлений Windows, поскольку могут возникнуть проблемы совместимости с более новыми версиями Windows.
SageThumbs невероятно полезен для предварительного просмотра значков в проводнике, но он также предлагает ряд других функций, в том числе возможность конвертировать изображения из контекстного меню, устанавливать изображение в качестве обоев, прикреплять изображения непосредственно к электронным письмам и копировать изображения в буфер обмена. обменять, не открывая их раньше.
Меня немного беспокоило то, что Windows не может отображать превью по умолчанию. Форматы файлов PSD и RAW . Думаю, любой фотограф-любитель со мной согласится, что это доставляет некоторые неудобства, особенно когда таких файлов очень много …
Предварительный просмотр файлов PSD
1. Если у вас не установлен пакет Microsoft Visual C ++ 2008 , то сделайте это. Можно скачать с сайта Microsoft по следующим ссылкам:
для 32 -битные системы:
для 64 -битные системы:
2.Скачать PSD Codec … Это можно сделать, открыв ссылку http://www.320dpi.com/files/File/PSDCodec.dll
3. Скопируйте скачанный файл в директорию C: \ Program Files \ Adobe (или в любое другое удобное для вас место).
4. Откройте командную строку. Вы можете сделать это, нажав « Пуск-Выполнить » и введя команду « cmd ».
5. Введите в командной строке regsvr32 «C: \ Program Files \ Adobe»
6.Выполнено! Если результата нет, просто перезагрузите компьютер.
Отображение предварительного просмотра файлов RAW
Я сам недавно узнал, что, оказывается, Microsoft сама позаботилась о поддержке профессионального формата фотографии. Все, что нам нужно, это загрузить и установить Microsoft Camera Codec Pack … Вы можете скачать его по этой ссылке
Все программы в сборнике бесплатные. Конечно, их нельзя сравнивать по функциональности с Photoshop, но с простыми задачами они справятся.Как минимум, вы можете просто открыть файл PSD как изображение, а некоторые из этих программ даже открывают слои.
1. GIMP
- Операционная система: Windows, Mac и Linux.
- Русский язык: поддерживается.
Это один из самых интересных бесплатных аналогов Photoshop. GIMP читает файлы PSD без установки дополнительных плагинов, поэтому вы можете открыть файл так же, как и обычные изображения: Файл → Открыть.
GIMP открывает слои документа PSD для редактирования.Но здесь есть подводные камни: программа не читает все слои, некоторые нужно растрировать. Кроме того, GIMP может некорректно сохранять изменения в PSD. После этого файл может не открываться в фотошопе. Последнее не должно вас беспокоить, если вы открыли файл для мелких правок и сохранили изображение в формате JPEG.
- Операционная система: начиная с Windows 7.
- Русский язык: поддерживается.
Paint.NET лучше, чем стандартный Microsoft Paint, но он максимально понятен и прост в использовании.Если вы не знаете, что делать с файлом в GIMP, откройте Paint.NET.
Программа читает PSD, но только после установки соответствующего плагина. Для этого:
- Скачайте плагин.
- Распакуйте файлы из скаченного архива.
- Скопируйте файл PhotoShop.dll.
- Перейдите в папку установки Paint.NET (например, C: \ Program Files \ paint.net ).
- Вставьте файл PhotoShop.dll в папку FileTypes.
- Start Paint.СЕТЬ.
- Операционная система: любая, так как приложение открывается в браузере.
- Русский язык: поддерживается.
Photopea — это онлайн-сервис, интерфейс которого напоминает Photoshop или GIMP. Его преимущество в том, что вам не нужно ничего устанавливать. Программа откроется в браузере на любом устройстве. Но онлайн-приложения часто не так практичны, как программное обеспечение, которое они устанавливают. Photopea не является исключением, но позволяет работать со слоями в документе PSD.
- Операционная система: Windows (есть версия для Linux и macOS).
- Русский язык: поддерживается только в стандартной и расширенной версиях.
XnView — это своего рода графический органайзер, в котором вы можете открывать и организовывать коллекции изображений на вашем ПК. XnView имеет примитивные функции редактирования: вы можете изменить цветовую палитру, добавить фильтр или эффект.
Программа непопулярна, но напрасно: она может открывать изображения в более чем 500 форматах и пересохранять их еще в 70 форматах.Так что настройте его как примитивный редактор или конвертер PSD.
Базовая версия поддерживает только английский, французский и немецкий языки.
- Операционная система: Windows.
- Русский язык: поддерживается.
IrfanView, как и XnView, предназначен для просмотра и преобразования графических файлов. Но IrfanView поддерживает меньше форматов. Программа открывает PSD как картинку. Вы не можете редактировать слои, но можете делать обычное изображение. Чтобы получить больше возможностей обработки, файл PSD необходимо сначала преобразовать в другой формат.
IrfanView быстрый и легкий (установочные файлы занимают чуть более 3 МБ).
Если ни один из вариантов вам не подходит, вы можете конвертировать PSD в JPG с помощью Go2Convert или любого другого конвертера.


 com — наиболее популярный инструмент для конвертации фото из формата HEIC в JPEG
com — наиболее популярный инструмент для конвертации фото из формата HEIC в JPEG