Как восстановить последнюю работу в фотошопе. Как отменить действие в фотошопе
Сегодня мы расскажем как восстановить настройки программы Adobe Photoshop в первоначальное состояние, а так же как открыть файл, чтоб начать работать с ним.
Многие изменяют расположение окон программы и различные настройки под себя, но потом возникает ситуация когда необходимо все вернуть в первоначальный вид. Сделать это просто и не нужно прибегать к переустановке программы.
Итак по порядку.
Для восстановления настроек программы по умолчанию, то есть вернуть их в первоначальный вид достаточно перед запуском программы Adobe Photoshop нажать и удерживать нажатыми одновременно три клавиши Ctrl+Alt+Shift , и продолжая удерживать их запускаем программу Adobe Photoshop. Если вы не отпускали клавиши и все сделали правильно то во время запуска программы появится вот такое окно
Теперь все надеюсь понятно, нажимаем «да» если хотим сбросить настройки по умолчанию или «нет» если передумали.
Если не помогло то есть еще один способ, читаем дальше.
В некоторых версиях Adobe Photoshop, особенно в более поздних первый способ не работает, тогда поступаем следующим образом, запускаем программу и в меню в верху нажимаем редактирование — настройки — основные. Откроется окно настроек программы где во вкладке основные просто нажимаем кнопку Alt . При нажатии кнопка в правом верхнем углу окна настроек изменится на надпись сбросить и удерживая кнопку Alt нажимаем мышкой на кнопку сбросить .
Теперь расскажем как открыть файл в Фотошоп
.Думаю что для большинства пользователей не составит труда это сделать. Файл открывается так же как и в большинстве программ. Необходимо выбрать пункт в верхнем меню файл , затем открыть и в открывшемся окне найти тот файл, на своем компьютере который вы хотите открыть. Выделив его нажимаем кнопку внизу справа открыть .
Выделив его нажимаем кнопку внизу справа открыть .
В фотошоп вы сможете открыть большинство фотографий, картинок, изображений. Все основные форматы эта программа поддерживает. Вот список самых распространенных форматов файлов которые вы сможете без труда открыть в Adobe Photoshop:
PSD — формат в котором сохраняет программа Adobe Photoshop свои рабочие проекты. В последствии их можно сохранить как обычную картинку, например в формат jpeg .
JPEG — самый распространенный и широко используемый формат который используется большинством фотокамер и не только.
Инструкция
Чтобы вернуть настройки Photoshop в исходное состояние, можно воспользоваться горячими клавишами. Перед запуском Photoshop нажмите на клавиатуре сочетание клавиш Alt+Ctrl+Shift и, не отпуская их, дважды щелкните по ярлыку программы. Появится диалоговое окно с просьбой подтвердить изменения. Подтверждая свое решение, имейте в виду, что все пользовательские настройки будут утрачены.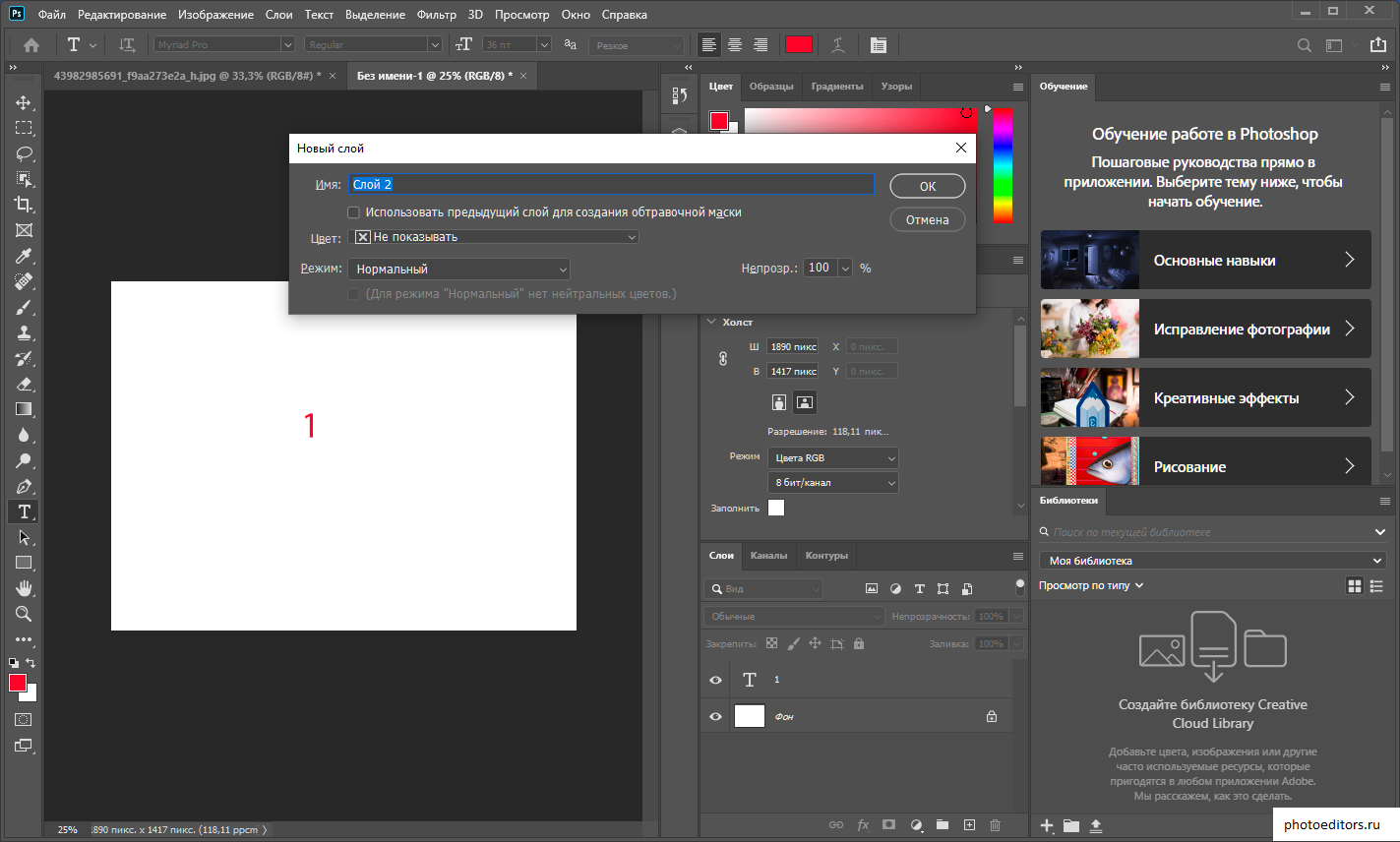
Но не во всех версиях Adobe Photoshop одинаково работают горячие клавиши. В некоторых случаях этот метод не срабатывает. Например, в CS6 он приводит только к временному восстановлению.
Откройте Photoshop. Как и во всех приложениях Windows, в верхней строке интерфейса располагается «Панель управления» программы. Нажмите на ней меню Edit, в русской версии она называется «Редактирование». Выберите пункт Preferences — «Настройки» из выпадающего списка.
Откройте вкладку General — «Основное» и зажмите на клавиатуре клавишу Alt. При этом кнопка Cancel — «Отмена» будет автоматически переименована в Reset — «Сброс». Не отпуская клавиши Alt, щелкните на эту кнопку, и все настройки программы вернутся в исходное состояние. Способ является универсальным и работает в любой версии программы.
Чтобы полностью сбросить настройки всех инструментов необходимо выбрать любой из них. А потом щелкнуть правой кнопкой мыши по пиктограмме инструмента в «Панели свойств». Команда Reset All Tools — «Восстановить все инструменты» вернет параметры всех инструментов к первоначальным.
Если необходимо восстановить расположение палитр, нажмите на кнопку Window — «Окно», расположенную на «Панели управления», и в выпадающем меню выберите пункт Workspace, Essentials (Default) — «Рабочая среда, Основная рабочая среда (по умолчанию)». Вы можете выбрать и любую другую среду, подходящую для текущей работы.
Обратите внимание
Подобрав наиболее подходящее расположение палитр, можно сохранить рабочую область под удобным названием. Для этого нужно нажать кнопку Window — «Окно» и в выпадающем меню выбрать пункт Workspace, New Workspace — «Рабочая среда, новая рабочая среда».
Возврат к стандартным настройкам операционной системы не такой уж трудоемкий процесс. Зачастую это требуется в тех случаях, когда невозможно выяснить, какие именно изменения отрицательно сказались на работе системы.
Инструкция
Сохраните все нужные вам для дальнейшей работы файлы, которые использовались в приложениях. Сохраните также необходимые параметры учетных записей, например, логины и пароли из браузеров, адреса часто посещаемых вами страниц, ссылки на интересные ресурсы, потому как откат системы к её первоначальным настройкам уничтожит изменения, произведенные пользователем до текущего момента.
Завершите работу над документами, сохранив предварительно все изменения. Откройте меню «Пуск», выберите пункт программы. Зайдите далее в директорию стандартных, а затем служебных программ. Выберите «восстановление системы».
В появившемся перед вами на экране окне выберите справа пункт «Восстановление более раннего состояния компьютера». Нажмите кнопку далее. В новом окне вы увидите календарь ранее созданных точек восстановления системы. Некоторые из них были созданы вами, а некоторые в автоматическом режиме, например, перед установкой каких-либо программ, которые могли повлиять на работу системы. Вы также можете выбрать любую другую дату для восстановления, однако для возврата к первоначальным настройкам лучше всего вернуться к самой первой позиции.
При помощи стрелок пролистайте календарь создания точек восстановления на дату самой первой. Если в этот день было произведено создание двух контрольных точек, выберите ту, что была произведена в самом начале.
Обратите внимание
Будьте внимательны, откат системы означает полное удаление всех установленных вами программ за период пользования системой.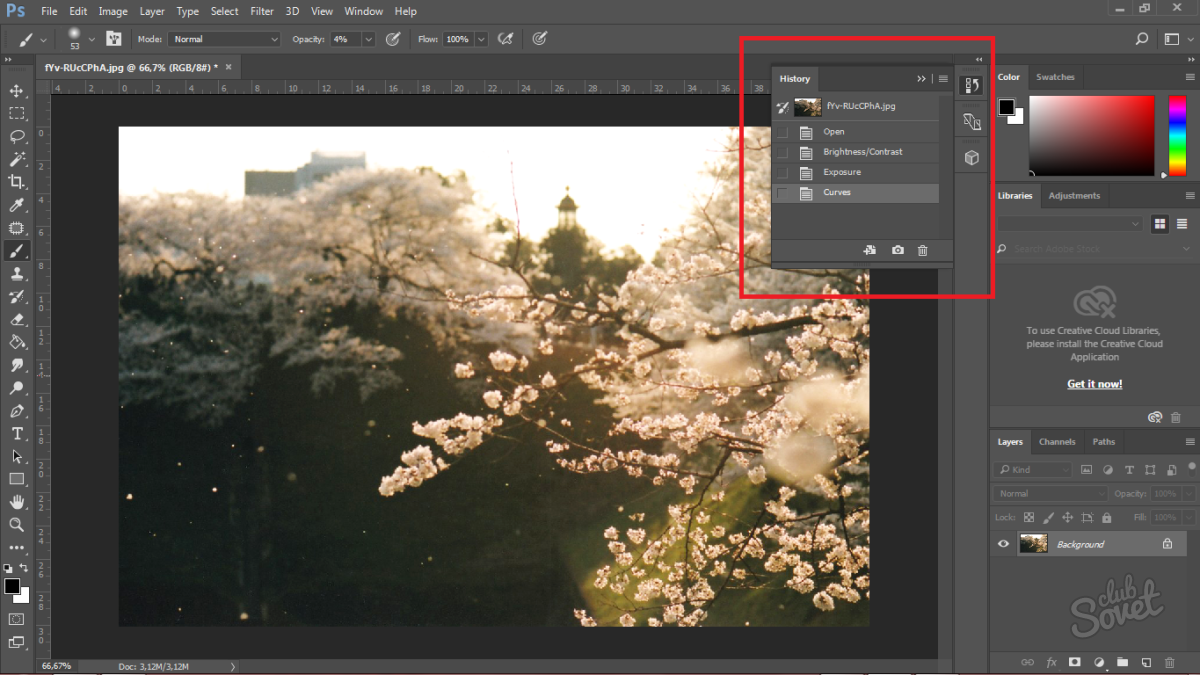
Полезный совет
Чаще выполняйте создание контрольной точки, в том числе и при установке операционной системы.
Источники:
Иногда оптимизация рабочего пространства оборачивается для пользователя злобным монстром. Например, когда случайное нажатие на определенную клавишу прячет от глаз какую-то нужную панель или окошко меню. Adobe Photoshop не исключение, если принять во внимание количество возможностей для работы с растровыми изображениями, которые он может предоставить.
Инструкция
Запустите Adobe Photoshop и откройте пункт меню Window. Здесь находятся пункты для включения/выключения панелей программы. Активированные панели отмечены галочками. Так, чтобы включить или выключить какую-либо из панелей, просто кликните по ней левой кнопкой мыши. Также вы можете воспользоваться горячими клавишами, чтобы включать/выключать панели, к примеру, чтобы убрать или восстановить панель слоев, просто нажмите F7.
Нажмите Tab. Эта горячая клавиша позволяет спрятать или установить разом строку состояния, панель инструментов и все палитры.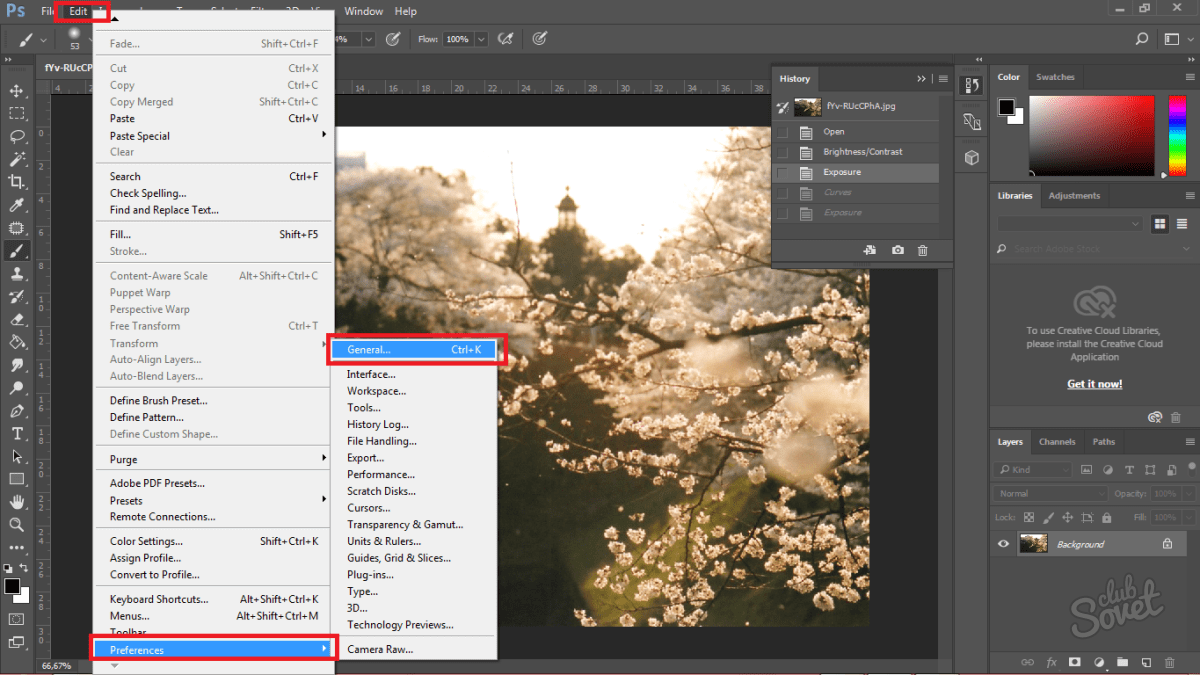
Кроме того, вы можете самостоятельно настроить горячие клавиши для включения/выключения тех или иных панелей. Для этого нажмите пункт меню Window > Workspace > Keyboard Shortcuts & Menus и в появившемся окне откройте вкладку Keyboard Shortcuts. Убедитесь, что в выпадающем меню Shortcuts for активирован пункт Application menus и раскройте пункт Window. Кликните по пункту, горячую клавишу для которого вы хотите установить, справа от него появится поле для ввода.
Имейте в виду, что в качестве горячих клавиш в данном случае вы можете использовать только функциональные (F1-F12), а также комбинации Ctrl и других кнопок. В случае если вы укажете уже используемую клавишу, программа сообщит об этом надписью внизу окна … is already in use and will be removed from (далее указан пункт, для которого уже назначена эта клавиша). Ниже надписи будут две кнопки: Accept and go to conflict (нажав на нее, вы подтверждаете смену горячей клавиши или клавиш) и Undo Changes (эта кнопка отменяет смену).
Ниже надписи будут две кнопки: Accept and go to conflict (нажав на нее, вы подтверждаете смену горячей клавиши или клавиш) и Undo Changes (эта кнопка отменяет смену).
Полезный совет
Вы в любой момент сможете вернуться к настройкам горячих клавиш по умолчанию, кликнув по выпадающему меню Set (оно находится в верхней части окна) и выбрав пункт Photoshop Defaults.
Photoshop — самая популярная программа для многогранной обработки изображений. Ее преимущество – простой и удобный интерфейс, позволяющий незамедлительно приступить к работе даже новичкам. Иногда неопытные пользователи случайно меняют базовые настройки , после чего не могут нормально работать в программе. В таком случае базовые настройки в Фотошопе требуется вернуть.
Вам понадобится
- — компьютер с установленной программой;
- — компьютерная мышка;
- — клавиатура.
Инструкция
Во время запуска программы зажмите и держите клавиши Alt+Ctrl+Shift. Это поможет сбить все видоизмененные настройки на базовые, которые были продуманы разработчиками, чтобы обеспечить оптимальную работу программы. Однако этот метод не во всех случаях является действенным. Если данная операция не помогла, то это означает, что исходная комбинация несовместима с версией программы. Этого избежать сложно, так как программа ежегодно и совершенствуется. Итак, если этот шаг не помог в решении проблемы, то переходим ко второму пункту.
Это поможет сбить все видоизмененные настройки на базовые, которые были продуманы разработчиками, чтобы обеспечить оптимальную работу программы. Однако этот метод не во всех случаях является действенным. Если данная операция не помогла, то это означает, что исходная комбинация несовместима с версией программы. Этого избежать сложно, так как программа ежегодно и совершенствуется. Итак, если этот шаг не помог в решении проблемы, то переходим ко второму пункту.
Запустите программу Фотошоп и дождитесь ее полной загрузки. Теперь заходите в настройки . Это можно сделать, вызвав контекстное меню «Редактирование», путем нажатия на кнопочку «Настройки» и выбрав в выпадающем меню «Основные». В центре экрана должно появиться диалоговое окно, позволяющее управлять самыми разнообразными функциями программы Photoshop.
Возьмите клавиатуру и зажмите кнопочку Alt. Теперь можно увидеть незначительные изменения в клавишах управления диалоговым окном, в частности кнопка «Отмена» переименовалась в кнопку «Сброс».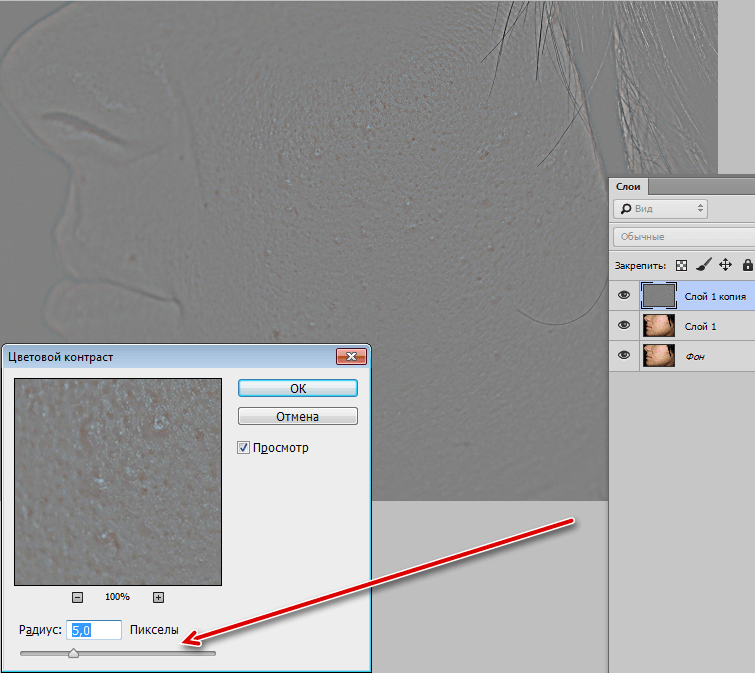
Полезный совет
Данный алгоритм рассчитан на русифицированный Фотошоп, поэтому для всех, кто использует стандартную версию программы, предоставляется перевод необходимых слов для сброса настроек. «Редактирование» – Edit, «Настройки» – Preferences, «Основное» – General, «Отмена» — Cancel, «Сброс» — Reset. Некоторые используют версию на английском языке по той простой причине, что оригинал всегда лучше, удобнее и полноценнее.
Вернуть на мобильном телефоне исходные настройки можно в любой момент. Только при этом необходимо учесть, что в данном случае пользователь утратит все установленные ранее параметры – от звонков до изменений в журнале звонков и ряд других настроек.
Читайте, как настроить функцию автосохранения и воспользоваться автовосстановлением файлов в Adobe Photoshop . Рассмотрим программы для восстановления удалённых.psd изображений.
Adobe Photoshop – это очень надёжное программное обеспечение, но как и другие программы оно подвержено сбоям в работе и ошибкам, которые не обязательно зависят от самой программы, а чаще от пользователя.
Такое случается во время работы с разнообразными плагинами или надстройками, изображениями очень большого размера. И как правило неожиданно, когда пользователь не сохранил внесённые в файл изменения. Веря в надёжность программы, пользователи часто не имеют привычки регулярно сохранять файл.
Содержание:Активируйте функцию автоматического сохранения
Пользователь не может предотвратить ошибку или сбой программного обеспечения, но к нему можно заблаговременно подготовиться. Файл можно регулярно сохранять, но лучше настроить функцию автосохранения Photoshop.
По умолчанию, если активировать данную функцию, время автосохранения установлено на каждые 10 минут. Но за 10 минут можно сделать много работы и поэтому лучше устанавливать минимально допустимое значение – 5 минут.
Примечание: программа позволяет установить интервал автоматического сохранения файла в промежутке от 5 минут до 60 минут.
Чтобы включить и настроить указанную функцию откройте Adobe Photoshop, перейдите в закладку: Редактирование / Установки / Обработка файлов
В открывшемся окне, поставьте галочки напротив «Сохранять в фоне» и «Автоматически сохранять информацию о восстановлении» , а также установите желаемый промежуток времени.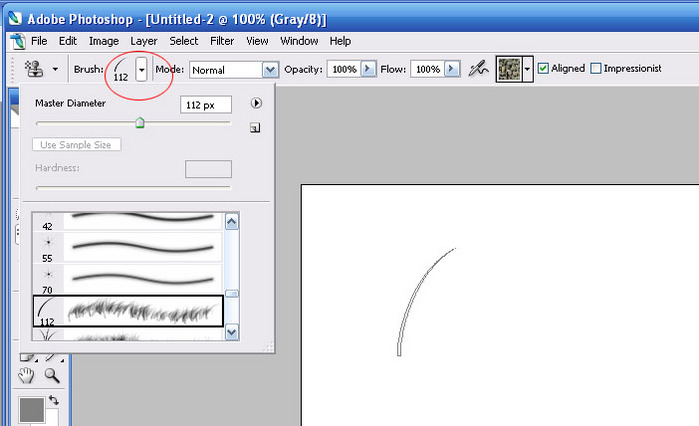
Автоматическое восстановление
В случае осуществления правильной настройки функции автосохранения , открывая Adobe Photoshop после сбоя или зависания программы, он должен предложить восстановить последнюю версию автоматически сохранённого файла. Но часто этого по каким-то причинам не происходит.
В таком случае, перейдите в папку на диске:C, в которой Photoshop сохраняет версии документов для автоматического восстановления в формате PSB (это тот же PSD файл, который поддерживает файлы большого размера и может быть открыт с помощью Фотошопа).
Данную папку можно найти по следующему пути:
C:\Users\Имя пользователя \AppData\Roaming\Adobe\Adobe Photoshop CS6 (или СС)\AutoRecover
Зайдите в неё, и вы обнаружите PSB файл для автоматического восстановления последней автосохранённой версии файла Adobe Photoshop.
Примечание: не спешите открывать данный файл, так как сразу же после его открытия, Photoshop удалит его.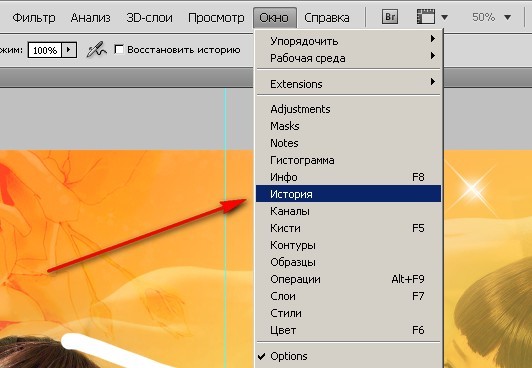 Поэтому лучше создать копию файла автовосстановления перед открытием или уже открыв обязательно сохранить как новое изображение.
Поэтому лучше создать копию файла автовосстановления перед открытием или уже открыв обязательно сохранить как новое изображение.
Папка AppData
По умолчанию в операционной системе установлено, что папка AppData в которую осуществляются автосохранения файлов Adobe Photoshop – скрытая. Поэтому если вы её не увидите по указанному выше адресу, не пугайтесь. Просто настройте в Windows отображение скрытых файлов и папок.
Для этого, откройте Панель управления и перейдите в меню Параметры проводника .
После этого, перейдите в закладку Вид и активируйте функцию «Показывать скрытые файлы, папки и диски» .
Программы для восстановления.psd файлов
Если функция автосохранения файлов не была настроена на момент сбоя программного обеспечения или неожиданных проблем, которые стали причиной утери файла, то для его восстановления необходимо воспользоваться программой для изображений, с поддержкой формата.psd.
Не многие программы помогут восстановить именно данный специфический формат. Но работая с в пользователя не возникнет трудностей с восстановлением цифровых изображений любого формата .
Но работая с в пользователя не возникнет трудностей с восстановлением цифровых изображений любого формата .
Зачастую при работе с любой программой и даже на любом сервере можно сделать отмену действий. Дело в том, что неизбежны ошибки или опечатки, а также случайное нажатие клавиш, поэтому имеется и возможность вернуть все, как было.
В этой статье мы поговорим о том, как отменить действие в «Фотошопе CS6». Нередко новички, сделав что-то неправильно, полагают, что ничего исправить нельзя. Но это не так. Давайте посмотрим, какие действия можно предпринять, если при работе с программой нужно совершить «откат». Для наглядности в статье представлены иллюстрации.
Основные сведения о работе в программе «Фотошоп»
«Фотошоп» — очень сложная графическая программа, имеющая множество функций для создания различных спецэффектов. Любую фотографию можно изменить до неузнаваемости, либо создать сказочный коллаж. Но чтобы получилось все красиво и выглядело безупречно, нужно придерживаться определенной последовательности действий.
Даже профессионал может совершить ошибку, кроме того, он постоянно изучает, экспериментирует, сравнивает. Поэтому в подобной программе без функции отмены не обойтись. Только в отличие от тех же офисных программ, загнутая стрелочка, означающая отмену, здесь спрятана в меню. Кроме того, существует функция отката сразу нескольких последних действий.
Об этом подробнее будет чуть ниже. А сейчас кратко рассмотрим все варианты, как отменить действие в «Фотошопе CS6»:
Пожалуй, этих трех вариантов вполне достаточно, но самыми удобными и востребованными являются последние два.
Какие причины бывают для отмены действий?
Существует множество причин, по которым можно отменить действие. Например, вы сделали надпись на фото при помощи инструмента «Кисть», но получилось некрасиво. И вы задумались о том, как отменить действие в «Фотошопе CS6». Можно, конечно, воспользоваться инструментом «Ластик», но при этом сотрется содержимое всего активного слоя.
То есть у вас активен слой «Фотография_1» с изображением цветка. А на его фоне вы сделали надпись «С 8 марта!». Таким образом, применив виртуальный ластик, вы рискуете стереть не только текст, но и фон. Чтобы этого не произошло, лучше отменить действия.
А на его фоне вы сделали надпись «С 8 марта!». Таким образом, применив виртуальный ластик, вы рискуете стереть не только текст, но и фон. Чтобы этого не произошло, лучше отменить действия.
Другая ситуация: работая со слоями, мастер понял, что фотография получается не очень удачной. Нужно отменить сразу несколько действия, чтобы вернуться не к исходному рисунку, а к тому моменту, когда все красиво получалось. Можно легко и быстро сделать даже эту процедуру.
Выше мы перечислили кратко, как отменить последнее действие в «Фотошопе CS6», а также сразу несколько. Стоит теперь приступить к подробному изучению процесса отмены.
Отмена через меню «Редактирование»
Откройте программу «Фотошоп». Загрузите нужную картинку и примените к ней несколько действий, например: обесцветьте и нанесите надпись разными цветами при помощи кисти. Чтобы отменить действие с последней кистью, направьте курсор на верхнюю часть экрана, где располагается горизонтальное меню. Выберете второй пункт «Редактирование» (Edit).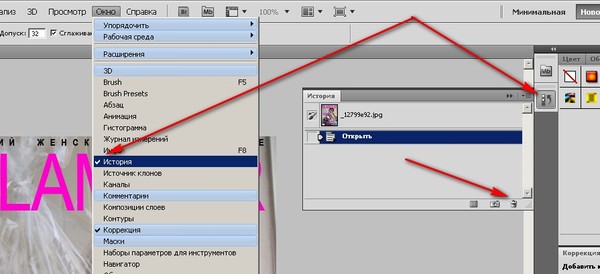 Обратите внимание на самые верхние три команды:
Обратите внимание на самые верхние три команды:
- «Отменить».
- «Шаг вперед».
- «Шаг назад».
Эти команды придуманы неслучайно. Вернемся к примеру с написанным кисточкой текстом. Вы сделали ошибку, или вам не понравилось, когда нарисовали первую букву. Нужно вернуться назад. У вас есть два способа: нажать или «Отменить», или «Шаг назад». Но если бы вы нарисовали уже две буквы, а надо стереть обе, то нужно «Отменить» нажать дважды. Если же вы посчитаете, что команда применена напрасно, то нажмите «Шаг вперед» и текст вернется.
Чтобы лучше понять, как отменить действие в «Фотошопе CS6» при помощи команд меню, рекомендуем попрактиковаться. Кроме того, при желании, вы можете заучить горячие клавиши, которые указаны справа от названия команд в меню. То есть, если вы нажмете на клавиатуре Ctrl+Z , то вы сразу вернете изображение в предыдущее состояние.
Отмена через окно «История»
А теперь изучим более сложный процесс — как отменить несколько действий в «Фотошопе CS6».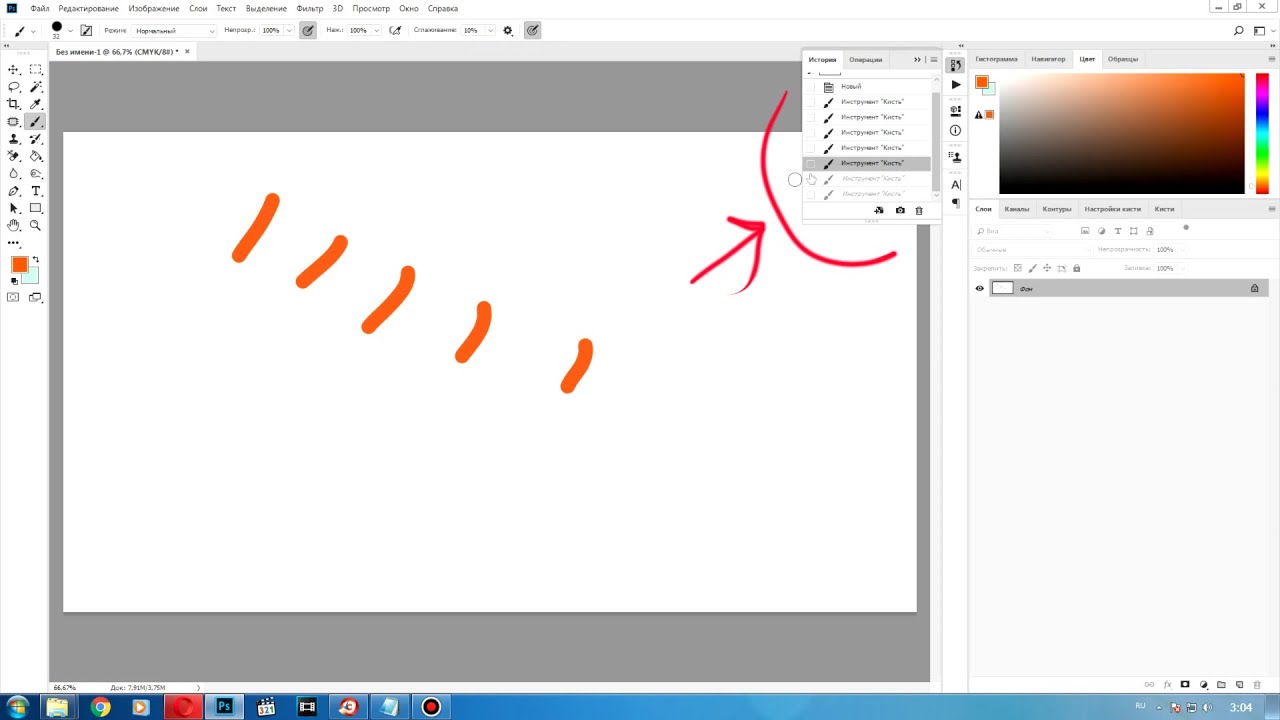 Для этого вам нужно сделать открытым окно «История» (оно обычно идет отдельной вкладкой с окнами «Слои» и «Свойства»). Если его нет, то в меню «Окно» (Window) найдите пункт «История» (History).
Для этого вам нужно сделать открытым окно «История» (оно обычно идет отдельной вкладкой с окнами «Слои» и «Свойства»). Если его нет, то в меню «Окно» (Window) найдите пункт «История» (History).
Именно в нем указана последовательность действий и названия операций. Нужно выделить нижние операции, которые являются лишними, либо поставить галочки на ненужные команды выборочно и нажать «Корзину» внизу окна, согласившись с действием по удалению.
Надеемся, что вы смогли понять, как нужно отменять действие в «Фотошопе CS6». Нет ничего сложного, а главное — можно выбрать наиболее удобный способ.
Рекомендуем также
Как сделать шаг назад на компьютере. Как отменить действие в фотошопе. Как увеличить размер истории в Фотошопе
Графический редактор от Adobe под названием Photoshop уже почти десятилетие считается фаворитом фотографов и графических дизайнеров. Здесь, в электронной среде, вы можете исправить любую свою ошибку и вернуться назад на несколько действий, что сложно воплотить на бумаге.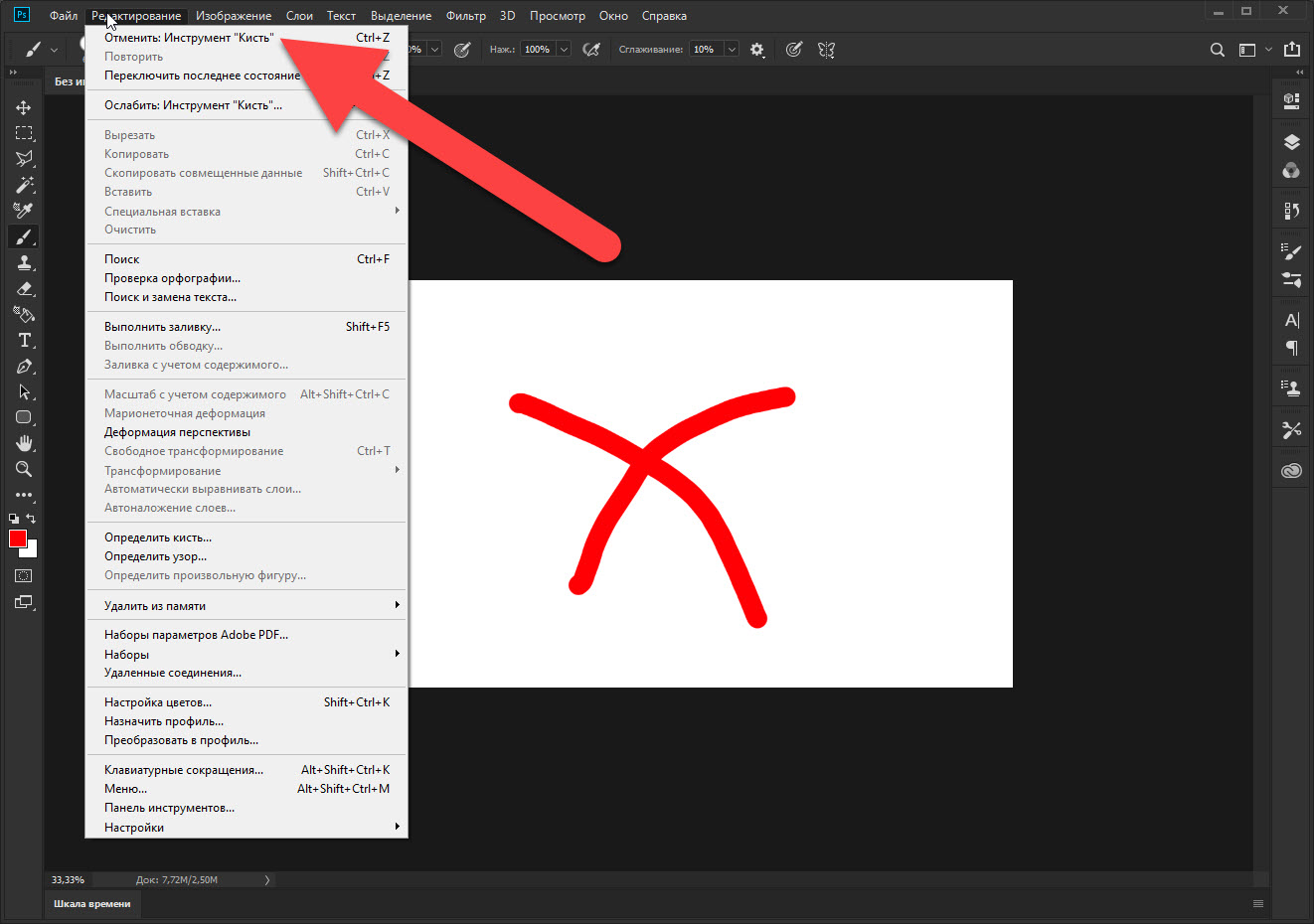 В этой статье вы узнаете все нюансы отмены действий в Фотошопе.
В этой статье вы узнаете все нюансы отмены действий в Фотошопе.
Как быстро отменить действие в Фотошопе
Если вам нужно откатить одно или три действия, то можно сделать это с помощью горячих клавиш Фотошоп. Это особые комбинации кнопок, которые нужно запомнить, так как они в разы сокращают время работы с программой и позволяют значительно упростить ее.
Полностью отменить последние действие: CTRL + ALT + Z. Так вы вернетесь на шаг назад в своем редактировании.
Ещё один метод: CTRL + Z. Он работает совсем иначе. Вы откатываете действие назад, но если снова нажать на это сочетание клавиш, то последний шаг снова вступит в силу. Это очень удобно, когда вы не уверены, хотите ли отменять последние действие. Нажав несколько раз на CTRL и Z вы сможете посмотреть оба варианта и выбрать лучший.
Если вы откатите изменения этим способом и не станете их возвращать, снова нажимая на комбинацию, то откат так и останется в силе.
Как отменить действие в Фотошопе через вкладку “История”
Если вам предстоит откатить изменения в редактировании на много шагов назад, то лучше сразу перейти во вкладку “History”.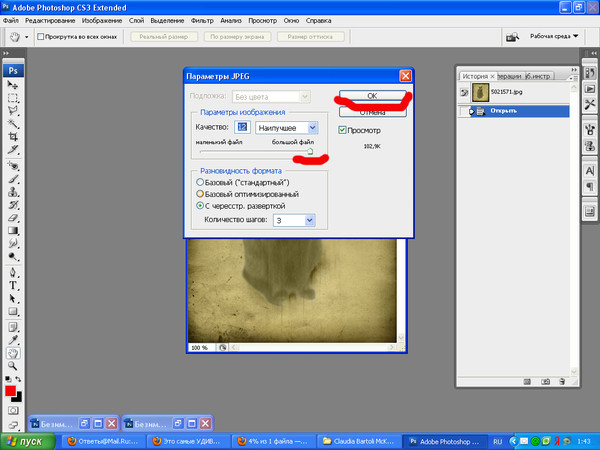 Настроить ее отображение достаточно просто.
Настроить ее отображение достаточно просто.
Зайдите в раздел “Window” или “Окно”. Выберите пункт “History” или “История”.
На экране сразу же появится небольшое окошко с идентичным названием.
Как только вы начнете редактировать фото, в “Истории” начнут появляться всё новые строки с названием инструментов. Например, если вы взяли кисть и разукрасили какую-либо область, в истории появится пункт “Кисть”.
Чтобы отменить сразу несколько действий, просто нажмите мышкой на тот период редактирования, к которому нужно откатить изменения. Так вы можете перемещаться по истории и выбирать любую точку.
Также в истории доступна вкладка с настройками, где вы можете немного изменить вид этого окна. Нажмите на три полоски в правом верхнем углу. Затем выберете раздел “History Options”.
Как увеличить размер истории в Фотошопе
Часто бывает так, что история внезапно заканчивается на самом нужном месте.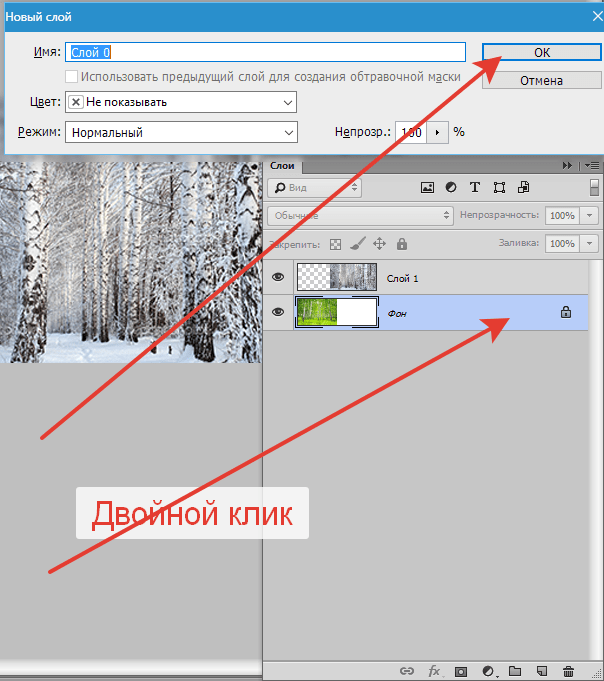 Вам нужно отменить изменения, но этих строк уже нет. Для этого нужно увеличить кэш памяти для потребления историей.
Вам нужно отменить изменения, но этих строк уже нет. Для этого нужно увеличить кэш памяти для потребления историей.
Откройте вкладку “Edit” или “Редактирование”, далее зайдите в “Preferences”. Всплывает еще одно окно, в котором нужно нажать на “General” или “Общие”. Всё зависит от языка вашей программы.
В появившемся окне перейдите во вкладку “Perfomance”, в которой отыщите раздел с надписью “History States”. По умолчанию в нем стоит значение “50”, измените его на максимально доступное “1000”, просто потянув за ползунок вправо.
Теперь вашу историю трудно заполнить: она будет хранить каждое ваше действие, а вы сможете отменить любой шаг.
Постарайтесь запомнить горячие клавиши и данный способ, чтобы легче ориентироваться в редакторе.
Excel для Office 365 Word для Office 365 PowerPoint для Office 365 Excel для Office 365 для Mac Word для Office 365 для Mac PowerPoint для Office 365 для Mac Excel 2019 Word 2019 PowerPoint 2019 Excel 2016 Excel 2019 для Mac PowerPoint 2019 для Mac Word 2019 для Mac Word 2016 PowerPoint 2016 Excel 2013 Word 2013 PowerPoint 2013 Excel 2010 Word 2010 PowerPoint 2010 Excel 2007 Word 2007 PowerPoint 2007 Excel 2016 для Mac PowerPoint 2016 для Mac Word 2016 для Mac Word для Mac 2011 Excel для Mac 2011 PowerPoint для Mac 2011 Excel Online Word Online PowerPoint Online Меньше
В Microsoft Word, PowerPoint и Excel можно отменять и повторно выполнять множество действий. Вы можете отменять изменения даже после их сохранения, а затем сохранять снова, при условии что не превышено максимальное число операций отмены (по умолчанию в Office сохраняются последние 100 действий, которые можно отменить).
Вы можете отменять изменения даже после их сохранения, а затем сохранять снова, при условии что не превышено максимальное число операций отмены (по умолчанию в Office сохраняются последние 100 действий, которые можно отменить).
Отмена последнего действия
Чтобы отменить последнее действие, нажмите клавиши CTRL+Z.
Вы также можете нажать кнопку Отменить на панели быстрого доступа. Если нужно отменить несколько действий, можно нажать кнопку «Отменить» (или клавиши CTRL+Z) несколько раз.
Некоторые действия вы не сможете отменить, например выбор команд на вкладке Файл Отменить меняется на Нельзя отменить .
Отменить , выделите в списке действия и щелкните список.
Возврат действия
Чтобы повторить отмененное действие, нажмите клавиши CTRL+Y или F4. (Если F4 не работает, попробуйте нажать клавишу F-LOCK или , а затем F4).
Вернуть Вернуть появляется только после отмены действия.)
Повтор действия
Чтобы повторить какое-то простое действие, например операцию вставки, нажмите клавиши CTRL+Y или F4 (если F4 не работает, попробуйте нажать клавишу F-LOCK или FN, а затем F4).
Если вы предпочитаете работать с мышью, на панели быстрого доступа нажмите кнопку Повторить .
Примечания:
Дополнительно: настройка ограничения отмены
По умолчанию в Excel и других программах Office можно отменить и вернуть не более 100 действий. Однако это можно изменить, добавив запись в реестр Microsoft Windows.
Важно: Помните, что некоторые действия, такие как нажатие кнопок на вкладке Файл или сохранение файла, нельзя отменить, а выполнение макроса в Excel очищает стек отмены, из-за чего ее невозможно использовать.
Предупреждение: при увеличении числа уровней отмены следует соблюдать осторожность: чем больше уровней отмены, тем больше оперативной памяти (ОЗУ) требуется Excel для хранения журнала отмены, что влияет на производительность Excel.
Ниже описано, как изменить количество уровней отмены для Excel через редактор реестра. Для Word или PowerPoint нужно выполнить аналогичные действия.
Закройте все запущенные программы Office.
В Windows 10 или Windows 8 щелкните правой кнопкой мыши кнопку Пуск и выберите пункт Выполнить .
В Windows 7 или Windows Vista нажмите кнопку Пуск .
В Windows XP нажмите кнопку «Пуск», а затем выберите команду Выполнить .
В поле поиска или поле Выполнить введите regedit и нажмите клавишу ВВОД.
В зависимости от версии Windows может потребоваться подтвердить открытие редактора реестра.
В редакторе реестра разверните подраздел реестра, соответствующий вашей версии Excel:
Excel 2007: HKEY_CURRENT_USER\Software\Microsoft\Office\12.0\Excel\Options
Excel 2010: HKEY_CURRENT_USER\Software\Microsoft\Office\14.0\Excel\Options
Excel 2013: HKEY_CURRENT_USER\Software\Microsoft\Office\15.0\Excel\Options
Excel 2016: HKEY_CURRENT_USER\Software\Microsoft\Office\16.0\Excel\Options
В меню Правка выберите пункт Создать , а затем — Параметр DWORD . Выберите Новое значение 1 , укажите тип UndoHistory , а затем нажмите клавишу ВВОД.
В меню Правка выберите команду Изменить .
В диалоговом окне Изменение параметра DWORD щелкните Десятичная в разделе Система исчисления . Введите число в поле Значение , нажмите кнопку ОК и закройте редактор реестра.
Запустите Excel. Excel будет хранить в журнале отмены количество действий, заданное в шаге 7.
См. также
Отмена последнего действия
Нажимайте клавиши +Z, пока не устраните ошибку.
Либо нажмите кнопку Отменить в левом верхнем углу ленты.
Некоторые действия вы не сможете отменить, например выбор команд в меню Файл или сохранение файла. Если вы не можете отменить действие, команда Отменить меняется на Нельзя отменить .
Чтобы отменить одновременно несколько действий, нажмите стрелку рядом с кнопкой Отменить , выделите в списке действия и щелкните список.
Совет: Если вам не удается отменить изменения, возможно, у вас получится восстановить предыдущую версию файла. См. статью
Работая на компьютере, пользователь может решить, что ему необходимо отменить какое-либо действие или заданную команду. Способы отмены будут зависеть от того, в каком приложении или с каким компонентом он работал.
Инструкция
Здравствуйте друзья. Рад приветствовать всех вас на страницах блога Spectr-rv.ru. Сегодня я хочу рассказать начинающим пользователям о том, как можно отменить последнее действие при работе на компьютере. Речь идет о сочетании клавиш Ctrl+Z. С помощью данной комбинации можно легко и просто отменить последнюю выполненную операцию.
Отмена последнего действия (комбинация Ctrl+Z) может быть очень полезной во многих случаях. Например, второпях, вы переместили файл не туда, куда следует. Или переместили файл, вместо того, чтобы его скопировать. Или удалили один файл вместо другого.
Можно, конечно, разыскать неправильно перемещенный файл и вернуть его на место. Можно, также, найти удаленный по ошибке материал в корзине и восстановить его. Но гораздо проще нажать клавиши Ctrl+Z.
По этой комбинации возвращается на свое место все неправильно перемещенное и восстанавливается все ошибочно удаленное. Отменив последнее действие (сочетание клавиш Ctrl+Z), можно, также, возвратить первоначальное имя файлу, если вы неверно его переименовали.
Препятствием для восстановления удаленного файла с помощью клавиш Ctrl+Z, может послужить очистка корзины, произведенная после выполнения неправильной команды. А также, невозможно подобным образом восстановить файл, безвозвратно удаленный по команде Shift+Del.
В текстовых и графических редакторах аналогом команды Ctrl+Z является кнопка с изогнутой стрелкой, показанная на приведенном ниже рисунке.
Отмена последнего действия в Paint
Вот и все, что я хотел рассказать о том, как можно отменить последнее действие, если его результат вас чем-то не устраивает. Вы узнали, что самый простой способ – это использовать сочетание клавиш Ctrl+Z. Надеюсь, статья вам понравилась. Удачи!
С уважением, Владимир (Spectr-rv.ru).
spectr-rv.ru
Как отменить действие на компьютере
Любой пользователь, который выполняет определенную работу на компьютере, может столкнуться с необходимостью отменить последнее действие. Причины такой отмены могут быть разнообразные, например, не верно введенная информация или выбрано действие. В разных программах и компонентах отмена последнего действия может отличаться.
Инструкция
Видео: Как отменить последнее действие на Windows 7!
besthard.ru
Как отменить последнее действие на компьютере? Восстановление операционной системы
Практически каждый пользователь сталкивался с такой ситуацией, когда определенные действия, выполненные на компьютере, вместо ожидаемого результата наносят вред, и хочется понять, как отменить последнее действие на компьютере. К примеру, это может быть скачивание различных программ, которые были заражены вирусами или что-либо еще.
В Microsoft давным-давно поняли, что главным врагом компьютера и операционной системы является далеко не какой-нибудь хакер или же еще какой-то злоумышленник, а сам пользователь, потому что именно своими действиями люди чаще всего приводят свои устройства в неисправность. Именно поэтому была введена функция того, как отменить последнее действие на компьютере, и называется она «Восстановление операционной системы».
Что это?
Восстановление операционной системы – это функция, позволяющая вам откатить компьютер на определенную дату, когда осуществлялось сохранение его характеристик и данных. При этом стоит отметить, что сохраняться эти данные могут как автоматически, так и вручную пользователем, в зависимости от того, как именно была настроена данная функция.
Преимуществом данного способа является то, что он позволяет полностью убрать все негативные действия, которые вы выполняли на своем компьютере за определенное время. Но, рассматривая, как отменить последнее действие на компьютере, его использовать часто не получается, потому что оно отменяет одновременно несколько действий, совершенных на компьютере, вне зависимости от того, несли ли они в себе вред.
Автоматически и вручную
Как говорилось выше, сохраняться система может как вручную пользователем, так и автоматически. В профессиональных кругах это называется «сохранение бэкапа», и делать его нужно обязательно, так как отменить последнее действие на компьютере без него невозможно.
Чтобы это настроить в Windows 7, нужно перейти по пути: «Панель управления» > «Восстановление» > «Восстановление файлов» > «Настроить резервное копирование». Здесь нужно будет выбрать основные параметры и запустить архивирование. В частности, вы можете самостоятельно выбрать, сохранять только определенные папки или же вовсе предоставить выбор папок операционной системе для того, чтобы в первую очередь ею сохранялась наиболее важная информация.
Что выбрать?
Преимуществом автоматического копирования является удобство, но для него нужно выделять большое количество свободного места на жестком диске, да и нередко оно не подходит, так как отменить все действия на компьютере за последний день еще можно, но вот за месяц или неделю уже сложнее.
Именно поэтому рекомендуется проводить архивацию исключительно вручную. В частности, это особенно рекомендуют специалисты для Windows 8, так как отменить последние действия на компьютере Windows 8 требуется в основном более часто. Чтобы ее настроить в этой системе, нужно будет через «Панель управления» перейти в раздел «Архивация и восстановление», после чего выбрать «Создание образа системы» и выполнить все указания мастера.
Восстановление данных тоже важно
Стоит отметить, что, помимо всего прочего, резервное копирование является крайне рекомендованным, если вы храните на компьютере какую-то важную информацию. Таким образом, если произойдет какая-то неполадка в процессе работы вашего оборудования, и вы потеряете все хранящиеся на винчестере данные, резервная копия позволит вам предельно быстро вернуть любые нужные вам файлы всего за несколько минут без привлечения специалистов со стороны, что сэкономит вам не только нервы и время, но и деньги.
fb.ru
Как отменить последние действия на компьютере
Работая за компьютером, каждый пользователь иногда совершает ошибочные действия, которых хотелось бы тут же отменить. К счастью, это не является проблемой и есть одна замечательная функция, которая может вам в этом помочь.
В большинстве программ имеется команда «Отменить», которая отменяет последние действия или изменения в текущем проекте. Если последним действием было добавление или вставка текста в документ, то с помощью команды вы можете отменить/удалить и вернуться к исходному варианту. Если последним изменением было удаление чего-либо, соответственно вы можете это восстановить. Также это может пригодиться тогда, когда вы случайно переписали большой кусок документа. В самом деле, знание и использование данной функции является большим облегчением для многих пользователей.
Функция Отменить чаще всего встречается в меню Редактирование или Правка.
Во многих программах есть кнопка Отменить на панели инструментов, которая обычно напоминает изогнутую стрелку, указывающую влево, такой как в документах Google или Word.
Аналогично вы можете нажать сочетание клавиш Ctrl+Z (или Command+Z на Mac) для отмены последних действий на компьютере.
Как правило, некоторые программы с помощью функции Отменить отслеживают не только самые последние действия, но и целый ряд (историю) последних изменений. Например, вы вставили картинку в документ и ввели текст поверх картинки, а затем однократно использовали команду отменить – то это отменяет самое последнее действие. То есть в данном примере вы удалите текст поверх картинки, который вы набрали, а использование команды второй раз – вы удалите картинку, которую вы вставили. Имейте в виду, что история изменений сохраняется только тогда, пока программа открыта. Если вы закроете документ (вне зависимости от того, сохранили вы его или нет) и откроете его снова, вы не сможете отменить предыдущие действия.
Во многих программах также имеется функция «Повторить» (или «Вперед»), которая возвращает то, что вы отменили с помощью команды «Отменить».
Данные команды используется почти во всех существующих программах, в том числе текстовых редакторах, графических редакторах, почтовых клиентах, программы управления файлами и т.д. Это является универсальными функциями в области компьютерного программного обеспечения. Как только вы привыкнете использовать эти полезные команды, вам больше не нужно будет беспокоиться об испорченной работе из-за простых ошибок.
Что такое компьютер и виды компьютеров
composs.ru
Отмена последнего действия в Microsoft Word
Если вы малоопытный пользователь компьютера, и вам по тем или иным причинам приходится часто работать в MS Word, наверняка, вам будет интересно знать о том, как в этой программе можно отменить последнее действие. Задача, на самом деле, довольно простая, а ее решение применимо для большинства программ, не только для Ворда.
Урок: Как в Word создать новую страницу
Существует, как минимум, два метода, с помощью которых можно отменить последнее действие в Ворде, и о каждом из них мы расскажем ниже.
Отмена действия с помощью комбинации клавиш
Если вы во время работы с документом Microsoft Word допустили ошибку, выполнили действие, которое необходимо отменить, просто нажмите на клавиатуре следующую комбинацию клавиш:
Это отменит последнее выполненное вами действие. Программа запоминает не только последнее действие, но и те, что ему предшествовали. Таким образом, нажав “CTRL+Z” несколько раз, вы сможете отменить несколько последних действий в порядке, обратному очереди их выполнения.
Урок: Использование горячих клавиш в Ворде
Также, для отмены последнего действия можно использовать клавишу “F2”.
Примечание: Возможно, перед нажатием “F2” потребуется нажать клавишу “F-Lock”.
Отмена последнего действия с помощью кнопки на панели быстрого действия
Если комбинации клавиш — это не для вас, и вы больше привыкли орудовать мышкой, когда требуется выполнить (отменить) то или иное действие в Word, тогда вас явно заинтересует метод, описанный ниже.
Для отмены последнего действия в Ворде нажмите фигурную стрелку, повернутую влево. Расположена она на панели быстрого доступа, сразу за кнопкой сохранения.
Кроме того, нажав на небольшой треугольник, расположенный справа от этой стрелочки, вы сможете увидеть список из нескольких последних действий и, если это необходимо, выбрать в нем то, которое вы хотите отменить.
Возврат последних действий
Если вы по какой-то причине отменили не то действие, не расстраивайтесь, Word позволяет отменить отмену, если это можно так назвать.
Чтобы повторно выполнить действие, которое вы отменили, нажмите следующую комбинацию клавиш:
Это вернет отмененное действие. Для аналогичных целей можно использовать и клавишу “F3”.
Закругленная стрелочка, расположенная на панели быстрого доступа справа от кнопки “Отмена”, выполняет аналогичную функцию — возврат последнего действия.
Вот, собственно, и все, из этой небольшой статьи вы узнали, как отменить последнее действие в Ворде, а значит, всегда сможете вовремя исправить допущенную ошибку.
Мы рады, что смогли помочь Вам в решении проблемы.
Бесспорно, программа Photoshop является отличным помощником для многих пользователей. Ее не назовешь очень простой в использовании, однако в этом-то и вся прелесть данного приложения. Независимо от того, насколько высокий ваш уровень владения Фотошопом, вы сможете работать в нем при любом раскладе. Конечно, выполнять, скажем, на уровне профессионального фотографа неопытный юзер не сможет, но выполнить элементарные действия с картинками – всегда пожалуйста.
Данный ликбез не нацелен на то, чтобы научить вас премудростям работы в Photoshop. Наоборот, я хочу рассказать о незамысловатых действиях, которые, впрочем, иногда вызывают вопросы даже у заядлых пользователей. Например, не все знают, как отменить действие в фотошопе cs6, а ведь это невероятно полезный навык! Итак, если вам тоже интересно, как ответить на этот вопрос, присоединяйтесь!
С помощью комбинации клавиш
Думаю, я не открою Америку, если скажу вам, что многое в Фотошопе «подвязано» с теми или иными комбинациями клавиш. Отмена какого-либо действия не является исключением. В данном вопросе главное – запомнить необходимые комбинации, чтобы воспользоваться ими в нужный момент, не прибегая к подсказкам. Ниже я приведу целых три варианта развития событий, которые, я уверен, вам пригодятся.
- Комбинация на клавиатуре клавиш Ctrl+Z позволит вам вернуться назад на один шаг.
- Если к вышеуказанной комбинации вы добавите еще и третью – Alt, то сможете вернуться на несколько шагов назад, в частности, до 20.
- Используя одновременно на клавиатуре кнопки Shift+Ctrl+Z, можно вернуться на несколько шагов вперед, однако помните, что и это действие ограничено 20-ю шагами.
Вот так вот, запомнив одну основную комбинацию, и добавляя к ней ту или иную клавишу, можно отменять свои действия в программе Photoshop.
Используйте настройки
Хочу рассказать еще об одном приеме, который, к сожалению, многие не учитывают. 20 действий, которые можно отменить – это условная цифра, выставленная по умолчанию. При необходимости вы можете ее увеличить, скажем, до 100, и тогда уж точно не бояться, что не получится вернуться на определенный этап своей работы.
Итак, вот что вам нужно сделать: откройте меню программы, после чего перейдите в раздел редактирования. Там откройте подраздел «Установки» – «Производительность» – «История действий».
А здесь уже задайте любой параметр, например, 100 действий. Хочу обратить ваше внимание на то, что если производительность вашего компьютера оставляет желать лучшего, и он еле вытягивает такую емкую программу, то подобное изменение настроек, скорее всего, повлечет торможение в работе Фотошопа. Также заодно стоит
Как отменить действие в Фотошопе CS6
Adobe Photoshop – популярный графический редактор, предоставляющий пользователям безграничные возможности для создания и редактирования изображений. У каждого пользователя данной программы в процессе работы могут возникать ошибочные действия, которые требуется отменить. О том, как отменить выполненное действие в Photoshop, читайте в статье.
Способ 1: отмена последнего действия
Самая популярная комбинация клавиш, которая применяется практически в любой программе с функцией редактирования. Конечно, речь идет о Ctrl+Z.
Но есть один нюанс – данная комбинация действует только по отношению к последнему действию, которое требуется отменить. Если комбинацию нажать повторно, действие вернется на свое место.
Способ 2: отмена ряда действий с помощью комбинации клавиш
Если вам требуется убрать два и более последних действий, выполненных в Photoshop, то вам в помощь комбинация клавиш Ctrl+Alt+Z.
С ее помощью вы сможете отменить до 20 последних действий, вернувшись к тому этапу работы с графикой, когда ошибок еще не было допущено.
Обратите внимание, что параметр в 20 действий выставлен в редакторе по умолчанию, но, при необходимости, данное число вы сможете увеличить, чтобы иметь возможность отменять большее количество действий за раз.
Для этого в верней части редактора щелкните по кнопке «Редактирование» и в отобразившемся меню перейдите к пункту «Установки» – «Производительность».
В правой области открывшегося окна будет расположен блок «История и кэш», в котором вы найдете параметр «История действий». Введите желаемое число на ваше усмотрение (в пределах 1000) и сохраните изменения.
Способ 3: редактирование истории
Выполнив n-нное количество действий, вы можете удалить выборочные действия, обратившись к панели инструментов в правой области окна, где располагается пункт «История».
Просто щелкните по нужному действию из списка правой кнопкой мыши и выберите пункт «Удалить».
Как и во втором способе, здесь по умолчанию отображается 20 выполненных действий. Увеличить число отменяемых действий вы сможете через все то же меню «Редактирование» – «Установки» – «Производительность».
Зная о приведенных в статье способах отмены действий, работа с популярным фоторедактором станет гораздо удобнее и производительнее.
Как в фотошопе отменить несколько последних действий. Как отменить действие в фотошопе. Как отменить действие в фотошоп
Доброго времени суток, дорогие друзья. Представьте себе, что вы сосредоточенно делали какой-то проект в фотошопе. И тут вы уже заканчиваете, доделали все эффекты, все нарисовали и обработали, и даже . И тут вы замечаете, что на итоговом изображении виден нехилый недочет, который резко бросился вам в глаза. Паника, слои слиты. Что делать? Как ретушировать? Несколько часов работы на смарку!
Рисунок 5 Траектория водяного знака, масштабированная и повернутая. Кнопка записи в нижней части палитры «Действия» или команда «Новое действие» используются для начала записи, называя действие и назначая его набору. Затем, как первый шаг в меню палитры, вызывается путь к команде. Для этого путь водяного знака должен быть выбран с помощью инструмента выбора пути. С помощью этого небольшого трюка все данные, описывающие путь, становятся частью действия.
Рисунок 6 Начало записи с интеграцией пути водяных знаков в действие. Координаты для всех опорных точек и всех данных кривой записываются на шаге действия. Теперь путь в палитре «Путь» щелкнут нажатой кнопкой и, таким образом, загружен в качестве выделения. Слой или новый слой поверх фонового слоя с изображением. Заполните область любым цветом. Рисунок 8 Заполните водяной знак цветом.
На самом деле спешу вас успокоить. В этом ничего страшного нет. Можно вернуться на одно ли несколько действий назад, до какого-то определенного момента. И вот сегодня я хотел бы вам рассказать как отменить последнее действие в фотошопе и не волноваться, если вы накосячили.
Итак, поехали!
Отмена с помощью горячих клавиш
Самый простой способ вернуться на определенное количество шагов назад — это воспользоваться комбинациями клавиш.
Рисунок 7 Путь водяных знаков загружается как выбор. Чтобы разместить водяной знак в нижнем правом углу, вам нужно использовать небольшой трюк, чтобы он всегда повторялся, потому что действие должно работать независимо от портретного или ландшафтного формата и размера изображения. Вы выбираете все. Затем выберите команду уровня с активным уровнем водяного знака. Выровняйте плоскости к выделенному объекту, а затем — к нижним краям, а затем к правым краям. Это перемещает водяной знак в правый нижний угол.
Поскольку здесь никаких измерений или расстояний не было, это всегда будет работать позже. Затем водяной знак, расположенный на краю, удаляется с края. Для этого выберите «Редактировать». Свободное преобразование и используйте клавиши курсора, чтобы слегка надавить на водяной знак влево.
Для отмены последнего действия нажмите комбинацию клавиш «CTRL+Z» . Но эта связка работает лишь с одним последним действием, т.е. вернуться вы сможете всего лишь на один шаг назад. А уж если нажмете эти клавиши еще раз, то вернетесь к тому, с чего начали.
Для отмены нескольких шагов, вам нужно нажать комбинацию «ALT+CTRL+Z» . Тогда каждое нажатие данной комбинации будет отменять предыдущее действие, пока вы не вернетесь к нужному шагу, когда еще все было хорошо. Очень быстро и удобно.
Рисунок 9 Выравнивание с использованием слоев для выбора устанавливает водяной знак в нижнем правом углу. Рисунок 10 Водяной знак перемещается на изображении с помощью окна преобразования и клавиш курсора. Теперь водяной знак должен иметь эффект на картинке, что напоминает пробивку. В результате изображение не скрывается в какой-либо точке, и символ все еще остается видимым. Для этого используется плоский эффект, а именно уровень. Сплющенный край и рельеф. Стиль устанавливается с рельефом на всех краях.
Для того, чтобы впечатление было достаточно ясно на изображении снизу, огни и глубины по краям снимаются. Теперь вы должны установить для поверхности значение 0% в палитре слоев, потому что мы хотим видеть эффект, а не тот цвет, который мы дали водяному знаку.
Возвращение с помощью палитры «История»
Рассмотрим еще один способ отмены действий, а именно окно «История» . Чем удобен данный способ? Тем, что вы видите какие действия когда вы совершали. Таким образом вы сразу выбираете на какой шаг возвращаться. Ну в общем давайте посмотрим на практике.
Вот так вот легко и удобно можно вернуться на какое-то предыдущее состояние работы. Кроме того «История» позволяет смотреть насколько изменилось изображение по сравнению с оригиналом после редактирования. Для этого просто вернитесь на самый верхний шаг. Посмотрели? Теперь возвращайтесь опять на последний шаг.
Рисунок 11 Воздействие с использованием плоского эффекта. Наконец, файл должен быть «очищен». Прежде всего, рабочий путь должен быть удален, потому что он не должен быть включен в изображение. Для этого просто перетащите его в Корзину на Корзину. Водяной знак все еще находится на отдельном слое. На уровне фона уменьшите два слоя. После этого мы можем остановить запись и увидеть поток в палитре «Путь». За исключением рабочего пути и заданного текущего уровня, все этапы показаны на рисунке 12.
Рисунок 12 Поток всего действия. Когда рабочий путь установлен, все точки записываются с их координатами. Это, соответственно, обширно. Все записано, даже значения, которые не были изменены. Следовательно, существует более длинный столбец команд. Запуск действия с помощью маленькой кнопки воспроизведения у подножия палитры «Действия» или назначенного ярлыка ограничивается одним файлом. Если больший набор изображений должен обрабатываться действием, это должно быть над файлом. Пакетная обработка.
Ну как вам возврат? Полезная вещь? Еще бы. Это обязательно нужно знать. И кстати, если вы действительно хотите хорошо знать фотошоп, то обязательно посмотрите видеокурс по работе с ним. Уроки просто потрясающие, никакой воды и всё рассказывается человеческим языком. Очень рекомендую.
Рисунок 13 Диалоговое окно пакетной обработки и готовая серия изображений. Для этой цели существует более обширный диалог, в котором каждый определяет, какое действие следует использовать из какого набора. Важно выбрать Предупреждения о цветовых профилях.
В противном случае может потребоваться запросить каждую отдельную фотографию, что должно быть сделано при обработке ошибок профиля. Место назначения можно сохранить в той же папке или в другой папке. Последнее всегда рекомендуется по соображениям безопасности. Обратите внимание, что вы должны активировать «Сохранить как» в меню «Действия». Последний раздел отвечает за именование файлов.
Ну а я свой сегодняшний урок заканчиваю и надеюсь, что он вам понравился. А вы в свою очередь не забудьте подписаться на обновления моего блога и рассказать друзьям, тогда всё будет круто. Ну а мы с вами увидимся в других статьях. Пока-пока!
С уважением, Дмитрий Костин.
Ошибочное действие в документе, созданном в MS Word, в меню «Правка» выберите команду «Отменить». Этого же результата можно добиться, используя горячие клавиши Alt+Backspace. Если вы вдруг поняли, что действие было правильным, и зря вы его отменяли, примените сочетание Ctrl+Y.
Аналогичная, хотя и слегка расширенная, задача имеет процессор изображения. Только варианты открытия файлов различаются для обоих путей. производить. Условие — существующее действие. Диалог создания капель практически не отличается от пакетной обработки.
Только в верхней части находится место, в котором запрашивается сохранение готовой капли. Вся нижняя часть по существу такая же, как при пакетной обработке. При пакетной обработке вы должны снова вызвать диалог для каждой партии, подлежащей обработке, для определения начальных и конечных папок. Это не относится к капелькам, потому что они связаны с их местоположением.
На панели быстрого доступа найдите кнопку «Отменить». Если требуется отменить сразу несколько действий, нажмите на стрелку вниз рядом с этой кнопкой, чтобы раскрыть список последних совершенных действий. При зажатой левой клавише мыши отметьте курсором ненужные операции и отпустите клавишу. Этого же результата можно добиться, используя сочетание клавиш Ctrl+Alt+Z.
Наблюдаемые папки Очень интересным применением капель является их использование в контексте так называемых «наблюдаемых папок» или «горячих папок». Это папки, которые реагируют в той или иной форме, когда они изменяются. Например, для использования в каталоге продуктов в Интернете. Если такой сценарий с просмотренными папками гарантирует, что все файлы, которые являются новыми для этой папки, автоматически открываются с помощью капли, а затем сохраняются во вложенной папке, избыточные рабочие процессы могут быть значительно упрощены.
Все, что вам нужно сделать, это разместить изображения в такой подготовленной папке. Все остальное происходит автоматически. Не используется напрямую с обработчиком изображений и пакетной обработкой, но также и под файлом. Автоматизация — это очень экономичная функция. Вы знаете это: нужно отсканировать серию фотографий, и, конечно, не каждый из них рассматривается индивидуально, но вы можете разместить столько фотографий в сканере, сколько места на поверхности сканера.
Рядом с «Отменить» на панели быстрого доступа находится кнопка «Вернуть». Она возвращает удаленные шаги. Ее действие дублируется функциональной клавишей F4. Если кнопка «Отменить» не использовалась, «Вернуть» будет недоступна.
Для отмены действий в MS Excel также используется команда «Отменить» из меню правка, кнопка «Отменить» на панели быстрого доступа и сочетания клавиш Alt+Backspace и Ctrl+Z. Для возвращения ошибочно отмененных действий применяются те же средства, что и в MS Word.
Хорошее программное обеспечение для сканирования предлагает вам возможность сфотографировать каждую фотографию с помощью рамки и дать этому кадру собственные настройки. Таким образом, вы получаете отдельные файлы из сканирования. Этот процесс экономит время по сравнению с одиночными банками, но требует небольшого количества ручной работы для кадров для каждого многократного сканирования. У некоторых сканеров вообще нет этой функции.
Публикация и выравнивание фотографий в отдельных файлах. Вы можете создавать действия, чтобы избежать повторения определенных шагов. Затем они автоматически выключаются одним нажатием кнопки. Начало галереи.
На следующем шаге вы можете импортировать их на другой компьютер.
В Adobe Photoshop в этой ситуации удобно использовать горячие клавиши Ctrl+Alt+Z и команду Step Backward («Шаг назад») из меню Edit («Редактирование»). Для возвращения ошибочно отмененного действия примените команду Step Forward («Шаг вперед») и сочетание Shift+Ctrl+Z.
Кроме стандартных клавиш и команд, в Photoshop есть удобная опция History («История»). Найдите ее в меню Window («Окно») и отметьте галочкой. Найдите на панели History ненужное действие , подцепите его мышкой и перетащите на значок корзины в нижней части панели. Чтобы отменить все изменения, щелкните по иконке изображения в самом верху списка.
Хорошие сайты для поиска действий. Пакетная обработка позволяет вам работать эффективно и быстро в процессе творчества. После того, как пакетная обработка была настроена, ее можно архивировать, экспортировать и, при необходимости, вспоминать более поздние проекты.
Однако пакетная обработка — это только инструмент выполнения, который можно использовать для применения действий ко всем папкам файлов. Вы можете определить четыре основных параметра в окне меню пакетной обработки.
- Играть: Какое действие должно использоваться для пакетной обработки.
- Источник: откуда должны быть получены данные?
- Цель: где должны храниться данные и как должен быть назван файл.
- Ошибка: что произойдет, если появится сообщение об ошибке.
Если вы произвели какие-то фатальные изменения в операционной системе, вернуть ее работоспособность вам поможет служба «Восстановление системы». Вызовите окно запуска программ сочетанием Win+R и введите в строку «Открыть» команду msconfig. Перейдите во вкладку «Сервис», отметьте в списке «Восстановление системы» и нажмите «Запустить». Выберите дату, наиболее близкую к той, когда были произведены ошибочные действия.
Преобразованное изображение теперь находится в новой папке. Таким же образом можно создать целую папку изображений с эффектом сепии. Если вы хотите создать свою собственную пакетную обработку, вы должны сначала записать действие, чтобы пакетная обработка знает, какие шаги должны выполняться в каком порядке. Для этого сначала откройте выходное изображение, где вы хотите определить свои действия.
Окно Действия создает все действия и управляет ими в наборах действий. Здесь также можно сыграть отдельные действия. В параметрах окна вы найдете другие готовые наборы действий для обработки изображений, а также команды управления для записи действия.
При работе в приложениях, редактирующих те или иные файлы, автоматически сохраняется определенное количество предыдущих шагов изменений файла. В некоторых случаях история сохраняется полностью, в других – только ее часть. Практически везде доступна функция восстановления первоначального состояния, однако при условии, что файл не сохранялся в процессе обработки.
- Создайте новый набор действий под названием «Мои действия».
- Создайте новое действие под названием «Мое первое действие».
- Нажмите значок «Начать запись».
Проверьте записанное действие, запустив его в качестве теста в пакетной обработке или путем запуска действия непосредственно в окне «Действия». Чтобы развернуть действие с таким утверждением, перейдите к последней записи в журнале действий и начните запись еще раз. Сохраните изображение в нужном формате и закончите запись.
Инструкция
Если вам нужно отменить последние изменения , связанные с вводом и форматированием текста в редакторе, окне браузера и проч., для этого просто нажмите сочетание клавиш Ctrl+Z. Также в текстовом редакторе MS Office Word имеется специальная кнопка на панели инструментов, отвечающая за отмену последних изменений. Еще возможен вариант использования меню «Правка», «Отменить». В данном случае если ранее было произведено сохранение процесса редактирования документов, возврат на предыдущую позицию возможен.
Капли содержат весь журнал действий и могут быть сохранены как мини-приложение на рабочем столе и отправлены третьим лицам. Если вы создали капельку, просто перетащите изображение или папку с картинкой на значок приложения. С его помощью рабочие процессы можно записывать, регистрировать, и вы можете использовать капельки, чтобы сделать ваших коллег доступными. Однако необходимо соблюдать осторожность. Скопируйте изображения в отдельную папку и никогда не используйте никаких действий над оригинальными файлами!
Неправильное действие также может уничтожить целый архив изображений. Если у вас возникли проблемы со старыми или новыми версиями, свяжитесь со мной. Чтобы получить доступ к действиям окна через навигацию, вам нужно перейти в «Окно», а затем «Действия». Представление относительно понятно. Таким образом, вы можете видеть в текущем виде разные каталоги, которые служат в качестве переопределения. Но не нужно оставлять его в стандартных действиях. Вы также можете изменить это представление. В правом верхнем углу окна находится небольшая иконка, которая показывает стрелку вниз рядом с четырьмя строками.
Если вам нужно отменить последние изменения, связанные с редактированием изображений в программе Adobe Photoshop, воспользуйтесь сочетанием клавиш Alt+Ctrl+Z или нажмите на пункт меню «Редактирование», затем в выпадающем меню выберите «Шаг назад».
Если хотите полностью восстановить файл, нажмите F12. Если вы уже сохранили изменения, тогда их отмена будет невозможна. При редактировании графических файлов вообще лучше всего создавать и редактировать их копии, а оригиналы хранить отдельно. Также просмотрите историю изменений в специальной таблице изменений, которая доступно из пункта меню «Окно».
Если вы хотите отменить последние изменения, которые повлияли на работу компьютера (например, установка обновлений, программ, утилит), откройте меню «Пуск», выберите меню стандартных программ, затем «Служебные» и, наконец, «Восстановление системы». Перед вами на экране появится большое окно восстановления операционной системы, выберите на календаре программы контрольную точку сохранения параметров до произведения изменений в системе, выполните откат до этой даты.
Имейте в виду, что перед этим лучше всего сохранить личные данные, используемые вами при работе в приложениях, установленных за этот период, поскольку программы будут удалены вместе с ними. Это могут быть различные логины и пароли учетных записей, файлы ключей, ссылки и так далее.
Источники:
- как быть если тебе измении
При работе с изображениями в «Фотошопе » может потребоваться отменить предыдущее действие и вернуться к исходной картинке. Для возвращения к предыдущему результату нужно выполнить несколько действий..
Вам понадобится
- — компьютер;
- — любая версия программы «Фотошоп».
Инструкция
Работа с изображениями – увлекательное занятие, которое требует от фотомастера определенных знаний и умений. Но даже у опытного пользователя «Фотошопа» нередко возникают ситуации, когда в ходе работы над созданием нового шедевра нужно вернуться на несколько шагов назад.
Внести изменения в обрабатываемое фото можно на любом этапе редактирования. Правда, пред началом работы вам, естественно, нужно открыть изображение. Для этого достаточно одновременно нажать клавиши клавиатуры Alt+Shift+Ctr+O или в меню «Файл», что на рабочей панели, выбрать опцию «Открыть как», после чего указать место расположения изображения и его формат.
Далее приступайте к непосредственной обработке. А если потребуется внести изменения и вернуться назад, загляните в раздел «Редактирование» на рабочей панели. Здесь вы сможете произвести необходимые операции, выбрав соответствующую опцию: «Отменить», «Шаг назад» и «Шаг назад».
Для удобства вы можете воспользоваться «горячими клавишами»: Ctrl+Z – для отмены последнего действия, Shift+Ctrl+Z — для совершения шага вперед и Alt+Ctrl+Z – для выполнения шага назад.
Просмотреть всю историю изменений изображения в «Фотошопе » также можно, выбрав соответствующую операцию в меню «Окно» верхней панели. Отметьте галочкой пункт «История» в данном разделе, и в рабочем окне появится таблица, демонстрирующая все выполненные с картинкой действия.
Для отмены совершенных изменений на каком-либо этапе обработки изображения достаточно на экране «История» найти нужную операцию и вернуться к ней, кликнув по ней левой кнопкой мыши. В данном случае вы окажетесь именно на том шаге редактирования, на который укажете.
Как отменить действие в фотошопе?
Редактор Adobe Photoshop является мощным инструментом обработки цифровых изображений. Это средство для решения профессиональных задач. Вследствие ориентированности на профессиональную среду, Photoshop не славится простотой. Поэтому у новичков, использующих Photoshop, возникает масса вопросов. Один из первых, пожалуй, будет о том, как отменить в фотошопе сделанные изменения.Вам понадобится
- Графический редактор Adobe Photoshop.
Инструкция
Как снять выделение в фотошоп. Как отменить действие в фотошопе
Статья о каналах предназначена для начинающих работать в фотошопе.
Понятие «выделение » является основополагающим в Photoshop . Чтобы вы ни делали, выделение всегда сопровождает вас, ограничивая действия инструментов или область пикселов для дальнейшей работы.
Пожалуй, самая трудоемкая часть рабочего процесса, темное звено в цепи операций, но от его качества зависит результат. Какой бы яркой ни была идея, она всегда может быть загублена некачественным выделением областей.
Подобные публикации:
- Как выделить объект в фотошопе
{smooth-scroll-top}
Что такое выделение?
Выделение в Photoshop является чуть не основной операцией, от которой зависит результат работы. Что же такое выделение?
Выделение — это область ограничения действия инструментов и команд.
Выделение — это ограничение области пикселов для дальнейшей работы (например, копирования на новый слой, перемещения в другой файл).
Самые простые инструменты выделения представлены ниже:
Как снять выделение?
Самый простой способ — щелчком по изображению (при активном инструменте выделения), но это неправильно, т. к. случайно могут быть выделены два пиксела, и ваши инструменты «перестанут работать».
Правильно снимать выделение командой главного меню Select | Deselect (Выделение | Отменить выделение ). Запомните быстрые клавиши для вызова команды — +.
Клавиши-модификаторы при создании выделения
При использовании простейших инструментов выделения — Elliptical Marquee (Овальная область ), Rectangular Marquee (Прямоугольная область ), полезно знать клавиши-модификаторы, которые влияют на форму и место создания выделения.
Если активизировать инструмент Rectangular Marquee (Прямоугольная область ) и нажать кнопку мыши и начать перетаскивать, то выделение создается и изменяется по форме, пока не отпущена мышь.
, выделение будет пропорциональным.
Если, не отпуская кнопку мыши в процессе создания выделения, нажать клавишу , выделение будет создаваться из центра.
Если, не отпуская кнопку мыши в процессе создания выделения, нажать клавиши +. то выделение будет пропорциональным и создаваться из центра.
Следует также отметить, что в процессе выделения вы можете перемещать область выделения, удерживая клавишу . (Если выделение уже создано, то нажатый вызывает инструмент Hand (Рука ).)
Комбинирование выделения
Если выделение уже создано, назначение клавиш-модификаторов для выполнения операций изменяется.
Использование клавиш-модификаторов предоставляет возможность комбинирования форм выделения в сочетании с заданием пропорций и местом построения выделения, в зависимости от времени нажатия клавиш-модификаторов.
Общие свойства инструментов выделения
Кнопки режимов
Если сравнить панели параметров различных инструментов выделения, то можно обнаружить много общего. Первые четыре кнопки рядом со значком инструмента задают различные режимы комбинирования.
По умолчанию нажата первая кнопка New Selection
(Новая выделенная область
). Новое выделение при этом режиме заменяет старое. Вторая кнопка включает режим суммирования; третья — вычитания; четвертая — пересечения. Рекомендуется использовать в работе быстрые клавиши вызова этих режимов, а не нажатие кнопок. Кнопку нажмете — потом забудете, что нажали, а клавиши — надежно и быстро.
Примечание
Комбинация выделения возможна с использованием всех инструментов выделения. Таким образом, можно создать первичное выделение с помощью одного инструмента и дополнить областью, созданной другим инструментом.
Растушевка (Feather)
В панели параметров инструментов выделения присутствует поле Feather (Растушевка ). По умолчанию его значение равно 0, т. е. вы создаете выделение с четкой границей, а не растушеванное. Это правильно. Вы можете впоследствии создать растушевку специальной командой главного меню Select | Modify | Feather (Выделение | Модификация | Растушевка ), указав в диалоговом окне радиус размытия. Растушевка сама по себе не видна, результат ее применения можно увидеть только после выполнения различных операций с выделенной областью.
Использование растушевки дает плавный переход в прозрачность краев изображения (как растушеванные кисти — цвет плавно сходит на нет).
Если же в процессе создания вы задали растушеванное выделение, то сделать из него четкое невозможно!
Сглаживание
Без сглаживания края выделенной области при увеличении выглядят ступенчатыми за счет того, что сами пикселы изображения имеют квадратную форму. Сглаживание, так же как растушевка, добавляет частично выделенные пикселы вдоль границы выделения. Сглаживаются только крайние пикселы выделенной области, что делает ее границу более гладкой, аккуратной.
Если Вы не хотите пропустить интересные уроки, информацию о бесплатных видеокурсах и другие новости сайта — подпишитесь на рассылку сайта. Форма для подписки находится ниже.
Как отменить действие, выделение в фотошоп? Таким вопросом задаются все кто только осваивает программу Adobe Photoshop. При работе с графикой часто приходится отменять совершенное действие или выделение. Не понравился совершенный результат или решили сделать по другому. Рисуя карандашом или красками по холсту этого сделать нет возможности. В в мире цифровой графики отменить последние действия обязательная опция любой программы. Кроме того в фотошоп можно отменить не только последнее действие, но и посмотреть всю историю проделанных изменений.
Как отменить действие в фотошоп.Сочетание клавиш Ctrl+Z отменяют последнее действие, и происходит это только один раз. Это практично, потому что файлы Photoshop имеют большой размер, а поддержка многократной отмены шагов влияет на потребление ресурсов компьютера, что ведет к снижению производительности. Если вы повторно нажмете сочетание клавиш Ctrl+Z , программа Photoshop повторно выполнит отмененное действие. В панели меню эта команда располагается в Редактирование — отменить .
Чтоб отменить изменения на один шаг назад применяйте сочетание клавиш Ctrl+Alt+Z , соответственно если надо отменить несколько последних изменений можно нажать эту комбинацию клавиш несколько раз. В панели меню эта команда располагается в Редактирование — шаг назад .
Более практичнее будет использование панели истории, в которой сохранены все ваши изменения совершенные в процессе работы, где можно выбрать то место куда необходимо вернутся. Она находится, по умолчанию, справа и ее нужно только открыть.
Выглядит она вот так:
Тут записываются все действия, которые вы совершили над изображением. Выделенный пункт соответствует текущему состоянию проекта.
Как отменить выделение в фотошоп.Выделение отменяется сочетанием клавиш Ctrl+D . Вообще все основные сочетания клавиш желательно запомнить, вам будет удобнее и быстрее работать. Конечно же эту функцию можно найти в верхнем меню Выделение — отменить выделение
Как наверное вы смогли заметить если пройдетесь по всем пунктам меню то вы увидите, что самые распространенные сочетания клавиш прописаны напротив функций. В будущем вы запомните самые часто используемые вами действия такие как отменить действие, отменить выделение, копировать вставить и прочее. Набравшись опыта будите пользоваться только сочетаниями клавиш функций которые часто используете исходя из специфики вашей работы или творчества.
По мере постепенного изучения программы Photoshop у пользователя возникает множество затруднений, связанных с использованием определенных функций редактора. В данной статье мы поговорим о том, как убрать выделение в Фотошопе.
Казалось бы, что сложного в обычной отмене выделения? Возможно, для одних этот шаг покажется очень легким, но у неопытных пользователей может возникнуть барьер и здесь.
Все дело в том, что при работе с данным редактором существует множество тонкостей, о которых начинающий пользователь не имеет представления. Чтобы избежать подобного рода казусов, а также для более быстрого и эффективного изучения Фотошопа, разберем все нюансы, возникающие при снятии выделения.
Вариантов, как отменить выделение в Фотошопе, существует множество. Ниже я представлю самые распространенные способы, которые используют пользователи редактора Photoshop при снятии выделения.
1. Самый простой и очень легкий способ снятия выделения — с помощью клавишной комбинации. Нужно одновременно зажать CTRL+D ;
2. При помощи левой кнопки мыши также снимается выделение.
Но здесь стоит помнить, что если вы использовали инструмент «Быстрое выделение» , то нужно нажимать внутри места выделения. Это получится сделать, только если включена функция «Новое выделение» ;
3. Другой способ снятия выделения очень похож на предыдущий. Здесь также понадобится мышка, но кликать нужно на правую кнопку. После этого в появившемся контекстом меню необходимо нажать на строку «Отменить выделение» .
Отметим тот факт, что при работе с разными инструментами контекстное меню имеет свойство изменяться. Поэтому пункт «Отменить выделение» может находиться на различных позициях.
4. Ну и завершающим методом является заход в раздел «Выделение» . Этот пункт расположен на Панели инструментов. После того, как вы зашли в выделение, просто отыщите там пункт снятия выделения и нажмите на него.
Нюансы
Стоит не забывать о некоторых особенностях, которые помогут вам при работе с Фотошопом. Например, при использовании «Волшебной палочки» или «Лассо» выделенная область при клике мышкой не снимется. В данном случае появится новое выделение, которое уж точно вам не нужно.
Важно помнить, что убрать выделение можно при полном завершении работы с ним.
Все дело в том, что очень проблематично сделать выделение одной области несколько раз. В целом, это и есть главные нюансы, которые нужно знать при работе с Фотошопом.
Умения правильно создавать и изменять выделение является важным навыком для любого пользователя Photoshop. В этом уроке мы будем рассматривать способы изменения выделенных областей в Photoshop. Здесь вы сможете прочитать об основных комбинация, которые значительно помогут упростить процесс работы с выделенными областями, также рассмотрим инструменты выделения, режим быстрой маски и опции панели Выделение.
Детали урока:
- Предполагаемое время завершения: 23 минут
- Уровень сложности: начинающий
- Программа: Adobe Photoshop CS6
Конечный результат:
1. Основные комбинации:
Следующие варианты комбинаций для создания выделений являются основными:
- Добавить к выделенной области новую (удерживая Shift и пользуясь инструментами выделения можно к уже существующей области добавлять новые участки)
- Вычитание из выделенной области (для этого нужно удерживать Alt/Option)
- Область пересечения (для создания области пересечения двух выделений нужно удерживать Alt/Option и Shift одновременно)
- Выделить все (с помощью комбинации Ctrl/Cmd + A вы можете выделить весь холст)
- Отменить выделение (чтобы убрать выделенную область, нужно нажать Ctrl / Cmd + D)
- Вернуть выделение (чтобы вернуть предыдущую выделенную область, нужно нажать комбинацию Ctrl/Cmd + Shift + D)
- Инверсия выделения (нажав комбинацию Ctrl / Cmd + Shift+ I, можно поменять местами выделенную и не выделенную область)
- Перемещать выделенную область можно с помощью стрелок на клавиатуре
- Выделенную область идеального круга или квадрата можно создавать с помощью соответствующих инструментов выделения, удерживая Shift)
- Чтобы создать выделение, начиная с центра, нужно удерживать Alt / Option
2.
Сохраненные выделенные области могут пригодиться в дальнейшем. Выделенную область можно сохранять в каналах. Выделенная область, сохраненная в альфа-канале, может быть загружена в любой момент.
3. Трансформация выделенной области
Эта функция позволит осуществлять редактирование только выделенной области, но не содержания слоя. Это может быть очень полезно, когда нам нужно будет создать искаженную выделенную область. Чтобы изменять выделение, можно удерживать кнопку Ctrl / Cmd и перетаскивать опорные точки, либо использовать функции деформации.
4. Режим быстрой маски Quick Mask
Это очень удобная функция для внесения изменений в выделенную область. Для входа в режим быстрой маски нужно нажать на кнопку в нижней панели инструментов, или клавишу Q. Аналогичным способом можно выйти с режима. После того, как вы зашли в режим быстрой маски, вы увидите, что выделенная область осталась без изменений, а остальная часть изображения закарешно в красный цвет. Изменить настройки можно кликнув два раза по значку быстрой маски. Для создания нужных выделений, в этом режиме вы должны работать с градиентами и кистями. Использования черного как окновного цвета переднего плана даст возможность удалить область из выделения, использование белого поможет увеличить выделение.
5. Волшебная палочка, быстрое выделение, смежные пиксели и подобные оттенки
Magic Wand (Волшебная палочка) является классическим инструментом Photoshop. Он позволяет создавать выделение на основе сходства соседних пикселей. Инструмент Quick Selection (Быстрое выделение) скрыт в панели инструментов и чем-то похож на Magic Wand (Волшебную палочку). Этот инструмент принимает форму кистей, и с помощью простого мазка вы можете создать нужную выделенную область. Название инструментов смежные пиксели (grow) и подобные оттенки (similar) говорит само за себя.
6. Растушевка (Feathering)
Функция позволяет смягчать края выделенной области. В зависимости от нужного смягчения, нужно выбрать соответствующий размер смягченной области.
7. Уточнить край (Refine Edge)
Очень мощный инструмент для создания выделенной области. Здесь вы найдете очень много полезных настроек, которые пригодятся при создании выделенных областей с мелкими деталями. Здесь вы найдете «Умный радиус», «Очистить цвет», опцию смещения края выделения и многое другое.
8. Сжать/Расширить
Функция позволяет сжать или расширить выделенную область на заданное количество пикселей.
9. Border (Граница)
Одна из наименее распространенных функций выделения. Она позволяет создать рамку в виде кольца вокруг вашего предыдущего выделения.
10. Color Range (Диапазон цветов)
Один из любимых для многих инструментов выделения. Он чем-то похож на волшебную палочку, но, работая с ним, вы можете более точно управлять выделенной областью. Основным отличием от волшебной палочки является возможность сразу видеть полученную маску, а также дальнейшая настройка пикселей, которые не попали в установленный порог.
Перевод — Дежурка
Четыре способа, как снять выделение в Фотошоп. А так же как убрать или добавить часть выделения.
1. Самый простой и быстрый способ убрать выделение – нажать горячие клавиши Ctrl +D.
2. Не менее удобный вариант – просто щелкнуть левой кнопкой мыши в любой точке изображения. Но это сработает только в том случае, если в тот момент выбран какой-то из инструментов выделения или . Инструментом «Быстрое выделение» следует щелкать внутри выделенной области, не за ее пределами. Еще важное условие – должен быть включен режим Новое выделение / New selection/
3. Любым инструментом выделения щелкнуть правой кнопкой мыши внутри выделенной области и в появившемся списке выбрать «Отменить». Будьте внимательны – эта опция в списке может располагаться в разных местах:
Зайти в меню Выделение→Отменить.
Вышеописанные способы снимают полностью все штрих-пунктирные обозначения, которые находятся на изображении. Чтобы удалить и добавить какую-то часть или одно из нескольких обводок – используют кнопки режима.
Они работают аналогично для всех инструментов, причем неважно, каким из них Вы делали обводку.
Например, выделено два квадратных объекта инструментом «Прямоугольная область». Задача – снять обводку маленького квадрата и белой части большого квадрата.
Берем тот же инструмент «Прямоугольная область», устанавливаем режим «Вычитание из выделенной области» /Subtract from selection/ и обводим маленький квадрат, захватывая фон.
Пунктирное обозначение области отменится. Для контура белой фигуры лучше выбрать инструмент «Овальная область» или «Лассо». Активируйте тот же режим «Вычитание из выделенной области» и сделайте обводку, выходя за границы детали как на рисунке.
Вконтакте
Одноклассники
Google+
    Использование Photoshop CS4 |
Рабочая область / Отмена операций и панель «История»С помощью панели «История» можно вернуться к любому предыдущему состоянию изображения, созданному в течение текущего сеанса работы. Каждый раз при внесении изменений в изображение новое состояние изображения добавляется на эту панель.Например, если выделить, повернуть часть изображения, нарисовать какие-либо элементы, каждое из этих состояний отдельно добавится на панель. Если выбрать одно из этих состояний, изображение будет восстановлено в том виде, в каком оно было до внесения этого изменения. Можно продолжать работу с этого состояния. Также можно использовать панель «История» для удаления состояний изображения и для создания в Photoshop документов из состояний или снимков. Чтобы отобразить панель «История», выберите команду «Окно» > «История» или щелкните вкладку «История».
При работе с панелью «История» следуйте приведенным далее рекомендациям.
Возврат к предыдущему состоянию изображения
Удаление одного или более состояний изображения
Создание или замена документов с помощью состояния изображения
Настройка параметров панели «История»Можно указать максимальное количество элементов, включаемых в панель «История», и задать другие параметры для настройки панели.
Настройка параметров протокола изменений редактированияПодробная запись действий над файлом в Photoshop может потребоваться для собственных целей, для клиента или для юридических целей. Протокол изменений редактирования позволяет сохранять в текстовом формате историю изменений, внесенных в изображение. Метаданные протокола изменений редактирования можно просмотреть с помощью Adobe Bridge или в диалоговом окне «Сведения о файле».Можно экспортировать текст во внешний файл или хранить информацию в метаданных редактируемых файлов. Хранение большого количества операций редактирования в метаданных увеличивает размер файла; такие файлы могут открываться и сохраняться дольше, чем обычно. Если требуется доказать, что файл протокола не был подделан, сохраняйте протокол изменений в метаданных файла, а затем добавляйте в файл протокола цифровую подпись с помощью Adobe Acrobat. По умолчанию данные протокола изменений в текущем сеансе сохраняются как метаданные файла изображения. Можно указать, где должны храниться данные протокола изменений, а также уровень детализации в нем.
|
Как и в Photoshop, отмените несколько последних действий. Как отменить действие в фотошопе. Как отменить действие в Photoshop
Доброго времени суток, дорогие друзья. Представьте, что вы сосредоточены на выполнении какого-то проекта в Photoshop. И вот вы уже доделываете, доделали все эффекты, все раскрасили и обработали, да еще. А потом вы замечаете, что на последнем изображении вы видите болезненный изъян, который внезапно поразил вас. Паника, слои слились. Что делать? Как ретушировать? Несколько часов работы над смарком!
Рис. 5 Траектория водяного знака в масштабе и повороте.Кнопка записи в нижней части панели «Действия» или команда «Новое действие» используется для начала записи, присвоения имени действию и присвоения его набору. Затем в качестве первого шага в меню палитры вызывается путь к команде. Для этого путь водяного знака должен быть выбран с помощью инструмента выбора пути. С помощью этого небольшого трюка все данные, описывающие путь, становятся частью действия.
Рис. 6 Начало записи с интеграцией пути водяного знака в действие. Координаты всех контрольных точек и все данные кривой записываются на этапе действия.Теперь путь на панели «Путь» выбран и, таким образом, загружен как выделение. Слой или новый слой поверх слоя фонового изображения. Залейте область любым цветом. Рис. 8 Заполните водяной знак цветом.
Вообще-то спешу вас успокоить. Здесь не о чем беспокоиться. Вы можете вернуться к одному или нескольким действиям до определенного момента. И сегодня я хотел бы рассказать вам, как отменить последний экшен в фотошопе и не волноваться, если вы напортачили.
Итак, вперед!
Отмена с помощью горячих клавиш
Самый простой способ вернуться на определенное количество шагов — использовать сочетания клавиш.
Рис. 7 Путь водяного знака загружается как выделение. Чтобы разместить водяной знак в правом нижнем углу, вам нужно использовать небольшую хитрость, чтобы он всегда повторялся, потому что действие должно работать независимо от портретного или альбомного формата и размера изображения. Вы выбираете все. Затем выберите команду уровня с активным уровнем водяного знака. Выровняйте плоскости по выбранному объекту, затем по нижним краям, а затем по правым краям. Это перемещает водяной знак в нижний правый угол.
Поскольку здесь не было измерений или расстояний, это всегда будет работать позже.Затем водяной знак, расположенный на краю, удаляется с края. Для этого выберите «Редактировать». Свободно конвертируйте и используйте клавиши со стрелками, чтобы слегка сдвинуть водяной знак влево.
Чтобы отменить последнее действие, нажмите комбинацию клавиш «CTRL + Z» . Но эта связка работает только с одним последним действием, т.е. вы можете вернуться только на один шаг назад. И если вы снова нажмете эти клавиши, вы вернетесь туда, откуда начали.
Чтобы отменить несколько шагов, нужно нажать комбинацию «ALT + CTRL + Z» .Затем каждое нажатие этой комбинации отменяет предыдущее действие, пока вы не вернетесь к желаемому шагу, когда все было еще хорошо. Очень быстро и удобно.
Рис. 9 Выравнивание с использованием слоев для выбора устанавливает водяной знак в правом нижнем углу. Рис. 10 Водяной знак перемещается по изображению с помощью окна преобразования и клавиш курсора. Теперь водяной знак должен воздействовать на картинку, напоминающую штамп. В результате изображение нигде не скрывается, а символ остается видимым.Для этого используется плоский эффект, а именно уровень. Сплющенный край и рельеф. Стиль установлен с рельефом по всем краям.
Для того, чтобы впечатление на изображении ниже было достаточно четким, свет и глубина по краям удалены. Теперь вам нужно установить поверхность на 0% в палитре слоев, потому что мы хотим видеть эффект, а не цвет, который мы дали водяному знаку.
Возврат с помощью панели истории
Рассмотрим другой способ отмены действий, а именно окно «История».Чем удобен этот метод? По тому, что вы видите, какие действия вы выполняли. Таким образом, вы сразу выбираете, к какому шагу вернуться. Ну в общем, посмотрим на практике.
Таким образом можно легко и удобно вернуться к предыдущему состоянию работы. Кроме того, «История» позволяет увидеть, насколько изображение изменилось по сравнению с оригиналом после редактирования. Для этого просто вернитесь к самому верхнему шагу. Вы смотрели? Теперь вернемся снова к последнему шагу.
Рисунок 11 Экспозиция с использованием плоского эффекта. Наконец, файл следует «очистить». Прежде всего, необходимо удалить рабочий путь, потому что он не должен быть включен в образ. Для этого просто перетащите его в корзину в корзину. Водяной знак по-прежнему находится на отдельном слое. На уровне фона уменьшите два слоя. После этого мы можем остановить запись и увидеть поток на панели Path. За исключением рабочего пути и заданного уровня тока, все шаги показаны на рисунке 12.
Рисунок 12 Последовательность всего действия. Когда рабочий путь задан, все точки записываются с их координатами. Это, соответственно, обширно. Записывается все, даже значения, которые не менялись. Поэтому столбец команд стал длиннее. Запуск действия с помощью маленькой кнопки воспроизведения в нижней части панели «Действия» или назначенного ярлыка ограничен одним файлом. Если действием необходимо обработать более крупный набор изображений, он должен находиться над файлом.Пакетная обработка.
Ну как вернуть? Полезная вещь? Еще бы. Это необходимо знать. И, кстати, если вы действительно хотите хорошо знать Фотошоп, обязательно посмотрите видеокурс по работе с ним. Уроки просто потрясающие, воды нет и все рассказано на человеческом языке. Настоятельно рекомендую.
Рисунок 13 Диалоговое окно пакетной обработки и готовая серия изображений. Для этого есть более обширный диалог, в котором каждый определяет, какое действие из какого набора следует использовать.Важно выбрать «Оповещения о цветовом профиле».
В противном случае вам может потребоваться запросить каждую отдельную фотографию, что необходимо сделать при обработке ошибок профиля. Место назначения можно сохранить в той же папке или в другой папке. Последнее всегда рекомендуется из соображений безопасности. Обратите внимание, что вы должны активировать «Сохранить как» в меню «Действия». Последний раздел отвечает за именование файлов.
Что ж, я заканчиваю сегодняшний урок и надеюсь, что он вам понравится. А вы в свою очередь не забывайте подписываться на обновления моего блога и рассказывать друзьям, тогда все будет круто.Что ж, увидимся в других статьях. Пока-пока!
С уважением, Костин Дмитрий.
Ошибочный акт в документе, созданном в MS Word, в меню «Правка» выберите команду «Отменить». Того же результата можно достичь с помощью горячих клавиш Alt + Backspace. Если вы вдруг поняли, что акт был правильным, и зря отменили его, примените комбинацию Ctrl + Y.
У аналогичной, хоть и немного расширенной, задачи есть обработчик изображений. Для обоих путей различаются только параметры открытия файла.производить. Условие — это существующее действие. Диалог создания капель практически не отличается от пакетной обработки.
Только в верхней части есть место, в котором требуется сохранение готовой капли. Все дно практически такое же, как при пакетной обработке. При пакетной обработке необходимо снова вызвать диалоговое окно для каждого обрабатываемого пакета, чтобы определить начальную и конечную папки. Это не относится к каплям, потому что они связаны с их местоположением.
На панели быстрого доступа найдите кнопку «Отмена». Если вы хотите отменить сразу несколько действий, щелкните стрелку вниз рядом с этой кнопкой, чтобы развернуть список последних выполненных действий. Удерживая левую кнопку мыши, пометьте курсор с ненужными операциями и отпустите клавишу. Тот же результат может быть достигнут с помощью сочетания клавиш Ctrl + Alt + Z.
Наблюдаемые папки Очень интересным применением капель является их использование в контексте так называемых «наблюдаемых папок» или «горячих папок».Это папки, которые в той или иной форме реагируют на изменение. Например, для использования в каталоге продукции в Интернете. Если такой сценарий со сканированными папками гарантирует, что все файлы, которые являются новыми для этой папки, автоматически открываются, а затем сохраняются во вложенной папке, избыточные рабочие процессы могут быть значительно упрощены.
Все, что вам нужно сделать, это поместить изображения в такую подготовленную папку. Все остальное происходит автоматически. Не используется напрямую с процессором изображений и пакетной обработкой, но также и в файле.Автоматизация — очень экономичная функция. Вы знаете: вам нужно сканировать серию фотографий, и, конечно, не каждая из них рассматривается отдельно, но вы можете поместить в сканер столько фотографий, сколько места на поверхности сканера.
Рядом с «Отменить» на панели быстрого доступа находится кнопка «Вернуться». Возвращает удаленные шаги. У нее акт, дублирована функциональной клавишей F4. Если кнопка «Отмена» не использовалась, кнопка «Возврат» будет недоступна.
Для отмены действий в MS Excel также используется команда «Отменить» из меню редактирования, кнопка «Отменить» на панели быстрого доступа и сочетания клавиш Alt + Backspace и Ctrl + Z.Для возврата ошибочно отмененных действий используются те же инструменты, что и в MS Word.
Хорошее программное обеспечение для сканирования предлагает вам возможность сделать снимок каждой фотографии с рамкой и присвоить этой рамке свои собственные настройки. Таким образом, вы получите отдельные файлы из сканирования. Этот процесс экономит время по сравнению с отдельными банками, но требует небольшого количества ручной работы для кадров для каждого многократного сканирования. Некоторые сканеры вообще не имеют этой функции.
Публикуйте и выравнивайте фотографии в отдельных файлах.Вы можете создавать действия, чтобы не повторять определенные шаги. Затем они автоматически выключаются одним нажатием кнопки. Начало галереи.
На следующем шаге вы можете импортировать их на другой компьютер.
В Adobe Photoshop в этой ситуации удобно использовать сочетания клавиш Ctrl + Alt + Z и команду «Шаг назад» из меню «Правка». Чтобы вернуть ошибочно отмененное действие, используйте команду «Шаг вперед» и комбинацию Shift + Ctrl + Z.
Помимо стандартных клавиш и команд в Photoshop есть удобная опция «История». Найдите его в меню «Окно» и установите флажок. Найдите ненужное в панели «История» , акт , возьмите его мышкой и перетащите на значок корзины внизу панели. Чтобы отменить все изменения, щелкните значок изображения в самом верху списка.
Хорошие сайты для поиска действий. Пакетная обработка позволяет эффективно и быстро работать в творческом процессе. После настройки пакетной обработки ее можно заархивировать, экспортировать и, при необходимости, отозвать более поздние проекты.
Однако пакетная обработка — это просто инструмент выполнения, который можно использовать для применения действий ко всем папкам с файлами. Вы можете определить четыре основных параметра в окне меню пакетной обработки.
- Играть: какое действие следует использовать для пакетной обработки.
- Источник: откуда брать данные?
- Цель: где хранить данные и как назвать файл.
- Ошибка: что происходит, если появляется сообщение об ошибке.
Если вы внесли в операционную систему какие-либо фатальные изменения, служба восстановления системы поможет вам восстановить ее работоспособность. Откройте окно запуска программы с помощью комбинации Win + R и введите команду msconfig в строке «Открыть». Перейдите на вкладку «Сервис», выберите в списке «Восстановление системы» и нажмите «Выполнить». Выберите дату, наиболее близкую ко времени совершения ошибочного действия.
Преобразованное изображение теперь находится в новой папке. Таким же образом вы можете создать целую папку изображений с эффектом сепии.Если вы хотите создать свою собственную пакетную обработку, вы должны сначала записать действие, чтобы пакетная обработка знала, какие шаги должны выполняться в каком порядке. Для этого сначала откройте выходное изображение, в котором вы хотите определить свои действия.
Окно Действия создает все действия и управляет ими в наборах действий. Здесь вы также можете воспроизводить отдельные действия. В настройках окна вы найдете другие готовые наборы действий для обработки изображений, а также команды управления записью действий.
При работе в приложениях, редактирующих определенные файлы, автоматически сохраняется определенное количество предыдущих шагов изменения файлов. В одних случаях рассказ сохраняется полностью, в других — только его часть. Функция восстановления исходного состояния доступна практически везде, однако при условии, что файл не был сохранен при обработке.
- Создайте новый набор действий под названием «Мои действия».
- Создайте новое действие под названием «Мое первое действие».
- Щелкните значок «Начать запись».
Проверьте записанное действие, запустив его как тест при пакетной обработке или запустив действие непосредственно в окне «Действия». Чтобы развернуть действие с помощью этого оператора, перейдите к последней записи в журнале действий и начните запись снова. Сохраните изображение в желаемом формате и завершите запись.
Инструкция по эксплуатации
Если вам нужно отменить последние изменения, связанные с вводом и форматированием текста в редакторе, окне браузера и т. Д., просто нажмите Ctrl + Z. Также в текстовом редакторе MS Office word есть специальная кнопка на панели инструментов, которая отвечает за отмену последних изменений. Другой вариант — использование меню «Правка», «Отменить». В этом случае, если процесс редактирования документов был ранее сохранен, возможен возврат на предыдущую позицию.
Капли содержат полный журнал действий и могут быть сохранены в виде мини-приложений на рабочем столе и отправлены третьим лицам. Если вы создали каплю, просто перетащите изображение или папку с изображением на значок приложения.С его помощью можно записывать и записывать рабочие процессы, и вы можете использовать капли, чтобы сделать своих коллег доступными. Однако следует соблюдать осторожность. Скопируйте изображения в отдельную папку и никогда не выполняйте никаких действий с исходными файлами!
Неправильное действие также может уничтожить весь архив изображений. Если у вас возникли проблемы со старыми или новыми версиями, свяжитесь со мной. Чтобы получить доступ к действиям окна с помощью навигации, вам нужно перейти в «Окно», а затем в «Действия». Мнение относительно ясное. Таким образом, вы можете видеть в текущей форме различные каталоги, которые служат заменой.Но в стандартных действиях оставлять его не нужно. Вы также можете изменить это представление. В правом верхнем углу окна находится небольшой значок со стрелкой вниз рядом с четырьмя линиями.
Если вам нужно отменить последние изменения, связанные с редактированием изображений в Adobe Photoshop, используйте сочетание клавиш Alt + Ctrl + Z или щелкните пункт меню «Правка», затем выберите «Шаг назад» в раскрывающемся меню.
Если вы хотите полностью восстановить файл, нажмите F12. Если вы уже сохранили изменения, то их отмена будет невозможна.При редактировании графических файлов обычно лучше создавать и редактировать их копии, а оригиналы хранить отдельно. Также просмотрите историю изменений в специальной таблице изменений, доступной из пункта меню Окно.
Если вы хотите отменить последние изменения, которые коснулись компьютера (например, установка обновлений, программ, утилит), откройте меню «Пуск», выберите меню стандартных программ, затем «Утилиты» и, наконец, «Восстановление системы». На экране перед вами появится большое окно для восстановления операционной системы, выберите контрольную точку в календаре программы, чтобы сохранить настройки перед внесением изменений в систему, откатитесь к этой дате.
Имейте в виду, что перед этим лучше всего сохранить личные данные, которые вы используете при работе с приложениями, установленными в этот период, так как программы будут удалены вместе с ними. Это могут быть различные логины и пароли пользователей, ключевые файлы, ссылки и так далее.
Источники:
При работе с изображениями Photoshop »Может потребоваться отменить предыдущий акт и вернуться к исходному изображению. Чтобы вернуться к прежнему результату, нужно выполнить несколько действий..
Вам понадобится
- — компьютер;
- — любая версия программы Photoshop.
Инструкция по эксплуатации
Работа с изображениями — занятие увлекательное, требующее от фото мастера определенных знаний и навыков. Но даже у опытного пользователя «Фотошопа» часто возникают ситуации, когда в процессе создания нового шедевра нужно вернуться на несколько шагов назад.
В обработанную фотографию можно вносить изменения на любом этапе редактирования.Однако, прежде чем начать, вам, естественно, нужно открыть изображение. Для этого просто нажмите клавиши клавиатуры Alt + Shift + Ctrl + O или в меню «Файл» на рабочей панели выберите параметр «Открыть как», а затем укажите расположение изображения и его формат.
Далее перейдите к непосредственной обработке. А если вам нужно внести изменения и вернуться, посмотрите раздел «Редактирование» на рабочей панели. Здесь вы можете выполнить необходимые операции, выбрав соответствующую опцию: «Отмена», «Шаг назад» и «Шаг назад».
Для удобства можно использовать «горячие клавиши»: Ctrl + Z — для отмены последнего действия, Shift + Ctrl + Z — для шага вперед и Alt + Ctrl + Z — для шага назад.
Посмотреть всю историю изменений изображения в Photoshop »Также возможно, выбрав соответствующую операцию в меню« Окно »верхней панели. Установите флажок «История» в этом разделе, и в рабочем окне появится таблица, показывающая все действия, выполненные с картинкой.
Для отмены изменений, внесенных на любом этапе обработки изображения, достаточно найти нужную операцию на экране «История» и вернуться к ней, щелкнув по ней левой кнопкой мыши. В этом случае вы окажетесь на этапе редактирования, на который укажете.
Невероятная выборочная отмена в Photoshop — Уроки Photoshop
Вот одно из основных различий между Photoshop и другими программами, которые вы используете. Почти все программы имеют ту или иную форму отмены, позволяющую отменить самую последнюю команду или действие (или ошибку).+ Z / Ctrl + Z сочетание клавиш для отмены / возврата (но помните, что вы можете изменить сочетание клавиш, как описано в главе 3). Однако в Photoshop есть несколько замечательных функций, которые позволяют частично отменить действие.
Рисование, которое нужно отменить исторической кистью
Историческую кисть Photoshop можно использовать для частичной отмены практически любого фильтра, настройки или инструмента путем рисования. Вы выбираете Историческую кисть, выбираете историческое состояние (этап в развитии изображения), к которому хотите вернуться, а затем закрашиваете области изображения, которые вы хотите вернуть в более раннее состояние.
Вы можете отменить процесс редактирования так далеко, как захотите, с некоторыми ограничениями: палитра History (где вы выбираете состояние, в которое вы хотите вернуться) содержит только ограниченное количество состояний истории. На панели настроек Photoshop «Общие» вы указываете, сколько состояний вы хотите, чтобы Photoshop запомнил (максимум 1000). Имейте в виду, что хранение большого количества состояний истории занимает память компьютера, которая может потребоваться для обработки фильтров и настроек. Это может замедлить работу.По умолчанию 20 состояний истории подходят для большинства проектов, но при использовании инструментов рисования или других процедур, которые включают в себя множество повторяющихся шагов, большее число (возможно, до 60), как правило, лучше.
Второе ограничение — это размер в пикселях. Если вы измените фактический размер изображения (в пикселях) с помощью инструмента «Обрезка» или команд «Размер изображения» или «Размер холста», вы не сможете вернуться к предыдущим шагам с помощью Исторической кисти. Вы можете выбрать в качестве источника любое состояние истории, которое наступает после изменения размеров изображения в пикселях, но не предшествующее.
Вот один из примеров использования History Brush в качестве творческого инструмента. Вы открываете фотографию в фотошопе. Вы обесцвечиваете изображение, чтобы оно выглядело как черно-белое, что придает ему вид черно-белой фотографии. На палитре «История» щелкните в левом столбце рядом с этапом «Открыть», чтобы указать его как исходное состояние — внешний вид изображения, к которому вы хотите вернуться. Вы выбираете Историческую кисть и рисуете по своим глазам, губам и волосам, возвращая им исходный (цветной) вид (см. Рисунок 1-11).Вот и все — изображение в оттенках серого с парой цветных областей, дополненное Исторической кистью!
Уменьшение для отмены с помощью команды Fade
Сразу после применения фильтра или регулировки или использования большинства инструментов Photoshop вы можете выбрать команду EditOFade и изменить непрозрачность или режим наложения, с которыми был выполнен предыдущий шаг. Вы можете, например, применить фильтр повышения резкости, а затем использовать EditO
Команда Fade Unsharp Mask для изменения режима наложения с Нормального на Яркость.(Повышение резкости только яркости вашего изображения, будь то с помощью этой техники или в цветовом режиме L * a * b, предотвращает нежелательные цветовые сдвиги по краям ваших изображений. Цветовые режимы обсуждаются в главе 6.) Или вы можете применить Motion Blur фильтр, а затем используйте EditOFade Motion Blur (да, рисунок 1-12: сравните исходное размытие с уменьшением, используя имя команды Fade command.
выбирает в качестве источника любое состояние истории, которое наступает после изменения размеров изображения в пикселях, но не предшествует.
© 2002 PhotoSpin, изображение PhotoSpin # 0770118
Рисунок 1-11: Рисование, которое нужно отменить с помощью History Brush.
© 2002 PhotoSpin, изображение PhotoSpin # 0770118
Рисунок 1-11: Рисование, которое нужно отменить с помощью History Brush.
фактически меняется за вас), чтобы уменьшить непрозрачность размытия до 75%. Это создает впечатление движения вперед-назад, оставляя объект узнаваемым (см. Рис. 1-12).
Прочтите здесь: Установка Photoshop: необходимо знать
Была ли эта статья полезной?
Блог Джулианны Кост | Работа с отменой, панелью истории, кистями истории и истории искусства в Photoshop
Когда большинство людей думают о панели «История» в Photoshop, они думают о многократной отмене.Однако панель «История» в сочетании с кистью «История», «Кисть для истории искусства», «Снимки», «Ластик» и «Заполнить» намного мощнее, чем просто перемещение во времени в документе. Давайте посмотрим, как они могут помочь нам максимально использовать прошлое, настоящее и будущее в Photoshop!
Путешествие во времени — Хотя вы можете использовать панель «История» или меню редактирования для путешествия во времени, я считаю, что проще использовать следующие сочетания клавиш:
• Command + Z (Mac) | Control + Z (Победа) возвращает назад во времени.
• Command + Shift + Z (Mac) | Control + Shift + Z (Победа) перемещает вперед во времени.
• Command + Option + Z (Mac) | Control + Alt + Z (Win) включает / выключает последнее состояние (после самой последней команды).
Установка количества состояний истории — Чтобы установить количество состояний истории, которые Photoshop отслеживает, пока изображение открыто, выберите «Установки»> «Производительность». Установка большего числа сохранит больше изменений (состояний истории), что позволит вам вернуться назад во времени, однако для этого также потребуется, чтобы Photoshop отслеживал больше информации в ОЗУ (или, когда вся ОЗУ используется, в рабочий диск). Примечание: внесение изменений во весь документ (добавление слоев, запуск фильтров и т. Д.) Требует, чтобы Photoshop отслеживал больше информации для каждого состояния истории, чем изменения, внесенные только в часть изображения (например, небольшие локализованные мазки краски) . Поэтому, если вы увеличиваете количество состояний и заметили снижение производительности, попробуйте снова уменьшить это число.
Layer Visibility — Если вы часто переключаете видимость слоев, но не хотите, чтобы они учитывались как шаг в истории, используйте всплывающее меню панели «История», чтобы выбрать параметры истории и снимите флажок «Сделать изменения видимости слоя отменяемыми».
Нелинейная история — Состояния истории добавляются сверху вниз на панели «История». То есть самое старое состояние находится вверху списка, а самое последнее — внизу. По умолчанию, если вы вернетесь в прошлое, а затем выполните другую команду, вы потеряете состояния истории из текущего целевого состояния вперед (или ближе к нижней части панели). Чтобы сохранить более свежие состояния, выберите «Параметры истории» во всплывающем меню панели «История» и включите Нелинейная история .Теперь, даже после возврата в прошлое и времени, а затем внесения дополнительных изменений, предыдущие состояния в истории останутся.
Дублирование состояний истории — Опция — щелкните (Mac) | Alt-щелкните (Win) состояние истории (кроме текущего состояния), чтобы дублировать его.
Снимки — Когда Photoshop открывает документ, он делает (по умолчанию) «Снимок» документа, который отображается в верхней части панели «История». Примечание. Это состояние документа, которое Photoshop будет извлекать при рисовании с помощью исторической кисти, исторической кисти, ластика и команд «Заливка».
Создание дополнительных снимков — В зависимости от ваших предпочтений и количества изменений, внесенных в файл, состояния истории могут со временем «скатиться» с верхней части панели. Чтобы сохранить состояние от скатывания с панели «История», щелкните значок камеры, чтобы создать новый снимок всего документа. Снимки остаются в верхней части панели «История» (независимо от того, сколько изменений было внесено в документ), пока документ не будет закрыт.
Параметры моментального снимка — Для дополнительных параметров моментального снимка используйте раскрывающееся меню на панели «История» и включите параметр «Показывать диалог создания нового снимка по умолчанию».В следующий раз, когда вы щелкните значок камеры для создания снимка, появится диалоговое окно «Новый снимок», в котором вы можете выбрать создание снимка из полного документа, объединенных слоев или текущего слоя.
Отмена случайного сохранения — Поскольку Photoshop автоматически создает снимок при открытии файла, вы можете «отменить» случайное сохранение, щелкнув снимок на панели «История», сохранив файл, а затем вернувшись в текущее состояние и выбрав в «Сохранить как».
Автоматически создавать новый снимок при сохранении — При сохранении документа (или «Сохранить как») команда «Сохранить» будет добавлена как состояние на панели «История» на тот случай, если вам понадобится доступ к ней после внесения дополнительных изменений.Однако в зависимости от ваших предпочтений и количества изменений, внесенных в файл, состояние «Сохранить» (или «Сохранить как») может со временем «скатиться» с верхней части панели. Если вы предпочитаете доступ к состоянию «Сохранено» — независимо от того, сколько изменений было внесено в открытый документ, выберите раскрывающееся меню на панели «История», выберите «Параметры истории» и включите «Автоматически создавать новый снимок при сохранении». Снимок останется доступным (независимо от количества внесенных изменений), пока файл не будет закрыт.
Выбор различных состояний — Некоторые инструменты и команды (включая Историческую кисть, Историческую кисть, Ластик и Заливку) будут использовать снимок по умолчанию.Чтобы изменить состояние «История», которое эти инструменты используют в качестве исходной информации, щелкните пустую ячейку слева от снимка или состояния в истории.
Изменение цветового режима, битовой глубины и размера изображения — Есть несколько изменений, которые можно внести в документ (цветовой режим, битовая глубина и размер изображения), которые затем потребуют создания новых снимков для использования в качестве источника для кистей истории, кисти истории искусств и команд Заливки).
Заполнить историей — Правка> Заливка или, Option + Command + Delete (Mac) | Alt + Control + Backspace (Win) заполняется текущим выбранным состоянием истории.
Заполнить содержимое историей — Option + Shift + Delete (Mac) | Alt + Shift + Backspace (Win) + Shift заполнит текущим выбранным состоянием истории и сохранит прозрачность (так, чтобы были заполнены только те пиксели, в которых есть информация).
Рисование с историей — щелкните пустую ячейку рядом с любым снимком или состоянием в истории и используйте кисть «История», чтобы нарисовать это состояние. Примечание. Я предпочитаю использовать снимки для рисования, поскольку состояния истории могут скатываться с верхней части панели истории.
Стереть с историей — Удерживая опцию (Mac) | Alt (Win) с инструментом «Ластик» сотрет вместе с историей.
Дублирование документов с использованием истории — Чтобы быстро скопировать документ, щелкните значок «Создать новый документ из текущего состояния» в нижней части панели «История».
Очистка истории — Все состояния снимков и истории удаляются при закрытии документа. Когда документ открыт, выбор «Очистить историю» (во всплывающем меню) очистит историю, чтобы освободить оперативную память или место на рабочем диске, однако вы все равно можете выбрать «Правка»> «Отменить очистку истории».Вариант удержания (Mac) | Alt (Win) + выбор «Очистить историю» удалит историю без возможности «отменить» (как если бы вы закрыли файл и снова открыли его). Это может быть полезно для освобождения места на диске или для освобождения оперативной памяти (или когда вы просто не хотите, чтобы кто-либо видел, какое волшебство вы применили к изображению). Примечание. Вы также можете выбрать «Правка»> «Очистить»> «История», чтобы удалить историю файла.
Журнал истории — Чтобы вести учет команд, примененных к файлу в Photoshop, выберите «Настройки»> «Журнал истории».Выберите, чтобы сохранить зарегистрированные элементы в метаданных (внутри файла), во внешний файл или в оба, а также выберите уровень детализации для записи:
• Сеансы будут записывать только минимальный объем информации, например, когда файлы открываются, сохраняются и закрываются.
• В кратком виде будет записано имя команды (например, «Уровни» или «Кривые»).
• Подробно запишет название команды и примененные настройки (такие как уровни, ввод: 0, 197, гамма: 1,48 и т. Д.).
Изменения в программе — Когда изменения вносятся в Photoshop (вместо изображения), они не записываются как состояние в истории (например, изменения, внесенные в панели, настройки цвета, предпочтения и т. Д.).
Инструменты кисти для истории и истории искусства — Инструменты кисти для истории и истории искусства являются образцом информации из текущего целевого состояния на панели «История» (по умолчанию это снимок, созданный при первом открытии файла). Чтобы сохранить больше деталей при использовании Art History Brush, попробуйте поэкспериментировать с очень маленькой кистью. Вы также можете увеличить / уменьшить интервал кисти (находится на панели настроек кисти в разделе Форма кончика кисти) и рисовать на отдельном слое, чтобы получить более интересные эффекты.
Это видео 3, 2, 1, Photoshop — семь способов максимально эффективно использовать панель «История» в Photoshop. демонстрирует несколько советов, описанных выше.
Работа с панелью истории Photoshop, снимками и исторической кистью — В этом видео (и старом, но приятном!) Представлены советы и ярлыки по работе с панелью истории, включая то, как заполнять исторической кистью, а также Плавный метод рисования между снимками без каких-либо знаний о слоях или маскировке! https: // youtu.be / -bhXekWGBs0
Секрет кисти для истории искусства в Photoshop — Это видео (еще одно старое, но полезное!) Демонстрирует мощь кисти для истории искусства и ее способность непрерывно брать сэмплы из любого состояния истории или снимка. https://youtu.be/adExe4IPTsU
Устранение проблемы отмены действия в Photoshop
Одна из вещей, которые меня больше всего расстраивают в Photoshop, — это то, что его поведение по умолчанию для сочетания клавиш Ctrl-Z (Отменить) отличается от любой другой программы на моем компьютере.В Photoshop сочетание клавиш Ctrl-Z используется для переключения между Undo и Redo, для всех других программ вы можете отменить несколько шагов. Итак, вот как я модифицирую Photoshop, чтобы Ctrl-Z вел себя так, как надо.
Что делать Ctrl-Z?
Функция, которую я хочу, чтобы выполняла Ctrl-Z, в терминологии Photoshop называется «Шаг назад». Эта команда, доступная в меню «Правка», выполняет переход назад на панели «История» и представляет собой многоуровневую отмену. Вы можете сделать шаг назад до первого элемента на панели истории.
Почему мне не все равно?
Я чаще всего сталкиваюсь с необходимостью выполнить несколько отмен при ретушировании кожи. Как я описал в своем видеоуроке «Рабочий процесс гламурного ретуширования», я использую инструмент «заплатка» для удаления большинства дефектов кожи. Это двухэтапный процесс: выберите пятно и перетащите его в другое место на коже. Если я не получаю желаемого результата, мне часто нужно отступить на два шага и попробовать снова. С командой Ctrl-Z по умолчанию я не могу этого сделать, поэтому мне приходится прибегать к незнакомому нажатию клавиши для «Шаг назад» или переходить на панель «История» и отступать вручную.Это действительно замедляет мой рабочий процесс ретуширования, так что вот исправление.
Решение
(примечание: здесь описывается процесс для системы на базе Windows. Клавиши можно переназначить на Mac, но инструменты и процесс другие.)
Путем переназначения сочетаний клавиш в Photoshop я изменил поведение клавиши Ctrl-Z на быть «Шаг назад» вместо «Отменить».
Вот шаги, чтобы переназначить ключи.
(щелкните изображение, чтобы увеличить)
Шаг 1. В меню «Правка» выберите «Сочетания клавиш…»
[one_half_last][/ one_half_last]
Шаг 2. Выберите «Изменить» в диалоговом окне сочетаний клавиш
[one_half_last][/ one_half_last]
Шаг 3. Сочетание клавиш переназначить шаг назад
[one_half][/одна половина] [one_half_last]
- Выберите «Шаг назад» и
введите «Ctrl-Z» - Вы увидите предупреждение о том, что ключ уже используется.Нажмите кнопку «Принять и перейти к конфликту».
Шаг 4 — Отмена / повтор повторного сопоставления
Введите «Ctrl-Alt-Z» на клавиатуре в качестве нового нажатия клавиши для отмены / возврата.
[one_half_last]
[/ one_half_last]
Шаг 5 — Протестируйте
Откройте панель истории и попробуйте. Нажатие Ctrl-Z теперь должно перемещаться вверх по панели истории.
[one_half_last][/ one_half_last]
Заключение
Переназначение клавиши «Отменить» — одно из первых, что я делаю при любой новой установке Photoshop.Попробуйте и дайте мне знать, что вы думаете. Есть ли у вас какие-нибудь любимые переделки клавиатуры? Я хотел бы услышать о них. Поделитесь ими в комментариях ниже.
Панель историив Photoshop — лучший способ отменить
Одним из преимуществ цифрового скрапбукинга является возможность быстро исправлять ошибки и отменять изменения. Я часто использую для этого Ctrl + Z, но еще больше использую панель истории. Если вы не знакомы с панелью истории, вы можете сделать ее видимой, выбрав «Окно»> «История».
Панель истории сохраняет последние 20 изменений на вашей странице, и каждое из них указано на панели отдельно. Каждый раз, когда вы вносите изменения в свой макет, на панель добавляется новое «состояние истории». На снимке экрана ниже показано, как шаги сохраняются в панели истории. Вы можете использовать панель истории, чтобы вернуться к недавнему состоянию изображения. Просто щелкните предыдущее состояние, и изображение вернется к тому, как оно выглядело при первом применении изменения. Вы можете переключаться между разными состояниями, и пока вы не вносите никаких изменений, вы можете вернуться к последнему состоянию (внизу панели).Если вы находитесь в предыдущем состоянии истории и вносите изменения, следующие за ним состояния истории исчезнут. К счастью, есть кнопка моментального снимка, которая может помочь с этой небольшой проблемой.Кнопка моментального снимка похожа на маленькую камеру и расположена в нижней части панели истории. Вы можете создать снимок, просто нажав на кнопку. Он создает временную копию того состояния изображения, которое добавляется вверху панели истории. Затем вы можете выбрать снимок и работать с этой версией макета.
Например, если вы хотите попробовать разные документы или другое расположение фотографий на макете, сначала создайте снимок, и вы сможете сравнить разные версии страницы, щелкнув снимки на панели истории. Вы также можете создать снимок, прежде чем опробовать действие или новую технику. Если вас не устраивают результаты, просто выберите снимок, чтобы отменить все шаги.Элементы на панели истории (включая снимки) сохраняются, пока изображение открыто в Photoshop.После закрытия изображения панель очищается. Может быть проще попробовать новые творческие идеи на своих страницах, если вы воспользуетесь панелью истории и инструментом создания снимков на своих макетах
Использованные продукты: Cherished Collection MiniLovey Dovey Collection Mini
Rustic Wedding Collection Biggie Статья написана Эйприл Мартелл
Отменить I. в Photoshop — Digiretus.com
Следующий совет предлагает руку помощи новичкам. Команды, которые вы отдаете, могут иногда приводить к нежелательным результатам.Или вы можете испортить фотографию, непреднамеренно удалив область. В таких случаях вы захотите вернуться к более раннему этапу, возможно, начать заново ретушировать изображение с самого начала. Что вы должны сделать?
Самый простой способ восстановить предыдущий этап — это палитра «История» в правом нижнем углу экрана. Щелкните вкладку История , чтобы активировать ее и отобразить все изменения, внесенные вами в текущую фотографию. Если вы не видите палитру, щелкните Window / History , чтобы отобразить ее.Палитра History отображает этапы вашего изображения по шагам. Все шаги носят название события, которое их породило. Например, щелчок по шагу «Маска нерезкости» восстанавливает изображение в состояние, полученное в результате действия фильтра «Маска нерезкости». То есть на изображении будет видно повышение резкости, но не последующие действия. Если вы выполните новую команду после отступления, она сделает следующий шаг на палитре, и все последующие шаги в очереди исчезнут.
Давайте посмотрим на пример. Мы немного повысили резкость фотографии, затем создали корректирующий слой Levels, и, наконец, объединили два слоя. Вы можете увидеть очередь для этой последовательности выше. Оглядываясь назад, мы не удовлетворены результатами корректирующего слоя ( Levels 1 Layer ), поэтому мы возвращаемся к этапу Unsharp Mask . Теперь мы выдаем новую команду, скажем, Curves . Шаги Levels 1, Layer и Flatten Image исчезают из очереди, и мы не можем вернуться к ним.Команда Curves занимает свое место в качестве последнего шага после Unsharp mask .
На этапе «Открыть» восстанавливается исходное состояние изображения сразу после его загрузки.
Палитра История по умолчанию сохраняет последние 20 шагов. Все мазки кистью и любые щелчки, приводящие к изменениям, считаются шагами, поэтому сложное действие ретуширования может состоять даже из сотен шагов. Если вы хотите сохранить в очереди больше шагов, вы можете установить желаемое значение в Edit / Preferences / General .Вы можете сохранить несколько сотен шагов, но такие высокие значения занимают ужасный объем памяти.
Следующая подсказка «Отменить» представит невероятно простую и очень недооцененную команду меню.
5-отменных экшенов в Photoshop | tutfun
отмена действий в Photoshop В идеальном мире вы никогда не ошибетесь. Вы никогда не нажмете не тот объект.
Вы всегда предвидели, как конкретные действия воплотят в жизнь ваш дизайн
идеи именно так, как вы их представляли.Вам никогда не придется отступать.
Для реального мира Photoshop дает вам возможность отступить и отменить действия, чтобы вы могли попробовать другие варианты. Следующий проект
предоставляет вам возможность свободно экспериментировать, зная, что вы можете обратить процесс вспять.
Этот проект также знакомит вас с наслоением, которое является одной из фундаментальных и
самых мощных функций в Photoshop . Photoshop включает в себя множество видов слоев,
некоторые из которых содержат изображения, текст или сплошные цвета, а другие просто взаимодействуют с
слоями под ними.Файл для следующего проекта содержит слои обоих типов.
не обязательно разбираться в слоях, чтобы успешно завершить этот проект, поэтому не беспокойтесь об этом прямо сейчас. Вы узнаете больше о слоях в Уроке 4, «Основы работы со слоями», и
Уроке 9, «Расширенное наложение».
отмена одного действия
Даже начинающие компьютерные пользователи быстро оценивают знакомую команду «Отменить».
Еще раз, вы начнете этот проект, взглянув на конечный результат.
1 Щелкните вкладку Mini Bridge, чтобы снова открыть панель Mini Bridge. Он отображает содержимое
папки Lesson01.
2 Посмотрите на эскизы
файла 01C_End.psd и
файла 01C_Start.psd. В стартовом файле
связь сплошная; в
конечный файл — это шаблон.
3 На панели «Содержимое» дважды щелкните
миниатюру
файла 01C_Start.psd, чтобы открыть его в
Photoshop .
4 Дважды щелкните вкладку Mini Bridge
, чтобы закрыть панель.
5 На панели «Слои» выберите слой «Связь Дизайн ».
Обратите внимание на стрелку на слое Tie Designs на панели «Слои
». Слой Tie Designs представляет собой обтравочную маску
. Обтравочная маска работает как выделение
в том смысле, что она ограничивает область изображения, которую можно изменить
. Установив обтравочную маску, вы можете
нарисовать рисунок поверх галстука, не беспокоясь о
любых случайных мазках кисти, нарушающих остальную часть изображения
.Вы выбрали слой Tie Designs , потому что это слой
, который вы сейчас будете редактировать.
6 На панели «Инструменты» выберите инструмент «Кисть» () или нажмите B, чтобы выбрать его с помощью сочетания клавиш
.
7 На панели параметров щелкните размер кисти, чтобы отобразить параметры кисти
» на 65 пикселей. В списке кистей
выберите мягкую круглую кисть с нажимным размером.
(Имя появится как всплывающая подсказка, если
навести указатель на кисть.)
Если вы хотите попробовать другую кисть, это
хорошо, но выберите кисть с разумным размером
, близким к 65 пикселям, предпочтительно между 45,
и 75 пикселями.
8 Наведите указатель на изображение так, чтобы оно выглядело как круг
того же диаметра
, что и кисть. Затем нарисуйте полосу в любом месте оранжевого галстука. Вам не нужно
беспокоиться о том, чтобы оставаться в пределах линий, потому что кисть
не будет рисовать ничего за пределами маски
обрезки галстука.
Ой! Ваша полоса может быть очень красивой, но дизайн
требует точек, поэтому вам нужно удалить полосу, которую только что нарисовал
.
9 Выберите Edit> Undo Brush Tool или нажмите Ctrl + Z
(Windows) или Command + Z (Mac OS), чтобы отменить действие инструмента
Brush.
Галстук снова сплошного оранжевого цвета, без полосы.
отмена нескольких действий
Команда «Отменить» отменяет только один шаг.Это практично, потому что файлы
Photoshop могут быть очень большими, и поддержание нескольких шагов отмены может занять
много памяти, что имеет тенденцию к снижению производительности. Вы можете использовать команду Step
Backward для отмены дополнительных шагов по одному. Тем не менее, с помощью панели «История» быстрее и проще вернуться назад, выполнив несколько действий.
1 Используя те же настройки инструмента «Кисть», щелкните один раз на (без полосок) оранжевой галстуке, чтобы
создать мягкую точку.
2 Щелкните еще несколько раз в разных областях галстука, чтобы создать узор из точек.
3 Выберите «Окно»> «История», чтобы открыть панель «История». Затем перетащите угол панели «История
», чтобы изменить его размер и увидеть больше шагов.
На панели «История» записываются последние действия, которые вы выполняли с изображением. Текущее состояние
выбрано внизу списка.
4 Щелкните более раннее действие на панели «История» и обратите внимание на изменение изображения.
Отменены несколько действий.
5 В окне изображения создайте новую точку на галстуке с помощью инструмента «Кисть».
Обратите внимание, что панель «История» удалила затененные действия, которые были перечислены
после выбранного состояния истории, и добавила новое.
6 Выберите Edit> Undo Brush Tool или нажмите Ctrl + Z (Windows) или Command + Z
(Mac OS), чтобы отменить точку, созданную на шаге 5.
Теперь панель History восстанавливает предыдущий список тусклые действия.
7 Выберите состояние внизу списка панели «История».
Изображение будет восстановлено до состояния, в котором оно было, когда вы выполнили шаг 2 из
этого упражнения.
По умолчанию на панели истории Photoshop сохраняются только последние 20 действий. Это
компромисс, обеспечивающий баланс между гибкостью и производительностью. Вы можете изменить количество уровней на панели «История»
, выбрав «Правка»> «Настройки»> «Производительность
» (Windows) или « Photoshop»> «Настройки»> «Производительность» (Mac OS ) и
, указав другое значение для состояний истории.
с использованием контекстного меню
Контекстные меню — это короткие меню, которые содержат команды и параметры, соответствующие конкретным элементам
в рабочей области. Иногда они называются меню «щелчок правой кнопкой мыши»
или «контекстными» меню. Обычно команды в контекстном меню также доступны
в какой-либо другой области пользовательского интерфейса, но использование контекстного меню может сэкономить время.
1 Если инструмент «Кисть» () еще не выбран на панели «Инструменты», выберите его сейчас.
2 В окне изображения щелкните правой кнопкой мыши (Windows) или щелкните, удерживая нажатой клавишу «Control» (Mac OS)
в любом месте изображения, чтобы открыть контекстное меню инструмента «Кисть».
Контекстные меню, конечно, различаются в зависимости от контекста, поэтому то, что появляется, может быть меню
команд или панельным набором параметров, что и происходит в этом случае.
3 Выберите более тонкую кисть, например жесткую круглую кисть, и измените размер на 9
пикселей. Вам может потребоваться прокрутить список вверх или вниз в контекстном меню, чтобы найти
правой кисти.
4 В окне изображения используйте выбранную кисть, чтобы создать более мелкие точки на галстуке.
5 Если вам удобно, используйте команду «Отменить» и панель «История», чтобы вернуться к
через действия рисования, чтобы исправить ошибки или сделать другой выбор.
6 Когда вы закончите вносить изменения в дизайн галстука , выберите Файл> Сохранить , если вы
хотите сохранить результаты, выберите Файл> Сохранить как , если вы хотите сохранить файл в
в другом месте или с другим именем, либо закройте файл без сохранения.
Похлопайте себя по плечу за завершение еще одного проекта.
Подробнее о панелях и их расположении
Панели Photoshop — мощные и разнообразные. Редко вам нужно будет видеть все панели
одновременно. Вот почему они находятся в группах панелей и почему в конфигурациях по умолчанию
некоторые панели остаются закрытыми.
Полный список панелей отображается в меню «Окно» с отметками
напротив названий панелей, которые открыты перед их группами панелей.Вы можете открыть закрытую панель или закрыть открытую панель
, выбрав имя панели в меню окна
.
Вы можете скрыть сразу все панели, включая панель параметров и панель инструментов,
, нажав клавишу Tab. Чтобы открыть их снова, снова нажмите Tab.
Вы уже использовали панели в доке панелей, когда использовали панели Layers и Swatches
. Панели можно перетаскивать в док-станцию или из нее. Это удобно для громоздких панелей
или панелей, которые вы используете только изредка, но хотите держать под рукой.
Вы можете упорядочивать панели и другими способами:
• Чтобы переместить всю группу панелей, перетащите строку заголовка в другое место в рабочей области
.
• Чтобы переместить панель в другую группу, перетащите вкладку панели в эту группу панелей
, чтобы внутри группы появилось синее выделение, а затем отпустите кнопку мыши
.
• Чтобы закрепить панель или группу панелей, перетащите строку заголовка или вкладку панели на верх
док-станции.
• Чтобы отстыковать панель или группу панелей и превратить ее в плавающую панель или группу панелей
, перетащите ее строку заголовка или вкладку панели из дока.
развертывание и сворачивание панелей
Вы можете изменить размер панелей, чтобы более эффективно использовать пространство экрана и видеть меньше или больше параметров панели
, перетаскивая или щелкая для переключения между предустановленными размерами:
• Сворачивание открытых панелей в значки щелкните двойную стрелку в строке заголовка док-станции
или группы панелей.Чтобы развернуть панель, щелкните ее значок или двойную стрелку.
• Чтобы изменить высоту панели, перетащите ее правый нижний угол.
• Чтобы изменить ширину док-станции, поместите указатель на левом краю док-станции
, пока он не станет двунаправленной стрелкой, а затем перетащите влево, чтобы расширить док-станцию
, или вправо, чтобы сузить его.
• Чтобы изменить размер плавающей панели, переместите указатель над правым, левым или нижним краем
панели, пока он не превратится в двунаправленную стрелку, а затем перетащите край в
или наружу.Вы также можете потянуть или вытащить правый нижний угол.
• Чтобы свернуть группу панелей так, чтобы были видны только панель заголовка и вкладки док-станции,
дважды щелкните вкладку панели или строку заголовка панели. Дважды щелкните еще раз, чтобы восстановить развернутый вид
. Вы можете открыть меню панели, даже если панель свернута.
Обратите внимание, что вкладки для панелей в группе панелей и кнопка для меню панели
остаются видимыми после свертывания панели.
специальные примечания о панели инструментов и панели параметров
Панель инструментов и панель параметров имеют общие характеристики с другими панелями:
• Панель инструментов можно перетащить за строку заголовка в другое место в работе
площадь. Вы можете переместить панель параметров в другое место, перетащив полосу захвата
в дальний левый конец панели.
• Вы можете скрыть панель инструментов и панель параметров.
Однако некоторые функции панели недоступны или неприменимы к панели инструментов или панели параметров
:
• Вы не можете сгруппировать панель инструментов или панель параметров с другими панелями.
