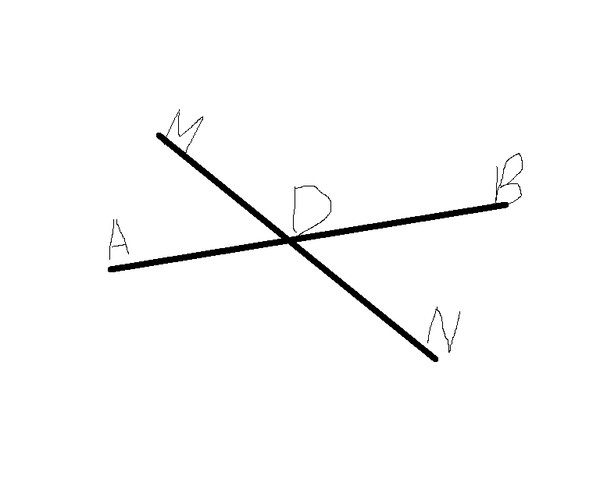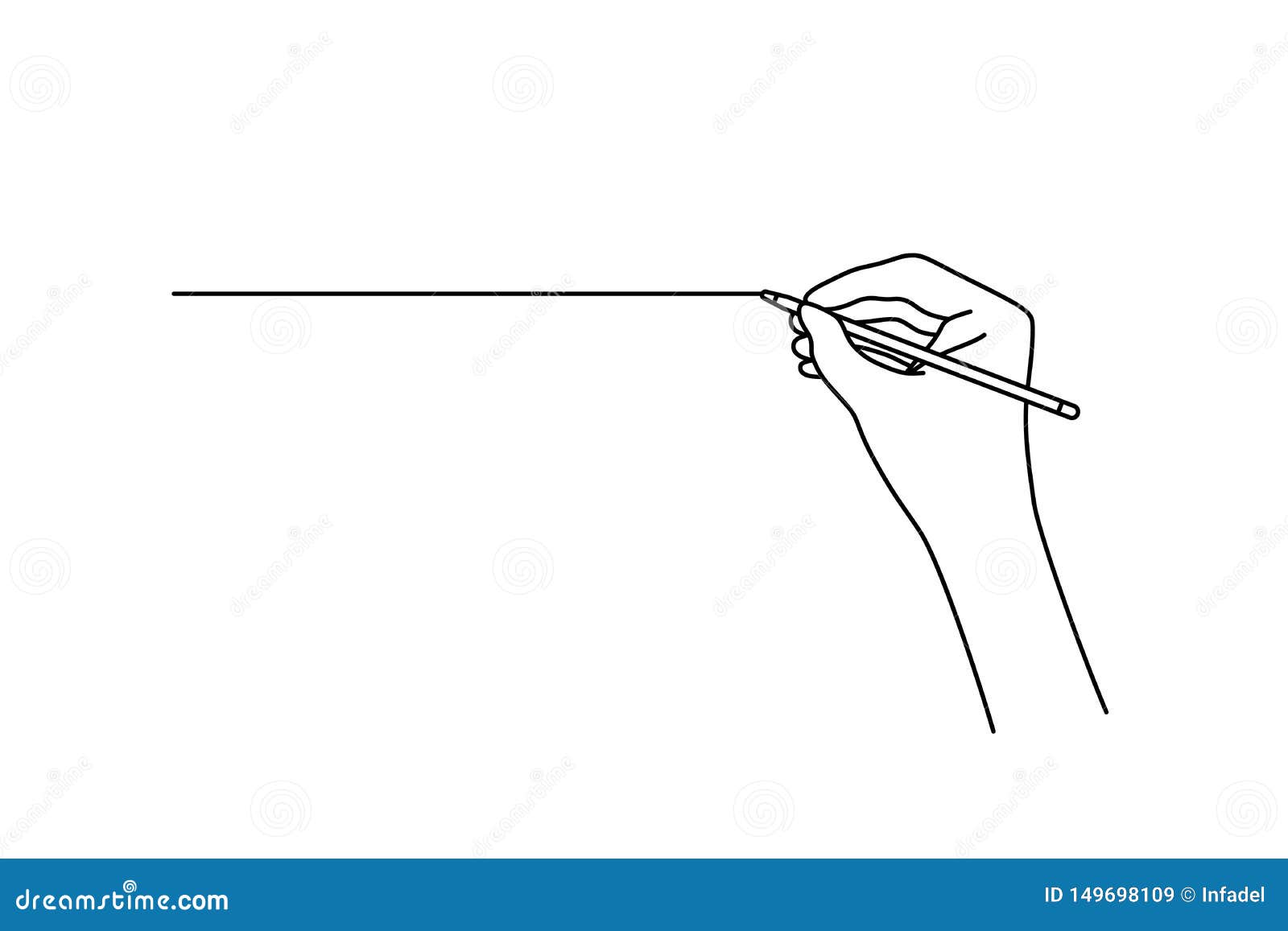Линия или кривая
Инструмент используется для рисования линий и кривых. Эти две возможности группируются в один инструмент «Линия/Кривая», поскольку линия и является прямой Кривой. То есть фактически этот инструмент всегда рисует кривые, просто линия не имеет более-менее заметной кривизны.
Нарисовать линию очень просто: щелкните на точке начала линии и перетащите указатель мыши к желаемой конечной точке. Освобождение кнопки мыши завершает этап рисования.
Внимание! При использовании левой кнопки мыши линия отображается Основным цветом. Использование правой кнопки мыши отображает линию в Дополнительном цвете.
По окончании этапа рисования на линии появляются четыре управляющих маркера, а рядом с конечной точкой линии появляется значок (с четырехсторонними стрелками) для перемещения. Значки этих маркеров и Перемещения пульсируют, что обеспечивает лучшую видимость.
Если требуется одиночная прямая линия, нажмите клавишу Enter или нажмите кнопку «Готово» на Панели инструментов для фиксации линии на холсте. Создание новой линии в любом другом месте на холсте завершает предыдущую линию.
Удержание клавиши Shift с одновременно нажатой правой кнопкой мыши ограничивает поворот линии на углы, кратные 15 градусам (0°, 15°, 30°, 45°, 60°…).
Если нужна кривая, стройте ее, перемещая управляющий маркер в новое место, предварительно активировав его щелчком.
Перемещение Линии/Кривой
Создаваемую линию или кривую можно свободно перемещать и поворачивать на холсте до момента ее фиксации. Для этого нажмите значок с четырьмя пульсирующими стрелками в квадрате и переместите созданную линию, используя левую кнопку мыши.
Также для перемещения можно использовать клавиши клавиатуры со стрелками ↑ ← ↓ →. Одно нажатие клавиши со стрелкой перемещает объект на один пиксель в направлении стрелки. Одновременное нажатие с клавишей Ctrl перемещает объект на 10 пикселей.
Вращение Линии/Кривой
Прежде чем будет зафиксирована создаваемая линия или кривая, ее можно повернуть вокруг своего геометрического центра.
Поверните линию/кривую вокруг центра с помощью правой кнопки мыши. Щелкните и перетащите, чтобы повернуть. Указатель мыши превратится в двунаправленную стрелку, чтобы наглядно показать, что вращение возможно.
При удержании клавиши Shift нажатой, возможен только пошаговый поворот с дискретностью в 15 градусов.
Для поворота линии/кривой можно использовать клавиши клавиатуры со стрелками ↑ ← ↓ →, удерживая при этом правую кнопку мыши.
Фиксация Линии/Кривой на холсте
Фиксируйте линию/кривую на активном слое и выходите из режима редактирования, используя любой из этих методов:
- Нажмите клавишу Enter.
- Кликните за пределами текущего ограничивающего линию/кривую прямоугольника.
- Нажмите «Готово» на Панели инструментов.
- Начните рисовать новую линию/кривую.
Типы Кривых
На Панели инструментов есть два значка для переключения между Сплайн кривыми и кривыми Безье.
При выборе кривой Сплайн, линия будет изогнута с использованием кубической сплайновой интерполяции. Кривая всегда будет проходить через Управляющие маркеры, даже если они будут перемещены за пределы полотна. При перемещении, кривая, перерисовываясь, всегда будет проходить через центр Управляющего маркера.
При выборе кривой Безье линия будет проходить от первого (исходного) до последнего Управляющего маркера. Второй и третий Управляющие маркеры изменяют кривую вдоль ее пути. Кривая необязательно будет касаться второго или третьего Управляющего маркера.
Кубический СплайнКривая БезьеНе все типы кривых Безье могут быть нарисованы с использованием кривых Сплайн.
Переключайтесь между типами кривых, нажимая соответствующий значок Сплайн или Безье на Панели инструментов.
Кривая будет переинтерпретирована на основе выбранного типа кривой и текущего местоположения Управляющих маркеров.
Ширина, Стиль и Заливка
Ширину линии, Стиль линии и Заливку линии можно выбрать на Панели инструментов.
Ширину линии можно легко выбрать из выпадающего списка соответствующего параметра. Линия и кривая может иметь разные стили начала, самой линии и конца этой линии.
Стиль начала и конца линии/кривой может быть: Обычным, Стрелкой, Наконечником или Закругленным. Сама линия может быть: Сплошной, Штриховой, Пунктирной, Штрих-пунктирной, Штриховой с двумя пунктирами.
Стиль начала линииСтиль самой линииСтиль конца линииИспользуя ширину кисти и стили линий, можно рисовать такие линии:
Линии/Кривые могут отображаться одним из множества типов Заливки, выбранным из выпадающего списка на Панели инструментов. Эта функция позволяет заполнять линию/кривую одним из многочисленных шаблонов, а не сплошным цветом. Заливка с использованием выбранного стиля будет использовать Основной и Дополнительный цвета.
Сглаживание
Существует два режима сглаживания, связанных с инструментом «Линия/Кривая». Эти параметры настройки определяют, будет ли линия отображаться в режиме пиксель к пикселю или нет.
- Когда Сглаживание включено, линии выглядят более гладкими, жирными и более мягкими (верхний пример).
- Когда Сглаживание выключено, линии отображаются в виде сплошных пикселей и выглядят более неровными и тонкими (нижний пример). Сглаживание можно включить или отключить на Панели инструментов при активном инструменте «Линия/Кривая».
Режимы смешивания
Линии и кривые можно наносить с помощью Режима смешивания, выбранного на Панели инструментов. Инструмент «Линии/Кривые» будет применен в соответствии с другими параметрами, а затем проинтерпретируется, как если бы пиксели были на своем слое с установленным режимом смешивания слоев.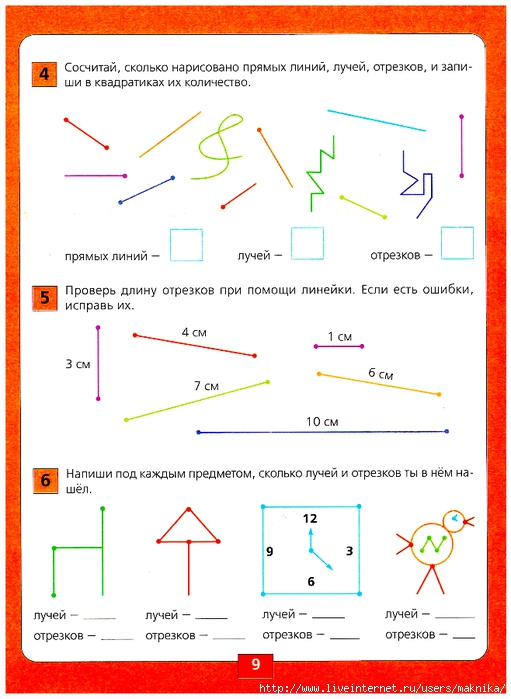
Пробелы в геометрии (линия, угол, луч, отрезок, прямая, кривая, замкнутая линии)
Посещая дополнительные занятия мы поняли, что не умеем оперировать понятиями точка, линия, угол, луч, отрезок, прямая, кривая, замкнутая линии и рисовать их, точнее рисовать можем, но идентифицировать не получается.
Дети должны различать линии, кривые, окружности. Это развивает у них графику и чувство правильности при занятиях рисованием, аппликацией. Важно знать, какие основные геометрические фигуры существую, что из себя представляют. Разложите карточки перед ребенком, попросите нарисовать точно так же как на картинке. Повторите несколько раз.
На занятиях нам выдали следующие материалы:
Небольшая сказка.
В стране Геометрии жила-была точка. Она была маленькой. Ее оставил карандаш, когда наступил на лист тетради, и никто ее не замечал. Так и жила она, пока не попала в гости к линиям. (На доске рисунок.)
— Посмотрите, какие это были линии. (Прямые и кривые.)
Прямые линии похожи на натянутые веревочки, а веревочки, которые не натянули, — это кривые линии.
— Сколько прямых линий? (2.)
— Сколько кривых? (3.)
Прямая линия начала хвастаться: «Я самая длинная! У меня нет ни начала, ни конца! Я бесконечная!»
Очень интересно стало точке посмотреть на нее. Сама-то точка малюсенькая. Вышла она да так увлеклась, что не заметила, как наступила на прямую линию. И вдруг исчезла прямая линия. На ее месте появился луч.
Он тоже был очень длинный, но все-таки не такой, как прямая линия. У него появилось начало.
Испугалась точка: «Что же я наделала!» Хотела она убежать, да как назло наступила опять на луч.
И на месте луча появился отрезок. Он не хвастался, какой он большой, у него уже были и начало, и конец.
Вот так маленькая точка смогла изменить жизнь больших линий.
— Так кто догадался кто вместе с котиком пришел к нам в гости?( прямая линия, луч, отрезок и точка)
— Правильно вместе с котиком пришли прямая линия, луч, отрезок и точка к нам на урок.
-Кто догадался, что мы будем делать на этом уроке? (Учиться распознавать и чертить прямую линию, луч, отрезок.)
Вопросы:
— О каких линиях вы узнали? (О прямой, луче, отрезке.)
— Что узнали о прямой линии? (Она не имеет ни начала, ни конца. Она бесконечная.)
(Берем две катушки ниток, натягивает их, изображая прямую линию, и разматывая то одну, то другую, демонстрирует, что прямую можно продолжать в оба конца до бесконечности.)
— Что узнали о луче? (У него есть начало, но нет конца.) (Педагог берет ножницы, разрезает нитку. Показывает, что теперь линию можно продолжать только в один конец.)
— Что узнали об отрезке? (Унего есть и начало, и конец.) (Педагог отрезает другой конец нитки и показывает, что нитка не тянется. У нее есть и начало, и конец.)
— Как начертить прямую линию? (Провести по линейке линию.)
— Как начертить отрезок? (Поставить две точки и соединить их.)
И конечно прописи:
Если у кого-то есть в наличии дополнительные материалы по этой теме прошу поделиться!
Как в фотошопе начертить линию
Как в фотошопе нарисовать прямую линию
Привет всем любителям программы фотошоп!
Нарисовать прямую линию в фотошоп совсем не сложно, достаточно провести курсором мыши, но, увы, не всегда при этом движении она получается ровной. В уроке мы научимся рисовать прямые линии.
Чтобы линия в фотошопе получилась ровной, то зажмите клавиву SHIFT и вы нарисуте прямую линию в фотошопе. Это позволяет рисовать прямые горизонтальные и вертикальные линии. Можно также нарисовать по диагонали, для этого нужно один раз щелкнуть левой кнопкой мыши по области где начинается линия, второй раз где заканчивается (с зажатым SHIFT). Таким образом нарисуется прямая линия в заданных координатах.
Есть несколько способов нарисовать прямые линии в фотошопе, задав им цвет, толщину и другие стили.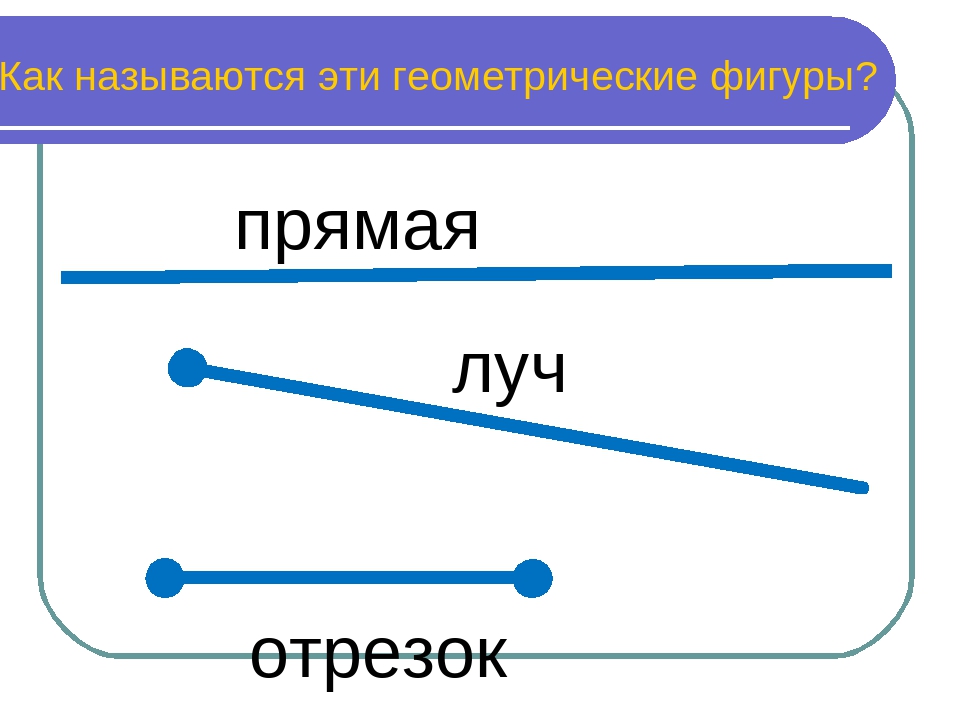 Обычно используют следующие инструменты: Кисть, Карандаш, Перо, Линия, Прямоугольная область. Какой инструмент лучше подходит для задачи — решать только вам. У каждого способа есть свои плюсы и недостатки.
Обычно используют следующие инструменты: Кисть, Карандаш, Перо, Линия, Прямоугольная область. Какой инструмент лучше подходит для задачи — решать только вам. У каждого способа есть свои плюсы и недостатки.
Рисуем прямую линию инструментом Кисть (Brush Tool)
Проще всего нарисовать линию инструментом Кисть (Brush Tool). Создаем в фотошопе документ (Ctrl + N) с произвольным размером, у меня это 800х600 пикселей:
Активируем инструмент Кисть (Brush Tool). Горячая клавиша вызова инструмента – B.
В верхней панели настроек инструмента при необходимости меняем размер и жесткость кисти:
Проводим линию:
Какая-то она не совсем ровная, резонно заметите вы, так ведь?
Чтобы нарисовать идеально ровную линию, нужно перед началом рисования зажать клавишу Shift, провести линию и отпустить клавишу. Вот какая ровненькая линия получилась:
Способ с зажатием клавиши Shift перед началом рисования линии помогает провести строго горизонтальную или вертикальную линию под углом 90 градусов, если же нужно провести линию, например, по диагонали, то необходимо сначала сделать щелчок клавишей мыши у начала линии, зажать клавишу Shift, провести линию, затем отпустить клавишу мышки и Shift.
Рисуем прямую линию при помощи инструмента Карандаш (Pencil Tool)
Инструмент Карандаш (Pencil Tool) находится в той же группе инструментов, что и инструмент Кисть, горячая клавиша вызова инструмента – B.
Рисование линии при помощи инструмента Карандаш (Pencil Tool) аналогично рисованию Кистью – делаем клик мышью у начала линии, зажимаем клавишу Shift и проводим линию.
Рисуем линию инструментом Перо (Pen Tool)
Для того, чтобы нарисовать линию инструментом Перо понадобится чуть больше времени, чем в предыдущих случаях.
Активируйте инструмент Перо (Pen Tool), горячая клавиша вызова инструмента – P.
Не забудьте убедиться, что инструмент Перо находится в режиме «контур». Посмотреть это можно в верхней панели настроек инструмента:
Посмотреть это можно в верхней панели настроек инструмента:
Создаем новый слой, нажимаем на иконку создания слоя в панели слоев:
Рисуем прямую линию – просто поставьте две точки. Чтобы нарисовать горизонтальную или вертикальную линию, снова зажимаем клавишу Shift:
Чтобы начать рисовать новую линию, зажимаем клавишу Ctrl и щелкаем мышью по холсту, если этого не сделать, линии будут создаваться непрерывно.
Рисуем произвольные кривые линии и в конце зажимаем клавишу Ctrl с кликом мышью по холсту, чтобы завершить линии.
Линии готовы, но, к сожалению, они видны только в фотошопе во вкладке Контуры (Окно-Контуры (Window–Paths)), если сохранить изображение, к примеру, в формате jpg*, линии не будут отображаться.
Для того, чтобы сделать их видимыми, возвращаемся к инструменту Кисть, в верхней панели настройки инструмента настраиваем размер, жесткость кисти и при необходимости выбираем саму кисть. Нам понадобится круглая кисть:
Выбираем цвет:
Активируем инструмент Перо, щелкаем ПКМ по холсту и выбираем пункт «Выполнить обводку контура» (Stroke Path):
Откроется следующее окно, в котором в качестве источника нужно выбрать «Кисть», а галочку у «Имитировать нажим» (Simulate Pressure) желательно снять чтобы получились ровные линии:
Результат:
Если оставить галочку «Имитировать нажим» (Simulate Pressure), линии к концам будут становиться тоньше:
Рисуем линию инструментом Линия (Line tool)
Один из самый распространённых способов нарисовать прямую линию в фотошопе это инструмент Линия. Находится в левой панели:
Прекрасно то, что можно легко настроить цвет и толщину линии:
С зажатым SHIFT я провожу прямые линии. Они создаются средством фигуры из вектора. Можно запросто нарисовать вертикальную, горизонтальную и под углом 45 градусов прямую линию.
Прямая линия с помощью выделения в фотошопе
Бывает так, что не хочется заморачиваться с настройками векторных фигур и кистей.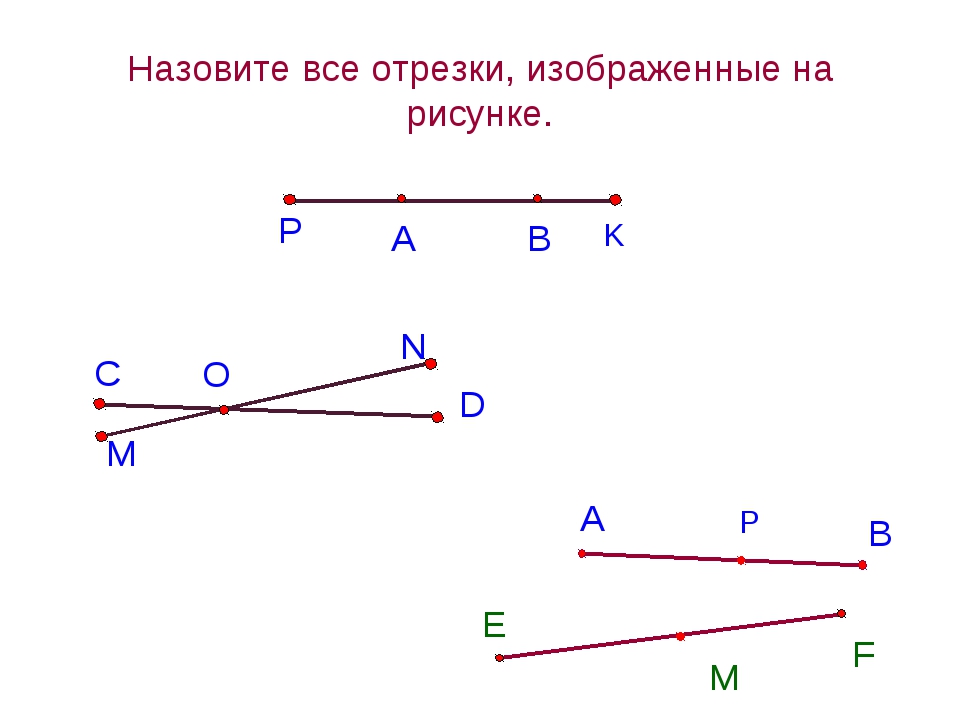 Поэтому можно просто выделить нужную область в фотошопе, например, в виде линии и залить её цветом.
Поэтому можно просто выделить нужную область в фотошопе, например, в виде линии и залить её цветом.
Есть в фотошопе инструмент Прямоугольное выделение:
Например, нам нужна длинная и толстая линия в фотошопе. Выделяем нужную область:
Выбираем инструмент Заливка и устанавливаем цвет для будущей линии.
Заливаем цветом выделенную область и снимаем выделение CTRL+D. У нас получилась прямая линия.
Вот такие простые способы нарисовать линию в фотошоп. Надеемся, вам была полезна эта информация! Успехов в творчестве и хорошего настроения!
Рисуем прямую линию в Фотошопе
Прямые линии в работе мастера Фотошопа могут понадобиться в разных случаях: от оформления линий отреза до необходимости закрасить геометрический объект с ровными гранями.
Нарисовать прямую линию в Фотошопе – дело нехитрое, но у «чайников» с этим могут возникнуть проблемы. В этом уроке рассмотрим несколько способов провести прямую линию в Фотошопе.
Скачать последнюю версию PhotoshopСпособ первый, «колхозный»
Смысл способа заключается в том, что с его помощью можно провести только вертикальную или горизонтальную прямую.
Применяется так: вызываем линейки нажатием клавиш CTRL+R.
Затем необходимо «потянуть» направляющую от линейки (вертикальной или горизонтальной, в зависимости от потребностей).
Теперь выбираем необходимый инструмент для рисования (Кисть или Карандаш) и не дрожащей рукой проводим линию по направляющей.
Для того чтобы линия автоматически «прилипала» к направляющей, нужно активировать соответствующую функцию по адресу «Просмотр – Привязать к… — Направляющим».
Читайте также: «Применение направляющих в Фотошопе».
Результат:
Способ второй, быстрый
Следующий способ способен сэкономить некоторое количество времени, если необходимо провести прямую линию.
Принцип действия: ставим точку на холсте (инструментом для рисования), не отпуская кнопку мыши зажимаем SHIFT и ставим точку в другом месте.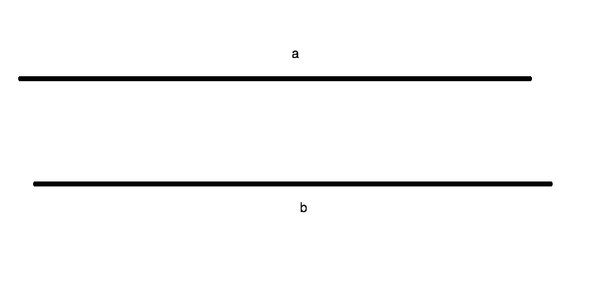 Фотошоп автоматически отрисует прямую.
Фотошоп автоматически отрисует прямую.
Результат:
Способ третий, векторный
Для создания прямой линии этим способом нам понадобится инструмент «Линия».
Настройки инструмента находятся на верхней панели. Здесь выставляем цвет заливки, обводку и толщину линии.
Проводим линию:
Зажатая клавиша SHIFT позволяет провести строго вертикальную, либо горизонтальную линию, а также с отклонением в 45 градусов.
Способ четвертый, стандартный
При помощи данного способа можно провести только вертикальную и (или) горизонтальную линию толщиной в 1 пиксель, идущую через весь холст. Настроек нет.
Выбираем инструмент «Область (горизонтальная строка)» или «Область (вертикальная строка)» и ставим точку на холсте. Автоматически появляется выделение толщиной 1 пиксель.
Далее нажимаем сочетание клавиш SHIFT+F5 и выбираем цвет заливки.
Убираем «марширующих муравьев» сочетанием клавиш CTRL+D.
Результат:
Все эти способы должны быть на вооружении порядочного фотошопера. Потренируйтесь на досуге и применяйте эти приемы в своих работах. Удачи в Вашем творчестве! Мы рады, что смогли помочь Вам в решении проблемы. Опишите, что у вас не получилось. Наши специалисты постараются ответить максимально быстро.
Помогла ли вам эта статья?
ДА НЕТКак провести прямую линию в Фотошопе: быстро и просто
Доброго времени суток, уважаемые читатели моего блога. Казалось бы, чего стоит нарисовать прямую линию в фотошопе? Зажал Shift и вот тебе, пожалуйста. А тем не менее сделать это можно аж тремя способами. Результат каждого будет отличаться.
Из этой статьи вы узнаете три способа как провести прямую линию в фотошопе. Какой фильтр применить, чтобы создать волну. Как это сделать при помощи другого интересного инструмента. Я покажу как добиться пунктира и рисовать под определенным углом.
Вас ждет масса информации. Приступим?
Инструмент «Линия»
Для начала я покажу вам как пользоваться инструментом, который предназначен для создания ровных линий. На этом месте у вас может располагаться прямоугольник, овал, эллипс или многоугольник. Просто на несколько секунд удержите на кнопке зажатую левую кнопку мыши, чтобы открыть меню с дополнительными инструментами.
На этом месте у вас может располагаться прямоугольник, овал, эллипс или многоугольник. Просто на несколько секунд удержите на кнопке зажатую левую кнопку мыши, чтобы открыть меню с дополнительными инструментами.
Сперва о важном. Один из самых важных параметров – толщина. Благодаря линии вы можете рисовать даже прямоугольники. Просто надо сделать ее пожирнее.
Далее идет «Заливка» и «Обводка». Щелкаете по плашке с цветом слева от надписей и выбираете оттенок. Если хотите выполнить обводку, вписываете ее ширину. Сейчас, на моем скриншоте показан вариант без нее. Иконка отсутствия цвета выглядит именно так. Серая линия перечеркнутая красным.
Можете посмотреть настройки и результат на этом скриншоте. Не очень видно, но толщина здесь 30 пикселей. На большой картинке 30 пикселей могут выглядеть как скромная полоска. Все нужно подстраивать под свои собственные размеры.
Вот так будет выглядеть линия, если выбрать красный цвет для обводки.
Следующая кнопка позволит вам сделать пунктирную обводку.
Если уменьшить толщину и убрать заливку, вы получите просто пунктир.
Здесь же вы можете выровнять обводку по внутреннему краю, внешнему или центру вашего контура.
И закруглить углы. Правда, это будет не так уж заметно.
Если в тот момент, когда вы ведете линию, нажать Shift, то Photoshop автоматически создаст ровную линию. Горизонтальную или вертикальную. В зависимости от того, куда вы ее ведете.
Если вам нужна линия под определенным углом, то проще всего посмотреть что показывает окно информации и подкорректировать его вручную, направляя в определенную сторону.
Итак, с этим инструментом разобрались. Если он вам понравился и заинтересовал, можете прочитать еще и статью о том, как несколькими способами нарисовать стрелку.
Ну а сейчас покажу другой.
Инструмент «Кисть»
Эти прямоугольники я нарисовал при помощи линий, нарисованных кистью.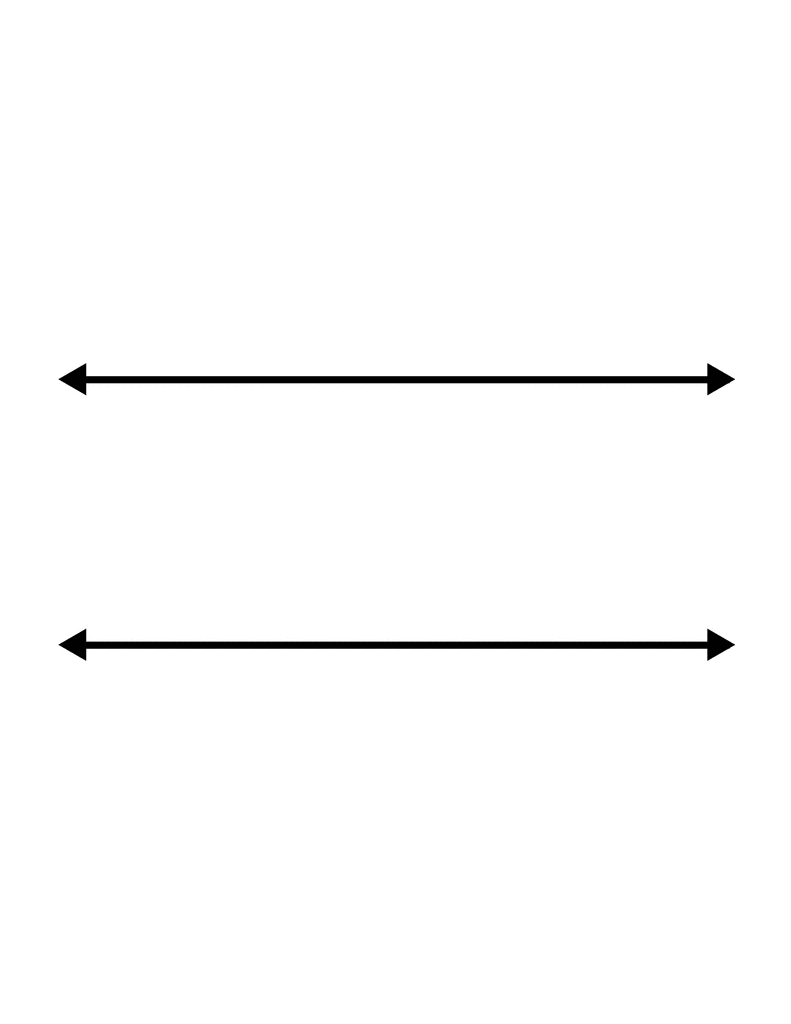
Выбираете тип и размер, подходящей для линии кисти.
Ставите точку в предполагаемом начале линии, зажимаете Shift и щелкаете левой кнопкой мыши там, где полоска должна закончиться.
Перед вами две линии. Желтая нарисовала при помощи инструмента «Линия», лиловая кистью.
Как сделать волну
Не важно каким инструментом вы пользовались, делать волнистую линию проще всего при помощи фильтра. Заходите в эту категорию, находите «Искажение» и выбираете «Волна».
Ориентируясь по картинке с предварительным показом вы быстро поймете что к чему и как его настроить. Амплитуда должна быть примерно одинаковой. Если не получается, можете просто жать на «Рандомизировать» пока не появится подходящий.
К последнему применяемому фильтру всегда есть быстрый доступ. Применяю его к слою с желтой полоской, нарисованной инструментом.
Вот такой результат я получил. Как вы можете заметить, он отличается.
Волны получились большими и возможно вам пригодится моя статья о том, как уменьшить изображение в Photoshop.
Инструмент «Перо»
Признаться честно, до сих пор у меня не получается профессионально пользоваться пером. Знаю, что им можно рисовать все что угодно: ровно, быстро, весело и классно, но у меня уходит очень много времени и результат не всегда на том уровне, которого я ожидал. И тем не менее прямые линии нарисовать пером могу даже. С кривыми хуже, но я попробую. Выбираю «Перо».
Ставлю точку, затем вторую. Пока я не отпустил кнопку мыши настраиваю плавность.
То же самое вытворяю с каждой новой точкой.
После того, как все манипуляции завершены жму правой кнопкой мыши и в появившемся меню выбираю «Выполнить обводку контура».
Можно выбрать несколько инструментов: карандаш, кисть, штамп, узор и так далее. Сейчас пусть этот будет кисть.
Снова жму на правую клавишу мыши и выбираю «Удалить контур».
Вот такой результат у меня получился.
Ну и не забывайте, что вы всегда можете воспользоваться навыками создания коллажей. Прочитайте статью о том, как вырезать изображение и сможете взять линию из любой картинки и вставить ее в свое изображение.
Если вам хочется научиться профессионально пользоваться пером и другими инструментами, которые есть в фотошопе. Могу предложить вам курс «Фотошоп для начинающих в видео формате».
Уроки, созданные профессионалами научат вас всему, что вы должны знать об этой программе. Вы сэкономите кучу времени на поиски ответов на тот или иной вопрос. В вашей голове сами собой будут появляться идеи о том, как выполнить задачу.
Кстати, знаете как сделать, чтобы перед вами всегда возникали интересные потребности связанные с фотошопом? Это может вывести ваши отношения с этой программой на новый уровень. Все что вам нужно – это увлечься веб-дизайном. Люди этой профессии никогда не сидят без дела. Всегда находятся клиенты, проекты и новые задачи.
Работа найдется для каждого, а вы сможете заниматься тем, что вам действительно нравится и приносит неплохие деньги. Прочитайте статью о том, с чего начать карьеру веб-дизайнера или самые популярные книги по веб-дизайну для начинающих. Хватит придумывать себе задачи, пусть за ваше время кто-то другой платит деньги.
Не знаете с чего начать? Скачайте бесплатные уроки «Профессия веб-дизайнера за 10 дней». Этот вводный курс поможет вам разобраться в себе и понять, готовы ли вы освоить новые горизонты.
Ну вот и все. Осталось дело за вами. Решайте когда вы будете готовы и приступайте к завоеванию новых вершин. Если вам понравилась эта статья – подписывайтесь на рассылку и каждый день на шаг приближайтесь к заветной цели.
Узнавайте как можно больше о интернете, пишите свою историю успеха, прекратите сидеть в ожидании. Действуйте. Вашу мечту каждый день воплощают другие. Сегодня они делают то, чего вы уже так много времени хотите. Думают ли они о готовности? Подходящий момент настал прямо сейчас. Не упустите его. У вас есть на это силы.
Думают ли они о готовности? Подходящий момент настал прямо сейчас. Не упустите его. У вас есть на это силы.
Я желаю вам удачи. До новых встреч.
Рисуем линии в Фотошопе
Линии, как впрочем, и другие геометрические элементы, являются неотъемлемой частью работы мастера Фотошопа. При помощи линий создаются сетки, контуры, сегменты различной формы, строятся скелеты сложных объектов.
Сегодняшняя статья будет полностью посвящена тому, каким образом можно создавать линии в Фотошопе.
Скачать последнюю версию PhotoshopСодержание
- Создание линий
- Вопросы и ответы
Создание линий
Как нам известно из курса школьной геометрии, линии бывают прямыми, ломаными и кривыми.
Прямая
Для создания прямой в Фотошопе предусмотрено несколько вариантов с использованием различных инструментов. Все основные способы построения приведены в одном из уже существующих уроков.
Урок: Рисуем прямую линию в Фотошопе
Посему, не будем задерживаться в этом разделе, а сразу перейдем к следующему.
Ломаная
Ломаная линия состоит из нескольких прямых отрезков, и может быть замкнутой, составляя многоугольник. Исходя из этого, есть пара способов ее построения.
- Незамкнутая ломаная
- Самым простым решением для создания такой линии является инструмент «Перо». С его помощью мы можем изобразить все что угодно, начиная с простого угла и заканчивая сложным многоугольником. Подробно об инструменте читайте в статье на нашем сайте.
Урок: Инструмент Перо в Фотошопе — теория и практика
Для того, чтобы добиться нужного нам результата, достаточно поставить несколько опорных точек на холсте,
А затем обвести полученный контур одним из инструментов (читайте урок про Перо).
- Другой вариант – составить ломаную линию из нескольких прямых. Можно, к примеру, нарисовать начальный элемент,
после чего, путем копирования слоев (CTRL+J) и опции «Свободное трансформирование», включаемой нажатием клавиш CTRL+T, создать необходимую фигуру.

Как мы уже говорили ранее, такая линия представляет собой многоугольник. Способов построения многоугольников два – используя соответствующий инструмент из группы «Фигура», либо путем создания выделения произвольной формы с последующей обводкой.
- Фигура.
Урок: Инструменты для создания фигур в Фотошопе
При применении данного метода мы получим геометрическую фигуру с равными углами и сторонами.
Для получения непосредственно линии (контура) необходимо настроить обводку, именуемую «Штрихом». В нашем случае это будет сплошной штрих заданного размера и цвета.
После отключения заливки
мы получим требуемый результат.
Такую фигуру можно деформировать и вращать при помощи все того же «Свободного трансформирования».
- Прямолинейное лассо.
При помощи этого инструмента можно строить многоугольники любой конфигурации. После постановки нескольких точек создается выделенная область.
Данное выделение нужно обвести, для чего существует соответствующая функция, которая вызывается нажатием ПКМ по холсту.
В настройках можно выбрать цвет, размер и положение обводки.
Для сохранения остроты углов положение рекомендуется делать «Внутри».
Кривая
Кривые имеют те же параметры, что и ломаные, то есть, могут быть замкнутыми и незамкнутыми. Нарисовать кривую линию можно несколькими способами: инструментами «Перо» и «Лассо», используя фигуры или выделения.
- Незамкнутая
- Замкнутая
Такую линию можно изобразить исключительно «Пером» (с обводкой контура), либо «от руки». В первом случае нам поможет урок, ссылка на который есть выше, а во втором только твердая рука.
- Лассо.
Этот инструмент позволяет рисовать замкнутые кривые любой формы (сегменты). Лассо создает выделение, которое, для получения линии, необходимо обвести известным способом.

- Овальная область.
В данном случае результатом наших действий станет окружность правильной или эллипсовидной формы.
Для ее деформации достаточно вызвать «Свободное трансформирование» (CTRL+T) и, после нажатия ПКМ, выбрать соответствующую дополнительную функцию.
На появившейся сетке мы увидим маркеры, потянув за которые, можно добиться нужного результата.
Стоит заметить, что в данном случае воздействие распространяется и на толщину линии.
Следующий способ позволит нам сохранить все параметры.
- Фигура.
Воспользуемся инструментом «Эллипс» и, применив настройки, описанные выше (как для многоугольника), создадим окружность.
После деформирования получим следующий результат:
Как видим, толщина линии осталась неизмененной.
На этом урок по созданию линий в Фотошопе окончен. Мы с Вами научились создавать прямые, ломаные и кривые линии разными способами с применением различных инструментов программы.
Не стоит пренебрегать данными навыками, так как именно они помогают строить геометрические фигуры, контуры, различные сетки и каркасы в программе Фотошоп. Мы рады, что смогли помочь Вам в решении проблемы. Опишите, что у вас не получилось. Наши специалисты постараются ответить максимально быстро.
Помогла ли вам эта статья?
ДА НЕТОб использовании инструментов рисования растра—ArcMap
Панель инструментов Рисование растра (Raster Painting) поддерживает различные инструменты, предназначенные для рисования и стирания ячеек растра.
Инструмент Кисть (Brush)
Инструмент Кисть (Brush) позволяет рисовать. Этот инструмент можно использовать для рисования новых ячеек или добавления существующих ячеек в растре.
Размер кисти (Brush Size)
Можно изменить размер кисти с помощью меню Размер кисти (Brush Size). Выбранный размер становится текущим размером кисти. Наименьшим размером кисти является один пиксел.
Инструмент Заливка (Fill)
Инструмент Заливка (Fill) позволяет заполнить область или объект текущим цветом фона. Это помогает сэкономить время, когда необходимо залить большую область основным цветом в растре.
Подсказка:
Можно использовать команду Заполнить выбранные ячейки (Fill Selected Cells) для заливки нескольких областей одновременно. Необходимо выбрать текущий растр для использования данной команды.
Линия, инструмент
С помощью инструмента Линия (Line) можно нарисовать двухточечные или многоточечные линии. Чтобы нарисовать двухточечную линию, щёлкните один раз в начале для рисования линии и дважды щёлкните для завершения линии. Чтобы нарисовать многоточечные линии, щёлкните один раз в начале для рисования линии, а затем щёлкните снова для создания вершины. Повторяйте эти шаги, пока не достигните конечной точки. Дважды щёлкните для завершения линии.
Ширина линии (Line Width)
Можно изменить ширину линии с помощью меню Ширина линии (Line Width). Выбранная ширина линии становится текущей шириной линии.
Инструмент Прямоугольник (Rectangle)
С помощью инструмента Прямоугольник (Rectangle) можно нарисовать прямоугольные формы. Чтобы нарисовать прямоугольник, щёлкните и прочертите рамку, которая определяет экстенты прямоугольника. Отпустите кнопку мыши, чтобы создать прямоугольник.
Полигон, инструмент
С помощью инструмента Полигон (Polygon) можно создать многосторонние полигональные фигуры. Чтобы нарисовать полигон, щёлкните и проведите в направлении, в котором необходимо нарисовать, а затем щёлкните повторно для создания угла полигона. После завершения создания всех углов полигона дважды щёлкните, чтобы завершить рисование.
Инструмент Эллипс (Ellipse)
С помощью инструмента Эллипс (Ellipse) можно нарисовать эллиптические формы. Чтобы нарисовать эллипс, щёлкните и перетащите рамку, которая определяет экстент эллипса. Отпустите кнопку мыши, чтобы создать эллипс.
Инструмент Ластик (Erase)
С помощью инструмента Ластик (Erase) можно удалять ячейки в растре. Можно удалять небольшие области в растре, щёлкнув инструмент, и большие области, щёлкнув и перетащив курсор ластика над сериями ячеек растра.
Можно удалять небольшие области в растре, щёлкнув инструмент, и большие области, щёлкнув и перетащив курсор ластика над сериями ячеек растра.
Размер ластика (Erase Size)
Можно изменить размер инструмента Ластик (Erase) с помощью меню Размер ластика (Erase Size). Выбранный размер становится текущим размером ластика.
Переключить цвета (Swap Foreground/Background)
Цвета переднего плана и фона отображаются на панели инструментов Рисование растра (Raster Painting). Цвет переднего плана всегда отображается сверху. С помощью кнопки Переключить цвета (Swap Foreground/Background) можно переключать цвета фона. Поскольку инструменты рисования только создают ячейки на переднем плане, переключение цветов позволяет использовать их для удаления или перезаписи ячеек. Следовательно, инструмент Ластик (Erase) приобретает характеристики кисти, поскольку он рисует ячейки на переднем плане, а не на фоне, являющемся значением по умолчанию.
Инструмент Волшебный ластик (Magic Erase)
Кроме стандартного инструмента Ластик (Erase), панель инструментов Рисование растра (Raster Painting) поддерживает более мощный инструмент для удаления большого количества ячеек растра за один раз. Инструмент называется Волшебный ластик (Magic Erase). Он позволяет удалять смежные ячейки. Можно щёлкнуть смежные ячейки, и они будут удалены. Это смежные ячейки, которые находятся за пределами текущих экстентов отображения карты. Можно также перетащить рамку вокруг серии смежных ячеек, чтобы удалить их. Удаляются все смежные ячейки, которые полностью находятся в рамке. Смежные ячейки, которые проходят через перетаскиваемую рамку, остаются без изменений.
Использование инструмента Волшебный ластик (Magic Erase) — это эффективный метод удаления большого количества ячеек с минимальными усилиями. Он удобен для удаления шума и текста. При этом не нужно волноваться по поводу удаления ячеек растра, которые необходимо векторизовать.
Связанные разделы
Рисование с помощью эскизного карандаша — Blender 3D
Включить Эскизный карандаш можно щелкая по кнопкам Рисовать, Прямая, Ластик, Полилиния из Панели инструментов (
T).
Новый слой может быть добавлен на Панели свойств эскизного карандаша. Эта панель может также использоваться, чтобы настроить цвет, прозрачность и толщину линий карандаша. Изменение этих параметров будет влиять на все мазки на текущем слое.
Панель инструментов эскизного карандаша и панель свойств
Наброски эскизного карандаша могут быть преобразованы в редактируемую геометрию и использоваться для помощи в процессе анимации.
Рисование
Панель инструментов предоставляет ряд вариантов для рисования эскизным карандашом
Режимы эскизного карандаша и сочетания клавиш
- Рисование
D-LMB Нарисовать новый штрих (несколько коротких, соединенных линий). Штрихование завершается, когда вы отпускаете кнопку мыши.
- Линия
Ctrl-D-LMB Рисует новую линию. Рисование линий завершается, когда вы отпускаете кнопку мыши.
- Полилиния
Ctrl-D-RMB Рисует связанные линии с помощью щелчков мыши в различных точках. Линии будут автоматически добавлены для соединения двух точек.
- Стерка
D-RMB Стирает сегменты штрихов, которые попадают в радиус стерки. Стирание будет продолжаться до тех пор, пока не будет отпущена кнопка мыши. [:)] Размер ластика можно регулировать с помощью
Wheelили кнопок (NumpadPlus,NumpadMinus) (пока нажатаRMB).
Сессия эскизов
Сессия рисования эскизов позволяет быстро создавать эскизы помощью Эскизного карандаша. Создавайте множественные штрихи. С этим набором опций, сессия создания эскизов начинается когда вы начинаете пользоваться Эскизным карандашом. Типы сессий (Рисовать, Линия, Ластик, Полилиния), определяется тем каким инструментом вы сначала воспользовались, выбрать можно через горячие клавиши или воспользоваться панелью инструментов. Используйте
Типы сессий (Рисовать, Линия, Ластик, Полилиния), определяется тем каким инструментом вы сначала воспользовались, выбрать можно через горячие клавиши или воспользоваться панелью инструментов. Используйте Esc или Return для выхода из сессии рисования эскизов. Обратите внимание что стирание в сессии может быть использовано только один раз после начала сессии.
Настройки Внешнего Вида
Задать цвет, ширину линии и другие аспекты внешнего вида эскизного карандаша можно в панели эскизного карандаша в свойствах панели (Н) как показано здесь.
Свойства Эскизного карандаша
Существуют отдельные настройки для каждого слоя с активным слоем показано на панели. Все штрихи на слое (а не только те, что сделаны после того или иного изменения) влияют на свойство слоя эскизного карандаша.
- Штрихи
Устанавливает цвет линии и прозрачность.
- Fill (Заполнение)
Устанавливает цвет внутри штрихов. Увеличьте прозрачность больше нуля чтобы заливка стала видна. Заполнение лучше всего работает на выпуклых формах.
- Толщина
Толщина штрихов линии.
- Рентген
Делает линии видимыми даже когда они находятся за другими объектами в сцене
- Объемные штрихи
Рисует штрихи в виде серии заполненных сферами, в результате чего имеем интересный объемный эффект. Для получения лучшего результата используйте частичную непрозрачность и большой размер кисти.
Параметры рисования
Настройки рисования эскизным карандашом.
На Панели эскизного карандаша на панели инструментов (T) есть несколько вариантов Параметров рисования.
- Вид
Новые штрихи заблокированы в положения вида.
- Курсор Только в 3D виде
Новые штрихи используются в 3D пространстве, с позицией определенной 3D курсором, и углом поворота вида в момент рисования.
 Опция Курсор доступна в UV/Редакторе изображений, но работает так же как опция Вид
Опция Курсор доступна в UV/Редакторе изображений, но работает так же как опция Вид- Поверхность только в 3D виде
Новые штрихи рисуются в 3D пространстве, их положение — это проекция на лицевую часть первой поверхности.
- Штрих (только в 3D виде)
Новые штрихи рисуются в 3D пространстве, их положение — это проекция на существующий видимый штрих. Обратите внимание, создается в Виде, а не в 3D пространстве и не работает для этой проекции.
Настройка Использовать только конечные точки позволяет привязать только начало и конец штриха. Части штриха которые лежат между конечными точками корректируются и лежат на плоскости проходящие через конечные точки.
Влияние различных параметров эскизного карандаша на штрихи.
Редактирование
С помощью этих инструментов можно перемещать и изменять форму, смазывать штрихи эскизного карандаша после того, как они были нарисованы.
Откройте вкладку Эскизный карандаш на панели инструментов (T). Инструменты находятся в панели редактирования штрихов:
Панель редактирования для штрихов эскизного карандаша.
Основные шаги такие:
войдите в режим правки эскизного карандаша
выделите некоторые штрихи
переместите или измените их
Режим правки
- Включаем редактирование (
D-Tab) Войдем или выйдем из режима правки
Пока эскизный карандаш в режиме правки, Blender перенаправляет общие операции на клавишах (например G- перемещение, R-вращение и т.д.) на слой эскизного карандаша вместо объектов на 3D сцене.
Выделение
Штрихи эскизного карандаша связаны между собой серией соединенных точек (вершин). Чтобы внести изменения, выберите точки на штрихах, которые хотите редактировать. Можно выбрать только точки на активном слое. Выбранные точки будут выделены, как на рисунке выше.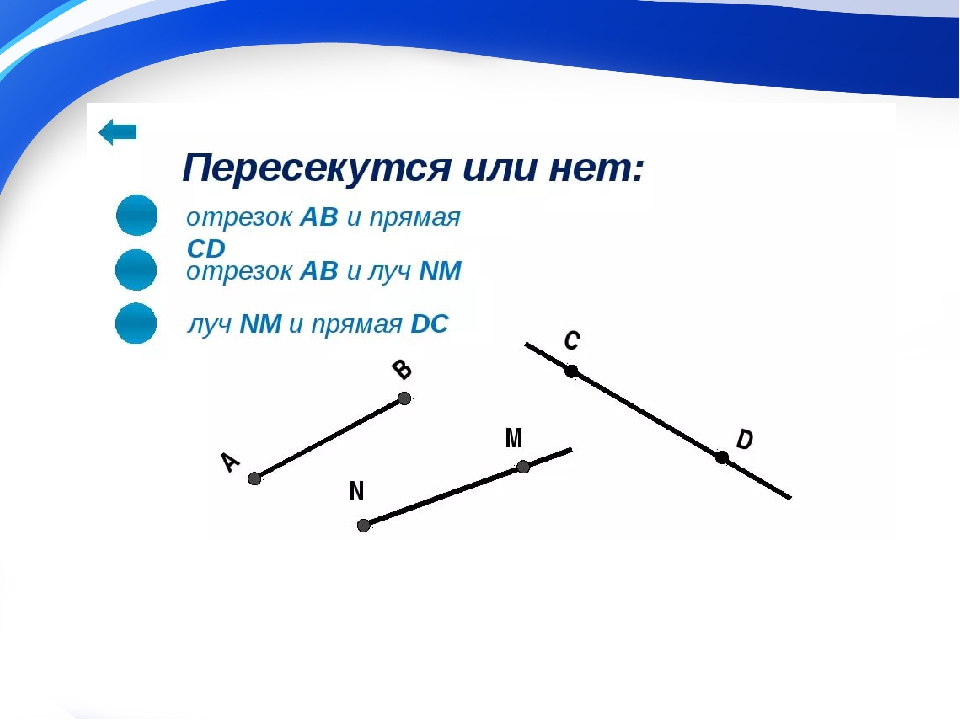
Подсказка
В настройках слоя выберите Толщина штриха 5, чтобы сделать точки более заметными.
Используйте мышь, чтобы выбирать точки или одной из кнопок выбора на панели, как указано в Основы выделения.
Различные функции выбора, которые доступны при редактировании полисетки могут быть также использованы в следующих вариантах:
Выделить все | A |
|---|---|
Выделение по границам | B |
Выделение окружностью | C |
Выделение связанных | Ctrl-L |
Выделить больше | Ctrl-NumpadPlus |
Выделить меньше | Ctrl-NumpadMinus |
Выделить штрих | Alt-LMB |
Редактирование
- Удалить
Выберете, что именно удалить:
Точки — удалить выбранные точки, оставив разрыв в штрихе
Растворить — удалить выбранные точки без разъединения штрихов
Штрихи — удалить выделенные штрихи эскизного карандаша
Кадр — удаляет кадр, когда делается Анимация с использованием эскизов
- Дублировать (
Shift-D) Сделает копию выбранных точек на том же месте. Используйте мышь, чтобы перевести их в нужное положение.
LMBпомещает их в новую позицию.RMBотменяет и удаляет дубликат.- Переместить (
G) Вращать (R) Масштабировать (S) Перемещение выбранной точки с помощью мыши.
LMBпомещает их в новую позицию. Узнайте об операторах редактирования Инструкции преобразования.- Отражение (
Ctrl-M) Изгиб (Shift-W) Изгиб (Shift-Ctrl-Alt-S) В сферу (Shift-Alt-S) Эти операторы похожи на эквивалентные операторы с полисеткой Инструкции деформации.

Чувствительность при рисовании
По умолчанию настройки для чувствительности мыши/стилуса при рисовании движения были установлены так, чтобы уменьшить дрожание, в то же время позволяя мелкие движение. Однако, если эти не подходят, они могут быть изменены .
- Манхэттенское Расстояние
Минимальное количество пикселей, на которое мышка должна была переместиться по горизонтали или по вертикали до начала регистрации движения. Уменьшение этого расстояния должно лучше работать для изогнутых линий
- Евклидово Расстояние
Минимальное расстояние, принимаемое в качестве штриха.
- Радиус ластика
Размер кисти ластика.
- Сглаживать штрихи
Это включение пост-обработки сглаживания штриха для удаления дрожания. Это актуально только когда рисуются не прямые линии. По умолчанию этот параметр включен. Следует отметить, что часто может вызвать “сжатие” рисунка, и может быть отключена в случае, если результаты не желательны.
- Упрощать штрихи
Это включает этап постобработки упрощения штриха и снимает около половины точки в нем. Это актуально только когда рисуются не прямые линии. По умолчанию эта возможность отключена. Как и Сглаживание штриха, это может часто вызывать “сжатие” рисунка и потерю точности и гладкости.
Дополнительные замечания для пользователей графических планшетов
На толщину штриха в конкретный момент времени влияет давление, используемое при рисовании этой части штриха.
“Ластик” — конец карандаша может быть использован для стирания штрихов.
Как рисовать прямые линии в paint 3d. Все возможности Paint для создания и редактирования изображений
В этом уроке мы научимся рисовать линии и фигуры. Без них невозможно осуществить многие задумки, например, следующий рисунок нарисован только ими.
Для того чтобы рисовать прямые, в программе Paint есть специальный инструмент . Находится он там же, где и все остальные инструменты — либо слева, либо сверху.
Находится он там же, где и все остальные инструменты — либо слева, либо сверху.
или
Нажмите на него левой кнопкой мышки. Затем выберите тот цвет, которым хотите нарисовать черту. В старой версии Paint цвета находятся внизу слева, а в новой — вверху справа.
Еще можно выбрать толщину линии. В старой версии программы есть специальное поле для выбора толщины. Щелкните левой кнопкой мышки по подходящему типу.
В новой версии нужно нажать на кнопку «Толщина» и из предложенного списка выбрать подходящий тип.
В новой версии Paint можно выбрать не только толщину, но еще и вид: пастель, масло, акварель, маркер и другие. Для этого есть специальная кнопка «Контур».
Для рисования линии нажмите на левую кнопку мыши и, не отпуская ее, двигайте мышку в сторону. Растянув до нужного размера, отпустите кнопку мыши.
Есть еще один похожий инструмент — .
или
Здесь тоже можно выбрать цвет и толщину, а в новой версии программы еще и контур.
Нарисовав черту, можно сделать ее кривой. Для этого наведите на то место, в котором должен быть изгиб, нажмите на левую кнопку мыши и, не отпуская ее, двигайте мышкой в нужную сторону.
Отпустите левую кнопку мыши, когда изогнете линию так, как вам нужно.
Рисование фигур в Paint
Для рисования фигур в программе есть целый набор инструментов.
Или — овал (эллипс). Как и у линий, для него можно выбрать цвет, толщину, контур. Правда, тут есть некоторые нюансы.
В старой версии программы Paint сначала нужно выбрать тип овала: обычный, непрозрачный или цветной. После этого начинать рисовать. А вот в новой версии все несколько иначе. Для овала можно выбрать толщину и контур, но необязательно сразу — можно это сделать уже после того, как вы его нарисовали.
Еще его внутреннюю часть можно залить цветом с определенным эффектом. Но для начала нужно выбрать заливку. Для этого нажмите на кнопку «Цвет 2» и выберите нужную в палитре.
На заметку . «Цвет 1» — это тот, которым будет нарисован контур, а «Цвет 2» — тот, которым будет залит (заполнен) овал.
Рисуется овал так же, как и линия: нажимаем левую кнопку мыши и, не отпуская ее, «растягиваем» до нужного размера.
Или — прямоугольник . Так же, как в случае с овалом, в старой версии программы Paint можно выбрать тип (обычный, непрозрачный, цветной) прямоугольника. А в новой версии — его толщину, контур, заливку. Рисуется так же.
Или — многоугольник . Нажмите левую кнопку мыши и, не отпуская ее, проведите линию. Это будет первая сторона. Чтобы нарисовать следующую, просто щелкните один раз по месту, где должен быть ее конец. Когда дойдете до последней стороны, щелкните два раза вместо одного, чтобы соединить и «закрепить» фигуру.
Остальные фигуры (треугольник, ромб, стрелки, звезды и другие) имеют те же самые настройки.
Программа Paint служит для создания, просмотра и редактирования растровых цветных графических изображений. При желании можно дополнить рисунок разноцветными надписями, используя любой шрифт, установленный в Windows. Для запуска программы нажимают кнопку Пуск, выбирают Программы , Стандартные , а затем Paint.
С английского языка Paint переводится как «Рисовать». Paint работает с файлами типа Bitmap (*.bmp), Graphics Interchange Format (*.gif) и JPEG File Interchange Format (*.jpeg, *.jpg). В точечных рисунках, созданных с помощью этой программы, электронное изображение строится за счет близко расположенных точек разных цветов. Координаты всех точек хранятся в виде структуры данных — растра. При большом увеличении или уменьшении растровое изображение получается искаженным, например кривая отображается в виде ступенчатой линии.
В верхней части окна (рис. 4.36) расположена строка заголовка, в которой указываются имя файла и название программы. Ниже находится строка меню.
В левой области окна находится набор инструментов (1 ), используемых для создания и редактирования рисунка.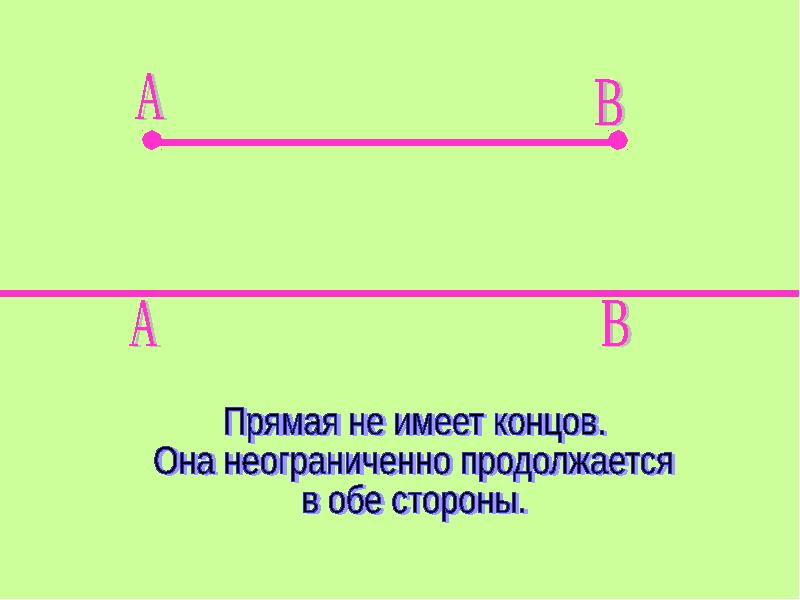 Под набором инструментов расположен набор образцов (2 ), вид которого изменяется в зависимости от выбранного инструмента. Например, при выборе инструмента Линия (Line) в наборе образцов будут представлены линии разной ширины. Верхняя линия имеет ширину в один пиксел. Выбранная в наборе образцов (2 ) ширина линии закрашивается другим цветом и изображается инверсно.
Под набором инструментов расположен набор образцов (2 ), вид которого изменяется в зависимости от выбранного инструмента. Например, при выборе инструмента Линия (Line) в наборе образцов будут представлены линии разной ширины. Верхняя линия имеет ширину в один пиксел. Выбранная в наборе образцов (2 ) ширина линии закрашивается другим цветом и изображается инверсно.
Рис. 4.36.
1 — набор инструментов; 2 — набор образцов; 3 — индикатор текущих цветов; 4 — область рисования; 5 — палитра
Индикатор текущих цветов (3 ) расположен в левом нижнем углу окна над строкой состояния. Квадрат, расположенный на переднем плане индикатора, закрашен основным цветом (то есть тем, которым рисуют). Второй квадрат частично закрыт первым, а его видимая часть закрашена цветом фона.
Вдоль нижней кромки области рисования (4 ) отображена палитра (5 ). Она представлена
28 образцами цветов, расположенными в два ряда. Эти цвета используются для рисования и закрашивания фона. Полосы прокрутки позволяют просматривать не помещающиеся в окне части изображения за счет вертикального и горизонтального перемещения области рисования (4 ).
В строке состояния кроме обычных сообщений, например назначения выделенной команды, отображаются координаты указателя.
Рисование фигур в графическом редакторе Paint можно начать сразу после запуска программы. Выбор инструмента для рисования: карандаша, кисти заливки и т.д. производится щелчком мыши соответствующей кнопки набора инструментов (1 ). Кнопка активного инструмента изображается «утопленной» и подсвеченной. Ниже приведены названия некоторых инструментов, которые используются в графическом редакторе, и рассмотрены области их применения. Названия инструментов написаны курсивом.
Выделение произвольной области применяется для выделения контуром (пунктирной линией) фрагмента рисунка, имеющего произвольную форму.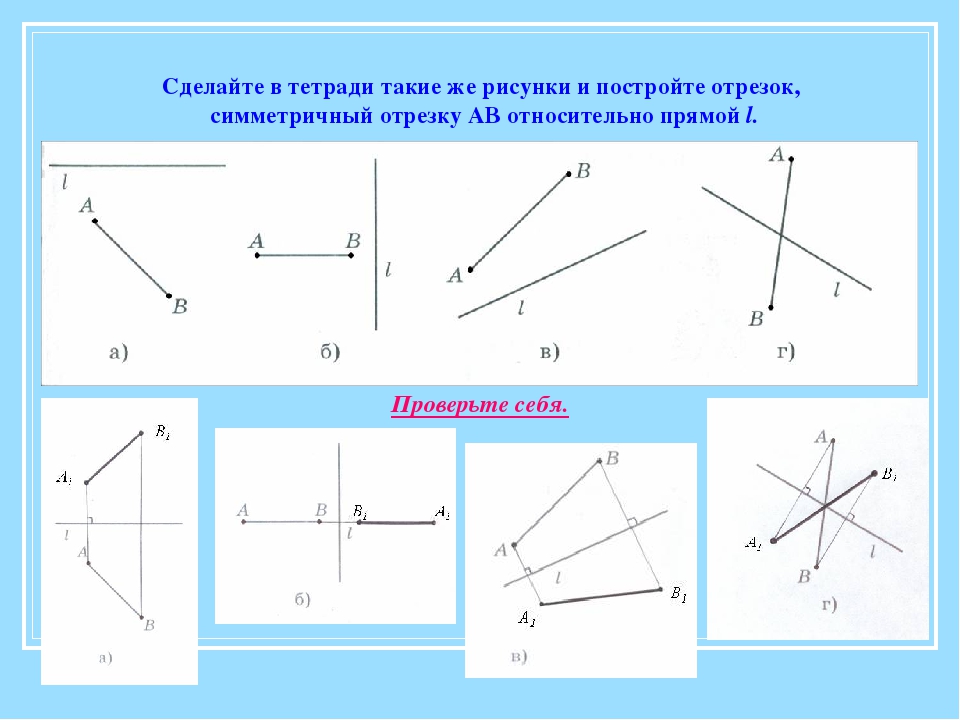
Выделение используется для выделения прямоугольного фрагмента.
Ластик/Цветной ластик служит для удаления ненужных фрагментов рисунка. При работе с ластиком указатель принимает вид квадрата, размер которого задается в наборе образцов. Чем больше квадрат, тем большую площадь стирает (закрашивает цветом фона) ластик при перемещении.
При нажатии правой кнопки мыши этот инструмент превращается в цветной ластик , стирающий только основной цвет, установленный в данный момент на индикаторе текущих цветов. Например, если в рисунке используется десять цветов, то цветной ластик будет стирать только один цвет, установленный на индикаторе в качестве фона, оставляя нетронутыми остальные.
Заливка закрашивает замкнутую область рисунка основным цветом (если щелкнуть на инструменте левой кнопкой мыши) или цветом фона (если щелкнуть правой кнопкой). При наличии разрыва в закрашиваемой фигуре краска «растечется» по всей области рисования.
Масштаб позволяет увеличить масштаб рисунка. Величина увеличения выбирается из набора образцов.
Карандаш рисует линии шириной в один пиксел. Нажмите кнопку с изображением карандаша в наборе инструментов, щелкните левой кнопкой мыши на палитре цветов для рисования, переведите указатель мыши в точку начала рисунка. Затем, удерживая нажатой кнопку, переместите мышь. На рисунке появится линия, повторяющая траекторию движения мыши. Чтобы провести прямую линию вертикально, горизонтально или под углом 45 градусов, нажмите клавишу Shift.
Кисть , как и обычная кисть при рисовании, оставляет за собой полосу; проводится она по траектории движения мыши при нажатой левой кнопке. Размер и форма кисти выбираются из набора образцов. При работе с реальной кистью ширина линии зависит от размера, формы и направления движения кисти. То же можно сказать и о ширине линии, проведенной кистью в окне Paint: она также зависит от выбранного размера и формы кисти и от направления, в котором проводится линия. По умолчанию кисть имеет форму квадрата.
По умолчанию кисть имеет форму квадрата.
При рисовании кистью сначала выбирают основной цвет, затем размер кисти. Цвет линии будет зависеть от использования левой или правой кнопки мыши.
Распылитель напыляет краску в виде точек. Перед тем как начать рисовать с помощью распылителя, выберите его размер из набора образцов и цвет на палитре. Скорость перемещения распылителя влияет на плотность краски. Чем меньше скорость, тем «плотнее» ложится краска. Распылителем удобно пользоваться при рисовании трехмерных объектов.
Надпись позволяет создавать рисунки с фрагментами текста.
Линия дает возможность рисовать прямые линии заданных ширины и цвета. Ширина линии выбирается из набора образцов, цвет — на палитре.
Кривая служит для рисования выбранным цветом плавных кривых с одним или двумя изгибами. Ширина линии задается в наборе образцов.
Прямоугольник предназначен для вычерчивания прямоугольников и квадратов с заданным типом заполнения.
Многоугольник используется для рисования последовательных прямых линий, образующих многоугольник с заданным типом заполнения.
Эллипс позволяет начертить эллипс с заданными цветом контура и типом заполнения.
Скругленный прямоугольник позволяет нарисовать прямоугольник со скругленными углами и с заданным типом заполнения.
Щелкнув указателем мыши область рисования, можно определить место, где будет создаваться или редактироваться рисунок. Вид указателя в области рисования зависит от выбранного инструмента.
После запуска редактора указатель принимает вид карандаша. Если выбрать в качестве инструмента линию или кривую , указатель примет вид перекрестия, при использовании ластика — квадрата и т.д.
Координаты указателя показывают расстояние вдоль координатных линий от указателя до левого верхнего угла области рисования в пикселах. Координаты указателя представляют собой целые числа.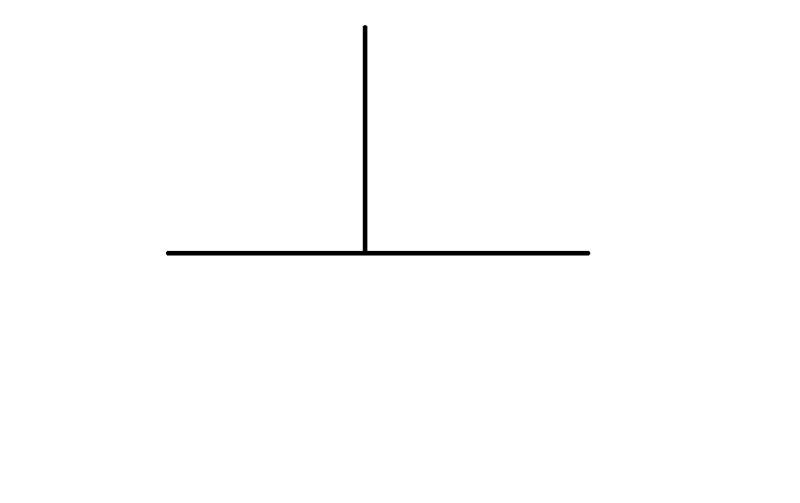 Горизонтальные координаты увеличиваются слева направо, вертикальные — сверху вниз.
Горизонтальные координаты увеличиваются слева направо, вертикальные — сверху вниз.
В качестве примера рассмотрим рисование прямых линий и прямоугольника. Чтобы нарисовать прямую, выполните следующие действия:
- · щелчком мыши выберите в палитре цвет линии;
- · нажмите кнопку инструмента линия ;
- · в наборе образцов выберите ширину линии;
- · поместите указатель в ту точку рабочей области, откуда вы начнете проводить линию. Указатель примет вид перекрестия. Удерживая нажатой кнопку, переместите мышь в конечную точку отрезка. При перемещении за указателем будет «тянуться» прямая линия. Рисование линии закончится, когда будет отпущена кнопка мыши. Чтобы провести прямую линию вертикально, горизонтально или под углом 45 градусов, прежде чем отпустить кнопку мыши, нажмите клавишу Shift.
Чтобы нарисовать прямоугольник с прямыми углами, щелчком мыши выберите инструмент Прямоугольник. Затем задайте цвет границы на палитре и тип заполнения в рамке под набором инструментов. Указатель установите в точке, где будет находиться одна из вершин фигуры, и при нажатой левой кнопке мыши переместите его в противоположный (по диагонали) угол, растягивая рисунок до требуемого размера. Квадрат рисуют так же, как прямоугольник, нажав при растягивании фигуры клавишу Shift.
Чтобы нарисовать прямоугольник с определенной шириной линии контура, выберите инструмент линия и в наборе образцов задайте ее ширину, затем щелкните на инструменте прямоугольник и нарисуйте фигуру. Прямоугольник со скругленными углами рисуют аналогичным образом, выбрав одноименный инструмент.
§3 . Панель инструментовВыбор инструмента
Для выбора инструмента достаточно щелкнуть по нему мышью. Активный инструмент выделяется белым цветом. Многие инструменты можно настраивать: устанавливать толщину линии, размер, форму.
Инструмент «Ластик » предназначен для очистки небольшой области рисунка. Настройки инструмента – толщина.
Ластик работает в двух режимах – как обычный и как цветной. Отличие обычного ластика от цветного: обычный ластик стирает за собой все, цветной – только активный цвет кисти. Для удаления изображения цветным ластиком, удерживайте правую кнопку мыши, для удаления изображения нарисованного не только активным цветом кисти удерживайте левую кнопку мыши.
(обычный ластик) (цветной ластик)
Для более точной прорисовки деталей рисунка используется увеличенный масштаб, который можно выбрать либо в меню Вид, либо с помощью инструмента (появляется панель настройки).
Вернуться в обычный режим можно, либо выбрав 1х, либо Вид-Масштаб-Обычный.
Линия и кривая
Инструмент «Линия » позволяет нарисовать прямую. Настройки инструмента – толщина.
Чтобы нарисовать горизонтальную или вертикальную линию или линию с наклоном 45 градусов, удерживайте нажатой клавишу SHIFT при перемещении мыши.
Инструмент «Кривая » позволяет нарисовать кривую линию. Настройки инструмента – толщина.
При рисовании линии обязательно надо указывать два изгиба (каждый изгиб – щелчок).
Карандаш и кисть
Инструменты «Карандаш» и «Кисть» позволяют рисовать «от руки» произвольные линии. У инструмента «Карандаш» настроек нет, у инструмента «Кисть» можно выбрать форму.
Линия рисуется основным цветом. Чтобы рисовать линии цветом фона, надо держать нажатой правую клавишу мыши.
Задание «Накорми цыпленка»
1. Запустите Paint. Установите размер листа 320 х 230 точек.
2. Вставьте рисунок из файла «рисунки\ цыпленок.bmp» (Правка – Вставить из Файла)
3. Используя различные формы кисти, добавьте зерно в тарелку (форма – круг), червячков (наклонная линия влево), дождик (наклонная линия вправо).
4. Сохраните в своей папке под именем «3-цыпленок.bmp»
Инструменты рисования геометрических фигур позволяют нарисовать замкнутые фигуры.
При выборе инструмента геометрической фигурыв настройках появляется возможность выбирать тип фигуры: контур фигуры (цвет текущий), окрашенная фигура с контуром (цвет контура – текущий, цвет заполнения – фон), окрашенная фигура без контура (цвет текущий).
Толщина границы фигуры совпадает с толщиной линии, выбранной для инструмента создания линий.
Чтобы изменить толщину границы, выберите в наборе инструментов линию или кривую, а затем выберите толщину линии под набором инструментов.
Чтобы нарисовать «правильную» фигуру (круг, квадрат) или, чтобы многоугольник содержал только углы по 45 и 90 градусов, удерживайте нажатой клавишу SHIFT при перемещении курсора мыши
Как следует из названия инструмент «Линия или кривая» в Paint.NET используется для рисования прямых или кривых линий. Эти две возможности реализованы в одном инструменте, т.к. обычная прямая линия является частным случаем произвольной кривой. Используя данный инструмент, сначала рисуется прямая линия, которую можно потом изменить, искривляя так, как будет нужно.
Нарисовать линию в Paint.NET просто. Сначала щелкните указателем мыши в точку начала линии и, не отпуская кнопку мыши, перетащите курсор по направлению линии. После этого отпустите кнопку мыши в той точке, где линия должна закончиться. Удерживая в процессе рисования линии кнопку Shift на клавиатуре, можно ограничить изменение угла ее наклона интервалом в 15 градусов. Это особенно удобно, например, для рисования совершенно ровных линий или линий под наклоном, кратным 15 градусам, например, нарисовать пересечение линий под прямым углом. Сразу после того как линия нарисована на ней появятся четыре квадратных маркера. Визуально маркеры представляют собой пульсирующие полупрозрачные квадратики, для того что бы их было проще отличить от самого изображения.
Вышеописанные маркеры необходимы как раз для того, что бы сделать из прямой линии произвольную кривую. Для искривления линии в Paint.NET, используя указатель мыши, перетащите маркеры линии в сторону искривления. При использовании левой клавиши мыши искривление осуществляется по принципу кубических сплайнов , при использовании правой кнопки мыши по принципу кривой Безье .
Пример искривления линии с помощью левой кнопки мыши по первому принципу можно увидеть на рисунке ниже слева. При этом варианте кривая должна пройти через
все четыре маркера.
Пример искривления линии с помощью правой кнопки мыши по второму принципу можно увидеть на рисунке ниже справа. Обратите внимание,
что при искривлении линии по правой кнопке мыши кривая не обязана проходить через все маркеры, поэтому этот способ рисования кривых линий в
Paint.NET позволяет создать кривые, которые при первом способе невозможны.
При этом варианте кривая должна пройти через
все четыре маркера.
Пример искривления линии с помощью правой кнопки мыши по второму принципу можно увидеть на рисунке ниже справа. Обратите внимание,
что при искривлении линии по правой кнопке мыши кривая не обязана проходить через все маркеры, поэтому этот способ рисования кривых линий в
Paint.NET позволяет создать кривые, которые при первом способе невозможны.
Для того что бы закончить рисовать линию и принять все изменения нажмите клавишу Enter на клавиатуре. После этого можно переключиться на другой инструмент или начать рисовать другую линию.
Стиль линий в Paint.NET
Панель инструментов Paint.NET позволяет настроить тип линии, её толщину, стили начала и окончания линии и т.п. Стиль линии в Paint.NET позволяет сделать её сплошной, пунктирной, штрихпунктирной, штриховой и штрих с двумя пунктирами. Кроме этого параметры стиля позволяют задать вид начала и окончания линии: обычная, стрелка, наконечник и закругленная. Пример использования различных стилей при рисовании линий можно увидеть на рисунке ниже.
Привет! В этой статье поговорим о том, как пользоваться стандартным графическим редактором Windows – Paint . Конечно, по функционалу он не сможет даже близко соперничать с Фотошопом или похожими программами, однако многие элементарные вещи на нем все же можно выполнять. А самое главное – Paint не нужно скачивать , он уже предустановлен на любой версии Windows. Поэтому при необходимости внести некоторые правки в изображение – повернуть его, обрезать, вставить текст и т.д., Паинт подойдет просто отлично. Paint просто незаменим, если нужно сделать скриншот экрана стандартными средствами Виндовс.
Как рисовать на компьютере в Paint
Одна из самых главных и востребованных возможностей графического редактора Paint – в нем можно создавать рисунки с нуля. Для этого достаточно открыть программу, которая спряталась у нас на компьютере по адресу: Пуск – Все программы – Стандартные – Paint
. Появится такое окошко:
Появится такое окошко:
Все необходимые инструменты для рисования в Паинте находятся в верхней части программы.
Карандаш
Начнем с карандаша, который находится в панели Инструменты . Кликните по нему левой кнопкой мыши, чтобы он выделился.
Теперь выбираем толщину линии:
А в соседнем окне выбираем цвет, которым будем рисовать. Здесь можно задать сразу два цвета: Цвет 1 рисуется левой кнопкой мыши (ЛКМ), Цвет 2 – правой кнопкой мыши (ПКМ). Для этого щелкаем ЛКМ по Цвет 1 или 2 и потом в палитре, что левее выбираем нужный оттенок тоже ЛКМ.
Теперь на белом фоне можете потренироваться: нажмите и удерживайте сначала ЛКМ, рисуя линию, потом то же самое проделайте, удерживая ПКМ. Как видите, получаются линии разных цветов.
Зажав кнопку Shift , можно рисовать прямые вертикальные и горизонтальные линии.
Кисти
Для более искушенных художников куда интересней будет инструмент Кисти . Щелкните по нему левой кнопкой, чтобы раскрыть доступные виды кистей.
Выбрав понравившуюся кисть, так же, как и с инструментом Карандаш, можно выбрать толщину линий и задать 2 цвета рисования. Попробуйте порисовать – получаются линии, напоминающие мазки настоящей кисти с краской.
Линия
Инструмент Линия пригодится в том случае, когда нам нужно нарисовать прямые отрезки под любыми углами. В этом инструменте также можно задать толщину линии и ее цвет.
Используя Линию , становятся активными настройки Контура . Щелкните по соответствующему значку на панели инструмента, и выберите один из представленных пунктов. Подробно на каждом из них останавливаться не стану, вы сами сможете понять, для чего они нужны, поэкспериментировав.
Процесс рисования прямой достаточно простой: кликните ЛКМ в любом месте и протяните линию в каком-либо направлении. Оторвав палец от кнопки мыши, линия будет начерчена. Однако ее вы сможете изменить – угол наклона, расположение, длину. Для этого просто зажмите одну из точек на конце линии и потяните в требуемом направлении.
Кривая
Кривая отличается от инструмента Карандаш тем, что с ее помощью можно рисовать плавные линии. Этот инструмент также находится в разделе Фигуры и для него действуют такие же настройки, как и для Прямой .
Рисовать Кривой достаточно легко: нажмите ЛКМ в любом месте, удерживая кнопку, перетащите ее в другую точку, после чего отпустите ЛКМ. Получится прямая линия. Теперь, кликнув левой кнопкой на любом участке линии, и удерживая кнопку, вы можете вытягивать прямую в разных направлениях, меняя ее кривизну.
Как нарисовать в Паинте мышкой фигуру
В панели Фигуры вы можете увидеть стандартные фигуры. Воспользуйтесь кнопками прокрутки вниз, чтобы просмотреть все доступные фигуры.
Выберем к примеру Шестиугольник . Для него теперь становится активным не только инструмент Контур , но также Заливка . Если нужно, чтобы фигура сразу же заполнилась сплошным цветом, выбираем Сплошной цвет .
Следует помнить, что в панели Цвета Цвет 1 – будет определять цвет контура фигуры, а Цвет 2 – цвет заливки фигуры.
Чтобы нарисовать фигуру, просто кликаем ЛКМ в любом месте и протягиваем зажатую мышку вбок и вверх или вниз. Чтобы фигура была правильной, удерживайте нажатой клавишу Shift . После того, как фигура будет начерчена, ее можно будет изменить, потянув за один из углов пунктирного квадрата. Также шестиугольник можно переместить в любую точку, кликнув по нем ЛКМ и зажав кнопку.
Вот мы и разобрали основные моменты, как рисовать на компьютере в Paint.
Как писать текст в Paint
Если вам нужно написать текст в Paint , кликните в Инструментах на значок А .
Нажмите левой кнопкой мыши в любом месте, появится следующее окно:
Также появится новая вкладка в панели инструментов Текст , в которой предусмотрено множество настроек:
Эти настройки практически идентичны с параметрами Microsoft Word . Т.е. можно поменять шрифт, размер шрифта, сделать его жирным, наклонным или подчеркнутым.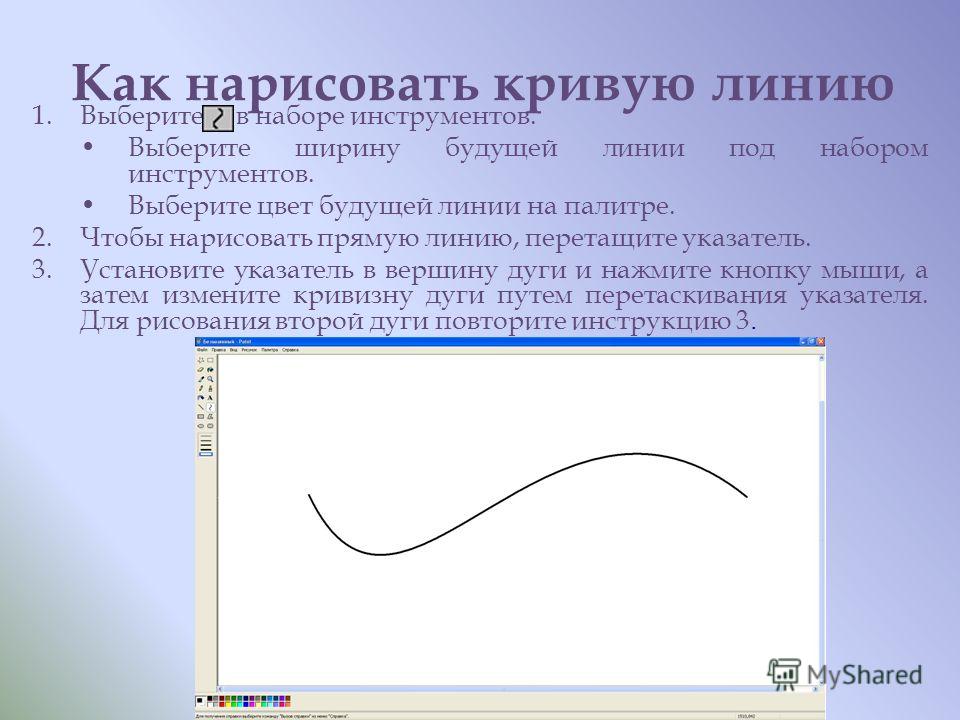 Также здесь можно изменить цвет текста. Цвет 1 – для самого текста, Цвет 2 – для фона.
Также здесь можно изменить цвет текста. Цвет 1 – для самого текста, Цвет 2 – для фона.
Нажмите на Изображение – Выделить – Выделить все , или ПКМ – Выделить все, чтобы вся фотография была выделена по контуру. С ней вы тоже сможете выполнить действия, описанные в предыдущем абзаце.
Работа с выделенным фрагментом
В панели инструментов Изображения после выделения части или всей картинки, можно воспользоваться кнопками: Обрезать , Изменить размер и Повернуть .
Если нажать на Обрезать , то вся остальная фотография, за исключением выделенного фрагмента, исчезнет:
Нажмите Изменить размер , чтобы поменять размеры картинки, или наклонить ее по горизонтали, либо вертикали.
Повернуть выделенный объект можно на 90 или 180 градусов, либо развернуть рисунок.
В Паинте предусмотрена возможность вырезания, копирования, вставки
выделенных объектов. Выделите часть рисунка, нажмите ПКМ, выберите Копировать
или Вырезать
/ комбинация клавиш сtrl+c или ctrl+x. Объект поместится в буфер обмена. Теперь в любом месте рисунка кликните ПКМ и выберите Вставить
, или Ctrl+V .
Другие инструменты Paint
В Паинт можно удалить часть рисунка двумя способами – воспользовавшись выделением и кнопкой Delete , или применив инструмент Ластик :
Для ластика можно задать толщину, как и для карандаша или кисти. Проведите зажатой ЛКМ по любому участку рисунка, чтобы стереть его.
Рядом с ластиком находится инструмент Палитра . Нажмите на него, а после щелкните ЛКМ по нужному цвету на рисунке. Этот цвет автоматически задастся в Цвет 1. Т.е. теперь вы можете рисовать нужным цветом, и при этом вам не нужно подбирать оттенок в палитре.
Инструмент Лупа необходим для увеличения отдельных участков изображения. Нажмите ЛКМ чтобы приблизить рисунок и ПКМ чтобы вернуть масштаб обратно.
В Инструментах
находится еще Заливка цветом
. С ее помощью можно заполнять нарисованные фигуры любым цветом. Выберите цвет из палитры, или воспользуйтесь инструментом Палитра
и щелкнете ЛКМ в фигуре, чтобы закрасить ее.
Выберите цвет из палитры, или воспользуйтесь инструментом Палитра
и щелкнете ЛКМ в фигуре, чтобы закрасить ее.
Ну вот, пожалуй, и все, что касается использования Paint на компьютере. Если какие-то момент не освятил, пишите в комментариях, постараюсь дополнить статью.
Как рисовать ровные линии в фотошопе кистью. Как в фотошопе нарисовать прямую линию
Здравствуйте, дорогие читатели! В этом уроке вы узнаете, как в фотошопе нарисовать линию
Создайте новый документ в Фотошопе (Ctrl + N) с белым фоном.
Самый простой инструмент для рисования прямых линий — инструмент Линия (Line Tool) (U). Помимо стандартных режимов векторных инструментов на верхней панели есть параметр Толщина (Width). Он и отвечает за толщину линии.
Чтобы создать линию, тяните мышь в сторону, удерживая левую кнопку. Если удерживать клавишу Shift, то можно получить горизонтальную или вертикальную линию. Если тянуть линию по наклонной, удерживая Shiift, то она будет наклонена под углом 45 градусов.
Таким образом рисуются прямые векторные линии.
Для рисования линий можно использовать и инструмент Кисть (Brush Tool) (B). Выберите его, кликните правой кнопкой мыши на холсте и установите Размер (Size) на 1 пиксель, чтобы линии были тонкими. Как и в первом случае нужно удерживать клавишу Shift, чтобы рисовать прямые линии.
Также можно рисовать линии по точкам. Сделайте одиночный клик на холсте на начальной точке. Зажмите клавишу Shift и кликните на следующей точке (там, где должен быть конец линии), затем ещё на одной, если Вы хотите создать ломанную.
Но что делать, если нужно нарисовать волнистую линию? Для этого можно воспользоваться сочетанием инструментов Перо (Pen Tool) (P) и Кисть (Brush Tool) (B). В Фотошопе есть функция обводки контура.
Выберите инструмент Перо (Pen Tool) (P) и в настройках выберите режим Контуров (Paths):
Этим инструментом линии рисуются при помощи одиночных кликов. Нарисуйте простую линию в два клика.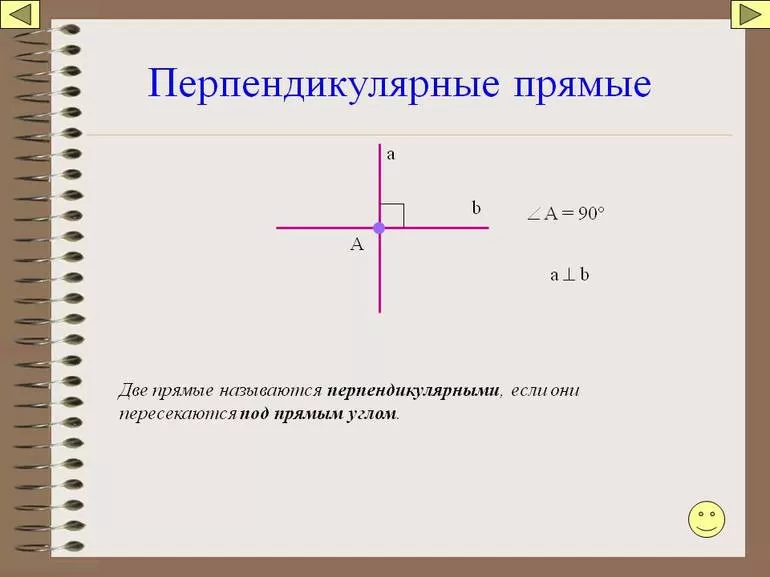
Наведите курсор на линию и рядом с ним появится знак «+».
Потяните линию вниз и она искривится. На линии появится ещё одна якорная точка. Инструментом Стрелка (Direct Selection Tool) (A) вы сможете изменить кривизну линий при помощи рычажков. Для быстрого переключения на этот инструмент, нажмите клавишу Ctrl при активном инструменте Перо (Pen Tool) (P).
Сейчас нужно выбрать кисть, которой будет обведён контур. Выберите инструмент Кисть (Brush Tool) (B), задайте размер в 2 пикселя и понизьте жёсткость до 0%.
Снова выберите инструмент Перо (Pen Tool) (P), кликните правой кнопкой мыши на холсте и выберите пункт Выполнить обводку контура (Stroke Path).
В появившемся окне выберите Кисть (Brush). Если включить функцию Имитировать нажим (Simulate Pressure), то края линии будут сужаться.
Нажмите Enter, чтобы убрать контур.
Обводку можно было сделать более быстрым способом. После настройки кисти, не переключайтесь на Перо (Pen Tool) (P), а нажмите Enter для выполнения обводки. Многократное нажатие на эту клавишу будет повторять обводку. Чтобы убрать контур нажмите Delete.
На этом мы заканчиваем урок. Теперь Вы знаете как в фотошопе нарисовать линию.
25.01.2017 28.01.2018
Привет всем любителям программы фотошоп!
Нарисовать прямую линию в фотошоп совсем не сложно, достаточно провести курсором мыши, но, увы, не всегда при этом движении она получается ровной. В уроке мы научимся рисовать прямые линии.
Чтобы линия в фотошопе получилась ровной, то зажмите клавиву SHIFT и вы нарисуте прямую линию в фотошопе. Это позволяет рисовать прямые горизонтальные и вертикальные линии. Можно также нарисовать по диагонали, для этого нужно один раз щелкнуть левой кнопкой мыши по области где начинается линия, второй раз где заканчивается (с зажатым SHIFT ). Таким образом нарисуется прямая линия в заданных координатах.
Есть несколько способов нарисовать прямые линии в фотошопе, задав им цвет, толщину и другие стили. Обычно используют следующие инструменты: Кисть, Карандаш, Перо, Линия, Прямоугольная область. Какой инструмент лучше подходит для задачи — решать только вам. У каждого способа есть свои плюсы и недостатки.
Рисуем прямую линию инструментом Кисть (Brush Tool)
Проще всего нарисовать линию инструментом Кисть (Brush Tool). Создаем в фотошопе документ (Ctrl + N ) с произвольным размером, у меня это 800х600 пикселей :
Активируем инструмент Кисть (Brush Tool). Горячая клавиша вызова инструмента — B .
В верхней панели настроек инструмента при необходимости меняем размер и жесткость кисти:
Проводим линию:
Какая-то она не совсем ровная, резонно заметите вы, так ведь?
Чтобы нарисовать идеально ровную линию, нужно перед началом рисования зажать клавишу Shift , провести линию и отпустить клавишу. Вот какая ровненькая линия получилась:
Способ с зажатием клавиши Shift перед началом рисования линии помогает провести строго горизонтальную или вертикальную линию под углом 90 градусов, если же нужно провести линию, например, по диагонали, то необходимо сначала сделать щелчок клавишей мыши у начала линии, зажать клавишу Shift , провести линию, затем отпустить клавишу мышки и Shift .
Рисуем прямую линию при помощи инструмента Карандаш (Pencil Tool)
Инструмент Карандаш (Pencil Tool) находится в той же группе инструментов, что и инструмент Кисть , горячая клавиша вызова инструмента — B .
Рисование линии при помощи инструмента Карандаш (Pencil Tool) аналогично рисованию Кистью — делаем клик мышью у начала линии, зажимаем клавишу Shift и проводим линию.
Рисуем линию инструментом Перо (Pen Tool)
Для того, чтобы нарисовать линию инструментом Перо понадобится чуть больше времени, чем в предыдущих случаях.
Активируйте инструмент Перо (Pen Tool), горячая клавиша вызова инструмента — P .
Не забудьте убедиться, что инструмент Перо находится в режиме «контур». Посмотреть это можно в верхней панели настроек инструмента:
Создаем новый слой, нажимаем на иконку создания слоя в панели слоев :
Рисуем прямую линию — просто поставьте две точки. Чтобы нарисовать горизонтальную или вертикальную линию, снова зажимаем клавишу Shift :
Чтобы начать рисовать новую линию, зажимаем клавишу Ctrl и щелкаем мышью по холсту, если этого не сделать, линии будут создаваться непрерывно.
Рисуем произвольные кривые линии и в конце зажимаем клавишу Ctrl с кликом мышью по холсту, чтобы завершить линии.
Линии готовы, но, к сожалению, они видны только в фотошопе во вкладке Контуры (Окно-Контуры (Window-Paths) ), если сохранить изображение, к примеру, в формате jpg*, линии не будут отображаться.
Для того, чтобы сделать их видимыми, возвращаемся к инструменту Кисть , в верхней панели настройки инструмента настраиваем размер , жесткость кисти и при необходимости выбираем саму кисть. Нам понадобится круглая кисть:
Выбираем цвет:
Активируем инструмент Перо , щелкаем ПКМ по холсту и выбираем пункт «Выполнить обводку контура» (Stroke Path):
Откроется следующее окно, в котором в качестве источника нужно выбрать «Кисть», а галочку у «Имитировать нажим» (Simulate Pressure) желательно снять чтобы получились ровные линии:
Результат:
Если оставить галочку «Имитировать нажим» (Simulate Pressure) , линии к концам будут становиться тоньше:
Рисуем линию инструментом Линия (Line tool)
Один из самый распространённых способов нарисовать прямую линию в фотошопе это инструмент Линия .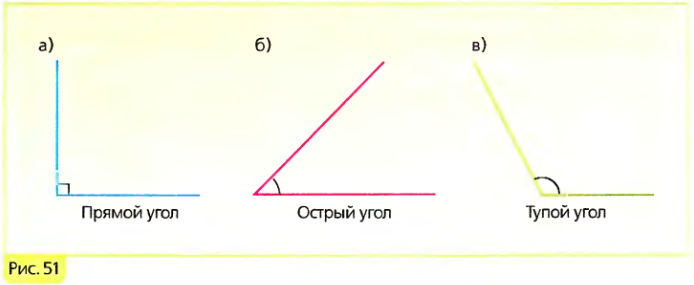 Находится в левой панели:
Находится в левой панели:
Прекрасно то, что можно легко настроить цвет и толщину линии:
С зажатым SHIFT я провожу прямые линии. Они создаются средством фигуры из вектора. Можно запросто нарисовать вертикальную, горизонтальную и под углом 45 градусов прямую линию.
Прямая линия с помощью выделения в фотошопе
Бывает так, что не хочется заморачиваться с настройками векторных фигур и кистей. Поэтому можно просто выделить нужную область в фотошопе, например, в виде линии и залить её цветом.
Есть в фотошопе инструмент Прямоугольное выделение:
Например, нам нужна длинная и толстая линия в фотошопе. Выделяем нужную область:
Выбираем инструмент Заливка и устанавливаем цвет для будущей линии.
Заливаем цветом выделенную область и снимаем выделение CTRL+D . У нас получилась прямая линия.
Вот такие простые способы нарисовать линию в фотошоп. Надеемся, вам была полезна эта информация! Успехов в творчестве и хорошего настроения!
Как нарисовать прямую линию в фотошопе?
- Выбираем инструмент кисть.
- Настраиваем ее таким образом что бы была выключена всякая динамика формы и размера.
- зажимаем шифт и рисуем вверх/вниз или влево/вправо в зависимости от того куда нужно провести линию. Если рисовать в новом слое, то можно потом е повернуть на нужный угол инструментом трансформация — ктрл+Т
Как нарисовать линию в фотошопе
Если взять инструмент выделения Rectangular Marquee Tool, то легко можно сделать тонкое горизонтальное выделение в виде линии, которое можно залить каким-нибудь цветом (Edit -> Fill…).
На БВ довольно много разных вопросов по Фотошопу. Вот, например:
- Как отбелить зубы в Фотошопе?
Прямую линию в Фотошопе нарисовать совсем нетрудно.
Можно просто держать клавишу Shift, взяв при этом карандаш или кисть. Тогда линия будет ровной с зафиксированной точкой.
Или с помощью прямоугольной области, если требуется толстая линия.
Ставишь точку карандашом не нажимая Shift, потом нажимаешь Shift и ставишь вторую точку. Появится прямая линия между этими двумя точками.
Мне недавно понадобилось это сделать, функции не нашел, зато догадался зажать клавишу Shift и просто провести карандашом (или кистью). Прямая линия рисуется, но только либо горизонтально строго, либо вертикально (никаких наискосок). Хотя, в принципе, если вам нужно наискосок, можно будет повертеть линию.
PS. Я пока что в Photoshop на уровне любителя, так что может есть какие-то специальные средства для рисования прямой линии, о которых я не догадываюсь
Чтобы нарисовать линию, надо в Фотошопе с самом верху выбрать инструмент, под названием quot;Прямоугольная областьquot; и нарисовать ей линию нужной толщины и длины.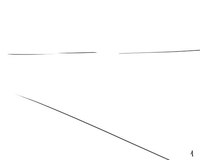 Далее ее нужно закрасить инструментами типа, quot;Градиентquot;, quot;Карандашquot; или quot;Заливкаquot;…
Далее ее нужно закрасить инструментами типа, quot;Градиентquot;, quot;Карандашquot; или quot;Заливкаquot;…
Горячая клавиша quot;Uquot; сверху на панели инструментов будет линия.
Выбираешь кисть,цвет ставишь точку где надо начать линию,потом нажимаешь Shift и не отпуская ставишь точку где надо закончить линию.
За 2 дня до входа в программу воздержаться от употребления спиртных напитков и дурманящих средств
Для того, чтобы нарисовать прямую линию в Фотошопе нам нужно всего лишь С помощью карандаша в этой программе нажать левый клик и не отпуская нажимаем кнопку Шифт (Shift). После этого мышку направляем в ту сторону, куда нам нужно и у нас получается прямая линия.
Нечего трудного тут нету)
Желаю вам удачи в рисовании в Фотошопе.
Как я помню нарисовать прямую линию в фотошопе можно если нажать и удержать клавишу Shift и в это же время выбрать кисть или карандаш затем провести вашу прямую линию, но е можно нарисовать либо вертикально либо горизонтально..
Мне, например, когда необходимо нарисовать прямую линию в фотошопе, то я просто беру в программе карандашик или кисточку, затем ставлю в необходимом месте точку и, не отпуская, нажимаю quot;шифтquot; и веду в необходимом направлении свою прямую.
Нарисовать прямую линию в программе Adobe Photoshop совсем нетрудно. Во-первых нужно выбрать кисть или карандаш (если нужна тонкая линия, то лучше карандаш, если толстая с растушеванной границей, то выберитесоответсвующую кисть), установить нужную толщину и цвет. И затем, удерживая клавишу Shift, провести линию. Она получится идеально ровной.
Во-первых нужно выбрать кисть или карандаш (если нужна тонкая линия, то лучше карандаш, если толстая с растушеванной границей, то выберитесоответсвующую кисть), установить нужную толщину и цвет. И затем, удерживая клавишу Shift, провести линию. Она получится идеально ровной.
Доброго всем времени суток, мои дорогие друзья и гости моего блога. Сегодня я хотел бы рассказать вам, как нарисовать прямую линию в фотошопе или в его онлайн версии. Конечно же отрезок смотрится намного аккуратнее, нежели что-то нарисованное дрожащей рукой. Ох уж эта дрожащая рука)). Ну да ладно, не будем тянуть кота за резину. Поехали!
Для начала разберем наипростейшие методы рисования.
Рисуем линии по горизонтали и вертикали
Самый простой способ нарисовать ровную линию — это взять любой инструмент рисования (карандаш или кисть), зажать клавишу SHIFT и вести в нужном вам направлении (вверх вниз или вправо-влево). Будьте уверены, пока вы держите шифт , ни какой дрожащей руки не будет, все будет зафиксировано.
Рисуем линии под углом
Если вы захотите нарисовать линию под углом, точно также выберите инструмент кисть (карандаш) на панели инструментов, после чего поставьте точку в том месте, где по вашему должно быть начало.
Теперь, зажмите клавишу SHIFT и кликните в том месте, где должен будет находиться конец. После этого линия мгновенно прочертится автоматически от начальной до конечной точки.
Кроме того, вы можете делать самую настоящую ломанную. Для этого всего лишь нужно тыкать в тех местах, где она должна ломаться. Только не забывайте это делать с зажатым шифтом.
Рисование прямых линий при помощи направляющих
Как раз вчера я опубликовал статью о том, и сегодня эта тема нам также очень сильно пригодится. Для этого вытащите направляющие из зоны линейки с зажатой кнопкуой мышки и поставьте их в тех местах, где вам это нужно, а потом снова берите (карандаш) и рисуйте по ней. Благодаря своему свойству привязки, она примагнитит ваше рисование к себе.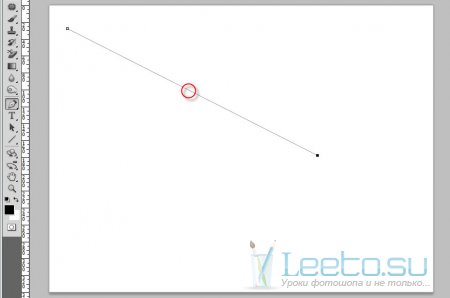
Только в отличие от предыдущего способа, вы не сможете отдаляться на далекое расстояние, так как все таки направляющая действительно действует, как магнит. Пока вы рисуете близко, рисование притягивается, а как-только отодвинитесь, то снова в ход идет ваша дрожащая рука.
Фигуры
Ну и конечно же нельзя забывать про основной инструмент, а именно одноименной фигуры. Для того, чтобы нарисовать прямую в фотошопе таким образом, вам нужно идти в инструмент «Фигуры» и выбрать там инструмент «Линия» .
Прежде чем начать рисовать, зайдите в настройки инструмента сверх и посмотрите, что здесь вы сможете настроить под себя:
А теперь просто нажимайте левой кнопкой мыши в любом месте листа, после чего у вас появится начало. Оно будет как будто прибито гвоздем, а вы в это время сможете определиться, где будет конец. Вы итоге получится то, на что мы и рассчитывали. Примечательно то, что данным инструментом можно рисовать линии под углом, а не только по вертикали или горизонатли.
Рисование линий с помощью инструмента «Перо»
Раньше мы использовали , как один из инструментов выделения. Но конечно же это далеко не все его способности, и сейчас мы нарисуем ровный отрезок с помощью него.
Вот теперь-то все отображается, как надо, и вы можете делать не только прямые линии, но и ломанные. Так что это еще раз доказывает, что фотошоп просто универсальная программа, и один и тот же инструмент может выполнять различные функции для разных заданий.
Инструмент «Прямоугольное выделение»
Довольно неординарный способ нарисовать прямую линию, но тем не менее, некоторые пользователи фотошопа очень любят им пользоваться.
В итоге у нас получилась черная полоска, которую вы сможете превратить в линию. Для этого достаточно перейти в режим трансформирования (CTRL+T ) и просто увеличивать или уменьшать длину и ширину, путем зажатия левой кнопкой мыши на краях.
Ну а если вы захотите, чтобы она была под углом, то с помощью того же самого трансформирования переверните ее.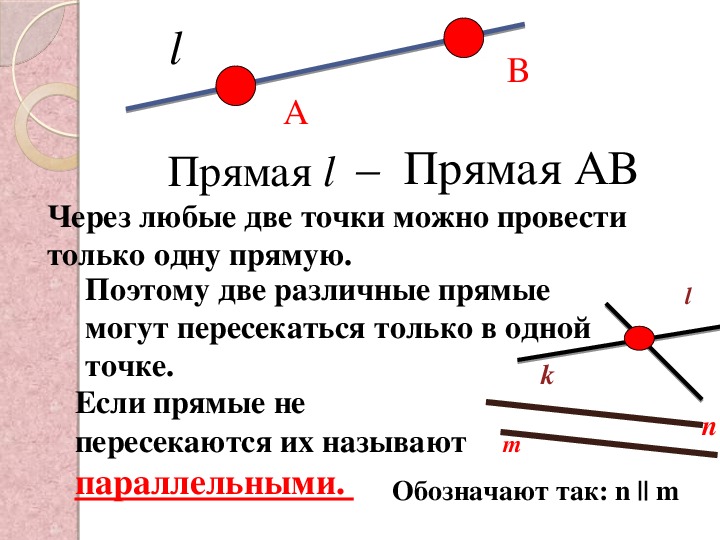 Для этого поставьте курсор мышки рядом с уголками выделения, пока курсор не изменится на изогнутую стрелку.
Для этого поставьте курсор мышки рядом с уголками выделения, пока курсор не изменится на изогнутую стрелку.
Как нарисовать линию в фотошопе онлайн
Я знаю, что не все готовы устанавливать громоздкую программу к себе на компьютер, поэтому мы постораемся обойтись специальным сервисом. На самом деле, нарисовать прямую или ломанную линию в фотошопе онлайн несложно, просто из-за того, что эта версия сильно кастрированная, способов там очень мало.
Первый способ заключается в том, что вам нужно будет выбрать инструмент Кисть или Карандаш и тыкнуть в любой части холста, чтобы создать начальную точку. Теперь зажмите клавишу SHIFT и тыкните та, где бы вы хотели видеть конечную точку. После этого у вас образуется прямой отрезок. Этот способ аналогичен тому, что мы делали в программе.
Второй способ заключается в том, что мы выбираем инструмент «Рисование» , назначаем любой цвет (или оставляем тот, который по умолчанию), зажимаем левую кнопку мыши и начинаем вырисовывать черный прямоугольник. Вы сами можете контролировать, какая у него будет толщина или длина.
Но важно помнить, что в фотошоп онлайн нет инструмента «Трансформация», поэтому нарисованный вами отрезок нельзя будет изменить, увеличить, уменьшить или повернуть под углом.
Ну вот в принципе и все, что я хотел сказать. Я надеюсь, что теперь вам понятно, как нарисовать прямую линию в фотошопе разными способами и без каких-либо усилий.
Ну а если вы не знаете фотошоп или знаете его плохо, то я рекомендую вам посмотреть эти замечательные видеоуроки , где вам расскажут и покажут от А до Я, как работать в фотошопе. Все уроки рассказаны простым человеческим языком и с большим интересом. Если не будете филонить, то сможете изучить фотошоп уже за пару недель. Очень рекомендую.
Ну а на этом я свой урок заканчиваю, надеюсь, что моя сегодняшняя статья вам понравилась. Не забывайте подписываться на мой блог, а также делиться материалами статьи в социальных сетях. Жду вас у себя снова. Удачи вам. Пока-пока!
Жду вас у себя снова. Удачи вам. Пока-пока!
С уважением, Дмитрий Костин.
Линии, как впрочем, и другие геометрические элементы, являются неотъемлемой частью работы мастера Фотошопа. При помощи линий создаются сетки, контуры, сегменты различной формы, строятся скелеты сложных объектов.
Сегодняшняя статья будет полностью посвящена тому, каким образом можно создавать линии в Фотошопе.
Как нам известно из курса школьной геометрии, линии бывают прямыми, ломаными и кривыми.
Прямая
Для создания прямой в Фотошопе предусмотрено несколько вариантов с использованием различных инструментов. Все основные способы построения приведены в одном из уже существующих уроков.
Посему, не будем задерживаться в этом разделе, а сразу перейдем к следующему.
Ломаная
Ломаная линия состоит из нескольких прямых отрезков, и может быть замкнутой, составляя многоугольник. Исходя из этого, есть пара способов ее построения.
- Незамкнутая ломаная
Как мы уже говорили ранее, такая линия представляет собой многоугольник. Способов построения многоугольников два – используя соответствующий инструмент из группы «Фигура» , либо путем создания выделения произвольной формы с последующей обводкой.
- Фигура.
При применении данного метода мы получим геометрическую фигуру с равными углами и сторонами.
Для получения непосредственно линии (контура) необходимо настроить обводку, именуемую «Штрихом» . В нашем случае это будет сплошной штрих заданного размера и цвета.
После отключения заливки
мы получим требуемый результат.
Такую фигуру можно деформировать и вращать при помощи все того же «Свободного трансформирования» .
- Прямолинейное лассо.
При помощи этого инструмента можно строить многоугольники любой конфигурации. После постановки нескольких точек создается выделенная область.
Данное выделение нужно обвести, для чего существует соответствующая функция, которая вызывается нажатием ПКМ по холсту.

В настройках можно выбрать цвет, размер и положение обводки.
Кривая
Кривые имеют те же параметры, что и ломаные, то есть, могут быть замкнутыми и незамкнутыми. Нарисовать кривую линию можно несколькими способами: инструментами «Перо» и «Лассо» , используя фигуры или выделения.
- Незамкнутая
- Замкнутая
Такую линию можно изобразить исключительно «Пером» (с обводкой контура), либо «от руки». В первом случае нам поможет урок, ссылка на который есть выше, а во втором только твердая рука.
- Лассо.
Этот инструмент позволяет рисовать замкнутые кривые любой формы (сегменты). Лассо создает выделение, которое, для получения линии, необходимо обвести известным способом.
- Овальная область.
В данном случае результатом наших действий станет окружность правильной или эллипсовидной формы.
Для ее деформации достаточно вызвать «Свободное трансформирование» (CTRL+T ) и, после нажатия ПКМ , выбрать соответствующую дополнительную функцию.
На появившейся сетке мы увидим маркеры, потянув за которые, можно добиться нужного результата.
Стоит заметить, что в данном случае воздействие распространяется и на толщину линии.
- Фигура.
Воспользуемся инструментом «Эллипс» и, применив настройки, описанные выше (как для многоугольника), создадим окружность.
После деформирования получим следующий результат:
Как видим, толщина линии осталась неизмененной.
На этом урок по созданию линий в Фотошопе окончен. Мы с Вами научились создавать прямые, ломаные и кривые линии разными способами с применением различных инструментов программы.
Не стоит пренебрегать данными навыками, так как именно они помогают строить геометрические фигуры, контуры, различные сетки и каркасы в программе Фотошоп.
Прямой: 5-1-6-3 Все ваши числа должны совпадать с выигрышными числами в ТОЧНОМ порядке Шансы: 1 из 10,000 | 5-1-6-3 | Прямой приз |
Ящик: 1-2-3-4 ВСЕ ваши числа должны совпадать со ВСЕМИ выигрышными числами в любом порядке Шансы: 1 из 417 | 1-2-3-4, 1-3-2-4, | Коробка с призами |
Коробка 1-1-2-3 ВСЕ ваши числа должны совпадать со ВСЕМИ выигрышными числами в любом порядке Шансы: 1 из 833 | 1-1-2-3, 1-1-3-2, | Коробка с призами |
Коробка: 1-1-2-2 ВСЕ ваши числа должны совпадать со ВСЕМИ выигрышными числами в любом порядке Шансы: 1 из 1667 | 1-1-2-2, 1-2-1-2, | Коробка с призами |
Коробка: 6-6-6-4 ВСЕ ваши числа должны совпадать со ВСЕМИ выигрышными числами в любом порядке Шансы: 1 из 2500 | 6-6-6-4, 6-6-4-6, | Коробка с призами |
Straight / Box: 1-2-3-4 Игровые стили Match Straight и / или Box Шансы: 1 из 417 | 1-2-3-4 Точный заказ 1-3-2-4, 1-4-2-3, | Точный заказ: призы 1/2 стрита и 1/2 коробки Любой заказ: только приз 1/2 коробки |
Прямо / Коробка: 1-1-2-3 Игровые стили Match Straight и / или Box. Шансы: 1 из 833 | 1-1-2-3 Точный заказ 1-1-3-2, 1-2-1-3, | Точный заказ: призы 1/2 стрита и 1/2 коробки Любой заказ: только 1/2 коробки |
Straight / Box: 1-1-2-2 Игровые стили Match Straight и / или Box. Шансы: 1 из 1667 | 1-1-2-2 Точный заказ 1-2-1-2, 1-2-2-1, | Точный заказ: призы 1/2 стрита и 1/2 коробки Любой заказ: только приз 1/2 коробки |
Straight / Box: 6-6-6-4 Match Straight и / или Box стилей игры. Шансы: 1 из 2500 | 6-6-6-4 Точный заказ 6-6-4-6, 6-4-6-6, | Точный заказ: призы 1/2 стрита и 1/2 коробки Любой заказ: только приз 1/2 коробки |
Лотерея Флориды — Выбор 3
- 1.Что такое PICK 3 ™?
- PICK 3 — это игра с розыгрышем дважды в день, в которой игроки выбирают три числа и выигрывают призы от 50 до 500 долларов!
- 2. Как играть в PICK 3?
- Выберите три числа, каждое от 0 до 9, или отметьте поле Quick Pick , чтобы терминал произвольно выбрал любое или все ваши числа. Выберите тип игры: Straight, Box, Straight / Box, Combo, Front Pair или Back Pair. Выберите сумму, которую вы хотите сыграть: 0,50 доллара или 1 доллар (все игры Straight / Box стоят 1 доллар; комбинированные игры — 1 доллар.От 50 до 6 долларов США). Добавьте FIREBALL ® , чтобы получить больше шансов на победу по цене, вдвое превышающей вашу базовую игру. FIREBALL распространяется на все панели. Выберите время розыгрыша: полдень, вечер или и то, и другое. Чтобы разыграть одни и те же числа более чем в одном розыгрыше, просто сообщите продавцу, сколько предварительных розыгрышей вы хотите сыграть, или выберите количество розыгрышей в разделе «Предварительная игра» вашего игрового листа.
- 3. Сколько стоят билеты PICK 3?
- Билеты стоят 0,50 доллара или 1 доллар за игру.
- 4.Где я могу приобрести билеты PICK 3?
- Игроки могут приобрести билеты PICK 3 в любом авторизованном розничном магазине Флоридской лотереи.
- 5. Когда проводятся розыгрыши PICK 3?
- Лотерея Флориды будет проводить розыгрыши PICK 3 два раза в день в 13:30 по восточному времени и в 21:45 по восточноевропейскому времени. Билеты на каждый розыгрыш можно приобрести не позднее, чем за 10 минут до соответствующего розыгрыша — (13:19 по восточному времени для полуденного розыгрыша и в 21:34 по восточному времени для вечернего розыгрыша).
- 6.Сколько я могу выиграть, играя в PICK 3?
- По билету в 1 доллар игроки могут выиграть главный приз в размере 500 долларов за игру Straight , 160 долларов за игру Box play , 330 долларов за игру Straight / Box и 50 долларов за игру Front Pair или Back Pair .
- В билете за 0,50 доллара призы составляют половину игрового приза в 1 доллар.
- 7. Что такое FIREBALL?
- FIREBALL — это дополнительная функция, которая позволяет игрокам увеличивать свои шансы на победу, создавая больше комбинаций.Номер FIREBALL разыгрывается сразу после розыгрыша PICK Daily и может использоваться вместо выпавших номеров.
- 8. Сколько стоит FIREBALL?
- Добавление FIREBALL к билету PICK 3 удваивает цену основной сыгранной игры и применяется ко всем сыгранным панелям.
- 9. Сколько я могу выиграть с FIREBALL?
Выберите 3 Как выиграть с помощью FIREBALL® Выбранный игроком
Тип игры и номераВыпавшие номера Выигрышная комбинация Приз FIREBALL® * Прямой — 253 153 FB 2 253 $ 200 3-ходовой — 112 141 FB 2 121 $ 68 6 ходовых — 124 134 FB 2 124 $ 34 3-ходовой прямой / коробка — 112 111 FB 2 112, 121 и 211 $ 202 6-ходовой прямой / коробка — 124 143 FB 2 142 $ 17 Передняя пара — 25X 253 FB 2 25X и 252 $ 40 Задняя пара — X53 253 FB 2 Х53 $ 20 3-сторонний комбинированный — 112 311 FB 2 211 $ 200 6-позиционный комбинированный — 124 415 FB 2 412 $ 200 * В приведенных выше примерах используется PICK 3 розыгрыша за 1 доллар.Примеры комбо-игр: игры за 3 и 6 долларов.
призов FIREBALL можно выиграть в дополнение к призу основной игры.- 10. Каковы шансы на победу PICK 3?
Выберите 3
Коэффициенты и призовые выплаты для основной игрыВыберите 3
FIREBALL ® Коэффициенты игры и призовые выплатыТипы люфтов Шансы Выплата призов Шансы Выплата призов ПРЯМОЙ 50 ¢ Играть $ 1.00 Играть 50 ¢ Играть $ 1.00 Играть 1: 1,000 $ 250 $ 500 1: 333 $ 100 $ 200 КОРОБКА 50 ¢ $ 1.00 Играть 50 ¢ Играть $ 1.00 Играть 3-ХОДОВОЙ 1: 333.33 $ 80 $ 160 1: 111 $ 34 $ 68 6 СПОСОБОВ 1: 166.67 $ 40 $ 80 1:56 $ 17 $ 34 ПРЯМАЯ КОРОБКА Стоимость 1 $ КОРОБКА ПРЯМОЙ * КОРОБКА ПРЯМАЯ 3-ХОДОВОЙ 1: 1000 и 1: 333.33 $ 80 $ 330 1: 333 и 1: 111 $ 34 $ 134 6 СПОСОБОВ 1: 1000 и 1: 166,67 $ 40 $ 290 1: 333 и 1:56 $ 17 $ 117 ПАР 50 ¢ Играть $ 1.00 Играть 50 ¢ Играть $ 1.00 Играть ПЕРЕДНЯЯ ПАРА 1: 100 $ 25 $ 50 1:33 $ 10 $ 20 ЗАДНЯЯ ПАРА 1: 100 $ 25 $ 50 1:33 $ 10 $ 20 КОМБО $ 250 $ 500 $ 100 $ 200 3-ХОДОВОЙ КОМБО 1: 333.33 $ 1.50 Играть $ 3 Играть 1: 111 $ 1.50 Играть $ 3 Играть 6-ХОДОВОЙ КОМБО 1: 166.67 $ 3 Играть $ 6 Играть 1:56 $ 3 Играть $ 6 Играть * Комбинированные выплаты стритом и боксом
В отличие от других розыгрышей лотереи, которые имеют одинаковый дизайн (то есть игроки соревнуются за часть призового фонда), PICK 2, PICK 3, PICK 4 и PICK 5 предлагают фиксированный приз. выплаты.Поэтому лотерея установила предел ответственности в размере 8 миллионов долларов для PICK 3 для любого конкретного трехзначного числа для каждого розыгрыша. Если любая трехзначная комбинация (например, 777) приобретается достаточно часто в одном розыгрыше, что приведет к превышению лимита ответственности, лотерея «отсечет» дальнейшие продажи этой конкретной комбинации чисел. Кроме того, в этом розыгрыше не будет разрешена передняя пара или задняя пара, состоящая из первых двух или последних двух цифр, соответственно, из трехзначного числа.Игроки, которые уже разыграли эти числа, все равно получат полную сумму установленного приза, даже если предел ответственности был соблюден. Для получения более подробной информации по этой проблеме, пожалуйста, обратитесь к правилу игры «Выбери 3», раздел (1) (i).
Выбор 3 / Выбор 4 | Лотерея Нью-Гэмпшира
ВЫБИРАЙТЕ свою игру, выбирайте свой путь, выбирайте ставку, забирайте билеты!
Игры Tri-State Pick 3® и Tri-State Pick 4® Daily Numbers дают вам право выбора.Приз, который вы выиграете, зависит от суммы вашей ставки и того, как вы решите играть: стрит, бокс (в любом порядке), передняя пара / задняя пара, средняя пара (только Pick 4®) и однозначный. С таким множеством способов играть, есть так много способов выиграть! Каждый раз, когда билет Tri-State Pick 3® и Tri-State Pick 4® приобретается в Нью-Гэмпшире, вся прибыль остается в штате и направляется на обучение.
Срок действия призов Tri-State Pick 3® и Tri-State Pick 4® истекает через год с даты розыгрыша.
- Каждая игра стоит 0 долларов.Минимум 50 и увеличивается с шагом 0,50 доллара США, при максимальной ставке 5 долларов на билет. Вы можете заранее приобрести билет на срок до трех недель (21 день) или 42 розыгрыша (дневных и вечерних). Общая стоимость билетов будет зависеть от количества игровых панелей и розыгрышей.
- Используйте карандаш или черную ручку. Если вы допустили ошибку, НЕ УДАЛЯЙТЕ. Вместо этого отметьте поле «Пустота» для этой игры. Выберите тип игры, ставку, числа и количество розыгрышей; в Easy Pick (EP) отметьте поле «EP» в нижней части игрового билета и позвольте терминалу лотереи случайным образом выбрать ваши числа за вас.Каждая ставка «Easy Pick» будет прямой ставкой на текущий розыгрыш, если не выбраны другие типы ставок, суммы в долларах или сумма розыгрышей.
- Вы можете выбрать один из нескольких вариантов ставок:
• Прямые ставки (все ваши числа должны совпадать со всеми выпавшими выигрышными числами в одном и том же порядке)
• Ставки на бокс (все ваши числа должны совпадать со всеми выпавшими выигрышными числами в любом порядке)
• Стрейт-ставки / ставки на бокс (все ваши числа должны совпадать в обоих направлениях с выпавшими выигрышными числами)
• Ставки на переднюю / заднюю пару (ваши числа должны совпадать либо с передней, либо с задней парой выигрышных номеров, выпавших в точном порядке)
• Средняя пара (только Tri-State Pick 4® / ваш двухзначный номер соответствует двум средним выигрышным номерам в том же порядке)
• Однозначное число (выбранное вами однозначное число совпадает с выигрышным числом в точной позиции). - Проверьте точность игрового билета и представьте его продавцу лотереи для обработки. Важно: игрок обязан проверить точность всех билетов перед тем, как покинуть магазин. Пожалуйста, подпишите свой билет немедленно, чтобы подтвердить право собственности. Возможна отмена в Tri-State Pick 3® и Tri-State Pick 4® .
- Вы можете приобрести билет Tri-State Pick 3®, Tri-State Pick 4® до 13:00. (ET) для розыгрыша «День» и до 18:45 р.м. (ET) для розыгрыша «Вечерний».
Cash 4 | Лотерея стипендий Арканзаса
Cash 4 — это игра с четырьмя цифрами из лотереи стипендий Арканзаса с четырьмя способами игры и несколькими способами выиграть. Дневные розыгрыши проводятся в 12:59. Понедельник-суббота и вечерние розыгрыши проводятся в 18:59.м. ежедневно. Все сроки розыгрыша являются приблизительными.
НАЛИЧНЫЕ 4 ЧАСТО ЗАДАВАЕМЫЕ ВОПРОСА: Игра на деньги 4 В: Где играют в Cash 4?
A: В то время как во многих штатах есть игры, похожие на Cash 4, в игру Arkansas Cash 4 играют только в штате Арканзас.
Q: Как и где выпадают числа?
A: Кэш-4 числа разыгрываются с помощью компьютеризированных генераторов случайных чисел в офисах лотереи в Литл-Роке.
В: Могут ли какие-либо из моих номеров совпадать?
А: Да. Вы можете выбрать любую комбинацию из четырех чисел от 0 до 9, любое из которых может быть одинаковым.
В: Можно ли распродать номер?
A: Каждая возможная комбинация чисел имеет лимит обязательств (потенциальная общая выплата) на розыгрыш. Когда предел ответственности для комбинации чисел достигнут, выбор этой комбинации будет закрыт для этого розыгрыша. Терминал не допускает никаких ставок, которые могли бы привести к превышению ответственности за это число за предел ответственности.Лимит ответственности может быть изменен по собственному усмотрению ALC.
Q: В чем разница между Straight и Box?
A: Если вы выбираете прямую игру, выпавшие числа должны совпадать с выбранными вами числами в точном порядке. Игра в коробку означает, что выпавшие числа могут совпадать с выбранными вами числами в любом порядке. Straight приносит более высокие призы, чем Box, потому что есть только один способ выиграть Straight и несколько способов выиграть Box.
Q: В чем разница между Box и Combo?
A: При игре в коробку выпавшие числа могут совпадать с выбранными вами числами в любом порядке.Приз Box меньше, чем приз Straight, разыгрываемый с той же суммой ставок, потому что есть больше способов выиграть с помощью Box. В комбинированной игре вы покупаете каждую возможную комбинацию Straight. Это приводит к более высокой цене билета и потенциальному выигрышу, равному размеру приза Straight при этой сумме ставки. Например, при выборе суммы ставки в 1 доллар и комбинированной игры с числами 1234 будет создан билет стоимостью 24 доллара (по 1 доллару за каждую из 24 комбинаций чисел 1234) и потенциальный приз в размере 5000 долларов, такой же приз, что и при прямой игре на 1 доллар.
В: Как выбрать 4-сторонний, 6-ходовой, 12-ходовой или 24-ходовой бокс?
A: Тип ящика определяется автоматически на основе выбранных вами чисел. 4 варианта означает комбинацию чисел с 4 способами выигрыша (например, 1112 имеет 4 способа выиграть Box: 1112, 1121, 1211 или 2111). 6-ходовой — это набор чисел с 6 способами выиграть (например, 1122). «12 исходов» означает набор чисел с 12 способами выиграть (например, 1123). 24-ходовой — это набор чисел с 24 способами выиграть (например, 1234).
В: Могу ли я внести билеты Cash 4 в Points for Prizes®?
А: Да.Участвуют выигрышные и невыигрышные номера из игр, генерируемых терминалами, таких как Cash 4. Посетите https://theclub.aslplayerservices.com/pia, чтобы ввести и добавить очки Points for Prizes® к своей учетной записи. Коды Points for Prizes® из игр, генерируемых терминалом, должны быть введены в течение 180 дней с даты покупки и / или даты последнего розыгрыша, указанной на лицевой стороне билета.
В: Могу ли я ввести невыигрышные билеты Cash 4 в Play It Again ™?
А: Нет.
В: Сколько стоит Cash 4?
A: Стоимость билета зависит от типа игры и выбранной суммы ставки. Например, прямая игра за 1 доллар стоит 1 доллар, а комбинация из 24 игроков с выбранной ставкой в 1 доллар составляет 24 доллара. Игра Straight / Box стоит 1 доллар.
В: Могу ли я приобрести билеты Cash 4 заранее?
A: Чтобы сыграть несколько предстоящих розыгрышей, отметьте на игровом листе от 2 до 14 одновременных розыгрышей в полдень или вечером или от 2 до 28 одновременных розыгрышей в полдень и вечер.Чтобы играть в определенный день недели, кроме следующего предстоящего розыгрыша, отметьте желаемый день недели на игровом листе.
В: Как поздно я могу купить билеты до розыгрыша?
A: Продажа наличных 4 приостанавливается за четыре минуты до каждого розыгрыша.
В: Можно ли отменить билет Cash 4?
A: Вы можете попросить продавца, у которого вы купили билет, отменить билет в течение 20 минут после его печати. Меньше времени будет доступно, если это будет в пределах 20 минут после розыгрыша.
В: Срок действия билетов Cash 4 истекает?
A: Призы необходимо запросить в течение 180 дней с даты розыгрыша приза.
В: Могу ли я обменять выигрышный билет Cash 4 в любом штате?
А: №
В: Я потерял свой билет. Могу ли я получить приз с помощью игрового листа или квитанции магазина?
A: Призы Cash 4 можно получить только с билетом, распечатанным в лотерейном терминале. Рекламные листы или товарные чеки не являются доказательством покупки.Лотерейные билеты — это инструменты на предъявителя, то есть лицо, предъявившее билет для иска, будет считаться владельцем. Всегда немедленно подписывайте обратную сторону любого лотерейного билета.
Выбор 3 | Лотерея Оклахомы
Выберите три числа от 0 до 9. Вы можете повторить выбор числа. Вы можете использовать игровой лист, чтобы выбрать свои числа, или попросить продавца ЛЕГКИЙ ВЫБОР, и компьютер выберет их за вас. После выбора чисел вы можете выбрать один или несколько из следующих типов игры: Стрит
Угадайте все числа в точном порядке выпадения.
Box
Сопоставьте все числа в ЛЮБОМ порядке выпадения.
Лицевая пара
Сопоставьте первые два числа по мере их выпадения.
Задняя пара
Сопоставьте последние два числа по мере их выпадения.
Сыграйте набор чисел для более чем одного розыгрыша, отметив поле MULTIDRAW на листе воспроизведения до 7 последовательных розыгрышей.
Билеты можно приобрести до 20:59 вечера розыгрыша. Розыгрыши проводятся каждую ночь после 21:00.
Вы можете проверить свои билеты несколькими способами:- Посетите веб-сайт лотереи Оклахомы.
- Загрузите приложение Oklahoma Lottery из Play Store или App Store.
- Купите билет в любом магазине лотереи Оклахомы.
Призы необходимо запросить в течение 180 дней с даты розыгрыша выигрыша.
Ваши любимые номера удачливы?
Найдите свои любимые числа, чтобы узнать, сколько раз они выпадали в прошлом
раз.
| {{заголовок}} | ||
|---|---|---|
| {{приз [1]}} | {{приз [idx + 1]}} |
| Пьесы | Пример | Если лотерея разыгрывается: | Приз | Шансы: 1 IN | ||||||
|---|---|---|---|---|---|---|---|---|---|---|
| Прямой |
| $ 500 | 1 000 900 15 | |||||||
| Коробка 3-ходовая | $ 160 | 333 | ||||||||
| Коробка 6-ходовая | $ 80 | 137 | ||||||||
| Передняя пара | $ 50 | 100 | ||||||||
| Задняя пара | $ 50 | 100 |
| Дата розыгрыша | Заявление от | Числа | Победители | ||||
|---|---|---|---|---|---|---|---|
| {{formatDate (draw.DrawDate)}} | {{lastDayToClaim (draw.DrawDate)}} | {{количество}} | {{gameSpecial (draw)}} | {{gameMultiplier (draw)}} | {{formatPrize (ничья.CurGpAnnuity)}} | {{formatPrize (draw.CurGpCash)}} | Полученные результаты |
{{formatDate (draw.DrawDate)}}
{{количество}}
{{gameSpecial (draw)}}
{{gameMultiplier (draw)}}
Главный приз
{{formatPrize (ничья.CurGpAnnuity)}}
Денежная стоимость
{{formatPrize (ничья.CurGpCash)}}
Последний день для выплаты
{{lastDayToClaim (ничья.DrawDate)}}
дискретная математика — Какие графы можно нарисовать, используя прямые линии без непересекающихся ребер?
Ниже добавлен еще один результат:
Вы можете потребовать, чтобы отдельные края пересекались не более чем в одной точке.Без этого дополнительного предположения даже циклы могут быть нарисованы так, как вы описываете. (Возьмите свой график A-B-C-D и переместите A и B на край CD, а A ближе к C.)
С этим дополнительным требованием вы определенно не сможете нарисовать четный цикл.
Предположим противное, и пусть цикл равен $ v_1v_2 \ cdots v_ {2k} v_1 $. Ребра $ v_1v_2 $ и $ v_3v_4 $ пересекаются, и с дополнительным требованием $ v_1 $, $ v_2 $ и $ v_3 $ не могут быть коллинеарными (предполагается, что совпадающие вершины также запрещены). WLOG, предположим, что край $ v_1v_2 $ горизонтален, а $ v_3 $ находится на выше линии, проходящей через $ v_1 $ и $ v_2 $.Тогда $ v_4 $ обязательно на ниже этой строки, $ v_5 $ выше и так далее. Но тогда $ v_ {2k} $ и $ v_3 $ находятся по разные стороны от этой линии, поэтому $ v_2v_3 $ и $ v_ {2k} v_1 $ не пересекаются.
Добавлено , на основе дискретного добавления к вопросу:
Пусть $ G $ — граф, который можно нарисовать без непересекающихся ребер. Тогда никакая вершина из $ G $ не может иметь 3 соседей, каждая из которых имеет степень не менее 2.
Доказательство. Предположим, что $ G $ нарисовано без непересекающихся ребер, а $ v $ смежно с $ a $, $ b $ и $ c $, степень каждого из которых не меньше $ 2 $.2 $, которые находятся по обе стороны от линии, проходящей через $ a $ и $ v $. За исключением $ av $, любое ребро, попадающее в $ a $ или $ v $, целиком лежит внутри одной из этих полуплоскостей (той, которая содержит вершину, отличную от $ a $ или $ v $). В частности, каждое ребро $ vb $ и $ vc $ лежит внутри одной из этих полуплоскостей, как и ребро из вершины $ a $, которое не является ребром $ av $. Последнее ребро должно пересекать и $ ab $, и $ ac $, поэтому $ b $ и $ c $ должны находиться в одной и той же полуплоскости относительно $ av $. Аналогично, $ a $ и $ c $ должны находиться в одной полуплоскости относительно $ bv $, а $ a $ и $ b $ должны находиться в одной полуплоскости относительно $ cv $.Это невозможно. Если $ b $ и $ c $ находятся в одной полуплоскости относительно $ av $, то либо $ 0 <\ angle avb <\ angle avc \ le \ pi $, либо $ 0 <\ angle avc <\ angle avb \ le \ pi $, а «средний» край большего угла оставляет по одной вершине в каждой из создаваемых им полуплоскостей.
5. Как рисовать прямые линии
5. Как рисовать прямые линии5. Как рисовать прямые линии
Это руководство основано на тексте и изображениях Copyright © 2002 Seth Burgess.Оригинальный учебник можно найти в Интернете. [ TUT01 ].
Рисунок 3.45. Пример прямых
В этом уроке показано, как рисовать прямые линии с помощью GIMP. Заставить линию быть прямой — это удобный способ справиться с неточностью мышь или планшет, а также использовать возможности компьютера для сделать вещи аккуратными и упорядоченными.В этом руководстве не используется Straight Линии для сложных задач; он предназначен, чтобы показать, как вы можете использовать его для создавать быстрые и легкие прямые линии.
Препараты
Рисунок 3.46. Знакомство с клавишей Shift
Изобретение под названием пишущая машинка представило Смена Ключ.Обычно у вас есть 2 из них на клавиатуре. Они выглядят что-то вроде рисунка выше. Клавиши расположены слева и правые стороны клавиатуры. Мышь был изобретен Дугласом Энгельбартом в 1970 году. разные разновидности, но всегда есть хотя бы одна кнопка.
Создание пустого чертежа
Сначала создайте новый образ.Подойдет любой размер. Использовать → для создания нового образа.
Выберите инструмент
Рисунок 3.48. Инструменты для рисования в ящике для инструментов
Любой из инструментов, выделенных красным на панели инструментов выше, может работать с линиями.
Создание начальной точки
Рисунок 3.49. Начальная точка
Щелкните кисть на панели инструментов. Щелкните изображение в том месте, где должна начинаться или заканчиваться линия. А на экране появится одна точка. Размер этой точки представляет текущий размер кисти, который вы можете изменить в Brush Диалог (см. Раздел 3.2, «Диалог кистей»). Теперь приступим. рисование линии. Удерживая нажатой клавишу Shift , и потише.
Рисование линии
Рисунок 3.50. Рисование линии
После того, как у вас есть начальная точка и при нажатии Shift , вы увидите прямой строка, следующая за курсором.Нажмите первую кнопку мыши (крайнюю левую обычно один) и отпустить. В течение всего этого «Щелчок» кнопки мыши, вам нужно удерживать нажатой клавишу Shift .
Финал
Рисунок 3.51. Окончательное изображение
Это мощная функция.

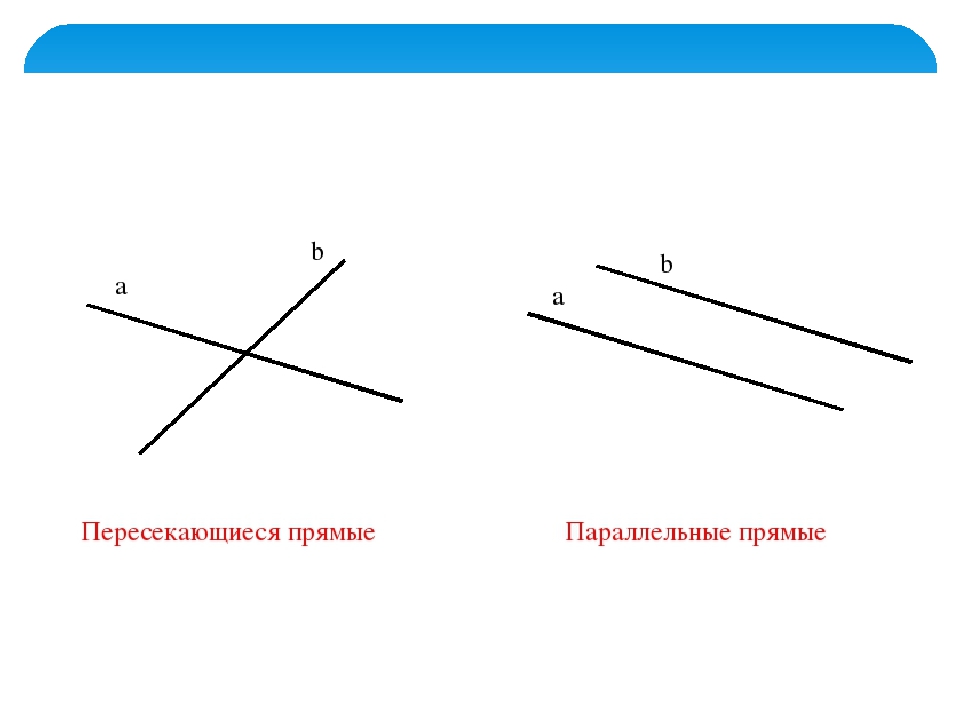 Кривая будет переинтерпретирована на основе выбранного типа кривой и текущего местоположения Управляющих маркеров.
Кривая будет переинтерпретирована на основе выбранного типа кривой и текущего местоположения Управляющих маркеров.
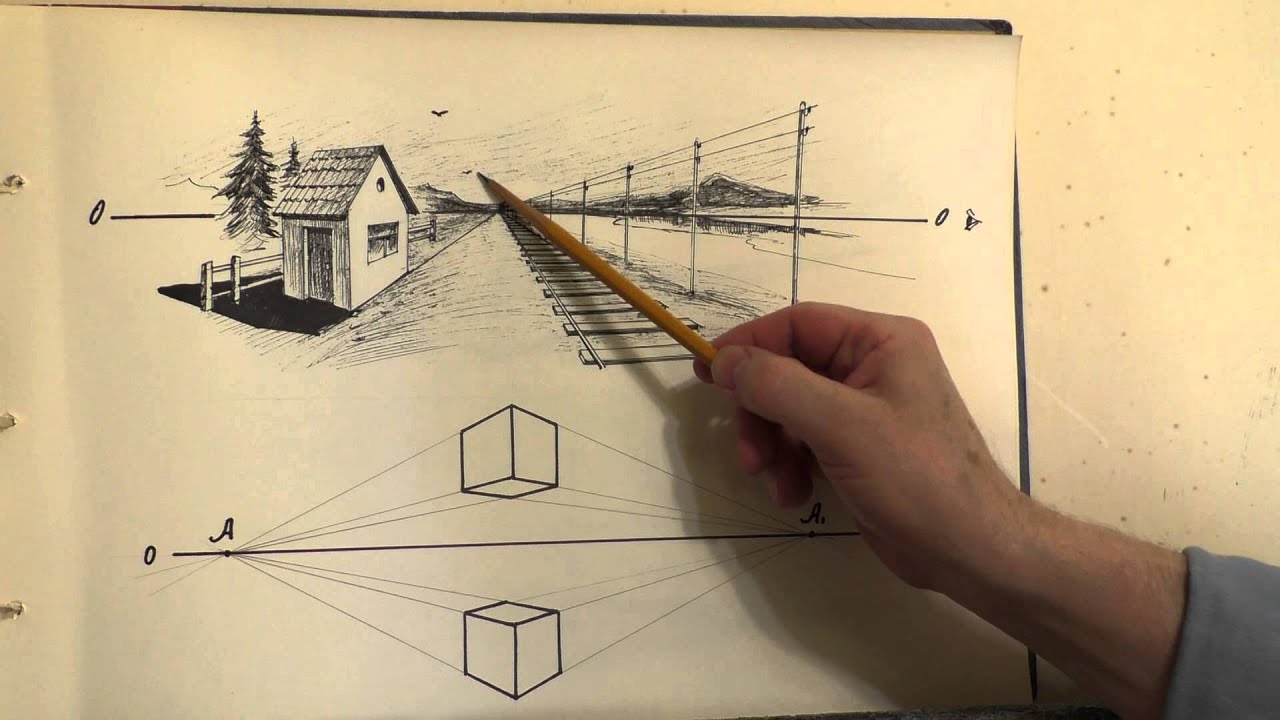

 Опция Курсор доступна в UV/Редакторе изображений, но работает так же как опция Вид
Опция Курсор доступна в UV/Редакторе изображений, но работает так же как опция Вид