Фото-идея – онлайн рамки для фото без регистрации
Новые поступления
Фоторамка — Осень наступила
Потрясающая осенняя рамка онлайн для фото, которое можно вставить на фоне осеннего пейзажа в окружении капель дождя
Рамка — Осенний урожай
Создать осеннюю рамку онлайн для фото на фоне осеннего пейзажа и в окружении спелых осенних фруктов
Детская рамка — Сказочная ночь
Сделать детскую рамку онлайн для фото на фоне звездного неба и с маленьким гномиком, который рассказывает сказки на ночь
Женская рамка — Духи от Dior
Здесь вы сможете вставить фото в женственную рамку онлайн среди шелковистых цветов и рядос с духами от Dior
Рамка для фото — Осенний закат
Осенняя рамка онлайн для фото на фоне красивого осеннего пейзажа и в окружении пожелтевшей листвы
Рамка с животными – Охота
Создать рамку онлайн для любителей сходить на охоту на фоне красивой природы возле озера и с охотничьей собакой
Фотоэффект — Пламя любви
Вставить фотографию в романтический фотоэффект онлайн в виде огненного пламени и с силуэтом влюбленной пары
Рамка — Ну погоди
Рамка онлайн для общей фотографии детского сада, на фоне рамки изображены герои мультфильма «Ну, погоди»
Фотоэффект — Супер стиль
Мужской фотоэффект онлайн для фотографии в неоновом сияние, на фоне мегаполиса и со стильным автомобилем
Расписание уроков с Машей
Сделать школьное расписание уроков онлайн и со своей фотографией на фоне зеленой полянки рядом с Машей и медведем
Фотоэффект — Фантастические строения
На фоне этого фотоэффекта онлайн изображены летающие корабли и необычные строения, а на фон свитка можно вставить фото
Рамка детская – Утята
Здесь детское фото вы сможете вставить в рамку онлайн, которая находится на фоне красивой природы у пруда с утятами
Детская рамка — Чип и Дейл
Создать детскую рамку онлайн с диснеевскими героями Чипом и Дейлом, а так же с их друзьями Гаечкой, Рокфором и Вжиком
Рамка осенняя на свитке
В эту рамку вы сможете вставить свое фото на фон свитка, который находится на фоне красивой осенней природы
Рамка – Губная помада
Красивая женская рамка онлайн с цветами, губной помадой и косметичкой на первом плане
Рамка — Осенний пейзаж
Осенняя рамка онлайн в виде коллажа с яркой и красочной осенней природой, среди которой вы сможете вставить свое фото
Фото-рамка — Учебные дни
Эта школьная рамка онлайн сделана в виде раскрытой старинной книги, где на одной странице вы сможете вставить фото
Фотоэффект — Осенняя сказка
Очень красивый фотоэффект онлайн в виде коллажа для фото, которое будет вставлено на фоне осенней природы
Страницы: 1. ..132133134135136137138…217
..132133134135136137138…217Как вставлять изображение в рамку
ProGIMP — сайт про Гимп
GIMP — The GNU Image Manipulation Program
Гимп — бесплатный графический редактор
Добрый день, уважаемые друзья. Моё знакомство с Гимпом началось с сайта, на котором я скачала красивые рамки для фото. Урока для Гимпа в своё время не нашла и пришлось искать урок как вставить фото в рамку в Фотошопе. Прошло много времени, но тут так и не появилось такого урока. Вот я и решали добавить своё опыт. Надеюсь пригодится.
Этот урок состоит из трех частей. Первая часть: мы будем учиться вставлять фотографию в рамку формата PNG (этот формат имеет прозрачную область для вставки фотографии), вторая часть урока научит вставлять в рамку 2 фото (некое создание коллажа), а третья часть урока научит добавлять фото в рамку формата JPG (в данном формате прозрачная область для вставки изображения отсутствует).
Как вставить фотографию в рамку PNG
После запуска программы Гимп заходим в меню и выбираем пункт «Файл — Открыть как слои…»,

Открываем фотографию аналогично: пункт «Открыть как слои». Теперь в нашей стопке слоев должны появится 2 миниатюрных изображения — наша красивая рамка и фото, которое будем вставлять.
Из примера видно, что фото имеет меньший размер и не дотягивается до краёв рамки. Лучше, если бы было наоборот — тогда результат может получился бы более высокого качества.
На панели инструментов выберем инструмент «Масштаб». Появится окно, в котором нужно активировать пиктограмму цепочки так, чтобы она была сомкнута (если она не активирована). Это нужно для пропорционального изменения фотографии, в противном случае ваше фото рискует потерять форму и сжаться с одной из сторон.
Если нужно — можете поменять масштаб отображения с помощью выпадающего списка внизу экрана. Взяв любой угол изображения, подгоняем размер фотографии под рамку. Нужно полностью закрыть рамку фотографией.
А инструмент «Перемещение» позволяет выравнять фото относительно рамки. В его настройках можно указать параметр «Перемещать активный слой» — это иногда помогает избежать трудностей со спонтанным перемещением слоёв.
В его настройках можно указать параметр «Перемещать активный слой» — это иногда помогает избежать трудностей со спонтанным перемещением слоёв.
Теперь видно, что слой с рамкой закрыт изображением, значит вставить фото в рамку у нас получится.
Чтобы добиться правильного отображения, необходимо рамку разместить выше фотографии. Убедитесь в том, что активен верхний слой с фотографией, он должен быть выделен другим цветом. В стопке слоев нажимаем кнопку со стрелкой вниз или перетаскиваем слой мышкой. Теперь виден окончательный результат проделанной нами работы.
На рамке еще есть надпись. Она на слое с рамкой и закрывает лицо. Нужно ее удалить. Активируем инструмент «Свободное выделение», делаем активным верхний слой с рамкой и выделяем буквы на холсте. После этого нажимаем Del на клавиатуре и снимаем выделение: Выделение — Снять.
Объединяем слои в одно целое. В стопке слоев щелкаем правой кнопкой мыши на верхнем слое и выбираем из выпавшего меню пункт «Свести изображение». Вот так быстро получилось вставить фото в рамку.
Вот так быстро получилось вставить фото в рамку.
Для сохранения изображения используйте меню «Файл — Сохранить как…» или «Файл — Экспортировать…», если у вас GIMP 2.8 и выше.
Способ вставить два фото в рамку
Предположим, что у вас рамка в формате PNG и есть две фотографии, которые нужно вставить в эту рамку. Если рамка в формате JPG, то нужно будет немного изменить этот алгоритм. Работа с описана в третьем отрезке урока. Думаю, вы способные, справитесь.
Открываем слой рамки как и в первой части урока. Затем так же открываем ваши фотографии как слои. Именно в таком порядке: сначала рамка, потом фото. Вставить в рамку 2 фото подгоняя размер рамки под размер фотографий будет трудней.
Используем инструментами «Масштаб» и «Перемещение», для того, чтобы привести обе фотографии к единому размеру и подгоняем их под рамку.
В стопке слоёв активируйте и переместите кнопкой со стрелкой вверх рамку так, что бы она была выше обоих слоёв с фотографиями.
После скрытия рамка не мешает и теперь будем удалять часть одного изображения так, что бы объединить его со вторым. На стопке слоёв кликните левой кнопкой мыши на верхней фотографии, что бы активировать её и правой кнопкой мыши вызовите контекстное меню. В нем выберите пункт «Добавить ».
Активируем инструмент «Свободное выделение» и создаём такое выделение на слое:
Вставить несколько фото в рамку без плавных переходов некрасиво, поэтому растушуем выделение, что бы оно не было грубым. Меню:
После растушевки нажимаем кнопку «Del» на клавиатуре чтобы удалить выделенное. Снимаем выделение (Выделение — Снять).
Активируем инструмент «Перемещение» и передвигаем активный слой к другому так, как мы хотим видеть их в рамке. Периодически можете возвращать видимость рамке для того, что бы следить за тем, как фотографии будут смотреться внутри.
После окончательной подгонки фотографий — верните видимость рамки.
Удалите текст и сведите все три слоя воедино: кликаем по слою правой кнопкой мыши и выбираем пункт «Свести изображение». Результат вставки двух фотографий в рамку сохраняем как и в предыдущей части урока.
Как вставить фотографию в рамку JPG
Гимп — прекрасная программа для вставки фотографий в рамки. Очень простая и мощная, но с тут сложней. Открываем изображения рамки и фотографии, как и в первой части урока. Кликаем левой кнопкой мыши по слою с рамкой в стопке слоёв и в меню выбираем пункт «Добавить ».
В случае необходимости, используя инструменты «Масштаб» и «Перемещение», подгоняем слои к одинаковому размеру.![]()
Уменьшаем непрозрачность в активном слое с изображением приблизительно до 50 процентов. Используя инструмент «Перемещение», выравниваем наше изображение по центру рамки так, как мы хотим его видеть потом.
Возвращаем до 100% значение непрозрачности. Теперь в стопке слоев следует переместить фото вниз под нашу в прикольную рамку, для этого нажимаем по кнопке со стрелкой вниз.
Далее — удаление на слое с рамкой области, в которой будет видна фотография. В панели инструментов выберем инструмент «Выделение смежных областей», курсором жмем по центральной белой части рамочки — она должна выделиться.
Выделение работает попиксельно и это может привести к очевидным сколам на изображении. Для смягчения границ выделения добавим Растушевку к выделению: нажимаем меню «Выделение — Растушевать», ставим параметр 50 (в вашем случае может быть другая цифра, экспериментируйте) и нажимаем «Ок» для применения.
Используя кнопку «Del» на клавиатуре, удаляем область (в эту область рамки мы увидим вставленное фото), а затем снимаем выделение, выбрав «Выделение — Снять».
В конце манипуляций должно получиться следующее:
Сводим оба изображения в одно и сохраняем нашу рамку с фото.
Вот, мы и научились с легкостью вставлять любимые фото в рамки без использования всяких платных онлайн сервисов. Использовали только Гимп. Благодарю за внимание и буду рада встретиться с Вами в других уроках.
Всем привет, мои дорогие друзья. Вернемся к моему любимому графическому редактору, и именно сегодня, для начинающих, я хотел бы рассказать и показать, как сделать рамку в фотошопе вокруг фотографии, вставить готовую, либо же нарисовать ее самому в виде прямоугольника. Я сам был свидетелем того, как жестко и неправильно это делают люди. Они просто накладывают фотку на рамку и стирают все вокруг. Но это жутко неудобно и неправильно, поэтому мы всё сделаем как надо.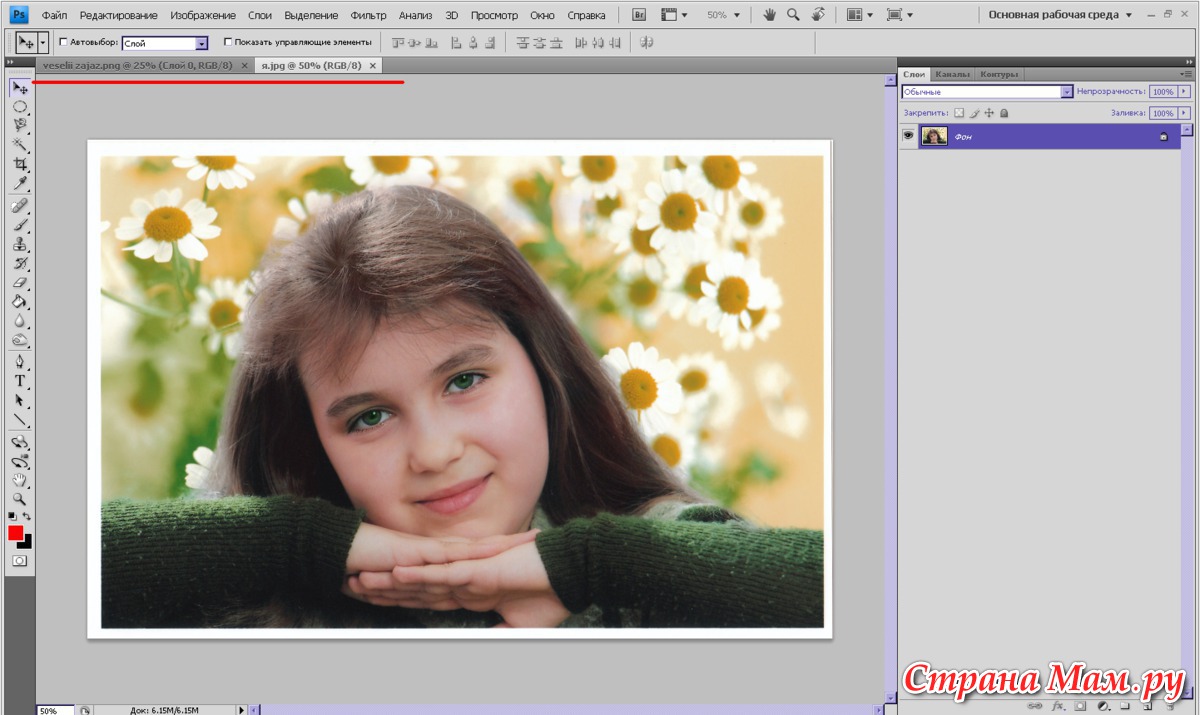
Вставляем фотографию в готовую рамку
С этим способом справится даже полный чайник, который только сегодня узнал о фотошопе. Если у нас уже есть определенная рамка или заготовка для виньетки, которых сегодня в интернете можно найти целую кучу, то с этим проблем вообще нет. Допустим, у нас есть два фото: Потрет девочки и заготовка с прозрачным фоном в нужном месте.
- Открываем обе фотографии в фотошопе в одном документе. Не страшно, что одно изображение налезет на другое.
- Зажмите левой кнопкой мыши на миниатюре с девочкой, после чего перетащите ее прямо под слой с рамкой.
- При необходимости берем инструмент перемещение и с помощью левой кнопки мыши двигаем фотографию девочки так, чтобы она хорошо смотрелась.
- Также, при необходимости, вы сможете нажать комбинацию клавиш CTRL+T, чтобы перейти в режим трансформирования. Иногда необходимо уменьшить или увеличить фото, чтобы оно смотрелось как надо.
Но так можно делать только при самом идеальным раскладе, когда наша заготовка уже содержит прозрачный фон.
Вставка готовой рамки без прозрачного фона
Ситуация становится сложнее, когда изображение не предназначено для того, чтобы быть рамкой. Тогда ее придется сделать самим. Можно, конечно, наложить изображения поверх объекта, срезав ненужные концы, но это, как я говорил в самом начале, ужасно. Если потом вы захотите изменить фото, его размер или положение, то это может стать проблематично. Лучше просто проделать дырку и просто вставить нашу рамку вокруг фотографии.
- Откройте изображение с предполагаемой рамкой и выберите инструмент выделения. В данном случае можно взять прямоугольное выделение, но я все же предпочту использовать инструмент «Прямоугольное лассо». Ве таки у картинки могут быть погрешности.
- Далее, начинаем выделять место внутри рамки по периметру. У вас должны будут появиться пунктирные линии.
- После этого проверьте, стоит ли у вас на миниатюре слоя значок замочка. Если да. то нажмите на него, чтобы он исчез. После этого нажмите клавишу DELETE, после чего внутренность рамки станет прозрачной.
 Именно этого мы и добивались.
Именно этого мы и добивались. - Далее, открываем изображение девочки (ну или что там у вас) в этом же документе.
- Но опять же она у нас стоит первым слоем, поэтому нам ее нужно будет сместить. Идем в панель слоев, и уже также как в первом варианте переносим миниатюру слоя с девочкой ниже, чем слой рамки.
- Далее, останется только с помощью перемещения и трансформирования подвинуть и подогнать размер как надо. Также можете применить какой-нибудь стиль слоя, например внутреннюю тень. Будет смотреться реалистичнее.
Вот, какой у нас получился итоговый вариант, и не пришлось даже обрезать фотографию.
Обтравочная маска
Очень классный способ, который давно себя зарекомендовал среди дизайнеров — это создание обтравочной маски. Этот способ я уже рассматривал, когда писал статью про то, как нарисовать круг и что с ним можно сделать, но здесь я рассмотрю этот момент подробнее.
Делаем обрамление сами
Самый простой способ, как сделать рамку в фотошопе — это нарисовать ее самому, например в виде цветного прямоугольника. Она будет простенькая, но стильная.
Она будет простенькая, но стильная.
- Идем в инструмент «Фигуры» и берем «Прямоугольник» . После этого выставляем в свойствах цвет обводки (какой пожелаете), а цвет заливки ставьте любой от балды, так как потом он все равно уберется. Я поставлю желтый.
- Теперь, рисуем нужный нам прямоугольник на холсте. Можете зажать SHIFT, чтобы он получился квадратным. Если толщина не устраивает, то вы всегда сможете изменить ее в свойствах. Важно только, чтобы в этот момент был активирован инструмент «Фигура» .
- Если вы хотите, чтобы внешняя сторона обводки была закругленной или многоугольной, то можете выбрать этот параметр в свойствах.
- Также вы можете придать неких эффектов вашей рамке с помощью стилей слоя. Я, например, поставил тиснение и тень. Остальные свойства вряд ли особо повлияют на обводку, так как будут ориентированы на внутреннее содержимое.
- Теперь открываем изображение с девочкой (ну или кто там у вас). Оно, как вы уже поняли появится новым слоем поверх фигуры.

- Далее, жмем правой кнопкой мыши на миниатюру слоя с девочкой и выбираем пункт «Создать обтравочную маску» . Только перед эти убедитесь, что под миниатюрой с девочкой находится наш прямоугольник с обводкой.
- Как видите, теперь девочка оказалась внутри, словно в окне дома. Осталось только передвинуть ее с помощью «Перемещения». Также можете увеличить или уменьшить изображение, чтобы оно соответствовало вашему видению. Самое главное, что картинка не обрезалась, а просто ее края находятся за пределами видимости.
Как видите, все просто. Вы можете добавить еще каких-либо эффектов, ну или написать текст внутри, чтобы было понятно, кто изображен. Загрузите какой-нибудь красивый шрифт, который будет отлично смотреться.
Чуть позже я обязательно выложу видеоурок, чтобы не было никаких проблем.
Обтравочкная маска для готовой рамки
Если рамка находится отдельно, то есть находится на своем слое и является всего лишь элементом какой-либо композиции, то здесь нужно будет поступить немного по другому, так как спрятать за слой изображение просто не получится.
Конечно, вы можете попробовать это сделать, но результат вас вряд ли устроит. Во многих случаях люди приходят в обрезке лишнего. И я не устану повторять, что это неправильно.
Но есть идеальный выход — сделать обтравочную маску.
В принципе, тут всё очень просто.
- Для начала убедитесь, что слой с фотографией (у меня девочка) расположен под миниатюрой рамки.
- Теперь, берем инструмент «Фигура» и выбираем «Прямоугольник» . После этого рисуем прямоугольник так, чтобы его края нахлестывали на все 4 стороны рамки.
- После этого, прячьте фигуру под миниатюру с девочкой. После этого ваш прямоугольник исчезнет с ваших глаз. Но это нормально.
- Далее, нажимаем на слое с девочкой правой кнопкой мыши и выбираем пункт «Создать обтравочную маску» .
Вуаля. Теперь девочка попала в рамочку и ее можно двигать с помощью инструмента «Перемещение». Самое главное, что перемещение будет происходить за пределами рамки и никаких краев вылезать не будет.
Фотошоп онлайн
Самое интересное, что вставить фото в рамку вы сможете и в фотошопе онлайн, правда про способ с обтравочной маской забудьте. Эта вещь, к сожалению, отсутствует в онлайн версии графического редактора. Давайте рассмотрим наши действия из второго примера.
- Войдите в сервис online-fotoshop и откройте изображение с вашего компьютера, а именно ту самую рамку, в которое вы затем вставите свое фото.
- Далее, обязательно снимите замочек со слоя. Для этого нажмите на него левой кнопкуой мыши дважды. Это позволит нам удалить ненужную часть с картинки.
- Теперь, выбираем любой инструмент выделения. Правда в онлайн фотошопе особо выбирать не приходится, так как здесь есть только прямоугольное выделение и обычное лассо. Пожалуй, здесь будет удобно использовать именно прямоугольное выделение.
- А дальше, зажав левую кнопку мыши в одном углу углубления, протяните его в противоположный угол. Таким образом у вас должно будет выделено это самое углубление.

- После этого тут же нажмите кнопку DELETE, чтобы удалить сердцевину. Часть картинки в центре должна будет стать прозрачной.
- Теперь, выберите в меню «Файл» — «Открыть изображение» и найдите фото, которое вы хотите использовать внутри. Я возьму ту же самую девочку. Но только фотка откроется в другом документе. Чтобы перетащить ее на документ с рамкой зажмите левую кнопку мышки на миниатюре слоя с девочкой и просто перенесите на нужный нам слой, где мы уже поработали.
- Как видите, картинка перенеслась слишком уж маленькой. Чтобы увеличить ее, выберите в меню пункт «Редактировать» — «Free Transform» .
- Теперь, потяните ее за угол, чтобы увеличить фото в размерах. Только обязательно зажмите клавишу SHIFT, чтобы после увеличения сохранились все пропорции. Тяните до того момента, пока вам не будет достаточно, либо пока фото не будет перекрывать рамку.
- Последним штрихом нам нужно будет переместить миниатюру слоя с девочкой под слой с рамкой, чтобы она оказалась сзади и никакие края не мешали.

Мы получили то, что хотели. Так что, как видите, даже фотошоп онлайн может справится с этой задачей. Конечно, большинство функций здесь кастрированы, но все же даже стандартного функционала иногда может хватить.
Ну а если вы хотите серьезно изучить фотошоп, то обязательно посмотрите этим классные видеоуроки . Они отлично структурированы по методы от простого к сложному, все рассказано простым и человеческим языком, так что после изучения у вас просто не должно будет остаться вопросов.
Ну а на этом у меня всё. Обязательно подписывайтесь на все мои паблики и канал на ютубе, чтобы всегда быть в курсе всего интересного. Жду вас снова. Удачи вам. Пока-пока!
Фотографии – это чудесный способ сохранять и делиться лучшими моментами и воспоминаниями, а фотографии в рамке – это еще и незаменимый штрих в создании собственного интерьера. Поэтому очень важно знать, как правильно вставить фотографию в рамку, чтобы, с одной стороны, она была надежно защищена и дольше радовала глаз, а с другой – являлась украшением вашего дома.
9 простых методов, которые может использовать каждый
Нет никаких ограничений на способы добавления рамки или рамки к вашим фотографиям. От онлайн-инструментов, мобильных приложений до настольных программ — есть что-то, что удовлетворит потребности каждого.
Вы можете выбрать что-то простое, например, окружить изображение простой белой рамкой, создать диптих или коллаж, используя несколько фотографий, или проявить творческий подход к рамкам, добавив цвет, узоры, наклейки и многое другое.
Эти приложения и сайты могут быть использованы для создания стиля ваших фотографий, особенно если вы планируете поделиться своими изображениями в Интернете с помощью приложений для обмена фотографиями, таких как Instagram.
Веб-приложения, которые добавляют границы к фотографиям
Если вы не хотите устанавливать программное обеспечение на свой компьютер или смартфон, на этих сайтах есть несколько бесплатных фоторамок и рамок. И вы также можете перейти на платную учетную запись, чтобы получить больше возможностей и конструкций.
В дополнение к этим онлайн-приложениям, которые добавляют рамки к вашим изображениям, есть также много надежных веб-приложений, которые делают кадрирование и ретуширование ваших изображений.
легкий ветерок.
1. Канва
Canva — это ваш универсальный магазин для онлайн-дизайна, но нет никаких причин, по которым вы не можете использовать его для чего-то такого простого, как добавление рамки или рамки к вашей фотографии.
Чтобы воспользоваться услугой, вам необходимо зарегистрировать бесплатный аккаунт.
После того, как вы начнете новый дизайн, нажмите элементы > Рамки для начала. С Canva вам нужно будет выбрать рамку перед добавлением изображения.
Предлагаемые рамки включают в себя коллажи без полей (идеально подходит для Instagram), рамки, в которых широко используются блокировка цвета, сращенные изображения, поляроидные рамки и многое другое.
Существует множество бесплатных рамок на выбор, но Canva также предлагает дополнительные платные рамки или рамки, доступные только для премиум-пользователей.
С некоторыми из фреймов (например, с фреймом Polaroid) вы бы хотели загрузить его в формате PNG с прозрачным фоном, чтобы действительно получить полный эффект, но для этого нужен платный аккаунт.
2. BeFunky
Фоторедактор BeFunky включает способ добавления рамок к вашим фотографиям, и вам не нужно регистрироваться, чтобы использовать его. Существует небольшой выбор бесплатных фреймов (по одному на категорию), но обновление примерно за 5 долларов в месяц дает вам гораздо больше возможностей.
При первой загрузке BeFunky выберите Редактор фото. Затем вы можете загрузить свое изображение и нажать на Рамки в меню. У BeFunky есть выбор рамок, включая ArtDeco, Rustic, Lace, а его категория «Instant» предлагает пользователям простой способ создания цифрового дизайна поляроида.
3. Пизап
Pizap можно использовать для добавления рамок к фотографиям и создания коллажей. Вы можете протестировать эту функцию перед регистрацией, но для сохранения своих изображений вам необходимо создать бесплатную учетную запись.
Чтобы добавить рамку к вашему изображению, нажмите Редактировать фото Кнопка на главной странице. Границы Опция имеет более 13 категорий, большинство из которых тематические для особых случаев, таких как Рождество, Хэллоуин и дни рождения. В каждой категории есть бесплатные опции, которые вы можете использовать, а также дизайны, зарезервированные для премиум-пользователей.
Проекты, доступные через Pizap, немного громче и красочнее, чем другие варианты в этом списке, и, безусловно, такие же китчевые, как и они. В то же время, если вы ищете простой онлайн-метод для добавления белой рамки к вашей фотографии, Pizap — ваш лучший выбор.
Мобильные приложения, которые добавляют границы к фотографиям
Если вы добавляете рамки к фотографиям, снятым на телефон, и планируете делиться ими на платформах, удобных для мобильных устройств, вы можете добавить к ним кадры с помощью одного из этих мобильных приложений.
В Apple iTunes и Google Play доступно множество приложений для создания рамок и рамок, которые удовлетворят самые разные вкусы, и мы обнаружили, что только некоторые из них предлагают уникальный дизайн или достойные бесплатные варианты.
4. Fuzel (Android и iOS)
Fuzel Collage позволяет легко добавлять рамки и границы на одну фотографию или несколько фотографий.
Если вы ищете простой способ добавить рамку только к одному изображению, бесплатная версия приложения имеет более 20 простых, со вкусом доступных вариантов. В дополнение к рамкам, приложение также предлагает пользователям некоторые наклейки, ярлыки и шаблоны бесплатно.
Fuzel Collage поставляется с большим выбором платных кадров, но его платежная система может быть немного запутанной. Вы можете приобрести пакеты кадров с кредитами. В большинстве пакетов у вас будет около 49 кредитов, и вы можете купить около 700 кредитов за 6,99 долларов.
Хотя Fuzel может быть более дорогой стороной таких приложений, его дизайн чрезвычайно актуален и предлагает отличный способ улучшить вашу игру в Instagram.
Скачать: Fuzel для iOS | Android
5. Апрель (Android и iOS)
April — это необычное маленькое приложение с двумя раздражающими факторами, о которых следует помнить, если вы являетесь пользователем Android: оно будет постоянно запрашивать данные о вашем местоположении, которые совершенно не нужны, а если вы не предоставите им доступ, оно спросит вас. каждый раз, когда вы открываете приложение.
каждый раз, когда вы открываете приложение.
Приложение также может немного разряжать батарею, потому что оно работает в фоновом режиме, поэтому вам придется вручную завершать процесс каждый раз, когда вы заканчиваете работу с приложением.
Тем не менее, он имеет некоторые из самых уникальных и креативных кадров с бесконечными бесплатными опциями, основанными на том, сколько фотографий вы хотите использовать.
Вы можете выбрать «Макет» для базовых кадров или «Плакат» для более сложных вариантов. В разделе «Плакат» вы найдете различные варианты в зависимости от категории («Украшение», «Еда», «Ежедневно») и от того, сколько фотографий вы выбрали для использования.
Апрель также может стать универсальным магазином для всех ваших потребностей в редактировании фотографий на мобильных устройствах с помощью действительно надежных фильтров, редактируемого текста и наклеек.
Когда вы применяете предварительно установленный фрейм, в апреле также может применяться фильтр, но вы можете удалить его вручную, если предпочитаете просто добавить фрейм.
Скачать: Апрель для iOS | Android
6. Фоторамка — рекламный щит и коллаж (Android)
Если вы хотите оформить фотографию в виде рекламного щита или обложки журнала, фоторамка абсолютно бесплатна.
В отличие от большинства других рамочных и граничных приложений, которые предлагают пользователям бесплатный выбор, после чего вам придется заплатить, чтобы загрузить дополнительные параметры, PhotoFrame бесплатна на 100%. Поначалу это может быть неочевидно, но вы можете удалить водяной знак PhotoFrame, нажав вкладку «Водяной знак» в конце меню.
С различными рамками и шаблонами, основанными на том, сколько фотографий вы хотите получить в своем окончательном дизайне, PhotoFrame также предлагает наклейки, фильтры и функцию вольного стиля, где вы можете вращать и перемещать фотографии на заднем плане, которые также могут быть адаптированы к вашему выбору цвета.
Скачать: Фоторамка для Android [больше не доступно]
7. ShakeItPhoto (iOS)
ShakeItPhoto — это приложение для iOS, которое делает только одно и делает это очень хорошо — оно добавляет рамку Polaroid к вашей фотографии, а также добавляет немного винтажного редактирования к вашей фотографии.
Так что, если все, что вы ищете, это простой способ добавить поляроидную рамку к вашим фотографиям на iOS, вам не нужно смотреть дальше этого приложения.
Вы можете сделать фотографию прямо в ShakeItPhoto или вытащить фотографию из вашей камеры.
Скачать: ShakeItPhoto для iOS
Настольные приложения, которые добавляют границы к фотографиям
Наконец, есть пара настольных приложений, которые также могут выполнить свою работу.
8. Фотошоп
Фотошоп может похвастаться множеством функций, одним из которых является возможность добавить рамку к любой фотографии. А если у вас уже есть доступ к Adobe Creative Cloud, использование Photoshop дает вам полный контроль над конечным продуктом.
Вы можете сделать это просто, добавив белую рамку к вашей фотографии с помощью Photoshop, или вы можете добавить рисунок, изменить форму и многое другое. Единственным ограничением является ваше собственное творчество.
При создании рамок в Photoshop удобно использовать функцию Clipping Mask:
- После того, как вы разработали свою рамку, добавьте прямоугольник или прямоугольник, указывающий, куда именно будет идти фотография.
- Добавьте фотографию в качестве дополнительного слоя в вашем дизайне.
- С слой с фотографией над формой, куда вы хотите, чтобы ваше фото, щелкните правой кнопкой мыши слой изображения и выберите Создать обтравочную маску.
- Как только вы это сделаете, изображение будет ограничено прямоугольником или формой, к которой вы его подрезали. Вы можете перемещать изображение в пределах этой формы, используя Переехать (сочетание клавиш V).
- Вы можете изменить его размер, выбрав инструмент Rectangle Marquee (сочетание клавиш M), щелкнув правой кнопкой мыши изображение и выбрав Свободное трансформирование. Удерживая нажатой кнопку «Shift», с помощью мыши возьмите один из углов изображения и перетащите, чтобы изменить его размер.
Вот как должны выглядеть ваши слои с обтравочными масками, добавленными в кадр:
Вы также можете использовать этот метод для добавления текстуры и узоров в ваши рамки, поскольку он гарантирует, что ваши дополнения будут ограничены созданной вами формой.
Для тех из вас, кто не хочет тратить деньги на Creative Cloud, GIMP предлагает аналогичные функции для Photoshop.
и также стоит изучить.
9. Microsoft Word
Если все остальное терпит неудачу, одни только продукты Microsoft Office могут использоваться, чтобы добавить основной кадр или границу к вашему изображению. Основные функции редактирования изображений в Microsoft Word включают возможность добавления рамки к изображению. Подобные функции можно найти в PowerPoint и даже в Excel.
Вставив изображение в документ Word, щелкните его правой кнопкой мыши и выберите Формат изображения. В открывшемся меню у вас есть несколько вариантов, включая добавление различных теней, отражение вашего изображения и внешний свет.
Если вы хотите простую рамку, нажмите значок «Заливка» (ведро) и выберите Линия> Сплошная линия. Вы можете изменить цвет, тип линии, ширину и многое другое.
От простых рамок для фотографий до винтажных рамок
От добавления простых белых рамок, до того, как ваши фотографии будут выглядеть как поляроиды, до того, чтобы ваши цифровые снимки выглядели так, как будто они были сделаны на старинной камере Kodak, есть много всего, что вы можете сделать с помощью одного или двух приложений.
Помимо рамок и границ, существует множество отличных приложений для редактирования фотографий смартфонов, которые помогут сделать ваши фотографии еще более яркими, а также приложения, которые предлагают редактирование фотографий на основе AI.
,
Как украсить аватарку в Одноклассниках. Украшаем аватарку в ОК.RU
Аватарка – это ваша презентация на сайте, поэтому важно отнестись к ее выбору со всей серьезностью.
Как выбрать аватарку, мы уже писали, а сегодня расскажем, как украсить главное фото страницы в ОК.RU.
В Одноклассниках появился сервис, с помощью которого можно добавлять к своей фотографии различные тематические рамки.
Как и многие приложения на ОK.RU, украшение фото является платным. В зависимости от цены рамки вам придется заплатить от 1ОК до 15ОК.
Если на вашем счету «оков» нет, вы не сможете поместить фото в рамку, но можно воспользоваться одним из популярных бесплатных сервисов обработки фото и поставить ее в качестве аватарки.
Как украсить главную фотографию в Одноклассниках
Способ 1. Официальный
Шаг №1
Входим в свой профиль в ОК.
Шаг №2
Под аватаркой ищем опцию «Украсить фото» и жмем на нее.
Шаг №3
Открывается окно украшения фотографии.
Если у вас есть «оки», то выбираем рамку по желанию, если «оков» нет, то ничего не получится.
В таком случае можно воспользоваться любым сторонним сервисом по редактированию фотографий. Так мы подошли ко второму способу украсить аватарку.
Способ 2. Бесплатный
Шаг №1
Идем по ссылке на сервис бесплатного редактирования фотографий http://ru.photofacefun.com/photoframes/.
Шаг №2
Здесь выбираем любую рамку, кликаем по ней, чтобы вставить в нее свое фото.
Мы выбрали такую:
Шаг №3
Выбираем фотографию на компьютере.
Выделяем нужную область на фото и переходим далее:
Шаг №4
Готово! Сохраняем, чтобы затем поставить фото на аватарку в Одноклассниках. Вы также можете просто поделиться фото в соцсетях.
Не забудьте путь, по которому сохранили фото:
Вот что получилось:
Шаг №5
Вот как будет смотреться новая фотография на аватарке в ОК.
Теперь вы знаете, как легко и просто украсить главное фото своей страницы в Одноклассниках, если у вас нет «оков» на счету. А также вы можете украшать фото своих друзей, создавать уникальные открытки и многое другое с помощью простого фоторедактора онлайн.
простые, красивые и наглядные схемы
Больше не придется мучиться, решая, в каком порядке и красиво расположить рамки с фотографиями или картины. Несколько наглядных примеров на все случаи жизни!
После лета наш архив с фотографиями весьма ощутимо пополняется, приходится чистить память в телефоне, освобождать место на компьютерах и ноутбуках, раскидывать все по жестким дискам и флешкам. Многие, впрочем, не довольствуются цифровыми снимками и охотно распечатывают особо удачные фотографии, чтобы прикрепить к пробковой доске, вклеить в ежедневник, вставить в рамку и повесить на стену или поставить на столе в офисе. А наряду с фотографиями мы часто привозим из поездок рисунки уличных художников, постеры, плакаты, афиши, таблички… Закрывая чемодан, так и представляем, как все это разместим, что с чем скомбинируем, придумаем интересную композицию, но открывая чемодан уже дома, вытаскивая все эти сокровища, да еще вспоминая про гигабайты фотографий, невольно даем задний ход: никогда все это не соберется в единую картинку, это же сколько вариантов придется перепробовать, пускай так пока полежит… Нет-нет, не сдавайтесь, Квартблог спешит на помощь! Сейчас разберемся, как развесить фотографии, постеры, картины и все, что давно хотелось, чтобы получилось стильно и красиво.
Как расположить рамки на стене
Итак, представим, что в «дано» у нас некоторое количество фотографий, постеров, афиш. Вы их уже подготовили – купили рамки. При этом рамки могут быть одного цвета, но разной толщины, одинаковой толщины – но из разных материалов, разного цвета – но из одного материла… Так, я сбилась. В общем, суть ясна.
Самое время определиться с композицией.
Красиво повесить рамки на стену
Еще есть прием под названием «уголок», о нем не так много говорят, но композиции таким образом выстраивают. А поскольку у нас от вас тайн быть не может – показываем «уголок».
Многое из того, что уже было упомянуто, можно повторить, если вы расставляете снимки на полках, но есть и другие варианты. К тому же, вдруг вам захочется часть фотографий повесить, а остальные – расставить.
Для тех, у кого в композиции присутствует крупный элемент (часы, настенная лампа, зеркало), – вот такая шпаргалка.
И, конечно, отдельный случай – лестница. Может, ваш энтузиазм будет настолько велик, что вы решите сделать (или усовершенствовать) галерею снимков в загородном доме. Здесь, оказывается, тоже есть свои подсказки. Теперь-то вы вооружены, что называется, до зубов!
Все, выбор сделан! Теперь лучше всего устроить будущей композиции предпросмотр. Не поленитесь потратить на это время (раз уж взялись за такое дело – стало быть, не робкого десятка). Прилепите на стену листы бумаги аналогичных размеров, перевесьте их пару-тройку раз, позовите домашних, пусть выскажут свое мнение, сделайте снимок – скиньте друзьям, пусть тоже принимают участие. Как только вы поняли, что у вас перед глазами композиция вашей мечты, вперед, до финиша пара десятков гвоздей и дотошное выравнивание углов, а потом – бесконечная гордость за проделанную работу!
Читайте также:
Фотографии: pinterest.com, www.acellisblog.com, www.luluangeorgia.com, www.grishaenkova.ru, wergin.ru
композиция, фотографии, декор, стеныВставляємо фото в рамку за допомогою Photoshop. Як у фотошопі вставити фото в рамку як вставити зображення в рамку фотошопі
Хочете дізнатися як стабільно заробляти в Інтернеті від 500 рублів в день?
Скачайте мою безкоштовну книгу
=>>
У даній статті буде розказано, як користуватися програмою Paint і яким чином можна вставляти фотографію в рамочку використовуючи цю програму?
Ця програма, як правило, входить в образ Windows 7 або більше нових розробок цієї популярної ОС. Але програма paint входить в стандартний набір програм Windows, Мало підходить для цієї операції.
Звичайно, можна на швидку руку зробити фото з рамочкою і навіть вставити напис. Але це підходить більше для початківців користувачів.
Для більш просунутих, краще використовувати інші програми. Для роботи з рамками і фото потрібно або завантажити та встановити на свій комп’ютер програму paint.net.
Різниця між програмами невелика, але, як правило, в ній дуже мало функцій. Такою програмою можна відкрити фото завантаженої рамки, виділити потрібну ділянку і вирізати його за допомогою інструменту ножиці.
потім скопіювати потрібне фото з вашого комп’ютера і вставити його на вирізану ділянку рамки за допомогою функції «вставити з буфера обміну».
Часто це буває зробити важко для початківців, так як в стандартною програмою можна вставити текст на фото, робити невелику ретуш, змінювати розміри фотографій і не більше того.
Хоча якщо довго мучитися то, що ні будь вийти. У такій програмі відсутні шари, а в аналогічній програмі paint.net шари є і з цієї причини працювати з фотографіями набагато зручніше.
Дія перша — скачати рамки для paint
Отже, щоб вставити фото в рамочку, потрібно знайти на просторах інтернету цю саму рамочку. Відкриємо будь-який браузер і в пошуковому рядку і напишемо, скачати рамки для paint.
Відкриється багато сайтів де можна скачати рамки на будь-яку тематику. Далі викачуємо собі на комп’ютер потрібну вам рамку. Рамка повинна бути в форматі PNG.
Чому цей формат? Просто зображення в цьому форматі не містять фону, вірніше фон є, але він прозорий. Або взяти фотографію з вашого комп’ютера і провести потрібні маніпуляції з нею.
У paint.net, так само як і в стандартній програмі Paint можна завантажити фотографію. Потім в будь-якому місці виділити ділянку у вигляді квадрата, овалу або довільної форми і видалити виділену область.
Дія друга -відкрити новий файл в програмі
Після того як ви запаслися потрібними вам рамками, відкрийте програму paint. У лівому верхньому кутку програми знаходимо напис «файл», натискаємо на слово файл і знаходимо в випадаючому вікні «відкрити новий файл або папку ».
Натискаємо, і перед вами відкриється стандартне вікно завантаження, де потрібно знайти завантажену рамку, виділити її та в самому низу завантажувального вікна, натиснути на кнопку «відкрити». Після цих нескладних дій в програмі з’явиться вибрана вами рамка.
Дія третя — імпорт фотографії
У програмі знаходимо напис «шари» натискаємо і знаходимо вкладку «імпорт з файлу». Знаходимо вашу фотографію і відкриваємо потрібне фото. Воно відкриється поверх рамки, наступне завдання помістити фото за рамку.
Для цього потрібно в програмі натиснути на кнопку «шари», у вікні, знаходимо зображення стрілочки спрямованої вниз. Натискаємо на цю стрілку, і ваша фотографія виявиться за рамочкою.
Тепер необхідно фотографію, що знаходиться за рамкою поставити, так як вам необхідно. Хоча ваше фото і знаходиться на задньому плані, але його контури виділені пунктирними лініями.
Дія четверта — маніпуляції з фото і рамкою
Навівши на будь-який куточок вашої фотографії курсором мишки, ви побачите маленьке зображення руки. Далі, затиснути на клавіатурі Shift і одночасно натиснути ліву кнопку миші. З натисненими кнопками, починаєте змінювати розмір вашого фото.
Такі маніпуляції потрібні для того, щоб не втрачала своїх пропорцій. Після зміни розміру, відпускаємо кнопку «шифт» на клавіатурі і з затиснутою лівою кнопкою миші переміщаємо фото в потрібне вам місце.
Дія п’ята — збереження фото в рамці
Після того як ви поєднали рамку з фото, необхідно об’єднати шари. Найпростіший спосіб — це натиснути на функцію «зберегти як», після натискання на такий напис, з’явитися вікно де вам буде запропоновано поєднати шари.
Рекомендується зберігати отриману фотографію з розширенням JPG або JPEG. Такі розширення оптимально підходять для збереження фотографій, так як, зберігаючи фото з іншим розширенням, ви можете не відкрити його на своєму комп’ютері.
Для цього доведеться встановлювати додаткові програми з потрібним розширенням. Якщо ви не знаєте, що станеться, з вашої операційною системою після установки таких файлів, то краще не ризикувати.
Якщо раптом фото не бажає переміщатися, це означає, що у вас не активована функція переміщення фото. Це виправити дуже просто. Потрібно знайти в лівій частині програми розділ «інструменти» і натиснути на символ стрілочки з хрестиком.
Після цього ваше зображення можна рухати в будь-якому напрямку. Після потрібного поєднання зберігаємо отриману фотографію собі на комп’ютер. І використовуємо зображення на свій розсуд.
Як вставити фото в рамку в Paint, висновок
Тепер ви знаєте як вставити фото в рамку в Paint, але я все ж порадив би завантажити більш зручну для цього програму, призначену для. таких безкоштовних програм Зараз багато, і у вас є можливість вибору.
Для тих, хто не любить завантажувати програми на комп’ютер, можу запропонувати спробувати для вставки фото в рамку використовувати фотошоп онлайн. Як користуватися таким сервісом описано в одній з моїх статей.
Бажаю вам створити красиві колажі, незалежно від того, якою програмою ви скористаєтеся! Всім удачі.
P.S. Прикладаю скріншоти моїх заробітків в партнерських програмах. І нагадую, що може кожен, навіть новачок! Головне — правильно це робити, а значить, навчитися у тих, хто вже заробляє, тобто, у професіоналів.
Ви хочете дізнатися які помилки роблять новачки?
99% новачків роблять ці помилки і терплять фіаско в бізнесі і заробіток в інтернет! Подивіться, щоб не повторити цих помилок — «3 + 1 помилка новачків, вбиває РЕЗУЛЬТАТ».Вам терміново потрібні гроші?
Скачайте безкоштовно: » ТОП — 5 способів заробітку в Інтернеті”. 5 кращих способів заробітку в інтернеті, які гарантовано принесуть вам результат від 1 000 рублів на добу і більше.Тут готове рішення для вашого бізнесу!
А для тих, хто звик брати готові рішення, є «Проект готових рішень для старту заробітку в Інтернет «. Дізнайтеся, як почати свій бізнес в Інтернеті, навіть самому «зеленому» новачкові, без технічних знань, і навіть без експертність.
Всім привіт, мої дорогі друзі. Повернемося до мого улюбленого графічного редактора, і саме сьогодні, для початківців, я хотів би розповісти і показати, як зробити рамку в фотошопі навколо фотографії, вставити готову, або ж намалювати її самому у вигляді прямокутника. Я сам був свідком того, як жорстко і неправильно це роблять люди. Вони просто накладають фотку на рамку і перуть все навколо. Але це дуже незручно і неправильно, тому ми все зробимо як треба.
Вставляємо фотографію в готову рамку
З цим способом впорається навіть повний чайник, який тільки сьогодні дізнався про фотошопі. Якщо у нас вже є певна рамка або заготовка для віньєтки, яких сьогодні в інтернеті можна знайти цілу купу, то з цим проблем взагалі немає. Припустимо, у нас є два фото: Потрет дівчинки і заготівля з прозорим фоном в потрібному місці.
Але так можна робити тільки при самому ідеальним розкладі, коли наша заготовка вже містить прозорий фон.
Вставка готової рамки без прозорого фону
Ситуація стає складніше, коли зображення не призначене для того, щоб бути рамкою. Тоді її доведеться зробити самим. Можна, звичайно, накласти зображення поверх об’єкта, зрізавши непотрібні кінці, але це, як я говорив на самому початку, жахливо. Якщо потім ви захочете змінити фото, його розмір або положення, то це може стати проблематично. Краще просто проробити дірку і просто вставити нашу рамку навколо фотографії.
- Відкрийте зображення з передбачуваної рамкою і виберіть інструмент виділення. В даному випадку можна взяти прямокутне виділення, але я все ж волію використовувати інструмент «Прямокутне ласо». Ве таки у картинки можуть бути похибки.
- Далі, починаємо виділяти місце всередині рамки по периметру. У вас повинні будуть з’явитися пунктирні лінії.
- Після цього перевірте, чи варто у вас на мініатюрі шару значок замочка. Якщо так. то натисніть на нього, щоб він зник. Після цього натисніть клавішу DELETE, Після чого внутрішність рамки стане прозорою. Саме цього ми і добивалися.
- Далі, відкриваємо зображення дівчинки (ну або що там у вас) в цьому ж документі.
- Але знову ж таки вона у нас стоїть першим шаром, тому нам її потрібно буде змістити. Йдемо в панель шарів, і вже також як в першому варіанті переносимо мініатюру шару з дівчинкою нижче, ніж шар рамки.
- Далі, залишиться тільки за допомогою переміщення і трансформування посунути і підігнати розмір як треба. Також можете застосувати який-небудь стиль шару, наприклад внутрішню тінь. Буде виглядати реалістичніше.
Ось, який у нас вийшов підсумковий варіант, і не довелося навіть обрізати фотографію.
Відсічна маска
Дуже класний спосіб, який давно себе зарекомендував серед дизайнерів — це створення відсічної маски. Цей спосіб я вже розглядав, коли писав статтю про те, але тут я розгляну цей момент докладніше.
Робимо обрамлення самі
Найпростіший спосіб, як зробити рамку в фотошопі — це намалювати її самому, наприклад у вигляді кольорового прямокутника. Вона буде простенька, але стильна.
- Йдемо в і беремо «Прямокутник». Після цього виставляємо у властивостях колір обведення (який забажаєте), а колір заливки ставте будь-який від балди, так як потім він все одно забереться. Я поставлю жовтий.
- Тепер, малюємо потрібний нам прямокутник на полотні. можете затиснути SHIFT, Щоб він вийшов квадратним. Якщо товщина не влаштовує, то ви завжди зможете змінити її у властивостях. Важливо тільки, щоб в цей момент був активований інструмент «Фігура».
- Якщо ви хочете, щоб зовнішня сторона обведення була закругленою або багатокутної, то можете вибрати цей параметр у властивостях.
- Також ви можете надати деяких ефектів вашої рамці за допомогою. Я, наприклад, поставив тиснення і тінь. Решта властивості навряд чи особливо вплинуть на обведення, так як будуть орієнтовані на внутрішній вміст.
- Тепер відкриваємо зображення з дівчинкою (ну або хто там у вас). Воно, як ви вже зрозуміли з’явиться новим шаром поверх фігури.
- Далі, тиснемо правою кнопкою миші на мініатюру шару з дівчинкою і вибираємо пункт «Створити обтравочную маску». Тільки перед ці переконайтеся, що під мініатюрою з дівчинкою знаходиться наш прямокутник з обведенням.
- Як бачите, тепер дівчинка виявилася всередині, немов у вікні будинку. Залишилося тільки пересунути її за допомогою «». Також можете збільшити або зменшити зображення, щоб воно відповідало вашому баченню. Найголовніше, що картинка не обрізалася, а просто її краю знаходяться за межами видимості.
Як бачите, все просто. Ви можете додати ще якихось ефектів, ну або написати текст всередині, щоб було зрозуміло, хто зображений. Завантажте який-небудь гарний шрифт, який буде мати гарний вигляд.
Трохи пізніше я обов’язково викладу видеоурок, щоб не було ніяких проблем.
Обтравочкная маска для готової рамки
Якщо рамка знаходиться окремо, тобто знаходиться на своєму шарі і є всього лише елементом будь-якої композиції, то тут потрібно буде вступити трохи по іншому, так як заховати за шар зображення просто не вийде.
Звичайно, ви можете спробувати це зробити, але результат вас навряд чи влаштує. У багатьох випадках люди приходять в обрізку зайвого. І я не втомлюся повторювати, що це неправильно.
Але є ідеальний вихід — зробити обтравочную маску.
В принципі, тут все дуже просто.
Вуаля. Тепер дівчинка потрапила в рамочку і її можна рухати за допомогою інструмента «Переміщення». Найголовніше, що переміщення відбуватиметься за межами рамки і ніяких країв вилазити не буде.
Фотошоп онлайн
Найцікавіше, що вставити фото в рамку ви зможете і в фотошопі онлайн, правда про спосіб з відсічній маскою забудьте. Ця річ, на жаль, відсутня в онлайн версії графічного редактора. Давайте розглянемо наші дії з другого прикладу.
- Увійдіть в сервіс online-fotoshop і відкрийте зображення з вашого комп’ютера, а саме ту саму рамку, в яке ви потім вставите своє фото.
- Далі, обов’язково зніміть замочок зі шару. Для цього натисніть на нього лівою кнопкуой миші двічі. Це дозволить нам видалити непотрібну частину з картинки.
- Тепер, вибираємо будь-який інструмент виділення. Правда в онлайн фотошопі особливо вибирати не доводиться, тому що тут є тільки прямокутне виділення і звичайне ласо. Мабуть, тут буде зручно використовувати саме прямокутне виділення.
- А далі, затиснувши ліву кнопку миші в одному кутку поглиблення, простягніть його в протилежний кут. Таким чином у вас повинно буде виділено це саме поглиблення.
- Після цього тут же натисніть кнопку DELETE, Щоб видалити серцевину. Частина картинки в центрі повинна буде стати прозорою.
- Тепер, виберіть у меню «Файл» — «Відкрити зображення» і знайдіть фото, яке ви хочете використовувати всередині. Я візьму ту ж саму дівчинку. Але тільки фотка відкриється в іншому документі. Щоб перетягнути її на документ з рамкою затисніть ліву кнопку мишки на мініатюрі шару з дівчинкою і просто перенесіть на потрібний нам шар, де ми вже попрацювали.
- Як бачите, картинка перенеслася дуже вже маленькою. Щоб збільшити її, виберіть у меню пункт «Редагувати» — «Free Transform».
- Тепер, потягніть її за ріг, щоб збільшити фото в розмірах. Тільки обов’язково затисніть клавішу SHIFT, Щоб після збільшення збереглися всі пропорції. Тягніть до того моменту, поки вам не буде достатньо, або поки фото не буде перекривати рамку.
- Останнім штрихом нам потрібно буде перемістити мініатюру шару з дівчинкою під шар з рамкою, щоб вона виявилася ззаду і ніякі краю не заважали.
Ми отримали те, що хотіли. Так що, як бачите, навіть фотошоп онлайн може впорається з цим завданням. Звичайно, більшість функцій тут кастровані, але все ж навіть стандартного функціоналу іноді може вистачити.
Ну а якщо ви хочете серйозно вивчити фотошоп, то обов’язково подивіться цим класні відеоуроки. Вони відмінно структуровані по методи від простого до складного, все розказано простим і людською мовою, так що після вивчення у вас просто не повинно буде залишитися питань.
Ну а на цьому у мене все. Обов’язково підписуйтесь на всі мої паблік і канал на ютубі, щоб завжди бути в курсі всього цікавого. Чекаю вас знову. Удачі вам. Бувай!
З повагою, Дмитро Костін
7 простих способів як робити свої рамки в фотошоп.
Вітаємо тебе, дорогий читачу сайту!
Щоб зробити рамку в фотошоп, зовсім не обов’язково добре знати програму.
Досить і мінімальних знань фотошопу.
Отже, починаємо від простого до складнішого.
спосіб 1 – виконати обведення.
Відкриваємо зображення. Виділяємо або все зображення або його частину.
Якщо необхідно зробити рамку для всього зображення, то краще за все використовувати поєднання клавіш CTRL + A, якщо ж необхідно виділити частину зображення використовуємо інструменти виділення.
Після того, як виділення готове, йдемо в –
У вікні вибираємо вказуємо товщину, колір, розташування обведення -всередині.
Якщо ж буде обрано розташування обведення -снаружі-, то тоді розмір зображення можна зменшити скориставшись командою -Вільне трансформування — поєднання клавіш CTRL + T, утримуючи клавішу Shift для збереження пропорцій.
Або ж збільшити розмір полотна на необхідні розміри.
З вищесказаного випливає спосіб 2: з використанням підлягає шару:
Отримане порожній простір можна заповнити будь-яким кольором, градієнтом або текстурою на новому шарі.
При цьому шар із зображенням повинен знаходитися вище кольорового шару або шару з текстурою.
Якщо ж ваш шар із зображенням є фоновим, то його слід перевести в звичайний шар, двічі клацнувши по ньому і натиснути у вікні ОК.
Спосіб 3. Використовуємо стилі.
Створюємо новий шар над шаром з зображенням і заливаємо його будь-яким стилем. Стилі на будь-який смак можна скачати в Інтернет.
Виділяємо, припустимо, овальну область, ощіщаем її — за допомогою клавіші Del.
При цьому нижній шар із зображенням можна переміщати, підганяючи під отриману рамку.
Можна додати текст, також застосувавши до нього стиль.
Спосіб 4. Використовуємо параметри накладення — стилі шару.
створюємо новий документ, Припустимо 10 см х15 см.
Заливаємо шар вподобаному візерунком.
Виділяємо область, ощіщаем вміст — клавіша Del
Знімаємо виділення, Ctrl + D.
Двічі натискаємо по шару, або ж викликаємо параметри накладення, клікнувши по значку:
Вибираємо параметри накладення, припустимо: тінь, тиснення, обведення.
Під отриманий шар поміщаємо зображення.
Спосіб 5. в фотошоп.
Відкриваємо зображення, додаємо новий шар.
На новому шарі створюємо швидку маску — клавіша Q.
Потім вільна трансформація — зменшуємо маску в розмірі.
Йдемо в Фільтр -Штріхі- Аерограф.
Розміри встановлюємо на свій смак
Виходимо з швидкої маски: ще раз натискаємо клавішу Q
Отримали виділення:
інвертуємо виділення
Заливаємо виділену область (шар 1) кольором або градієнтом.
Знімаємо виділення.
Спосіб 6. Використовуємо растрові фігури.
Відкриваємо зображення, розблокуємо фоновий шар.
В панелі інструментів вибираємо растрову фігуру, яка більше влаштовує для отримання рамки. Фігури також можна знайти в мережі Інтернет.
Виділяємо потрібний фрагмент
Міняємо розташування шарів, і натиснувши клавішу Alt встаємо мишкою між шарами.
З’явиться значок — натискаємо.
Потім можна об’єднати шари Ctrl + E
Додати новий шар нижче шару з зображенням
В шарі з зображенням додати ефекти накладення
Нижній шар залити, і можна застосувати фільтр.
Або будь-який інший, погратися — що найбільше буде до душі.
Змінюючи прозорість шару, застосовуючи маски можна домогтися різних ефектів.
Спосіб 7. Робимо прозору рамку в фотошоп.
Відкриваємо зображення, дублюємо три рази фоновий шар — натискаючи три рази поєднання клавіш Ctrl + J
Два верхніх шару відключаємо, натискаючи на значок очі навпроти шару. І відразу перейменуємо шари, щоб не плутатися.
Перебуваючи на шарі 1 йдемо в—.
розмиваємо зображення
Додамо шум. йдемо в—
Тепер виконаємо ту ж операцію за допомогою іншої популярної програми — Photoshop.
У мене на комп’ютері встановлена стара версія — Adobe Photoshop CS2. І вона мене всім влаштовує. Якщо у вас стоїть інша версія, можливо, що деякі моменти роботи з програмою будуть відрізнятися від показаних, але в цілому алгоритм буде таким же.
Відкриваємо програму Adobe Photoshop. заходимо Файл — Відкрити
і в віконці вибираємо наш шаблон з папки, де він знаходиться. Тепер наш шаблон з’явився у вікні програми:
Тепер нам потрібно відкрити фотографію нашої морячки. Знову йдемо в меню Файл — Відкрити і знаходимо наш портрет на комп’ютері. Наша морячка з’явилася у вікні програми поверх нашого шаблону.
Всі свої шаблони я зберігаю з роздільною здатністю 300 точок / на дюйм і розміром 200 х 90 мм. Тому, після відкриття фотографії дівчини, я підганяю її (фотографію) під розмір шаблону. Інакше фото і шаблон можуть дуже сильно відрізнятися. Для цього в меню програми йдемо Зображення — Розмір зображення … і в віконці, що з’явилося виставляю той же дозвіл, що і у шаблону, а так само висоту, приблизно рівну висоті шаблону:
При зміні розміру фотографії, не забудьте поставити галочку в рядку зберегти пропорції.
Тепер нам потрібно перемістити нашу морячку на шаблон. Для початку активуємо Інструмент «Переміщення»
після чого, навівши курсор на фотографію і затиснувши ліву кнопку миші, потрібно «перетягнути» морячка на шаблон.
Деякі версії Фотошопа не підтримують прямого перетягування. В цьому випадку ми вчинимо інакше: на вкладці з фотографією морячки йдемо Виділити все (Наше фото виділилося), потім Редагування — Скопіювати. Тепер переходимо на вкладку з шаблоном (рамкою) і натискаємо Редагування — вклеїти.
Якщо вискочить таке віконце, тиснемо перетворити:
Тепер наша фотографія знаходиться поверх шаблону і ми за допомогою миші можемо її вільно переміщувати. Щоб переміщалася саме морячка, а не сам шаблон, у вікні шари її потрібно активувати шар з фотографією дівчини (натисніть на нього і він прийме темно-синій колір):
Посунемо фотографію ближче до вирізу рамки. Тепер нам потрібно перемістити її за рамку, щоб вона була видимою тільки крізь її виріз. Для цього у вікні шари, Навівши курсор на шар з морячкою і, затиснувши ліву кнопку миші «опустимо» (перетягнемо) цей шар вниз:
Шари помінялися місцями і, наша морячка «сховалася» за рамку:
Хочеться трохи збільшити розмір нашої фотографії. Переконавшись, що в вікні шари активний саме шар з нашої фотографією, йдемо в меню Редагування — Вільне трансформування:
Навколо фотографії з’явилася рамка. Утримуючи Shift, За допомогою курсору можна зменшувати або збільшувати розмір фотографії, утримуючи її за будь-який з її кутів:
Змінивши розмір і підігнавши фотографію в віконці шаблону, тиснемо Enter і рамка навколо фотографії зникне. Залишився дрібниця — зберегти для сублімації наш шаблон в «дзеркалі». Заходимо в меню Зображення — Повернути полотно — Відобразити полотно по горизонталі:
Наш шаблон готовий!
Ну і для закріплення подивіться цей відеоурок:
vYUDIdl4L6o
Рамки для фотографій для прикраси ваших фотографій. Нові фоторамки 3: сині бордюри, зелені бордюри, жовті квіти. Шаблони розмірів: 3000×2143 пікселів.Безкоштовні фоторамки онлайн — красиві ефекти фото
У вас під рукою завжди готові встановити безкоштовні фоторамки, більше десятка тематичних розділів. Стиль, краса і якість — ось що відрізняє наші ефекти до фотографій. Більш 5,000 фото ефекти, фото фільтри і кадрівФоторамка квіти новий
Цікаві онлайн фото кадри в золотий конструкції з декоративним малюнком і. Тут ви можете вставити фотографію на сторінці альбому розкриті, а на передньому плані є сфера букета рожевих магнолій. Складні і багатогранні моделі з невеликими елементами декорацій. Вертикальні фото рамка.фоторамка квіти
А потім весело! У Funny.Pho.to послуг ви також знайдете красиві шаблони фото, що «носити» свої фотографії за допомогою спеціальних фільтрів і помістити їх в красивих старовинних «сюжет».Фотографії кадрів новий
Ретро стиль надає ніжність і жіночі образи. Крім того, тут, ідеальний постріл, бабусі і дідусі були молоді. Фоторамка онлайн декоративні яскраві кольори, які ви можете вставити фото на тлі відкритої книги серед квітів і перлинні намиста.Красиві квіткові фотографії безкоштовно онлайн
Дуже зручні колажі для розміщення не тільки фото, але і до її написання. Вставте фото в цій делікатній декоративна рамка онлайн прикрашений квітковими листям на тлі поверхні води, а також на тлі кадру показує, запалені свічки.7 лайфхаков как улучшить свое портфолио и получить Featured на Behance | by Sati Taschiba
Проект должен быть объемным, в идеале 6–20 изображений без повторений или 3–4 экрана вниз. Вы можете показать в проекте следующее:
- Описание проекта (историю создания проекта, философию компании, участников проекта, какие шрифты/цвета/формы/иконки выбрали и почему) все то, что будет описывать ваш бэкстейдж.
Совет: если вы плохо пишете по-английски, или вообще плохо пишете, то я думаю этот пункт выполнять не обязательно, если у вас есть много хорошего визуального материала, и есть возможность отлично презентовать работу и без текста. На собственном опыте: например, в моей работе Warcraft Website Concept вообще не было никакого описания, но все равно заработала 2 Featured, так что если не можете писать — будьте визуальны, тем более люди пришли посмотреть на работу, а не почитать блог.
- Предлагайте большие изображения (Изображения должны быть большими и четкими, в идеале 1400px в ширину или шире).
- Изображения должны быть без вотермарков и других нанесений
Дело в том, что кураторы галерей просматривают все работы вручную, то есть, нет никакого алгоритма или автоматики. Как только нажмете на кнопку “Опубликовать”, то у них в листе появляется ваша работа. Если же она не завершенная, то это уже просто беда, так как никто не будет ставить на них пометки “Посмотрю позже”, и вашу работу не выберут в Featured.
Обложка — это лицо вашего проекта. Это первая вещь, которую люди видят в вашем проекте. Делайте обложку яркой, интригующей, чтобы хотелось пройти и посмотреть весь проект. Отобразите в ней чувства и эмоции вашего проекта. Изображение на обложке должно быть консистентно с тем, что внутри, иначе люди будут разочарованы.
Совет:
- Не пишите текст на обложке, будьте визуальны. Среди многих других обложек, люди просто не будут вчитываться, что вы там написали.
- Если вы используете какой-то фрагмент изображения на обложке, то включите полное изображение в сам проект, потому что возможно люди обратили внимание именно из-за этого изображения.
При публикации работы, есть категоризатор работ, в нем нужно правильно выбрать область своей работы. Это важно, так как именно куратор этой области будет смотреть вашу работу, а так же по этому выбору вас будет отфильтровывать в общем листе работ и вы попадете в нужный список дизайнеров вашей области.
В разделе “Школы и организации” по максимуму вступите в них (куда подходите по роду своей деятельности). Просто нажимайте кнопку “Вступить” и вас будет переводить на страницу этой школы или организации с условиями вступления в их ряды.
Я не придавала значение этому пункту, но после того как вступила в Ассоциацию AIGA буквально через несколько дней/недель стала получать награды от галлереи ассоциации. В итоге теперь имею уже 3 проекта, награжденных от AIGA!
Совет:
- При добавлении в сообщество AIGA будет выходить запрос “Enter the provided AIGA Member Gallery code”. Не пугайтесь! Для начала нужно выбрать какой пакет членства вы хотите взять, потом оплатите его (я платила как студент 50$) и после оплаты вам на эл.почту прийдет welcome email с приложенным кодом.
- При подключении аккаунта AIGA просит ввести ID. Вам нужно ввести свой Adobe ID, к которому подвязан Behance. Его можно найти следующим образом: зайти на Behance (быть залогиненным) и справа сверху будет лого Adobe. Перейти через этот лого на сайт Adobe с вашей карточкой профиля и ниже вашего фото (аватарки) будет ссылка “Manage Account”- жмите на нее. Выйдет страница Adobe ID и в блоке “Account” найдете информацию о своем ID.
Думаю ни для кого не секрет, что всем нравится когда их лайкают и комментируют работы. Не упускайте шанс заводить друзей, фолловеров, последователей, учеников и наставников. Используйте Behance как социальную сеть.
Так же большой ажиотаж вокруг вашего проекта увеличивают шансы быть замеченным куратором галерей.
Совет:
- Если лайкать и комментировать работы новичков, почти всегда в ответ получишь комментарии и лайки. У новичков мало уведомлений на Behance и они очень рады, что вы обратили на них внимание, а если еще напишите какой-нибудь трогательный текст, как он вам понравился и просьбу посмотреть вашу работу, то думаю никто уже не сможет отказать.
- Если лайкать и комментировать мега-дизайнеров, ни в коем случае не пишите типичное “Cупер! смотри мои работы URL”. Лучше погуглить этого дизайнера, посмотреть его текущее место работы, проникнуться его творчеством и написать очень теплый и персональный отзыв с просьбой пройти на ваши работы. Такие личные сообщения очень трогают и выделяются среди множества стандартных комментариев. И если вы достигли вашу цель и мега-дизайнер вас лайкнет, а возможно и прокомментирует вашу работу, то у всех его подписчиков, а это могут быть миллионы людей появится в топе ваша работа. Это очень хороший Пиар для вас!
- Чтобы привлечь больше внимание к своему проекту вы можете написать блог о том как возникла идея об этом проекте, написать интересную историю о нем, расписать процесс работы и в чем были трудности или наоборот, что вас вдохновило и подбадривало. Например как это сделал Антон Репоннен в своем блоге на Медиуме.
- Если вы плохо пишете, то и тут можно схитрить — написать емейл популярному ресурсу о дизайне с просьбой сделать статью о вашей работе. Например как о моей работе Wundernote опубликовали designideas.pics.
Как отображать ваши фотографии как профессионал
Рост популярности цифровой фотографии в последние годы радикально изменил способ нашего взаимодействия с фотографиями. Во многом это изменение можно объяснить преобразованием фотографий из физических объектов в фрагменты данных. Конверты из аптек и коробки из-под обуви были заменены жесткими дисками, а в последнее время — «облачными» системами в качестве предпочтительных методов хранения изображений. Точно так же экраны компьютеров и телефонов вытеснили фотоальбомы как доминирующее средство обмена семейными воспоминаниями и художественными творениями.Тем не менее, для многих поток изображений на сенсорных экранах и мониторах привел к новой признательности за фотографии, которые можно физически потрогать и повесить на стену. Аналоговые процессы восстановились среди преданных своему делу профессионалов, а также среди обычных фотографов, ностальгирующих по «ощущениям» от пленочных фотографий. Хотя споры о том, будут ли цифровые отпечатки когда-либо соответствовать эстетике аналоговых фотографий или превосходить их, вероятно, будут продолжаться вечно, мы все можем согласиться с тем, что технологии печати эволюционировали до такой степени, что позволяют создавать качественные фотографии, которые заслуживают качественной презентации.
Подготовка и демонстрация вашей работы может быть настолько простой или сложной, насколько вы хотите. Если ваша фотография предназначена для установки в рамку на рабочем столе, эта статья не для вас. Здесь есть множество вариантов, позволяющих удовлетворить эту потребность. С другой стороны, если у вас есть фотография, которую вам не терпится повесить на стену, будь то у вас дома, в офисе или в художественной галерее, нижеследующее должно помочь вам сориентироваться в мире монтажа и демонстрации.
Анатомия рамы
Прежде чем слишком углубляться в решения, связанные с подготовкой и монтажом фотографии, важно разобраться с компонентами, из которых состоит рама.
Компоненты, составляющие каркас
Рама Рамы бывают самых разнообразных размеров и форм, от крошечных до гигантских, от минимальных до экстравагантных, от дерева до металла. В конечном итоге выбор оправы — это личное решение, но следует учитывать несколько факторов. Поскольку вы будете ставить фотографии в рамку, чтобы повесить их на стену, полезно подумать о пространстве, которое будет занимать ваша фотография. Декадентская резная рама, которая выглядит так, будто ее украли из Версальского дворца, вероятно, покажется неуместной в большинстве современных жилых комнат или офисов.Современные галереи и музеи предпочитают простой дизайн. Это имеет смысл, если учесть, что в конечном итоге вы хотите, чтобы ваша аудитория фокусировалась на вашей фотографии, а не на защищающем ее объекте. Избегайте рамок, которые могут отвлекать зрителей от вашей работы. Не забывайте учитывать цвет рамки относительно цветов на фотографии или мате. Если вы разбираетесь в компьютерах, никогда не помешает сделать быстрый макет в программе обработки изображений, чтобы создать предварительный просмотр того, как будет выглядеть ваша готовая фотография в рамке.В зависимости от выбранной вами стены или размера вашей работы вес может стать ограничивающим фактором. Металлические рамы предлагают простую и легкую альтернативу деревянным. Кроме того, если вы работаете с рамой, у которой есть паз (внутри) из необработанного дерева, можно использовать герметизирующую ленту, чтобы предотвратить попадание нежелательных токсинов на ваш отпечаток.
Остекление Это относится к листу стекла или акрила, образующему «окно», через которое ваша аудитория будет смотреть, чтобы увидеть ваш отпечаток.Не все остекления одинаковы. Если ваша цель — долгосрочное хранение, возможно, стоит потратить дополнительные деньги на использование экологически безопасного материала, который блокирует попадание УФ-лучей на отпечаток. Стекло и акрил имеют свои плюсы и минусы, в зависимости от вашего конкретного применения. Основными преимуществами акрила являются его легкий вес и устойчивость к растрескиванию. Это особенно важные качества, если вы когда-нибудь планируете отправить свою работу. Доставка стеклянной рамы, независимо от того, насколько тщательно она упакована, в лучшем случае всегда является сложной задачей.Область, где стекло превосходит акрил, находится на его поверхности. Акрил более подвержен царапинам, чем стекло. Кроме того, если ваш лист акрила становится статически заряженным, вы быстро узнаете, сколько пыли и волос плавает в комнате, в которой вы работаете. Имея это в виду, преимущества антистатических перчаток и антистатических тканей трудно переоценить. Это в равной степени верно и при работе с вашим отпечатком. Лучший способ избежать попадания жира или грязи на фотографию — никогда не прикасаться к ней голыми руками.
Мат / монтажная доска Материалы, к которым вы прикрепляете фотографию, особенно важны, потому что они должны быть единственными материалами, которые физически касаются вашей работы. Есть несколько вариантов выполнения этой роли. О выборе подходящего материала мы подробно поговорим позже в статье.
Пылезащитная бумага Добавление бумаги обратно к вашему «сэндвичу с обрамлением» не только придает вашей работе чистый, законченный вид, но, что еще более важно, предотвращает проникновение пыли и других частиц внутрь вашей рамы.
Wire И последнее, но не менее важное: оборудование, отвечающее за крепление рамы к стене. Самая важная спецификация, которую следует учитывать, — это максимальный вес, который может выдержать ваш провод. Обязательно используйте проволоку, которая хорошо выдерживает вес вашей работы в раме. Не менее важно то, что вы используете, чтобы повесить свою фотографию. Большинство комплектов каркасной проволоки включает в себя соответствующие несущие крючки, чтобы прикрепить вашу работу к стене. Никто не хочет сломанной рамы и разорванной стены.
Выбор спинки
Первый шаг в путешествии вашей фотографии на стену — это выбор подходящего крепления. Два самых важных свойства вашей спины, которые следует учитывать, — это жесткость и качество. Жесткость особенно важна для больших или нематированных отпечатков, где изгиб может повредить ваш дисплей. Мало что может быть печальнее, чем фотография в красивой рамке, которая наклоняется к стеклу из-за неадекватной основы. Вы хотите выбрать материал, который будет держать ваше изображение параллельно стене.Важно знать, что температура и влажность могут со временем увеличить риск деформации монтажного материала. В общем, чем толще, тем лучше — при условии, что общая толщина материалов в вашей раме не превышает глубины паза рамы (внутренней части рамы).
Качество материала, который вы решите использовать, является не менее важным решением при установке вашей фотографии. Все мы в то или иное время были свидетелями разрушительных последствий неправильного хранения фотографий.Несмотря на популярность тонирования сепией в некоторых сегментах фото-сообщества, никто не хочет, чтобы их фотографии случайно пожелтели или потемнели. Не вдаваясь в сложные критерии, используемые музеями при сохранении своих коллекций, стоит подчеркнуть важность выбора бескислотных материалов. Это верно не только для монтажной платы, но и для любого материала, который физически контактирует с вашим отпечатком (например, клея). Это гарантирует, что ваши отпечатки будут выглядеть наилучшим образом на долгие годы.
Три популярных и распространенных материала для монтажа фото: матовая доска, поролоновая сердцевина и гаторная доска. В таблице ниже сравниваются атрибуты каждого материала, чтобы вы могли решить, какой из них больше всего подходит для вашей фотографии.
Материал | Бескислотный вариант | Компоненты | Раскрой | Жесткость |
Матовая доска (также называемая музейной доской) | Есть | Ламинированная бумага | Легко | Зависит от количества слоев |
Пенопласт | Есть | Пенополистирол, ламинированный с двух сторон бумажной массой | Легко | Жесткий |
Доска Gator | № | Экструдированный пенополистирол, заключенный между меламином и древесноволокнистым шпоном | Сложная | Чрезвычайно жесткий |
Помимо этих возможностей, существует также множество других подложек, которые используют многие профессиональные рамщики или лаборатории печати и отделки, включая оргстекло, синтру, алюминий, дибонд и другие композитные материалы.Эти материалы менее распространены для личного использования из-за их доступности и сложности работы в домашних условиях.
Матировать или не матировать?
Надеюсь, к этому моменту в статье стало очевидно, что фотографии являются чувствительными объектами, которые легко повреждаются окружающей средой. Добавьте остекление в список вещей, к которым ваша фотография никогда не должна прикасаться. Время, влажность и температура могут легко объединиться, что приведет к прилипанию эмульсии или поверхности вашего отпечатка к стеклу или акрилу, обесценивая их (к сожалению) на всю жизнь.Хотя очень важно, чтобы ваша фотография физически не касалась своего остекления, есть множество способов выполнить эту задачу. Размещение коврика с вырезанным из него смотровым окошком — старейшее решение этой проблемы.
Если вы работаете с изображением стандартного размера, доступны предварительно вырезанные коврики, которые упростят вам жизнь. Имейте в виду, что часто окно мата будет немного меньше размера отпечатка, для отображения которого оно предназначено. Так, например, разрез окна для отображения отпечатка размером 8 x 10 дюймов на самом деле равен 7.5 x 9,5 «. Это обеспечит безопасное расположение краев вашего отпечатка вне поля зрения. В то же время вы хотите, чтобы ваша фотография была обрезана таким образом, чтобы важные детали вашего отпечатка не были затемнены. из-за чрезмерного выхода матового окна. Простое решение этой проблемы — добавить небольшую белую рамку вокруг вашего изображения. Если ваше матовое окно съедает ¼ дюйма вашего отпечатка со всех сторон (½ дюйма всего изображения), вы можете минимизировать он повлияет на вашу композицию, добавив к фотографии рамку 1/8 дюйма.Это вернет вашей фотографии picture «, но при этом обеспечит достаточный охват, чтобы никто не мог увидеть границу после того, как печать будет установлена.
Logan Graphics 32 «Компактный резак для ковриков Elite
Если вам нужно окно коврика нестандартного размера, у вас есть два варианта. Заплатите кому-нибудь в магазине обрамления или художественном магазине, чтобы он вырезал его для вас. Или, как вариант, отрежьте сами. Я упоминаю только первый вариант, потому что резка матовых окон — не самая простая вещь в мире для освоения, а оборудование, необходимое для получения надежных, чистых резов, может быть довольно дорогим.Если вы создаете только один или два отпечатка, вы можете избавить себя от головной боли и попросить кого-нибудь сделать это за вас. Однако, если вы намереваетесь сделать несколько отпечатков, приобретение качественной системы резки окупится. Доступно множество вариантов, в зависимости от объема вашей продукции и размера используемых вами плат. Имейте в виду, что доски обычно бывают стандартных размеров, поэтому вам следует выбрать систему, в которой можно разместить доски большего размера, чем вы предполагаете, поскольку вы будете их сокращать.
Популярность больших отпечатков в сочетании с несколько консервативным оттенком матовой фотографии побудила многих фотографов исследовать альтернативные способы демонстрации своих работ. Среди наиболее популярных сегодня вариантов — установка разделителей между принтом и его глазированием. Распорки могут быть изготовлены из архивного пластика или просто из полосок пенопласта, вырезанных и приклеенных к пазу рамы. Это позволяет вашей фотографии заполнить все пространство в кадре, сохраняя при этом защиту вашего отпечатка.Если вы решили вырезать распорки из пенопласта, убедитесь, что вы используете бескислотную плиту.
Другой альтернативой матированию фотографии является так называемый «поплавковый монтаж». Эта техника — популярный способ демонстрации рисунков и других произведений искусства из бумаги, который недавно был подхвачен фотографами. Вы можете либо установить поплавок заподлицо со спинкой, либо разместить дополнительную доску между ними, чтобы создать приподнятый, затененный эффект.
Печать и растягивание фотографий на холсте стало популярной альтернативой кадрированию в целом.Доступны комплекты, упрощающие этот сложный процесс. Помните, конечно, что это средство отображения оставляет ваш отпечаток уязвимым для элементов. Если вы выберете этот вариант, рекомендуется использовать защитный лак, чтобы сохранить вашу работу.
Hahnemuhle 10 x 15,75 «Стандартная рамка Gallerie Wrap с холстом Дагерра
Держите фото на месте
Теперь вам нужно решить, как лучше всего привязать вашу фотографию к опоре. Во-первых, несколько советов о том, как НЕ монтировать фотографию.Несмотря на его популярность на уроках фотографии в старшей школе, никогда не используйте резиновый клей, чтобы приклеить свою работу к спине. Это сделает все шаги по консервации, упомянутые в этой статье, совершенно бесполезными, поскольку вы будете выливать токсины прямо на свою драгоценную фотографию. Точно так же никогда не предполагайте, что лента или клей архивные. Всегда проверяйте этикетки любого продукта, на котором вы соприкасаетесь со своими фотографиями. Хорошо, теперь перейдем к лучшим вариантам.
Проверенный способ навсегда прикрепить отпечаток к подложке — это закрепить его в сухом виде.Это довольно простая процедура, при которой ткань для сухой фиксации помещается между вашим отпечатком и его креплением, а затем прикладывается давление и нагревается прессом для сухого крепления. Такой подход позволяет вам свободно манипулировать вашим отпечатком до его приклеивания и обещает плоское крепление, если все сделано правильно. Однако нанесенные таким образом отпечатки парадоксальным образом страдают от постоянства и непостоянства используемого клея. В зависимости от условий окружающей среды фотографии, закрепленные сухим способом, подвержены отслаиванию от подложки, что создает сложную ситуацию, когда часть отпечатка отслаивается, а остальная остается прикрепленной.По этой причине консерваторы обычно не рекомендуют этот метод — хотя бы для того, чтобы избавить себя от головной боли в будущем.
D&K 210M Промышленный пресс для сухой сборки
предлагают дешевую альтернативу сухому монтажу фотографии, если вы торопитесь или не хотите вкладывать средства в пресс для сухого монтажа. Обратной стороной этого метода является то, что он может испортить вашу печать, монтировку и окружение. Если вы не фотограф днем и художник-граффити ночью, вы можете выбрать менее липкое решение.Клеи для влажного монтажа можно использовать в качестве альтернативы спреям. Обязательно нанесите клей равномерно и равномерно надавливайте на фотографию, пока она сохнет.
Один из самых безопасных и популярных способов закрепления фотографии — это использовать ткань на петлях. Хотя этот метод может служить постоянным клеем, если его оставить в покое, его клей удаляется уайт-спиритом. Конечно, вы хотите избежать или ограничить контакт вашего отпечатка с такими едкими добавками.
Для ультраконсервативного фотографа попробуйте использовать монтажные планки или монтажные уголки.Преимущество этого метода в том, что никакая часть вашей фотографии не соприкасается с клеем, оставляя вашу работу полностью чистой и неповрежденной. Единственным недостатком этого метода является то, что он обязательно съедает часть вашего изображения либо по углам, либо по бокам. Это не проблема, если вы используете коврик со смотровым окном. Однако это менее осуществимый вариант, если вы собираетесь показать свою работу до края рамы.
Теперь, когда ваша фотография на месте, последний шаг — убедиться, что вся ваша установка кадрирования остается в безопасности.Если вы работаете с деревянной рамой, вам нужно будет использовать точечный драйвер, чтобы вставить точки позади вашей подложки, чтобы все оставалось на месте. В зависимости от того, как долго вы планируете держать свою работу в рамке, вы можете выбрать гибкие точки, которые можно сгибать, или жесткие точки, которые останутся на месте.
Подключение рамы
Теперь, когда ваша фотография надежно закреплена в рамке, пора нанести последние штрихи. Перед наклеиванием пылезащитной бумаги можно провести двустороннюю ленту по краям спины рамы.Небольшое давление по краям закрепит бумагу, и можно использовать лезвие для очистки краев. Наконец, пора добавить проволоку и повесить каркас. Хорошее практическое правило для подвешивания рамы — винты должны располагаться на 1/3 длины вниз от ее верха. Используйте линейку — никогда не «смотрите на глаз» на свои измерения. Закрутите вешалки. Затем отрежьте каркасную проволоку немного длиннее, чем рамка. Поочередно проденьте проволоку через вешалку и завяжите узел. Оставшуюся проволоку оберните вокруг себя пару раз и обрежьте лишнюю.Убедитесь, что ваш каркасный трос имеет некоторое натяжение — вы не хотите, чтобы он слишком сильно провисал под весом каркаса.
Заключение
Представление и обрамление фотографий — это само по себе искусство, и тем, кто хочет узнать больше, следует ознакомиться с многочисленными печатными и онлайн-ресурсами. Как только вы освоите множество возможностей, ваши возможности будут ограничены только вашим воображением. А теперь сделайте несколько достойных кадра снимков!
Искусство монтажа и обрамления фотографий
Отличное изображение заслуживает того, чтобы его поместили на видном месте.Обрамление и монтаж — это инструменты, которые помогут вашим лучшим фотографиям сиять.
Однако монтаж изображений — это больше, чем просто отображение. Правильная техника крепления защитит ваше искусство от кислотных условий в воздухе и от стены, на которой висит картина.
Существует несколько методов крепления картинок, каждая из которых использует свои материалы и дает разные конечные результаты. Лучший выбор крепления для каждой фотографии зависит от важности фотографии, способа ее печати и желаемых параметров отображения.
Знание различных методов — и понимание их плюсов и минусов — даст вам больше возможностей, когда вы захотите разместить свою работу для демонстрации.
Для получения дополнительных сведений о способах размещения фотографий у вас дома, статья Redfin о творческих способах размещения фотографий является отличным ресурсом.
Почему следует размещать свои собственные фотографии
Установка фотографий и их правильное обрамление дает фотографу гораздо больше возможностей для отображения, чем просто использование обычных рамок.Хорошо продуманная комбинация рамы, крепления и коврика является частью визуального выражения отображаемой фотографии, отделяя ее от окружающей среды и придавая ей больший визуальный вес.
Фотографии можно смонтировать профессионально, но лучше научиться делать это самостоятельно. Если у вас есть подходящие материалы и инструменты, это будет дешевле, чем передача работы кому-то другому.
Самостоятельная установка дает больше свободы для создания собственных дисплеев.
Вы можете расширить свои творческие возможности при отображении фотографий, пробуя различные рамки, подложки и комбинации, чтобы увидеть, как они влияют на ощущение ваших фотографий при отображении.
Хорошо представленная фотография может быть очень вдохновляющей.
Монтаж против каркаса
Прежде всего, вам необходимо понять некоторые технические термины, чтобы хорошо изучить искусство отображения фотографий и искусства в рамке. Это гораздо больше, чем просто вставить фотографию в рамку и приклеить ее на гвоздь в стене.
Монтаж и обрамление — это отдельные этапы, которые можно использовать вместе для создания отличного отображения фотографий.
Фотографии, напечатанные на бумаге, всегда будут деформироваться или коробиться.Монтаж направлен на то, чтобы предотвратить это и дать фотографиям прочную основу для демонстрации, закрепив их на твердой основе. С прикрепленной фотографией легче обрабатывать матирование и обрамление с меньшим риском повреждения отпечатка.
Крепление и матирование также дают фотографам больше возможностей, когда дело доходит до размеров кадра. Вместо того, чтобы заставлять фотографию соответствовать стандартным размерам рамки или ограничиваться стандартными размерами рамки для настенного дисплея, смонтированная фотография может быть вставлена в рамку гораздо большего размера — или рамку нестандартных размеров — путем обрезания монтажной платы до подходят к раме.
Методы монтажа
Метод и материалы, используемые для крепления фотографий, зависят от множества факторов, включая характеристики фотографий, доступные инструменты и материалы, стоимость и удобство.
Сохранение является одним из основных требований при монтаже фотографий.
Консервационные методы монтажа направлены на защиту фотографий от любых повреждений и их сохранность в течение длительного периода времени. Большинство фотографий не нужно монтировать и обрамлять в соответствии со строжайшими рекомендациями по сохранению, но знание вариантов монтажа и обрамления для сохранения может помочь вам защитить фотографии, имеющие большое личное или профессиональное значение.
Фотографии, которые нужны только для кратковременного показа или которые можно легко перепечатать для показа, можно использовать более быстрыми и менее дорогостоящими методами монтажа.
Сухой монтаж
Сухая установка позволяет прикрепить произведение искусства к жесткой или полужесткой основе. Он предназначен для использования с фотографиями, плакатами и водостойкими произведениями искусства. Этот метод редко используется в изобразительном искусстве.
Один из многих способов сухого монтажа — это использование горячего пресса для прикрепления рисунка или изображения к подложке.Однако метод горячего прессования может повредить картины. Таким же образом можно использовать вакуумный пресс, но без нагрева.
- Плюсы — Самым большим преимуществом сухого монтажа является то, что он может удалить крошечные морщинки и складки с рисунков, а также эффекты складчатости. Давление, возникающее в процессе сухой установки, позволяет сгладить детали, которые в противном случае могли бы помяться или деформироваться.
- Минусы — Самым большим недостатком сухого монтажа является то, что он необратим.Этот метод не разрешен для архивного монтажа. Обычно это полезно только при установке недорогих произведений искусства, которые могут быть быстро заменены, а не для того, чтобы выдержать испытание временем.
Консервационная опора
Консервационный монтаж использует бескислотную монтажную плату, а также петли и бескислотную ленту или клей, предназначенные для предотвращения попадания кислоты на произведения искусства. Еще одно название консервационной монтировки — музейная. Этот метод используется в большинстве музеев.В некоторых случаях можно использовать бескислотные уголки, чтобы предложить другой уровень защиты произведениям искусства.
- Pros — Крепление для консервации идеально подходит для защиты произведений искусства, которые нужно повесить на длительное время. Его можно использовать с самыми разными произведениями искусства. Этот метод также можно использовать с теневыми окнами для защиты трехмерных работ. Все, что монтируется с помощью этой системы, может быть легко удалено позже, и вся рама может быть заменена без изменения системы крепления.Консервационный монтаж очень рентабелен, так как не требует дорогостоящего оборудования, такого как пресс для сухого монтажа или роликовый пресс.
- Минусы — Самым большим недостатком консервационного монтажа является время, необходимое для прохождения процесса. Все должно быть нанесено на произведение искусства таким образом, чтобы изолировать его от внешнего воздуха и воздействия кислоты от внешних элементов. Эти материалы обычно бывают более дорогими, потому что они предназначены для долгосрочной защиты.
Крепление, чувствительное к давлению (клейкое)
Менее затратный процесс, который по своей природе похож на сухой монтаж, — это монтаж с чувствительностью к давлению. Не требует подогрева или специального оборудования, которое может повредить фотографию.
В этом процессе используются такие продукты, как Perfect Mount от Crescent, у которого есть специальный клей, который не активируется, пока вы не надавите на фотографию.
После того, как вы удалили защитную бумагу с клея и разместили фотографию так, как вам нужно, просто надавите, и фотография зафиксируется на месте.Обязательно используйте защитную бумагу от клея при надавливании, чтобы защитить фотографию.
- Плюсы — Чувствительный к давлению монтаж очень доступен по цене и прост в выполнении для новичков. Поскольку вы можете приобрести монтажную систему разных размеров и обрезать ее в нужном масштабе, ее можно сформировать так, чтобы она идеально подходила к фотографии любого размера. Пока весь воздух удален из-под фотографии, вы получаете идеально смонтированную фотографию.
- Минусы — Чувствительный к давлению монтаж предназначен только для временного монтажа, поскольку сам клей не очень прочен.Это не очень хорошая система крепления, если вы используете фотографии на плотной бумаге, потому что клей может не держаться.
Метод мокрого монтажа
Если вы предпочитаете не использовать монтаж под давлением, но хотите избежать нагрева, вам подойдет влажный монтаж. Перед установкой фотографии на монтажную плату наносится влажный клей или паста.
Используйте кусок стекла или другую твердую поверхность, чтобы надавить на фотографию, ожидая высыхания клея, что может занять от четырех до 24 часов.
- Плюсы — Процесс монтажа недорогой, и клей полностью схватывается в течение 24 часов. Вам не потребуется специальное оборудование или коврики, если они вам не нужны.
- Минусы — Этот способ монтажа также не архивный, поэтому его не следует использовать для чего-либо, что будет висеть годами. Клей может попасть на лицевую сторону фотографии, если вы не будете осторожны при нанесении или используете слишком много пасты.
Крепление клея-распылителя
Если вы ищете более чистую альтернативу мокрому монтажу, вы можете использовать аэрозольные клеи. Просто переверните фотографию и нанесите на нее клей.
Обязательно обработайте брызги по краям, верхним и нижним краям фотографии перед тем, как разместить ее на монтажной плате. После этого вы можете очень осторожно сгладить края рукой.
- Плюсы — Этот способ монтажа может помочь минимизировать отходы, поскольку вы можете контролировать количество распыляемой жидкости.Они также являются гораздо более портативным вариантом, поскольку упакованы в большие или маленькие баллоны.
- Минусы — Возможно, будет сложно изменить положение фотографии после того, как она окажется на месте, и вы также можете обнаружить, что этот метод монтажа не так долговечен, как сухой или влажный монтаж. При использовании аэрозольных клеев вам также необходимо иметь очень хорошо проветриваемое место.
Поплавковое крепление
Иногда вы можете обнаружить, что установка поплавка является более простым вариантом.При таком способе монтажа изображение кажется скорее парящим над матом, чем выступающим.
Это особенно полезно для изображений с текстурированными краями, которые вы не хотите скрывать. В этой технике используется прорезиненная петельная лента на обратной стороне изображения. Он хорошо держится и может быть удален позже.
- Плюсы — это хороший вариант крепления, если у вас есть текстурированная бумага или края, потертые документы или другие старые фотографии и акварели.Это не повредит обратную сторону произведения искусства или изображения. У вас также есть возможность легко удалить изображение позже, если вы хотите выбрать другой метод крепления.
- Минусы — Это очень похоже на консервационный монтаж, и этот процесс может занять немного больше времени по сравнению с некоторыми другими вариантами крепления.
Уголки для фотографий и шарнирные ткани для архивов
Некоторые фотографии могут начать коробиться после кадрирования, потому что фотография, мат и монтажная плата могут начать расширяться и сжиматься по-разному при изменении температуры.
При навешивании мата на монтажную доску обязательно используйте льняную петельную ленту, не содержащую кислоты. Когда вы используете гуммированную версию, вам также понадобится активация водой, и вы обнаружите, что с ней может быть намного труднее работать; однако его рекомендуется использовать для более ценных произведений искусства.
Вы кладете монтажную доску лицевой стороной вверх, а мат — вниз. Затем их следует разместить рядом друг с другом так, чтобы их верхушки соприкасались. Если один из них толще другого, вам нужно будет что-то сделать, чтобы выровнять его.
Затем вы можете разрезать ленту, чтобы она была такой же длины, как и доска мата, и наклеить ее вдоль швов двух досок. Затем вы складываете матовую доску, чтобы расположить ее наверху монтажной платы.
Для большей поддержки вы можете использовать уголки для фотографий. Однако для того, чтобы это работало, изображение должно иметь какую-то границу вокруг себя, потому что это то, что позволяет коврику закрывать углы. Это хорошее архивное крепление, поскольку оно не требует контакта с фотографией каких-либо химикатов.
Размеры крепления для дисплея
При выборе фотографий для показа одним из ключевых факторов является доступное пространство. Единственный вариант отображения фотографии в небольшом месте — это сделать небольшой отпечаток или обрезать фотографию по размеру.
Однако при рассмотрении больших выставочных площадей важными факторами становятся монтаж и обрамление.
Баланс размера изображения и рамки по отношению к области отображения имеет решающее значение для наилучшего просмотра фотографии, а также для создания привлекательного пространства дисплея.
Например, картина в рамке, которая слишком мала для большой стены, просто выглядит несбалансированной и неуклюжей.
Размещение фотографий на монтажной плате большего размера с последующим увеличением рамок делает изображение и пространство дисплея лучше, сохраняя акцент на вашем творчестве.
Соображения стоимости
Стоимость материалов, используемых для различных методов крепления, составляет значительную часть разницы в стоимости от одного крепления к другому. В общем, крепления, которые следуют строгим методам сохранения, будут более дорогостоящими, чем те, которые этого не делают, из-за стоимости экологически чистых материалов, необходимых для защиты фотографий.
Заказ рам нестандартных размеров может быть дороже, чем покупка готовых рам стандартных размеров. Но если вы сделаете монтаж самостоятельно, вы также можете воспользоваться выгодными условиями, когда найдете в продаже интересную раму.
Даже если это нестандартный размер, вы можете использовать специальное крепление и маты по размеру.
Вы также можете контролировать стоимость монтажа фотографий, покупая материалы отдельно.
Это позволяет вам выбрать наиболее подходящие материалы для каждого отдельного крепления, независимо от того, нужна ли вам основная пенопластовая плита или бескислотная монтажная плита консервационного качества.Каждый из материалов, необходимых для крепления фотографий, можно приобрести отдельно, и вы можете часто покупать товары в большем количестве, чтобы получить скидку.
Лучшие источники для готовых смонтированных рам
Если вы не хотите брать на себя все этапы монтажа и обрамления картины, вы можете передать часть работы сторонним организациям, купив готовую раму и монтажные материалы.
Вы также можете заказать рамы стандартного размера или рамы нестандартных размеров с монтажной панелью и подгонкой по размеру.В другие комплекты для кадрирования входит все оборудование, которое вам понадобится, чтобы повесить ваши фотографии.
Frame Destination — один из лучших онлайн-источников, где можно найти рамки для картин и монтажные материалы. Frame Destination предлагает широкий выбор рам, монтажных плат, матов, монтажных принадлежностей и подвесного оборудования, что позволяет легко комбинировать и сочетать материалы и варианты в соответствии с вашими потребностями.
Вы можете заказать базовый комплект каркаса стандартных размеров или заказать полностью индивидуальный каркас со специально подобранными монтажными материалами.Все отдельные компоненты доступны для отдельной покупки, а также для полных пакетов рамы, поэтому вы можете взять на себя столько работы, чтобы подобрать размер и вырезать нестандартные крепления и матовые доски по своему усмотрению.
Современные варианты рамы
Одним из преимуществ правильного монтажа фотографий является то, что вы можете легко заменить рамки для картин на новые. Это означает, что вы можете обновить рамки, чтобы они соответствовали новым украшениям в комнате, или переключить фотографию на более подходящую рамку, если вы разместите ее в новом месте.
Рамка является важной частью внешнего вида готового произведения искусства, поэтому уделите некоторое внимание стилю рамки и материалу, который вы хотите использовать для своих фотографий.
Холщовые рамы для плавающих предметов
Плавающие рамки на холсте — это интересный стиль рамки для печати на холсте, когда фотография, кажется, «плавает» внутри рамки, не касаясь ее. Матирование не используется, и вся поверхность полотна видна.
Эти рамки имеют тонкую трехмерность, которая придает визуальный интерес, сохраняя при этом основной акцент на ваших произведениях искусства.
Металлический каркас
Metal обеспечивает чистый, резкий вид на вашем фотоэкране. Металлический каркас может быть уже деревянного из-за прочности материала. Если вам нужен минималистичный или современный вид, металлический каркас — хороший выбор.
Деревянные рамы
Деревянная рама для картин — классический выбор. Деревянные рамы предлагают множество разнообразных видов — от чистых современных линий до замысловатых фактурных границ.
Когда вам следует подумать об услугах по кадрированию
Профессиональные услуги по кадрированию могут быть дорогостоящими, поэтому мы предоставили вам информацию, необходимую для самостоятельного монтажа и кадрирования фотографий.Однако бывают случаи, когда вы захотите воспользоваться услугами профессиональных услуг по обрамлению ваших произведений искусства.
Если вы когда-нибудь не уверены в материалах и инструментах, которые вам понадобятся для кадрирования вашего изображения, или вы не уверены в том, какая рамка лучше всего будет выделять ваше искусство, а не конкурировать с ним, тогда вы можете обратиться за услугами по обрамлению.
Кроме того, если вы обнаружите, что прямо сейчас у вас просто недостаточно времени, чтобы посвятить себя монтажу и обрамлению ваших фотографий, вы можете воспользоваться услугами индивидуального кадрирования, чтобы вы могли как можно скорее вернуть рамку в свои руки.
Последние мысли
Правильный монтаж и кадрирование фотографий — это само по себе искусство, которое вы можете использовать, чтобы идеально дополнить свою фотографию.
Изучение основ монтажа и кадрирования даст вам больше свободы и контроля над отображением ваших фотографий, позволяя вам продемонстрировать свои лучшие работы красивыми и привлекательными способами.
Фото: Peter Marfleet Photography
Ваш путеводитель по фотопечати (и обрамлению)
Если вы фотограф, желающий напечатать и создать собственную работу для показа в галерее, или просто хотите поместить фотографию в рамку, чтобы она выглядела потрясающе на стене, качество важно.
Несколько решений и деталей влияют на печать идеального изображения, и, чтобы помочь вам в этом процессе, мы составили простое и исчерпывающее руководство о том, как подготовить ваше изображение к печати.
Это часть нашей миссии — сделать онлайн-кадрирование на заказ как можно более интуитивно понятным, удобным и доступным.
Источник изображения: Брук Ларк через Unsplash
Обрамление фотографии в интерактивном режиме
Определение качества изображения
Для цифровой фотографии, которую вы хотите напечатать и вставить в рамку, убедитесь, что файл изображения имеет как можно более высокое качество.Это поможет получить четкий и яркий отпечаток желаемого размера.
Наиболее важным аспектом будет разрешение изображения , которое относится к количеству пикселей в цифровом файле. Чем больше пикселей, тем больше вы сможете распечатать фотографию, сохраняя при этом резкие и четкие детали.
Если вы экспортируете изображение из такого программного обеспечения, как Photoshop, вы также захотите установить DPI (точек на дюйм) выше 150, а лучше 300. DPI — это количество точек на дюйм в напечатанном изображении, поэтому как и в случае с пикселями, чем больше, тем лучше.
Выбор правильного размера печати
Если у вас есть конкретный размер печати, вы должны убедиться, что выбранное вами соотношение сторон является правильным. В противном случае вы рискуете получить изображение, которое будет выглядеть растянутым или обрезанным после печати.
Лучший способ подтвердить соотношение сторон — использовать Photoshop или другое приложение (например, Preview для Mac), которое позволяет вам видеть и изменять размер вашего изображения. Таким образом, вы можете настроить высоту или ширину файла в соответствии с желаемым размером печати, а программное обеспечение автоматически настроит другой размер.
В Photoshop: перейдите в «Изображение» в верхней строке меню и выберите «Размер изображения».
В режиме предварительного просмотра: перейдите в «Инструменты» в верхней строке меню и выберите «Настроить размер».
Если у вас нет доступа к подобной программе, есть бесплатные онлайн-инструменты, такие как этот калькулятор соотношения сторон, которые могут вам помочь.
Если вам известны исходные размеры изображения (вы даже можете использовать размеры файла в пикселях), просто введите их как «W1» и «h2», затем введите желаемую ширину или высоту (как «W2» или «h3»).Калькулятор затем предоставит недостающий размер, давая вам правильный размер печати для сохранения желаемого соотношения сторон.
Следующий важный шаг — убедиться, что ваше изображение будет хорошо печататься с выбранным вами размером.
Если вы хотите распечатать фотографию, сделанную на современный фотоаппарат или смартфон, и желаемый размер печати меньше 18 x 24 дюймов, скорее всего, у вас не возникнет никаких проблем.
Однако, если вы печатаете что-то, что нашли в Интернете, или если исходный файл довольно старый, всегда рекомендуется проверить.
Опять же, простой способ сделать это — использовать программное обеспечение для редактирования фотографий, такое как функция просмотра размера печати в Photoshop, но есть и более ручной метод. Если вам известны размеры изображения в пикселях, вы можете использовать их для расчета максимального размера печати. Просто разделите ширину и высоту вашего файла в пикселях на ваш DPI. Помните, что для оптимизации качества ваш DPI всегда должен быть 100 или выше.
Например: если ваши размеры в пикселях составляют 6000 x 4200, разделите каждое из этих чисел на 150, чтобы получить максимальный размер печати с разрешением 150 точек на дюйм: 20 x 14 дюймов.
Как мы упрощаем вам задачу
Если что-либо из вышеперечисленного неясно, вы можете просто загрузить изображение на веб-сайт Level для печати и кадрирования, и мы автоматически определим разрешение и представим ряд вариантов размера, которые будет хорошо печатать.
Вы можете обрезать фотографию по своему усмотрению и уместить ее в диапазоне предлагаемых и квадратных размеров или щелкнуть вкладку Рекомендуемый , чтобы сохранить печать в соответствии с исходным соотношением сторон изображения:
Если у вас есть какие-либо проблемы Чтобы выяснить, хорошо ли будет печататься ваш файл при заданном размере, свяжитесь с нами, и мы дадим несколько рекомендаций.
Типы файлов
PNG и PNG являются очень распространенными типами файлов для изображений и должны хорошо печататься.
Если вы пытаетесь загрузить TIFF, PSD, PDF или если размер вашего файла слишком велик, просто свяжитесь с нами, и мы скоординируем подготовку вашего файла к следующим шагам.
Материалы для печати и обрамления
Когда дело доходит до ваших фотографий и печатных работ, мы знаем, что материалы имеют значение, поэтому мы используем только лучшие компоненты для печати и обрамления.Существует множество вариантов, но вот основные, которые вам нужно знать (и то, что мы предлагаем):
Принтеры
Чтобы ваши изображения выглядели именно так, как вы их себе представляли, наши принтеры Epson SureColor P9000, Canon 8400 и Canon 9400 откалиброваны по цвету, что означает, что они будут печатать в точном соответствии с цветами вашего исходного файла.
Имейте в виду, что распечатанные изображения не имеют того же цветового диапазона, что и на вашем мониторе, поэтому физические отпечатки иногда могут выглядеть темнее, чем то, что вы видите на экране.
Наши принтеры широкоформатные и могут печатать изображения для кадрирования размером до 60 x 96 дюймов. Так что, если вы хотите кадрировать большие произведения искусства и фотографии, мы хорошо подготовлены для этой работы!
The Ink
Архивные пигментные чернила идеально подходят для любого серьезного принтера (включая нас!) И гарантируют, что ваше изображение не будет выцветать или обесцвечиваться в течение очень долгого времени — если вам было любопытно, до 200 лет в идеальные условия. Они также экологически чистые, что нам очень нравится. Другие типы чернил, такие как чернила на основе сольвентных красителей, не хранятся в архиве, и их следует избегать, если вы стремитесь к реальной долговечности и глубине цвета.
Типы бумаги
Что касается бумаги, можно выбрать из нескольких типов, каждый со своими уникальными качествами и текстурой. Они могут различаться по отделке и толщине и могут играть важную роль в общем виде конечного результата. Для печати произведений искусства и фотографий мы используем архивную, бескислотную и плотную бумагу.
Вот два наших основных предложения для печати фотографий:
Матовая
Наша 285 г архивная матовая художественная бумага имеет слегка текстурированную поверхность без отражающей способности.Это дает более живописный, художественный вид, который идеально подходит для художественных репродукций и черно-белых фотографий.
Lustre
Профессиональная бумага Kodak Lustre — это классический тип фотобумаги со слегка глянцевой отражающей поверхностью. Этот отлично подходит для портретов, а также для получения более ярких и четких фотографий.
Холст
Изображения, напечатанные на холсте, будут иметь гладкую поверхность с легкой текстурой.
Если вы хотите, чтобы ваши личные фотографии больше походили на произведения искусства или картины, то этот материал для вас.Картины и фотографии на холсте можно либо растянуть на перекладинах, либо закрепить на холсте перед обрамлением. Если вы хотите, чтобы ваше изображение было напечатано и обрамлено холстом, свяжитесь с нами, и мы проведем вас через весь процесс.
Источник изображения: Instagram Level Frames
Когда ваши изображения готовы к печати, остается только выбрать идеальную рамку.
На уровне Level мы стараемся использовать только ингредиенты премиум-класса, такие как 4-слойные матовые доски консервирующего качества, акриловые глазури класса Framer и 100% деревянные рамы.
Мы надеемся, что мы ответили на все вопросы, с которыми вы столкнетесь в процессе печати и кадрирования, и что теперь вы сможете без проблем справиться с ними. Если вы когда-нибудь не уверены, будет ли ваше изображение распечатано четко, или у вас возникнут вопросы о том, как Level сделает так, чтобы ваши изображения выглядели наилучшим образом, мы здесь!
Посмотрите на фотографию в рамке от начала до конца, созданную вручную нашими талантливыми командами по печати и обрамлению:
Создание сильной фотографической композиции с использованием кадрирования
Фотография — это сочетание многих навыков.Вы должны изучить технические аспекты (выдержка, баланс белого и т. Д.), Эстетику (как это выглядит, интересно ли изображение визуально) и постобработку. В прошлой статье «3 совета, которые помогут вам создавать не отстойные фотографии» мы рассмотрели несколько основных способов начать превращать ваши фотографии от снимков к произведениям искусства. В этой статье мы рассмотрим еще один элемент композиции, который используют фотографы и художники, — это «обрамление».
На этом снимке Eastman Kodak House (дом основателя Kodak Джорджа Истмана) деревья, выступающие над головой, образуют рамку вокруг дома, привлекая внимание зрителя внутрь себя.Что такое обрамление?
Обрамление — это именно то, что подразумевается, видение вашего изображения через что-то, что обрамляет его, например; дверной проем, окно, сквозь листья дерева и т. д.
Обрамление вашего объекта внутри другого — это сильная графическая композиция. В идеале используйте часть кадра, чтобы дополнить и выделить объект.
Советы по использованию обрамления
- Ищите способы снимать через естественные рамки, чтобы выделить объект. Деревья, дверные проемы и окна работают хорошо.
- Если вы найдете интересный объект, сначала сфотографируйте его, как обычно. Затем посмотрите назад, чтобы увидеть, есть ли что-нибудь, что можно использовать в качестве рамки. Иногда достаточно просто отойти назад и выстрелить в дверной проем позади вас.
- Сфокусируйтесь на объекте, а НЕ на элементе переднего плана, который является рамкой. Взгляд зрителя переместится на самую резкую область изображения, и вы хотите, чтобы она была объектом.Вы не хотите, чтобы рамка привлекала внимание, она должна поддерживать объект, а не отвлекать его.
- Убедитесь, что элемент, используемый в качестве рамки, не слишком яркий. . Как и резкий фокус, яркость также привлекает внимание зрителя. Если вы снимаете здание и используете дверной проем в качестве рамки — но снаружи дверной проем освещен солнечным светом, а внутренняя часть, где находится объект съемки, намного темнее — это будет не так эффективно, потому что дверь будет больше выделяться . В такой ситуации я бы посоветовал просто зайти внутрь, не заходя в светлый дверной проем.
- Вы должны создать ЧТО-ТО ИНТЕРЕСНОЕ! Тот факт, что у вас есть рамка на вашем изображении, не означает, что оно будет победителем. На другой стороне должно быть что-то стоящее. У вас все еще должен быть центр интересов — предмет. Обрамление пустой стоянки красивым деревом — все еще пустая стоянка. Сначала подумайте, будет ли фотография объекта в кадре достаточно интересной сама по себе. Если это так, то сделайте это. Если нет — добавление рамки НЕ сделает его интереснее.Я вижу, что это самая большая ошибка, которую делают новички, пытаясь использовать кадрирование.
Геометрические рамки
Использование сильных форм для кадрирования графически интересно. Такие формы, как квадраты (двери, окна), круги (может быть окно) или арочные проемы, являются отличным материалом для обрамления.
Рамы натуральные
Сюда входят очевидные ветви деревьев, листья, цветы и т. Д.
На изображении выше я использовал несколько других композиционных элементов. Путь — это ведущая линия, привлекающая ваше внимание к храму. Дополнительные цвета — зеленые деревья и голубое небо помогают красному храму выделиться еще больше. Но большие деревья с обеих сторон придают изображению солидность, устойчивость, если хотите, и помогают держать взгляд в центре изображения на храме. Я сделал несколько снимков с близкого расстояния, стоя перед деревьями. Когда я уходил от храма, я просто повернулся, чтобы взглянуть и увидел эту сцену, которая для меня является намного превосходящей картиной.
Я нашла эти маленькие прищепки на линии на Самуи, Талианд. Затем я заметил забавный узор, сделанный листьями на дереве прямо передо мной, и то, как они странно имитировали прищепки для одежды. Это одно из моих любимых изображений. Это так просто, но все работает вместе.Мыслить нестандартно
Есть много других способов использования кадрирования. Посмотрите вокруг прямо сейчас — что вы видите в своем текущем местоположении, что можно было бы использовать в качестве рамки?
- очки или солнечные очки
- окно автомобиля
- человек
- ножки стула или стола
- как насчет ног людей или собак? Спускайся низко!
Мне нравятся слои и глубина на этом изображении (вверху).Если вы когда-нибудь были в Новом Орлеане, вы точно знаете, где это было сделано! Cafe du Monde — на переднем плане вы видите людей, пьющих кофе, и они фактически стали здесь рамкой. Тогда речь идет о нашем саксофоне. На заднем плане вы видите произведения искусства, выставленные на продажу на площади через улицу, и некоторых людей, просматривающих их, когда они проходят мимо. Для меня это кофейня и площадь в одном изображении.
План действий
Теперь ваша очередь. Вы раньше использовали кадрирование в своих изображениях? Если нет, то сейчас самое время попробовать.Попробуйте и поделитесь своими изображениями в комментариях ниже. Помните, что это нелегко сделать сразу, поэтому практикуйтесь, практикуйтесь, практикуйтесь. Если вы ежедневно занимаетесь камерой, вот что вы можете интегрировать.
Если вам нужна дополнительная помощь с композицией, вы можете посетить наш онлайн-курс — 4 Weeks to Better Photography, где я более подробно расскажу о кадрировании и некоторых других элементах композиции.
Ура,
Как наносить мат и рамку для фотографий — Галерея Агора
Правильная рамка может значительно улучшить окончательный вид произведения искусства, поэтому работа художника не заканчивается только завершением произведения искусства.Рамка тоже очень важный аспект творческого процесса. Хорошее кадрирование должно улучшить ваше изображение, привлекая внимание к изображению.
Если вы не рекламируете рамы для картин, обрамление должно дополнять изображение. С ростом популярности фотографии возрастает потребность в выборе правильного кадра. Независимо от того, являетесь ли вы художником, желающим показать свои работы для выставки, или фотографом, который хочет добавить каплю индивидуальности к пустой стене, наша статья поможет вам выбрать идеальную рамку и продемонстрировать свое искусство в полной мере.
Знайте, когда и как использовать стекло
Начните с заботы о ваших изображениях. если вы используете стекло. Затем убедитесь, что есть небольшой воздушный зазор — именно здесь и входит мат. Струйная печать в течение некоторого времени после печати выделяет газ, и на обратной стороне стекла могут образоваться отложения, если положить его за стекло слишком рано. Тщательно выбирайте стакан. Антибликовое или антибликовое стекло и стекло с УФ-фильтром могут быть подходящими для некоторых мест.
Добавьте рамку мата
Не скупитесь на размер рамки мата — маленькие рамки редко улучшают изображение.Кроме того, как вы собираетесь вешать картины? Если вы выбираете большую картину для своего дома или планируете выставить очень большие принты, убедитесь, что стена, на которой вы вешаете картину, может безопасно выдержать вес картины в рамке и приспособлений, необходимых для ее крепления. Рамки с черной окантовкой — довольно безопасный вариант для большинства выставочных площадок и предпочтительный вариант на многих шоу и соревнованиях; Обязательно ознакомьтесь со всеми правилами монтажа / обрамления при показе работ на таких мероприятиях.
Как правильно измерить
Рамы всегда измеряются от внутренней стороны ( паз ) рамы.Это размер стекла, который поместится в раму. Фактический размер рамы на 1/8 дюйма больше указанного, чтобы оставить место вокруг стекла, матов, изображения и т. Д. Фактический размер паза рамы 8 x 10 дюймов составляет 8 1/8 дюйма x 10 1/8 ″. Маты измеряются снаружи. Они не измеряются размером выреза (отверстия). Определяя, какой размер матового покрытия вам нужен, помните, что мат должен покрывать произведение искусства или фотографию. Если размер вашего произведения искусства составляет 8 x 10, вам понадобится коврик с отверстием как минимум на 1/8 дюйма меньше.
Полезная статья: Доставка демистифицирована и как упаковать свои картины для транспортировки
Матирование / обрамление ваших отпечатков для выставочных и архивных целей
Во-первых, если вы собираетесь матировать и обрамлять, не печатайте сразу край бумаги. Лучше всего оставлять не менее дюйма бумаги для круглых отпечатков, чтобы было достаточно места для печати и места для подписи (и номера, если выпуск ограничен). Цветная матовая доска — это что-то вроде запрета на большинство выставок, но если вы продаете принт, основанный на цвете, выберите то, что работает (просто не забудьте попросить кого-нибудь другого, вы доверяете, чтобы он сначала взглянул на него — большинство фотографов лучше делают фотографии, чем решают, как лучше их показать).Если вы попросили кого-то сделать для вас циновки, подумайте о более толстых циновках, которые будут красиво выделять ваши отпечатки. Если у вас будет возможность, купите резак большего размера, чем вы можете сначала подумать — это просто упростит жизнь. Каттеры время от времени появляются на аукционах, но если вы много тратите, постарайтесь увидеть один из них в работе.
Для многих коммерческих распечаток рекомендуется терять долю дюйма по краю области печати, т. Е. Отверстие в мате немного меньше области печати.В случае больших отпечатков для выставок я предпочитаю «открывающий коврик», который оставляет видимыми полдюйма или около того простой бумаги — особенно там, где у меня есть бумага, подобная слегка текстурированной тряпичной бумаге. Если вы собираетесь это сделать, убедитесь, что белый цвет матовой бумаги не конфликтует с белым цветом вашей бумаги. Такие отпечатки удерживаются на месте давлением покрывающего мата. Вы можете использовать майларовые угловые крепления или даже «ступенчатые» майларовые крепления для больших отпечатков.
Хотите улучшить свою карьеру и укрепить свое присутствие в Нью-Йорке? Отправьте нам свое портфолио и получите возможность представить свои работы широкому кругу национальных и международных коллекционеров и покупателей произведений искусства.Посетите нашу страницу о представительстве галереи и продвижении художника для получения дополнительной информации.
Снимайте лучше! 7 советов новичкам по созданию лучшего каркаса
Незначительные изменения в том, как вы кадрируете и композируете объект в цифровой фотографии, могут существенно повлиять на общее качество вашего снимка и быстро улучшить хороший снимок. Во время уроков по фотографии природы и пейзажа Джон Гринго предложил семь простых советов для начинающих по фотографии для лучшего кадрирования — и отличных фотографий.Возьмите свою цифровую камеру (или iphone) и прочитайте, чтобы узнать, как это отточит ваши навыки фотографии.
Вам не нужно быть профессиональным фотографом, чтобы усвоить эти простые советы по фотографии и стать лучшим фотографом сегодня:
1. Заполнить рамку
«Большинство любителей не подходят достаточно близко, и их тема слишком мала», — говорит Джон. Управляя глубиной резкости вручную — фактически поднимая ноги и приближая камеру к объекту, вместо увеличения, вы получите более уверенный и захватывающий снимок.
2. Добавьте только опорные элементы
Слишком много объектов в одном кадре загромождают его. Джон советует вам «осторожно добавлять по одному элементу за раз». Будьте избирательны в том, что именно находится в вашем кадре, чтобы в фокусе оставался самый важный объект. Помните, что вы можете контролировать больше элементов при постобработке.
3. Избегайте середины
Хотя опытные стрелки знают правило третей наизусть, Джон говорит, что «любители почти всегда помещают объект прямо в центр».«Эта распространенная ошибка в корне снижает общий визуальный интерес; он, так сказать, не дает глазу того, чего он хочет. Начинающие фотографы могут быстро снимать, как профессиональный фотограф, разделив кадр и выровняв объект на пересечении одной из этих линий. Съемка по горизонтали немного упрощает смещение объекта в центр.
4. Покажи лучшее
Оставьте в ваших снимках немного загадки. Когда вы исключаете элементы, это заставляет зрителей хотеть большего и помогает устранить беспорядок.Джон напоминает вам, что «нам не нужно показывать все на фотографии». Независимо от того, снимаете ли вы на новую красивую зеркальную камеру или на старый Nikon или Canon, ваши навыки фотографии будут лучше всего, если вы не будете всегда выкладывать все это на стол.
Изучите основы фотографии у Джона Гринго. Смотри.
5. Простота
Если сомневаетесь, одолжите у Коко Шанель и «снимите что-нибудь». Разрежьте свои фотографии, чтобы создать более детальный вид.Новые фотографы иногда пытаются делать сложные снимки, но отличные снимки могут быть минималистичными. Не волнуйтесь, если у вас нет новой камеры, простоту можно запечатлеть с помощью любого оборудования.
«Простота, — напоминает Джон, — очень хорошо работает на фотографиях».
6. Решите визуальную головоломку
При поиске кадра Джон призывает вас «найти элемент, который имеет смысл и соединяется воедино». Вам доступен целый мир опций — подумайте о глубине резкости, которая избавит вас от отвлекающих факторов.Вы также можете попробовать увеличить выдержку, чтобы остановить движение с другой точки зрения.
7. Порядок из хаоса
Найдите шаблоны! Это загруженный мир, и человеческий глаз любит узоры. Джон призывает вас «попытаться найти их и устранить весь беспорядок — они сделают очень хорошие снимки». Это может работать в портретной или пейзажной фотографии. Цель состоит в том, чтобы найти уникальный элемент, на который вы обратили бы внимание.
Изучите основы фотографии у Джона Гринго.Смотри.
Как использовать кадрирование в фотографии для создания ярких изображений
С творческой композицией вы можете превращать фотографии из снимков в произведения искусства. Один трюк, который обязательно выделит ваши изображения, — это кадрирование.
Что такое обрамление?
Обрамление — это техника композиции фотографии, которая изолирует объект, используя элементы сцены в качестве кадра. Например, вы можете разместить объект так, чтобы он был окружен туннелем, окном или лиственными ветками.Другими словами, это включает рамку в ваш кадр, чтобы направить взгляд зрителя на ваш объект.
Хотя концепция иногда воспринимается буквально: с реальной фоторамкой, добавленной в изображение, рамки могут быть созданы практически из чего угодно — природы, архитектуры, цвета, света. Этот список можно продолжить.
Фото Шароша Раджасехера
Зачем нужно обрамление?
Есть несколько причин использовать кадрирование в вашей фотографии. Давайте изучим…
1.Направьте взгляд зрителя на объект
Все правила композиции призваны помочь художнику контролировать, куда смотрит чей-то взгляд, когда он смотрит на произведение искусства. И кадрирование делает именно это. Он изолирует и подчеркивает ваш предмет.
Подведите зрителя к вашему объекту с помощью рамок2. Обеспечьте контекст
Обрамляя предмет с соответствующими элементами сцены, вы развиваете историю. Например, использование стопки книг для привлечения внимания к владельцу магазина мгновенно превращает обычный выстрел в голову в портрет окружающей среды.Ветки цветущей сакуры, граничащие с вашим объектом, говорят нам, что сейчас весна.
Обрамление помогает придать контекст вашей фотографии3. Create Depth
Обрамление — это один из способов наложения слоев на фотографию, который обычно создает ощущение трехмерности. Использование элементов переднего плана в качестве рамки придает изображению большую глубину спереди назад.
Framing помогает создать ощущение глубины в ваших изображениях. Фото Фредерика Троваттена
Идеи обрамления
Ваше воображение — единственный предел, когда дело касается того, что вы используете в качестве оправы.Вот несколько примеров, которые вы можете попробовать.
ПриродаИспользуйте листву, цветы, скалы или ветви, чтобы привлечь внимание к объекту и выделить его местоположение.
Фото Раджа Эйамворакула
Архитектура
Двери, окна, арки и колонны предоставляют массу возможностей для создания рамки вокруг вашей точки фокусировки.
Фото Натана Думлао
Свет и тень
Рамки тоже могут быть более абстрактными.Ищите участок света или интересные тени, чтобы окружить объект. Свет особенно хорошо подходит для выделения объекта, поскольку наши глаза привлекаются к самой яркой части фотографии.
Фото Jez Timms
Объекты окружающей среды
Используйте объекты в сцене для создания кадра и контекста. Например, кафе и шторы на изображении ниже создают ощущение обстановки.
Фото Кристса Лухерса
Стойка
Не можете найти рамку? Сделайте свой собственный с зеркалом, кольцом или чем-нибудь еще, что у вас есть.
Фото Али Марела
Как создать кадр
Решите, куда вы хотите направить взгляд зрителя. Что или кто ваша тема? Рамка, в которой нет ничего интересного, обычно ничего не добавляет к изображению.
Найдите рамку или сделайте ее. Есть ли натуральный каркас? Или вам нужно использовать опору или изменить местоположение?
Учитывайте настройки камеры. Является ли рамка важным элементом, который вы хотите, чтобы ваша аудитория увидела, или отвлекающим фактором? Выберите диафрагму в зависимости от того, хотите ли вы, чтобы ваша рамка находилась в фокусе.
Фото Джеффа Ниссена
Дополнительные методы кадрирования
Как только вы научитесь кадрировать объекты, подумайте о том, чтобы сделать еще один шаг вперед.
Подвижные рамы
Не ограничивайте рамки неподвижными объектами. Ожидание, пока машины или другие движущиеся предметы не встанут на место, чтобы создать кадр, может создать единственный в своем роде момент.
Подождите, пока движущиеся люди или предметы не сформируют рамку вокруг вашего объекта. Фото Марии Хулии Мартинес
Несколько кадров
Нет причин останавливаться только на одном кадре.Поместите один кадр внутрь другого, чтобы точно определить фокус. Комбинирование типов рамок еще больше подчеркивает объект.
Объект обрамлен секцией сидений, двумя дверями и подсветкой. Фото Ангела ОригиНе все фото можно кадрировать. Но при творческом и целенаправленном использовании кадрирование может вывести вашу фотографию на новый уровень.
Перед вами
Пожалуйста, попробуйте этот инструмент для создания композиции фотографии.

 Именно этого мы и добивались.
Именно этого мы и добивались.

