Проверьте ваш монитор
Проверьте ваш монитор
Точность отображения цветов на экране вашего монитора определяется качеством его настройки (калибровки). Для настройки монитора существуют специальные аппаратные и программные средства, кроме того, вы можете использовать органы настройки монитора. К сожалению, даже самые дорогие мониторы не всегда правильно отображают цвета без соответствующей настройки.
Наше предприятие использует все необходимые средства для подготовки изображений. Все устройства, (мониторы, цифровая камера, с помощью которой фотографируются изделия и модели, принтеры, сканеры) откалиброваны и имеют индивидуально построенные цветовые профили. Изображения изделий на экране монитора сравниваются с оригиналами при специальном освещении с цветовой температурой 6500K (источник света D65). Поэтому мы уверены в качестве наших изображений.
Предлагаем вам проверить ваш монитор с помощью простых тестовых изображений.
С помощью следующей картинки вы можете проверить, насколько хорошо откалиброван ваш монитор — выполнен ли баланс по серому и соответствует ли гамма значению 2.2. Не спешите огорчаться, идеальная картинка достижима лишь на откалиброванных апаратно мониторах.

Посмотрите на картинку с некоторого расстояния, при котором не видны горизонтальные полосы в изображении. В левой и правой широких полосах при правильной калибровке монитора вы увидите сплошную серую заливку.
Вся картинка должна выглядеть нейтрально-серой, без каких-либо цветовых оттенков!.
Если в левой части картинки серая полоса распадается на 2 отдельных полоски, значит, гамма вашего монитора не соответствует значению 2.2 (изображение может оказаться более или менее контрастным).
Если в правой широкой полоске вы видите 2 или три отдельных полосы с разными цветовыми оттенками, значит, RGB-каналы вашей видеосистемы не откалиброваны и цвета вы увидите неточно.
Много вопросов возникает по цвету темных оттенков изделий. Плохо откалиброванный монитор имеет плохую контрастность в темных цветах, и часто оттенки неразличимы — все темные цвета превращаются в сплошной черный.
Ниже мы приводим цвета наших темных красок («грунтов» — ими обычно заполняется кайма и середина платка) и описание их цвета. Если вы не различаете цветовой оттенок на вашем мониторе, возможно, у вас выставлено в настройках малое значение контрастности и/или яркости.
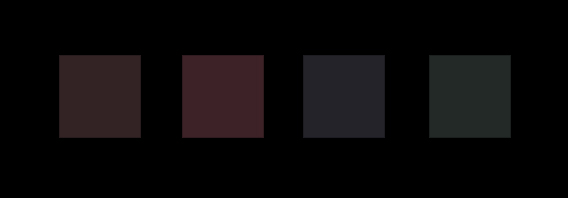
Цвета грунтов слева направо: Темно-коричневый, вишня, темно-синий, темно-зеленый.
Обратите внимание, что на белом фоне эти же цвета хуже различимы — такова особенность зрения:
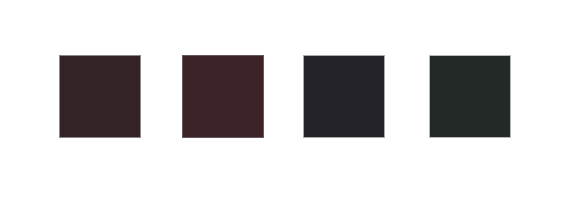
Обои для проверки калибровки монитора

Вы можете визуально оценить некоторые аспекты настроек монитора с помощью специально разработанных обоев с тестовыми шкалами.
Обои необходимо просматривать в программах (или в условиях) которые не поддерживают работу с системой управления цветом. Например обои можно разместить на рабочем столе операционной системы Windows. Иногда полезно оставить их там на постоянной основе, для того чтобы контролировать загрузку профиля калиброванного монитора в систему (бывает что профили «слетают» и иногда это сложно заметить без помощников).
Также тест не получится нормально использовать на дешевых мониторах и многих ноутбуках из-за простенькой TN-матрицы с малыми углами обзора. Такие экраны будут разбивать изображение на 2 цветные половины.
Что можно оценить с помощью этих обоев? Не многое: настройки яркости и контрастности а также приводку гаммы. Гамма — это распределение яркостей цветов от «теней» к «светам». Человек воспринимает яркость не линейно и гамма призвана компенсировать эту особенность восприятия человека. Считается что гамма 2,2 это делает максимально близко.
Итак, вернемся к обоям.
Для установки их на рабочий стол Windows, в свойствах найдите текущее разрешение на вашем экране. Скачайте необходимый размер обоев из списка приведенного ниже.
1024*768
1280*800
1280*1024
1366*768
1440*900
1600*900
1680*1050
1920*1080
Комментарии:
1. Эти три столбца нужны для проверки приводки гаммы. Смотреть на них нужно на удалении от экрана. Либо при просмотре размыть («прищурить») зрение так, чтобы изображение стало однородным:
- Самый левый столбец разделен на две части. Найдите квадрат который максимально сливается по светлоте с правой полосатой шкалой. Цифра в этом квадрате указывает на Вашу текущую гамму.
- Столбец посередине также разделен на 2 части и обе эти части должны сливаться, если Ваша текущая гамма 2,2.
- Самый правый столбец разделен на три части но при текущей гамме 2,2, все они смотрятся одинаково нейтрально, без каких-либо цветовых примесей. На многих ЖК-мониторах с матрицей TN, эта шкала будет смотреться в верхней части с оттенками голубого, пурпурного и желтого. А в нижней части отдавать красным, зеленым и синим.
2. Эти шкалы на различимость деталей в тенях (верхняя) и в светлой области (нижняя). На черном прямоугольнике в центре шкалы должны быть видны три квадрата которые немного светлее. На белом прямоугольнике в нижней шкале ищите три более темных квадрата. Это минимальный порог различимости деталей.
3. Эти шкалы для тестирования максимального порога различимости деталей. В идеале, должны быть видны почти все буквы надписей Justirovka.ru на обеих шкалках.
4. Верхняя шкала на чистоту серого цвета и плавность градиента. Не допускаются какие либо оттенки на всем протяжении шкалы а также ступенчатый градиент. В нижней шкале все прямоугольники должны различаться и иметь чистый цвет без посторонних примесей.
Данные обои удобны для новичков в вопросах проверки калибровки монитора т.к. содержат комментарии непосредственно рядом со шкалами. Сами шкалы находятся максимально близко к центру экрана для более удобной проверки на мониторах с матрицей TN.
Тест для проверки калибровки монитора
С помощью советов в этой статье вы сможете проверить свой монитор, и узнать нуждается ли он в калибровке. Просто посмотрите на картинки ниже и постарайтесь ответить на вопросы.
Если на какой либо вопрос вы ответите «Нет», в этом случае ваш монитор рекомендуется откалибровать. Если на все вопросы вы твердо ответили «Да», это означает, что с монитором все в порядке.
Если у вас остались сомнения или возникли сложности с проверкой, можете позвонить нам и мы подскажем, как проверить свой монитор.
Заказать калибровку сейчас
Следующие тесты нужно проводить на расстоянии от экрана 1-1,5 метра и слегка прищурив глаза.
Закажите калибровку монитора прямо сейчас
Последний тест можно сделать при небольшом расстоянии от монитора:
Поздравляем! Вы прошли все тесты по калибровке монитора. Если на какой-то из вопросов вы ответите «Нет» , значит ваш монитор рекомендуется откалибровать. Если на все вопросы вы твердо ответили «Да», значит скорее всего с монитором все в порядке. Если у вас остались сомнения или возникли сложности с проверкой, можете позвонить нам и мы подскажем, как проверить свой монитор.
Тест монитора онлайн — проверка качества монитора
На днях вспомнил, как я пару лет назад покупал монитор в магазине. Я тогда прочитал кучу статей о том, как правильно выбрать монитор, как найти битые пиксели, какая цветопередача должна быть и пр. Большинство авторов статей советовали закачать к себе на флешку хорошие сочные фото, программу Nokia Monitor Test и с этим «набором джентльмена» отправляться за покупкой монитора…
Сейчас, вспоминая всё это, я подумал о том, можно ли упростить весь этот процесс подготовки и отправиться в магазин налегке, но при этом быть уверенным, что выберешь качественный монитор. И я нашел выход – онлайн сервис ONLINE MONITOR TEST.

Расскажу о том, какие возможности для тестирования монитора предоставляет данный онлайн сервис. Вы можете выбрать три варианта работы:
- «Html Window» – запуск тестов во вкладке браузера
- «Html FS» — запуск тестов в отдельном окне браузера с разрешением 1280×1024 px
- «Executable Mode» — можно скачать тесты в виде приложения Windows и запустить их непосредственно с компьютера.
Все эти варианты абсолютно равнозначные, поэтому выбирайте, какой Вам больше подходит.

Проверка отображения оттенков серого
Сразу после запуска теста откроется страница с картинкой для проверки способности монитора отображать близкие оттенки. На качественных мониторах можно различить двухпроцентную разницу в темных тонах.
Чтобы перейти к другим режимам, необходимо передвинуть курсор к верхнему краю окна браузера.Откроется полупрозрачное меню, в котором станут доступны другие тесты монитора.
Color range

Оценка качества цветопередачи при отображении плавных градиентов различных тонов. Доступно 9 различных режимов.
Trailing

Тест реальной скорости отклика матрицы. Доступно 6 вариантов теста.
Homogenuity

Проверка равномерности подсветки ламп монитора и проверка битых пикселей. Можно заливать экран монитора пятью различными цветами.
1:1 pixelmapping

Тест на наличие разводов, так называемый муар.
Text

Проверка читаемости и размытия текста на мониторе. Можно выбирать как цвет самого текста, так и подложки, на которой он располагается.
Помимо всего прочего, Online Monitor Test будет полезен Вам, если Вы работаете сразу на нескольких мониторах. При помощи теста «Input Lag Html (Exe)» можно определить, есть ли задержка между ними в выводе подаваемого сигнала.
Друзья, надеюсь Вам понравился данный онлайн тест монитора. Когда Вы соберетесь отправиться в магазин за покупкой — не забудьте им воспользоваться, чтобы выбрать хороший качественный экземпляр.
Автор статьи: Сергей Сандаков, 39 лет.
Программист, веб-мастер, опытный пользователь ПК и Интернет.
методика тестирования экранов / Мониторы и проекторы
Наша методика тестирования экранов смартфонов и планшетов состоит из четырёх сравнительно несложных тестов:
- Измерение максимальной яркости чёрного и белого полей, а также вычисление контрастности по полученным значениям;
- Определение цветового охвата и точки белого;
- Измерение цветовой температуры;
- Измерение гаммы дисплея по трём основным цветам (красный, зелёный, синий) и по серому цвету.
Результаты каждого из этих тестов характеризуют отдельные особенности экрана, поэтому при окончательной оценке качества дисплея стоит воспринимать все четыре теста сразу, а не какой-либо из них в отдельности.
Для определения каждого параметра используется колориметр X-Rite i1Display Pro и программный комплекс Argyll CMS. В этом материале мы расскажем про каждый тест, а также объясним, как читать и понимать полученные нами графики. Итак, поехали!
⇡#Определение максимальной яркости чёрного и белого полей, а также вычисление статической контрастности
На первый взгляд, этот тест кажется самым простым. Для того чтобы измерить яркость белого цвета, мы выводим на экран абсолютно белую картинку и измеряем яркость при помощи колориметра — полученное значение и будет называться яркостью белого поля. А для того чтобы измерить яркость чёрного, мы проделываем то же самое с абсолютно чёрной картинкой. Яркость белого и чёрного полей измеряется в кд/м2 (канделах на квадратный метр). Контрастность узнаётся и того проще: поделив яркость белого поля на яркость чёрного, мы получаем искомое значение. Величина статической контрастности у практически идеального экрана смартфона или планшета составляет 1000:1, хотя результаты 700:1 и выше можно также назвать отличными.
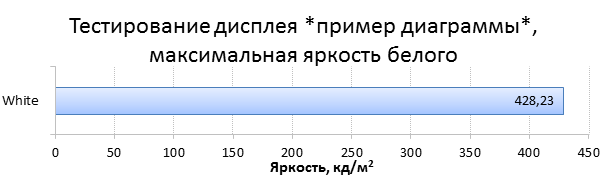
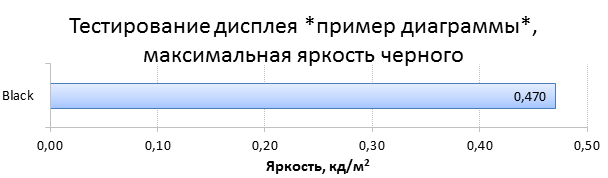
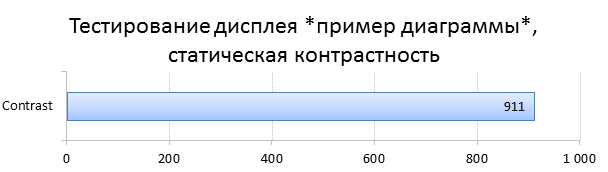
К сожалению, простым этот тест можно назвать только с виду. В последние годы производители смартфонов пошли по тому же пути, что и производители телевизоров: они стали добавлять различные «улучшайзеры» изображения в прошивку аппаратов. Это не удивительно, а скорее закономерно, потому что почти все крупнейшие производители смартфонов занимаются разработкой телевизоров и/или мониторов.
В случае жидкокристаллических дисплеев (с OLED все ровно наоборот) эти «улучшайзеры» работают, как правило, следующим образом: чем меньше на дисплее светлых точек, тем ниже яркость подсветки. Сделано это, во-первых, для того, чтобы обеспечить большую глубину чёрного на тех изображениях, в которых много этого цвета. А во-вторых, чтобы не тратить зря электроэнергию: если изображение в основном тёмное, нет смысла светить подсветкой на полную катушку — логично её приглушить.
Проблема в том, что реальная контрастность от этого не повышается: при использовании «улучшайзера» светлые участки на тёмном изображении тоже станут чуточку темнее, так что соотношение яркости белого и чёрного в лучшем случае останется таким же, как и при полной подсветке. То есть если на дисплее, оснащённом динамической оптимизацией подсветки, измерить светимости белого и чёрного полей, как описано выше, а потом просто поделить одно на другое, то получится не настоящее значение контрастности, а довольно абстрактная цифра. Чаще всего — очень заманчивая (вроде 1500:1), но не имеющая ничего общего с реальной контрастностью.
Для того чтобы обойти эту проблему, мы отказались от картинок, полностью залитых чёрным или белым цветом в пользу изображения, состоящего на 50% из белого и на 50% из чёрного. Таких картинок у нас две (50-50 и 50-50-2 на рисунке ниже), соответственно, мы измеряем значения светимости белого и чёрного полей как в верхней, так и в нижней частях дисплея — а вычисленные после деления этих чисел значения контрастности усредняем.
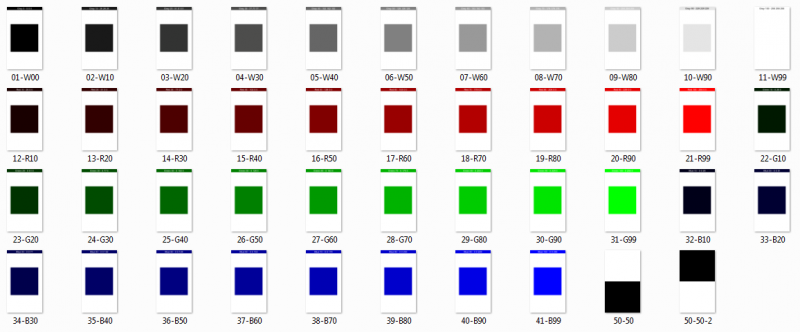
Полный набор тестовых изображений для измерения характеристик LCD-дисплеев
Оптимизация вносит изрядную погрешность в том числе и в измерение других параметров экрана — цветовой температуры и гамм. Поэтому для получения более корректных результатов мы и для этих тестов используем не полностью залитые цветом картинки, а квадраты, занимающие около 50% от площади экрана. Фон при этом заливается белым или чёрным цветом, чтобы соотношение светлых и тёмных точек на дисплее было более равномерным для всех тестовых изображений и динамическая подстройка подсветки вносила минимальные искажения в результаты.
Такой подход позволяет повысить реалистичность полученных значений контрастности и прочих параметров дисплея.
⇡#Измерение цветового охвата
Наш глаз способен воспринимать огромное количество цветов, тонов, полутонов и оттенков. Вот только самые современные дисплеи мобильных устройств — как и их «большие братья», экраны телевизоров и мониторов — пока ещё не способны воспроизвести всё это буйство цвета. Цветовой охват любого современного дисплея очень сильно уступает части спектра, видимой человеческим глазом.
На графике ниже представлен примерный диапазон видимой (оптической) области спектра, или «цветового охвата человеческого глаза». Белым треугольником на нём выделено цветовое пространство sRGB, которое было определено компаниями Microsoft и HP в не очень далёком 1996 году как стандартное цветовое пространство для всего компьютерного оборудования, предполагающего работу с цветом: мониторов, принтеров и так далее.
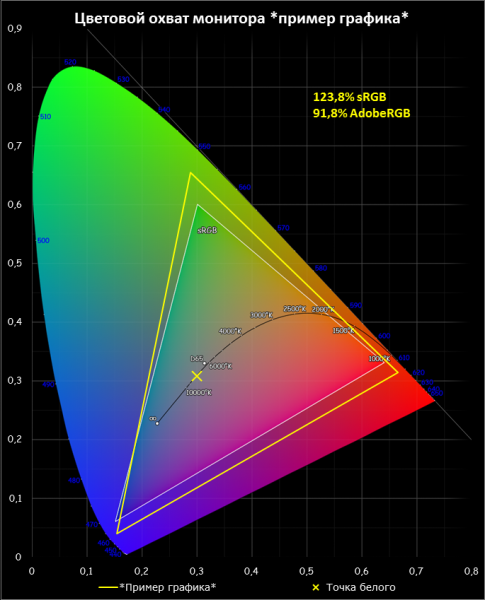
По сравнению со всей оптической областью спектра цветовой охват sRGB не так уж и велик. А уж по сравнению с полным спектром электромагнитного излучения (не показанном на графике) — и вовсе песчинка в песочнице
Если честно, в работе с цветом всё далеко не просто, крайне запутанно и не так хорошо стандартизировано, как того хотелось бы. Однако, пусть и с изрядной долей условности, можно сказать, что большая часть цифровых изображений рассчитана на использование цветового пространства sRGB.
Из этого есть такое следствие: в идеальном случае цветовой охват дисплея должен совпадать с цветовым пространством sRGB. Тогда вы будете видеть изображения именно такими, какими их задумали их создатели. Если цветовой охват дисплея меньше, то цвета теряют насыщенность. Если больше — то становятся более насыщенными, чем нужно. «Мультяшная» картинка с перенасыщенными цветами, как правило, выглядит наряднее, но это не всегда уместно.
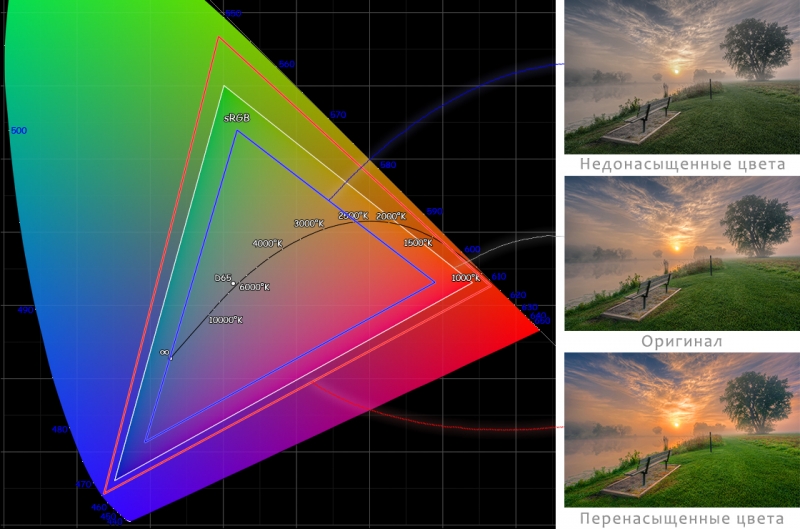
Здесь и далее: все различия примеров изображений утрированы для большей наглядности. То есть количественно они не обязательно соответствуют той разнице, которую можно видеть на реальных дисплеях, а просто показывают общие тенденции
Хорошими значениями цветового охвата можно считать показатели от 90 до 110% sRGB. Дисплеи, цветовой охват которых уже 90%, выдают слишком блеклую картинку. Экраны с более широким цветовым охватом могут ощутимо перенасыщать цвета и делать картинку излишне красочной.
Не очень удачными следует считать и такие настройки дисплея, когда треугольник цветового охвата по площади близок к sRGB, но сильно искажён: это означает, что, вместо предусмотренного стандартом цвета, на дисплее вы увидите какой-то существенно отличающийся от него цвет. Например, оливковый вместо зелёного или морковный вместо насыщенного красного.
Набор изображений для определения цветового охвата
Также во время измерения цветового охвата мы находим координаты точки белого и указываем её на графике. Более подробно о ней мы поговорим в следующем разделе.
⇡#Определение цветовой температуры
Идеальная цветовая температура белого цвета составляет 6500 кельвин. Это связано с тем, что именно такой цветовой температурой характеризуется солнечный свет. То есть такой белый цвет является наиболее естественным и привычным человеческому глазу. Более «тёплые» оттенки белого имеют температуру ниже 6500 К, например 6000 К. Более «холодные» — выше, то есть 8000 или 10000 К и так далее.
Отклонения как в ту, так и в другую сторону, в принципе, нежелательны. При меньшей цветовой температуре изображение на экране устройства приобретает красноватый или желтоватый оттенок. При более высокой — уходит в голубые и синие тона. Также следует иметь в виду, что точка белого у дисплея может в принципе не попадать на кривую Планка, определяющую именно белый цвет. На таком дисплее белый имеет совсем уж нежелательный зеленоватый (очень характерный недостаток ранних AMOLED-дисплеев) или пурпурный оттенок.

В идеале для всех градаций серого — которые по сути представляют собой тот же белый цвет, но меньшей яркости, — цветовая температура и координаты цвета должны быть одинаковыми. Если они отличаются в незначительных пределах, то ничего страшного в этом нет. Если же они резко меняются от градации к градации, то на таком дисплее разные участки чёрно-белых изображений приобретают разный оттенок и в целом получаются слегка «радужными». Это не очень хорошо.
Тестовые изображения, используемые для измерения цветовой температуры
Исключение составляют самые тёмные градации серого: на практически чёрном цвете заметить паразитный оттенок практически невозможно, так что ничего страшного в завышенной цветовой температуре, например, полностью чёрного цвета нет — он может быть сколько угодно холодным, вы этого всё равно не увидите.
Мы измеряем цветовую температуру для градаций 10, 20, 30 … 100% от полностью белого цвета. В результате появляется график следующего вида:
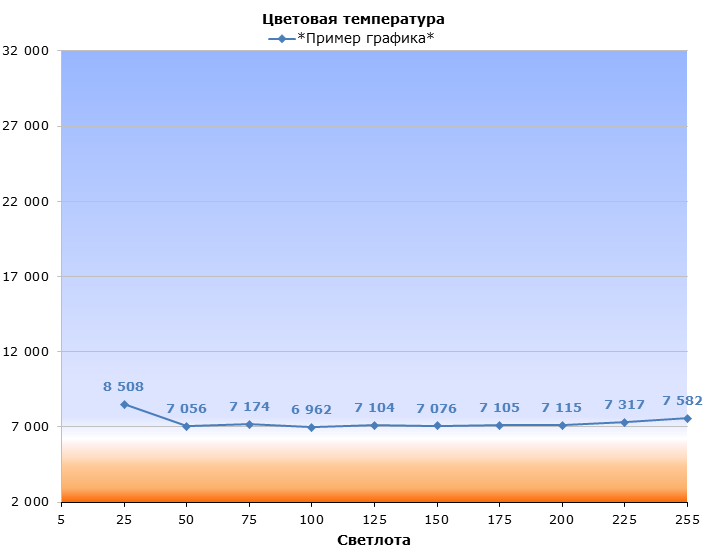
⇡#Измерение гаммы дисплея по трём основным цветам (красный, зелёный, синий) и по серому цвету
Если не вдаваться в глубокую теорию, то графиками гамма-кривых можно назвать отношение входящего сигнала к измеренному сигналу, отображаемому монитором.
Набор изображений для измерения гаммы
К сожалению, идеальных дисплеев не существует, поэтому любой цвет на экране отображается с погрешностью, которую вносит ЖК-матрица. Именно эту погрешность мы и будем измерять. Для того чтобы наши измерения не оказались «сферическими в вакууме», на всех графиках гамма-кривых присутствует эталонная кривая, нарисованная чёрным цветом. За эталон принята гамма 2,2, которая используется в цветовых пространствах sRGB, Adobe RGB.
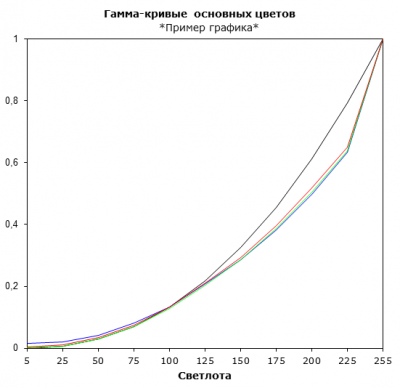 | 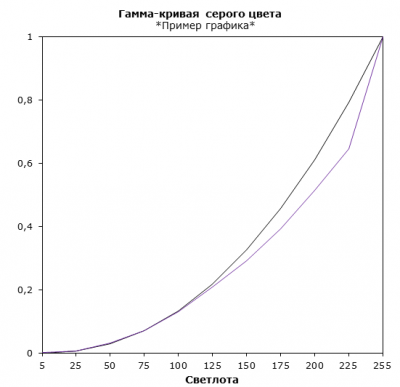 |
На примерах графиков видно, что полученные нами кривые далеко не всегда совпадают с эталонными. Если гамма-кривая проходит ниже эталонной, то это значит, что полутона на таком дисплее недосвечиваются, выглядят темнее нужного. При этом особенно могут страдать тёмные участки изображения — детали в них теряются. Если кривая идет выше эталонной — то полутона пересвечиваются и теряются уже детали в светлых частях изображения.
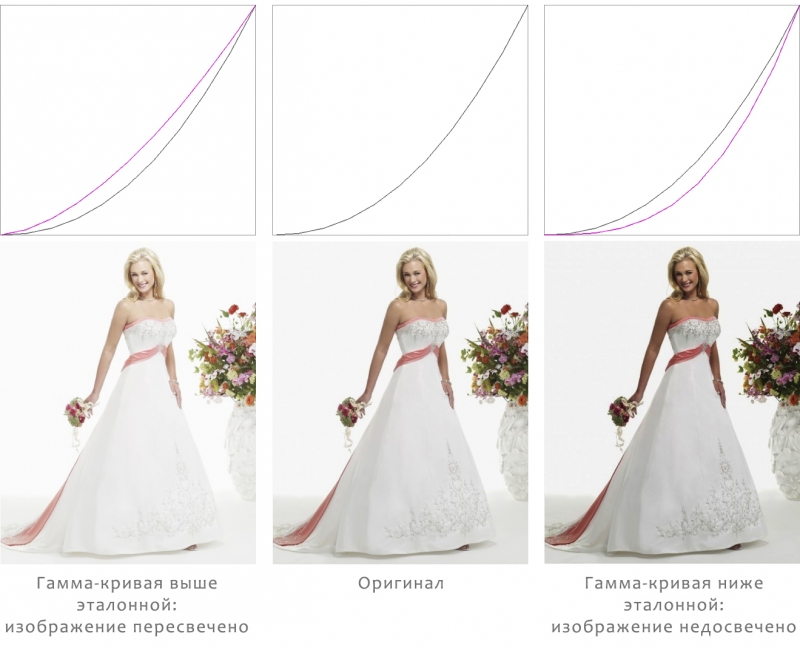
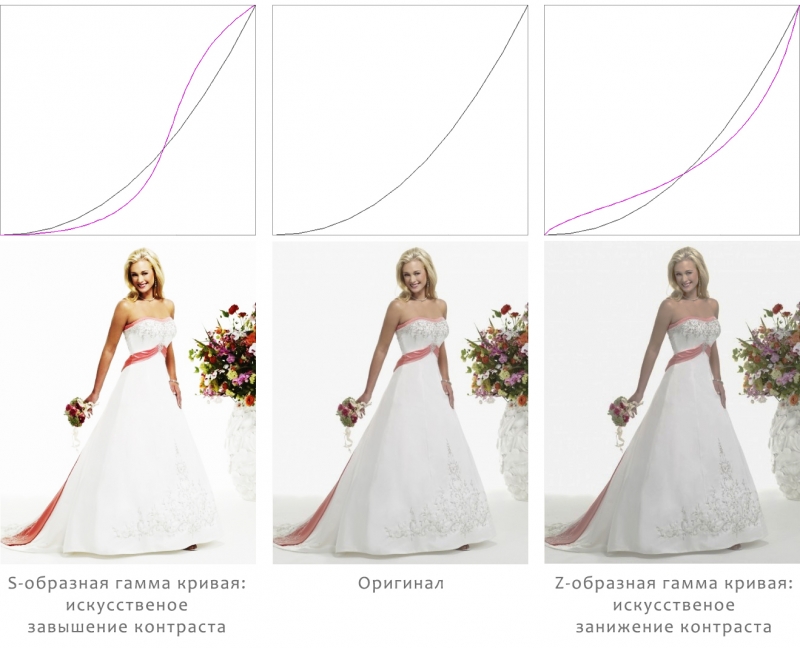
Также встречаются гамма-кривые s-образной и z-образной формы. В первом случае изображение получается более контрастным, при этом детали теряются как в светлых частях, так и в тёмных. Во втором случае — наоборот, контрастность занижается, хоть и с выгодой для детальности. Все случаи несоответствия гамм по-своему плохи, так как из-за них картинка на экране получается изменённой по сравнению с оригиналом.
⇡#Выводы
Для того чтобы отличить хороший экран от плохого, надо смотреть на все диаграммы и графики сразу, одной или пары здесь недостаточно.
С яркостью белого всё просто — чем она больше, чем ярче будет дисплей. Яркость на уровне в 250 кд/м2 можно считать нормальной, а все значения выше — хорошими. С яркостью чёрного дела обстоят наоборот: чем она ниже, тем лучше. Что же касается контрастности, то про неё можно сказать почти то же, что и про яркость белого: чем выше величина статической контрастности, тем лучше дисплей. Значения около 700:1 можно считать хорошими, а около 1000:1 — и вовсе великолепными. Отметим, что у AMOLED- и OLED-экранов чёрный почти не светится — наш прибор просто не позволяет измерить столь малые значения. Соответственно, мы считаем их контрастность почти бесконечной, а на деле — если вооружиться более точным прибором — можно получить значения вроде 100 000 000:1.
С цветовым охватом дела обстоят немного сложнее. Принцип «чем больше — тем лучше» здесь уже не действует. Следует ориентироваться на то, насколько хорошо совпадает треугольник цветового охвата с цветовым пространством sRGB. Полностью идеальные в этом смысле дисплеи практически не встречаются в мобильных устройствах. Оптимумом же можно считать такой охват, который занимает от 90 до 110% sRGB, при этом очень желательно, чтобы форма треугольника была близка к sRGB. Также на графике цветового охвата стоит посмотреть на расположение точки белого. Чем она ближе к эталонной точке D65, тем лучше баланс белого у дисплея.
Ещё одной мерой баланса белого является цветовая температура. У отличного монитора она составляет 6 500 К у насыщенного белого цвета и почти не изменяется на разных оттенках серого. Если температура ниже, то экран будет «желтить» изображение. Если выше — то «синить».
С гамма-кривыми всё ещё проще: чем ближе измеренная кривая к эталонной, которую мы на графиках рисуем чёрным, тем меньше погрешностей в изображение вносит матрица дисплея. Мы прекрасно понимаем, что всё это так сходу запомнить непросто. Поэтому мы будем ссылаться на данный материал в будущих обзорах. Так что информация о том, как следует читать приводимые нами графики, всегда будет у вас под рукой.
Если Вы заметили ошибку — выделите ее мышью и нажмите CTRL+ENTER.
kapankov.ru — Калибровка монитора
Калибровка монитора жизненно необходима фотографу, обрабатывающему свои фотографии на компьютере. В процессе калибровки создается профиль монитора, который обеспечивает точную цветопередачу, необходимую яркость и контраст экрана. Для этого используется специальное устройство, которое так и называют — калибратор. Отвечу в этой статье на основные возникающие вопросы, а в конце приведу ссылку на видео, в котором Андрей Журавлев подробно описывает порядок работы с X-Rite i1 Profiler.
Нужно ли калибровать мой монитор?
Чтобы ответить на этот вопрос, нужно для начала скачать специальное проверочное изображение. Можно разместить скачанное изображение в качестве обоев на экране, либо открыть каким-нибудь редактором, но обязательно в 100% масштабе, нельзя его сжимать или растягивать (зуммировать). Редактор обязательно должен уметь работать с системными профилями. Прекрасно с этим справляется бесплатный FastStone Viewer. У меня постоянно на рабочем столе живет это изображение и с помощью него я контролирую работу системы управления цветом в Windows. К сожалению, периодически Windows подбрасывает всякие сюрпризы, заставляя находиться, что называется, в тонусе. Вот ссылки на скачивание проверочных обоев.
1024×768
1152×864
1280×800
1280×1024
1366×768
1440×900
1600×900
1600×1200
1680×1050
1920×1080
1920×1200
1. Градиент должен быть абсолютно плавным, без резких переходов
2. Плашки (квадратики) на градиенте должны быть четко разделяться контрастными границами. Обращайте внимание на самые светлые и самые темные плашки, они должны быть различимыми. На многих IPS матрицах границы эти слабо просматриваются. Если в светах границы не просматриваются, а в тенях очень хорошо видны, это значит, что яркость монитора слишком высокая.
3. Проверка гаммы. Та область, где левая и правая колонки будут иметь слабо просматриваемую границу и определит гамму. Обычно для современных мониторов актуальна гамма 2.2.
4. Для гаммы 2.2 левая и плавая колонка будут выглядеть одинаково.
5. Не должно быть цветовых оттенков во всех трех колонках столбца. Если появляются цветные участки, это говорит о том, что монитор необходимо калибровать.
6. Детали в светах и тенях. Должны отчетливо читаться все плашки на белом и темном градиенте.
7. Детали в светах и тенях. Цифры должны читаться от 0 до 9.
8. Детали в светах и тенях. В центре должны просматриваться чуть темные квадраты в светлой области и чуть светлые и темной.
9. Цветные плашки должны иметь различимые границы между собой.
10. Типовой colorchecker. Можно сравнить с X-Rite ColorCheckerPassport.
Теперь взгляните на несколько примеров. Вот так выглядит изображение на TN-матрице относительно дешевого офисного монитора (извиняюсь, снято на обычный телефон, не обращайте внимание на муар). Виднеются цветные полосы. Это признак неоткалиброванного монитора. Обои для этого монитора взяты с сайта RealColor.ru.
Заметьте, как проявляется синий оттенок слева внизу на экране. Причина заключается в угле, под которым смотрит камера на экран. На самом деле монитор этот был откалиброван и если сделать снимок так, чтобы оптическая ось была перпендикулярна экрану, то цветных полос мы уже не увидим.
Эти две картинки я привел для того, чтобы наглядно показать, что на TN-матрицах обрабатывать изображения нельзя. Ниже сфотографирована под углом IPS-матрица ноутбука, на котором выполнена калибровка.
А вот так выглядел неоткалиброванный монитор с IPS матрицей.
К сожалению, на многих IPS матрицах наблюдаются проблемы с контрастом, поэтому сильно переживать по этому поводу не стоит, хотя призадуматься о покупке более дорогостоящего монитора нужно.
Итак, если Вы видите проблемы с яркостью и/или цветопередачей, необходимо выполнить процедуру калибровки.
Какие мониторы стоит использовать для работы с фотографиями?
В настоящее время на рынке предлагаются мониторы с матрицами трех основных типов: TN, IPS и MVA/PVA. Стоит обратить внимание на следующие основные характеристики: цветопередача (цветовой охват), контрастность, угол обзора и отклик. Я очень кратко пробегусь по основным технологиям.
TN — самые дешевые матрицы с плохой цветопередачей и контрастностью и малым углом обзора, но хорошим временем отклика. Большинство офисных мониторов используют именно этот тип матриц из-за их цены. Для работы с фотографиями такие мониторы не подходят. Главная проблема — угол обзора. Относительно точный цвет можно увидеть на таком экране только на небольшой области экрана (см. первую иллюстрацию в статье).
IPS — целое семейство матриц, среди которых можно выделить дешевые со слабыми характеристиками, средние и дорогие. У всех IPS матриц есть один недостаток, по сравнению с TN — время отклика, и у ряда матриц не очень хороший контраст. Среди сильных сторон отмечается хорошая цветопередача и угол обзора.
S-IPS — старая технология, разработанная еще в 1998 году. По сравнению с классическим IPS была улучшена контрастность и время отклика. Цена на мониторы с такой матрицей начинаются от 110 $. С 2002 года выпускают AS-IPS матрицы с улучшенными характеристиками.
H-IPS появились в 2007 году и на данный момент представляют наибольший интерес для фотографов, желающих иметь не очень дорогой монитор с хорошими характеристиками. Цены начинаются от 500 $. Матрицы имеют улучшенную контрастность и близкий к идеальному белый цвет. Существуют также UH-IPS матрицы с увеличенной контрастностью.
E-IPS выпустили в 2009 году. Эти матрицы имеют хороший отклик, но слабый цветовой охват. В общих чертах, это более дешевый вариант H-IPS матриц. Цены начинаются от 300 $.
P-IPS выпустили в 2010 году. Это дорогие матрицы, предназначенные для профессиональной работы. Стоимость мониторов с такими матрицами начинается от 850 $. Цветовой охват таких матриц имеет 98% Adobe RGB.
S-IPS II схожа с E-IPS.
AH-IPS выпускают с 2011 года. Это дешевые матрицы, цены от 110 $. Качество посредственное. Они не охватывают пространство sRGB. На моем ноутбуке Asus UX52V именно такая матрица (LG Display LP156WF4 -SPB1). Можно поиском в гугле найти всю необходимую информацию по данной матрице.
Отдельно упомянуть хочу матрицы PLS от Samsung. Это тоже IPS матрицы в сущности, обладающие низкой контрастностью и слабым цветовым охватом.
*VA матрицы имеют, как и IPS, слабое время отклика, хороший угол обзора и контрастность. Но цветопередача оставляет желать лучшего, поэтому я не могу рекомендовать такие матрицы для работы с фотографиями.
Итак, для работы с фотографиями рекомендуется приобретать мониторы с IPS матрицами (S-IPS, E-IPS, H-IPS, P-IPS). При покупке монитора обращайте внимание на цветовой охват. Далеко не все IPS матрицы могут отобразить все sRGB цвета и тем более Adobe RGB. Если производитель пишет, что охват, допустим 87% Adobe RGB, это не означает, что у этого монитора показываются все цвета sRGB. Самое неприятное, что производители стараются не афишировать какой процент пространства sRGB покрывает их матрица. Приходится часто информацию искать в независимых обзорах.
Скажу сразу, что ноутбуки, как правило, имеют достаточно странные IPS матрицы с очень посредственными характеристиками. Отдельно нужно говорить о Макбуках с дисплеем Retina. Если позволяют средства, то лучше всего покупать именно эти ноутбуки.
Какие калибраторы бывают и что лучше купить?
Калибраторы делятся на колориметры (дешевые) и спектрофотометры (дорогие). Следующее утверждение основано на моем личном опыте и совпадает с мнением авторитетных специалистов и никак не рекламирует продукцию указанной фирмы, впрочем, от вознаграждения я бы не отказался 😉 : на сегодняшний день наилучшими устройствами для калибровки являются приборы фирмы X-Rite (США). Я использовал калибраторы других фирм, впечатлений уровня «вау!» не возникало.
Наиболее популярная модель X-Rite i1 Display Pro стоит от 250$ (колориметр)
Есть более дешевый вариант X-Rite ColorMunki Display стоит от 200$ (колориметр). Этот колориметр делает точно такой же качественный профиль, что и Display Pro, только в пять раз медленней и программное обеспечение более простое для понимания. Вот и все. От себя скажу, что экономия в 50$ может быть и существенная, но я лично выбрал для себя X-Rite i1 Display Pro.
X-Rite ColorMunki Photo/i1Basic Pro 2 стоит от 1000$ (спектрофотометр). Это серьезное решение для профессионалов, которые занимаются калибровкой профессионально. Большинству фотографов подойдут колориметры. Впрочем, фотографы-олигархи вполне могут позволить себе это устройство.
Помимо этого, можно купить устройства X-Rite ColorMunki Smile можно купить за 80$. Это простейшее устройство, которое даже ребенок сможет использовать для калибровки монитора. Сравнивая результаты ColorMunki Smile и X-Rite ColorMunki Display я пришел к выводу, что качество калибровки вполне может устроить нетребовательного фотолюбителя.
Сразу скажу, что X-Rite Eye-One Display и его модификации сняты с производства, но все еще можно купить в магазинах и ebay.com. Это простые и дешевые устройства, которые вполне качественно могут откалибровать монитор.
Важное замечание, срок службы колориметров составляет в среднем 2 года. Поэтому для разовых калибровок монитора можно взять напрокат это устройство. Калибровать рекомендуют раз в месяц, но лично я калибрую раз в год и считаю это достаточным.
Какие настройки должны быть в X-Rite i1 Profiler?
X-Rite i1 Profiler — программное обеспечение, в котором выполняются операции калибровки. Я кратко пробегусь по основным настройкам.
Подсветка: для большинства IPS экранов это будет White LED. Не поленитесь и посмотрите для своей матрицы спецификации в Интернете.
Какой стандарт принимать для определения белой точки. Указывайте для White Point — D65. Если же калибруется монитор в комнате с серыми стенами, специальными лампами и ограниченным освещением из окна стоит попробовать Measure, т.е. замерить освещение на рабочем месте.
Luminance рекомендуется ставить в 120 cd/m2, несмотря на стандарт 3664. Следует помнить, что чрезмерно яркий экран приведет к тому, что на печати Вы будете получать темные снимки.
Contrast Ratio лучше оставить в Native. Использовать контроль окружающего освещения и замер бликов я не рекомендую, т.е. две нижние галочки нужно снять.
В настройках профайла нужно все оставить по умолчанию, за исключением версии ICC Profile. Укажите версию 2. Использовать версию 4 не рекомендуется.
Далее следует выбрать максимальное количество патчей для замера.
Если монитор не имеет ручного управления яркостью, контрастом и RGB, нижнюю галочку нужно снять. В противном случае можно вручную настроить эти параметры в ходе калибровки.
При наличии ADC, нужно установить соответствующую опцию.
На этом все, далее происходит калибровка монитора и на финальном шаге сохранение созданного профиля в систему.
Как устанавливают профили?
Программное обеспечение калибраторов производит установку профилей самостоятельно. Ничего делать не нужно. Тем не менее, многие не имеют возможности калибровать монитор выше описанными устройствами и прибегают к использованию фирменных профилей, которые предоставляет производитель монитора (или ноутбука). Или после восстановления при сбое бывает необходимо переустановить созданный ранее профиль. Поэтому первый вопрос, возникающий при этом: где должен размещаться icm-файл?
для Windows: Windows\System32\spool\drivers\color
для Mac OS X: Library/ColorSync/Profiles
Как задействовать профиль?
В Windows необходимо запустить Управление цветом в Панели управления Windows. Можно просто запустить команду colorcpl для этого. В Windows XP необходимо установить Microsoft Color Control Panel Applet for Windows XP.
В диалоговом окне Управления цветом необходимо сразу перейти на вкладку Подробно и нажать кнопку Параметры по умолчанию. Откроется точно такое же окно.
Необходимо в выпадающем списке Устройство выбрать откалиброванный экран и далее через кнопку Добавить внести в список профилей icm-файл. Далее необходимо выбрать этот профиль и нажать кнопку Сделать профилем по умолчанию. После этого необходимо переключиться на вкладку Подробно и установить опцию Использовать калибровку экрана Windows. Нажать кнопку Закрыть.
Теперь в первом экране на вкладке Устройства, выбрав свой экран в выпадающем списке Устройства, будет отображаться только, что установленный профиль. Необходимости ставить опцию Использовать мои параметры для этого устройства и загружать еще раз профиль на самом деле нет, хотя многие это советуют сделать. Это, скорей, перестраховка на случай непредсказуемого поведения Windows. То есть можно использовать профиль в настройках по-умолчанию (и это наиболее правильный путь), а можно через свои параметры.
В Mac OS X нужно запустить утилиту ColorSync (через Applications — Utilities), переключиться на вкладку Devices и найти свой экран в списке Displays. Через кнопку Open в Current Profile нужно выбрать свой профиль.
Что нужно сделать с компьютером до калибровки и после?
Если на мониторе есть органы управления через меню, до калибровки нужно сбросить все настройки в значения по умолчанию. То же самое нужно сделать в программных панелях управления. Практически каждый производитель (Intel, NVIDIA и т.д.) имеют свои панели управления, в которые можно попасть либо через системный трей, либо щелкнув правой кнопкой мыши по рабочему столу.
Многие забывают отключить всевозможные режимы и программы, занимающиеся адаптивной регулировкой яркости монитора. Благодаря этим замечательным возможностям цвета на мониторе плавают как, всем известно что, в проруби. К сожалению не имею полного и точного списка всех подобных программ, но направление примерно такое: если имеются программы типа Asus Splendid чего там (acmon.exe в частности), Intel Persistance Module (igfxpers.exe, помогает переименование файла), Acer Emprove Technology и прочие программы со словом Enhancer, общая рекомендация — сносить и перезагружаться.
Если используется видеочип от Intel, а значит и утилита HD-графика Intel, заходим в Графические характеристики, далее в Электропитание, выбираем Максимальную производительность (от сети и от батареи) и в режиме от батареи Технологию энергосбережения дисплеев в Выключено.
Но и это еще не все. Нужно создать собственную схему электропитания. Заходит в модуль Электропитание. Создаем схему управления питанием. Выбираем высокую производительность за основу и создаем новую схему. Далее в дополнительных параметрах питания убедиться, что в Intel graphic settings указано Maximum performance (если чип Intel, у других производителей тоже есть нечто похожее). В разделе Экран, Уровень яркости экрана в режиме уменьшенной яркости установить для сети и батареи 100%. Обязательно Выключить адаптивную регулировку яркости! Это фотографам не нужно. Все, теперь можно калибровать монитор.
Все описанное применимо для Windows. Для Mac и прочих систем, нужно выполнить схожие действия.
После калибровки необходимо контролировать яркость экрана. Если Вы заметите, что на тестовых обоях появляются цвета, это признак того, что все таки кто-то меняет яркость экрана. Нужно вычислить программу/настройку-вредитель и ликвидировать проблему.
Если Вы столкнетесь с автоматической регулировкой яркости и найдете решение, не описанное здесь, я и другие читатели будут благодарны Вам, если поделитесь своим опытом. Пишите в комментариях или на мою почту.
Как оценить качество созданного профиля?
После того, как монитор откалибровали, в программе X-Rite i1 Profiler можно оценить качество созданного профиля и даже добавить результаты оценки в график, чтобы со временем оценивать изменения качества профилирования.
Размещенные на рабочем столе обои теперь не должны содержать цветных оттенков и правильно распределять контраст.
Рекомендую ознакомиться с визуальным тестом Хакамада от Алексея Шадрина. Используя этот файл можно визуально оценить качество профиля.
Как контролировать корректность изображения на мониторе при созданном профиле?
Собственно на этот вопрос уже был дан ответ в самом начале. Нужно разместить тестовые обои на рабочем столе и периодически поглядывать на них.
Как загрузить профиль, если он «слетел» без перезагрузки системы?
Было замечено, что профиль может «слетать» при выводе на экран предупреждений системы контроля учетных записей (UAC). Это злостное зло нужно отключить через Учетные записи пользователей в Панели Управления Windows. Такие же проблемы могут происходить при смене видеорежимов, например при запуске полноэкранных игр, использующих аппаратное ускорение видеоадаптеров, или при просмотре видео в некоторых просмоторщиках, и даже при выходе системы из режима сна. Восстановить профиль, точнее загрузить его заново можно через все то же диалоговое окно Управления цветом в Панели Управления Windows (комнада colorcpl). Необходимо перейти на вкладку Подробно и нажать на кнопку Загрузить текущие калибровки.
На этом все, и как обещал, видео от Андрея Журавлева на канале школы profile.
Плюс еще отрывок из семинара Алексея Шадрина «Калибровка монитора от А до Я. Настройки программы i1 Profiler»
Тест монитора программой PassMark MonitorTest


Если Вам нужно выполнить тест монитора и по достоинству оценить его рабочие качества, то рекомендую обратить внимание на программу PassMark MonitorTest. Утилита последовательно будет генерирует тестовые шаблоны на экране монитора в разном разрешении и глубиной цвета. Разработчики данной программы уверяют, что на основе такого тестирования можно подобрать самые оптимальные настройки монитора и сохранить здоровье своих глаз. Программа может протестировать и оценить качество у CRT, LCD и плазменных мониторов.
LCD (Liquid Crystal Display) — жидкокристаллические мониторы (плоский дисплей на основе жидких кристаллов).
TFT (Thin Film Trnsistor) — разновидность жидкокристаллического дисплея (тонкоплёночный транзистор).
PDP (Plasma Вisplay Panel) — плазменные мониторы (между двумя стеклянными поверхностями инертный газ аргон или неон).
CRT (Cathode Ray Tube) — мониторы на основе электронно-лучевой трубки (уже вышли на пенсию).
Я думаю вы понимаете, что пренебрегать таким тестированием монитора ненужно, особенно если вы работаете по много часов за компьютером.
Правильно настроенный монитор снижает нагрузку на глаза.
Монитор — очень важное цифровое устройство, с которым мы вынуждены общаться долгими часами. Кто-то зарабатывает деньги в сети интернет, а кто-то просто развлекается за компьютером. И тем и другим нужно следить за зрением и делать гимнастику для глаз.
Поэтому уважаемые коллеги, ребята начинающие путь интернет-бизнесмена или работающие в офисе сотрудники, уделите особое внимание своему монитору и подберите оптимальные настройки для него. Таким образом вы сохраните здоровье своих глаз еще на многие годы. Согласитесь никому не хочется входить в число тех, кто потерял здоровье пытаясь заработать деньги, а потом потерял все деньги пытаясь вернуть здоровье.
Имейте ввиду, что правильно подобранный и настроенный монитор уменьшает нагрузку на Ваши глаза. А создавая для себя небольшие перерывы за компьютером (чтобы не забыть сделать перерыв, можно установить программу Workrave) и делая гимнастику для глаз вы существенно снизите риск развития близорукости.
Если вы блогер, копирайтер, сотрудник офиса или предприятия и вам часто приходится работать с текстом на ЖК мониторе, то постарайтесь снизить его яркость и контрастность, так вы избежите излишнего напряжения своих глаз. Поработав часок-другой на ярком LCD с текстами, вы рискуете очень сильно устать. В то же время если вы работаете с графикой, а отдых у вас проходит за играми, то требуются высокие уровни яркости и контрастности. Поэтому не забудьте о правильной настройке цветов монитора — иногда для этих целей в комплект поставки входит специальное программное обеспечение и эталонные цветные образцы.
Если говорить формально, то у LCD- и CRT-моннторов есть некоторые «врожденные» недостатки. Так, у старичков CRT не всегда все хорошо с геометрией экрана, а у LCD встречаются так называемые «битые» пиксели и порой они слишком инерционны (в новых поколениях этот недостаток все менее актуален), то есть за движущимися объектами на мониторе, тянется шлейф. Проверить качество и подобрать оптимальные настройки на LCD, PDP или CRT (старые модели) мониторе, можно с помощью программы Passmark MonitorTest. Программа работает под операционной системой Windows Xp/7 (32/64-bit).
Скачать программу Passmark MonitorTest можно с официального сайта.
Следует сказать, что программа для теста монитора платная, но в бесплатном режиме она проработает 30 дней. В зарегистрированной версии возможности программы станут шире. Независимо от регистрации программы выполнить актуальное тестирование для сенсорного монитора Touch screen tests, Multitouch screen tests (сенсорный экран тестов) пока можно только на операционной системе Windows 7. В составе классических тестов для подбора оптимальных настроек монитора присутствует возможность проверки LCD монитора на битые пиксели.
Тесты для оптимальных настроек монитора.
Основное окно программы PassMark MonitorTest отображает информацию о мониторе, видео карте и содержит средства управления тестами. Группа параметров «Video Info» предоставляет информацию о видео карте и мониторе. Думаю, вы без особых сложностей сможете интерпретировать эту информацию. Гораздо интереснее для нас с вами группа «Test config».
Список «Select video mode» предназначен для выбора видео режима, в котором будет производиться тестирование. Список «Select test» позволяет выбрать все или один необходимый тест для проверки монитора. В программе доступно немалое количество тестов о которых вкратце я расскажу ниже.
Итак, выбрав параметр «All Tests» из списка «Select test» вы запускаете все тесты последовательно — для запуска тестирования нажмите «Start». Если вам комплексное тестирование монитора не нужно, то вы можете выбрать из выпадающего списка один определенный тип теста.


Самый основной тест «Master Screen» предназначен для оценки общего качества монитора и оптимальности его настройки.


Окружности, которых на данном экране 4, должны быть идеально круглыми, без деформаций и без превращения их в овалы. Однако на мониторах с отношением сторон, отличным от 4 :3, маленькие окружности могут быть слегка овальными. По внешнему краю изображения идет граница, состоящая из черных и белых клеточек. Если часть границы уходит за пределы экрана или между краем экрана и границей видно пустое пространство, — это означает, что монитор нуждается в настройке размеров или позиции изображения.
Четыре области чередования белых и черных полосок по краям от большого круга имеют шаг 1 пиксел (левая верхняя), 2 пиксела (левая нижняя), 3 пиксела (правая верхняя), 4 пиксела (правая нижняя). Вы должны отчетливо видеть отдельные полоски даже на однопиксельной решетке. Если решетка отображается не как решетка, а как область, залитая серым цветом, возможно, вам нужно установить более низкое разрешение для вашего монитора. Ну а если и на двухпиксельной решетке детали неразличимы и изменение разрешения не даст результатов, это уже повод для беспокойства.
Через центр большой окружности проходит полоска, состоящая из 3 основных (Красный, Зеленый, Синий) и 3 дополнительных цветов (Желтый, Голубой, Пурпурный). Цвета должны иметь одинаковую яркость и интенсивность. Границы между цветами должны быть четкими.
Обратите внимание и на другие фигуры, изображенные на экране. Их цвета должны быть равномерными, границы между ними четкими и идеально прямыми. Также посмотрите на панель управления, расположенную в нижней части экрана, — она служит для перемещения по тестам (кнопки со стрелками), с ее помощью можно вызвать справку, закрыть тестовое окно. Также панель можно убрать с экрана, если она мешает вам работать с тестом, — для этого служит кнопка со стрелочкой, направленной вниз. Для того чтобы снова отобразить панель, используйте клавишу «Н» на клавиатуре.


Тесты «Solid Black», «Solid Red», «Solid Green», «Solid Blue», «Solid White» заливают экран соответственно черным, красным, зеленым, синим и белым цветом. Яркость цвета на всем экране должна быть одинаковой, без темных и светлых пятен. К тому же эти тесты могут быть полезны в поиске «битых» пикселов на LCD-мониторах. Тест монитора на битые пиксели лучше выполнить сразу после его покупки.


Тесты «Scale Black-Red», «Scale Black-Green», «Scale Black-Blue» и «Scale Black-White» заливают экран градиентами соответственно от черного цвета к красному максимальной яркости, от черного к зеленому, к синему и к белому. Изменение яркости должно прогрессировать такими же темпами, вверху, внизу и в центре изображения. То бишь здесь вы должны видеть плавное изменение цвета, яркость в нижней и верхней частях монитора должна быть одинаковой.


Тесты «Moire interference 1», «Moire interference 2» используется для выявления муара. Если на выводимом изображении отчетливо видны разводы, круги, — это не очень хорошо и может означать проблемы с фокусировкой. Небольшое проявление муара является нормальным.


Тесты «Convergence dots» (отображает сетку белых точек) и «Convergence lines» (отображает сетку белых линий) выводят белые точки и линии на черном экране. Экран должен быть идеально черным, а точки и линии — белыми, без примесей других цветов. Изображение должно быть четким.


Тест «CrossHatch» позволяет выявить проблемы с геометрией экрана и настройкой размеров видимого изображения. Все окружности должны быть идеально круглыми, а на самом краю экрана должна быть видна пунктирная линия (чтобы увидеть пунктирную линию, увеличьте изображение).


Тесты «Mask» и «Mask2» предназначены для настройки баланса белого.

 Тесты «Gamma Red», «Gamma Green», «Gamma Blue», «Gamma White» предназначены для тестирования гаммы монитора.
Тесты «Gamma Red», «Gamma Green», «Gamma Blue», «Gamma White» предназначены для тестирования гаммы монитора.

Тесты «Contrast Red», «Contrast Green», «Contrast Green», «Contrast Blue» и «Contrast Black and White» предназначены для исследования контрастности монитора. Тест выводит цвета разной интенсивности, неплохим считается наличие хорошо заметного различия между интенсивностями О и 20 %.


Тест «Zooming» выводит на экран несколько прямоугольников. Внешний (тонкая белая линия) и несколько прямоугольников внутри, которые периодически переключаются с черного на белый цвет. Чем меньше мерцает и перемещается изображение, тем лучше.


Тест «Fonts Test» выводит тексты, написанные разными шрифтами — от 13 до 6 пунктов. Все они должны читаться. Воспользовавшись кнопкой Font на напели инструментов теста, вы можете настраивать цвета текста и фона.
«LCD Pixel Persistence» — этот тест предназначен для исследования инерционности LCD-мониторов. Он выводит несколько прямоугольников, движущихся с разной скоростью. Монитор, обладающий высокой инерционностью, отобразит шлейф слева от движущейся фигуры. Чем этот шлейф короче, тем лучше.


Тест «Printei Test» предназначен для сравнения цветов (тест цвета монитора), которые вы видите на экране, с цветами, которые получаются при печати изображений на принтере. Распечатайте тестовое изображение нажатием кнопки «Print This Page» на панели управления и сравните цвета, полученные на бумаге, с экранными цветами. Для того чтобы они совпадали, настройте монитор или принтер, если он поддерживает подстройку цветов.
Бесплатная программа Nokia Monitor Test для проверки и оптимизации монитора.
Программа имеет в своем арсенале тоже не плохой набор инструментов для тестирования монитора и вполне может проверить геометрию, контрастность, яркость, разрешение, фокусировку, цветопередачу и даже встроенные в монитор колонки. Конечно, программа PassMark MonitorTest имеет ряд преимуществ, особенно в зарегистрированной версии, но если хотите с экономить, то можно воспользоваться утилитой Nokia Monitor Test.


Тестирование показало, что бесплатный аналог для оптимизации монитора и поиску на мониторе битых пикселей Nokia Monitor Test выполняет свою работу хорошо. К сожалению программа уже не поддерживается своим разработчиком, но она пока актуальна на сегодняшний день. Так как на сайте разработчика ее уже нет, а на всевозможных порталах ее можно скачать только через файлообменники, то я решил сэкономить ваши нервы и время выложив последнюю версию (v2.0) по прямой ссылке. Программа работает под операционной системой Windows XP/7 (32-bit).
Скачать программу по прямой ссылке Nokia Monitor Test .
Описывать инструменты тестирования в этой программе я не буду, потому что во-первых они интуитивно понятны, а во-вторых они работают по принципу предыдущей программы.
Чтобы вы могли увидеть насколько простоте использовать Nokia Monitor Test, специально разместил демонстрационный ролик.
В заключении скажу, что при помощи этих программ на битые пиксели можно проверить не только монитор но и телевизор (потребуется подключить его к системному блоку или ноутбуку).
Если вы нашли ошибку, пожалуйста, выделите фрагмент текста и нажмите Ctrl+Enter.
Читайте также
Поделитесь в соцсетях:
1
0
Добрый вечер! спасибо за Master Screen, помог реально в калибровке, раньше нокиа пользовался, а ща к сожалению на 64 битах….. грустно ((((((
0
0
Спасибо, искал как пользоваться программой MonitorTest =)
0
0
Это просто замечательно… Удачи!
0
0
Тест порадовал!!!
