Как создать клип из фотографий и видео в программе ФотоШОУ PRO
В нашей жизни происходит множество удивительных и прекрасных моментов, и часто мы сохраняем теплые воспоминания с помощью фотографий. Желаете поделиться ими с друзьями, но хотите сделать это эффектно? Попробуйте создать клип из фотографий и видео!
Для этого нам понадобится программа для создания слайд-шоу на русском — «ФотоШОУ PRO». Это мощный инструмент для создания слайд-шоу высокого качества. Софт обладает простым и понятным интерфейсом, поэтому вы сможете создать отличный клип из фотографий и видео за пару минут.
Шаг 1. Установите программу «ФотоШОУ PRO»
Вы можете
скачать программу для создания видео с официального сайта. Загрузка файла не займет много времени. Затем установите программу, следуя подсказкам мастера установки. Запустите «ФотоШОУ PRO» и приступайте к работе.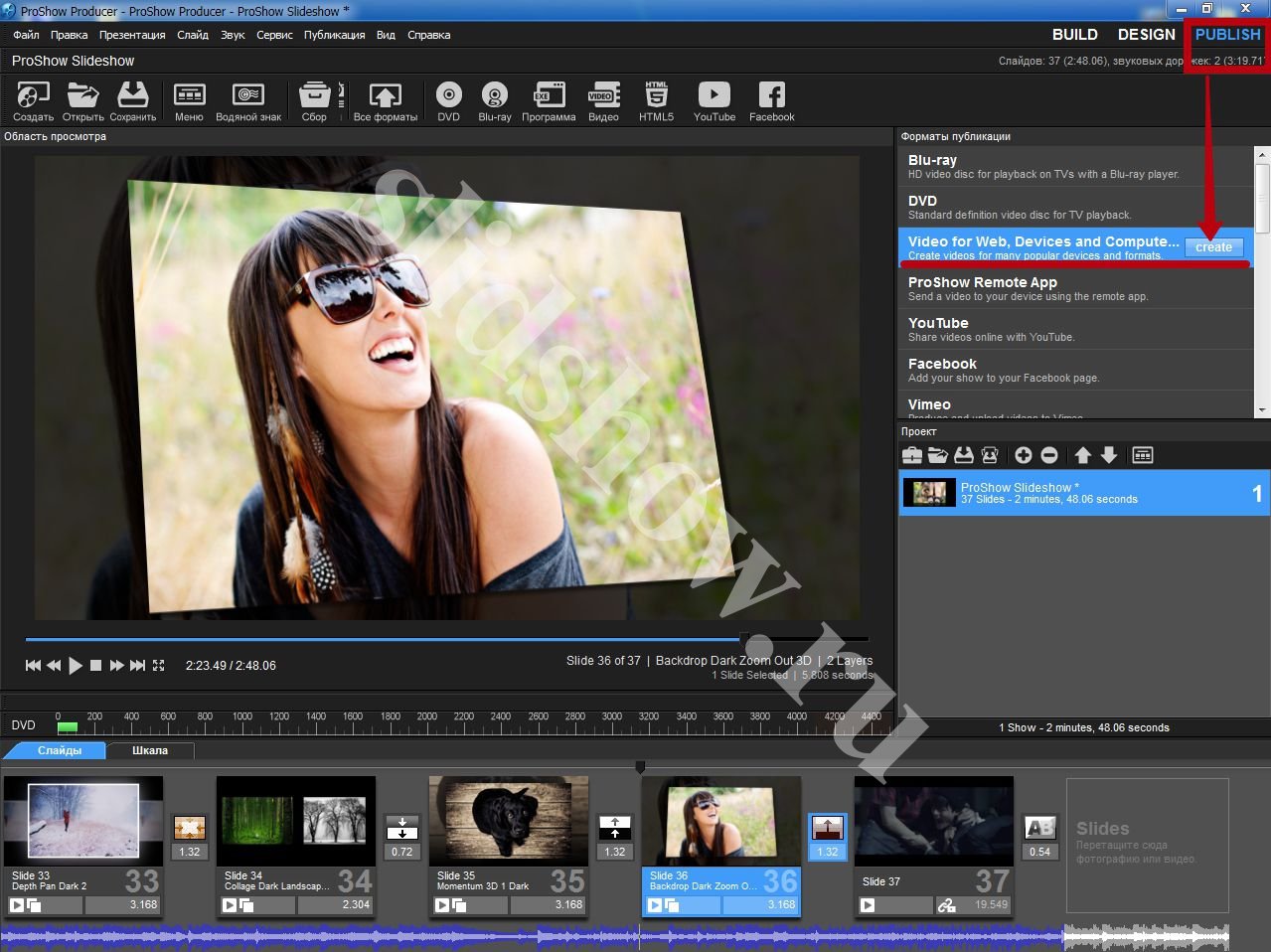
Шаг 2. Загрузите фото в программу
Храните много фотографий на компьютере? «ФотоШОУ PRO» позволяет быстро и удобно просматривать папки на компьютере и без проблем перетаскивать из них файлы для создания клипа. Любые добавленные элементы всегда можно менять местами или удалять, а также настраивать их длительность.
Используйте не только фото, но и видео! Программа позволяет обрезать видео и кадрировать, а также создавать для роликов интересную анимацию. Подробнее об этом читайте в шаге шесть.
Шаг 3. Добавьте титры и заставки
Как создать привлекательный клип из фотографий? Хорошее начало клипа практически всегда обеспечивает дальнейший интерес зрителя. Добавьте заставку, выбрав подходящий шаблон в меню
 ч. реалистичные 3D-титры). Вы обязательно найдете что-то на свой
вкус!
ч. реалистичные 3D-титры). Вы обязательно найдете что-то на свой
вкус!Шаг 4. Примените эффекты
Создавайте ошеломительные слайды с помощью различных 3D-эффектов, например, 3D-иллюзии, вертикальной панорамы, плавного приближения и многих других. Функция применения случайных эффектов поможет быстро добавить видеоклипу красочности и привлекательности. Наша программа поможет сделать клип из фото и видео с музыкой зрелищным и запоминающимся!
Шаг 5. Установите переходы
Добавление переходов придаст приятную плавность при смене слайдов. В меню «Переходы» вы можете выбрать тип эффекта, например градиент или 3D-переход. Также можно установить длительность каждого перехода.
Шаг 6. Настройка анимации вручную
В «ФотоШОУ PRO» вы можете не только использовать готовые эффекты, но и создавать собственную авторскую анимацию. В редакторе слайда вы найдете десятки полезных инструментов, которые помогут подготовить по-настоящему зрелищные и качественные слайды, которые удивят зрителей.
В программе для создания клипа из фото вы можете добавлять оригинальные спецэффекты (снег, бабочек, листья, мыльные пузыри и т.д.). Также здесь предусмотрена коллекция уникальных эффектов свечения. Используйте их при оформлении ночных или вечерних снимков и видеороликов, для оживления огня в камине или создания фейерверков. Настраивайте количество частиц, их цвет, размер, траекторию движения и другие параметры.
В «ФотоШОУ PRO» вы можете разместить на одном слайде сразу несколько фотографий и видеозапискей и для каждого слоя настроить собственное движение. Для этого перейдите во вкладку «Анимация». Щелкните по элементу, который хотите «оживить», а затем добавьте необходимое количество ключевых кадров. Настройте положение фото в каждый из моментов. Слои могут передвигаться по слайду, совершать обычные и причудливые 3D повороты, внезапно появляться или исчезать и многое другое.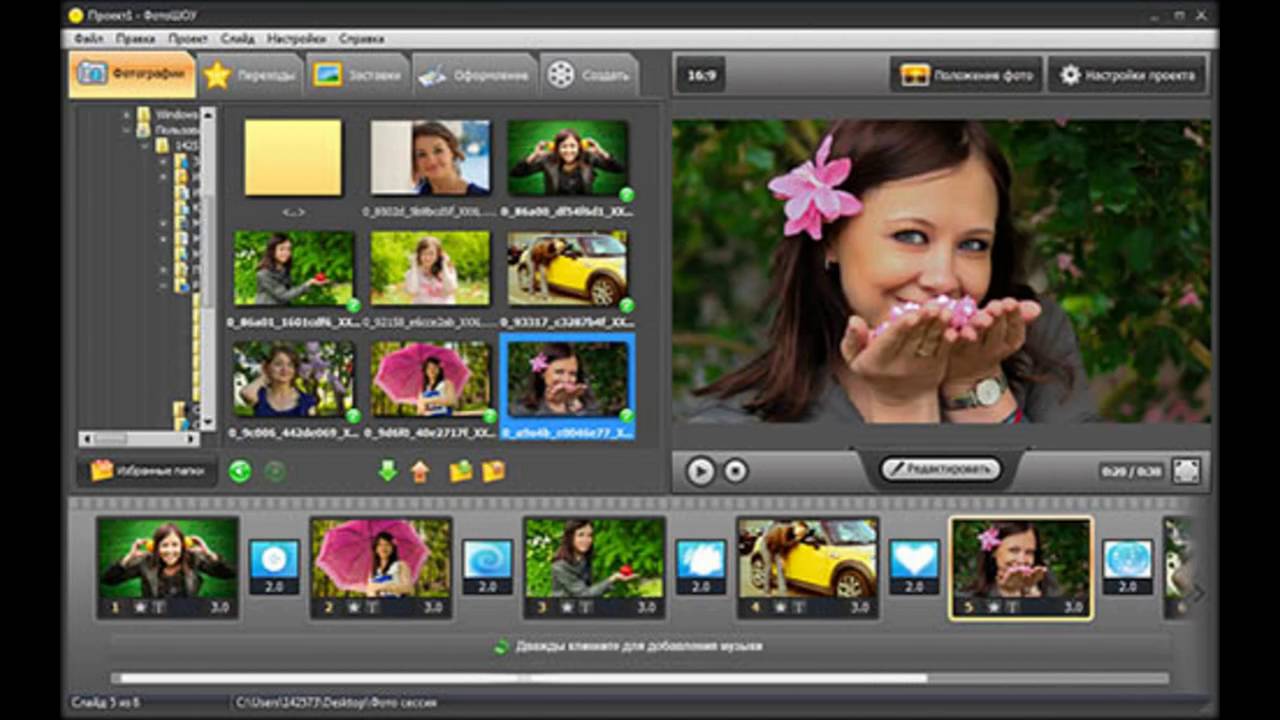 Эффекты можно применять отдельно или комбинировать друг с другом.
Эффекты можно применять отдельно или комбинировать друг с другом.
Посмотрите пример готового слайд-шоу, смонтированного в «ФотоШОУ PRO»:
Обязательно загляните во вкладку «Звуки». Здесь вы сможете дополнить композицию музыкальным сопровождением, которое будет проигрываться только во время показа этого слайда. В качестве озвучки вы можете использовать мелодии из коллекции программы, загрузить собственные с компьютера или же пойти дальше и самостоятельно надиктовать требуемый текст прямо на микрофон.
Шаг 7. Создание клипа из фотографий
После редактирования самое время разобраться, как конвертировать клип. Процесс не займет много времени и совсем не сложен. Можно сделать клип из фото и видео для ПК, мобильных телефонов, планшетов, приставок и так далее. Также поддерживается создание DVD-слайд шоу с последующей записью на диск.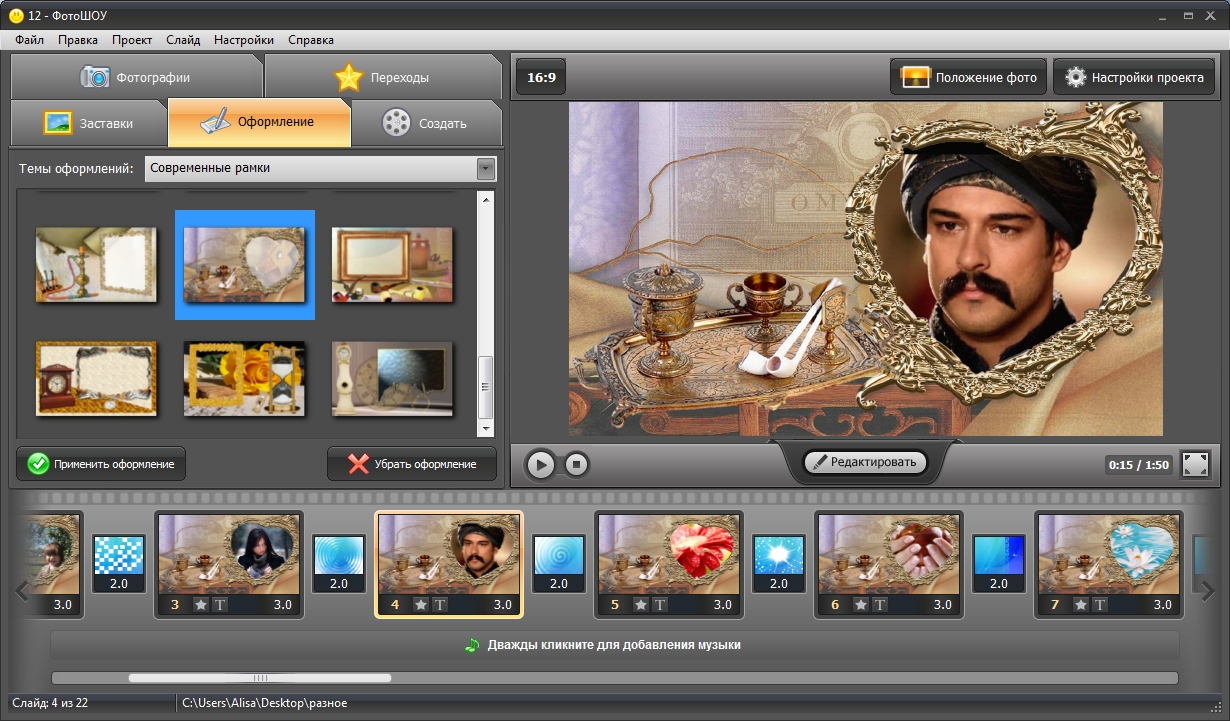
Пользуетесь YouTube, ВКонтакте, Vimeo или другими сайтами? С «ФотоШОУ PRO» вы быстро разберетесь не только с тем, как сделать фильм из фотографий отличного качества, но и полностью подготовите его к загрузке. Это очень просто. Программа «ФотоШОУ PRO» содержит множество настроек, позволяющих найти необходимый вам формат, и выбрать оптимальное соотношение качества и размера файла.
Итак, мы подробно разобрали процесс создания клипа. Надеемся, что его создание принесет много радости вашим друзьям и близким. Успехов!
Лучшие программы для создания видеороликов из фотографий и видео
В данном обзоре мы решили рассмотреть лучшие программы для создания клипов из фото и видео, функционал которых позволяет также монтировать музыкальные ролики, видеоуроки, слайд-шоу и презентационные работы из различных медиафайлов.
Расширенные возможности некоторых утилит помогут пользователю применить к проекту визуальные эффекты, обработать любой исходник, загрузить созданную работу на ресурсы и в облако.
С помощью функционала этого профессионального приложения легко создать высококачественную презентацию или слайд-шоу, обучающий видеоурок или красивый клип из своих видеозаписей и фотоснимков. В программе имеется большой выбор коллажей, анимированных заставок, эффектов, титров и переходов. Пользователю доступна синхронизация слайдов с музыкальными композициями, применение эффектов, настройки длительности показа слайдов, переходов, расположения фона и снимков. Приложение создает высококачественный проект, позволяет сохранять его в формате DVD-плеера или оптимизировать для «заливки» на ресурсы. Пробная версия работает 10 дней и накладывает на работу надпись.
Приложение создает качественные ролики из фото и видео с применением разнообразных ярких спецэффектов, фильтров и музыкального сопровождения. Видеоредактор работает с более 40 разными форматами видео, записывает готовый проект на диск или загружает его в Сеть. В настройках пользователю доступна сортировка и смена порядка воспроизведения кадров, выбор качества фрагментов, применение анимационных переходов и добавление любимой музыки. Программа имеет доступный русскоязычный интерфейс и виртуальный учебник для более подробного ознакомления с функционалом. Бесплатная версия активна 10 дней и накладывает логотип софта на проект, а в опциях отсутствует запись на диски и «выгрузка» в интернет.
В настройках пользователю доступна сортировка и смена порядка воспроизведения кадров, выбор качества фрагментов, применение анимационных переходов и добавление любимой музыки. Программа имеет доступный русскоязычный интерфейс и виртуальный учебник для более подробного ознакомления с функционалом. Бесплатная версия активна 10 дней и накладывает логотип софта на проект, а в опциях отсутствует запись на диски и «выгрузка» в интернет.
Многофункциональность этого видеоредактора позволяет проводить качественную обработку видеозаписей различных форматов, создавать слайды из картинок и применять красочные интересные фильтры к материалу. Мовави Видео Эдитор захватывает видео и аудио с множества источников, сохраняет готовую работу в различных форматах, оптимизирует для просмотра на других устройствах и записывает ролики на диски. Пользователю доступно применение своих субтитров и титров, добавление разнообразных музыкальных композиций, смена скорости воспроизведения и другие полезные опции.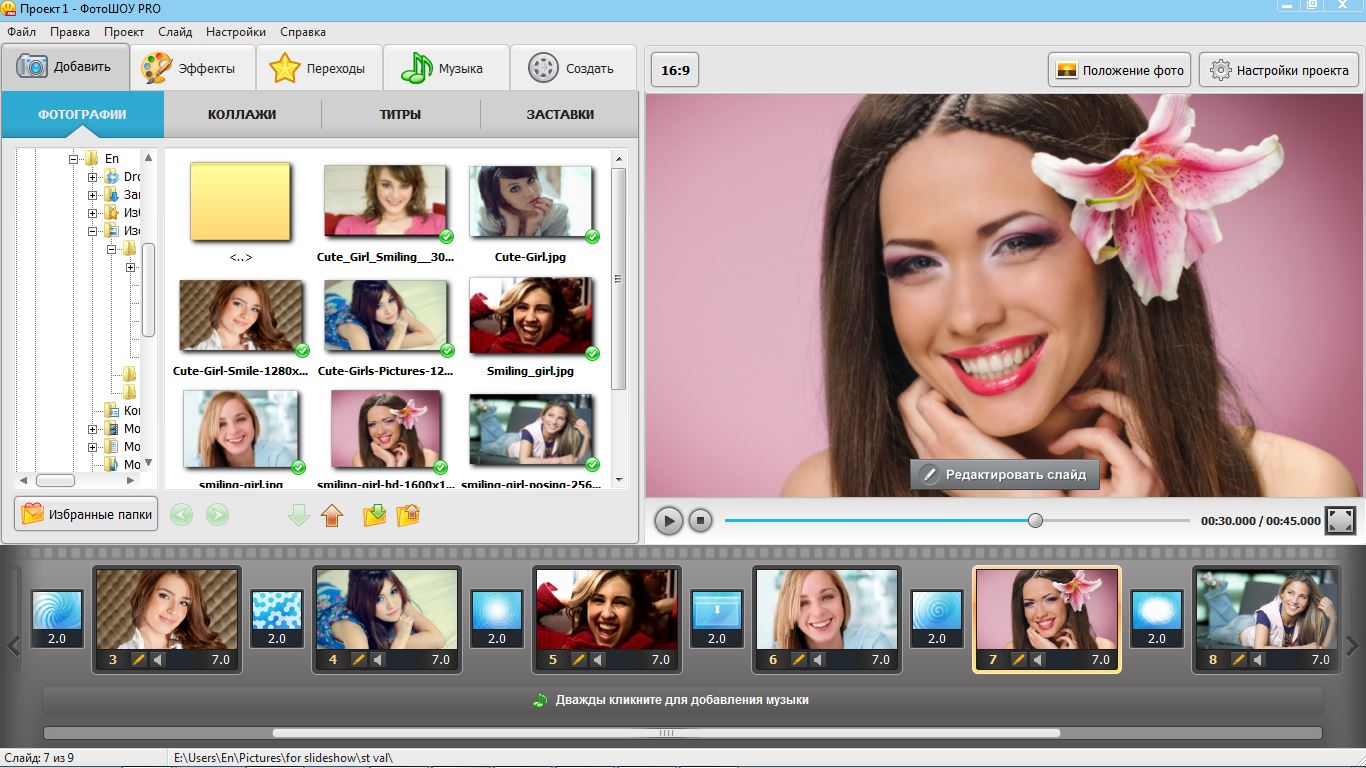
Качественное приложение позволяет создать видеоролик из видео и фото, применяя профессиональные эффекты, тематические шаблоны, титры, переходы и музыкальные настройки. Редактор работает с разноформатным материалом, оптимизирует работу для видеоресурсов, социальных сетей, гаджетов и телевизоров. Пользователь может добавлять к ролику текст, записи микрофона, 3D-эффекты, фотографии и любимые композиции. В опциях доступно добавление и удаление фото или фрагментов, выбор музыкального сопровождения, корректировка переходов и многослойного монтажа, настройка анимации. Клип можно записать на DVD с интерактивным меню. Пробная версия активна 10 дней.
Программа не только отыскивает медиафайлы на компьютере, воспроизводит и записывает их на разных типах дисков, но и создает красочные слайд-шоу или обучающие видеопрезентации. Кроме этого, медиаменеджер позволяет создавать и записывать в ISO и NRG форматах образы, редактировать фотографии, записывать mp3 в Audio CD формате на носитель, а также делиться своими работами на myNero, Youtube или в социальных сетях. Неро Квик Медиа может похвастаться наличием алгоритма распознавания лиц, работой с большинством распространенных форматов и множеством качественных мощных инструментов. Интерфейс софта на русском языке.
Неро Квик Медиа может похвастаться наличием алгоритма распознавания лиц, работой с большинством распространенных форматов и множеством качественных мощных инструментов. Интерфейс софта на русском языке.
Эта утилита станет отличным комплексным решением для удобной работы с медиафайлами, созданием из них музыкального клипа, фильма или слайд-шоу. В распоряжении пользователя более 150 интересных фильтров, переходов и титров, большое количество спецэффектов, режимы быстрого создания ролика, настройки цветокоррекции, масштабирования, добавления фигур, цензурирования областей кадров, копирования дисков и многое другое. Благодаря включенному в состав Мовави Видео Сьют набора полезного ПО, юзеру нет необходимости устанавливать сторонние конвертеры, плееры, редакторы, проги для прожига и т.д. Приложение конвертирует видео в более чем 180 различных форматов, захватывает экран компьютера со звуком, оцифровывает видеокассеты, оптимизирует проект под различные устройства, записывает диски, а также «заливает» клипы на ресурсы.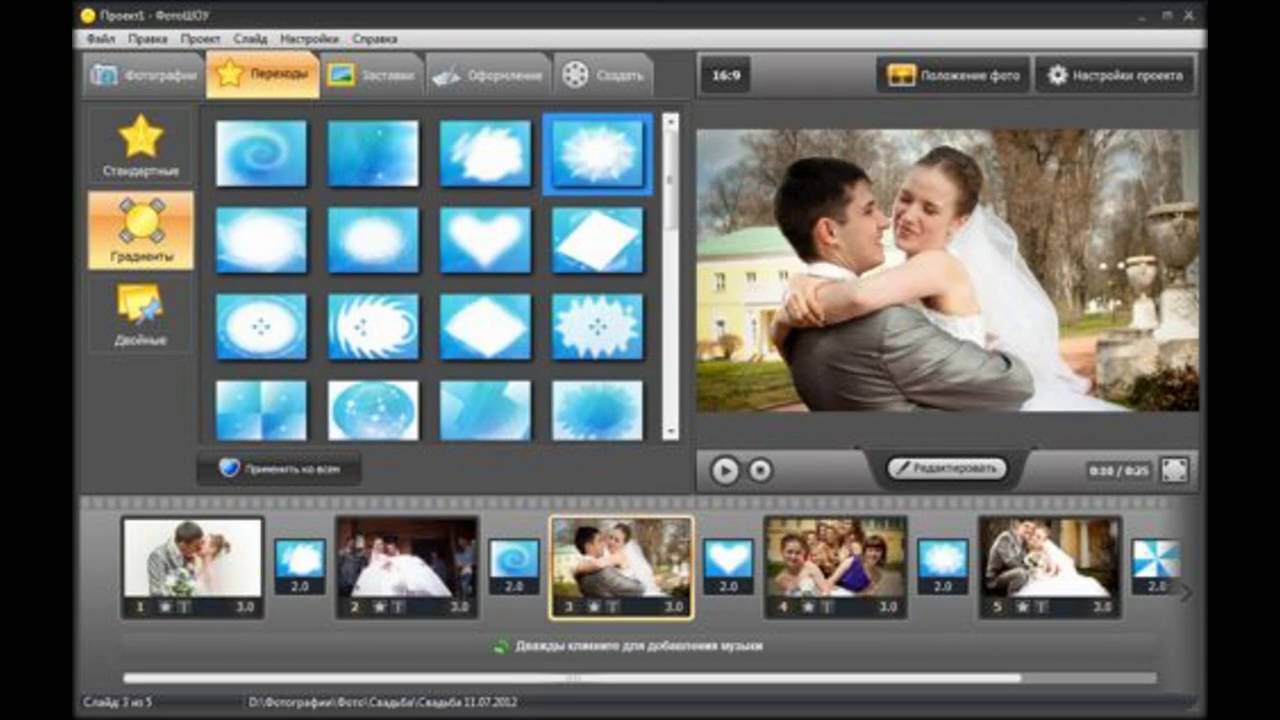 Ознакомиться с продуктом в пробной версии можно в течение 30 дней.
Ознакомиться с продуктом в пробной версии можно в течение 30 дней.
Профессиональный мастер создает видеоряд из фотоснимков и изображений с применением фоновых композиций и интересных эффектов, качественные презентационные работы и слайд-шоу с графическими элементами, эффектные фильмы и интересные видеоролики. В функционале доступен предпросмотр, настройка длительности переходов между кадрами, точная корректировка аудиотрека, редактирование видео, применение титров и таймлайн для компоновки. Пользователь может выбирать как именно будут отображаться слайды и экспортировать готовые проекты в разные видеофайлы. В пробной версии, активной 15 дней, на клип накладывается логотип. Не забывайте скачать русификатор для русскоязычной локализации проги.
Утилита компонует аудио- и видеоматериал в качественные клипы, конвертирует медиафайлы, создает слайд-шоу и извлекает аудиодорожки из видео. ВидеоМач работает с графическими и мультимедийными файлами, поддерживает большое количество медиаформатов для преобразования, а также объединяет музыку и видео в один проект. В распоряжении пользователя большой выбор видеоэффектов и фильтров, настроек для выключения ПК после завершения создания ролика, выбора параметров качества звука и разрешения видео, опций для сжатия файлов и настройки типа исходящего файла. Ознакомительный период составляет 15 дней и поддерживает не все форматы, а в углу работы накладывается рекламный баннер.
В распоряжении пользователя большой выбор видеоэффектов и фильтров, настроек для выключения ПК после завершения создания ролика, выбора параметров качества звука и разрешения видео, опций для сжатия файлов и настройки типа исходящего файла. Ознакомительный период составляет 15 дней и поддерживает не все форматы, а в углу работы накладывается рекламный баннер.
Многофункциональность программы позволяет создавать эффектные анимированные пошаблонные презентации и креативные видеоролики, применяя из встроенного контейнера разнообразные 3D-стили, эффекты и шаблоны. Готовый проект можно выгрузить на Ютуб и просматривать статистику, создавать рекламные ролики, брендировать страницы, разрабатывать личные макеты слайдов, экспортировать в разные форматы либо записывать на диск. Разобраться в основах работы утилиты не составит труда благодаря информативным вкладкам и обучающим роликам.
Бесплатный редактор видео- и фотоматериала с функциями для создания красочных видеороликов и слайд-шоу. Имеет большой выбор разнообразных фильтров и эффектов, опции предпросмотра, временную шкалу и удобную панель инструментов. Пользователю доступен широкий спектр действий с мультимедиа, от редактирования, наложения музыкальных композиций и эффектов, заканчивая созданием слайдов из фотоснимков. В настройках можно объединить и нарезать видеоматериал, добавить титры, применить эффекты к посекундным фрагментам и сохранить работу для последующего редактирования. Готовые клипы отличаются хорошим качеством, их можно записать на диск или «залить» в Сеть. Кроме этого, доступен импорт и экспорт популярных форматов.
Имеет большой выбор разнообразных фильтров и эффектов, опции предпросмотра, временную шкалу и удобную панель инструментов. Пользователю доступен широкий спектр действий с мультимедиа, от редактирования, наложения музыкальных композиций и эффектов, заканчивая созданием слайдов из фотоснимков. В настройках можно объединить и нарезать видеоматериал, добавить титры, применить эффекты к посекундным фрагментам и сохранить работу для последующего редактирования. Готовые клипы отличаются хорошим качеством, их можно записать на диск или «залить» в Сеть. Кроме этого, доступен импорт и экспорт популярных форматов.
Многофункциональный софт профессионально обрабатывает видео и создает работы в высоком качестве, захватывает материал с веб-камер, VHS и цифровых источников. Пользователь может накладывать на создаваемый ролик спецэффекты, добавлять саундтреки и титры, стабилизировать картинку, замедлять воспроизведение, сохранять работу на жестком диске или записывать на компакт-диски.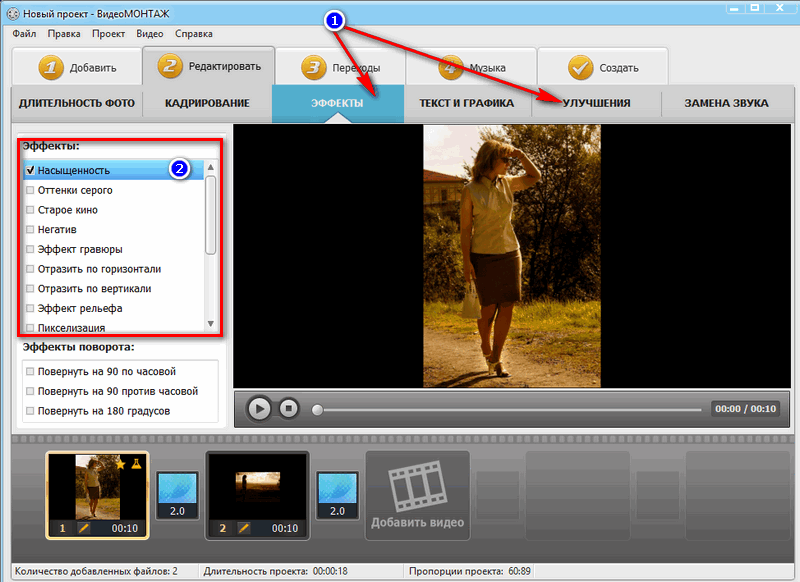 Функционал позволяет не только монтировать видеоряд, но и сохранять видеофильмы на Ютуб, а также экспортировать в Full HD. ВидеоПэд Видео Эдитор работает с большинством форматов, имеет тонкие настройки и показывает высокий уровень выполнения требуемых действий. Несмотря на англоязычное меню, интерфейс интуитивно понятен и легок в ознакомлении. Пробная версия активна 14 дней.
Функционал позволяет не только монтировать видеоряд, но и сохранять видеофильмы на Ютуб, а также экспортировать в Full HD. ВидеоПэд Видео Эдитор работает с большинством форматов, имеет тонкие настройки и показывает высокий уровень выполнения требуемых действий. Несмотря на англоязычное меню, интерфейс интуитивно понятен и легок в ознакомлении. Пробная версия активна 14 дней.
Разработчики продукта позиционируют его как профессиональный инструмент для создания и редактуры видео, его конвертации для открытия на различных устройствах, записи на диски или «заливки» в Интернет. С помощью функционала Корел ВидеоСтудио Про можно легко захватить материал с различных источников, выполнить покадровую съемку, воспроизвести видео или создать скрин экрана. Пользователь может воспользоваться массой переходов, титров и эффектов, захватывать, редактировать, копировать, загружать на свои ресурсы или записывать на носители свои проекты. Пробный период активен 30 дней.
Данный материал является частной записью члена сообщества Club.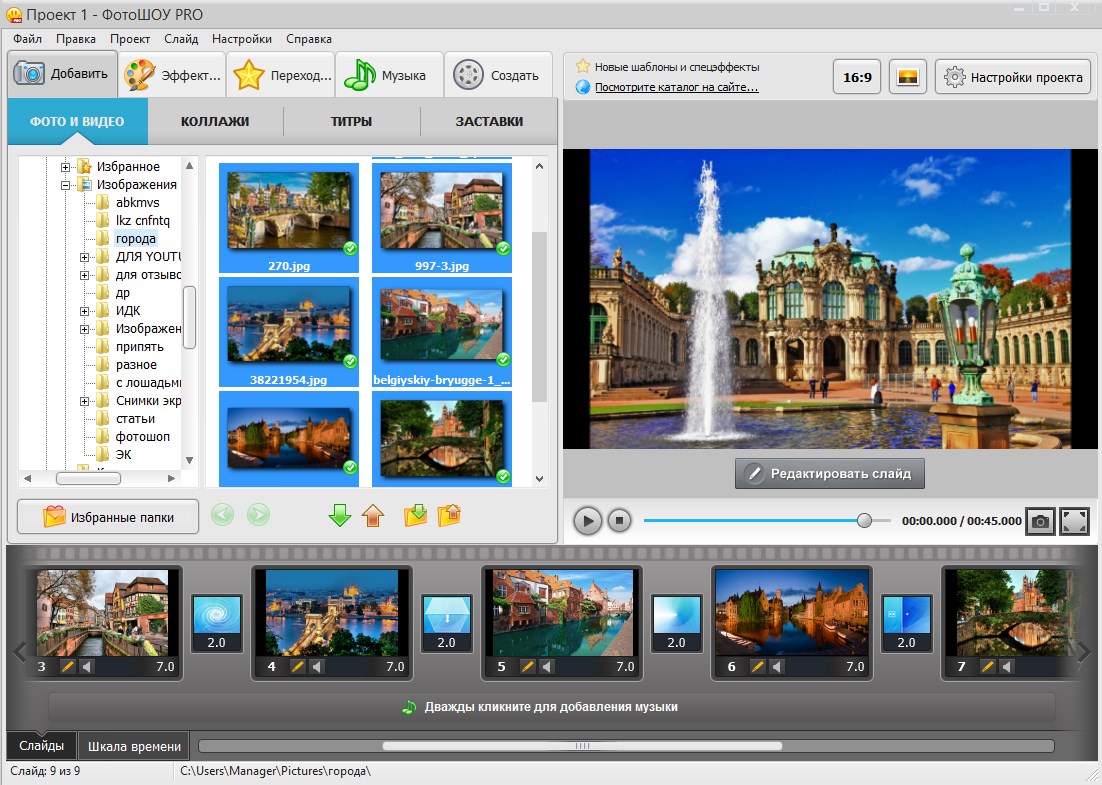 CNews.
CNews.
Редакция CNews не несет ответственности за его содержание.
Как создать видео из фотографий с музыкой (слайдшоу)
Как создать слайд шоу хорошего качества
Подберите качественные изображения
В большинстве гаджетов, даже мобильных, встроены экраны высокого разрешения. Поэтому чтобы слайд шоу из фотографий смотрелось привлекательно, используйте для этого фото хорошего качества. Если же они начинают расплываться или разбиваться на пиксели, то размещайте на одном слайде их по несколько штук. Такие коллажи тоже будут достойно смотреться.
То же касается и обычных изображений или иллюстраций. Как бы вы их не использовали – для фона или визуализации, выбирайте картинки высокого разрешения. Если вы не можете найти нужный вам вариант в хорошем качестве, воспользуйтесь нашей библиотекой. Там вы найдете изображения на разные темы нужного разрешения и со свободной лицензией.
Узнайте аудиторию, для которой создается слайд шоу
Чем больше вы будете знать о будущем зрителе, тем более подходящий вариант слайд шоу вам удастся сделать.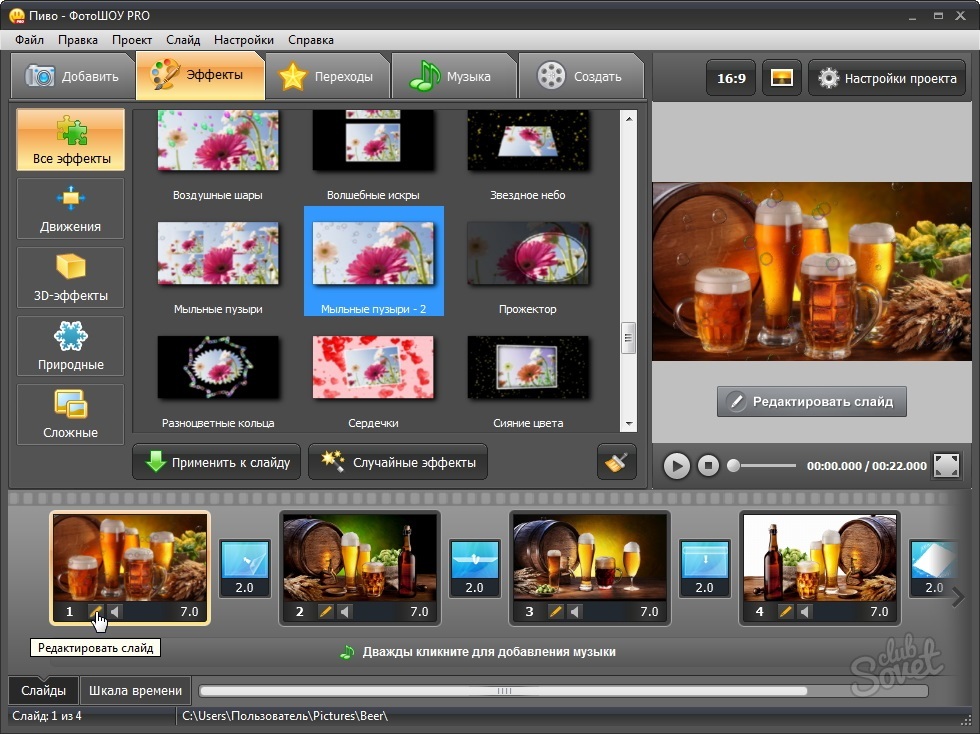 Узнайте целевую аудиторию на будущем выступлении или предпринимателя, которому вы отправите партнерское предложение в подобном формате. Так вы поймете, в какой стилистике можно оформить ролик, какие использовать изображения и нужна ли в вашем случае фоновая музыка. Из всех таких мелочей как раз создается слайд шоу должного качества.
Узнайте целевую аудиторию на будущем выступлении или предпринимателя, которому вы отправите партнерское предложение в подобном формате. Так вы поймете, в какой стилистике можно оформить ролик, какие использовать изображения и нужна ли в вашем случае фоновая музыка. Из всех таких мелочей как раз создается слайд шоу должного качества.
Выберите ненавязчивую фоновую музыку
Чаще всего музыка используется в поздравительных открытках или презентационных роликах на сайте. В первом случае мелодия на фоне помогает передать праздничное настроение и в каком-то роде добавляет поздравлению ценности. Во втором варианте вам важно не отвлечь зрителя от сути информации и просто сопроводить ее приятным звуковым фоном. Бывают случаи, когда под некоторые коммерческие ролики мелодия совсем не ложится. Тогда лучше вообще отказаться от фоновой музыки и не раздражать тех людей, которые будут это смотреть.
Определите цель
Не забывайте перед созданием слайд шоу определиться для чего вы его делаете. Это влияет как и на подход к созданию, так и на вложенный смысл. Если работа делается для личного использования в качестве фотоальбома, то тут не так важны анимации и правильно подобранный шрифт. Ценность этого ролика в другом. Но в случае когда проект делается для большой аудитории, клиентов или партнеров, то тогда нужно отнестись с должной серьезностью. Не терять логику повествования, выделять ключевые тезисы, использовать продуманный визуальный язык и прочее.
Это влияет как и на подход к созданию, так и на вложенный смысл. Если работа делается для личного использования в качестве фотоальбома, то тут не так важны анимации и правильно подобранный шрифт. Ценность этого ролика в другом. Но в случае когда проект делается для большой аудитории, клиентов или партнеров, то тогда нужно отнестись с должной серьезностью. Не терять логику повествования, выделять ключевые тезисы, использовать продуманный визуальный язык и прочее.
Будьте последовательны
У каждого слайд шоу своя специфика, поэтому говорить о последовательности слайдов в общем сложно. Но есть ряд аспектов, которые стоит соблюдать для комфортного просмотра:
- выбирайте хронологический или тематический порядок повествования, если в ролике минимум текста
- вносите разнообразие планов или цветов, чтобы не было ощущения, что каждый новый слайд повторяет предыдущий
- избегайте резких перепадов цветов или обработки фотографий, чтобы слайд шоу смотрелось единым и не давило на глаза
- если у вас есть фоновая музыка, старайтесь чтобы переход слайдов о нее не «спотыкался»
Дальнейшая нить повествования уже зависит от того, какой посыл вы хотите передать своей работой. Не прыгайте с темы на тему, а последовательно рассказывайте свою историю.
Не прыгайте с темы на тему, а последовательно рассказывайте свою историю.
Используйте переходы и анимацию
В нашем редакторе множество вариантов переходов между слайдами, анимации текста или объектов и прочих интерактивных элементов. Используйте такие возможности, чтобы акцентировать внимание пользователя там, где вам нужно, а также чтобы слайд шоу смотрелось более живым. Статичные слайды будут уместны только во время выступления спикера.
Работайте с текстом
Не забывайте про верстку, сочетание шрифтов и их расположение. Текст не должен закрывать важные элементы визуальной части, которая помогает в повествовании истории. Но также он не должен быть слишком мелким, чтобы его было комфортно читать не только на больших экранах, но и, например, на телефонах. Сам шрифт должен быть читаемый и лучше не использовать на одном слайде более двух шрифтовых вариантов.
Не обрывайте повествование
Ролик не должен заканчиваться на очередном переходе слайда. Плавно подведите логику повествования к тому, что слайд шоу скоро закончится или же сделайте финальный слайд, который покажет конец ролика.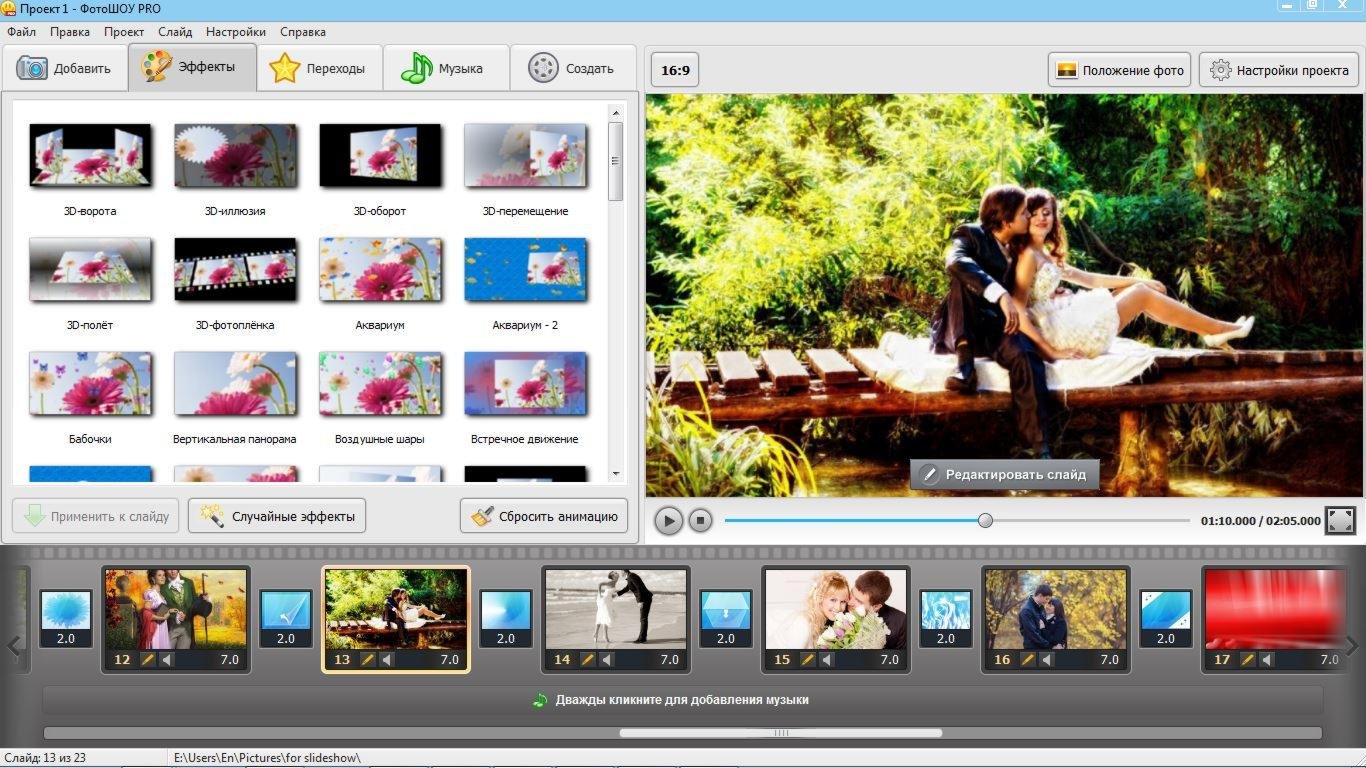 Так человек не будет удивлен от того, что видео внезапно оборвалось и он не испытает даже минимального дискомфорта.
Так человек не будет удивлен от того, что видео внезапно оборвалось и он не испытает даже минимального дискомфорта.
Видео из фото на iPhone и iPad – лучшие приложения для создания видеороликов из фотографий
Знаете ли вы, что созданные вами фотографии можно в несколько кликов превратить в волшебный видеоряд? Для этого потребуется только приложение с соответствующим функционалом и совсем немного времени. В качестве примера, приведем несколько подобных решений, наиболее популярных среди пользователей.
ПО ТЕМЕ: Как сделать фото с эффектом шлефа (длинной выдержкой) на iPhone: 2 способа.
Функция Воспоминания (вкладка Для Вас) в стандартном приложении Фото (доступно на iPhone и iPad с iOS 10 и новее)
Начиная с iOS 10 стандартное приложение для хранения и редактирования фото и видео обзавелось собственной функцией, позволяющей создавать тематические слайд-шоу в автоматическом режиме без участия пользователя. При создании «видео из фото» имеется возможность для выбора фоновой композиции, скорости пролистывания контента и длительности воспроизведения.
При создании «видео из фото» имеется возможность для выбора фоновой композиции, скорости пролистывания контента и длительности воспроизведения.
Для того чтобы просмотреть автоматические подборки, откройте приложение Фото и перейдите во вкладку Для Вас.
Для сохранения получившегося видео, нажмите кнопку Поделиться в правом нижнем углу, а затем выберите способ передачи файла.
ПО ТЕМЕ: 30 самых знаменитых фейковых фото, в которые вы могли поверить.
Редактор Quik от GoPro
Популярная бесплатная утилита (рекомендуемая Apple), которая позволит без труда создавать слайд-шоу и ролики из фотографий. Всего можно использовать до двух сотен изображений для одного видео. Благодаря упрощенному интерфейсу, процесс редактирования фрагментов и ролика целиком не станет отнимать много времени у пользователя.
Имеется 27 различных стилей с соответствующими тематике эффектами и переходами. Готовые видеозаписи можно прямо из приложения публиковать в соцсети.
Готовые видеозаписи можно прямо из приложения публиковать в соцсети.
Скачать Replay для iPhone и iPad (App Store)
ПО ТЕМЕ: Color Accent: Как изменять отдельные цвета на фото на черно-белые в iPhone и iPad.
Pics2Mov
Бесплатная утилита с простым интерфейсом и небогатым функционалом, направленным на создание видео из фото. Имеется база с двумя сотнями музыкальных треков, которыми можно оформлять свои шедевры. Кроме того, программа наделена поддержкой 285 шрифтов, а также форматов высокого разрешения HD-720p и FullHD-108. Итогами своих творческих экспериментов можно делиться с друзьями по почте, в соцсетях и на видеохостингах.
Скачать Pics2Mov для iPhone и iPad (App Store)
ПО ТЕМЕ: Фотошоп онлайн с эффектами на русском: 3 лучшие бесплатные альтернативы Adobe Photoshop для редактирования фото в интернете.
PhotoMotion
Программа для быстрого создание видеороликов из вручную скомбинированных видеозаписей и фото. Примечательна тем, что в ней открыт доступ к тонким настройкам, что позволяет пользователям самим участвовать в создании роликов, не полагаясь на автоматизацию.
Имеются разнообразные эффекты и фильтры, с возможностью их применения как к отдельным видеозаписям, так и к каждому кадру по отдельности. К видеоряду можно добавлять любую музыку из собственной медиатеки.
Скачать PhotoMotion для iPhone и iPad (App Store)
ПО ТЕМЕ: Оживи фото на Айфоне: приложение Pixaloop анимирует любое фото.
Perfect Video
Простой редактор видео с многочисленными опциями. С его помощью можно обрезать, сочетать и разделять видеоклипы, добавлять к ним водяные знаки, субтитры и музыку, изменять темп проигрывания отдельных фрагментов, применять эффекты перехода между кадрами и прочее.
Программа отлично подойдет для создания собственных роликов и слайд-шоу. Имеется две версии – бесплатная и платная с расширенным функционалом.
Скачать Perfect Video для iPhone и iPad (App Store)
ПО ТЕМЕ: Замена лиц, макияж, эффекты и маски на фото и видео для iPhone – 30 лучших приложений.
iMovie
«Классический» вариант от компании Apple. С его помощью можно не только создавать нарезку из домашних фото и видео, но и работать над полноценными трейлерами для игр и фильмов. Имеются все без исключения необходимые инструменты.
Скачать iMovie для iPhone и iPad (App Store)
Смотрите также:
Как сделать видео из фотографий на iPhone?
В этой статье-инструкции мы разберем подробно вопрос о том, как создать слайдшоу на вашем iPhone при помощи стандартного приложения Фото. Инструкция дополнена пошаговыми фото- и видео-материалами, чтобы Вы с легкостью могли увидеть, как работать с данной утилитой, и создавать свои первые шедевры.
Инструкция дополнена пошаговыми фото- и видео-материалами, чтобы Вы с легкостью могли увидеть, как работать с данной утилитой, и создавать свои первые шедевры.
Оглавление
Как создать видео из слайд-шоу в приложении Фото: пошаговое описание основных функций?
Итак, приступаем к созданию нашего слайд-креатива из Ваших любимых фотографий для дальнейшей презентации.
- Открываем приложение Фото и выбираем вкладку Альбомы. Выберем один из альбомов, по фотографиям из которого мы будем создавать слайд-шоу.
Рисунок 1. Выбираем Фото, Альбомы и нужный альбом.
- Открываем альбом, и нажимаем кнопку «Выбрать» в верхнем правом углу для выбора определённых фотографий.
Рисунок 2. Нажимаем Выбрать, чтобы добавить нужные фото.
- Выбираем необходимые снимки для будущего видео из фотографий, затем жмём кнопку «Поделиться» в нижнем левом углу.
Рисунок 3. Отмечаем выбранные фото и жмём «Поделиться».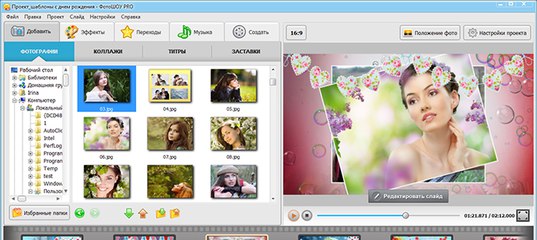
- Из предложенного списка выберем опцию «Слайд-шоу», нажимаем. После нажатия отказ выбранных слайдов включится автоматически, он будет на весь экран.
Рисунок 4. Нажимаем на Слайд-Шоу.
- Чтобы отредактировать показ слайдов, нажимаем опцию Параметры.
Рисунок 5. Редактируем слайд-шоу через Параметры.
- В Параметрах мы сможем выбрать Темы — как располагать слайды на видео — фильме, выбрать варианты и добавить Музыку. Выбрать, будет ли показ слайдов повторяться по кругу, и определить скорость показа — от медленной до быстрой.
Рисунок 6. Так выглядит редактирование слайд-шоу в разделе Параметры.
- В разделе Темы выбираем из предложенных вариантов стиль — как будут показываться слайды.
Рисунок 7. Выбираем стиль показа слайдов в «Темы».
- В разделе Музыка можно выбрать мелодию для сопровождения видео со слайдами — из предложенных вариантов или свой вариант из Медиатеки.

Рисунок 8. Выбираем Музыку.
- Чтобы ускорить показ или уменьшить скорость, пользуемся регулятором с изображением черепахи (низкая скорость) и зайца (самая высокая).
Рисунок 9. Выбираем скорость.
- Если мы хотим, чтобы слайды на видео повторялись — активируем опцию «Повторять».
Рисунок 10. Опция «Повторять» активирована.
Стоит помнить — если мы меняем музыку, то меняется и вся компоновка видео — чтобы показ слайдов соответствовал мелодии.
Такое слайд-шоу нельзя сохранять или отправлять друзьям, его можно лишь смотреть на экране iPhone или транслировать на дисплей телевизора при наличии Apple TV.
- Если же мы хотим создать слайд-шоу, которое можно сохранить и поделиться им с друзьями или в соц.сетях — нужно создать отдельный альбом, куда мы поместим все необходимые фото, и затем из всего альбома будет сделано видео из фотографий. Для этого в приложении Фото выбираем «Альбомы», жмём значок плюса — создать новый.

Рисунок 11. Создаем специальный альбом.
- Создаём альбом и добавляем в него фото, затем нажимаем «Готово».
Рисунок 12. Добавляем фото и жмём Готово.
- Затем, заново заходим в Фото и нажимаем на созданный нами альбом.
Рисунок 13. Выбираем альбом, из которого будем создавать слайд-шоу.
- В верхней строчке над открывшимся альбомом, где указана дата его создания, выбираем стрелочку и жмём на неё.
Рисунок 14. Нажимаем стрелку в верхней строчке.
- Выбираем «Поделиться фото».
Рисунок 15. Жмём «Поделиться фото».
- Нажимаем «Добавить в воспоминания» — слайд-шоу из фотографий этого альбома будет добавлено в раздел «Для Вас».
Рисунок 16. Добавляем слайд-шоу в раздел Воспоминания.
- Можно также редактировать видео слайд-шоу, при просмотре нажав на поле внизу — откроется выбор музыкальных тем.

Рисунок 17. Выбираем музыкальные темы.
- Сохраняем видео из слайдов в общий альбом, нажав кнопку «Поделиться» в левом нижнем углу.
Рисунок 18. Жмём «Поделиться».
- Выбираем опцию «Сохранить видео». Теперь оно будет добавлено в основной альбом, его можно будет выкладывать в социальные сети и делиться с друзьями.
Рисунок 19. Выбираем «Сохранить видео».
Видео-инструкция: как создать фильм из фото на iPhone
Предлагаем Вашему вниманию 2 коротких, но подробных видео- инструкции, как создать слайд-шоу из выборочных фото для просмотра на телефоне, и из отдельного альбома — для сохранения видео. Видеозаписи экрана сделаны при помощи iPhone 8 Plus, и выполнены они полностью пошагово по представленным в первой главе инструкциям.
youtube.com/embed/4II6wDfl_Fk» frameborder=»0″ allow=»accelerometer; autoplay; encrypted-media; gyroscope; picture-in-picture» allowfullscreen=»»/> Выводы
Как видим, наши iPhone дают нам достаточные возможности для создания красивых слайд-шоу и презентаций из фото в разных стилях. Мы можем сохранять и отправлять слайд-креативы друзьям, или создавать их просто для просмотра в телефоне или на телевизоре. Конечно, представленные в стандартной программе Фото опции не такие расширенные, как в специальных приложениях, но и их хватает, чтобы за пару минут создать красиво оформленное слайд-шоу.
Надеемся, наши видео- и фото-инструкции с пошаговым описанием были полезны читателям, и Вы без труда сможете создавать яркие креативные слайд-шоу на своих iPhone!
Создание видео из фотографий в программе Windows Movie Maker
Видеоурок и описание программы Windows Movie Maker научат создавать видео из фотографий, изображений и видео с наложением голосового и музыкального сопровождения. Самый лучший подарок – сделанный своими руками. Подарите минуты радости и счастья своим близким, друзьям и любимым.
Самый лучший подарок – сделанный своими руками. Подарите минуты радости и счастья своим близким, друзьям и любимым.
В программе Windows Movie Maker разобраться очень легко, так как она практически всё делает сама. Даже новичок с этим без усилий справится. Простой дизайн горизонтального и вертикального меню, а так же несколько, элементарных в применении кнопок, доставят огромное удовольствие при создании видео из фотографий, видеороликов и изображений.
Поспешите создать видео и поздравить дорогих сердцу людей или просто сделать замечательное слайд-шоу из фотографий на память, чтобы каждый раз просматривая своё творение восхищались, как легко и быстро этому научились и вложили в видеоролик частицу своей души и тепла.
Программа Windows Movie Maker – бесплатная. Имеется у всех пользователей на компьютере, так как поставляется с лицензионной версией Windows. У кого программы нет, можно скачать в Интернете.
Программа Windows Movie Maker помогает создавать слайд-шоу из фотографий, видеороликов и изображений, оформленное замечательными переходами и видеоэффектами. Имеет возможность наложения на слайды текстов, наименований и титров к фильму, появляющихся и исчезающих в виде анимационных спецэффектов, звуков с помощью микрофона и музыки из файла на компьютере. Имеет функции изменения и подборки шрифтов, цвета текста и фона.
Имеет возможность наложения на слайды текстов, наименований и титров к фильму, появляющихся и исчезающих в виде анимационных спецэффектов, звуков с помощью микрофона и музыки из файла на компьютере. Имеет функции изменения и подборки шрифтов, цвета текста и фона.
Перед началом создания видеоролика желательно закачать фотографии, музыку и видео, которые будут использоваться, в отдельную папку на компьютере. Понадобится 15-20 фото.
Много фото не желательно брать. Лучше сделать несколько видеороликов. Фотографии не должны быть очень маленькими, так как при увеличении будет некачественное изображение, и очень большими, так как это отразится на весе видеоролика.
Музыку лучше брать в формате WMV, но программа работает и с форматом MP3.
Видео можно добавлять в наш видеоролик, нажав на строку: “Импорт видео” в вертикальном меню. Операции с видео можно выполнять те же, что и с фотографиями: накладывать видеоэффекты, текст и добавлять видео переходы.
После нескольких выполненных операций в программе, сохраните проект с помощью горизонтального меню: “Файл=>Сохранить проект” и почаще выполняйте эту операцию в процессе создания видео. Сохранённый проект имеет формат MSWMM. После создания видео запустите создание фильма с помощью строки вертикального меню: “Сохранение на компьютере”. Готовый фильм имеет формат WMV.
Сохранённый проект имеет формат MSWMM. После создания видео запустите создание фильма с помощью строки вертикального меню: “Сохранение на компьютере”. Готовый фильм имеет формат WMV.
Проект видео можно открывать в данной программе и вносить любые изменения. После изменения необходимо сохранить проект и перезаписать фильм на компьютере, как указанно выше.
С помощью моего видеоурока обязательно научитесь делать красивые видеоролики. Видеоурок обучает созданию видео в программе Windows Movie Maker версии 2.6.
Смотрите обучающий видеоурок и получайте удовольствие! Приятного просмотра!
Ниже можно посмотреть, какой видеоролик можно создать из фотографий, надписей и музыкального сопровождения в программе Windows Movie Maker:
Вы познакомились с программой Windows Movie Maker.
 Рекомендую познакомиться с ещё одной замечательной программой: Total Video Converter, с помощью которой за три минуты можно из любого видео создать замечательную Gif-анимацию (гифку).
Рекомендую познакомиться с ещё одной замечательной программой: Total Video Converter, с помощью которой за три минуты можно из любого видео создать замечательную Gif-анимацию (гифку).Если Вам понравился мой видеоролик или видеоурок поделитесь ссылками с друзьями, чтобы они могли Вас так же красиво поздравить.
Буду благодарна, если поделитесь с друзьями информацией:
Как быстро создать видеоролик разными способами
У вас есть набор фотографий, и вы хотите из них сделать видео? Тогда вам нужны программы для монтажа. Качать или покупать их необязательно. В операционной системе Windows есть встроенный редактор мультимедиа. Также функция преобразования презентации в формат .wmv (Windows Media Video) есть в утилите PowerPoint. Узнайте, как создать видеоролик из фотографий и музыки, а также нарезать из медиафайлы, добавить к ним эффекты, титры или надписи.
Microsoft PowerPoint
Этот продукт входит в пакет программ Microsoft Office.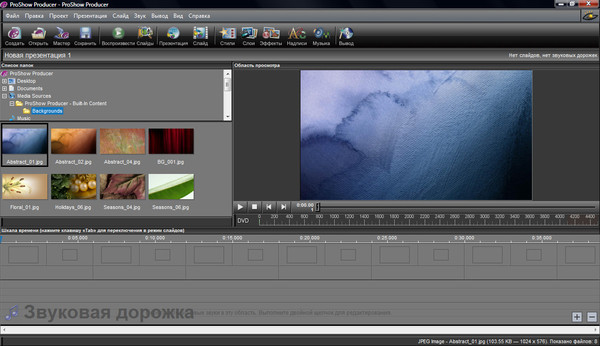 Обычно используется для оформления слайд-шоу. В приложении есть встроенный инструментарий для работы с диаграммами, графиками, автофигурами, объектами WordArt (надписи с оригинальным дизайном) и SmartArt (красивые схемы). Также можно вставить фото, различные графические элементы, титры, сформировать альбом.
Обычно используется для оформления слайд-шоу. В приложении есть встроенный инструментарий для работы с диаграммами, графиками, автофигурами, объектами WordArt (надписи с оригинальным дизайном) и SmartArt (красивые схемы). Также можно вставить фото, различные графические элементы, титры, сформировать альбом.
Интерфейс в определённом смысле похож на Word. Для добавления в PowerPoint фотографий, надо сделать следующее:
- Запустите утилиту.
- Во вкладке «Меню» перейдите в Файл — Создать.
- Выберите шаблон для новой презентации. Можно задать пустой документ.
- Откройте Вставка — Фотоальбом.
- В области «Добавить рисунок из источника» выберите «Файл или диск».
- Укажите путь к нужной картинке. Для выбора нескольких фотографий выделите их мышью или кликайте по ним с зажатой клавишей Ctrl. Лучше заранее поместить их в одну папку.
- Нажмите на кнопку «Вставить». Потом подтвердите действие, щёлкнув на «Создать». Все изображения окажутся в презентации.
 Слева будут отображаться страницы, справа — выбранный в данный момент фрагмент. На первом слайде поместится титульный лист с названием альбома и именем пользователя (их надо вписать самостоятельно)
Слева будут отображаться страницы, справа — выбранный в данный момент фрагмент. На первом слайде поместится титульный лист с названием альбома и именем пользователя (их надо вписать самостоятельно) - Чтобы поменять местами фото, просто перетащите их мышкой в левом блоке.
- Чтобы удалить рисунок, в этом же блоке выделите его и нажмите клавишу «Delete».
- Чтобы добавить новый слайд, перейдите в меню «Вставка». Там есть соответствующий пункт и несколько шаблонов на выбор. Чистый лист обозначен, как «Blank».
- Для оценки того, как будет выглядеть ролик, нажмите на маленькую кнопку «Показ слайдов» справа внизу. Она находится рядом с масштабом. Там можно включить разные режимы просмотра.
- Чтобы изменить интервал между сменой кадров в презентации, откройте меню Показ слайдов — Настройка времени. Появятся картинки и таймер. Просто нажимайте на нём «Далее», когда нужно будет переходить к следующему фото. После окончания смените режим просмотра на тот, который удобен вам.

- Чтобы сделать подпись, используйте таблицы. Достаточно вставить одну строчку или колонку и задать ей эффект прозрачности.
- В презентации можно добавлять объекты и вручную по одному. Для этого перейдите в «Вставка — Иллюстрации — Картинка» и выберите файл.
- В меню Переходы — Схема перехода задайте анимацию для смены фотографий (например, растворение, плавный сдвиг, разворот, шашки). Иначе они будут просто идти друг за другом. Нажмите «Применить ко всем», если нужен одинаковый эффект для всех слайдов.
- Чтобы задать музыкальное сопровождение, откройте Вставка — Звук. Аудиодорожка будет привязана к выделенной странице.
После окончания работы сохраните документ. По умолчанию он будет иметь формат PowerPoint. Поэтому надо изменить некоторые параметры. Вот как из презентации сделать видеоролик:
- Во вкладке «Меню» перейдите в «Файл» и наведите курсор на «Сохранить как».
- Кликните на «Файл другого типа».
- В выпадающем списке «Тип файла» выберите Windows Media Video.
 Это популярный формат для медиа. Воспроизводится многими популярными плеерами. Такой ролик можно загрузить на YouTube, скинуть на телефон, перевести на экран телевизора или просто пополнить семейный архив.
Это популярный формат для медиа. Воспроизводится многими популярными плеерами. Такой ролик можно загрузить на YouTube, скинуть на телефон, перевести на экран телевизора или просто пополнить семейный архив.
Windows Movie Maker
В ОС Windows есть встроенный видеоредактор — Movie Maker (WMM). Он ещё называется «Киностудия». Если в вашей системе он не установлен, его можно скачать с официального сайта Microsoft (студия входит набор «Основные компоненты Windows»).
В отличие от PowerPoint, в котором доступны лишь презентации из фотографий, WMM — это приложение для монтажа. У него достаточно обширный функционал, позволяющий работать не только с изображениями, но и с аудио и видео. Для запуска некоторых форматов может потребоваться дополнительный пакет кодеков. К примеру, K-Lite Codec Pack — эту программу лучше поставить перед тем, как сделать видеоролик. Без неё не получится открыть многие форматы файлов.
youtube.com/embed/x1XwglQRx4g?feature=oembed» frameborder=»0″ allow=»accelerometer; autoplay; clipboard-write; encrypted-media; gyroscope; picture-in-picture» allowfullscreen=»»/>В WMM имеется внутренняя библиотека тем и шаблонов. Выберите одну из них, и все переходы, эффекты установятся автоматически. Вам достаточно будет добавить фото и немного музыки. И не понадобится ничего настраивать. Доступна быстрая публикация фильмов в следующие социальные сети и хранилища: YouTube, Facebook, Vimeo, Flickr, OneDrive.
Вот как сделать видеоролик в WMM:
- Для вставки в проект файлов просто перетащите их в рабочую область программы. Или на панели инструментов нажмите соответствующую кнопку для добавления медиа и фотографий.
- Изображения наглядно отобразятся в утилите. Можете менять их местами, удалять, переворачивать.
- Чтобы отредактировать отдельный фрагмент, кликните на него. В строке меню появится раздел «Правка». Там задайте длительность, скорость, громкость (если это видео со своей звуковой дорожкой).

- Во вкладке «Анимация» доступны переходы. В меню «Визуальные эффекты» — эффекты (размытие, контуры, фильтры, отражения, чёрно-белые тона и тому подобное). Это хороший инструмент для коллажей из фото.
- В разделе «Главная» есть кнопка для добавления музыки. Дорожка также отобразится в рабочей области. В звуке можно настроить громкость, нарастание и угасание, синхронизировать его с видео.
- Чтобы добавить текст, используйте кнопки «Название» (помещается в начале проекта), «Титры» (в конце) и «Заголовок» (для надписей на самих фото).
Возможностей WMM достаточно, чтобы создать простенький фильм. Но вот для серьёзной работы с медиа нужны профессиональные программы.
Другие программы для монтажа
Если вы заинтересовались тем, как делать видеоролики, и решили заняться этим вплотную, встроенных средств ОС будет недостаточно. Попробуйте специализированные утилиты для монтажа.
VirtualDub
youtube.com/embed/gBjhZLX0Bz0?feature=oembed» frameborder=»0″ allow=»accelerometer; autoplay; clipboard-write; encrypted-media; gyroscope; picture-in-picture» allowfullscreen=»»/>Предназначена для редактирования и нарезки файлов AVI и MPEG-1. Есть набор фильтров, функция масштабирования и смены частоты кадров. Программу не нужно устанавливать. Она не требует много ресурсов — будет работать даже на «слабом» компьютере. На ней не получится собрать коллажи из фотографий. Но для поверхностного монтажа она подходит.
Pinnacle Studio
Приложение, в котором можно сделать полноценный фильм. Есть собственная библиотека эффектов, титров, переходов. Доступно создание DVD-меню. Можно загрузить и добавить к утилите дополнительный контент, который расширит её функционал и добавит новые возможности. Она подходит для работы с видео и фото.
Она подходит для работы с видео и фото.
Sony Vegas
Популярная программа для монтажа. Её используют как профессионалы, так и любители. В ней можно добавить одновременно несколько видео- и звуковых дорожек. Есть огромный инструментарий для редактирования и обширная библиотека эффектов. Однако многие функции приложения неочевидны. Для его использования надо изучать инструкцию.
Перед тем как сделать видеоролик из фото, аудио, медиа или презентации, решите, какой результат вам в итоге нужен. Если простое слайд-шоу «для своих», без сложных эффектов, дизайнерских титров или меню, вам подойдут встроенные средства Windows. Если вы хотите получить полноценный фильм, лучше воспользоваться профессиональными программами для монтажа.
Создатель слайд-шоу из фото в видео в App Store
Создавайте слайд-шоу с помощью SlideShow Movie Maker, используя свои фото и видео из вашей фотопленки, и добавляйте к ним свою собственную музыку!
Создайте собственное слайд-шоу всего в несколько нажатий на выбор из коллекции отличного настроения — от приключений до винтажных, дней рождения или семейных, найдите свой собственный стиль!
Добавьте фото, видео и музыку к своему фильму и поделитесь им с друзьями и семьей.
Быстрое создание слайд-шоу с помощью SlideShow Movie Maker:
1) Выберите свои фото и видео
2) Выберите настроения, фильтры и переходы
3) Выберите свою любимую музыку из нашей галереи или свои собственные песни и записи
4) Выберите длина слайд-шоу, соотношение сторон и обрезка видео
5) Завершите слайд-шоу текстом и наклейками
6) Сохраните его в фотопленке и поделитесь им на Facebook, Instagram или Youtube
ИНФОРМАЦИЯ О ПОДПИСКЕ:
Подпишитесь, чтобы особенности, описанные выше.
• Продолжительность подписки: еженедельно
• Оплата будет снята с вашей учетной записи iTunes, как только вы подтвердите покупку.
• Вы можете управлять своими подписками и отключить автоматическое продление в настройках учетной записи после покупки.
• Ваша подписка будет продлеваться автоматически, если вы не отключите автоматическое продление по крайней мере за 24 часа до окончания текущего периода.
• Стоимость продления будет снята с вашей учетной записи в течение 24 часов до окончания текущего периода.
• При отмене подписки ваша подписка останется активной до конца периода.Автоматическое продление будет отключено, но текущая подписка не будет возвращена.
• Любая неиспользованная часть бесплатного пробного периода, если таковая предлагается, будет аннулирована при покупке подписки.
Условия использования: https://bendingspoons.com/tos.html?app=924826256
Политика конфиденциальности: https://bendingspoons.com/privacy.html?app=924826256
У вас есть запрос функции, который вы хотели бы увидеть в будущей версии приложения? Не стесняйтесь обращаться к нам по адресу slideshow@bendingspoons. com
com
Заявление об ограничении ответственности: вам необходимо будет подписаться на автоматически возобновляемую покупку в приложении, прежде чем вы сможете получить доступ к приложению.
Удачи!
Самый простой способ сделать видео с музыкой из ваших фотографий
Возможно, не за горами особый день, и вы хотите выделить его, попробовав что-то совершенно другое.
Если вы хотите снять видео — отличная идея! Но можно ли снять видео, не записывая никаких клипов? Абсолютно! Вы можете создать видео из фотографий и музыки, и это так же просто, как пирог с потрясающей фотографией, для видеоредактора, такого как Animotica (для Windows 10) или любой другой альтернативы Windows Movie Maker.
Это руководство покажет вам, как создать слайд-шоу с помощью Animotica, поскольку это простая, но превосходная программа для Windows 10, которая может помочь вам создавать фантастические видеоролики всего за несколько минут с использованием изображений и музыки! Вам даже не нужны особые навыки или опыт.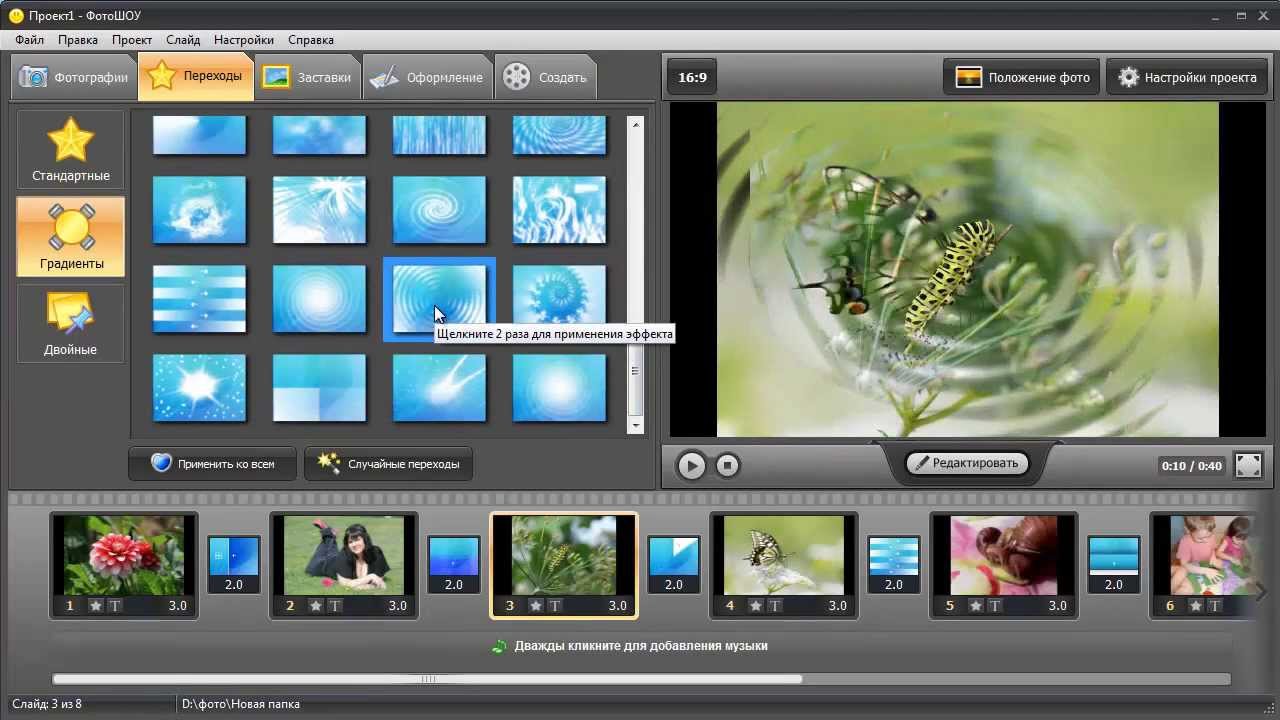 Просто принесите свою идею, и вы готовы к работе.
Просто принесите свою идею, и вы готовы к работе.
Если у вас его еще нет, скачайте бесплатно Animotica Video Editor и следуйте этим простым шагам, чтобы создавать потрясающие видео с изображениями! 👇
8 простых шагов для создания видео с музыкой из фотографий
1.
Установка и открытие AnimoticaЭто довольно просто и понятно. После загрузки программного обеспечения следуйте подсказкам системы, и ваше приложение будет готово к работе.
После завершения установки, откройте программу , и вы увидите страницу, подобную показанной ниже. У вас есть два пути: либо начать проект с нуля, либо выбрать функции «Слайд-шоу», которые в основном проведут вас через процесс.
Давайте посмотрим, как это работает.
2. Выберите функции слайд-шоу
Когда вы нажимаете Slideshow на первом экране, вы попадаете в новое окно, где вы можете добавить свои изображения.
3. Выберите фотографии для слайд-шоу.
Нажмите Добавить фото .
Выберите фотографии для слайд-шоуВы попадете на склад. Перейдите туда, где вы сохранили свои изображения. Лучше всего, чтобы все эти изображения были в одной папке.Выберите все необходимые изображения и нажмите «Далее».
4. Измените порядок изображений
На этом этапе вы можете переставить изображения в желаемом порядке, просто перетащив их в желаемое положение.
Установите порядок фотографийКогда вы закончите, нажмите Далее.
5. Приправьте свое видео прекрасной аудиодорожкой
Выберите музыку для слайд-шоу видео Вы можете добавить музыку к своему видео, выбрав забавные аудиопрограммы из библиотеки Animotica, или вы можете выбрать желаемую музыку из хранилища вашего ПК.Просто нажмите Music .
В следующем окне отображается список музыки из библиотеки, а также возможность добавить локальный аудиофайл.
Если вы хотите выбрать музыкальный файл, хранящийся в вашем локальном хранилище, чего вы ждете? Хит Выберите файл !
Выберите песнюПосле того, как вы нажмете Выберите файл , вы попадете в локальную область хранения, перейдете туда, где вы сохранили свой музыкальный файл, выберите музыку и нажмите Открыть.
Выберите песню на своем ПКЕсли на вашем компьютере нет нужной музыки, вы можете бесплатно скачать ее с одного из этих веб-сайтов. В новом окне нажмите Далее.
6. Добавьте эффекты перехода в слайд-шоу видео
Как бы просто это ни было, просто выберите один из более чем 50 эффектов перехода для слайд-шоу видео.
Эффект видеоперехода — это способ смены фотографий с одной на следующую в конечном видео. Вот несколько советов о видеопереходах.
Вот несколько советов о видеопереходах.
7. Выберите соотношение сторон и продолжительность видео
На этом этапе вы можете выбрать соотношение сторон вашего окончательного слайд-шоу. Проще говоря, соотношение сторон — это пропорции сторон вашего видео. Подробнее о соотношении сторон здесь.
Имейте в виду, что некоторые изображения могут быть обрезаны, если исходное соотношение сторон отличается от того, которое вы установили для слайд-шоу.Посетите этот блог, чтобы узнать о лучших методах эффективной настройки соотношения сторон ваших изображений.
Выберите соотношение сторон и продолжительность фотографии На том же шаге вы можете выбрать общую продолжительность слайд-шоу — на скриншоте выше она показана как 00:05 = 5 секунд; и длительность фото по умолчанию — на нашем скриншоте это 00:03 = 3 секунды. Это время, когда каждая из ваших фотографий будет отображаться на экране в финальном видео.
Вы также можете щелкнуть 15 секунд, и продолжительность слайд-шоу будет установлена автоматически.
8. Сохраните свою работу! Сохраните слайд-шоу видео / фотоКогда вы нажимаете Сохранить, Animotica переводит вас в окно Экспорт , где вы видите параметры для Разрешение видео и битрейт.
Сохраните свой видеопроектНа этом этапе лучше всего оставить все как есть и нажать Сохранить как . Вы можете узнать больше о сохранении вашего проекта здесь.
Когда вы нажмете Сохранить как , вы попадете в окно, где можете установить желаемое имя файла.Когда вы закончите, нажмите Сохранить , расслабьтесь и посмотрите, как Animotica сделает это оттуда.
После рендеринга вашего проекта ваше видео готово к использованию! Если у вас есть канал на YouTube, вы можете загрузить его прямо из приложения.
Улучшение вашего видео (дополнительные шаги)
1.
Оптимизируйте свое видео для любимой платформы с помощью соотношения сторонЕсли вы хотите загрузить свое видео на YouTube или Instagram или просто хотите воспроизвести его на экране телевизора, вы можете оптимизировать свое видео для этого, выбрав подходящее соотношение сторон даже после того, как вы закончили создание слайд-шоу видео с помощью соотношение сторон выбрано.Не волнуйся. Вам не нужно во всем разбираться самостоятельно, потому что у Animotica есть набор понятных параметров, которые помогут вам принять решение прямо на экране редактирования видео, как вы можете видеть на скриншоте ниже.
Как изменить соотношение сторон вашего видео в Animotica Video Editor2.
Установите фото и фоновую заливку Это довольно просто и понятно. Рекомендуется оставить параметр «Заливка фото» как есть. Но если вы хотите, чтобы изображения заполняли экран, выберите Fill. Если вы хотите, чтобы они подходили по размеру, выберите Fit.
Если вы хотите, чтобы они подходили по размеру, выберите Fit.
Вы также можете выбрать из широкого диапазона вариантов Заливка фона . Заливка фона бывает двух категорий: Размытие фона, и Цвет фона . Сделайте свой выбор и нажмите Далее. Узнайте больше о том, как изменить фон видео.
Выберите фоновое видео3.
Настройте видео с помощью дополнительных элементовК настоящему времени ваше видео готово к экспорту.Но вы всегда можете пойти немного дальше и весело провести время, экспериментируя с дополнительными функциями Animotica, такими как переходы, наложения, затухание звука и многое другое! Но если вы в значительной степени довольны тем, что у вас есть, круто!
Если вы чувствуете себя комфортно с функцией редактирования видео, вы можете создать видео слайд-шоу в более настраиваемом режиме с нуля. Для этого вы можете просто выбрать New Project на первом экране Animotica и приступить к изучению каждой функции этого программного обеспечения для редактирования видео.
Для этого вы можете просто выбрать New Project на первом экране Animotica и приступить к изучению каждой функции этого программного обеспечения для редактирования видео.
Создание видео из фотографий больше не для гуру. С Animotica это можно сделать за несколько минут. Убедитесь, что вы нашли время, чтобы ознакомиться со всеми захватывающими функциями программного обеспечения, и загляните в наш блог, чтобы получить несколько потрясающих руководств, которые помогут вам быстро перейти с нуля до героя.
Удачи!
Вам также может понравиться:
Как впервые загрузить вертикальное видео на YouTube
Видео-идеи и советы на каждый день этого месяца
Как добиться наилучшего освещения для видео
Как создать слайд-шоу на вашем iPhone с помощью фотографий
Есть несколько способов редактировать видео, записанные на вашем iPhone, чтобы сделать фильм, чтобы поделиться с друзьями и семьей, но один из наших любимых способов — использовать функцию «Воспоминания» в фотографиях .
Однако, несмотря на обычную тенденцию Apple делать функции простыми в использовании и обнаружении, следует сказать, что «Воспоминания» — один из лучших скрытых инструментов на iPhone и iPad.
Это отчасти потому, что Apple просто хочет сделать все за вас. Даже если вы не спрашиваете, «Фото» соберет коллекцию фотографий и видео и представит вам красиво отредактированный видеомонтаж. За исключением того, что в большинстве случаев наши монтажа были испорчены снимком экрана с расписанием автобусов, сделанным в тот же день, или видеоклипом, на котором ребенок плачет, а не смеется.
В этой статье мы рассмотрим:
К счастью, можно редактировать и улучшать свои воспоминания на iPhone, чтобы сделать то, чем вы с гордостью поделитесь на Facebook. Вот как.
Как редактировать воспоминания в фотографиях
Воспоминания — это фотомонтажи, в которых сочетаются ваши фото и видео. Вы можете использовать эту функцию, чтобы сделать видео и фотомонтаж праздника, или просто добавить фотографии, чтобы сделать красивое слайд-шоу, которым вы можете поделиться с семьей и друзьями. Вот как выбрать фотографии и видеоклипы для показа.
Вот как выбрать фотографии и видеоклипы для показа.
- Открыть фото
- Соберите изображения и видео, которые вы хотите включить в альбом (нажмите «Выбрать», нажмите на все изображения и видео, которые вы хотите включить, нажмите «Добавить в», нажмите «Новый альбом», выберите имя и нажмите «Сохранить»).
- Перейдите в представление «Альбомы» и найдите только что созданный альбом. (Нажмите «Альбомы» в нижнем левом углу меню).
- В iOS 14 нажмите … в правом верхнем углу (нажмите> рядом с названием вашего альбома в более старых версиях iOS)
- В iOS 14 это приведет вас к набору опций для совместного использования.Нажмите на Воспроизвести фильм на память. (В более ранних версиях это приведет вас прямо к памяти, которую Apple скомпилировала для вас.)
- Когда вы нажмете значок «Воспроизвести», ваш фильм начнет воспроизводиться, но вы можете изменить включенные изображения и фильмы, что вы можете сделать, если обнаружите, что не все изображения и видео, которые вы выбрали, включены или если вы этого не сделаете.
 нравится музыка, которая играет.
нравится музыка, которая играет. - Чтобы отредактировать память, нажмите «Изменить» в правом верхнем углу, вы увидите диалоговое окно с просьбой добавить память в воспоминания.Коснитесь ОК.
- На следующем экране представлены параметры для редактирования заголовка, изображения заголовка, музыки, продолжительности и фотографий и видео.
- Вы можете нажать Продолжительность, чтобы увеличить продолжительность — это может означать, что больше ваших видео и фотографий будет включено в вашу память. Однако мы бы посоветовали, если вы хотите иметь возможность настраивать вещи самостоятельно, вам следует сразу перейти к Фото и видео.
- Нажмите на Фото и видео. Следующий экран покажет вам фотографии и видео, которые в настоящее время хранятся в памяти.Однако, скорее всего, это не все фото и видео, которые вы добавили в альбом.
- Чтобы увидеть все изображения и фотографии в альбоме, нажмите на +, и на следующем экране вы увидите, какие фотографии и видео выбраны, а какие нет.
 Предполагая, что вы хотите использовать их все, выберите все элементы здесь и нажмите Готово.
Предполагая, что вы хотите использовать их все, выберите все элементы здесь и нажмите Готово. - Если вы считаете, что видеоклипы, показанные в памяти, нуждаются в дальнейшем редактировании, вы можете сделать это в режиме редактирования. Проведите до фрагмента видео, который хотите отредактировать, и переместите желтые маркеры в начало и конец клипа.
- Вы можете пролистать все видеоклипы и фотографии в этом представлении, и если вы решите, что хотите удалить их, просто нажмите на корзину. Будьте осторожны, чтобы случайно не удалить что-либо, потому что, если вы захотите добавить это снова, потеряете то, что вы уже редактировали!
- По окончании редактирования нажмите <в левом верхнем углу, чтобы вернуться на экран редактирования.
- Если вы почувствовали, что музыка не соответствует вашему видеомонтажу, нажмите «Музыка». Вы сможете выбирать из различных саундтреков, которые предоставляет Apple (они на удивление хороши), из вашей собственной музыкальной коллекции или «Нет» (если вы не хотите, чтобы музыка была включена).
 Мы рекомендуем ознакомиться с предлагаемыми саундтреками, поэтому нажмите «Саундтреки» .b
Мы рекомендуем ознакомиться с предлагаемыми саундтреками, поэтому нажмите «Саундтреки» .b - Здесь вы увидите длинный список саундтреков, из которых вы можете выбрать. Самое замечательное в их использовании — это то, что они будут работать столько же, сколько ваша Память, без внезапного отключения. Они тоже отсортированы по жанрам, поэтому легко найти что-то, что должно подходить к вашему монтажу. Некоторые нужно будет скачать. Вам не придется платить ни за одну из них.
- Нажмите на саундтрек, чтобы послушать его во время загрузки.Если вы решите выбрать другой, нажмите на него, послушайте и нажмите, если вы решите, что это тот. Снова нажмите <, чтобы вернуться к экрану редактирования.
- Если вы хотите изменить заголовок вашего видео или стиль заголовка, нажмите на заголовок. Вы можете редактировать слова на следующем экране и выбирать шрифт и размер заголовка из выбора здесь.
- Наконец, вы можете увидеть, как будет выглядеть монтаж, если вы просматриваете его в портретном или ландшафтном режиме — телефон автоматически переключает вид в зависимости от того, как вы держите телефон.
 Итак, если до сих пор вы просматривали видео в портретной, а не в горизонтальной ориентации, здесь вы можете увидеть, как оно будет выглядеть в альбомной ориентации. Наша единственная критика — это либо, либо, вы не можете выбрать отображение некоторых фотографий и видео в альбомной ориентации, а другие — в портретной.
Итак, если до сих пор вы просматривали видео в портретной, а не в горизонтальной ориентации, здесь вы можете увидеть, как оно будет выглядеть в альбомной ориентации. Наша единственная критика — это либо, либо, вы не можете выбрать отображение некоторых фотографий и видео в альбомной ориентации, а другие — в портретной. - Теперь вы закончили редактирование, нажмите Готово. Нажмите на кнопку воспроизведения, чтобы просмотреть свой шедевр.
- Если вы готовы поделиться своим видео, нажмите на значок «Поделиться» (со стрелкой, выходящей из коробки). Сохранить видео — хороший вариант, если вы хотите сохранить окончательный видеомонтаж в удобном для обмена формате.Вы увидите, что отобразится диалоговое окно, в котором будет указано, что идет экспорт фильма. Готовый фильм можно найти в Фото.
- Найдите фильм в разделе «Фотографии» (он будет добавлен в последнюю очередь в «Все фотографии»). Чтобы поделиться этим в Facebook или аналогичном, снова нажмите значок «Поделиться» и выберите способ публикации.

Apple также выпускает приложение под названием Clips, теперь в версии 3. Вот как использовать Clips. Приложение iMovie также доступно для iPhone и iPad — вот как использовать iMovie на iPhone.
Как сделать видео с фотографиями и музыкой
23 января 2021 г. • Проверенные решения
Хотите снять собственное видео, но у вас нет видеокамеры? Не волнуйтесь, вы все равно можете создавать отличные видеоролики, используя фотографии и музыку с помощью различных производителей слайд-шоу, доступных на рынке.Если вы не знаете, какой из них выбрать, рекомендуем вам отличный инструмент для создания слайд-шоу — Wondershare Filmora9. Это позволяет вам поделиться незабываемыми моментами жизни, такими как свадьба, день рождения, выпускной и первый год ребенка, новым незабываемым образом. Читайте дальше, чтобы узнать, как сделать видео с картинками и музыкой:
Это позволяет вам поделиться незабываемыми моментами жизни, такими как свадьба, день рождения, выпускной и первый год ребенка, новым незабываемым образом. Читайте дальше, чтобы узнать, как сделать видео с картинками и музыкой:
Вам также могут понравиться: Лучшие 12 бесплатных создателей слайд-шоу из фотографий 2018 [Desktop / Online / Mobile] >>
Filmora9 имеет встроенные бесплатные аудиоэффекты, которые вы можете использовать для улучшения вашего видео.Он включает в себя различные видеоэффекты, элементы и фильтры, чтобы сделать ваше видео более привлекательным. Более того, более 150 видеопереходов также могут сделать видео более естественным для просмотра. Посмотрите это видео ниже, чтобы узнать больше о Filmora9. Теперь скачайте его, чтобы попробовать!
1.
 Импорт файлов мультимедиа
Импорт файлов мультимедиаЗагрузите и откройте Filmora9, создайте новый проект и импортируйте фотографии или видеоматериалы в программу, перетащите файлы на шкалу времени, чтобы начать редактирование.
2. Создайте свою историю
Продолжительность неподвижного изображения по умолчанию составляет 5 секунд, вы можете сократить или увеличить ее, перетащив границу изображения на шкале времени.
Добавление движения и движений может сделать слайд-шоу из фотографий более привлекательным. Чтобы добавить движения, просто дважды щелкните клип с изображением на шкале времени, и вы можете выбрать более 50 вариантов движения. Выберите тот, который вам больше нравится (эффект будет показан в окне предварительного просмотра), и дважды щелкните по нему, чтобы применить его к выбранному изображению.
Добавление переходов между изображениями может сделать рассказ плавным. Перейти к переходам, выбрать один переход и нажать кнопку «Воспроизвести» в окне предварительного просмотра, чтобы проверить эффект. Щелкните значок плюса на переходе, который хотите применить к клипу.
Щелкните значок плюса на переходе, который хотите применить к клипу.
3. Применить заголовок и эффекты
Если вы хотите выразить свои чувства или что-то объяснить в слайд-шоу, вы можете просто добавить текст к изображению. Щелкните Заголовки вверху, чтобы просмотреть доступные стили заголовков.Выбрав стиль заголовка, перетащите его на временную шкалу.
4. Выберите музыку
Музыка — обязательный элемент слайд-шоу из фотографий. В Filmora9 вы можете выбрать более 50 бесплатных музыкальных композиций, чтобы сделать ваше слайд-шоу более увлекательным. Просто перетащите тот, который вам нравится, на шкалу времени.
5. Экспорт
Сохраняйте слайд-шоу в различных форматах, выбирайте из готовых предустановок для всех популярных мобильных устройств, загружайте их на YouTube или записывайте в виде коллекции DVD.
На что обращать внимание при выборе хорошего производителя слайд-шоу?
Получите интеллектуальное средство создания слайд-шоу для редактирования и создания собственного видео, вам необходимо принять во внимание эти вещи:
- 1.
 Работайте с популярными форматами изображений, такими как JPEG, PNG, BMP, GIF и другими.
Работайте с популярными форматами изображений, такими как JPEG, PNG, BMP, GIF и другими. - 2. Легко обрезайте, обрезайте, вырезайте или комбинируйте слайд-шоу или настраивайте параметры.
- 3. Персонализируйте слайд-шоу с потрясающими переходами, вступлением / титрами и звуковыми эффектами.
- 4. Применяйте более продвинутые видеоэффекты, такие как Мозаика, Face Off, Jump Cut и другие.
- 5. Сохраняйте слайд-шоу для любого устройства, записывайте их на DVD или загружайте в Интернет.
1. Интерфейс Initiative
В этом создателе слайд-шоу есть умный мастер, который позволяет легко добавлять фотографии и видеоролики, вставлять звуковую дорожку — и ваше слайд-шоу готово! Он поддерживает как Windows, так и Mac OS.
2.Богатые эффекты и темы слайд-шоу
В Filmora9 доступно более 300 эффектов. Вы можете добавлять различные фильтры, текст, элементы по своему усмотрению. Панорама и масштабирование, поворот и художественные цветовые эффекты оживят ваши фотографии. Вас ждут более продвинутые эффекты, такие как PIP, Face Off, Jump Cut и т. Д.
Панорама и масштабирование, поворот и художественные цветовые эффекты оживят ваши фотографии. Вас ждут более продвинутые эффекты, такие как PIP, Face Off, Jump Cut и т. Д.
3. Удобные инструменты для редактирования видео
Легко поворачивайте фотографии, улучшайте яркость и цветовой баланс для точной настройки слайд-шоу видео. Придайте вашему слайд-шоу дополнительное измерение, добавив любимую музыку.
4. Делитесь видео разными способами
Сохраняйте слайд-шоу в разных форматах, выбирайте из готовых предустановок для всех популярных мобильных устройств, загружайте их на Facebook и YouTube или записывайте в виде коллекции DVD.
Лиза Браун
Лайза Браун — писатель и любитель всего видео.
Подписаться @Liza Brown
Как сделать видео из коллекции фото
Если у вас есть коллекция фотографий, которыми вы хотите поделиться, превращение их в видео — один из лучших способов заставить их выглядеть наилучшим образом.Видео более интересны и динамичны, чем обычные слайд-шоу из фотографий, и вы можете легко поделиться ими через YouTube или Facebook.
Видео особенно хороши, если у вас есть набор фотографий с особого события, например свадьбы или дня рождения. С помощью подходящего программного обеспечения легко добавить все изображения на шкалу времени, применить титры и специальные эффекты, а также настроить все видео на музыку.
Существует множество отличных программ для редактирования видео, которые позволят вам превратить ваши изображения в видео, но мы решили использовать Shotcut, потому что его легко освоить и он содержит интересные эффекты, но не загроможден сложными инструментами, которые вы выиграли » т нужно. Он доступен для Windows, Mac и Linux. Приступим …
Он доступен для Windows, Mac и Linux. Приступим …
1. Импортируйте фотографии
Загрузите и установите Shotcut, затем откройте его и нажмите кнопку «Список воспроизведения» вверху. Плейлист содержит все медиафайлы, которые вы будете использовать для создания своего видео.
Нажмите «Открыть файл», выберите фотографию, которую хотите добавить, и нажмите «Открыть», чтобы импортировать ее, затем нажмите кнопку «+», чтобы добавить ее в свой список воспроизведения. Повторите процесс для каждой фотографии. Вы можете удалить фотографии из плейлиста, нажав кнопку «-».Чтобы увидеть все импортированные фотографии в окне списка воспроизведения, щелкните значок с девятью маленькими квадратами.
Это хорошее время для сохранения вашего проекта; Shotcut вряд ли выйдет из строя, но вы не хотите тратить время на повторный импорт фотографий, если что-то пойдет не так. Файлы проекта сохраняются в формате MLT, и вы можете повторно открыть их и продолжить редактирование в любое время.
2. Добавьте фотографии на временную шкалу
Нажмите кнопку меню под «Временной шкалой» в нижней части окна Shotcut и выберите «Добавить видеодорожку».Перетащите фотографию из списка воспроизведения на шкалу времени. По умолчанию он будет отображаться на экране в течение нескольких секунд, но вы можете изменить это, щелкнув и перетащив, чтобы изменить размер на временной шкале. Повторите процесс для каждой фотографии, которая будет включена в ваше видео. Вы можете расположить их в любом порядке и отображать каждый столько, сколько захотите.
Shotcut автоматически добавит короткие промежутки между фотографиями, представленные коричневыми областями на временной шкале. Чтобы удалить пробел, просто щелкните его правой кнопкой мыши и выберите «Удалить».
Чтобы увидеть, как будет выглядеть ваше видео, нажмите «Проект» под окном предварительного просмотра и используйте элементы управления воспроизведением.
3. Примените фильтры и добавьте заголовки
Возможно, вы довольны тем, как ваши фотографии уже выглядят, но правильные фильтры могут придать вашему видео совершенно новый вид. Нажмите кнопку «Фильтр» в верхней части окна (она закроет плейлист, но не беспокойтесь — он все еще там внизу) и щелкните одну из фотографий на временной шкале.
Нажмите кнопку «Фильтр» в верхней части окна (она закроет плейлист, но не беспокойтесь — он все еще там внизу) и щелкните одну из фотографий на временной шкале.
Щелкните значок «+», чтобы открыть список фильтров, затем выберите значок монитора, чтобы просто показать те, которые можно применить к изображениям.Выберите один (здесь мы выбрали Old Film: Projector, который заставляет изображение прыгать и мерцать), и он появится в списке вместе с набором параметров для его настройки. Каждый фильтр предоставит вам разные варианты. Вы можете добавить столько фильтров, сколько захотите, щелкнув значок «+», и удалить их, нажав «-». Чтобы применить фильтры к другой фотографии, просто щелкните ее на шкале времени.
В списке доступных фильтров вы также найдете параметры для добавления текста и трехмерного текста. Они полностью настраиваются и идеально подходят для создания заголовков и субтитров
4.Добавьте музыку
Правильная музыка действительно оживит ваше фото-видео, но если вы планируете поделиться им, вам нужно убедиться, что вы не используете музыку без необходимой лицензии. Система Content ID YouTube работает для автоматического обнаружения музыки, защищенной авторским правом, и вы можете обнаружить, что ваше видео было удалено или ваша учетная запись заблокирована, если она обнаружит коммерческие треки в вашем проекте.
Система Content ID YouTube работает для автоматического обнаружения музыки, защищенной авторским правом, и вы можете обнаружить, что ваше видео было удалено или ваша учетная запись заблокирована, если она обнаружит коммерческие треки в вашем проекте.
Однако есть места, где вы можете найти бесплатную музыку, которая отлично дополняет ваши фотографии.Наш фаворит — Bensound, в котором представлен огромный выбор треков в разных стилях. Все, о чем просит Бен, — это дать ему ссылку на его сайт в описании вашего видео. Если вы не хотите указывать кредит или хотите использовать музыку Бена в коммерческих целях, вам нужно будет купить лицензию.
Чтобы добавить музыку к видео, нажмите «Открыть файл», выберите аудиофайл и нажмите «Открыть», затем нажмите значок «+», чтобы добавить его в свой список воспроизведения. Теперь нажмите кнопку меню под «Временной шкалой» и выберите «Добавить звуковую дорожку».Перетащите аудиофайл на место на новой дорожке (вам может потребоваться изменить размер окна Shotcut, чтобы его увидеть, или использовать полосу прокрутки).
Если музыкальная дорожка слишком длинная, вы можете изменить ее размер на шкале времени, как вы это делали с фотографиями. Используйте кнопки воспроизведения под окном предварительного просмотра, чтобы увидеть, как музыка и фотографии работают вместе.
5. Экспортируйте видео
Когда вы будете довольны видео, созданным из ваших фотографий, пора экспортировать его. Мы советуем сначала сохранить файл проекта, если вы решите, что хотите внести какие-либо изменения позже или повторно сохранить его в другом формате.
Когда это будет сделано, нажмите кнопку «Экспорт», и вы увидите огромное количество вариантов. Мы рекомендуем экспортировать ваше видео в формате MP4; это будет без проблем воспроизводиться практически на всех устройствах, и вы сможете загрузить его на Facebook и YouTube.
Прокрутите список вниз, пока не найдете MPEG-4. Затем у вас будет возможность настроить различные параметры, включая разрешение, соотношение сторон и частоту кадров. В проигрывателе YouTube используется соотношение сторон 16: 9, поэтому мы рекомендуем не использовать его.Частота кадров по умолчанию 24 кадра в секунду подходит для видео, сделанного из фотографий, даже если вы применили фильтры движения. YouTube предоставляет руководство по разрешению и соотношению сторон, но, как вы можете видеть, значение по умолчанию для Shotcut 1920: 1080 совершенно нормально.
В проигрывателе YouTube используется соотношение сторон 16: 9, поэтому мы рекомендуем не использовать его.Частота кадров по умолчанию 24 кадра в секунду подходит для видео, сделанного из фотографий, даже если вы применили фильтры движения. YouTube предоставляет руководство по разрешению и соотношению сторон, но, как вы можете видеть, значение по умолчанию для Shotcut 1920: 1080 совершенно нормально.
Щелкните вкладку «Кодек» и убедитесь, что выбран кодек mpeg4, затем щелкните вкладку «Аудио» и убедитесь, что параметр «Отключить звук» не выбран.
Когда будете готовы, нажмите «Экспортировать видео» и выберите место назначения для сохраненного файла. Дайте файлу имя, заканчивающееся на.mp4. Нажмите «Сохранить», и вы увидите, как идет рендеринг, в правой части интерфейса Shotcut. Это может занять некоторое время, но как только это будет сделано, вы сможете посмотреть свое видео, загрузить его и поделиться им с другими, как захотите.
Free Photo Video Maker — мгновенно создавайте видео с помощью фотографий бесплатно
Создание потрясающих видеороликов с помощью громоздкого программного обеспечения для редактирования видео может быть непростой задачей. Если вы не обладаете нужным набором навыков, вам повезет, если вы все поймете правильно.
Если вы не обладаете нужным набором навыков, вам повезет, если вы все поймете правильно.
Используйте MotionDen в качестве секретного центра создания видео, создавая потрясающие видеоролики с помощью наших шаблонов видео, являющихся золотым стандартом.
Наша собственная команда дизайнеров отбирает видео, которые проходят через наш обширный процесс, чтобы гарантировать, что только лучший контент станет общедоступным.
Но по правде говоря, полагаться только на наши шаблоны иногда недостаточно.
Вот несколько секретов создания идеального анимационного видео:
Высокое качество изображений — ключ к успеху
Качество видеофайлов зависит от качества фотографий, поэтому вы должны быть уверены, что ваши изображения имеют высокое разрешение.Старайтесь не использовать размытые изображения и старайтесь не отклоняться слишком далеко от общей темы видео.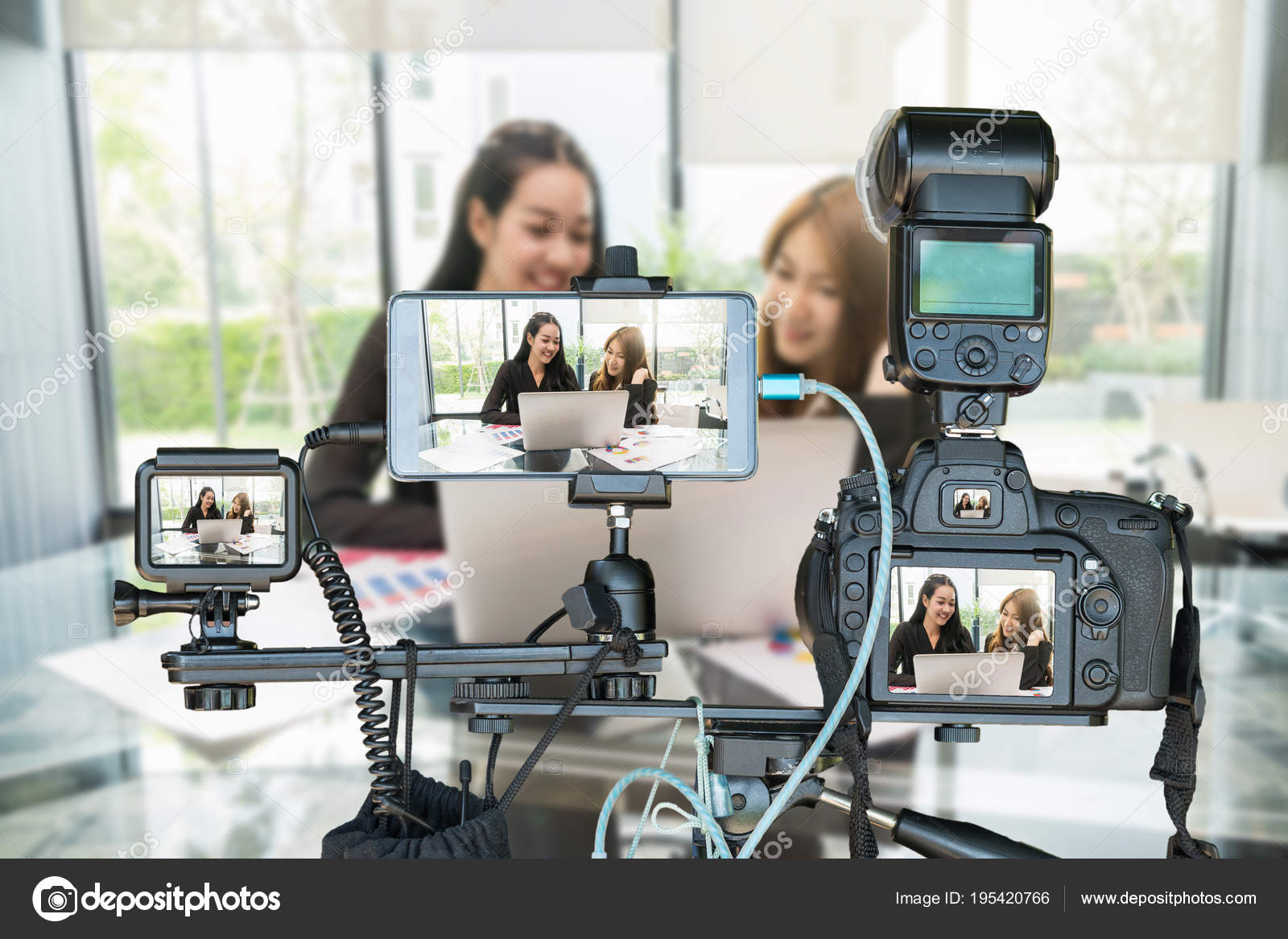
Теперь вы можете подумать, что высококачественные изображения — это не проблема, но, хотите верьте, хотите нет, большинство людей ошибаются в этой части.
Imagery всегда улучшит общую эстетику вашего видео. В наши дни у людей невероятно короткий период внимания из-за уродливого контента.
Мы их не виним.
Используйте это в своих интересах и оставайтесь на голову выше остальных благодаря захватывающим видеоизображениям.
Коротко, сладко и по делу
Говоря о том, чтобы не отвлекаться от темы, вы должны делать свои фото видео достаточно короткими, чтобы удерживать внимание зрителя.
Длинное и трудоемкое видео просто наскучит людям, которые его смотрят.
Постарайтесь доставить ваше сообщение в кратчайшие сроки.
Говорите кратко, мило и по существу.
Таким образом, без наполнителя. Понятно?
Хорошо.
Может быть, вам придется пожертвовать временем выполнения, но в конечном итоге вы получите лучшие результаты.
Использование высококачественной музыки
Не упускайте из виду качество звука ради качества изображения.
Используйте фоновую музыку, которая имеет отношение к теме, будь то сладкие любовные песни для свадебного видео или спокойная классическая музыка для профессиональной презентации.
Музыка очень важна в видео, это абсолютно верно для всех, независимо от отрасли или темы.
Используйте высококачественную музыку в своих видео, чтобы еще больше улучшить свой контент и привлечь внимание аудитории.
Без музыки в видео будет казаться, что в нем чего-то не хватает.
К счастью для вас, онлайн-разработчик видео от MotionDen предлагает набор музыкальных треков с коммерческой лицензией, которые вы можете использовать в любой момент.
Зарегистрируйтесь бесплатно и сделайте свое первое видео за считанные минуты!
Как сделать слайд-шоу с фотографиями и музыкой — Edublogger
Видеов стиле слайд-шоу может стать мощным способом объединить лучшие впечатления от школьного обучения и поделиться им с другими.
Миллионы учащихся школ и колледжей закончат обучение в ближайшие месяцы. Учитывая нынешнюю пандемию, многие церемонии вручения дипломов будут проходить виртуально.Слайд-шоу может стать основным элементом виртуальной выпускной церемонии и служить полезным памятным подарком.
Есть много других случаев, когда особые дни, события и вехи можно отметить с помощью видеомонтажа.
Существует множество инструментов для создания слайд-шоу с музыкой. В этом посте представлены 7 бесплатных онлайн-инструментов и приложений. Мы также смотрим на законность музыки и авторских прав. Наконец, вы узнаете, как поделиться готовым видео с другими или разместить его в своем блоге.
В этом посте представлены 7 бесплатных онлайн-инструментов и приложений. Мы также смотрим на законность музыки и авторских прав. Наконец, вы узнаете, как поделиться готовым видео с другими или разместить его в своем блоге.
Мы рассмотрели следующие инструменты и приложения:
- Animoto
- Google Фото
- Quik
- Clips
- iMovie
- Lumen5
- Adobe Spark
📌 Еще одним популярным среди учителей вариантом является WeVideo. Это фантастический инструмент, но он был бесплатным только для школ до 30 июня 2020 года. Итак, может, захотеть изучить этот инструмент в зависимости от вашего графика и бюджета.
Таблица сравнения
Вот краткое сравнение 7 инструментов, которые мы рассматриваем в этом посте.Прочтите, чтобы найти более подробную информацию и примеры.
Animoto
URL: https://animoto.com/education/classroom
Использование в: Веб-приложение или приложение iOS (приложение для Android больше не поддерживается)
Animoto позволяет создавать видео из фотографий, видеоклипов и музыки. Доступен ряд готовых шаблонов видео, которые призваны сделать процесс создания быстрым и легким.
Доступен ряд готовых шаблонов видео, которые призваны сделать процесс создания быстрым и легким.
Animoto — это интуитивно понятный инструмент, который позволяет создавать видео профессионального качества за считанные минуты.
Преподаватели могут подписаться на бесплатную учетную запись, которая также позволяет создавать учетные записи студентов.
Вы можете вставлять видеоролики Animoto в свой блог. В этом справочном руководстве показано, где найти код для встраивания.
Вот пример вдохновения для выпускных от Animoto. У вас есть текущий пример, который мы можем использовать? Дайте нам знать в комментариях!
Google Фото Фильмы
URL: https://photos.google.com
Использовать на: Best в приложении Google Фото (iOS | Android)
Вы пользуетесь Google Фото? Это бесплатный сервис для хранения, систематизации и обмена всеми вашими фотографиями и видео.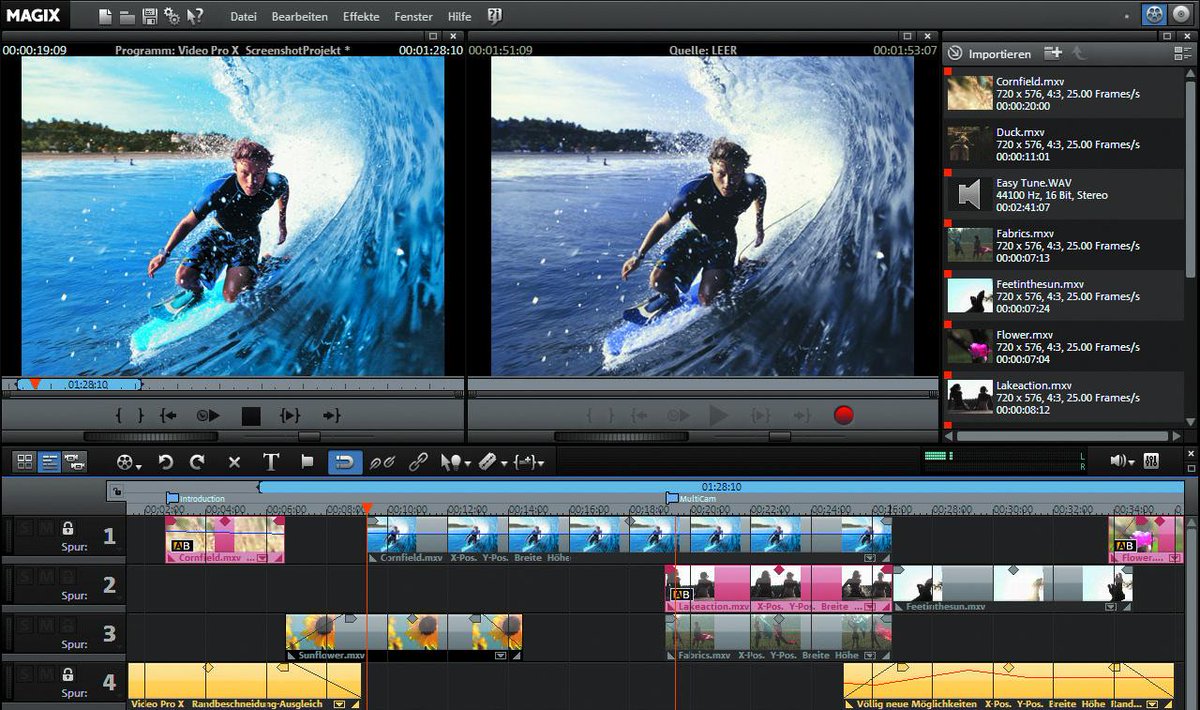 Если вы хотите узнать больше об этой услуге, которая нравится многим сотрудникам нашей команды, ознакомьтесь с нашим руководством для начинающих.
Если вы хотите узнать больше об этой услуге, которая нравится многим сотрудникам нашей команды, ознакомьтесь с нашим руководством для начинающих.
Возможно, вы не знали, что с помощью Google Фото можно легко создать слайд-шоу из своих фотографий с музыкой.
Лучше всего это делать на телефоне или планшете. Вы можете сделать это на компьютере, но компьютерная версия позволяет создавать фильм только на основе одной из предустановленных тем, показанных ниже. Вряд ли это будет то, что вам нужно.
Чтобы создать фильм в приложении Google Фото на телефоне или планшете, нажмите Библиотека, , а затем Утилиты.
Отсюда выберите «Фильм», а затем «Создать фильм».
Вам будет предложено выбрать фотографии или видеоклипы (до 50). Затем вы можете настроить свое творение, выбрав музыку и различные фильтры.
Когда вы закончите, появится множество вариантов обмена. Вы можете поделиться готовым видео с друзьями, сохранить его на своем устройстве, опубликовать в социальных сетях, добавить на свой Google Диск или поделиться им в такой службе, как YouTube.
Ознакомьтесь с этими инструкциями от Google, чтобы получить пошаговые инструкции.
Quik
URL: Приложение для iOS | Приложение для Android
Использование на: Телефон или планшет
Примечание : Существует также настольное приложение, но для него требуется загрузка программного обеспечения.
Если вам нравится творить на телефоне или планшете, попробуйте Quik от GoPro. Это бесплатное приложение без встроенных покупок.
Приложение Quik позволяет создавать слайд-шоу с профессиональными переходами и музыкой с минимальными усилиями.
Вы просто выбираете свои фотографии или видео из камеры (до 200).Затем приложение анализирует отснятый материал, чтобы сделать плавные и эффективные переходы. Вы можете выбрать из 26 тем и настроить видео с более чем 100 музыкальными опциями. Вы можете добавлять свою музыку, но остерегайтесь авторских прав. Вы также можете добавить текст и заголовки по мере необходимости.
Завершенные видео можно сохранить на вашем устройстве, или есть другие варианты обмена, такие как социальные сети или текстовые сообщения.
Вот короткое обучающее видео Ричарда Бирна из Free Technology For Teachers.
Зажимы
URL: Только приложение для iOS
Использовать на: iPhone или iPad
Если вы ищете простой инструмент для создания видео для iPhone или iPad, вам могут подойти Clips.
Это очень интуитивно понятное приложение, которое позволяет создавать видеоролики из фотографий и видеозаписей. Есть много дополнительных функций, таких как текст, наклейки, смайлы и фильтры. Поскольку это приложение простое в использовании и имеет множество забавных функций, оно всегда пользуется популярностью как у студентов, так и у учителей.
Clips теперь предлагает несколько вариантов фоновой музыки; вы можете создавать свою музыку в GarageBand, а также использовать их встроенные саундтреки. Кроме того, вы можете загружать музыку из своей учетной записи iTunes, но будьте осторожны с авторскими правами.
Уникальной особенностью клипов являются «Живые заголовки», которые представляют собой встроенные титры. Пользователи могут выбрать, чтобы их слова появлялись во время разговора. Слова могут появляться одновременно как статический текст или как анимированный текст, при этом каждое слово выделяется по мере их произнесения.
Вот пример короткого видео, созданного в Clips учителем-библиотекарем Джо Мартин из школы Brandon Elementary. Он называется LEGOmania in the Library.
iMovie
URL : приложение для iOS | macOS
Использование на: iPhone, iPad или компьютере Mac
iMovie — это шаг вперед от Clips с гораздо большим количеством функций, которые позволяют создавать что угодно, от короткого слайд-шоу до впечатляющего полнометражного фильма.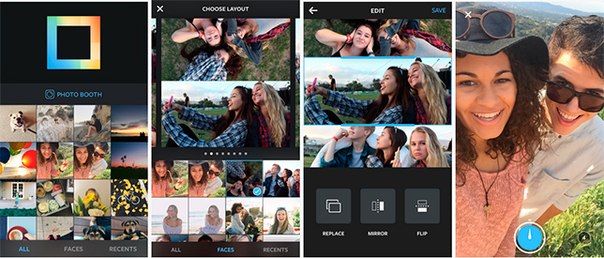
В отличие от многих инструментов, рассмотренных в этом посте, iMovie не выполняет работу за вас. Есть удобные шаблоны, но вам нужно добавить свои собственные фотографии, видео, названия и музыку, чтобы объединить слайд-шоу из видео.
Некоторые из доступных специальных эффектов включают возможность замедления или ускорения отснятого материала, а также эффекты «картинка в картинке» и эффекты зеленого экрана. Это круто, но их может быть больше, чем нужно для создания простого фотомонтажа.
Если у вас нет собственной музыки для добавления к видео, iMovie предлагает более 80 саундтреков, а также есть возможность добавить свой собственный закадровый текст.
Вот пример от учителя-библиотекаря Эми Кинкейд. Она использовала iMovie для создания видео, в котором ее год с учениками начальной школы Джексона сократился до 7 минут.
Люмен5
URL : https://lumen5.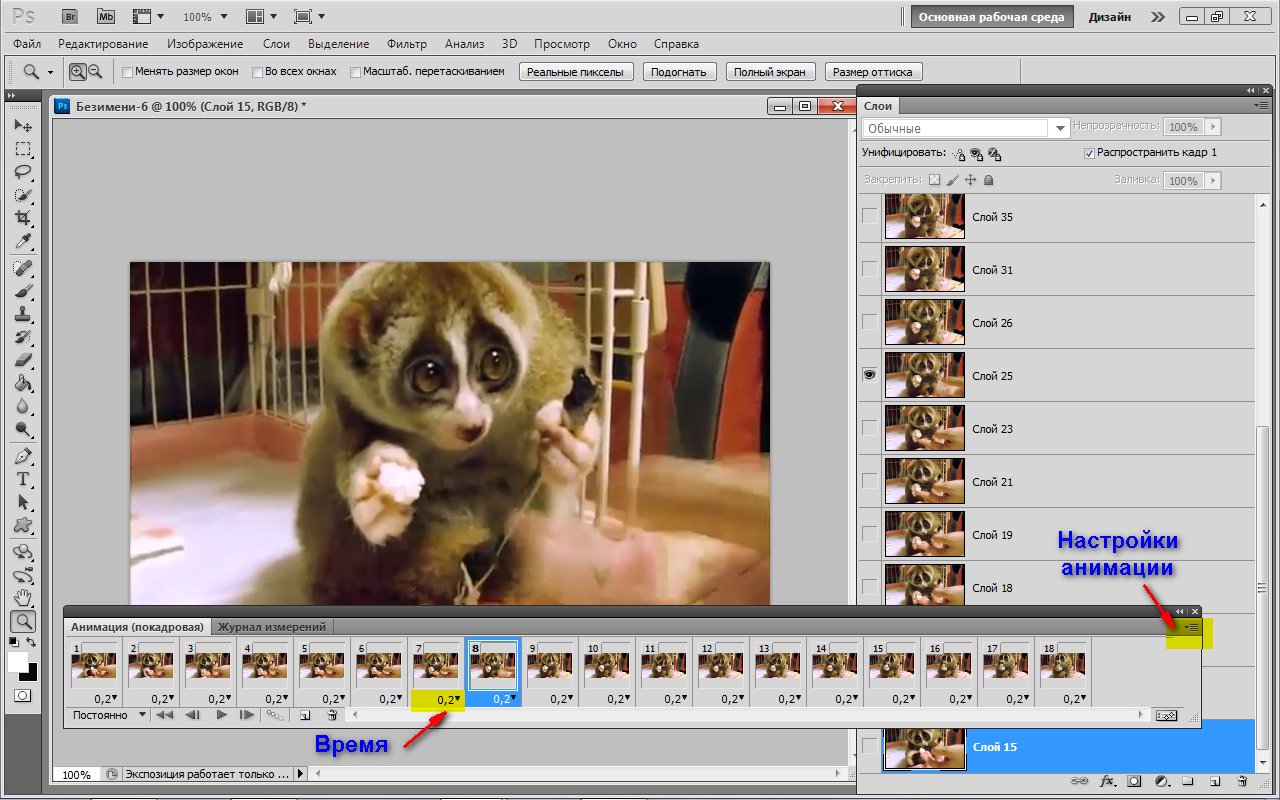 com
com
Использование на: компьютере (или на телефоне / планшете через веб-браузер)
Lumen5 — бесплатная программа для создания видео с перетаскиванием. Он наиболее известен своей способностью превращать сообщения блога в видео, однако он также может быть удобным инструментом для создания слайд-шоу с использованием изображений, коротких клипов, GIF-файлов и музыки.
Когда вы входите в Lumen5 и выбираете «Создать видео», вам будет предложено три варианта, как показано ниже. Вы можете «автоматически» сделать видео из сообщения в блоге, сценария или медиа.
Чтобы создать видео в стиле слайд-шоу с музыкой, выберите «Использовать мультимедиа».
Lumen5 содержит библиотеку изображений и музыки Creative Commons Zero, если вам нужен контент, дополняющий вашу собственную коллекцию.
Это потрясающий инструмент с небольшими недостатками:
- Бесплатный план позволяет вам снимать 5 видео в месяц с разрешением 720p
- В бесплатном плане есть водяной знак Lumen5
- Это 13+ (поэтому, если у вас есть младшие ученики, они не могут создавать свои собственные видео)
- Вы не можете встроить ваше видео прямо в свой блог.
 Поэтому сначала вам нужно разместить его в социальных сетях или на YouTube, а затем получить оттуда код для встраивания. Или вы можете скачать видео и загрузить его прямо в свой пост / страницу, если это небольшой файл. Прокрутите вниз, чтобы узнать больше о встраивании.
Поэтому сначала вам нужно разместить его в социальных сетях или на YouTube, а затем получить оттуда код для встраивания. Или вы можете скачать видео и загрузить его прямо в свой пост / страницу, если это небольшой файл. Прокрутите вниз, чтобы узнать больше о встраивании.
В этом видео Ричард Бирн из Free Technology For Teachers показывает, как создать видео Lumen5 из сообщения в блоге. Вы можете изменить инструкции и выбрать «Использовать мультимедиа», если не хотите основывать свое видео на записи в блоге.
Adobe Spark Video
URL: https: // spark.adobe.com/make/video-maker
Используйте на: Интернет или приложение iOS
Если вы преподаватель и собираетесь использовать Adobe Spark, вы можете сначала убедиться, что вы зарегистрировали учетную запись для учебных заведений.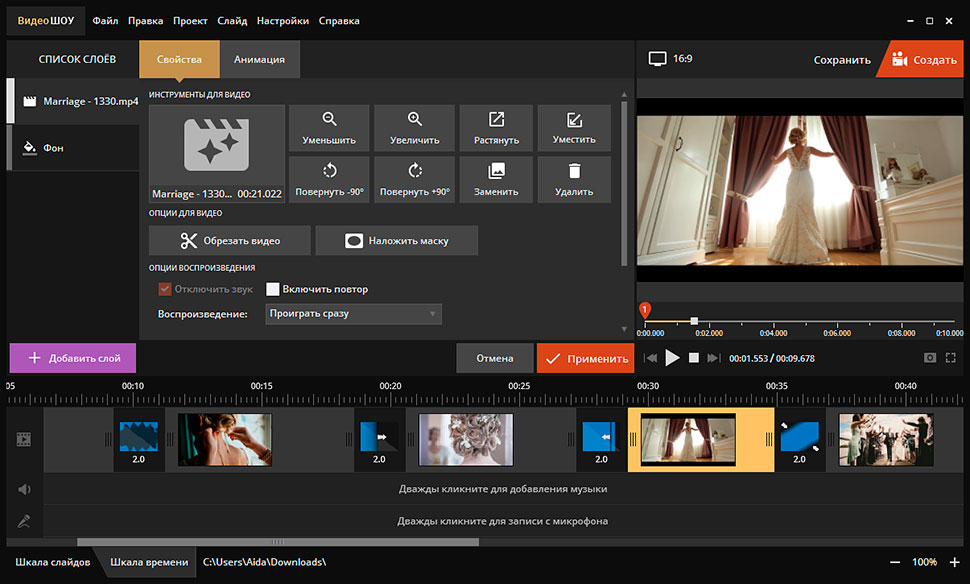 Это даст вам бесплатные премиум-функции.
Это даст вам бесплатные премиум-функции.
Adobe Spark Video позволяет комбинировать изображения, видеоклипы, значки, текст, голос и музыку для создания привлекательных видеороликов.
Если вам нужны дополнительные кадры или саундтрек, есть бесплатная база данных изображений и музыки.
Если вы хотите прочитать «как» по созданию видеоролика о праздновании конца года, ознакомьтесь с этим подробным объяснением от Моники Бернс.
Вот пример видео, сделанного в Adobe Spark преподавателем Лаурой Хансер Буркхальтер. Она использовала фотографии, присланные ей по электронной почте от членов ее школьного сообщества.
Музыка и авторские права
При создании видео в стиле слайд-шоу может возникнуть соблазн использовать популярную музыку, которая отражает настроение и эмоции отснятого материала.
Как вы, наверное, знаете, большая часть музыки защищена авторскими правами. Неважно, заплатили вы за песню или нет, она все равно защищена авторским правом. Не имеет значения, используете ли вы только 30 секунд песни или меньше, она все равно защищена авторским правом.
Не имеет значения, используете ли вы только 30 секунд песни или меньше, она все равно защищена авторским правом.
Обычно вы не можете просто использовать любую музыку, которая вам нравится, в своих видео-творениях.
Однако во многих странах вам разрешено копировать музыку для добавления к видео, если:
а) предназначено для образовательных целей и
б) вы не публикуете свое видео (или не продаете его!) *
Итак, если вы делаете видео с музыкой, защищенной авторским правом, нельзя публиковать его в общедоступном блоге, социальных сетях, YouTube и т. Д.И нельзя было показать свое видео на публичном мероприятии. Однако ничего страшного, если частным образом показывают видео учителям, ученикам и семьям дома / в школе.
Также важно отметить, что фоновая музыка не считается «образовательным использованием».
💡 Несмотря на гибкость этих правил для преподавателей, всегда полезно не только думать о лазейках, но и учитывать этику и то, как стать лучшим цифровым гражданином, которым вы можете быть. Поскольку каждый теперь может быть издателем, авторское право является важной темой для преподавателей и студентов.
Поскольку каждый теперь может быть издателем, авторское право является важной темой для преподавателей и студентов.
* Примечание. Так обстоит дело в Австралии и США, но если вы живете в другой стране, вам, возможно, придется проверить свои собственные правила.
Вот краткое изложение вышеизложенного. Вы можете поделиться этим изображением на своем сайте, в LMS или в социальных сетях с указанием авторства.
Авторские права Бесплатная музыка
К счастью, многие из доступных сейчас бесплатных онлайн-инструментов и приложений имеют встроенные музыкальные опции, которые можно использовать бесплатно. Все инструменты и приложения, которые мы рассмотрели в этом посте, имеют несколько вариантов бесплатной музыки.
Однако, если вы ищете другие варианты музыки без авторских прав, вы можете сначала проверить, есть ли в вашем округе какие-либо подписки, которыми вы могли бы воспользоваться. Например, Soundzabound.
Если это невозможно, то в Интернете есть множество других источников бесплатной музыки. Всего два — Dig CC Mixter или YouTube Audio Library.
Всего два — Dig CC Mixter или YouTube Audio Library.
Давайте посмотрим.
Смеситель Dig CC
Dig CC Mixter предлагает тысячи часов бесплатной музыки.
Музыка на этом сайте имеет разные лицензии Creative Commons, поэтому вам нужно проверить, нужно ли вам приписывать музыку или нет.
Блогер по образованию Ричард Бирн в видео ниже объясняет, как использовать Dig CC Mixter и фильтровать по лицензии.
Аудиотека YouTube
YouTube также имеет отличную библиотеку музыки, которую вы можете использовать. Если вам интересно, использовать онлайн-инструмент для загрузки музыки из видео на YouTube нельзя.
Посетите аудиотеку на YouTube, чтобы просмотреть избранные.
Если вы нажмете «Атрибуция», вы сможете отфильтровать результаты, чтобы найти музыку, атрибуцию которой не нужно указывать.
Вы можете предварительно просмотреть музыку, чтобы узнать, как она звучит, и загрузить музыку, которую хотите использовать.
Вот пример под названием Sunshine in my Heart от Jingle Punks.
Есть много других способов найти в Интернете музыку без авторских прав, поэтому сообщите нам, если у вас есть любимая музыка.
Как добавить видео в свой блог
Видео можно создавать быстро и легко, но делиться ими может быть труднее из-за больших размеров файлов.
Если вы хотите опубликовать свое видео в блоге или на веб-сайте, сначала проверьте, предлагает ли инструмент, который вы используете, встроенный код. Если вы используете онлайн-инструмент, такой как Animoto или Adobe Spark Video, вы сможете использовать код для встраивания, чтобы быстро и легко добавить видео в свой блог. Вы можете найти полные инструкции по встраиванию видео в это Справочное руководство.
Если вы не используете онлайн-инструмент для работы с видео, который предлагает код для встраивания, вам нужно загрузить видео на свое устройство. Оттуда вы загрузите свое видео в сторонний сервис, а затем встроите его. Большинство видео слишком велики для загрузки непосредственно в блог или на сайт.
Оттуда вы загрузите свое видео в сторонний сервис, а затем встроите его. Большинство видео слишком велики для загрузки непосредственно в блог или на сайт.
Это сторонние сервисы, которые вы можете рассмотреть для размещения своих видео:
- Сайт онлайн-хостинга (например, YouTube, Vimeo, TeacherTube)
- Google Drive
- Облачный сервис, такой как DropBox или OneDrive
- Социальные сети (многие сервисы имеют ограничения на длину видео, например Instagram 60 секунд, Twitter 2 минуты 20 секунд, LinkedIn 10 минут, Facebook 120 минут)
Если вы загружаете свои образовательные видео на такую платформу, как YouTube или социальные сети, ознакомьтесь с рекомендациями вашего учебного заведения / округа и внимательно выберите настройки конфиденциальности.
После загрузки на одну из этих служб вы можете встроить видео в свой блог, веб-сайт или LMS или поделиться ссылкой. Если вы встраиваете видео, воспользуйтесь приведенными ниже инструкциями.
Методы встраивания видео
Видео с веб-сайтов обмена видео можно встраивать в сообщения или страницы с помощью:
- URL-адрес видео: Вставьте URL-адрес в отдельную строку в редакторе публикации / страницы, где вы хотите, чтобы видео отображалось. Этот метод работает только с определенными сервисами, такими как YouTube.
- Код для встраивания: найдите код для встраивания на сайте, который вы используете (например, YouTube), и скопируйте его . Затем в своем сообщении поместите курсор туда, где хотите видео. Нажмите Добавить носитель , а затем Вставьте Код внедрения . Вставьте код и нажмите Вставить в сообщение . Примечание. Встраивание в бесплатные блоги недоступно для предотвращения злоупотреблений со стороны спамеров.
Вы можете найти полные инструкции по встраиванию видео в это Справочное руководство или просмотрите PDF-файл ниже для получения подробных инструкций для YouTube.
📌 Загрузите PDF-файл с инструкциями по установке.
У вас есть инструменты или примеры, которыми можно поделиться?
Иногда полезно поиграть с несколькими разными инструментами или приложениями, чтобы узнать, подходят ли они вам. Несомненно, вы скоро остановитесь на фаворите, который в конечном итоге будете использовать снова и снова.
Нам бы очень хотелось увидеть еще несколько примеров слайд-шоу, созданных учителями (или учениками!). У вас есть чем поделиться? Пожалуйста, оставьте ссылку в комментарии ниже, чтобы мы могли посмотреть.
Мы также будем рады, если вы порекомендуете другой бесплатный онлайн-инструмент или приложение, которые могут оказаться полезными для других преподавателей.
Мы с нетерпением ждем вашего ответа!
Похожие сообщения
Возможно, вам также понравится читать:
Руководство для преподавателя по использованию видео в обучении и обучении
Как работать с блогами учащихся и учащихся в конце года
10 Блогов в конце года
Поделиться этим сообщением:
Поделиться этим сообщением:.

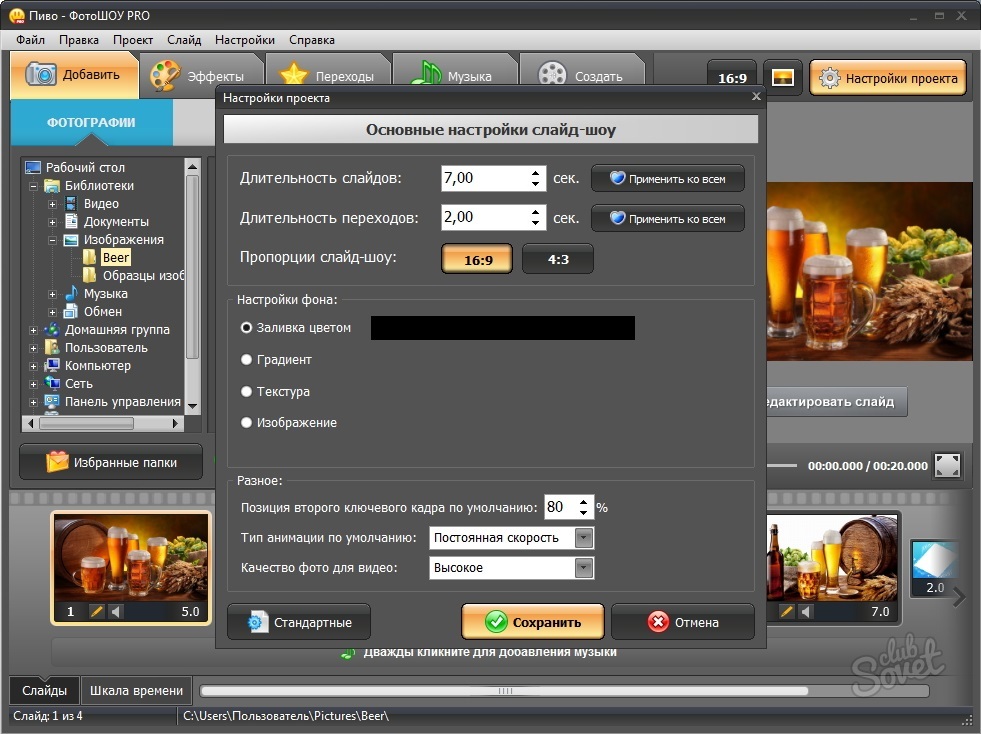
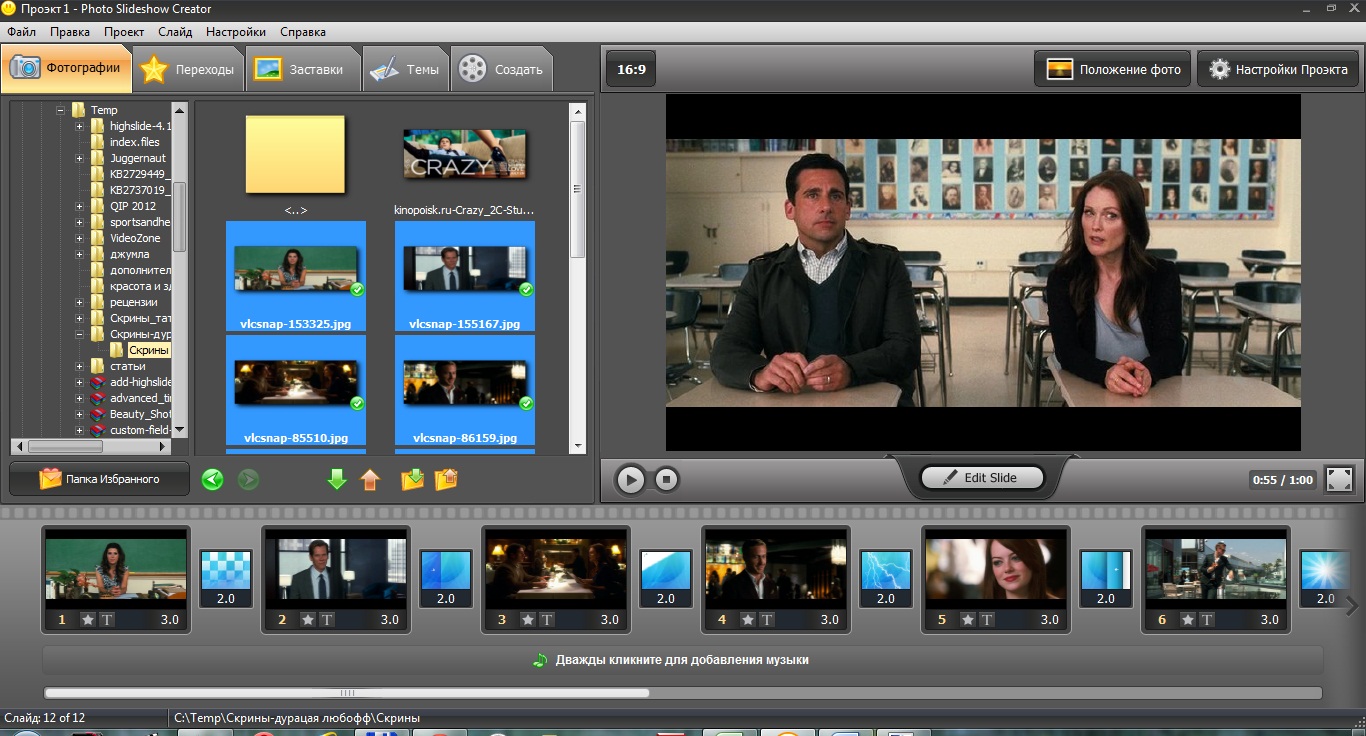

 Слева будут отображаться страницы, справа — выбранный в данный момент фрагмент. На первом слайде поместится титульный лист с названием альбома и именем пользователя (их надо вписать самостоятельно)
Слева будут отображаться страницы, справа — выбранный в данный момент фрагмент. На первом слайде поместится титульный лист с названием альбома и именем пользователя (их надо вписать самостоятельно)
 Это популярный формат для медиа. Воспроизводится многими популярными плеерами. Такой ролик можно загрузить на YouTube, скинуть на телефон, перевести на экран телевизора или просто пополнить семейный архив.
Это популярный формат для медиа. Воспроизводится многими популярными плеерами. Такой ролик можно загрузить на YouTube, скинуть на телефон, перевести на экран телевизора или просто пополнить семейный архив.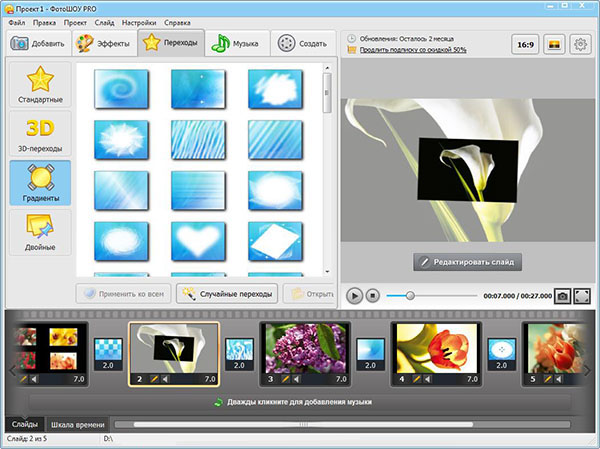
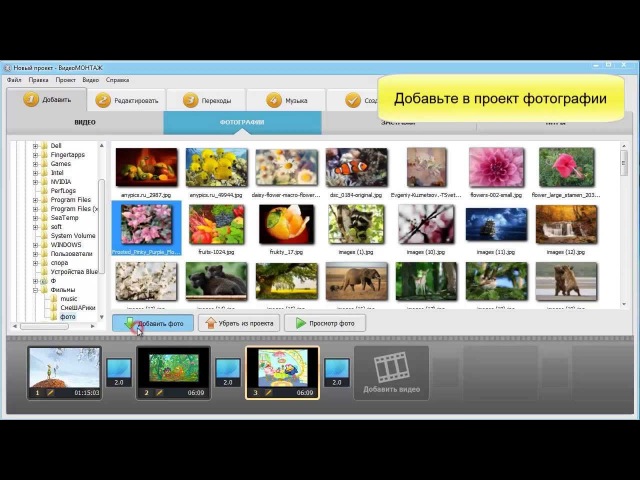 нравится музыка, которая играет.
нравится музыка, которая играет. Предполагая, что вы хотите использовать их все, выберите все элементы здесь и нажмите Готово.
Предполагая, что вы хотите использовать их все, выберите все элементы здесь и нажмите Готово. Мы рекомендуем ознакомиться с предлагаемыми саундтреками, поэтому нажмите «Саундтреки» .b
Мы рекомендуем ознакомиться с предлагаемыми саундтреками, поэтому нажмите «Саундтреки» .b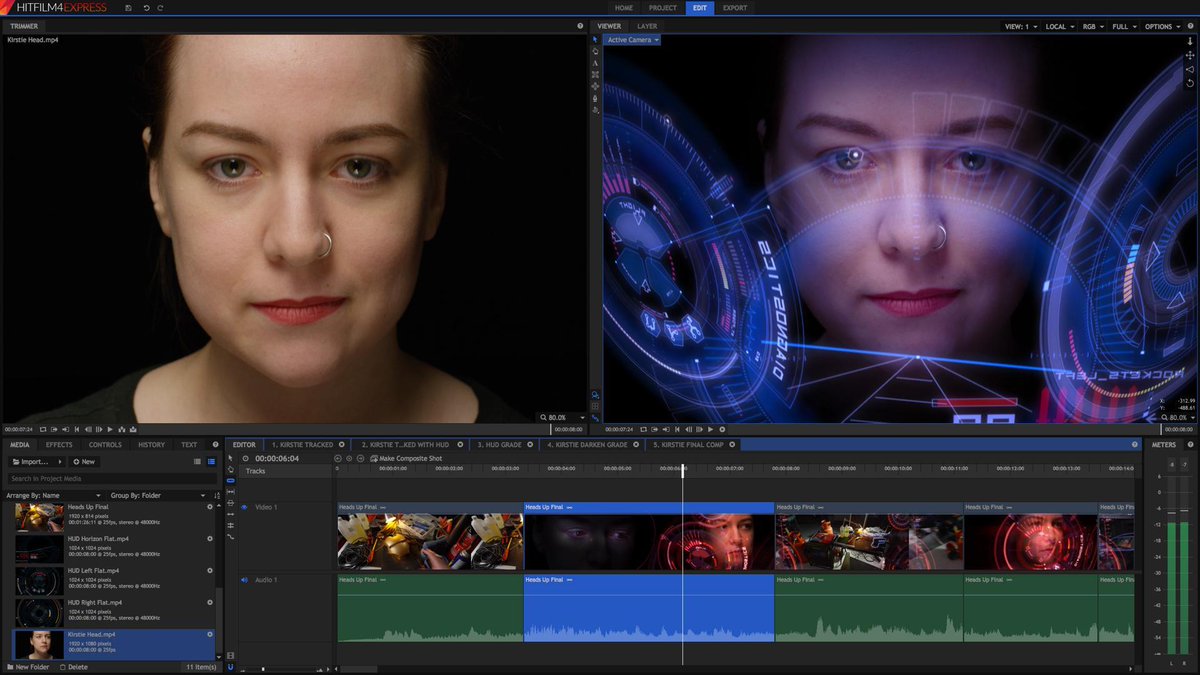 Итак, если до сих пор вы просматривали видео в портретной, а не в горизонтальной ориентации, здесь вы можете увидеть, как оно будет выглядеть в альбомной ориентации. Наша единственная критика — это либо, либо, вы не можете выбрать отображение некоторых фотографий и видео в альбомной ориентации, а другие — в портретной.
Итак, если до сих пор вы просматривали видео в портретной, а не в горизонтальной ориентации, здесь вы можете увидеть, как оно будет выглядеть в альбомной ориентации. Наша единственная критика — это либо, либо, вы не можете выбрать отображение некоторых фотографий и видео в альбомной ориентации, а другие — в портретной.
 Работайте с популярными форматами изображений, такими как JPEG, PNG, BMP, GIF и другими.
Работайте с популярными форматами изображений, такими как JPEG, PNG, BMP, GIF и другими.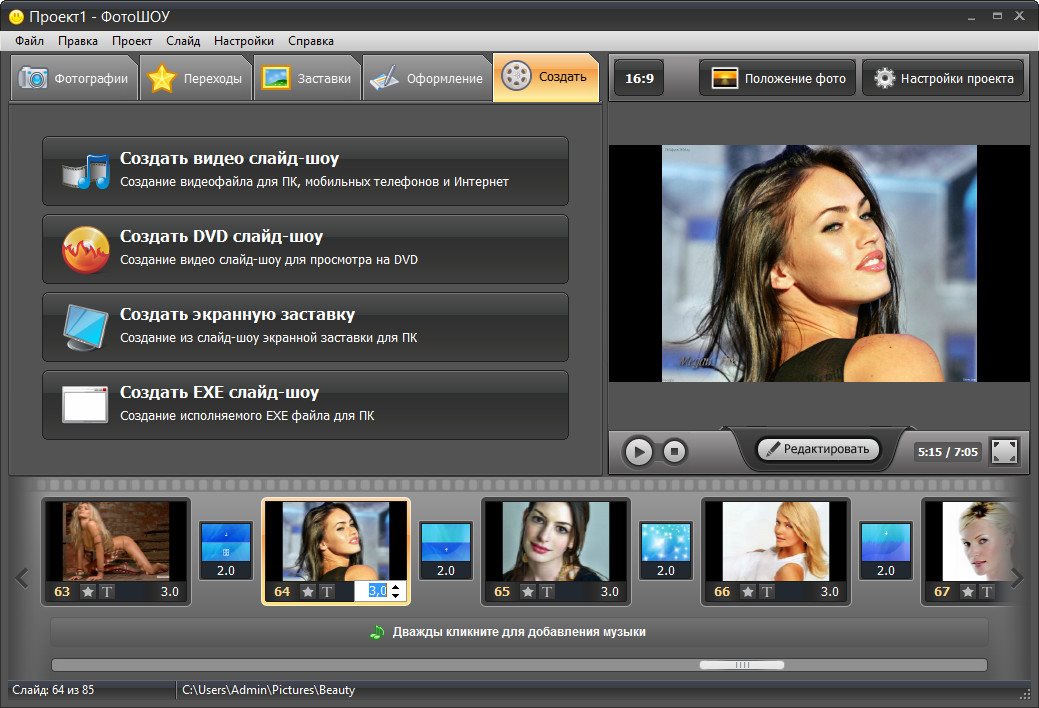 Поэтому сначала вам нужно разместить его в социальных сетях или на YouTube, а затем получить оттуда код для встраивания. Или вы можете скачать видео и загрузить его прямо в свой пост / страницу, если это небольшой файл. Прокрутите вниз, чтобы узнать больше о встраивании.
Поэтому сначала вам нужно разместить его в социальных сетях или на YouTube, а затем получить оттуда код для встраивания. Или вы можете скачать видео и загрузить его прямо в свой пост / страницу, если это небольшой файл. Прокрутите вниз, чтобы узнать больше о встраивании.