|
Самое популярное на сайтеНовые материалы |
3 способа усиления резкости для любого случая.
В этом уроке по Фотошоп мы рассмотрим разные способы усиления резкости и ситуации, в которых они используются. Давайте приступим.
Почему мы не используем Резкость, Резкость+ и Резкость на краях
 Давайте посмотрим, почему.
Давайте посмотрим, почему.Стабилизация изображения является мощным фильтром с очень специфическим назначением: удаление размытия от дрожания камеры. Эту тему можно рассмотреть в отдельном уроке, но он не имеет к резкости никакого отношения. На мой взгляд, однако, чтобы избежать дрожания камеры, лучше использовать подходящую выдержку, а не полагаться на Photoshop.
Стабилизация изображения – это прекрасный фильтр, но он не участвует в процессе усиления резкости.
Фильтр Резкость является базовым для Резкость+ и Резкость на краях. Все эти три устаревших фильтра Adobe не рекомендует использовать. Они применяют к изображению количество резкости, заданное автоматически. У вас нет никакого контроля. Резкость применяет небольшое количество, Резкость+ немного сильнее, а Резкость на краях сосредоточена только на краях, игнорируя остальные участки. Этим фильтрам нет места в хорошем процессе постобработки.
А теперь давайте рассмотрим фильтры, которые следует использовать.
Контурная резкость: быстро и просто
Контурная резкость – это пленочная техника, где размытая копия вычитается из оригинального изображения; это создает «нерезкую маску» краев. Затем маска применяется для увеличения контраста на этих краях.
Вы можете самостоятельно приблизительно имитировать этот эффект в Photoshop:
- Преобразуйте изображение в черно-белое.
- Продублируйте исходное изображение.
- Примените небольшое размытие по Гауссу.
- Измените режим наложения на Вычитание. Это создаст нерезкую маску на краях.
- Создайте новый слой и примените Объединить видимые.
- Измените режим наложения на Экран и отключите слой с нерезкой маской.
- Исходный файл теперь будет выглядеть более резким (достаточно плохо).
Процесс создания контурной резкости, описанный выше.
В этом уроке я покажу вам механику применения фильтра Контурная резкость в Photoshop; он гораздо лучше справляется с задачей, чем описанная вверху техника. Чем повторять одни и те же шаги, лучше давайте посмотрим, когда именно нужно применять фильтр Контурная резкость.
Чем повторять одни и те же шаги, лучше давайте посмотрим, когда именно нужно применять фильтр Контурная резкость.
Контурная резкость – это самый простой управляемый метод усиления резкости ваших изображений. Он не самый лучший, но быстрый и простой в использовании. Для изображений, которым требуется небольшое количество общего усиления резкости, это очень удобный способ.
Я усилил резкость этого изображения для урока с помощью фильтра Контурная резкость.
«Умная» резкость, о которой мы поговорим далее, использует те же общие принципы, что и Контурная резкость. Если нет необходимости использовать дополнительные функции, то фильтр Контурная резкость будет лучшим выбором.
После того, как я усиливаю резкость файла в полном разрешении – обычно с помощью «умной» резкости или техники Цветовой контраст, о которой мы тоже поговорим – я уменьшаю копию файла до нужного мне размера. Затем я использую Контурную резкость, чтобы добавить немного резкости файлу, подготовленному для экспорта. Изображения, которые были уменьшены, например, до веб-размера, утратят небольшое количество резкости. Умеренное применение Контурной резкости является быстрым и приемлемым способом усилить резкость изображения.
Изображения, которые были уменьшены, например, до веб-размера, утратят небольшое количество резкости. Умеренное применение Контурной резкости является быстрым и приемлемым способом усилить резкость изображения.
«Умная» резкость: лучший универсальный вариант
«Умная» резкость – это лучший фильтр для усиления резкости в Photoshop. Здесь у вас есть полный контроль над тем, как применяется усиление резкости по всему изображению. Лучше всего повышать резкость в средних тонах. И для этого вам нужна «Умная» резкость».
Чтобы применить этот фильтр, создайте новый слой Shift-Command-N и Объединить видимые. Теперь вы работаете на копии исходного изображения и всех правках, которые вы сделали.
Перейдите Фильтр > Усиление резкости > «Умная» резкость… Если дополнительные параметры не видны, щелкните на Тени/Света, чтобы раскрыть их.
Диалоговое окно «Умной» резкости.
Варианты здесь немного другие, поэтому давайте рассмотрим, что они делают:
- Эффект и Радиус такие же, как в Контурной резкости. Они контролируют силу эффекта и размер деталей, на которые воздействует фильтр.
- Вместо Изогелия используется Уменьшить шум, чтобы предотвратить появление шумов при чрезмерном усилении резкости. Чем больше процент, тем более избирательно будет применяться усиление резкости. Но слишком высокие значения сделают изображение «пластмассовым».
- Удалить имеет три варианта: Размытие по Гауссу, Размытие при малой глубине, Размытие в движении. Размытие по Гауссу наиболее подходит в большинстве случаев. Если вы пытаетесь удалить размытие от движения камеры или объекта, то Размытие при малой глубине или Размытие в движении могут подойти.
- Ослабление эффекта контролирует то, как резкость применяется в тенях и светах. Значение 0% означает, что в них резкость так же усилена, как по всему изображению.
 Значение 100% говорит о том, что резкость не усилена совсем.
Значение 100% говорит о том, что резкость не усилена совсем. - Ширина тонового диапазона определяет, какие участки считаются тенями и светами. Малое число означает, что только самые темные и светлые участки изображения будут затронуты.
- Радиус используется для контроля над смежными пикселями в тенях и светах. Каждый пиксель, который находится в пределах радиуса значения пикселей тени или света, будут также рассматриваться, как тени и света. Это предотвращает чрезмерное усиление резкости небольших цветовых вариаций.
Чтобы использовать «Умную» резкость, начните сверху диалогового окна и спускайтесь вниз. Как и в случае с Контурной резкостью, введите Эффект между 100% и 200%, а затем понемногу увеличивайте радиус до тех пор, пока вас не удовлетворит резкость в средних тонах. На данный момент не затрагивайте участки теней и света.
Если шум не является проблемой полутонов, то установите Уменьшить шум на низкое значение. Я обычно использую 0%. Для большинства изображений оставьте Размытие по Гауссу в строке Удалить.
Для большинства изображений оставьте Размытие по Гауссу в строке Удалить.
Посмотрите на участки теней на изображении. Они обычно имеют самые большие проблемы с шумом. Если усиление резкости создает некоторые проблемы, увеличьте Ослабление эффекта, пока они не исчезнут.
В зависимости от изображения, вы можете также использовать Ширину тонового диапазона, чтобы определить, что Photoshop рассматривает как тень. Если у вас проблемы только в самых темных участках, то уменьшите значение. Или же, на мой взгляд, около 50% обычно работает хорошо.
Посмотрите на те участки, где тени граничат со средними тонами и светами. Поиграйте со слайдером Радиус до тех пор, пока переход не будет выглядеть хорошо, а резкость не слишком слабая и не слишком интенсивная.
Наконец, повторите процесс для светов. Нажмите OK, и вы закончили.
Если резкость слишком интенсивна, вы можете снизить непрозрачность слоя. На самом деле это отличный способ вместо того, чтобы потратить время на тонкую настройку каждого слайдера в диалоговом окне, лучше немного переусердствовать с резкостью.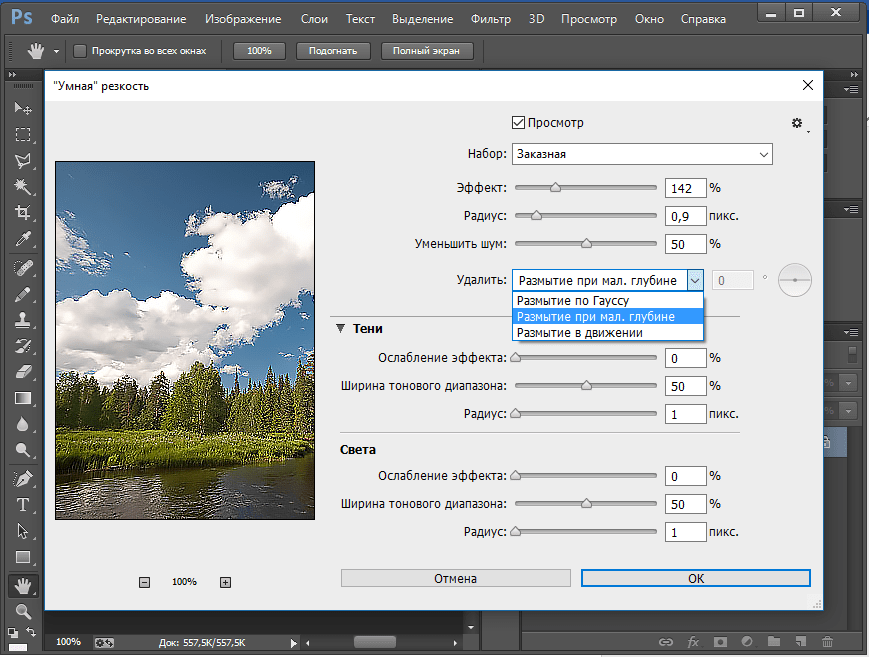 Гораздо проще и быстрее уменьшить непрозрачность этого слоя, чем возвращаться обратно в диалоговое окно и исправлять чрезмерное усиление резкости изображения.
Гораздо проще и быстрее уменьшить непрозрачность этого слоя, чем возвращаться обратно в диалоговое окно и исправлять чрезмерное усиление резкости изображения.
На изображение слева резкость была усилена с помощью Контурной резкости, на среднем с помощью «Умной» резкости, а справа – разница между ними. Вы можете увидеть разницу в тенях и светах там, где я намеренно не усиливал резкость в деталях.
«Умная» резкость должна быть вашим обычным способом общего повышения резкости изображений. С ним у вас есть полный контроль над тем, как резкость воздействует на тени, средние тона и света.
Цветовой контраст: выборочная резкость
Фильтры Контурная резкость и «Умная» резкость прекрасно подходят для общего усиления резкости, но они более ограничены, когда речь идет об усилении резкости определенных участков изображения, таких как глаза модели. Возможность усилить резкость некоторых деталей, при этом не затрагивая другие, является важной часть креативного усиления резкости.
Возможность усилить резкость некоторых деталей, при этом не затрагивая другие, является важной часть креативного усиления резкости.
Я использовал три слоя Цветового контраста, чтобы усилить резкость различных участков этого изображения.
Мой любимый инструмент для таких целей – это Цветовой контраст. Вы найдете его в Фильтр > Другие. Он создает нерезкую маску без ее применения. Это означает, что вы можете точно видеть, на какие края он воздействует, и наложить маску на те участки изображения, к которым хотите ее применить.
Итоги
С помощью фильтров Контурная резкость, «Умная» резкость и Цветовой контраст вы сможете удовлетворить все потребности. Независимо от того, зачем вы хотите усилить резкость изображения, один из этих инструментов подойдет для этих целей. Существуют другие, более продвинутые техники, но, если вы не являетесь ретушером высокого класса, вы не увидите в них никаких преимуществ.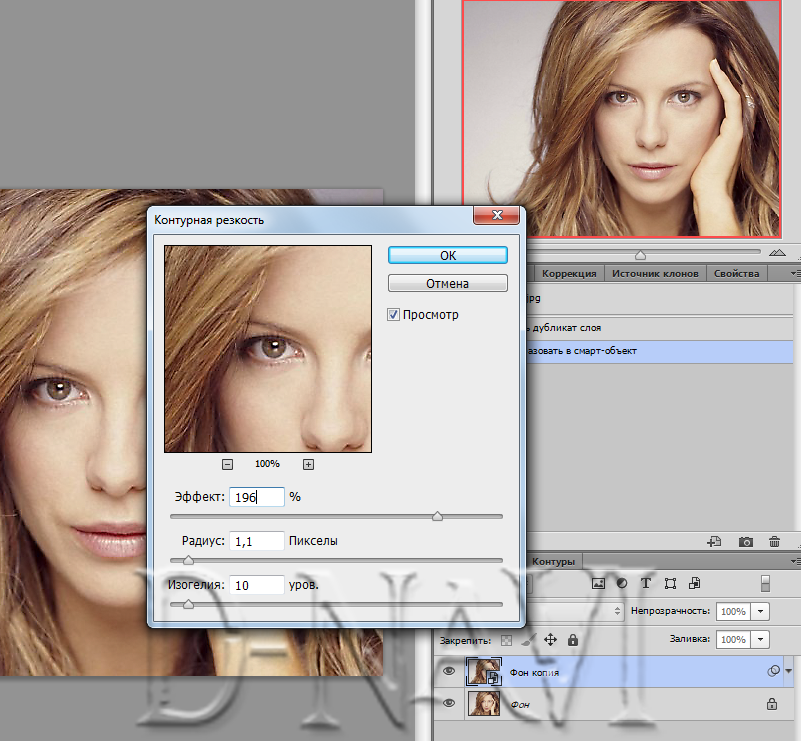
Автор: Harry Guinness
Перевод: Татьяна Сапрыкина
Как повысить чёткость снимка в Photoshop
Практически все цифровые фото нуждаются в увеличении чёткости. Владельцы профессиональных мегапиксельных SLR-камер, возможно, могут с этим поспорить, и всё же большая часть камер или сканеров не обеспечивает чёткости наивысшего качества. Поэтому приходится получать её с помощью специальных программ. Само собой, придётся повозиться, зато результат в некоторых случаях будет вызывать аплодисменты. Научиться профессионально повышать резкость фото программным путём можно на специальных мастер-классах. Но если хочется научиться этому прямо сейчас, тогда пригодятся описанные ниже шаги обработки фотографии в программе Photoshop. Но а остальные уроки фотошоп вы найдете тут.
Подготовительные действия
Важно помнить, что определить резкость изображения с помощью своего экрана иногда достаточно сложно ввиду устройства ЖК-дисплеев. Зато резкость легко определить при помощи печати. Фотографию стоит напечатать в фотостудии, и тогда всё станет ясно. Особенно если одновременно напечатать вариант изображения с уже подтянутой резкостью и первоначальный вариант. Разница будет довольно значимой.
Зато резкость легко определить при помощи печати. Фотографию стоит напечатать в фотостудии, и тогда всё станет ясно. Особенно если одновременно напечатать вариант изображения с уже подтянутой резкостью и первоначальный вариант. Разница будет довольно значимой.
На экране ЖК-монитора чёткость снимка должна быть намного выше достаточной. Чем резче, тем лучше. Если не нужно делать чётким весь снимок, можно затронуть только нужные области: глаза, украшения, волосы. Остальные части, даже наоборот, возможно, потребуют размытия.
Пошаговая инструкция повышения резкости фотографии
- Первым делом нужно скопировать базовый слой и установить в палитре слоёв значение Overlay.
- Следующий путь: Filter > Other > High Pass. Здесь добиваемся желаемой резкости, повышая радиус пикселя. Значение радиуса пикселя зависит от бумаги, на которой в дальнейшем будет печататься изображение: 1.0 — если фотография будет печататься на глянце; 3.0 – для матовой бумаги.
 Но значения могут и меняться, если резкость должна быть выше.
Но значения могут и меняться, если резкость должна быть выше. - Следующий шаг: открыть окно палитры цветов и выставить «0» в окошках оттенка «Н» и насыщенности «S». В окошке яркости «В» нужно поставить значение пятьдесят процентов и нажать «ОК». После кистью пройтись там, где нужно снизить чёткость, к примеру, по коже лица.
Вот и всё. Полученные фото смело можно разместить в любой социальной сети. Если хочется ещё увеличить резкость, можно поставить радиус пикселя не 3.0, а 3.3.
Если вы увлекаетесь макро-съемкой и вам предстоит снимать коллекцию монет, то четкость снимка должна стоять на первом месте. Если качество фото будет на высоте, то даже Петровский серебряный рубль можно оценить онлайн, не отправляя ценную монету к специалисту. Поможет в ам в этом сайт coins.kiev.ua, на котором вы можете ознакомиться со всей историей Петровского серебряного рубля.
Увеличение резкости фотографии при помощи фотошоп
Сегодня мы рассмотрим некоторые способы увеличить резкость фотографии при помощи фотошоп.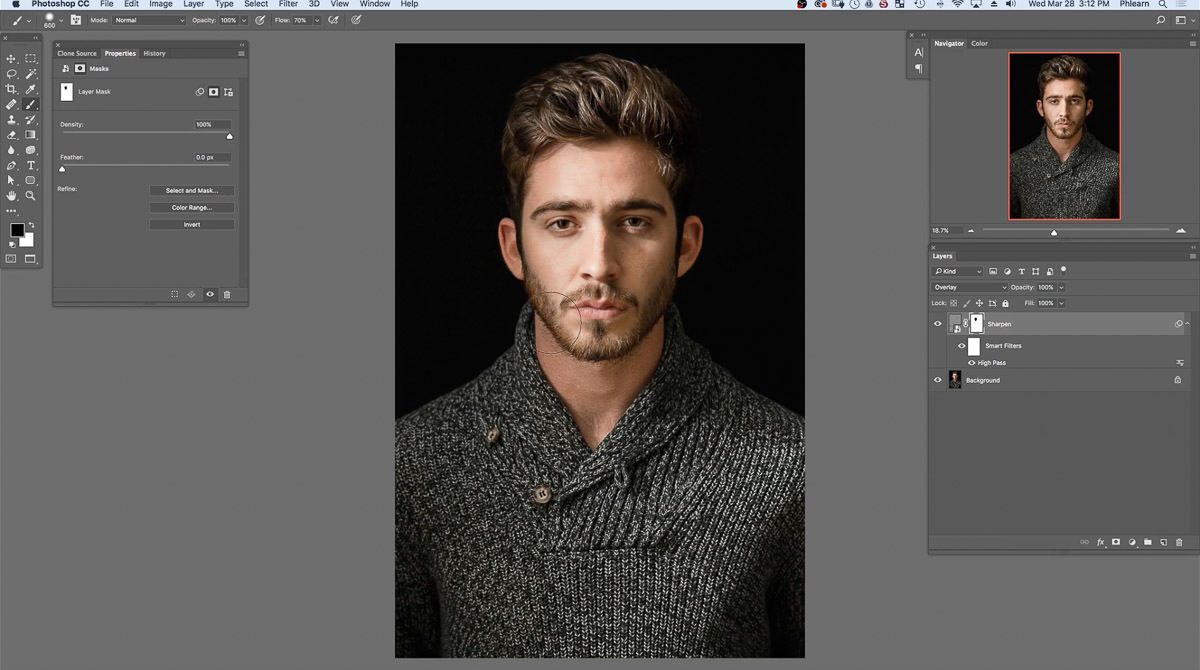
Итак, у нас есть в наличии нечеткая фотография, причин для этого существует большое количество: запачканные стекла объектива, промах при фокусировке, некачественный объектив, плохие природные условия, как результат, то что мы видим ниже.
— Первый способ увеличения резкости в Photoshop.
Самым простым и самым распространенным, фильтр «Unsharp Mask».
Штатный фильтр программы Photoshop. В основе работы фильтра очень простой принцип работы, он выделяет, места контрастных переходов цветов, в результате чего переход становится более контрастным и резким. В пользовании этот фильтр довольно прост. В верхнем меню «Filter» находим раздел «Sharpen», а там в свою очередь «Unsharp Mask». В нашем распоряжении три настройки:
1.Amount — уровень действия фильтра, чем больше будет значение, тем резкость буде выше. Но необходимо помнить, что чересчур большие значения могут стать причиной появления неприятных результатов, таким как появление артефактов.

2.Radius — радиус распространения фильтра, измеряется в пикселях, весь процесс лучше всего контролировать визуально, ведь в процессе обработке нужно добиваться естественности.
3.Treshold — порог применения фильтра, как правило при неправильном использовании, придает фотографии некую «пластмассовость».
Для моей фотографии, размером 750×499 px, значения получились следующими:
Amount — 122%
Radius — 0,5 px
Treshold — 0 levels (как правило не использую)
Посмотрим разницу:
— Также существует и второй вариант увеличения резкости в Photoshop.
Для этого нужно применять фильтра «High Pass…» и наложения в режиме «Overlay».
Итак, берем нашу нерезкую фотографию, делаем дубликат слоя.
В верхнем меню выбираем Filter=>Other=>High Pass. ..
..
Выбираем значение параметра, при котором будут видны именно те места, где требуется детализация.
Далее меняем режим наложения слоя на «Overlay» и там же параметром «Opacity» настраиваем глубину эффекта.
Результат увеличения резкости в Фотошопе, можем увидеть при сравнении:
— Следующий вариант, может быть основан на любом способе, увеличения резкости фотографии в фотошопе. Скорее его можно рассматривать как художественный прием.
Увеличение резкости с применением History Brush.
Повышаем резкость фотографии с использованием, например первого способа (Unsharp Mask). Воспроизводим действия из первого варианта.
Далее в окне «History», делаем отметку в квадратике напротив «Unsharp Mask», и переходим строкой выше, выделяя строку «Open».
Теперь в левом меню инструментов, выбираем инструмент «History Brush».
Выбираем размер мягкой кисти, устанавливаем значение «Opacity» в районе 60-ти, и теперь рисуем кистью резкость на фотографии. И именно в тех местах, которые нам, были бы интереснее всего выделить.
Данный способ можно использовать не только для повышения резкости, а для любых действий в Фотошоп.
Источник: all-foto.com
Фильтры повышения резкости в Photoshop — умная резкость
#2 SMART SHARPEN («УМНАЯ» РЕЗКОСТЬ)
Салон цифровой печати фотографий в Оренбурге ФотоФормат http://format56.ru/ предлагает оренбуржцам воспользоваться услугами фотопечати и сохранить память самых ярких и интересных моментов вашей жизни на фотобумаге.
ШАГ ОДИН:
Он имеет подходящее название — фильтр повышения резкости, использующий математический алгоритм, лучший, чем Unsharp Mask (Контурная резкость) (который, между прочим, был еще в версии 1.
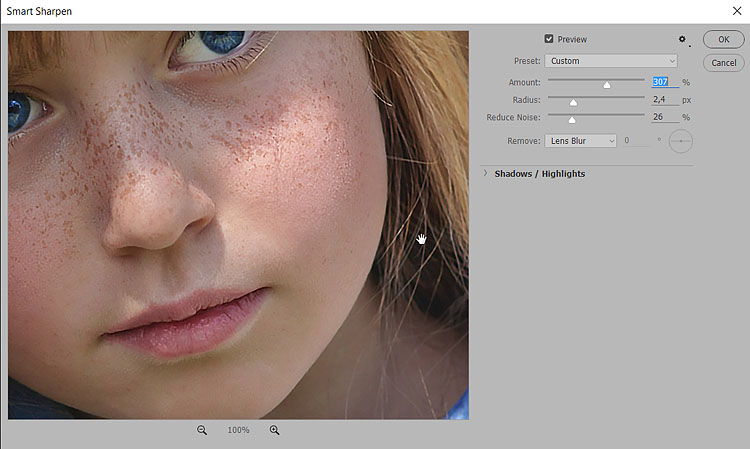 0 Photoshop), позволяющий повышать резкость при меньшем количестве сопутствующих пороков (увеличенный шум, ореолы, которые появляются вокруг кромок объектов, или небольшие пятнышки или артефакты по изображению с повышенной резкостью). Фильтр находится там же, где фильтр Unsharp Mask (Контурная резкость). Зайдите в меню Filter (Фильтр) и в подменю Sharpen (Увеличение резкости) выберите Smart Sharpen («Умная» резкость), чтобы вызвать диалоговое окно, которое вы видите здесь.
0 Photoshop), позволяющий повышать резкость при меньшем количестве сопутствующих пороков (увеличенный шум, ореолы, которые появляются вокруг кромок объектов, или небольшие пятнышки или артефакты по изображению с повышенной резкостью). Фильтр находится там же, где фильтр Unsharp Mask (Контурная резкость). Зайдите в меню Filter (Фильтр) и в подменю Sharpen (Увеличение резкости) выберите Smart Sharpen («Умная» резкость), чтобы вызвать диалоговое окно, которое вы видите здесь.
ШАГ ДВА:
Одним из недостатков повышения резкости всегда было то, что если вы сильно повышаете резкость, на кромках начинают возникать «ореолы», но новый алгоритм фильтра Smart Sharpen («Умная» резкость) позволяет применять более высокую резкость до появления ореолов. Итак, как узнать, как далеко можете продвинуть ползунок повышения резкости? Adobe рекомендует, чтобы вы начали, передвигая ползунок Amount (Эффект), по крайней мере, до 300 %, затем начните перетаскивать вправо ползунок Radius (Радиус), пока не начнете замечать появление ореолов вокруг кромок.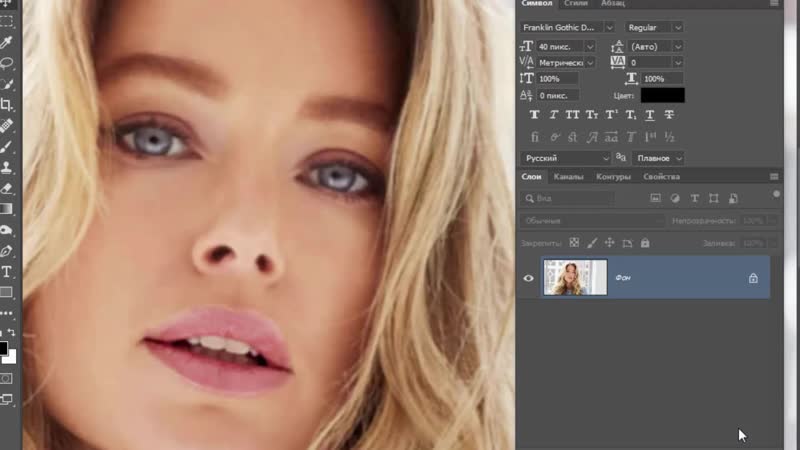 Когда они появятся, сдайте ползунок самую малость (пока ореолы не уйдут). Между прочим, я упоминал, что диалоговое окно Smart Sharpen («Умная» резкость) — окно с изменяющимися размерами? Да, просто перетащите нижний правый угол, сделав окно такого размера, как вам нравится (как показано в следующем шаге).
Когда они появятся, сдайте ползунок самую малость (пока ореолы не уйдут). Между прочим, я упоминал, что диалоговое окно Smart Sharpen («Умная» резкость) — окно с изменяющимися размерами? Да, просто перетащите нижний правый угол, сделав окно такого размера, как вам нравится (как показано в следующем шаге).
ШАГ ТРИ:
Теперь у вас установлено правильное значение Radius (Радиус), так что вернитесь к ползунку Amount (Эффект) и начните перетаскивать его вправо (выше 300 %), пока повышенная резкость не будет вам нравиться (или не появятся ореолы, но вы должны сделать настройку, чтобы их избежать). В конце концов я оставил у себя значение 300 %. Кроме того, видите всплывающее меню Remove (Удалить)? Удостоверьтесь, что в нем установлено Lens Blur (Размытие при малой глубине) (это единственная хорошая опция). Выбор над ним (Gaussian (Размытие по Гауссу)), в основном, дает ту же самую математику, что и фильтр Unsharp Mask (Контурная резкость), таким образом, вы лишаетесь преимуществ «новой математики». Выбор под ним (Motion Blur (Размытие в движении)) сработает нормально с вероятностью «одна миллионная», когда вы можете определить точный угол размытия в движении и попытаться противодействовать этому, вводя угол размытия в градусах. Я никогда не мог сделать такое. Придерживайтесь опции Lens Blur (Размытие при малой глубине), и успех вам обеспечен.
Выбор под ним (Motion Blur (Размытие в движении)) сработает нормально с вероятностью «одна миллионная», когда вы можете определить точный угол размытия в движении и попытаться противодействовать этому, вводя угол размытия в градусах. Я никогда не мог сделать такое. Придерживайтесь опции Lens Blur (Размытие при малой глубине), и успех вам обеспечен.
ШАГ ЧЕТЫРЕ:
Повышение резкости вообще имеет тенденцию делать любой шум, имеющийся в снимке, более видимым, что и объясняет, зачем у фильтра Smart Sharpen («Умная» резкость) есть ползунок Reduce Noise (Уменьшить шум) (снова добавленный в Photoshop CS6). Назначение этого ползунка не уменьшать шум; он должен позволить вам значительно повышать резкость, не увеличивая шум, так что после того, как вы повысите резкость, затем перетащите этот ползунок вправо, пока шум в снимке не будет выглядеть таким, каким он был прежде, до повышения резкости изображения. Здесь слева показано оригинальное изображение до повышения резкости («До»), и справа — после применения фильтра «Умная» резкость («После»).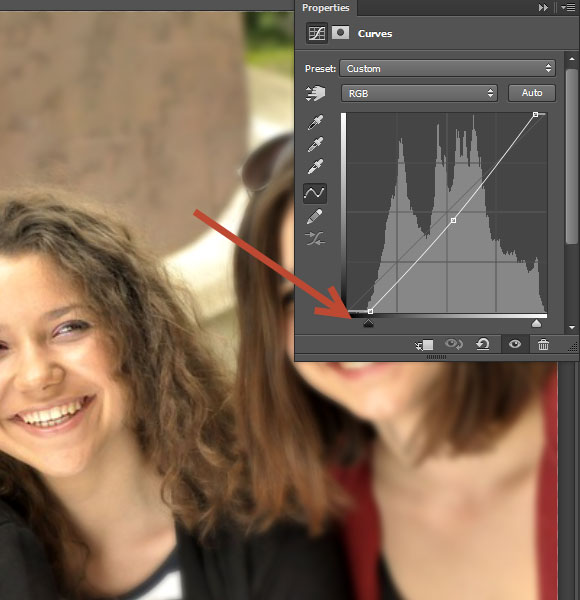
СОВЕТ: СОХРАНИТЕ НАСТРОЙКИ КАК ПРЕСЕТ
Если вы удачно подобрали набор настроек, то можете сохранить их как пресет, зайдя в меню всплывающего списка Preset (Набор) вверху и выбирая Save Preset (Сохранить набор). Дайте ему имя и щелкните Save, и теперь пресет настроек появится в упомянутом всплывающем меню. Это довольно удобно.
Большое повышение резкости фотошопе. Как повысить четкость изображения
В этом уроке вы узнаете несколько способов повышения резкости изображения, позволяющих «обойти» недостатки встроенных фильтров резкости в фотошоп. Какие же это недостатки? Начнем по порядку:
1. Вокруг контрастных объектов могут возникнуть цветовые ореолы.
2. Возрастает цветовой и монохроматический шум. Если второй не так уж страшен, от него даже не всегда нужно избавляться, то первый буквально режет глаза.
3. На отсканированных фотографиях вышеперечисленные недостатки проявляются еще сильнее, кроме того увеличивается зернистость, изначально им присущая.
Как правило, в процессе работы над улучшением фотографии резкость приходится повышать несколько раз, что может еще больше усугубить положение.
Как же избежать подобных проблем? Начинающих (да и не только) пользователей это нередко ставит в тупик. Но существует несколько способов, плюс их вариации и комбинации, которые позволяют повышать резкость, не увеличивая шумы и артефакты. Итак, начинаем работу.
1 способ:
1. Открываем наше изображение. Сразу же переводим его в режим Lab Изображение-Режим-Lab (Image-Mode-Lab).
2. Выбираем палитру Каналы (Channels) , нажимаем CTRL+1, чтобы выбрать канал Яркость (Lightness), затем ~ , чтобы видеть изображение в цвете.
3. Применяем к данному каналу Фильтр-Резкость-Контурная резкость (Filter- Sharpen-Unsharp Mask).
Настройки зависят от конкретного изображения. Многие не знают, как правильно пользоваться этим фильтром. Сейчас мы исправим этот пробел в знаниях.
Итак, первое, что нужно сделать — установить значение Эффект (Amount) в пределах 80 — 150, в зависимости от разрешения изображения. Затем понемногу увеличиваем значения Радиуса (Radius) до появления видимых огрехов и артефактов. Далее увеличиваем значение Порога (Threshold) до исчезновения данных шероховатостей, но сохранения эффекта резкости контуров.
Затем понемногу увеличиваем значения Радиуса (Radius) до появления видимых огрехов и артефактов. Далее увеличиваем значение Порога (Threshold) до исчезновения данных шероховатостей, но сохранения эффекта резкости контуров.
4. Нажимает CTRL+ ~ , чтобы выбрать композитный канал. Затем, как в пункте 1, переводим изображение обратно в режим RGB.
2 способ:
1. Открываем изображение. Копируем на новый слой CTRL+J.
2. К этому слою применяем Фильтр-Другие-Цветовой контрас т (Filter-Other-High Pass), с радиусом около 1 (зависит от разрешения изображения, но большой ставить не рекомендую, далее объясню почему).
3. Нажимаем CTRL+SHIFT+U , чтобы обесцветить изображение. Это очень важный момент! Так как мы убрали с данного слоя информацию о цвете (а она безусловно есть, хотя слой выглядит серым), это позволит избежать увеличения цветовых шумов.
4. Меняем режим наложения слоя на Перекрытие (Overlay). Можно это сделать в палитре Слои, либо нажав SHIFT+ALT+O.
Можно это сделать в палитре Слои, либо нажав SHIFT+ALT+O.
5. Если результат вас не устраивает, например, резкость повысилась слишком сильно, нужно уменьшить непрозрачность слоя. Если же нужно увеличить эффект, скопируйте слой нужное количество раз (CTRL+J).
Если пытаться сразу сильно увеличить резкость, установив большое значение радиуса в пункте 2, это приведет к ухудшению качества изображения.
3 способ: тот же второй, но адаптированный для отсканированных фотографий. Думаю, многие оценят его эффективность. Рисунков не привожу, чтобы не повторяться.
1. Открываем изображение, копируем на новый слой.
2. Повторяем пункт 2 из предыдущего способа, но значение радиуса устанавливаем значительно больше, примерно от 4 и выше, в зависимости от разрешения.
3. Далее нужно размыть слой с помощью Фильтр — Шум — Пыль и царапины (Filter-Noise-Dust & Scratches), так, чтобы удалить зерно, но оставить контуры изображений.
4. Затем повторяем действия 3-5 из предыдущего рецепта.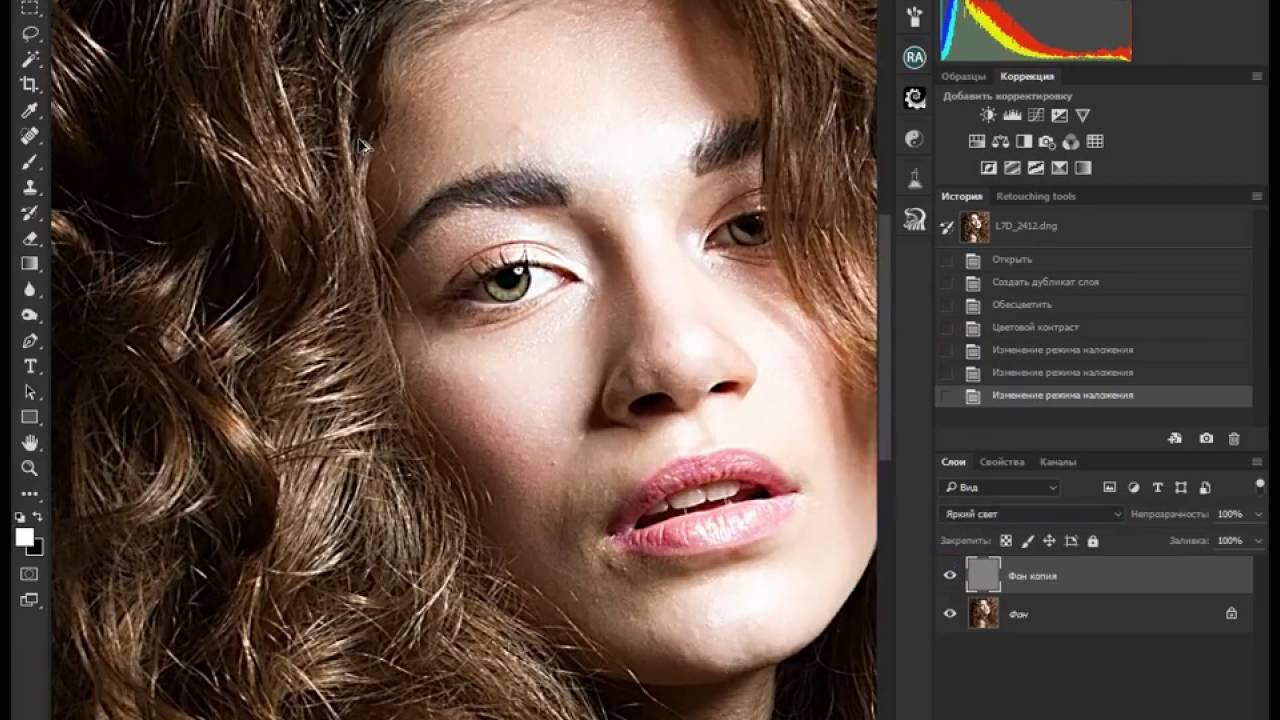
Для того, чтобы в будущем не тратить время на выполнение этих действий, можно создать экшены, то есть операции, для каждого выбранного способа.
В одном из следующих уроков вы узнаете еще один способ повышения резкости. Он достаточно сложен, поэтому я не стал загромождать данный урок его описанием.
Желаю творческих успехов!
Пожалуй, каждый фотограф сталкивался с проблемой ошибок фокусировки. Особенно обидно при этом бывает, когда резкость отсутствует на лучшей фотографии серии. Понятно, что явные ошибки автофокуса видны сразу и с ними уже ничего не поделать (разве что переснять). Но бывают случаи, когда на «волшебном экранчике» фотоаппарата все хорошо, лишний дубль обычно не делается, и проблему «замыленности» изображения приходится решать уже на этапе постобработки.
Эта статья Стива Ласмина поможет читателям разобраться, что делать с фотографиями в «излишне мягком» фокусе, как бороться с хроническим фронт- или бэк-фокусом объектива на этапе постобработки и что делать, если резкость обошла глаза модели.
Существует множество способов повышения резкости. Наиболее часто при этом используют фильтры, основанные на методе «нерезкого маскирования». Эта методика пришла еще из пленочной фотографии, в цифровую эпоху получив широкое распространение и множество вариантов использования. Самый популярный и самый простой из них — всем известный фильтр Adobe Photoshop фильтр Filter → Unsharp Mask.
Говоря упрощенно, повышение резкости методами нерезкого маскирования основано на повышении контраста в областях на границах тональных областей. То есть, при нерезком маскировании (использовании фильтра Unsharp Mask и/или аналогичных) повышения резкости с формальной точки зрения не происходит, однако мелкие детали становятся более контрастными и заметными, оттого создается визуальный эффект более резкого изображения.
Метод нерезкого маскирования как нельзя лучше подходит для возвращения/придания «звенящей» резкости при подготовке фотографии к размещению в Интернете. Действительно, при уменьшении фотографий происходит «пересчет» пикселей, следствием которого становится легкое замыливание изображения. Это особенно заметно на границах небольших тонких объектов (например, ресниц). Правильно настроив фильтры нерезкого маскирования, можно с легкостью избавиться от этого нежелательного эффекта.
Это особенно заметно на границах небольших тонких объектов (например, ресниц). Правильно настроив фильтры нерезкого маскирования, можно с легкостью избавиться от этого нежелательного эффекта.
Нестандартное решение для повышения резкости изображений предлагает компания Adobe в своем плагине Adobe Camera Raw (ACR), который также служит движком популярного универсального raw-конвертера Adobe Lightroom. Его можно использовать сразу, еще в процессе raw-конвертации, а с недавних пор он стал доступен в качестве обычного фильтра Adobe Photoshop для применения на любом этапе работы с изображением.
Сложная и, на первый взгляд, ненаглядная процедура настройки ACR довольно часто отпугивает начинающих фотографов от использования данного фильтра-плагина в контексте работы с резкостью фотографий. Между тем, он способен действительно повысить резкость деталей изображения: образуются новые четкие границы объектов, отсутствуют визуально заметные ореолы, а также не изменяются контраст и цвет деталей.
Небольшая ложка дегтя — общее падение детализации при использовании ACR с агрессивными настройками, но с этим вполне можно бороться, локализируя его применение с помощью обычных масок.
Практика повышения резкости нерезкой фотографии
Рассмотрим алгоритм работы с нерезким снимком от raw-конвертации до сохранения.
В качестве примера возьмем фотографию, снятую в raw-формате с небольшой глубиной резкости. Проблема данного снимка очевидна — глаза модели не попали в зону резкости и смотрятся слегка размытыми. Откроем raw-файл в Adobe Photoshop и при стандартных настройках получим следующее:
Как видно, изображение достаточно замыленно и требует нашего вмешательства.
Примечание . В случае, если необходимо увеличить резкость сразу всего изображения, следующие настройки ACR (Adobe Camera Raw) лучше применять сразу на этапе raw-конвертации.
Создадим копию слоя (Ctrl+J, либо перетаскивание фонового слоя изображения на значок нового слоя) и воспользуемся на ней фильтром Filter → Camera Raw Filter (Ctrl+Shift+A).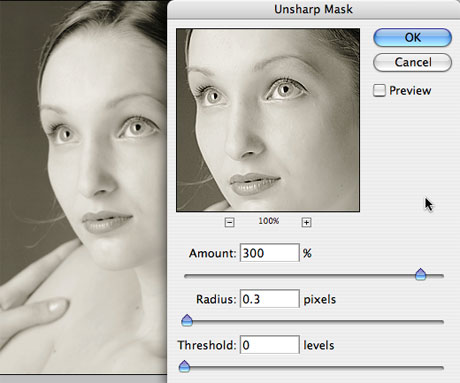
Войдем во кладку Detail (Детализация):
Здесь расположены четыре ползунка, связанные с детализацией изображения: Amount — степень воздействия, Radius — отвечает за размер деталей, резкость которых будет усиливаться, Detail — степень воздействия на мелкие детали и шум, Masking — позволяет ограничить воздействие только на наиболее крупные, контрастные границы.
Стоит отметить, что поведение ползунков не является интуитивно понятным. Например, если просто потянуть за первый ползунок, ничего хорошего не получится.
Вот, что выходит при значениях Amount = 150, Radius = 1, Detail = 25, Masking = 0:
Поэтому поступить придется немного хитрее и начать настройку с ползунка Radius. Однако, прямое воздействие на него ненаглядно.
Для того чтобы настроить параметр радиуса, при клике на него и последующем перетаскивании необходимо удерживать клавишу Alt. Тогда превью изображения станет серым с малоразличимыми деталями (как текстура при частотном разложении или прямом воздействии фильтра High Pass).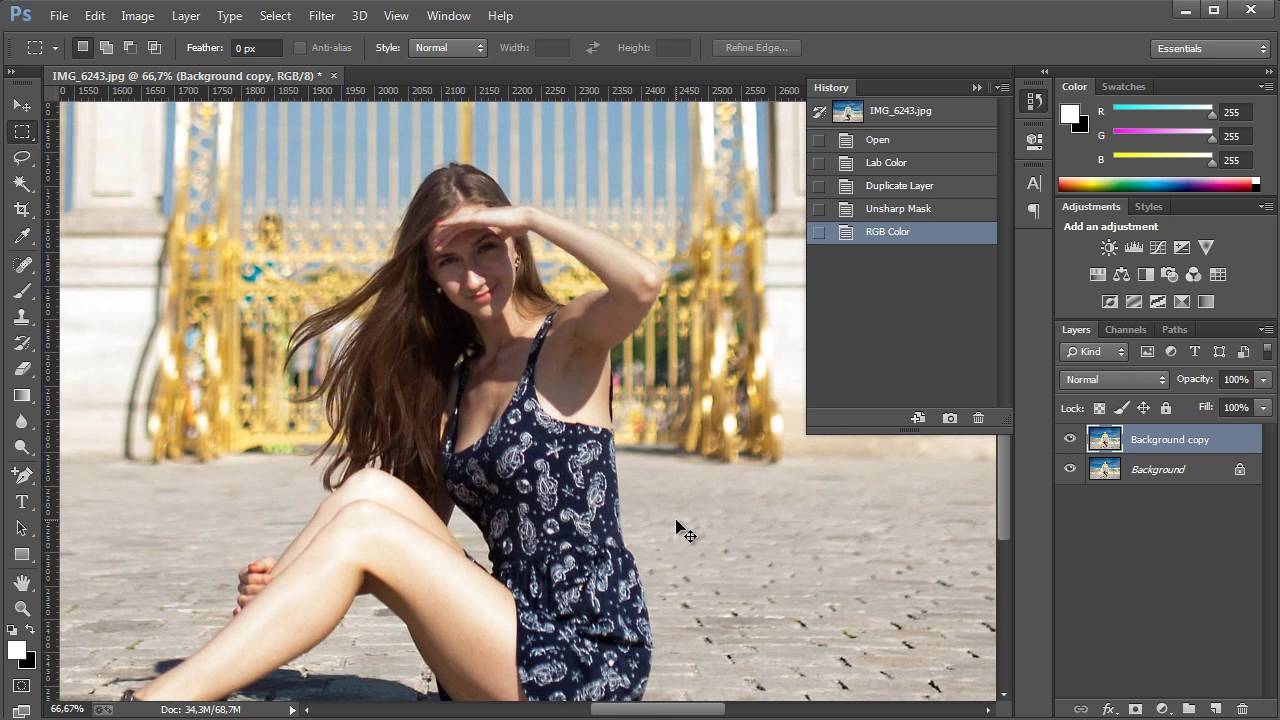
Для получения максимально качественного результата необходимо настроить параметр Radius таким образом, чтобы детали, резкость которых нужно повысить, стали наиболее явными, но «микрообъемы» мелких объектов и контрастные ореолы вокруг них еще не начали появляться.
Определившись со значением радиуса, можно переходить к настройке общей степени воздействия, ползунку Amount. При его перетаскивании также можно удерживать Alt, тогда превью станет черно-белым, что в некоторых случаях облегчает работу.
В отличие от первой попытки воздействия на ползунок Amount (до настройки Radius) теперь происходит усиливание не только шумов, но и нужных деталей.
Теперь, чтобы шумы не усиливались, настроим параметр степени воздействия на общую детализированность, используя ползунок Detail. Если при клике на него или перетаскивании удерживать клавишу Alt, появится превью, показывающее, какие детали будут попадать под воздействие наших усилий по повышению резкости, однако обычно простое итоговое превью является более наглядным.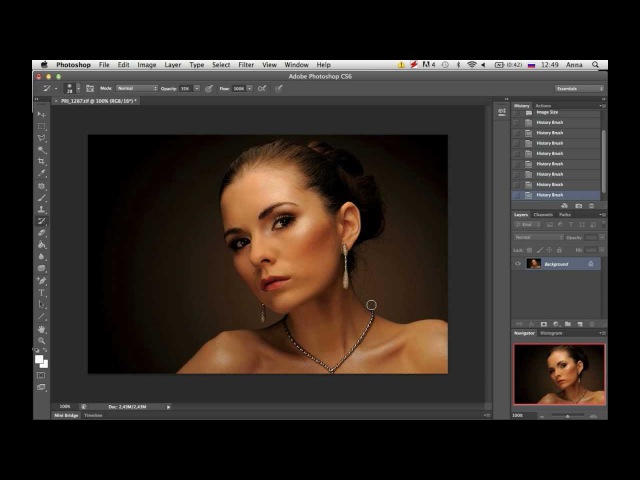
При значениях Detail = 100 максимально проявляются шумы, при малых же значениях Detail воздействие происходит только на крупные, «полезные» детали.
Стоит отметить, что значение Detail не всегда стоит уменьшать до нуля: в этом случае картинка может начать казаться более размытой, чем была изначально, так как на фоне новых резких деталей глаз начинает воспринимать отсутствие естественного «комфортного» шума как отсутствие фокуса. Обычно значение Detail выбирают в районе 3-15 (чаще всего 3-7).
Последний ползунок Masking используется достаточно редко. В отличии от Detail, который плавно воздействует на общую степень детализации, Masking позволяет строго разграничить зоны, где происходит повышение резкости (где воздействуют три предыдущие ползунка), а где — нет.
При повышении значения параметра Masking воздействие на изображение по площади уменьшается и остается на экстремальном значении только на контрастных границах. Если при клике на ползунок или его перетаскивании удерживать клавишу Alt, можно увидеть, где будет происходить увеличение резкости, а какие зоны будут из исключены из-под воздействия.
При значении Masking = 80. Соответствующая контурная маска выглядела бы следующим образом:
А результат при параметрах Masking = 80, Detail = 100 (для наибольшей наглядности примера) был бы таким:
Именно по причине такого «рваного» результата, вместо Masking обычно используют уменьшенные значения Detail, а Masking оставляют равным нулю. Тем не менее, в тех редких случаях, когда необходимо полностью исключить воздействие на зоны с малой детализацией, а параметр Detail уводить совсем в ноль не хочется, Masking успешно помогает добиться желаемого результата.
Рассмотрев принципы работы и настройки для ползунков, настроим параметры для нашего изображения и в результате, нажав на OK, получим:
Теперь, если нам необходимо повысить резкость не всего изображения, а только некоторых его частей, создадим для слоя черную маску (Alt + Клик по значку маски) и мягкой белой кистью прорисуем по ней в тех местах, где это необходимо.
Как добиться еще большего качества
При поднятии резкости фильтром-плагином Filter → Camera Raw Filter или в процессе конвертации raw-файла в ACR/Lightroom не создаются визуально видимые ореолы вокруг контрастных объектов и не происходит изменение контраста, яркости или цвета деталей, а при грамотной настройке действительно удается буквально «вытянуть» детали из зоны нерезкости. При этом, пиксельная детализация всего изображения несколько падает — в процессе повышения резкости этим фильтром происходит по сути объединение нескольких соседних, близких друг другу по цвету и яркости пикселей в одно явно очерченное пятнышко, что чем-то напоминает воздействие фильтра Filter → Median (Медиана)
При этом, пиксельная детализация всего изображения несколько падает — в процессе повышения резкости этим фильтром происходит по сути объединение нескольких соседних, близких друг другу по цвету и яркости пикселей в одно явно очерченное пятнышко, что чем-то напоминает воздействие фильтра Filter → Median (Медиана)
Для получения еще более качественного результата работы следует выполнить еще один блок действий. После увеличения резкости описанным способом изображение необходимо уменьшить в количество раз, равное параметру Radius (или большее). После чего — увеличить резкость уже средствами классического нерезкого маскирования (Filter → Unsharp Mask с параметрами Amount = 60-150, Radius = 0.3 или аналогичный) для компенсации падения резкости при уменьшении разрешения.
Страшно сделать такое с фотографией, правда? 🙂 Не стоит бояться потери качества — практика показывает, что при соответствующей предпечатной подготовке 6-мегапиксельные изображения (3000 точек по большей стороне) прекрасно выглядят на отпечатках размером А3.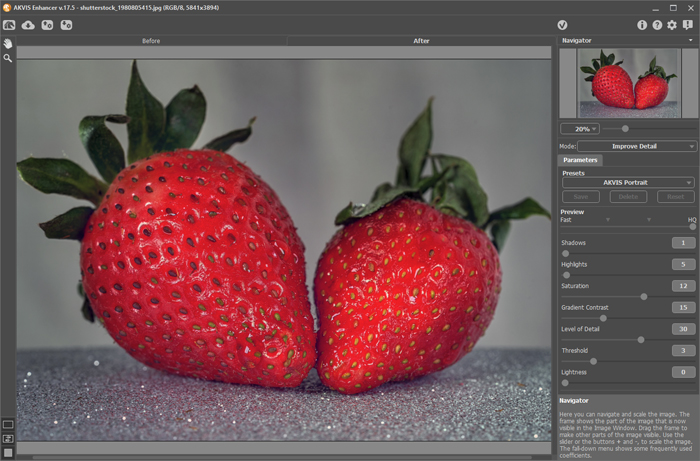
Результат же, как видно, полностью себя оправдывает. Справа — результат после поднятия резкости описанным способом после уменьшения в 2.1 раз и подходящего поднятия резкости двукратным применением Unsharp Mask с разными параметрами. Слева — оригинал, после уменьшения и полностью такого же повышения резкости двукратным применением Unsharp Mask.
© Стив Ласмин, сентябрь 2015
© Фотошкола Михаила Панина, 2015.
Если Вам понравился этот материал, то мы будем рады, если Вы поделитесь им со своими друзьями в социальной сети:
Резкость фотографий – одна из наиболее распространенных проблем, с которыми сталкивается начинающий фотограф. Причины снижения резкости могут быть самыми разнообразными: ошибки в фокусировке, неправильная экспозиция, не высокое качество объектива. В этой статье мы поговорим о том, как решить проблему резкости фотоизображения.
Резкость кадра человеческий глаз воспринимает, в первую очередь, как степень контраста на контурах. В этой связи обеспечение резкости изображения осуществляется путем повышения контраста на контурах, то есть затемнения контура на темном участке и, соответственно, его осветления на светлом. Четкость и резкость картинки во многом зависят от разрешающей способности матрицы цифрового фотоаппарата и качества резкости объектива, однако эти параметры, к сожалению, изменить невозможно. Тем не менее, в большинстве случаев причиной размытого фотоизображения становятся простые ошибки фотографа, а не используемое им фотооборудование.
Четкость и резкость картинки во многом зависят от разрешающей способности матрицы цифрового фотоаппарата и качества резкости объектива, однако эти параметры, к сожалению, изменить невозможно. Тем не менее, в большинстве случаев причиной размытого фотоизображения становятся простые ошибки фотографа, а не используемое им фотооборудование.
Чтобы обеспечить высокую резкость кадра во время съемки, необходимо сконцентрировать свое внимание на нескольких вещах. Во-первых, на работе системы автофокусировки (AF). Следует использовать корректный режим фокусировки в соответствии с условиями съемки. В том случае, если Вам не удается обеспечить четкий, резкий кадр, лучше задействовать ручную фокусировку. При ручной фокусировке полезным инструментом может быть встроенный режим LiveView (если он имеется в Вашей камере). Достаточно включить режим LiveView, приблизить объект, на котором осуществляется фокусировка, и проверить резкость кадра по ЖК-дисплею.
Помимо работы системы автофокусировки, одним из основных факторов, оказывающих влияние на резкость фотоизображения, является значение диафрагмы. Здесь стоит иметь в виду, что все объективы имеют свое оптимальное значение диафрагмы, при котором они способны давать наиболее резкую картинку. Как правило, оптимальное значение диафрагмы объектива находится в двух числах от максимального значения (например, при максимальном значении диафрагмы f/4 оптимальным будет значение от f/5,6 до f/8). Такое значение диафрагмы можно определить экспериментальным путем, сфотографировав один и тот же объект при разных значениях диафрагмы, а затем сравнив резкость полученных снимков на большом мониторе компьютера. Для обеспечения резкости и четкости фотоизображений не забывайте также пользоваться штативом, либо старайтесь всегда находить надежную опору для камеры во время съемки.
Здесь стоит иметь в виду, что все объективы имеют свое оптимальное значение диафрагмы, при котором они способны давать наиболее резкую картинку. Как правило, оптимальное значение диафрагмы объектива находится в двух числах от максимального значения (например, при максимальном значении диафрагмы f/4 оптимальным будет значение от f/5,6 до f/8). Такое значение диафрагмы можно определить экспериментальным путем, сфотографировав один и тот же объект при разных значениях диафрагмы, а затем сравнив резкость полученных снимков на большом мониторе компьютера. Для обеспечения резкости и четкости фотоизображений не забывайте также пользоваться штативом, либо старайтесь всегда находить надежную опору для камеры во время съемки.
Но что делать, если фотографии все-таки получились размытыми или недостаточно резкими? Подкорректировать резкость готовых снимков можно с помощью различных программных средств на компьютере. Наиболее часто используемая программа в этом случае – Adobe Photoshop, хотя существует и множество других программных продуктов, позволяющих корректировать снимки.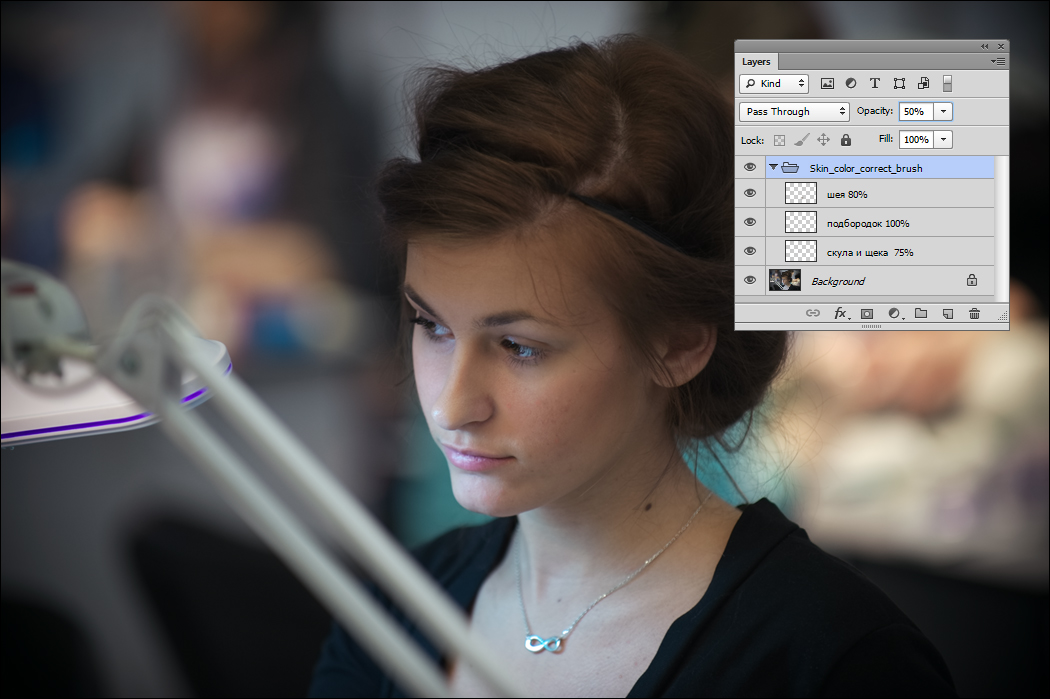 На примере Photoshop мы рассмотрим, какими способами можно повысить резкость кадра.
На примере Photoshop мы рассмотрим, какими способами можно повысить резкость кадра.
Исходное изображение (все изображения кликабельны)
Для этого программой задействуются различные фильтры, то есть специальные алгоритмы обработки пикселей, применяемые ко всему изображению или его части. Фильтры Photoshop могут быть готовые (автоматические) или настраиваемые. Готовые фильтры – наиболее простой способ добиться повышения резкости фотографии, ко всему прочему не требующий особых умений работы с программой. Вам нужно только найти опцию Filter (Фильтры), которая открывает доступ к группе готовых фильтров Sharpen (Резкость). Всего здесь предусмотрено три автоматических фильтра:
- Sharpen (Резкость). Данный фильтр делает изображение чуть более четким, усиливая разницу в цвете между пикселями.
- Sharpen More (Резкость больше) – более сильное увеличение резкости в сравнении с предыдущим фильтром.
- Sharpen Edges (Резкость по краям) – благодаря этому фильтру можно сделать более четкими и резкими края фотоизображения, для остальной картинки сохраняется размытость.

Вышеупомянутые фильтры очень удобны тем, что работают методом в «один клик», однако они не имеют никаких настроек, поэтому результат их применения может не оправдать Ваших ожиданий. Чтобы добиться более качественных результатов обработки снимка, рекомендуется использовать настраиваемые фильтры. Пожалуй, наиболее популярный из них – это фильтр Unsharp Mask (Контурная резкость), который находит границы деталей изображения, делая их контуры более четкими за счет осветления светлых пикселей вдоль границ различных деталей и затемнения темных пикселей.
Для того, чтобы воспользоваться этим фильтром, необходимо пройти по меню Фильтр (Filter) — Резкость (Sharpen) — Контурная резкость (UnsharpMask). Здесь Вам будут доступны три настройки фильтра, с помощью которых можно подкорректировать резкость фотографии:
- Amount (количество/эффект) – этот параметр определяет «силу» резкости или степень влияния. Обычно рекомендуется выбирать значение в районе 150 – 200%.

- Radius (радиус) — размер деталей или области фотоизображения, к которым будет применяться фильтр. Оптимальное значение радиуса для большинства фотоизображений – 0,2 – 0,3, но, в целом, рекомендуемый диапазон находится в пределах от 1 до 4.
- Threshold (порог) – данная настройка определяет, насколько сильно должны отличаться соседние области, чтобы граница между ними считалась контуром. При пороге 0 в операции по изменению контраста будут участвовать все пиксели, а при пороге 255 — изображение не поменяется. Лучше оставить этот параметр на нуле.
Изменяя эти три настройки, можно подкорректировать резкость фотографии или отдельной области.
Еще один удобный фильтр с окном настроек – это так называемая «умная» резкость (Smart Sharpen). Этот фильтр предоставляет доступ к двум вкладкам Basic (Простая) и Advanced (Расширенная), причем параметры и той, и другой одинаковые – можно изменять значение Amount (Величина резкости) и Radius (Радиус). Свободно двигая ползунки, Вы можете повысить резкость кадра, видя результаты своих действий на образце.
Фильтр Smart Sharpen в сравнении с Unsharp Mask лучше подходит для коррекции изображений с большим количеством мелких деталей, он дает больше возможностей для контроля увеличения резкости. В режиме Basic фильтр мало чем отличается от Unsharp Mask, но тут присутствует опция Remove (Удалить), с помощью которой можно выбрать один из способов удаления размытия (например, посредством LensBlur (Глубина резкости) можно увеличить глубину резкости).
Во вкладке Advanced имеются еще две дополнительные настройки — Shadows (Тени) и Highlight (Свет), в каждой из которых есть три параметра. Эти настройки позволяют с помощью простого передвижения ползунков регулировать размытие в свете и тенях кадра, устранять неприятные белые ореолы, а также усиливать/уменьшать действие выбранной опции.
Кроме того, повысить резкость на фотографии можно используя фильтр HighPass. Но для этого необходимо сначала открыть исходное фотоизображение, продублировать дважды слой, чтобы в итоге получилось три слоя.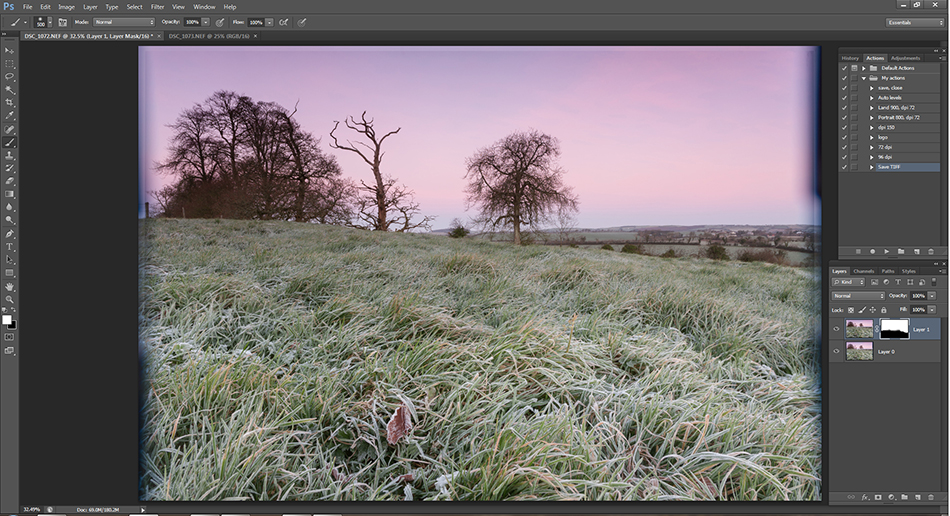 К верхнему слою применяем фильтр Other/HighPass (Другие/Цветовой контраст) и подбираем нужный Вам радиус (Radius) – он идентичен параметру радиуса в фильтре Unsharp Mask. Также к этому слою применяем режим наложения Overlay (Перекрытие), после чего резкость картинки значительно увеличится даже на тех участках, где в этом не было особой необходимости. Излишнюю резкость на отдельных участках можно сгладить ластиком. Далее клавишей Ctrl+E соединяем верхний и центральный слои. Подробный урок по использованию фильтра HighPass можно посмотреть .
К верхнему слою применяем фильтр Other/HighPass (Другие/Цветовой контраст) и подбираем нужный Вам радиус (Radius) – он идентичен параметру радиуса в фильтре Unsharp Mask. Также к этому слою применяем режим наложения Overlay (Перекрытие), после чего резкость картинки значительно увеличится даже на тех участках, где в этом не было особой необходимости. Излишнюю резкость на отдельных участках можно сгладить ластиком. Далее клавишей Ctrl+E соединяем верхний и центральный слои. Подробный урок по использованию фильтра HighPass можно посмотреть .
Итак, способов повышения резкости в Photoshop предусмотрено достаточное количество. Помимо вышеупомянутых фильтров, существуют еще специальные плагины к Photoshop, которые способны увеличивать резкость по различным алгоритмам. Если Вы не владеете навыками работы с графическими редакторами, то можно просто воспользоваться готовыми фильтрами, где от Вас потребуется только нажать на кнопку мыши. Для более продвинутых пользователей доступны фильтры Unsharp Mask, Smart Sharpen и High Pass с дополнительными настройками. Однако, как показывает практика, самые оптимальные результаты достигаются не путем применения одного фильтра ко всему изображению, а использованием различных фильтров с разными настройками для тех или иных участков фотографии.
Однако, как показывает практика, самые оптимальные результаты достигаются не путем применения одного фильтра ко всему изображению, а использованием различных фильтров с разными настройками для тех или иных участков фотографии.
О программе Adobe Photoshop
Adobe Photoshop – один из наиболее популярных пакетов для обработки растровой графики. Несмотря на высокую цену, программой пользуются до 80% профессиональных дизайнеров, фотографов, художников компьютерной графики. Благодаря огромным функциональным возможностям и простоте использования Adobe Photoshop занимает доминирующее положение на рынке графических редакторов.
Богатый инструментарий и простота применения делает программу удобной как для простой коррекции фотографий, так и для создания сложных изображений.
Тема 3. Улучшение фотографий. Урок 5. Улучшение изображений с помощью группы фильтров «Усиление резкости» Adobe Photoshop.
На первый взгляд странно, что штатные методы Adobe Photoshop, позволяющие улучшить чёткость фотографии, рассматриваются на пятом уроке темы. Действительно, инструмент «Резкость» и группа фильтров «Усиление резкости» присутствуют в Фотошопе, начиная с первых версий и до Adobe Photoshop CS6. Они просты и наглядны. Однако, есть и минус. Большая часть инструментов автоматизирована. Это означает, что пользователь не всегда получает то, что ожидал.
Действительно, инструмент «Резкость» и группа фильтров «Усиление резкости» присутствуют в Фотошопе, начиная с первых версий и до Adobe Photoshop CS6. Они просты и наглядны. Однако, есть и минус. Большая часть инструментов автоматизирована. Это означает, что пользователь не всегда получает то, что ожидал.
Почему? Каждая фотография уникальна. Где-то необходимо очень деликатно поработать над чёткостью. В некоторых случаях необходимы глобальные изменения. Автоматические фильтры зачастую пасуют перед таким разнообразием задач.
Тем не менее, в работе по увеличению резкости фотографии штатные инструменты очень мощны и удобны, если знать, как ими правильно пользоваться. Соблюдая некоторые правила работы, можно быстро достигнуть впечатляющих результатов. Этому и попытаемся научиться в рамках данного урока по изучению Adobe Photoshop.
Практическая часть.
Где и когда применяются стандартные инструменты и заранее заданные параметры?
Конечно же, при необходимости быстрой обработки «типичных задач».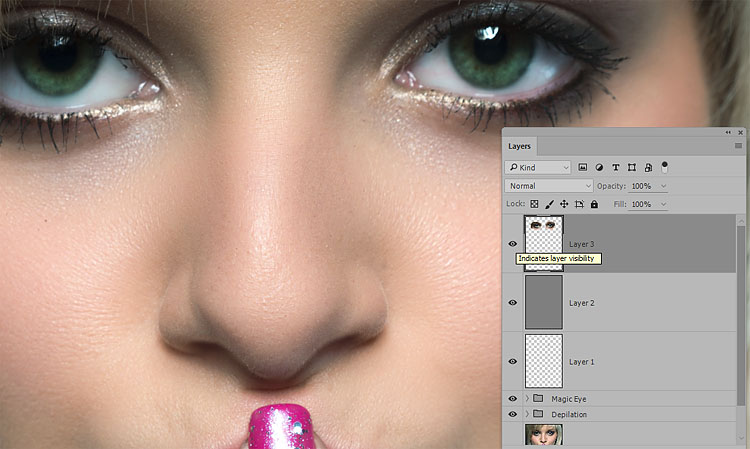
Для наглядности в качестве «жертвы» по усилению резкости возьмём фото из террариума. Любой снимок живого существа через стекло априори является слегка «смазанным». И увеличение контрастности идёт ему на пользу.
Инструмент «Резкость» Adobe Photoshop
Инструмент «Резкость » является базовым для графического редактора Фотошоп, он располагается на основной панели инструментов.
Организация управления инструментом стандартна. При выборе «Резкости» отображается Контекстное меню или панель свойств инструмента. Оно находится под основной линейкой меню Adobe Photoshop и построено на основании меню кистей. Поэтому предварительно стоит изучить основы управления кистями.
В панели меню видим три основных блока:
1. Размер и форма кисти. Вы можете выбрать любой вид кисти из предварительных установок или задать свои параметры. Для регулировки используются два ползунка. Верхний отвечает за диаметр кисти. Нижний – за жёсткость. В нашем случае под словом «жёсткость» понимается растушёвка краёв кисти.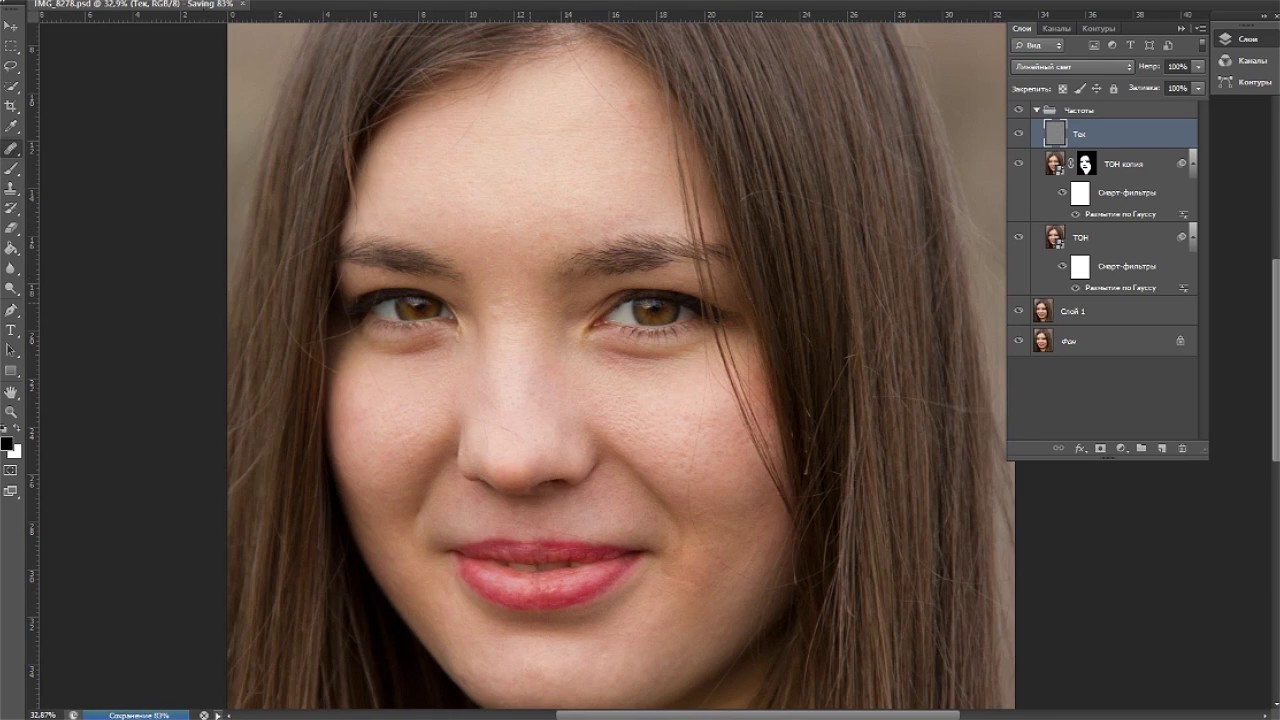 При установленном параметре 0% зона растушёвки занимает 50% площади кисти. «Жёсткость» на уровне 100% означает отсутствие растушёвки в принципе.
При установленном параметре 0% зона растушёвки занимает 50% площади кисти. «Жёсткость» на уровне 100% означает отсутствие растушёвки в принципе.
Более подробно о том, что такое растушёвка можно почитать в уроке «выделение с растушёвкой ».
2. Режимы наложения . В основе этого блока лежат режимы наложения слоёв. В уроке «выделение» подробно описано, что такое слои. А специфика работы части из способов наложения есть в занятии «усиление резкости с помощью слоёв в фотошоп ». Кисти резкости работают в нескольких режимах. Для изменения метода работы необходимо выбрать соответствующий пункт в блоке Режим (Mode). Опишем каждый из вариантов:
- Нормальный : обычный алгоритм усиления резкости – темним тени и добавляем яркости в светлые области
- Затемнение (Darken). В данном случае программа определяет основной оттенок (значение среднего) в зоне кисти и увеличивает резкость только для тёмных зон. Воздействие осуществляется исключительно на пиксели с параметром яркости ниже, чем у основного цвета.

- Замена светлым (Lighten). Полная противоположность предыдущему методу. Фотошоп увеличивает резкость светлых областей.
- Цветовой тон (Hue). Очень интересный инструмент. Он увеличивает присутствие дополнительных цветов. То есть тех, которые мало заметны на фотографии. В результате наша фотография становится более яркой, броской. Минусом инструмента может стать глобальное изменение цветовой гаммы. Не всегда приятное.
- Насыщенность (Насыщенность). В данном режиме увеличивается резкость основных цветов нашего снимка. Если сказать просто – это усиление эффекта цветности фотографии.
- Яркость (Luminosity), естественно, увеличивает контрастность канала яркости. Режим деликатен к цветовой гамме, но очень «медленный» (эффект достаточно слабый).
3. Следующий инструмент настройки называется «Интенсивность» или «Нажим». Даётся два названия, поскольку в различных вариантах русского фотошопа используются различные переводы. В оригинале это меню имеет название Pressure. Ползунок или числовое значение устанавливают в зависимости от того, насколько мощно нужно будет применить наш инструмент. 0% — нет эффекта. 100% — самый мощный.
В оригинале это меню имеет название Pressure. Ползунок или числовое значение устанавливают в зависимости от того, насколько мощно нужно будет применить наш инструмент. 0% — нет эффекта. 100% — самый мощный.
Совет : старайтесь избегать использования граничных значений интенсивности или нажима любого инструмента коррекции. Лучше 2-3 раза применить один и тот же инструмент, чем излишне мощным воздействием испортить фотографию.
4. Дополнительные пункты настройки. Галочка возле слов «Образец со всех слоёв » приведёт к тому, что инструмент «Резкость» будет воздействовать на все слои изображения. Это не всегда оправдано. Отметка «Защитить детали» очень полезна. Она уменьшает воздействие инструмента в зонах с тонкими линиями и малыми площадями. Это спасает детализацию снимка.
Таким образом для работы с инструментом «Резкость»:
- Выберите инструмент на панели инструментов
- В возникшем контекстном меню установите необходимые параметры кисти
- Проводя инструментом (с нажатой левой клавишей мыши) по целевым зонам исправьте параметры резкости
Без крайней необходимости не устанавливайте в инструментах коррекции жёсткость на 100% — будут отчётливо видны границы вашей работы. Мягкие контуры кисти обеспечивают плавный незаметный глазу переход от исправленной зоны к оригиналу.
Мягкие контуры кисти обеспечивают плавный незаметный глазу переход от исправленной зоны к оригиналу.
Старайтесь не работать на слое основы. Это лишает Вас дополнительных возможностей. Создайте копию слоя. Увеличьте резкость на ней. В таком случае вы сможете регулировать силу полученного эффекта установкой параметра «Прозрачности слоя». А также дополнительно доработать резкость с помощью режима наложения. Как это делается – описано в уроке «увеличение резкости с помощью слоёв ».
Используйте последовательно несколько режимов инструмента «Резкость» (с мягкими параметрами кисти). Например, увеличив цветность, поработайте с насыщенностью и/или светлыми и тёмными зонами.
Если необходимо добиться максимального сохранения цветовой гаммы и не допустить образования ореола вокруг зон контрастности, работайте инструментом «Резкость» в режиме Яркость (Luminosity).
Улучшение вида фотографии с помощью группы фильтров «Усиление резкости»
Как понятно из названия, вызов инструментов группы осуществляется через меню «Фильтр». В русскоязычной версии фотошоп ищем пункт «Усиление резкости». В оригинальной – Sharpen.
В русскоязычной версии фотошоп ищем пункт «Усиление резкости». В оригинальной – Sharpen.
Группа «Усиление резкости » состоит из пяти составляющих. Начнём с последних. (в английском варианте меню они первые).
- Усиление резкости (Sharpen) – автоматически усиливает резкость изображения. Сила эффекта сравнима с наложением слоя самого на себя в режиме «мягкий свет»
- Фильтр «Резкость +» (Sharpen More) . Абсолютно аналогичен по алгоритму фильтру Sharpen. За одним исключением – силе эффекта. Если «Резкость» даёт мягкое увеличение контрастности, сравнимое с наложением в «мягком свете», то «Резкость +» скорее похожа на «перекрытие».
- Резкость на краях (Sharpen Edges) . Данный фильтр интересен тем, что работает не со всем изображением, а с его фрагментами. При выборе контурной резкости Фотошоп определяет зоны перехода цветов (зоны контраста) и усиливает резкость только в этих областях. Таким образом, плавные переходы (небо, вода, кожа) остаются нетронутыми.
 Удобно, но есть недостаток – фильтр полностью автоматический и настроить его параметры невозможно.
Удобно, но есть недостаток – фильтр полностью автоматический и настроить его параметры невозможно. - Контурная резкость (Unsharp Mask) – это та же резкость на краях, только с возможностью настройки.
- И, наконец, фильтр «умная резкость» (Smart Sharpen) . Наиболее мощный инструмент группы. С его помощью можно отрегулировать способ усиления резкости, детализацию в зонах света и тени и другие параметры.
О применении автоматических фильтров долго писать не стоит. Алгоритм прост:
- В меню «Фильтр» — «Усиление резкости» выберите один из фильтров
- При необходимости повторите операцию.
Теперь поговорим о сложном.
Фильтры с регулируемыми параметрами.
Начнём с «Контурной резкости» (Unsharp Mask) .
При выборе данного инструмента появляется палитра установок параметров. Её вид схож с палитрами других элементов. Имеет большое окно предварительного просмотра,на котором отображается часть фотографии. Под окном находятся две кнопки изменения масштаба (приблизить и отдалить). Текущий масштаб отображается между ними в цифровом виде.
Под окном находятся две кнопки изменения масштаба (приблизить и отдалить). Текущий масштаб отображается между ними в цифровом виде.
Вы можете сами настроить, какую зону фотографии удобней просматривать в окне. Если навести указатель мыши на зону просмотра, курсор изменит вид (станет похож на руку). Удерживая левую клавишу мыши, можно регулировать отображение фрагментов в окне.
Справа под кнопками ОК и Отменить есть возможность включить предварительный просмотр всего изображения. Но, как показывает практика, это не особо удобно. Намного лучше видеть оригинал, а в окне инструмента — ожидаемый результат.
- «Эффект» — данный ползунок отвечает за уровень резкости. Чем он больше, тем более контрастной станет фотография.
- «Радиус» . Данная шкала измеряется в пикселях. Она отвечает за установку радиуса, внутри которого будет происходить поиск границ света и тени. Чем меньше радиус – тем больше деталей остаётся видимыми. Большой радиус напротив «уничтожает» мелкие объекты.

- «Изогелия» устанавливает количество полутонов и плавность переходов между цветами. Излишне большие параметры этой шкалы могут существенно ухудшить снимок. Но бывают незаменимы при создании контурных изображений на основе «тёмных» фото.
Для применения данного фильтра:
- Выделите целевую зону слоя (если не выделили – фильтр применяется ко всему активному слою)
- В меню «Фильтр» — «Усиление резкости» выберите «Контурная резкость»
- В возникшем меню инструмента установите необходимые параметры
- Нажмите ОК.
Применение умной резкости (Smart Sharpen)
Работа данного фильтра во многом напоминает работу «Контурной резкости». Разница в том, что Smart Sharpen позволяет пользователю оперировать большим числом параметров.
Палитра свойств инструмента имеет 2 вида: обычный и расширенный. Разница между ними в доступности дополнительных инструментов регулировки работы.
Начнём с описания общих для обоих режимов блоков.
В левой части палитры находится окно предварительного просмотра. Его настройки и работа аналогичны такому же окну фильтра «Контурная резкость».
Справа находится переключение между обычным и расширенным режимами.
Ниже (в обычном режиме) две шкалы с бегунками.
- Первая называется «Эффект» и отвечает за уровень увеличения резкости.
- Вторая, «радиус» аналогична настройкам «Контурной резкости» — устанавливает радиус поиска граней.
Ниже находится выпадающее окно выбора из трёх вариантов. Это «Размытие по Гауссу», «Размытие при малой глубине» и «Размытие в движении». Данный пункт основной при коррекции контрастности. Он отвечает за то, какой тип размытия будет удаляться.
На рисунке ниже проиллюстрированы типы размытия.
- Если у Вашего фото есть на гранях чистый контрастный цвет – выбирайте вариант «по Гауссу»
- Если все переходы размыты – тогда наилучшим выбором будет способ увеличения резкости «при малой глубине»
- Если же ваше фото динамичное, размытие имеет свои особенности: «смазанные» края по направлению движения неплохая резкость на боковых гранях.
 В таком случае выбирайте вариант «в движении».
В таком случае выбирайте вариант «в движении».
Установка направления движения осуществляется следующим образом:
- При выборе «Размытие в движении» окружность под названием инструмента становится яркого цвета – она доступна для изменения.
- Наведя курсор мыши на край линии в круге, нажмите левую клавишу и, не отпуская её, перетащите конец чёрной прямой линии. Второй вариант – установите цифровое значение угла наклона в окне слева от окружности.
Обратите внимание : при изменении параметров применения (борьбы с размытием) работа фильтра даёт различные результаты.
Если то, как выглядит Ваша фотография, вас удовлетворяет, можете смело нажимать кнопку «ОК ». Если нет – прямой путь к дополнительным настройкам.
Для этого необходимо поставить флажок напротив слова «Расширенный » (под кнопками ОК и Отмена).
Если вы перешли в расширенный режим, вам стали доступны вкладки настроек работы в зонах света и в тенях. Доступные инструменты аналогичны. Разница лишь в том, что вкладка «Тень» работает с цветом яркости менее 50%, а «Свет» с пикселями, у которых параметр яркости находится в верхней половине шкалы.
Разница лишь в том, что вкладка «Тень» работает с цветом яркости менее 50%, а «Свет» с пикселями, у которых параметр яркости находится в верхней половине шкалы.
Итак, нам доступны три основных параметра. Это шкалы «Ослабление эффекта» (Fade Amount), «Ширина тонового диапазона» (Tonal Width) и «Радиус».
В предыдущих занятиях уже говорилось, что при усилении контраста тени и света зачастую требуют дифференцированного подхода. Фильтры, увы, «гребут под одну гребёнку».
Для исправления ситуации служит шкала «ослабления эффекта». Она немного снижает резкость в выбранном диапазоне. Во вкладке тени работает с тёмными тонами. Во вкладке свет – с яркими пикселями.
Правило применения такое: чем правее находится ползунок на шкале, тем больше уменьшается резкость в диапазоне. При этом резкость не станет хуже, чем была. Инструмент ОТМЕНЯЕТ работу усилителя контраста. Но не размывает изображение.
Шкала «ширины тонального диапазона» устанавливает, на какое количество оттенков влияет работа предыдущей шкалы. Значение шкалы 0% фактически блокирует все манипуляции в тенях. Значение 100% позволяет работать со всеми пикселями, яркость которых менее 50%. Если грубо – чем меньше параметр, тем больше чёрного цвета в тенях. И большая резкость.
Значение шкалы 0% фактически блокирует все манипуляции в тенях. Значение 100% позволяет работать со всеми пикселями, яркость которых менее 50%. Если грубо – чем меньше параметр, тем больше чёрного цвета в тенях. И большая резкость.
Работа шкалы «Радиус» полностью аналогична уже описанным одноимённым установкам инструментов. Например, «Контурной резкости».
Для того, чтобы усилить резкость с помощью фильтра Smart Sharpen в Фотошопе:
- Выберите фильтр из меню «Фильтр »-«Усиление резкости »-«Умная резкость »
- Установите параметры размытия с которыми собираетесь бороться (исходя из специфики фотографии)
- Установите базовые параметры (сила эффекта и радиус зоны)
- Если результат в окне просмотра вас не удовлетворяет, установите расширенный режим палитры инструмента
- Во вкладках «Тень » и «Свет » уменьшите эффект усиления резкости для тёмных и светлых тонов
- Нажмите ОК .
Минусы фильтров группы «Усиление резкости ».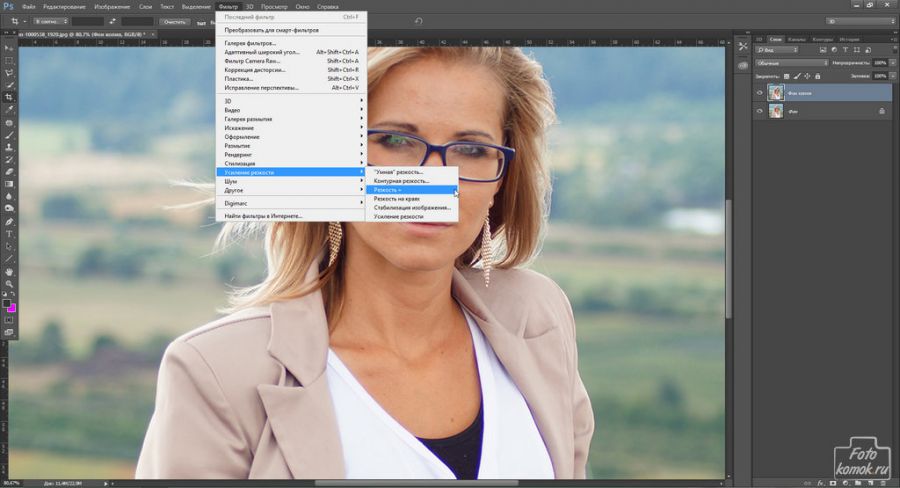 Основным минусом применения данных фильтров является излишний шум на границе света и тени. Это особенно заметно при сильном увеличении масштаба просмотра. Поэтому использование фильтров как единственного метода может быть неоправданным. Особенно, если вы занимаетесь широкоформатной печатью.
Основным минусом применения данных фильтров является излишний шум на границе света и тени. Это особенно заметно при сильном увеличении масштаба просмотра. Поэтому использование фильтров как единственного метода может быть неоправданным. Особенно, если вы занимаетесь широкоформатной печатью.
В связи с этим практический совет:
Самым лучшим способом использования возможностей группы фильтров «Усиление резкости» будет работа на отдельном слое. В таком случае вы усиливаете контрастность копии изображения (или его части). А потом можете доработать окончательный эффект с помощью режимов наложения. Подробнее об этом описано в уроке «усиление резкости с помощью наложения слоёв».
Расфокусировка, съёмка в движении, долгая экспозиция — основные причины размытых изображений. Средствами Фотошопа таким фотографиям вполне можно увеличить резкость и улучшить плохой кадр.
Даже у опытных фотографов не всегда получается верно выставить фокусировку, светочувствительность и экспозицию. Начинающие фотографы, которые пользуются непрофессиональной техникой, ещё реже получают идеальные кадры. Из-за этого большинство фотографий перед публикацией приходится дополнительно обрабатывать в редакторе. Обычно в обработку входит: цветокоррекция, настройка яркости, увеличение резкости и .
Начинающие фотографы, которые пользуются непрофессиональной техникой, ещё реже получают идеальные кадры. Из-за этого большинство фотографий перед публикацией приходится дополнительно обрабатывать в редакторе. Обычно в обработку входит: цветокоррекция, настройка яркости, увеличение резкости и .
Незаметная на первый взгляд нечёткость может усилиться после изменения пропорций или разрешения картинки. Перечисленные ниже способы заметно улучшат качество изображения, если оно стало выглядеть размытым.
Unsharp mask: быстрый способ увеличить резкость
Если фотография размыта равномерно и не слишком сильно, удобнее всего использовать фильтр Unsharp mask, специально созданный для увеличения резкости изображения. Он находится в меню Filters → Sharpen → Unsharp mask…
Настройки Unsharp mask…
В окне мы видим три ползунка разных настройки. Эти параметры называются Amount, Radius и Treshold. Их оптимальные значения приходится подбирать вручную, так как они зависят от качества и цветового разнообразия изображения.
- Ползунок Amount регулирует силу фильтрации. При малых значениях коррекция почти незаметна, при слишком больших появляются шумы и зернистость.
- Пункт Radius показывает, какое количество пикселей будет участвовать в вычислении резкости центральной точки. Чем меньше радиус, тем естественнее эффект, но тем меньше резкость. Эти две настройки выставляются первыми. Их значения должны быть максимально возможными, но такими, чтобы шумы на фото ещё были слабы.
- Treshold показывает, на какое количество цветовых уровней разбиваются контрастные участки фотографии. Чем больше уровней, тем выше качество изображения. Этот параметр выставляется последним – он помогает убрать шумы и зернистость.
Увеличить резкость части фотографии
Если требуется увеличить резкость лишь части изображения, это можно сделать с помощью History Brush.
Щелкаем по квадратику слева
Для открытия панели History идём в Window → History.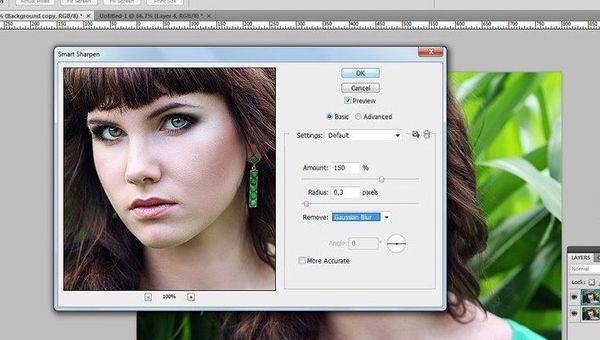 В открывшейся панели нужно щёлкнуть по квадратику слева от строки Unsharp mask, а затем щелкнуть на строке Open (New в моем случае). Коррекция резкости всего изображения будет отменена.
В открывшейся панели нужно щёлкнуть по квадратику слева от строки Unsharp mask, а затем щелкнуть на строке Open (New в моем случае). Коррекция резкости всего изображения будет отменена.
Затем нужно найти значок History Brush в панели инструментов, расположенной в левой части окна. Рисование этой кистью будет отменять действие Unsharp mask в нужном месте.
High Pass: тонкое увеличение резкости фотографии
Чтобы увеличить резкость фото более тонким способом, можно прибегнуть к манипуляциям со слоями. Кроме настройки резкости они позволяют убирать некоторые дефекты фотографии, например, царапины.
После открытия изображения его нужно скопировать на новый слой. Это делается через меню Layer → Duplicate Layer (параметры, предлагаемые по умолчанию, можно не менять). Затем следует убедиться, что работа ведётся именно в новом слое (смотрим на панель Layers). Откроется панель, в которой требуется щёлкнуть по строчке с названием нового слоя. Затем изображение следует превратить в «карту контрастов».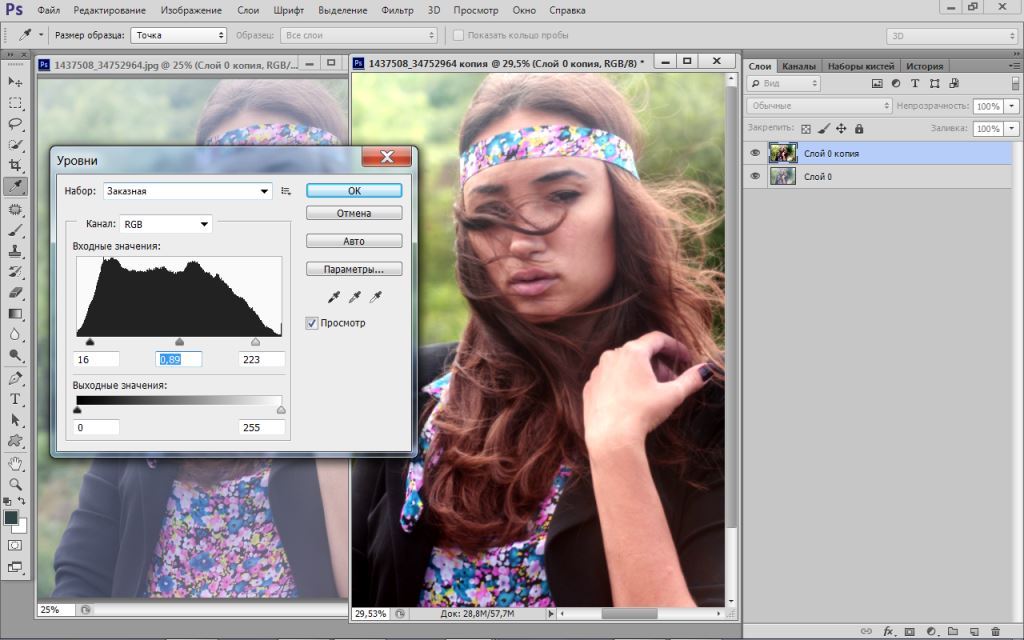 Это делается через меню Filter → Other → High Pass .
Это делается через меню Filter → Other → High Pass .
Фильтр High Pass
В появившемся окне следует выставить значение радиуса участка, для которого определяется контрастность. Оптимальные значения лежат в диапазоне до десяти пикселей.
Затем можно убрать царапины и шумы, возникшие из-за пыли на объективе или повреждений стекла сканера. Это делается через Filter → Noise → Dust & Scratches. Потом новый слой следует обесцветить, чтобы уменьшить риск появления цветовых шумов при коррекции (сделать это можно при помощи Image → Adjustment → Desaturation).
После всех операций нужно щёлкнуть правой кнопкой мыши по обесцвеченному слою с примененными фильтрами и выбрать пункт Blending Options. В списке Blend Mode требуется выбрать Overlay и с помощью параметра Opacity настроить нужную резкость фотографии.
Shake Reductions: убираем смазывание на фото
Одним из самых неприятных и сложных для исправления видов размытия является смазывание из-за движения. Оно появляется при съёмке из движущегося транспорта, или когда двигается снимаемый объект. При малом времени экспозиции кадр успевает запечатлеться быстрее, чем смещение картинки станет значительным. Но при длинной экспозиции появляются «размазанные» лица, здания и деревья.
Оно появляется при съёмке из движущегося транспорта, или когда двигается снимаемый объект. При малом времени экспозиции кадр успевает запечатлеться быстрее, чем смещение картинки станет значительным. Но при длинной экспозиции появляются «размазанные» лица, здания и деревья.
Фотографию можно попытаться спасти при помощи фукнции Shake Reductions, которая появилась в Photoshop CC. Фотошоп анализирует треки — «дорожки» и полосаы, появившиеся при размазывании объектов. Фильтр автоматически находит наиболее смазанную область картинки и на её основе вычисляет параметры коррекции.
Окно фильтра Shake Reduction…
Чтобы задействовать этот фильтр, нужно найти в меню Select Filter → Sharpen → Shake Reduction . Если щёлкнуть кнопку Advanced, можно будет выбрать другой вариант участка для расчётов. В правой части области Advanced есть значки инструмента Add Suggested Blur Trace (иконка с плюсиком) и корзины. Add Suggested Blur Trace используется для автоматического подбора фотошопом новых участков с шаблоном смазывания. Пиктограмма корзины позволяет удалять участок для расчётов.
Пиктограмма корзины позволяет удалять участок для расчётов.
Фильтр можно настроить вручную. Это делается при помощи панели инструментов в левой верхней части окна Shake Reduction.
- Иконка пунктирного прямоугольника. Инструмент Blur Estimation Tool (горячая клавиша E) используется для рисования рамки, выделяющей новый трек для анализа увеличения резкости.
- Иконка стрелки и кривой. Инструмент Blur Direction Tool (горячая клавиша R) , можно подобрать длину и направление треков без задания участка фотографии.
Параметры Source Noise, Smoothing и Artifact Suppression предназначены для сглаживания шумов, которые появляются при коррекции изображения. Пункт Blur trace bounds аналогичен пункту Radius в описанных выше инструментах. С его помощью задаётся площадь участка, который фотошоп анализирует для расчёта увеличения резкости пикселя.
» Как делать резкими фотографии в Photoshop
Большинство людей, экспериментировавших с Photoshop, особенно те, кто фотографируют в формате raw, пытались настроить резкость изображения с помощью этой прграммы. Настройка резкости увеличивает контраст между находящимися рядом пикселями и создает более четкое изображение. Обычно это является последним шагом редактирования изображения и используется, чтобы улучшить качество уже сфокусированных изображений или в отчаянной попытке спасти элементы фотографии, которые не попали в фокус.
Настройка резкости увеличивает контраст между находящимися рядом пикселями и создает более четкое изображение. Обычно это является последним шагом редактирования изображения и используется, чтобы улучшить качество уже сфокусированных изображений или в отчаянной попытке спасти элементы фотографии, которые не попали в фокус.
Есть много способов настройки резкости изображения в Photoshop – настолько много, что ей посвящено целое подменю, в котором каждый пункт предоставляет различные степени контроля и различные уровни успеха. Однако фильтр, который наиболее часто упускают из виду и который позволит вам достичь лучших результатов с большей степенью контроля, находится не в подменю Резкость (Sharpen), а в подменю Фильтр (Filter) -> Другие (Other): цветовой контраст (high pass).
Представляю вам пошаговое руководство по использованию фильтра цветового контраста, и, надеюсь, покажу вам, насколько простой и эффективной может быть настройка резкости изображения.
Шаг 1
Сначала откройте изображение, резкость которого вы хотите настроить – в идеале, изображение должно быть из файла формата raw, чтобы не получить излишнюю резкость в JPEG-файле «из фотоаппарата».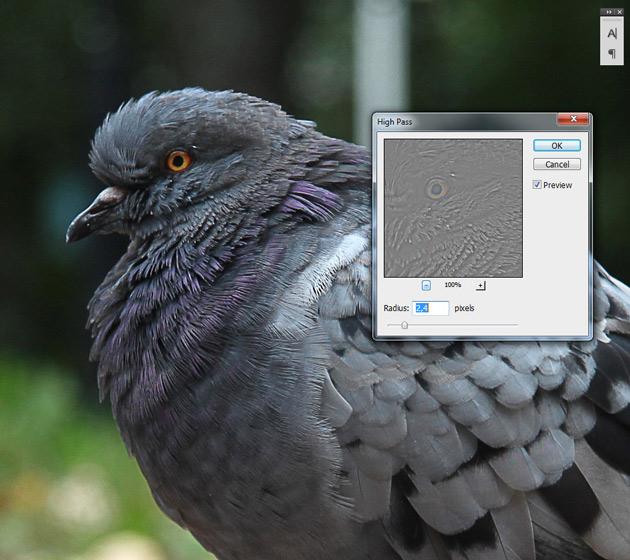 Убедитесь в том, что вы уже завершили все желаемые процессы обработки. В данном случае для иллюстрации используются фотографии лисицы (перья и шерсть зачастую хорошо реагируют на настройку резкости).
Убедитесь в том, что вы уже завершили все желаемые процессы обработки. В данном случае для иллюстрации используются фотографии лисицы (перья и шерсть зачастую хорошо реагируют на настройку резкости).
Шаг 2
В окне слоев нажмите правой кнопкой мышки на слое «Задний план «(Background), выберите пункт «Создать дубликат слоя» (Duplicate Layer) и нажмите ОК. Это создаст копию оригинального слоя и станет ключевым шагом для применения фильтра цветового контраста.
Шаг 3
Выбрав дубликат слоя, нажмите Фильтр (Filter) -> Другие (Other) -> Цветовой контраст (High Pass).
Это вызовет окно цветового контраста с небольшим превью и контролем радиуса (Radius). Если вы видите все изображение за этим окном, то вы заметите, что дубликат слоя стал серым – не волнуйтесь, так и должно быть.
Шаг 4
Установите значение Радиуса (Radius) и нажмите ОК.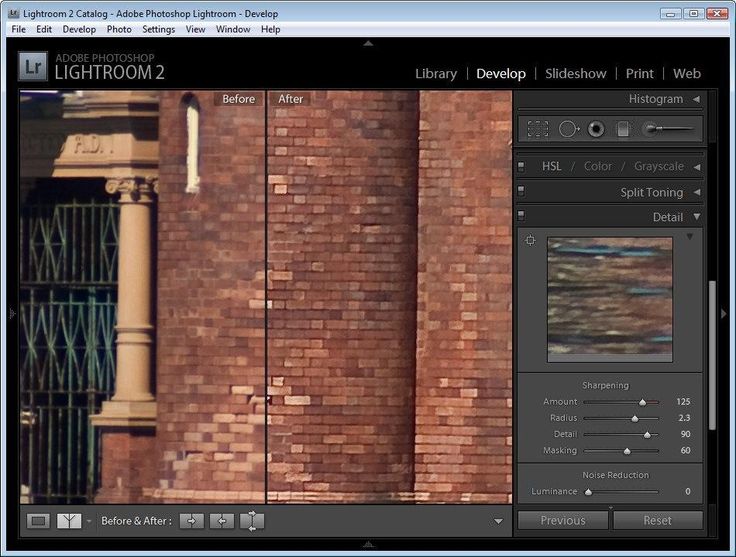 Чем больший радиус, тем большая резкость будет применена к изображению. Если немного поиграете с ползунком Радиуса, то заметите, что при низких значениях, например, 1.0 пикселей, на сером слое видны только высококонтрастные края, но если переместить ползунок Радиуса на 10 пикселей, то можно заметить, что видимыми станут больше краев изображения.
Чем больший радиус, тем большая резкость будет применена к изображению. Если немного поиграете с ползунком Радиуса, то заметите, что при низких значениях, например, 1.0 пикселей, на сером слое видны только высококонтрастные края, но если переместить ползунок Радиуса на 10 пикселей, то можно заметить, что видимыми станут больше краев изображения.
Точное значение Радиуса, которое даст оптимальную резкость, отличается в зависимости от изображения, но настройка где-то между 1.0 и 5.0 пикселей должна подойти. Зачастую 5.0 пикселей – это уже слишком много, но ввиду того, что мы проводим это действие на дубликате слоя, мы можем позволить себе определенную грубость в отношении фильтра цветового контраста – я вскоре все объясню.
Шаг 5
В окне слоев поставьте режим наложения (blending mode) дубликата слоя на Перекрытие (Overlay).
Режим Перекрытие (Overlay) «усиливает» черный цвет и «рассеивает» белый на нижнем слое – то есть он делает темные области темнее, а светлые – светлее. После применения фильтра цветового контраста, наше изображение стало серым (нейтрально-серым, если быть точным), а при установке значения Радиуса были выбраны края в более светлых/темных оттенках серого. Таким образом, когда режим наложения установлен на Перекрытие, нейтрально-серые зоны изображения не имеют эффекта, но более светлые/темные края рассеивают/усиливают края нижнего слоя, увеличивая контраст и тем самым делая изображение более резким.
После применения фильтра цветового контраста, наше изображение стало серым (нейтрально-серым, если быть точным), а при установке значения Радиуса были выбраны края в более светлых/темных оттенках серого. Таким образом, когда режим наложения установлен на Перекрытие, нейтрально-серые зоны изображения не имеют эффекта, но более светлые/темные края рассеивают/усиливают края нижнего слоя, увеличивая контраст и тем самым делая изображение более резким.
Шаг 6
Измените Прозрачность (Opacity) дубликата слоя для достижения желаемой резкости. Я упоминал, что мы можем позволить себе грубость в отношении применения фильтра цветового контраста – это является возможным потому, что вы можете убрать излишнюю резкость с помощью ползунка Прозрачности. Зачастую стоит установить уровень Прозрачности на ноль и обработать изображение, пока вы не достигнете приемлемого уровня резкости, чтобы не получить излишнюю резкость и появление артефактов.
Шаг 7
Советую также распечатать часть вашего изображения в таком же масштабе, в котором вы планируете печатать всю фотографию, чтобы ощутить, какая резкость больше всего подходит для данного конкретного изображения и настроить ползунок Прозрачности соответствующим образом.
Вот и все – резкость настроена!
Преимуществом использования именно этого метода является то, что эффект резкости применяется в, так сказать, не деструктивной манере, на дубликате слоя, с параметром, который легко понять (в значении Радиуса) и который контролирует масштаб настройки резкости, а также предоставляет вам возможность провести точную настройку окончательного эффекта с помощью ползунка Прозрачности.
К тому же, принимая во внимание тот факт, что настройка резкости полностью контролируется дубликатом слоя, вы можете также управлять тем, где именно применяется настройка резкости в изображении, применив слой-маску к дубликату слоя.
Ну вот – теперь вы знаете быстрый, но эффективный метод настройки резкости изображений, который позволяет вам взять этот процесс под свой контроль.
Текст: Elliot Hook
Перевод: Сергей Филоненко
Повышение резкости изображений в Photoshop с помощью фильтра высоких частот
Узнайте, как быстро и легко повысить резкость ваших изображений в Photoshop с помощью фильтра высоких частот и как подобрать оптимальные настройки резкости для вашего изображения! Для Photoshop CC и CS6.
Автор Стив Паттерсон.
Когда пришло время повысить резкость изображения, большинство пользователей Photoshop обращаются к одному из двух фильтров повышения резкости: «Маска нерезкости» или «Умная резкость». Но фильтр высоких частот также отлично подходит для повышения резкости изображений, и его намного проще использовать, без каких-либо сбивающих с толку параметров, которые вы найдете с этими двумя другими фильтрами.
В этом уроке я объясню, что значит повысить резкость изображения в Photoshop, и почему фильтр высоких частот является таким мощным инструментом повышения резкости. Вы узнаете, как найти лучшие настройки для использования с вашим изображением, и я покажу вам, как применить фильтр High Pass неразрушающим образом, чтобы вы могли повысить резкость изображения без каких-либо постоянных изменений. Я буду использовать Photoshop CC, но все, что вы узнаете, полностью совместимо с Photoshop CS6.
Приступим!
Загрузите это руководство в виде готового к печати PDF-файла!
Что означает «повышение резкости изображения»?
Чтобы понять, почему фильтр высоких частот Photoshop так хорош для повышения резкости изображений, он помогает понять, как работает повышение резкости в целом.
Повышение резкости изображения — это иллюзия, как и хороший фокус. Он работает за счет увеличения контраста по краям изображения. Photoshop считает, что край — это любая область, в которой происходит резкое резкое изменение яркости между соседними пикселями.
Увеличение контраста по краям делает светлую сторону края светлее, а темную сторону темнее. Ваш мозг тогда интерпретирует увеличенный контраст как «более резкий». Чем больше мы увеличиваем контрастность краев, тем резче получается изображение.
Почему фильтр высоких частот отлично подходит для повышения резкости изображения?
Таким образом, повышение резкости изображения связано с увеличением контраста краев. Но какое это имеет отношение к фильтру высоких частот Photoshop? Итак, прежде чем мы сможем увеличить контраст по краям, нам сначала нужно найти этих краев. А High Pass — это фильтр с обнаружением краев . Он ищет края на изображении и выделяет их. Области, не являющиеся краями, игнорируются.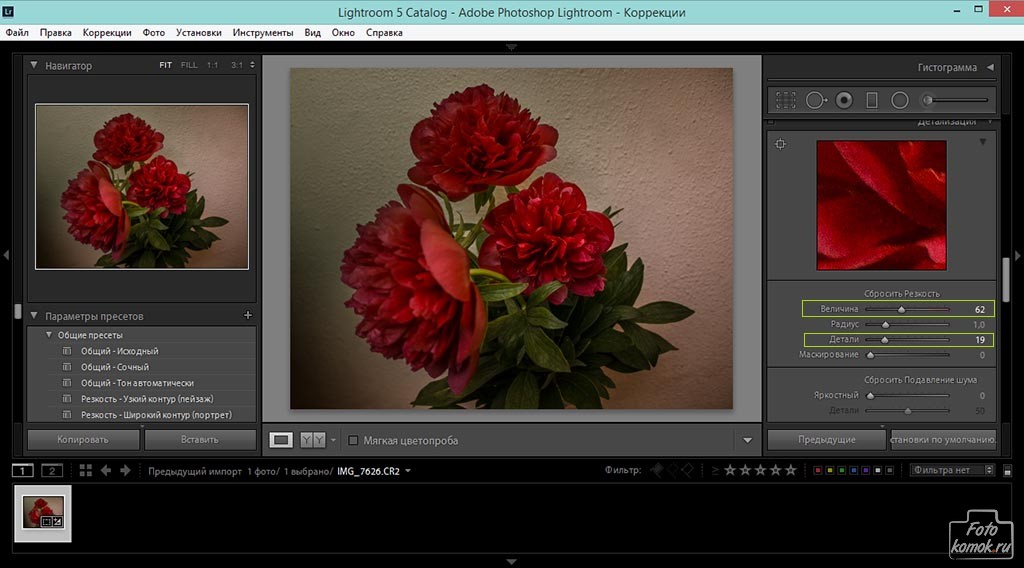
Как только края будут выделены, мы можем объединить результаты High Pass с одним из режимов наложения Photoshop с повышением контрастности, чтобы легко увеличить контрастность краев, не затрагивая другие части изображения!
Как повысить резкость изображений в Photoshop с помощью High Pass
Итак, теперь, когда мы знаем, что повышение резкости изображения означает увеличение контрастности по краям, и что фильтр высоких частот Photoshop обнаруживает эти края, давайте узнаем, как повысить резкость изображения с помощью высоких частот!
Чтобы продолжить, вы можете использовать любое изображение, нуждающееся в некоторой резкости.Я буду использовать эту фотографию, которую я скачал с Adobe Stock:
Исходное изображение. Фото: Adobe Stock.
Шаг 1. Преобразование фонового слоя в смарт-объект
Начните с преобразования слоя изображения в смарт-объект . Таким образом, фильтр верхних частот можно применять как неразрушающий интеллектуальный фильтр .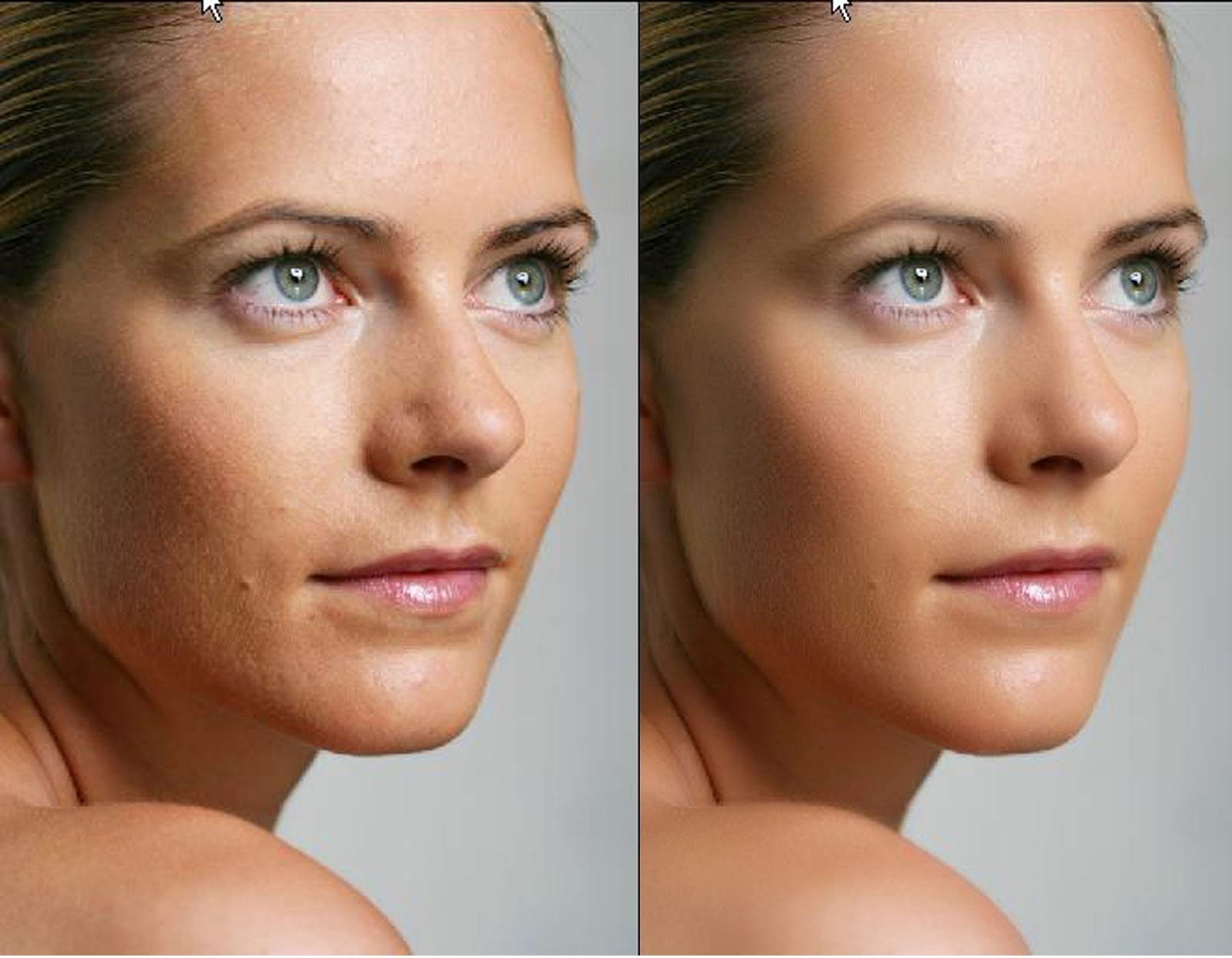
На панели «Слои» изображение находится на фоновом слое:
Панель «Слои», показывающая нерезкое изображение.
Чтобы преобразовать слой в смарт-объект, щелкните значок меню в правом верхнем углу панели «Слои»:
Щелкните значок меню панели «Слои».
И выберите Преобразовать в смарт-объект из меню:
Выбор «Преобразовать в смарт-объект».
Значок смарт-объекта появляется в правом нижнем углу эскиза предварительного просмотра, сообщая нам, что изображение теперь безопасно внутри смарт-объекта.
Любое усиление резкости, которое мы добавляем с помощью фильтра высоких частот, теперь будет применяться к самому смарт-объекту, оставляя исходное изображение нетронутым:
Значок смарт-объекта.
Шаг 2: Выберите фильтр высоких частот
Затем выберите фильтр высоких частот, перейдя в меню Filter в строке меню, выбрав Other , а затем выбрав High Pass :
Идем в Filter> Other> High Pass.
Как только вы выберете High Pass, ваше изображение станет серым:
Первоначальный результат после выбора фильтра высоких частот.
Шаг 3. Отрегулируйте значение радиуса, чтобы выделить края.
Диалоговое окно фильтра высоких частот очень простое в использовании, с одним окном предварительного просмотра и ползунком радиуса под ним.Давайте посмотрим, как работает фильтр высоких частот:
Фильтр высоких частот Photoshop.
Как работает фильтр высоких частот Photoshop
High Pass заполняет все изображение ровным нейтральным серым цветом. Затем он ищет края в изображении (области с резким изменением яркости между соседними пикселями) и выделяет их, делая светлую сторону края светлее, а темную сторону темнее. Некрайние области остаются плоскими серыми.
Значение Радиус влияет на ширину выделения края, управляя количеством пикселей, выходящих наружу от края, которые должны быть включены и выделены как часть края.
Другими словами, значение радиуса в 1 пиксель будет означать, что фильтр высоких частот выделяет только один пиксель по обе стороны от края. Но увеличение значения радиуса до 10 пикселей расширит выделение наружу и включит по 10 пикселей с каждой стороны.
Как найти наилучшее значение радиуса для повышения резкости изображения
Поскольку целью повышения резкости изображения является увеличение контраста только по краям, мы хотим сохранить минимальную ширину выделения, что означает, что более низкие значения радиуса работают лучше всего.
И самый простой способ найти наилучшее значение радиуса для вашего изображения — начать с перетаскивания ползунка радиуса до упора влево до значения 0,1 пикселя :
Установка минимального значения радиуса.
При минимальном значении все изображение заполняется сплошным серым цветом, края не видны.
Это означает, что , а не , означает, что на изображении нет краев или что фильтр высоких частот не может их обнаружить. Это просто означает, что значение радиуса в данный момент слишком низкое, чтобы края были видны:
Это просто означает, что значение радиуса в данный момент слишком низкое, чтобы края были видны:
При минимальном значении радиуса кромки не видны.
Чтобы края были видны, медленно увеличивайте значение радиуса, перетаскивая ползунок вправо. Увеличу свой до 5 пикселей:
Увеличение значения радиуса.
И обратите внимание, что теперь мы видим тонкую, но явную подсветку по краям.
Здесь блики появляются вокруг морды и перьев совы, а также на ветке дерева. Но другие области изображения, которые не являются частью края, остаются серыми:
При увеличении значения радиуса видны детали края.
Установка слишком большого значения радиуса
Будьте осторожны, не увеличивайте значение радиуса слишком далеко, иначе будет выделена слишком большая часть изображения.
Например, я увеличу значение радиуса до чего-то экстремального, например, 40 пикселей:
Установка слишком большого значения радиуса.
Это указывает Photoshop увеличить ширину краев до 40 пикселей с каждой стороны. И теперь почти каждая часть изображения считается краем. Даже размытые объекты на заднем фоне, резкость которых обычно не требуется, теперь выделяются как края:
И теперь почти каждая часть изображения считается краем. Даже размытые объекты на заднем фоне, резкость которых обычно не требуется, теперь выделяются как края:
Пример того, что происходит, когда мы слишком сильно увеличиваем значение радиуса.
Оптимальное соотношение цены и качества
Для получения наилучших результатов повышения резкости выберите значение Радиуса, достаточно большое, чтобы выделить края, при этом сохраняя эти блики как можно ближе к краям.
Точное значение радиуса, которое вам нужно, будет зависеть как от размера вашего изображения, так и от количества деталей. Как правило, лучше всего подходят значения от 2 до 5 пикселей.
Для моего изображения я уменьшу радиус до 3 пикселей:
Установка радиуса на 3 пикселя.
И при этом более низком значении выделение краев становится более тонким, но все же видимым. Это результат, который мы ищем:
Эффект с радиусом всего 3 пикселя.
Шаг 4: Закройте фильтр высоких частот
Когда вы закончите, нажмите OK, чтобы закрыть диалоговое окно фильтра высоких частот:
Закрытие диалогового окна.
И на панели Layers мы видим High Pass в виде интеллектуального фильтра под изображением:
Панель «Слои», отображающая интеллектуальный фильтр высоких частот.
Загрузите это руководство в виде готового к печати PDF-файла!
Шаг 5. Увеличьте резкость изображения, изменив режим наложения фильтра
Теперь, когда края выделены, мы можем повысить резкость изображения, просто изменив режим наложения фильтра высоких частот.
Дважды щелкните значок Blending Options справа от имени фильтра:
Открытие параметров наложения смарт-фильтра.
А затем в диалоговом окне «Параметры наложения» измените Mode (сокращение от Blend Mode) на один из режимов наложения Photoshop, повышающих контраст.
Вы можете попробовать следующие режимы наложения: Overlay , Soft Light , Hard Light и Linear Light :
. Изменение режима наложения фильтра высоких частот.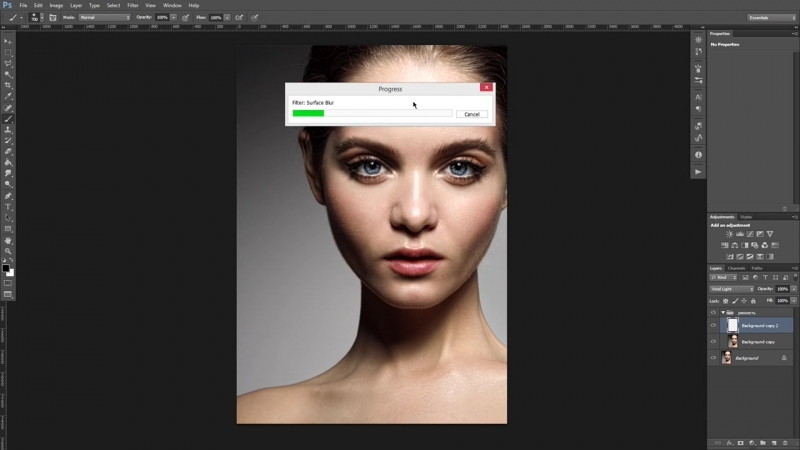
Как режимы наложения влияют на резкость изображения
Все режимы контрастного наложения Photoshop скрывают области нейтрального серого, что означает, что плоские серые некраевые области фильтра высоких частот исчезают. И поскольку они исчезли, они никак не влияют на резкость нашего изображения.
Между тем, светлые участки фильтра используются для увеличения контраста по краям, делая светлую сторону краев светлее, а темную сторону темнее.
Повышение резкости с режимами наложения Overlay и Soft Light
Два наиболее часто используемых режима наложения для повышения резкости изображений с помощью High Pass — это Overlay и Soft Light .
Overlay обеспечивает более высокий контрастный эффект, что приводит к большей резкости, а Soft Light дает более низкий контраст и более тонкую резкость.
Слева результат с использованием Overlay, а справа — повышение резкости с помощью Soft Light. Имейте в виду, что разница в резкости не так заметна на этих маленьких снимках экрана, как на вашем собственном большом изображении:
Результат повышения резкости с помощью Overlay (слева) и Soft Light (справа).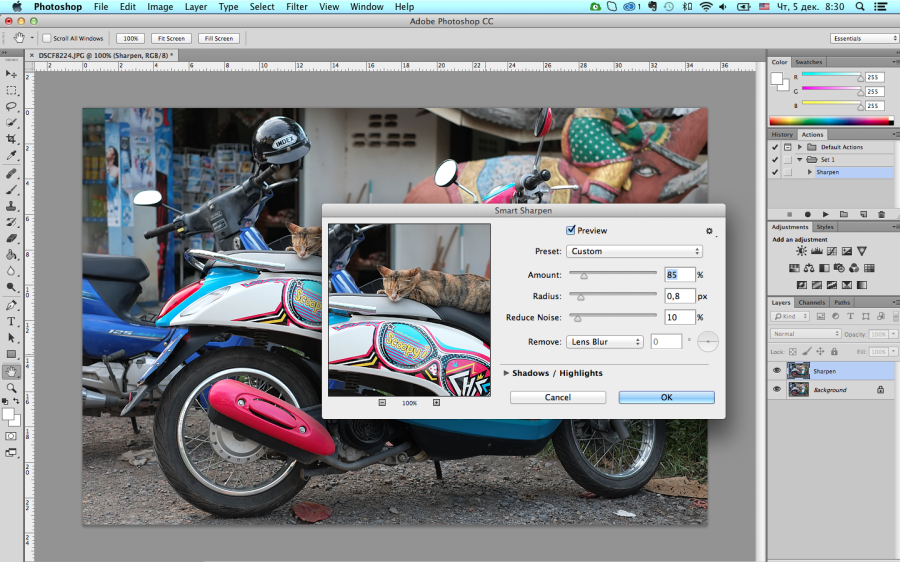
Повышение резкости с режимами наложения Hard Light и Linear Light
Если Overlay по-прежнему дает меньшую резкость, чем нужно, попробуйте режимы наложения Hard Light или Linear Light .Оба результата приведут к еще большей резкости, причем линейный свет будет самым сильным.
Слева — усиление резкости с помощью Hard Light, а справа — Linear Light:
Результат повышения резкости с использованием Hard Light (слева) и Linear Light (справа).
Изучите основные советы и хитрости Photoshop в области режима наложения!
Шаг 6. Настройте резкость, уменьшив непрозрачность фильтра.
После того, как вы выбрали режим наложения, вы можете точно настроить степень резкости, отрегулировав Непрозрачность фильтра высоких частот.
Чем больше вы уменьшите непрозрачность, тем сильнее вы уменьшите эффект резкости:
Уменьшение непрозрачности фильтра высоких частот.
Шаг 7.
 Закройте диалоговое окно «Параметры наложения»
Закройте диалоговое окно «Параметры наложения»Нажмите OK, чтобы закрыть диалоговое окно Blending Options, и все готово:
Щелкните OK, чтобы закрыть диалоговое окно.
Узнайте, как сгладить и смягчить кожу в Photoshop
Как включать и выключать повышение резкости изображения
Чтобы сравнить исходное изображение без резкости с версией с повышенной резкостью, просто включите и выключите интеллектуальный фильтр High Pass, щелкнув его значок видимости на панели «Слои»:
Включение и выключение заточки.
Слева мое исходное изображение, а справа версия с повышенной резкостью:
Исходное изображение (слева) и изображение с повышенной резкостью (справа).
Другие способы повышения резкости изображений в Photoshop
И вот оно! Чтобы узнать больше о способах повышения резкости изображений в Photoshop, каждый из которых имеет свои преимущества, ознакомьтесь с моими уроками по простому увеличению резкости с помощью маски Unsharp и использованию Smart Sharpen для повышения резкости на профессиональном уровне!
Или посетите наш раздел редактирования фотографий для получения дополнительных уроков по Photoshop. И не забывайте, что все наши руководства теперь доступны для загрузки в формате PDF!
И не забывайте, что все наши руководства теперь доступны для загрузки в формате PDF!
Как повысить резкость изображения в Photoshop
, Алек Драгган, 5 августа 2020 г.
Каждому фотографу необходимо публиковать свои изображения в Интернете, особенно если они планируют продавать эти изображения! Но из-за ограничений разрешения на некоторых веб-сайтах онлайн-изображения могут выглядеть размытыми, даже если они были резкими на протяжении всего процесса редактирования. Так как же сделать ваши изображения популярными в Интернете? К затачиваем сначала в фотошопе!
Некоторые из крупнейших социальных сетей, включая Instagram и Facebook, снижают качество вашего изображения при публикации, чтобы сэкономить на данных изображения.К сожалению, это означает, что размещаемые вами изображения потеряют резкость, что может изменить общий вид ваших фотографий.
Для любого фотографа-фрилансера важно проявлять максимальную активность в социальных сетях.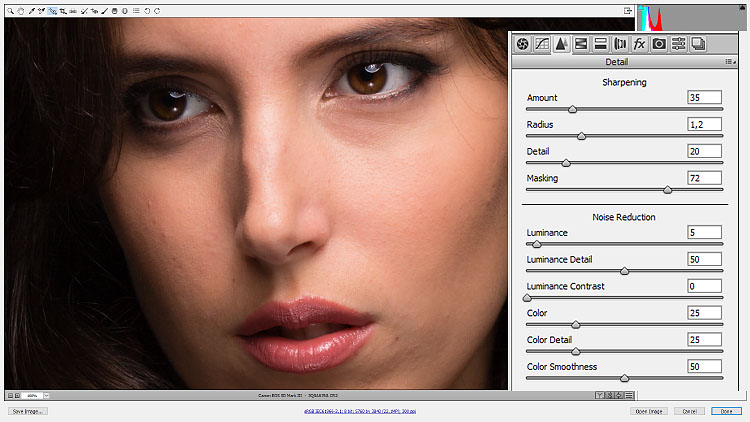 Вы можете обуздать эффекты ограничений разрешения Instagram и Facebook, обрезав изображения перед публикацией. Обрезка сокращает объем автоматической обработки, которую платформа должна выполнить перед размещением вашего изображения в Интернете.
Вы можете обуздать эффекты ограничений разрешения Instagram и Facebook, обрезав изображения перед публикацией. Обрезка сокращает объем автоматической обработки, которую платформа должна выполнить перед размещением вашего изображения в Интернете.
Конечно, изучение того, как повысить резкость изображения в Photoshop, имеет и другие преимущества.Возможно, вашему изображению не хватает деталей, или вы хотите увеличить видимую текстуру на фотографии. Повышение резкости изображения также пригодится в этих ситуациях.
Хотите сделать фотографии резче? Применяя эффекты повышения резкости, вы можете убрать размытость с ваших фотографий. В этой статье мы покажем вам, как повысить резкость изображений с помощью фильтров Photoshop.
Мы рассмотрим следующее о повышении резкости и резкости изображения в Photoshop:
- Параметры повышения резкости изображения в Photoshop
- Эффекты повышения резкости изображения в Photoshop
- Шаги по повышению резкости изображения в Photoshop
Конечно, чтобы успешно следовать этому руководству, на вашем устройстве должен быть установлен Adobe Photoshop. Если у вас его еще нет, вы можете приобрести Photoshop по тарифному плану Adobe Creative Cloud, который включает его вместе с Lightroom всего за 9,99 доллара США в месяц.
Если у вас его еще нет, вы можете приобрести Photoshop по тарифному плану Adobe Creative Cloud, который включает его вместе с Lightroom всего за 9,99 доллара США в месяц.
Во-первых, нам нужно понять, что делает изображение более резким. Резкость определенно является более качественным показателем, который компьютерам труднее интерпретировать. Что такое резкость в фотошопе?
Когда вы настраиваете резкость изображения в Photoshop, программа выделяет контраст края , чтобы фотография казалась более четкой для человеческого глаза.По сути, Photoshop интерпретирует край как любое место с высокой контрастностью на небольшой площади. Чтобы сделать эту область более резкой, Photoshop увеличит контраст вокруг этого края, что сделает его более резким для нас.
Как мы упоминали выше, резкость изображения можно использовать по-разному. Вы даже можете создавать эффектные портретные образы, играя с уровнями резкости в Photoshop. Изучение основ повышения резкости с помощью этого урока поможет вам лучше использовать их для решения других задач редактирования фотографий.
Изучение основ повышения резкости с помощью этого урока поможет вам лучше использовать их для решения других задач редактирования фотографий.
Photoshop предоставляет несколько различных способов повышения резкости изображений внутри программы. Прежде чем мы перейдем к процессу повышения резкости изображений, давайте рассмотрим несколько методов, которые помогут вам добиться наилучшего результата:
- Используйте отдельные слои во время повышения резкости для точной настройки эффекта.
- Используйте маску слоя , чтобы применить эффекты повышения резкости только к определенным областям фотографии.
- Используйте режим наложения Luminosity , чтобы изменения резкости влияли только на значение изображения, а не на его оттенок и насыщенность.
- Сначала решите, для чего вы собираетесь использовать свое изображение. Редактируйте по-разному для публикации в Интернете, печати и личных веб-сайтов или портфолио.

- Избегайте повышения резкости зашумленных изображений. Если вы обнаружите, что вам необходимо повысить резкость изображения с помощью шума, попробуйте уменьшить шум в изображении, прежде чем применять изменения резкости.
- Выполняйте пошаговое редактирование, применяя несколько различных типов эффектов повышения резкости в меньших количествах, а не одно изменение резкости сразу.
Теперь давайте рассмотрим несколько различных подходов к повышению резкости в Photoshop.Все они имеют свои преимущества, но некоторые из них определенно лучше, чем другие. Мы обсудим три различных метода повышения резкости:
- Ползунок увеличения резкости Camera RAW
- Эффект интеллектуальной резкости
- Эффект маски нерезкости
Вам также следует рассмотреть возможность использования эффекта HDR или расширенного динамического диапазона для повышения резкости фотографий. Посмотрите этот урок, который превратит использование HDR в ваших изображениях в прогулку по парку.
Хотя ползунок Camera RAW Sharpen позволяет повышать резкость изображений в Photoshop, он обеспечивает наименьший контроль редактирования.По этой причине использование этого метода наименее целесообразно.
Ползунок Sharpen в Camera RAW работает так же, как ползунок Sharpen в Lightroom. Если Lightroom является частью вашего рабочего процесса фотографии, попробуйте вместо этого использовать этот слайдер. Поскольку они выполняют одну и ту же задачу одинаково, не стоит импортировать изображение в Photoshop только для того, чтобы использовать ползунок Camera RAW Sharpen.
Чтобы получить доступ к этому базовому фильтру, перейдите в Фильтр >> Camera RAW Filter или нажмите Command / Control + Shift + A .
Этот инструмент выполняет самый простой вид автоматической заточки. С этим фильтром Photoshop сделает всю тяжелую работу за вас. Чтобы фильтр работал, вам даже не нужно указывать какие-либо параметры.
Чтобы фильтр работал, вам даже не нужно указывать какие-либо параметры.
Поскольку этот фильтр автоматизирован, вы не можете контролировать результаты повышения резкости. Этот фильтр Camera RAW стоит того, чтобы сначала попытаться повысить резкость, но он может не дать желаемых результатов. В этом случае попробуйте один из других методов повышения резкости, описанных ниже.
Для любого метода первое, что вы должны сделать, это щелкнуть правой кнопкой мыши на слое изображения в Photoshop и создать дубликат слоя.Затем преобразуйте дублированный слой в Smart Object , чтобы ваше исходное изображение было в безопасности.
Вы должны выполнить этот процесс перед применением любого фильтра резкости для получения лучших результатов. Давайте посмотрим на эти фильтры.
Использование эффекта Smart Sharpen в PhotoshopФильтр Smart Sharpen дает вам максимальный контроль над процессом повышения резкости в Photoshop. Чтобы получить доступ к этому фильтру, перейдите в Фильтр >> Резкость >> Интеллектуальная резкость…
Появится диалоговое окно фильтра, в котором вы сможете установить свои переменные:
Различные параметры здесь дают вам почти полный контроль над резкостью вашего изображения.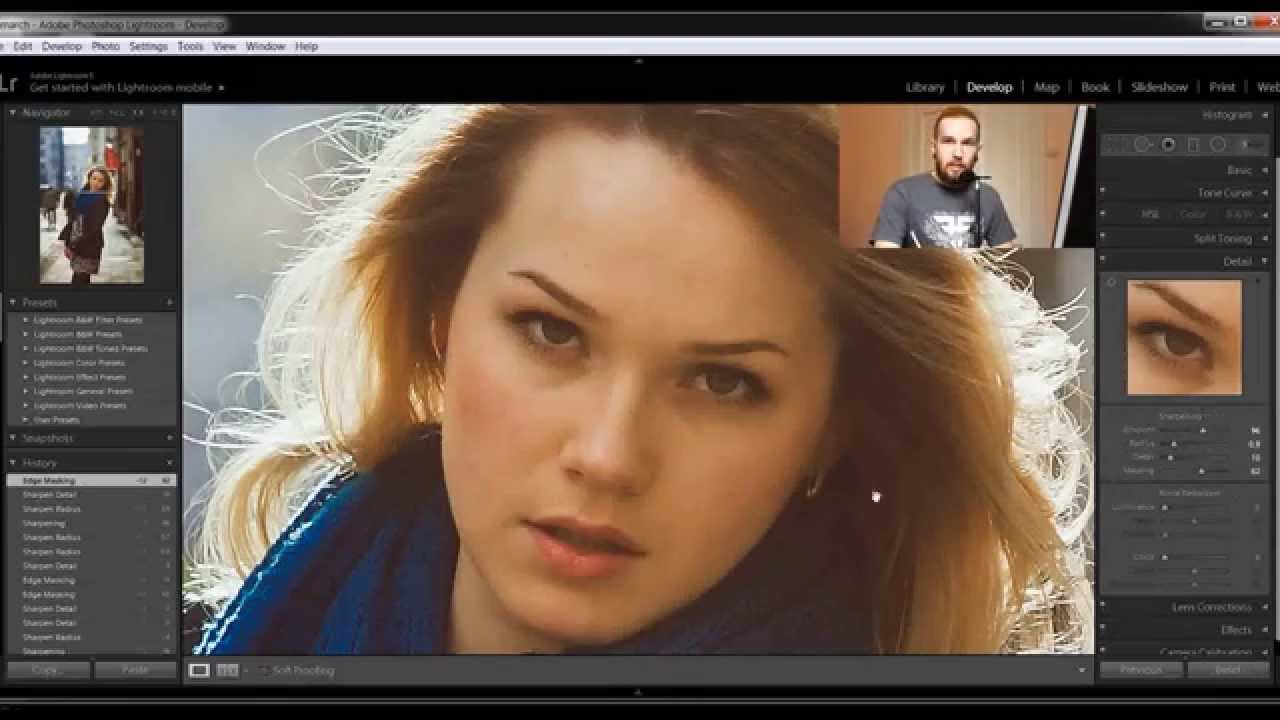 правки.Учитывая обширные возможности этого фильтра, это инструмент повышения резкости, который вы, вероятно, будете использовать чаще всего. И из трех вариантов стоит изучить именно этот. Поиграйте с ползунками количества, чтобы увидеть, как они меняют вашу фотографию.
правки.Учитывая обширные возможности этого фильтра, это инструмент повышения резкости, который вы, вероятно, будете использовать чаще всего. И из трех вариантов стоит изучить именно этот. Поиграйте с ползунками количества, чтобы увидеть, как они меняют вашу фотографию.
Этот инструмент также предоставляет предустановок , которые немного упрощают задачу повышения резкости изображения. Фильтр «Умный эффект резкости» позволяет создавать собственные пользовательские настройки или использовать текущие настройки, уже встроенные в фильтр.
Пользовательские предустановки и действия в Photoshop позволяют автоматизировать пакетное редактирование изображений.Таким образом, все ваши фотографии будут выглядеть одинаково, а вы сэкономите драгоценное время!
Использование эффекта нерезкой маски в Photoshop Фильтр Smart Sharpen позволяет выборочно повышать резкость на основе таких вещей, как блики и тени. К сожалению, фильтр Unsharp Mask не имеет таких возможностей.
Но фильтр Unsharp Mask лучше справляется с цифровым повышением резкости, чем два других инструмента.Если ваше фото можно будет просматривать только в Интернете, попробуйте использовать этот фильтр. Хотя применяемые вами эффекты будут видны при печати изображения, они будут менее заметны, чем на вашем экране.
Чтобы получить доступ к фильтру Unsharp Mask , нажмите Filter >> Sharpen >> Unsharp Mask… . Появится следующее меню:
Как видите, этот фильтр предоставляет меньше входных параметров, чем фильтр Smart Sharpen. Меньшее количество параметров, конечно, означает меньший контроль над эффектом.
Три ползунка «Маска нерезкости» включают величину, радиус и порог.
- Количество добавляет резкости изображениям. Если вы увеличите его на ползунке, это добавит большей резкости.
- Радиус управляет резкостью пикселей вашего изображения. С помощью этой настройки вы можете управлять резкостью краев фотографии.

- Порог управляет общей резкостью изображения. Если вы поднимите его на ползунке, резкость изображения будет уменьшаться.
Мы предпочитаем использовать Unsharp Mask специально для цифровых изображений, таких как те, которые мы собираем для публикации в Instagram.
Unsharp Mask отличается от других фильтров тем, что не определяет края изображения. Вместо этого он находит соседние пиксели с разными уровнями яркости в зависимости от введенного вами входа Threshold . Затем он внесет изменения в эти пиксели на указанное вами значение Amount .
Если вы увеличите резкость изображения любым из этих методов, вы, вероятно, столкнетесь с ореолом на фотографии.Однако это особенно верно для изображений, резкость которых вы увеличиваете с помощью нерезкой маски.
High Pass
High Pass — это простой фильтр повышения резкости изображения с одной настройкой, поэтому им легко пользоваться.
Просто установите минимальное значение шкалы радиуса и нажмите кнопку OK .
Этот параметр добавит к изображению наложение серой шкалы.
Теперь вы должны изменить режим наложения для вашей фотографии. Мы рекомендуем вам использовать любой из оверлея, мягкого света, жесткого света или линейного света.
При изменении режима наложения вы можете увидеть резкость изменения изображения в градациях серого.
Затем вы можете открыть фильтр высоких частот и соответствующим образом настроить параметры. Вы можете просмотреть изменения в режиме предварительного просмотра, прежде чем реализовывать их.
Выше показан пример того, как ваше изображение будет выглядеть после применения фильтра высоких частот. Вы можете масштабировать радиус и изменять режим наложения для своих фотографий по своему усмотрению.
Другие фильтры повышения резкости в Photoshop Если вы перейдете в меню Фильтр >> Резкость в Photoshop, вы увидите множество других фильтров резкости изображения. Они обеспечивают менее лаконичный контроль, чем методы, которые мы уже рассмотрели, но вы можете смело их опробовать.
Они обеспечивают менее лаконичный контроль, чем методы, которые мы уже рассмотрели, но вы можете смело их опробовать.
Если вам достаточно базовой настройки резкости слайдера, вы также можете ввести ее при импорте изображений в Lightroom, что сэкономит вам много времени! Кроме того, вы не будете вносить деструктивные изменения в процессе.
Кроме того, если вы хотите редактировать портреты, вам следует держаться подальше от этого основного метода и вместо этого обратить внимание на разделение частот. Ознакомьтесь с этим руководством, чтобы узнать о правильных методах разделения частот!
И не забудьте использовать отдельные слои при добавлении фильтров повышения резкости в Photoshop.Отдельные слои упрощают отмену изменений и позволяют более легко использовать специальные фильтры и режимы наложения.
Эффекты повышения резкости изображений в PhotoshopРазличные методы повышения резкости, такие как Smart Sharpen и Unsharp Mask , могут создавать некоторые нежелательные эффекты повышения резкости изображения в Photoshop.
Как мы упоминали ранее, оба эти фильтра могут вызвать ореол на вашей фотографии. Чтобы избежать появления ореолов в некоторых частях изображения, ограничьте интенсивность фильтров только тем, что вам нужно.Чем больше резкости, тем интенсивнее становится ореол. Поэтому просто избегайте отвлекающих ореолов, увеличивая резкость лишь на небольшую величину.
Вы также можете отредактировать ореол на изображении после того, как повысите его резкость. Например, если вы редактируете 8-битное изображение на 16 бит, преобразованное изображение, вероятно, будет меньше ореола. Просто перейдите в Изображение >> Режим >> 16 бит / канал , чтобы преобразовать его в 16 бит. Это также уменьшит полосу , присутствующую в цветовых градиентах вашего изображения.
Шаги по повышению резкости изображения в PhotoshopВо-первых, вам нужно выбрать лучший подход к повышению резкости изображения, который во многом зависит от того, как вы хотите использовать отредактированную фотографию.Давайте возьмем следующее изображение и представим, что мы хотим опубликовать его в Instagram:
Подготовка изображения для повышения резкостиСначала нам нужно подготовить изображение для повышения резкости. Обычно Instagram обрезает изображения до формата 4 × 5, поэтому нам нужно изменить размер изображения до этих размеров. Для этого я воспользуюсь инструментом кадрирования , доступ к которому можно получить с помощью сочетания клавиш C .
Затем нам нужно удалить шум с изображения, прежде чем мы начнем его повышать.Удаление любого шума важно, потому что шум мешает распознаванию краев в Photoshop.
Вместо того, чтобы определять фактические края изображения, Photoshop также определяет шум как края. Если Photoshop интерпретирует шум как края и добавляет им контраста, шум будет еще более заметен в конечном продукте.
Во-первых, мы преобразуем изображение в 16 бит на канал, чтобы не было полос. Затем выберите Фильтр >> Шум >> Уменьшить шум…
Существует несколько различных способов удаления шума в Photoshop.Мы решили использовать этот базовый метод удаления шума, потому что это конкретное изображение имеет довольно низкий уровень шума, поэтому редактировать довольно просто.
Это наше изображение с уменьшенным шумом:
Теперь, когда мы уменьшили шум, мы наконец можем приступить к увеличению резкости.
Повышение резкости изображения в PhotoshopПоскольку я планирую опубликовать эту фотографию в Интернете, я собираюсь использовать фильтр Unsharp Mask. Первое, что я хочу сделать, это продублировать мой слой изображения. Для этого выберите слой исходного изображения и нажмите Command / Control + J .
Далее мы применим к моему изображению маску Unsharp Mask , выбрав Filter >> Sharpen >> Unsharp Mask …
Поскольку это изображение настолько геометрическое, с множеством отражающих поверхностей, можно на самом деле чрезмерно резкость изображение и воспользуйтесь эффектом ореола. Для минималистичных архитектурных изображений это действительно может быть классным эффектом, если его правильно использовать.
Для цветных изображений и фотографий с меньшей геометрией потребуется менее драматическая настройка фильтра.Но для этой черно-белой эстетики с множеством квадратов этот стиль выглядит действительно великолепно. Вот используемые нами настройки:
Вот как выглядит наше текущее изображение:
Мы также хотим изменить режим наложения моего верхнего слоя с резкостью. Это гарантирует, что эффект повышения резкости нацелен только на значение фотографии, а не на другие настройки, такие как оттенок и насыщенность.
Этот шаг более важен для цветных изображений, но ради урока давайте посмотрим, как режим наложения влияет на наш конечный продукт.
Мы будем использовать режим наложения Luminosity , который вы можете найти в раскрывающемся списке режимов наложения на панели слоев:
Вот как выглядит наше окончательное изображение:
Конечно, вы можете поиграть с режимами наложения, чтобы найти тот, который лучше всего подходит вашему изображению. Когда вы делаете что-то более резкое, края становятся очень четкими. Таким образом, мы можем использовать режимы наложения для творческой интерпретации этого редактирования и получения разных результатов.
В нашем редактировании мы переключили режим наложения моего самого верхнего слоя на Difference , а затем сделали его копию с режимом наложения, установленным на Exclusion, например:
Это дало немного измененное более резкое изображение, которое соответствует нашему эстетический.Ниже приведено окончательное изображение с применением этих нескольких основных дополнительных шагов:
Чтобы упростить весь этот процесс, подумайте о добавлении действия или плагина в свой рабочий процесс. Ознакомьтесь с плагином повышения резкости из одного из наших руководств, чтобы сэкономить время за компьютером.
Мы надеемся, что это руководство по повышению резкости ваших изображений помогло вам в вашем путешествии по фотографии и редактированию фотографий! Получайте удовольствие, используя эти новые способы повышения резкости изображений в своей будущей работе.
Следуйте за нами в Facebook и Twitter, чтобы получить больше руководств, руководств и ресурсов по фотографии и редактированию фотографий.
Используете WordPress и хотите получить Envira Gallery бесплатно?
Envira Gallery помогает фотографам всего за несколько кликов создавать красивые фото- и видеогалереи, чтобы они могли продемонстрировать и продать свои работы.
Как повысить резкость изображения в Photoshop (3 способа!)
Знание того, как повысить резкость изображения в Photoshop, — полезный навык для любого фотографа.
Размытые изображения возникают по разным причинам. Возможно, у вас была камера с автофокусом, и точка фокусировки была установлена не в том месте.
Возможно, проблема в вашем оборудовании, и ваш объектив просто не обеспечивает самое резкое изображение. Это обычная проблема с непрофессиональными зум-объективами.
Или, возможно, ваше изображение было идеально четким, но выглядит немного нечетким, когда вы загружаете его в свои социальные сети из-за алгоритмов сжатия из Facebook или Instagram.
Какой бы ни была причина, возможность повысить резкость изображений в Photoshop означает, что у вас всегда есть решение. Есть много способов сделать это, и какой из них лучше всего зависит от вашего рабочего процесса и того, для чего вы хотите использовать изображение.
Здесь я рассмотрю некоторые из наиболее распространенных и полезных процессов.
Хотите более быстрый и простой способ повышения резкости изображений?
Topaz Sharpen AI — лучшее приложение для исправления размытых фотографий. Посмотрите здесь >>
Что такое резкость изображения?
Кредит: Ricky Kharawala
Резкость изображения означает количество деталей, которые вы получаете из области в фокусе. Взгляните, например, на это изображение — фон намеренно размыт.
Это метод, позволяющий выделить объект, поскольку он находится в фокусе. Однако не все они имеют одинаковую резкость.
Разница между изображениями «до» и «после» заключается в количестве деталей, которые можно четко определить в области лица.
Как сделать размытое изображение четким в Photoshop?Невозможно изменить фокус фотографии после того, как она была сделана, но то, что вы можете сделать, — это добавить эффект резкости в Photoshop.
Это достигается за счет увеличения контраста по краям, чтобы они выглядели более четко очерченными.
Итак, когда Photoshop обнаруживает большую разницу между более светлыми и темными областями, он увеличивает контраст, чтобы сделать разницу более очевидной.
Конечно, есть предел возможностей Photoshop. Если изображение будет слишком размытым, превратить его в четкое изображение будет невозможно.
Вернемся к примеру изображения выше. Я могу сделать объект резче, чтобы вы могли видеть каждый волос на лице, но я не смогу сфокусировать фон.
Пределы резкости изображенияОграничение того, что вы можете или не можете сфокусировать, — не единственное, что существует, когда дело доходит до повышения резкости изображения в Photoshop.
У этих инструментов также есть ограничение на то, сколько они могут сделать резкости, прежде чем у них начнутся неприятные побочные эффекты. Одна из самых серьезных проблем — ореол.
Ореол означает, что вокруг наиболее контрастных областей изображения начинает появляться яркая рамка. Эта граница называется ореолом.
Эта проблема возникает не только из-за повышения резкости; это также может произойти с изображениями HDR и другими изменениями, когда они превышены.
Еще одна сложность возникает, если на вашем изображении есть шум. Шум — это не связанная с этим проблема, но он становится гораздо более заметным, если вы примените какой-либо фильтр или технику повышения резкости.
Итак, лучше избавиться от шума перед использованием любого из следующих методов.
Как повысить резкость изображения в Photoshop
Есть много способов повысить резкость в Photoshop.Только в категории «Повышение резкости» есть шесть различных фильтров, а также другие инструменты и методы, которые вы можете найти в разных разделах программы.
В этой статье рассказывается о трех наиболее распространенных и, на мой взгляд, наиболее полезных: Unsharp Mask, High Pass и Smart Sharpen.
Я дам вам пошаговое описание каждого из них, но давайте начнем с краткого объяснения того, что они собой представляют:
- Unsharp Mask дает вам некоторые настройки, которые вы можете настроить вручную в сочетании с отличным алгоритмом.Это отличный компромисс между полностью автоматической и ручной регулировкой.
- High Pass — самый простой в использовании, при этом обеспечивая отличные результаты. Он работает с новым слоем, предназначенным для поиска краев и работы только с ними.
- Фильтр Smart Sharpen обеспечивает максимальный контроль. Кроме того, вы можете сохранить настройку в качестве предустановки для использования на нескольких изображениях и создать более эффективный рабочий процесс.
Давайте подробнее поговорим о том, как можно использовать каждый из них.
1. Использование маски нерезкостиШаг 1. Дублируйте слой
Найдите нужное изображение и откройте его в Photoshop. По умолчанию он открывается как заблокированный фоновый слой.
Вы всегда должны работать в отдельных слоях. Во-первых, у вас всегда будет оригинал нетронутым, чтобы вернуться к нему, если что-то пойдет не так.
Во-вторых, даже если все идет как надо, работа с разными слоями позволяет применять разную степень резкости к разным областям или даже использовать маски, чтобы оставить некоторые области без повышения резкости вообще.
Чтобы дублировать слой, щелкните его правой кнопкой мыши и выберите в меню «Дублировать слой». Это откроет панель свойств для нового слоя.
Вы можете переименовать его здесь или сделать это позже. Оставьте все как есть и нажмите ОК. Это создаст копию вашего фона на отдельном слое.
Шаг 2: Измените режим наложения
Выбрав этот новый слой, откройте меню «Режимы наложения» и измените его с Нормального на Яркость.
Мы делаем это, потому что мы просто собираемся работать с контрастом, а режим наложения «Яркость» учитывает яркость пикселей. Таким образом, это не повлияет на цвет или насыщенность изображения.
Шаг 3. Примените фильтр маски нерезкости
Перейдите в меню Фильтр, Резкость, Маска нерезкости. Откроется диалоговое окно.
Здесь вы можете увидеть увеличенную область вашего изображения, чтобы увидеть, что меняет фильтр. Убедитесь, что опция предварительного просмотра отмечена, и вы также можете видеть изменения в общем изображении.
Начните перемещать ползунки, чтобы применить фильтр. Ползунок Amount управляет степенью резкости. По моему опыту, около 50 будут работать хорошо, не вызывая слишком много побочных эффектов. Но это может меняться от изображения к изображению, поэтому просто переместите его и найдите правильный баланс.
Радиус устанавливает количество пикселей, на которые будет воздействовать фильтр. Помните, как мы говорили, что повышение резкости работает за счет увеличения контраста по краям между темными и светлыми областями? Что ж, изменение радиуса определяет, сколько пикселей следует рассматривать как «край» и, следовательно, на сколько пикселей влияет эффект.
Ползунок Threshold указывает, какой контраст должен быть между зонами, чтобы он считался краем и, следовательно, к нему применялся фильтр.
Когда все будет готово, нажмите ОК.
Шаг 4. Тонкая настройка
Вы можете точно настроить эффект повышения резкости изображения, изменив непрозрачность слоя. Помните, он должен выглядеть резким, но естественным.
Вы также можете использовать маски слоя, чтобы применить маску нерезкости к определенным частям изображения.Просто нажмите кнопку «Создать маску слоя» в нижней части панели «Слои».
Это создаст маску для покрытия определенных областей слоя. Закрасьте черным то, что вы хотите закрыть маской, и оставьте белым то, что вы хотите видеть.
Шаг 5. Сохраните
Вот и все. Если результат вас устраивает и вам не нужно возвращаться для дальнейшего редактирования, вы можете сгладить изображение в меню «Слои». Затем сохраните ваш файл.
2.Использование фильтра высоких частотШаг 1. Дублируйте слой
Откройте изображение в Photoshop. Как я объяснил в методе «Нерезкая маска», всегда рекомендуется работать с отдельным слоем. В данном случае это не просто предложение, это необходимо для процесса заточки.
Это связано с тем, что повышение резкости происходит путем смешивания исходного изображения и слоя с фильтром высоких частот. Итак, просто перетащите фоновый слой на кнопку «Новый слой», чтобы сделать копию.
Шаг 2. Преобразование в смарт-объект
Использование смарт-объектов также является желательным дополнением к вашему рабочему процессу, однако не всегда так важно, как другие.
Для этого процесса это полезно, потому что это позволит вам вернуться к фильтру и настроить его — помня, что вы не сможете увидеть эффект до его применения.
Сказав это, выберите только что созданную фоновую копию и щелкните ее правой кнопкой мыши. Затем выберите в меню «Преобразовать в смарт-объект».
Теперь вы будете работать неразрушающим образом, и все фильтры, которые вы примените к этому слою, будут смарт-фильтрами.
Шаг 3. Примените фильтр высоких частот
Теперь перейдите в меню «Фильтр», «Другое», «Фильтр высоких частот». Этот фильтр помещает нейтральный серый слой поверх вашего изображения. Затем на этом сплошном цвете Photoshop отметит найденные края.
Способ, которым Photoshop знает, какие края следует маркировать, задается радиусом. Ползунок «Радиус» работает аналогично ползунку «Маска нерезкости»: он определяет, сколько пикселей вокруг контрастирующих будет считаться частью края для повышения резкости.
Другими словами, значение 1 сообщает Photoshop, что нужно изменять только один пиксель с каждой стороны края.
После этого, если ползунок находится в самом низком значении, вы увидите только плоский серый слой. Если вы сдвинете его до максимума, вы увидите все изображение целиком, потому что все считается краем.
Итак, как найти лучшее соотношение цены и качества? Вам нужно, чтобы контур объекта или область, которую вы хотите повысить резкость, были четко очерчены, чтобы другие области не появлялись в сером слое.
Начните с наименьшего значения и медленно сдвиньте его вправо, пока не найдете золотую середину. Не волнуйтесь — поскольку вы превратили его в смарт-объект, вы можете вернуться к фильтру и изменить радиус столько раз, сколько захотите. Затем нажмите ОК.
Шаг 4. Измените режим наложения
Хорошо, теперь новый слой создается поверх исходного изображения. Режим наложения по умолчанию — Нормальный.
Это не будет смешивать его с исходным фоном.В результате вы увидите только серый слой с границами, которые вы видели при предварительном просмотре. Чтобы увидеть эффект повышения резкости, вам нужно совместить оба слоя.
В меню Blending Mode в верхней части панели вы можете выбрать тот, который лучше всего подходит для вас.
Если вы работаете с одной из последних версий Photoshop, вы можете просто навести на них курсор, и вы увидите предварительный просмотр того, как будет выглядеть ваше изображение. Если нет, вы должны применить каждый, чтобы узнать.
Обычно хорошо работают режимы наложения Overlay или Hard Light.Но вы также можете попробовать Soft Light для более тонкого эффекта или Vivid Light для сильной резкости.
Шаг 5: Точная настройка
В этом случае также можно изменить прозрачность фильтра. Просто нажмите на ползунки рядом с фильтром на панели слоев.
Вы также можете вернуться, чтобы отрегулировать значение радиуса, если обнаружите, что оно слишком много или слишком мало. Просто дважды щелкните по нему, чтобы снова открыть диалоговое окно. Вы можете делать это столько раз, сколько вам нужно.
Шаг 6. Сохраните
Когда вы закончите работу с фильтром и вам больше не нужно будет возвращаться назад, вы можете сгладить слои из меню «Слои» и сохранить изображение.
3. Использование Smart SharpenШаг 1. Дублирование слоя
Инструмент Smart Sharpen — еще один эффективный инструмент для повышения резкости изображения в Photoshop.
Как и в случае с другими, первое, что вы должны сделать после открытия изображения, — это продублировать слой.Таким образом вы сохраните исходное изображение.
Это можно сделать из меню «Слои», «Дублировать слой». Или вы можете сделать это на панели «Слои», щелкнув слой правой кнопкой мыши, чтобы открыть меню.
Шаг 2: Откройте фильтр Smart Sharpen
Вы можете получить доступ к нему из меню Filter, Sharpen, Smart Sharpen. Это откроет диалоговое окно, в котором будут настройки по умолчанию.
Если вас это не устраивает, вы можете начать перемещать ползунки вручную, чтобы создать собственный фильтр, который можно сохранить в качестве предустановки.Или, если он у вас уже есть, вы можете загрузить его.
Шаг 3. Настройте фильтр
Начните с перемещения ползунка «Сумма». Это установит степень резкости. Затем переходите к настройке радиуса. Он работает так же, как фильтр «Маска нерезкости». Разница здесь в третьем слайдере: шумоподавление.
Фильтр Smart Sharpen позволяет контролировать этот нежелательный побочный эффект с помощью ползунка. Начните настраивать его, чтобы уменьшить шум. Не заходите слишком далеко, иначе эффект повышения резкости тоже начнет исчезать.
Еще одна особенность Smart Sharpen — это возможность удалить некоторую размытость из-за определенных проблем.
Помните, как в начале я говорил вам, что нерезкое изображение может быть по разным причинам? Что ж, этот фильтр нацелен на некоторые из них определенным образом.
Установите в меню «Удалить» значение «Размытие линзы», если проблема связана с оптикой, которую вы использовали. Или используйте параметр «Размытие в движении», если размытие возникает из-за движущегося объекта или дрожания камеры.
Вы можете открыть раздел Highlights / Shadows, если вам нужно исправить какие-либо ореолы, вызванные процессом повышения резкости.
Как только вы будете готовы, просто нажмите OK, и фильтр будет применен.
Шаг 4. Точная настройка и сохранение
Как и в других случаях, вы можете выполнить точную настройку с помощью масок или непрозрачности, а затем сохранить свою работу, когда она будет готова.
Заключительные слова
Надеюсь, вам понравилась эта статья о том, как сделать ваши фотографии немного четче!
Помните: сначала решите, что вы хотите повысить резкость, а затем сосредоточьтесь на том, что вам кажется наиболее естественным. Не переусердствуйте с заточкой, какой бы заманчивой она ни была!
Наконец, если у вас нет времени на выполнение одного из вышеперечисленных шагов и вы бы предпочли, чтобы приложение позаботилось о вашем размытом изображении, ознакомьтесь с этим руководством по Topaz Sharpen AI.
Как повысить резкость краев изображения в Photoshop
Если вы пользуетесь Lightroom, то знаете, что в Lightroom вы можете замаскировать усиление резкости, применяемое к изображению, чтобы оно применялось только к краям изображения. Эта же функция пока недоступна в Photoshop, и фильтры повышения резкости применяются ко всему изображению, а не только к деталям по краям.
Однако вы можете достичь разумного приближения к функции маскирования Lightroom в Photoshop, используя фильтр Photoshop Find Edges.Преимущество этого заключается в том, что вы можете применить к изображению большую резкость, чем без эффекта маскирования, а области с плоским цветом, такие как небо и оттенки кожи, не будут резкими. Вот как это сделать.
Как повысить резкость краев изображения в Photoshop
После того, как вы закончите обработку изображения в Photoshop, сведите изображение к одному слою или сделайте один слой отредактированного изображения, добавив новый слой вверху палитры слоев и нажав Ctrl + Alt + Shift + E (Command + Option + Shift + E на Mac), чтобы создать плоскую версию изображения на этом слое.
Дважды продублируйте сплющенный слой.
Нацельтесь на самый верхний слой — вы создадите маску резкости из этого слоя. Выберите «Изображение»> «Коррекция»> «Обесцветить», чтобы преобразовать изображение в черно-белое, затем выберите «Фильтр»> «Стилизация»> «Найти края», чтобы изолировать края изображения.
Выберите «Изображение»> «Коррекция»> «Инвертировать», чтобы инвертировать цвета так, чтобы черный цвет стал белым и наоборот.
Выберите «Изображение»> «Коррекция»> «Уровни» и настройте маску так, чтобы она отображала белый цвет в тех областях, которые вы хотите увеличить резкость, и черный в тех областях, которые вы не хотите увеличивать.
Когда у вас будет хорошая маска, слегка размыте ее края, выбрав «Фильтр»> «Размытие»> «Размытие по Гауссу» и примените к ней размытие на 1 или 2 пикселя. Когда это будет сделано, скройте слой маски повышения резкости, отключив его значок видимости в палитре слоев.
Теперь нацельтесь на второй верхний слой изображения и щелкните значок «Добавить маску слоя» в нижней части палитры слоев.
Щелкните миниатюру маски на этом слое, чтобы нацелить его, и выберите «Изображение»> «Применить изображение», чтобы открыть диалоговое окно «Применить изображение».В раскрывающемся списке «Слой» выберите слой, содержащий скрытую маску повышения резкости, и нажмите «ОК».
Щелкните миниатюру изображения на этом слое, чтобы нацелить его и применить резкость к этому слою — при желании используйте Smart Sharpen или Unsharp Mask. При установке значений ползунка просмотрите результат на изображении, а не используйте предварительный просмотр в диалоговом окне повышения резкости. При предварительном просмотре в диалоговом окне не учитывается примененная вами маска — учитывается само изображение. По завершении нажмите ОК.
Чтобы сравнить результат повышения резкости изображения с помощью краевой маски до и после, нажмите Shift + щелчок по миниатюре слоя маски, чтобы отключить его и увидеть изображение, как оно будет выглядеть резким и без эффекта маскировки. Щелкните эскиз маски еще раз, чтобы снова включить маску. При желании вы можете отказаться от слоя скрытой маски, так как он больше не нужен.
Хотя создание этой маски повышения резкости требует определенных усилий, после того, как вы сделаете это несколько раз, вы обнаружите, что процесс довольно прост, и некоторые действия по ее созданию можно автоматизировать с помощью действий.
High Pass Sharpen, профессиональный способ повысить резкость ваших фотографий в Photoshop. Учебное пособие
Как использовать High Pass Sharpen в Photoshop. Лучший способ выборочно повысить резкость фотографий в Photoshop. В этом уроке показан неразрушающий способ повышения резкости фотографий с помощью маски высоких частот в Photoshop. Также узнайте, как создать действие. Загрузите экшен HP Sharpen здесь: PSC HP Sharpen
SHARPEN Фотографии в Photoshop с использованием секретной маски High Pass
Привет, команда кафе, это Колин Смит из Photoshop Cafe, а сегодня я собираюсь показать вам, как делать выборочную и неразрушающую резкость высоких частот.Вам больше никогда не понадобится никакая другая заточка.
High Pass Sharpening — действительно отличный метод, который я использую для повышения резкости. Это дает мне гораздо больше контроля, а также я могу выбрать, где я хочу его применить, насколько я хочу его применить, а также он полностью неразрушающий. Так что позже я могу передумать. В качестве бонуса я также покажу вам, как создать действие. Итак, мы можем использовать это повторно.
Теперь, если вы хотите экшен, вы можете скачать его отсюда.
Step 1
Давайте начнем с фотографии, которую я сделал на прошлой неделе Calan , , она выглядит неплохо, но требует немного повышения резкости.
Очевидно, мы не хотим повышать резкость всей фотографии. Мы не хотим заострять ее лицо, кожу и волосы, потому что это не очень хорошо. Но нам нужно повысить резкость остальной части фотографии, а затем мы собираемся закрасить ее вдали от других областей.
Шаг 2 Запись действия в Photoshop
Когда вы выполняете действия в Photoshop, вы создаете небольшой макрос-скрипт.К счастью, кодировать не нужно. Просто нажмите «Запись», и Photoshop запомнит все, что вы делаете. Вы сможете воспроизвести его на любой фотографии, и Photoshop автоматически повторит эти шаги. Это акция и они замечательные!
Здесь можно найти несколько бесплатных действий и предустановок.
Откройте панель «Действия», нажав F9 или выбрав «Окно»> «Действия».
Здесь открылась панель «Действия».
Шаг 3
Создайте новое действие, щелкнув значок в нижней части панели действий.
Назовите его HP Sharpen
В разделе «Набор» я выбрал PhotoshopCAFE (сделайте любой набор, который вам нравится, популярное название — custom).
Щелкните Запись, появится красная кнопка записи. Вы сейчас записываете действие.
Давайте продолжим урок по заточке.
Шаг 4. Повышение резкости высоких частот в Photoshop
Дублируйте слой, выделив его и нажав CTRL + J.
Измените режим наложения нового слоя с Нормального на Перекрытие.
Прямо сейчас это будет выглядеть немного странно, не пугайтесь, это часть процесса
Шаг 5
Перейдите в Фильтр> Другое> HighPass
Выберите радиус, который обеспечивает количество нужной вам заточки. Не переусердствуйте. Обычно достаточно 1-2.
Щелкните OK.
Шаг 6 Настройка маскирования
Создайте маску слоя, щелкнув значок маски слоя.
Возьмите кисть, нажав B.
Установите размер кисти на 100 пикселей.
Выберите кисть Soft Edge.
Шаг 7
Сбросьте цвета переднего плана / фона, нажав клавишу D.
Нажмите клавишу X, чтобы установить черный цвет переднего плана.
Шаг 8. Завершение действия и установка остановки
(Если вы не записываете действие n, перейдите к шагу 9)
Остановите действие , щелкнув маленький значок остановки на панели действий.
Мы закончили запись действия. Тем не менее, к каждой фотографии будет применено одинаковое количество резкости. Мы хотим иметь возможность настраивать этот параметр во время воспроизведения действия. Вот как настроить настройку в середине действия.
Перейдите на панель действий.
Щелкните, чтобы создать маленькую рамку рядом с High Pass.
Теперь, когда дело доходит до настроек высоких частот, действие приостанавливается и представляет диалоговое окно, в котором вы можете выбрать настройку.
После того, как вы ввели свой выбор, действие продолжится. Довольно аккуратно да?
Это действие добавляет резкость High pass и настраивает все для нас, чтобы сделать маскировку (что мы сделаем вручную).
Примечание. Чтобы использовать это действие, просто выберите фотографию, выберите действие и нажмите кнопку воспроизведения (значок стрелки), и все шаги будут повторяться.
Step 9 Selective Sharpening
Теперь мы собираемся использовать маски, чтобы закрасить области, которые мы не хотим увеличивать.
Обратите внимание, что мы можем рисовать черной кистью, чтобы скрыть резкость.
(Совет от профессионалов: мы также можем использовать серую кисть, чтобы уменьшить резкость и не удалить ее полностью)
Выберите маску слоя
Закрасьте черным цветом те области, в которых вы хотите скрыть резкость
В этом случае заостряются глаза, ноздри, брови, рот и шляпа, но не кожа лица или волосы.
Мы не размывали кожу, мы просто не применяли к ней дополнительную резкость.(Вы не хотите просто размывать кожу, это не способ ретуширования. Попробуйте эту технику для идеальной кожи)
В качестве альтернативы, если вы предпочитаете начать с нерезкости фотографии и рисовать для увеличения резкости, Инвертируйте маску (Ctrl / Cmd + I) и нарисуйте белым, чтобы добавить резкости.
Надеюсь, вам понравился этот урок о том, как создать неразрушающую селективную резкость высоких частот, а также как создать экшен.
Напишите комментарий, давайте начнем обсуждение. Что вы думаете об этом, какая ваша любимая техника в Photoshop?
Надеюсь, вам понравился этот урок!
Не забудьте присоединиться к нашему списку рассылки, чтобы получить больше бесплатных руководств.
Рад видеть вас здесь, в КАФЕ
Колин
Как повысить резкость изображений с помощью Photoshop
Этот урок Photoshop сделает ваши фотографии резкими.Профессиональные фотографы используют этот трюк с повышением резкости в Photoshop для всех своих изображений, и вы тоже должны.
Профессионалы знают, что изображения, которые они продают, должны выглядеть резкими, и с помощью нескольких быстрых шагов в Photoshop изображения можно значительно улучшить. Следуйте этому краткому руководству, и ваши изображения начнут выглядеть не хуже профессионалов.
Шаг 1
Когда изображение открыто в Photoshop,
- Выбрать изображение
- Выбрать режим
- Выбор цвета лаборатории
Шаг 2
Диалоговое окно «Слои»
- Выбрать каналы
- Выбрать яркость
Шаг 3
На верхней панели инструментов
- Выбрать фильтры
- Выбрать маску нерезкости
Для общих фотографий установите силу, указанную в Unsharp Mask Fig ниже.
- Сумма: 65%
- Радиус 1
- Порог 4
Для портретов (людей) установите силу
- Сумма: 150%
- Радиус 1
- Порог 10
Для городской застройки
- Сумма 65%
- Радиус 3
- Порог 2
Шаг 4
Вернуться на
Взгляните на изображение и снова примените фильтр, если хотите, чтобы оно стало еще резче.Если эффект повышения резкости был слишком сильным, просто отмените последний шаг.
Через некоторое время этот метод станет одним из важных шагов, которые вы предпримете, чтобы сделать ваши изображения немного лучше. Он не только увеличивает резкость изображения, но и улучшает цвет фотографии.
Именно так профессионалы повышают резкость всех своих изображений, поэтому вы должны использовать ту же технику и на своих фотографиях.
Вот изображение до повышения резкости и одно после, с дважды примененной маской нерезкости к общим настройкам фотографии.Какая разница в заточке.
Я обнаружил, что некоторые фотографии лучше подходят для двух применений нерезкой маски, чем другие. Поэтому я применяю одну маску нерезкости, смотрю, затем применяю другую, чтобы увидеть, как она выглядит. Вы почувствуете это по мере использования. Если это метод, который используют профессионалы, убедитесь, что вы применили его и ко всем своим изображениям. Это потрясающе.
Перед заточкой
После заточки
Как повысить резкость изображения в Photoshop с помощью инструмента Smart Sharpen
Получение четких изображений идеально, но не во всех сценариях съемки реалистично.
Сделать снимок с минимальным размытием или без него особенно сложно в условиях низкой освещенности, при настройках, когда цвет вашего объекта приближается к цвету фона, или при съемке действий, где необходимо учитывать движение.
К счастью, в Photoshop 2020 невероятно легко повысить резкость снимка.
На самом деле, это занимает всего три шага.
Ознакомьтесь с продуктами, упомянутыми в этой статье:Adobe Photoshop (от 239,88 долларов в Adobe)
MacBook Pro (от 1299 долларов.99 в Best Buy)
Microsoft Surface Pro 7 (от 1029 долларов в Best Buy)
Как повысить резкость изображения в Photoshop1. Откройте Photoshop и загрузите изображение, которое хотите повысить резкость, на холст.
2. Откройте «Фильтр», расположенный на главной панели инструментов в верхней части приложения.
3. Прокрутите до «Резкость». Прокрутите варианты, пока не увидите «Умная резкость …» и выберите его.
Выберите «Умная резкость»… «из списка. Эмма Уитман / Business InsiderИ вот так ваше изображение будет четким, как огурец.
Хотя Smart Sharpen автоматически калибрует более резкое изображение, если вы хотите дополнительно настроить фильтр, вы можете поработать и протестировать настройки, в том числе удаление линз или размытость при движении.
Вы можете отредактировать большое количество настроек, чтобы сделать резкость более или менее интенсивной.Эмма Уитман / Business InsiderТакже есть кисть Sharpen, которую можно использовать для увеличения резкости определенных частей изображения вручную. Вы можете найти его на палитре инструментов в левой части экрана — щелкните правой кнопкой мыши значок, который выглядит как капля воды (между ведром с краской и инструментами масштабирования), и выберите «Инструмент повышения резкости».
Insider Inc.

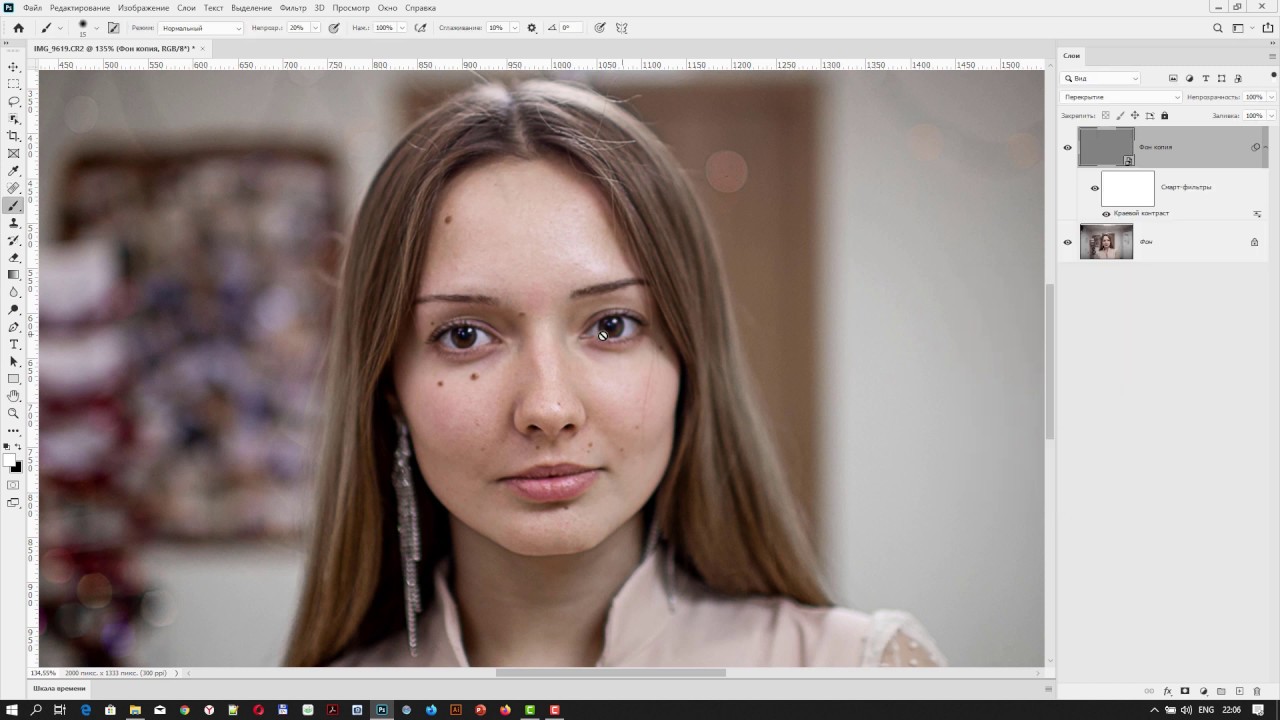
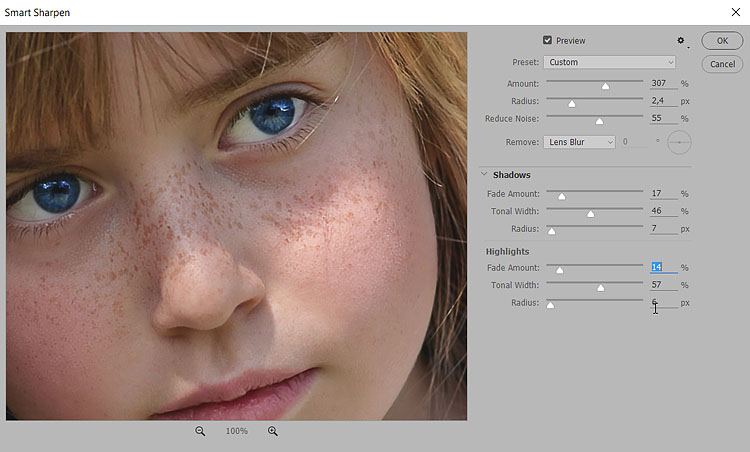 Контрастные переходы позволяют нашему глазу проще находить границы объектов, выделяя таким образом детали, что и воспринимается мозгом как усиление «резкости». Все методы усиления резкости, по-сути, меняют не истинные характеристики снимка, а только наше визуальное восприятие его. Чтобы увеличить резкость, необходимо затемнить контур на тёмном участке и осветлить его на светлом.
Контрастные переходы позволяют нашему глазу проще находить границы объектов, выделяя таким образом детали, что и воспринимается мозгом как усиление «резкости». Все методы усиления резкости, по-сути, меняют не истинные характеристики снимка, а только наше визуальное восприятие его. Чтобы увеличить резкость, необходимо затемнить контур на тёмном участке и осветлить его на светлом.
 Лучше оставлять этот параметр на нуле.
Лучше оставлять этот параметр на нуле. Он дает больше возможностей для контроля увеличения резкости и позволяет добиваться более качественных результатов. При условии, что вы умеете им пользоваться.
Он дает больше возможностей для контроля увеличения резкости и позволяет добиваться более качественных результатов. При условии, что вы умеете им пользоваться. 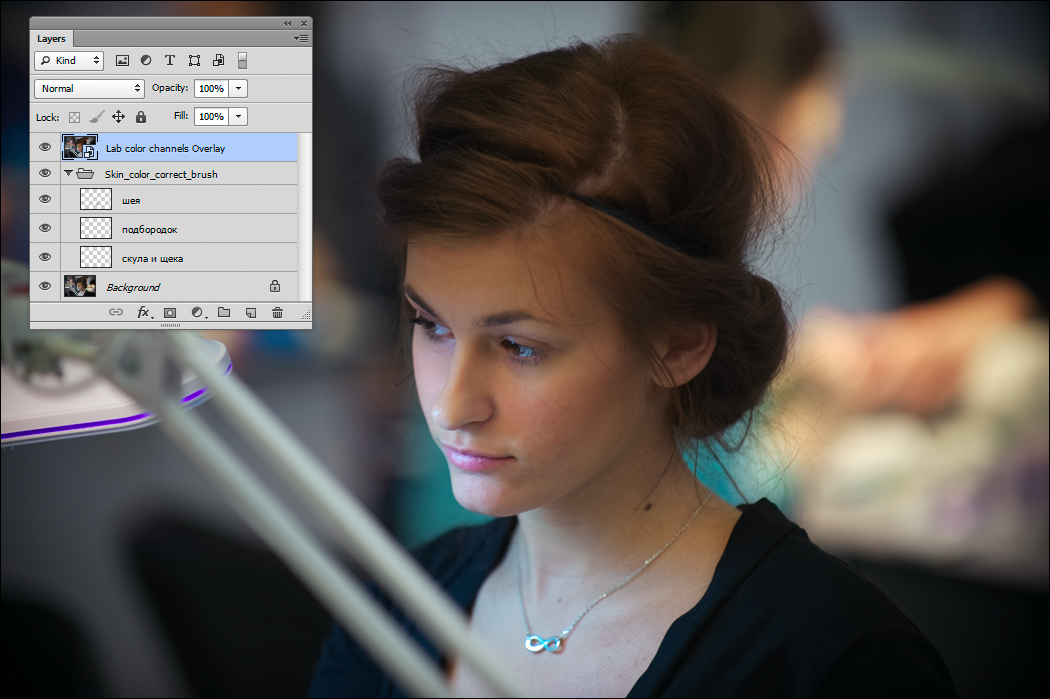
 Значение 100% говорит о том, что резкость не усилена совсем.
Значение 100% говорит о том, что резкость не усилена совсем.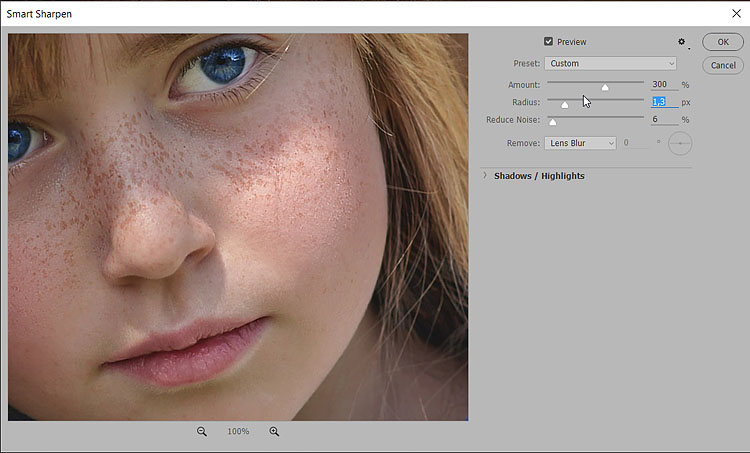 Но значения могут и меняться, если резкость должна быть выше.
Но значения могут и меняться, если резкость должна быть выше.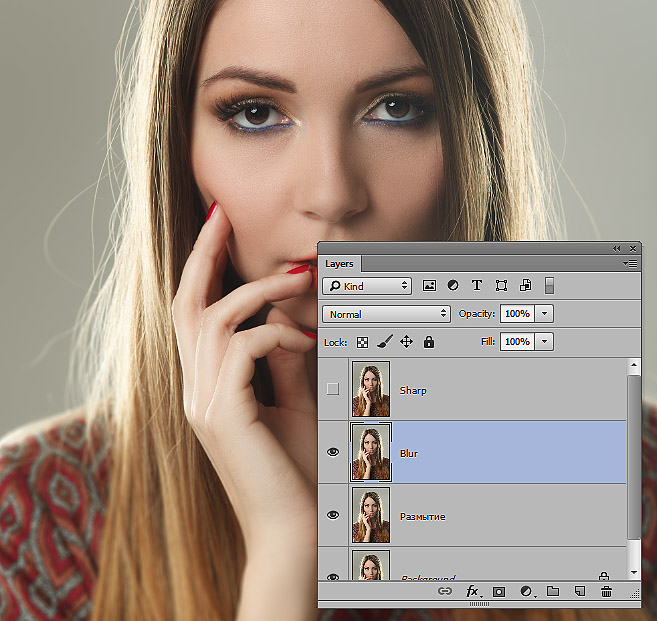
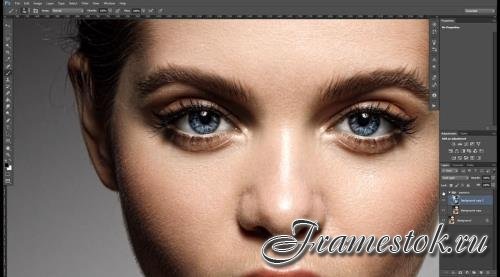

 Удобно, но есть недостаток – фильтр полностью автоматический и настроить его параметры невозможно.
Удобно, но есть недостаток – фильтр полностью автоматический и настроить его параметры невозможно. В таком случае выбирайте вариант «в движении».
В таком случае выбирайте вариант «в движении».