Насколько хорош ваш монитор? Узнайте с помощью Spyder5ELITE
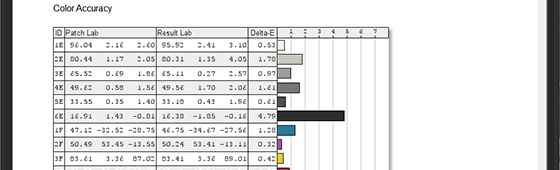
Дэвид Кардинал (David Cardinal)
Так как основная сфера применения Spyder 5 – калибровка и построение профилей мониторов, многие пользователи не знают, что эти устройства также способны выполнять ряд специализированных тестов этих самых мониторов. Эти тестирования помогут вам настроить свой монитор до калибровки, что позволит вам получить наилучший результат от самого процесса калибровки и профилирования. Результаты тестов также позволят вам понять, насколько хорошо монитор работает. Если у вас есть несколько мониторов, вы можете использовать эти тесты, чтобы сравнить их. А если вы беспокоитесь об износе монитора в течение срока службы, вы можете регулярно прогонять на нем базовый тест, а затем сравнивать результаты. Давайте посмотрим на конкретные тесты, которые можно проводить с помощью модуля анализа дисплея, узнаем, как их проводить, и что они измеряют.
Обзор работы анализа дисплея
Вы можете перейти к анализу дисплея через ниспадающее меню в нижнем левом углу главного интерфейса пользователя. При переходе в этот модуль, вы увидите такое окно:
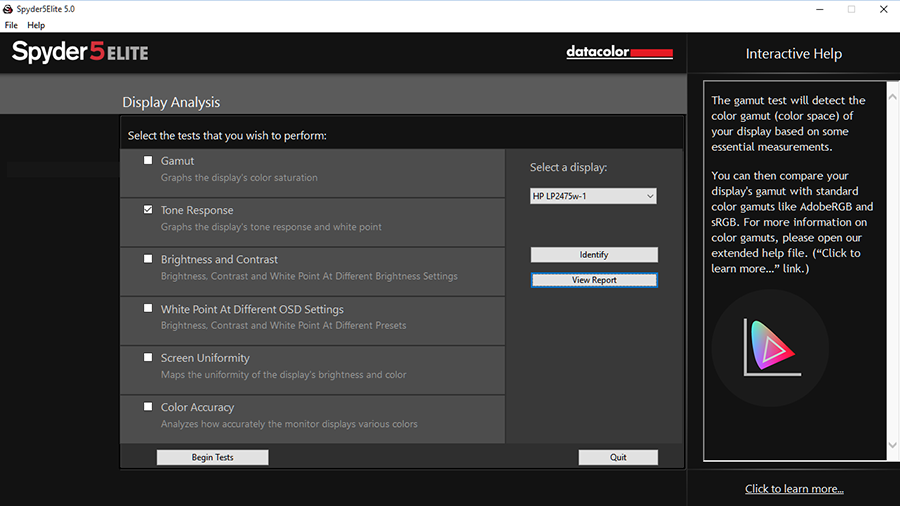
Если у вас несколько мониторов, убедитесь, что выбран тот, который вы хотите проверить. Это делается через ниспадающее меню наверху справа. Список тестов включают палитру (цветовой охват), градацию тонов, яркость и контрастность, предустановки монитора, однородность экрана и точность цветопередачи. Если вы не уверены, какой монитор выбран, используйте команду «Определить». Затем выберите, какие тесты вы хотите запустить. Имейте в виду, что, если вы хотите, чтобы результаты нескольких тестов были доступны в одном документе, необходимо провести их все за один проход. Так как при прохождении некоторых тестов вам придется немного поработать, лучше прогнать все нужные вам тесты за один раз.
Позже вы сможете использовать кнопку «Просмотр отчета», чтобы открыть любой из уже созданных и сохраненных отчетов. После того, как вы выбрали нужные вам тесты, просто нажмите кнопку «Начать тесты», чтобы начать работу. Если вам понадобиться помощь, в правой панели вы в любой момент найдете краткую подсказку, а ссылка «Нажмите, чтобы узнать подробности…» в нижней части приведет вас к полному электронному руководству пользователя (смотрите раздел под названием «Дополнительный анализ»).
Палитра (Цветовой охват)
Тест «Палитра» дает ту же картину, которую вы получаете после калибровки монитора. Он показывает вам текущий цветовой охват вашего монитора по сравнению с SRGB, Adobe RGB и NTSC. Это поможет вам, к примеру, узнать, отображает ли ваш монитор более широкий или более узкий диапазон цветов, чем устройство печати.

Градация тонов
Правильно откалиброванный дисплей должен очень близко воспроизводить нужную гамму (так называют форму его тональной кривой). Как правило, это 2,2 (это экспонента, используемая для генерации выходного сигнала), но она также может быть 1,8. Этот тест показывает, насколько хорошо ваш монитор (который вы, вероятно, откалибровали и отпрофилировали ранее) отслеживает заданную целевую гамму. Если у вас есть несколько предустановок гаммы в меню настроек монитора, вы можете все их здесь проверить, чтобы увидеть, какая дает наилучшие результаты по сравнению эталонной.
Еще может быть интересен отчет об изменении цветовой температуры серого на мониторе при увеличении уровня яркости. Для монитора HP, который я использовал для тестирования, она колебалась между 5800K и 4950K – это гораздо более широкий диапазон, чем я мог представить. Важно выполнять этот тест в темной комнате, чтобы окружающий свет не влиял на результаты. Особенно для не очень ярких мониторов.
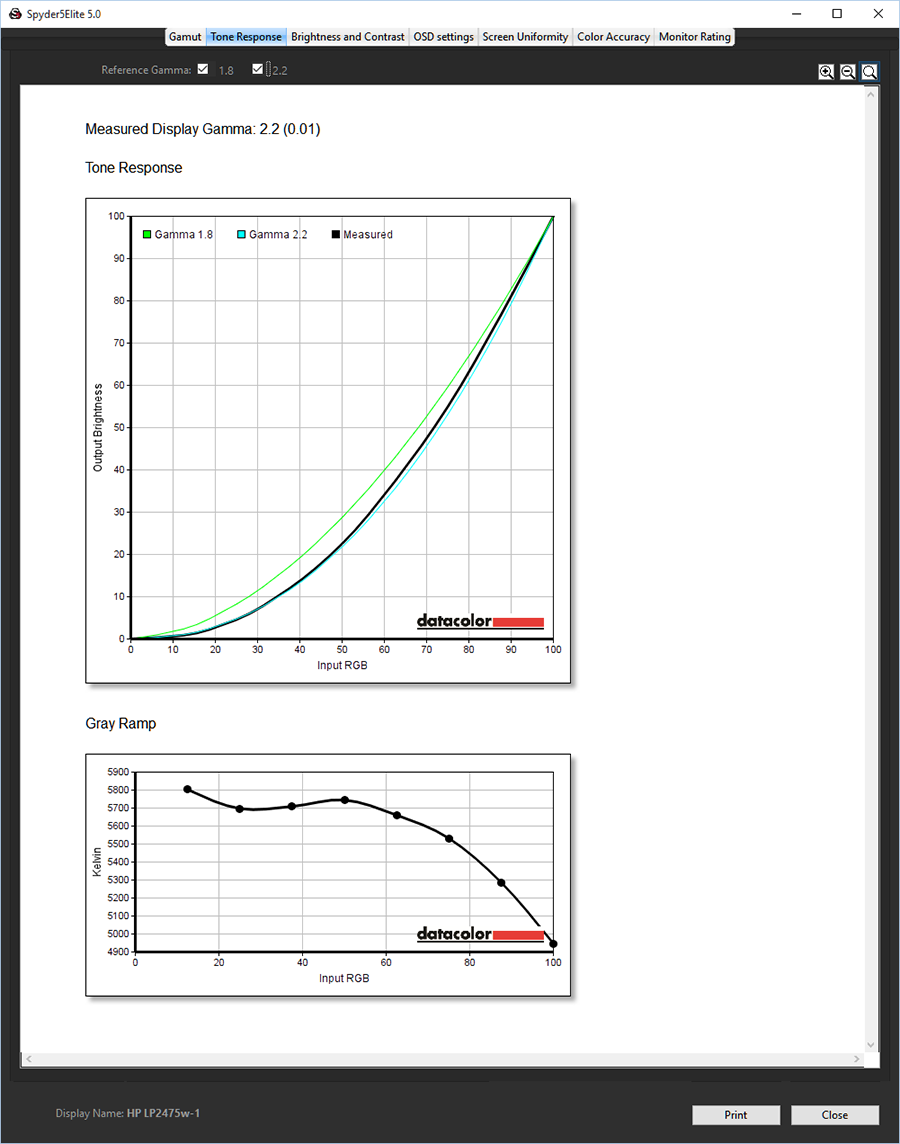
Яркость и контрастность
Если вы хотите знать, насколько ярок белый на вашем мониторе, или насколько темен черный, теперь вам больше не нужно слепо верить спецификациям производителя. Вы можете проверить их сами. Вы узнаете уровни белого и черного свое дисплея в диапазоне настроек яркости от 0% до 100% с шагом 25%. Правда, волшебства здесь не задействовано – после запуска теста вы должны будете сами, по запросу программного обеспечения, устанавливать яркость монитора на каждый из уровней.

Теперь, когда у нас уже есть уровни черного и белого, программное обеспечение также может рассчитать уровень контраста и цветовую температуру точки белого при каждой установке.
Точка белого при других параметрах отображения на экране
Ваш монитор почти наверняка предлагает несколько предустановок для цвета, точки белого и т.п. Он также может иметь другие настройки, которые можно сохранить в групповой пресет. И может быть непросто понять, какая из этих конфигураций даст вам лучший цвет. С помощью этого тестового модуля можно проверить любые предустановки или настройки дисплея и сравнить эффект, который они оказывают на точку белого, уровни белого и черного и контраст. Это позволяет выбрать те настройки, которые дадут вам самые лучшие результаты при калибровке монитора.
Однородность подсветки экрана
Результаты теста демонстрируются вам в нескольких вариантах. Во-первых, сразу поле прохождения теста вы получаете следующее:
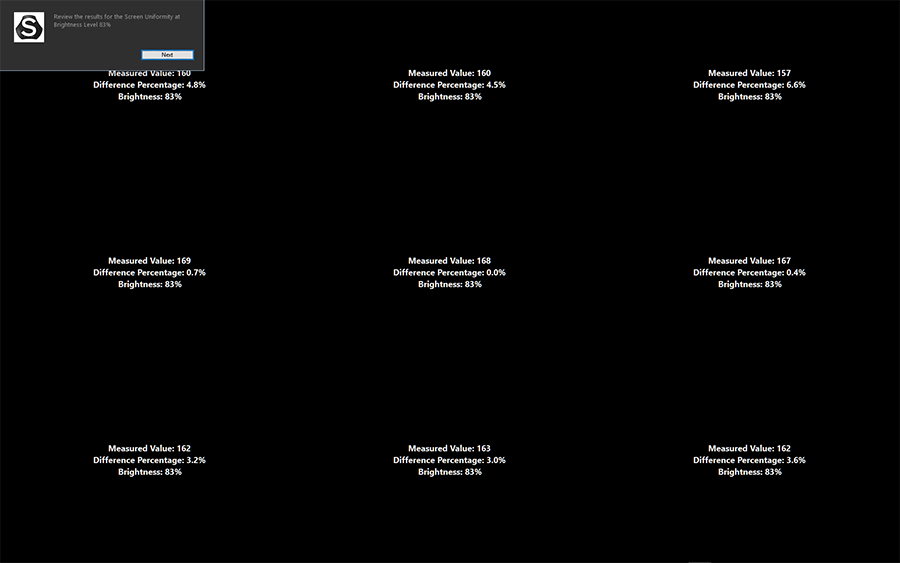
Для более подробной информации вы можете посмотреть полный отчет после прохождения всего тестирования:

Эта более подробная карта показывает вам информацию о равномерности цвета на каждом из девяти полей при различных уровнях яркости. Этот скриншот показывает результаты для монитора HP на 50% яркости.
Точность передачи цвета
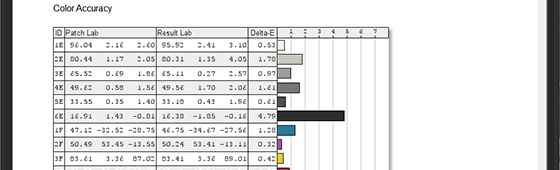
Выбор целевых значений для калибровки
Spyder5ELITE дает вам гибкость в выборе целевых значений, так что вы можете подобрать целевые значения под цветовое пространство, в котором вы работайте. Вот рекомендуемые целевые параметры для калибровки под различные цветовые пространства:
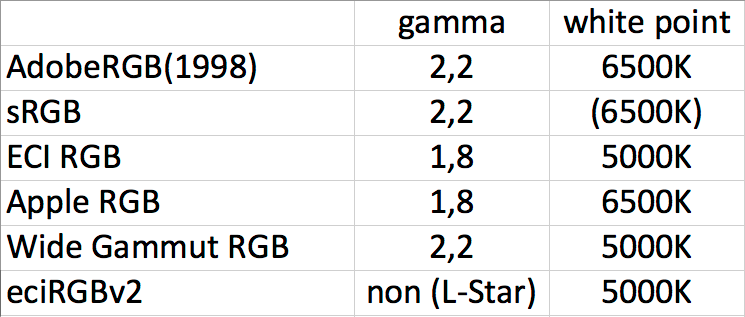
Отчеты
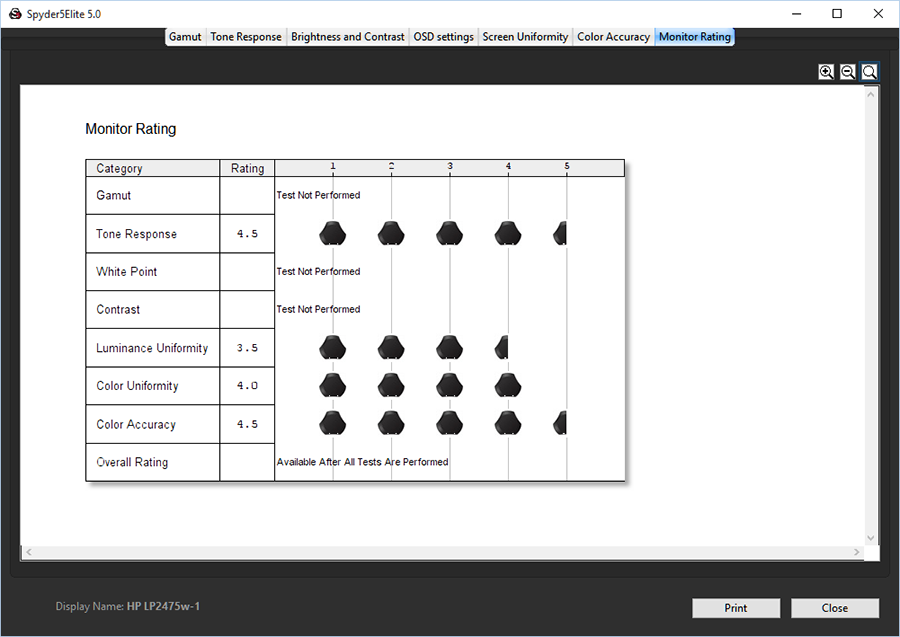
После того, как вы закончили анализ дисплея, вы сможете сохранить результаты в виде отчета — в формате XML. Вы можете загрузить его для просмотра в любое время с помощью кнопки «Просмотр отчета». В отчете представлены результаты (такие, как на скриншотах, которые мы включили в эту статью) для каждого теста, который вы провели. Вы также получите удобную общую оценку вашего монитора — с результатами каждого испытания на шкале от 1 до 5.
Вот как легко оценить реальную производительность своего монитора. Это особенно полезно, если вы хотите знать, какой из нескольких своих мониторов, использовать для отвественной задачи или насколько ваш монитор изношен. Это также хороший способ оценить разницу между настольным компьютером и ноутбуком.
Варианты функционала анализа дисплея Spyder5:
Spyder5EXPRESS — Нет
Spyder5PRO – цветовой охват, градация тонов, яркость и контрастность, точка белого при различных настройках дисплея
Spyder5ELITE — цветовой охват, градация тонов, яркость и контрастность, точка белого при различных настройках дисплея, однородность подсветки дисплея
Оригинал статьи: http://blog.datacolor.com/david-cardinal-how-does-your-monitor-measure-up-find-out-with-spyer5elite/
Лучшие программы для проверки и настройки монитора
В современном мире львиная доля профессий связана с работой за компьютером. При этом, независимо от того, длится нахождение перед экраном монитора пару-тройку часов или далеко превышает две трети суток, важно позаботиться о здоровье глаз посредством правильной настройки яркости и цветопередачи дисплея. То же самое касается и времяпровождения с целью развлечений. В профессиональной деятельности, связанной с обработкой цифровых изображений, весомую роль играет качество вывода на экран цветовой гаммы, оттенков, контраста, а заводские параметры не всегда соответствуют персональным требованиям пользователя.

ТОП программ для проверки и настройки монитора.
Здесь всё зависит не только от ресурсов устройства и использования его потенциала целиком и полностью, но и от индивидуального восприятия, которое варьирует, в том числе и от изменения внешних факторов, таких как освещение помещения, где ведётся работа, и среда распространения светового потока. С учётом условий работы, а также личных визуальных предпочтений, чувствительности к свету и выполняется настройка монитора.
Сделать времяпровождение за компьютером более комфортным можно и штатными средствами операционной системы, настройка параметров доступна из Панели управления. При этом если стоит цель приблизить условия к идеальным, максимально подстроив их под собственные требования, лучше применить специальный софт, предлагающий более широкий спектр возможностей, чем стандартные инструменты. При диагностике экранов программы помогают выявить несоответствия и подогнать параметры под оптимальные значения. Софт, позволяющий скорректировать работу дисплея, имеет различный функционал и может быть полезен каждому пользователю вне зависимости от того, с какой целью используется компьютер.
Лучшие программы для проверки и настройки монитора
Задача настройки дисплея стоит как сразу же после покупки устройства, так и по истечении определённого срока эксплуатации, поскольку со временем матрица изнашивается и уже не отображает цвета как прежде. Иногда в комплекте с монитором идёт свой софт с эталонными образцами, предназначенный для конкретной модели, но есть и универсальные средства. Протестировать дисплей и настроить его параметры исходя из результатов теста можно при помощи специальных онлайн-сервисов или программного обеспечения, требующего установки. Инструменты софта могут служить для проверки монитора на битые пиксели, а также включать их лечение в случае обнаружения. Диагностика, выполненная своевременно, позволит в дальнейшем избежать неприятных моментов, связанных с некорректной работой или полным выходом устройства из строя.
Ultra Mon
Многофункциональная программа для настройки монитора. Софт распространяется на коммерческой основе, но имеется пробный период. Опции Ultra Mon предполагают настройку и управление нескольких дисплеев в одночасье, можно создавать и перетягивать окна между устройствами, дублировать и перемещать рабочие столы, растягивать Панель задач на несколько мониторов, делать отдельные профили и пр. Несмотря на масштабы функционала, программа проста в освоении и не требует от пользователя специальных знаний. Поддерживается Windows 8 и выше, для ранних версий ОС необходима дополнительная настройка совместимости для 16-битных приложений.

PassMark Monitor Test
Платная программа для проверки монитора и подбора оптимальных параметров. Позволяет протестировать производительность LCD дисплеев, CRT устройств (на основе электронно-лучевой трубки) при помощи набора тестов, включает возможность обнаружения битых пикселей. Программа имеет простой интерфейс, легка в управлении и работает на всех версиях ОС Windows с любой поддержкой разрешения и глубиной цвета видеокарты.

TFT Монитор Тест
Бесплатная программа для тестирования монитора от российского производителя с подробной справочной информацией. Продукт имеет достойный функционал, позволяя выполнить диагностику различных характеристик устройства. В числе возможностей проверка равномерности подсветки, разборчивости деталей изображения, линейности и дискретности матрицы, и пр. Есть также опция обнаружения залипших пикселей. Пользователю предоставляется выбор разрешения дисплея.

Nokia Monitor Test
Утилита для проверки монитора и настройки основных параметров от компании Nokia, не требующая установки и оснащённая подробной справочной информацией по работе с ПО. Хоть название и немного вводит в заблуждение, программный инструмент предполагает проверку качества компьютерных мониторов и видеокарт. Позволяет настроить контрастность, цветопередачу, геометрию и другие ключевые параметры. Утилита русифицирована и находится в свободном доступе.

Power Strip
Программа для настройки параметров одного или нескольких мониторов одновременно отличается прекрасной функциональностью, поддерживает большое количество видеокарт независимо от производителя, в том числе уже вышедших «на пенсию». В сочетании с удобством и простотой интерфейса программа позволяет получить доступ к 500 параметрам настройки дисплея и видеокарты, имеется инструктаж по использованию всех возможностей ПО. Power Strip определяет все параметры экрана и обеспечивает коррекцию геометрии, может изменить производительность и тактовую частоту мерцания. Программа самостоятельно обновляется, поддерживает различные ОС. Из недостатков – существенная нагрузка на память и ресурсы ПК, софт платный.

Actual Multipal Monitors
Удобное в управлении многофункциональное средство для одновременной работы с несколькими мониторами. Возможности программного продукта предлагают эмуляцию на вторичных дисплеях Панели задач, кнопки Пуск и других привычных сервисов Windows. Поддерживается предварительный просмотр, клонирование окна Переключателя задач на все устройства, создание конфигураций в виде профилей Рабочего стола, доступно моментальная навигация между ними и много остальных опций. Софт платный.

UD Pixel
Бесплатная программа для проверки и восстановления битых пикселей на LCD панелях. Интерфейс достаточно прост, поэтому разобраться с функциональностью UD Pixel не составит труда даже непродвинутому пользователю. Принцип работы софта заключается в высокоскоростной смене цветов «залипших» пикселей. Стопроцентной гарантии «воскрешения» программа не даёт (как и любая другая), но в большинстве случаев процедура проходит успешно. После тестирования и обнаружения битых пикселей на мониторе пользователь может выбрать скорость мерцания цветов и начать процесс восстановления, который к слову займёт немало времени. На работу устройства этот факт никак не повлияет, при этом с другими настройками придётся повременить.
![]()
Innjured Pixels
Софт для проверки LCD телевизора или компьютерного монитора на битые пиксели, то есть те, что светятся одним и тем же цветом. ПО Innjured Pixels выполняет качественную диагностику, при этом, не требуя установки на ПК, распространяется бесплатно. Утилитой можно воспользоваться только с целью тестирования, реанимировать пиксели функционала она не позволяет. Положительный момент в том, что диагностировать устройство можно прямо в месте покупки перед приобретением.
![]()
Is My LCD OK
Аналогично вышеописанной утилите данный инструмент позволяет выполнить процедуру проверки LED и LCD мониторов на битые пиксели, не предусматривая лечение. Is My LCD OK предлагает пользователю качественную диагностику с достойным набором тестов, софт полностью бесплатен, установка не требуется, а запуск возможен с любого съёмного накопителя.

Dead Pixel Tester
Ещё одна программа, предоставляющая возможность обнаружения битых пикселей. Софт не требует установки, содержит достойный набор тестов для тщательной проверки. Интерфейс простой и понятный, несмотря на то, что на английском.
![]()
Поскольку человеческий глаз не сможет с точностью определить, насколько некорректно изображение дисплея в силу природных особенностей строения и способности к адаптации, целесообразно как при покупке нового монитора, так и в целях профилактики старого использовать специальное программное обеспечение, позволяющее вовремя выявить дефекты и избежать непредвиденных трат. Выбор подходящего софта – дело сугубо личное, всё зависит от требований к программе, необходимости выполнения тех или иных задач и удобства пользователя.
Как проверить монитор на битые пиксели и все починить
Наверх- Рейтинги
- Обзоры
- Смартфоны и планшеты
- Компьютеры и ноутбуки
- Комплектующие
- Периферия
- Фото и видео
- Аксессуары
- ТВ и аудио
- Техника для дома
- Программы и приложения
- Новости
- Советы
- Покупка
- Эксплуатация
- Ремонт
- Подборки
- Смартфоны и планшеты
- Компьютеры
- Аксессуары
- ТВ и аудио
- Фото и видео
- Программы и приложения
- Техника для дома
- Гейминг
Настройка и калибровка монитора. Комплекты PANTONE/Gretagmacbeth Eye-One display LT и Eye-One display 2

(Чтобы получить представление о технологии калибровки монитора и управлении цветом, следует ознакомиться с предыдущей статьей на эту тему Spyder + PhotoCAL.)
Как правило, большинство пользователей, которые не работают с фотографиями, при первом включении дисплея ограничиваются настройкой яркости, контраста и цвета так, чтобы было приятно глазу. Если на таком дисплее оценивается процесс редактирования фотографий, то при переносе изображения на другой компьютер и дисплей картинка может разочаровать: искажения цвета, низкий или наоборот слишком высокий контраст, отсутствие деталей в тенях или светах, проявление шума в тенях, «биения» цвета на черно-белом изображении. Коррекция фотографий на ненастроенном дисплее, на самом деле, может оказаться не более чем процессом настройки этого дисплея, а не работой с фотографиями. И вполне может быть, что на откалиброванном дисплее изображение не потребует дополнительной обработки, если оно правильно снято. Правильно настроенный дисплей — одно из необходимых условий создания качественных фотографий.
Чего мы хотим от дисплея? Дисплей должен корректно воспроизводить широкую гамму цветовых оттенков и широкий диапазон тонов. Он должен работать в соответствии со стандартом кодирования информации в файле изображения (контраст, цветовая температура, цветопередача). Система управления цветом должна «знать» профиль дисплея, тогда она сможет корректно воспроизводить на нем файлы, закодированные в произвольном цветовом пространстве и корректировать погрешности, которые не удалось устранить при настройке дисплея его аппаратными органами управления.
В процессе калибровки с помощью «ручек управления» на дисплее (ручек, кнопок) и/или внесения коррекции в драйвер видеокарты (перепрограммирования LUT — таблицы соответствия цветов) характеристики дисплея подгоняются под один из выбранных стандартов отображения. Этот стандарт и есть «калибр» для дисплея. Стандарт описывается в терминах яркости (самая темная точка), контраста (самая яркая точка), показателя гаммы (нелинейность передачи вход-выход), точки белого (цветовая температура) и может быть поставлен в соответствие с одним из цветовых пространств кодирования информации графических файлов. Тогда при просмотре на дисплее изображения, закодированного в соответствующем цветовом пространстве, в хорошем приближении, будут корректно отображаться контраст, яркость и цвета даже без привлечения системы управления цветом.
Калибровка может выполняться двумя способами — как с помощью «ручек управления» дисплея, так и с помощью изменения передаточных функций видеокарты. Несколько огрубляя, можно считать, что первый способ — это настройка требуемых яркости, контраста и цвета так, чтобы цветная картинка выглядела правдоподобно, а на черно-белой, по крайней мере, в средних тонах, «серое» было серым. Второй способ обеспечит более тонкую настройку кривых передачи, и «серое» будет серым во всем диапазоне яркостей. Чем ближе к идеалу можно подогнать дисплей с помощью его «ручек управления», тем более тонкой можно будет сделать подгонку цвета и контраста с помощью коррекции, вносимой в драйвер видеокарты. Но не всякий дисплей имеет независимую систему управления, в этом случае коррекция через видеокарту — единственный возможный вариант настройки.
(Обратим внимание, что драйверы — программы управления видеокарт позволяют вносить изменения в систему передачи цвета и контраста видеокартой. Поэтому при калибровке и настройке дисплея и видеокарты нужно следить, чтобы настройки, сделанные с помощью калибраторов, не модифицировались впоследствии другими программами, которые могут иметь доступ к драйверу видеокарты. Особенно, если они работают в режиме автозагрузки операционной системой.)
Комплекты PANTONE/Gretagmacbeth Eye-One display LT и Eye-One display 2 и предназначены для того, чтобы настроить (откалибровать) дисплей в соответствии с одним из принятых стандартов для отображения графических файлов и создать профили настроенного дисплея, которые обеспечат корректную работу системы управления цветом.
Комплекты состоят из колориметров Eye-One display LT и Eye-One display 2 (USB интерфейс), набора программ (под Windows и Macintosh) и краткого руководства пользователя.
Сенсоры позволяют измерять освещенность и цветовую температуру в месте измерения. Для такого измерения на сенсор надевается белый рассеиватель. В кратком руководстве указано, что измерять параметры окружающего света может только колориметр Eye-One display 2. На практике оказалось, что и сенсор Eye-One display LT (с программой Eye-One Match версии 3.6) может измерять окружающий свет, и в его комплект также входит молочный рассеиватель.
Что скрывается под корпусом сенсора-колориметра — производитель не сообщает. При внимательном разглядывании за четырьмя дырочками можно увидеть три фильтра разного цвета (по одному за каждой дырочкой) и отличающийся от фильтров элемент (за еще одной дырочкой).
Сенсоры позволяют измерять освещенность и цветовую температуру в месте измерения. Для такого измерения на сенсор надевается белый рассеиватель. В кратком руководстве указано, что измерять параметры окружающего света может только колориметр Eye-One display 2. На практике оказалось, что и сенсор Eye-One display LT (с программой Eye-One Match версии 3.6) может измерять окружающий свет и в его комплект так же входит молочный рассеиватель.
Eye-One display с рассеивателем для измерения характеристик окружающего света и грузиком.
При установке инсталляционного диска в дисковод, предлагается выполнить инсталляцию трех программ: Eye-One Match, Eye-One Diagnostics и i1ColorPoint. (i1ColorPoint — программа для управления цветом проекторов при работе с Microsoft PowerPoint и не относится к теме статьи.) Кроме того, на диске есть папка с очень полезными утилитами Monitor CalibrationTester и Monitor DisplayProfile.
Eye-One Diagnostics — предназначена для проверки работоспособности сенсора и замера основных характеристик дисплея. Eye-One Match — собственно основная программа настройки и профилировки дисплея. С сайта www.pantone.com после регистрации можно загрузить свежую версию Eye-One Match. В дальнейшем будет описана работа с версией Eye-One Match 3.6.
После установки Eye-One Match требуется произвести перезагрузку системы. Это нужно сделать обязательно! После перезагрузки в автозапуск будут добавлены две программы ProfileReminder и Logo Calibration Loader:
Диспетчер задач AnVir — удобное приложение для контроля над работающими программами.
Первая напоминает о необходимости регулярной перекалибровки дисплея и видеокарты. Вторая загружает в видеокарту данные о коррекции LUT. Обратите внимание — после установки Eye-One Match все альтернативные (например, Adobe Gamma) загрузчики гаммы должны быть отключены. Без Logo Calibration Loader дисплей останется некалиброванным, даже если калибровка была произведена и данные о ней записаны в профиль, и этот профиль выбран, как «профиль по умолчанию» в системе управления цветом Windows (версия XP).
После установки Eye-One Match, Eye-One Diagnostics и перезагрузки все готово для процесса калибровки и построения профиля дисплея.
Первый шаг — проверка работоспособности сенсора Eye-One display. Подключаем его к компьютеру и запускаем Eye-One Diagnostics. Следуем интерактивному пошаговому руководству программы. Важное условие работы программы Eye-One Diagnostics — программа Eye-One Match должна быть выключена, иначе первая будет выдавать ошибку.
Если тест прошел успешно, программа сообщит не только об этом, но и об измеренных значениях характеристик дисплея. При выходе из программы, она предложит сохранить характеристики дисплея (промеренные при текущем положении органов управления дисплеем) в текстовом файле.
Теперь можно запускать Eye-One Match и приступать собственно к калибровке и профилировке. В зависимости от того, какой сенсор будет подключен Eye-One display LT или Eye-One display 2 в программе Eye-One Match будут доступны разные наборы функций. (Дальнейшее описание процесса калибровки соответствует случаю, когда подключен сенсор Eye-One display 2.)
Eye-One Match позволяет калибровать и профилировать не только дисплеи. Но чтобы активизировать соответствующие пункты меню, требуется подключение калибрующего и калибруемого устройств. С сенсором Eye-One display активизируется режим калибровки дисплея.
Программа содержит минимум настроек (в частности, выбор языка и выбор типа создаваемых профилей — фрагмент General option). Никакого отдельного руководства нет, а только интерактивный пошаговый Help. Хорошо это или плохо — вопрос сложный. Неопытный пользователь не будет напуган сложностью процесса и справится с задачей, следуя простым указаниям. Это большой плюс. Но есть тонкости, которые в Help не описаны, и может случиться, что результат калибровки не будет корректным. Это минус. Можно только рекомендовать внимательно читать и точно (буквально) выполнять пошаговые инструкции.
Калибровку и профилировку можно производить в режимах Easy или Advanced. Рассмотрим режим Advanced, который, в отличие от Easy, позволяет пользователю контролировать настройки яркости, контраста и точки белого.
Первый шаг — выбор типа дисплея:
Следующий шаг — выбор настроек дисплея:
На этом шаге необходимо указать: точку белого (цветовую температуру), гамму и яркость дисплея. Эти параметры выбираются, исходя из того, какое рабочее пространство вы используете при работе с изображениями и/или в каких условиях освещения предполагается проводить работу и сравнение изображения на дисплее и, например, на отпечатке. Типичные настройки для Windows приложений: точка белого 6500 К, контраст 2,2. Яркость выбирается с учетом окружающих условий освещения. При «стандартных» условиях для ЭЛТ дисплеев яркость 90-100 кд/м*м. Кнопка «Open ICC Profile…» позволяет загрузить настройки ранее созданного профиля, что может быть полезно при калибровке двух дисплеев в двухдисплейной системе (хотя запомнить три числа совсем не сложно).
Окно программы Eye-One Match 3.6 при подключении сенсора Eye-One display LT. Три цветовые температуры для точки белого, две гаммы и нельзя выбрать яркость. Остальное, как и для Eye-One display 2, за одним исключением, о котором будет написано позднее.
На этом шаге можно выполнить и оценку условий освещения (кнопка «Perform ambient light check»). Это полезно для оценки — cоответствуют ли эти условия «стандартным» (iso 3664, www.iso.org), и для того чтобы выбрать «точку белого» такую же, как у источников освещения просмотровой комнаты, что может быть полезно для задачи непосредственного сравнения экранной версии изображения и отпечатка.
На следующем шаге нужно прикрепить сенсор к дисплею для измерения его (дисплея) характеристик. Рекомендуется устанавливать сенсор в центр экрана. Но если меню управления настройками дисплея находится по центру, то можно выбрать другое свободное место. Программа Eye-One Match сама находит сенсор. Затем сообщает (в разделе пошаговой помощи), что она обнуляет все прежние настройки цветопередачи в видеодрайвере и приступает к измерениям. (Обратим внимание на то, что, вызывая в процессе настройки меню управления дисплеем, перед нажатием на кнопки диалогов «измерить» или «перекалибровать» лучше выключать это меню, так как оно заметно влияет на результаты измерений, даже если находится в нескольких сантиметрах от поля, где расположен сенсор калибратора.)
Следующие шаги — настройка контраста, яркости и баланса белого. С помощью «ручек управления», меню настройки дисплея и указаний программы, нужно добиться максимально близких значений для выбранных ранее настроек: цветовой температуры белого, яркости и контраста.
Настройка контраста:
Настройка яркости:
Настройка точки белого:
После настройки основных параметров, программа начинает измерение ответов на подаваемые ею же цветовые стимулы для точной калибровки и построения профиля:
После того, как измерения произведены (несколько минут), программа Eye-One Match сообщит, что профиль создан и предложит задать ему имя. С сенсором Eye-One display 2 программа отображает еще и созданные кривые гамма-коррекции и цветовой охват дисплея. С сенсором Eye-One display Lt подобное окно не отображается — это незначительное ограничение.
Окно Summary. Какое имя назначить профилю? Если вы готовы калиброваться часто и под каждую конкретную задачу, то достаточно выбрать узнаваемое имя, чтобы просто контролировать загружен ли профиль автозагрузчиком. Тем не менее, удобно задавать имя, в котором отображены дата, параметры целевого пространства калибровки (точка белого, показатель гаммы, яркость) и конкретные положения «ручек» настроек дисплея (яркость, контраст, индикаторы красного, зеленого и синего), на случай, если эти настройки будут случайно сброшены.
При нажатии на кнопку Befor&After можно вызвать диалог оценки результата калибровки:
Последний этап — задаем имя, указываем с какой периодичностью напоминать о необходимости перекалибровки и закрываем программу.
Программа записывает профиль, загружает его как профиль по умолчанию для операционной системы и загружает данные калибровки в видеоадаптер. Осталось закрыть программу и проверить, что все работает именно так, как нужно.
Вызываем меню «Свойства Экрана» операционной системы (Windows XP) и проверяем, что созданный с помощью Eye-One Match профиль отображается, как профиль «по умолчанию»:
Но чтобы быть уверенным, что все работает правильно — этого недостаточно. Помогут разобраться с тем, какой профиль загружен и действительно ли в видеоадаптер внесены данные о гамма-коррекции приложения DisplayProfile и Monitor CalibrationTester:
DisplayProfile — программа, которая позволяет простым нажатием кнопки мышки выбирать любой совместимый профиль и активизировать его и входящие в него данные о гамма-коррекции для видеоадаптера. CalibrationTester отображает то, что именно загружено в видеоадаптер в качестве коррекции передачи гаммы. В окне программы отображаются кривые и текстовые данные, описывающие кривые гамма-коррекции. Программа позволяет принудительно сбрасывать LUT видеоадаптера и принудительно загружать в него данные в виде текстового файла. Текстовый файл описания гамма-коррекции она также создает (при нажатии на кнопку Save).
В окне программы CalibrationTester (на иллюстрации выше) отображаются кривые для «симуляции» настроек 5000 К и гамма 2,2, аппаратно откалиброванного под точку белого 6500 К и гамма 2,2 дисплея. Если для оценки вам требуется переключение в «другие условия просмотра», а времени на перекалибровку нет, можно создать несколько профилей под разные условия просмотра, но одни настройки монитора «ручками управления». Конечно, в этом случае возможности видеоадаптера используются не так эффективно, как при калибровке «ручками управления». Тем не менее, это штатный режим работы для дисплеев ноутбуков и многих ЖК-дисплеев, вовсе лишенных органов управления. Для них корректирующие кривые могут выглядеть далеко «неидеально»:
Кривые гамма-коррекции, построенные программой Eye-One Match для дисплея ноутбука.
Ценность аппаратно-программных комплектов калибровки типа PANTONE/Gretagmacbeth Eye-One display в том, что построить подобные замысловатые кривые без них невозможно, как невозможно и измерить реальные показатели цветовой температуры для точки белого. А без этого калибровка дисплея остается субъективной. И нельзя полагаться на то, что в других условиях просмотра изображение будет выглядеть так же, как в ваших. Цена подобных комплектов близка к цене на средний по показателям ЭЛТ дисплей для домашнего компьютера. Но с их помощью можно не только откалибровать дисплей, но откалибровать его так, что у профессионалов, которым вы будете показывать свои фотографии, не возникнет подозрений, что ваш дисплей не достаточно хорош.
Цены
В таблице ниже приведена средняя розничная по Москве цена, актуальная на момент чтения вами данной статьи:
| Eye-One display LT |
| Н/Д(0) |
| Eye-One display 2 |
| Н/Д(0) |
Калибраторы мониторов Eye-One display LT и Eye-One display 2 предоставлены дистрибуторской компанией «ГРАФИТЕК»
