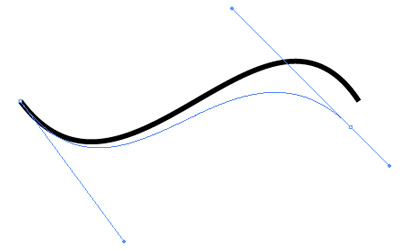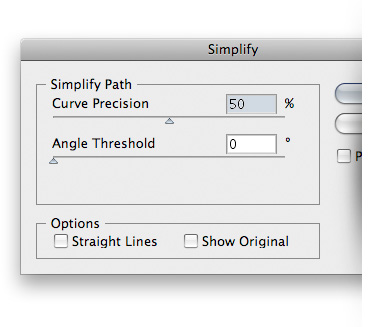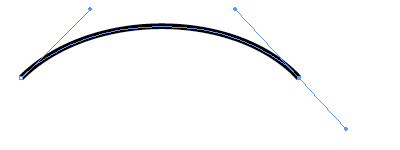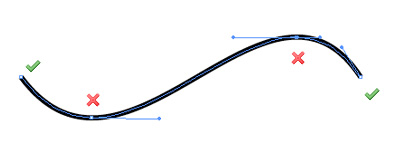Руководство по применению инструмента Перо в Фотошоп, Уроки
Инструмент Перо (Pen Tool) присутствует практически во всем диапазоне продукции Adobe. Его функции и применение варьируются в зависимости от используемого приложения, и, освоив Перо (Pen tool), вы будете работать значительно быстрее, качественнее и с лучшими результатами. В этом уроке вы узнаете, как использовать Перо в программе Photoshop.Прежде чем начать изучение инструмента, скачайте файл PSD с упражнением (http://d2f8dzk2mhcqts.cloudfront.net/221_Pen_Tool/Pen_Tool_Exercise.psd.zip) и, следуя рекомендациям в уроке, попробуйте сами создать подобный контур.
Функции
Перо (Pen Tool): кликните по холсту, создавая контур из нескольких прямых сегментов. Кликните и перетащите манипуляторы из опорной точки для создания контуров с изогнутыми линиями, так называемыми «кривыми Безье». (http://en.wikipedia.org/wiki/Bézier_curve). Используя манипуляторы, можно округлять сегменты, выстраивая плавные очертания контура.
Инструмент «Свободное перо» (Freehand Pen tool): щелкните по холсту и свободно рисуйте, как если бы вы рисовали кистью.
Инструмент «Добавить опорную точку» (Add Anchor Point): щелкнув по любому сегменту контура, вы можете добавить дополнительную опорную точку.
Инструмент «Удалить опорную точку» (Delete Anchor Point): щелкнув по любой опорной точке контура, вы можете удалить ее с него.
Инструмент «Угол» (Convert Point tool): нажмите на любую точку контура и вытяните из нее манипуляторы для изменения формы сегмента. Чтобы удалить манипуляторы с опорной точки, снова щелкните по ней.
Сочетание клавиш
Клавиша P: Выбор инструмента Перо (Pen Tool) или Свободное Перо (Freeform Pen tool) в зависимости от того, который был последним установлен в панели инструментов.
Курсоры
Инструмент Перо (Pen tool) принимает различные формы в зависимости от того, что именно вы делаете, когда его используете.
Клавиша Caps Lock выполняет переключение между указателем (иконка) и перекрестием инструмента.
– подготовка к началу создания контура;
– в процессе создания или редактирования контура;
– при нажатии мышью;
– добавить опорную точку контура;
– удаление опорной точки с контура;
– возврат в начальную точку контура при его закрытии;
– остановка на конечной точке во время создания контура для ее редактирования;
–подготовка для преобразования опорной точки;
–свободное перо;
– магнитное свободное перо;
– инструмент Direct Selection Tool (Стрелка). Активируется также инструментом Перо (Pen Tool) с нажатой клавишей Ctrl (Сommand).
– инструмент Path Selection Tool (Выделение контура). Активируется с инструментом Перо (Pen tool) c нажатыми клавишами Alt+Ctrl (Alt+Command).
–время остановки над холстом с нажатой клавишей Ctrl, подготовка для опций меню.
Вторичное управление мышью (во время создания контура автоматическое добавление (Add)/удаление (Delete)) опорных точек).
Инструмент Перо при подведении мыши к любой опорной точке контура изменяется на инструмент «Удалить опорную точку» (Delete anchor point tool).
Инструмент Перо при подведении мыши к любому сегменту контура изменяется на инструмент «Добавить опорную точку» (Add anchor point tool).
Управление клавиатурой
— Нажатие Ctrl и клик по холсту открывает меню опций;
— Нажатие Shift на опорной точке контура выполняет управление кривой под углами 45, 90, 135 или 180° при ее создании или редактировании;
— Выбираем опорную точку контура инструментом «Стрелка» (Direct selection tool) и нажимаем клавишу Delete (Удалить). Удаляется данная опорная точка и два прилегающих к ней сегмента;
— Сочетание Перо (Pen Tool)+Alt активирует инструмент «Угол» (Convert anchor point tool);
— Сочетание Перо (Pen Tool)+Alt позволяет редактировать контур, используя на узловой точке кривую Безье. Разбивает кривую на две рукоятки.
— Сочетание Перо (Pen tool)+Ctrl во время создания контура активирует инструмент «Стрелка» (Direct Selection Tool), позволяющий переместить созданные ранее опорные точки.
Параметры
Панель параметров (Windows-Options), как правило, расположена в верхней части экрана, и содержит наиболее важные настройки для выбранного вами инструмента.
Это также относится и к инструментам группы Перо (Pen Tools).
1. Наборы (Presets): данная опция позволяет сохранять созданные наборы выбранного вами инструмента. Определяет опции, показанные ниже, и сохраняет созданный набор для быстрого возврата к нему в случае необходимости. Сохранение набора выполняется нажатием на иконку нового набора справа (выглядит, как иконка нового слоя).
2. Слой-фигура (Shape Layers): вторая иконка в панели параметров. При ее активации контур будет создаваться в виде векторной фигуры с заданным цветом. Отражается в палитре «Контуры» (Paths) и в панели «Слои» (Layers) в виде векторной маски.
3. Контуры (Paths): третья иконка в панели параметров. Выглядит, как перо в рамке. При ее активации контур создается обычным способом. Отражается в панели «Контуры» (Paths).
4. Заливка пикселей (Fill Pixels): четвертая иконка в панели параметров. Активируется при выборе любого инструмента векторных фигур. При создании фигуры заполняется выбранным цветом заливки.
Перо (Pen Tool): эта иконка активирует инструмент Перо.
Свободное перо (Freehand Pen Tool): активирует инструмент Свободное перо (Freehand Pen Tool).
Резиновая лента (Rubber Band) или просмотр контура: эта опция доступна при активации инструмента Перо (Pen Tool). Помогает представить визуально контур, который вы хотите создать, без необходимости нажатия мышью на холсте.
Кривые (Curve fit): опция доступна при активации инструмента «Свободное перо» (Freehand Pen Tool). Позволяет установить свои настройки для создания контура. Введенное значение погрешности определяет точность, с которой манипуляторы Безье будут добавлены к вашему свободному контуру. Чем выше значение, тем точнее будет ваш результат. Требуемое значение от 0,5 до 10 рх.
Магнитное перо (Magnetic): опция доступна при активации инструмента «Свободное перо» (Freehand Pen). Позволяет создавать контур по краю изображения, как бы «примагничиваясь» к пограничным пикселям. В параметрах настройки инструмента можно задать ширину области контура, контрастность пикселей и частоту (кол-во) опорных точек контура.
Опция «Нажим пера» (Pen Pressure): доступна при активации инструмента «Свободное Перо» (Freehand Pen Tool). позволяет при использовании планшета выполнять имитацию нажима на ручку, влияет на толщину пера.
Автоматическое добавление/удаление (Add/Delete): опция доступна при активации инструмента Перо (Pen tool). Позволяет добавлять или удалять опорные точки при создании контура (см. главу «Вторичное управление мышью»).
Варианты выделения контуров (Pathfinders): эти параметры позволяют выполнить добавление контуров, вычитание, их исключение и пересечение.
Стиль слоя (Layer Style): опция доступна при активации параметра слоя-фигуры (иконка рамки в верхней панели настроек). При выбранном вами в верхнем выпадающем меню стиле слоя создается векторная фигура с заданными параметрами как отдельный слой (если активна иконка скрепки) или на текущем слое (если иконка скрепки не активна).
Дополнительные рекомендации
— В состоянии выделения контура клавиша Пробел (Spacebar) активирует инструмент «Рука» (Hand Tool), позволяющий выполнять прокрутку изображения на экране монитора без снятия выделения контура или смены инструментов.
— Переходим в меню Просмотр — Показать – Сетку (View > Snap To > Grid) для более точного создания контура.
Лучшие практические советы
— Перетаскиваем манипуляторы из первой опорной точки, когда начинаем создавать кривую контура;
— Перетаскиваем манипуляторы вокруг одной трети кривой для округления вашего контура.
— Располагайте опорные точки на кривой там, где контур начинает изменять направление, но не в середине контура.
— Используйте опорные точки дозировано: чем их меньше, тем аккуратнее контур.
Упражнения
Теперь, чтобы лучше закрепить теоретический материал, выполните наше практическое упражнение. Скачайте его из ресурсов урока и попробуйте самостоятельно создать контур букв, следуя рекомендациям статьи.
Инструмент Перо — Уроки фотошоп и все о фотошоп
Инструментом Перо (Реп Tool), который находится на панели инструментов, овладеть, пожалуй, труднее всего, однако он является самым точным и гибким из всех инструментов выделения. Перо (Реп Tool) используется, как основной инструмент для создания контуров и различных фигур. Переключение между этими режимами производится на палитре настроек инструмента. Контур можно редактировать, добавляя, удаляя или перетаскивая точки на нем. В этой статье описаны основные настройки и функции инструмента Перо (Реп Tool).
Панель инструментов.
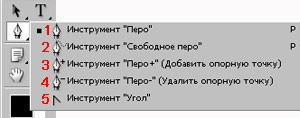 Инструмент Перо (Реп Tool) можно активировать через панель инструментов, кликнув на иконке инструмента, либо с помощью клавиши быстрого вызова (Р). Если в панели инструментов кликнуть на иконке инструмента
Инструмент Перо (Реп Tool) можно активировать через панель инструментов, кликнув на иконке инструмента, либо с помощью клавиши быстрого вызова (Р). Если в панели инструментов кликнуть на иконке инструмента
1. Перо (Реп Tool) — основной инструмент при работе с контурами и фигурами. Переключение между этими режимами производится на палитре настроек инструмента (мы их рассмотрим позже). Инструмент Перо (Реп Tool) вычерчивает прямую или кривую линию от одной опорной точки до другой. Чтобы установить опорную точку, достаточно кликнуть левой кнопкой мышки на рабочем документе. Затем кликните в другой точке документа, чтобы установить вторую опорную точку, если при этом Вы не отпустите кнопку мышки и начнёте отводить контур в сторону, то линия получится кривая. Чтобы замкнуть контур, кликните в начальной опорной точке.
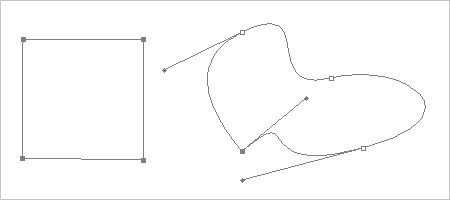
2. Свободное перо (Freeform Pen Tool) — инструмент, ближайшей аналогией которого является Лассо (Lasso Tool). Отличие только в том, что Лассо создает выделение, а данный инструмент — контур. Этим инструментом удобно пользоваться только в том случае, если Вы можете очень точно рисовать курсором, так как контур полностью повторяет его траекторию. Как правило, при помощи мыши так не получается, и поэтому Свободное перо (Freeform Pen Tool) пользуются в основном владельцы диджитайзеров (панели для рисования). В панели настроек инструмента возможно включение режима
3. Добавить опорную точку (Add Anchor Point Tool) — добавить опорную точку контура. Один из самых необходимых инструментов редактирования контура. Например, если Вам нужна дуга, то можно сделать её следующим образом: при помощи пера построить прямую линию, затем добавить опорную точку на середину линии, отпустить клавишу мышки, а затем вытянуть линию вверх или вниз. Очень быстро и удобно. Если не отпускать кнопку мышки и отвести контур в сторону, то линия получится кривая.
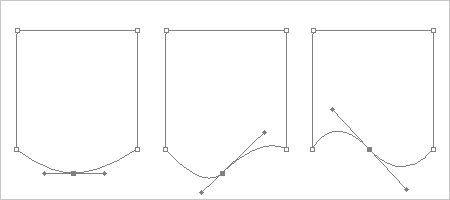
4. Удалить опорную точку (Delete Anchor Point Tool) — инструмент, противоположный предыдущему, который удаляет опорную точку контура простым щелчком мыши на точке, которую необходимо удалить.
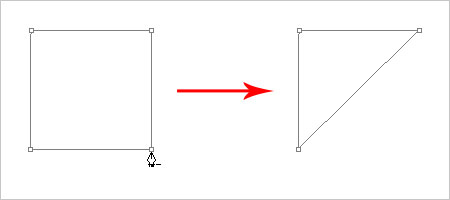
5. Угол (Convert Point Tool) — инструмент преобразует опорную точку на сглаженном участке контура в угловую и наоборот простым щелчком мышки по выбранной точке.
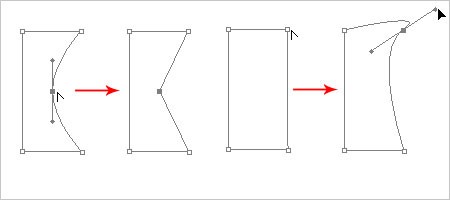
Панель настроек инструмента.
Инструмент Перо (Реп Tool) имеет множество настроек. На панели так же имеются настройки имеющие отношение к другим инструментам рисования фигур, которые в рамках этого урока мы не будем рассматривать. Инструмент Перо (Реп Tool) имеет два режима работы: с контурами и фигурами. Итак, коротко разберёмся с настройками инструмента:
1. Настройки инструмента. Позволяет сохранять настроенные образцы инструмента. Определите параметры, которые мы рассмотрим ниже, и сохраните в качестве образца, задав им своё имя, чтобы быстрее вернуться в эти настройки позже.
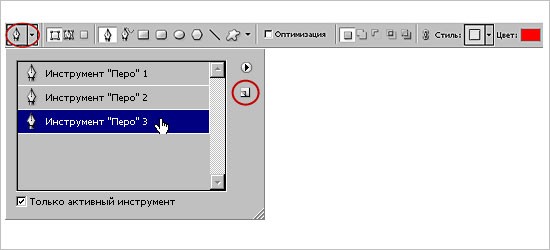
2. Режим Слой-фигура (Shape Layers). При выборе данной иконки, контуры создаются на новом слое, как фигуры, видимые в палитре Слои, как векторные маски и заливаются выбранным цветом.
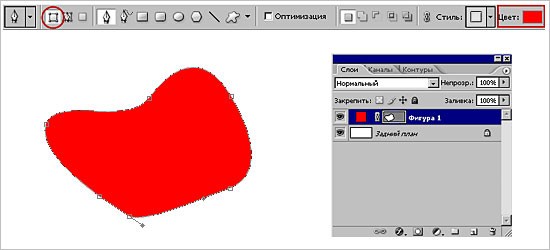
3. Стиль слоя. Позволяет выбрать стиль слоя для создания фигур. Набор стилей можно выбрать из выпадающего меню.
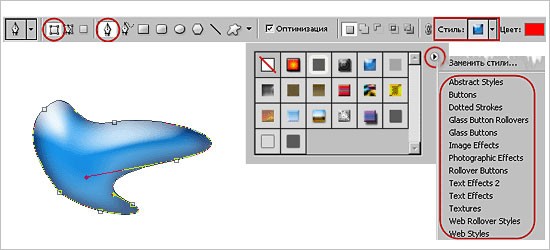
4. Режим Контуры (Paths). Это режим создания рабочего контура. Рабочий контур невидим на изображении, но видим в палитре Контуры, и его можно сохранять и использовать для дальнейшей работы в качестве фигуры или для создания выделения. В частности, этот режим очень удобен для выделения объекта и переноса его на другой фон. Если кликнуть правой клавишей мышки на созданном контуре, откроется меню с командами: Создать векторную маску; Удалить контур; Определить произвольную фигуру
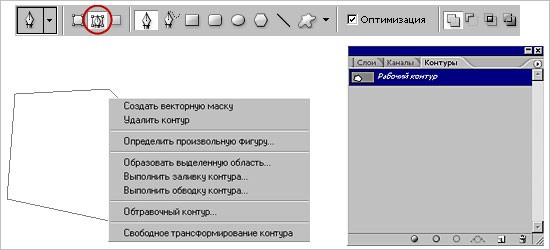
5. Режимы позволяющие добавлять, вычитать, пересекать и исключать из областей контуров.
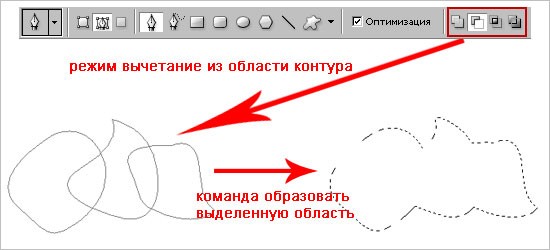
6. Просмотр. Если стоит галочка, то будет видна линия контура до образования следующей опорной точки.
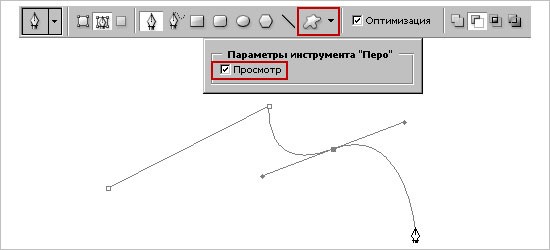
7. Настройки инструмента Свободное перо (Freeform Pen Tool):
1. Погрешность — введенное значение определяет точность работы инструмента. Чем выше значение, тем более точным будет Ваш результат. Требуется от 0,5 до 10 пик.
2. Параметры определяющие ширину области и контрастности пикселей для точность прилипания пути и частоту образования опорных точек.
3. Нажим пера. Влияет на ширину пера, при работе с графическим планшетом.
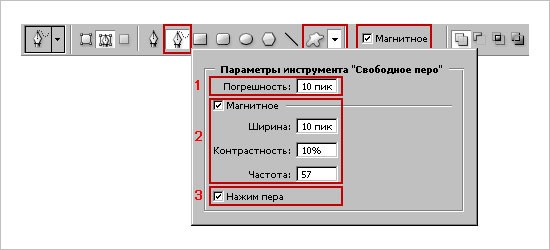
Ну вот пожалуй и всё. Успеха Вам в освоении этого интересного инструмента!
Автор: Владимир Нестеров
Источник урока: www.photoshop-virtuoz.ru
Магнитное перо в фотошопе — применение
В прошлом уроке я начал рассказывать об инструментах группы Перо. Текущая статья — продолжение предыдущей, и разговор в ней пойдёт о функции Магнитное перо.
Как вы уже знаете, инструмент Свободное перо предназначен для создания контура не из опорных точек, а из нарисованных линий. Если на панели параметров инструмента нажата кнопка  , то Свободное перо
, то Свободное перо
Перед использованием это перо желательно настроить. Окно с предназначенными для этого элементами вызывается щелчком на значке  .
.

- Погрешность. Значение от 0,5 до 10 пикселей задаёт чувствительность пера к движениям мыши.
- Ширина. Расстояние в пикселях, на котором контур будет притягиваться к контрастным краям.
- Частота. Значение от 0 до 100 определяет, насколько часто будут создаваться узловые точки. Чем чаще, тем контур «притягивается» быстрее.
- Нажим пера. Флажок актуален только при работе с графическим планшетом. Если его установить, то нажим виртуального пера Photoshop будет напрямую зависеть от нажима реального пера в вашей руке.
Для того, чтобы воспользоваться магнитным пером, откройте изображение, на котором хотите очертить контур объекта. Дальше выполните следующие действия.
- Щёлкните кнопкой мыши недалеко от контрастного края, создав таким образом начальную точку контура.
- Отпустите кнопку мыши и не спеша ведите по линии контраста. Узловые точки при этом программа будет создавать автоматически с периодичностью, зависящей от значения поля Частота.
- Для завершения замкните контур либо перемещением указателя, либо нажатием клавиши Enter, либо двойным щелчком кнопки мыши.
Испробуем рассматриваемый инструмент на практике, выделив с помощью него лошадь на этой картинке.

- Откройте графический файл.
- В группе Перо на палитре выберите инструмент Свободное перо.
- Нажмите кнопку Включает магнитные свойства пера, расположенную на панели параметров.
- Щёлкните на границе между лошадью и фоном и, не отпуская кнопку мыши, медленно ведите указателем по холсту, выделяя лошадь. Узловые точки программа будет создавать автоматически. При необходимости точку привязки можно добавить и вручную — для этого просто щёлкните в нужном месте кнопкой мыши. Перо не всегда правильно определяет границы, или вы можете захотеть отклониться от плана — в таком случае и пригодится ручное создание точки.

- Когда лошадь выделена, дважды щёлкните кнопкой мыши, чтобы обозначить завершение операции.
- Контур готов, вы можете использовать его как угодно, применив знания из других уроков.
- Чтобы преобразовать контур в выделенную область, выберите его на соответствующей панели и нажмите кнопку Загрузить контур как выделенную область.

- Лошадь выделена.

На этом знакомство с инструментами рисования заканчивается, и в следующих двух уроках мы будем говорить не о создании, а об обработке уже готовых изображений.
Полезные ссылки:
Приёмы использования инструмента «Перо» (Pen tool) в Illustrator
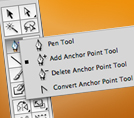
В 99% работ в Adobe Illustrator используется инструмент «Перо» (Pen tool). Вот почему так важно хорошо им владеть. Ведь это даёт не только более качественный результат, но и ускоряет работу.
Статья, которую я публикую сегодня, не новая, но важная, и многим будет полезна для улучшения техники.
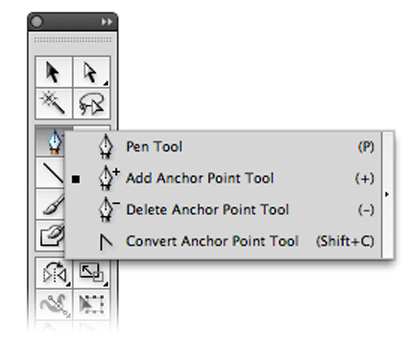
Функции
Курсоры
Pen tool может принимать различные формы в зависимости от того, на какое действие он сейчас настроен (автоматически или вручную). Для смены вида между ручкой и крестиком нажмите Caps Lock.
Контроль мышкой (кривая выбрана)
- Наведение Pen tool на опорную точку: удаление точки
- Наведение Pen tool на сегмент: добавление точки
- Наведение Pen tool на конечную опорную точку: отрегулировать ползунки
Контроль клавиатурой
- Если зажать Shift, то движения во время создания или редактирования точек будут производится под углами 45°, 90°, 135° или 180°
- Выберите опорную точку инструментом Direct selection tool и нажмите Delete. Удалится сама точка и прилегающие к ней сегменты.
- Pen tool + Option (Alt): смена режима на Convert anchor point tool.
- Если навести Pen tool на кривую и нажать Cmd (Ctrl) — кривая выделится и станет доступна для редактирования.
- Pen tool + Option (Alt) во время создания кривой — появляется возможность изменить состояние ползунков (независимо друг от друга).
- Навести Pen tool на ползунок и Option (Alt): то же, что и в п.5
- Scissors tool + Option (Alt): режим инструмента Add anchor point tool.
- Add anchor point tool + Option (Alt): режим инструмента Delete anchor point tool.
- Delete anchor point tool + Option (Alt): режим инструмента Add anchor point tool.
Другие полезные приёмы
- Простой приём: Перед началом использования Pen tool нажмите A (выберется Direct Selection), а потом сразу же P (это уже наш Pen). Теперь во время использования Pen tool зажимайте Cmd (Ctrl) — инструмент будет переключаться на Direct Selection, что очень удобно, когда нужно поработать с точкой, не снимая выделения с кривой.
- Пользуйтесь пробелом — если его нажать, активируется инструмент Hand tool, и можно будет спокойно перемещаться в по рабочей площади, очень просто и без лишних кликов.
- Во время создания опорной точки нажмите пробел + клик — положение точки можно будет поправить в сразу, на месте.

- Cmd (Ctrl) + Shift + A — скинуть выделение. Удобно, когда нужно нарисовать новый независимый объект.
- Cmd (Ctrl) + J — при выделенной кривой (либо хотя бы начальной и конечной точках) соединяет начальную и конечную точки
- Чтобы упростить кривую (уменьшить количество точек), и сгладить её, воспользуйтесь Simplify (Object > Path > Simplify).

- Можно, наоборот, добавить новые опорные точки, по 1й между каждой парой. Используйте Object > Path > Add Anchor Points.
Улучшаем технику
- Когда начинаете рисовать кривую, перетаскивайте ползунки прямо от первой опорной точки.
- Чтобы получить плавные линии, лучше тащить ползунки не более чем на треть сегмента.

- Для изменения кривой лучше перетаскивать крайние точки, а не промежуточные.

- Помните: чем меньше точек, тем плавнее линия.
Упражнения
Для закрепления материала существует несколько уроков. Просто скачайте файлы и выполните упражнения
Упражнение от Vectortuts
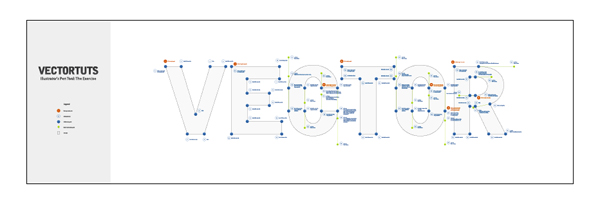
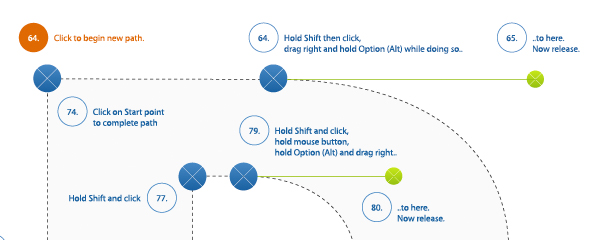
Скачать
Упражнения от Veerle Pieters
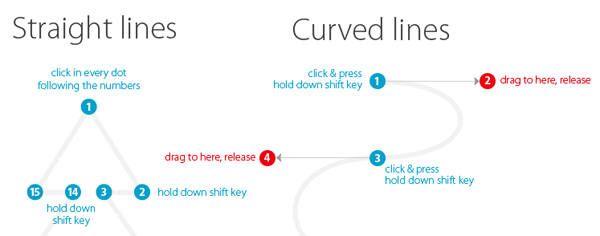
Для Illustrator CS5
Для Illustrator CS3 и CS4
Видео
И напоследок несколько видео-уроков использования Pen tool в Illustrator
Все эти приёмы помогут улучшить качество и скорость работы инструментом Перо. Будьте профессиональны!
Статья по мотивам vector.tutsplus и veerle.duoh

Naikom » Дизайн » Уроки Illustrator