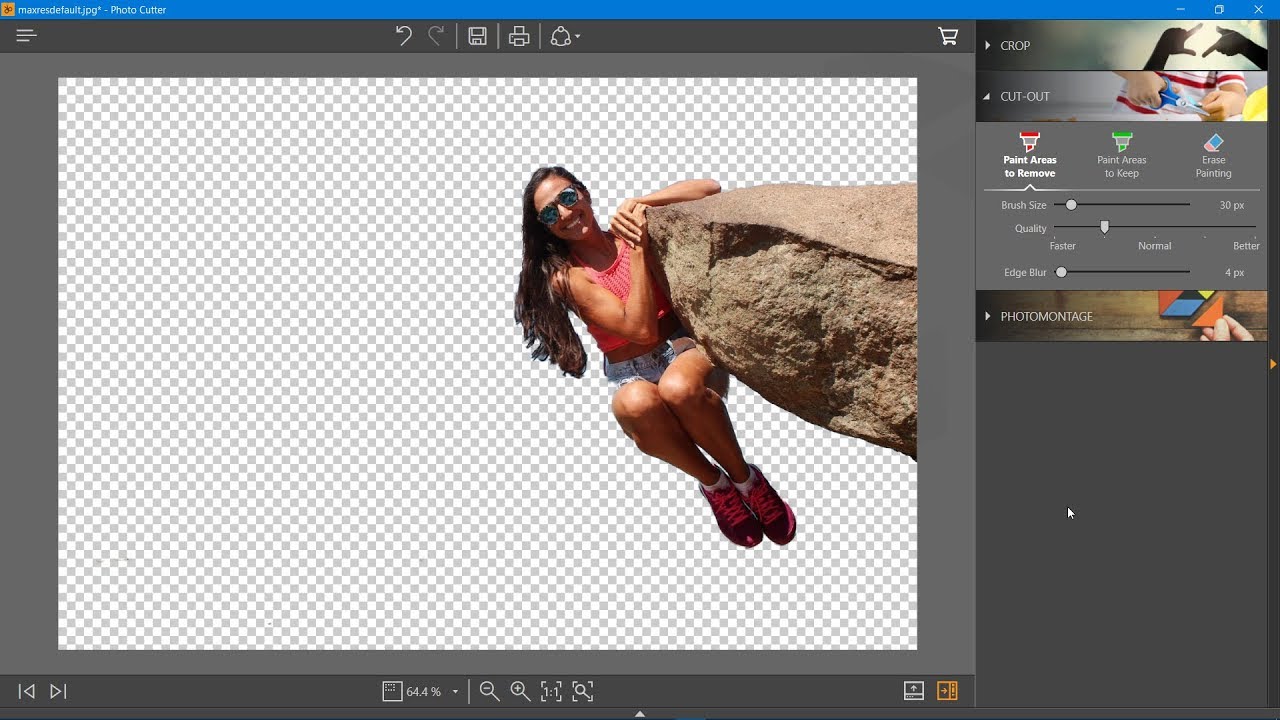Вырезать Вставить Фото и Видео Рамки для Андроид
Обрезать фото онлайн: пошаговая инструкция.
На этой странице вы можете обрезать фото онлайн бесплатно и без регистрации. Просто загрузите фотографию в окно обрезателя, выделите нужный фрагмент и нажмите кнопку «Обрезать». Фотография обрежется моментально, после чего ее можно будет скачать. Вырезать фото с помощью нашего сервиса можно буквально за одну минуту! Поддерживаются все форматы изображений. Далее будут описаны эти же шаги, но немного подробнее.
Шаг 1. Загрузите фото. Это можно сделать двумя способами: или просто перетащить фотографию с компьютера или кликнуть в любое место приложения и выбрать изображение через стандартный файловый менеджер операционной системы («Обзор»).
Шаг 2. Выделите нужный фрагмент. Перетаскивайте мышкой границы появившейся области. То, что внутри и есть будущая фотография. Потенциальные размеры обрезанного изображения динамически отображаются над правым верхним углом приложения в графе «Получится на выходе».
Шаг 3. Нажмите обрезать. Внизу есть большая зеленая кнопка «Обрезать». Фото обрежется в течении нескольких секунд.
Шаг 4. Скачайте фотографию. Обрезанное изображение можно скачать или с помощью правой кнопки («Сохранить как…») или с помощью кнопки «Скачать», которая находится под изображением.
Если фото обрезалось не совсем корректно, то просто нажмите кнопку «Назад» и повторите все заново. Если вы хотите загрузить другое изображение, то нажмите кнопку «Очистить». После этого интерфейс очистится и вы сможете обрезать другую фотографию без обновления страницы.
LiveInternetLiveInternet
Цитата сообщения EFACHKA
Прочитать целикомВ свой цитатник или сообщество!
Программа — Picture Cutout Guide для отделения объекта от фона
Picture Cutout Guide – простенькая программа,предназначенная для отделение объекта от фона и фотомонтажа. Если вам потребуется вырезать объект (человека, животное, автомобиль и др. ) из одного изображения и переместить на другое, а у Вас нет специальных навыков и времени для детального изучения программ, то Picture Cutout Guide даст Вам возможность сделать фотомонтаж без специальной подготовки. Трудность обычно представляет отделение объекта от фона, зачастую выполняемое достаточно сложными программами, требующими детального изучения и специальных навыков. С программой Picture Cutout Guide для того, чтобы отделить объект от фона вам потребуется указать примерную границу отделяемого объекта. Программа содержит следующие инструменты: Разделение — отделяет объект от фона с примерным указанием границы, применяет эффекты к фону, сохраняет объекты для последующей вставки; Вставка объекта — вставляет на изображение объекты, предварительно вырезанные другими инструментами. Размер инструмента можно изменять (колесиком мышки или ползунком). Это позволяет указывать границу крупных деталей широкой кистью, а мелких деталей – узкой. После нажатия кнопки «отделить», программа выделяет точную границу.
) из одного изображения и переместить на другое, а у Вас нет специальных навыков и времени для детального изучения программ, то Picture Cutout Guide даст Вам возможность сделать фотомонтаж без специальной подготовки. Трудность обычно представляет отделение объекта от фона, зачастую выполняемое достаточно сложными программами, требующими детального изучения и специальных навыков. С программой Picture Cutout Guide для того, чтобы отделить объект от фона вам потребуется указать примерную границу отделяемого объекта. Программа содержит следующие инструменты: Разделение — отделяет объект от фона с примерным указанием границы, применяет эффекты к фону, сохраняет объекты для последующей вставки; Вставка объекта — вставляет на изображение объекты, предварительно вырезанные другими инструментами. Размер инструмента можно изменять (колесиком мышки или ползунком). Это позволяет указывать границу крупных деталей широкой кистью, а мелких деталей – узкой. После нажатия кнопки «отделить», программа выделяет точную границу. При наличии ошибок, Вы можете вручную сузить примерную границу в нужном месте и повторить отделение. Далее вы можете применить к фону эффекты, сохранить вырезанный объект, а впоследствии наложить его на любое другое изображение. При этом объект можно вращать, изменять его размер и пропорции, отражать по вертикали и горизонтали. Picture Cutout Guide позволяет добавлять эффекты к фону. Вы можете выполнить затемнение, размытие, залить фон цветом или сделать его монохромным. Размытие и затемнение позволят сделать акцент на главном объекте, уберет грубые участки или нежелательный шум, придаст интересный эффект фотографии. Степень затемнения и размытия изменяются ползунками, что дает возможность быстро подобрать нужные значения. Заливку цветом и монохром можно делать любым цветом из палитры, предложенной в программе. Также, можно поменять местами объект и фон, в этом случае все эффекты вы сможете применить к главному объекту. Функции вращения и изменения размера вырезанного объекта можно применять с фантазией.
При наличии ошибок, Вы можете вручную сузить примерную границу в нужном месте и повторить отделение. Далее вы можете применить к фону эффекты, сохранить вырезанный объект, а впоследствии наложить его на любое другое изображение. При этом объект можно вращать, изменять его размер и пропорции, отражать по вертикали и горизонтали. Picture Cutout Guide позволяет добавлять эффекты к фону. Вы можете выполнить затемнение, размытие, залить фон цветом или сделать его монохромным. Размытие и затемнение позволят сделать акцент на главном объекте, уберет грубые участки или нежелательный шум, придаст интересный эффект фотографии. Степень затемнения и размытия изменяются ползунками, что дает возможность быстро подобрать нужные значения. Заливку цветом и монохром можно делать любым цветом из палитры, предложенной в программе. Также, можно поменять местами объект и фон, в этом случае все эффекты вы сможете применить к главному объекту. Функции вращения и изменения размера вырезанного объекта можно применять с фантазией. Например, одной рыбкой «заполнить» целый аквариум! Программа хранит все вырезанные вами объекты, которые вы сможете использовать в любой момент при фотомонтаже. У Picture Cutout Guide удобный интерфейс, есть возможность вернуться на любое количество шагов назад. Все возможности программы показаны в демонстрационных примерах, что позволит вам быстро освоить программу и начать работу над вашими фотографиями.
Например, одной рыбкой «заполнить» целый аквариум! Программа хранит все вырезанные вами объекты, которые вы сможете использовать в любой момент при фотомонтаже. У Picture Cutout Guide удобный интерфейс, есть возможность вернуться на любое количество шагов назад. Все возможности программы показаны в демонстрационных примерах, что позволит вам быстро освоить программу и начать работу над вашими фотографиями.
Скачать программу бесплатно:
https://turbobit.net/nvfnl7l7t43q.html
https://depositfiles.com/files/jthtyfp1x
Название: Picture Cutout Guide Версия: 2.3 Год выпуска: 2011 Платформа: Microsoft Windows XP / Vista / 7 Язык интерфейса: english и русский Лекарство: crack Размер: 6.77 Mb + 3 мб
Обрезать фотографию большого размера.
С помощью нашего онлайн сервиса вы без труда можете вырезать фрагмент фотографии большого размера. Более того, приложение изначально затачивался именно под работу с большими фото с цифровых камер. После загрузки каждое большое изображение будет автоматически масштабировано до размера, удобного для восприятия. На верхних индикаторах размера вы всегда сможете увидеть реальный размер фото и текущий (видимый). На выходе вы получите фотографию именно в реальном размере, т.е. точно так же, как если бы вы обрезали фото оригинального размера. Само масштабирование требуется только для удобства редактирования изображения.
На верхних индикаторах размера вы всегда сможете увидеть реальный размер фото и текущий (видимый). На выходе вы получите фотографию именно в реальном размере, т.е. точно так же, как если бы вы обрезали фото оригинального размера. Само масштабирование требуется только для удобства редактирования изображения.
AKVIS SmartMask 11.0 | Выделение объекта и удаление фона
Купить Пробная версия
Описание
| Новое в версии | Лицензии и возможности | | Купить | Примеры | Обзоры | Скриншоты | Системные требования | Работа с программой
Купить Пробная версия
AKVIS SmartMask — эффективная программа для быстрого выделения объекта на изображении.
Выделение фрагмента, создание маски — одна из самых востребованных и наиболее трудоемких операций, выполняемых при работе с изображением. Многие действия доступны только после того, как сделано выделение определенной области. Выделение объекта необходимо при удалении фона, это первый шаг к созданию фотомонтажа. Маскирование может быть использовано для тонкой ретуши и любой коррекции, для наложения эффектов на выбранный участок изображения.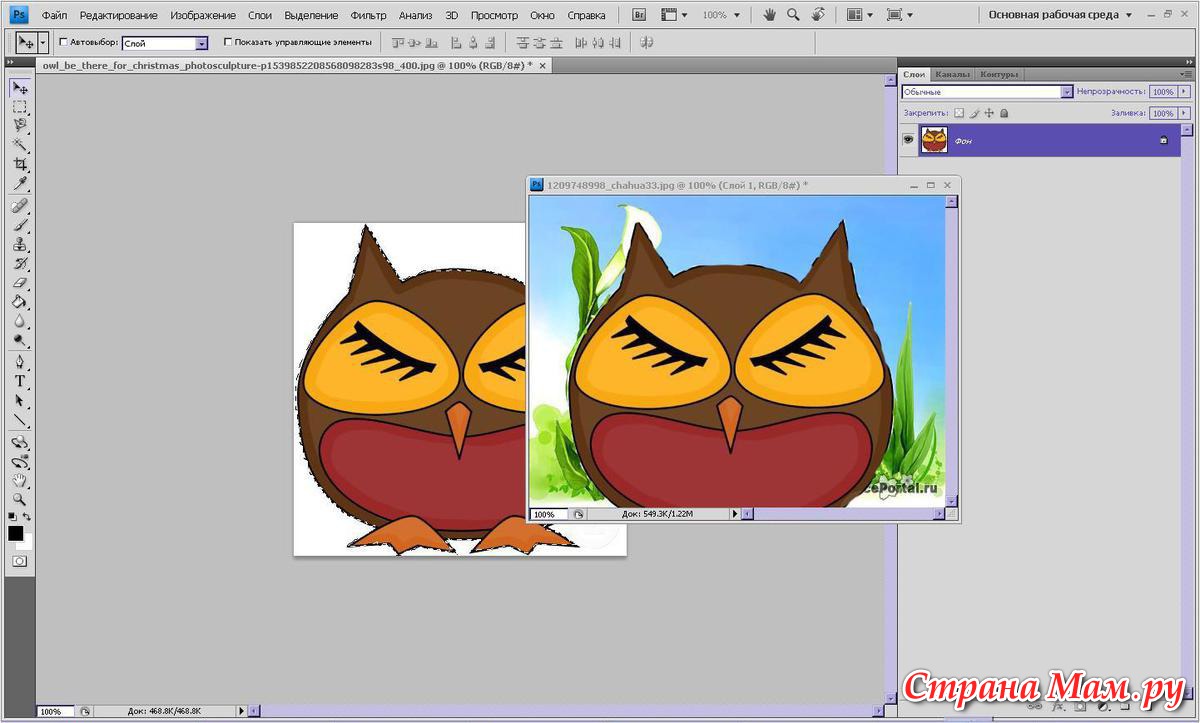
AKVIS SmartMask позволяет быстро и качественно вырезать часть фотографии, например, отделить фигуру человека от фона.
Программа одинаково хорошо работает как с мягкими, так и с жесткими краями фрагмента. С помощью нескольких кликов можно выделить объекты и с четко прорисованными границами, и с размытыми, полупрозрачными краями.
Схематично обозначьте области, которые вы хотите оставить, и те, что будут убраны вместе с фоном. От вас требуется лишь несколько движений, программа завершит обработку изображения с учетом заданных параметров, поможет избавиться от ненужных частей, оставив выбранный объект.
AKVIS SmartMask словно читает ваши мысли и создает нужное выделение, определяя границы и сглаживая их по необходимости.
В особо сложных ситуациях помогут инструменты ручной обработки, которые позволят усовершенствовать полученный результат или выполнить выделение по заданным цветам.
Как и прочие программы AKVIS, SmartMask является легким и приятным в использовании инструментом.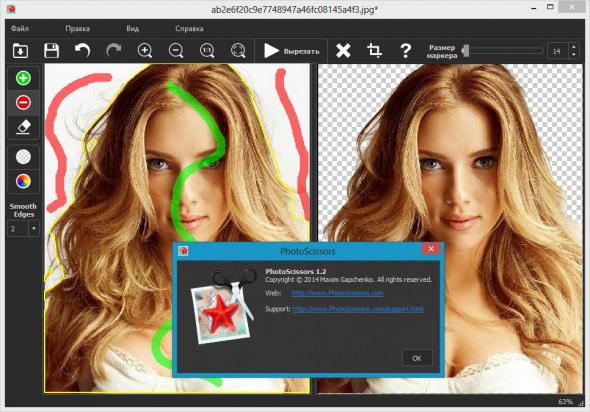 Видеоуроки помогут научиться пользоваться программой. Примеры продемонстрируют варианты применения SmartMask: создание коллажей, замена фона и перенос объекта на другое изображение.
Видеоуроки помогут научиться пользоваться программой. Примеры продемонстрируют варианты применения SmartMask: создание коллажей, замена фона и перенос объекта на другое изображение.
Аккуратное выделение объекта отнимает огромную часть времени дизайнера. Использование программы SmartMask значительно увеличивает производительность, экономит время и силы.
AKVIS SmartMask позволяет избавиться от трудоемкого и скучного аспекта работы и полностью посвятить себя творчеству и реализации идей.
Профессионалы высоко ценят возможность сохранения рабочего проекта в файл .akvis, который содержит исходное изображение, состояние на момент сохранения со всеми параметрами и настройками, а также, в версиях Deluxe/Business, все созданные вручную контрольные точки, добавленные во время работы.
AKVIS SmartMask представлен в виде плагина для графических редакторов (plugin) и в виде отдельной, самостоятельной, программы (standalone). Плагин совместим со всеми популярными фоторедакторами: AliveColors, Adobe Photoshop, Corel PaintShop Pro и другими.
Возможности программы зависят от типа лицензии. Некоторые опции и инструменты доступны только для лицензий Home Deluxe и Business. Сравнение лицензий.
Во время ознакомительного периода можно попробовать все варианты и выбрать наиболее подходящий.
Программа доступна на русском языке.
Попробовать бесплатно Попробуйте программу в течение бесплатного ознакомительного периода!
После установки программа будет работать 10 дней без регистрации. Пробный период поможет вам оценить все возможности программы.
Скачайте программу:
- Windows:
- AKVIS SmartMask 11.0 — Win 64-bit (PlugIn+Standalone)
- AKVIS SmartMask 11.0 — Win 32-bit (PlugIn+Standalone)
- AKVIS SmartMask 11.0 — Mac 64-bit (Standalone App)
- AKVIS SmartMask 11.0 — Mac 64-bit (PlugIn)
Mac:
Купить — AKVIS SmartMask 11.0
Вырезать фото онлайн или оффлайн?
Когда человеку требуется обрезать фото, то он, как правило, находит два варианта: обрезать онлайн или сделать то же самое в десктомной программе на своем персональном компьютере (например, в фотошопе). Мы постарались сделать сервис Cut-photo.ru максимально приближенным к лучшим стационарным программам по удобству интерфейса и качеству обработки изображений.
Мы постарались сделать сервис Cut-photo.ru максимально приближенным к лучшим стационарным программам по удобству интерфейса и качеству обработки изображений.
Обрезатель картинок Сut-photo.ru поддерживает практически все известные форматы изображений, самые основные из которых это JPG, JPEG, PNG, GIF, BMP и т.д. Использовать сервис вы можете в любое время без предварительной устновки, настройки или любой другой головной боли. Более того, в отличие от других подобных сайтов, Сut-photo.ru работает без обновления страницы, что избавляет вас от бесконечного мелькания и медленной загрузки. Теперь все это в прошом. Просто загрузите фото, выделите нужный кусок и скачайте его на компьютер. Нет ничего проще, чем пользоваться данным сервисом!
Инструменты выделения программы Photoshop
Простая вырезка объектов из изображений осуществляется с помощью инструментов выделения, это инструменты групп:
Группа инструментов «Область» (Marquee)
Выбирается нажатием клавиши M, в группу входят:
● «Прямоугольная область» (Rectangular Marquee Tool) ● «Овальная область» (Elliptical Marquee Tool) ● «Область (горизонтальная строка)» (Single Row Marquee Tool) ● «Область (вертикальная строка)» (Single Column Marquee Tool)
Первыми двумя инструментами можно выбрать (выделить) овальный или прямоугольный участок на изображении, причём, если Вам нужно выбрать ровный круг или квадрат с равными сторонами, то перед применением инструментов необходимо зажать клавишу Shift, а если Вы хотите, чтобы выделение начинало создаваться из центра, то необходимо зажать клавишу Alt, если Вам нужен ровный круг/квадрат и чтобы вsделение начиналось из центра, перед началом выделения зажмите одновременно Shift+Alt.
Два последних инструменте для вырезки объектов применяются весьма редко. Эти инструменты выделяют регион толщиной в один пиксель и длиной либо высотой во всё изображение, иными словами, горизонтальный или вертикальный ряд пикселей.
Группа инструментов Лассо (Lasso Tool)
Выбирается нажатием клавиши L, в группу входят:
● «Лассо» (Lasso Tool) ● «Прямолинейное лассо» (Polygonal Lasso Tool) ● «Магнитное лассо» (Magnetic Lasso Tool)
Для получения более сложной формы выделенной области, чем окружность или прямоугольник, необходимо воспользоваться инструментами группы Lasso Tool.
Наиболее простым для создания выделения является прямолинейное ( другие названия — полигональное, прямоугольное) лассо. Опорные (якорные) точки контура ставятся нажатием левой клавиши мыши, а удалить последнюю или несколько последних поставленных якорных точек можно нажатием клавиши Delete. Кроме того, «Прямолинейное лассо» можно перевести в режим обычного нажатие клавиши Alt.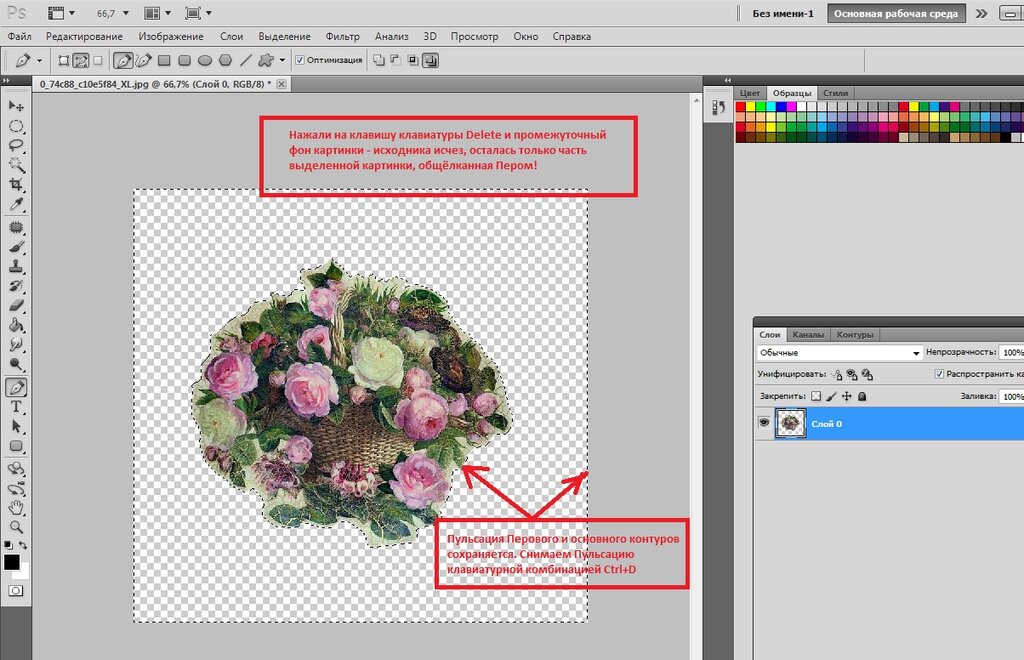
Группа инструментов Быстрого выделения (Quick Selection Tools)
Выбирается нажатием клавиши W, в группу входят:
● «Быстрое выделение» (Quick Selection Tool) позволяет быстро «нарисовать» выделенную область с помощью регулируемого кончика круглой кисти. ● «Волшебная палочка» (Magic Wand Tool), выделяет области, окрашенные сходным образом.
В общем, с помощью одного из из вышеперечисленных инструментов мы можем получить замкнутую выделенную область.
4.10. Отделение объекта от фона
4.10. Отделение объекта от фона4.10. Отделение объекта от фона
Рисунок 3.39. Объект с фоном
Иногда нужно отделить объект изображение от фона, может для того, чтобы сделать объект одного цвета, или чтобы сделать фон прозрачным и показать объект на другом фоне. Чтобы добиться этого, необходимо использовать инструменты выделения GIMP, позволяющие нарисовать выделение вокруг объекта. Это непростая задача, и большую роль играет выбор правильного инструмента. Для этого есть несколько инструментов:
Это непростая задача, и большую роль играет выбор правильного инструмента. Для этого есть несколько инструментов:
Инструмент «Свободного выделения» позволяет нарисовать край выделения от руки или по прямым линиям. Он используется, когда у объекта довольно простая форма. За дополнительной формацией об инструменте обратитесь к главе Раздел 2.4, «Свободное выделение (Лассо)»/
Рисунок 3.40. Инструмент свободного выделения
Инструмент выделения «Умные ножницы» позволяет указать край от руки и использует алгоритм определения границы, чтобы лучше захватить объект выделением. Используйте его, когда объект сложной формы, но заметно отличается от фона. За дополнительной формацией об инструменте обратитесь к главе Раздел 2.7, «Умные ножницы».

Рисунок 3.41. Инструмент выделения Умные ножницы
Инструмент «Выделения переднего плана» позволяет пометить области как «Передний план» или «Фон» и снивелировать это выделение автоматически. За дополнительной формацией об инструменте обратитесь к главе Раздел 2.8, «Выделение переднего плана»/
Рисунок 3.42. Инструмент выделения переднего плана
4.10.1. После выбора субъекта
После того, как объект выбран, вызовите команду → . Теперь выделен не объект, а фон. Что теперь делать, зависит от предназначения фона:
Заполнить фон сплошным цветом:
Нажмите на кнопку переднего плана (левый верхний из перекрывающихся цветовых прямоугольников) на панели инструментов и выберите нужный цвет.
 Затем используйте инструмент Раздел 3.4, «Плоская заливка», чтобы заменить фон на выбранный цвет.
Затем используйте инструмент Раздел 3.4, «Плоская заливка», чтобы заменить фон на выбранный цвет.Рисунок 3.43. Результат добавления фона сплошного цвета
Чтобы сделать чёрно-белый фон, не обесцвечивая объект:
Примените → . В появившемся диалоге попробуйте все режимы, выберите лучший и нажмите на кнопку OK.
Рисунок 3.44. Пример обесцвечивания фона
Как удалить задний фон у видео?
Одним из самых распространенных эффектов, применяемых в современном кинематографе, является замена заднего плана. Новые фоны для видео подбираются режиссером заранее с учетом обстановки отснятой сцены. Для этого используется специализированный софт, сервис которого позволяет совмещать два видео, заимствуя объект из одного и накладывая его на второе. Рассмотрим, как работает эта техника, что нужно для ее воплощения в домашних условиях и дадим пошаговое руководство к действию.
Новые фоны для видео подбираются режиссером заранее с учетом обстановки отснятой сцены. Для этого используется специализированный софт, сервис которого позволяет совмещать два видео, заимствуя объект из одного и накладывая его на второе. Рассмотрим, как работает эта техника, что нужно для ее воплощения в домашних условиях и дадим пошаговое руководство к действию.
Снимать видео на фоне хромакея вы можете в домашних условиях, обработать материал поможет программа «ВидеоМОНТАЖ»
Хромакей: что это, зачем и как?
Эффект удаления фона и замена его на новый называется хромакеем. С английского слово переводится как «цветовой ключ». Другое используемое название — «кеинг». В основе технологии лежит следующий принцип: программа для обработки видео анализирует изображение, распознает участки с этим цветом и удаляет их.
Чтобы видеоредактор смог отделить объект от фона, при съемке используют контрастный задний план зеленого или глубокого синего цвета.
Редакторы ищут указанный ключевой цвет на видео и полностью его удаляют
Эффект часто применяют для удешевления съемочного процесса — для записи сцены у водопада или на вершине горы актерам не нужно туда ехать, декорации накладываются программой. Благодаря удалению заднего плана и наложению нового, можно создавать эффекты, невозможные в реальности. Например, герой может идти по воде, летать между небоскребами или выполнять действия под водой без дополнительного снаряжения. Сзади персонажа легко добавить акулу или морское чудовище.
Хромакей активно применяют в кинематографе для создания фантастичных локаций
Применение хромакея на телевидении повсеместно:
- задний план у ведущей прогноза погоды;
- сложные сцены фильмов;
- обстановка в студии за столом ведущего;
- зрители в зале телепередачи.

Подобные эффекты может выполнить каждый желающий в домашних условиях без сложного оборудования. Для этого достаточно купить или изготовить одноцветный экран и воспользоваться программой «ВидеоМОНТАЖ» для обработки материала. Видеоредактор поддерживает работу с хромакеем, он прост в использовании, к тому же его можно скачать и попробовать совершенно бесплатно. Рассмотрим, как с его помощью можно удалить однотонное окружение и установить на его место более интересный задний план.
Меняем фон в домашних условиях: пошаговая инструкция
Многие бесплатные приложения рассчитаны на постоянное подключение к Интернету. Они являются, по сути, оболочками, тогда как весь софт находится на сервере сайта. В них можно убрать фон онлайн, а без доступа к сети они бесполезны. «ВидеоМОНТАЖ» является полноценной программой, действующей на ПК без Интернета. Для работ нужны лишь видеофайлы, которые предстоит совместить. Посмотрите короткий урок:
Шаг №1. Загрузка основного ролика
Запускаем установленную программу и в стартовом окне выбираем «Замена фона». В появившемся окне нажмите
Ролик не обязательно должен быть отснят на зеленом полотне — допускаются белый, синий, черный или любой другой тон, но важно, чтобы он был сплошным, а в кадре не было предметов такого же цвета. Для новичков слева предусмотрена кнопка «Посмотреть видеоурок», дающая краткое наглядное руководство.
Загрузите видеоролик с одноцветным фоном
Шаг №2. Добавление заднего плана
Переход к следующему шагу осуществляется кнопкой «Далее». Загрузите файл, который станет новой подложкой.
Загрузите файл с новым фоном
Шаг №3. Удаление и замена фонового цвета
В следующем окне предстоит обозначить цвет для удаления. Курсор мышки автоматически превратится в пипетку, как только вы наведете его на стоп-кадр из видео. Щелкните по любой точке на фоновой области. Если допустите ошибку, исправьте ее, воспользовавшись клавишей
Укажите ключевой цвет, кликнув по фону левой кнопкой мыши
Шаг №4. Детальные настройки
Справа вы сможете просмотреть ролик с уже замененной обстановкой. Слева расположена панель, позволяющая осуществить редактирование видео.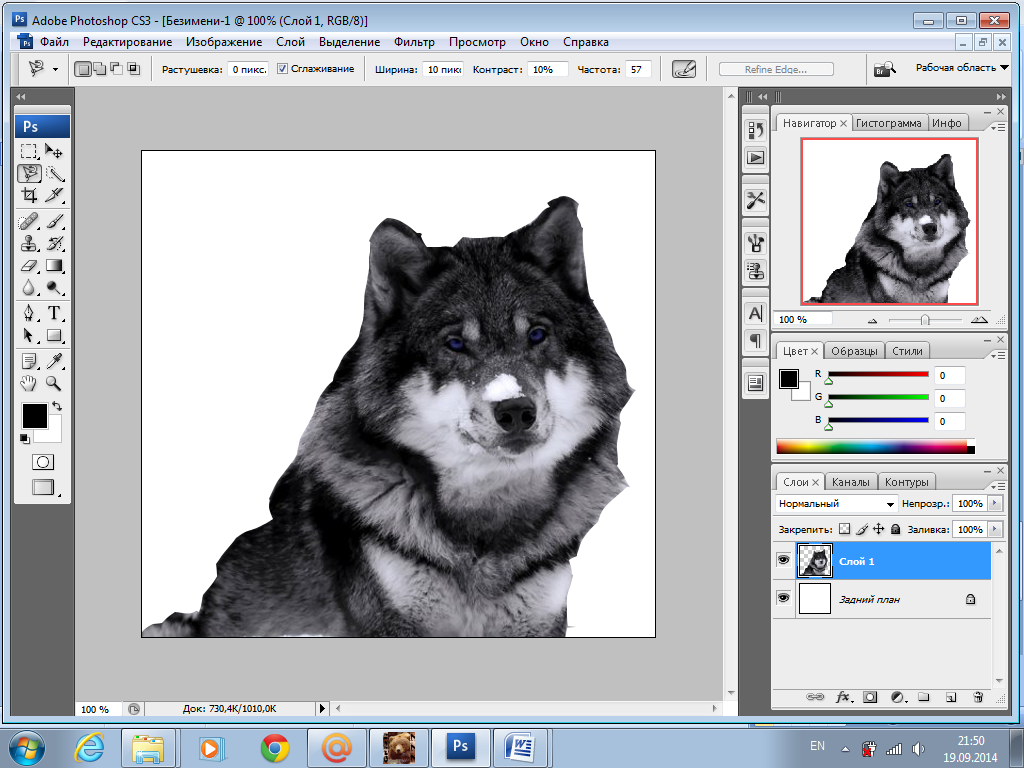 Сначала можно изменить размер основных персонажей с переднего плана, нажав на лупу с «+» или «-». Это поможет подогнать пропорции героев к деталям окружения (улице, зданиям, машине), чтобы вид был естественным и пропорциональным.
Сначала можно изменить размер основных персонажей с переднего плана, нажав на лупу с «+» или «-». Это поможет подогнать пропорции героев к деталям окружения (улице, зданиям, машине), чтобы вид был естественным и пропорциональным.
Затем используйте параметры фильтра хромакей для коррекции допуска и смешивания. Первый фильтр регулирует границы объекта переднего плана. Это в свою очередь создает иллюзию натурального присутствия человека в другом месте. Ползунок смешивания влияет на степень прозрачности переднего плана, что тоже помогает добиться естественности или создать просвечивающийся эффект для оригинальных сцен. Замена фона онлайн невозможна на таком уровне, а «ВидеоМОНТАЖ» запросто справится с этой задачей.
Настройте допуск и смешивание так, чтобы разница между слоями стала минимальной
Шаг №5. Обрезка
Нажав «Далее», вы окажетесь в окне обрезки. Вы сможете изменить хронометраж клипа, если в этом есть необходимость. Лишние фрагменты удаляются путем установки отметок на временной шкале под экраном плеера. Для точности слева отображаются временные значения.
Лишние фрагменты удаляются путем установки отметок на временной шкале под экраном плеера. Для точности слева отображаются временные значения.
При желании вы можете обрезать лишнее из полученного видео
Шаг №6. Музыка
Создать красочный футаж невозможно без аудионаполнения, усиливающего эффект ролика. Для этого, переходя далее, вы можете добавить музыку. Коллекция редактора предлагает различные мелодии, соответствующие тематике клипа: «Романтическая», «Торжественная», «Спокойная» и другие. Вы также можете воспользоваться собственной аудиотекой и загрузить файл с компьютера.
Программа разрешает накладывать музыку на существующий звук в фильме и регулировать громкость добавленной композиции. Такой монтаж видео в домашних условиях выводит работу на новый уровень.
Выберите мелодию для видео из списка или загрузите в программу свою композицию
Шаг №7.
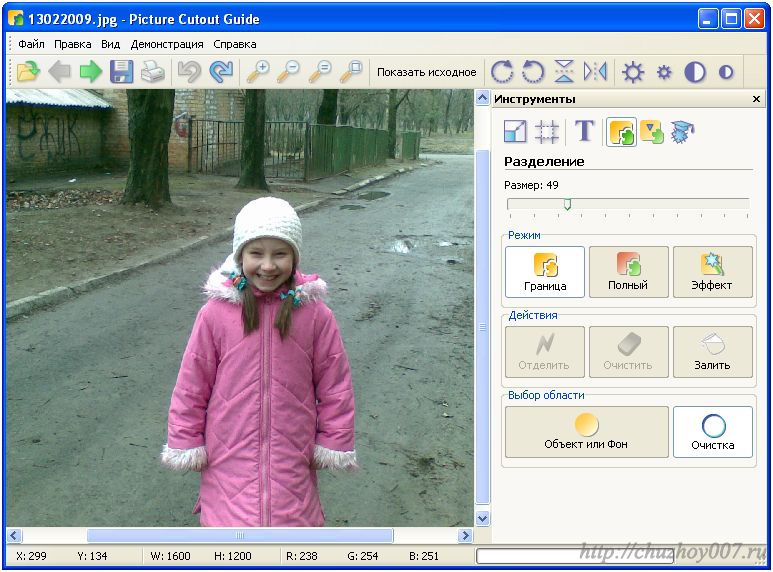 Сохранение
СохранениеЧтобы сохранить результат, укажите формат файла, в зависимости от того, на каких устройствах планируете его просматривать. Это может быть AVI, подходящий для большинства проигрывателей, файл для смартфона или планшета. Также вы можете подготовить видеофайл для загрузки на YouTube или VK.
Выберите оптимальный формат для сохранения видео
Другие возможности редактора
Дополнительно программа «ВидеоМОНТАЖ» разрешает выполнять следующие действия:
- замедлять и ускорять различные сцены;
- соединять фрагменты красивыми переходами;
- накладывать эффекты;
- создавать заставки и титры;
- выполнять стабилизацию;
- редактировать цветовую палитру.
Вместо того, чтобы просматривать десятки страниц Интернета в поиске информации, как удалить фон онлайн, скачайте «ВидеоМОНТАЖ» и создавайте клипы с ярким реалистичным задним планом своими руками.
Автоматическое удаление фона. Как удалить фон с фотографии онлайн
Добрый вечер, читатели. Ранее я уже писал о такой программе, которая быстро позволяет (например, посторонних людей, они-то могут испортить фото). Некоторые могут спросить: «Зачем? Есть же фотошоп!». И будут правы, фотошоп тоже такое умеет, но там все сложнее и дольше. И если Вам нужно поставить этот процесс на поток (например, для интернет-магазина), то лучше использовать специализированные программы.
Итак, давайте же попробуем удалить фон фотографии. Я буду использовать программу .
Открываем программу, перетаскиваем фотографию на рабочее поле. Я использовал свое фото, Вы можете использовать Ваше (но, для начала лучше выбрать что-то полегче) или взять любое фото из моего блога.
Как мы видим, сверху на панели есть большое количество инструментов, но нам нужно «Замена фона» . Нажимаем на иконку.
Способ 1.
Шаг 1. Теперь нам нужно выделить наш объект, который мы хотим вырезать.
Теперь нам нужно выделить наш объект, который мы хотим вырезать.
Для этого здесь есть два инструмента, какой удобнее, Вы решите для себя в конце урока. Для начала мы будем использовать «Кисть» .
Как Вы видите, есть два типа кисти. Зеленая с символом плюса и красная с символом минуса. Зеленым нам нужно выделить объект или внутренние контуры объекта, красным внешние контуры или фон.
Вот таким способом:
Когда все готово, нажимаем кнопку «Следующий шаг» .
Шаг 2. Мы перешли в инструмент «Уточнение краев» , если Вы что-то упустили на шаге №1, то сейчас самое время это исправить. Можно приблизить изображение, чтобы наверняка все нормально выделить.
Когда и здесь всего готово, опять нажимаем на кнопку «Следующий шаг» .
Шаг 3. Готово! Осталось выбрать фон.
Можно сделать классический белый, то ради чего, собственно и делалось это все. Но, также можно подставить любой другой из библиотеки или загрузить свой.
Например, как на скриншоте ниже. Но, он здесь не совсем в тему, это лишь пример:)
Способ 2.
Этот способ показался мне менее удобен, но, может, кому-то подойдет. Это инструмент «Лассо» , подобное есть и в фотошопе.
Шаг 1. Аккуратно выделяем наш объект, так как инструмент очень чувствительный. Если немного захватили лишнего или залезли на объект выделения, ничего страшного, помним про шаг 2, там можно будет исправить все. Главное, соединить начало и конец, чтобы объект выделился.
Когда выделили объект, нажимаем, как и ранее, на кнопку «Следующий шаг» .
Разработчики из компании Bonanza потратили более двух лет на создание программы для автоматического удаления фона с изображений. Задача оказалась гораздо сложнее, чем думали поначалу. Как оказалось, автоматическое удаление фона — одна из классических проблем компьютерного зрения, известная ещё с 80-х годов.
Как это часто бывает, если бы разработчики понимали всю сложность задачи, они бы вообще не брались за её решение. Но потом оказалось, что назад пути нет, и всё-таки им удалось добиться определённого успеха. 11 апреля они запустили конвертер Bonanza Background Burner , который неплохо очищает фон на произвольных фотографиях, при небольшой помощи или вовсе без неё. Доступ через API пока бесплатен, но в будущем владельцы сервиса что-нибудь придумают.
Но потом оказалось, что назад пути нет, и всё-таки им удалось добиться определённого успеха. 11 апреля они запустили конвертер Bonanza Background Burner , который неплохо очищает фон на произвольных фотографиях, при небольшой помощи или вовсе без неё. Доступ через API пока бесплатен, но в будущем владельцы сервиса что-нибудь придумают.
Сервис предназначен, в первую очередь, для интернет-магазинов. Известно, что товар на белом фоне продаётся как минимум на 10-15% лучше, чем без него. Так что простая автоматическая процедура сразу приносит материальный эффект. Кстати, по этой причине Amazon и некоторые другие интернет-магазины требуют, чтобы товары были представлены на белом фоне в обязательном порядке.
Впрочем, программка полезна и для всех остальных, кто продаёт вещи и публикует фотографии товара, например, на форуме. После обработки предлагается несколько вариантов удаления фона. Нужно выбрать лучший и, при необходимости, подправить его вручную. Красным цветом надо примерно отметить фрагменты для удаления, а зелёным — для сохранения. Конвертер может удалять и белый фон, сохраняя PNG с прозрачным фоном.
Конвертер может удалять и белый фон, сохраняя PNG с прозрачным фоном.
Результат обработки в Bonanza Background Burner показан на примерах ниже.
Авторы программы говорят, что за основу взяли OpenCV, написали слой на Ruby для настройки «движка» и испробовали более 100 комбинаций различных техник обработки изображений. Сейчас конвертер работает в 8 проходов и успешно удаляет фон на 70% фотографий. С учётом ручной доработки этот процент повышается до 85%. К концу 2014 года они намерены довести эффективность до 90% улучшить производительность вдвое, то есть до максимум 5 секунд на фотографию.
Удаление заднего фона с фотографии задача не такая уж и простая, как может показаться на первый взгляд. Даже имея такой мощнейший редактор графики, как Photoshop, можно потратить не один час работы, чтобы качественно отделить объект (предмет, человека, животное и пр.) от бэкграунда. Даже профессионалы в ряде случаев получают результат, который лишь с натяжкой можно назвать удовлетворительным…
Необходимо помнить, что залог успешной работы по удалению фона – это качественная фотография.
 Самое главное – чтобы объект и окружение были хорошо контрастны по отношению друг к другу и имели как можно меньше точек слияния близких цветов. Но это технические тонкости… Мы же с Вами сегодня научимся стирать фон с фотографии буквально нескольким кликами мыши! Профессионалы фотошоп могу с недоверием отнестись к этому способу, но когда они увидят результат, думаю они будут удивлены).
Самое главное – чтобы объект и окружение были хорошо контрастны по отношению друг к другу и имели как можно меньше точек слияния близких цветов. Но это технические тонкости… Мы же с Вами сегодня научимся стирать фон с фотографии буквально нескольким кликами мыши! Профессионалы фотошоп могу с недоверием отнестись к этому способу, но когда они увидят результат, думаю они будут удивлены).Clipping Magic – бесплатный онлайн сервис, который за несколько потраченных минут сэкономит Вам 1-2 часа работы в Photoshop или других графических редакторах. За пару кликов он сможет удалить фон с цифровой фотографии, а результат Вас точно порадует!
Итак, всё что Вам требуется сделать, это:
- загрузить фотографию
- буквально несколькими штрихами нарисовать маску (зеленым цветом объект, который надо отделить от фона, а красным – собственно сам фон, т.е. то, что надо удалить)
- скачать результат с прозрачным фоном себе на компьютер
Вот что получилось у меня буквально (я даже засекал по часам) за 15 секунд работы (левая часть рабочего окна – оригинальное фото с маской, правая – результат):
Вот какие возможности есть у редактора Clipping Magic:
- режим ластика для удаления маски
- выбор размера кисти для рисования маски
- выбор типа фона (прозрачный либо цвет)
- отмена действий
- зумирование
Сразу предупрежу особо старательных): нет нужды полность закрашивать отделяемый объект зеленым, а фон красным – достаточно лишь несколько штрихов для их обозначения! Алгоритм сервиса сам хорошо угадывает границы, а вам следует лишь потом уточнить их в мелочах, переключив кисть на более мелкий размер.
На данный момент онлайн сервис Clipping Magic работает в режиме альфа, но каких-либо «косяков» и грубых ошибок в его работе лично я не заметил. Все указанное мною выполнялось точно и без ошибок. Еще раз повторю, что для подобного рода манипуляций играет роль именно качество фотографии: чем более контрастными будут фон и объект, тем лучший результат получится на выходе. Поэтому не ждите хорошего результата, если Вы возьмете, к примеру, фотографию низкого разрешения с котом, сидящим на фоне пестрого ковра)).
Друзья, на данный момент сервис Clipping Magic – это самый быстрый, удобный и качественный способ удалить фон у фотографии онлайн. Если с Photoshop и иными графическими редакторами Вы не особо дружите, то потратьте пару минут на освоение этого сервиса и результатом Вы сможете хвастаться даже перед профессионалами!
Обязательно посмотрите мой обучающий видеоролик, в котором наглядно показано, как быстро и удобно работать в Clipping Magic!
P.S. С недавнего времени сервис стал принимать оплату за сохранение и скачивание результата. Обходные пути есть — они указаны в комментариях. Однако я рекомендую использовать полностью , который ничуть не хуже.
Обходные пути есть — они указаны в комментариях. Однако я рекомендую использовать полностью , который ничуть не хуже.
Excel для Office 365 Word для Office 365 Outlook для Office 365 PowerPoint для Office 365 Excel для Office 365 для Mac Word для Office 365 для Mac Outlook для Office 365 для Mac PowerPoint для Office 365 для Mac Excel 2019 Word 2019 Outlook 2019 PowerPoint 2019 Project профессиональный 2019 Excel 2016 Excel 2019 для Mac PowerPoint 2019 для Mac Word 2019 для Mac Word 2016 Outlook 2016 PowerPoint 2016 Project профессиональный 2016 Excel 2013 Word 2013 Outlook 2013 PowerPoint 2013 Excel 2010 Word 2010 PowerPoint 2010 Excel 2016 для Mac Outlook 2016 для Mac PowerPoint 2016 для Mac Word 2016 для Mac Word для Mac 2011 Excel для Mac 2011 Outlook для Mac 2011 PowerPoint для Mac 2011 Excel Starter 2010 Outlook 2019 для Mac Project Online Desktop Client Project профессиональный 2013 Project стандартный 2013 Project стандартный 2016 Project стандартный 2019 Word Starter 2010 Меньше
В Word, PowerPoint, Excel и Outlook из рисунка можно удалить фон, чтобы выделить или подчеркнуть основную идею или удалить отвлекающие детали.
Удаление фона недоступно для файлов с векторными рисунками, например в форматах SVG, AI, WMF и DRW.
Рисунок 1: исходный рисунок
Рисунок 2: тот же рисунок с удаленным фоном
Можно воспользоваться функцией автоматического удаления фона или нарисовать линии, определяющие, какие области рисунка следует сохранить, а какие — удалить.
Рисунок 3: исходный рисунок с линиями удаления фона
К рисунку, оставшемуся после удаления фона, можно применить художественные эффекты , например набросок карандашом или цемент, добавлять эффекты для рисунков , например тени, свечения или отражения. Например, если сохранить только один цветок в рисунке, при применении тени она будет видна только на цветке, который был сохранен при удалении фона.
Сохранение измененного рисунка
Изменения, внесенные в фон рисунка, влияют только на копию изображения, которое выводится в презентации, документе, книге или сообщении. Они не затрагивают исходный файл изображения. Однако закончив настройку и выбрав команду Сохранить изменения , вы можете щелкнуть изображение правой кнопкой мыши и выбрать Сохранить как рисунок , чтобы сохранить измененное изображение в отдельном файле.
Они не затрагивают исходный файл изображения. Однако закончив настройку и выбрав команду Сохранить изменения , вы можете щелкнуть изображение правой кнопкой мыши и выбрать Сохранить как рисунок , чтобы сохранить измененное изображение в отдельном файле.
Важно: Сжатие рисунка с целью уменьшения размера файла приводит к изменению количества деталей в исходном рисунке. Это значит, что после сжатия рисунок может выглядеть иначе, чем до сжатия. Поэтому перед удалением фона необходимо сжать рисунок и сохранить файл. Если результат после сжатия и удаления фона будет неудовлетворительным, сжатие можно отменить даже после сохранения файла, до тех пор пока не завершена работа программы, в которой выполнялось сжатие.
В рисунок, в котором удален фон, можно добавить эффекты, например тень, отражение и свечение . Эти эффекты будут применены только к видимой области рисунка. Например, при применении тени она будет видна только на той части рисунка, которая была сохранена при удалении фона. Необязательно Сохранение измененного рисунка
Необязательно Сохранение измененного рисунка
Изменения, вносимые в фон рисунка, влияют только на копию изображения, которое отображается в презентации, документе, книге или сообщении электронной почты. Они не влияют на исходный файл изображения.
Однако после того как вы закончите работу и выберете сохранить изменения , вы можете сохранить отдельную копию измененного рисунка, чтобы использовать ее где-то другое.
Щелкните изображение правой кнопкой мыши и выберите команду Сохранить как рисунок , чтобы сохранить обновленное изображение в отдельном файле.
Видео: удаление фона из рисунка в Office для Mac 2011.
PhotoScissors — «Фотоножницы» (а именно так переводится название программы) служат одной чёткой цели: убрать с фотографии ненужный фон, чтобы заменить его прозрачным слоем или простой одноцветной заливкой, и выполняется эта операция буквально за минуту, всего в несколько кликов мышкой.
Зачем удалять фон фотографии — спросите вы?
Ну, скажем, вы хотите разместить объявление о продаже дивана/стола/компьютера в интернете, а на красивом фоне его сфотографировать никак не получается (а может, его вообще не передвинуть без посторонней помощи).
Или, например, для получения паспорта необходимо загрузить на сайт свою фотографию на сплошном сером фоне. Никаких ковров и фотообоев, пожалуйста.
В таких случаях вряд ли стоит искать у друзей Photoshop — достаточно будет программы Photoscissors , попавшей сегодня к нам на обзор.
Профессиональный дизайнер, хорошо владеющий Photoshop и др. подобными программами, может справиться с этой задачей за 10-15 минут. Однако не все пользователи обладают достаточными навыками для достижения того же результата в такой короткий промежуток времени.
В PhotoScissors вам будет достаточно выделить зеленым маркером область, которую необходимо оставить, а красным маркером то, что нужно удалить и программа автоматически сделает все остальное.
Вам не нужно никаких специальных навыков или профессионального программного обеспечения — PhotoScissors легко удалит фон с минимальными усилиями!
Основные особенности:
Легкое отделение объектов от фона
Создание изолированных изображений с цветным или прозрачным фоном
Никаких ограничений на размер изображения
Поддержка самых популярных графических форматов (PNG, JPG, BMP, TIF. ..)
..)
Для работы с программой не требуются технические или дизайнерские навыки
Работа с программой Teorex PhotoScissors
Работать с программой PhotoScissors очень просто. Зеленым маркером выделяем область, которую мы хотим оставить, а красным маркером то, что нужно удалить. После запуска обработки, программа автоматически сделает все остальное. Ненужный фон заменяется(по Вашему выбору) на прозрачный либо цветной. Есть ластик, позволяющий подправить то, что Вы нарисовали недостаточно аккуратно. Есть, конечно и режимы Undo/Redo (Отменить/Восстановить), позволяющие отменить либо восстановить Ваши последние действия. Интерфейс программы выглядит стильно(как и у других продуктов этого разработчика).
Запустите PhotoScissors и загрузите нужное изображение. Программа поддерживает изображения во всех основных форматах, размерах и разрешений.
Используйте зеленый и красный маркеры, чтобы выбрать соответственно передний и задний фон изображения.
Зелёным маркером отделяем изображение:
Красным маркером отделяем фон:
Важно отметить, что вам не нужно выделять всю область, простосделайте несколько грубых мазков, чтобы сообщить программе, что она должна оставить, а что вырезать.
Запускаем обработку, получаем результат:
Обратите внимание,что окно предварительного просмотра мгновенно отражает все изменения, которые вы делаете.
Видим, что у нас внизу слева осталась непрозрачная область. Давайте поправим(закрасим красным):
Опять запускаем обработку, получаем нормальный результат:
Бывает, что после повторной обработки получается неудачный результат:
Ничего страшного, поправимо, закрашиваем зеленым нужные области.
При необходимости выберите меньший размер кисти маркера и сделайте нужные корректировки изображения. Вы можете добавить фон на передний план зеленым маркером, или вычесть из него с красным.
После запуска обработки получаем нормальный результат.
Теперь просто сохраните полученное изображение.
Обратите внимание , что вы можете сохранить изображения как в формате PNG (прозрачный фон), так и в других форматах изображений, включая JPEG. В последнем случае, белый фон можно заменить цветом.
Для этого выбираем нужный цвет на палитре:
Ещё здесь есть такие инструменты:
1. Сглаживание края
2. Обрезка
Таким приложениям как Photoscissors, выполняющим одну узкую функцию, необходимо выполнять её крайне хорошо — иначе и толку не будет. К счастью, Photoscissors справляется со своей задачей на отлично — простые фотографии лишаются фона всего за три-четыре клика мышкой, а если вам нужна большая точность или фон оказался почти одного цвета с главным объектом, то можно без труда подкорректировать результат, сделав маркер чуть потоньше и включив «зум» покрупнее, да и это не займёт много времени, рекомендую.
По материалам www.photoscissors.com, www.sngsnick.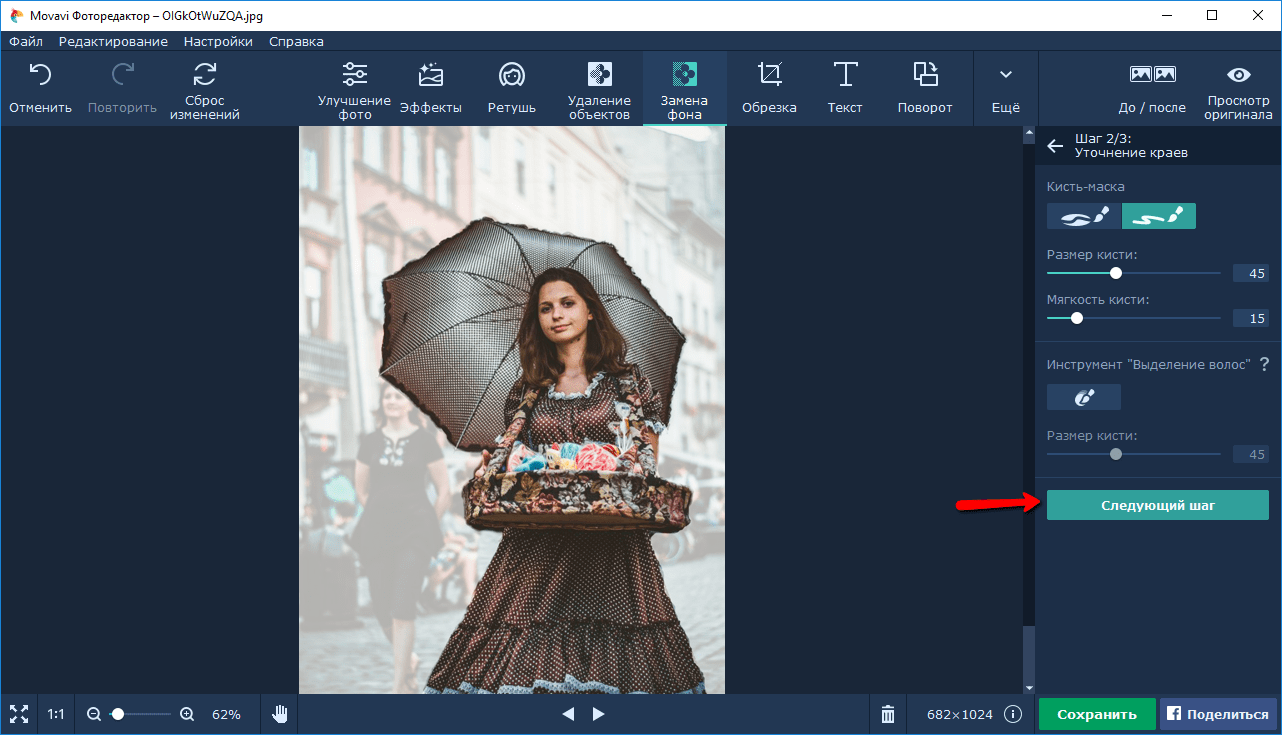 com,
com,
ОС: Windows® XP, Vista, 7, 8
Скачать пробную версию программы Вы можете с сайта разработчика: http://www.photoscissors.com — оф.сайт программы Teorex PhotoScissors.
Если Вы хотите для ознакомления получить портативную версию программы Teorex PhotoScissors 1.2 Rus Portable, можете скачать её
Кстати сказать, ранее я писала об он-лайн-сервисе. Там принцип работы почти такой же, так что можете посмотреть, как удалять фон с фотографии более подробно.
|
|
Несмотря на то, что Lightroom позиционируется больше как удобный каталогизатор и RAW-конвертер, в программе можно воспользоваться опциями ретуши изображений. Популярный Фотошоп отлично справляется с тщательной цветокоррекцией и может работать со слоями. Однако Лайтруму вполне под силу уменьшить шум, размыть фон или изменить его цвет. Таким образом, если вам нужно быстро и просто произвести базовую обработку пакета фотографий, Lr с этим отлично справится. Кстати, на Лайтрум цена лицензии у нас будет зависеть от того, где вы будете использовать программу. Так, вы можете приобрести лицензионную версию для образовательных или госучреждений, а также для коммерческих организаций. |
Как размыть фон в LightroomДля того чтобы создать эффект размытого фона совсем необязательно устанавливать Photoshop и в течение нескольких часов осваивать все нюансы работы в фоторедакторе. Благодаря простому интерфейсу Лайтрума и его быстрой работе, вы можете легко сделать изображение с красивым боке.
Чтобы добиться эффекта размытия, необходимо открыть вкладку «Develop» и выбрать инструмент «Radial Filter». Для сохранения резкой определенной области нужно перетянуть овальное окно на требуемое место. |
|
|
|
Как сделать белый фон в LightroomПри работе в фотостудии может возникнуть ситуация, когда фон на изображении получается не однородно белого цвета. В таком случае, его можно откорректировать в фоторедакторе, импортировав изображение в Лайтрум. Перейдите в модуль «Develop» и выберите инструмент «Adjustment Brush».
Чтобы получить идеальный белый фон, необходимо отрегулировать ползунки экспозиции, контраста, теней и света, выставив их на максимальные значения. Установите растушевку на значение «0», и, выбрав кисть, редактируйте все участки, которые отличаются от нужного вам цвета. Чтобы видеть более четко неоднородные области, нужно установить значения кривых и выставить предупреждение цветов. |
Как затемнить фон в LightroomМетодика создания темного фона идентична технологии, описанной в предыдущем шаге. Выберите корректирующую кисть во вкладке «Develop» и настройте ее размер. Чтобы получить более темный фон нужно значения экспозиции, теней и света выставить в положении «-100», оставив контраст максимальным. Далее осуществляйте те же шаги, что и для осветления фона – растушевка крупных участков и более тщательное редактирование области возле объекта. Не забудьте выставить опцию предупреждение цветов, чтобы более наглядно видеть светлые участки. |
|
|
|
Как убрать шумы в Lightroom
При съемке на высоких значениях ISO либо длинной выдержке на изображениях может появляться так называемый шум. Инструменты шумоподавления находятся во вкладке «Develop». Выберите окно «Detali» , в котором находятся настройки резкости, а также ползунки регулирования цветового и яркостного шума. Регулируя данные значения, вы легко сможете убрать шум с фотографий. При редактировании, не забывайте устанавливать 100% размер фото, чтобы наглядно оценить результат. |
Как увеличить резкость в Lightroom
Увеличение резкости — одна из главных задач фотографа при создании идеального кадра. Даже самый дорогой объектив не всегда может справиться с этой задачей. В таком случае приходится прибегать к помощи профессиональных фоторедакторов. В Lr можно изменить настройки резкости в модуле «Develop», работая со вкладкой «Detali». Под заголовком «Sharpening» находятся четыре ползунка, с помощью которых можно установить требуемое значение резкости. Изменяя положение курсора «Amount» вы можете сделать снимок более резким. Параметр «Detali» позволяет избежать возникновения ореолов по контуру деталей. Его значение по умолчанию составляет 25. |
|
|
|
Как в Lightroom осветлить часть фотоС помощью фоторедактора можно значительно улучшить качество снимка, работая с настройками яркости, контраста и других характеристик. При съемке камера может неправильно сфокусироваться и затемнить и без того темные детали кадра.
Для того чтобы осветлить затемненные области, необходимо изменить базовые настройки, такие как экспозиция и контраст. Поработав с данными двумя параметрами можно значительно улучшить качество фото. |
Как поменять цвет в LightroomЧтобы осуществить замену цвета на изображении, можно воспользоваться не только Фотошопом, но и фоторедактором Adobe Lightroom. Инструменты для работы с цветами и их оттенками находятся на панели «HSL». Например, если необходимо заменить оранжевый цвет апельсина на фотографии с фруктами на желтый, нужно сдвинуть ползунок «Orange» вправо до упора. Вы можете любой из цветов на фото сделать более насыщенным и высветлить, в зависимости от поставленных задач. |
|
Как убрать аберрации в Lightroom
Обрабатывая фото в программе, при увеличении изображения можно заметить четкие цветные кромки вокруг объектов. Если при помощи автоматической обработки аберрации не убираются, есть возможность исправить их вручную. Вы можете выставить диапазон зеленых и фиолетовых оттенков, а также их насыщенность при помощи ползунков Purple Hue и Gren Hue. |
|
Как изменить цветовой профиль в LightroomПри редактировании фото на мониторах с широким цветовым охватом или высококачественной печати может понадобиться изменить цветовой профиль Adobe RGB. По умолчанию Lightroom использует профиль sRGB при отображении и сохранении фото.
Чтобы изменить цветовой профиль, в настройках экспорта нужно выбрать вкладку с названием «File Settings». |
|
RemoverBG — убираем фон с изображений с помощью искусственного интеллекта
При создании коллажей, постеров или открыток в процессе подготовки изображений нередко приходится прибегать к такой операции как отделение объекта от окружающего его фона. Задача не такая уже и архисложная, но всё же достаточно утомительная, особенно если приходится иметь дело с волосами или шерстью животных. Специальные программы существенно облегчают процесс, но не избавляют дизайнера от необходимости вручную с помощью специальных кистей выделять объект и выполнять прочие дополнительные действия по удалению остатков фона.
В своё время подобные инструменты считались передовыми, но технологии не стоят на месте и уже сегодня вы можете вырезать объект из фона, практически не прилагая никаких усилий, доверив это дело искусственному интеллекту.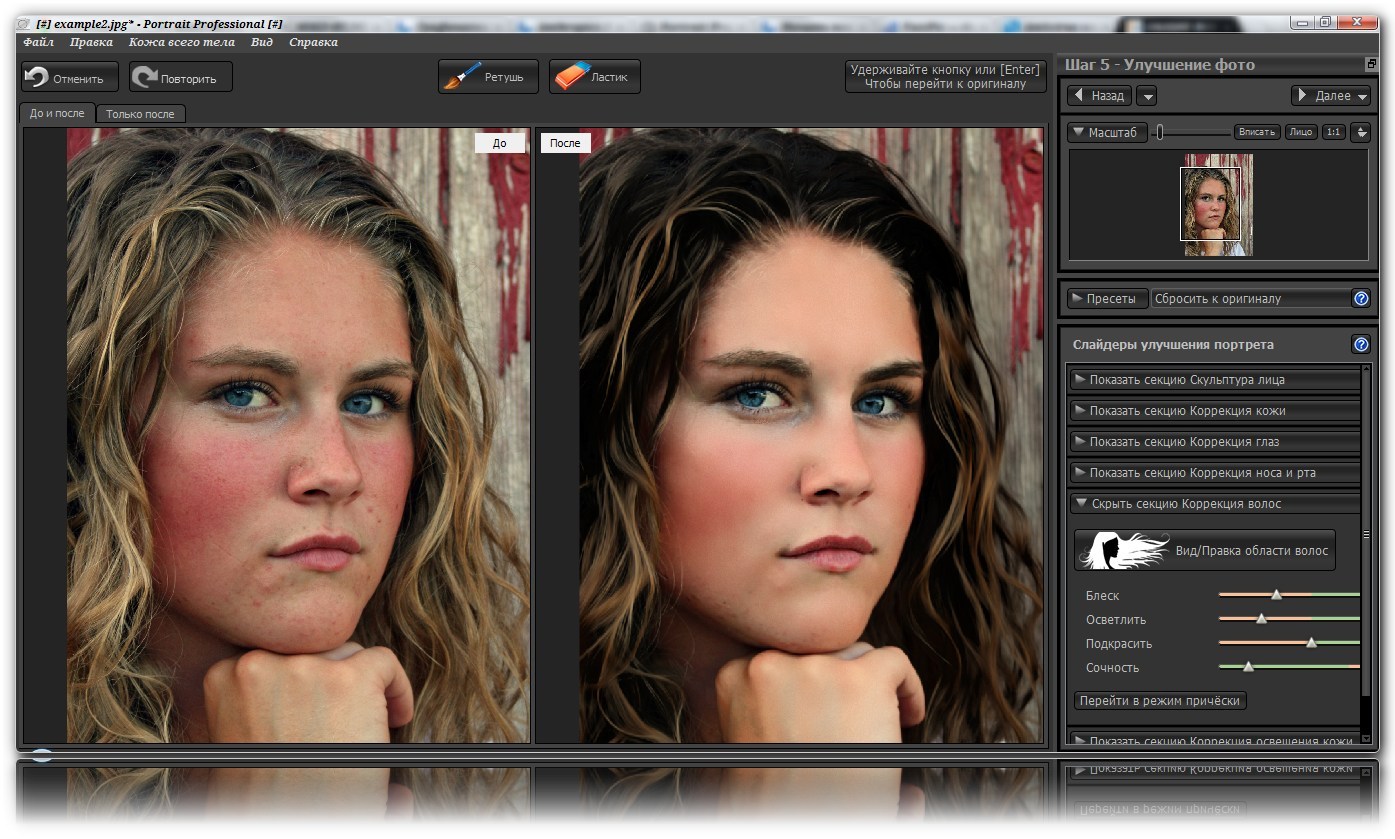
Убедиться, насколько качественно может справляться с этой задачей искусственный разум вы можете сами, воспользовавшись веб-сервисом RemoverBG.
Чтобы удалить фон с изображения, вам вообще не нужно ничего делать, просто загрузите картинку на сервер и умное приложение всё сделает само, вам же останется только скачать обработанное фото в формате PNG.
Есть, правда, одно «но».
В настоящее время сервис работает только с изображениями, на которых есть люди, фигуры и лица которых и вырезает программа. Мы пробовали «скормить» RemoverBG фото кролика, но приложение ответило отказом, сообщив, что на фотографии «никто не найден».
Зато с отделением фона на фотографии девушки RemoverBG справилось очень и очень даже неплохо. Идеальным результат, конечно тоже назвать нельзя, качество выделения во многом зависит от контраста между объектом и окружающим его фоном.
Чем очевиднее граница, тем лучше будет результат.
Взгляните вот на этот скриншот.
Как видите, на этот раз приложение немного ошиблась, спутав дерево с платьем блондинки, текстура которого имеет некое сходство с текстурой древесной коры.
А вот ещё один пример.
Разработчики утверждают, что RemoverBG создано для выделения фигур только людей, но сервис смог распознать и обезьянку, но не в этом суть.
Видно, что отделение фона выполнено не совсем качественно и всё по причине похожести цвета шерсти животного с цветом окружающего его фона. Да, работать еще есть над чем, алгоритмы нужно улучшать, но если приложение будет доведено до ума, оно может стать незаменимым подспорьем в этом направлении обработки графики.
Адрес сервиса: www.remove.bg
Как убрать зелёный фон в видео бесплатно, используя Хромакей
Если вы увлекаетесь монтажом, вы наверняка уже сталкивались с необходимостью удалить зелёный фон в видео и заменить его статичной картинкой или другим видео. Технически, есть два способа выполнить эту задачу. Первый и наиболее популярный способ удаления фона на видео – это применение инструмента «Хромакей» (Chroma Key). Суть работы Хромакей в том, что он автоматически обнаруживает сплошной зелёный фон на видео и мгновенно удаляет его, оставляя пространство вокруг объекта съёмки прозрачным. Второй способ заключается в том, чтобы применять маску на видео, и он будет актуален в случаях, если фон, который вам необходимо удалить, заметно неоднороден по цвету и текстуре.
Технически, есть два способа выполнить эту задачу. Первый и наиболее популярный способ удаления фона на видео – это применение инструмента «Хромакей» (Chroma Key). Суть работы Хромакей в том, что он автоматически обнаруживает сплошной зелёный фон на видео и мгновенно удаляет его, оставляя пространство вокруг объекта съёмки прозрачным. Второй способ заключается в том, чтобы применять маску на видео, и он будет актуален в случаях, если фон, который вам необходимо удалить, заметно неоднороден по цвету и текстуре.
Наложение маски в видео производится вручную, требует навыка и дополнительных ресурсов ПК, поэтому фокус этой статьи будет на использовании Хромакея. В случаях, когда вы работаете с классическим зелёным фоном, это идеальный инструмент – простой, быстрый и эффективный. Ниже мы покажем как применять его в бесплатном видеоредакторе VSDC.
Как убрать зелёный фон в видео бесплатно, используя Хромакей
Сперва установите VSDC на свой компьютер, запустите программу и импортируйте видеофайл, в котором присутствует зелёный фон.
После того, как ролик появился на временной шкале, вы сможете применить эффект Хромакей. Для этого перейдите во вкладку Видеоэффекты (верхнее меню), выберите «Прозрачность» -> «Удаление фона». Обратите внимание, что во многих случаях зелёный фон не удаляется на этом этапе, поскольку цвет фона может варьироваться в разных видео. Однако вы также заметите, что на временной шкале появился новый слой под названием «Удаление фона 1». Кликните по нему правой кнопкой мыши, чтобы открыть Свойства. Окно свойств откроется справа, как и показано на иллюстрации ниже.
В окне свойств найдите «Параметры удаления заднего фона» — «Хромакей». Используйте инструмент пипетки, чтобы с точностью определить цвет удаляемого со сцены фона. Просто кликните на иконку пипетки, а затем – в любой области фона видео. Таким образом, программа автоматически определит, какой цвет считать фоном и удалять из кадра.
Иногда даже после того, как вы проделали вышеописанные шаги, тонкая зелёная подсветка остаётся по границе объекта в кадре.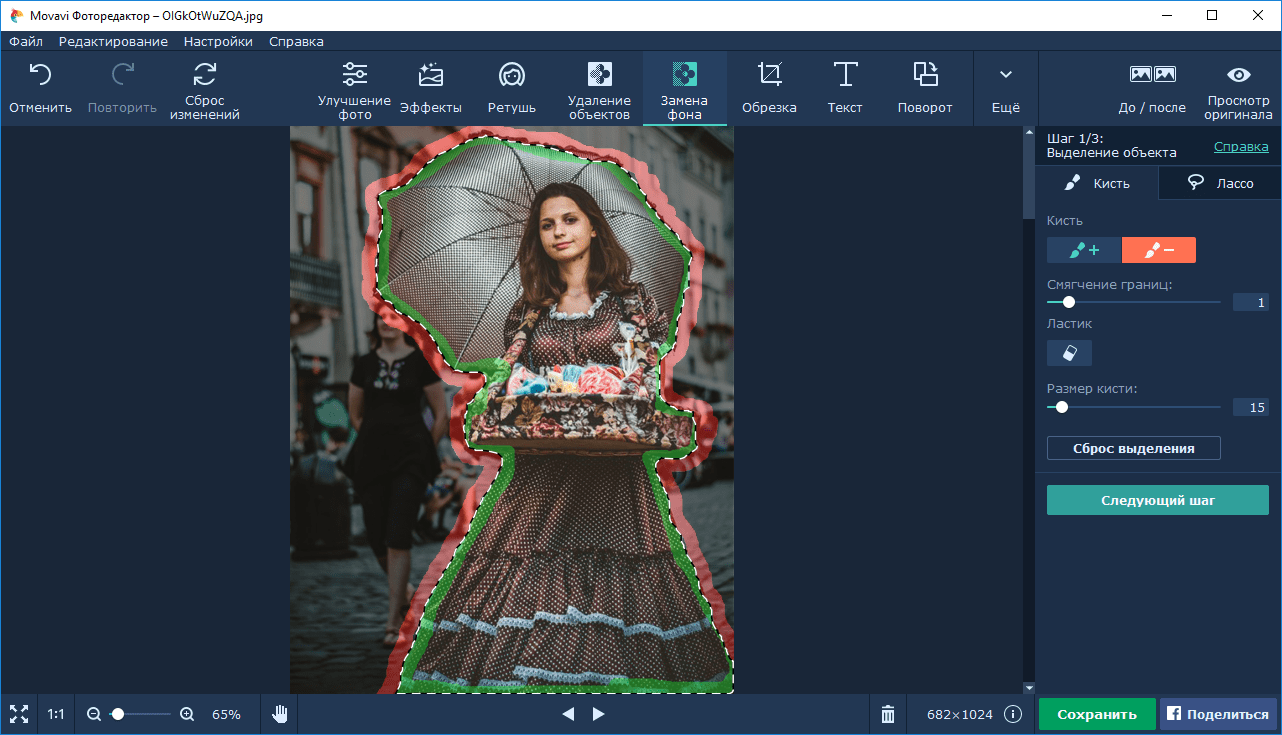 Чаще всего это связано с тем, что цвет фона неравномерен или же некачественное освещение во время съёмок привело к образованию бликов и теней, которые помешали удалить задний фон на видео полностью. Однако и это поправимо.
Чаще всего это связано с тем, что цвет фона неравномерен или же некачественное освещение во время съёмок привело к образованию бликов и теней, которые помешали удалить задний фон на видео полностью. Однако и это поправимо.
В случае, если на видео остался значительный участок зелёного цвета, который должен был удалиться, просто снова используйте пипетку таким же образом. Если же речь идёт о зелёного цвета границе вокруг объекта, вам лишь необходимо подкорректировать следующие параметры в том же окне свойств:
- Порог минимальной яркости (как правило, этот параметр требуется увеличить).
- Порог минимальной цветности U.
- Порог минимальной цветности V (как правило, этот параметр требуется увеличить).
Не существует универсальной комбинации, которая позволит вам мгновенно полностью убрать зелёную подсветку, поскольку её причина в каждом видео индивидуальна. Поэтому вам придётся вручную отрегулировать вышеупомянутые параметрами, проверяя результат в режиме реального времени в окне слева.
Если вы используете платную версию VSDC Pro, вам доступны более продвинутые инструменты корректировки. Например, вы сможете включить параметр полупрозрачности и работать с порогами максимальной цветности и максимальной яркости, что даст более быстрый и точный результат.
Как убрать задний фон в видео и заменить его другим видео или изображением
Наконец-то мы разобрались с тем, как удалить фон на видео с помощью бесплатного инструмента Хромакей. Настало время подменить удалённый фон новым. Это может быть как видео, так и изображение – решать вам:
Шаг 1: На временной шкале снова откройте вкладку под названием Scene 0.
Шаг 2: Затем кликните на зелёную круглую кнопку в верхнем меню «Вставить объект».
Шаг 3: Со своего ПК выберите изображение или видео, которое вы бы хотели видеть в качестве фона.
Шаг 4: Как только вы это сделаете, выбранный файл появится на рабочей области поверх сцены – это нормально. Просто щелкните по нему правой кнопкой мыши и выберите «Порядок» — «Опустить на слой вниз».
Просто щелкните по нему правой кнопкой мыши и выберите «Порядок» — «Опустить на слой вниз».
Шаг 5: При необходимости вы можете двигать и изменять размер как нового фона, так и объекта вручную.
Как полностью убрать фон на видео с минимальными усилиями – рекомендации
Когда вы в первый раз используйте Хромакей для удаления зелёного фона с видео, как правило, эффект впечатляет. Не секрет, что в Голливуде этот инструмент активно используется, и вы фактически прикасаетесь к «магии кинопроизводства». Однако по разным причинам бывает, что процедура проходит не так гладко, как хотелось бы. Мы подготовили 3 рекомендации, которые помогут вам избежать трудностей:
- Не стоит изменять размер или разрешение исходного видео перед удалением фона. Когда вы модифицируете эти параметры, соседствующие цвета в кадре могут частично слиться. Применив Хромакей, вы не сможете равномерно удалить фон, не задев при этом объекты в кадре, если они содержат цвета соседствующие по гамме с зелёным.

- Если вы снимаете видео на зелёном фоне самостоятельно, старайтесь выбирать качественное покрытие и освещение во время съёмки. Чем более однородный фон вы используете, тем легче будет программе мгновенно определить и полностью удалить его с первого раза. В то время как блики, тени и переходы цвета от неровностей сильно усложнят задачу.
- В плане цветовой гаммы, объект съёмки должен максимально контрастировать с фоном. Другими словами, если фон, который вы планируете удалять, зелёного цвета, на объекте не должно быть зелёной одежды (если это человек). В противном случае, одежда удалится вместе с фоном, оставив прозрачные области на видео. Лучше всего в таких случаях работают темные цвета, а всё, что содержит в своей гамме зелёный, имеет риск оказаться «смазанным» или удалённым.
Для тех, кто предпочитает самостоятельно работать над подобными проектами с нуля, мы подготовили подробную инструкцию о съёмках видео на зелёном фоне для последующего его удаления. Статья содержит массу примеров, которые вы можете использовать в качестве вдохновения.
Статья содержит массу примеров, которые вы можете использовать в качестве вдохновения.
Надеемся, эта инструкция была исчерпывающей, и теперь вы без труда сможете работать с инструментом Хромакей, зная его особенности. Если у вас есть какие-либо вопросы, напишите нам на Facebook.
А также не забудьте подписаться на наш канал на YouTube, где мы еженедельно публикуем новые видеоинструкции по работе с бесплатным редактором VSDC.
You can get more information about the program on Free Video Editor’ description page.
Программное обеспечение для удаления фото-фона для Windows и Mac
История изменений
Что нового в PhotoScissors 8.1
- Добавлена функция пакетного удаления фона
- Повышенное удобство использования
Что нового в PhotoScissors 8.0
- Повышение производительности алгоритма альфа-сопоставления
- Добавлена возможность удаления фона по цвету
Что нового в PhotoScissors 7. 0
0
- Абсолютно новый алгоритм удаления фона
- PhotoScissors стал онлайн и позволяет использовать кредиты
- Добавлена возможность поворота слоев переднего плана и теней
- Добавлена возможность рисовать прямую линию между двумя точками с помощью SHIFT и щелчка мышью
Что нового в PhotoScissors 6.1
- Повышена стабильность
- Добавлена опция отключения предсказания маски
Что нового в PhotoScissors 6.0
- Новый алгоритм удаления фона на основе нейронных сетей
- Повышение производительности алгоритма альфа-сопоставления
Что нового в PhotoScissors 5.0
- Основные улучшения алгоритма альфа-матирования
- Основные улучшения алгоритма удаления фона
- Новый алгоритм сглаживания контуров
- Новый алгоритм Inpainting для восстановления фона
- Добавлена возможность загрузки / сохранения проекта
- Добавлена возможность восстановления заводских настроек по умолчанию для каждого слоя
- Множество улучшений удобства использования и стабильности
Что нового в PhotoScissors 4.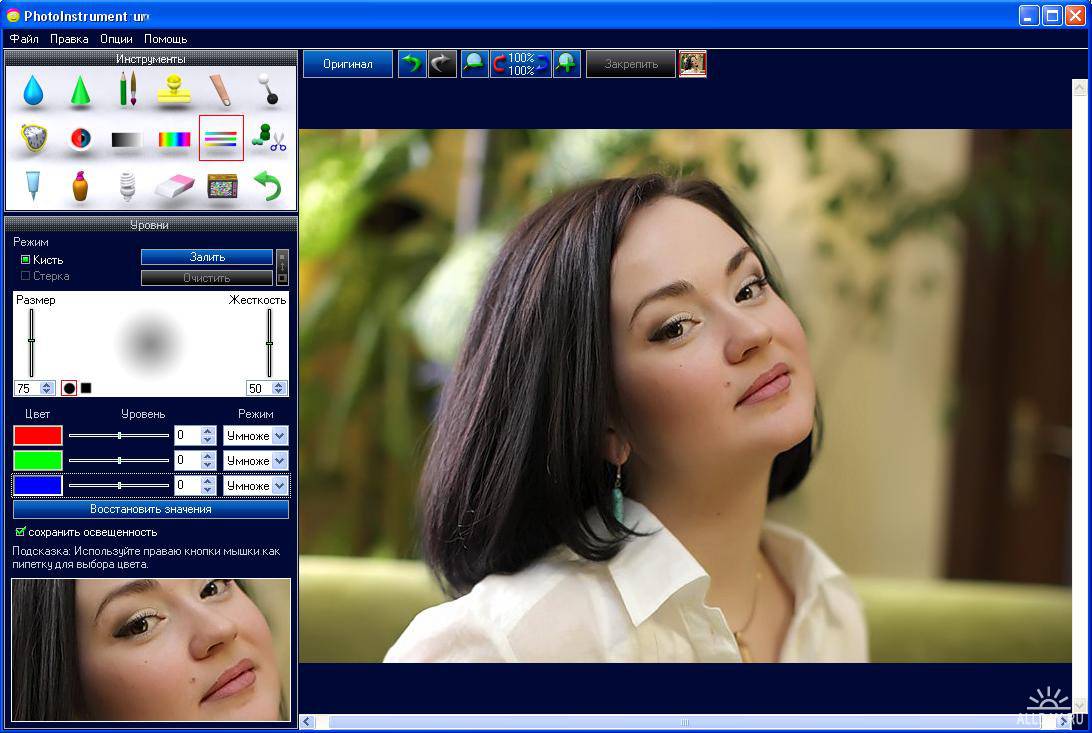 0
0
- Добавлен инструмент альфа-матирования для прозрачных или полупрозрачных объектов (волосы, стекло …)
- Добавлены ярлыки для инструментов
- Добавлен пиксельный фильтр
- Добавлен отрицательный фильтр
- Добавлена опция сохранения настроек по умолчанию
- Добавлена возможность сохранять / загружать пользовательские метки
- Добавлена возможность сохранения альфа-маски
- Повышено удобство использования и стабильность
Что нового в PhotoScissors 3.0
- Основные улучшения пользовательского интерфейса
- Улучшения производительности
- Теперь PhotoScisors полностью интерактивен
- Добавлена возможность переместить объект переднего плана
- Добавлены фильтры для фона и переднего плана
- Добавлена возможность заливки (рисования) на заднем плане и перемещения основного объекта на изображение
- Добавлена опция «Соотношение сторон» для фона
- Добавлен параметр «Радиус растушевки»
- Добавлен ручной режим для смены маски
- Добавлена поддержка камеры Intel Real Sense .

Что нового в PhotoScissors 2.1
- Добавлена возможность установить изображение в качестве фона
- Улучшенная обработка краев (сглаживание краев), прощайте неровные края
- Добавлена возможность изменить цвет тени
Что нового в PhotoScissors 2.0
- Основные улучшения алгоритма
- Основные улучшения производительности
- Улучшенный алгоритм сглаживания краев
- Добавлена опция «Смещение границы»
- Добавлена опция «Тень»
- Добавлена опция «Подгонка к результату»
- Добавлена опция «Обрезать и изменить размер»
- Улучшено использование памяти
- Повышено удобство использования и стабильность
- Улучшения графического интерфейса
- Добавлен «Интерактивный» режим, теперь обработка вырезания выполняется после каждой разметки
Что нового в PhotoScissors 1.2
- Добавлен инструмент для обрезки
- Добавлена опция сглаживания краев
- Повышено удобство использования и стабильность
Что нового в PhotoScissors 1. 1
1
- Добавлен список последних файлов
- Добавлена возможность перемещать изображение, удерживая кнопку пробела
- Пользовательские цвета сохранены для будущего использования
- Улучшения графического интерфейса
- Добавлена поддержка дисплеев HiDPI и Retina
- Исправление мелких ошибок
Что нового в PhotoScissors 1.0
Удалите фон с фотографий продукта с помощью этих 4 инструментов
Удаление фона изображения имеет множество преимуществ, включая простую интеграцию по каналам продаж, повышенное внимание к вашему продукту и повышенную скорость загрузки страницы. Но вы можете не знать, как удалить фон изображения самостоятельно.
Если вы занимаетесь дизайном своего магазина, может быть больше возможностей для удаления фона изображений, чем вы думаете. Конечно, есть Photoshop, но это не единственный вариант.Есть также бесплатное программное обеспечение для редактирования фотографий, а также более масштабируемые альтернативы.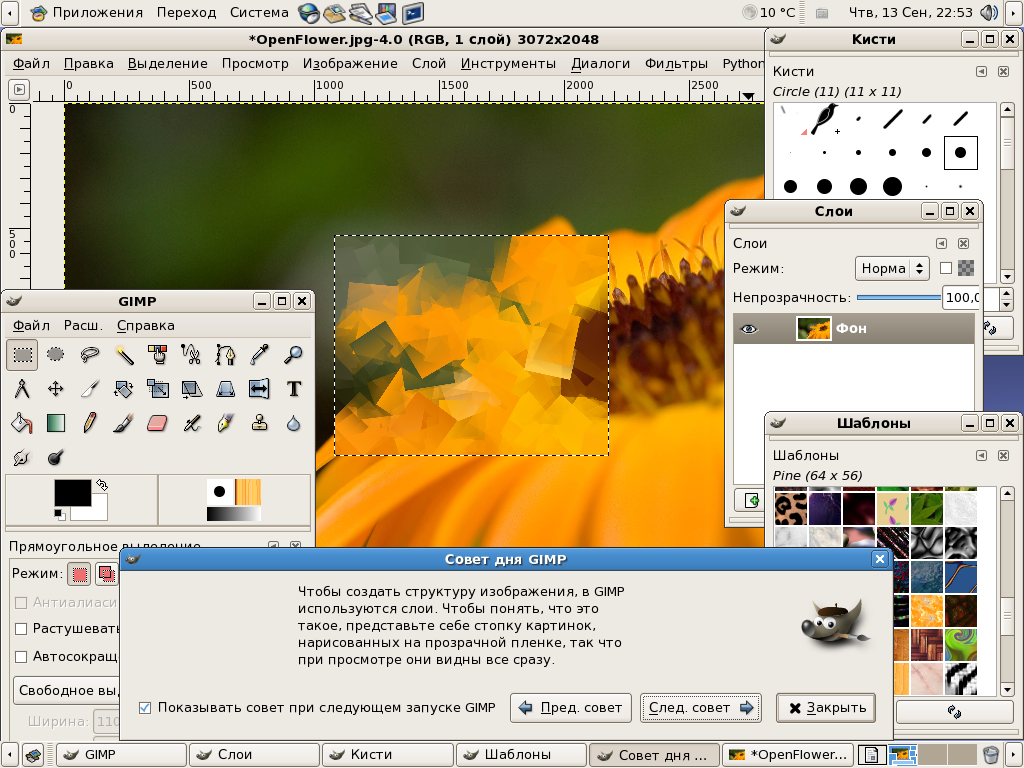 Все, что вам нужно, можно найти в разделе «Фотография товаров для электронной торговли»; однако это отличные варианты для начала.
Все, что вам нужно, можно найти в разделе «Фотография товаров для электронной торговли»; однако это отличные варианты для начала.
Давайте рассмотрим четыре способа удалить фон на фотографии товаров в вашем интернет-магазине.
Курс Shopify Academy: Фотография продукта
Фотограф Джефф Делакруз рассказывает, как можно создать собственную фотостудию и делать красивые фотографии продуктов менее чем за 50 долларов.
Запишитесь бесплатно1. Предварительная версия для Mac OS X
Preview — это собственное приложение Mac OS X, используемое для загрузки изображений и PDF-файлов. Если вы пользователь Mac, вы, вероятно, постоянно используете предварительный просмотр, но вы можете не знать, что он также может редактировать изображения и удалять фон.
Внутри программы инструменты для удаления фона изображения можно найти в раскрывающемся меню «Выбрать», щелкнув значок в левом верхнем углу панели инструментов разметки.
Ваш первый вариант — использовать инструмент «Умное лассо». Этот инструмент позволяет вам рисовать вокруг вашего объекта довольно тупым контуром и, следовательно, довольно быстро. Затем программа использует этот контур, чтобы определить, где находится граница между вашим объектом и фоном, и выбирает объекты.
Этот инструмент позволяет вам рисовать вокруг вашего объекта довольно тупым контуром и, следовательно, довольно быстро. Затем программа использует этот контур, чтобы определить, где находится граница между вашим объектом и фоном, и выбирает объекты.
Чтобы удалить фон, вы можете перейти в «Редактировать», а затем «Инвертировать выделение», и это выберет все, кроме вашего объекта. Оттуда можно быстро щелкнуть кнопку удаления, и у вас останется только ваш объект и прозрачный фон.
Preview также предлагает инструмент «Instant Alpha». После того, как вы выбрали «Instant Alpha» на панели инструментов разметки (этот значок выглядит как волшебная палочка), просто щелкните и перетащите фон изображения. Вы увидите, что области изображения меняют цвет, указывая на ваш выбор. Как только желаемая область выбрана, используйте клавишу удаления, чтобы удалить ее.
Instant Alpha выделяет области, похожие по цвету и контрасту, поэтому это может быть не лучший инструмент для использования, если у вас загруженное или сложное фоновое изображение. Но с точки зрения скорости это невероятно быстрый способ выбрать и удалить фон вашего изображения.
Но с точки зрения скорости это невероятно быстрый способ выбрать и удалить фон вашего изображения.
Preview не может сравниться с возможностями редактирования Photoshop — вы сможете делать только такие вещи, как удаление фона, обрезка и изменение размера — но, если вы пользователь Mac, это отличный бесплатный вариант, который у вас уже есть доступ к.
2. Paint.Net
Если вы пользователь Windows, и теперь сожалеете о том, что у вас нет доступа к Preview, не переживайте, потому что у нас есть кое-что для вас.Paint.net — это приложение, доступное в Интернете для бесплатной загрузки, которое предлагает довольно широкий набор инструментов, в том числе возможность легко удалять фоны изображений.
Загрузив изображение в программу, перейдите на панель инструментов и выберите инструмент «Волшебная палочка». В идеале ваш фон должен быть белого или другого сплошного цвета, так как это значительно упростит удаление фона. Используя Magic Wand, щелкните где-нибудь на фоне вашего изображения. У вас должен получиться индикатор выбора, похожий на марширующих муравьев, обрисовывающих ваш продукт.
У вас должен получиться индикатор выбора, похожий на марширующих муравьев, обрисовывающих ваш продукт.
Есть вероятность, что когда вы выберете свой фон с помощью инструмента Magic Wand, он также выберет часть вашего продукта. В этом случае вы можете перейти в верхнюю часть экрана и настроить допуск, пока не будет выбран только фон. Если цвет вашего фона не совсем согласован, вам, вероятно, придется выбрать фон и удалить несколько раз, изменяя допуск по мере продвижения.
После того, как вы удалили большую часть фона, увеличьте масштаб по краям и не забудьте удалить любой фон, оставшийся по краям вашего продукта (мы называем это эффектом ореола).Вы можете очистить края с помощью инструмента «Ластик» или инструмента Magic Wand.
Когда вы закончите очистку краев изображения и будете готовы сохранить его, вы должны убедиться, что сохранили его как файл .PNG, потому что формат файла, такой как JPEG, приведет к потере прозрачности.
3.
 GIMP
GIMPGIMP — это программа для редактирования изображений с открытым исходным кодом, доступная бесплатно как для OS X, так и для Windows. GIMP — гораздо более мощный инструмент для редактирования изображений, чем любой из вариантов, которые мы рассматривали ранее, и более законная альтернатива Photoshop.
Чтобы использовать GIMP, сначала загрузите изображение, которое хотите отредактировать. После того, как вы выберете свое изображение, вам нужно будет добавить к нему альфа-канал, чтобы вы могли добиться прозрачного фона. Для этого перейдите в «Слой-> Прозрачность-> Добавить альфа-канал». Это скажет программе создать прозрачный фон, когда вы удалите существующий.
Теперь пора выбрать фон для удаления. Для этого перейдите в панель инструментов и выберите инструмент «Нечеткое выделение».Затем просто начните выбирать и удалять фон изображения, регулируя порог по мере необходимости, чтобы часть вашего продукта не удалялась.
Если вам нужно, вы можете обойти края с помощью инструмента «Ластик», чтобы очистить все пятна, пропущенные инструментом «Нечеткое выделение». Обязательно «сохраните как» файл PNG, чтобы фон оставался прозрачным!
Обязательно «сохраните как» файл PNG, чтобы фон оставался прозрачным!
4. Photoshop
Adobe Photoshop — это программа для редактирования изображений для графических дизайнеров всего мира.
В то время как другие варианты в этом списке являются бесплатными и, следовательно, более легкими в использовании, Photoshop требует ежемесячной подписки на 10 долларов от Adobe как части пакета Creative Cloud. Однако, если вы серьезно настроены оптимизировать изображения своих продуктов, Photoshop предоставит вам все возможности, необходимые профессиональному редактору изображений.
Во-первых, чтобы выполнить работу, нам нужно будет использовать два разных инструмента выбора:
Magic Wand: Инструмент «волшебная палочка» поможет нам выбрать (очертить) обувь.Это отличный инструмент для больших общих областей, но он не может идеально очертить некоторые из мелких деталей формы (например, шнурки).
Pen Tool: Наш второй выбор — Pen Tool.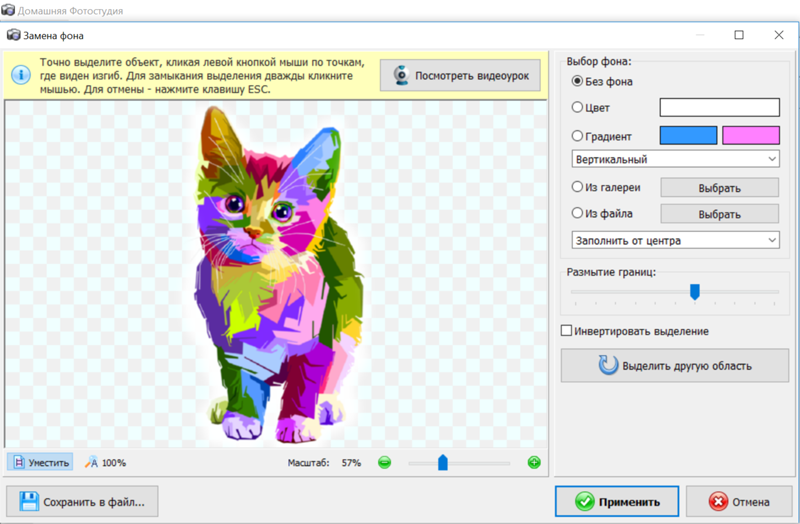 Инструмент «Перо» отлично подходит для кривых, поэтому мы собираемся использовать его для обхода подошвы обуви и внутри всех канавок, выступов и закругленных краев подошвы.
Инструмент «Перо» отлично подходит для кривых, поэтому мы собираемся использовать его для обхода подошвы обуви и внутри всех канавок, выступов и закругленных краев подошвы.
Для начала продублируем фоновый слой. Это позволит нам удалить только фон изображения в конце.
Чтобы выбрать наш продукт и отделить его от фона, мы сначала воспользуемся инструментом Magic Wand, чтобы выбрать общую форму обуви.
На нашей картинке вы увидите, что обувь выбрана, но также и часть фона. Чтобы исправить это, мы собираемся указать наш выбор с помощью Pen Tool. Для этого нарисуйте идеальный контур вокруг той области обуви, которую вы хотите выделить (в данном случае, контур подошвы обуви), а затем закончите кружком вокруг выбранной области фона.
После того, как вы сделали выделение вокруг выбранного фона, щелкните правой кнопкой мыши и перейдите к пункту «Сделать выделение», а затем «вычесть из выделения», чтобы создать идеальный контур вокруг обуви.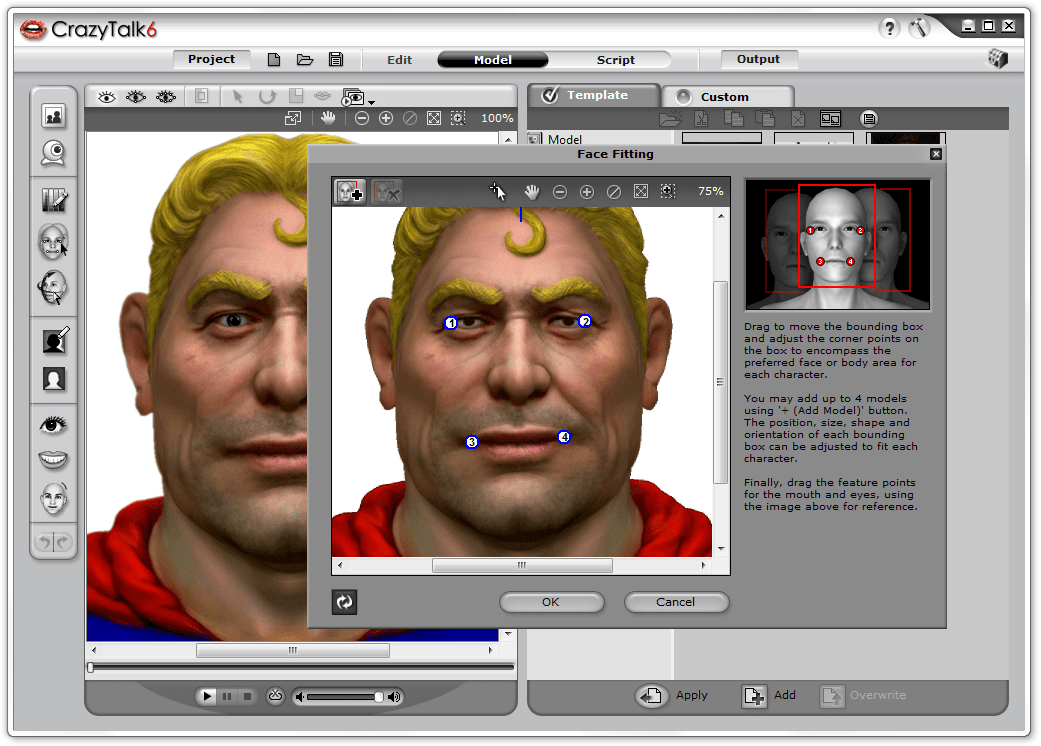
Результатом будет идеальный контур вашего продукта, и теперь мы можем удалить фон.
Теперь, когда ваш выбор завершен, мы собираемся удалить как фон в изображении (просто щелкнув фон и нажав «удалить»), так и фоновый слой.Когда фоновый слой удаляется, у вас остается идеальное изображение продукта с прозрачным фоном.
Сделать следующий шаг
Независимо от того, удаляете ли вы фон с помощью бесплатного приложения, такого как Preview, Paint.Net и GIMP, или профессиональных инструментов, таких как Photoshop, тот факт, что вы работаете над улучшением своих изображений, означает, что вы на правильном пути.
Удаление фона — отличный первый шаг в оптимизации изображений товаров для Интернета. После того, как вы освоите удаление фона, вы должны работать над определением стандартов для согласованной обрезки, размера, выравнивания и полей.
Всегда есть чему поучиться, и это хорошо. Это означает, что вы можете стать лучше, и если ваши изображения улучшатся, то улучшится и ваш бизнес!
Остались вопросы по редактированию фотографий товара? Дайте нам знать в комментариях ниже!
Об авторе
Томас Крагелунд — генеральный директор и основатель Pixelz, ведущего партнера по решениям для изображений продуктов для интернет-магазинов, блоггеров, дизайнеров, фотографов и веб-мастеров по всему миру. Последние 15 лет он занимается электронной коммерцией. Зарегистрируйтесь сегодня и получите 3 изображения продукта, отредактированные бесплатно.
Последние 15 лет он занимается электронной коммерцией. Зарегистрируйтесь сегодня и получите 3 изображения продукта, отредактированные бесплатно.
Удаление изображения из фона Учебное пособие по Photoshop
Вырезание объектов в Photoshop должно быть одной из наиболее востребованных тем в учебных пособиях. Это руководство предназначено для более старых версий Photoshop (CS4 и более ранних), поскольку инструмент извлечения был заменен в Photoshop CS5 для Refine Edge.
Если вы используете Photoshop CS5 или новее, обратитесь к нашим новым руководствам.
Как быстро вырезать фотографию, используя быстрый выбор и уточнение края. (easy)
Маскирование невозможных изображений в Photoshop с использованием цветового диапазона и быстрых масок. (расширенный)
Шаг 1
Откройте изображение и дважды щелкните имя «фона» в палитре слоев. Это превратит его в слой.
Шаг 2
Откройте инструмент извлечения: Изображение> Извлечь или Option / Alt + Cmd / Ctrl + X
Шаг 3
1. Возьмите маркер и обведите изображение, которое хотите извлечь. Держите маркер на 1/2 стороны изображения и 1/2 на фоне. Для твердых участков используйте маленькую щетку, для более мягких участков, таких как распущенные волосы, используйте щетку большего размера. Совет: для настройки размера кисти используйте клавиши [и].
Возьмите маркер и обведите изображение, которое хотите извлечь. Держите маркер на 1/2 стороны изображения и 1/2 на фоне. Для твердых участков используйте маленькую щетку, для более мягких участков, таких как распущенные волосы, используйте щетку большего размера. Совет: для настройки размера кисти используйте клавиши [и].
2. Теперь возьмите инструмент «ведро» и заполните область, которую вы хотите сохранить. Нажмите «ОК».
Шаг 4
Будет несколько областей, которые были случайно удалены. Вы можете очистить изображение с помощью ластика и кисти истории.
Шаг 5
На панели истории щелкните рядом с изображением до состояния извлечения. Выберите кисть истории.
Step 6
Выберите кисть небольшого размера и «закрасьте» изображение обратно. Теперь вы можете разместить изображение на любом фоне.
Будьте в курсе!
CS6 Superguide
Присоединяйтесь к нашему списку, чтобы получать больше уроков и советов по Photoshop. Получите эксклюзивные обучающие программы, скидки и бесплатные супер-руководства. Никакого спама, весь контент, не чаще одного раза в неделю.
Получите эксклюзивные обучающие программы, скидки и бесплатные супер-руководства. Никакого спама, весь контент, не чаще одного раза в неделю.
Если вы внесены в наш список, вы получите его бесплатно по электронной почте, как только он станет доступен. Если нет, зарегистрируйтесь сейчас и получите CS6 Superguide бесплатно. Или щелкните изображение ниже.
Этот замечательный инструмент удаляет фон с изображений, поэтому вам не нужно использовать Photoshop — TechCrunch
Если вы устали запускать Photoshop для легких задач редактирования изображений, этот небольшой инструмент — хорошая новость для вас.Он называется Remove.bg и может очистить фон изображения за секунды, без лассо или каких-либо других проблем с редактированием. Поскольку он использует ИИ, обученный изображениям людей, Remove.bg пока работает только с фотографиями людей, немедленно отделяя объект от фона и оставляя ваше изображение чистым и готовым ко всему, что вы планируете с ним делать.
Хотя файл Remove. bg и раньше привлекал к себе внимание, на этот раз мы заметили его, когда пользователь Twitter Мэтт Хоги протестировал его на Gritty, всеми любимом неоднозначно антропоморфном левом меме.И это сработало! Суровый — тоже люди.
bg и раньше привлекал к себе внимание, на этот раз мы заметили его, когда пользователь Twitter Мэтт Хоги протестировал его на Gritty, всеми любимом неоднозначно антропоморфном левом меме.И это сработало! Суровый — тоже люди.
Когда мы тестировали его, мы были впечатлены его способностью учитывать надоедливые, пушистые волосы, не делая изображение неровным и непрофессиональным. Даже если вы используете его целую вечность, обработка волос в Photoshop может оказаться сложной и трудоемкой. Лучше всего его сбрить. Согласно веб-сайту Remove.bg, создателям также надоел трудоемкий и ресурсоемкий процесс использования мощного программного обеспечения для редактирования изображений для решения тривиальных задач редактирования:
Изначально у нас были планы создать приложение, которое будет использовать сгенерированные прозрачные изображения в качестве основы для чего-то еще.Учитывая многообещающие результаты, мы подумали: почему бы не выпустить алгоритм удаления фона как есть, как инструмент для многих дизайнеров, фотографов, художников и других людей, которым регулярно требуется удалять фон с изображений? Вот что мы сделали.
С момента выпуска remove.bg мы получили много отличных отзывов и в настоящее время строим планы на будущее этого инструмента. У нас пока нет определенных объявлений об этом, единственное, что ясно: мы хотим продолжать предлагать текущую услугу бесплатно на постоянной основе.
На странице «О программе» его создатели также заверяют пользователей, что они не тренируют ИИ на изображениях, редактируемых с помощью этого инструмента. Вот и все, ничего страшного, просто работает. Нам нужно больше вещей, которые просто работают.
Лучший ластик для фона для Mac
Лучшие 4 средства для удаления фона для Mac
Ластик для фона в ИнтернетеSuper PhotoCut
Ножницы для фотографий
GIMP
Ластик для удаления фона в Интернете
Первый инструмент, на который вы можете положиться для удаления фона на Mac, — это средство для удаления фона в Интернете.Вам не нужно ничего скачивать и устанавливать. Пока вы загружаете свою фотографию, этот профессиональный онлайн-инструмент автоматически обнаружит фон и удалит его с вашей фотографии на Mac. Навыки редактирования фотографий не требуются. И что самое приятное, им можно пользоваться совершенно бесплатно.
Навыки редактирования фотографий не требуются. И что самое приятное, им можно пользоваться совершенно бесплатно.
- Откройте в браузере официальный сайт онлайн-инструмента.
- Импортируйте фото, нажав кнопку «Загрузить изображение».
- Подождите, пока ваша фотография будет загружена, и вы обнаружите, что она обрабатывается одновременно.
- После этого вы можете напрямую нажать кнопку «Загрузить» в правом верхнем углу экрана, чтобы сохранить его на свой компьютер.
Super PhotoCut
В отличие от многих других программ для Mac, Super Photocut точно отделит детали переднего плана от фона. Это приложение для ластика фона для Mac может мгновенно удалить любой сложный фон фотографии и превратить его в прозрачный. Этот инструмент поддерживает почти все форматы фотографий, такие как JPG, BMP, PNG, GIF и другие.Кроме того, это программное обеспечение состоит из 20 видов эффектов перехода фона, которые вы можете применить к своим фотографиям.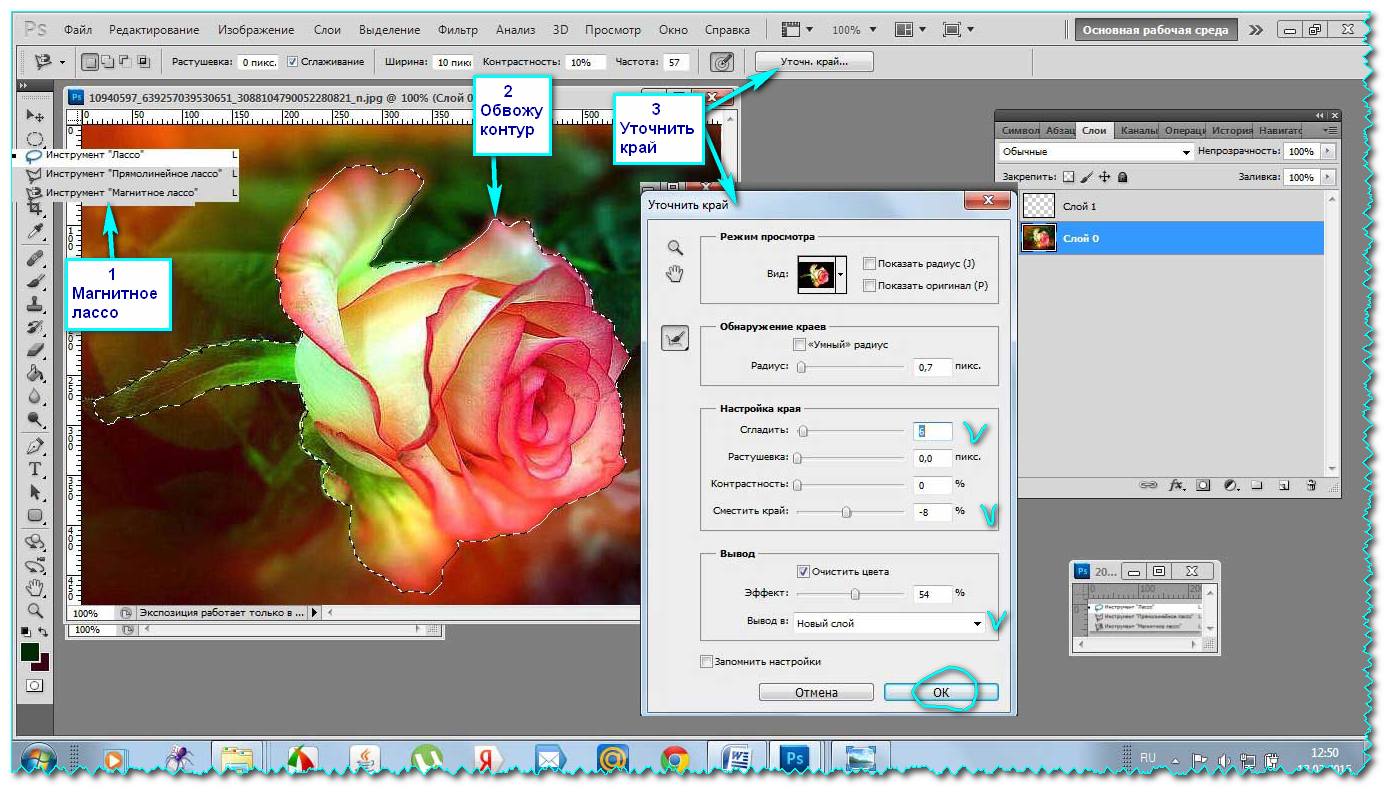 Например, Disc Blur, Gaussians Blur, Box Blur, Motion Blur, Zoom Blur и многие другие.
Например, Disc Blur, Gaussians Blur, Box Blur, Motion Blur, Zoom Blur и многие другие.
- Сначала загрузите и установите программное обеспечение из App Store.
- Откройте программное обеспечение. В его интерфейсе вы можете нажать кнопку «Открыть» или перетащить фотографию в программу.
- Эта программа автоматически удаляет фон.
- После обработки вы можете загрузить фотографию, нажав кнопку «Сохранить».
PhotoScissors
PhotoScissors — еще одна программа, которая может автоматически удалять фон на Mac. Эта программа действительно удивительна, так как она может точно вырезать задний план, оставляя объект в хорошем качестве. Вы можете сохранить свою фотографию в прозрачном формате в библиотеке Mac. Вам не потребуется ни опыт редактирования фотографий, ни технические навыки, чтобы редактировать фон фотографии, поскольку он имеет удобный интерфейс, который можно быстро и легко понять.
- Загрузите программу из App Store, затем установите ее на свой Mac.

- Откройте программу, щелкните значок загрузки в верхнем левом углу экрана, чтобы получить файл из библиотеки Mac.
- При импорте файла автоматически обрабатывается фон. Затем просто нажмите значок сохранения, чтобы загрузить окончательный файл.
GIMP
Еще один инструмент, который поможет вам удалить фон на Mac, — это GIMP, многоплатформенный инструмент, который может удалять фон с вашего изображения. Он предлагает множество инструментов для удаления, таких как инструмент выбора прямоугольника, инструмент выбора эллипса, инструмент свободного выбора, инструмент нечеткого выбора и инструмент выбора по цвету.После того, как вы избавитесь от нежелательного фона изображения с помощью одного из этих инструментов, вы можете настроить свой собственный дизайн фона и цвета для своего объекта.
- Перейдите в App Store, чтобы загрузить и установить инструмент на свой Mac.
- Откройте программу в разделе «Файл» и нажмите «Открыть», чтобы импортировать нужную фотографию.

- Выберите инструмент для удаления, который вы хотите использовать, и примените его к своему изображению.
- После этого снова перейдите в «Файл» и нажмите «Сохранить как», чтобы сохранить обработанный файл.
Заключение
Независимо от того, хотите ли вы использовать онлайн-инструмент или профессиональное программное обеспечение для настольных компьютеров, в этой статье вы сможете найти подходящее решение. Среди всех них первый онлайн-ластик для фона для Mac — лучший выбор, который я рекомендую вам использовать. Интуитивно понятный интерфейс, а также инструмент автоматического удаления помогут вам получить изображение без фона всего за несколько секунд. Совершенно бесплатно.
Рейтинг: 4.3 / 5 (на основе 23 оценок) Спасибо за вашу оценку!
15 Бесплатных программ для удаления фона в 2021 году
Бесплатная программа для удаления фона идеально подходит, когда вам нужно быстро вырезать объекты из фона.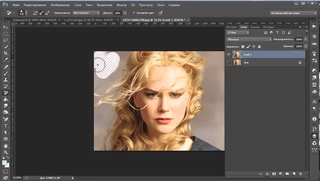 Иногда вы можете заметить, что можете значительно улучшить свою фотографию, удалив фон или заменив его другим. В некоторых случаях могут быть случайные люди, ненужные предметы или унылые пейзажи, которые можно легко отредактировать.
Иногда вы можете заметить, что можете значительно улучшить свою фотографию, удалив фон или заменив его другим. В некоторых случаях могут быть случайные люди, ненужные предметы или унылые пейзажи, которые можно легко отредактировать.
Для этой цели вы можете использовать одну из этих программ для удаления фона, чтобы заменить существующий фон на более подходящий. Кроме того, такая программа может пригодиться для создания коллажей и дизайна рекламы.
15 лучших бесплатных программ для удаления фона
- InPixio Remove Background — Простое удаление фона
- GIMP — лучший выбор для профессионалов
- Inkscape — Кросс-платформенная программа для удаления фона
- Background Eraser — Быстрое удаление фона
- PhotoMix — поддерживает широко используемые форматы файлов
- PhotoScissors — отличный вариант для новичков
- Fotor Background Remover — лучший онлайн-инструмент для удаления фона
- PicMonkey — идеально подходит для блогеров и фотографов в Instagram
- Clipping Magic — отличное бесплатное ПО
- AutoClipping — впечатляющий набор эффектов
- Background Eraser Mobile — лучшее приложение для редактирования фона для Android
- Magic Eraser Background — Лучшее средство для удаления фона для iOS
- Ultimate Background Eraser — Поставляется с увеличительным стеклом
- Ластик глубины фона — автоопределение фона
- Изменить фон фото — функция наложения изображения
Если у вас нет времени делать это самостоятельно, вы можете использовать нашу службу удаления фона, которая включает удаление фона для простых объектов, изменение цвета, исправление границ, изменение формата и изменение размера. Мы также можем добавлять водяные знаки, сжимать файлы и вращать изображения.
Мы также можем добавлять водяные знаки, сжимать файлы и вращать изображения.
1. Удаление фона InPixio — наш выбор
Простое удаление фона- Интернет-сервис
- Идеально для новичков
- Позволяет выбрать размер кисти
- Бесплатное использование
Вердикт: С помощью InPixio Remove Background вы можете легко выбрать любую часть фотографии и удалить ее, не заплатив ни копейки.Нет необходимости устанавливать какое-либо программное обеспечение на ваш компьютер, так как вы можете получить доступ к этому инструменту онлайн. InPixio имеет удобный интерфейс.
Чтобы удалить фон, вам нужно загрузить любое изображение и выделить нежелательные области с помощью красной кисти. Размер этого инструмента можно изменить для большего удобства. Вам не нужно использовать кисть с высокой точностью, достаточно щелкнуть любой цвет фона, от которого вы хотите избавиться, а все остальное будет сделано автоматически.
Вам не нужно использовать кисть с высокой точностью, достаточно щелкнуть любой цвет фона, от которого вы хотите избавиться, а все остальное будет сделано автоматически.
2.GIMP
Лучший выбор для профессионалов- Широкий выбор опций
- Простой в использовании интерфейс
- Удобные инструменты для наслоения
- Расширенные функции редактирования фотографий
- Не позволяет сохранять файлы в формате CMYK
Вердикт: GIMP — бесплатный редактор фотографий, который содержит функции для удаления фона. Он поставляется с широким набором удобных инструментов.
Если вам нужна бесплатная программа для удаления фона с фотографии, вы оцените эту опцию.Функция «Свободный выбор» поможет вам быстро выбрать любой объект вручную или по прямой. Это может быть полезно, когда вам нужно отредактировать базовый объект формы.
Это может быть полезно, когда вам нужно отредактировать базовый объект формы.
Используя интеллектуальные ножницы, вы можете рисовать границы от руки с высокой точностью благодаря специальному алгоритму, который позволяет вам более точно выбирать объект. Этот инструмент подходит для объектов сложной формы, которые хорошо видны на фоне.
Функция выбора переднего плана упрощает выделение переднего и заднего планов.Это довольно точно благодаря усовершенствованию автоматического выбора.
1/2
1/2
2/2
3.
 Inkscape Кросс-платформенный софт для удаления фона
Inkscape Кросс-платформенный софт для удаления фона- Полный доступ бесплатно
- Кросс-платформенная поддержка
- Активное сообщество, полезные расширения
- Хорошо продуманное размещение и варианты пути
- В версии для Mac есть проблемы
Вердикт: Inkscape — это хорошо организованный инструмент для редактирования фотографий. Возможно, ему не хватает некоторых дополнительных опций, которые предлагаются в профессиональных программных продуктах, но он отлично справится с любой задачей по удалению фона.
В чем-то он похож на Photoshop, но его легче освоить. Если вы хотите узнать больше о различиях между Inkscape и Photoshop, вы можете прочитать этот пост.
Доступны различные инструменты, такие как «Обрезка», «Пересечение», «Растровое изображение трассировки», «Редактирование узла» и «Разница».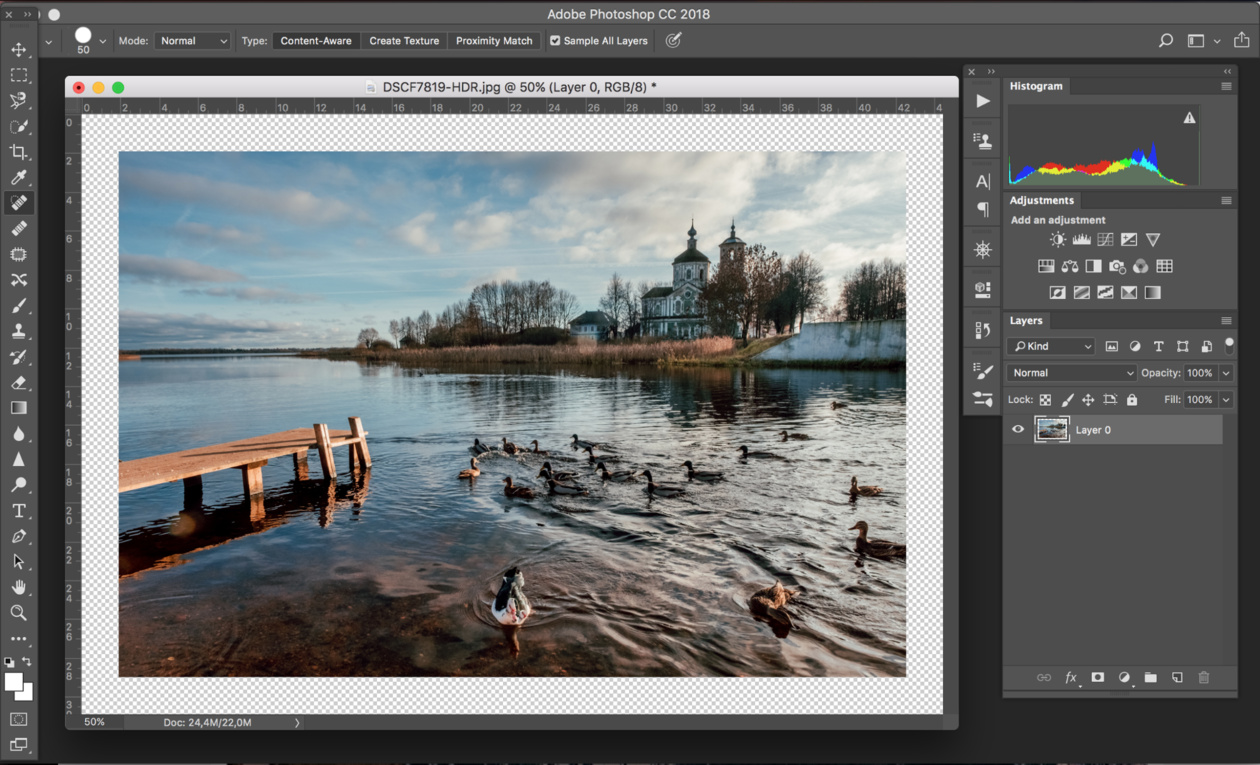 Они помогут отредактировать любое изображение вне зависимости от сложности задачи.
Они помогут отредактировать любое изображение вне зависимости от сложности задачи.
Это программное обеспечение для удаления фона предлагает простой инструмент обрезки под названием Clipping. Хотя он не вырезает часть изображения, он делает его менее заметным.Например, вы можете использовать его для работы с тенями, отражениями и бликами.
1/2
1/2
2/2
4.Ластик фона
- 8″> Поставляется со встроенными шаблонами
- Подходит для начинающих
- Интерфейс удобен для навигации
- Позволяет удалить фон в автоматическом режиме
- Вы должны заплатить за программное обеспечение после трех пробных использований
Вердикт: Apowersoft Background Eraser может похвастаться хорошо продуманным интерфейсом и поставляется с полезными инструментами, которые могут помочь вам улучшить любой фон в несколько кликов.Вы можете использовать базовые цвета или применить доступные шаблоны для замены фона.
Хотя в Photoshop вам нужно использовать лассо или другой инструмент для выбора объекта, это бесплатное средство для удаления фона может выбрать любой объект автоматически благодаря технологии искусственного интеллекта. Вы будете впечатлены высокой точностью функции автоматического выбора.
Вы будете впечатлены высокой точностью функции автоматического выбора.
1/2
1/2
2/2
5.PhotoMix
Поддерживает широко используемые форматы файлов- Удобные варианты компоновки
- Позволяет загружать много контента 8″> Полезные фильтры для редактирования фотографий
- Интуитивно понятный интерфейс
- Установка слишком сложна
Вердикт: PhotoMix — это бесплатный продукт, позволяющий быстро удалять фон. Он поддерживает самые популярные форматы файлов, а именно JPEG, PNG, GIF, BMP и TIFF.
С помощью этого средства для удаления фона вы можете удалить любой фон и добавить еще один за несколько простых шагов. Есть полезные вкладки меню, которые упрощают работу с фоновыми, передними и составными изображениями.
После загрузки изображений фона и переднего плана вам нужно выбрать Ластик или Цветной Ластик для быстрого удаления ненужных частей. Вы можете найти Color Eraser более удобным для эффективного редактирования фотографий.
1/2
1/2
2/2
6.
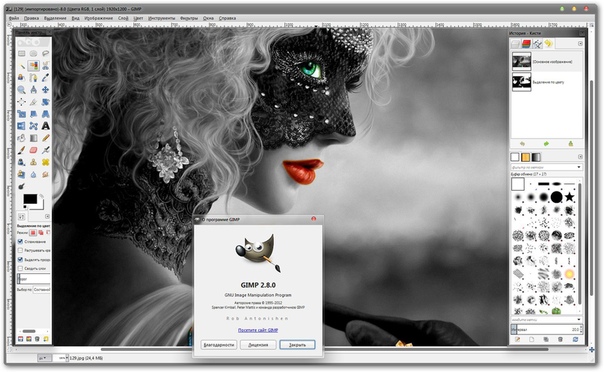 ФотоНожницы Отличный вариант для новичков
ФотоНожницы Отличный вариант для новичков- Хранение и извлечение инструментов
- Хорошо продуманный пользовательский интерфейс
- Полезные инструменты для перемещения объектов
- Работает с широко распространенными форматами
- Случайные ошибки
- Программное обеспечение платное
Вердикт: Teorex PhotoScissors считается одним из самых полезных инструментов, когда дело доходит до чрезвычайно быстрого удаления фона.Он поставляется с инструментом сегментации переднего плана, который позволяет редактировать фотографии в кратчайшие сроки.
Достаточно щелкнуть объект, чтобы выделить его и стереть самый сложный фон. Это очень эффективная программа, которая поможет вам сэкономить время благодаря расширенным функциям выбора.
Вы можете быстро вырезать любой объект и полностью преобразить вашу картинку. Интерфейс довольно простой, поэтому им могут пользоваться даже начинающие дизайнеры.
1/2
1/2
2/2
7.Средство для удаления фона Fotor
Лучший онлайн-инструмент для удаления фона- Легко освоить 8″> Бесплатное использование
- Не требует регистрации
- Очень полезные фильтры и эффекты
Вердикт: Этот инструмент был разработан разработчиками Fotor, чтобы дать пользователям возможность удалить любой фон в Интернете. После выбора областей, которые вы хотите удалить, вам нужно просто указать, какие объекты вам нужно сохранить.
Эта служба удивительно упрощает использование доступных инструментов выбора. Вы можете указать границы объекта с большой точностью, остальное будет сделано благодаря технологии, которая анализирует края обрезки и делает ваш выбор более точным.
1/2
1/2
2/2
8.
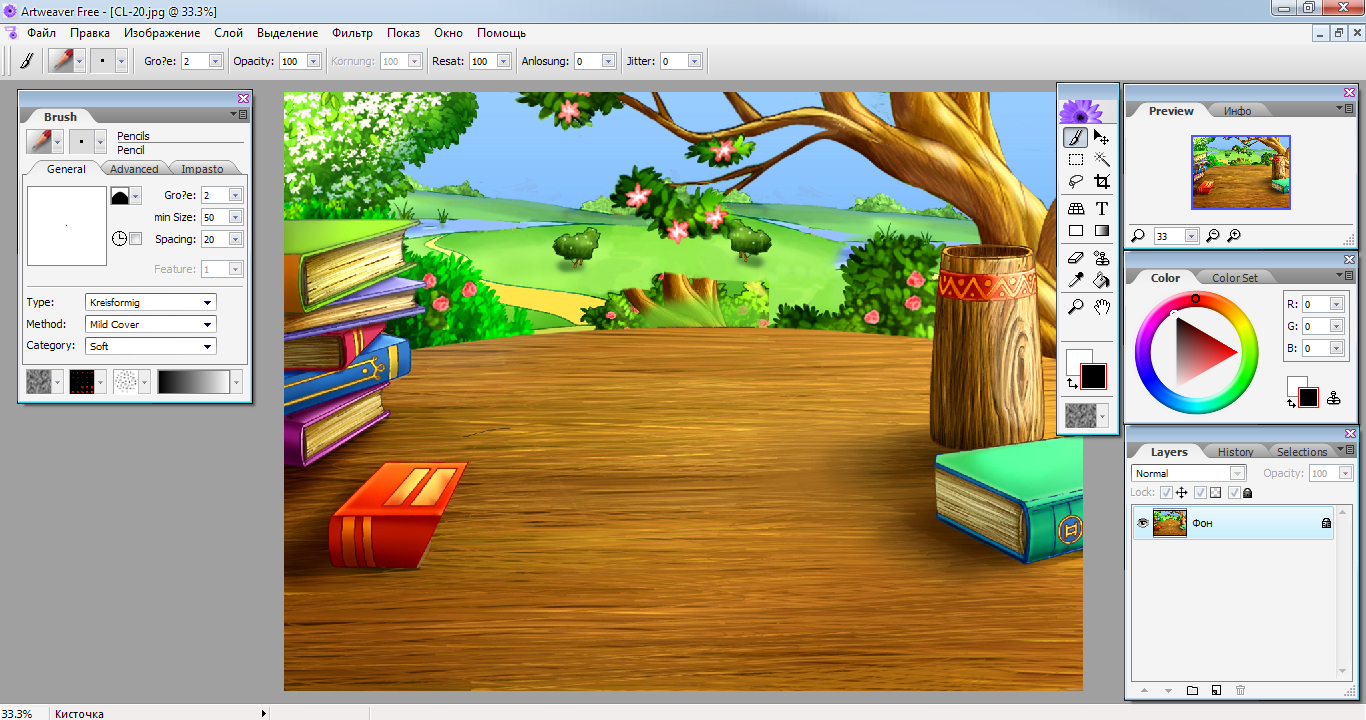 PicMonkey Идеально подходит для блогеров и фотографов в Instagram
PicMonkey Идеально подходит для блогеров и фотографов в Instagram- Дает потрясающие результаты
- Простота навигации
- Облачное хранилище
- Инструменты для работы с текстом
Вердикт: PicMonkey идеально подходит, когда вам нужно произвести впечатление на всех профессионально отредактированными изображениями.
На вкладке «Палитра изображений» находится инструмент «Ластик для фона», который позволяет преобразовать изображение в отдельный слой.Затем, выбрав его, вы можете использовать параметр «Удалить фон» в меню палитры изображений.
Кроме того, это бесплатное приложение для удаления фона довольно быстрое и включает в себя инструменты для дальнейшего редактирования фотографий. Например, вы можете закрасить фон или удалить ненужные детали.
1/2
1/2
2/2
9.Магия вырезки
- Обнаруживает и удаляет фон в мгновение ока
- Впечатляющая скорость, простой интерфейс
- Предварительный просмотр функции
- Отличные низкоконтрастные края
- 8″> Не поддерживает много форматов
Вердикт: Clipping Magic — фантастический бесплатный инструмент, который позволяет удалять фон практически без усилий. Вам нужно загрузить любую картинку, и сервис автоматически ее отредактирует.
Используя параметр «Скальпель», вы можете легко вырезать объект из низкоконтрастной части изображения. Благодаря инструменту Clipping Magic вы можете отделить волосы от основного фона.
Пользователи оценят возможность предварительного просмотра, которая помогает избежать ненужных ошибок. Эта услуга идеально подходит для высококонтрастных изображений, так как вы можете быстрее решить любую задачу, если фон не сложный.
1/2
1/2
2/2
10.
 AutoClipping Впечатляющий набор эффектов
AutoClipping Впечатляющий набор эффектов- Монтажная область для расширенного редактирования фотографий
- Применяет алгоритм удаления фона
- Поставляется с видеоуроком
- Текстовые инструменты и потрясающие эффекты
- Не подходит для изображений большого размера
Вердикт: Если вы ищете надежное и высокоэффективное онлайн-средство для удаления фона, обязательно ознакомьтесь с AutoClipping.Вам нужно просто перетащить любое изображение, чтобы загрузить его в сервис, или выбрать папку на своем ПК и выбрать файл, который нужно отредактировать. Как только ваша фотография будет загружена, вы увидите подробное руководство, которое поможет вам использовать параметры редактирования изображения.
Этот бесплатный инструмент для ластика фона поставляется с полезным датчиком, который автоматически предсказывает, какие области вам нужно стереть, в зависимости от того, как вы использовали параметры удаления. Это полезно, когда вы хотите удалить фон. Однако инструментов для ретуширования изображения нет, поэтому редактировать изображение дальше будет невозможно.
1/2
1/2
2/2
11.
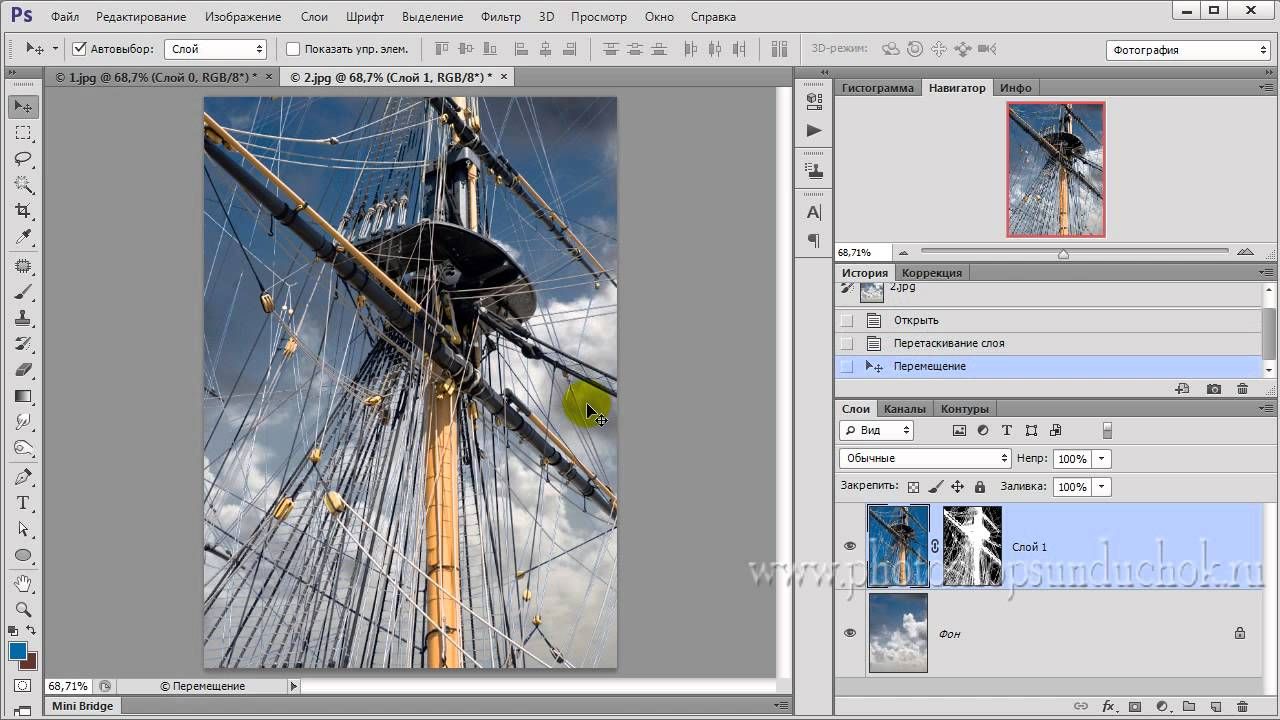 Фон Ластик Mobile Лучшее приложение для редактирования фона для Android
Фон Ластик Mobile Лучшее приложение для редактирования фона для Android- Высокоточный волшебный инструмент
- Облачное хранилище
- Бесплатная загрузка
- Быстрая работа
Ластик для фона, мобильный
Вердикт: Background Eraser — это приложение, предназначенное для удаления фона. С его помощью вы можете вырезать людей с одной фотографии и добавлять их к другой. Эта бесплатная программа для удаления фона довольно точна и проста в использовании.
Вы можете выбрать изображение и использовать все доступные параметры для его улучшения. Инструмент автоматического выделения, вероятно, наиболее полезен, поскольку он помогает автоматически отмечать и удалять фон.
Когда вы закончите редактирование фотографии, ваше изображение будет сохранено в формате PNG без фона. Вы также можете сохранить его как файл JPG с белым фоном, если не хотите занимать много места на жестком диске.
Вы также можете сохранить его как файл JPG с белым фоном, если не хотите занимать много места на жестком диске.
1/2
1/2
2/2
12.Волшебный ластик фон
Лучшее средство для удаления фона для iOS- Легко освоить
- Масштабирование с высоким разрешением 8″> Волшебный ластик
- Маленький минимальный размер кисти
Волшебный ластик для фона
Вердикт: Magic Eraser Background был создан специально для пользователей iOS. Это чрезвычайно полезное приложение для фонового фото, которое отлично подходит для удаления фона.
Что выделяет этот фонарь среди других аналогичных продуктов, так это его опция Magic Wand, которая помогает автоматически стирать фон. При нажатии на любую область инструмент удаляет фон того же цвета.
Используя этот редактор, вы можете получить изображение с прозрачным фоном. Эта опция полезна для логотипов, презентаций и различных иллюстраций. Выходное изображение можно открыть в других приложениях.
1/2
1/2
2/2
13.
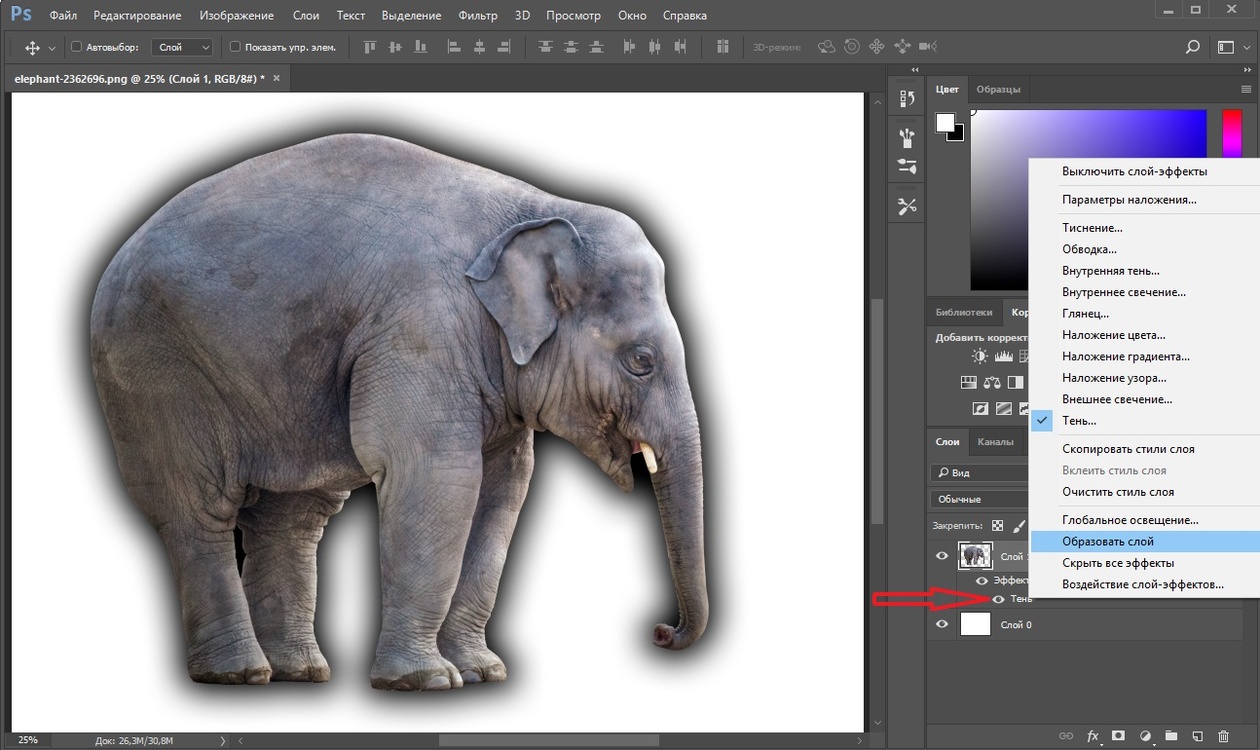 Окончательный Ластик Фон Поставляется с функцией увеличительного стекла
Окончательный Ластик Фон Поставляется с функцией увеличительного стекла- Расширенный инструмент увеличения
- Позволяет добавлять смайлики или текст
- Хорошо продуманный интерфейс
- Позволяет удалить фон одним кликом
Окончательный ластик для фона
Вердикт: Ultimate Background имеет много схожих функций с двумя упомянутыми мной приложениями. Его ключевым преимуществом является опция увеличительного стекла, которая позволяет увеличивать выбранную часть изображения.Это упрощает выбор области с большей точностью.
Ultimate Background Eraser — отличный вариант, если у вас мало времени и вы только разучиваете веревки. Нажав на нужную область, вы можете дождаться, пока это автоматическое средство удаления фона удалит ее.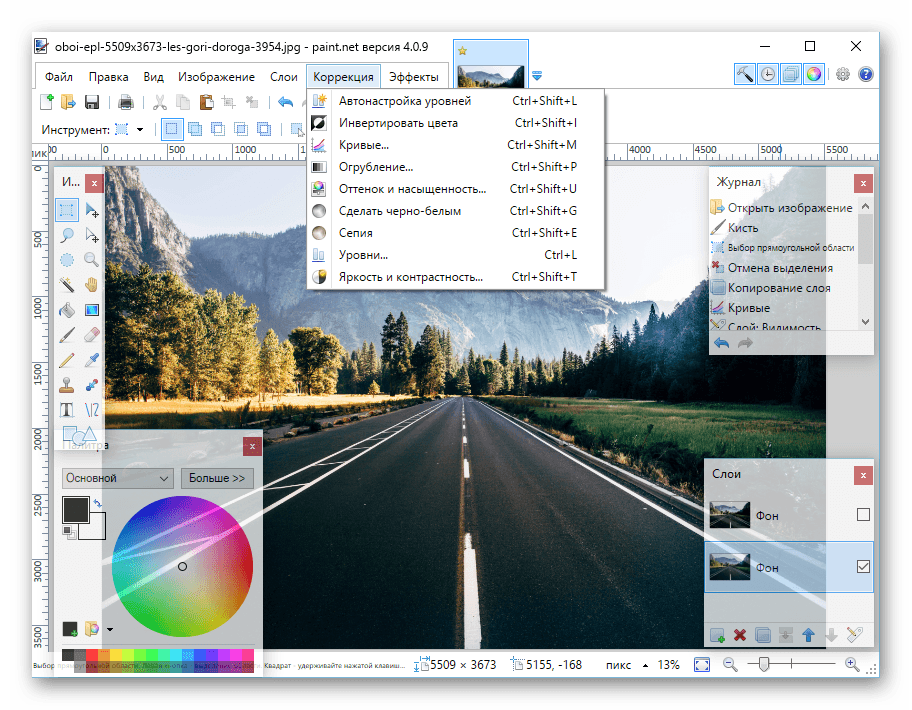 Также есть инструмент «Лассо» и возможность редактирования изображений вручную.
Также есть инструмент «Лассо» и возможность редактирования изображений вручную.
1/2
1/2
2/2
14.Ластик глубины
Автоопределение фона- Не нужно удалять фон вручную
- Вариант слайдера
- Малый размер файла 8″> Простая навигация
- Плохо при обнаружении фоновой информации
- Работает под iOS11 или выше
Ластик для определения глубины
Вердикт: Если вам нужна лучшая и дешевая программа для удаления фона с фото, попробуйте это приложение для iOS.Это довольно необычно, так как имеет уникальный пользовательский интерфейс. Когда приложение выбирает фон, вы можете смахнуть его пальцами. Можно предварительно просмотреть любое изображение без оплаты.
Однако, если вам нужно отредактировать картинку, обязательно приобретите приложение. Затем вы сможете сохранить свое изображение как файл PNG для дальнейшего редактирования в более продвинутых приложениях, которые имеют более широкий выбор инструментов и эффектов.
Приложение работает лучше, если вы загружаете фотографии, сделанные в солнечные дни на открытом воздухе. Это дает отличные результаты, если ваш объект хорошо виден на фоне, поэтому не рекомендуется использовать снимки, на которых земля занимает большую часть пространства позади объекта.
Это дает отличные результаты, если ваш объект хорошо виден на фоне, поэтому не рекомендуется использовать снимки, на которых земля занимает большую часть пространства позади объекта.
15. Изменить фон фото
Функция наложения изображений- Наложение изображений
- Пользователь может заменить фон на новый
- Простая функциональность
- Инструмент для удаления предметов
Изменить фон фото
Вердикт: Изменить фон фото — еще одно удобное приложение.Что отличает его от других приложений, так это его инструмент наложения изображений. С его помощью вы можете создать новый фон из существующего изображения.
Честно говоря, это бесплатное программное обеспечение для удаления фона — вариант, который стоит рассмотреть, поскольку вы сможете улучшить свои изображения без особых усилий.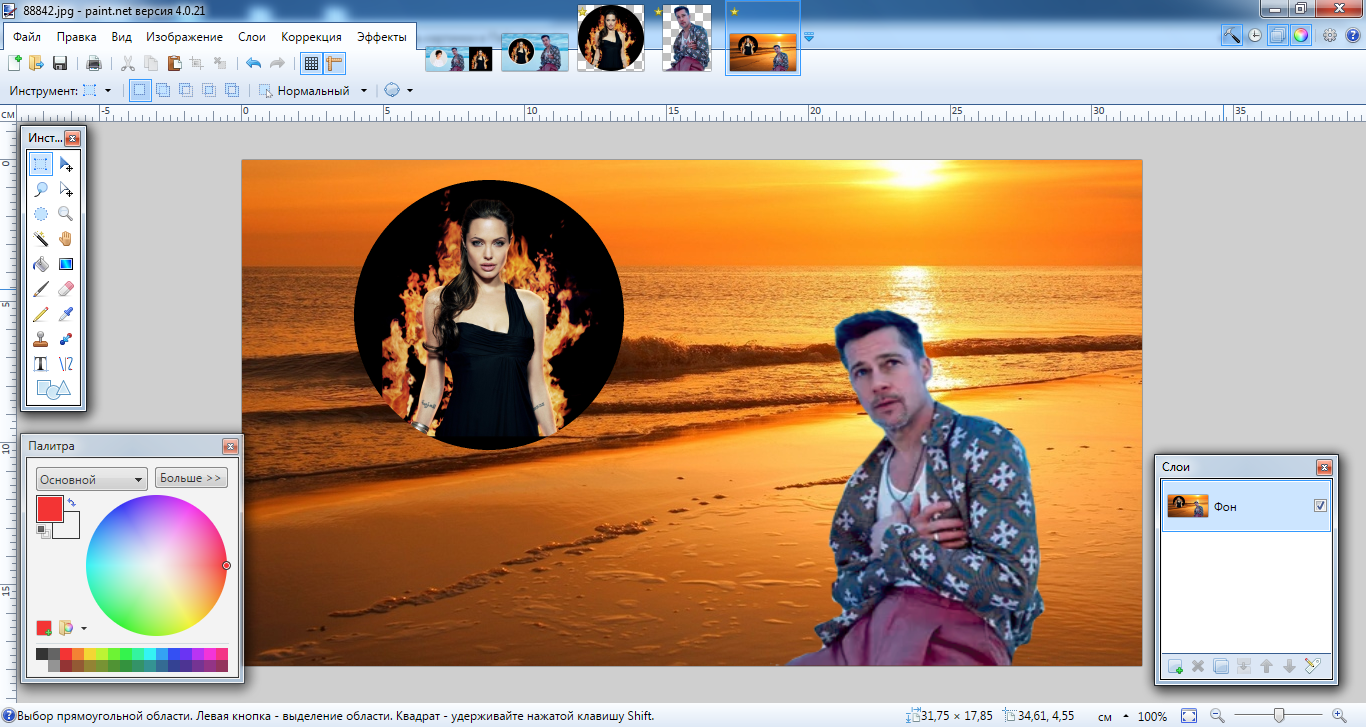
Дайте волю своему творчеству, преобразуйте фон и сотрите ненужные объекты, чтобы ваши фотографии выглядели лучше. Вы можете создать прозрачный фон за несколько шагов, выбрав, какие части фотографии нужно удалить.
Также есть возможность добавить новый фон. Чтобы сделать его визуально приятнее, можно применить спецэффекты. Также можно сделать изображение черно-белым, настроить насыщенность, повысить уровень резкости, использовать инструменты поворота и масштабирования.
Управление графикой и разделение цветов для изображений — Домашняя страница
Зажимы
Эта программа показывает, как работать с контурами обрезки в файле PDF для создания графического объекта.
Когда вы запускаете программу, она создает изображение и сохраняет его в файл с именем clip_out.PDF.
Используйте обтравочный контур для редактирования графического дизайна путем удаления части рисунка, чтобы отображались только те формы, которые вы хотите. Вы можете использовать обтравочный контур, чтобы удалить фон на фотографии, например, чтобы выделить человека или объект, а фон стал белым. Или вы можете наложить текст поверх изображения. При использовании обтравочного контура только часть изображения отображается через форму или фигуру, которую вы создаете.
Вы можете использовать обтравочный контур, чтобы удалить фон на фотографии, например, чтобы выделить человека или объект, а фон стал белым. Или вы можете наложить текст поверх изображения. При использовании обтравочного контура только часть изображения отображается через форму или фигуру, которую вы создаете.
Розыгрыш
Программа-пример DrawSeparations рисует список цветоделений в оттенках серого из файла PDF, по одному для каждого из каналов голубого, пурпурного, желтого и черного (CYMK).
Программа предоставляет имя входного файла PDF по умолчанию. Вы можете ввести собственное имя входного файла в программный код или добавить его как параметр командной строки.
Программа сгенерирует четыре отдельных файла PNG, по одному для голубого, пурпурного, желтого и черного цветов, и в каждом из них будет отображаться цвет в градациях серого, например:
Отображение цветных изображений в оттенках серого — полезный способ сохранить точность изображения при печати или отображении в черно-белом режиме.![]()
ЭПС
Эта программа откроет два образца PDF-файла, называемых SpotColors.PDF и SpotColors1.PDF, и разделит отдельные цвета, показанные на серии графических файлов Encapsulated PostScript (EPS).
SpotColors1.PDF выглядит так:
Из него программа генерирует серию из 30 файлов EPS с цветовым разделением. Помимо упомянутых стандартных цветов CYMK, некоторые файлы EPS определяют цвета с помощью цветовой системы PANTONE, например PANTONE 1797C или PANTONE 554 CVC.Каждый файл EPS представляет собой пластину одного цвета. Сложные файлы EPS взяты из SpotColors.PDF, а простые файлы EPS соответствуют SpotColors1.PDF.
Цветоделение — это часть процесса офсетной печати большого объема. Исходный цифровой контент разделяется по цвету, чтобы создать набор форм для печати, обычно по одной пластине на страницу для каждого из основных цветов: голубого, пурпурного, желтого и черного. Во время печати каждый цветной слой печатается отдельно, один поверх другого, смешиваясь вместе, чтобы создать глубину и разнообразие цветов в окончательных изображениях.
Чтобы создать пластины с цветовым разделением как часть допечатной подготовки, обычно исходный цифровой файл для печати разделяется на серию файлов с инкапсулированным почтовым скриптом (EPS). EPS — это стандартный формат графических файлов для работы с текстом, изображениями, рисунками и макетами, которые можно разобрать на составные части, а затем объединить в окончательно завершенный документ. Файлы EPS могут представлять как растровые, так и векторные данные, и их можно увеличивать или уменьшать без искажений.Файл EPS на самом деле является частью набора из нескольких файлов изображений; отсюда и название «инкапсулированный».
Когда вы запускаете EPSSeparations, программа откроет образец файла PDF, определит каждый цвет на каждой странице и выполнит цветоделение для создания набора файлов EPS. Вам не нужно вводить какие-либо значения в командной строке. Вы можете использовать этот код в качестве модели для создания собственного процесса цветоделения для создания допечатных файлов EPS из исходного файла PDF.
GetSeparatedImages
В этом примере программы показано, как использовать API для построения списка цветоделений в оттенках серого из файла PDF в файл TIFF с несколькими страницами.
Программа предоставляет имя входного файла PDF по умолчанию. Вы можете ввести собственное имя входного файла в программный код или добавить его как параметр командной строки.
Эта программа похожа на DrawSeparations, за исключением того, что она генерирует только один файл — изображение TIF. И этот файл TIF имеет одну страницу для каждой страницы в файле PDF. Обратите внимание, что программа предназначена только для выбора графики, находящейся на первой странице вводимого файла PDF.
WriteNChannelTiff
Чтобы запустить эту программу, введите имя файла PDF после ввода имени программы.Также введите путь, если файл PDF находится в другом каталоге:
Writenchanneltiff test.PDF
или
Канал записи Z: \ colormanager \ resources \ samples \ test.


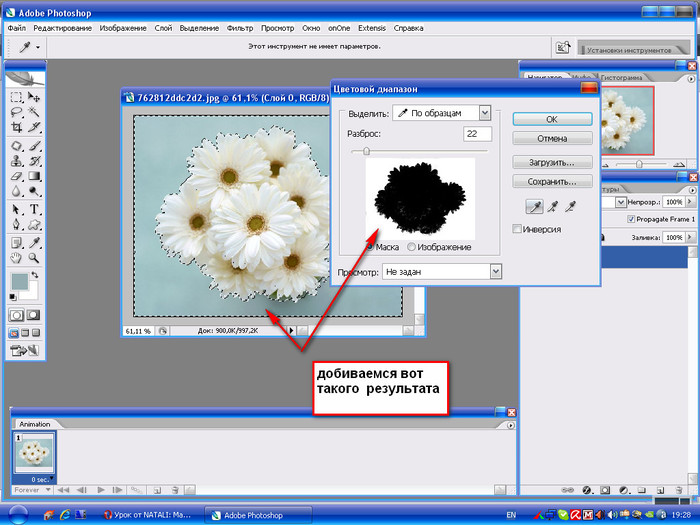 Затем используйте инструмент Раздел 3.4, «Плоская заливка», чтобы заменить фон на выбранный цвет.
Затем используйте инструмент Раздел 3.4, «Плоская заливка», чтобы заменить фон на выбранный цвет.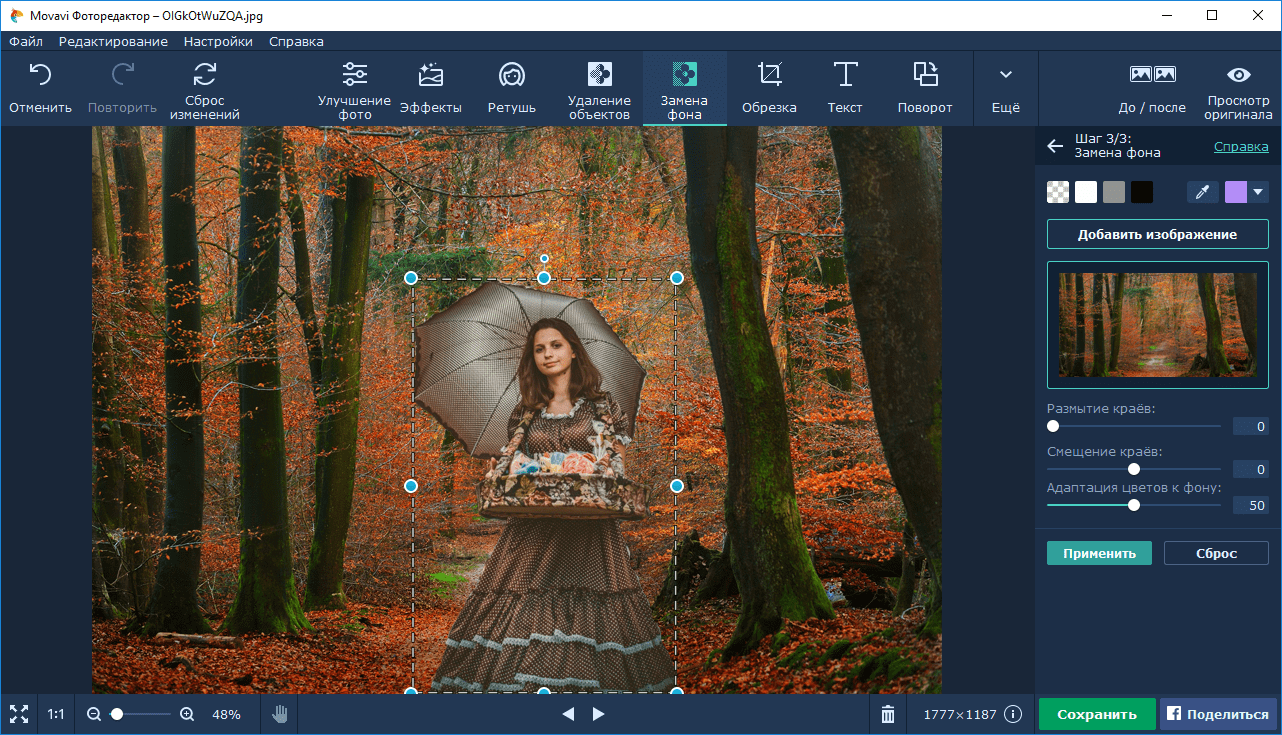

 Отрегулируйте ползунки Четкость и Резкость до нужных вам значений. Чтобы переход между областями был более плавным, воспользуйтесь опцией «Feather».
Отрегулируйте ползунки Четкость и Резкость до нужных вам значений. Чтобы переход между областями был более плавным, воспользуйтесь опцией «Feather».

 Легко различимые цветовые пятна/зернистость в значительной степени влияют на качество снимка. Если условия съемки не позволяли убрать шум с помощью настроек, необходимо воспользоваться фоторедактором Лайтрум, для подавления зернистости.
Легко различимые цветовые пятна/зернистость в значительной степени влияют на качество снимка. Если условия съемки не позволяли убрать шум с помощью настроек, необходимо воспользоваться фоторедактором Лайтрум, для подавления зернистости.

 Если изображению не хватает объема, измените настройки Кривых (Tone Curve ). При ненасыщенных цветах в кадре имеет смысл изменить настройки во вкладке HSL.
Если изображению не хватает объема, измените настройки Кривых (Tone Curve ). При ненасыщенных цветах в кадре имеет смысл изменить настройки во вкладке HSL.
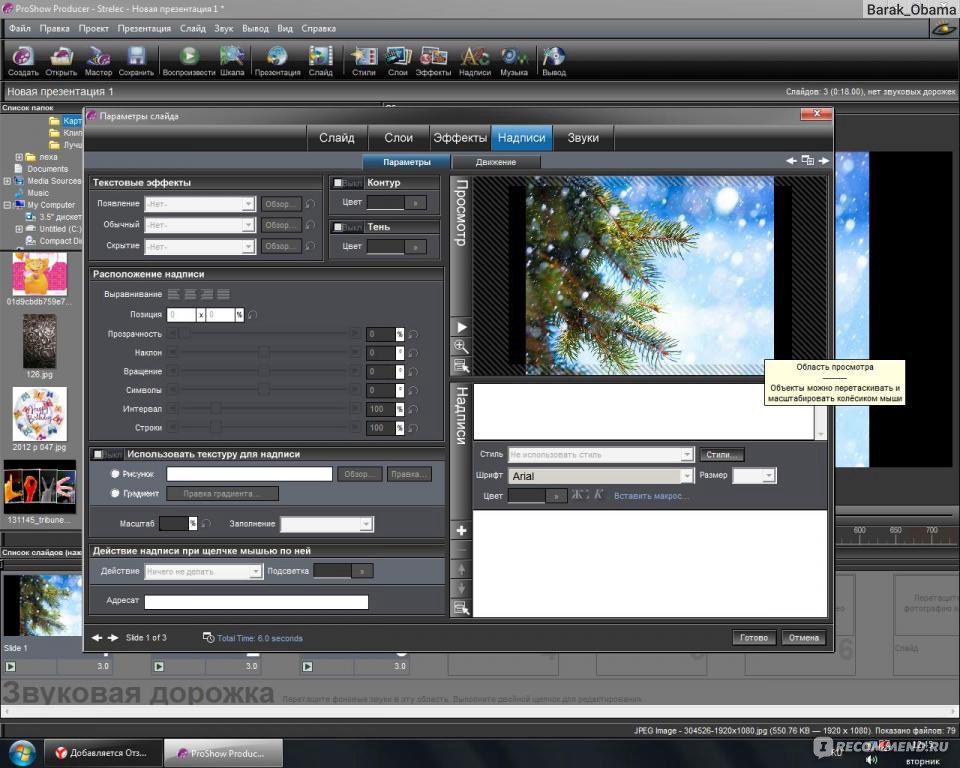 Данные артефакты называются хроматические аберрации. Такие полосы можно убрать, используя инструменты во вкладке Lens Correction. В современных версиях Лайтрума при обработке можно установить галочку напротив опции «Remove Chromatic Aberration». Программа автоматически исправит искажения цвета.
Данные артефакты называются хроматические аберрации. Такие полосы можно убрать, используя инструменты во вкладке Lens Correction. В современных версиях Лайтрума при обработке можно установить галочку напротив опции «Remove Chromatic Aberration». Программа автоматически исправит искажения цвета.
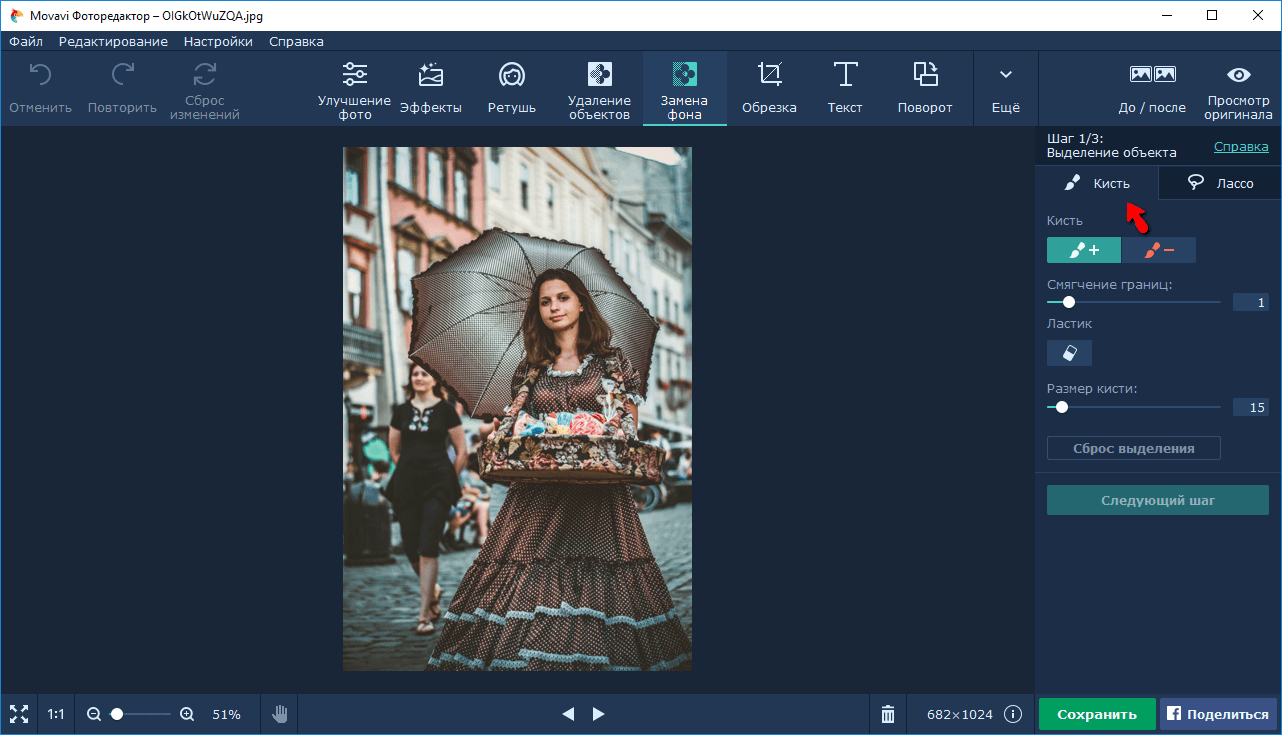 В окне Color Space установите необходимый вам диапазон цветов.
В окне Color Space установите необходимый вам диапазон цветов.