Рисуем реалистичную радужку глаза для сиамской кошки в технике фрактальной графики
Данный мастер-класс создавался по работе в фотошопе и программе-генераторе фракталов для новичков, поэтому в нём пошагово описан весь процесс работы по созданию реалистичных глазок. Для примера взята сиамская кошка, как симпатичный образец и распространённая модель. Но вполне возможно, он будет интересен и профессиональным мастерам-кукольникам, и тем кто шьёт игрушки, или создаёт фурнитуру для них, глазки, пуговицы. Мастерам по созданию бижутерии, аксессуаров. Прочим любителям компьютерной и фрактальной графики.
Для создания радужки глаза нам понадобится:
- Программа FraktalExplorer (бесплатная, можно скачать в интернете с официального сайта).
- Программа AdobePhotoshop (в интернете есть бесплатная демо-версия на сайте разработчика).
- Начальный уровень работы с первой, и средний или выше среднего уровень навыков работы во второй программе.
- Фото кошки для вдохновения и сверки результатов.
Поехали 🙂
Программа FraktalExplorer 2.02, или более новая версия.
В ней создаём файл .spot размером 1200х1200 или 800х800 пикселей, кому как удобнее. Для более чёткой картинки луше делать побольше, но картинка может дольше грузиться. Поиграйте с настройками (правое окно список слева, выпадающие списки справа, и т.д.), картинка на предпросмотре будет меняться. Когдарезультат вас устроит, нажмите Select, картинка начнёт загружаться. Сохраните результат ввиде файла в расширении программы и jpeg.
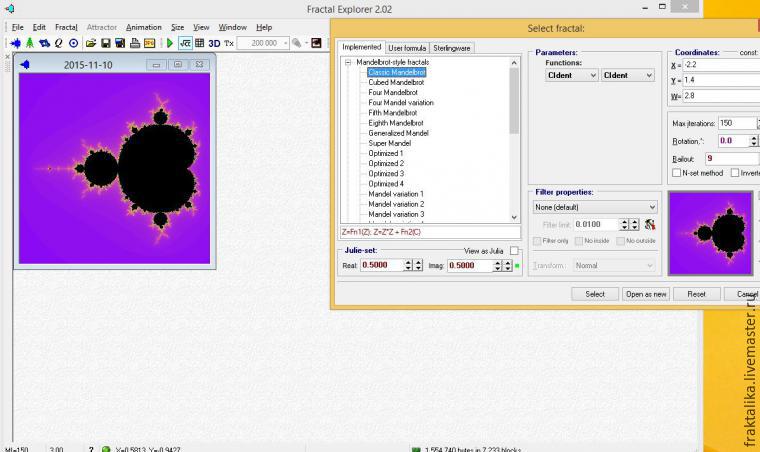
Для удобства и ускорения процесса я взяла один из свох файлов, сгенерированных в программе заранее. Он мне больше понравился, и вполне подходит под нашу задачу.
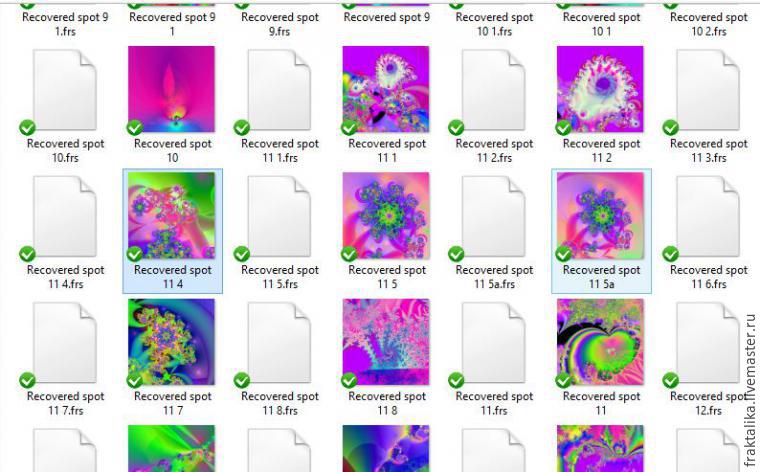
Так исходное изображение выглядит в программе.
Обратите внимание на цифры и названия формул, можно по ним сгенерировать такое же изображение 🙂 Или создайте своё.
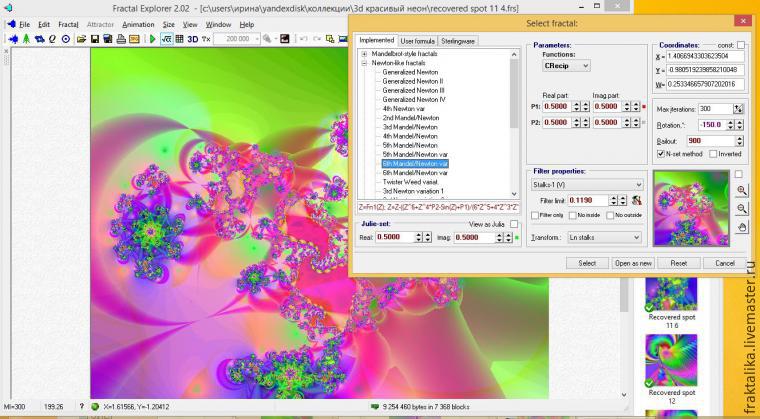
Сохраняем картинку. Больше эта программа нам пока не понадобится, можно закрыть.
Заходим в Photoshop, открываем нашу картинку. Создайте дубликаты слоёв как на скриншоте. Под палитрой Слои выбираем Тон/Насыщенность, ставим значение примерно 70, ОК.
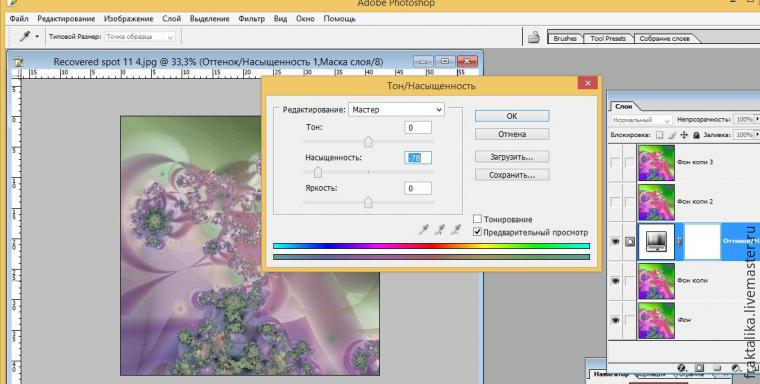
Сливаем вместе слой Тон/Насыщенность и дубликат слоя изображения под ним.
Дублируем результат, должно получитьсячетыре слоя. Поворачиваем на 90 градусов каждое новое изображение, и ставим режим наложения Светлее. Если изображение будет сильно светлое, можно уменьшить ползунок Непрозраность (вверху справа, в палитре Слои):
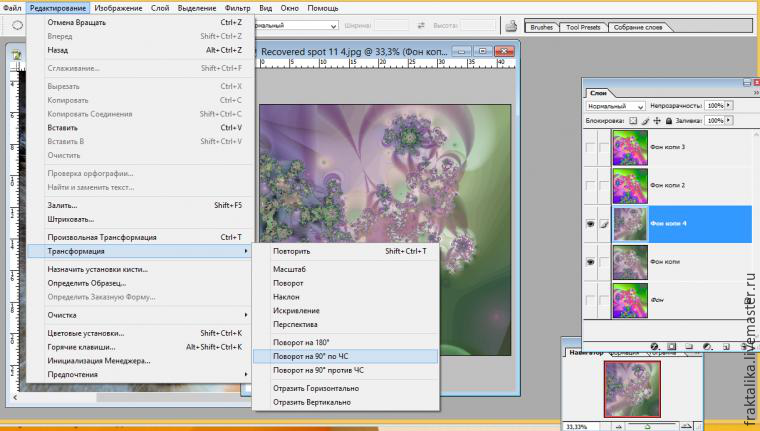
В результате всех проделанных действий получиться примерно такой узор, (пока он ещё мало напоминает радужку, но так и должно быть):
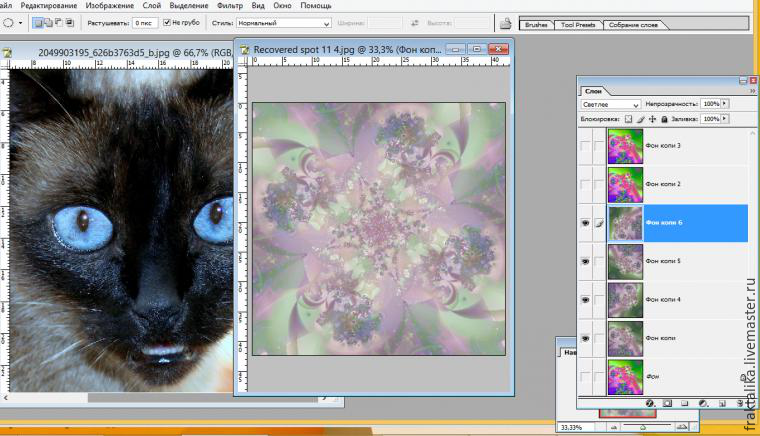
Сливаем все четыре светлых слоя в один. Дублируем результат, и ставим режим наложения Затемнение, чтобы ярче обозначился цвет и рисунок фрактала:

Берём в левой палитре инструментов Круглое выделение. Выделяем подходящую нам по рисунку область изображения, как показано на скриншёте. Далее, не снимая выделение, правой кнопкой мыши щелчок, из выпадающего меню выбираем Перо (Растушёвка), ставим значение 15-20 (для картинки 1200х1200 пикселей), ОК. Копируем результат на новый слой.
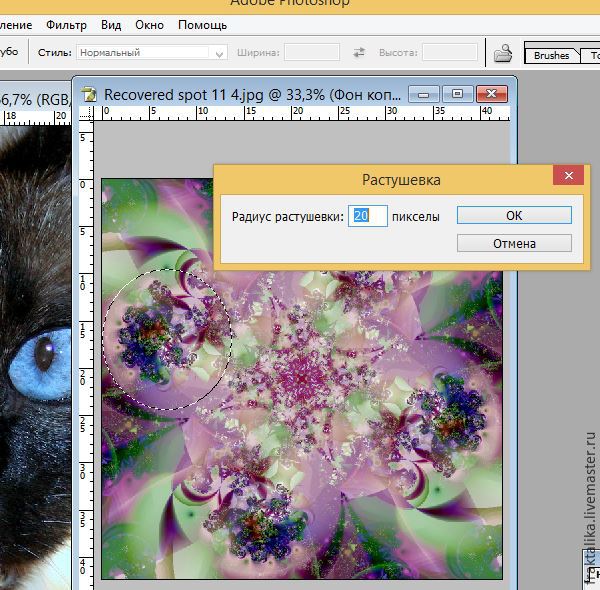
Дублируем слой, поворачиваем одно из изображений на 90 градусов. Подвигайте картинки слоёв в стороны. Инструментом Резинка (Ластик) — значения: диаметр 260 пикс, Твёрдость 98%, — стираем серединку, чтобы получился результат как на примере ниже. Это и будет наш будущий зрачок, точнее его форма.
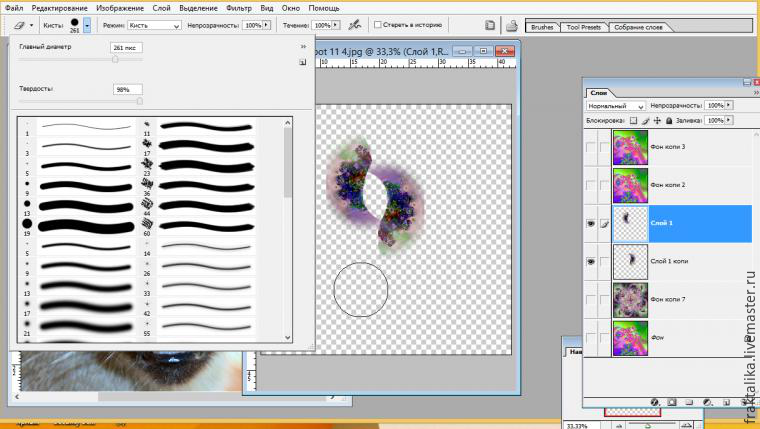
Соединяем оба слоя в один. Дублируем результат. Твёрдым Ластиком (непрозрачность 98-100) меньшего размера диаметра стираем аккуратно лишние пикселы с внутренней границы зрачка. Мягким Ластиком с Непрозрачностью 20% удаляем светлые участки вместах стыковки изображений, чтобыграницы стали практически незаметными:
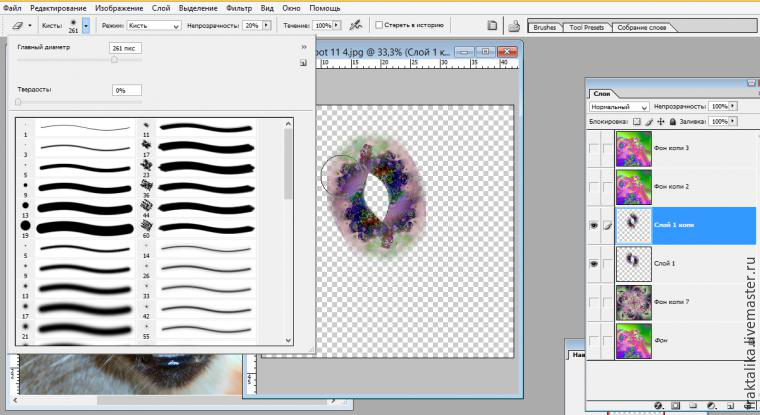
Внизу в палитре Слои из выпадающего нижнего меню — Тон/Насыщенность. Убираем лишний цвет изображения, делая его более серым, ставим значение примерно 65-70, ОК.
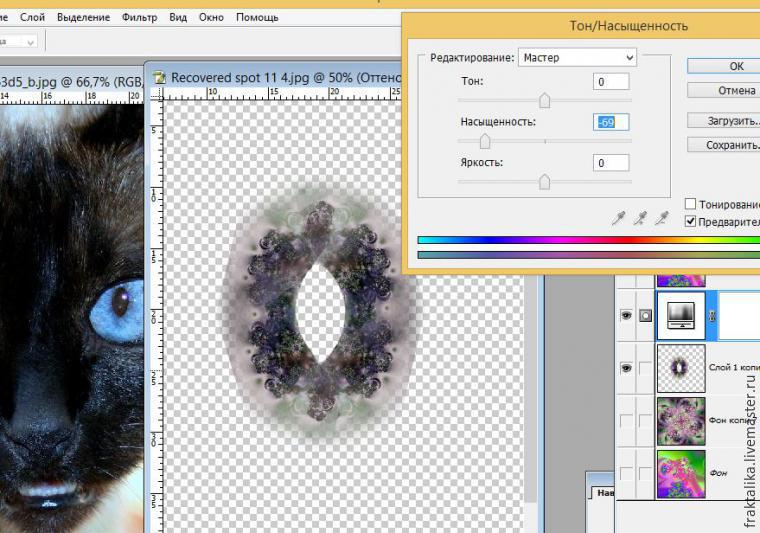
Объединяем оба слоя в один. Поворачиваем слой на 90 градусов. Дублируем результат на новый слой. Нижний слой можно теперь пока отключить.
Далее, к верхнему слою применяем Фильтр Полярные координаты (Фильтр — Distort — Полярные координаты). Получится такая «корявая» развёрнутая картинка, она-то нам и нужна. Берём инструмент Круглое выделение, выделяем на изображении круглую область. Щёлкаем правой кнопкой по картинке, из выпадающего меню выбираем Перо, радиус растушёвки 2 пиксела, ОК. Результат копируем на новый слой.
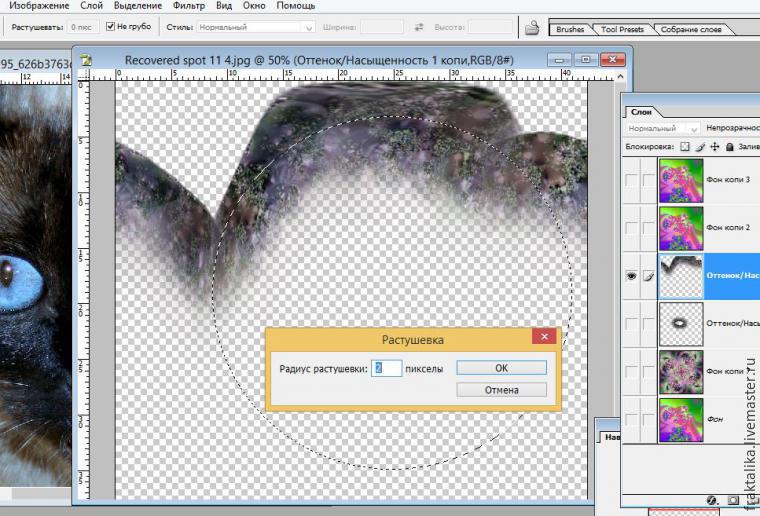
Дублируем слои трижды, как показано на скриншёте ниже. Поворачиваем верхний. Сближаем, используя инструмент Перемещение. Мягким Ластиком подчищаем края в центре. Получится в результате окружность с мягкими краями рисунка в центральной части. Нижняя часть окружности светлее верхней в два раза. Подчищаем мягким Ластиком (Непрозрачность 20-45) верх будущей радужки из центра кнаружи, отступая от границы, чтобы образовался плотный край и довольно чёткая граница. Если нижний рисунок будет слабо выражен, дублируем нижний слой.
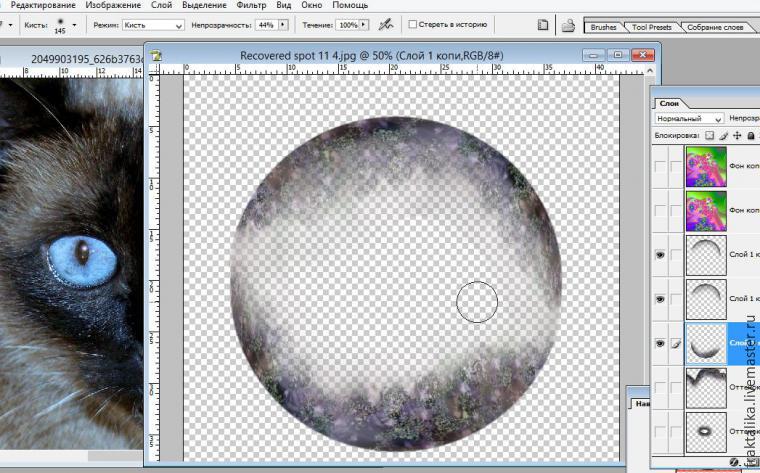
Объединяем все три (четыре) слоя в один. Можно продублировать слои.
Инструмент Выделение, Cntrl+щелчок по результирующему слою в палитре Слои, — будут выделены полностью пикселы изображения.
Теперь нам понадобится фильтр Сферизация (Фильтр — Distort — Spherize):
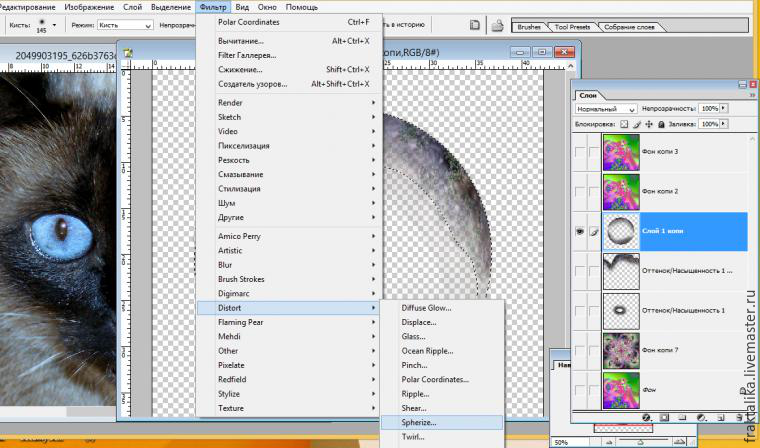
Выбираем вогнутость, двигая ползунок влево почти до упора, ОК.
Результат, наружные и внутренние края изображения, подчищаем интструментом мягкий Ластик, непрозрачность 20-40.
Через Меню — Редактирование — Трансформация — Искажение немного перемещаем части картинки влево-вправо, одну относительно другой. Применяем трансформацию.
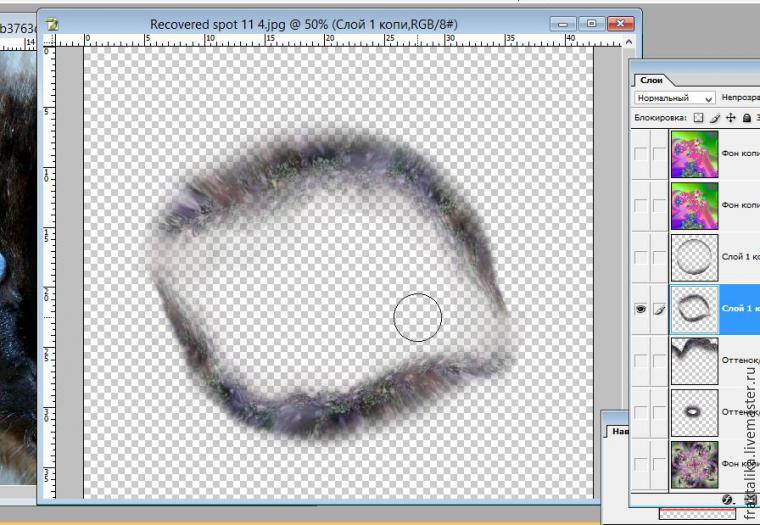
Поворачиваем результат на 90 градусов. Дублируем результирующий слой, и снова сливаем вместе.
Центральная часть зрачка готова.
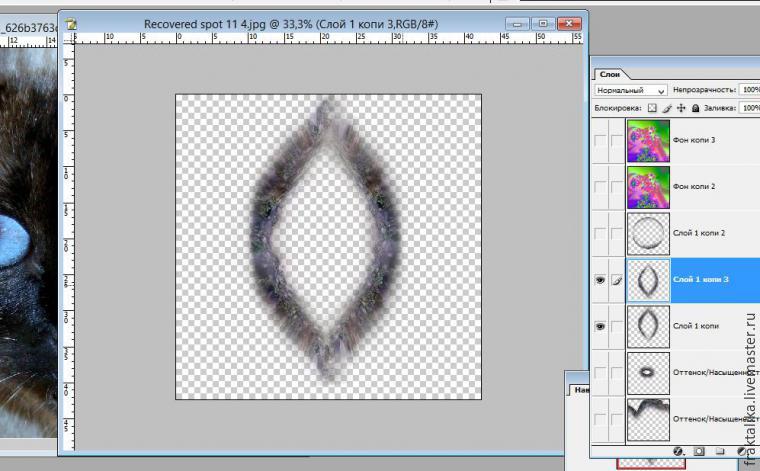
Переходим к созданию рисунка радужки, — верхние цветные слои.
Обесцвечиваем слой, Тон/Насыщенность. Применяем фильтр Spherize вогнутость (ползунок влево) ко всему слою без выделения области.
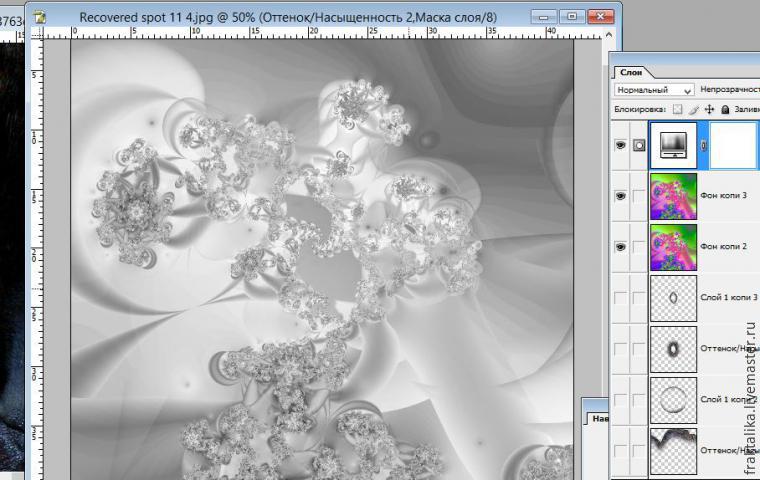
Находим подходящий рисунок для радужки. Выделяем небольшую область изображения круглым выделением, Перо, результат на новый слой. Должно получиться примерно так:
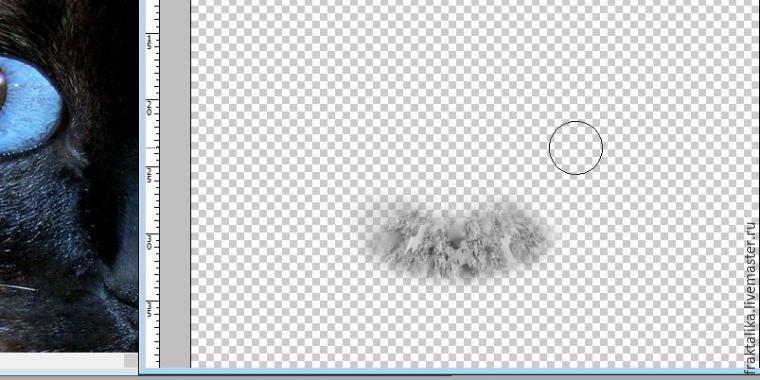
Очень мягким Ластиком чистим края.
Через Alt+Перемещение дублируем слои, поворачивая их вокруг зрачка и заполняя среднюю область радужки. Стараемся не выходить за границу круга. Результат — радужка как на скриншоте.
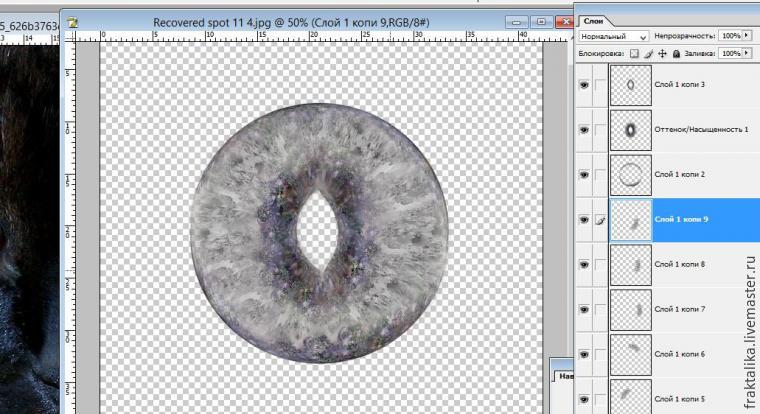
Объединяем слои вместе.
Делаем радужку чуть светлее инструментом Осветление.
А теперь, самая приятная часть работы. Красим радужку в красивый бирюзово-голубойцвет цвет, через наложение цветного фильтра.

Или голубой, или синий, зелёный, это кому как нравится.
Я делала цвет радужки максимально приближенным к фото нашей кошки.
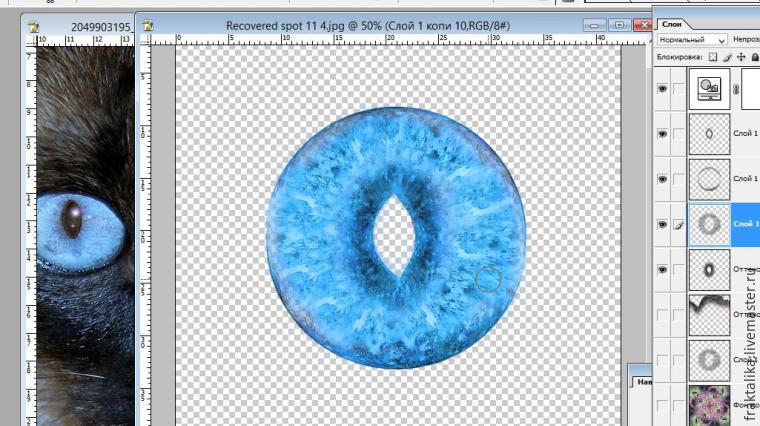
Объединяем слои в один. Дублируем результат. На верхнем слое выделяем круглую область в центре, делаем инверсию выделения. Перо срадиусом растушёвки 5 пикселей. Результат на новый слой.
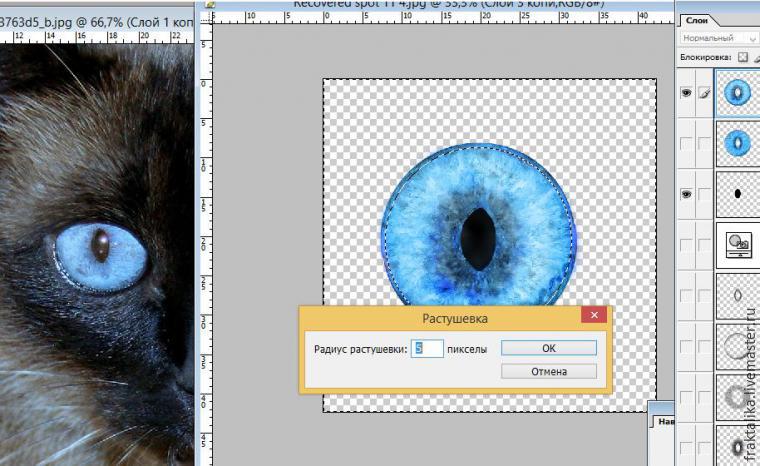
Меняем режим наложения Разница. Получилась тёмная, почти чёрная, узкая окантовка по краю окружности. Чтобы её «разбавить», сделать края более выразительными, как бы слегка поблёскивающими, поворачиваем слой вокруг своей оси, пока не устроит результат.
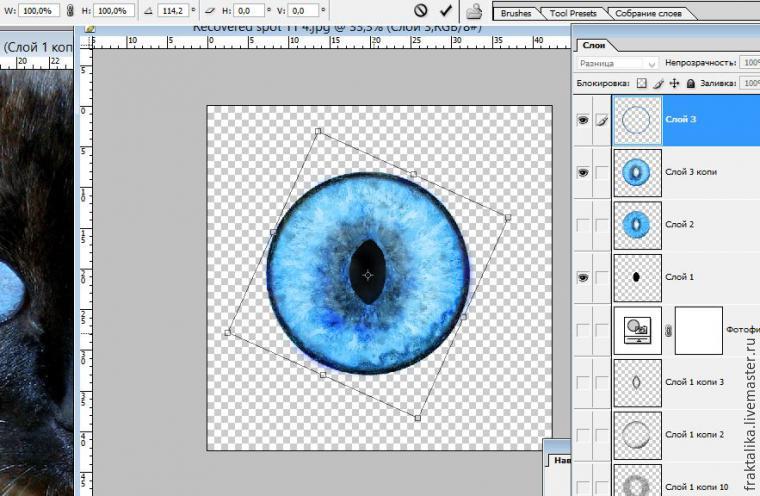
Нановом слое выделяем по центру овальную область, заливаем чёрным цветом Заливки, это будет зрачок. Объединяем слои в один, кромезрачка. Дублируем результат.
На верхнем слое применяем Фильтр Нечёткая маска. Параметры резкости регулируются на глаз.
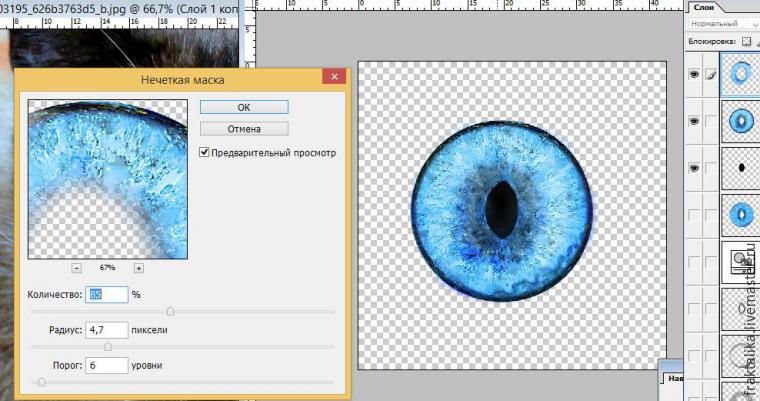
Добавляем новые направляющие (Вид — Новая направляющая…), и центруем изображение по зрачку. Уменьшаем границы изображения, для удобства. Добавляем эффект к цветному слою радужки (Внутренний свет, значение по умолчанию, ОК). Слегка прорисовываем сосудистую сеточку по низурадужки инструментом Затемнение, тонкая кисточка.

Удаляем вспомогательные оставшиеся слои. Доводим инструментами картинку до результата, который понравится.
Результат (900х900). Теперь можно проставить нужные размеры в пикселях или см, например под размер стеклянной линзы-кабошона, отзеркалить изображение, и распечатать файл.
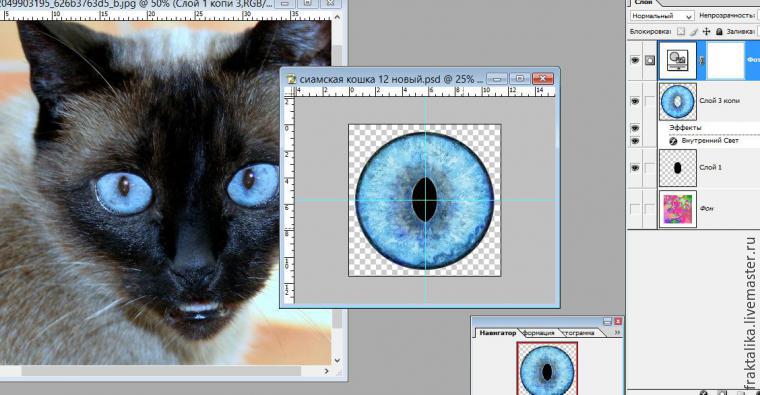
Спасибо за внимание 🙂
Если у вас появились вопросы, спрашивайте, отвечу — можете написать мне их лично, или в комментариях.
С уважением, Ирина Терещенко
Рисуем кошачий глаз на графическом планшете Wacom Intuos2 — пошаговый урок — АРТ-ковш
После двухлетнего перерыва решила возобновить публикацию постов, посвященных рисованию на графическом планшете, а заодно сделать несколько пошаговых уроков. И пока рисую кота, чтобы не загромождать один пост изобилием картинок, вынесу отдельной записью пошаговое рисование кочашьего глаза. Может многое можно упростить (если посчитаете нужным), а пока приступим.
1. Рисуем окружность на одном слое и будущую черную заготовку для зрачка на другом слое. При помощи того же диаметра окружности «выкусываем» необходимую форму и размер:
2. Зрачки у кошек расположены под углом. Новым слоем обозначаю себе направляющие (на рисунке синими наклонными линиями) и двигаю зрачок, чтобы треть оказалась за линией. а 2/3 выше и ластиком чуть сглаживаю острые края зрачка:
3. Делю визуально на 3 части радужку и начинаю формировать глаз, отсекая лишнее:
4. Синими линиями показаны углы-ориентиры, с помощью которых задаю финальную форму:
5. Ненужные линии убираю (слои в фотошопе лучше удалить), затем обрисовываю пером планшета будущие шерстики вокруг глаза. Заодно меняю заливку фона у радужки и добавляю размытую тень под зрачок (это можно сделать размыванием нового слоя фильтром или инструментом «размытие» под слоем со зрачком):
6. Новым слоем и мягкой кисточкой с размытыми краями задаю более яркие и более тёмные области глаза (чтобы потом так же размыть слой до еле заметных переходов):
7. Дальше берём тонкую мягкую кисточку и любой из коричневых оттенков цвета, чтобы внутри глаза нарисовать текстуру — к краю линии длинные и очень редкие, середина чуть погуще, а у самого зрачка тонкие и частые линии как реснички:
8. Дальше размазываю «пальцем» обрисованый контур, задав направление смазывания по росту шерстинок (светло-коричневый фон), потом делаю дугу новым слоем, свойствами слоя настраиваю под ней тень и трижды дублирую слои, немного меняя их положение друг под другом. У среднего слоя выключаю в режимах отображение одного из каналов, чтобы получить зелёный полупрозрачный оттенок. Этими манипуляциями создаётся эффект глубины глаза и тени от верхнего века:
9. Почти аналогично поступаю и с нижним веком — рисую дугу, накладываю коричневый оттенок, а потом пером планшета чёрным и коричневым цветом набрасываю небрежные линии, размазываю их и размываю:
10. На новом слое прорисовываю очень тонкой мягкой кистью чёрного цвета тонкие шерстинки вокруг глаза:
11. Добавляю белый блик и немного серых оттенков для глянца и придания зрачку выпуклости:
12. Дальше на новом слое обрисовываем вокруг глаза шерстинки тонкой мягкой кисточкой до тех пор, пока хватит терпения:
13. Можно для пущей реалистичности добавить белый блик — или мягкой кисточкой с размытыми краями, или размытием/размазыванием белого пятна по слою:
Рисуем кота в фотошопе — Pixelbox.ru
В этом уроке я расскажу как нарисовать кота в фотошопе. Причем будем рисовать в стиле Викторианской эпохи. Наш портрет кота-графа будет в пиджаке и красивой рамке. На глаз мы подрисуем монокль.
В общем этот урок будет полезен тем кто начинает или уже рисует в фотошопе кистями. Теоретически рисовать можно мышкой, если вы будете усидчиво работать, но в идеале лучше рисовать планшетом.
Для вдохновения посмотрите фотографии и изображения нарисованных котов в интернете.
Немного о Викторианской эпохе:
Прежде чем начать рисовать в этом стиле, неплохо бы знать о деталях и основных моментах стиля. В общем стоит немного изучить этот вопрос.
Кроме того мы применим Антропоморфизм — это наделение человеческими качествами животных, предметов, явлений. У нас антропоморфизм выражается в пиджаке, монокле и усах.
Викторианская эра
В первую очередь это стиль акриловой краски у современных цифровых художниках. Поэтому его мы и будем копировать. Для этого необходимо изучить много картин в этом стиле в интернете. Пользуйтесь поиском.
Вот что я выделил:
- Предметы часто располагаются на переднем плане
- Картины богаты темными тонами, в частности красными, черными и коричневыми цветами
- В целом изображения реалистичны, но в деталях просматриваются порывистые мазки кистей.
- Акцент на драматическое освещение, с сильными тенями
- Частое использование витиеватых узоров и рамок
С этой информацией можно приступать к рисованию собственной композиции.
![]()
Шаг 1. Создание нового изображения в Photoshop и набросок кота
Для создания нового изображения в фотошопе я использовал следующие настройки:
- 612×792 пикселя
- 300 разрешение (Resolution)
Наброска эскиза
Обычной кистью (Brush) я нарисовал грубый набросок кота.
![]()
Три варианта набросков
Я нарисовал три разных наброска чтобы определиться с общей концепцией и выбрать один из вариантов.
![]()
Детали композиции
Я определился с вариантом №1. Продолжая его развивать я нарисовал больше деталей и рисунок стал чище, аккуратнее.
![]()
Набросок рамки
Чтобы не заморачиваться со сложными формами я выбрал простой овал. С помощью инструмента Эллипс (Ellipse Tool) без труда нарисовал овал нужной формы.
![]()
Затем я поместил кота в рамку. Для этого надо нажать на CTRL+T чтобы трансформировать и удерживая SHIFT менять масштаб.
![]()
Шаг 2. Черно-белые тона
Начинать рисовать на белом фоне — для меня это тяжело.
Поэтому я создал новый слой и залил его серым цветом, используя инструмент Заливка (Fill Tool).
На сером фоне рисовать гораздо приятнее и продуктивней.
![]()
Овальную рамку я заполнил темносерым цветом.
![]()
Шаг 3. Рисуем базовые цвета
Я нажал CTRL+SHIFT+N чтобы создать новых слой и назначил его обтравочной маской.
Это для того чтобы при рисовании не выходить за рамки овала.
![]()
Рисуйте основные цвета для шерсти, глаз, пиджака.
Опирайтесь на другие изображения которые вас вдохновляют и все получится!
Тени в стиле эпохи
Создайте новый слой и установите режим смешиваний Multiply (Умножение). На нем рисуйте темно-коричневым цветом тени в стиле Викторианской эпохи.
![]()
Шаг 4.
Продолжайте рисовать различные детали. Необходимо избавляться от контуров и двигаться в сторону реализма.
Смотрите на реальные фотографии кота чтобы понять правильные потоки шерсти и цветовые тона.
![]()
Затемните рамку
Создайте новый корректирующий слой (New Adjustment Layer) Цветовой Тон/Насыщенность (Hue Saturation). Установите его в качестве обтравочной маски для серого овала.
Параметр Яркость (Lightness) установите -70.
![]()
Используйте разные режимы наложения
Продолжайте рисовать с различными режимами наложения. Я использовал режим Перекрытие (Overlay) чтобы придать больше желтого цвета.
![]()
Не бойтесь экспериментировать
Экспериментируя над рисунком вы будете получать много приятных сюрпризов!
Один из таких это дополнительный источник света, который делает картину поражающей. Я комбинировал мягкие и жесткие кисти там где свет ложится на кота.
![]()
5. Рисуем занавес
Красный цвет для фоновой занавески здесь отлично подходит. Это в духе Викторианской эпохи.
Для удобства рисуйте на новом слое, который будет обтравочной маской для овала, чтобы таким образом не вылезать за края.
Здесь я использовал жесткую кисть.
![]()
Продолжайте обрисовывать занавеску пока не добьетесь успеха.
![]()
Шаг 6. Улучшаем шерсть и наряд кота
Останавливаться на достигнутом нельзя, поэтому я решил и дальше придавать живость картине.
Создайте новый слой. С помощью твердой кисти я рисую коротенькие штрихи волосинок на шерсти. Комбинируя с мягкой кистью, чтобы получалось реальней.
![]()
Режим наложения для этого слоя я установил Умножение (Multiply) чтобы усилить цветовой эффект теней и света.
![]()
Продолжайте рисовать используя разные слои
В итоге у вас получится несколько слоев с разными режимами наложения. Только так вы добьетесь реализма и высококлассной шерсти.
![]()
Шаг 7. Корректировка цветов
Используйте корректирующие слои чтобы отредактировать и настроить цвета.
Первый создайте слой с Уровнями (Levels) и поиграйтесь с ним.
![]()
Дальше в ход идет слой Цветовой Баланс (Color Balance). Здесь я добавил больше синего оттенка.
![]()
Шаг 8. Рисуем рамку и фон
Теперь переходим к рамке и фону.
С помощью Эллипса я нарисовал белую рамку вокруг овала.
![]()
К нему добавьте стиль слоя Тень (Drop Shadow).
Настройка стиля на ваше усмотрение. Но я бы посоветовал сделать мягкую тень как у меня.
![]()
Создайте три новых слоя в виде обтравочных масок. Они будут служить для тени, света и текстуры узора.
![]()
Я скачал специальные гранж кисти для рисования текстуры на рамку. Использовал темно красные цвета.
Таких кистей полно в интернете и на нашем сайте, найти их не составит труда.
В конечном итоге вы можете попробовать нарисовать собственный узор для рамки.
![]()
Теперь нарисуем фон.
Я залил его темно синим цветом. Он получился в качестве обтравочной маски на отдельном слое.
Можно конечно просто залить и серый цвет, но я люблю все слои держать отдельно.
![]()
Шаг 9. Узор на фон
Теперь вам предстоит нарисовать узор. Создайте новое изображение в фотошопе.
Я нарисовал в стиле нашей эпохи.
![]()
Раскопировал узор и развернул их по 4-м сторонам.
Пользуйтесь функцией трансформация для разворота объектов — CTRL+T
Когда изображение будет готово выполните меню — Редактирование — Определить Кисть (Edit — Define Brush) — таким образом мы создадим новую кисть в виде узора который мы нарисовали..
![]()
Аккуратно зарисуйте этой кисть фон. Режим наложения — Яркий Свет (Vivid Light), прозрачность 12%.
![]()
Нарисуйте мягкой большой кистью черного цвета затемнения по краям. Используйте маленький процент параметра наложения.
![]()
10. Допиливаем последние детали
С помощью твердой кисти я поработал над последними деталями картины.
Никогда не ленитесь работать над деталями — в них кроется успех.
В особенности это касается усов и шерсти.
![]()
10. Финиш
Я надеюсь вам понравился этот увлекательный процесс рисования!
![]()
Автор перевода — Александр Акимов
Фотошоп для начинающих: создаем радужку глаза
Очень несложный способ создания радужки глаза нужного цвета и размера. Создается на компьютере, выводится на бумаге (желательно фотобумаге) и используется по своему усмотрению. Можно наклеивать на прозрачные стеклянные кабошоны, можно покрывать лаком, эпоксидной смолой.
Необходимо иметь программу Аdobe Photoshop любой версии.
I этап. Скачиваем кисти «глаза» из Интернета.
Набираем в поисковике что-то вроде «кисти для фотошопа глаза» и подбираем наиболее подходящий вариант. Мне нравится photoshop-brushes.
Найдите нужный файл для скачивания и сохраните на свой компьютер. Он будет скорее всего, архивным. Разархивируйте в какую-нибудь папку, например, создайте у себя папку «Кисти для фотошопа» — пригодится не раз.
Добрые люди в Интернете чего только не выкладывают полезного и вкусного совершенно бесплатно. Поищите кисти на разных ресурсах. Только убегайте с тех, где вас попросят ввести номер телефона.
В результате надо получить один или несколько файлов с расширением .abr.
Например:
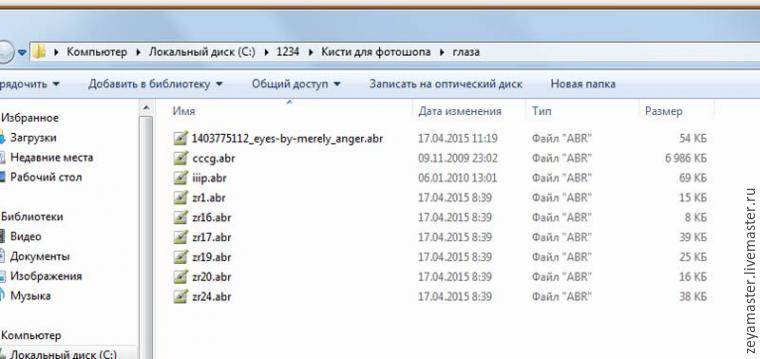
II этап. Загружаем кисти в фотошоп.
Открываем фотошоп.
На панели инструментов выбираем кнопочку «кисть».

Теперь вот этой малюсенькой кнопочкой со стрелкой вызываем следующее окно.
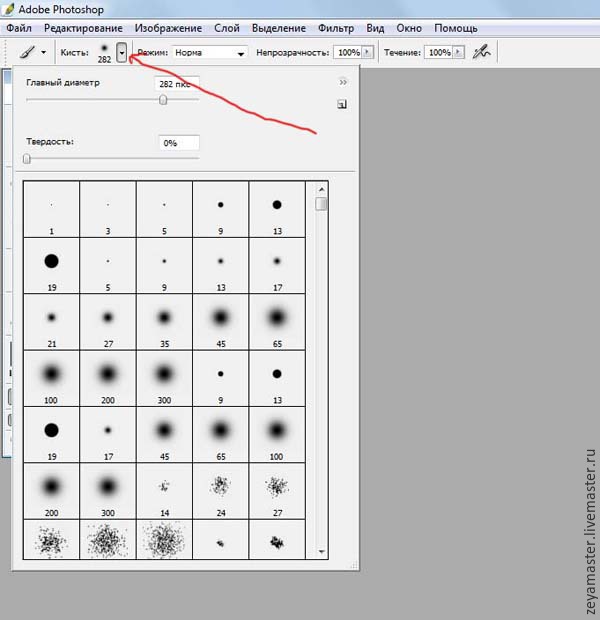
Следующая малипусенькая двойная стрелочка (отмечена красным) открывает следующее меню.
Кстати для удобства просмотра кистей — поставьте галочку «Большой эскиз».
Выбираем из меню «Загрузить кисти».
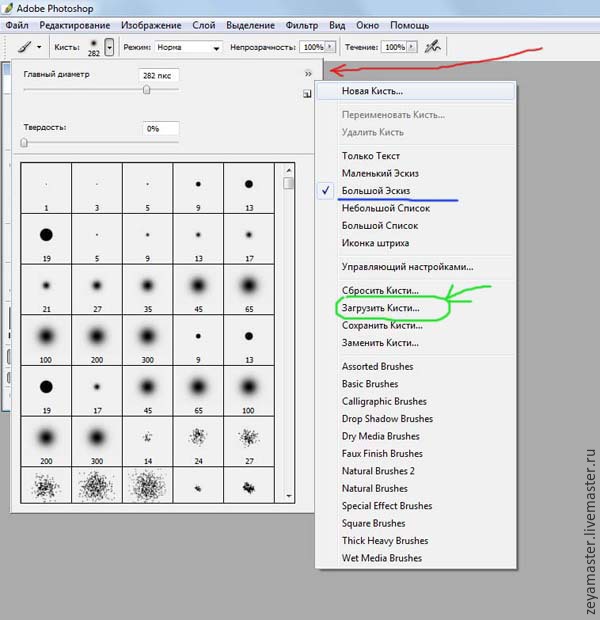
Затем выбираем один из файлов с кистями и жмем «Загрузка».
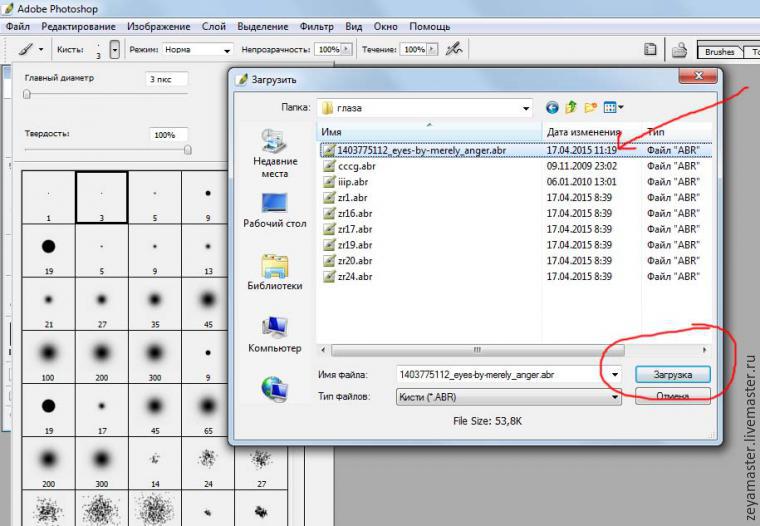
К сожалению, загрузить разом все файлы не получится, поэтому повторяем операцию по загрузке кистей с остальными файлами.
Можно посмотреть добавленные кисти — они будут в конце списка кистей.
Вот что я загрузила в результате. Некоторые повторились, но это особо не мешает, в конце концов, можно их удалить.
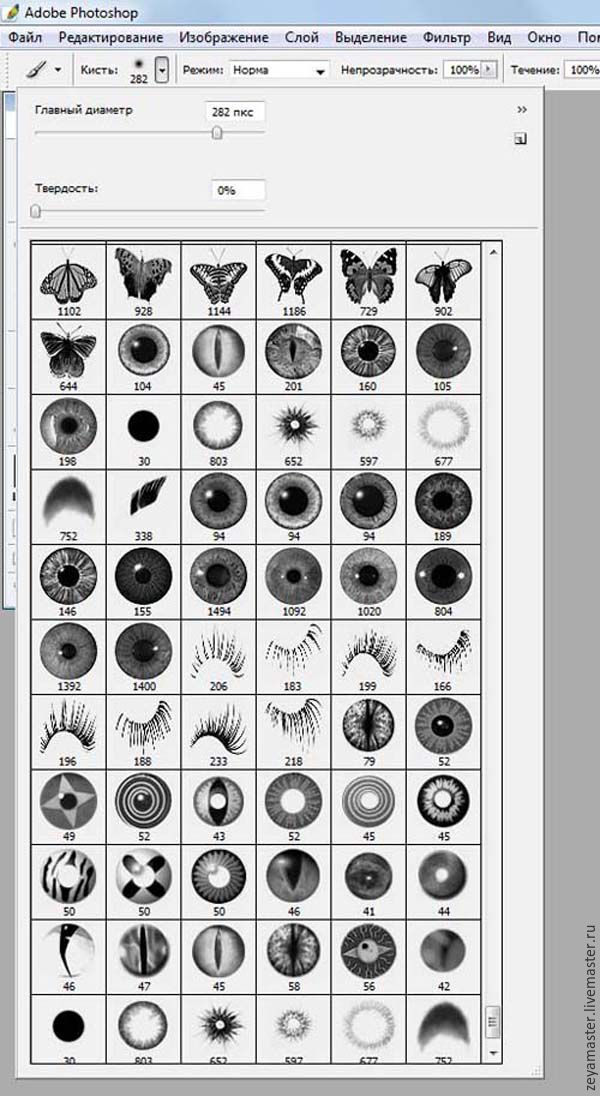
Если всё получилось, то больше возвращаться к первым двум этапам не придется. Теперь в любой момент можем использовать загруженные кисти для рисования нужных глазок.
III этап. Рисуем и раскрашиваем радужку глаза.
Создаем в фотошопе новый документ. Размеры желательно должны соответствовать формату бумаги на которой будете выводить на печать.
Файл — новый. Выбираем параметры. Можно выбрать формат А4. Разрешение желательно поставить не менее 300 пикселей на дюйм.
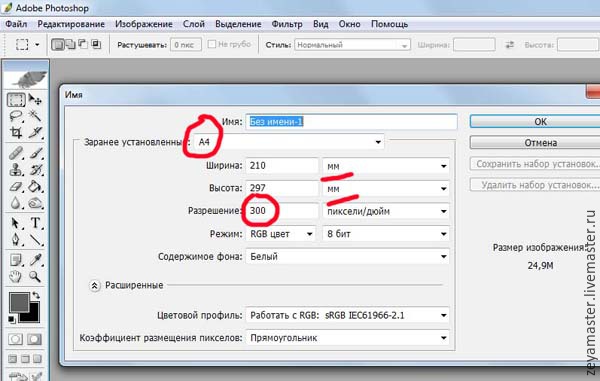
Мне удобнее работать с форматом 10х15 см.

Основной цвет на панели инструментов ставим черный.
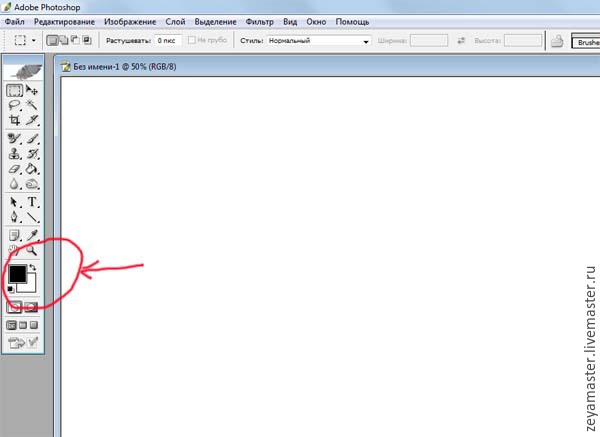
Нажимаем инструмент «кисть» и выбираем одну из кистей в форме радужки глаза.
Размер кисти можно регулировать (синяя стрелка).
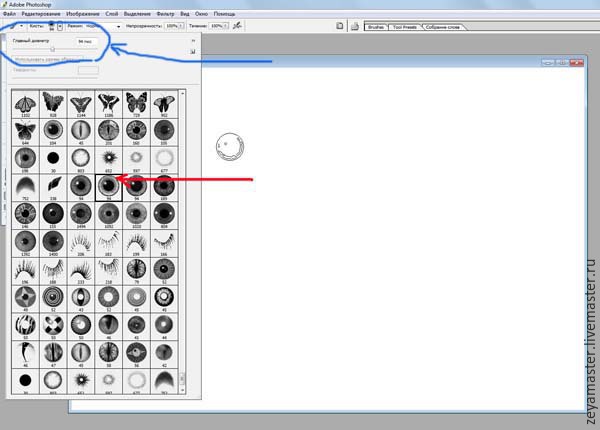
Рисуем глазки (одно нажатие кисти). Делаем это попарно, меняя если надо кисти и их размер.

Теперь самое интересное — раскрасим глазки.
Находим на панели инструментов вот такую иконку, нажимаем и выбираем из появившегося подменю — кисть «замена цвета».
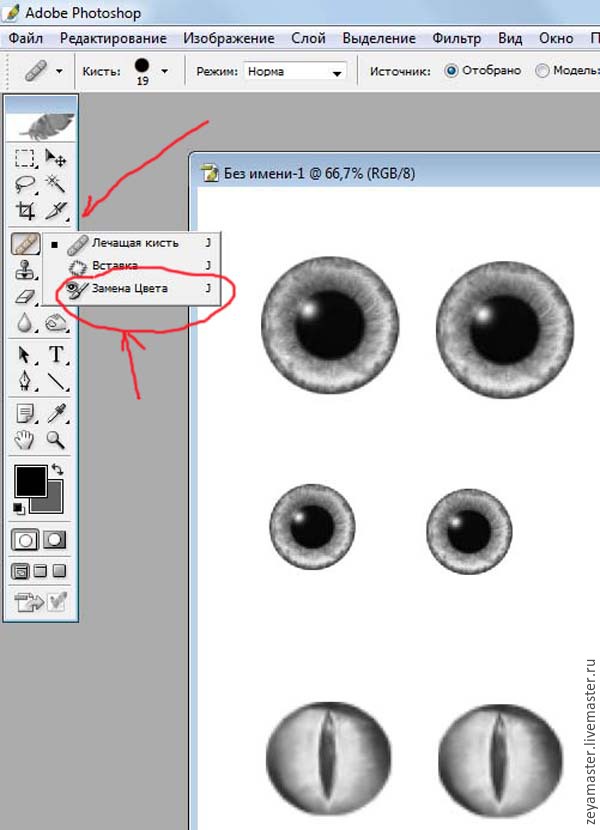
Цвет, в который будем раскрашивать, выставляем основным цветом.
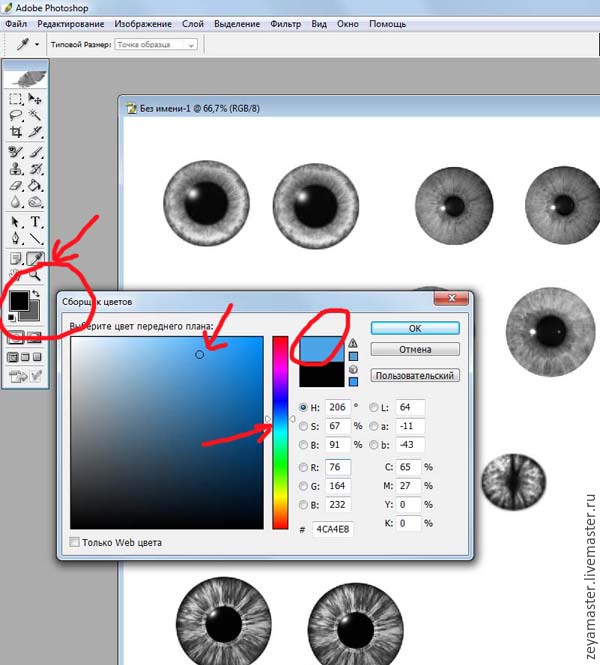
Параметры кисти «замена цвета» можно регулировать — менять размер, твердость, промежуток. Можно поэкспериментировать и в процессе работы понять какие параметры удобнее.
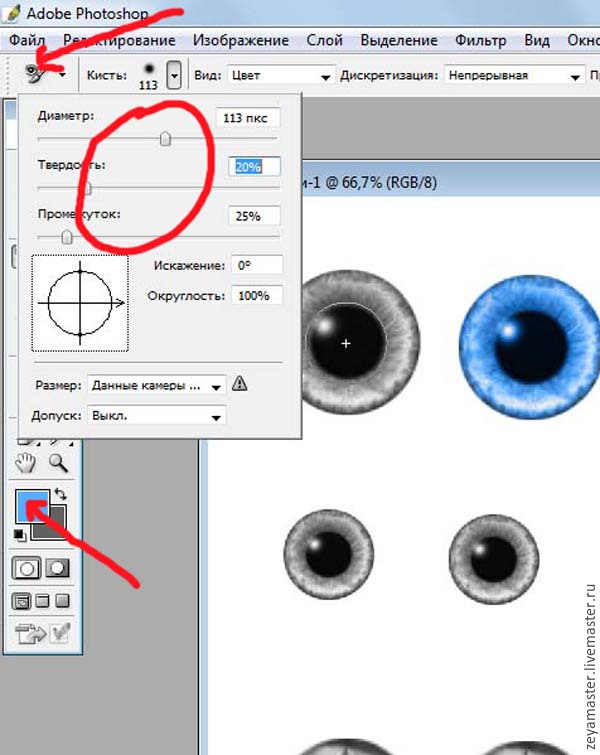
Итак, выбрав желаемый цвет кисти «замена цвета», просто водим ей по нарисованному глазику и глаз будет менять цвет.
Можете менять цвет для одного глаза по несколько раз, можете менять его не по всей поверхности, а частично, добиваясь разных цветов. Экспериментируйте!
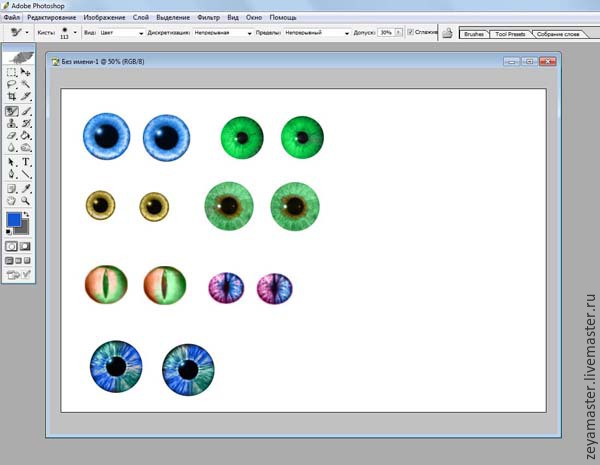
Теперь остается распечать картинку. Затем вырезать глазки и применять в дело.
Если даже у вас нет дома принтера, просто сохраните файл на флешку и распечатывайте, там, где печатают фотографии.
Надеюсь, мастер-класс будет кому-то полезным. Если есть вопросы, задавайте!
С любовью, Наталья
Как рисовать глаза в фотошопе
 Перевод урока о том, как рисовать глаза в фотошопе. Автор урока – Edana. Её галерея работ в самом низу урока. И конечно большое спасибо Ольге за ссылки с ценными материалами по рисованию портретов. Этот урок понравился больше всех, поэтому решил перевести полностью. Позже переведу их сюда, чтобы находились быстрее.
Перевод урока о том, как рисовать глаза в фотошопе. Автор урока – Edana. Её галерея работ в самом низу урока. И конечно большое спасибо Ольге за ссылки с ценными материалами по рисованию портретов. Этот урок понравился больше всех, поэтому решил перевести полностью. Позже переведу их сюда, чтобы находились быстрее.
Как рисовать глаза в фотошопе?

Наилучший путь в создании фотореалистичных изображений – это использовать сравнение с моделью (рефересом/фотографией). Если же нет подходящих возможностей, то отражение в зеркале отличный вариант.
Для выбора подходящий фотографий для референсов, советую галереи от DeviantArt.com. Вводя в поиске нужную деталь, напимер, глаза (‘eye’) получите огромное количество работ для выбора. Автор выбрал красивую фотку от Olechka01Stock +)

Я начинаю свою работу с создания быстрого наброска отображающего основную форму. Начало рисования на фоне закрашенном цветом кожи предохранит Вас от некоторых проблем в последствии. У вас не получится повторять 100%-но вашу исходную фотографию, но постарайтесь правильно соблюдать пропорции. Если хотите хорошо детализированное изображение, то используйте большой размер холста!

Я использую твёрдую кисть с малым Shape Dinamics, для создание следа настроенного на чувствительность к нажатию пера планшета. Opacity (непрозрачность) выставляю в 60-100%.

Позже удаляю слой с наброском и начинаю сглаживать кожу использую Eyedropper Tool с мягкой кисть с Opacity 30%.

Далее беру маленькую твёрдую кисть с включенным Other Dynamics и начинаю обводить веки и уголки глаз.

Цвет для радужной оболочки я выбираю посветлей, постепенно переходя к тёмным и более насыщенным. Цветовые вариации делают глаз интереснее. Для этого я делаю тёмно-фиолетовые линии вокруг радужной оболочки глаза. Я использую Burn Tool для придания некого интереса вокруг яблока.

Теперь пробегаюсь по всему, чтобы удостовериться в том, что все везде сглажено и ничего не выпадает. Так же добавила тени бровей.

Пора увеличить масштаб и приступить к детализации. Вот где понадобится кофе и терпение.
Кистями светло-голубого цвета (почти белого) отрисововываю текстуру и фактуру кожи. Кисть с низким Opacity. Зависимость света от влажности кожи весьма сложно. В нашем случае необходимы крошечные зёрнышки бликов кожи Я также добавляю прекрасные морщины и тени, там где считаю их необходимыми.

Чтобы ускорить процесс, я использую некоторые собственные кисти. Низкая непрозрачность крайне важна, иначе кожа будет выглядеть не естественно!
Наконец настало время для ресниц! Здесь я использую жёсткую кисть размером в 3 пикселя с включеным Other Dynamics в F5 панели. Отбратите внимание на то, что ресницы не стоят прямо, они изогнуты. Я использовала темно-коричневый цвет для мягкого естественного взгляда, и только для теней теней – чёрный. Для ресниц под глазом я использовала тот же самый коричневый цвет, но более низкую непрозрачность.

От ресниц так же падают тени. Белая часть глаза получит некоторый синий оттенок, а яблоко немного черноты в центре. Затем пора добавить некоторые блики к глазу. Это – отражение источника света (не обязательно одного). Оно должно соответсвовать характеру бликов на коже. В этом рисовании основной источник света на солнце от синего неба. Сам блик не должен быть белым и помните, что ресницы загараживают свет, создавая маленькие тени.

Теперь результат выглядит довольно хорошим. В финале я пробегаюсь по всему ещё раз, чтобы подправить что-либо вызывающее сомниение и требуещее доработки. Готово!

Вот маленький плюс к теме рисования глаз в фотошопе – похожий урок, но от другого автора.
Как нарисовать реалистичный глаз в Фотошоп
В этом уроке я покажу вам, как нарисовать реалистичный глаз с помощью инструментов Фотошоп. Вот, что мы получим в конце урока:
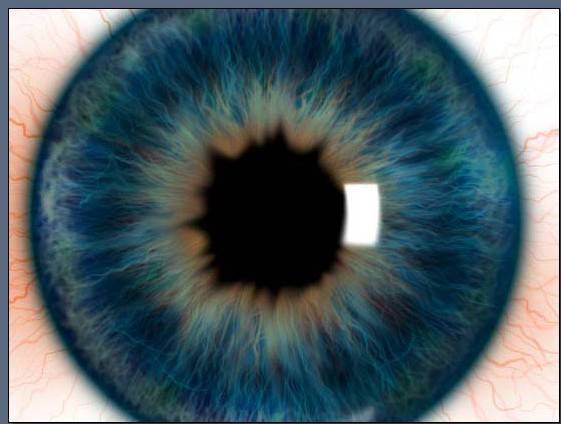
Шаг 1.
Начнем с создания нового файла (1000х1000 пикс). Залейте задний фон однотонным светло-серым цветом (почти белым). После этого создайте новый слой, затем выберите Круглое выделение, нарисуйте выделение так, как показано ниже.
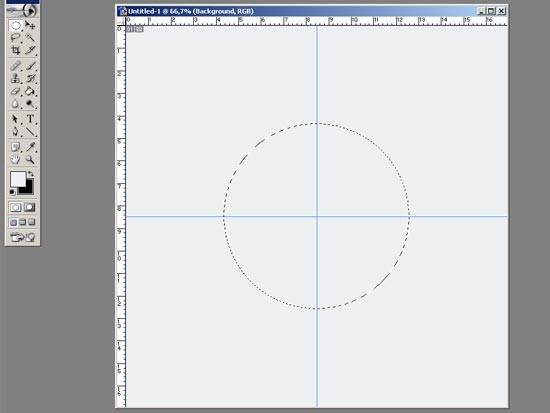
Шаг 2.
После этого выбираем цвет глаза, который мы будем рисовать (зеленый, голубой, карий). Залейте круг этим цветом. После этого создайте новый слой и нарисуйте черный зрачок.
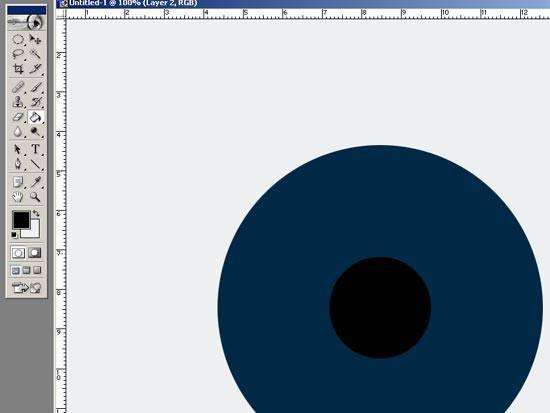
Шаг 3.
Используйте Инструмент Палец, чтобы создать разводы от центра к краям зрачка. Мой результат показан ниже.
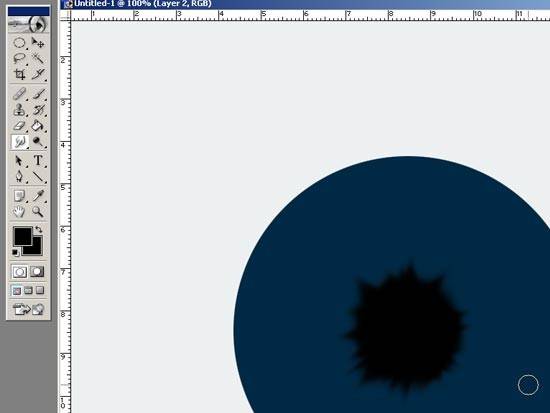
Шаг 4.
Создайте новый слой, на нем новое круглое выделение. Залейте это выделение белым цветом.
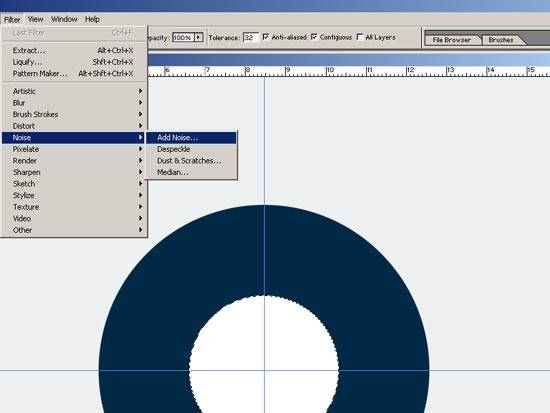
Шаг 5.
Перейдите в Фильтр-Шум-Добавить шум. Все настройки вы можете увидеть ниже.
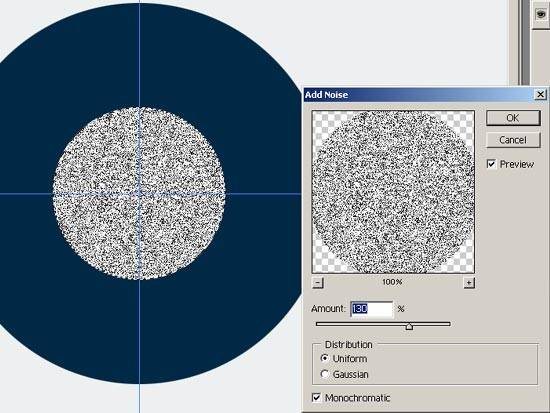
Шаг 6.
Теперь добавим другой фильтр. Перейдите в Фильтр-Размытие-Радиальное размытие. Используем опции “Наилучшее” и “Линейное”. Количество устанавливаем близко к 100. Вот результат:
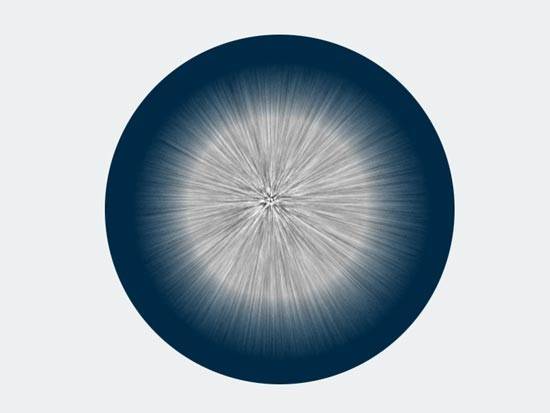
Шаг 7.
Установим режим наложения слоя на Перекрытие или Экран. Или любой другой, который вам понравится. Затем я добавил Фильтр Пластика (Shif+Ctrl+X). При помощи этого фильтра нужно внести немного неровностей. Результат можете увидеть ниже:

Шаг 8.
Дублируйте слой со зрачком. Перейдите в Изображение-Коррекция-Цветовой тон/Насыщенность. Или просто нажмите Ctrl+U. Настройки показаны ниже.
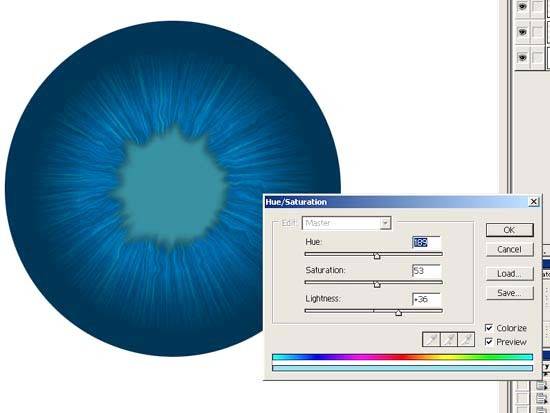
Шаг 9.
На этом слое нужно добавить еще больше неровностей, самое время рисовать тонкой кистью вручную для достижения такого результата:
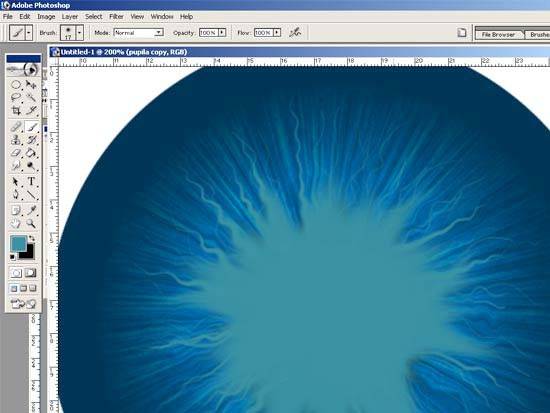
Шаг 10.
Копируем этот слой, изменим режим наложения слоя на Перекрытие. Наш результат.
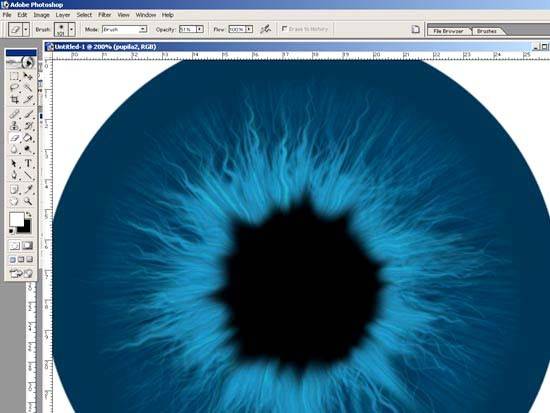
Шаг 11.
Создав новый слой, вы можете нарисовать отражение от окна:
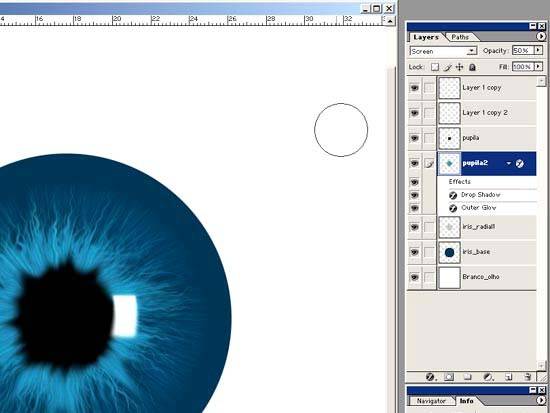
Шаг 12.
Дублируйте слой, чтобы снова изменить цвет. Нажмите Ctrl+U. Сделаем цвет более оранжевым или коричневым. Измените режим наложения, чтобы достичь нужного нам результата. Немного сместите слой с помощью Трансформирования. Вот мой результат:
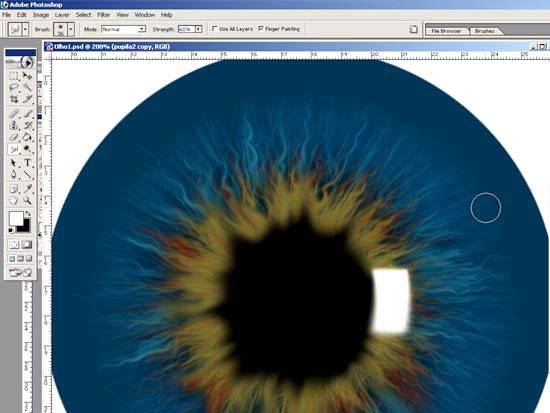
Шаг 13.
Сделаем радужную оболочку глаза более мягкой. Для этого перейдем в Фильтр-Размытие-Размытие по Гауссу. Выберите не слишком большое значение. Я выбрал 6.
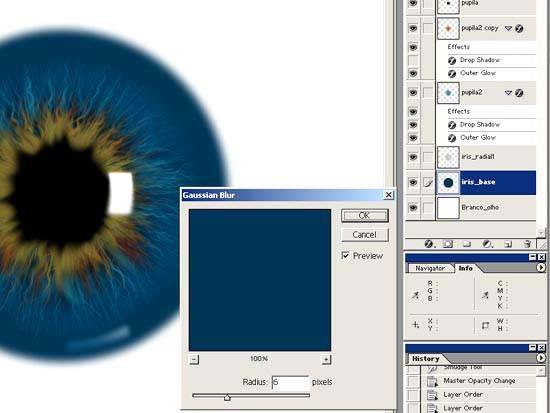
Шаг 14
Чтобы затемнить и отделить радужную оболочку, используем Тень с показателем “Смещение=0”, и небольшое значение “Размаха”. Понравившееся вам значение, которое вы найдете в “Размер”. Экспериментируйте! Меняем “Режим наложения”, чтобы достичь лучшего эффекта. Я использовал также и “Внешнее свечение”, чтобы закрепить тени, как показано:
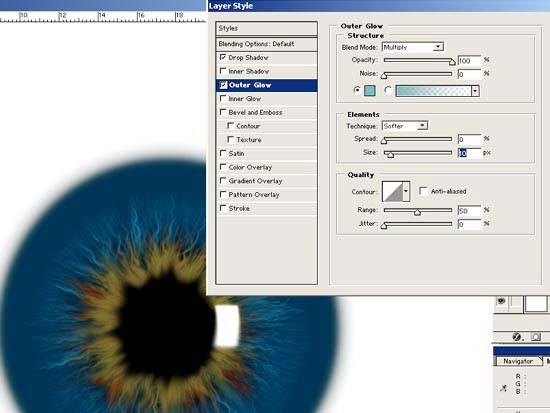
Шаг 15
Выберите слои, где вы нарисовали радиальные волны (линии разных цветов от зрачка) и примените Тень так, чтобы линии приобрели объем:
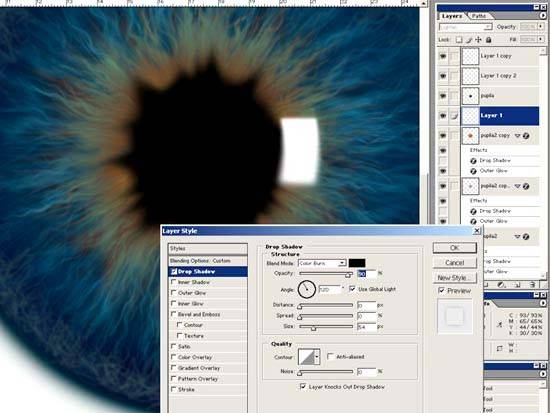
Шаг 16
Чтобы немного рандомизоровать изображение, выберете белый цвет, как фон и черный цвет для переднего плана. Примените фильтр “Рендеринг > Облака”. Размойте границу, применяя фильтр Размытие по Гауссу несколько раз:

Шаг 17
Добавим еще деталей к слоям, в которых мы работали с неровностями. Создаем круглое выделение и переходим Редактирование > Обводка . Выставляем высокое значение обводки (12, 14 ). Получаем примерно следующий результат:
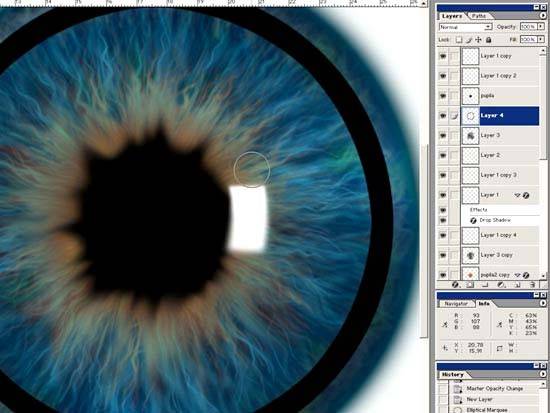
Шаг 18
Снова используйте эффект размытия по Гауссу с высоким значением, по образцу ниже:
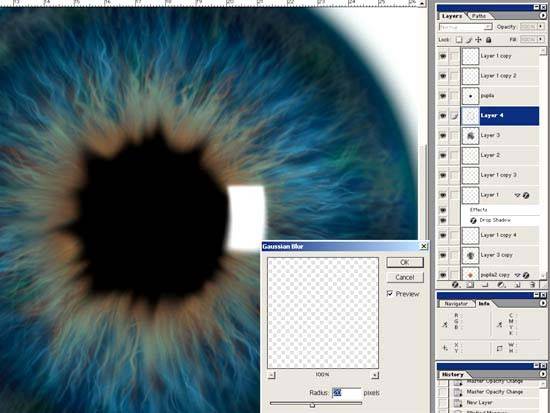
Шаг 19
Изменяем размеры слоя к центру радужной оболочки, добавляя определенную глубину в центральной области:
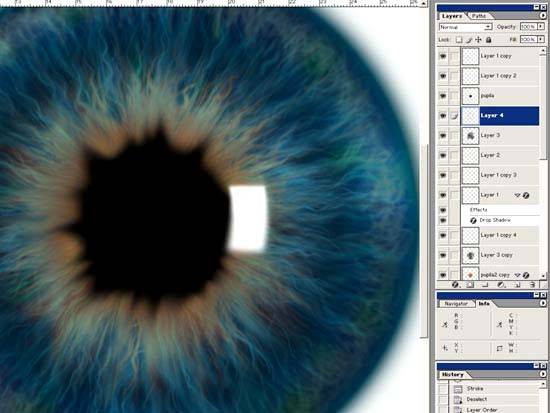
Шаг 20
Теперь, начнем создавать кровеносные сосуды. Для этого, создаем новый слой и выбираем красно-оранжевый цвет. Возьмем очень тонкую кисть и нарисуем тонкие волнистые линии от центра к краям
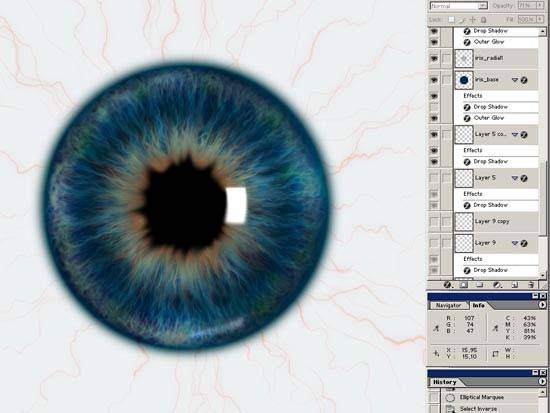
Шаг 21
Создайте новый слой и добавьте более крупные вены
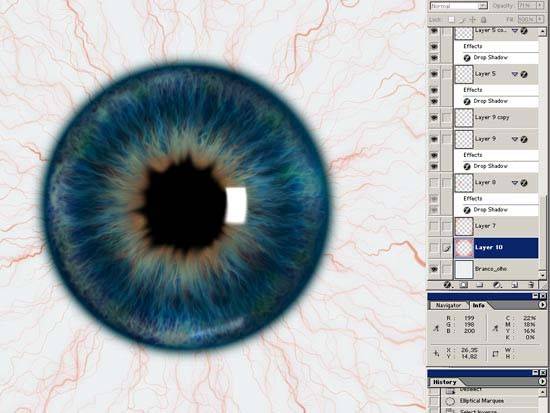
Шаг 22
Создайте еще один слой и добавьте красную кайму, как показано ниже:
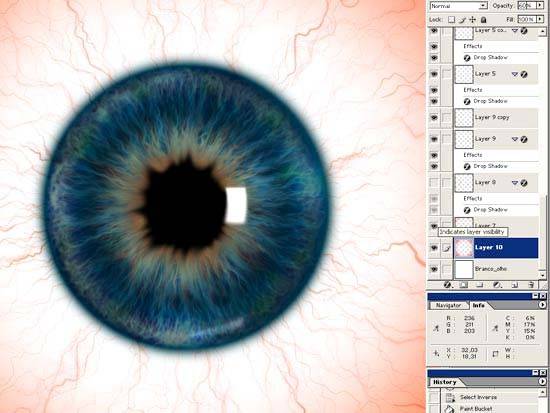
Шаг 23
Создаем еще один слой, на котором будем рисовать очень маленькие капилляры, создавая области окраски между радужной оболочкой и областями белого цвета.

Шаг 24
Вот “финальная” версия (не беспокойтесь о красных частях. Они практически исчезнут с общей картины):
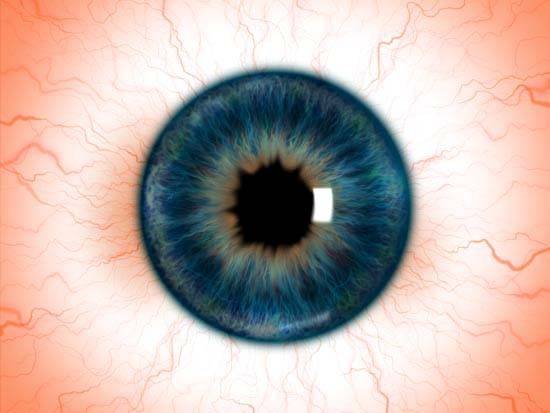
Шаг 25
Здесь образец вблизи, чтобы увидеть детали более подробно:
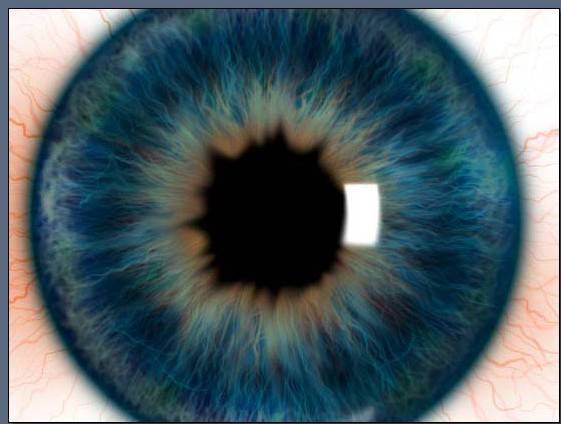
Ссылка на оригинал урока.
942 Просмотрело
Как нарисовать кошачьи глаза карандашом?
Многим людям нравятся кошки, а особенно их красивые глаза. Некоторые девушки даже делают макияж, который так и называется «кошачий глаз». А вот чтобы нарисовать глаза кошки карандашом, понадобится немного терпения и практики.
С чего начать
Для работы вам понадобится любой карандаш или пастель, если вы предпочитаете рисовать именно ней. Также вам будет нужен лист бумаги. Подойдет любая бумага, на которой вам удобно рисовать.
Еще потребуется инструмент для растушевки. Вместо него можно использовать ватную палочку. Однако нежелательно применять для этой цели собственный палец.
Кроме того, стоит отметить, что при рисовании не нужно давить на карандаш, чтобы линии получались тонкими и их легко можно было стереть. Итак, как нарисовать кошачьи глаза карандашом поэтапно? Руководство представлено ниже.
Набросок глаза
Первым шагом в рисовании кошачьего глаза будет создание наброска. Поэтому для начала изобразите овал под небольшим углом. Но вам не обязательно рисовать именно овал, вы можете изобразить круг или треугольник. Выбор фигуры зависит от того, какую форму вы хотите придать глазу.
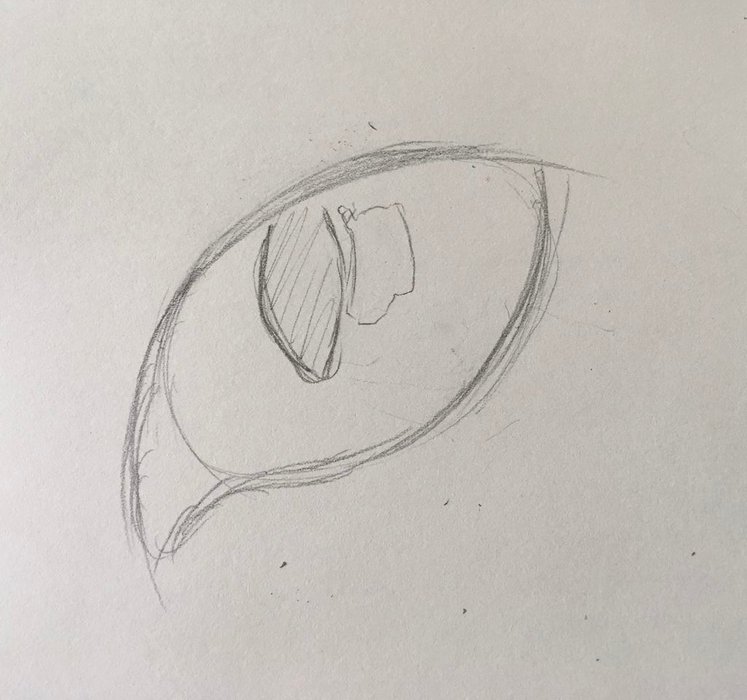
Следующие три шага включают в себя рисование зрачка, большого или маленького, добавление блика, который является отражением источника света, и в конце изображение слезного канала.
После этого можно уточнить контур глаза и закрасить зрачок. Помните, если вы собираетесь вытирать какие-то детали, то делайте линии, лишь слегка надавливая на карандаш. Если же вы уверены, что не будете делать никаких изменений, то можно сделать четкие черные линии.
Добавление теней
Далее, чтобы нарисовать кошачьи глаза, нужно добавить тени. Для начала следует затенить радужную оболочку глаза. Начните слегка закрашивать внутреннюю часть глаза, оставляя небольшой незатемненный зазор вокруг зрачка. Это придаст немного объема. Затем разотрите карандаш на бумаге ватной палочкой или другим инструментом для растушевки. И не забудьте оставить блик полностью белым.
Далее вы можете добавить еще немного затенения по краям радужки, но старайтесь не сильно закрашивать нижнюю часть глаза. Ее лучше оставить светлее остальных.
Также добавьте легкие тени на внешней стороне.
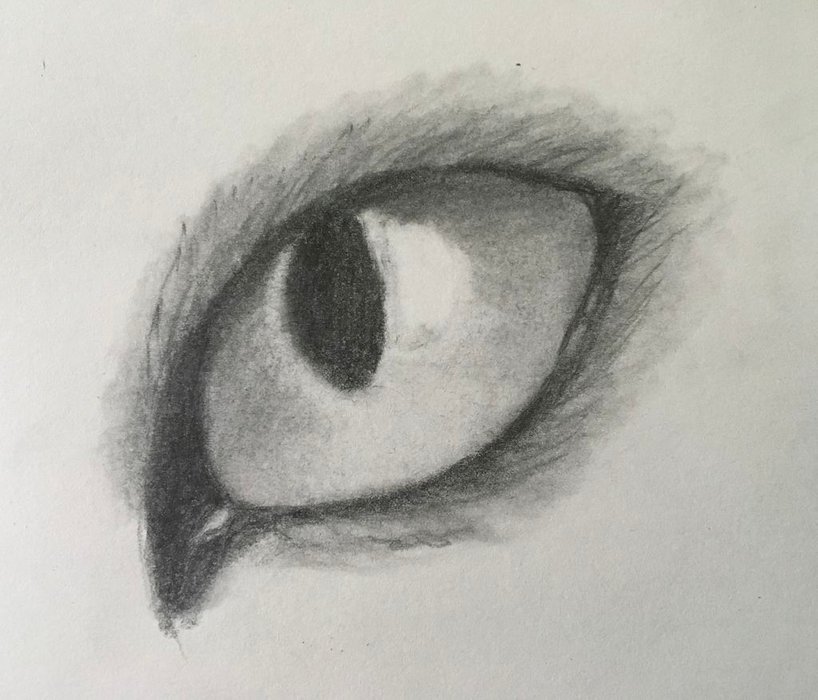
Рисование шерсти
После того как вы нарисовали кошачий глаз, нужно добавить немного шерсти. Для этого нарисуйте множество коротких линий, идущих от глаза в разные стороны, но плотно прилегающих друг к другу. Если у вас есть трудности с прорисовыванием шерсти, то можно просто добавить тени вокруг глаз.
В конце добавьте блик на слезный канал, сделайте немного больше затенения вокруг этой области.
