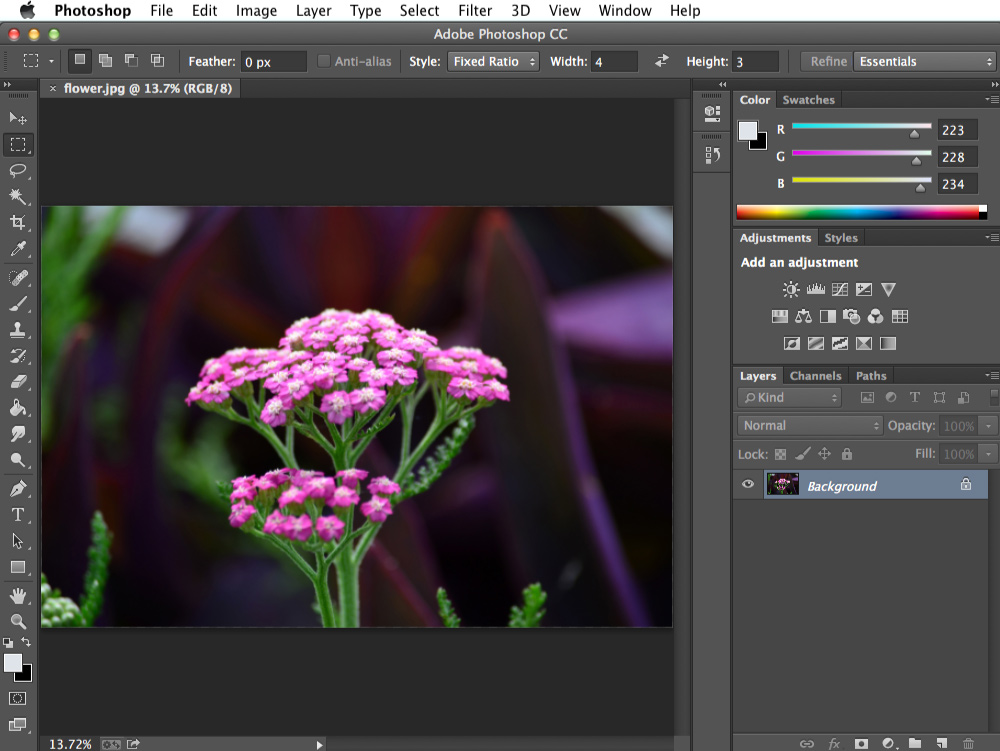Как называется программа фотошопа на компьютере
Фоторедакторы на русском | 9 самых лучших программ
ТОП-9 самых лучших фоторедакторов
Редактирование снимков перед их загрузкой в интернет имеет важное значение. Обработка дополняет фотографии, а также помогает выделить ключевые объекты на изображениях, превращая обычный кадр в произведение искусства.
Но для большинства людей остается важным вопрос: как выбрать софт из бесчисленного множества вариантов. Какие фоторедакторы можно скачать бесплатно на русском? Удобство интерфейса, наличие встроенных фильтров и создание своих — все эти и многие другие критерии мы взяли в учет, чтобы выбрать лучшие программы для обработки фото.
ФотоМАСТЕР
Удобный, современный, а главное очень быстрый редактор фото на русском языке от отечественного разработчика. ФотоМАСТЕР подойдет как профессиональным фотографам, так и начинающим. Интуитивный интерфейс и видеоуроки помогут легко освоиться. ПО обладает всеми необходимыми инструментами для обработки и улучшения качества:
- Автоматическая или ручная ретушь фотографий;
- Вырезание объектов и замена фона;
- Настройка контраста, экспозиции и насыщенности;
- Добавление текста и стикеров;
- Кадрирование, поворот и коррекция искажений;
- Встроенные эффекты и создание своих.

Интерфейс программы ФотоМАСТЕР
Установите ФотоМАСТЕР прямо сейчас!
Для Windows 7, 8, 10, XP, VistaAdobe Photoshop
Софт, название которого стало нарицательным. Мощный функционал и большое число возможностей делает его одним из лучших профессиональных редакторов.
В Adobe Photoshop вы можете:
- Устранить дефекты съемки;
- Корректировать элементы одной фотографии отдельно друг от друга;
- Восстановить старые снимки;
- Создать коллаж или объединить картинки;
- Добавлять текст.
Хорошая программа с большим функционалом, но из-за сложности в освоении и отсутствия бесплатной подписки — это не лучший выбор для начинающих. При желании вы можете скачать этот фоторедактор на русском языке для ознакомления с пробной версией.
Интерфейс программы Adobe Photoshop
Adobe Photoshop Lightroom
Еще один продукт компании Adobe, снискавший славу как у блогеров, так и у фотографов.
- Возможность сохранения пресетов на будущее;
- Легко каталогизировать изображения;
- Быстрая обработка большого количества снимков;
- Поддержка формата RAW.
Обладает понятным интерфейсом и подходит начинающим специалистам. Но у Adobe Lightroom есть только платная подписка. Этот фоторедактор можно скачать бесплатно на русском для ознакомления с семидневной пробной версией.
Интерфейс программы Adobe Photoshop Lightroom
Paint.NET
Современный многофункциональный редактор. Paint.NET обладает дружелюбным интерфейсом и широким спектром инструментов. Этот хороший фоторедактор на русском языке можно скачать бесплатно. ПО активно поддерживается разработчиками, для него постоянно выходят обновления. Плюсы:
- Настройка яркости, контрастности, насыщенности;
- Удаление объектов;
- Работа со слоями;
- Размытие, стилизация;
- Инструменты для рисования.

Интерфейс программы Paint.NET
Fotor
Популярный бесплатный фоторедактор на русском языке, в котором можно работать без регистрации. Интуитивно понятный интерфейс в сочетании с большим функционалом для ретуши делает Fotor отличным графическим онлайн-редактором.
Поддерживаются все базовые инструменты:
- Работа с кривыми и тоном;
- Готовые эффекты и фильтры;
- Большой выбор форм и клипартов;
- Сотни шрифтов для оформления;
- Тысячи дизайнерских шаблонов открыток, плакатов и стикеров;
- Ретушь фотографий.
Интерфейс программы Fotor
GIMP
Приложение для обработки, которое оснащено большим количеством функций. GIMP удобен и прост в использовании, что позволяет быстро приступить к работе любому человеку, независимо от его навыков и опыта. Скачав фоторедактор на компьютер на русском языке, вы получите доступ к следующему набору функции:
- Удаление лишних объектов;
- Создание коллажей и плакатов;
- Работа с масками и слоями;
- Настройка яркости, контрастности, баланса цветов.

Интерфейс программы GIMP
Fotostars
Онлайн-редактор, обладающий всеми необходимыми ресурсами для работы с фото. Это простой и быстрый инструмент, благодаря которому можно отредактировать изображения прямо в браузере. Fotostars позволяет:
- Устранить недостатки кожи;
- Наложить любой из более 50 художественных фотоэффектов и фильтров;
- Сделать цветокоррекцию;
- Добавить текст, рамки и резкость;
- Обработать детали, акцентируя на них все внимание.
Интерфейс программы Fotostars
Photoscape
Комплексное приложение для редактирования и систематизации изображений. Photoscape позволяет управлять фотографиями и содержит разнообразные функции для профессионального редактирования. Из особенностей Photoscape:
- Есть файловый браузер и возможность систематизировать каталог;
- Можно применить рамки, коллажи, шаблоны;
- Создание gif;
- Цветокоррекция изображений;
- Каталог эффектов и фильтров.

Интерфейс программы Photoscape
Pixlr X
Программа для редактирования фото на русском языке, доступная онлайн. Большое количество инструментов Pixlr X позволит обрабатывать фото на профессиональном уровне. Поддерживает все основные форматы и позволяет:
- Быстро вырезать объект и удалить фон;
- Настроить четкость, размытие, зернистость;
- Добавить текст, стикеры, фигуры;
- Изменить яркость, контрастность, насыщенность;
- Сделать цветокоррекцию;
- Наложить эффекты из каталога;
- Отретушировать снимки.
Интерфейс программы Pixlr X
Подводим итоги
В этой статье мы коротко рассказали о 9 самых популярных редакторах. Все они хорошо себя зарекомендовали и отлично справляются со своими задачами. Универсальным из них является редактор фотографий ФотоМАСТЕР. Он пользуется популярностью как у профессионалов, так и у начинающих. Скачать последнюю версию для Windows можно на нашем сайте.
Что на самом деле можно делать с помощью Adobe Photoshop?
Вы слышали, как люди говорят об Adobe Photoshop, но, возможно, вам интересно, что на самом деле можно делать с Photoshop? В этой статье мы постараемся ответить на этот вопрос, перечислив, на что способен Photoshop.
Для начала поймите, что Photoshop — одно из самых мощных приложений для редактирования изображений на рынке.А когда дело доходит до работы с фотографиями, он почти ничего не может сделать.
Даже название «Photoshop» является синонимом фото-манипуляций, и с момента своего запуска более 25 лет назад в программе появилось множество новых функций.Некоторые из них мы обсудим ниже.
1.Редактировать фотографии с помощью Photoshop
Когда мы спрашиваем себя, для чего можно использовать Photoshop, важно отметить, что некоторые из его текущих инструментов изначально были запущены в других программах, таких как Adobe Illustrator.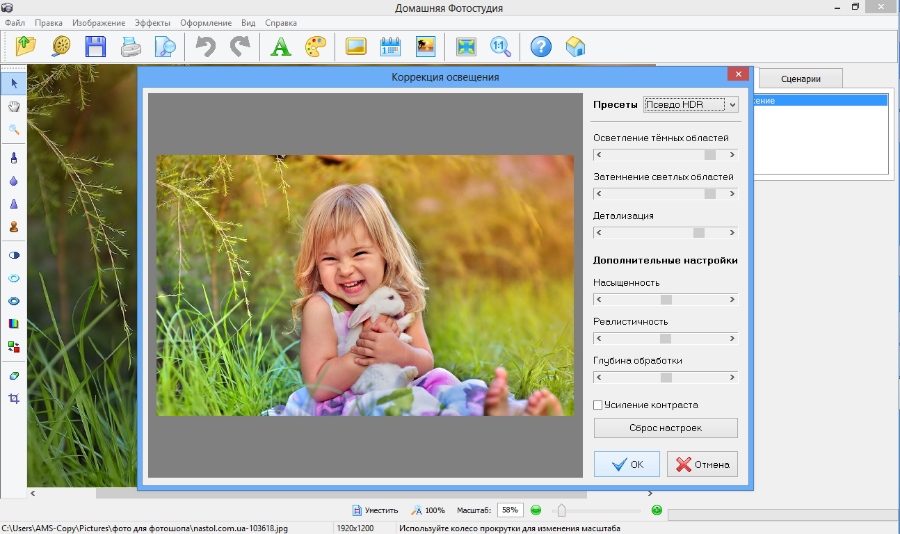 В последние годы Adobe превратила пакет Creative Cloud в сложную сеть перекрывающихся приложений.
В последние годы Adobe превратила пакет Creative Cloud в сложную сеть перекрывающихся приложений.
Если у вас есть доступ к полной версии Creative Cloud, эти перекрывающиеся приложения имеют массу преимуществ.Однако одна из вещей, которые вы можете делать с помощью Photoshop, — это возможность редактировать фотографии.
С его помощью вы можете:
- Улучшайте цвета, увеличивайте контрастность или регулируйте резкость и размытость.
- Ретушируйте изображение, чтобы превратить его в макет журнального качества.
- Исправьте старые фотографии, чтобы они выглядели так, как будто они были напечатаны вчера.
- Обрежьте изображение как хотите.
- Объедините несколько фотографий в одно изображение.
По сути, если есть какой-либо мыслимый способ редактировать изображение, вы можете сделать это с помощью Photoshop. Определенно существует конкуренция в категории «лучший фоторедактор», но Photoshop по-прежнему является отраслевым стандартом.
Если вы хотите получить от программы максимальную отдачу, вот несколько советов по рабочему процессу Photoshop, которые помогут улучшить редактирование изображений.
2. Создание цифровой живописи с помощью Photoshop
Что умеет Photoshop, помимо редактирования фотографий? Что ж, в наши дни большинство картин, мультфильмов, обложек книг и других произведений искусства, которые вы видите в Интернете, создаются не с помощью кисти и холста.Я имею в виду, что это — это , но эта кисть и холст цифровые. Изображения, которые вы видите, были созданы на компьютере.
Photoshop — лишь одно из самых популярных приложений для создания цифрового искусства.
В то время как стили рисования могут варьировать гамму в зависимости от того, что рисуется, вы можете абсолютно подражать старой школе, нарисованной кистью в руке, с помощью Photoshop.
Используя программу в качестве надежного холста и планшет в качестве кисти, вы можете сразу же приступить к работе над своим новым шедевром.
Используя кисти или слои для смешивания, вы также можете комбинировать разные цвета для создания картины.Кроме того, вы можете применять к изображению эффекты цифровой кисти, от масляных текстур до угля и чернил.
Эти эффекты часто представлены в виде настраиваемых кистей, которые можно загрузить через Adobe или стороннего поставщика.Вы также можете создать свой собственный. А вот как установить кисти в Photoshop.
3.Используйте Photoshop для графического дизайна
Когда я был студентом, изучая дизайн — а мой бюджет был более ограниченным — я часто спрашивал себя: «Как я могу продвинуть эту программу дальше?»
Мне нужно было создать иллюстрации и графические плакаты , но я надеялся сократить время, необходимое для изучения нескольких программ. Я также не хотел покупать сразу несколько приложений.
Я также не хотел покупать сразу несколько приложений.
К счастью, многие инструменты Adobe для дизайна также были включены в Photoshop.Например, инструмент «Перо» — это основная функция Adobe Illustrator. Теперь это основной продукт почти во всех приложениях Adobe.
Хотя Photoshop не является основным приложением для графического дизайна, оно по-прежнему очень компетентно и предлагает большую гибкость.Если вы хотите опробовать некоторые распространенные инструменты Photoshop, прежде чем переходить к Illustrator, Photoshop — отличное место для начала.
Это также хорошая программа, если вы занимаетесь графическим дизайном только от случая к случаю, а не круглый год.
3. Используйте Photoshop для веб-дизайна
Как и графический дизайн, веб-дизайн не является основным направлением Photoshop. Существуют другие программы Adobe, которые лучше подходят для этого, но Photoshop может быть полезным инструментом при создании макета для внешнего интерфейса вашего веб-сайта или приложения. Это сделано для того, чтобы вы могли увидеть, как может выглядеть дизайн.
Существуют другие программы Adobe, которые лучше подходят для этого, но Photoshop может быть полезным инструментом при создании макета для внешнего интерфейса вашего веб-сайта или приложения. Это сделано для того, чтобы вы могли увидеть, как может выглядеть дизайн.
Кодирование веб-сайта очень важно, но вам также нужно время, чтобы спланировать визуальные эффекты.Если вы этого не сделаете, это может привести к дополнительным изменениям в последнюю минуту, когда вы все соберете.
5.Создание гифок в Photoshop
GIF-файлы являются основой социальных сетей, и знание того, как создавать GIF-файлы, рассматривается не только как классная вещь, но и как умный навык, которому нужно научиться.
Я помню, как впервые научился делать гифки.Из-за азарта я попытался создать как можно больше GIF-файлов, и я прошел через этот лихорадочный период, когда я выложил много таких GIF-файлов в Интернете.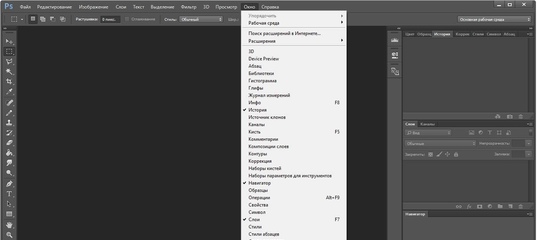
Хотя я лично использовал GIF-файлы для демонстрации моих работ «в процессе», вы можете использовать Photoshop для множества различных целей создания GIF, от мемов до коротких видеороликов.
6. Используйте фотографии для редактирования видео
Наконец, полностью возможно редактировать видео в Photoshop.Вы не собираетесь снимать голливудский блокбастер или даже короткометражку, но для редактирования небольших клипов это может быть действительно удобно.
Самое лучшее в редактировании видео в программе — это то, что вы можете использовать корректирующие слои так же, как если бы вы редактировали фотографию.Если вы знаете, как редактировать фотографии, но не знаете, как использовать такие приложения, как Adobe Premiere Pro или After Effects, Photoshop может быть отличной альтернативой.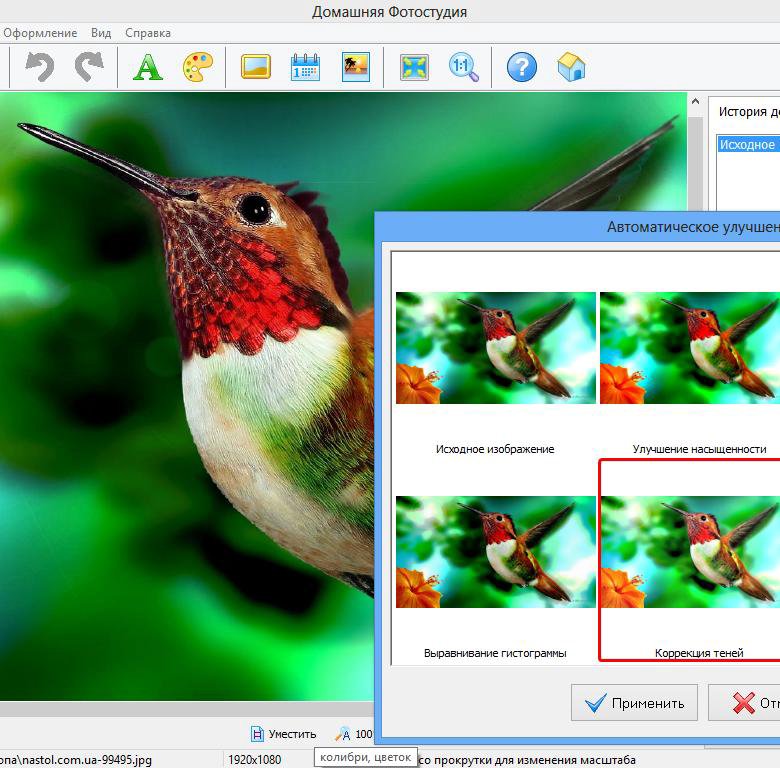 Все инструменты, с которыми вы уже знакомы, уже есть.
Все инструменты, с которыми вы уже знакомы, уже есть.
Что можно делать с Photoshop?
Adobe Photoshop — потрясающее приложение с потрясающим набором инструментов.Хотя изначально он предназначался для редактирования фотографий, теперь он может делать гораздо больше. Мы надеемся, что эта статья познакомила вас со всем, на что способен Photoshop.
Теперь, когда вы знаете все о Photoshop, возможно, вы хотите увидеть, как он сравнивается с GIMP, его бесплатной альтернативой с открытым исходным кодом.Итак, вот что умеет Photoshop, чего нет у GIMP.
7 основных приложений для Android для тех, кто работает дома
Об авторе Шианн Эдельмайер (138 опубликованных статей)Шианн имеет степень бакалавра дизайна и имеет опыт работы в подкастинге.Сейчас она работает старшим писателем и 2D-иллюстратором. Она занимается творческими технологиями, развлечениями и производительностью для MakeUseOf.
Ещё от Shianne EdelmayerПодпишитесь на нашу рассылку новостей
Подпишитесь на нашу рассылку, чтобы получать технические советы, обзоры, бесплатные электронные книги и эксклюзивные предложения!
Еще один шаг…!
Подтвердите свой адрес электронной почты в только что отправленном вам электронном письме.
Что такое программное обеспечение?
Обновлено: 02.08.2020 компанией Computer Hope
Иногда сокращенно SW и S / W , программное обеспечение — это набор инструкций, которые позволяют пользователю взаимодействовать с компьютером, его оборудованием или выполнять задачи. Без программного обеспечения большинство компьютеров было бы бесполезным. Например, без программного обеспечения интернет-браузера вы не могли бы просматривать страницы в Интернете или читать эту страницу. Без операционной системы браузер не мог бы работать на вашем компьютере.На рисунке показан блок Microsoft Excel, пример программы для работы с электронными таблицами.
Примеры и виды программного обеспечения
Ниже приводится список различных типов программного обеспечения, которое может быть установлено на компьютере, с примерами связанных программ. Щелкните любую из ссылок ниже для получения дополнительной информации.
Хотя прикладное программное обеспечение рассматривается как программа, это может быть что угодно, работающее на компьютере.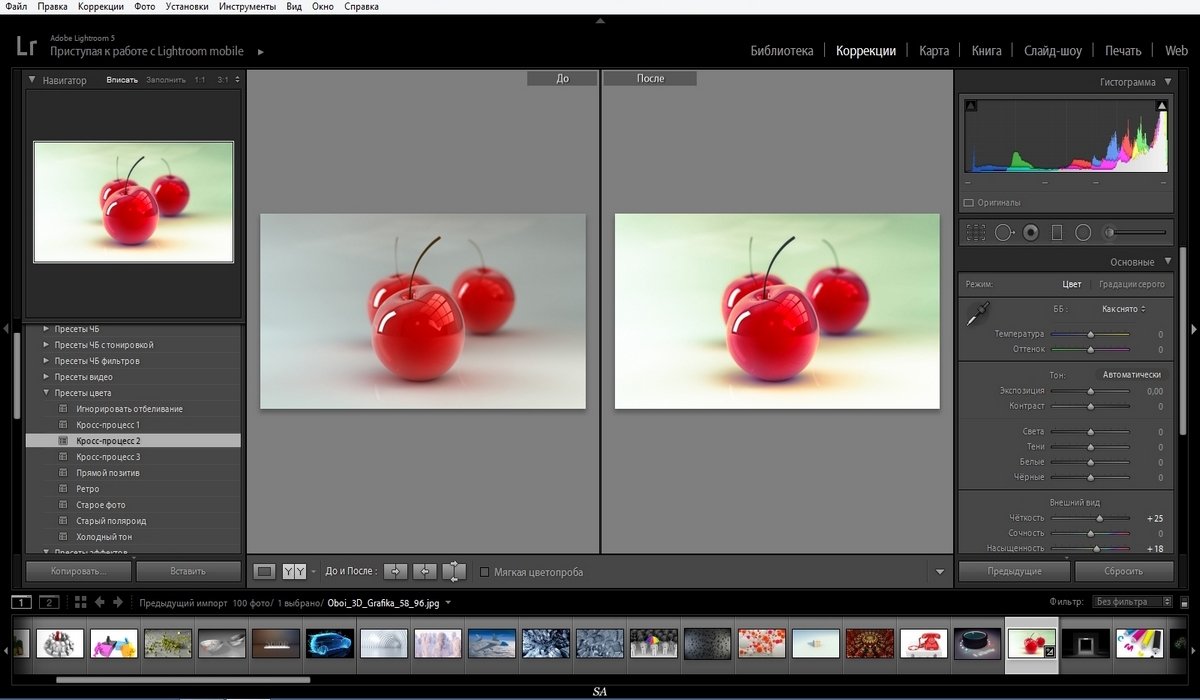 В приведенной ниже таблице также есть столбец с программами, в котором указано любое программное обеспечение, не являющееся программой.
В приведенной ниже таблице также есть столбец с программами, в котором указано любое программное обеспечение, не являющееся программой.
| Программное обеспечение | Примеры | Программа? |
|---|---|---|
| Антивирус | AVG, Housecall, McAfee и Norton. | Есть |
| Аудио / музыкальная программа | iTunes и WinAmp. | Есть |
| Связь | Discord, Skype и Ventrilo | Есть |
| База данных | Доступ, MySQL и SQL. | Есть |
| Драйверы устройств | Компьютерные драйверы. | Нет |
| Электронная почта | Outlook и Thunderbird. | Есть |
| Игра | Madden NFL Football, Quake и World of Warcraft. | Есть |
| Интернет-браузер | Firefox, Google Chrome и Internet Explorer. | Есть |
| Проигрыватель фильмов | VLC и Windows Media Player. | Есть |
| Операционная система | Android, iOS, Linux, macOS и Windows. | Нет |
| Фото / Графическая программа | Adobe Photoshop и CorelDRAW. | Есть |
| Презентация | PowerPoint | Есть |
| Язык программирования | C ++, HTML, Java, Perl, PHP, Python и Visual Basic. | Есть |
| Моделирование | Симулятор полета и SimCity. | Есть |
| Таблица | Excel | Есть |
| Утилита | Сжатие, очистка диска, шифрование, очистка реестра и хранитель экрана. | Нет |
| Текстовый процессор | Microsoft Word | Есть |
Дополнительные примеры компьютерных программ см. В определении нашей программы.
Как получить программное обеспечение?
Программное обеспечение можно приобрести в розничном компьютерном магазине или в Интернете.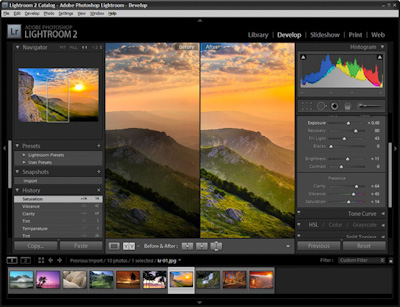 Оно поставляется в коробке со всеми дисками (дискета, CD, DVD или Blu-ray), руководствами, гарантией и другой документацией.
Оно поставляется в коробке со всеми дисками (дискета, CD, DVD или Blu-ray), руководствами, гарантией и другой документацией.
также можно загрузить на компьютер через Интернет.После загрузки запускаются установочные файлы, чтобы начать процесс установки на вашем компьютере.
Бесплатное программное обеспечение
Также доступно множество бесплатных программ, разделенных на разные категории.
- Условно-бесплатное или пробное программное обеспечение — это программное обеспечение, дающее вам несколько дней на то, чтобы опробовать программное обеспечение, прежде чем вам придется его покупать. По истечении пробного периода вам будет предложено ввести код или зарегистрировать продукт, прежде чем вы сможете продолжить его использование.
- Freeware — это полностью бесплатное программное обеспечение, которое не требует оплаты, если оно не модифицируется.
- Программное обеспечение с открытым исходным кодом аналогично бесплатному программному обеспечению.
 Мало того, что программа бесплатна, но и исходный код доступен всем.
Мало того, что программа бесплатна, но и исходный код доступен всем.
Установка и удаление программного обеспечения
Как вы используете компьютерное программное обеспечение?
После установки программного обеспечения на жесткий диск компьютера программу можно использовать в любое время. На компьютере с Windows значок программы добавляется в меню «Пуск» или на начальный экран, в зависимости от вашей версии Windows.
Как поддерживать программное обеспечение
После установки программного обеспечения на ваш компьютер может потребоваться его обновление для исправления обнаруженных ошибок.Обновление программы можно выполнить с помощью программных исправлений. После установки обновлений любые проблемы, которые могли возникнуть в программе, больше не возникнут.
Как создается программное обеспечение и как оно работает?
Программист (или несколько программистов) пишет инструкции, используя язык программирования, определяя, как программное обеспечение должно работать со структурированными данными.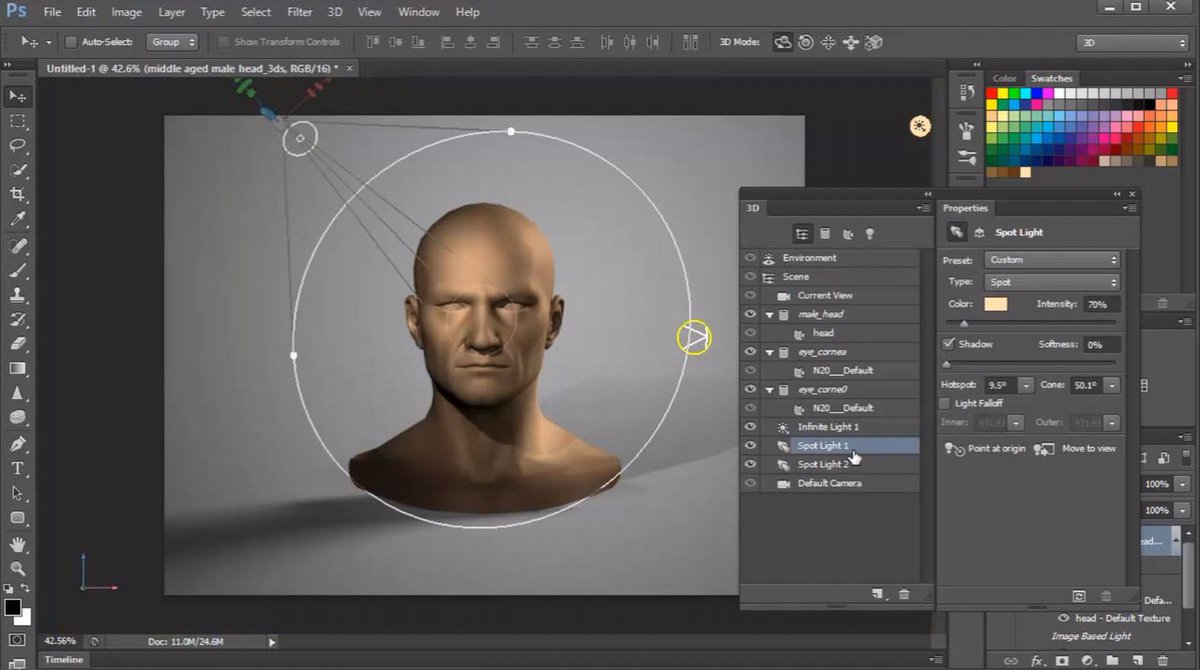 Затем программа может быть интерпретирована или скомпилирована в машинный код.
Затем программа может быть интерпретирована или скомпилирована в машинный код.
Считается ли этот файл программой, когда я сохраняю документ?
Когда вы создаете или редактируете файл с помощью программного обеспечения — например, документа Microsoft Word или изображения Photoshop — этот файл считается программным «ресурсом» или «активом».«Однако сам файл не считается« программным », даже если он является важной частью того, что делает ваша программа.
Какое программное обеспечение было первым?
Первая программа, хранящаяся в электронной памяти, была написана Томом Килбурном. Программа вычислила наивысший множитель целого числа 2 18 = 262,144 и была успешно выполнена 21 июня 1948 года в Манчестерском университете, Англия. Компьютер, содержащий эту программу, назывался SSEM (Small Scale Experimental Machine), иначе известный как «Manchester Baby».»Это событие широко отмечается как рождение программного обеспечения.
Сколько стоит программное обеспечение?
Цена на некоторые приложения может сильно различаться. Например, в Steam есть игры, которые стоят менее 5 долларов, а продвинутые программы, такие как Cinema 4D Studio, могут стоить более 3500 долларов.
Например, в Steam есть игры, которые стоят менее 5 долларов, а продвинутые программы, такие как Cinema 4D Studio, могут стоить более 3500 долларов.
Приложение, Аббревиатуры компьютеров, Прошивка, Аппаратное обеспечение, Максвелл Ньюман, Авторские права на программное обеспечение, Разработка программного обеспечения, Условия использования программного обеспечения, Системное программное обеспечение, ПО
.Компьютерная программа — Simple English Wikipedia, бесплатная энциклопедия
Компьютерная программа — это список инструкций, которые говорят компьютеру, что делать. Все, что делает компьютер, делается с помощью компьютерной программы. Программы, хранящиеся в памяти компьютера («внутреннее программирование»), позволяют компьютеру делать одно за другим, даже с перерывами между ними. Джон фон Нейман, математик, родившийся в Венгрии, придумал эту идею в конце 1940-х годов. Первым цифровым компьютером, разработанным с возможностью внутреннего программирования, был EDVAC (что означает электронный дискретно-переменный автоматический компьютер), построенный в 1949 году.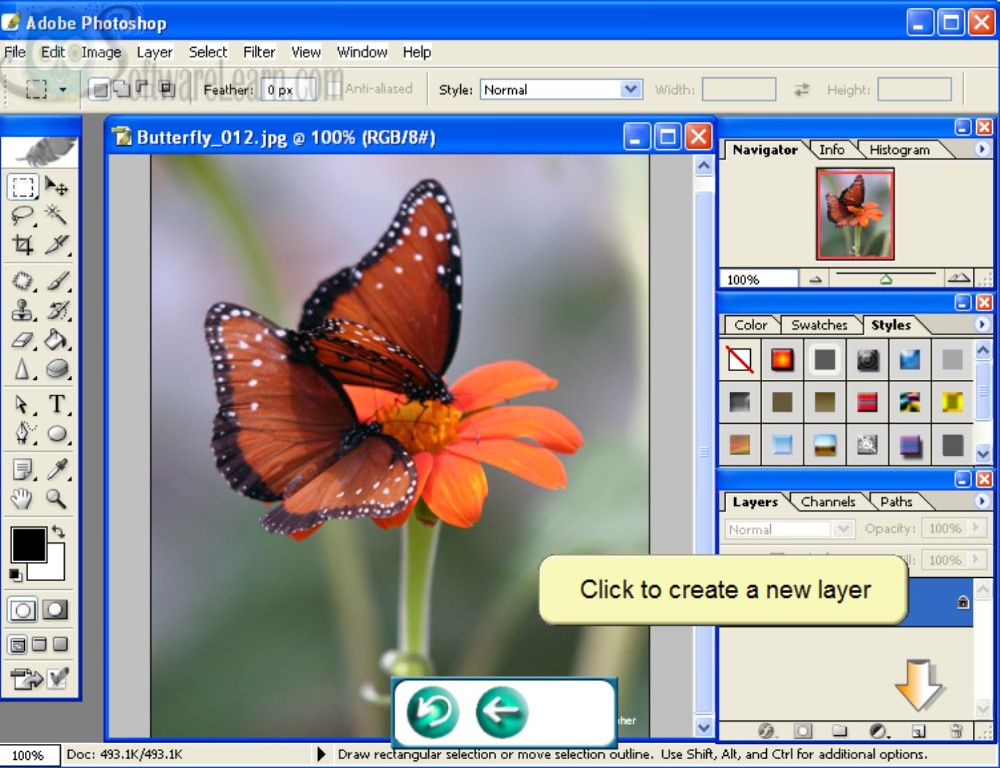
Некоторые примеры компьютерных программ:
Компьютерная программа хранится в виде файла на жестком диске компьютера. Когда пользователь запускает программу, файл считывается компьютером, а процессор считывает данные из файла в виде списка инструкций. Затем компьютер делает то, что ему говорит программа.
Компьютерная программа написана программистом. Очень сложно писать единицы и нули машинного кода, который компьютер может читать, поэтому программисты пишут на языке программирования, таком как BASIC, C или Java.Когда он написан, программист использует компилятор, чтобы преобразовать его в язык, понятный компьютеру.
Есть также плохие программы, называемые вредоносными программами, написанные людьми, которые хотят делать с компьютером плохие вещи. Некоторые из них являются шпионскими программами, пытающимися украсть информацию с компьютера. Некоторые пытаются повредить данные, хранящиеся на жестком диске. Некоторые отправляют пользователей на веб-сайты, которые предлагают им что-то продать.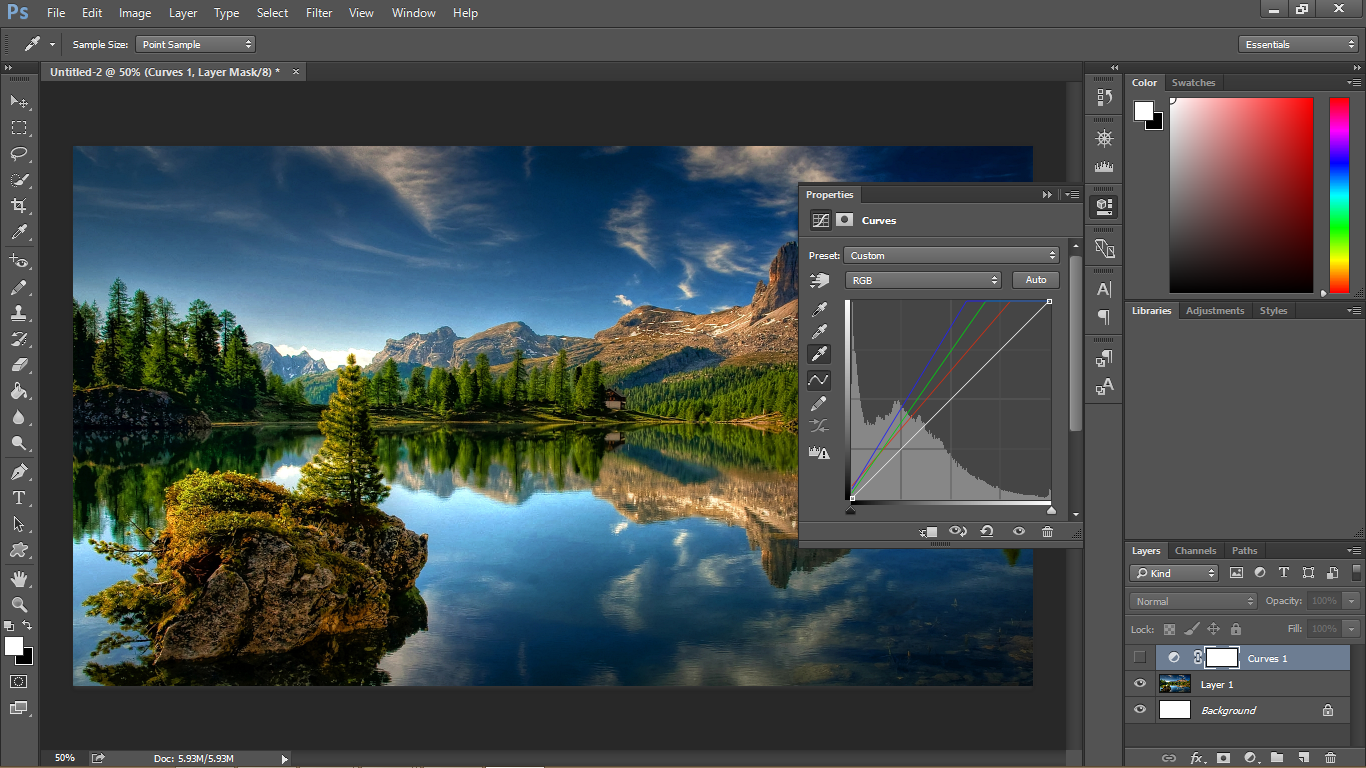 Некоторые из них представляют собой компьютерные вирусы или программы-вымогатели.
Некоторые из них представляют собой компьютерные вирусы или программы-вымогатели.
Фоторедакторы на русском | 9 самых лучших программ
ТОП-9 самых лучших фоторедакторов
Редактирование снимков перед их загрузкой в интернет имеет важное значение. Обработка дополняет фотографии, а также помогает выделить ключевые объекты на изображениях, превращая обычный кадр в произведение искусства.
ФотоМАСТЕР
Удобный, современный, а главное очень быстрый редактор фото на русском языке от отечественного разработчика. ФотоМАСТЕР подойдет как профессиональным фотографам, так и начинающим. Интуитивный интерфейс и видеоуроки помогут легко освоиться. ПО обладает всеми необходимыми инструментами для обработки и улучшения качества:
Интуитивный интерфейс и видеоуроки помогут легко освоиться. ПО обладает всеми необходимыми инструментами для обработки и улучшения качества:
- Автоматическая или ручная ретушь фотографий;
- Вырезание объектов и замена фона;
- Настройка контраста, экспозиции и насыщенности;
- Добавление текста и стикеров;
- Кадрирование, поворот и коррекция искажений;
- Встроенные эффекты и создание своих.
Интерфейс программы ФотоМАСТЕР
Установите ФотоМАСТЕР прямо сейчас!
Для Windows 7, 8, 10, XP, VistaAdobe Photoshop
Софт, название которого стало нарицательным. Мощный функционал и большое число возможностей делает его одним из лучших профессиональных редакторов.
В Adobe Photoshop вы можете:
- Устранить дефекты съемки;
- Корректировать элементы одной фотографии отдельно друг от друга;
- Восстановить старые снимки;
- Создать коллаж или объединить картинки;
- Добавлять текст.

Хорошая программа с большим функционалом, но из-за сложности в освоении и отсутствия бесплатной подписки — это не лучший выбор для начинающих. При желании вы можете скачать этот фоторедактор на русском языке для ознакомления с пробной версией.
Интерфейс программы Adobe Photoshop
Adobe Photoshop Lightroom
Еще один продукт компании Adobe, снискавший славу как у блогеров, так и у фотографов. Он в первую очередь предназначен для цветокоррекции и обладает малым функционалом для ретуши и устранения дефектов съемки. Основные преимущества:
- Возможность сохранения пресетов на будущее;
- Легко каталогизировать изображения;
- Быстрая обработка большого количества снимков;
- Поддержка формата RAW.
Обладает понятным интерфейсом и подходит начинающим специалистам.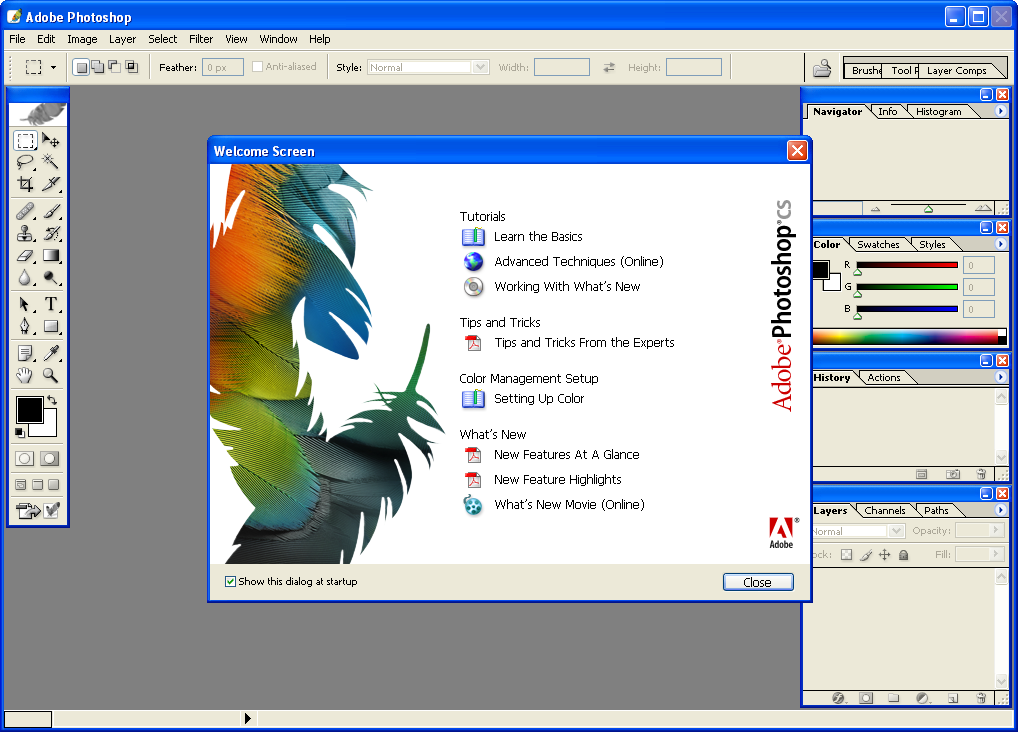 Но у Adobe Lightroom есть только платная подписка. Этот фоторедактор можно скачать бесплатно на русском для ознакомления с семидневной пробной версией.
Но у Adobe Lightroom есть только платная подписка. Этот фоторедактор можно скачать бесплатно на русском для ознакомления с семидневной пробной версией.
Интерфейс программы Adobe Photoshop Lightroom
Paint.NET
Современный многофункциональный редактор. Paint.NET обладает дружелюбным интерфейсом и широким спектром инструментов. Этот хороший фоторедактор на русском языке можно скачать бесплатно. ПО активно поддерживается разработчиками, для него постоянно выходят обновления. Плюсы:
- Настройка яркости, контрастности, насыщенности;
- Удаление объектов;
- Работа со слоями;
- Размытие, стилизация;
- Инструменты для рисования.
Интерфейс программы Paint.NET
Fotor
Популярный бесплатный фоторедактор на русском языке, в котором можно работать без регистрации.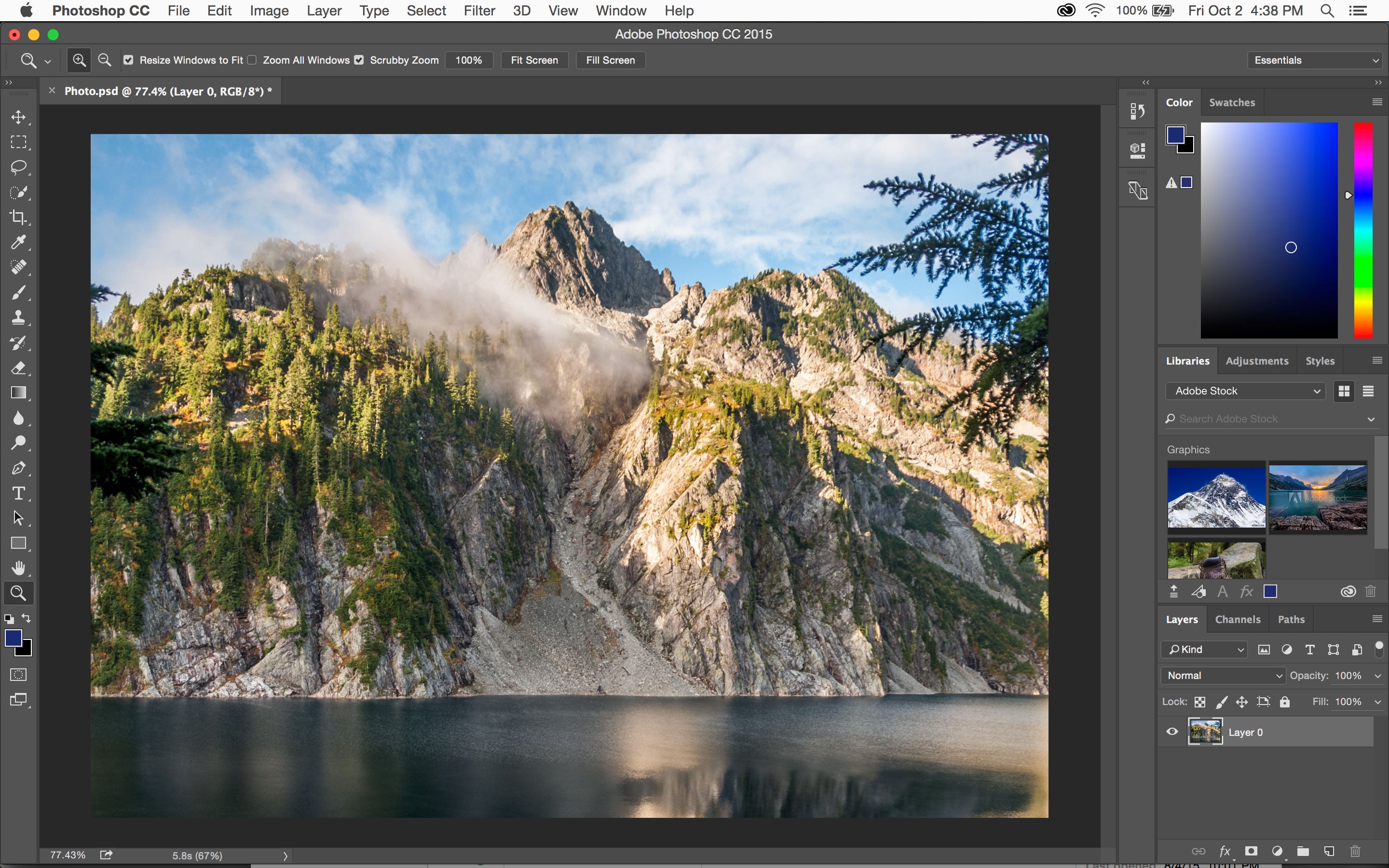
Поддерживаются все базовые инструменты:
- Работа с кривыми и тоном;
- Готовые эффекты и фильтры;
- Большой выбор форм и клипартов;
- Сотни шрифтов для оформления;
- Тысячи дизайнерских шаблонов открыток, плакатов и стикеров;
- Ретушь фотографий.
Интерфейс программы Fotor
GIMP
Приложение для обработки, которое оснащено большим количеством функций. GIMP удобен и прост в использовании, что позволяет быстро приступить к работе любому человеку, независимо от его навыков и опыта. Скачав фоторедактор на компьютер на русском языке, вы получите доступ к следующему набору функции:
- Удаление лишних объектов;
- Создание коллажей и плакатов;
- Работа с масками и слоями;
- Настройка яркости, контрастности, баланса цветов.

Интерфейс программы GIMP
Fotostars
Онлайн-редактор, обладающий всеми необходимыми ресурсами для работы с фото. Это простой и быстрый инструмент, благодаря которому можно отредактировать изображения прямо в браузере. Fotostars позволяет:
- Устранить недостатки кожи;
- Наложить любой из более 50 художественных фотоэффектов и фильтров;
- Сделать цветокоррекцию;
- Добавить текст, рамки и резкость;
- Обработать детали, акцентируя на них все внимание.
Интерфейс программы Fotostars
Photoscape
Комплексное приложение для редактирования и систематизации изображений.
Photoscape позволяет управлять фотографиями и содержит разнообразные функции для профессионального редактирования.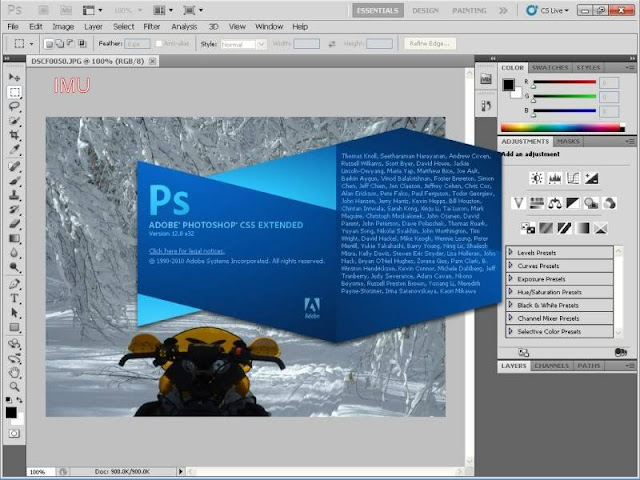 Из особенностей Photoscape:
Из особенностей Photoscape:
- Есть файловый браузер и возможность систематизировать каталог;
- Можно применить рамки, коллажи, шаблоны;
- Создание gif;
- Цветокоррекция изображений;
- Каталог эффектов и фильтров.
Интерфейс программы Photoscape
Pixlr X
Программа для редактирования фото на русском языке, доступная онлайн. Большое количество инструментов Pixlr X позволит обрабатывать фото на профессиональном уровне. Поддерживает все основные форматы и позволяет:
- Быстро вырезать объект и удалить фон;
- Настроить четкость, размытие, зернистость;
- Добавить текст, стикеры, фигуры;
- Изменить яркость, контрастность, насыщенность;
- Сделать цветокоррекцию;
- Наложить эффекты из каталога;
- Отретушировать снимки.

Интерфейс программы Pixlr X
Подводим итоги
В этой статье мы коротко рассказали о 9 самых популярных редакторах. Все они хорошо себя зарекомендовали и отлично справляются со своими задачами. Универсальным из них является редактор фотографий ФотоМАСТЕР. Он пользуется популярностью как у профессионалов, так и у начинающих. Скачать последнюю версию для Windows можно на нашем сайте.
Графические программы, Corel DRAW, Adobe Photoshop
Графические программы, Corel DRAW, Adobe Photoshop
Serif Affinity Photo – это очень мощный и многофункциональный редактор изображений, который станет идеальной альтернативой для настоящего гиганта графических редакторов – продукта Фотошоп. По своим функциональным возможностям утилита совсем не уступает лидеру цифрового рынка, но при этом она совершенно бесплатна, и не требует покупки дополнений. Важной особенностью данной утилиты является отличная оптимизация, ведь здесь можно будет выполнять работу […]
Affinity Photo – профессиональная программа с огромным набором функций для ретуши фотофайлов. Она позволяет улучшить изображение с помощью работы с уровнями, кривыми, режимом монохромного изображения, балансом белого, тенями и светом, разными другими опциями. В функции можно очень быстро внедрить коррективы и просматривать в режиме настоящего времени. Программа: содержит такие инструменты как осветление, выжигание, клонирование, удаление пятен и устранение […]
Она позволяет улучшить изображение с помощью работы с уровнями, кривыми, режимом монохромного изображения, балансом белого, тенями и светом, разными другими опциями. В функции можно очень быстро внедрить коррективы и просматривать в режиме настоящего времени. Программа: содержит такие инструменты как осветление, выжигание, клонирование, удаление пятен и устранение […]
DeskProto – программа от автора Delft Spline Systems для взаимодействия с фрезерными, а также токарными станками с наличием ЧПУ всевозможных производителей 3D объектов. Программа: является коммерческим проектом и принадлежит платформе Rhino; имеет интерфейс, что русифицирован; помогает в работе дизайнерам, архитекторам, медикам, скульпторам, модельерам и другим профессионалам, которые работают с 3D моделями; имеет пошаговый мастер, интегрированный в удобный […]
Inkscape – специально разработанный программный инструмент высокого качества для работы с векторной графикой. Скачать приложение есть возможность бесплатно на русском языке здесь.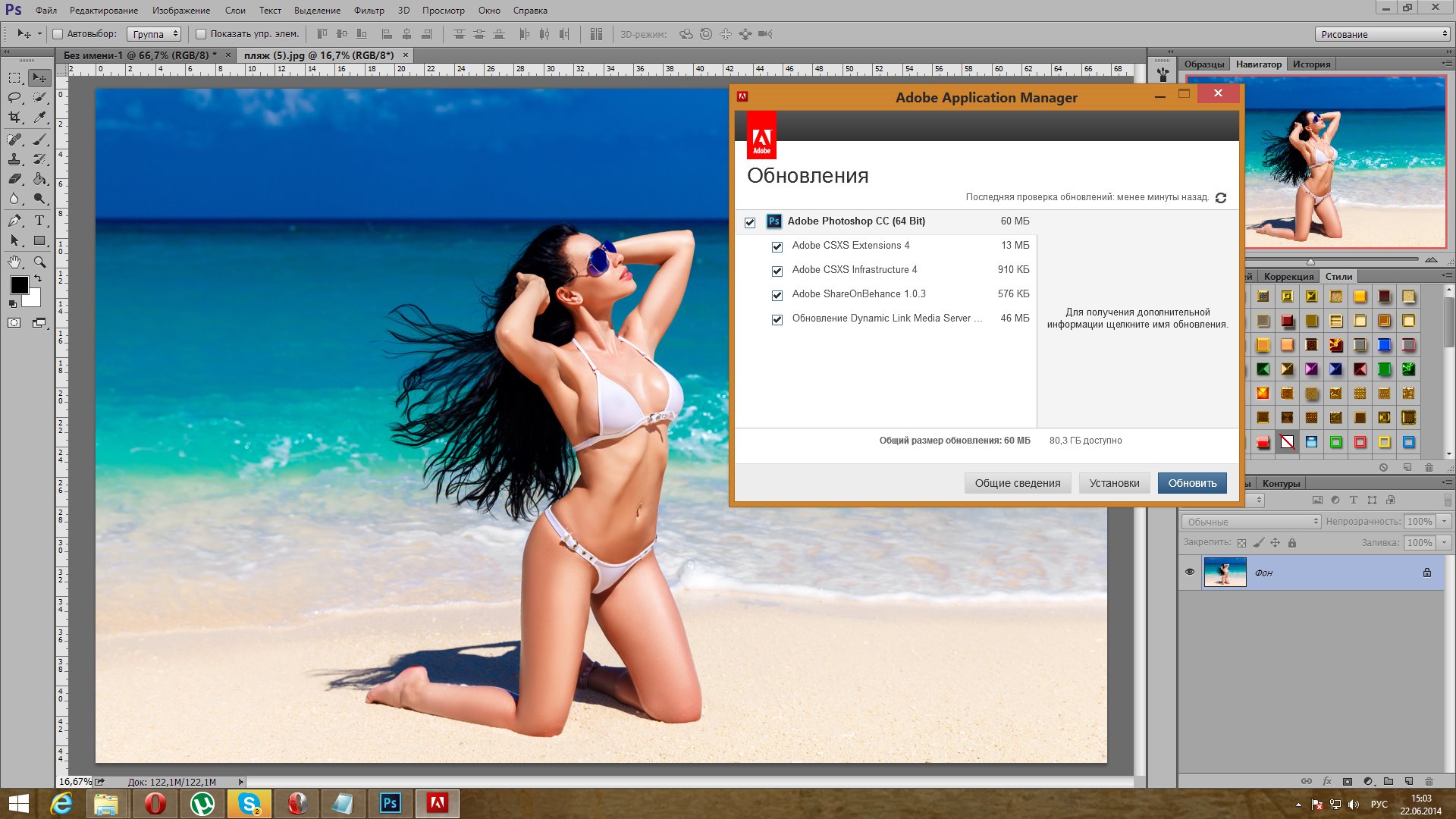 Данный проект используется как любителями, так и профессионалами для разработки различных видов иллюстраций, диаграмм, иконок и веб-графики. Данный векторный редактор: содержит самые современные инструменты для работы и простую понятную платформу (кроме того, существуют версии на разных […]
Данный проект используется как любителями, так и профессионалами для разработки различных видов иллюстраций, диаграмм, иконок и веб-графики. Данный векторный редактор: содержит самые современные инструменты для работы и простую понятную платформу (кроме того, существуют версии на разных […]
Photo Booth – приложение от одноименного автора, которое имеет все требуемые функции для производства первоклассных фотоснимков с камеры. Скачать данную утилиту на компьютер здесь вы можете всего в пару кликов. Приложение было создано для операционной системы Mac OS, однако благодаря нарастающему спросу, ее сделали контактной и для Windows 7, а также для Windows 10. Утилита: умеет работать как […]
Что может Фотошоп для Айфона: возможности бесплатных приложений Adobe Photoshop (Express, Fix и Mix) для iOS
Существует немало полезных редакторов для коррекции фото на iOS-устройствах. В сегодняшнем обзоре речь пойдет о трех бесплатных приложениях – Adobe Photoshop Express, Photoshop Fix, Photoshop Mix. Все три редактора обладают специфическим для определенных целей функционалом, но некоторые возможности пересекаются. Для использования премиум-функционала потребуется аккаунт Adobe Creative Cloud.
Все три редактора обладают специфическим для определенных целей функционалом, но некоторые возможности пересекаются. Для использования премиум-функционала потребуется аккаунт Adobe Creative Cloud.
♥ ПО ТЕМЕ: Color Accent: Как изменять отдельные цвета на фото на черно-белые в iPhone и iPad.
Редактирование снимков: Adobe Photoshop Express
Если вам нужен простой бесплатный редактор для применения эффектов и фильтров, обратите внимание на приложение Adobe Photoshop Express. Программа предлагает следующие возможности:
- Основы: Обрезка, выравнивание и изменение ориентации изображения;
- Свет: Коррекция экспозиции, контраста, цвета, теней, баланса белого и черного на фотографиях. Функция автоматического баланса белого поможет настроить баланс;
- Цвет: Настройка температуры, оттенков, яркости и насыщенности;
- Удаление дымки с фотографии: Функция доступна только для подписчиков, подключенных к плану Adobe Creative Cloud;
- Детали: Корректировка резкости.
 Для владельцев аккаунтов Adobe Creative Cloud доступна возможность снижения уровня освещенности и удаления цветового шума;
Для владельцев аккаунтов Adobe Creative Cloud доступна возможность снижения уровня освещенности и удаления цветового шума; - Коррекция красных и засвеченных глаз;
- Возможность добавить текст: Данный функционал доступен только для подписчиков Adobe Creative Cloud. Он позволяет добавлять текст на снимки, используя пресеты.
- Фоторамки: Добавляйте свой персональный стиль фотографиям с помощью различных рамок и обрамениий;
- Устранение пятен;
- Фильтры: Доступны 45 фильтров, позволяющих быстро редактировать снимки, в том числе портреты и фотографии живой природы;
- Поддержка форматов RAW и TIFF;
- Коллаж: Автоматическое создание коллажей из отредактированных изображений. Есть возможность добавления стикеров, границ и фонов;
- Социальные медиа: Возможность публикации фотографий в Instagram, Facebook, Twitter, Flickr и WhatsApp;
- Возможность добавления на изображения водяных знаков;
- Интеграция с Creative Cloud: Вы можете сохранять фото в вашей учетной записи Creative Cloud.

Скачать Adobe Photoshop Express для iPhone и iPad (App Store)
♥ ПО ТЕМЕ: Фотоскан от Google для iPhone, или как постить в Instagram старые бумажные фото без бликов.
Глубокое ретуширование: Adobe Photoshop Fix
Приложение Adobe Photoshop Fix предоставляет возможность глубокого ретуширования и реставрации изображений прямо на iPad или iPhone. Требуется аккаунт Adobe Creative Cloud.
- Базовое редактирование: Вы можете корректировать контраст, экспозицию, температуру, насыщенность, тени и яркость;
- Восстановление: Корректируйте дефекты, в том числе «эффект красных глаз» и устраняйте ненужные элементы на фото;
- Сглаживание: Используйте закрашивание, чтобы сгладить или повысить резкость изображений лиц, ландшафтов и т.п. Вы можете настраивать размер кисти, ее жесткость или прозрачность. При желании все изменения можно отменить;
- Осветление и затемнение: Перемещайте палец по области фотографии для того, чтобы добавить или удалить источники света на участках изображения;
- Liquify: Мощный инструмент для изменения черт лица;
- Расфокусировка: Размывайте детали на фотографии, чтобы привлечь внимание к главной теме;
- Сохранение и шаринг: Сохраняйте готовые фото в медиатеке Creative Cloud или Lightroom и делитесь результатами своей работы в Instagram, Facebook, Behance или отправляйте ретушированные изображения в Photoshop CC для дальнейшего редактирования.

Скачать Adobe Photoshop Fix для iPhone и iPad (App Store)
♥ ПО ТЕМЕ: Постучать по крышке Айфона – сделать скриншот: как привязать действия к касанию задней части корпуса iPhone.
Делитесь творчеством через социальные сети: Photoshop Mix
Для работы с фоторедактором также потребуется бесплатный аккаунт Creative Cloud. Программа отлично подойдет пользователям, которые любят делиться результатами своего творчества в социальных сетях.
- Добавляйте текст: Добавляйте текст на свои фотографии, используя широкий набор шрифтов;
- Комбинируйте фото: Объединяйте фотографии для создания новых, интересных изображений. Вы можете вырезать фон с одного снимка и добавлять его в другой или использовать инструмент для объединения двух изображений;
- Удаление: С помощью предлагаемого инструмента удаляйте нежелательные объекты на фотографии;
- Основы: Корректируйте цвет и контрастность, используйте предустановленные фильтры.

Скачать Adobe Photoshop Mix для iPhone и iPad (App Store)
Смотрите также:
Дополнительная общеобразовательная общеразвивающая программа технической направленности «Фотошоп с нуля»
Loading…
Форма обучения: очная
Нормативный срок обучения: 1 год
Срок действия государственной аккредитации: не предусмотрено
Язык, на котором ведется обучение: русский
Описание образовательной программы
- Учебный план
3,69 Мбайт / pdf
ЭЦП
close
Электронная подпись
Дата и время подписи: 2021-02-25 08:42:44
Владелец сертификата: Кузина Глафира Викторовна
Должность: директор образовательного учреждения
Подпись:
подписать снять подпись - Календарный учебный график
754,55 Кбайт / pdf
ЭЦП
close
Электронная подпись
Дата и время подписи: 2021-02-25 08:42:47
Владелец сертификата: Кузина Глафира Викторовна
Должность: директор образовательного учреждения
Подпись:
подписать снять подпись
Объединения дополнительного образования
Практика по программе
- Рабочие программы по учебным практикам не предусмотрено
Электронное обучение
Под электронным обучением понимается организация образовательной деятельности с применением содержащейся в базах данных и используемой при реализации образовательных программ информации и обеспечивающих ее обработку информационных технологий, технических средств, а также информационно-телекоммуникационных сетей, обеспечивающих передачу по линиям связи указанной информации, взаимодействие обучающихся и педагогических работников.
Дистанционные образовательные технологии
Под дистанционными образовательными технологиями понимаются образовательные технологии, реализуемые в основном с применением информационно-телекоммуникационных сетей при опосредованном (на расстоянии) взаимодействии обучающихся и педагогических работников»
Численность обучающихся
Общая численность обучающихся
16
Число обучающихся:
за счет бюджетных ассигнований федерального бюджета
0
в том числе иностранных граждан
0
за счет бюджетных ассигнований бюджетов субъектов РФ
0
в том числе иностранных граждан
0
за счет бюджетных ассигнований местных бюджетов
16
в том числе иностранных граждан
0
по договорам об образовании, заключаемым при приеме на обучение за счет средств физического и (или) юридического лица
0
в том числе иностранных граждан
0
Photoshop CC и Photoshop CS6, 3 способа
Добрый день, друзья.
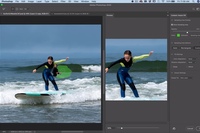 Photoshop как поменять язык на русский? Сейчас во всём мире распространено большое количество разнообразных графических редакторов. Часть из них подходят именно под определённые цели. Но, есть одна программа, компании Adobe, которая в области графики может делать почти всё. С её помощью делают лэндинги, удивительные картинки 3D и множество других изображений, которые сложно создать с помощью иных программ. Она пока считается непревзойдённой, как бы не старались другие авторы. Я имею в виду Photoshop. И какая-бы версия у вас не стояла, CS6, СС или более старая, принцип её работы остаётся прежним.
Photoshop как поменять язык на русский? Сейчас во всём мире распространено большое количество разнообразных графических редакторов. Часть из них подходят именно под определённые цели. Но, есть одна программа, компании Adobe, которая в области графики может делать почти всё. С её помощью делают лэндинги, удивительные картинки 3D и множество других изображений, которые сложно создать с помощью иных программ. Она пока считается непревзойдённой, как бы не старались другие авторы. Я имею в виду Photoshop. И какая-бы версия у вас не стояла, CS6, СС или более старая, принцип её работы остаётся прежним.Я много рассказывал про другие графические редакторы, в том числе и созданные в России, но, сам я пользуюсь исключительно Photoshop CC. Хотя, как я уже сказал, версия данной программы не так важна. Довольно много людей с помощью графического редактора зарабатывают на фрилансе. Я сам немного успел поработать в этой отрасли и имею представление об этом заработке.
Причём люди с помощью данной программы зарабатывают приличные деньги! Но, представьте, если вы получаете заказ, открываете Фотошоп, и – Сюрприз! Все надписи в этой программе появляются на Английском. Если человек не знает этого языка, он начнёт паниковать. Хотя, пугаться тут особо нечего. Язык в этой программе устанавливается довольно легко, и сегодня мы об этом поговорим.
Если человек не знает этого языка, он начнёт паниковать. Хотя, пугаться тут особо нечего. Язык в этой программе устанавливается довольно легко, и сегодня мы об этом поговорим.
Хотя, я знаю, что многие люди предпочитают работать именно с англоязычной версией. Например, в области создания «Экшенов». В русской версии экшены не всегда получаются так, как вам нужно. Часто получаются кривыми. Поэтому, если вам нужен красивый Экшен, то включаем английский язык. Но, продолжим нашу тему.
В первую очередь…
Поскольку способов осуществить задуманное несколько, и они адаптированы под конкретную редакцию ПО, то сначала нам предстоит выяснить, какая версия Фотошопа установлена на ПК.
- Запускаем приложение Photoshop;
- Получить нужную информацию можно даже в процессе загрузки, когда на экране отображается вступительная картинка, но лучше сделать всё по «фен-шую»;
- Когда софт загрузится, в верхнем меню переходим к разделу «Help» (Справка), а затем кликаем по пункту «System Information» (Информация о системе):
- Не пугайтесь, когда увидите массу символов.
 Всё необходимое указано в самой первой строчке, которую при необходимости можете скопировать и сохранить в «Блокноте»:
Всё необходимое указано в самой первой строчке, которую при необходимости можете скопировать и сохранить в «Блокноте»:
Интерфейс в Вашем случае может чуть отличаться, но не кардинально. Теперь, когда версия известна, можем приступать к более активным действиям.
Русификатор для программы «Фотошоп»
Если вы скачали файл-инсталлятор русификатора с расширением .exe, утилита запустится автоматически, как только кликнете на значке файла, и в открывшемся окошке вам предложат либо «Принять», либо «Отказаться». Если вы не передумали устанавливать русификатор, выбирайте «Принять».
В следующем окне придется указать утилите путь к месту извлечения файлов. Щелкнув по кнопке «Обзор», находим и выбираем директорию, в которой установлен редактор Adobe Photoshop, после чего жмем «Извлечь» и терпеливо ждем завершения процесса извлечения. Все – «Фотошоп» русский.
Файлы русификаторов в формате .rar придется устанавливать вручную. В архиве, скорее всего, найдете инструкцию по установке (Readme. txt), выполнив требования которой, вы и научите интерфейс редактора говорить на русском языке, если не забыли, что мы уже «проходили», как поменять язык в Photoshop.
txt), выполнив требования которой, вы и научите интерфейс редактора говорить на русском языке, если не забыли, что мы уже «проходили», как поменять язык в Photoshop.
Как в фотошопе CS5 / CS4 изменить язык на русский
Хорошо, что в более новых выпусках редактора появилась возможность зайти в параметры и внести необходимые изменения.
- Запускаем приложение;
- В главном меню кликаем по пункту «Edit» (Редактирование) и затем внизу выбираем «Preferences» (Настройки). Справа отобразиться перечень разделов. Нас интересует «Type» (Текст):
- Откроется новое окно, где слева будут вкладки. Выбираем «Interface» и теперь в главной части отобразятся опции. В списке «Language…» находим нужный язык.
- Закрываем Photoshop, перезапускаем компьютер и проверяем результат.
Также, для CS5 можно скачать языковой пакет (AddLang_for_Photoshop_CS5), в процессе установки которого отмечаете галочками нужные элементы:
Просто выбираем нужный язык
Заходим в меню Edit (Редактирование), переводим взгляд в самый низ, заходим в Preferences (Установки) и выбираем Interface (Интерфейс). В нижнем блоке UI Text Options (Текст) раскрываем список UI language (Язык интерфейса) и выбираем нужный язык. Обязательно подтверждаем (ОК) и перезапускаем программу.
В нижнем блоке UI Text Options (Текст) раскрываем список UI language (Язык интерфейса) и выбираем нужный язык. Обязательно подтверждаем (ОК) и перезапускаем программу.
Выяснили, как поменять язык в «Фотошопе», но какой русский не любит быстро скачать Photoshop с «кряком», да еще с русификатором впридачу?
Обратные действия – меняем язык Photoshop на английский
Подобные действия также нередко практикуются, особенно, когда Вы просматриваете видеоуроки зарубежных «гуру», где все обозначения, команды на иностранном. Кроме того, настоящие профессионалы редко используют русскоязычный интерфейс.
Инструкция крайне проста:
- Запускаем софт и идем в меню «Редактирование».
- Переходим к «Настройкам» — «Интерфейс»:
- Справа в окне в разделе «Текст» меняем на английский, если он есть в списке;
- Перезапускаем PS и радуемся внесенным корректировкам.
Есть еще один вариант, если предыдущее решение оказалось неэффективным.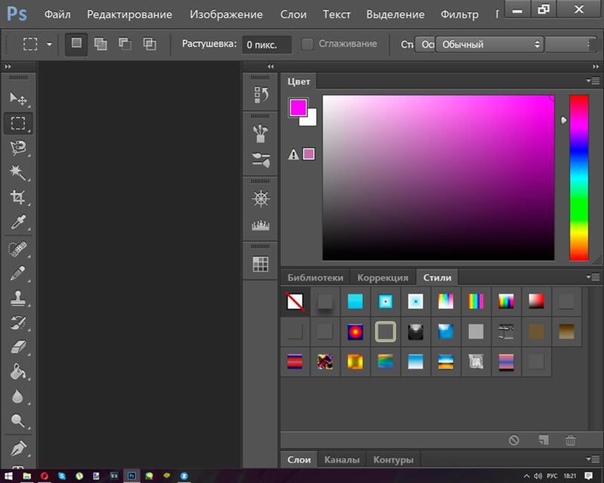 Предварительно закрыв приложение, стоит перейти по пути:
Предварительно закрыв приложение, стоит перейти по пути:
C \ Program Files \ Adobe \ Adobe Photoshop CC 2015\ Locales \ ru_RU \ Support Files
Для Windows 64 bit следует заходить в Program Files (x86)
Находим файл «tw10428.dat» и меняем его расширение с «dat» на «bak». Как изменять окончание файловых элементов, подробно рассказывал в тематической статье.
Чем русский Фотошоп хуже английского
Причин много на самом деле.
Лично у меня исторически сложилось пользоваться только английской версией. В первую очередь, потому что Фотошоп всегда имел отвратительный русский перевод, который еще и отличался от версии к версии. Потом, все самые интересные и полезные материалы по Фотошопу выходили на английском. А если и переводились, то это были те еще головоломки, расшифровать которые удавалось лишь самым настойчивым.
Уже позднее стало выясняться, что в русском Фотошопе не работают скачанные экшены, часто возникают проблемы с мокапами. Еще я много работаю за ноутбуком, а русский интерфейс делает панели Фотошопа несколько шире, что вызывает дополнительный дискомфорт.
Еще я много работаю за ноутбуком, а русский интерфейс делает панели Фотошопа несколько шире, что вызывает дополнительный дискомфорт.
И это далеко не всё.
На хитрую программу всегда найдется что-нибудь с винтом
Программу Adobe Photoshop создали гениальные люди, и они вполне заслуживают «братского» памятника при жизни, но им и присниться не могло, что есть на земле одна загадочная страна, где умельцы прилаживают подковы комарам, и для них такая проблема, как изменить в «Фотошопе» язык, — сущий пустяк.
Например, захотелось нам на время вернуть нашему обрусевшему редактору родной английский язык, чтобы, скажем, выполнить экшен (операцию) или порыться в оригинальной справке.
Оказывается, если отыскать файлик tw10428.dat и заменить в расширении всего одну буковку (например, вместо.dat написать.dad), «Фотошоп» заговорит по-английски как миленький, а вернув букву на место, восстановим и русский.
К файлу tw10428.dat добраться проще, чем к иголке но без «волшебного клубка» не обойтись. Как откроете диск C:\, увидите указатель Program Files > Adobe > Adobe Photoshop CS5 > Locales > ru_RU > Support Files, вот здесь он и лежит. Щелкаете по нему правой кнопкой, выбираете «Свойства», меняете разрешение и OK. Запускаете редактор, а там уже все на English.
Как откроете диск C:\, увидите указатель Program Files > Adobe > Adobe Photoshop CS5 > Locales > ru_RU > Support Files, вот здесь он и лежит. Щелкаете по нему правой кнопкой, выбираете «Свойства», меняете разрешение и OK. Запускаете редактор, а там уже все на English.
Вот, оказывается, как поменять язык в «Фотошопе» без «хирургического вмешательства» в структуру дистрибутива программы и «совершенно законно».
Adobe Photoshop – наиболее популярный графический редактор современности, который активно используется как профессионалами, так и любителями. Данная программа оснащена поддержкой русского языка, однако, если интерфейс в вашем случае программы на другом языке, то использование программы становится гораздо сложнее.
На протяжении уже многих лет принцип смены языка в Adobe Photoshop для всех версий данной программы остается одинаковым. Какой бы язык ни был установлен в данной программе в вашем случае, расположение элементов остается прежним, а значит, вам лишь потребуется точно следовать нижеприведенной инструкции.
Как сменить язык в Adobe Photoshop?
Обратите внимание, нижеприведенная инструкция будет действовать только в том случае, если русский язык уже «вшит» в программу. Если вы используете нелицензионную сборку, может оказаться и так, что в вашем случае русский язык просто-напросто отсутствует в системе, а значит, вам потребуется дополнительная установка русификатора.
1.
Запустите Adobe Photoshop. Щелкните в верхней области окна по второй вкладке слева (в нашем случае это кнопка
«Edit»
), а затем пройдите к самому последнему пункту в списке
«Preferences»
, а затем выберите второй подпункт
«Interface»
.
2.
В нижней области окна расположился блок
«UI Text Options»
. В нем первым же по списку расположился пункт
«UI Language»
, в котором вам остается лишь развернуть список и выбрать
«Русский»
(
«Russian»
). Для принятия изменений потребуется выполнить перезапуск Photoshop.
Для принятия изменений потребуется выполнить перезапуск Photoshop.
Обратите внимание, если вы не обнаружили в списке русского языка, вероятно, в вашей сборке он отсутствует. В данном случае единственный выход обзавестись нудной локализацией – скачать русификатор.
Вам потребуется открыть в своем браузере любой поисковик и ввести в него запрос следующего типа: «Русификатор Adobe Photoshop [версия_программы]»
. Мы не приводим в статье ссылки на русификаторы, поскольку в данном случае русификатор требуется только при использовании нелицензионного софта.
В зависимости от типа русификатора дальнейшие действия могут отличаться: это может быть exe-файл, который необходимо запустить, выполнив автоматическую установку русификатора на компьютер, или же это может быть папка с файлами, которую, в свою очередь, потребуется переместить в папку C:Program FilesAdobeAdobe Photoshop [версия_программы]Locales
. Единственное, что необходимо учесть в обоих случаях – Фотошоп в момент установки русификатора должен быть обязательно закрыт.
Надеемся, данная статья помогла вам решить проблему с языком, что позволит упростить процесс работы в программе.
При инсталляции Photoshop, как правило, по умолчанию устанавливается английский в качестве основного языка. Это не всегда удобно в работе. Поэтому возникает необходимость поставить русский язык в Фотошопе. Особенно актуален этот вопрос для тех, кто только осваивает программу или не владеет английским.
Процесс смены основного языка интерфейса не так сложен как может показаться на первый взгляд. Он выполняется в несколько последовательных шагов.
Дополнительные языковые пакеты
Возвращаясь к теме установки программы «Фотошоп», следует отметить, что в установочном пакете не обязательно будут нужные нам языки интерфейса (это касается и лицензионных, и «левых» программ). Более того, даже если необходимые языки есть в дистрибутиве, возможности переключаться между ними может и не быть.
В том случае, когда такая проблема, как поменять язык в «Фотошопе», не снимается даже при наличии нужных языков, существуют дополнительные языковые пакеты для Photoshop различных версий (additional language packages for photoshop cs…), один из которых (например, для версии CS5) можно скачать по этому адресу: mfile. org или здесь: kindzadza.net.
org или здесь: kindzadza.net.
Данный инсталлятор предлагает пакеты Русского, Украинского, Французского, Английского, Испанского, Немецкого, Итальянского и Португальского языков.
Интерфейс на английском, но достаточно знать лишь, что такое Next (Далее), Back (Назад), Cancel (Отменить) и OK, чтобы принять поздравления с успешной установкой комплекта языковых пакетов.
После запуска инсталлятора вас поприветствуют (Welcome) и предложат закрыть все другие приложения, прежде чем продолжить. Выполнив эту рекомендацию, вы перейдете к выбору пакета, где надо будет только галочку поставить в нужном месте (и в нужное время), а где в «Фотошопе» поменять язык — вам уже известно.
С помощью данного инсталлятора не только дополнительные языки устанавливают, но и локальные файлы справки в PDF формате для Photoshop CS5. Инсталлятор, ссылка на который приведена выше, не привязан строго к определенному комплекту Adobe CS5.x. С таким же успехом с его помощью можно добавлять языки для Photoshop CS5. 1, установленного, как с собственного дистрибутива Photoshop, так и с Design Premium (или Master Collection) в любом языковом наборе.
1, установленного, как с собственного дистрибутива Photoshop, так и с Design Premium (или Master Collection) в любом языковом наборе.
Что делать, если во вкладке «UI Language» нет русского языка
Отсутствие в «UI Language» русского обычно означает, что он не предполагается для выбора варианта интерфейса, так как при инсталляции программы не был выбран для установки в качестве одного из используемых. При таком развитии событий можно действовать такими методами:
- Переустановить софт и отметить русский на шаге установки языковых пакетов для использования.
- Скачать русификатор (локализацию) из надёжного источника, открыть файл и выбрать необходимые языки для установки, после чего во вкладке «UI Language» будет доступен русский и другие языковые пакеты, которые были выбраны, с возможностью их переключения в дальнейшем.
Теперь вы сможете переходить на необходимый вам вариант интерфейса на собственное усмотрение, руководствуясь своими потребностями и создавая комфортную рабочую среду.
Используем руссификатор
Конечно же, помимо описанных способов существуют и другие альтернативы
. Не все версии приложения имеют встроенный русский язык, его приходится устанавливать с помощью специальных программ, так называемых «
Русификаторов
».
Русификатор — это специальное приложение, копирующие локализованные файлы в папку с Photoshop. После чего Ваш фоторедактор запускается и работает с русским интерфейсом. Самая популярная программа для смены языка в фоторедакторе называется «Additional language packages for Photoshop
», находится софт в интернете (скачать его можно бесплатно). После скачивания и запуска русификатора, Вам необходимо выполнить следующие манипуляции:
Существуют и другие способы смены лоакализации в Photoshop CS6, но далеко не все они отличаются особой эффективностью, и что самое главное, простотой. Если появилась необходимость сменить английский язык софта на русский, то обратите внимание на вышеописанные способы. С помощью описанной информации, Вы сможете в несколько шагов настроить фоторедактор под себя и с комфортом редактировать любимые фотографии.
С помощью описанной информации, Вы сможете в несколько шагов настроить фоторедактор под себя и с комфортом редактировать любимые фотографии.
Adobe Photoshop – мощнейший инструмент для работы с изображениями, на сегодняшний день это один из лучших инструментов на рынке, который не один год является стандартом для других программ в этой сфере.
Интересно!
Первый раз это программа вышла в далеком 1988 году и с тех пор уверенно заняла лидирующие позиции на рынке.
Сегодня получить Photoshop можно несколькими способами. Например, скачать с официального сайта пробую 7 дневную версию или купить лицензию за адекватную стоимость. Кто-то выбирает пиратскую версию и скачивает ее со сторонних сайтов. Какой способ установки программы выбрать – дело каждого.
Эту программу разработала и продает огромная американская компания Adobe Systems. Обычно, скачанная программа начинает работать на английском языке, что не кардинально устраивает многих пользователей. Дело в том, что на родном языке проще освоить программу, понять предназначение инструментов и настроек. Людям, которые никогда не изучали английский язык, будет тяжело освоить такую программу.
Дело в том, что на родном языке проще освоить программу, понять предназначение инструментов и настроек. Людям, которые никогда не изучали английский язык, будет тяжело освоить такую программу.
Многие обучающие видео, записанные для русскоязычной аудитории, демонстрируют Adobe Photoshop именно на русском языке. Вам будет гораздо сложнее повторять действия, увиденные в видео, если ваша программа не будет переведена на понятный вам язык. Именно поэтому начинающим пользователям рекомендуют использовать именно переведенную версию Photoshop.
Многие профессионалы просто привыкли использовать удобную и понятную русскую версию программы и не собираются переходить на другой язык.
На заметку!
Кто-то же считает, что именно английская версия наиболее удобна и дает ряд преимуществ пользователю. Ведь среди продвинутых пользователей хоть и встречается русская версия программы, но довольно редко. Если вы выйдете на высокий уровень работы, у вас появится необходимость общаться с другими работниками этой сферы, то с этим могут возникнуть трудности.

Что же делать, если скачанный и установленный Photoshop имеет англоязычный интерфейс?
Для этого потребуется несколько простых действий, которые актуальны для Adobe Photoshop CS6:
Алгоритм смены языка в Photoshop
Во-первых, открываем вкладку «Редактирование»
(
Edit
) и выбираем в нем подраздел
«Установки»
(
Preferences
).
Во-вторых, переходим в раздел «Интерфейс»
(
Interface
), который отвечает за тонкий тюнинг основного окна Фотошопа.
В-третьих, открываем выпадающий список с языками, находящийся в блоке «Текст»
(
TextOptions
) и выбираем
Русский
. Здесь же можно установить и наиболее комфортный для работы размер шрифта. По завершению нажимаем
«ОК»
.
Теперь русский язык будет загружаться одновременно с запуском Photoshop.
Если по каким либо причинам необходимо выполнить обратный процесс или установить язык, отличный от русского или английского, то все действия проводятся в аналогичном порядке.
Сменить язык в Фотошопе CS6 удобно не только для работы, но и для обучения, поскольку есть много обучающих курсов, которые не переведены на русский язык.
Этот метод смены основного языка в программе подходит для всех версий Фотошоп при условии инсталлированного мультиязычного пакета. Во всех новых версиях программы он устанавливается по умолчанию.
Многие пользователи, работающие с изображениями, не знают, как поменять язык Photoshop.
Неудивительно – работать с одним из самых популярных и с самым профессиональным и многофункциональным редактором изображений не так-то просто: огромное количество функций означает определенную сложность интерфейса приложения, а это создаёт дополнительные трудности.
Рассмотрим детальнее, как самостоятельно изменить язык программы.
Совет для пользователей
Посещая различные сайты, вам может встретиться совет о том, что лучше вовсе убрать пакет английского языка из папки Locales, тогда язык поменяется автоматически. Не совершайте подобного. В определенное время вы снова обратитесь к этому файлу, потому как практически все обучалки написаны именно под фотошоп на английском языке. Тем более что сменить язык в меню значительно легче, чем опять переворачивать мировую сеть в поисках необходимого пака.
Не совершайте подобного. В определенное время вы снова обратитесь к этому файлу, потому как практически все обучалки написаны именно под фотошоп на английском языке. Тем более что сменить язык в меню значительно легче, чем опять переворачивать мировую сеть в поисках необходимого пака.
Источники
- https://danilin.biz/photoshop-change-language.htm
- https://activation-keys.ru/programmy-i-skripty/redaktory/kak-pomeniat-iazyk-photoshop-instrykcii-dlia-vseh-versii/
- https://allgamerus.ru/programmy/1528-adobe-photoshop-cs6.html
- https://digital-boom.ru/software/kak-pomenyat-yazyk-v-fotoshope-na-russkij.html
- https://russifiers.ru/programs/%D1%80%D1%83%D1%81%D0%B8%D1%84%D0%B8%D0%BA%D0%B0%D1%82%D0%BE%D1%80-photoshop-cc
- https://helpadmins.ru/kak-v-fotoshope-cc-pomenjat-jazyk-na-russkij/
- https://mirdostupa.ru/kak-v-fotoshope-pomenyat-yazyk-na-russkij-cs6-chto-delat/
- https://strana-it.ru/kak-pomenyat-yazyk-v-fotoshope-cs6-na-russkij/
- https://ArtTime.
 org.ua/samye/
org.ua/samye/
[свернуть]
Как в фотошопе поставить русский язык
Adobe Photoshop – мощнейший инструмент для работы с изображениями, на сегодняшний день это один из лучших инструментов на рынке, который не один год является стандартом для других программ в этой сфере.
Интересно! Первый раз это программа вышла в далеком 1988 году и с тех пор уверенно заняла лидирующие позиции на рынке.
Сегодня получить Photoshop можно несколькими способами. Например, скачать с официального сайта пробую 7 дневную версию или купить лицензию за адекватную стоимость. Кто-то выбирает пиратскую версию и скачивает ее со сторонних сайтов. Какой способ установки программы выбрать – дело каждого.
Как в фотошопе поставить русский язык
Эту программу разработала и продает огромная американская компания Adobe Systems. Обычно, скачанная программа начинает работать на английском языке, что не кардинально устраивает многих пользователей.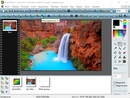 Дело в том, что на родном языке проще освоить программу, понять предназначение инструментов и настроек. Людям, которые никогда не изучали английский язык, будет тяжело освоить такую программу.
Дело в том, что на родном языке проще освоить программу, понять предназначение инструментов и настроек. Людям, которые никогда не изучали английский язык, будет тяжело освоить такую программу.
Многие обучающие видео, записанные для русскоязычной аудитории, демонстрируют Adobe Photoshop именно на русском языке. Вам будет гораздо сложнее повторять действия, увиденные в видео, если ваша программа не будет переведена на понятный вам язык. Именно поэтому начинающим пользователям рекомендуют использовать именно переведенную версию Photoshop.
Русскоязычный интерфейс программы Adobe Photoshop CS 5
Многие профессионалы просто привыкли использовать удобную и понятную русскую версию программы и не собираются переходить на другой язык.
На заметку! Кто-то же считает, что именно английская версия наиболее удобна и дает ряд преимуществ пользователю. Ведь среди продвинутых пользователей хоть и встречается русская версия программы, но довольно редко.
Если вы выйдете на высокий уровень работы, у вас появится необходимость общаться с другими работниками этой сферы, то с этим могут возникнуть трудности.
Что же делать, если скачанный и установленный Photoshop имеет англоязычный интерфейс?
Как установить в программе русский язык?Для этого потребуется несколько простых действий, которые актуальны для Adobe Photoshop CS6:
- Откройте программу. Перед собой вы увидите интерфейс и рабочую область программы Adobe Photoshop. На данный момент она вся на английском языке.
Интерфейс программы Adobe Photoshop на английском языке
- В верхнем ряду видим кнопку «Edit» нажимаем на нее. По-русски этот раздел называется редактирование.
В верхней части окна программы в меню открываем кнопку «Edit»
- Открывшийся список перелистываем до самого низа и выбираем строчку «Preferences» («Настройки»). В следующем списке выбираем «Interface» («Интерфейс»).
Перелистываем и открываем строчку «Preferences», в следующем списке выбираем «Interface»
- Появится окно, в котором нам интересен раздел «Text».
 «UI Language» («Язык интерфейса») нам нужно заменить английский язык русским. Нажимаем на кнопку «OK». Визуально ничего не изменится.
«UI Language» («Язык интерфейса») нам нужно заменить английский язык русским. Нажимаем на кнопку «OK». Визуально ничего не изменится.В разделе «Text» в пункте «UI Language» меняем английский язык на русский, нажимаем на кнопку «OK»
- Перезагружаем программу, и только тогда, язык интерфейса наконец-то станет русским и вам будет гораздо удобнее работать с программой Adobe Photoshop.
Интерфейс программы Adobe Photoshop на русском языке
Не все пользователи сегодня пользуются самой актуальной версией фотошоп. На многих компьютерах установлена версия CS5. Для владельцев компьютеров с этой программой будет актуальна установка русского языка на эту версию.
К счастью здесь все аналогично с прошлым способом:
- Чтобы быстрее перейти к настройкам «Interface» («Интерфейс»), можно нажать на клавиатуре комбинацию «Ctrl+K».
- Также появится окно, в котором нам интересен раздел «Text».
 «UI Language» («Язык интерфейса») нам нужно заменить английский язык русским. Нажимаем на кнопку «OK». Отличий от замены языка в 6 версии нет.
«UI Language» («Язык интерфейса») нам нужно заменить английский язык русским. Нажимаем на кнопку «OK». Отличий от замены языка в 6 версии нет.В разделе «Text» в пункте «UI Language» меняем английский язык на русский, нажимаем на кнопку «OK»
- Перезагружаем программу, и только тогда, язык интерфейса наконец-то станет русским и вам будет гораздо удобнее работать с программой Adobe Photoshop.
Интерфейс программы Adobe Photoshop CS 5 на русском языке после перезагрузки
Если в этой вкладке нет русского языка, то придется скачать русификатор или как его еще называют локализатор. Его можно найти, просто написав: «русификатор Photoshop».
Вводим в поисковик браузера «русификатор Photoshop», переходим на сайт разработчика
Нажимаем на ссылку программы для скачивания
- Открываем скачанный файл, выбираем те языки, которые нам нужны и устанавливаем.
Выбираем те языки, которые нам нужны, нажимаем «Next»
- Теперь во вкладке «UI Language» появятся те языки, которые вы выбрали.

Во вкладке «UI Language» появятся языки, которые были выбраны в русификаторе
Теперь вы знаете, как установить нужный вам язык в программе Adobe Photoshop CS6 и Adobe Photoshop CS5. Со знакомым языком программу будет освоить гораздо легче. А позже, если вы захотите, можете вернуть английскую версию Photoshop.
Читайте полезную информацию в статье — «Как на клавиатуре перейти на русский язык».
Видео — Как в фотошопе поставить русский язык
Понравилась статья?
Сохраните, чтобы не потерять!
Обучение работе с Adobe Photoshop | Adobe Обучение
Кому следует пройти этот учебный курс по Adobe Photoshop? Этот курс Adobe Photoshop Masterclass открыт для всех и предназначен для людей, которые хотят улучшить свое понимание Photoshop, в том числе тех, кто хочет использовать его для маркетинга, графики, редактирования фотографий и многого другого.
Этот курс будет полезен в следующих профессиях:
- Помощники по маркетингу или менеджеры по маркетингу
- Руководители по цифровому маркетингу или менеджеры по цифровому маркетингу
- Бренд-менеджеры или бренд-менеджеры
- Редакторы изображений
- Фотографы
- Графические дизайнеры
Формальных требований нет, поэтому пройти этот мастер-класс по Adobe Photoshop может любой желающий.
Обзор мастер-класса по Adobe Photoshop Этот однодневный мастер-класс по Adobe Photoshop дает исчерпывающее понимание того, как получить максимальную отдачу от этого мощного программного обеспечения для редактирования изображений. В течение дня обучения вы узнаете, как ориентироваться в интерфейсе Photoshop и работать с основными инструментами и методами ретуширования и редактирования фотографий и изображений.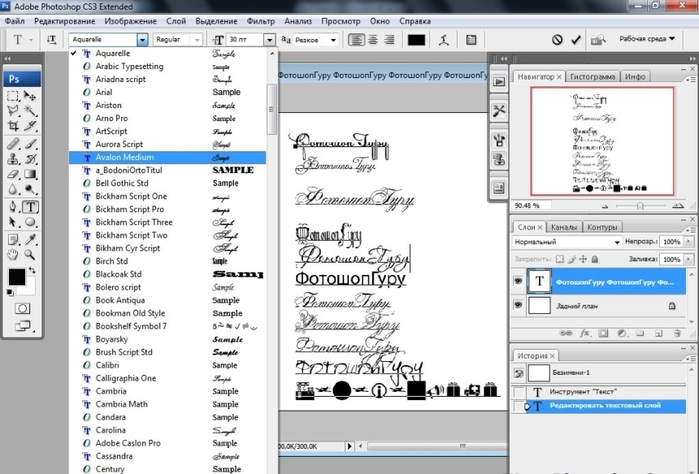 Неважно, являетесь ли вы дизайнером, иллюстратором, фотографом, видеохудожником, веб-мастером или просто новичком, Photoshop предлагает вам множество возможностей для того, чтобы ваши изображения выглядели великолепно. После прохождения этого курса вы сможете применить свои недавно приобретенные навыки и увидеть заметную разницу в качестве редактирования изображений.
Неважно, являетесь ли вы дизайнером, иллюстратором, фотографом, видеохудожником, веб-мастером или просто новичком, Photoshop предлагает вам множество возможностей для того, чтобы ваши изображения выглядели великолепно. После прохождения этого курса вы сможете применить свои недавно приобретенные навыки и увидеть заметную разницу в качестве редактирования изображений.
Наши опытные инструкторы имеют многолетний практический опыт использования Adobe Photoshop как на профессиональном, так и на личном уровне, поэтому на протяжении всего обучения они могут дать отличные советы, которые помогут сделать ваш курс наилучшим.Наш мастер-класс по Adobe Photoshop направлен на то, чтобы дать вам все инструменты, необходимые для эффективного использования Adobe Photoshop, поэтому, если вы новичок в Adobe Photoshop или используете его каждый день, наши специалисты могут показать вам, как получить от Это.
Работа в Photoshop CS5 на русском языке.
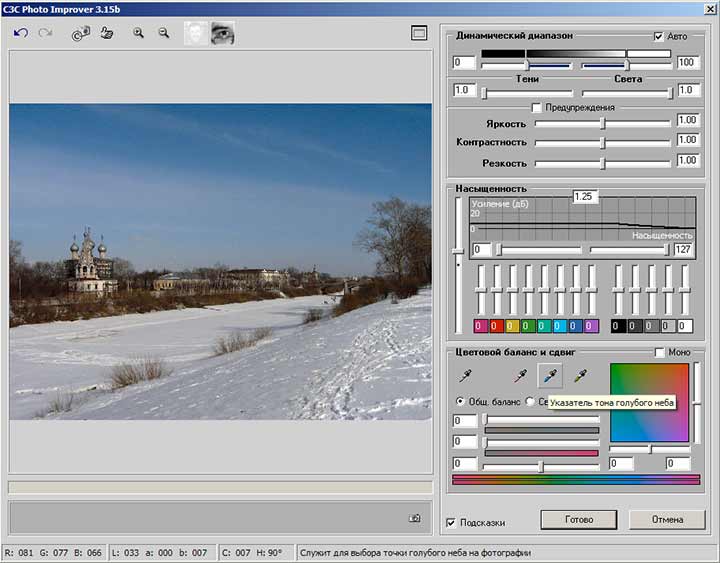 Как использовать инструменты Adobe Photoshop CS6
Как использовать инструменты Adobe Photoshop CS6Использовать самый популярный графический редактор совсем несложно, когда вы освоите его.Упорство и наличие времени — ваши главные помощники в этом деле. Мы, в свою очередь, расскажем вам о некоторых особенностях самой стабильной версии Adobe Photoshop CS 5 и проведем небольшой образовательный экскурс в мир работы с графикой с помощью Photoshop.
Первый важный момент в использовании Photoshop — это свободное место на системном диске … Наш продвинутый редактор умеет «съедать» память компьютера, причем в больших количествах. Убедитесь, что объем оперативной памяти вашего ПК составляет не менее 1 ГБ, и для этого щелкните правой кнопкой мыши значок «Мой компьютер» и перейдите в свойства.Вторая особенность в работе с изображениями — это монитор с хорошей цветопередачей. Это ключ к красивым фотографиям и рисункам. Планшеты, ноутбуки и тому подобное вряд ли можно сравнить с настольным ПК.
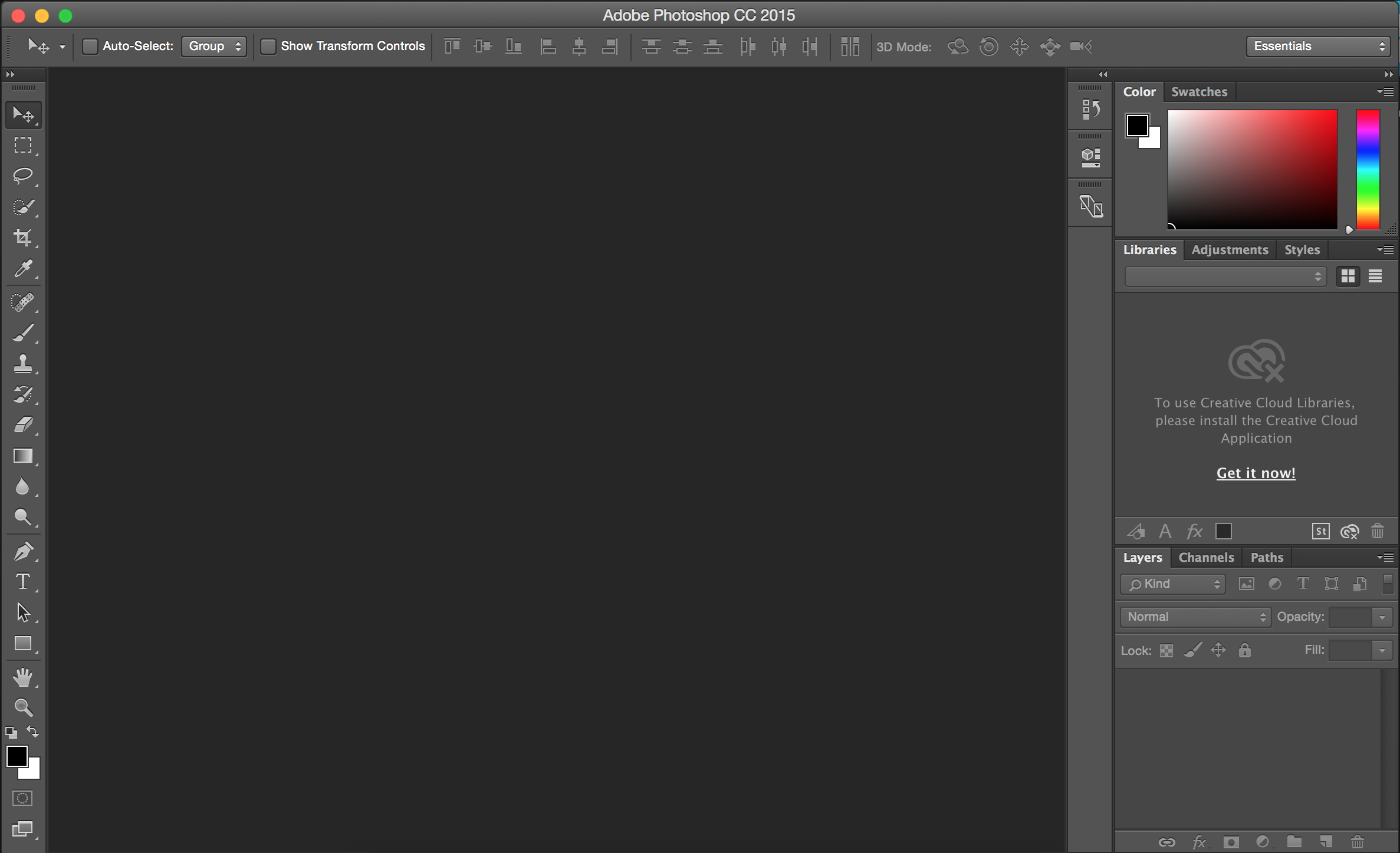 Программа объемная и весит более 1 Гб, даже Portable — портативная версия, не требующая полной установки. Вы можете купить лицензионный фотошоп, а в некоторых наборах есть и уроки для начинающих.Или скачайте пиратскую копию, но могут возникнуть проблемы с поиском серийного номера товара. Будьте осторожны, чтобы не попасть в лапы вирусов, которые очень активно распространяются с этим ПО … Советуем использовать только проверенный торрент-ресурс.
Программа объемная и весит более 1 Гб, даже Portable — портативная версия, не требующая полной установки. Вы можете купить лицензионный фотошоп, а в некоторых наборах есть и уроки для начинающих.Или скачайте пиратскую копию, но могут возникнуть проблемы с поиском серийного номера товара. Будьте осторожны, чтобы не попасть в лапы вирусов, которые очень активно распространяются с этим ПО … Советуем использовать только проверенный торрент-ресурс.
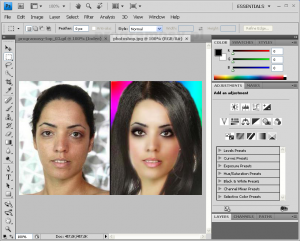 Для начала начните экспериментировать, щелкнув названия всех доступных панелей (инструменты, атрибуты, палитры и т. Д.). Интерфейс программы не испортишь.Настройки возвращаются по умолчанию, если при запуске нажать три кнопки «Ctrl + Alt + Shift»
Для начала начните экспериментировать, щелкнув названия всех доступных панелей (инструменты, атрибуты, палитры и т. Д.). Интерфейс программы не испортишь.Настройки возвращаются по умолчанию, если при запуске нажать три кнопки «Ctrl + Alt + Shift»
У Photoshop есть секрет — редактор любит терпеливых пользователей. Если вам сначала кажется, что задача невыполнима, не бросайте уроки. Отложите это на время и снова начните учиться. Изучите Photoshop — получите возможность стабильно зарабатывать, не выходя из дома!
Adobe Photoshop CS5 — многофункциональный графический редактор, позволяющий решать самые разные задачи.Уникальность программы в том, что одного и того же результата можно добиться разными способами.
Adobe Photoshop CS5 позволяет обрабатывать готовые изображения, например фотографии. Есть возможность не только настроить цветовую гамму, яркость и насыщенность изображения, но и удалить отдельные элементы или изменить их цвета, объединить несколько изображений и даже полностью изменить вид фотографии, изменив время суток или сделав старинная фреска по фото.
Кроме того, в Adobe Photoshop CS5 можно выполнять рендеринг изображений от портретов и пейзажей до отдельных графических элементов веб-дизайна.
Adobe Photoshop CS5 создан для работы с растровой графикой, но поддерживает необходимый минимум функций для работы с векторными объектами, создания изображений в 3D, а также анимации.
С чего начать
Для тех, кто никогда раньше не имел дела с редакторами изображений и собирается серьезно работать в Adobe Photoshop CS5, важно ознакомиться с теорией о природе цвета, цветовых палитрах и их использовании, так как а также типы изображений и разрешение.После этого можно приступать к изучению программы.
В первую очередь следует изучить его интерфейс и решить, какие функции следует рассмотреть более внимательно, начиная с задач, которые вы планируете выполнять с помощью Adobe Photoshop CS5.
Фотографам необходимо знать инструменты цветокоррекции и ретуши, они будут основными при работе с программой. При создании собственного изображения цветокоррекция важна, как правило, на завершающем этапе. Необходимо научиться регулировать яркость, насыщенность, цветовой баланс, даже если пользователь Adobe Photoshop CS5 собирается рисовать исключительно пейзажи.Часто без этого невозможно добиться ощущения цельности рисунка.
Если использование программы не будет ограничиваться цветокоррекцией готовых изображений, полезно изучить основы работы со слоями и масками, а также научиться пользоваться простыми инструментами панели инструментов и их свойствами.
Также полезно учитывать свойства слоев и фильтров. Эти функции могут сэкономить много времени, позволяя создавать желаемые эффекты всего за несколько шагов.
Вы можете узнать больше о возможностях Adobe Photoshop CS5 с помощью руководств или видеоуроков. Однако лучшим вариантом обычно является личный репетитор или платное обучение в группе.
Просмотрите все инструменты. Вы можете найти инструменты в пиктографическом меню. Поймите, какой значок дает вам доступ к определенному инструменту.
- Вы можете выбрать различные типы инструментов выбора, такие как прямоугольное поле, овальное поле, область (горизонтальная линия) или область (вертикальная линия).Эти расширенные параметры выбора работают со всеми инструментами, кроме «Перемещение» и «Масштаб».
При необходимости выделите различные области изображения. Есть несколько инструментов, которые могут помочь вам в этом:
- Прямоугольная область: выберите инструмент, щелкнув по нему, а затем щелкните и перетащите изображение.
- Перемещение: с помощью этого инструмента вы можете расположить выбранный слой. В основном этот инструмент используется для перемещения объектов (слоев).
- Прямое лассо — этот инструмент используется для тех же целей, что и инструмент «Выделение», но позволяет рисовать форму выделения самостоятельно.Вы можете создать любую форму. Для этого сначала выберите инструмент, а затем начните щелкать в разных местах изображения, отслеживая нужную область. Затем щелкните начальную точку, чтобы завершить выбор, или просто нажмите клавишу Enter.
- Magic Wand: выбирает области изображения на основе сходства цвета или яркости соседних пикселей.
Обрежьте изображение с помощью инструмента «Обрезка». Служит для кадрирования изображения — создания рамки и областей кадрирования, которые не находятся в кадре.Просто нажмите на инструмент, определите область, которую вы хотите обрезать, и нажмите клавишу Enter.
Выберите цвета из вашего изображения с помощью инструмента «Пипетка». С его помощью вы можете выбирать цвета изображения. Вы можете щелкнуть в любом месте изображения, чтобы выбрать цвет, а затем использовать этот цвет для других целей.
Исправьте проблемное изображение с помощью инструмента «Точечная восстанавливающая кисть». Вам просто нужно щелкнуть объект (дефект), и инструмент заполнит его цветом в зависимости от пикселей, окружающих этот объект (дефект).Будут учтены такие параметры как: освещение, затенение, текстура, прозрачность (все рассчитывается автоматически).
Используйте различные инструменты для рисования.
- «Кисть»: Любимый инструмент художников и художников, который используется для рисования. Вы можете настроить размер и тип кисти, щелкнув правой кнопкой мыши монтажную область изображения.
- Штамп клонирования: этот инструмент используется для клонирования одной части изображения на другую. Выберите инструмент, удерживая клавишу Alt, затем щелкните область, которую вы хотите клонировать, затем отпустите Alt, и выбранная область будет клонирована.
- History Brush — Используется для отображения исходного состояния изображения при его первом открытии в Photoshop. Например, если вы сделали цветное изображение черно-белым (Alt + Shift + Ctrl + B), а затем начали закрашивать его с помощью инструмента «Историческая кисть». В тех местах, где вы рисовали, изображение станет как в первоначальном виде — в цвете.
- Pen: с помощью этого инструмента вы можете легко нарисовать любую векторную фигуру, размер которой можно изменять без потери качества. Поместите курсор в том месте, где вы начнете рисовать, и щелкните, чтобы создать первую точку привязки.Остальные опорные точки будут соединяться с каждой последующей, и у вас будет форма. Чтобы завершить фигуру, щелкните первую опорную точку или нажмите Enter.
Удалите ненужные области с помощью инструмента «Ластик». Используется для стирания штрихов или слоев изображения.
Создание эффектов в определенных областях изображения.
- Градиент: этот инструмент может создать градиент цвета по выбранной области или по всему изображению.Выберите инструмент, затем щелкните изображение и перетащите его в нужном направлении.
- Blur: Используйте этот инструмент для размытия изображений или мазков. Просто выберите инструмент и выделите область, которую хотите размыть.
- Highlight: Используется для осветления темных участков изображения. Просто выберите инструмент и начните рисовать с изображения.
инструкций для разных версий. Как переключить язык в Adobe Premiere Pro Как изменить язык в Adobe reader
Иногда при попытке настроить Adobe Reader вы можете случайно установить английский язык, или вы забыли выбрать русский язык при установке программы, а затем программу Adobe Reader начинает работать с английским интерфейсом.
Как перевести adobe reader на русский
Сменить язык интерфейса программы
Чтобы сделать интерфейс программы Adobe Reader на русском языке, делаем следующее. Запустите Adobe Acrobat Reader 11 RUS и нажмите «Редактировать». Появится контекстное меню, в самом низу которого мы нажимаем «Настройки».
Установите Adobe Reader ru
Откроются настройки Adobe Reader. В левом столбце найдите и нажмите «Язык». Теперь справа в первом пункте «Язык приложения» нужно из всплывающего списка выбрать пункт «Выбирать при запуске приложения».Чтобы сохранить настройки, нажмите кнопку «ОК» ниже.
Вам нужно изменить язык в Adobe Reader
Теперь вам нужно закрыть или отключить Adobe Reader. Когда вы снова запустите Adobe Acrobat Reader RUS, появится небольшое окно.
Выбор русского языка в adobe reader 11В этом окне выберите русский язык и нажмите «ОК».
Adobe acrobat reader русская версия
Программа запустится с русским интерфейсом и теперь вы знаете, как сделать Adobe Reader русским.
Acrobat Reader DC — это программа, разработанная Adobe для открытия файлов PDF, которые могут содержать информацию в различных форматах, включая векторную и растровую графику и текст. Формат PDF очень распространен в Интернете, часто в этом формате выкладываются презентации, официальные документы и другие материалы.
Некоторым русскоязычным пользователям, не владеющим английским языком, может быть сложно работать с программой. Поэтому часто возникает вопрос, как изменить язык в Acrobat Reader? Вам нужно всего лишь выполнить несколько последовательных шагов, чтобы решить текущую проблему.Инструкция представлена на английском и русском языках.
1. Запустите Adobe Reader DC. В верхней функциональной панели выберите пункт «Редактировать» — «Настройки …», если у вас англоязычная версия, или «Редактирование» — «Настройки …», если у вас русскоязычный интерфейс.
2. В модальном окне в левом меню найдите пункт «Язык». В некоторых версиях он может называться «Международный». Выбрав его, справа в поле «Язык приложения» выберите «Выбирать при запуске приложения».Закройте окно с сохранением изменений кнопкой «ОК».
3. Закройте программу и снова откройте ее. Теперь перед запуском откроется диалог выбора языка. В нем выбираем нужный язык, в нашем случае доступных языков всего два — английский и русский. Перейдем на русский язык.
Adobe Photoshop — самый популярный графический редактор современности, которым активно пользуются как профессионалы, так и любители. Эта программа оснащена поддержкой русского языка, однако, если интерфейс в вашем случае представляет собой программу на другом языке, то пользоваться программой становится намного сложнее.
Уже много лет принцип смены языка для всех версий этой программы остается неизменным. Какой бы язык ни был установлен в этой программе в вашем случае, расположение элементов остается прежним, а это означает, что вам просто нужно точно следовать приведенным ниже инструкциям.
Как изменить язык в Adobe Photoshop?
Обратите внимание, что нижеприведенная инструкция будет действительна только в том случае, если русский язык уже «вшит» в программу.Если вы используете нелицензионную сборку, может оказаться, что в вашем случае русского языка в системе просто нет, а значит вам потребуется дополнительная установка локализатора.
1. Запустите Adobe Photoshop. Нажмите в верхней части окна на вторую вкладку слева (в нашем случае это кнопка «Редактировать» ), а затем перейдите к самому последнему элементу в списке «Настройки» , а затем выберите второй вспомогательный «Интерфейс» .
2. В нижней части окна находится блок «Параметры текста пользовательского интерфейса» … В нем первым элементом в списке является «Язык пользовательского интерфейса» , в котором просто нужно развернуть список и выбрать «Русский» ( «Русский» ). Вам нужно будет перезапустить Photoshop, чтобы изменения вступили в силу.
Обратите внимание, что если вы не нашли русский язык в списке, вероятно, он отсутствует в вашей сборке.В этом случае единственный способ получить скучную локализацию — это скачать кряк.
Вам необходимо открыть любую поисковую систему в своем браузере и ввести в нее следующий тип запроса: «Русификатор Adobe Photoshop [version_program]» … Мы не приводим в статье ссылки на русификаторы, так как в этом случае русификатор необходим только при использовании нелицензионного ПО.
В зависимости от типа русификатора дальнейшие действия могут отличаться: это может быть exe-файл, который нужно запустить, выполнив автоматическую установку трещины на компьютер, или это может быть папка с файлами, которая, в свою очередь, необходимо переместить в папку C: Program Files Adobe Adobe Photoshop [program_version] Locales … Единственное, что нужно учитывать в обоих случаях, это то, что Photoshop должен быть закрыт на момент установки русификатора.
Надеемся, эта статья помогла вам решить проблему с языком, что упростит процесс работы в программе.
При загрузке программы Adobe Premiere Pro на определенном языке, например, английском, пользователи задаются вопросом, можно ли изменить этот язык и как это сделать? Действительно, в Adobe Premiere Pro такая возможность существует.Однако этот метод работает не на всех версиях программы.
Как изменить язык интерфейса Adobe Premiere Pro с английского на русский
Открыв главное окно программы, вы не найдете настроек смены языка, так как они скрыты. Для того, чтобы начать, нужно нажать сочетание клавиш «Ctrl + F12» на Windows … На экране появится специальная консоль. Среди множества других функций нужно найти строку «ApplicationLanguage» … У меня английский в этом поле «En_Us» … Все, что мне нужно сделать, это написать в этой строке вместо «En_Us» «Ru_Ru» .
После этого программу необходимо закрыть и перезапустить. По идее язык должен измениться.
Если вместо набора функций вы видите такую консоль, как на картинке, то в данной версии не предусмотрено изменение языка.
Сменить язык в фотошопе. Как перевести фотошоп на русский язык на разных версиях
Многие пользователи изображений не знают, как изменить язык Photoshop.
Это неудивительно — работать с одним из самых популярных и с ним не так-то просто: огромное количество функций означает определенную сложность интерфейса приложения, а это создает дополнительные трудности.
Как определить версию Photoshop?
Следуйте инструкциям, чтобы узнать, какая версия редактора установлена на вашем персональном компьютере:
- запустите приложение; дождитесь появления главного экрана;
- Щелкните вкладку «Справка» (в некоторых версиях она может называться «справка»).Он расположен в правой части главной панели управления программой;
- нажмите на пункт «Информация о системе»;
- В новом окне появится текстовое поле с подробной информацией о программе и ее сборке. Первая строка — это базовый номер версии и идентификатор сборки. Вы можете скопировать эту информацию в поисковую систему, чтобы узнать больше об установленном Photoshop.
После того, как вы узнаете, какую версию Photoshop вы используете, вы можете приступить к изменению языка приложения.
Меняем язык во всех версиях
Следуйте инструкциям ниже согласно вашей версии редактора.
Photoshop CS1 и CS2
В старых версиях редактора изменить язык сложнее.
На панели управления программой нет отдельного меню для изменения языка интерфейса, поэтому пользователь указал нужную ему версию еще на этапе покупки программы.
Обе эти версии Photoshop (CS1 и CS 2) автоматически сбрасывают языковые настройки — разработчики не исправили эту ошибку, сославшись на неактуальность сборок программы.
Из-за этого язык программы постоянно возвращается к английскому по умолчанию.
Чтобы решить эту проблему самостоятельно, перейдите на жесткий диск вашего ПК, где установлена корневая папка Photoshop.
В каталоге Application Data / Adobe найдите файлы с расширением .lng — они отвечают за кодировку и язык интерфейса приложения.
Найдите все файлы с именем en.lng и удалите их из этой папки; оставьте только те файлы, которые относятся к русскому языку (файлы с тегом ru).
На всякий случай не удаляйте файлы навсегда — сохраните их. Это правило применяется к любым манипуляциям с системными файлами, каталогами и библиотеками.
Уведомление! Эти действия необходимо выполнять при выключенной программе. После удаления файлов перезагрузите компьютер и снова запустите Photoshop. Вместо английского интерфейс будет автоматически переведен на русский.
CS3
Удивительно, но самый простой способ изменить язык в третьей версии редактора — это удалить программу и переустановить ее.
При переустановке нужно выбрать нужный язык и провести установку.
Для изменения отображения языка интерфейса без удаления программы можно установить специальный русификатор, но это связано с целым рядом возможных новых проблем, и опытные пользователи стараются избегать взломщиков.
Подобные языковые «заплатки» (мини-программы, которые ставятся поверх основного приложения и «исправляют» его мелкие недостатки) разрабатываются опытными пользователями.
Патчи не являются официальным программным продуктом, и разработчик не несет за них ответственности. Часто взаимодействие русификатора сильно конфликтует с работой антивируса, и программа начинает вести себя непредсказуемо — вылетает, не открывается, некорректно работает и т. Д.
Если вы все же решили воспользоваться русификатором, установите это как обычная программа в Требуемую корневую папку программы Photoshop.
Дождитесь завершения установки и перезагрузите компьютер.Хороший рабочий кряк можно скачать по ссылке — именно его рекомендуют на многих форумах.
CS4 и CS5
В отличие от более ранних версий, язык можно изменить в Photoshop CS4.
Для этого перейдите в главное окно программы, выберите вкладку Правка на главной панели инструментов.
Затем нажмите «Настройки». Затем выберите пункт Интерфейс. Во вкладке «Язык» выберите нужное значение и сохраните изменения.
В некоторых случаях языковые настройки не применяются автоматически, поэтому лучше перезапустить программу и компьютер, чтобы настройки вступили в силу.
Рис. 8 — главное окно программы Photoshop CS4
CS6
Одной из самых распространенных версий Photoshop на сегодняшний день является CS6.
С ней тоже были приключения — часто, несмотря на первоначальный выбор другого языка, после установки и первого запуска программы пользователи видят полностью англоязычный интерфейс.
В некоторых случаях кодировка некоторых символов может отображаться некорректно, поэтому следует изменить язык, чтобы система обновила все кодировки и исправила неточности.
Последовательность действий такая же, как в предыдущем пункте.
Следуйте инструкциям:
- запустите программу и дождитесь ее полной загрузки;
- в строке главного меню щелкните вкладку «Правка»;
- переместите указатель на элемент «Настройки», пока не появится всплывающий список;
- теперь нажмите «Интерфейс»;
- в открывшемся окне найдите поле, отвечающее за настройки отображения текста (в самом низу) и выберите язык интерфейса, как показано на рисунке ниже;
- закройте программу и запустите ее снова.Photoshop автоматически изменит язык.
Языковые настройки в Photoshop CC 2014 и 2015 изменяются так же, как и в CS6.
Все языковые настройки можно изменить напрямую, используя уже знакомое окно «Интерфейс».
Чтобы изменить отображение текста, закройте программу и снова откройте ее через несколько секунд.
При этом в версиях CC языковая панель внешне не часто меняется даже после выбора нового языка.
Если это произошло и язык не изменился, снова измените параметр «Язык» в окне интерфейса и закройте приложение.
После этого зайдите в «Диспетчер задач» вашего персонального компьютера и найдите в списке запущенных процессов Photoshop.
Щелкните процесс правой кнопкой мыши и выберите Завершить задачу. Затем попробуйте загрузить программу еще раз. Все должно работать с новым языком.
Примечание : В связи с недавним выпуском сложных обновлений программного обеспечения Adobe стили основных окон некоторых версий Photoshop могут быть изменены.Ознакомьтесь с информацией о последних обновлениях и их функциях на официальном сайте разработчика по ссылке.
15.01.2015 03.11.2018
Photoshop можно установить на любом языке. Бывает, что неопытные, начинающие пользователи ставят Photoshop на английском языке, а потом не могут разобраться, потому что не знают языка.
На самом деле, я бы рекомендовал использовать английский Photoshop, потому что он имеет много преимуществ. Но об этом я напишу ниже в этой статье.
А теперь я расскажу, как сделать фотошоп русским, если у вас английская версия.
Используя первые два метода, вы сможете сделать последнюю версию Photoshop CC и CS 6 русской. Для CS6 можно скачать русификатор.
Как сделать русский Photoshop CC и CS6
Метод 1
Прежде всего проверьте, установлен ли в вашей версии русский язык, если он установлен, то его можно включить. Для этого перейдите в меню Edit — Preferences — Interface и затем в открывшемся окне найдите UI Language.В раскрывающемся списке выберите Русский , если он есть.
Язык в программе изменится после перезапуска Photoshop.
Метод 2
Удалите Photoshop с компьютера и установите русскую версию, при установке выберите язык — Русский.
Убедитесь, что вы скачали установщик Photoshop с русской версией.
Русификатор для Фотошопа CS6
Метод 3
Как установить русификатор на фотошоп:
Ищем папку Lokales в папке Photoshop.(Обычно он находится здесь C: / Program Files / Adobe / Adobe Photoshop CS6 / Locales). Удалите все файлы и папки в этой папке. Вставьте туда папку ru_RU из архива. И это все! Мы используем русский фотошоп.
Почему лучше использовать английский Photoshop?
Во-первых, не все уроки в русскоязычном интернете написаны с переводом команд и функций на русский язык. Да, конечно, на хороших сайтах перевод дублируется на обоих языках, но не на всех.На англоязычных ресурсах, конечно же, все уроки на английском. А на англоязычных сайтах самое большое количество и самые качественные уроки по фотошопу.
- Самая свежая и полезная информация там, на буржуйских сайтах. Как вы думаете, вы сможете прочитать это, не зная английского фотошопа.
- Дело в том, что вы можете читать и понимать уроки на английском по Photoshop, не зная хорошего английского. Достаточно будет использовать английский фотошоп, все остальное разберетесь интуитивно.Вы встретите знакомые команды и функции на английском языке из Photoshop. Это из личного опыта.
Во-вторых, используя русский фотошоп, вы рискуете получить недопонимание и плохое общение с другими разработчиками, например, верстальщиками. Русский фотошоп не пользуется популярностью у профессионалов.
Обычно русский фотошоп плохо переводится и поэтому будет сложно общаться с людьми. А зная английскую версию программы, при необходимости легко работать с русской.
Поэтому лучше сразу приступить к работе в английском фотошопе.
Привыкайте и быстро осваивайте, в этом нет ничего сложного, и в то же время это будет для вас большим плюсом в будущем.
Любая программа, установленная на компьютере, сопровождается оригинальным интерфейсом, который достаточно важно знать каждому пользователю, чтобы быстро выполнять определенные действия. не является исключением, этот графический редактор также имеет особый интерфейс.
Начинающие пользователи хотят, чтобы главное окно программы было русифицировано, в то время как опытные графические дизайнеры готовы работать с оригинальными английскими версиями, поскольку им абсолютно легко понять все английские термины. Англоязычная версия может быть желательна и новичку, если уроки, которые он активно изучает, сопровождаются английскими терминами. По этой причине полезно знать, как изменить язык в Photoshop.
Многим пользователям удобнее работать в русскоязычной версии Adobe Photoshop
Если возникает необходимость изменить язык интерфейса Adobe Photoshop cs6, важно выяснить, установлен ли нужный языковой пакет на момент установки самого графического редактора.От этого зависят последующие действия, соответственно рекомендации по изменению языка в фотошопе различаются.
Простой способ установки
Конечно, гораздо проще внести изменения в настройки, если все необходимые пакеты были установлены во время установки Adobe Photoshop cs6.
Чтобы осуществить задуманное, вы должны запустить графический редактор, а затем найти «Редактирование» в верхней горизонтальной строке меню. При нажатии на этот пункт меню открывается окно, в котором самым последним элементом в списке является «Настройки».Нажимая на них, легко последовательно перейти от пункта «Базовый» к «Интерфейсу».
В открывшемся диалоговом окне пользователю предоставляется возможность изменить не только язык программы, но также размер шрифта и цветовую схему.
Как и во всех других случаях, любая программа, чтобы принять сделанные изменения и впоследствии уверенно отображать их все, требует перезагрузки.
В случае исправления cs6 нет необходимости перезагружать операционную систему, но, безусловно, важно перезагрузить сам графический редактор.
После выхода из редактора и его повторного открытия пользователь сможет проверить поддержку нужного языка.
Установка нового языкового пакета
Освоив навыки смены языка в Photoshop cs6, начинающий дизайнер все равно может столкнуться с проблемой, когда он не сможет произвести такую настройку. По этой причине полезно расширить знания каждого о том, как вносить изменения в графический редактор, соответственно, как переключать язык в Photoshop другими способами.
Альтернативные способы изменения языковых настроек
Если на компьютере была установлена русскоязычная версия Adobe Photoshop CC, вам необходимо открыть локальный диск C, на котором вам нужно найти подпапку Adobe Photoshop CC в папку Program Files. В нем вы легко найдете файл tw10428 с расширением dat. Достаточно переименовать этот файл в bak, перезапустить программу и сразу наблюдать желаемый англоязычный интерфейс.
Многие слышали о программе для обработки фотографий Photoshop CS6. Этот инструмент предлагает огромные возможности как для профессионалов, так и для любителей. Но если человек, давно знавший эту программу, может спокойно работать с английским языком интерфейса, то новичку, даже несмотря на возможное хорошее знание английского языка, все это будет сложно разобраться. Предлагаем вашему вниманию простой и эффективный способ изменить язык интерфейса в Photoshop CS6 с английского на русский.
Пошаговая инструкция- Скачайте архив с русификатором по этой ссылке.
- Распакуйте содержимое архива в любое место на жестком диске.
- Откройте содержимое распакованной папки и запустите файл AddLang_for_Photoshop_CS6.exe .
- Во время установки программа установки предложит вам выбрать языки для установки. Установите флажки, которые хотите установить. Щелкните Далее .
- По завершении установки языкового пакета запустите Photoshop CS6. Удерживайте сочетание клавиш Ctrl + K , в списке слева выберите Интерфейс , затем внизу в разделе Текст в поле Язык пользовательского интерфейса измените нужный язык.
Готово. Теперь используемый Photoshop CS6 изменит язык интерфейса на тот, который вы выбрали.
Как сделать фотошоп. Как скачать и установить программу фотошоп на свой компьютер
Хотите сделать сюрприз рядом и подарить им оригинальное фото? Возможно, вам просто интересно сделать крутое фото — себя рядом со знаменитостью или на фоне марсианского пейзажа? Или поместите изображение своего лица в средневековый антураж? Может, совместить фото нужно для работы? Этого легко добиться, если вы сделаете фотомонтаж на своем компьютере.
С помощью фотомонтажа можно:
- Изменить фоновые фотографии
- Удалять или добавлять объекты с других изображений.
- Объединить две фотографии в одну
- Сделайте открытку из картинки
Фотомонтаж на компьютере
Самый распространенный способ сделать фото мышку своими руками — обработать фото в Adobe Photoshop. Эта профессиональная программа для обработки изображений имеет широкие возможности. Но новичку это довольно сложно, сложно разобраться самостоятельно за один вечер. Конечно, в сети есть множество курсов и видеоуроков, по которым можно научиться работать в фотошопе, но для этого нужно иметь время и желание.
Аналогичная программа — GIMP. В отличие от Adobe Photoshop, применяется бесплатно.
Как совместить фотографии в программе фотошоп
В Photoshop откройте фотографии, которые хотите смонтировать. Например, это будет изображение вашего лица и красивый фон с закатом или морская выпечка. Дублируйте слой на каждом изображении. На фото, которое должно быть фоном, перетащите второй снимок. В меню «Правка» выберите «Freetransform». С помощью мыши измените размер фото и его пропорции, перетащите в нужное место.Когда закончите, нажмите ENTER.
Выберите режим добавления слоя в режиме векторной маски на панели инструментов. Устанавливаем основной цвет черный, а второй — белый, и мягкой кистью заполняем ненужные участки фото. Они станут невидимыми. Для более мягкого и естественного фона меняйте размер и мягкость кисти на небольших участках.
Если вы случайно удалили нужный фрагмент фотографии, измените цвета — с черного на белый, и раздавите область, которую нужно восстановить.Рисунок вернется.
Завершив удаление фона, выйдите из режима векторной маски.
Крепить фото в фотошопе можно как по-разному — с помощью инструмента Лассо, чтобы выделить часть изображения. Выделите желаемую часть фотографии и удалите остальную часть изображения. Введите изображение на фото, которое должно быть фоном, и с помощью инструментов фоторедактора добейтесь их органического соединения. В качественном коллаже отдельные фрагменты объединяются так, что изображение кажется цельным.
Для этого нужно сделать мягкие переходы между фотографиями, сгладить границы, подобрать цвет и яркость каждой детали и настроить масштаб. Инструменты Photoshop дадут вам возможность увеличивать фотографию, вырезать или добавлять объекты, накладывать эффекты, изменять цвет и яркость части или всей фотографии. Используя разные инструменты, постарайтесь добиться желаемого эффекта.
После завершения работы в Photoshop объедините слои и сохраните файл.
Фотомонтаж онлайн
Сделать фотомонтаж своими руками на компьютере можно просто в браузере.Для этого вам понадобится хорошее интернет-соединение и достаточно мощные, чтобы работать с графическими файлами. Сайтов бесплатной обработки фото много, найти их можно самостоятельно, набрав соответствующий запрос в гугле или яндексе. Например:
- http://fotostars.me/
- https://avatan.ru/
- http://www.fotor.com/en.
- http://photostreet.ru/
Чтобы смонтировать фото онлайн, вам не потребуются какие-либо специальные знания и навыки. На сайте вам будет предложено загрузить одну или несколько картинок.Иногда фото придется скачать с компьютера, иногда можно указать ссылку на фото, которое хранится на другом сайте или в социальной сети. Учтите, что результат будет зависеть от качества фото.
Онлайн-редактор фотографий предложит вам набор фонов, рамок и других украшений на ваш выбор. Поместив фотографию на выбранный фон, вы можете поиграть с настройками и эффектами, чтобы получить наилучший результат.
После того, как фотомонтаж будет готов, вы можете получить ссылку на свою фотографию, сохранить ее на своем компьютере или по электронной почте.Если результат вас не устроил, вы можете вернуться и переделать коллаж с любого этапа.
Фотоколлаж со смартфоном или планшетом
Сделать фотоколлаж своими руками позволяют как современные смартфоны — например, iPhone, так и телефоны на платформе Android Windows.
С помощью фоторедактора для смартфонов и фотопланшетов вы можете сделать все своими руками, как в онлайн-редактировании фотографий:
- Добавить или изменить фон
- Добавить рамки и украшения
- Наложить эффекты
- Добавить текст
Установка фото своими руками, если подходить к делу творчески и с умом, дело не из простых.Но при желании, наличии свободного времени и навыках поиска в Интернете можно добиться поразительных результатов. Надеемся, наши уроки помогут вам создать образ, которым вы останетесь довольны.
Часто спрашивают начинающих фотографов. Но многие при этом опасаются начинать изучать профессиональный фоторедактор — программа кажется сложной, и на учебу можно уйти много месяцев. Специально для новичков мы подготовили эту статью, в которой расскажем о том, как делать фото в фотошопе, не обладая специальными навыками!
Простой фотошоп для начинающих
Если вы только в начале пути, не нужно сразу браться за самое сложное.Начните использовать базовые техники обработки фото. Для этих целей вам пригодится простой в разработке фоторедактор. Вы можете бесплатно на нашем сайте, и сразу приступить к работе.
Что такое фотошоп на русском?
Эта программа — идеальное решение для каждого начинающего фотографа. В отличие от обычного фотошопа, имеет простой, понятный новичку интерфейс. С другой стороны, он предлагает гораздо больше инструментов, чем «урезанные» онлайн-редакторы.
Этот фотошоп для фотографий позволит вам без промедления окунуться в мир цифрового фотоискусства.Программа обладает богатым функционалом, русскоязычным интерфейсом и по-настоящему удобна в использовании.
Начало работы
Итак, вы скачали фотошоп на русском языке — что делать дальше?
Сначала запустите загруженный файл и выберите язык интерфейса. Процесс установки не займет больше пары минут.
Теперь запустите программу, щелкнув ярлык, появившийся на рабочем столе. Photoshop на русском языке предложит вам пробный 15-дневный период, в течение которого вы можете использовать его совершенно бесплатно.
Основные возможности программы
Вы можете начать, выбрав один из пунктов меню:
- Открыть фото. Выбрав этот пункт, вы можете перейти к детальному редактированию изображения.
- Фотография процесса. Это меню объединяет более 15 инструментов, каждый из которых позволяет обрабатывать изображение одним щелчком мыши.
- Создаем товар по фото. Выберите этот элемент, если хотите создать коллаж. Программа автоматически сопоставляет изображения, а также позволяет украсить коллаж различными эффектами.
Мы уверены, что эта программа позволит вам сделать качественные фото в фотошопе буквально за несколько минут. И, что более важно, вы можете приобщиться к миру цифрового фотоискусства, быстро овладев навыками обработки фотографий.
В современную эпоху технологий и социальных сетей, где просто нужно иметь огромное количество фотографий. Вот и хочу выделить эстетичное, яркое и неповторимое фото, которое банальные программы на телефоне уже кажутся скучными и тут каждый из вас задается вопросом, а как сделать это максимально?
Нам часто приходится иметь дело с фотографиями, которые в той или иной степени не падают.То свет падает не так, значит нужно что-то еще поправить, либо вырезать, вставить элемент и просто элементарно получить красивые изображения. Для многих слово фотошоп звучит пугающе, и ошибочно думают, как сложно с ним справиться. Если вы научитесь фотошопу, то сможете превратить это занятие в любимое хобби, а как следствие даже небольшой заработок. Конечно, если вы решили превратить эту возможность фото в заработок, то вам стоит записаться на курсы в фотошколе или пройти несколько мастер-классов у известных фотографов вашего города.
Однако, если вы просто хотите выделиться среди виртуальных друзей в социальных сетях, то через пару часов накормите одну фотографию и вы уже освоите достаточный уровень для красивых фотографий.
Разнообразных программ для обработки фото и графики сейчас довольно много. Графический растровый редактор — это программа, специализирующаяся на создании, редактировании фотографий с помощью ПК. Эта программа очень распространена среди домашних пользователей, любителей, так сказать и иллюстраторов среды.Его часто используют для подготовки фото к печати, для размещения на интернет-ресурсах.
Растровый редактор позволяет рисовать и обрабатывать изображения, сохраняя их в различных форматах, например, JPEG, TIFF, сжимать вес без серьезных потерь.
Программа Photoshop находится в открытом доступе, бесплатно. К ним относятся редакторы — Gimp, Paint.Net, Pain. Это довольно простые программы с ограниченным арсеналом инструментов. И платные, такие редакторы, как Photofiltre, CorelPhoto-Paint и самые распространенные — AdobePhotoshop.
Как уже было сказано ранее, Adobephotoshopcs6 — самая популярная программа для обработки ваших фотографий и их редактирования. Что же это такое популярное, интересно. Помимо обычных стандартных действий, программа создает реалистичные картинки, используя корректировки, ретушь, трансформацию файлов и цветение. Вы можете создавать коллажи и добавлять рамку к фото, работать с отсканированными файлами. CS6 имеет впечатляющий список интересных инструментов. Раньше программа была изобретена для редактирования изображений при печати, а теперь, при широком спросе, публикуются новые версии AdobePhotoshop.
Новые функции, позволяющие быстро выделять сложные части, например, волосы или второстепенные элементы изображения, маскировать или удалять компоненты фотографии. Благодаря новой улучшенной версии фотошопа вы можете легко улучшить или даже изменить цветовую гамму изображений. Отличительной особенностью версии CS6 стало создание видеоматериалов и функция автоподстановки.
Нельзя исчезнуть с работы, прибегните к функции автоустановки, чтобы сохранить изменения.
В действиях с обработкой фотографий доступны такие функции, как маскирование и изменение оттенка кожи, редактирование нескольких слоев одновременно, смешивание прозрачности. Функция улучшения и яркости — это автоматическая настройка цвета. Дает более стабильный результат, доступен также для работы с видео. Это далеко не все настройки стали доступны в новой версии CS6.
Как самостоятельно освоить функции фотошопа
Есть несколько способов ознакомиться с программой: платные курсы, пособие ученых, видео и текстовые уроки.Фотошоп, может напугать новичка и показаться слишком сложным. Сейчас много разных источников, изучив которые, вы не сможете работать в AdobePhotoshop. Редактор многофункциональный и разнонаправленный, он позволяет создавать коллажи из фотографий, ретушировать, красиво добавлять спецэффекты, вырезать, вставлять, вводить текст, усиливать цвет и многое другое. Начнем с простейшего:
- Для начала запускаем программу и выбираем любое изображение, выделяем его.Разместите границы той части изображения, которую вы хотите обработать. В этом вам поможет контурный секвенсор, он изображен на панели управления значком пунктирной линией. Может подойти неподвижный инструмент в виде волшебной палочки.
- После выбора предмета мы его выращиваем, чтобы он не выделялся при перемещении и выглядел мягким. Эта опция есть в меню выбора — модификация. Мы можем добавить эффект из арсенала фильтров CS6, например, солнечные блики. Он находится в меню «Фильтр — Обновление».
- Многие любят реанимировать старые бесцветные фотографии. Отсканируйте изображение, загрузите в фотошоп. Выделите, следите за изображением — Коррекция — Цветовой баланс в меню.
- Работая с цветом изображения, если вы хотите изменить цвет темы, достаточно нажать клавиши SHIFT + F1 для затемнения и shiftf2, чтобы сделать дизайн светлее.
Удобная функция — автоматическое хранение, достаточно зайти в настройки программы, выбрав Edit-Preferences-Filehanding и теперь у вас есть резерв копий.
Попробуйте разные инструменты, так как у них есть возможность, тогда достаточно просто отменить действие, если оно вам не нужно. Есть много сайтов и форумов любителей фотошопа. Выложены работы разного уровня. Попробуйте сделать что-нибудь примерное или выложить свою работу. Также доступны фото-уроки. Но стоит отдать должное специальным школам, где профессионалы и специалисты в этом деле помогут вам с индивидуальным подходом.
Чтобы научиться владеть фотошопом, изучая уроки, не делайте всего досконально, попытайтесь изучить функции инструмента, поэкспериментируйте с настройками, измените параметры.Если вам сложно понять, что делать, то разоблачить полученный заказ будет непросто.
С некоторыми неразрешимыми вопросами, которые вы не смогли разобрать самостоятельно, не сомневайтесь, заходите на форумы, пишите, общайтесь, немедленно заполняйте пробелы.
И последний совет, попробуйте поучаствовать в конкурсах, поделитесь опытом, получите ценные советы. В конце концов, не исключено, что это ваш новый бизнес, и вы будете хозяином своего дела.
расскажи друзьям
15.01.2015 03.11.2018
Photoshop можно установить на любом языке. Бывает, что неопытные, начинающие пользователи ставят фотошоп на английском и не могут потом разобраться из-за знания языка.
На самом деле, я бы посоветовал вам использовать английский фотошоп, потому что он дает много преимуществ. Но об этом я напишу ниже в этой статье.
А теперь я расскажу, как сделать фотошоп русским, если у вас английская версия.
С помощью первых двух способов можно сделать последнюю версию Photoshop CC и CS 6 русской.Для CS6 можно скачать русификатор.
Как сделать русский Photoshop CC и CS6
Метод 1.
В первую очередь проверьте, установлен ли в вашей версии русский язык, если установлен, можно включить. Для этого перейдите в меню Edit — Preferences — Interface И затем в открывшемся окне найдите UI Language. В выпадающем списке выберите Русский , если он есть.
Язык в программе поменяется при перезапуске фотошопа.
Метод 2
Удалите Photoshop с компьютера и установите русскую версию, выберите язык при установке.
Убедитесь, что вы скачали фото скрепку с русской версией.
Политика для Photoshop CS6
Метод 3.
Как установить трещину в фотошоп:
Ищем папку Lokales в папке фотошопа. (Обычно он находится здесь: / Program Files / Adobe / Adobe Photoshop CS6 / Locales).Удалите все файлы и папки в этой папке. Вставьте туда папку RU_RU из архива. И это все! Используем русский фотошоп.
Почему лучше пользоваться английским фотошопом?
Во-первых, не все уроки в русском интернете написаны с переводом команд и функций на русский язык. Да, конечно, на хороших сайтах перевод дублируется на оба языка, но никак не дублируется. На англоязычных ресурсах все уроки на английском естественно. А на англоязычных сайтах самое большое количество и самые качественные уроки по фотошопу.
- Самая свежая и полезная информация там, на Буржуйских сайтах. Как вы думаете, вы сможете это прочитать, не зная английского фотошопа.
- Дело в том, что вы можете читать и понимать уроки на английском по Photoshop, вы можете не знать хорошего английского. Достаточно будет воспользоваться английским фотошопом, все остальное разберетесь интуитивно. Вы встретите знакомые команды и функции на английском языке из Photoshop. Это из личного опыта.
Во-вторых, пользуясь русским фотошопом, вы рискуете ошибиться и плохо объясниться с другими разработчиками, например, с водителями.Русский фотошоп среди профессионалов не пользуется популярностью.
Обычно русский фотошоп плохо переводится и поэтому объяснить людям будет сложно. А зная английскую версию программы, вы легко сможете работать на русском, если в этом возникнет необходимость.
Поэтому лучше сразу приступить к работе в английском фотошопе.
Привыкайте и осваивайте быстро, в этом нет ничего сложного, и при этом это будет для вас большим плюсом в будущем.
Здравствуйте, уважаемые читатели моего блога!
В этой статье мы поговорим о том, как скачать и правильно установить программу фотошоп на свой компьютер … Сделаем начальные настройки и посмотрим небольшой видеоурок!
Ну начнем с того, что я даже представить не мог, что эта тема будет кому-то интересна!
Но потом я понял, что ошибался!
Дело в том, что после написания моей первой статьи про фотошоп, а именно:
, мне стали приходить разные просьбы написать эту статью сюда… И вот я здесь — пишу для новичков!
Первый вопрос новичков я перевел на такой план: «Как скачать фотошоп?» . Не просто скачать, а получить нормальную бесплатную версию, без разной рекламы, вирусов и рекламы!
Это вообще меня второй раз удивил! Photoshop — это программа, с которой у меня не было таких проблем!
Возможно, новички просто не умеют скачивать программы и вообще какие-то файлы из интернета, как это делает новое поколение? Может в этом весь секрет?
Это сейчас, немного расскажу о том, как скачивать полные версии программ из интернета ( конечно не все, но в данном случае подходит ) Не тратьте деньги!
Итак, как же в этом случае начинаются запросы в поисковике?
« Скачать фотошоп »- По этому запросу они часто попадают на разные сайты, где нужно смс-подтверждение, для чего с их телефонного счета списывается определенная сумма денег!
А теперь немного о таких сайтах!
Это один из типы файлообменников — где за скачивание файлов, которые люди сливают на сервер, они получают определенную сумму денег (в среднем за 1000 скачиваний платят 2 доллара, но владельцы таких сайтов гребут деньги лопатой).
А тут система уже больше накрутила — админ сайта получает деньги за каждую загрузку!
Не понимаю, как люди могут удерживаться на такой ерунде: отправлять сообщения, покупать платные аккаунты — все это давно заменили и сейчас я вам немного расскажу!
Сейчас наверное все новички расстроены … Теперь им не нужно будет тратиться на такие аферы!
Ладно, хватит историй, пора!
В Интернете есть такие программы, позволяющие обмениваться файлами через Интернет.А точнее позволяют скачивать файлы на компьютер со скоростью в несколько раз быстрее, чем это происходило через браузер. Особенно популярны две программы: Zona. и Торрент ( BitTorrent ).
Но так как Зона мне не особо нравится, то с торрентом разберемся — это намного проще и удобнее!
Скачать торрент-клиент можно по адресу:
http: // www.utorrent.com/intl/en/downloads/win.
Думаю, с установкой проблем не будет … Но, а если все получится, жду ваших вопросов в комментариях!
В сети много сайтов, которые добавляют к себе, в том числе такие вот: « Торрент трекер ». С таких сайтов ( и не только с такими ) Вы легко можете скачать любые файлы с помощью этой программы.
Как скачать с этой программой?
Здесь все просто, на наш обычный запрос в поиске движок добавляет торренту значение, в результате получается: « Скачать Adobe Photoshop CS6 Torrent ».
Зайдите на любой сайт, прочтите описание программы ( чтобы быть бесплатной, но обычно такая программа бесплатная ) , найдите « скачать торрент » — загрузите небольшую этикетку для тома, сделайте двойной щелчок по нему, а затем он запустится через наш торрент-клиент и начнется загрузка! (, если программа не настроена на открытие таких файлов щелчком правой кнопки мыши на загруженном ярлыке (торрент) — Свойства — выберите приложение, которое будут открывать файлы)
Итак, с программой торрент вроде бы имеет разобрался! Друзья, я понимаю, что ничего не понятно, но как-то так! В одной статье сложно объяснить несколько тем!
Ладно уговорили, сниму небольшой видеоурок… Подскажу как скачать торрент клиент на компьютер , установить и немного настроить + поставить файл загрузки!
А так смотрите:
Как установить программу фотошоп на компьютер?
Ну, а чтобы вам было еще проще — дам вам вариант фотошопа, которым пользуюсь сам!
По объему он не слишком большой — это позволит воспроизвести быструю загрузку программы и приступить к ее использованию прямо сейчас. Несмотря на небольшой объем, программа не уступает своим высокотехнологичным конкурентам!
Еще одним преимуществом этой версии является то, что набор шрифтов поддерживает кириллицу и другую латиницу.
Недавно во мне была одна история:
У меня как-то пропала версия этого фотошопа … Думал скачать новую и все! В чем проблема?
Да не так все было! Скачал около пяти разных версий и никто не менял шрифт при использовании кириллицы.
Хотел добавить отдельно шрифтов:
Да шрифтов много! Но, качать в одиночку не хотелось … Решил сразу найти архив, а ты! Все ударил, потребовал смс подтверждения.
В общем ничего нормального не нашел и чуть-чуть закинул — даже статьи из-за этого в блог не писал ( так как активно пользуюсь фотошопом, создавая разные картинки для статей )
И финал этого сюжета был довольно забавным:
После переноса винды захожу в папку с материалами сайта, а там эта установка бывшего фотошопа =)
П.С. В ближайшее время планирую найти хорошую коллекцию шрифтов для фотошопа и сразу напишу эту статью — как установить и т. Д.Так что советую подписываться на обновления блога!
Чтобы загрузить Photoshop на компьютер, щелкните ссылку ниже:
Adobe Photoshop CS6 Portable Download (версия — 13.0.1)
После загрузки вам просто нужно произвести установку. Фотошоп не требует активации, отправки сообщений, никакой скучной рекламы …
Как правильно установить фотошоп?
Это самый второй вопрос, который вас, наверное, тоже немного беспокоит, не так ли?
Но не волнуйтесь! Специально для вас я взял еще один небольшой видеоурок: в нем мы займемся установкой программы, а также установим настройки, которые использую лично я!
Приятного просмотра:
P.S. Чтобы удалить эти видеоуроки по программе, мне пришлось удалить их и переустановить установку, поэтому проявите благодарность — скажите спасибо, нажав на соц. Кнопки внизу!
Немного о настройке фотошопа Я использовал ( нельзя делать ) …
Поменял производительность программы, а именно диск выбрал диск D.
Почему я это сделал?
Для снижения нагрузки на системный диск (диск , на котором установлена Windows ) и предотвращения периодических зависаний компьютера!
Почему это висит, это у меня:
У меня пиратская винда 8 и память периодически с диска С куда-то пропадает! Пока мне хватило 15 Гб для софта, 30 Гб мало! Из-за нехватки памяти компьютер начинает сливаться, поэтому стараюсь не засорять последние Гб под разные программы!
Скачать
Вот и все! Надеюсь, мои советы многим помогут! В том числе и тех, для кого я писал этот пост.
Как видите, друзья, заказывайте тему будущей статьи — это очень просто! Я не даю вам с собой денег, я просто люблю помогать людям!
Будут вопросы, обращайтесь! Что ж, если вопросов нет, то расскажи что-нибудь поинтереснее!
Русская программа в Университете Эмори
Добро пожаловать на русскую программу в Эмори!
Чтобы сделать пожертвование российской программе, НАЖМИТЕ ЗДЕСЬ. Спасибо за вашу щедрую поддержку.
Огромная по своим географическим размерам и катастрофическая по своему историческому и культурному развитию Россия вступила в 21 век как крупный игрок на мировой арене. Уже по этой причине степень по русскому языку и культуре обеспечит необходимую подготовку к изучению международного права, дипломатического корпуса, международных отношений, бизнеса или журналистики, и это лишь некоторые из профессий, доступных для наших студентов.
Конечно, есть много других причин, по которым студенту стоит подумать о изучении русского языка.Российская культура затронула некоторые из самых сложных политических и социальных проблем: основные мыслители страны (философы, писатели, ученые, художники) комментировали эти проблемы с беспрецедентной проницательностью, творчеством и смелостью. Знакомство с их мыслями познакомит студентов с одними из самых напряженных и тонких интеллектуальных дебатов, международных по своему охвату.
Сильные стороны нашей программы — это русская литература, мысль и культура XIX и XX веков, включая модернистские и постмодернистские тенденции.В этом духе область славистики в Университете Эмори претерпела серьезные изменения и в результате тесно сотрудничает со многими факультетами и программами. Теперь мы предлагаем два направления обучения через REES (Russian and Eastern European Studies) , которые связывают изучение языка и литературы с инновациями в других дисциплинах, таких как интеллектуальная и социальная история, история кино и искусства, философия, политология, бизнес, право. , религиоведение, иудаика и др. Чтобы объявить в РЭЗ мажорное или несовершеннолетнее лицо, обращайтесь к Проскуриной Вере.Список текущих курсов см. В OPUS. См. Здесь для получения информации об обучении за рубежом и возможностях получения стипендии .
Российская программа направлена, прежде всего, на развитие независимого мышления, обеспечивая при этом глубокое знакомство с русскими литературными традициями и прочную подготовку в области языка и лингвистики. Предлагается полный спектр языковых курсов, от начального русского до продвинутого письменного и устного общения. Разнообразные курсы русской литературы, истории, искусства и политики позволяют студентам всесторонне изучать язык и культуру России.
Примечание для абитуриентов: если вы хотите записаться на уроки русского языка, вам необходимо будет пройти тест по русскому языку. Щелкните здесь для получения инструкций.
Русский народ не является ни чисто европейским, ни чисто азиатским. Россия — это сплошная секция мира — колоссальный Восток-Запад. Он объединяет два мира, и в русской душе всегда борются два начала — Восточное и Западное.
Николай Бердяев, Русская идея
Российские «Воскресные новости» с Дмитрием Киселевым Использовал Photoshop, чтобы изменить улыбку Ким Чен Ына на встрече с Лавровым
Графика: оригинальные и измененные изображения встречи Ким Чен Ына с Сергеем ЛавровымЕженедельная российская программа, которую ведет Дмитрий Киселев, изменила фотографию Ким Конг Ына на встрече с министром иностранных дел России Сергеем Лавровым, по-видимому, с помощью Photoshop.
В эфире телеведущий представил измененное изображение улыбающегося Ким Чен Ына, позирующего фотографу со своим российским коллегой. Чем отличается подлинный образ от измененного? Улыбки, которой не было у лидера Северной Кореи, или, по крайней мере, несерьезной улыбки на исходной фотографии.
Источник изображения — РИА Новости, использованный в качестве фона перед репортажем о Киселеве. TV Rain сообщил, что в фотобанке агентства есть только одна копия изображения, на котором Ким не улыбается.
Имиджбанки AFP, Reuters и AP, кредитующие информационное агентство ТАСС и пресс-пул MID, также хранят только одну официальную копию изображения без улыбки.
Ким Чен Ын встретился с Сергеем Лавровым. ТАСС изображениеРИА Новости, наряду со Sputnik News, является государственным информационным агентством, которое в настоящее время принадлежит Russia Today и управляется самим Дмитрием Киселевым. Нет никаких оснований полагать, что он будет использовать какие-либо другие официальные правительственные изображения со встречи Лаврова и Ким Чен Ына.
Проверка исходной фотографии показывает, что она была сделана с помощью Canon EOS-1D и обработана с помощью Adobe Photoshop CS6.
Дмитрий Киселев опроверг широко распространенный отклик СМИ в комментарии «Радио Москва» 4 июня. Он сказал, что улыбка Кима, появившаяся только на изображении, транслируемом его шоу, была результатом HDR-фотографии, в результате которой было получено несколько версий одной и той же фотографии. Это неправда.
МИД России также опубликовал видеоролик, на котором запечатлен момент, когда Лавров и Ким Чен Ын позируют фотографии.На видео Ким ни разу не улыбалась, пока были сделаны фотографии.
Дмитрия Киселева часто называют «главным кремлевским пропагандистом». Его еженедельное 60-минутное шоу «Sunday News» транслируется для более чем 100 миллионов россиян и почти полностью посвящено внешней политике и пропаганде России.
.




 Мало того, что программа бесплатна, но и исходный код доступен всем.
Мало того, что программа бесплатна, но и исходный код доступен всем.


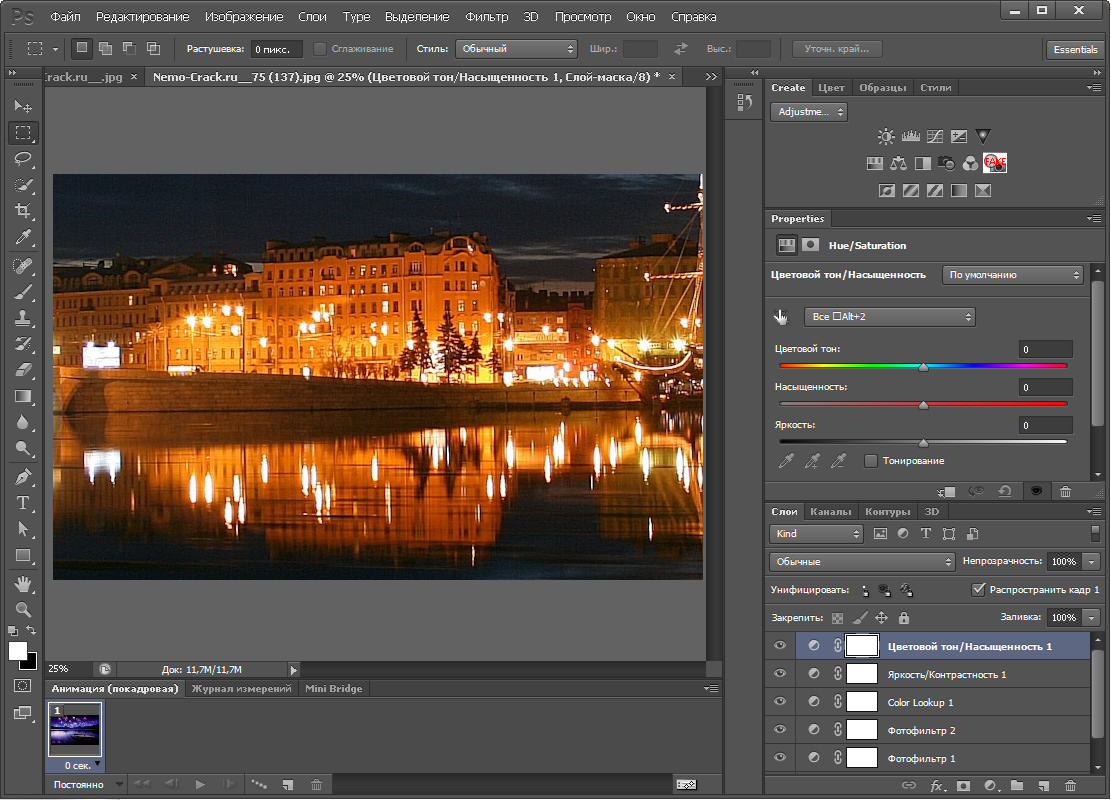 Для владельцев аккаунтов Adobe Creative Cloud доступна возможность снижения уровня освещенности и удаления цветового шума;
Для владельцев аккаунтов Adobe Creative Cloud доступна возможность снижения уровня освещенности и удаления цветового шума;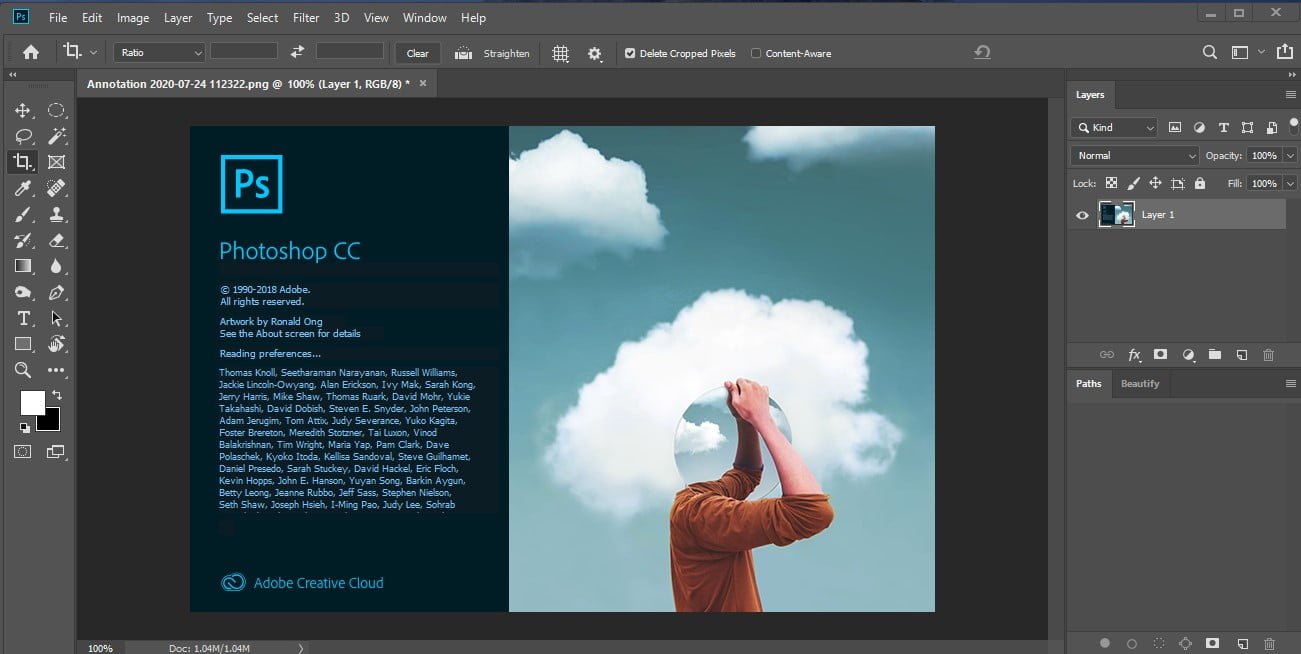


 Всё необходимое указано в самой первой строчке, которую при необходимости можете скопировать и сохранить в «Блокноте»:
Всё необходимое указано в самой первой строчке, которую при необходимости можете скопировать и сохранить в «Блокноте»:
 org.ua/samye/
org.ua/samye/ Если вы выйдете на высокий уровень работы, у вас появится необходимость общаться с другими работниками этой сферы, то с этим могут возникнуть трудности.
Если вы выйдете на высокий уровень работы, у вас появится необходимость общаться с другими работниками этой сферы, то с этим могут возникнуть трудности. «UI Language» («Язык интерфейса») нам нужно заменить английский язык русским. Нажимаем на кнопку «OK». Визуально ничего не изменится.
«UI Language» («Язык интерфейса») нам нужно заменить английский язык русским. Нажимаем на кнопку «OK». Визуально ничего не изменится.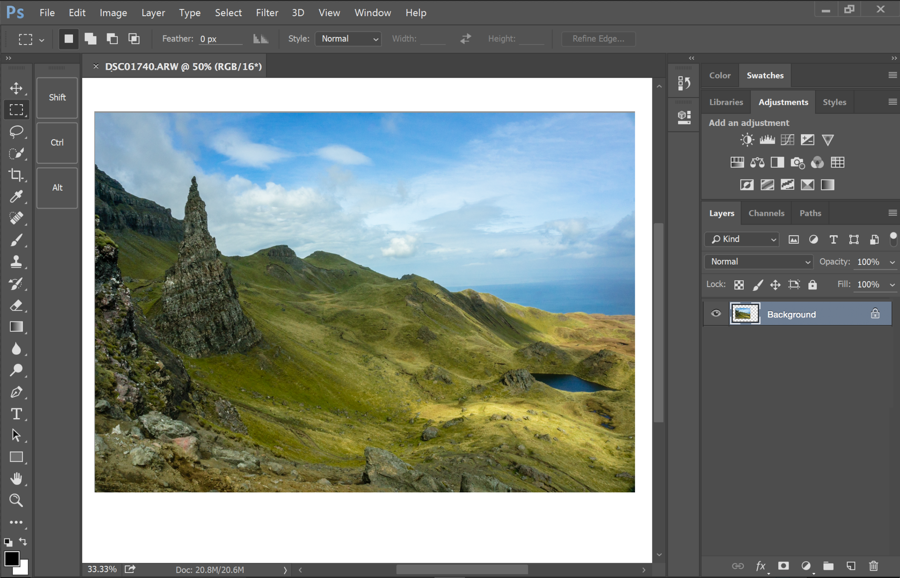 «UI Language» («Язык интерфейса») нам нужно заменить английский язык русским. Нажимаем на кнопку «OK». Отличий от замены языка в 6 версии нет.
«UI Language» («Язык интерфейса») нам нужно заменить английский язык русским. Нажимаем на кнопку «OK». Отличий от замены языка в 6 версии нет.