Как убрать живот в фотошопе
В этом небольшом уроке я расскажу вам как убрать живот в фотошопе. Мы с вами посмотрим как убрать живот в фотошопе и сделать талию выразительнее.
Даже у стройных девушек часто бывает небольшой женственный животик. Тут уж и не приходится говорить о пухленьких дамах, которые мечтают о стройной фигуре, несмотря на то, что заниматься собой нет возможности по каким-либо причинам. Однако на фото вы можете всегда выглядеть стройной и привлекательной с помощью замечательной программы Adobe Photoshop.
Как убрать живот в фотошопе: советы
Мне хотелось бы сразу предостеречь вас от частых ошибок новичков при устранении этой проблемы.
В погоне за тонкой талией, некоторые девушки (да и молодые люди) слишком увлекаются процессом, и забывают о самом главном — естественности. Пожалуйста, помните — все хорошо в меру, а тем более обработка фото. Вносите изменения в ваши фотографии очень деликатно, чтобы глядя на них ни у кого не возникла в голове мысль «Не верю!».
В сети полно уроков по фотошопу, часто в них освещаются только чисто технические моменты, я же хочу, чтобы вы не просто научились работать с инструментами программы, но и, что немаловажно, понимали как отличать плохую фотообработку от хорошей.
Вот пара очень важных моментов:
- Соблюдайте пропорции тела! Не делайте слишком узкой по сравнению с остальным телом талии, это смотрится смешно.
- Учитывайте окружающую обстановку, фон. Внимательно следите, чтобы при трансформациях тела не пострадал фон, в который оно вписано, а также соседние к редактируемой части тела области.
Ошибки новичков
Покажу на примерах наиболее распространенные промахи начинающих фотошоперов. Таких фото очень много в соцсетях, где девушки частенько демонстрируют свои знания фотошопа публике. Смотрится это забавно:) Старайтесь учиться на чужих ошибках, не допускайте в своей работе таких моментов!
Приступаем к обработке фото
Я нашла в интернете девушку с обычным, в общем-то, телосложением , с небольшим животиком, который, на мой взгляд может выглядеть лучше с помощью нехитрых манипуляций.
Открываем наше фото с помощью клавиш Ctrl+O — > «Загрузить».
Открываем панель «Layers» (Слои) — клавиша F7.
Сейчас в панели слоев у нас только один слой с исходником.
Сделаем его дубликат, нажав сочетание клавиш Ctrl+J, либо правой кнопкой щелкните по слою и выберите «Duplicate Layer…»(Дублировать слой).
Теперь мы будем работать с дубликатом, чтобы была возможность, во-первых, вернуться к началу редактирования, во-вторых, сравнить полученный результат с исходником.
В нашем конкретном случае я хочу уменьшить немного объем талии, сделать живот плоским и убрать некрасивые складочки на животе.
Убираем складки на животе
Приближаем изображение при помощи горячих клавиш «Ctrl+»(отдалить «Ctrl-«).
Выбираем на панели слева инструмент «Healing Brush tool» (J) (Восстанавливающая кисть). Я взяла стандартную круглую кисть с размытыми краями небольшого диаметра.
Принцип действия инструмента такой: мы берем образец кожи с одного участка изображения и заполняем им другой участок, происходит смешивание пикселей с учетом нижнего слоя.
Наша задача убрать мелкие складочки на животе. Для этого зажмем Alt и щелкнем на участке кожи рядом со складкой, похожем по тону. Теперь просто щелкаем по складке, заполняя ее взятым образцом и тем самым удаляя ее с поверхности кожи. Важно брать разные образцы для различно освещенных участков кожи.
Вот что получилось у меня на данном этапе
Делаем живот плоским
Теперь постараемся уменьшить объем живота в том месте, где он немного нависает над резинкой от юбки. Для этого необходимо понять, что объем любого предмета строится за счет света и тени. если мы немного поработаем с тенью, наш животик зрительно станет более плоским.
Делаем на всякий случай дубликат слоя — Сtrl +J. Работаем тем же инструментом «Healing Brush tool» (J) , только увеличиваем диаметр кисти. Берем образцы кожи с освещенных участков, чтобы нивелировать объем живота, за счет уменьшения собственной тени.
Для того, чтобы светлые и темные пиксели на границе кожи и одежды не смешивались, я сделала выделение с помощью инструмента «Polygonal lasso Tool(L)» и работала уже в пределах выделения.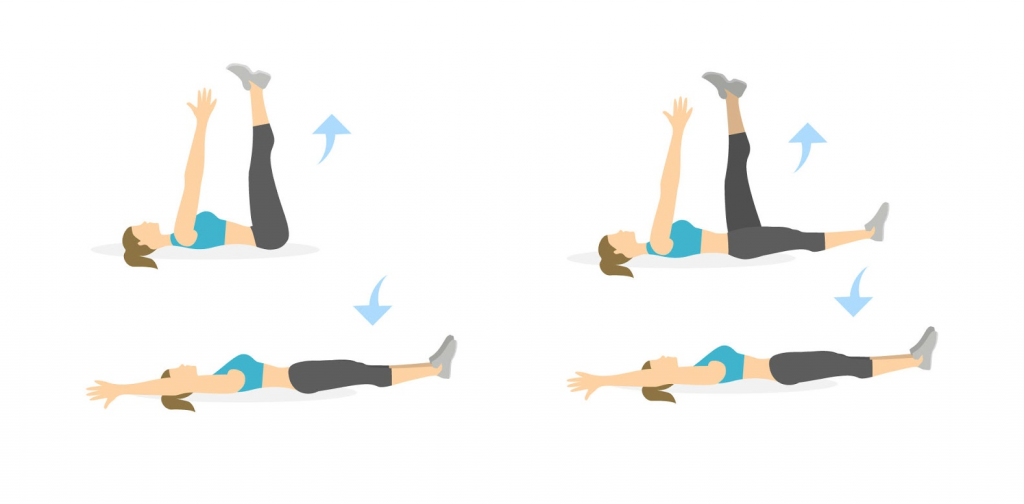
Снять выделение можно при помощи сочетания клавиш Ctrl+D.
Теперь сотрите лишнее, если это необходимо, стирательной резинкой «Eraser Tool(E)» с мягкими краями, чтобы сгладить острые переходы на границах.
Вот что получилось на этом этапе:
Складочки и лишний объем на животе мы убрали, теперь остается немного подкорректировать талию.
Убираем бока
Объединяем второй и третий слои. Стоя на третьем слое, жмем Ctrl+E (объединить слой с нижним).
Делаем дубликат последнего слоя — Ctrl+J.
Заходим в меню «Filter» — «Liqvify» (Ctrl+Shift+X).
Делаем такие настройки:
На самом деле вы можете экспериментировать с настройками кисти. На данном этапе важно уловить, что плотность и давление кисти мы устанавливаем не на максимум (100%), а немного смягчаем эффект, для того, чтобы не делать резких грубых движений и сильных деформаций.
Теперь плавно двигайте кистью от внешних границ тела к серединке, уменьшая сантименты на талии. Пожалуйста, не перегибайте палку, наше вмешательство должно быть как можно менее заметным.
Пожалуйста, не перегибайте палку, наше вмешательство должно быть как можно менее заметным.
Как только мы прошлись фильтром по нашему изображению, оно стало немного размытым в некоторых местах. Чтобы избавиться от замыленного эффекта, идем в «Filter» — «Artictic» — «Paint Daubs».
Ставим такие настройки: Brush Size 1, Sharpness 1.
Все готово.
Исходник:
В этом уроке я рассказала как убрать живот в фотошопе. Как вы сами могли заметить убрать живот в фотошопе несложно, нужно только набраться терпения.
Надеюсь, вы нашли для себя что-то полезное в этом уроке.
Как убрать живот в фотошопе. Фильтр Пластика — ваш инструмент, чтобы подправить фигуру
Расскажем вам невероятно популярный способ, который дает отличный результат. Все люди хотят выглядеть стройно, и поэтому, получая фотографии после такой обработки, модели остаются очень довольны своим видом.
Откройте фотографию человека, которого с помощью нескольких шагов вы хотите сделать худым и стройным. Нажмите клавиши «Ctrl+A», выделив тем самым весь снимок.
Нажмите клавиши «Ctrl+A», выделив тем самым весь снимок.
Нажмите клавиши «Сtrl+T», чтобы открыть инструмент «Свободное трансформирование». Теперь мышкой захватите маркер в центре на левой стороне и потяните его вправо, чтобы модель казалась худее. Причем как вы заметили, чем больше вы тянете, тем уже становится изображение – а, значит, стройнее человек.
Где же предел? Максимально допустимая для меня ширина (Width) 92% (вы можете увидеть ее на верхней панели, на рисунке снизу, она выделена синим цветом). На фотографии в итоге довела ширину изображения до 93%. (то есть на 7% её уменьшила).
После того, как человек на снимке будет выглядеть естественно стройным, нажмите «Enter». Тем самым вы зафиксируете преобразование. После этих несложных операций у вас останется область (у меня черная). Для того, чтобы её убрать, не снимая выделения, выберете в меню Изображение-Кадировать (Image-Crop),и вы обрежете эту область. После чего отмените выделение.
Вот и все! Наша фотография готова, а стройная модель, будет только удивляться вашему профессионализму в съемке. Снизу представлены фото до и после коррекции:
Снизу представлены фото до и после коррекции:
Как в фотошопе убрать живот
Откройте снимок, где следует уменьшить живот модели.
Запустите команду Пластика (Фильтр(Filter)-пластика(Liquify)). Выберете инструмент «Сморщивание», кисть среднего размера и нацельтейсь ей на объект нашего внимания. Щелкайте с помощью это инструмента по центру живота (а если вам покажется нужным – то и по краям). Вследствие чего вы за 30 секунд можете получить необходимый вам результат.
Сегодня я научу вас, как убирать жир с боков, бедер, талии и других участков своего тела при помощи программы Adobe Photoshop . Делается это легко, если вы владеете немного фильтром Liqufy , а также не будете слишком усердствовать над телом.
Возьмем для начала девушку с пышными формами, ну, или с выпуклыми частями своего тела. Нам необходимо достичь такого эффекта, чтобы “липосакция” прошла успешно, а на теле не осталось следов редактирования кожи.
Приступим…
Открываем меню – Filter-Liqufy – (Shift+Ctrl+X ) и посмотрим его настройки.
Слева можно заметить основные инструменты для редактирования фото. Начнем сверху вниз.
- Forward Warp Tool (W) – позволяет тянуть в одну из сторон часть объекта
- Reconstruct Tool (R) – возвращает обратно предыдущее состояние изображения
- Smooth Tool (E) – сглаживает неровности по краям после обработки
- Twirl Clockwise Tool (C)
- Pucker Tool (S) – уменьшает снимок по направлению к центру кисти
- Bloat Tool (B) – увеличивает фото по направлению к центру кисти
- Push Left Tool (O) – смещает влево пиксели от кисти после проведения кистью по диагонали вниз
- Freeze Mask Tool (F) – делает неподвижным выделенный объект
- Thaw Mask Tool (D) – удаляет заморозку
- Hand Tool (H)
- Zoom Tool (Z)
Справа расположены дополнительные опции – мы их рассмотрим более подробно в других обзорах данного фильтра.
Чтобы убрать лишние килограммы на фото, берем сперва инструмент Forward Warp Tool (W) и ведем кистью с размером чуть большим диаметра руки по краям девушки. Тут нужно попрактиковаться, чтобы не получилось слишком видно редактирование. Если вы ошиблись, то можете вернуть изображение в исходное положение при помощи Reconstruct Tool (R) . Нажимаем кнопку ОК и смотрим результат.
Применяем фильтр снова, но уже попытаемся регулировать диаметр кисти (увеличиваем или уменьшаем его), а также пользуемся инструментами Pucker Tool (S) и Freeze Mask Tool (F) .
Плюс использования Freeze Mask Tool (F) состоит в том, что вы можете “заморозить” участки тела, которые не нужно трогать во время редактирования, а потом восстановить их при помощи инструмента
 Например, очень удобно включить сетку и только потом начать исправление, так все изменения будут видны как на ладони.
Например, очень удобно включить сетку и только потом начать исправление, так все изменения будут видны как на ладони.После того, как вы закончите редактирование, можно пройтись инструментом Smooth Tool (E) , чтобы придать изображению более гладкие контуры, а также воспользоваться Pucker Tool (S) , чтобы еще больше сузить талию и другие участки тела. Здесь главное – знать меру и не перестараться.
Вроде отлично получилось – убрали лишний жир по бокам, а также уменьшили талию, объем рук и ног…
При желании некоторые части тела можно и увеличить при помощи инструмента Bloat Tool (B) , а также подровнять контраст и другие настройки.
Сегодня будет полезный, с практической точки зрения, урок.
Многие люди озадачены вопросом «Как похудеть» . Мы ответим на этот вопрос, но только лишний вес уберем на фотографии . Для этого нам понадобиться замечательный фильтр Пластика . Это очень мощный фильтр, входящий в стандартную сборку фотошопа.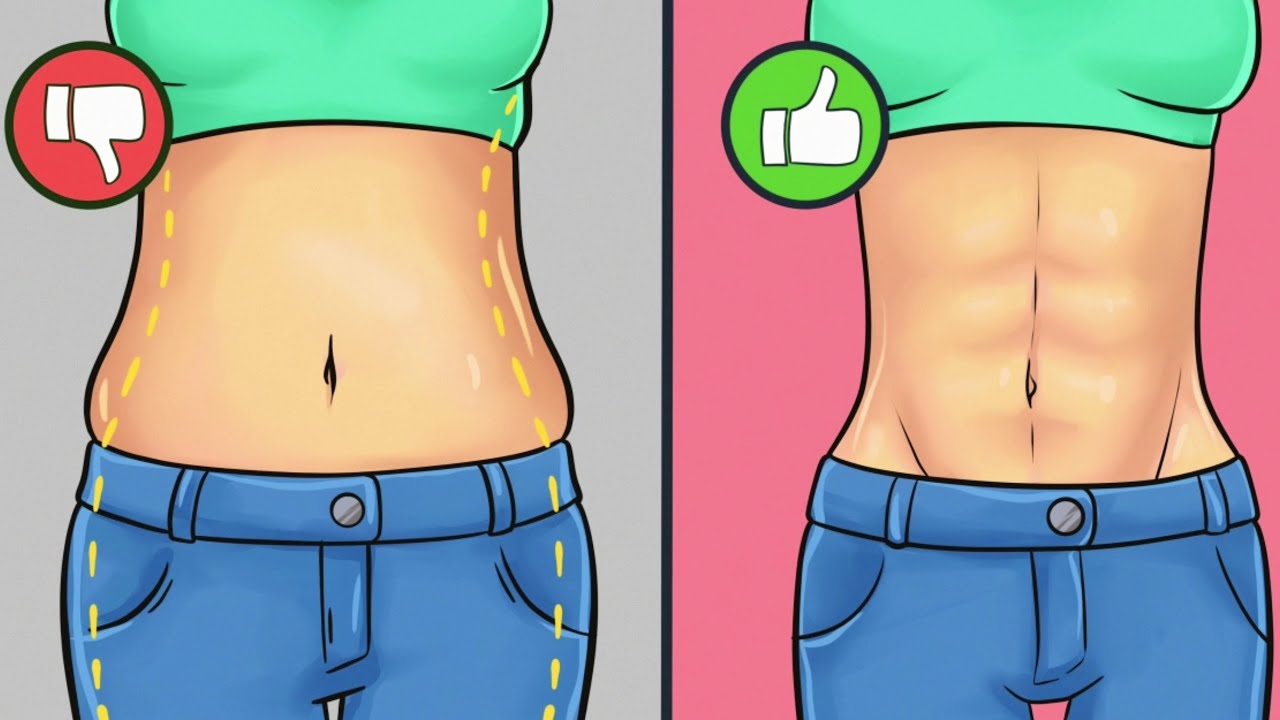
Я планирую в отдельной статье подробно расписать обо всех возможностях фильтра с наглядными примерами, но это будет позже, а пока просто продемонстрирую возможности Пластики, чтобы подправить фигуру толстого человека .
Итак приступим к пластической хирургии!
1. Для начала откроем нужное изображение. Я взял эту полноватую, но все равно симпатичную и милую девушку. Хочу убрать у нее лишний вес с живота, бедер, рук и немного уменьшить объем груди.
2. Сделайте на палитре слоев дубликат слоя Ctrl+J, чтобы вы могли наглядно прочувствовать какие произошли изменения во внешности.
3. Теперь откроем фильтр, для этого выполните команду Фильтр — Пластика или нажмите комбинацию клавиш Shift+Ctrl+X.
4. Должно открыться диалоговое окно. Причем оно не будет похоже на все те, что мы обычно видели в фотошопе. В данном случае, как будто открылась совершенно другая программа.
Условно окно можно разделить на три части:
Первая — панель инструментов в левой части экрана. Там имеются совершенно самостоятельные 12 инструментов. Но мы будем использовать из них только 4 основных: Деформация, Реконструировать, Сморщивание и Вздутие.
Вторая — это рабочая зона в середине экрана, где вы работаете непосредственно с изображением.
Третья — правая часть экрана с панелью параметров. Там нас интересуют лишь опции изменения размера кисти и, может быть, изменение ее плотности и нажима.
5. Приступим к коррекции фигуры. Для начала выберите инструмент Сморщивание . Указатель кисти будет выглядеть как круг с крестиком внутри. Наведите ее на проблемные зоны и начинайте, нажимая по одному клику, как бы сжимать отдельные части нашего изображения. Пикселы становятся меньше или пропадают вовсе, причем это происходит почти не заметно. Фон и какие-либо элементы фотографии от такого воздействия не пострадают и не изменятся.
Пройдя пропорционально по всем проблемным местам, вы уже добились какого-никакого результата.
Примечание
Инструмент Вздутие работает обратно принципу сморщивания, поэтому объяснять тут нечего.
6. Если вы нажмете кнопку ОК и выйдете на основной экран программы фотошоп, то отключая значок видимости нашего дубликата слоя, вы увидите разницу до и после применения одного из инструментов Пластики. Правда здорово получается?
7. Вернувшись обратно в диалоговое окно пластики, возьмем другой популярный инструмент — Деформация . Кисть будет иметь такой же вид. Этот инструмент умеет сдвигать пикселы изображения.
Возьмем, например, живот девушки. Выбрав инструмент, поместите указатель чуть ближе к границе живота, зажмите клавишу мыши и легонько двигайте в сторону живота. В результате пикселы будут двигаться в выбранном вами направлении. Таким образом, пикселы как бы сжимаются или пропадают вовсе, и мы получаем ту форму животика, которую хотели. Тренируйтесь.
Здесь немаловажную роль играют размеры кисти. Чтобы эти изменения не были резкими, возьмите диаметр кисти побольше, но не такой, чтобы в область круга попадали какие-либо элементы фотографии, которые вы не собираетесь пока двигать в выбранном направлении.
Примечание
Размер кисти удобно менять при помощи клавиш клавиатуры. Для этого смените раскладку на Английский и нажимайте на квадратные скобки ([ и ] ) на клавиатуре, чтобы уменьшить или увеличить размеры кисти.
8. Делать нужно все медленно и маленькими шажками, чтобы не произошла заметная деформация окружающего фона. Если вы совершили ошибку или результат манипуляции вам не понравился, вы можете применить другой инструмент — Реконструировать .
Этот инструмент возвращает вас обратно шаг за шагом к тому изображению, что было изначально, поэтому его используют как отмена действия. Если вы хотите вообще вернуть изображение к его начальному виду, то на панели параметров нажмите кнопку — Восстановить все .
Если все делать медленно и аккуратно, то вы увидите обалденный результат от фильтра Пластика. Главное не переусердствовать. Почаще смотрите на изображение издалека, так лучше видно, где имеются дефекты. Успехов!
Заметили ошибку в тексте — выделите ее и нажмите Ctrl
+ Enter
. Спасибо!
Спасибо!
Многие люди недовольны своими фотографиями, считая себя нефотогеничными. Особенно это касается женщин, чьим фотографиям всегда нужно уделять гораздо больше внимания, чем мужским. В этому уроке речь пойдёт о коррекции фигуры с помощью нескольких несложных манипуляций в Adobe Photoshop. Мы познакомим вас с лучшими приёмами, которые позволят убрать недостатки не перегнув при этом палку, ведь все мы видели видео с подборками звёзд «до» и «после» фотошопа.
Начнём с выбора фотографии для манипуляций. Мы остановились на вот этой фотографии модели, над которой будет удобно отрабатывать технику:
Первое, что бросается в глаза — это живот, над которым не мешало бы немного поработать. Также условно можно выделить еще пару мест, небольшая коррекция которых могла бы улучшить фотографию.
Мы попытаемся немного удлинить шею, снять немного объёма с рук, а также убрать несколько лишних сантиметров с ног и сделать их немного длиннее.
Ноги:
Итак, приступим! Чтобы удлинить ноги в фотошопе, создайте копию слоя с фотографией нажатием Ctrl + J Edit и выберите инструмент Puppet Warp :
После этого у вас на экране должна появиться специальная сетка. Как некоторые уже догадались, она работает как Warp при Transformation и позволяет деформировать части изображения. Только здесь всё немного не так. Для того чтобы управлять некоторой областью сначала нужно выставить «контрольные» точки, которые определят размеры этой области. Другими словами, если мы хотим сделать ноги более длинными, мы должны выделить именно эту область. Так и сделаем, поставьте 4 контрольные точки: 2 на бедрах и 2 возле ступней :
Как некоторые уже догадались, она работает как Warp при Transformation и позволяет деформировать части изображения. Только здесь всё немного не так. Для того чтобы управлять некоторой областью сначала нужно выставить «контрольные» точки, которые определят размеры этой области. Другими словами, если мы хотим сделать ноги более длинными, мы должны выделить именно эту область. Так и сделаем, поставьте 4 контрольные точки: 2 на бедрах и 2 возле ступней :
Потяную за одну из точек, вы поймёте как это работает. Удерживая Shift коснитесь второй точки у ступней чтобы выделить обе (мы же хотим сделать длиннее обе ноги:rofl:). Теперь аккуратно и без фанатизма потяните вниз и увидите как вся область ниже верхних контрольных точек начнёт растягиваться вниз. Подтверждаем действие кликом по Enter .
Таким способом вы можете воздействовать не на всю длину ног, а, скажем, только на икры.
Шея
Чтобы удлинить шею в фотошопе мы должны проделать ту же последовательность действий: идем в Edit , выбираем Puppet Warp , ставим две контрольные точки на плечах и четыре по контуру лица. Удерживая Shift , выделяем все четыре точки вокруг лица и пробуем потянуть вверх, наблюдая за тем не деформируется ли при этом лицо:
Удерживая Shift , выделяем все четыре точки вокруг лица и пробуем потянуть вверх, наблюдая за тем не деформируется ли при этом лицо:
Если деформируется, то нам просто нужно добавить больше контрольных точек. Для этого в верхней панели настроек инструмента в графе Density выбираем параметр More Points :
Добавляем еще несколько контрольных точек. Удерживая Shift , активируем все точки по контуру лица и опять же без фанатизма тянем выбранную область вверх:
Подтверждаем действие кликом по Enter .
Талия
Чтобы уменьшить талию в фотошопе нам нужно проделать уже знакомые шаги с Puppet Warp . Выделите область талии и двигайте точки к центру чтобы уменьшить пропорции:
На данном снимке мы изменили пропорции талии и теперь живот и талия смотрятся довольно пропорционально. Не рекомендуем вам пользоваться инструментом Puppet Warp чтобы изменять мелкие детали или изгибы — для этого есть более точный инструмент, о котором речь пойдёт дальше.
Работа с мелочами
Если с большими участками мы уже поработали и результаты видны, то маленькие участки и огрехи предыдущих этапов всё ещё режут глаза. Если Puppet Warp — это пила, то инструмент Liquify — это напильник, которым мы сейчас пройдёмся по фото.
Скопируйте рабочий слой уже известной нам комбинацией Ctrl + J , после чего перейдите в меню Filter и выберите инструмент Liquify . Этот инструмент также позволяет деформировать изображения, но по другому принципу. Для начала выберите инструмент Forward Warp Tool , кликнув по первой иконке в левом верхнем углу или нажав клавишу W . Далее в Brush Tool Options выбираем размер кисти, он должен быть примерно равен размеру редактируемой области, например руки. В графе Brush Pressure держимся уровня 25-30 чтобы не слишком сильно влиять на область. Ну а Brush Density (если не видите, включите Advanced Mode) на уровне 55-60.
А теперь пробуем понемногу уменьшать объём рук, немного корректируем область шеи, придаём плавные округлые формы талии и бёдрам, а также сглаживаем недостатки, полученные при работе с Puppet Warp .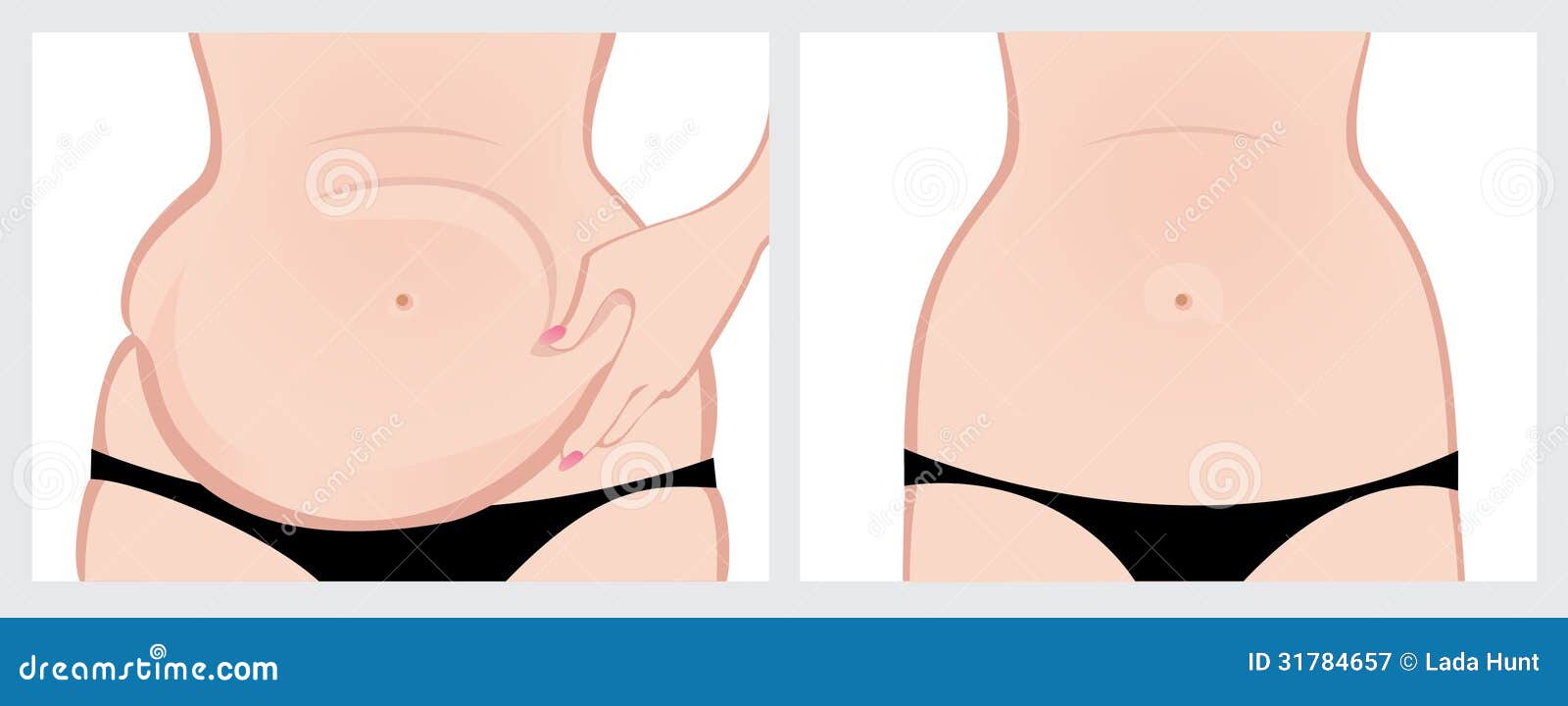
После определённого количества итераций вот какой результат мы получим:
Неплохо, не правда ли? Благодаря паре совершенно несложных инструментов мы сделали девушку на фото значительно более спортивной. При этом не создаётся впечатления «перефотошопленого» фото с неестественными пропорциями или цветами.
XXI век — это век информационных технологий. Люди переписываются в социальных сетях, гонятся за модой и делятся друг с другом красивыми фотографиями. Походы на профессиональные фотосессии стали очень популярны. Особенно в обществе молодежи. Но никому не хочется видеть изъяны своей фигуры на качественных фотографиях. К счастью, для графического редактора Adobe Photoshop это не проблема. Теперь каждый человек может узнать, как в «Фотошопе» убрать живот.
Что использовать для убирания «излишков» фигуры
Adobe Photoshop имеет большое количество механизмов, при помощи которых можно сделать из фотоснимка шедевр. Но именно для «удаления» живота вам потребуется инструмент «пластика». Как им работать? Несколько легких шагов расскажут, как в «Фотошопе» убрать живот и сделать это максимально реалистично:
Как им работать? Несколько легких шагов расскажут, как в «Фотошопе» убрать живот и сделать это максимально реалистично:
- Откройте ваше фото в Photoshop.
- Создайте новый слой (Ctrl + j).
- Нажмите на верхней панели кнопку «фильтр». В открывшемся меню выберите «пластика».
- Перед вами появится панель, на которой вы будете работать с фигурой.
- Вам необходимо задать оптимальный для вас размер курсора.
- Начните плавно «втягивать» живот «внутрь», как продемонстрировано на фотографии в данной статье. Просто наведите курсор на проблемное место и тяните его по часовой стрелке. Но все зависит от того, какое у вас изображение.
- Не перестарайтесь, чтобы не нарушать человеческую анатомию и оставить образ реалистичным. Конечно, если у вас стоит цель переделать персонажа — дайте себе волю.
- Можем также немного подтянуть кожу на руках и подбородке, чтобы работа выглядела естественно. Не может же живот исчезнуть, а подкожный жир на остальных частях тела остаться.
- После завершения редакции нажмите «ок».
- Если вы захотите увидеть, что было «до» — нажмите на «глазик» возле слоя, на котором работаете, и ваши изменения пропадут. Вы увидите исходный вариант. Снова нажмите на «глаз», и ваши результаты вернутся на место.
- Бывает, что после применения «пластики» на коже остаются неестественные неровности или складки. Их нужно убрать с помощью инструмента «восстанавливающая кисть», а также «штамп».
- Создайте новый слой, объединяя предыдущие, (Ctrl + Shift + Alt + E) и займитесь этим.
Готово! Вот как работать инструментом «пластика», помогающим убирать лишний вес на фотографиях. Вообще, это не лучший способ похудеть, но каждый сам решает, как поступить. Только методом проб и ошибок можно понять, как работать в «Фотошопе» правильно.
«Плывет» фон при редакции фото
Если вы не знаете, как в реальной жизни (а не в «Фотошопе») убрать живот, и решили все-таки использовать «пластику», у вас могут возникнуть сложности. На некоторых изображениях при процессе обработки может «поплыть» задний фон. Это будет очень заметно для других. Люди сразу поймут, что вы похудели явно не благодаря походам в спортзал.
Чтобы избежать таких ситуаций, вам потребуется научиться правильной работе с «восстанавливающей кистью», «штампом», «масками слоя» и обычной «кистью».
Когда у вас сильно исказился задний фон. Исправить это можно следующим путем:
- Выберите инструмент «лассо».
- Выделите им тот участок нормального фона, который должен закрыть искаженные места.
- Нажмите сочетание клавиш Ctrl + j. Так вы перенесете выделенную область на новый слой.
- Нажмите Ctrl + T. Эта команда позволит перемещать скопированный кусочек фона и изменять его по своему усмотрению.
- Переместите курсором этот фрагмент на искаженную область фона.
- Курсором увеличьте фрагмент, чтобы он полностью закрывал испорченную часть фона, и нажмите «ок».
- Кликните на кнопку «добавить векторную маску», расположенную ниже строчек со слоями.
- Нажмите Ctrl + I (инверсия). Добавленный вами фрагмент чистого фона исчезнет. Так и должно быть.
- Выберите на панели инструментов «обычную кисть» и поставьте цвет на белый. Начните прокрашивать испорченные места фона. Они будут прокрашиваться цветом того кусочка, который вы откопировали.
Именно так можно избежать «поплывших» участков на снимке во время работы с «пластикой».
Будьте осторожны во время удаления «размазавшегося» фона. Важно не задеть человека на снимке. Если вдруг после обработки фон будет содержать неровности, выдающие вашу редактуру, вы можете их скрыть, используя «восстанавливающую кисть». Делается это так же, как в том шаге, где вы убирали складки изображенному на фото человеку.
На заметку
Никакого универсального способа, как в «Фотошопе» убрать живот, нет. Поэтому невозможно предоставить точные инструкции с указанием тех или иных процессов редакции. Все очень индивидуально для каждого отдельно взятого изображения, и выполнять ретуширование хорошего качества у вас может получиться не сразу. Это творческий процесс, в котором мастерство приходит с опытом.
Узнаем как в «Фотошопе» убрать живот: полезные советы
XXI век — это век информационных технологий. Люди переписываются в социальных сетях, гонятся за модой и делятся друг с другом красивыми фотографиями. Походы на профессиональные фотосессии стали очень популярны. Особенно в обществе молодежи. Но никому не хочется видеть изъяны своей фигуры на качественных фотографиях. К счастью, для графического редактора Adobe Photoshop это не проблема. Теперь каждый человек может узнать, как в «Фотошопе» убрать живот.
Что использовать для убирания «излишков» фигуры
Adobe Photoshop имеет большое количество механизмов, при помощи которых можно сделать из фотоснимка шедевр. Но именно для «удаления» живота вам потребуется инструмент «пластика». Как им работать? Несколько легких шагов расскажут, как в «Фотошопе» убрать живот и сделать это максимально реалистично:
- Откройте ваше фото в Photoshop.
- Создайте новый слой (Ctrl + j).
- Нажмите на верхней панели кнопку «фильтр». В открывшемся меню выберите «пластика».
- Перед вами появится панель, на которой вы будете работать с фигурой.
- Вам необходимо задать оптимальный для вас размер курсора.
- Начните плавно «втягивать» живот «внутрь», как продемонстрировано на фотографии в данной статье. Просто наведите курсор на проблемное место и тяните его по часовой стрелке. Но все зависит от того, какое у вас изображение.
- Не перестарайтесь, чтобы не нарушать человеческую анатомию и оставить образ реалистичным. Конечно, если у вас стоит цель переделать персонажа – дайте себе волю.
- Можем также немного подтянуть кожу на руках и подбородке, чтобы работа выглядела естественно. Не может же живот исчезнуть, а подкожный жир на остальных частях тела остаться.
- После завершения редакции нажмите «ок».
- Если вы захотите увидеть, что было «до» – нажмите на «глазик» возле слоя, на котором работаете, и ваши изменения пропадут. Вы увидите исходный вариант. Снова нажмите на «глаз», и ваши результаты вернутся на место.
- Бывает, что после применения «пластики» на коже остаются неестественные неровности или складки. Их нужно убрать с помощью инструмента «восстанавливающая кисть», а также «штамп».
- Создайте новый слой, объединяя предыдущие, (Ctrl + Shift + Alt + E) и займитесь этим.
Готово! Вот как работать инструментом «пластика», помогающим убирать лишний вес на фотографиях. Вообще, это не лучший способ похудеть, но каждый сам решает, как поступить. Только методом проб и ошибок можно понять, как работать в «Фотошопе» правильно.
«Плывет» фон при редакции фото
Если вы не знаете, как в реальной жизни (а не в «Фотошопе») убрать живот, и решили все-таки использовать «пластику», у вас могут возникнуть сложности. На некоторых изображениях при процессе обработки может «поплыть» задний фон. Это будет очень заметно для других. Люди сразу поймут, что вы похудели явно не благодаря походам в спортзал.
Чтобы избежать таких ситуаций, вам потребуется научиться правильной работе с «восстанавливающей кистью», «штампом», «масками слоя» и обычной «кистью».
Когда у вас сильно исказился задний фон. Исправить это можно следующим путем:
- Выберите инструмент «лассо».
- Выделите им тот участок нормального фона, который должен закрыть искаженные места.
- Нажмите сочетание клавиш Ctrl + j. Так вы перенесете выделенную область на новый слой.
- Нажмите Ctrl + T. Эта команда позволит перемещать скопированный кусочек фона и изменять его по своему усмотрению.
- Переместите курсором этот фрагмент на искаженную область фона.
- Курсором увеличьте фрагмент, чтобы он полностью закрывал испорченную часть фона, и нажмите «ок».
- Кликните на кнопку «добавить векторную маску», расположенную ниже строчек со слоями.
- Нажмите Ctrl + I (инверсия). Добавленный вами фрагмент чистого фона исчезнет. Так и должно быть.
- Выберите на панели инструментов «обычную кисть» и поставьте цвет на белый. Начните прокрашивать испорченные места фона. Они будут прокрашиваться цветом того кусочка, который вы откопировали.
Именно так можно избежать «поплывших» участков на снимке во время работы с «пластикой».
Важный совет
Будьте осторожны во время удаления «размазавшегося» фона. Важно не задеть человека на снимке. Если вдруг после обработки фон будет содержать неровности, выдающие вашу редактуру, вы можете их скрыть, используя «восстанавливающую кисть». Делается это так же, как в том шаге, где вы убирали складки изображенному на фото человеку.
На заметку
Никакого универсального способа, как в «Фотошопе» убрать живот, нет. Поэтому невозможно предоставить точные инструкции с указанием тех или иных процессов редакции. Все очень индивидуально для каждого отдельно взятого изображения, и выполнять ретуширование хорошего качества у вас может получиться не сразу. Это творческий процесс, в котором мастерство приходит с опытом.
Как похудеть с помощью фотошопа // ОПТИМИСТ
≡ 25 Март 2020
А А А
Расскажем вам невероятно популярный способ, который дает отличный результат. Все люди хотят выглядеть стройно, и поэтому, получая фотографии после такой обработки, модели остаются очень довольны своим видом.
Откройте фотографию человека, которого с помощью нескольких шагов вы хотите сделать худым и стройным. Нажмите клавиши «Ctrl+A», выделив тем самым весь снимок.
Нажмите клавиши «Сtrl+T», чтобы открыть инструмент «Свободное трансформирование». Теперь мышкой захватите маркер в центре на левой стороне и потяните его вправо, чтобы модель казалась худее. Причем как вы заметили, чем больше вы тянете, тем уже становится изображение – а, значит, стройнее человек.
Где же предел? Максимально допустимая для меня ширина (Width) 92% (вы можете увидеть ее на верхней панели, на рисунке снизу, она выделена синим цветом). На фотографии в итоге довела ширину изображения до 93%. (то есть на 7% её уменьшила).
После того, как человек на снимке будет выглядеть естественно стройным, нажмите «Enter». Тем самым вы зафиксируете преобразование. После этих несложных операций у вас останется область (у меня черная). Для того, чтобы её убрать, не снимая выделения, выберете в меню Изображение-Кадировать (Image-Crop),и вы обрежете эту область. После чего отмените выделение.
Вот и все! Наша фотография готова, а стройная модель, будет только удивляться вашему профессионализму в съемке. Снизу представлены фото до и после коррекции:
Как в фотошопе убрать живот
Откройте снимок, где следует уменьшить живот модели.
Запустите команду Пластика (Фильтр(Filter)-пластика(Liquify)). Выберете инструмент «Сморщивание», кисть среднего размера и нацельтейсь ей на объект нашего внимания. Щелкайте с помощью это инструмента по центру живота (а если вам покажется нужным – то и по краям). Вследствие чего вы за 30 секунд можете получить необходимый вам результат.
Как в фотошопе убрать жировые складки
Откройте изображение, на котором вы хотите убрать жировые складки с боков на талии.
Откройте команду в меню Фильтр-Пластика (Filter-Liquify). В диалоговом окне «Пластика» в левой панели выберете инструмент «Смещение пикселов»(Push Left).
Выберете кисть небольшого размера (Размер кисти) в правом верхнем углу и начните рисовать с наружи от складки жира. Причем инструмент устроен так, что слева вы будете рисовать кистью сверху вниз, а справа – снизу вверх. Тем самым вы сдвинете пиксели к телу, и жировая складка пропадет.
После того, как добьетесь нужного результата, нажмите «Ок». Ваша модель готова к выходу в свет.
Метки: вес • интересно • способы • тело • технологии • фигура • фотошоп
Комментарии:
|
|
Как быстро похудеть с помощью фотошопа. Как убрать живот в фотошопе
В данном уроке будет рассмотрена интересная тема — коррекция фигуры! Многие люди не довольны в полной мере своей фигурой, кто-то считает, что ему нужно похудеть, кому то хочется нарастить мышцы, а кто-то мечтает о большой груди. Все ваши желания осуществимы с программой фотошоп, мы рассмотрим все перечисленные примеры на практике.
Наращиваем мышцы
Давайте начнем с наращивания мышц. Для примера я взял фото худого парня, которому мы и будем делать атлетическую фигуру. Фото для работы вы можете скачать прямо от сюда в панели «Материалы» справа, оно имеет те же размеры, которые я использую в уроке.
Для того, чтобы нарастить мышцы этому парню мы будем использовать функцию марионеточной деформации и фильтр пластики. Для начала давайте сделаем парню плечи поровнее и пошире, а потом уже будем наращивать мышцы. Для коррекции фигуры мы воспользуемся «Марионеточной деформацией». И так, делаем копию нашего слоя с парнем, для этого нажимаем комбинацию клавиш Ctrl + J, либо кликаем правой кнопкой мыши по слою и выбираем «Создать дубликат слоя».
Дубликат слоя мы делаем и на всякий случай (если испортим рабочий слой) и в качестве примера, чтобы потом можно было сравнить результат с исходником.
Теперь выбираем слой с которым мы будем работать, кликнув по нему левой кнопкой мыши и в верхнем меню выбираем «Редактирование» — «Марионеточная деформация».
Теперь у нас появилась такая рабочая сетка, с помощью которой можно деформировать картинку, но для начала нужно расставить точки фиксации, просто кликнув в нужных местах левой кнопкой мыши. Данные точки фиксируют то место, где вы ее поставили и при деформации вы это увидите. Точки я поставил в первую очередь на плечах и на голове, так же установил на локтевых суставах и на предплечьях и одну поставил на туловище (живот).
Чтобы деформировать изображение необходимо перемещать расставленные нами точки, для этого наводим курсор мышки на точку и удерживая левую кнопку мышки перемещаем ее до получения необходимого результата. Здесь важно отметить, что для деформации необходимо несколько точек, если вы поставите на картинке всего одну точку, то деформация работать не будет!
Я немного увеличил ширину плеч, растащив точки в разные стороны до нужного расстояния и немного приподнял правое плечо, чтобы оно было на уровне левого.
Так же я немного расширил расположение рук в локтевых суставах, чтобы на руки в дальнейшем можно было наращивать мышцы.
Если хотите делать не шарж, а естественное фото, то не нужно перебарщивать с деформацией, все должно быть в меру и выглядеть натурально.
После марионеточной деформации у меня получилось следующее:
Как видите я немного подкорректировал фигуру парня, чтобы выглядело все естественно, можно было ему конечно плечи сделать гораздо шире, но вид был бы уже мультяшный и смешной, а не естественный.
Теперь осталось нарастить мышечную массу, для этого мы будем использовать фильтр «Пластика». Выделяем наш рабочий слой (если он не выделен), кликнув по нему левой кнопкой мыши и выбираем в верхнем меню программы «Фильтр» — «Пластика». У нас открывается слой в новом окне, где необходимо выбрать слева инструмент «Вздутие», кликнув по нему левой кнопкой мыши и затем настроить его размеры (размер кисти) в правой части окна, в зависимости от размера вашего изображения, у меня размер кисти получился = 106.
Вот таким простым способом можно нарастить мышцы в фотошопе.
Как сделать стройную фигуру
Давайте теперь сделаем полную девушку стройной (данным способом можно делать и наоборот из стройной девушки полную). Для примера я взял фото полной девушки, которое вы можете скачать прямо от сюда.
Фигуру девушки можно сделать как стройной, так и еще полнее при помощи того же фильтра «Пластика», который мы использовали для наращивания мышц в первом случае. Метод точно такой же, только если вам нужно не сделать девушку толще, а наоборот стройнее, то в левой панели нужно выбрать инструмент (кисть) «Сморщивание», вместо «Вздутие».
Функцией «Марионеточная деформация» в данном случае пользоваться не обязательно. В результате работы с кистью у меня получилось следующее:
Не забывайте кистью прорабатывать все части тела, к примеру голень, если вы проработаете все тело, а ноги забудете, то будет создаваться впечатление, что девушка стройная, а ноги у нее не естественно толстые.
Увеличиваем грудь, губы
В данном случае применяется метод абсолютно аналогичный предыдущим. Марионеточную деформацию использовать не нужно. Просто выбираем фильтр «Пластика», инструмент (кисть) «Вздутие» и настраиваем нужный размер кисти. Вот пример увеличения груди, который я сделал только фильтром «Пластика», с губами та же история:
Как видите сами, ничего сложного тут нет и с помощью фотошопа вы можете стать настоящим пластическим хирургом!
XXI век — это век информационных технологий. Люди переписываются в социальных сетях, гонятся за модой и делятся друг с другом красивыми фотографиями. Походы на профессиональные фотосессии стали очень популярны. Особенно в обществе молодежи. Но никому не хочется видеть изъяны своей фигуры на качественных фотографиях. К счастью, для графического редактора Adobe Photoshop это не проблема. Теперь каждый человек может узнать, как в «Фотошопе» убрать живот.
Что использовать для убирания «излишков» фигуры
Adobe Photoshop имеет большое количество механизмов, при помощи которых можно сделать из фотоснимка шедевр. Но именно для «удаления» живота вам потребуется инструмент «пластика». Как им работать? Несколько легких шагов расскажут, как в «Фотошопе» убрать живот и сделать это максимально реалистично:
- Откройте ваше фото в Photoshop.
- Создайте новый слой (Ctrl + j).
- Нажмите на верхней панели кнопку «фильтр». В открывшемся меню выберите «пластика».
- Перед вами появится панель, на которой вы будете работать с фигурой.
- Вам необходимо задать оптимальный для вас размер курсора.
- Начните плавно «втягивать» живот «внутрь», как продемонстрировано на фотографии в данной статье. Просто наведите курсор на проблемное место и тяните его по часовой стрелке. Но все зависит от того, какое у вас изображение.
- Не перестарайтесь, чтобы не нарушать человеческую анатомию и оставить образ реалистичным. Конечно, если у вас стоит цель переделать персонажа — дайте себе волю.
- Можем также немного подтянуть кожу на руках и подбородке, чтобы работа выглядела естественно. Не может же живот исчезнуть, а подкожный жир на остальных частях тела остаться.
- После завершения редакции нажмите «ок».
- Если вы захотите увидеть, что было «до» — нажмите на «глазик» возле слоя, на котором работаете, и ваши изменения пропадут. Вы увидите исходный вариант. Снова нажмите на «глаз», и ваши результаты вернутся на место.
- Бывает, что после применения «пластики» на коже остаются неестественные неровности или складки. Их нужно убрать с помощью инструмента «восстанавливающая кисть», а также «штамп».
- Создайте новый слой, объединяя предыдущие, (Ctrl + Shift + Alt + E) и займитесь этим.
Готово! Вот как работать инструментом «пластика», помогающим убирать лишний вес на фотографиях. Вообще, это не лучший способ похудеть, но каждый сам решает, как поступить. Только можно понять, как работать в «Фотошопе» правильно.
«Плывет» фон при редакции фото
Если вы не знаете, как в реальной жизни (а не в «Фотошопе») убрать живот, и решили все-таки использовать «пластику», у вас могут возникнуть сложности. На некоторых изображениях при процессе обработки может «поплыть» задний фон. Это будет очень заметно для других. Люди сразу поймут, что вы похудели явно не благодаря походам в спортзал.
Чтобы избежать таких ситуаций, вам потребуется научиться правильной работе с «восстанавливающей кистью», «штампом», «масками слоя» и обычной «кистью».
Когда у вас сильно исказился задний фон. Исправить это можно следующим путем:
- Выберите инструмент «лассо».
- Выделите им тот участок нормального фона, который должен закрыть искаженные места.
- Нажмите сочетание клавиш Ctrl + j. Так вы перенесете выделенную область на новый слой.
- Нажмите Ctrl + T. Эта команда позволит перемещать скопированный кусочек фона и изменять его по своему усмотрению.
- Переместите курсором этот фрагмент на искаженную область фона.
- Курсором увеличьте фрагмент, чтобы он полностью закрывал испорченную часть фона, и нажмите «ок».
- Кликните на кнопку «добавить векторную маску», расположенную ниже строчек со слоями.
- Нажмите Ctrl + I (инверсия). Добавленный вами фрагмент чистого фона исчезнет. Так и должно быть.
- Выберите на панели инструментов «обычную кисть» и поставьте цвет на белый. Начните прокрашивать испорченные места фона. Они будут прокрашиваться цветом того кусочка, который вы откопировали.
Именно так можно избежать «поплывших» участков на снимке во время работы с «пластикой».
Будьте осторожны во время удаления «размазавшегося» фона. Важно не задеть человека на снимке. Если вдруг после обработки фон будет содержать неровности, выдающие вашу редактуру, вы можете их скрыть, используя «восстанавливающую кисть». Делается это так же, как в том шаге, где вы убирали складки изображенному на фото человеку.
На заметку
Никакого универсального способа, как в «Фотошопе» убрать живот, нет. Поэтому невозможно предоставить точные инструкции с указанием тех или иных процессов редакции. Все очень индивидуально для каждого отдельно взятого изображения, и выполнять ретуширование хорошего качества у вас может получиться не сразу. Это творческий процесс, в котором мастерство приходит с опытом.
Инструкция
Приложение PhotoInstrument может вам справиться с рядом проблем, которые портят фото. Благодаря данной программе, вы сможете очистить лицо от , придать коже более здоровый вид, удалить с фото ненужные элементы, а также изменить формы. Именно последняя функция и понадобиться вам, чтобы удалить на фото бока и «подтянуть» обвисший животик. Чтобы опробовать приложение в действии, запустите его и просмотрите ролик-подсказку, который объясняет, какой следует выбрать инструмент для редактирования фотографии. Или нажмите кнопку «Отмена» и сразу перейдите к обработке фото.
На верхней панели инструментов рабочего окна программы PhotoInstrument найдите меню «Файл» и выберите в выпадающем окне опцию «Открыть» или воспользуйтесь сочетанием клавиш Ctrl+O. После чего в открывшемся новом окне укажите место расположения фотографии, которой требуется обработка, откройте содержащую фото папку. При помощи курсора выделите изображение и добавьте его в программу.
На панели инструментов в левой верхней части окна найдите инструмент «Пластика», он располагается во втором ряду слева. Данный инструмент позволяет увеличивать или сжимать объекты, добавлять или уменьшать вес, а также менять формы и черты лица. В дополнительных опциях меню «Пластика» отметьте галочкой пункт «Уменьшение». Затем, передвигая ползунок на соответствующих шкалах, выберите размер кисти и степень ее жесткости. После чего переходите непосредственно к фотографии, на которой нужно подкорректировать бока. Подведите курсор к «проблемной зоне» на фотографии и, придерживая левую кнопку мыши, «подтягивайте» бока. Чем меньше будет размер используемой кисти, тем более незаметной окажется выполненная на фотографии правка. После того как будут применены все необходимые изменения, в меню «Файл» выберите пункт «Сохранить как» и сохраните готовый файл в нужном вам формате.
В любой момент правки вы можете сравнить обработанное изображение с исходным, нажав кнопку «Оригинал». В случае необходимости воспользуйтесь функцией отмены последних изменений, нажав соответствующую кнопку на панели инструментов или выбрав одну из опций в разделе «Правка».
Аналогично можно убрать бока на фотографии при помощи программы MakeUpInstrument, которая во многом схожа с приложением PhotoInstrument. Для удобства пользователей в ней также присутствует обучающий ролик. Для этой же цели можно воспользоваться программой «Студия красоты». Для знатоков программы Adobe Photoshop подтянуть бока и , визуально снизить вес, тоже не составит труда.
Но для новичков лучше всего воспользоваться вышеописанными приложениями или специальными -сервисами. Для этого перейдите на -редактора, при помощи кнопки Uppload добавьте фотографию, которую требуется обработать. Затем нажмите последовательно кнопки Retouch и Slimming. Передвигая в выпадающем окне ползунок, выберите размер кисти и жесткость, после чего перейдите к фотографии. Зажмите левую кнопку мыши и сдвигайте к центру области боков, чтобы придать фигуре более стройный вид. Закончив обработку, нажмите кнопку Save и укажите место для сохранения готового изображения.
С помощью инструментов Фотошопа можно убрать живот на фотографиях гораздо легче, чем избавить от него свое или чужое тело. Данный графический редактор занимает лидирующее место в области программного обеспечения для работы с изображениями, позволяя делать с ними все что угодно, применяя различные инструменты и функции. Одним из таких инструментов является фильтр пластика (Liquify). При умелом обращении он позволит вам почувствоваться себя пластическим хирургом и откроет неограниченные возможности для коррекции человеческого тела.
Одной из самых проблемных частей тела у мужчин и женщин является живот, который предательски выдает нескромные аппетиты в части употреблении пищи. Вполне естественно, что каждый стремится скрыть свои недостатки и просматривая свои снимки, которые нужно выложить в любимой социальной сети, начинает задумываться над вопросом как убрать живот в Фотошопе.
Для проведения цифровых липосакций в Фотошопе, как уже упоминалось ранее, есть замечательный и очень мощный инструмент под названием пластика (Liquify). Он доступен в Фотошопе всех последних версий по умолчанию, в отличие от других фильтров, которые требуется устанавливать отдельно. На его примере мы и расскажем о том, как убрать живот в Фотошопе.
Никакого универсального способа корректировки живота нет. Поэтому, мы и не приводим в данной статье точных пошаговых инструкций с указанием тех или иных параметров. Все очень индивидуально для каждого отдельно взятого изображения и получать ретушь хорошего качества у вас может получиться не сразу. Это творческий процесс, в котором мастерство приходит с опытом.
Покажем лишь то, каких результатов можно добиться данным способом.
Как видно из представленных изображений, можно получить весьма правдоподобный результат.
Кстати, данным инструментом можно не только убрать живот в Фотошопе, но и «нарастить» его. Потом распечатать полученный снимок и использовать перед едой как наглядную агитацию того, что может с вами случиться, если потреблять неконтролируемой количество пищи. Также его очень часто используют для создания дружеских шаржей.
XXI век — это век информационных технологий. Люди переписываются в социальных сетях, гонятся за модой и делятся друг с другом красивыми фотографиями. Походы на профессиональные фотосессии стали очень популярны. Особенно в обществе молодежи. Но никому не хочется видеть изъяны своей фигуры на качественных фотографиях. К счастью, для графического редактора Adobe Photoshop это не проблема. Теперь каждый человек может узнать, как в «Фотошопе» убрать живот.
Что использовать для убирания «излишков» фигуры
Adobe Photoshop имеет большое количество механизмов, при помощи которых можно сделать из фотоснимка шедевр. Но именно для «удаления» живота вам потребуется инструмент «пластика». Как им работать? Несколько легких шагов расскажут, как в «Фотошопе» убрать живот и сделать это максимально реалистично:
- Откройте ваше фото в Photoshop.
- Создайте новый слой (Ctrl + j).
- Нажмите на верхней панели кнопку «фильтр». В открывшемся меню выберите «пластика».
- Перед вами появится панель, на которой вы будете работать с фигурой.
- Вам необходимо задать оптимальный для вас размер курсора.
- Начните плавно «втягивать» живот «внутрь», как продемонстрировано на фотографии в данной статье. Просто наведите курсор на проблемное место и тяните его по часовой стрелке. Но все зависит от того, какое у вас изображение.
- Не перестарайтесь, чтобы не нарушать человеческую анатомию и оставить образ реалистичным. Конечно, если у вас стоит цель переделать персонажа — дайте себе волю.
- Можем также немного подтянуть кожу на руках и подбородке, чтобы работа выглядела естественно. Не может же живот исчезнуть, а подкожный жир на остальных частях тела остаться.
- После завершения редакции нажмите «ок».
- Если вы захотите увидеть, что было «до» — нажмите на «глазик» возле слоя, на котором работаете, и ваши изменения пропадут. Вы увидите исходный вариант. Снова нажмите на «глаз», и ваши результаты вернутся на место.
- Бывает, что после применения «пластики» на коже остаются неестественные неровности или складки. Их нужно убрать с помощью инструмента «восстанавливающая кисть», а также «штамп».
- Создайте новый слой, объединяя предыдущие, (Ctrl + Shift + Alt + E) и займитесь этим.
Готово! Вот как работать инструментом «пластика», помогающим убирать лишний вес на фотографиях. Вообще, это не лучший способ похудеть, но каждый сам решает, как поступить. Только методом проб и ошибок можно понять, как работать в «Фотошопе» правильно.
«Плывет» фон при редакции фото
Если вы не знаете, как в реальной жизни (а не в «Фотошопе») убрать живот, и решили все-таки использовать «пластику», у вас могут возникнуть сложности. На некоторых изображениях при процессе обработки может «поплыть» задний фон. Это будет очень заметно для других. Люди сразу поймут, что вы похудели явно не благодаря походам в спортзал.
Чтобы избежать таких ситуаций, вам потребуется научиться правильной работе с «восстанавливающей кистью», «штампом», «масками слоя» и обычной «кистью».
Когда у вас сильно исказился задний фон. Исправить это можно следующим путем:
- Выберите инструмент «лассо».
- Выделите им тот участок нормального фона, который должен закрыть искаженные места.
- Нажмите сочетание клавиш Ctrl + j. Так вы перенесете выделенную область на новый слой.
- Нажмите Ctrl + T. Эта команда позволит перемещать скопированный кусочек фона и изменять его по своему усмотрению.
- Переместите курсором этот фрагмент на искаженную область фона.
- Курсором увеличьте фрагмент, чтобы он полностью закрывал испорченную часть фона, и нажмите «ок».
- Кликните на кнопку «добавить векторную маску», расположенную ниже строчек со слоями.
- Нажмите Ctrl + I (инверсия). Добавленный вами фрагмент чистого фона исчезнет. Так и должно быть.
- Выберите на панели инструментов «обычную кисть» и поставьте цвет на белый. Начните прокрашивать испорченные места фона. Они будут прокрашиваться цветом того кусочка, который вы откопировали.
Именно так можно избежать «поплывших» участков на снимке во время работы с «пластикой».
Будьте осторожны во время удаления «размазавшегося» фона. Важно не задеть человека на снимке. Если вдруг после обработки фон будет содержать неровности, выдающие вашу редактуру, вы можете их скрыть, используя «восстанавливающую кисть». Делается это так же, как в том шаге, где вы убирали складки изображенному на фото человеку.
На заметку
Никакого универсального способа, как в «Фотошопе» убрать живот, нет. Поэтому невозможно предоставить точные инструкции с указанием тех или иных процессов редакции. Все очень индивидуально для каждого отдельно взятого изображения, и выполнять ретуширование хорошего качества у вас может получиться не сразу. Это творческий процесс, в котором мастерство приходит с опытом.
как уменьшить талию в графическом редакторе? Как в фотошопе убрать живот
Небольшие особенности фигуры всегда можно откорректировать в программе Фотошоп. В частности это касается веса. Открываем изображение (пример). Переходим к вкладке «Фильтр» и далее «Пластика».
У нас открывается окошко, в котором будет проходить вся основная работа по изменению фотографии.
Итак, обратим внимание на первый инструмент «Деформация».
Справа от рабочего поля есть параметры инструментов, в частности выбирая инструмент «Деформация» у нас есть к нему параметры. Задаем «Диаметр», чтобы коррекцию можно было выполнить аккуратно, то и диаметр должен быть небольшим. Параметр «Плотность» также снижаем. Но при сноровке можно использовать любой удобный для Вас диаметр.
Теперь удерживая нажатой левую кнопку мыши, сдвигаем контуры тела от края к центру изображения так, чтобы сделать фигуру тоньше. К примеру, область ниже талии теперь стала визуально тоньше. Если слишком сдвинули, то можно тем же методом выдвинуть край от центра в бок. После обработки маленьким диаметром инструмента увеличьте его до большего значения и слегка коснитесь боков фигуры. Вот что получается.
Также обрабатываем руки. Здесь нужно использовать инструмент «Деформация» не слишком маленького диаметра, чтобы не было неровной линии, но и не слишком большого, чтобы не деформировать фигуру. Подойдет значение диаметра 76 для обработки внешней стороны руки, и значение 25 для внутренней, то есть той части, где рука согнута.
Теперь переходим к инструменту «Сморщивание», который позволяет уменьшать части тела.
Аккуратными движениями мышки и изменяя диаметр инструмента на более среднее значение, уменьшаем ту часть тела, которая этого требует на ваше усмотрение. В данном примере сделаем меньше грудь, чтобы она смотрелась более гармонично на похудевшей фигуре.
Получившийся результат требует коррекции. Восстанавливаем тень в складке груди. Для этого на панели инструментов выбираем «Кисть» и маленьким диаметром инструмента рисуем тень складки теми цветами, которые там есть. Для этого раскрываем палитру цветов двойным нажатием левой кнопки мыши по верхнему квадрату с цветом на панели инструментов.
Рисуем тень, и получается вот такой результат.
Снова обращаемся к «Пластике» и рассмотрим инструмент «Вздутие», который позволяет увеличить какие-либо части тела.
Испробуем этот инструмент на груди нашей модели. Выбираем диаметр инструмента значение 76 и получаем вот такой результат.
Возвращаемся к коррекции и попробуем сделать нашу модель совсем тоненькой. Опять идем в «Пластику» и выбираем инструмент «Турбулентность».
Задаем диаметр в значении свыше 150 и аккуратно сдвигаем контуры фигуры от краев к центру по бокам девушки, так чтобы касаться исключительно боков, и как бы слегка прикасаясь к контурам тела. Получаем вот такой результат.
Если что-то выполнено не так, как планировалось, то можно с помощью функции «Восстановить» в окошке «Пластика» отменить все изменения.
Эта функция отменит все совершенные изменения, а потому старайтесь после каждого удачного изменения нажимать «ОК» и, дублируя слой с изменениями снова возвращаться к функции «Пластика» и продолжать дальнейшие изменения.
Есть ещё один важный момент. Производя коррекцию в «Пластика» сдвигается фон (цвет за моделью) всего изображения, и края изображения станут неровными, что легко исправить, создав новый фон и залив его цветом фона изображения.
Становимся в окне слоев на слой ниже верхнего (он станет выделен синим цветом) и во вкладке «Слои» выбираем «Новый», далее «Слой».
Выбираем на панели инструментов «Заливка» и нажимаем дважды левой кнопкой мыши по верхнему квадрату с цветом, вызывая палитру цветов. Задаем ей цвет фона возле девушки. Нажимаем «ОК».
Заливаем этот слой цветом. У нас виден край темного цвета вверху девушки. Поэтому создаем ещё один новый слой под верхним слоем и заливаем его цветом, соответствующим той части фона, что находится над девушкой. Края этого фона подтираем инструментом «Ластик».
Теперь внесем последние штрихи коррекции, в частности подправим контур тела и руки девушки, потому как они немного полноваты от локтя до кисти в соответствии с полученными пропорциями. Эти изменения также производим при помощи функции «Пластика». Наша модель похудела.
Инструкция
Откройте фотографию, которую хотите изменить. Комбинацией Ctrl+J скопируйте изображение на новый слой, чтобы при дальнейшей работе не повредить оригинал.
В главном меню выбирайте Filter («Фильтр») и Liquify («Пластика»). На панели инструментов активизируйте Freeze Mask («Заморозка»). Справа на панели свойств установите размер кисти Brush Size=20, Brush Density Density («Плотность»)=100, Brush Pressure («Нажате»)=100. Такие высокие значения плотности и нажатия нужны, чтобы маска не размазывалась по изображению, а скрывала только те участки, которые нужно защитить от деформации. Меняя размер кисти, нанесите маску на изображение вокруг того участка, который будете обрабатывать. В нашем случае это море вокруг живота и голова . Если прихватили лишнего, активируйте инструмент Thaw Mask Tool («Разморозка») и удалите маску.
Выбирайте инструмент Push Left Tool («Смещение пикселей») и настройте его параметры. Размер кисти лучше увеличить до 60-100, в зависимости от размера изображения, а вот плотность и нажатие снизьте до 20, чтобы коррекция была аккуратной и бережной. Если вы ведете курсор вверх, пиксели смещаются влево, если вниз – вправо. Проведите инструментов справа от живота снизу вверх, слева – сверху вниз. Живот немного втянулся. Ограничьтесь пока этим и начинайте обрабатывать руки с внутренней стороны. Пройдитесь инструментов вдоль рук по одному разу и нажмите на кнопку OK, чтобы сохранить изменения.
Окно фильтра закрылось, вы вернулись на основное изображение. Обратите внимание, что вокруг фигуры девушки появились размытые пиксели – это деформировалась область, не защищенная маской. На панели инструментов выбирайте Clone Stamp Tool («Штамп»). На панели свойств установите жесткость 100% и размер кисти 5-10 пикселей. Изображение лучше увеличить для удобства обработки. Наведите курсор на рисунок как можно ближе к фигуре девушки, зажмите Alt и щелкните мышкой на выбранном участке фона. Вид курсора изменится и станет похожим на оптический прицел. Это значит, инструмент выбрал образец рисунка и готов его воспроизводить. Аккуратно ведите курсор по размытому участку – изображение заменяется на то, по которому движется .
После того, как убрали размытые пиксели, опять выбирайте фильтр Liquify, закрывайте маской фон вокруг фигуры девушки и продолжайте обрабатывать нужные участки инструментами Push Left Tool и Forward Warp Tool («Деформация»). Параметры у них приблизительно одинаковые. Второй инструмент не зря похож на палец – им можно размазывать рисунок или собирать его в кучку. Каждый инструмент применяйте не более чем по два раза. После этого сохраняйте результат, возвращайтесь на основное изображение и опять убирайте размытые пиксели.
Сегодня будет полезный, с практической точки зрения, урок.
Многие люди озадачены вопросом «Как похудеть» . Мы ответим на этот вопрос, но только лишний вес уберем на фотографии . Для этого нам понадобиться замечательный фильтр Пластика . Это очень мощный фильтр, входящий в стандартную сборку фотошопа. Он богат самостоятельными инструментами, которые делают работу по коррекции, например, фигуры, достаточно эффективной.
Я планирую в отдельной статье подробно расписать обо всех возможностях фильтра с наглядными примерами, но это будет позже, а пока просто продемонстрирую возможности Пластики, чтобы подправить фигуру толстого человека .
Итак приступим к пластической хирургии!
1. Для начала откроем нужное изображение. Я взял эту полноватую, но все равно симпатичную и милую девушку. Хочу убрать у нее лишний вес с живота, бедер, рук и немного уменьшить объем груди.
2. Сделайте на палитре слоев дубликат слоя Ctrl+J, чтобы вы могли наглядно прочувствовать какие произошли изменения во внешности.
3. Теперь откроем фильтр, для этого выполните команду Фильтр — Пластика или нажмите комбинацию клавиш Shift+Ctrl+X.
4. Должно открыться диалоговое окно. Причем оно не будет похоже на все те, что мы обычно видели в фотошопе. В данном случае, как будто открылась совершенно другая программа.
Условно окно можно разделить на три части:
Первая — панель инструментов в левой части экрана. Там имеются совершенно самостоятельные 12 инструментов. Но мы будем использовать из них только 4 основных: Деформация, Реконструировать, Сморщивание и Вздутие.
Вторая — это рабочая зона в середине экрана, где вы работаете непосредственно с изображением.
Третья — правая часть экрана с панелью параметров. Там нас интересуют лишь опции изменения размера кисти и, может быть, изменение ее плотности и нажима.
5. Приступим к коррекции фигуры. Для начала выберите инструмент Сморщивание . Указатель кисти будет выглядеть как круг с крестиком внутри. Наведите ее на проблемные зоны и начинайте, нажимая по одному клику, как бы сжимать отдельные части нашего изображения. Пикселы становятся меньше или пропадают вовсе, причем это происходит почти не заметно. Фон и какие-либо элементы фотографии от такого воздействия не пострадают и не изменятся.
Пройдя пропорционально по всем проблемным местам, вы уже добились какого-никакого результата.
Примечание
Инструмент Вздутие работает обратно принципу сморщивания, поэтому объяснять тут нечего.
6. Если вы нажмете кнопку ОК и выйдете на основной экран программы фотошоп, то отключая значок видимости нашего дубликата слоя, вы увидите разницу до и после применения одного из инструментов Пластики. Правда здорово получается?
7. Вернувшись обратно в диалоговое окно пластики, возьмем другой популярный инструмент — Деформация . Кисть будет иметь такой же вид. Этот инструмент умеет сдвигать пикселы изображения.
Возьмем, например, живот девушки. Выбрав инструмент, поместите указатель чуть ближе к границе живота, зажмите клавишу мыши и легонько двигайте в сторону живота. В результате пикселы будут двигаться в выбранном вами направлении. Таким образом, пикселы как бы сжимаются или пропадают вовсе, и мы получаем ту форму животика, которую хотели. Тренируйтесь.
Здесь немаловажную роль играют размеры кисти. Чтобы эти изменения не были резкими, возьмите диаметр кисти побольше, но не такой, чтобы в область круга попадали какие-либо элементы фотографии, которые вы не собираетесь пока двигать в выбранном направлении.
Примечание
Размер кисти удобно менять при помощи клавиш клавиатуры. Для этого смените раскладку на Английский и нажимайте на квадратные скобки ([ и ] ) на клавиатуре, чтобы уменьшить или увеличить размеры кисти.
8. Делать нужно все медленно и маленькими шажками, чтобы не произошла заметная деформация окружающего фона. Если вы совершили ошибку или результат манипуляции вам не понравился, вы можете применить другой инструмент — Реконструировать .
Этот инструмент возвращает вас обратно шаг за шагом к тому изображению, что было изначально, поэтому его используют как отмена действия. Если вы хотите вообще вернуть изображение к его начальному виду, то на панели параметров нажмите кнопку — Восстановить все .
Если все делать медленно и аккуратно, то вы увидите обалденный результат от фильтра Пластика. Главное не переусердствовать. Почаще смотрите на изображение издалека, так лучше видно, где имеются дефекты. Успехов!
Заметили ошибку в тексте — выделите ее и нажмите Ctrl + Enter . Спасибо!
Как похудеть в Фотошопе?
Всем известно, что в редакторе фотографий Adobe Photoshop можно «творить чудеса». Одно из них — коррекция фигуры. С помощью фотошопа можно похудеть, увеличить отдельные части тела или уменьшить их. Рассмотрим подробнее один из способов «похудения» в фотошопе.
Итак, открываем фотографию при помощи команды Файл > Открыть. Чтобы не испортить оригинал, создаём копию слоя. Для этого щёлкаем правой кнопкой мыши по слою и нажимаем «Создать дубликат слоя…». Назовём его «Новая фигура».
Теперь воспользуемся фильтром «Пластика» в меню Фильтр (Shift + Ctrl + X). При выборе фильтра откроется новое окно. Слева будет расположена панель инструментов фильтра, а справа — панель настроек инструментов.
При необходимости, увеличиваем нужную часть изображения, воспользовавшись инструментом «Масштаб» (клавиша Z). Если масштаб получился слишком большой, следует нажать клавишу Alt и, удерживая её, кликнуть левой кнопкой мыши по изображению нужное количество раз (при этом курсор примет вид лупы со знаком «-»).
Чтобы расположить нужную область фотографии в центре экрана, нажимаем клавишу Ctrl и, удерживая её, перемещаем изображение, воспользовавшись левой кнопкой мыши. При перемещении курсор примет вид руки, которая сжимается при захвате изображения. Этот инструмент так же можно выбрать на панели инструментов (клавиша Н).
На панели инструментов выбираем инструмент «Деформация» (клавиша W).
Устанавливаем размер кисти. В данном случае подойдёт значение 100. Плотность кисти определяет интенсивность деформации на краях. При стандартных настройках, деформация сильнее в центре кисти и слабее по краям. Чем выше значение плотности, тем сильнее деформация на краях кисти. Установим значение плотности 50. Нажим кисти определяет скорость деформации. Чем меньше значение нажима, тем медленнее происходит изменение изображения и проще будет остановить воздействие кисти в нужный момент. Устанавливаем значение нажима 50.
Теперь располагаем курсор в нужной части фотографии, нажимаем левую кнопку мыши и, удерживая её, стягиваем изображение в нужную сторону. Здесь главное не перестараться, чтобы не испортить изображение. Поэтому сдвигаем нужные области фотографии постепенно, не торопясь. Если изображение получилось слишком «волнистым», как это показано ниже, уменьшаем размер кисти и корректируем нужную область фотографии.
При необходимости изменяем другие параметры кисти. Чтобы отменить последние действия, используем кнопку «Реконструировать». Степень реконструкции можно регулировать. Для этого нажимаем «Параметры реконструкции», выбираем «Восстановление…» и перетаскиваем бегунок влево или вправо, в зависимости от желаемого эффекта. Чем меньше значение эффекта, тем больше изменений останется.
В нашем случае, при попытке уменьшения талии девушки, кисть затрагивает часть руки и увеличивает её. Чтобы этого не происходило, нужно «заморозить» области изображения, которые не должны меняться. Для этого воспользуемся инструментом «Заморозить» (клавиша F).
Выбираем инструмент и обводим кистью нужные области фотографии. Чтобы выделить область меньшего размера, уменьшаем размер кисти. Выделенные области станут красного цвета.
Если выделена лишняя область, необходимо воспользоваться инструментом «Разморозить» (клавиша D).
Теперь снова выбираем инструмент «Деформация» и продолжаем коррекцию фигуры. Чтобы «убрать» живот, воспользуемся инструментом «Сморщивание» (клавиша S).
При нажатии на изображение, происходит «стягивание» пикселей от краёв кисти к её центру. Устанавливаем размер кисти 60. Щелкаем по центру живота. При необходимости меняем размер кисти или другие параметры, замораживаем части изображения и повторяем процедуру. По окончанию корректировки, для выхода из фильтра, нажимаем кнопку «ОК». Просмотрим результаты, нажимая поочерёдно на старом и новом слое.
В случае необходимости, подкорректируем фотографию инструментами «Заплатка» или «Штамп».
Настроим яркость изображения. Для этого, в меню Изображение выберем пункт Коррекция и подпункт «Яркость/Контрасность…». В открывшемся окне переместим бегунки влево или вправо, в зависимости от ожидаемого результата.
Вот так просто и быстро можно скорректировать фигуру на фотографии. И не нужно изнурять себя диетами;)
Body & Face Editor в App Store
RetouchMe превратит ваши снимки в модельное портфолио за несколько минут. Присоединяйтесь к более чем 22 МИЛЛИОНАМ пользователей, которые любят редактор красоты RetouchMe!
RetouchMe — это уникальная услуга по коррекции фигуры и лица, результаты которой настолько отличные и качественные, что никто не догадается, что ваша фотография была обработана!
Хотите улучшить свое лицо и тело? Вам не нужно изучать профессиональные фоторедакторы и редактировать изображения самостоятельно, чтобы получить идеальное селфи!
Команда дизайнеров сделает это для вас на высшем уровне.Мы можем похудеть, изменить размер, изменить форму и удлинить любую часть вашего тела.
Просто выберите то, что вам нравится, и профессионалы RetouchMe помогут вам уменьшить талию, убрать жир на животе, увеличить грудь, сделать живот плоским, удалить прыщи, прыщи и морщины, увеличить размер губ, уменьшить нос, отбелить зубы, сделать лицо. тоньше, убрать целлюлит и жировые складки, сделать улыбку, убрать тени и т. д.!
Все фотографии, портреты и селфи обрабатываются профессиональными дизайнерами, которые поддерживают наше приложение 24/7.
———————————————— ——
Основные возможности обработки фото:
• увеличение груди;
• похудение талии;
• уменьшение живота;
• коррекция бедер;
• коррекция пучка;
• удаление жировых складок и целлюлита;
• удлинение ног;
• похудение рук;
• похудение ног;
• коррекция морщин, родинок;
• средство для удаления прыщей и прыщей
• наращивание мышечной массы;
• дубление;
• коррекция носа;
• снятие скоб;
• похудение лица;
• отбеливание зубов;
• увеличение губ;
• удаление татуировок;
• объем волос;
• глаза увеличиваются;
• смайлик;
• уменьшение ушей;
• убирает блеск и блеск с лица;
• исправить тень;
• удаление красных глаз;
• покрытие седины;
• утюг;
• убрать опухшие глаза.
————————————————- —-
Какие результаты обработки предлагает RetouchMe?
PERFECT FIGURE
• тонкая талия
• большая и красивая грудь
• плоский живот
• упругая подтянутая попа
• тонкие руки
• длинные и красивые ноги
• увеличение мышечной массы
• эластичная кожа без целлюлита и жировых складок
КРАСИВОЕ ЛИЦО
• удаление прыщей, морщин, шрамов и родинок
• удаление пятен и изъянов на лице
• изменение носа без пластической хирургии
• разглаживание кожи и уменьшение прыщей
• осветление темных кругов под глазами, как консилер-карандаш
• изменить форму или улучшить линии челюсти
• подтяжка лица: ваше лицо будет тонким и подтянутым
• сделать зубы белыми и удалить брекеты
• покрасить седые волосы
• удалить красные глаза
• получить красивый загар
• антибликовое покрытие
Конечная цель команды фото-дизайнеров RetouchMe — сделать ретушь таким образом, чтобы другой зритель не понял, что фотография была отретуширована.
В следующий раз, прежде чем поделиться фото в социальных сетях, отправьте его на RetouchMe — много лайков гарантировано!
Сегодня вы не можете публиковать фотографии в Instagram, Facebook, Snapchat, Twitter, Whatsapp, Telegram, Viber без обработки RetouchMe.
Идеальное селфи-фото — залог популярности в социальных сетях!
Подписки Retouch Me:
Базовое ретуширование — ежемесячно — это подписка, которая предоставляет 500 кредитов по цене 9,99 долларов США и обновляется ежемесячно.
Standart Retouching — Monthly — это подписка, которая предоставляет 1000 кредитов по цене 19,99 долларов США и обновляется ежемесячно.
Optimal Retouching — Monthly — это подписка, которая предоставляет 1500 кредитов по цене 29,99 долларов США и обновляется ежемесячно.
Premium Retouching — Monthly — это подписка, которая предоставляет 2500 кредитов по цене 49,99 долларов США и обновляется ежемесячно.
Платежи списываются с учетной записи Apple ID пользователя при подтверждении покупки. Подписки автоматически продлеваются, если пользователь не отменяет их по крайней мере за 24 часа до окончания текущего периода.С учетной записи взимается плата за продление в течение 24 часов до окончания текущего периода и указывается стоимость продления. Подписками может управлять пользователь, а автоматическое продление можно отключить, перейдя в настройки учетной записи пользователя после покупки.
Условия использования
https://retouchme.com/termsofuse/
Политика конфиденциальности
https://retouchme.com/privacypolicy/
11 лучших приложений, которые заставят вас выглядеть худощавым
Недостаточно слов, чтобы подчеркнуть, насколько безумно наш мир в отношении образа тела.Его хвалят, его критикуют, его желают, его ненавидят, но это всегда было важно. Хорошая форма тела всегда была привлекательной чертой, то есть с точки зрения здоровья человека.
Хотя в последнее время эту тенденцию пытались изменить, миллионы людей все еще стремятся к спортивной форме тела. Что ж, это естественный инстинкт. И, к сожалению, эта функция доступна далеко не всем. Но благодаря нашим любимым разработчикам приложений они нашли способ поднять нам настроение.
Вам также может понравиться: 11 лучших приложений для удаления фона для Android и iOS
В реальной жизни невозможно похудеть за секунды, но на картинке это можно сделать.И вообще, кого это волнует, если они никогда не видели вас на самом деле? Сейчас мы идем виртуально. Так что воспользуйтесь этими приложениями и, наконец, получите желаемую форму своего тела.
Идеальный я
Это известный факт, что камера заставляет людей выглядеть толще, чем они есть на самом деле. Вот почему, наверное, многие из нас не любят фотографировать.
И да, некоторые люди неплохо владеют техникой позирования, но просто невозможно каждый раз напрягаться для снимка.И, конечно, может случиться так, что вам действительно нравится ваше лицо на фото, а вот осанка желать лучшего… Но это можно исправить.
Это приложение дает вам возможность похудеть на любых частях тела, которые вам не нравятся: лицо, ноги, руки — все. Или, может быть, вы хотели бы немного отредактировать татуировку на своем теле.
Сделайте все свое тело пропорциональным и симметричным, применив технологии этого приложения. Вы можете сделать свою талию тоньше, а пресс — рельефнее, а ноги, как вы понимаете, длиннее.
Ретуширование может быть интересным способом провести время, и в этом приложении есть множество инструментов, которые помогут вам в этом. Практикуйте свои навыки редактирования тела, и со временем вы станете все лучше и лучше.
Чем больше вы практикуетесь, тем естественнее будет выглядеть ваше редактирование. Впрочем, ретушь выглядит уже вполне прилично, даже если вы впервые пользуетесь приложением. Благодаря интуитивно понятной системе управления и сканирования он определяет части вашего тела и меняет их размер.
Еще одна функция — смягчение лица и удаление прыщей с кожи.С функцией подтяжки лица вы можете сделать лицо стройнее и моложе. Отбелить зубы, подтолкнуть улыбку, сделать губы более пухлыми, отрастить переносицу — в принципе, вы можете полностью изменить свой внешний вид по своему усмотрению.
Не нужно использовать дополнительные программы для добавления фильтров к фотографиям, если вы этого не хотите — в приложении есть встроенные фильтры. Кроме того, с помощью наклеек вы можете украсить лицо флешем, шляпой, короной и очками.
Если вам не нравится фон фотографии, вы можете его заменить.То же самое работает, если в нем есть какие-то нежелательные объекты — вы можете их размыть. В общем, это полноценный фоторедактор с акцентом на инструменты редактирования тела.
Вам также могут понравиться: 6 лучших приложений для фотоконкурсов для Android и iOS
RetouchMe
Сколько идеальных фотографий знаменитостей и блогеров, демонстрирующих свои идеальные тела, вы видели в Instagram? Наверное, тонны и тонны их, без какого-либо особого представления, почему такое существо, как вы, вообще существует на Земле, если такие совершенные люди, как эти, сосуществуют с вами в одну эпоху.К счастью, теперь ясно, что никто не так совершенен, как навязывает себя на фотографиях. Просто дело в хорошем приложении для редактирования.
А вот еще один. Это приложение буквально сделает из ваших фотографий портфолио. Это могут доказать более 15 миллионов пользователей. Вы, наверное, сейчас думаете, что для того, чтобы ваше тело выглядело реалистично худым, вам необходимо разобраться во всех этих сложных аспектах фотошопа. Приложение вас успокоит.
Вы загружаете свое фото.Затем вам нужно просто выбрать, что вы хотите изменить. В полосках под фото вы увидите разные категории: тело, лицо, фото, аксессуары. Нажмите на раздел «тело», если хотите, чтобы оно выглядело стройнее. Вы можете добавить небольшие изменения, а также значительные изменения и выглядеть совершенно по-другому.
Рассматривая лицо, вы можете удалить морщины, уменьшить щеки, уменьшить нос, сделать губы пухлыми и многое другое. С помощью этого приложения можно скрыть все недостатки своей внешности. Также можно добавить красивые волосы, загар, удалить татуировки, сделать грудь больше, глаза больше, талию меньше — в принципе, возможны любые манипуляции.
BodyTune
Хотите иметь тело, как Кайли Дженнер или Ким Кардашьян? Или, может быть, вы хотите выглядеть супер худой, как Кейт Мосс? Хотите каждый день иметь новый тип фигуры? Некоторые люди могут сказать, что это нереалистичная мечта, но мы оба знаем — с приложениями, которые мы можем получить, для нас нет ничего нереалистичного.
BodyTune заставит вас выглядеть так, как вы хотите на фото. Приложение автоматически идентифицирует части вашего тела, чтобы вы могли выбирать, какие действия над ними выполнять.Вы можете выбрать, например, форму живота и талии. Приложение продемонстрирует вам несколько вариантов, и вы просто выберете тот, который лучше всего вписывается в картинку.
В зависимости от вашего выбора, вы можете уменьшить или расширить бедра. Или вы можете сделать себя выше, сделав ноги длиннее. В зависимости от стиля рисунка можно нанести тату на свое тело, есть действительно интересные варианты.
Пружина
Многие девушки постоянно обещают похудеть к летнему сезону.Собственно, не только девушки. Однако те, кто действительно много работает над своим телом и достигает этой цели, встречаются довольно редко. В большинстве случаев люди откладывают отговорки, потом говорят, что уже слишком поздно, и в конце концов остаются прежними.
Это приложение немного отличается от предыдущих в том смысле, что оно нацелено на несколько иной тип аудитории. Наверное, его оценят и мальчики, и девочки, более взрослая аудитория и полупрофессиональные фотографы. Ключевая особенность в том, что он позволяет выглядеть худым естественным образом без каких-либо сложных манипуляций.
Это преимущество с одной стороны, потому что, таким образом, невозможно определить, что ваша фотография была отредактирована. С другой стороны, это не так подробно. Но если у вас есть групповое фото и вы хотите похудеть только на себе, вы можете это сделать.
Также возможно изменение размера головы. Кто знает, может быть, вас не устраивает, как выглядит ваша шея, и вы хотите ее похудеть.
Вручную выберите область лица для естественного изменения размера вместо неточного автоматического распознавания лица.Вы также можете стать выше, а голова — меньше, чтобы в целом выглядеть более пропорционально.
Сделай меня тонким и толстым, редактор
Photoshop и редактирование изображений сегодня подвергаются серьезной критике, однако редактирование фотографий может быть забавным искусством, которое дает вам возможность увидеть, как бы вы выглядели, если бы вы были тоньше / толще / короче / выше и так далее.
В наши дни почти все редактируют свои фотографии, поскольку общество возлагает большие надежды на то, как мы должны выглядеть.Так чему же удивляться, когда люди узнают о новых способах взлома системы?
Многих девушек не устраивает размер ягодиц и они хотели бы изменить свою долю, не теряя изгибов. Это приложение делает это возможным. Чтобы все ваше тело выглядело пропорционально, вы также можете увеличить или уменьшить бюст, изменить размер талии и форму головы.
Это действительно здорово, что теперь вам не нужно тратить кучу денег на косметику и средства по уходу за кожей и впадать в депрессию из-за каждого нового прыщика на лице.С помощью этого редактора ваша кожа будет выглядеть безупречно, даже если у вас целлюлит. Если вы не уверены в своих навыках редактирования, вы можете сначала попрактиковаться с фотографией знаменитости, которая уже загружена в приложение.
В настоящее время тренд — честность — в том смысле, что сейчас очень популярно сравнивать свои фотографии до и после редактирования. В этом приложении есть функция сравнения до / после. Но у приложения есть один недостаток — чтобы действительно загрузить полученное фото, вам нужно купить премиум-версию.
Редактор тела
Как часто вы редактируете свои фотографии? Если вы не делаете это часто, вы действительно не заметите разницы между фото, сделанным в фотошопе, и оригиналом. И многие люди из-за этого впадают в депрессию — они думают, что с ними что-то не так, и им суждено выглядеть некрасиво на фотографиях.
На самом деле такие классные фото не у всех. Разница только в том, как мы их редактируем. А тем, кто понятия не имеет, приходится оставаться в тени.Что ж, она твое открытие. Используйте это приложение и поймите, что вы можете выглядеть как начало всего за несколько нажатий.
Каждый человек что бы иметь части тела стройнее. Широкий набор средств коррекции позволит скорректировать изгибы своего тела. Понимаете, в настоящее время вам даже не нужна пластическая операция, чтобы выглядеть так, как вы хотите. Мужчинам обязательно пригодится функция прибавления пресса. Также он позволяет изменить форму бороды и усов. Или похудейте до забавного эффекта и поделитесь этой картинкой с друзьями.Веселиться вместе!
BodyApp
Все мы привыкли думать, что имиджем тела занимаются женщины. Но статистика на самом деле показывает, что в последнее время мужчины были одержимы своей внешностью почти на том же уровне! Будет справедливо сказать, что девочек больше беспокоит свое лицо, а мужчин — свое тело. И, конечно же, не все мужчины выглядят так спортивно, как им хотелось бы.
Итак, это приложение заставит вас выглядеть как греческий бог или богиня без тренажерного зала.Ну, на картинке, конечно. У женщин вы можете изменить размер талии, размер груди и ягодиц, тоньше ноги, сделать их длиннее. Мужчины могут добавить мускулатуру к телу, похудеть в целом, добавить пресс к животу, убрать или добавить бороду.
Для нового типа тела можно также отрегулировать оттенок кожи. Вы можете выбирать из различных оттенков загара. Люди могут наносить татуировки на свое тело. Каждый инструмент редактирования имеет глубину своей интенсивности и разные формы.
Например, вы можете выбрать ту форму пресса, которая вам больше нравится или которая будет лучше смотреться на вашем теле. Приложение также интуитивно добавляет оттенки к частям тела, поэтому даже после редактирования они выглядят очень естественно.
Вам также может понравиться: 11 бесплатных приложений для добавления загара к вашим фотографиям (Android и iOS)
Trim Slim для высоких
Перестаньте делать миллионы снимков каждый раз, пытаясь получить идеальный снимок аварии. Теперь не нужно мучить себя и всех вокруг стремлением выглядеть стройнее.Это приложение поможет вам выглядеть худыми сверху вниз на любом изображении, которое вы решите отредактировать.
Изменяйте форму лица, черты лица, применяйте фильтры, наклейки, рамки и многое другое. Приложение разделено на 3 раздела. Первый называется Инструмент редактирования. Там вы можете изменить форму частей тела по отдельности. Вы можете установить высоту своего изображения, чтобы все ваше тело выглядело стройнее в этом разделе.
Второй раздел называется Feature. Здесь вы можете изменить форму и черты лица, чтобы увеличить или уменьшить глаза или скрыть двойной подбородок.Там вы также можете применить стикеры и фильтры, чтобы сделать изображение в целом более целостным. Если хотите, добавьте рамки.
И третий раздел называется Моя работа — ну, здесь вы можете поделиться своими результатами и фотографиями с другими пользователями и своими друзьями. Приложение синхронизируется с социальными сетями, поэтому это легко. Кроме того, здесь вы также можете удалить свои изображения.
Adobe Photoshop
Многие из нас хотят выглядеть стройнее на фотографиях, чтобы произвести впечатление на своих подписчиков и друзей.Но это вовсе не редкий случай, когда мы этого не делаем и в конечном итоге разочаровываемся.
Но подождите, современный мир действительно гарантирует нам, что наши планы сбудутся. Хотите ли вы отомстить бывшему, или заставить друзей завидовать, или заинтересовать подписчиков — теперь вы можете получить для этого идеальные фотографии с помощью нашего старого доброго фотошопа.
Но кто знает, может быть, вы действительно хотите сделать пластическую операцию и хотите заранее увидеть результаты, чтобы не совершить ужасную ошибку? В этом случае приложение станет большим подспорьем.Вы можете применить изменения к своей фигуре, и они по-прежнему будут выглядеть максимально естественно.
А целое словосочетание «Фотошоп» уже стало синонимом смены изображения картинок. Когда мы видим знаменитостей, которые слишком хорошо выглядят на фотографиях, мы обычно говорим «это должно быть фотошоп». А если серьезно, то это приложение просто необходимо, если вы хотите, чтобы ваше тело на фотографиях выглядело стройнее.
Здесь можно найти все классические функции Adobe Photoshop. Однако будет справедливо сказать, что это приложение больше подходит для более продвинутых пользователей, поскольку количество различных инструментов и настроек, которые оно имеет, действительно велико.С другой стороны, это дает вам возможность сделать ваше тело стройнее, и никто этого не заметит.
PicsArt
Слышали ли вы эти страшные истории, когда девушки так сильно пытались похудеть, что зарабатывали булимию и анорексию? Отличный пример социального давления. Конечно, не все дела были так плохи, но многим людям определенно приходилось терпеть, чтобы привести себя в форму перед праздниками или оправдать ожидания других.
Ну, эти дни прошли.Теперь не нужно морить себя голодом только для того, чтобы выглядеть стройной на картинке. Все, что вам нужно сделать, это знать подходящего редактора.
Старый добрый PicsArt — более чем подходящий инструмент для этого — не надо больше потеть и голодать, все, что вам нужно сделать, это просто выбрать функцию «искажать». Вы можете найти его в самом первом разделе необработанного файла, который находится в нижней части экрана.
Используя инструменты коррекции в этом разделе, вы можете изменить линии вручную или использовать функцию сжатия и, например, сделать ваш живот тоньше за секунду.Также есть возможность стирать объекты с картинки. Другими словами, PicsArt может быть даже лучше, чем Photoshop для похудения вашего тела на картинке.
Вам также может понравиться: 11 лучших приложений для вырезания и вставки фотографий для Android и iOS
AirBrush
Кто-нибудь еще не знает, что AirBrush — лучшее приложение для улучшения красоты? Это станет волшебным инструментом, который за секунды превратит вас в принцессу (или принца).Что ж, AirBrush теперь может быть лучше благодаря своей способности исправлять черты лица, однако он также может помочь вам избавиться от недостатков тела.
Что вам нужно сделать, так это выбрать раздел, который позволяет вам изменять линии на картинке. Если вы хотите похудеть, выбирайте свободную форму или ту, которая сжимает картинку.
Преимущество AirBrush, которое делает его намного лучше других фоторедакторов в этом смысле, заключается в том, что линии, которые он искажает и изменяют, не выглядят «отфотошопленными», как это часто бывает в других приложениях, отсутствуют пикселизация, размытые линии и все то, что раскроет ваш фотошоп.
Где в Photoshop cs6 находится инструмент «Пластика»? — AnswersToAll
Где в Photoshop CS6 инструмент «Пластика»?
Выберите «Фильтр»> «Пластика».Photoshop открывает диалоговое окно фильтра «Пластика». На панели «Инструменты» выберите (инструмент «Лицо»; сочетание клавиш: A). Лица на фотографии идентифицируются автоматически.
Что такое горячая клавиша для уплотнения в Photoshop?
Новый слой — Создать новый слой можно, просто нажав Shift + Ctrl + N. Пластика — Если вы часто используете инструменты Пластики, Shift + Ctrl + X должен быть вашим лучшим другом. Инвертировать — инвертировать цвета в Photoshop в Windows можно просто с помощью сочетания клавиш Ctrl + I.
Что такое Ctrl J в Photoshop?
Ctrl + J (New Layer Via Copy) — может использоваться для дублирования активного слоя в новый слой. Если выделение сделано, эта команда скопирует только выбранную область в новый слой. Caps Lock (Toggle Cross Hairs) — переключение между стандартным значком инструмента и набором точных перекрестий.
Почему я не могу сжать в Photoshop?
Если у вас все еще возникают проблемы с Liquify или с его инструментами, попробуйте сбросить настройки Photoshop.Удерживайте Alt-Control-Shift при запуске Photoshop.
Есть ли приложение для фотографий, в котором вы худеете?
Вот почему есть BodyApp — приложение для фотографий, которое поможет вам выглядеть стройнее. Вы можете загрузить это приложение со своего iPhone, поскольку оно совместимо только с iOS. С помощью этого приложения вы можете получить идеальное тело, похудев, увеличив рост или даже увеличив пресс.
Как избавиться от вздутия живота в фотошопе?
Как удалить валики на животе с помощью Photoshop
- Загрузите фото с ненужными жирными рулетами на свой компьютер.
- Откройте Photoshop.
- Щелкните «Фильтр» в меню и выберите «Пластика». В открывшемся диалоговом окне вы увидите предварительный просмотр изображения, над которым работаете.
- Перейдите на панель инструментов слева от диалогового окна и выберите инструмент «Искажение вперед».
Как изменить жир на животе с помощью Snapseed?
Внесение изменений
- Проводя пальцем слева направо, вы можете увеличивать или уменьшать корректировку, которую вы делаете.
- Щелкнув значок волшебной палочки, Snapseed автоматически настроит ваше изображение.
- Если вы хотите переключаться между этим шагом и предыдущим, у вас есть два варианта.
- Чтобы применить изменения, нажмите значок галочки.
Как исправить жирный рулон в фотошопе?
Давайте начнем обучение.
- Шаг 1 — Дублируйте слой. Перейдите в Window> Layer, чтобы открыть панель слоев, или нажмите F7.
- Шаг 2 — Откройте фильтр пластификации.
- Шаг 3. Уменьшите количество «жирных в любви» ручками в Photoshop.
- Шаг 4 — Уменьшите жир на руках.
- Шаг 5 — Уменьшите ширину спинки.
- Шаг 6 — Уменьшаем размер ног.
Как в Photoshop сделать себя больше?
Для этого перейдите в Filter> Liquify. Здесь выберите 1-й инструмент вверху слева, измените размер кисти вверху справа и начните растягивать мышцы. Не переусердствуйте и тщательно обдумывайте, что получается большим, что не дает хорошего и естественного результата. Когда все это будет сделано, нажмите ОК.
С какими фильтрами ты выглядишь худой?
Как редактировать фотографии, чтобы выглядеть худой
- Изменение формы фотографий.Изменение формы фотографий — одно из лучших приложений для обработки фотографий, которое вы можете использовать для редактирования фотографий.
- iPiccy Photo Editor. Еще один из лучших инструментов для редактирования фотографий, который вы можете использовать, чтобы похудеть на изображении, — это редактор фотографий iPiccy.
- RetouchMe.
- Розовое зеркало.
- FaceTune.
- Spring Effects.
- Skinny Camera.
Камера заставляет вас выглядеть толще?
Нет, камера не делает тебя толстым. Но на самом деле это может сделать вас разными по-разному.Объектив, используемый в камере, будет влиять на видимую перспективу объекта. Широкоугольная съемка позволяет удлинить объект.
Камеры делают вас хуже?
Из-за близости вашего лица к камере объектив может искажать определенные детали, из-за чего они выглядят больше, чем в реальной жизни. Изображения также представляют собой только двумерную версию нас самих. Например, простое изменение фокусного расстояния камеры может даже изменить ширину вашей головы.
Действительно ли камеры добавляют 10 фунтов?
Вы можете быть рады узнать, что камеры действительно добавляют 10 фунтов: согласно Gizmodo, фокусное расстояние камеры (то есть расстояние между центром объектива и его фокусом) может сгладить ваши черты лица, заставляя вас выглядеть немного больше.
Почему в зеркале я выгляжу худее, чем на фотографиях?
Для нас вещи на фотографии выглядят совсем иначе, чем на фотографиях. В основном это связано с нашей способностью воспринимать глубину. Большинство уловок, которые наш мозг использует для восприятия глубины, удаляются при просмотре фотографии. Это заставляет нас казаться толще, потому что мы не можем полностью различить изогнутые края тела.
Вы красивее в зеркало?
Это потому, что отражение, которое вы видите каждый день в зеркале, вы воспринимаете как оригинальное и, следовательно, более красивую версию себя.Итак, когда вы смотрите на свою фотографию, ваше лицо кажется неправильным, поскольку оно перевернуто, чем то, как вы привыкли его видеть.
Сделай меня худой в Photoshop: Урок
Сегодня, благодаря работе Джен Киаба , мы наконец-то возвращаемся к разгару Учебного вторника. Джен — удивительно опытный фотограф , , и любезно решила поделиться с нами этим уроком по фотошопу, чтобы избавиться от лишнего веса, который мы, возможно, все еще таскаем после праздников.Признаюсь, я сам не профессионал в области фотошопа, поэтому опыт Джен здесь действительно пригодится. Я имею в виду, кто не хочет выглядеть лучше на фотографиях, верно? Убери Джен…
Прежде чем я дам вам силу Photoshop Nip and Tuck, я должен предупредить вас: будьте мудры с этой силой — в этом и заключается опасность стать цифровым анорексиком! Давние читатели знают, как я отношусь к телам, которым чрезвычайно манипулируют. Если вы не слышали меня на моей мыльнице, посмотрите «Фотография, личность и мой живот.”
Хорошо * глубокий вдох * поехали! Начните с изображения, которому вы хотите немного подправить. Заметили, что на моем фото нет человека? Довольно хитроумно, да? Ага.
Теперь откройте изображение в Photoshop. Мне всегда нравится создавать слой ретуши, поэтому мы всегда сохраняем оригинал в перспективе. Это полезно, так как вы можете сослаться на то, как выглядел оригинал, и если вы создали разумную ретушь или зашли слишком далеко.
Итак, перейдите в Layer >> Duplicate Layer.Назовите этот слой «Ретушь» или что-нибудь подобное. На вашем новом слое ретуши возьмите инструмент Lasso Tool и выберите часть изображения, которую вы собираетесь немного подправить:
Затем перейдите в Фильтр >> Искажение >> Сдвиг. Обратите внимание: «Искажение»? Ага … просто скажи …
Хорошо, возьмитесь за точку на леске и потяните ее в том направлении, в котором вы хотите «срезать». (Я всегда выбираю «Repeat Edge Pixels»). Заметили, что вы можете создать несколько точек привязки? Это позволяет вам тянуть в двух разных направлениях или контролировать, насколько далеко срезается одна часть изображения.
После того, как вы натянули леску по своему вкусу, нажмите ОК. Теперь посмотрите на те пиксели, которые были повторены. Вы можете либо стереть их и показать свой исходный фон, либо использовать инструмент клонирования, чтобы подправить эти фанковые пиксели.
Есть еще один способ манипулировать изображением — использовать инструмент «Пластика» (или комбинацию «Сдвиг» и «Пластика»). Мы возьмем уже обработанное изображение и перейдем в Filter >> Liquify. Liquify — довольно мощный инструмент, на самом деле он приводил к сбою моего старого компьютера.Поэтому убедитесь, что ваш компьютер работает нормально, прежде чем вносить какие-либо серьезные изменения в Liquify.
Я предлагаю вам начать с инструмента «Рука», который находится в верхней части палитры инструментов. Поиграйте с кистями разных размеров. Обычно я начинаю с 300 и работаю либо вверх, либо вниз, в зависимости от того, с какой частью изображения я работаю.
Перетащите курсор в направлении, которое вы хотите уменьшить. (Имейте в виду, как этот инструмент влияет на ваш фон! Если у вас есть что-то линейное позади или вокруг вашего объекта, вы можете обнаружить какие-то странные волнистые линии!) Если вы обнаружите, что зашли слишком далеко, просто нажмите «Восстановить все».Иногда вам нужно найти золотую середину между сделанной липосакцией и тем, с чего вы начали — просто нажмите «Восстановить».
Итак, вот яркий пример того, что вы можете сделать с помощью этих двух очень мощных инструментов. (Левая сторона сделана с помощью Shear — правая сторона сделана с помощью Liquify.) По сути, мы дали этой бедной девушке цифровой корсет … и, возможно, удалили некоторые из ее ребер. Но вы видите возможности, которые доступны с этими инструментами.
И на всякий случай — «После» / «До».Опять же, не увлекайтесь. Но если вам нужно сделать быструю настройку послепраздничного живота, это вполне понятно.
Еще раз спасибо за этот урок, Джен. Посетите магазин и веб-сайт Джен, чтобы увидеть больше ее работ. И если вы ищете больше уроков, связанных с фотографиями, посетите блог Джен , чтобы узнать больше.
Как сделать беременный живот в Photoshop
Автор Filonia LeChat
Обновлено 28 сентября 2017 г.
Хотя программа для редактирования изображений Adobe Photoshop не является волшебной, одна из ее магических способностей позволяет пользователям изображать себя в способы, которые невозможно запечатлеть на фотографиях.Поиграйте с обретением новых личностей, например, с тестовым вождением беременного живота, с помощью некоторых функций Photoshop для искажения изображения. Возможности Photoshop позволяют вам увидеть не только то, как вы бы выглядели через три месяца или 30 недель, но и в профиль и прямо сейчас.
В профиле
Запустите Photoshop, нажмите «Файл» и выберите «Открыть». Перейдите к изображению человека, стоящего боком, чтобы добавить беременный живот, и дважды щелкните имя файла изображения. Если изображение не открывается полностью, нажмите меню «Просмотр» и выберите «По размеру экрана».»
Щелкните инструмент« Лассо »на панели« Инструменты ». Обведите контур нижней части туловища человека, на несколько дюймов вверх от пупка и на несколько дюймов ниже. Щелкните правой кнопкой мыши внутри контура лассо и выберите «Слой через копирование».
Откройте меню «Правка» и выберите «Преобразовать». Нажмите «Деформация». Сетка из девяти прямоугольников, а также квадратов и кругов появляется вокруг туловища.
Щелкните и перетащите круги или прямоугольники на той стороне, к которой смотрит человек. Если человек смотрит влево, перетащите левую сторону сплошных кругов или полых квадратов.По мере того как вы тянете, живот начинает вздуваться. Перетаскивайте, пока не получите нужную выпуклость, например, в первом триместре или при тяжелой беременности. Когда будете удовлетворены, нажмите клавишу «Enter».
Лицом вперед
Запустите Photoshop, щелкните «Файл» и выберите «Открыть». Перейдите к изображению человека, смотрящего вперед, на который нужно добавить беременный живот, и дважды щелкните имя файла изображения. Если изображение не открывается полностью, нажмите меню «Просмотр» и выберите «По размеру экрана».
Щелкните инструмент «Лассо» на панели инструментов.Обведите контур нижней части туловища человека, на несколько дюймов вверх от пупка и на несколько дюймов ниже. Щелкните правой кнопкой мыши внутри контура лассо и выберите «Слой через копирование».
Откройте меню «Фильтр» и выберите «Искажение». Щелкните «Spherize» во всплывающем меню.
Перетащите ползунок «Количество» влево или вправо, чтобы увеличить или уменьшить выпуклость живота беременной. Нажмите «ОК», когда будете удовлетворены.
Как уменьшить размеры частей тела в Adobe Photoshop CC с помощью Liquify
Привет, это видео о движущихся частях тела.Мы собираемся двинуть его живот внутрь и его бицепсы наружу. Намного проще, чем спортзал, мы собираемся использовать инструмент «Пластика» в Photoshop. Давайте начнем, перейдем в «Файл» и откроем «Liquify 01». Что бы вы ни делали, пока не открывайте 02, это сюрприз на потом.
Прежде чем мы начнем, лучше всего щелкнуть фон правой кнопкой мыши и преобразовать его в смарт-объект. Это просто означает, что позже мы можем включать и выключать этот фильтр, иначе он будет искажен навсегда. Выбрав этот слой, перейдем к «Фильтр» и перейдем к «Пластика».Итак, прежде чем мы начнем, мне нравится эта технология, как мне нравится, что она может это делать, как будто это потрясающе, что Photoshop может это делать. Я также признаю, что потратил много времени на обучение людей в журналах. Как ретушировать модели и как убирать складки и складки, которые есть у всех нас. Не знаю, с ретушированием тел есть немного неловкости.
В итоге происходит то, что Liquify — это своего рода отдельное маленькое окошко. Итак, вы как бы работаете в этом окне, когда мы сжижаем.Первый инструмент, который мы используем, здесь называется Forward Warp. Что касается размера кисти, вы можете перетащить ее сюда. Я просто использую ту же технику, которую мы использовали ранее, квадратные скобки. Я собираюсь выбрать красивую большую кисть, примерно 500. Я буду щелкать, удерживать и медленно перетаскивать. Лучше делать маленькие кусочки за раз, чтобы вы почувствовали инструмент. Если вы попытаетесь перетащить все это за один раз, он будет выглядеть немного более фальшивым, чем этот.
Итак, мы просто щелкаем, перетаскиваем маленькие шажки, маленькие шажочки.Просто чтобы привести себя в порядок. Теперь я собираюсь сделать кисть немного меньше, потому что я хочу немного повлиять на нее. Я пытаюсь это исправить. Насколько это хорошо? На самом деле мы хотим, чтобы он был … давайте прямо туда. Пожалуйста, приятель. Так что включайте и выключайте предварительный просмотр здесь, чтобы увидеть, как это было раньше и как сейчас. В этом будут некоторые проблемы. Здесь есть какие-то складки на коже, от которых мы просто не можем избавиться с помощью Liquify Tool. Мы можем избавиться от него с помощью Healing Brush, что мы и сделаем в следующем видео.Так что, возможно, вернемся к этому парню. И что я с ними делаю? Я просто … я чувствую, что вторгся в его личное пространство.
С животом все в порядке, но все равно уже не так. Ford Warp — хороший легкий. Я возвращаюсь к большой кисти. Я просто собираюсь как бы протолкнуть эту часть. Лучше использовать большую кисть только небольшими движениями, чем маленькие кисти, которые в конечном итоге выглядят довольно очевидными, что вы делаете. Так что помните, до и после. Давайте посмотрим на некоторые другие инструменты, давайте сначала рассмотрим этот.Итак, это тот, который называется Pucker and Bloat. Pucker делает вещи меньше, поэтому я собираюсь использовать размер кисти. Вы можете поиграть с такими вещами, как плотность и скорость, насколько они влияют по умолчанию. В Photoshop все довольно хорошо, но вы можете повозиться с этим, если он идет слишком быстро или слишком медленно для вас.
Я собираюсь щелкнуть один раз по его соску. Щелкните пару раз, видите, он стал немного меньше. Я собираюсь сделать его немного меньше и возьму «Инструмент раздувания».Что мы хотим большего? Мы собираемся дать ему большие мускулы, так что хорошая большая кисть, а вокруг области бицепса я просто нажимаю. Как только вы видите, оно становится немного больше. Я просто делаю двойной щелчок, тройной щелчок, пытаясь увеличить его бицепс. Такой же ширины, я делаю его чуть меньше для его трицепсов, делаю их немного крупнее. В какой-то момент это начинает выглядеть действительно фальшивым. Как и в этом коже, вся его текстура становится немного переборщенной. Так что будьте осторожны. Мы здесь просто бездельничаем, поэтому не особо переживаем.
Мы немного переборщили. Давайте дадим ему большие предплечья. Давайте немного выдвинем ему грудь. Я покажу вам две другие особенности. Здесь много всего, может быть довольно сложно, но давайте придерживаться простых вещей, которыми вы будете пользоваться большую часть времени. Вот эти два весьма полезных, есть штука под названием «Заморозка» и «Оттепель». Итак, нажмите «Заморозить», выберите размер кисти, скажем, я собираюсь щелкнуть его сосок, чтобы он стал красным. Я нажимал на нее пару раз.Все это означает, что когда я начинаю использовать другие инструменты, например Ford Warp, у меня появляется большая кисть. Посмотрите, что произойдет, если я начну перетаскивать, это вроде … это называется Freeze, поэтому оно зависает. Хорошо, поэтому я остановился. Хватит моего вечного смеха.
Ладно, мы вернулись. Вы понимаете, что он делает, верно? Итак, я собираюсь отменить, используя «Правка», «Шаг назад». Он просто замораживает определенные области. Допустим, это похоже на логотип на рубашке, а вы пытаетесь исказить ткань. Поэтому я держу логотип в замороженном состоянии, пока вы его искажаете.А когда закончишь, увидишь здесь кнопку «Размораживание»? Вы нажимаете на нее и просто раскрашиваете, и теперь все снова в норме.
Последнее, что я вам покажу, это этот инструмент наверху. Он называется инструментом реконструкции. В основном это похоже на кисть отмены или кисть истории. Так что я собираюсь сделать немного больше, все, что нужно сделать, это … помните, что это мой оригинал. Вот где он сейчас, если я раскрашиваю то, что вы видите, он вроде как вернет его туда, где он был. Так что это кисть, которая позволяет вам отменить действие как кисть, а не делать шаг назад.Я собираюсь сделать шаг назад, и давайте просто скажем … Я работал над этим, но это выглядит немного странно, поэтому я собираюсь щелкнуть и удерживать и вернуть его на место. Когда вы закончите, вы можете нажать «ОК».
Самое классное в этом то, что Liquify — это то, что я могу включать и выключать. Это немного напрягает вашу машину, но теперь мы профессионалы, мы используем смарт-объекты и, в свою очередь, используем смарт-фильтры поверх них. Ваша домашняя работа будет открывать «Liquify 02».Это мой подарок вам сегодня, откройте его и наслаждайтесь опытом. Увидимся в следующем видео, если ты вернешься. Ну пока.
Удаление растяжек с помощью Photoshop
Удаление растяжек с помощью Photoshop www.sleeklens.com
Привет всем, сегодня я собираюсь показать вам, как удалить растяжки с помощью Photoshop, это пригодится, если кто-то, кого вы знаете на фотографии, возможно, недавно сильно похудел, возможно, они достигли удивительных целей в тренировках по соблюдению диеты. или после родов, но последствия, к сожалению, — это несколько растяжек то тут, то там.
Что ж, сегодня мы рассмотрим, как их удалить, если они попросят вас об этом или если они ваши собственные, и вам самому с ними некомфортно.
Итак, сначала мы рассмотрим, как нацелить цвета и нейтрализовать их, чтобы они были такими же, как окружающие области, а затем мы будем использовать инструмент Healing Brush, чтобы полностью избавиться от пятен, оставив область гладкой, но реалистичной. .
Первое, что нужно сделать для выполнения этой задачи, — создать слой регулировки насыщенности оттенка, щелкнуть там, где я указал ниже, а затем выбрать «Насыщенность оттенка», и он появится над вашим первым слоем.
Ваш Hue Saturation должен быть установлен на Master, это означает, что если вы переместите ползунок с надписью Hue, он отрегулирует все цвета на вашем изображении.
Но то, что мы хотим сделать, это просто настроить наши красные цвета, поэтому, если вы щелкнете там, где вы видите мастер, вы сможете выбрать красные.
Теперь, если вы просто переместите ползунок «Оттенок» или «Насыщенность», он повлияет на все оттенки красного и цвета, аналогичные красному, чего мы не хотим, но!
Если вы посмотрите прямо внизу этой панели, вы увидите две полосы с цветовым диапазоном на них.
Ползунок между этими двумя полосами должен быть сужен, вы увидите, что он состоит из трех частей, щелкните в середине и перетащите к центру.
Затем сделайте то же самое с другой стороны, как только вы это сделаете, затем щелкните по краю и переместите их к центру, как мы только что сделали, а затем сделайте то же самое с другой стороны.
Сначала переместите ползунок насыщенности вверх до упора вправо, чтобы он был очень наглядным, теперь, если вы щелкните в центре и перетащите весь ползунок вправо, он начнет немного выделять растяжки, сделайте это, чтобы почувствовать у вас их 99% или как можно больше.
Пока все хорошо, снова уменьшите насыщенность до нуля, возьмите ползунок «Оттенок» и переместите его вправо, вы увидите, что он начинает настраивать цвета растяжек на тот же цвет, что и кожа.
Вы также можете отрегулировать яркость его двух с помощью этого ползунка, сдвинув его вправо, и он должен очень хорошо совпадать, в некоторых случаях идеально.
Если он начинает выглядеть немного размытым, вы можете сдвинуть ползунок насыщенности вправо и добавить немного больше цвета в область, на самом деле это просто немного поиграет с ним, чтобы найти идеальный баланс.
Далее мы будем использовать наш инструмент «Восстанавливающая кисть», чтобы обработать текстурированные области.
Итак, создайте новый слой, ярлык для него — Shift Ctrl + N на клавиатуре.
Итак, щелкните инструмент Healing Brush Tool (ярлык S) и убедитесь, что у вас установлен Content Awareness.
Вы используете это, удерживая Alt и щелкая по хорошей области кожи, затем вы начинаете закрашивать области растяжек, которые все еще имеют текстуры Photoshop.
В зависимости от того, насколько сильно пятна, вы также можете использовать Точечную восстанавливающую кисть
Они скопируют хорошие области поверх той, которую мы хотим изменить. Вы используете этот инструмент точно так же, как и стандартный инструмент кисти, кроме опции Alt.
Это означает, что вы можете изменять размер по мере продвижения, используя клавиши скобок [и]
Итак, к настоящему моменту у вас должно быть красиво отретушированное изображение, полностью лишенное растяжек. Сочетание этих двух техник должно быть в состоянии полностью удалить растяжки до такой степени, что их нельзя будет обнаружить.
Узнайте, как лучше всего добавлять изображения на мокапы экрана с помощью Photoshop.
Рейтинг: 012345 4.00 на основе 2 Рейтинги
Следующие две вкладки изменяют содержимое ниже.Закончив колледж в 2002 году по специальности «Искусство и дизайн», я начал изучать свой путь в области графического дизайна и профессионального постпродакшна. Фрилансер, работающий полный рабочий день с 2011 года.
Самые популярные сообщения в июне
.