Как определить версию фотошопа
Все версии Фотошоп: описание и особенности программ
Каждая версия Photoshop имеет собственный набор функций и особенностей. Неопытным пользователям бывает сложно разобраться, какая сборка Фотошопа лучше всего подходит для их целей.
Разберемся, чем отличаются различные вариации Photoshop друг от друга.
Определение установленной версии PhotoshopЕсли на ПК (или другом устройстве) установлен Фотошоп, то пользователь может самостоятельно узнать версию установленного ПО. В дальнейшем это потребуется для корректной установки и использования плагинов и дополнительных компонентов. При загрузке и установке русификатора также потребуется информация о версии софта.
Как узнать версию:
- Запустите фоторедактор.
- Откройте меню «Справка».
- Нажмите на пункт «Информация о системе».
- В первой строчке окна будет написан номер версии. Скопируйте этот текст.
- Выделенный текст вставьте в поисковую строку Google (или воспользуйтесь другим поисковиком).

- По выданным результатам поиска вы можете выяснить версию своего Photoshop.
На протяжении многих лет фоторедактор Adobe Photoshop остается лидирующим продуктом в этом сегменте.
За всё время существования PS вышло множество версий редактора, каждая из которых привносила в программу что-то новое.
Photoshop 1.0Первая версия фоторедактора была выпущена в далёком 1990 году.
Функционал программы напоминал современный Paint.NET. Но, на тот момент, и этих инструментов было достаточно, чтобы программа считалась продвинутым фоторедактором.
Последующие версии выходили практически каждый год, совершенствуя и привнося инновационные функции в софт.
Привычный для нас интерфейс и функционал появился в Фотошопе в 2002 году.
Photoshop 7.0 2002В этой версии появился инструмент «Кисть восстановления», благодаря которому пользователи могут корректировать тон различных слоёв и участков изображения.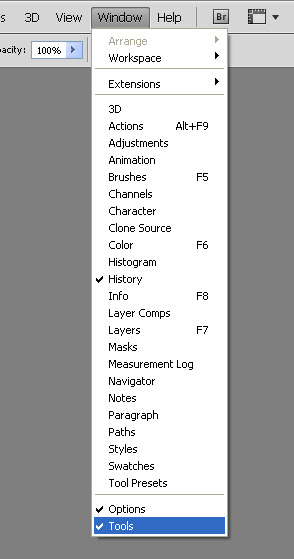
Впервые разработчики добавили возможность настройки интерфейса.
Также вышла версия для устройств на базе Mac OS X.
Первая Photoshop CS (версия 8.0)В 2003 году была выпущена первая версия Photoshop CS, которая положила начало новой линейке продуктов с таким идентификатором.
В новой сборке появилась возможность работы со скриптами, а также функция объединения отдельных слоёв в одну группу (и наоборот, деление одного слоя на несколько частей).
Фотошоп CS2В версии CS2 добавился знаменитый инструмент корректировки «красных глаз» на снимках. Изменения коснулись интерфейса (преобразилась панель слоев и расположение большинства инструментов).
Photoshop CS3Photoshop, вышедший в 2007 году, сделал упор на улучшение оптимизации. Программа стала запускаться заметно быстрее. Разработчики подправили совместимость с Windows 7. Также команда Adobe оптимизировала отображение редактора на портативных гаджетах.
Версия от 2008 года. Улучшенный функционал, упрощение инструмента «Маски», новая система цветокоррекции изображения.
Меню программы стало минималистичным и удобным. Теперь даже неопытные пользователи могли разобраться в функционале Photoshop.
Photoshop CC 2014Июнь 2014 года стал значимым для многих программных продуктов от компании Adobe. Обновление не обошло стороной и Photoshop. Новая сборка получила название Photoshop CC 2014.
В этом обновлении программа стала запускаться намного быстрее, несмотря на возросшее количество инструментов и возможностей.
Но по этой же причине утилита стала забирать больше ОЗУ (около 30-60 мегабайт).
Преобразования затронули и пользовательский интерфейс: окна стали компактнее, а шрифт был увеличен.
Остальные особенности версии:
- постоянное отображение окна «Advanced»;
- измерение расстояния между выбранными графическими элементами или границами картинки;
- при копировании элемента программа автоматически выдает информацию о расстоянии между двумя графическими элементами;
- функция внедрения элементов типа Linked Smart;
- установлен поиск по шрифтам;
- разделение сфокусированных элементов от более размытых.

В июне 2015 года выходит CC 2015. Чем отличилась новая сборка и какие возможности были добавлены:
- улучшение оптимизации, благодаря которой программа стала работать быстрее, а процесс редактирования изображений заметно ускорился;
- синхронизация с библиотекой изображений Adobe Stock;
- реализован более удобный экспорт картинок;
- изменение интерфейса и дизайна Artboards;
- функция просмотра проектов на iOS;
- упрощенная печать 3D компонентов.
На первый взгляд кажется, что все версии Photoshop одинаковы. Однако сборки имеют значительные различия.
Версии CS (Creative Suite) – устаревшие версии фоторедактора. В них не поддерживаются многие плагины, а также работа в облаке. И всё же утилита совместима с портативными устройствами и располагает современной панелью инструментов для продвинутой обработки элементов.
CC (Creative Cloud) поддерживает облачные сервисы.![]() Здесь же имеется возможность «совместной» работы с картинкой между портативным гаджетом и компьютером. Также заметно улучшена работа AAF. Присутствуют дополнительные кодеки, поддерживается большинство форматов и плагинов.
Здесь же имеется возможность «совместной» работы с картинкой между портативным гаджетом и компьютером. Также заметно улучшена работа AAF. Присутствуют дополнительные кодеки, поддерживается большинство форматов и плагинов.
Лучше всего совмещаются следующие версии Фотошопа и Windows:
- Windows XP – наиболее совместим с: 7.0, Creative Suite 1, CS2, Creative Suite 3;
- Windows 7 – версии: Creative Suite 3, CS4, Creative Suite 5, Creative Suite 6;
- Windows 8/8.1 – подбирайте: CS4, Creative Suite 5, CS6, Сreative Сloud 2014, Сreative Сloud 2015;
- Windows 10 – самые подходящие сборки: Creative Suite 6, СС 2014 или Сreative Сloud 2015.
Не устанавливайте последнюю версию фоторедактора на устаревший Windows XP. Вряд ли вам удастся корректно работать в программе. Также учитывайте разрядность операционной системы (32 или 64 бита).
Онлайн PhotoshopСуществуют официальные и неофициальные онлайн-версии Фотошопа.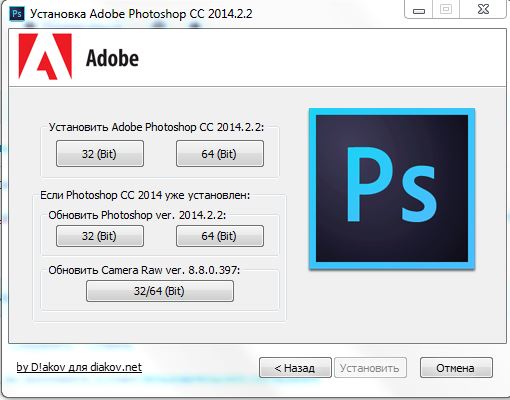 Если вам не хочется тратить время на установку фоторедактора или попросту нет места на компьютере, то можно воспользоваться интернет-площадками.
Если вам не хочется тратить время на установку фоторедактора или попросту нет места на компьютере, то можно воспользоваться интернет-площадками.
Они обладают ограниченным функционалом, поэтому не рассчитывайте на профессиональную обработку изображений с помощью таких сервисов.
Одной из подобных площадок является сайт – online-fotoshop.ru. Для начала работы просто загрузите картинку со своего компьютера и приступайте к редактированию.
Автор, специалист в сфере IT и новых технологий.
Получил высшее образование по специальности Фундаментальная информатика и информационные технологии в Московском государственном университете имени М.В. Ломоносова. После этого стал экспертом в известном интернет-издании. Спустя время, решил попробовать писать статьи самостоятельно. Ведет популярный блог на Ютубе и делится интересной информацией из мира технологий.
Загрузка…Поддержание актуальности версии Adobe Photoshop
Получите доступ к исправлениям и новым функциям, просто выполнив обновление Photoshop и Adobe Camera Raw до последней версии.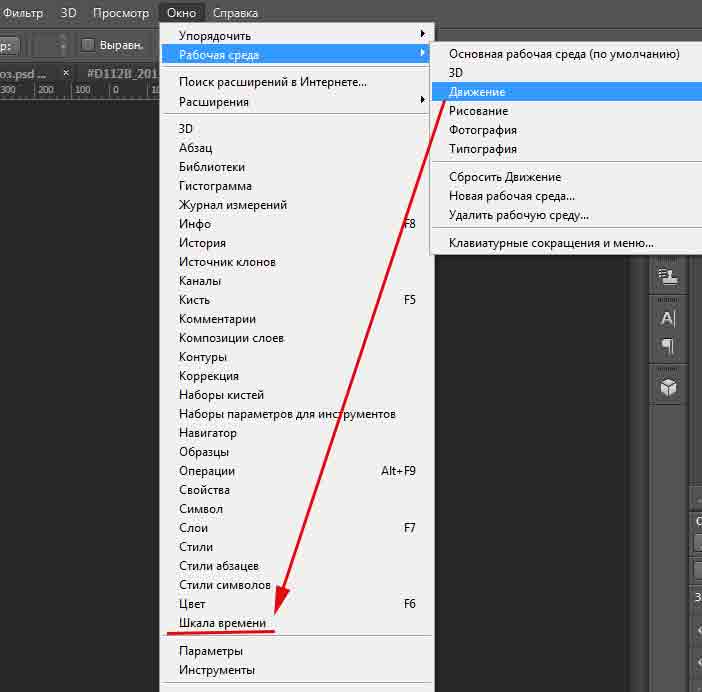
Какая версия является наиболее актуальной?
- Самым последним/наиболее актуальным является выпуск Photoshop 2021 (версия 22.0).
- Наиболее актуальная версия Adobe Camera Raw — 13.0
- Наиболее актуальная версия Adobe DNG Converter — 13.0
Какие версии Photoshop являются поддерживаемыми?
Adobe предоставляет техническую поддержку и исправления безопасности для текущей и предыдущей версий. Исправления ошибок предоставляются только для текущей версии. Для получения дополнительной информации см. Photoshop — поддерживаемые версии.
Рекомендации по обновлению
При переходе с одной версии на другую необходимо учитывать следующее:
Как проверить наличие наиболее актуальных обновлений и установить их?
Как проверить, установлена ли на моем компьютере наиболее актуальная версия Photoshop?
Чтобы проверить, установлена ли на вашем компьютере наиболее актуальная версия Photoshop:
- macOS: выберите меню «Photoshop» > «О программе Photoshop».

- Windows: выберите меню «Справка» > «О программе Photoshop».
Как проверить, установлена ли на моем компьютере наиболее актуальная версия внешнего модуля Camera Raw?
Чтобы проверить, установлена ли у вас наиболее актуальная версия Adobe Camera Raw:
- macOS: выберите меню Photoshop > «О внешнем модуле» > Camera Raw.
- Windows: выберите меню «Справка» > «О внешнем модуле» > «Camera Raw».
Что делать, если Photoshop по-прежнему не распознает фотокамеру после установки обновления Adobe Camera Raw?
Что делать, если мой компьютер имеет ограниченный доступ к Интернету?
Примечание.
Продукт и обновления устанавливаются в автономном режиме, однако необходимо иметь прямой доступ к Интернету для входа в систему и активации программного обеспечения.
Обновления для Camera Raw
Информация об обновлении более ранних версий Adobe Photoshop
Photoshop 2020 (октябрь 2019)
- Наиболее актуальное обновление Photoshop 2020 — 21.
 2.4
2.4 - Наиболее актуальное обновление Adobe Camera Raw для Photoshop — 13.0
Photoshop CC 2019 (октябрь 2018 г.)
- Наиболее актуальное обновление Photoshop CC 2019 — 20.0.10
- Наиболее актуальное обновление Adobe Camera Raw для Photoshop CC — 12.4
Photoshop CC 2018 (ноябрь 2017 г.)
- Наиболее актуальное обновление Photoshop CC 2018 — 19.1.9
- Наиболее актуальное обновление Adobe Camera Raw для Photoshop CC — 12.4
Photoshop CC 2017 (ноябрь 2016 г.)
- Наиболее актуальное обновление Photoshop CC 2017 — 2017.1.6
- Наиболее актуальное обновление Adobe Camera Raw для Photoshop CC — 12.4
Photoshop CC 2015.5 (июнь 2016 г.)
- Наиболее актуальное обновление Photoshop CC 2015.
 5 — 2015.5.1
5 — 2015.5.1 - Наиболее актуальное обновление Adobe Camera Raw для Photoshop CC — 10.5
Photoshop CC 2015 (июнь 2015 г.)
- Наиболее актуальное обновление Photoshop CC 2015.5 — 2015.1.2
- Наиболее актуальное обновление Adobe Camera Raw для Photoshop CC — 10.5
Photoshop CC 2014 (июнь 2014 г.)
- Наиболее актуальное обновление Photoshop CC 2014 — 2014.2.4
- Наиболее актуальное обновление Adobe Camera Raw для Photoshop CC — 10.5
Photoshop CC (17 июня 2013 г.)
- Наиболее актуальное обновление Photoshop CC — 14.2.1
- Наиболее актуальное обновление Adobe Camera Raw для Photoshop CC — 10.5
Photoshop CS6 (7 мая 2012 г.)
- Наиболее актуальное обновление Photoshop CS6 — 13.
 0.6 (macOS) | 13.0.1.3 (Windows) для продуктов с пожизненной лицензией и 13.1.2 (macOS/Windows) — для владельцев подписки Creative Cloud
0.6 (macOS) | 13.0.1.3 (Windows) для продуктов с пожизненной лицензией и 13.1.2 (macOS/Windows) — для владельцев подписки Creative Cloud - Наиболее актуальное обновление Adobe Camera Raw для Photoshop CS6 — 9.1.1
Photoshop CS5 (30 апреля 2010 г.)
- Наиболее актуальная версия Photoshop CS5 — 12.0.4 или 12.1
- Наиболее актуальная версия Adobe Camera Raw для Photoshop CS5 — 6.7.1
Photoshop CS4 (15 октября 2008 г.)
- Наиболее актуальное обновление Photoshop CS4 — 11.0.2
- Наиболее актуальное обновление Adobe Camera Raw для Photoshop CS4 — 5.7
Photoshop CS3 (16 апреля 2007 г.)
- Наиболее актуальное обновление Photoshop CS3 — 10.0.1
- Наиболее актуальное обновление Adobe Camera Raw для Photoshop CS3 — 4.
 6
6
Photoshop CS2 (4 апреля 2005 г.)
- Наиболее актуальное обновление Photoshop CS2 — 9.02
- Наиболее актуальное обновление Adobe Camera Raw для Photoshop CS2 — 3.7
Adobe photoshop история версий — Вэб-шпаргалка для интернет предпринимателей!
На этой странице
Получите доступ к исправлениям и новым функциям, просто выполнив обновление Photoshop и Adobe Camera Raw до последней версии.
Какая версия является наиболее актуальной?
- Самым последним/наиболее актуальным является выпуск Photoshop 2020 (версия 21.0).
- Наиболее актуальная версия Adobe Camera Raw — 12.0
- Наиболее актуальная версия Adobe DNG Converter — 12.0
Вам нужна информация о более ранних версиях Photoshop? См. раздел «Обновление более ранних версий».
Рекомендации по обновлению
При переходе с одной версии на другую необходимо учитывать следующее:
- Установите параметр Настройка автоматического обновления > Дополнительные параметры на «Не удалять предыдущую версию», пока вы не будете уверены, что вам удобно работать в новой версии.

- Повторно установите все сторонние внешние модули, которые не были обновлены для использования общей папки с внешними модулями для Creative Cloud.
- Повторно установите все сторонние расширения, которые не были установлены посредством расширений Adobe.
Используйте приложение Creative Cloud для настольных компьютеров, чтобы удалить предыдущие версии или повторно установить одну из них.
Как проверить наличие наиболее актуальных обновлений и установить их?
Запустите Photoshop и выберите меню «Справка» > «Обновления».
Для получения дополнительной информации см. раздел «Обновление приложений Creative Cloud».
Доступные обновления не отображаются? См.раздел «Доступные обновления не отображаются».
Как проверить, установлена ли на моем компьютере наиболее актуальная версия Photoshop?
ВАЖНО! Обнаружена неполадка, при которой в диалоговом окне «О программе» и в меню «Справка» > «Информация о системе» версия приложения отображается неправильно. Дополнительные сведения приведены в разделе Отображается неправильная версия Photoshop.
Дополнительные сведения приведены в разделе Отображается неправильная версия Photoshop.
Чтобы проверить, установлена ли на вашем компьютере наиболее актуальная версия Photoshop:
- macOS: выберите меню «Photoshop» > «О программе Photoshop» .
- Windows: выберите меню «Справка» > «О программе Photoshop» .
Как проверить, установлена ли на моем компьютере наиболее актуальная версия внешнего модуля Camera Raw?
Чтобы проверить, установлена ли у вас наиболее актуальная версия Adobe Camera Raw:
- macOS: выберите меню Photoshop > «О внешнем модуле» > Camera Raw .
- Windows: выберите меню «Справка» > «О внешнем модуле» > «Camera Raw» .
Возникли сложности при установке обновлений Camera Raw? См. раздел «Установка внешнего модуля Camera Raw».
Что делать, если Photoshop по-прежнему не распознает фотокамеру после установки обновления Adobe Camera Raw?
Что делать, если мой компьютер не подключен к Интернету?
Необходимо найти компьютер, который подключен к Интернету, и загрузить обновление на внешний диск или носитель, который затем можно подключить на компьютер без доступа к Интернету.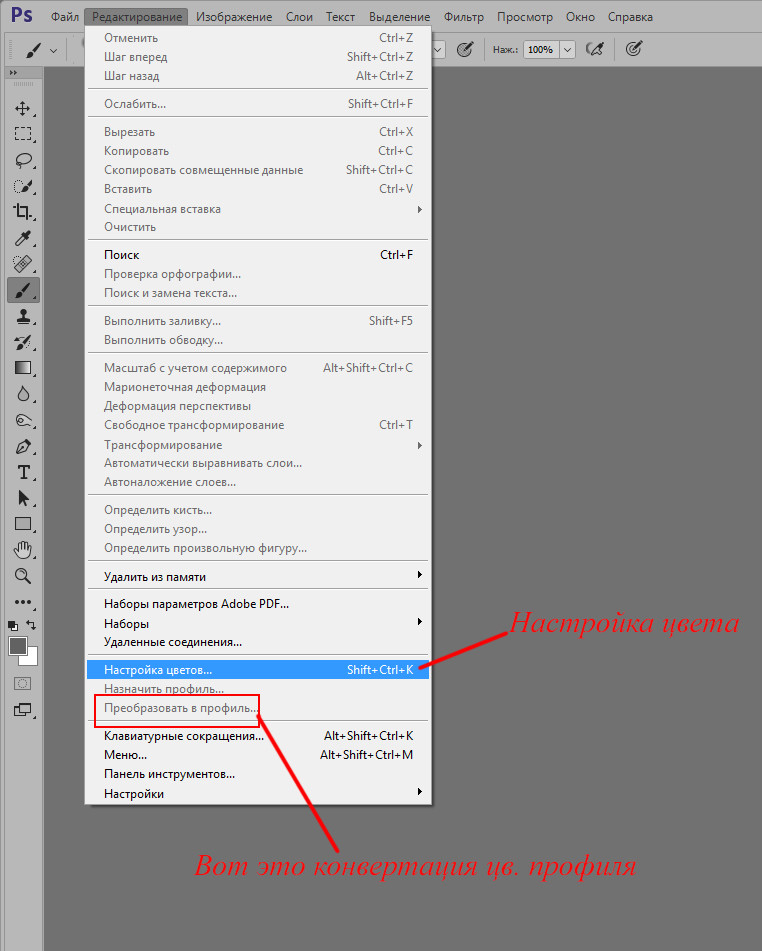
Примечание.
- Продукт и обновления устанавливаются в автономном режиме, однако необходимо иметь прямой доступ к Интернету для входа в систему и активации программного обеспечения.
- Подробности об установке предыдущих версий Photoshop в составе Creative Cloud приведены в разделе Установка предыдущих версий приложений.
- Особые инструкции по установке в системе macOS 10.12 (Sierra) приведены в следующих разделах:
- Установка приложений Creative Cloud в системе macOS 10.12 (Sierra)
- Установка Creative Suite в системе macOS 10.12 (Sierra)
Обновления Photoshop
Прямая загрузка Photoshop октябрьского выпуска 2017 г.:
Все версии Фотошоп, самой популярной программы для рисования, имеют свой уникальный набор особенностей, поэтому пользователям достаточно трудно определиться с тем, какую версию использовать.
Содержание:
Рассмотрим отличительные характеристики разных видов редактора Photoshop и подберём лучший для вашей сборки ОС Виндоус.
Определяем свою версию Photoshop
Если на вашем компьютере уже установлен Photoshop, вы можете самостоятельно определить версию программного продукта.
Это необходимо для корректной установки и применения дополнительных элементов.
Информация о версии программного обеспечения нужна, если вы хотите установить русификатор или специальные плагины.
Следуйте инструкции, чтобы узнать действующую версию вашего Фотошопа:
- чтобы посмотреть версию программы, для начала включите её;
- после загрузки главного, откройте на панели инструментов пункт Справка;
- кликните на «Информация о системе»;
Рис. 1 – окно справки программы
- в первой строке открывшегося окна указана версия программы. Выделите и скопируйте этот текст;
Рис. 2 – окно «Информация о системе» в Фотошоп
- найдите скопированный текст в Гугле или любой другой поисковой системе. Длинный набор цифр определяет версию сборки программы;
Рис. 3 – информация о сборке
3 – информация о сборке
- исходя из выдачи поисковика, можно сказать что на нашем ПК установлена версия Photoshop СС.
к содержанию ↑
Особенности версий программы
Программа Adobe Photoshop уже многие годы является ведущей на рынке программного обеспечения для профессиональной обработки изображений.
За все время поддержки приложения, компания Adobe выпустила большое количество версий, в каждой из которых присутствовали свои инновации и особенности.
Первая версия Photoshop
Самая первая версия программы имела числовой идентификатор 1.0. Вышло приложение ещё в 1990 году.
Функциональность программы напоминал все известный Paint.NET. Для того времени это была на самом деле продвинутая программа обработки изображений.
Рис. 4 – первая версия программы Photoshop
В дальнейшем разработчики старались выпускать новые версии каждый гол, совершенствуя отдельные элементы для редактирования.
Более привычный нам вид и широкую функциональность приложение обрело только в 2002 году с выходом сборки 2002 года.
Photoshop 7.0 2002
В фотошопе 2002 года впервые появилась «Кисть восстановления», с помощью которой пользователи могли выравнивать тон отдельных слоёв картинки.
Разработчики впервые внедрили функций создания и дальнейшего сохранения настроек персонального рабочего окна программы, которое пользователь мог адаптировать под себя самостоятельно.
Появилась версия и для Mac OS X.
Рис. 5 – главное окно программы Фотошоп версии 2002 года
Первая Photoshop CS (версия 8.0)
В 2003 году программисты Adobe выпустили новую версию CS, которая в последствии дала старт развитию целой группы сборок с этим идентификатором.
Рис. 6 – главное окно в Фотошоп 8.0
В этой сборке поддерживаются скрипты и возможность работать с несколькими слоями изображений, объединяя их в отдельные группы.
Фотошоп CS2
В данной сборке пользователи впервые получили возможность устранения «красных глаз» на фотографии.
Незначительным изменениям поддалась панель управления слоями и изменилось местоположение большей части инструментов.
Рис. 7 – главное окно Фотошоп CS2
Photoshop CS3
Сборка CS3 вышла в 2007 году. В ней существенно ускорен процесс загрузки стартового окна и в целом работа с программой стала намного быстрее.
Программа адаптирована под Windows XP, а со временем стала хорошо работать и на Windows 7.
Разработчиками было настроено оптимизированное отображение программы на портативных устройствах.
Рис. 8 – внешний вид Фотошоп CS3
Photoshop CS4
Программа вышла в 2008 году. Что касается усовершенствования функциональности, разработчиками была упрощены «Маски», улучшена цветокоррекция изображений.
Пользовательский интерфейс стал более интуитивно-понятным. Таким образом, даже начинающие юзеры могут максимально быстро начать работать с программой на продвинутом уровне.
Рис. 9 – Фотошоп CS4
Рассмотрим детальнее особенности более современных версий Photoshop.
Photoshop CC 2014
В июне 2014 года компания Adobe выпустила комплексное обновления для большинства своих программных продуктов, в том числе и для Photoshop.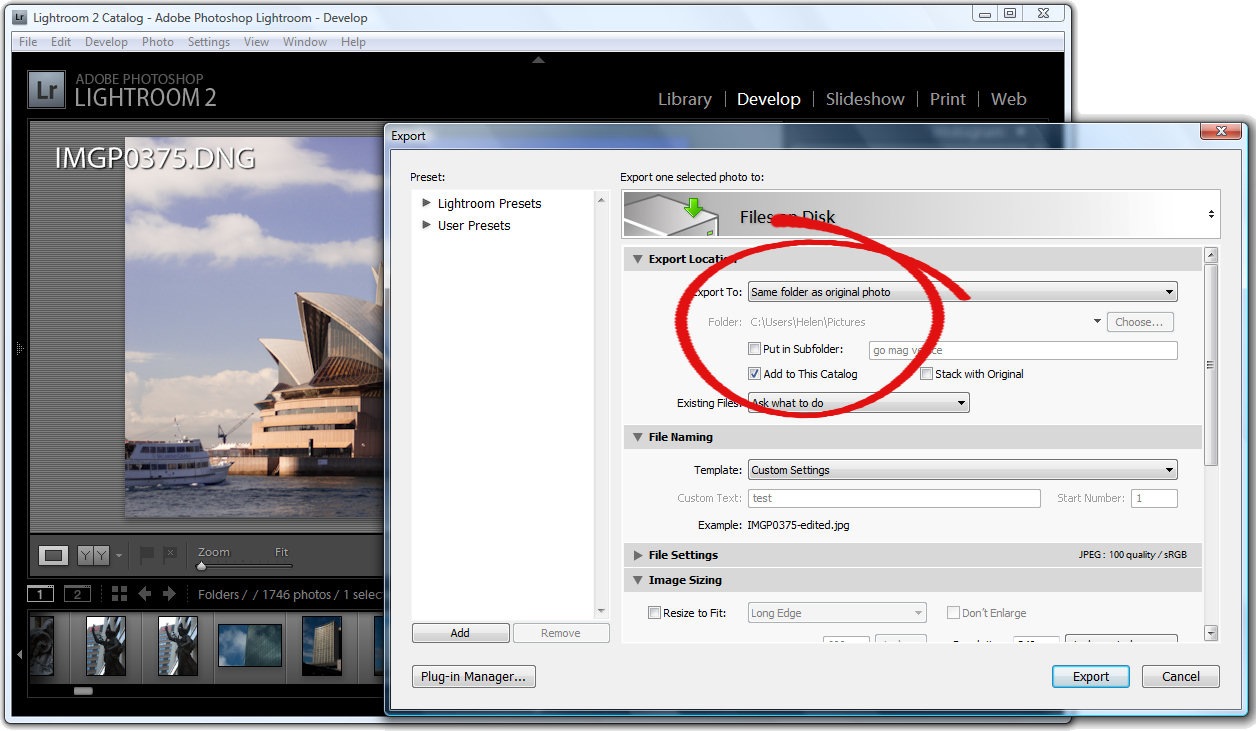
Новая версия получила идентификатор CC 2014.
Эта версия Фотошопа стала запускаться горазда быстрее, несмотря на большее число различных функций и возможностей.
В то же время ПО стало потреблять больше оперативной памяти (на 30 – 60 МБ).
Значительные изменения появились в настройках главного окна и панели инструментов. Все окна программы стали более компактными, увеличен шрифт текста.
Рис. 10 – окно настроек главного окна
Больше особенностей версии 2014 СС:
- окно Advanced показывается постоянно, независимо от режима работы пользователя;
- появилась возможность моментально отслеживать расстояние между выделенными объектами на изображении или между границами рисунка;
- во время копирования элемента автоматически всплывает подсказка с указанием расстояния от границ двух объектов;
Рис. 11 – копирование объекта
- появилась возможность внедрять в документ объекты типа Linked Smart. Это позволяет существенно уменьшить размер конечного файла без потери качества;
- пользователи могут осуществлять импорт отдельных PNG файлов размером до 2 ГБ;
- осуществлён поиск по шрифтам;
- мгновенное отображение шрифта на выбранном объекте;
- добавление типов размытия Path Blur и Spin Blur;
- отделение сфокусированного объекта от более размытого.

Photoshop CC 2015
В июне 2015 года «Адоб» выпустили версию Фотошоп СС 2015. Среди особенностей новой версии приложения можно выделить следующие:
- улучшена оптимизация. Существенно ускорен запуск программы и процесс работы с изображениями;
- внедрение нового средства Design Space. С его помощью вы получите возможность редактировать объекты бОльшим количеством усовершенствованных инструментов, при этом средство избавляет от лишних движений мышью;
Рис. 12 – режим Design Space
- доступ к огромной базе данных изображений от Adobe Stock;
Рис. 13 – библиотека от Adobe Stock
- упрощённый экспорт изображений;
- усовершенствованы ресурсы в Creative Cloud;
- изменён дизайн Artboards;
- наличие дополнительных стилей слоёв объектов;
- возможность просмотра пользовательских проектов на платформе IOS;
- простая печать 3D элементов.

к содержанию ↑
Отличие версий СС и CS
Несмотря на схожесть всех версий, некоторые типы сборок все же имеют существенные отличия. Рассмотрим разницу между всем известными CS и CC.
Набор версий CS (Creative Suite) – более старая версия Фотошопа. Эта версия не поддерживает работу с облаком и некоторыми плагинами.
В то же время программа совместима с мобильными устройствами и имеет обновлённую панель инструментов для интеллектуальной коррекции объектов.
Версии СС (Creative Cloud) – в отличии от CS, СС поддерживает облачные библиотеки для хранения данных.
Присутствует возможность «согласования» работы над изображением между мобильным устройством и ПК.
Существенно улучшена оптимизация AAF. Есть дополнительные кодеки и поддержка большего числа форматов и плагинов.
Подбираем Photoshop для конкретной версии Windows
- для Windows XP — лучше устанавливать версии 7.
 0, CS1, CS2, CS3;
0, CS1, CS2, CS3; - Windows 7 – среди наиболее подходящих версий CS3, CS4, CS5, CS6;
- Windows 8/8.1 — устанавливайте CS4, CS5, CS6, СС 2014 или СС 2015;
- Windows 10 – отлично подойдут версии CS6, СС 2014 или СС 2015.
В зависимости от установленной на вашем ПК или ноутбуке ОС Виндоус, следует выбрать соответствующую версию Фотошоп.
Не пытайтесь установить самую новую версию редактора на Windows XP или 7. Это может привести к некорректной работе программы и излишней нагрузке оперативной памяти системы.
При установке ПО учитывайте разрядность вашей ОС. Она бывает двух видов – 32-битной и 64-битной. Узнать разрядность можно в окне системных параметров ПК:
Рис. 14 – определение разрядности
В зависимости от разрядности, скачивайте и устанавливайте соответствующие exe-файл.
Как работать в ФШ онлайн
Фотошоп – это программа, которую требует установки на ПК. Если вы не хотите тратить время на инсталляцию, можно использовать онлайн-версии программы./Compatible-579235185f9b58cdf3d0ccf8.jpg)
Они имеют урезанную функциональность, поэтому в них нельзя работать с громоздкими проектами.
Один из таких сервисов — online-fotoshop.ru Чтобы начать работать с сайтом достаточно просто загрузить рисунок со своего ПК и приступить к использованию панели инструментов.
Рис. 15 – онлайн-Фотошоп
Подробный урок о том, как использовать онлайн Фотошоп.
Adobe Photoshop – невероятно богатый графический редактор, но он не всегда был таким. 28 лет назад это была программа совершенно далекая от того функционального и мощного инструмента, который мы знаем и любим сегодня.
В этой статье мы расскажем вам какой путь прошел Photoshop, а также вы узнаете о людях, без которых он не увидел бы свет.
Отцы-основатели Photoshop
Подпись: Джон Нолл
Подпись: Томас Нолл
Оригинальный код программы был разработан двумя братьями (с небольшой помощью их отца). В 1987 году Томас Нолл изучал инженерию в Мичиганском университете. Томас всегда интересовался фотографией.
В 1987 году Томас Нолл изучал инженерию в Мичиганском университете. Томас всегда интересовался фотографией.
Его отец, Глен Нолл, преподавал в местном колледже. Как и сын, он также интересовался фотографией и компьютерами. Глен одним из первых получил компьютер Apple II Plus, который ему разрешили взять с работы.
Однажды, Томас написал небольшую подпрограмму на компьютере отца, которая могла преобразовывать монохромные изображения в оттенки серого. Доработав код, Томас создал несколько алгоритмов, которые позволяли добавлять различные эффекты на изображениях.
По сегодняшним меркам тогда это была очень примитивная программа. Но в 1987 году такую технологию можно было назвать достаточно прорывной.
Пока Томас учился в университете, его брат Джон Нолл работал со спецэффектами в компании Джорджа Лукаса Industrial Light & Magic. Увидев наработки Томаса на компьютере отца, Джон посоветовал ему превратить их в полноценный графический редактор.
Тогда Джон и Томас начали совместную разработку приложения. Соединив опыт программирования Томаса и дизайнерские навыки Джона, они улучшили оригинальный код и в 1988 году выпустили программу под названием Image Pro.
Соединив опыт программирования Томаса и дизайнерские навыки Джона, они улучшили оригинальный код и в 1988 году выпустили программу под названием Image Pro.
1988: Adobe Photoshop 0.63
Все началось с Photoshop 0.63. Это была самая первая версия программы. Хотя она была полностью рабочей, ее никогда не выпускали для широкого потребителя (это понятно из надписи «Not for distribution» (Не для распространения) на картинке выше).
Photoshop 0.63 создали для альфа-тестирования 28 лет назад в 2 октября 1988 года.
1989: Photoshop 0.87
В марте 1989 года вышла следующая версия Photoshop. Она получила номер 0.87.
Это была первая коммерческая версия Photoshop, распространением которой занялась компания Barneyscan. Они заказали 200 копий, которые поставляли вместе со сканерами. Это был первый раз в истории, когда графический редактор (в своем примитивном виде) попал к массовому потребителю. Тогда его распространяли под названием Barneyscan XP.
Photoshop 0.87 запускался только на компьютерах под управлением Macintosh. До конца 1992 года версии для Windows не было.
1990: Adobe Photoshop 1.0
Вдохновившись успешным сотрудничеством с Barneyscan, братья обратились к компаниям Aldus и Supermac. Но те отказали. И только встреча с руководителями Adobe помогла сорвать джек-пот. Руководство Adobe было настолько впечатлено возможностями программы, что сразу же предложили заключить контракт.
Официально Photoshop 1.0 вышел в феврале 1990 года. Это был первый случай, когда программа в виде самостоятельно продукта (а не в связке со сканерами Barneyscan) стала доступна широкой общественности. Также это был первый коммерческий релиз нового бренда Adobe Photoshop.
Кстати, в феврале 2013 года оригинальный исходный код Photoshop 1.0 был передан Музею компьютерной истории.
1991: Adobe Photoshop 2.0
После успеха Adobe Photoshop 1.0 в июне 1991 года вышла Adobe Photoshop 2.0 со множеством новых функций.![]()
Среди самых заметных нововведений в Adobe Photoshop 2.0 были Контуры (Paths). Они позволили пользователям обводить объекты и сохранять созданные контуры. Инструмент был добавлен новым программистом Mark Hamburg.
Adobe наняли Марка после успешного запуска первой версии программы. До этого Томас Нолл был единственным программистом, занимавшимся разработкой Photoshop.
Также Photoshop 2.0 включал поддержку цветового режима CMYK и растрирование EPS-файлов. Обе функции до сих пор есть в программе, однако, с тех пор они были значительно доработаны и усовершенствованы.
Также в Adobe Photoshop 2.0 была улучшена стабильность. Теперь приложение требовало двойной объем оперативной памяти, в отличие от своего предшественника (для работы Photoshop 2.0 необходимо было 4 мегабайта вместо 2).
1993: Adobe Photoshop 2.5
В ноябре 1992 года официально вышел Adobe Photoshop 2.5. Это достаточно крупный и значимый релиз, так как впервые были выпущены версии как для Mac, так и для Windows. Для Windows OS полностью переписали весь код, поэтому разработка версии 2.5 немного затянулась. Кроме того, в первой версии для Windows обнаружили ошибку памяти, которая несколько месяцев спустя была исправлена в патче 2.5.1.
Для Windows OS полностью переписали весь код, поэтому разработка версии 2.5 немного затянулась. Кроме того, в первой версии для Windows обнаружили ошибку памяти, которая несколько месяцев спустя была исправлена в патче 2.5.1.
В версии 2.5 Photoshop также пополнился рядом новых функций. Это была первая версия с поддержкой 16 бит/канал, а для фильтров выделили отдельное меню на панели. Photoshop 2.5 стал одной из первых кроссплатформенных программ (выпущенных и для Mac, и для Windows).
1995: Adobe Photoshop 3.0
В третьей версии появился один из самых важных инструментов в программе – слои.
Томас Нолл был ответственным за внедрение слоев, которые полностью перевернули представление о графическом редакторе. До Photoshop 3.0 пользователям приходилось сохранять в отдельных файлах разные этапы работы с изображением и при необходимости открывать их в программе. Слои позволили избавиться от лишних действий.
Слои стали историческим нововведением и до сих пор используются в нынешних версиях Photoshop.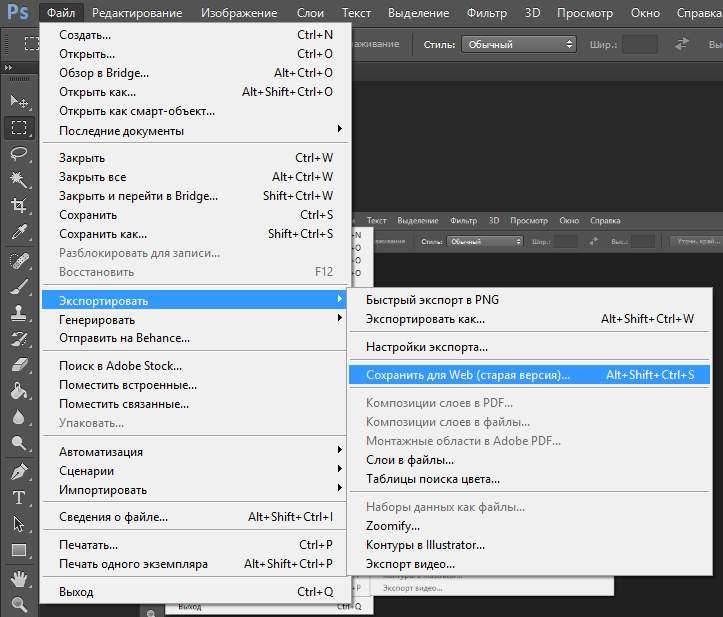 Также версия Photoshop 3.0 для Windows разрабатывалась наравне с Mac-версией. До этого релизы для Windows были нестабильны, о чем может свидетельствовать ошибка памяти в 2.5. Photoshop 3.0 – первая версия программы, в которой можно было добавлять панели вкладками.
Также версия Photoshop 3.0 для Windows разрабатывалась наравне с Mac-версией. До этого релизы для Windows были нестабильны, о чем может свидетельствовать ошибка памяти в 2.5. Photoshop 3.0 – первая версия программы, в которой можно было добавлять панели вкладками.
1996: Adobe Photoshop 4.0
Adobe Photoshop 4.0 вышла в ноябре 1996 года и принесла значительные улучшения – экшены и корректирующие слои. Оба инструмента все еще есть в нынешних версиях Photoshop и продолжают оставаться одними из самых часто используемых функций.
Еще одним важным нововведением в Photoshop 4.0 была унификация пользовательского интерфейса с другими продуктами Adobe (Dreamweaver и др.). Благодаря этому, изучение Photoshop стало проще для уже существующих клиентов Adobe. И до сих пор единый пользовательский интерфейс присутствует по всех продуктах компании.
Adobe Photoshop 4.0 – первая версия программы, которая одновременно вышла и для Mac, и для Windows (ноябрь 1996 года).
1998: Adobe Photoshop 5.
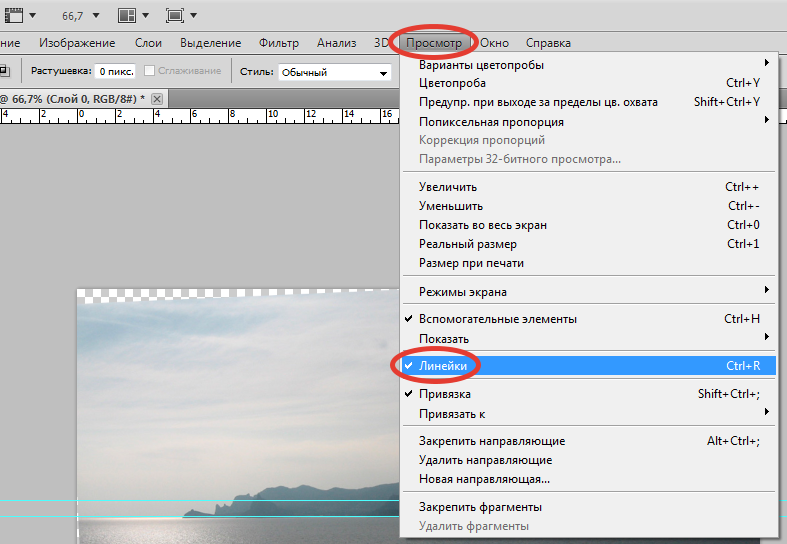 0
0В мае 1998 года одновременно для Mac и Windows вышел Photoshop 5.0. По традиции, в этом релизе было множество нововведений: редактируемый текст, множественная отмена последних действий и управление цветом.
В предыдущих версиях Photoshop уже была возможность добавлять текст, но после этого он сразу растрировался. Надписи становились немного размытыми, из-за чего их едва ли можно было использовать на сайтах в меню или в заголовках газет/журналов. В Photoshop 5.0 проблему решили. Это был гигантский рывок вперед.
Множественная отмена действий стала еще одним важным и очень удобным новшеством. Теперь пользователи могли много раз отменять последние действия, используя специальную панель История (История).
В Photoshop 5.0 также было добавлено управление цветом. Это дало возможность пользователям работать с цветовыми палитрами внутри Photoshop вместо использования программ от сторонних разработчиков.
Магнитное лассо ( Magnetic Lasso) впервые появилось в Photoshop 5.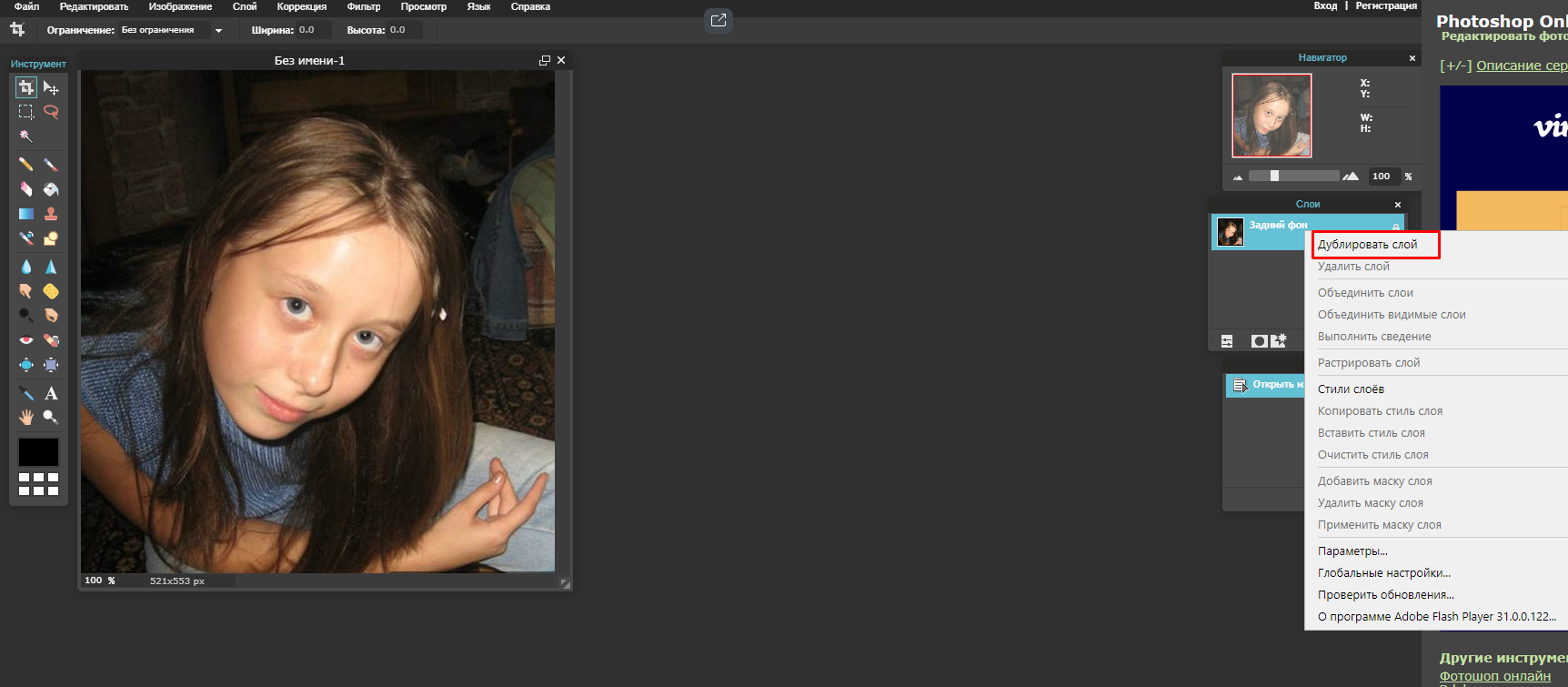 0. Благодаря ему, упростилось выделение области на изображении. Магнитное лассо до сих пор используется в Photoshop.
0. Благодаря ему, упростилось выделение области на изображении. Магнитное лассо до сих пор используется в Photoshop.
1999: Adobe Photoshop 5.5
В феврале 1999 года вышел Adobe Photoshop 5.5. Специально для веб-дизайнеров, которые также активно использовали Photoshop, была добавлена важная функция, позволяющая сэкономить время, – Save for Web (Сохранить для Web). Благодаря ей, прямо внутри программы можно было оптимизировать и сохранять изображения для веба.
Adobe Photoshop 5.5 продавалась в комплекте с приложением ImageReady. Это также один из продуктов Adobe для редактирования веб-графики. Многие возможности ImageReady позже были упрощены и добавлены в следующие версии Photoshop.
2000: Adobe Photoshop 6.0
Adobe Photoshop 6.0 вышел в сентябре 2000 года. Этот выпуск включал целый ряд значительных наработок, включая векторные фигуры и фильтр Пластика ( Liquify) . Теперь пользователи могли создавать векторные фигуры и конвертировать их в растровые изображения. Также были обновлены текстовые инструменты. Теперь можно было печатать прямо на картинке, а не добавлять текст в специальном окне.
Также были обновлены текстовые инструменты. Теперь можно было печатать прямо на картинке, а не добавлять текст в специальном окне.
В Photoshop 6.0 появились режимы наложения. Также для Кадрирование ( Crop Tool ) и Выделение ( Marque Tool ) были выделены отдельные кнопки, что упростило выбор часто используемых инструментов.
2001: Adobe Photoshop Elements
С каждой версией из-за добавления новых функций Photoshop становился все сложнее и сложнее. Поэтому Adobe начали беспокоиться, что могут потерять часть рынка, который переключится на более простых конкурентов, так как многих пользователей отпугивала сложность программы.
Чтобы решить эту проблему, в 2001 году Adobe выпустили Photoshop Elements – новую программу, включающую основные возможности Photoshop, при этом упразднив более продвинутые инструменты редактирования. Для приложения разработали новый упрощенный интерфейс.
Несмотря на то, что новый интерфейс мог показаться непривычным для существующих пользователей Photoshop, новичкам он понравился. Также это позволило Adobe представить свой продукт менее компьютеризированной аудитории, которая впоследствии обновилась до полной версии Photoshop.
Также это позволило Adobe представить свой продукт менее компьютеризированной аудитории, которая впоследствии обновилась до полной версии Photoshop.
2002: Adobe Photoshop 7.0
В марте 2002 года для Mac и Windows выпустили Adobe Photoshop 7.0. Релиз состоялся спустя примерно 18 месяцев после выхода шестой версии.
В седьмой версии добавили инструмент Восстанавливающая кисть ( Healing Brush ). Также все текстовые слои стали векторными объектами, что позволило масштабировать надписи без потери качества. Была добавлена новая файловая система, облегчающая поиск изображений. Наряду с Лечащей кистью добавили Заплатка ( Patch Tool ).
Пожалуй, одним из самых значительных нововведений седьмой версии стала оптимизация программы для Mac OSX. Предыдущие версии Photoshop на OSX могли внезапно закрыться посреди рабочего процесса. Но в версии Photoshop 7.0 эту проблемы исправили. В патче 7.0.1, который вышел в августе 2002 года, добавили поддержку Camera RAW.
2003: Adobe Photoshop CS
Photoshop CS (Creative Suite) стал совершенно новым этапом в развитии программы. Среди основных нововведений можно выделить Раскройка ( Slice Tool ), множество новых фильтров, а также систему Counterfeit Deterrence System (CDS), которая предотвращает использование программы для незаконного копирования банкнот.
Также в этой версии добавили возможность работать с файлами более 2 гигабайт и группировку слоев. Photoshop CS стал первой версией с поддержкой Camera RAW 2.x.
2005: Adobe Photoshop CS2
В этой версии появилось новые функции, фильтры и инструменты. Например, инструмент для удаления красных глаз на фото, который изначально был добавлен в Photoshop Elements. Мелким, но важным нововведением, была возможность одновременного выбора нескольких слоев.
Среди других нововведений также стоит выделить смарт-объекты, который позволили пользователям минимизировать потерю качества при масштабировании объектов. Был обновлен интерфейс, который озадачил многих пользователей. Также Заливка ( Paint Bucket Tool ) и Градиент ( Gradient Tool ) совместили в одну иконку, из-за чего пользователи жаловались, потому что не могли найти нужный инструмент.
Был обновлен интерфейс, который озадачил многих пользователей. Также Заливка ( Paint Bucket Tool ) и Градиент ( Gradient Tool ) совместили в одну иконку, из-за чего пользователи жаловались, потому что не могли найти нужный инструмент.
2007: Adobe Photoshop CS3
Этот релиз был сфокусирован на доработке программы. Среди новых функций можно выделить оптимизацию графики для мобильных устройств. В 2007 году появились первые iPhone и смартфоны. Многие веб-дизайнеры сфокусировались на создании дизайнов сайтов для мобильных устройств, так что эта возможность была принята достаточно тепло.
Также в этой версии впервые был представлен Быстрое выделение ( Quick Selection Tool ) и различные вариации уже добавленных инструментов. Кроме того, в Photoshop CS3 полностью удалили ImageReady.
2008: Adobe Photoshop CS4
В этой версии были усовершенствованы инструменты управления документом. Теперь масштабирование рабочей области происходило практически без задержек. Также в Photoshop CS4 значительно переработали интерфейс и добавили вкладки.
Также в Photoshop CS4 значительно переработали интерфейс и добавили вкладки.
Среди других нововведений можно выделить отдельный пункт меню 3D на верхней панели.
2010: Adobe Photoshop CS5
Эта версия также не обошлась без нового функционала. Среди них Заливка с учетом содержимого ( Content-aware Fill ), Марионеточная деформация ( Puppet Warp Tool ), Микс-кисть ( Mixer Brush ) и Автоматическая коррекция дисторсии.
Позже вышла версия CS 5.1, в которой впервые в истории программы добавили платную модель подписки.
2012: Adobe Photoshop CS6
Эта версия включала обновленный темный интерфейс. Одной из самых интересных функций стало автоматическое фоновое сохранение документов. Появились новые инструменты и фильтры, например, Масляная краска ( Oil Paint ).
Также в Photoshop CS6 был переработан интерфейс для работы с 3D. Это была 16 версия Photoshop под брендом Adobe и 18 версия, начиная с самой первой.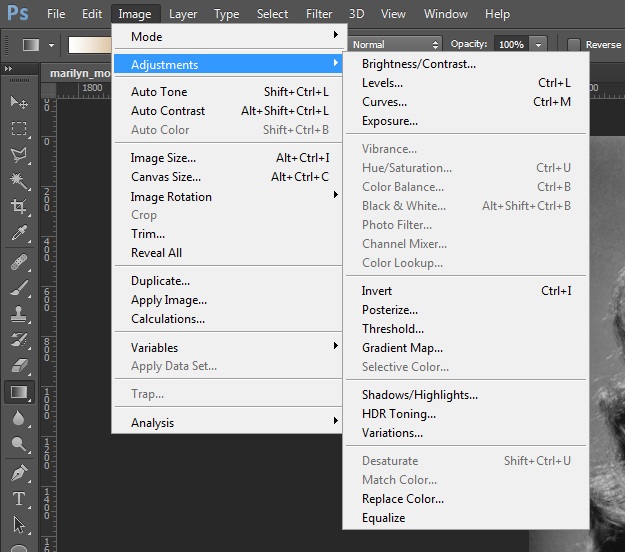
2013: Adobe Photoshop CC
В обновлении Photoshop CC компания представила новую модель подписки, позволив пользователям иметь доступ к продуктам Adobe по более доступной цене. Также началось активное внедрение облачных технологий, среди которых возможность синхронизировать настройки программы с облачным хранилищем. Кроме того, пользователи могли напрямую из программы загрузить свою работу на сайте Behance.
В этой версии представили ряд новых функций, включая Camera Shake Reduction (Стабилизация изображения), который мог быстро восстановить резкость размытых фото. Также в этой версии появился фильтр Умная резкость ( Smart Sharpen ), с помощью которого можно увеличить изображение с низким разрешением для печати, при этом частично сохранив качество.
Будущее Photoshop
Проследив за этапами развития Photoshop, мы увидели, как простая идея превратилась в мощный и популярный инструмент для создания и обработки графики. Специалисты продолжают строить теории насчет того, когда же Photoshop объединится с другим популярным продуктом компании – Illustrator.
Специалисты продолжают строить теории насчет того, когда же Photoshop объединится с другим популярным продуктом компании – Illustrator.
Последние годы VR активно развивается и набирает популярность. Так что можно только представить, как потенциал Photoshop раскроется в сфере виртуальной реальности.
Тем временем, братья Нолл не покинули индустрию и продолжают трудиться над своим детищем, внедряя новые функции и расширяя возможности Photoshop.
Статью подготовил: Максим Енин
Рекомендуем к прочтению
Все версии Фотошоп – описание и особенности
Все версии Фотошоп, самой популярной программы для рисования, имеют свой уникальный набор особенностей, поэтому пользователям достаточно трудно определиться с тем, какую версию использовать.
Содержание:
Рассмотрим отличительные характеристики разных видов редактора Photoshop и подберём лучший для вашей сборки ОС Виндоус.
Определяем свою версию Photoshop
Если на вашем компьютере уже установлен Photoshop, вы можете самостоятельно определить версию программного продукта.
Это необходимо для корректной установки и применения дополнительных элементов.
Информация о версии программного обеспечения нужна, если вы хотите установить русификатор или специальные плагины.
Следуйте инструкции, чтобы узнать действующую версию вашего Фотошопа:
- чтобы посмотреть версию программы, для начала включите её;
- после загрузки главного, откройте на панели инструментов пункт Справка;
- кликните на «Информация о системе»;
Рис. 1 – окно справки программы
- в первой строке открывшегося окна указана версия программы. Выделите и скопируйте этот текст;
Рис. 2 – окно «Информация о системе» в Фотошоп
- найдите скопированный текст в Гугле или любой другой поисковой системе. Длинный набор цифр определяет версию сборки программы;
Рис. 3 – информация о сборке
- исходя из выдачи поисковика, можно сказать что на нашем ПК установлена версия Photoshop СС.
Особенности версий программы
Программа Adobe Photoshop уже многие годы является ведущей на рынке программного обеспечения для профессиональной обработки изображений.
За все время поддержки приложения, компания Adobe выпустила большое количество версий, в каждой из которых присутствовали свои инновации и особенности.
Первая версия Photoshop
Самая первая версия программы имела числовой идентификатор 1.0. Вышло приложение ещё в 1990 году.
Функциональность программы напоминал все известный Paint.NET. Для того времени это была на самом деле продвинутая программа обработки изображений.
Рис. 4 – первая версия программы Photoshop
В дальнейшем разработчики старались выпускать новые версии каждый гол, совершенствуя отдельные элементы для редактирования.
Более привычный нам вид и широкую функциональность приложение обрело только в 2002 году с выходом сборки 2002 года.
Photoshop 7.0 2002
В фотошопе 2002 года впервые появилась «Кисть восстановления», с помощью которой пользователи могли выравнивать тон отдельных слоёв картинки.
Разработчики впервые внедрили функций создания и дальнейшего сохранения настроек персонального рабочего окна программы, которое пользователь мог адаптировать под себя самостоятельно.
Появилась версия и для Mac OS X.
Рис. 5 – главное окно программы Фотошоп версии 2002 года
Первая Photoshop CS (версия 8.0)
В 2003 году программисты Adobe выпустили новую версию CS, которая в последствии дала старт развитию целой группы сборок с этим идентификатором.
Рис. 6 – главное окно в Фотошоп 8.0
В этой сборке поддерживаются скрипты и возможность работать с несколькими слоями изображений, объединяя их в отдельные группы.
Фотошоп CS2
В данной сборке пользователи впервые получили возможность устранения «красных глаз» на фотографии.
Незначительным изменениям поддалась панель управления слоями и изменилось местоположение большей части инструментов.
Рис. 7 – главное окно Фотошоп CS2
Photoshop CS3
Сборка CS3 вышла в 2007 году. В ней существенно ускорен процесс загрузки стартового окна и в целом работа с программой стала намного быстрее.
Программа адаптирована под Windows XP, а со временем стала хорошо работать и на Windows 7.
Разработчиками было настроено оптимизированное отображение программы на портативных устройствах.
Рис. 8 – внешний вид Фотошоп CS3
Photoshop CS4
Программа вышла в 2008 году. Что касается усовершенствования функциональности, разработчиками была упрощены «Маски», улучшена цветокоррекция изображений.
Пользовательский интерфейс стал более интуитивно-понятным. Таким образом, даже начинающие юзеры могут максимально быстро начать работать с программой на продвинутом уровне.
Рис. 9 – Фотошоп CS4
Рассмотрим детальнее особенности более современных версий Photoshop.
Photoshop CC 2014
В июне 2014 года компания Adobe выпустила комплексное обновления для большинства своих программных продуктов, в том числе и для Photoshop.
Новая версия получила идентификатор CC 2014.
Эта версия Фотошопа стала запускаться горазда быстрее, несмотря на большее число различных функций и возможностей.
В то же время ПО стало потреблять больше оперативной памяти (на 30 – 60 МБ).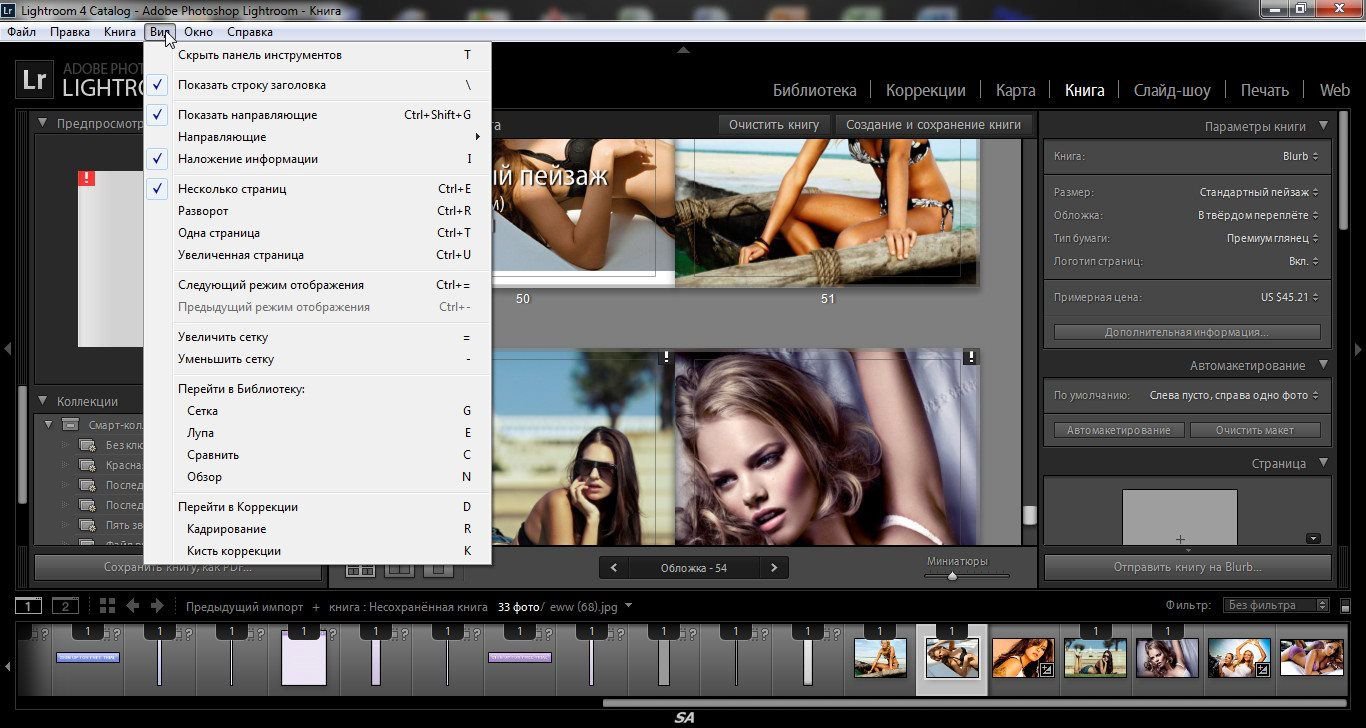
Значительные изменения появились в настройках главного окна и панели инструментов. Все окна программы стали более компактными, увеличен шрифт текста.
Рис. 10 – окно настроек главного окна
Больше особенностей версии 2014 СС:
- окно Advanced показывается постоянно, независимо от режима работы пользователя;
- появилась возможность моментально отслеживать расстояние между выделенными объектами на изображении или между границами рисунка;
- во время копирования элемента автоматически всплывает подсказка с указанием расстояния от границ двух объектов;
Рис. 11 – копирование объекта
- появилась возможность внедрять в документ объекты типа Linked Smart. Это позволяет существенно уменьшить размер конечного файла без потери качества;
- пользователи могут осуществлять импорт отдельных PNG файлов размером до 2 ГБ;
- осуществлён поиск по шрифтам;
- мгновенное отображение шрифта на выбранном объекте;
- добавление типов размытия Path Blur и Spin Blur;
- отделение сфокусированного объекта от более размытого.

Photoshop CC 2015
В июне 2015 года «Адоб» выпустили версию Фотошоп СС 2015. Среди особенностей новой версии приложения можно выделить следующие:
- улучшена оптимизация. Существенно ускорен запуск программы и процесс работы с изображениями;
- внедрение нового средства Design Space. С его помощью вы получите возможность редактировать объекты бОльшим количеством усовершенствованных инструментов, при этом средство избавляет от лишних движений мышью;
Рис. 12 – режим Design Space
- доступ к огромной базе данных изображений от Adobe Stock;
Рис. 13 – библиотека от Adobe Stock
- упрощённый экспорт изображений;
- усовершенствованы ресурсы в Creative Cloud;
- изменён дизайн Artboards;
- наличие дополнительных стилей слоёв объектов;
- возможность просмотра пользовательских проектов на платформе IOS;
- простая печать 3D элементов.

Отличие версий СС и CS
Несмотря на схожесть всех версий, некоторые типы сборок все же имеют существенные отличия. Рассмотрим разницу между всем известными CS и CC.
Набор версий CS (Creative Suite) – более старая версия Фотошопа. Эта версия не поддерживает работу с облаком и некоторыми плагинами.
В то же время программа совместима с мобильными устройствами и имеет обновлённую панель инструментов для интеллектуальной коррекции объектов.
Версии СС (Creative Cloud) – в отличии от CS, СС поддерживает облачные библиотеки для хранения данных.
Присутствует возможность «согласования» работы над изображением между мобильным устройством и ПК.
Существенно улучшена оптимизация AAF. Есть дополнительные кодеки и поддержка большего числа форматов и плагинов.
com/embed/mfjSXbY8QSc» frameborder=»0″ allowfullscreen=»allowfullscreen»/> к содержанию ↑Подбираем Photoshop для конкретной версии Windows
- для Windows XP — лучше устанавливать версии 7.0, CS1, CS2, CS3;
- Windows 7 – среди наиболее подходящих версий CS3, CS4, CS5, CS6;
- Windows 8/8.1 — устанавливайте CS4, CS5, CS6, СС 2014 или СС 2015;
- Windows 10 – отлично подойдут версии CS6, СС 2014 или СС 2015.
В зависимости от установленной на вашем ПК или ноутбуке ОС Виндоус, следует выбрать соответствующую версию Фотошоп.
Не пытайтесь установить самую новую версию редактора на Windows XP или 7. Это может привести к некорректной работе программы и излишней нагрузке оперативной памяти системы.
При установке ПО учитывайте разрядность вашей ОС. Она бывает двух видов – 32-битной и 64-битной. Узнать разрядность можно в окне системных параметров ПК:
Рис. 14 – определение разрядности
В зависимости от разрядности, скачивайте и устанавливайте соответствующие exe-файл.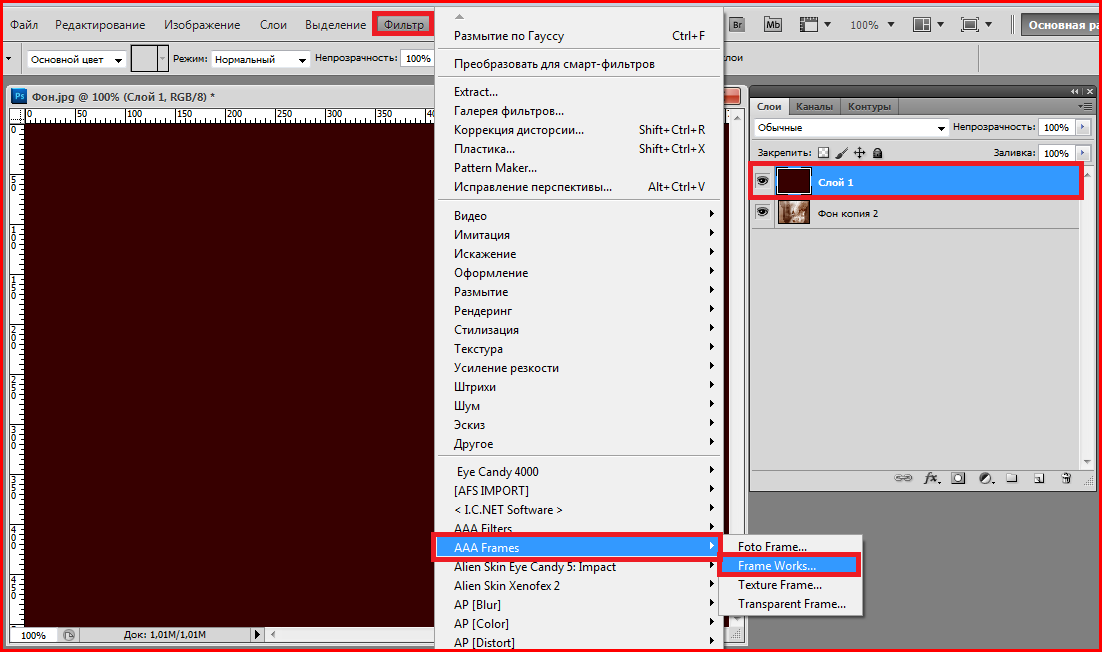
Как работать в ФШ онлайн
Фотошоп – это программа, которую требует установки на ПК. Если вы не хотите тратить время на инсталляцию, можно использовать онлайн-версии программы.
Они имеют урезанную функциональность, поэтому в них нельзя работать с громоздкими проектами.
Один из таких сервисов — online-fotoshop.ru Чтобы начать работать с сайтом достаточно просто загрузить рисунок со своего ПК и приступить к использованию панели инструментов.
Рис. 15 – онлайн-Фотошоп
Подробный урок о том, как использовать онлайн Фотошоп.
Читайте наш новый материал про работу в редакторе:
Как поменять язык Photoshop – инструкции для всех версий
Все версии Фотошоп – описание и особенности
Все версии Фотошоп, самой популярной программы для рисования, имеют свой уникальный набор особенностей, поэтому пользователям достаточно трудно определиться с тем, какую версию использовать.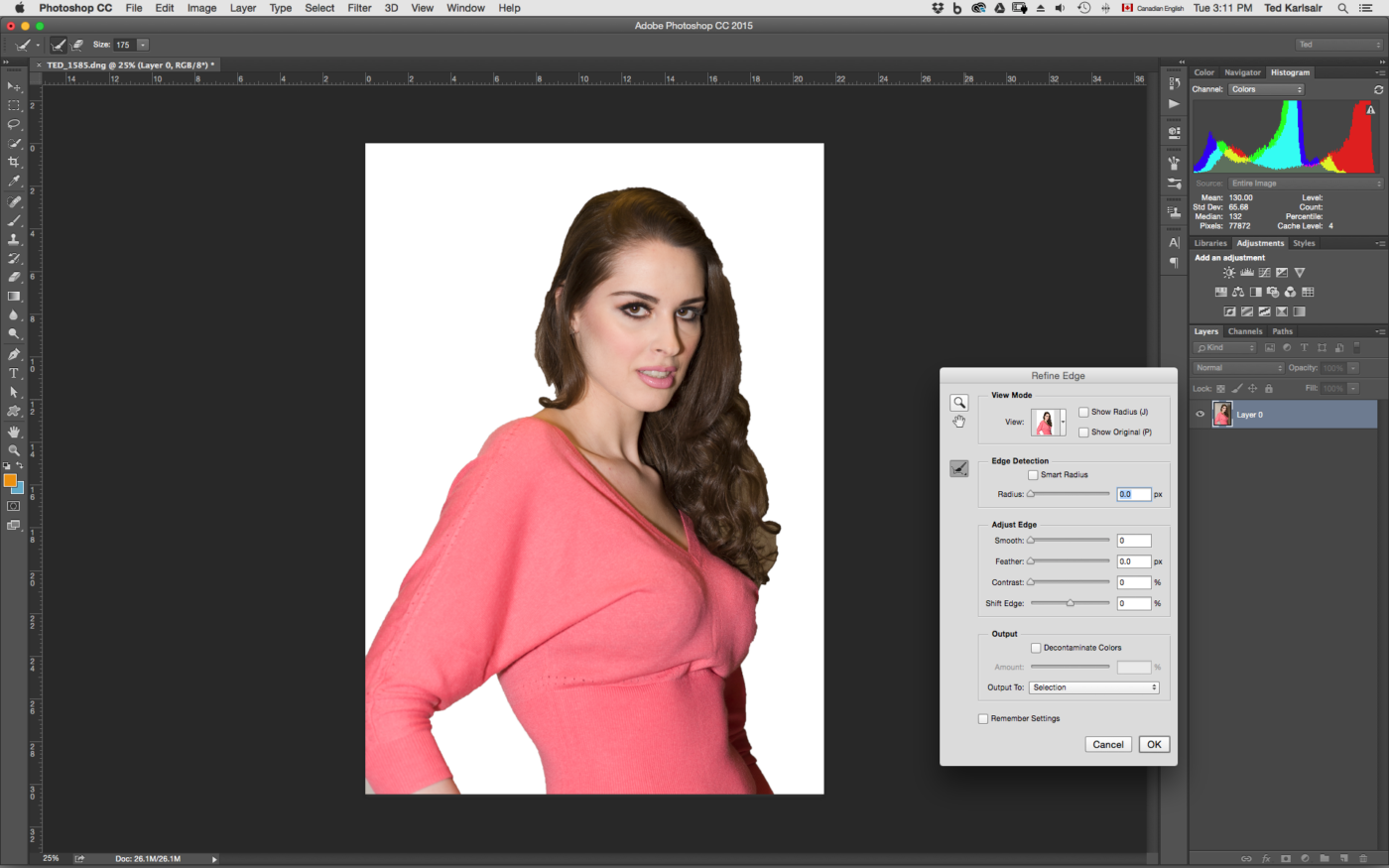
Рассмотрим отличительные характеристики разных видов редактора Photoshop и подберём лучший для вашей сборки ОС Виндоус.
Определяем свою версию Photoshop
Если на вашем компьютере уже установлен Photoshop, вы можете самостоятельно определить версию программного продукта.
Это необходимо для корректной установки и применения дополнительных элементов.
Информация о версии программного обеспечения нужна, если вы хотите установить русификатор или специальные плагины.
Следуйте инструкции, чтобы узнать действующую версию вашего Фотошопа:
- чтобы посмотреть версию программы, для начала включите её;
- после загрузки главного, откройте на панели инструментов пункт Справка;
- кликните на «Информация о системе»;
Рис. 1 – окно справки программы
- в первой строке открывшегося окна указана версия программы. Выделите и скопируйте этот текст;
Рис. 2 – окно «Информация о системе» в Фотошоп
- найдите скопированный текст в Гугле или любой другой поисковой системе.
 Длинный набор цифр определяет версию сборки программы;
Длинный набор цифр определяет версию сборки программы;
Рис. 3 – информация о сборке
- исходя из выдачи поисковика, можно сказать что на нашем ПК установлена версия Photoshop СС.
Особенности версий программы
Программа Adobe Photoshop уже многие годы является ведущей на рынке программного обеспечения для профессиональной обработки изображений.
За все время поддержки приложения, компания Adobe выпустила большое количество версий, в каждой из которых присутствовали свои инновации и особенности.
Первая версия Photoshop
Самая первая версия программы имела числовой идентификатор 1.0. Вышло приложение ещё в 1990 году.
Функциональность программы напоминал все известный Paint.NET. Для того времени это была на самом деле продвинутая программа обработки изображений.
Рис. 4 – первая версия программы Photoshop
В дальнейшем разработчики старались выпускать новые версии каждый гол, совершенствуя отдельные элементы для редактирования.
Более привычный нам вид и широкую функциональность приложение обрело только в 2002 году с выходом сборки 2002 года.
Photoshop 7.0 2002
В фотошопе 2002 года впервые появилась «Кисть восстановления», с помощью которой пользователи могли выравнивать тон отдельных слоёв картинки.
Разработчики впервые внедрили функций создания и дальнейшего сохранения настроек персонального рабочего окна программы, которое пользователь мог адаптировать под себя самостоятельно.
Появилась версия и для Mac OS X.
Рис. 5 – главное окно программы Фотошоп версии 2002 года
Первая Photoshop CS (версия 8.0)
В 2003 году программисты Adobe выпустили новую версию CS, которая в последствии дала старт развитию целой группы сборок с этим идентификатором.
Рис. 6 – главное окно в Фотошоп 8.0
В этой сборке поддерживаются скрипты и возможность работать с несколькими слоями изображений, объединяя их в отдельные группы.
Фотошоп CS2
В данной сборке пользователи впервые получили возможность устранения «красных глаз» на фотографии.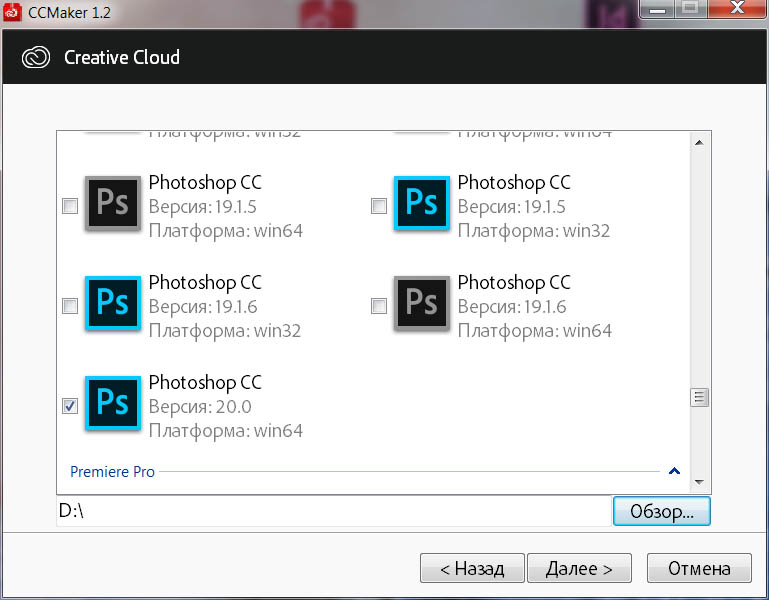
Незначительным изменениям поддалась панель управления слоями и изменилось местоположение большей части инструментов.
Рис. 7 – главное окно Фотошоп CS2
Photoshop CS3
Сборка CS3 вышла в 2007 году. В ней существенно ускорен процесс загрузки стартового окна и в целом работа с программой стала намного быстрее.
Программа адаптирована под Windows XP, а со временем стала хорошо работать и на Windows 7.
Разработчиками было настроено оптимизированное отображение программы на портативных устройствах.
Рис. 8 – внешний вид Фотошоп CS3
Photoshop CS4
Программа вышла в 2008 году. Что касается усовершенствования функциональности, разработчиками была упрощены «Маски», улучшена цветокоррекция изображений.
Пользовательский интерфейс стал более интуитивно-понятным. Таким образом, даже начинающие юзеры могут максимально быстро начать работать с программой на продвинутом уровне.
Рис. 9 – Фотошоп CS4
Рассмотрим детальнее особенности более современных версий Photoshop.
Photoshop CC 2014
В июне 2014 года компания Adobe выпустила комплексное обновления для большинства своих программных продуктов, в том числе и для Photoshop.
Новая версия получила идентификатор CC 2014.
Эта версия Фотошопа стала запускаться горазда быстрее, несмотря на большее число различных функций и возможностей.
В то же время ПО стало потреблять больше оперативной памяти (на 30 – 60 МБ).
Значительные изменения появились в настройках главного окна и панели инструментов. Все окна программы стали более компактными, увеличен шрифт текста.
Рис. 10 – окно настроек главного окна
Больше особенностей версии 2014 СС:
- окно Advanced показывается постоянно, независимо от режима работы пользователя;
- появилась возможность моментально отслеживать расстояние между выделенными объектами на изображении или между границами рисунка;
- во время копирования элемента автоматически всплывает подсказка с указанием расстояния от границ двух объектов;
Рис. 11 – копирование объекта
- появилась возможность внедрять в документ объекты типа Linked Smart. Это позволяет существенно уменьшить размер конечного файла без потери качества;
- пользователи могут осуществлять импорт отдельных PNG файлов размером до 2 ГБ;
- осуществлён поиск по шрифтам;
- мгновенное отображение шрифта на выбранном объекте;
- добавление типов размытия Path Blur и Spin Blur;
- отделение сфокусированного объекта от более размытого.
Photoshop CC 2015
В июне 2015 года «Адоб» выпустили версию Фотошоп СС 2015. Среди особенностей новой версии приложения можно выделить следующие:
- улучшена оптимизация. Существенно ускорен запуск программы и процесс работы с изображениями;
- внедрение нового средства Design Space. С его помощью вы получите возможность редактировать объекты бОльшим количеством усовершенствованных инструментов, при этом средство избавляет от лишних движений мышью;
Рис. 12 – режим Design Space
- доступ к огромной базе данных изображений от Adobe Stock;
Рис. 13 – библиотека от Adobe Stock
- упрощённый экспорт изображений;
- усовершенствованы ресурсы в Creative Cloud;
- изменён дизайн Artboards;
- наличие дополнительных стилей слоёв объектов;
- возможность просмотра пользовательских проектов на платформе IOS;
- простая печать 3D элементов.
Отличие версий СС и CS
Несмотря на схожесть всех версий, некоторые типы сборок все же имеют существенные отличия. Рассмотрим разницу между всем известными CS и CC.
Набор версий CS (Creative Suite) – более старая версия Фотошопа. Эта версия не поддерживает работу с облаком и некоторыми плагинами.
В то же время программа совместима с мобильными устройствами и имеет обновлённую панель инструментов для интеллектуальной коррекции объектов.
Версии СС (Creative Cloud) – в отличии от CS, СС поддерживает облачные библиотеки для хранения данных.
Присутствует возможность «согласования» работы над изображением между мобильным устройством и ПК.
Существенно улучшена оптимизация AAF. Есть дополнительные кодеки и поддержка большего числа форматов и плагинов.
Подбираем Photoshop для конкретной версии Windows
- для Windows XP — лучше устанавливать версии 7.0, CS1, CS2, CS3;
- Windows 7 – среди наиболее подходящих версий CS3, CS4, CS5, CS6;
- Windows 8/8.1 — устанавливайте CS4, CS5, CS6, СС 2014 или СС 2015;
- Windows 10 – отлично подойдут версии CS6, СС 2014 или СС 2015.
В зависимости от установленной на вашем ПК или ноутбуке ОС Виндоус, следует выбрать соответствующую версию Фотошоп.
Не пытайтесь установить самую новую версию редактора на Windows XP или 7. Это может привести к некорректной работе программы и излишней нагрузке оперативной памяти системы.
При установке ПО учитывайте разрядность вашей ОС. Она бывает двух видов – 32-битной и 64-битной. Узнать разрядность можно в окне системных параметров ПК:
Рис. 14 – определение разрядности
В зависимости от разрядности, скачивайте и устанавливайте соответствующие exe-файл.
Как работать в ФШ онлайн
Фотошоп – это программа, которую требует установки на ПК. Если вы не хотите тратить время на инсталляцию, можно использовать онлайн-версии программы.
Они имеют урезанную функциональность, поэтому в них нельзя работать с громоздкими проектами.
Один из таких сервисов — online-fotoshop.ru Чтобы начать работать с сайтом достаточно просто загрузить рисунок со своего ПК и приступить к использованию панели инструментов.
Рис. 15 – онлайн-Фотошоп
Подробный урок о том, как использовать онлайн Фотошоп.
Читайте наш новый материал про работу в редакторе:
Как поменять язык Photoshop – инструкции для всех версий
« Предыдущая запись Следующая запись »
Поддерживайте Adobe Photoshop в актуальном состоянии
Получите новейшие функции и исправления ошибок, просто обновив Photoshop и Adobe Camera Raw до последней версии.
Какая самая последняя версия?
- Последняя / самая последняя версия — Photoshop 2021 (версия 22.0 )
- Последняя / самая последняя версия Adobe Camera Raw — 13.0
- Последняя / самая последняя версия Adobe DNG Converter: 13.0
Какие версии Photoshop поддерживаются?
Adobe предоставляет техническую поддержку и исправления безопасности для текущей версии и предыдущей версии.Исправления ошибок предусмотрены только для текущей версии. См. Photoshop — Поддерживаемые версии для получения полной информации.
Соображения, связанные с обновлением
При обновлении до основной версии учитывайте следующее:
Как проверить и установить самые свежие обновления?
Как проверить, установлена ли у меня последняя версия Photoshop?
Чтобы убедиться, что у вас установлена самая последняя версия Photoshop:
- macOS: Выберите Photoshop> О программе Photoshop
- Windows: Выберите «Справка»> «О программе Photoshop ».
Как проверить, установлена ли у меня последняя версия подключаемого модуля Camera Raw?
Чтобы убедиться, что у вас установлена последняя версия Adobe Camera Raw:
- macOS: Выберите Photoshop> О плагине> Camera Raw
- Windows: Выберите «Справка»> «О плагине»> «Camera Raw ».
Что делать, если я обновляю Adobe Camera Raw, а Photoshop по-прежнему не распознает мою камеру?
Что делать, если у моего компьютера ограниченный доступ к Интернету?
Заметка:
Вы можете установить продукт и обновления в автономном режиме, но сначала вам потребуется мгновенный доступ в Интернет для входа в систему и активации программного обеспечения.
.Размер изображения Photoshop и разрешение
Принтер разрешение измеряется в чернильных точках на дюйм, также известное как dpi. Как правило, чем больше точек на дюйм, тем лучше качество печати. ты получишь. Большинство струйных принтеров имеют разрешение примерно От 720 до 2880 точек на дюйм. (Технически струйные принтеры производят микроскопические брызги чернил, а не настоящие точки, как в фотонаборных устройствах или лазерных принтерах.)
Разрешение принтера отличается от разрешения изображения, но связано с ним. Для печати фотографии высокого качества на струйном принтере разрешение изображения минимум 220 пикселей на дюйм должен обеспечить хорошие результаты.
Частота экрана есть количество точек принтера или полутоновых ячеек на дюйм, используемых для печати изображения в градациях серого или цветоделение. Также известен как экран линейный экран или , измеряется частота экрана в строках на дюйм (lpi) — или строках ячеек на дюйм в полутонах. экран. Чем выше разрешение устройства вывода, тем лучше (выше) экранную линейку, которую вы можете использовать.
соотношение между разрешением изображения и частотой экрана определяет качество детализации напечатанного изображения.Для получения полутонов изображение самого высокого качества, вы обычно используете разрешение изображения то есть от 1,5 до максимум 2-х кратной частоты экрана. Но с некоторые изображения и устройства вывода, более низкое разрешение может обеспечить хорошее полученные результаты. Чтобы определить частоту экрана вашего принтера, проверьте документацию по принтеру или обратитесь к поставщику услуг.
.Как измерять на экране в Photoshop CS6
- Программное обеспечение
- Adobe
- Photoshop
- Как измерять на экране в Photoshop CS6
Барбара Обермайер
Вы можете измерять расстояния и объекты в Photoshop CS6 разными способами. Линейки в сочетании с направляющими — хороший способ точно отмечать расстояния, чтобы вы могли создавать объекты определенного размера. Вы можете изменить шаг, используемый для этих измерений, в настройках Photoshop.
Однако в Photoshop также есть удобный инструмент «Линейка», который можно использовать для нанесения контуров измерения в любом направлении. Эти линии говорят вам гораздо больше, чем просто размер объекта, который вы измеряете. Вы также можете измерять углы и определять точные координаты объекта.
При использовании инструмента «Линейка» на панели параметров отображается информация, которая включает следующие значения:
X, Y — координаты X и Y начала линии: Например, если вы начинаете с позиции 1 дюйм на горизонтальной линейке и позиции 3 дюйма на вертикальной линейке, X и Y Значения на панели параметров равны 1.0 и 3,0 соответственно. (Вы выбираете приращения для значений X и Y на линейке в настройках Photoshop.)
W, H — горизонтальное (W) и вертикальное (H) расстояния, пройденные от точек X и Y: Идеально горизонтальная линия длиной 1 дюйм, проведенная из позиций X, 1 и Y, 3 показывает значение W. 1,0 и значение H 0,0.
A: Угол первой линии или угол между двумя линиями.
L1: Общая длина линии.
L2: Общая длина второй линии.
Выпрямить слой: Вы также можете выпрямить изображение с помощью инструмента «Линейка». Просто перетащите вдоль горизонтальной оси, по которой вы хотите выровняться с линейкой, а затем нажмите кнопку «Выпрямить слой» на панели параметров.
Очистить: Нажмите кнопку Очистить, чтобы удалить текущее измерение.
Как измерить объект в Photoshop CS6
Чтобы измерить объект, выполните следующие действия:
Выберите инструмент «Линейка».
Он спрятан на панели инструментов с помощью пипетки. Нажмите I или Shift + I, чтобы переключаться между инструментами «Пипетка», «Образец цвета», «Заметка» и «Линейка», пока не появится инструмент «Линейка».
Щелкните в начальном месте измерительной линии и затем перетащите в конечное положение.
Удерживайте нажатой клавишу Shift при перетаскивании, чтобы ограничить линию углом, кратным 45 градусам.
Отпустите кнопку мыши, чтобы создать линию измерения.
Как измерить угол в Photoshop CS6
Вы можете измерить угол, нарисовав две линии и определив угол между ними на панели параметров.Просто выполните следующие действия:
Выберите инструмент «Линейка» на панели «Инструменты».
Убирается с помощью пипетки. Нажмите I или Shift + I, чтобы переключаться между инструментами, пока не появится инструмент «Линейка».
Щелкните в начальном месте для первой линии и перетащите в конечное положение.
Вы можете удерживать клавишу Shift при перетаскивании, чтобы ограничить линию углом, кратным 45 градусам.
Отпустите кнопку мыши, чтобы создать первую строку.
Удерживая нажатой клавишу Alt (клавиша Option на Mac), щелкните конечную точку первой линии, которую вы хотите использовать для измерения угла.
Перетащите вторую строку и отпустите кнопку мыши, когда вы достигнете желаемой длины.
На панели параметров прочтите угол между двумя линиями (обозначенными буквой A).
Вы также можете увидеть длину каждой строки.
Кредит: © iStockphoto.com / vincevoigt Изображение # 3215897
Об авторе книги
Барбара Обермайер — директор Obermeier Design, студии графического дизайна в Калифорнии, специализирующейся на печати и веб-дизайне.В настоящее время она работает преподавателем в Школе дизайна Института Брукса.
.Как удалить объекты с фотографии или изображения
Что вы узнали: Удаление объектов с помощью инструмента «Клонировать штамп»
Когда использовать инструмент Clone Stamp
Штамп клонирования эффективен, когда вам нужно точно скопировать детали и цвета из одной части изображения в другую область.
Используйте пустой слой для ретуширования Clone Stamp
Инструмент «Клонировать штамп» позволяет использовать пустой слой, чтобы отделить ретушь от основного изображения.
- Нажмите кнопку «Добавить новый слой» в нижней части панели «Слои».
- При активном новом слое нажмите кнопку блокировки положения в верхней части панели «Слои», чтобы новый слой оставался выровненным с фоновым слоем.
- На панели параметров инструмента «Клонировать штамп» установите в меню «Образец» значение «Текущий и ниже», чтобы скопировать детали из нижележащего слоя и поместить их на новый слой.
Определите область образца и нарисуйте новую деталь поверх объекта
- Выбрав инструмент «Клонировать штамп», щелкните область деталей, удерживая клавишу «Alt» (Windows) или «Option» (MacOS), чтобы задать точку выборки.Предварительный просмотр внутри указателя клонирования штампа показывает детали, которые вы будете использовать для ретуширования. Предварительный просмотр полезен для совмещения выбранных деталей с другими частями изображения.
- Проведите кистью по области, где вы хотите добавить выбранную деталь, чтобы покрыть объект. Во время работы перекрестие указывает, откуда копируется деталь.
Проверьте результаты, чтобы проверить повторяющиеся детали
Удаление объектов с помощью инструмента «Клонировать штамп» может иногда приводить к появлению деталей из области выборки, повторяющейся там, где вы использовали этот инструмент.
- Используйте инструмент Clone Stamp с кистью меньшего размера, чтобы скрыть очевидные повторяющиеся детали.
Сохраните свою работу
- Сохраните файл в формате PSD или TIFF, чтобы сохранить отдельный созданный вами слой ретуширования.
python — Как определить версию библиотеки
Переполнение стека- Около
- Товары
- Для команд
- Переполнение стека Общественные вопросы и ответы
- Переполнение стека для команд Где разработчики и технологи делятся частными знаниями с коллегами
- Вакансии Программирование и связанные с ним технические возможности карьерного роста
- Талант Нанимайте технических специалистов и создавайте свой бренд работодателя
Как узнать версию фотошопа
Как узнать какая версия фотошопа у меня установлена на компьютере?
Вопрос:
Как понять какая версия фотошопа у меня установлена на компьютере?
Ответ:
При установке программы, как правило, на рабочем столе должен появиться ярлык с наименованием программы и ее версии (CS2, CS3, CS4, CS5, CS6, СС). Если ярлык был переименован или удален с рабочего стола, вам нужно найти папку куда были установлены файлы (обычно это Program Files), в ней найти иконку запуска программы и правой кнопкой мыши кликнуть по ней и вызвать меню. Выберите «Свойства». В открывшемся диалоговом окне выберите вкладку «Подробно». Там вы найдете полную информацию о версии установленной на вашем компьютере.
Заметили ошибку в тексте — выделите ее и нажмите Ctrl + Enter. Спасибо!
Все версии Фотошоп – описание и особенности
Все версии Фотошоп, самой популярной программы для рисования, имеют свой уникальный набор особенностей, поэтому пользователям достаточно трудно определиться с тем, какую версию использовать.
Рассмотрим отличительные характеристики разных видов редактора Photoshop и подберём лучший для вашей сборки ОС Виндоус.
Если на вашем компьютере уже установлен Photoshop, вы можете самостоятельно определить версию программного продукта.
Это необходимо для корректной установки и применения дополнительных элементов.
Информация о версии программного обеспечения нужна, если вы хотите установить русификатор или специальные плагины.
Следуйте инструкции, чтобы узнать действующую версию вашего Фотошопа:
- чтобы посмотреть версию программы, для начала включите её;
- после загрузки главного, откройте на панели инструментов пункт Справка;
- кликните на «Информация о системе»;
Рис. 1 – окно справки программы
- в первой строке открывшегося окна указана версия программы. Выделите и скопируйте этот текст;
Рис. 2 – окно «Информация о системе» в Фотошоп
- найдите скопированный текст в Гугле или любой другой поисковой системе. Длинный набор цифр определяет версию сборки программы;
Рис. 3 – информация о сборке
- исходя из выдачи поисковика, можно сказать что на нашем ПК установлена версия Photoshop СС.
Программа Adobe Photoshop уже многие годы является ведущей на рынке программного обеспечения для профессиональной обработки изображений.
За все время поддержки приложения, компания Adobe выпустила большое количество версий, в каждой из которых присутствовали свои инновации и особенности.
Первая версия Photoshop
Самая первая версия программы имела числовой идентификатор 1.0. Вышло приложение ещё в 1990 году.
Функциональность программы напоминал все известный Paint.NET. Для того времени это была на самом деле продвинутая программа обработки изображений.
Рис. 4 – первая версия программы Photoshop
В дальнейшем разработчики старались выпускать новые версии каждый гол, совершенствуя отдельные элементы для редактирования.
Более привычный нам вид и широкую функциональность приложение обрело только в 2002 году с выходом сборки 2002 года.
Photoshop 7.0 2002
В фотошопе 2002 года впервые появилась «Кисть восстановления», с помощью которой пользователи могли выравнивать тон отдельных слоёв картинки.
Разработчики впервые внедрили функций создания и дальнейшего сохранения настроек персонального рабочего окна программы, которое пользователь мог адаптировать под себя самостоятельно.
Появилась версия и для Mac OS X.
Рис. 5 – главное окно программы Фотошоп версии 2002 года
Первая Photoshop CS (версия 8.0)
В 2003 году программисты Adobe выпустили новую версию CS, которая в последствии дала старт развитию целой группы сборок с этим идентификатором.
Рис. 6 – главное окно в Фотошоп 8.0
В этой сборке поддерживаются скрипты и возможность работать с несколькими слоями изображений, объединяя их в отдельные группы.
Фотошоп CS2
В данной сборке пользователи впервые получили возможность устранения «красных глаз» на фотографии.
Незначительным изменениям поддалась панель управления слоями и изменилось местоположение большей части инструментов.
Рис. 7 – главное окно Фотошоп CS2
Photoshop CS3
Сборка CS3 вышла в 2007 году. В ней существенно ускорен процесс загрузки стартового окна и в целом работа с программой стала намного быстрее.
Программа адаптирована под Windows XP, а со временем стала хорошо работать и на Windows 7.
Разработчиками было настроено оптимизированное отображение программы на портативных устройствах.
Рис. 8 – внешний вид Фотошоп CS3
Photoshop CS4
Программа вышла в 2008 году. Что касается усовершенствования функциональности, разработчиками была упрощены «Маски», улучшена цветокоррекция изображений.
Пользовательский интерфейс стал более интуитивно-понятным. Таким образом, даже начинающие юзеры могут максимально быстро начать работать с программой на продвинутом уровне.
Рис. 9 – Фотошоп CS4
Рассмотрим детальнее особенности более современных версий Photoshop.
Photoshop CC 2014
В июне 2014 года компания Adobe выпустила комплексное обновления для большинства своих программных продуктов, в том числе и для Photoshop.
Новая версия получила идентификатор CC 2014.
Эта версия Фотошопа стала запускаться горазда быстрее, несмотря на большее число различных функций и возможностей.
В то же время ПО стало потреблять больше оперативной памяти (на 30 – 60 МБ).
Значительные изменения появились в настройках главного окна и панели инструментов. Все окна программы стали более компактными, увеличен шрифт текста.
Рис. 10 – окно настроек главного окна
Больше особенностей версии 2014 СС:
- окно Advanced показывается постоянно, независимо от режима работы пользователя;
- появилась возможность моментально отслеживать расстояние между выделенными объектами на изображении или между границами рисунка;
- во время копирования элемента автоматически всплывает подсказка с указанием расстояния от границ двух объектов;
Рис. 11 – копирование объекта
- появилась возможность внедрять в документ объекты типа Linked Smart. Это позволяет существенно уменьшить размер конечного файла без потери качества;
- пользователи могут осуществлять импорт отдельных PNG файлов размером до 2 ГБ;
- осуществлён поиск по шрифтам;
- мгновенное отображение шрифта на выбранном объекте;
- добавление типов размытия Path Blur и Spin Blur;
- отделение сфокусированного объекта от более размытого.
Photoshop CC 2015
В июне 2015 года «Адоб» выпустили версию Фотошоп СС 2015. Среди особенностей новой версии приложения можно выделить следующие:
- улучшена оптимизация. Существенно ускорен запуск программы и процесс работы с изображениями;
- внедрение нового средства Design Space. С его помощью вы получите возможность редактировать объекты бОльшим количеством усовершенствованных инструментов, при этом средство избавляет от лишних движений мышью;
Рис. 12 – режим Design Space
- доступ к огромной базе данных изображений от Adobe Stock;
Рис. 13 – библиотека от Adobe Stock
- упрощённый экспорт изображений;
- усовершенствованы ресурсы в Creative Cloud;
- изменён дизайн Artboards;
- наличие дополнительных стилей слоёв объектов;
- возможность просмотра пользовательских проектов на платформе IOS;
- простая печать 3D элементов.
Несмотря на схожесть всех версий, некоторые типы сборок все же имеют существенные отличия. Рассмотрим разницу между всем известными CS и CC.
Набор версий CS (Creative Suite) – более старая версия Фотошопа. Эта версия не поддерживает работу с облаком и некоторыми плагинами.
В то же время программа совместима с мобильными устройствами и имеет обновлённую панель инструментов для интеллектуальной коррекции объектов.
Версии СС (Creative Cloud) – в отличии от CS, СС поддерживает облачные библиотеки для хранения данных.
Присутствует возможность «согласования» работы над изображением между мобильным устройством и ПК.
Существенно улучшена оптимизация AAF. Есть дополнительные кодеки и поддержка большего числа форматов и плагинов.
- для Windows XP — лучше устанавливать версии 7.0, CS1, CS2, CS3;
- Windows 7 – среди наиболее подходящих версий CS3, CS4, CS5, CS6;
- Windows 8/8.1 — устанавливайте CS4, CS5, CS6, СС 2014 или СС 2015;
- Windows 10 – отлично подойдут версии CS6, СС 2014 или СС 2015.
В зависимости от установленной на вашем ПК или ноутбуке ОС Виндоус, следует выбрать соответствующую версию Фотошоп.
Не пытайтесь установить самую новую версию редактора на Windows XP или 7. Это может привести к некорректной работе программы и излишней нагрузке оперативной памяти системы.
При установке ПО учитывайте разрядность вашей ОС. Она бывает двух видов – 32-битной и 64-битной. Узнать разрядность можно в окне системных параметров ПК:
Рис. 14 – определение разрядности
В зависимости от разрядности, скачивайте и устанавливайте соответствующие exe-файл.
Фотошоп – это программа, которую требует установки на ПК. Если вы не хотите тратить время на инсталляцию, можно использовать онлайн-версии программы.
Они имеют урезанную функциональность, поэтому в них нельзя работать с громоздкими проектами.
Один из таких сервисов — online-fotoshop.ru Чтобы начать работать с сайтом достаточно просто загрузить рисунок со своего ПК и приступить к использованию панели инструментов.
Рис. 15 – онлайн-Фотошоп
Подробный урок о том, как использовать онлайн Фотошоп.
Читайте наш новый материал про работу в редакторе:
Как поменять язык Photoshop – инструкции для всех версий
Стань профессиональным веб-мастером или программистом!Какая версия Adobe Photoshop как определить?
Как быстро определить версию своего adobe photoshop cc (какая версия моего фотошопа) Для того, чтобы узнать версию установленного adobe photoshop сперва надо открыть фотошоп
Перейдите в Справка – Информация о системе
В самом верху, видим надпись версия adobe photoshop и цифры (пример: Версия Adobe Photoshop: 2015.0.1 20150722.r.168) Копируем эту запись Теперь открываем google в новом окне и вводим то, что скопировали в строку. Смотрим на название заголовка любого из выдачи (по цифрам определит билд. устанавливаемой версии фотошопа) Как видно из поисковой выдачи, наша версия установленного Adobe Photoshop CC. Таким способом можно определить версию установленного фотошопа.Примечание: зачем знать версию установленного фотошопа? Если вы собираетесь искать русификатор к фотошопу, вам нужно знать версию вашего фотошопа, чтобы найти тот русификатор, который нужен. Также версию фотошопа нужно знать при установке плагинов на фотошоп
Поддержание актуальности версии Adobe Photoshop
Получите доступ к исправлениям и новым функциям, просто выполнив обновление Photoshop и Adobe Camera Raw до последней версии.
- Самым последним/актуальным является выпуск Photoshop CC от ноября 2018 г. (версия 20.0.1).
- Наиболее актуальная версия Adobe Camera Raw — 11.1.
- Наиболее актуальная версия Adobe DNG Converter — 11.1.
При переходе с одной версии на другую, например при переходе с CC 2018 на CC 2019, необходимо учитывать следующее:
Запустите Photoshop и выберите меню «Справка» > «Обновления».
Для получения дополнительной информации см. раздел «Обновление приложений Creative Cloud».
Примечание.
ВАЖНО! Обнаружена неполадка, при которой в диалоговом окне «О программе» и в меню «Справка» > «Информация о системе» версия приложения отображается неправильно. Более подробная информация приведена в этом документе:
- Отображается неправильная версия Photoshop
Чтобы проверить, установлена ли на вашем компьютере наиболее актуальная версия Photoshop:
- macOS: Выберите меню «Photoshop» > «О программе Photoshop».
- Windows: Выберите меню «Справка» > «О программе Photoshop».
Чтобы проверить, установлена ли у вас наиболее актуальная версия Adobe Camera Raw:
- macOS: Выберите меню Photoshop > «О внешнем модуле» > Camera Raw.
- Windows: выберите меню «Справка» > «О внешнем модуле» > «Camera Raw».
Необходимо найти компьютер, который подключен к Интернету, и загрузить обновление на внешний диск или носитель, который затем можно подключить на компьютер без доступа к Интернету. (Примечание: продукт и обновления устанавливаются в автономном режиме, однако необходимо иметь прямой доступ к Интернету для входа в систему и активации программного обеспечения.)
Прямая загрузка Photoshop CC октябрьского выпуска 2017 г.:
- Загрузить приложения Creative Cloud
Примечания к выпуску
Все версии Фотошоп: описание и особенности программ
Каждая версия Photoshop имеет собственный набор функций и особенностей. Неопытным пользователям бывает сложно разобраться, какая сборка Фотошопа лучше всего подходит для их целей.
Разберемся, чем отличаются различные вариации Photoshop друг от друга.
Определение установленной версии PhotoshopЕсли на ПК (или другом устройстве) установлен Фотошоп, то пользователь может самостоятельно узнать версию установленного ПО. В дальнейшем это потребуется для корректной установки и использования плагинов и дополнительных компонентов. При загрузке и установке русификатора также потребуется информация о версии софта.
Как узнать версию:
- Запустите фоторедактор.
- Откройте меню «Справка».
- Нажмите на пункт «Информация о системе».
- В первой строчке окна будет написан номер версии. Скопируйте этот текст.
- Выделенный текст вставьте в поисковую строку Google (или воспользуйтесь другим поисковиком).
- По выданным результатам поиска вы можете выяснить версию своего Photoshop.
На протяжении многих лет фоторедактор Adobe Photoshop остается лидирующим продуктом в этом сегменте.
За всё время существования PS вышло множество версий редактора, каждая из которых привносила в программу что-то новое.
Photoshop 1.0Первая версия фоторедактора была выпущена в далёком 1990 году.
Функционал программы напоминал современный Paint.NET. Но, на тот момент, и этих инструментов было достаточно, чтобы программа считалась продвинутым фоторедактором.
Последующие версии выходили практически каждый год, совершенствуя и привнося инновационные функции в софт.
Привычный для нас интерфейс и функционал появился в Фотошопе в 2002 году.
Photoshop 7.0 2002В этой версии появился инструмент «Кисть восстановления», благодаря которому пользователи могут корректировать тон различных слоёв и участков изображения.
Впервые разработчики добавили возможность настройки интерфейса.
Также вышла версия для устройств на базе Mac OS X.
Первая Photoshop CS (версия 8.0)В 2003 году была выпущена первая версия Photoshop CS, которая положила начало новой линейке продуктов с таким идентификатором.
В новой сборке появилась возможность работы со скриптами, а также функция объединения отдельных слоёв в одну группу (и наоборот, деление одного слоя на несколько частей).
Фотошоп CS2В версии CS2 добавился знаменитый инструмент корректировки «красных глаз» на снимках. Изменения коснулись интерфейса (преобразилась панель слоев и расположение большинства инструментов).
Photoshop CS3Photoshop, вышедший в 2007 году, сделал упор на улучшение оптимизации. Программа стала запускаться заметно быстрее. Разработчики подправили совместимость с Windows 7. Также команда Adobe оптимизировала отображение редактора на портативных гаджетах.
Photoshop CS4Версия от 2008 года. Улучшенный функционал, упрощение инструмента «Маски», новая система цветокоррекции изображения.
Меню программы стало минималистичным и удобным. Теперь даже неопытные пользователи могли разобраться в функционале Photoshop.
Photoshop CC 2014Июнь 2014 года стал значимым для многих программных продуктов от компании Adobe. Обновление не обошло стороной и Photoshop. Новая сборка получила название Photoshop CC 2014.
В этом обновлении программа стала запускаться намного быстрее, несмотря на возросшее количество инструментов и возможностей.
Но по этой же причине утилита стала забирать больше ОЗУ (около 30-60 мегабайт).
Преобразования затронули и пользовательский интерфейс: окна стали компактнее, а шрифт был увеличен.
Остальные особенности версии:
- постоянное отображение окна «Advanced»;
- измерение расстояния между выбранными графическими элементами или границами картинки;
- при копировании элемента программа автоматически выдает информацию о расстоянии между двумя графическими элементами;
- функция внедрения элементов типа Linked Smart;
- установлен поиск по шрифтам;
- разделение сфокусированных элементов от более размытых.
В июне 2015 года выходит CC 2015. Чем отличилась новая сборка и какие возможности были добавлены:
- улучшение оптимизации, благодаря которой программа стала работать быстрее, а процесс редактирования изображений заметно ускорился;
- синхронизация с библиотекой изображений Adobe Stock;
- реализован более удобный экспорт картинок;
- изменение интерфейса и дизайна Artboards;
- функция просмотра проектов на iOS;
- упрощенная печать 3D компонентов.
На первый взгляд кажется, что все версии Photoshop одинаковы. Однако сборки имеют значительные различия.
Версии CS (Creative Suite) – устаревшие версии фоторедактора. В них не поддерживаются многие плагины, а также работа в облаке. И всё же утилита совместима с портативными устройствами и располагает современной панелью инструментов для продвинутой обработки элементов.
CC (Creative Cloud) поддерживает облачные сервисы. Здесь же имеется возможность «совместной» работы с картинкой между портативным гаджетом и компьютером. Также заметно улучшена работа AAF. Присутствуют дополнительные кодеки, поддерживается большинство форматов и плагинов.
Подборка Photoshop для WindowsЛучше всего совмещаются следующие версии Фотошопа и Windows:
- Windows XP – наиболее совместим с: 7.0, Creative Suite 1, CS2, Creative Suite 3;
- Windows 7 – версии: Creative Suite 3, CS4, Creative Suite 5, Creative Suite 6;
- Windows 8/8.1 – подбирайте: CS4, Creative Suite 5, CS6, Сreative Сloud 2014, Сreative Сloud 2015;
- Windows 10 – самые подходящие сборки: Creative Suite 6, СС 2014 или Сreative Сloud 2015.
Не устанавливайте последнюю версию фоторедактора на устаревший Windows XP. Вряд ли вам удастся корректно работать в программе. Также учитывайте разрядность операционной системы (32 или 64 бита).
Онлайн PhotoshopСуществуют официальные и неофициальные онлайн-версии Фотошопа. Если вам не хочется тратить время на установку фоторедактора или попросту нет места на компьютере, то можно воспользоваться интернет-площадками.
Они обладают ограниченным функционалом, поэтому не рассчитывайте на профессиональную обработку изображений с помощью таких сервисов.
Одной из подобных площадок является сайт – online-fotoshop.ru. Для начала работы просто загрузите картинку со своего компьютера и приступайте к редактированию.
Автор, специалист в сфере IT и новых технологий.
Получил высшее образование по специальности Фундаментальная информатика и информационные технологии в Московском государственном университете имени М.В. Ломоносова. После этого стал экспертом в известном интернет-издании. Спустя время, решил попробовать писать статьи самостоятельно. Ведет популярный блог на Ютубе и делится интересной информацией из мира технологий.
Загрузка…Adobe photoshop описание возможностей. Все версии Фотошоп – описание и особенности. История создания Adobe Photoshop
Даже если вы никогда не работали с фотографиями на компьютере, вы наверняка слышали о программе Photoshop (Фотошоп). Доступная как для ОС Windows так и для Mac, Adobe Photoshop является необычайно мощной программой, которая пользуется огромной популярностью среди многих профессиональных фотографов и дизайнеров.
Вы можете использовать фотошоп для любого вида редактирования изображений , таких как, исправление и ретушь фотографий, создание высококачественной графики, и многое многое другое.
На самом деле Фотошоп имеет так много возможностей, что для некоторых пользователей он может оказаться слишком мощным и сложным для изучения. Также покупка программы обойдется вам не дешево, так что если у вас нет необходимости обрабатывать фотографии и графику на профессиональном уровне, то Photoshop не может быть лучшим вариантом для вас.
Ознакомьтесь с нашим уроком , и узнайте о некоторых других программах редактирования фотографий, и возможно вы найдете то, что нужно именно вам.
Об этом руководстве
Потому как Фотошоп предназначен в первую очередь для профессионалов, его использование может быть несколько сложным процессом, особенно, если вы начинающий пользователь и изучаете фотошоп в первый раз. Тем не менее, чтобы использовать его эффективно и понять все его особенности не нужно быть каким-то особенным человеком или продвинутым пользователем ПК. Освоить фотошоп может любой желающий.
В уроках этого раздела мы поможем вам понять самые основные и необходимые навыки использования фотошопа. Мы также предоставим ссылки на другие обучающие материалы и ресурсы в интернете, если вы хотите узнать больше о передовых инструментах и методов.
Мы используем , так что если у вас другая версия, то скриншоты в уроках могут незначительно отличаться от вашей версии программы и некоторые функции могут работать немного по-другому, но они незначительные, поэтому вы должны быть в состоянии следовать нашим урокам. Однако, если у вас Photoshop Elements, важно отметить, что некоторые функции, которые мы будем обсуждать в уроках могут работать по другому или воовсе отсутствовать.
Все версии Фотошоп, самой популярной , имеют свой уникальный набор особенностей, поэтому пользователям достаточно трудно определиться с тем, какую версию использовать.
Рассмотрим отличительные характеристики разных видов редактора Photoshop и подберём лучший для вашей сборки ОС Виндоус.
Определяем свою версию Photoshop
Если на вашем компьютере уже установлен Photoshop, вы можете самостоятельно определить версию программного продукта.
Это необходимо для корректной установки и применения дополнительных элементов.
Информация о версии программного обеспечения нужна, если вы хотите установить русификатор или специальные плагины.
Следуйте инструкции, чтобы узнать действующую версию вашего Фотошопа:
- чтобы посмотреть версию программы, для начала включите её;
- после загрузки главного, откройте на панели инструментов пункт Справка;
- кликните на «Информация о системе»;
- в первой строке открывшегося окна указана версия программы. Выделите и скопируйте этот текст;
- найдите скопированный текст в Гугле или любой другой поисковой системе. Длинный набор цифр определяет версию сборки программы;
- исходя из выдачи поисковика, можно сказать что на нашем ПК установлена версия Photoshop СС.
Особенности версий программы
Программа Adobe Photoshop уже многие годы является ведущей на рынке программного обеспечения для профессиональной обработки изображений.
За все время поддержки приложения, компания Adobe выпустила большое количество версий, в каждой из которых присутствовали свои инновации и особенности.
Первая версия Photoshop
Самая первая версия программы имела числовой идентификатор 1.0. Вышло приложение ещё в 1990 году.
Функциональность программы напоминал все известный Paint.NET. Для того времени это была на самом деле продвинутая программа обработки изображений.
В дальнейшем разработчики старались выпускать новые версии каждый гол, совершенствуя отдельные элементы для редактирования.
Более привычный нам вид и широкую функциональность приложение обрело только в 2002 году с выходом сборки 2002 года.
Photoshop 7.0 2002
В фотошопе 2002 года впервые появилась «Кисть восстановления», с помощью которой пользователи могли выравнивать тон отдельных слоёв картинки.
Разработчики впервые внедрили функций создания и дальнейшего сохранения настроек персонального рабочего окна программы, которое пользователь мог адаптировать под себя самостоятельно.
Появилась версия и для Mac OS X.
Первая Photoshop CS (версия 8.0)
В 2003 году программисты Adobe выпустили новую версию CS, которая в последствии дала старт развитию целой группы сборок с этим идентификатором.
В этой сборке поддерживаются скрипты и возможность работать с несколькими слоями изображений, объединяя их в отдельные группы.
Фотошоп CS2
В данной сборке пользователи впервые получили возможность устранения «красных глаз» на фотографии.
Незначительным изменениям поддалась панель управления слоями и изменилось местоположение большей части инструментов.
Photoshop CS3
Сборка CS3 вышла в 2007 году. В ней существенно ускорен процесс загрузки стартового окна и в целом работа с программой стала намного быстрее.
Программа адаптирована под Windows XP, а со временем стала хорошо работать и на Windows 7.
Разработчиками было настроено оптимизированное отображение программы на портативных устройствах.
Photoshop CS4
Программа вышла в 2008 году. Что касается усовершенствования функциональности, разработчиками была упрощены «Маски», улучшена цветокоррекция изображений.
Пользовательский интерфейс стал более интуитивно-понятным. Таким образом, даже начинающие юзеры могут максимально быстро начать работать с программой на продвинутом уровне.
Рассмотрим детальнее особенности более современных версий Photoshop.
Photoshop CC 2014
В июне 2014 года компания Adobe выпустила комплексное обновления для большинства своих программных продуктов, в том числе и для Photoshop.
Новая версия получила идентификатор CC 2014.
Эта версия Фотошопа стала запускаться горазда быстрее, несмотря на большее число различных функций и возможностей.
В то же время ПО стало потреблять больше оперативной памяти (на 30 – 60 МБ).
Значительные изменения появились в настройках главного окна и панели инструментов. Все окна программы стали более компактными, увеличен шрифт текста.
Больше особенностей версии 2014 СС:
- окно Advanced показывается постоянно, независимо от режима работы пользователя;
- появилась возможность моментально отслеживать расстояние между выделенными объектами на изображении или между границами рисунка;
- во время копирования элемента автоматически всплывает подсказка с указанием расстояния от границ двух объектов;
- появилась возможность внедрять в документ объекты типа Linked Smart. Это позволяет существенно уменьшить размер конечного файла без потери качества;
- пользователи могут осуществлять импорт отдельных PNG файлов размером до 2 ГБ;
- осуществлён поиск по шрифтам;
- мгновенное отображение шрифта на выбранном объекте;
- добавление типов размытия Path Blur и Spin Blur;
- отделение сфокусированного объекта от более размытого.
Photoshop CC 2015
В июне 2015 года «Адоб» выпустили версию Фотошоп СС 2015. Среди особенностей новой версии приложения можно выделить следующие:
- улучшена оптимизация. Существенно ускорен запуск программы и процесс работы с изображениями;
- внедрение нового средства Design Space. С его помощью вы получите возможность редактировать объекты бОльшим количеством усовершенствованных инструментов, при этом средство избавляет от лишних движений мышью;
- доступ к огромной базе данных изображений от Adobe Stock;
- упрощённый экспорт изображений;
- усовершенствованы ресурсы в Creative Cloud;
- изменён дизайн Artboards;
- наличие дополнительных стилей слоёв объектов;
- возможность просмотра пользовательских проектов на платформе IOS;
- простая печать 3D элементов.
Отличие версий СС и CS
Несмотря на схожесть всех версий, некоторые типы сборок все же имеют существенные отличия. Рассмотрим разницу между всем известными CS и CC.
Набор версий CS (Creative Suite) – более старая версия Фотошопа. Эта версия не поддерживает работу с облаком и некоторыми плагинами.
В то же время программа совместима с мобильными устройствами и имеет обновлённую панель инструментов для интеллектуальной коррекции объектов.
Версии СС (Creative Cloud) – в отличии от CS, СС поддерживает облачные библиотеки для хранения данных.
Присутствует возможность «согласования» работы над изображением между мобильным устройством и ПК.
Существенно улучшена оптимизация AAF. Есть дополнительные кодеки и поддержка большего числа форматов и плагинов.
Подбираем Photoshop для конкретной версии Windows
- для Windows XP — лучше устанавливать версии 7.0, CS1, CS2, CS3;
- Windows 7 – среди наиболее подходящих версий CS3, CS4, CS5, CS6;
- Windows 8/8.1 — устанавливайте CS4, CS5, CS6, СС 2014 или СС 2015;
- Windows 10 – отлично подойдут версии CS6, СС 2014 или СС 2015.
В зависимости от установленной на вашем ПК или ноутбуке ОС Виндоус, следует выбрать соответствующую версию Фотошоп.
Не пытайтесь установить самую новую версию редактора на Windows XP или 7. Это может привести к некорректной работе программы и излишней нагрузке оперативной памяти системы.
При установке ПО учитывайте разрядность вашей ОС. Она бывает двух видов – 32-битной и 64-битной. Узнать разрядность можно в окне системных параметров ПК:
В зависимости от разрядности, скачивайте и устанавливайте соответствующие exe-файл.
Как работать в ФШ онлайн
Фотошоп – это программа, которую требует установки на ПК. Если вы не хотите тратить время на инсталляцию, можно использовать онлайн-версии программы.
Они имеют урезанную функциональность, поэтому в них нельзя работать с громоздкими проектами.
Один из таких сервисов — online-fotoshop.ru Чтобы начать работать с сайтом достаточно просто загрузить рисунок со своего ПК и приступить к использованию панели инструментов.
Подробный урок о том, как использовать онлайн Фотошоп.
21 век, как известно, — это век цифровых технологий, новых различных девайсов, приложений и программ. И с каждым днем усиливается популярность качественных профессиональных фотографий, которые нужны не только для семейных архивов, а для загрузки на различные сайты для продаж товаров, для использования в интернете и в поисковиках. Красивое фото — это залог успеха! Ведь человек очень любит то, что можно потрогать и что можно посмотреть.
Так как сейчас существует огромный выбор хороших фотоаппаратов, и почти у каждого человека есть хотя бы цифровик или то, соответственно, требуются не менее качественные цифровые редакторы. И наиболее профессиональным таким приложением является , это программа, которая охватывает весь спектр графической обработки фотографий. В ней можно не только редактировать фото, а и самостоятельно создавать отдельные рисунки, коллажи, различные постеры, открытки и т.д.
Adobe Photoshop содержит невероятно большое количество эффектов, которые можно применять ко всем фотографиям, включая полное ретуширование. Например, с помощью этой программы можно отредактировать все недостатки кожи, выровнять цвет, убрать лишние объекты или, наоборот, добавить их на фотографию.
Также расширенную версию этой программы можно использовать для создания фильмов, веб-дизайна, в ней легко работать с 3-D файлами. Эту программу используют специалисты различных областей: архитекторы, медики, фотографы, айтишники, дизайнер и многие другие.
Еще одним замечательным свойством программы Adobe Photoshop является создание мультипликационных кадров. Конечно, стоящий мультипликационный файл сделать достаточно тяжело, но можно попробовать разобраться.
Эту программу можно скачать в интернете бесплатно, вернее ее часть, которая предполагает обычную обработку фотографий. Если же вы хотите использовать Adobe Photoshop в полной мере, то придется отдать кругленькую сумму, но результат стоит того.
Интерфейс данной программы прост в использовании, есть огромный выбор эффектов, кистей и других прекрасных дополнений, работа которых направлена на достижение максимально удачной обработки фотографии.
Без Adobe Photoshop уже не могут обойтись миллионы дизайнеров, фотографов и креативщиков, ведь сейчас основное требование при приеме на работу по специальности «Реклама, пиар, дизайн» и многое другое — это хорошее, даже глобальное знание Adobe Photoshop. Программа позволяет создавать уникальные макеты для сайтов различных типов, находить невероятные решения и даже рисовать целые картины. И холст не нужен!
Adobe Photoshop — это постоянное сопровождение рекламы 21 века, ведь все постеры, бигборды создаются именно в ней. Даже открытки, которые мы приобретаем на праздники, нарисованы в фотошопе.
Для того чтобы освоить эту программу, потребуется немало времени и сил, но приятный результат не заставит вас долго ждать. Вскоре вы сумеете из обычного фото сделать настоящий шедевр компьютерной графики! Главное иметь желание и вдохновение. Тем более, если вы хотите поставить классную аватарку в социальные сети!
Подавляющее большинство всех веб-дизайнеров использует один из наиболее мощных графических пакетов, Photoshop, в качестве своего основного инструмента. Он содержит в себе огромный функционал.
На сегодняшний день, Adobe Photoshop стал настолько насыщенным различными возможностями, что вам стоит использовать именно его. Не будет преувеличением сказать, что он является самым известным графическим редактором в мире. Уже на протяжении 20 лет разработчики совершенствуют свое детище, делая его все совершеннее с каждой новой версией.
Инструменты в Photoshop очень мощные и универсальные. Они позволяют вам редактировать изображения, обрезать и изменять их размер, создавать графические эффекты и многое другое. Всем дизайнерам необходима поддержка цветовой схемы CMYK и превосходные инструменты редактирования, которые предоставляет редактор.
Эта статья рассматривает базовые и некоторые дополнительные инструменты Photoshop. Хотя для профессионалов эта статья может показаться неинтересной, новичкам она будет очень хорошим подспорьем в знакомстве с данным программным пакетом. Надеюсь, что в статье будут достаточно ясно рассмотрены базовые функции.
Основные инструменты Photoshop
Панель инструментов находится в левой части рабочей области Photoshop. Некоторые иконки содержат в себе сразу несколько инструментов, доступ к которым можно получить, зажав левую кнопку мыши над нужной иконкой.
Инструмент «Пипетка» (Eyedropper Tool)
Этот инструмент используется для быстрого взятия образца цвета любого пикселя изображения, чтобы решить, подходит ли он вам для использования или нет. Данный инструмент предоставляет возможность, например, взять образец цвета кожи или неба. Пипетка может брать образец цвета в любом месте открытого изображения, также предоставляя некоторые другие функции.
Выберите пипетку с панели инструментов и попробуйте взять разные цвета с изображений. Дополнительный цвет меняется с каждым щелчком пипеткой на изображении. Кроме взятия образца одного пикселя, инструмент может брать усредненное значение областей 3 на 3 пикселя, 6 на 6 пикселей и более, если вам это требуется.
Инструмент «Текст» (Type Tool)
Это, возможно, один из самых мощных и востребованных инструментов Photoshop с огромным потенциалом. Он используется для создания векторных контуров шрифтов. Имеется несколько вариаций этого инструмента. Инструмент «Вертикальный текст » пригодится, например, для ввода китайского и японского иероглифического письма, либо в художественных целях для обычного текста. Горизонтальный и вертикальный инструмент текста имеют схожие атрибуты.
Инструмент «Текст » используется как для ввода параграфов, так и для одиночных строк. Инструмент «Текст-маска » производит выбор контуров текста после его ввода. Внешний вид набранного текста также может быть изменен с помощью инструментов: «Текст по контуру фигуры », «Текст по контуру выделения » и «Текст по выбранной кривой ». Инструмент «Текст по контуру фигуры » позволяет вам создать текст, расположенный по контуру различных фигур, которые можно выбрать из выпадающего списка. «Текст по контуру выделения » дает возможность ввести текст по контуру произвольно выделенной области. «Текст по выбранной кривой » располагает текст по нарисованной кривой.
Инструмент «Затемнитель» (Burn Tool)
Горячая клавиша для вызова данного инструмента – кнопка латинской буквы «O ». «Затемнитель », как следует из названия, предназначен для затемнения областей изображения. Белые и светлые пиксели затемняются данным инструментом, который выглядит как рука. Чем больше раз вы используете «Затемнитель » в одной области, тем больше она будет приближаться к черному цвету. Нажмите левой кнопкой и задержите над соответствующей иконкой на панели инструментов, чтобы выбрать «Затемнитель » (см. изображение ниже). Далее, выберите кисть из набора в выпадающем списке на верхней панели.
Теперь вы можете настроить размер кисти по своему желанию, выбирать диапазон воздействия инструмента (тёмные, средние, светлые тона). Диапазон «Тёмные тона » позволяет воздействовать только тёмные области изображения, «Средние тона » затрагивают только области средней яркости, а диапазон «Светлые тон а», соответственно, позволяет затемнять только самые светлые области.
Также вы можете настроить экспозицию (Изображение>Коррекция>Экспозиция) для регулирования величины коррекции, производимой инструментом «Затемнитель ». Меньшее значение дает больший контроль над затемнением. Чтобы воспользоваться инструментом, просто проведите кистью там, где хотите затемнить участок изображения. Если вы не удовлетворены результатом, то нажмите комбинацию клавиш Ctrl+Z, чтобы отменить действие.
Инструмент «Осветлитель» (Dodge Tool)
Вы можете осветлить область инструментом «Осветлитель ». Выбрав его, вы можете указать степень и характер воздействия инструмента, изменив тип кисти и тональный диапазон. Степень воздействия «Осветлителя » также может быть определена настройками экспозиции. Процедура использования данного инструмента аналогична инструменту «Затемнитель ».
Выберите инструмент «Осветлитель » на панели инструментов и задайте нужный тип и размер кисти, используя выпадающий список на панели в верхней части окна программы. Затем, выберите диапазон воздействия: тёмные, средние или светлые тона. Затем вы можете изменить экспозицию для настройки степени воздействия инструмента на изображение. Используйте «Осветлитель » только на малых областях. Этот инструмент позволяет вам изменять только имеющиеся изображения и неприменим для их создания.
Инструмент «Палец» (Smudge Tool)
Этот инструмент предназначен для смазывания и использует эффект искривления. Данный инструмент смазывает пиксели таким образом, что это похоже на использование акварельных красок, и имеет свои настройки. Инструмент «Палец» рекомендуется использовать на небольших областях, чтобы эффект выглядел натурально. Если вы будете им злоупотреблять, то можете потерять необходимые детали изображения.
Сначала, откройте изображение, над которым вы собираетесь работать, выберите инструмент «Палец » на панели инструментов и произведите настройки на панели опций, чтобы достигнуть желаемого эффекта. Вы можете выбрать тип и размер кисти из выпадающего списка. Далее, выберите режим наложения и измените интенсивность смазывания, введя точное число или передвинув слайдер.Низкие значения интенсивности дают более мягкий эффект смазывания. Начните рисовать кистью в выбранной области, чтобы придать изображению желаемый эффект. Можно как добавить мелкие детали, так и кардинально воздействовать на картинку. После внесения изменений не забудьте сохранить файл.
Инструмент «Размытие» (Blur Tool)
Данный инструмент может быть использован для реставрации изображений и создания художественных эффектов, например эффекта движения футбольного мяча. Смазывание также может использоваться для фокусировки внимания зрителя на специфических элементах. Это достигается уменьшением контрастности между соседними пикселями. Инструмент «Размытие » используется похожим с инструментом «Палец » образом.
Перейдите в режим эксперта в графическом редакторе и откройте изображение. Выберите инструмент «Смазывание » на панели инструментов. Затем, выберите тип кисти из выпадающего списка на панели опций. Скорректируйте область размытия слайдером размера кисти. Используйте фильтр размытия, если хотите размыть весь фон, оставив четким объект на переднем плане.
Выберите режим наложения и интенсивность воздействия инструмента на панели опций, чтобы задать нужные параметры размытия.Если изображение состоит из нескольких слоев, вы можете отметить опцию «Образец со всех слоев », чтобы соседние пиксели при размытии брались со всех слоев. Примените инструмент «Размытие » в нужных областях и не забудьте сохранить файл после внесения изменений.
Инструмент «Заливка с учетом содержимого» (Content Aware Fill Tool)
Этот инструмент, на основе анализа изображения, может убирать с него нежелательные элементы (например, мусор с песка). Это помогает исправить сложные, насыщенные различными деталями изображения.
Сначала, создайте копию вашего изображения, чтобы не вносить изменений в оригинал. На панели слоев появится два одинаковых слоя, оригинальное изображение будет расположено внизу списка и помечено как «Фон ». Редактироваться будет копия изображения.Обведите область, которую вы хотите заменить или удалить с помощью инструмента «Выделение » (Selection Tool) с панели инструментов. Вы также можете зажать левую кнопку мыши над инструментом «Лассо » (Lasso Tool) и выбрать другие инструменты выделения, например, «Магнитное лассо » или «Полигональное лассо », в зависимости от формы объекта.
Затем, нажмите на клавиатуре клавишу F , чтобы перейти в полноэкранный режим для простоты и выберите объект, двигая курсор близко к границам объекта. После этого перейдите в меню «Редактирование>Выполнить заливку.. » Выберите в выпадающем списке «С учетом содержимого » и нажмите ОК. Photoshop зальёт выбранную область, и объект будет удален. Если объект, который вы хотите удалить очень большой, вам может понадобиться разбить его на меньшие части и обработать их отдельно.
Инструмент «Марионеточная трансформация» (Puppet Warp Tool)
Это чрезвычайно полезный инструмент, для внесения мелких изменений в редактируемое изображение. Сначала, загрузите изображение и очень аккуратно выделите нужный объект. С помощью инструмента «Перо » (Pen Tool), обведите область вокруг объекта как можно точнее, закончив обводку в начальной точке и сформировав петлю. При выбранном инструменте «Перо », щелкните правой кнопкой мыши на образованной фигуре и выберите в выпадающем меню пункт «Образовать выделенную область.. » (Make a Selection).
Введите значение для параметра «Радиус растушевки » (Feather Radius), затем нажмите OK. Далее, выберите инструмент «Область » (Marquee Tool), нажав правой кнопкой мыши на выделении и выбрав пункт «Уточнить край.. » (Refine Edge) для окончательного выбора области.
Точно выделите объект и нажмите «Новый слой с маской » (New Layer with Mask). Теперь у вас два слоя: на одном находится объект, а на другом – оригинальное изображение, из которого этот объект будет удален.Перейдите в меню «Редактирование>Марионеточная трансформация » (Edit>Puppet Warp) и трансформируйте объект, располагая нужным образом ключевые точки. Перетаскивайте их, используя комбинацию Alt + клик для изменения формы объекта требуемым образом.
Инструмент «Область» (Marquee Tool)
Инструмент «Область » предназначен для выделения областей прямоугольной и эллипсной формы, либо в форме колонки. Вы можете получить к нему доступ, зажав левую кнопку мыши над инструментом «Прямоугольная область » на панели инструментов.
Выберите один из инструментов и выделите область на изображении. Если при выделении вы зажмете кнопку Shift, то создастся еще одна область и присоединится к уже существующей, образовав целое выделение. Если же зажать кнопку Alt, то при выделении, новая область при пересечении с существующей будет вычитаться из нее. Вы можете область в форме прямоугольника, эллипса, квадрата или круга, зажимая клавиши Alt и Shift при выделении.
Инструмент «Штамп» (Clone Stamp Tool)
Этот инструмент используется для ретуширования таких недостатков как, например, синяки и ссадины. Он использует выбранные пользователем пиксели и замещает ими области редактирования.
Откройте редактируемое изображение и выберите инструмент «Штамп » с панели инструментов в режиме эксперта. После этого, выберите тип и размер кисти из выпадающего списка. Затем, выберите режим наложения на панели опций. Используйте слайдер «Непрозрачность » (Opacity) на панели опций для того, чтобы сделать клонированные элементы более прозрачными.
Затем, отметьте опцию «Выравнивание » (Aligned) для постоянного смещения, относительно клонируемого источника клонирования. Выберите опцию «Брать образец со всех слоев » (Choose the Sample All layers), если хотите, чтобы образец для клонирования брался со всех видимых слоев.
Вы также можете использовать кнопку «Клонирование подложки » (Clone Overlay) для выравнивания объекта с нижележащим изображением. Используйте клавишу Alt + клик на изображении для выбора объекта клонирования, а затем левой кнопкой мыши примените клонирование в нужной области. Не забудьте сохранить отредактированное изображение.
Инструмент «Сохранить для Web и устройств» (Save for Web and Devices)
Выбрав меню «Файл>Сохранить для Web и устройств.. » (File>Save for Web and Devices..), вы можете подготовить фото и изображения для просмотра на различных устройствах. Открыв файл в полноэкранном режиме, выберите данный инструмент. В левой части экрана вы увидите оригинал, а в правой – изображение с примененными настройками качества.
Путем выставления настроек найдите оптимальный размер для web-изображения. Кроме этого, вы можете уменьшить размер файла в диалоговом окне сохранения файла (доступны форматы JPEG, GIF, PNG 24 и другие, а также настройки качества конечного изображения). Выберите уровень зума изображения или введите точное значение. Установите зум в значение 100% и переключайте различные настройки, чтобы получить наилучшее соотношение качество/размер.
Инструмент «Рамка» (Crop Tool)
Размер холста изображения может быть обрезан с помощью инструмента «Рамка ». Вы можете как увеличить, так и уменьшить его размер. Откройте изображение и выберите этот инструмент на соответствующей панели. Также можно нажать латинскую клавишу «C » для быстрого вызова рамки.
Выделите прямоугольную область и подкорректируйте ее размеры, с помощью черных точек, расположенных по контуру рамки. Вы можете выбрать режим наложения из выпадающего списка на панели инструментов. Нажмите клавишу Enter или Return, чтобы завершить обрезание и задать новый размер холста, который будет равен размеру выбранной рамки.
Декабрь 14th, 2014
Программа Adobe Photoshop давно стала эталонной в программном классе редакторов растровой (пиксельной) графики. Проще говоря, фотошоп не имеет себе равных в возможностях обработки фотографий.
Кроме фотографий, программа может работать также с векторными изображениями (рисунки, баннеры, буклеты), хотя эта возможность является для нее вспомогательной. С каждой новой версией в программе фотошоп появляются новые инструменты и сервисы, позволяющие без труда реализовать то, на что в предыдущих версиях требовалось значительное время.
Богатые функциональные возможности программы реализуются посредством панели инструментов (оранжевая стрелка на снимке), набора меню (синяя) и панели параметров (зеленая).
После выбора того или иного инструмента содержимое панели параметров меняется, предоставляя пользователю множество возможностей работы с выбранным инструментом. Совместно с многочисленными командами меню обеспечивается эффективная коррекция и разнообразное редактирование изображений.
Быстрая коррекция качества вызванной фотографии может быть произведена в автоматическом режиме тремя командами (синяя стрелка).
Для более тщательного редактирования используются команды меню «Коррекция» (оранжевая стрелка).
Ниже приведено несколько примеров редактирования фотографий посредством этих команд.
Впечатление ранневыпавшего снега создано посредством команды «Заменить цвет».
Оперативное отбеливание зубов осуществлено командой «Цветовой тон/Насыщенность».
Преобразование фона тюльпанов произведено командой «Поиск цвета».
Мужчина был «отправлен на курорт» с помощью команды «Микширование каналов».
Предыдущие примеры относились к целым фотографиям. Если необходимо откорректировать только ее часть, то она предварительно должна быть выделена посредством инструментов выделения или меню «Выделение».
После этого становится возможной локальная коррекция, например, цвета глаз.
Можно выборочно поменять цвет только выбранных тюльпанов.
Мощные возможности редактирования фотографий имеют многие инструменты фотошопа, особенно отмеченная оранжевой стрелкой инструментальная группа.
Так, с помощью инструмента «Точечная восстанавливающая кисть» вполне возможно за минуту «осушить озеро», как показано ниже.
Инструмент «Заплатка» вполне способен оперативно удалить один из камней Стоунхенджа.
Посредством инструмента «Ремикс-заплатка» можно перемещать альпиниста по скале или добавить ему близнеца.
В результате взаимодействия инструментов «Текст» (оранжевая стрелка) и «Кисть» (синяя)
можно получить капающий текст с искрящимися льдинками.
Мощным средством для совмещений нескольких изображений, их эффективного редактирования, добавления на изображения векторных рисунков, текста и специальных эффектов являются слои. Их можно представить как стопку положенных друг на друга листов. Через прозрачные области вышележащих листов видны нижележащие.
Для качественной «окраски» блузки были использованы возможности слоев.
Соединение фото в Photoshop также было произведено с использованием слоев объединяемых фотографий.
Эффекты слоя были использованы для создания рамки фотографии. С помощью этого так же можно наложить фото на фото или склеить их , как было показано в приведенной по ссылке статье.
Какой пакет следует устанавливать — 32-разрядный (x86) или 64-разрядный (x64)?
При установке обновлений может отобразиться предложение выбрать 32-разрядный (x86) или 64-разрядный (x64) пакет. В этой статье объясняется, что это означает и какой пакет следует устанавливать.
Я пытаюсь установить программы и компоненты, необходимые для новой версии Internet Explorer. При этом я столкнулся с непонятными терминами и не знаю, что делать дальше.
Какие именно термины вы не понимаете?
В соответствии с указанной ниже статьей я собирался установить обновление, однако оно предлагается в виде 32-разрядного (x86) и 64-разрядного (x64) пакетов. Я не знаю, какой следует установить. В чем разница между 32-разрядным (x86) и 64-разрядным (x64) пакетами?
В этом вопросе будет проще разобраться, если принять во внимание существование разных версий Windows. Знаете ли вы, что имеются 32-разрядные и 64-разрядные версии Windows?
Да, я слышал, что в последнее время все больше компьютеров поддерживают 64-разрядные выпуски.
Это так.
Я не выяснял, какую версию я использую — 32-разрядную или 64-разрядную.
Что ж, теперь полезно будет узнать, какой выпуск используется. От этого зависит выбор соответствующих обновлений.
Так какие обновления подходят для каких версий?
32-разрядные (x86) пакеты — для 32-разрядной версии Windows, а 64-разрядные (x64) пакеты — для 64-разрядной версии Windows.
Как узнать, какая версия операционной системы Windows (32-разрядная или 64-разрядная) используется на моем компьютере?
Чтобы определить, какая операционная система установлена на компьютере, можно ознакомиться со статьей 32-разрядные и 64-разрядные операционные системы!?
Так… Выяснилось, что на моем компьютере установлена 64-разрядная версия Windows. Следовательно, мне нужно установить 64-разрядный (x64) пакет. Спасибо!
Версии фотошопа по порядку. Что такое Фотошоп и где он используется? Что такое Adobe Photoshop
Все версии Фотошоп, самой популярной программы для рисования, имеют свой уникальный набор особенностей, поэтому пользователям достаточно трудно определиться с тем, какую версию использовать.
Рассмотрим отличительные характеристики разных видов редактора Photoshop и подберём лучший для вашей сборки ОС Виндоус.
Определяем свою версию Photoshop
Если на вашем компьютере уже установлен Photoshop, вы можете самостоятельно определить версию программного продукта. Это необходимо для корректной установки и применения дополнительных элементов.
Информация о версии программного обеспечения нужна, если вы хотите установить русификатор или специальные плагины. Следуйте инструкции, чтобы узнать действующую версию вашего Фотошопа:
- чтобы посмотреть версию программы, для начала включите её;
- после загрузки главного, откройте на панели инструментов пункт Справка;
- кликните на «Информация о системе»;
- в первой строке открывшегося окна указана версия программы. Выделите и скопируйте этот текст;
- найдите скопированный текст в Гугле или любой другой поисковой системе. Длинный набор цифр определяет версию сборки программы;
- исходя из выдачи поисковика, можно сказать что на нашем ПК установлена версия Photoshop СС.
Особенности версий программы
Программа Adobe Photoshop уже многие годы является ведущей на рынке программного обеспечения для профессиональной обработки изображений. За все время поддержки приложения, компания Adobe выпустила большое количество версий, в каждой из которых присутствовали свои инновации и особенности.
Первая версия Photoshop
Самая первая версия программы имела числовой идентификатор 1.0. Вышло приложение ещё в 1990 году. Функциональность программы напоминал все известный Paint.NET. Для того времени это была на самом деле продвинутая программа обработки изображений.
В дальнейшем разработчики старались выпускать новые версии каждый гол, совершенствуя отдельные элементы для редактирования. Более привычный нам вид и широкую функциональность приложение обрело только в 2002 году с выходом сборки 2002 года.
Photoshop 7.0 2002
В фотошопе 2002 года впервые появилась «Кисть восстановления», с помощью которой пользователи могли выравнивать тон отдельных слоёв картинки. Разработчики впервые внедрили функций создания и дальнейшего сохранения настроек персонального рабочего окна программы, которое пользователь мог адаптировать под себя самостоятельно. Появилась версия и для Mac OS X.
Первая Photoshop CS (версия 8.0)
В 2003 году программисты Adobe выпустили новую версию CS, которая в последствии дала старт развитию целой группы сборок с этим идентификатором.
В этой сборке поддерживаются скрипты и возможность работать с несколькими слоями изображений, объединяя их в отдельные группы.
Фотошоп CS2
В данной сборке пользователи впервые получили возможность устранения «красных глаз» на фотографии. Незначительным изменениям поддалась панель управления слоями и изменилось местоположение большей части инструментов.
Photoshop CS3
Сборка CS3 вышла в 2007 году. В ней существенно ускорен процесс загрузки стартового окна и в целом работа с программой стала намного быстрее. Программа адаптирована под Windows XP, а со временем стала хорошо работать и на Windows 7. Разработчиками было настроено оптимизированное отображение программы на портативных устройствах.
Photoshop CS4
Программа вышла в 2008 году. Что касается усовершенствования функциональности, разработчиками была упрощены «Маски», улучшена цветокоррекция изображений. Пользовательский интерфейс стал более интуитивно-понятным. Таким образом, даже начинающие юзеры могут максимально быстро начать работать с программой на продвинутом уровне.
Рассмотрим детальнее особенности более современных версий Photoshop.
Photoshop CC 2014
В июне 2014 года компания Adobe выпустила комплексное обновления для большинства своих программных продуктов, в том числе и для Photoshop. Новая версия получила идентификатор CC 2014.
Эта версия Фотошопа стала запускаться горазда быстрее, несмотря на большее число различных функций и возможностей. В то же время ПО стало потреблять больше оперативной памяти (на 30 – 60 МБ).
Значительные изменения появились в настройках главного окна и панели инструментов. Все окна программы стали более компактными, увеличен шрифт текста.
Больше особенностей версии 2014 СС:
- окно Advanced показывается постоянно, независимо от режима работы пользователя;
- появилась возможность моментально отслеживать расстояние между выделенными объектами на изображении или между границами рисунка;
- во время копирования элемента автоматически всплывает подсказка с указанием расстояния от границ двух объектов;
- появилась возможность внедрять в документ объекты типа Linked Smart. Это позволяет существенно уменьшить размер конечного файла без потери качества;
- пользователи могут осуществлять импорт отдельных PNG файлов размером до 2 ГБ;
- осуществлён поиск по шрифтам;
- мгновенное отображение шрифта на выбранном объекте;
- добавление типов размытия Path Blur и Spin Blur;
- отделение сфокусированного объекта от более размытого.
Photoshop CC 2015
В июне 2015 года «Адоб» выпустили версию Фотошоп СС 2015. Среди особенностей новой версии приложения можно выделить следующие:
- улучшена оптимизация. Существенно ускорен запуск программы и процесс работы с изображениями;
- внедрение нового средства Design Space. С его помощью вы получите возможность редактировать объекты бОльшим количеством усовершенствованных инструментов, при этом средство избавляет от лишних движений мышью;
- доступ к огромной базе данных изображений от Adobe Stock;
- упрощённый экспорт изображений;
- усовершенствованы ресурсы в Creative Cloud;
- изменён дизайн Artboards;
- наличие дополнительных стилей слоёв объектов;
- возможность просмотра пользовательских проектов на платформе IOS;
- простая печать 3D элементов.
Отличие версий СС и CS
Несмотря на схожесть всех версий, некоторые типы сборок все же имеют существенные отличия. Рассмотрим разницу между всем известными CS и CC.
Набор версий CS (Creative Suite) – более старая версия Фотошопа. Эта версия не поддерживает работу с облаком и некоторыми плагинами. То же время программа совместима с мобильными устройствами и имеет обновлённую панель инструментов для интеллектуальной коррекции объектов.
Версии СС (Creative Cloud) – в отличии от CS, СС поддерживает облачные библиотеки для хранения данных. Присутствует возможность «согласования» работы над изображением между мобильным устройством и ПК. Существенно улучшена оптимизация AAF. Есть дополнительные кодеки и поддержка большего числа форматов и плагинов.
Подбираем Photoshop для конкретной версии Windows
- для Windows XP — лучше устанавливать версии 7.0, CS1, CS2, CS3;
- Windows 7 – среди наиболее подходящих версий CS3, CS4, CS5, CS6;
- Windows 8/8.1 – устанавливайте CS4, CS5, CS6, СС 2014 или СС 2015;
- Windows 10 – отлично подойдут версии CS6, СС 2014 или СС 2015.
В зависимости от установленной на вашем ПК или ноутбуке ОС Виндоус, следует выбрать соответствующую версию Фотошоп. Не пытайтесь установить самую новую версию редактора на Windows XP или 7. Это может привести к некорректной работе программы и излишней нагрузке оперативной памяти системы.
При установке ПО учитывайте разрядность вашей ОС. Она бывает двух видов – 32-битной и 64-битной. Узнать разрядность можно в окне системных параметров ПК:
В зависимости от разрядности, скачивайте и устанавливайте соответствующие exe-файл.
Как работать в ФШ онлайн
Фотошоп – это программа, которую требует установки на ПК. Если вы не хотите тратить время на инсталляцию, можно использовать онлайн-версии программы. Они имеют урезанную функциональность, поэтому в них нельзя работать с громоздкими проектами.
Подробный урок о том, как использовать онлайн Фотошоп.
Продукт является лидером рынка в области коммерческих средств редактирования растровых изображений, и наиболее известным продуктом фирмы Adobe. Часто эту программу называют просто Photoshop . В настоящее время Photoshop доступен на платформах Mac, Windows и мобильные системы iOS и Android. Ранние версии редактора были портированы под SGI IRIX, но официальная поддержка была прекращена, начиная с третьей версии продукта. Для версий 8.0 и CS6 возможен запуск под Linux с помощью альтернативы Windows API — Wine.
Особенности
Несмотря на то, что изначально программа была разработана как редактор изображений для полиграфии, в данное время она широко используется и в веб-дизайне . В более ранней версии была включена специальная программа для этих целей — Adobe ImageReady, которая была исключена из версии CS3 за счёт интеграции её функций в сам Photoshop, а также включения в линейку программных продуктов Adobe Fireworks, перешедшего в собственность Adobe после приобретения компании Macromedia.
Photoshop тесно связан с другими программами для обработки медиафайлов, анимации и другого творчества. Совместно с такими программами, как Adobe ImageReady (программа упразднена в версии CS3), Adobe Illustrator , Adobe Premiere, Adobe After Effects и Adobe Encore DVD, он может использоваться для создания профессиональных DVD, обеспечивает средства нелинейного монтажа и создания таких спецэффектов, как фоны, текстуры и т. д. для телевидения, кинематографа и всемирной паутины. Photoshop также прижился в кругах разработчиков компьютерных игр.
Основной формат Photoshop, PSD, может быть экспортирован и импортирован всеми программными продуктами, перечисленными выше. Photoshop CS поддерживает создание меню для DVD. Совместно с Adobe Encore DVD, Photoshop позволяет создавать меню или кнопки DVD. Photoshop CS3 в версии Extended поддерживает также работу с трёхмерными слоями.
Из-за высокой популярности Photoshop поддержка специфического для неё формата PSD была реализована во многих графических программах, таких как Macromedia Fireworks, Corel PHOTO-PAINT, WinImages, GIMP , Corel Paint Shop Pro и других.
Photoshop поддерживает следующие цветовые модели или способы описания цветов изображения (в нотации самой программы — режим изображения):
- В градациях серого
- Черно-белые
- Duotone
- С 256-цветовой палитрой (Indexed)
- Многоканальные (Multichannel)
Поддерживается обработка изображений, с глубиной цвета 8 бит (256 градаций на один канал), 16 бит (используется 15 битов плюс один уровень, то есть 32769 уровней) и 32 бит (используются числа одинарной точности с плавающей запятой). Возможно сохранение в файле дополнительных элементов, как то: направляющих (Guide), каналов (например, канала прозрачности — Alpha channel), путей обтравки (Clipping path), слоёв, содержащих векторные и текстовые объекты. Файл может включать цветовые профили (ICC), функции преобразования цвета (transfer functions). Допускаются неквадратные пиксели (Pixel Aspect Ratio).
Первая версия появилась в 1987 году. Её создал студент Мичиганского университета Томас Нолл (англ. Thomas Knoll ) для платформы Macintosh. Он назвал её Display, но в1988 году переименовал в ImagePro. В сентябре 1988 года Adobe Systems купила права на программу, оставив разработчиком Томаса Нолла, а в 1989 году году программу переименовали в Photoshop. В 1990 году появился Photoshop 1.0.
Photoshop 8.0, датируемый октябрём 2003 года, имеет название Photoshop CS, так как начал относиться к новой линейке продуктов компании Adobe Systems — Creative Suite.
Photoshop 10.0, датируемый апрелем 2007 года, имеет название Photoshop CS3. Аббревиатура CS3 означает, что продукт интегрирован в третью версию пакета программAdobe Creative Suite. В предыдущих продуктах — Photoshop CS и CS2, c целью отличия от прежних версий и укрепления принадлежности к новой линейке продуктов, был изменён символ программы: вместо изображения глаза, которое присутствовало в версиях с 3-й по 7-ю, в стилевом решении использовалось изображение перьев. В Photoshop CS3 в иконке приложения и экране-заставке используются буквы из названия продукта «Ps» на синем градиентном фоне. Список нововведений включает в себя новый интерфейс, увеличенную скорость работы, новый Adobe Bridge, новые фильтры и инструменты, а также приложение Device Central, позволяющее осуществлять предварительный просмотр работы в шаблонах популярных устройств, например мобильных телефонов.
Последние версии включают в себя Adobe Camera RAW — плагин, разработанный Томасом Ноллом, который позволяет читать ряд Raw-форматов различных цифровых камер и импортировать их напрямую в Photoshop.
Хотя Photoshop практически монополизирует профессиональный рынок, высокая цена привела к появлению конкурирующих программных продуктов, занимающих среднюю и низшую ценовую нишу рынка, некоторые из которых, к примеру GIMP , совершенно бесплатны. Для завоевания этой части рынка и для противостояния необычайно высоким показателям нелегального использования своих профессиональных продуктов, Adobe представил программы среднего и низшего класса Photoshop Elements и Photoshop Album, первая из которых является платной урезанной версией Photoshop, а вторая распространяется бесплатно и служит для организации и элементарной обработки фотографий. Продукт нацелен на любительский рынок, так как ограниченная функциональность делает Photoshop Elements неподходящим для подготовки изображений к печати. Программа Adobe Photoshop Lightroom служит исключительно для «проявки» «цифровых негативов», простой ретуши фотоснимков и организации их каталога.
Расширенные функции программы
Расширенная версия программы Adobe Photoshop Extended предназначена для более профессионального использования, а именно — при создании фильмов, видео, мультимедийных проектов, трехмерного графического дизайна и веб-дизайна, для работы в областях производства, медицины, архитектуры, при проведении научных исследований.
В программе Adobe Photoshop Extended современных версий (начиная с CS4) можно открывать и работать с 3D-файлами, создаваемыми такими программами, как Adobe Acrobat 3D, 3ds Max, Maya и Google Earth. Photoshop поддерживает следующие форматы файлов 3D: U3D, 3DS, OBJ, KMZ и DAE.
Возможно использовать трехмерные файлы для внедрения в двумерное фото. Доступны некоторые операции для обработки 3D-модели как работа с каркасами, выбор материалов из текстурных карт, настройка света. Также можно создавать надписи на 3D-объекте, вращать модели, изменять их размер и положение в пространстве. Программа включает в себя также команды по преобразованию плоских фотографий в трехмерные объекты определенной формы, такие как, например, банка, пирамида, цилиндр, сфера, конус и др.
Для имитации движения в Photoshop можно создавать кадры мультипликации, используя слои изображения. Можно создавать видеоизображения, основанные на одной из многих заданных пиксельных пропорций. После редактирования можно сохранить свою работу в виде файла GIF-анимации или PSD, который впоследствии можно проиграть во многих видеопрограммах, таких как Adobe Premiere Pro или Adobe After Effects. Доступно открытие или импортирование видеофайлов и последовательности изображений для редактирования и ретуширования, создание видеоряда мультипликации и экспорт работ в файл формата QuickTime, GIF-анимацию или последовательность изображений. Видеокадры можно отдельно редактировать, трансформировать, клонировать, применять к ним маски, фильтры, разные способы наложения пикселов, на них можно рисовать, используя различные инструменты.
Начиная с версии CS в Photoshop доступна работа со скриптами.
Photoshop поддерживает файлы DICOM (Digital Imaging and Communications in Medicine) — цифровые изображения и коммуникации в медицине. Для открытого в Photoshop DICOM-файла, можно использовать любой инструмент Photoshop для коррекции и ретуширования изображений.
И, наконец, с помощью программы Photoshop Extended можно рассматривать MATLAB-изображения, обрабатывать их в программе Photoshop, комбинировать команды MATLAB с технологиями обработки изображений Photoshop. Как только устанавливается соединение с программой Photoshop из программы MATLAB и осуществляется ввод команд в командную строку MATLAB, эти управляющие воздействия незамедлительно выполняются в Photoshop. Файлы, подготовленные в программе MATLAB, имеют расширение m, fig, rpt, mat, mdl. Коммуникация между Photoshop и MATLAB использует интерфейс Photoshop JavaScript и библиотечный интерфейс MATLAB.
Литература
- Дэн Маргулис. Photoshop для профессионалов. Классическое руководство по цветокоррекции (+ CD-ROM) = Professional Photoshop: The Classic Guide to Color Correction. — Интерсофтмарк, 2003. — 464 с. — ISBN 5-902-56904-4
- Скотт Келби Adobe Photoshop CS6: справочник по цифровой фотографии = The Adobe Photoshop CS6 Book for Digital Photographers. — М.: «Вильямс», 2013. — 464 с. — ISBN 978-5-8459-1821-5
- Питер Бойер Photoshop CS6 для чайников = Photoshop CS6 For Dummies. — М.: «Диалектика», 2012. — 448 с. — ISBN 978-5-8459-1812-3
- Мэтт Клосковски. Слои в Photoshop: полное руководство по применению самого эффективного средства = Layers: The Complete Guide to Photoshop’s Most Powerful Feature. — 2-е изд. — М.: Вильямс, 2011. — 304 с. — ISBN 978-5-845-91729-4
- Скотт Келби. Adobe Photoshop CS5: справочник по цифровой фотографии = The Adobe Photoshop CS5 Book for Digital Photographers. — М.: Вильямс, 2011. — 400 с. — ISBN 978-5-845-91727-0
- Яковлева Е. С. 3D-графика и видео в Photoshop CS4 Extended. — СПб.: БХВ-Петербург, 2010. — 272 с. — ISBN 978-5-977-50486-7
- Александр Ефремов. Цифровая фотография и Photoshop. Уроки мастерства. — СПб.: Питер, 2009. — 192 с. — ISBN 978-5-388-00387-4
Особенности
Несмотря на то что изначально программа была разработана для редактирования изображений для печати на бумаге (прежде всего, для полиграфии), в данное время она широко используется в веб-дизайне . В более ранней версии была включена специальная программа для этих целей — Adobe ImageReady , которая была исключена из версии CS3 за счёт интеграции её функций в самом Photoshop.
Photoshop тесно связан с другими программами для обработки медиафайлов , анимации и другого творчества. Совместно с такими программами, как Adobe ImageReady (программа упразднена в версии CS3), Adobe Illustrator , Adobe Premiere , Adobe After Effects и Adobe Encore DVD, он может использоваться для создания профессиональных PSD, может быть экспортирован и импортирован во весь ряд этих программных продуктов. Photoshop CS поддерживает создание меню для DVD. Совместно с Adobe Encore DVD, Photoshop позволяет создавать меню или кнопки DVD. Photoshop CS3 в версии Extended поддерживает также работу с трёхмерными слоями.
Из-за высокой популярности Photoshop, поддержка его формата файлов, PSD, была реализована в его основных конкурентах, таких, как Macromedia Fireworks , Corel Photo-Paint , Pixel image editor, WinImages, :
Photoshop v.10.0, датируемый апрелем , имеет название «Photoshop CS3». Аббревиатура «CS3» означает, что продукт интегрирован в третью версию пакета программ «Adobe C reative S uite ». В предыдущих продуктах — Photoshop CS и CS 2 c целью отличия от прежних версий и укрепления принадлежности к новой линейке продуктов, был изменён символ программы: вместо изображения глаза, которое присутствовало в версиях с 3-й по 7-ю, в стилевом решении использовалось изображение перьев . В Photoshop CS3 в иконке приложения и экране-заставке используются буквы из названия продукта «Ps» на синем градиентном фоне. Список нововведений включает в себя новый интерфейс, увеличенную скорость работы, новый Adobe Bridge, новые фильтры и инструменты, а также приложение Device Central, позволяющее осуществлять предварительный просмотр работы в шаблонах популярных устройств, например мобильных телефонов.
Последние версии включают в себя Adobe Camera RAW — плагин , разработанный Томасом Кноллом, который позволяет читать ряд RAW -форматов различных цифровых камер и импортировать их напрямую в Photoshop. Предварительная версия плагина была также доступна для Photoshop 7.0.1 по цене 99 долларов США.
Хотя Photoshop практически монополизирует профессиональный рынок, его цена (649 $ на май 2007) привела к появлению конкурирующих программных продуктов, занимающих среднюю и низшую ценовую нишу рынка, некоторые из которых, к примеру
Изображение мага
Зажимая Alt, удерживайте левую кнопку мыши, и щёлкните чёрный треугольник в верхнем правом углу палитры Layers и выберите в меню Palette Options. Этот маг (Мерлин) — долгоживущее пасхальное яйцо, присутствующее в Photoshop с версии 3.0.
Альтернативная заставка
Зажмите Ctrl, выберите Help (Справка)→About Photoshop (О Photoshop). Картинка меняется от версии к версии. Для Mac OS — «Command», Photoshop→About Photoshop.
Хотя альтернативная заставка сама по себе является пасхальным яйцом, в неё часто включают другие пасхальные яйца. В частности:
Электрический кот (4.0 и выше)
Версия 4.0 имела кодовое название Big Electric Cat . «Электрический кот» стал талисманом Photoshop и встречается на альтернативных заставках всех версий вплоть до CS3. В некоторых версиях (7.0 / Liquid Sky , CS3 / Red Pill ) он скрыт; чтобы его увидеть, следует сделать снимок экрана, и на снимке поднять яркость изображения.
Фото Брюса Фрейзера (CS3)
Сделайте снимок экрана с альтернативной заставкой, затем убавьте в нём brightness до упора (−150). Это «пасхальное яйцо» сделано в память об умершем незадолго до выхода CS3 Брюсе Фрейзере, авторе книг по Photoshop.
Красные следы от лапы кота (CS3)
Сделайте снимок экрана с альтернативной заставкой, затем откройте Уровни (Ctrl + L) и в средней ячейке 1,00 поменяйте на 9.
Последние версии программы
Сравнительно недавно в продажу поступила последняя версия программы Adobe Photoshop CS4 Extended, которая является модифицированной CS4-версией программы. Официальный сайт не указывает дату выхода последней версии — это вызвано расхождением сроков выпуска различных конфигураций программы. Самая первая, официально-рабочая версия Adobe Photoshop CS4 Extended была выпущена в конце сентября 2008 года (прим. 17 числа), но ввиду нестабильности рабочего процесса не была объявлена, хотя уже официально продавалась Adobe. Впоследствии были внесены незначительные изменения в код программы, а дата выпуска изменена на более позднюю. Техническая поддержка Adobe игнорирует вопросы, связанные с датой выпуска их последнего продукта.
См. также
- Adobe Photoshop Lightroom
- Комолова Н.В., Яковлева Е.С. Adobe Photoshop CS3. Мастер-класс + Видеокурс на DVD. — СПб.: БХВ-Петербург , 2007. — С. 752. — ISBN 978-5-9775-0090-6
- Дик Мак-Клелланд, Лори Ульрих Фуллер Adobe Photoshop CS2. Библия пользователя = Photoshop CS2 Bible. — М.: «Диалектика» , 2007. — С. 944. — ISBN 0-7645-8972-5
- Карла Роуз, Кейт Биндер Освой самостоятельно Adobe Photoshop CS3 за 24 часа = Sams Teach Yourself Adobe Photoshop CS3 in 24 Hours. — 4-е изд. — М.: «Вильямс» , 2007. — С. 512. — ISBN 978-5-8459-1312-8
- Кэтрин Айсманн, Уэйн Палмер Ретуширование и обработка изображений в Photoshop = Adobe Photoshop Restoration & Retouching. — 3-е изд. — М.: «Вильямс» , 2007. — С. 560. — ISBN 0-321-31627-4
- Дэн Маргулис Photoshop для профессионалов. Классическое руководство по цветокоррекции (+ CD-ROM) = Professional Photoshop: The Classic Guide to Color Correction. — 2003. — С. 464. — ISBN 5-902569-04-4
- Брюс Фрейзер Реальный мир Camera Raw и Adobe Photoshop CS2 = World Camera Raw with Adobe Photoshop CS2. — «Вильямс» , 2007. — С. 304. — ISBN 5-8459-0978-3
Ссылки
Литература
На отдельные темы
| Adobe Creative Suite | |
|---|---|
| Актуальные программы | Acrobat · After Effects · Contribute · Dreamweaver · Encore · Flash · Fireworks · Illustrator · InCopy · InDesign · OnLocation · Photoshop · Premiere Pro · Soundbooth |
| Общие программы | Bridge · Device Central · Dynamic Link · Version Cue |
| Устаревшие программы | Audition · GoLive · ImageReady · Stock Photos · Ultra |
| Растровые графические редакторы | |
|---|---|
| Проприетарные | ACDSee Photo Editor Adobe ImageReady Adobe Photoshop Corel Paint Shop Pro Corel PHOTO-PAINT Microsoft Paint SAI |
| Свободные | Krita Tux Paint |
| категория сравнение | |
Wikimedia Foundation . 2010 .
Смотреть что такое «Фотошоп» в других словарях:
Сущ., кол во синонимов: 6 поддельная фотография (2) редактор (15) рисовалка … Словарь синонимов
У этого термина существуют и другие значения, см. Радуга (значения). Радуга над Ладожским озером … Википедия
Ситуационизм направление в западном марксизме, возникшее в 1957 в результате отпочкования от троцкизма. Активно проявило себя во время Майских событий 1968 г. во Франции. Критика капитализма и партийной бюрократии привела к сближению… … Википедия
Сегодня каждый ребёнок знает, что подавляющее большинство фотографий, картинок и коллажей, составляющих контент различных сайтов, создаются при помощи программы Фотошоп.
Этот инструмент обработки и создания изображений настолько популярен, что его название стало нарицательным. Появился даже глагол «фотошопить» , т.е. создавать на базе реальной фотографии забавную картинку, используя Фотошоп или другой графический редактор. Тем не менее, что такое Фотошоп и где он используется, знают далеко не все пользователи.
Что такое Adobe Photoshop?
Одно из несомненных достоинств программы Adobe Photoshop – её универсальность. Она одинаково хорошо подходит для использования домашним умельцем и профессиональным дизайнером, поскольку её инструментарий чрезвычайно широк и разнообразен. Конечно, использовать Фотошоп для обрезки и масштабирования фотографий – это всё равно что перевозить пачку чипсов на КамАЗе. Подлинные возможности Photoshop охватывают буквально все направления компьютерной графики.
На самом деле, Фотошоп – это многофункциональная программа для обработки растровых изображений (графический редактор). Растровыми называют изображения, представленные в оцифрованном виде как определённое количество точек (пикселей) каждый из которых окрашен в свой цвет.
Растровый принцип используется при фотографировании цифровой камерой, этим же способом создаются картинки на сайтах, а также спрайты для игр. Собственно говоря, подавляющее большинство цифровых изображений относятся к растровому типу, а значит, они могут обрабатываться и видоизменяться при помощи Фотошопа.
Возможности Фотошопа
Программа Photoshop является одним из старейших и наиболее распространённых графических редакторов. Возможности последних версий Фотошопа поистине безграничны, ведь при их разработке учитывались мнения профессиональных компьютерных художников и дизайнеров.
С его помощью можно писать кистью и рисовать пером, окрашивать нарисованные фигуры заливкой цвета, добавлять различные тексты и даже использовать векторную графику. При необходимости на базе изображений можно даже создавать 3D модели, используя для этого популярные редакторы 3D графики.
Новичков нередко пугают огромные размеры панелей инструментов, им кажется, что разобраться во всех этих значках и запомнить их функции практически невозможно. Но, как и во всяком другом деле, практика порождает умение, и вскоре начинающий фотошопер уже лихо орудует палитрами, слоями и эффектами, добиваясь желаемого вида картинки.
Среди возможностей программы предусмотрена «кисть», подвергающаяся точной настройке по желанию автора, которой можно создать оригинальное изображение либо подправить уже существующую картинку. Можно подключить и создавать электронной кистью настоящие картины, реализуя свои самые буйные фантазии.
Расширения Фотошопа
Если вам необходимо использовать какие-то функции обработки изображения, которых нет в базовом варианте Adobe Photoshop, их можно отыскать и подключить в качестве дополнительных модулей.
Сегодня существуют тысячи таких модульных расширений, легко подключаемых к базовой программе, причём большинство из них распространяется бесплатно. Отыскать в интернете и скачать модуль с нужными свойствами – не проблема для того, кто точно знает, что хочет найти.
Для чего используют Фотошоп?
Возможности Adobe Photoshop настолько широки и разнообразны, что им пользуются буквально все и для реализации любых идей. С его помощью:
— обрабатывают фотографии из домашнего альбома – убирают красные зрачки, осветляют или затемняют фото, добавляют виньетки и надписи, создают забавные эффекты;
— разрабатывают графику для сайтов;
— создают персонажей и ландшафты для компьютерных игр;
— рисуют иконки, открытки, иллюстрации и т.д.
Широчайший инструментарий в сочетании с удобством его использования – вот что привлекает в знаменитом графическом редакторе как опытных дизайнеров, так и обычных пользователей.
Современные графические редакторы позволяют творить настоящие чудеса. Сегодня вы узнаете, что такое Фотошоп и какова его польза. Данная программа представляет собой мощнейший инструмент, предназначенный для редактирования изображений. Каждому пользователю будет доступен огромный набор опций, который подойдет не только для любителей, но и для профессионалов.
Знакомство с программой
Фотошоп представляет собой настоящую цифровую фотолабораторию. С его помощью можно создавать новые графические файлы. Также Фотошоп способен работать с отсканированными или нарисованными изображениями. В настоящее время для получения тех эффектов, которые раньше достигались с помощью химических реактивов, нужен компьютер и установленный на него Фотошоп. Обработка графики представляет собой манипулирование группами пикселей.
Для удобства пользователей в Фотошопе предусмотрен специфический командный пункт — панель инструментов. Она всегда доступна для использования и позволяет быстро вызвать самые необходимые функции для быстрого редактирования изображений. Освоить основные инструменты этой программы не очень сложно. Для того чтобы разбираться с незнакомыми опциями было проще, лучше скачать русифицированную версию этой программы. Рассмотрим, в каких ситуациях Фотошоп может оказаться полезным.
Улучшение фотографий
Используя Фотошоп, можно выполнять такие операции с фотоснимками:
- Менять цвет;
- Регулировать яркость;
- Менять контраст;
- Повышать резкость;
- Исправлять перспективу;
- Добавлять текст;
- Улучшать детализацию;
- Дорисовывать детали;
- Добавлять новый фон;
- и многое другое.
После обработки пользователь легко сможет сохранить файл в формате, исключающем потерю качества. Даже любительские фото являются отличным материалом для создания коллажей. Фотошоп поможет скомпоновать снимки и создать целый сюжет.
Даже начинающий пользователь легко справится с простой ретушью, а набравшись опыта, сможет улучшить даже свою внешность на фотографии. Используя всевозможные эффекты и фильтры данной программы, можно сделать оригинальную и интересную аватарку.
Теперь вы имеете представление о программе Фотошоп, ее функционале и назначении.
С другими статьями о данной программе вы можете ознакомиться в разделе .
Как установить плагин WebP в Photoshop Creative Cloud?
Я хочу использовать WebP— https://developers.google.com/speed/webp/?csw=1 я думаю, что он поставляется как плагин от Telegraphics http://telegraphics.com.au/sw/product/WebPFormat но я не уверен, как установить его в Adobe Photoshop CC. Я также управляю машиной Windows 7.
image image-processing webpПоделиться Источник Vegasvikk 05 декабря 2014 в 01:34
2 ответа
- Как установить плагин Webbsy в Photoshop CS6
Это может быть очень простой вопрос, но я не могу найти его решения. Я использую Adobe Photoshop CS6. Я пытаюсь установить Webbsy . Это 3-й сторонний плагин Adobe Photoshop. Я скачал его и получил файл .zxp (webbsy-cc-1.2.3.zxp). Я скачал его для CS6 (Adobe CC также доступен). Но я не знаю, как…
- Доступен ли плагин adobe cs6 в creative cloud?
Мне нужно обновить adobe illustrator plugin с cs4 до последней версии adobe creative cloud . У меня есть поиск по сети, но я не могу найти ни одного sdk для разработки плагинов creative cloud. Поэтому мне интересно, можем ли мы использовать CS6’s plugin sdk для создания creative cloud’s plugin ?…
9
Этот вопрос, вероятно, относится к обмену стеками графического дизайна ( https://graphicdesign.stackexchange.com/), а не здесь. В любом случае, вам нужно скопировать файл плагина в каталог плагинов, который вы можете найти в C:/Program Files/Adobe/Photoshop CC/Plug-ins, перезапустить Photoshop, и вы сможете открыть файлы webp.
Обратите внимание, что вы должны проверить, какую версию Photoshop вы используете (32-разрядную или 64-bit), и использовать правильную версию плагина для каждого случая.
Возможно, на вашем компьютере установлены обе версии, поэтому вам лучше скопировать каждую версию плагина в соответствующую папку плагина photoshop.
Поделиться Adrià Compte 15 апреля 2015 в 09:40
0
В моем случае я скопировал из http://telegraphics.com.au/sw/browse/File-Formats webp format 32bits в папку Plugins/Extensions на PS CS3, и это сработало нормально. Не забудьте перезапустить свой PS после того, как вы скопировали его.
Поделиться Laercio Civali 19 сентября 2019 в 13:37
Похожие вопросы:
Photoshop-есть ли способ связать изображения в нескольких psd-файлах?
С Photoshop у меня есть несколько веб-баннеров разных размеров, которые содержат одно и то же изображение. Есть ли способ изменить изображение в одном psd-файле так, чтобы оно автоматически менялось…
Использование Adobe Creative SDK без Creative Cloud?
Можно ли использовать Creative SDK для Android, не будучи вынужденным использовать Creative Cloud? Если нет, то какие есть хорошие альтернативы? Я взглянул на Fotor SDK, однако, к сожалению,…
Как получить Creative Cloud (CC) для работы на Yosemite?
Creative Cloud говорит, что у него есть обязательное обновление. Я нажимаю кнопку Установить, он говорит, что не удалось обновить Creative Cloud Desktop. Обратитесь В Службу Поддержки Клиентов.
Как установить плагин Webbsy в Photoshop CS6
Это может быть очень простой вопрос, но я не могу найти его решения. Я использую Adobe Photoshop CS6. Я пытаюсь установить Webbsy . Это 3-й сторонний плагин Adobe Photoshop. Я скачал его и получил…
Доступен ли плагин adobe cs6 в creative cloud?
Мне нужно обновить adobe illustrator plugin с cs4 до последней версии adobe creative cloud . У меня есть поиск по сети, но я не могу найти ни одного sdk для разработки плагинов creative cloud….
Как импортировать colors.xml в dreamweaver creative cloud для Mac
Только что обновился до creative cloud, и я не могу понять, как использовать темную цветовую схему из http://wptom.com/dreamweaver/dark-coding-colorization-for-dreamweaver/ , которую я использовал…
Photoshop — существует ли язык программирования?
Я был удивлен, обнаружив, что StackOverflow имеет тег Photoshop, потому что мне нужно объединить Photoshop (подписка — Pro, Creative Cloud) и программирование (я опытный инженер Java, C#, C++ sw)…
Есть ли у Photoshop CC функция автоматической загрузки?
Когда я сохраняю файлы изображений в папке Creative Cloud, они загружаются в Creative Cloud. Есть ли у него другой путь? Может ли Photoshop CC автоматически загружать файлы изображений в Creative…
Как использовать формат изображения WebP в DotNetNuke?
Я пытаюсь добавить следующий код на свой сайт DotNetNuke, чтобы улучшить производительность сайта, но кажется, что изображения формата . WebP по какой-то причине не отображаются, он будет показывать…
код ошибки 72 в After Effects и p42 в настольном приложении Creative Cloud
просто удалите все приложения с помощью инструмента удаления, предоставленного adobe а теперь попытка установить приложение Creative Cloud Desktop дает мне ошибку p42 попытка установить After…
Какая у меня версия Adobe Photoshop?
Adobe Photoshop, как и большинство других популярных приложений, регулярно обновляется до новой версии. Каждая из этих версий добавляет новые функции и исправляет существующие проблемы, чтобы сделать работу с приложением более приятной.
Но если вы устраняете неполадки или следуете руководству, вы можете обнаружить, что застряли на определенном этапе, потому что ваша версия Photoshop отличается от той, которая используется для руководства.Если вам нужно выяснить, какую версию Photoshop вы используете, чтобы получить инструкции, адаптированные для этой версии, следуйте инструкциям ниже, чтобы узнать, где вы можете найти свою версию Photoshop в приложении Photoshop.
Как найти свою версию Photoshop
Действия, описанные в этой статье, были выполнены в Adobe Photoshop CS6, но процесс по существу одинаков во всех версиях Photoshop.
Шаг 1. Откройте Photoshop.
Шаг 2: Выберите вкладку Help вверху окна.
Шаг 3. Выберите вариант О Photoshop .
Шаг 4. Проверьте всплывающее окно, чтобы увидеть версию Photoshop, которую вы используете. У меня есть Adobe Photoshop CS6 на изображении ниже.
Вы можете щелкнуть в любом месте окна Photoshop, чтобы закрыть это всплывающее окно.
Кажется, что максимальный размер шрифта, доступный вам в Photoshop, недостаточно велик для вашего проекта? Узнайте, как использовать в Photoshop шрифт большего размера, вручную введя размер в пунктах больше, чем параметр 72 pt, указанный в меню «Размер шрифта».
Кермит Мэтьюз — писатель-фрилансер из Филадельфии, штат Пенсильвания, с более чем десятилетним опытом написания руководств по технологиям. Он имеет степень бакалавра и магистра компьютерных наук и большую часть своей профессиональной карьеры провел в сфере управления ИТ.
Он специализируется на написании контента об iPhone, устройствах Android, Microsoft Office и многих других популярных приложениях и устройствах.
Установите пользовательское содержимое вкладки HTML для автора на странице профиля. СвязанныеУзнайте, как получить доступ и прочитать информацию о системе Photoshop.
В маловероятном случае сбоя Photoshop ваша системная информация дает подсказки для диагностики того, что пошло не так. Вы можете поделиться системной информацией в сообществах по устранению неполадок Photoshop, например в следующих, чтобы получить помощь в решении проблемы:
Вы также можете изучить подсказки, чтобы попробовать устранить неполадки в Photoshop самостоятельно.
Откройте системную информацию в любом текстовом редакторе для дальнейшего изучения.Вы можете использовать TextEdit в macOS или Notepad в Microsoft Windows.
В этих примерах текст после <- представляет собой комментарии / аннотации, которые помогут вам лучше понять информацию.
Adobe Photoshop Версия: 13.1.2 (13.1.2 20130105.r.224 2013/01/05: 23: 00: 00) x64 <- указывает версию установленного Photoshop и указывает, работает ли Photoshop в 32-битной или 64-битной версии. Операционная система: Mac OS 10.7.5 <--- Убедитесь, что ваша операционная система обновлена Архитектура системы: Семейство процессоров Intel: 6, Модель: 42, Степпинг: 7 с MMX, SSE Integer, SSE FP, SSE2, SSE3, SSE4.1, SSE4.2, HyperThreading Количество физических процессоров: 2 Количество логических процессоров: 4 Частота процессора: 1800 МГц Встроенная память: 4096 МБ <- Указывает общий объем установленной оперативной памяти Свободная память: 1969 МБ Память, доступная для Photoshop: 3131 МБ Память, используемая Photoshop: 70% <- указывает объем ОЗУ, назначенный Photoshop, установленный на панели «Настройки»> «Производительность ...». Размер плитки изображения: 128 КБ <- Указывает размер плитки кэша, установленный на панели «Настройки»> «Производительность ...». Уровни кеширования изображений: 4 <- Указывает уровни кеширования изображений, установленные в настройках> Производительность... панель Рисунок OpenGL: включен. <- Указывает, включен ли параметр «Использовать графический процессор» на панели «Настройки»> «Производительность ...». ... Производитель видеокарты: Intel Inc. <- Эта строка и строка выше указывают производителя установленных видеокарт. Средство визуализации видеокарт: Intel HD Graphics 3000 OpenGL Engine <- Эта строка и строка выше указывают модель установленной видеокарты (видеокарт) - убедитесь, что ваша ОС обновлена на Mac и Windows и у вас есть последняя версия видео. драйвер для вашей конкретной видеокарты, если вы работаете в Windows.Дисплей: 1 Главный дисплей Глубина дисплея: 32 Границы дисплея: вверху = 0, слева = 0, внизу = 900, справа = 1440 <- указывает размеры подключенного монитора в пикселях Идентификатор средства визуализации видео: 16925441 Память видеокарты: 416 МБ <- указывает, какие видеокарты присутствуют и сколько у них видеопамяти. Убедитесь, что у вас достаточно VRAM для выполняемой вами работы. Серийный номер: 123456784567890 <- указывает, работает ли приложение в пробном режиме, или отображает часть серийного номера, если он активирован Папка приложения: / Applications / Adobe Photoshop CS6 / <- Убедитесь, что Photoshop установлен в папку по умолчанию (в этом примере Photoshop установлен в папку по умолчанию) В Photoshop scratch включен асинхронный ввод-вывод Объем (а) царапины: Стартап, 233.0G, 6.39G free <- указывает размер рабочего диска и количество свободного места на диске. Папка с необходимыми модулями: / Applications / Adobe Photoshop CS6 / Adobe Photoshop CS6.app/Contents/Required/ Папка основных подключаемых модулей: / Applications / Adobe Photoshop CS6 / Plug-ins / Папка дополнительных подключаемых модулей: не задано <- Указывает, включена ли настройка для дополнительной папки подключаемых модулей. Если он включен, также указывает путь к дополнительной папке плагина. Попробуйте устранить неполадки с подключаемыми модулями и / или отключить сторонние подключаемые модули. ... Необходимые плагины: Camera Raw 7.3 (71), Авторские права и копия; 2012 Adobe Systems Incorporated - из файла «Camera Raw.plugin» <- указывает, какая версия подключаемого модуля Camera Raw установлена. Убедитесь, что у вас установлена последняя версия подключаемого модуля Camera Raw, или используйте бесплатный Adobe DNG Converter для последней поддержки камеры в более старых версиях Photoshop. Chalk & Charcoal 13.0, Авторские права и копия; 1991-2012 Adobe Systems Incorporated - из файла "Filter Gallery.plugin" ... Дополнительные и сторонние плагины: Photoshop Touch CS3 (10.0) & copy; Adobe Systems Incorporated 1993-2007 гг. - из файла «AdobePSDXFileLoader.plugin» <- указывает, установлены ли какие-либо плагины сторонних производителей. Если здесь перечислены какие-либо плагины, попробуйте отключить все сторонние плагины. Плагины, которые не удалось загрузить: NONE <- Указывает, не удалось ли загрузить какие-либо плагины. Убедитесь, что плагины установлены правильно и у вас установлена последняя версия. Вспышка: CSS Hat Мини-мост Гид Kuler Adobe Exchange Установленные устройства TWAIN: НЕТМодель
: MacBookPro8,2, BootROM MBP81.0047.B27, 4 процессора, Intel Core i7, 2,2 ГГц, 8 ГБ, SMC 1.69f4 <- указывает, что в системе установлено много ядер ЦП и ОЗУ. Убедитесь, что у вас достаточно оперативной памяти и оборудования для выполняемой вами работы. Видеокарта: AMD Radeon HD 6750M, AMD Radeon HD 6750M, PCIe, 512 МБ Графика: Intel HD Graphics 3000, Intel HD Graphics 3000, встроенная, 512 МБ <- Эта строка и строка выше показывают, какие видеокарты присутствуют и сколько у них видеопамяти. Убедитесь, что у вас достаточно VRAM для выполняемой вами работы - и убедитесь, что ваша ОС обновлена на Mac и Windows, а у вас установлены последние видеодрайверы, если вы работаете в Windows.Модуль памяти: BANK 0 / DIMM0, 4 ГБ, DDR3, 1333 МГц, 0x857F, 0x483634353155363446393333334700000000 Модуль памяти: BANK 1 / DIMM0, 4 ГБ, DDR3, 1333 МГц, 0x857F, 0x483634353155363446393333334700000000 AirPort: spairport_wireless_card_type_airport_extreme (0x14E4, 0xD6) Bluetooth: версия 4.0.8f17, 2 службы, 11 устройств, 1 входящий последовательный порт Сетевая служба: Ethernet, Ethernet, en0 Сетевая служба: Wi-Fi, AirPort, en1 Устройство Serial ATA: M4-CT256M4SSD2, 256,06 ГБ Устройство Serial ATA: MATSHITADVD-R UJ-8A8 Устройство USB: камера FaceTime HD (встроенная), apple_vendor_id, 0x8509, 0xfa200000 / 3 USB-устройство: внутренняя клавиатура / трекпад Apple, apple_vendor_id, 0x0252, 0xfa120000 / 5 Устройство USB: концентратор BRCM2070, 0x0a5c (Broadcom Corp.), 0x4500, 0xfa110000 / 4 USB-устройство: USB-хост-контроллер Bluetooth, apple_vendor_id, 0x821a, 0xfa113000 / 7 USB-устройство: концентратор клавиатуры, apple_vendor_id, 0x1006, 0xfd123200 / 8 USB-устройство: Apple Keyboard, apple_vendor_id, 0x024f, 0xfd123220 / 10 Устройство USB: XD-0405-U, 0x056a (WACOM Co., Ltd.), 0x0041, 0xfd123600 / 7 <- Указывает, что в системе используется планшет Wacom. Убедитесь, что на планшете установлена последняя версия драйвера. USB-устройство: ИК-приемник, apple_vendor_id, 0x8242, 0xfd110000 / 3
Как поддерживать Photoshop всегда в актуальном состоянии
Узнайте, как поддерживать Adobe Photoshop в актуальном состоянии с помощью новейших функций, улучшений и исправлений с помощью приложения Creative Cloud для настольных ПК! Сейчас обновлено для Photoshop 2021.
Автор Стив Паттерсон.
Как подписчик Adobe Creative Cloud, у вас всегда есть доступ к последней и лучшей версии Photoshop. Основные обновления Photoshop выпускаются каждые шесть месяцев или около того, а незначительные обновления и исправления ошибок выпускаются постоянно. Итак, в этом первом руководстве из моей серии статей «Приступая к работе с Photoshop» вы узнаете, как легко обновить Photoshop с помощью приложения Adobe Creative Cloud для настольных ПК.
Я покажу вам, как проверить наличие обновлений Photoshop и установить их, а также как настроить приложение Creative Cloud для автоматического обновления Photoshop.Вы также узнаете, как избежать потери пользовательских настроек при обновлении до новой версии и как сохранить предыдущую версию Photoshop на случай, если она вам все еще понадобится.
Приступим!
Загрузите это руководство в виде готового к печати PDF-файла!
Шаг 1. Откройте приложение Creative Cloud для настольных ПК
Photoshop обновляется с помощью приложения Creative Cloud для настольных ПК. Если вы загрузили и установили Photoshop на свой компьютер, приложение Creative Cloud, скорее всего, работает в фоновом режиме.И если это так, приложение можно открыть, просто щелкнув его значок.
Окна
На ПК с Windows значок Creative Cloud находится на панели задач в правом нижнем углу экрана:
Открытие приложения Creative Cloud в Windows.
Mac
На Mac в строке меню в правом верхнем углу экрана отображается значок:
Открытие приложения Creative Cloud на Mac.
Из Photoshop
Если приложение Creative Cloud не работает в фоновом режиме, откройте его из Photoshop, перейдя в меню Help в строке меню Photoshop и выбрав Updates :
В Photoshop выберите «Справка»> «Обновления».
Откроется приложение Creative Cloud, в котором будут показаны приложения Adobe, установленные на вашем компьютере. Я установил несколько последних версий Photoshop для сравнения, но в большинстве случаев у вас будет только одна:
Приложение Creative Cloud для настольных ПК.
Шаг 2. Выберите категорию обновлений
Чтобы просмотреть только те приложения, для которых доступно обновление, выберите Обновления в столбце слева:
Выбор категории «Обновления».
Шаг 3. Нажмите кнопку «Обновить»
Если для Photoshop доступно обновление, оно отображается в разделе Новые обновления вместе с кратким описанием того, что включено в обновление.И обратите внимание на номер версии рядом с названием Photoshop. После завершения обновления мы подтвердим, что действительно используем последнюю версию.
Также может быть доступно обновление для плагина Camera Raw Photoshop . Но нет необходимости обновлять плагин отдельно, потому что он автоматически обновляется с помощью Photoshop:
.Проверка номера версии обновления.
Чтобы обновить Photoshop до последней версии, нажмите кнопку Обновить :
Нажмите кнопку «Обновить».
Закрытие Photoshop перед обновлением
Если Photoshop открыт в фоновом режиме, появится предупреждающее сообщение о том, что его необходимо закрыть перед продолжением обновления. И если Adobe Bridge открыт, его тоже нужно закрыть.
В этом случае нажмите кнопку Отмена , сохраните свою работу, закройте Photoshop (и Adobe Bridge), а затем повторите попытку :
Нажмите «Отмена» и при необходимости закройте Photoshop.
Просмотр хода обновления
Обновление обычно занимает несколько минут, поэтому в приложении Creative Cloud отображается ход выполнения:
Проверка прогресса обновления.
Шаг 4. Откройте обновленную версию Photoshop
.После завершения кнопка «Обновить» изменится на кнопку « Открыть ». Нажмите кнопку, чтобы открыть Photoshop:
Щелчок по кнопке Открыть.
Как подтвердить, что Photoshop обновлен
Вы можете убедиться, что Photoshop обновлен до последней версии, проверив номер версии.
На ПК с Windows перейдите к меню Help в строке меню. На Mac откройте меню Photoshop .Оттуда выберите О Photoshop :
Выбор параметра «О программе Photoshop».
Номер текущей версии Photoshop отображается в верхнем левом углу информационного окна «О программе Photoshop». Этот номер должен совпадать с номером, отображаемым ранее в приложении Creative Cloud:
Номер текущей версии после обновления.
Как поддерживать автоматическое обновление Photoshop
Так вот как обновить фотошоп вручную. Далее я покажу вам, как настроить приложение Creative Cloud для автоматического обновления Photoshop и как избежать потери текущих настроек при обновлении Photoshop до новой версии.
Шаг 1. Откройте настройки приложения Creative Cloud
Вернувшись в приложение Creative Cloud, перейдите в меню File на ПК с Windows или в меню Creative Cloud на Mac и выберите Preferences :
Открытие настроек приложения Creative Cloud.
Шаг 2. Выберите категорию приложений
В диалоговом окне «Настройки» выберите слева категорию Приложения :
Выбор категории приложений.
Шаг 3. Включите автообновление
Затем убедитесь, что основной параметр Автообновление и параметр Photoshop ниже включены:
Включение автообновления и Photoshop.
Шаг 4. Откройте дополнительные параметры
Наконец, откройте Дополнительные параметры для Photoshop:
Открытие дополнительных параметров.
Шаг 5. Выберите настройки
Чтобы сохранить текущие настройки Photoshop при каждом обновлении, убедитесь, что установлен флажок Импортировать предыдущие настройки и предпочтения .
Кроме того, рекомендуется оставить предыдущую версию Photoshop до тех пор, пока вы не освоитесь с новой версией. Поэтому я всегда оставляю Удалить старые версии без отметки:
Дополнительные параметры.
Шаг 6. Закройте диалоговое окно «Настройки»
Щелкните Готово , чтобы закрыть диалоговое окно «Параметры», и при следующем выпуске новой версии Photoshop обновление будет применено автоматически:
Закрытие диалогового окна «Настройки».
Куда идти дальше ...
И вот оно! Вот как использовать приложение Creative Cloud для настольных ПК, чтобы убедиться, что вы всегда используете самую последнюю и лучшую версию Photoshop!
Посетите мою страницу «Начало работы в Photoshop», чтобы узнать о следующих уроках этой главы. Или посетите мой раздел «Основы Photoshop», чтобы узнать о других темах для начинающих.
| Версия | Платформа | Кодовое имя | Дата выпуска | Примечания и существенные изменения |
|---|---|---|---|---|
| Macintosh | Облигация | январь 1988 г. |
| |
| октябрь 1988 г. | ||||
| Сёра | март 1989 г. |
| ||
| Февраль 1990 г. | ||||
| Fast Eddy | июнь 1991 |
| ||
| 2,5 | Мерлин | ноябрь 1992 г. |
| |
| Windows | Сера | |||
| IRIX, Solaris | ноябрь 1993 | |||
| Macintosh | Тигровая гора | сентябрь 1994 | ||
| Windows, IRIX, Solaris | ноябрь 1994 | |||
| Macintosh, Windows | Big Electric Cat | ноябрь 1996 |
| |
| Странный груз | Май 1998 |
| ||
| 5,5 | февраль 1999 | |||
| Венера в мехах | сентябрь 2000 | |||
| Mac OS «Классическая» / Mac OS X, Windows | Жидкое небо | март 2002 г. |
| |
| 7.0,1 | август 2002 г. | |||
| Mac OS X, Windows | Темная материя | октябрь 2003 | Adobe Photoshop CS
| |
| Mac OS X, Windows 2000 / XP | Космическая обезьяна | 4 апреля 2005 г. | Adobe Photoshop CS2
| |
| Универсальная Mac OS X, Windows XP SP2 или новее | Красная таблетка | 16 апреля 2007 г. | Adobe Photoshop CS3 расширенный
| |
| Универсальная Mac OS X, Windows XP SP2 или новее | Стоунхендж | 15 октября 2008 г. |
| |
| Mac OS X, Windows XP SP3 или новее | Белый кролик | 30 апреля 2010 г. |
| |
| CS5.1, CS5.1 расширенный (12.1.1, 12.0.5) | 3 мая 2011 г. | |||
| Суеверие | 7 мая 2012 г. |
| ||
| Mac OS X, Windows 7 или новее | Счастливчик 7 | 17 июня 2013 г. |
| |
| CC (14.1) | сентябрь 2013 |
| ||
| CC (14,2) | Односолодовый виски Cat | январь 2014 |
| |
CC 2014 (15.0 или 20140508.r.58) | июнь 2014 |
| ||
| CC 2014.2.2 (15.2.2 или 20141204.r.310) | декабрь 2014 | |||
CC 2015 (16.0 или 20150529.r.88) | Посвящается Томасу и Джону Ноллам (25-летие Adobe Photoshop) | 15 июня 2015 |
| |
| CC 2015.1 (16.1 или 20151114.r.301) | 30 ноября 2015 |
| ||
| CC 2015.1.2 (16.2 или 20160113.r.355) | 20 января 2016 | Это обновление включает 25 изменений для решения проблем рабочего процесса, о которых сообщает клиент, включая (но не ограничиваясь):
| ||
CC 2015.5 (17.0 или 20160603.r.88) | Хайку | 20 июня 2016 |
| |
| CC 2015.5.1 (17.0.1 или 20160722.r.156) | 8 августа 2016 |
| ||
CC 2017 (18.0 или 20161012.r.53) | Большая установка | 2 ноября 2016 |
| |
| CC 2017.0.1 (18.0.1 или 20161130.r.29) | 16 декабря 2016 |
| ||
| CC 2017.1.0 (18.1.0 или 20170309.r.207) | 5 апреля 2017 |
| ||
| CC 2017.1.1 (18.1.1 или 20170425.r.252) | 25 апреля 2017 |
| ||
| Белый лев | 18 октября 2017 |
| ||
| CC 2018 (19.0,1) | 14 ноября 2017 | Это обновление включает несколько (10+) изменений для основных проблем, о которых сообщали клиенты в версии 19.0, включая (но не ограничиваясь):
| ||
| CC 2018 (19.1) | 14 января 2018 | Это обновление включает в себя множество (более 40) изменений для основных проблем, о которых сообщали клиенты в 19.0.1, включая (но не ограничиваясь):
| ||
| CC 2018 (19.1.1) | Февраль, 2018 |
| ||
| CC 2018 (19.1.2) | Март, 2018 |
| ||
| CC 2018 (19.1.3) | Апрель, 2018 |
| ||
| CC 2018 (19.1.4) | Май, 2018 |
| ||
| CC 2018 (19.1.5) | Июнь, 2018 |
| ||
| CC 2018 (19.1.6) | Август, 2018 |
| ||
| CC 2018 (19.1.7) | Ноябрь, 2018 |
| ||
| CC 2018 (19.1.8) | Март, 2019 |
| ||
| CC 2018 (19.1.9) | Август, 2019 |
| ||
| B Уинстон | 15 октября 2018 |
| ||
| CC 2019 (20.0.1) | 14 ноября 2018 |
| ||
| CC 2019 (20.0.2) | Январь, 2019 |
| ||
| CC 2019 (20.0,3) | Февраль, 2019 |
| ||
| CC 2019 (20.0,4) | Март, 2019 |
| ||
| CC 2019 (20.0,5) | июнь, 2019 |
| ||
| CC 2019 (20.0.6) | Август, 2019 |
Как проверить наличие обновлений и номеров версий Craft? - Поддержка InVision
Номера версий для Craft определяются на основе отдельных инструментов, и нумерация текущей версии Craft может быть непостоянной.
Чтобы вы всегда могли воспользоваться новейшими функциями и исправлениями, InVision довольно часто выпускает новые версии Craft Manager и отдельные инструменты Craft. Ниже вы найдете текущие версии, а также инструкции по проверке и обновлению установленных вами версий.
Текущие производственные версии
Номера версий плагинов Craft различаются в зависимости от того, используете ли вы Craft в Sketch, Photoshop или Photoshop для Windows.
Инструменты для создания эскизов
Вот последние версии инструмента Craft для Sketch - на момент публикации:
- Менеджер по ремеслу: 1.0.111
Помните, Craft Manager - это отдельный инструмент, который вы используете для управления набором плагинов Craft; поэтому номер версии отличается от того, который отображается на вкладке Plugins модуля Sketch Preferences .
- Craft by InVision LABS: 1.0.110
Это номер версии Craft, который вы увидите на вкладке Plugins модуля Sketch Preferences .
- Sync + Прототип: 2.3,172
- Новый Менеджер системы проектирования: 1.0.14
- Устаревшие Менеджер системы проектирования: 1.1.47
- От руки: 1.0.40
- Наличие: 1.0.56
- Дубликат: 1.0.24
- Данные: 1.0.49
Инструменты для творчества для Photoshop
Вот последние версии инструмента Craft для Photoshop - на момент публикации:
- Менеджер по ремеслу: 1.0,108
- Sync: 2.0.99 (При использовании Windows см. Раздел ниже.)
- От руки: 1.0.38
- Наличие: 1.0.16
- Дубликат: 1.0.10
- Данные: 1.0.13
Craft Sync для Windows
Последняя версия Craft Sync для Windows - 2.0.96 - на момент публикации.
Проверьте и обновите установленные версии
Чтобы проверить номер версии Craft Manager, а также проверить наличие обновлений в macOS:
- В строке меню Mac щелкните значок Craft Manager ().
Если его нет в строке меню, откройте Finder, перейдите в папку «Приложения» и откройте Craft Manager.
- В правом верхнем углу модального окна Craft Manager щелкните значок настроек (), а затем щелкните Настройки .
- В нижней части модального окна посмотрите номер версии, а затем щелкните Проверить наличие обновлений .
Чтобы проверить номера версий отдельных инструментов Craft:
- В строке меню Mac щелкните значок Craft Manager ().
- В верхнем левом углу модального окна Craft Manager убедитесь, что у вас открыта вкладка Tools .
- При наведении указателя мыши на название каждого инструмента вы увидите номер версии, которую вы в настоящее время установили. Либо нажмите и удерживайте клавишу Option, чтобы увидеть все номера версий сразу.
Включение и выключение автоматического обновления
У вас есть возможность автоматически обновлять все инструменты Craft в фоновом режиме каждый раз при выпуске новой версии.Чтобы включить или выключить эту опцию настроек:
- В строке меню Mac щелкните значок Craft Manager ().
- В правом верхнем углу модального окна Craft Manager щелкните значок настроек (), а затем щелкните Настройки .
- Под заголовком Настройки установите или снимите флажок Автоматически обновлять Craft .
Проверить номер версии Craft в Windows
- На рабочем столе щелкните Пуск , а затем щелкните Панель управления .
- Найдите свой список установленных программ в Программы , а затем Программы и компоненты .
- Прокрутите, чтобы найти Craft, и вы увидите номер версии, указанный после имени приложения.
Единственный способ обновить Craft Sync в Windows - это повторно загрузить последнюю версию. Для получения дополнительной информации прочтите эту статью: Установка Craft Sync для Windows
Чтобы просмотреть самые последние номера версий инструментов Craft Manager и Craft, ознакомьтесь с примечаниями к выпуску Craft.
Какая версия Photoshop самая лучшая? (Обзор программного обеспечения 2021 г.)
Если вы серьезно относитесь к фотографии, вам следует научиться редактировать фотографии.
Существует несколько версий Photoshop, поэтому выбрать правильную может быть сложно.
В этой статье я рассмотрю лучшие варианты, чтобы вы могли приступить к редактированию фотографий с помощью подходящего программного обеспечения. Но сначала…
Какой ты фотограф?
Чтобы узнать, какая из версий Photoshop вам подходит, вам нужно задать себе несколько вопросов.
Я фотограф-любитель или начинающий профессионал? Есть ли у меня время для изучения сложной и обширной программы? Сколько денег я готов потратить?
Хочу ли я добавить графический дизайн к моей фотографии или сильно манипулировать моими фотографиями?
© AdobeКаждая версия Photoshop или Lightroom имеет разные возможности. Они разработаны для разных фотографов.
Убедитесь, что вы знаете, что хотите делать со своей фотографией и редактированием.Затем подумайте о загрузке любой из этих версий Lightroom или Photoshop.
Какая из версий Photoshop вам подходит?
Итак, вы знаете, что хотите делать со своей фотографией? Вот разные варианты:
1. Adobe Photoshop Elements
Давайте начнем с самой базовой и простой версии Photoshop, но пусть вас не обманывает название.
Adobe Photoshop Elements разработан как для начинающих, так и для опытных фотографов.
Позволяет легко редактировать фотографии.Кроме того, он также предлагает более продвинутые инструменты Photoshop.
© AdobeЛучшая версия Photoshop для начинающих
Отличной функцией для новичков является режим управляемого редактирования. Управляемое редактирование содержит пошаговые инструкции для наиболее распространенных правок. К ним относятся «Повернуть и выпрямить», «Заменить фон» и «Photomerge Panorama». Но также несколько корректировок цвета и многое другое.
ВPhotoshop Elements также есть функция быстрого редактирования. В этом режиме представлены наиболее часто используемые инструменты, такие как удаление эффекта красных глаз, кадрирование, добавление текста или применение рамок.
Кроме того, вы можете применять Smart Fix, фильтры, настройки экспозиции или цвета, а также повышать резкость изображения.
Эти функции определенно делают Photoshop Elements лучшей версией для начинающих фотографов. Вы можете изучить возможности, не читая сложных книг и руководств.
Это также хорошая отправная точка, если вы хотите перейти на Photoshop CC позже.
© AdobeРежим эксперта
Опытным фотографам не о чем беспокоиться. Экспертный режим очень похож на Photoshop.Вы можете использовать слои, маски, кисти, исцеляющие кисти и множество других расширенных инструментов редактирования.
Есть одно важное различие между Photoshop CC и Elements. Photoshop Elements имеет гораздо меньше возможностей и функций, чем Photoshop CC. Кроме того, у включенных инструментов меньше опций и функций.
Например, модуль редактирования Camera RAW довольно прост. В нем отсутствуют коррекция объектива и редактирование кривой тона.
Для большинства начинающих и опытных фотографов-любителей Photoshop Elements - идеальный выбор.
2. Adobe Photoshop CC
Если вам нужен больший контроль над редактированием фотографий, вам понадобится Photoshop CC. Это самая обширная и передовая программа для редактирования фотографий. Photoshop CC не предназначен только для фотографов.
Его используют самые разные цифровые художники. Вы можете редактировать свои фотографии и сильно манипулировать ими. Вы также можете изучить иллюстрацию и графический дизайн.
© AdobePhotoshop CC позволяет работать с 3D-объектами и профессиональной системой управления цветом.Он также поддерживает изображения CMYK, а Photoshop Elements - нет.
Определенно то, что нужно учитывать, если вы хотите печатать произведения искусства, а не только фотографии.
Обратной стороной является то, что Photoshop CC требует сложного обучения. Как новичок, вы не знаете, с чего начать, потому что существует так много инструментов и функций.
Если вы хотите использовать Photoshop CC, а не одну из других версий Photoshop, вам необходимо знать хотя бы основы редактирования фотографий.
Я предлагаю использовать Photoshop CC только в том случае, если вы хотите записаться на курс.Кроме того, вам также нужно много читать о редактировании фотографий.
3. Классический Lightroom
Вы не хотите заниматься иллюстрацией и графическим дизайном, но все же нуждаетесь в профессиональной программе для редактирования фотографий? Тогда Lightroom Classic может вам подойти.
В нем есть все, что нужно опытному или профессиональному фотографу. Единственное, что вы не можете сделать, - это сильно манипулировать фотографиями.
© AdobeLightroom Classic по сути является эквивалентом темной комнаты. Он позволяет редактировать экспозицию, фокус, цвет, тон и общую композицию.Все изменения являются неразрушающими, что означает, что вы всегда будете хранить исходные данные изображения.
Lightroom также применяет все свои изменения к файлу RAW перед преобразованием фотографии. Это приводит к лучшему и более точному качеству изображения.
Lightroom Classic разработан только для фотографов. Вы можете использовать маски и кисти для редактирования только определенных областей фотографии. Он также включает модули для создания фотокниги, слайд-шоу и веб-галереи. Модуль печати может создавать контрольные листы и пользовательские пакеты изображений.
ВLightroom Classic есть все, что нужно фотографу. Это лучший выбор, если вы хотите профессионально редактировать фотографии с отличными результатами.
4. Lightroom CC
Lightroom CC более оптимизирован и менее понятен, чем Lightroom Classic. Преимущество этой версии в том, что вы можете получить доступ к ее инструментам редактирования практически с любого устройства.
Используйте его с телефонами и планшетами Android и iOS.
© AdobePhotoshop или Lightroom?
Это вопрос, который часто возникает при разговоре о разных версиях Photoshop.Но я думаю, что есть очень простой ответ.
Используйте Photoshop, если вы хотите больше, чем просто редактировать фотографии. Сюда входят иллюстрации, 3D-объекты и тяжелые манипуляции с фотографиями. Photoshop разработан для цифровых художников, а не только для фотографов.
Из-за этого у него очень крутая кривая обучения. Вдобавок большинство фотографов даже не используют 90% его возможностей.
Выберите Lightroom, если вы фотограф и хотите самое лучшее программное обеспечение для редактирования фотографий.В нем нет всех ненужных функций, которыми бы не пользовались фотографы.
Если вы ищете цифровую темную комнату, выберите Lightroom. Большинство профессиональных фотографов используют Lightroom, поэтому вы не ошибетесь.
Заключение
Существует идеальное программное обеспечение для любого фотографа. Во-первых, выясните, какой вы фотограф и какова цель вашей фотографии.
Большинство новичков прекрасно справятся с Photoshop Elements. Продвинутым и амбициозным профессионалам следует выбрать Lightroom.
Выбирайте Photoshop CC только в том случае, если вы хотите исследовать все возможности в мире цифрового искусства. Он предложит вам самые продвинутые возможности редактирования, но за это придется заплатить.
Вы должны быть готовы взяться за крутой курс обучения и прочитать много руководств. Возможности безграничны.
Хотите больше? Попробуйте наш курс творческой обработки в Photoshop
Это 30-дневный творческий фотографический проект, которым вы можете заниматься дома, используя базовое оборудование.
Здесь показано, как делать фотографии, которые заставляют людей говорить «Вау! Как вы это восприняли? ».
Фотографии действительно говорят сами за себя. А если в данный момент вы застряли дома, это отличный проект, над которым можно потратить время.
Как получить Photoshop бесплатно
Если вы здесь, то, вероятно, ищете простой способ использовать Photoshop бесплатно, а найти его становится все труднее. Редактируете ли вы фантастический мем или пытаетесь выполнить профессиональную работу для клиента, Photoshop почти полностью предоставляется по подписке.
Старые методы использования предыдущей версии программного обеспечения больше не работают.Чтобы получить полную версию Photoshop сейчас, вам нужно будет платить не менее 10 долларов в месяц, что трудно оправдать, если вы не профессионал. Однако версия начального уровня под названием Photoshop Elements доступна за 100 долларов и поставляется с несколькими функциями профессионального уровня, но в целом вариантов гораздо меньше.
Итак, давайте поговорим о том, как лучше всего испытать Photoshop бесплатно, и о том, подходят ли вам старые загрузки программного обеспечения. Вы также можете попробовать другое бесплатное программное обеспечение для редактирования фотографий, доступное в Интернете, или поискать лучшие приложения для редактирования фотографий для iOS или Android, если вы предпочитаете работать на мобильных устройствах.Но для достижения наилучших результатов имейте в виду, что вам, вероятно, также понадобится отличный монитор для редактирования фотографий.
Загрузите бесплатную пробную версию
Прямо сейчас лучший способ использовать Photoshop, ничего не платя, - это подписаться на бесплатную пробную версию, а затем отменить ее до окончания пробной версии (обычно за семь дней). Adobe предлагает бесплатную семидневную пробную версию последней версии Photoshop, которую вы можете запустить в любое время.
Шаг 1: Перейдите на веб-сайт Adobe и выберите Бесплатная пробная версия , когда будете готовы начать.На данный момент Adobe предложит вам три различных варианта бесплатной пробной версии. Все они предлагают Photoshop, и все они предлагают семидневную бесплатную пробную версию. Но все они имеют разные цены и другие преимущества, помимо доступа к Photoshop, поэтому выберите тот, который лучше всего соответствует вашим потребностям, и обратите внимание на цены, потому что это то, что вы будете платить, если не забудете отменить подписку до бесплатная пробная версия заканчивается. Когда вы будете готовы выбрать план, нажмите соответствующую ему кнопку Начать бесплатную пробную версию .
screenshotШаг 2: Теперь вы перейдете к окну оформления заказа, где вы введете свой адрес электронной почты (если вы новый пользователь, вам в конечном итоге придется создать пароль и учетную запись с этим адресом электронной почты).
После этих шагов загрузка должна начаться автоматически. Эта загрузка будет работать как с MacOS, так и с Windows 10, если у вас есть несколько ГБ дискового пространства для приложения и соответствующего оборудования.
Шаг 3: Найдите файл Photoshop_Installer.dmg в папке "Загрузки" вашего браузера и откройте его.Затем Adobe загрузит программу Photoshop и настольное приложение Creative Cloud на ваш компьютер, потому что это позволяет компании соблазнять вас различными другими приложениями Adobe, помимо Photoshop. Теперь вам может потребоваться ответить на несколько быстрых вопросов и войти в систему с учетной записью Adobe или создать новое членство в Creative Cloud - это членство, за которое вам придется заплатить после пробной версии.
Шаг 4: Теперь вы можете использовать Photoshop в течение семи дней, начиная с момента загрузки бесплатной пробной версии.Убедитесь, что вы отменили пробную версию и удалили свою учетную запись Creative Cloud до окончания пробного периода, чтобы ни за что не платить!
Получить вторую бесплатную пробную версию Adobe невероятно сложно, поскольку они отслеживают и записывают все загрузки на ваш компьютер. Вы можете попробовать свои силы, чтобы удалить Photoshop со своего компьютера или использовать другой компьютер и войти в систему с новой учетной записью Adobe. Эти методы могут потребовать дополнительных испытаний, но важно отметить, что они не всегда заканчиваются для вас победой.
Конец Photoshop CS2
При первом запуске Photoshop Creative Suite 2 (CS2) предлагался бесплатно всем пользователям, у которых уже была более старая платная версия Photoshop. Поскольку множество людей искали бесплатное приложение Photoshop с функциями, аналогичными CS2, это отлично сработало для бесчисленных давних покупателей, которые не хотели тратить деньги на тарифный план Photoshop или загружать недавно обновленные версии. К сожалению, после нескольких новых выпусков и изменений совместимости CS2 больше не работает для большинства пользователей.Взгляните на некоторые из этих проблем ниже:
- Adobe отключила серверы активации для CS2 и Acrobat 7. Они не поддерживаются и не обновляются.
- Для загрузки и использования CS2 требовался оригинальный серийный номер из прошлой покупки. Это требование больше не актуально - теперь вы можете использовать только специализированную версию CS2 с одним серийным номером, предоставленным Adobe. Ваше исходное программное обеспечение больше не поддерживается.
- Windows 10 испытывала растущие проблемы при попытке использовать Photoshop CS2 из-за устаревшей совместимости.Теперь запустить программное обеспечение в Windows непросто.
- MacOS несовместима с CS2, начиная с OS X 10.7 Mountain Lion, и текущие версии MacOS больше не поддерживают ее.
Если вы будете искать достаточно внимательно, вы можете столкнуться с загрузкой CS2 на других (не Adobe) сайтах.

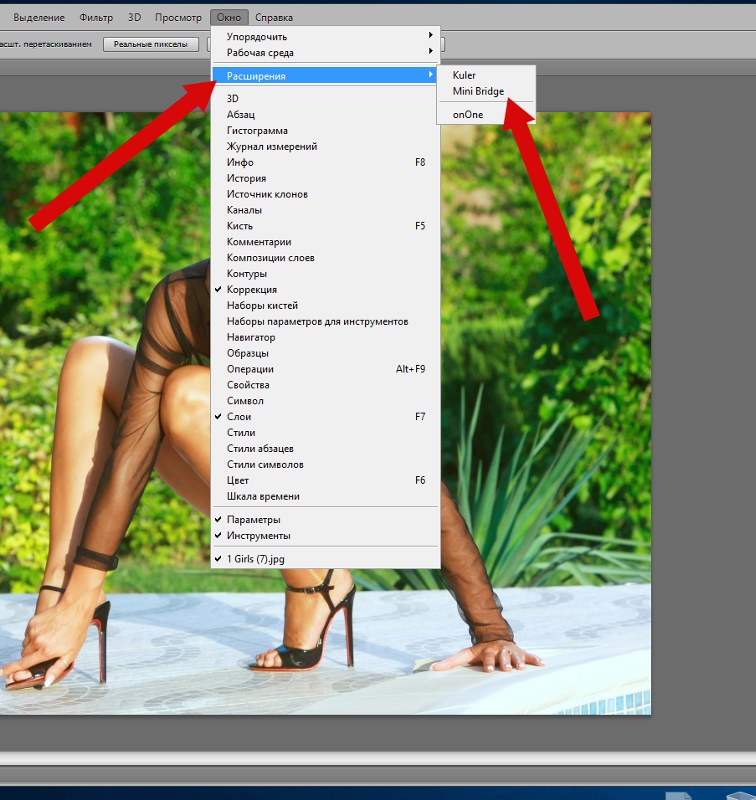


 2.4
2.4 5 — 2015.5.1
5 — 2015.5.1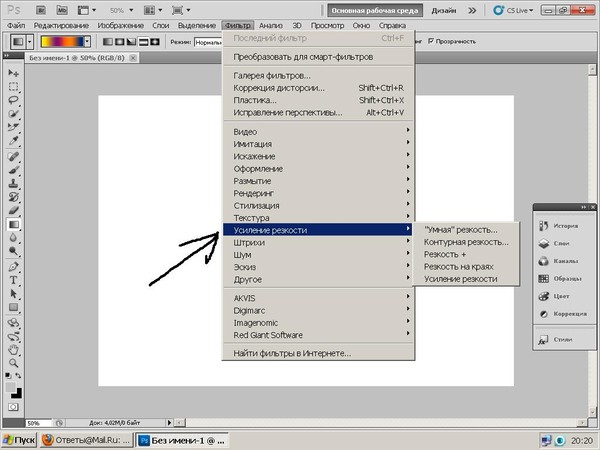 0.6 (macOS) | 13.0.1.3 (Windows) для продуктов с пожизненной лицензией и 13.1.2 (macOS/Windows) — для владельцев подписки Creative Cloud
0.6 (macOS) | 13.0.1.3 (Windows) для продуктов с пожизненной лицензией и 13.1.2 (macOS/Windows) — для владельцев подписки Creative Cloud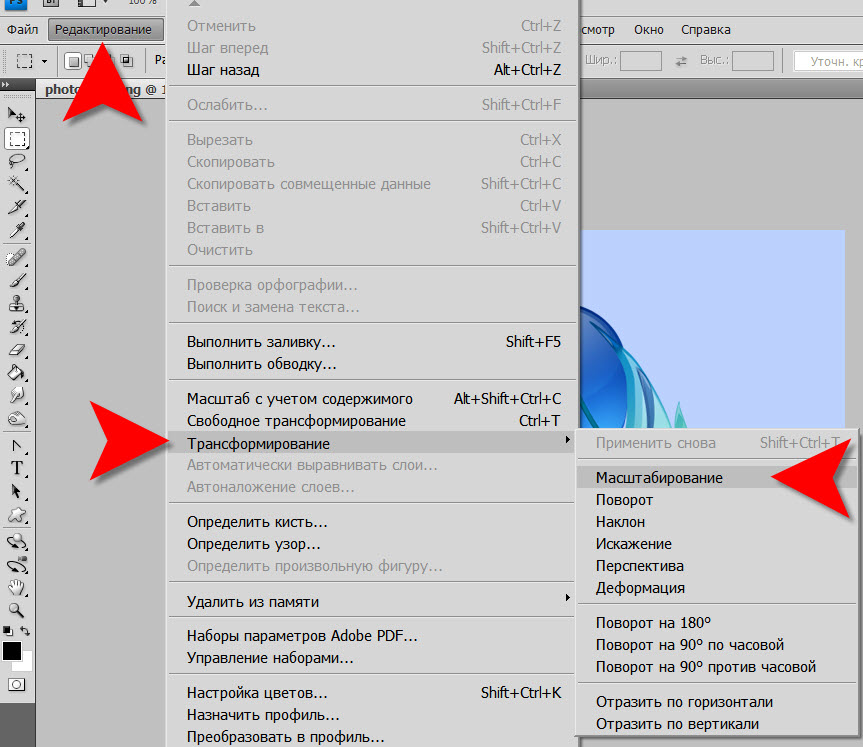 6
6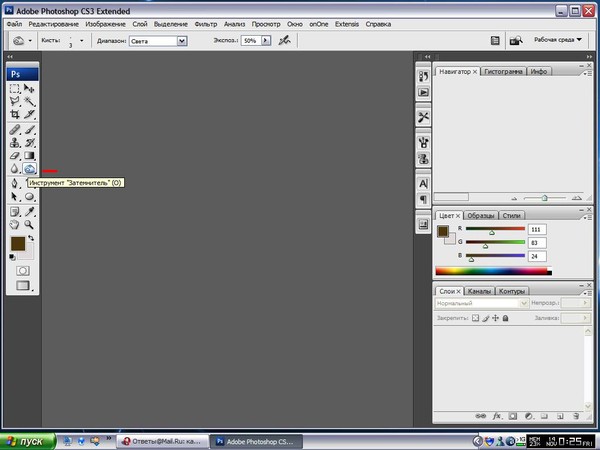

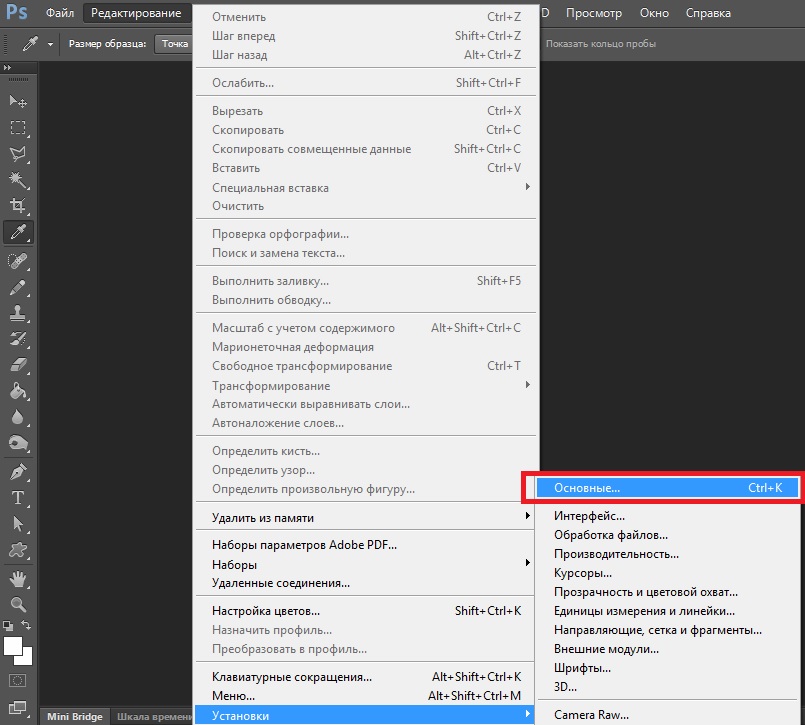
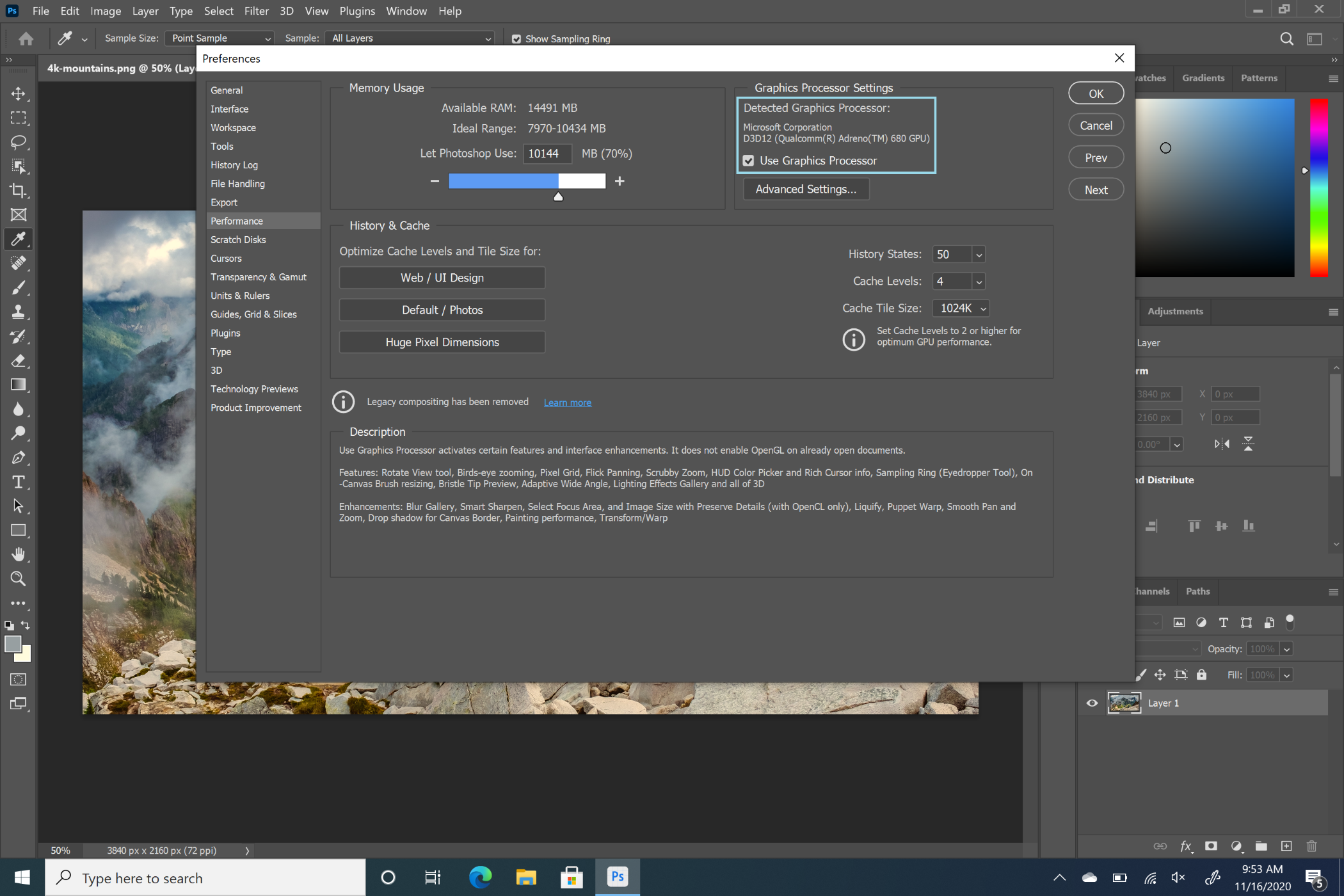 0, CS1, CS2, CS3;
0, CS1, CS2, CS3;

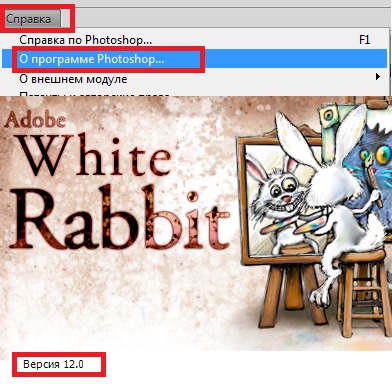 Длинный набор цифр определяет версию сборки программы;
Длинный набор цифр определяет версию сборки программы;