Выделение объекта на изображении — AKVIS SmartMask
Купить Пробная версияAKVIS SmartMask — эффективная программа для быстрого выделения объекта на изображении.
Выделение фрагмента, создание маски — одна из самых востребованных и наиболее трудоемких операций, выполняемых при работе с изображением. Многие действия доступны только после того, как сделано выделение определенной области. Выделение объекта необходимо при удалении фона, это первый шаг к созданию фотомонтажа. Маскирование может быть использовано для тонкой ретуши и любой коррекции, для наложения эффектов на выбранный участок изображения.
AKVIS SmartMask позволяет быстро и качественно вырезать часть фотографии, например, отделить фигуру человека от фона.
Программа одинаково хорошо работает как с мягкими, так и с жесткими краями фрагмента. С помощью нескольких кликов можно выделить объекты и с четко прорисованными границами, и с размытыми, полупрозрачными краями.
Схематично обозначьте области, которые вы хотите оставить, и те, что будут убраны вместе с фоном. От вас требуется лишь несколько движений, программа завершит обработку изображения с учетом заданных параметров, поможет избавиться от ненужных частей, оставив выбранный объект.
AKVIS SmartMask словно читает ваши мысли и создает нужное выделение, определяя границы и сглаживая их по необходимости.
В особо сложных ситуациях помогут инструменты ручной обработки, которые позволят усовершенствовать полученный результат или выполнить выделение по заданным цветам.
Как и прочие программы AKVIS, SmartMask является легким и приятным в использовании инструментом.
Видеоуроки помогут научиться пользоваться программой. Примеры продемонстрируют варианты применения SmartMask: создание коллажей, замена фона и перенос объекта на другое изображение.
Примеры продемонстрируют варианты применения SmartMask: создание коллажей, замена фона и перенос объекта на другое изображение.
Аккуратное выделение объекта отнимает огромную часть времени дизайнера. Использование программы SmartMask значительно увеличивает производительность, экономит время и силы.
AKVIS SmartMask позволяет избавиться от трудоемкого и скучного аспекта работы и полностью посвятить себя творчеству и реализации идей.
Профессионалы высоко ценят возможность сохранения рабочего проекта в файл .akvis, который содержит исходное изображение, состояние на момент сохранения со всеми параметрами и настройками, а также, в версиях Deluxe/Business, все созданные вручную контрольные точки, добавленные во время работы.
AKVIS SmartMask представлен в виде плагина для графических редакторов (plugin) и в виде отдельной, самостоятельной, программы ( Плагин совместим со всеми популярными фоторедакторами: AliveColors, Adobe Photoshop, Corel PaintShop Pro и другими.
Плагин совместим со всеми популярными фоторедакторами: AliveColors, Adobe Photoshop, Corel PaintShop Pro и другими.
Возможности программы зависят от типа лицензии. Некоторые опции и инструменты доступны только для лицензий Home Deluxe и Business. Сравнение лицензий.
Во время ознакомительного периода можно попробовать все варианты и выбрать наиболее подходящий.
Программа доступна на русском языке.
Попробовать бесплатно
Попробуйте программу в течение бесплатного ознакомительного периода!
После установки программа будет работать 10 дней без регистрации.
Пробный период поможет вам оценить все возможности программы.
Скачайте программу:
Купить — AKVIS SmartMask 11.1
Вконтакте
Убрать лишнее с фото | Как удалить человека или ненужный объект с фото
Часто в альбомах есть старые групповые фотографии родственников с их друзьями, а хотелось бы оставить на кадрах только семью. Воспользуйтесь программой ФотоВИНТАЖ! В этом редакторе можно убрать лишнее с фото за считанные минуты, а также улучшить качество снимков, сделать черно-белые картинки цветными и применить эффекты к изображениям.
Воспользуйтесь программой ФотоВИНТАЖ! В этом редакторе можно убрать лишнее с фото за считанные минуты, а также улучшить качество снимков, сделать черно-белые картинки цветными и применить эффекты к изображениям.
До
После
Скачивание программы
Вырезать объект из изображения в фоторедакторе не сложно. Это не займет много времени и не требует специальных навыков. Следуйте инструкции и получите качественный результат! Для начала работы необходимо установить ФотоВИНТАЖ. Скачайте его с нашего сайта.
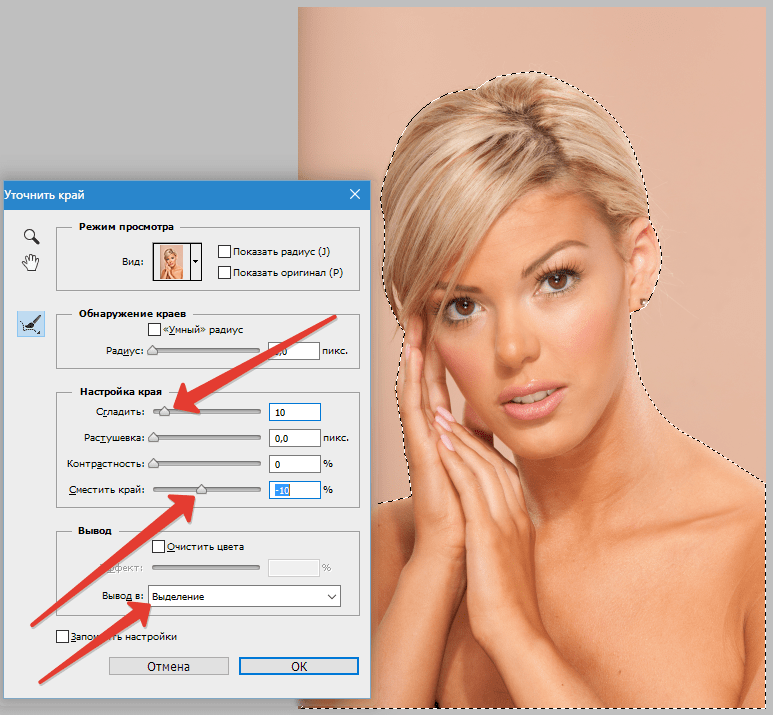
Как быстро убрать человека с фото
- Запустите программу, откройте снимок в стартовом окне. Укажите нужную папку и файл. Откройте фото для начала работы
- Чтобы удалить объект с фото, лучше использовать инструмент «Штамп». Он поможет максимально аккуратно заменить вырезанные и поврежденные фрагменты. Найти его можно в разделе «Ретушь». При стирании лучше изменять только масштаб инструмента. Также вы можете настроить размер кисти, уровень растушевки и степень прозрачности.
- Закрасьте объект, который необходимо стереть, зажав левую кнопку мышки. Указанный фрагмент будет обозначен белым цветом. Начните аккуратно закрашивать ненужного человека на фото
- Поверх снимка появятся два блока. Один обозначает ненужное место для удаления. Второй — область, с которой необходимо скопировать фон. Переместите его для заполнения участка с нежелательным объектом.

- Проделайте те же действия со всей фигурой человека и лишними деталями на фотографии. Удаляйте все, что кажется лишним на снимке
- В разделе «Улучшения» вы настраиваете все изображение. Там представлены основные параметры: насыщенность, экспозиция, контраст. Исправить недочеты, добавить четкости определенным участкам, осветлить или затемнить их можно с помощью «Корректора». Настройте качество фотографии, если необходимо
- Экспортируйте полученный результат на компьютер. Нажмите «Файл» — «Сохранить» или «Быстрый экспорт». Выберите формат: JPEG, PNG, BMP, TIFF.
Как удалить ненужные детали с фото
С помощью «Штампа» можно вырезать с фото лишние элементы фона и людей. Но стоит отметить, что в редакторе есть и другие инструменты ретуши:
- Восстанавливающая кисть используется для устранения мелких дефектов на изображении: пятен, бликов, пыли, недостатков кожи.
 Для устранения детали необходимо закрасить ее. Программа автоматически скроет недостаток. Вы можете восстановить недостающие фрагменты
Для устранения детали необходимо закрасить ее. Программа автоматически скроет недостаток. Вы можете восстановить недостающие фрагменты - Заплатка применяется, чтобы вырезать крупный фрагмент изображения. Например, часть интерьера, пейзажа или машину. Аккуратно обведите объект, а после переместите выделение на место, которым хотите заменить предмет.
Также в редакторе можно обработать старые фотографии:
- Сделать черно-белые снимки цветными автоматически или вручную.
- Увеличить четкость и резкость изображений.
- Применить готовые эффекты: произвести общие улучшения, стилизовать под фильм или пленку, тонировать фото.
- Кадрировать, поворачивать и изменять перспективу картинок. Подробнее о том, как редактировать фото, вы можете прочитать в другой нашей статье.
- Устранить шум на кадрах.
Теперь вы знаете, как убрать человека с фото. Это не требует специальных знаний навыков. Помимо этого ФотоВИНТАЖ предлагает инструменты для обработки старых фотографий. Скачайте программу, и дайте новую жизнь старым снимкам!
Это не требует специальных знаний навыков. Помимо этого ФотоВИНТАЖ предлагает инструменты для обработки старых фотографий. Скачайте программу, и дайте новую жизнь старым снимкам!
Быстрое выделение сложных объектов на фотографии с AKVIS SmartMask
Компания AKVIS, специализирующаяся на создании программ для профессиональной работы с графикой, объявила о выходе новой сборки приложения SmartMask, позволяющего оперативно и качественно вырезать часть рисунка, например, отделить фигуру человека от фона. Новая версия продукта совместима с Adobe Photoshop CC и отличается повышенной стабильностью работы.
Инструмент SmartMask будет незаменим при составлении коллажей из разных фотографий, для вырезания сложных объектов, которые не обладают четкими границами и частично сливаются с фоном. Программа работает с разного типа границами, позволяет выделить как контрастные объекты, так и сложные участки изображения: прозрачные или совпадающие по цветовой гамме с фоном. С помощью нескольких щелчков мыши можно выделить волосы и пух, ветви деревьев, стекло, брызги воды, а также избавиться от остаточных оттеночных явлений, следов старого окружения.
С помощью нескольких щелчков мыши можно выделить волосы и пух, ветви деревьев, стекло, брызги воды, а также избавиться от остаточных оттеночных явлений, следов старого окружения.
Пользователю предлагаются два варианта обработки изображения: режим «Авто», представляющий собой алгоритм автоматического распознавания областей, и режим «Вручную», включающий набор средств для улучшения результата. Предусмотрена функция сохранения рабочего проекта, в который записывается вся информация, включая оригинальное изображение и контрольные точки, создаваемые в процессе обработки. Данная возможность особенно ценится профессиональными дизайнерами.
Приложение AKVIS SmartMask представлено в виде плагина для графических редакторов и в формате отдельного дистрибутива для операционных систем Windows XP, Vista, Windows 7, Windows 8 и Mac OS X 10.4-10.8 (32/64 bit). Программа позволяет свести к минимуму трудоемкий и скучный аспект работы и полностью посвятить себя творчеству.
Приобрести решение можно на сайте интернет-магазина Allsoft.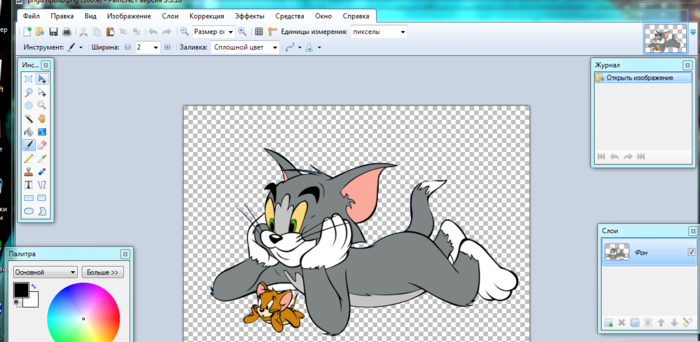 ru. Зарегистрированные пользователи SmartMask могут перейти на новую версию бесплатно.
ru. Зарегистрированные пользователи SmartMask могут перейти на новую версию бесплатно.
Источник: пресс-служба компании AKVIS
Как использовать инструмент Magic Select в Paint 3D для удаления фотобомберов с ваших фотографий
Да, вы можете «волшебным образом» удалить людей и объекты с фотографий с помощью дорогостоящего приложения Adobe Photoshop. Но знаете ли вы, что простая версия того же инструмента скрыта в Windows 10 бесплатно? Давайте познакомим вас с инструментом Magic Select в Paint 3D и научим его использовать.
Мне нравятся простые бесплатные инструменты, не требующие установки или настройки, и Magic Select — один из моих любимых.Вы могли подумать, что Magic Select можно найти в приложении Windows 10 Photos или даже Paint, но нет — Microsoft надеялась, что однажды мы все будем редактировать 3D-объекты, а не 2D-фотографии, и зарезервировали Magic Select для приложения Paint 3D в Windows. 10. К счастью, редактировать 2D-фотографию в Paint 3D так же просто, как и в Paint, хотя для этого вам придется игнорировать большую часть пользовательского интерфейса.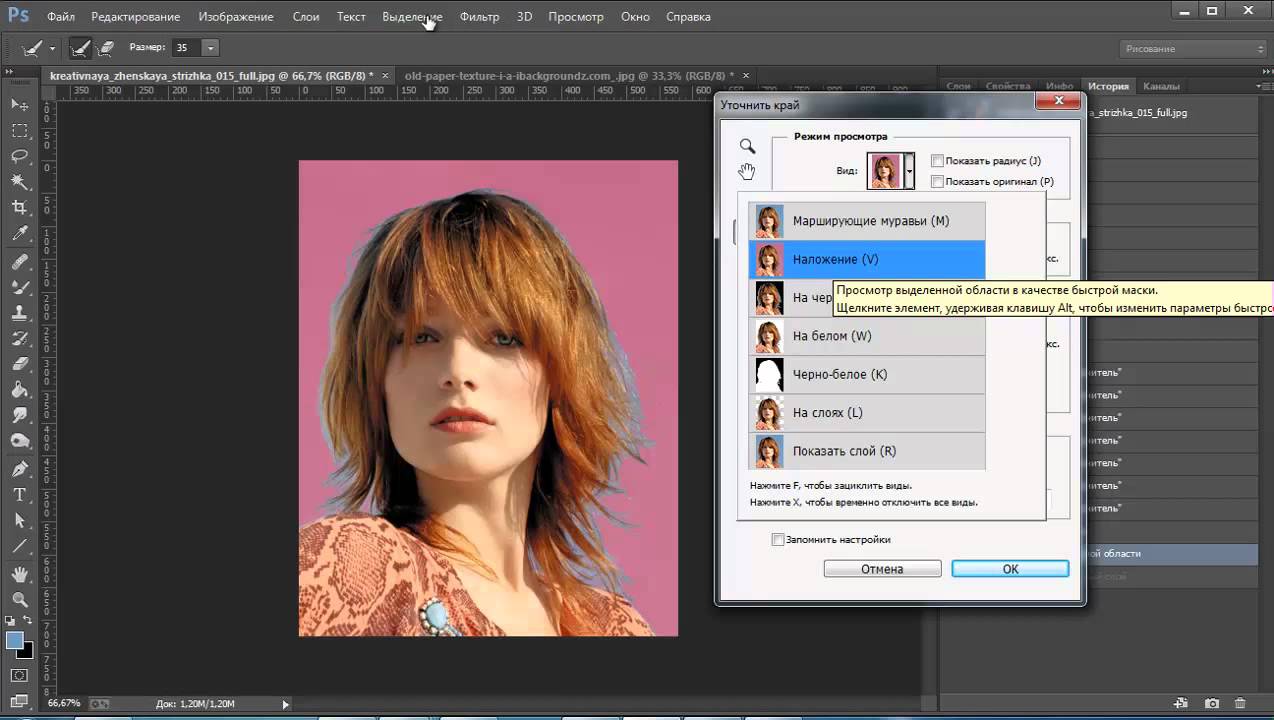
Что можно и чего нельзя делать в Magic Select
Что может для вас сделать Magic Select? Две вещи. Во-первых, вы можете выбрать и удалить фотографию или объект из сцены и поместить их на совершенно новый фон — или просто дать им их собственное фото, как мы сделали здесь.(Мы использовали фотографию из общественного достояния с Flickr только в демонстрационных целях — мы надеемся, что пара очень счастлива вместе!) Вы можете увидеть оригинал, а затем отредактированное фото.
Flickr / Кара Нил IDG / Кара НилОригинальная фотография предоставлена Кара Нил на Flickr и является общественным достоянием. Редактирование второй фотографии было сделано Марком Хачманом из IDG, включая кадрирование и перемещение женщины в отдельную часть сцены.
Во-вторых, если вы удалите человека или объект со сцены, Magic Select автоматически заполнит фон, который находился «позади» человека или объекта.В этой сцене было бы технически проще вырезать человека. Однако мы использовали Magic Select, чтобы продемонстрировать ограничения этого инструмента.
Однако мы использовали Magic Select, чтобы продемонстрировать ограничения этого инструмента.
Оригинальная фотография предоставлена Кара Нил на Flickr и является общественным достоянием. Редактирование второй фотографии было выполнено с помощью Paint 3D Марком Хачманом из IDG.
Вы, вероятно, быстро заметите ограничения Magic Select: если вы попытаетесь отредактировать сложное изображение, полное мелких кусочков, которые нужно добавлять и удалять, Magic Select и Paint 3D действительно испытывают трудности.Будьте проще, и вам будет намного больше.
Давайте нырнем!
Как использовать Magic Select в Paint 3D
Самый простой способ перейти непосредственно к редактированию фотографий — открыть приложение «Фото» с сохраненными фотографиями; или откройте папку на своем компьютере, в которой вы архивируете свои фотографии. В последнем случае просто щелкните файл правой кнопкой мыши и прокрутите вниз до Редактировать с помощью Paint 3D .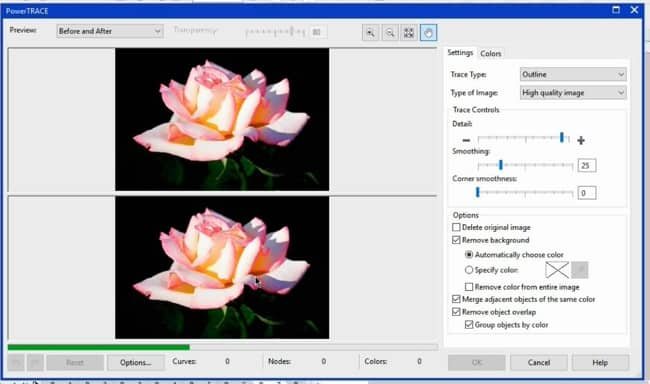 В Фото эта опция недоступна сразу. Вам нужно будет один раз щелкнуть левой кнопкой мыши, чтобы просмотреть фотографию, затем щелкнуть ее правой кнопкой мыши, перейти к подменю Edit и Create и перейти к Edit with Paint 3D .
В Фото эта опция недоступна сразу. Вам нужно будет один раз щелкнуть левой кнопкой мыши, чтобы просмотреть фотографию, затем щелкнуть ее правой кнопкой мыши, перейти к подменю Edit и Create и перейти к Edit with Paint 3D .
Paint 3D был разработан с учетом трехмерных диорам, но открытие изображения с помощью ярлыка Edit with Paint 3D обойдет настройку 3D и перенесет вас в инструмент редактирования 2D. В любом случае при редактировании фотографии большую часть пользовательского интерфейса Paint 3D игнорируйте.
Марк Хахман / IDGКогда вы редактируете фотографию с помощью Paint 3D, вы, вероятно, захотите сосредоточиться на инструментах «Кадрирование» и «Волшебное выделение».
Не совсем понятно, как работает Magic Select.Инструменты Adobe «Волшебная палочка» и «Магнитное лассо» исторически искали резкие различия в цвете и освещении как способ обнаружения краев и отличия одного объекта от другого. Magic Select, похоже, работает аналогичным образом, поэтому хорошо освещенная фотография с четким разделением объектов дает наилучшие результаты.
Убедитесь, что размер фотографии соответствует размеру экрана; ползунок регулировки инструмента масштабирования кажется ужасно грубым. Затем нажмите Magic и выберите в строке меню.
Марк Хахман / IDGВыделите объект, который вы хотите выделить, с помощью инструмента выделения границы. Окружите объект как можно лучше.
Magic Select предлагает вам обвести прямоугольную рамку вокруг объекта, который вы хотите выделить. Подойдите ближе к объекту, на котором хотите сфокусироваться, так как это помогает научить Magic Select тому, что вы хотите делать. Затем нажмите Далее .
Марк Хахман / IDGЗдесь инструмент Magic Select алгоритмически выбрал белую ступицу на черном фоне, выделив ее синим цветом.Но подождите — есть небольшая заглушка, которую Magic Select не обнаружила!
Если вам повезет, Magic Select поможет с первого раза, выделив именно то, что вы хотите вырезать из сцены, в ореоле синего цвета. Однако часто вам может понадобиться помощь. Вы можете либо сказать Magic Select, чтобы он удалил ненужную часть изображения, либо добавить что-то, о чем он не знал. Как предлагает анимированный инструмент Microsoft, попробуйте просто провести линию с помощью мыши через любой регион, который вы хотите исключить или включить.
Однако часто вам может понадобиться помощь. Вы можете либо сказать Magic Select, чтобы он удалил ненужную часть изображения, либо добавить что-то, о чем он не знал. Как предлагает анимированный инструмент Microsoft, попробуйте просто провести линию с помощью мыши через любой регион, который вы хотите исключить или включить.
(Нарисованный круг был бы отличным способом указать Magic Select, что выбрать, но на самом деле это не работает. Это настоящий позор, потому что вы можете получить крошечные участки фотографии — вроде островов, — которые слишком малы, чтобы их можно было пролистать отдельно.)
Марк Хахман / IDGЯ провел одно диагональное движение мышью по штекеру (с выбранной кнопкой «Добавить»), и Magic Select правильно угадали, что я искал. Однако это не всегда происходит идеально, и вам может потребоваться добавить или убрать из сцены.
Один совет: если вы хотите повторить свои шаги, используйте инструмент «Отменить» или «История» в правом верхнем углу, а не кнопку «Назад». Вроде работает эффективнее.
Вроде работает эффективнее.
Вот пример, когда Magic Select просто не может этого добиться (увеличьте масштаб, чтобы увидеть детали). Не могли бы вы потратить 15 минут на настройку всего? Конечно, но для этих сложных случаев вы можете попробовать что-то вроде Adobe Photoshop.
Когда вы будете довольны своим выбором, просто перетащите объект с холста в виртуальное трехмерное пространство рядом с ним.
На этом этапе у вас есть несколько вариантов. Если вы хотите поместить отредактированный объект в новую сцену, вам нужно будет вырезать и вставить его в новое изображение в Paint 3D. (Я вставил концентратор USB-C в сцену на пляже ниже, для удовольствия.) Magic Select и Paint 3D не могут воспроизвести световые эффекты и сопоставление цветов, чтобы убедить ваш глаз, что гигантский концентратор USB-C находится на пляж. Однако обнаружение краев отличное, и готовое изображение, вероятно, будет выглядеть неплохо. Вы можете изменять размер и форму виртуального объекта по своему усмотрению, а также использовать другие инструменты Paint3D (наклейки! Текст!), Чтобы поиграть с ним дальше.
Magic Select and Paint 3D очень хорошо справляется с четко очерченными, хорошо освещенными простыми объектами.
Неудивительно, что Paint 3D и Magic Select не так хорошо справляются с работой с фоном, как «закрашивают», чтобы заполнить фон там, где объект был отредактирован. Во-первых, существует тенденция оставлять после себя эффект «ореола» или «ореола» вместе с любыми тенями, отбрасываемыми объектом или человеком. В некоторых случаях, используя Magic Select еще раз, на оставшейся части обрежет их.Однако иногда то, что остается, невозможно исправить без более сложных инструментов.
Марк Хахман / IDGУдаление объекта со сцены может создать эффект двоения с ореолами, тенями или другими артефактами. Иногда дополнительный раунд редактирования Magic Select может удалить и их. Однако иногда это действительно не так.
Ничто из того, что производит Paint 3D и Magic Select, также не выдерживает тщательного изучения. Если вы увеличите масштаб нашей отредактированной фотографии пары, смотрящей друг на друга, вы увидите повторяющийся узор на фоновом изображении леса, где когда-то было изображение мужчины.Однако, поскольку в сцене используется боке как сигнал для фокусировки на переднем плане, ваш глаз может не сразу заметить.
Если вы увеличите масштаб нашей отредактированной фотографии пары, смотрящей друг на друга, вы увидите повторяющийся узор на фоновом изображении леса, где когда-то было изображение мужчины.Однако, поскольку в сцене используется боке как сигнал для фокусировки на переднем плане, ваш глаз может не сразу заметить.
Очень жаль, что Magic Select нет в фотографиях, и что вам придется открыть два отдельных приложения, чтобы воспользоваться всеми возможностями Windows 10 по редактированию фотографий. Помните, что в приложении Windows 10 Photos уже есть небольшой арсенал инструментов, которые могут улучшить ваши фотографии: цветные фильтры, коррекция красных глаз, портретный режим и точечные исправления для удаления пыли, среди прочего.Magic Select выполняет дополнительный шаг, удаляя или добавляя части сцены. Скорее всего, это не обязательно для большинства ваших фотографий. Но за то, чтобы избавиться от надоедливого кузена, который фотобомбил ваши фото на день рождения? Конечно, а почему бы и нет?
Извлечение объектов из изображений и видео с использованием 5 строк кода.
 | автор: Ayoola Olafenwa (она / она)
| автор: Ayoola Olafenwa (она / она)Примечание: Все объекты в видео извлекаются и сохраняются индивидуально как изображение. Я показал лишь некоторые из них.
Сегментация определенных классов в видео
PixelLib позволяет фильтровать неиспользуемые обнаружения и сегментировать определенные классы в видео и каналах камеры.
target_classes = segment_video.select_target_classes (person = True) segment_video.process_video ("sample.mp4", show_bboxes = True, segment_target_classes = target_classes, extract_segmented_objects = True, save_extracted_objects = True, frames_per_objects = True, frames_per_sename) Целевой класс для обнаружения установлен на человек , и мы смогли сегментировать только людей на видео.
target_classes = segment_video.select_target_classes (car = True) segment_video.process_video ("sample.mp4", show_bboxes = True, segment_target_classes = target_classes, extract_segmented_objects = True, save_extracted_objects = True, frames_per_second = 5, output_video_name = "output. mp4")
mp4") Целевой класс для сегментации равен car и мы смогли сегментировать только автомобили на видео.
Полный код для сегментации определенных классов и извлечения объектов в видео
Полный код для сегментации определенных классов и извлечения объектов в каналах камеры
import cv2 capture = cv2.VideoCapture (0)
Мы импортировали cv2 и включили код для захвата кадров камеры.
segment_camera.process_camera (capture, show_bboxes = True, show_frames = True, extract_segmented_objects = True, save_extracted_objects = True, frame_name = "frame", frames_per_second = 5, output_video_name = "output.mp4")для сегментации 9000 при выполнении сегментации. , мы заменили путь к файлу видео для захвата, т.е. мы обрабатываем поток кадров, захваченных камерой. Мы добавили дополнительные параметры для отображения кадров камеры:
- show_frames: Это параметр, который обрабатывает отображение сегментированных кадров камеры.

- frame_name: Это имя, присвоенное показанной рамке камеры.
PixelLib поддерживает обучение пользовательской модели сегментации и позволяет извлекать объекты, сегментированные с помощью пользовательской модели.
импортировать pixellib
из pixellib.instance import custom_segmentation segment_image = custom_segmentation () segment_image.inferConfig (num_classes = 2, class_names = ['BG', 'butterfly', 'squirrel'])
segment_image.load_model_res ("Nature_model_resh5 ")
Line1–4: Мы импортировали пакет PixelLib, создали экземпляр пользовательского класс сегментации , вызвал функцию конфигурации вывода ( i nferConfig ) и загрузил пользовательскую модель. Загрузите пользовательскую модель отсюда. Пользовательская модель поддерживает два следующих класса:
segment_image.segmentImage ("image_path", extract_segmented_objects = True, ave_extracted_objects = True, show_bboxes = True, output_image_name = "вывод. jpg ")
jpg ") Мы вызвали ту же функцию segmentImage , используемую для обнаружения модели кокоса.
Полный код для извлечения объектов с помощью специальной модели
образец изображения
Источник: Питер Триминг из Wikicommons (CCO )Выходные данные
Извлеченный объект из изображения
пример видео
Полный код для извлечения объектов из видео с использованием пользовательской модели.
Выходные данные
Извлеченные объекты
Как Работает ли эта технология вырезания фотографий?
Изоляция объекта от фона и использование этого выреза в различных других форматах — обычное дело в фотографии.Раньше, если вам нужен был изолированный объект, вам приходилось часами утомительно стирать фон с максимальной точностью. Благодаря множеству новых технологий вырезать объекты стало проще простого! В этой статье мы даем вам подробный обзор Cutout Pro.
Как фотограф, для которого смена неба уже стала второй натурой, я испытал Cutout Pro, сделав множество фотографий, чтобы увидеть, насколько хорошо он сочетается с моим текущим рабочим процессом. Чем Cutout Pro держится по сравнению со своими аналогами? Давайте разберемся!
Обзор Cutout Pro
Интернет-решение для вырезания искусственного интеллекта
Cutout Pro призван предоставить фотографам и создателям изображений решение давней просьбы об изменении фона! Это веб-программное обеспечение вырезает объекты и помещает их на прозрачный фон.
Бесплатно
Интернет (установка не требуется)
Очень проста в использовании
Производительность не исключительная
Прежде чем мы перейдем к самой интересной части, давайте немного поговорим о том, что такое Cutout Pro на самом деле. Для контекста цель этих типов решений состоит в том, чтобы точно создать выделение вокруг объекта фотографии и поместить его на прозрачный фон. Объект обычно находится на отдельном слое от фона, что позволяет изменять фон любым способом.Если вы хотите, чтобы ваш щенок парил в космосе, сделайте это так!
Объект обычно находится на отдельном слое от фона, что позволяет изменять фон любым способом.Если вы хотите, чтобы ваш щенок парил в космосе, сделайте это так!
Традиционно вырезание объекта выполнялось либо автономным программным обеспечением, либо функцией, встроенной в программу редактирования фотографий (также известную как «платная»). Уникальный аспект Cutout Pro заключается в том, что он не только бесплатный (с оговорками, конечно, но мы поговорим об этом позже), но и фактически интегрирован в веб-сайт и , а не программу, которая живет на вашем компьютере. . Больше нет необходимости в совместимости с компьютером и программным обеспечением, ура!
Созданный провозглашенными « техноманами », Cutout Pro был разработан, чтобы « полагаться на искусственный интеллект и компьютерное зрение », чтобы точно определить местонахождение объекта (и эффективно оторвать его от исходного фона).Все, что для этого требуется, — это незамедлительно посетить отличную веб-ссылку: cutout.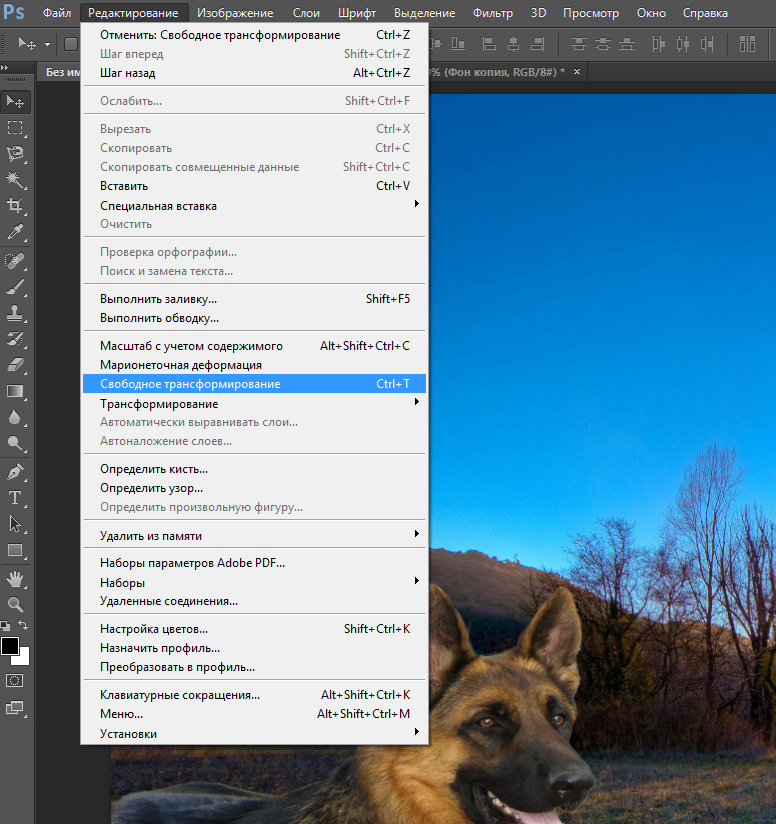 pro.
pro.
Внешний вид и простота использования
В этом разделе не нужно много экстравагантных деталей, потому что красота Cutout Pro заключается в его простоте — им может пользоваться каждый. Отсутствие функций может быть в некоторых отношениях недостатком, но это дает программе некоторые бонусные баллы, потому что простота использования не может быть проще, чем это.
Все, что вам нужно сделать, это перейти по ссылке на веб-сайт, нажать Загрузить изображение , а все остальное сделает веб-сайт.Если вы наведете курсор на вкладку Product в самом верху веб-сайта, вы получите доступ к дополнительным функциям редактирования, которые работают относительно одинаково.
Даже вкладка Photo Retouch лишена сложности: всего три параметра, которые не требуют пояснений (или их легко реализовать после щелчка). Компоновка максимально проста, инструменты перечислены слева, а все остальное — пустое место.
Веб-сайт простой и не требует дополнительных усилий, вы сможете запустить его за считанные секунды. Это отлично подходит для тех, кто не разбирается в технологиях или у которых слишком много вариантов. Я глубоко признателен за этот аспект, я не люблю чрезмерную сложность и предпочитаю мастер своего дела мастеру на все руки.
Это отлично подходит для тех, кто не разбирается в технологиях или у которых слишком много вариантов. Я глубоко признателен за этот аспект, я не люблю чрезмерную сложность и предпочитаю мастер своего дела мастеру на все руки.
Технология искусственного интеллекта: блестяще или не так много?
Все сводится к тому, насколько хорошо Cutout Pro выполняет свою работу. Я бросил на него самые разные изображения, чтобы увидеть, насколько хорошо программа смогла определить местонахождение моего объекта.
Первое изображение, которое мы рассмотрели, — это моя собака, выскакивающая из собачьей постели.Оглядываясь назад, это могло быть на самом деле немного сложным тестовым изображением, поскольку мне не приходило в голову, что могут быть несоответствия между цветовым тоном стены и более светлой шерстью моей собаки, но, тем не менее, это было так:
Вот черный фон, чтобы рассмотреть детали поближе:
Он работал не плохо — просто хорошо. Однако, учитывая, что программа бесплатна, я не собираюсь так волноваться по этому поводу, как если бы я заплатил трехзначную сумму, чтобы получить такой результат.
Однако, учитывая, что программа бесплатна, я не собираюсь так волноваться по этому поводу, как если бы я заплатил трехзначную сумму, чтобы получить такой результат.
Но, конечно, есть решение, если нужно подправить результат. Если вы нажмете кнопку «Редактировать», вы попадете на этот экран, где вы сможете очень сильно отрегулировать вырез, будь то стирание частей изображения или их восстановление. Однако возможности довольно минимальны, поскольку вы не можете регулировать жесткость или мягкость кисти.
Связанное сообщение: Лучшие приложения для удаления предметов
Для следующего теста я добавил фотографию бордер-колли Эхо, снимок с задней подсветкой — интересно, как Cutout Pro справляется со светящимися краями.Результат не был ужасным, но, конечно, не был идеально чистым.
Говоря о редактировании, в окне редактирования вы также можете изменить фон из множества предустановленных параметров фона программы.
Удовлетворяя собственное любопытство, я добавил один из своих портретов пороховой собаки (уже на сплошном черном фоне), чтобы посмотреть, что произойдет.
Результат был невысоким… но слава программе для определения передней части собаки, хотя я ожидал, что пудра будет частью выреза! Однако, поскольку ИИ, вероятно, было указано, что он должен найти только объект, он, вероятно, решил, что объектом была сама собака.
Следующее изображение щенка Мейв оказалось провальным, но, честно говоря, я специально выбрал снимок со сложной цветовой схемой.
При этом, если я сравниваю этот вырез AI с возможностью вырезания AI моего решения для рабочего процесса, Topaz Labs, он даже не близок с точки зрения точности. Однако Mask AI от Topaz Labs стоит почти 100 долларов, а Cutout Pro — 0 долларов.
Однако моя фотография таксы Арло в его любимых солнцезащитных очках была чистым совершенством.
Я предполагаю, что глубина резкости и значительный контраст мне очень помогли.Если бы все они были вырезаны таким образом, Cutout Pro получил бы 10/10 баллов!
У меня было подозрение, что ИИ для этого веб-сайта может быть больше сфокусирован на фотографии мобильного телефона или селфи, чем на профессиональной съемке (будучи бесплатным, вы можете догадаться, кто является целью клиента), и добавил мое селфи просто для удовольствия .
Что вы знаете, вырезал на отлично! Замена фона была такой же легкой.
Возвращаясь к странице с информацией о веб-сайте, где говорится об использовании компьютерного зрения для поддержки искусственного интеллекта … Я пришел к выводу, что компьютерному зрению, возможно, придется инвестировать в некоторые очки, но это не так слепо, чтобы постоянно нуждаться в этих очках (может быть, очки для чтения).Но если серьезно, это хороший ИИ бесплатно, но изображения, на которых он действует, должны быть довольно конкретными.
Режущие кромки и отрезные головки
Помимо вырезания всего объекта, Cutout Pro имеет параметр Face Cutout, который фокусируется только на размещении лица на прозрачном фоне. Для справки, как фотограф, который также меняет лица на своих собственных работах (особенно на животных или больших семейных воссоединениях), эта функция очень изящная. Cutout Pro действительно проделал здесь довольно изумительную работу, и я бы сказал, что именно в этом веб-сайт действительно сияет.
Два разных изображения протестированы, два отличных результата отправлены обратно.
Все функции ретуширования
УCutout Pro есть несколько других функций, помимо вырезания объектов и рубки голов: Photo Retouch , Cartoon Selfie и Passport Photo Maker .
Cartoon Selfie и Photo Maker для паспорта работали отлично, как было задумано. Большой!
Тем не менее,Photo Retouch — это область, на которой будет сосредоточено наибольшее внимание в этом разделе, поскольку это будет более продвинутая функция, доступная в Cutout Pro.Это должно помочь с удалением объектов и другими подобными неточностями, которые могут появиться на фотографиях, которые вы делаете. Итак, я загрузил фотографию этого милого бельгийского малинуа и надоедливого камня, убивающего композицию.
Сначала я попробовал Tick Repair, и результат был… м-м-м. Я думал, что на этом изображении достаточно информации для работы, но ИИ все равно запутался. Я вижу применение этого существа для гораздо более простых вещей, но, как и по закону Вселенной, большинство изображений, которые нужно исправить, не так просты.
Я вижу применение этого существа для гораздо более простых вещей, но, как и по закону Вселенной, большинство изображений, которые нужно исправить, не так просты.
Затем я подумал, что попробую «Умный ремонт». Инструмент требует, чтобы вы выделили то, что нужно умным ремонтом, и тогда он сделает свое дело.
Результат был еще хуже, уф.
Для сравнения: Adobe Photoshop — это мой рабочий процесс по избавлению от отвлекающих элементов. Инструмент Content-Aware проделал потрясающую работу, не требуя дополнительных настроек.
Подобно вырезанию целого предмета, мы сравниваем онлайн-программное обеспечение за 0 долларов с «подпиской на 120 долларов в год или за 800 долларов и более автономным продуктом» вместе, так что это тоже говорит о многом.
Сообщения в блогах и дизайнерские решения
Чтобы немного отвлечься от самого приложения, есть еще одна интересная функция — это раздел блога Cutout Pro и различные идеи по реализации программного обеспечения.
Блог ориентирован в первую очередь на использование графического дизайна, но в него добавлены несколько очень полезных лакомых кусочков. Все профессионалы в области визуализации могут почерпнуть кое-что из своих полезных постов! Постов не так много, но у меня сложилось впечатление, что Cutout Pro не такой уж старый веб-сайт или программа, если на то пошло.
Наверху веб-страницы под вкладкой Solutions находится ряд опций, каждая из которых ведет на веб-страницы, демонстрирующие, как Cutout Pro можно использовать для различных нужд. Это отличное дополнение к веб-сайту, поскольку оно привлекает пользователей идеями о том, как вырезание объектов и предметов может быть полезным. От электронной коммерции до печати на футболках — есть применение!
Стоимость
Во время всех моих экспериментов я, в конце концов, совершил несколько загрузок, которые потребовали от меня создания учетной записи.
После создания учетной записи Cutout Pro позволил мне рендерить столько изображений, сколько я хотел. Тем не менее, у бесплатного использования есть свои ограничения, и здесь появляется это предостережение. К сожалению, вы ограничены размером загрузки 612 x 408 пикселей (что является довольно низким разрешением). Если вы хотите скачать изображение большего размера, вам придется заплатить.
Тем не менее, у бесплатного использования есть свои ограничения, и здесь появляется это предостережение. К сожалению, вы ограничены размером загрузки 612 x 408 пикселей (что является довольно низким разрешением). Если вы хотите скачать изображение большего размера, вам придется заплатить.
Их ценовая структура довольно интересна и, честно говоря, остается самым дешевым решением для большинства случаев. Для загрузки изображений с полным разрешением требуется кредит, а цены Cutout Pro указаны в кредит.Большая часть загруженных 40 изображений идет по подписке за 5 долларов в месяц. Если у вас есть больше изображений, рассчитывайте заплатить 69 долларов и выше. Если вы решите платить по мере использования, цена будет немного выше, но кредитов хватит на неопределенный срок. При наличии подписки количество неиспользованных изображений, перенесенных на следующий месяц, очень ограничено.
В конце концов, это не дорого.
Альтернативы Cutout Pro
Потребность в вырезании предметов настолько распространена, что на рынке существует целый парк решений. В моем рабочем процессе используются две из этих альтернатив Cutout Pro.
В моем рабочем процессе используются две из этих альтернатив Cutout Pro.
Вероятно, наиболее широко известной альтернативой является Adobe Photoshop, программа для полного редактирования, в которой вырезание объектов — это лишь малая часть того, на что способна программа. Профессионалы полагаются на Adobe Photoshop, помогая ему стать отраслевым стандартом для всех визуальных медиа. Эта программа делает все, но она дорогая и может быть довольно сложной в освоении.
Автономная программа Topaz Labs Mask AI — еще одна альтернатива Cutout Pro и еще одна часть моего собственного решения для рабочего процесса.У этого программного обеспечения есть только одно применение, и оно делает это очень хорошо: вырезание частей изображения. Вы можете нарисовать контур вокруг объекта, который нужно вырезать, и программа будет использовать расширенный ИИ для разрешения краев. Кроме того, вы можете использовать его детектор объектов AI, который сделает всю работу за вас. Программа довольно эффективна, но имеет свою цену. Конечно, он намного дешевле, чем Adobe Photoshop, но все же платный.
Конечно, он намного дешевле, чем Adobe Photoshop, но все же платный.
На рынке есть и другие бесплатные решения, которые работают, зависит от ваших потребностей.Для удаления фона часто используются такие программы, как GIMP, Inkscape и Background Eraser (от Apowersoft). Однако это актуальные программы, которые необходимо загрузить и установить. InPixio Remove Background — прямой конкурент Cutout Pro, но в моих тестах он был значительно менее точен, чем Cutout Pro (особенно на фото таксы Арло).
Кому подойдет Cutout Pro?
Cutout Pro предназначен для всех, кто нуждается в быстром и простом решении, не желая возиться с трудностями в сложных программах или беспокоиться о совместимости компьютеров.На самом деле существует довольно специфическая демографическая группа, к которой обращается веб-сайт, и он хорошо ее привлекает.
- Если вы любитель и не хотите тратить целое состояние, это абсолютно для вас.
- Если вы дизайнер, которому нужно что-то быстрое и стильное, это для вас.

- Если вы возитесь и хотите сделать забавный мем для своих друзей, это для вас.
- Если вы пытаетесь продать что-то на Offerup или eBay и вам нужен опыт электронной коммерции, это для вас.Особенно, если у вас большой список товаров.
- Если вы профессионал, это не для вас.
Это так просто!
Cutout Pro Обзор
Название продукта: Cutout Pro
Описание продукта: Cutout Pro — это веб-решение для редактирования, основанное на технологии искусственного интеллекта. Это онлайн-программное обеспечение позволяет вырезать фон вашего изображения, а также предлагает несколько других настроек редактирования здесь и там.Все бесплатно или по очень низкой цене.
Цена предложения: 5.00
Валюта: USD
Доступность: Только онлайн
- Макет и простота использования
- Вырезать эффективность
- Технология ИИ
- Вырез для лица
- Функции ретуши
- Цена
Сводка
В общем, Cutout Pro отлично подходит для той демографии, для которой он был предназначен; тем, кому нужно быстрое и легкое исправление, или любителям, играющим с редактированием. Профессионалы будут опасаться отсутствия функций и еще больше недовольны решением AI. Это отличный инструмент для свободы, и если вы будете помнить об этом, это поможет вам не быть слишком суровым.
Профессионалы будут опасаться отсутствия функций и еще больше недовольны решением AI. Это отличный инструмент для свободы, и если вы будете помнить об этом, это поможет вам не быть слишком суровым.
Плюсы
Бесплатная и даже платная опция стоит недорого.
На основе Интернета, без проблем с совместимостью с компьютерами.
Очень проста в использовании.
Довольно быстрый рендеринг.
Face Cutout довольно хорош. Остальные функции хорошо, что были включены.
Большая библиотека фонов на выбор для замены фона.
На сайте размещен красивый блог с полезной информацией.
Минусы
AI оставляет желать лучшего в плане точности.
Бесплатная версия позволяет загружать только изображения с очень низким разрешением.
Инструменты ретуши не очень хороши в своей работе.
Отсутствуют основные настройки инструмента, такие как мягкость ластика при редактировании вырезанного изображения.
Инструкция по вырезанию и сшиванию фото в фотошопе
Обрезка и коллаж — функция, которой в Photoshop уделяется много внимания. Вы можете комбинировать объект из одного изображения с другим, придавая объекту новый фон, создавая новую и интересную комбинацию.
Сегодня Thuthuatphanmem.vn поможет вам вырезать и сшить фотографии в Photoshop, чтобы вы могли понять, как это работает.
Вырезать, объединить фото в Photoshop
Шаг 1 : Подготовьте 2 фотографии, которые вы хотите вырезать и объединить, откройте их в Photoshop.
Шаг 2: Выберите инструмент «Магнитное лассо» (L).
Наведите указатель мыши на любую точку границы объекта, а затем перетащите мышь вдоль границы, инструмент автоматически сделает снимки для вас.
Если инструмент поймает неправильную точку, просто нажмите «Backspace» и снова отметьте ее для правильной точки.
Когда вы окружили все изображение:
Шаг 3 : Нажмите V, чтобы выбрать инструмент «Перемещение», перетащите объект на новый фон. Или просто выберите объект, нажмите Ctrl + C, чтобы скопировать, на новый фон нажмите Ctrl + V, чтобы вставить.
Или просто выберите объект, нажмите Ctrl + C, чтобы скопировать, на новый фон нажмите Ctrl + V, чтобы вставить.
Шаг 4: Измените размер или отразите объект, выбрав «Правка» >> «Преобразовать».
- Масштаб : изменение размера
- Повернуть : Повернуть
- Отразить : перевернуть изображение
Чтобы изменить яркость и цветовые эффекты, выберите Изображение >> Настройки >> Яркость / Контракт. и Оттенок / Насыщенность. Пожалуйста, внимательно настройте этот шаг, чтобы сделать объект более реалистичным и более подходящим для фона.
Шаг 5: Удалите остатки. Как видите, в объекте все еще есть избыточные массивы, и нам нужно удалить их, чтобы объект поместился в фоновом режиме.
Выберите пустое место с помощью инструмента Magnetic Lasso Tool , как на шаге 2.
Щелкните правой кнопкой мыши, выберите Заливка.
Выберите цвет . высосите цвет с фона с помощью Eyedrop >> OK.
Результат:
Шаг 6: Когда у вас есть подобное изображение, вы публикуете следующее: Выберите Файл >> Сохранить как.
Выберите формат файла JPG , затем «Сохранить».
Выберите качество изображения >> ОК.
Заключение
Выше показан простой способ вырезать и сшивать фотографии с помощью Photoshop. Однако эти две картинки относительно простые, с четкими объектами. Для фотографий с объектами, которые не выделяются на фоне или фотографий низкого качества, вам необходимо иметь более высокие навыки, чтобы иметь возможность быстро обрабатывать фотографии. Поэтому, чтобы освоить фотошоп и создавать красивые работы, нужно много тренироваться.
Редактируйте как профессионал, используя инструменты для объектов
Вы можете редактировать как профессионал, даже не имея дорогостоящего компьютера, сложного программного обеспечения для редактирования или диплома в области изобразительного искусства или цифровых средств массовой информации. Все, что для этого требуется, — это один мощный фоторедактор, оснащенный инструментами для работы с объектами и другими инструментами редактирования.
В этом уроке мы научим вас профессионально редактировать фотографии с помощью объектных инструментов. Это совсем не сложно. Фактически, вы можете выполнить этот метод редактирования всего за несколько минут.
Но сначала, каковы различные инструменты для работы с объектами и как их использовать?
Какие бывают инструменты для объектов?
Инструменты для работы с объектами — это мощные инструменты для редактирования фотографий, позволяющие добиться желаемого результата. Для некоторых объектные инструменты — это просто базовые наборы для редактирования, но на самом деле они могут существенно повлиять на вашу фотографию.
Вот различные инструменты для работы с объектами и некоторые примеры их использования:
Черное и белое
Вы можете подумать, что черно-белое просто превращает фотографии в монохромные, но на самом деле это нечто большее.Черно-белые изображения могут выражать глубокие эмоции и раскрывать сильные драматические эффекты.
Профессиональные фотографы используют черно-белое изображение, чтобы передать сообщение, выделить черты тела модели и в других художественных целях.
Посмотрите эти потрясающие черно-белые фотографии от @jasonmpeterson в Instagram:
https://www.instagram.com/p/CDRum1_pelC/
К счастью для нас, создавать монохромные изображения проще простого, благодаря мощным фоторедакторам, таким как приложение CutPaste Photos Pro.
Одним касанием вы можете быстро превратить фотографию в черно-белую. Инструмент «Черно-белое» — действительно один из лучших объектных инструментов, с помощью которого вы можете редактировать фотографии на профессиональном уровне.
Взгляните на этот пример:
Перевернуть по вертикали
Раньше фотограф использовал зеркало, чтобы добиться эффекта отражения на объекте. Или, для пейзажной фотографии, они ищут формы неподвижной воды, чтобы создать эффект отражения.
Хотя эти методы все еще доказали свою эффективность, есть еще один способ добиться эффекта отражения без использования зеркала и поиска форм неподвижной воды.
Отразить по вертикали — один из лучших инструментов для работы с объектами, который многие игнорируют. Этот инструмент может иметь большое значение для вашей фотографии, и его не следует недооценивать.
Проверьте это красивое фото @georgesirmai в Instagram:
https://www.instagram.com/p/BmZFMWOhGT7/
А вот еще один от @fotodokwadratu:
https://www.instagram.com/p/Bugpf2dANMm/
CutPaste Photos Pro позволяет переворачивать фотографии так же просто, как пирог. Вы можете найти инструмент «Отразить по горизонтали» на вкладке «Инструменты для объектов», и для его использования достаточно одного нажатия.
Теперь взгляните на этот пример, который мы создали:
Отразить по горизонтали
Инструмент «Отразить по горизонтали» так же важен, как и инструмент «Отразить по вертикали». И, как следует из названия, этот инструмент переворачивает ваши фотографии по горизонтали. Профессиональные фотографы используют этот инструмент для создания различных художественных эффектов.
Вы также можете использовать инструмент «Отразить по горизонтали» для создания фотоэффекта бок о бок.
Посмотрите эту потрясающую фотографию от @waheed_photon в Instagram:
https: // www.instagram.com/p/B0cD1b2HfBm/
Мы создали свой, и вот результат:
С помощью инструмента «Отразить по вертикали» вы можете многое сделать с фотографиями. Вы даже можете создавать уникальные изображения, используя его с другими инструментами для создания объектов, такими как инструмент «Дублировать».
Инструмент дублирования
Duplicate Tool — по-прежнему один из лучших инструментов для работы с объектами в приложении для редактирования фотографий. Это позволяет клонировать фотографию и создавать потрясающие эффекты.
Это очень удобно, когда вам нужно сделать узор или иллюзию.Хорошая новость в том, что скопировать фотографию не так уж сложно, как может показаться.
С CutPaste Photos Pro вы можете клонировать фотографию или обрезанное изображение одним касанием. Кроме того, вы можете дублировать его столько раз, сколько хотите, сколько хотите.
Посмотрите этот пример:
Прозрачный инструмент
Сделайте фон фотографии, предмета или конкретного объекта на изображении прозрачным с помощью инструмента «Прозрачность» в приложении CutPaste Photos Pro.
Прозрачный инструмент — один из мощных инструментов для создания объектов, и тысячи цифровых художников используют его для различных целей.
В графике прозрачность или полупрозрачность немного сложнее, чем то, что мы знаем, но с точки зрения непрофессионала, это дает фотографии эффект выцветания или исчезновения.
При правильном использовании прозрачность может положительно повлиять на вашу фотографию, создавая драматический эффект и иллюзию. Лучше всего это работает, когда вы накладываете прозрачную фотографию поверх другого изображения.
Узнайте, что можно сделать с помощью прозрачного инструмента:
Ластик
Еще один лучший инструмент на вкладке «Инструменты для объектов» — ластик. Это позволяет вам стереть нерелевантные детали на вашей фотографии, которые вы пропустили на шаге 2.
Вы также можете использовать ластик, чтобы обрезать фотографию. Чтобы узнать больше о том, как эффективно использовать ластик, прочитайте наше руководство: Зачем вам нужен ластик (и как его использовать)
Используйте инструменты объекта как профессионал
В этом руководстве мы покажем вам пошаговую процедуру использования инструментов объекта с помощью приложения CutPaste Photos Pro.
Шаг 1. Выберите изображение
Откройте приложение CutPaste Photos Pro. Если вы еще не загрузили приложение, его можно найти в Apple App Store. Этот фантастический фоторедактор доступен на устройствах Apple под управлением iOS 11 или новее.
На главной странице приложения будут представлены два варианта: «Сделать фото» и «Выбрать из библиотеки». У вас есть возможность сделать снимок в приложении или взять его из альбома «Фотопленка».
Шаг 2. Обрежьте фотографию
Обрежьте фотографию по своему усмотрению, но вы можете пропустить эту часть, если вам не нужно кадрировать изображение.
Что касается этого урока, мы решили вырезать наш объект из исходной фотографии, оставив нам только подсолнух. Вы удивитесь, как это обернется!
Шаг 3. Используйте инструменты объекта
А теперь самое интересное! Следующий шаг приведет вас на страницу инструментов объекта, где вы можете свободно использовать все инструменты объекта.
Вы можете обратиться к этому руководству, чтобы узнать, как использовать каждый из инструментов объекта.
Сначала мы использовали инструмент DUPLICATE TOOL для клонирования подсолнечника.Затем мы переместили подсолнух в правый нижний угол.
Затем, чтобы подсолнух смотрел в противоположном направлении, мы использовали инструмент FLIP HORIZONTAL .
Затем мы снова щелкнули ИНСТРУМЕНТ ДУБЛИКАЦИИ, затем переместили подсолнух в правый верхний угол. Теперь у нас есть три подсолнуха. Вы угадаете, что мы собираемся делать?
Мы увеличили размер третьего подсолнечника и обрезали с него стебель с помощью ERASER TOOL . А чтобы сделать его уникальным, мы сделали его монохромным, выбрав ЧЕРНО-БЕЛЫЙ ИНСТРУМЕНТ .
Затем мы снова коснулись ДУБЛИКАЦИОННОГО ИНСТРУМЕНТА. Да, теперь у нас четыре подсолнуха; два — ярко-желтого цвета, а два других — черно-белого цвета.
Мы выбрали инструмент FLIP HORIZONTAL , чтобы он смотрел в противоположном направлении. Затем мы переместили четвертый подсолнух в нижний левый угол. Теперь все цветы находятся на четырех углах холста!
Наконец, мы коснулись второго подсолнечника, затем выбрали FLIP VERTICAL .
Вы можете изменить ПРОЗРАЧНОСТЬ каждого подсолнечника по своему желанию.
Шаг 4. Сохраните свою работу
Вуаля! Теперь у вас есть уникальное фото. После изучения инструментов объекта нажмите Далее. Вы можете больше редактировать свою работу с помощью других инструментов в приложении.
Выберите Готово , чтобы сохранить свою работу или поделиться ею с друзьями через свои учетные записи в социальных сетях.
Заключение
Не нужно быть экспертом в редактировании фотографий, чтобы создавать потрясающие шедевры.С CutPaste Photos Pro вы можете редактировать как профессионал!
Связанные вопросы
Какой инструмент я могу использовать для сканирования моих документов?
CutPaste Photos Pro — это не просто инструмент для редактирования фотографий.


 Для устранения детали необходимо закрасить ее. Программа автоматически скроет недостаток.
Для устранения детали необходимо закрасить ее. Программа автоматически скроет недостаток. mp4")
mp4") 
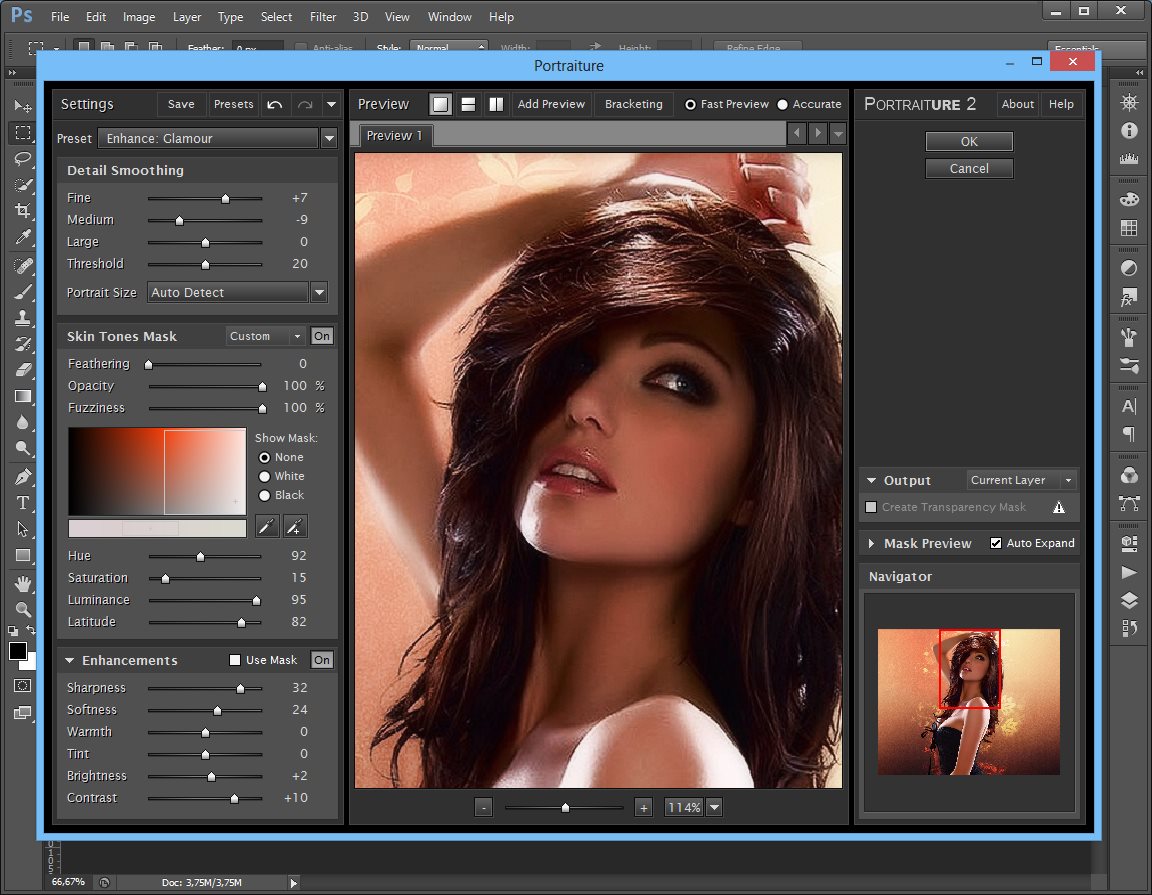 jpg ")
jpg ") 