Как легко и быстро рисовать в программе Фотошоп
Начнем с того, что существует миллион разных способов рисования в Фотошопе. Эта программа – просто манна небесная для иллюстратора, потому что ее возможности неограниченны, и каждый может найти в ней что-то для себя и выработать свою технику и свой неповторимый стиль. Но сегодня я покажу вам один из самых простых и незамысловатых способов. Это видео подойдет для новичков, как база, на которую потом можно будет уже наслаивать что-то свое.
Дело в том, что многие боятся начать рисовать в Фотошопе, думая, что это все слишком сложно, что программа слишком большая, и у них уйдет куча времени на ее постижение. Но вам совсем не обязательно знать все, чтоб начать. Рисовать в Фотошопе можно научиться за один день.
Что вам для этого понадобиться?
- Компьютер с программой Фотошоп
- Графический планшет. Рисовать мышкой крайне неудобно.
Что вам нужно знать о программе?
- Как открыть новый документ
- Что такое “слои”, и как открывать новый слой
- Где “кисточки”, и как менять их прозрачность и размер
И все! Для начала этого достаточно. Это, и еще всякое полезное подробненько смотрите в видео – нажимайте:
Это, и еще всякое полезное подробненько смотрите в видео – нажимайте:
Опять же, это всего-навсего один из способов. Очень рекомендую “поиграться” с кисточками и слоями. Понажимайте все возможные функции и посмотрите, что получится. Не ожидайте особых шедевров в первый, второй, и даже третий раз. Постарайтесь просто получать удовольствие от процесса и экспериментов. Постепенно у вас начнет получаться что-то интересненькое.
Если вам интересно что-то еще – пишите в комментариях. Постепенно постараюсь ответить на все вопросы. И если вы уже рисуете в Фотошопе – делитесь своими техниками и всяким полезным в тех же комментариях. Давайте поможем новичкам! И репост, как всегда, приветствуется!
* * *
Еще больше полезных советов вы можете узнать из моих видео-уроков:
1) Дизайн Персонажа. Как создавать неповторимые образы – это онлайн-эфир о том, как сделать ваши персонажи действительно уникальными: придать им эмоциональность, подвижность, передать настроение и характер.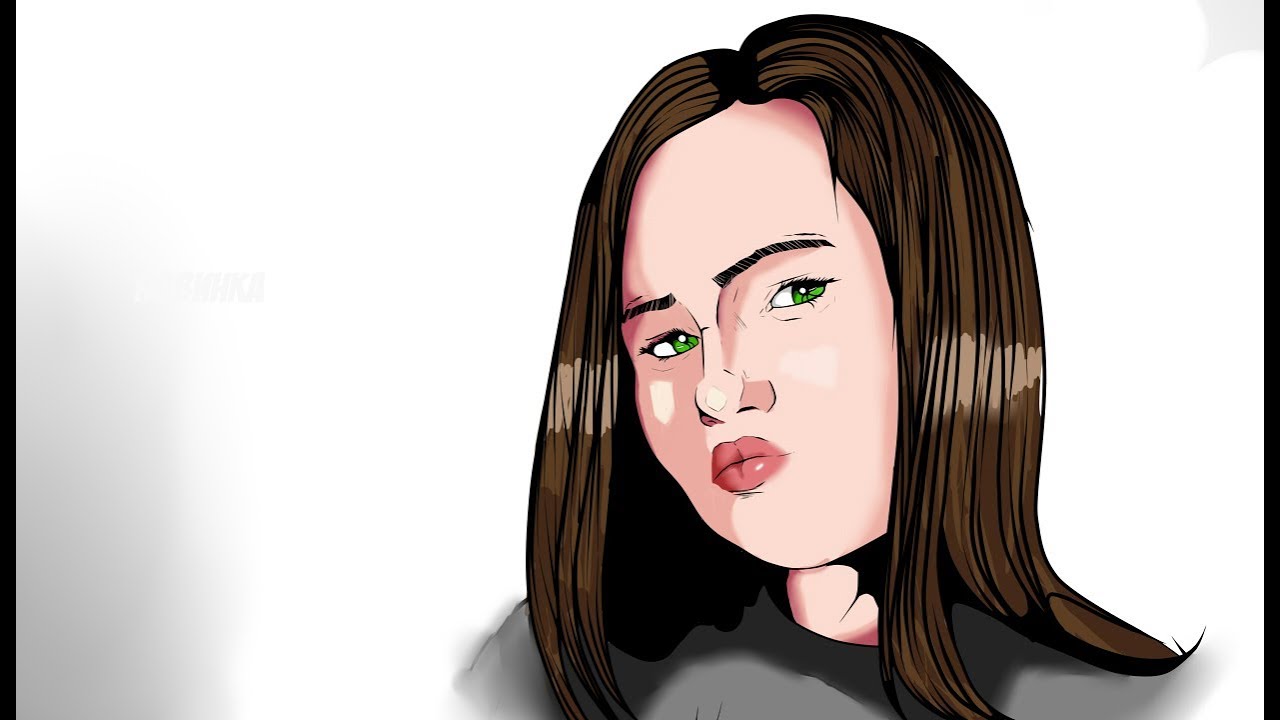
2) Портфолио Иллюстратора. Как показать свой талант – здесь вы узнаете, что должно быть в вашем портфолио, чтобы на вас обратили внимание. Что привлекает издателей и потенциальных клиентов. Советы и примеры удачных портфолио.
3) Полный список моих видео-уроков здесь.
Доступ к урокам вы получаете сразу после оплаты и он сохраняется навсегда 😉 .
Поделиться с друзьями:
Как настроить фотошоп для рисования на планшете. В зависимости от модификаций на данные устройства могут устанавливаться разные операционные системы, например. Используйте масштабирование в свою пользу
Если у вас есть графический планшет Wacom Intuos5 Touch Medium Pen Tablet и вы хотите настроить и использовать его потенциал на полую катушку, эта статья для вас.
Планшет Wacom Intuos5 Touch оснащен пером чувствительным к нажатию, теркой, сенсорным кольцом и дополнительными кнопками, которые можно настроить по своему усмотрению.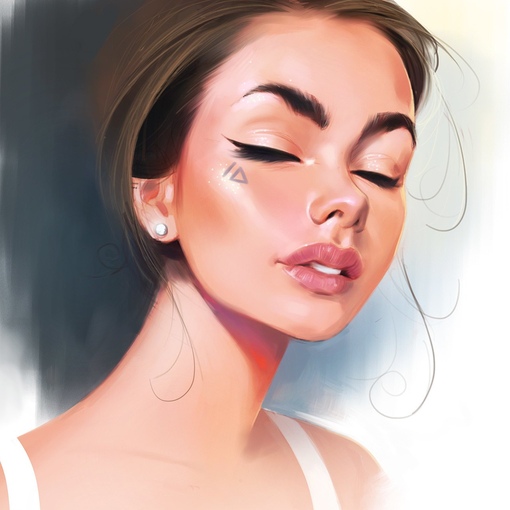
Кроме того, планшет чувствителен к прикосновениям пальцев, поэтому второй рукой вы можете передвинуть изображение или увеличить масштаб, что весьма удобно. Если в «поле зрения» планшета попадает перо, то он игнорирует прикосновение пальцев, если пера нет, то считывает жесты руки. А значит, вам не нужно одевать перчатку для рисования, как на других планшетах.
В ручке отсутствуют батарейки, поэтому вам не нужно беспокоиться о том, что они сядут в самое неподходящее время.
Кроме того, планшет оснащен беспроводным модулем (приобретается отдельно). То есть, может работать от аккумулятора и без проводов. Но поговаривают, что беспроводные технологии не надежны и дают сбои.
Кстати о сбоях, единственный глюк замеченный в Wacom Intuos5, — это залипание ластика. Планшет не успевает сообразить, что рисуют уже не теркой, а пером. Но это не существенная проблема.
Настройки для Photoshop, Illustrator (или другой программы рисования) могут быть индивидуальными. Восемь функциональных кнопок, сенсорное кольцо с четырьмя режимами управления, чувствительное к нажатию и наклону перо и ластик, две дополнительные кнопки на ручке, жесты руки…
Восемь функциональных кнопок, сенсорное кольцо с четырьмя режимами управления, чувствительное к нажатию и наклону перо и ластик, две дополнительные кнопки на ручке, жесты руки…
Все это, позволяет управлять процессом рисования только с помощью планшета, практически не касаясь клавиатуры компьютера.
Для начала стоит попробовать поработать со стандартными настройками, поскольку они хорошо подобраны и продуманны. В случае, если вы часто пользуетесь другими инструментами или кнопки работают не правильно, это можно исправить в настройках планшета Wacom Intuos 5.
Если в Adobe Photoshop у вас совсем не работает сенсорное кольцо заходим в — Редактирование/Настройки/Инструменты… Здесь ставим галочку напротив «масштабировать колесиком мыши».
Если в Adobe Illustrator не работает сенсорное кольцо на масштабирование, можно прописать соответствующую комбинацию клавиш, как показано на снимке ниже.
Долгое время у меня не получалось в Illustrator настроить масштабирование жестами руки.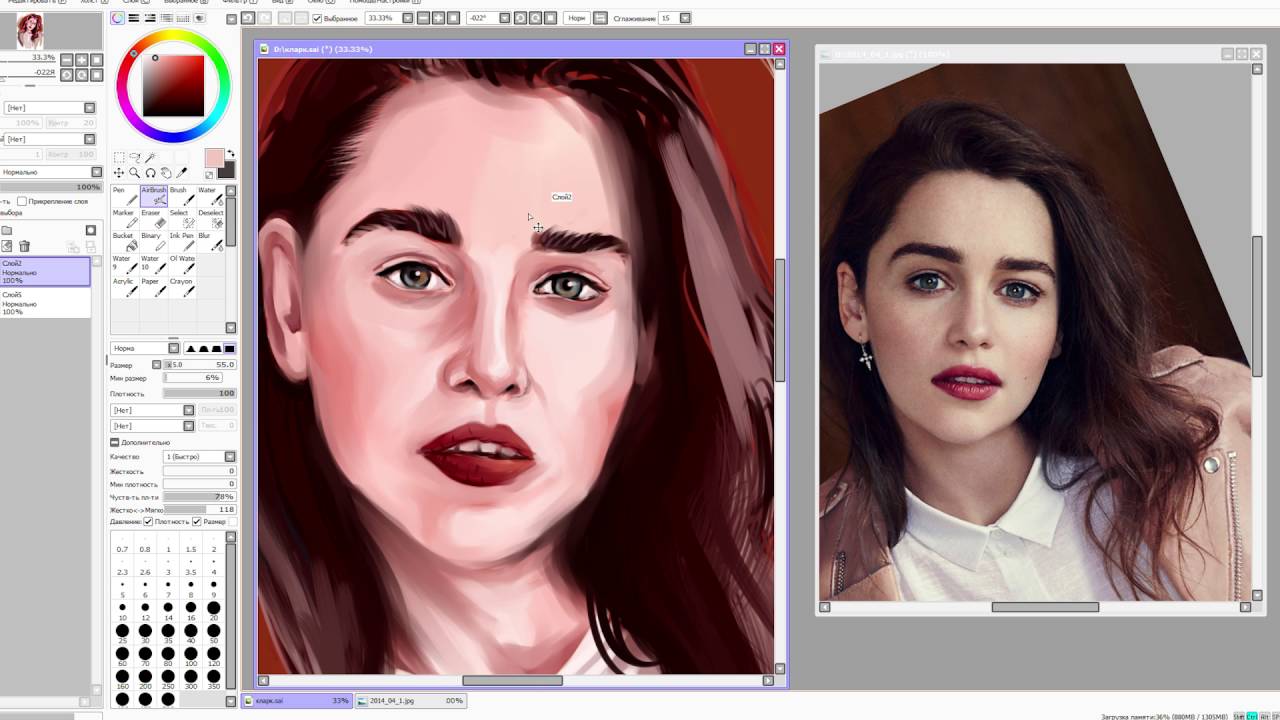 Когда я подключил планшет к стационарному компьютеру (вместо ноутбука), все заработало как надо, без дополнительных настроек.
Когда я подключил планшет к стационарному компьютеру (вместо ноутбука), все заработало как надо, без дополнительных настроек.
Благодаря таким мощным настройкам ваш планшет может полностью подчинятся любым капризам и по разному работать в разных программах.
Кроме того, если вы левша, то достаточно развернуть планшет и выставить это в настройках.
Когда у вас все настроено верно. Переходим к практическому
Видео урок: настройка Wacom intuos 5
(Visited 2 258 times, 1 visits today)
Ретушь фото на планшете Wacom Intuos 5 Инструменты рисования в Adobe Illustrator
Компания Wacom, основанная еще в 1983 году в Японии, занимает передовую позицию на ринке графических планшетов. Все благодаря патентованной технологии передачи энергии с помощью электромагнитной индукции.
Целью компании есть реализация гармонического взаимодействия между человеком и персональным компьютером. Поэтому, графический планшет от компании Wacom стал одним из важных инструментов для каждого художника.
Описание планшетов Wacom
За много лет работы в индустрии производства графических планшетов, компания Wacom достигла совершенства. Они выпускают простые в использовании планшеты, которые подойдут каждому пользователю в зависимости от его требований.
Вся продукция компании делится на три группы:
- дизайнерские планшеты
- офисные и домашние планшеты
- бизнес планшеты
Дизайнерские планшеты – самая востребованная группа на рынке графических технологий. Поэтому, компания Wacom выпустила специальную профессиональную линейку – это графический планшет для рисования IntuosPro и интерактивный экран с перьевым дисплеем Cintiq.
Графические планшеты IntuosPro
Перо Wacom Grip Pen, идет в комплекте с планшетом, имеет чувствительный наконечник – 2048 уровней чувствительности к нажиму, распознает минимальную силу нажатия – 1 грамм. Встроенный датчик положения пера в пространстве позволяет определить угол наклона до 60 градусов.
Сам планшет имеет удобную кольцевую кнопку Touch Ring и набор пользовательских клавиш, на которые можно назначить, например:
- выбор кисти
- выбор цвета
- переключение между инструментами
Стандартное перо Wacom для IntuosPro
Для удобства пользователя в программное обеспечение планшета входит особая функция дисплея – Heads-Up-Display, позволяющая быстро перенастроить планшет, не отрываясь от работы. Планшет имеет встроенный Wi-Fi интерфейс позволяющий использовать планшет на расстоянии 10 метров от рабочего места.
Модель Cintiq сочетает в себе технологии планшета IntuosPro, но позволяет выполнять работу прямо на интерактивном дисплее планшета. В зависимости от размеров, планшет графический имеет вес от 1,2 кг до 29 кг. Самый меньший планшет в этом семействе имеет 13 дюймов, но даже он не оснащен батареей, питание планшетов осуществляется по сети.
Линейка Cintiq
В зависимости от модификаций на данные устройства могут устанавливаться разные операционные системы, например:
- Microsoft Windows XP, 7, 8
- Mac OS X 10.
 4, 10.5, 10.6
4, 10.5, 10.6
Монитор выполнен на основе H-IPS Active Matrix, от 13,3 до 24,1 дюйма. В независимости от размера устройства экран имеет разрешение FullHD 1920×1080 WUXGA, поддерживает 24-битный цвет (16,7 млн. цветов).
Компания Wacom также имеет в своем арсенале универсальный стилус Bamboo Stylus. Стилус Bamboo подходит к большинству планшетных компьютеров и мобильных устройств с емкостным сенсорным дисплеем, а также выступает как обычная ручка с чернилами. И что немаловажно графический планшет genius также поддерживает этот стилус, хота фирма Genius является прямым конкурентом, для Wacom, на рынке устройств данного типа.
Bamboo Stylus Duo с чернилами
Sign&save-планшет от Wacom – устройство, которое дает возможность получать подписи прямо в электронный документ. Этот уникальный продукт позволил оттеснить конкурентный планшет genius на второй план и укрепить позиции компании Wacom.
Sign&save планшет от Wacom
Wacom STU-500 – самая популярная модель из sign&save-планшетов. Монохромный TFT-дисплей имеет 5 дюймов и разрешение 640х480 пикселей. Экран симулирует бумажную поверхность и отображает результат в реальном времени. Электромагнитно-резонансная технология позволяет определять силу нажатия по 512 уровням. Работает от USB-порта.
Монохромный TFT-дисплей имеет 5 дюймов и разрешение 640х480 пикселей. Экран симулирует бумажную поверхность и отображает результат в реальном времени. Электромагнитно-резонансная технология позволяет определять силу нажатия по 512 уровням. Работает от USB-порта.
Использование графических планшетов (для новичков)
Рисование или другие операции, которые можно делать с помощью планшета основываются на правильном использовании пера (стилуса). Итак, перед тем как пользоваться графическим планшетом: берем перо, как обычный карандаш, кисточку или ручку. Функциональные клавиши должны бить удобно расположены под пальцами.
Перед началом использования графического планшета необходимо сделать упражнения для координации глаз и руки:
- Запускаем любой графический редактор. Выбираем самый стандартный инструмент «Линия» и рисуем сетку с квадратными ячейками – размер ячейки 20-25 мм. Изначально для рисования используем мышь.
- Выбираем в графическом редакторе инструмент «Карандаш» и пером на графическом планшете необходимо нарисовать жирную точку на каждом пересечении линий сетки.

- Повторяем пункт 2, но только рисуем крест (Х) на каждом пересечении.
- Когда два предыдущих пункта получится сделать, очищаем экран и начинаем рисовать что либо.
Важно знать! Почти на всех графических планшетах, а также на всех планшетах от Wacom – перо перестает действовать на расстоянии более 10 мм. Для перемещения курсора без рисования, конец стилуса не должен касаться поверхности планшета, но и не превышать максимально возможное расстояние.
Настройка планшетов Wacom
Перед тем как настроить графический планшет, необходимо проверить драйвера на устройство. Итак, поднесите перо планшета к правому верхнему углу планшета и надавите туда пером – курсор на экране ПК должен переместиться туда. Затем переведите перо в левый нижний угол планшета и надавите там. Если курсор переместился – драйвера установлены, иначе переустановите или установите их заново с диска или с официального сайта производителя соответственно модели планшета.
Если драйвера установлены правильно – переходим к отключению сервисов TabletPC. Для этого заходим в меню «Пуск» и в строку поиска пишем «services.msc».
Открытие сервисов системы
В открывшихся сервисах ищем сервис «Tablet PC Input Service».
Выбор сервиса
Дважды щелкаем на нем мышкой и сначала останавливаем сервис – нажимаем «Stop», а потом отключаем его – выбираем тип запуска «Disable». Перезагружаем ПК.
Остановка и отключение сервиса
Все основные подготовки закончены, но перед тем как пользоваться планшетом графическим – нужно его настроить под себя.
Итак, чтобы добраться до настроек графического планшета Wacom, необходимо:
- зайти в меню «Пуск»
- открыть меню «Все программы»
- выбрать папку «Планшет Wacom» («Wacom Tablet»)
- запустить настройку свойств планшета (Wacom Tablet Properties)
Важно знать! Программа настроек не запустится без подключенного графического планшета к ПК.
Графический планшет автоматически добавляет в настройки параметры для любого используемого пера – достаточно только поднести его к планшету. Для каждого пера имеются свои личные настройки.
Панель настроек графического планшета
В окне настроек есть пункт «Application». Он служит для определения настроек планшета для каждой отдельной программы. Чтобы добавить программу в список, надо нажать клавишу (+).
Важно знать! Добавлять программу в настройки нужно только после ее запуска.
Графический планшет на Android
Есть возможность подключить графический планшет на android (не младше 3-й версии) в качестве графического планшета. Но так как Android-планшет специфический для операционной системы Windows, то его использование возможно только в ОС Linux.
Для этого необходимо:
- графический редактор GIMP
- приложение XorgTablet для планшета
- драйвера для планшета (только на Linux)
Графический редактор стандартно установлен в сборке Ubuntu на ОС Linux. Приложение XorgTablet можно скачать по ссылке http://sourceforge.net/projects/xorgtablet/files/XorgTablet/.
Приложение XorgTablet можно скачать по ссылке http://sourceforge.net/projects/xorgtablet/files/XorgTablet/.
Для использования планшета на Android достаточно только установить на него приложение (2), установить на ПК драйвера (3) и работать как на обычном графическом планшете.
Но есть одна особенность, не все планшеты способны определять уровень нажатия на экран. Для полной схожести с графическим планшетом необходимо выбрать планшет с активным дигитайзером и цифровым пером. Например, планшет Samsung Galaxy Note 10.1 с Wacom дигитайзером.
Иногда у пользователей планшетов на OS Android возникает проблема: как разблокировать графический ключ планшета если его забыли.
Итак, есть пара способов:
- после пяти попыток неудачного ввода ключа планшет блокируется и посылает запрос на ввод данных Google аккаунта. Т.е. необходимо ввести свой email и пароль, но только в том случае если сам планшет подключен к сети Интернет.
- если не получился первый способ, тогда необходимо сделать полный сброс (hard reset) планшета.
 Вследствие чего все данные с планшета удалятся, а настройки вернутся к стандартному состоянию. Чтобы осуществить полный сброс необходимо зажать на планшете кнопку выключения и кнопку уменьшения громкости. Держать до появления вибрации. После чего на экране появится мелкий текст, а за ним, появятся две пиктограммы. С помощью клавиш громкости необходимо выбрать «Wipe Data» и нажать два раза клавишу увеличения громкости.
Вследствие чего все данные с планшета удалятся, а настройки вернутся к стандартному состоянию. Чтобы осуществить полный сброс необходимо зажать на планшете кнопку выключения и кнопку уменьшения громкости. Держать до появления вибрации. После чего на экране появится мелкий текст, а за ним, появятся две пиктограммы. С помощью клавиш громкости необходимо выбрать «Wipe Data» и нажать два раза клавишу увеличения громкости.
Важно знать! Во время очистки планшета не включаете его самостоятельно, после завершения процесса очистки планшет сам включится.
Графические планшеты от Wacom
Графический планшет ускоряет и упрощает работу с компьютерной графикой. Но для того, чтобы достичь максимальной производительности, планшет, как и любое сложное оборудование, требует тщательной настройки и помочь разобраться как самому настроить графический планшет и перо вам поможет наша статья. Самостоятельно во всём разобраться человеку, досконально не знакомому с Photoshop и установкой необходимых драйверов, будет весьма проблематично. А потому давайте разберёмся, с чего следует начать, и рассмотрим каждый этап настройки устройства. В качестве примера возьмём графический планшет Wacom.
А потому давайте разберёмся, с чего следует начать, и рассмотрим каждый этап настройки устройства. В качестве примера возьмём графический планшет Wacom.
Установка необходимого ПО
Первое, с чего нужно начать – подключение устройства к компьютеру с помощью кабеля из коробки. Необходимо отметить, что без драйверов (на Windwos 10 он происходит автоматически) планшет работать будет некорректно или не будет работать вообще. Вне зависимости от ОС вашего компьютера (Windows, mac OS), установка драйверов происходит в автоматическом режиме после запуска соответствующей программы. Установить можно с помощью диска, лежавший в коробке вместе с планшетом (если его не было, переходите к следующему абзацу). Вставьте диск, запустите программу обновления ПО. Следуйте несложным инструкциям и после этого устройство будет готово к работе.
Другой способ установки или обновления драйверов для гаджета – скачать их с сайта производителя графического планшета. Для этого есть две причины:
- первая – отсутствие дисковода на компьютере или ноутбуке
- вторая причина заключается в том, что на сайте у производителя находятся новейшие драйвера
В новых версиях ПО могут быть исправлены ошибки, расширен функционал, улучшена или добавлена локализация.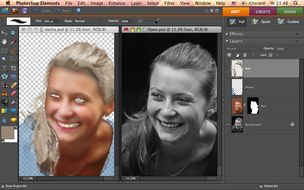 Драйвера для устройств фирмы Wacom можно найти на их официальном сайте перейдя по ссылке.
Драйвера для устройств фирмы Wacom можно найти на их официальном сайте перейдя по ссылке.
Настройка самого графического планшета
После установки и обновления ПО, нужно правильно настроить графический планшет для корректной его работы. Подберём подходящую вам чувствительность пера в SAI или PS к силе нажатия на перо. Запустите подходящую программу и откройте панель управления планшета (в нашем случае это «Wacom Tablet»). Создайте новый рисунок и выберите в качестве инструмента самую обычную кисть с большим размером (диаметр около 50 в Photoshop подойдёт). Проведите парочку линий, используя перо и нажимая на него с разной силой. Продолжайте рисовать линии, параллельно изменяя параметр «Чувствительность» в настройках планшета (Wacom Tablet), пока вам не станет максимально удобно и комфортно регулировать толщину кисти нажатием на перо. На некоторых более дорогих моделях существует возможность сохранять подобные установки для нескольких программ по-отдельности (например, для SAI одна настройка, а для фотошопа – другая).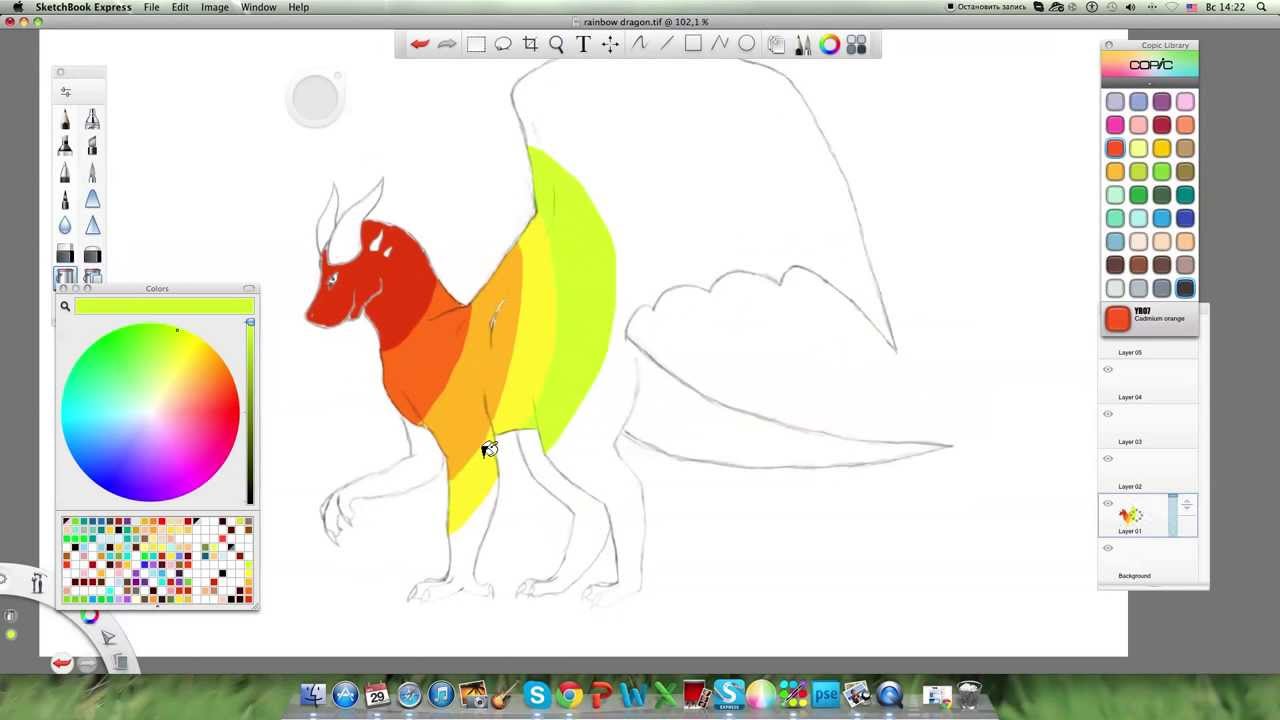 Иногда это бывает крайне полезно при работе с графическим планшетом.
Иногда это бывает крайне полезно при работе с графическим планшетом.
Выбираем и настраиваем кисти
Давайте теперь настроим кисти, которыми вы будете пользоваться в Photoshop. Нажмите F5 или кликните на кнопку Brushes мышью, выберите пункт Brush Tip Shape.
- Начнём с формы кисти. Вытянутую или наклонённую кисть делаем, изменяя значения параметров Angle и Roundness или просто визуально корректируя форму кисти на картинке справа.
- Второй пункт, который мы настроим – Spacing. Он влияет на «гладкость» кисти. Все проведённые изменения отображаются на рисунке снизу.
- Третий пункт – Shape Dynamics. Здесь настраиваются следующие параметры: Pen Pressure (сила нажатия на перо), Pen Tilt (угол наклона инструмента), Stylus Wheel (настройка колёсика на некоторых перьях), Rotation (угол поворота). Очень удобно менять размер кисти, просто надавливая на перо с разной силой, особенно если вам часто приходится менять диаметр используемого инструмента. Стоит отметить, что параметр Pen Tilt поддерживается в основном только на дорогих моделях.
 С помощью колёсика можно быстро корректировать размер и поворот используемого инструмента.
С помощью колёсика можно быстро корректировать размер и поворот используемого инструмента. - И наконец, четвёртый пункт – Other Dynamics. Здесь можно настроить зависимость прозрачности кисти от силы нажатия на перо.
Настройка дополнительных клавиш
На некоторых планшетах присутствуют дополнительные физические клавиши. На планшетах Wacom они называются ExpressKeys. Они расположены по бокам от рабочей площади и, как следует из их названия, они призваны для более удобного и быстрого управления программой, в которой вы работаете. Каждой клавише можно задать свою собственную кнопку. Установленные по умолчанию клавиши, как правило, наиболее востребованные, но при желании всё можно настроить под себя. Отметим, что изначально оба блока клавиш повторяют свои функции. Поэтому в настройках устройства предоставляется возможность изменить заданные значения клавиш быстрого доступа. Здесь редактируются значения каждой клавиши по-отдельности, а в некоторых планшетах – ещё и сохранить разные установки для разных программ (разные, например, для саи и фотошопа).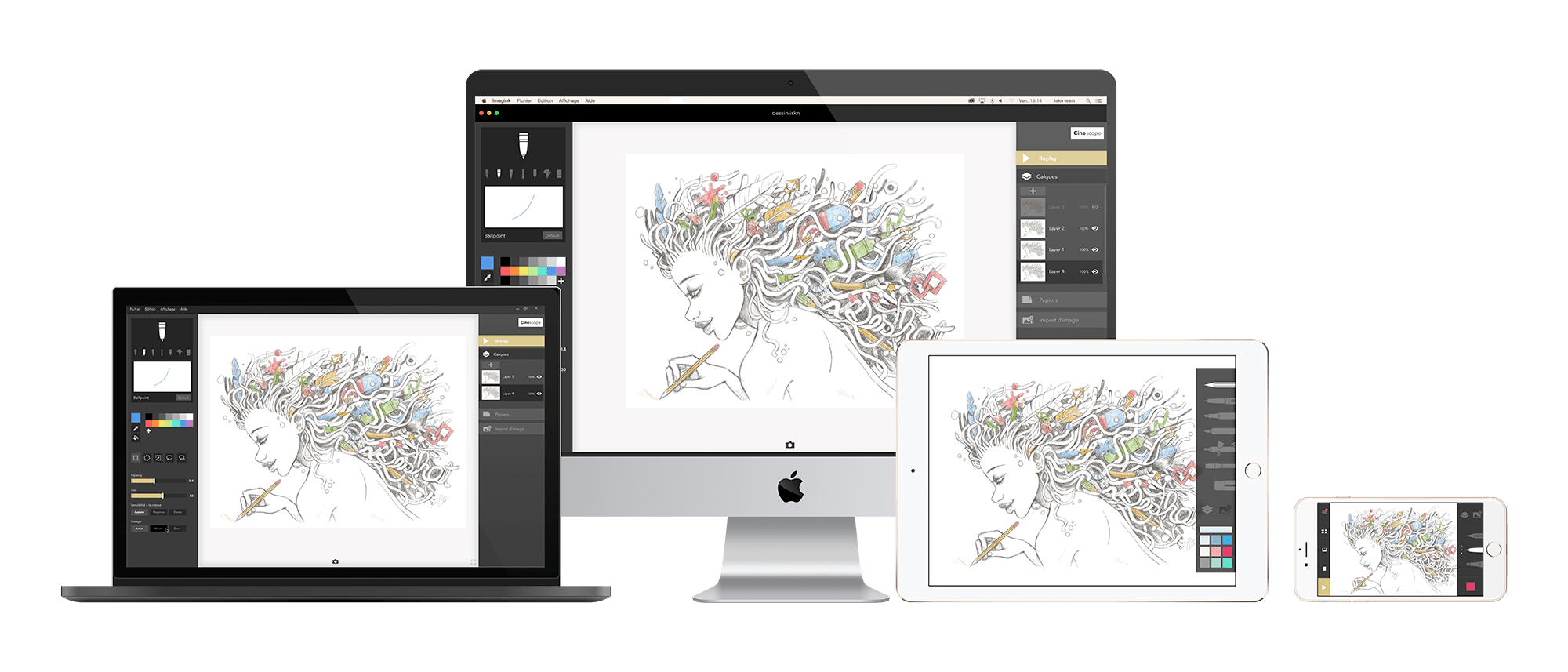
Мы с вами рассмотрели, как с помощью планшета значительно повысить эффективность работы при ретуши.
Сегодня мы поговорим о первых шагах после покупки планшета, о том, что нужно сделать для комфортной работы.
Я буду иллюстрировать материал на примере настройки своего старого планшета Wacom Bamboo.
Итак, переходим к первому шагу.
Шаг 1. Установка драйвера планшета
Не спешите сразу же подключать планшет к компьютеру после покупки! Сначала нужно установить драйвер, чтобы планшет работал корректно и стали доступны все его настройки.
Драйвер для любого планшета можно скачать на сайте производителя в разделе Поддержка (Support).
Скачивайте драйвер именно для своей модели планшета.
Шаг 2. Настройка ориентации и клавиш
Найдите установленный драйвер в списке недавних программ и запустите его.
У вас откроется окно настройки. Его вид может отличаться, в зависимости от производителя планшета и версии драйвера.
Сначала нужно настроить ориентацию планшета, в зависимости от того, правша вы или левша.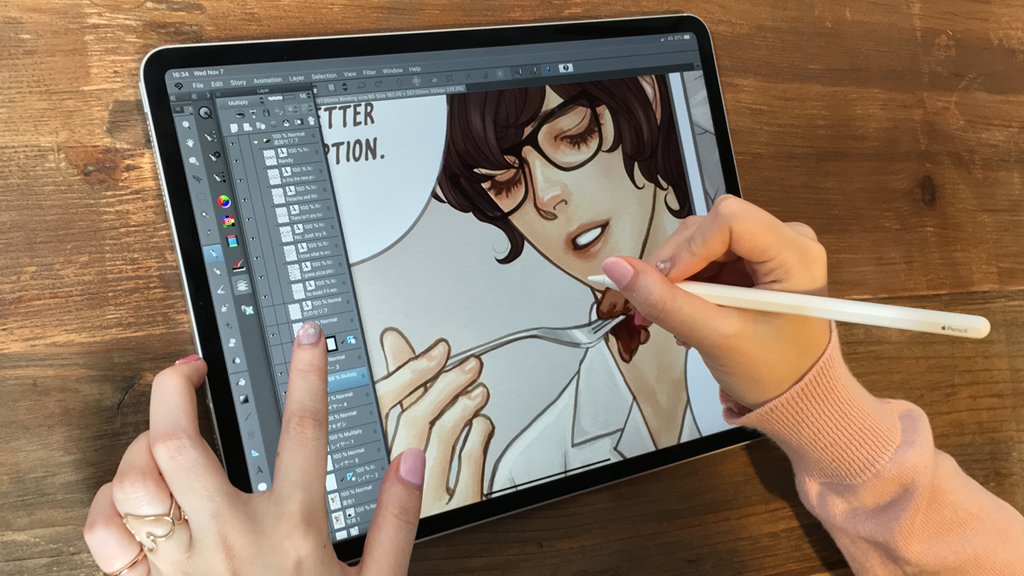 По умолчанию планшет настроен для правшей.
По умолчанию планшет настроен для правшей.
Далее нужно настроить, если это необходимо, функциональные клавиши Express Keys . Эти клавиши являются программируемыми. То есть, на каждую можно присвоить определенное действие из выпадающего списка.
Это очень удобно и помогает ускорить работу.
Шаг 3. Настройка пера планшета
Самое важное здесь — проверить, чтобы планшет работал в режиме пера, а не мыши. Иначе вы не сможете использовать главное преимущество — чувствительность к давлению пера на рабочую поверхность.
Перейдите на вкладку Перо и проверьте режим работы планшета.
Также нужно настроить чувствительность пера. Например, чтобы работать более широкими мазками кисти в Photoshop, нужно переместить регулятор Чувствительность пера в ближе к положению Мягко . И, наоборот, чтобы работать тонкими штрихами и линиями, передвиньте регулятор ближе к положению Жестко .
Нажмите на кнопку Отображение справа от настройки Режим пера . Здесь нужно включить пропорциональное масштабирование и снять галочку с параметра Использовать рукописный ввод Windows.
Здесь нужно включить пропорциональное масштабирование и снять галочку с параметра Использовать рукописный ввод Windows.
Шаг 4. Отключите сенсорный ввод
Перейдите на вкладку Сенсорные опции и снимите галочку с параметра Включить сенсорный ввод .
Это необходимо сделать, иначе в процессе ретуши в Photoshop планшет будет реагировать не только на перо, но и на движения руки по поверхности планшета, причем, непредсказуемым образом. Отключив сенсорный ввод, вы избавитесь от этой проблемы.
Теперь можно приступать к работе. Запускайте программу Photoshop, открывайте фотографию для ретуши, возьмите перо планшета и попробуйте использовать его в процессе ретуши вместо мышки. Если у вас нет своих исходников для ретуши, можете попробовать свои силы на этой фотографии.
Результаты ретуши можете прикреплять в комментариях, предварительно уменьшив размер до 2000 пикс. по длинной стороне, либо выложить на форуме.
А в качестве примера предлагаю посмотреть результат ретуши фотографии с креативным макияжем. Здесь модели нанесли специальный макияж, придающий коже золотистый оттенок и подчеркнули блики на коже.
Здесь модели нанесли специальный макияж, придающий коже золотистый оттенок и подчеркнули блики на коже.
Желаю всем творческого вдохновения и приятной работы с графическим планшетом!
Мы с вами рассмотрели, как с помощью планшета значительно повысить эффективность работы при ретуши.
Сегодня мы поговорим о первых шагах после покупки планшета, о том, что нужно сделать для комфортной работы.
Я буду иллюстрировать материал на примере настройки своего старого планшета Wacom Bamboo.
Итак, переходим к первому шагу.
Шаг 1. Установка драйвера планшета.
Не спешите сразу же подключать планшет к компьютеру после покупки! Сначала нужно установить драйвер, чтобы планшет работал корректно и стали доступны все его настройки.
Драйвер для любого планшета можно скачать на сайте производителя в разделе Поддержка (Support).
Скачивайте драйвер именно для своей модели планшета.
Шаг 2. Настройка ориентации и клавиш.
Найдите установленный драйвер в списке недавних программ и запустите его.
У вас откроется окно настройки. Его вид может отличаться, в зависимости от производителя планшета и версии драйвера.
Сначала нужно настроить ориентацию планшета, в зависимости от того, правша вы или левша. По умолчанию планшет настроен для правшей.
Далее нужно настроить, если это необходимо, функциональные клавиши Express Keys . Эти клавиши являются программируемыми. То есть, на каждую можно присвоить определенное действие из выпадающего списка.
Это очень удобно и помогает ускорить работу.
Шаг 3. Настройка пера планшета.
Самое важное здесь — проверить, чтобы планшет работал в режиме пера, а не мыши. Иначе вы не сможете использовать главное преимущество — чувствительность к давлению пера на рабочую поверхность.
Перейдите на вкладку Перо и проверьте режим работы планшета.
Также нужно настроить чувствительность пера. Например, чтобы работать более широкими мазками кисти в Photoshop, нужно переместить регулятор Чувствительность пера в ближе к положению Мягко . И, наоборот, чтобы работать тонкими штрихами и линиями, передвиньте регулятор ближе к положению Жестко .
И, наоборот, чтобы работать тонкими штрихами и линиями, передвиньте регулятор ближе к положению Жестко .
Нажмите на кнопку Отображение справа от настройки Режим пера . Здесь нужно включить пропорциональное масштабирование и снять галочку с параметра Использовать рукописный ввод Windows
Шаг 4. Отключите сенсорный ввод.
Перейдите на вкладку Сенсорные опции и снимите галочку с параметра Включить сенсорный ввод .
Это необходимо сделать, иначе в процессе ретуши в Photoshop планшет будет реагировать не только на перо, но и на движения руки по поверхности планшета, причем, непредсказуемым образом. Отключив сенсорный ввод, вы избавитесь от этой проблемы.
Теперь можно приступать к работе. Запускайте программу Photoshop, открывайте фотографию для ретуши, возьмите перо планшета и попробуйте использовать его в процессе ретуши вместо мышки. Если у вас нет своих исходников для ретуши, можете попробовать свои силы на этой фотографии.
Результаты ретуши можете прикреплять в комментариях, предварительно уменьшив размер до 2000 пикс. по длинной стороне, либо выложить на форуме.
А в качестве примера предлагаю посмотреть результат ретуши фотографии с креативным макияжем. Здесь модели нанесли специальный макияж, придающий коже золотистый оттенок и подчеркнули блики на коже. Картинка по клику увеличивается.
Желаю всем творческого вдохновения и приятной работы с графическим планшетом!
Зачем нужен графический планшет для Photoshop
Роман Самборский / ShutterstockГрафический планшет — это периферийное устройство компьютера, которое позволяет использовать перо или стилус для взаимодействия с компьютером. Они очень похожи на ручку и бумагу, что делает их полезными для художников цифровых книг и комиксов, фотографов, дизайнеров и всех, кто занимается цифровым искусством, рисованием или живописью.
Если вы проводите много времени в Photoshop или другом графическом приложении, планшет для рисования почти наверняка вам подойдет.
Какой тип планшета для рисования вам подходит?
Графические планшеты отличаются от планшетных компьютеров, таких как iPad (хотя вы можете использовать iPad как графический планшет для Mac ) и Microsoft Surface Pro. Это тоже компьютеры, а графические планшеты — это просто периферия для компьютера. Если вы уже используете планшет для работы в Photoshop, вам, вероятно, не понадобится графический планшет.
Есть два типа графических планшетов: с экраном и без.
Tinxi / ShutterstockГрафические планшеты с экранами имеют встроенные внешние мониторы, которые подключаются к вашему компьютеру. Затем вы можете рисовать или раскрашивать прямо на экране и в Photoshop.
К сожалению, графические планшеты с экранами — это почти исключительно профессиональные продукты. Даже модель начального уровня, вроде
Wacom One
, вернет вам несколько сотен долларов.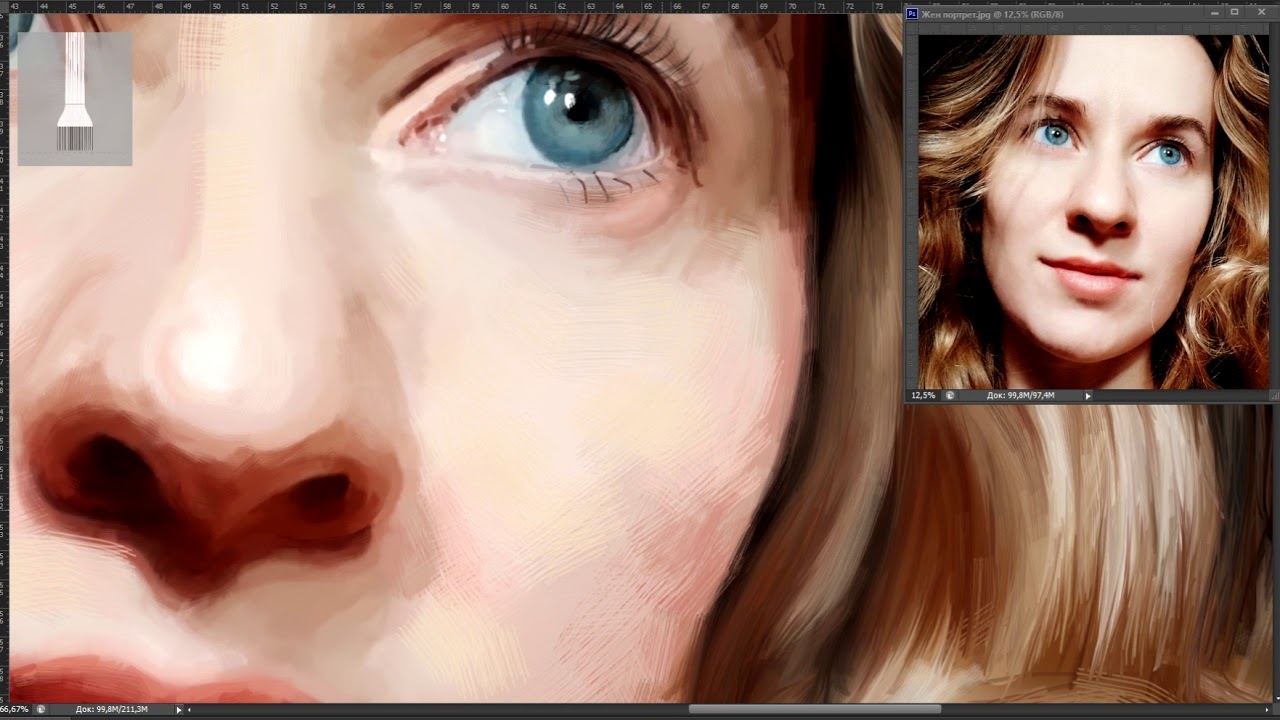 Чудовищный
Wacom Cintiq Pro 32
стоит больше трех тысяч. Если вы не делаете спецэффекты для фильма Marvel, один из них будет излишним.
Чудовищный
Wacom Cintiq Pro 32
стоит больше трех тысяч. Если вы не делаете спецэффекты для фильма Marvel, один из них будет излишним.
Графические планшеты без экранов более распространены и доступны по цене. По сути, это большие сенсорные панели, чувствительные к давлению, которыми вы управляете с помощью специального стилуса. Чтобы привыкнуть к рисованию, глядя на экран компьютера, может потребоваться несколько дней, но это более естественно, чем вы думаете.
Качественные модели начального уровня, такие как Один от Wacom (который отличается от Wacom One ), начните с 60 долларов.
Намного более легкое управление двигателем
Большим преимуществом графического планшета перед мышью или, что еще хуже, трекпадом является степень контроля. На изображении выше мы быстро нарисовали двух стикменов, используя трекпад Mac (слева) и планшет Wacom (справа). Стикмен Wacom выглядит значительно лучше, и нам потребовалось примерно четверть времени, чтобы нарисовать другого.
Стикмен Wacom выглядит значительно лучше, и нам потребовалось примерно четверть времени, чтобы нарисовать другого.
С графическим планшетом намного проще работать с естественными плавными линиями. Вы можете нарисовать аккуратные круги, точно обвести контур модели, которую хотите вырезать из фона , и обычно работайте так же, как если бы вы использовали ручку и бумагу. Если вы когда-либо пытались подписать свое имя с помощью трекпада или мыши вместо ручки, вы почувствовали разницу.
Динамический, естественный контроль
Хотя возможность рисовать и обводить более точно — это приятно, это только половина дела. Графические планшеты также чувствительны к давлению, а иногда и к наклону. Это означает, что Photoshop может отличить тонкую нарисованную линию от тяжелой отметки.
Вы можете точно настроить, как Photoshop использует эту информацию. Большинство художников настраивают его так, что более легкое нажатие приводит к более мягким, менее непрозрачным и тонким линиям, а более жесткое давление создает более жесткие, темные и толстые линии.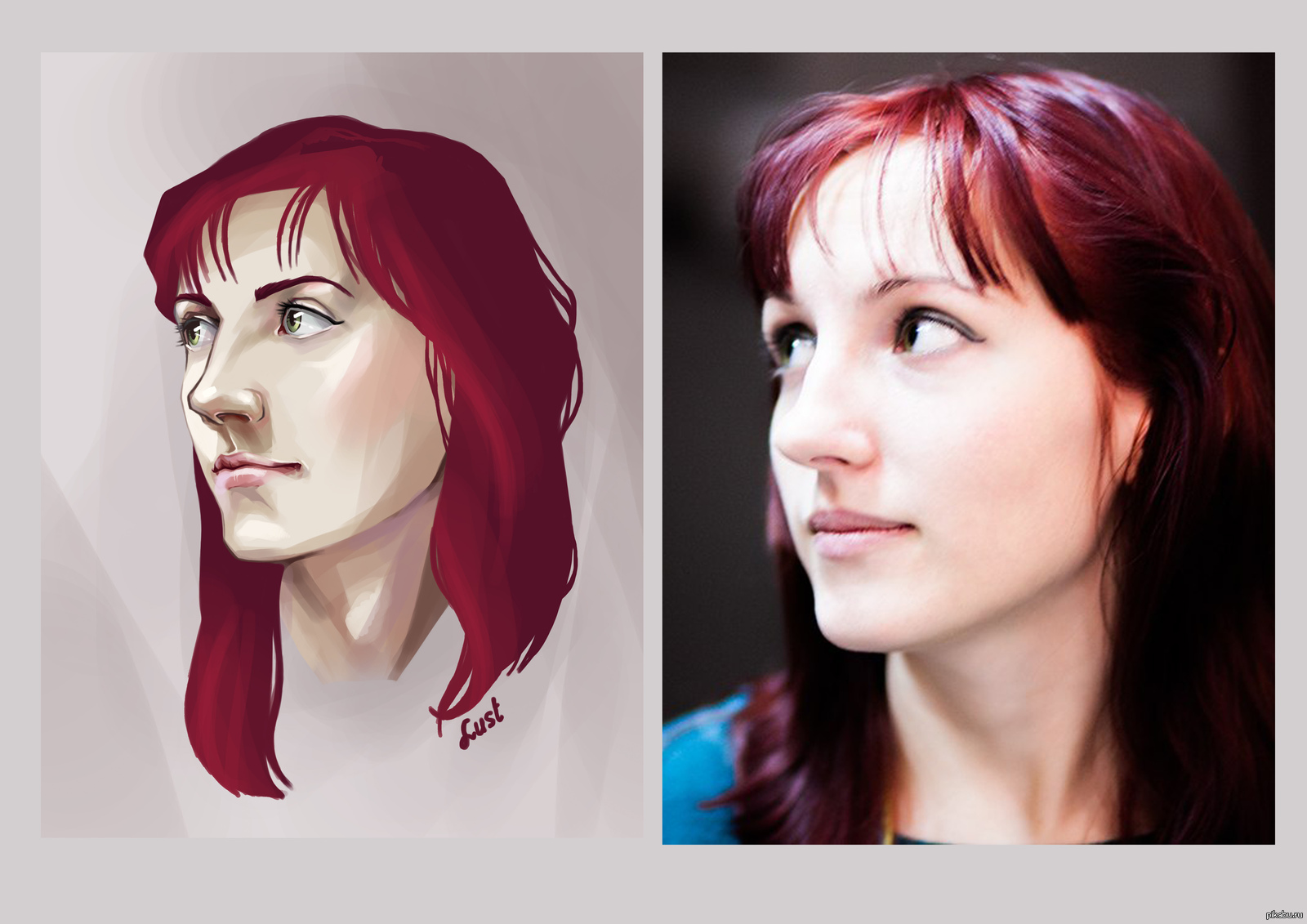 На изображении выше мы использовали ту же кисть в Photoshop, но применили разное давление для создания каждой линии.
На изображении выше мы использовали ту же кисть в Photoshop, но применили разное давление для создания каждой линии.
Вы также можете настроить чувствительность к наклону, чтобы контролировать все, что вам нравится; однако это наиболее полезно, когда вы используете кисть определенной формы. Таким образом, вы можете контролировать угол наклона кисти, вращая стилус.
Чтобы максимально использовать возможности графического планшета, вам необходимо настраивать параметры для каждого инструмента и приложения. Предполагая, что вы установили все необходимые драйверы и программное обеспечение для планшета, вы можете настроить кисть с регулируемым давлением в Photoshop.
Сначала откройте Photoshop и нажмите B, чтобы взять кисть. Затем перейдите в меню «Окно»> «Параметры кисти» или щелкните значок «Параметры кисти» на панели инструментов.
Панель «Настройки кисти» — это то место, где вы управляете всем, что может делать кисть. Здесь есть много вариантов, но мы оставим все простые и создадим мягкую круглую кисть небольшого размера. У него будет низкая непрозрачность, когда вы рисуете светлее, и больше, и темнее, когда вы нажимаете сильнее.
Здесь есть много вариантов, но мы оставим все простые и создадим мягкую круглую кисть небольшого размера. У него будет низкая непрозрачность, когда вы рисуете светлее, и больше, и темнее, когда вы нажимаете сильнее.
В разделе «Форма кончика кисти» установите «Жесткость» на 0 процентов, «Интервал» на 1 процент и «Размер» примерно на 45 пикселей. Это даст вам красивую мягкую кисть среднего размера.
В разделе «Динамика формы» установите для параметра «Контроль дрожания размера» значение «Давление пера». Теперь кисть тем меньше, чем мягче вы нажимаете. Если хотите, вы также можете установить «Минимальный диаметр», чтобы ваша кисть не стала слишком маленькой.
В разделе «Передача» установите для параметра «Контроль дрожания непрозрачности» значение «Давление пера». Теперь кисть не только меньше, но и тем легче, чем мягче вы нажимаете. Здесь вы также можете установить минимум.
Когда у вас будет время, покопайтесь в панели «Настройки кисти» и посмотрите, чем вы можете управлять с помощью «Нажим пера», «Наклон пера» и «Угол пера».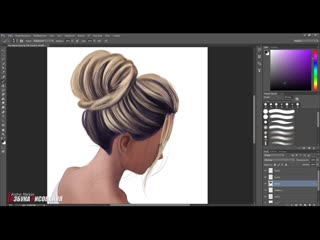 Там много!
Там много!
Более быстрый рабочий процесс
Photoshop — огромное приложение, и выполнение некоторых задач может занять некоторое время. Графический планшет может ускорить процесс, особенно при выполнении упомянутых выше вещей, например:
- Рисунок или живопись: Вам почти не придется «отменять» столько же.
- Использование чувствительности к давлению и наклона для управления кистью: Вам не придется постоянно изменять размер, непрозрачность или поток.
Но это еще не все. Большинство графических планшетов имеют следующие комбинации:
- Кнопки на стилусе: Вы можете использовать их, чтобы быстро отменить действие или нажать модификаторы клавиатуры.
- Настраиваемые горячие клавиши: Вы можете настроить их для наиболее часто используемых инструментов, действий и сочетаний клавиш.

- Кольцо управления или ползунок: Чтобы быстро настроить размер, непрозрачность, направление, поворот и многое другое.
- Сенсорные жесты: Для увеличения или панорамирования.
С хорошо сконфигурированным графическим планшетом вам редко нужно прикасаться к клавиатуре или погружаться в подменю. Вам также никогда не придется управлять чем-либо с помощью трекпада или мыши.
Держа все под рукой, вы сможете работать намного быстрее. Кроме того, вам не придется прерывать рабочий процесс, чтобы найти вариант.
Какой графический планшет купить?
Графические планшеты — это довольно нишевый рынок, поэтому не так много компаний, производящих их, и еще меньше, которые производят хорошие. Wacom — золотой стандарт, и его планшеты во всем мире обожают цифровые художники.
Мы рекомендуем вам купить графический планшет Wacom, который лучше всего соответствует вашему бюджету.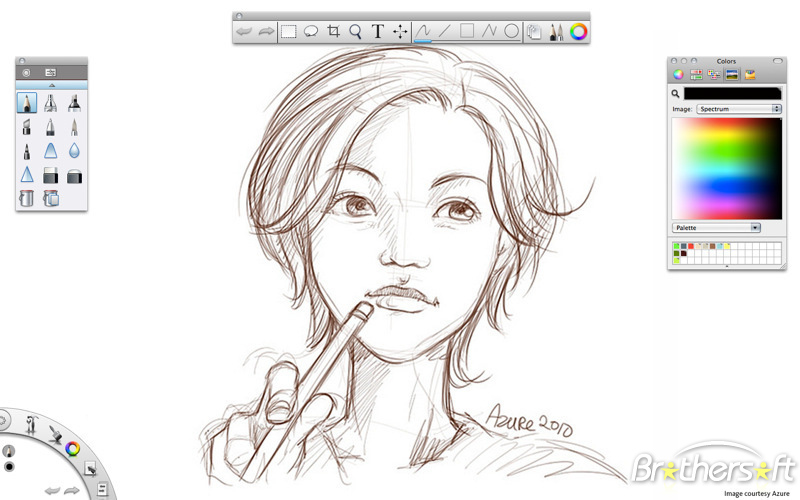 Тот самый
начинается с 60 долларов, и оттуда они повышаются. В
Ваком Интуос С
(80 долларов) предлагает серьезную отдачу от вложенных средств.
Тот самый
начинается с 60 долларов, и оттуда они повышаются. В
Ваком Интуос С
(80 долларов) предлагает серьезную отдачу от вложенных средств.
Если вы не работаете с гигантским монитором, размер имеет меньшее значение, чем вы думаете. Мы использовали как средний, так и маленький планшет, но на экране 15-дюймового MacBook область рисования среднего планшета была слишком большой. Для большинства людей идеальным вариантом будет небольшой планшет.
Больше уровней чувствительности и настраиваемые клавиши лучше, но только до определенной степени. Если вы только начинаете, разница между 4000 и 8000 уровнями чувствительности к давлению не будет заметна. Точно так же и Bluetooth — это хорошо, но далеко от необходимости.
На самом деле, даже самый простой графический планшет в тысячу раз упростит создание цифрового искусства, редактирование фотографий, разработку шрифта или все остальное, что вам нужно сделать в графическом приложении. Возьми сейчас!
Возьми сейчас!
Программы для графических планшетов
Для создания шедевров с помощью графических планшетов вам потребуется установить специальные программы. Сегодня их существует великое множество: есть платные и бесплатные приложения. Отличаются они между собой набором функций и интерфейсом.
Чтобы разобраться, в какой программе рисовать, нужно определиться с потребностями. Одни программы идеально подходят для обработки фотографий, другие — для рисования комиксов. В данной статье мы расскажем вам о популярных программах для рисования.
Платные приложения
В современном мире существует множество платных программ для рисования на графическом планшете. Рассмотрим самые популярные.
Adobe Photoshop
Это самый продвинутый из существующих редакторов. В нем можно создавать практически любые изображения. В «фотошопе» можно пользоваться своими кистями и стилями на всех своих устройствах, поскольку все настройки синхронизируются в «облаке».
Corel Painter
Один из мощнейших софтов для создания рисунков с помощью графических планшетов. Удобство заключается в том, что процесс рисования максимально приближен к традиционному рисованию кистями на холсте.
Удобство заключается в том, что процесс рисования максимально приближен к традиционному рисованию кистями на холсте.
Бесплатные приложения
Помимо платных программ, существует огромное количество и бесплатных приложений. Немного поговорим о самых популярных.
Gimp
Данная программа предназначена для работы с растровой графикой. Одним из достоинств программы является ее небольшой вес — в любой момент ее можно скачать на флешку и установить на любое необходимое устройство. Gimp отлично подойдет для иллюстраторов и художников.
Krita
Так же предназначена для растровой графики. Преимуществом является инструмент, который позволяет работать с покадровой анимацией.
Inkscape
Это векторный графический редактор помогает художникам воплотить в жизнь все самые смелые идеи. Данная программа, можно сказать, является своеобразным миксом Corel DRAW и Adobe Illustrator. Также Inkscape отлично подходит для занятий калиграфией.
Paint Tool Sai
Если вы увлекаетесь рисованием аниме, Paint Tool Sai — идеальная для этого программа.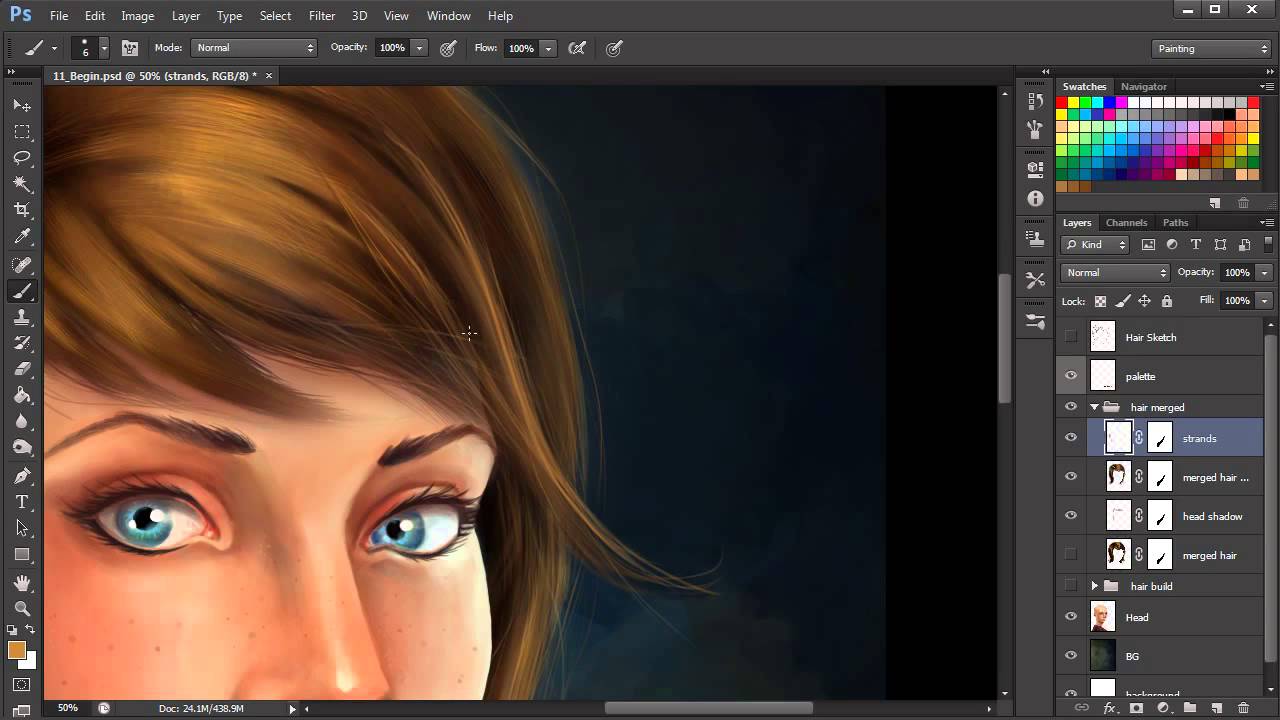 Редактор имеет два слоя — векторный и растровый. Программа также подходит для рисования манги.
Редактор имеет два слоя — векторный и растровый. Программа также подходит для рисования манги.
Clip Paint Studio
Изначально данная программа предназначалась исключительно для рисования комиксов. Однако со временем Clip Paint Studio стал применяться и в других областях изобразительного искусства. Главной «фишкой» этой программы является наличие фигурок людей в разных позах.
Мы перечислили далеко не все существующие программы для работы на графическом планшете. В мире их существует великое множество.
Требования к графическому планшету фотографа
Для чего нужны графические планшеты?
Традиционным и незаменимым в арсенале компьютерного художника инструментом является графический планшет. Говоря о компьютерном художнике, я подразумеваю довольно широкий спектр специалистов. Это и иллюстраторы, и художники-аниматоры, и дизайнеры в самых различных областях, художники-конструкторы, архитекторы, да и просто многие художники, ранее придерживавшиеся традиционных техник рисования и живописи, с большим энтузиазмом переходят на создание своих шедевров с использованием новых, и в первую очередь компьютерных, технологий. Для каждой из специализаций в большей или меньшей степени предпочтительны разные модели планшетов: как по размеру так и по функционалу.
Для каждой из специализаций в большей или меньшей степени предпочтительны разные модели планшетов: как по размеру так и по функционалу.
Надо сказать, что на современном рынке представлен довольно большой выбор графических планшетов как по производителям, так и по модельному ряду. Но бесспорным лидером в этой области уже много лет является фирма Wacom. Например, только в планшетах Wacom применяются технологии, связанные с использованием пассивного пера, то есть стилуса без источника питания внутри (технология PENABLED). Сигнал генерируется самим планшетом, а перо лишь отражает его. Благодаря этому перо становится легче, компактнее, и вы не зависите от батареек, которые могут сесть в любую минуту.
Семейство Intuos3
z
При равных размерах рабочей поверхности и той же чувствительности к нажатию другие производители, как правило, устанавливают более низкие цены на свои планшеты. Это, безусловно, преимущество. Но и недостатков хватает. Эргономичность пера проигрывает из-за необходимости размещения в нем источника питания, есть необходимость увеличивать вес и размер манипулятора. У моделей отсутствует чувствительность к наклону, меньшее разрешение, меньше внимания уделяется дизайну и материалам, из которых изготовлено устройство.
У моделей отсутствует чувствительность к наклону, меньшее разрешение, меньше внимания уделяется дизайну и материалам, из которых изготовлено устройство.
При всем богатстве выбора моделей разных фирм-производителей именно Wacom имеет самый широкий модельный ряд: от простейших и недорогих планшетов серии Bamboo до профессиональных моделей интерактивных мониторов — ЖК-панелей с электромагнитным пером линейки Cintiq. Мы с вами попробуем разобраться во всем этом многообразии и найти решение, которое соответствовало бы вашим потребностям.
На данный момент сложно представить класс компьютерной графики, не укомплектованный графическими планшетами. Хотя еще некоторое время назад это считалось бы верхом шика. Для примера использования графического планшета хотел бы показать вам работы учеников одной московской детской художественной школы — ДХШ им. В. А. Ватагина.
Иван Носов, Adobe Photoshop
Микаэлян, Corel Painter
Но не только художникам может быть полезен графический планшет.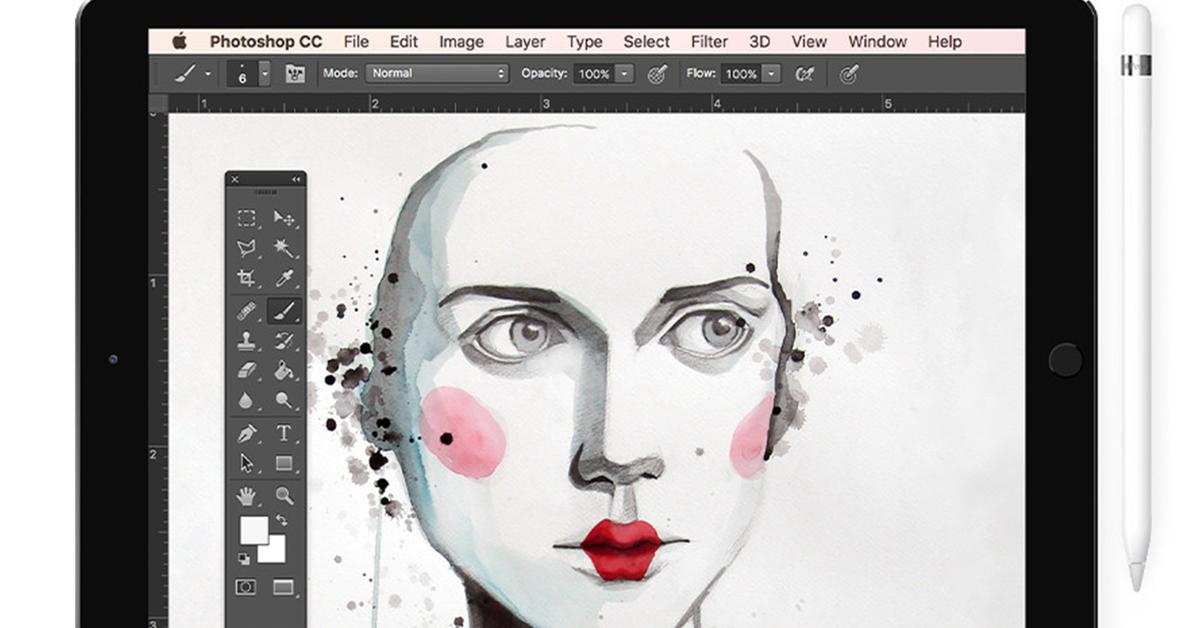 Возможно его использование вместо привычного манипулятора типа «мышь». Безусловно, самый дешевый дигитайзер дороже навороченной мыши, но и удобство работы пером несоизмеримо выше. А главное — привычней для человека, хотя и далеко от совершенства.
Возможно его использование вместо привычного манипулятора типа «мышь». Безусловно, самый дешевый дигитайзер дороже навороченной мыши, но и удобство работы пером несоизмеримо выше. А главное — привычней для человека, хотя и далеко от совершенства.
Современному фотографу в своей работе тоже не обойтись без возможностей, которые предоставляют графические планшеты. Прошли те времена, когда фотограф занимался ретушью на отпечатке или пленке при помощи краски и кисти. Снимаете вы на цифровую камеру или пленочную, ретушью и цветокоррекцией вы неизбежно рано или поздно начинаете заниматься на компьютере, с помощью того или иного графического редактора. И только хоть раз попробовав, вы сможете ощутить, насколько удобно использовать графический планшет в работе. И для этого нет необходимости применять в своем творчестве дорогие профессиональные модели. Для начала вполне достаточно любой модели небольшого формата. Намного приятнее работать с редактированием масок и инструментами рисования и ретуши, когда в процессе нет необходимости менять настройки толщины кисти и ее прозрачности, а регулировать эти параметры силой нажима на перо. При таких видах работы планшет позволяет сэкономить значительно больше времени, нежели при использовании мыши.
При таких видах работы планшет позволяет сэкономить значительно больше времени, нежели при использовании мыши.
Adobe Photoshop
Adobe Photoshop
Adobe Photoshop Elements
Adobe Photoshop Elements
z
Вся работа по раскрашиванию черно-белой фотографии в этом примере сделана практически одним инструментом Brush с использованием чувствительности к нажиму и режима смешивания слоев Color. Пером регулировались параметры Opaсity («Непрозрачность») и Size («Диаметр кисти»). Часто для получения цветной фотографии из черно-белой в Photoshop используют Fill Layer. При этом цвет получается достаточно однообразным и неживописным. Я же предпочитаю именно обычные слои, на которых с помощью графического планшета и наношу цвет мазками разных оттенков и интенсивности. Все то же самое можно сделать и обычной мышью, но не за 5 минут, а за 25. Кроме того, пришлось бы использовать больше инструментов, часто менять диаметр кисти, создавать сложные выделения или дополнительные маски. Используя графический планшет, с одинаковой легкостью приводимую в пример фотографию можно сделать цветной как в профессиональном редакторе Adobe Photoshop, так и в чуть менее функциональном Adobe Photoshop Elements, поставляемом бесплатно в комплекте с Wacom Bamboo Fun.
Используя графический планшет, с одинаковой легкостью приводимую в пример фотографию можно сделать цветной как в профессиональном редакторе Adobe Photoshop, так и в чуть менее функциональном Adobe Photoshop Elements, поставляемом бесплатно в комплекте с Wacom Bamboo Fun.
Если преимущества использования планшетов для обработки фотографий вам стали чуть понятнее, то давайте познакомимся поближе с модельным рядом Wacom. Поняв, чем отличается одна модель от другой, вам будет проще сделать выбор.
Bamboo
Планшеты начального уровня. Уровней чувствительности к нажатию наконечника — 512. Чувствительности к наклону пера нет. Планшеты этой серии отличаются друг от друга в первую очередь дизайном и наличием или отсутствием дополнительных функциональных клавиш как на самом планшете, так и на пере, а также комплектом прилагаемого ПО .
Семейство Bamboo
Bamboo Fun Medium A5
Bamboo One — самый простой в серии: нет программируемых клавиш на планшете и ластика на пере. Соотношение сторон 4:3. Разрешение 1040 lpi.
Соотношение сторон 4:3. Разрешение 1040 lpi.
Bamboo — имеет полностью настраиваемые четыре клавиши ExpressKeys и сенсорное кольцо Touch Ring. Соотношение сторон 16:10. Разрешение 2540 lpi.
Bamboo Fun — имеет полностью настраиваемые четыре клавиши ExpressKeys и сенсорное кольцо Touch Ring. Модификации двух форматов — A6 и A5. Отношение сторон 16:10. Разрешение 2540 lpi.
Intuos3
Модели этой серии различаются размером и отношением сторон. Intuos3 доступен в форматах А6 wide, А5, А5 wide, А4, А4 Oversize, А3 wide. Все модели имеют настраиваемые кнопки ExpressKeys. У планшетов этой серии в два раза больше градаций чувствительности к нажатию, чем у предыдущей — 1024. Разрешение 5080 lpi. Кроме того, планшеты серии Intuos3 оборудованы полосой прокрутки Touch Strip.
Intuos3 A4
Intuos3 A6 Wide
Intuos3 A3 Wide
Cintiq
Серия представлена двумя моделями — Cintiq 21UX и Cintiq 12WX. Характеристики абсолютно аналогичны серии Intuos3. Разница лишь в том, что Cintiq — это не просто планшет, а интерактивный перьевой дисплей, своеобразный гибрид дисплея и привычного планшета.
Cintiq 21UX — размер экрана 21.3 дюйма, разрешение 1600×1200 точек.
Cintiq 12WX — размер экрана 12,1 дюйма c высоким разрешением WXGA 1280×800 точек и точностью цвета 24 бит с 16,7 млн. оттенков.
Cintiq 21UX
Cintiq12WX
Cintiq12WX
Дополнительные перья
C моделями серий Cintiq и Intuos возможно использование дополнительных перьев, по форме и функционалу напоминающих инструменты, используемые художниками в своей работе вне компьютера. Например: перо-маркер (Art marker), аэрограф (Airbrush), перо с чернильным наконечником (Ink pen). Они моментально распознаются программами, их поддерживающими. В работе с операционной системой и неспециализированными программами они ведут себя, как стандартное перо. Все перья возможно программировать в различных приложениях по своему усмотрению.
Реалистичность действия инструмента с учетом наклона пера лучше всего видно при использовании пера-аэрографа. Если вы являетесь дизайнером, такое перо вам может очень пригодиться. В случае использования планшета для ретуши и обработки фотографий вы без проблем обойдетесь и без него. Программы, используемые для примера, входят в комплект поставки планшета. ArtRage идет в комплекте с Bamboo One и Bamboo Fun, а Corel Painter Essentials — с Intuos3 и Cintiq.
ArtRage. Левый штрих с наклоном, правый без наклона.
Corel Painter. Левый штрих с наклоном, правый без наклона.
Чувствительность к повороту пера используется в дополнительном устройстве ввода Art marker (перо-маркер). Такое перо может пригодиться для создания каллиграфических надписей и решения некоторых других специфических задач, относящихся, как правило, все же к сфере деятельности дизайнеров, а не фотографов. Но, тем не менее, и это перо мы решили включить в наш небольшой обзор, чтобы показать всю широту возможностей дополнительных устройств ввода при использовании планшета.
Все перья отлично «дружат» с Photoshop. Настройки чувствительностей пера в программе Adobe Photoshop можно найти на панели Brushes.
Настройка пера в Adobe Photoshop
Выбор планшета
И напоследок: раз уж речь в этой статье зашла о технических параметрах планшетов, попробуем дать небольшой комментарий относительно некоторых из них. Например, младшие модели планшетов имеют меньше градаций чувствительности к нажатию на перо — как правило, 512 вместо 1024 у профессиональных моделей. Но на практике разницу между 512 и 1024 уровнями нажатия заметить сложно (особенно если помнить о том, что в настройках многих инструментов в Photoshop диапазон возможных градаций измеряется в процентах и ограничен 101 значением). Гораздо важнее разрешение планшета. От этого во многом зависит точность позиционирования пера и, соответственно, точность линии как при рисовании, так и при редактировании изображения.
Стоит учитывать и отношения сторон вашего монитора. Если монитор и планшет будут с разным отношением сторон, то вы будете использовать не всю рабочую поверхность устройства или работать с сильным искажением пропорций на планшете.
Если вам требуется часто перемещаться, то подойдут планшеты размером до формата А5. Габариты Intuos3 А5 Wide почти совпадают с 17” широким ноутбуком. Приблизительно такие же размеры имеет Cintiq 12WX, поэтому вполне возможно для перевозки поместить и его в одну сумку (рюкзак) с ноутбуком. С большей вероятностью это будет возможно сделать с планшетами серии Bamboo. Для ноутбуков с маленькими диагоналями 12–13” отлично подойдут планшеты формата А6.
В идеале размер монитора должен быть близок размеру планшета. И если вы — обладатель монитора больше 20”, то планшет формата А6 вам будет явно маловат. Абсолютно все графические планшеты Wacom поддерживают работу в современных операционных системах Widows Xp/Vista и Mac OS X 10.3.9 и выше, подключаются через интерфейс USB, и поэтому без проблем подсоединяются практически к любому ПК. Не требуют дополнительного питания от сети (за исключением интерактивных дисплеев).
Семейство Intous3 с дополнительными перьями
Bamboo
z
На замену основному монитору вполне подойдет Cintiq 21UX или одна из панелей PL-серии. Они могут располагаться на рабочем столе — благодаря оригинальным конструкциям подставок — как в вертикальном, так и в более привычном для планшетов почти горизонтальном положении. Cintiq 21UX, кроме того, оснащен устройством поворота дисплея на 360 градусов (в лежачем положении) и наклона на 10–60 градусов. При относительно высокой стоимости интерактивных дисплеев на сегодняшний день они являются самым совершенным инструментом для работы с компьютерной графикой. Рисовать по дисплею — что может быть проще?
Интерактивные перьевые дисплеи серии PL — это идеальный инструмент для преподавателя. Мне довелось провести несколько лекций, используя 17” модель. Встроенный в панель разъем для подключения второго монитора или проектора позволяет без дополнительных разветвителей проецировать создаваемое изображение на большой экран и при этом находиться лицом к аудитории. К сожалению, панели данной серии не поддерживают чувствительности к наклону пера.
При недостатке свободного места на рабочем столе любой из планшетов может быть размещен буквально на коленках, в том числе и интерактивная панель Cintiq 12WX. Конструкторы Wacom постарались спрятать все необходимые контакты внутри одного совсем не толстого, но достаточно прочного кабеля. В арсенале Wacom существует и беспроводная модель планшета — Wireless pen tablet.
Из личного опыта
В своей работе я использую графические планшеты нескольких размеров. На домашнем рабочем столе – планшет А4 формата (на момент покупки оптимально подходил к имеющемуся 19” монитору). На рабочем месте – A3 Wide в комплекте c монитором 30”. При этом из-за недостатка места всегда мучает вопрос: «А куда бы деть клавиатуру?». Так что большой планшет – тоже не всегда удобно. А вместе с ноутбуком меня всегда сопровождает Intuos3 A5 wide – по-настоящему мобильное решение.
Я часто держу планшет в руках и, будучи правшой, довольно регулярно случайно касаюсь левого Touch Strip, что приводит к ненужному изменению масштаба изображения. Поэтому я его просто отключаю и пользуюсь только правым. С этой точки зрения расположение Touch Ring у планшетов Bamboo и Bamboo Fun в верхней части считаю вполне оправданным и очень удобным. Правые кнопки Exspress Keys чаще всего настраиваю отдельно для каждого приложения. В Adobe Photoshop они, как правило, служат для изменения масштаба и трансформации: соответственно дублируя часто используемые клавиатурные сочетания ctrl/cmd++ (zoom in), ctrl/cmd+- (zoom out), ctrl/cmd+0 (fit on screen), ctrl/cmd+T (free transform). А левые горячие кнопки оставляю с настройками по умолчанию. Впрочем, избыточность настраиваемых органов управления никогда не бывала лишней. Возможно, в своей работе вы с легкостью найдете множество других функций, достойных назначения им горячих кнопок.
Меню настройки Touch Strip
Меню настройки горячих кнопок
Наше резюме
Если вы работаете с компьютерной графикой, то — вне зависимости от сферы деятельности — использование планшета сможет ускорить и облегчить вашу работу прежде всего за счет более привычного для человека способа позиционирования курсора и наличия у пера чувствительности к нажатию. Начать можно с совсем недорогих любительских моделей. Но, как показывает опыт многих знакомых фотографов и дизайнеров, удобство применения планшета способно затмить даже сравнительно высокие цены на профессиональные модели.
z
Техника для обработки фотографий:##
z
37:32 Как рисовать в фотошопе. Урок – Telegraph
Бородай ДарьяКак легко и быстро рисовать в программе Фотошоп ↗планшет 7 дюймов
Рисовать в Фотошопе можно научиться за один день. Что вам … Компьютер с программой Фотошоп; Графический планшет. Рисовать …
14:03
Как рисовать в фотошопе на графическом планшете ↗
25:00
Урок по фотошоп для начинающих. Графический планшет … ↗
2:01:19
Графический планшет для рисования. Как научиться … ↗
37:32
Как рисовать в фотошопе. Урок для начинающих. ↗
225+ уроки Photoshop для начинающих от профессионалов ↗
В этой подборке уроков по Adobe Photoshop мы затронем все … для обработки, создать детализированный фон и нарисовать на. … Несколько вариантов как с помощью разных инструментов и … Создание иллюстрации на планшете без эскиза. … Разработка графического эскиза с нуля.
Графический планшет и Photoshop — YouTube ↗В этом видео я попытаюсь объяснить вам какие преимущества даёт графический планшет в Photoshop и как настроить сам Photoshop …
Как настроить графический планшет в Adobe Photoshop? ↗
С помощью компьютерных технологий и программ вы можете развивать свои … В комплекте с графическим планшетом и пером обязательно должен идти … smile. Как нарисовать книги на графическом планшете?
Как научиться рисовать в фотошопе с помощью графического планшета
Как рисовать на графическом планшете: 3 совета, с чего … ↗Основные ошибки, если рисовать через графический планшет. Читайте! … Как научиться рисовать на цифре – описано в статье. … Для сложных графических рисунков …
Рисуем на планшете ↗… всегда мечтали научиться рисовать при помощи графического планшета? … по рисованию в Adobe Photoshop и создадите портфолио иллюстратора.
Урок рисования портрета на планшете в Photoshop. ↗Умение работать на графическом планшете в Photoshop открывает большие возможности для творчества. Рисунок полученный с помощью …
Уроки Фотошоп с планшетом ↗В этой рубрике Вы найдете бесплатные Фотошоп уроки по рисованию на … Учимся рисовать в Adobe Photoshop … Как нарисовать линию в Photoshop.
Tag: aRU63s5ARFJSx01j
Как на графическом планшете рисовать ровные линии. Графические планшеты WACOM
Кто никогда не пробовал рисовать? Наверное, таких людей вообще не существует. Рисовать обычно начинают в раннем детстве, ведь это такое веселое занятие. Нужно просто взять что-нибудь, что имеет цвет, и начать раскрашивать все вокруг. Современные технологии, несмотря на свою сложность, значительно упростили этот процесс, подключив художников к компьютеру с помощью графического планшета. На сегодняшний день на рынке представлено множество разнообразных моделей такого типа аппаратов от совершенно разных компаний, поэтому описывать каждую по отдельности практически не имеет никакого смысла.
Как пользоваться Постараемся уловить основные принципы работы с ним, и в качестве примера возьмем самые распространенные на сегодняшний день модели.
Основные принципы
Любой графический планшет состоит из так называемого пера, которое представляет собой некое подобие карандаша или ручки, и рабочей поверхности, которая, как несложно догадаться, и будет являться холстом художника. Перья даже по весу максимально похожи, что сделано, конечно же, для удобства пользования, а холсты разнятся размерами и формами. Так или иначе, все изменения влияют только на удобство при рисовании, а не на то, как пользоваться графическим планшетом. Любой планшет будет захватывать ваш монитор полностью, для того чтобы с помощью пера вы могли дотянуться в любой уголок интерфейса Работает перо, как обычная компьютерная мышь, но с большей точностью, так как для человека рисовать в таком, как предлагает планшет, формате куда удобно.
Планшет Wacom
Как пользоваться графическим планшетом Wacom? Очень просто. Для начала нужно подключить планшет к компьютеру, дать первому установить все необходимое для работы. Далее нужно определиться с программой, в которой вы будете работать. После того как программа заработает, и планшет будет успешно подключен, вам останется лишь разобраться с особенностями и дать проявиться своему внутреннему Пикассо!
Стоит отметить, что во всех моделях Wacom есть такие функции, как:
- ластик — позволяет сразу же вносить правки без поиска в программе необходимой функции;
- multi-touch — дает возможность планшету определить координаты более чем одной точки касания, что позволяет работать с планшетом движением пальцев;
- работа через бумагу — очень удобная функция, позволяющая рисовать, как через кальку, что раскрывает огромное количество творческих возможностей.
Планшет Wacom Intuos
Теперь же погорим о том, как пользоваться графическим планшетом Wacom Intuos. Немного углубимся в детали, ведь то, как пользоваться графическим планшетом, в широком смысле мы уже обсудили. Линейка Intuos от Wacom разделяется на две типа: Intuos и Intuos Pro. Каждый разбивается еще на четыре модели, которые разнятся по большей части размером. В первом обнаруживаются такие удобные функции, как:
- чувствительность к нажиму ластика — полезная вещь, открывающая возможность использования особых техник рисования «на ходу»;
- держатель для пера;
- программируемые горячие клавиши;
- multi-touch;
- на пере;
- разъем для подключения беспроводного приемника.
Во втором вы найдете практически то же, только ко всему прочему:
- добавится чувствительность пера к наклону на шестьдесят градусов;
- имеется программируемое сенсорное кольцо на четыре режима;
- программируемых клавиш больше;
- чувствительность и точность выше.
Wacom Intuos отлично подойдет для тех, кто хочет заняться рисованием, иллюстрированием, скетчингом дизайном, редактирование фотографий, анимацией, раскадровкой, 2d-, 3d-скульптингом и т. д.
Планшет Bamboo
Немного обсудим, как пользоваться графическим планшетом Bamboo от Wacom. У данного устройства имеется весьма удобная функция, благодаря которой вы имеете возможность управлять пальцами: нажмете одним — это как нажать на левую кнопку мыши, нажмете двумя — как на правую, раздвинете большой и указательный пальцы — приблизите картинку, покрутите пальцем — картинка и повернется так, как вам захочется.
Главное, чем планшеты Bamboo различаются, можно проследить по названию. Возьмём в качестве примера такие модели, как Bamboo Touch, Bamboo Pen, Bamboo Pen&Touch, Bamboo Fun Pen&Touch.
- Bamboo Touch — это черный планшет, рабочая поверхность которого 10х15. В данном устройстве есть только multi-touch, поэтому пера в комплектации не найти. Для фотообработки он, конечно, не подойдет, но для просмотра фото вполне сгодится.
- Bamboo Pen — все то же самое плюс перьевой ввод. Уже можно производить несложную фотообработку.
- Bamboo Pen&Touch — идем по нарастающей, ведь ко всем функциям, что были в предыдущих моделях, добавляются программируемы клавиши.
- Bamboo Fun Pen&Touch — серебристое устройство, выпускаемое в двух вариантах: 10х15 и 21,6х13,7. Тут ко всему прочему еще и ластик добавляется.
Планшет Genius
Не только профессионалы покупают графические планшеты. Возможно, вам хотелось бы просто попробовать, что это вообще такое, поэтому немного сменим фаворита и поговорим о том, как пользоваться графическим планшетом Genius. Дело в том, что Wacom является бесспорным лидером, что накладывает свой отпечаток на цену производимых им товаров. Если хочется сэкономить, то можно, к примеру, обратить свое внимание на продукцию компании Genius. Ее обычно рекомендуют в качестве ознакомления для молодого поколения, так как цена мала, а основы использования — те же, что и у конкурентов. Если модели аналогичны, совершенно очевидно напрашивается вывод о том, что практически все, что было описано выше о работе с иными планшетами, работает и тут. Разница лишь в дополнительных функциях. Все так же: подключаемся к компьютеру, выбираем программы для обработки изображений («рисовалки»), устанавливаем драйвера — и вперед.
Теперь-то вы точно знаете, как пользоваться графическим планшетом, каким бы он ни был.
Перья Wacom не требуют зарядки, ведь они получают заряд от электронно-магнитного резонанса от планшета.
Если надоели провода, то планшеты Wacom предлагают беспроводные варианты работы. Для этого нужно будет приобрести беспроводной модуль.
Wacom предлагает широкий спектр устройств на любой вкус, а Genius дает возможность познакомиться с графическими планшетами без лишних затрат. При выборе девайса это полезно учитывать.
Графический планшет (или дигитайзер) представляет собой плоскость на которой можно рисовать электронным пером. Движения пера повторяются на экране компьютера в виде линий и в результате получается рисунок. Таков принцип работы большинства планшетов. Но есть особо дорогие модели для профессиональной работы, сочетающие в себе функции дигитайзера и дисплея одновременно. Такие устройства создают ощущение, как будто рисуешь на бумаге.
Любой графический планшет дублирует функции мышки. Касание пером о планшет равнозначно клику левой клавишей мыши. Кнопка на ручке пера может вызывать контекстное меню, подобно правой клавише мышки. Следует отметить, что многие модели позволяют устанавливать для вышеупомянутой кнопки различные функции по усмотрению пользователя. Также можно переустанавливать назначение и для кнопок на самом планшете. Например, увеличение-уменьшение, прокрутка вверх-вниз и т. п.
Теперь несколько слов о работе. Главное преимущество графических планшетов в том, что они имитируют рисование на бумаге. Художник, держа электронное перо вместо мышки, может свободно рисовать, не испытывая при этом никаких неудобств. Например, провести ровную линию, овал или контур какого-либо предмета обычной мышкой очень трудно или даже невозможно. Но работая пером, можно виртуозно проводить линии любой сложности. Но не обольщайтесь. Если у человека нет навыков рисования, то графический планшет их дать не сможет. Нужен опыт работы обычным карандашом. Планшет же, просто делает работу намного удобнее, ведь, художник держит в руках инструмент, похожий на кисть или карандаш.
Имитируя карандаш, перо графического планшета способно реагировать на силу нажатия. Чем сильнее нажимаешь на него, тем шире линия. Но эта функция есть не у всех планшетов. К тому же, в значительной степени возможности пера зависят от графического редактора. Например, если Вы работаете в Photoshop — то это одно, а если в простеньком Paint от Windows XP, то это совсем другое. Поэтому, купив планшет и обнаружив, что он не оправдал Ваших ожиданий, не спешите разочаровываться. Сначала подберите подходящий графический редактор, настройте драйвер планшета, а уже потом сможете делать объективные выводы о качестве графического планшета. Способность чувствовать силу нажатия на перо — важное свойство. От этого зависит красота линии. Ведь она может быть «проволочной» или чертежной, а может быть живой, живописной, меняющей свой характер и т. д. Бывает нужно сделать графику, имитирующую перо и тушь. И, вот здесь, чувствительность к нажатию придется весьма кстати. Также она очень важна, если заниматься компьютерной живописью. В этом случае графический редактор предоставляет обилие различных кистей, способных имитировать мазки краски, каллиграфические линии, размытые линии, шероховатые, текстурные линии и т. д. И электронное перо графического планшета, способное менять характер пятна, придаст еще больше динамичности мазкам краски или линиям от кисти. Работа будет более живописной.
Перо графического планшета удобно держать в руке, оно напоминает работу карандашом. Но как бы производители дигитайзеров ни старались сделать свой продукт максимально похожим на бумагу и карандаш — все равно, пластик остается пластиком. Поэтому кончик электронного пера делают разным. Например из войлока, эластичного пластика, жесткого пластика… Или же пластиковый наконечник крепится на пружину. Все это способствует комфортной работе, максимально приближенной к обычному рисованию карандашом, фломастером или даже кистью.
Но чтобы лучше имитировать описанные инструменты художника, графический планшет должен иметь хорошие характеристики. На что же нужно обращать внимание при выборе или покупке этого устройства? На следующие параметры:
- разрешение
- размер
- рабочая высота пера
- точность
- чувствительность
- скорость
Разрешение графического планшета влияет на точность движений, поэтому чем оно выше, тем лучше. Размер планшета влияет на то, как Вы будете работать — всей рукой от локтя, или же только кистью руки. Иногда маленький планшет может быть даже удобнее, чем большой — все зависит от задач. Рабочая высота пера — это расстояние от поверхности планшета до кончика пера, при котором планшет «чувствует» перо. Т. е. когда Вы водите пером над поверхностью на расстоянии, допустим в 3 мм, курсор на экране тоже перемещается, если держите выше, то перо перестает работать. Если же касаетесь планшета и не отрывая, ведёте рукой, то курсор начинает рисовать. А если наводите на виртуальные кнопки экрана, и касаетесь о планшет, то происходит «нажатие» на них. Как видите, подобные характеристики важны в работе. Поэтому их нужно учитывать при выборе подходящего планшета.
Ниже я привожу примеры графических планшетов компании Wacom. Данный производитель делает качественные устройства, подходящие для профессиональной работы. В списке есть как недорогие модели так и модели по очень большой цене для профессиональных дизайнеров и художников.
Графический планшет WACOM Cintiq 13HD (DTK-1300-4)
Примерная стоимость на октябрь 2016 года составляет 70 000 р.
Разрешение: 5080 dpi
Размеры активной области: 299Х171 мм.
Рабочая высота пера: 5 мм.
Точность: 0,5 мм.
Угол наклона: 60°
Наконечники для пера: гибкий, стандартный, войлочный, пружинный.
Кроме сенсорного ввода посредством пера, эта модель отличается наличием жк дисплея, на котором непосредственно отображается рисунок. Вот характеристики этого дисплея:
Разрешение: 1920х1080 Пикс
Диагональ: 13 дюймов
Размер зерна: 0.15 мм
Глубина цвета: 24 бит
Яркость: 250 кд/м²
Контрастность: 700:01:00
Отклик: 25 мс
Угол обзора по вертикали: 89 °
Угол обзора по горизонтали: 89 °
Графический планшет WACOM Intous Pro L
Примерная стоимость на октябрь 2016 года составляет 39.000 р.
Разрешение: 5080 dpi
Размеры активной области: 299Х190 мм.
Рабочая высота пера: 10 мм.
Точность: 0,5 мм.
Чувствительность к нажатию: 2048 уровня
Скорость: 200 dps
Угол наклона: 60°
Наконечники для пера: наконечник-кисть, наконечник-фломастер, гибкие и жесткие наконечники.
Графический планшет WACOM BAMBOO PEN
Размеры активной области: 152Х95 мм.
Рабочая высота пера: 16 мм.
Графический планшет WACOM One Small Size CTL-471
Примерная стоимость на октябрь 2016 года составляет 4000р.
Разрешение: 2540 dpi
Рабочая высота пера: 7 мм.
Точность: 0,25 мм.
Чувствительность к нажатию: 1024 уровня
Графический планшет WACOM Intuos Draw Pen S (CTL-490DW-N)
Примерная стоимость на октябрь 2016 года составляет 5300 р.
Разрешение: 2540 dpi
Размеры активной области: 152Х95 мм.
Рабочая высота пера: 3 мм.
Точность: 0,25 мм.
Чувствительность к нажатию: 1024 уровня
Скорость: 133 dps
Надеюсь, что это описание особенностей работы с графическими планшетами поможет тем, кто собирается обзавестись этими устройствами и заняться компьютерной графикой. Тем, кто впервые рисует компьютерным пером, такой способ может показаться непривычным. Но потренировавшись, Вы обнаружите, что данное устройство дает массу преимуществ в работе, свободу движений, и по-настоящему творческий процесс рисования на компьютере.
Графический планшет – сильный инструмент для творчества. Он подойдет опытным художникам, которые хотят перейти от использования традиционных материалов к созданию работ на компьютере, равно как тем, кто только собирается научиться рисовать. Очевидные плюсы цифровых работ – сохранность, а также отсутствие постоянных трат на дорогие художественные инструменты, постоянно расходующиеся материалы. Однако для новичка рисование на планшете на первых порах может оказаться не таким уж простым.
Процесс работы с устройством
Любая модель поставляется с USB-проводом, который необходим для того, чтобы подключать его к компьютеру. Помимо этого могут прилагаться и другие аксессуары.
Типы графических планшетов
Типов, чаще всего используемых художниками, два:
- настольный планшет
- интерактивный перьевой дисплей
Рассмотрим преимущества и недостатки обоих вариантов.
Настольный графический планшет
Настольное устройство представляет собой пластиковый каркас с рабочей зоной, вокруг которой могут быть размещены дополнительные элементы (например, кнопки или световой индикатор). Размер рабочей зоны бывает разным, но обычно он соответствует стандартному размеру листа бумаги. Самые распространенные – А4 и А5, которые удобно размещать на рабочем столе перед клавиатурой. Впрочем, иногда встречаются модели размером А3 и А6. В наборе с идет стилус, который, в свою очередь, оснащен одной или несколькими кнопками, а также “ластиком” на верхней части.
Настольный тип. Картинка отображается на экране компьютера
Такой вариант подходит для новичков – тех, кто только хочет узнать как это – рисовать на графическом планшете. Он недорог, а также имеет множество моделей, разных по размеру и набору возможностей. Однако в стилусы, подходящие для таких моделей, встроен наконечник, который со временем стирается. Обычно в комплекте со стилусом идет набор запасных наконечников, но при очень долгом использовании устройства возможно придется докупать дополнительные грифели отдельно.
Интерактивный перьевой дисплей
Этот тип визуально похож на экран со стилусом. Перьевые дисплеи подключаются к компьютеру, отображая все, что происходит на экране монитора. Обычно они укомплектованы стилусом и подставкой. Подключив такой планшет, художник может рисовать непосредственно на его экране.
Интерактивный перьевой дисплей фирмы Wacom. Изображение выводится на поверхность напрямую.
Такие приспособления подходят для создания высококачественных детализированных работ, но их стоимость значительно выше, так что подходить к выбору этого варианта нужно с осторожностью. Помимо того, чаще всего они достаточно громоздкие, так что перед покупкой убедитесь что на вашем рабочем столе достаточно места для того, чтобы разметить новое приобретение и с удобством работать на нем.
Важно: при выборе графического планшета стоит руководствоваться не ценой или популярностью модели, а уровнем развития вашего художественного навыка и вашими потребностями.
Программы для рисования
Любому, кто хочет научиться рисовать на графическом планшете необходимо качественное, удобное программное обеспечение.
Самый популярный выбор – это классический Adobe Photoshop. У программы существует множество версий для операционных систем, а в сети можно найти пособия по рисованию в ней. Однако, этот вариант подойдет лишь для тех, у кого есть достаточно мощный компьютер – даже облегченная версия программы потребляет много ресурсов, сильно нагружая устройство. Фотошоп пригодится тем, кто хочет применять в своих работах средства для профессиональной обработки изображения.
Экран загрузки и интерфейс программы Adobe Photoshop CS6
Другая популярная среди цифровых художников программа – Easy Paint Tool SAI (а также ее дополненная более новая версия SAI 2). В отличие от Фотошопа, САИ крайне проста для понимания и открывается за несколько секунд. Многие художники предпочитают ее для создания быстрых скетчей. Также она придется по вкусу тем, чей стиль минималистичен и не требует сложных инструментов.
Обе программы могут работать с растровый или векторным изображением, поддерживают функцию нажатия стилус, а также имеют возможность детальной настройки кистей, которая будет полезна при рисовании. Озаботиться поиском подходящей программы, а также ее настройкой стоит сразу по приобретении нового устройства – это поможет вам быстрее освоиться и начать заниматься творчеством.
Если же ни одна из этих программ вам не удобна, не отчаивайтесь, ведь есть огромное множество других редакторов изображения – например, предназначенных для специфической работы вроде создания комиксов.
Полезный совет: при рисовании в любой из программ будет полезно изучить ее горячие клавиши или даже задать собственные. Также можно назначить определенные функции кнопкам на стилусе и в корпусе планшета.
Настройки графического планшета
Для того, чтобы сделать свою работу более продуктивной, перед началом рисования стоит настроить свое устройство. Большинство планшетов – к примеру, продукты известной компании Wacom – поставляются вместе с диском с драйверами, сопровождающимся инструкцией по их установке. В случае, если в коробке этих вещей не нашлось, обе можно найти и скачать онлайн.
Интерфейс программы Wacom Desktop Center, через которую производится настройка продуктов фирмы Wacom
Одним из важных шагов при подготовке к рисованию на графическом планшете является адаптация устройства в зависимости от того, какой рукой вы рисуете. При установке драйверов для устройства программа предложит выбрать, правша вы или левша, но лучше заранее подготовить рабочее место для того, чтобы разместить на нем устройство.
Аксессуары
Графический планшет можно использовать в базовой комплектации, но можно приобрести дополнительные аксессуары:
- Перчатка для графического планшета представляет собой версию обычной перчатки из тонкого скользящего материала, но покрывает только два пальца – мизинец и безымянный. Она предотвращает контакт кожи руки с рабочей поверхностью. Таким образом экран или рабочая поверхность остаются чистыми при работе. Многие художники предпочитают приобретать специализированные перчатки и использовать во время работы именно их. Впрочем, есть те, кто изготавливать перчатки самостоятельно.
- Стилус для планшета всегда поставляется в коробке вместе с самим устройством и имеет разные вид и конфигурацию в зависимости от модели. Но некоторые стилусы являются самостоятельными устройствами.
Стилусы, использование которых поддерживает программа Autodesk SketchBook. Изображение взято с официального сайта.
Многие популярные художественные программы для мобильных устройств (например, Autodesk SketchBook, Tayasui Sketches) поддерживают возможность использования пера фирмы Wacom и других. Эта функция будет особенно полезна тем, кто уже имеет обычный планшет – комбинируя его со стилусом, любой рисующий может получить собственный аналог интерактивного перьевого дисплея.
Как рисовать на графическом планшете? С чего начать? В чем отличия от рисования карандашом? В этой рубрике я публикую уроки рисования на графическом планшете . Вы сможете легко освоить этот современный инструмент художника, и сможете просто перейти от рисования простым карандашом к правильному использованию планшета для рисования . Здесь вы можете найти уроки для художников, только начинающих использовать графический планшет, а также и более продвинутые уроки. Я расскажу, как правильно выбрать графический планшет для рисования , как его настроить в photoshop, а также буду публиковать поэтапные уроки рисования (в том числе и для детей): натюрмортов, портретов людей и рисунки различных зверей.
Рисование привычных нам предметов помогает не только легко воспринимать форму, но и передавать её на листе бумаге или экране компьютера. Начинающему художнику подойдут для обучения предметы с простыми и округлыми формами. Лишь после того, когда человек «набил» руку на них, можно переходить к более сложным фигурам. Сегодняшний урок поможет нам подвести итог в рисовании простых предметов. Мы узнаем, как нарисовать фрукты . Сложность урока заключается в различии их видов и соответственно в размере и цвете. Но не стоит пугаться, ведь подробное поэтапное описание урока упростит эту задачу даже для начинающего художника.
Изучив основы построения и цветопередачи в рисунке, мы можем перейти к более сложной работе. Её особенность будет состоять в проработке мелких деталей. В данном поэтапном уроке для начинающих, мы нарисуем натюрморт , состоящий из посуды, цветов, а также фруктов и ягод. В вазе будут находиться цветы – ромашки. Их лепестки достаточно мелкие, поэтому эту часть натюрморта можно считать одной из самых сложных. Но задачу упростит подробное и наглядное разъяснение к каждому этапу рисунка. Итак, сегодня мы узнаем, как нарисовать сложный натюрморт на графическом планшете в программе Adobe Photoshop начинающим художникам.
Одни из первых картин, которые в художественных классах начинают рисовать дети — это простые натюрморты . И это не удивительно, ведь в обычных предметах скрыто множество геометрических фигур и цветовых пятен. Простому человеку эти нюансы не слишком заметны, но художник сможет узреть в обычном предмете не только общую форму, но и его внутреннее построение, лишь взглянув на предмет. Практика рисования натюрмортов развивает умение правильно держать карандаш и делать ровные линии, а также с легкостью передавать объем предметов. Воспользуемся этой практикой в обучении рисования на графическом планшете.
Цветы – это не только замечательный подарок, но и отличное украшение интерьера. А для нас, цветы послужат гармоничным дополнением к композиции натюрморта. В предыдущих уроках мы изучили построение и нанесение цвета на предметы, но теперь можно усложнить задачу. В композицию рисунка мы добавим растительный элемент – цветы лилии. Это довольно большие цветы, а значит уровень сложности здесь не большой, поэтому поэтапный урок «как нарисовать вазу с цветами » замечательно подойдет для детей.
Яблоко – один из самых вкусных и полезных видов фруктов. Их употребляют как в сыром виде, так и готовят из них различные блюда и свежевыжатые соки. Сегодня мы рассмотрим этот фрукт с художественной точки зрения, а именно — как объект для рисования натюрморта. Яблоки имеют круглую или овальную форму и яркий окрас. Любой начинающий, да и опытный художник, должен знать как нарисовать яблоко . Это отличный способ потренироваться в рисовании округлых фигур, а также обучиться цветопередаче и плавным цветовым переходам.
С приближением новогодних праздников наступает приятное чувство радости у каждого человека, независимо от возраста. К новому году ждут подарки и чуда не только малыши, но и взрослые. И конечно же, нельзя обойти стороной главного персонажа этого праздника – Деда Мороза. Он одет в длинную красную шубу с белыми нашивками. У него имеется длинная белая борода и теплая шапка (в тон шубе). В одной руке он несет большой мешок с подарками, а в другой – волшебный посох. Не зависимо от того, верим мы в Деда Мороза или нет, он, долгое время, остается одним их самых важных символов нового года. Давайте же узнаем как нарисовать Деда Мороза на графическом планшете.
Сказочная девушка, которая постоянно сопровождает Деда Мороза и помогает ему – это Снегурочка. Её женственный образ вносит свою изюминку в новогодние праздники. Снегурочку можно встретить в сказках и на детских утренниках. Хотя, она считается внучкой Деда Мороза, но эта героиня выступает перед нами как в образе маленькой девочки, так порой и взрослой девушки. История гласит, что она родилась из снега, ведь изначально её звали «Снежиночка». На её голове надет кокошник, а одета она в длинную юбку, короткую шубку и сапоги на каблуке. В данном уроке мы узнаем, как нарисовать Снегурочку в образе взрослой девушки.
Как зовут зеленую красавицу, которая появляется в каждом доме под новый год. Её украшают игрушками и гирляндами, а под бой курантов под ней находят подарки. Узнали, о чем идет речь? Символ нового года – ёлка. Ее длинные острые иглы не служат помехой для праздничных хороводов. Ёлки бывают не только живыми, но и искусственными. Их высота разнится от нескольких сантиметров до нескольких метров. А мы узнаем, как нарисовать ёлку в её первозданном виде – без ярких украшений. Даже такой «не нарядный» вид вызывает радостное настроение.
Ни один праздник не обходится без самого главного – подарков. Что уж говорить про Новый Год? Это один из самых больших праздников, когда каждый человек занят поиском подарков для родных и близких. Каким бы ни был выбранный подарок, его нужно обязательно красиво упаковать. Упаковки бывают различных видов, размеров и цветов, но сегодня речь пойдет о привычной нам коробочке с красивым бантом. Мы узнаем, как нарисовать подарок на новый год и чтобы композиция выглядела более привлекательно, оформим её веточкой ели и двумя шариками.
Вы узнали, что представляет собой графический планшет Wacom Intuos 5 и как его настроить для работы. В этом уроке, будем рисовать осьминога по отсканированному рисунку, всего несколькими инструментами в Adobe Illustrator. Создадим форму, отредактируем, раскрасим и доработаем мелкие детали.
Графический планшет по сути представляет собой подобие мышки. Разница лишь в том, что ручкой точнее передается линия и можно менять ее толщину нажимом на перо. Поэтому, начинать лучше с наброска на бумаге. А затем отсканированный рисунок перенести в компьютер и .
Наш набросок выглядит вот так:
Берем инструмент карандаш и рисуем голову, чтобы поправить неровность линии удерживайте ALT. В настройках карандаша (двойной щелчок по инструменту) поставьте галочку «Оставлять контур выделенным» и «Редактировать выделенные контуры». Это дает возможность править линию по ходу рисования, проводя более правильную сверху старой.
Щупальца осьминога постепенно сужается к концу, поэтому будем использовать кисть-кляксу. В настройках этой кисти (двойной щелчок по инструменту кисть-клякса) можно задать изменение толщины в зависимости от нажима на перо.
Поставьте курсор на кончик щупальца осьминога. Едва касаясь планшета проведите линию постепенно увеличивая нажим до максимального.
Некоторые элементы рисунка всегда имеют правильную симметричную форму, поэтому их лучше рисовать стандартными инструментами «Эллипс» и «Прямоугольник».
Инструмент эллипс подойдет для рисования глаз осьминога. Удерживая клавишу SHIFT рисуем три круга разного диаметра и закрашиваем разными цветами. Чтобы глаз выглядел красивее добавьте блик.
Раскрашивание рисунка осьминога
Раскрашиваем рисунок. Цвета можно использовать стандартные, подбирать самому или из готовых наборов в библиотеке образцов цвета.
Возможно последовательность расположения элементов не правильна и глаза, например, могут оказаться под телом осьминога. Поэтому, перейдя в ражим каркаса (CTRL+Y), выделите глаза, поднимите их на уровень выше и выйдите обратно из режима каркаса.
Используем «Обтравочную маску» для того, чтобы добавить тени на рисунок или скрыть видимость некоторых элементов. Например, тени на теле осьминога, которые выходит за пределы, отрезаны с помощью обтравочной маски.
Настроив нужный диаметр кисти-кляксы, добавляем присоски на щупальцах и текстуру на тело осьминога.
Наконец, готовый рисунок:
Видео урок: Как рисовать осьминога с Wacom Intuos
(Visited 824 times, 1 visits today)
Работа на планшете в Photoshop. Видео урок.
Рисуем тени и блики в Illustrator. Видео урок
Как настроить параметры планшета Photoshop — Artfixed
Независимо от того, какой у вас планшет, в определенный момент вам потребуется настроить его с помощью Photoshop. Хотя графические планшеты, как правило, работают сразу после подключения устройства, вы все равно можете захотеть получить лучший опыт. Либо убедиться, что ваша чувствительность к давлению работает, либо что нет дрожания при начале рисования. В этом уроке я расскажу о некоторых базовых вещах и о некоторых приятных улучшениях, которые вы, возможно, захотите рассмотреть.
Настройки планшета Photoshop за 7 шагов:
1. Проверьте и удалите все предыдущие драйверы планшета
Просто нажмите кнопку «Windows» на экране или клавиатуре и введите «Приложения и функции», это даст вам новый менеджер установки, в котором вы можете ввести любые предыдущие планшеты, которые вы использовали (например, Wacom, Huion, Parblo и т. д.)
2. Перезагрузите компьютер
Это обязательно, я не рекомендую вам пропускать это.
3. Установите драйверы для вашего нового устройства
Вместо драйверов, которые поставляются с вашим планшетом, я предлагаю вам загрузить последнюю версию драйвера, доступную с официальной веб-страницы планшета, который вы используете.В зависимости от устройства вы можете получить устаревшие драйверы, поскольку они находятся в хранилище и не обновляются, пока распространяются.
4. Перезагрузите снова (необязательно)
Это рекомендуется, но не всегда необходимо.
5. В Photoshop откройте «Панель кистей»
Если вы не следовали предыдущим инструкциям, я рекомендую вам вернуться и сделать их. Поскольку конфликты драйверов помешают вашему устройству регистрировать чувствительность к давлению и могут привести к другим проблемам, таким как некорректная регистрация параллакса.Сказав, что перейдите на «Панель кистей»
6. Включите чувствительность к давлению в настройках кисти
7.Настройка свойств планшета Wacom
Последний последний шаг или один из первых шагов, которые вы могли бы сделать после установки нового Драйверы настраивают точные элементы управления, которые планшет Wacom имеет над вашим приложением Photoshop. Вы можете выбирать из множества вариантов, но обычно я предпочитаю настройки по умолчанию. Просто нажмите кнопку или клавишу Windows и вставьте «Свойства планшета Wacom» в поиск, пока программа автозаполнения не покажет вам программу.
Как найти лучший планшет для рисования для Photoshop — archisoup
Если вы фотограф, иллюстратор, архитектор, архитектурный визуализатор или просто любитель в смежной области, мы все знаем, насколько важны и полезны такие приложения, как Photoshop и Lightroom — это… эти приложения бесценны, когда дело касается редактирования и создания изображений.
Но, как показывает опыт многих художников, удобство использования может серьезно ухудшиться и часто разочаровывать при работе с мышью в течение продолжительных периодов времени, и поэтому вы быстро обнаруживаете, что ищете альтернативу, которая была бы немного более интуитивно понятной и подходящей для процессов Photoshop.
Какие планшеты для рисования, конечно, могут предоставить, если немного попрактиковаться.
Однако вам не нужно слишком далеко заглядывать, прежде чем осознавать, сколько вариантов доступно, и быть полностью ошеломленным при попытке найти продукт, наиболее подходящий для вашего рабочего процесса.
Существует не только множество различных моделей, но и множество вариантов брендов … и для дальнейшего чтения мы обсудили и сравнили крупных игроков индустрии планшетов ниже:
Wacom vs.Huion
Wacom против XP-Pen
Huion против XP-Pen
Wacom против Gaomon
Итак, чтобы облегчить этот поиск и предоставить выбор объективных рекомендаций, мы собрали и проверили что мы считаем наиболее подходящими планшетами для рисования (из разных ценовых категорий) для пользователей Photoshop и художников.
Если вы торопитесь, вот наши фавориты:
Наш выборЛиния планшетов Wacom Intuos — это отличная стартовая линия от солидного бренда.Это графические планшеты с минимальными возможностями. К ним можно привыкнуть, но они не слишком дороги и гарантированно прослужат долго. Они также отлично работают с Photoshop. Когда вы к ним привыкнете, обновление станет проще.
Второе местоЛиния Wacom Intuos Pro на шаг выше линии Intuos. Перья имеют вдвое большую чувствительность к нажатию, гораздо большую область рисования и несколько дополнительных клавиш быстрого доступа … художники оценят улучшения, которые это добавляет в ваш рабочий процесс.Это снова графические планшеты, и к нему нужно немного привыкнуть. Однако, как только вы освоитесь, все пойдет гладко.
Ищете обновление?Если вам нужен перьевой дисплей, но вы не хотите плескаться на Wacom Cintiq (обзор здесь), тогда Huion Kamvas Pro 24 — лучшее, что вы можете сделать менее чем за 1000 долларов. Этот превосходный перьевой дисплей имеет очень большую область рисования, HD-дисплей с разрешением 1440p, отличную цветовую гамму, высокую яркость и множество функций и дополнений, которые помогут вам сделать вашу работу профессионально оформленной.
Наши 7 лучших планшетов для рисования для Photoshop:
Графический планшет Wacom Intuos Draw (общий победитель)Размеры: 7,87 x 6,3 x 0,35 дюйма | Область отображения (активная область): 6,0 x 3,7 дюйма | Вес изделия: 8,1 унции | Мультитач: Нет | Уровень давления пера: 4096 уровней | Настраиваемые экспресс-клавиши: 4 | Поддерживаемое программное обеспечение: Windows, Mac, Android | Питание от аккумулятора: Да | Тип подключения: USB | Multi-touch — №
Для кого это:
Wacom Intuos — отличная линейка графических планшетов для тех, кто хочет чего-то немного профессионального, но при этом не слишком глубоко погружаться.Они бывают маленькими и средними и имеют отличный набор функций, которые помогут вам вывести вашу карьеру или хобби в цифровом искусстве на новый уровень. Хотя это графические планшеты и их нужно использовать с компьютером, они просты в использовании и совместимы с основными операционными системами.
Почему нам это нравится:
В этой линейке планшетов есть за что полюбить. Все они имеют стандартные 4096 уровней давления и рабочие области от 7 до 10 дюймов. Маленький вариант поставляется без Bluetooth, но вы можете выбрать Bluetooth за дополнительную плату.Средняя версия поставляется с Bluetooth в стандартной комплектации.
Большая часть планшета фактически является активной областью рисования, которая составляет 8,5 на 5,3 дюйма на среднем планшете и 6 на 3,7 дюйма на меньшем. Это означает, что у вас будет много места для рисования.
На верхней части рабочей поверхности расположены клавиши Express Keys, которые красиво утоплены в поверхность планшета. Вы можете использовать их как кнопки быстрого доступа для общих задач, таких как стирание и смена кистей. Средняя кнопка предназначена для настройки Bluetooth, а также для включения и выключения планшета, в то время как другие кнопки можно использовать практически для всего, что вам нравится.
Ручка очень хорошо лежит в руке. Он похож на любую ручку для письма, но имеет две боковые кнопки, которые вы можете дополнительно настроить для добавления ярлыков.
Как недорогой вариант, Intuos отлично подходит для фотографов, поскольку его параметры настройки включают Adobe Photoshop и Lightroom. Вы можете использовать экспресс-клавиши для управления размером кисти и настройки других для работы с кистью локальной настройки и инструментом восстановления.
Что еще более важно, Intuos не особенно сложно научиться пользоваться.Самое сложное — это привыкнуть смотреть во время работы не на планшет, а на компьютер.
Недостатки, но не препятствия:
По большей части некоторым пользователям может показаться, что рабочие поверхности планшетов Intuos все еще слишком малы, особенно с учетом цены. Существуют конкурирующие бренды, которые предлагают такой же или больший размер по гораздо более низкой цене. У многих из них даже есть экран для работы. Другой вопрос — 4096 уровней давления.
Это совершенно нормально для большинства людей, но некоторым может потребоваться 8192 уровня давления, которые другие бренды предлагают по более низкой цене.
Плюсы
- Отличное ощущение
- Хорошо продуманный
- Хорошо работает с Photoshop и Lightroom
- Очень прочный
Минусы
- Дорогой
- Только 4096 уровней давления 9014 Pro7 (второе место)
- Использует мощное перо Pro Pen 2
- Надежная сборка
- Красивый дизайн
- 8192 уровня давления
- Работает без проблем с Photoshop и Lightroom
- Довольно дорого быть слишком маленьким для некоторых пользователей
- Графическим планшетам нужно немного привыкнуть к
- Красивый дизайн
- Множество горячих клавиш
- Множество дополнительных функций
- Доступная цена
- Очень прочный
- Яркость меньше, чем рекламируется USB-
- Убедитесь, что вы правильно настроили. Хотя большинство устройств поддерживают технологию plug-and-play, вам все же может потребоваться установить и настроить некоторые драйверы, чтобы получить доступ ко всем функциям вашего планшета. Кроме того, если у вас есть особые предпочтения, вам нужно сначала их настроить.
- Запрограммируйте кнопки быстрого доступа по своему усмотрению. Все зависит от вас, поэтому настройте их так, чтобы упростить рабочий процесс.
- У вас также есть возможность включить сочетания клавиш для увеличения функциональности. Это может удвоить эффективность вашего рабочего процесса.
- Не забудьте настроить давление и настройку кисти, чтобы перо лучше работало. Эти функции станут доступны вам, как только вы начнете работать со стилусом.
- Узнай как можно больше и практикуйся, пока делаешь это.Требуется время, чтобы привыкнуть к управлению моторикой, необходимому для рисования хороших линий и штрихов, независимо от того, используете ли вы мышь или стилус. Как только вы научитесь этому, работа станет намного проще, и ваши навыки Photoshop перейдут на новый уровень.
- Мини-компьютер
- Отличное разрешение
- Эффективно и точно открывает файлы PSD
- Портативный мини-компьютер
- Аксессуары продаются отдельно
- Высокая цена
- Нет сочетаний клавиш или экспресс-клавиш
- Размер экрана: 11 дюймов
- Разрешение: 2388 x 1668
- Процессор: чип A12Z Bionic с 64-битной архитектурой класса настольных ПК, Neural Engine, встроенный сопроцессор M12
- Память: 128 ГБ / 256 ГБ / 512 ГБ / 1 ТБ
- Оперативная память: 4 ГБ / 6 ГБ
- Батарея: 10 часов с 2.Время зарядки 5 часов
- Размер планшета: 9,7 «x 7,2»
- Адаптивный экран
- Хорошо время работы от аккумулятора
- Работает как планшет, так и ноутбук
- Легкий
- Невероятный дисплей
- Аксессуары в комплект не входят
- Photoshop разряжает аккумулятор
- Функциональность сенсорного экрана оставляет желать лучшего настольная версия Photoshop
- Размер экрана: 12,3 дюйма
- Разрешение: 2736 x 1824 пикселей
- Процессор: 1,3 ГГц core_i5_8400t
- Память: 128 ГБ
- Оперативная память: 8 ГБ
- Аккумулятор: 8 часов при 3-часовой зарядке
- Размер планшета: 11 .5 ”x7.9”
- Поддерживает Apple Pencil и клавиатуру
- Легкий
- Отличное разрешение
- -дружественная альтернатива Pro
- Некоторые функции Photoshop отсутствуют в приложении
- Можно загружать только приложения, одобренные Apple
- Не поддерживает 4K
- Размер экрана: 10,2 дюйма
- Разрешение: 2160 x 1620 пикселей
- Процессор: чип A10 Fusion с 64-битной архитектурой, встроенный сопроцессор M10
- Память: 32 ГБ / 128 ГБ
- Оперативная память: 3 ГБ
- Аккумулятор: 10 часов со временем зарядки 2,5 часа
- Размер планшета: 9,8 дюйма x 6,8 дюйма
- Легкий
- S Pen в комплекте S Pen в комплекте Аккумулятор с быстрой зарядкой
- Клавиатура стоит дополнительно
- Стилус легко выпадает из спины
- Дорогой
- Размер экрана: 10,5 дюйма
- Разрешение: 2560 x 1600 пикселей
- Процессор: 2,84 ГГц
- Память: 128 ГБ / 256 ГБ
- Оперативная память: 6 ГБ
- Аккумулятор: 15 часов при 2-часовой зарядке
- Размер планшета: 9.6 дюймов x 6,2 дюйма
- Невероятно отзывчивый
- Кабель 3-в-1 Антибликовый экран
- Подставка стоит дополнительно
- Без экспресс-клавиш
- Без сенсорного управления
- Зависит от компьютера
- Размер экрана: 21,5 дюйма
- Разрешение: 1920 x 1080 пикселей
- Оперативная память: 1 МБ
- Батарея: Подключите к компьютеру
- Размер планшета: 16.2 «x 10,4»
- Панель для рисования с экраном
- Программируемые кнопки
- Диск для прокрутки и масштабирование
- Наклон пера хорошо работает в Photoshop
- Тонкий и легкий
- Недорогой
- Должен быть подключен к компьютеру
- Дисплей не поддерживает сенсорный экран
- Драйверы иногда могут глючить
- Размер экрана: 13,3 дюйма
- Разрешение: 1920 x 1080 пикселей
- Аккумулятор: подключен к компьютеру
- Размер планшета: 15.3 ”x 9,8”
- Планшет для рисования с экраном
- Долговечный аккумулятор
- Легкий и портативный
- Более точен, чем мышь
- Нет собственного экрана
- Работает на компьютере
- Планшет склонен к царапинам
- Область рисования: 6 дюймов x 3,7 дюйма
- Оперативная память: 2 МБ
- Аккумулятор: полный день, время зарядки 4 часа
- Размер планшета: 7,9 дюйма x 6,3 дюйма
- Графический планшет
- Аккумулятор с длительным сроком службы
- Легкий и портативный
- Поддерживает сенсорный ввод и стилус
- Поверхность может показать царапины
- Для работы полагается на компьютер
- Перья пера быстро изнашиваются
- Нет собственного экрана
- Область рисования: 8,7 дюйма x 5,8 дюйма
- Оперативная память: 1 МБ
- Аккумулятор: 15 часов при 4-часовом времени зарядки
- Размер планшета: 13,2 дюйма x 8,5 дюйма
- Графический планшет
- Точность
- На ощупь похожий на бумагу
- Программируемые кнопки на стилусе
- Гладкая поверхность для рисования
- Не поддерживает сенсорное управление
- Провода могут мешать
- Размер экрана: 15,6 дюйма
- Разрешение: 1920 x 1080 пикселей
- Батарея: Подключен к компьютеру
- Размер планшета: 16,2 дюйма x 11,2 дюйма
- Блокнот с экраном
- Сверхвысокое разрешение
- Время быстрой зарядки
- Легкий
- 02 9013y Цена 9013 909 Аксессуары продаются отдельно Не работает полная версия Photoshop
- Размер экрана: 12,3 дюйма
- Разрешение: 3000 x 2000 пикселей
- Процессор: процессор Intel Core m3 8-го поколения / процессор Intel Core i5 8-го поколения / процессор Intel Core i7 8-го поколения
- Память: 64 ГБ / 128 ГБ / 256 ГБ
- Оперативная память: 8 ГБ
- Аккумулятор: 9 часов (15 минут зарядки для 2 часов аккумулятора)
- Размер планшета: 11.4 «x 7,9»
- Перейдите на панель «Слои» и выберите параметры нового слоя. Вы можете выбрать «наложение» для режима и «заливку нейтральным цветом» для начала.
- Затем нажмите клавишу D, чтобы сбросить цвет переднего плана.
- Затем выберите инструмент «Кисть» и установите непрозрачность на 30%, нажав клавишу «3».
- Вернитесь к настройкам планшета и щелкните Планшет Wacom.
- В разделе «Инструмент» выберите перо и опцию стирания. Вы можете изменить ластик на «нажатие клавиши» и установить клавишу «x» в качестве нажатия клавиши. Затем вы можете поменять местами передний и фоновый цвета, используя это нажатие клавиши.
- Просто нажмите на планшет тыльной стороной пера, чтобы переключаться между передним планом и фоном.
- Чтобы осветлить и затемнить пером, увеличьте размер кисти и включите давление непрозрачности на панели инструментов.
- Сначала затемните (затемните), используя черный цвет в качестве переднего плана. Вы можете создать эффект виньетки, проведя ручкой по краям.
- Чтобы затемнить тени, уменьшите размер кисти и закрасьте желаемые пятна темнее.
- Для уклонения переверните перо и коснитесь планшета, чтобы изменить цвет переднего плана на белый. Затем вы можете рисовать кистью.
- Потяните переключатель на боковой стороне планшета, чтобы включить сенсорный экран.
- Коснитесь и откройте круговое меню тремя пальцами.
- Щелкните значок шестеренки, чтобы настроить круговое меню.
- Вы увидите варианты нажатия клавиш, сочетаний клавиш и т. Д.
- Начните с рисования закругленного круга с помощью трафарета.
- Затем выберите «сопоставление» и нажмите «проверить пропорции силы».
- Снова нарисуйте пером идеальный круг. Теперь он будет идеально пропорционален. Все, что вы рисуете в будущем, будет иметь правильное соотношение сторон.
Размеры: 13.2 x 8,5 x 0,3 дюйма (средний) | Область отображения (активная область): 8,7 x 5,8 дюйма | Вес изделия: 1,54 фунта | Мультитач: Да | Уровень давления пера: 8192 уровней | Настраиваемые экспресс-клавиши: 8 | Поддерживаемое программное обеспечение: Windows, Mac, Android | Питание от аккумулятора: Да | Тип подключения: USB
Для кого это?
Это отличный графический планшет для более серьезных фотографов и цифровых художников.Он имеет вдвое большую чувствительность к нажатию, чем Intuos, и использует Pro Pen 2. Если вы ищете серьезный графический планшет Wacom для работы, его сложно превзойти, несмотря на цену.
Почему нам это нравится
Планшеты этой линейки Intuos имеют довольно хорошо продуманный дизайн, красивую и прочную конструкцию. Планшет имеет приятную черную отделку и дизайн выдержанный. На этот раз есть шесть экспресс-ключей, а не 5, так что вы получите один дополнительный. Также есть сенсорное кольцо, которое разделяет 6 клавиш на группы по 3.Сенсорное кольцо — отличное дополнение, которое позволяет вам устанавливать ярлыки для более точного управления, например увеличения и уменьшения масштаба.
В обеих группах средняя кнопка имеет выпуклую линию, которая позволяет узнать, на какой кнопке вы находитесь, не глядя вниз. Само сенсорное кольцо имеет центральную кнопку, которую можно использовать для выбора параметров, а также для настройки Bluetooth.
Нам нравится ощущение от планшета, а также то сопротивление, которое он обеспечивает при рисовании. Ручка тоже отличная.В этих планшетах используется перо Wacom Pro Pen 2, которое достаточно сбалансировано и мощно благодаря 8192 уровням давления. Он не слишком легкий и не слишком тяжелый. В комплект поставки входит подставка для пера с дном, которое можно вкручивать и выкручивать. Когда вы открутите его, вы заметите на внутренней стороне несколько наконечников пера, которые можно использовать в качестве запасных для наконечника пера.
Само перо также имеет две настраиваемые кнопки, если вам нужно еще больше ярлыков. Вы также получаете конвертер USB-C в USB-A. Он очень хорошего качества и даже включает в себя ремешок, который можно обернуть вокруг кабеля, когда вы хотите его аккуратно хранить.
Этот планшет идеально подходит для работы с Photoshop, как и линейка Intuos. Вы можете редактировать маски, делать точные выделения и использовать лечебную кисть в сочетании с различными техниками. Если вы устали от использования мыши или трекпада, вы действительно оцените точность и удобство этого пера. На конце пера есть ластик, поэтому отменить работу очень легко. Вы можете комбинировать сочетания клавиш на ручке с сенсорным кольцом и экспресс-клавишами на самом планшете, чтобы делать довольно много вещей, от редактирования до масштабирования и панорамирования.Кроме того, поскольку это все Wacom, оно прекрасно совместимо с Photoshop, Lightroom и другими.
Недостатки, но не препятствия
Во-первых, это графический планшет, и, как обычно, с графическим планшетом, нужно немного привыкнуть. Однако как только вы научитесь смотреть на экран, а не на планшет, все будет в порядке. Еще одна вещь, на которую следует обратить внимание, это то, что этот планшет намного дороже линейки Intuos, поэтому он обойдется вам в копеечку.
Другая проблема, как и в случае с обычной линией Intuos, заключается в том, что некоторым пользователям может показаться, что активная область рисования не слишком мала. Он достаточно большой для большинства пользователей, но некоторые могут предпочесть что-нибудь побольше, особенно для этой ценовой категории.
Плюсы
Cons
Размеры: 659 x 391 x 25 мм | Область отображения ( Активная область): 526 x 296.35 мм | Вес изделия: 6 кг | Мультитач: двойной | Уровень давления пера: 8192 уровней | Настраиваемые экспресс-клавиши: 20 | Поддерживаемое программное обеспечение: Windows, Mac, Android | Питание от аккумулятора: Нет | Тип подключения: USB
Для кого это?
До сих пор мы рассматривали графические планшеты. Линии Intuos и Intuos Pro — отличные планшеты с красивым дизайном и профессиональными функциями.Однако это графические планшеты. Вы должны смотреть на экран во время работы, и это может потребовать некоторого обучения.
Вот где приходит на помощь Huion Kamvas Pro 24. Если вы ищете обновление, которое не потребует от вас продажи почки, то вы можете выбрать Huion Kamvas Pro 24. Это самый большой планшет от Huion, а также имеет самое высокое разрешение. Для художников, которые хотели бы обновить графический планшет, трудно придумать значительно лучший выбор, чем этот.
Почему он нам нравится
Как упоминалось выше, это самый большой перьевой дисплей от Huion, который также имеет самое высокое разрешение. Он имеет 120% sRGB и разрешение 2560 x 1440. Это дисплей с разрешением 1440 пикселей, что является отличным решением, учитывая цену. Что-то подобное от Wacom будет стоить эквивалент приличной подержанной машины.
Перьевой дисплей довольно большой, и в комплект поставки входят шнур питания и адаптер, ручка, подставка для пера, подставка для дисплея, перчатка художника, салфетка из микрофибры, краткое руководство пользователя, ссылки на драйверы для обновления драйверов, HDMI и VGA. кабели.Это много массовки, что всегда ценится артистами.
Само перо очень качественное. Он имеет приятный дизайн и эргономичен в руке. Он имеет резиновую ручку и две кнопки быстрого доступа сбоку. Благодаря 8192 уровням чувствительности к давлению и поддержке наклона, это перо вряд ли сможет справиться с чем-либо. Он также поставляется с подставкой для пера, которая позволяет ему стоять вертикально при хранении. Если вы открутите подставку, вы найдете 10 запасных перьев внутри, чего более чем достаточно, чтобы прослужить вам очень долго.
Что касается самого перьевого дисплея, будьте готовы выделить для него немного места. Он имеет ламинированный матовый дисплей для рисования, что означает отсутствие расстояния между стеклом и поверхностью для рисования под ним. В правом верхнем углу находятся кнопки меню, питания, плюс, минус и авто для различных настроек. Сзади много вентиляционных отверстий и отверстий для подставки. Также есть порты для HDMI, USB, VGA и питания.
Вдоль передней части подставки расположены 20 клавиш быстрого доступа и две сенсорные полосы, что дает много возможностей для настройки! 20 кнопок разделены на две группы по 10 кнопок, одну слева и одну справа.Группы из 10, в свою очередь, делятся на две группы по 5 с сенсорной полосой между ними. Кнопки вдавлены в поверхность, поэтому ими легко пользоваться, даже не глядя. У них также хорошее расстояние до щелчка, поэтому их сложно нажать по ошибке.
Сенсорные полосы, в свою очередь, можно запрограммировать для выполнения более тонких задач, таких как увеличение и уменьшение масштаба или панорамирование.
Цветовая гамма превосходна при 81% AdobeRGB и 120% sRGB. Он также имеет яркость 158 нит, поэтому вы сможете использовать его в хорошо освещенной комнате.Драйверы хорошо работают как с Windows, так и с Mac, и особенно хорошо с пакетом программного обеспечения Adobe, таким как Photoshop и Lightroom. Ручка работает хорошо, линии четкие, хорошо сужаются, когда это необходимо.
Недостатки, но не препятствия
Во-первых, у него нет кабеля USB-C. Учитывая общую тенденцию развития интеллектуальных устройств в этом направлении, это немного разочаровывает. Кроме того, заявленная яркость составляет 220 нит, а на практике она ближе к 158 нит.Это достаточно ярко для большинства целей, но немного отличается от рекламируемой стоимости.
Плюсы
Минусы
Другие, заслуживающие внимания…
Huion Inspiroy Dial HUION Inspiroy DialРазмеры: 375.5 x 220,4 x 8 мм | Область отображения (активная область): 266,7 x 166,7 мм | Вес изделия: 666 г | Мультитач: Нет | Уровень давления пера: 8192 уровней | Настраиваемые экспресс-клавиши: 8 | Поддерживаемое программное обеспечение: Windows, Mac, Android | Питание от аккумулятора: Да | Тип подключения: USB
Huion Inspiroy Dial — красивый графический планшет от Huion. Он имеет большую поверхность для рисования, диск управления и 8 кнопок быстрого доступа, и все это по очень доступной цене.Что еще лучше, так это то, что это беспроводной графический планшет, поэтому вам не нужно беспокоиться о путанице проводов во время его использования.
В комплекте идет обзор беспроводного USB, переходники microUSB и преобразователи USB-A в USB-C. Это позволяет использовать планшет с телефоном или планшетом Android. В комплект поставки также входит USB-кабель для зарядки планшета, которым, кстати, можно пользоваться во время зарядки.
Само перо достаточно качественное, с приятным весом и резиновым захватом, благодаря которому его удобно держать в руке в течение длительного времени.Он работает без батареи и имеет 8192 уровня чувствительности к давлению. Также имеется подставка для пера, которая позволяет хранить перо вертикально или горизонтально. Если вы открутите его, вы найдете приспособление для снятия наконечника и 10 запасных наконечников внутри.
Сам планшет имеет закругленные углы и простой, но красивый дизайн. Слева расположены 8 кнопок быстрого доступа, вверху есть диск. Вы можете слышать щелчки при повороте шкалы, что позволяет вам быть более точными с помощью точных управляющих действий.Поддержка драйверов хороша для Windows и Mac, и ее можно легко откалибровать в соответствии с вашими предпочтениями. Он очень хорошо работает с Photoshop и Adobe CC и даже совместим с Android 6 и выше.
Графический планшет XP-Pen Deco 01 V2 XP-Pen Deco 03 Планшет для рисованияРазмеры: 14,2 x 8,6 x 0,35 дюйма | Область отображения (активная область): 10 x 5,62 дюйма | Вес изделия: 1,34 фунта | Мультитач: Нет | Уровень давления пера: 8192 уровней | Настраиваемые экспресс-клавиши: 6 + сенсорный набор | Поддерживаемое программное обеспечение: Windows, Mac | Питание от аккумулятора: Да | Тип подключения: USB
XP-Pen Deco 01 V2 является обновлением Deco 01, выпущенного пару лет назад.Это значительное улучшение по той же цене, и это просто показывает, сколько сегодня можно получить за планшет для рисования по низкой цене.
Этот планшет имеет минималистичный дизайн и очень тонкий. На передней панели имеется большая область для рисования с 8 кнопками быстрого доступа, которые вы можете настроить по своему усмотрению. В четырех углах есть светящиеся светодиодные стрелки, указывающие на границы области рисования. Прелесть в том, что, хотя кнопки быстрого доступа находятся справа, вы можете просто повернуть планшет и изменить режим в настройках, чтобы работать левой рукой, если вы левша.
Конструкция из высококачественного пластика с прочными кнопками, которые издают приятный щелчок при нажатии. Активная область рисования устойчива к царапинам и текстурирована, поэтому рисование на ней должно быть приятным.
В этом планшете используется стилус XP-Pen P05 с 8192 уровнями давления и обнаружением наклона до 60 градусов. Он имеет приятную эргономичную форму и хорошо лежит в руке. Корпус сделан из пластика с матовым покрытием, поэтому его должно быть удобно держать в течение длительного времени.Это также без кляра! Также есть подставка для пера, которая идет в комплекте со столом и 8 сменными перьями.
На планшет установлены драйверы для основных операционных систем, включая Mac, Windows и даже Android. Он хорошо работает с Photoshop и другим программным обеспечением, которое используют фотографы, поэтому работать с ним должно быть абсолютное удовольствие.
Huion Kamvas 16 HUION KAMVAS 16Один из лучших цифровых дисплеев … очень достойная альтернатива Wacom для цифровых дисплеев
Размеры: 432 x 264 x 14.8 мм | Область отображения (активная область): 344,16 x 193,59 мм | Вес изделия: 1,26 кг | Мультитач: Нет | Уровень давления пера: 8192 уровней | Настраиваемые экспресс-клавиши: 10 | Поддерживаемое программное обеспечение: Windows, Mac, Android | Питание от аккумулятора: Да | Тип подключения: USB
Huion Kamvas 16 был выпущен недавно и является последним продуктом этого бренда. Это перьевой дисплей, что означает, что вы можете видеть, что рисуете на экране, когда делаете это.Вы можете выбрать между Twilight Blue и Cosmo Black, оба красивых цвета. Это большой, но красивый перьевой дисплей, который работает с Windows, Mac и поддерживает Android. Он имеет 120% sRGB, матовую антибликовую поверхность для рисования и ламинированный IPS-экран с разрешением 1920 x 1080.
Этот планшет оснащен 10 клавишами быстрого доступа, которые можно назначить любой функции, которую вы хотите. Он также включает в себя стилус без батареи с 8192 уровнями чувствительности к давлению, обнаружением наклона 60 градусов, высотой срабатывания 10 мм и углом обзора 178 градусов.Если вы фотограф или иллюстратор, вам он обязательно понравится, потому что он отлично работает с Photoshop, Lightroom и другими приложениями Adobe CC.
В коробке находятся планшет, ручка, держатель для пера, 10 сменных наконечников и приспособление для снятия наконечников, подставка для планшета, кабель USB-C, удлинительный кабель USB, кабель 3-в-1, кабель питания и адаптер, салфетка для очистки , и перчатка художника.
Gaomon M10K Pro GAOMON M10K PROРазмеры: 360 x 240 x 10.5 мм | Область отображения (активная область): 255,06 x 159,84 мм | Вес изделия: 695 г | Мультитач: Нет | Уровень давления пера: 8192 уровней | Настраиваемые экспресс-клавиши: 10 | Поддерживаемое программное обеспечение: Windows, Mac, Android | Питание от аккумулятора: Да | Тип подключения: USB
Gaomon M10k Pro — еще один графический планшет с большой областью рисования и множеством интересных функций для фотографов, художников и иллюстраторов.В коробке есть ручка, футляр для ручки, чехол с 8 сменными наконечниками и приспособлением для снятия наконечников, перчатка художника, закрытый чехол для планшета, адаптеры USB-C на Micro-USB и USB-C на USB-A и, конечно же, USB-кабель. кроме самого планшета.
Само перо имеет отличное качество сборки. Он прочный и удобный в использовании, а резиновая рукоятка обеспечивает максимальный комфорт при длительной работе. Он также работает без батареи, поэтому вы можете работать с ним бесконечно. Он также имеет 2 боковые кнопки для дополнительной настройки, если вам это нужно.Он предлагает 8192 уровня чувствительности к давлению.
Сам планшет имеет приятный минималистичный дизайн в тонком форм-факторе. На левой стороне есть 10 кнопок быстрого доступа. Они разделены на две группы по 5 штук, разделенных колесом прокрутки с центральной кнопкой посередине. У них очень четкая обратная связь, и они дают удовлетворительный щелчок, когда вы их нажимаете.
Драйверы хорошо работают для Mac и Windows, позволяя настраивать все, а производительность рисования в Photoshop, Lightroom и всех других приложениях Adobe CC превосходна.
Нужен ли мне планшет для рисования или графический планшет для редактирования фотографий?
Если вы уже пробовали использовать мышь для работы в Photoshop, то знаете, как это может вас расстраивать, прежде чем вы освоитесь, и даже после этого. Графика или рисунок значительно улучшают ваш контроль над моторикой, позволяя рисовать более естественные линии руками. Вы можете лучше прорисовать контуры и нарисовать более аккуратные круги. Кажется, что вы работаете с обычной ручкой и бумагой.
А что, если вы уже пользуетесь планшетом, например, Samsung или iPad? Вы можете использовать сенсорный экран, чтобы делать что-нибудь, не так ли? Чем планшет для рисования или графический планшет лучше любого из них?
Это еще не все.Вы также можете контролировать вещи более естественно. Вы не можете контролировать такие вещи, как давление, с которым вы делаете линии, если используете мышь, трекпад или сенсорный экран. С помощью рисовального или графического планшета и его стилуса вы можете управлять такими вещами, как наклон и давление, а также определять, насколько толстыми или тонкими будут ваши линии. Вы даже можете контролировать угол наклона кистей с помощью чувствительных к вращению стилусов.
А как насчет iPad Pro и его ручки? Они не могут этого сделать?
Что ж, еще одно преимущество графических и графических планшетов состоит в том, что они идут еще дальше.У них есть кнопки быстрого доступа и кольца управления, диски и ползунки. Вы можете настроить их на любые ярлыки, которые захотите. На стилусах часто также есть кнопки быстрого доступа. Это позволяет значительно упростить рабочий процесс, чего нельзя было бы сделать с iPad Pro.
Кроме того, iPad Pro — это планшет, у которого как раз есть возможности рисования. На планшетах для рисования и графики нет лишних программ. Они были созданы для этой конкретной цели и имеют улучшенное оборудование, программное обеспечение и функции, позволяющие именно это.К тому же большинство из них значительно дешевле iPad или Samsung со стилусом.
Использование графического планшета для редактирования фотографий
Вот несколько советов, которые помогут вам более эффективно использовать графический планшет для редактирования фотографий:
Часто задаваемые вопросы
Вам нужен планшет для рисования для Photoshop?
Не совсем. Вы по-прежнему можете использовать мышь или трекпад и клавиатуру для работы с Photoshop. Тем не менее, планшет для рисования значительно увеличивает контроль над моторикой с помощью стилуса и улучшает рабочий процесс, предоставляя вам специальные функции и дополнительные инструменты для работы.
Можно ли использовать планшет для рисования с Photoshop?
Да, можно. Большинство планшетов для рисования имеют драйверы для основных операционных систем, а также совместимы с Photoshop и другими приложениями Adobe CC.
Можно ли использовать Photoshop на планшете Wacom?
Да, можно. Photoshop совместим со всеми планшетами Wacom, и многие из них поставляются с дополнительными функциями, которые помогают использовать возможности Photoshop.
Нужен ли мне Wacom Intuos Pro малого или среднего размера для редактирования фотографий?
Вы можете использовать любой.Основное отличие состоит в том, что малый имеет меньшую поверхность рисования, чем средний. Если вам нужно больше места, вам будет намного лучше с медиумом.
Заключение
На этом мы подошли к концу нашего обзора. Есть много вариантов для художников. Все зависит от ваших предпочтений и бюджета. Если у вас для начала небольшой бюджет, выберите что-нибудь более дешевое из нашего списка и начните с него.
По мере роста вы можете перейти на что-нибудь более насыщенное функциями.До следующего раза, счастливого розыгрыша!
10 лучших планшетов для Photoshop (редактирование, рисование, ретуширование)
Photoshop — это ведущее программное обеспечение Adobe для редактирования фотографий; но для бесперебойной работы ему необходимо правильное устройство. В настоящее время лучшие планшеты для Photoshop могут делать именно это, предлагая эффективный и точный опыт работы с Photoshop.
Планшет, на котором можно запустить Photoshop, даст вам возможность редактировать фотографии на ходу, не включая ноутбук. Photoshop для планшетов поставляется в различных формах, включая такие приложения, как Photoshop Express, Draw, Lightroom и приложение для iOS.
Если вы занимаетесь цифровой иллюстрацией, ретушью фотографий или редактированием, хороший планшет Photoshop предлагает безграничные возможности. Прочитав это, вы задаетесь вопросом, как вы вообще обходились без него.
TL; DR;
TL; DR: лучший планшет для Photoshop — Apple iPad Pro. Экран с высоким разрешением и быстрый процессор превращают редактирование, ретушь и дизайн в удовольствие. Apple Pencil позволяет управлять Photoshop на планшете с невероятной точностью, которой нельзя добиться с помощью мыши или ноутбука.Этот портативный планшет достаточно легкий, чтобы брать с собой куда угодно, а автономной работы хватит на несколько часов.Таблица сравнения планшетов Photoshop
Эта таблица дает краткий обзор планшетов, на которых можно запускать Photoshop, но есть более подробные обзоры чуть ниже.
Лучший планшет для рисования для Photoshop
Графический планшет — отличное дополнение к вашему ПК, позволяющее рисовать в Photoshop. Доступно несколько фантастических вариантов, но лучший графический планшет для Photoshop — это Wacom Intuos Pro, а Wacom CTL4100 Intuos — на втором месте.
Лучший планшет Wacom для Photoshop
Лучший Wacom для Photoshop — это Wacom Cintiq 22. Экранный дисплей и точное перо выводят редактирование, ретуширование и дизайн на совершенно новый уровень. У Wacom также есть несколько недорогих альтернатив, которые отлично работают с Photoshop.
Лучший графический планшет для Photoshop
Графический планшет революционизирует точность в Photoshop. Apple iPad Pro — лучший планшет для редактирования, ретуши и рисования фотографий. Это мощное устройство, которое отлично работает с приложением Photoshop для iOS.Есть и другие планшеты, которые выполняют аналогичные функции, если вы не являетесь поклонником Apple.
Лучший планшет для редактирования в Photoshop
Редактировать на ходу легко и удобно с подходящим планшетом. Google Pixel Slate — лучший планшет для редактирования фотографий, позволяющий просматривать фотографии с невероятной детализацией. Существуют и другие планшеты, которые также предлагают невероятное качество для редактирования фотографий.
Обзор лучших планшетов для Photoshop
Лучшим планшетам для Photoshop требуется большой объем памяти, несколько гигабайт оперативной памяти, невероятное разрешение, приличное время автономной работы и, конечно же, способный создатель.Ниже мы рассмотрели некоторые из лучших планшетов для Photoshop.
Обзор Apple iPad ProПлюсы
Минусы
Apple iPad Pro — мощный планшет с невероятным разрешением и быстрым процессором.Он удобно лежит у вас на коленях и хорошо путешествует.
Apple iPad использует приложение Photoshop, которое очень похоже на настольную программу. Он эффективен, и в сочетании с Apple Pencil вы можете многое сделать. Рисование и ретушь невероятны с точностью карандаша.
Больше всего расстраивает отсутствие экспресс-клавиш или сочетаний клавиш. Обычно они ускоряют процесс и обеспечивают быстрый доступ к инструментам. К сожалению, на iPad вам придется проделать долгий путь.
Приложение для iPad с легкостью открывает файлы Photoshop и позволяет экспортировать их в форматы PNG, JPEG, PNG или TIFF. Он отлично работает как сам по себе, так и с настольной программой. В общем, iPad Pro — лучший графический планшет для фотошопа и отличное вложение для художников, дизайнеров и фоторедакторов.
Плюсы
Минусы
Microsoft Surface — это устройство, которое позволяет использовать его как ноутбук или планшет.Эта универсальность означает, что вы можете запускать настольную или планшетную версию Photoshop. Для эффективного использования настольной версии потребуются мышь и клавиатура.
Устройство легкое и отличается внушительным временем автономной работы. К сожалению, Photoshop может быть довольно требовательным и довольно быстро разряжает батарею. Разрешение фантастическое, что позволяет видеть ваши проекты в графических деталях.
Встроенная подставка позволяет использовать планшет в режиме ноутбука, планшета или студии.Поверхностное перо позволяет рисовать одним концом и стирать другим. Перо обеспечивает точное редактирование, которое невозможно на компьютере.
В целом, планшет достаточно мощный, чтобы редактировать фотографии в формате RAW с помощью полнофункционального программного обеспечения для редактирования, что является непростой задачей.
Плюсы
Минусы
Если вы не можете позволить себе iPad Pro , Новый iPad — отличная альтернатива, которая работает с Apple Pencil и клавиатурой.Он отличается потрясающей точностью цветопередачи и отличается высокой производительностью и быстротой отклика.
Это силовое устройство позволяет рисовать и проектировать на ходу. Как и iPad Pro, он работает с приложением Photoshop для iOS, которое позволяет делать практически все, что может делать настольная версия.
У него отличный процессор, приличная память и батарея, которой хватает времени.
Разрешение экрана отлично подходит для просмотра и редактирования фотографий, и если вы не планируете редактировать видео в формате 4K, Pro вам не понадобится.
Плюсы
Минусы
Galaxy Tab S6 — это устройство 2-в-1, обладающее мобильностью планшет с мощностью ПК.У него потрясающий дисплей, который будет достойным внимания вашим фотографиям и дизайнерской работе.
В режиме планшета вы сможете использовать Adobe Photoshop Lightroom и Photoshop Express. Чтобы получить доступ к режиму рабочего стола, вам нужно купить клавиатуру. С этим оборудованием вы получите доступ к настольной версии Photoshop.
Это быстрое устройство хорошо справляется с программами Adobe. В нем более чем достаточно места для всех ваших файлов PSD и процессор, который может легко их открывать. S6 может даже обрабатывать требовательные к процессору файлы RAW.
Перо S Pen входит в комплект поставки планшета и обеспечивает больший контроль при редактировании и создании. Перо удобно и аккуратно помещается в задней части планшета. Аккумулятор заряжается невероятно быстро, гарантируя, что вы сможете делать то, что вам нужно, тогда, когда вам это нужно.
Плюсы
Минусы
Wacom Cintiq 22 — доступный планшет с перьевым дисплеем, который работает с Pro Pen 2.Это серьезное обновление по сравнению с Intuos Pro с поверхностью, напоминающей бумагу. Устройство подключается к компьютеру Mac или Windows с помощью кабеля 3-в-1.
Поставляется со складными ножками для обеспечения оптимального рабочего положения. Если вам нужна большая гибкость, вам нужно будет купить регулируемую подставку. Для работы пера не нужны батареи или зарядка, что является огромным плюсом.
На планшете нет программируемых экспресс-клавиш, но есть перо, что обеспечивает эффективный рабочий процесс.
Pro Pen 2 использует 1892 уровня давления и распознавание 60-градусного наклона. Он также имеет низкую силу активации, что означает, что он распознает даже самые мелкие линии. Перо обеспечивает потрясающую точность, которая выводит Photoshop на совершенно новый уровень.
Это устройство является прекрасным дополнением к ПК, который уже поддерживает Photoshop.
Плюсы
Минусы
XP-PEN Artist 13.3 — это тонкий и легкий планшет для рисования Photoshop, который значительно упрощает редактирование фотографий. Планшет подключается к ноутбуку или компьютеру и совместим как с Mac, так и с Windows. У него большой экран, но сам планшет тонкий и легкий, поэтому с ним удобно путешествовать.
Планшет работает с пером без батареи, которое намного точнее мыши и открывает мир возможностей с Photoshop. Он использует 8192 уровня давления, которые позволяют полностью контролировать линии, которые вы рисуете.
Экспресс-клавиши и циферблат обеспечивают эффективный рабочий процесс. Вы можете легко настроить кнопки в соответствии с вашими любимыми инструментами Photoshop. К сожалению, планшет не поддерживает прикосновения, и иногда драйверы могут немного глючить.
В общем, XP-PEN Artist 13.3 — один из лучших недорогих планшетов для Photoshop, особенно если вы редактируете фотографии.
Pros
Минусы
Wacom хорошо известен в мире цифрового искусства и редактирования.Серия Intuos является наиболее доступной по цене и отлично подходит для новичков, которые хотят попробовать цифровое редактирование.
Intuos Pro не имеет экрана и полагается на работу вашего компьютера. Планшет регистрирует перемещение пера по планшету, как трекпад. Планшет тонкий, беспроводной, он позволяет лучше управлять кистями и инструментами в Photoshop.
На планшете 5 экспресс-клавиш, одна из которых включает и выключает планшет. Остальные 4 полностью настраиваются и могут быть адаптированы к различным инструментам Photoshop.Стилус легкий, работает без батареи, с двумя клавишами быстрого доступа.
Поверхность планшета довольно шероховатая, поэтому наконечники пера быстро изнашиваются. После интенсивного использования на планшете появляются царапины. Кроме того, это отличный редактор для фотошопа.
Плюсы
Планшет Минусы
После использования Photoshop с Wacom Intuos вы удивитесь, как вы когда-либо использовали Photoshop без него.Этот графический планшет — отличный способ создавать, ретушировать и редактировать изображения. У него нет задержек (что является обычной проблемой для планшетов для рисования).
Он подключается к компьютеру через Bluetooth, а ручка использует электромагнитный резонанс для зарядки. Он имеет 8192 уровня нажатия на мультисенсорную поверхность. У него есть программируемые экспресс-клавиши, которые позволяют делать больше с самим планшетом.
Поверхность планшета также позволяет масштабировать, прокручивать и перемещаться пальцами, как на сенсорной панели.Он использует Pro Pen 2 в качестве стилуса, который очень отзывчивый. При рисовании и редактировании это выглядит вполне естественно. Самый большой недостаток этого планшета в том, что перья быстро изнашиваются.
В общем, это один из лучших планшетов для рисования для Photoshop.
Плюсы
- На планшете нет кнопок
Cintiq 16 — ценное дополнение к вашему ноутбуку, которое позволяет точно редактировать, ретушировать и создавать фотографии в Photoshop.Планшет полагается на проводное соединение с вашим ноутбуком или компьютером, что ограничивает ваши возможности работы. Мощность планшета также во многом зависит от мощности устройства, к которому он подключен.
Это довольно большой планшет, на котором можно делать крупномасштабные чертежи. Экран планшета напоминает бумагу, что дополняет процесс рисования. Он также имеет антибликовое покрытие, которое облегчает работу глаз и предотвращает появление царапин. Он имеет приличное разрешение для Photoshop, но не может сравниться с другими лучшими планшетами на рынке.
Стилус поддерживает 1892 уровня чувствительности к давлению и поддерживает распознавание наклона. Программируемые кнопки на ручке обеспечивают немедленный доступ к вашим любимым инструментам. Однако было бы лучше, если бы на самом планшете было больше кнопок.
Плюсы
Минусы
Google Pixel Slate — легкий, мощный маленький планшет с невероятным разрешением.Вы сможете просматривать, редактировать и ретушировать фотографии, произведения искусства и дизайны.
Он работает с Adobe Photoshop Lightroom и Photoshop Sketch, но, к сожалению, не может запустить полную версию Photoshop (приложение доступно только для Apple). Однако другие приложения Photoshop работают хорошо и позволяют редактировать фотографии с удивительной детализацией.
Одно из достоинств этого маленького планшета — то, что он может работать в течение 2 часов после пятнадцатиминутной зарядки, что идеально, когда вам нужно немного дополнительного сока. Pixel Slate Pen позволяет более точно редактировать и рисовать, но стоит немного дороже.
В целом этот планшет более чем способен редактировать фотографии, но до тех пор, пока Adobe не выпустит полную версию Photoshop для планшетов, вам придется придерживаться базовых приложений.
Планшет для Photoshop Руководство покупателя
Когда дело доходит до лучшего планшета для фотошопа, нужно обратить внимание на несколько вещей, таких как дисплей и разрешение, хранилище емкость, технические характеристики и время автономной работы. Есть два типа планшетов, которые работают с Photoshop: графические планшеты и автономные планшеты.
Если вы решите купить графический планшет, вам понадобится ноутбук для графического дизайна или компьютер с установленным Photoshop.Даже дешевые планшеты для рисования будут хорошо работать с компьютером с Photoshop.
Если вместо этого вы решите купить отдельный планшет, вам необходимо загрузить приложение Photoshop для iOS. Если вы решите купить планшет Android, вам необходимо загрузить приложение Photoshop Lightroom или Photoshop Express на свое устройство.
Экран (дисплей и разрешение)
Когда дело доходит до Photoshop, очень важно видеть, над чем вы работаете. Хороший экран имеет огромное значение, позволяя вам ближе познакомиться с каждым аспектом ваших работ.Дисплей — один из важнейших факторов, которые следует учитывать при покупке планшета.
Размер экрана планшета определяет размер рабочей области, а размеры экрана влияют на общий размер планшета. Самый популярный размер — около 10 дюймов, но вы можете покупать планшеты большего и меньшего размера. Размер экрана не влияет на возможности планшета, а зависит от ваших предпочтений.
Разрешение экрана измеряется в пикселях и указывает, сколько деталей отображается на экране.Чем выше разрешение, тем лучше общее качество экрана. Что касается Photoshop, вам стоит приобрести экран с высоким разрешением, особенно если вы планируете редактировать или ретушировать.
Технические характеристики
Технические характеристики, как и компьютеры, определяют, сможет ли ваш планшет эффективно запускать Photoshop. Три наиболее важные вещи, на которые следует обратить внимание, — это процессор, оперативная память и внутренняя память.
Центральный процессор или ЦП — это мозг вашего планшета.Он отвечает за то, насколько быстро ваш планшет обрабатывает инструкции, например запускает приложения. Когда дело доходит до Photoshop, чем быстрее процессор, тем лучше.
Оперативная память или ОЗУ повышает производительность процессора, особенно если вы работаете с большими файлами дизайна. У хорошего планшета должно быть не менее 2 ГБ ОЗУ, но может увеличиться до 16 ГБ.
Еще одним фактором, влияющим на работу планшета, является объем памяти. Чем больше у вас хранилище, тем лучше, особенно если вы редактируете фотографии в формате RAW.У хорошего планшета Photoshop должно быть около 32 ГБ памяти.
Аккумулятор
Большинство планшетов поставляются с аккумулятором. Время автономной работы планшетов зависит от модели; в большинстве случаев батареи планшета хватает на 8–10 часов, а на зарядку уходит около 3 часов. Чем дольше срок службы батареи, тем лучше. Нет ничего хуже, чем ваш планшет умирает в середине проекта.
Резюме
Хотя лучшим планшетом для Photoshop является iPad Pro, на рынке есть много других достойных конкурентов.Редактирование, ретушь и дизайн более чем возможны на планшете. На самом деле, в некоторых случаях работать проще, эффективнее и удобнее, чем на ноутбуке.
С подходящим планшетом Photoshop вы сможете творить с точностью практически из любого места.
Как партнер Amazon, мы получаем комиссию за соответствующие покупки. Это помогает нам поддерживать нашу мечту о возможности писать контент по темам, которые мы любим, и создавать возможности для общения людей через наши платформы социальных сетей, помогая им налаживать связи и строить профессиональные отношения.Спасибо за поддержку!
Настройки планшета в Photoshop Elements
Знаете ли вы, что вы можете управлять характеристиками кисти с помощью настроек планшета, если вы используете планшет для рисования с Photoshop Elements (PSE)? Здесь, в студии Pixeladies, мы используем планшеты для рисования Wacom вместо мыши. Это как рисовать настоящей ручкой на бумаге. Это спасло запястье Криса, мою шею и плечи от боли, вызванной чрезмерной работой за компьютером. Но помимо эргономических преимуществ, чувствительное к давлению перо и планшет действительно полезны при использовании инструмента кисти в PSE.
Планшет для рисования
Если у вас есть Wacom или другой планшет, подключите его и попробуйте. По умолчанию планшет настроен на управление размером курсора кисти. Это означает, что чем сильнее вы нажимаете пером, тем крупнее будет мазок кисти (вплоть до размера кисти, которую вы выбрали). Вот короткое видео, в котором я рисую пером, меняя нажим.
Вы можете видеть, что круг, обозначающий размер кисти и место расположения курсора, больше линии, которую я рисую изначально.Это означает, что я не прикладываю максимальное давление. По мере того, как я увеличиваю и уменьшаю давление на планшет, линия становится больше и меньше. Мне не нужно вручную изменять размер кисти.
Настройки Photoshop Elements
Вы можете изменить влияние давления, нажав кнопку «Настройки планшета» на панели параметров инструмента «Кисть». В зависимости от того, какой элемент вы выберете, вам, возможно, также придется изменить настройки кисти. Например, если вы хотите, чтобы давление влияло на дрожание оттенка (цвет кисти с использованием цветов переднего плана и фона), вам нужно будет нажать на дрожание оттенка в настройках планшета.Вам также необходимо установить Hue Jitter на значение, отличное от 0, в настройках кисти.
Установка дрожания оттенка в настройках планшета PSE Установка дрожания оттенка в настройках кисти PSEВ зависимости от силы вашей руки вы также можете отрегулировать давление в настройках для конкретного планшета. Вот пример настроек планшета для Wacom Intuous Pro.
Настройки пера Wacom Intuos ProВозможные сбои при настройке планшета
Если у вас есть проблемы, у нас есть пара глюков.Иногда, если у вас открыт органайзер PSE, настройки планшета и давление не влияют на ход кисти. Закройте Организатор, и все должно снова заработать.
Еще одна проблема может заключаться в том, что Windows конфликтует с планшетом. Вот еще один способ проверить, нет ли у вас проблем. Откройте программное обеспечение для своего планшета, например откройте Wacom Desktop Center или Wacom Tablet Properties. Убедитесь, что вы находитесь в разделе Pen, затем перейдите в Mapping. Снимите флажок «Использовать чернила Windows».
Если вы хотите узнать больше о планшетах для рисования, задавайте свои вопросы в разделе комментариев ниже.Если вы хотите получить планшет для рисования, вот несколько ссылок на наши любимые.
Если вы хотите узнать больше о различных кистях в PSE, этой осенью мы предлагаем занятия по цифровому дизайну. Щелкните здесь для получения дополнительной информации.
Можно ли использовать портативный графический планшет USB для рисования и блокнот для рукописного ввода в Photoshop CS3? | Small Business
Photoshop CS3 — это версия популярного профессионального приложения Adobe для графического дизайна.CS3 был выпущен в 1997 году, но многие художники и дизайнеры все еще используют эту версию приложения из-за относительно высокой стоимости обновлений Photoshop. Графические планшеты для рисования — невероятно полезные инструменты, расширяющие функциональные возможности Photoshop, и многие из этих устройств совместимы с версией Photoshop CS3.
Совместимые планшеты
Adobe Photoshop CS3 совместим с большинством доступных планшетов для рисования. Самые популярные и широко используемые планшеты, такие как модели Bamboo и Intuos, созданные Wacom, обеспечивают высочайший уровень совместимости со всеми версиями Photoshop.Планшеты Genius G-Pen и MousePen также могут похвастаться высокой степенью совместимости с продуктами Adobe CS3. Менее известные планшеты, например, производимые PenPower и Adesso, также совместимы с Photoshop CS3.
Функции двустороннего пера
Некоторые планшеты для рисования включают перья с кончиком для рисования и ластиком на противоположном конце. Photoshop CS3 совместим с такими планшетами, предлагая возможность стирать или изменять контент без необходимости менять инструменты в окне приложения.Перья с чувствительными к давлению наконечниками также могут использовать многие расширенные возможности рисования в Photoshop CS3. Легкое рисование на пэде приведет к более тонким штрихам, в то время как большее давление на перо приведет к более толстому штриху.
Настройки пера в Photoshop
Окно настроек кисти в Photoshop CS3 имеет несколько изменяемых параметров, которые реагируют на углы штриха и данные о давлении пера, полученные с графического планшета. При более сильном нажатии на планшет значения этих параметров увеличиваются до заданного порогового значения.Параметр «Рассеивание» определяет, будет ли выбранный тип кисти отображаться как плавный мазок или как серия пятен. Параметры «Динамика формы» и «Текстура» изменяют формирование и окончательный вид обводки. Параметр «Передача» изменяет величину хода, передаваемую на цифровой носитель.
Дополнительная функциональность планшета
Некоторые планшеты оснащены кнопками и циферблатами в дополнение к сенсорной поверхности. Photoshop CS3 совместим с программируемыми кнопками, которые можно использовать в качестве горячих клавиш или контроллеров выражений во время рисования.Циферблаты часто используются для управления уровнем масштабирования в проекте Photoshop. Многие циферблаты планшетов содержат центральную кнопку, которая используется для открытия меню выбора колесика, где часто используемые инструменты могут быть назначены доступным слотам. Более продвинутые планшеты содержат цифровые данные, отображающие такую информацию, как текущий выбранный инструмент, размер кисти или цвет краски.
Источники
Ресурсы
Биография писателя
Дуг Урожай работает писателем с 2008 года и имеет степень бакалавра компьютерных наук.Его профессиональный писательский опыт включает исследование и создание статей о внутренних технологиях для нескольких юридических фирм, включая WilmerHale, Crowell & Moring и Akin Gump Strauss Hauer & Feld.
Графический планшет, совместимый с Photoshop.
Покупка качественного планшета для рисования требует определенной суммы денег, если вы хотите полностью инвестировать в цифровое рисование. Независимо от того, являетесь ли вы профессионалом или любителем, Adobe Photoshop CC известен как наиболее широко используемый в мире.По этой причине выбор графического планшета, совместимого с этим программным обеспечением, становится обязательным, если вы хотите работать над своими произведениями где угодно и эффективно.
Photoshop: что это такое?
Photoshop — это наиболее широко используемая сегодня программа для цифрового рисования. Благодаря множеству опций и доступности, с помощью графического планшета можно рисовать цифровые произведения непревзойденного качества.
Что можно сделать с помощью Photoshop?
Photoshop уже много лет является одним из самых известных графических программ.Его используют многие любители и профессионалы для различных задач, связанных с созданием или ретушью растровых изображений с использованием пикселей. Благодаря обширной панели инструментов и многочисленным опциям возможности, предлагаемые Adobe Photoshop, практически безграничны. Несмотря на то, что поначалу оно может быть не интуитивно понятным, учебные пособия по обучению и просмотру, которых много в Интернете, учитывая репутацию этого программного обеспечения, позволят вам использовать его в соответствии с вашими потребностями. Использование масок слоя, обрезки — все становится возможным с росчерком пера в области рисования.
Фотографы оценят его функции редактирования, особенно благодаря волшебной палочке, которая позволяет вам делать интеллектуальный выбор одним щелчком мыши, чтобы вы могли ретушировать фотографии, сделанные вашей любимой цифровой камерой.
Иллюстраторы и дизайнеры смогут ретушировать изображения и настраивать колориметрию своих рисунков, как если бы они использовали традиционные техники рисования, благодаря многочисленным кистям, карандашам, ручкам и другим инструментам цифрового рисования, предоставляемым программным обеспечением.Что касается графических дизайнеров, они смогут создавать цифровые творения от А до Я для веб-сайтов, дизайна плакатов или других заданий, связанных с их профессией.
Универсальная сторона Adobe Photoshop, безусловно, может предоставить больше возможностей, чем необходимо для работы над проектами, но его универсальность заметна, когда дело доходит до перехода от одной техники цифровой живописи к другой.
Как пользоваться фотошопом?
Поскольку Photoshop предназначен для широкой публики, с годами он стал совместим со многими периферийными устройствами, чтобы его можно было использовать более интуитивно.Конечно, это программное обеспечение можно использовать без каких-либо аксессуаров, но использование мыши или трекпада вашего ноутбука быстро приводит к ограничению рисования на компьютере. Неточность, которую подразумевает их манипуляция, не позволяет делать рисунки естественным и эффективным способом.
Вот почему использование графических планшетов, совместимых с Photoshop, быстро становится нормой для создания точных и профессиональных графических работ. Благодаря эргономике планшета для рисования и его различным ярлыкам, продуманным для использования инструментов, предоставляемых программным обеспечением, работать над вашими проектами проще и эффективнее.
Более того, с использованием графической панели вы обнаружите, что ощущение рисования от руки более естественно для дизайнеров.
Как скачать Photoshop?
Photoshop, конечно, не бесплатное программное обеспечение, такое как Gimp, его эквивалент или другое программное обеспечение, также предлагающее бесплатную версию, но его платное использование оправдано качеством инструментов, имеющихся в вашем распоряжении. Его постоянное развитие также предлагает все новые и новые возможности и интересные обновления. Вы можете загрузить лицензию прямо с веб-сайта Adobe, подписавшись на ежемесячный план после бесплатной пробной версии.Преимущество этой подписки заключается в том, что у вас есть доступ к программному обеспечению на любом компьютере и для любой операционной системы, будь то Windows или Mac OS. Благодаря вашей учетной записи Adobe вы можете получать бесплатные обновления с течением времени, без необходимости реинвестировать в новую версию программного обеспечения.
Какое оборудование использовать с Photoshop?
Выбор графического планшета очень важен для эффективной работы с Photoshop. Совместимость планшета с вашим программным обеспечением и возможные варианты выбора инструментов — вот критерии, которые следует учитывать, когда вы решите инвестировать в планшет для рисования.
Планшет для рисования, незаменимый инструмент для рисования на компьютере.
Как было замечено ранее, планшет для рисования почти необходим, когда пользователь Photoshop хочет создавать или ретушировать фотографии. Это позволит вам рисовать естественно благодаря поверхности для рисования с сенсорными датчиками, которые реагируют на уровень давления пера, а кнопки быстрого доступа на цифровом перо, а также на планшете позволят вам быстро выбрать необходимые инструменты. . Учитывая эти преимущества, мы можем спросить себя, какой графический планшет использовать с этим программным обеспечением и будет ли эффективна совместимость компьютерной программы и ее периферийных устройств.Если вы хотите рисовать с помощью планшета для рисования без экрана, наиболее распространенные из них благодаря их хорошему соотношению цены и качества, со встроенным экраном Full-HD, предлагающим эффективные, но дорогие решения, или графическим планшетом, таким как репейер ISKN, для тех, кто кто хочет рисовать на бумаге и передавать свои наброски непосредственно в программное обеспечение (пакет Adobe является наиболее широко используемым для графического программного обеспечения), вы можете быть почти уверены, что каждый планшет будет совместим с Photoshop. Если иное не указано производителем, эти планшеты, как правило, подходят для использования, в частности, с Photoshop.Если вы не хотите рисковать при покупке оборудования, не стесняйтесь вкладывать средства в известные бренды, которые уже зарекомендовали себя. С графическим планшетом ISKN Repaper вы точно не ошибетесь.
Какие параметры выбрать для графического планшета Photoshop?
Преимущество Photoshop — это множество опций, доступных на его панели инструментов. Чтобы работать быстрее, мы увидели, что кнопки быстрого доступа на вашей графической палитре, состоящей из планшета для рисования и вашего пера, имеют первостепенное значение.В зависимости от задачи, которую вы должны выполнить, вы можете выбрать планшет с более или менее настраиваемыми ярлыками. В то время как для редактирования фотографий потребуется всего несколько повторяющихся сочетаний клавиш, для графического дизайна потребуется больше возможностей выбора инструментов. Однако помните, что каждый дополнительный ярлык может сделать планшет более дорогим, и это может произойти за счет рабочего пространства или других настроек, таких как количество датчиков чувствительности к давлению в вашей рабочей области или удаление разъема, такого как HDMI. порт.Особенно это актуально для планшета начального уровня. Поэтому внимательно взвесьте все за и против при выборе графического планшета.
Мощный компьютер
Следует принять во внимание выбор хорошего компьютера для эффективной работы. Действительно, в Photoshop использование и умножение слоев, различных кистей, а также размер вашего рисунка или иллюстрации, подлежащей редактированию, могут сделать файл, над которым вы работаете, относительно тяжелым, и следует ожидать замедления, если у вас нет необходимого производительность для правильного функционирования всей рабочей экосистемы, такой как ОЗУ, процессор или видеокарта.Так что инвестируйте в компьютер, который сможет управлять этими параметрами и спокойно творить, без задержек или ошибок, связанных с недостаточной мощностью ваших инструментов. Кроме того, даже если у ноутбуков есть то преимущество, что вы можете работать где угодно и носить с собой файлы PSD повсюду, отсутствие портов USB или адаптированных подключений может быстро стать препятствием для правильного использования планшета для рисования. Следует также учитывать, что качественный монитор с большим экраном более 20 дюймов способен рисовать в наилучших условиях.
Инвестиции в Photoshop-совместимый планшет для рисования: почти необходимость
Программа для редактирования изображений Photoshop необходима всем, кто хочет рисовать на компьютере и имеет доступ ко всем возможностям создания рисунков. Поэтому важно не пренебрегать выбором планшета, выбирая совместимую модель и предлагая варианты, соответствующие инструментам, доступным в вашем программном обеспечении. Обладая графической палитрой, полностью совместимой с Photoshop, вы сможете продемонстрировать безграничные творческие возможности для своих многочисленных графических работ.
Как использовать планшет для редактирования Wacom с Photoshop
Если вы фотограф, который хочет вывести свои возможности редактирования на новый уровень, планшет Wacom — это незаменимое вложение . Хотя вы можете подумать, что без него вы отлично справляетесь с редактированием в Photoshop. Однако большинство профессионалов обнаруживают, что, испытав острые ощущения от редактирования на планшете, они больше никогда не вернутся.
Этот инструмент позволяет делать вашу работу быстрее и лучше, не говоря уже о том, что он может сделать утомительную работу по редактированию более увлекательной.В приведенном ниже руководстве объясняется, как использовать планшет Wacom с Photoshop .
Марка
Лучшая ценаWacom CTL4100 Intuos — Small
Самый популярныйWacom CTL6100WLK0 Intuos Wireless
Самый продвинутыйWacom DTC133W0A One Digital Drawing Tablet
Лучшая ценаМарка
Wacom CTL4100 Intuos — Маленький
Товар
Самый популярныйМарка
Wacom CTL6100WLK0 Intuos Wireless
Товар
Самый продвинутыйМарка
Wacom DTC133W0A One Digital Drawing Tablet
Товар
Руководство для начинающих: Как настроить планшет Wacom с помощью Photoshop
Когда вы впервые начинаете пользоваться планшетом Wacom, вы можете быть не так уверены.Следуйте этим десяти советам, и вы скоро сориентируетесь.
Определите свой предпочтительный наконечник по ощущениям
Щелкните вкладку «ручка», чтобы ознакомиться с доступными вариантами настройки, и вы уже будете поражены имеющимися вариантами. Выберите «На ощупь», чтобы настроить чувствительность пера к давлению при контакте с планшетом.
Если вы выберете более твердый наконечник на ощупь, вам придется прикладывать большее давление. Более мягкий наконечник кажется более чувствительным и требует меньшего усилия.Как узнать, какая чувствительность насадки вам подходит? Поиграйте с пером и проверьте его на себе.
Это вопрос предпочтений. Вы можете начать с настроек на одном конце диапазона, и, когда вы освоитесь с новым инструментом, настроить их на другой диапазон.
Установите расстояние двойного щелчка
В стандартной мыши вы используете левую кнопку, чтобы дважды щелкнуть по экрану, открывая или активируя все, над чем находится курсор.Итак, как получить эту функциональность с графическим планшетом? Просто: дважды коснитесь экрана планшета.
Однако, поскольку маловероятно, что вам удастся точно попасть в одну и ту же точку дважды подряд, вам следует отрегулировать расстояние двойного щелчка. Этот параметр позволяет уменьшить максимальное расстояние, на которое острие пера может перемещаться между двумя щелчками, и при этом активировать двойной щелчок.
Вы также можете отключить функцию двойного щелчка. Вы можете обнаружить, что Photoshop вызывает немало проблем, если вы включите функцию расстояния двойного щелчка.Если вы почувствуете разочарование, выключите его.
Введите расположение кнопок пера
ПанелиWacom имеют различные кнопки, которым вы можете назначить различные функции для максимальной функциональности и эффективности. Запрограммируйте эти кнопки с помощью макета кнопок пера для наиболее часто используемых команд при редактировании .
Вместо того, чтобы вводить команду отмены с клавиатуры, вы можете установить элемент управления на кнопку пера Wacom и щелкать ее, когда вам это нужно.Чтобы настроить команды для кнопок пера, щелкните раскрывающееся меню, соответствующее кнопкам пера, и выберите «Нажатие клавиш». Затем вы можете ввести любую команду клавиатуры, которую хотите назначить кнопке, и нажать ОК.
Как установить функцию отмены
Ошибки — это часть фотографии, особенно когда дело касается редактирования. Фотографы — перфекционисты, и «функция отмены», вероятно, одна из ваших наиболее часто используемых команд. Чтобы установить функцию «отменить» для макета кнопки пера, выполните указанные выше действия и введите следующие команды: OPTN + CMD + Z для пользователя Mac или ALT + CTRL + Z для пользователя ПК.
Настройте параметры ластика
Перо Wacom оснащено цифровым «ластиком», который можно использовать, переворачивая перо и потирая, как карандаш. Вы можете отрегулировать давление ластика с помощью ползунка «на ощупь». Скорее всего, вам не понадобится эта функция, вместо этого вы предпочтете удобство отмены.
Обновите настройки отображения
Поверхность драйвера планшета Wacom будет покрывать всю площадь экрана. Это настройка по умолчанию.Это может быть неудобно, если вы хотите переместить курсор с одного края экрана на другой, потому что это требует, чтобы вы перемещали перо по всей ширине планшета. Если вы делаете небольшое редактирование деталей, это особенно проблематично.
Вместо этого измените настройки отображения . Вы можете сократить расстояние, которое вам нужно пройти, удерживая перо рукой по экрану. Как внести изменения? Щелкните вкладку «Сопоставление». Затем вам будут представлены два раскрывающихся меню: одно для области экрана, а другое — для области планшета.
Установите область экрана на «полную», потому что при необходимости вы хотите перемещать курсор по всему экрану. Затем для области планшета вы можете точно указать, какую часть планшета вы хотите использовать, чтобы получить полноэкранное покрытие.
Фото Фариса Мохаммеда под лицензией Unsplash
Проверьте сенсорное управление и функции
Вы можете или не можете найти эти функции полезными. Если вы любите использовать свою клавиатуру для быстрых клавиш, они, вероятно, не будут иметь для вас никакого отношения.Однако не стоит сразу их списывать.
Чтобы узнать, что лучше всего соответствует вашим потребностям, сначала отключите сенсорные и функциональные возможности, которые вам уже давно не нужны. В начале работы отметьте наиболее часто используемые ярлыки и инструменты. Если есть что-то, к чему вы хотите получить более быстрый доступ на регулярной основе, попробуйте сопоставить это функциональной клавише на планшете.
Изучите настройки кисти в Photoshop
Чувствительность пера планшета Wacom к давлению имеет большое значение, когда дело доходит до настроек кисти в Photoshop.Выберите «Настройки кисти» под «окном» в Photoshop, чтобы просмотреть полный набор кистей и настроек.
Вы можете настроить их, чтобы они реагировали на разную степень давления во время работы. Подробная настройка позволяет вам почувствовать, что вы действительно держите перо, маркер или кисть, когда работаете и применяете эффекты в Photoshop. Это обычно приводит к более естественным результатам. Вы можете даже накладывать и сглаживать результаты в реальном времени.
Адаптация чувствительности к углу наклона
Вы также можете настроить чувствительность к углу наклона.Этот параметр актуален при использовании некоторых кистей Photoshop. Он позволяет запрограммировать изменение мазка кисти в зависимости от наклона пера.
Это очень похоже на рисование маркером . Если держать его идеально вертикально, линия будет тонкой и ровной. Если вы наклоните его, линия будет больше и менее плотной. Вам придется настроить чувствительность к углу наклона в зависимости от типа используемых кистей.
Узнайте, как создать резервную копию настроек планшета
Ваш планшет Wacom призван облегчить вам жизнь.После того, как вы настроите все настройки в соответствии с вашими конкретными потребностями, последнее, что вам нужно, — это их потерять. Резервное копирование настроек планшета так же, как и на смартфоне.
Вы можете использовать приложение Wacom Tablet Utility.app, которое находится в папке планшета Wacom. Если вы используете Mac, вы найдете его в папке «Приложения». Если вы используете ПК, вы найдете его в разделе «Все программы».
Практические руководства: несколько быстрых приемов использования планшета Wacom с Photoshop
Есть несколько основных задач, которые вы, вероятно, задаетесь вопросом, как делать с вашим новым инструментом.Эти пошаговые руководства охватывают несколько основ.
Dodge and Burn Переключение
Используйте Dodge и Burn Switching, чтобы быстро выделить детали на фотографии. Вот как это делается:
Круговое меню на экране
Круговое меню позволяет использовать быстрые клавиши под рукой.Вот что делать, если вам нужен быстрый доступ к экранному круговому меню:
Круглые круги для рисования
Если у вас возникли проблемы с рисованием округлых кругов, этот учебник для вас:
Часто задаваемые вопросы: использование планшета Wacom с Photoshop
После прочтения приведенного выше руководства у вас могут возникнуть вопросы об использовании планшета и пера Wacom для Photoshop. Вот ответы на некоторые из наиболее часто задаваемых вопросов по теме.
Какой планшет Wacom лучше всего подходит для Photoshop?
Вам, наверное, интересно, , какие планшеты работают с Photoshop . Intuos, Cintiq и Mobile Studio Pro — надежные варианты. Хотите знать, что лучше: Wacom Intuos против Intuos Pro против Bamboo? В основном это вопрос предпочтений, например, в зависимости от размера, места на столе и размера монитора.
Фото Норберта Левайсичса под лицензией Unsplash
Разглаживание пера: когда это хорошо, а когда нет?
Включите сглаживание, если вы рисуете или рисуете.Это упрощает рисование кривых. Однако, если вы занимаетесь фотографическими работами, например, затемнением и затемнением, выключите эту функцию. В этом случае точные штрихи пера не имеют решающего значения, так как они замедляют реакцию кисти.
Как исправить раздражающее кольцо вокруг пера в Windows 10?
Если вы используете планшет с Windows, вы заметите, что при прикосновении пером к экрану появляется кольцо.

 4, 10.5, 10.6
4, 10.5, 10.6
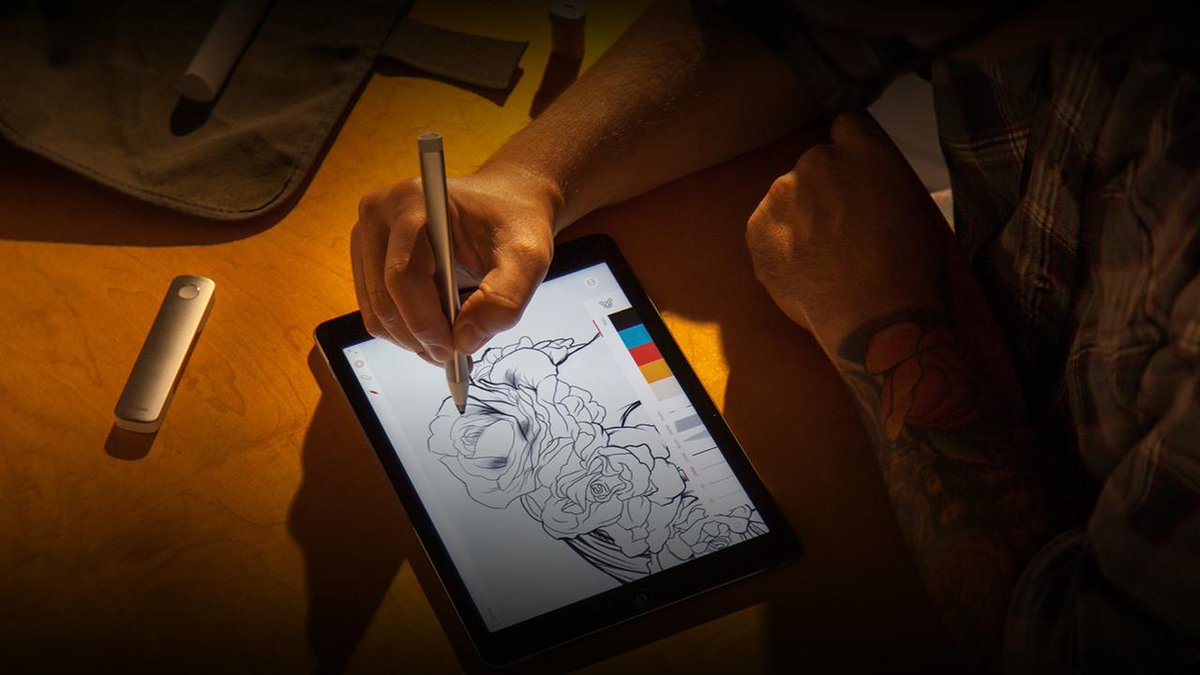 Вследствие чего все данные с планшета удалятся, а настройки вернутся к стандартному состоянию. Чтобы осуществить полный сброс необходимо зажать на планшете кнопку выключения и кнопку уменьшения громкости. Держать до появления вибрации. После чего на экране появится мелкий текст, а за ним, появятся две пиктограммы. С помощью клавиш громкости необходимо выбрать «Wipe Data» и нажать два раза клавишу увеличения громкости.
Вследствие чего все данные с планшета удалятся, а настройки вернутся к стандартному состоянию. Чтобы осуществить полный сброс необходимо зажать на планшете кнопку выключения и кнопку уменьшения громкости. Держать до появления вибрации. После чего на экране появится мелкий текст, а за ним, появятся две пиктограммы. С помощью клавиш громкости необходимо выбрать «Wipe Data» и нажать два раза клавишу увеличения громкости. С помощью колёсика можно быстро корректировать размер и поворот используемого инструмента.
С помощью колёсика можно быстро корректировать размер и поворот используемого инструмента.