ПО для редактирования свадебных видео
By Elva | Oct 30,2018 18:37 pmНе достаточно просто снять ролики про свадьбу. Вы должны сделать ваши свадебные видео очаровательными, привлекательными и впечатляющими, применяя фильтры, наложения, музыку, подрезку, обрезку, разделение, эффекты и т.д. Все это теперь можно реализовать, используя идеальное программное обеспечение для редактирования свадебных видео. Какое наилучшее программное обеспечение для редактирования свадебных видео? Если вы беспокоитесь о необходимости профессиональных навыков для редактирования свадебных видео, то не беспокойтесь и опробуйте Filmora Video Editor. Этот редактор разработан для новичков и содержит множество шаблонов и фоновой музыки.
Лучшее ПО для редактирования свадебных видео
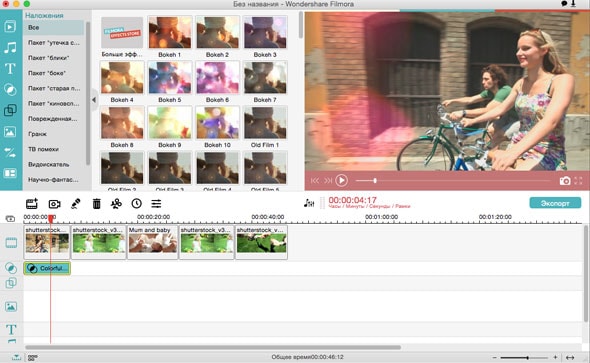
Filmora Video Editor не только имеет легкий в использовании интерфейс, но и содержит сотни эффектов для применения в вашем видео.
Общий интерфейс программы на столько понятен, что даже начинающий видеоредактор сможет при помощи него сделать отличное свадебное видео. Большинство функций находятся прямо перед глазами. Все что нужно сделать это выбрать нужную функцию и применить ее к видео. Более того, в редакторе решена такая широко известная проблема других редакторов, как качество видео. Мы написали эту пошаговую инструкцию по созданию впечатляющего свадебного видео в редакторе Filmora Video Editor. Эта инструкция включает все параметры от базового уровня редактирования до профессиональных функций. Таким образом, вы сможете редактировать свадебное видео в любом желаемом направлении.
Как сделать впечатляющее свадебное видео при помощи редактора Filmora Video Editor для Mac
Шаг 1. Импорт съемок свадьбы, звуковых файлов и свадебных фото.
Первым и наиболее важным шагом является импортирование файлов, которые вы хотите редактировать. Тут можно добавить все свадебные фото, музыку, которую вы хотите использовать на фоне и видеоклипы, которые необходимо редактировать. Если видео записано в виде одного клипа, импортируйте этот единственный клип. При этом, если было записано несколько разных роликов, импортировать надо все ролики.
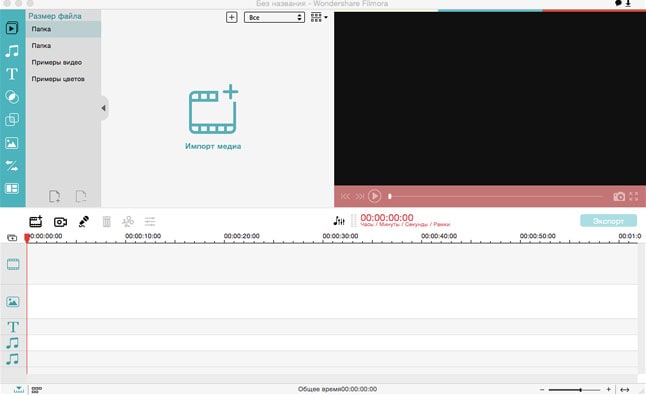
Шаг 2. Перетягивание файлов на монтажную линейку для редактирования
После импортирования всех файлов медиа вы можете перенести их на монтажную линейку для проведения базовых операций таких как, обрезка, разделение, отделение звука, кадрирование, автоматическое улучшение и множество других.
- • Обрезка видео: для обрезки свадебных видео переместите ползунок воспроизведения в соответствующее положение и кликните на нем правой клавишей мыши. Теперь, выберите «Вырезать до текущего кадра» для обрезки видео.
- • Разделить: для разделения видео на разные клипы, переместите тот же курсор в нужное положение, нажмите правую кнопку мыши и кликните на «Разделить»
- • Кадрирование: используется для настройки рамки видео. Кликните на кнопку «Кадрировать» или правой кнопкой мыши на самом видео, чтобы произвести кадрирование. После этого выберите предустановленные рамки или переместите контур для создания требуемого кадра из вашего видео.
- • Поворот видео: Если видеоклип записан в портретной ориентации, вы можете преобразовать его в альбомную, используя функцию «Повернуть». Кликните кнопку «Показать инспектор». Выберите необходимую ориентацию для вашего видео и на этом, все.
- • Автоматическое улучшение используется для улучшения цветов видео, вы можете кликнуть на этой опции, и она автоматически подстроит яркость, контраст, насыщенность и цветность вашего видео.
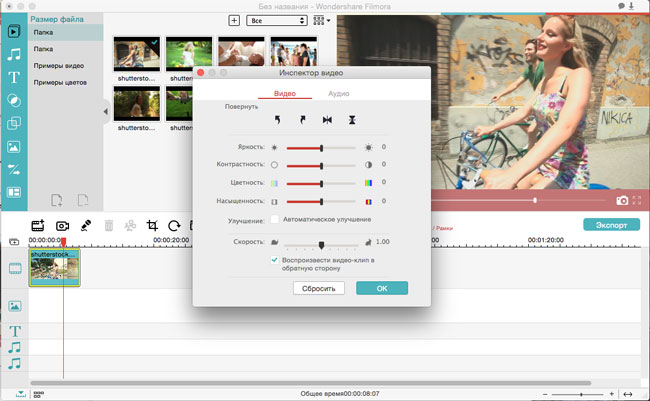
Шаг 3. Как добавить текст к свадебному видео
Вы можете добавить текст для вступления, титров или чтобы отметить определенную часть видео. Редактор Filmora Video Editor предлагает около 130 отличных стилей текста, а также, вы можете редактировать шрифт, цвет, размер и выравнивание текста. Кликните кнопку «Текст» и выберите стиль для добавления текста в ваше видео. Двойной клик на тексте позволяет изменить текст и его свойства.
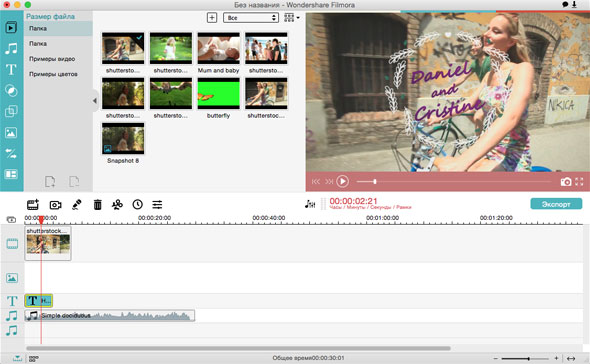
Шаг 4. Как добавить фоновую музыку к свадебному видео
Если вы уже импортировали звуковые файлы, вы можете просто перетянуть из на монтажную линейку для добавления к видео или можно выбрать звукозаписи из библиотеки редактора Filmora Video Editor. В редакторе доступны различные звуковые дорожки для разных событий.
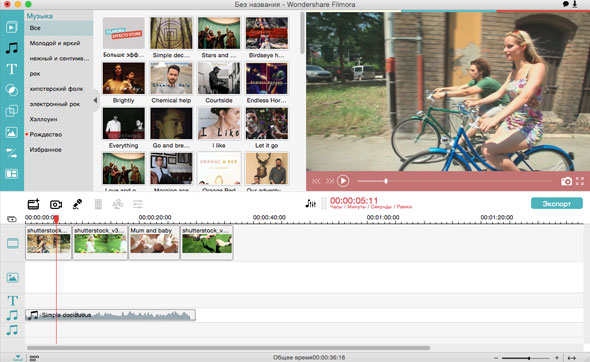
Шаг 5. Как добавить подвижные элементы к свадебному видео
Подвижные элементы — это различные объекты, которые будут перемещаться в видео в соответствии с заданной траекторией. В редакторе Filmora Video Editor есть более 280 различных подвижных элементов. Просто выберите подвижный элемент для применения в видео. Вы может выбрать такой элемент из пакета «Любовь». После выбора элемента, установите для него направление движения в окне предпросмотра.
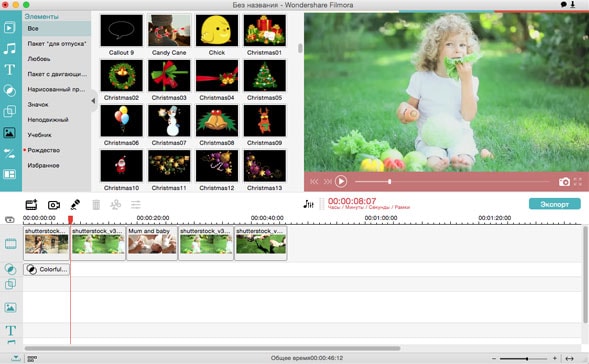
Шаг 6. Как применить фильтры или наложения к свадебному видео
Фильтры и наложения являются инструментами, которые меняют общий вид вашего видео. Их можно применять как к определенной части видео, так и ко всему виде целиком. Для применения к определенной части, разделите видео при помощи функции разделения и потом выберите фильтр или наложение. Кликните закладку «Фильтры» прямо под закладкой текста в левой части панели и выберите фильтр для видео.
Подобно фильтрам, наложения сделают ваше видео красивее путем изменения цветов в нем. Наложения находятся сразу под фильтрами в левой панели. Выберите наложение и перетяните его на монтажную линейку для применения к видео.
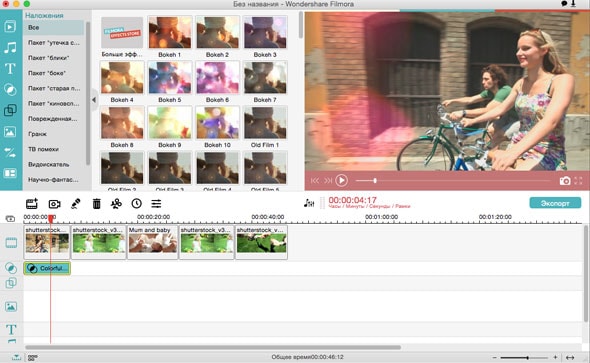
Шаг 7. Как применить разделение экрана к свадебному видео
Это одна из уникальных и наиболее красивых функций редактора Filmora Video Editor. Если вы снимали виде при помощи различных камер, у вас есть возможность соединить их в одном кадре, используя разделение экрана. Но это еще не все, эта функция имеет множество различных стилей и, таким образом, экран может быть разделен различными способами. Также, вы можете добавить более двух видео на один кадр.
Кликните на левой панели последнюю функцию «Разделить экран» и выберите стиль для применения к видео. Как только стиль будет выбран, откроется окно с двумя или тремя зонами вставки. Перетяните видео в соответствующие зоны вставки и нажмите «ОК»
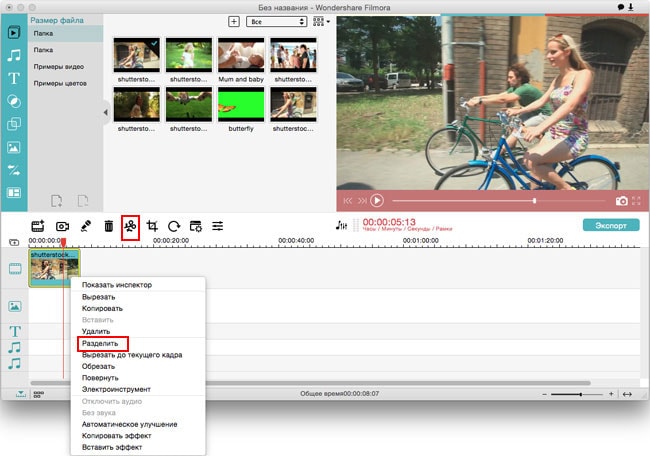
Это все! Совершенное видео с разделением экрана появится в предпросмотре. И наконец, кликните кнопку «Экспорт» для экспорта вашего видео в требуемый формат. Вы также можете следовать этим профессиональным советам, чтобы сделать совершенное свадебное видео.
Советы по редактированию свадебного видео:
- 1. Разделяйте видео на небольшие части для добавления большего количества красивых фильтров к каждой части;
- 2. Добавляйте отличные вступления и титры к вашему свадебному видео;
- 3. Объединяйте красивые фото чтобы сделать свадебное видео потрясающим;
- 4. Добавляйте вашу любимую музыку к определенным частям, чтобы получить отличное видео;
- 5. Не добавляйте слишком много текста в видео;
- 6. Используйте фильтры только на некоторых видеоклипах;
- 7. Добавляйте различные переходы для соединения клипов;
Related Articles & Tips
Программа для монтажа свадебного видео: обзор
Фотосъёмка – непременный атрибут практически любой современной свадьбы. Если у вас накопилось множество хороших снимков, из них можно сделать замечательное свадебное видео. Для этого не потребуется долго учиться: всё, что нужно – это программа для монтажа свадебного видео, капелька свободного времени и немного творчества.
Выбирая Муви Мейкер для этой задачи, вы получаете полезное и функциональное приложение с простым интерфейсом, работать в котором легко даже новичку. Внушительные возможности программы позволяют создавать интересные свадебные видеоролики, которые станут отличным памятным подарком каждой молодой семье.
Шаблоны для слайд-шоу
В улучшенной версии Windows Movie Maker присутствует коллекция шаблонов, которая позволяет создавать видеоролики из фото за 5 минут. Чтобы воспользоваться ими, необходимо выбрать пункт «Слайд-шоу за 5 минут» в меню, которое откроется после запуска программы для монтажа свадебного видео. Шаблоны разделены на категории, среди которых есть как свадебная, так и другие.
Выбрав понравившийся шаблон, кликните «Далее» и добавьте в программу отобранные для слайд-шоу фотографии. Муви Мейкер позволяет также наложить музыкальный файл на видео, причём вы можете воспользоваться любым треком, который есть у вас на компьютере, а также одной из встроенных мелодий.
Слайд-шоу с нуля
Если вас больше привлекает свободное творчество, выбирайте вариант «Новый проект» при запуске программы. Это позволит вам не ограничиваться рамками шаблона во время создания свадебного видео.
В редакторе необходимо первым делом заполнить нижнюю панель файлами, из которых будет состоять ваш фильм для молодожёнов. Русский Муви Мейкер работает не только с фото – в качестве слайдов в него можно добавлять и отдельные видеоролики.
Коллажи
Как сделать свадебный альбом из фотографий более интересным? Перейдите на вкладку «Коллажи» и создайте композицию из нескольких кадров, объединив их в анимированный слайд. Для этого достаточно сделать двойной клик на выбранную заготовку, добавить в него фото и нажать кнопку «Применить». Слайд добавится в конец видео, откуда его можно легко перетащить на любую другую позицию.
Титры и заставки
Вкладка «Титры» позволяет добавить слайд с заголовком видеоролика. Выберите подходящие титры, перетащите их мышкой в начало слайд-шоу, а затем отредактируйте. Для этого нажмите на иконку карандаша под слайдом и в открывшемся окне кликните на надпись и поменяйте на название вашего видео.
Заставки – ещё одна полезная функция, воспользоваться которой можно на одноимённой вкладке. Здесь вы можете не только выбрать из множества заготовок, но и создать свои собственные, используя встроенный редактор.
Эффекты
Огромная коллекция эффектов делает Муви Мейкер замечательным выбором для создания свадебных видео. На вкладке «Эффекты» вы найдёте сотни разнообразных вариантом, позволяющих сделать каждое слайд-шоу уникальным и интересным.
Переходы
Удобная и простая программа для монтажа свадебного видео позволяет украсить не только сами слайды, но и моменты переходов между ними. Всё нужное для этого собрано на вкладке «Переходы» — встроенный набор эффектов смены кадров удовлетворит даже самых взыскательных творцов.
Озвучка
На вкладке «Музыка» на будущий свадебный ролик можно наложить звук. Программа может использовать готовые треки с вашего компьютера, встроенные мелодии, а также позволяет сделать запись через подключенный микрофон. Начитайте поздравление, спойте песню или расскажите историю – и наложите готовую запись на видео. Муви Мейкер способен работать сразу с двумя дорожками, поэтому вы можете использовать музыку в качестве фоновой мелодии.
Сохранение
Широкие возможности программы продолжают впечатлять даже на этапе сохранения проделанной работы. Вы можете не только создать стандартный видеофайл, чтобы просмотреть его на компьютере или смартфоне, но и записать DVD или провести оптимизацию ролика для дальнейшей загрузки в Интернет (например, на Youtube). Перед сохранением можно настроить качество, размер кадра и другие параметры видео, после чего останется лишь дождаться результата обработки.
Другие статьи по теме:
Ваша свадьба! Редактирование видеоматериалов, отснятых на Вашей свадьбе.
Продуманные до мелочей детали свадьбы и четкое планирование помогут сделать этот праздник действительно одним из лучших дней Вашей жизни. Для того, чтобы «поймать» незабываемую атмосферу праздника стоит заранее оговорить некоторые детали свадебного видео.
Кто будет ответственен за проведение съемки? Заказывать профессиональную съемку, как правило, очень дорого и не каждая пара может себе это позволить. Но к счастью в большинстве случаев есть шанс найти кого-то из друзей, кто сможет провести любительскую съемку и последующее редактирование видео. Поэтому заранее опросите людей, которые могли бы стать кинооператорами на Вашей свадьбе, что даст им возможность подготовиться и избежать ненужной спешки в последний момент.
Каким Вы хотели бы видеть видеоматериал с Вашей свадьбы? Чаще всего имеет смысл заранее встретиться и оговорить все нюансы с Вашими будущими операторами. Совместно разработанный сюжет будущего видеоролика поможет избежать возможных недопониманий и ненужных споров в последний момент.
Сколько видеокамер будет использоваться при съемке? Одна единственная видеокамера чаще всего не дает возможности сделать действительно профессиональное видео. Поэтому имеет смысл задуматься над вариантом использовать несколько видеокамер и, соответственно, операторов. Например, последние подготовления невесты, улыбки, волнения, цветы, слёзы – всё это имеет смысл отснять отдельно от общего действа. Использование широкоугольных камер или экшн-камеры, закрепленной на любимого пса, может дать очень неожиданные, крайне любопытные ракурсы. А почему бы не использовать для записи дрон с закрепленной камерой? В рамках видеоролика также можно использовать отдельные фотографии. Например, можно раздать гостям простые недорогие фотоаппараты, что даст им возможность делать фотографии самим.
Под каким углом, из каких мест лучше выполнять съемку? Различные, сменяющие друг друга варианты помогут сделать видеоролик более «живым». Вот несколько вариантов того, как можно было бы выполнять съемку:
- Снимаем платье невесты, застёгивается последняя пуговица, одевается фата.
- Женит одевает галстук или бабочку, поправляет шикарный костюм.
- Лица гостей, родственников, родителей жениха и невесты, выражение счастья, слёзы счастья.
- Собака, которая помогает «доставить» кольца к алтарю (закрепленная на пса экшн-камера поможет получить неожиданный угол съемки).
- Машина с сидящими в ней женихом и невестой, которая «наезжает» на снимаемую камеру.
- Букет, бросаемый невестой с перспективы подружки невесты.
Как выполнить конечный монтаж видеоматериала так, чтобы получилось действительно хорошо. Хорошим вариантом вступления может стать разделенный надвое экран (соответственно, с раздельным отображением жениха и невесты). Это позволит одновременно показать последние приготовления приготовления как жениха, так и невесты. Программа для создания видео поможет воссоздать атмосферу настоящего праздника, платье невесты, дрожащие руки жениха и другие важнейшие детали, которые должны остаться в памяти навсегда.
Для того, чтобы сделать видеоролик более живым и «смотрибельным», можно чередовать сам праздник с крупным планом отдельных людей (гостей, жениха, невесты, родителей молодожёнов). Можно также крупно снять, как гости произносят тосты и речи, поздравляют молодую пару.
Совет! Редактирование видео удобнее выполнять, когда под рукой множество самого разного отснятого материала. Снимите сначала общий план той или иной части праздника, после чего переходите к крупным планам. Вырезать видео на хорошем профессиональном уровне и создать отличное свадебное видео при наличии большого количества отснятого материала смогут даже новички в вопросе работы с видеороликами.
Монтаж свадебного фильма (обучающий видео урок)
‘;collapsItems[‘collapsCat-1759:16’]=»;collapsItems[‘collapsCat-1758:16’]=»;collapsItems[‘collapsCat-1505:16’]=»;collapsItems[‘collapsCat-1:16’]=»;collapsItems[‘collapsCat-899:16’]=»;collapsItems[‘collapsCat-898:16’]=»;collapsItems[‘collapsCat-288:16’]=»;collapsItems[‘collapsCat-455:16’]=»;collapsItems[‘collapsCat-291:16’]=»;collapsItems[‘collapsCat-463:16’]=»;collapsItems[‘collapsCat-443:16’]=»;collapsItems[‘collapsCat-1614:16’]=»;collapsItems[‘collapsCat-458:16’]=»;collapsItems[‘collapsCat-287:16’]=»;collapsItems[‘collapsCat-1622:16’]=»;collapsItems[‘collapsCat-1633:16’]=»;collapsItems[‘collapsCat-1621:16’]=»;collapsItems[‘collapsCat-2364:16’]=»;collapsItems[‘collapsCat-2370:16’]=»;collapsItems[‘collapsCat-2363:16’]=»;collapsItems[‘collapsCat-157:16’]=»;collapsItems[‘collapsCat-1533:16’]=»;collapsItems[‘collapsCat-1464:16’]=»;collapsItems[‘collapsCat-19:16’]=»;collapsItems[‘collapsCat-450:16’]=»;collapsItems[‘collapsCat-451:16’]=»;collapsItems[‘collapsCat-510:16’]=»;collapsItems[‘collapsCat-449:16’]=»;collapsItems[‘collapsCat-459:16’]=»;collapsItems[‘collapsCat-103:16’]=»;collapsItems[‘collapsCat-98:16’]=»;collapsItems[‘collapsCat-5:16’]=»;collapsItems[‘collapsCat-442:16’]=»;collapsItems[‘collapsCat-298:16’]=»;collapsItems[‘collapsCat-444:16’]=»;collapsItems[‘collapsCat-143:16’]=»;collapsItems[‘collapsCat-16:16’]=»;collapsItems[‘collapsCat-1458:16’]=»;collapsItems[‘collapsCat-497:16’]=»;collapsItems[‘collapsCat-274:16’]=»;collapsItems[‘collapsCat-6:16’]=»;collapsItems[‘collapsCat-715:16’]=»;collapsItems[‘collapsCat-17:16’]=»;collapsItems[‘collapsCat-1626:16’]=»;collapsItems[‘collapsCat-18:16’]=»;collapsItems[‘collapsCat-1712:16’]=»;collapsItems[‘collapsCat-2312:16’]=»;collapsItems[‘collapsCat-583:16’]=»;collapsItems[‘collapsCat-1509:16’]=»;collapsItems[‘collapsCat-280:16’]=»;collapsItems[‘collapsCat-626:16’]=»;collapsItems[‘collapsCat-776:16’]=»;collapsItems[‘collapsCat-1489:16’]=»;collapsItems[‘collapsCat-1495:16’]=»;collapsItems[‘collapsCat-588:16’]=»;collapsItems[‘collapsCat-934:16’]=»;collapsItems[‘collapsCat-768:16’]=»;collapsItems[‘collapsCat-13:16’]=»;collapsItems[‘collapsCat-883:16’]=»;collapsItems[‘collapsCat-598:16’]=»;collapsItems[‘collapsCat-113:16’]=»;collapsItems[‘collapsCat-108:16’]=»;collapsItems[‘collapsCat-1536:16’]=»;collapsItems[‘collapsCat-545:16’]=»;collapsItems[‘collapsCat-817:16’]=»;collapsItems[‘collapsCat-689:16’]=»;collapsItems[‘collapsCat-14:16’]=»;collapsItems[‘collapsCat-1766:16’]=»;collapsItems[‘collapsCat-7:16’]=»;collapsItems[‘collapsCat-788:16’]=»;collapsItems[‘collapsCat-469:16’]=»;collapsItems[‘collapsCat-11:16’]=»;collapsItems[‘collapsCat-482:16’]=»;collapsItems[‘collapsCat-2305:16’]=»;collapsItems[‘collapsCat-1511:16’]=»;collapsItems[‘collapsCat-1513:16’]=»;collapsItems[‘collapsCat-470:16’]=»;collapsItems[‘collapsCat-481:16’]=»;collapsItems[‘collapsCat-1476:16’]=»;collapsItems[‘collapsCat-1662:16’]=»;collapsItems[‘collapsCat-371:16’]=»;collapsItems[‘collapsCat-1586:16’]=»;collapsItems[‘collapsCat-525:16’]=»;collapsItems[‘collapsCat-554:16’]=»;collapsItems[‘collapsCat-550:16’]=»;collapsItems[‘collapsCat-552:16’]=»;collapsItems[‘collapsCat-489:16’]=»;collapsItems[‘collapsCat-493:16’]=»;collapsItems[‘collapsCat-495:16’]=»;collapsItems[‘collapsCat-523:16’]=»;collapsItems[‘collapsCat-1563:16’]=»;collapsItems[‘collapsCat-1684:16’]=»;collapsItems[‘collapsCat-487:16’]=»;collapsItems[‘collapsCat-1591:16’]=»;collapsItems[‘collapsCat-1796:16’]=»;collapsItems[‘collapsCat-315:16’]=»;collapsItems[‘collapsCat-445:16’]=»;collapsItems[‘collapsCat-960:16’]=»;collapsItems[‘collapsCat-687:16’]=»;collapsItems[‘collapsCat-278:16’]=»;collapsItems[‘collapsCat-2366:16’]=»;collapsItems[‘collapsCat-277:16’]=»;collapsItems[‘collapsCat-1503:16’]=»;collapsItems[‘collapsCat-276:16’]=»;collapsItems[‘collapsCat-275:16’]=»;collapsItems[‘collapsCat-1444:16’]=»;collapsItems[‘collapsCat-4:16’]=»;collapsItems[‘collapsCat-556:16’]=»;collapsItems[‘collapsCat-20:16’]=»;collapsItems[‘collapsCat-1739:16’]=»;collapsItems[‘collapsCat-1663:16’]=»;collapsItems[‘collapsCat-755:16’]=»;collapsItems[‘collapsCat-1566:16’]=»;collapsItems[‘collapsCat-1600:16’]=»;collapsItems[‘collapsCat-1537:16’]=»;collapsItems[‘collapsCat-2308:16’]=»;collapsItems[‘collapsCat-1538:16’]=»;collapsItems[‘collapsCat-1730:16’]=»;collapsItems[‘collapsCat-1539:16’]=»;collapsItems[‘collapsCat-1535:16’]=»;collapsItems[‘collapsCat-1781:16’]=»;collapsItemsЛучшая программа для монтажа видео.
Эта заметка также перекочевала из раздела «ваши вопросы». Итак, какая же она — лучшая программа для видеомонтажа? Совершенно некорректный вопрос, но я выскажу свою точку зрения.
Так сложилось, что я работаю в Adobe Premiere Pro в Windows среде. Долгое время, давным-давно я работал в Avid Liqiud. Мне нравилась эта программа тем, что в ней были некоторые функции несложного композитинга, который теперь мне приходится выполнять в After Effects. Кроме того, в ней отсутствовала кнопка «сохранить», т.к. проект сохранялся автоматически при каждом новом действии, т.е. по факту сохранялся лог событий. Сейчас я очень часто вспоминаю эту фишку, если учесть, что элекроснабжение в Крыму крайне нестабильное, а некоторые проекты в Premiere у меня весят по 500 Мб. И на сохранение их каждые несколько минут бесполезно тратится драгоценное время.

Но в 2011 году Avid морально устарел и я понимал, что придется переучиваться на что-то новое. Разумеется, первым я установил Premiere. Он мне показался медленным в плане интерфейса и я несколько месяцев мучился с Edius. Работал он шустро, но я никогда не встречал более убогой и нелогично организованной монтажки. Чего только стоило добавление кроссфейда. Можно было голову сломать. Поэтому, разумеется, я ее удалил.
Sony Vegas я видел у знакомого и он меня совсем не впечатлил. Средненькая монтажка с мизерным функционалом и отсутствием современных нормально работающих плагинов (на момент 2011 года).
В то время многие крупные ТВ-студии переходили на Avid Media Composer. Разумеется, это означало как программную, так и аппаратную часть. Ради интереса я поработал в ней неделю и понял, что она ориентирована исключительно на непрерывное ТВ-производство, а не на видеографа, снимающего совершенно разные проекты на разное оборудование. Кстати, тогда еще не было слова «видеограф».
И вот, пройдя замкнутый круг, я снова вернулся в Adobe Premiere. Через какое-то время Adobe выпустила новую версию с движком Mercury и Премьер стал работать живее, без проблем переваривая видео в абсолютно разных контейнерах, пожатое разными кодеками.
Единственная монтажка, в которой я не разбирался — это Final Cut. Хотя я смонтировал в ней несколько простых роликов на выездных съемках на чужом Mackbook. Хотя, в плане монтажа ролики были настолько простые, что я бы мог это сделать и в Pinnacle Studio.
Так что же мы имеем на 2016 год? Есть ли оптимальный выбор? Да, он есть — это Adobe Premiere Pro. И его оптимальность в его универсальности. Он не очень быстр, не очень стабилен при работе со сторонними плагинами, зато обладает огромным функционалом и позволяет использовать его на любых проектах. Хоть свадьбы, хоть сериалы, хоть музыкальные клипы или документальные фильмы.

На самом деле, монтировать видео можно в любой программе, в зависимости от ваших задач и/или необходимой интеграции в то или иное видеопроизводство.
Но вы должны понимать следующее: все монтажки хороши, когда все снято идеально. Идеально снято — это правильная экспозиция, правильная композиция, ровный горизонт, правильный баланс белого, отсутствие тряски или геометрических искажений типа «фишайности». Это хороший звук, записанный без перегруза, без шума и на правильно подобранный микрофон для конкретной сцены. И в этом случае вам в любой монтажке будет комфортно. Потому что резать/клеить можно и в простеньких программах на айпаде. Только вот идеальная съемка возможна только на постановочных сценах и то не всегда.
А вот если вы снимаете репортаж, да еще и на несколько камер и потом вам это нужно объединить в один проект и исправить все ошибки съемки, то ни в одной программе вы не сделаете это так легко как в Adobe Premiere. Причем, в большинстве случаев, даже со штатными инструментами. Убрать фликер, применить шумодав, покрасить 5-ю разными способами, сделать компрессию звука, стабилизировать с помощью Warp Stabilizer или же замедлить видео в режиме Optical Flow, сделать качественный кеинг, разложить стереодорожки по каналам и многое другое. И Premiere будет все это тянуть и переваривать, хоть и не очень быстро.

Кроме того, как бы это не злило некоторых, Adobe Premiere и Final Cut, по факту, 2 основные монтажные программы на которые ориентируются разработчики плагинов. Помимо этого, частота обновлений самой программы тоже довольно высокая и в нее постоянно вносят новые функции, которые, что очень важно, иногда по качеству превосходят те же самые сторонние плагины.
Если подвести итог, то выбирать программу для монтажа видео нужно исходя из того видеоматериала, с которым вы работаете. Телевизионщики могут сидеть на быстрых Авид и Эдиус и гнать картинку в эфир прямо с таймлайна. Но они работают с качественным исходным материалом. Если монтажера что-то не устраивает, то он отправляет материал в брак и дальше уже разбираются с оператором, почему он накосячил. Монтажер на ТВ не будет в программе делать глубокий цветокор, стабилизацию или, тем более, убирать косяки со звуком. Если учесть, что на эфирных каналах финальная обработка звука вообще идет в аппаратных комплексах.
Поэтому, если вы не упоротый адепт какой-либо монтажки, а только начинающий видеограф, который хочет выбрать себе инструмент на много лет вперед и досконально освоить его — ставьте Adobe Premiere Pro.
На этом сайте много статей, посвященных теме монтажа. Переходите в раздел Монтаж видео.
