Убираем дефекты кожи и морщины в Фотошопе
На портретах кожа не всегда выглядит идеально, многие мелкие дефекты, которые привычны и практически незаметны в повседневной жизни на фотографии сразу бросаются в глаза. Я уже писал, как добиться идеальной кожи при помощи фотошопа, но в той статье мы получили как бы «глянцевую» фотографию. А часто этот эффект не нужен, хочется лишь убрать мелкие недостатки. Поэтому сейчас мы как раз и постараемся скрыть именно небольшие дефекты, не затрагивая фотографии в целом. Применение описываемой методики поможет быстро улучшить портретную фотографию. Но помимо этого, пользуясь теми же приемами, можно убрать морщины и немного скорректировать форму лица.
В качестве примера у меня есть две фотографии, на которых достаточно сильно видны недостатки кожи. В первом случае (фото с молодым человеком в очках) — это родинки, прыщики т.е. совсем мелкие точечные объекты, которые нужно скорректировать. На второй фотографии (девушка) — это более крупные области, которые получились из-за того, что морщинки были усилены искусственным светом, в результате чего лицо на фотографии получилось с некрасивыми тенями.
И в том и в другом случае, мы будем пользоваться одинаковыми приемами для получения необходимого результата. Но для второй фотографии, чтобы сохранить особенности формы лица, добавится дополнительный этап обработки.
Итак, возьмем первую фотографию. Я приблизил ее часть и обозначил области, которые нужно исправить.
Области, которые требуют исправления в Фотошопе
Приступаем к работе, для этого как обычно копируем наш исходный слой. Переходим на новый и выбираем на панели инструментов «Healing Brush Tool» («Лечащая кисть«) . Главное не перепутать со «
Итак мы выбрали нужный инструмент, теперь нажав на клавиатуре «Alt» (курсор при этом поменяется) подводим мышку к области рядом с исправляемой и кликаем левой кнопкой по ней. Отпускаем «
Исходник и результат после «Лечащей кисти»
В результате мы получаем естественное изображение без видимых дефектов, при этом фотография осталась практически неизменной. Кстати к этой фотографии как раз неплохо бы применить небольшое размытие, чтобы сгладить неравномерное освещение.
Переходим ко второй фотографии. Особенность ее исправления заключается в двояком характере недостатков, которые проявились на фотографии.
Исправляем недостатки кожи и освещения
К первой группе мы отнесем точечные дефекты кожи и многочисленные блики (показаны синим), которые легко удаляются способом, показанным выше. Ко второй группе относятся слишком темные тени от носогубных морщин и на подбородке (показаны красным), которые появились в результате неудачного освещения. Если их полностью скрыть, то лицо станет более плоским, чем на самом деле, поэтому нужно уменьшить их интенсивность, но не избавляться совсем.
Начнем с синих областей. Делаем копию слоя, переходим на новый и при помощи «Лечащей кисти» аккуратно убираем блики, тени и мелкие неровности кожи. У нас получается примерно такой промежуточный результат:
Промежуточный результат
Кто-то может остановится и на этом этапе, но мне кажется, что результат можно еще немного улучшить, причем достаточно быстро.
Теперь делаем копию слоя с которым работали и переходим на него (он получается третьим). И вновь при помощи «Лечащей кисти«, взяв за основу шеку, исправляем морщины. При этом кисть лучше взять большого диаметра, и если получится немного размыто, то ничего страшного. Остается поменять параметр «Прозрачность слоя» («Opacity«). Я сделал 60%, таким образом мы сделали тени мягче и тем самым как бы уменьшили морщины, но не убрали их вовсе и лицо получилась намного живее и сохранило естественность. Для сравнения я сделал все варианты изменений для сравнения на картинке ниже.
Результат работы с инструментом «Лечащая кисть» в Фотошопе
Показанные выше приемы хорошо сочетаются с методом, описанным в статье о том, как сделать идеальную кожу в фотошопе и вполне могут применять вместе.
Мне нравится!
Убираем несовершенства кожи в фотошопе
Хочу рассказать вам о простых манипуляциях в фотошопе, с помощью которых можно улучшить качество своих снимков. Поговорим мы о том, как можно избавиться от несовершенств кожи при помощи знакомой всем программы Фотошоп.
Для примера я взяла фотографию девушки в интернете.

1. Открываем наше фото в фотошопе.
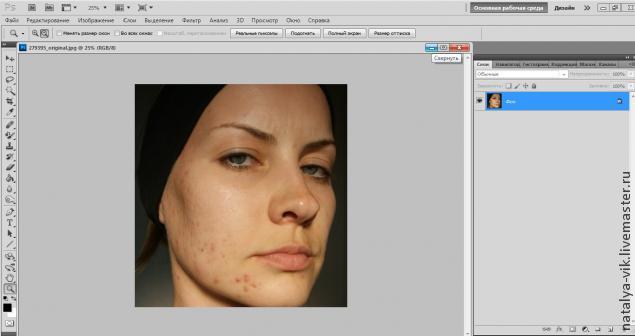
2. Создаем дубликат слоя. Для этого нажимаем правой клавишей мыши на слой и выбираем пункт «Создать дубликат слоя».
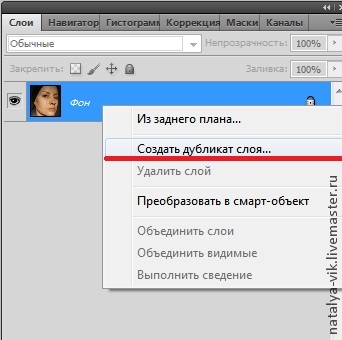
3. В появившемся окошке нажимаем «ОК».
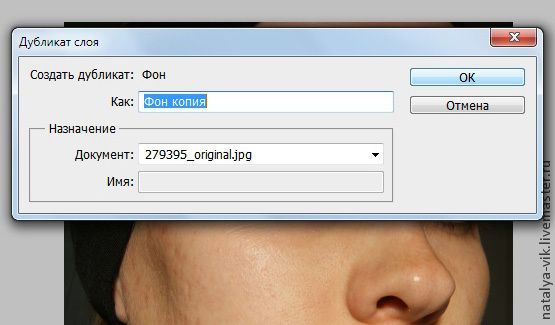
4. Справа на панели инструментов выбираем инструмент «Масштаб» и увеличиваем ту часть изображения, которую будем редактировать.

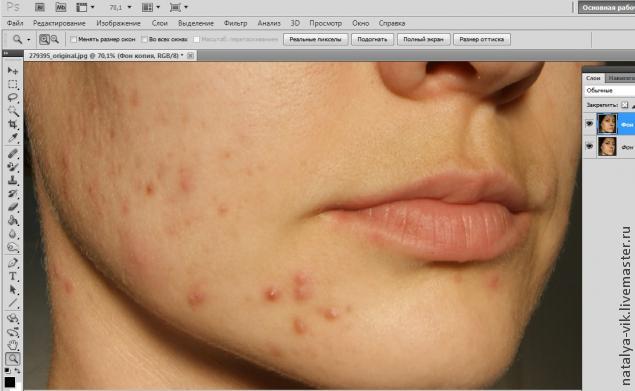
5. Там же на панели инструментов выбираем инструмент «Восстанавливающая кисть».
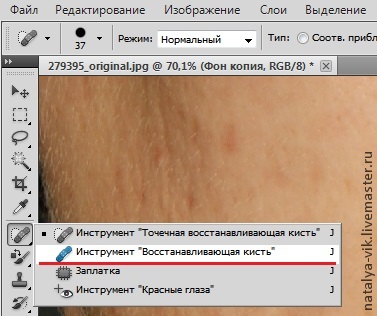
6. Выбираем размер кисти, удобный для нас.
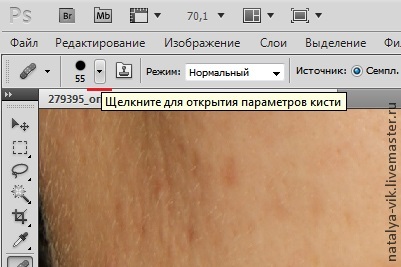

7. Зажимаем клавишу «Alt» на клавиатуре и, удерживая ее, щелкаем нашим инструментом на участке чистой кожи. Именно этот участок кожи программа возьмет за основу при ретуши.
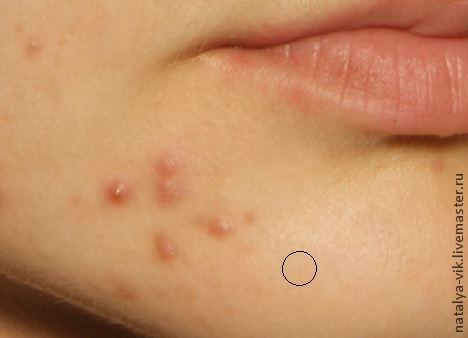
8. Теперь начинаем замазывать дефекты кожи нашей восстанавливающей кистью, она работает, словно ластик.
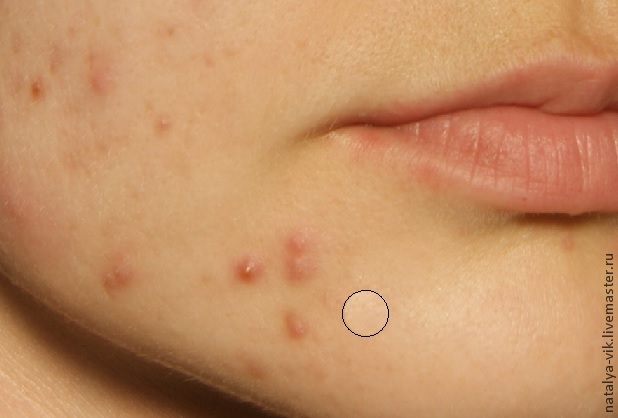
9. Вот что у нас получилось после обработки.

10. Далее объединяем слои, зажав три клавиши «Shift+Ctrl+E» на клавиатуре и сохраняем изображение в нужном формате.
Спасибо за внимание. Если будут вопросы — обязательно отвечу.
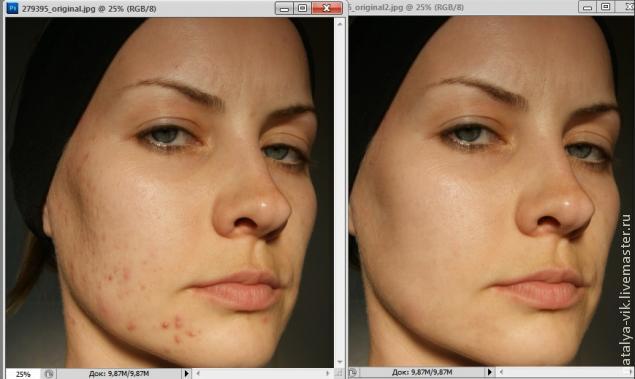
Убираем дефекты кожи с помощью Photoshop
Большинство фотонубов любит фотографировать себя и своих друзей. При этом мы не всегда уделяем время на подготовку модели к съемке. В мире профессиональных фотографов этот вопрос решают дизайнеры, косметологи, имидж-мейкеры, визажисты и еще много людей. Любители не всегда могут воспользоваться их услугами, поэтому часто, рассматривая сделанные фотоснимки, мы обнаруживаем много недочетов, подчас просто вопиющих.
Что делать? Как быть с портящими кадр синяками, прыщиками, или, что самое ужасное, усиками? Да-да, небритые усики – одна из самых распространенных ошибок начинающих девушек-моделей.
К счастью, программисты и компьютерщики разработали много программ для обработки фотографий. И сегодня я расскажу, как, с использованием компьютерной постобработки фотографий удалить не только нежелательные дефекты кожи, но и самые настоящие женские усы.
Особо не заморачиваясь, мы рассмотрим самую популярную из программ для обработки фотографий – Adobe Photoshop CC. Почему именно версия фотошопа CC? Просто потому, что она у меня сейчас под рукой. Подойдет любая, требуемые нам инструменты есть даже в самых старых версиях Adobe Photoshop.
Итак, запускаем фотошоп, открываем для редактирования фотографию. Нам понадобится инструмент «Штамп» (Clone Stamp). Выбираем требуемые настройки, в зависимости от размера дефектов кожи, которые мы хотим устранить (т. е. от длины усов). Я подобрал размер кисти 15. А для того, чтобы немного упростить процесс устранения недостатков на лице модели, выставил уровень непрозрачности 50% и нажим 80%.

Действуем. Держа нажатой клавишу ALT, кликаем мышью в место на лице модели, лишенное недостатков. Таким образом мы указываем образец, которым будем ретушировать прыщики и усики. Теперь плавно и не спеша «закрашиваем» нежелательные дефекты.
Закрасить таким образом прыщик не составит труда – как правило достаточно одного клика. А с усиками придется поработать пару минут.
Скорее всего, поскольку тон кожи неоднородный, вам придется немного повозиться и несколько раз указывать новый образец с помощью ALT+клик. Но, несомненно, полученный после обработки фото результат сильно обрадует!
Итак, я рассказал о постобработке фотографий в Adobe Photoshop, в частности об использовании инструмента «Штамп» (Clone Stamp). Надеюсь, этот простой урок поможет начинающим фотографам и фотомоделям в устранении дефектов кожи на фотографиях – синяков, прыщиков и усиков.
Как убрать дефекты кожи в Фотошоп
Из этого урока вы узнаете как , используя всего лишь жёлтый канал, можно отредактировать cвои фотографии. Данная техника может быть использована, чтобы либо подчеркнуть детали кожи для создания драматического взгляда, либо скрыть вид морщинок, веснушек и тёмных кругов под глазами. Для работы над фото использовался Photoshop 6.Шаг 1
Открываем фотографию в программе Photoshop. Требования к фотографии — должны быть видны морщинки, веснушки или другие детали и быть практически без макияжа.

Шаг 2
Для начала нужно преобразовать изображение в режим CMYK, для этого заходим Изображение- Режим – CMYK (Image — Mode — CMYK).

Шаг 3
На вкладке Каналы (Channels) выбераем Жёлтый канал (Yellow channel). Жёлтый канал наибольшим образом проявляет дефекты кожи. Скопируйте жёлтый канал Ctrl + A — выделяем, Ctrl + С — копируем. Второй вариант через Меню — Выделение – Все (Select — All), затем Редактирование – Копировать (Edit — Copy). Возвращаемся на вкладку Слои (Layers)

Шаг 4
Для дальнейшей работв с фотографией, необходимо вновь преобразовать изображение в режим RGB. Но обратная конвертация режима ещё больше ухудшит качество изображения. В этом случае нужно просто отменить все действия, которые были совершены с самого начала. Нажимайте клавиши Alt+Ctrl+Z для отмены действия, пока вы не вернётесь к оригинальному изображению.
Далее жмём Ctrl + V или Редактирование – Вклеить (Edit — Paste) и Жёлтый канал (Yellow channel), который мы ранее скопировали, установится в палитре слоёв.

Шаг 5
Поменяем режим наложения на Перекрытие (Overlay). Вы сразу же увидите эффект, снижая непрозрачность слоя можно отрегулировать качество.

Шаг 6
Если вы хотите скрыть дефекты кожи вместо их подчёркивания, то инвертируйте изображение, для этого идём Изображение – Коррекция – Инверсия (Image — Adjustments — Invert). Поменяйте режим наложения на Мягкий свет (Soft Light), а затем уменьшите непрозрачность слоя, пока вас не устроит результат.

Шаг 7
Вы можете также добавить слой-маску, таким образом, данный слой будет воздействовать только на область кожи. Данный шаг не является обязательным, т.к. ваше изображение будет выглядеть прекрасно в большинстве случаев и без применения слой-маски.
Тем не менее, если вам понадобиться создать слой-маску, то для этого идём Слой – Слой-маска – Скрыть всё (Layer — Layer Mask — Hide All). Выберите инструмент Кисть (Brush tool), убедитесь, чтобы цвет переднего плана был установлен на белый оттенок, затем с помощью мягкой кисти прокрасьте поверх области кожи на слой-маске слоя.
Если вы используете программу Photoshop CS6, вы можете также воспользоваться инструментом Цветовой диапазон (Color Range tool), опцией Телесные тона / оттенки (skin tone feature). Для этого идём Выделение- Цветовой диапазон (Select — Color Range).
В появившемся меню, выберите опцию Телесные тона / оттенки (Skin Tones), а затем выберите параметр Распознать Лица (Detect Faces). Нажмите OK и программа Photoshop создаст выделение вокруг области кожи.

Финальные результаты:


Автор: Denny Tang
Желаю успехов !
Всегда для Вас: photoshoplesson.ru
У Вас возникло желание показать результаты Ваших трудов ? Выложите свои работы на наш форум !
 Уважаемые посетители сайта, потратившие время на прочтение этого урока . Нам очень хотелось бы знать понравился ли он вам и был ли он вам полезен. Не поленитесь оставить комментарий . Заранее спасибо.
Уважаемые посетители сайта, потратившие время на прочтение этого урока . Нам очень хотелось бы знать понравился ли он вам и был ли он вам полезен. Не поленитесь оставить комментарий . Заранее спасибо.
ПОХОЖИЕ УРОКИ:
Как в Фотошопе убрать неровности
Вам понадобится
- — Adobe Photoshop;
- — исходное изображение.
Инструкция
Откройте изображение, на котором нужно убрать неровности, в Adobe Photoshop. Используйте комбинацию клавиш Ctrl+O или пункт «Open…» в разделе File главного меню.
Проанализируйте характер неровностей, которые нужно убрать. Если они вызваны искажениями, привнесенными оптической системой фотоаппаратуры («изогнутые» очертания объектов, и т.д.), перейдите к третьему шагу. Для удаления неровностей, обусловленных фактурой или текстурой объектов, перейдите к шагу 6.
Приступите к исправлению неровностей, возникших в результате оптических искажений. Выберите пункты Filter, Distort и «Lens Correction…» в главном меню. В появившемся диалоге активируйте опции Preview и Show Grid. Нажмите кнопку Zoom Tool и установите удобный масштаб просмотра результирующего изображения.
Уберите перспективные и нелинейные неровности. Изменяйте параметры Remove Distortion, Horizontal Perspective и Vertical Perspective в окне фильтра Lens Correction. Ориентируйтесь на горизонтальные и вертикальные линии сетки, выведенные после включения опции Show Grid. Общий наклон изображения, если он имеется, уберите при помощи изменения параметра Angle.
Примените фильтр. Нажмите кнопку OK в текущем диалоге. При необходимости (возникновении полупрозрачных областей по краям) произведите кадрирование изображения инструментом Crop Tool.
Крупные неровности и искажения фона уберите инструментом Patch. Любым удобным способом создайте область выделения вокруг корректируемого фрагмента. Активируйте Patch Tool (выделение можно создать также и этим инструментом). Захватите выделенную область мышью и перенесите ее на место изображения, имеющее фон, схожий с тем, который присутствует вокруг неровности.
Мелкие неровности убирайте инструментами Clone Stamp и Healing Brush. Принцип их действия одинаков. После активации выберите подходящую кисть, задав параметры жесткости и прозрачности. Затем укажите исходное расположение образца фона, кликнув мышью по изображению с нажатой клавишей Alt. Потом просто проводите кистью по нужным местам.
Сохраните обработанное изображение. В меню File выберите «Save As…» или нажмите Ctrl+Shift+S. Укажите директорию, формат и имя файла. Нажмите «Сохранить».
Не боимся Фотошопа. Как убрать мелкие дефекты на фото: lenorlux — LiveJournal
В прошлом году мы делали видеоуроки для тех, кто хотел бы научиться работать в Фотошопе. Прошли каникулы и наша маленькая фотошкола продолжает свою работу. Правда в этот раз урок будет не видео, а текстовой. Возможно кому-то это будет удобнее.Итак, сегодня я покажу как быстро убрать с фото мелкие дефекты, а так же, например, людей, портящих ваш чудесный кадр.
Самая большая прелесть ФШ в том, что один и тот же результат можно получить с помощью совершенно разных инструментов. Я покажу несколько разных способов достижения одной и той же цели.
Способ первый. Нам нужно убрать следы варваров на историческом памятнике.
Я исхожу из того, что ФШ уже открыт, картинка загружена. Находим инструмент «заплатка», что бы не тратить время на поиски можно просто нажать J на клавиатуре ( жать можно и русской раскладке)

Главное, посмотрите, что бы у вас активировалась именно заплатка, т.к. в этой вкладке есть еще несколько инструментов. Если активируется другой инструмент, то замените его на «заплатку»
Обведите тот участок фотографии, который нужно отредактировать. «заплатку» лучше всего использовать при редактировании однородных поверхностей.
Обведенный участок не отпуская левую кнопку мыша двигаем на тот участок, который должен встать на место дефектного. Вы будете видеть как идит замена одного куска на другой. Как только замена вам покажется подходящей можно отпускать мыша. Все, редактирование закончено, убираем выделение просто щелкнув левой кнопкой мыша вне выделения.
Как видите стенка стала вполне чистой, место бывшей надписи я обвела.
Сейчас уберем дефект посложнее. Кто-то оставил прям на переднем плане на снегу следы и мне они явно портят картинку. Убрать это «заплаткой» корректно сложно, а потому воспользуемся комбинацией клавиш Shift + F5. Сначала обводим дефектный участок ( можно использовать «лассо» или знакомую уже нам «заплатку»). Потом нажимаем указанную комбинацию клавиш и видим выпавшее меню. Нажимаем ОК и ждем пару секунд ( в зависимости от мощи компа)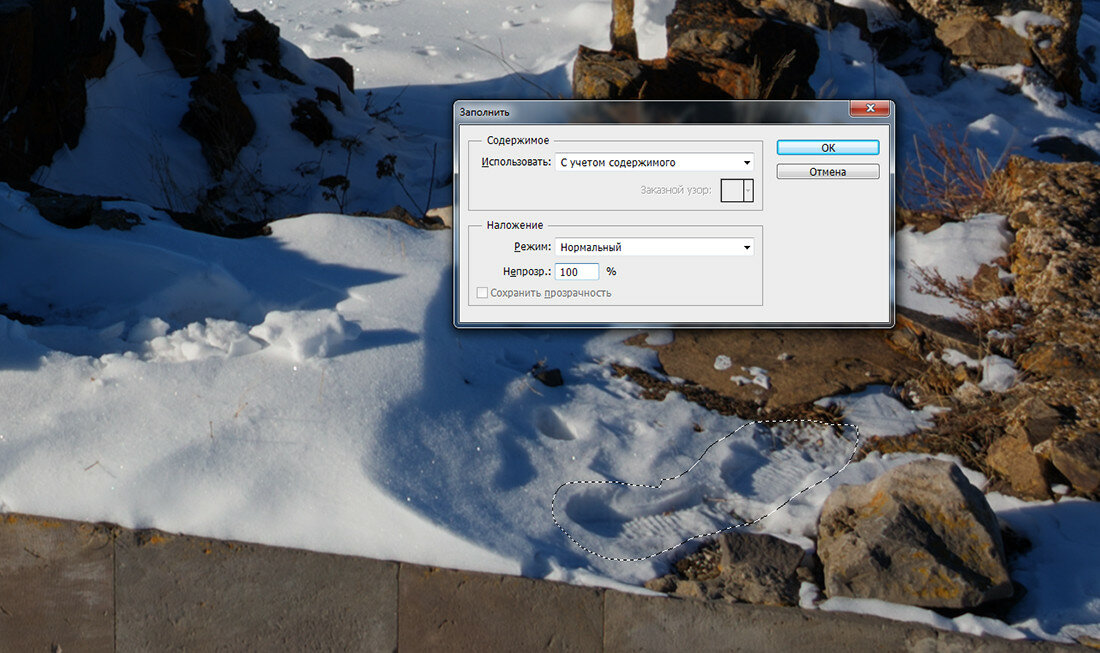
Вот и наш результат. От следов и следа не осталось.
Иногда приходится комбинировать способы редактирования для получения хорошего результата.
Вот в этом кадре я так и не дождалась пока человек почистит снег и решила, что уберу его в постобработке.
Начинаем в комбинации Shift + F5
Но видим, что стена закрасилась не совсем корректно, а потому проблемные места уже испавляем с помощью «заплатки». Ну и не забываем, что убрав человека нужно убрать и его тень)) Никогда не забывайте про тени, отражения и прочие мелочи, именно на них зачастую накалываются начинающие фотошоперы.
Еще один инструмент для убирания дефектов и справления действительности- клон-штамп, вызывается клавишей S или ищется на панели инструментов.
Для примера уберем кусок елки, торчащий на небе и портящий кадр. В принципе его можно убрать и двумя предыдущими способами, но я расскажу как работать штампом.
Выбираем инструмент, стрелка мышки у вас превратилась в кружок, т.е в кисть.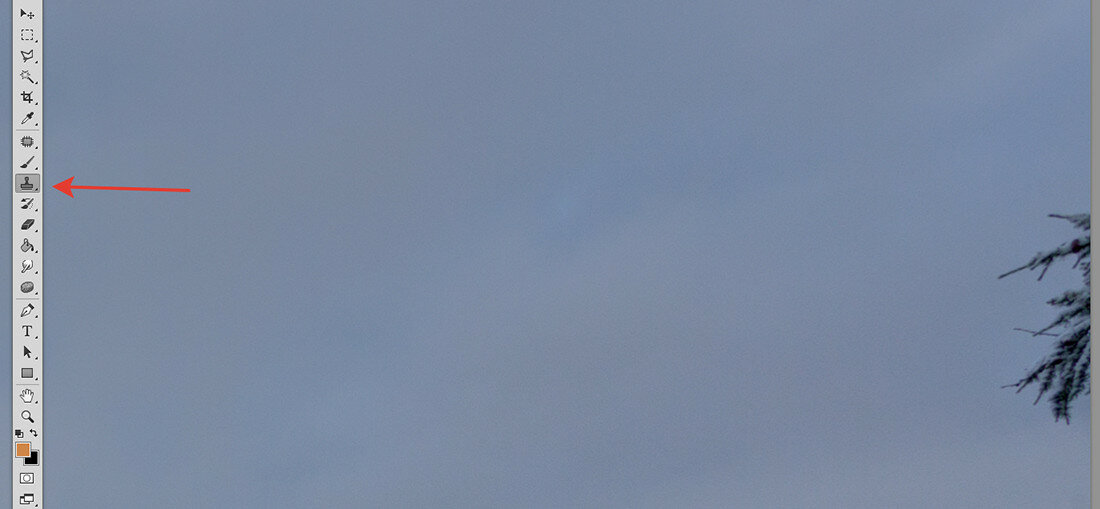
Напомню, что размер, форма и жесткость кисти настраивается тут. Урок по работе и настройке кистей здесь .
Для работы оптимально брать мягкую висть и поставтить ей примерно 30-40% жесткости.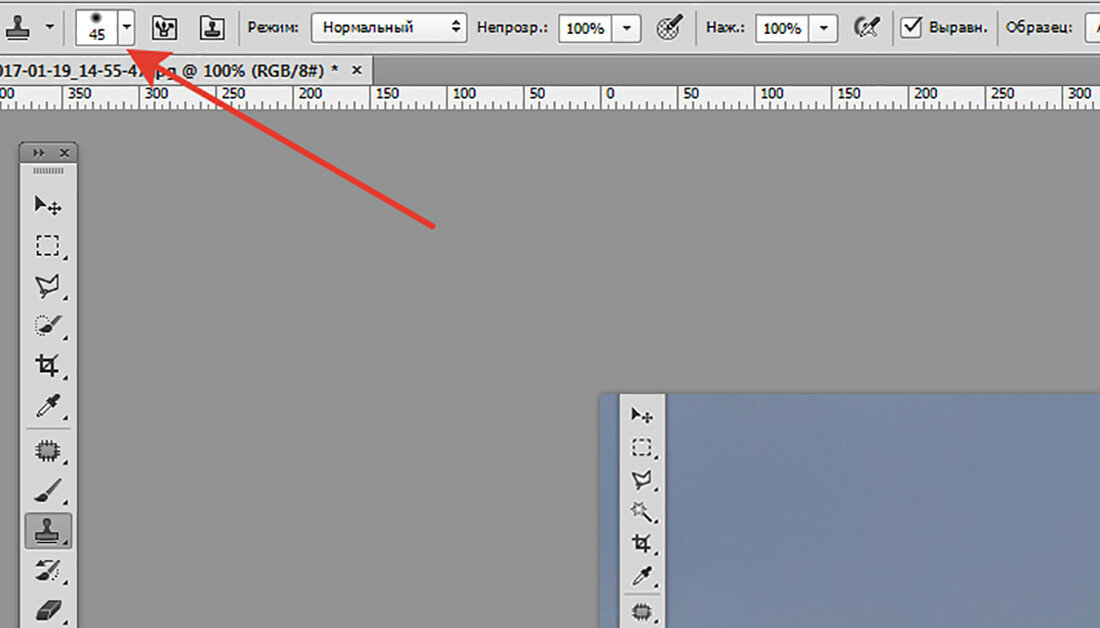
Далее ставим кисть туда, откуда будем брать образец для клонирования и жмем на Alt, в кружочке появится крестик. Потом идем к нашим веткам и закрашиваем их аккуратно. При необходимости образец для клона можно брать несколько раз. С первого раза работа с клон-штампом получается не у всех, но если потренироваться, то потом можно практически творить чудеса)) Тренироваться я бы советовала начинать с однородных поверхностей ( например с неба), и постепенно переходить к работе с фактурами.
Ну и еще один способ удаления дефектов. Он оптимально подходит для убирания пятен от матрицы, прыщей с кожи или других мелочей.
Выбираем инструмент «точечная восстанавливающая кисть», он находится там же, где и «заплатка» ( и вызывается так же клавишей J) . Для показательности я нашла небо с кучей мелких пятен. Для того, что бы все это безобразие убрать просто тыкаем на них выбранным инструментом. Кисть для этого инстремента берем мягкую, со 100% мягкостью и по размеру чуть больше, чем те дефекты, которые нужно убрать.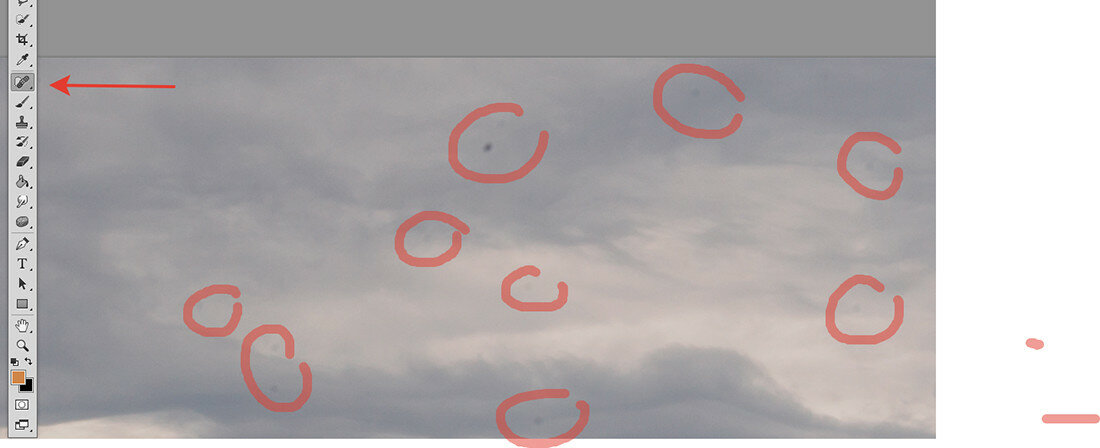
Если вы хотите таким способом убрать более крупные дефекты ( например мне не нравится проплешина на траве), то участок, подлежащий исправлению нужно просто закрасить кистью и она сама дорисует нужный участок, но чем больше исправляемый участок, тем менее корректно работает кисть.
На сегодня все. Напомню, что в блоге есть видеоуроки по работе в ФШ.
Если у вас есть вопросы-задавайте, если что-то непонятно-жалуйтесь))
В следующем уроке я покажу как корректно заменить небо на фото.



