Редакторы иконок
Редакторы иконокРедакторы графики | Вьюверы | Графические утилиты | Гор.клавиши Photoshop
Прежде всего, не следует использовать готовые иконки. Иконка — это как ваше лого или ваше лого и есть. Прекрасно понимаю, что никто ничего не делает на пустом месте, все мы смотрим друг на друга. Нельзя научится музыке не играя произведений других авторов. Мы следим за новыми направлениями. Я создавая сайты, обязательно посмотрю сайты конкурентов, чтобы знать, как этот сайт будет смотреться на фоне других. Но никогда не используйте яркие картинки, находки потому, что скорее всего много кому они понравятся и вы будете сотым человеком, который использовал эту же картинку. Что вы думаете, видя, как кто-то использует пусть красивую, но избитую картинку из базы данных? То же подумают и о вас.
Можно использовать какие-то приемы моменты второго плана, не такие яркие. Это то, что я могу использовать. Увижу что-то незаслуженно не замеченное и развиваю.
Нюансы редактирования
Когда-то вполне неплохо получится уменьшить большую копию, особенно, если это сложный логотип.Выбор программы
Можно создать простую иконку в любом редакторе, в Paint например, сохранить в формате BMP скажем, а потом перевести в формат ICO. Если же вам нужна изящная иконка с перетеканиями полутонов, то вам без хорошего редактора иконок не обойтись.Или напр. для веб-страниц используются иконки одного размера 16X16, но для системы Windows напр. иконка должна содержать несколько рисунков ряда размеров. Тут вам также нужен хороший редактор иконок.
Прозрачный фон
Когда-то удобен прозрачный фон, но для лучшего качества постарайтесь его избежать. Это проще и используя форму квадрата, вы максимально используете предоставленную вам площадь под иконку (она и так маленькое, зачем же еще урезать). Но когда-то надо и когда-то хочется.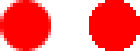
18 Программы для создания иконок
18 Программы для создания иконок — Windows- Windows
- Дизайн и фотографии
Создайте иконки и значки для вашего компьютера или веб-сайта или превратите изображения в значки с помощью этих программ для создания иконок на Windows
Профессиональный инструмент для создания иконок
Создавать свои собственные иконки для приложений
Извлекать иконки из любого приложения
Легко создавать иконки, основанные на любое изображение
Самый быстрый и самый легкий способ создания иконок

Создавайте меню и кнопки для вашего сайта
Преобразовать любое изображение в икону привлекательным
Редактор, специализирующихся на создании иконок
Блестящий инструмент пакет для создания ваших собственных иконок
Найти все иконки на вашем жестком диске в одно мгновение
Меняйте внешний вид иконок на вашем компьютере

Создание иконки для Windows и Mac может быть очень интересно
Создавать значки и курсоры для Windows XP

Создавайте иконки, перетаскивая изображения в окно программы

Все иконки в пределах вашей досягаемости
Создавать, конвертировать, управлять и делиться иконки для любой платформы
Создавайте быстро и легко свои собственные смайлики

Проектирование и создание наиболее оригинальный флэш-кнопки для вашего веб-
Ok Мы используем собственные и сторонние файлы cookie для рекламы, доступа, аналитики и социальных сетей. Любое действие, кроме блокирования файлов cookie, а также и запрос услуг, связанные с файлами cookie, заключают соглашение для установки и использования данных файлов. Прочитайте нашу Политике Конфиденциальности.Как создать свои иконки для Windows
В числе этих вещей – смена предустановленных иконок. Системные иконки на свои можем поменять:
• В свойствах папок,
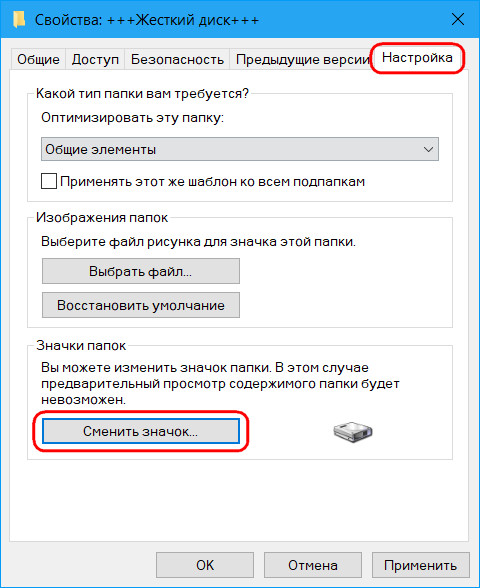
• В свойствах ярлыков,
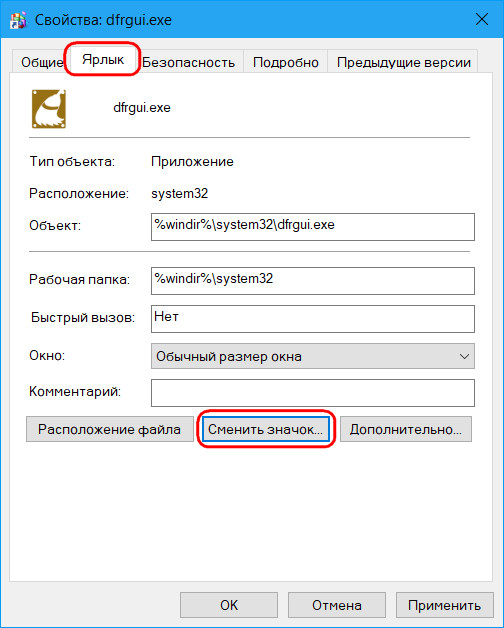
• В параметрах значков рабочего стола для системных элементов.
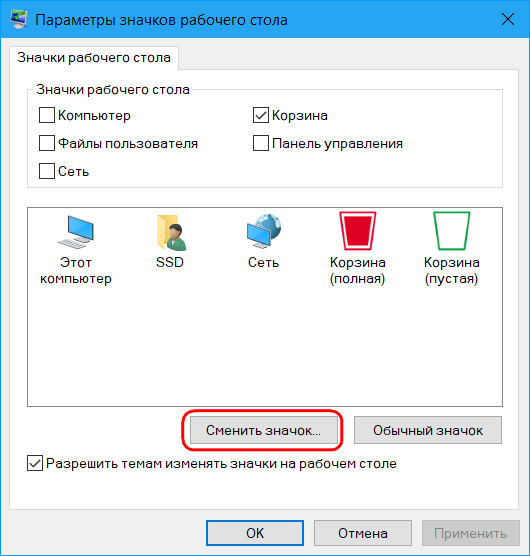
Штатный набор иконок Windows оставляет желать лучшего, и чтобы эффектно преобразить систему, наборы иконок нужно брать у сторонних дизайнеров. А можно создать их самостоятельно, используя, к примеру, материалы из личной фотоколлекции. Как, не обладая особым мастерством в сфере графического дизайна, сделать свои иконки для смены приевшегося вида ярлыков и папок Windows?
1. Веб-сервисы иконок
Iconizer.Net является не только хранилищем дизайнерского контента, это, как сами создатели его окрестили, генератор иконок. С помощью функционала этого сервиса выбранные на сайте рисунки перед скачиванием можно редактировать: менять цвета, оттенок, насыщенность, размер, вращать объекты, выбирать фон, выбирать формат файла.

Точно таким же действиям можно подвергнуть не только контент, представленный на сайте, но и загруженный из сети по ссылке или с компьютера.
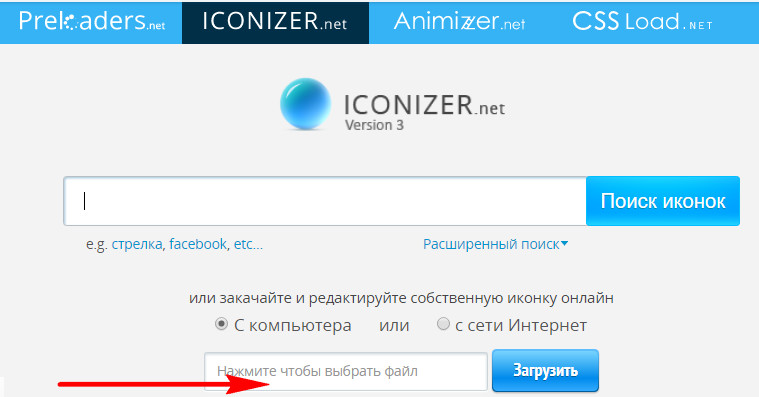
Так, отправив в редактор Iconizer.Net свою картинку, на выходе сможем получить файл формата «.ico» с нужным размером, скажем, 128х128. Базовые возможности сервиса Iconizer.Net бесплатны.
2. Утилита AveIconifier2
Локальный способ преобразования изображений в формат иконок может предложить небольшая портативная утилита для Windows — AveIconifier2. Это конвертер форматов изображений «.jpeg», «.bmp», «.png», «.gif» в «.ico». Запускаем утилиту, перетаскиваем в правую часть её окошка файл нужной картинки.
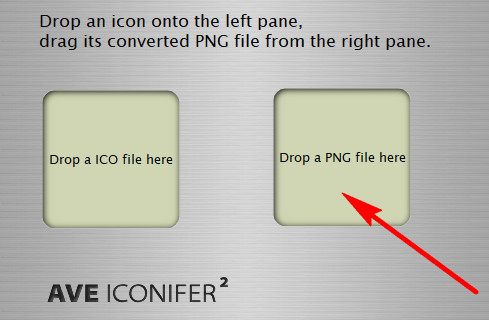
Ждём пару секунд – и иконка готова. По умолчанию утилита будет преобразовывать большие изображения в файлы «.ico» со стандартными размерами 128х128. Но если нужно получить на выходе иконку с меньшими размерами, кликом правой клавиши мыши по левой части окошка утилиты можем открыть перечень доступных размеров и убрать галочки ненужных из них.
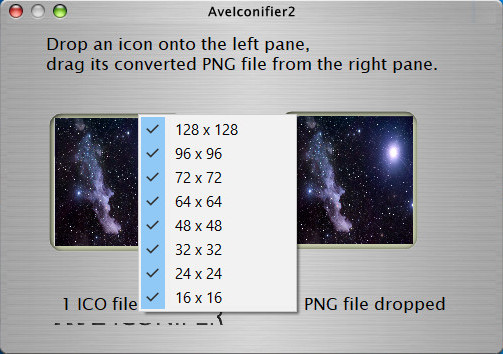
Конвертированные в формат «.ico» файлы утилита сохраняет в своей папке «temp».

Это папка для временного хранения данных, и после каждого преобразования готовые иконки из неё нужно перемещать в другое какое-нибудь место.
3. Штатные средства Windows
Сохранить рисунок в файле с расширением «.ico», в принципе, можно и штатными средствами Windows. Фото или рисунок открывается в редакторе Paint, устанавливаются нужные размеры картинки, и на выходе она сохраняется в файл «.bmp». Далее в проводнике или файловом менеджере расширение сохранённой картинки меняется на «.ico». Рассмотренная выше утилита AveIconifier2 делает это проще и быстрее, но она не позволяет редактировать рисунки. А в некоторых случаях может потребоваться картинку подчистить, обрезать ненужных людей, убрать лишние детали, применить эффекты и т.п. Рассмотрим, как в штатном редакторе изображений Windows Paint осуществляется простейшая операция по обрезке рисунка для иконки. И как потом этот рисунок превращается в формат «.ico».
Открыв изображение в окне Paint, задействуем прямоугольную область для установки выделения.
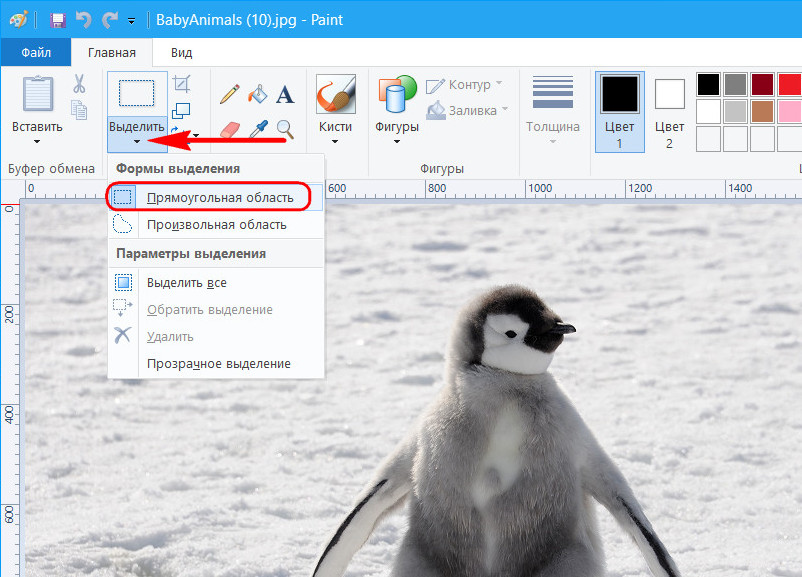
Устанавливаем выделение: обрамляем акцентный объект, но так, чтобы он был не прямо по центру, а справа оставалось чуть больше ненужного фона. Жмём кнопку обрезки.
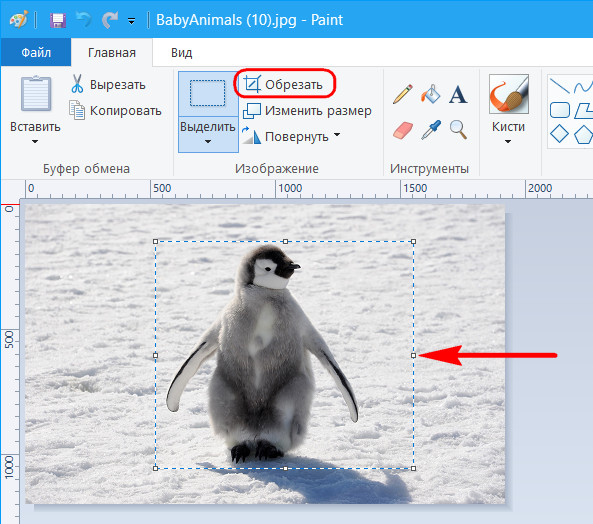
Далее подтягиваем правый край так, чтобы образовался квадрат, и размеры картинки по длине и ширине были примерно одинаковыми.

Жмём «Изменить размер».
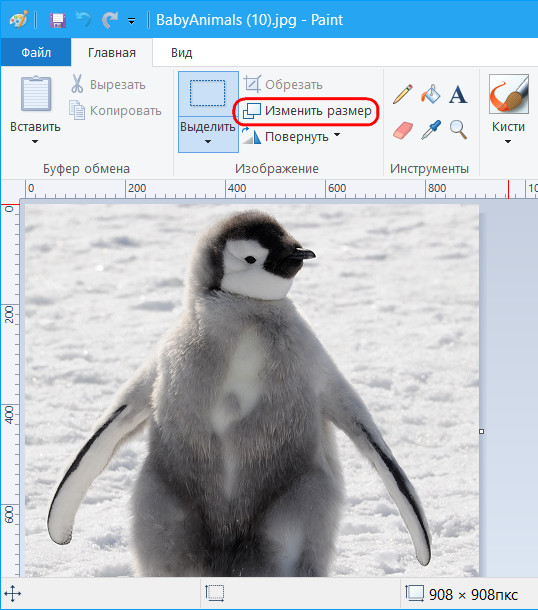
Устанавливаем галочку опции «пиксели», вписываем нужные размеры картинки, проверяем, чтобы была активной галочка сохранения пропорций.
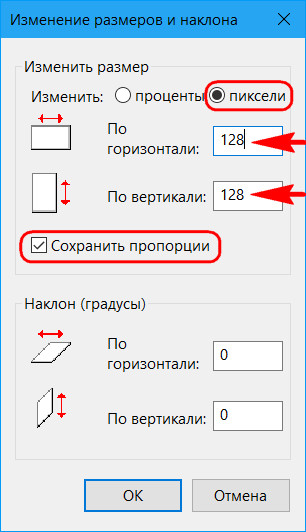
Сохраняем изображение в файле «.bmp».
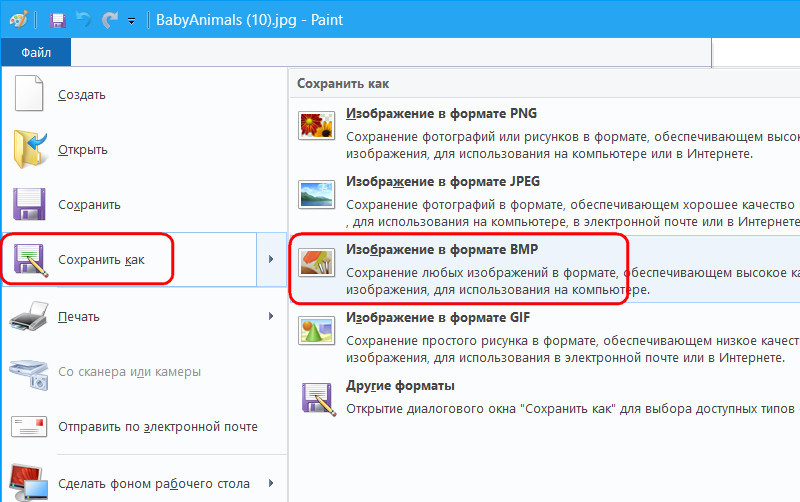
В проводнике активируем отображение расширений файлов.
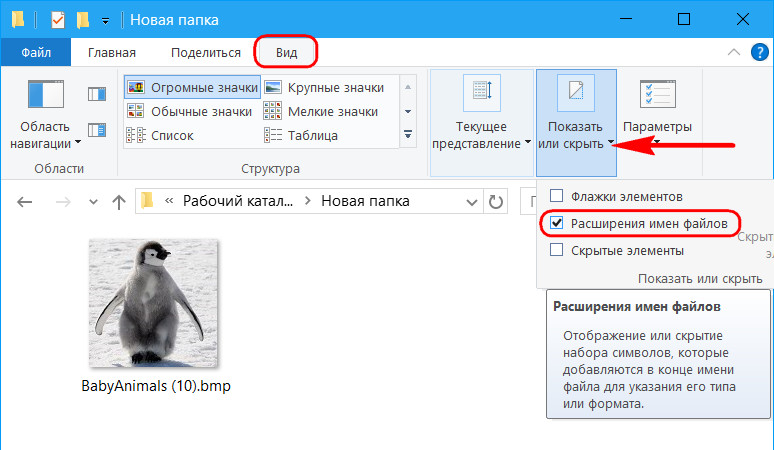
Далее кликаем только что созданный файл картинки, жмём F2, убираем до точки буквы «bmp» и вписываем буквы «ico». В итоге должно получиться название типа «имя_файла.ico». Жмём Enter. Подтверждаем смену имени.
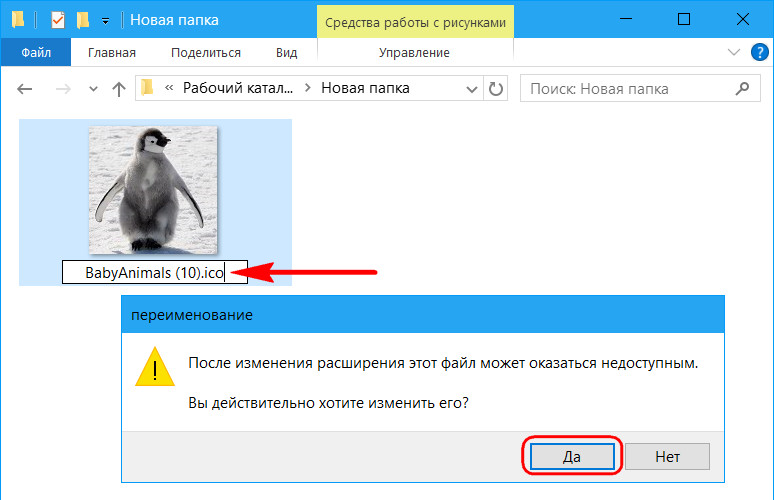
В Windows 10 можно использовать и приведённый выше способ, и другой: изображение отредактировать с помощью штатного приложения «Фотографии», а затем конвертировать это изображение в формат «.ico» утилитой AveIconifier2. Приложение «Фотографии» не позволяет переопределять размеры картинок и сохранять их в другие форматы, зато оно может предложить юзабильный инструментарий для обрезки картинок и наложения эффектов.
Открываем нужную картинку в приложении. Выбираем функцию «Изменить».
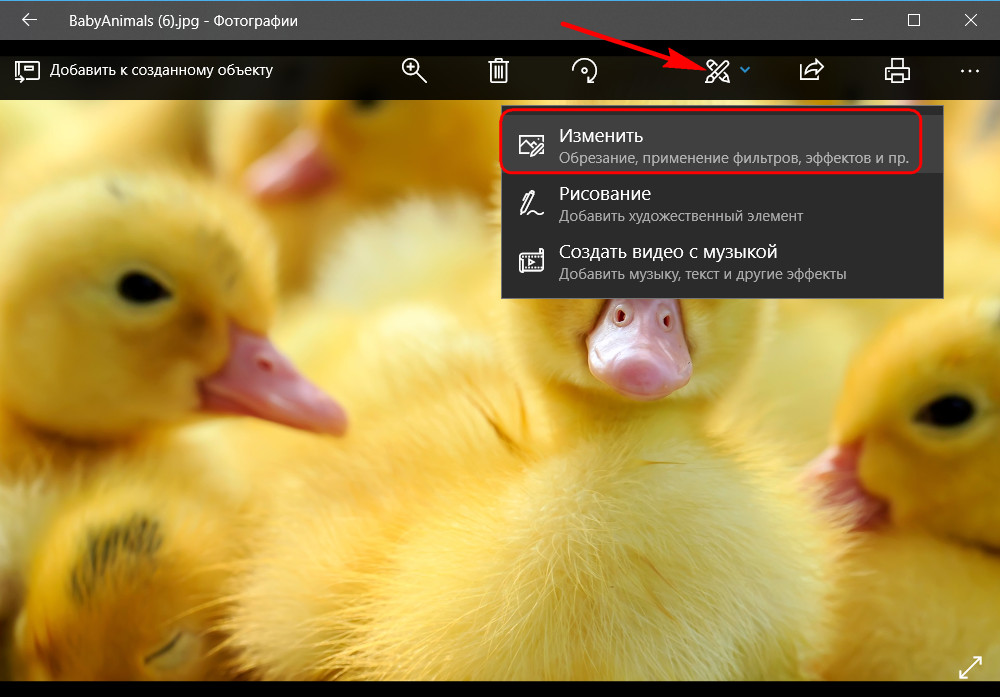
Далее – «Обрезать и повернуть».
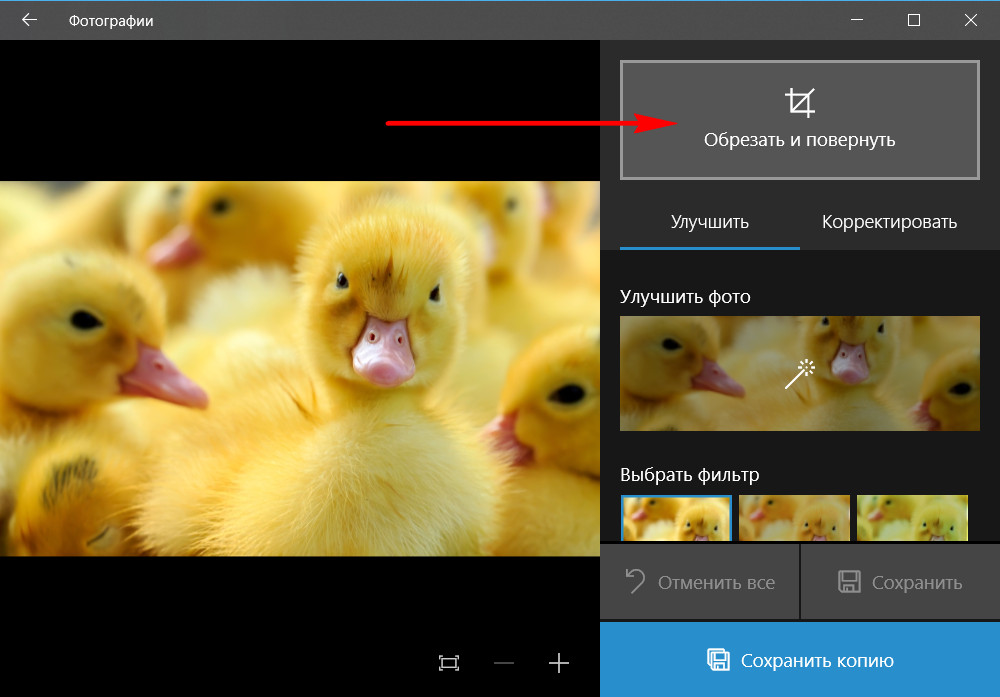
Устанавливаем пропорции «квадрат». Это маска, с помощью которой далее можно будет выбрать участок для обрезки с идеально ровными пропорциями длины и ширины.
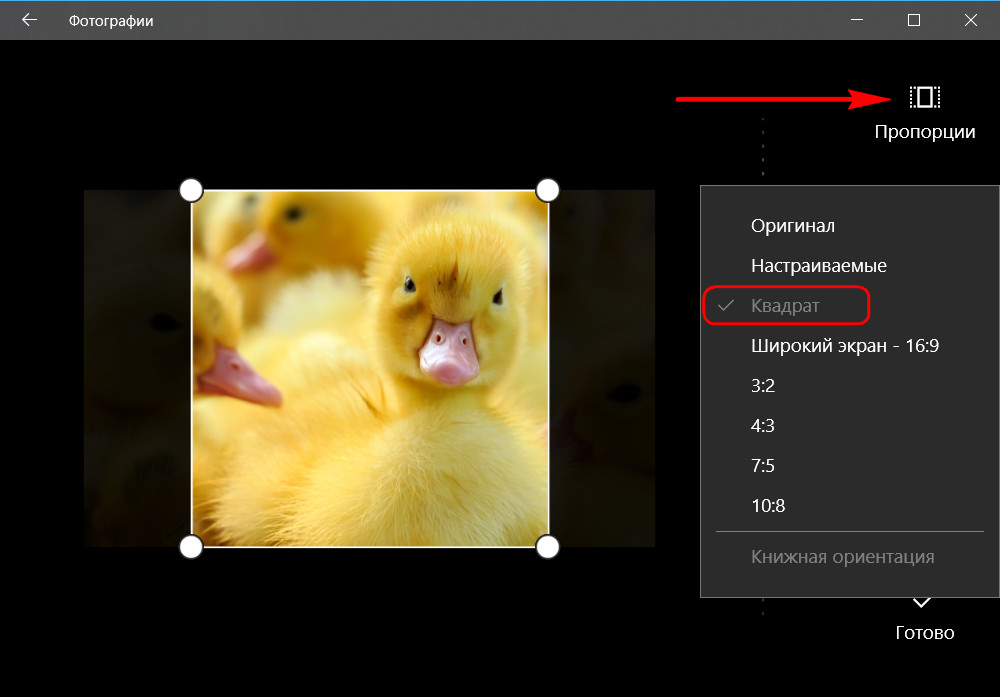
Подтягиваем маску на нужный объект картинки. По итогу нажимаем «Готово».
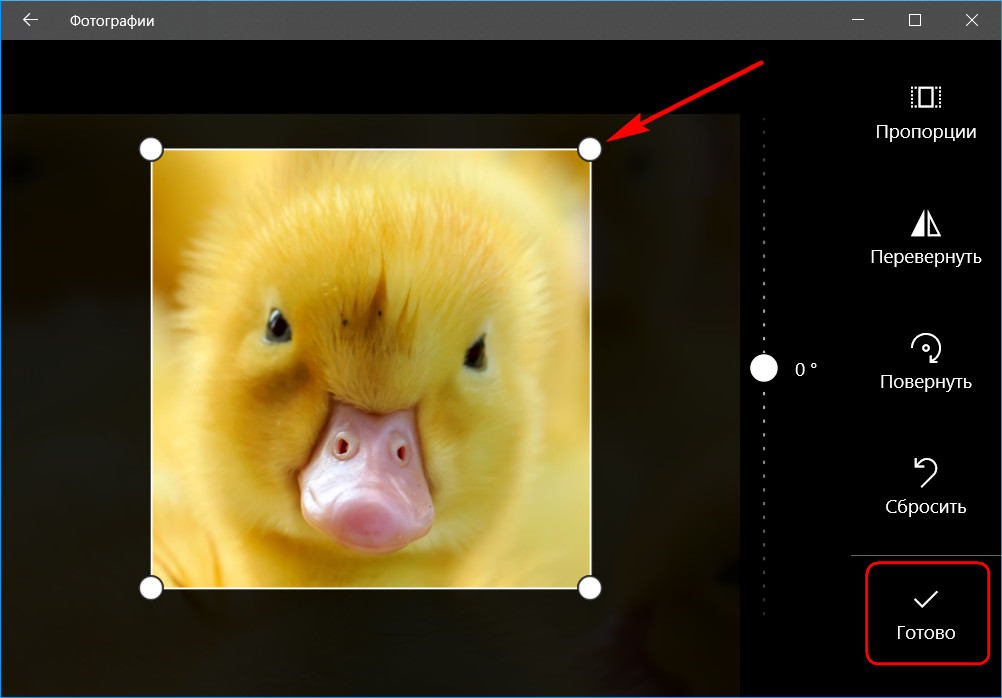
При необходимости применяем эффекты цветокоррекции, виньетирование, устраняем красные глаза, если это любительское фото, и т.п. В итоге сохраняем копию изображения.
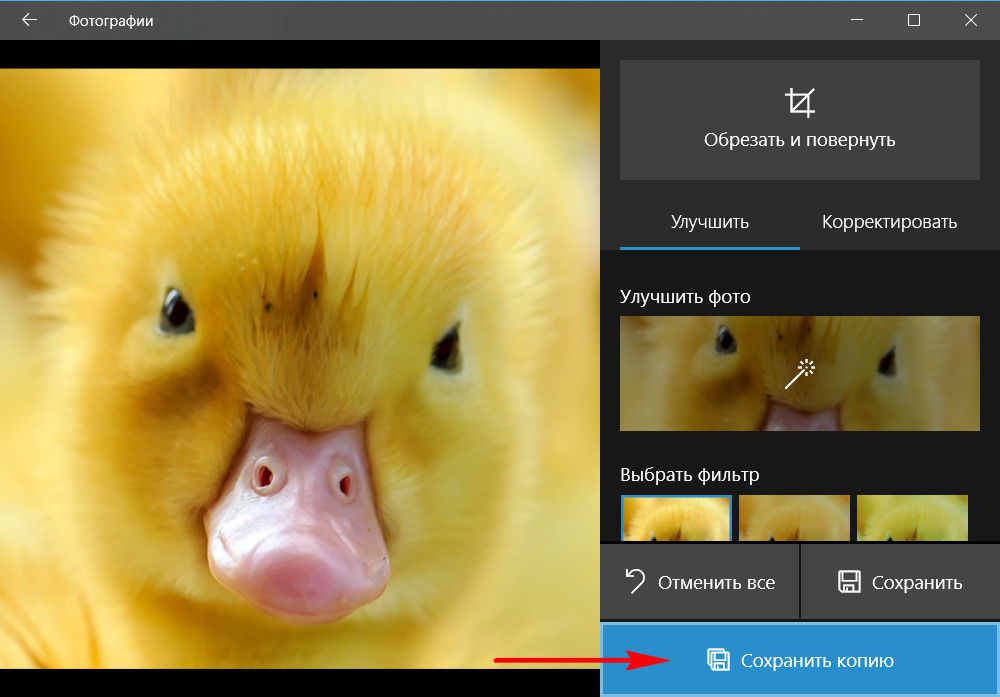
И теперь можем конвертировать его в «.ico».
Создаем рекурсивные ярлыки в Windows / Habr
Все мы знаем, что такое ярлык. А что будет, если сделать ссылку ярлыка самого на себя?Создание ярлыка на ярлык приводит к его копированию. И что будет, если принудительно создать побайтно такой ярлык?
Но, расскажу я не об этом, а о том, как можно создать папку, от вида которой все программы вылетают с ошибками.
Да, только от вида: на папку даже кликнуть не успеете.
Зайти в такую папку обычными файловыми менеджерами будет невозможно.
Но тут не обошлось без ярлыка, и я расскажу, как это сделать и для чего можно использовать.
Предыстория
Когда я учился в университете, было полно времени, и я изучал Windows всеми возможными способами.
Перерыл все папки системы, весь реестр, искал глюки и находил их.
Это было давно, но я вспомнил про один интересный «глюк», о котором расскажу в этом посте.
Однажды я заметил, что, если перетащить любую папку в Пуск=>Все программы, то там создается не ярлык, а папка.
Ее можно перетащить на рабочий стол, и она будет выглядеть, как папка, но вести себя, как ярлык.
Это меня озадачило, и я начал копать глубже.
Обнаружил, что такие папки сами создаются в «Сетевом окружении» и ведут себя так же.
Понял, что увидеть «настоящие» внутренности папки с помощью проводника невозможно.
Запустив консоль, я смог добраться к файлам внутри.
Там были два файла: desktop.ini и target.lnk
Если переименовать или удалить один из файлов, то проводник начнет показывать настоящие внутренности.
В файле desktop.ini обнаружил следующий текст:
[.ShellClassInfo]
CLSID2={0AFACED1-E828-11D1-9187-B532F1E9575D}
Flags=2
А ярлык ссылался на ту папку, которую я создал в начале.
Меня это заинтересовало, поскольку понял, что внутри такой папки могут быть еще файлы, и их никто не увидит.
В университете все компьютеры были с ограниченным доступом, и мою папку с личными файлами мог удалить любой студент, а компьютера у меня тогда не было.
И флешек тогда не было. Дискеты не надежны, так что хранить свои файлы на университетских компьютерах было небезопасно.
И я понял, что мои файлы в такой папке никто не увидит, а получить доступ к своей папке я могу по прямому адресу внутри папки-ярлыка.
Но это не давало защиты персональным файлам: папку все равно могли удалить вместе с моими данными.
Я возился дальше с интересной папкой, пробовал заменять файл target.lnk на свой, и смотреть, что получится.
Можно менять иконку ярлыка, и иконка папки в этом случае тоже меняется.
И тут я создал ярлык на тот же файл desktop.ini, переименовал его на target.lnk
Такому эффекту я сразу не поверил, и не понял, в чем дело: после переименования проводник сразу же выдал ошибку и перезапустился.
Я полез обратно в созданную папку, и как только увидел ее, то проводник опять вылетел.
Я начал исследовать странный эффект и понял, что проводник пытался получить свойства папки-ярлыка, и они перенаправлялись на саму папку еще раз. В итоге получается зацикливание.
Пробовал заходить в папку разными программами: даже Total Commander вылетал при попытке зайти в нее, пускай даже с задержкой. Зайти в нее удавалось только с помощью консоли.
И я понял, что эта папка будет хорошо хранить мои данные, и никто из студентов не сможет даже щелкнуть мышкой на нее, чтобы удалить.
Последовательность действий
Дальше я расскажу, как сделать такую папку, отвязать привязку к пути, и как создать на флешке такую «защищенную» папку, которая бы «работала», как положено, на всех компьютерах.
Для того, чтобы папка-убийца ярлык работала, как положено, должно быть следующее:
- у папки должен быть атрибут System
- в папке должен быть файл desktop.ini с правильным контентом
- в папке должен быть ярлык target.lnk, который ссылается на файл desktop.ini в этой же папке
При создании такой папки, используя проводник, есть подводные камни
- атрибут System для папки должен быть задан до создания внутренних файлов
- надо сначала записать данные в desktop.ini и только после этого ставить его в папку
- перед тем как положить ярлык target.lnk в папку, в нее надо перезайти
Создаем «защищенную» папку, которая работает на всех файловых системах Windows
- создать пустую папку, желательно не на рабочем столе
- создать подпапку, положить туда ваши данные и запомнить путь
- задать первоначальной папке атрибут System
- создать текстовый файл desktop.txt и записать в него данные, как написано выше
- переименовать desktop.txt в desktop.ini
- создать ярлык на desktop.ini под названием target.lnk, и проводник перезапустится
Теперь надо заходить в вашу подпапку только по адресу и, желательно, не в проводнике (из-за сохранения предыдущих путей).
Например, в консоли написать explorer.exe , и история не будет сохранена, чтобы никто не вычислил путь.
Для автоматизации создания такой папки я написал скрипт:
Dim arg, WSHShell, fsobj, file, link
Set arg = WScript.Arguments
Set WSHShell = WScript.CreateObject("WScript.Shell")
Set fsobj = WScript.CreateObject("Scripting.FileSystemObject")
If arg.Length = 0 Then
WSHShell.Popup "Перетащите папку на этот файл"
End If
If arg.Length > 0 Then
'Задаем атрибут папки Системный
fsobj.GetFolder(arg(0)).Attributes = 1
'Пишем файл desktop.ini
Set file = fsobj.OpenTextFile(arg(0) + "\desktop.ini", 2, True)
file.Write "[.ShellClassInfo]" + vbCrLf
file.Write "CLSID2={0AFACED1-E828-11D1-9187-B532F1E9575D}" + vbCrLf
file.Write "Flags=2" + vbCrLf
file.Close
'Создаем ярлык target.lnk который ссылается на desktop.ini
Set link = WSHShell.CreateShortcut(arg(0) + "\target.lnk")
link.TargetPath = arg(0) + "\desktop.ini"
link.Save
WSHShell.Popup "Папка-убийца создана"
End If
Его надо сохранить в файл под названием mkFolderKiller.vbs, и папку перетаскивать на него.
Привязка пути к защищенной папке
Созданная папка будет строго зависеть от ее первоначального адреса.
Если ее переименовать, тогда можно будет в нее зайти.
И я нашел решение, хоть и не идеальное, но которое позволяет менять адрес папки.
Нам надо создать пустую папку в таком месте, в которое пользователь не сможет залезть.
Например, глубоко в файлах системы (если есть доступ).
Задаем ей атрибут System, и пишем туда файл desktop.ini, но не спешим делать ярлык.
Теперь, на другом диске, там, где должна быть папка с данными, делаем то же, например, на D:\.
Берем ярлык файла desktop.ini с диска С:\ и кладем в папку, что на диске D:\. Только после этого делаем ярлык в папке диска C:\.
В результате, папка, что на диске D:\, будет исполнять свою «функцию», которая нам нужна, даже если менять ее адрес.
Защита папки на флешке
Тут особо говорить нечего.
Думаю, многие догадались, что можно создать папку, в которой будут «защищенные» папки для всех букв алфавита.
А доступ к вашей защищенной папке можете получить только вы, зная полный адрес.
Выводы
Каждый может создать себе эту папку, ради забавы, ради тестов или ради примитивной защиты.
Является ли это надежной защитой?
Конечно же, нет. Есть много других способов надежнее этого.
Для опытного пользователя не составит труда разобраться, и попасть в такую «защищенную» папку.
Но это озадачит на некоторое время. А простые пользователи и вовсе не смогут попасть туда.
На каких версиях Windows эта папка будет «работать»?
Лично я проводил все эксперименты в университете, на Windows XP и 2000.
И, со временем, на Windows Vista, 7 и Windows 8.
Вне зависимости от разрядности системы, оно работает на всех версиях.
Приносит ли вред эта папка компьютеру?
Конечно же, нет. Все, что она делает, это зацикливает процесс, который хочет получить к ней доступ, и это приводит к его перезапуску.
Как удалить такую папку-убийцу?
Можно зайти с помощью консоли в папку и переименовать один из двух файлов или убрать флаг System у папки.
Или переименовать коренную папку, чтобы нейтрализовать зацикливание.
Если не терпится попробовать
Можете скачать файл по ссылке ShortcutKiller.rar,
распаковать его в папку C:\TEMP\1234, и перезайти в нее.
В архиве есть папка 1 с двумя файлами desktop.ini и target.lnk, привязанными только к этому пути.
Надеюсь, статья была вам интересна, и что у меня получилось хорошо все объяснить.
Я находил еще много разных глюков, про которые нигде не написано, может, расскажу в другой раз 🙂
Как создать ярлыки для быстрого запуска программ, файлов и папок в Windows?
Ярлык — это специальный значок, который может размещаться, например, на рабочем столе (или в любой папке Windows) и позволяет вам быстро запустить нужную программу, открыть файл или папку.
Рассмотрим по порядку, как создавать ярлыки в разных областях Windows.
Как разместить ярлыки в области быстрого запуска меню «Пуск» (ДЛЯ Windows 8 и Windows 10)
Для начала, откройте меню пуск для того, чтобы увидеть, как вообще выглядит область быстрого запуска в меню «Пуск». Выглядит она вот так:
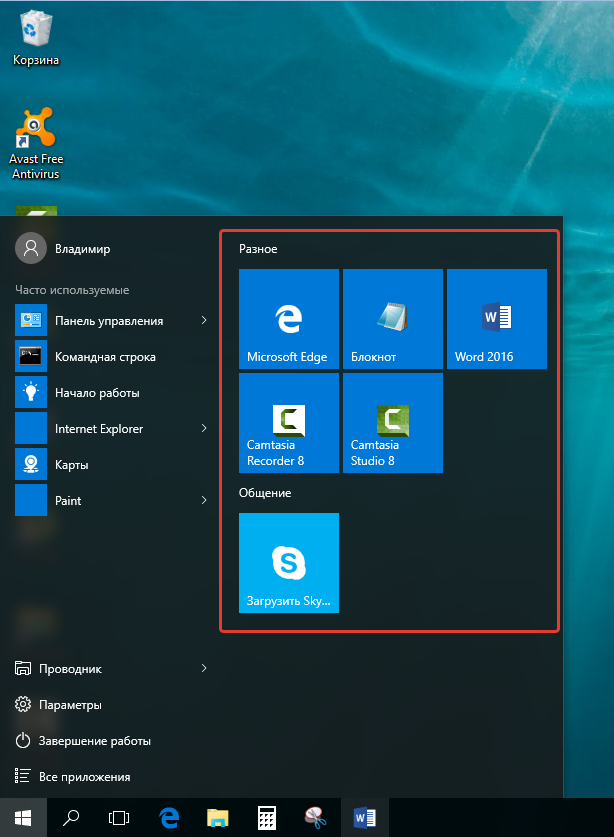
Иконки справа – это и есть ярлыки для быстрого запуска программ. У вас там изначально могут быть совершенно другие ярлыки.
Научимся создавать там новые ярлыки. Предположим, какие-то программы на компьютере вы запускаете ежедневно и хотите открывать их быстро, а именно, вам нужно будет только открыть меню «Пуск» и затем открыть иконку нужной программы.
Для примера, я очистил область быстрого запуска, чтобы на ней не было ярлыков и по мере того как буду показывать различные примеры, данная область будет заполняться:

Рассмотрим несколько примеров.
Откройте меню «Пуск» — «Все приложения» и найдите в списку ту программу, которой вы очень часто пользуетесь, например, каждый день. Например, я постоянно пользуюсь программой для редактирования текста – Microsoft Word и именно на ней покажу пример.
Просто кликните ПКМ (правой кнопкой мыши) по иконке нужной программы и выберите пункт «Закрепить на начальном экране»:

Теперь в области быстрого запуска меню «Пуск» (справа) проверьте появление ярлыка для запуска выбранной вами программы:
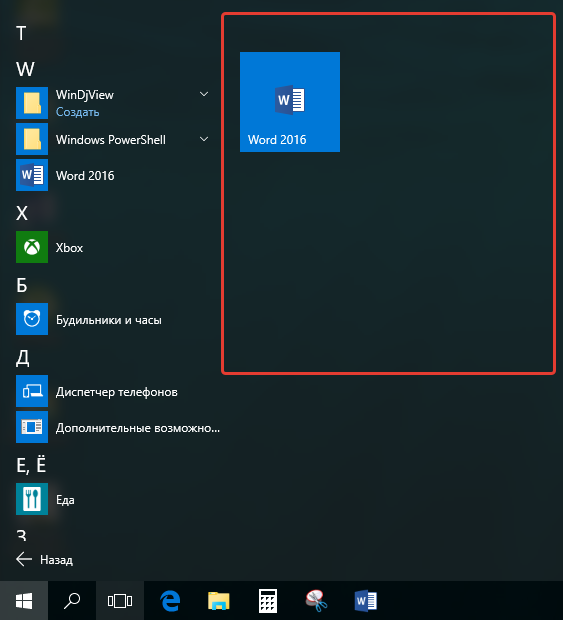
Как видим, программа появилась и теперь вы сможете всегда быстро запускать её открыв меню «Пуск».
Также, помещать ярлыки на начальный экран «Пуск» вы можете с любой другой области компьютера, а не только с раздела «Все приложения» меню «Пуск». Например, у вас есть ярлык на рабочем столе, и вы хотите его поместить одновременно и на начальный экран меню «Пуск». Для этого щёлкните по значку на рабочем столе ПКМ и выберите «Закрепить на начальном экране»:

Проверяем результат, открыв меню «Пуск»:
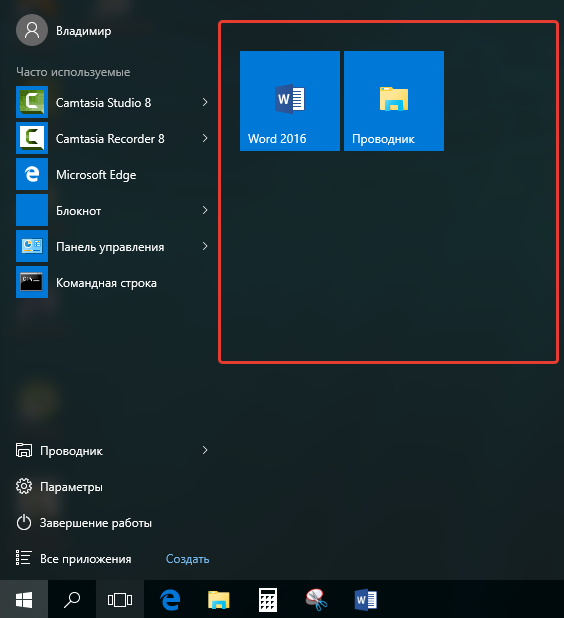
И точно также вы можете помещать в меню «Пуск» ярлыки совершенно из любой области компьютера. Просто щёлкаете по значку ПКМ и выбираете «Закрепить на начальном экране». Всё просто! 🙂
Также не забывайте, что ярлыки могут вести не только на программы, но и на папки, которыми вы часто пользуетесь.
Для примера я сейчас создам ярлык на начальном экране меню пуск для часто используемой папки «Для работы»:

Проверяем результат:

Теперь в меню «Пуск» в области быстрого запуска у меня добавился ярлык на папку «ДЛЯ РАБОТЫ», которая может располагаться где угодно и искать её без быстрого ярлыка было бы долго 🙂
Таким образом, вы можете размещать ярлыки на начальный экран меню «Пуск» для любых папок и файлов!
Как разместить ярлыки для запуска программ на панели задач Windows
Панель задач Windows расположена в самом низу интерфейса Windows. Вот она:
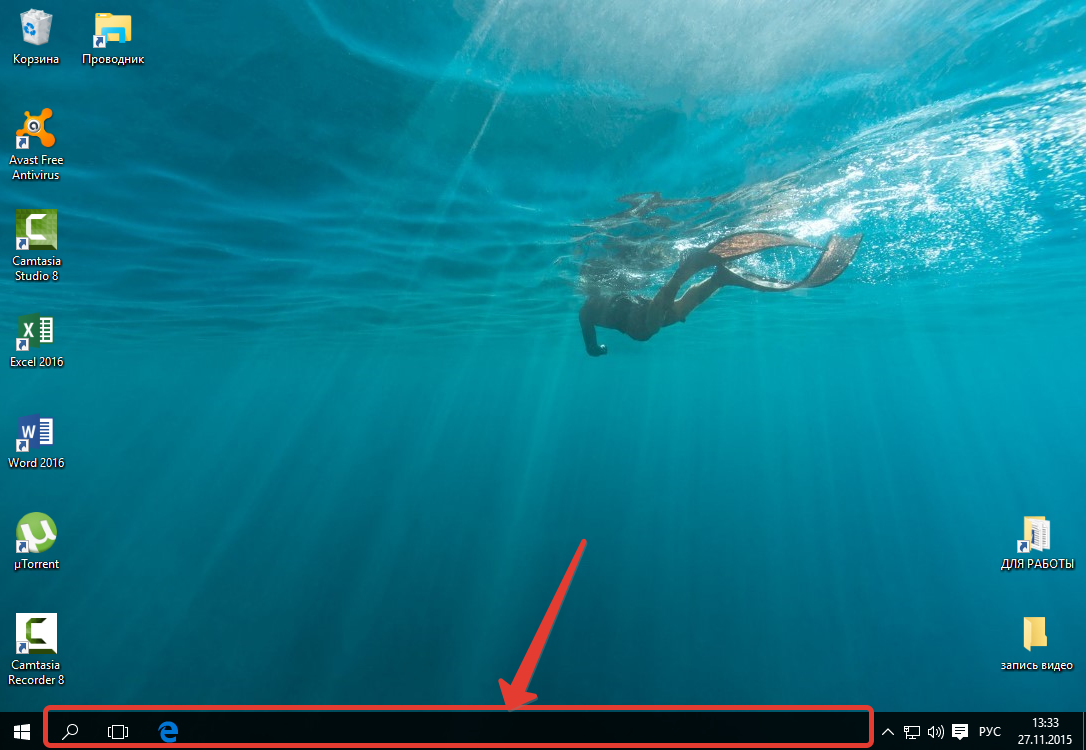
Как видно, в моём примере на панели задач размещено несколько значков – поиск, отображение открытых задач на компьютере и значок браузера Microsoft Edge (иконка «е»). Вот на эту же панель можно добавлять и другие ярлыки, для запуска программ, которыми часто пользуетесь. Обычно там располагают ярлык для запуска браузера, ярлык для запуска проводника Windows, возможно – программы для редактирования текста (например, Microsoft Word).
Принцип размещения ярлыков на панели задач точно такой же, как и на начальном экране меню «Пуск» (см. выше).
Всё что нужно сделать, щёлкнуть ПКМ по любому файлу, папке или уже имеющемуся ярлыку и выбрать пункт «Закрепить на панели задач». Для примера я размещу на панели задач ярлык для запуска текстового редактора Microsoft Word:
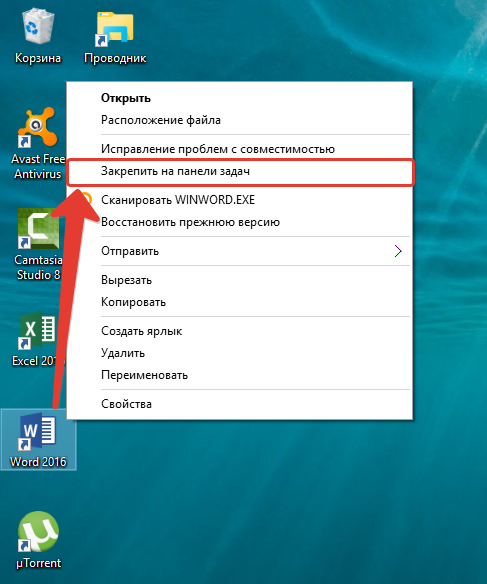
В результате, на панели задач появился новый ярлык, при помощи которого я могу быстро запустить программу Microsoft Word:

Имейте ввиду, что на панели задач можно размещать только ярлыки для запуска программ! Т.е. вы не можете на панели задач разместить ярлык для быстрого перехода к какой-то папке или вашему файлу!
Как разместить ярлыки для запуска программ, файлов и папок на рабочем столе
Рабочий стол – это, пожалуй основное наше место работы на компьютере 🙂 Некоторые пользователи компьютеров, хранят на рабочем столе вообще всё, чем занимаются… Это с одной стороны – разумно, потому что не нужно больше никуда лезть, всё что нужно для личных целей и по работе располагается прямо под рукой – на рабочем столе. Но с другой стороны – это довольно плохая привычка, поскольку рабочий стол, на котором много всяких папок, файлов, ярлыков становится неудобным для работы, потому что быстро уже ничего не найдёшь.
Поэтому моя вам рекомендация – храните на рабочем столе только ярлыки для быстрого запуска самых частоиспользуемых программ, для быстрого открытия частоиспользуемых папок с вашими документами и больше ничего!
Вот например:

Как видите, рабочий стол у меня не забит до отказа всякими значками 🙂 Здесь располагается только то, что мне постоянно нужно, а именно: основные программы, которыми часто пользуюсь, ярлык на папку с документами по работе и временная папка для хранения записанных видео. Всё! Никакого лишнего мусора. Тем самым я могу быстро найти нужное, а не копаться в нескольких десятках значков на рабочем столе 🙂
Теперь перейдём к делу – как же разместить ярлыки для запуска нужных программ, файлов и папок на рабочем столе?
Чтобы вам было нагляднее видеть мои примеры, я очищу рабочий стол и оставлю на нём лишь пару ярлыков.
Самое простое решение для размещения ярылков программ следующее…
Если вы хотите разместить на рабочий стол ярлык какой-либо программы, то вам для начала нужно найти эту программу через меню «Пуск» > «Все приложения». В списке щёлкаем ПКМ по нужной программе и выбираем «Открыть папку с файлом». Например, я хочу разместить на рабочем столе ярлык для запуска антивируса Avast. Значит я нахожу в списке этот антивирус, щёлкаю по нему ПКМ и выбираю «Открыть папку с файлом»:
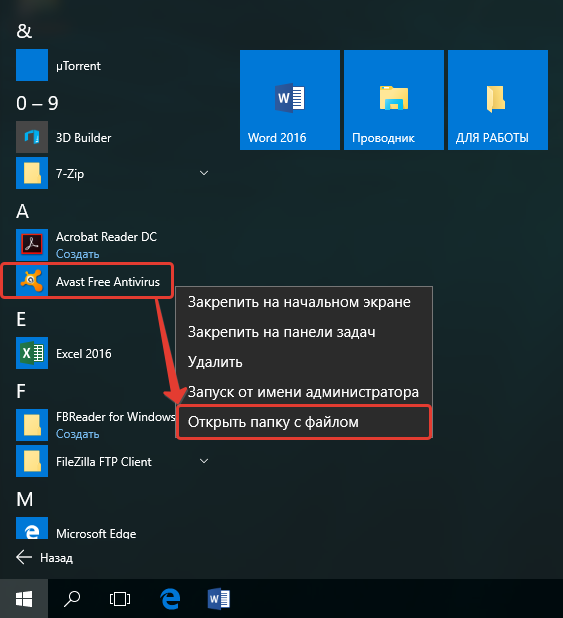
Откроется папка с уже готовыми ярлыками, которые вы как раз видели в списке всех приложения меню «Пуск». Остаётся только скопировать нужный ярлык на рабочий стол. Для этого щёлкаем ПКМ по ярлыку нужной программы (у меня это – антивирус Avast) и выбираем «Копировать»:

Теперь возвращаемся на рабочий стол, щёлкаем по любому свободному месту на нём ПКМ и выбираем «Вставить»:

Готово! Теперь вы на рабочем столе увидите новый ярлык, как, например, у меня:

Вы можете быстро создать ярлык для любого элемента проводника Windows, например, для какого-то файла или папки. Для этого вам уже не нужно будет лезть в меню «Пуск». Нужно лишь найти требуемый файл или папку в проводнике Windows, щёлкнуть по нему ПКМ и выбрать пункт «Создать ярлык».
Вот, например, у меня на компьютере имеется важная папка «Для работы», которой я пользуюсь каждый день. Мне удобно было бы разместить ярлык для быстрого её открытия прямо с рабочего стола. Сама папка находится в глубине компьютера, а именно – в разделе «Этот компьютер» — «Документы» — «Для работы».
Я кликаю правой кнопкой мыши по папке и выбираю «Создать ярлык»:
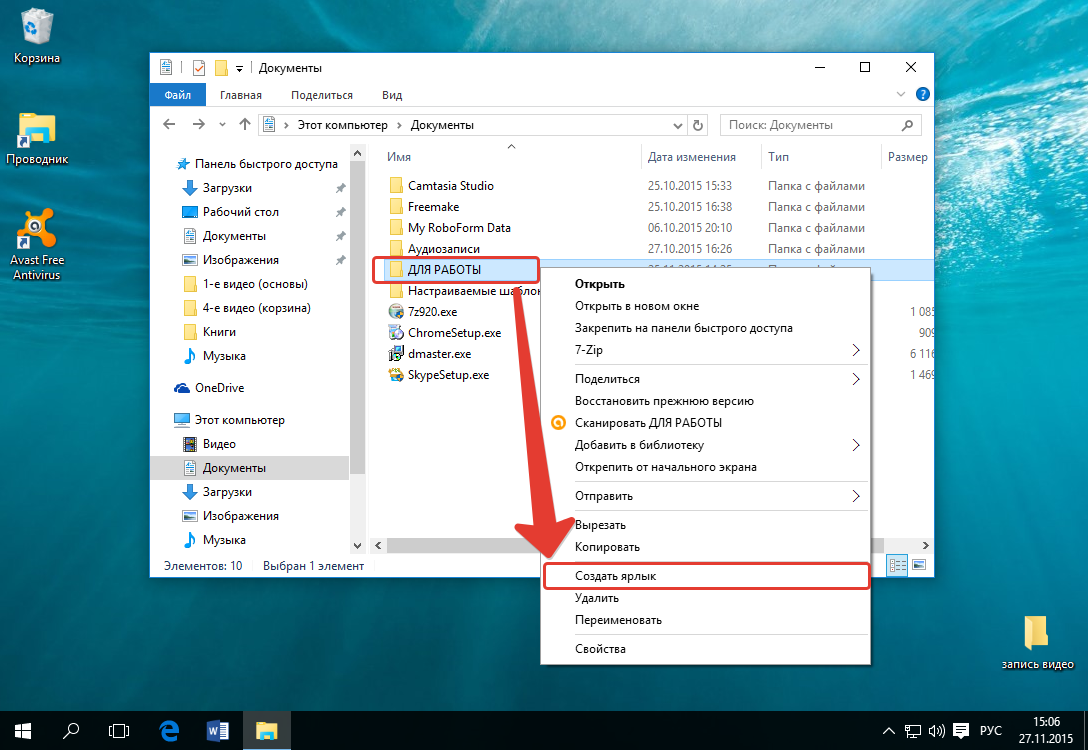
В результате в той же папке проводника появится созданный ярлык. Осталось его только перенести на рабочий стол. Просто кликаете ЛКМ по ярлыку и удерживая эту кнопку, перетаскивайте ярлык на рабочий стол.

Не забывайте, что ярлык всегда можно переименовать как и любой другой файл. Для этого просто щёлкните по нему ПКМ и выберите «Переименовать.
Таким вот образом можно легко создавать ярлыки для быстрого запуска любых программ, файлов и папок на рабочем столе!
ТОЛЬКО ДЛЯ WINDOWS 10! Размещение папок на панели быстрого доступа в проводнике Windows
В новой операционной системе Windows 10 имеется ещё одна возможность быстро открыть важные и часто используемые папки. Теперь это можно сделать при помощи специальных закладок в проводнике Windows.
Область в проводнике Windows, куда можно добавлять закладки называется «Панель быстрого доступа» и расположена она в левой части окна:

В эту панель можно добавлять любую папку для того чтобы открывать её быстро, без надобности лазить и искать по всему компьютеру. Около закреплённых папок отображается значок канцелярской кнопки. Если у вас на компьютере установлена операционная система Windows 10, то, я думаю, вам такая возможность покажется очень полезной. Также в этой же панели будут появляться те папки, которые вы открывали последними.
Закрепить папку в панели быстрого доступа очень просто! Нужно найти на компьютере папку, которую вы хотите закрепить на панели быстрого доступа, нажать по ней ПКМ и выбрать «Закрепить на панели быстрого доступа»:
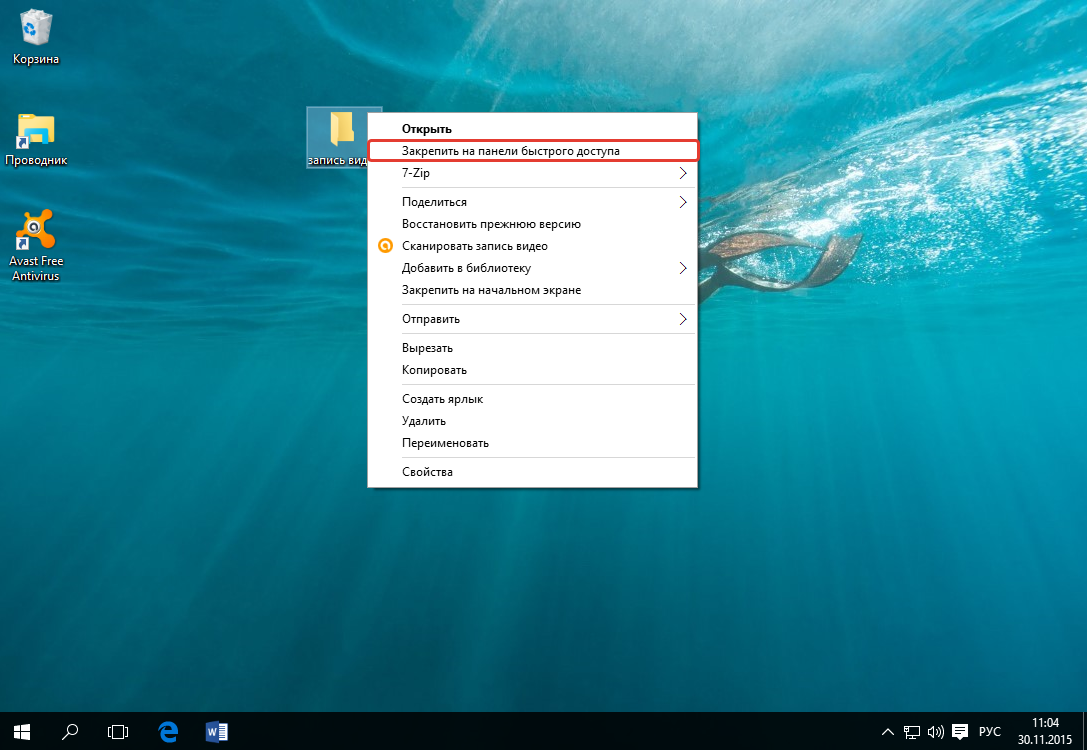
После этого выбранная папка сразу же отобразится на панели быстрого доступа в проводнике Windows:

Обратите внимание на значок канцелярской кнопки рядом с закреплёнными папками. Те папки на данной панели, которые не имеют этого значка – не закреплены, а просто являются последними открытыми папками, которые будут постоянно меняться.
Заключение
Вот такие удобные способы для быстрого доступа к важным и часто используемым папкам, файлам и программами имеются в Windows. Лично я пользуюсь каждым из 4-х вышеперечисленных способов на Windows 10. Вообще ярлык — неотъемлемая часть работы в любой, пожалуй, операционной системе, в том числе и в Windows конечно. Они здорово упрощают работу, поскольку позволяют быстро находить, открывать то, что нам нужно. Обязательно берите на вооружение 🙂
Иконки для приложений и программ
При детальном рассмотрении данную тему можно разбить на несколько составляющих. Если рассуждать глобально, то, по факту, все существующие бесплатные иконки программ относятся либо к реальным софтверным продуктам, либо могут применяться в их разработке (как пиктограммы внутри интерфейса). Каждое из этих направлений также имеет свои нюансы в зависимости от методов реализации и назначения элементов.
Дабы проще было понять, о чем идет речь, давайте перейдем к примерам. Допустим, вам нужно скачать иконки приложений — это могут быть как похожие по тематике решения как браузеры, так и наборы абсолютно разного софта: офисные продукты, аудиоплееры, графические редакторы, веб-сервисы + как правило, дополняется все обычными компьютерными картинками.
170 Dock Icons
По названию вы уже поняли, что здесь 170 объектов, все они в формате PNG 256х256. Прикольная 3D перспектива, еще и с прозрачным фоном.
Metro UI IconSet (725 шт.)
Software Icons Pack
50 бесплатных иконок программ в PNG, а также форматах для Windows и Mac. Ими можно заменить стандартные изображения на вашем десктопе.
Sleek XP: Software
Материалы в стилистике старенькой XP ОС, автор реализовал графику для 70 программных продуктов, которые использовал в своей работе. Кроме PNG, есть ICO и ICNS вариации.
Sleek XP: Folders
Еще 40 элементов от создателя двух предыдущих подборок. Если зайдете на его страницу в Deviantart, найдете парочку полезных архивов.
MS Office 2007 Icons Pack
Офисные продукты, как и браузеры — достаточно популярная тема. Формат только один — ICO, зато размеров много: 256×356, 96×96, 48×48, 32×32, 24×24 и мелкий 16×16 пикселей.
Isabi for Windows
Частенько в подобных наборах иконок для приложений встречаются квадратные или круглые картинки с сокращенным названием софта, состоящим из двух букв. Здесь достаточно много продукции от Adobe: Acrobat, After Effects, Fireworks, Lightroom, PageMaker, Photoshop, Reader, Premiere Pro. Также есть немного офисных + iChat, Address Book, iTunes, FontLab Studio, Safari и некоторые другие. Размеры от 16px до 256px.
iOSX7 App Icons v2.3
iSuite Revoked
В статье вы встретите еще несколько работ с папками — это достаточно типовое решение. Всего здесь 126 объектов с максимальной величиной до 256x256px. Сам сайт источник представляет из себя библиотеку разных ICO-материалов, поэтому вполне можете поискать там что-то дополнительно.
Social Media Filled Outline Icons
Социальные графические элементы являются частью бОльшего набора, но в отличии от него распространяются бесплатно. Их всего 60, перед загрузкой нужно указать почту и имя.
Flurry for the Web
Этот и два последующих архива выполнены одним и тем же дизайнером. У него в профиле имеется еще больше интересных «зарисовок» по теме, каждая из которых посвящена определенной нише: Web’у, графике, офисному софту и т.п.
Icons for Deviants II
Flurry Office
FlatWoken
Black Glamour
Flat Strokes App Icons
IconPack 2 by aablab
Неплохая подборка, содержащая значки программ в PNG, ICO и даже PSD форматах (всего 183): для первого имеется только размер 256×256, у остальных — 96×96, 48×48, 32×32 и 16×16. Здесь есть почти все известные программные продукты, с которыми вы наверняка сталкивались: uTorrent, Skype, Ccleaner, Adobe Illustrator, Miranda, VLC Player, Alcohol 120%, QIP Infinium, iTunes, Spotify, QuickTime, GIMP и много других.
3D Cartoon Icons Pack III
Software Folder Icon Pack1 v3
Social Network Icon Pack icons pack Free icon
FS Ubuntu Icons
Ultimate App Icons Set Sketch Resource
В интернете встречаются не только PNG/ICO материалы, но и наработки под Sketch. Здесь 189 элементов, распределенных в 12 категорий: игры, путешествия, музыка, новости, фото, видео и т.п.
Dre-S Software Icons 1
Одна из самых необычных реализаций, где значки для программ представлены в виде 3D моделей. Непонятно как это будет выглядеть в работе, но за оригинальность ставим «+». У автора есть и другие похожие по стилистике подборки — смотрите на Deviantart.
90 Vectorized iOS Popular Apps
Leopar’d IconPackager
Общие иконки для программ
Как мы уже сказали в начале, кроме иллюстраций реальных программных продуктов могут встречаться картинки «общего характера». Они применяются при обозначения определенного софта с точки зрения его функций, например: калькулятор, часы/таймер, таблицы, документы, записная книжка, утилита и т.п.
Точно также разработчики могут скачать иконки для приложений дабы использовать их непосредственно внутри ПО (в пользовательском интерфейсе). Все изображения одинаково хорошо подходят в том числе тематическим сервисам и обычным веб-проектам. Они являются неплохим дополнением статьи про бесплатные пиктограммы для сайтов.
Coquette Part 3
Farm-Fresh Web Icons
В данном скачиваемом файле найдете почти 4тысяч мини-картинок на любой вкус (что заметно по скриншоту выше). По размерам здесь будут файлы 16×16 и 32×32 пикселей.
Niome PNGs
PixeloPhilia2
Open Icon Library
Открытая библиотека бесплатных иконок для приложений в SVG (около 2500шт.), PNG (7500шт.), XPM, ICO, ICNS. Всего она содержит около 10тысяч объектов. Выбор максимально широкий.
300+ Free Flat Color Icons
MinIcons by Kyo-tux
680 Inverticons MiniFree
Это работа взята с сайта Icojam, о котором мы когда-то писали. Там можно найти супер классные красочные иконки для любых задач, в том числе и оформления софта/веб-сервисов. Просто невероятный архив по своим объемам.
Reality by kidaubis
24×24 Free Application Icons
48 Flat Designer Icons
Blue Whales
…В принципе, материалов в данном посте могли опубликовать и больше, но лучше всего их искать по какой-то конкретной тематике, которая вам нужна: соц.сети, компьютеры, папки, iOS и т.п. Часть из них представлена в тематических наборах иконок нашего блога. Напоследок приведем парочку премиальных элементов:
Vector Flat Colored Pictograms
Colorful Program and Interface Icons
WebFile Labels Set
180 Modern Flat Iconset
Web icons
Universal Web/Mobile Icons
Итого получилось более 40 ссылок для скачивания, хотя их в интернете еще очень-очень много. Фишка в том, что сейчас значительная часть материалов содержится в специальных архивах иконок таких как Flaticon, Softicons, Iconarchive, Icons8. Искать графику там проще + они предлагают интересные фишки по ее редактированию и не только.
P.S. Постовой. Если требуется заказать рекламу и раскрутку сайта то в компании Aweb вам помогут решить эти задачи максимально качественно.
Как создать ярлык
Информация о том, что такое ярлык файла, ярлык папки, ярлык Интернета, какое их основное предназначение и как их создать.Понятие и предназначение ярлыков
Ярлык – это специальный файл, который не имеет собственного содержания и предназначен лишь для перенаправления пользователя на другой объект (файл, папку, логический раздел, страницу Интернета и т.д.). Создать ярлык можно где угодно. Ссылаться ярлык может на любой файл, папку или другой объект, находящийся на запоминающем устройстве компьютера, в сети Интернет и др. Открытие ярлыка двойным кликом левой кнопки мышки или другим способом автоматически повлечет за собой открытие объекта, на который он ссылается. Размер и название ярлыка не зависят от размера и названия файла, папки или другого объекта, на который он ссылается. Назвать ярлык пользователь может как угодно. Размер ярлыка определяется компьютером автоматически и является очень небольшим (как правило, не превышает 1 kb). От значков файлов значки ярлыков отличаются внешним видом. В отличие от обычного файла, возле значка ярлыка всегда присутствует небольшая, изогнутая вверх, стрелочка (см. изображение).

Как создать ярлык файла или папки
Создать ярлык достаточно просто. Сделать это можно несколькими способами:


 Итак, для создания ярлыка щелкните правой кнопкой мышки по пустому пространству рабочего стола (или любого другого раздела), в контекстном меню выберите «Создать» — «Ярлык» (см. изображение слева, для увеличения щелкнуть мышкой).
Итак, для создания ярлыка щелкните правой кнопкой мышки по пустому пространству рабочего стола (или любого другого раздела), в контекстном меню выберите «Создать» — «Ярлык» (см. изображение слева, для увеличения щелкнуть мышкой).
 Откроется мастер создания ярлыка, в котором поэтапно нужно будет вводить необходимую информацию. На первом этапе в поле «…расположение объекта» необходимо указать адрес объекта, на который будет ссылаться ярлык. Если этот файл, папка или логический раздел находятся на компьютере, жмем кнопку «Обзор», находящуюся рядом с полем. Откроется окно проводника Windows (обзор файлов и папок), в котором нужно будет найти и мышкой выделить необходимый объект, после чего подтвердить выбор, нажав кнопку «ОК» (см. изображение справа, для увеличения щелкнуть мышкой).
В нашем случае выделям «Локальный диск С», жмем кнопку «ОК», затем кнопку «Далее».На следующем этапе в поле «… имя ярлыка» при помощи клавиатуры вводим название, которое нужно присвоить будущему ярлыку. Оно может быть любым. После этого жмем кнопку «Готово». Создание ярлыка завершено.
Откроется мастер создания ярлыка, в котором поэтапно нужно будет вводить необходимую информацию. На первом этапе в поле «…расположение объекта» необходимо указать адрес объекта, на который будет ссылаться ярлык. Если этот файл, папка или логический раздел находятся на компьютере, жмем кнопку «Обзор», находящуюся рядом с полем. Откроется окно проводника Windows (обзор файлов и папок), в котором нужно будет найти и мышкой выделить необходимый объект, после чего подтвердить выбор, нажав кнопку «ОК» (см. изображение справа, для увеличения щелкнуть мышкой).
В нашем случае выделям «Локальный диск С», жмем кнопку «ОК», затем кнопку «Далее».На следующем этапе в поле «… имя ярлыка» при помощи клавиатуры вводим название, которое нужно присвоить будущему ярлыку. Оно может быть любым. После этого жмем кнопку «Готово». Создание ярлыка завершено.Как создать ярлык интернет-страницы
Ярлык Интернета – это самый обычный ярлык, но ссылающийся не на объекты, находящиеся на запоминающем устройстве компьютера, а на определенную страницу или другой объект в Интернете. Использовать ярлыки Интернета очень удобно. Например, на рабочем столе компьютера можно создать ярлыки Интернета для всех часто посещаемых пользователем сайтов. Чтобы перейти на такой сайт, пользователю достаточно дважды щелкнуть левой кнопкой мышки по соответствующему ярлыку. Порядок создания ярлыка Интернета похож на третий способ создания обычных ярлыков, описанный выше. В качестве примера, предлагаю рассмотреть порядок создания ярлыка для нашего сайта на Рабочем столе компьютера. Щелкаем правой кнопкой мышки по свободному пространству на Рабочем столе, в контекстном меню выбираем «Создать» — «Ярлык». В мастере создания ярлыка в поле «… расположение объекта» при помощи клавиатуры вводим адрес сайта – www.chaynikam.info (см. изображение).

Жмем «Далее». На следующем этапе вводим название ярлыка и жмем кнопку «Готово». На рабочем столе будет создан ярлык Интернета. Если по нему дважды щелкнуть левой кнопкой мышки, откроется главная страница нашего сайта. По аналогии с www.chaynikam.info ярлык можно создать для любого объекта в Интернете.
