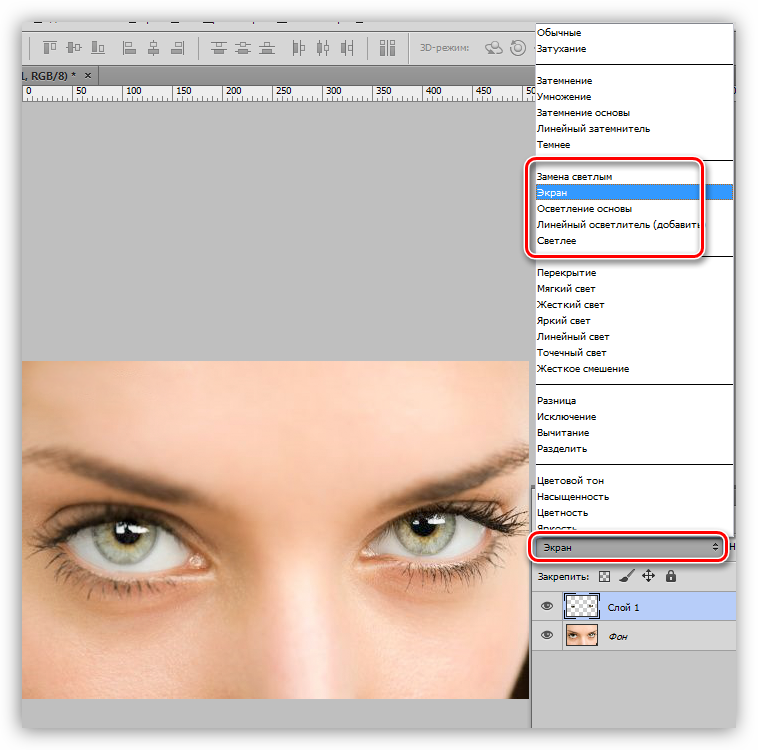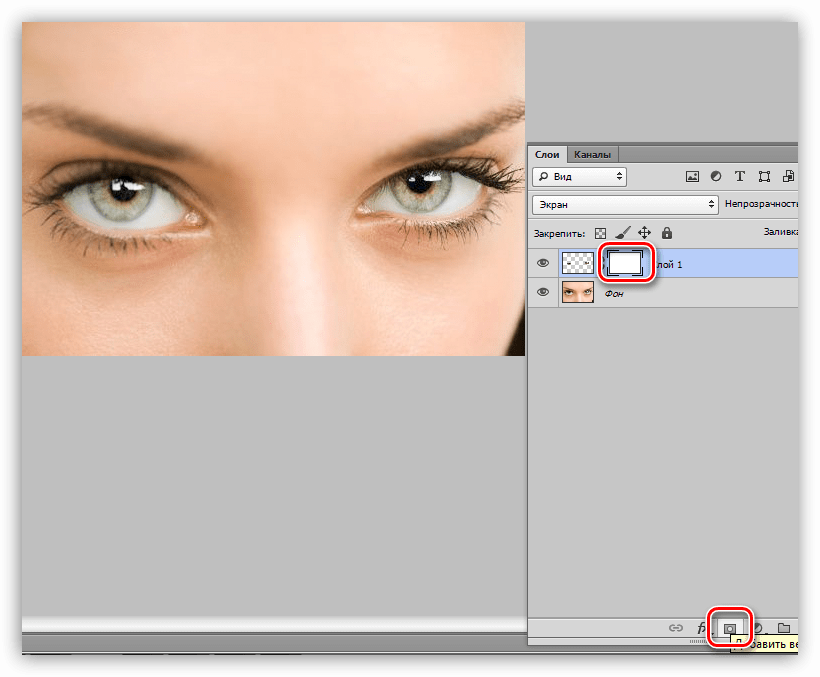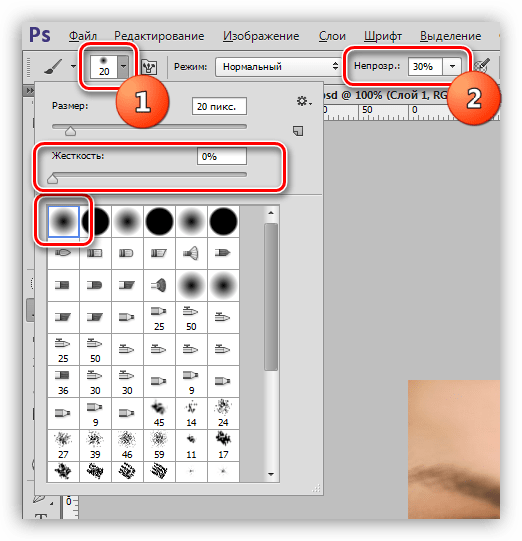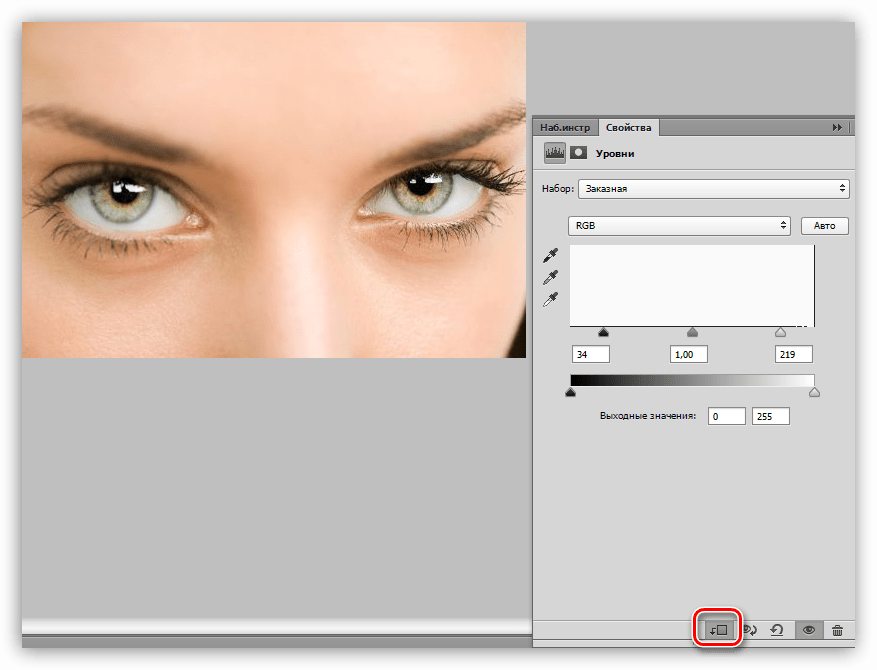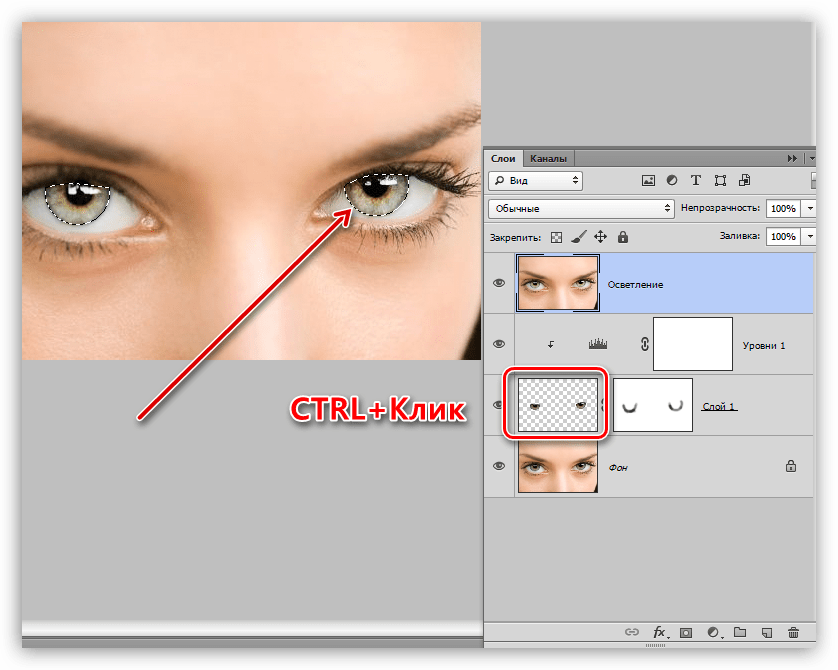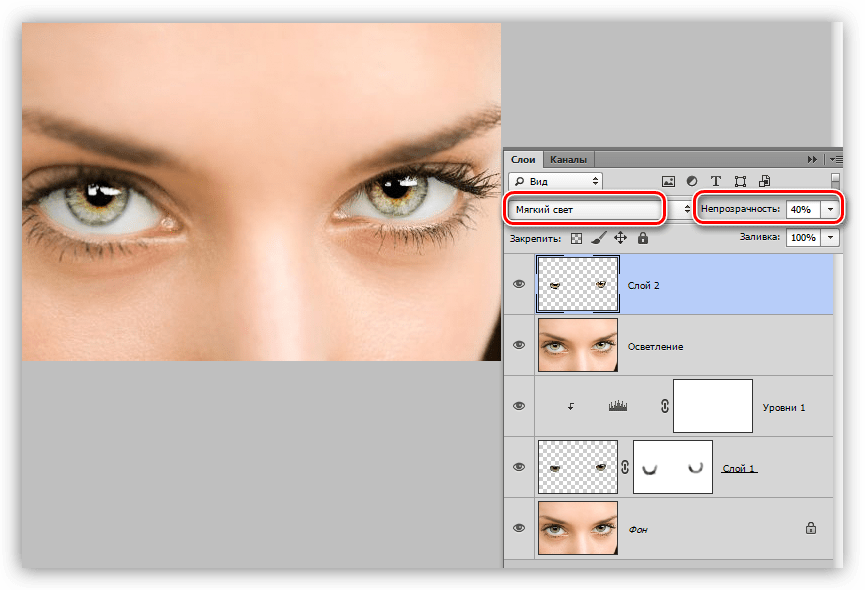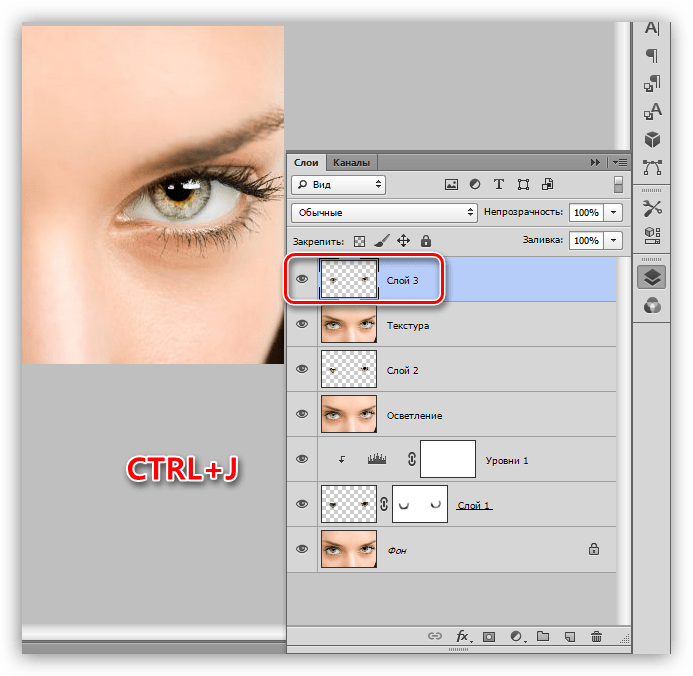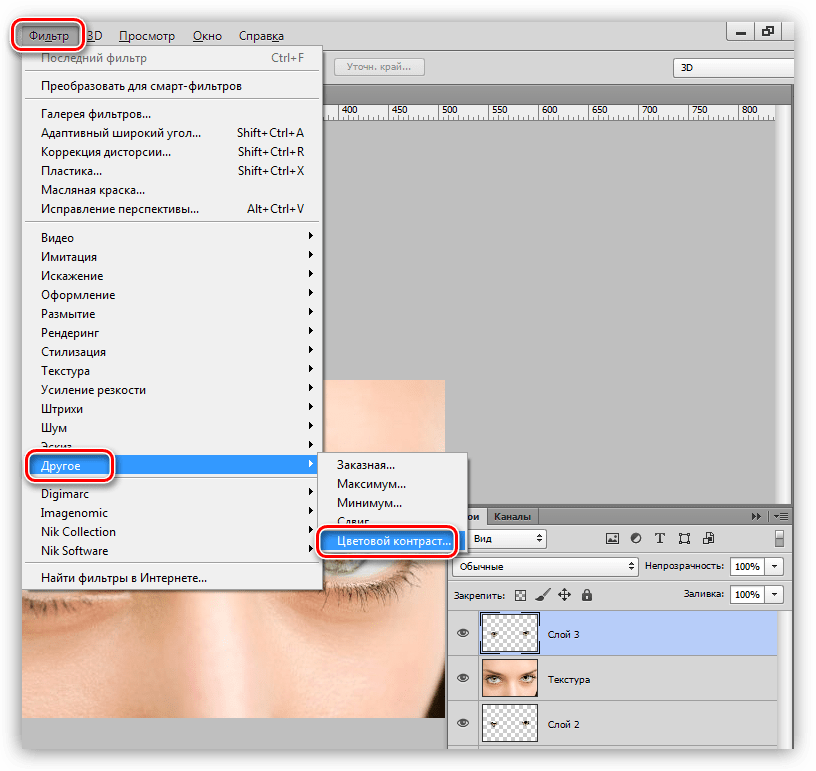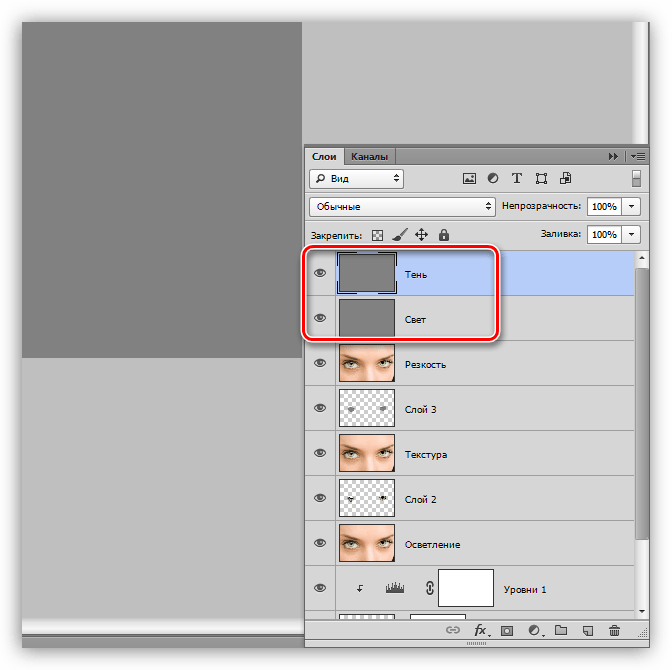Как сделать глаза ярче в фотошопе
Автор: NON. Дата публикации: . Категория: Обработка фотографий в фотошопе.
Как
сделать глаза ярче в фотошопе
В портретной ретуши большое значение придаётся глазам. В этом уроке по работе с фотошопом будет показан один из способов сделать глаза ярче в фотошопе. Этот способ пригоден для портретов, где имеются хотя бы небольшие блики на глазах.
Урок показан в русифицированной версии программы Photoshop CS3.

Подобные публикации:
Откроем исходную фотографию.

В палитре «Слои» щёлкаем по средней иконке и в раскрывшемся списке выберем корректирующий слой «Уровни».

В окне «Уровни» правый белый ползунок передвигаем влево и наблюдаем не за всем изображением, а только за бликом на глазах, яркость которого мы усиливаем. Как только его яркость нас устраивает, останавливаемся.

Нажимаем сочетание клавиш Ctrl+I — инвертируем маску, изображение вернулось к своему исходному состоянию.

Выбираем инструмент «Кисть» (В) с нулевой жёсткостью, цвет переднего плана белый, остальные параметры кисти оставляем по умолчанию. Проводим кистью по блику. Получаем усиление его яркости.

Так как результат получился слишком сильным, то просто уменьшаем непрозрачность верхнего слоя.

Получаем вот такой симпатичный результат.

Сравните изображение лица девушки до, и после обработки фотографии в фотошопе.

Мы с Вами сделали глаза ярче в фотошопе.
Скачать урок (203 Кб) в формате PDF можно здесь.
Если Вы не хотите пропустить интересные уроки по обработке фотографий — подпишитесь на рассылку.
Форма для подписки находится ниже.
Добавить комментарий
3 способа сделать темные глаза светлее
Говорят, глаза – зеркало души, что делает их очень важными при съемке и обработке портретов.
После того, как шаги ретуширования, коррекции недостатков и цвета закончены, добавление небольшого количества света зрачкам поможет вдохнуть жизнь в портрет, сфокусировав внимание на этих «зеркалах».
Есть несколько способов, которыми опытные ретушеры пользуются для достижения этого эффекта. Давайте взглянем на три основные техники.

На снимке выше были проведены базовые коррекции, но карие глаза модели выглядят слишком темными и мистическими. Если добавить им немного света, фотография станет более живой.
Чтобы было легче видеть, что мы делаем, вот кадрированная часть нашего снимка «До».
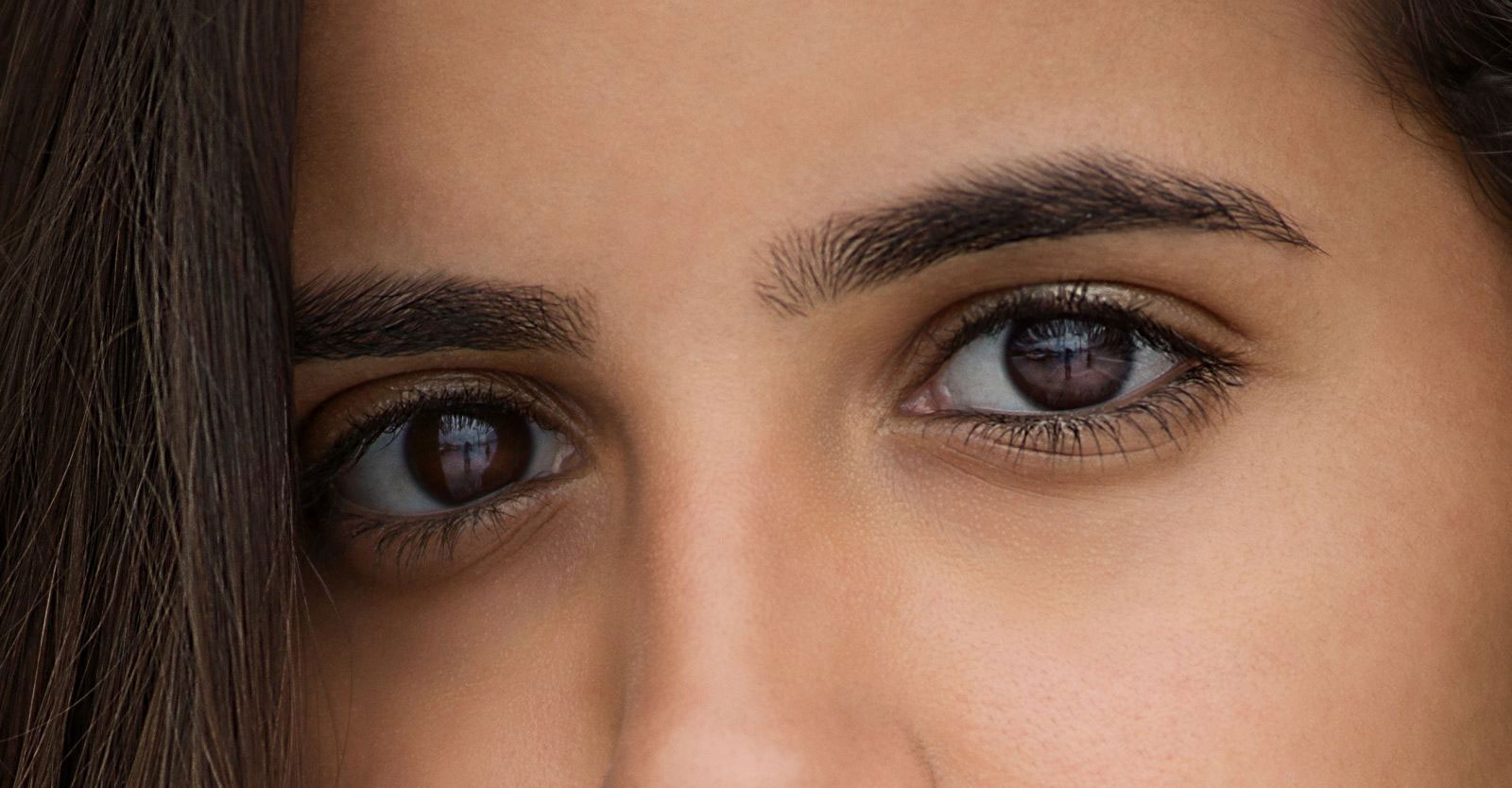
Приближенная версия глаз модели перед применением коррекций.
К трем основным техникам относятся:
- Корректирующий слой Кривые (Curves) или Уровни (Levels) с Нормальным (Normal) Режимом наложения (Blending Mode)
- Корректирующий слой Кривые (Curves) или Уровни (Levels) с Режимом наложения (Blending Mode) Экран (Screen)
- Обычный слой с Режимом наложения (Blending Mode) Перекрытие (Overlay), на котором белой кистью вы закрашиваете нужные участки.
Каждый из этих способов работает хорошо, но результаты получаются немного разными.
Кривые с нормальным режимом наложения
Шаг 1
Нажмите клавишу Q, чтобы войти в режим Быстрой маски (Quick Mask), затем выберите инструмент Кисть (Brush Tool) и установите ее размер так, чтобы она была чуть меньше зрачка. Используя черный в качестве Основного (Foreground) цвета, закрасьте зрачки, затем инвертируйте быструю маску, нажав Ctrl + I.
В этом конкретном случае я умышленно не затронул блики в верхней части глаза, так как они уже достаточно светлые. Теперь превратите режим Быструю маску (Quick Mask) в

В режиме Быстрой маски используйте Кисть, чтобы закрасить черным нужные участки, инвертируйте маску, после чего нажмите Q, превратив ее в выделение.
Шаг 2
Не снимая выделение, добавьте Корректирующий слой (Adjustment Layer) Кривые (Curves) и назовите его “Open Eyes”. Выделение автоматически станет Маской слоя (Layer Mask), оставив эффект в установленных пределах.
Шаг 3
На панели Кривых (Curves) кликните по RGB кривой и немного поднимите ее, осветлив зрачки. Чем выше кривая, тем сильнее эффект.
Шаг 4
После того, как вы применили коррекцию, сократите непрозрачность слоя на свое усмотрение. (На снимке ниже непрозрачность равна 100%, чтобы легче было увидеть разницу.)

После применения корректирующего слоя.
Кривые с режимом наложения Экран
Шаг 1
Также как с предыдущей техникой, используйте Быструю маску (Quick Mask), закрасив участки, которые нужно осветлить.
Шаг 2
Не снимая выделение, добавьте Корректирующий слой Кривые
Шаг 3
Из-за такого режима наложения эффект может быть намного сильнее, поэтому определенно стоит сократить непрозрачность. В нашем случае я использовал 60%.
Примечание: Режим наложения Экран сам по себе осветляет снимок, поэтому обычно не нужно корректировать кривую. Принцип его работы таков – чем ближе цвет к белому, тем сильнее он проявляется. Поэтому в нашем эффект больше повлияет на светлые части зрачка.

После использования Корректирующего слоя Кривые с режимом наложения Экран при 100% Непрозрачности
Слой с режимом наложения Перекрытие
Шаг 1
Создайте новый слой, установите Режим наложения (Blending Mode) Перекрытие (Overlay). Затем используйте инструмент Кисть (Brush tool), закрасив нужные участки белым или очень светлым оттенком.
Шаг 2
Часто я устанавливаю непрозрачность кисти на 30-40%, чтобы получить более точный контроль над применением эффекта.
Шаг 3
Так же, как с остальными техниками, можно регулировать непрозрачность слоя, чтобы ослабить силу эффекта.

После закрашивания участка на слое с режимом наложения Перекрытие (Overlay).
Ниже снимок «После», осветленный при помощи последнего метода. Непрозрачность слоя 50%.

Автор: Dennis Dunbar
Как осветлить и сделать ярче глаза на фотографии в Фотошопе
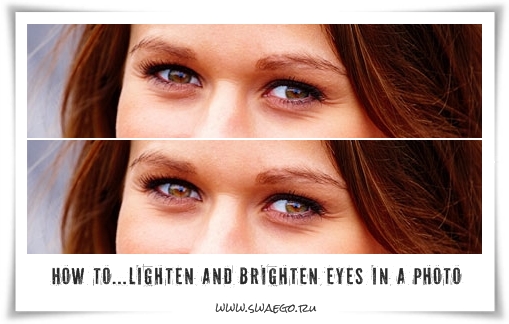
В этом простом уроке покажу как осветлить глаза на фотографии с помощью Фотошопа.
Исходник:

Результат:

И так… Открываем фото
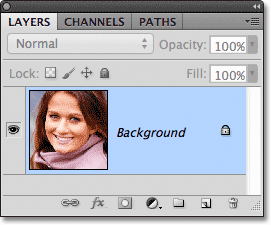
Добавляем корректирующий слой Уровни (Levels)
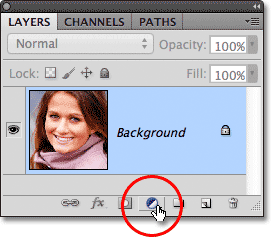
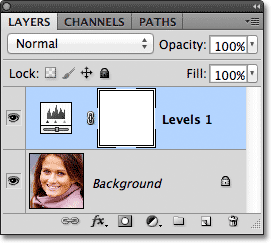
Переводим слой в режим Экран.
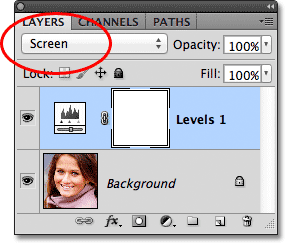
Получим такую картинку:

Теперь заливаем маску слоя чёрным цветом, сделать это просто, достаточно нажать Ctrl+I. Для любителей извращений, можно нажать Shift+5 и выбрать в содержимом чёрный цвет, для совсем отчаянных, выбрать инструмент Заливка (Ведро) и залить чёрным…мало? могу ещё пару способов сказать 🙂

Залили маску чёрным, теперь берём мягкую кисть белого цвета и “рисуем” по глазам.

Потом, если надо, снижаем непрозрачность слоя.
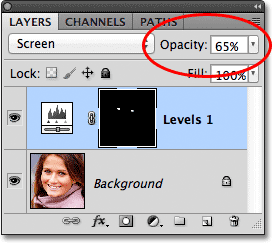
Собственно и всё.
Written by Steve Patterson, вольный перевод-я.
Картинки не в тему:


Как в Фотошопе сделать яркие глаза
Инструкция
Откройте Photoshop. Включите палитру слоев нажатием кнопки F7. Выберите и откройте нужную фотографию. Желательно, но необязательно, чтобы фотография была достаточно большого размера. Создайте копию фонового слоя. Нажмите на закрепленный слой Background («Задний план») правой кнопкой мыши и выберите в меню Duplicate Layer («Дублировать слой»).
Кликните на слой Background copy («Задний план (копия)»), чтобы активировать его. Смените режим наложения Normal («Обычный») на Screen («Осветление») в левом верхнем углу окошка. Кликните на вкладку Layer («Слои») верхнего меню и выберите сначала Layer Mask («Слой-маска»), затем Hide All («Скрыть все»). Этим вы добавите на слой маску.
Выберите в панели инструментов кисть или нажмите И на клавиатуре. Задайте кисти белый цвет. Увеличьте фотографию с помощью Navigator («Навигатор»). Закрасьте на маске глаза. Снизьте непрозрачность (Opacity) в панели слоев до значения, которое вас наиболее удовлетворит. Впечатайте окошко со значением 100% необходимое значение.
Сделайте радужку ярче по-другому. Откройте и увеличьте изображение. Нажмите на клавиатуре Щ. На панели слоев вы увидите, что используемый инструмент как будто вдавлен. Нажмите на инструмент правой кнопкой мыши и выберите Dodge Tool («Осветлитель»).
Создайте копию фонового слоя сочетанием Ctrl+J. Проведите несколько раз инструментом «Осветлитель» по радужке. Снизьте непрозрачность слоя, если это необходимо, или измените режим наложения на Overlay («Перекрытие») или Soft Light («Мягкий свет»).
Используйте для улучшения внешнего вида глаз инструмент «Магнитное лассо». Откройте фотографию. Выделите радужку инструментом Magnetic Lasso. Этот инструмент можно активировать, нажав кнопку L и на панели инструментов нажав на инструмент правой кнопкой мыши. Выберите «Магнитное лассо». Скопируйте выделенную область, нажав Ctrl+J. Измените режим наложения на Screen («Осветление») и отрегулируйте при необходимости непрозрачность.
Откройте требуемую фотографию. Создайте новый слой сочетанием Ctrl+Shift+N. Возьмите мягкую кисть белого цвета и поставьте на новом слое два пятна на радужке. Сотрите инструментом «Eraser» («Ластик») лишнее. Смените режим наложения на «Overlay» («Перекрытие»). Измените непрозрачность, чтобы добиться желаемого результата.
Откройте изображение. Выделите глаза с помощью инструмента Magnetic Lasso. Откройте вкладку верхнего меню Layer («Слои»), затем группу New Adjustment Layer («Новый корректирующий слой») и там кликните на Сurves («Кривые»). Отодвиньте открывшееся окно с кривыми так, чтобы видеть глаза. Ставьте точки на прямую, искривляя ее. Перетаскивайте точки, удерживая левую кнопку мыши. Следите за результатом. Когда желаемый результат будет достигнут, нажмите Ок.
Как выделить глаза в Фотошопе

При редактировании фотографий в Фотошопе не самую последнюю роль играет выделение глаз модели. Именно глаза могут стать наиболее ярким элементом композиции.
Этот урок посвятим тому, как выделить глаза на снимке, используя редактор Фотошоп.
Выделение глаз
Разделим работу над глазами на три этапа:
- Осветление и контраст.
- Усиление текстуры и резкости.
- Добавление объема.
Осветляем радужку
Для того, чтобы начать работу с радужной оболочкой, ее необходимо отделить от основного изображения и скопировать на новый слой. Сделать это можно любым удобным способом.
Урок: Как вырезать объект в Фотошопе

- Для осветления радужки поменяем режим наложения для слоя с вырезанными глазами на «Экран» или на любой другой из данной группы. Все зависит от исходного изображения – чем темнее исходник, тем более сильное воздействие можно осуществить.

- Применяем к слою маску белого цвета.

- Активируем кисточку.

На верхней панели параметров выбираем инструмент с жесткостью 0%, а непрозрачность настраиваем на 30%. Цвет кисти черный.

- Оставаясь на маске, аккуратно прокрашиваем границу радужки, стирая часть слоя по контуру. В результате у нас должен получиться темный ободок.

- Для повышения контрастности применим корректирующий слой «Уровни».

Крайними движками регулируем насыщенность тени и светимость светлых участков.

Для того чтобы «Уровни» применились только к глазам, активируем кнопку «привязки».

Палитра слоев после осветления должна выглядеть следующим образом:

Текстура и резкость
Для продолжения работы нам понадобится сделать копию всех видимых слоев сочетанием клавиш CTRL+ALT+SHIFT+E. Копию назовем «Осветление».
- Кликаем по миниатюре слоя со скопированной радужкой с зажатой клавишей CTRL, загружая выделенную область.

- Копируем выделение на новый слой горячими клавишами CTRL+J.

- Далее усилим текстуру при помощи фильтра «Мозаичный узор», который находится в разделе «Текстура» соответствующего меню.

- С настройкой фильтра придется немного повозиться, поскольку каждая картинка уникальна. Посмотрите на скриншот для того, чтобы понять, какой должен получиться результат.

- Сменим режим смешивания для слоя с примененным фильтром на «Мягкий свет» и понизим непрозрачность для более естественного эффекта.

- Снова создадим объединенную копию (CTRL+ALT+SHIFT+E) и назовем ее «Текстура».
- Загружаем выделенную область, кликнув с зажатым CTRL по любому слою с вырезанной радужкой.

- Снова производим копирование выделения на новый слой.

- Резкость будем наводить при помощи фильтра под названием «Цветовой контраст». Для этого откроем меню «Фильтр» и перейдем в блок «Другое».

- Значение радиуса делаем таким, чтобы максимально выделить самые мелкие детали.

- Переходим в палитру слоев и меняем режим наложения на «Мягкий свет» либо «Перекрытие», все зависит от резкости исходного изображения.

Объем
Для придания взгляду дополнительного объема воспользуемся техникой dodge-n-burn. С ее помощью мы можем вручную высветлить или затемнить нужные участки.
- Снова делаем копию всех слоев и называем ее «Резкость». Затем создаем новый слой.
- В меню «Редактирование» ищем пункт «Выполнить заливку».

- После активирования опции откроется окно настройки с названием «Заполнить». Здесь, в блоке «Содержимое» выбираем «50% серого» и жмем ОК.
- Полученный слой нужно скопировать (CTRL+J). Получим вот такой вид палитры:
Верхний слой назовем «Тень», а нижний – «Свет».

Заключительным шагом подготовки будет смена режима наложения каждого слоя на «Мягкий свет».

- Находим на левой панели инструмент под названием «Осветлитель».
В настройках указываем диапазон «Светлые тона», экспонирование — 30%.

- Квадратными скобками подбираем диаметр инструмента, примерно равный радужке, и 1 – 2 раза проходимся по светлым участкам снимка на слое «Свет». Это весь глаз целиком. Диаметром поменьше осветляем уголки и нижние части век. Не перестарайтесь.
- Затем берем инструмент «Затемнитель» с такими же настройками.
- На этот раз области воздействия такие: ресницы на нижнем веке, участок, на котором находится бровь и ресницы верхнего века. Брови и ресницы можно подчеркнуть сильнее, то есть, прокрасить большее количество раз. Активный слой – «Тень».

Посмотрим, что было до обработки, и какого результата удалось добиться:

Приемы, изученные в этом уроке, помогут Вам эффективно и довольно быстро выделять глаза на фотографиях в Фотошопе.
При обработке радужной оболочки в частности и глаз в целом, важно помнить о том, что естественность ценится выше, чем яркие цвета или гипертрофированная резкость, поэтому будьте сдержанны и аккуратны при редактировании фотографий.
 Мы рады, что смогли помочь Вам в решении проблемы.
Мы рады, что смогли помочь Вам в решении проблемы. Опишите, что у вас не получилось.
Наши специалисты постараются ответить максимально быстро.
Опишите, что у вас не получилось.
Наши специалисты постараются ответить максимально быстро.