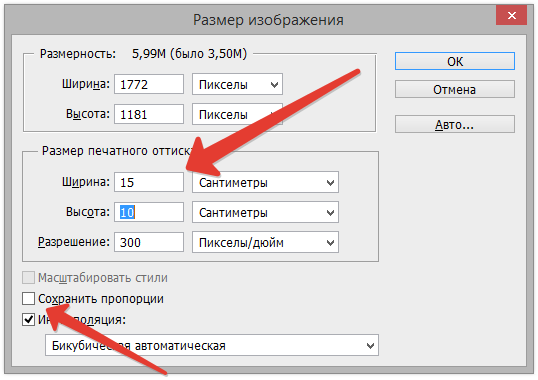Пиксели, размер изображения и разрешение изображения в фотошопе
Хотите получить наилучшие результаты при изменении размера изображений в Photoshop? Начните с изучения пикселей, размера и разрешения!
В этом уроке я познакомлю вас три важные темы, которые необходимы для работы с цифровыми изображениями в Photoshop, и эти пиксели , размер и разрешение изображения . Точное понимание того, как пиксели, размер изображения и разрешение связаны друг с другом, важно для получения наилучших результатов при изменении размера изображений, как для печати, так и для Интернета.
Мы начнем с изучения пикселей, основных строительных блоков всех цифровых изображений. Затем мы узнаем, как пиксели связаны с размером изображения. И мы закончим, узнав, как размер изображения и разрешение изображения работают вместе, чтобы контролировать размер печати вашего изображения! Мы даже опровергнем распространенное мнение о том, что разрешение имеет какое-либо отношение к размеру файла вашего изображения.
Мы узнаем все об изменении размера изображения в последующих уроках в этой главе. А пока давайте начнем с изучения пикселей, размера изображения и разрешения!
Что такое пиксели?
Термин « пиксель» означает «элемент изображения», а пиксели — это крошечные строительные блоки, которые составляют все цифровые изображения. Подобно тому, как картина создается из отдельных мазков, цифровое изображение создается из отдельных пикселей.
В Photoshop при просмотре изображения с нормальным уровнем масштабирования (100% или менее) пиксели обычно слишком малы, чтобы их заметить. Вместо этого мы видим то, что выглядит как непрерывное изображение, в котором свет, тени, цвета и текстуры смешиваются вместе, чтобы создать сцену, которая выглядит так же, как в реальном мире ( изображение из Adobe Stock):
Цифровое изображение открыть в фотошопе. Изображение предоставлено: Adobe Stock.
Присмотритесь к пикселям
Но, как и любой хороший фокус, то, что мы видим, на самом деле иллюзия. И чтобы разбить иллюзию, нам просто нужно присмотреться. Чтобы просмотреть отдельные пиксели на изображении, все, что нам нужно сделать, это увеличить масштаб. Я выберу инструмент «Масштаб» на панели инструментов:
И чтобы разбить иллюзию, нам просто нужно присмотреться. Чтобы просмотреть отдельные пиксели на изображении, все, что нам нужно сделать, это увеличить масштаб. Я выберу инструмент «Масштаб» на панели инструментов:
Выбор инструмента Zoom.
Затем я нажму несколько раз на один из глаз женщины, чтобы увеличить его. Каждый раз, когда я нажимаю, я увеличиваю масштаб. И если я приблизлюсь достаточно близко, мы начнем видеть, что то, что выглядело как непрерывное изображение, на самом деле представляет собой кучу крошечных квадратов. Эти квадраты являются пикселями:
Увеличение ближе показывает отдельные пиксели.
И если я увеличу масштаб еще ближе, мы увидим, что каждый пиксель отображает один цвет. Все изображение в действительности представляет собой сетку сплошных квадратов. Если смотреть достаточно далеко, наши глаза смешивают цвета, чтобы создать изображение с большим количеством деталей. Но близко, это пиксели, которые создают наш цифровой мир:
Крупный план пикселей изображения, каждый из которых отображает один цвет.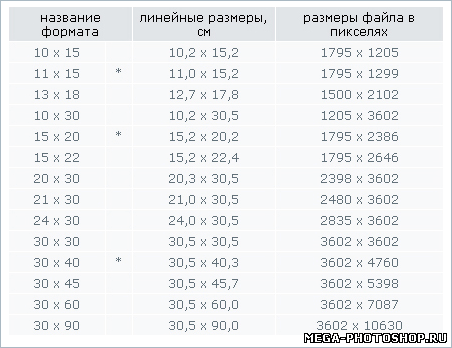
Пиксельная сетка
Обратите внимание, что как только вы приблизитесь достаточно близко (обычно за 500%), вы начнете видеть светло-серый контур вокруг каждого пикселя. Это Pixel Grid в Фотошопе , и это просто для того, чтобы было легче видеть отдельные пиксели. Если вы обнаружите, что Pixel Grid отвлекает, вы можете отключить его, зайдя в меню View в строке меню, выбрав
Идем в Вид> Показать> Пиксельная сетка.
Уменьшение, чтобы просмотреть изображение
Чтобы уменьшить пиксели и просмотреть все изображение, перейдите в меню « Вид» и выберите «По размеру экрана» :
Идем в View> Fit на экране.
И теперь, когда мы уменьшены, отдельные пиксели снова слишком малы, чтобы их заметить, и мы снова видим иллюзию детальной фотографии:
На нормальных расстояниях просмотра пиксели смешиваются для создания изображения.
Смотрите наше полное руководство по навигации изображений в Photoshop
Какой размер изображения?
Итак, теперь, когда мы знаем, что пиксели — это крошечные цветные квадраты, которые составляют цифровое изображение, давайте рассмотрим смежную тему — размер изображения . Размер изображения относится к ширине и высоте изображения в пикселях. Это также относится к общему количеству пикселей в изображении, но на самом деле нам нужна ширина и высота.
Диалоговое окно «Размер изображения»
Лучшее место для поиска информации о размере изображения — в диалоговом окне «Размер изображения» в Photoshop. Чтобы открыть его, зайдите в меню Изображение и выберите Размер изображения :
Идем в Изображение> Размер изображения.
В Photoshop CC диалоговое окно «Размер изображения» показывает область предварительного просмотра слева, а подробную информацию о размере изображения — справа. Я расскажу о диалоговом окне «Размер изображения» более подробно в следующем уроке . Сейчас мы просто посмотрим на информацию, которая нам нужна:
Сейчас мы просто посмотрим на информацию, которая нам нужна:
Диалоговое окно «Размер изображения» в Photoshop CC.
Размеры в пикселях
Ширина и высота изображения в пикселях известны как размеры в пикселях , и в Photoshop CC мы можем просмотреть их рядом со словом «
Photoshop CC включает новую опцию Dimensions вверху.
Если размеры отображаются в виде измерения, отличном от пикселей, например, в дюймах или процентах, нажмите маленькую стрелку рядом со словом «Размеры» и выберите « Пиксели» из списка:
Размеры могут отображаться в разных типах измерений.
Это говорит нам о том, что мое изображение содержит 4509 пикселей слева направо и 3000 пикселей сверху вниз:
Размеры изображения в пикселях.
Нахождение общего количества пикселей
Чтобы выяснить общее количество пикселей в изображении, нам просто нужно умножить значения ширины и высоты вместе.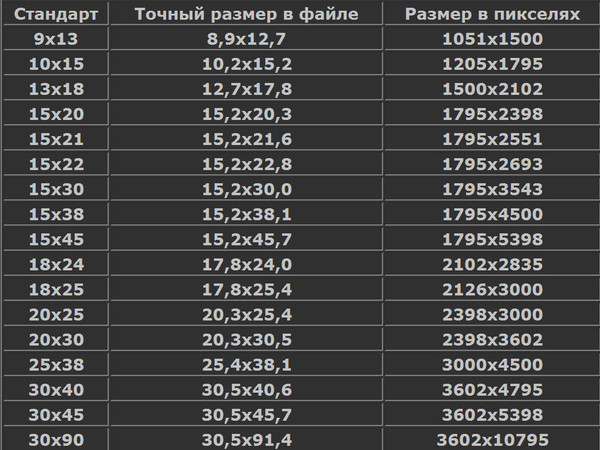
Что такое разрешение изображения?
Итак, если пиксели
Важно понимать, что разрешение изображения влияет только на размер печатной версии изображения.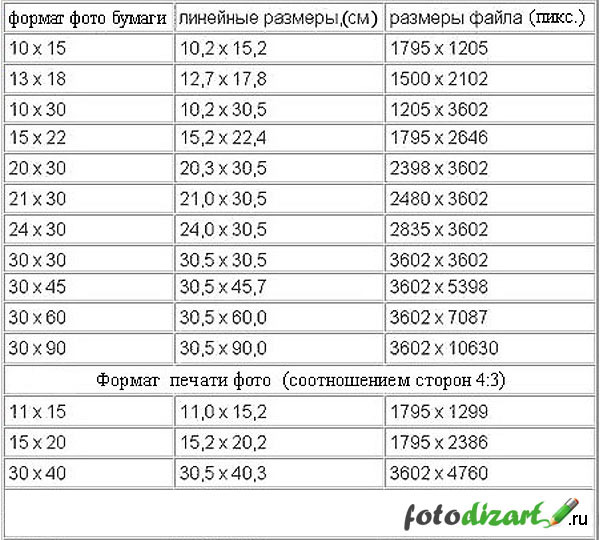 Это не имеет никакого эффекта при просмотре изображения на экране. Я рассматриваю эту тему более подробно в моем учебнике по мифу о разрешении сети в 72 ppi , и мы еще раз рассмотрим его в конце этого учебника.
Это не имеет никакого эффекта при просмотре изображения на экране. Я рассматриваю эту тему более подробно в моем учебнике по мифу о разрешении сети в 72 ppi , и мы еще раз рассмотрим его в конце этого учебника.
Ширина, высота и разрешение соединения
В диалоговом окне «Размер изображения», если вы посмотрите под словом «Размеры», вы найдете поля « Ширина» , « Высота» и « Разрешение» . Здесь мы можем не только просмотреть текущие настройки, но и изменить их:
Параметры ширины, высоты и разрешения.
Опция Resample
Прежде чем мы пойдем дальше, если вы посмотрите ниже значения Разрешения, вы найдете еще одну важную опцию, которая называется Resample . И по умолчанию Resample включен. Мы узнаем все о параметре Resample, когда рассмотрим, как изменить размеры изображений. Короче говоря, Resample позволяет нам изменять количество пикселей на изображении:
Опция Resample.
Почему вы хотите изменить количество пикселей? Если текущий размер изображения слишком мал, чтобы напечатать фотографию нужного вам размера, вы можете использовать Resample, чтобы добавить больше пикселей, называемое повышением частоты дискретизации . Или, если вы хотите отправить фотографию по электронной почте друзьям или загрузить ее в Интернет, а текущий размер слишком велик, Resample позволит вам уменьшить количество пикселей, называемое понижающей дискретизацией
Опять же, мы узнаем все о повышении и понижении, когда мы рассмотрим, как изменить размеры изображений. А пока, чтобы увидеть, как разрешение влияет на размер отпечатка изображения, снимите флажок Resample, чтобы отключить его:
Снятие отметки с опции Resample.
Изменение размера печати, а не размера изображения
Как только вы выключите Resample, вы заметите, что тип измерения для значений Width и Height изменяется. Вместо того, чтобы смотреть ширину и высоту в пикселях, как я был минуту назад, теперь я вижу их в дюймах . И вместо того, чтобы сказать мне, что мое изображение имеет ширину 4509 пикселей и высоту 3000 пикселей, мне теперь говорят, что оно имеет ширину 15,03 дюйма и высоту 10 дюймов:
И вместо того, чтобы сказать мне, что мое изображение имеет ширину 4509 пикселей и высоту 3000 пикселей, мне теперь говорят, что оно имеет ширину 15,03 дюйма и высоту 10 дюймов:
Измерения ширины и высоты теперь отображаются в дюймах, а не в пикселях.
Фактически, если вы нажмете на поле типа измерения для ширины или высоты, вы заметите, что пиксели теперь неактивны и недоступны. Это потому, что при отключенном Resample мы не можем изменять физическое количество пикселей в изображении. Все, что мы можем сделать, это изменить размер изображения для печати , а размер печати обычно измеряется в дюймах (или сантиметрах в зависимости от того, где вы находитесь в мире):
Отключение Resample не позволяет нам добавлять или удалять пиксели.
Как работает разрешение изображения?
Разрешение контролирует размер отпечатка изображения, устанавливая количество пикселей, которые будут помещаться в каждый дюйм бумаги, как по вертикали, так и по горизонтали. Вот почему значение разрешения измеряется в пикселях на дюйм или в « ppi ». Поскольку изображение имеет ограниченное количество пикселей, чем больше мы объединяем эти пиксели на бумаге, тем меньше изображение будет напечатано.
Вот почему значение разрешения измеряется в пикселях на дюйм или в « ppi ». Поскольку изображение имеет ограниченное количество пикселей, чем больше мы объединяем эти пиксели на бумаге, тем меньше изображение будет напечатано.
Например, мое разрешение в настоящее время установлено на 300 пикселей / дюйм. Это означает, что при печати изображения 300 его пикселей по ширине и 300 пикселей по высоте будут втиснуты в каждый квадратный дюйм бумаги. Теперь 300 пикселей могут показаться не такими уж большими. Но помните, это 300 от ширины и высоты. Другими словами, это 300 раз в 300, в общей сложности 90000 пикселей на квадратный дюйм:
Текущее разрешение, измеренное в пикселях / дюйм.
Как определить размер отпечатка
Чтобы выяснить размер отпечатка изображения, все, что нам нужно сделать, это разделить его текущую ширину и высоту в пикселях на значение разрешения. Если мы снова посмотрим на раздел «Размеры» вверху, мы увидим, что ширина моего изображения все еще составляет 4509 пикселей:
Текущая ширина в пикселях.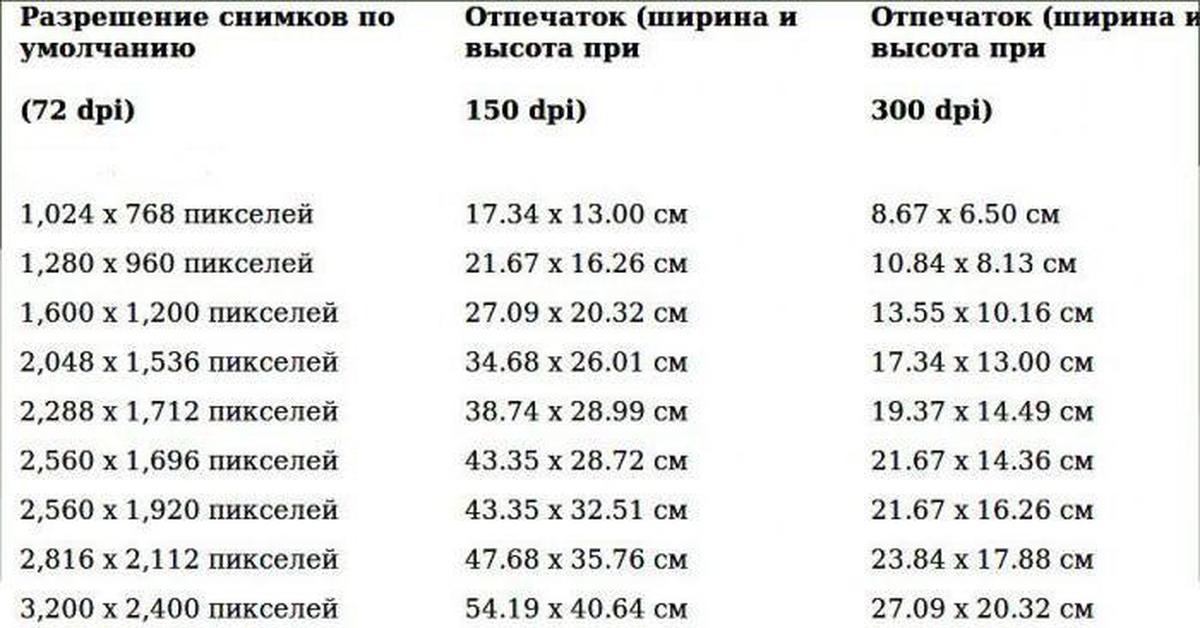
Если мы разделим 4509 на текущее значение разрешения 300, мы получим 15.03. Другими словами, ширина моего изображения при печати составит 15,03 дюйма, точное значение отображается в поле «Ширина»:
4509 пикселей ÷ 300 пикселей / дюйм = 15,03 дюйма.
Вернувшись в раздел «Размеры», мы увидим, что высота моего изображения составляет 3000 пикселей:
Текущая высота в пикселях.
Если мы разделим 3000 на текущее разрешение 300, мы получим 10. Это означает, что высота изображения при печати будет 10 дюймов, как показано в поле Высота:
3000 пикселей ÷ 300 пикселей / дюйм = 10 дюймов.
Изменение разрешения изменяет размер печати
Если мы изменим значение разрешения, количество пикселей в изображении не изменится, но размер печати изменится. Обратите внимание, что если я уменьшу разрешение с 300 пикселей / дюйм до 150 пикселей / дюйм, размеры в пикселях останутся прежними при 4509 × 3000 пикселей. Но ширина и высота увеличиваются.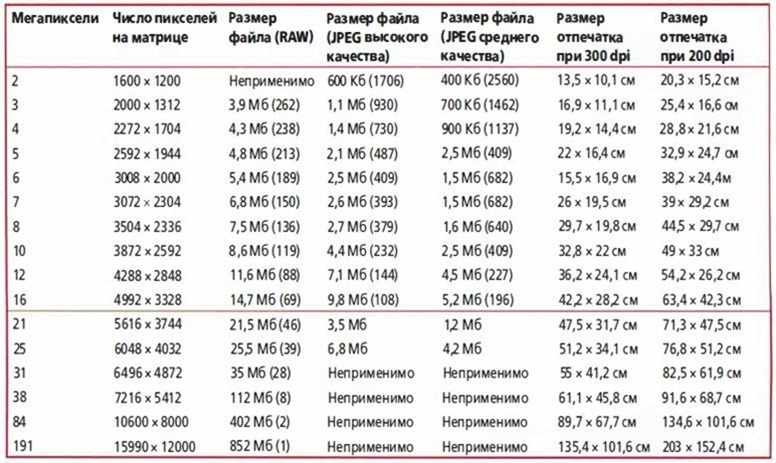 Поскольку я буду выдавливать на бумагу только половину пикселей на дюйм, как по горизонтали, так и по вертикали, ширина и высота удвоятся:
Поскольку я буду выдавливать на бумагу только половину пикселей на дюйм, как по горизонтали, так и по вертикали, ширина и высота удвоятся:
Снижение разрешения увеличивает размер печати.
Изменение размера печати меняет разрешение
И поскольку все, что мы меняем, это размер печати, то изменение ширины или высоты изменит разрешение. Фактически, когда опция Resample, которую мы рассматривали ранее, отключена, все три значения (Width, Height и Resolution) связаны друг с другом. Изменение одного автоматически изменяет другие.
Если я уменьшу значение ширины до 10 дюймов, то для того, чтобы сохранить соотношение сторон изображения, Photoshop автоматически изменит значение высоты до 6,653 дюйма. А чтобы вписать все изображение в новый, меньший размер печати, пиксели должны быть упакованы более плотно, поэтому значение разрешения увеличилось до 450,9 пикселей / дюйм:
Изменение ширины и высоты изменяет разрешение.
Влияет ли разрешение изображения на размер файла?
Распространенным заблуждением относительно разрешения изображения является то, что оно как-то влияет на размер файла изображения.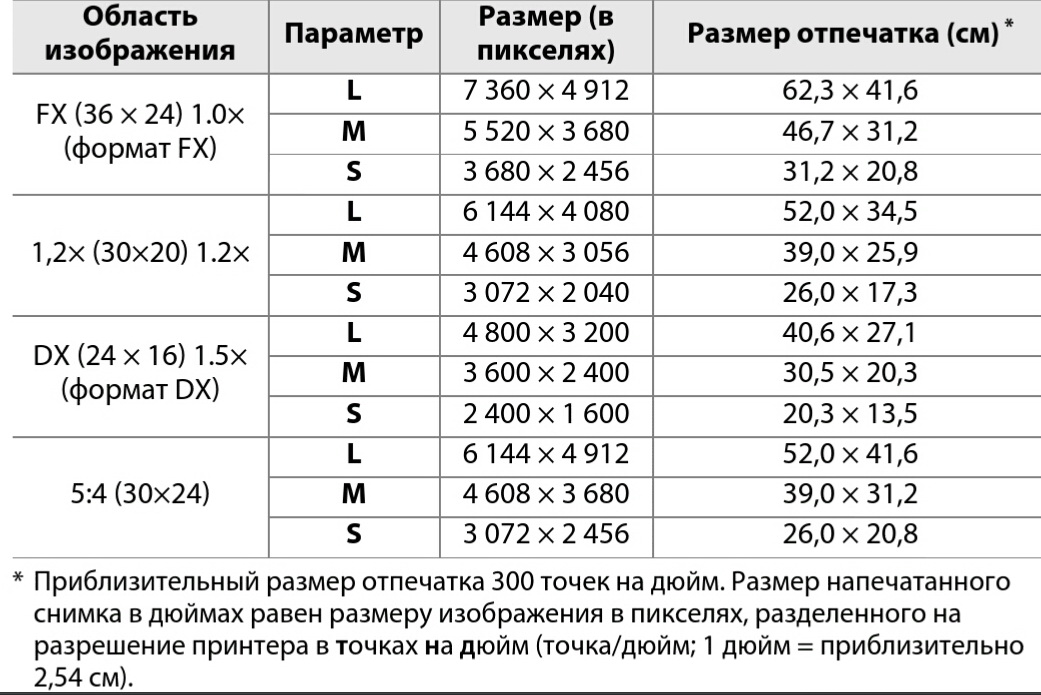 Многие считают, что перед тем, как отправить фотографию по электронной почте или загрузить ее в Интернет, необходимо уменьшить ее разрешение, чтобы уменьшить размер файла. Это просто неправда. Поскольку изменение разрешения не приводит к изменению количества пикселей в изображении, это никак не влияет на размер файла.
Многие считают, что перед тем, как отправить фотографию по электронной почте или загрузить ее в Интернет, необходимо уменьшить ее разрешение, чтобы уменьшить размер файла. Это просто неправда. Поскольку изменение разрешения не приводит к изменению количества пикселей в изображении, это никак не влияет на размер файла.
Если вы посмотрите рядом со словами «Размер изображения» в верхней части диалогового окна, вы увидите число, обычно отображаемое в мегабайтах (M). В моем случае это 38,7 млн. Это число представляет размер изображения в памяти вашего компьютера. Когда вы открываете изображение в Photoshop, оно копируется с вашего жесткого диска, распаковывается из любого формата файла, в котором оно было сохранено, а затем помещается в память (RAM), чтобы вы могли работать с ним быстрее. Число, отображаемое в диалоговом окне «Размер изображения», представляет собой фактический несжатый размер изображения:
Размер изображения в мегабайтах показан вверху.
Более низкое разрешение по сравнению с размером файла
Доказать, что разрешение изображения не влияет на размер файла, легко. Просто следите за размером, пока вы меняете разрешение. Пока опция Resample отключена, и вы не меняете количество пикселей в изображении, независимо от того, что вы выберете для значения разрешения, размер файла в верхней части всегда будет оставаться неизменным.
Просто следите за размером, пока вы меняете разрешение. Пока опция Resample отключена, и вы не меняете количество пикселей в изображении, независимо от того, что вы выберете для значения разрешения, размер файла в верхней части всегда будет оставаться неизменным.
Здесь я снизил разрешение с 300 пикселей / дюйм до 30 пикселей / дюйм. С таким небольшим количеством пикселей, втиснутых в дюйм бумаги, размер печати увеличился до колоссальных 150,3 дюйма х 100 дюймов. Но даже при этом очень низком значении разрешения размер изображения в памяти остается неизменным на уровне 38,7 Мб:
Снижение разрешения печати не влияет на размер файла.
Более высокое разрешение по сравнению с размером файла
И здесь я увеличил разрешение до 3000 пикселей / дюйм. Это уменьшает размер печати до 1,503 дюйма х 1 дюйм, но опять-таки не влияет на размер файла, который по-прежнему составляет 38,7 млн. Единственный способ уменьшить размер файла изображения — это уменьшить количество пикселей в изображении (с помощью параметра Resample) или сохранить файл в формате, который поддерживает сжатие (например, JPEG), или и то, и другое.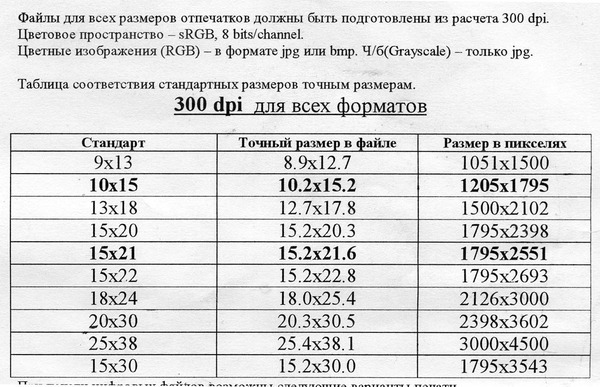 Простое изменение разрешения печати не изменит размер файла:
Простое изменение разрешения печати не изменит размер файла:
Увеличение разрешения печати также не влияет на размер файла.
Так как же уменьшить количество пикселей на изображении? И какое значение разрешения вам нужно, чтобы получить отпечатки высокого качества? Я отвечу на эти и другие вопросы в отдельных уроках в этой главе.
И там у нас это есть! Это быстрый взгляд на пиксели, размер изображения и разрешение изображения, три важные темы, о которых вам нужно знать, чтобы получить наилучшие результаты при изменении размера изображений в Photoshop! На следующем уроке этой серии мы более подробно рассмотрим мощную команду Photoshop CC Image Size !
Или посмотрите предыдущие уроки этой серии:
- 02 — Команда Photoshop’s Image Size — Особенности и советы
- 03 — Как изменить размер изображения для печати
- 04 — Как изменить размер изображения для электронной почты и обмена фотографиями
- 05 — Как рассчитать размер изображения
- 06 — правда о разрешении изображения, размере файла и сети
- 07 — Как изменить размер пиксельной графики
- 08 — Лучший способ увеличить изображения в Photoshop CC
И не забывайте, что все наши учебники теперь доступны для скачивания в формате PDF !
Будьте первым, кто узнает, когда будут добавлены новые учебники!
Размер изображения
- Центр загрузки
- Руководство по эксплуатации D850
- Сведения о параметрах меню
- C Меню режима фотосъемки: Параметры съемки
- Размер изображения
Выберите размер изображения в пикселях для фотографий, записанных с помощью фотокамеры.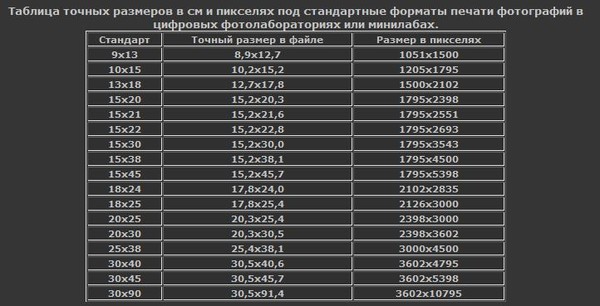 Выберите JPEG/TIFF, чтобы выбрать размер изображений в формате JPEG и TIFF; выберите NEF (RAW), чтобы выбрать размер изображений в формате NEF (RAW).
Выберите JPEG/TIFF, чтобы выбрать размер изображений в формате JPEG и TIFF; выберите NEF (RAW), чтобы выбрать размер изображений в формате NEF (RAW).
| Область изображения | Параметр | Размер (в пикселях) | Размер отпечатка (см) * |
|---|---|---|---|
| FX (36 × 24; формат FX) | Большой | 8 256 × 5 504 | 69,9 × 46,6 |
| Средний | 6 192 × 4 128 | 52,4 × 35,0 | |
| Маленький | 4 128 × 2 752 | 35,0 × 23,3 | |
| 1,2 × (30 × 20) | Большой | 6 880 × 4 584 | 58,3 × 38,8 |
| Средний | 5 152 × 3 432 | 43,6 × 29,1 | |
| Маленький | 3 440 × 2 288 | 29,1 × 19,4 | |
| DX (24 × 16; формат DX) | Большой | 5 408 × 3 600 | 45,8 × 30,5 |
| Средний | 4 048 × 2 696 | 34,3 × 22,8 | |
| Маленький | 2 704 × 1 800 | 22,9 × 15,2 | |
| 5 : 4 (30 × 24) | Большой | 6 880 × 5 504 | 58,3 × 46,6 |
| Средний | 5 152 × 4 120 | 43,6 × 34,9 | |
| Маленький | 3 440 × 2 752 | 29,1 × 23,3 | |
| 1 : 1 (24 × 24) | Большой | 5 504 × 5 504 | 46,6 × 46,6 |
| Средний | 4 128 × 4 128 | 35,0 × 35,0 | |
| Маленький | 2 752 × 2 752 | 23,3 × 23,3 |
Как узнать размер фото или картинки, и для чего нужны разные форматы?
Существует сразу несколько различных форматов изображений. Узнав формат картинки и ее размер, вы сможете грамотно использовать ее для размещения на собственном сайте. Например, знаете ли вы, что для рисунков с небольшим количеством резких переходов лучше использовать формат JPG, а для фотографий с повышенной резкостью — формат PNG?
Узнав формат картинки и ее размер, вы сможете грамотно использовать ее для размещения на собственном сайте. Например, знаете ли вы, что для рисунков с небольшим количеством резких переходов лучше использовать формат JPG, а для фотографий с повышенной резкостью — формат PNG?
В этой статье будут рассмотрены способы, позволяющие узнать размер картинки, основные графические форматы, которые используются на просторах интернета, их отличия. К наиболее распространенным форматам изображений относят JPG, PNG, SVG и GIF.
Из-за особенностей различных форматов каждая конкретная картинка может оказаться хорошим вариантом в одной ситуации, и плохим в другой. Кроме того, узнав размер картинки, вы сможете определиться, стоит ли загружать ее на сайт — в зависимости от того, сколько весит изображение, оно может положительно или отрицательно влиять на поведенческие факторы.
Слишком большие картинки будут мешать быстрой загрузке сайта, и тем самым повышать процент отказов, ухудшая рейтинг сайта в поисковой выдаче.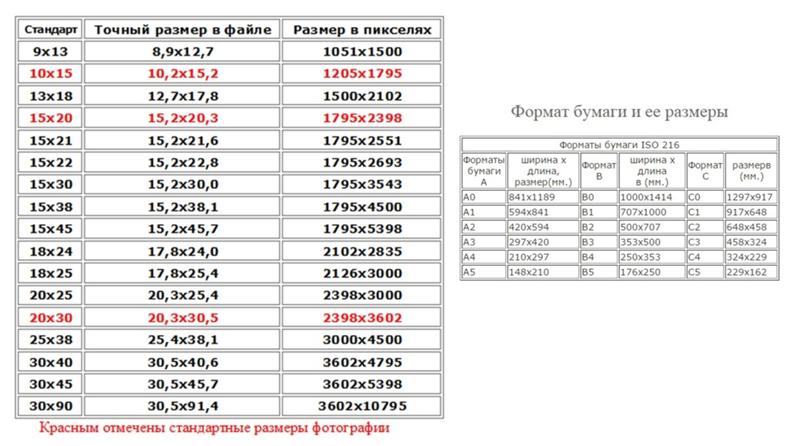 Низкокачественные, неинформативные и слабо привлекающие внимание пользователей картинки также негативно скажутся на продвижении интернет-ресурса в поисковых системах.
Низкокачественные, неинформативные и слабо привлекающие внимание пользователей картинки также негативно скажутся на продвижении интернет-ресурса в поисковых системах.
Использование большого количества фотографий также может ухудшить ранжирование сайта, поэтому следует грамотно подбирать размеры и сжимать необходимые изображения, стараясь не потерять в качестве.
Вывод: знать размер картинок — важно, потому что их вес влияет на скорость загрузки сайта, а она в свою очередь оказывает влияние на продвижение.
Чтобы узнать вес фотографии, сохраненной на компьютере, достаточно заглянуть в ее «Свойства». Клик правой кнопкой мыши по изображению и выбор соответствующего пункта в контекстном меню выведет соответствующее окно с информацией о ширине и высоте фотографии в пикселях. Также здесь будет показано разрешение в DPI.
Совет: если нужно узнать размер и разрешение сразу нескольких изображений — откройте вкладку «Вид», затем выберите формат «Детали» и поставьте галочку в боксе «Разрешения». Это позволит узнать размер каждой картинки.
Это позволит узнать размер каждой картинки.
Чтобы узнать размер фотографии, размещенной на сайте, воспользуйтесь следующей инструкцией:
- Если вы используете браузер Mozilla Firefox — кликните правой кнопкой мыши по картинке, затем выберите в контекстном меню пункт «Информация об изображении». Это действие выведет информационное окно, в котором будет показан оригинальный размер изображения и его измененный вариант, который используется на сайте.
- Если вы используете браузер Google Chrome — щелкните правой кнопкой мыши по изображению, после чего выберите в контекстном меню пункт «Просмотр кода элемента». В появившемся после этого окне будет виден размер картинки (с правой стороны в цветной рамке). Либо навести мышкой на выделение в правом окне, тогда над выделенной картинкой появится размер картинки.
- В современных версиях браузера Opera узнать размер изображения с помощью встроенных инструментов не получится. Но выход есть! Установите дополнение «Classic Images», с помощью которого можно узнавать тип, размер, разрешение и адрес картинки.
 Алгоритм действий такой же, как и в браузере Firefox — клик правой кнопкой мыши, затем пункт «Просмотр свойств изображения».
Алгоритм действий такой же, как и в браузере Firefox — клик правой кнопкой мыши, затем пункт «Просмотр свойств изображения».
Сейчас в интернете применяют четыре основных графических формата — JPEG, PNG, SVG, GIF. Каждый из них имеет свои особенности, используется для определенных ситуаций. Рассмотрим каждый формат изображений более подробно.
Наиболее распространенный формат изображений. Лучше всего подходит для фотографий и картинок без резких переходов. При сжатии может терять в качестве, именно поэтому пользователю предлагается на выбор сразу несколько вариантов итогового качества (высокое/среднее/низкое).
Второй наиболее популярный формат. PNG часто применяют для графических картинок, иллюстраций. Отличительная особенность этого формата заключается в том, что при сжатии и приближении картинки он не теряет в качестве. Кроме того его активно применяют для картинок с резкими, не плавными переходами.
Этот формат используется для двумерной векторной графики, широко распространен на просторах всемирной путины.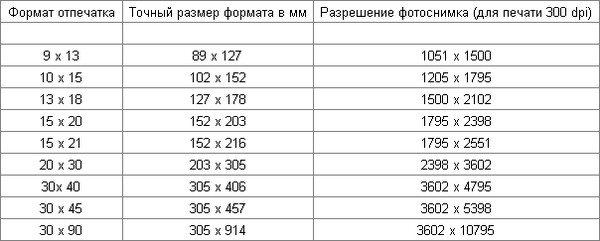 Он пользуется особой популярностью при разработке современных сайтов. Файлы формата SVG занимают гораздо меньше места по сравнению с изображениями, сохраненными в других форматах.
Он пользуется особой популярностью при разработке современных сайтов. Файлы формата SVG занимают гораздо меньше места по сравнению с изображениями, сохраненными в других форматах.
Главный недостаток этого формата заключается в том, что с его помощью достаточно трудно создавать сложные объекты, которые нельзя описать с помощью геометрических фигур.
Занимает много места и может вызвать замедление работы сайта на слабых компьютерах. Тем не менее, применяется для создания GIF-анимаций. Этот формат может быть полезен, при использовании в инструкциях или других форматах контента, в которых важно продемонстрировать поэтапное выполнение какой-то задачи.
Размер картинок важно узнавать для внутренней оптимизации сайта. Уменьшение размера используемых картинок позволит увеличить скорость загрузки сайта, что положительно скажется на SEO. Важно стараться уменьшать размер изображений без потери качества, а также необходимо знать, какой формат изображений подойдет для вашей ситуации лучше других.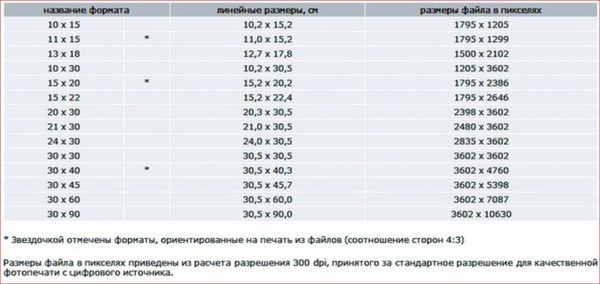
Чтобы узнать размер изображения, чаще всего достаточно кликнуть правой кнопкой мыши и выбрать соответствующий пункт контекстного меню. Для браузера Opera может потребоваться установка дополнительного расширения.
Как изменить размер в пикселях в фотошопе
Перед тем, как в Фотошопе увеличить картинку , нужно правильно установить разрешение. Его нужно изменять в частности для печатных целей, поскольку качество печати зависит от разрешения изображения.
- Откройте Photoshop, перейдите в меню File>Open (Файл>Открыть) и выберите изображение:
- Перейдите в меню Image>Image Size(Изображение>Размер изображения):
- Диалоговое окно Image Size (Размер изображения) будет выглядеть, как показано на снимке ниже:
- Чтобы изменить только разрешение, снимите галочку с Resample Image (ресамплинг):
Перед тем, как увеличить разрешение картинки в Фотошопе , мы говорим программе, что не хотим менять количество пикселей в изображении. Это происходит, когда мы изменяем размер изображений ( увеличиваем или уменьшаем их ). При изменении разрешения мы не меняем количество пикселей на фото, меняется только значение того, сколько из этих пикселей будет отображаться на дюйм:
Это происходит, когда мы изменяем размер изображений ( увеличиваем или уменьшаем их ). При изменении разрешения мы не меняем количество пикселей на фото, меняется только значение того, сколько из этих пикселей будет отображаться на дюйм:
- В поле Resolution(Разрешение) введите нужный размер:
Обратите внимание, что когда вы вводите значение в поле Resolution ( Разрешение ), значения ширины и высоты документа также изменяются:
- Нажмите кнопку «ОК», чтобы сохранить изменения:
Теперь вы знаете, как увеличить разрешение картинки в Фотошопе .
В этом примере у нас было изображение с разрешением 300 пикселей на дюйм. Я хотела его опубликовать, поэтому изображение должно было быть как минимум 600 пикселей на дюйм. Помним, что мы не добавили и не уменьшили количество пикселей изображения.
Обратите внимание, что ширина и высота документа уменьшились наполовину, а разрешение удвоилось. Это означает, что для того, чтобы использовать разрешение 600 пикселей на дюйм и сохранить высокое качество, я могу распечатать это изображение только размером 5 x 3. 33 дюймов:
33 дюймов:
Что произойдет, если мы уменьшим наше разрешение?
Как вы уже догадались, ширина и высота нашего документа удвоились, когда мы уполовинили наше разрешение. Теперь мое изображение можно распечатать большего размера, но качество будет намного хуже. Поэтому нужно знать, как увеличить качество картинки в Фотошопе .
Что все это значит?
Заметьте, что размер в пикселях никогда не меняются. Мы начали с изображения 3000 на 2000 пикселей и закончили с размерами все еще 3000 на 2000 пикселей. Это важно помнить, потому что, когда мы меняем разрешение мы меняем только значение которое указывает, сколько пикселей будет отображаться на дюйм изображения, а не сколько пикселей составляют изображение.
Представьте, что вы и ваш друг находитесь в поле, и у каждого полное ведро с 5000 семян растений. Вы должны посадить все свои 5000 семян на 1-дюймовых квадратах поля. Теперь представьте, что вам разрешено посадить только 150 семян на дюйм, а вашему другу разрешается посадить 300 семян на дюйм. У обоих одинаковое количество семян, но вам потребуется вдвое больше площади поверхности в поле, чтобы посадить все свои семена.
У обоих одинаковое количество семян, но вам потребуется вдвое больше площади поверхности в поле, чтобы посадить все свои семена.
Посчитаем, чтобы стало более понятно, как увеличить разрешение картинки в Фотошопе :
Изображение в примере составляет 3000 на 2000 пикселей
600 пикселей на дюйм: 3000 пикселей / 600 пикселей на дюйм = 5 дюймов.
2000 пикселей / 600 пикселей на дюйм = 3,33 дюйма.
300 пикселей на дюйм: 3000 пикселей / 300 пикселей на дюйм = 10 дюймов.
2000 пикселей / 300 пикселей на дюйм = 6,667 дюйма.
150 пикселей на дюйм: 3000 пикселей / 150 пикселей на дюйм = 20 дюймов.
2000 пикселей / 150 пикселей на дюйм = 13,33 дюйма.
72 пикселя на дюйм: 3000 пикселей / 72 пикселей на дюйм = 41.67 дюйма.
2000 пикселей / 72 пикселя на дюйм = 27.78 дюймов.
Как разрешение влияет на печать?
В этом примере изображение было распечатано лазерным принтером на стандартных листах бумаги размером 8,5 на 11 дюймов:
72 пикселя на дюйм: Размер документа настолько большой, что не помещается на листе размером 8,5 на 11 дюймов и обрезается.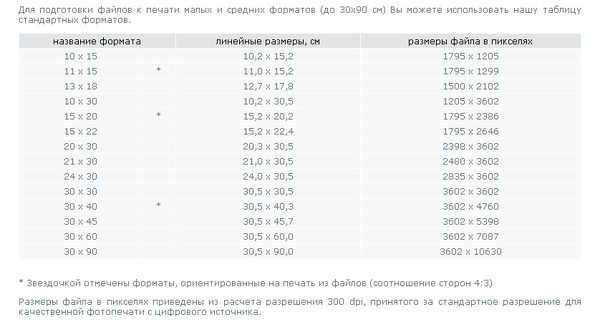 Качество печати крайне низкое, в результате чего изображение выглядит очень размытым.
Качество печати крайне низкое, в результате чего изображение выглядит очень размытым.
150 пикселей на дюйм: Размер документа по-прежнему слишком большой для листа размером 8,5 на 11 дюймов, качество посредственное, но не слишком подходящее.
300 пикселей на дюйм: Изображение почти заполняет весь лист бумаги и качество печати очень хорошее с четкими, резкими деталями.
600 пикселей на дюйм: Изображение значительно меньше, чем другие файлы, но качество очень высокое.
Какое же разрешение выбрать? При 72 и 150 пикселях на дюйм изображения слишком низкого качества для получения высококачественной печати, так что они выбывают. Изображения с 300 и 600 пикселями на дюйм выглядели очень четко, но изображение с 600ppi было слишком мало. Для этого примера разрешение 300 пикселей на дюйм подходит лучше всего из-за большого печатного размера и высокого качества.
Поиск наилучшего разрешения – это лучший способ, как увеличить качество картинки в Фотошопе .
Данная публикация представляет собой перевод статьи « How to Change Image Resolution Using Adobe Photoshop » , подготовленной дружной командой проекта Интернет-технологии. ру
ру
На этой странице
В Photoshop обновлено диалоговое окно «Размер изображения». Дополнительные сведения см. в разделе Изменение размера изображения.
Сведения о размерах в пикселях и о разрешении напечатанных изображений
Размеры в пикселах изменяют общее число пикселов по ширине и длине изображения. Разрешение является мерой четкости деталей растрового изображения и исчисляется в пикселах на дюйм (ppi). Чем больше пикселов на дюйм, тем выше разрешение. В целом изображение с более высоким разрешением позволяет получить более высокое качество при печати.
Если ресамплинг изображения не выполняется (см. раздел Ресамплинг), объем данных изображения остается неизменным при изменении размеров или разрешения печати. Например, при изменении разрешения файла его высота и ширина изменяются так, чтобы объем данных изображения оставался прежним.
Photoshop позволяет увидеть соотношение между размером изображения и его разрешением в диалоговом окне «Размер изображения» (меню «Изображение» > «Размер изображения» ). Снимите параметр «Интерполяция», так как изменять объем данных изображения не требуется. Затем измените ширину, высоту или разрешение. При изменении одной из величин остальные будут приведены в соответствие первой. Если выбран параметр «Ресамплинг изображения», можно изменить разрешение, ширину и высоту изображения в соответствии с требованиями печати или вывода на экран.
Снимите параметр «Интерполяция», так как изменять объем данных изображения не требуется. Затем измените ширину, высоту или разрешение. При изменении одной из величин остальные будут приведены в соответствие первой. Если выбран параметр «Ресамплинг изображения», можно изменить разрешение, ширину и высоту изображения в соответствии с требованиями печати или вывода на экран.
Быстрое отображение текущего размера изображения
Если необходимо быстро отобразить текущие размеры изображения документа, воспользуйтесь справочным окном в нижней части окна документа.
Размер файла
Размер файла изображения — это физический размер файла, в котором хранится изображение. Он измеряется в килобайтах (КБ), мегабайтах (МБ) или гигабайтах (ГБ). Размер файла пропорционален размерам изображения в пикселах. Чем больше количество пикселов, тем детальнее изображение, получаемое при печати. Однако для их хранения требуется больший объем дискового пространства, а редактирование и печать замедляются.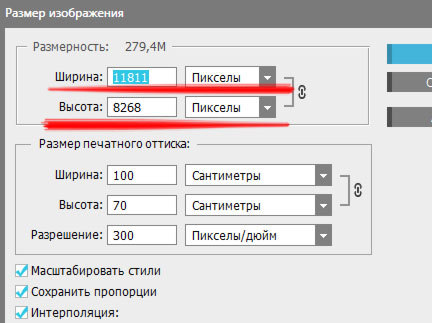 Таким образом, при выборе разрешения необходимо найти компромисс между качеством изображения (которое должно содержать все необходимые данные) и размером файла.
Таким образом, при выборе разрешения необходимо найти компромисс между качеством изображения (которое должно содержать все необходимые данные) и размером файла.
Другим фактором, влияющим на размер файла, является его формат. Из-за различий в методах сжатия, используемых в форматах файлов GIF, JPEG, PNG и TIFF, размеры файлов при одинаковых размерах в пикселах могут сильно отличаться. Аналогично влияют на размер файла битовая глубина цвета и количество слоев и каналов.
Photoshop поддерживает максимальные размеры изображения в пикселах, равные 300 000 по горизонтали и вертикали. Это ограничение определяет предельно допустимые размеры и разрешение изображения на экране и при печати.
Сведения о разрешении монитора
Разрешение монитора описывается в размерах (в пикселах). Например, если разрешение монитора и размеры фотографии в пикселах одинаковы, то при просмотре в масштабе 100 % фотография будет занимать весь экран. Размер изображения на экране зависит от совокупности факторов — от размеров изображения в пикселах, размера монитора и разрешения монитора.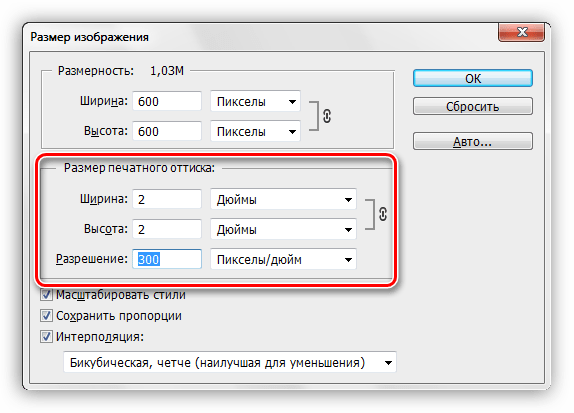 Photoshop позволяет изменять видимый размер изображения на экране, поэтому пользователь может легко обрабатывать изображения любого размера.
Photoshop позволяет изменять видимый размер изображения на экране, поэтому пользователь может легко обрабатывать изображения любого размера.
При подготовке изображений к просмотру на экране следует ориентироваться на монитор с минимально возможным разрешением.
Сведения о разрешении принтера
Разрешение принтера измеряется в точках на дюйм, dpi. Как правило, чем больше точек на дюйм, тем лучше качество печатного изображения. Большинство струйных принтеров обладают разрешением от 720 до 2880 dpi. (С технической точки зрения, в отличие от устройств фотовывода и лазерных принтеров, струйные принтеры оставляют микроскопические кляксы.)
Разрешение принтера отличается от разрешения изображения, но связано с ним. Чтобы напечатать высококачественную фотографию на струйном принтере, необходимо, чтобы разрешение изображения было не менее 220 ppi.
Линиатура растра представляет собой количество выводимых точек или полутоновых ячеек на дюйм при печати изображений в режиме градаций серого или цветоделения. Линиатура растра (называемая также частотой растра ) измеряется в линиях на дюйм (lpi), т. е. линиях ячеек на дюйм в полутоновом растре. Чем выше разрешение устройства вывода, тем выше (тоньше) видимая частота растра.
Линиатура растра (называемая также частотой растра ) измеряется в линиях на дюйм (lpi), т. е. линиях ячеек на дюйм в полутоновом растре. Чем выше разрешение устройства вывода, тем выше (тоньше) видимая частота растра.
Соотношение между разрешением изображения и линиатурой растра определяет качество детализации отпечатанного изображения. Чтобы получить полутоновое изображение наивысшего качества, обычно используется изображение, разрешение которого превышает линиатуру растра в полтора или даже два раза. Но для некоторых изображений и устройств вывода хорошие результаты может дать и более низкое разрешение. Чтобы определить линиатуру растра принтера, необходимо обратиться к документации принтера или к поставщику услуг.
Некоторые устройства фотовывода и лазерные принтеры с разрешением 600 dpi используют технологии растрирования, отличные от полутонирования. Если печать изображения выполняется на подобном устройстве, обратитесь к поставщику услуг или к документации принтера за рекомендациями по выбору разрешения изображения.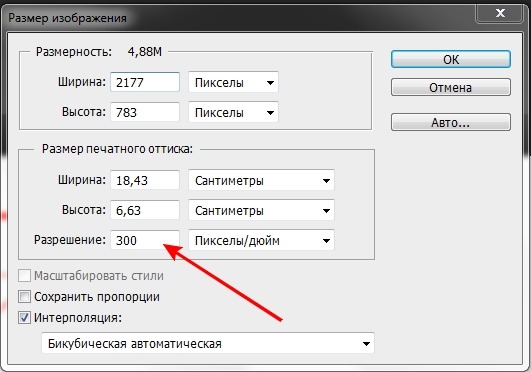
Определение оптимального разрешения изображения
Если планируется печать изображения с использованием полутонового растра, диапазон подходящих разрешений изображения зависит от линиатуры растра устройства вывода. Photoshop может определить рекомендуемое разрешение изображения, основываясь на линиатуре растра устройства вывода.
Если разрешение изображения более чем в 2,5 раза превышает частоту растра, то при попытке печати изображения появится предупреждающее сообщение. Это означает, что разрешение изображения выше, чем это необходимо для печати на данном принтере. Сохраните копию файла, а затем понизьте разрешение.
Важно. Этот документ содержит общие сведения. Инструкции по изменению размера фотографии см. в разделе Размер и разрешение изображения. Инструкции по кадрированию фотографий см. в разделе Кадрирование и выравнивание фотографий.
С помощью Adobe Photoshop изменить размер фотографии можно несколькими способами. Для получения оптимальных результатов при изменении размера изображений, необходимо понимать основные принципы и результаты методов изменения размера.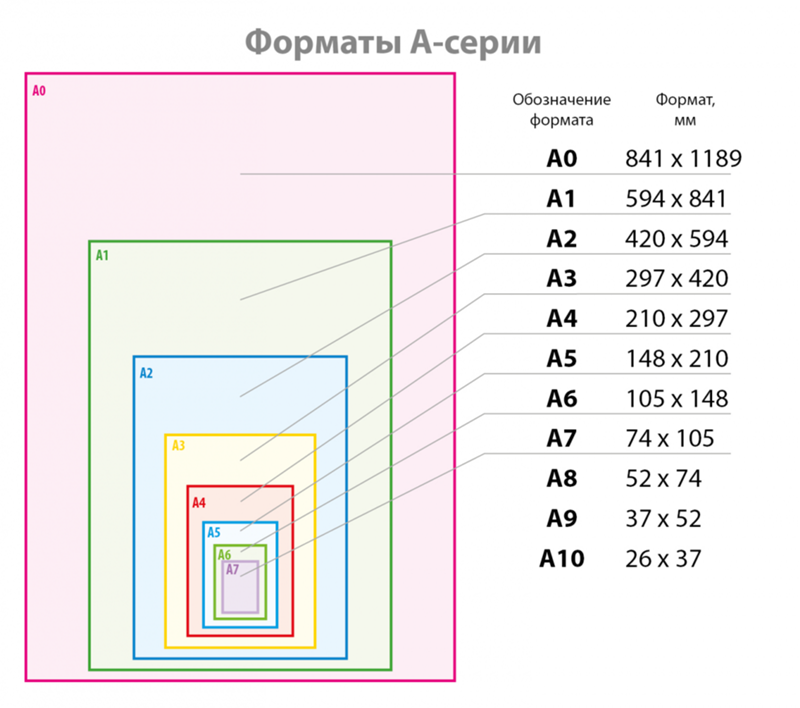 Эти принципы также действуют для параметров инструмента «Кадрирование». При изменении размера и кадрировании изображений без понимания принципов действия можно получить непредвиденные результаты.
Эти принципы также действуют для параметров инструмента «Кадрирование». При изменении размера и кадрировании изображений без понимания принципов действия можно получить непредвиденные результаты.
Размеры изображения на экране и при выводе на печать
Размер изображения при просмотре на экране отличается от его размера при печати. Если вы представляете эти различия, вы сможете лучше понять, какие настройки следует изменить при изменении размера изображения.
Размер экрана
Разрешение экрана монитора — это количество пикселей, которое он может отобразить. Например, монитор с разрешением экрана 640 x 480 пикселей отображает 640 пикселей в ширину и 480 пикселей в высоту. Можно использовать несколько различных разрешений экрана, а физический размер экрана монитора обычно определяет доступные разрешения. Например, большие мониторы обычно отображают более высокое разрешение, чем маленькие, поскольку они имеют больше пикселей.
Чтобы узнать разрешение экрана, выберите Пуск > Панель управления > Экран > Свойства и просмотрите разрешение экрана (Windows) или выберите > Параметры системы > Экраны и посмотрите список Разрешения (Mac OS).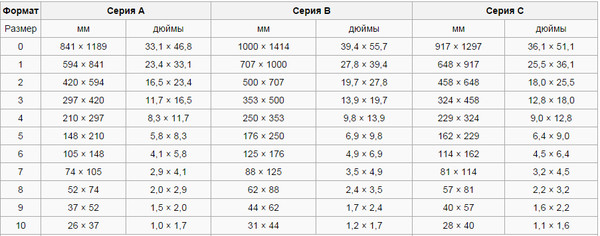
Размер изображения на экране
Когда изображения появляются на экране, они имеют фиксированный размер в пикселях. Разрешение экрана определяет размер изображения на экране. Например, монитор с разрешением 640 x 480 отображает меньше пикселей, чем монитор с разрешением 1024 x 768. Поэтому размер каждого пикселя, отображаемого на экране с разрешением 640 x 480, больше, чем размер пикселя, отображаемого на экране с разрешением 1024 x 768.
Изображение размером 100 x 100 пикселей занимает примерно одну шестую площади экрана с разрешением 640 x 480 и всего одну десятую площади экрана с разрешением 1024 x 768. Поэтому на экране с разрешением 1024 x 768 пикселей изображение выглядит меньше, чем на экране с разрешением 640 x 480 пикселей.
Размер изображения при печати
Другие значения, используемые для изменения размера изображений — физический размер изображения при печати и разрешение — не применятся до печати изображения. Тогда физический размер изображения, разрешение и размеры в пикселях определяют объем данных в изображении и его качество при печати. Как правило, более высокое разрешение изображения позволяет выполнить печать в более высоком качестве. Дополнительную информацию о разрешении и физическом размере см. в следующих разделах.
Как правило, более высокое разрешение изображения позволяет выполнить печать в более высоком качестве. Дополнительную информацию о разрешении и физическом размере см. в следующих разделах.
Диалоговое окно «Размер изображения»
При использовании диалогового окна «Размер изображения» для изменения размера изображения (выберите «Изображение» > «Размер изображения») могут измениться четыре параметра изображения.
- Размеры в пикселях: ширина и высота изображения.
- Размер изображения, когда оно открыто в Photoshop: это значение появляется в верхней части диалогового окна.
- Размер документа: физический размер изображения при печати, включая ширину и высоту.
- Разрешение изображения при печати: это значение отображается в пикселях на дюйм или пикселях на сантиметр.
Photoshop вычисляет физический размер, разрешение и размеры изображения в пикселях следующим образом:
- Физический размер = разрешения x размеры в пикселях
- Разрешение = физический размер / размеры в пикселях
- Размеры в пикселях = физический размер / разрешение
Диалоговое окно «Размер изображения» позволяет изменить размер изображения двумя способами.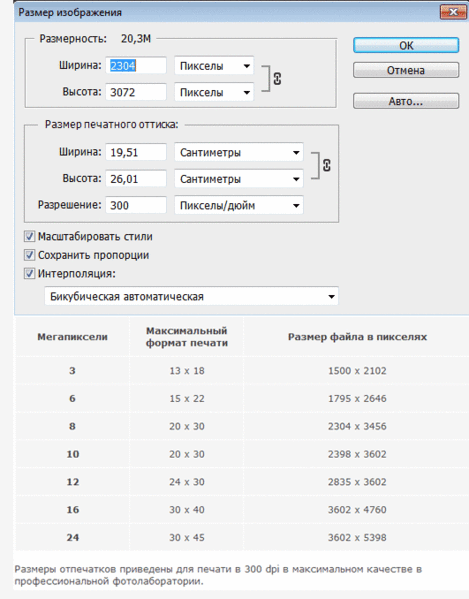 Можно увеличить или уменьшить объем данных в изображении (ресамплинг). Также можно сохранить тот же объем данных в изображении (изменение размера без ресамплинга). При ресамплинге качество изображения может ухудшиться в некоторой степени. Возможно, придется выполнить дополнительную работу, например, использовать «Контурная резкость», чтобы увеличить резкость изображения и компенсировать ресамплинг.
Можно увеличить или уменьшить объем данных в изображении (ресамплинг). Также можно сохранить тот же объем данных в изображении (изменение размера без ресамплинга). При ресамплинге качество изображения может ухудшиться в некоторой степени. Возможно, придется выполнить дополнительную работу, например, использовать «Контурная резкость», чтобы увеличить резкость изображения и компенсировать ресамплинг.
Совет: для сброса диалогового окна «Изменить размер изображения» к его исходному состоянию нажмите клавишу Alt (Windows) или Option (Mac OS). При нажатии этих клавиш кнопка «Отмена» изменяется на кнопку «Сброс».
Изменение размера и ресамплинг изображений
При изменении размера и ресамплинге изображения изменяется объем данных в этом файле. Для ресамплинга изображения убедитесь, что выбран параметр «Ресамплинг» в нижней части диалогового окна «Размер изображения». По умолчанию ресамплинг включен.
Ресамплинг изменяет общее количество пикселей в изображении, которые отображаются как ширина и высота в пикселях в диалоговом окне «Размер изображения».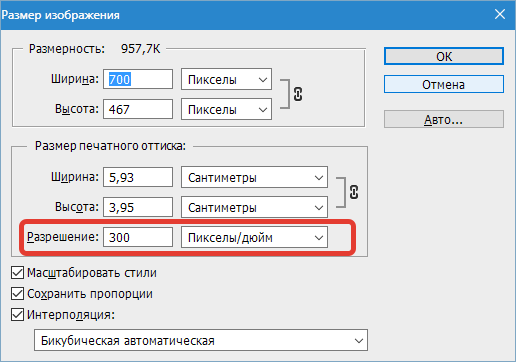 При увеличении количества пикселей в этой части диалогового окна (повышение разрешения) приложение добавляет данные к изображению. При уменьшении количества пикселей (понижение разрешения) приложение удаляет данные. При каждом удалении или добавлении данных к изображению качество изображения ухудшается в некоторой степени. Удаление данных из изображения обычно является предпочтительным по отношению к добавлению данных. Это связано с тем, что при повышении разрешения Photoshop приходится «угадывать», какие пиксели необходимо добавить. Эта процедура более сложна, чем «угадывание» пикселей для удаления при понижении разрешения. Для получения наилучших результатов рекомендуется брать для работы в Photoshop изображения с разрешением, необходимым для вывода. Иногда желаемые результаты можно получить изменением размера изображения без ресамплинга. Однако, если вы делаете ресамплинг изображения, делайте его только один раз.
При увеличении количества пикселей в этой части диалогового окна (повышение разрешения) приложение добавляет данные к изображению. При уменьшении количества пикселей (понижение разрешения) приложение удаляет данные. При каждом удалении или добавлении данных к изображению качество изображения ухудшается в некоторой степени. Удаление данных из изображения обычно является предпочтительным по отношению к добавлению данных. Это связано с тем, что при повышении разрешения Photoshop приходится «угадывать», какие пиксели необходимо добавить. Эта процедура более сложна, чем «угадывание» пикселей для удаления при понижении разрешения. Для получения наилучших результатов рекомендуется брать для работы в Photoshop изображения с разрешением, необходимым для вывода. Иногда желаемые результаты можно получить изменением размера изображения без ресамплинга. Однако, если вы делаете ресамплинг изображения, делайте его только один раз.
При включении параметра «Ресамплинг» можно изменить любое значение в диалоговом окне «Размер изображения»: размеры в пикселях, физический размер или разрешение.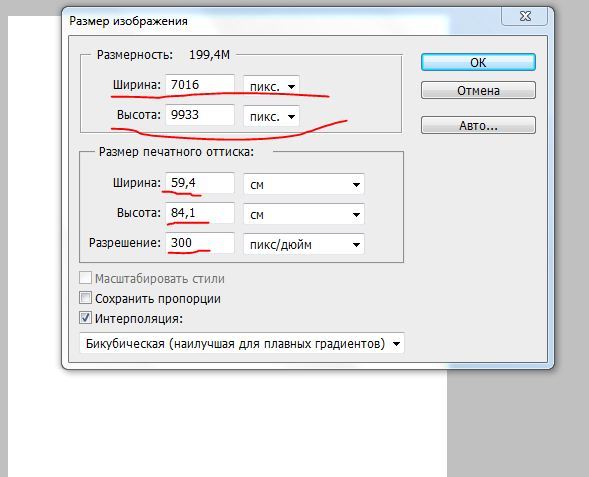 Изменение одного значения влияет на другие. Размеры в пикселях изменяются в любом случае.
Изменение одного значения влияет на другие. Размеры в пикселях изменяются в любом случае.
- Изменение размеров в пикселях влияет на физический размер, но не на разрешение.
- Изменение разрешения влияет на размеры в пикселях, но не на физический размер.
- Изменение физического размера влияет на размеры в пикселях, но не на разрешение.
Вы не можете установить размер файла. Он изменяется при изменении общего объема данных в изображении (размер в пикселях). Обратите внимание на значение «Размер файла», прежде чем изменить любые другие значения в диалоговом окне. Информация о размере файла поможет понять, сколько данных удаляется или добавляется к изображению при ресамплинге. Например, если размер файла меняется с 250 кБ на 500 кБ, к изображению добавляется вдвое больше данных, что может привести к ухудшению изображения. Такие изображения могут выглядеть размытыми, неровными или зернистым.
Изменение размера изображения без ресамплинга
При изменении размера изображения без ресамплинга изменяется размер изображения без изменения объема данных в нем.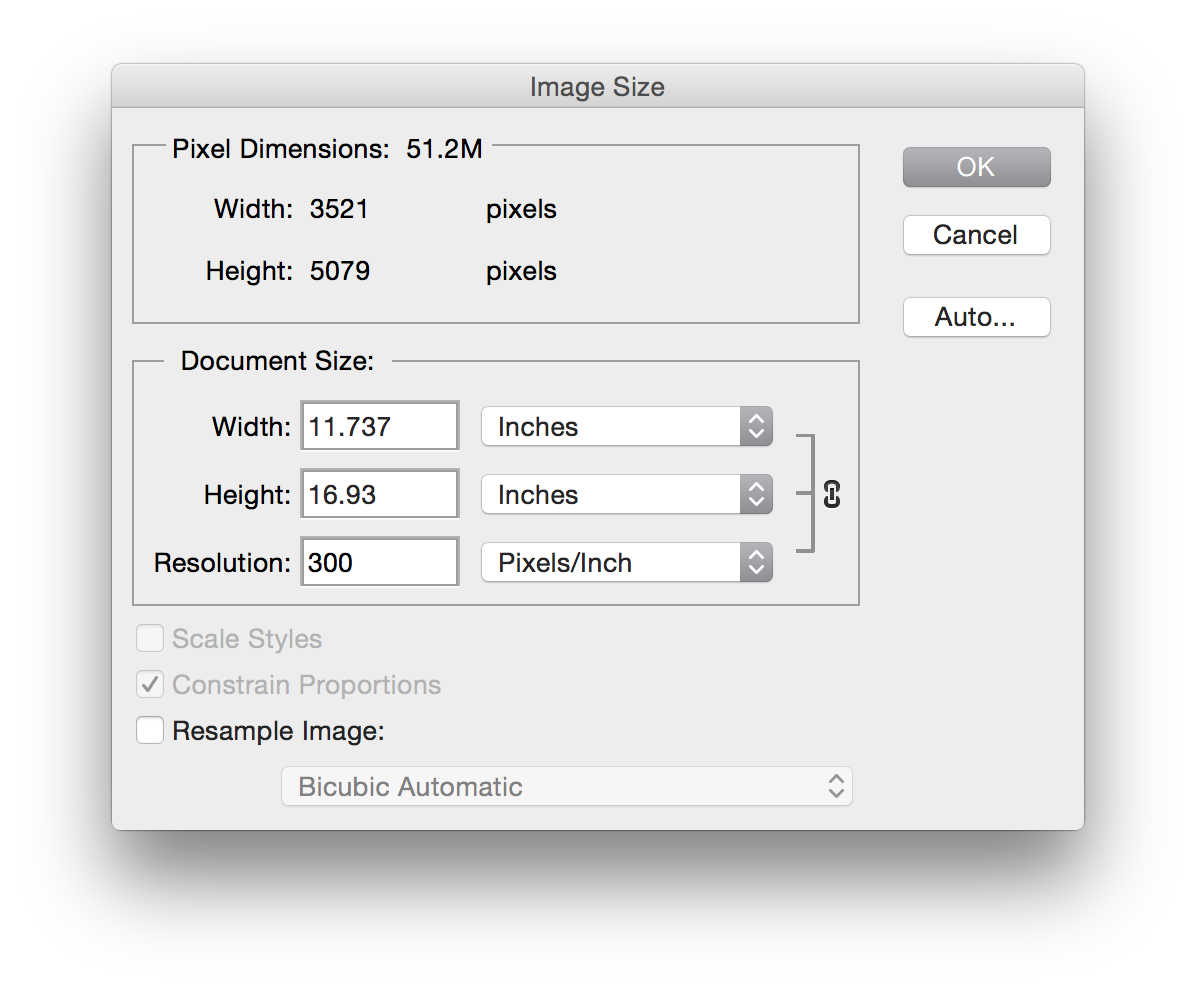 Изменение размера без ресамплинга изменяет физический размер изображения без изменения размеров изображения в пикселях. Данные не добавляются и не удаляются из изображения. При снятии флажка или деактивации параметра «Ресамплинг» поля размеров в пикселях недоступны. Два значения, которые можно изменить — это физический размер (ширина и высота в размере документа) или разрешение (пикселей/дюйм). При изменении размера без ресамплинга можно установить физический размер или разрешение изображения. Чтобы сохранить общее количество пикселей в изображении, Photoshop компенсирует измененное значение увеличением или уменьшением другого значения. Например, при установке физического размера, Photoshop меняет разрешение.
Изменение размера без ресамплинга изменяет физический размер изображения без изменения размеров изображения в пикселях. Данные не добавляются и не удаляются из изображения. При снятии флажка или деактивации параметра «Ресамплинг» поля размеров в пикселях недоступны. Два значения, которые можно изменить — это физический размер (ширина и высота в размере документа) или разрешение (пикселей/дюйм). При изменении размера без ресамплинга можно установить физический размер или разрешение изображения. Чтобы сохранить общее количество пикселей в изображении, Photoshop компенсирует измененное значение увеличением или уменьшением другого значения. Например, при установке физического размера, Photoshop меняет разрешение.
Если размеры в пикселях являются постоянными, при уменьшении физического размера изображения соответственно увеличивается разрешение. При уменьшении физического размера изображения на половину, разрешение увеличивается вдвое. В то же самое пространство помещается в два раза больше пикселей.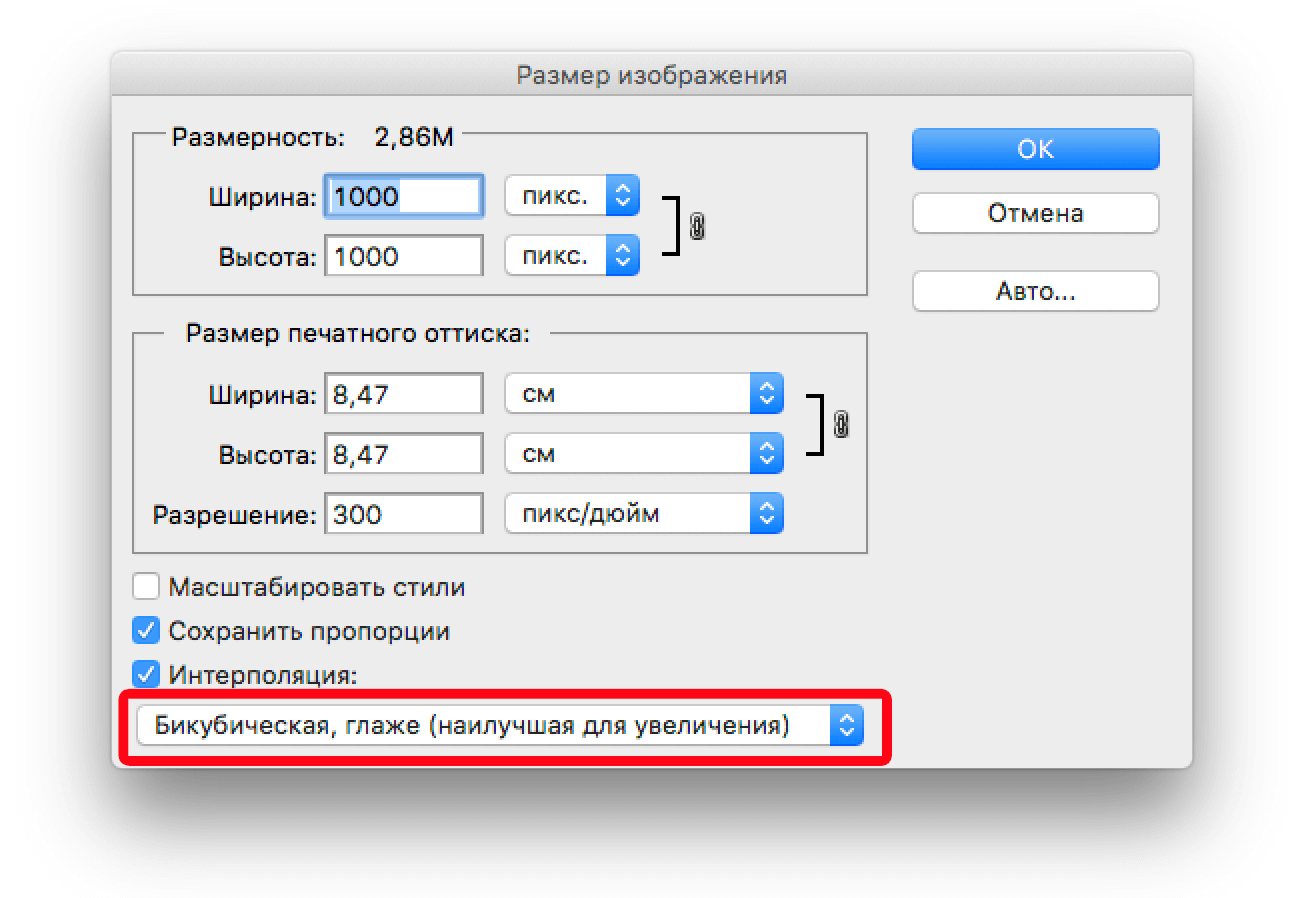 При увеличении размера изображения вдвое, разрешение уменьшается на половину, поскольку пиксели теперь находятся в два раза дальше друг от друга для заполнения того же физического размера.
При увеличении размера изображения вдвое, разрешение уменьшается на половину, поскольку пиксели теперь находятся в два раза дальше друг от друга для заполнения того же физического размера.
Например, изображение размером 400 x 400 пикселей имеет физический размер 4 x 4 дюйма и разрешение 100 пикселей на дюйм (ppi). Для уменьшения физического размера изображения на половину без ресамплинга можно задать физический размер 2 x 2 дюйма. Photoshop увеличит разрешение до 200 пикселей на дюйм. Изменение размера изображения таким образом оставляет общее количество пикселей неизменным (200 пикселей на дюйм x 2 x 2 дюйма = 400 x 400 пикселей). При увеличении физического размера вдвое (до 8 x 8 дюймов) разрешение уменьшается до 50 пикселей на дюйм. Добавление дюймов к размеру изображения означает, что теперь в дюйме может быть вдове меньше пикселей. При изменении разрешения изображения, физический размер также изменяется.
Важно. Размеры в пикселях регулируют объем данных, а разрешение и физический размер используются только для печати.
Примечание. Пиксели на дюйм (ppi) — это количество пикселей в каждом дюйме изображения. Количество точек на дюйм (dpi) относится только к принтерам и отличается в зависимости от принтера. Как правило, оно составляет от 2,5 до 3 точек краски на пиксель. Например, принтеру со значением 600 точек на дюйм необходимо изображение со значением от 150 до 300 пикселей на дюйм для наилучшего качества печати.
Дополнительные сведения о параметрах в диалоговом окне «Размер изображения» см. в разделе Размеры в пикселях и разрешение печатного изображения в справке Photoshop.
Использование инструмента «Кадрирование»
При использовании инструмента «Кадрирование» для изменения размера изображения размеры изображения в пикселях и размер файла изменяются, но ресамплинг изображения не выполняется. При использовании инструмента «Кадрирование» размеры в пикселях и разрешение включают больше пикселей на дюйм на основе размера области кадрирования. Однако Photoshop специально не добавляет и не удаляет данные из изображения.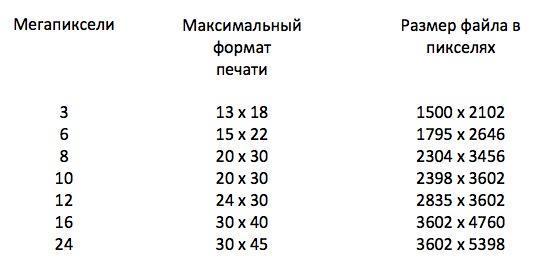
При кадрировании изображения данные удаляются или добавляются из исходного изображения или к нему, чтобы создать другое изображение. Поскольку данные удаляются или добавляются относительно исходного изображения, ресамплинг теряет свое значение. Это связано с тем, что количество пикселей на дюйм может отличаться в зависимости от количества пикселей в области фрагмента кадрирования. Если количество пикселей в области кадрирования позволяет, Photoshop пытается сохранить разрешение исходного изображения. Этот метод считается кадрированием без ресамплинга. Однако, если количество пикселей выбрано неточно, размеры в пикселях и размер файла изменяются в новом изображении.
Параметры инструмента «Кадрирование»
Набор параметров, доступных в панели параметров инструмента «Кадрирование» изменятся после выбора области. При первом выборе инструмента «Кадрирование» можно задать значения высоты и ширины, а также разрешение. Высоту и ширину можно измерять в дюймах, сантиметрах, миллиметрах, точках и в пайках. Введите единицу измерения или ее сокращение после числа в поле значения. Например, 100 пикселей, 1 дюйм, 1 д, 10 см, 200 мм, 100 точек или 100 паек.Если не указать единицы измерения ширины и высоты в панели кадрирования, по умолчанию используются дюймы.
Введите единицу измерения или ее сокращение после числа в поле значения. Например, 100 пикселей, 1 дюйм, 1 д, 10 см, 200 мм, 100 точек или 100 паек.Если не указать единицы измерения ширины и высоты в панели кадрирования, по умолчанию используются дюймы.
Можно также установить значение разрешения кадрированного изображения в поле «Разрешение». Выберите пиксели/дюйм или пиксели/см во всплывающем меню.
Дополнительные сведения о параметрах инструмента «Кадрирование» см. в разделе Кадрирование и выравнивание изображений.
Изменение только размера в дюймах
Если изменить физический размер изображения в дюймах в параметрах инструмента «Кадрирование» и не изменять разрешение, размеры в пикселях изменяются. Размеры изменяются в зависимости от пропорций количества пикселей в области кадрирования к размеру в пикселях исходного изображения. Разрешение изменяется, чтобы добавить дополнительные пиксели в каждый дюйм изображения на основе исходного размера изображения.
Примечание.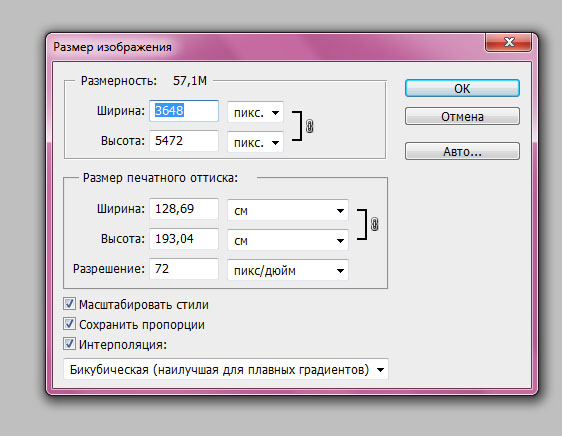 Параметры исходного изображения, используемого в примерах ниже: 4 x 4 дюйма, 100 пикселей на дюйм, 400 x 400 пикселей, 468,8 кБ.
Параметры исходного изображения, используемого в примерах ниже: 4 x 4 дюйма, 100 пикселей на дюйм, 400 x 400 пикселей, 468,8 кБ.
| Размер в дюймах (задает пользователь) | Разрешение (изменяется приложением Photoshop) | Размеры в пикселях (размер фрагмента кадрирования) | Размер файла |
| 2 x 2 дюйма | 104 пикселя на дюйм (исходное разрешение = 100 пикселей на дюйм) | 208 x 208 пикселей (исходное 400 x 400 пикселей) | 125,8 кБ (исходный 468,8 кБ) |
В этом примере Photoshop уменьшает изображение на половину физического размера (с квадрата со стороной 4 дюйма до квадрата со стороной 2 дюйма). Photoshop также уменьшает размеры в пикселях на 50%. Исходное разрешение сохраняется (100 пикселей на дюйм), но при этом увеличивается, чтобы компенсировать дополнительные пиксели (8 пикселей на дюйм), добавленные к прямоугольнику выделения.
Изменение размера в дюймах и разрешения
При установке физического размера изображения в дюймах в параметрах инструмента «Кадрирование» и изменении количества пикселей на дюйм, размеры в пикселях изменяются. Во всем документе результирующего изображения будет больше или меньше пикселей. Задается размер в дюймах и количество пикселей в каждом из этих дюймов. Photoshop удаляет или добавляет данные для соответствия количества пикселей в каждом дюйме.
Примечание. Параметры исходного изображения, используемого в примерах ниже: 4 x 4 дюйма, 100 пикселей на дюйм, 400 x 400 пикселей, 468,8 кБ.
| Размер в дюймах (задает пользователь) | Разрешение (задает пользователь) | Размеры в пикселях (изменены) | Размер файла |
| 2 x 2 дюйма | 200 ppi | 400 x 400 пикселей | 468,8 кБ |
| 2 x 2 дюйма | 300 ppi | 600 x 600 пикселей | 1,03 МБ |
| 2 x 2 дюйма | 50 ppi | 100 x 100 пикселей | 29,3 кБ |
В первом примере физический размер уменьшен в два раза, но это компенсировано удвоением разрешения. Поэтому размеры в пикселях и размер файла остались прежними.
Поэтому размеры в пикселях и размер файла остались прежними.
Во втором примере физический размер уменьшен в два раза, а разрешение увеличено. Поэтому размеры в пикселях увеличены, чтобы вместить дополнительного количество пикселей на дюйм. Также увеличен размер файла.
В третьем примере физический размер уменьшен в два раза, разрешение также уменьшено (ppi). Поэтому размеры в пикселях уменьшены, поскольку в изображении стало меньше пикселей. Размер файла также уменьшен.
Изменение только размера в пикселях
Если указать размер в пикселях, но не указывать разрешение, разрешение стабилизируется до того же значения, что было у исходного изображения. Устанавливается новый физический размер, чтобы вместить указанное количество пикселей в изображении и на дюйм. Размер файла изменяется, поскольку изменяются размеры в пикселях, что позволяет Photoshop стабилизировать количество пикселей на дюйм.
Примечание. Параметры исходного изображения, используемого в примерах ниже: 4 x 4 дюйма, 100 пикселей на дюйм, 400 x 400 пикселей, 468,8 кБ.
| Размер в дюймах (изменен) | Разрешение (изменено) | Размеры в пикселях (задаются пользователем) | Размер файла |
| 2 x 2 дюйма | 100 ppi | 200 x 200 пикселей | 117,2 кБ |
| 3 x 3 дюйма | 100 ppi | 300 x 300 пикселей | 263,7 кБ |
| 6 x 6 дюймов | 100 ppi | 600 x 600 пикселей | 1,03 МБ |
В этих примерах разрешение осталось без изменений, но размеры в пикселях изменились. Физический размер изменяется, чтобы соответствовать указанному количеству пикселей на дюйм (размеры в пикселях).
Изменение размера в пикселях и разрешения
При установке размера в пикселях и разрешения Photoshop создает другой физический размер. Изображение содержит указанное количество пикселей в изображении и на дюйм. Размер файла изменяется, поскольку изменено общее количество пикселей в изображении и количестве пикселов на дюйм.
Размер файла изменяется, поскольку изменено общее количество пикселей в изображении и количестве пикселов на дюйм.
Примечание. Параметры исходного изображения, используемого в примерах ниже: 4 x 4 дюйма, 100 пикселей на дюйм, 400 x 400 пикселей, 468,8 кБ.
| Размер в дюймах (изменен) | Разрешение (задает пользователь) | Размеры в пикселях (задаются пользователем) | Размер файла |
| 1 x 1 дюйм | 600 ppi | 600 x 600 пикселей | 1,03 МБ |
| 2 x 2 дюйма | 300 ppi | 600 x 600 пикселей | 1,03 МБ |
| 0,667 x 0,667 дюйма | 300 ppi | 200 x 200 пикселей | 117,2 кБ |
В этих примерах изменены как размеры в пикселях, так и разрешение. Физический размер изменяется, чтобы соответствовать общему количеству пикселей и количеству пикселей на дюйм (размеры в пикселях и разрешение).
Изменение только разрешения
При изменении только разрешения в параметрах инструмента «Кадрирование» размер изображения зависит от количества пикселей в области кадрирования.
Совет: обратите внимание на панель «Информация», чтобы видеть, какое количество пикселей, входит в область кадрирования.
Примечание. Параметры исходного изображения, используемого в примерах ниже: 4 x 4 дюйма, 100 пикселей на дюйм, 400 x 400 пикселей, 468,8 кБ.
Размер в дюймах
(результат)
(задает пользователь)
(результат)
(указывает пользователь)
В этих примерах Photoshop использует размер фрагмента кадрирования и разрешение, указанные пользователем, для изменения размера изображения.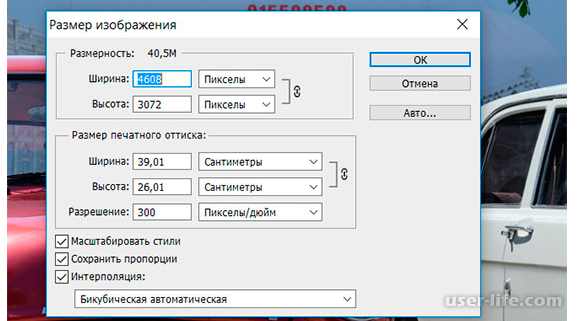 Физический размер нового изображения и размеры в дюймах соответствуют количеству пикселей в заданном фрагменте кадрирования и новому разрешению.
Физический размер нового изображения и размеры в дюймах соответствуют количеству пикселей в заданном фрагменте кадрирования и новому разрешению.
Объяснение разрешения изображения, размеров пикселей и размера документа в Photoshop
Автор Стив Паттерсон.
Многие люди, новички в Photoshop или нет, сбиты с толку термином «разрешение изображения».
Вопрос : «Это как новогоднее постановление, когда я должен отказаться от чего-то в течение месяца?»
Ответ : «Нет, не такое разрешение. И я думаю, что на самом деле нужно отказываться от чего-то дольше, чем на месяц.Но нет, не то «.
Вопрос : «Как насчет того, чтобы, например, « решало » проблему? Такое разрешение?»
Ответ : «Нет. Ну, вроде как, в том смысле, что понимание разрешения изображения определенно может решить множество проблем. Но на самом деле нет».
Вопрос : «Хм .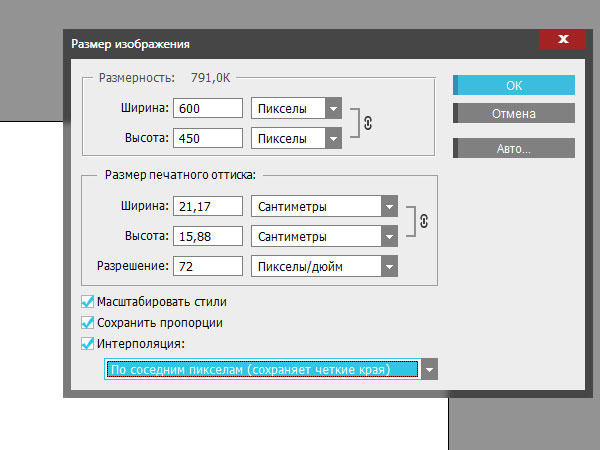 .. О, я знаю! Вы имеете в виду Prince & The Resolution из 80-х — Purple Rain, Let’s Go Crazy и тому подобное?»
.. О, я знаю! Вы имеете в виду Prince & The Resolution из 80-х — Purple Rain, Let’s Go Crazy и тому подобное?»
Ответ : «Умм…. нет. И вы думаете о «революции», а не о резолюции. Тем не менее, нет, это тоже не то ».
Итак, если это не то, от чего вы отказываетесь, не имеет ничего общего с решением проблемы и не связано с плачем голубей или вечеринками, как в 1999 году, тогда что такое «разрешение изображения»? Что ж, позвольте мне добавить сюда еще одну вещь, к которой разрешение изображения не имеет никакого отношения, и именно так ваше изображение выглядит на экране вашего компьютера. Правильно, разрешение вашего изображения не имеет абсолютно никакого отношения к , не имеет ничего общего с тем, как ваше изображение отображается на экране.Однако у него есть все, что связано с тем, как ваше изображение будет печататься.
Повторим еще раз. Разрешение изображения не имеет абсолютно никакого отношения к тому, как ваше изображение выглядит на экране. Все зависит от того, как он будет печататься. Давайте рассмотрим ситуацию дальше.
Все зависит от того, как он будет печататься. Давайте рассмотрим ситуацию дальше.
Загрузите это руководство в виде готового к печати PDF-файла!
Размер пикселей
Вот фотография, которую я сделал однажды во время прогулки по парку. Я видел, как этот маленький парень (или девочка, кто знает) позировал мне на цветах, и случайно у меня под рукой оказался фотоаппарат.Моя камера, кстати, 8-мегапиксельная, и причина, по которой я вам это говорю, будет вскоре объяснена.
Очевидно, фотография, которую вы видите выше, является гораздо меньшей версией фотографии, поскольку версия в реальном размере будет слишком большой, чтобы поместиться на экране. Но давайте представим себе, что мы работаем с полноразмерной версией фотографии. Чтобы точно увидеть, насколько велика фотография, как только мы откроем ее в Photoshop, мы можем просто перейти к меню Image в верхней части экрана и выбрать Image Size из списка опций, которые будут откройте диалоговое окно «Размер изображения» Photoshop, как показано ниже.
Диалоговое окно «Размер изображения» может показаться немного пугающим и сбивающим с толку, но это не так, и на самом деле это довольно просто. Он разделен на две части: Pixel Dimensions и Document Size . На данный момент давайте проигнорируем часть размера документа и сосредоточимся только на размерах пикселей.
Термин «пиксельные размеры» здесь меня сбивает с толку, потому что звучит так, будто мы говорим о размерах каждого отдельного пикселя, а это не так.На самом деле Photoshop говорит нам о ширине и высоте нашего изображения в пикселях . Другими словами, сколько пикселей в нашем изображении слева направо и сколько пикселей в нашем изображении сверху вниз. Он также сообщает нам еще одну важную информацию — размер файла нашего изображения. Размеры и размер файла, показанные здесь, соответствуют полноразмерной версии фотографии выше (насекомое на цветке), прежде чем я изменил ее размер на что-то более подходящее для веб-страницы. Итак, Photoshop сообщает мне, что моя фотография имеет ширину 3456 пикселей и высоту 2304 пикселей. Другими словами, он содержит 3456 пикселей слева направо и 2304 пикселей сверху вниз. Чтобы точно определить, сколько пикселей у меня на фотографии, я могу просто умножить ширину на высоту, которая в данном случае составляет 3456 x 2304, что дает мне в целом 7 962 624 пикселей. Это очень много пикселей.
Итак, Photoshop сообщает мне, что моя фотография имеет ширину 3456 пикселей и высоту 2304 пикселей. Другими словами, он содержит 3456 пикселей слева направо и 2304 пикселей сверху вниз. Чтобы точно определить, сколько пикселей у меня на фотографии, я могу просто умножить ширину на высоту, которая в данном случае составляет 3456 x 2304, что дает мне в целом 7 962 624 пикселей. Это очень много пикселей.
Помните, ранее я упоминал, что камера, которую я использовал для этого фото, была 8-мегапиксельной камерой? Ну, «MP» означает «мегапиксель», «mega» означает «миллион», поэтому «8MP» означает 8 миллионов пикселей.Это означает, что когда я делаю снимок цифровой камерой, фотография будет состоять из 8 миллионов пикселей (во всяком случае, примерно). Если у вас 5-мегапиксельная камера, ваши фотографии будут состоять из 5 миллионов пикселей. Камеры с разрешением 4 мегапикселя позволяют получать фотографии с разрешением 4 миллиона пикселей и т. Д. Итак, если мы еще раз посмотрим на то, что раздел «Размеры пикселей» диалогового окна «Размер изображения» сообщает нам о моей фотографии выше, он говорит о том, что моя фотография имеет размеры 3456 пикселей в ширину и 2304 пикселей в высоту, в общей сложности 7962624 пикселей, что чертовски близко к 8 миллионам, и поэтому моя камера может продаваться как 8-мегапиксельная.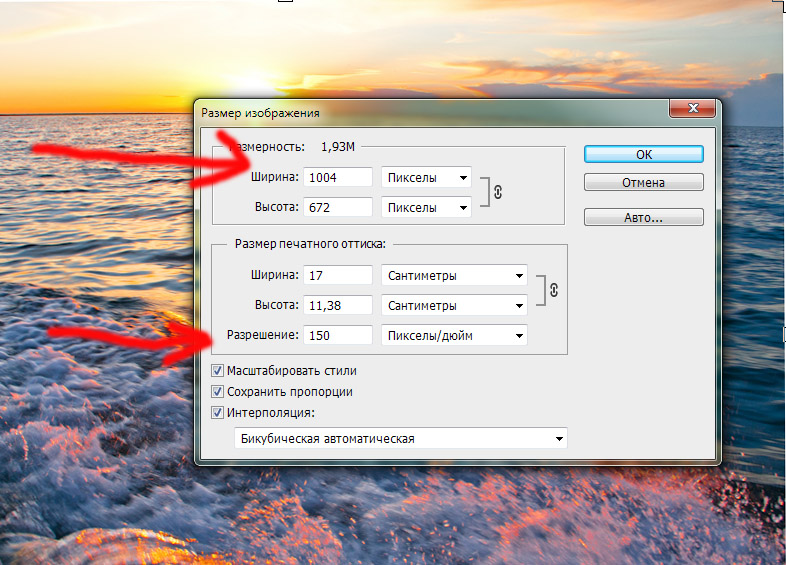
Вот что сообщает нам первая часть диалогового окна Image Size — ширина и высота нашего изображения в пикселях. Все идет нормально. Давайте теперь посмотрим на вторую часть диалогового окна, Размер документа, где мы действительно начинаем разбираться в разрешении изображения.
Размер документа
До сих пор, рассматривая разрешение изображения, мы исследовали первый раздел диалогового окна «Размер изображения» в Photoshop, «Размер в пикселях», который, в качестве краткого обзора, сообщает нам ширину и высоту нашего изображения в пикселях и сообщает us размер файла, который обычно выражается в МБ (мегабайтах или «миллионах байтов»).Здесь ничего страшно запутанного.
Второй раздел диалогового окна «Размер изображения» — это «Размер документа», который может немного сбивать с толку, но на самом деле не намного сложнее, чем раздел «Пиксельные размеры». Фактически, они двое идут рука об руку. Давайте взглянем на раздел «Размер документа», и к тому времени, когда мы закончим, вы должны будете иметь довольно хорошее представление о разнице между ними и о самом разрешении изображения.
Document Size идет рука об руку с Pixel Dimensions, но при этом полностью отделен от нее.«Боже, спасибо, это действительно прояснило ситуацию», — говорите вы. Я знаю, что это звучит сбивающе с толку, но на мгновение откройтесь мне. Обратите внимание, что внизу раздела «Размер документа» написано «Разрешение», а в поле «Разрешение» указано «72». Обратите внимание, что справа от него есть еще одно поле с надписью «пикселей / дюйм».
Это говорит нам о том, что когда мы идем напечатать фотографию, 72 пикселя из наших 3456 пикселей слева направо на нашей фотографии (ширина) и 72 пикселя из наших 2304 пикселей сверху вниз на нашей фотографии. (высота) будет напечатана на каждый дюйм бумаги.Вот что означает «разрешение изображения» — сколько пикселей вашего изображения слева направо и сколько пикселей сверху вниз будет напечатано на каждом дюйме бумаги. Конечно, дюйм — это квадрат, а это означает, что количество пикселей слева направо и сверху вниз всегда будет одинаковым, и поэтому в разделе «Размер документа» содержится только одно число для разрешения. Это число (здесь 72) представляет собой число слева направо и сверху вниз.
Это число (здесь 72) представляет собой число слева направо и сверху вниз.
Итак, если у нас есть 3456 пикселей слева направо на нашей фотографии и 2304 пикселей сверху вниз на нашей фотографии, и у нас есть 72 пикселя на дюйм, перечисленных для разрешения нашего изображения, насколько большим будет наше изображение, если мы должны были это напечатать? Что ж, чтобы понять это, все, что нам нужно сделать, это разделить ширину и высоту нашего изображения (в пикселях) на разрешение печати (также в пикселях).Итак, давайте сделаем это:
3456 разделить на 72 = 48
2304 разделить на 72 = 32
После нашей простой математики (да, я знаю, математика — отстой, но это несложно), мы обнаруживаем, что при разрешении печати 72 пикселя на дюйм наша фотография будет иметь ширину 48 дюймов на высоту 32 дюйма. Это огромное фото! Но постойте, разве мы где-то раньше не видели эти числа 48 и 32? Почему да, мы это сделали. Взгляните еще раз на раздел «Размер документа»:
Посмотрите, какие значения он дает для ширины и высоты нашего изображения — 48 дюймов для ширины и 32 дюйма для высоты. Именно это мы и придумали, когда разделили количество пикселей в ширину и количество пикселей в высоту на 72 пикселя на дюйм (разрешение). И это действительно все, что есть разрешение изображения. Это сколько пикселей вашего изображения будет печататься на каждом дюйме бумаги, что затем говорит нам, насколько большим будет изображение, когда оно будет напечатано.
Именно это мы и придумали, когда разделили количество пикселей в ширину и количество пикселей в высоту на 72 пикселя на дюйм (разрешение). И это действительно все, что есть разрешение изображения. Это сколько пикселей вашего изображения будет печататься на каждом дюйме бумаги, что затем говорит нам, насколько большим будет изображение, когда оно будет напечатано.
Имейте в виду, что я продолжаю говорить «напечатано». Я не могу не подчеркнуть, и это причина номер один, почему так много людей с трудом понимают концепцию разрешения изображения, это разрешение означает абсолютно ничего , пока вы не перейдете к , напечатайте изображение.Это абсолютно не имеет ничего общего с , как ваше изображение появляется на вашем экране.
Просто чтобы доказать, что у меня ничего нет в рукаве, давайте изменим значение разрешения фотографии с 72 на, о, давайте сделаем его 300, что будет означать, что на каждый дюйм бумаги, когда мы пойдем на печать нашего изображения, 300 наших изображений пикселей будут напечатаны слева направо и снова 300 сверху вниз.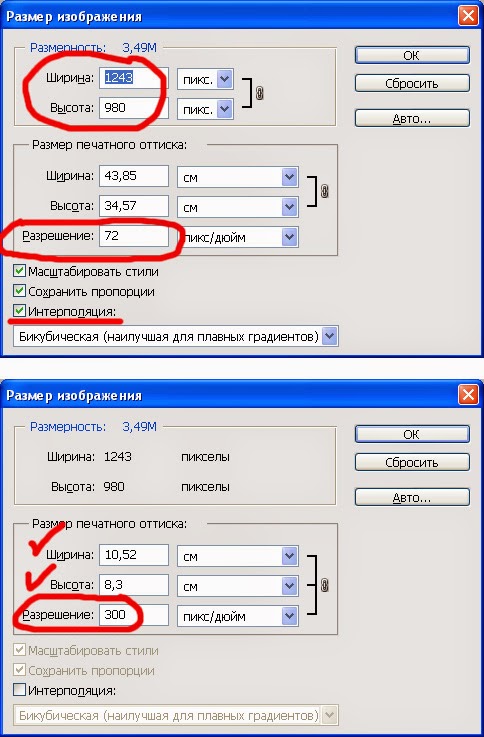 Вы можете увидеть изменение на скриншоте ниже:
Вы можете увидеть изменение на скриншоте ниже:
Теперь, поскольку 300 пикселей нашего изображения слева направо будут помещаться внутри каждого дюйма бумаги, а не только 72 пикселя, само собой разумеется, что не потребуется 48 дюймов бумаги, чтобы уместить всю ширину наше фото в.Точно так же, поскольку 300 наших пикселей сверху вниз будут помещаться внутри каждого дюйма бумаги, а не только 72 пикселя, все равно не нужно 32 дюйма бумаги, чтобы поместиться на всю высоту. Ради интереса давайте сами сделаем простую математику. Еще раз, все, что нам нужно сделать, это разделить ширину в пикселях и высоту в пикселях на разрешение в пикселях. Итак, давайте сделаем это:
3456 разделить на 300 = 11,52
2304 разделить на 300 = 7,68
По моим подсчетам, когда я беру 3456 пикселей в ширину и делю их на 300 пикселей на дюйм, получается 11.52 дюйма. Аналогично, 2304 пикселя в высоту, разделенные на 300 пикселей на дюйм, дают мне 7,68 дюйма. Другими словами, когда я беру свою фотографию шириной 3456 пикселей на высоту 2304 пикселей и распечатываю ее с разрешением 300 пикселей на дюйм, моя фотография будет иметь ширину 11,52 дюйма и высоту 7,68 пикселей. Давайте посмотрим, что нам говорит раздел «Размер документа». Я прав?
Давайте посмотрим, что нам говорит раздел «Размер документа». Я прав?
Похоже, мои математические навыки сильнее, чем когда-либо (хорошо, я использовал калькулятор). Photoshop показывает нам именно то, что мы ожидали, что при разрешении 300 пикселей на дюйм потребуется 11 пикселей.52 дюйма в ширину и 7,68 пикселей в высоту для печати всей нашей фотографии.
Подводя итог, все «разрешение изображения» означает, сколько пикселей вашего изображения будет напечатано на каждом дюйме бумаги. Опять же, это никак не влияет на то, как ваше изображение отображается на экране, поскольку ваш монитор не имеет ничего общего с вашим принтером.
Размер пикселя
Есть еще один аспект, с которым связано разрешение изображения, и это размер пикселей, когда вы идете на печать изображения. Это действительно имеет смысл.Дюйм — это дюйм — это дюйм. Размер дюйма всегда один и тот же. Это, ну, один дюйм. Итак, поскольку размер дюйма не может измениться, размер пикселей должен измениться. Например, чтобы уместить 300 пикселей на дюйм, вам потребуются пиксели, которые будут значительно меньше, чем если бы вы хотели уместить только 72 пикселя на дюйм. Примерно так, как если бы вы хотели разместить 10 человек в телефонной будке, вам понадобились бы люди значительно меньше, чем если бы вы хотели разместить там только 3 человека.К счастью, вам не о чем беспокоиться. Photoshop позаботится об изменении размера пикселей за нас. Я просто хотел объяснить, что «разрешение изображения» на самом деле означает две вещи — количество пикселей на дюйм, которые будут напечатаны на бумаге, и размер этих пикселей. Как я уже сказал, Photoshop подбирает их размер за нас. Все, что нам нужно сделать, это убедиться, что мы используем правильное значение для «пикселей на дюйм».
Например, чтобы уместить 300 пикселей на дюйм, вам потребуются пиксели, которые будут значительно меньше, чем если бы вы хотели уместить только 72 пикселя на дюйм. Примерно так, как если бы вы хотели разместить 10 человек в телефонной будке, вам понадобились бы люди значительно меньше, чем если бы вы хотели разместить там только 3 человека.К счастью, вам не о чем беспокоиться. Photoshop позаботится об изменении размера пикселей за нас. Я просто хотел объяснить, что «разрешение изображения» на самом деле означает две вещи — количество пикселей на дюйм, которые будут напечатаны на бумаге, и размер этих пикселей. Как я уже сказал, Photoshop подбирает их размер за нас. Все, что нам нужно сделать, это убедиться, что мы используем правильное значение для «пикселей на дюйм».
«Эй, погоди!» ты думаешь. «Правильное значение ?! Какое правильное значение? Есть реальное число, которое я должен использовать для разрешения« правильного »?!»
Да, конечно.Ну, в любом случае, если вас беспокоит качество изображения (и, конечно же, вы беспокоитесь). Мы рассмотрим «правильные» значения разрешения, которые необходимо добавить для максимального качества изображения при печати, в следующем разделе — Как разрешение изображения влияет на качество печати .
Мы рассмотрим «правильные» значения разрешения, которые необходимо добавить для максимального качества изображения при печати, в следующем разделе — Как разрешение изображения влияет на качество печати .
Размер цифрового изображения в пикселях и размер фотопечати
Эта статья посвящена соотношению между размером цифрового изображения в пикселях и размером фотопечати.
Первый калькулятор рекомендует размер фотопечати для заданных размеров цифрового изображения в пикселях.
Давайте определим проблему:
У нас есть цифровое изображение с известным размером в пикселях, например 3264 x 2448, а также у нас есть известный набор стандартных размеров фотопечати, используемых службами фотопечати. Название размера фотопечати определяет линейные размеры фотопечати — например, размер фотопечати 4»x6 » или 4R означает, что фотопечать имеет размеры 102×152 миллиметра.
Мы хотим выбрать максимальный размер фотопечати, позволяющий напечатать цифровое изображение без потери качества.
Я создал справочник Стандартные форматы фотографий для определения стандартных размеров фотографий, которые можно редактировать, чтобы отображать пропущенные размеры.
Единственными специальными знаниями, которые нам понадобились для решения проблемы, было качество, которое легко найти в Интернете. Для фотографического качества (при просмотре на расстоянии вытянутой руки) разрешение печати должно быть не менее 300 DPI (точек на дюйм), что также может быть записано как 300 PPI (пикселей на дюйм). Все еще приемлемое качество требует, чтобы разрешение печати было не менее 150 точек на дюйм.Вооружившись этими знаниями, все остальное станет простой математикой.
Посмотрите на изображение ниже.
Размер каждой фотографии преобразуется в пиксели, при условии, что 1 дюйм содержит 300 (150) пикселей. Полученный размер в пикселях (с учетом соотношения сторон, подробнее об этом ниже) сравнивается с размером цифрового изображения. Если размер отпечатка в пикселях больше, чем размер цифрового изображения (см. Рисунок, размер отпечатка справа), он не поместится, так как нам придется увеличить изображение, и результирующее разрешение будет хуже 300 точек на дюйм.Если размер печати в пикселях меньше, чем размер цифрового изображения (см. Рисунок, размер печати слева), тогда он подойдет, так как мы должны уменьшить изображение и получить разрешение лучше, чем 300 точек на дюйм.
Рисунок, размер отпечатка справа), он не поместится, так как нам придется увеличить изображение, и результирующее разрешение будет хуже 300 точек на дюйм.Если размер печати в пикселях меньше, чем размер цифрового изображения (см. Рисунок, размер печати слева), тогда он подойдет, так как мы должны уменьшить изображение и получить разрешение лучше, чем 300 точек на дюйм.
Калькулятор выбирает размер печати с максимальным линейным размером, который подходит. (Меньший размер — не проблема, поскольку мы можем печатать с разрешением до 1200 точек на дюйм.)
Размер фотопечати
Рекомендуемый размер для фотопечати 300 dpi или лучше
Размер фотопечати 300 dpi в пикселях
Рекомендуемый размер для фотопечати 150 dpi или лучше
150 dpi размер фотопечати в пикселях
content_copy Ссылка сохранить Сохранить расширение Виджет
Второй калькулятор в этой статье находит результирующее значение пикселей на дюйм для напечатанного изображения и сколько пикселей было обрезано во время масштабирования.
Давайте определимся с проблемой.
У нас есть фотопечать с известными размерами в сантиметрах, напечатанная с цифрового изображения с известными размерами в пикселях. Обычно соотношение сторон напечатанного изображения отличается от соотношения сторон цифрового изображения. Изображение масштабируется во время печати, но его соотношение сторон остается постоянным. Это приводит к нежелательным эффектам.
Посмотрите на картинку ниже
У нас есть два способа масштабирования:
первый — масштабирование с обрезкой части изображения
второй — масштабирование без кадрирования, но с пустыми пространствами на распечатке фотографии.
Поскольку второй выглядит некрасиво, я использовал первый.
Таким образом, мы должны найти результирующее разрешение изображения в DPI и сколько пикселей было обрезано из-за разницы в соотношении сторон. Первый простой — размер в пикселях (ширина или высота), который не обрезан, делится на соответствующий размер печати фотографии в дюймах. Второй — разница между используемыми пикселями в обрезанном размере и пикселями исходного цифрового изображения.
Второй — разница между используемыми пикселями в обрезанном размере и пикселями исходного цифрового изображения.
Пикселей на дюйм
Ширина печатного изображения (см)
Высота печатного изображения (см)
Ширина цифрового изображения (пиксели)
Высота цифрового изображения (пиксели)
Соотношение сторон напечатанного изображения
Соотношение сторон цифрового изображения
Разрешение распечатанного изображения (DPI или PPI)
content_copy Link save Save extension Widget
Разрешение изображения | Образовательный веб-сайт Microbus Microscope
Что означает разрешение изображения?
Разрешение означает количество пикселей в изображении.Разрешение иногда определяется шириной и высотой изображения, а также общим количеством пикселей в изображении. Например, изображение шириной 2048 пикселей и высотой 1536 пикселей (2048 x 1536) содержит (умножить) 3145728 пикселей (или 3,1 мегапикселя). Вы можете назвать это изображением размером 2048 x 1536 или 3,1 мегапикселя. По мере увеличения количества мегапикселей в приемном устройстве вашей камеры увеличивается и максимально возможный размер изображения, которое вы можете создать. Это означает, что камера с разрешением 5 мегапикселей способна снимать изображение большего размера, чем камера с разрешением 3 мегапикселя.
Вы можете назвать это изображением размером 2048 x 1536 или 3,1 мегапикселя. По мере увеличения количества мегапикселей в приемном устройстве вашей камеры увеличивается и максимально возможный размер изображения, которое вы можете создать. Это означает, что камера с разрешением 5 мегапикселей способна снимать изображение большего размера, чем камера с разрешением 3 мегапикселя.
Как разрешение изображения воспроизводится на мониторе моего компьютера?
Экран компьютера, на который вы сейчас смотрите, также имеет определенное разрешение. Чем больше экран, тем больше у вас установленное разрешение. Если у вас 17-дюймовый монитор, вероятно, он установлен на 800 x 600 пикселей. Если у вас 19-дюймовый экран, он, скорее всего, установлен на 1024 x 768. Вы можете изменить настройки, но они оптимальны для этих размеров экрана.
Теперь, если ваш монитор настроен на 800 x 600 и вы открываете изображение с разрешением 640 x 480, оно заполнит только часть вашего экрана.Если вы откроете изображение размером 2048 x 1536 (3,1 мегапикселя), вы обнаружите, что перемещаете ползунок, чтобы увидеть все различные части изображения.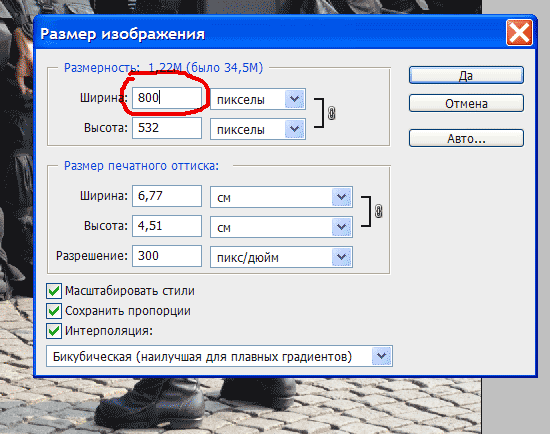 Это просто не влезет. Чтобы увидеть паука выше в этом разрешении, щелкните одно изображение паука выше. Добавьте к этому тот факт, что на мониторе компьютера доступно конечное количество пикселей на дюйм (например, 72), поэтому, если вы собираетесь отображать изображение только на мониторе, вам нужно снизить качество до 72, чтобы сэкономить место для файлов. . Если вы собираетесь разместить свое изображение на веб-странице или отправить его другу по электронной почте, вам нужно сначала сделать его подходящего размера.Не слишком большой, не слишком маленький. Может быть, 200-300 пикселей в высоту было бы неплохим размером. Вы также можете уменьшить размер файла (не обязательно размер изображения), чтобы он загружался быстрее. Вы уменьшаете размер файла на , сжимая изображения (см. Следующий вопрос).
Это просто не влезет. Чтобы увидеть паука выше в этом разрешении, щелкните одно изображение паука выше. Добавьте к этому тот факт, что на мониторе компьютера доступно конечное количество пикселей на дюйм (например, 72), поэтому, если вы собираетесь отображать изображение только на мониторе, вам нужно снизить качество до 72, чтобы сэкономить место для файлов. . Если вы собираетесь разместить свое изображение на веб-странице или отправить его другу по электронной почте, вам нужно сначала сделать его подходящего размера.Не слишком большой, не слишком маленький. Может быть, 200-300 пикселей в высоту было бы неплохим размером. Вы также можете уменьшить размер файла (не обязательно размер изображения), чтобы он загружался быстрее. Вы уменьшаете размер файла на , сжимая изображения (см. Следующий вопрос).
Что означает качество изображения?
Помимо размера изображения, можно также управлять качеством изображения. Здесь мы используем слово «сжатие». Несжатое изображение сохраняется в формате файла, который вообще не сжимает пиксели изображения. Такие форматы, как файлы BMP или TIF, не сжимают изображение. Если вы хотите уменьшить «размер файла» (количество мегабайт, необходимое для сохранения изображения), вы можете сохранить изображение в виде файла JPG и выбрать желаемую степень сжатия перед сохранением изображения.
Такие форматы, как файлы BMP или TIF, не сжимают изображение. Если вы хотите уменьшить «размер файла» (количество мегабайт, необходимое для сохранения изображения), вы можете сохранить изображение в виде файла JPG и выбрать желаемую степень сжатия перед сохранением изображения.
JPG анализирует изображения в блоках размером 8X8 пикселей и выборочно уменьшает детализацию в каждом блоке. При более высоком уровне сжатия рисунок блоков становится более заметным и может быть заметна потеря деталей, особенно когда вы пытаетесь сделать отпечатки больше, чем рекомендуется.Предмет и узор на изображении также имеют значение. Например, изображение голубого неба можно довольно сильно сжать без каких-либо заметных эффектов, но изображение красочной птицы довольно быстро «пикселизируется». Еще раз взгляните на два изображения вверху. Первый несколько сжат, около 200 пикселей в высоту (размер), а размер файла всего 14 КБ. Изображение справа такого же размера, но сжато немного сильнее, уменьшив размер файла до 4Kb.
Используя сжатие JPG, вы можете сохранить физический размер изображения неизменным и уменьшить объем дискового пространства, необходимого для его хранения, но вы принесете в жертву качество изображения.
Хорошо, у меня есть изображение размером 640 x 480. Насколько большой отпечаток я могу сделать?
Что ж, верный ответ: вы можете сделать сколько угодно большой отпечаток, но очень быстро вы начнете видеть «блоки» (пикселизацию), и качество упадет. Чтобы максимально увеличить возможности вашего принтера, вы должны распечатать изображение такого размера, который может обрабатывать принтер. Здесь мы вводим новый термин «точек на дюйм» (dpi) или «пикселей на дюйм» (ppi). Например, у вас есть изображение 640 x 480, и вы хотите напечатать его с разрешением 200 dpi.640, разделенное на 200, равно 3,2, а 480, разделенное на 200, равно 2,4, поэтому, если вы распечатаете это изображение с размером 3,2 x 2,4 дюйма, вы получите отпечаток с 200 точками на дюйм. Мы рекомендуем как минимум 200 dpi для печати хорошего качества.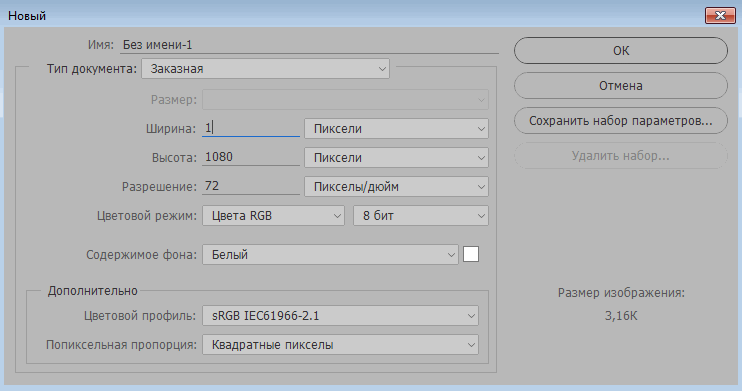
Теперь давайте вернемся к одной из этих задач. Допустим, мы хотим напечатать изображение размером 8 на 10 дюймов с разрешением 300 точек на дюйм. Какое разрешение у нас должно быть для этого? (Остановитесь здесь и разберитесь, или читайте дальше …) Хорошо, 300 умножить на 8 — это 2400 и 300 раз 10 равно 3000. Для этого нам понадобится изображение размером 3000 x 2400 пикселей.Посмотрим, 3000 x 2400 — это 7,2 мегапикселя! Это может быть файл большого размера.
Есть ли у вас какие-то практические правила для соотношения размера отпечатка и разрешения?
Да. Сначала попробуйте определить, как вы будете использовать изображение. Хотите ли вы распечатать 8 x 10 дюймов или вы будете отправлять его только другу по электронной почте? Выберите размер изображения и степень сжатия в соответствии с этими потребностями и сделайте снимок с минимально возможным сжатием. Компромисс — большие размеры файлов, и вы будете заполняйте носитель быстрее, но позже вы можете сбросить исходный несжатый образ на флэш-накопитель или жесткий диск, сжать оригинал и повторно сохранить его с другим именем файла.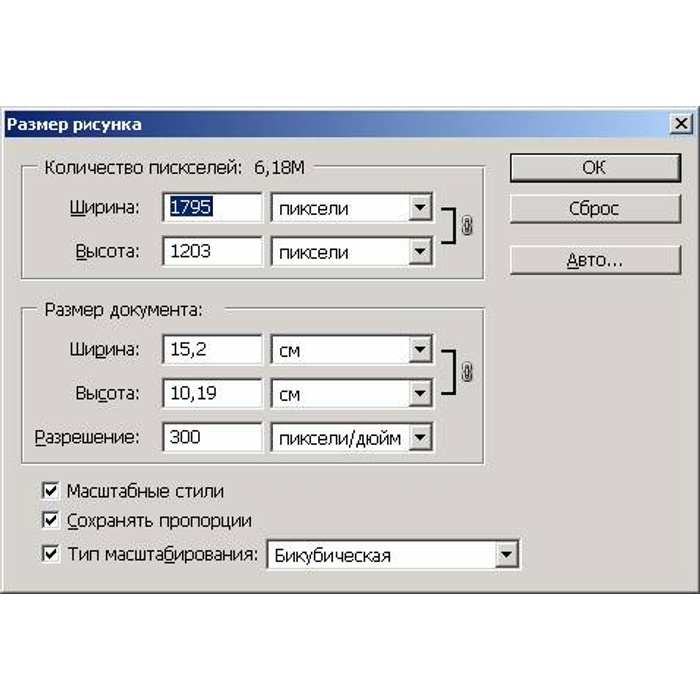 Вы не можете расширить ранее сжатый файл, поэтому сохраните несжатый (или слабо сжатый) файл в качестве основного. Чтобы определить, какое разрешение вам потребуется для определенных размеров печати, см. Таблицу ниже.
Вы не можете расширить ранее сжатый файл, поэтому сохраните несжатый (или слабо сжатый) файл в качестве основного. Чтобы определить, какое разрешение вам потребуется для определенных размеров печати, см. Таблицу ниже.
Разрешение и размер файла | Shutha
Введение
Пиксели не имеют установленного размера, они просто расширяются или сжимаются, чтобы заполнить доступное пространство. Ниже одно и то же изображение показано дважды, оба раза с одним и тем же размером изображения или документа.Но каждая копия состоит из разного количества пикселей, которые просто увеличиваются в размере, чтобы соответствовать размеру изображения. Таким образом, хотя оба «размера изображения» могут быть одинаковыми, разрешение каждого из них явно разное.
Рис. 1 Это изображение состоит из 1200 x 800 пикселей и выглядит так, как будто сцена может выглядеть в реальности.
Цель состоит в том, чтобы иметь достаточное количество пикселей, которые при изменении размера для соответствия размеру изображения меньше, чем точки монитора или принтера. Изображение выше имеет размер пикселя меньше, чем точки монитора, и поэтому выглядит хорошо.На изображении ниже слишком мало пикселей, поэтому он был изменен до такой степени, что пиксели больше, чем точки монитора, и изображение выглядит либо плохо, либо даже бесполезно, как на изображении 12 x 8 пикселей.
Изображение выше имеет размер пикселя меньше, чем точки монитора, и поэтому выглядит хорошо.На изображении ниже слишком мало пикселей, поэтому он был изменен до такой степени, что пиксели больше, чем точки монитора, и изображение выглядит либо плохо, либо даже бесполезно, как на изображении 12 x 8 пикселей.
Рис. 2 Хотя оно увеличено до того же размера, что и предыдущее изображение, оно состоит только из 120 x 80 пикселей, и теперь мы начинаем видеть фактические пиксели, что называется «пикселизацией».
Ниже представлены те же изображения, что и раньше, но с измененным размером, чтобы разрешение в пикселях составляло 72 точки на дюйм для соответствия монитору.Поскольку теперь для пикселей установлено одинаковое разрешение, изображение или размер документа сжимаются или растягиваются по размеру. Оба изображения теперь имеют одинаковое разрешение, теперь размер каждого изображения явно различается.
Рис. 3 Здесь для тех же двух изображений теперь установлено одинаковое разрешение. Хотя сейчас оба выглядят хорошо, разница в размере изображения. У меньшего изображения достаточно пикселей только для того, чтобы хорошо отображаться при таком размере.
Хотя сейчас оба выглядят хорошо, разница в размере изображения. У меньшего изображения достаточно пикселей только для того, чтобы хорошо отображаться при таком размере.
Это означает, что, говоря о размере рабочего файла изображения, недостаточно просто указать разрешение или размер изображения.И разрешение, и размер изображения необходимо использовать вместе.
Разрешение
Очень часто люди говорят об изображении с разрешением 300 dpi как о качественном изображении. Но что они подразумевают под изображением «300 точек на дюйм»? Это похоже на то, как если бы вас спросили, как далеко от Абуджи до Лагоса, вы ответили: «70 километров в час». Они бы смотрели на тебя смешно. Это потому, что вы сказали им только половину ответа. Да, это может быть 70 километров в час, но вам нужно сказать им, сколько часов.
Это то же самое, если кто-то говорит: «О, просто дайте мне изображение с разрешением 300 dpi». Они сказали вам, что они хотят, чтобы на каждом дюйме вашего изображения было 300 точек, но они не сказали вам, сколько дюймов они хотят, чтобы изображение было.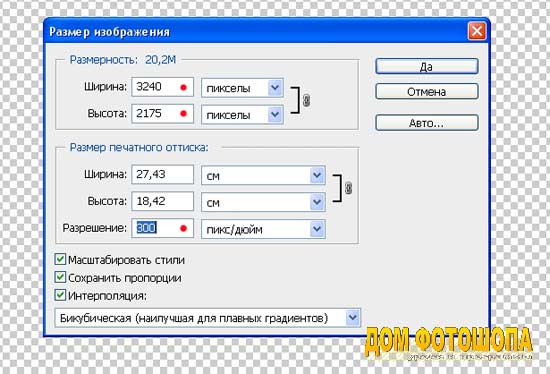 Это количество пикселей в изображении, которое определяет размер файла; одного разрешения недостаточно.
Это количество пикселей в изображении, которое определяет размер файла; одного разрешения недостаточно.
Рис. 4 Это один дюйм изображения ниже. DPI означает «точек на дюйм», но вам нужно знать, сколько дюймов, чтобы узнать размер файла изображения.Недостаточно просто дать разрешение.
Рисунок 5 Полное изображение вверху. Изображение явно больше, чем квадратный дюйм. Поэтому, чтобы понять размер файла, вам необходимо знать как разрешение (300 точек на дюйм), так и размер репродукции (например, 8 дюймов в высоту и 12 дюймов в ширину).
Итак, когда редактор или дизайнер просит вас изображение и говорят: «Просто пришлите мне изображение с разрешением 300 dpi», вы должны спросить: «300 dpi при каких размерах?» Другими словами, на какой высоте и в ширину?
Размер файла
На самом деле есть более простой способ спросить редактора, чего он действительно хочет, и это связано с размером файла.Это примерно так же, как если бы кто-то спросил вас, расстояние между Абуджей и Лагосом, было бы легче ответить: «700 километров».
Рис. 6 Изображение A4 в оттенках серого с разрешением 300 точек на дюйм рассчитано ниже и имеет размер 8,6 МБ. На самом деле это ближе к 8,7 МБ просто потому, что размеры страницы A4 больше 8 x 12 дюймов.
Чтобы увидеть, как рассчитывается размер файла, возьмите изображение выше в качестве примера и предположите, что это A4 с разрешением 300 dpi. Для упрощения предположим, что это 8 дюймов на 12 дюймов.
Размер файла определяется количеством пикселей, поэтому цель состоит в том, чтобы узнать, сколько пикселей содержит изображение. Поскольку разрешение составляет 300 точек на дюйм, это означает, что каждый дюйм составляет 300 пикселей в поперечнике. Поскольку изображение имеет ширину 8 дюймов, это означает, что его ширина составляет 2400 пикселей (8 x 300). Точно так же, поскольку изображение имеет длину 12 дюймов, изображение имеет длину 3600 пикселей (12 x 300). Чтобы получить результат, мы умножаем ширину на длину и получаем 8 640 000 пикселей (2400 x 3600).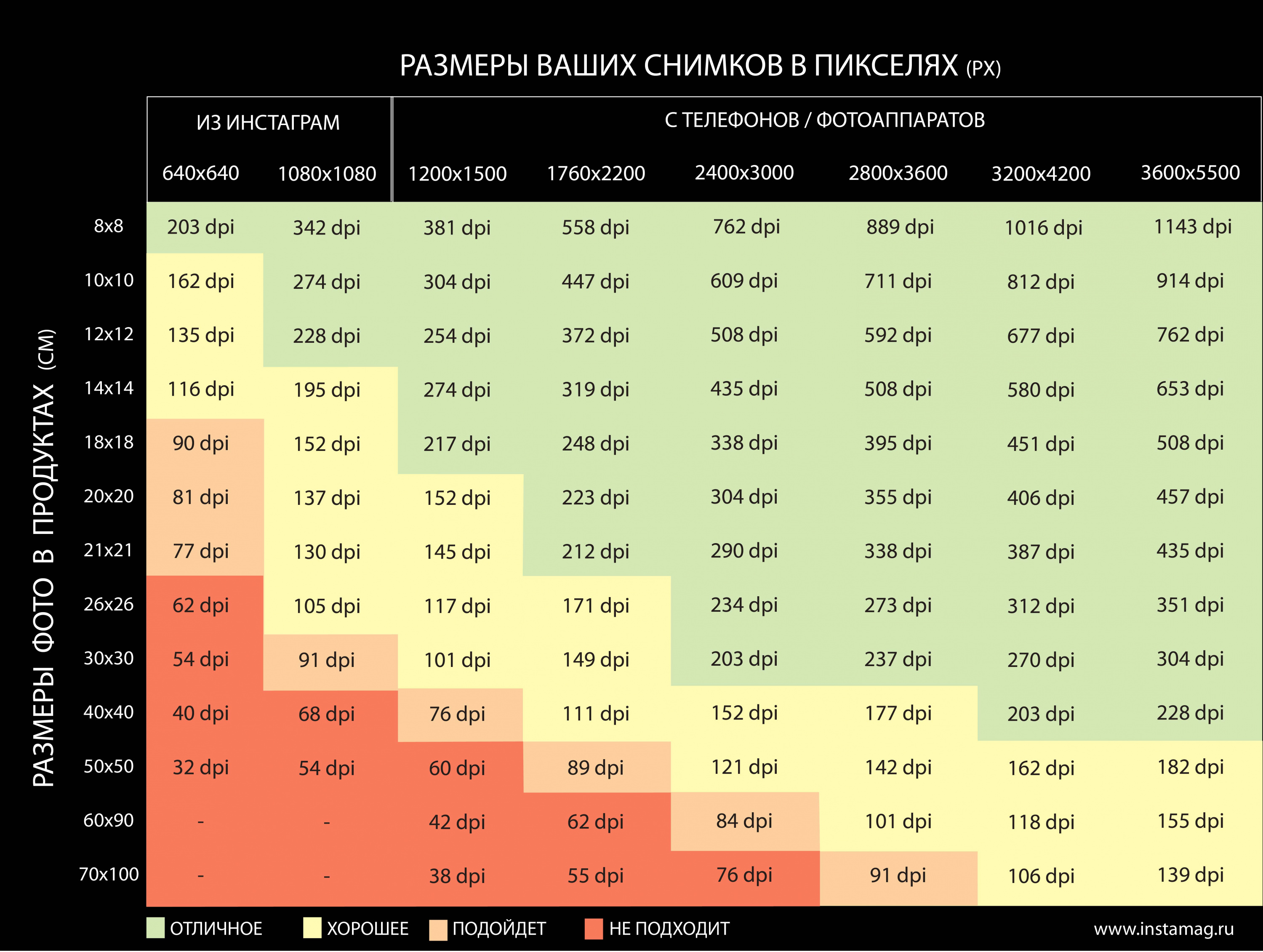
Теперь мы знаем, сколько пикселей в изображении.Итак, как нам добраться до размера файла. Что ж, это изображение в градациях серого, и из раздела о пикселях изображения мы знаем, что для изображения в оттенках серого каждый пиксель имеет размер файла 8 бит или 1 байт. Таким образом, в целом изображение формата A4 из 8 640 000 пикселей имеет размер файла 8 640 000 байтов или около 8,2 МБ (это потому, что в килобайте 1024 байта, а в МБ — 1024 килобайта).
Так что было бы намного проще, если бы ваш редактор просил вас создать изображение, достаточно большое, чтобы соответствовать размеру, на который он хочет его напечатать, и попросил бы вас сделать изображение в оттенках серого размером 8 МБ.Или, если бы он хотел, чтобы изображение было в цвете RGB, он умножил бы это число на три и попросил бы у вас изображение размером 24 МБ.
ПРИМЕЧАНИЕ: Хотя проще всего иметь только одну единицу измерения, например, все, что измеряется в дюймах или сантиметрах, в некоторых странах все еще принято использовать их сочетание. Часто размеры бумаги измеряются в миллиметрах с использованием размеров «А», но разрешение изображения по-прежнему указывается как «точек на дюйм». Это неудобно, так как иногда требуется преобразование измерений, но вам просто придется с этим мириться, пока полная метрификация не станет стандартом.
Часто размеры бумаги измеряются в миллиметрах с использованием размеров «А», но разрешение изображения по-прежнему указывается как «точек на дюйм». Это неудобно, так как иногда требуется преобразование измерений, но вам просто придется с этим мириться, пока полная метрификация не станет стандартом.
Панель размера изображения
Нет необходимости каждый раз точно рассчитывать размер файла. В Photoshop есть панель «Размер изображения», которую можно использовать в качестве калькулятора. Доступ к панели невозможен без открытого изображения, поэтому сначала создайте новое изображение (Ctrl + N), выбрав необходимый цветовой режим (RGB, CMYK, оттенки серого и т. Д.). Убедитесь, что флажок «Ограничить пропорции» снят, чтобы разрешить разделение ширины и высоты, и что флажок «Изменить размер изображения» установлен, чтобы разрешить разделение разрешения.Теперь цифры можно вводить в Размер документа (выделено), при этом размер файла отображается вверху палитры (указан).
Рис. 7 Палитра размеров изображения обеспечивает точный способ вычисления размера цифрового изображения, открытого в Photoshop.
7 Палитра размеров изображения обеспечивает точный способ вычисления размера цифрового изображения, открытого в Photoshop.
Размер файла
Однако вы не всегда находитесь перед компьютером, когда вам нужно рассчитать размер изображения. Так что действительно полезно иметь практическое правило, которым вы будете руководствоваться.Просто представьте A4 как 24 Мб для цветного RGB, 8-битного изображения с разрешением 300 точек на дюйм. Прелесть числа 24 в том, что оно настолько делимо, что позволяет легко вычислить размеры файлов. Возьмите лист бумаги формата А4 и напишите на нем «24 года». Сложите его пополам и напишите 12, снова сложите и напишите 6, затем сложите еще раз и напишите 3. Почти все изображения, которые вы используете, будут соответствовать одному из этих размеров. Поэтому в следующий раз, когда вас спросят, какой размер файла нужен для фотографии в формате RGB на четверть страницы, дважды сложите A4, чтобы получить 6 МБ.
Рис. 8 На приведенном выше рисунке показан быстрый способ вычисления размера файла изображения RGB, необходимого для печати изображений A4, A5, A6 и A7.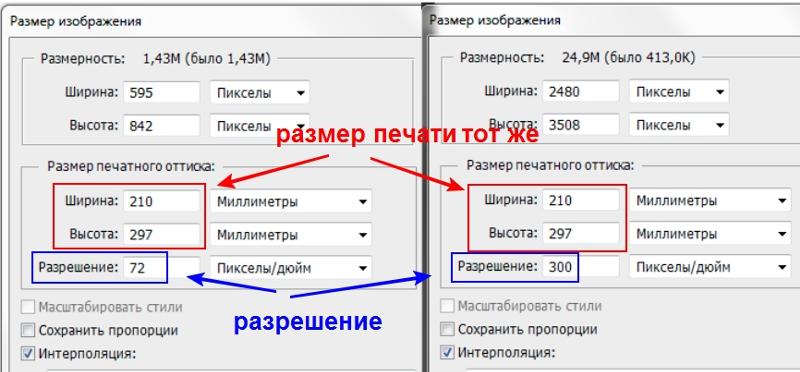
Оттенки серого — это одна треть от RGB, поэтому вместо этого укажите 8,4,2,1. Для изображения CMYK напишите 32,16,8,4, так как у него есть один дополнительный канал. Если изображение 16-битное, удвойте цифры. Таким образом, где бы вы ни находились, вы можете произвести впечатление на своих редакторов или клиентов, быстро подсчитав, какой размер файла им нужен.
ПРИМЕЧАНИЕ: Цифры, использованные выше, не точны, но они представляют собой легко делимые круглые числа, которые позволяют быстро вычислить требуемый приблизительный размер файла изображения.
Интерполяция изображений
Если вам нужно иметь файл большего размера, чем предусмотрено цифровой камерой или сканером, Photoshop может создать дополнительные пиксели.Но за это приходится платить. Справа находится изображение размером в одну десятую размера изображения слева. Затем он был интерполирован в 10 раз (1000%), чтобы довести его до тех же размеров. Хотя ничто не может помешать вам изменить размер изображения таким образом, имейте в виду, что Photoshop не имеет никакого отношения к тому, как выглядело исходное неотсканированное изображение, и поэтому должен «изобретать» дополнительные пиксели.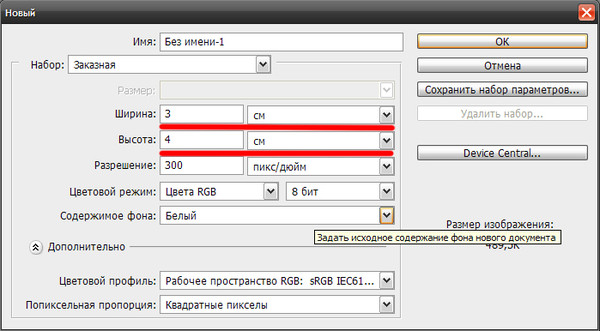 Увеличение на несколько процентов не будет замечено, но чем больше изменение размера, тем мягче станет изображение.
Увеличение на несколько процентов не будет замечено, но чем больше изменение размера, тем мягче станет изображение.
Рис. 9 Изображение слева исходного качества. Изображение справа было уменьшено до 10-го размера, а затем интерполировано в Photoshop до того же размера. Вы можете увидеть, насколько мягким становится изображение, поскольку Photoshop просто изобретает пиксели и размывает все края.
Лучшее решение — повторить сканирование с правильным размером. Но если повторное сканирование невозможно, есть несколько различных методов интерполяции, которые помогут решить проблему. Genuine Fractals — одна из таких программ, которая позволяет выполнять значительную интерполяцию без значительной потери качества.
Размер файла и сжатие
На этом этапе необходимо упомянуть, что изображение может иметь несколько типов размера файла:
Файл Camera Raw имеет размер, но об этом мы поговорим позже.
Изображение, преобразованное из файла Camera Raw или сканированное с пленки, имеет другой размер файла.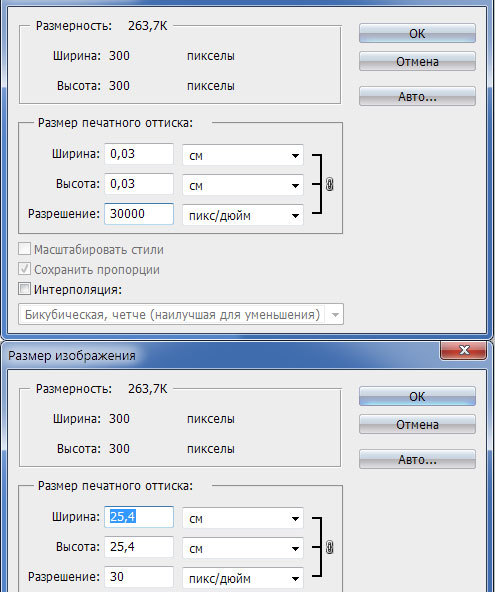
Затем вы можете кадрировать изображение, чтобы уменьшить размер файла, или использовать интерполяцию для увеличения размера файла.
Для простоты давайте обработаем готовое изображение после того, как вы его отсняли, преобразовали и сделали кадрирование. Это изображение при открытии в Photoshop имеет «открытый» или «рабочий» размер файла, как показано в разделе «Панель размера изображения» выше. Однако, когда вы придете для сохранения готового изображения, вам придется решить, как сжать файл. Обычно вы сохраняете изображение либо как файл TIFF, который может иметь сжатие или вообще не иметь сжатия, либо как файл JPEG, который всегда будет иметь сжатие.Если изображение было сохранено со сжатием, вы заметите, что сохраненное изображение имеет гораздо меньший размер файла, чем тот, который был при открытии. Думайте об этом как об «сохраненном» или «сжатом» размере файла.
Проблема возникает, когда вы смотрите на изображение, которое было сохранено на вашем жестком диске, и вам нужно решить, какой размер «открытого» или «рабочего» файла, поскольку именно размер «открытого» файла имеет значение, когда вам нужно отправить изображение клиенту.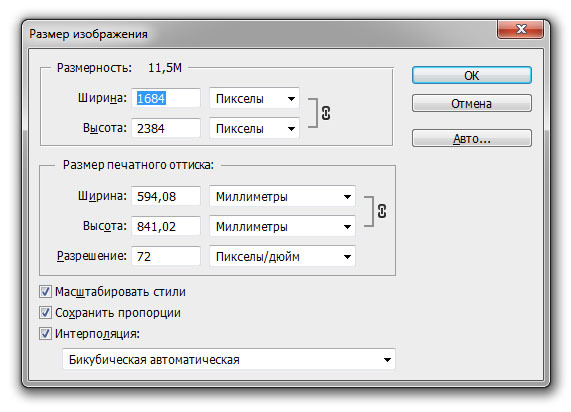 Если файл в формате JPEG, то вы уже знаете, что он сжат, но если это файл в формате TIFF, вы можете не знать, использовалось ли сжатие.
Если файл в формате JPEG, то вы уже знаете, что он сжат, но если это файл в формате TIFF, вы можете не знать, использовалось ли сжатие.
Например:
Рисунок 10 Детали изображения в Windows 7
Просматривая детали изображения в файловом браузере, можно увидеть, что размер файла указан как 1,178 КБ. Поскольку это файл JPEG, это означает, что это сжатый размер, поэтому все важные «открытые» файлы должны быть намного больше.
Рисунок 11 «Свойства» образа в Windows 7
Просмотр свойств файла показывает, что изображение имеет размеры 2336 x 3504 пикселей.
ПРИМЕЧАНИЕ: Способ отображения вышеуказанной информации будет отличаться на компьютерах Mac и ПК.
Рис. 12 Детали изображения в браузере изображений
Обычно эту информацию также можно просмотреть в Bridge или в другом программном обеспечении для просмотра изображений, которое вы используете. Снова размеры даны как 2336 x 3504 пикселей, и это 24-битное изображение RGB. Общее количество пикселей составляет 2336 x 3504 = 8185 344 пикселей. Теперь, если бы это было изображение в градациях серого, это означало бы, что размер изображения составляет 8 185 344 байта, поскольку каждый пиксель равен 1 байту.Однако, поскольку изображение представляет собой 24-битный файл RGB, что означает, что каждый цветовой канал состоит из 8 бит и, следовательно, по 1 байту каждый, размер файла RGB составляет 8 185 344 x 3 = 24 556 032 байта.
Снова размеры даны как 2336 x 3504 пикселей, и это 24-битное изображение RGB. Общее количество пикселей составляет 2336 x 3504 = 8185 344 пикселей. Теперь, если бы это было изображение в градациях серого, это означало бы, что размер изображения составляет 8 185 344 байта, поскольку каждый пиксель равен 1 байту.Однако, поскольку изображение представляет собой 24-битный файл RGB, что означает, что каждый цветовой канал состоит из 8 бит и, следовательно, по 1 байту каждый, размер файла RGB составляет 8 185 344 x 3 = 24 556 032 байта.
24 556 032 байта / 1024 = 23 980,5 килобайт
23980,5 килобайт / 1024 = 23,418 мегабайт
К настоящему времени вы, наверное, пришли к выводу, что это, мягко говоря, немного больно!
Рисунок 13 Изображение, открытое в Photoshop
Гораздо более простой способ — просто открыть изображение в Photoshop…
Рисунок 14 Размер «открытого» файла указан в верхней части панели
.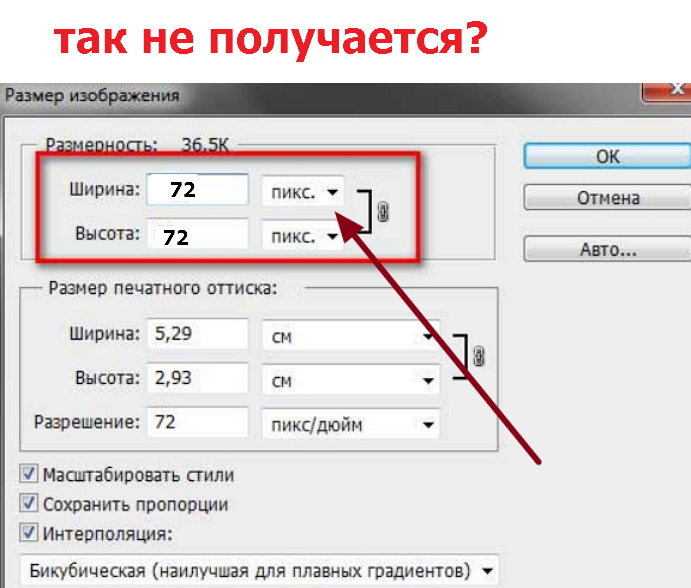 .. затем откройте панель «Размер изображения» («Изображение»> «Размер изображения» в строке меню). Вверху показан размер «открытого» файла, в данном примере 23,4 МБ.
.. затем откройте панель «Размер изображения» («Изображение»> «Размер изображения» в строке меню). Вверху показан размер «открытого» файла, в данном примере 23,4 МБ.
Главное здесь заключается в том, что существует явная разница в размере файла между «сжатым» размером на диске чуть более 1 МБ и размером «открытого» или «рабочего» файла более 23 МБ. Так что, если вам не нравится мучить себя множеством ненужных вычислений, просто откройте изображение в Photoshop и позвольте ему сделать свою работу.
ПРИМЕЧАНИЕ: Если у вас есть много изображений, которые вам нужно проверить на предмет их рабочих размеров, тогда есть JavaScript, который может пройти через всю папку файлов и создать электронную таблицу, в которой перечислены размеры сжатых и открытых файлов для вас. .
Что доставить
Всегда проверяйте, есть ли у клиента список стандартов, и всегда следуйте ему. Обычно это изображения, сохраненные с разрешением 300 точек на дюйм, если они не предназначены только для Интернета, где стандартное разрешение составляет 72 точки на дюйм.
Требования к размеру файла, то есть требования к размеру «открытого» файла, будут варьироваться от клиента к клиенту, но ожидается, что минимальный размер будет 24 Мб для изображений RGB. Однако для газет он может быть ниже, а для библиотек изображений почти всегда будет выше.
ПРАВИЛО № 1: ВСЕГДА соблюдайте установленные стандарты. Клиенты часто отказываются от работы, которая не соответствует требуемым стандартам, что приводит к потере вашего дохода.
ПРАВИЛО № 2: Не попадайтесь в ловушку предоставления изображений в различных размерах рабочих файлов, чтобы соответствовать требованиям макета конкретной работы.Это ответственность дизайнера, если, конечно, они не готовы доплачивать вам за выполнение работы.
ПРИМЕЧАНИЕ: Возьмите за привычку говорить «размер открытого файла» или «размер рабочего файла», «размер сохраненного файла» или «размер сжатого файла», а не просто использовать расплывчатый термин «размер файла».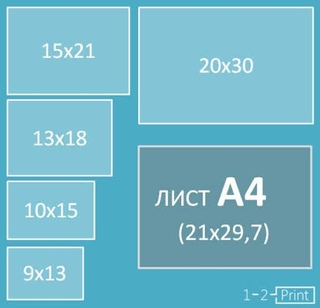 Это поможет избежать путаницы при работе с клиентами.
Это поможет избежать путаницы при работе с клиентами.
Вверх по основам цифровой обработки изображений
Назад к пикселям изображения
Вкл к тональному диапазону
Расчет и преобразование DPI / PPI в см, мм, дюймы и пиксели
спонсируется : Dia Foto Film Scannen www.archivscan.ch
Формулы преобразования DPI — PPI, мм — см — дюймы и пиксели
Расчет длины или ширины, пикселей и DPI со следующими характеристиками:
| Изображение: | 3266 × 2449 пикселей (8Mpx, 4: 3) |
| Размер печати: | 277 × 207 мм |
| Плотность пикселей: | 300 точек на дюйм |
С помощью этих формул вы можете преобразовать длину, пиксели и DPI / PPI:
длина [мм] = пиксель * 25.4 мм (1 дюйм) / dpi
пиксель = dpi * мм / 25,4 мм (1 дюйм)
dpi = пиксель * 25,4 мм (1 дюйм) / мм
байта = пиксель * глубина цвета / 8 бит (1 байт)
Примеры: разрешение печати, разрешение сканирования и размер изображения на практике
Я хочу напечатать картинку для фотоальбома 13 х 18 см в хорошем качестве.
 Насколько большим должно быть разрешение в пикселях?
Насколько большим должно быть разрешение в пикселях?Изображение хорошего качества для фотоальбома печатается с разрешением 300 dpi. Чтобы вычислить разрешение в мегапикселях, умножьте количество пикселей длины и ширины и разделите их на мегапиксели (1 миллион).
пикселей x = 300 точек на дюйм * 13 мм / 25,4 мм = 1535 пикселей
пикселей y = 300 точек на дюйм * 18 мм / 25,4 мм = 2126 пикселей
разрешение = 1535 пикселей * 2126 пикселей / 1`000`000 = 3,3 Mpx
У меня есть изображение размером 3264 x 2448 пикселей, и я хочу напечатать его как плакат. Насколько большим я могу напечатать плакат?
В отличие от небольшого изображения в фотоальбоме, плакат не обязательно должен иметь высокую плотность пикселей, так как он просматривается с большего расстояния и пиксели становятся меньше для глаза.Прибл. Для плаката рекомендуется 100 dpi.
длина = 3264 пикселей * 2,54 см / 100 точек на дюйм = 83 см
ширина = 2448 пикселей * 2,54 см / 100 точек на дюйм = 62 см
Я хочу отсканировать слайды и показать их в виде слайд-шоу по телевизору.
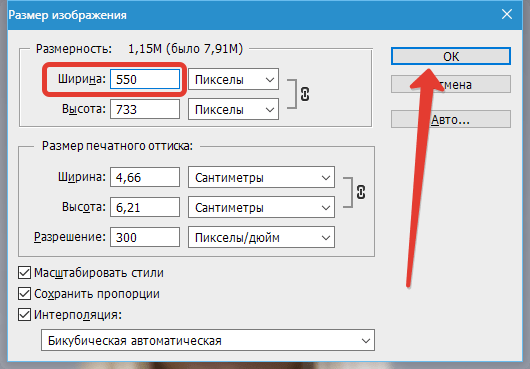 Экран телевизора 40 дюймов; Разрешение: 1920 х 1080 пикселей. Насколько большим должно быть разрешение сканирования?
Экран телевизора 40 дюймов; Разрешение: 1920 х 1080 пикселей. Насколько большим должно быть разрешение сканирования?Размеры слайда 36 x 24 мм, поэтому соотношение сторон экрана не соответствует формату экрана телевизора (телевизор = слайд 16: 9 = 3: 2).Мы рассчитываем только плотность пикселей по высоте изображения, поскольку это ограничивающая мера.
dpi = 1080 пикселей * 25,4 мм / 24 мм = 1143 dpi
Результирующий размер изображения по горизонтали с правильным соотношением сторон:
пикселей = 1143 точек на дюйм * 36 мм / 25,4 мм = 1620 пикселей
Я хочу напечатать плакат размером 900 х 600 мм с максимальным разрешением со слайда. Насколько хорошо будет качество в «dpi»?
Максимальное разрешение сканера 4000dpi, размер слайда 36 х 24 мм.После того, как вы подсчитали количество пикселей, вы можете использовать размеры плаката для расчета плотности пикселей.
пикселей = 4000 точек на дюйм * 36 мм / 25,4 мм = 5669 пикселей
dpi = 5669 пикселей * 25,4 мм / 900 мм = 160 dpi
шт.
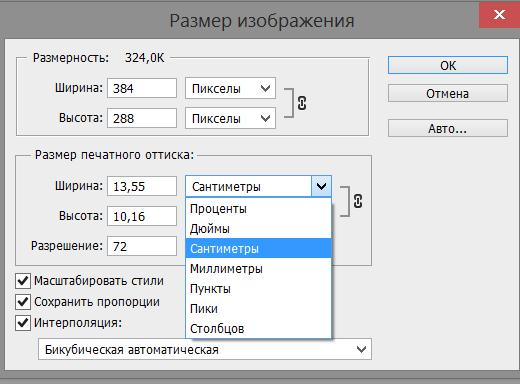
| англ. блок длины | 1 дюйм = 25,4 мм |
| точек на дюйм | 1 dpi = 1 точка на дюйм (25,4 мм) |
| пикселей на дюйм | 1 ppi = 1 пиксель на дюйм (25.4 мм) |
| цифровая единица измерения | B = байт 1 бит = 0 | 1 1 B = 8 бит 1 кБ = 1024 Б 1 МБ = 1024 КБ |
Руководство по идеальным размерам изображений в социальных сетях [Обновлено в сентябре 2018 г.]
Сводка
Найдите лучшие размеры изображений для всех основных социальных сетей, чтобы ваш контент в социальных сетях был идеальным до пикселя.
Вы узнаете
- Идеальные размеры изображений для Instagram, Facebook, Twitter и др.
- Определенная высота и ширина пикселей для всех основных социальных сетей и всех их различных типов контента
- Как обрезать и изменять размер изображений, чтобы они соответствовали идеальное соотношение сторон
Обзор идеального размера изображения в социальных сетях
Ищете более подробную информацию о конкретной социальной платформе? Нажмите на одну из платформ ниже, чтобы перейти в соответствующий раздел:
- Обмен изображениями: 1200 x 628 пикселей
- Обмен ссылками с изображением: 1200 x 628 пикселей
- Обмен историями: 1080 x 1920 пикселей *
- Совместное использование квадратных изображений: 1080 x 1080 пикселей
- Обмен горизонтальными изображениями: 1080 x 566 пикселей
- Обмен вертикальными изображениями: 1080 x 1350 пикселей
- Обмен историями: 1080 x 1920 пикселей *
Твиттер
- Совместное использование одного изображения: 1200 x 675 пикселей
- Совместное использование нескольких изображений: 1200 x 675 пикселей
- Обмен ссылками с изображением: 800 x 418 пикселей
- Отправка изображений на страницу компании или в личный профиль: 1104 x 736 пикселей (1200 x 627 пикселей с буфером)
- Обмен ссылками с изображением на страницу компании или личный профиль: 1200 x 628 пикселей
- Отправка изображений: 800 x 1200 пикселей
Snapchat
- Обмен изображениями: 1080 x 1920 пикселей *
* Если вы обнаружите, что ваши истории обрезаны сбоку, возможно, вы или ваши зрители используете телефон с большим дисплеем (например. грамм. iPhone X или Samsung S8). Чтобы оптимизировать свои истории для телефонов с большим дисплеем, попробуйте 1080 пикселей в ширину и 2340 пикселей в высоту (верхушка для Snapchat!)
грамм. iPhone X или Samsung S8). Чтобы оптимизировать свои истории для телефонов с большим дисплеем, попробуйте 1080 пикселей в ширину и 2340 пикселей в высоту (верхушка для Snapchat!)
Как только вы определились с идеальным размером изображения для своих сообщений в социальных сетях, мы будем рады помочь вам с планированием ваших публикаций в социальных сетях. Попробуйте нашу 14-дневную бесплатную пробную версию и почувствуйте легкость.
У вас есть все отличные инструменты для создания привлекательных изображений для социальных сетей. Вы знаете, что мозг любит визуальные эффекты и как создать что-то красивое, чтобы привлечь внимание.Вы готовы сделать что-то отличное!
И последнее: как именно должно выглядеть ваше изображение, чтобы оно поместилось в ленте новостей, временной шкале или потоке?
При создании отличных изображений для социальных сетей нужно учитывать очень многое — для меня размер и форма имеют тенденцию блокироваться еще до того, как я понимаю, что произошло.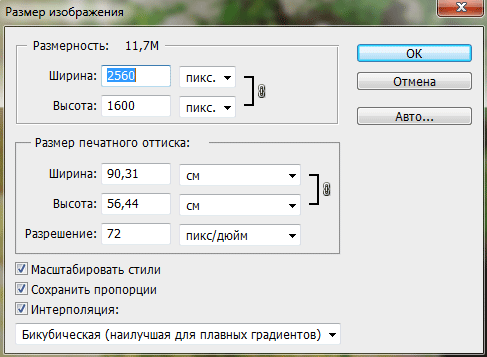 Однако размер и форма — высота, ширина и ориентация — являются элементами, которые больше всего влияют на то, как изображение будет отображаться в потоке социальных сетей.
Однако размер и форма — высота, ширина и ориентация — являются элементами, которые больше всего влияют на то, как изображение будет отображаться в потоке социальных сетей.
Например, я не смог правильно подобрать размер изображения для твита, и часть изображения была обрезана в мобильной ленте.🙈
К счастью, есть ответы на несколько вопросов о том, как создавать идеальные изображения, которые неизменно хорошо отображаются на графиках вашей аудитории. Мы собрали здесь все ответы.
Идеальные размеры изображений в социальных сетях для ваших сообщений
Размеры изображений — огромная тема для обсуждения.
Существуют идеальные размеры изображений для обложек, изображений профиля, рекламы в Facebook и карточек в Twitter. Несколько подробных сообщений в блогах посвящены обзору того, что лучше всего во всех этих разных местах.
В этом посте я хотел бы сосредоточиться конкретно на изображениях в социальных сетях, которыми вы делитесь с обновлениями , либо в виде прикрепленных изображений, либо в виде ссылок.
Кроме того, большинство основных каналов социальных сетей, таких как Facebook и Twitter, теперь дают вам дополнительный контроль над тем, как выглядит ваше изображение профиля и фотография обложки. Вы получаете несколько действительно полезных инструментов для изменения размера и масштабирования этих изображений, пока они не станут идеальными в пикселях.
Вот, например, процесс для обложки Facebook.
Для идеальных размеров обложек и изображений профиля вот два моих любимых:
Идеальные размеры изображений для Facebook
- Обмен изображениями: 1200 x 628 пикселей
- Обмен ссылками с изображением: 1200 x 628 пикселей
Совместное использование изображений — 1200 x 628 пикселей
Если вы публикуете альбомные, портретные или квадратные изображения, Facebook изменит их размер до 500 пикселей в ширину и соответственно масштабирует высоту.
Хорошая новость в том, что вам не нужно беспокоиться о размере изображения при публикации изображений в Facebook! Почти всех изображений будут отлично смотреться в ленте новостей вашей аудитории. (Я использовал «почти», потому что Facebook, похоже, по-прежнему требует соотношения сторон от 9:16 до 16: 9 — это огромный диапазон.)
(Я использовал «почти», потому что Facebook, похоже, по-прежнему требует соотношения сторон от 9:16 до 16: 9 — это огромный диапазон.)
Для простоты я рекомендую создавать изображения шириной 1200 пикселей на 628 пикселей в высоту. Это идеальный размер для изображений при предварительном просмотре ссылок, о чем вы узнаете далее. Конечно, если вы хотите поделиться вертикальным изображением, это тоже здорово!
Обмен ссылками с изображением — 1200 x 628 пикселей
Когда вы делитесь ссылкой на Facebook, Facebook покажет изображение в окне предварительного просмотра ссылки.Facebook просматривает теги Open Graph для ссылки, в частности тег og: image, который указывает изображение, которое Facebook должен использовать при публикации в ленте новостей.
Вы можете добавить тег og: image вручную в раздел
на каждой странице вашего веб-сайта, или вы можете попробовать такой плагин, как Yoast SEO для WordPress, который обрабатывает код и реализацию за вас. (Мы большие поклонники плагина Yoast для блога Buffer. )
)(Если вы подтвердили свой домен с помощью Facebook, вы также можете настроить изображение — а также заголовок и описание — ссылок с вашего веб-сайта с помощью Buffer, не имея коснуться кода вашего сайта.)
Идеальные размеры — 1200 пикселей в ширину и 628 пикселей в высоту. Facebook обрежет и изменит размер предварительного просмотра изображения до 500 пикселей в ширину и 261 пикселей в высоту (соотношение сторон 1,91: 1). Поскольку кажется, что Facebook обрезает изображение снизу вверх, постарайтесь сохранить важные детали вверху изображения, если вы не можете добиться идеального размера.
Для поста с каруселью каждое изображение обрезается до размера квадрата 300 x 300 пикселей.
Обмен историями — 1080 x 1920 пикселей
Истории Facebook занимают весь экран телефона, поэтому идеальный размер — 1080 пикселей в ширину и 1920 пикселей в высоту (соотношение сторон 9:16).
Поскольку фотография вашего профиля и некоторые кнопки будут отображаться в верхней части ваших историй, было бы здорово принять их во внимание при разработке своих историй.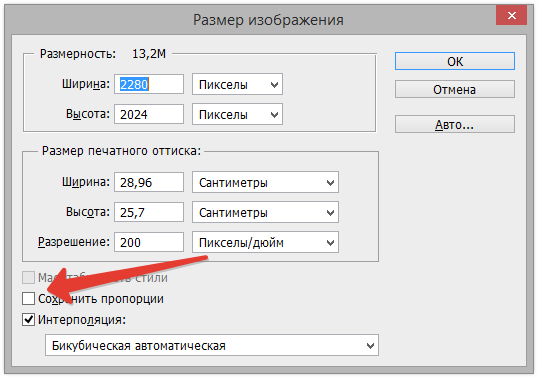
Идеальные размеры изображений в Instagram
- Совместное использование квадратных изображений: 1080 x 1080 пикселей
- Совместное использование горизонтальных изображений: 1080 x 566 пикселей
- Совместное использование вертикальных изображений: 1080 x 1350 пикселей
- Обмен историями: 1080 x 1920 пикселей
Обмен изображениями — 1080 пикселей в ширину
Ключевым моментом для изображений Instagram является ширина, поскольку все сообщения Instagram имеют одинаковую ширину (т.е. размер экрана вашего телефона). Идеальная ширина — 1080 пикселей . Если ваше изображение меньше 320 пикселей в ширину, Instagram увеличит его, и оно может выглядеть пиксельным.
Пока высота вашего изображения составляет от 566 до 1350 пикселей при ширине 1080 пикселей (или соотношение сторон от 1,91: 1 до 4: 5), Instagram сохранит ваше изображение в том виде, в каком оно есть.
В противном случае ваше изображение будет обрезано до соотношения сторон, поддерживаемого Instagram. В таких случаях вы можете решить, какие части изображения вы хотите обрезать при публикации в Instagram.
В таких случаях вы можете решить, какие части изображения вы хотите обрезать при публикации в Instagram.
Обмен историями — 1080 x 1920 пикселей
Поскольку Instagram Stories занимают весь экран телефона, идеальный размер — 1080 пикселей в ширину и 1920 пикселей в высоту (соотношение сторон 9:16).
При создании историй в Instagram не забывайте, что 250 пикселей вверху и внизу изображения должны быть свободны от текста и логотипов, поскольку именно там будет фотография вашего профиля и кнопки Instagram.
Чтобы упростить вам создание отличных историй в Instagram, мы создали Stories Creator.Каждое изображение историй, которое вы создаете с помощью этого инструмента, идеально подходит для историй Instagram. Мы даже показываем вам интерфейс Instagram, пока вы проектируете, чтобы вы могли видеть, где находятся фото вашего профиля и кнопки Instagram. Попробуй!
Идеальные размеры изображений Twitter
- Совместное использование одного изображения: 1200 x 675 пикселей
- Совместное использование нескольких изображений: 1200 x 675 пикселей
- Совместное использование ссылок с изображением: 800 x 418 пикселей
Совместное использование одного изображения (или GIF) — 1,200 x 675 пикселей
При отправке изображения в Twitter лучше следовать спецификациям для мобильных устройств, чем для настольных компьютеров. Это связано с тем, что спецификации для мобильных устройств будут работать как на мобильных устройствах, так и на настольных компьютерах, в то время как характеристики настольных компьютеров могут привести к обрезке (как на моем изображении выше — ну!) 16: 9). Минимальный размер составляет 600 пикселей в ширину и 335 пикселей в высоту, но изображения большего размера будут выглядеть лучше, если ваши подписчики щелкнут, чтобы увеличить изображение.
Это связано с тем, что спецификации для мобильных устройств будут работать как на мобильных устройствах, так и на настольных компьютерах, в то время как характеристики настольных компьютеров могут привести к обрезке (как на моем изображении выше — ну!) 16: 9). Минимальный размер составляет 600 пикселей в ширину и 335 пикселей в высоту, но изображения большего размера будут выглядеть лучше, если ваши подписчики щелкнут, чтобы увеличить изображение.
Вот забавный факт: Twitter теперь использует машинное обучение, чтобы обрезать ваши изображения, чтобы показать наиболее интересную их часть.Так что в большинстве случаев вам не нужно беспокоиться об удалении важных деталей. Отличная работа, Твиттер!
Хотя Твиттер этого не заявляет, я видел гифки, которые отображаются квадратом на временной шкале Твиттера (на мобильных устройствах и на компьютерах). Если вы поклонник GIF, обязательно попробуйте!
Совместное использование нескольких изображений — 1200 x 675 пикселей
Идеальный размер аналогичен совместному использованию одного изображения: 1200 пикселей в ширину и 675 пикселей в высоту .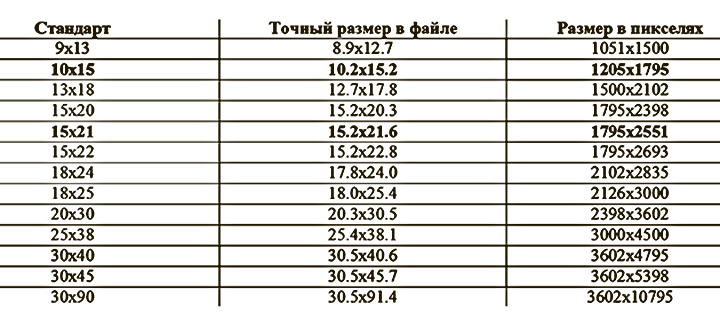
Twitter, однако, немного обрезает изображения в зависимости от того, сколько изображений содержится в вашем твите, и по-разному на мобильном устройстве и на компьютере.К счастью, благодаря новой возможности машинного обучения Twitter он по-прежнему должен показывать лучшие части ваших изображений.
Например, вот как обрезанные изображения будут выглядеть на мобильном устройстве:
Совместное использование ссылок с изображением — 800 x 418 пикселей
Идеальный размер для предварительного просмотра ссылки Twitter (также известного как карточка изображения веб-сайта) составляет 800 пикселей в ширину. на 418 пикселей (1,91: 1) .
На карточке отображается заголовок, описание (на рабочем столе), ссылка и фотография, когда вы делитесь URL-адресом с сайта, который содержит соответствующий код Twitter Cards.Вся эта информация извлекается с помощью тегов HTML, часто тех же самых, которые используются Facebook для отображения ссылок. (Вы также можете использовать для этого плагин Yoast SEO WordPress. )
)
Если вам интересно, как ваши изображения могут выглядеть с помощью Twitter Cards, вы можете ввести свою ссылку в бесплатный валидатор карт Twitter, чтобы быстро просмотреть.
Идеальные размеры изображений LinkedIn
- Совместное использование изображений на странице компании или в личном профиле: 1104 x 736 пикселей
- Совместное использование ссылок с изображением на страницу компании или личный профиль: 1200 x 628 пикселей
Совместное использование изображений — 1 104 x 736 пикселей
По словам модератора справочного форума LinkedIn, идеальный размер изображения составляет 552 пикселей в ширину и 368 пикселей в высоту (или соотношение сторон 3: 2).Изображение с другим соотношением сторон будет обрезано (по бокам или внизу) для соответствия размеру. Я предлагаю удвоить размеры, чтобы ваши изображения отлично смотрелись на экранах сетчатки — 1104 пикселей в ширину и 736 пикселей в высоту .
При отправке изображения в LinkedIn из Buffer команда LinkedIn сообщила нам, что идеальный размер изображения составляет 1200 пикселей в ширину и 627 пикселей в высоту. Это почти похоже на идеальный размер изображения для Facebook, что помогает упростить задачу!
Это почти похоже на идеальный размер изображения для Facebook, что помогает упростить задачу!
Совместное использование ссылок с изображением — 1200 x 628 пикселей
Когда вы делитесь ссылками и статьями в LinkedIn, предварительный просмотр изображения будет масштабирован и обрезан, чтобы поместиться в поле шириной 552 пикселей и высотой 289 пикселей (соотношение сторон 1.91: 1).
LinkedIn рекомендует использовать соотношение сторон 1,91: 1. Это то же соотношение сторон, что и у изображения в предварительном просмотре ссылки в Facebook! Следовательно, 1,200 пикселей в ширину и 628 пикселей в высоту также отлично подойдут для обмена ссылками с изображением на LinkedIn .
Да, и эти идеальные размеры также применимы к страницам-витринам LinkedIn.
Идеальный размер изображения Pinterest — 800 x 1200 пикселей
Согласно Pinterest, лучшее соотношение сторон для изображений Pinterest — 2: 3 при минимальной ширине 600 пикселей.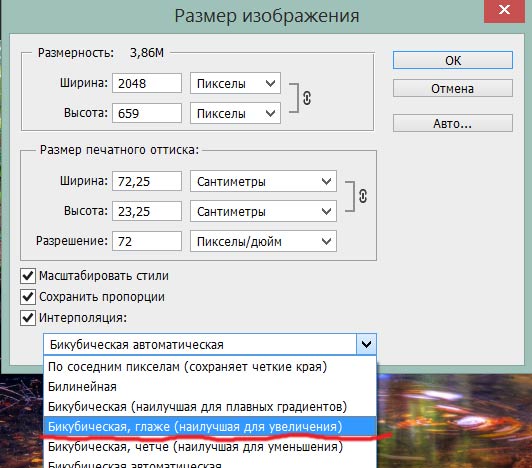 Я бы рекомендовал использовать 800 пикселей в ширину и 1200 пикселей в высоту, чтобы ваше изображение также отлично смотрелось на экранах Retina.
Я бы рекомендовал использовать 800 пикселей в ширину и 1200 пикселей в высоту, чтобы ваше изображение также отлично смотрелось на экранах Retina.
Соблюдение соотношения сторон 2: 3 гарантирует, что все детали будут видны вашей аудитории в их ленте — точно так же, как логотип и URL-адрес Product Hunt можно увидеть в приведенном выше примере.
Если вы хотите создавать изображения, длина которых превышает соотношение сторон 2: 3 (например, 800 пикселей в ширину на 2000 пикселей), обратите внимание, что изображения будут обрезаны снизу.Хотя, похоже, есть небольшая свобода действий. В ленте Pinterest отображает изображения с фиксированной шириной 236 пикселей и максимальной шириной 500 пикселей (которая масштабируется до 800 пикселей в ширину и 1694 пикселей в высоту).
Идеальные размеры изображений в Google+ — 1200 x 628 пикселей
Примечание редактора: Внимание! Google объявил, что к апрелю 2019 года они закроют Google+ для потребителей.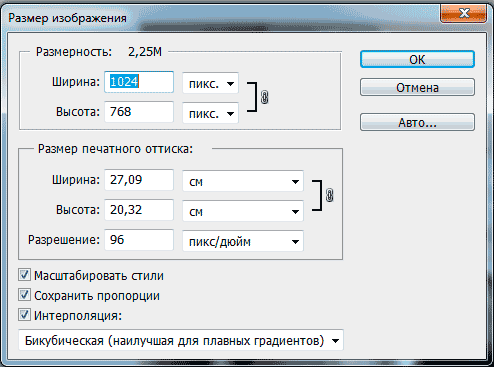 Вот несколько идей, где вы могли бы вместо этого делиться своим контентом.
Вот несколько идей, где вы могли бы вместо этого делиться своим контентом.
Google+ не обрезает изображения, если они не очень длинные по вертикали или горизонтали.Это отличная новость, потому что многие распространенные размеры изображений отлично подходят для Google+.
Для простоты я бы рекомендовал использовать 1200 пикселей в ширину и 628 пикселей в высоту (идеальный размер изображения для обмена ссылками на Facebook) при обмене изображениями или ссылками.
Идеальный размер изображения Snapchat — 1080 x 1920 пикселей
Как и в Instagram Stories, снимки занимают весь экран телефона. 1080 пикселей в ширину и 1920 пикселей в высоту должны хорошо работать с большинством дисплеев телефонов.
Опять же, вам нужно учитывать фото профиля и кнопки, которые будут отображаться вверху и внизу ваших снимков.
Обращаюсь к вам
Надеюсь, эти обзоры размеров изображений могут быть вам полезны.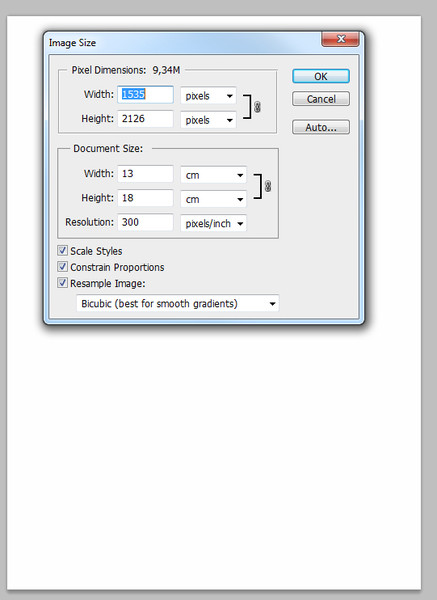 Мы продолжаем узнавать много нового о том, что лучше всего подходит для различных социальных сетей, и я буду рад и дальше обновлять этот пост со всеми нашими последними выводами.
Мы продолжаем узнавать много нового о том, что лучше всего подходит для различных социальных сетей, и я буду рад и дальше обновлять этот пост со всеми нашими последними выводами.
Что мы можем добавить к этому ресурсу, чтобы сделать его более полезным для вас? Какой у вас был опыт публикации изображений разных размеров в социальных сетях?
Буду рад услышать от вас в комментариях!
—
Изображение предоставлено: соответствующие аккаунты в социальных сетях, Twitter
Этот пост был первоначально написан Кеваном Ли и переписан с обновленной информацией Альфредом Луа.
Прорыв через шум социальных сетей
Начать бесплатную 14-дневную пробную версию| В этой статье будет рассмотрен основной вопрос: «Что такое цифровая фотография?»
 Для получения дополнительной информации о различных режимах цвета см. Страницу о цифровых цветных моделях . Для получения дополнительной информации о различных режимах цвета см. Страницу о цифровых цветных моделях .Размеры цифровой фотографии выражаются в пикселях, например «800 x 600» или «1520 x 1280», где первое число — это ширина фотографии, а второе число — высота фотографии.Термин пиксель также используется для элементов датчика изображения в цифровой камере. Разрешение цифровой фотографии выражается в «мегапикселях», которое представляет собой общее количество пикселей на фотографии. Таким образом, фотография размером 2048 x 1536 пикселей, что в сумме составляет 3145728 пикселей, будет иметь разрешение 3 мегапикселя. Фотография размером 5184 x 3546 пикселей имеет разрешение 18 382 464 пикселей или 18 мегапикселей. Цифровые камеры оцениваются по разрешению цифровых фотографий, которые они могут производить (т.е. камера 8 Мп или камера 18 Мп). Имейте в виду, что дисплей вашего компьютера может отображать только определенное количество пикселей одновременно.
 «DPI — это разрешение принтера, не имеющее ничего общего с цифровой фотографией. PPI — это разрешение печатаемой цифровой фотографии, а не самой цифровой фотографии. Чтобы еще больше запутать, некоторые люди и информация о программном обеспечении используют термин DPI, когда они действительно имеют в виду PPI. Для полного объяснения этой разницы см. Различные статьи о DPI / PPI в этом разделе (Миф о DPI, Чего действительно хотят типографии, Изменение DPI. Дальнейшее объяснение разрешения цифрового изображения приведено ниже. «DPI — это разрешение принтера, не имеющее ничего общего с цифровой фотографией. PPI — это разрешение печатаемой цифровой фотографии, а не самой цифровой фотографии. Чтобы еще больше запутать, некоторые люди и информация о программном обеспечении используют термин DPI, когда они действительно имеют в виду PPI. Для полного объяснения этой разницы см. Различные статьи о DPI / PPI в этом разделе (Миф о DPI, Чего действительно хотят типографии, Изменение DPI. Дальнейшее объяснение разрешения цифрового изображения приведено ниже.Разрешение цифрового изображения Как отмечалось выше, «размер» цифрового изображения — это его общее количество пикселей, выраженное в мегапикселях, и этот размер является разрешением изображения.Но почему общее количество пикселей является мерой «разрешения»? Причина в том, что чем больше пикселей в фиксированном поле зрения, тем выше разрешение. Например, если поле обзора составляет 20 футов в поперечнике, 3-мегапиксельная камера будет разрешать этот вид с разрешением 102 пикселя на фут. Качество цифрового изображения Разрешение цифрового изображения является одним из нескольких факторов, определяющих качество цифровой фотографии.Есть четыре основных фактора, которые работают вместе для создания качества цифровых фотографий:
Все эти факторы работают вместе, и поэтому мы не можем делать чрезмерных обобщений.Это особенно верно, когда дело доходит до печати цифровых фотографий, и почему так много споров о том, сколько пикселей на дюйм требуется для достижения «фотографического качества». Смартфон против компактной камеры против dSLR Можно сделать одно обобщение: dSLR (цифровая зеркальная камера с одним объективом) или любая камера с большим сенсором делают цифровые фотографии гораздо лучшего качества, чем любой смартфон или компактная камера.Фотография 16 Мп с лучшего смартфона не может сравниться с фотографией 16 Мп, сделанной практически с любой цифровой зеркальной камеры. Вот почему цифровые зеркальные фотоаппараты по-прежнему являются фаворитом фотографов. Эти камеры имеют более крупные и лучшие сенсоры и, следовательно, обеспечивают очень высокое качество пикселей. Нельзя сказать, что смартфоны и компактные камеры не делают хороших фотографий — многие из них делают. |

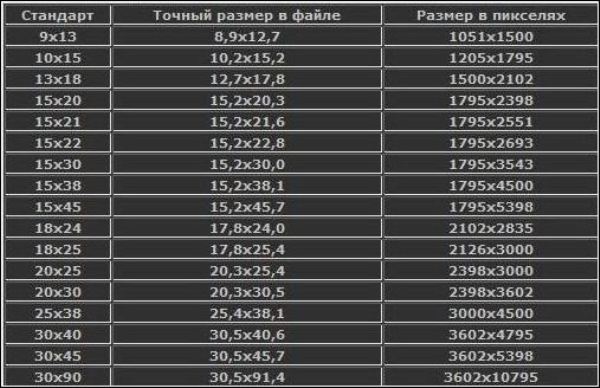 Алгоритм действий такой же, как и в браузере Firefox — клик правой кнопкой мыши, затем пункт «Просмотр свойств изображения».
Алгоритм действий такой же, как и в браузере Firefox — клик правой кнопкой мыши, затем пункт «Просмотр свойств изображения».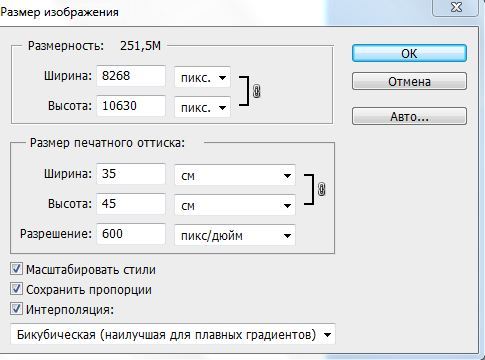
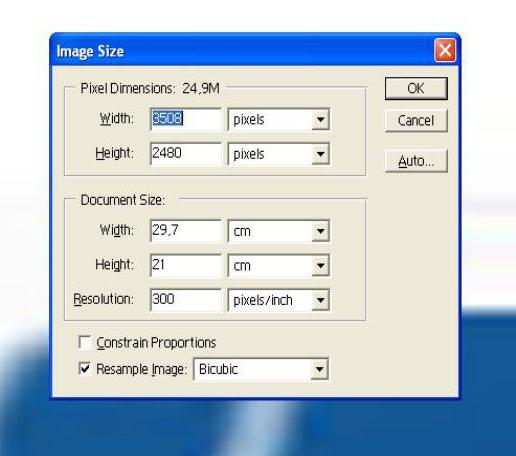 Современные компьютерные дисплеи обычно имеют ширину от 1024 до 4096 пикселей и высоту от 768 до 3072 пикселей, из которых наиболее распространено разрешение 1920 x 1080 пикселей. Итак, когда вы просматриваете фотографию, размер которой в пикселях превышает размер вашего дисплея, если вы видите фотографию целиком, она уменьшается до размера вашего экрана. Или, если смотреть «в натуральную величину» (не в уменьшенном виде), вам придется прокрутить изображение, чтобы увидеть всю фотографию.
Современные компьютерные дисплеи обычно имеют ширину от 1024 до 4096 пикселей и высоту от 768 до 3072 пикселей, из которых наиболее распространено разрешение 1920 x 1080 пикселей. Итак, когда вы просматриваете фотографию, размер которой в пикселях превышает размер вашего дисплея, если вы видите фотографию целиком, она уменьшается до размера вашего экрана. Или, если смотреть «в натуральную величину» (не в уменьшенном виде), вам придется прокрутить изображение, чтобы увидеть всю фотографию. Если бы тот же снимок был сделан камерой 18 Мп, то разрешение этого вида было бы 259 пикселей на фут, что в 2,5 раза больше разрешения, чем у камеры 3 Мп.
Если бы тот же снимок был сделан камерой 18 Мп, то разрешение этого вида было бы 259 пикселей на фут, что в 2,5 раза больше разрешения, чем у камеры 3 Мп.