Поворот изображений
Поворот изображений
Можно повернуть изображение на 90 градусов, чтобы изменить его ориентацию на альбомную (горизонтальную) или книжную (вертикальную). Если на камере имеются датчики, с помощью которых задаются теги фотографий, снятых с книжной ориентацией, фотографии автоматически поворачиваются для обеспечения правильной ориентации.
В программе PaintShop Pro можно поворачивать изображение.
Можно также повернуть изображение на любой угол, указав градус поворота, или выполнить интерактивный поворот на холсте. Дополнительные сведения о повороте изображения с целью его выпрямления по опорным точкам на изображении, например по горизонту, см. в разделе Выпрямление изображений.На вкладке управления предусмотрена возможность применения поворота без потерь к изображениям JPEG с сохранением всех данных исходного изображения.
Поворот изображенияВкладка «Правка»
• Выберите изображение и выполните задачу, описанную в следующей таблице.
Цель | Действие |
Поворот изображения на 90 градусов по часовой или против часовой стрелки | Выберите Изображение Повернуть вправо или Изображение Повернуть влево. |
Поворот изображения на указанный угол | Выберите Изображение Произвольный поворот. В диалоговом окне «Произвольный поворот» выберите параметр Вправо или Влево, чтобы указать направление поворота. В окне группы Градусы выберите параметр Произвольно и введите или установите значение в поле. |
Интерактивный поворот изображения | На панели инструментов «Инструменты» выберите инструмент Указатель . Поверните изображение, перетащив маркер поворота (квадратик, соединенный линией с точкой поворота). При наведении курсора на маркер поворота он принимает форму двух изогнутых стрелок. |
Если перед выполнением интерактивного поворота необходимо изменить центр поворота, удерживая нажатой клавишу Ctrl, перетащите точку поворота (кружок в центре изображения) в новое положение.
Прецизионный поворот растрового изображения на произвольный угол / Хабр
Поворот растрового изображения на углы, кратные 90°, относительно геометрического центра изображения – задача тривиальная и решается без потери качества простым преобразованием координат каждого пикселя.
Для поворота растрового изображения на произвольный угол разработаны быстрые но не оптимальные алгоритмы, дающие приемлемую для практических целей аппроксимацию с потерей качества (например, этот).
Довольно давно, из чисто спортивного интереса, меня заинтересовала задача максимально точного поворота растрового изображения на произвольный угол. К сожалению, мне нигде не удалось найти готовый алгоритм, поэтому пришлось делать его собственноручно. Даже если в итоге я «изобрёл велосипед», результат, как мне кажется, получился достаточно интересным, чтобы им можно было поделиться.
Ниже мы рассмотрим алгоритм прецизионного поворота растрового изображения на произвольный угол относительно произвольного центра с минимальными потерями.
Выражаю благодарность Харченко Владиславу Владимировичу за оказанную помощь.
Алгоритм
Из вышеприведённого рисунка видно, что после поворота растрового изображения, цвет каждого пикселя итогового изображения определяется сложением цветов нескольких «осколков» нескольких пикселей исходного изображения, пропорционально площадям соответствующих «осколков». Поэтому в общем виде решение нашей задачи будет состоять в том, чтобы
Поэтому в общем виде решение нашей задачи будет состоять в том, чтобы
.
В качестве модели пикселя исходного изображения мы будем использовать квадрат со стороной = 1, с такими обозначениями углов:
i1 — самый правый угол;
i2 — самый нижний угол;
i3 — самый левый угол;
i4 — самый верхний угол.
Моделью итогового изображения будет сетка из параллельных горизонтальных и вертикальных линий с расстоянием между линиями = 1.
Координаты центра поворота растрового изображения, в таком представлении, могут быть выражены парой произвольных вещественных чисел. То есть центр поворота в нашей задаче может лежать не в геометрическом центре пикселя и не в точке пересечения линий сетки, а в произвольной точке декартовых координат.
Поскольку при повороте растрового изображения квадрат каждого пикселя поворачивается на один и тот же угол (относительно центра этого пикселя) мы будем решать задачу для одного пикселя, а потом применим полученное решение для каждого пикселя исходного изображения.
Поворот растрового изображения можно разделить на две части:
1. Поворот квадрата каждого пикселя исходного изображения относительно центра этого квадрата на заданный угол.
При этом сетка итогового изображения рассекает квадрат каждого пикселя исходного изображения на «осколки» в количестве 4, 5 или 6 штук.
Чтобы систематизировать разнообразие получающихся вариантов мне пришлось составить таксономию всевозможных пересечений квадрата пикселя исходного изображения с сеткой итогового изображения. Существенно разных вариантов оказалось всего 23:
Условные обозначения здесь следующие:
— цифры в ячейках обозначают номера углов квадрата пикселя, которые попали в данную ячейку сетки итогового изображения после поворота изображения;
— зелёным цветом обозначены ячейки, в которые попали участки пикселя и гарантированно оставили там по «осколку»;
— жёлтым цветом обозначены ячейки, в которые, в зависимости от условий, могут попасть (а могут и не попасть) «осколки» квадрата пикселя, образованные не углами квадрата, а сторонами квадрата.
Для наглядности приведу одну из возможных вариаций варианта №3:
Как видим, верхняя правая ячейка не содержит в себе «осколка» пикселя, хотя при других условиях поворота могла бы содержать.
Чтобы не нагружать читателя детальными геометрическими выкладками, скажу сразу, что во всех этих 23-х вариантах пиксель исходного изображения рассекается на «осколки», площадь которых легко вычисляется комбинированием 4-х формул. Ниже приведены эти формулы с иллюстрациями. Красным цветом обозначены линии сетки итогового изображения, которые рассекают квадрат пикселя. Жёлтым цветом закрашена область, площадь которой вычисляется формулой.
Формула 1
Эта формула не используется для расчёта окончательной площади «осколка», но её удобно использовать для быстрого расчёта вспомогательных промежуточных площадей, поскольку нам заведомо известно, что площадь всего пикселя = 1.
В качестве входных переменных во всех формулах используются высоты, опущенные из углов квадрата на сетку итогового изображения, по той простой причине, что расчёт этих высот сводится к мгновенному выделению дробной части числового значения координаты соответствующего угла квадрата пикселя.
Формула 2
Данная формула используется только в вариантах 1 и 2.
Формула 3
Часто используемая формула — очень хорошо, что она быстро вычисляется. Поскольку угол поворота одинаков для каждого пикселя — все тригонометрические функции можно посчитать один раз, перед обработкой всех пикселей, и далее использовать эти значения в цикле как константы.
Формула 4
Эта формула вычисляется в два этапа. Сначала вычисляется выражение в скобках. Если оно принимает положительное значение, то вычисляется площадь. Если значение отрицательное, значит от пикселя не отсекается «осколок», образованный углом сетки и стороной квадрата и дальнейшие вычисления производить не имеет смысла.
С учётом всего вышесказанного, в общем виде алгоритм будет выглядеть так:
1. Загружаем в память ЭВМ исходное изображение.
2. Рассчитываем размеры итогового изображения в пикселях.
3. Создаём промежуточный двумерный массив, каждый элемент которого содержит 3 составляющие цвета RGB в формате числа с плавающей запятой. Размеры массива равны размерам итогового изображения.
Размеры массива равны размерам итогового изображения.
4. Последовательно перебираем все пиксели исходного изображения; поворачиваем каждый из них на заданный угол и располагаем на сетке итогового изображения, рассчитав 4 координаты углов квадрата пикселя; классифицируем пиксель по 23 вариантам и считаем площади «осколков»; добавляем в соответствующие элементы промежуточного массива цвета полученных «осколков» пропорционально площади этих «осколков».
Программа
На основании приведённого алгоритма была написана программа для Windows. Исходные коды на Object Pascal и скомпилированный исполняемый файл можно скачать
.
Интерфейс программы.
По нажатию на кнопку «Open…» открывается диалог выбора BMP-файла. Поддерживаются битмапы только с 24-битной палитрой.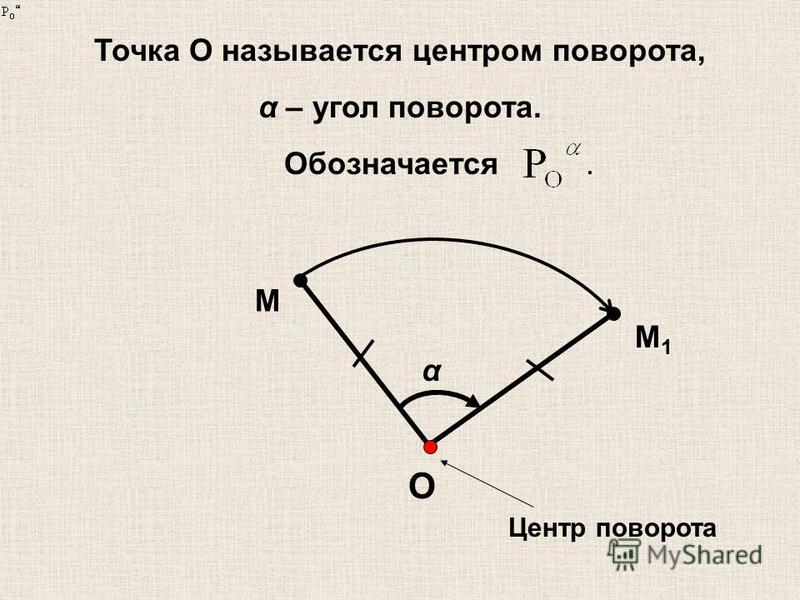 Открытое изображение отображается в окне. В заголовке окна выводится полный путь к файлу и размеры изображения.
Открытое изображение отображается в окне. В заголовке окна выводится полный путь к файлу и размеры изображения.
В поле «Angle» задаётся угол поворота в градусах – любое положительное число.
В качестве десятичного разделителя при вводе дробных чисел может быть использована как точка, так и запятая.
Радиокнопками «CW» и «CCW» задаётся направление вращения: «по часовой стрелке» и «против часовой стрелки», соответственно.
В блоке «Background color» можно задать цвет фона, с которым будут смешиваться граничные пиксели изображения. По умолчанию цвет фона – чёрный.
В полях «Centre X» и «Centre Y» задаются координаты центра поворота. При этом следует учитывать, что начало координат находится в левом верхнем углу изображения и Y увеличивается вниз. По умолчанию центр поворота устанавливается в геометрическом центре загруженного изображения.
По нажатию на кнопку «Rotate» либо по нажатию на клавишу Enter изображение поворачивается на заданный угол относительно заданного центра поворота и отображается в окне.
Время работы алгоритма в секундах отображается под кнопкой «Rotate».
Через кнопку «Save…» повёрнутое изображение можно сохранить в BMP-файл.
Если итоговое изображение не помещается в окне – оно подгоняется к границам окна API-функцией StretchBlt – поэтому оценить реальное качество больших картинок можно только по сохранённому BMP-файлу.
Для поворота изображения на другой угол его не нужно загружать повторно — поворачивается изображение из выбранного файла, а не отображённое в данный момент в окне.
Изображение с размерами 1024 х 768 на машине с четырёхядерным процессором 2,67 ГГц поворачивается данной программой на произвольный угол, в среднем, приблизительно, за 0,5 секунды. Изображение с размерами 4000 х 4000 — примерно за 10 секунд. Время работы алгоритма для разных углов может отличаться в связи с тем, что изображение при разных углах дробится на разное количество «осколков», на вычисление площадей которых суммарно тратится, соответственно, разное время.
Промежуточный массив, содержащий информацию о цвете пикселей итогового изображения в формате числа с плавающей запятой, реализован на типе extended (10 байт), поэтому обработка больших изображений (примерно более 5000 х 5000 пикселей) может вызвать ошибку переполнения памяти. Улучшить ситуацию возможно, применив менее точный тип данных и сохраняя целую часть числа сразу в итоговый битмап, оставляя во вспомогательном массиве только дробную часть.
Результаты
Проведём сравнительный анализ работы прецизионного алгоритма и алгоритма поворота изображений, реализованного в программе Photoshop.
Тест 1
Для первого теста я взял очень простое изображение — горизонтальную линию чёрного цвета толщиной 1 пиксель и длиной 10 пикселей, смещённую относительно центра белого квадрата с размерами 100 х 100 пикселей:
После чего я повернул данное изображение относительно точки с координатами (0, 0) на 3° по часовой стрелке. Точка (0, 0) выбрана потому, что, судя по моим экспериментам, Photoshop поворачивает изображение относительно именно этой точки. Вот сравнительный результат (увеличено в 24 раза):
Вот сравнительный результат (увеличено в 24 раза):
Прецизионный алгоритм
Photoshop 7.0.1
Photoshop CS6 (64 Bit)
Алгоритм Photoshop даёт более контрастную картинку, прецизионный алгоритм несколько «размывает» изображение. Но в целом, при визуальной оценке, результат получается почти одинаковым. Попутно отметим, что алгоритм поворота, реализованный в Photoshop, не претерпел за 10 лет существенных изменений.
Тест 2
Для второго теста я выбрал тюльпан из стандартного дистрибутива Win7:
После поворота данного изображения на 5° по часовой стрелке относительно геометрического центра я суммировал цвет всех пикселей в разрезе каналов RGB. Вот результат для прецизионного алгоритма и алгоритма Photoshop:
Оригинал |
Прецизионный поворот(до округления) |
Прецизионный поворот(после округления) |
Photoshop CS6 |
| R = 33381406 G = 27933900 B = 11239213 |
R = 33381406,0000004 (~0) G = 27933899,9999997 (~0) B = 11239212,9999999 (~0) |
R = 33382786 (1380) G = 27933920 (20) B = 11238086 (-1127) |
R = 33387726 (6320) G = 27950823 (16923) B = 11245937 (6724) |
Числа в скобках показывают абсолютное отклонение данного показателя от оригинала.
Цвет изображения после прецизионного поворота и до округления практически не поменялся — чего и следовало ожидать.
Самое большое отклонение, в данном конкретном случае, мы обнаруживаем по каналу G для алгоритма Photoshop. В процентном отношении это отклонение составляет всего 0,06%, поэтому «на глаз» оно не заметно, но из соображений перфекционизма результат у Photoshop получается хуже, чем у прецизионного алгоритма.
Важно отметить, что округление цвета каждого пикселя в прецизионном алгоритме до целочисленного значения, необходимого для формата BMP, необратимо уничтожает часть информации о цвете.
Для визуального сравнения двух алгоритмов приведу увеличенный фрагмент изображения,
повёрнутого на 5° по часовой стрелке, соответственно, Photoshop’ом:
и прецизионным алгоритмом:
Сравнительный анализ показывает, что Photoshop лучше сохраняет контрастные элементы изображения, но при этом создаёт «ореолы» искажённого цвета. Прецизионный алгоритм не искажает цвет но при этом несколько «размывает» изображение.
Выводы
1. Прецизионный и при этом сравнительно быстрый поворот растрового изображения на произвольный угол — возможен. Для меня остаётся загадкой вопрос, почему в профессиональных графических редакторах нет опции, позволяющей пользователю повернуть изображение предельно точно за чуть большее время.
2. Несмотря на предельную точность рассмотренного алгоритма, обратное преобразование изображения, т.е. поворот на противоположный угол без потери качества — невозможен, потому что округление точного значения цвета (в формате числа с плавающей запятой) необратимо уничтожает часть информации о цвете.
3. С точки зрения визуального восприятия контрастных деталей лучший результат даёт подоптимальный алгоритм Photoshop. Прецизионный же алгоритм имеет смысл применять в тех случаях, когда важно сохранить максимум информации о цвете изображения.
UPD: Для практического использования написал программу, реализующую упрощённый алгоритм, в котором для каждого пикселя итогового изображения все необходимые кусочки пикселей исходного изображения рассчитываются последовательно и округление цвета происходит немедленно.![]() Только после этого рассчитывается следующий пиксель итогового изображения. При этом к отдельному пикселю исходного изображения программа обращается несколько раз. Время расчётов, таким образом, увеличилось, в среднем, в 1,7 раз, но память в этой версии алгоритма расходуется только на хранение битмапов, что позволяет работать с изображениями больших размеров. Скачать программу и исходники можно здесь.
Только после этого рассчитывается следующий пиксель итогового изображения. При этом к отдельному пикселю исходного изображения программа обращается несколько раз. Время расчётов, таким образом, увеличилось, в среднем, в 1,7 раз, но память в этой версии алгоритма расходуется только на хранение битмапов, что позволяет работать с изображениями больших размеров. Скачать программу и исходники можно здесь.
9 лучших приложений для поворота видео для пользователей Android
Возможно, вы снимали видео на телефон с Android при неправильной ориентации. Если это так, то вам понадобится приложение на Android для поворота видео, чтобы изменить ориентацию видео. Далее мы поделимся десятью лучшими приложениями для поворота видео на телефонах и планшетах с Android.
Часть 1. Лучшее настольное ПО для поворота видео для Android
Если вы хотите повернуть видео с вашей камеры в телефоне с Android и поделиться им со своими друзьями онлайн, Filmora Video Editor для Windows (или Filmora Video Editor для Mac) станет наилучшим выбором для вас. Этот редактор помогает за пару простых кликов повернуть видео для корректировки ориентации на Mac (включая macOS 10.13 High Sierra) и Windows Кроме того, он содержит множество фантастических функций для создания ошеломляющих видео.
Этот редактор помогает за пару простых кликов повернуть видео для корректировки ориентации на Mac (включая macOS 10.13 High Sierra) и Windows Кроме того, он содержит множество фантастических функций для создания ошеломляющих видео.
Как повернуть видео с Android используя Filmora Video Editor
Шаг 1. Импорт видео с Android
Запустите редактор Filmora Video Editor на вашем ПК и подключите Устройство на Android при помощи кабеля USB. На панели инструментов приложения выберите функцию «Импортирование» и затем «Импорт с камеры или телефона», далее, из выпадающего меню выберите опцию «Импорт медиа с устройства». Найдите секцию «Импортировать из» и выберите ваше устройство с Android. Перейдите к файлам медиа и найдите необходимое видео на вашем устройстве. После выбора кликните «ОК» для импортирования видео с Android в «Альбом пользователя» в редакторе Filmora Video Editor.
На панели инструментов приложения выберите функцию «Импортирование» и затем «Импорт с камеры или телефона», далее, из выпадающего меню выберите опцию «Импорт медиа с устройства». Найдите секцию «Импортировать из» и выберите ваше устройство с Android. Перейдите к файлам медиа и найдите необходимое видео на вашем устройстве. После выбора кликните «ОК» для импортирования видео с Android в «Альбом пользователя» в редакторе Filmora Video Editor.
Шаг 2. Поворот вашего видео с Android
Теперь перетяните импортированное видео, подлежащее редактированию на монтажную линейку, расположенную в нижней части интерфейса. Дважды щелкните соответствующее видео, чтобы отобразить панель редактирования. Просмотрите панель редактирования. К счастью, функция поворота находится сверху и достаточно понятна. Функция поворота имеет четыре кнопки, которые позволяют производить поворот по вашему желанию. Вы можете повернуть видео на 90 градусов, 180 градусов, 270 градусов и 360 градусов, как по часовой стрелке , так и против нее, просто кликая соответствующую стрелку.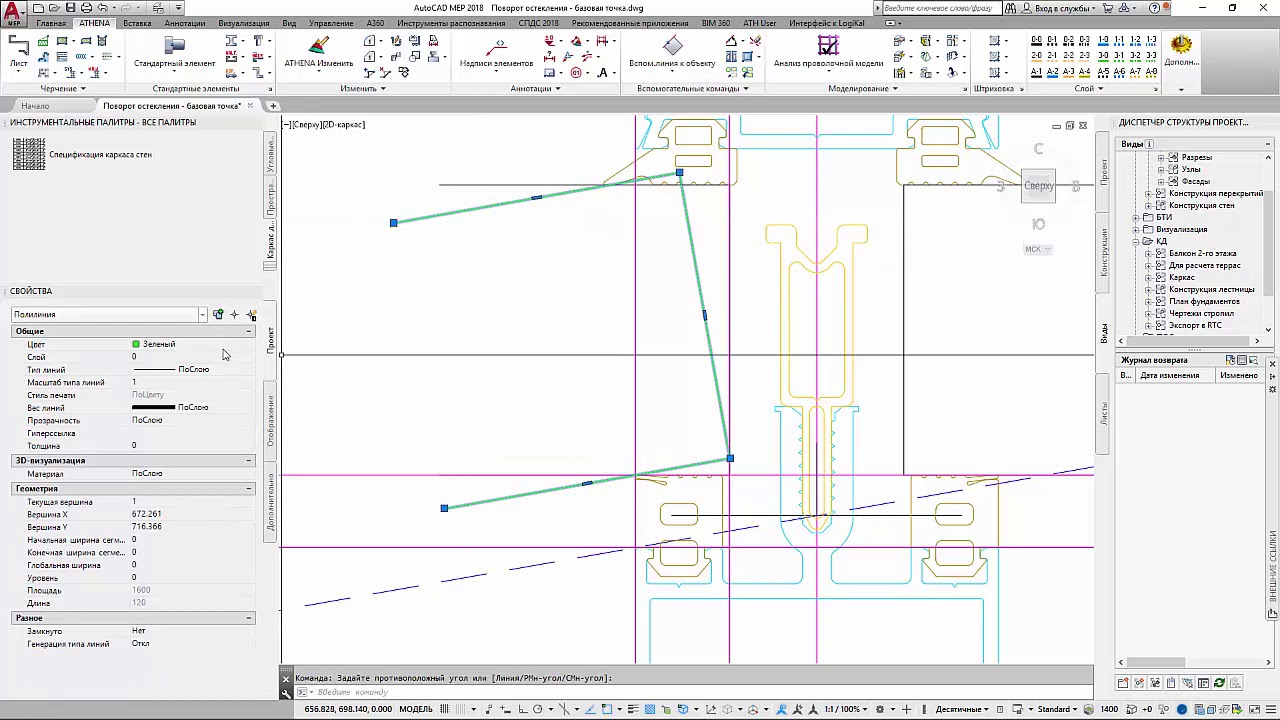
Шаг 3. Экспорт вашего видео на Android
Как только вы удовлетворены необходимым поворотом, наступает время программе завершить и экспортировать видео для Android. Просто кликните кнопку «Экспорт» над монтажной линейкой или прямо в верхней части программы.
В этом окне есть множество опций, из которых вы можете выбрать нужные параметры вывода. На вкладке «Формат» выберите предпочтительный формат выходного видео, например, MP4, затем выберите путь сохранения и укажите имя для своих видео. Вы также можете изменить разрешение, хотя и необязательно. Нажмите «Экспорт» и подождите, пока программа обработает и экспортирует ваши видеоролики на Android.
Часть 2. Топ 9 приложений для поворота видео на телефоне с Android
Приложение 1. Fast Video Rotate
Fast Video Rotate это рекомендованное приложения для вращения видео на устройствах с Android. Изменение ориентации видео происходит при изменении флажка в заголовке программы. Процесс невероятно быстр и, обычно, заканчивается за несколько секунд.
Процесс невероятно быстр и, обычно, заканчивается за несколько секунд.
Некоторые видеоформаты и проигрыватели не поддерживаются. Способ работы программы заключается в создании копии вашего оригинального видео и дальнейшая модификация ориентации скопированного видео. Вероятность повреждения вашего оригинального фильма мала, но все же существует, поэтому используйте это приложение на ваш риск. Вам необходимо создать резервную копию вашего оригинального файла перед редактированием или изменением. Резервное копирование видеофайлов может занять некоторое время, в зависимости от размера видео.
Некоторые видеопроигрыватели на Android не используют флаги ориентации и поэтому, вы можете не увидеть никаких изменений в ориентации при воспроизведении. Когда вы загрузите новое видео на Windows ПК в QuickTime или Youtube или Facebook, видео, скорее всего, будет работать отлично.
ЦЕНА: $1.08
ОСНОВНЫЕ ФУНКЦИИ:
- Корректирует воспроизведение видео с неправильной ориентацией
- Корректирует повернутые или перевернутые видео
- Повернет любые ваши видео на 90, 180 ил и270 градусов и изменит ориентацию воспроизведения
Как использовать это приложение для поворота видео:
- Выбрать видео из показанного списка
- Задействовать кнопку вращения и выбрать желаемый угол вращения
- Задействовать кнопку выполнения (Enter) для применения поворота
-
Задействовать кнопку просмотра, чтобы просмотреть новое видео.
 Для просмотра будет создан новый видеофайл с выбранным поворотом и показан в списке ваших видео.
Для просмотра будет создан новый видеофайл с выбранным поворотом и показан в списке ваших видео.
- Использовать кнопки меню для смены папки и получения дополнительных инструкций.
Приложение 2: VivaVideo
ОСНОВНЫЕ ФУНКЦИИ:
VivaVideo это лучшее во все времена приложение для поворота видео с видеокамеры или устройства с Android!
Запись любимых моментов и создание прекрасных роликов только при помощи мобильного телефона отныне становится весьма простым!
Новые функции:
- Регулировка скорости клипа в Clip Edit
- Сканер файлов медиа, чтобы просто находить ваши собственные видео и музыку
- Поворот и обрезка при импорте видео
- Оптимизация производительности импорта видео более чем на 200%
ЦЕНА: БЕСПЛАТНО
Приложение номер 1 на Android для создателей видео:
- Режим многократного захвата
- Множественная обрезка для одного видео
- Добавление множественных заголовков с анимацией
- Вставка множественных аудио и дубляжа
- Больше тем, эффектов, заголовков и переходов БЕСПЛАТНО!
Креативная и веселая видеокамера
Приложение 3: Rotate Video Tool
ОСНОВНЫЕ ФУНКЦИИ:
-
Некоторые видеоролики сохраняются в неправильном направлении вращения при использовании Rotate Video Tool.
 Это обычное явление.
Это обычное явление.
- Берёт видео и поворачивает его на 90 градусов, 180 градусов, 270 градусов и позволяет сохранить и просмотреть это видео.
- Проигрывание видео при неправильном флаге ориентации или неправильном кодировании.
- Другие приложения модифицируют только ярлык видео, однако не все устройства распознают эту информацию.
- Перекодирование требует некоторого времени, но потом, все устройства корректно распознают и воспроизведут ваше видео.
- Бесплатная версия: Содержит рекламу. При проигрывании отображается водяной знак. Время перекодирования ограничено 10 секундами.
ЦЕНА: БЕСПЛАТНО
Приложение 4: Video Editor: All in One
ОСНОВНЫЕ ФУНКЦИИ:
Приложение Video Editor: All in One это еще одно приложение для переворота видео. Но это, также, приложение для обрезки видео и подрезки звука, которое предлагает множество различных функций для пользователя.
Но это, также, приложение для обрезки видео и подрезки звука, которое предлагает множество различных функций для пользователя.
- В этом приложении вы можете легко трансформировать ваше видео в аудио (файл .acc).
- Приложение позволяет обрезать видео и добавлять различные эффекты, такие как: размытие, замедление, зеркало, отображение в оттенках серого, негатив и другие.
- Конвертировать видео в различные форматы, такие как AVI, MP4, FLV.
- Вращение видео и сжатие видео.
- Объединение файлов. Например, объедините ваше свадебное видео с вечеринкой по случаю Дня Рождения и сделайте видео более веселым и романтичным.
- Снимайте новые видео с этими замечательными функциями и добавляйте новейшую музыку, создавайте свои рамки и подложки.
-
Делитесь в социальных сетях и загружайте веселые видео на YouTube.

- Может быть использован как приложения для поворота видео.
ЦЕНА: БЕСПЛАТНО
Приложение 5: AndroVid Video Editor
ОСНОВНЫЕ ФУНКЦИИ:
- Приложение для поворота видео AndroVid Video Editor может обрезать видео и производить клипы.
- Добавлять музыку (заменять звуковую дорожку или смешивать с оригинальным звуком, а также, регулировать громкость)
- Имеет возможность объединять множество видео в один главный файл (В бесплатной версии ограничение в 30 секунд на каждый клип. В версии Pro клипы могут быть любой длительности)
- Удаляет среднюю часть видео
- Разделяет видео на два разных клипа
- Видеоэффекты (Проявление и исчезновение, отображение в оттенках серого, зеркало, негатив, удаление аудио, замедленное и ускоренное движение, смена осей, сепия, виньетка, старина)
- Устанавливает видеокадры в качестве обоев рабочего стола
- Сортирует видео по имени, размеру, длительности и дате
ЦЕНА: БЕСПЛАТНО
Приложение 6: mVideoCut — video editor
ОСНОВНЫЕ ФУНКЦИИ:
Приложение mVideoCut — video editor — video editor это приложение для поворота видео, которое также является бесплатным облачным сервисом, используемым для обработки вашего видео на удаленном сервере. Приложение позволяет вам освободить ваш ваш телефон или планшет для использования в таких целях, как игры или Интернет.
Приложение позволяет вам освободить ваш ваш телефон или планшет для использования в таких целях, как игры или Интернет.
В случае использования других редакторов видео при обработке видео, вам необходимо хорошо зарядить ваш телефон. Во время обработки видео убедитесь, что экран вашего телефона включен. Вы не сможете пользоваться вашим телефоном для интернета или игр в процессе обработки видео, потому, что этот процесс настолько интенсивен, что, практически, блокирует телефон. Хорошая новость в том, что вышесказанное НЕ относится к mVideoCut. Ваше видео обрабатывается на облачном сервисе и, таким образом, обработка никак не разряжает батарею и не замедляет телефон. Вы даже сможете создавать полные видео при использовании относительно недорогих телефонов.
ЦЕНА: БЕСПЛАТНО
Приложение 7: Video Converter
Video Converter это альтернатива использованию приложений MX Video Player, MoboPlayer, DoubleTwist Player, mVideoPlayer, VPlayer, RockPlayer и многих других видеопроигрывателей для просмотра ваших видео в различных форматах. Используйте Video Converter для Andoid чтобы преобразовать видео в форматы, которые поддерживает ваш Andoid и наслаждайтесь просмотром видео при помощи стандартного проигрывателя с аппаратным ускорением, что обеспечивает лучшее качество видео. Помимо сказанного, это, также, и приложение для поворота видео.
Используйте Video Converter для Andoid чтобы преобразовать видео в форматы, которые поддерживает ваш Andoid и наслаждайтесь просмотром видео при помощи стандартного проигрывателя с аппаратным ускорением, что обеспечивает лучшее качество видео. Помимо сказанного, это, также, и приложение для поворота видео.
ЦЕНА: БЕСПЛАТНО
ОСНОВНЫЕ ФУНКЦИИ:
- Преобразование в mp4 или h.264 или mpg из наиболее распространенных форматов (преобразователь видео в видео)
- Уменьшение размера видеофайлов для отправки через SMS и подобные (Профиль уменьшения размера)
- Конвертация видео с сохранением исходного качества (Профиль сохранения качества)
- Ручной режим доступен для указания битрейта видео, произвольного разрешения, битрейта аудио, кодека и т.д. (Ручной профиль)
- Извлечение звука из роликов, преобразование mp4 в mp3 или других видеоформатов в mp3 или acc (Звуковой профиль)
- Поворот видео на произвольный угол (Профиль вращения)
Приложение 8: Vidstitch Free — Video Collage
ОСНОВНЫЕ ФУНКЦИИ:
-
Vidstitch Free — Video Collage это приложение для вращения видео с простым интерфейсом пользователя, которое позволяет безшовно объединять ваши видео и картинки и дает возможность поделиться коллажем в Instagram.
 Это приложение для переворота видео на Android в случае такой необходимости.
Это приложение для переворота видео на Android в случае такой необходимости.
- Позволяет повернуть видео или картинку (длинное нажатие)
- Имеет простой и интуитивный пользовательский интерфейс
- Одиночные кадры позволяют размещать видео в полном размере без необходимости обрезки
- Позволяет поделиться результатом в Instagram, Facebook, или Twitter
ЦЕНА: БЕСПЛАТНО
Приложение 9: Video Kit
ОСНОВНЫЕ ФУНКЦИИ:
- Приложение для поворота видео Video Kit поставляется с набором инструментов для редактирования видео на вашем устройстве.
- Возможность сохранить исходное разрешение используя мастеров по разрешению и компрессии.
-
Поворот видео.

- Изменение частоты кадров видео, разрешения, соотношения сторон и т.д.
- Мастер по кадрированию, который кадрирует квадраты из входного видео.
- Мастер по извлечению изображений из видео (и распространению через Picasa, Gmail и т.д.)
ЦЕНА: $3.50
Related Articles & Tips
Как перевернуть видео на компьютере: 5+ способов
Автор: Михаил Молотов
|Запустили видеоролик, а изображение перевёрнуто? Такое иногда происходит, если снимать на мобильный телефон или планшет. Оператору не всегда очевидно, что камера находится в неправильном положении. Смотреть подобный клип невозможно. Быстро исправить ситуацию поможет специальный софт.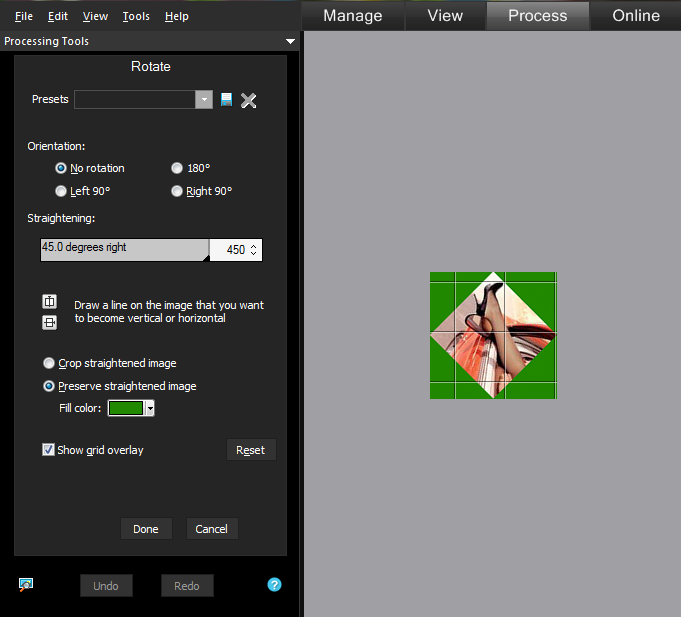 В статье вы прочтёте, как перевернуть видео на 180 и 90 градусов на компьютере в трех различных редакторах.
В статье вы прочтёте, как перевернуть видео на 180 и 90 градусов на компьютере в трех различных редакторах.
Содержание:
1. Перевернуть видео в программе «ВидеоМОНТАЖ»2. Как повернуть видео на 90 или 180 градусов в программе «ВидеоМАСТЕР»
3. Перевернуть видеоролик с помощью «ВидеоШОУ»
4. Другие способы
5. Как перевернуть видео онлайн
6. В каком приложении можно перевернуть видео
7. Что выбрать?
Софта, который позволяет редактировать видеозаписи, достаточно много. Некоторый слишком примитивен и способен лишь на обрезку. Другой, наоборот, рассчитан на профессионалов и напугает рядового пользователя переусложнённым интерфейсом. Далее вы найдёте подборку ПО, пользоваться которым будет легко и удобно любому новичку, а спектр инструментов порадует даже искушённых юзеров.
Перевернуть видео в программе «ВидеоМОНТАЖ»
«ВидеоМОНТАЖ» – это многофункциональное ПО, которое способно не только перевернуть видео с телефона на компьютере и выполнить другие простые операции вроде обрезки. Оно позволит дополнить фильм красивыми титрами, заставками, сделать плавные переходы между фрагментами, применить оригинальные фильтры и работать с аудиодорожкой. Вы даже сможете заменить фон с помощью удобной функции «Хромакей»! С «ВидеоМОНТАЖом» ваши проекты легко потягаются с работами профессионалов.
Переворачивать клипы очень просто:
- Перетащите нужный материал из папки на монтажный стол. Это можно также сделать двойным кликом или нажатием кнопки «Добавить».
- Теперь щёлкните правой кнопкой мышки по добавленной записи и выберите опцию поворота. Вы можете вращать клип на + 90° или -90°. Если файл был перевёрнут вверх ногами (на 180 градусов), просто выполните данную операцию дважды.
 В разделе «Кадрирование» можно отзеркалить видео по горизонтальной или вертикальной оси.
В разделе «Кадрирование» можно отзеркалить видео по горизонтальной или вертикальной оси. - Чтобы сохранить изменения, перейдите во вкладку «Создать». Из списка выберите оптимальный формат: обычный AVI, файл для просмотра на устройствах, для нарезки на DVD или загрузки на сайты интернет.
Как видите, развернуть видео на компьютере в данном видеоредакторе можно буквально за минуту. Если вам захочется преобразить видеоролик, между вторым и третьим шагом улучшите качество картинки, настройте эффекты, установите переходы. Любите снимать и творчески обрабатывать записи? «ВидеоМОНТАЖ» – лучший выбор.
ВидеоМОНТАЖинструкция по вращению видео
Как повернуть видео на 90 или 180 градусов
в программе «ВидеоМАСТЕР»
«ВидеоМАСТЕР» – это удобный конвертер видеозаписей, который работает с различными форматами файлов и способен преобразовать видеоклипы в требуемое расширение.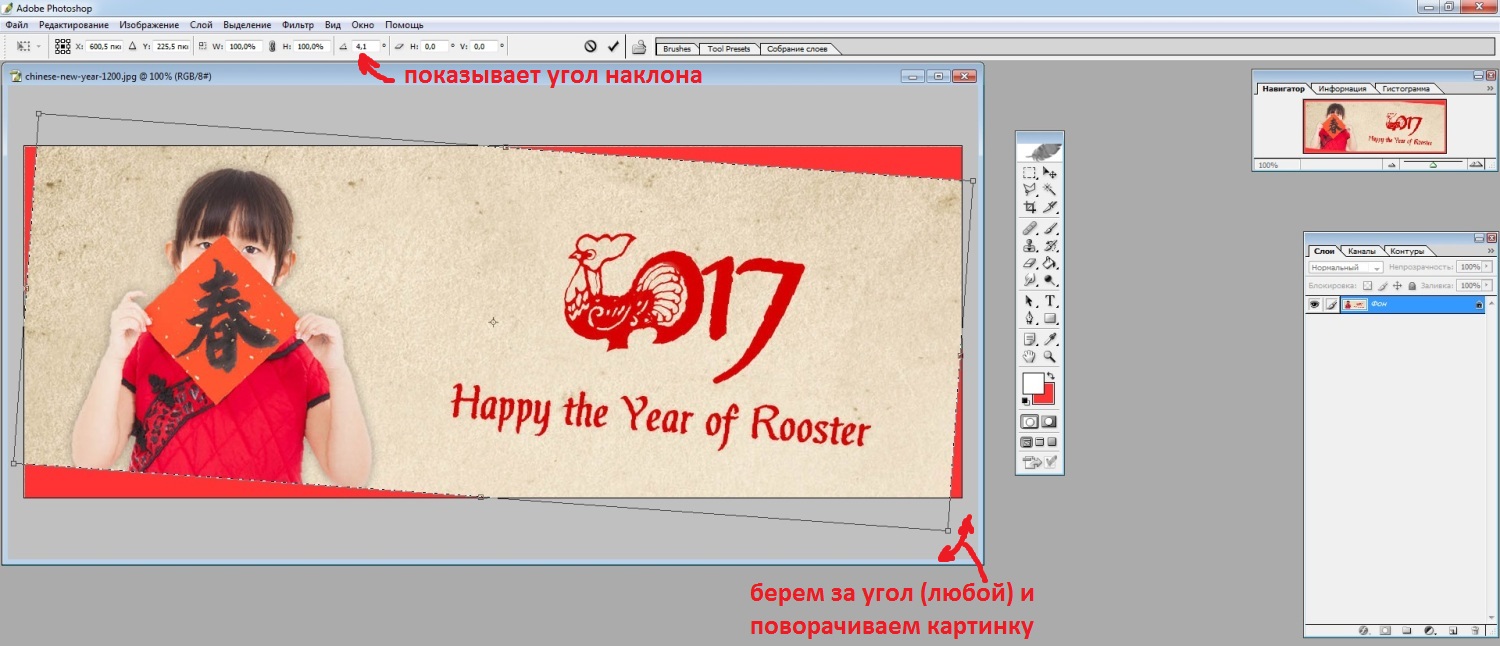 Помимо этого софт открывает доступ к редактированию материала. Обрезайте и соединяйте видеофайлы, накладывайте эффекты, улучшайте качество картинки, украшайте визуальный ряд текстом или графикой. Попробуйте прямо сейчас:
Помимо этого софт открывает доступ к редактированию материала. Обрезайте и соединяйте видеофайлы, накладывайте эффекты, улучшайте качество картинки, украшайте визуальный ряд текстом или графикой. Попробуйте прямо сейчас:
Чтобы повернуть видео на компьютере в данном конвертере следует:
- Выбрать ролик через опцию «Добавить». «ВидеоМАСТЕР» позволяет работать одновременно с несколькими файлами. Как только вы укажете нужные, они немедленно появятся в поле редактора.
- В меню нажмите «Настройки видео». В выпадающем списке выберите пункт «Повернуть видео» и укажите необходимый угол. Приложение предлагает повернуть видео на 180 градусов, на 270° или 90°.
- Теперь кликните «Конвертировать» и дождитесь, пока завершится процесс. Хотите не просто сохранить видеозапись в перевёрнутом виде, а дополнительно выбрать новое расширение? Тогда сначала зайдите в раздел «Форматы» и укажите желаемый.

«ВидеоМАСТЕР» очень пригодится киноманам, пользователям, которые часто скачивают видеофайлы, любят сами записывать клипы. Вы всегда сможете быстро и качественно конвертировать фильм и исправить дефекты изображения.
ВидеоМАСТЕРинструкция по вращению видео
Перевернуть видеоролик с помощью «ВидеоШОУ»
«ВидеоШОУ» обладает понятным интерфейсом и множеством опций для разносторонней работы с видеоматериалом. Здесь можно установить титры, музыку, плавные переходы, текст, наложить красивые эффекты. Более того, софт предлагает возможность самостоятельно настроить анимацию, чтобы создавать авторские кинокартины. Установите ПО прямо сейчас:
Повернуть видео на 90 градусов и сохранить его можно всего за 3 шага:
- Перетащите файлы на монтажный стол. Приложение предлагает возможность добавить сразу всё содержимое папки одним кликом.

- Кликните по значку карандаша для перехода к редактированию слайда. Выберите вкладку с видеоматериалом. Нажмите кнопку поворота на 90° в ту или другую сторону. Примените сделанные изменения.
- В главном окне кликните «Создать». Сначала требуется сохранить проект, после чего появится возможность сделать обычный видеофайл для просмотра, ролик под запись на DVD или для публикации в интернете, например, на Youtube.
«ВидеоШОУ» – это настоящая студия монтажа. С ней вы можете не только редактировать записи, но и реализовывать любые креативные идеи!
Другие способы
Программа для поворота видео на ПК есть и в самой Windows. Например, базовый проигрыватель Windows Media Player при необходимости поворачивает ролик на нужный угол. Это удобно, если вы начали смотреть кино, но вдруг обнаружили, что картинка «лежит на боку». Пара кликов – и можно наслаждаться кино дальше.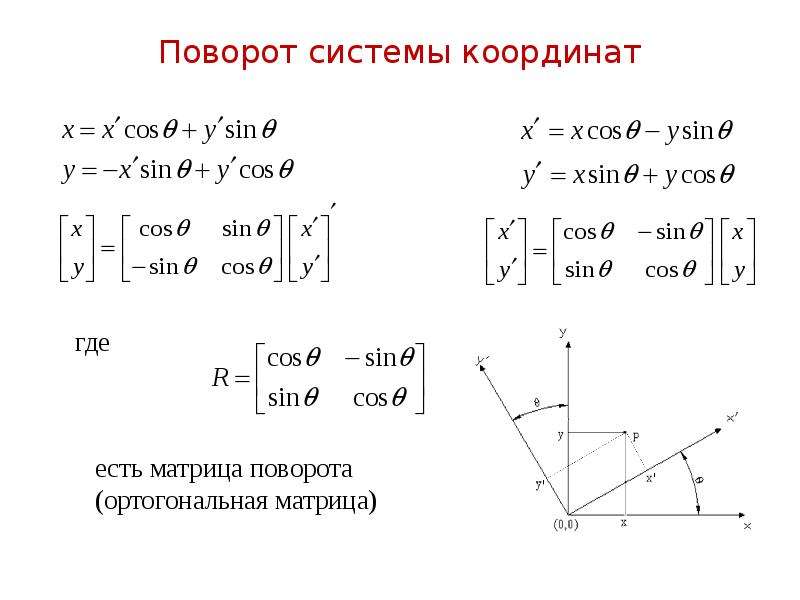
Windows Media Player не позволяет сохранять сделанные изменения. То есть для разового просмотра вы можете повернуть изображение, но при повторном запуске картинка снова будет неправильной.
Как перевернуть видео онлайн
Если нужно быстро развернуть видеоролик на ПК без дополнительной обработки, можно не устанавливать дополнительное ПО. Можно повернуть видео на 90 градусов онлайн.
Rotate Video
Сайт Rotate Video помогает разворачивать видеоролики по часовой стрелке или против. Ресурс полностью бесплатен, единственный недостаток состоит в том, что он не поддерживает русский язык. Пользователи могут загрузить клип с компьютера или по прямой ссылке. Видеоклип можно повернуть на 90 градусов по часовой стрелке или против, перевернуть его кверху ногами. Также ролик можно перекодировать.
- Кликните «Выберите файл», найдите материал на жестком диске и загрузите.
- Укажите формат исходного файла, раскрыв список «Output format».

- «Rotation direction» отвечает за способ поворота: разворот на 90 градусов по часовой стрелке», против часовой стрелки или переворот на 180.
- Разверните список Encoding и укажите метод сжатия.
- Чтобы запустить обработку, нажмите «Start».
Когда клип обработается, станет доступна ссылка для загрузки. Стоит отметить, что из-за перекодирования итоговый файл часто оказывается больше весом, чем оригинал.
Online Video Cutter
Онлайн-видеоредактор предлагает широкий набор инструментов: кадрирование, обрезка, стабилизация, изменение скорости и другие. В том числе с его помощью пользователи могут перевернуть видео на 90 градусов онлайн. Клип можно загрузить с жесткого диска, по прямой ссылке, из Dropbox и Google Drive. Присутствует выбор параметров сжатия: можно изменить формат (поддерживаются MP4, MKV, MOV) или оставить оригинальные настройки.
- Откройте редактор и кликните «Открыть файл».
 Выберите вариант импорта.
Выберите вариант импорта. - Кнопками Left и Right под шкалой раскадровки можно развернуть кадр.
- Нажмите иконку шестеренки в правом нижнем углу. Выберите формат или отметьте «Без перекодирования», если хотите оставить оригинальные параметры.
- Кликните «Сохранить», чтобы применить изменения.
Сайт отличается удобным управлением, к тому же переведен на русский язык. Единственный недостаток состоит в том, что сервис долго обрабатывает загрузку, так что это не лучший вариант для длинных роликов.
В каком приложении можно перевернуть видео
Отсняли видеоролик, держа телефон в неправильном положении? Если видеоконтент отображается боком или вверх ногами, не нужно экспортировать его на компьютер для изменения. Рассмотрим, как перевернуть видео, снятое на телефон с помощью приложений.
InShot
Android | iOS
InShot — это универсальное приложение для редактирования визуального контента. Оно позволяет создавать видеоролики, редактировать фотографии и создавать коллажи из изображений. Вы можете объединять или обрезать клипы, изменять скорость и замораживать видеокадры, добавлять фильтры, музыку и текст. Кроме прочих функций, InShot позволяет переворачивать и вращать отснятый материал.
Оно позволяет создавать видеоролики, редактировать фотографии и создавать коллажи из изображений. Вы можете объединять или обрезать клипы, изменять скорость и замораживать видеокадры, добавлять фильтры, музыку и текст. Кроме прочих функций, InShot позволяет переворачивать и вращать отснятый материал.
Чтобы перевернуть видео и сохранить его в таком положении, проделайте следующие шаги:
- Запустите приложение и кликните по кнопке «Видео».
- В окне поиска переключитесь в режим просмотра «Видео». Найдите нужный ролик, выделите и нажмите на зеленую кнопку с галочкой в правом нижнем углу.
- Под окном превью найдите иконку в виде закругленной стрелки с подписью «Вращение». Нажимайте на нее до тех пор, пока кадр не примет нужное положение.
- В правом верхнем углу кликните «Сохранить». Выберите качество или установите параметры разрешения, которые вам необходимы.
Приложение можно использовать совершенно бесплатно, однако в free версии встроено большое количество рекламы. Также в этом случае на клип будет наложен логотип.
Также в этом случае на клип будет наложен логотип.
KineMaster
Android | iOS
Еще одно универсальное приложение для переворачивания видео на смартфоне. KineMaster предлагает широкий набор продвинутых функций, которые подойдут даже для полупрофессионального проекта. Софт включает в себя много функций, сопоставимых с десктопными программами: обработку в режиме мультитрекинга, добавление спецэффектов, реверс и многое другое. Редактор позволяет изменять звуковую дорожку, записывать звук и добавлять его к видео, есть множество готовых звуковых эффектов.
Несмотря на это разнообразие, управлять программой очень просто.
- Для начала работы в стартовом окне запуска кликните по центральной оранжевой кнопке с изображением кинохлопушки.
- Выберите разрешение экрана.
- В медиабраузере найдите и импортируйте нужный видеофайл.
- Выделите добавленный слой. В правом столбце с функциями найдите строчку «Повернуть/Зеркальное» для осуществления поворота.

- Выберите вариант изменения. Нажмите на галочку в правом верхнем углу.
- Чтобы сохранить клип на телефон, воспользуйтесь иконкой со стрелочкой. Выберите разрешение экрана, частоту кадров и нажмите «Экспортировать».
KineMaster бесплатен, хотя звуковая коллекция предоставляется только по подписке. Также PRO-аккаунт снимает водяной знак с исходного файла и убирает рекламу.
Что выбрать?
Онлайн-сервисы работают хоть и быстро, но можно получить достаточно удручающий результат. Например, ухудшится качество картинки, либо она растянется по горизонтали или вертикали. Кроме того, вряд ли у вас получится отредактировать онлайн качественный фильм весом в 5 гигабайт.
Чтобы не рисковать и не портить себе настроение зря потраченным временем, рекомендуем скачать один из вышеописанных редакторов. Такая программа для переворачивания видео не только устранит проблему, но и улучшит изображение, позволит применить эффекты и создать полноценный красивый фильм. «ВидеоМОНТАЖ», «ВидеоМАСТЕР», «ВидеоШОУ» – выбирайте и наслаждайтесь богатством возможностей!
«ВидеоМОНТАЖ», «ВидеоМАСТЕР», «ВидеоШОУ» – выбирайте и наслаждайтесь богатством возможностей!
Программа для поворота фотографий. Самый простой способ поворота фотографии
В различных ситуациях, при просмотре фотографий на компьютере или же желании выкладки фото на форумы или соц.сети, может возникнуть необходимость поворота снимка. Способов, благодаря которым получится выполнить данную задачу, огромное множество. Ниже будут разобраны наиболее часто используемые методы поворота изображения.
Самый легкий метод – это применение штатных средств Windows. При этом не нужно использовать какие-либо программы. Откройте папку с фото, которые необходимо повернуть. Выделите фотографии и кликните правой кнопкой мыши. В подменю выберите желаемый поворот фотографии – «по» или «против» часовой стрелки. Среди программ, находящихся в Windows по умолчанию, для данной задачи идеально подходит Paint. Он позволяет повернуть как и все изображение целиком, так и лишь его часть. Для того чтобы загрузить фото в программу, можно воспользоваться двумя методами. Один из них – это использование подменю, находящегося в верхней панели, слева. Необходимо выбрать команду “Открыть” и указать нужное изображение.
Либо же следует воспользоваться обычным методом копирования фото (Правая кнопка мыши – Копировать) и загрузить его в программу, использовав команду «Вставить».
Для поворота фото в верхней панели программы используйте кнопку «Повернуть». Откроется небольшое подменю с возможностями поворота фото в градусах.
Если необходимо повернуть лишь фрагмент изображения, выделите данный участок фото левой кнопкой мыши. Затем нажмите на выделенную часть правой кнопкой и в подменю выберите «Повернуть».
В случаях, когда нужно повернуть фото на произвольный угол, как нельзя лучше подойдет программа Microsoft Office Picture Manager из пакета Microsoft Office, 2003 года. Копируем фото и открываем программу. Находим кнопку «Вставить» и вставляем фото в программу.
Далее находим в верхней панели вкладку «Рисунок» и нажимаем на нее.
Для того чтобы загрузить фото в программу, можно воспользоваться двумя методами. Один из них – это использование подменю, находящегося в верхней панели, слева. Необходимо выбрать команду “Открыть” и указать нужное изображение.
Либо же следует воспользоваться обычным методом копирования фото (Правая кнопка мыши – Копировать) и загрузить его в программу, использовав команду «Вставить».
Для поворота фото в верхней панели программы используйте кнопку «Повернуть». Откроется небольшое подменю с возможностями поворота фото в градусах.
Если необходимо повернуть лишь фрагмент изображения, выделите данный участок фото левой кнопкой мыши. Затем нажмите на выделенную часть правой кнопкой и в подменю выберите «Повернуть».
В случаях, когда нужно повернуть фото на произвольный угол, как нельзя лучше подойдет программа Microsoft Office Picture Manager из пакета Microsoft Office, 2003 года. Копируем фото и открываем программу. Находим кнопку «Вставить» и вставляем фото в программу.
Далее находим в верхней панели вкладку «Рисунок» и нажимаем на нее.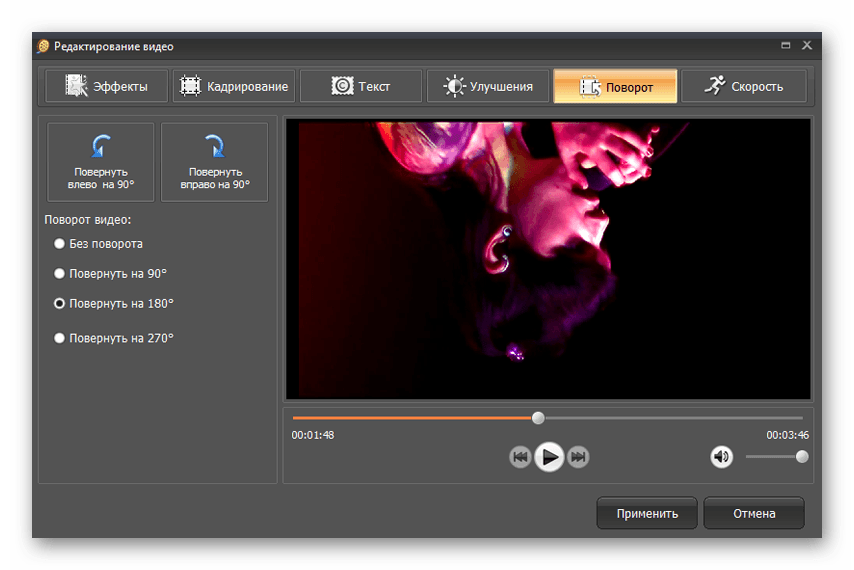 В выпавшем подменю выбираем пункт «Повернуть и отразить…».
В правой части программы отобразится небольшое меню, через которое можно повернуть фото как в стандартном диапазоне (90°, 180°, 270°) через клавиши «Повернуть влево/вправо», так и в произвольном (0°-360°) с помощью вставки необходимого значения в графе «Градусы».
Повернуть фото можно и с помощью Adobe Photoshop (в данном примере версия CS6). Откройте программу и выберите нужную вам фотографию через верхнюю панель (Файл – Открыть).
Вставив фото, выберите в верхней панели вкладку «Изображение (Image)». В подменю найдите пункт «Вращение изображения (Rotate Canvas)». Как следует из скриншота, расположенного ниже, в фотошопе можно поворачивать изображение как под углом 90°, так и произвольно.
В выпавшем подменю выбираем пункт «Повернуть и отразить…».
В правой части программы отобразится небольшое меню, через которое можно повернуть фото как в стандартном диапазоне (90°, 180°, 270°) через клавиши «Повернуть влево/вправо», так и в произвольном (0°-360°) с помощью вставки необходимого значения в графе «Градусы».
Повернуть фото можно и с помощью Adobe Photoshop (в данном примере версия CS6). Откройте программу и выберите нужную вам фотографию через верхнюю панель (Файл – Открыть).
Вставив фото, выберите в верхней панели вкладку «Изображение (Image)». В подменю найдите пункт «Вращение изображения (Rotate Canvas)». Как следует из скриншота, расположенного ниже, в фотошопе можно поворачивать изображение как под углом 90°, так и произвольно.Операционная система Windows работает на самых разных устройствах, и она имеет сотни настроек, которые обычным пользователям ни к чему. Одной из «скрытых» возможностей Windows является переворот выводимого на монитор или любой другой экран изображения на 90, 180 или 270 градусов. Повернуть изображение можно сознательно, но что делать, если экран на ноутбуке перевернулся или подобная проблема произошла на стационарном компьютере против вашей воли? Есть несколько способов, как вернуть привычную картинку на мониторе.
Повернуть изображение можно сознательно, но что делать, если экран на ноутбуке перевернулся или подобная проблема произошла на стационарном компьютере против вашей воли? Есть несколько способов, как вернуть привычную картинку на мониторе.
Переворот изображения с помощью «горячих клавиш»
В некоторых версиях Windows 7, 8 и 10 перевернуть экран можно с помощью нажатия комбинации «горячих клавиш». Для того чтобы нижняя часть выводимого изображения оказалась с той стороны, которая вам необходима, следует нажать на клавиатуре: Ctrl + Alt + стрелка (в зависимости от направления).
Важно: работа «горячих клавиш» настроена не во всех сборках Windows, и столь простое решение проблемы с поворотом экрана сработает на малом количестве компьютеров.
Если решить проблему и вернуть экран в привычное положение не удалось, следует воспользоваться настройками Windows или видеокарты.
Перевернуть экран ноутбука или компьютера стандартными средствами Windows
В зависимости от версии операционной системы Windows, следует выбрать один из способов решения проблемы.
Windows 7, Windows 8
Windows 10
На Windows 10 имеется несколько способов перевернуть экран средствами операционной системы.
Первый способ:
Второй способ:
Важно: Операционная система Windows 10 часто устанавливается на ноутбуки-трансформеры, которые сочетают в себе функции настольного компьютера и планшета. В подобных устройствах используются акселерометры, которые отвечают за автоматический поворот экрана в зависимости от его положения в пространстве. Отключить переворот изображения в них можно средствами операционной системы Windows 10 в пункте «Параметры экрана».
Переворот изображения компьютера в программном обеспечении видеокарты
Если в компьютере установлена дискретная видеокарта, она с большой долей вероятности поставляется с собственным программным обеспечением. Поскольку за вывод изображения на экран монитора (в том числе и на ноутбуке) отвечает видеокарта, необходимо проверить заданные для нее настройки. В зависимости от производителя видеокарты, программное обеспечение может отличаться.
В зависимости от производителя видеокарты, программное обеспечение может отличаться.
Переворот экрана в видеокартах AMD
Переворот экрана в видеокартах NVIDIA
Видеоинструкция: как повернуть экран
Почему перевернулся экран на ноутбуке или компьютере?
Причин, по которым изображение на мониторе перевернулось, может быть несколько, и далеко не все они устраняются одним из способов, описанных выше.
Невнимательность
Если в компьютере включены «горячие клавиши» на переворот экрана, то простая невнимательность может привести к перевороту экрана. Ребенок или вы сами можете случайно нажать на клавиатуре сочетание клавиш Ctrl + Alt + стрелка и экран перевернется. В таком случае вернуть изображение в должную плоскость довольно просто, используя «горячие клавиши» по назначению.
Проблемы с программным обеспечением
«Железо» компьютера может конфликтовать друг с другом, что выливается в сбои при работе программного обеспечения. Ошибки могут привести к тому, что изображение на экране перевернется, и в подобной ситуации следует насторожиться. Возможно, вам понадобятся услуги по диагностике, чтобы определить точную причину автоматического поворота изображения на компьютере.
Ошибки могут привести к тому, что изображение на экране перевернется, и в подобной ситуации следует насторожиться. Возможно, вам понадобятся услуги по диагностике, чтобы определить точную причину автоматического поворота изображения на компьютере.
Вирусы
Меняться ориентация экрана с альбомной на книжную или любую другую на компьютере может из-за вирусов. Избавиться от них можно несколькими способами:
- Проверить компьютер антивирусными программами
- Выполнить восстановление системы
- Переустановить операционную систему Windows
Хотя некоторые онлайн-сервисы, сторонние или те же «контактики» предлагают повернуть загруженную фотографию
Повернуть изображение можно легко с помощью практически любой графической программы – Photoshop, ACDSee, PhotoScape или даже «родной» программы Windows Paint, например.
Однако повернуть фотографию по часовой или против часовой стрелке можно без использования графических программ (редакторов изображений), а воспользовавшись встроенными средствами Windows.
Для поворота изображения (фотографии) против или по часовой стрелки, нужно кликнуть на ней правой кнопкой мышки и выбрать пункт меню: «Повернуть по часовой стрелке» или «Повернуть против часовой стрелки» и всё. А вы думали будет что-то нереально сложное?
Можно повернуть сразу несколько фотографий. Для этого выделяем все нужные картинки и кликаем на любой их них правой кнопкой мышки.
Итак, выделили фотографии, которые нужно повернуть, кликнули правой кнопкой мышки, указали подходящий пункт меню для поворота: по часовой — против часовой.
Через несколько мгновений (секунд — если фотографий много) изображения повернутся в указанном направлении.
Кстати, чтобы было удобно выбирать фотографии для поворота, нужно указать отображение файлов в папке удобным для просмотра.Для этого нажимаем на черную стрелочку рядом с кнопкой «Дополнительно» справа вверху открытой папки с файлами.
Выбираем в меню пункт «Обычные. ..», «Крупные…» или «Огромные знчки».
..», «Крупные…» или «Огромные знчки».
Если вы любите путешествовать и фотографировать, то наверняка к концу каждой поездки у вас накапливается множество замечательных снимков. К сожалению, некоторые фотографии получаются повернутыми на 90 градусов влево или вправо, что доставляет неудобства при просмотре на компьютере или мобильном устройстве. Еще более неприятна ситуация, когда на снимке «завален горизонт». Из-за этого фотографии выглядят непрофессионально и не производят желаемого эффекта. Но это не значит, что вам нужно удалять такие фотографии, покупать штатив и всюду носить его с собой! Решить эти проблемы вам поможет правильно выбранная программа для обработки фотографий.
Мы предлагаем вам воспользоваться Фоторедактором Movavi. С его помощью вы сможете не только перевернуть фото и выровнять линию горизонта, но и также изменить настройки цвета, наложить текст, удалить ненужные объекты со снимка и многое другое. Простой и понятный интерфейс позволит вам без труда справиться со всеми этими задачами, даже если у вас нет опыта в редактировании фотографий. Чтобы убедиться в этом, скачайте наш Фоторедактор и следуйте инструкции ниже, которая подходит как для Windows-версии, так и для Mac-версии программы.
Чтобы убедиться в этом, скачайте наш Фоторедактор и следуйте инструкции ниже, которая подходит как для Windows-версии, так и для Mac-версии программы.
1. Установите редактор фото
Откройте скачанный файл и следуйте инструкциям на экране вашего компьютера. По окончании установки запустите Фоторедактор Movavi, кликнув дважды по иконке программы.
2. Загрузите файл в программу
Нажмите Открыть файл и выберите изображение, которое вы хотите отредактировать, или просто перетащите файл в окно Фоторедактора.
3. Поверните изображение
В верхней части окна программы находится панель инструментов для редактирования фотографий. Выберите Поворот . Под заголовком Поворот находятся две кнопки: нажмите левую или правую, чтобы повернуть фото на 90 градусов в соответствующем направлении. Кнопки под заголовком Отражение служат для зеркального отражения снимка по вертикали и горизонтали.
Выровнять линию горизонта в Фоторедакторе Movavi можно двумя способами. Первый способ – настроить угол наклона изображения вручную. Для этого потяните бегунок на шкале Угол выравнивания в ту сторону, куда необходимо повернуть снимок. Справа от шкалы показывается, на сколько градусов повернуто изображение. Здесь вы сможете самостоятельно выставить точное значение угла наклона, если это необходимо.
Первый способ – настроить угол наклона изображения вручную. Для этого потяните бегунок на шкале Угол выравнивания в ту сторону, куда необходимо повернуть снимок. Справа от шкалы показывается, на сколько градусов повернуто изображение. Здесь вы сможете самостоятельно выставить точное значение угла наклона, если это необходимо.
Второй способ – воспользоваться инструментом Уровень для автоматического выравнивания. Для этого нажмите кнопку Задать уровень и с помощью левой кнопки мыши проведите на изображении черту вдоль линии, которая на итоговом снимке должна быть строго горизонтальной/вертикальной. Например, цепь, на которой подвешен тяжелый светильник, всегда вертикальна, а граница неба и воды при съемке морского пейзажа должна быть строго горизонтальной. Сразу после проведения черты фотография будет автоматически повернута и кадрирована в соответствии с выставленным уровнем.
Как повернуть видео на 90 градусов и сохранить? VLC Media Player
Ранее в блоге мы публиковали инструкцию: как повернуть видео на любой угол и сохранить с помощью бесплатного медиапроигрывателя VLC. Недостатком метода в упоминаемой выше статье является то, что картинка поворачивается внутри кадра и ее края обрезаются, если угол поворота не кратный 180-ти градусам. Например, если повернуть видео на 90 градусов, изображение получится квадратным.
В настоящей статье мы расскажем, как физически повернуть видео на 90 градусов с помощью VLC, т.е. чтобы ширина стала высотой, а высота – шириной и изображение полностью помещалось в кадре.
О метатеге «Rotation» в MP4-видео
Описанный ниже способ позволяет физически повернуть видео всех поддерживаемых VLC-плеером форматов: MP4, MKV, AVI, WMV и др. Однако, сразу хотим предупредить, если Вы собираетесь повернуть на 90 градусов видео в популярном на сегодня формате MP4, то результат может быть непредсказуемым. Он будет зависеть от значения метатега «Rotation», который может присутствовать в MP4-файлах. Его добавляют современные мобильные устройства и цифровые камеры для того, чтобы сообщить плеерам ориентацию, в которой было снято видео. Проигрыватели, умеющие интерпретировать данный метатег, автоматически поворачивают картинку во время воспроизведения таких видеофайлов. На момент написания статьи встроенный в VLC конвертер не обнулял значение метатега «Rotation» при конвертировании из MP4 в MP4, поэтому его необходимо предварительно сбрасывать, используя, например, библиотеку FFmpeg. Существует еще более универсальный способ: можно повернуть MP4-видео и одновременно сбросить значение метатега «Rotation» с помощью библиотеки FFmpeg.
Поворот видео на 90 градусов
Откройте в плеере VLC видео, которое нужно повернуть на 90 градусов. Включите отображение панели «Регулировки и эффекты», нажав на кнопку с иконкой в виде эквалайзера или выбрав команду меню «Инструменты > Эффекты и фильтры».
На вкладке «Видеоэффекты» переключитесь на внутреннюю вкладку «Геометрия». Отметьте галочку «Поворот» и выберите в выпадающем списке пункт «поворот на 90 град.», чтобы повернуть видео на 90 градусов по часовой стрелке и сохранить полный размер картинки без обрезания краев. Если нужно повернуть видео на 90 градусов против часовой стрелки, выберите пункт «поворот на 270 град.». Также из пунктов списка хотелось бы отметить такую опцию как «переворот по горизонтали». Она позволяет зеркально отразить видео, снятое, например, фронтальной камерой телефона.
ВАЖНО!Если нажать кнопку «Сохранить», то видеоплеер VLC запомнит настройки фильтров и будет всегда открывать все видео поворачивая их на 90 градусов, если же нажать кнопку «Закрыть», проигрыватель запомнит данную настройку только до его закрытия. В нашем случае нужно нажать только кнопку «Закрыть».
Сохранение видео
Чтобы сохранить повернутое видео, остановите воспроизведение и выберите команду меню «Медиа > Конвертировать/сохранить…».
Нажмите кнопку «Добавить…» в появившемся окне «Источник», снова выберите нужный видеофайл на компьютере и нажмите кнопку «Конвертировать/сохранить».
В диалоговом окне «Преобразовать», в выпадающем списке «Профиль» выберите формат, в котором Вы хотите сохранить видео. Конвертер VLC умеет работать с многими форматами: MP4, MKV, AVI, WMV и др. Нажмите на кнопку настроек профиля с изображением гаечного ключа.
В появившемся окне «Редактирование профиля», на вкладке «Видеокодек» переключитесь на внутреннюю вкладку «Фильтры». В списке фильтров поставьте галочку рядом с пунктом «Video transformation filter» и нажмите кнопку «Сохранить».
В случае конвертирования из MP4 в MP4 необязательно изменять исходный формат звуковой дорожки видео (обычно AAC), ее можно просто скопировать. Для этого на вкладке «Аудиокодек» отметьте галочку «Сохранять исходную аудиодорожку».
Если Вам нужно сохранить видео из другого формата в MP4 со звуком AAC, читайте статью: как задействовать аудиокодек MPEG 4 Audio (AAC) в конвертере VLC.
В поле «Конечный файл» окна «Преобразовать» укажите имя файла, куда будет сохранено повернутое видео. Для этого воспользуйтесь кнопкой «Обзор». Нажмите кнопку «Начать», чтобы запустить процесс конвертирования.
Ползунок воспроизведения видео главного окна плеера VLC будет показывать прогресс конвертирования.
По завершении работы конвертера закройте плеер VLC. Фильтр поворота видео автоматически сбросится, если Вы ранее не нажимали кнопку «Сохранить» в окне «Регулировки и эффекты». Откройте повернутый видеофайл в плеере VLC или любом другом видеоплеере, установленном на компьютере, чтобы увидеть результат.
Сброс настроек
Имейте ввиду, что даже если Вы ранее не нажимали кнопку «Сохранить» в окне «Регулировки и эффекты», и настройки фильтра поворота сбросились после перезапуска VLC, то настройка поворота видео «Video transformation filter» в профиле конвертера не сбрасывается автоматически. И если Вы в будущем решите конвертировать видео, с использованием измененного профиля то поворот применится с ранее установленным значением в поле «Поворот» (даже если оно неактивно) окна «Регулировки и эффекты». Поэтому или отключите настройку «Video transformation filter» в профиле конвертера или сбросьте все настройки VLC плеера (очень удобно, если Вы много чего изменяли и забыли что), как написано в конце статьи «Как повернуть и сохранить видео? VLC Media Player».
Как перевернуть видео на компьютере
Автор статьи: Алина Лихачёва 29 октября 2020Мы всё реже пользуемся видеокамерой, для того чтобы снять какое-то событие. Обычно под рукой оказывается смартфон или фотоаппарат. Но ролик, отснятый таким образом, зачастую отображается неправильно – видео получается перевернутым.
Способ 1. Программа для поворота видео
Самый простой и надёжный и надёжный способ — скачать специальный софт, так как перевернуть видео на компьютере легче, чем в онлайн-сервисах. В этой статье расскажем об уникальном современном софте, который сделает любое изображение корректным. Это удобная программа ВидеоМАСТЕР. Вы узнаете о том, как развернуть любое видео, снятое вверх ногами, на 90, 180 и 270 градусов, сможете улучшить качество изображения и даже оформить его зрелищными спецэффектами. Для этого посмотрите видеоурок или прочитайте нашу пошаговую инструкцию ниже.
Шаг 1. Установка программы и добавление видео-файлов
Зайдите на сайт компании-производителя: https://video-converter.ru/ и скачайте программный дистрибутив. После загрузки архива установите софт на свой компьютер или ноутбук, используя «Мастер установки». Добавьте на монтажный стол необходимые файлы, которые можно выбрать с ПК или скачать из интернета.
Видео доступно для предпросмотра на экране справаШаг 2. Поворот видео
В левом углу экрана находится панель инструментов. Выберите вкладку «Эффекты» и перед вами откроется встроенный редактор видеозаписей. Нажмите кнопку «Поворот видео». Вы можете задать сторону (вправо или влево) и угол поворота (от 90 до 270 градусов). Установив нужные настройки, нажмите «Применить».
Видео можно поворачивать прямо во время воспроизведенияШаг 3. Улучшение качества видеоролика
Программа для поворота видео имеет множество функций. Улучшите качество изображения автоматически при помощи функции «Комплексное улучшение». Также можно установить необходимые параметры яркости, контраста, насыщенности и цветовой тон, вручную, передвигая маркер по шкале настройки.
Шаг 4. Оформление клипа спецэффектами
Украсьте видео зрелищными спецэффектами. Каталог программы насчитывает более 10 различных вариантов. Сделайте ролик ярким и сочным, используя эффект насыщенности, или, напротив, создайте кино в стиле «нуар» с эффектами затемнения и оттенками серого. Используйте спецэффекты как отдельно друг от друга, так и комплексно, подбирая наиболее удачные сочетания.
Эффект «Старое кино» накладывает на ролик оттенок сепииШаг 5. И еще несколько трюков
Функционал программы имеет различные возможности для редактирования и обработки клипа. Вы можете обрезать видео и разделить его на части, соединить несколько файлов (включая аудио) в один, произвести кадрирование, изменить ориентацию снятого боком видео с вертикальной на горизонтальную, добавлять любой текст и графику.. Единственное ограничение – ваша фантазия.
Помимо стандартных пропорций 4:3 и 16:9, вы также можете задать произвольныеШаг 6. Экспорт готового видео
Программа для переворота видео предлагает несколько вариантов экспорта файла:
- конвертация готового видео в различные расширения;
- подготовка ролика для публикации в сети Интернет;
- запись видео-файла на DVD-диск.
Данный софт позволит навсегда забыть о проблемах, связанных с неправильно отснятым видео. Теперь вам не придется думать, в каком положении держать телефон или фотоаппарат для грамотной съемки. Благодаря программе «ВидеоМАСТЕР», вы знаете, как повернуть видео на 90 градусов и более, умеете за считанные минуты улучшать качество ролика и украшать его различными надписями и спецэффектами.
Скачать сейчасВсего 56 mbУниверсальный видео конвертер
Всё ещё не знаете, какой программой перевернуть видео, а затем преобразовать его в MP4, AVI или какой-нибудь другой формат? На помощь вновь придет ВидеоМАСТЕР. Ведь это еще и компактный конвертер видео и аудио файлов, позволяющий с легкостью переводить их из одного формата в другой.
В программе доступны практически все известные форматыВ базе программы хранится внушительный арсенал кодеков и контейнеров для конвертации, начиная от самых востребованных и заканчивая самыми редкими. К примеру, вам требуется сменить расширение скачанного аудио. В этом случае приложение позволит всего за один клик сделать из WAV MP3 и наоборот.
Для видеороликов выбор возможностей ещё больше. Их можно конвертировать не только в стандартные и нестандартные форматы типа AVI или SWF, но и адаптировать для любой модели смартфона/планшета/консоли/плеера. Также конвертер оснащен функцией мгновенной публикации ролика на YouTube, MySpace, Вконтакте или другом известном сайте. А если вам необходимо избавиться от видеоряда и оставить только звук – достаточно просто выбрать в списке интересующее аудиорасширение. Прмерно так же легко и отзеркалить видео с помощью этой удобной программы.
Теперь вы всегда будете знать не только о том, какой программой можно переворачивать видео, но и как в кратчайшие сроки конвертировать ролики из одного формат в другой.
Как перевернуть в Media Player Classic
Изменить ориентацию видео также можно в программе Media Player Classic — однако, сделать это несколько сложнее. Нужно провести следующие операции:
- Запустить плеер и открыть в нём необходимое видео.
- В верхнем меню выбрать пункт «Вид» и найти в нём подпункт «Настройки», а затем «Вывод». Убедиться, что напротив строки «Поворот» находится галочка. Включить цифровую клавиатуру «NumLock», которая находится справа от кнопок со стрелочками.
- Поворот производится совместным нажатием клавиши Alt и одной из цифр от 1 до 6. По умолчанию Alt+1 поворачивает видео против часовой стрелки, а Alt+3 — по часовой.
- Если вас не устраивают значения по умолчанию, вы можете изменить их на удобные в том же меню «Настройки». Найдите пункт «Проигрыватель» и подпункт «Клавиши». В блоке справа можно будет назначить нужные вам кнопки.
Основная проблема с Media Player Classic и другими плеерами (например, VLC) заключается в том, что у вас не получится повернуть видео на компьютере и сохранить. Изменения действительны только пока сам файл открыт в программе. После закрытия развороты сбросятся и их придётся выполнять сначала.
Часто задаваемые вопросы
Как повернуть видео на 180 градусов и сохранить его?
Скачайте программу ВидеоМАСТЕР и загрузите в неё нужное видео. Затем откройте раздел «Эффекты» и перейдите во вкладку «Поворот» (вторая справа). В блоке рядом с проигрывателем будут варианты «Повернуть на: 90°, 180° и 270°». Выберите подходящий вариант и нажмите «Применить». После этого подберите нужный формат, укажите путь сохранения файла и нажмите «Конвертировать».
Как повернуть видео в вертикальное положение?
Поворот изображения — обзор
6.5.3 Катушки с прямоугольным поперечным сечением
Довольно часто катушки в круглых магнитных линзах имеют прямоугольное поперечное сечение в плоскости ( z , r ) с постоянной плотностью тока ; следовательно, мы предполагаем
(6.229) jzr = j0ifz1≤z≤z2andr1≤r≤r20else,
с z 1 < z 2 и 0 < r 1 < r 2 .В таком простом случае один из методов, отличных от описанных ранее, может оказаться благоприятным. Это важно из-за того, что расстояние между катушкой и ярмом часто настолько мало, что интегрирование по сингулярностям поверхности становится затруднительным. Более того, аналогичный метод интегрирования может быть полезен и в других случаях интегрирования по сингулярным функциям.
В этом разделе мы обозначим опорную точку ( z , r ), а исходную позицию, являющуюся переменной интегрирования, ( z ′, r ′).Для упрощения вычислений введем относительные координаты
(6.230) u: = z′ − z / 2r, v: = r′ − r / 2r, r> 0.
Описанный здесь метод будет основан на разложении в ряд подынтегральных выражений в окрестности их особенности по этим координатам. Мы начали с конфигурации, показанной на рис. 6.9, и приняли обозначения формул. (6.73) — (6.76). Пусть по кольцу проходит ток Дж ; тогда обычное представление магнитного поля дается
(6.231a) Azr = μ0Jr′πd22Dk − Kk,
(6.231b) Brzr = z − z′Czr,
(6.231c) Brzr = r′ − rCzr + 2μ0Jr′2πd23Dk,
(6.231d) Czr = μ0Jr ′ Πd2d12Ek − 2k′2Dk.
Фактор C ( z , r ) — амплитуда круговой части поля; это означает, что в отсутствие второго члена в B z силовые линии просто превратились бы в круги вокруг сингулярности. На оптической оси эта амплитуда исчезает. Это представление не всегда является лучшим, но в данном контексте оно особенно выгодно, поскольку дополнительные квадратные корни в уравнениях.(6.77) и (6.95) потребуют дополнительных расширений в ряд.
Чтобы представить более поздние разложения в краткой форме, полезно ввести обозначение для часто встречающихся функций
(6.232a) Luv: = — ln (u2 + v2 / 16,
(6.232b) C¯uv : = 1 + v − v2 / 2 + v3 / 2 / u2 + v2,
и с этими:
(6.233a) A¯uv: = 4πμ0JAzr = 1 + v + v⋅2 / 4 + 3u2 / 4Luv + δA¯uv,
(6.233b) B¯ruv: = 4πrμ0JBrzr = −uC¯uv + 3u41 − vLuv, + δB¯ruv,
(6.233c) B¯zuv: = 4πrμ0JBzuv = vC¯uv + 121 −v2 + v24−3u24Luv + δB¯zuv.
Вывод этих расширений в ряд прост. Остатки δA¯, δB¯r и δB¯z не обязательно малы, но являются настолько гладкими функциями, что их можно проинтегрировать с помощью квадратур Гаусса. Они выгодно определяются вычитанием сингулярных функций из точных, так что усечение ранее данных разложений всегда самосогласованно.
Теперь мы подошли к задаче двойного интегрирования над прямоугольником. Эту задачу может значительно облегчить следующая теорема: пусть
(6.234a) I = ∫u1u2∫v1v2fuvdvdu
— требуемый интеграл. Сначала ищем неопределенный интеграл
(6.234b) Fuv = ∬fuvdvdu + g1u + g2v,
, который, следовательно, удовлетворяет
(6.234c) ∂2Fuv∂u∂v = fuv.
Если это найдено, то определенный интеграл будет равен
(6,234d) I = Fu1v1 + Fu2v2 − Fu1v2 − Fu2v1,
, откуда добавляются свободные функции g 1 , g 2 отменить из.
В этом смысле интегрирование функций в уравнениях.uv + uv1−3v8 + 7v236 − u212.
В этих выражениях все члены, зависящие только от одной координаты, опущены, так как в конечном итоге они сокращаются. Соответствующие определенные интегралы даются четырьмя оценками, каждое в соответствии с правилом, приведенным в формуле. (6.234d).
Остатки δA¯, δB¯z и δB¯r нельзя игнорировать, потому что при больших значениях u 2 + v 2 они дадут вклад. Однако их можно идеально проинтегрировать с помощью квадратуры Гаусса 7 × 7, так как из них удалены все быстро меняющиеся члены.Если контрольная точка совпадает с квадратурным положением, она симметрично смещается на ± 10 — 3 и результаты усредняются. В конце должно быть выполнено преобразование масштаба в исходную ( z , r ) систему координат, после чего расчет поля готов. Это дает правильный результат, независимо от того, находится ли исходное положение внутри катушки или снаружи, или только на ее границе. В отличие от этого, даже квадратура Гаусса порядка 24 × 24 может выйти из строя внутри или вблизи границы.
Хотя процедура верна для любого положения с r ≠ 0, следует использовать , а не на больших расстояниях от поверхности, скажем, о двойной длине катушки или более, поскольку метод разделения подразумевает, что вычитание почти равных чисел, что приводит к ошибкам округления. Тогда квадратуры Гаусса 7 × 7 достаточно, и она даже быстрее.
Параксиальная область
В параксиальной области для r ≤ 0,15 r 1 метод, описанный ранее, становится неблагоприятным из-за нормализации, сделанной в уравнении.(6,230). Тогда можно использовать простые квадратуры.
Более эффективный метод основан на интегрировании по напряженности осевого поля B ( z ). Затем можно использовать скалярный потенциал W ( z ), который представляет физический интерес в электронной оптике, поскольку он связан с поворотом изображения в магнитных линзах (см. [22], глава 15). .
Осевая напряженность поля b ( z ), соответствующая уравнению. (6.231c) задается формулой
(6.238a) bz = Bzz0 = 12μJr′2R − 3,
, где R обозначает часто встречающееся расстояние
(6.238b) Rz − z ′, r = r′2 + z − z′21 / 2,
(см. рис. 6.9). Скалярный потенциал w ( z ) становится
(6,239) wz = ∫bzdz = 12μ0Jz − z′R + C.
Выбор C = μ 0 J /2 подразумевает w (−∞) = 0 и, следовательно, особенно благоприятен. Помимо этого, соответствующий неопределенный двойной интеграл оказывается равным
(6.240) W ~ z = ∬wdz′dr ′ = — μ0j4r′R + z − z′2lnr ′ + R.
Это должно быть оценено четыре раза в соответствии с правилом уравнения. (6.234d), чтобы получить W ( z ). Дифференциация по отношению к z может быть заменена интегрированием по z ′ и r ′; получаем, таким образом,
(6.241) B ~ z = ∬bdz′dr ′ = — μ0j2z − z′lnr ′ + R,
(6.242) B ~ ′ z = −μ0j2 [ln (r ′ + R] +1 −r ′ / R],
и т. Д. Таким образом, возможны повторные дифференцирования, а вместе с ними и разложения в параксиальный ряд, приведенные в разделе 2.4.
4.5. Повернуть
Рисунок 14.130. Инструмент Повернуть в Toolbox
Этот инструмент используется для поворота активного слоя, выделения или пути. Когда вы нажимаете на изображение или выделение с помощью этого инструмента, Откроется диалоговое окно «Регулировка поворота» . Здесь вы можете установить ось вращения, отмеченную точкой, и угол поворота.Вы можете сделать то же самое, перетащив указатель мыши на изображение или точку поворота.
4.5.2. Активация инструмента
Вы можете получить доступ к инструменту поворота разными способами:
из строки меню изображения → →,
щелкнув значок инструмента: в Панели инструментов,
используя Сдвиг + R комбинация клавиш.
4.5.3. Ключевые модификаторы (по умолчанию)
- Ctrl
Удерживание Ctrl ограничит вращение угол с шагом 15 градусов.
Рисунок 14.131. Параметры инструмента вращения
Обычно параметры инструмента отображаются в окне, прикрепленном под Toolbox, как только вы активируете инструмент. Если это не так, вы можете получить доступ их из строки меню изображения через → →, который открывает окно параметров выбранного инструмента.
- Преобразовать; Направление, интерполяция; Вырезка; Предварительный просмотр изображения; Гиды
- Направление преобразования
Направление преобразования устанавливает, в каком направлении или в каком направлении находится слой. повернутый.В нормальном режиме слой будет вращаться, как в обычном режиме. ожидать. Если слой повернуть на 10 градусов вправо, то слой будет отображаться как таковой. Такое поведение противоречит Корректирующее вращение.
Корректирующее вращение в основном используется для восстановления цифровых изображений. которые не прямые. Если изображение наклонено под углом 13 градусов, вы нет необходимости пытаться повернуться на этот угол. Используя корректирующее вращение вы можете визуально повернуть и выровнять слой с изображением.Поскольку преобразование обратное или выполняется в обратном направлении, изображение будет повернуто под достаточным углом, чтобы исправить ошибка.
- 15 градусов (сдвиг)
15 градусов (сдвиг) ограничит поворот на углы кратные 15 градусам.
4.5.5. Диалог настройки поворота
Рисунок 14.132. Диалог настройки поворота
- Угол
Здесь вы можете установить угол поворота от -180 ° до + 180 °, т.е. 360 °.
- Центр X / Y
Эта опция позволяет вам установить положение центра вращения, представлен крестом, окруженным кружком на изображении.А нажатие и перетаскивание в этой точке также позволяет перемещать этот центр даже вне изображения. Единица измерения по умолчанию — пиксель, но вы можете изменить его, используя раскрывающийся список.
Рисунок 14.133. Вращающийся центр
- Кнопка перенастройки
С помощью этой кнопки, впервые в GIMP-2.10.10, вы можете перенастроить преобразование обрабатывает на основе текущего уровня масштабирования.
| Примечание | |
|---|---|
Вы также можете вращать слои с помощью → → |
GIMP Повернуть изображение — javatpoint
GIMP — один из лучших редакторов изображений с различными инструментами редактирования изображений, такими как поворот, обрезка, масштабирование и многое другое.Инструмент «Повернуть» используется в GIMP для поворота изображения или выделения. Слой и т. Д. Легко использовать. Мы можем вращать изображение под разными углами и направлениями. Мы можем вращать, используя ползунок или перетаскивая мышью.
Это позволяет нам сделать выбор и выполнить несколько операций с этой конкретной частью изображения.
В этой теме мы обсудим, как повернуть изображение, выделение, слой с помощью GIMP. Давайте разберемся, что такое инструмент поворота и как его активировать.
Инструмент поворота GIMP
Инструмент поворота в GIMP используется для поворота объектов; эти объекты могут быть выделением, изображением, слоем или любым другим компонентом изображения.Мы можем активировать этот инструмент, перейдя через меню Tools-> Transform Tools-> Rotate или просто нажав клавиши « SHIFT + R ». Мы также можем активировать его из панели инструментов, щелкнув значок ниже:
Компоненты инструмента поворота:
Обычно видны два компонента вращающегося инструмента:
Уголок
Здесь мы можем указать угол поворота; он может быть от -180 ° до + 180 °, т. е. 360 °.
Центр X / Y
Указывает положение центра вращения, которое можно увидеть по большой точке на изображении.Однако мы также можем приспособиться к этому центру, щелкнув и перетащив его. Мы также можем установить единицу измерения по умолчанию в раскрывающемся списке. По умолчанию это пиксель.
Как повернуть изображение с помощью GIMP
Поворот изображения — это простой процесс; нам нужно выбрать инструмент поворота и правильно его использовать.
Чтобы повернуть изображение, выполните следующие действия:
Шаг 1. Создайте или откройте изображение
Первым шагом является создание или открытие изображения с помощью параметров «Создать» или «Открыть» в меню файла.
Чтобы открыть изображение, выберите опцию Открыть в меню файла и выберите изображение, которое мы хотим отредактировать. Мы можем нажать клавиши CTRL + O , чтобы сделать то же самое.
Выберите изображение в проводнике и нажмите Открыть , чтобы открыть его в GIMP. Мы также можем предварительно просмотреть изображение в правом окне просмотра файла.
Шаг 2: выберите инструмент поворота
Теперь выберите инструмент поворота в меню Инструменты. Чтобы выбрать, перейдите в меню Инструменты -> Инструменты преобразования -> Повернуть или нажмите клавиши « SHIFT + R ».Откроется диалоговое окно с запросом угла поворота.
Шаг 3: Укажите угол поворота
Теперь укажите угол поворота, на который мы хотим повернуть изображение:
Или щелкните изображение и начните его перетаскивать.
Шаг 4: повернуть изображение
Поскольку мы указали угол, теперь мы можем повернуть его. Если мы повернем его на указанный угол, нажмите на опцию Повернуть на ; он автоматически повернет изображение на заданный угол.Если мы не уверены в угле поворота, щелкните изображение и перетащите его в желаемом направлении. Он будет соответственно вращаться.
Угол поворота устанавливается автоматически.
Шаг 5: кадрировать изображение
после поворота, обрезка будет необходима для отображения только необходимого компонента изображения. Если мы не хотим обрезать, то сохраните его в любом из форматов.
Чтобы обрезать его, нажмите клавиши « SHIFT + C ». Перетащите часть изображения, которую мы хотим сохранить, и нажмите Enter Key.
Обрежет изображение.
Шаг 6: Сохраните изображение
Теперь, когда мы выполнили все наши процессы вращения и обрезки. Мы можем сохранить его в любом из поддерживаемых GIMP форматов, используя опцию Export As . Чтобы сохранить его, используйте опцию Export As из меню File и укажите расширение файла, в котором мы хотим его сохранить. Он сохранит файл в нашем локальном хранилище.
Повернуть выделенную область
Мы можем повернуть выделение с помощью инструмента поворота.Полезно повернуть определенную часть изображения и сохранить все изображение как есть. Чтобы повернуть выделение, сделайте выделение с помощью любого из инструментов выделения и поверните его, активировав инструмент поворота. Например, у нас есть прямоугольное выделение с помощью инструмента выделения прямоугольника из меню Инструменты-> Инструменты выделения-> Прямоугольник Выбрать . Активируйте инструмент поворота на этом выделении, нажав клавиши SHIFT + R , чтобы повернуть это выделение. Теперь мы можем повернуть его, указав угол поворота или перетащив его в желаемом направлении:
На изображении выше мы видим, что самолет переворачивается путем вращения.Сначала мы выделили конкретную деталь, а затем повернули ее.
Точно так же мы можем вращать слои и другие компоненты изображения. Таким образом, мы можем эффективно выполнять множество других задач, таких как обрезка, редактирование, применение фильтров с помощью GIMP. Это отличная альтернатива Photoshop; большинство его инструментов работает аналогично Photoshop.
Поверните изображение на любой произвольный угол в Python с помощью трансформации сдвига | Gautam Agrawal
Изображение повернуто на 15 °В наши дни мы избалованы высококлассными библиотеками.Когда дело доходит до обработки изображений и расширенных библиотек, таких как OpenCV Rotating Image, может показаться очень простой задачей с использованием встроенных функций. Я не говорю вам кодировать все с нуля, однако понимание того, как все работает, сделает вас лучшим программистом. . Итак, приступим.
BITMAPSТипичное компьютерное изображение в наши дни использует 24 бита для представления цвета каждого пикселя. Восемь битов используются для хранения интенсивности красной части пикселя (от 00000000 до 11111111 ), что дает 256 различных значений.Восемь битов используются для хранения зеленого компонента , а восемь битов используются для хранения синего компонента .
Каждый пиксель имеет пару координат (x, y) , описывающую его положение на двух ортогональных осях от заданного источника O . Именно вокруг этого начала координат мы собираемся повернуть это изображение. Что нам нужно сделать, это взять Значения RGB в каждом месте (x, y) , поверните его по мере необходимости, а затем запишите эти значения в новом месте, учитывая (x, y) относительно исходной точки, которую мы предположили.Новое местоположение получается с помощью матрицы преобразования.
Когда изображение будет повернуто, размер содержащего его кадра изменится, поэтому для нахождения новых размеров мы используем эту формулу:
new_width = | old_width × cos θ | + | old_height × sin θ |
new_height = | old_height × cos θ | + | old_row × sin θ |
теперь давайте закодируем его
I маг, полученный с помощью Rotation MatrixИтак, наше результирующее изображение повернуто на 15 градусов, так что оно действительно сработало, но что это за черные точки? Это проблема, называемая наложением.Умножение на синусов и косинусов на целочисленных координатах исходного изображения дает результаты в виде вещественных чисел, которые для построения графика необходимо снова округлить до целых чисел. Иногда это округление числа означает, что одно и то же место назначения адресуется более одного раза, а иногда некоторые пиксели полностью пропускаются. Когда пиксели пропущены, виден фон. Вот почему есть дыры. Проблема наложения спектров усугубляется, когда углы ближе к диагоналям.Вот несколько примеров изображений с разным поворотом:
Что мы можем с этим сделать? Есть множество решений. Один из них — передискретизация исходного изображения. Мы можем представить, что каждый из исходных исходных пикселей на самом деле представляет собой сетку из n x n пикселей меньшего размера (все одного цвета), и вычислить конечные координаты каждого из этих субпикселей и построить эти
A более детально. способ называется Area Mapping . Для этого вы инвертируете проблему, и для каждого целевого пикселя вы находите, из каких четырех частичных исходных пикселей он был создан.Цвет для целевого пикселя вычисляется средневзвешенным значением площади четырех исходных пикселей (исходные пиксели, которые вносят больший вклад в целевой пиксель, имеют большее влияние на его цвет). Этот алгоритм не только гарантирует отсутствие пропусков в месте назначения, но и надлежащим образом усредняет цвета (обеспечивая как более плавное изображение, так и постоянную среднюю яркость повернутого изображения).
Однако есть более элегантный метод, который использовался много лет назад, когда вычислительная мощность (и память) была в цене, а каждый цикл процессора ценился на вес золота.Он называется методом вращения с тремя сдвигами .
Этот метод работает путем расширения двухмерной матрицы вращения на три разные матрицы.
4 безболезненных стратегии поворота изображения в Python
Введение
В Python мы обсудили множество концепций и преобразований. Но иногда мы попадаем в ситуацию, когда нам нужно повернуть изображение под определенным углом. В этом уроке мы обсудим 4 различных способа поворота изображения под определенным углом, т.е.е., используя библиотеку изображений Python и используя open-CV для поворота изображения на угол в Python. Поворот изображения — это геометрическое преобразование. Это может быть выполнено либо прямым преобразованием (или) обратным преобразованием.
Метод 1. Использование библиотеки изображений Python (PIL)
Библиотека изображений Python (PIL) — это модуль, который содержит встроенные в Python функции для управления изображениями и работы с ними в качестве входных данных для функций. Функция использует обратное преобразование.Если количество градусов, которое мы указали для поворота изображения, не является целым числом, кратным 90 градусам, тогда некоторые значения пикселей находятся за пределами границ изображения, то есть значения пикселей, лежащие за пределами измерения изображения. Такие значения не отображаются в выходном изображении.
Чтобы повернуть изображение на угол с подушкой из питона, вы можете использовать метод rotate () для объекта Image. Метод rotate () используется для поворота изображения против часовой стрелки.
Синтаксис
рис.rotate (angle, resample = 0, expand = 0, center = None, translate = None, fillcolor = None) Параметры
- угол: Угол в градусах против часовой стрелки.
- resample: Это необязательный ввод. Это может быть один из PIL.Image.NEAREST (использовать ближайшего соседа), PIL.Image.BILINEAR (линейная интерполяция в среде 2 × 2) или PIL.Image.BICUBIC (интерполяция кубическим сплайном в среде 4 × 4). . Если опущено, или если изображение имеет режим «1» или «P», устанавливается PIL.Image.NEAREST. См. Фильтры.
- expand: Это дополнительный ввод. Если установлено значение True, изображения расширяются и становятся достаточно большими, чтобы вместить все повернутое изображение. Если установлено значение False, выходное изображение имеет тот же размер, что и входное изображение.
- центр: Это дополнительный ввод. Он устанавливает центр вращения изображения. По умолчанию это центр изображения.
- translate: Это необязательный ввод. Это перевод после поворота.
- fillcolor: Это необязательный ввод.Это цвет области за пределами повернутого изображения.
Пример поворота изображения в Python с помощью PIL
В этом примере нам нужно будет импортировать модуль Image из библиотеки PIL Python. Затем мы будем читать входное изображение, на котором вы хотите управлять поворотом изображения. Затем мы напечатаем исходное или исходное изображение. После этого мы применим функцию rotate () к входному изображению и посмотрим на результат. Давайте посмотрим на пример для детального понимания концепции.
#import Изображение из PIL
из PIL импорта изображения
# прочитать изображение
input_image = Image.open ("E: \ Python-Pool-Home.jpg")
#show image
input_image.show ()
#rotate image
угол = 180
output = input_image.rotate (угол)
output.show ()
угол1 = 90
output1 = input_image.rotate (angle1)
output1.show ()
Выход:
Исходное входное изображение Повернутое на 180 градусов изображение Повернутое на 90 градусовПояснение:
- Во-первых, мы импортируем модуль Image из библиотеки PIL Python.
- Затем мы возьмем входное изображение, чтобы управлять вращением входного изображения.
- Затем мы распечатаем входное изображение с помощью функции Show ().
- После этого мы установим угол, на который мы хотим повернуть изображение.
- Затем мы применим функцию rotate (), в которой мы передадим угол поворота изображения.
- Мы повернули изображение на два заданных угла, то есть 180 градусов и 90 градусов.
- Наконец, мы покажем оба изображения поворота на угол.
- Следовательно, вы можете увидеть все три изображения.
Метод 2: Использование open-CV для поворота изображения в python
Python open-Cv — это модуль, который обрабатывает приложения в реальном времени, связанные с компьютерным зрением. Он имеет большое количество встроенных функций для работы с изображениями, вводимыми пользователем. Он работает с библиотекой обработки изображений imutils, которая занимается изображениями. С помощью функции imutils.rotate () мы можем повернуть изображение на угол в Python. Even Open-CV Поворачивает изображение на против часовой стрелки на на указанное количество градусов.
Синтаксис
imutils.rotate (изображение, угол = угол) Пример поворота изображения с открытым CV
В этом примере мы будем использовать модуль open-CV для поворота изображения. Модуль Open-CV используется для работы с приложениями реального времени. Для этого нам нужно установить open-CV на наш ноутбук или настольный компьютер. Затем нам нужно импортировать imutils. После этого мы прочитаем входное изображение с помощью cv2.imshow () . Затем мы применим функцию imutils.rotate () для поворота изображения на определенный угол.Затем мы напечатаем изображения после поворота. Давайте посмотрим на пример для детального понимания концепции.
#import cv2 and imutils module
импорт cv2
импорт imutils
# считываем изображение как ввод с помощью OpenCV
input_image = cv2.imread (r "E: \ Python-Pool-Home.jpg")
output_image = imutils.rotate (input_image, угол = 180)
# отображаем изображение под углом 180 градусов
cv2.imshow ("Повернутое", output_image)
output1_image = imutils.rotate (input_image, угол = 90)
# отображаем изображение под углом 90 градусов и = gle
cv2.imshow ("Повернутое", output1_image)
# Это используется для продолжения отображения
cv2.waitKey (0)
Выход:
Пояснение:
- Сначала мы импортируем библиотеки cv2 и imutils.
- Затем мы будем читать изображение с помощью модуля cv2 в качестве входных данных.
- Затем мы применим функцию rotate (), в которой мы передадим угол поворота изображения.
- Мы повернули изображение на два заданных угла, т.е.е., 180 градусов и 90 градусов.
- Наконец, мы покажем оба изображения поворота на угол.
- Следовательно, вы можете увидеть все два изображения.
Метод 3. Использование numpy для поворота изображения
В этом примере мы использовали модуль numpy для поворота изображения. Для этого нам нужно импортировать библиотеку numpy и изображение из модуля PIL. Затем мы возьмем входное изображение из функции np.array (). Наконец, мы применим np.rot90 () для поворота изображения. Внутри функции, если мы передали второй аргумент, это означает, сколько раз нам нужно повернуть изображение.Предположим, если передано 1, он будет вращаться только на 90 градусов, а если будет передано 2, он повернется на 180 градусов. Давайте посмотрим на пример для детального понимания концепции.
импортировать numpy как np
из PIL импорта изображения
input_image = np.array (Image.open ('E: \ Python-Pool-Home.jpg'))
Image.fromarray (np.rot90 (input_image)). Save ('E: \ sid.jpg')
Image.fromarray (np.rot90 (input_image, 2)). Save ('E: \ sid1.jpg')
Выход:
Пояснение:
- Во-первых, мы импортируем модуль numpy с псевдонимом np.
- Затем мы импортируем изображение из модуля PIL.
- После этого мы будем брать входное изображение из функции np.array ().
- Затем мы применим функцию np.rot90 ().
- Внутри функции, если мы передали второй аргумент, это означает, сколько раз нам нужно повернуть изображение. Предположим, если передано 1, то он будет вращаться только на 90 градусов, а если будет передан 2, он повернется на 180 градусов.
- Следовательно, вы можете видеть повернутое изображение в заданной позиции.
Метод 4: повернуть изображение matplotlib с помощью scipy в python
В этом примере мы будем использовать библиотеку matplotlib и scipy для поворота изображения. Затем мы будем применять функцию misc.face () из библиотеки scipy. Затем мы повернем изображение и увидим результат. Давайте посмотрим на пример для детального понимания концепции.
из scipy import ndimage, разное
из matplotlib импортировать pyplot как plt
панда = разное лицо ()
panda_rotate = ndimage.rotate (панда, 90,
mode = 'зеркало')
plt.imshow (panda_rotate)
plt.show ()
Выход:
Пояснение:
- Во-первых, мы импортируем ndimage и разное из библиотеки scipy.
- Затем мы импортируем библиотеку pyplot из модуля matplotlib.
- После этого применим функцию misc.face ().
- Затем мы применим функцию ndimage.rotate () для поворота изображения.
- Наконец, мы применим imshow () и show (), чтобы показать изображение.
Заключение
В этом уроке мы узнали о том, как повернуть изображение в Python с помощью двух методов, т.е.е., используя open-CV и используя установленную библиотеку Python (PIL). Оба метода подробно объяснены с их синтаксисом и примерами кода в качестве примеров. Все примеры помогут вам глубже понять метод.
Однако, если у вас есть какие-либо сомнения или вопросы, дайте мне знать в разделе комментариев ниже. Я постараюсь помочь вам как можно скорее.
Часто задаваемые вопросы
1. Как повернуть матрицу в Python?
Мы можем повернуть матрицу в Python с помощью следующего кода:
класс rotatedMatrix (объект):
def rotate (self, mat):
temp_matrix = []
столбец = len (мат) -1
для столбца в диапазоне (len (mat)):
temp = []
для строки в диапазоне (len (mat) -1, -1, -1):
темп.добавить (мат [строка] [столбец])
temp_matrix.append (темп)
для i в диапазоне (len (mat)):
для j в диапазоне (len (mat)):
mat [i] [j] = temp_matrix [i] [j]
возвратный коврик
ob1 = rotatedMatrix ()
print (ob1.rotate ([[1,2,3], [4,5,6], [7,8,9]]))
Выход:
2. Как проверить ориентацию изображения в Python?
Если коррекция не применяется, ориентация фотографии определяется поворотом камеры, в который был сделан снимок.Несмотря на то, что существует множество возможных углов, наиболее распространены повороты, кратные 90 °. Их также легко исправить после обнаружения. Мы можем проверить ориентацию изображения в Python с помощью функций на основе LBP и логистической регрессии.
6 лучших ротаторов изображений, которые вы можете попробовать
- Твиттер
Иногда изображения могут быть сняты в неправильной ориентации.В этот раз ротатор изображений может помочь. Вращатель изображений — это полезный инструмент, помогающий пользователям поворачивать изображение с определенной степенью или под любым углом, что позволяет пользователям улучшить визуальное восприятие. А если вы хотите снять видео с этими оптимизированными изображениями, вы можете попробовать MiniTool MovieMaker.
1. Кавпинг
Kawping — это бесплатный ротатор изображений, с помощью которого можно легко повернуть любое изображение в Интернете. Он позволяет пользователям поворачиваться на 90 градусов и регулировать желаемое вращение, нажимая кнопку — или + .Кроме того, это еще и создатель коллажей.
Основные характеристики:
- Он поддерживает множество форматов фотографий, таких как JPG, PNG, GIF и т. Д.
- Он может добавлять текст и фильтры к фото.
- Он может обрезать изображения, изменять их размер и размывать изображения.
- Позволяет пользователям регулировать яркость, контраст, насыщенность и непрозрачность изображений.
Вам также может понравиться: Как размыть изображение — 3 эффективных метода
2. Photoshop
Photoshop — это профессиональный фоторедактор со значительными технологиями, который также считается одним из лучших бесплатных ротаторов изображений, позволяя пользователям вращать изображения на 280 °, 90 ° по часовой стрелке, 90 ° против часовой стрелки.Он также может переворачивать изображение по горизонтали или вертикали.
Основные характеристики:
- Он может сохранять фотографии во многих форматах, таких как PNG, JPEG, TIFF и т. Д.
- Может улучшить яркость и цвет.
- Позволяет пользователям добавлять к изображениям творческие эффекты.
- Он может выпрямлять и обрезать фотографии.
Статья по теме: 8 лучших альтернатив Photoshop, которые вы должны знать
3. Pixlr
Pixlr работает как онлайн-редактор фотографий, а также бесплатный редактор фотографий для Android и iOS.Несомненно, это онлайн-программа для поворота изображений, которая помогает пользователям вращать изображения вправо или вправо и переворачивать изображения.
Основные характеристики:
- Он может добавлять к изображениям оверлей, рамку и наклейку.
- Он предлагает 12 эффектов изображения.
- Позволяет пользователям удалять фоны.
4. Fotojet
Fotojet — это онлайн-программа для поворота изображений, позволяющая вращать изображения вправо или влево. Кроме того, это интеллектуальное средство улучшения фотографий, улучшающее освещение и цвета.
Основные характеристики:
- Он может добавлять заголовки и субтитры к фотографиям.
- Он предлагает полный набор бесплатных наложений и фоторамок.
- Позволяет пользователям ретушировать изображения с различными эффектами.
Это бесплатный ротатор изображений, в котором есть больше возможностей для редактирования фотографий. Можно повернуть фотографии вправо или влево, на 90 градусов, сделать пользовательский поворот и перевернуть их по горизонтали или вертикали.
Основные характеристики:
- Он поддерживает форматы изображений, включая GIF, JPG, PNG, WBMP, BMP и т. Д.
- Он может сжимать, изменять размер и обрезать изображения.
- Он может добавлять фильтры, формы, рамки к изображению.
Также читайте: 9 лучших редакторов размера изображения 2020 года (100% бесплатно)
6. Adobe Spark
Abode Spark — еще один бесплатный ротатор изображений, который помогает пользователям поворачивать изображения за считанные минуты и не требует навыков. И он может вращать изображение снова и снова, пока не будет достигнут желаемый поворот.
Основные характеристики:
- Он предлагает множество текстовых шаблонов и фильтров.
- Он может изменять размер, обрезать и переворачивать изображения.
- Может изменять цвет фона.
Итог
Людям нравится делиться изображениями в социальных сетях. А если изображения имеют неправильную ориентацию, вы должны повернуть их в правильную ориентацию, чтобы сделать ваши изображения более привлекательными и совершенными. В этом посте представлены 6 ротаторов изображений, которые помогут вам легко вращать изображения. Вы можете выбрать один ротатор изображений и попробовать.
- Твиттер
ОБ АВТОРЕ
Cora Подписывайтесь на нас
Должность: Обозреватель
Автор Кора любит фотографировать и записывать видео, поэтому она потратила много времени и усилий на мультимедиа.В основном она занимается редактированием фото, аудио и видео. После долгого обучения она приобрела большой опыт. И она умеет писать. С большим энтузиазмом и уверенностью она присоединяется к редакционной секции MiniTool, цель которой — предоставить пользователям эффективные решения для решения проблем, связанных с редактированием изображений, видео и аудио.
3 быстрых способа повернуть изображение в GIMP
Поворот изображения — одна из самых основных настроек, которые вам нужно сделать в качестве редактора изображений, а также одно из самых простых изменений, которые вы можете сделать в GIMP.Есть несколько способов сделать это, но если вам просто нужно быстро повернуть на 90 или 180 градусов, вот как.
Быстрый способ поворота изображения в GIMP
Этот настолько быстрый, что в нем всего один шаг, если ваше изображение уже открыто в GIMP!
Шаг 1: Откройте меню Image в строке меню GIMP, выберите подменю Transform , а затем выберите угол поворота и направление, которые вы хотите.
Несколько простых поворотов доступны одним щелчком мыши в меню «Изображение / преобразование».Этот метод применит поворот ко всему холсту изображения. Если вы хотите повернуть один слой в изображении, вы воспользуетесь теми же командами, но вы должны получить к ним доступ в меню Layer вместо меню Image .
Этот быстрый метод отлично подходит, если вы хотите поменять местами фотографию между книжной и альбомной ориентацией или быстро перевернуть на 180, но вам нужно сделать немного больше, если вам нужен собственный угол поворота.Это почти так же просто, но есть несколько способов сделать это.
Поворот изображения в GIMP
Как я упоминал ранее, существует несколько различных способов поворота изображения в GIMP, и каждый из них имеет свои сильные и слабые стороны, поэтому давайте подробнее рассмотрим три наиболее часто используемых метода.
1. Использование Unified Transform Tool
Инструмент Unified Transform делает именно то, что он говорит: он объединяет перемещение, масштабирование, вращение, сдвиг и перспективу в одном инструменте преобразования.Это может быть очень полезно, когда вы одновременно выполняете несколько корректировок трансформации, но может быть немного привередливым, если вы просто хотите повернуть изображение.
Unified Transform Tool объединяет все операции преобразования в одном месте, как и следовало ожидать.Найдите инструмент на панели инструментов или используйте сочетание клавиш Shift + T , чтобы переключиться на инструмент. Щелкните один раз в любом месте изображения, и появятся маркеры для точного управления преобразованием. Чтобы повернуть, щелкните пустую область рабочей области за пределами границы изображения и перетащите в нужном направлении.
Кнопки полезны, но матрица преобразования не имеет для меня особого смыслаGIMP предоставляет небольшое всплывающее окно, которое показывает матрицу преобразования, описывающую изменения в вашем изображении, но я считаю его использование несколько нелогичным, если вы не выполняете точные вычисления. Когда ваше изображение повернуто так, как вы хотите, нажмите Преобразовать , чтобы завершить поворот.
2. Использование инструмента поворота в GIMP
Несмотря на инструмент Unified Transform , GIMP не отказался от специализированных инструментов.Если вы хотите защитить себя от случайного изменения размера во время вращения или любых других крошечных неудач, вызванных чрезмерно полезными инструментами, вы можете отказаться от Unified Transform в пользу специального инструмента Rotate .
Инструмент Повернуть — это ваш идеальный вариант для точного управления поворотом изображения в GIMP, от фиксации горизонта до настройки ваших композиций. Вы можете найти его на панели инструментов, вложенной в инструмент Unified Transform , или использовать сочетание клавиш Shift + R для доступа к нему.
Всплывающее окно инструмента Повернуть предлагает точное управление вращением.Он не только позволяет указать точную степень поворота, но также позволяет установить точку, вокруг которой будет вращаться изображение или слой.
В большинстве случаев вы будете счастливы оставить это в центральной точке по умолчанию, но во многих случаях полезно повернуть слой вокруг одного из углов или краев, особенно если вам нужно очень точное выравнивание слоя. это вычисляется с помощью преобразования пикселей.
Чтобы завершить поворот, нажмите кнопку Повернуть во всплывающем окне Повернуть , и все готово!
3. Произвольное вращение
Вы, наверное, заметили в разделе «Быстрый способ» поста, что в подменю «Преобразование» есть запись с надписью «Произвольное вращение».
Несмотря на то, что может показаться из названия, эта команда позволяет вам точно указать, какой угол и направление вращения вы хотите применить к своему изображению.Может показаться, что вы получите случайный результат, но на самом деле GIMP просто выбирает инструмент поворота за вас.
Похоже, что это немного устаревшая команда, оставшаяся от предыдущих версий GIMP, но вы можете использовать ее, если хотите. Насколько я могу судить, нет никакой разницы по сравнению с использованием инструмента Повернуть. Мне нравится слово «произвольно», но, вероятно, оно не стоит лишних кликов, если подойдет ярлык.
Это все, что нужно знать о том, как повернуть изображение в GIMP!
О Thomas BoldtЯ работаю с цифровыми изображениями примерно с 2000 года, когда у меня появилась первая цифровая камера.

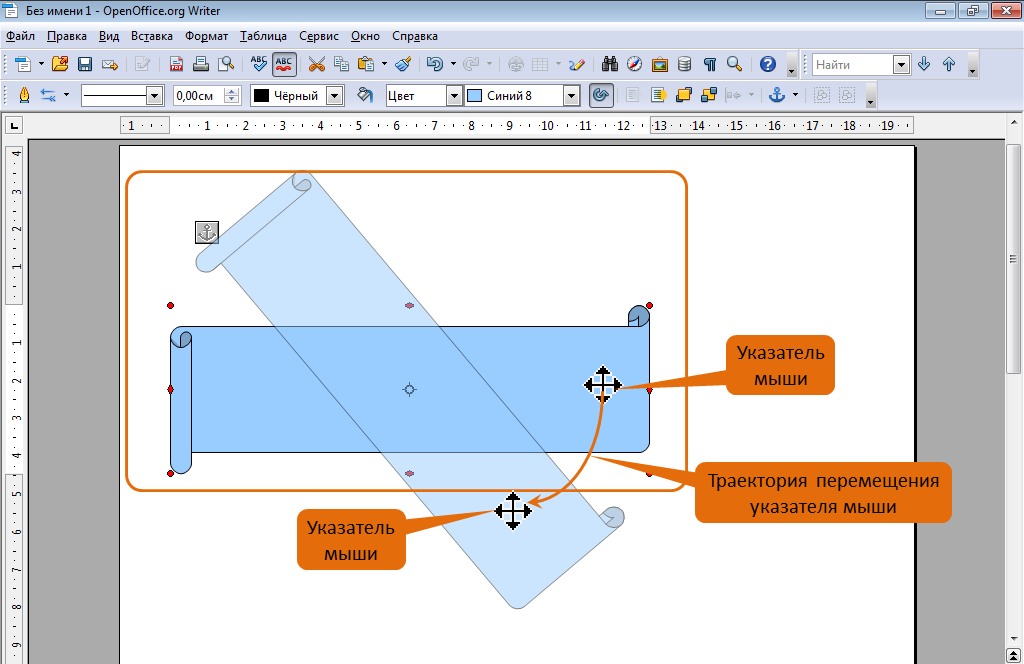
 Для просмотра будет создан новый видеофайл с выбранным поворотом и показан в списке ваших видео.
Для просмотра будет создан новый видеофайл с выбранным поворотом и показан в списке ваших видео.
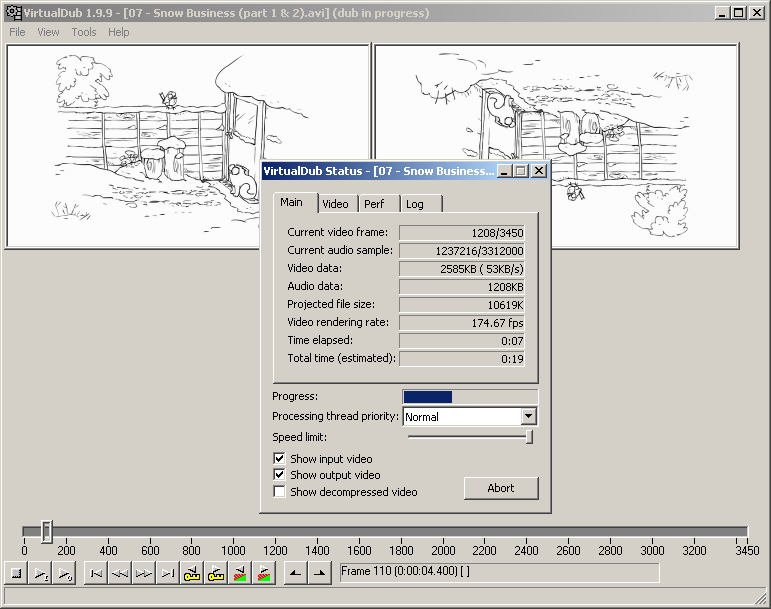 Это обычное явление.
Это обычное явление.

 Это приложение для переворота видео на Android в случае такой необходимости.
Это приложение для переворота видео на Android в случае такой необходимости.
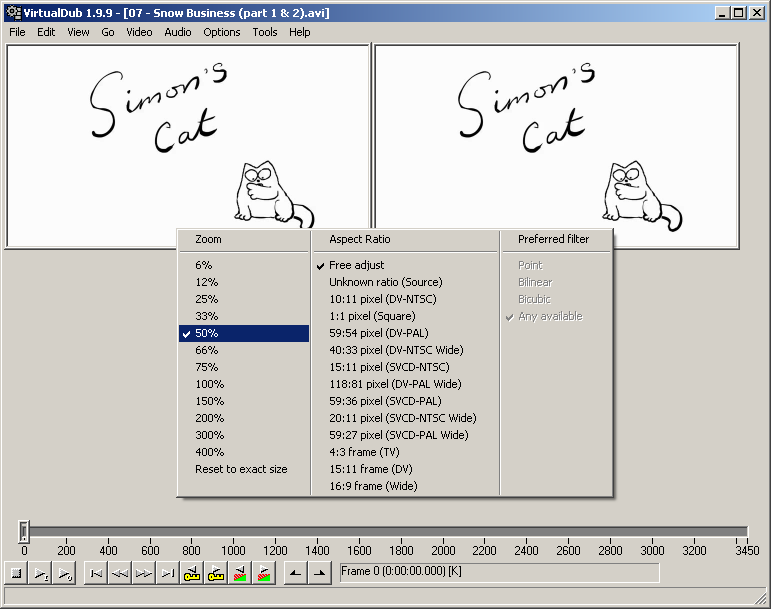
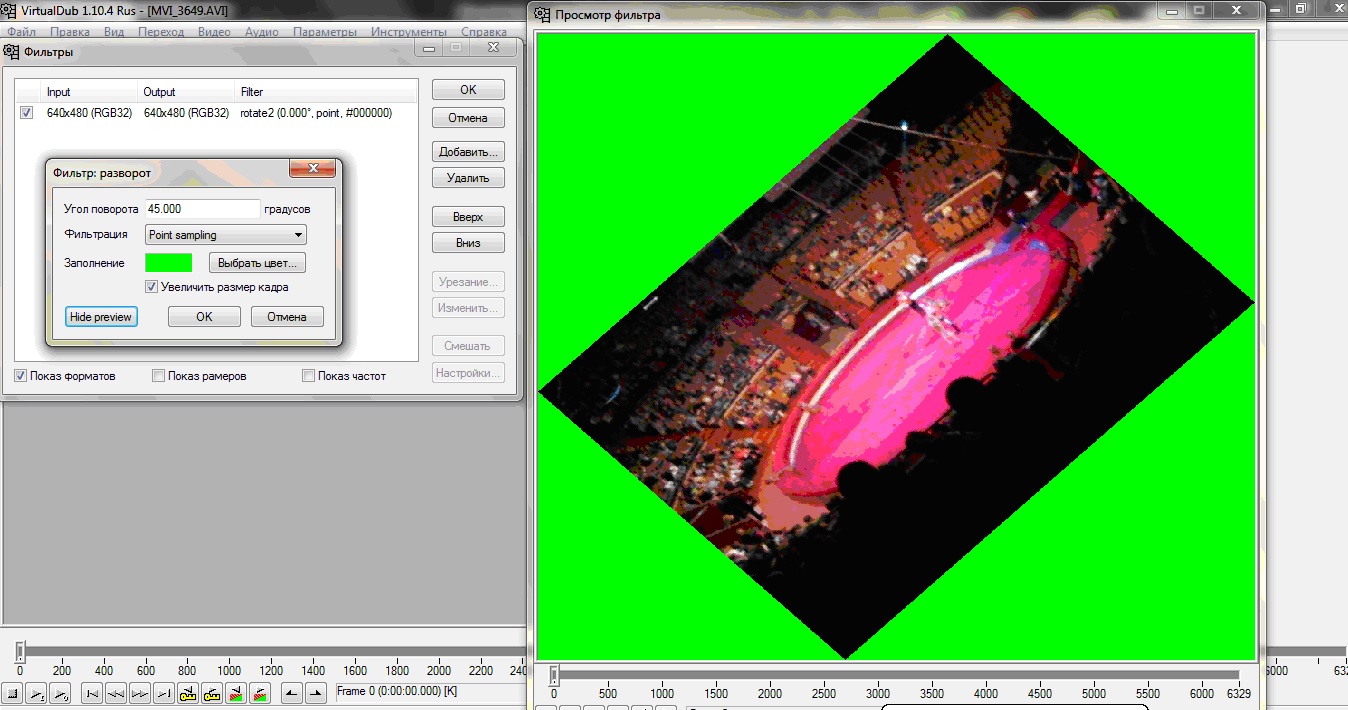 В разделе «Кадрирование» можно отзеркалить видео по горизонтальной или вертикальной оси.
В разделе «Кадрирование» можно отзеркалить видео по горизонтальной или вертикальной оси.


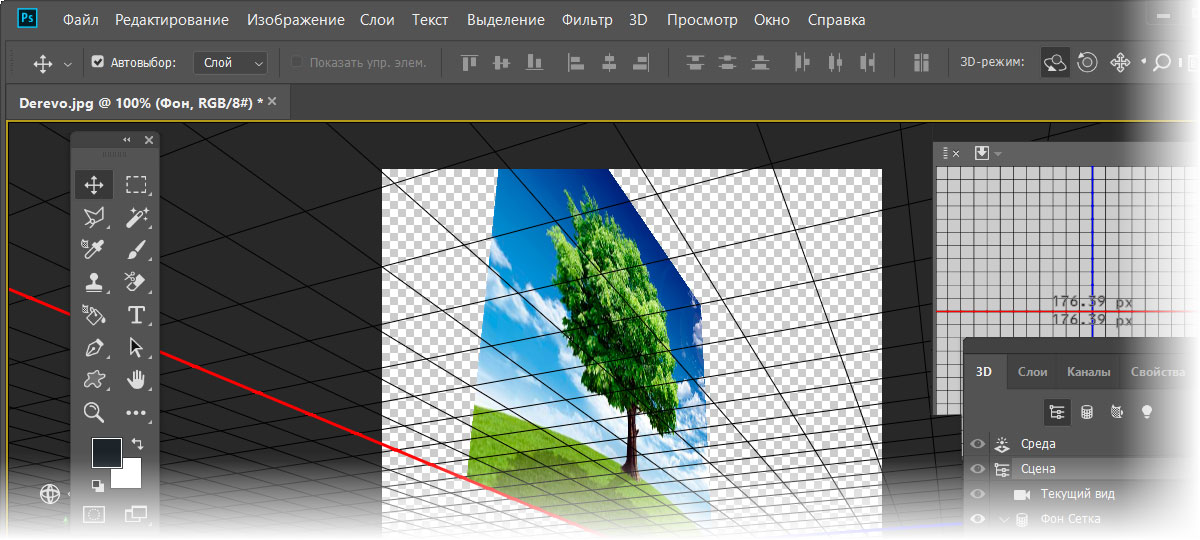 Выберите вариант импорта.
Выберите вариант импорта.