Как в фотошопе клонировать изображение
Клонируем в Фотошоп / Creativo.one
Как дизайнер и художник, который много часов проводит перед экраном своего компьютера, мне нравится подбирать проекты, где я могу пригласить своих детей принять участие в удивительном приключении в мире цифрового искусства!
В этом проекте, я решил создать урок который будет увлекательным, а также интересным для детей, которые будут в нём участвовать. Итак, я и моя дочь ранним утром осадили небольшой участок города, взяв с собой штатив и фотоаппарат, наш проект был наполнен смехом!
Я разделил урок на две части: родители и дети. Родительское задание включает в себя работу с цифровой техникой, включая обработку файлов в программе Photoshop. Детская часть проекта включает в себя обработку детских фотографий в возрасте от 8 лет и старше. Данная часть задания будет включать простые инструкции, таким образом, вы сможете легко их выполнить, чтобы создать забавный эффект ‘Размножь меня!’
Итоговый результат
1.
 Родительское Задание
Родительское ЗаданиеШаг 1
Найти хорошее месторасположение – это очень важная задача, чтобы получился данный эффект. Вам понадобится открытое пространство, где будет достаточно места для постановки нескольких поз. Кроме этого, выбранное месторасположение должно быть визуально интересным, а также безопасным для детей, когда они будут куда-нибудь взбираться, вокруг не должно быть людей!
Мой совет — приступите к съёмке в ранние утренние часы до того, когда начнут собираться толпы людей. Моя дочь привыкла просыпаться на рассвете, поэтому, она была в восторге от идеи куда-нибудь пойти! Мы решили провести съёмку во внутреннем дворе торгового центра.
Шаг 2
Это очень важная часть урока.  Я использовал надёжный штатив, а также пульт дистанционного спуска затвора, чтобы быть уверенным, что не будет движения фотоаппарата между кадрами.
Я использовал надёжный штатив, а также пульт дистанционного спуска затвора, чтобы быть уверенным, что не будет движения фотоаппарата между кадрами.
Пожалуйста, обратите внимание: Сотрудники службы безопасности во многих общественных местах, как правило, хмурятся, когда используют штатив во время съёмки, поэтому, проявите вежливость, объясните охраннику, что вы собираетесь делать. Обычно, услышав, что вы хотите пофотографировать своего ребёнка, это успокоит их и убедит, что вы не собираетесь напакостить где-то!
Шаг 3
Выберите композицию, сделайте минимум один снимок открытого пространства, полностью безлюдного. Данный снимок будет использоваться в качестве заднего фона, а также послужит «подстраховкой» для решения возможных композиционных проблем, если таковые будут в дальнейшем.
Шаг 4
Сделайте несколько снимков вашего ребёнка, используя различные участки сцены, а также различные позы. Не меняйте настройки вашего фотоаппарата! Проявите креативность, а также получите удовольствие от фотосессии.
Воодушевите своего ребёнка, пусть он предложит вам свои идеи, не отказывайтесь фотографировать, даже, если это будут самые глупые изображения! Вам не обязательно использовать их все, а ребёнок получит удовольствие и смех от забавных идей! Всего я сделал примерно 30 — 40 снимков различных поз, с которыми я буду работать, а моя дочь в это время оттянулась по полной.
Обратите внимание на скриншоты выше, я специально увеличил масштаб изображений для того, чтобы просто показать различные позы ребёнка – фактические фотографии имеют ту же композицию, что и рабочее пустое пространство.
Шаг 5
После фотосессии, купите ребёнку мороженое, а также поблагодарите его за огромную помощь! Это не самая важная часть проекта, но это весело и дети любят это! Далее, перекиньте цифровые фотографии на свой компьютер, рассортируйте их. Закиньте самые лучшие снимки в отдельную папку, туда же скиньте снимок с пустым пространством.
Закиньте самые лучшие снимки в отдельную папку, туда же скиньте снимок с пустым пространством.
Шаг 6
Откройте программу Photoshop, а затем идём Файл — Сценарии — Загрузить файлы в стек
Примечание переводчика: автор ставит галочку в окошке для выравнивания изображений.
Шаг 7
Программа Photoshop загрузит все исходные фотографии из выбранной папки в одном рабочем документе. Программа также выровняет их, если было случайное дрожание камеры. Перед тем, как перейти к следующему этапу проекта, т.е. к вашему маленькому партнёру, убедитесь, чтобы слой с пустым пространством был расположен ниже всех слоёв с изображениями, а также убедитесь, чтобы было открыто окно палитры слоёв, чтобы вам было легко ориентироваться в слоях.
Теперь пришло время позвать на сцену настоящих артистов!
2. Эй, Дети!
Всем привет! Дети, спасибо за вашу помощь в проекте. Надеюсь, что вам было весело, и вы получили массу удовольствий во время фотосессии, как и моя дочка! Теперь мы объединим полученные фотографии и создадим эффект, где бегает очень много ваших изображений. Разве это не будет здорово?
Шаг 1
Вначале, давайте посмотрим на программу, которая открылась, это программа Photoshop. В палитре слоёв вы можете увидеть весь перечень исходных изображений. Это слои. Посмотрите на слои, они сложены таким образом, как если бы мы распечатали бы наши фотографии и сложили бы их в одну стопку.
Самая верхняя фотография, это изображение, которое мы видим. Щёлкните по самому верхнему слою в палитре слоёв, чтобы убедиться, что он активен. Белый контур вокруг миниатюры слоя подскажет нам, что слой активен.
Шаг 2
Обратите внимание на значки слева, это значки различных инструментов.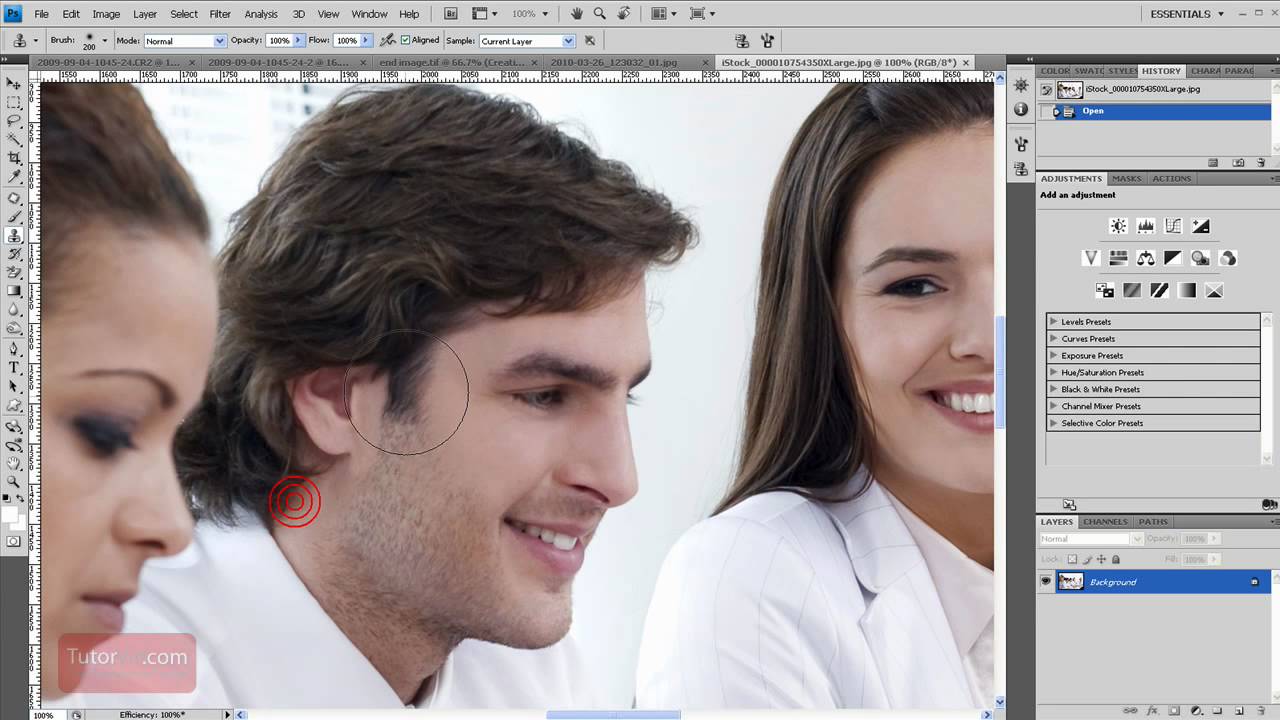 Щёлкните по значку, на котором изображено лассо с острыми углами, этот инструмент называется
Щёлкните по значку, на котором изображено лассо с острыми углами, этот инструмент называется
Далее, с помощью инструмента Прямолинейное лассо (Polygonal Lasso Tool), нанесите опорные точки, создав рабочий контур вокруг изображения ребёнка. Как только вы замкнёте контур, он превратится в бегущих муравьёв, это будет называться Выделение.
Шаг 3
Теперь, обратите внимание на нижнюю панель инструментов, на значок с маленьким прямоугольником с кружочком внутри, это значок слой-маски. Нажмите этот значок, чтобы добавить слой-маску.
Слой-маска работает так же, как маска, которую мы надеваем на лицо. Единственное, когда мы надеваем маску, она скрывает лицо, то в данном случае, маска скрывает изображение, которое осталось невыделенным, делая эту часть невидимой!
Таким образом, мы будем видеть только изображение ребёнка, вокруг которого мы создали выделение, а остальная часть изображения будет скрыта за невидимой маской! Это означает, что мы увидим оставшуюся часть изображения только на слое, который расположен ниже. Итак, рядом с миниатюрой слоя появится чёрный прямоугольник с белой выделенной фигуркой, показывающий, что к слою добавлена маска.
Итак, рядом с миниатюрой слоя появится чёрный прямоугольник с белой выделенной фигуркой, показывающий, что к слою добавлена маска.
Шаг 4
Шаг 5
Теперь, обработайте каждый слой с исходным изображением, создавая выделение и добавляя слой-маски!
Иногда вы можете запутаться, на каком слое вы работаете. Чтобы выявить это, используйте инструмент Перемещение (Move Tool (V) – это самый верхний инструмент со стрелкой. Данный инструмент поможет сместить весь слой, и вы легко узнаете, на каком слое вам нужно создать выделение. Чтобы вернуться обратно, просто нажмите клавиши (Ctrl+Z) или идём
Шаг 6
Иногда слои будут накладываться на другие слои. О, нет! Самый лучший способ- это отключить видимость слоя, щёлкнув по глазку рядом с миниатюрой слоя. Это означает, что слой не будет виден.
О, нет! Самый лучший способ- это отключить видимость слоя, щёлкнув по глазку рядом с миниатюрой слоя. Это означает, что слой не будет виден.
Шаг 7
Продолжайте создавать выделение и добавлять слой-маски к каждому слою, пока ваша сцена не заполнится большим количеством изображений вашего ребёнка! Последний слой – это будет нижний слой, это будет задний фон, к нему не нужно добавлять маску, а также на нём не нужно создавать выделение.
3. Работаем Вместе
OK, в этой части урока родители и дети должны работать сообща! Родители, пожалуйста, сделайте так, чтобы ваш маленький художник почувствовал себя счастливым во время вашей совместной работы, ведь вы же не хотите испортить их усердную работу!
Шаг 1
Проверьте все слои и маски, обратите особое внимание на выделенные края на масках. Если есть участки, которые можно немного подправить, то воспользуйтесь инструментом Кисть (Brush Tool (B), кисть необходимо использовать на маске слоя. Запомните, что белая кисть восстанавливает изображение, а чёрная кисть скрывает изображение. Покажите своему начинающему дизайнеру, как это работает, а также разрешите ему попробовать использовать кисть!
Запомните, что белая кисть восстанавливает изображение, а чёрная кисть скрывает изображение. Покажите своему начинающему дизайнеру, как это работает, а также разрешите ему попробовать использовать кисть!
Шаг 2
Далее, добавьте корректирующий слой Кривые (Curves) поверх всех остальных слоёв, чтобы провести коррекцию света всей сцены. Моя сцена создавалась при ярком солнечном свете, поэтому, я решил немного ослабить резкий контраст с помощью слегка перевёрнутой S-кривой.
Шаг 3
Далее, усильте цветовые оттенки всей сцены с помощью корректирующего слоя Вибрация (Vibrance). Установите значение Вибрации (vibrance) на своё усмотрение, чтобы вам понравились цветовые оттенки, которые вы редактируете. Мы использовали значение +53.
Шаг 4
Далее, создайте объединённый слой поверх всех остальных слоёв, для этого, удерживая клавишу ‘Alt’ идём Слой- Объединить видимые (Layer > Merge Visible). Далее, идём Слой- Смарт-объект – Преобразовать в Смарт-объект (Layer > Smart Objects > Convert to Smart Object).
Далее, идём Слой- Смарт-объект – Преобразовать в Смарт-объект (Layer > Smart Objects > Convert to Smart Object).
Шаг 5
Далее, идём Фильтр — Camera Raw (Filter > Camera Raw). В настройках данного фильтра, во вкладке Базовые настройки (Basic), проведите дополнительную коррекцию цвета / света. Моя дочь и я решили усилить настройки параметра Тень (shadow) для того, чтобы осветлить тёмные участки, нам также понравилось, как параметр Чёткость (Clarity) преобразил наше изображение, поэтому, мы также усилили этот параметр.
Далее, перейдите во вкладку Эффекты (Effects). Уменьшите параметр Количество (Amount) в настройке Виньетирование (Post Crop Vignetting). Это затемнит углы для создания забавного фотографического эффекта.
У вас и вашего ребёнка получилась отличная работа!
Итоговый результат
Это интересный проект и вы получите ещё больше удовольствия, если ещё больше уделите этому время. Проект получился настолько весёлым, что мы решили повторить фотосессию. На скриншоте ниже, вы можете увидеть результат нашей фотосессии на игровой площадке. Ждём ваших проектов: Размножь меня!
Проект получился настолько весёлым, что мы решили повторить фотосессию. На скриншоте ниже, вы можете увидеть результат нашей фотосессии на игровой площадке. Ждём ваших проектов: Размножь меня!
Автор: Kirk Nelson
Как удалить объекты с фотографии или изображения
Что вы узнали: Удаление объектов с помощью инструмента «Клонировать штамп»
Когда использовать инструмент Clone Stamp
Штамп клонирования эффективен, когда вам нужно точно скопировать детали и цвета из одной части изображения в другую область.
Используйте пустой слой для ретуширования Clone Stamp
С помощью инструмента «Клонировать штамп» можно использовать пустой слой, чтобы отделить ретушь от основного изображения.
- Нажмите кнопку «Добавить новый слой» в нижней части панели «Слои».
- При активном новом слое нажмите кнопку блокировки положения в верхней части панели «Слои», чтобы новый слой оставался выровненным с фоновым слоем.

- На панели параметров инструмента «Клонировать штамп» установите в меню «Образец» значение «Текущий и ниже», чтобы скопировать детали из нижележащего слоя и разместить их на новом слое.
Определите область образца и нарисуйте новую деталь поверх объекта
- Выбрав инструмент «Клонировать штамп», щелкните область деталей, удерживая клавишу «Alt» (Windows) или «Option» (MacOS), чтобы задать точку выборки.Предварительный просмотр внутри указателя клонирования штампа показывает детали, которые вы будете использовать для ретуширования. Предварительный просмотр полезен для совмещения выбранных деталей с другими частями изображения.
- Проведите кистью по области, где вы хотите добавить выбранную деталь, чтобы покрыть объект. Во время работы перекрестие указывает, откуда копируется деталь.
Проверьте результаты, чтобы проверить повторяющиеся детали
Удаление объектов с помощью инструмента «Клонировать штамп» может иногда приводить к появлению деталей из области выборки, повторяющейся там, где вы использовали этот инструмент.
- Используйте инструмент Clone Stamp с кистью меньшего размера, чтобы скрыть очевидные повторяющиеся детали.
Сохраните свою работу
- Сохраните файл в формате PSD или TIFF, чтобы сохранить отдельный созданный вами слой ретуширования.
Обработка и восстановление фотографий
Примечание: Начиная с версии Photoshop CC 2015.5, у вас есть возможность вернуться к предыдущему поведению Photoshop CC 2014 для инструмента «Восстанавливающая кисть». Выберите «Настройки»> «Инструменты»> «Использовать устаревший алгоритм восстановления для кисти». Дополнительные сведения об истории версий Photoshop см. В разделе «Обзор новых функций».
Инструмент «Восстанавливающая кисть» позволяет исправлять недостатки, заставляя их исчезать на окружающем изображении.Как и инструменты клонирования, вы используете инструмент «Восстанавливающая кисть», чтобы рисовать пикселями, взятыми из образцов изображения или узора.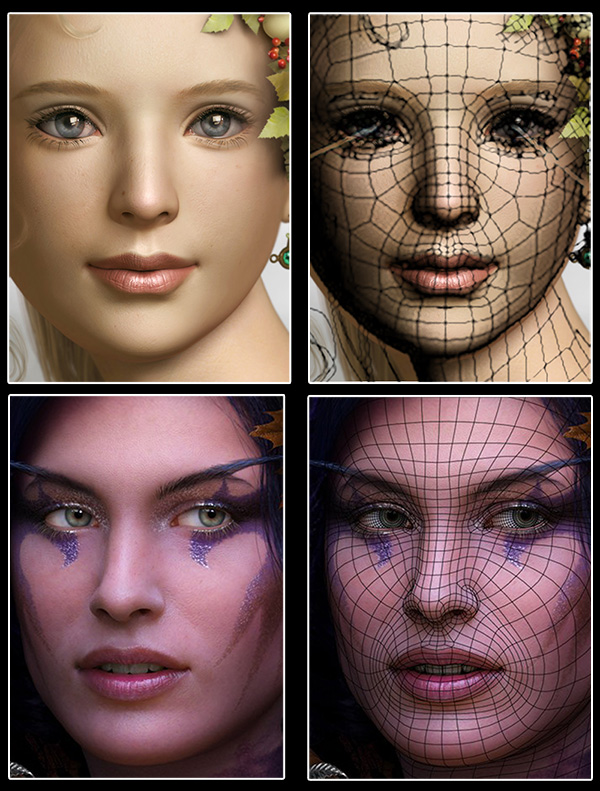 Однако инструмент «Восстанавливающая кисть» также сопоставляет текстуру, освещение, прозрачность и затенение выбранных пикселей с пикселями, подлежащими лечению. В результате восстановленные пиксели плавно переходят в остальную часть изображения.
Однако инструмент «Восстанавливающая кисть» также сопоставляет текстуру, освещение, прозрачность и затенение выбранных пикселей с пикселями, подлежащими лечению. В результате восстановленные пиксели плавно переходят в остальную часть изображения.
Инструмент «Восстанавливающая кисть» можно применять к кадрам видео или анимации. См. «Примеры восстанавливающей кисти в Photoshop», где приведены советы и примеры использования лечебной кисти в действии.
.Используйте инструмент Clone Stamp в Photoshop CS5
- Программное обеспечение
- Adobe
- Photoshop
- Используйте инструмент Clone Stamp в Photoshop CS5
Автор: Jennifer Smith, Christopher Smith, Fred Gerantabee
Инструмент Clone Stamp используется для клонирования пикселя в пиксель в Adobe Photoshop Creative Suite 5. Инструмент «Штамп» отличается от инструмента «Восстанавливающая кисть» тем, что он не выполняет автоматического наложения в целевую область. Вы можете использовать инструмент «Клонировать штамп», чтобы удалить название продукта с изображения, заменить телефонный провод, который проходит перед зданием, или скопировать товар.
Вы можете использовать инструмент «Клонировать штамп», чтобы удалить название продукта с изображения, заменить телефонный провод, который проходит перед зданием, или скопировать товар.
Вот как использовать инструмент «Клонировать штамп»:
Выбрав инструмент «Штамп клонирования», наведите курсор на область, которую нужно клонировать, а затем щелкните, удерживая клавишу «Alt» (Windows) или «Option» (Mac), чтобы определить источник клонирования.
Наведите курсор на область, где вы хотите нарисовать клонированные пиксели, а затем начните рисовать.
Обратите внимание на перекрестие в исходной области выборки. Во время рисования перекрестие следует за пикселями, которые вы клонируете.
Перекрестие над источником показывает, что вы клонируете.
При использовании инструмента «Клонировать штамп» для подкраски изображений необходимо многократно передискретизировать, чтобы не оставлять стыков на месте замены пикселей. Хороший штамп клонирования щелкает, удерживая Alt (Windows) или Option (Mac), и рисует много раз, пока не завершится ретуширование.
Выберите «Окно» → «Источник клонирования», чтобы открыть панель «Источник клонирования». С помощью этой удобной небольшой панели вы можете сохранить несколько источников клонов, чтобы обращаться к ним во время работы.Более того, вы можете масштабировать, просматривать и вращать источник клонирования — до того, как вы начнете клонирование.
Дополнительные параметры на панели «Источник клонирования». В этом примере яблоко поворачивается на 180 градусов при клонировании.
Панель «Источник клонирования» может быть чрезвычайно полезна в сложных проектах ретуширования, требующих немного большей точности.
Чтобы поэкспериментировать с этой забавной интерактивной панелью, выполните следующие действия:
Если панель «Источник клонирования» не отображается, выберите «Окно» → «Источник клонирования».
Иконки источника клонирования вверху еще не определены. По умолчанию выбран первый штамп.
Удерживая нажатой клавишу «Alt» (Windows) или «Option» (Mac) щелкните область изображения, чтобы записать первый источник клонирования.

Щелкните второй значок «Источник клонирования» в верхней части панели «Источник клонирования».
Удерживая нажатой клавишу «Alt» (Windows) или «Option» (Mac), щелкните в другом месте страницы, чтобы определить второй источник клонирования.
Повторите, если необходимо, чтобы определить другие источники клонов.Вы можете щелкнуть значки «Источник клонирования» в любое время, чтобы получить источник клонирования и начать клонирование.
Введите любые числа, которые вы хотите в поле смещения X и Y, W и H.
Угловые текстовые поля в центральной части панели «Источник клонирования» для настройки преобразований перед клонированием.
Установите флажок «Показать наложение», чтобы предварительно просмотреть источник клонирования.
Что бы вы ни планировали сделать, гораздо проще просмотреть предварительный просмотр, прежде чем начинать клонирование.Если вы не используете панель «Источник клонирования» ни для чего другого, используйте ее, чтобы предварительно просмотреть источник клонирования, прежде чем приступить к рисованию.
 Если это помогает лучше увидеть источник клона, установите флажок «Инвертировать».
Если это помогает лучше увидеть источник клона, установите флажок «Инвертировать».Перед началом клонирования отображается оверлей (или предварительный просмотр). Этот оверлей помогает лучше выровнять изображение, что помогает при точной работе. Если вы хотите, чтобы предварительный просмотр исчез после начала клонирования, установите флажок «Скрывать автоматически».
Об авторе книги
Дженнифер Смит, Исполнительный вице-президент Американского института графики, является автором Photoshop CS5 Digital Classroom и других книг. Кристофер Смит — отраслевой эксперт по программному обеспечению для электронных публикаций. Фред Герантаби — автор и обладатель премии «Эмми» интерактивный дизайнер и веб-разработчик.
.Как в Фотошопе размножить объект
Можете не сомневаться, вам будет достаточно самой простой камеры и стандартного объектива. Не обязательно иметь дорогущую зеркалку. Даже автофокусировку вам не нужно будет использовать. Главное – сосредоточиться на аккуратном исполнении инструкции.
Главное – сосредоточиться на аккуратном исполнении инструкции.
Сейчас вам требуется сделать совершенно одинаковые фотографии. То есть, с одного ракурса, с одним фокусным расстоянием и параметрами экспозиции. Меняться будет только положение клонируемого объекта (человека).
2 Корректный замер экспозиции
Это очень важно для нашего урока – получить абсолютно одинаковую гистограмму на всех исходных кадрах. Снимайте в хорошую погоду и желательно не в закат или рассвет, чтобы на улице было одинаковое освещение на протяжении всей съемки. Параметры же камеры настраивайте в режиме М.
Подробнее о ручном режиме замере экспозиции (Режим М) читайте в этой статье: http://fotokto.ru/id3305/blog?view=22494
Главным фактором в выборе диафрагмы является необходимость отобразить все объекты в зоне резкости, а значит нужно использовать значение f/11 или более прикрытое отверстие.
3 Настройка фокуса
Еще одна вещь, которая требует неизменного состояния на протяжении всей фотосессии – фокус. Следует сфокусироваться примерно в центре снимаемой сцены, чтобы клонируемый объект был в зоне резкости всегда. Используйте режим ручной фокусировки, чтобы во время съемки очередного кадра случайно не сработал автофокус.
Следует сфокусироваться примерно в центре снимаемой сцены, чтобы клонируемый объект был в зоне резкости всегда. Используйте режим ручной фокусировки, чтобы во время съемки очередного кадра случайно не сработал автофокус.
4 Определите места расположения объекта
Итак, фотоаппарат настроен, теперь перейдем к сути идеи, то есть, где будет расположен объект и в каких позах. Например, человек может и сидеть, и стоять, и даже лечь в самых разных местах. Сделайте тестовый кадр сцены и отметьте точно где расположить клонируемого. Следите, чтобы не было наложения друг на друга, потому что при объединении это будет выглядеть как ошибка. Для придания объема кадру, располагайте объект и ближе, и дальше от камеры.
5 Снимаем фото
Еще раз внимательно: не двигайте камеру!
Вам наверняка будет проще, если вы будете не в людном месте, ведь со стороны такая съемка выглядит довольно нелепо.
Возможно, вам также потребуется помощь друга, если есть кадры, где вы прыгаете или занимаете другие сложные позы.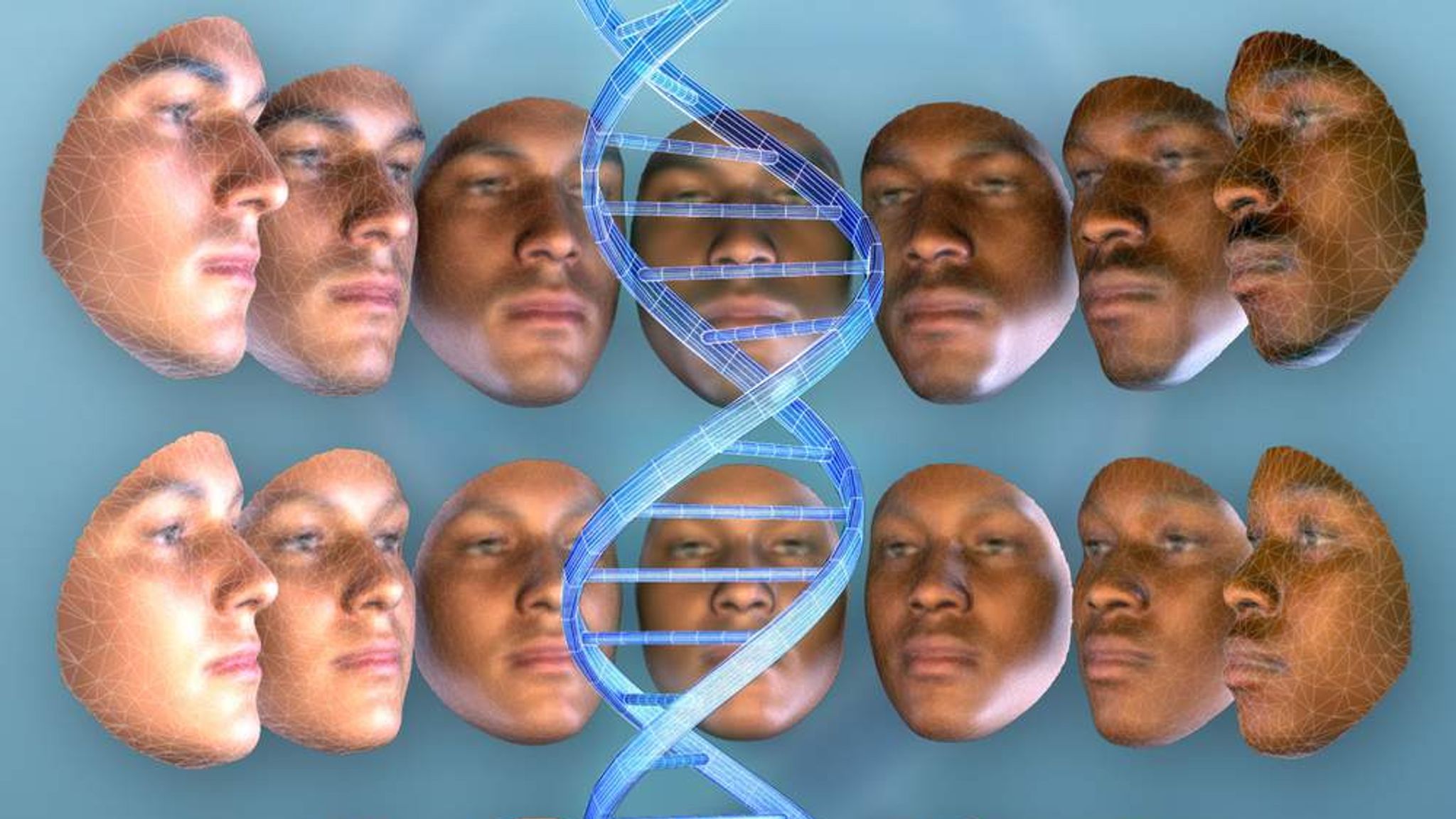
6 Постобработка
С такой же аккуратностью, как и в предыдущие пять шагов, подойдите к процессу цифровой коррекции и обработки в Фотошопе. Напомним, что все исходники должны быть абсолютно одинаковыми по светам и цветам. Ни в коем случае не делайте частичное кадрирование для нескольких кадров. Если и делать, то для всех одинаково.
7 Соберите клонов вместе
Что ж, вот мы и добрались до последнего шага, где произойдет вся магия. Потенциально, эта часть будет сложнее предыдущих, но если вы сумели все шаги пройти идеально, то и сейчас трудностей не возникнет.
Откройте программу Фотошоп и выберите в меню Файл – Сценарии – Загрузить фацлы в стек… Выберите ваши фотографии и ждите окончания процесса импорта. Затем выберите верхний слой и примените команду создания маски слоя. После возьмите черную кисть и рисуйте над объектом в этом слое. Будет казаться, что вы стираете его. Однако, когда закончите и нажмете Ctrl+I, вы увидите объект с первого слоя так же хорошо, как и изображение на втором слое. Сделайте такие же маски слоя для всех кадров и все будет готово!
Сделайте такие же маски слоя для всех кадров и все будет готово!
Идеи как вставить объект в фотографию путем его клонирования
4 способа использовать инструмент Photoshop Clone Stamp
Вы когда-нибудь заканчивали редактирование фотографии, только чтобы заметить, что вы что-то упустили? Будь то скрытый объект, скрывающийся на заднем плане, или нежелательная текстура, которую вы не можете увидеть, инструмент Photoshop Clone Stamp может исправить это.
В этой статье мы покажем вам, как вы можете использовать инструмент Photoshop Clone Stamp для исправления ваших фотографий в посте.
Ремонт фотографий с помощью Photoshop Clone Stamp Tool
Прежде чем дать вам примеры использования инструмента «Штамп» в Photoshop, давайте начнем с основ. При использовании функции «Штамп» вы хотите восстановить и отредактировать изображения таким образом, чтобы исходное фото получилось более четким и при этом естественным. Клонирование не должно разрушить иллюзию того, что вы подправили оригинальное изображение.
Имея это в виду, давайте рассмотрим четыре различных способа использования инструмента Photoshop Clone Stamp в ваших интересах.
Восстановление изображений с помощью Clone Stamp
Эти первые два использования инструмента Photoshop Clone Stamp связаны с восстановлением изображений.
1. Удаление нежелательных элементов в ваших фотографиях
Первый способ использования штампа клонирования — избавиться от всего, что вам не нужно на фотографии. Клонирование из разных источников на фотографии, будь то человек или объект, необходимо удалить.
Возьмите этот пейзаж в качестве примера. Если пост на переднем плане исчезнет с фотографии ниже, вы можете создать довольно спокойное изображение.
Чтобы удалить столб, сначала посмотрите на рисунок травы на земле, а также посмотрите на область в верхней части стойки. Вытаскивая из разных видов травы (зеленую и коричневую) вместе с кустами на расстоянии, становится возможным удалить столб, сохраняя все выглядит естественно.
Обратите внимание, что создание узорчатой травы будет выглядеть неестественно. Важно не просто использовать штамп клона в качестве кисти, которую вы перетаскиваете.
Используя тот же процесс, вы можете удалять автомобили, людей, деревья и многое другое из ваших фотографий.
2. Дублирование полезных элементов фото
На противоположном конце шкалы изображение может происходить слишком мало. В учебном пособии Photoshop для инструмента «Штамп» вы пополняете полупустую вазу клонированными цветами, чтобы она выглядела полной. Это простое, но эффективное упражнение, которое показывает вам интуитивно понятный способ использования того, что уже существует на изображении.
Изображение предоставлено: Adobe Как и при удалении объектов из изображений, важно правильно использовать пространство. При дублировании объектов учитывайте, что действительно имеет значение на изображении. На фотографии с одним автомобилем на пустой улице вы можете заполнить всю улицу автомобилями. Однако это может не принести вам большой практической пользы даже для хорошо отредактированных изображений.
Однако это может не принести вам большой практической пользы даже для хорошо отредактированных изображений.
Для сравнения, вы можете взять тот же пустой вид улицы и дублировать уличные фонари, чтобы наполнить город светом и дополнительной атмосферой. Используя разные слои, вы можете легко продемонстрировать «до и после», чтобы продемонстрировать преимущества этих изменений. Использование некоторой предусмотрительности перед использованием Photoshop Clone Stamp позволяет вам копировать или расширять полезные элементы.
Ретуширование изображений с помощью Clone Stamp
Следующие два варианта использования инструмента Photoshop Clone Stamp позволяют ретушировать изображения …
1. Повысить качество ваших изображений
Инструмент «Штамп» может выполнять безупречную работу по устранению любых видимых пятен на изображении. При увеличении с помощью инструмента масштабирования или ярлыка Z клонирование происходит намного точнее и позволяет более точно редактировать. Если вы хотите узнать, какие другие быстрые сочетания клавиш работают быстрее при клонировании, посмотрите на эти сочетания клавиш в
Если вы хотите узнать, какие другие быстрые сочетания клавиш работают быстрее при клонировании, посмотрите на эти сочетания клавиш в
После увеличения удалите все загрязнения или артефакты, используя клонированный штамп с неповрежденных частей изображения. Благодаря возможности вносить изменения в отдельный пиксель, вы можете легко исправить любые простые недостатки.
Кроме того, если вы имеете дело с каким-либо видом цифрового сохранения, этот аспект использования инструмента «Штамп» очень помогает. При сканировании изображений могут проникнуть волосы или осколки грязи. С помощью штампа-клона вы можете легко удалить эти посторонние предметы.
Кроме того, вы можете столкнуться с поврежденным или неразборчивым текстом. Функция Clone Stamp очень похожа на цифровую утилиту, которая легко удаляет поврежденную типографику. После этого вставьте новый текст в цифровом виде или клонируйте из основного источника шрифта, если вам нужно поддерживать согласованность.
Практически, если вы можете придумать сценарий очистки изображения, инструмент «Штамп» может сыграть свою роль.
2. Используйте панель источника клонов для повышения производительности
Хотя основное использование инструмента «Штамп» может помочь ускорить редактирование фотографий, панель «Источник клонов» добавляет к процессу несколько дополнительных параметров. При первом доступе к панели «Источник клонов» в верхней части отображаются пять значков «Штамп». Для тех, кто работает с несколькими изображениями, эти слоты позволяют вам запомнить пять различных источников изображений для легкого переключения и настройки.
Другие опции «Штамп» включают возможность горизонтального или вертикального переворачивания клонированного изображения. Нажмите на соответствующие значки рядом с полями ширины и высоты, чтобы использовать каждое преобразование. Вы можете настроить угол каждого клонированного источника также до вставки.
Вам нужно увеличить или уменьшить размер вашего клонированного изображения? Ширина и высота масштабируются в процентах, чтобы обеспечить настраиваемую зону покрытия.
Меньшие настройки также включают возможность показывать наложение клонированного изображения во время размещения. Если вы используете наложение, опция непрозрачности позволяет вам изменить видимость.
Хотя это небольшие изменения сами по себе, меню предоставляет множество базовых опций редактирования изображений, которые можно перенести на клонированные изображения.
Больше основ Photoshop, которые нужно знать
Использование инструмента Adobe Photoshop Clone Stamp для восстановления и ретуши изображений может вдохнуть новую жизнь в ваши фотографии. Как и большинство инструментов в арсенале Adobe, освоение инструмента «Штамп» поможет вам поднять ваши фотографии на новый уровень.
Освоив инструмент «Штамп», вы должны взглянуть на другие основы Photoshop, которые вы можете освоить за один час.
Как сделать лассо, клонировать, использовать экшены и затемнить в Photoshop
У кого-нибудь когда-нибудь был опыт «сделай фото сейчас или упусти момент»? Иногда, когда это происходит, вы теряете немного контроля над своим фоном и вам нужно поработать над постобработкой.
Что ж … это был мой «момент». Мы были в самом конце нашей фотосессии за день. Было жарко. Очень горячо. 98 градусов тепла… и полдень. Не идеальная ситуация для любой фотографии. Мы шли к последнему затененному месту и наткнулись на УДИВИТЕЛЬНЫЙ холм. Я сказал семье идти вперед и бежать туда, так как у меня возникла супер-забавная идея. В то время они подумали… «О нет… Эмили и ее безумные идеи снова».
Мы убедили всю футбольную команду переместиться всего на минуту … поэтому нам нужно было сделать этот снимок быстро, и их перемещение сэкономило бы мне много времени при постобработке. Когда я приходил к этой идее, в глубине души я знал, что Джоди создала идеальные экшены, которые у меня были дома на моем компьютере, что позволило бы мне воплотить это в жизнь. Я сказал семье: «Я ОБЕЩАЮ… это будет так весело… просто поверьте мне…» (в затылке я думала … о, черт возьми … никаких облаков, высокий полдень … несколько оттенков кожи … взлет в гору … просто сделай это, Эмили)… . И я так и сделал.
И я так и сделал.
Вы можете это увидеть и подумать… ну и что. Они на холме. Продолжай читать…
Вы увидите, как это…
Превратился в это…
Для начала я снимал на Nikon D700 и использовал для этого снимка объектив 50 мм 1.4. У меня не было времени переключиться на мой новый любимый объектив 85 мм 1.4, иначе я бы его! Гоша я ЛЮБОВЬ этот объектив !!! 🙂
Для этого снимка я обнажил кожу матери. Я знал, что выдержка в другом месте не будет идеальной, но, поскольку я снимаю в формате RAW, я мог бы настроить ее позже. В Adobe Raw я настроил экспозицию с помощью ползунков баланса белого, контраста и заполняющего света, прежде чем перенести ее в Photoshop.
После того, как я вытащил его в Photoshop, я сделал следующее:
1.
Магнитное лассо и свободное преобразование:Мне нужно было дерево и световой столб для фотографии, которую я задумал. Здесь я использовал свой инструмент магнитного лассо, чтобы выбрать семью и просто переместить их.
Во-первых … выберите инструмент магнитного лассо … это треугольное лассо с подковообразным магнитом наверху. После того, как вы сделаете лассо, что вам нравится, щелкните правой кнопкой мыши и выберите «свободное преобразование». Затем вы можете переместить то, что вы выбрали, куда-нибудь на экране… куда хотите. Смотри ниже.
Да, там огромная яма, да, в семье еще есть переплетенные деревья. Это дальше! (Если у вас есть CS5, вы также можете попробовать Content Aware Fill. Это не идеально, но часто поможет или даже удастся избавить вас от шага 2).
2.
Клонирование:Пришло время для надежного инструмента клонирования. Я не буду здесь вдаваться в подробности, так как это обычный инструмент, который фотографы используют во многих случаях. Вот мои размышления о моем процессе. Небо на моем фото довольно светлое. Не полностью выдутый, но довольно легкий, но не большой. Для меня это была прекрасная возможность сфотографировать небо и прикрыть дерево, световой столб, маленькое дерево и столб справа. Если бы небо было более голубым, было бы труднее точно клонировать. Вот почему я всегда делаю клонирование и любые другие корректировки, которые мне нужно сделать, прежде чем я выполню какое-либо действие или добавлю какие-либо корректирующие слои.
Если бы небо было более голубым, было бы труднее точно клонировать. Вот почему я всегда делаю клонирование и любые другие корректировки, которые мне нужно сделать, прежде чем я выполню какое-либо действие или добавлю какие-либо корректирующие слои.
Чтобы клонировать, сделайте фоновую копию вашего изображения (или Джоди добавит сюда — вы можете создать пустой новый слой и клонировать, выбрав образцы всех слоев). Я никогда не клонирую фоновое изображение. Если я случайно сделаю что-то, что мне действительно не нравится, будет сложно сделать резервную копию, и это также повлияет на ваше реальное изображение. Я не буду вдаваться в подробности об этом, поскольку у Джоди есть множество руководств по Photoshop в этом блоге. Нажмите на инструмент клонирования и начните прикрывать там, где хотите. Вот как это выглядело после того, как я клонировал в какое-то небо.
Обратите внимание, что за объектами все еще есть куски дерева. Если я вернусь в это место, очевидно, что они будут стоять слева от дерева, но иногда, когда вы так взволнованы идеей, такие вещи, как деревья, не побеждают в ваших мыслях. Чтобы клонировать их между ними (вы также можете использовать инструмент «Пипетка» и рисовать там), я увеличил свое изображение до такой степени, что я мог ПОЧТИ видеть каждый пиксель. Таким образом я мог сохранить его в совершенстве и сделать его более реалистичным. Если вы не взорвете изображение во время редактирования, вы рискуете отрубить носы и т. Д. Когда я делал это, чтобы сгладить линии, ноги мамы выглядели длиннее, потому что я просто натянул ее джинсы чуть-чуть. Я была бы абсолютно спокойна с этим как со знакомой мамой, поэтому я просто оставила это. Чтобы исправить траву, я клонировал еще одно место из комбинации травы и неба. Трава — это не прямая линия, поэтому я не мог просто нарисовать небо поверх нее. Я хотел, чтобы травинка оставалась торчащей, чтобы она выглядела более естественно. Я взял разные образцы, так как мы не хотим, чтобы холм выглядел одинаково на вершине. При клонировании не забудьте выбрать область, в которой цвета совпадают, там, где вы пытаетесь заменить.
Чтобы клонировать их между ними (вы также можете использовать инструмент «Пипетка» и рисовать там), я увеличил свое изображение до такой степени, что я мог ПОЧТИ видеть каждый пиксель. Таким образом я мог сохранить его в совершенстве и сделать его более реалистичным. Если вы не взорвете изображение во время редактирования, вы рискуете отрубить носы и т. Д. Когда я делал это, чтобы сгладить линии, ноги мамы выглядели длиннее, потому что я просто натянул ее джинсы чуть-чуть. Я была бы абсолютно спокойна с этим как со знакомой мамой, поэтому я просто оставила это. Чтобы исправить траву, я клонировал еще одно место из комбинации травы и неба. Трава — это не прямая линия, поэтому я не мог просто нарисовать небо поверх нее. Я хотел, чтобы травинка оставалась торчащей, чтобы она выглядела более естественно. Я взял разные образцы, так как мы не хотим, чтобы холм выглядел одинаково на вершине. При клонировании не забудьте выбрать область, в которой цвета совпадают, там, где вы пытаетесь заменить.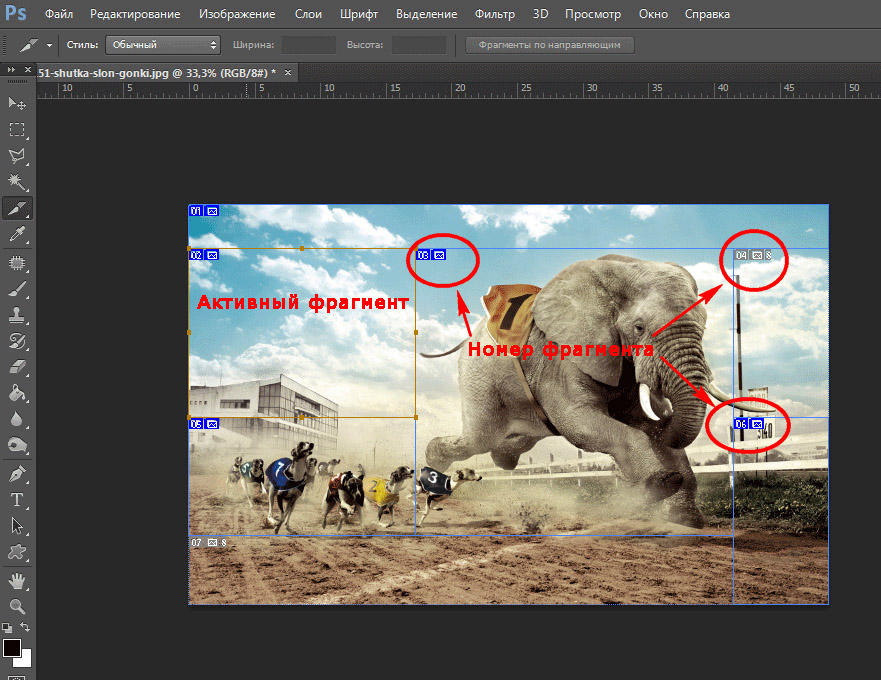 Это касается и неба. Вам не нужно большое белое пятно в более синей области и т. Д.
Это касается и неба. Вам не нужно большое белое пятно в более синей области и т. Д.
Затем вы можете переместить семью обратно туда, где она была в этот момент, если хотите… просто повторите шаги 1 и 2. Мне лично понравилась композиция, в которой я их разместил.
3. Photoshop
Действия:A. Трава зеленее. Я хотел, чтобы трава была более зеленой. У нас было много дождя до такой степени, что трава здесь, в Чикаго, стала перенасыщенной. Я запускал MCP, трава зеленее, иллюзия 1, от Джоди Сумка трюков коллекция. Я так долго ждал идеального фото для этого. Я выбрал то место, где я хотел, чтобы трава росла, и оставил действие с непрозрачностью 67%.
Б. Сky более синий. Как очевидно, я выставил тона кожи, из-за чего небо было почти выветренным. Небо все еще синее (это может быть трудно отличить на этих маленьких изображениях), поэтому я решил, что небо голубее, также из Сумка трюков коллекция. Мне не нужно было добавлять полностью искусственное небо, просто улучшать то, что там было. Чтобы небо выглядело естественно, я установил непрозрачность на 30%. Выше это выглядело действительно забавно, но на этом этапе я собирался реалистично. В других случаях он мог быть выше, что сделало небо еще голубее.
Чтобы небо выглядело естественно, я установил непрозрачность на 30%. Выше это выглядело действительно забавно, но на этом этапе я собирался реалистично. В других случаях он мог быть выше, что сделало небо еще голубее.
C. Цвет в один клик. Моя любимая игра. За все. Я запустил цвет одним щелчком мыши из MCP Fusion установлен. я замаскированный часть прожектора была не в центре, так как она была слишком яркой. Я также уменьшил непрозрачность контраста, так как предметы и трава начали немного смешиваться. Ниже приведен снимок экрана, на котором вы можете увидеть выполнение действия. Честно говоря, мне не пришлось много делать с этим набором действий, поскольку он был предназначен для этой фотографии.
4.
Горение:Несмотря на то, что у цветного экшена с одним щелчком есть отличный слой виньетки, я хотел немного больше краев виньетки для этой фотографии, поэтому я использовал свой инструмент прожига на 10% и дал ему больше удовольствия. В качестве альтернативы вы можете использовать Экшен Photoshop Free Touch of Darkness и нанесите на виньетку неразрушающим образом.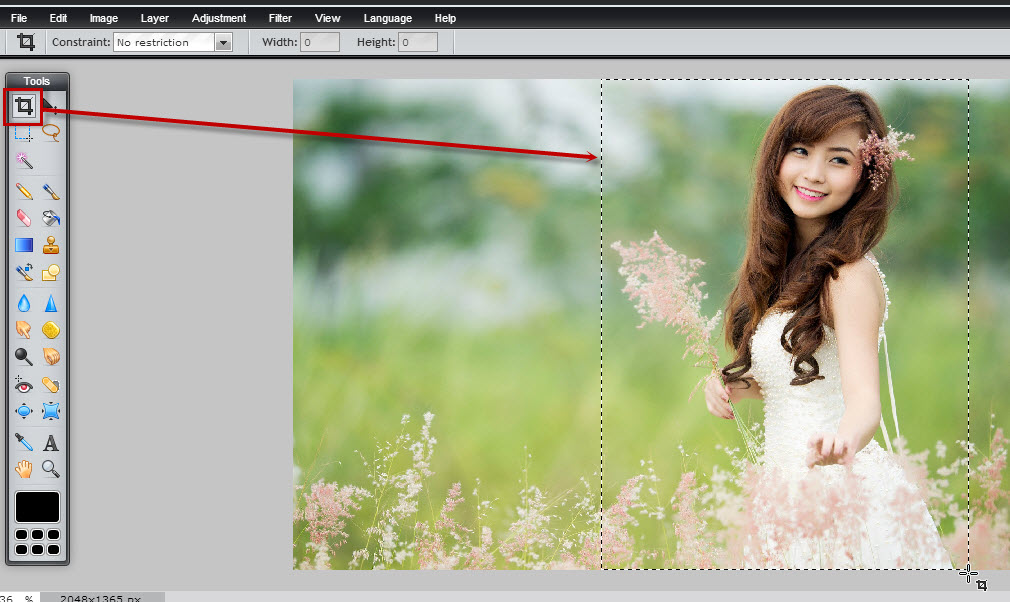
Вот и все! Так много всего возможно в Photoshop, и тем более с экшенами Джоди из MCP. Новый слияние установите мое действие «перейти к». Я почти ВСЕГДА его как-то использую. Я много раз буду запускать его и отключать некоторые слои, увеличивать слой и т.д. Он предназначен для всех. Он всегда рядом, когда иногда вашим фотографиям просто нужно немного «поп».
Эмили профессиональный фотограф с Эмили Лукарц Фотография. Она специализируется на фотографии новорожденных, детей и семьи в Чикаго. Эмили также любит писать мини-уроки для начинающих фотографов, которые можно найти в ее блоге.
Инструмент Штамп (Клонирование)
Набор инструментов, позволяющих выполнять разного вида копирование, лучше рассматривать на примере какого-либо изображения. Инструмент Штамп позволяет копировать небольшие регионы произвольной формы внутри одного изображения.
Выбрав инструмент Штамп, переместите курсор в ту часть изображения, которую вы хотите скопировать.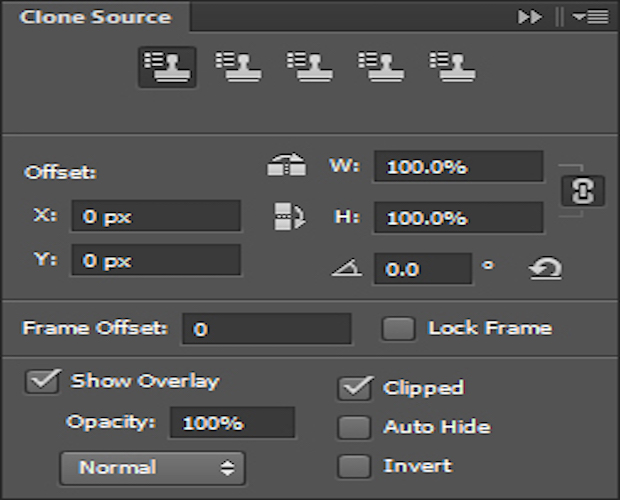 Удерживая Alt на клавиатуре, одновременно щелкните левой кнопкой мыши в выбранном месте, затем отпустите Alt. Переведите курсор в ту часть изображения, где должна возникнуть копия. Затем вернитесь на предыдущий участок изображения, нажмите левую кнопку мыши и рисуйте, как кистью, либо обводите нужный элемент. На изображении присутствуют два курсора: один в том месте, где вы щелкнули, держа Alt, второй там, куда вы перенесли курсор. Изображение передается от первого курсора ко второму — интересующая нас часть изображения будет аккуратно «перемещена».
Удерживая Alt на клавиатуре, одновременно щелкните левой кнопкой мыши в выбранном месте, затем отпустите Alt. Переведите курсор в ту часть изображения, где должна возникнуть копия. Затем вернитесь на предыдущий участок изображения, нажмите левую кнопку мыши и рисуйте, как кистью, либо обводите нужный элемент. На изображении присутствуют два курсора: один в том месте, где вы щелкнули, держа Alt, второй там, куда вы перенесли курсор. Изображение передается от первого курсора ко второму — интересующая нас часть изображения будет аккуратно «перемещена».
Параметры инструмент Штамп совпадают с параметрами инструмента Кисть. Кроме того, инструмент Узорный штамп, находящийся в группе инструмент Штамп, позволяет накладывать заданное изображение на уже имеющееся, то есть «штамповать» его.
В разделе Изображение можно указать, какое именно изображение мы будем штамповать. Данный список состоит из двух вариантов изображений, но может быть дополнен, как и в случае с инструментом Заливка. Кроме того, в параметрах инструмента Штамп можно настроить его штрих.
Кроме того, в параметрах инструмента Штамп можно настроить его штрих.
В данном блоке первым на панели инструментов находится Восстанавливающая кисть.
Действие его схоже с инструментом Штамп. Отличие в том, что Штамп просто перебрасывает изображение из одной части в другую, а Восстанавливающая кисть «вживляет» вставляемый фрагмент.
При этом пиксели на границе вставляемого элемента приобретают цвет, средний между собственным и цветом фона — граница визуально становится не столь резкой. Восстанавливающая кисть применяется в тех случаях, когда необходимо деликатно добавить или, наоборот, удалить какой-либо элемент, например, с фотографии.
Например, имеется фотография с людьми на не очень хорошем фоне. Наша задача — сделать фон фотографии более привлекательной.
Выбираем инструмент Восстанавливающая кисть.
Обозначаем, нажав кнопку Alt, ту часть фона, где отображается стена без дефектов.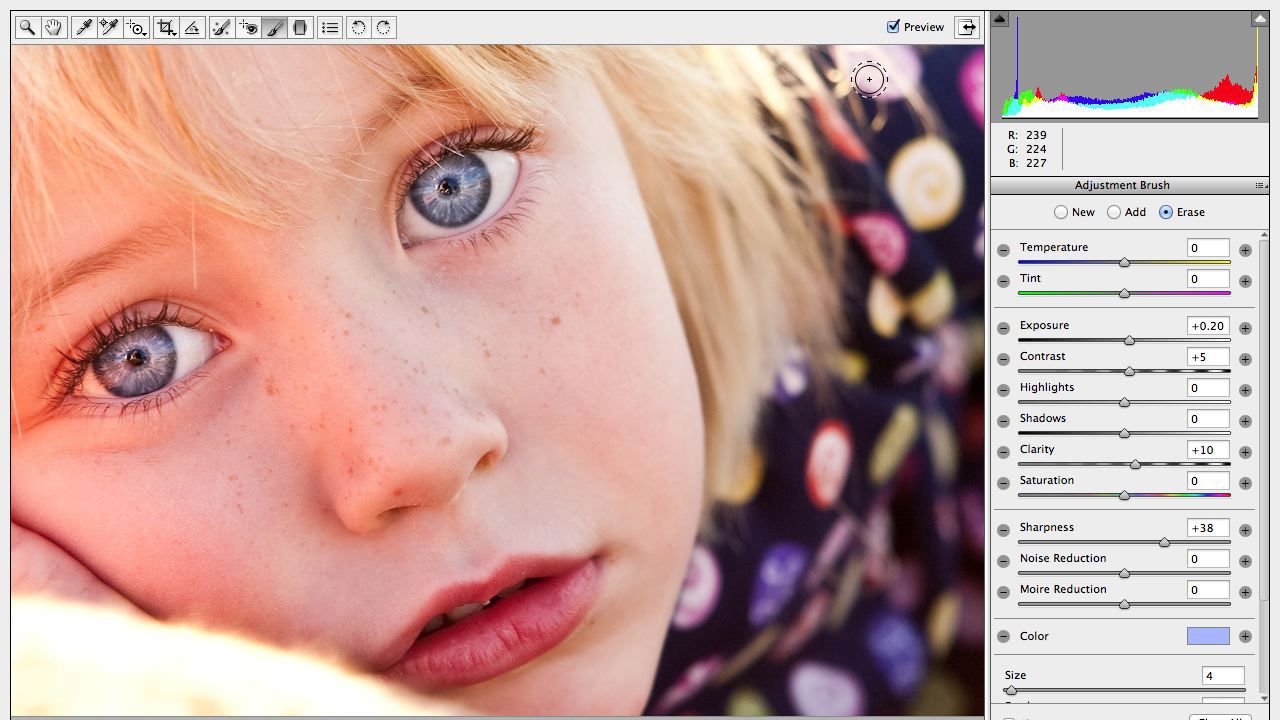
Переносим курсор на участок стены с дефектом и закрашиваем ее, приняв за образец выбранную ранее область стены.
Как только вы отпустите кнопку мыши, произойдет «вживление» вставляемого региона.
Получившийся результат представлен на рисунке.
В группе Восстанавливающая кисть находятся инструменты Заплатка, Точечная восстанавливающая кисть, Инструмент Красные глаза.
Действие инструмента Заплатка похоже на действие самой Восстанавливающей кисти, но методы их различны.
В Заплатке два основных режима: Источник и Назначение.
В Источник мы сначала выделяем область, куда будет сделана вставка, а лишь затем переходим к региону-«донору».
В режиме Назначение, наоборот — сначала выделяем область, которую будем копировать, а потом перемещаем ее на новое место.
Допустим, у нас есть старая отсканированная фотография с заломом-трещиной.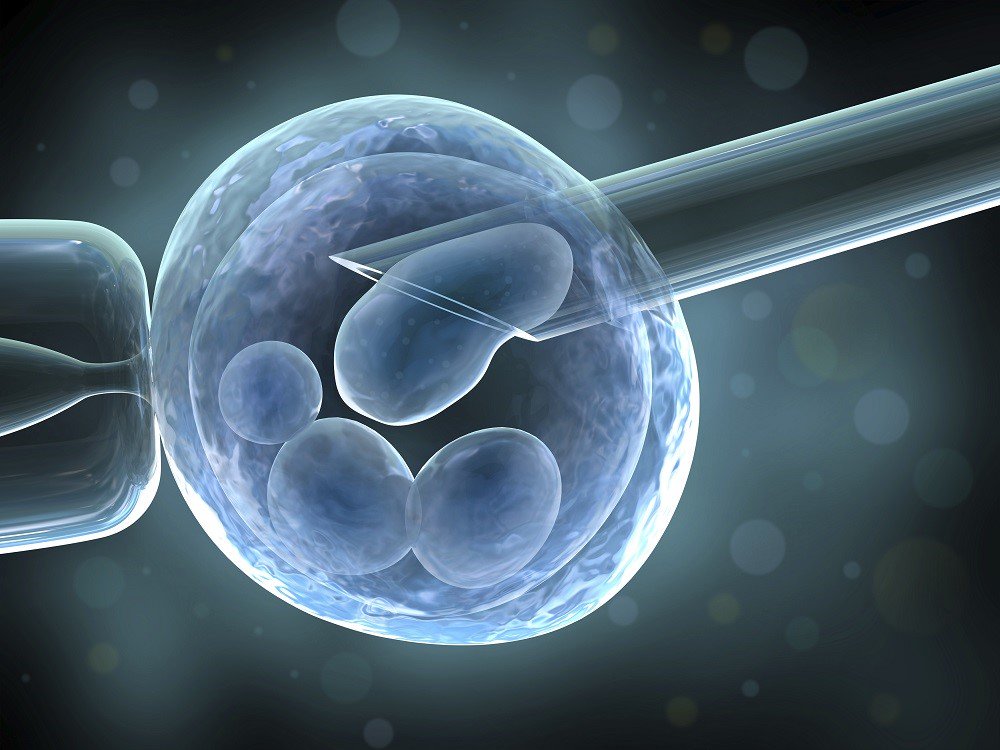 Наша задача — с помощью компьютера убрать ее.
Наша задача — с помощью компьютера убрать ее.
Открыть фотографию в Photoshop.
Взять инструмент Заплатка, установить режим Источник.
Аккуратно обвести трещину.
Переместить выделенный регион в ту часть фотографии, которая по цвету и содержанию наиболее с ним совпадает.
Если все сделано правильно, то полученное изображение будет уже без трещины.
Точечная восстанавливающая кисть — инструмент, также позволяющий убирать небольшие пятна с неоднородных поверхностей. Того же эффекта, что на рис. выше, можно было бы добиться и с его помощью. Для этого следует выставить размер штриха кисти немного больше, чем удаляемое пятно, и просто по нему щелкнуть. Указывать цвет, вовлекая в процедуру кнопку Alt, не нужно, — в этом режиме программа находит его самостоятельно.
Функция инструмента Красные глаза понятна из его названия. Берем инструмент и аккуратно выделяем рамкой глаза. Красный цвет будет приглушен автоматически.
Красный цвет будет приглушен автоматически.
32 страниц
Понравилась статья или раздел сайта — порекомендуйте их друзьям.
Что такое клонирование в Photoshop?
Штамп клонирования Photoshop позволяет естественным образом ретушировать изображение, как если бы вы работали кистьюКогда мы говорим о клонировании в Photoshop, мы говорим об инструменте ретуши изображения, который позволяет точно скопировать область изображения и закрасить ее кистью в новом месте. Этот инструмент часто используется для удаления нежелательных объектов на изображении, смягчения теней или текстур, редактирования фотографий или создания естественного перехода между тонами и текстурами.
Штамп-клон: мощный инструмент ретуши Штамп клонирования — один из любимых инструментов тех, кто работает над редактированием фотографий с помощью Photoshop, поскольку он позволяет им ретушировать и редактировать изображение по образцам, взятым с исходной фотографии, таким образом достигая идеального результата.
Поскольку он работает как цифровая кисть (ее размер, твердость и форму можно изменять), ее очень легко адаптировать для каждого проекта. Это позволяет редактировать мельчайшие детали, и зритель не заметит, что изображение было изменено.
Как использовать штамп клонирования в PhotoshopВы найдете инструмент клонирования штампа на боковой панели Photoshop или активируете его, нажав клавишу «S». Вы можете выбрать различные модификаторы и поэкспериментировать с ними на верхней панели, пока не найдете тот, который лучше всего соответствует потребностям вашего проекта.
Первое, что вы должны знать при работе со штампом клонирования, — это то, как он работает. Это инструмент, который копирует выбранную область образца, поэтому первый шаг — сообщить Photoshop, какую область вы хотите клонировать.
Чтобы собрать образец, вы должны нажать клавишу «alt» и одновременно щелкнуть по области изображения, которую вы хотите использовать в качестве источника. С этого момента область выборки постоянно обозначается крестиком, который перемещается по изображению, когда вы рисуете штампом клонирования.
С этого момента область выборки постоянно обозначается крестиком, который перемещается по изображению, когда вы рисуете штампом клонирования.
Самый эффективный и неразрушающий способ использования штампа клона — это применить его к новому слою, отличному от оригинала. Таким образом, вы сможете стереть все ошибки, которые совершаете.
Вы также должны знать, что существует возможность изменить интенсивность штампа клонирования, чтобы эффект был более или менее заметен, не закрашивая полностью элемент изображения, а просто тонируя или смягчая его.
Получение наилучших результатов с помощью штампа клонаПри работе с клонированием штампа в Photoshop важно постоянно выбирать область выборки, чтобы избежать смешивания областей с разной яркостью или одного цвета, что может привести к неестественному результату.
Работать с гладким фоном проще. Однако это не означает, что градиентный фон делает невозможным использование штампа клонирования. Вам нужно уделять пристальное внимание размещению штампа на том же уровне, где собирается образец, чтобы сохранить тот же цвет и яркость.
Вам нужно уделять пристальное внимание размещению штампа на том же уровне, где собирается образец, чтобы сохранить тот же цвет и яркость.
Знание режимов наложения штампа клонирования также может помочь вам получить лучшие результаты. Помимо работы со штампом клонирования в «нормальном» режиме, вы также можете комбинировать его с мощными режимами наложения слоев Photoshop. Например, если выбран режим «затемнение», штамп-клон будет работать только на тех областях, которые светлее исходного образца; тем временем режим «осветлить» будет производить противоположный эффект, клонируя только те области, которые темнее, чем выбранный образец.
Руководство для начинающих по программе Photoshop Clone Stamp Tool
В этом уроке мы рассмотрим различные функции Photoshop Clone Stamp Tool и способы их применения в реальных сценариях.
Основная идея инструмента Clone Stamp Tool заключается в копировании (или клонировании) и вставке изображений с помощью кисти. Допустим, у вас есть нежелательный объект на изображении, это может быть кабель или грязь. Чтобы удалить его, вы можете просто прикрыть его другим изображением из его окружения.
Допустим, у вас есть нежелательный объект на изображении, это может быть кабель или грязь. Чтобы удалить его, вы можете просто прикрыть его другим изображением из его окружения.
Вот когда Clone Stamp Tool творит свое чудо. Вам не нужно копировать и вставлять изображения, вы просто закрашиваете их с помощью The Stamp Tool . Вы можете просто просмотреть The Clone Stamp Tool как копирование и вставку с помощью кисти.
Где найти инструмент «Клонирование штампа»?
Вы можете найти The Clone Stamp Tool в The Toolbox , этой высокой панели в левой части экрана.
Как работает инструмент Clone Stamp
В отличие от обычного Brush Tool , где вы просто щелкаете и перетаскиваете, с The Clone Stamp Tool вам нужно сначала определить источник клонирования. Если вы этого не сделаете, вы не сможете его использовать.
Удерживайте Alt , а затем щелкните область, которую вы хотите использовать в качестве источника клонирования.На изображении ниже левая собака используется в качестве источника клона.
После того, как источник установлен, вы можете просто щелкнуть и перетащить, чтобы нарисовать его клон.
При рисовании с помощью инструмента Clone Stamp Tool появляются два курсора. Первый курсор — это стандартная круглая кисть. Второй — знак плюса, указывающий на источник клона.
Размер кисти и ее жесткость
Инструмент Clone Stamp Tool имеет основные характеристики кисти. У него есть размер кисти, жесткость, режим наложения и так далее.Вы найдете их в The Options Bar .
Размер и жесткость кисти можно изменить с помощью того же ярлыка: [ и ] для уменьшения и увеличения размера кисти, Shift + [ и Shift +] для уменьшения и увеличения твердости .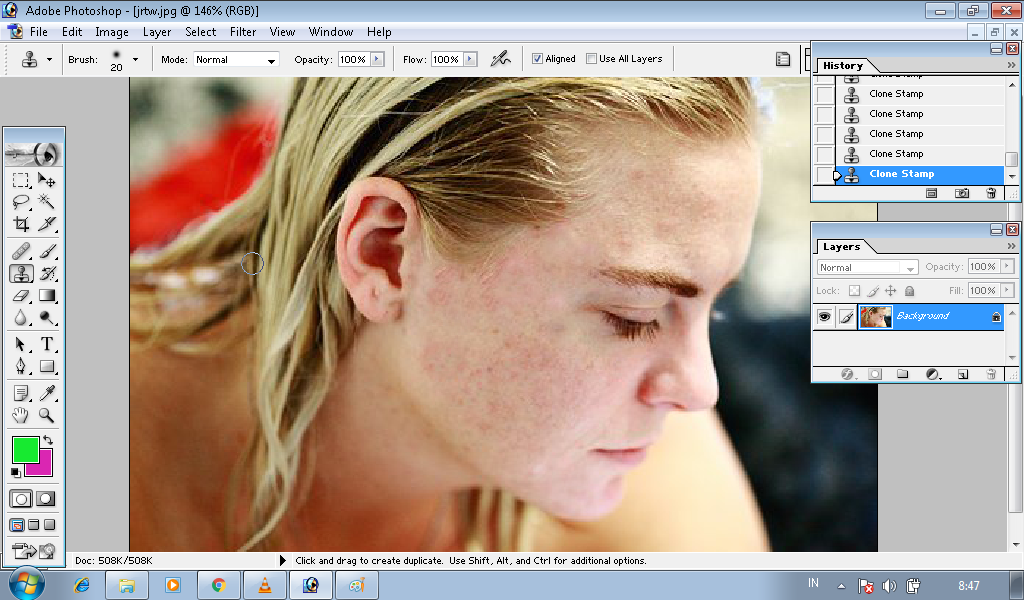
Маленький размер кисти с маленькой Твердость .
Кисть большего размера с маленькой Твердость .
Кисть того же размера с максимальной твердостью .
Режим наложения работает так же, как в The Brush Tool . Например, используя Multiply , вы вставляете только те пиксели, которые темнее исходного пикселя.
Клонирование на разных слоях
Большинство людей рисуют с помощью инструмента Clone Stamp Tool на самом слое изображения. Поступая так, вы разрушаете исходный пиксель, и это плохо. Лучше всего клонировать в новый слой. Щелкните значок New Layer , чтобы создать новый слой.
Вам необходимо активировать слой, содержащий источник клонирования, Alt — щелкните , чтобы определить источник. В данном случае я использую нос левой собаки.
Активируйте новый слой. Начать рисовать.
Поскольку клон находится в отдельном слое, вы можете изменить его, не затрагивая исходное изображение. На изображении ниже показано, как размер дублированной собаки изменен с помощью команды Transform ( Ctrl + T ).
Клонирование с использованием нескольких слоев
По умолчанию Clone Stamp использует режим Current Layer , который позволяет копировать пиксели только с одного слоя.Мы можем использовать другой режим для копирования более чем с одного слоя.
Здесь у нас есть слой с фотографией и текст. Между двумя слоями у нас есть пустой слой. На изображении ниже мы находимся на пустом слое и нажимаем Alt, нажимая нос собаки.
Использование режима All Layers , Инструмент Clone Stamp Tool скопирует все видимые пиксели с фотографии и текста.
Если мы используем Current & below , Инструмент Clone Stamp Tool будет брать пиксели из исходного слоя и любых слоев под ним. Как видно ниже, текст, который находится над исходным слоем, не вставляется The Clone Stamp Tool .
Как видно ниже, текст, который находится над исходным слоем, не вставляется The Clone Stamp Tool .
Выровненный ход
На панели параметров есть опция для выравнивания мазка кисти, и по умолчанию она активирована. При активации следующий штрих продолжит процесс клонирования относительно первого штриха. Чтобы дать вам более четкое представление, давайте начнем с определения источника клонирования, убедитесь, что активирован правильный слой, а затем Alt — щелкните точку.
На новом слое начните рисовать, чтобы получить клон. Приостановите рисование и продолжите рисование в другой области. Все мазки кисти останутся связанными, они основаны на одной и той же начальной точке.
Если мы отключим параметр Aligned , каждый мазок кисти будет обрабатываться как независимая паста. Поэтому у нас будет новая собака-клон с каждым новым мазком кисти. Этот вариант отлично работает, когда вам нужно многократно клонировать из одного и того же источника.
Источник клонирования из нескольких файлов
Вы можете выполнить более сложное клонирование, используя функции, доступные в The Clone Source Panel .В верхней части панели вы найдете пять значков штампов. Каждый представляет собой исходный клон. Таким образом, у вас может быть до пяти источников клонов. Каждый значок показывает имя файла и слой источника.
Чтобы добавить еще один источник клонирования, щелкните значок штампа, убедитесь, что вы нацеливаетесь на нужный файл и слой, а затем Alt — щелкните изображение.
Выберите источник клонирования, который вы хотите использовать, щелкнув значок его штампа.
Размер и поворот клона
Вы можете изменить размер вставленного изображения, изменив его значение масштаба в Панель источника клонирования .Чтобы сохранить пропорциональность размера, активируйте значок ссылки.
Ниже вы можете увидеть вставленное изображение меньшего размера, а именно 50% от исходного изображения.
Вы можете перевернуть его по вертикали или горизонтали.
Теперь у нас есть меньший перевернутый клон собаки.
Вы также можете изменить угол для автоматического поворота клона. При изменении угла появится исходное изображение клонирования, которое поможет вам выбрать правильное значение.
На изображении ниже показан слегка повернутый клон собаки.
Внизу Панель источника клонирования у нас есть несколько параметров в разделе Показать наложение . Они контролируют внешний вид инструмента и не влияют на его работу. Если Показать наложение отключено, предварительный просмотр вставленного изображения отсутствует.
Если вы хотите раскрыть источник клонирования, вы можете отключить опцию Clipped .
Чтобы сбросить масштаб и угол клона на 100% и 0 °, нажмите значок Сброс .
Удаление объекта с помощью инструмента Clone Stamp Tool
Одно из наиболее частых применений The Clone Stamp Tool — удаление нежелательных объектов. Здесь у нас есть изображение. Вообще-то неплохое изображение, но меня немного отвлекает кабель, свисающий с подставки для лампы. Я бы хотел, чтобы этого не было. Вот работа для The Clone Stamp Tool .
Здесь у нас есть изображение. Вообще-то неплохое изображение, но меня немного отвлекает кабель, свисающий с подставки для лампы. Я бы хотел, чтобы этого не было. Вот работа для The Clone Stamp Tool .
Во-первых, нам нужно установить источник клона. Alt — щелкните область рядом с кабелем.
Мы не хотим уничтожать оригинал, поэтому будем клонировать на отдельном слое.На панели слоев щелкните значок New Layer , чтобы создать новый слой. Наведите курсор на кабель, чтобы просмотреть его предварительный просмотр.
Начните покраску, чтобы покрыть кабель и эффективно удалить его.
Чтобы исправить более мелкие детали, нам нужно увеличить масштаб и закрасить с твердостью , установленной на 100% .
Ниже приведен окончательный результат. Кабель удален без проблем.
То, что мы только что сделали, довольно просто. Давайте перейдем к более сложной задаче.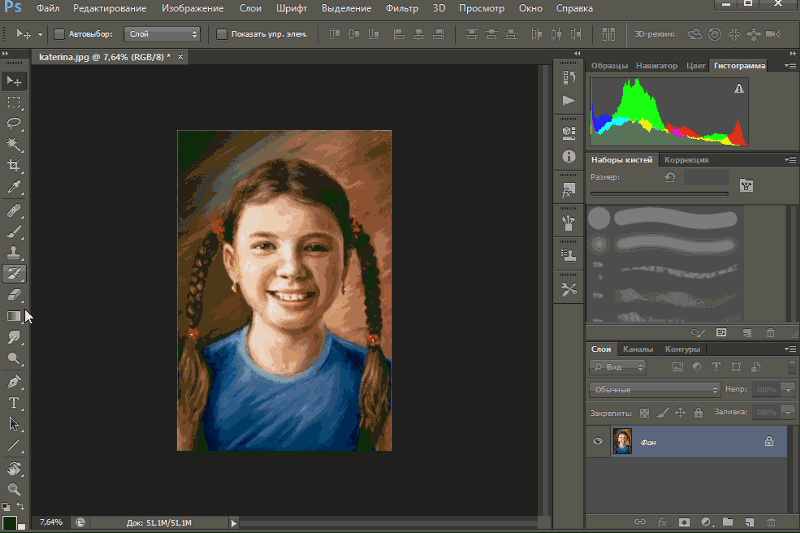 Как насчет удаления этого кота?
Как насчет удаления этого кота?
Необходимые шаги в основном такие же. Начните с определения источника клона. Мы используем ступеньку перед дверью в качестве источника клона.
Создайте новый слой.
Начать покраску. Убедитесь, что ступенчатая линия правильно выровнена.
Мы можем только зайти так далеко. Если мы продолжим чистить щеткой, мы в конечном итоге клонируем кошку и снова откроем его. Итак, нам нужно клонировать другую область. Мы не хотим использовать один и тот же шаг, потому что это добавит узору к изображению, информируя мир о том, что эта область была подвергнута фотошопу.
Продолжайте рисовать. Убедитесь, что линии подключены. Это правило номер один в клонировании. И вы должны проверить наличие каких-либо шаблонов. Неожиданный узор также является явным признаком для зрителя того, что изображение было изменено.
Чтобы удалить этот нежелательный узор, мы можем объединить его с другими источниками. Уменьшите Непрозрачность инструмента до 50% .
Возьмите другой источник и закрасьте ненужный узор.
Продолжайте клонировать другие области.На изображении ниже мы начинаем стирать кошачью лапу.
Продолжайте клонирование, чтобы удалить другие части кошки. С этим изображением не так просто избежать нежелательных шаблонов, потому что доступные исходные клоны ограничены. Мы можем преодолеть это, объединив несколько источников клонов. Мы делаем это, устанавливая его непрозрачность на 50% и закрашивая область многократно, используя несколько разных источников клонирования.
Это результат после удаления кота.
Сброс инструмента
Когда Clone Stamp Tool ведет себя странно, вы можете попробовать сбросить его.Щелкните значок стрелки рядом со значком инструмента и выберите Reset Tool . Вы также можете сделать то же самое для всех других инструментов, выбрав опцию Reset All Tools .
Вам вообще нужен инструмент Clone Stamp?
Прочитав эту длинную статью о The Clone Stamp Tool , вы можете подумать: «Вау, это потрясающий инструмент. Я собираюсь использовать его постоянно ». Что ж, это так неправильно. Это все равно что сказать: «Этот топор потрясающий. Он может расколоть большое бревно одним махом.Теперь я буду использовать его постоянно ». Например, вы не хотите использовать топор, чтобы косить траву или бумагу. Разные обстоятельства требуют разных подходов.
Clone Stamp Tool — отличный инструмент для вставки изображений. Но иногда достаточно старой доброй копировальной пасты. Взгляните на следующее изображение. У нас есть несколько пляжных хижин. Что, если мы хотим иметь больше хижин? Просто скопируйте и вставьте. Стоит ли использовать The Clone Stamp Tool ? Я так не думаю.
Первое, что нужно сделать, это продублировать исходный слой, используя Ctrl + J .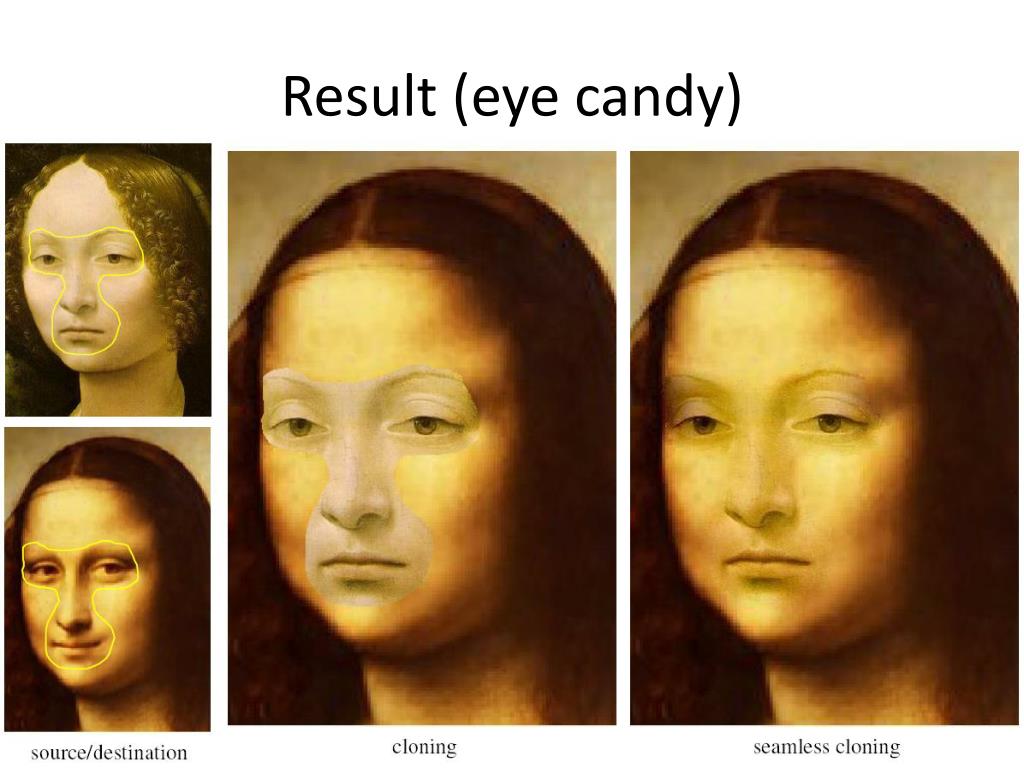 Чтобы сохранить данные, лучше преобразовать дублированный слой в смарт-объект, щелкнув его правой кнопкой мыши и выбрав Преобразовать в смарт-объект .
Чтобы сохранить данные, лучше преобразовать дублированный слой в смарт-объект, щелкнув его правой кнопкой мыши и выбрав Преобразовать в смарт-объект .
Уменьшите Непрозрачность слоя примерно до 20% .
Используйте Ctrl + T , а затем перетащите его угол внутрь, чтобы уменьшить его. Щелкните и перетащите за пределы ограничивающей рамки и попробуйте добавить дополнительную хижину. Обязательно выровняйте его по оригинальной хижине.
Когда вы будете удовлетворены размещением новой хижины, добавьте маску слоя и залейте ее черным цветом.
Теперь новую хижину нужно спрятать. Нажмите D , чтобы установить белый и черный цвет переднего плана и фона. Нарисуйте белый цвет с помощью The Brush Tool и откройте только последнюю хижину. Нажмите X , чтобы быстро переключить цвет переднего плана и фона. Чтобы скрыть ненужное изображение, закрасьте его черным цветом.
Когда вы закончите, верните Непрозрачность до 100% .
Ниже показан результат простого копирования и вставки.Как видите, это легко сделать без использования Clone Tool .
Инструмент Photoshop Clone Stamp и палитра Clone Source
Учебные пособия по фильтрам и инструментам Photoshop
Кривые | Цветовой баланс | каналы | Белая точка | Burn & Dodge | Палитра цветов | Штамп | Фильтр шума
Все тексты и изображения учебного пособия — Copyright © 2011 KHI, Inc.
Инструмент штампа клонирования и палитра источника клонирования
Как и многие другие функции Photoshop, есть несколько способов решить одну и ту же задачу.Этот учебник по Photoshop разработан для того, чтобы научить правильному использованию инструмента Clone Stamp Tool (S), который используется для дублирования пикселей из области их выборки. Инструмент клонирования в Photoshop — довольно грубый инструмент, который следует использовать осторожно, чтобы избежать ступенчатого эффекта или ступенчатого эффекта (вверху, в центре), который является мертвой подачей клонирования.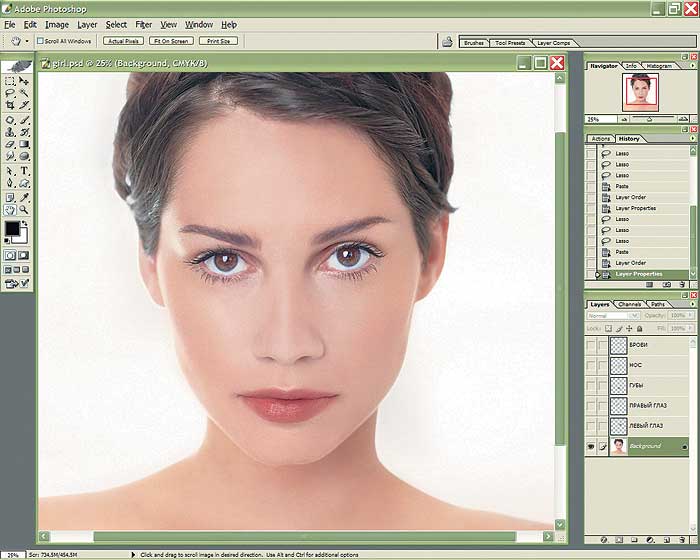 При правильном использовании этот инструмент может полностью заменить большую область новой информацией о пикселях.
При правильном использовании этот инструмент может полностью заменить большую область новой информацией о пикселях.
Для исправления, а не замены информации о пикселях, Восстанавливающая кисть может быть более элегантным решением, имитируя основной цвет, яркость и тон подлежащей области.Лечебная кисть также имеет дополнительное преимущество в том, что она не повторяет детали, избегая очевидного ступенчатого эффекта инструмента клонирования, но она не может восстанавливать или заменять большие участки информации о пикселях.
На приведенном выше образце фотографии показано правильное использование инструмента клонирования для удаления нежелательного объекта. Делая выборку фотографии в области, максимально удаленной от зоны ремонта (желтый кружок), вы избежите явного эффекта «ступенчатого» (см. Центральную фотографию вверху страницы). Попробуйте выбрать области (белый курсор «выборка»), которые имеют одинаковое освещение, цвет и детализацию.Кроме того, работайте кистью небольшого размера, чтобы избежать размытия и эффекта ступенчатого движения.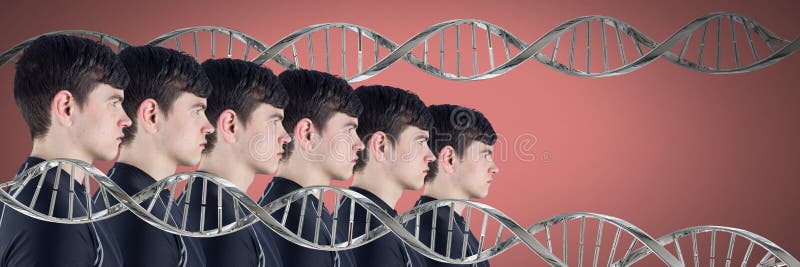 Если вы использовали кисть большего размера для замены больших участков, вокруг отремонтированного внешнего края может появиться некоторая размытость. Чтобы исправить это, используйте кисть меньшего размера и образец из совершенно другой области, чтобы не было очевидного повторения.
Если вы использовали кисть большего размера для замены больших участков, вокруг отремонтированного внешнего края может появиться некоторая размытость. Чтобы исправить это, используйте кисть меньшего размера и образец из совершенно другой области, чтобы не было очевидного повторения.
При правильном и ограниченном использовании инструмента клонирования вы можете добиться приемлемых результатов, хотя есть более эффективные способы достижения того же результата — см. Учебное пособие по использованию инструмента выделения лассо для клонирования объектов с целью замены больших участков фоновой информации.
Ретуширование фотографий с помощью инструмента клонирования Photoshop
CS-CS2 для пользователей: если вы используете Photoshop CS или CS2, создайте дубликат слоя из фона, набрав ключевые команды «Command> J» или используя раскрывающееся меню, расположенное в окне палитры слоев. Вы можете внести изменения в этот слой, а затем настроить смешивание со слоем ниже, используя непрозрачность слоя.
CS3-CS5 Пользователи: Если вы используете Photoshop CS3 или более поздней версии, у вас есть новая опция для клонирования пикселей.Чтобы использовать эту новую функцию, перейдите в раскрывающееся меню «Образец» в верхней строке меню и выберите «Текущие и ниже» или «Все слои». Это внесет ваши изменения в верхний слой при выборке из нижнего слоя. Используя эту функцию, вы можете поэкспериментировать на отдельном слое и отредактировать или отменить свои изменения, если они вас не устраивают.
Использование окна «Источник клонов» Photoshop
Откройте окно палитры «Источник клонирования», выбрав «Окно»> «Источник клонирования» в верхней строке меню.Используя окно палитры «Источник клонирования», вы можете иметь предварительно определенные области выборки, к которым вы можете возвращаться снова и снова, без необходимости повторной выборки области. Окно «Источник клонирования» также дает вам контроль над непрозрачностью дублированной области (как в палитре «Слои») и возможность инвертировать клонированную область. Смещение выборки контролируется вводом координат X и Y в пикселях от источника.
Смещение выборки контролируется вводом координат X и Y в пикселях от источника.
Используйте кисть с более жесткими краями для клонирования, поскольку кисти с мягкими краями обычно создают размытую и неопределенную область, где край кисти перекрывается с окружающей областью (объяснено выше).
Не забудьте взять образец из области, максимально удаленной от рабочей области, тщательно выбирая аналогичные элементы фона, с аналогичными тональными и цветовыми характеристиками. Мне нравится брать сэмплы из нескольких участков, чтобы вы не повторяли одну конкретную выбранную область целиком. Это делает отремонтированный участок менее очевидным и повторяющимся.
Образцы до (вставка) и после фотографии, отретушированной с помощью инструмента Photoshop Clone Tool и Healing Brush
Для окончательной доработки изображения используйте инструмент Photoshop Healing Brush Tool (J) для удаления мелких дефектов, таких как пыль объектива камеры, застрявшие пиксели и дефекты на объекте. Эта кисть будет пробовать область, окружающую любую аномалию, усредняя пиксельные данные, чтобы удалить пятно.
Эта кисть будет пробовать область, окружающую любую аномалию, усредняя пиксельные данные, чтобы удалить пятно.
Примечание: В этом руководстве использовалось следующее оборудование и программное обеспечение: настольный компьютер Apple Mac Pro, планшет для рисования Wacom Intuos 6×8 и программное обеспечение для редактирования фотографий Adobe Photoshop CS-CS5.
Вернуться к: Учебные пособия по иллюстрациям
Дом | Автомобильная иллюстрация | Линия искусства иллюстрации | Автомобиль фондовых изображений | Учебные пособия по иллюстрациям
Авторские права © 1996-2012 KHI, Inc.и AutomotiveIllustrations.com. Все права защищены.
Инструмент «Клонировать штамп» Photoshop для удаления пыли и царапин
Photoshop имеет широкий набор инструментов пост-обработки для незначительного редактирования изображения. Когда дело доходит до какого-либо серьезного редактирования, такого как удаление пыли и царапин или выпадающих волосков, исправление недостатков и т. Д., Вы можете использовать инструмент «Клонирование штампа», кисть для лечения пятен Photoshop или инструмент «Лечебная кисть».
Д., Вы можете использовать инструмент «Клонирование штампа», кисть для лечения пятен Photoshop или инструмент «Лечебная кисть».
С инструментом «Клонирование штампа» вы обязательно получите результат.Теперь вы можете подумать, почему я так уверен в своем заявлении.
Что ж, в этой статье я поделюсь определениями, рабочим процессом, уроками и преимуществами инструмента штампа клонирования Photoshop. Я считаю, что после прочтения этой статьи вы также согласитесь с моим вышеизложенным утверждением.
Начнем экскурсию.
В Adobe Photoshop инструмент клонирования штампа выделяет и создает образцы области изображения, а затем использует выбранный пиксель для закрашивания любых пятен или дефектов.
Инструмент клонирования штампа по своим характеристикам аналогичен кисти. В результате изменение размера и уровня непрозрачности инструмента клонирования позволяет внести незначительные изменения в изображение.
Как правило, инструмент клонирования штампа предназначен для удаления любого объекта с изображения. Проще говоря, удаление неожиданной части изображения с помощью аэрографии — это основная функциональность инструмента клонирования штампа.
Проще говоря, удаление неожиданной части изображения с помощью аэрографии — это основная функциональность инструмента клонирования штампа.
Инструмент клонирования штампа также часто используется.
- Удаление дефектов кожи
- Удаление пыли и эскизов с изображения
- Удаление волос мухи
Мы обсудим руководство по каждому использованию инструмента «Клонирование штампа».Если вы новичок, это руководство вам очень поможет.
Дополнительная информация: руководство по Photoshop CC 2020 для новичков | Инструменты и панель инструментов Photoshop
Работать с инструментом клонирования штампа очень просто. Все, что вам нужно сделать, это ввести 2 информации в Photoshop
.- Целевая область замены пикселей
- Исходная область замененных пикселей
Ниже приведены несколько простых шагов для использования инструмента штампа клонирования.
Шаг 01: Выбор инструмента штампа клонирования
Перейдите в меню панели инструментов, выберите инструмент клонирования штампа.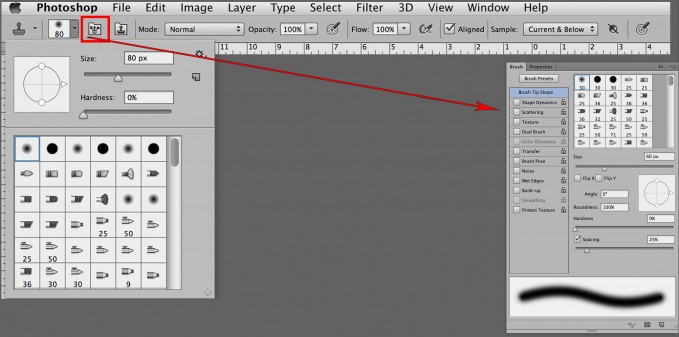 Вы также можете нажать комбинацию клавиш «S». После выбора убедитесь, что установлен размер и жесткость кисти.
Вы также можете нажать комбинацию клавиш «S». После выбора убедитесь, что установлен размер и жесткость кисти.
Шаг 02: Наведите курсор на выбранную область
Теперь выберите область, в которой вы хотите работать.
Шаг 03: Выбор исходной области
Нажав клавишу Alt, переместите курсор в область источника и щелкните в этом месте.
Шаг 04: Работа в целевой области
После выбора пикселя исходной области отпустите клавишу Alt.Переместите мышь в нужное место. Нажмите левую кнопку и, не отпуская ее, закрасьте пиксели источника в целевой области, чтобы удалить недостатки.
Разве процесс не такой простой? Фактически, когда вы удаляете ненужные объекты с изображения с помощью инструмента штампа клонирования, вы поймете, что в этот процесс вовлечено множество других вещей. А без практики вы не сможете стать в этом мастером.
Теперь мы более подробно рассмотрим работу с помощью нескольких руководств по использованию инструмента «Штамп клонирования» Photoshop.
(Урок 01)
Образец изображения в этом руководстве имеет много пыли и царапин. На некоторых участках хорошо видны пыльные пятна.
Приступим к работе по удалению пыли и царапин.
Шаг 01: выделение нового слоя
Выберите значок нового слоя на панели слоев.
Шаг 02: Выбор инструмента штампа клонирования
Перейдите на панель инструментов и выберите инструмент «Клонировать штамп».Вы также должны выбрать «Текущий и ниже» в меню «Образец» на панели параметров. Таким образом, на заднем фоне не произойдет никакого эффекта, и это повлияет на новый слой.
Шаг 03: Выбор точки отбора проб
Инструмент «Клонировать штамп» выбирает точки выборки в соответствии с выровненными и невыровненными опциями. Когда вы выбираете параметр без выравнивания, инструмент клонирования штампа многократно извлекает информацию из одной и той же области выборки. При работе с выбранной опцией Aligned точка выборки будет перемещаться вместе с положением курсора.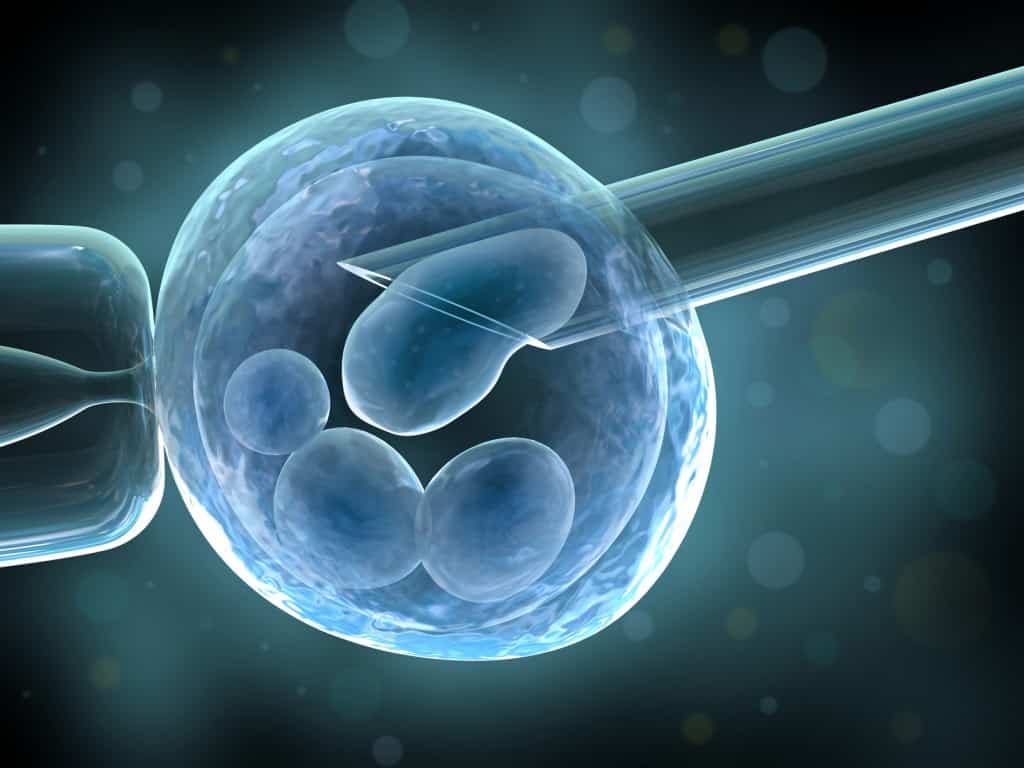
Шаг 04: Работа с выровненной опцией
В этом уроке мы выберем выровненные параметры, так как мы хотим изменить точку выборки. Это связано с тем, что, когда точка выборки многократно берет образец из одной и той же области, изображение будет выглядеть неестественно.
Шаг 05: Процесс покраски
Чем больше размер кисти, тем лучше результат. Итак, выберите кисть чуть большего размера, чтобы удалить пыль и царапины. Установите жесткость кисти на 0.
Неестественные линии появятся, если вы выберете кисть с жесткими краями для выполнения этого урока. Курсор нужно переместить в то место, где доступна подходящая замена пятна. При этом нажмите Alt / Option, чтобы курсор смотрел на цель. Закрасьте пятно и увидите волшебство. Пятно начнет удаляться.
Шаг 06: Последний штрих
Продолжить процесс по всему изображению. И при необходимости передискретизируйте. Выбирая область образца и размер кисти, будьте осторожны.
Если вы обнаружите, что некоторые области нереалистичны, вы можете использовать инструмент «Ластик», чтобы исправить эти области.
Еще одна замечательная особенность инструмента Clone Stamp Tool — это то, что режим наложения можно изменить на «Светлее» или «Темнее». В результате вы можете с комфортом удалить темные или светлые пятна. Использование режима наложения «Светлее» помогает нам быстрее работать с этим изображением.
Наконечник:
- Концентрация является обязательной при работе с инструментом Clone Stamp Tool.Обязательно работайте с участками, где необходимо удалить пыль и царапины.
- Параметры непрозрачности инструмента «Штамп» должны быть меньше. Когда вы сделаете это, вы сможете улучшить смешанное окружение.
( Урок 02)
Хорошее изображение может стать тусклым из-за нежелательных объектов. Хорошие новости: С помощью инструмента «Клонирование штампа» Photoshop вы можете довольно удобно удалять ненужные объекты.
Давайте посмотрим на изображение ниже.Я хочу убрать с изображения сандалии. Ниже приведены шаги, которые необходимо выполнить.
Шаг 01: Увеличьте масштаб после открытия фотографии
Сначала нужно открыть фотографию, а затем требуется увеличить рабочую область. Не увеличивайте слишком сильно, потому что вы должны понимать, что происходит на изображении.
В левой части панели инструментов вы найдете инструмент клонирования штампа, щелкните по нему.
Перед началом работы обязательно продублируйте фон.Копирование фона позволит вам при необходимости вернуться к фактическому изображению.
Наведите указатель мыши на фоновый слой, щелкните его правой кнопкой мыши и выберите дубликат слоя.
Шаг 02: Выбор исходной области
Необходимо выбрать мягкую кисть. Кроме того, убедитесь, что размер штампа клонирования установлен таким образом, чтобы инструмент мог легко покрыть область, которую вы хотите удалить.
Однако вначале вы столкнетесь с трудностями, зная точный размер кисти, чтобы скрыть нежелательный объект.Небольшая практика позволит вам научиться правильно выбирать размер кисти.
Начните с кисти средней мягкости, которая поможет вам получить гладкие края.
Теперь переместите курсор в область источника. На данный момент источником является песок. Чтобы подтвердить полученные пиксели, нажмите Alt. Курсор изменится на перекрестие.
Сразу после нажатия появится перекрестие и будут показаны клонированные пиксели.
Шаг 03: Начните закрашивать целевую область
Теперь с выделенными пикселями из источника нарисуйте ненужный объект.Убедитесь, что вы выбрали правильный пиксель для удаления объекта.
Если вы выбрали неправильные пиксели, вернитесь к предыдущему процессу, выберите правильный пиксель и удалите объект.
Продолжайте рисовать, пока не получите желаемый результат. Убедитесь, что изображение выглядит естественно.
Предположим, вам нужно вернуть несколько шагов процесса, выбрав Отменить. Для Windows Ctrl + Z и Mac Cmd + Z.
Выкройки — это то, что вам нужно искать. Из-за разных рисунков изображение может выглядеть неестественно.
Избегайте узоров, чтобы изображение выглядело естественно
Когда вам нужно избежать шаблонов на изображении, вы можете легко сделать это с панели источника клонирования.
Кнопка «2 зеркала» позволит вам придать клону естественный вид. Пиксели будут зеркально отражаться, когда вы рисуете неожиданный объект.
Несомненно, результат будет намного лучше.
Вы также можете поэкспериментировать с уровнем непрозрачности кисти. Лучший результат подтверждается при объединении нескольких источников клонов и настроек непрозрачности.
Края штампов Clone должны быть гладкими, чтобы они выглядели естественно.
( Урок 03)
Это еще одно использование инструмента штампа клонирования. Дефекты кожи — обычная проблема изображения, и использование инструмента «Клонирование штампа» — лучшее решение для решения этой проблемы.
Дефекты кожи — обычная проблема изображения, и использование инструмента «Клонирование штампа» — лучшее решение для решения этой проблемы.
Будем работать над изображением, требующим удаления пятен с кожи.
Шаг 01: фотографию необходимо открыть, а фоновый слой требует дублирования
Изображение, требующее совершенства, открывает его и дублирует слой.
Увеличьте изображение в тех областях, где требуется идеальная кожа, с помощью инструмента «Штамп клонирования» Photoshop. Будет лучше, если вы сделаете 100% зум.
Шаг 02: Выбор источника клонирования
Следуйте инструкциям из Урок 01 и Шага 02.
Шаг 03: Выбор режима кисти
Благодаря этому удаление дефектов кожи с помощью клонирующего штампа становится эффективным методом. Вы можете сосредоточиться на точных деталях, которые хотите удалить.
Для режима кисти необходимо установить «Осветление». Этот выбор позволит инструменту штампа клонирования работать с более темными участками кожи по сравнению с исходным выбором клонирования.
Будет затронута только область более темного цвета, и никакие изменения не произойдут в других областях изображения.
И если вы выберете «Затемнить» в режиме кисти, это будет работать наоборот.
Эффективный метод удаления морщин или черных пятен с кожи. Результат станет естественным, если вы удалите все темные пятна, выбрав режим кисти «Светлее» или «Темнее».
Шаг 04: Закрасьте целевую область
Рисование 2/3 раза на целевой области позволит вам удалить темные пятна с изображения.
( Урок 04)
Распущенные волосы могут отвлекать от изображения. И на этот раз инструмент клонирования штампа решает проблему.
У нас также есть статья об учебнике по теме: , как исправить вьющиеся волосы в Photoshop . Вы также можете проверить руководство.
Прочтите следующие шаги для лучшего понимания.
Шаг 01: Откройте изображение и следуйте настройкам
Требуемое изображение необходимо открыть в Photoshop. Затем выберите инструмент клонирования штампа в строке меню и выполните следующие настройки.
Затем выберите инструмент клонирования штампа в строке меню и выполните следующие настройки.
Режим: нормальный
Непрозрачность: 100%
Расход: 100%
Пример: текущий и ниже
Шаг 02: Выбор исходного пикселя
Для Windows нажмите Alt, а для Mac нажмите Option и удерживайте, чтобы выбрать исходный пиксель.
Затем нарисуйте примерно на целевой области, чтобы удалить разлет. На данный момент это не требует совершенства, потому что в течение следующих нескольких шагов мы сделаем все, чтобы добиться идеального результата.
Шаг 03: Добавление маски
После удаления распущенных волосков изображение будет выглядеть неестественно. Чтобы придать изображению естественный вид, добавьте на слой маску.
В нижней части палитры слоев вы найдете прямоугольный значок с кружком.Нажмите здесь. Убедитесь, что цвет переднего плана выбран как черный.
Шаг 04: Применение кисти, чтобы выявить несколько волосков
Этот раздел предназначен для восстановления некоторых выпавших волосков, которые мы удалили на предыдущем шаге. Выберите инструмент «Кисть» и примените его к маске, чтобы появились некоторые из удаленных волосков.
Выберите инструмент «Кисть» и примените его к маске, чтобы появились некоторые из удаленных волосков.
Шаг 05: Настройте параметры кисти
Следуйте инструкциям ниже.
Окно> Настройки кисти.
Когда появится меню, выберите «Перенос», а параметр «Управление» следует изменить на «Нажим пера».
Шаг 06: Использование цвета переднего плана
Используйте черный цвет переднего плана, чтобы закрасить маску. Так появятся расплывающиеся волоски. И когда вы используете белый цвет переднего плана, чтобы закрасить маску, некоторые всплески исчезнут.
Изменить цвет переднего плана с черного на белый можно легко, нажав «X» на клавиатуре.
Шаг 07: Проверка результата
Довольны результатом? Если да, не переходите ни к какому другому процессу.Если ответ отрицательный, переходите к следующему шагу.
Шаг 08: Увеличьте масштаб для точного результата
Теперь увеличьте изображение, чтобы проработать больше деталей.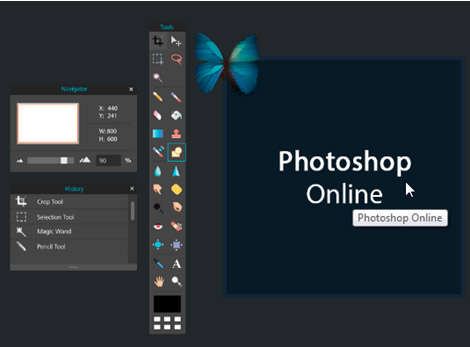 Вы можете более точно удалить распущенные волоски с помощью увеличения.
Вы можете более точно удалить распущенные волоски с помощью увеличения.
Шаг 09: Точная настройка параметров кисти
Чтобы изображение выглядело естественно, необходимо удалить более расплывчатые и объемные волосы.
Если край слишком мягкий, без колебаний отрегулируйте настройки кисти.
Следующий шаг покажет вам, как отрегулировать настройки кисти инструмента клонирования штампа.
Шаг 10. Поиграйте с кистью, чтобы получить удовлетворительный результат
Настройка расхода изменена на 79%. Кроме того, более четкие края будут обеспечены с помощью закаленной кисти.
Продолжайте играть с кистью, пока не получите удовлетворительный вид. Не беспокойтесь об этом, потому что вы можете легко вернуться к предыдущему шагу, отменив его.
Шаг 11: Окончательное изображение
Это окончательное изображение после большой обработки.Несомненно, в этом образе волосы приобретают мягкий вид.
Шаг 12: Сравнение изображения до и после
См. Сравнение ниже.
Следуйте блестящим советам 12 и уловкам Clone Stamp Tool и станьте мастером удаления пыли и царапин.
1 # Всегда создавать новый слой
Прежде чем приступить к работе с инструментом «Штамп клонирования», обязательно создайте новый слой. Вы должны работать над новым слоем, оставив исходный слой нетронутым.При необходимости сделайте исходный слой невидимым, щелкнув значок ГЛАЗ, расположенный слева от исходного слоя. Закончив работу с новым слоем, сгладьте изображение.
Зачем это нужно? Это необходимо по многим причинам.
Во-первых, это неразрушающий процесс, что означает, что нижележащие пиксели не изменяются в этом процессе. Кроме того, если вам не нравятся какие-либо изменения, внесенные в слой, вы можете без колебаний удалить их.Кроме того, создание маски также полезно, если вы можете решить, какие изменения вам не потребуются позже.
В конце концов, работать с целевой областью можно только в новом слое.
Однако создание нового слоя не представляет большого труда.
Для Windows нажмите Ctrl + J, а для Mac нажмите Cmd + J, чтобы создать дублированный слой. При этом нужно помнить одну вещь: параметр «Все слои» должен быть выбран в настройках инструмента «Штамп».
Будет лучше, если вы поработаете над новым слоем.
2 # Увеличить
Увеличение масштаба изображения — одна из обязательных вещей, которые необходимо соблюдать при работе с инструментом клонирования штампа. Если вы посмотрите учебные пособия, вы обнаружите, что увеличение изображения используется в каждом учебном пособии. Даже если для увеличения требуется 100%, не бойтесь делать это. Увеличение позволит вам работать точно. Более того, чтобы получить естественный и неотличимый вид, необходимо приближение.
Вы можете быстро увеличить область после ярлыка. Одним пальцем нажмите клавишу Alt, а пальцем другой руки прокрутите колесико мыши, чтобы увеличивать или уменьшать масштаб. Кроме того, одновременное нажатие клавиш Ctrl (для Windows) и +, Cmd (для Mac) и + позволит вам увеличивать и уменьшать масштаб.
Кроме того, одновременное нажатие клавиш Ctrl (для Windows) и +, Cmd (для Mac) и + позволит вам увеличивать и уменьшать масштаб.
3 # Правильный размер кисти помогает
Вам нужно будет чаще менять размер кисти инструмента «Штамп клонирования». Вы должны делать это часто, чтобы размер кисти соответствовал вносимым вами изменениям. Однако изменить размер панели кистей довольно сложно. Для регулировки размера кисти лучше всего использовать сочетания клавиш. Следуйте приведенной ниже процедуре.
- Кисть меньшего размера: нажмите [левый кронштейн
- Кисть большего размера: нажмите] правый кронштейн
Выполнение описанного выше процесса позволит вам без проблем изменить размер кисти.
4 # Жесткость кисти должна быть соответствующей
Вы можете установить жесткость кисти клонирования в соответствии с вашими требованиями. Жесткость позволяет определить уровень клонирования, на котором он смешивается с окружающими пикселями.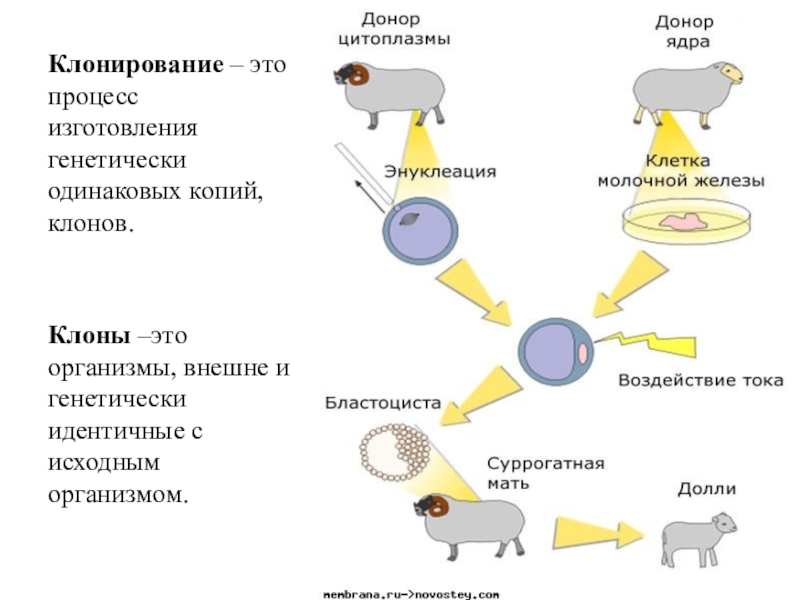 Чтобы получить четкие и четкие края, установите уровень жесткости больше, чем 100%.С другой стороны, когда вы переместите ползунок на 0%, край будет сливаться с окружением.
Чтобы получить четкие и четкие края, установите уровень жесткости больше, чем 100%.С другой стороны, когда вы переместите ползунок на 0%, край будет сливаться с окружением.
Как правило, уровень твердости 0% дает лучший результат. Благодаря этому уровню жесткости кисти возможно бесшовное смешивание. В то же время, если вы хотите получить почти четкую кромку, выберите увеличение уровня твердости.
5 # Клонирование без точной настройки
Не забудьте выполнить клонирование перед тонкой настройкой контраста, цвета или любыми другими изменениями.После создания этих слоев, если вы клонируете инструмент «Штамп», вы постоянно вносите изменения в свое изображение при клонировании.
Хотя в некоторых случаях вы уже изменили корректирующий слой, и вам нужно решить, должны ли эти корректировки быть включены в ваше клонирование. Photoshop позволяет вам выбрать, должно ли ваше клонирование сопровождаться этими изменениями. Выбрав инструмент клонирования штампа, вы увидите кружок с линией, проходящей через него, в верхнем ряду экрана. По умолчанию Photoshop применяет изменения к корректирующим слоям при клонировании, при щелчке значка корректирующие слои будут игнорироваться Photoshop при клонировании.
По умолчанию Photoshop применяет изменения к корректирующим слоям при клонировании, при щелчке значка корректирующие слои будут игнорироваться Photoshop при клонировании.
6 # Сначала клонируйте простые объекты
В образе будет и удобнее, и сложнее будет клонировать вещи. Желательно начать с самого расслабляющего. Когда вы клонируете самые простые вещи, это повысит вашу уверенность в том, чтобы клонировать более сложные вещи.
7 # Будьте осторожны с выкройками
Иногда шаблоны неизбежны при клонировании. На этом этапе при выборе исходных пикселей будет полезно поискать в изображении пути, соответствующие целевой области.Например, замените здание на здание того же цвета, чтобы получить ожидаемый результат.
8 # Убедитесь, что следуют строкам
Когда все линии изображения совпадают после использования инструмента штампа клонирования, только вы можете сказать, что изображение получило требуемый результат. В противном случае изображение будет выглядеть неестественно и фальшиво.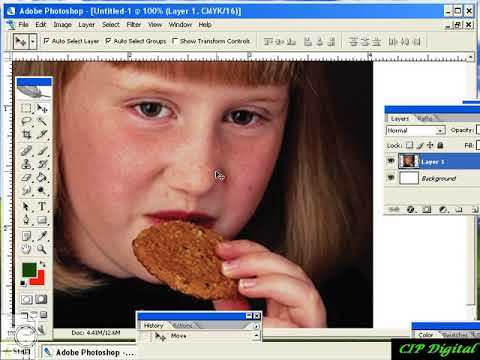
Допустим, при клонировании изображения с множеством крыш или оконных линий; вы должны аккуратно клонировать эти области.
При клонировании изображения начните с линий, а затем переходите к другим областям.
9 # Не выбирайте пиксели из соседних областей
Надеюсь, вы уже поняли, что инструмент штампа клонирования удаляет пыль и эскизы в процессе повторения. Итак, выбирая пиксели, нужно быть достаточно осторожным. Зрители могут определить повторение, если вы выберете пиксели из мгновенно прилегающей области.
Создание узора по незнанию — это легкий трюк для чтения, потому что мгновенно смежные участки обычно наиболее близки к цветам и тонам, которые вы хотите заменить.Подбирать цвета и тона становится сложнее, когда вы отдаляетесь дальше. Если вы упорно трудитесь, чтобы найти способы использовать пиксели из других частей вашего изображения, дивиденды будут выплачены, потому что зритель не сможет заметить повторение.
10 # Примите неразбериху
К настоящему времени вы уже начали ремонтировать небольшие участки и готовы заняться значительными участками. Большие области могут быть заполнены линиями, кривыми, людьми, машинами и многим другим. Использование инструмента штампа клонирования в этих областях — самое страшное.
Большие области могут быть заполнены линиями, кривыми, людьми, машинами и многим другим. Использование инструмента штампа клонирования в этих областях — самое страшное.
Не бойтесь столкнуться с трудностями. Не пытайтесь решить все проблемы за раз. Так вы никогда не добьетесь хорошего результата.
Ниже приведены 2 различных способа справиться с этим.
Сначала выберите большие кисти: вначале решите использовать кисть большего размера, чем обычно. Одним махом достаточно, чтобы заменить всю площадь.
Двигайся медленно:
- Возьмите кисть меньшего размера, чтобы очистить область, и постепенно прокрасьте нужную область.
- Продолжайте процесс без колебаний.
- Даже если вы не можете идеально использовать штамп клонирования, продолжайте работу.
Вы можете повторять одно и то же место снова и снова, пока не получите ожидаемый результат.
Самое главное — продолжить процесс без остановки.
11 # Использование функции зеркального отображения полезно
Панель источника клонирования имеет широкий диапазон настроек, связанных с инструментом клонирования штампа. Например, изменение формы кисти или угла замены пикселя — две важные функции.
Например, изменение формы кисти или угла замены пикселя — две важные функции.
Опция переворота по горизонтали — еще одна особенность панели источников клонов, о которой стоит упомянуть. Он расположен посередине панели. Щелчок по этому значку позволит вам заменить в обратном горизонтальном направлении в качестве источника. Эта функция очень полезна при работе с симметричными объектами, поскольку теперь вы можете легко рисовать с противоположной стороны.
Изображение, опубликованное ниже, является типичным примером варианта горизонтального переворота. Эта опция — одна из лучших функций инструмента штампа клонирования, когда у вас есть какая-либо симметрия на вашей фотографии.
12 # Клонированную область необходимо изменить с помощью корректирующих слоев
Иногда можно заметить разницу между клонированными и прилегающими участками. Либо клонированный сайт будет слишком светлым, либо темным, либо выключенным. Процесс фиксации также прост, и окружающие области не пострадают.
Из множества различных преимуществ, наиболее заметное использование корректирующего слоя заключается в том, что он влияет только на клонированные области.
Даже если вы используете качественную камеру для съемки изображения, вам может потребоваться его ретушь.Это связано с тем, что иногда ретушь фотографий дает требуемый результат вместо настроек камеры. А с точки зрения ретуши изображения инструмент клонирования штампа удовлетворяет всем требованиям фотографа.
Инструменты клонирования штампа позволяют улучшить качество и внешний вид изображения. Броский имидж очень важен, потому что он может повысить продажи продукта. А с помощью инструмента «Штамп клонирования» изображение может получить привлекательный вид за счет ретуширования.
Инструмент «Клонировать штамп» может повысить ценность изображения, удалив с фотографии ненужные объекты.Удаление ненужных элементов из изображения не только улучшит качество изображения, но и произведет блестящее впечатление на потенциального покупателя.
Инструмент «Клонировать штамп» размещен на панели инструментов. Вы также можете использовать комбинацию клавиш «S», и эта комбинация клавиш применима как для операционных систем Windows, так и для Mac.
Как увеличить размер штампа клона?Инструмент клонирования штампа предназначен для удаления пыли, царапин или пятен с изображения.После выбора инструмента штамп вы получите меньший размер штампа, если переместите вкладку «размер» влево. И размер штампа будет больше, если вкладку «размер» переместить вправо.
В чем разница между инструментом «Клонировать штамп» и инструментом «Узорный штамп»? Ключевое различие между этими двумя инструментами — это источник и целевая область. Инструмент клонирования штампа делает выборку пикселя из изображения и заменяет его в другой области того же изображения.
Работа с инструментом «Клонирование штампа» может быть сложной задачей для новичков.Вам потребуется отменить изменения или сделать ошибку, выбрав неправильный размер кисти.
Будьте терпеливы и продолжайте практиковать. Несомненно, инструмент клонирования штампа может сохранить много изображений по сравнению с другими инструментами Photoshop. Этот инструмент позволит вам удалить практически все, что угодно.
Вы можете прочитать:
Изменение цвета изображения в Photoshop CC 2020 –07 Уроки
Руководство по удалению белого фона с помощью инструментов Photoshop
Как использовать инструмент «Ластик для фона» в Photoshop CC 2020
Введение в медиа-дизайн с Adobe Creative Cloud
Глава 10: Повторение и клонирование
В этом упражнении мы будем использовать два изображения из общественного достояния от правительства США.Первый полностью женский экипаж C-130 и историческое изображение Амелии Эрхарт.
- Откройте файл first_all_female_crew.jpg в Photoshop®. Нажмите на центральную фигуру экипажа, капитан Кэрол Дж. Митчелл. Мы начнем с замены ее головы образцом флага и сделаем это неразрушающим методом. Под неразрушающим мы подразумеваем, что исходные пиксели на фотографии не будут постоянно изменены нашими правками. Начните с использования Rectangular Marquee Tool , чтобы создать прямоугольное выделение вокруг Capt.Голова Митчелла.
- Уменьшите масштаб, чтобы лучше видеть флаг над ее головой. Поместите курсор в выделенную область и обратите внимание, что пока активен любой инструмент выделения (и, в частности, инструмент «Перемещение» не активен), курсор превращается в белую стрелку с небольшим прямоугольным значком выделения. Когда вы видите этот курсор, щелкните и перетащите прямоугольное выделение вверх прямо над головой фигуры — вы перемещаете только само выделение. Пиксели изображения не перемещаются.
- Скопируйте флаг с фонового слоя и вставьте его.
 Edit> Copy, а затем Edit> Paste создаст новый слой (CMD + C, а затем CMD + V сделают то же самое). Назовите новый слой «флаг». Затем, используя инструмент «Перемещение» (нажмите V на клавиатуре), щелкните и перетащите холст, чтобы переместить слой «флаг» так, чтобы он располагался над лицом капитана Митчелла, как показано ниже. После того, как скопированная часть флажка находится примерно в нужном положении, вы можете использовать клавиши со стрелками на клавиатуре, чтобы попиксельно перемещать его на место.Посмотрите, сможете ли вы добиться, чтобы полосы на слое «флаг» совпадали с исходным изображением позади него.
Edit> Copy, а затем Edit> Paste создаст новый слой (CMD + C, а затем CMD + V сделают то же самое). Назовите новый слой «флаг». Затем, используя инструмент «Перемещение» (нажмите V на клавиатуре), щелкните и перетащите холст, чтобы переместить слой «флаг» так, чтобы он располагался над лицом капитана Митчелла, как показано ниже. После того, как скопированная часть флажка находится примерно в нужном положении, вы можете использовать клавиши со стрелками на клавиатуре, чтобы попиксельно перемещать его на место.Посмотрите, сможете ли вы добиться, чтобы полосы на слое «флаг» совпадали с исходным изображением позади него.
Сохраните своей работы как PSD с именем ch20-yourlastname-amelia-crew.psd , прежде чем продолжить.Горячая клавиша: CMD + J — это горячая клавиша для «float», которая копирует и вставляет часть слоя на новый слой непосредственно поверх выделения.
- Вы, вероятно, заметите, что пиксели на вашем слое «флаг» выделяются среди остальной части флага.
 Мы воспользуемся инструментом Clone Stamp Tool, чтобы очистить это и помочь всему объединиться более плавно. Инструмент Clone Stamp Tool — это специальная кисть, которая заменяет небольшие участки слоя образцом из другой области холста или отдельным изображением.
Мы воспользуемся инструментом Clone Stamp Tool, чтобы очистить это и помочь всему объединиться более плавно. Инструмент Clone Stamp Tool — это специальная кисть, которая заменяет небольшие участки слоя образцом из другой области холста или отдельным изображением.
Активируйте инструмент Clone Stamp Tool на панели инструментов (или нажмите S на клавиатуре), а затем с помощью панели параметров установите размер кисти примерно на 20 пикселей и жесткость примерно на 10% (доступ к этим элементам управления осуществляется с помощью нажав кнопку со стрелкой вниз в настройках кисти на панели параметров, как показано на снимке экрана ниже).Использование мягкой кисти поможет клонированному образцу слиться с исходным изображением, даже если мы будем выполнять все клонирование на новом слое.Также убедитесь, что кнопка « Aligned » отмечена и что в раскрывающемся меню Sample установлено значение «Current & Lower» (эта последняя настройка позволит нам клонировать в пустой слой с образцами из другие видимые слои).
Сравните параметры инструмента «Клонировать штамп» с параметрами на этом снимке экрана.
Совет: Клавиши открывающей и закрывающей скобок на клавиатуре (обычно справа от клавиши P) — это горячие клавиши, используемые для увеличения и уменьшения размера кисти без использования каких-либо меню или диалоговых окон.Удерживая нажатой клавишу Shift, одновременно нажимая на скобки, вы отрегулируете жесткость / мягкость кисти.
- Теперь самая важная часть этого упражнения — образцы частей флага, чтобы смешать области по краям, где копия и вставленное изображение является очевидной манипуляцией.
Сначала создайте новый слой и назовите его «клон». Мы будем закрашивать выбранные пиксели на этот слой, чтобы сохранить неразрушающий подход.
Перед тем, как рисовать с помощью инструмента «Клонировать штамп», необходимо определить исходную точку образца.Для достижения наилучших результатов вы хотите выбрать исходную точку, аналогичную области, в которую вы хотите клонировать.
 Например, верхний левый угол нашего слоя «флаг» не совсем соответствует изображению флага вокруг него. Нам нужно найти часть изображения, которая похожа на эту область, и использовать ее в качестве точки выборки, например, немного выше этого верхнего левого угла пикселей нашего слоя «флаг».
Например, верхний левый угол нашего слоя «флаг» не совсем соответствует изображению флага вокруг него. Нам нужно найти часть изображения, которая похожа на эту область, и использовать ее в качестве точки выборки, например, немного выше этого верхнего левого угла пикселей нашего слоя «флаг».Чтобы определить точку отбора проб, наведите курсор на часть исходного изображения флага, затем нажмите и удерживайте клавишу ALT / OPT.Вы увидите, как курсор изменится на курсор в виде перекрестия. Поместите перекрестие прямо над краем красной полосы флага, немного выше верхнего угла пикселей слоя «флаг». Щелкните мышью один раз, чтобы определить эту точку как источник клонирования.
С активным инструментом Clone Stamp Tool, удерживая нажатой клавишу ALT / OPT, щелкните перекрестие в точке над пикселями вставленного флажка, прямо по краю полосы красного флажка.Затем поместите указатель мыши на верхний угол того угла, в котором необходимо растушевать вставленный флаг, и щелкните один раз, чтобы покрыть его мягким, обработанным щеткой образцом.
 Обратите особое внимание на работу кисти. Определите, смешан ли первый щелчок, посмотрев на окружающие значения. Решите, смешивается ли ваш новый образец. Если да, переходите к следующей области. Вы получите наилучшие результаты, нажав ALT / OPT + щелкнув, чтобы создать новый образец, прежде чем наносить кисть на каждую область. Если первый щелчок не сработал идеально (вероятно, нет — это требует некоторой практики), используйте сочетание клавиш CMD + Z, чтобы отменить последний шаг, и повторите попытку.
Обратите особое внимание на работу кисти. Определите, смешан ли первый щелчок, посмотрев на окружающие значения. Решите, смешивается ли ваш новый образец. Если да, переходите к следующей области. Вы получите наилучшие результаты, нажав ALT / OPT + щелкнув, чтобы создать новый образец, прежде чем наносить кисть на каждую область. Если первый щелчок не сработал идеально (вероятно, нет — это требует некоторой практики), используйте сочетание клавиш CMD + Z, чтобы отменить последний шаг, и повторите попытку.Совет: Обратите внимание, что после определения исходной точки образца кисть инструмента «Штамп» показывает предварительный просмотр клонированных пикселей внутри круга курсора.Вы можете использовать это, чтобы точно сопоставить ваши клонированные пиксели, прежде чем нажимать, чтобы закрасить их. Если у вас нет подходящего совпадения, ALT / OPT + щелкните, чтобы повторно определить исходную точку образца.
Совместите предварительный просмотр клонирования инструмента Clone Stamp Tool с тем местом на вашем изображении, в которое вы хотите клонировать. Щелкните один раз, чтобы поставить клон на место. В некоторых областях вы можете щелкнуть и перетащить, чтобы клонировать красивую смесь, в других областях потребуется переопределить точку выборки.
Щелкните один раз, чтобы поставить клон на место. В некоторых областях вы можете щелкнуть и перетащить, чтобы клонировать красивую смесь, в других областях потребуется переопределить точку выборки.Будьте осторожны при использовании инструмента Clone Stamp Tool.Мягкая кисть создает небольшое размытие на изображении. Небольшое размытие необходимо для того, чтобы образец слился с ним, но многократное нажатие мягкой кистью приведет к размытию области на вашем изображении. Помните, что цель нашего клонирования — создать цельный и неидентифицируемый обман с изображением. Создание размытой области на изображении привлечет внимание к этой области. Чтобы добиться розыгрыша, клон должен быть сделан таким образом, чтобы зритель был обманут! Вы можете обнаружить, что в некоторых областях требуется уменьшить размер кисти, чтобы получить точный образец штампа.
Обойдите все края, создав новый ALT / OPT + щелкните, чтобы выбрать флаг, а затем щелкните кистью, чтобы применить клон. CMD + Z будет часто использоваться в этом процессе! Мы закончили клон примерно за 25-30 щелчков мышью.
Наш результат после клонирования. Наклеенный фрагмент флага теперь намного лучше вписывается! - Просмотрите слой клонирования, отключив значки глазных яблок на всех остальных слоях. Вот как наши выглядели, когда мы закончили:
Снова включите значки глазных яблок другого слоя и сохраните свою работу.
Как клонировать шеренгу штурмовиков в Photoshop
Что может быть лучше штурмовика из «Звездных войн»? Конечно, целый ряд штурмовиков. Вот как вы можете создать свою собственную Атаку клонов в Photoshop, используя панель «Источник клонов».
Старт с одним штурмовикомРасположите штурмовика или кого угодно, с кем вы хотите работать, у стены. Я добавил тень, которая бежит по стене и земле к его ногам, чтобы было больше похоже на то, что он принадлежит этому месту.Обратите внимание, что штурмовик находится на отдельном слое; это важно.
Откройте панель «Источник клонов»Панель «Источник клонирования» находится в меню «Окно». Откройте его, переключитесь на инструмент «Клонирование», затем, удерживая Alt или Option, щелкните нижний левый угол тени, чтобы установить исходную точку. Убедитесь, что инструмент клонирования настроен на выборку только текущего слоя — вы можете установить это на панели параметров.
Больше после прыжка! Продолжайте читать ниже ↓Члены бесплатной и премиальной версии видят меньше рекламы! Зарегистрируйтесь и войдите в систему сегодня. Начать клонирование
Переместите курсор туда, где должна начаться тень следующего штурмовика, и щелкните один раз, чтобы начать процесс. Вы увидите начало нового штурмовика на месте. Отметьте панель «Источник клонирования»: флажок «Показать наложение» должен быть уже установлен, а также флажок «Обрезанный», когда это означает, что вы видите наложение только с текущим размером кисти.
Снять отметку с обрезкиСнимите флажок «Обрезанный», чтобы увидеть штурмовика целиком.Его здесь еще не рисовали; вы просто видите, где он появится, когда начнете клонировать. Снятие флажка «Обрезанный» показывает все.
Установить шкалуВы можете использовать панель «Источник клонирования», чтобы установить масштаб операции клонирования — он не обязательно должен быть полным. Попробуйте изменить размер, пока он не станет правильным; в этом случае масштаб 89% по горизонтали и вертикали дает второй штурмовик нужного размера. Когда вы закончите, снова установите флажок Обрезанный, чтобы видеть, где вы рисуете.
Изменить настройку инструментаОтмените последнюю операцию — первоначальное клонирование — с помощью Command + Z или Ctrl + Z. На панели параметров измените режим инструмента с нормального на задний. Таким образом, вы обязательно будете клонировать существующего штурмовика.
Клонировать первый дубликатТеперь, когда все настройки настроены, вы можете клонировать весь Stormtrooper. Он появится в нужном месте и в нужном размере — позади оригинального штурмовика.
Продолжайте клонированиеНет необходимости изменять какие-либо настройки: вы можете продолжать рисовать целый ряд штурмовиков по всему коридору, раскрашивая новый с каждым штрихом. Когда вы это сделаете, только что клонированный будет доступен для клонирования следующего.
Видеоурок по штурмовику
Посмотрите видеоверсию этого руководства и получите ссылку для загрузки оригинального произведения искусства.
Введение в Adobe Photoshop | Что такое клонирование / резиновый штамп
Предыдущая | Далее | ОглавлениеКонцепция резинового штампа взята непосредственно из реальный мир.Параметры палитры делают его мощным инструментом.
Варианты резиновых штампов
Разница между выровненными и неприсоединившимися это то, что нужно помнить. Это относится к отношениям между курсор и контрольную точку.
Выравнивание клонов
Clone Align обрабатывает контрольную точку как партнер по танцам. Они перемещаются вместе в точном и постоянном отношение.Независимо от того, сколько раз мышь активируется, чтобы штамповать изображение, отношения никогда не меняются.
Это прекрасный инструмент для очистки фона. Это, наверное, самый популярный вариант резиновых штампов.
Клон неприсоединившихся
Клонировать без выравнивания рассматривает контрольную точку как фиксированная точка на изображении. Каждый раз, когда активируется резиновый штамп, эталонное изображение рисуется с начальной точки.
Мне это очень неловко. Это требует действие должно выполняться одним непрерывным движением мыши или пера. я был бы признателен за модификатор клавиатуры, чтобы удерживать точку отсчета, пока Я расслабляю руку.
Ретуширование с использованием Clone Align
Удаление ворсинок с фона — это щелчок. Чтобы установить контрольную точку Clone Align, удерживайте нажмите клавишу Alt и щелкните курсор резинового штампа в целевой области обозначен кружком.
Выберите размер штампа на палитре кистей. Нажмите на кисть с размытыми краями 17 пикселей. Размытый край помогает детальная ретушь.
Двойной щелчок в ячейке выбора кисти откроет свое диалоговое окно. Посмотри на это окно сундука с сокровищами. твой собственный.
Ретушь
Удаляем ворсинки тиснением (пятнами) действие.По сравнению с утомительным использованием спотона (полужидкого красителя), Клонирование намного безопаснее, быстрее и веселее.
Неравномерность фона, которую вы можете см. артефакт JPG на изображении дисплея и неплохая ретушь работа .
Из снимка и сохранено
Они оба являются прямыми вариациями на основная идея штамповки.В сочетании с Clone и Pattern результаты может быть очень сложным и живописным.
Сделать снимок — вариант ниже Определить Pattern в меню Edit.
Вариант импрессиониста
Вариант импрессионизма не впечатлил. Мне это показалось трудоемким и утомительным. Это вдохновило меня на поиск более интуитивного метода. Процесс происходил следующим образом:
Дублируйте свое эталонное изображение (перетащите эталонное изображение негатив / фон до значка «Новые слои»).Применить следующие фильтры на слой рабочей копии.
- Фильтр> Шум> Добавить шум … значение 8
- Фильтр> Размытие> Размытие в движении> Значение радиуса 1
Эффекты были правильными, но было слишком много деталей. потерянный. Я поигрался с настройками непрозрачности на слоях 1 и 2. Наконец, я добавил третий слой для большей детализации.
Окончательный вид стал результатом сочетания эффектов фильтра и настройки непрозрачности слоев.
- Слой № 3:
Слой «Подробнее» с непрозрачностью 50%. - Слой 2:
Слой Work / Effects с непрозрачностью 72%. - Слой № 1:
Фон / Негативный слой с непрозрачностью 68%.
Теперь перейдем к фильтрам и надстройкам.
Предыдущая | Далее | Оглавление .


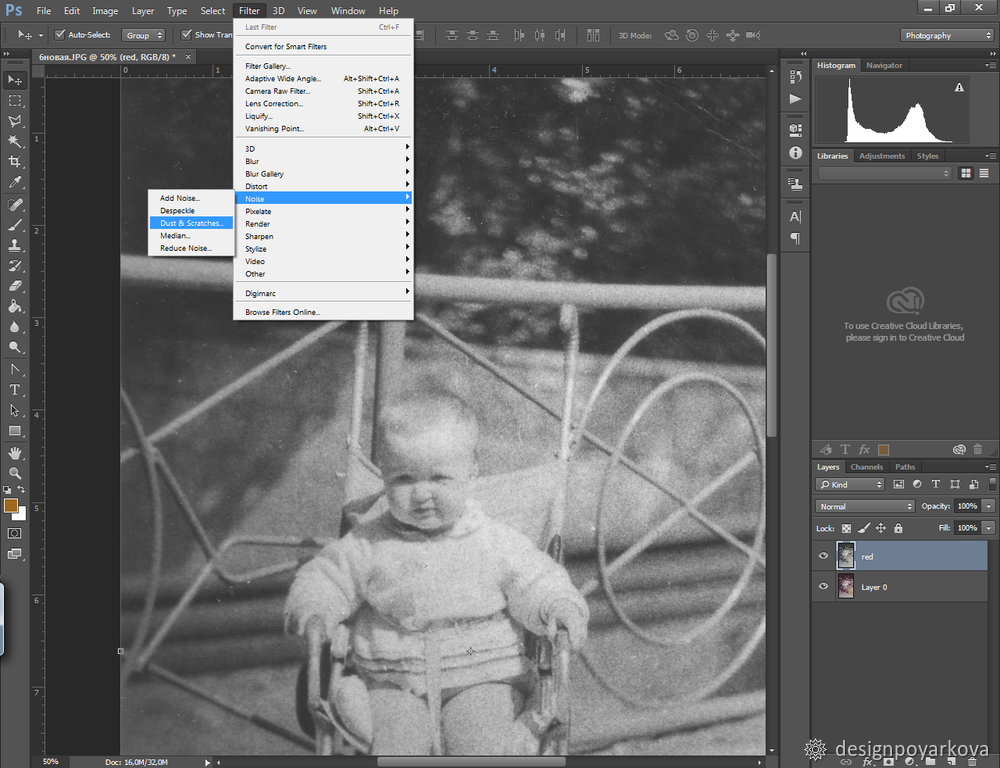 Если это помогает лучше увидеть источник клона, установите флажок «Инвертировать».
Если это помогает лучше увидеть источник клона, установите флажок «Инвертировать». Edit> Copy, а затем Edit> Paste создаст новый слой (CMD + C, а затем CMD + V сделают то же самое). Назовите новый слой «флаг». Затем, используя инструмент «Перемещение» (нажмите V на клавиатуре), щелкните и перетащите холст, чтобы переместить слой «флаг» так, чтобы он располагался над лицом капитана Митчелла, как показано ниже. После того, как скопированная часть флажка находится примерно в нужном положении, вы можете использовать клавиши со стрелками на клавиатуре, чтобы попиксельно перемещать его на место.Посмотрите, сможете ли вы добиться, чтобы полосы на слое «флаг» совпадали с исходным изображением позади него.
Edit> Copy, а затем Edit> Paste создаст новый слой (CMD + C, а затем CMD + V сделают то же самое). Назовите новый слой «флаг». Затем, используя инструмент «Перемещение» (нажмите V на клавиатуре), щелкните и перетащите холст, чтобы переместить слой «флаг» так, чтобы он располагался над лицом капитана Митчелла, как показано ниже. После того, как скопированная часть флажка находится примерно в нужном положении, вы можете использовать клавиши со стрелками на клавиатуре, чтобы попиксельно перемещать его на место.Посмотрите, сможете ли вы добиться, чтобы полосы на слое «флаг» совпадали с исходным изображением позади него.  Мы воспользуемся инструментом Clone Stamp Tool, чтобы очистить это и помочь всему объединиться более плавно. Инструмент Clone Stamp Tool — это специальная кисть, которая заменяет небольшие участки слоя образцом из другой области холста или отдельным изображением.
Мы воспользуемся инструментом Clone Stamp Tool, чтобы очистить это и помочь всему объединиться более плавно. Инструмент Clone Stamp Tool — это специальная кисть, которая заменяет небольшие участки слоя образцом из другой области холста или отдельным изображением. 
 Например, верхний левый угол нашего слоя «флаг» не совсем соответствует изображению флага вокруг него. Нам нужно найти часть изображения, которая похожа на эту область, и использовать ее в качестве точки выборки, например, немного выше этого верхнего левого угла пикселей нашего слоя «флаг».
Например, верхний левый угол нашего слоя «флаг» не совсем соответствует изображению флага вокруг него. Нам нужно найти часть изображения, которая похожа на эту область, и использовать ее в качестве точки выборки, например, немного выше этого верхнего левого угла пикселей нашего слоя «флаг». Обратите особое внимание на работу кисти. Определите, смешан ли первый щелчок, посмотрев на окружающие значения. Решите, смешивается ли ваш новый образец. Если да, переходите к следующей области. Вы получите наилучшие результаты, нажав ALT / OPT + щелкнув, чтобы создать новый образец, прежде чем наносить кисть на каждую область. Если первый щелчок не сработал идеально (вероятно, нет — это требует некоторой практики), используйте сочетание клавиш CMD + Z, чтобы отменить последний шаг, и повторите попытку.
Обратите особое внимание на работу кисти. Определите, смешан ли первый щелчок, посмотрев на окружающие значения. Решите, смешивается ли ваш новый образец. Если да, переходите к следующей области. Вы получите наилучшие результаты, нажав ALT / OPT + щелкнув, чтобы создать новый образец, прежде чем наносить кисть на каждую область. Если первый щелчок не сработал идеально (вероятно, нет — это требует некоторой практики), используйте сочетание клавиш CMD + Z, чтобы отменить последний шаг, и повторите попытку. Щелкните один раз, чтобы поставить клон на место. В некоторых областях вы можете щелкнуть и перетащить, чтобы клонировать красивую смесь, в других областях потребуется переопределить точку выборки.
Щелкните один раз, чтобы поставить клон на место. В некоторых областях вы можете щелкнуть и перетащить, чтобы клонировать красивую смесь, в других областях потребуется переопределить точку выборки.